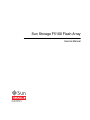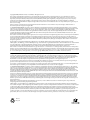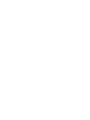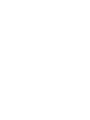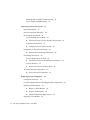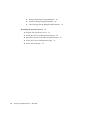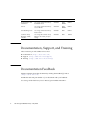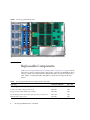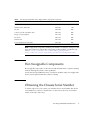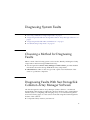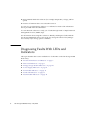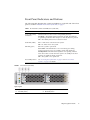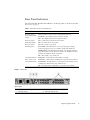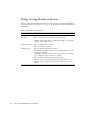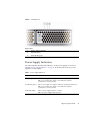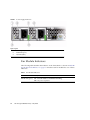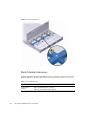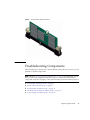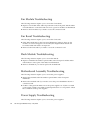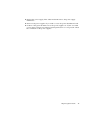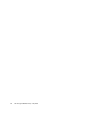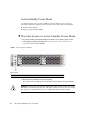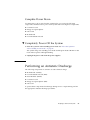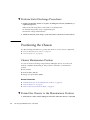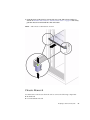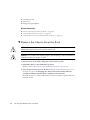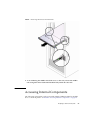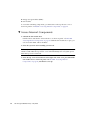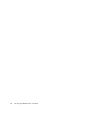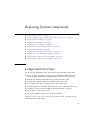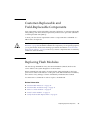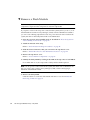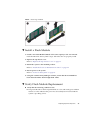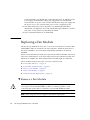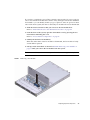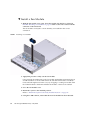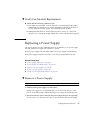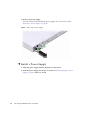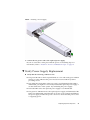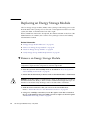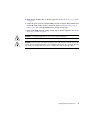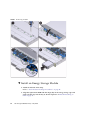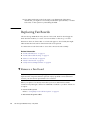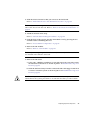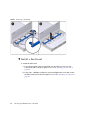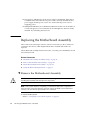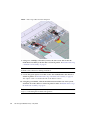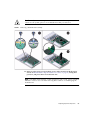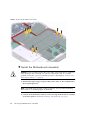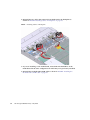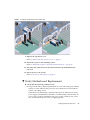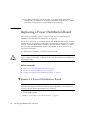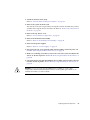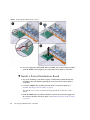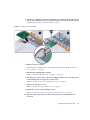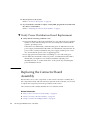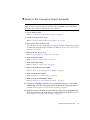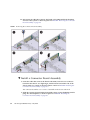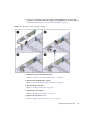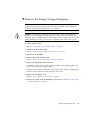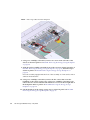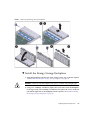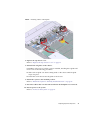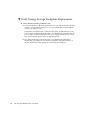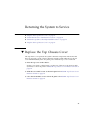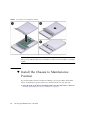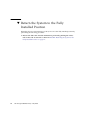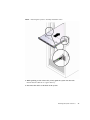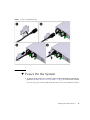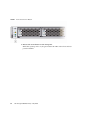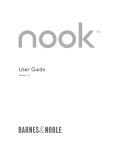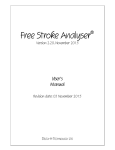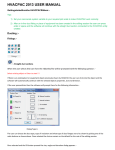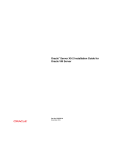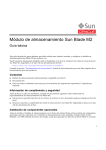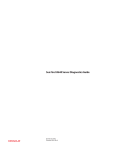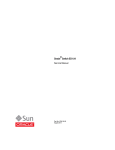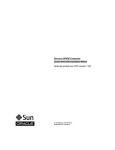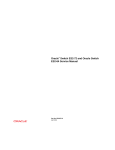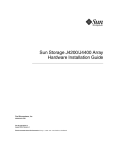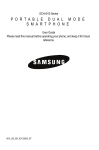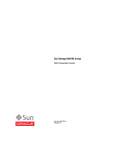Download Sun Storage F5100 Flash Array Service Manual
Transcript
Sun Storage F5100 Flash Array Service Manual Part No. 820-5874-11 May 2010, Revision A Copyright © 2009, 2010 Oracle and/or its affiliates. All rights reserved. This software and related documentation are provided under a license agreement containing restrictions on use and disclosure and are protected by intellectual property laws. Except as expressly permitted in your license agreement or allowed by law, you may not use, copy, reproduce, translate, broadcast, modify, license, transmit, distribute, exhibit, perform, publish, or display any part, in any form, or by any means. Reverse engineering, disassembly, or decompilation of this software, unless required by law for interoperability, is prohibited. The information contained herein is subject to change without notice and is not warranted to be error-free. If you find any errors, please report them to us in writing. If this is software or related software documentation that is delivered to the U.S. Government or anyone licensing it on behalf of the U.S. Government, the following notice is applicable: U.S. GOVERNMENT RIGHTS Programs, software, databases, and related documentation and technical data delivered to U.S. Government customers are "commercial computer software" or "commercial technical data" pursuant to the applicable Federal Acquisition Regulation and agency-specific supplemental regulations. As such, the use, duplication, disclosure, modification, and adaptation shall be subject to the restrictions and license terms set forth in the applicable Government contract, and, to the extent applicable by the terms of the Government contract, the additional rights set forth in FAR 52.227-19, Commercial Computer Software License (December 2007). Oracle USA, Inc., 500 Oracle Parkway, Redwood City, CA 94065. This software or hardware is developed for general use in a variety of information management applications. It is not developed or intended for use in any inherently dangerous applications, including applications which may create a risk of personal injury. If you use this software or hardware in dangerous applications, then you shall be responsible to take all appropriate fail-safe, backup, redundancy, and other measures to ensure the safe use. Oracle Corporation and its affiliates disclaim any liability for any damages caused by use of this software or hardware in dangerous applications. Oracle and Java are registered trademarks of Oracle and/or its affiliates. Other names may be trademarks of their respective owners. AMD, Opteron, the AMD logo, and the AMD Opteron logo are trademarks or registered trademarks of Advanced Micro Devices. Intel and Intel Xeon are trademarks or registered trademarks of Intel Corporation. All SPARC trademarks are used under license and are trademarks or registered trademarks of SPARC International, Inc. UNIX is a registered trademark licensed through X/Open Company, Ltd. This software or hardware and documentation may provide access to or information on content, products, and services from third parties. Oracle Corporation and its affiliates are not responsible for and expressly disclaim all warranties of any kind with respect to third-party content, products, and services. Oracle Corporation and its affiliates will not be responsible for any loss, costs, or damages incurred due to your access to or use of third-party content, products, or services.Copyright © 2009, 2010, Oracle et/ou ses affiliés. Tous droits réservés. Ce logiciel et la documentation qui l’accompagne sont protégés par les lois sur la propriété intellectuelle. Ils sont concédés sous licence et soumis à des restrictions d’utilisation et de divulgation. Sauf disposition de votre contrat de licence ou de la loi, vous ne pouvez pas copier, reproduire, traduire, diffuser, modifier, breveter, transmettre, distribuer, exposer, exécuter, publier ou afficher le logiciel, même partiellement, sous quelque forme et par quelque procédé que ce soit. Par ailleurs, il est interdit de procéder à toute ingénierie inverse du logiciel, de le désassembler ou de le décompiler, excepté à des fins d’interopérabilité avec des logiciels tiers ou tel que prescrit par la loi. Les informations fournies dans ce document sont susceptibles de modification sans préavis. Par ailleurs, Oracle Corporation ne garantit pas qu’elles soient exemptes d’erreurs et vous invite, le cas échéant, à lui en faire part par écrit. Si ce logiciel, ou la documentation qui l’accompagne, est concédé sous licence au Gouvernement des Etats-Unis, ou à toute entité qui délivre la licence de ce logiciel ou l’utilise pour le compte du Gouvernement des Etats-Unis, la notice suivante s’applique : U.S. GOVERNMENT RIGHTS. Programs, software, databases, and related documentation and technical data delivered to U.S. Government customers are "commercial computer software" or "commercial technical data" pursuant to the applicable Federal Acquisition Regulation and agency-specific supplemental regulations. As such, the use, duplication, disclosure, modification, and adaptation shall be subject to the restrictions and license terms set forth in the applicable Government contract, and, to the extent applicable by the terms of the Government contract, the additional rights set forth in FAR 52.227-19, Commercial Computer Software License (December 2007). Oracle America, Inc., 500 Oracle Parkway, Redwood City, CA 94065. Ce logiciel ou matériel a été développé pour un usage général dans le cadre d’applications de gestion des informations. Ce logiciel ou matériel n’est pas conçu ni n’est destiné à être utilisé dans des applications à risque, notamment dans des applications pouvant causer des dommages corporels. Si vous utilisez ce logiciel ou matériel dans le cadre d’applications dangereuses, il est de votre responsabilité de prendre toutes les mesures de secours, de sauvegarde, de redondance et autres mesures nécessaires à son utilisation dans des conditions optimales de sécurité. Oracle Corporation et ses affiliés déclinent toute responsabilité quant aux dommages causés par l’utilisation de ce logiciel ou matériel pour ce type d’applications. Oracle et Java sont des marques déposées d’Oracle Corporation et/ou de ses affiliés.Tout autre nom mentionné peut correspondre à des marques appartenant à d’autres propriétaires qu’Oracle. AMD, Opteron, le logo AMD et le logo AMD Opteron sont des marques ou des marques déposées d’Advanced Micro Devices. Intel et Intel Xeon sont des marques ou des marques déposées d’Intel Corporation. Toutes les marques SPARC sont utilisées sous licence et sont des marques ou des marques déposées de SPARC International, Inc. UNIX est une marque déposée concédée sous licence par X/Open Company, Ltd. Ce logiciel ou matériel et la documentation qui l’accompagne peuvent fournir des informations ou des liens donnant accès à des contenus, des produits et des services émanant de tiers. Oracle Corporation et ses affiliés déclinent toute responsabilité ou garantie expresse quant aux contenus, produits ou services émanant de tiers. En aucun cas, Oracle Corporation et ses affiliés ne sauraient être tenus pour responsables des pertes subies, des coûts occasionnés ou des dommages causés par l’accès à des contenus, produits ou services tiers, ou à leur utilisation. Please Recycle Contents Preface ix Sun Storage F5100 Flash Array Overview Overview 1 1 Replaceable Components 2 Hot-Swappable Components 3 Obtaining the Chassis Serial Number Diagnosing System Faults 3 5 Choosing a Method for Diagnosing Faults 5 Diagnosing Faults With Sun StorageTek Common Array Manager Software Diagnosing Faults With LEDs and Indicators Front Panel Indicators and Buttons Rear Panel Indicators 6 7 9 Energy Storage Module Indicators Power Supply Indicators Fan Module Indicators Fan Board Indicators 5 10 11 12 13 Flash Module Indicators 14 Troubleshooting Components 15 Fan Module Troubleshooting Fan Board Troubleshooting 16 16 Flash Module Troubleshooting 16 v Motherboard Assembly Troubleshooting Power Supply Troubleshooting Preparing to Service the System Safety Information 19 Powering the System Off 20 21 Active-Standby Power Mode 22 Place the System in Active-Standby Power Mode Complete Power Down ▼ 16 19 Service Preparation Reference ▼ Completely Power Off the System 24 24 25 Remove the Chassis From the Rack Accessing Internal Components ▼ 24 Extend the Chassis to the Maintenance Position Chassis Removal ▼ 23 24 Chassis Maintenance Position ▼ 23 Perform Static Discharge Procedures Positioning the Chassis 22 23 Performing an Antistatic Discharge ▼ 16 27 Access Internal Components Replacing System Components Component Overview 26 28 31 31 Customer-Replaceable and Field-Replaceable Components Replacing Flash Modules ▼ Remove a Flash Module ▼ Install a Flash Module ▼ Verify Flash Module Replacement Replacing a Fan Module vi 33 Sun Storage F5100 Flash Array • May 2010 36 34 35 35 33 ▼ Remove a Fan Module ▼ Install a Fan Module ▼ Verify Fan Module Replacement Replacing a Power Supply 36 38 39 39 ▼ Remove a Power Supply ▼ Install a Power Supply ▼ Verify Power Supply Replacement 39 40 Replacing an Energy Storage Module 41 42 ▼ Remove an Energy Storage Module ▼ Install an Energy Storage Module ▼ Verify Energy Storage Module Replacement Replacing Fan Boards 42 44 45 46 ▼ Remove a Fan Board ▼ Install a Fan Board ▼ Verify Fan Board Replacement 49 Replacing the Motherboard Assembly 50 46 48 ▼ Remove the Motherboard Assembly ▼ Install the Motherboard Assembly ▼ Verify Motherboard Replacement Replacing a Power Distribution Board 50 54 57 58 ▼ Remove a Power Distribution Board ▼ Install a Power Distribution Board ▼ Verify Power Distribution Board Replacement 58 60 Replacing the Connector Board Assembly 62 ▼ Remove the Connector Board Assembly ▼ Install a Connector Board Assembly ▼ Verify Connector Board Replacement Replacing the Energy Storage Backplane 62 63 64 66 66 Contents vii ▼ Remove the Energy Storage Backplane ▼ Install the Energy Storage Backplane ▼ Verify Energy Storage Backplane Replacement Returning the System to Service viii 67 69 73 ▼ Replace the Top Chassis Cover ▼ Install the Chassis to Maintenance Position ▼ Return the System to the Fully Installed Position ▼ Install AC Power Cord Retention Clips ▼ Power On the System Sun Storage F5100 Flash Array • May 2010 79 72 73 78 74 76 Preface This document contains information and procedures for maintaining and upgrading the Sun Storage F5100 Flash Array from Oracle. Before You Begin Before you use the Sun Storage F5100 Flash Array, review the safety guidelines in the Sun Storage F5100 Flash Array Safety and Compliance Guide. Related Documentation The Sun Storage F5100 Flash Array documentation is available in the following formats.(http://docs.sun.com/app/docs/prod/stor.arrmgr#hic) Application Title Part Number Format Location General Sun safety information Important Safety Information for Sun Hardware Systems 816-7190 Printed Shipping kit Safety and compliance notices Sun Storage F5100 Flash Array Safety and Compliance Guide 820-5875 PDF Online Information about Miscellaneous (Class 9) Dangerous Goods Classification Transporting Products With a Miscellaneous (Class 9) Dangerous Goods Classification 820-6333 Printed Shipping kit Basic setup, supported hardware, and configurations Sun Storage F5100 Flash Array Getting Started Guide 820-6090 Printed /PDF Shipping kit/ online ix Application Title Part Number Format Location Preinstallation and installation Sun Storage F5100 Flash Array Installation Guide 820-6089 PDF/ HTML Online Service Sun Storage F5100 Flash Array Service Manual 820-5874 PDF/ HTML Online Late-breaking news Sun Storage F5100 Flash Array Product Notes 820-6091 PDF Online Common Array Manager (CAM) software Sun StorageTek Common Array Manager User Guide for Open Storage 820-6663 PDF Online Documentation, Support, and Training These web sites provide additional resources: ■ Docmentation (http://docs.sun.com) ■ Support (http://www.sun.com/support) ■ Training (http://www.sun.com/training) Documentation Feedback Submit comments about this document by clicking the Feedback[+] link at: (http://docs.sun.com) Include the title and part number of your document with your feedback: Sun Storage F5100 Flash Array Service Manual, part number 820-5874-11. x Sun Storage F5100 Flash Array • May 2010 Sun Storage F5100 Flash Array Overview ■ “Overview” on page 1 ■ “Replaceable Components” on page 2 ■ “Hot-Swappable Components” on page 3 ■ “Obtaining the Chassis Serial Number” on page 3 Overview FIGURE: Sun Storage F5100 Flash Array on page 2 shows the Sun Storage F5100 Flash Array with its top cover removed. Refer to “Diagnosing System Faults” on page 5 for information about the array’s LEDs and indicators. Refer to “Preparing to Service the System” on page 19 for detailed views of each component and related removal and replacement procedures. 1 Sun Storage F5100 Flash Array FIGURE: Replaceable Components TABLE: Sun Storage F5100 Flash Array Replaceable Components on page 2 lists the after-factory options and replaceable components for Sun Storage F5100 Flash Array. The last column of the table indicates whether the items are customer-replaceable units (CRUs) or field-replaceable units (FRUs), which must be replaced by Sun Service. TABLE: Sun Storage F5100 Flash Array Replaceable Components Component Part Number (FRU/CRU) CRU or FRU Power Supply 720W (two per array) F300-2137 CRU Power cord retention clip (two per array) F540-7861 CRU Energy storage module (ESM) cap assembly F541-3259 CRU Fan module pair (three fan module pairs per array, six fans total) F541-1984 CRU Flash Modules (80 per array) F371-4091 CRU 2 Sun Storage F5100 Flash Array • May 2010 TABLE: Sun Storage F5100 Flash Array Replaceable Components (Continued) Component Part Number (FRU/CRU) CRU or FRU Motherboard-to-ESM cable F560-2928 FRU Motherboard-to-PDB cable F530-3927 CRU Bus bar F541-2075 FRU Connector Board with ribbon cable F541-2183 FRU Energy storage backplane F511-1140 FRU Fan board F541-2112 FRU Motherboard F541-3143 FRU Power distribution board (PDB) F501-7696 FRU Note – Supported components and their part numbers are subject to change. For the most up-to-date list of replaceable components, product updates, and downloads, refer to (http://sunsolve.sun.com/handbook_pub/Systems/): (http://www.sun.com/storage/disk_systems/sss/f5100/index.xml) Hot-Swappable Components Hot-swappable components can be removed and installed while a system is running without affecting the system’s other capabilities. For the Sun Storage F5100 Flash Array, only the fan modules and power supply units (PSUs) can be replaced while the system is running. Obtaining the Chassis Serial Number To obtain support for your system, you need the chassis serial number. The chassis serial number is located on a sticker that is on the front of the array and another sticker on the side of the array. Sun Storage F5100 Flash Array Overview 3 4 Sun Storage F5100 Flash Array • May 2010 Diagnosing System Faults ■ “Choosing a Method for Diagnosing Faults” on page 5 ■ “Diagnosing Faults With Sun StorageTek Common Array Manager Software” on page 5 ■ “Diagnosing Faults With LEDs and Indicators” on page 6 ■ “Troubleshooting Components” on page 15 Choosing a Method for Diagnosing Faults Either or both of the following options can be used to identify and diagnose faulty components in the Sun Storage F5100 Flash Array: ■ Sun StorageTek™ Common Array Manager (CAM) software. provides detailed information about Sun Storage F5100 Flash Array components. ■ LEDs/indicators. LEDs on the array provide a quick visual notification of the status of a particular component. Diagnosing Faults With Sun StorageTek Common Array Manager Software The Sun StorageTek Common Array Manager (CAM) software is a web-based management software that provides both a browser interface and a command-line interface (CLI) for configuring and managing arrays on an external management host. The following types of events can be monitored using the fault management features of the software: ■ Component failure, insertion, and removal 5 ■ Environmental threshold violations (for example, temperature, voltage, and fan speed) ■ Presence of firmware that is not at baseline revision You can also use CAM Service Advisor as a reference for much of the information that is provided in this documentation. You can direct the software to notify you of faults through email or Simple Network Management Protocol (SNMP) traps. For information about using this software to identify and diagnose faults with the Sun Storage F5100 Flash Array, refer to the Sun StorageTek Common Array Manager User Guide for Open Storage (part no. 820-6663). Diagnosing Faults With LEDs and Indicators This topic describes the location and behavior of the LEDs on the Sun Storage F5100 Flash Array. 6 ■ “Front Panel Indicators and Buttons” on page 7 ■ “Rear Panel Indicators” on page 9 ■ “Energy Storage Module Indicators” on page 10 ■ “Power Supply Indicators” on page 11 ■ “Fan Module Indicators” on page 12 ■ “Fan Board Indicators” on page 13 ■ “Flash Module Indicators” on page 14 Sun Storage F5100 Flash Array • May 2010 Front Panel Indicators and Buttons The following table describes the controls and indicators on the left side of the front panel as shown in FIGURE: Front Panel (Left Side) on page 7. TABLE: FIGURE: Front Panel Controls and Indicators (Left Side) Name Description Locate LED (white) and button Turn this LED on at the console to help identify the array. Fast blink – The identify function has been invoked. The LED will stop flashing 15 minutes after it begins or when the button is pushed. Off – The identify function has not been invoked. Fault LED (amber) On – A fault exists somewhere in the system. Off – No faults exist in the system. OK LED (green) On – The system is operational. Slow blink – The LED blinks at a slow and steady pace during normal ongoing processes (for example, startup and shutdown). Standby blink – The LED iteratively flashes once quickly, and then turns off for three seconds when the system is in standby mode from which it can quickly be made operational. Off – The system is not operational. On/Standby button See “Powering the System Off” on page 21 and “Power On the System” on page 79 for details. Front Panel (Left Side) Figure Legend 1 Locate LED (white)/button 3 OK LED (green) 2 Fault LED (amber) 4 On/Standby button Diagnosing System Faults 7 The following table describes the indicators on the right side of the front panel as shown in FIGURE: Front Panel (Right Side) on page 8. TABLE: Front Panel Controls and Indicators (Right Side) Name Description Rear PS LED (amber) On – A power supply unit has a fault. Off – Neither of the power supply units have faults. Temperature Fault LED (amber) On – A temperature fault is present or the temperature limit has been exceeded. Off – The temperature is within the acceptable limits. Top Fan LED (amber) On – One or more of the fan modules has a fault. Off – None of the fan modules have faults. FIGURE: Front Panel (Right Side) Figure Legend 8 1 Top Fan LED 2 Temperature Fault LED 3 Rear PS LED Sun Storage F5100 Flash Array • May 2010 Rear Panel Indicators The following table describes the indicators on the rear panel as shown in FIGURE: Rear Panel on page 9. TABLE: FIGURE: Rear Panel Controls and Indicators Name Description Enclosure Status: Locate button/LED (white) Turn this LED on at the console to help identify the array. Fast blink – The identify function has been invoked. Off – The identify function has not been invoked. Enclosure Status: Fault LED (amber) On – A fault exists somewhere in the system. Off – No faults exist in the system. Enclosure Status: OK LED (green) On – The system is operational. Slow blink – The LED blinks at a slow and steady pace during normal ongoing processes (for example, startup and shutdown). Standby blink – The LED iteratively flashes once quickly, and then turns off for three seconds when the system is in standby mode from which it can quickly be made operational. Off – The system is not operational. SAS Status LEDs (16 bi-color, 4 for each SAS expander bank) Amber On – A link fault of some kind has occurred. Green On – A link has been established to a specific SAS connection. Green blink – The LED flashes at a steady pace when normal activity is taking place between the array and the host(s). Off – No link has been established to a specific SAS connection. Rear Panel Figure Legend 1 Locate button/LED (white) 3 OK LED (green) 2 Fault LED (amber) 4 SAS Status LED (bi-color) Diagnosing System Faults 9 Energy Storage Module Indicators The following table describes the indicators on the energy storage module (ESM) as shown in FIGURE: ESM Indicators on page 11. Note that each of the four ESMs have these LEDs. TABLE: ESM Controls and Indicators Name Description Ready to Remove LED (blue) On – The ESM can be safely serviced. Off – The ESM cannot be serviced, a charge is present. Caution - If the amber LED is on while the blue LED is on, the ESM is faulty and is ready to remove. Fault LED (amber) On – An ESM fault has occurred. Off – No ESM fault is present. OK LED (green) On – The ESM is charged and operational. Slow blink – The ESM is in the process of charging. This process can take up to 10 minutes. Fast blink – The ESM is in the process of discharging. The discharge process might take up to 5 minutes to complete. Off – The ESM is discharged and non-operational. Caution - Do not remove the ESM when the green LED is on or is blinking. Doing so might result in data loss in the event of a power failure. 10 Sun Storage F5100 Flash Array • May 2010 FIGURE: ESM Indicators Figure Legend 1 Ready to Remove LED (blue) 2 Fault LED (amber) 3 Status OK LED (green) Power Supply Indicators The following table describes the indicators on the power supplies as shown in FIGURE: Power Supply Indicators on page 12. Note that each of the two power supplies have these LEDs. TABLE: Power Supply Indicators Name Description OK LED (green) On – Power supply DC output is within the accepted specifications. Off – Power supply DC output is not within the accepted specifications or is not present. AC OK LED (green) On – Power supply AC output is within the accepted specifications. Off – Power supply AC output is not within the accepted specifications or is not present. Fault LED (amber) On – A power supply fault has occurred. Off – No power supply fault is present. Diagnosing System Faults 11 FIGURE: Power Supply Indicators Figure Legend 1 OK LED (green) 2 AC OK LED (green) 3 Fault LED (amber) Fan Module Indicators The following table describes the indicator on the fan modules as shown in FIGURE: Fan Module Fault Indicator on page 13. Note that each fan module has one of these indicators. TABLE: 12 Fan Module Indicators Name Description FM OK LED (green) On – The fan module is installed and working. Off – No power is present. Sun Storage F5100 Flash Array • May 2010 FIGURE: Fan Module Fault Indicator Fan Board Indicators The following table describes the indicator on the fan board as shown in FIGURE: Fan Board Indicator on page 14. Note that both of the fan boards have four of these indicators; one for each fan module slot. TABLE: Fan Board Indicator Name Description Fault indicator (amber) On – One or both of the two fans in the fan module have a fault. Fast blink – The fan module should be replaced in this slot. Off – Neither fan in the fan module has a fault. Diagnosing System Faults 13 FIGURE: Fan Board Indicator Flash Module Indicators The following table describes the indicator that is centered on the top of each Flash Module (FMod) as shown in FIGURE: Flash Module (FMod) Indicator on page 15. TABLE: 14 microSSD Indicators Name Description Fault indicator (amber) On – An FMod fault has occurred. Off – No power FMod fault is present. Sun Storage F5100 Flash Array • May 2010 FIGURE: Flash Module (FMod) Indicator Troubleshooting Components The following topics explain some of the troubleshooting and service actions you can perform for specific components. Note – Refer to “Service Preparation Reference” on page 20 for information about the tools and safety equipment required to replace a component and whether a component can be hot swapped, or the system must be powered off before removal. ■ “Fan Module Troubleshooting” on page 16 ■ “Fan Board Troubleshooting” on page 16 ■ “Flash Module Troubleshooting” on page 16 ■ “Motherboard Assembly Troubleshooting” on page 16 ■ “Power Supply Troubleshooting” on page 16 Diagnosing System Faults 15 Fan Module Troubleshooting The following situations require you to service the fan modules: ■ Replace a fan module if the amber Top Fan LED on the front panel and the amber fan fault indicator on the fan board in front of a given fan module are illuminated. ■ Remove all fan modules if you need to access the connector board. Fan Board Troubleshooting The following situations require you to service the fan boards: ■ If the amber Fault LED on the front panel illuminates and more than one fan module on a fan board appear to have failed, this might indicate that the fan board has failed and needs to be replaced. ■ Remove both fan boards if you need to access the connector board. Flash Module Troubleshooting The following situations require you to service the FMods: ■ Replace an FMod if the amber Top Fault LED on the front panel and the amber fault indicator on the spine of the FMod are illuminated. ■ Remove all FMods if you need to replace the motherboard. Motherboard Assembly Troubleshooting The following situations require you to service the power supplies: ■ Replace the motherboard if the amber Top Fault LED on the front panel illuminates. ■ Remove the motherboard if you need to access the power distribution board or connector board. ■ If either of the green OK LEDs next to the power supplies are off, the associated power supply output is not within accepted specifications or is not present. Check the connections to the power supplies. Power Supply Troubleshooting The following situations require you to service the power supplies: 16 Sun Storage F5100 Flash Array • May 2010 ■ Replace the power supply if the amber Fault LED next to the power supply illuminates. ■ Remove both power supplies if you need to access the power distribution board. ■ If either of the green OK LEDs next to the power supplies are off, the associated power supply output is not within accepted specifications or is not present. Check the connections to the power supplies. Diagnosing System Faults 17 18 Sun Storage F5100 Flash Array • May 2010 Preparing to Service the System ■ “Safety Information” on page 19 ■ “Service Preparation Reference” on page 20 ■ “Powering the System Off” on page 21 ■ “Performing an Antistatic Discharge” on page 23 ■ “Positioning the Chassis” on page 24 ■ “Accessing Internal Components” on page 27 Safety Information This section describes important safety information that you need to know prior to removing or installing parts in the Sun Storage F5100 Flash Array. For your protection, observe the following safety precautions when setting up your equipment: ■ Follow all cautions and instructions marked on the equipment and described in the documentation shipped with your system. ■ Follow all cautions and instructions marked on the equipment and described in the product documentation. ■ Ensure that the voltage and frequency of your power source match the voltage and frequency inscribed on the equipment’s electrical rating label. ■ Wear an antistatic wrist strap and use an antistatic mat when handling components such as the motherboard or power distribution board. Following this practice equalizes the electrical potentials between you and the server. ■ Familiarize yourself with the following warning symbols used in the product documentation. Caution – There is a risk of personal injury and equipment damage. To avoid personal injury and equipment damage, follow the instructions. 19 Caution – Hot surface. Avoid contact. Surfaces are hot and might cause personal injury if touched. Caution – Hazardous voltages are present. To reduce the risk of electric shock and danger to personal health, follow the instructions. Service Preparation Reference The following table provides information to help you prepare to service specific Sun Storage F5100 Flash Array components. Note – Hot-swappable components can be removed without powering off the array. TABLE: Service Preparation Reference Component Task performed by Tools required Safety equipment Rack position Power state Fan module pair Customer None None Maintenance position Hot-swappable Power supply unit (PSU) 720W (2) Customer None None Installed in rack* Hot-swappable Flash Modules (FMods) Customer None Antistatic wrist wrap and antistatic mat Maintenance position Must place in active-standby power mode Energy storage module Customer (ESM) • No. 2 Phillips Antistatic wrist screwdriver wrap and antistatic mat • Stylus or pointed object Maintenance position Must place in active-standby power mode Fan board Sun Service • No. 1 Phillips Antistatic wrist screwdriver wrap • Stylus or pointed object Maintenance position Must power off Motherboard Sun Service • No. 2 Phillips Antistatic wrist screwdriver wrap and antistatic mat • Stylus or pointed object Removed from rack Must power off 20 Sun Storage F5100 Flash Array • May 2010 TABLE: Service Preparation Reference (Continued) Component Task performed by Tools required Bus bar Sun Service Power distribution board (PDB) Safety equipment Rack position Power state • No. 2 Phillips Antistatic wrist screwdriver wrap and antistatic mat • Stylus or pointed object Removed from rack Must power off Sun Service • No. 1 and No. Antistatic wrist 2 Phillips wrap and screwdrivers antistatic mat • Stylus or pointed object Removed from rack Must power off Connector board with ribbon cable Sun Service • No. 1 and No. Antistatic wrist 2 Phillips wrap and screwdrivers antistatic mat • Stylus or pointed object Removed from rack Must power off Energy storage backplane Sun Service • No. 2 Phillips Antistatic wrist screwdriver wrap and antistatic mat • Stylus or pointed object Maintenance position Must power off * Removal of power supply units requires the removal of the cable management arm, if present. Note – Refer to “Replaceable Components” on page 2 for the part numbers of the components listed in TABLE: Service Preparation Reference on page 20. Powering the System Off There are two levels at which power can be removed from the storage array. ■ Active-standby power mode. When the array is in active-standby power mode, the system has been powered off and is no longer functioning, but power is still directed to the power supply fans, as indicated by the flashing Power/OK LED. ■ Complete power down.To completely remove power from the system, you must disconnect the power cords from the power supplies on the rear of the system. Preparing to Service the System 21 Active-Standby Power Mode You must place the array in active-standby power mode before you service the following components and must restore power to the system after servicing them: ■ Flash Modules (FMods) ■ Energy storage modules (ESMs) ▼ Place the System in Active-Standby Power Mode 1. To power off the system from main power mode, use a stylus to press in the Power button on the front panel (see FIGURE: Front Panel Power Button on page 22) for two or more seconds. FIGURE: Front Panel Power Button Figure Legend 1 Power button 2. Release the Power button on the front panel. The system enters standby power mode and the green OK LEDs begin blinking. Caution – If AC power fails while an ESM is removed from the system, data on the FMods that are backed up by the removed ESM could be lost. Do not leave an ESM bay empty any longer than necessary to complete the replacement procedure. 22 Sun Storage F5100 Flash Array • May 2010 Complete Power Down You must remove AC power from the system before you service the following components and must restore power to the system after servicing these components: ■ Connector board ■ Energy storage backplane ■ Fan boards ■ Motherboard ■ Power distribution board ▼ Completely Power Off the System 1. Place the system in active-standby power mode. See “Place the System in Active-Standby Power Mode” on page 22. The system will go into standby power mode and the green Status OK LED on the front and rear panels will begin blinking. 2. Unplug both power cords from the power supplies. Performing an Antistatic Discharge The following components are sensitive to static electrical charge. ■ Motherboard assembly ■ Power distribution board (PDB) ■ Flash Modules (FMods) ■ Connector board ■ Energy storage backplane (ESB) ■ Fan board To protect these components from damage during service or replacement, perform the appropriate antistatic discharge procedures. Preparing to Service the System 23 ▼ Perform Static Discharge Procedures 1. Prepare an antistatic surface to set parts on during the removal, installation, or replacement process. Either of the following items can be used as an antistatic mat: ■ Antistatic bag used to wrap a replacement part ■ ESD mat or disposable ESD mat 2. Attach an antistatic wrist strap to your wrist and to a metal area on the chassis. Positioning the Chassis Use the following information to position the chassis to access various components. ■ “Chassis Maintenance Position” on page 24 ■ “Chassis Removal” on page 25 Chassis Maintenance Position You can service the following components by sliding the chassis out of the rack without completely uninstalling it. This position is referred to as maintenance position. ■ Fan modules ■ Flash Modules (FMods) ■ Energy storage modules (ESMs) Related Information ■ “Extend the Chassis to the Maintenance Position” on page 24 ■ “Chassis Removal” on page 25 ■ “Remove the Chassis From the Rack” on page 26 ▼ Extend the Chassis to the Maintenance Position 1. Verify that no cables will be damaged or interfere when the chassis is extended. 24 Sun Storage F5100 Flash Array • May 2010 2. From the front of the chassis, squeeze the two green slide release latches as shown in FIGURE: Slide Chassis to Maintenance Position on page 25 and slowly pull the chassis forward until the slide rails latch. FIGURE: Slide Chassis to Maintenance Position Chassis Removal You must remove the chassis from the rack to service the following components: ■ Motherboard ■ Power distribution board Preparing to Service the System 25 ■ Connector board ■ Fan board ■ Energy storage backplane Related Information ■ “Remove the Chassis From the Rack” on page 26 ■ “Chassis Maintenance Position” on page 24 ■ “Extend the Chassis to the Maintenance Position” on page 24 ▼ Remove the Chassis From the Rack Caution – The system is heavy (48.5 pounds, 22 kilograms). Use two people to lift or transport the system when removing it from the rack. Caution – To avoid the risk of tipping, deploy the anti-tilt legs on the rack and never extend more than one system at a time. 1. Disconnect all of the cables and power cords from the system. 2. Extend the chassis to the maintenance position. Refer to “Extend the Chassis to the Maintenance Position” on page 24. 3. Press the green release lever as shown in FIGURE: Removing the Chassis From the Rack on page 27 to disengage the chassis inner rails from the slide-rail assembly. Carefully slide the chassis completely out of the rack. Place the chassis on a clean, stable surface. You do not need to separate the array from the chassis. 26 Sun Storage F5100 Flash Array • May 2010 FIGURE: Removing the Chassis From the Rack 4. To avoid having the middle rails block access to the aisle, release the middle rails using their inner latch and slide them fully inside the outer rail. Accessing Internal Components The following components can be accessed by simply folding back the fan module door as shown in panel 1 of FIGURE: Accessing Internal Components on page 29. Preparing to Service the System 27 ■ Energy storage modules (ESMs) ■ Fan modules To access the remaining components, you must remove the top chassis cover as shown in panel 2 of FIGURE: Accessing Internal Components on page 29. ▼ Access Internal Components 1. Unlatch the fan module door. Pull the release tabs back to release the door as shown in panel 1 of FIGURE: Accessing Internal Components on page 29. With the fan module door open, you can service the ESMs and fan modules. 2. Place the system in active-standby power mode. Note – If you do not place the system in standby power mode, the chassis interlock switch located under the top chassis cover will immediately turn off system power when the top cover is removed. 3. Press the top cover release button on the right side of the cover, just behind the fan module door as shown in panel 2 of FIGURE: Accessing Internal Components on page 29, and lift the cover up. 28 Sun Storage F5100 Flash Array • May 2010 FIGURE: Accessing Internal Components Preparing to Service the System 29 30 Sun Storage F5100 Flash Array • May 2010 Replacing System Components ■ “Component Overview” on page 31 ■ “Customer-Replaceable and Field-Replaceable Components” on page 33 ■ “Replacing Flash Modules” on page 33 ■ “Replacing a Fan Module” on page 36 ■ “Replacing a Power Supply” on page 39 ■ “Replacing an Energy Storage Module” on page 42 ■ “Replacing Fan Boards” on page 46 ■ “Replacing the Motherboard Assembly” on page 50 ■ “Replacing a Power Distribution Board” on page 58 ■ “Replacing the Connector Board Assembly” on page 62 ■ “Replacing the Energy Storage Backplane” on page 66 Component Overview The Sun Storage F5100 Flash Array has the following replaceable components: ■ Energy storage components: The energy storage backplane (ESB) and energy storage modules (ESMs) that facilitate backup power for the storage array ■ Motherboard assembly: Motherboard, tray, and mezzanine boards ■ Flash Modules (FMods): Memory modules for the storage array ■ Power supply units (PSUs): Supply power to the storage array ■ Power distribution board (PDB): Distributes power to components in the array ■ Connector board: Connects the PDB, fan board, and ESB to each other ■ Fan modules: Cool the storage array ■ Fan board assemblies: Direct power to the fan modules FIGURE: System Components on page 32 shows the locations of the Sun Storage F5100 Flash Array components. 31 FIGURE: System Components Figure Legend 32 1 ESMs (4) 2 ESB 3 Motherboard assembly 4 Flash Modules (FMods) (80) 5 PSUs (2) 6 PDB 7 Connector board 8 Fan modules (6), total of 12 fans 9 Fan board assemblies (2) Sun Storage F5100 Flash Array • May 2010 Customer-Replaceable and Field-Replaceable Components Some components can be replaced by customers (referred to as customer-replaceable units [CRUs]), and others must be replaced by trained service personnel (referred to as field-replaceable units [FRUs]). Contact your Sun Service representative when a component that is identified as a FRU needs to be replaced. Caution – Before handling any components, review TABLE: Service Preparation Reference on page 20 to determine whether the component you are replacing requires you to perform the electrostatic discharge procedures described in “Perform Static Discharge Procedures” on page 24. The array contains components that are extremely sensitive to static electricity. Replacing Flash Modules The Sun Storage F5100 Flash Array has 80 Flash Modules (FMods). Refer to the service label for the system designation of the modules. When an FMod fails and needs to be replaced, the amber Fault LED on the front panel and an amber fault indicator on the spine of the FMod illuminate. In addition, the Common Array Manager software will identify which FMod has faulted. You must remove all FMods in order to replace a motherboard. Related Information ■ “Flash Module Indicators” on page 14 ■ “Flash Module Troubleshooting” on page 16 ■ “Remove a Flash Module” on page 34 ■ “Install a Flash Module” on page 35 ■ “Verify Flash Module Replacement” on page 35 Replacing System Components 33 ▼ Remove a Flash Module Note – The system must be placed in active-standby power mode before this component is replaced. This component is customer replaceable. If you plan to remove the AC power cords from the system, before you do so, note which FMod the Common Array Manager (CAM) software identified as faulted so you can locate it during replacement. Once AC power has been removed from the system, the LED on the faulty FMod will not be illuminated. 1. Place the system in active-standby mode as described in “Place the System in Active-Standby Power Mode” on page 22. 2. Attach an antistatic wrist strap. Refer to “Perform Static Discharge Procedures” on page 24. 3. Slide the chassis forward so that you can remove the top chassis cover. Refer to “Extend the Chassis to the Maintenance Position” on page 24. 4. Remove the top chassis cover. Refer to “Access Internal Components” on page 28. 5. Identify the faulty FMod by looking at the LED on the top center of each FMod. If an amber LED is on, the component is faulty and should be replaced. Note – If AC power is removed from the system, the LEDs will not illuminate. In this case, refer to the Common Array Manager (CAM) software messaging to determine which FMod faulted. 6. Remove the faulty FMod. Undo the latches on each end of the FMod and remove it as shown FIGURE: Removing an FMod on page 35. 34 Sun Storage F5100 Flash Array • May 2010 FIGURE: Removing an FMod ▼ Install a Flash Module 1. Install a new Flash Module (FMod) of the same capacity as the one removed. Push the FMod into the bay until it stops and make sure it is properly seated. 2. Replace the top chassis cover. Refer to “Replace the Top Chassis Cover” on page 73. 3. Return the system to the installed position. Refer to “Install the Chassis to Maintenance Position” on page 74. 4. Restore power to the system. Refer to “Power On the System” on page 79. 5. Using the Common Array Manager software, ensure that the new FMod has been detected and has been brought back online. ▼ Verify Flash Module Replacement ● Verify that the following conditions exist: ■ The green OK LED on the front panel blinks at a slow and steady pace and then remains on. This indicates that power has successfully been restored and the system is providing service. Replacing System Components 35 If the green LED is not illuminated, confirm that the green AC OK LED on the power supply is illuminated. If the power supply LED is not illuminated, ensure that the AC power cord is securely installed into the power supply and the power source. Also ensure that the power source is supplying power. ■ The amber Fault LED on the front panel is not illuminated. If the LED is illuminated, you might have incorrectly installed the replaced FMod, or another fault exists on the system. Try reinstalling the FMod. ■ None of the FMod indicators are illuminated. Replacing a Fan Module The Sun Storage F5100 Flash Array has a total of six fan modules. Four fan modules labeled FM0 to FM3 are mounted to the fan board that is farthest from the front of the chassis (FANBD1). Two fan modules labeled FM1 and FM2 are mounted to FANBD0. When a fan module fails and needs to be replaced, the amber Fault LED on the front panel and a fault indicator on the fan board, just below the faulted fan module will illuminate. In addition, the amber Temperature Fault LED might also illuminate. All fan modules must be removed to access the connector board. ■ “Fan Module Indicators” on page 12 ■ “Fan Module Troubleshooting” on page 16 ■ “Remove a Fan Module” on page 36 ■ “Install a Fan Module” on page 38 ■ “Verify Fan Module Replacement” on page 39 ▼ Remove a Fan Module Caution – If you are hot swapping this component, do not keep the fan tray access cover open for more than 60 seconds at a time on a running system to avoid overheating the system. Remove and replace only one fan module at a time. Note – This component is hot-swappable and customer replaceable. 36 Sun Storage F5100 Flash Array • May 2010 If you plan to completely power off the system by removing the AC power cords, be sure to note which fan module the Common Array Manager software has identified has faulted so you can identify it when you go to replace it. Once AC power has been removed from the system, the LED on the faulty fan module will not be illuminated. 1. Slide the chassis forward so that you can access the fan module door. Refer to “Extend the Chassis to the Maintenance Position” on page 24. 2. From the front of the system, open the fan module cover by pressing the two front latches and lifting the cover. Refer to “Access Internal Components” on page 28. 3. Identify the defective fan module(s). When the amber LED on the fan module is illuminated, the fan module is faulty and should be replaced. 4. Pull up on the fan module as shown in FIGURE: Removing a Fan Module on page 37 until you remove the fan module from the system. Note – Be careful not to disconnect adjacent fans when removing the faulty fan. FIGURE: Removing a Fan Module Replacing System Components 37 ▼ Install a Fan Module 1. With the fan module cover open, lower the module into the bay as shown in FIGURE: Installing a Fan Module on page 38 until it comes into contact with the connector on the fan board. The fan modules are keyed to ensure that they are installed in the correct orientation. FIGURE: Installing a Fan Module 2. Apply firm pressure to fully seat the fan module. Once engaged, the amber LED on the fan module might light momentarily, but it should not remain on. If the LED remains lit after the new module is installed, a fan board fault might exist. In this case, try swapping a working fan module with the faulted module to determine whether the module or the board is faulted. 3. Close the fan module cover. 4. Return the system to the installed position. Refer to “Return the System to the Fully Installed Position” on page 76. 5. Using the CAM software, ensure that the new fan module has been detected. 38 Sun Storage F5100 Flash Array • May 2010 ▼ Verify Fan Module Replacement ● Verify that the following conditions exist: ■ The amber Top Fault LED on the front panel is not illuminated. If the LED is illuminated, you might have incorrectly installed the replaced fan module, or another fault exists on the system. Try reinstalling the fan module. ■ Multiple FM OK LEDs are not lit. When more than one fan on a fan board appears to have failed, this might indicate that a fan board should be replaced. Replacing a Power Supply The power supplies are fully redundant from 110 to 220 VAC; if one power supply fails, the other power supply will continue to operate. When a power supply fails, the amber LED on the power supply will illuminate. Both power supplies must be removed to access the power distribution board. Related Information ■ “Power Supply Indicators” on page 11 ■ “Power Supply Troubleshooting” on page 16 ■ “Remove a Power Supply” on page 39 ■ “Install a Power Supply” on page 40 ■ “Verify Power Supply Replacement” on page 41 ▼ Remove a Power Supply Note – This component is hot swappable and customer replaceable. 1. Identify which power supply you will replace. Each power supply has one fault LED that you can view from the rear of the chassis. If the amber LED is illuminated, the power supply should be replaced. 2. Disconnect the AC power cord from the power supply that you are replacing. You do not have to shut down the array or disconnect the other power supply. Replacing System Components 39 3. Remove the power supply. Press the release latch and slide the power supply out as shown in FIGURE: Removing a Power Supply on page 40. FIGURE: Removing a Power Supply ▼ Install a Power Supply 1. Align the power supply with the empty bay in the chassis. 2. Slide the power supply into the bay as shown in FIGURE: Installing a Power Supply on page 41 until it is seated. 40 Sun Storage F5100 Flash Array • May 2010 FIGURE: Installing a Power Supply 3. Connect the AC power cord to the replaced power supply. Be sure to secure the cord in place with the power cord retaining clips. For information, refer to “Install AC Power Cord Retention Clips” on page 78. ▼ Verify Power Supply Replacement ● Verify that the following conditions exist: ■ The green OK LED on the front panel blinks at a slow and steady pace and then remains on. This indicates that power has been restored and the system is providing service. ■ The amber Rear Fault LED on the rear panel is not illuminated. If the LED is illuminated, you might have incorrectly installed the replaced power supply, or another fault exists on the system. Try reinstalling the power supply. ■ The Fault LED next to the replaced power supply is not illuminated. ■ The green AC OK LED next to the replaced power supply is illuminated. If the LED is not illuminated, ensure that the AC power cord is securely installed into the power supply and into the power source. Also ensure that the power source is supplying power. Replacing System Components 41 Replacing an Energy Storage Module The four energy storage modules (ESMs) in the system provide backup power to the Flash Modules when system power is removed or interrupted. From the front of the system, the ESMs are numbered 0–3 from left to right. When an ESM fails and needs to be replaced, the amber Fault LED on the front of the ESM illuminates. In addition, the Common Array Manager software will identify which ESM has faulted. Related Information ■ “Energy Storage Module Indicators” on page 10 ■ “Remove an Energy Storage Module” on page 42 ■ “Install an Energy Storage Module” on page 44 ■ “Verify Energy Storage Module Replacement” on page 45 ▼ Remove an Energy Storage Module Note – The system must be placed in active-standby power mode before this component is replaced. This component is customer replaceable. 1. Place the system in active-standby mode as described in “Place the System in Active-Standby Power Mode” on page 22. 2. Ensure that the blue Ready to Remove LED on the ESM module is illuminated. Caution – If the blue LED is not illuminated, a charge is still present. Do not remove the ESM until the blue Ready to Remove LED is illuminated. It might take up to 10 minutes for the ESM to fully discharge, and for the blue LED to illuminate. 3. Slide the chassis forward so that you can access the fan module door. Refer to “Extend the Chassis to the Maintenance Position” on page 24. 4. Using a No. 2 Phillips screwdriver, loosen the captive screw that is located on the top of the ESM cage above the ESM you want to replace as shown in panel 1 of FIGURE: Removing an ESM on page 44. 42 Sun Storage F5100 Flash Array • May 2010 5. Open the fan module door as shown in panel 2 of FIGURE: Removing an ESM on page 44. 6. Locate the green eject lever for the ESM you want to replace and push the lever toward the front of the system as shown in panel 3 of FIGURE: Removing an ESM on page 44 to eject the ESM from the energy storage cage. 7. Remove the ESM from the energy storage cage as shown in panel 4 of FIGURE: Removing an ESM on page 44. Caution – The ESM might be hot. Use caution when handling it. Caution – If AC power fails while an ESM is removed from the system, data on the FMods that are backed up by the removed ESM could be lost. Do not leave an ESM bay empty any longer than necessary to complete the replacement procedure. Replacing System Components 43 FIGURE: Removing an ESM ▼ Install an Energy Storage Module 1. Attach an antistatic wrist strap. Refer to “Perform Static Discharge Procedures” on page 24. 2. Align the replacement ESM with the empty bay in the energy storage cage and slide it all the way into the bay as shown in panel 1 of FIGURE: Installing an ESM on page 45. 44 Sun Storage F5100 Flash Array • May 2010 3. Using a No. 1 Phillips screwdriver, reinstall the captive screws in the top of the ESM cage to secure the ESM to the cage as shown in panel 2 of FIGURE: Installing an ESM on page 45. FIGURE: Installing an ESM 4. Return the system to the installed position. Refer to “Install the Chassis to Maintenance Position” on page 74 5. Restore power to the system. Refer to “Power On the System” on page 79. 6. Using the Common Array Manager software, ensure that the management software has detected the new ESM and has brought it back online. ▼ Verify Energy Storage Module Replacement ● Verify that the following conditions exist: ■ The green OK LED on the front panel blinks at a slow and steady pace and then remains on. This indicates that power has successfully been restored and the system is providing service. If the LED is not illuminated, confirm that the green AC OK LED next to the power supply is illuminated. If the LED is not illuminated, ensure that the AC power cord is securely installed into the power supply and the power source. Also ensure that the power source is supplying power. Replacing System Components 45 ■ The amber Fault LED on the front panel is not illuminated. If the LED is illuminated, you might have incorrectly installed the replaced ESM, or another fault exists on the system. Try reinstalling the ESM. Replacing Fan Boards The Sun Storage F5100 Flash Array has two fan boards. Each fan board supports three dual-fan modules, for a total of six fan modules for the array, or 12 fans. When more than one fan module on a fan board appear to have failed, this might indicate that the fan board has failed and needs to be replaced. You must remove both fan boards to access the connector board assembly. Related Information ■ “Fan Board Indicators” on page 13 ■ “Fan Board Troubleshooting” on page 16 ■ “Remove a Fan Board” on page 46 ■ “Install a Fan Board” on page 48 ■ “Verify Fan Board Replacement” on page 49 ▼ Remove a Fan Board Note – The system must be completely powered down before this component is replaced. This component must be replaced only by qualified service technicians. Contact your Sun Service representative for assistance. Before you replace a fan board, ensure that you have noted which board the Common Array Manager software has identified as faulted so you know which one to replace. 1. Power off the system. Refer to “Completely Power Off the System” on page 23. 2. Disconnect the power cables. 46 Sun Storage F5100 Flash Array • May 2010 3. Slide the chassis forward so that you can access the fan boards. Refer to “Extend the Chassis to the Maintenance Position” on page 24. Note – If you are removing the fan boards to access the connector board, you must remove the chassis from the rack. Refer to “Remove the Chassis From the Rack” on page 26. 4. Attach an antistatic wrist strap. Refer to “Perform Static Discharge Procedures” on page 24. 5. From the front of the system, open the fan module cover by pressing the two available latches and lifting the cover. Refer to “Access Internal Components” on page 28. 6. Remove the fan modules. Refer to “Remove a Fan Module” on page 36. Note – If you are replacing a defective fan board, remove only the fan modules that are installed on the defective fan board. 7. Remove the fan board: a. Using a No. 1 Phillips screwdriver, loosen and remove the screw that secures the fan board to the chassis as shown in panel 1 of FIGURE: Removing a Fan Board on page 48. b. Slide the fan board away from the connector board to disengage it and lift it to remove it from the system as shown in panel 2 of FIGURE: Removing a Fan Board on page 48. Caution – If you are removing the fan boards to access other components and will return them to the system, place them on an antistatic mat after you remove them. Replacing System Components 47 FIGURE: Removing a Fan Board ▼ Install a Fan Board 1. Install the fan board: a. Lower the board into the slot and slide it to the right to secure it to the connector board as shown in panel 1 of FIGURE: Installing a Fan Board on page 49. b. Using a No. 1 Phillips screwdriver, insert and tighten the screw that secures the fan board to the as shown in panel 2 of FIGURE: Installing a Fan Board on page 49. 48 Sun Storage F5100 Flash Array • May 2010 FIGURE: Installing a Fan Board 2. Close the fan module cover. 3. Return the system to the installed position. Refer to “Return the System to the Fully Installed Position” on page 76. 4. Reconnect any cables that were disconnected before the boards were removed. 5. Restore power to the system. Refer to “Power On the System” on page 79. ▼ Verify Fan Board Replacement ● Verify that the following conditions exist: ■ The green OK LED on the front panel blinks at a slow and steady pace and then remains on. This indicates that power has successfully been restored and the system is providing service. If the LED is not illuminated, confirm that the green AC OK LED next to the power supply is illuminated. If the LED is not illuminated, ensure that the AC power cord is securely installed into the power supply and the power source. Also ensure that the power source is supplying power. ■ The amber Fault LED on the front panel is not illuminated. If the LED is illuminated, you might have incorrectly installed the replaced component, or another fault exists on the system. Try reinstalling the fan board. Replacing System Components 49 ■ The green AC OK LED next to the power supply is illuminated. If the LED is not illuminated, ensure that the AC power cord is securely installed into the power supply and the power source. Also ensure that the power source is supplying power. ■ Multiple FM OK LEDs are not illuminated. When more than one fan module on a fan board appears to have failed, the fan board might have been incorrectly installed. Try reinstalling the fan board. Replacing the Motherboard Assembly The Common Array Manager software on the host will alert you that a failure has occurred on the chassis, which might indicate that a motherboard needs to be replaced. The motherboard assembly must be removed to access the power distribution board and connector board. Related Information ■ “Motherboard Assembly Troubleshooting” on page 16 ■ “Remove the Motherboard Assembly” on page 50 ■ “Install the Motherboard Assembly” on page 54 ■ “Verify Motherboard Replacement” on page 57 ▼ Remove the Motherboard Assembly Caution – Some components on the motherboard might be hot. Use caution when handling the motherboard and adjacent components. Note – The system must be completely powered down before this component is replaced. This component must be replaced only by qualified service technicians. Contact your Sun Service representative for assistance. 1. Power off the system. Refer to “Completely Power Off the System” on page 23. 50 Sun Storage F5100 Flash Array • May 2010 2. Attach an antistatic wrist strap and prepare an antistatic surface. Refer to “Perform Static Discharge Procedures” on page 24. 3. Remove the system from the rack and place it on an antistatic mat. This task involves removing all cables, moving the rack into maintenance position, and then removing the chassis from the rack. Refer to “Remove the Chassis From the Rack” on page 26. 4. Remove the top chassis cover. Refer to “Access Internal Components” on page 28. 5. Release the latches on either end of the motherboard-to-PDB cable as shown in panel 1 and disconnect the cable as shown in panel 2 of FIGURE: Disconnecting the Motherboard-to-PDB Cable on page 51. FIGURE: Disconnecting the Motherboard-to-PDB Cable 6. If you are replacing the motherboard, remove all Flash Modules (FMods) and place them on an antistatic mat, otherwise, leave the FMods installed on the board. If you remove the FMods from the board, note the memory configuration so that you can reinstall the FMods in the same configuration on the new motherboard. 7. Remove two cables from the backplane as shown in FIGURE: Removing Cables From the Backplane on page 52. Replacing System Components 51 FIGURE: Removing Cables From the Backplane 8. Using a No. 2 Phillips screwdriver, remove the four screws that secure the motherboard assembly to the bus bar as shown in panel 1 of FIGURE: Removing a Motherboard Assembly on page 53. Note – Set the four screws aside. You must use these screws to attach the motherboard to the bus bar during installation. 9. Loosen the green captive screw that secures the motherboard to the chassis as shown in panel 1 of FIGURE: Removing a Motherboard Assembly on page 53. The captive screw is located to the left of the bus bar screws. 10. Using the green handle, slide the motherboard toward the rear of the system and lift it out of the chassis as shown in panels 2 and 3 of FIGURE: Removing a Motherboard Assembly on page 53. Note – When removing the motherboard, be aware of the clearance to the side of the array to avoid hitting the motherboard against it. 52 Sun Storage F5100 Flash Array • May 2010 Caution – If you are removing the motherboard to access other components and will return it to the system, place it on an antistatic mat after you remove it. FIGURE: Removing a Motherboard Assembly 11. Remove eight energy storage module power cables from the motherboard as shown in FIGURE: Removing the ESM Power Cables on page 54, noting their positions, and place them on an antistatic mat. Note – The ESM cables fit firmly on their receptacles and, as such, can be somewhat difficult to remove. Use care when removing these cables to avoid damaging the motherboard. Replacing System Components 53 FIGURE: Removing the ESM Power Cables ▼ Install the Motherboard Assembly Caution – This procedure requires that you handle components that are sensitive to static discharge. This sensitivity can cause the component to fail. To avoid this problem, ensure that you follow antistatic practices as described in “Perform Static Discharge Procedures” on page 24. 1. Reinstall the eight energy storage module power cables on the motherboard to their original positions. Note – The ESM cables fit firmly on their receptacles. Use care when reinstalling these cables to avoid damaging the motherboard. 2. Position the motherboard so that its screw holes align with the chassis standoffs as shown in panel 1 of FIGURE: Installing a Motherboard on page 55. 54 Sun Storage F5100 Flash Array • May 2010 3. Using the green handle and the back edge of the motherboard tray, push down firmly and equally while sliding the motherboard to the front of the chassis as shown in panel 2 of FIGURE: Installing a Motherboard on page 55. Tip – After installing the motherboard on the chassis, ensure that the motherboard is correctly seated by gently lifting up on the green handle. If the board moves upward, then it is not correctly seated. Ensure that the motherboard tray sits flush with the chassis floor. Also, check for binds and ensure that the bus bar screw holes are correctly aligned with the bus bar at the front of the motherboard. 4. Tighten the green captive screw that secures the motherboard to the front of its tray in the chassis as shown in panel 3 of FIGURE: Installing a Motherboard on page 55. 5. Using a No. 2 Phillips screwdriver, install the four screws and the green captive screw that were removed during the removal procedure as shown in panel 3 of FIGURE: Installing a Motherboard on page 55. When you reinstall the motherboard, you must use the correct screws to attach the motherboard to the bus bar. FIGURE: Installing a Motherboard Replacing System Components 55 6. Reinstall the two cables that connect the motherboard to the backplane as shown in FIGURE: Installing Cables on Backplane on page 56. FIGURE: Installing Cables on Backplane 7. If you are installing a new motherboard, reinstall the Flash Modules on the motherboard in the same configuration in which they were previously installed. 8. Reinstall the motherboard-to-PDB cable as shown in FIGURE: Installing the Motherboard-to-PDB Cable on page 57. 56 Sun Storage F5100 Flash Array • May 2010 FIGURE: Installing the Motherboard-to-PDB Cable 9. Replace the top chassis cover. Refer to “Replace the Top Chassis Cover” on page 73. 10. Return the system to the installed position. Refer to “Return the System to the Fully Installed Position” on page 76. 11. Reconnect any cables that were disconnected before the motherboard was removed. 12. Restore power to the system. Refer to “Power On the System” on page 79. ▼ Verify Motherboard Replacement ● Verify that the following conditions exist: ■ The green OK LED on the front panel blinks at a slow and steady pace and then remains on. This indicates that power has successfully been restored and the system is providing service. If the LED is not illuminated, confirm that the green AC OK LED next to the power supply is illuminated. If the LED is not illuminated, ensure that the AC power cord is securely installed into the power supply and the power source. Also ensure that the power source is supplying power. Replacing System Components 57 ■ The amber Fault LED on the front panel is not illuminated. If the LED is illuminated, you might have incorrectly installed the motherboard, or another fault exists on the system. Try reinstalling the motherboard. Replacing a Power Distribution Board The system management software on the host will alert you when the power distribution board (PDB) fails and needs to be replaced. It is easier to service the power distribution board (PDB) with the bus bar assembly attached. If you are replacing a faulty PDB, you must remove the bus bar assembly from the old PDB and attach the assembly to the new PDB. In addition, you must reprogram the new PDB with the chassis serial number. Contact Sun Service to reprogram a new PDB. You must remove the PDB to access the connector board. Caution – The system supplies power to the PDB even when the array is powered off. To avoid personal injury or damage to the array, disconnect power cords before servicing the PDB. Related Information ■ “Remove a Power Distribution Board” on page 58 ■ “Install a Power Distribution Board” on page 60 ■ “Verify Power Distribution Board Replacement” on page 62 ▼ Remove a Power Distribution Board Note – The system must be completely powered down before this component is replaced. This component must be replaced only by qualified service technicians. Contact your Sun Service representative for assistance. 1. Power off the system. Refer to “Completely Power Off the System” on page 23. 58 Sun Storage F5100 Flash Array • May 2010 2. Attach an antistatic wrist strap. Refer to “Perform Static Discharge Procedures” on page 24. 3. Remove the system from the rack. This task involves removing all cables, moving the rack into maintenance position, and then removing the chassis from the rack. Refer to “Remove the Chassis From the Rack” on page 26. 4. Remove the top chassis cover. Refer to “Access Internal Components” on page 28. 5. Remove the motherboard assembly. Refer to “Remove the Motherboard Assembly” on page 50. 6. Remove both power supplies. Refer to “Remove a Power Supply” on page 39. 7. Disconnect the top cover interlock cable from the PDB as shown in panel 1 of FIGURE: Removing the PDB From the Chassis on page 60. 8. With a No. 2 Phillips screwdriver, remove the screw that secures the PDB to the chassis as shown in panel 2 of FIGURE: Removing the PDB From the Chassis on page 60. 9. Grasp the bus bar and pull the PDB/bus bar assembly away from the connector board as shown in panel 3 of FIGURE: Removing the PDB From the Chassis on page 60. Caution – If you are removing the PDB/bus bar assembly to access other components and will return the PDB or bus bar to the system, place them on an antistatic mat when you remove them. Replacing System Components 59 FIGURE: Removing the PDB From the Chassis 10. If you are replacing a faulty PDB with a new PDB, remove the bus bar assembly from the PDB by removing the four screws that connect them to each other. ▼ Install a Power Distribution Board 1. If you are installing a new PDB to replace a faulty PDB, reattach the bus bar assembly to the new PDB by replacing the four screws that connect them to each other. 2. Lower the PDB/bus bar assembly into the chassis as shown in panel 1 of FIGURE: Installing a PDB Assembly on page 61. The PDB fits over a series of mushroom-shaped standoffs on the floor of the chassis. 3. Slide the PDB/bus bar assembly toward the connector board, until it plugs into the connector board as shown in panel 1 of FIGURE: Installing a PDB Assembly on page 61. 60 Sun Storage F5100 Flash Array • May 2010 4. Using a No. 2 Phillips screwdriver, install the screw that secures the PDB to the chassis and connect the top cover interlock cable to the PDB as shown in panel 2 of FIGURE: Installing a PDB Assembly on page 61. FIGURE: Installing a PDB Assembly 5. Replace all power supplies. Slide each power supply into its bay until it locks into place. Refer to “Install a Power Supply” on page 40. 6. Reinstall the motherboard assembly. Refer to “Install the Motherboard Assembly” on page 54. 7. Reconnect AC power cords to the power supplies. Make sure to use the power cord retaining clips to keep power cords secure. Refer to “Install AC Power Cord Retention Clips” on page 78. 8. Replace the top chassis cover. Refer to “Replace the Top Chassis Cover” on page 73. 9. Return the system to the installed position. Refer to “Return the System to the Fully Installed Position” on page 76. 10. Reconnect any cables that were disconnected before the motherboard was removed. Replacing System Components 61 11. Restore power to the system. Refer to “Power On the System” on page 79. 12. If you installed a new PDB to replace a faulty PDB, program the new PDB with the chassis serial number. Refer to “Obtaining the Chassis Serial Number” on page 3. ▼ Verify Power Distribution Board Replacement ● Verify that the following conditions exist: ■ The green OK LED on the front panel blinks at a slow and steady pace and then remains on. This indicates that power has successfully been restored and the system is providing service. If the LED is not illuminated, confirm that the green AC OK LED next to the power supply is illuminated. If the LED is not illuminated, ensure that the AC power cord is securely installed into the power supply and the power source. Also ensure that the power source is supplying power. ■ The appropriate SAS Status LEDs are blinking at a slow and steady pace. ■ The amber Rear Fault LED on the rear panel is not illuminated. If the LED is illuminated, you might have incorrectly installed the replaced power distribution board, or another fault exists on the system. Try reinstalling the power distribution board. Replacing the Connector Board Assembly Because there are no active components on the connector board, it is unlikely that this component will fail and will need to be replaced. In the event that you do need to replace this component, follow the procedures in this section. The connector board assembly includes the cover interlock switch. Related Information 62 ■ “Remove the Connector Board Assembly” on page 63 ■ “Install a Connector Board Assembly” on page 64 ■ “Verify Connector Board Replacement” on page 66 Sun Storage F5100 Flash Array • May 2010 ▼ Remove the Connector Board Assembly Note – The system must be completely powered down before this component is replaced. This component must be replaced only by qualified service technicians. Contact your Sun Service representative for assistance. 1. Power off the system. Refer to “Completely Power Off the System” on page 23. 2. Attach an antistatic wrist strap. Refer to “Perform Static Discharge Procedures” on page 24. 3. Remove the system from the rack. This task involves removing all cables, moving the rack into maintenance position, and then removing the chassis from the rack. Refer to “Remove the Chassis From the Rack” on page 26. 4. Remove the top chassis cover. Refer to “Access Internal Components” on page 28. 5. Remove the fan modules. Refer to “Remove a Fan Module” on page 36. 6. Remove both fan boards. Refer to “Remove a Fan Board” on page 46. 7. Remove the motherboard assembly. Refer to “Remove the Motherboard Assembly” on page 50. 8. Remove both power supplies. Refer to “Remove a Power Supply” on page 39. 9. Remove the power distribution board. Refer to “Remove a Power Distribution Board” on page 58. 10. Using a No. 1 Phillips screwdriver, loosen and remove the two screws on the midwall that secure the connector board to the chassis as shown in panel 1 of FIGURE: Removing the Connector Board Assembly on page 64. 11. Slide the connector board back, away from the energy storage backplane and tilt it away from the side of the chassis as shown in panels 2 and 3 of FIGURE: Removing the Connector Board Assembly on page 64. Replacing System Components 63 12. Disconnect the cable that connects the board to the PDB and lift the board up and out of the system as shown in panel 4 of FIGURE: Removing the Connector Board Assembly on page 64. FIGURE: Removing the Connector Board Assembly ▼ Install a Connector Board Assembly 1. Insert the cable that connects the board to the PDB, lower the new connector board into the chassis at a slight angle, and tilt it back toward the side of the chassis until it is vertical as shown in panels 1 and 2 of FIGURE: Installing the Connector Board Assembly on page 65. The connector board fits over a series of standoffs in the chassis side wall. 2. Slide the connector board forward toward the energy storage backplane until it plugs into the backplane as shown in panel 3 of FIGURE: Installing the Connector Board Assembly on page 65. 64 Sun Storage F5100 Flash Array • May 2010 3. Using a No. 1 Phillips screwdriver, replace and tighten the two screws that secure the connector board to the energy storage backplane as shown in panel 2 of FIGURE: Installing the Connector Board Assembly on page 65. FIGURE: Installing the Connector Board Assembly 4. Reinstall the power distribution board. Refer to “Install a Power Distribution Board” on page 60. 5. Reinstall the motherboard assembly. Refer to “Install the Motherboard Assembly” on page 54. 6. Reinstall both fan boards. Refer to “Install a Fan Board” on page 48. 7. Reinstall the fan modules. Refer to “Install a Fan Module” on page 38. 8. Replace the top chassis cover. Refer to “Replace the Top Chassis Cover” on page 73. Replacing System Components 65 9. Return the system to the installed position. Refer to “Return the System to the Fully Installed Position” on page 76. 10. Reconnect any power cables that were disconnected before the connector board was removed. 11. Restore power to the system. Refer to “Power On the System” on page 79. ▼ Verify Connector Board Replacement ● Verify that the following conditions exist: ■ The green OK LED blinks at a slow and steady pace and then remains on. This indicates that power has successfully been restored and the system is providing service. If the LED is not illuminated, confirm that the green AC OK LED next to the power supply is illuminated. If the LED is not illuminated, ensure that the AC power cord is securely installed into the power supply and the power source. Also ensure that the power source is supplying power. ■ The amber Fault LED on the front panel is not illuminated. If the LED is illuminated, you might have incorrectly installed the replaced connector board, or another fault exists on the system. Try reinstalling the board. Replacing the Energy Storage Backplane The system management software on the host will alert you when the energy storage backplane (ESB) fails and needs to be replaced. Related Information 66 ■ “Remove the Energy Storage Backplane” on page 67 ■ “Install the Energy Storage Backplane” on page 69 ■ “Verify Energy Storage Backplane Replacement” on page 72 Sun Storage F5100 Flash Array • May 2010 ▼ Remove the Energy Storage Backplane Note – The system must be completely powered down before this component is replaced. This component must be replaced only by qualified service technicians. Contact your Sun Service representative for assistance. Caution – Performing a complete power down of the system ensures that any residual power in the ESMs is discharged by the time you remove the ESM. Never attempt to remove an ESM unless the blue Ready-to-Remove LED on the front of the ESM is illuminated or the power has been completely removed from the system. 1. Power off the system. Refer to “Completely Power Off the System” on page 23. 2. Attach an antistatic wrist strap. Refer to “Perform Static Discharge Procedures” on page 24. 3. Remove all of the ESMs. 4. Remove the system from the rack. Refer to “Remove the Chassis From the Rack” on page 26. 5. Remove the rail glides from the chassis. Depending on the type of rail kit you have installed, removing these glides will involve one of the following procedures: ■ Release the locking tab and slide each rail glide off the chassis mounting studs. ■ Remove the screws that secure the glide to the chassis. 6. Remove the top chassis cover. Refer to “Access Internal Components” on page 28. 7. Remove two cables from the backplane as shown in FIGURE: Removing Cables From the Backplane on page 68. Replacing System Components 67 FIGURE: Removing Cables From the Backplane 8. Using a No. 2 Phillips screwdriver, remove two screws from each side of the chassis as shown in panel 1 of FIGURE: Removing the Energy Storage Backplane on page 69. 9. Slide the entire assembly toward the front of the system as shown in panel 2 of FIGURE: Removing the Energy Storage Backplane on page 69, then lift it up as shown in panel 3 of FIGURE: Removing the Energy Storage Backplane on page 69. Place the assembly upright with the front of the assembly on a firm surface and an antistatic mat beneath it. 10. Using a No. 2 Phillips screwdriver, remove the five screws that secure the backplane to the energy storage cage. Using a No. 1 Phillips screwdriver, also remove the two screws on the far left and the two screws on the far right end of the backplane. Refer to panel 4 of FIGURE: Removing the Energy Storage Backplane on page 69. 11. Lift the board off of the energy storage cage as shown in panel 5 of FIGURE: Removing the Energy Storage Backplane on page 69. 68 Sun Storage F5100 Flash Array • May 2010 FIGURE: Removing the Energy Storage Backplane ▼ Install the Energy Storage Backplane 1. Align the backplane with the rear of the energy storage cage as shown in panel 1 of FIGURE: Installing the Energy Storage Backplane on page 70. Caution – When moving the backplane into place, avoid the exposed light pipes. 2. Using a No. 2 Phillips screwdriver, replace the screws that secure the backplane to the cage. Using a No. 1 Phillips screwdriver, also replace the screws on the far left and far right ends of the backplane. Refer to panel 2 of FIGURE: Installing the Energy Storage Backplane on page 70. Replacing System Components 69 3. Lay the assembly down as shown in panel 3 and slide the entire assembly toward the rear of the system as shown in panel 4 of FIGURE: Installing the Energy Storage Backplane on page 70. 4. Using a No. 2 Phillips screwdriver, reinstall two screws on each side of the chassis as shown in panel 5 of FIGURE: Installing the Energy Storage Backplane on page 70. FIGURE: Installing the Energy Storage Backplane 5. Reinstall the two cables that connect the backplane to the motherboard as shown in FIGURE: Installing Cables on Backplane on page 71. 70 Sun Storage F5100 Flash Array • May 2010 FIGURE: Installing Cables on Backplane 6. Replace the top chassis cover. Refer to “Replace the Top Chassis Cover” on page 73. 7. Reinstall the rail glides on the chassis. Depending on the type of rail kit you have installed, installing these glides will involve one of the following procedures: ■ Slide each rail glide onto the mounting studs on the chassis until the glide snaps into place. ■ Install the screws that secure the glides to the chassis. 8. Return the system to the installed position. Refer to “Return the System to the Fully Installed Position” on page 76. 9. Reconnect cables that were disconnected before the backplane was removed. 10. Restore power to the system. Refer to “Power On the System” on page 79. Replacing System Components 71 ▼ Verify Energy Storage Backplane Replacement ● Verify that the following conditions exist: ■ The green OK LED on the front panel blinks at a slow and steady pace and then remains on. This indicates that power has successfully been restored and the system is providing service. If the LED is not illuminated, confirm that the green AC OK LED next to the power supply is illuminated. If the LED is not illuminated, ensure that the AC power cord is securely installed into the power supply and the power source. Also ensure that the power source is supplying power. ■ 72 The amber Fault LED on the front panel is not illuminated. If the LED is illuminated, you might have incorrectly installed the replaced backplane, or another fault exists on the system. Try reinstalling the backplane. Sun Storage F5100 Flash Array • May 2010 Returning the System to Service ■ “Replace the Top Chassis Cover” on page 73 ■ “Install the Chassis to Maintenance Position” on page 74 ■ “Return the System to the Fully Installed Position” on page 76 ■ “Replace the Top Chassis Cover” on page 73 ▼ Replace the Top Chassis Cover The top chassis cover protects the system’s internal components and ensures that they are properly cooled. A chassis interlock switch located under the top chassis cover will immediately turn off system power when the top cover is removed. 1. Place the top cover on the chassis. Set the cover down so that it hangs over the rear of the server by about an inch (25.4 mm) as shown in panel 1 in FIGURE: Top Chassis Cover Intrusion Switch on page 74. 2. Slide the cover until it seats as shown in panel 2 in FIGURE: Top Chassis Cover Intrusion Switch on page 74. 3. Close the fan module cover as shown in panel 3 in FIGURE: Top Chassis Cover Intrusion Switch on page 74. 73 FIGURE: Top Chassis Cover Intrusion Switch Note – If removing the top cover caused an emergency shutdown, you must install the top cover and press the Power On button on the front of the system to restart the system. ▼ Install the Chassis to Maintenance Position If you removed the chassis from the rack during a service procedure, reinstall the chassis to maintenance position before you install it all the way into the rack. 1. Place the ends of the chassis mounting bracket into the slide rails as shown in FIGURE: Reinstalling the Chassis in the Rack on page 75. 74 Sun Storage F5100 Flash Array • May 2010 FIGURE: Reinstalling the Chassis in the Rack 2. Slide the server into the rack until the brackets lock into place. The server is now in the extended maintenance position. Returning the System to Service 75 ▼ Return the System to the Fully Installed Position When the chassis is in maintenance position, move it to the fully installed position by performing the following procedure. 1. Release the slide rails from the maintenance position by pushing the release tabs on the side of each rail as shown in FIGURE: Returning the System to the Fully Installed Position on page 77. 76 Sun Storage F5100 Flash Array • May 2010 FIGURE: Returning the System to the Fully Installed Position 2. While pushing on the release tabs, slowly push the system into the rack. Ensure that the cables do not get in the way. 3. Reconnect the cables to the back of the system. Returning the System to Service 77 ▼ Install AC Power Cord Retention Clips Two power retention clips are provided with Oracle’s Sun Storage F5100 Flash Array to secure the AC power cables to the back of the system once it is installed in the rack. 1. Loosely attach the cable clip on the cord retainer device to the power cable as shown in panel 1 of FIGURE: Power Cord Retention Clip on page 79. 2. Plug the power cable into the power supply as shown in panel 2 of FIGURE: Power Cord Retention Clip on page 79. 3. Push the power cord retention device onto the power supply handle until it clicks into place as shown in panel 3 of FIGURE: Power Cord Retention Clip on page 79. 4. Close the reusable cable clip tightly around the power cable as shown in panel 4 of FIGURE: Power Cord Retention Clip on page 79. 78 Sun Storage F5100 Flash Array • May 2010 FIGURE: Power Cord Retention Clip ▼ Power On the System 1. To power on the system, use a stylus to press in the Power button on the front panel (see FIGURE: Front Panel Power Button on page 80) for 5 or more seconds. You can also power on the system from the serial console. For information refer to Returning the System to Service 79 FIGURE: Front Panel Power Button 2. Release the Power button on the front panel. While the system powers on, the green Status OK LED on the front and rear panels will blink. 80 Sun Storage F5100 Flash Array • May 2010