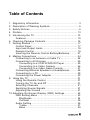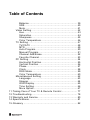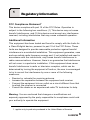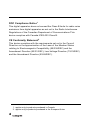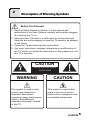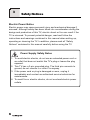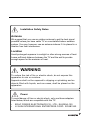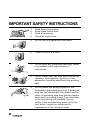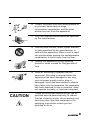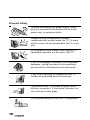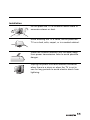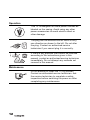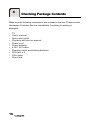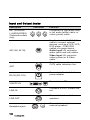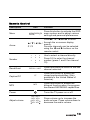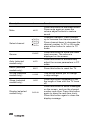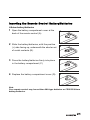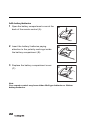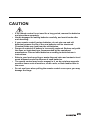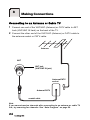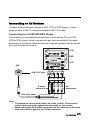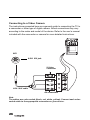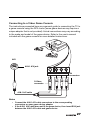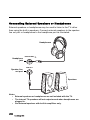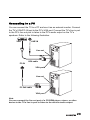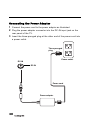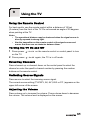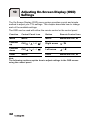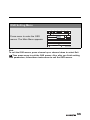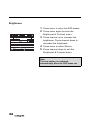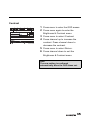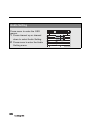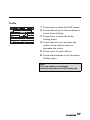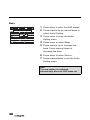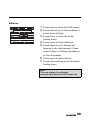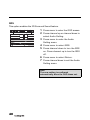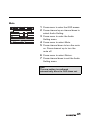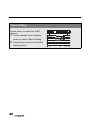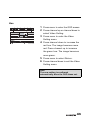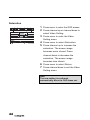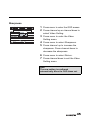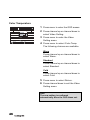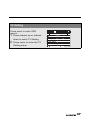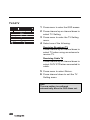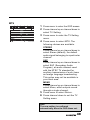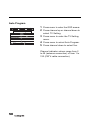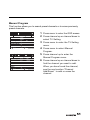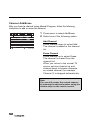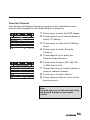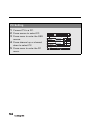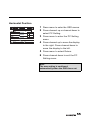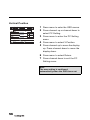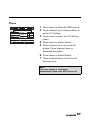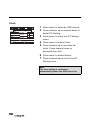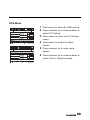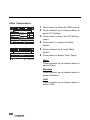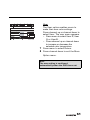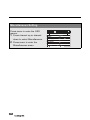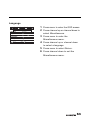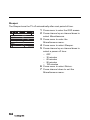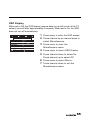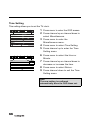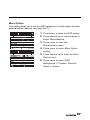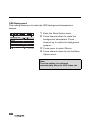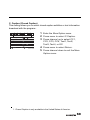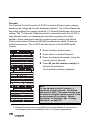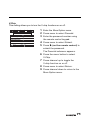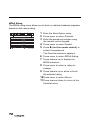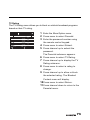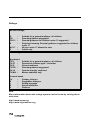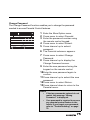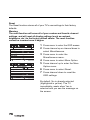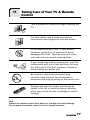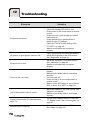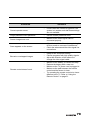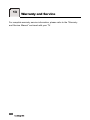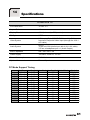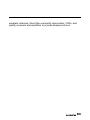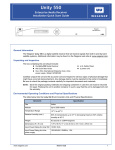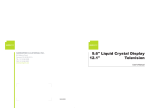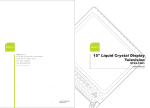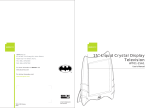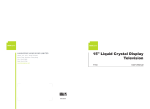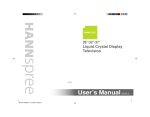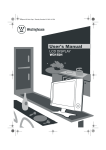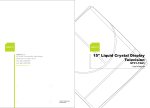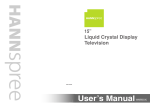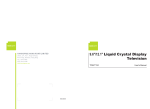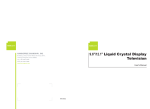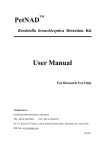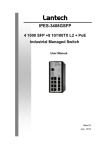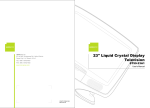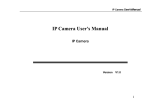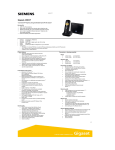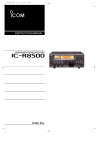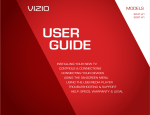Download User`s Manual
Transcript
15" Liquid Crystal Display Television User's Manual MAK-000002 Table of Contents 1. 2. 3. 4. 5. Regulatory Information ................................................... 3 Description of Warning Symbols ..................................... 5 Safety Notices ............................................................... 6 Preface ....................................................................... 13 Introducing the TV ....................................................... 15 Features .................................................................. 15 6. Checking Package Contents ......................................... 16 7. Getting Started ............................................................ 17 Control Panel .......................................................... 17 Input and Output Jacks ............................................ 18 Remote Control ....................................................... 19 Inserting the Remote Control Battery/Batteries .......... 21 8. Making Connections .................................................... 24 Connecting to an Antenna or Cable TV ..................... 24 Connecting to AV Devices ........................................ 25 Connecting to a VCR/VCD/DVD Player ................ 25 Connecting to a Video Camera ............................ 26 Connecting to a Video Game Console .................. 27 Connecting External Speakers or Headphones .......... 28 Connecting to a PC .................................................. 29 Connecting the Power Adapter ................................. 30 9. Using the TV ............................................................... 31 Using the Remote Control ........................................ 31 Turning the TV On and Off ....................................... 31 Selecting Channels .................................................. 31 Switching Source Signals ......................................... 31 Adjusting the Volume ............................................... 31 10. Adjusting On-Screen Display (OSD) Settings ................ 32 OSD Setting Menu ................................................... 33 Brightness .......................................................... 34 Contrast ............................................................. 35 Audio Setting ........................................................... 36 Treble ................................................................. 37 Bass ................................................................... 38 1 Table of Contents Balance .............................................................. SRS ................................................................... Mute ................................................................... Video Setting ........................................................... Hue .................................................................... Saturation ........................................................... Sharpness .......................................................... Color Temperature .............................................. TV Setting ............................................................... TV/CATV ............................................................ MTS ................................................................... Auto Program ...................................................... Manual Program .................................................. Channel Add/Erase ............................................. Favorite Channel ................................................. PC Setting ............................................................... Horizontal Position .............................................. Vertical Position .................................................. Phase ................................................................. Clock .................................................................. DOS Mode .......................................................... Color Temperature .............................................. Miscellaneous Setting .............................................. Language ........................................................... Sleeper ............................................................... OSD Display ....................................................... Time Setting ....................................................... More Option ........................................................ 11. Taking Care of Your TV & Remote Control .................... 12. Troubleshooting ........................................................... 13. Warranty and Service .................................................. 14. Specifications .............................................................. 15. Glossary ..................................................................... 2 39 40 41 42 43 44 45 46 47 48 49 50 51 52 53 54 55 56 57 58 59 60 62 63 64 65 66 67 77 78 80 81 82 1 Regulatory Information FCC Compliance Statement1 This device complies with part 15 of the FCC Rules. Operation is subject to the following two conditions: (1) This device may not cause harmful interference, and (2) this device must accept any interference received, including interference that may cause undesired operation. Additional Information This equipment has been tested and found to comply with the limits for a Class B digital device, pursuant to part 15 of the FCC Rules. These limits are designed to provide reasonable protection against harmful interference in a residential installation. This equipment generates, uses and can radiate radio frequency energy and, if not installed and used in accordance with the instructions, may cause harmful interference to radio communications. However, there is no guarantee that interference will not occur in a particular installation. If this equipment does cause harmful interference to radio or television reception, which can be determined by turning the equipment off and on, the user is encouraged to try to correct the interference by one or more of the following measures: • • • • Reorient or relocate the receiving antenna Increase the separation between the equipment and receiver Connect the equipment into an outlet on a circuit different from that to which the receiver is connected Consult the dealer or an experienced radio/TV technician for help Warning: You are cautioned that changes or modifications not expressly approved by the party responsible for compliance could void your authority to operate the equipment. 1. applies only to products purchased in the United States of America 3 DOC Compliance Notice1 This digital apparatus does not exceed the Class B limits for radio noise emissions from digital apparatus as set out in the Radio Interference Regulations of the Canadian Department of Communications.This device complies with Canada ICES-003 Class B. CE Conformity Statement2 This device complies with the requirements set out in the Council Directive on the approximation of the Laws of the Member States relating to Electromagnetic Compatibility (89/336/EEC) and the Amendment Directive (92/31/EEC), Low-Voltage Directive (73/23/EEC) and the Amendment Directive (93/68/EEC). 1. applies only to products purchased in Canada 2. applies only to products purchased in the European Union 4 2 Description of Warning Symbols Before You Proceed 1. Read all Safety Notices in Section 2 of this manual and instructions in the User’s Manual carefully before either plugging in or turning the TV on. 2. Keep this User’s Manual in a safe place for future reference. Keep the box and packaging in case the TV needs to be shipped in the future. 3. Follow the TV and warning label instructions. 4. Any uses, operations, changes, alterations or modifications of the TV that do not follow the instructions in this manual will void this TV’s warranty. CAUTION RISK OF ELECTRIC SHOCK DO NOT OPEN WARNING CAUTION This symbol is used to alert users to pay attention to important descriptions regarding usage, maintenance (repair), and additional important information related to this TV. This symbol is used to alert users to the risk of electric shocks due to dangerous and uninsulated components. 5 3 Safety Notices Electric Power Notice Electric power may cause personal injury and mechanical damage if misused. Although safety has been taken into consideration during the design and production of this TV, electric shock or fire can result if the TV is misused. To prevent potential danger, read and follow the instructions and warnings contained in this manual when setting up, operating or cleaning the TV. In addition, please read all “Safety Notices” contained in this manual carefully before using the TV. Power Supply Safety Notes 1. To avoid electric shocks, do not use an extended power cord or an outlet that does not match this TV's plug or leaves the plug exposed. 2. This TV has a 3-pin grounded plug. The third pin connects to ground; do not remove it or alter it in anyway. 3. If the power cord or plug is damaged or worn, unplug it immediately and contact an authorized service technician for maintenance. 4. To avoid fire or electric shocks, do not overload electric power outlets. 6 Installation Safety Notes Antenna We suggest that you use an outdoor antenna to get the best signal possible unless you have cable TV or a centralized indoor antenna system. You may, however, use an antenna indoors if it is placed in a location free from interference. Location Avoid prolonged exposure to sunlight or other strong sources of heat. Leave sufficient distance between the TV and the wall to provide enough space for the emission of heat. WARNING To reduce the risk of fire or electric shock, do not expose this apparatus to rain or moisture. Apparatus shall not be exposed to dripping or splashing and no objects filled with liquids, such as vases, shall be placed on the apparatus. Power To avoid danger of fires or electric shock, only use those adapters listed below, which are compatible with this TV. • • EDAC POWER ELECTRONICS CO., LTD.: EA1050A-120 LI SHIN INTERNATIONAL ENTERPRISE CORP.: 0218B1260 7 IMPORTANT SAFETY INSTRUCTIONS 8 1 2 3 4 Read these instructions. Keep these instructions. Heed all warnings. Follow all instructions. 5 Do not use this apparatus near water. 6 Clean only with dry cloth. 7 Do not block any ventilation openings. Install in accordance with manufacturer’s instructions. 8 Do not install near any heat sources such as radiators, heat registers, stoves, or other apparatus (including amplifiers) that produce heat. 9 Do not defeat the safety purpose of the polarized or grounding-type plug. A polarized plug has two blades with one wider than the other. A grounding-type plug has two blades and a third grounding prong. The wide blade or the third prong are provided for your safety. If the provided plug does not fit into your outlet, consult an electrician for replacement of the obsolete outlet. 10 Protect the power cord from being walked on or pinched, particularly at plugs, convenience receptacles, and the point where they exit from the apparatus. 11 Only use attachments/accessories specified by the manufacturer. 12 Use only with the cart, stand, tripod, bracket, or table specified by the manufacturer, or sold with the apparatus. When a cart is used, use caution when moving the cart/apparatus combination to avoid injury from tip-over. 13 Unplug this apparatus during lightning storms or when unused for long periods of time. 14 Refer all servicing to qualified service personnel. Servicing is required when the apparatus has been damaged in any way, such as power-supply cord or plug is damaged, liquid has been spilled or objects have fallen into the apparatus, the apparatus has been exposed to rain or moisture, does not operate normally, or has been dropped. CAUTION These servicing instructions are for use by qualified service personnel only.To reduce the risk of electric shock, do not perform any servicing other than that contained in the operating instructions unless you are qualified to do so. 9 Personal Safety To avoid overloading the power supply, never plug too many electrical devices into an outlet, power strip, or extension cable. Dangerous high-voltage electric power components are located inside the TV. To avoid electric shock, do not disassemble the TV in any way. Do not place or drop metals, small objects, or flammable materials into the vent of the TV. If the TV is dropped, falls down, or is otherwise damaged, unplug the power cord immediately and contact an authorized service technician. If any fluid is sprayed or dropped into the TV, contact an authorized service technician. The screen of the TV is made of glass. Avoid hitting or scraping it. If the screen is broken, do not touch the broken glass. Do not allow children to use the TV unattended. 10 Installation Do not place the TV in locations where there is excessive steam or dust. Avoid blocking the TV's vents, do not place the TV on a bed, sofa, carpet, or in a sealed cabinet. Install the outdoor antenna (not included) away from power transmission lines to avoid possible danger. Unplug the power cord and antenna connector when there is a storm or when the TV is not in use for long periods to avoid electric shock from lightning. 11 Operation V This TV is designed for home power sources as labeled on the casing. Avoid using any other power accessories to avoid electric shock or other damage. The plug can be inserted into an outlet in only one direction as shown to the left. Do not alter the plug. Contact an authorized service technician if you cannot plug it in correctly. If there is any problem that cannot be resolved according to the instructions given in this manual, contact an authorized service technician immediately. Do not attempt any methods not covered in this manual. Maintenance Do not attempt to repair the TV by yourself. Contact an authorized service technician. Ask the service technician to complete a safety inspection before switching the power on after completing any maintenance. 12 4 Preface Thank you for purchasing a Hannspree Liquid Crystal Display Television (LCD TV). Your new TV will allow you to enjoy superior audio and video while enriching your lifestyle with advanced technology. Please carefully read this manual in its entirety before setting up, using or operating your TV. To ensure the safe and correct installation and operations of the TV, it is important that the safety and operation instructions in this manual are followed. This instruction manual is designed to assist you in setting up and using the TV. The information in this manual has been carefully checked for accuracy; however, no guarantee is given to the correctness of the contents. The information in this manual is subject to change without notice. To the extent allowed by applicable law, Hannspree California Inc. (“Hannspree”) shall not be liable for direct, indirect, special, exemplary, incidental or consequential damages arising from any defect or omission in this manual, even if advised of the possibility of such damages in advance. 13 Copyright © Copyright 2004 Hannspree California Inc. All rights reserved. This manual is protected by copyright and distributed under licenses restricting its use, copying and distribution. No part of this manual may be reproduced in any form by any means without the prior written authorization of Hannspree. The TV described in this manual may include copyrighted software of Hannspree (or other third parties). Hannspree (or other third parties) preserves the exclusive rights for copyrighted software, such as the right to distribute or reproduce the copyrighted software. Accordingly, and to the extent allowed by applicable law, any copyrighted software contained in the product described herein shall not be distributed, modified, reverse engineered, or reproduced in any manner without the prior written authorization of Hannspree (or of other third parties). The Hannspree logos presented herein are trademarks of Hannspree. All other product names, trademarks or logos mentioned herein are used for identification purpose only, and may be the trademarks or registered trademarks of their respective owners. The purchase of the product described herein shall not be deemed to grant, either directly or by implication, estoppel or otherwise, any license under the copyrights, patents, patent applications or trademarks of Hannspree, except for the normal, non-exclusive use that arises by operation of law in the sale of a product. 14 5 Introducing the TV Thank you for purchasing this LCD TV. Your LCD TV is designed to be safe, versatile, and easy to use. The design makes it a fun addition to any room. You can watch broadcast or cable television channels, and easily connect a VCR, VCD, DVD player or a game device to the standard RCA and S-Video input ports that are included in the 4-IN-1 A/V cable. You can also connect your TV to a PC and use the TV as an external monitor. Convenient control buttons located on the TV and a handy remote control let you change channels, adjust the volume, and change display settings through an easy-to-use on-screen display menu system. The built-in stereo speakers provide full rich sound and a convenient audio output port lets you connect to an external audio system or headphones. Features • • • • • • Built-in TV tuner 4-IN-1 A/V cable On-Screen Display (OSD) menu system Built-in stereo speakers 3D Comb Filter Advanced de-interlacing 15 6 Checking Package Contents Make sure the following components are included in the box. Please contact Hannspree Customer Service immediately if anything is missing or damaged. • • • • • • • • • • • TV User’s manual Quick start guide Warranty and service manual Power cord Power adapter 4-IN-1 A/V cable Remote control and battery/batteries RCA jack x 3 VGA cable Stop Card 16 7 Getting Started Control Panel Description Icon Power 0 On / Off MUTE MUTE A 0 0 AUTO 0 AUTO0 SOURCE/S/ Source MENU/M/ Menu channel up / / S) ( channel down ( / / T) Select channel volume up Adjust volume Turns the TV on and off. Indicates power status. Power LED Mute (Auto) Function ( ( / / + / S) / / – / T) volume down In TV/AV mode, press this button to mute the audio. Automatically adjusts the screen parameter in PC mode. Selects the input source to be displayed (TV/CATV, AV, AV1,AV2 or PC). Turns the On-Screen Display (OSD) menu on and off. Changes channels. Press channel up to increase the channel number. Press channel down to decrease the channel number. In PC or AV mode, press either button to return to TV mode. Press volume up to increase the audio volume. Press volume down to decrease the audio volume. 17 Input and Output Jacks Description Connector Function Connects to a right audio (red) or left audio (white) cable, or video (yellow) cable. AV1 (R-AUDIO/ L-AUDIO/VIDEO) (Selected models only) Use the included 4-IN-1 A/V cable to connect external devices, such as a VCR, VCD, DVD player, CVBS RCA cables or a game device. Audio Input: AV connector audio (white and red) cables. Video Input: AV connector video (yellow) or S-Video cable. Connects to an antenna or CATV cable television line. AV2 (AV, AV IN) ANT Connects to the included power adapter. DC-IN (DC-12V) Connects to a PC. VGA/PC-IN LINE IN Connects to a PC's audio lineout. LINE OUT Connects to external stereo speakers. Headphone jack Connects to headphones or external speakers 18 ( ) Remote Control Description Menu Arrow Number Icon / Function / MENU ENTER MENU M Press S / T / W and X to scroll through the on-screen display S / T / W / X / menus. </> Favorite channels can be selected using the W and X buttons on the remote control. 1 2 3 4 5 6 7 8 9 0 Recall/Last Caption/CC MTS RECALL / LAST CC MTS Power Adjust volume Press this button to activate the OSD menu system and to adjust various settings and personal preferences. Use to select a channel directly. Press 0-9 to enter the channel number (press 1 and 0 for channel 10). Press this button to return to the last channel selected. Press this button to enable the closed captions/subtitles (Only available in the United States of America). Press this button to enable the bilingual function when the program has stereo/SAP/MONO capabilities. Turns the TV power on or off. -VOL VOL+ >VOL VOL< VOL VOL VOL VOL Press volume up to increase the audio volume. Press volume down to decrease the audio volume. 19 Icon Function Mute MUTE Press this button to eliminate sound. Press mute again or press the volume adjust buttons to restore sound. Select channel CH CH CH CH CH CH+ CH CH Changes channels. Press channel up to increase the channel number. Press channel down to decrease the channel number. In PC or AV mode, press either button to return to TV mode. > > Description SOURCE Press this button to cycle the video input sources. The source is displayed on the screen. Auto (selected models only) AUTO Press this button to automatically adjust the screen parameters in PC mode. Reset (selected models only) RESET Press this button to reset the TV. V-Chip (selected models only) V-CHIP This button allows you to change v-chip settings. Sleep (selected models only) SLEEP Press this button repeatedly to set the length of time until the TV turns off. DISPLAY Press this button to show messages on the screen, such as the channel number and other. Press this button again to show the real-time clock. Press this button again to close the display message. Source Display (selected models only) 20 Inserting the Remote Control Battery/Batteries Lithium battery/batteries 1 Open the battery compartment cover at the back of the remote control (A). 2 Slide the battery/batteries, with the positive (+) side facing up, underneath the shorter set A B of metal contacts (B). 3 Press the battery/batteries firmly into place C in the battery compartment (C) 4 Replace the battery compartment cover (D). D Note Your remote control may have either AAA type batteries or CR2032 lithium battery/batteries. 21 AAA battery/batteries 1 Open the battery compartment cover at the back of the remote control (A). 2 Insert the battery/ batteries paying attention to the polarity markings inside A B the battery compartment (B). 3 Replace the battery compartment cover (C). C Note Your remote control may have either AAA type batteries or lithium battery/batteries. 22 CAUTION • • • • • • • If the remote control is not used for a long period, remove the batteries and store them separately. Handle damaged or leaking batteries carefully, and wash hands after such handling. If your remote control has two batteries, do not mix new and old batteries because the life of the new batteries will be shortened. Chemical fluids may leak from the old batteries. Danger of explosion if battery is incorrectly replaced. Replace only with the same or equivalent type recommended by the equipment manufacturer. Discard used batteries according to manufacturer’s instructions. Refer to your local recycling or waste disposal rules and contact a local waste disposal vendor to dispose of used batteries. The remote control may have a magnet in it, so do not place magnetic sensitive items such as watches, credit cards, or flash media close to the cover. Do not use force when pulling the remote control cover open; you may damage the hinge. 23 8 Making Connections Connecting to an Antenna or Cable TV 1 Connect one end of the VHF/UHF (Antenna) or CATV cable to ANT Jack (VHF/UHF IN Jack) on the back of the TV. 2 Connect the other end of the VHF/UHF (Antenna) or CATV cable to the antenna socket or CATV cable. Antenna ANT ANT jack (VHF/UHF IN jack) Antenna/CATV socket Antenna/CATV coaxial cable Note If you cannot receive channels after connecting to an antenna or cable TV line, try scanning for channels. See “Auto Program” on page 50. 24 Connecting to AV Devices Connect external devices such as a VCR, VCD or DVD player, or video game console to the TV using the supplied 4-IN-1 A/V cable. Connecting to a VCR/VCD/DVD Player The illustration presented here shows how to connect the TV to a VCR, VCD or DVD player. Actual connections may vary according to the make and model of the device. Refer to the user’s manual included with the device for more detailed instructions. VCR DVD VCD AV2 4-IN-1 A/V jack B S-Video connector R W Y AV connectors 4-IN-1 A/V cable Note • The cables are color-coded (black, red, white, yellow). Connect each color-coded cable to the appropriate connector on your device. • When connecting the S-Video connector and AV connector at the same time, the priority is given to the S-Video connector. 25 Connecting to a Video Camera The instructions presented here are a general guide to connecting the TV to a camcorder or other type of digital camera. Actual connections may vary according to the make and model of the device. Refer to the user’s manual included with the camcorder or camera for more detailed instructions. WB S AV2 4-IN-1 A/V jack S-Video connector B R W 4-IN-1 A/V cable Y AV connectors Note The cables are color-coded (black, red, white, yellow). Connect each colorcoded cable to the appropriate connector on your device. 26 Connecting to a Video Game Console The instructions presented here are a general guide to connecting the TV to a game console using the RCA Jacks (some game devices may require a unique adapter that is not provided). Actual connections may vary according to the make and model of the game device. Refer to the user’s manual included with the game console for more detailed instructions. AV2 4-IN-1 A/V jack B R W Y AV connectors S-Video connector 4-IN-1 A/V cable Notes • • Connect the 4-IN-1 A/V cable connectors to the corresponding connectors on your game device adapter. If the 4-IN-1 A/V cable does not fit the game device, then insert RCA jack between the 4-IN-1 A/V cable and game device. 27 Connecting External Speakers or Headphones External speakers or headphones may be used to listen to the TV rather than using the built-in speakers. Connect external speakers to the speaker line out port or headphones to the headphone port as illustrated. Headphones Headphone jack HEADPHONE/ LINE OUT Speaker line out port Speakers Notes • External speakers or headphones are not included with the TV. • The internal TV speakers will not output sound when headphones are plugged in. • Use external speakers with built-in amplifiers only. 28 Connecting to a PC You can connect the TV to a PC and use it as an external monitor. Connect the TV’s VGA/PC-IN port to the PC’s VGA port. Connect the TV’s line in port to the PC’s line out port to listen to the PC’s audio output on the TV’s speakers. Refer to the following illustration. VGA LINE IN Line out VGA cable PC-IN VGA port Line out PC link cable VGA port Note You can connect the line out port of a CD-ROM player, stereo, or other device to the TV’s line in port to listen to the devices audio output. 29 Connecting the Power Adapter 1 Connect the power cord to the power adapter as illustrated. 2 Plug the power adapter connector into the DC-IN input jack on the rear panel of the TV. 3 Insert the three-pronged plug at the other end of the power cord into a power outlet. Three-pronged plug Power outlet DC-IN DC-IN DC-IN input jack Power cord Power adapter 30 9 Using the TV Using the Remote Control For best results, use the remote control within a distance of 16 feet (5 meters) from the front of the TV. Do not exceed an angle of 30 degrees when pointing at the TV. Notes • The operational distance may be shortened when the signal sensor is directly exposed to strong light. • Aim the transmitter on the remote control at the signal sensor and ensure that there are no obstacles between them. Turning the TV On and Off 1 Press power 0 On / Off on the remote control or control panel to turn on the TV. Press power 0 On / Off again; the TV is in off mode. 2 Selecting Channels Press channel up or channel down on the control panel to select the channel or enter the specific channel number by pressing the number buttons on the remote control. Switching Source Signals Press source to select the incoming source signal. The current source setting (TV/CATV, AV, AV1,AV2 or PC ) appears on the upper left corner of the screen. Adjusting the Volume Press volume up to increase the volume. Press volume down to decrease the volume. The volume level is displayed on the screen. 31 10 Adjusting On-Screen Display (OSD) Settings The On-Screen Display (OSD) menu system provides a quick and simple method to adjust your TV’s settings. This chapter describes how to change each of the available settings. The OSD can be used with either the remote control or the control panel. Function Control Panel Icon Button Remote Control Icon Menu Menu Menu MENU/ENTER, M Channel up CH ( / / + / S) Right arrow /X Channel down CH ( / / – / T) Left arrow /W Enter Menu Enter MENU/ENTER, M Note The following sections explain how to adjust settings in the OSD menus using the control panel. 32 OSD Setting Menu PC Brightness&Contrast Press menu to enter the OSD menus. The Main Menu appears. 30 30 Brightness Contrast Return Select Menu OK Note To exit the OSD menus, press channel up or channel down to select Exit . Then press menu to exit the OSD menus. Also, after you finish setting OSD parameters, follow these instructions to exit the OSD menus. 33 Brightness 1 Press menu to enter the OSD menus. 2 Press menu again to enter the Brightness & Contrast menu. PC 3 Press channel up to increase the Brightness&Contrast 2 5 Brightness Contrast brightness. Press channel down to decrease the brightness. Return Adjust Menu Next 4 Press menu to select Return. 5 Press channel down to exit the Brightness & Contrast menu. Note The new setting is confirmed automatically when the OSD times out. 34 Contrast 1 Press menu to enter the OSD menus. 2 Press menu again to enter the PC Brightness&Contrast 2 5 Brightness Contrast Return Adjust Menu Next Brightness & Contrast menu. 3 Press menu to select Contrast. 4 Press channel up to increase the contrast. Press channel down to decrease the contrast. 5 Press menu to select Return. 6 Press channel down to exit the Brightness & Contrast menu. Note The new setting is confirmed automatically when the OSD times out. 35 Audio Setting Press menu to enter the OSD menus. 1 Press channel up or channel down to select Audio Setting. 2 Press menu to enter the Audio Setting menu. 36 PC Audio Setting Treble Bass Balance SRS Mute L R ON ON OFF OFF Return Select Menu OK Treble 1 Press menu to enter the OSD menus. 2 Press channel up or channel down to PC Audio Setting Treble Bass Balance SRS Mute L R On On Off Off Return Adjust Menu Next select Audio Setting. 3 Press menu to enter the Audio Setting menu. 4 Press channel up to increase the treble. Press channel down to decrease the treble. 5 Press menu to select Return. 6 Press channel down to exit the Audio Setting menu. Note The new setting is confirmed automatically when the OSD times out. 37 Bass 1 Press menu to enter the OSD menus. 2 Press channel up or channel down to PC Audio Setting Treble Bass Balance SRS Mute L R On On Off Off Return Adjust Menu Next select Audio Setting. 3 Press menu to enter the Audio Setting menu. 4 Press menu to select Bass. 5 Press channel up to increase the bass. Press channel down to decrease the bass. 6 Press menu to select Return. 7 Press channel down to exit the Audio Setting menu. Note The new setting is confirmed automatically when the OSD times out. 38 Balance 1 Press menu to enter the OSD menus. 2 Press channel up or channel down to PC Audio Setting Treble Bass Balance SRS Mute select Audio Setting. L R On On Off Off Return Adjust Menu Next 3 Press menu to enter the Audio Setting menu. 4 Press menu to select Balance. 5 Press channel up to change the balance to the right speaker. Press channel down to change the balance to the left speaker. 6 Press menu to select Return. 7 Press channel down to exit the Audio Setting menu. Note The new setting is confirmed automatically when the OSD times out. 39 SRS This option enables the 3D Surround Sound feature. 1 Press menu to enter the OSD menus. 2 Press channel up or channel down to PC Audio Setting Treble Bass Balance SRS Mute L R On On Off Off Return Adjust Menu Next select Audio Setting. 3 Press menu to enter the Audio Setting menu. 4 Press menu to select SRS. 5 Press channel down to turn the SRS on. Press channel up to turn the SRS off. 6 Press menu to select Return. 7 Press channel down to exit the Audio Setting menu. Note The new setting is confirmed automatically when the OSD times out. 40 Mute 1 Press menu to enter the OSD menus. 2 Press channel up or channel down to PC Audio Setting Treble Bass Balance SRS Mute L R On On Off Off Return Adjust Menu Next select Audio Setting. 3 Press menu to enter the Audio Setting menu. 4 Press menu to select Mute. 5 Press channel down to turn the mute on. Press channel up to turn the mute off. 6 Press menu to select Return. 7 Press channel down to exit the Audio Setting menu. Note The new setting is confirmed automatically when the OSD times out. 41 Video Setting Press menu to enter the OSD menus. 1 Press channel up or channel down to select Video Setting. 2 Press menu to enter the Video Setting menu. 42 PC Video Setting Hue Saturation Sharpness Color Temp G R Standard Return Select Menu OK Hue 1 Press menu to enter the OSD menus. 2 Press channel up or channel down to PC Video Setting Hue Saturation Sharpness Color Temp G R Standard Setting menu. Return Adjust select Video Setting. 3 Press menu to enter the Video Menu OK 4 Press channel down to increase the red hue. The image becomes more red. Press channel up to increase the green hue. The image becomes more green. 5 Press menu to select Return. 6 Press channel down to exit the Video Setting menu. Note The new setting is confirmed automatically when the OSD times out. 43 Saturation 1 Press menu to enter the OSD menus. 2 Press channel up or channel down to PC Video Setting Hue Saturation Sharpness Color Temp G R Standard Setting menu. Return Adjust select Video Setting. 3 Press menu to enter the Video Menu Next 4 Press menu to select Saturation. 5 Press channel up to increase the saturation. The screen image becomes more vibrant. Press channel down to decrease the saturation. The screen image becomes less vibrant. 6 Press menu to select Return. 7 Press channel down to exit the Video Setting menu. Note The new setting is confirmed automatically when the OSD times out. 44 Sharpness PC Video Setting Hue Saturation Sharpness Color Temp G R select Video Setting. 3 Press menu to enter the Video Cold Setting menu. Return Adjust 1 Press menu to enter the OSD menus. 2 Press channel up or channel down to Menu Next 4 Press menu to select Sharpness. 5 Press channel up to increase the sharpness. Press channel down to decrease the sharpness. 6 Press menu to select Return. 7 Press channel down to exit the Video Setting menu. Note The new setting is confirmed automatically when the OSD times out. 45 Color Temperature PC Video Setting Hue Saturation Sharpness Color Temp G R select Video Setting. 3 Press menu to enter the Video Cold Setting menu. Return Adjust 1 Press menu to enter the OSD menus. 2 Press channel up or channel down to Menu Next 4 Press menu to select Color Temp. The following choices are available. Warm Press channel up or channel down to select Warm. Standard Press channel up or channel down to select Standard. Cold Press channel up or channel down to select Cold. 5 Press menu to select Return. 6 Press channel down to exit the Video Setting menu. Note The new setting is confirmed automatically when the OSD times out. 46 TV Setting Press menu to enter OSD menus. 1 Press channel up or channel down to select TV Setting. 2 Press menu to enter the TV Setting menu. PC TV Setting CATV TV/CATV Stereo MTS Yes Auto Program Manual Program Favorite Channel No Return Select Menu OK 47 TV/CATV 1 Press menu to enter the OSD menus. 2 Press channel up or channel down to PC TV Setting TV TV/CATV Stereo MTS Yes Auto Program Manual Program Favorite Channel select TV Setting. No menu. Return Adjust Menu 3 Press menu to enter the TV Setting Next 4 Select one of the following. Receiving Broadcast TV Press channel up or channel down to select TV when using an antenna to receive TV. Receiving Cable TV Press channel up or channel down to select CATV STD when connected to cable. 5 Press menu to select Return. 6 Press channel down to exit the TV Setting menu. Note The new setting is confirmed automatically when the OSD times out. 48 MTS 1 Press menu to enter the OSD menus. 2 Press channel up or channel down to PC TV Setting CATV TV/CATV Stereo MTS Yes Auto Program Manual Program Favorite Channel select TV Setting. No menu. Return Adjust Menu 3 Press menu to enter the TV Setting Next 4 Press menu to select MTS. The following choices are available. STEREO Press channel up or channel down to select Stereo (default), the default audio signal belonging to a particular channel. SAP Press channel up or channel down to select SAP (Secondary Audio Program), an audio channel used with the NTSC TV standard for auxiliary transmission of such items as foreign language broadcasting. This option may not be available in your local area. MONO Press channel up or channel down to select Mono, which outputs sound through a single channel. Press menu to select Return. 5 6 Press channel down to exit the TV Setting menu. Note The new setting is confirmed automatically when the OSD times out. 49 Auto Program 1 Press menu to enter the OSD menus. 2 Press channel up or channel down to PC TV Setting select TV Setting. CATV TV/CATV Stereo MTS Yes Auto Program Manual Program Favorite Channel No menu. Return Adjust Menu 3 Press menu to enter the TV Setting Next 4 Press menu to select Auto Program. 5 Press channel down to select Yes. Channel indicator values range from 2 to 69 (antenna connection) or from 1 to 125 (CATV cable connection). 50 Manual Program This function allows you to search preset channels or to erase previously preset channels. 1 Press menu to enter the OSD menus. 2 Press channel up or channel down to PC TV Setting CATV TV/CATV Stereo MTS Yes Auto Program Manual Program Favorite Channel select TV Setting. No menu. Return Adjust Menu 3 Press menu to enter the TV Setting 4 Press menu to select Manual Next Program. 5 Press channel up to enter the PC Manual Program 2 Manual Program Down Add/Erase Add Up Erase Manual Program menu. 6 Press channel up or channel down to find the channel you want to add. Return Adjust Menu Next When you have found the channel, see the next section “Channel Add/Erase” to add or erase the channel. 51 Channel Add/Erase After you found a channel using Manual Program, follow the following instruction to add or erase the channel. PC Manual Program 2 Manual Program Down Add/Erase Add Up Erase Return Adjust Menu Next 1 Press menu to select Add/Erase. 2 Select one of the following option. Add Channel Press channel down to select Add. The channel is added to the channel list. Erase Channel Press channel up to select Erase. The channel is erased from the channel list. When you return to the normal TV screen and use channel up and channel down to browse channels, an erased channel (for example, Channel 3) is skipped automatically. Note You can still access the erased channel by entering the channel number using the number keys on the remote control. 52 Favorite Channel Use the Favorite Channel function to save up to four channels for quick access.(Only available in the United States of America) 1 Press menu to enter the OSD menus. 2 Press channel up or channel down to PC TV Setting CATV TV/CATV Stereo MTS Yes Auto Program Manual Program Favorite Channel select TV Setting. No 3 Press menu to enter the TV Setting Return Adjust Menu Next menu. 4 Press menu to select Favorite Channel. 5 Press channel up to enter the Favorite Channel menu. PC Favorite Channel M1 M2 M3 M4 2 2 2 2 Menu or M4) from the list. 7 Press channel up or channel down to select a channel number. Return Adjust 6 Press menu to select (M1, M2, M3, Next 8 Press menu to select Return. 9 Press channel down to return to the previous menu. Note Favorite channels can be selected using theW and X buttons on the remote control. 53 PC Setting 1 Connect TV to a PC. 2 Press source to select PC. 3 Press menu to enter the OSD menus. 4 Press channel up or channel down to select PC. 5 Press menu to enter the PC menu. 54 PC PC Setting 50 16 0 1688 H.Position V.Position Phase Clock More Option Return Select Menu OK Horizontal Position PC PC Setting 50 16 0 1688 H.Position V.Position Phase Clock More Option select PC Setting. 3 Press menu to enter the PC Setting menu. Return Adjust 1 Press menu to enter the OSD menus. 2 Press channel up or channel down to Menu Next 4 Press channel up to move the display to the right. Press channel down to move the display to the left. 5 Press menu to select Return. 6 Press channel down to exit the PC Setting menu. Note The new setting is confirmed automatically when the OSD times out. 55 Vertical Position PC PC Setting 50 16 0 1688 H.Position V.Position Phase Clock More Option select PC Setting. 3 Press menu to enter the PC Setting menu. Return Adjust 1 Press menu to enter the OSD menus. 2 Press channel up or channel down to Menu Next 4 Press menu to select V.Position. 5 Press channel up to move the display up. Press channel down to move the display down. 6 Press menu to select Return. 7 Press channel down to exit the PC Setting menu. Note The new setting is confirmed automatically when the OSD times out. 56 Phase PC PC Setting 50 16 0 1688 H.Position V.Position Phase Clock More Option select PC Setting. 3 Press menu to enter the PC Setting menu. Return Adjust 1 Press menu to enter the OSD menus. 2 Press channel up or channel down to Menu Next 4 Press menu to select Phase. 5 Press channel up to increase the phase. Press channel down to decrease the phase. 6 Press menu to select Return. 7 Press channel down to exit the PC Setting menu. Note The new setting is confirmed automatically when the OSD times out. 57 Clock PC PC Setting 50 16 0 1688 H.Position V.Position Phase Clock More Option select PC Setting. 3 Press menu to enter the PC Setting menu. Return Adjust 1 Press menu to enter the OSD menus. 2 Press channel up or channel down to Menu Next 4 Press menu to select Clock. 5 Press channel up to increase the clock. Press channel down to decrease the clock. 6 Press menu to select Return. 7 Press channel down to exit the PC Setting menu. Note The new setting is confirmed automatically when the OSD times out. 58 DOS Mode 1 Press menu to enter the OSD menus. 2 Press channel up or channel down to PC PC Setting 50 16 0 1688 H.Position V.Position Phase Clock More option Return Adjust Menu menu. 4 Press menu to select the More Next Option. PC 5 Press channel up to enter more More Option DOS Mode Color Temp User R : User G : User B : select PC Setting. 3 Press menu to enter the PC Setting option. Text User 30 30 30 6 Press channel up or channel down to select Text or Graphics mode. Return Adjust Menu Next 59 Color Temperature PC PC Setting 50 16 0 1688 H.Position V.Position Phase Clock More option select PC Setting. 3 Press menu to enter the PC Setting menu. Return Adjust 1 Press menu to enter the OSD menus. 2 Press channel up or channel down to Menu Next 4 Press menu to select the More Option. PC More Option DOS Mode Color Temp Text Standard 5 Press channel up to enter More Option. 6 Press menu to select Color Temp. Return Adjust Menu Next Warm Press channel up or channel down to select Warm. Standard Press channel up or channel down to select Standard. Cold Press channel up or channel down to select Cold. 60 PC More Option DOS Mode Color Temp User R : User G : User B : Text User 30 30 30 Return Adjust Menu Next User The User option enables users to make their own color settings. Press channel up or channel down to select User. The user menu appears. – Press menu to select User R, User G, or User B. – Press channel up or channel down to increase or decrease the selected color temperature. Press menu to select Return. 7 8 Press channel down to exit the More Option menu. Note The new setting is confirmed automatically when the OSD times out. 61 Miscellaneous Setting Press menu to enter the OSD menus. 1 Press channel up or channel down to select Miscellaneous. 2 Press menu to enter the Miscellaneous menu. 62 PC Miscellaneous Language Sleeper OSD Display Time Setting More Option English OFF ON OFF Return Select Menu OK Language PC Miscellaneous Language Sleeper OSD Display Time Setting More Option English Off On Off select Miscellaneous. 3 Press menu to enter the Miscellaneous menu. Return Adjust 1 Press menu to enter the OSD menus. 2 Press channel up or channel down to Menu Next 4 Press channel up or channel down to select a language. 5 Press menu to select Return. 6 Press channel down to exit the Miscellaneous menu. 63 Sleeper The Sleeper turns the TV off automatically after a set period of time. PC Miscellaneous Language Sleeper OSD Display Time Setting More Option English Off On Off select Miscellaneous. 3 Press menu to enter the Miscellaneous menu. Return Adjust 1 Press menu to enter the OSD menus. 2 Press channel up or channel down to Menu Next 4 Press menu to select Sleeper. 5 Press channel up or channel down to select a power off time: – OFF – 30 minutes – 60 minutes – 90 minutes – 120 minutes Press menu to select Return. 6 7 Press channel down to exit the Miscellaneous menu. 64 OSD Display When set to Off, the OSD display (source data on top left corner of the TV screen) turns off after approximately 5 seconds. When set to On, the OSD does not turn off automatically. PC Miscellaneous Language Sleeper OSD Display Time Setting More Option English Off On Off select Miscellaneous. 3 Press menu to enter the Miscellaneous menu. Return Adjust 1 Press menu to enter the OSD menus. 2 Press channel up or channel down to Menu Next 4 Press menu to select OSD Display. 5 Press channel down to select On. Press channel up to select Off. 6 Press menu to select Return. 7 Press channel down to exit the Miscellaneous menu. 65 Time Setting This setting allows you to set the TV clock. 1 Press menu to enter the OSD menus. 2 Press channel up or channel down to PC Miscellaneous English Off On Off Language Sleeper OSD Display Time Setting More Option select Miscellaneous. 3 Press menu to enter the Miscellaneous menu. Return Adjust Menu 4 Press menu to select Time Setting. 5 Press channel up to enter the Time Next Setting menu. 6 Press menu to select the Hour or PC Minute. Time Setting Hour : Minute : Return AM -12-12- 7 Press channel up or channel down to decrease or increase the time. 8 Press menu to select Return. 9 Press channel down to exit the Time Setting menu. Note The new setting is confirmed automatically when the OSD times out. 66 More Option This setting allows you to set the OSD background, closed caption function, parental control features, and reset the TV. PC Miscellaneous English Off On Off Language Sleeper OSD Display Time Setting More Option Menu 3 Press menu to enter the 4 Press menu to select More Option Next setting. PC More Option OSD Background C . Caption Parental Off Reset Yes Menu 5 Press channel up to enter the More Option menu. Return Adjust select Miscellaneous. Miscellaneous menu. Return Adjust 1 Press menu to enter the OSD menus. 2 Press channel up or channel down to Next No 6 Press menu to select OSD Background, C.Caption, Parental, Reset, or Return. 67 OSD Background This setting allows you to make the OSD background transparent or opaque. PC More Option OSD Background C . Caption Parental Off Reset Yes background transparent. Press channel up to make the background Return Adjust 1 Enter the More Option menu. 2 Press channel down to make the Menu Next No opaque. 3 Press menu to select Return. 4 Press channel down to exit the More Option menu. Note The new setting is confirmed automatically when the OSD times out. 68 C. Caption (Closed Caption) This setting allows you to select closed caption subtitles or text information broadcast with the program1. PC More Option OSD Background C . Caption Parental Off Reset Yes Return Adjust Menu Next 1 Enter the More Option menu. 2 Press menu to select C.Caption. 3 Press channel up to select CC1, No 4 5 CC2, CC3, CC4, Text1, Text2, Text3, Text4, or Off. Press menu to select Return. Press channel down to exit the More Option menu. 1. Closed Caption is only available in the United States of America. 69 Parental The Parental Control Function (V-CHIP) is used to block program viewing based on the ratings sent by the broadcast stations1. The United States has two rating systems for viewing contents, TV Parental Guidelines, and movie ratings. The TV Parental Guidelines work in conjunction with the V-CHIP to help parents screen out inappropriate television programs from their children. Movie ratings are used for original movies rated by the Motion Picture Association of America (MPAA) as watched on cable TV and not edited for television. The V-CHIP can also be set to block MPAA-rated movies. PC More Option OSD Background C . Caption Parental Off Reset Yes remote control keypad. No Return Adjust 1 Enter the More Option menu. 2 Press menu to select Parental. 3 Enter the password number using the Menu Next PC 4 Press X (on the remote control) to submit the password. The Parental submenu appears. Enter Password Submit Return Adjust Menu Next PC Parental V - Chip MPAA Rating TV Rating Change Password Off Return Adjust Menu Next Note To use parental control functions, a password must be entered. The default password is 0000. The password may only be entered using the remote control. If the wrong password is entered, “Wrong Password” is displayed. See “Change Password” on page 75. 1. Parental functions are only available in the United States of America and is contingent upon the availability of the TV network programming. 70 V-Chip This setting allows you to turn the V-chip functions on or off. PC Parental V - Chip MPAA Rating TV Rating Change Password Off the remote control keypad. Press menu to select Submit. Return Adjust 1 Enter the More Option menu. 2 Press menu to select Parental. 3 Enter the password number using Menu Next 4 5 Press X (on the remote control) to submit the password. The Parental submenu appears. 6 Press the menu button to select 7 V-Chip. Press channel up to toggle the V-chip function on or off. Press menu to select Return. 8 9 Press channel down to return to the More Option menu. 71 MPAA Rating The MPAA rating menu allows you to block or unblock broadcast programs based on their movie rating. PC MPAA Rating G PG PG13 R NC17 X - Allow - Allow - Allow - Allow - Allow - Allow - Return Adjust Menu Next 1 Enter the More Option menu. 2 Press menu to select Parental. 3 Enter the password number using the remote control keypad 4 Press menu to select Submit. 5 Press X (on the remote control) to submit the password. The Parental submenu appears. 6 Press menu to select MPAA Rating. 7 Press channel up to display the 8 MPAA submenu. Press menu to select a rating to change. 9 Press channel up to allow or block the selected rating. 10 Press menu to select Return. 11 Press channel down to return to the Parental menu. 72 TV Rating The TV Rating menu allows you to block or unblock broadcast programs based on their TV rating. PC TV Rating TV - Y TV - Y7 TV - G TV - PG TV - 14 TV - MA - Allow - Allow - Allow - Allow - Allow - Allow - Return Adjust Menu Next 1 Enter the More Option menu. 2 Press menu to select Parental. 3 Enter the password number using the remote control keypad. 4 Press menu to select Submit. 5 Press channel up to submit the password. The Parental submenu appears. 6 Press menu to select TV Rating. 7 Press channel up to display the TV Rating submenu. 8 Press menu to select a rating to change. 9 Press channel up to allow or block the selected rating. The Blocked Content menu will display. 10 Press menu to select Return. 11 Press channel down to return to the Parental menu. 73 Ratings MPAA Ratings G PG PG-13 R – – – – NC-17 – X – Suitable for a general audience, all children Parental guidance suggested Parental guidance for children under 13 suggested Restricted viewing. Parental guidance suggested for children under 17 No-one under 17 allowed to view Adults only TV Ratings Age based TV-Y – TV-Y7 – TV-G – TV-PG – TV-14 – TV-MA – Suitable for a general audience, all children Directed at children aged 7 and older General audience Parental guidance suggested Parents strongly cautioned Mature audience only Content based FV – Fantasy violence D – Suggestive dialogue L – Strong language S – Sexual situations V – Violence Note More information about the ratings system can be found by visiting these web sites: http://www.mpaa.org http://www.tvguidelines.org 74 Change Password The Change Password function enables you to change the password needed to access Parental Control features. PC Change Password New Confirm 1 Enter the More Option menu. 2 Press menu to select Parental. 3 Enter the password number using the remote control keypad. Submit Return Adjust Menu Next 4 Press menu to select Submit. 5 Press channel up to submit password. 6 The Parental submenu appears. 7 Press menu to select Change Password. 8 Press channel up to display the Change Password screen. 9 Enter the new password using the keypad on the remote control. 10 Enter the new password again to confirm. 11 Press channel up to submit the new password. 12 Press menu to select Return. 13 Press channel down to return to the Parental menu. Notes • If the two passwords entered do not match, the message “Wrong Password” is displayed. • Your password is required to access any parental control feature in the future. If you forget your password, refer to “Troubleshooting” on page 79. 75 Reset The Reset function returns all of your TV’s user settings to their factory defaults. Warning: The reset function will erase all of your custom and favorite channel settings, and will reset all display settings (such as contrast, brightness, etc.) to the factory default values. The reset function cannot be reversed once it begins. PC Miscellaneous Language Sleeper OSD Display Time Setting More Option English Off On Off Menu 3 Press menu to enter the 4 Press menu to select More Option. 5 Press channel up to enter the More Next PC More Option OSD Background C . Caption Parental Off Reset Yes Menu Option menu. 6 Press menu to select Reset. 7 Press channel down to reset the Return Adjust select Miscellaneous. Miscellaneous menu. Return Adjust 1 Press menu to enter the OSD menus. 2 Press channel up or channel down to No OSD settings. Next By default, No is already selected (highlighted in yellow). The TV immediately resets when Yes is selected and you see the message on the screen. 76 11 Taking Care of Your TV & Remote Control Turn the power off before you begin cleaning the TV. For best results, use a clean lens cloth to remove dust and fingerprints from the screen. GAS OIL Do not wipe the shell of the TV with alcohol, methanol, gasoline or oil products to avoid damaging the finish. Wipe the shell with a dry soft cloth and use neutral cleaning fluids. If your model has leather components, wipe the leather parts with a dry cloth and keep the area dry. Place the TV far from sources of steam to avoid making the leather wet. Be careful to disconnect the power plug correctly. Hold the plug. Do not attempt to disconnect the plug by pulling on the power cord. Arrange and store the power cord neatly as shown to the left to avoid knotting or bending which may cause fire due to damage or electric leakage. Note Protect the remote control from shock or vibration to avoid damage. Do not place the remote control in hot or humid locations. 77 12 Troubleshooting Situation Solution • • • • No picture and sound. • • • No picture, or poor picture, sound is OK. Picture is not in color. • • Check the antenna and cable connections. Adjust the brightness in the OSD menus. See “Brightness” on page 34. • Adjust the saturation in the OSD menus. See “Saturation” on page 44. Make sure all cables are connected properly. • • • Picture is OK, no sound. • • • • One of the speakers has no sound. Cannot receive some TV channels using cable TV. Want to reset TV settings. 78 Connect the power cord properly. Check if the power LED is on or not. Press power on the control panel or remote control. Press source to cycle through connected video sources. Press channel up or channel down to switch to other TV stations. Check the TV/CATV OSD settings. See “TV/CATV” on page 48. Make sure all cables are connected properly. • Make sure the source device is functioning properly. Make sure the audio cable is connected securely. Turn the mute off. Press volume up on the control panel or remote control. Make sure the MTS option is set to Stereo, SAP, or Mono. See “MTS” on page 49. Adjust the balance in the OSD menus. See “Balance” on page 39. Make sure the audio cable is connected securely. • Try the Auto Program function in the OSD “TV Setting” menu. See “Auto Program” on page 50. • Use the Reset function in the OSD menu. See “Reset” on page 76. Situation Solution • If OSD items are colored in light blue, the system is in a state such that those settings are not available. • Use the master password 0928 • Make sure the video signal cable is connected properly. • Adjust the location of the antenna, placing it far from roads or sources of interference. Check the antenna and the video signal line connections. Cannot operate menus. Forgot parental control password. Screen image turns over. Snow appears on the screen. Blurred or overlapped images. Remote control doesn’t work. • • • • Readjust the sharpness setting. Choose programs with high quality signals. Adjust the direction of the antenna or change the video signal cable. • • • • Make sure the battery is inserted correctly. Replace the battery with a new one. Make sure the TV power cord is plugged in. Make sure the path between the remote control and the sensor is clear. Try operating the remote control at a closer distance to the TV. Refer to “Using the Remote Control” on page 31. • 79 13 Warranty and Service For complete warranty service information, please refer to the “Warranty and Service Manual” enclosed with your TV. 80 14 Specifications 15-inch LCD TV LCD Panel Size 15-inch TFT Aspect Ratio 4:3 Display Resolution 1024 (horizontal) x 768 (vertical) TV System NTSC Video System VGA input (15 pin D-SUB / PC link cable), S-Video Input and Composite Video Input (through the 4-IN-1 A/V cable) Audio System Line in 10-pin mini-DIN (Audio Input with 4-IN-1 A/V cable) 3.5 mm ø headphone port x 1 (Audio Output) Built-in Speakers 2W + 2W / 3W + 3W Power Supply 100-240V, 50/60 Hz, 12V DC Power Consumption 60 W Maximum Optional Accessories External Speakers PC Mode Support Timing 1 2 3 4 5 6 7 8 9 10 11 12 13 14 15 Pixel Format Hor. Freq. (kHz) Hor. Polarity Ver. Freq. (Hz) Vertical Polarity Standard 640*400 31.47 70 + DOS_Graphic 720*400 31.47 70 + DOS_Text 640*480 31.47 60 VESA 640*480 37.861 72 VESA 640*480 37.5 75 VESA 800*600 35.156 + 56 + VESA 800*600 37.879 + 60 + VESA 800*600 48.077 + 72 + VESA 800*600 46.875 + 75 + VESA 1024*768 48.363 60 VESA 1024*768 56.476 70 VESA 1024*768 60.023 + 75 + VESA 832*624 49.7 75 MAC 1024*768 60.2 75 MAC 640*480 35 67 MAC 81 15 Glossary Aspect Ratio: The ratio of width to height of a film, image or display screen. Broadcast TV: Broadcasting video signals using high-frequency electromagnetic waves to distribute television channels to viewers (standard TV broadcast). CATV: Community Antenna Television, the original name for cable TV. A television distribution system that uses coaxial cable instead of the traditional radio broadcasting (over-the-air) method to deliver television, FM radio, and other services to consumers. Color Temperature: Adjusting the color temperature enables you to set the intensity of white light. Color temperature is measured in Kelvin (K). Higher color temperatures result in a blue tint. Lower temperatures result in a red tint. Hue: Colors in a color system are measured by hue, saturation and luminance. Hue indicates the predominant color. LCD (Liquid Crystal Display): A display technology that uses rodshaped molecules (liquid crystals) that flow like liquid and bend light. MTS: Multi-channel Television Sound. Enables reception of audio other than the primary (stereo) audio signal. SAP (Second Audio Program) enables reception of a separate channel that may be a different language or completely different information such as the news. OSD (On-Screen Display): A control panel on the television screen that allows you to select viewing options. Saturation: Chromatic purity indicating the amount of white contained in a color. Fully saturated colors are pure colors; less saturated colors appear as pastel shades. Stereo: is the default audio signal belonging to a particular channel. S-Video: Separate video, a video cabling standard used to transmit video by keeping brightness (Y) and color information (C) on 82 separate channels. Most often used with camcorders, VCRs, and quality receivers and amplifiers to provide sharper pictures. 83 is a trademark of SRS Labs, Inc. SRS technology is incorporated under license from SRS Labs, Inc.