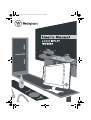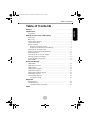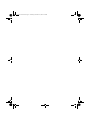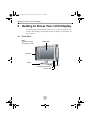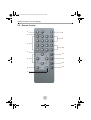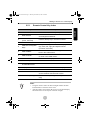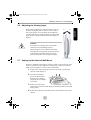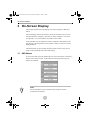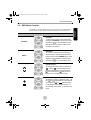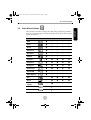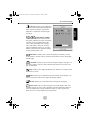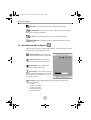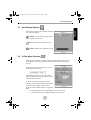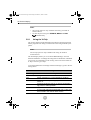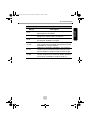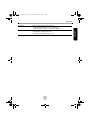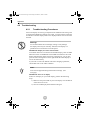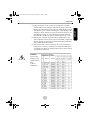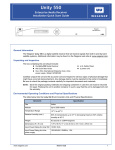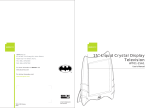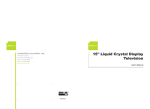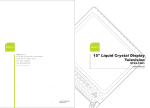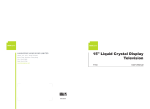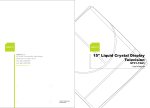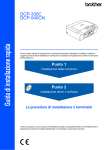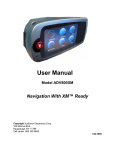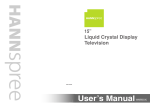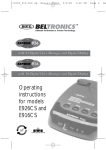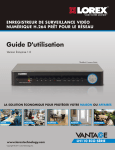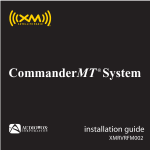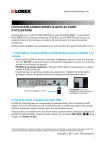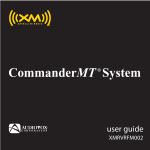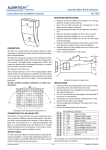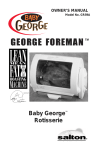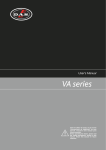Download Westinghouse W31501 User's Manual
Transcript
nextgen-nt1503.book Page i Thursday, December 25, 2003 4:42 PM i nextgen-nt1503.book Page i Thursday, December 25, 2003 4:42 PM Preface About this Manual This manual is designed to assist you in setting up and using your LCD display. Information in this document has been carefully checked for accuracy; however, no guarantee is given to the correctness of the contents. The information in this document is subject to change without notice. This document contains proprietary information protected by copyright. All rights are reserved. No part of this manual may be reproduced by any mechanical, electronic or other means, in any form, without prior written permission of the manufacturer. Copyright Copyright 2003. All Rights Reserved. Trademarks VESA is a registered trademark of the Video Electronics Standards Association. DPMS and DDC are trademarks of VESA. ENERGY STAR® is a registered trademark of the U.S. Environmental Protection Agency. As an ENERGY STAR® partner, the manufacturer has determined that this product meets the ENERGY STAR® guidelines for energy efficiency. FCC Compliance Statement This device complies with Part 15 of the FCC Rules. Operation is subject to the following two conditions: (1) this device may not cause harmful interference, and (2) this device must accept any interference received, including interference that may cause undesired operation. Note: This equipment has been tested and found to comply with the limits for a Class B digital device, pursuant to Part 15 of the FCC Rules. These limits are designed to provide reasonable protection against harmful interference when the equipment is operated in a commercial environment. This equipment generates, uses, and can radiate radio frequency energy and, if not installed and used in accordance with the instruction manual, may cause harmful interference to radio communications. Operation of this equipment in a residential area is likely to cause harmful interference in which case the user will be required to correct the interference at their own expense. Caution: To comply with the limits for an FCC Class B computing device, always use the signal cord and power cord supplied with this unit. The Federal Communications Commission warns that changes or modifications to the unit not expressly approved by the party responsible for compliance could void the user’s authority to operate the equipment. i nextgen-nt1503.book Page ii Thursday, December 25, 2003 4:42 PM Important Safety Instructions Read the following instructions carefully. Follow all instructions and heed all warnings to prevent personal injury or damage to the product. Keep these instructions in a safe place for future reference. • To reduce the risk of fire or electric shock, do not expose this appliance to rain or moisture. Do not place your LCD display near water. Exposing the apparatus to rain, water, moisture or sunlight can severely damage it. • Clean only with a dry cloth. • Do not block ventilation openings. Increased temperature may cause fire or device failure. • Install in accordance with the manufacturer's instructions. • Do not place the apparatus near any heat sources such as radiators, heat registers, stoves, or other apparatus (including amplifiers) that produce heat. • Do not defeat the safety purpose of the polarized or grounding-type plug. A polarized plug has two blades with one wider than the other. A grounding type plug has two blades and a third grounding prong. The wide blade or the third prong are provided for your safety. If the provided plug does not fit into your outlet, consult an electrician for replacement of the obsolete outlet. • Protect the power cord from being walked on or pinched particularly at plugs, electrical outlets, and the point where they exit from the apparatus. • Only use the attachments and accessories that were included with the apparatus. • Use only with the cart, stand, tripod, bracket, or table specified by the manufacturer, or sold with the apparatus. When a cart is used, use caution when moving the cart/apparatus combination to avoid injury from tip-over. • Unplug the apparatus during lightning storms or when unused for long periods of time. • Refer all servicing to qualified service personnel. Servicing is required when the apparatus has been damaged in any way, such as power-supply cord or plug is damaged, liquid has been spilled or objects have fallen into the apparatus, the apparatus has been exposed to rain or moisture, does not operate normally, or has been dropped. • When unplugging the power cord, do not pull on the cable. Grasp the plug to safely unplug the apparatus. • If you notice smoke or any other odor or noise coming from the apparatus, stop using the product immediately and unplug the power cord. Contact a qualified service technician. • Keep the apparatus at least four (4) inches away from the wall. Make sure there is sufficient airflow to ventilate the unit. • Hold the apparatus with two hands at the base of the panel when moving it. • Apparatus shall not be exposed to dripping or splashing and no object filled with liquids shall be placed on the apparatus. WARNING: TO REDUCE THE RISK OF FIRE OR ELECTRIC SHOCK, DO NOT EXPOSE THIS PRODUCT TO RAIN OR MOISTURE. . CAUTION: TO REDUCE THE RISK OF ELECTRIC SHOCK, DO NOT REMOVE COVER (OR BACK). NO USER-SERVICEABLE PARTS INSIDE. REFER SERVICING TO QUALIFIED SERVICE PERSONNEL. ii nextgen-nt1503.book Page iii Thursday, December 25, 2003 4:42 PM Table of Contents Table of Contents Introduction Unpacking .............................................................................................1 Getting to Know Your LCD Display Front View ............................................................................................2 Rear View ..............................................................................................3 Cables and Connectors ..........................................................................4 Control Panel Keys. ..............................................................................5 Remote Control .....................................................................................6 Remote Control Key Index ..............................................................7 Replacing the Remote Control Battery ............................................8 Adjusting the Viewing Angle ................................................................9 Setting Up the Optional Wall Mount ....................................................9 Built-in Speakers .................................................................................10 Connecting the AC Power Adapter .....................................................10 Turning On the LCD Display ..............................................................11 Power Management System ................................................................11 Status LEDs .........................................................................................11 On-Screen Display OSD Menus .........................................................................................12 OSD Menu Controls ............................................................................13 OSD Options .......................................................................................14 Display Menu Options .......................................................................14 Video Menu Options ..........................................................................15 Miscellaneous Menu Options .............................................................18 Audio Menu Options ..........................................................................19 V-Chip Menu Options ........................................................................19 Using the V-Chip ...........................................................................20 Appendix Specifications ......................................................................................22 Troubleshooting ..................................................................................24 Troubleshooting Procedures ..........................................................24 Index iii ENGLISH ENGLISH Preface .......................................................................................................i nextgen-nt1503.book Page iv Thursday, December 25, 2003 4:42 PM nextgen-nt1503.book Page 1 Thursday, December 25, 2003 4:42 PM Introduction 1 Introduction Your LCD display is designed to be versatile, ergonomic, and easy to use. The display is capable of displaying most standard video signals, with VGA resolution supported up to 1024 x 768. A convenient control panel located on the top of the front panel and a handy remote control allow you to easily adjust display parameters, change channels, and adjust the volume. The LCD display’s stereo speakers provide full rich sound and a convenient audio output port lets you connect to an external audio system. The LCD display supports VGA, TV (NTSC), AV, S-Video and Component (480i) input devices. The Picture in Picture (PIP) function lets you view two video sources at the same time while an integrated V-chip allows you to block selected broadcasts. 1.1 Unpacking After unpacking your LCD display, make sure the following items are included in the box and are in good condition: • • • • • • LCD display (LCD panel and display base) AC power cord and 60W/12V AC / DC adapter Remote control (3-volt lithium battery included) Cables: VGA cable, video RCA, audio stereo, audio stereo to RCA Warranty Card Quick Installation Guide If you find that any of these items are missing or appear damaged, contact your dealer immediately. Do not throw away the packing materials or shipping carton in case you need to ship or store the LCD display in the future. 1 ENGLISH Congratulations on your purchase of the 15-inch LCD display. nextgen-nt1503.book Page 2 Thursday, December 25, 2003 4:42 PM Getting to Know Your LCD Display 2 Getting to Know Your LCD Display The LCD display is designed to provide easy access to all controls and connections. The following figures identify the LCD display’s components, controls, and ports. 2.1 Front View Note: Appearance varies according to model. LCD Panel Speaker Stand IR Remote Receiver Power LED 2 Speaker nextgen-nt1503.book Page 3 Thursday, December 25, 2003 4:42 PM Getting to Know Your LCD Display ENGLISH 2.2 Rear View A B DC 12V TV 3 nextgen-nt1503.book Page 4 Thursday, December 25, 2003 4:42 PM Getting to Know Your LCD Display 2.3 Cables and Connectors The LCD display is equipped with the following types of video connectors that are used to connect to external devices including VCRs, DVD players, and camcorders. Function Type Video In RCA (yellow) Audio In 3.5 mm stereo S-Video 4-pin Mini-DIN Audio In 3.5 mm stereo Component Video In RCA (Green, Blue, Red) TV 75¾ F-Connector Note: Because the S-Video and AV inputs share audio and video resources, do not apply a source signal to both inputs at the same time. The LCD display is also equipped with the following types of VGA/PC connectors that enable the LCD display to be used as a computer monitor. Function DC 12V In DC 12V DC 12V Type 2-pin DC plug Audio Out 3.5 mm stereo (Lime green) Audio In 3.5 mm stereo (Baby blue) VGA In (RGB) 4 15-pin D-Sub nextgen-nt1503.book Page 5 Thursday, December 25, 2003 4:42 PM Getting to Know Your LCD Display The control panel keys located at the top of the LCD display can be used to adjust all available settings. The remote control keys (see “Remote Control” on page 6) have the same functionality PC TV Video OSD Power Button Turns the LCD display ON or OFF. SOURCE MENU Source Select Press this button to rotate through a list of video inputs: VGA in, TV, S-Video in, Video in, and YPbPr in. Menu On/Off Turns the OSD menus on and off. Auto Button Optimizes VGA performance NA Channel Adjust Moves to the next TV channel Channel Adjust Moves to the prior TV channel OSD Exit Press to exit the OSD menus. Enter Press to enter the OSD menus. NA OSD Item Select Used to move up in the OSD menus. Program Adjust Button Used in the OSD submenus to adjust item settings. NA OSD Item Select Used to move down in the OSD menus. Program Adjust Button Used in the OSD submenus to adjust item settings. Plus Button Increases the volume of the display speakers. OSD Value Adj. + Increases the value of a field in the OSD menus. Minus Button Decreases the volume of the display’s speakers. OSD Value Adj. – Decreases the value of a field in the OSD menus. 5 ENGLISH 2.4 Control Panel Keys. nextgen-nt1503.book Page 6 Thursday, December 25, 2003 4:42 PM Getting to Know Your LCD Display 2.5 Remote Control 1 2 8 9 3 10 4 11 12 5 13 14 6 7 6 nextgen-nt1503.book Page 7 Thursday, December 25, 2003 4:42 PM Getting to Know Your LCD Display 2.5.1 Remote Control Key Index Description 1 Mute Turns the volume off completely. 2 MTS Selector Multi-channel Television Sound for full stereo and bilingual broadcasts. 3 Numeric Keys (0 to 9, and 100) Used to directly key in channel numbers. 4 Return Switches to the previously selected channel. 5 OSD Menu Navigation Keys Navigates through the on screen display menus (up, down, left, right) and adjusts values (increase, decrease) 6 OSD Off/Back Turns the OSD menus off. Navigates back one level in the OSD menus. 7 OSD On/Enter Turns the OSD menus on. Confirms a selection or value in the OSD menus. 8 Power Turns the LCD display on and off. 9 Channel Up/Down Increases or decreases the channel number. 10 Volume Increase/Decrease Increases or decreases the volume. 11 Display Turns the on screen information display on or off. 12 Main Selects the video source for the main screen. 13 Sub Selects the picture-in-picture video source. Audio source remains with the main source. 14 Closed Captioning Turns closed captioning on or off (North America only) Note: • • Using the remote control in direct sunlight reduces the functional distance at which it can be used. Aim the remote control at the IR receiver on the LCD display and ensure there are no objects in the line of sight. 7 ENGLISH Key nextgen-nt1503.book Page 8 Thursday, December 25, 2003 4:42 PM Getting to Know Your LCD Display 2.5.2 Replacing the Remote Control Battery Refer to the following illustration for instructions on replacing the remote control battery (CR2025 3V). 1 Slide the battery tray out (A). 2 Place the battery into the tray B with the positive polarity as shown (B). 3 Push the battery tray in. Caution: • • • Remove and store the battery in a cool dry place if the remote control is not used for long periods of time. Handle damaged or leaking batteries with care. Wash hands with soap if they come in contact with leaked chemical fluids. Refer to your local recycling or waste disposal guidelines for information on disposing of used batteries. 8 A nextgen-nt1503.book Page 9 Thursday, December 25, 2003 4:42 PM Getting to Know Your LCD Display When used on a desktop or other flat surface, you can tilt the LCD display back to achieve a more comfortable viewing angle. You can adjust the LCD display viewing angle from an upright position to a back-tilted angle of up to 7 degrees and a forward-tilted angle of 3 degrees. Ɯ 7Ɯ Caution: Forcing the LCD display past its maximum extension point will damage the unit. When tilting the screen, hold the base firmly and adjust the viewing angle by moving the top of the display forward or backward. Do not press the LCD panel when tilting the display. 2.7 Setting Up the Optional Wall Mount Purchase a standard wall mount kit (75mm x 75mm screw mount area, minimum 15 kg load-carrying weight) from a third-party vendor if you want to attach the LCD display to a wall or other fixed surface. 1 Prepare a flat, stable working area with a soft cloth or foam pad to place the LCD display on. 2 Turn the LCD display power off, disconnect it from the power adapter, and gently lay the display on its front. 3 Remove the four screws located at the rear of the LCD display as illustrated. Remove the LCD display stand. 4 Follow the instructions included with the wall mount kit that you purchased. 9 ENGLISH 2.6 Adjusting the Viewing Angle nextgen-nt1503.book Page 10 Thursday, December 25, 2003 4:42 PM Getting to Know Your LCD Display 2.8 Built-in Speakers The LCD display comes with a pair of built-in stereo speakers located at the front of the unit. 2.9 Connecting the AC Power Adapter You must use the 100-240 VAC/60W power adapter that is included with the LCD display. Caution: • • • Make sure you have read and understood the safety notes before connecting the LCD display to the power adapter and electrical outlet. Do not use any other AC power adapter except the adapter that was included with your LCD display. Contact your dealer if you need a replacement adapter. 1 Connect the power cord to the AC adapter. 2 Plug the power cord into an electrical outlet. Contact your dealer or a qualified service technician if the plug does not fit into the outlet. AC 100~240V 3 Insert the small end of the adapter cord into the DC-in connector at the back of the LCD display. The power LED on the front panel glows orange. 10 Power nextgen-nt1503.book Page 11 Thursday, December 25, 2003 4:42 PM Getting to Know Your LCD Display 2.10 Turning On the LCD Display 1 Press the Power key on the LCD ENGLISH display control panel or remote control to turn the LCD display on. The power LED on the front panel glows green. 2 Press either Power key again to turn the LCD display off. The power LED on the front panel glows orange. DC 12V 2.11 Power Management System Your LCD display complies with the VESA DPMS power management proposal. The VESA DPMS proposal provides four phases of power saving modes by detecting the horizontal or vertical sync signal. When the LCD display is in power saving mode or detects an incorrect timing, the monitor screen becomes blank and the power LED indicator blinks green. 2.12 Status LEDs The following table describes the LCD display status LEDs. Mode PC LED Meaning Blinking Green Power saving mode Blinking Green Over-range detected (the input signal is out of the range of the monitor). Steady Green Normal Operation TV Steady Green Normal Operation AV/SV/YPbPr Green LED Signal is present Orange LED No Signal is present Power Off LED off 11 nextgen-nt1503.book Page 12 Thursday, December 25, 2003 4:42 PM On-Screen Display 3 On-Screen Display This chapter explains the LCD display’s On-Screen Display (OSD) and menus. The LCD display features an intuitive, menu-driven OSD. You can access the OSD while the computer is powered on. If the computer is in a power saving mode, or is powered down, the OSD is inaccessible. Using the OSD you can adjust the contrast, brightness, OSD position, display timing, color temperature, stereo speaker volume, as well as set other OSD parameters. The OSD menus can be accessed using the remote control or the control panel on the right-hand side of the LCD display. 3.1 OSD Menus To access the OSD, press the Menu button on the control panel or the Enter button on the remote control. In the OSD main menu the following submenus are available. Note: The V-Chip Menu is only available when using TV mode in North America (NTSC). 12 nextgen-nt1503.book Page 13 Thursday, December 25, 2003 4:42 PM On-Screen Display The OSD can be operated using the control panel or the OSD buttons on the remote control. Refer to the following table for instructions. Control Panel Remote Control Description SOURCE OSD Exit In OSD mode, use the control panel OSD Exit button SOURCE or the remote control to exit the OSD (from the Back button Main Menu) or to go back to a prior menu level (from a submenu). MENU OSD Enter To choose an option from the OSD menu, select the option with the OSD Item Select buttons, then press the MENU button on the display’s Control Panel or press the OSD on your Remote Control. Enter button OSD Item Select To navigate the OSD menus, press the Up or Down channel buttons on the display’s control panel or the Function up or Function down OSD Function Arrows on your Remote Control Unit. OSD Value Adjust To adjust the value of a selected option, use or adjust buttons on the Remote the Control, or the or Volume buttons on the display’s Control Panel. Press + to increase the value. Press – to decrease the value. 13 ENGLISH 3.2 OSD Menu Controls nextgen-nt1503.book Page 14 Thursday, December 25, 2003 4:42 PM On-Screen Display 3.3 OSD Options The following options are available once you have entered the submenus (Display, Video, Miscellaneous, Audio, and V-Chip). 3.4 Display Menu Options The Display menu option enables you to configure the display for your LCD display. Select Display and press Enter to see the submenus. The following menu tree describes each option. • • • • Main enables you to select the source signal. The following options are available. • VGA (computer) • TV (television) • SV (S-Video) • AV (composite) • YPbPr (Component) SUB enables you to select the picture in picture (PIP) signal source. The following options are available: Off, TV, SV, AV, YPbPr. SIZE enables you to select the size of the PIP window. Four screen sizes are available. POS enables you to select the picture in picture position. Select a value from 1 to 9. The number layout is shown as follows: 1 2 3 4 5 6 7 8 9 14 nextgen-nt1503.book Page 15 Thursday, December 25, 2003 4:42 PM On-Screen Display These options are used to configure the video image, captioning, and other items for your LCD display. The following table shows which source modes support each feature. Feature Icon VGA TV SV AV YPbPr Auto 9 Clock 9 Phase 9 H-Position 9 V-Position 9 640/720 9 – – – – – – – – – – – – – – – – – – – – – – – – Contrast 9 9 9 9 9 Brightness 9 9 9 9 9 Sharpness 9 9 9 9 9 Select Color 9 9 9 9 9 Gain R/G/B 9 White Balance 9 – – – – – – – – Hue 9 9 9 9 Recall – – 9 9 9 9 Closed Caption – 9 – – – TV-Add/Delete – – 9 – – – – – – TV-Scan 15 9 ENGLISH 3.5 Video Menu Options nextgen-nt1503.book Page 16 Thursday, December 25, 2003 4:42 PM On-Screen Display The menu displayed depends upon the source mode selected. 640/720: enables you to set the display to DOS text (720) or DOS graphics (640) mode. Scroll to and press to select 640 or to select 720. Note: This option only works for 640 x 400 or 720 x 400 dpi @ 70Hz. It does not work in 1024 x 768 mode. Auto: allows the display to determine and select the horizontal and vertical adjustment, and clock and phase settings. Use the individual clock, phase, horizontal position and vertical position adjusts to further fine tune the image. Brightness: enables you to adjust the light level on the LCD display’s display screen. It should be adjusted in conjunction with the contrast item. Closed Caption: enables you to adjust the Close Caption Display. The following settings are available (North America only). • Off • CC1 • CC2 Clock: this option enables you to adjust the display pixel alignment to help stabilize the display. Use this in conjunction with phase to adjust the display quality. 16 nextgen-nt1503.book Page 17 Thursday, December 25, 2003 4:42 PM Contrast: enables you to adjust the difference between the lightest and darkest areas of the LCD display. It should be adjusted in conjunction with the brightness item. Gain Red/Green/Blue: enables you to increase or decrease the red, green, and blue color gain. Increasing a specific color gain adds more of the color to the video image. Decreasing a color gain removes the color from the image. The default value is 63. Use this feature to adjust for the optimum settings for the installed VGA card. H-Position: enables you to center the display horizontally. Use the control panel or remote control volume control buttons to move the display left and right. V-Position: enables you to center the computer display vertically. Use the control panel or remote control channel select buttons to move the display up and down. Hue: enables you to adjust the display hue. The hue is a measure of the saturation of a color. Phase: enables you to adjust the focus and clarity of the display. Use this in conjunction with clock to adjust the display quality. Recall: enables you to load the factory settings for the display. Select Color: lets you make changes to the LCD display color. The available options are User, 6500, and 9300. The 6500 and 9300 options set the Color Temperature to CIE coordinates 9300° or 6500° respectively. Select User to set a user defined color temperature. 17 ENGLISH On-Screen Display nextgen-nt1503.book Page 18 Thursday, December 25, 2003 4:42 PM On-Screen Display Sharpness: enables you to adjust the sharpness of the image. TV-Add/Delete: use this item to add or remove the present channel from your list of active channels. TV-Scan: this item automatically scans for available channels. White Balance: returns the display’s brightness and contrast to the default settings. 3.6 Miscellaneous Menu Options These options are used to configure the OSD for your LCD display. The following items are included in this menu. OSD H-Position: Use this item to adjust the horizontal position of the OSD. OSD V-Position: Use this item to adjust the vertical position of the OSD. Information: This item displays information on the Signal Type. Menu Time: Use this item to select how long the OSD remains open. The following options are available: 5, 10, 15, 20, 25, and 30 seconds. Language: Set the OSD language with this item. The following options are available. • English • Deutsch (German) • Français (French) • Español (Spanish) • Italiano (Italian) 18 nextgen-nt1503.book Page 19 Thursday, December 25, 2003 4:42 PM On-Screen Display These options are used to configure the audio for your LCD display. Volume: use this item to adjust the display’s speaker volume level. Bass: enables you to adjust the bass level. Treble: enables you to adjust the treble level. 3.8 V-Chip Menu Options These options are used to configure the V-Chip Parental Control for your LCD display, enabling you to block objectionable material from being viewed. When selecting the V-Chip menu, you are prompted for a password: The default password is four zeros: 0000. Enter the password using the remote control channel number buttons. To block a particular rating from being viewed, select the field with the control panel or remote control panel volume buttons. Press the channel select buttons to toggle the field: • B: blocked (this type of programming cannot be viewed). • U: unblocked (this type of programming can be viewed). 19 ENGLISH 3.7 Audio Menu Options nextgen-nt1503.book Page 20 Thursday, December 25, 2003 4:42 PM On-Screen Display Note: • • The V-Chip option is only available when using TV mode in North America. To reset the password, press SOURCE, MENU and PRG simultaneously. 3.8.1 Using the V-Chip The V-Chip function reads information encoded in rated programs and blocks programs from being viewed based on the rating selected by the parent. Note: The V-Chip option is only available when using TV mode in North America. The LCD display allows you to use both “MPAA Ratings” and “TV Parental Guidelines” to manage the ratings that are blocked or unblocked on your TV. For information on the V-Chip, refer to the FCC’s Web site at: http://www.fcc.gov/vchip/. A list of the MPAA and TV ratings and their meanings is given in the following tables. MPAA Rating Rating Description G All ages admitted. PG Some material may not be suitable for children. PG-13 Some material may be inappropriate for children under 13. R For those under the age of 17 require accompanying parent or adult guardian. NC-17 NO ONE 17 AND UNDER ADMITTED. X X is an older rating that unified with NC-17 but may be encoded in the data of older movies. 20 nextgen-nt1503.book Page 21 Thursday, December 25, 2003 4:42 PM On-Screen Display TV Parental Guidelines TV-Y TV-Y7 TV-G TV-PG TV-14 TV-MA Description ALL CHILDREN. This program is designed to be appropriate for all children. DIRECT TO OLDER CHILDREN. This program is designed for children age 7 and above. GENERAL AUDIENCE. Most parents would find this program suitable for all ages. PARENTAL GUIDANCE SUGGESTED. This program contains some material that parents may find unsuitable for younger children. PARENTS STRONGLY WARNED. This program contains some material that many parents would find unsuitable for children under 14 years of age. MATURE AUDIENCE ONLY. This program is specifically designed to be viewed by adults and therefore may be unsuitable for children under 17. 21 ENGLISH Rating nextgen-nt1503.book Page 22 Thursday, December 25, 2003 4:42 PM Appendix 4 Appendix 4.1 Specifications Pixel Pitch 0.297 mm (H) x 0.297 mm (W) Max. Display Area 304 mm (H) x 228 mm (V) (11.9 in. x 8.9 in.) 15 inches diagonally Aspect Ratio 4:3 Native Resolution XGA (1024x768) Display Colors 262,144 Contrast Ratio 500:1 Brightness 500 cd/m2 Response Time 25 ms typical (Tr + Tf) View Angle (CRŠ10) Horizontal: 165º(80º/85º), Vertical: 165º(80º/85º) (typ.) Frequency Bandwidth 78.75 MHz Horizontal Frequency 31 KHz ~ 65 KHz Vertical Frequency 56 Hz ~ 75 Hz Signal Input/Output Ports 15pin D-sub VGA AV S-Video Audio In PC Audio in Audio Out DC 12V In TV Component Input TV Systems (Optional) Cable-Ready NTSC Plug and Play Supports DDC 1/2B functions VESA Hole 75 mm Lock Kensington Power Consumption Standby < 5W Function Keys Power On/Off (with LED), Source, Menu, Channel up/down, Volume increase/decrease OSD Languages English, German, French, Italian, Spanish Universal Power External AC/DC adapter (AC100-240V) / DC12V_5A (60W) Speaker 3W (max.) x 2 22 nextgen-nt1503.book Page 23 Thursday, December 25, 2003 4:42 PM Dimensions Box: 15.75(H) x 22.05(W) x 6.34(D) (in) TV with Stand:13.58(H) x 17.72(W) x 5.28(D) (in) TV without Stand:11.41(H) x 17.72(W) x 2.19(D) (in) Weight Gross weight: 14 Lbs Net weight of TV with Stand: 9 Lbs Net weight of TV without Stand: 7.5 Lbs 23 ENGLISH Appendix nextgen-nt1503.book Page 24 Thursday, December 25, 2003 4:42 PM Appendix 4.2 Troubleshooting 4.2.1 Troubleshooting Procedures Your LCD display was factory pre-adjusted with standard VGA timing. Due to output timing differences among VGA cards, you may initially experience an unstable or unclear display when a new display mode or new VGA card is selected. Warning! Do not disassemble the LCD display. Doing so may damage the display and void your warranty. Take the LCD display to a qualified service technician if it needs repairs. PROBLEM: Display is Unclear and Unstable To stabilize and correct an unclear and unstable display, enter the OSD Menu and select AUTOMATIC in the DISPLAY submenu. The LCD display automatically detects the timing. Alternatively, you can also press the Auto-Timing button on the right-hand side of the display to access this functionality. If you want to restore the default value after changing a parameter, choose RECALL in the Video submenu. Note: Don't use unsupported timing and resolution settings. (See next page) PROBLEM: There is no display If there is no display on your LCD display, perform the following steps: 1.) Make sure the power LED on your LCD display is lit and that all connections are secure. 2.) Turn the LCD display OFF and then ON again. 24 nextgen-nt1503.book Page 25 Thursday, December 25, 2003 4:42 PM 3.) If step two doesn’t work, connect your computer to another external CRT. If your computer functions properly with a CRT display but it does not function with your LCD display, and the LCD display’s power LED is blinking, the output timing of the computer’s VGA card may be out of synchronous range to your LCD display. Change to one of the alternate modes listed in Appendix B or replace the VGA card and repeat steps 1 and 2. 4.) Shut off your computer and restart Microsoft Windows. (For older computers you may have to boot in Sfe Mode.) Adjust the Display Settings to match the resolution and timing of this disiplay (1024x768,60 Hz). Reboot. 5.) If the power LED is not lit, check the AC power connector to make sure it is securely connected. Verify that the LED on the AC adapter is lit. If the AC adapter LED is not lit, please contact your dealer for assistance. Caution! For use only with the power supplies shown here: Li Shin / 0218B1260 25 ENGLISH Appendix nextgen-nt1503.book Page 26 Thursday, December 25, 2003 4:42 PM Index H 640/720, 16 H-Position display, 17 OSD menu, 18 hue, 17 A M Numerics AC power troubleshooting, 25 audio menu bass adjustment, 19 treble adjustment, 19 volume adjustment, 19 audio menu, 19 auto adjust, 16 miscellaneous menu options, 18 O brightness, 16 OSD menu 12 horizontal position, 18 language, 18 menu controls, 13 menu delay, 18 menu options 14 vertical position, 18 C P B cables, 4 caption, 16 clock, 16 color gain, 17 color temperature, 17 components front view, 2 rear view, 3 connectors, 4 contrast, 17 control panel keys, 5 correcting unclear display, 24 D display horizontal position, 17 information, 18 vertical position, 17 display menu options, 14 E external devices camcorders, 4 DVD players, 4 VCRs, 4 phase, 17 power adapter connecting to LCD TV, 10 replacement adapter, 10 safety notes, 10 R recall, 17 remote control disposing used batteries, 8 illustration of, 6 key index table, 7 replacing the battery, 8 safety notes, 8 S sharpness, 18 speakers, 10 specifications, 22 T turning on the LCD display, 11 TV-Add/Delete, 18 TV-Scan, 18 V V-Chip about, 20 MPAA ratings, 20 26 setting channel ratings, 20 TV Parental Guidelines, 20 VESA DPMS power management 11 VGA menu options, 15 viewing angle adjusting, 9 maximum angle, 9 V-Position display, 17 OSD menu, 18 W wall mount, 9 white balance, 18