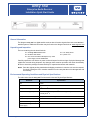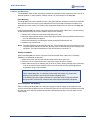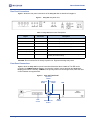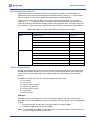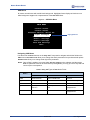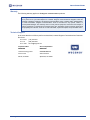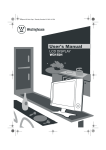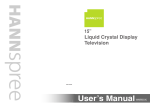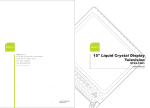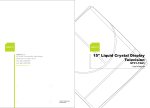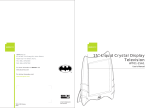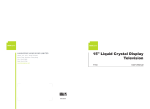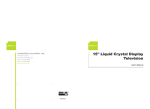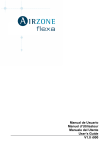Download Wegener UNITY 550 Specifications
Transcript
Unity 550 Enterprise Media Receiver Installation Quick Start Guide General Information The Wegener Unity 550 is a digital satellite receiver that will receive signals from both C and Ku band satellite systems. Additional information may be found on the Wegener web site at: www.wegener.com. Unpacking and Inspection The box containing the unit should include: the Unity 550 Media Receiver this Quick Start Guide the Li Shin International Enterprise Corp. inline power supply / Model: 0218B1260 a UL Safety Sheet a power cord Carefully unpack the unit and the ac power cord and inspect for obvious signs of physical damage that might have occurred during shipment. Any damage claims must be reported to the carrier immediately. Be sure to check the package contents carefully for important documents and materials. NOTE: Save the original packing materials and shipping containers in case the unit must be returned for repair. Packing the unit in another container in such a way that the unit is damaged will void the warranty. Environmental Operating Conditions and Physical Specifications The table below lists the Unity 550 Environmental Limits and Physical Specifications Item/Limit Specification Use Indoor Altitude Up to 2000 meters Temperature Range 10 o C to 40 o C Relative Humidity (max.) 80% for temperatures up to 31o C decreasing linearly to 50% relative humidity at 40o C Weight 6.8 pounds or 3.0844 kilograms Dimensions (H x W x D) 1.75"x 16.5"x 11" or 44.45 mm x 419.1 mm x 279.4 mm Input Power Rating for Unity 550 12VDC 5.0A Input Power Rating for inline power supply www.wegener.com 100-240VAC, 50/60Hz, 1.5A 800072-02B 1 QUICK START GUIDE Location and Mounting The Unity 550 is sized at 1RU, and may be mounted in a standard 19-inch equipment rack or set up for desktop operation. In either location, maintain a clean, dry environment for the Unity 550. Rack Mounting The Unity 550 unit should be installed in such a way that a half-inch clearance is allowed on each side and a quarter-inch on the top to ensure adequate air flow. Ensure that a hazardous condition is not produced by uneven loading, or by resting any unsupported equipment on a rack-mounted Unity 550 unit. Parts for the Unity 550 unit include 2 angle rack mount brackets and 4 rubber feet. For rack mounting, do not attach the rubber feet as they interfere with the rack mounting. 1. Remove the 2 screws from the left and right sides of the unit. 2. Insert the angle brackets into the left and right sides of the unit ensuring that the screw holes for the unit and brackets are aligned. 3. Secure the brackets by re-inserting the screws through the brackets and unit. 4. Install the unit onto the rack. NOTE: The front brackets must be secured to the rack. If the front brackets are left unsecured, the unit may shift forward and fall from the rack, and may result in personal injury and/or damage to the equipment. The internal temperature of the rack should not exceed 40 o C. Desktop Installation Parts for the Unity 550 unit include 2 angle rack mount brackets and 4 rubber feet. For desktop installation, do not attach the brackets. 1. Attach the 4 rubber feet onto the indented areas at the bottom of the unit. 2. Place the unit on a flat surface where it will not be subject to spills or impacts. 3. Route cables to the unit so that they will not be hit or pulled, causing damage to the connectors or to the unit itself. Ensure a sufficient flow of cool air so that the unit's operating ambient temperature range is not exceeded. WARNING: FCC-Mandated Suppression of Radio Frequency Emissions This is a Class A product. In a domestic environment this product may cause radio interference for which the user may need to take mitigating action. If the Ethernet port has a cable connected to it, that cable must be properly shielded and grounded to minimize RF emissions that could interfere with nearby equipment. Circuit Protection and Earthing When connecting the Unity 550 unit to the power supply, review the ratings of all equipment in the circuit to ensure that the branch circuit, as well as the power source, will not be overloaded. Also make sure that the unit is properly grounded and/or that a protected power strip is used to attach it to the power supply. 2 800072-02B www.wegener.com QUICK START GUIDE Rear Panel Connections Figure 1 shows the rear panel connections of the Unity 550 that are described in Figure 1. Figure 1: Unity 550 rear panel view Table 1: Unity 550 Interconnect Descriptions Signal RF Switch IN - Port 1 Connector Description F 950 to 2150 MHz signal accepted. LNB power available RF Switch IN - Port 2, 3, 4 F 950 to 2150 MHz signal accepted. NO LNB power available Main Video OUT Phono Jack NTSC or PAL, Composite video at 1 Vp-p Monitor Video OUT Phono Jack NTSC or PAL, Composite video at 1 Vp-p Audio OUT 1 (R & L) Two Phono Jacks Audio stereo Audio OUT 2 (R & L) Two Phono Jacks Audio stereo RS232 Port RJ-12 Serial Asynchronous Data. May be used for terminal, printer, or modem (to remote terminal) CAUTION: Do not connect RJ-12 directly to phone line. Equipment damage may result Front Panel Connections Figure 2 show the Unity 550 front panel controls and describes them in Table 2. The IRD can be controlled via COMPEL Network Control, local terminal, modem (remote terminal) and On-ScreenDisplay push buttons. Normally, COMPEL is the primary method of controlling the IRD, while the other control methods are supplemental. Figure 2: Unity 550 Front Panel top arrow button left arrow button LCD screen www.wegener.com right arrow button bottom arrow button 800072-02B LED Enter button 3 QUICK START GUIDE Table 2: Unity 550 Front Panel Controls Item Description LCD Activates automatically by certain status conditions, such as loss of signal. To manually activate, press the ENTER button. Arrow buttons Push buttons activates LCD and selects options displayed. ENTER Push button enters options selected on LCD. LCD Menu Navigation Operate the Unity 550 from the front panel using the arrow buttons and the LCD as shown in Figure 2. Menu screens on the LCD direct you to screens that control various operating functions including: programming audio Front Panel Functions Programming Setup 1. Use the right or left arrow buttons to navigate to Prgm:Prog1. 2. To edit, press Enter. 3. To navigate to Prog2 or Prog3, use the top and bottom arrow buttons. 4. To change, press Enter. Audio Setup Use to setup Audio 1 or Audio 2 as indicated on the rear of the unit chassis. 1. Use the right or left arrow buttons to navigate to Aud:A01 or Aud:A02 2. To edit, press Enter. 3. To change, press Enter. Closed Captioning (CC) Setup 1. Use the right or left arrow buttons to navigate to Sub:CC1. 2. To edit, press Enter. 3. To navigate to Sub:CC2 or Sub:CC3 or Sub:CC4, use the top and bottom arrow buttons. 4. To change, press Enter. 4 800072-02B www.wegener.com QUICK START GUIDE LED Indications after Power-Up Within approximately 15 seconds of power up, the IRD gives an indication of stable operation. It initializes all system components and supplies an operational status. A steady Green LED indicates that it is locked on a carrier and is capable of producing output (Audio/Video/Data). If there is some problem with the IRD or the signal it is receiving the LED flashes Red for alarm conditions or Amber for warning conditions. In general, alarms indicate that the unit cannot produce output, while Warnings indicate that, although output is being produced, there is a problem that could require attention. The most common conditions that produce alarms or warnings are listed in Table 3. Table 3: Unity 550 Front Panel Status LED Alarm and Warning Indications Mode Alarm Warning Condition Status LED Installation Mode Red Blink = 3 Carrier Table Search Red Blink = 4 Header Search Mode Red Blink = 5 Eb/NO Alarm Red Blink = 7 Not Authorized Red Blink = 11 Alarm Selected Program not available Red Blink = 12 Selected Audio not available at Port 1 Amber Blink = 1 Marginal Eb/NO Amber Blink = 2 COMPEL Required but No COMPEL in the last 2 minutes Amber Blink = 3 Selected Audio not available at Port 2 Amber Blink = 4 RF Level Low Amber Blink = 5 RF Level High Amber Blink = 6 OSD (On-Screen Display) Although the Unity 550 is set up at the factory, you can customize its settings to fit your system using the OSD and front-panel buttons. You may also view the existing settings and the various status and version fields by using the push buttons to navigate through the menus displayed on an attached monitor. The OSD menus allow you to set up or change settings for these functions: Carrier Status, Carrier Select Software Version information Signal Strength Monitoring, Serial Port device selection, Audio Settings Data PID settings OSD Setup The OSD information is contained in a 14-line x 40-character display in the video output from the Unity 550 receiver. View the OSD from a monitor connected to the video monitor output of the Unity 550 receiver. 1. From the front panel, use the right or left arrow buttons to navigate to OSD. 2. To display the OSD on the monitor, press Enter. NOTE: To exit the OSD, select EXIT from the Main Menu on the monitor. When a menu is first shown, the cursor is always placed on its first field. www.wegener.com 800072-02B 5 QUICK START GUIDE OSD Menus All menus are white text with a solid black background. Highlighted items display as black text on a white background. Figure 3 is a representation of the OSD Main Menu. Figure 3: OSD Main Menu MAIN MENU Carrier Status Carrier Select Software Version/ Serial No. Signal Signal Strength Strength Serial Port Select Audio 1 Settings Audio 2 Settings Data PID Settings Exit Highlighted text Navigating OSD Menus Use the arrow and Enter buttons on the Unity 550’s front panel to navigate and edit the fields on the OSD menus. Selectable fields allow you to change the whole parameter from pre-determined options. Editable fields allow you to change each digit of the parameter. NOTE: Once a field is updated, you must select Activate and Exit on the submenu and then press Enter to update the value of the field. Before pressing Enter, you may go back to any field and correct it prior to acceptance. Table 4: Unity 550 Types of OSD Action Fields Button 6 Actions Main Menu Submenu Edit Mode Enter selects submenu goes to editable field no action right arrow no action goes to editable field moves cursor to right left arrow no action no action moves cursor to left up arrow goes to previous submenu goes to previous submenu item increases value of highlighted item down arrow goes to next submenu goes to next submenu item decreases value of highlighted item 800072-02B www.wegener.com QUICK START GUIDE Warranty The following warranty applies to all Wegener Communications products: All Wegener Communications products are warranted against defective materials and workmanship for a period of one year after shipment to customer. Wegener Communications' obligation under this warranty is limited to repairing or, at Wegener Communications' option, replacing parts, subassemblies, or entire assemblies. Wegener Communications shall not be liable for any special, indirect, or consequential damages. This warranty does not cover parts or equipment, which have been subject to misuse, negligence, or accident by the customer during use. All shipping costs for warranty repairs shall be prepaid by the customer. There are no other warranties, express or implied, except as stated herein. Technical Support In the event that the unit fails to perform as described, contact Wegener Communications Customer Service at: Phone: Fax: E-mail: (770) 814-4057 (678) 624-0294 [email protected] Corporate Office: Service Department: WEGENER WEGENER 11350 Technology Circle Customer Service John's Creek 359 Curie Drive Duluth, GA 30097 Alpharetta, GA 30005 www.wegener.com 800072-02B 7