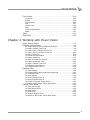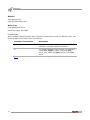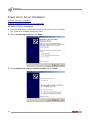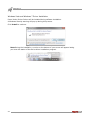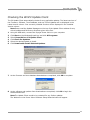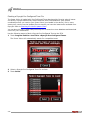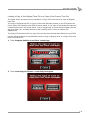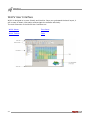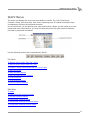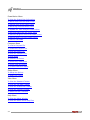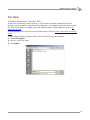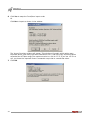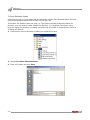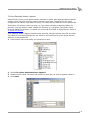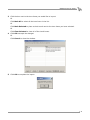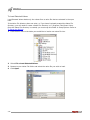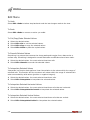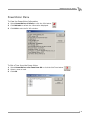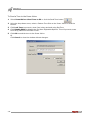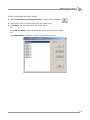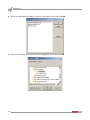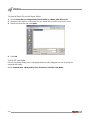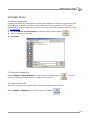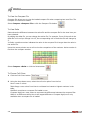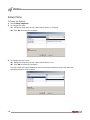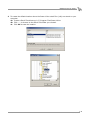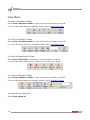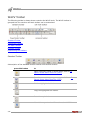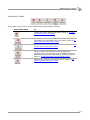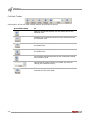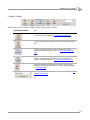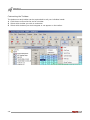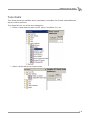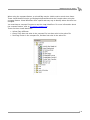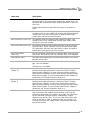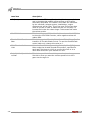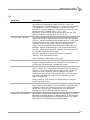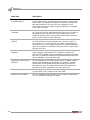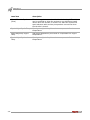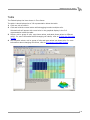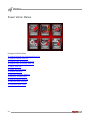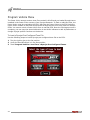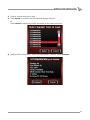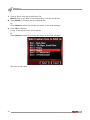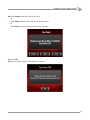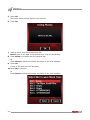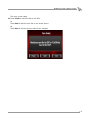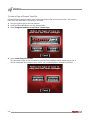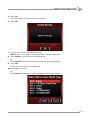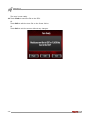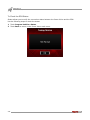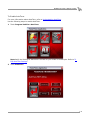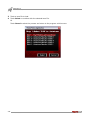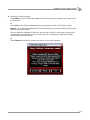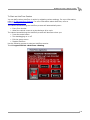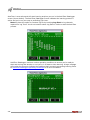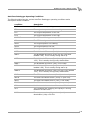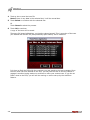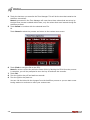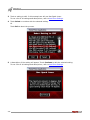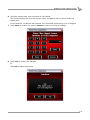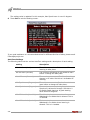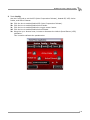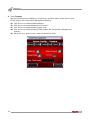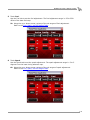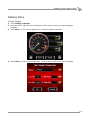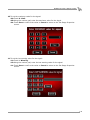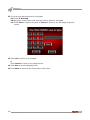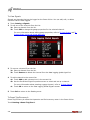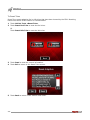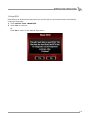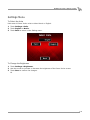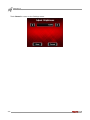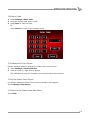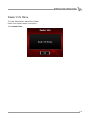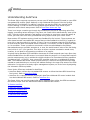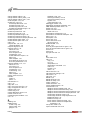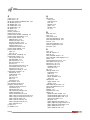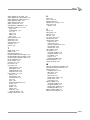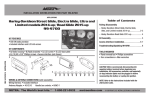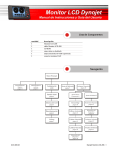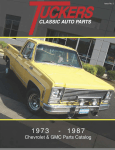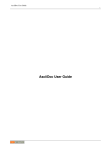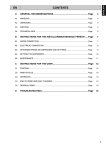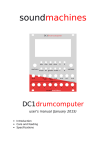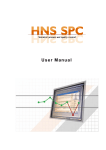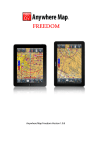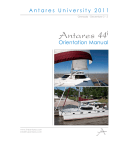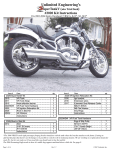Download WinPV User Guide - Power Commander
Transcript
©2010-2012 Dynojet Research, Inc. All Rights Reserved. User Guide for the Power Vision and WinPV Software. This manual is copyrighted by Dynojet Research, Inc., hereafter referred to as Dynojet, and all rights are reserved. This manual is furnished under license and may only be used or copied in accordance with the terms of such license. This manual is furnished for informational use only, is subject to change without notice, and should not be construed as a commitment by Dynojet. Dynojet assumes no responsibility or liability for any error or inaccuracies that may appear in this manual. Except as permitted by such license, no part of this manual may be reproduced, stored in a retrieval system, or transmitted, in any form or by any means, electronic, mechanical, recording, or otherwise, without the prior written permission of Dynojet. The Dynojet logo is a trademark of Dynojet Research, Inc. Any trademarks, trade names, service marks, or service names owned or registered by any other company and used in this guide are the property of their respective companies. Dynojet Research, Inc., 2191 Mendenhall Drive, North Las Vegas, Nevada 89081, USA. Printed in USA. Part Number: 98100016 Version 7(10/2012) TABLE CONTENTS OF Chapter 1 Welcome to Dynojet WinPV Software Notice . . . . . . . . . . . . . . . . . . . . . . . . . . . . . . . . . . . . . . . . . 1-1 Contacting Dynojet . . . . . . . . . . . . . . . . . . . . . . . . . . . . . . . 1-1 Conventions . . . . . . . . . . . . . . . . . . . . . . . . . . . . . . . . . . . . 1-2 Chapter 2 Getting Started Power Vision Driver Installation . . . . . . . . . . . . . . . . . . . . . . . 2-2 Windows XP Driver Installation . . . . . . . . . . . . . Windows Vista and Windows 7 Driver Installation Checking the WinPV Update Client . . . . . . . . . . . Installing the Power Vision on the Motorcycle . . . Power Vision Tune File Management . . . . . . . . . . Flashing a Dynojet Pre-Configured Tune File . . . . Flashing a Custom Tune File . . . . . . . . . . . . . . . Loading a Copy of the Original Tune File or a Copy of the Current Tune File . . . . . . . . . . . . . . . . . . . . . . . . . . . . . . . . . . . . . . . . . . . . . . . . . . . . . . . . . . . . . . . . . . . . . . . . . . . . . 2-2 . 2-4 . 2-5 . 2-9 2-12 2-14 2-17 . . . . . . . . . 2-19 Chapter 3 Working with WinPV WinPV User Interface . . . . . . . . . . . . . . . . . . . . . . . . . . . . . . . 3-2 WinPV Menus . . . . . . . . . . . . . . . . . . . . . . . . . . . . . . . . . . . . . 3-3 Help Menu . . . . . . . . . . . . . . . . . . . . . . . . . . . . . . . . . . . . . . 3-4 File Menu . . . . . . . . . . . . . . . . . . . . . . . . . . . . . . . . . . . . . . . . . 3-5 To To To To To To To To To Open a Power Vision Tune File (.PVT) Save a Power Vision Tune File (.PVT) Import a Power Commander Map File Save All Values . . . . . . . . . . . . . . . Save Selected Values . . . . . . . . . . . Save Selected Values—Append . . . . Load All Values . . . . . . . . . . . . . . . Load Selected Values . . . . . . . . . . . Exit the WinPV Software . . . . . . . . . .......... .......... (.pvm;.djm) .......... .......... .......... .......... .......... .......... . . . . . . . . . . . . . . . . . . . . . . . . . . . . . . . . . . . . . . . . . . . . . . . . . . . . . . . 3-5 . 3-6 . 3-7 . 3-9 3-10 3-11 3-12 3-14 3-15 WinPV User Guide i TA B L E O F C O N T E N T S Edit Menu . . . . . . . . . . . . . . . . . . . . . . . . . . . . . . . . . . . . . . . 3-16 To To To To To To To Undo . . . . . . . . . . . . . . . . . . . . . . . . . . Redo . . . . . . . . . . . . . . . . . . . . . . . . . . Cut/Copy/Paste Selected Values . . . . . . . Smooth Selected Values . . . . . . . . . . . . . Interpolate Selected Values . . . . . . . . . . Interpolate Selected Horizontal Values . . . Interpolate Selected Vertical Values . . . . . PowerVision Menu . . . . . . . . . . . . . . . . . . . . . To View the PowerVision Information . . . . . . To Get a Tune from the Power Vision . . . . . . To Send a Tune to the Power Vision . . . . . . To Get a Log from the Power Vision . . . . . . . To Update the Tune Using the Power Vision . To Get ECM Data from the Power Vision . . . . To Send the Original Tune to the Power Vision To Send a Stock File to the Power Vision . . . To Exit PC Link Mode . . . . . . . . . . . . . . . . . Compare Menu . . . . . . . . . . . . . . . . . . . . . . . To Load a Compare File . . . . . . . . . . . . . . . To Close the Compare File . . . . . . . . . . . . . To View the Active File . . . . . . . . . . . . . . . . To View the Compare File . . . . . . . . . . . . . . To View Delta . . . . . . . . . . . . . . . . . . . . . . To Choose Cell Colors . . . . . . . . . . . . . . . . To Show Only Differences . . . . . . . . . . . . . To Show Delta As Percent . . . . . . . . . . . . . To Create Difference Report . . . . . . . . . . . . Setup Menu . . . . . . . . . . . . . . . . . . . . . . . . . . To Setup the Options . . . . . . . . . . . . . . . . . To Apply the License . . . . . . . . . . . . . . . . . View Menu . . . . . . . . . . . . . . . . . . . . . . . . . . . To View the Standard Toolbar . . . . . . . . . . . To View the Cell Math Toolbar . . . . . . . . . . . To View the PowerVision Toolbar . . . . . . . . . To View the Compare Toolbar . . . . . . . . . . . To Reset the User Interface . . . . . . . . . . . . . Help Menu . . . . . . . . . . . . . . . . . . . . . . . . . . . To View the About Window . . . . . . . . . . . . . To View the Power Vision Help Files . . . . . . . WinPV Toolbar . . . . . . . . . . . . . . . . . . . . . . . Standard Toolbar . . . . . . . . . . . . . . . . . . . . PowerVision Toolbar . . . . . . . . . . . . . . . . . . Cell Math Toolbar . . . . . . . . . . . . . . . . . . . . Compare Toolbar . . . . . . . . . . . . . . . . . . . . Customizing the Toolbars . . . . . . . . . . . . . . ii WinPV User Guide . . . . . . . . . . . . . . . . . . . . . . . . . . . . . . . . . . . . . . . . . . . . . . . . . . . . . . . . . . . . . . . . . . . . . . . . . . . . . . . . . . . . . . . . . . . . . . . . . . . . . . . . . . . . . . . . . . . . . . . . . . . . . . . . . . . . . . . . . . . . . . . . . . . . . . . . . . . . . . . . . . . . . . . . . . . . . . . . . . . . . . . . . . . . . . . . . . . . . . . . . . . . . . . . . . . . . . . . . . . . . . . . . . . . . . . . . . . . . . . . . . . . . . . . . . . . . . . . . . . . . . . . . . . . . . . . . . . . . . . . . . . . . . . . . . . . . . . . . . . . . . . . . . . . . . . . . . . . . . . . . . . . . . . . . . . . . . . . . . . . . . . . . . . . . . . . . . . . . . . . . . . . . . . . . . . . . . . . . . . . . . . . . . . . . . . . . . . . . . . . . . . . . . . . . . . . . . . . . . . . . . . . . . . . . . . . . . . . . . . . . . . . . . . . . . . . . . . . . . . . . . . . . . . . . . . . . . . . . . . . . . . . . . . . . . . . . . . . . . . . . . . . . . . . . . . . . . . . . . . . . . . . . . . . . . . . . . . . . . . 3-16 3-16 3-16 3-16 3-16 3-16 3-16 3-17 3-17 3-17 3-18 3-19 3-21 3-21 3-23 3-24 3-24 3-25 3-25 3-25 3-25 3-26 3-26 3-26 3-27 3-27 3-27 3-28 3-28 3-31 3-32 3-32 3-32 3-32 3-32 3-32 3-33 3-33 3-33 3-34 3-34 3-35 3-36 3-37 3-38 TA B L E O F C O N T E N T S Tune Items . . . . . . . . . . . . . . . . . . . . . . . . . . . . . . . . . . . . . . 3-39 Tune Info . . . . . . . Airflow . . . . . . . . . Environment . . . . . Fuel . . . . . . . . . . . Closed Loop . . . . . . Gear . . . . . . . . . . . Limits and Switches Spark . . . . . . . . . . Table . . . . . . . . . . . . Status Bar . . . . . . . . . . . . . . . . . . . . . . . . . . . . . . . . . . . . . . . . . . . . . . . . . . . . . . . . . . . . . . . . . . . . . . . . . . . . . . . . . . . . . . . . . . . . . . . . . . . . . . . . . . . . . . . . . . . . . . . . . . . . . . . . . . . . . . . . . . . . . . . . . . . . . . . . . . . . . . . . . . . . . . . . . . . . . . . . . . . . . . . . . . . . . . . . . . . . . . . . . . . . . . . . . . . . . . . . . . . . . . . . . . . . . . . . . . . . . . . . . . . . . . . . . . . . . . . . . . . . . . . . . . . . . . . . . . . . . . . . . . . . . . . . . . . . . . . . . . . . . . . . . . . . 3-42 3-42 3-45 3-47 3-49 3-49 3-50 3-51 3-53 3-54 Chapter 4 Working with Power Vision Power Vision Menus . . . . . . . . . . . . . . . . . . . . . . . . . . . . . . . . 4-2 Program Vehicle Menu . . . . . . . . . . . . . . . . . . . . . . . . . . . . . . . 4-4 To To To To To To To To To To To To Load a Dynojet Pre-Configured Tune File Load a Custom Tune File . . . . . . . . . . . Load a Copy of Original Tune File . . . . . Load a Copy of Current Tune File . . . . . . Edit a Tune File . . . . . . . . . . . . . . . . . . Check the ECM Status . . . . . . . . . . . . . Enable AutoTune . . . . . . . . . . . . . . . . . Start an AutoTune Session . . . . . . . . . . Export a Learned Tune . . . . . . . . . . . . . Load a Custom Tune File . . . . . . . . . . . Edit AutoTune Settings . . . . . . . . . . . . . Configure Quick Tune . . . . . . . . . . . . . . Datalog Menu . . . . . . . . . . . . . . . . . . . . . . . To View Gauges . . . . . . . . . . . . . . . . . . . . To Create Gauge Limits and Visual Warnings To Playback a Log . . . . . . . . . . . . . . . . . . To View Signals . . . . . . . . . . . . . . . . . . . . To Reset Trip/Economy A . . . . . . . . . . . . . To Reset Trip/Economy B . . . . . . . . . . . . . To Create a Log with Power Vision . . . . . . . To Return to the Power Vision Main Menu . . Vehicle Tools Menu . . . . . . . . . . . . . . . . . . . To View Vehicle Info . . . . . . . . . . . . . . . . . To View Stored DTC’s . . . . . . . . . . . . . . . . To Reset Trims . . . . . . . . . . . . . . . . . . . . To Read ECM . . . . . . . . . . . . . . . . . . . . . . To Restore Original Tune . . . . . . . . . . . . . . To Return to the Power Vision Main Menu . . Version 7 . . . . . . . . . . . . . . . . . . . . . . . . . . . . . . . . . . . . . . . . . . . . . . . . . . . . . . . . . . . . . . . . . . . . . . . . . . . . . . . . . . . . . . . . . . . . . . . . . . . . . . . . . . . . . . . . . . . . . . . . . . . . . . . . . . . . . . . . . . . . . . . . . . . . . . . . . . . . . . . . . . . . . . . . . . . . . . . . . . . . . . . . . . . . . . . . . . . . . . . . . . . . . . . . . . . . . . . . . . . . . . . . . . . . . . . . . . . . . . . . . . . . . . . . . . . . . . . . . . . . . . . . . . . . . . . . . . . . . . . . . . . . . . . . . . . . . . . . . . . . . . . . . . . . . . . . . . . . . . . . . . . . . . . . . . . . . . . . . . . . . . . . . . . . . . . . . . . . . . . . . . . . . 4-4 . 4-8 . 4-9 4-12 4-15 4-16 4-17 4-21 4-24 4-27 4-29 4-34 4-39 4-39 4-41 4-45 4-46 4-46 4-47 4-47 4-47 4-48 4-48 4-49 4-50 4-51 4-52 4-52 WinPV User Guide iii TA B L E O F C O N T E N T S Settings Menu . . . . . . . . . . . . . . . . . . . . . . . . . . . . . . . . . . . . 4-53 To To To To To To Select the Units . . . . . . . . . . . . . . . . . . . . . . . Change the Brightness . . . . . . . . . . . . . . . . . . Enter a Code . . . . . . . . . . . . . . . . . . . . . . . . . Calibrate the Touch Screen . . . . . . . . . . . . . . . Flip the Power Vision Screen . . . . . . . . . . . . . . Return to the Power Vision Main Menu . . . . . . . Device Info Menu. . . . . . . . . . . . . . . . . . . . . . . . . . To View Information About the Power Vision . . . . . Dealer Info Menu . . . . . . . . . . . . . . . . . . . . . . . . . . To View Information About the Dealer . . . . . . . . . Understanding AutoTune . . . . . . . . . . . . . . . . . . . AutoTune Basic . . . . . . . . . . . . . . . . . . . . . . . . . AutoTune Pro . . . . . . . . . . . . . . . . . . . . . . . . . . AutoTune Wideband O2 Sensor Installation Options Changes Made During AutoTune . . . . . . . . . . . . . AutoTune Notes and Tips . . . . . . . . . . . . . . . . . . Index iv WinPV User Guide . . . . . . . . . . . . . . . . . . . . . . . . . . . . . . . . . . . . . . . . . . . . . . . . . . . . . . . . . . . . . . . . . . . . . . . . . . . . . . . . . . . . . . . . . . . . . . . . . . . . . . . . . . . . . . . . . . . . . . . . . . . . . . . . 4-53 4-53 4-55 4-55 4-55 4-55 4-56 4-56 4-57 4-57 4-58 4-59 4-59 4-60 4-60 4-61 . . . . . . . . . . . . . . . . . . . . . . . . . . . . . . . . . . . . . Index-i CHAPTER 1 WELCOME TO DYNOJET WINPV SOFTWARE The Software Engineers at Dynojet understand your need to attain the maximum performance from the Harley Davidson motorcycles you evaluate and tune. For this reason, they have developed a user-friendly interface which will allow you to easily develop new fuel and ignition maps, record and download log files, and increase performance with the click of a button. Whether you are new to the benefits of dyno testing and tuning or an experienced performance leader, the Power Vision in conjunction with the WinPV software will give you the professional results you are looking for. WinPV Help provides information and step-by-step guidance for common tasks, as well as descriptions of each field on each window. Notice Copyright ©2010-2012 Dynojet Research, Inc. All Rights Reserved. The Dynojet logo is a trademark of Dynojet Research, Inc. The Power Vision is approved for racing vehicle use only. WinPV Help 2012.10.29.07 Document Part Number 98100016.07 Contacting Dynojet Please contact us with your questions and comments. If you need assistance with an issue, please contact Dynojet Technical Support. Telephone 800.992.4993 Email [email protected] WinPV User Guide 1-1 CHAPTER 1 Website www.dynojet.com www.flashyourharley.com Write to us 2191 Mendenhall Drive North Las Vegas, NV 89081 Conventions WinPV Software documentation uses consistent conventions to help you identify items. The following table summarizes these conventions. example of convention description Bold Highlights items you can select on in the software interface, including buttons and menus. > The arrow indicates a menu choice. For example, “select File >Open” means “select the File menu, then select the Open choice on the File menu.” Blue Words highlighted in blue indicate a link. 1-2 WinPV User Guide CHAPTER 2 GETTING STARTED This section will guide you through installing the Power Vision drivers, checking the WinPV Update Client, installing the Power Vision on your motorcycle, and saving a stock calibration. This section is divided into the following categories: • Power Vision Driver Installation, page 2-2 • Checking the WinPV Update Client, page 2-5 • Installing the Power Vision on the Motorcycle, page 2-9 • Power Vision Tune File Management, page 2-12 WinPV User Guide 2-1 CHAPTER 2 Power Vision Driver Installation Power Vision Driver Installation Windows XP Driver Installation Windows Vista and Windows 7 Driver Installation Windows XP Driver Installation 1 Using the USB cable, connect the Dynojet Power Vision to your computer. The Found New Hardware window will open. 2 Select Yes, this time only and click Next. 3 Select Install from a list or specific location and click Next. 2-2 WinPV User Guide GETTING STARTED Power Vision Driver Installation 4 5 6 Select Search for the best driver in these locations. Verify the location points to your Power Vision folder in Program Files. Click Next. 7 Click Finish to close the wizard. 8 Continue with Checking the WinPV Update Client. Version 7 WinPV User Guide 2-3 CHAPTER 2 Power Vision Driver Installation Windows Vista and Windows 7 Driver Installation Power Vision Device Drivers will be installed during software installation. A Windows Security warning will pop up during this process. Click Install to continue. Note:During the installation, a notice on the bottom of your screen will appear letting you know the status of the device driver installation progress. 2-4 WinPV User Guide GETTING STARTED Checking the WinPV Update Client Checking the WinPV Update Client The PV Update Client automatically checks for any applicable updates. The latest versions of the Firmware, Software, Tune Database, and any Critical Updates will be displayed in the Latest Version column. Your currently installed versions will be displayed in the Installed Version column. Note:Please read the Update Messages on the top of the Update Client window for any critical updates and follow any directions given there first. 1 2 3 4 5 6 Using the USB cable, connect the Dynojet Power Vision to your computer. Click Start on the Windows® task bar, and click All Programs. Select PowerVision >PV Update Client. Click Check For Updates. Select the desired update to install. Click Download & Install Selected Updates. 7 As the firmware and tune database downloads are completed, click OK to complete. 8 As the software and update client downloads are completed, click OK to begin the software download. Note:The Update Client needs to be restarted for any further updates. The Welcome to the Power Vision Software Setup Wizard window will appear. Version 7 WinPV User Guide 2-5 CHAPTER 2 Checking the WinPV Update Client 9 Click Next to continue. 10 Carefully read the Power Vision software license agreement, check the accept box, and click Next to continue. To install the Power Vision software, you must accept this agreement. If you do not, Setup will close. 2-6 WinPV User Guide GETTING STARTED Checking the WinPV Update Client The Power Vision Software Feature window will appear. 11 Click Next to continue. Dynojet recommends you do not make any changes in this window. Setup is ready to install the Power Vision Software. 12 Click Install to begin installation. Version 7 WinPV User Guide 2-7 CHAPTER 2 Checking the WinPV Update Client Note:Windows Vista and Windows 7 users—A Windows Security warning will pop up during the installation process; this is normal. Click Install to continue. 13 The Power Vision Software update is now complete. Click Finish to exit the Setup Wizard. 2-8 WinPV User Guide GETTING STARTED Installing the Power Vision on the Motorcycle Installing the Power Vision on the Motorcycle The following installation was performed on a 2008 Harley-Davidson Night Rod. Your bike and set-up may vary. Note:The Power Vision may be damaged if installed improperly. To ensure safety and accuracy in the procedures, perform the procedures as they are described. 1 Connect the PowerVision to the ECM’s diagnostic port. The location of the diagnostic port varies depending on the model. Please refer to the following table or consult your service manual for the exact location. model diagnostic connector location 2001-2013 Softail models Diagnostic connector is located under the seat, attached to the frame by the rear fender. This connector is light grey in color, with a black rubber plug installed. Note: Requires removing the seat. 2004-2013 Dyna models Diagnostic connector is located behind the left hand side cover. This connector is light grey in color with a black rubber plug installed. 2007-2013 Sportster models (including XR models) Diagnostic connector is located behind the left hand side cover. This connector is light grey in color with a black rubber plug installed. 2002-2013 V-Rod models Diagnostic connector is located behind the right front frame cover. This connector is light grey in color with a black rubber plug installed. Note: Tools required to access. 2002-2007 Touring models Diagnostic connector is located behind the right hand side cover. This connector is light grey in color with a black rubber plug installed. Note: Requires removing the right side saddle bag. 2008-2013 Touring models Diagnostic connector is located behind the left hand side cover. This connector is light grey in color with a black rubber plug installed. Note: Requires removing the left side saddle bag. Version 7 WinPV User Guide 2-9 CHAPTER 2 Installing the Power Vision on the Motorcycle Note:Many models use the same style connector for accessories. The Power Vision must be connected to the diagnostic port. 2 Route the PowerVision cable away from any moving or hot parts. Dynojet recommends using zip ties to secure the cable to existing non-moving components. 2-10 WinPV User Guide GETTING STARTED Installing the Power Vision on the Motorcycle 3 The PowerVision module may be mounted to the bike’s handlebars using Techmount hardware. Note:The Power Vision does not need to remain on the bike. In this example, the Power Vision module is mounted to a 2008 Night Rod using the Techmount bracket. For more information on available mounting accessories visit: www.techmounts.com. Version 7 WinPV User Guide 2-11 CHAPTER 2 Power Vision Tune File Management Power Vision Tune File Management There are three types of tunes that can be flashed to your ECM with the Power Vision: • Dynojet Pre-Configured Tunes—refer to Flashing a Dynojet Pre-Configured Tune File • Custom Tunes—refer to Flashing a Custom Tune File • Load Copy—refer to Loading a Copy of the Original Tune File or a Copy of the Current Tune File Flashing your ECM with any one of these types of tunes will automatically save a backup of your Original Tune and will permanently lock the Power Vision to your bike’s ECM. You can flash your ECM with tunes as many times as you like, but the Power Vision will only be permitted to flash tunes to the ECM it’s locked to. The Power Vision’s other features, like data logging/monitoring, diagnostics, clearing adaptive values, etc. will still be available to be used on any bike it was designed for, as well as the bike it’s locked to. 2-12 WinPV User Guide GETTING STARTED Power Vision Tune File Management Any combination of the three types of tune files can be placed in the Tune Manager. There are six slots in the Tune Manager and you can occupy a single slot or all six if you choose. For example, you could have a Dynojet Pre-Configured Tune in Slot 1, a Custom Tune in Slot 2, and a Copy of Original Tune in Slot 3. You can think of the Tune Manager as an area that holds the tunes, or stages them, prior to the Power Vision flashing them to your ECM. You can overwrite the tunes that occupy the various slots at any time, or manage your tune files in the Tune Manager by using the WinPV software. Version 7 WinPV User Guide 2-13 CHAPTER 2 Power Vision Tune File Management Flashing a Dynojet Pre-Configured Tune File The Power Vision is loaded with Pre-Configured Tunes developed by Dynojet when it leaves our facility. Dynojet makes every effort to have a tune file available for your specific combination when you receive your Power Vision (pre-loaded in the device), but in some cases you’ll need to use the Update Client to ensure you have the latest tunes available from Dynojet. Refer to Checking the WinPV Update Client. You can also visit http://www.flashyourharley.com to search our tune database and download a tune for your combination. Use the following steps to flash a Dynojet Pre-Configured Tune to the ECM. 1 Touch Program Vehicle >Load Tune >Dynojet Pre-Configured Tunes. The Power Vision will automatically search for compatible tunes. 2 3 Select a Dynojet Pre-Configured Tune File to flash. Touch Select. 2-14 WinPV User Guide GETTING STARTED Power Vision Tune File Management 4 Verify the tune information. If the tune information is correct, touch Continue. 5 Select a slot to save the selected tune file. Note:If there is any data in the selected slot, it will be overwritten. 6 Touch Select. The tune is now ready. Version 7 WinPV User Guide 2-15 CHAPTER 2 Power Vision Tune File Management 7 Touch Flash to flash this tune to the ECM. Note:During the flash process, do not turn off the bike. Once complete, you will be prompted to turn the bike off for 10 seconds. Or Touch Edit to edit this tune. Or Touch Exit to exit the screen without any changes. Note:You can edit any tune that’s loaded in the Tune Manager prior to flashing your ECM. The Power Vision allows you to make basic adjustments to your tunes directly on the device without using a computer. In order to gain full access to your tune files, you’ll need to download them from the Power Vision to WinPV, our custom tuning software. 2-16 WinPV User Guide GETTING STARTED Power Vision Tune File Management Flashing a Custom Tune File Custom Tunes may or may not be pre-loaded from a reseller that specializes in custom tuning. Dynojet does NOT load custom tunes in the Power Vision when it leaves our facility (we load Dynojet Pre-Configured Tunes). You may also receive Custom Tunes via email that can be uploaded to the Power Vision using WinPV, our custom tuning software. Use the following steps to flash a Custom Tune file to the ECM. 1 Touch Program Vehicle >Load Tune >Custom Tunes. 2 3 Select a Custom Tune File to flash. Touch Select. Version 7 WinPV User Guide 2-17 CHAPTER 2 Power Vision Tune File Management 4 Verify the tune information. If the tune information is correct, touch Continue. The Tune is now ready. 5 Touch Flash to flash this tune to the ECM. Note:During the flash process, do not turn off the bike. Once complete, you will be prompted to turn the bike off for 10 seconds. Or Touch Edit to edit this tune. Or Touch Exit to exit the screen without any changes. Note:You can edit any tune that’s loaded in the Tune Manager prior to flashing your ECM. The Power Vision allows you to make basic adjustments to your tunes directly on the device without using a computer. In order to gain full access to your tune files, you’ll need to download them from the Power Vision to WinPV, our custom tuning software. 2-18 WinPV User Guide GETTING STARTED Power Vision Tune File Management Loading a Copy of the Original Tune File or a Copy of the Current Tune File The Power Vision will allow you to load either a Copy of Current tune or a Copy of Original tune files. The Copy of Original tune file is a copy of the tune that was present in your ECM when the Power Vision first locked to your ECM. In other words, it is a copy of the backup file that was created and stored in the Power Vision. This is a great way for those who are happy with the way their bike runs, but want access to their existing tune in order to make a few adjustments. The Copy of Current tune file is a copy of the current tune that has been flashed to your ECM. Use the following steps to load and flash either a Copy of Original tune or a Copy of Current tune file to the ECM. 1 Touch Program Vehicle >Load Tune >Load Copy. 2 Touch Load Copy of Current or Load Copy of Original. Version 7 WinPV User Guide 2-19 CHAPTER 2 Power Vision Tune File Management 3 Select a slot to save the tune file. Note:If there is any data in the selected slot, it will be overwritten. 4 Touch Select to continue. The Tune is now ready. 5 Select Flash to flash this tune to the ECM. Note:During the flash process, do not turn off the bike. Once complete, you will be prompted to turn the bike off for 10 seconds. Or Touch Edit to edit this tune. Or Touch Exit to exit the screen without any changes. Note:You can edit any tune that’s loaded in the Tune Manager prior to flashing your ECM. The Power Vision allows you to make basic adjustments to your tunes directly on the device without using a computer. In order to gain full access to your tune files, you’ll need to download them from the Power Vision to WinPV, our custom tuning software. 2-20 WinPV User Guide CHAPTER 3 WORKING WITH WINPV WinPV Software is a user-friendly interface which will allow you to easily develop new fuel and ignition maps, record and download log files, and increase performance with the click of a button. This section is divided into the following categories: • WinPV User Interface, page 3-2 • WinPV Menus, page 3-3 • WinPV Toolbar, page 3-34 • Tune Items, page 3-39 • Table, page 3-53 • Status Bar, page 3-54 WinPV User Guide 3-1 CHAPTER 3 WinPV User Interface WinPV User Interface WinPV is designed to be user-friendly and intuitive. Once you understand the basic layout, it will be easy to obtain information and navigate the software efficiently. The main elements of the WinPV User Interface are: WinPV Menus Tune Items WinPV Toolbar Table 3-2 WinPV User Guide WO R K I N G W I T H WI N P V WinPV Menus WinPV Menus The menu bar displays the seven menus available in WinPV: File, Edit, PowerVision, Compare, Setup, View, and Help. Each menu contains groups of related commands. Many commands are followed by keyboard shortcuts. As you use WinPV, you will develop your own working style. Maybe you will prefer to use the mouse and menu commands or you may find that you prefer the quick access to features provided by keyboard commands. Use the following menus and commands with WinPV. File Menu To Open a Power Vision Tune File (.PVT) To Save a Power Vision Tune File (.PVT) To Import a Power Commander Map File (.pvm;.djm) To Save All Values To Save Selected Values To Save Selected Values—Append To Load All Values To Load Selected Values To Exit the WinPV Software Edit Menu To Undo To Cut/Copy/Paste Selected Values To Smooth Selected Values To Interpolate Selected Values To Interpolate Selected Horizontal Values To Interpolate Selected Vertical Values Version 7 WinPV User Guide 3-3 CHAPTER 3 WinPV Menus PowerVision Menu To View the PowerVision Information To Get a Tune from the Power Vision To Send a Tune to the Power Vision To Get a Log from the Power Vision To Update the Tune Using the Power Vision To Get ECM Data from the Power Vision To Send the Original Tune to the Power Vision To Send a Stock File to the Power Vision To Exit PC Link Mode Compare Menu To Load a Compare File To Close the Compare File To View the Active File To View the Compare File To View Delta To Choose Cell Colors To Show Only Differences To Show Delta As Percent To Create Difference Report Setup Menu To Setup the Options To Apply the License View Menu To View the Standard Toolbar To View the Cell Math Toolbar To View the PowerVision Toolbar To View the Compare Toolbar To Reset the User Interface Help Menu To View the About Window To View the Power Vision Help Files 3-4 WinPV User Guide WO R K I N G W I T H WI N P V WinPV Menus File Menu To Open a Power Vision Tune File (.PVT) If the Tune File directory does not exist, or if you haven’t already created the Tune File directory, you will need to create a Tune File directory in C:\Program Files\Power Vision. Once the Tune File directory is created, you must map this folder in Setup Options. Refer to To Setup the Options. To open a Power Vision tune file from the Power Vision, refer to To Get a Tune from the Power Vision. Use the following steps to open a Power Vision tune file from your computer. 1 2 3 Select File >Open. Select a .pvt file to open. Click Open. Version 7 WinPV User Guide 3-5 CHAPTER 3 WinPV Menus To Save a Power Vision Tune File (.PVT) If the Tune File directory does not exist, or if you haven’t already created the Tune File directory, you will need to create a Tune File directory in C:\Program Files\Power Vision. Once the Tune File directory is created, you must map this folder in Setup Options. Refer to To Setup the Options. 1 2 3 Select File >Save As. Enter a name for your tune file. Click Save. 3-6 WinPV User Guide WO R K I N G W I T H WI N P V WinPV Menus To Import a Power Commander Map File (.pvm;.djm) 1 Make sure you have a tune loaded. You must have a copy of the original tune loaded before importing a Power Commander map file. 2 Select Tune Info from the Tune Items manager and click Description. If the Strategy is 9, 44, or 218, the Power Commander map file will not import. When the existing VE tables are RPM versus MAP (KPA), you will not be able to import Power Commander map files. The example below shows a strategy of 9 and will not work when importing a Power Commander map file. 3 4 5 Select File >Import Power Commander Map. Select a file to open. Click Open. Version 7 WinPV User Guide 3-7 CHAPTER 3 WinPV Menus 6 Click Yes to swap the Front/Rear import order. Or Click No to import as shown in the window. The Import Complete window will appear. This window will explain which tables were imported where, how many cells were switched to 14.5, and how many imported values exceeded the VE Table range.The maximum value in a cell is 127.5. If you see 127.5 in a cell, you know the imported Power Commander map tried to exceed that value. 7 Click OK. 3-8 WinPV User Guide WO R K I N G W I T H WI N P V WinPV Menus To Save All Values Value Files are one or more tables that are selected in WinPV. Save All Values will save all of the value files in the open tune file into a Value File for later use. If the Value File directory does not exist, or if you haven’t already created the Value File directory, you will need to create a Value File directory in C:\Program Files\Power Vision. Once the Value File directory is created, you must map this folder in Setup Options. Refer to To Setup the Options. 1 Make sure you have a tune loaded. You must have a tune loaded before saving values. 2 3 4 Select File >Save All Values. Enter a name for your value file. Click Save. Version 7 WinPV User Guide 3-9 CHAPTER 3 WinPV Menus To Save Selected Values Value Files are one or more tables that are selected in WinPV. Save Selected Values will save only the parameters selected into a Value File for later use. If the Value File directory does not exist, or if you haven’t already created the Value File directory, you will need to create a Value File directory in C:\Program Files\Power Vision. Once the Value File directory is created, you must map this folder in Setup Options. Refer to To Setup the Options. 1 Click the box next to the table or tables you would like to save. 2 3 Select File >Save Selected Values. Enter a file name and click Save. 3-10 WinPV User Guide WO R K I N G W I T H WI N P V WinPV Menus To Save Selected Values—Append Value Files are one or more tables that are selected in WinPV. Save Selected Values Append creates a new value file using an existing value file as a base. The value file you select changes the cell values in the base file to any cell values that are different in the selected file. If the Value File directory does not exist, or if you haven’t already created the Value File directory, you will need to create a Value File directory in C:\Program Files\Power Vision. Once the Value File directory is created, you must map this folder in Setup Options. Refer to To Setup the Options. Save Selected Values—Append creates a new value file using an existing value file as a base. The value file you select changes the cell values in the base file to any cell values that are different in the selected file. 1 Click the box next to the table you would like to save. 2 3 4 Select File >Save Selected Values—Append. Browse to your Value File folder and select the value file you wish to append values to. Click Open. Version 7 WinPV User Guide 3-11 CHAPTER 3 WinPV Menus 5 Enter a name for the new value file and click Save. 6 To load the file you created, refer to To Load Selected Values. To Load All Values Load All Values is used for loading in all of the changes in a Value File. If the Value File directory does not exist, or if you haven’t already created the Value File directory, you will need to create a Value File directory in C:\Program Files\Power Vision. Once the Value File directory is created, you must map this folder in Setup Options. Refer to To Setup the Options. 1 2 Select File >Load All Values. Select the .pvv file you would like to use and click Open. 3-12 WinPV User Guide WO R K I N G W I T H WI N P V WinPV Menus 3 Click the box next to the tune items you would like to import. Or Click Mark All to select all the tune items in the list. Or Click Mark Selected to place a check mark next to the tune items you have selected. Or Click Clear Selected to clear all of the check boxes. 4 Click OK to accept the changes. Or Click Cancel to close the window. 5 Click OK to complete the import. Version 7 WinPV User Guide 3-13 CHAPTER 3 WinPV Menus To Load Selected Values Load Selected Values loads only the values from a value file that are selected in the open tune. If the Value File directory does not exist, or if you haven’t already created the Value File directory, you will need to create a Value File directory in C:\Program Files\Power Vision. Once the Value File directory is created, you must map this folder in Setup Options. Refer to To Setup the Options. 1 Click the box next to the table you would like to load a new value file into. 2 3 4 Select File >Load Selected Values. Browse to your Value File folder and select the value file you wish to load. Click Open. 3-14 WinPV User Guide WO R K I N G W I T H WI N P V WinPV Menus 5 Click the box next to the tune items you would like to import. Or Click Mark All to select all the tune items in the list. Or Click Mark Selected to place a check mark next to the tune items you have selected. Or Click Clear Selected to clear all of the check boxes. 6 Click OK to accept the changes. Or Click Cancel to close the window. 7 Click OK to complete the import. To Exit the WinPV Software Select File >Exit to exit the WinPV software. Version 7 WinPV User Guide 3-15 CHAPTER 3 WinPV Menus Edit Menu To Undo Select Edit >Undo to take a step back and undo the last changes made to the tune. To Redo Select Edit >Redo to reverse an action you undid. To Cut/Copy/Paste Selected Values 1 2 3 4 Select Select Select Select the desired values. Edit >Cut to cut the selected values. Edit >Copy to copy the selected values. Edit >Paste to paste the copied values. To Smooth Selected Values Smoothing is a process that removes the sharp peaks and troughs from a data series or surface map. Smoothing is designed to smooth data after modifications have been made. 1 2 Select the desired values. You must select at least two cells. Select Edit >Smooth to smooth the selected values. To Interpolate Selected Values Interpolate is a function that applies a linear interpolation to the values within the range of selected cells. This function will also construct new values within the range of selected cells when surrounded by valid values (positive or negative integers). 1 2 Select the desired values. You must select at least three cells. Select Edit >Interpolate to interpolate the selected values. To Interpolate Selected Horizontal Values 1 2 Select the desired values. You must select at least three cells that are horizontal. Select Edit >Interpolate Horizontal to interpolate the selected values. To Interpolate Selected Vertical Values 1 2 Select the desired values. You must select at least three cells that are vertical. Select Edit >Interpolate Vertical to interpolate the selected values. 3-16 WinPV User Guide WO R K I N G W I T H WI N P V WinPV Menus PowerVision Menu To View the PowerVision Information 1 2 3 Select PowerVision >PV Info or click the Info button Click Refresh to refresh the information displayed. Click Exit to exit the PV Info window. . To Get a Tune from the Power Vision 1 2 3 Select PowerVision >Get Tune from PV or click the Get Tune button Select a tune to load. Click OK. Version 7 . WinPV User Guide 3-17 CHAPTER 3 WinPV Menus To Send a Tune to the Power Vision 1 Select PowerVision >Send Tune to PV or click the Send Tune button 2 Using the drop-down arrow, select a Custom Tune Slot on the Power Vision to send the tune to. Click Lock Tune to prevent a tune from being retrieved using Get Tune. Click Disable EUAO to disable the End User Adjustable Options. This will prevent a tune from being edited on the Power Vision. Click OK to send the tune to the Power Vision. 3 4 5 Or Click Cancel to close the window without changes. 3-18 WinPV User Guide . WO R K I N G W I T H WI N P V WinPV Menus To Get a Log from the Power Vision 1 Select PowerVision >Get Log from PV or click the Get Log button 2 3 Select the log file you wish to get from the Power Vision. Click Get to get the log file from the Power Vision. . Or Click Get + Delete to get and delete the log file from the Power Vision. Or Click Just Delete to delete the log file from the Power Vision. Version 7 WinPV User Guide 3-19 CHAPTER 3 WinPV Menus 4 Browse to the location you wish to save your log file and click OK. 5 Click OK. The log file is now ready to be opened with Excel. 3-20 WinPV User Guide WO R K I N G W I T H WI N P V WinPV Menus To Update the Tune Using the Power Vision Update the Tune Using the Power Vision will upgrade the tune with any new tune items that are possibly exposed in newer Power Vision firmware that the version that this tune was created with. A new tune will be created, so the original tune should be saved and left alone for backup. Note:This may render the new tune incompatible with older firmware revisions. Be sure to save the original backup. 1 2 Select PowerVision >Update Tune Using PV. Click Yes to continue. To Get ECM Data from the Power Vision Get ECM Data is for diagnostic and development purposes only. The files may not be needed and are not generally useful unless requested by technical support. 1 Select PowerVision >Diagnostic/Test Functions >Get ECM Data (Diagnostic) from PV or click the Get ECM Data button . 2 Click Yes to continue. Version 7 WinPV User Guide 3-21 CHAPTER 3 WinPV Menus 3 Select the diagnostic ECM data to get from the Power Vision and click OK. 4 Browse to the folder you want to save the diagnostic file to and click OK. 3-22 WinPV User Guide WO R K I N G W I T H WI N P V WinPV Menus 5 The Get ECM Data Results have been saved. Click OK. To Send the Original Tune to the Power Vision 1 2 3 Select PowerVision >Diagnostic/Test Functions >Send Original Tune to PV. Browse to the location of the original tune you would like to send to the Power Vision. Select the tune file and click Open. 4 Click OK. Version 7 WinPV User Guide 3-23 CHAPTER 3 WinPV Menus To Send a Stock File to the Power Vision 1 2 3 Select PowerVision >Diagnostic/Test Functions >Send .STK File to PV. Browse to the location of the stock file you would like to send to the Power Vision. Select the stock file and click Open. 4 Click OK. To Exit PC Link Mode Exit PC Link Mode allows you to edit gauge features while plugged into the PC using the supplied USB cable. Select PowerVision >Diagnostic/Test Functions >Exit PC Link Mode. 3-24 WinPV User Guide WO R K I N G W I T H WI N P V WinPV Menus Compare Menu To Load a Compare File Compare file allows the individual tune items of two different tune files to be compared. The Active file can be edited, cell values can be copied from the Compare file, and the Delta feature can be used to change the Active file. For more information about the Delta file, refer to To View Delta. 1 2 3 Select Compare >Load Compare or click the Load Compare button Select a tune file to Compare. Click Open. . To Close the Compare File Select Compare >Close Compare or click the Close Compare button close the Compare File and return to a single active tune file. . This will To View the Active File Active File allows you to view the active file when comparing two tune files. Select Compare >Active File or click the Active File button Version 7 . WinPV User Guide 3-25 CHAPTER 3 WinPV Menus To View the Compare File Compare File allows you to view the loaded compare file when comparing two tune files. The Compare File cannot be edited. Select Compare >Compare File or click the Compare File button . To View Delta Delta shows the difference between the active file and the compare file for the tune item you have selected. By editing the delta file, you can change the active file. For example, if one of the cells in the delta file is 10 and you change it to 15, the corresponding cell in the active file will change by 5. In Delta, a positive number indicates the value in the compare file is larger than the value in the active file. Hover the mouse pointer over a cell to view the comparison of the numbers. Active number is first then the compare number. Select Compare >Delta or click the Delta button . To Choose Cell Colors 1 Click the Cell Colors button . 2 Using the drop-down arrow, select the cell color option from the list. None—uses no colors. Table Range—uses colors from blue to red based on lowest to highest numbers in the table. Modified—must have a compare file loaded to use. Compare High/Low—uses colors to represent the differences between the compare files. White is no difference while blue is the largest difference. Compare High/Low is only available when a compare file is loaded. 3-26 WinPV User Guide WO R K I N G W I T H WI N P V WinPV Menus To Show Only Differences Show Only Differences allows you to view only the tune items with differences in the tune items. Select Compare >Show Only Differences. To Show Delta As Percent Show Delta as Percent allows you to view the differences as a percent. Select Compare >Show Delta As Percent. To Create Difference Report Create Difference Report allows you to create a text file containing the tune items and the differences between the Active file and the Compare file. Select Compare >Create Difference Report. Version 7 WinPV User Guide 3-27 CHAPTER 3 WinPV Menus Setup Menu To Setup the Options 1 2 Select Setup >Options. To change the Units: 2a Using the drop-down arrow, select either Metric or Imperial. 2b Click OK to accept the changes. 3 To change the User Level: 3a Using the drop-down arrow, select either Basic or Pro. 3b Click OK to accept the changes. Pro User Level will expose additional tune items and parameters which can affect the operating condition of the vehicle. 3-28 WinPV User Guide WO R K I N G W I T H WI N P V WinPV Menus 4 To create the default location where the Power Vision stock files (.stk) are stored on your computer: 4a Create a Stock Files directory in C:\Program Files\Power Vision. 4b Click . . . to browse to the Stock Files folder you created. 4c Click OK to save the location. Version 7 WinPV User Guide 3-29 CHAPTER 3 WinPV Menus 5 To create the default location where the Power Vision tune files (.pvt) are stored on your computer: 5a Create a Tune Files directory in C:\Program Files\Power Vision. 5b Click . . . to browse to the Tune Files folder you created. 5c Click OK to save the location. 3-30 WinPV User Guide WO R K I N G W I T H WI N P V WinPV Menus 6 To create the default location where the Power Vision value files (.pvv) are stored on your computer: 6a Create a Value Files directory in C:\Program Files\Power Vision. 6b Click . . . to browse to the Value Files folder you created. 6c Click OK to save the location. To Apply the License Apply License is used to enable features in the Power Vision and WinPV software that have been provided to you by Dynojet. Select Setup >Apply License. Version 7 WinPV User Guide 3-31 CHAPTER 3 WinPV Menus View Menu To View the Standard Toolbar Select View >Standard Toolbar or right-click to turn the toolbar on and off. For more information about the Standard Toolbar, refer to Standard Toolbar. To View the Cell Math Toolbar Select View >Cell Math Toolbar or right-click to turn the toolbar on and off. For more information about the Cell Math Toolbar, refer to Cell Math Toolbar. To View the PowerVision Toolbar Select View >PV Toolbar or right-click to turn the toolbar on and off. For more information about the PV Toolbar, refer to PowerVision Toolbar. To View the Compare Toolbar Select View >Compare Toolbar or right-click to turn the toolbar on and off. For more information about the Compare Toolbar, refer to Compare Toolbar. To Reset the User Interface Select View >Reset UI. 3-32 WinPV User Guide WO R K I N G W I T H WI N P V WinPV Menus Help Menu To View the About Window Select Help >About. To View the Power Vision Help Files Select Help >Contents. Version 7 WinPV User Guide 3-33 CHAPTER 3 WinPV Toolbar WinPV Toolbar The following toolbar is always shown contains the WinPV tools. The WinPV toolbar is grouped into four sections and each toolbar can be customized. Standard Toolbar PowerVision Toolbar Cell Math Toolbar Compare Toolbar Customizing the Toolbars Standard Toolbar A description of the standard toolbar buttons and functions follows. press this button to Open previously saved or stored tunes. Refer to To Open a Power Vision Tune File (.PVT). Save the current tune to your computer. Refer to To Save a Power Vision Tune File (.PVT). Cut the highlighted cell values. Copy the highlighted cell values. Paste the copied values. About allows you to view information about WinPV. 3-34 WinPV User Guide WO R K I N G W I T H WI N P V WinPV Toolbar PowerVision Toolbar A description of the Power Vision toolbar buttons and functions follows. press this button to Display the Power Vision information. Refer to To View the PowerVision Information. Retrieve a tune from the Power Vision. The tune information will be shown in the Tune Items. Refer to To Get a Tune from the Power Vision. Sends the current tune to the Power Vision. Refer to To Send a Tune to the Power Vision. Get ECM Data is for diagnostic and development purposes only. The files may not be needed and are not generally useful unless requested by technical support. Refer to To Get ECM Data from the Power Vision. Retrieve the log files on the Power Vision. Refer to To Get a Log from the Power Vision. Version 7 WinPV User Guide 3-35 CHAPTER 3 WinPV Toolbar Cell Math Toolbar A description of the cell math toolbar buttons and functions follows. press this button to Add the numbered entered into the Value field to the selected cells. Subtract the numbered entered into the Value field from the selected cells. Divide the selected cells by the numbered entered into the Value field. Multiply the selected cells by the numbered entered into the Value field. Set changes the selected cells to the numbered entered into the Value field. Use the Value field to enter the number you wish to change the selected cells by. Percent changes the selected cells by the numbered entered into the Value field. 3-36 WinPV User Guide WO R K I N G W I T H WI N P V WinPV Toolbar Compare Toolbar A description of the compare toolbar buttons and functions follows. press this button to Load a tune file previously saved on your computer as the compare file. Refer to To Load a Compare File. Close the compare file and return to a single active tune file. Active File allows you to view the active file when comparing two tune files. Refer to To View the Active File. Compare File allows you to view the loaded compare file when comparing two tune files. The Compare File cannot be edited. Refer to To View the Compare File. Show the difference between the active file and the compare file for the tune item you have selected. Refer to To View Delta. Change the colors of the cells in the table. Refer to To Choose Cell Colors. Version 7 WinPV User Guide 3-37 CHAPTER 3 WinPV Toolbar Customizing the Toolbars The buttons on each toolbar can be customized to suit your individual needs. 1 2 3 Click the arrow found at the end of a toolbar. Select which toolbar you wish to customize. Select which buttons you wish to appear or not appear on the toolbar. 3-38 WinPV User Guide WO R K I N G W I T H WI N P V Tune Items Tune Items Tune Items shows the available values, parameters, and tables. All of these values affect the way the vehicle performs. Tune Items fall into one of the three categories: • Switch—values that are either on/off, yes/no, true/false, 0/1, etc. • Scalar—values that are a single number. Version 7 WinPV User Guide 3-39 CHAPTER 3 Tune Items • Tables—values that are displayed in multiple columns and/or rows. Click the plus sign (+) to expand the items; click the minus sign (-) to compress the items. Click on the desired tune item to view that item. Many tune items are described in this section. 3-40 WinPV User Guide WO R K I N G W I T H WI N P V Tune Items When using the compare feature, a colored flag may be visible next to certain tune items. These visual identifiers helps you distinguish parameters that don’t match when using the compare feature. Visual identifiers offer a quick and easy way to identify where the tune has changed. You must have a compare file open to use the visual identifiers. For more information about the compare feature, refer to To Load a Compare File. There are three visual identifiers: • Yellow Flag—different. • Green Flag—does not exist in the compare file, but does exist in the active file. • Red Flag—exists in the compare file, but does not exist in the active file. Version 7 WinPV User Guide 3-41 CHAPTER 3 Tune Items Tune Info tune item description Description This is the vehicle and ECM description. Displays Year, Make, Model, Vin and ECM part number. Calibration ID This is the stock ECM calibration ID number. Software Level This is the ECM software. Lambda Based This indicates if this is a Lambda bases calibration. Not editable. Airflow tune item description Charge Dilution Effect (Front Cyl) This estimates the increase in intake pressure that is due to Charge Dilution Effect for the front cylinder. Expressed as 0=0% and 256=~2%. Charge Dilution Effect (Rear Cyl) This estimates the increase in intake pressure that is due to Charge Dilution Effect for the rear cylinder. Expressed as 0=0% and 256=~2%. Charge Dilution Effect This estimates the increase in intake pressure that is due to Charge Dilution Effect for both cylinders. Expressed as 0=0% and 256=~2%. Drive By Wire Throttle Limit vs Gear These values are used by Drive By Wire (DBW) engine speed governing. In most cases, these values should be changed to 255 in order to ensure the desired rev limit is actually used. When the rev limit is approaching, DBW bikes nudge the throttle towards this position, specified for each gear. 0=Throttle Closed, 255=Throttle Wide Open (100% TP). Set these to 255 to remove this limit or to a value that works with your desired rev limit. Engine Displacement This value is the displacement of both cylinders. When changing engine size it's easier to ratio this value up and down by the difference in displacement. Input the actual engine displacement into this field. Available in pro user level only. IAC Warm-up Steps The Intake Air Control Warm-up Steps table is used to maintain a stable idle during warm-up. This table determines the initial position of the IAC motor to maintain RPM at a given temperature. The closer this table is to the actual IAC opening the better the idle will be. Available in pro user level only. 3-42 WinPV User Guide WO R K I N G W I T H WI N P V Tune Items tune item description Idle RPM The Idle speed is controlled by the idle RPM table as a function of engine temp. To increase idle make these values larger. To decrease idle make these values smaller. Available in pro user level only. Setting Idle RPM below 900 RPM can cause oil pressure to drop. MAP Load Normalization This normalizes the MAP reading to better represent LOAD, in a range 0-100. You do a WOT run through the RPM range and record MAP, then you set this table so that the same test would then read 100 across the board. MAP Tooth IVC (Front Cyl) This defines when the primary MAP reading is taken. This should be set to the crank tooth number near intake valve closing for the front cylinder. MAP Tooth IVO (Front Cyl) This defines when the MAP reading used for Charge Dilution Effect is taken, which smooths out the VE table at low loads. This should be set to be the crank tooth number just before intake valve opening for the front cylinder. MAP Tooth Offset (Rear Cyl) This is how many crank teeth to offset the MAP Tooth IVC and MAP Tooth IVO teeth for the rear cylinder. This is not editable. MAP Default Table The MAP Default table gives normalized VE values in the event the MAP sensor fails. Number of Crank Teeth The number of reference teeth on the flywheel including the gap. This not editable. 32=Big Twin, 24=VROD Throttle Blade Control (Stage II) This is used in drive by wire systems. This table represents the desired throttle percent as a function of RPM. Throttle Blade Control (Stage II) is used once the throttle transition gear has been reached. Drive by wire Harleys use two throttle blade control tables. To use Throttle Blade Control (Stage II) exclusively, set Throttle Transition Gear to 0. Throttle Blade Control (Stage I) This is used in drive by wire systems. This table represents the desired throttle percent as a function of RPM. Throttle Blade Control (Stage I) is used until the throttle transition gear has been reached. Drive by wire Harleys use two throttle blade control tables. To use Throttle Blade Control (Stage I) exclusively set Throttle Transition Gear to 6. VE (Front) The Volumetric Efficiency (Front) table is for the front cylinder and is the table that models engine airflow so AFR can be accurately calculated. The values in this table are influenced by the camshaft, exhaust system, head design, engine displacement and air filter. This is the most critical item that must be correct in order to make the bike run correctly. To increase fuel make the values larger. To decrease fuel make the values smaller. Version 7 WinPV User Guide 3-43 CHAPTER 3 Tune Items tune item description VE (Rear) The Volumetric Efficiency (Rear) table is for the rear cylinder and is the table that models engine airflow so AFR can be accurately calculated. The values in this table are influenced by the camshaft, exhaust system, head design, engine displacement and air filter. This is the most critical item that must be correct in order to make the bike run correctly. To increase fuel make the values larger. To decrease fuel make the values smaller. Idle RPM Adder This is an idle speed RPM adder. Positive values will add RPM to the entire IDLE RPM Function, while negative values will reduce RPM. Throttle Table Transition Gear This is the gear that Throttle Blade Control Table (Stage I) will transition to Throttle Blade Control. To use the throttle blade control table only, change this value to 0. DBW Throttle Position Limit When the Rev Limit is approaching, Drive By Wire (DBW) bikes nudge the throttle towards this position, specified for each gear. Set these to 100% to remove this limit or to a value that works with your desired rev limit. Drive By Wire Speed Limit vs Gear This is the speed limit for vehicle protection based on gear. Set this to what you want the vehicle speed limit to be in gears one through six. 3-44 WinPV User Guide WO R K I N G W I T H WI N P V Tune Items Environment tune item description EITMS On Temperature The Engine Idle Temperature Management System (EITMS) On Temp reduces heat buildup during prolonged idling times and controls heat buildup in two stages: Mode 1–AFR Enrichment is activated when the engine temperature exceeds 142°C (Sportsters 230 °C) and the engine RPM is less than 1200 RPM. Mode 2–Skip Fire (Big Twins only) activates if Mode 1 is active and the engine temperature exceeds 155°C and the vehicle speed is less than 1-2 KPH. Note: Sportster temperatures are much higher due to the location of the temperature sensor and only uses EITMS Mode 1 (AFR Enrichment). When Mode 2 Skip Fire is active, additional steps are added to the IAC. Built motors may requiring adding steps to this. EITMS Off Temperature The Engine Idle Temperature Management System (EITMS) Off Temperature reduces heat buildup during prolonged idling times and controls heat buildup in two stages: Mode 1–AFR Enrichment is activated when the engine temperature exceeds 142°C (Sportsters 230 °C) and the engine RPM is less than 1200 RPM. Mode 2–Skip Fire (Big Twins only) activates if Mode 1 is active and the engine temperature exceeds 155°C and the vehicle speed is less than 1-2 KPH. Note: Sportster temperatures are much higher due to the location of the temperature sensor and only uses EITMS Mode 1 (AFR Enrichment). When Mode 2 Skip Fire is active, additional steps are added to the IAC. Built motors may requiring adding steps to this. Knock Control Minimum Temperature Knock Control will be activated at temperatures greater than this setting. Set to a high value, like 310°C, to disable knock control all the time. Knock Control Minimum Temperature Hysteresis Knock Control will be de-activated at temperatures lower than this setting. Set this to Knock Control Minimum Temperature minus ~2°C. Adaptive Control Enable Temperature Adaptive Control will be enabled at temperatures greater than this setting. Available in pro user level only. Adaptive Control Maximum Temperature Adaptive Control will be disabled at temperatures higher than this setting. Set to a high value, like 310°C to remove the hot limit. Also set "Adaptive Control Maximum Temperature Hysteresis" to be 5°C below this. Version 7 WinPV User Guide 3-45 CHAPTER 3 Tune Items tune item description Adaptive Control Minimum Temperature Hysteresis If the engine temperature gets too cold (drops below this setting), adaptive learning will be disabled. This is usually set to "Adaptive Control Minimum Temperature" minus a small amount for hysteresis, 5°C. Adaptive Control Maximum Temperature Hysteresis Adaptive Control will be re-enabled when a hot engine cools to below this setting. This is usually set to "Adaptive Control Maximum Temperature" minus 5°C. Closed Loop Minimum Temperature Closed loop will be enabled at temperatures greater than this setting. To disable closed loop completely, set this value to a high temperature, like 310°C (590°F). Closed Loop Minimum Temperature Hysteresis Closed loop will be disabled when the engine drops below this temperature. This is usually set to "Closed Loop Minimum Temperature" minus a small amount for hysteresis, 1-5°C. 3-46 WinPV User Guide WO R K I N G W I T H WI N P V Tune Items Fuel tune item description Injector Size Fuel injector flow base value in grams per second. This value will need to be changed for larger injectors. 1 gram per second equals 7.94 pounds per hour. 1 pound per hour equals 0.126 grams per second. Available in pro user level only. Example 1: injectors that are 4.35 grams per second are 34.5 pounds per hour. Multiply 4.35 x 7.94 = 34.5. Example 2: injectors that are 42 pounds per hour are 5.29 grams per second. Multiply 42 x 0.126 = 5.29. Air-Fuel Ratio (Lambda) The main Lambda table directly controls fuel delivered to the engine. Values at or near the stoichiometric ratio for gasoline (14.64:1, which is equivalent to a lambda value of 1) will yield the best fuel economy. Lower values will result in a richer condition, which is required for higher load/higher RPM ranges. The preferred values for best power and torque are between .86 and .92 depending on the engine combination. Normally, using values between .98 and 1.02 allows the ECM to maintain closed loop fuel control. Example: lambda of 1=14.64 AFR for gas. Lambda of .89=13:1 AFR (14.64x.89=13.02). Note: Lambda is independent of fuel type. Acceleration Enrichment Acceleration Enrichment mode can be triggered by a sudden change in throttle position or an increase in MAP pressure. To increase the fuel delivered, increase the values. Air-Fuel Ratio (Stoich) The main Air-Fuel table directly controls fuel delivered to the engine. Values at or near the stoichiometric ratio for gasoline (14.64:1) will yield the best fuel economy. Lower values will result in a richer condition, which is required for higher load/higher RPM ranges. The preferred values for best power and torque are between 12.6 and 13.4 depending on the engine combination. Using a value of 14.6 enables the ECM’s ability to maintain closed loop fuel control. Cranking Fuel Cranking Fuel is a multiplier based on engine temperature. A larger number will supply more fuel during the cranking cycle. A smaller number will reduce the amount of cranking fuel during the cranking cycle. Cranking Fuel only applies to starting the engine (when the starter is active). Deceleration Enleanment Deceleration Enleanment mode can be triggered by a sudden decrease in throttle position or MAP pressure. To increase the fuel delivered on deceleration, decrease the value. To reduce the amount of fuel delivered increase the value. Version 7 WinPV User Guide 3-47 CHAPTER 3 Tune Items tune item description PE Air Fuel Ratio (Lambda/Stoich) Power Enrichment mode is active at higher RPMs and when the throttle position is greater than 95 percent. The purpose of PE mode is to operate the engine at maximum torque AFR and spark values for a short time, then adjust to more conservative values to reduce engine temperature. Available in pro user level only. Warmup Enrichment (Lambda) The warm up enrichment table adds additional fuel after start up. The fuel from this table decays out over time. The table is activated only once per key-on. If the engine stalls and is restarted without cycle in the ignition, enrichment continues from its value when the stall occurred. Warmup Enrichment (Stoich) The warm up enrichment table adds additional fuel after start up. The fuel from this table decays out over time, and it is only active for 20 to 30 seconds. The table is activated only once per key-on. If the engine stalls and is restarted without cycle in the ignition, enrichment continues from its value when the stall occurred. Acceleration Enrichment Multiplier This will determine the total amount of fuel to add during rapid changes in acceleration. To "globally" increase the amount of fuel added during acceleration enrichment increase this vale. To reduce the amount of fuel delivered decrease this value. Available in pro user level only. Deceleration Enrichment Multiplier This will determine the total amount of fuel to add or reduce during rapid changes in acceleration. To "globally" increase the amount of fuel added during deceleration enrichment decrease this vale. To reduce the amount of fuel delivered increase this value. Available in pro user level only. MPG Adjustment This adjusts the MPG readout for the bike. Higher values show a higher MPG, lower values show lower MPG. Injector Gas Constant This is a constant used internally for fuel injector calculations. It is not advised to change this value. 3-48 WinPV User Guide WO R K I N G W I T H WI N P V Tune Items Closed Loop tune item description Closed Loop Bias Front The closed loop bias table is used to adjust the closed loop AFR. Setting the value in this table to 450 mV will result in a closed loop AFR of 14.68; increasing the value will give a richer mixture and decreasing the value will give a leaner mixture. Available in pro user level only. Closed Loop Bias Rear The closed loop bias table is used to adjust the closed loop AFR. Setting the value in this table to 450 mV will result in a closed loop AFR of 14.68; increasing the value will give a richer mixture and decreasing the value will give a leaner mixture. Available in pro user level only. Closed Loop Bias This is the amount that the O2 sensors will control to above or below Stoich (14.68 A/F ration for gasoline). Setting the value in this table to 450 mV will result in a closed loop AFR of 14.68; increasing the value will give a richer mixture and decreasing the value will give a leaner mixture. Closed Loop Lambda Range This is the Min and Max range of Lambda the ECM uses when operating in closed loop. A value above 1.01 will allow the ECM to learn a leaner rage for closed loop. A value lower than .98 will allow the ECM to operate at a richer range for closed loop. Gear tune item description Speedometer Calibration This is the ratio the bike has in it from the factory. This must be changed to the new ratio when changing tire size. This value is Pulses Per 1/125th KM. Gear Ratios This represents the gear ratios of the transmission. Version 7 WinPV User Guide 3-49 CHAPTER 3 Tune Items Limits and Switches tune item description RPM Limit Set these values to the RPM at which the rev limiter will engage. 6200 RPM is common for most 96ci to 103ci combinations; 10250 RPM for VROD. EITMS This tells the ECM if the vehicle has a Engine Idle Temperature Management System. A value of zero means this vehicle does not have this feature, or shuts off the input to the ECM. Available in pro user level only. Knock Control This tells the ECM if the vehicle has Knock Control. A value of zero means this vehicle does not have this feature, or shuts off the knock control to the ECM. A value of one means this vehicle does have this feature and the ECM will attempt to control knock. Adaptive Control This switch enables or disables Adaptive control. When in closed-loop the ECM will adapt to engine and environmental changes to maintain a consistent AFR. This works by the ECM first using the VE table to calculate how much fuel to deliver to hit the targeted AFR value. It then uses the O2 sensors to determine what the AFR actually is. If there is a difference, the ECM makes an adjustment and stores the difference in the adaptive fuel table. The Adaptive Fuel table will develop a correction profile that is applied to the fuel calculation for each load region. These values are saved in the ECM's memory and will be reloaded each time the bike is started. A value of zero (0) disables adaptive control. A value of one (1) enables adaptive control. PE Enable RPM Power Enrichment Mode will be activated at RPMs greater than this setting. To disable PE, set this value to your RPM limit or greater than your RPM limit. Active Exhaust This tells the ECM if the vehicle has active exhaust control. A value of zero means this vehicle does not have this feature, or shuts off the input to the ECM. Available in pro user level only. Active Intake This tells the ECM if the vehicle has active intake. A value of zero means this vehicle does not have this feature, or shuts off the input to the ECM. Available in pro user level only. Active Compression Release This tells the ECM if the vehicle has active compression release. A value of zero means this vehicle does not have this feature, or shuts off the input to the ECM. Available in pro user level only. Heated O2 Sensors This tells the ECM if the vehicle has heated O2 sensors. A value of zero means this vehicle does not have this feature, or shuts off the input to the ECM. Available in pro user level only. PE Enable TPS Power Enrichment Mode will be activated if TPS is greater than this setting. Available in pro user level only. 3-50 WinPV User Guide WO R K I N G W I T H WI N P V Tune Items tune item description PE Disable TPS Power Enrichment Mode will be disabled if TPS is less than this setting. Available in pro user level only. PE Disable RPM Power Enrichment Mode will be disabled at RPMs less than this setting. Available in pro user level only. Closed Loop For closed-Loop capable calibration, set this to off to disable closed-loop control. Spark tune item description PE Spark Power Enrichment mode is active at higher RPMs and when the throttle position is greater than 95 percent. This table is desired spark over time. The purpose of PE mode is to operate the engine at maximum torque AFR and spark values for a short time, then adjust to more conservative values to reduce engine temperature. Available in pro user level only. Spark Advance (Front) There are two spark tables, one for each cylinder. This is because the rear cylinder runs hotter than the front and therefore has different timing requirements. The X-axis is KPA the Y-Axis is RPM. Set these values to the spark advance you would like the bike to operate at. Available in pro user level only. Spark Advance (Rear) There are two spark tables, one for each cylinder. This is because the rear cylinder runs hotter than the front and therefore has different timing requirements. The X-axis is KPA the Y-Axis is RPM. Set these values to the spark advance you would like the bike to operate at. Available in pro user level only. Max Knock Retard This is the maximum amount of knock retard the ECM will allow. Available in pro user level only. Adaptive Knock Retard The Delphi ECM utilizes Adaptive Spark Control based on information received from the knock detection system. This system learns retard values to apply when knock is detected. At each key-on the remembered values will be reduced towards zero. This gradually clears out the learned knock value to adapt changes in conditions. Available in pro user level only. Closed Throttle Spark (Front) This is the spark to run when the throttle is closed. This table can be modified to allow the engine to run at different spark values when the throttle is closed. This table will replace the spark advance table and any temperature corrections when the throttle is closed. Version 7 WinPV User Guide 3-51 CHAPTER 3 Tune Items tune item description Closed Throttle Spark (Rear) This is the spark to run when the throttle is closed. This table can be modified to allow the engine to run at different spark values when the throttle is closed. This table will replace the spark advance table and any temperature corrections when the throttle is closed. Spark Adjust By Air Temp Spark gets adjusted by this value to compensate for air temperature. Spark Adjust By Engine Temp Spark gets adjusted by this value to compensate for engine temperature. Spark Adjust By Head Temp Spark gets adjusted by this value to compensate for head temperature. 3-52 WinPV User Guide WO R K I N G W I T H WI N P V Table Table The Table displays the item chosen in Tune Items. The table is also displayed as a 3-D representation below the table. 1 2 Click one cell to select it. Click and hold the mouse button while dragging to select multiple cells. Selected cells will appear with cross-hairs in the graphical display in the 3-D representation below the table. 3 4 Select a cell or group of cells, copy those values, and paste those values in different cell(s). For more information about changing cell values, refer to To View the Cell Math Toolbar. You may also select a cell or group of cells and type values into those cells. For more information about changing cell values, refer to To View the Cell Math Toolbar. Version 7 WinPV User Guide 3-53 CHAPTER 3 Status Bar Status Bar The Status Bar shows the status of the connected device. 3-54 WinPV User Guide CHAPTER 4 WORKING WITH POWER VISION The Power Vision incorporates a very sophisticated, yet simple touch screen display that does not require the use of a computer to flash your bike. Simply select the tune and follow the on-screen prompts to download the tune, and if you'd like, edit your tune without ever touching a computer! Anyone of the three types of tunes outlined below is able to be edited on the device, or in the WinPV Tuning Application. Power Vision downloads and stores the stock calibration, allows you to select up to five different tunes that are stored on the device, and can be flashed to your bike. The types of tunes include: Dynojet Pre-configured Tunes—Tunes for YOUR bike pre-loaded on the device…….ready to go, right out of the box! Power Vision identifies your bike's information and automatically sorts hundreds of applicable dyno proven tunes for you to choose from. Custom Tunes—loaded by a custom tuning shop, or received via email and loaded on the device. Copy of Stock—a version of the stock calibration that is editable. Power Vision provides insightful, valuable information on how your bike is running. • Display all J1850 H-D vehicle data, H-D CAN vehicle data, as well as wideband AFR and various calculated channels (such as MPG instant and trip MPG). • Customizable virtual gauges allow data to be monitored live, and/or logged while riding. • User defined visual alarms for any data channel (example, if knock exceeds two degrees, or if Cylinder Head Temp exceeds 280°F, enable visual alarm). • AutoTune Basic and Pro—calculates and stores fuel trims to optimize fuel curve. • Check and clear diagnostic codes. • Reset adaptive fuel trims and idle offset. WinPV User Guide 4-1 CHAPTER 4 Power Vision Menus Power Vision Menus Program Vehicle Menu To Load a Dynojet Pre-Configured Tune File To Load a Custom Tune File To Load a Copy of Original Tune File To Load a Copy of Current Tune File To Edit a Tune File To Check the ECM Status To Enable AutoTune To Start an AutoTune Session To Export a Learned Tune To Load a Custom Tune File To Edit AutoTune Settings To Configure Quick Tune 4-2 WinPV User Guide WORK IN G WITH POWER VISION Power Vision Menus Datalog Menu To View Gauges To Create Gauge Limits and Visual Warnings To Playback a Log To View Signals To Reset Trip/Economy A To Reset Trip/Economy B To Create a Log with Power Vision To Return to the Power Vision Main Menu Vehicle Tools Menu To View Vehicle Info To View Stored DTC’s To Reset Trims To Read ECM To Restore Original Tune To Return to the Power Vision Main Menu Settings Menu To Select the Units To Change the Brightness To Enter a Code To Calibrate the Touch Screen To Flip the Power Vision Screen To Return to the Power Vision Main Menu Device Info Menu To View Information About the Power Vision Dealer Info Menu To View Information About the Dealer Version 7 WinPV User Guide 4-3 CHAPTER 4 Power Vision Menus Program Vehicle Menu The Power Vision accepts custom tune files created in WinPV and pre-loaded Dynojet tunes installed in the Power Vision memory from Dynojet Research. To flash or edit tune files, the Power Vision must be married to the ECM. Marrying the Power Vision to the ECM locks the Power Vision module to that ECM and prevents a single device from being used on multiple ECMs. You cannot unlock a Power Vision from a married ECM. Once the marriage process is complete, you can open the stored calibration in the WinPV software to edit all parameters or change Dynojet specific functions on the device. To Load a Dynojet Pre-Configured Tune File Use the following steps to load a Dynojet pre-configured tune file to the ECM. 1 2 3 Turn the ignition key to the On position. Verify the Run/Off switch is in the Run position. Touch Program Vehicle >Load Tune >Dynojet Pre-Configured Tunes. 4-4 WinPV User Guide WORK IN G WITH POWER VISION Power Vision Menus 4 5 Touch a Dynojet tune file to load. Touch Select to continue with the selected Dynojet tune file. Or Touch Cancel to abort the process and return to the load tune screen. 6 Verify the Tune information. If the Tune information is correct, touch Continue. Version 7 WinPV User Guide 4-5 CHAPTER 4 Power Vision Menus 7 Touch a slot to save the selected tune file. Note:If there is any data in the selected slot, it will be overwritten. 8 Touch Select to continue with the selected slot. Or Touch Cancel to abort the process and return to the tune manager. 9 Touch OK to continue. A copy of the Dynojet tune will be saved. Or Touch Cancel to abort the process and return to the tune manager. The tune is now ready. 4-6 WinPV User Guide WORK IN G WITH POWER VISION Power Vision Menus 10 Touch Flash to send the file to the ECM. Or Touch Edit to edit the tune file on the Power Vision. Or Touch Exit to exit the screen without any changes. 11 Touch OK. 12 Turn the ignition key off and wait ten seconds. Version 7 WinPV User Guide 4-7 CHAPTER 4 Power Vision Menus To Load a Custom Tune File The Power Vision accepts custom tune files created in the WinPV software or by Dynojet dealers. Use the following steps to load a custom tune file to the ECM. 1 2 3 4 5 Turn the ignition key to the On position. Verify the Run/Off switch is in the Run position. Touch Program Vehicle >Load Tune >Custom Tunes. Touch a Custom tune file to load. Touch Select to continue with the selected Custom tune file. Or Touch Cancel to abort the process and return to the tune file screen. 6 Touch a slot to save the selected tune file. Note:If there is any data in the selected slot, it will be overwritten. 7 Touch Select to continue with the selected slot. Or Touch Cancel to abort the process and return to the tune manager. 8 Touch OK to continue. Or Touch Cancel to abort the process and return to the tune manager. The tune is now ready. 9 Touch Flash to send the file to the ECM. Or Touch Edit to edit the tune file on the Power Vision. Or Touch Exit to exit the screen without any changes. 10 Touch OK. 11 Turn the ignition key off and wait ten seconds. 12 Turn the ignition key back on. 4-8 WinPV User Guide WORK IN G WITH POWER VISION Power Vision Menus To Load a Copy of Original Tune File Use the following steps to load a copy of the original tune file to the Power Vision. The original tune file is the tune that was saved when the Power Vision married to the ECM. 1 2 3 Turn the ignition key to the On position. Verify the Run/Off switch is in the Run position. Touch Program Vehicle >Load Tune >Load Copy. 4 Touch Load Copy of Original. This will load a copy of the original tune into the Tune Manager. Once loaded into a slot, it will be converted into a custom tune which can be edited and/or flashed to the ECM. Version 7 WinPV User Guide 4-9 CHAPTER 4 Power Vision Menus 5 Touch OK. The Power Vision and the bike are now married. 6 Touch OK. 7 Touch a slot to save the selected tune file. Note:If there is any data in the selected slot, it will be overwritten. 8 Touch Select to continue with the selected slot. Or Touch Cancel to abort the process and return to the tune manager. 9 Touch OK. A copy of the stock tune will be saved. 10 Touch OK to continue. Or Touch Cancel to abort the process and return to the tune manager. 4-10 WinPV User Guide WORK IN G WITH POWER VISION Power Vision Menus The tune is now ready. 11 Touch Flash to send the file to the ECM. Or Touch Edit to edit the tune file on the Power Vision. Or Touch Exit to exit the screen without any changes. Version 7 WinPV User Guide 4-11 CHAPTER 4 Power Vision Menus To Load a Copy of Current Tune File Use the following steps to load a copy of the current tune file to the Power Vision. The current tune file is the tune that is currently in the ECM. 1 2 3 Turn the ignition key to the On position. Verify the Run/Off switch is in the Run position. Touch Program Vehicle >Load Tune >Load Copy. 4 Touch Load Copy of Current. This will load a copy of the current tune into the Tune Manager. Once loaded into a slot, it will be converted into a custom tune which can be edited and/or flashed to the ECM. 4-12 WinPV User Guide WORK IN G WITH POWER VISION Power Vision Menus 5 Touch OK. The Power Vision and the bike are now married. 6 Touch OK. 7 Touch a slot to save the selected tune file. Note:If there is any data in the selected slot, it will be overwritten. 8 Touch Select to continue with the selected slot. Or Touch Cancel to abort the process and return to the tune manager. 9 Touch OK. A copy of the current tune will be saved. 10 Touch OK to continue. Or Touch Cancel to abort the process and return to the tune manager. Version 7 WinPV User Guide 4-13 CHAPTER 4 Power Vision Menus The tune is now ready. 11 Touch Flash to send the file to the ECM. Or Touch Edit to edit the tune file on the Power Vision. Or Touch Exit to exit the screen without any changes. 4-14 WinPV User Guide WORK IN G WITH POWER VISION Power Vision Menus To Edit a Tune File Edit Tune allows you to edit Dynojet Tune, Custom Tune, or Copy of Stock Tune files directly on the Power Vision. Use the following steps to edit a tune on the Power Vision. 1 2 3 4 5 Turn the ignition key to the On position. Verify the Run/Off switch is in the Run position. Touch Program Vehicle >Edit Tune. Touch a tune slot to edit. Touch Select to use the selected slot. Or Touch Cancel to abort the process and return to the tune manager. 6 7 Touch parameters to edit. Touch Select to edit a parameter. Or Touch Cancel to abort the process and return to the tune manager. 8 9 Enter a new value in field. Touch Save to save the new value. Or Touch Cancel to abort the process and return to the tune manager. 10 Touch Yes to confirm the change. Or Touch No to cancel the change. 11 Touch Yes to save the changes. Or Touch No to cancel the change. 12 Touch OK to complete the procedure. Note:For changes to be applied you must flash the edited tune file to the ECM. Version 7 WinPV User Guide 4-15 CHAPTER 4 Power Vision Menus To Check the ECM Status Status allows you to verify the connection status between the Power Vision and the ECM. Use the following steps to check the status. 1 2 Touch Program Vehicle >Status. Touch Back to return to the Power Vision main menu. 4-16 WinPV User Guide WORK IN G WITH POWER VISION Power Vision Menus To Enable AutoTune For more information about AutoTune, refer to Understanding AutoTune. Use the following steps to enable AutoTune. 1 Touch Program Vehicle >AutoTune. Note:Verify the Setting for AutoTune is correct for your model of motorcycle. Refer to To Edit AutoTune Settings. 2 Touch Enable AT. Version 7 WinPV User Guide 4-17 CHAPTER 4 Power Vision Menus 3 4 Touch a tune file to load. Touch Select to continue with the selected tune file. Or Touch Cancel to abort the process and return to the program vehicle menu. 4-18 WinPV User Guide WORK IN G WITH POWER VISION Power Vision Menus 5 Select the AutoTune mode. Touch Basic to use the OEM Narrowband O2 sensor, tuning to a temporary stoich (14.6) Air Fuel Ratio. Or Touch Pro to use Dynojet Widebands for tuning using a wider Air Fuel Ratio range. Note:If you do not have Wideband O2 sensors installed (ie. those included in the Dynojet AutoTune kit) select Basic. The two different methods of AutoTune yield similar results in most areas, but Dynojet recommends using AutoTune Pro for best results in all operating conditions that you would experience while riding. Or Touch Cancel to abort the process and return to the tune manager. Version 7 WinPV User Guide 4-19 CHAPTER 4 Power Vision Menus 6 Touch Continue to send the file to the ECM or touch Cancel to exit the screen without any changes. The tune is modified to be compatible with the mode you chose from above. Note:The Power Vision must be connected to the vehicle with the key and run switch in the on position with the engine not running. WARNING!Do not turn off the ignition or interrupt the power during this process. This can cause irreversible damage to the ECM. 7 Once the process is complete, you will be prompted to turn the key off and wait ten seconds. Touch OK. 8 Turn the ignition key off and wait ten seconds. 9 Turn the ignition key back on. AutoTune is set up. 4-20 WinPV User Guide WORK IN G WITH POWER VISION Power Vision Menus To Start an AutoTune Session You can define when AutoTune is active by adjusting various settings. For more information, refer to To Edit AutoTune Settings. For more information about AutoTune, refer to Understanding AutoTune. The values learned during the AutoTune process will automatically save: • Every five minutes • When the vehicle comes to a stop during a drive cycle The values learned during the AutoTune process will also save when you: • Press the mode button • Turn datalogging on or off • Exit the green screen • Disable AutoTune Use the following process to start an AutoTune session. Touch Program Vehicle >AutoTune >Datalog. Version 7 WinPV User Guide 4-21 CHAPTER 4 Power Vision Menus AutoTune is now active and will start learning anytime you are in the AutoTune Datalogger screen (shown below). The AutoTune Datalogger screen indicates the learning process is active and you're on your way to perfecting your tune. Note:You have the option to create a log file by touching Log Start to log channels required for Log Tuner. You do not need to select Log Start in order to start the AutoTune process. AutoTune Datalogger monitors various operating conditions to ensure you're ready to start auto tuning and whether or not you're in a state to allow learning. A large message will overlay the screen to indicate the condition that's currently preventing learning. Refer to AutoTune Datalogger Operating Conditions for a list of conditions. 4-22 WinPV User Guide WORK IN G WITH POWER VISION Power Vision Menus AutoTune Datalogger Operating Conditions The following table lists the various AutoTune Datalogger operating conditions and a description of each condition. Version 7 condition description No Connection The ECM is not responding. ET:! The engine temperature is not reading. ET:L The engine temperature is too low. ET:H The engine temperature is too high. WARMUP: The ECM is still using warm up tables. AE: The ECM is using acceleration enrichment tables. RPM:! The engine speed is not reading. RPM:L The engine speed is too low. RPM:H The engine speed is too high. WBF:! The Wideband O2 sensor (front) is not ready. WBF:L The Wideband O2 sensor (front) too low (less than lambda 0.68). This is usually during warm up. WBF:H The Wideband O2 sensor (front) too high (over lambda 1.22). This is usually during heavy deceleration. WBR:! The Wideband O2 sensor (rear) is not ready. WBR:L The Wideband O2 sensor (rear) too low (less than lambda 0.68). This is usually during warm up. WBR:H The Wideband O2 sensor (rear) too high (over lambda 1.22). This is usually during heavy deceleration. NBF:! The OEM narrowband sensor (front) is not ready. NBF:O The OEM narrowband sensor (front) in open loop. NBR:! The OEM narrowband sensor (rear) is not ready. NBR:O The OEM narrowband sensor (rear) in open loop. VE:! Unable to match current conditions to a VE table cell. VE:+ The conditions are changing too rapidly or moving between VE table cells. MAP:L The map sensor is reading too low (usually deceleration). Map <20 KPA. WinPV User Guide 4-23 CHAPTER 4 Power Vision Menus AutoTune Datalogger Modes The following table lists the various AutoTune Datalogger modes and a description of each mode. Note:Dynojet recommends viewing AutoTune Datalogger modes only while on a dyno. mode description HITS Shows the length of time spent in each VE cell. Shows the entire VE table at once. VEFront Shows the VE front table as stored in the tune. VERear Shows the VE rear table as stored in the tune. LVE-F Learned VE front. LVE-R Learned VE rear. LCOR-F Learned correction to VE front (in percent). LCOR-R Learned correction to VE rear (in percent). RT Real Time is the same as HITS but zooms in and slides the VE table around as you drive allowing you to target in on cells better. To Export a Learned Tune Version 1.0.15-1184 of the Power Vision analyzes the learned values ensuring you do not exceed the maximum allowed value for any cell in the VE tables (127.5). For more information about AutoTune, refer to Understanding AutoTune. Use the following steps to export learned data from the AutoTUne process to a new tune in the tune manager that can be flashed to the ECM. 1 From the AutoTune Session screen, touch Export Learned. 4-24 WinPV User Guide WORK IN G WITH POWER VISION Power Vision Menus Note:Step #2 will only apply if your tuning session yields learned data that reaches the upper limit of the VE table. 2 Touch Scale to allow the Power Vision AutoTune feature to auto scale the necessary values in your tune to avoid reaching the maximum allowed VE values. Or Touch Cap to proceed with the export and understand that some of the required corrections could not be made to your tune. Or Touch Exit to exit the screen without any changes. 3 Touch Continue to apply all learned values to the tune and save it to a Custom Tune slot. Version 7 WinPV User Guide 4-25 CHAPTER 4 Power Vision Menus 4 Touch a slot to save the tune file. Note:If there is any data in the selected slot, it will be overwritten. 5 Touch Select to continue with the selected slot. Or Touch Cancel to abort the process. 6 Touch OK to continue. A copy of the tune will be saved. These are full tunes/calibrations, not just the values learned. This is a version of the tune you started with but the VE (and potentially spark tables) will be modified. It is time to flash the ECM with the new tune you just saved to the tune manager. Once the new tune has been flashed to the ECM, you can ride the bike to feel the results or engage in another tuning session to continue to refine your custom tune. If you do not flash a tune to the ECM, you will still be running on a tune set up by the AutoTune feature. 4-26 WinPV User Guide WORK IN G WITH POWER VISION Power Vision Menus 7 Exit to the Main Menu and load your custom tune. Refer to To Load a Custom Tune File. To Load a Custom Tune File For more information about AutoTune, refer to Understanding AutoTune. 1 2 3 Turn the ignition key to the On position. Verify the Run/Off switch is in the Run position. Do not start the engine. Touch Program Vehicle >Load Tune >Custom Tune. Version 7 WinPV User Guide 4-27 CHAPTER 4 Power Vision Menus 4 Touch the last tune you saved to the Tune Manager. This will be the tune that contains the AutoTune corrections. Note:A tune saved in the Tune Manager will never have those values that are set up by the AutoTune process included within them, only the values that were learned during the AutoTune process. 5 Touch Select to continue with the selected tune file. Or Touch Cancel to abort the process and return to the custom tune screen. 6 Touch Flash to send the file to the ECM. Note:Do not turn off the key while the Power Vision is flashing the ECM. Once the process is complete, you will be prompted to turn the key off and wait ten seconds. 7 8 9 Touch OK. Turn the ignition key off and wait ten seconds. Turn the ignition key back on. You can ride the bike with the changes from the AutoTune process or you can start a new tuning session to continue to refine your custom tune. 4-28 WinPV User Guide WORK IN G WITH POWER VISION Power Vision Menus To Edit AutoTune Settings For more information about AutoTune, refer to Understanding AutoTune. Use the following steps to edit the AutoTune settings. 1 Touch Program Vehicle >AutoTune >Settings. Note:Changing the settings while AutoTune is active will reset all learned values. 2 Touch Continue. Note:Changing the settings while AutoTune is active will reset all learned values. Version 7 WinPV User Guide 4-29 CHAPTER 4 Power Vision Menus 3 Touch a setting to edit. In this example we will use Max Spark Learn. To see a list of all settings and descriptions, refer to AutoTune Settings. 4 Touch Select to continue with the selected setting. Or Touch Exit to abort the process. 5 A description of the setting will appear. Touch Continue to edit the selected setting. To see a list of all settings and descriptions, refer to AutoTune Settings. 4-30 WinPV User Guide WORK IN G WITH POWER VISION Power Vision Menus 6 Using the number pad, enter the value for the setting. The numeric display will show the current value. The default value is shown under the setting title. In this example, 10 degrees was entered. This will enable spark tuning up to 10 degrees. 7 Touch Save to confirm the value or Cancel to return to the list of settings. 8 Touch Yes to confirm the changes. Or Touch No to abort the process. Version 7 WinPV User Guide 4-31 CHAPTER 4 Power Vision Menus The setting value is updated. In this example, Max Spark Learn is now 10 degrees. 9 Touch Exit to exit the Setting screen. If you need assistance on recommended values for different families of bikes, please email [email protected]. AutoTune Settings The following table lists the various AutoTune settings and a description of each setting. setting description Min Hit Count (ticks) The minimum number of hits on a cell for learning to take place. Min VE Learn (Percent) The minimum amount a VE cell needs to learn before a change will take place. Max VE Learn (Percent) The maximum amount a VE cell is allowed to change, in VE units. Set this to 0 to disable VE learning. Min Spark Learn (Degrees) The minimum amount a Spark cell needs to learn before a change will take place. Max Spark Learn (Degrees) The maximum amount, in degrees, that a Spark cell is allowed to change. Set this to 0 to disable Spark learning. A good starting value would 10 degrees. Min WB Lambda (Lambda) The richest value as measured on the Wideband in Pro Mode that is allowed. This is in Lambda. Max WB Lambda (Lambda) The leanest value as measured on the Wideband in Pro Mode where learning is allowed. This is in Lambda. 4-32 WinPV User Guide WORK IN G WITH POWER VISION Power Vision Menus setting description Min Engine Temp (DegC) The coldest engine temperature where learning is allowed, entered in Degrees Celsius or Fahrenheit (depends on Power Vision Unit Setting). Max Engine Temp (DegC) The maximum engine temperature where learning is allowed, entered in Degrees Celsius or Fahrenheit (depends on Power Vision Unit Setting). Min RPM (RPM) The minimum engine speed where learning is allowed, in RPM. Max RPM (RPM) The maximum engine speed where learning is allowed, in RPM. Min MAP (KPA) The minimum MAP value where learning is allowed. This is used to filter out deceleration events. Max MAP (KPA) The maximum MAP value where learning is allowed. This is usually marked as not used and set to something high, like 120 KPA. Default AutoTune Settings The following table lists the default AutoTune settings for different vehicles. Version 7 setting Big Twin including Softail Dyna and Touring models V-Rod models Sportster models Min Hit Count 5 ticks 5 ticks 5 ticks Min VE Learn 0.01 percent 0.01 percent 0.01 percent Max VE Learn 15.00 percent 15.00 percent 15.00 percent Min Spark Learn 1.00 degrees 1.00 degrees 1.00 degrees Max Spark Learn 0.00 degrees 0.00 degrees 0.00 degrees Min WB Lambda 0.68 lambda 0.68 lambda 0.68 lambda Max WB Lambda 1.22 lambda 1.22 lambda 1.22 lambda Min Engine Temp 167°F 160°F 280°F Max Engine Temp 300°F 230°F 410°F Min RPM 900 RPM 1000 RPM 1000 RPM Max RPM 6000 RPM 10000 RPM 7000 RPM Min MAP 20 KPA 20 KPA 20 KPA Max MAP 120 KPA 120 KPA 120 KPA WinPV User Guide 4-33 CHAPTER 4 Power Vision Menus To Configure Quick Tune Quick Tune allows you to alter the last tune flashed to the vehicle’s ECM without requiring a computer and WinPV software. Note:You must flash a tune to the ECM before using Quick Tune. Once a tune is flashed to the ECM, the tune is stored in a buffer allowing you to use the Quick Tune feature. 1 2 Touch Program Vehicle >Quick Tune. Touch General. Use the General tab to set the Idle Offset, Rev Limit, and Reset Adaptive Fuel Tables. 2a Using the up or down arrows, increase or decrease the Idle Offset. Idle Offset changes the RPM at which the engine will idle. A positive number increases the idle and a negative number decreases the idle. 2b Using the up or down arrows, increase or decrease the Rev Limit. Rev Limit changes the RPM at which the rev limiter engages. A positive number increases the rev limit and a negative number decreases the rev limit. 2c Click the box to reset the Adaptive Fuel Tables. Resetting the Adaptive Fuel Tables clears the corrections the ECM has made based on readings from the factory narrow band O2 sensors. 4-34 WinPV User Guide WORK IN G WITH POWER VISION Power Vision Menus 3 Touch Config. Use the Config tab to set the ACR (Auto Compression Release), Heated O2, VSS, Active Intake, and Active Exhaust. 3a 3b 3c 3d 3e Click the box to enable/disable ACR (Auto Compression Release). Click the box to enable/disable Active Intake. Click the box to enable/disable the oxygen sensor heater. Click the box to enable/disable Active Exhaust. Using the up or down arrows, increase or decrease the Vehicle Speed Sensor (VSS) calibration. This is used to calibrate the speedometer. Version 7 WinPV User Guide 4-35 CHAPTER 4 Power Vision Menus 4 Touch Tweaks. Use the Tweaks tab to set Adaptive, Closed Loop, AutoTune Mode, Knock Control, and EITMS (Engine Idle Temperature Management System). 4a 4b 4c 4d 4e Click the box to enable/disable Adaptive. Click the box to enable/disable Knock Control. Click the box to enable/disable Closed Loop. Click the box to enable/disable EITMS (Engine Idle Temperature Management System). Using the up or down arrows, select the AutoTune Mode. 4-36 WinPV User Guide WORK IN G WITH POWER VISION Power Vision Menus 5 Touch Fuel. Use the Fuel tab to set the fuel adjustment. The fuel adjustment range is -25 to 25% offset of the base fuel map. 5a 6 Using the up or down arrows, set any of the six ranges of fuel adjustment. Refer to the Fuel, Spark, and VE Ranges Table. Touch Spark. Use the Spark tab to set the spark adjustment. The spark adjustment range is -5 to 5 degrees from the base timing advance map. 6a Version 7 Using the up or down arrows, set any of the six ranges of spark adjustment. Refer to the Fuel, Spark, and VE Ranges Table. WinPV User Guide 4-37 CHAPTER 4 Power Vision Menus 7 Touch VE. Use the VE (Volumetric Efficiency) tab to set the VE adjustment. The VE adjustment range is -25 to 25 VE units offset from the base VE table. 7a 8 Using the up or down arrows, set any of the six ranges of VE adjustment. Refer to the Fuel, Spark, and VE Ranges Table. Touch Continue to apply your changes. Fuel, Spark, and VE Ranges Table The following table is an example of where the fuel, spark, and VE ranges are. 4-38 WinPV User Guide WORK IN G WITH POWER VISION Power Vision Menus Datalog Menu To View Gauges 1 2 3 Touch Datalog >Gauges. Using the left or right arrows at the bottom of the screen, select your desired gauge template. Touch None, or the current gauge label, to edit the gauge properties. 4 Select None, or the current gauge label, (in the space located to the right of Signal). Version 7 WinPV User Guide 4-39 CHAPTER 4 Power Vision Menus 5 6 From the device list, choose Harley or DJ Wideband2. Touch Select to confirm your choice. Or Touch Cancel to return to the Set Gauge Properties screen. 7 8 From the Signal list, assign a signal. Touch OK to confirm your selection. Or Touch Cancel to return to the Set Gauge Properties screen. To edit additional gauge properties, refer to To Create Gauge Limits and Visual Warnings. 9 Touch OK to confirm the gauge properties. 10 Touch Exit to exit the Datalog menu. 11 Touch Back to return to the Power Vision main menu. 4-40 WinPV User Guide WORK IN G WITH POWER VISION Power Vision Menus To Create Gauge Limits and Visual Warnings 1 2 3 Touch Datalog >Gauges. Using the left or right arrows at the bottom of the screen, select your desired gauge template. Touch None, or the current gauge label, to edit the gauge properties. 4 Touch None, or the current gauge label, (in the space located to the right of Signal). Version 7 WinPV User Guide 4-41 CHAPTER 4 Power Vision Menus 5 6 From the device list, choose Harley or DJ Wideband2. Touch Select to confirm your choice. Or Touch Cancel to return to the Set Gauge Properties screen. 7 8 From the Signal list, assign a signal. Touch OK to confirm your selection. Or Touch Cancel to return to the Set Gauge Properties screen. 9 To set the minimum value for the signal: 9a Touch L. Limit. 9b Using the number pad, enter the minimum value for the signal. 9c Touch Save to confirm the value or Cancel to return to the Set Gauge Properties screen. 4-42 WinPV User Guide WORK IN G WITH POWER VISION Power Vision Menus 10 To set the maximum value for the signal: 10a Touch H. Limit. 10b Using the number pad, enter the maximum value for the signal. 10c Touch Save to confirm the value or Cancel to return to the Set Gauge Properties screen. 11 To set the low warning value for the signal: 11a Touch L. Warning. 11b Using the number pad, enter the low warning value for the signal. 11c Touch Save to confirm the value or Cancel to return to the Set Gauge Properties screen. Version 7 WinPV User Guide 4-43 CHAPTER 4 Power Vision Menus 12 To set the high warning value for the signal: 12a Touch H. Warning. 12b Using the number pad, enter the high warning value for the signal. 12c Touch Save to confirm the value or Cancel to return to the Set Gauge Properties screen. 13 Touch OK to confirm your changes. Or Touch Cancel to return to the gauge screen. 14 Touch Exit to exit the Datalog menu. 15 Touch Back to return to the Power Vision main menu. 4-44 WinPV User Guide WORK IN G WITH POWER VISION Power Vision Menus To Playback a Log Playback allows you to play back recorded log files saved on the Power Vision. 1 2 3 4 5 Touch Touch Touch Touch Touch Version 7 Datalog >Playback. a log to view. View to view the log. Delete to delete the log. Exit to return to the Datalog menu. WinPV User Guide 4-45 CHAPTER 4 Power Vision Menus To View Signals Signals are channels that can be logged on the Power Vision. You can add, edit, or delete channels that are data logged. 1 2 Touch Datalog >Signals. To edit one of the channels from the list: 2a Select a channel from the list. 2b Touch Edit to change the gauge properties for the selected channel. For more information about editing gauge properties, refer to To View Gauges and To Create Gauge Limits and Visual Warnings. 3 To remove a channel from the list: 3a Select a channel from the list. 3b Touch Remove to delete the channel from the data logging global signal list. 4 To add a channel to the current list: 4a Touch Add to add a channel not in the current list. 4b Use the Set Global Signal Properties screen to select and set up a channel. For more information about creating a gauge channel, refer to To View Gauges. 4c 5 Touch OK to return to the Data Logging Global Signals screen. Touch Exit to return to the Datalog menu. To Reset Trip/Economy A Reset Trip/Economy A resets the tripometer and fuel economy meter in the Power Vision. Touch Datalog >Reset Trip/Eco A. 4-46 WinPV User Guide WORK IN G WITH POWER VISION Power Vision Menus To Reset Trip/Economy B Reset Trip/Economy A resets the tripometer and fuel economy meter in the Power Vision. Touch Datalog >Reset Trip/Eco B. To Create a Log with Power Vision The Dynojet Power Vision has internal logging capabilities when monitoring gauges. 1 2 3 4 5 Touch Datalog >Gauges. Using the left or right arrows at the bottom of the screen, select gauge you would like to use. Touch Start Log to begin logging. Touch End Log to stop logging. Touch Exit to return to the Datalog menu. To Return to the Power Vision Main Menu Touch Back. Version 7 WinPV User Guide 4-47 CHAPTER 4 Power Vision Menus Vehicle Tools Menu To View Vehicle Info Vehicle Info stores VIN data, ECM family information, model number, ECM part number, and other vehicle specific information. 1 2 Touch Vehicle Tools >Vehicle Info. Touch Exit to return to the Vehicle Tools menu. 4-48 WinPV User Guide WORK IN G WITH POWER VISION Power Vision Menus To View Stored DTC’s Stored DTC’s displays and allows you to clear Dealer Trouble Codes. Stored DTC’s can be used on multiple Delphi equipped Harley-Davidson Motorcycles, even after the Power Vision is married to one specific ECM. 1 2 3 4 Touch Touch Touch Touch Version 7 Vehicle Tools >Stored DTC’s. Read to view stored DTC’s. Clear to erase stored DTC’s. Exit to return to the Vehicle Tools menu. WinPV User Guide 4-49 CHAPTER 4 Power Vision Menus To Reset Trims Reset Trims resets adaptive fuel or idle trims that have been learned by the ECM. Resetting these trims before a tune session is recommended. 1 2 Touch Vehicle Tools >Reset Trims. Touch Reset Fuel Trim to reset the fuel trims. Or Touch Reset Idle Trim to reset the idle trims. 3 4 Touch Read to view the current information. Touch Exit to return to the Reset Trims screen. 5 Touch Back to return to the Vehicle Tools menu. 4-50 WinPV User Guide WORK IN G WITH POWER VISION Power Vision Menus To Read ECM Read ECM is for development purposes only and should only be selected when instructed by a Dynojet Technician. 1 2 Touch Vehicle Tools >Read ECM. Touch Yes to continue. Or Touch No to return to the Vehicle Tools menu. Version 7 WinPV User Guide 4-51 CHAPTER 4 Power Vision Menus To Restore Original Tune Restore Original Tune allows you to restore the factory ECM calibration. 1 2 Touch Vehicle Tools >Restore Original Tune. Touch Yes to restore the original tune to your ECM. Or Touch No to return to the Vehicle Tools menu. To Return to the Power Vision Main Menu Touch Back. 4-52 WinPV User Guide WORK IN G WITH POWER VISION Power Vision Menus Settings Menu To Select the Units Units sets all Power Vision units to either Metric or English. 1 2 3 Touch Settings >Units. Touch English or Metric. Touch Back to return to the Setting menu. To Change the Brightness 1 2 3 Touch Settings >Brightness. Use the arrows to increase or decrease the brightness of the Power Vision screen. Touch Save to confirm the changes. Or Version 7 WinPV User Guide 4-53 CHAPTER 4 Power Vision Menus Touch Cancel to return to the Settings menu. 4-54 WinPV User Guide WORK IN G WITH POWER VISION Power Vision Menus To Enter a Code 1 2 3 Touch Settings >Enter Code. Using the number pad, enter a code. Touch Save to save the code. Or Touch Cancel to return to the Settings menu. To Calibrate the Touch Screen Use the following steps to calibrate the Power Vision touch screen. 1 2 Touch Settings >Touch Calibrate. Touch the plus (+) signs as they appear. The calibration process will complete once all points have been touched. To Flip the Power Vision Screen Flip Screen rotates the Power Vision screen orientation 180 degrees. Touch Settings >Flip Screen. To Return to the Power Vision Main Menu Touch Back. Version 7 WinPV User Guide 4-55 CHAPTER 4 Power Vision Menus Device Info Menu To View Information About the Power Vision Device Info displays information about the Power Vision. Touch Device Info. 4-56 WinPV User Guide WORK IN G WITH POWER VISION Power Vision Menus Dealer Info Menu To View Information About the Dealer Dealer Info displays dealer information. Touch Dealer Info. Version 7 WinPV User Guide 4-57 CHAPTER 4 Understanding AutoTune Understanding AutoTune The Power Vision supports a process to correct your VE tables (and AFR) based on your OEM narrowband O2 sensors (Basic Method) or with wideband O2 sensors from the Dynojet AutoTune Kit (Pro Method). In addition, AutoTune can use the ECM's ion sensing knock control strategy in order to remove timing/adjust spark advance from areas of your calibration where knock was present. Refer to AutoTune Notes and Tips. There is no longer a need to go through the cumbersome process of exporting value files, logging, processing values and logs in Log Tuner, etc. Power Vision automatically "sets up the tune", logs the correct channels, and applies a correction to your tune. Leave the laptop at home, you now have a full time, professional tuning expert inside your Power Vision. Most modern EFI systems employ closed loop feedback for fuel control. These systems are often based around narrowband O2 sensors that provide feedback to the ECM in regards to how rich or lean the vehicle is running. If there is an error between what the ECM is asking for and what the OEM narrowband sensor measures, a correction is made to adjust the lean or rich condition. These corrections are stored in what are called Adaptive fuel tables. Narrowband sensors are ONLY accurate at, or near, the stoichiometric value of the fuel being used, which is 14.7:1 for gasoline. This value is where complete combustion would occur, however, is not ideal for all operating conditions of an engine. A typical Harley-Davidson ECM calibration has areas of closed loop and open loop. Open loop means feedback from the O2 sensors is not used. When the engine is in a range that requires precise measurement, but is outside the reliable window of a narrowband sensors operation (considered 14.3 -15.2 AFR), then a tuner/EFI specialist must rely on wideband O2 sensor data. The wideband O2 sensor values provide tuners or electronic tuning devices with data needed to make decisions on how they will address fueling in the open loop areas of the ECM calibration. In the case of a Harley engine management system, we fix the error by adjusting the Volumetric Efficiency tables. Power Vision offers two methods for AutoTune: • AutoTune Basic—utilizes the narrowband O2 sensors on bikes that have OEM closed loop fuel control. Refer to AutoTune Basic. • AutoTune Pro—requires the use of Dynojet's AutoTune wideband O2 control module that has dual wideband O2 sensors. Refer to AutoTune Pro. The Power Vision can provide meaningful tuning feedback from either the OEM narrowband O2 sensors and/or from the AutoTune module's wideband O2 sensors. To Enable AutoTune To Start an AutoTune Session To Export a Learned Tune To Load a Custom Tune File To Edit AutoTune Settings 4-58 WinPV User Guide WORK IN G WITH POWER VISION Understanding AutoTune AutoTune Basic Without any additional modules, the Power Vision will take advantage of what the ECM "sees" from its OEM narrowband O2 sensors and use that data to achieve the target AFR. This method works great in those operating areas where it makes sense to run in a lean state: idle, light load, and cruise conditions. AutoTune Basic will fix the normal closed loop range, but can also temporarily extend the closed loop range to gain insight on the actual AFR in areas that are normally open loop (high load/high RPM). At high load/high RPM ranges this "temporary situation" is not ideal, and this is where it is advantageous to use AutoTune Pro. Utilizing the AutoTune Basic AFR data and other data from the H-D OEM data bus, the Power Vision can automatically fix the deviation between the target AFR and actual AFR by adjusting the VE tables, instead of storing the changes in an Adaptive fuel table. The data is learned in real time, but processing the data and adjusting the tune is done in an "offline state" (key on/engine off). After the data is collected, the Power Vision can process the data, correct the tune, and then re-flash the corrected tune into the ECM. Neither AutoTune Basic nor AutoTune Pro requires that you interface with a computer. Power Vision sets up the AutoTune parameters, monitors and logs the data, and then corrects the tune to ensure that the final tune has optimum values in the VE table(s). AutoTune Pro Utilizing a Dynojet AutoTune wideband control module, Power Vision can provide a complete, refined, and powerful tune. The AutoTune module uses wideband O2 sensors in order to measure the actual AFR in the exhaust; these sensors can accurately sample AFR values from 10.0:1 to 18.0:1 vs. 14.3 - 15.2 from narrow band sensors. Like AutoTune Basic, the entire process will correct the error from what is commanded in the ECM defined as the target AFR, and the AFR that's actually measured in the exhaust. The AutoTune Pro method allows the target AFR table to include AFR values that are ideal for all operating conditions, resulting in the best data for high load/high RPM operating ranges as well as idle, light load, and cruise conditions. Utilizing the AutoTune Pro AFR data and other data from the H-D OEM data bus, the Power Vision can automatically fix the deviation between the target AFR and actual AFR by adjusting the VE tables, instead of storing the changes in an Adaptive fuel table. The data is learned in real time, but processing the data and adjusting the tune is done in an "offline state" (key on/engine off). After the data is collected, the Power Vision can process the data, correct the tune, and then re-flash the corrected tune into the ECM. Neither AutoTune Basic nor AutoTune Pro requires that you interface with a computer. Power Vision sets up the AutoTune parameters, monitors and logs the data, and then corrects the tune to ensure that the final tune has optimum values in the VE table(s). Version 7 WinPV User Guide 4-59 CHAPTER 4 Understanding AutoTune AutoTune Wideband O2 Sensor Installation Options • On bikes that do not have factory closed loop fuel control/O2 sensors, 18mm O2 bungs must be welded into the exhaust or an aftermarket exhaust system that has 18mm O2 bungs can be installed. • On bikes that have factory closed loop fuel control/18mm narrowband O2 sensors, the 18mm wideband O2 sensors can simply be installed in place of the OEM sensors. This requires that you temporarily (or permanently) disable the closed loop function of the ECM. If the bike has OEM 12mm narrowband O2 sensors, 18mm O2 bungs must be welded into the exhaust. • Retain the OEM narrowband O2 sensors/closed loop fuel control and install weld in bungs for the AutoTune wideband O2 sensors. Changes Made During AutoTune The following changes are made to the tune file during the AutoTune process. AutoTune Pro—automatically applies a .pvv to the tune that does the following: • Sets the base fuel table to one static value, 13.0 for AFR or .89 lambda. • Disables EITMS/PE/Adaptive Control. • AE/DE are still active in the tune, but there's logic to disable or minimize learning when they're active. AutoTune Basic—automatically applies a .pvv to the tune that does the following: • Sets the base fuel table to 14.6 for AFR based calibrations and .982 for lambda based calibrations. • Disables AE/DE/EITMS/PE/Adaptive Control. • Retards 4 degrees of timing. • Bias the close loop range to .700mv on AFR based calibrations. General • Sets calib to PVAT (Session Number). • Clears adaptive fuel tables after flashing. 4-60 WinPV User Guide WORK IN G WITH POWER VISION Understanding AutoTune AutoTune Notes and Tips • AutoTune can use the ECM's ion sensing knock control strategy in order to remove timing/adjust spark advance from areas of your calibration where knock was present. This feature can only remove timing, it will never add it. It is not recommended to use this feature with AutoTune Basic, only AutoTune Pro. This feature is disabled by default, but changing the "Max Spark Learn" from 0 to a value such as 10 would make it active. • If you do not have Wideband O2 sensors installed (ie. those included in the Dynojet AutoTune kit) select Basic mode. • The default values are acceptable for most big twin models. If you have a V-Rod or Sportster, you will need to adjust the temperature (in degrees C) and RPM limit to an acceptable range. Refer to To Edit AutoTune Settings. • Knock control on Sportsters is not possible; the ECM does not support this feature and AutoTune does not support automated spark adjustment based on knock activity. • In Pro mode, you can tune fuel and spark simultaneously; however, Dynojet recommends to address fuel first, and then focus on spark. To do this, after you've completed tuning the fuel (via adjustments to your VE tables) and flashed the corrected tune file to your ECM, you can then start a new AutoTune session that's focused on spark corrections. In the settings area of AutoTune you can set Max VE Learn to 0 and Max Spark Learn to 10. This will disable AutoTune's ability to change fuel, but allow it to monitor, record, and eventually correct spark advance based on knock activity. Version 7 WinPV User Guide 4-61 INDEX A about window 3-33 acceleration enrichment 3-47 acceleration enrichment multiplier 3-48 active compression release 3-50 active exhaust 3-50 active file 3-25, 3-37 active intake 3-50 adaptive control 3-50 adaptive control enable temp 3-45 adaptive control maximum temp 3-45 adaptive control maximum temp hysteresis 3-46 adaptive control minimum temp hysteresis 3-46 adaptive knock retard 3-51 add 3-36 air flow charge dilution effect 3-42 charge dilution effect (front) 3-42 charge dilution effect (rear) 3-42 DBW throttle position limit 3-44 drive by wire speed limit vs gear 3-44 drive by wire throttle limit vs gear 3-42 engine displacement 3-42 IAC warm-up steps 3-42 idle rpm 3-43 idle rpm adder 3-44 map default table 3-43 map load normalization 3-43 map tooth IVC (front cyl) 3-43 map tooth IVO (front cyl) 3-43 map tooth offset (rear cyl) 3-43 number of crank teeth 3-43 throttle blade control stage I 3-43 throttle blade control stage II 3-43 throttle table transition gear 3-44 VE front 3-43 VE rear 3-44 air fuel ratio, lambda 3-47 air fuel ratio, stoich 3-47 airflow 3-42 apply license 3-31 autotune basic 4-19, 4-58, 4-59 changes made 4-60 datalog 4-21 datalogger modes 4-24 datalogger operating conditions 4-23 edit settings 4-29 enable 4-17 export a learned tune 4-24 load a custom tune 4-27 log tuner 4-22 notes and tips 4-61 pro 4-19, 4-58, 4-59 start session 4-21 understanding 4-58 wideband o2 4-60 B backup stk 3-35 basic autotune 4-59 basic autotune mode 4-19 brightness 4-53 C calibrate touch screen 4-55 calibration ID 3-42 cell colors 3-26, 3-37 compare high/low 3-26 table range 3-26 cell math toolbar 3-32, 3-36 add 3-36 customizing 3-38 divide 3-36 multiply 3-36 percent 3-36 set 3-36 subtract 3-36 value 3-36 cells copy 3-16 paste 3-16 WinPV User Guide Index-i INDEX charge dilution effect 3-42 charge dilution effect (front) 3-42 charge dilution effect (rear) 3-42 close compare 3-25, 3-37 closed loop 3-49, 3-51 closed loop bias front 3-49 clossed loop bias 3-49 clossed loop bias rear 3-49 clossed loop lambda range 3-49 closed loop bias 3-49 closed loop bias front 3-49 closed loop bias rear 3-49 closed loop lambda range 3-49 closed loop minimum temp 3-46 closed loop minimum temp hysteresis 3-46 closed throttle spark front 3-51 closed throttle spark rear 3-52 code 4-55 compare file 3-26, 3-37 visual identifiers 3-41 compare high/low 3-26 compare menu 3-25 active file 3-25 cell colors 3-26 close compare 3-25 compare file 3-26 create difference report 3-27 delta 3-26 load compare 3-25 show delta as percent 3-27 show only differences 3-27 compare toolbar 3-32, 3-37 active file 3-37 cell colors 3-37 close compare 3-37 compare file 3-37 customizing 3-38 delta 3-37 load compare 3-37 config, quick tune 4-35 contact email 1-1 phone 1-1 conventions 1-2 copy 3-34 copy cells 3-16 copy of current tune file 4-12 copy of original tune file 4-9 cranking fuel 3-47 create a log 4-47 create difference report 3-27 custom tune file 4-8 customizing the toolbars 3-38 cut 3-34 D datalog 4-21 datalog menu create a log 4-47 gauge limits 4-41 gauges 4-39 Index-ii WinPV User Guide playback a log 4-45 reset trip/economy A 4-46 reset trip/economy B 4-47 signals 4-46 visual warnings 4-41 datalogger modes 4-24 datalogger operating conditions 4-23 DBW throttle position limit 3-44 dealer info 4-57 dealer info menu 4-57 dealer info 4-57 deceleration enleanment 3-47 deceleration enrichment multiplier 3-48 delta 3-26, 3-37 description 3-42 device info 4-56 device info menu 4-56 device info 4-56 disable EUAO 3-18 divide 3-36 drive by wire speed limit vs gear 3-44 drive by wire throttle limit vs gear 3-42 drivers 2-2 DTCs 4-49 dynojet tune file 4-4 E ecm status 4-16 edit 3-16 copy 3-16 cut 3-16 interpolate 3-16 interpolate, horizontal 3-16 redo 3-16 smooth 3-16 undo 3-16 edit a tune file 4-15 edit autotune settings 4-29 edit menu 3-16 edit tune 4-15 EITMS 3-50 EITMS off temp 3-45 EITMS on temp 3-45 email, contact 1-1 enable autotune 4-17 engine displacement 3-42 environment 3-45 adaptive control enable temp 3-45 adaptive control maximum temp 3-45 adaptive control maximum temp hysteresis 3-46 adaptive control minimum temp hysteresis 3-46 closed loop minimum temp 3-46 closed loop minimum temp hysteresis 3-46 EITMS off temp 3-45 EITMS on temp 3-45 knock control minimum temp 3-45 knock control minimum temperature hysteresis 3-45 exit pc link mode 3-24 export a learned tune 4-24 INDEX F file import power commander map file 3-7 load all values 3-12 load selected values 3-14 open 3-5 save all values 3-9 save as 3-6 save selected values 3-10 save selected values append 3-11 file menu 3-5 flip screen 4-55 fuel 3-47 acceleration enrichment 3-47 acceleration enrichment multiplier 3-48 air fuel ratio, lambda 3-47 air fuel ratio, stoich 3-47 cranking fuel 3-47 deceleration enleanment 3-47 deceleration enrichment multiplier 3-48 injector gas constant 3-48 injector size 3-47 mpg adjustment 3-48 PE air fuel ration, lambda stoich 3-48 warmup enrichment lambda 3-48 warmup enrichment stoich 3-48 fuel, quick tune 4-37 G gauge limits 4-41 gauges 4-39 gear 3-49 gear ratios 3-49 speedometer calibration 3-49 gear ratios 3-49 general, quick tune 4-34 get ECM data 3-21 get log 3-19, 3-35 get log from pv 3-19 get tune 3-17, 3-35 get tune from pv 3-17 H heated O2 sensors 3-50 help menu 3-33 about window 3-33 I IAC warm-up steps 3-42 idle rpm 3-43 idle rpm adder 3-44 import .djm, .pvm 3-7 import power commander map file 3-7 info 3-35 injector gas constant 3-48 injector size 3-47 interpolate 3-16 interpolate, horizontal 3-16 Version 7 K knock control 3-50 knock control minimum temp 3-45 knock control minimum temperature hysteresis 345 L lambda based 3-42 limits and switches 3-50 active compression release 3-50 active exhaust 3-50 active intake 3-50 adaptive control 3-50 closed loop 3-51 EITMS 3-50 heated O2 sensors 3-50 knock control 3-50 PE disable rpm 3-51 PE disable tps 3-51 PE enable rpm 3-50 PE enable tps 3-50 rpm limit 3-50 load a copy of current tune file 4-12 load a copy of original tune file 4-9 load a custom tune 4-27 load a custom tune file 4-8 load all values 3-12 load compare 3-25, 3-37 load selected values 3-14 lock tune 3-18 log tuner 4-22 M map default table 3-43 map load normalization 3-43 map tooth IVC (front cyl) 3-43 map tooth IVO (front cyl) 3-43 map tooth offset (rear cyl) 3-43 max knock retard 3-51 mpg adjustment 3-48 multiply 3-36 N number of crank teeth 3-43 O open 3-5, 3-34 options 3-28 stock files 3-29 tune files 3-30 units 3-28 value files 3-31 WinPV User Guide Index-iii INDEX P paste 3-16, 3-34 paste cells 3-16 PE air fuel ration, lambda stoich 3-48 PE disable rpm 3-51 PE disable tps 3-51 PE enable rpm 3-50 PE enable tps 3-50 PE spark 3-51 percent 3-36 phone, contact 1-1 playback a log 4-45 power vision drivers, installing 2-2 power vision information 3-17 power vision menus 4-2 datalog menu 4-39 dealer info menu 4-57 device info menu 4-56 program vehicle menu 4-4 settings menu 4-53 vehicle tools menu 4-48 power vision toolbar 3-32 power vision tune file open 3-5 save as 3-6 power vision, installing 2-9 powervision menu 3-17 exit pc link mode 3-24 get ECM data 3-21 get log from pv 3-19 get tune from pv 3-17 pv info 3-17 send original tune to pv 3-23 send stock file to pv 3-24 send tune to pv 3-18 update tune using pv 3-21 powervision toolbar 3-35 backup stk 3-35 customizing 3-38 get log 3-35 get tune 3-35 info 3-35 send tune 3-35 pro autotune 4-59 pro autotune mode 4-19 program vehicle menu configure quick tune 4-34 ecm status 4-16 edit a tune file 4-15 edit autotune settings 4-29 enable autotune 4-17 export a learned tune 4-24 load a copy of current tune file 4-12 load a copy of original tune file 4-9 load a custom tune 4-27 load a custom tune file 4-8 load a dynojet tune file 4-4 start autotune 4-21 pv info 3-17 pv toolbar 3-32 Index-iv WinPV User Guide Q quick tune config 4-35 configure 4-34 fuel 4-37 general 4-34 spark 4-37 tweaks 4-36 ve 4-38 R read ecm 4-51 redo 3-16 reset trims 4-50 reset trip/economy A 4-46 reset trip/economy B 4-47 reset ui 3-32 reset user interface 3-32 restore original tune 4-52 rpm limit 3-50 S save 3-34 save all values 3-9 save as 3-6 save selected values 3-10 save selected values append 3-11 scalar 3-39 send original tune to pv 3-23 send stock file to pv 3-24 send tune 3-18, 3-35 send tune to pv 3-18 disable EUAO 3-18 lock tune 3-18 set 3-36 settings menu 4-53 brightness 4-53 code 4-55 flip screen 4-55 touch calibrate 4-55 units 4-53 setup menu 3-28 apply license 3-31 options 3-28 show delta as percent 3-27 show only differences 3-27 signals 4-46 smooth 3-16 software level 3-42 spark 3-51 adaptive knock retard 3-51 closed throttle spark front 3-51 closed throttle spark rear 3-52 max knock retard 3-51 PE spark 3-51 spark adjust by air temp 3-52 spark adjust by engine temp 3-52 spark adjust by head temp 3-52 spark advance front 3-51 spark advance rear 3-51 INDEX spark adjust by air temp 3-52 spark adjust by engine temp 3-52 spark adjust by head temp 3-52 spark advance front 3-51 spark advance rear 3-51 spark, quick tune 4-37 speedometer calibration 3-49 standard toolbar 3-32, 3-34 copy 3-34 customizing 3-38 cut 3-34 open 3-34 paste 3-34 save 3-34 start autotune 4-21 status bar 3-54 stock files 3-29 stored DTCs 4-49 subtract 3-36 switch 3-39 T table range 3-26 tables 3-40 technical support 1-1 throttle blade control stage I 3-43 throttle blade control stage II 3-43 throttle table transition gear 3-44 touch calibrate 4-55 touch screen 4-55 tune file 4-5, 4-18 tune files 3-30 tune info 3-42 calibration ID 3-42 description 3-42 lambda based 3-42 software level 3-42 tune items 3-39, 3-53 airflow 3-42 closed loop 3-49 environment 3-45 fuel 3-47 gear 3-49 limits and switches 3-50 scalar 3-39 spark 3-51 switch 3-39 tables 3-40 tune info 3-42 visual identifiers 3-41 tweaks, quick tune 4-36 Version 7 U undo 3-16 units 3-28, 4-53 update client 2-5 update tune using pv 3-21 user level 3-28 options 3-28 V value 3-36 value files 3-31 VE front 3-43 VE rear 3-44 ve, quick tune 4-38 vehicle info 4-48 vehicle tools menu read ecm 4-51 reset trims 4-50 restore original tune 4-52 stored DTCs 4-49 vehicle info 4-48 view gagues 4-39 view menu 3-32 cell math toolbar 3-32 compare toolbar 3-32 pv toolbar 3-32 reset ui 3-32 standard toolbar 3-32 visual identifiers 3-41 visual warnings 4-41 W warmup enrichment lambda 3-48 warmup enrichment stoich 3-48 WinPV menus 3-3 compare menu 3-25 edit menu 3-16 file menu 3-5 help menu 3-33 powervision menu 3-17 setup menu 3-28 view menu 3-32 WinPV toolbar 3-34 cell math toolbar 3-36 compare toolbar 3-37 powervision toolbar 3-35 standard toolbar 3-34 WinPV update client 2-5 WinPV user interface 3-2 WinPV User Guide Index-v