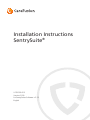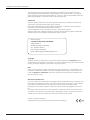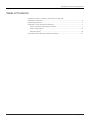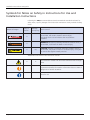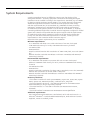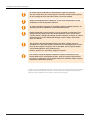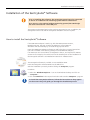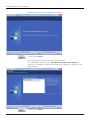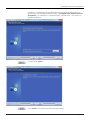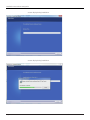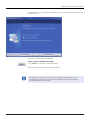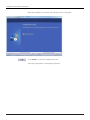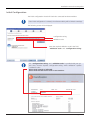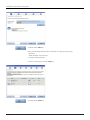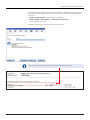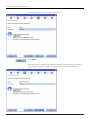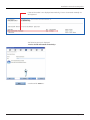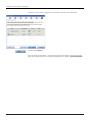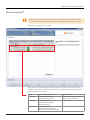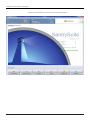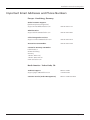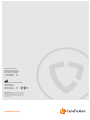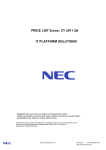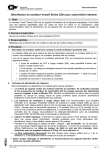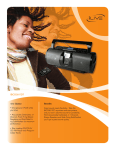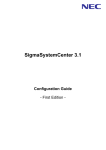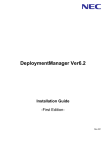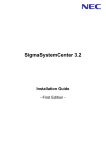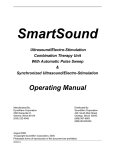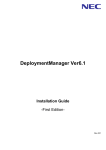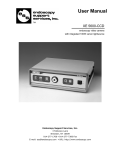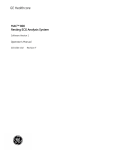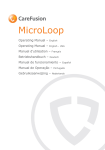Download Installation Instructions SentrySuite®
Transcript
Installation Instructions SentrySuite® V-781300-213 Version 01.00 for SentrySuite® Software ≥ 2.13 English Installation Instructions SentrySuite This manual has been composed with the assistance of Adobe® Creative Suite® programs Adobe InDesign®, Adobe Photoshop®, Adobe Illustrator® and Adobe Acrobat®. The complete pages have been produced with Adobe InDesign® CS4 for PC and are also available as PDF files. Adobe Acrobat Reader is required in order to open these PDF files. Trademarks Microsoft, Windows and Server are either registered trademarks or trademarks of Microsoft Corporation in the United States and/or other countries. Dell, Optiplex and Latitude are either registered trademarks or trademarks of Dell Computer Corporation in the United States and/or other countries. Core is a trademark of Intel Corporation in the U.S. and/or other countries. Adobe, Creative Suite, InDesign, Photoshop, Illustrator and Acrobat are registered trademarks of Adobe Systems Incorporated in the USA and/or other countries. Please contact: CareFusion Germany 234 GmbH Leibnizstrasse 7 97204 Hoechberg, Germany Tel. +49 931 4972-0 Fax +49 931 4972-423 Email: [email protected] Copyright All rights, also those in translations, are reserved. Written permission of CareFusion shall be obtained for the reproduction of the manual or an excerpt thereof by any means which includes printing, photostatic duplication, microfilms or any other process. Note This document contains copyright information. All rights are reserved. It is not allowed to copy, duplicate or translate this manual in any other language without having the prior written approval of CareFusion. CareFusion reserves the right to alter the information included in this document without notice. Alterations and Revisions In case of a new edition the manual is completely revised. Modification sheets, if necessary, will be issued with additional information. The version number on the front page will only change if a new edition is published. Minor corrections which do not have any influence on the functionality of the product might be included in a reprint without changing the version number. For many product improvements it is not necessary to modify the manual. On the other hand, corrections in the manual can be made without changing the product. Therefore, the version number of the product often differs from the version number of the manual. Subject to technical alterations. Copyright © 2014 by CareFusion Germany 234 GmbH, Hoechberg Page 2/22 Version 01.00 • 2014-07-28 Installation Instructions SentrySuite Table of Contents Symbols for Notes on Safety in Instructions for Use and Installation Instructions.............................................................................................. 4 System Requirements................................................................................................. 5 Installation of the SentrySuite® Software.................................................................... 7 How to install the SentrySuite® Software............................................................... 7 Initial Configuration............................................................................................ 13 Start SentrySuite® .............................................................................................. 19 Important Email Addresses and Phone Numbers....................................................... 21 Version 01.00 • 2014-07-28 Page 3/22 Installation Instructions SentrySuite Symbols for Notes on Safety in Instructions for Use and Installation Instructions Following the ANSI recommendations (American National Standards Institute) for safety notes, specific passages of the instruction manual are clearly marked as safety notes. Degree of Danger Injury to Persons Damage Use in case of: to Property X DANGER indicates an imminently hazardous situation which, if not avoided, will result in death or serious injury. This signal word is to be limited to the most extreme situations. X WARNING indicates a potentially hazardous situation which, if not avoided, could result in death or serious injury. X (X) CAUTION indicates a potentially hazardous situation which, if not avoided, may result in minor or moderate injury. It may also be used to alert against unsafe practices. Additional icons shown in the instruction manual: X X See instruction manual and documents delivered with the equipment. Important and useful information. Information does not warn of dangerous or harmful situations. Hints for use. Page 4/22 Version 01.00 • 2014-07-28 Installation Instructions SentrySuite System Requirements Certain prerequisites have to be fulfilled to ensure proper functioning of the SentrySuite software*. Accessory equipment connected to the analog and digital interfaces must be certified according to the respective IEC standards (e.g. IEC 60950 for data processing equipment and IEC 60601-1 for medical electronic equipment). Additional equipment connected to medical electrical equipment must comply with the respective EN (IEC) or ISO standards (e.g. EN 60950 for data processing equipment). Furthermore all configurations shall comply with the requirements for medical electrical systems ((section 16 of the 3rd ed. of EN 60601-1). Anybody connecting additional equipment to medical electrical equipment configures a medical system and is therefore responsible that the system complies with the requirements for medical electrical systems. Attention is drawn to the fact that local laws take priority over the above mentioned requirements. If in doubt, consult your local representative or the CareFusion Global Customer Support. Please check the system requirements prior to installation. Minimum requirements: - PC or Notebook with Dual CoreTM with a minimum of 2.0 GHz clock speed - 3 GB RAM main memory for 32 bit; 4 GB RAM main memory for 64 bit - 100 GB hard disk - DVD-ROM drive - Graphics card and monitor with a resolution of 1280 x 900 pixels, True Color (24/32 bit) - Network interface card with 100 Mbits/s or minimum 150 Mbits/s with WLAN (if networking is desired) Recommended requirements: - PC or Notebook with QuadCore processor with min. 2.8 GHz clock speed - Minimum 4 GB RAM main memory for 32 bit; minimum 8 GB RAM main memory for 64 bit - 320 GB SSD-hard disk - DVD-RW drive - Graphics card with a resolution of at least 1280 x 1024 pixels, True Color (24/32 Bit) - Monitor with a resolution of at least 1280 x 1024 pixels - Network interface card with 1000 Mbits/s or minimum 150 Mbits/s with WLAN (if networking is desired) Necessary interfaces: - 1 free USB 2.0 interface for each Vyntus PNEUMO, Vyntus IOS, Vyntus APS, Vyntus SPIRO, Vyntus CPX, MasterScope Body, CardioSoft ECG, Tango M2 - 1 free serial interface RS 232 or 1 free USB 2.0 interface for each MasterScreen Pneumo/IOS/APS pro, Bicycle ergometer, treadmill - 1 free PS/2 interface or 1 free USB 2.0 interface (for MasterScreen Pneumo, unheated) - 1 free PCIe interface for MasterScreen PFT/MasterScreen Body/Diffusion Additional requirements: - User interface Microsoft® Windows® 7 Professional, 32 bit with Service Pack 1 or Microsoft® Windows® 7 Professional/Ultimate/Enterprise, 64 bit with Service Pack 1 - Keyboard, mouse or trackball, printer Version 01.00 • 2014-07-28 Page 5/22 Installation Instructions SentrySuite To install software, Windows® administrator rights are required. The user name must not contain spaces. If the user name contains spaces, do not change the user name but create a new user instead. Please note that Microsoft® Windows® 7 has to be installed prior to the installation of the SentrySuite software. To ensure software integrity, all automatic software updates (such as, for example, Microsoft® Windows®) should be deactivated. Please change the “Power Options“ of your computer so that there is no change into the sleep mode. The “Power Options” can be found in the “Control Panel“. Change the setting “Put the computer to sleep“ to “Never“ and respectively in the “Advanced Settings” under “Sleep” and “Sleep after” to “Never“. The computer should automatically boot up when a power source is switched on or the main switch is turned on. If a Dell Optiplex XE is used, boot up the computer and press F12. In the BIOS, select „System Setup“, „Power Management“ and „AC Recovery“. Click on „Power On“, and select „Apply“ and „Exit“. In a network setup SentrySuite requires a network connection to the central data service. SentrySuite devices used in locations like intensive care units or emergency rooms which need to be available offline must be installed as stand-alone systems. * CareFusion has only validated the device with computers using certain features and hence cannot warrant that any computer with a Microsoft® Windows® 7 will work properly. For additional information please contact your local representative or the CareFusion Global Customer Support. Page 6/22 Version 01.00 • 2014-07-28 Installation Instructions SentrySuite Installation of the SentrySuite® Software Prior to installing the software, the measuring system has to be connected to the PC or notebook. The measuring system must be switched on. At a report or view station (without measuring system) the USB dongle has to be connected to a free USB port. The system requirements listed on the previous page must be met. In addition, the SentrySuite license code and the SentrySuite validation code are required. How to install the SentrySuite® Software If the USB-RS232 adapter is used (e.g. with the MasterScreen Pneumo, MasterScreen IOS, APS SA), connect the adapter to a free USB port. Windows® will automatically try to install the appropriate driver. Insert the USB-RS232 adapter software CD and follow the on-screen instructions. (The CD is included in the delivery package of the USB-RS232 adapter.) If an EASI-PCIe card is used which is integrated in the PC, and required for MasterScreen PFT for example, the card driver must be installed prior to the installation of the SentrySuite software. See Installation Instructions “MasterScreen“. The SentrySuite software is provided on one Installation DVD. Insert the SentrySuite Software DVD into the DVD drive. Start the installation process by double-clicking the Setup.exe program. Procedure: 1.Select the “Windows Explorer“ icon on the Windows® desktop and click on “Computer“. 2.Click the DVD drive in the respective window and start the“Setup.exe“ program. To install the SentrySuite software, follow the instructions as they appear on the screen. They will guide you through the installation process. Version 01.00 • 2014-07-28 Page 7/22 Installation Instructions SentrySuite The following screen will be displayed automatically: Continue with <Next>>. In the following screen, the license code must be entered. In this installation instruction, type “A) Standalone System (Local System)” is described. The installation of type B (Client) and type C (Backend) is described in the Service Manual. Continue with <Next>>. Page 8/22 Version 01.00 • 2014-07-28 Installation Instructions SentrySuite In addition, a message appears indicating that the SentrySuite software will be installed in the recommended destination folder “C:\Program files (x86)\CareFusion\ SentrySuite“. For installation in a different folder, select (Browse...) and choose a different destination. Continue with <Next>>. Click <Install> to install the previously selected settings. Version 01.00 • 2014-07-28 Page 9/22 Installation Instructions SentrySuite Screen display during installation: Screen display during installation: Page 10/22 Version 01.00 • 2014-07-28 Installation Instructions SentrySuite Several windows pop up during the installation process. It is not necessary for the user to interact here. Now, the computer has to be restarted. Please DO NOT CHANGE the settings. Click <Finish> to shut down and restart the PC. After the restart the Windows® desktop is shown. Depending on the type of PC and the existing system configuration it may be necessary to restart the PC several times and after that to also restart the SentrySuite installation procedure. Version 01.00 • 2014-07-28 Page 11/22 Installation Instructions SentrySuite When the installation is complete, the following screen is displayed: Click <Finish> to finish the installation process. The initial configuration is automatically displayed. Page 12/22 Version 01.00 • 2014-07-28 Installation Instructions SentrySuite Initial Configuration The initial configuration wizard will check the connected hardware modules. If the initial configuration is omitted, the software validity will be limited to 90 days. The following screen will be displayed: Configuration String Validation Code Enter the required validation code in the field “Validation Code“ and “Configuration String“. The “configurations String” and “validation code“ is provided with your system. Here, “License” equates “configurations String” while “Validation” equates “Validation code”. Please enter exactly as indicated. Please note that the license code is case-sensitive. Version 01.00 • 2014-07-28 Page 13/22 Installation Instructions SentrySuite Continue with <Next >>. Now, the following features will be checked in a step-by-step process: - Interfaces - Serial numbers of the devices - Corresponding hardware Confirm every step by clicking <Next >>. Continue with <Next >>. Page 14/22 Version 01.00 • 2014-07-28 Installation Instructions SentrySuite In the following windows the system serial numbers are requested. There are at least two different serial numbers which can be found in the delivered license/validation code sheet. - System serial number. In our example “90000056“ - Serial number of the device, e.g. MasterScreen Pneumo. In our example “511123“ A window appears for entering the system serial number: The system serial number can be found in the delivered documents. Version 01.00 • 2014-07-28 Page 15/22 Installation Instructions SentrySuite Screen display after the serial number was entered: Click <Next>>. Once the window for entering the MasterScreen serial number appears, it should not be necessary to enter this number. The software should read it automatically. Page 16/22 Version 01.00 • 2014-07-28 Installation Instructions SentrySuite If the serial number is not displayed automatically, it has to be entered manually via the keyboard. The following prompt is displayed: “Device found and tested successfully!“ Continue with <Next >>. Version 01.00 • 2014-07-28 Page 17/22 Installation Instructions SentrySuite At the end of the initial configuration a validation summary will be displayed. Continue with (Next >). Now, the initial configuration is complete and SentrySuite Desktop is started automatically if the system does not use a network database. See chapter “Start SentrySuite“. Page 18/22 Version 01.00 • 2014-07-28 Installation Instructions SentrySuite Start SentrySuite® After the program has been started, a self-test is automatically performed verifying that all hardware modules connected to the system are functioning correctly. The following appears on the screen: The system now verifies that all hardware modules connected to the unit are functioning correctly. For the MasterScreen Pneumo for example, the connection to the digital handle (DH) is checked. Version 01.00 • 2014-07-28 Time System MasterScreen System Vyntus 05 minutes MasterScreen Pneumo, MasterScreen IOS, APS Vyntus Spiro, Vyntus Pneumo, Vyntus IOS, Vyntus APS 15 minutes MasterScreen Body, MasterScreen Body/Diff, MasterScope Body Vyntus CPX 45 minutes MasterScreen PFT, MasterScreen Diffusion (RT), MasterScreen Body/Diffusion (RT) Page 19/22 Installation Instructions SentrySuite The start screen/desktop will now be automatically displayed: Page 20/22 Version 01.00 • 2014-07-28 Installation Instructions SentrySuite Important Email Addresses and Phone Numbers Europe - Hoechberg, Germany Global Customer Support: (Hotline Respiratory Diagnostics): [email protected] +49 931 4972-127 Administration: [email protected] +49 931 4972-867 Clinical Integration Services: [email protected] +49 931 4972-672 Accessories/Consumables: +49 931 4972-365 CareFusion Germany 234 GmbH Leibnizstrasse 7 97204 Hoechberg Germany +49 931 4972-0 tel +49 931 4972-423 fax www.carefusion.com North America - Yorba Linda, CA Version 01.00 • 2014-07-28 Technical Support: [email protected] 800 231 2466 714 283 2228 Customer Service (Order Management): 800 231 2466 ext.8500 Page 21/22 Distribution & Service: CareFusion Yorba Linda 22745 Savi Ranch Parkway Yorba Linda, CA 92887 +1 714 283 2228 tel +1 714 283 8493 fax CareFusion Germany 234 GmbH Leibnizstrasse 7 97204 Hoechberg +49 931 4972-0 tel +49 931 4972-423 fax © 2014 CareFusion Corporation or one of its subsidiaries. All rights reserved. SentrySuite, Vyntus, and MicroGard are trademarks or registered trademarks of CareFusion Corporation or one of its subsidiaries. All trademarks are property of their respective owners. carefusion.com