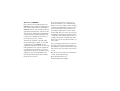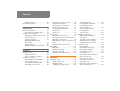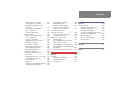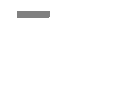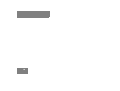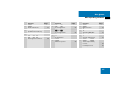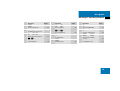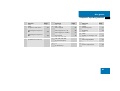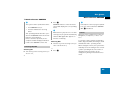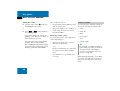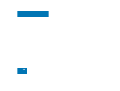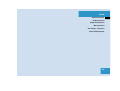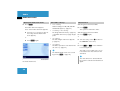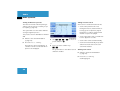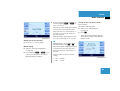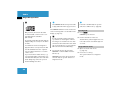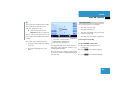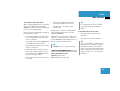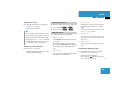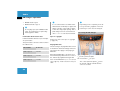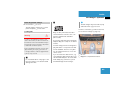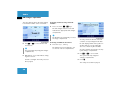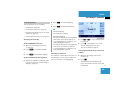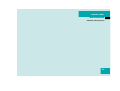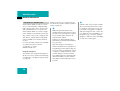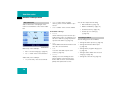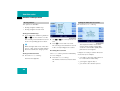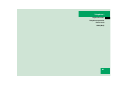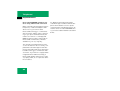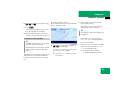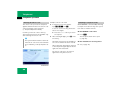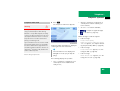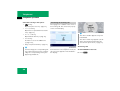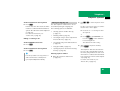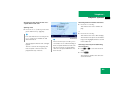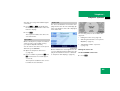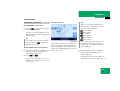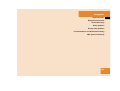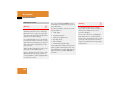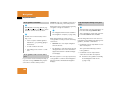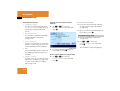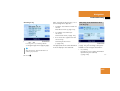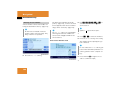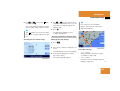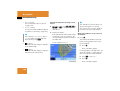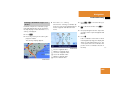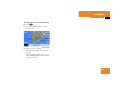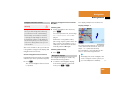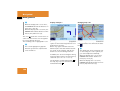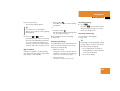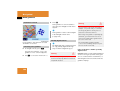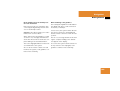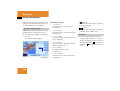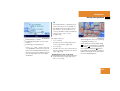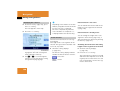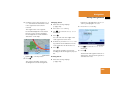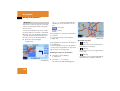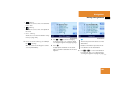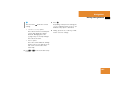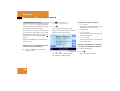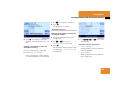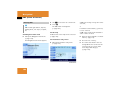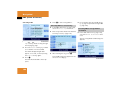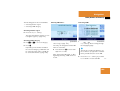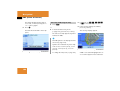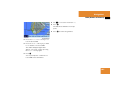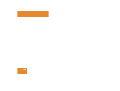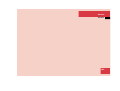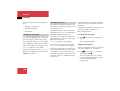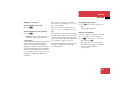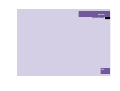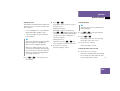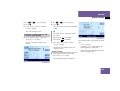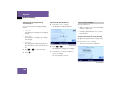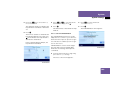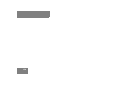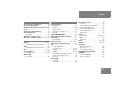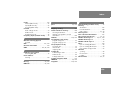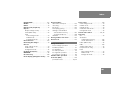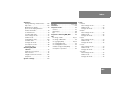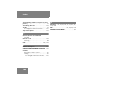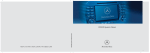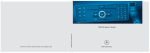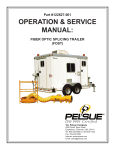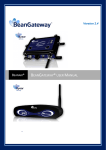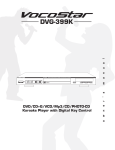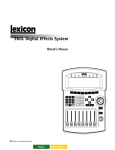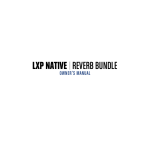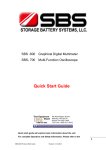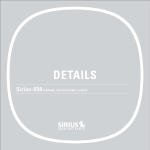Download manual - Evilution
Transcript
Bild in der Größe 215x70 mm einfügen Order No. 6515 6785 13 Part No. 219 584 12 83 USA Edition A 2008 COMAND Operator's Manual E-Class / CLS-Class COMAND Operator's Manual Welcome to COMAND! Please make yourself familiar with your COMAND control unit and read the instructions in this manual before operating the COMAND system. This will help you derive a greater benefit from the system. Please also follow the instructions and warnings contained in this manual. Ignoring them could result in damage to the vehicle or personal injury to you or others. The asterisk* identifies optional equipment. Depending on model, version and configuration, your COMAND system equipment may differ. Therefore, you may find explanations for optional equipment not installed in your vehicle. If you have any questions about the operation of any equipment, your authorized MercedesBenz Center will be glad to demonstrate the proper procedures. We continuously strive to improve our product and ask for your understanding that we reserve the right to make changes in design and equipment. Therefore, information, illustrations and descriptions in this manual might differ from the equipment installed in your vehicle. As such, the information, illustrations and descriptions contained in this manual may not be reasonably relied upon in making any claims with respect to the actual performance of the product. These operating instructions form an integral part of the vehicle and should therefore always be kept inside the vehicle and passed on to the new owner if the vehicle is sold. We extend our best wishes for many miles of safe, pleasurable driving. Mercedes-Benz USA, LLC A DaimlerChrysler Company Contents Introduction . . . . . . . . . . . . . . . . . . . . . Where to find it . . . . . . . . . . . . . . . . . . . Symbols . . . . . . . . . . . . . . . . . . . . . . . . . Operating safety. . . . . . . . . . . . . . . . . . . At a glance . . . . . . . . . . . . . . . . . . . . . Radio operating elements . . . . . . . . . . Single CD operating elements . . . . . . . MP3 operating elements . . . . . . . . . . . CD changer* operating elements. . . . . Telephone* operating elements . . . . . Navigation* operating elements . . . . . Multifunction steering wheel . . . . . . . . Selecting the multifunction display Audio search function. . . . . . . . . . . Menu system . . . . . . . . . . . . . . . . . . . . Quick reference COMAND . . . . . . . . . . Switching ON/OFF . . . . . . . . . . . . . Volume . . . . . . . . . . . . . . . . . . . . . . Balance and fader. . . . . . . . . . . . . . Bass and treble . . . . . . . . . . . . . . . Sound functions* . . . . . . . . . . . . . . 7 7 8 9 11 12 14 16 18 20 22 24 25 26 27 29 29 29 30 31 32 Audio . . . . . . . . . . . . . . . . . . . . . . . . . . Audio main menu . . . . . . . . . . . . . . . . . Opening the Audio main menu . . . . Selectable soft keys . . . . . . . . . . . . Mute function . . . . . . . . . . . . . . . . . Radio operation . . . . . . . . . . . . . . . . . . Safety Instructions . . . . . . . . . . . . . Switching to radio mode. . . . . . . . . Switching wavebands . . . . . . . . . . Tuning to a FM/AM station . . . . . . Tuning to a station on Weather Band . . . . . . . . . . . . . . . . . Storing FM/AM stations. . . . . . . . . Single CD operation . . . . . . . . . . . . . . . Safety Instructions . . . . . . . . . . . . . Tips on caring for your CDs . . . . . . Switching to Single CD mode . . . . . Loading a CD . . . . . . . . . . . . . . . . . Ejecting a CD . . . . . . . . . . . . . . . . . Single CD main menu . . . . . . . . . . . Selecting a track . . . . . . . . . . . . . . Fast forward/reverse . . . . . . . . . . Playback options . . . . . . . . . . . . . . MP3 operation . . . . . . . . . . . . . . . . . . . Safety Instructions . . . . . . . . . . . . . 35 36 36 36 36 37 37 37 37 38 42 43 45 45 45 45 45 46 46 47 49 49 51 51 Tips on data storage media . . . . . . Tips on caring for your MP3 CDs . . Tips on creating MP3 CDs . . . . . . . Tips on creating MP3 tracks . . . . . Tips on copyright . . . . . . . . . . . . . . Switching to MP3 mode . . . . . . . . . Loading an MP3 CD . . . . . . . . . . . . Ejecting an MP3 CD . . . . . . . . . . . . MP3 main menu . . . . . . . . . . . . . . . Selecting folders . . . . . . . . . . . . . . Selecting a track . . . . . . . . . . . . . . Fast forward/reverse . . . . . . . . . . . Playback options. . . . . . . . . . . . . . . CD changer* operation . . . . . . . . . . . . Safety Instructions . . . . . . . . . . . . . Tips on caring for your CDs . . . . . . Switching to CD changer mode . . . MP3 CDs. . . . . . . . . . . . . . . . . . . . . Accessing the CD changer . . . . . . . Retracting the CD changer . . . . . . Loading CDs . . . . . . . . . . . . . . . . . . Ejecting CDs . . . . . . . . . . . . . . . . . CD changer main menu . . . . . . . . . Selecting CDs . . . . . . . . . . . . . . . . . Selecting a track . . . . . . . . . . . . . . Fast forward/reverse . . . . . . . . . . . 51 52 52 53 54 54 54 55 55 56 57 59 59 61 61 61 61 61 62 63 63 65 66 67 69 70 Contents Playback options. . . . . . . . . . . . . . . 70 Audio AUX operation . . . . . . . . . . . . . . 72 Satellite radio* . . . . . . . . . . . . . . . . . . General information . . . . . . . . . . . . . . . Introduction to Satellite radio . . . . . Satellite radio operation . . . . . . . . . . . . Switching to Satellite radio mode. . SAT main menu. . . . . . . . . . . . . . . . Selecting a station . . . . . . . . . . . . . Obtaining additional text information . . . . . . . . . . . . . . . . . . . Storing stations . . . . . . . . . . . . . . . Calling the Sirius Service Center . . 73 74 74 75 75 76 76 Telephone* . . . . . . . . . . . . . . . . . . . . . Important notes . . . . . . . . . . . . . . . . . . Safety Instructions . . . . . . . . . . . . . Tips on telephone operation . . . . . Telephone operation. . . . . . . . . . . . . . . Switching the phone ON/OFF . . . . 911 emergency calls. . . . . . . . . . . . Entering the PIN (only GSM) . . . . . Entering the unlock code . . . . . . . . 81 82 82 82 85 85 85 87 88 79 80 80 Switching to telephone mode . . . . 88 Telephone main menu. . . . . . . . . . . 89 Answering an incoming call . . . . . . 90 Placing an outgoing call . . . . . . . . . 91 Accepted and missed calls . . . . . . . 92 Dialed calls . . . . . . . . . . . . . . . . . . . 94 Active call . . . . . . . . . . . . . . . . . . . . 95 Phone book . . . . . . . . . . . . . . . . . . . . . 97 Opening the phone book. . . . . . . . . 97 Selecting a phone book entry and establishing a connection . . . . . . . . . 98 Adding spoken names to a phone book entry . . . . . . . . . . . . . . . . . . . . . . . . 99 Deleting a phone book entry . . . . . 99 SMS (Mail) . . . . . . . . . . . . . . . . . . . . . 100 SMS inbox. . . . . . . . . . . . . . . . . . . 100 Reading a message . . . . . . . . . . . . 101 Deleting a message . . . . . . . . . . . 102 Exiting from the SMS menu . . . . . 102 Navigation*. . . . . . . . . . . . . . . . . . . . 103 Important notes . . . . . . . . . . . . . . . . . 104 Safety Instructions . . . . . . . . . . . . 104 Navigation DVD. . . . . . . . . . . . . . . 105 Loading/ejecting the DVD . . . . . . 105 Travelling abroad. . . . . . . . . . . . . . 105 Route guidance with GPS . . . . . . . 106 Route guidance after vehicle transport . . . . . . . . . . . . . . 106 Trip interruption during route guidance . . . . . . . . . . . . . . . 106 Selection lists . . . . . . . . . . . . . . . . 107 Navigation main menu . . . . . . . . . . . . 108 Calling up the Navigation main menu . . . . . . . . . . . . . . . . . . 108 Avoiding certain road types . . . . . 109 Adjusting the acoustics for navigation announcements . . . . . . 109 Destination entry . . . . . . . . . . . . . . . . 112 Entering data. . . . . . . . . . . . . . . . . 112 Destination entry menu. . . . . . . . . 114 Entering a destination . . . . . . . . . . 115 Selecting the region . . . . . . . . . . . 115 Entering a city . . . . . . . . . . . . . . . . 116 Narrowing of the destination after selecting city . . . . . . . . . . . . 117 Entering a city center . . . . . . . . . . 118 Entering a street in the destination city . . . . . . . . . . . . . . . 119 Narrowing of the destination after selecting street. . . . . . . . . . . 120 Contents Entering an intersection . . . . . . . . Entering a house number . . . . . . . Entering a destination using the map . . . . . . . . . . . . . . . . . . . . Entering a destination via geo coordinates . . . . . . . . . . . . . . Storing map location . . . . . . . . . . Route guidance . . . . . . . . . . . . . . . . . Start route guidance menu. . . . . . Route calculation . . . . . . . . . . . . . Route re-calculation . . . . . . . . . . . Navigation announcements . . . . . Navigation displays. . . . . . . . . . . . Destination reached . . . . . . . . . . . Cancelling route guidance . . . . . . Partially digitized areas. . . . . . . . . Off-road and off-map . . . . . . . . . . During route guidance . . . . . . . . . . . . Showing soft key displays . . . . . . Info menu . . . . . . . . . . . . . . . . . . . Displaying the route on the map . Displaying the route list . . . . . . . . Detour function . . . . . . . . . . . . . . Stop-over . . . . . . . . . . . . . . . . . . . Defining route guidance displays . Setting symbols displays . . . . . . . 121 122 123 125 126 128 128 128 128 129 129 132 132 132 134 136 136 136 137 138 138 140 143 143 Setting map orientation . . . . . . . . Map display menu. . . . . . . . . . . . . Automatic map toggling . . . . . . . . Scales for full-screen and split-screen map display . . . . . . . . Last destinations and destination memory . . . . . . . . . . . . . . Last destinations memory . . . . . . Destination memory . . . . . . . . . . . POIs (Points of Interest) . . . . . . . . . . . Entering POIs . . . . . . . . . . . . . . . . Selecting POI in the local area of the current position . . . . . . . . . Selecting POI for a selected city. . Selecting POI for a long-distance destination . . . . . . . . . . . . . . . . . . Selecting a POI using the map . . . 144 145 146 Service . . . . . . . . . . . . . . . . . . . . . . . Tele Aid* . . . . . . . . . . . . . . . . . . . . . . Emergency call system . . . . . . . . . Roadside Assistance. . . . . . . . . . . Information . . . . . . . . . . . . . . . . . . 159 160 160 160 161 148 148 149 152 152 System . . . . . . . . . . . . . . . . . . . . . . . System settings . . . . . . . . . . . . . . . . . Calling up the System menu . . . . . Setting the date/time. . . . . . . . . . Setting the language. . . . . . . . . . . Switching confirmation beeps and acoustic signals ON/OFF . . . . . . . Display settings . . . . . . . . . . . . . . Voice control settings* . . . . . . . . . Reset function. . . . . . . . . . . . . . . . 153 154 Glossary . . . . . . . . . . . . . . . . . . . . . . 173 154 156 Index . . . . . . . . . . . . . . . . . . . . . . . . . 177 146 163 164 164 164 166 167 167 168 171 Introduction Where to find it Where to find it This Operator's Manual is designed to provide support for you, the COMAND operator. Each chapter has its own guide color to provide fast access to information. Satellite radio* Service This chapter contains all information related to the satellite radio system. This chapter contains information concerning Tele Aid*. At a glance Telephone* System Here you will find an overview of all COMAND control elements and system components. If you are operating COMAND for the first time, or if you have rented or borrowed the vehicle, this is the chapter you should read first. Here you can learn in detail about the many functions of the telephone, SMS, how to initiate an emergency call and use service numbers. This chapter provides information on how to adjust COMAND system settings. Directories Navigation* Audio Here you will find all the information on how to use the audio system and its radio and CD components. This chapter provides detailed information covering the following topics: Destination entry Route selection and calculation Route guidance Destination memory The glossary explains the most important technical terms. The table of contents and index directory will help you quickly locate the information you need. 7 Introduction Symbols The following symbols are used in this Operator’s Manual: Warning * G Warning notices draw your attention to hazards that may endanger your health or life, or the health or life of others. ! Highlights hazards that may result in damage to your COMAND. i Helpful hints or further information you may find useful. 8 The asterisk identifies optional equipment. Since not all models have the same standard equipment, your COMAND system’s equipment may deviate from some descriptions and illustrations. This symbol points to instructions for you to follow. A number of these symbols appearing in succession indicates a multiple-step procedure. This continuation symbol marks an interrupted procedure which will be continued on the next page. page This symbol tells you where to look for further information on this subject. -> This symbol is used in the glossary. It indicates that the term immediately following the symbol is also explained in the glossary. Display Words appearing on the COMAND display or the multifunction display are printed in the type shown here. Introduction Operating safety Operating safety Warning G Any alterations made to electronic components and the software can cause malfunctions. The radio, amplifier, satellite radio*, CD changer*, navigation module*, telephone* and voice control system* are interconnected. Therefore, when one of the components is not operational or has not been removed/ replaced properly, the function of other components may be impaired. This condition might seriously impair the operating safety of your vehicle. We recommend that you have any service work on electronic components carried out by an authorized Mercedes-Benz Center. Warning G In order to avoid distraction which could lead to an accident, the driver should enter system settings with the vehicle at a standstill and operate the system only when road, weather and traffic conditions permit. Bear in mind that at a speed of just 30 mph (approximately 50 km/h), your vehicle is covering a distance of 44 feet (approximately 14 m) every second. COMAND supplies you with information to help you select your route more easily and guide you conveniently and safely to your destination. For safety reasons, we encourage the driver to stop the vehicle in a safe place before answering or placing a call, or consulting the COMAND screen to read navigational maps, instructions, or downloaded information. Warning G While the navigation system provides directional assistance, the driver must remain focused on safe driving behavior, including attention to traffic and street signs, and should utilize the system's audio cues while driving. The navigation system does not supply any information on stop signs, yield signs, traffic regulations or traffic safety rules. This always remains your personal responsibility when you drive. DVD maps do not cover all areas nor all routes within an area. 9 10 At a glance Radio operating elements Single CD operating elements MP3 operating elements CD changer* operating elements Telephone* operating elements Navigation* operating elements Multifunction steering wheel Menu system Quick reference COMAND 11 At a glance Radio operating elements 12 At a glance Radio operating elements Function 1 Audio main menu 2 Soft keys (multifunction buttons) 3 3-" Page 36 Entering frequency manually 41 Storing stations 43 Requesting station presets Function 4 5 Page , , , 7 Tuning stations FM / AM 38 Station memory, selecting presets 43 39 1 Mute function 29 4 Volume adjustment 9 Page . Switching ON/OFF 8 Confirmation 6 Function 29 - and , Station search 38 Manual tuning 41 36 13 At a glance Single CD operating elements 14 At a glance Single CD operating elements Function 1 Page Audio main menu 2 Soft keys (multifunction buttons) 3 CD slot 4 2 and 3 - " Entering track numbers Function 5 36 and Selecting tracks 6 Page Function 8 48 Confirmation 46 7 a 46 29 4 Volume adjustment b 36 . Switching ON/OFF 7 CD ejection 48 1 Mute function 9 Page 29 -and , Track skip forward/ reverse 47 Forward/reverse 49 15 At a glance MP3 operating elements 16 At a glance MP3 operating elements Function 1 Page Audio main menu 2 Soft keys (multifunction buttons) 3 MP3 CD slot 4 2 and 3 - " Entering track numbers Function 5 36 Page and Selecting tracks 8 57 and Selecting folders 54 6 Function a 7 7 MP3 CD ejection b 55 29 4 Volume adjustment Confirmation 58 36 . Switching ON/OFF 56 1 Mute function 9 Page 29 -and , Track skip forward/ reverse 57 Forward/reverse 59 17 At a glance CD changer* operating elements 18 At a glance CD changer* operating elements Function 1 Page Audio main menu 2 Soft keys (multifunction buttons) 3 2 and 3 - " Entering track numbers 4 36 Page and Selecting CDs Selecting tracks 5 69 67 68 9 1 Mute function 36 29 4 Volume adjustment 69 Page . Switching ON/OFF 8 Confirmation 6 Function 7 and 3- Selecting CDs Function 29 -and , Track skip forward/ reverse 69 Forward/reverse 70 19 At a glance Telephone* operating elements 20 At a glance Telephone* operating elements Function 1 2 Page 3 Telephone main menu 89 Switching the telephone ON 85 Switching the telephone OFF 85 Soft keys (multifunction buttons) Function 4 Function Page 6 0 3-" Entering PIN 87 Answering calls 90 Entering unlock code 88 Redialing 92 Entering phone number 91 Speed dial 95 , , , Selection buttons 5 Page Confirmation 7 / Ending or refusing a call 91 8 . Switching ON/OFF 29 9 4 Volume adjustment 29 21 At a glance Navigation* operating elements 22 At a glance Navigation* operating elements Function 1 2 Page 5 Navigation main menu 108 Cancelling route guidance 132 % Switching map display 3 Soft keys (multifunction buttons) 4 , , , ,+, ( Selecting options Selecting characters for text entry Function Page Function a Confirmation Navigation computer 105 7 Navigation DVD slot 105 8 1 131 Switching navigation announcements OFF 9 Ejecting navigation DVDs 6 b 105 . Switching ON/OFF c Page 29 4 Volume adjustment 29 129 6 Current navigation announcement 129 Switching navigation announcements ON 129 Scrolling map 23 At a glance Multifunction steering wheel Function 1 Multifunction display 2 Volume setting: ç Volume down æ Volume up 3 Page E-Class illustrated 24 k Previous station Making calls: s Answering calls 90 Redialing 92 t Ending or refusing calls 91 t Deleting the entire entry Page Radio mode: j Next station 29 29 Entering a phone number: 4 Function 5 5 5 91 5 Multifunction display menu change: è forward 25 ÿ back 25 via station search 38 via station presets 39 Single CD, CD changer* and MP3 mode: j Next track 69 k Previous track 69 Satellite radio* mode: j Next station 79 k Previous station 79 Telephone* mode: j Next list entry 94 k Previous list entry 94 At a glance Multifunction steering wheel Switch the multifunction display to the respective system if you wish to operate the system using the buttons on the multifunction steering wheel. Single CD operation MP3 operation 1 Single CD operation 2 Current track 1 MP3 operation 2 Current track Selecting the multifunction display On the multifunction steering wheel, press è or ÿ repeatedly until one of the following, Radio, Single CD, MP3, CD changer*, Satellite radio* or Telephone* display appears in the multifunction display of the instrument cluster. CD changer* operation Radio operation 1 Current CD 2 Current track 1 Waveband and position in Preset menu 2 Station frequency 25 At a glance Multifunction steering wheel Satellite radio* operation In the list screen, instead of the READY message, either a phone book entry or one of the last 10 outgoing calls will be displayed. In order to close the list display, press t . This switches to the telephone main display. 1 SAT and position in Preset menu 2 Channel name Telephone* operation Audio search function Press æ or ç and select the Vehicle menu. Press j and select Audio Search Function. By pressing æ or ç, select Freq. or Memory. i Memory is set at the factory. Freq. function: You can tune to stations via the station search ( page 38). Memory function: You can tune to stations via the station presets ( page 39). Setting audio search function 26 Press j and switch to the submenu options. The following functions are available: Either the main display, or a list appears on display. Telephone main display: On the multifunction steering wheel, press è or ÿ repeatedly until the Settings... menu appears in the multifunction display in the instrument cluster. At a glance Menu system Menu system The menu system allows for easy operation of COMAND. Each of the following main functions has a main menu: Audio (Radio, Single CD, CD changer* and AUX mode) Satellite radio* Telephone* Navigation* Service Service ( page 159): Press . Menu display Audio ( page 36): Press . Satellite radio* ( page 73): Press 5. Telephone* ( page 89): Press . Navigation* ( page 108): Press . A maximum of five soft keys may be displayed on each side of the main area 2. A display can be composed of 3 sections. Example: Radio main menu Messages or settings are displayed in the main area 2. The settings can be changed by operating controls accordingly. The status bar 3 is divided into three areas. Left side: The selected operating mode is given. In this example: Radio Opening main menus i 1 Soft key sections 2 Main area 3 Status bar The functions currently assigned to the soft keys are displayed in the soft key sections 1. Center: Indication of the selected operating mode. In this example: FM = selected waveband 1 = selected station is stored on preset 1 27 At a glance Menu system Right side: General status information is displayed, regardless of the selected operating mode. In this example: ROAMING = telephone* is logged into a mobile communications network outside your home network. = telephone* signal strength i This information is also displayed in Navigation* mode (only in map displays). The Scan soft key switches the scan search ON or OFF. The Autost. soft key opens the submenu for the Autostore settings. Menu functions and submenus Using the soft keys, you can switch functions ON or OFF, or open submenus. Example: Radio main menu: In some situations, soft keys may not have any function and thus not be available. Should a soft key not be available, it will appear shaded out, its characters will appear white. Example: Presets, Scan and Autost. soft key. 28 Exiting from submenus You can exit the current submenu by pressing the Back soft key. The display switches to the next higher menu level. The system does not accept setting modifications which have not been stored. There are exceptions where pressing the Back soft key will also store new settings. These exceptions, whenever applicable, are referenced on the following pages. At a glance Quick reference COMAND Quick reference COMAND i The system can be operated as follows: from COMAND itself, or from the multifunction steering wheel This operating manual describes operation from COMAND and from the multifunction steering wheel. Unless otherwise specified, the descriptions and the displays illustrated relate to the COMAND control unit. Press .. i COMAND switches on the last active system and displays the corresponding menu. If a telephone call is in progress (handsfree) you cannot switch the COMAND OFF, . is disabled. i Without the key in position 1 or 2 of the steering lock, the system automatically switches OFF again after approx. 30 minutes of inactivity. Switching OFF Switching ON/OFF Turn the key in the steering lock to position 0 and remove it, or Switching ON Turn the key in the steering lock to position 1 or 2, Press .. Volume Different volume settings are possible for Navigation*, Telephone*, or Voice control*. A common volume setting is provided for Radio, Single CD, MP3, CD changer*, AUX and Satellite radio* operating modes. When setting the volume, the system automatically stores the setting for the currently active operating mode. The volume of navigation announcements can be changed only during an actual announcement. or 29 At a glance Quick reference COMAND Setting the volume Turn the rotary control 4 located on the COMAND control unit, or This could be the case if: the system was switched OFF for more than 15 minutes, and A common balance and fader setting applies to the following operating modes: the volume had been set to a value in a certain range at the time the device was switched OFF. Radio Single CD MP3 CD changer* AUX Satellite radio* Press æ or ç on the multifunction steering wheel The volume changes up or down, depending on the direction of rotation or which button was pressed. The system stores the volume settings when the device is switched OFF. After switching the system back on again, the volume may be lower than at the time when the system was switched OFF. Automatic volume control The automatic volume control adjusts the volume depending on the vehicle’s speed (only in vehicles without Sound-system*), or on the interior ambient noises of the vehicle (only in vehicles with Sound-system*) 30 Balance and fader other parameters (e.g. windows open or closed) i For Navigation* a different balance/ fader setting is possible. You find the description under “Adjusting the acoustics for navigation announcements” ( page 109). When adjusting the balance or the fader, the system automatically stores the setting for the currently active operating mode. At a glance Quick reference COMAND Setting balance/fader Open the main menu of the appropriate operating mode ( page 27). Press the Bal/Fad soft key. or The Balance/Fader menu is displayed. Now you can set the balance and the fader ( page 31). Press or : For the following operating modes, different settings for bass and treble can be selected: Press or : Radio (FM waveband) The cursor moves vertically, adjusting the fader. Radio (AM waveband) Radio (Weather Band) i Single CD Using + and (, the cursor can be moved simultaneously in vertical and horizontal direction (diagonally). MP3 CD changer* AUX Satellite radio* Navigation* Storing new settings: Press or the Back soft key, or A cross-hair cursor appears. The vertical line indicates the balance setting. The horizontal line indicates the fader setting. Bass and treble The cursor moves horizontally, adjusting the desired balance, wait until the display changes. Bass and treble settings for navigation announcements are found under “Adjusting the acoustics for navigation announcements” ( page 109). 31 At a glance Quick reference COMAND When adjusting bass or treble, the system automatically stores the setting for the currently active operating mode. Storing new settings Press or the Back soft key, or Setting bass and treble Open the main menu of the appropriate operating mode ( page 27). Press the Bass or Treble soft key. The Bass or Treble menu appears. Press or . The cursor moves horizontally, adjusting bass or treble accordingly. 32 The following sound functions are available: Resets the sound functions to the factory setting. wait until the display changes. Sound functions* If the vehicle is equipped with a sound system*, the sound functions are available for the following operating modes: Radio Single CD MP3 CD changer* AUX Satellite radio* Default Settings: Standard: Normal stereo playback. Speech: Playback optimized for speech comprehension. LOGIC7 Surround: 7-channel-surround playback (not for mono-sources like AM waveband or Weather Band in radio mode). Different sound functions can be activated for each one of the operating modes listed above. At a glance Quick reference COMAND Example: For CD mode: the LOGIC7 Surround function, for Satellite radio* mode: the Speech function. Switching sound functions Open the main menu of the appropriate operating mode ( page 27). Press the Sound soft key. Use or to select the desired function. Press . The system switches to the selected function. i Your harman/kardon® audio system features the innovative LOGIC7® multichannel surround sound technology developed for the professional recording industry. By selecting the “LOGIC7 Surround” function, LOGIC7® will be activated. LOGIC7® converts any 2-channel material into breathtaking multi-channel surround sound and that without the unnatural interpretation of many of today’s surround sound techniques. The Sound menu appears. i LOGIC7® is not an artificial “effects” button. It automatically adapts itself to the incoming source material, adjusting the seven outputs based on the original acoustic intent of the studio master. harman/kardon LOGIC7® creates a true 360-degree “enveloping” soundfield with a maximum “audio sweetspot” for all passengers. harman/kardon LOGIC7® sets a new benchmark in musical clarity and separation, giving the listener the impression of actually “being there”. LOGIC7® playback works with all conventional stereo audio sources (e.g. stereo CD or stereo radio). If the radio reception is poor, the system should be switched back to Standard stereo playback. Switching back to Standard stereo playback may improve reception quality. 33 34 Audio Audio main menu Radio operation Single CD operation MP3 operation CD changer* operation Audio AUX operation 35 Audio Audio main menu Opening the Audio main menu Press . Selectable soft keys The Audio main menu appears. If one of the Audio submenus appears: Press the Back soft key as often as necessary until the Audio main menu appears, or Radio soft key Switching the mute function ON: Station settings for WB, FM, and AM wavebands appear ( page 37) CDC soft key The CD changer main menu appears ( page 66) Press again. AUX soft key Facilitates operation of an external audio source ( page 72) i The Satellite Radio menu is accessed by pressing 5 ( page 75). Press 1. The system is switched to mute. CD soft key or MP3 soft key The Single CD main menu ( page 46) or the MP3 main menu ( page 55) appears Mute function Switching the mute function OFF: Press 1again, or Turn the rotary control 4 located on the COMAND control unit, or Press æ or ç on the multifunction steering wheel. The audio source heard is the one selected before the mute function was activated. i Various audio sources can be selected in the Audio main menu. 36 The mute function is still activated if the system is switched off and then on again. Audio Radio operation Radio operation In this example: Safety Instructions Warning G Weather Band Channel 1 = current station In order to avoid distraction which could lead to an accident, the driver should enter system settings with the vehicle at a standstill and operate the audio system only when road, weather and traffic conditions permit. Bear in mind that at a speed of just 30 mph (approximately 50 km/h), your vehicle is covering a distance of 44 feet (approximately 14 m) every second. Switching to radio mode Open the Audio main menu ( page 36). Press the Radio soft key. The Radio main menu appears. The station last tuned to will begin to play. The waveband is indicated in the center of the status bar. In this example: Switching wavebands Press the FM/AM soft key in the Radio main menu. FM = FM waveband 1 = selected station is stored on preset 1 Alternatingly the Radio main menu for the FM or AM wavebands appears. The station last tuned to will begin to play. 37 Audio Radio operation i Tuning to a FM/AM station The wavebands cover different frequency ranges. FM broadcast band: FM (VHF = very high frequency) 87.7 - 107.9 MHz Tuning increments 0.2 MHz Tuning via station search ( page 38). Tuning via station presets ( page 39). Tuning via Autostore presets ( page 40). Tuning via scan search ( page 40). AM broadcast band: Manual tuning ( page 41). MW (medium wave) 530 - 1710 kHz Tuning via direct frequency input ( page 41). Tuning increments 10 kHz WB (Weather Band) 162.400 - 162.550 MHz Tuning increments = 1 channel or Press , or : The next receivable descending frequency is tuned in and begins to play. On multifunction steering wheel i Audio search function Freq. must be set in the multifunction display ( page 26). Tuning via station search On COMAND control unit Press - or : The next receivable ascending frequency is tuned in and begins to play, The following options are available: WB waveband: Switch the multifunction display in the instrument cluster to the Radio display ( page 25). Press j: Switch to the desired FM or AM waveband ( page 37). The next receivable ascending frequency is tuned in and begins to play, or 38 Audio Radio operation Press k: The next receivable descending frequency is tuned in and begins to play. Press the Presets soft key. On multifunction steering wheel The Presets menu appears. i Audio search function Memory must be set in the multifunction display ( page 26). Tuning via station presets Ten presets each are available for FM and AM. Switch the multifunction display in the instrument cluster to the Radio display ( page 25). Press j. On COMAND control unit The presets are accessed using the number keypad, or via the Presets menu. Accessing via number keypad: Switch to the desired waveband ( page 37). Press one of the number keys 3 - ": The system tunes to the station stored under this number. Accessing via Presets menu: Use , , or to choose a preset and press , or The system tunes to the next station stored in the station presets; or Press one of the number keys 3 - ". Press k. The system tunes to the previous station stored in the station presets. The system tunes to the station stored under this number. Switch to the desired waveband ( page 37). 39 Audio Radio operation Tuning via Autostore presets Tuning via scan search The Autostore function allows placing of stations into the presets sorted by reception quality ( page 43). Scan search is characterized as follows: Scan search performs two runs. During the first run, stations with extremely good reception are played. During the second run, stations with weaker reception are played. Scan search plays each receivable station for approx. 8 seconds. Scan search can be ended manually. Scan search automatically stops at the station listened to before the scan search was started. The system will store the station with the strongest signal in preset 1. Ten presets each are available for FM and AM. Switch to the desired waveband ( page 37). Press the Autost. soft key. The Autostore preset list appears. It can take several seconds until all frequencies are displayed. Use , , or to choose a preset and press . or Press one of the number keys 3 - ". The system tunes to the station stored under this number. Starting scan search Switch to the desired waveband ( page 37). Press the Scan soft key. Scanning begins. 40 Audio Radio operation Keep the button pressed or release it and keep tapping - or , in quick succession. The frequency will change by the tuning increments for the respective waveband each time one of the buttons is pressed or for as long as a button is pressed and held. Manual tuning is deactivated if no button is pressed for approx. 3 seconds. Ending Scan search manually Press the Scan soft key again. Manual tuning Switch to the desired waveband ( page 37). Press and hold - or , for at least 2 seconds to tune up or down. Manual tuning is activated. Tuning via direct frequency input Entry example: 98.5 MHz in FM waveband Switch to the FM waveband ( page 37). Press 2. The frequency input display appears. The frequency range of the FM waveband is shown. i Manual tuning is also possible in all wavebands by pressing or . The frequency will change by the tuning increments for the respective waveband each time one of the buttons is pressed. Frequency increments for manual tuning: FM 0.2 MHz AM 10 kHz 41 Audio Radio operation Press the number buttons in succession: !, , and . Tuning to a station on Weather Band Each number entered appears in the display. The system tunes to the frequency entered (in this example: 98.5 Mhz) and switches back to the FM menu. Tuning via station search i Seven channels are available on the Weather Band. On COMAND control unit Entries outside the frequency range are not possible. Within the AM waveband, the input is restricted to frequencies within the respective frequency increment, which is10 kHz. The system will select the nearest valid frequency if a frequency outside the frequency increment is entered. 42 Switch to the WB waveband by pressing the WB soft key in the Radio main menu ( page 37). The system will tune to the strongest receivable station. Press - or ,. Search begins in ascending or descending frequency. The search stops at the next receivable station. On multifunction steering wheel Switch the multifunction display in the instrument cluster to Radio display ( page 25). Press j or k. The search stops at the next receivable station. Tuning via station presets The seven strongest channels are sorted in prest 1 to 7 each time you press the WB soft key. They are accessed using the number keypad. Press one of the number keys 3 - . The system tunes to the station stored under this number. Audio Radio operation Storing FM/AM stations Ten presets each are available for the FM and AM waveband. Storing manually using the Presets menu Tune to the station to be stored ( page 38). Press the Presets soft key. The following options are available: Storing manually using number keys Storing manually using the Presets menu Storing using Autostore Storing using Autostore The Autostore function places stations into the Autostore memory sorted by reception quality. The system stores the station with the strongest signal in preset 1. The Presets menu appears. i The Autostore feature stores presets in a separate memory, not in the regular presets seen under the Presets soft key. As such, the Autostore memory is only temporary. Storing manually using the number keys 3 - " Tune to the station to be stored ( page 38). Press a number key between 3 and " and hold it for more than 2 seconds. Use , , or to select a preset. The station is now stored in the respective memory location. Press for more than 2 seconds. Switch to the desired waveband ( page 37). Press the Autost. soft key. The Autostore preset list appears. The station will be stored in the respective memory location. 43 Audio Radio operation Use to select the Reprogram Autostore header entry. Press . The Autostore search starts. After a delay the new preset assignment appears. The system tunes to the station stored on preset 1. 44 To tune-in another station from the Autostore preset list ( page 40). Audio Single CD operation Single CD operation Safety Instructions Warning Tips on caring for your CDs G In order to avoid distraction which could lead to an accident, the driver should insert CDs with the vehicle at a standstill and operate the audio system only when road, weather and traffic conditions permit. Bear in mind that at a speed of just 30 mph (approximately 50 km/h), your vehicle is covering a distance of 44 feet (approximately 14 m) every second. The CD drive is a Class 1 laser product. There is a danger of invisible laser radiation when you open or damage the cover. Do not remove the cover. The CD drive does not contain any parts serviceable by the user. For safety reasons, have any necessary service work performed by qualified personnel. Only touch the CD on the edges. Clean the CD with a dry, lint-free cloth. Wipe the CD a straight line from the center. Never wipe the CD in a circular motion. Do not use rubbing alcohol or solvents to clean CDs. Do not expose the CDs to heat or direct sunlight. Do not write or put labels on CDs Loading a CD Warning G In order to avoid distraction which could lead to an accident, the driver should insert CDs with the vehicle at a standstill and operate the audio system only when road, weather and traffic conditions permit. Bear in mind that at a speed of just 30 mph (approximately 50 km/h), your vehicle is covering a distance of 44 feet (approximately 14 m) every second. Switching to Single CD mode Open the Single CD main menu ( page 46). or Load an audio CD into the COMAND CD drive. ! Do not attach labels of any type to the CD. They may become detached and damgage the drive. 45 Audio Single CD operation ! Only use CDs, which bear the label shown and that conform to the compact digital audio standard (IEC 60908). 46 i The COMAND CD drive may not be able to play audio CDs with copy protection. If the CD is an MP3 CD, the system switches to MP3 mode ( page 54). The COMAND CD drive holds one CD. The slot for inserting a CD is located above the display ( page 15). ! If a CD is already loaded, it must be ejected before inserting the new CD. Inserting a second CD in the slot with another CD still loaded will cause damage to the CD drive not covered by the Mercedes-Benz Limited Warranty. Do not play single-CDs (80 mm) with an adapter. Only use round, 12 cm diameter CDs. Your CD drive has been designed to play CDs which correspond to the IEC 60908 standard. Therefore only CDs not exceeding a thickness of 1.3 mm can be used. If you insert thicker data carriers, e.g. ones that have data on both sides (one side with DVD data, the other side with audio data), they cannot be ejected and will damage the drive. i Insert a CD into the CD slot while COMAND is switched ON. Insert the CD face up. COMAND pulls in the CD. If the CD is an audio CD, the system switches to Single CD mode. Ejecting a CD Press 7. COMAND ejects the CD. Remove the CD from the slot. The CD will be pulled in again if it is not removed from the slot within approx. 7 seconds. Single CD main menu Open the Audio main menu ( page 36). Press the CD soft key. The system switches to Single CD mode. Audio Single CD operation i Selecting a track The CD soft key is shaded out if no audio CD is loaded. The system will not switch to Single CD mode. Load an audio CD into the COMAND CD drive ( page 45). The MP3 soft key instead of the CD soft key is visible when a MP3 CD has been loaded. The center of the status bar shows: The following options are available: The track number and total number of tracks The elapsed playing time of the track Selecting via track skip Selecting via track list Selecting via manual entry of the track number ( page 48) Selecting via scan search ( page 49) 1 Track title or track number 2 Elapsed track playing time 3 Track number/total tracks Selecting via track skip The Single CD main menu shows the track title in the center if the CD contains corresponding CD text data. Open the Single CD main menu ( page 46). Press -for forward skipping. If the CD does not contain any CD text data, the track number is displayed instead of the track title. On the COMAND control unit or Press , for backward skipping. 47 Audio Single CD operation On the multifunction steering wheel Selecting via track list The track list contains all tracks of the current CD. Only one list entry is visible at a time, it is the track currently playing. Switch the multifunction display in the instrument cluster to the Single CD display ( page 25). Press j for forward skipping. or i Forward skipping: The next track is played. 48 Open the Single CD main menu ( page 46). Press 2. The Manual track input display appears. The number of tracks on the CD is displayed. Press k for backward skipping. Backward skipping: The system skips back to the beginning of the track if more than approx. 10 seconds playing time of the track currently playing have elapsed. The system skips back to the beginning of the previous track if less than 10 seconds playing time of the track currently playing have elapsed. Selecting via manual entry of the track number Use or to select another track from the list. Press , or wait approx. 3 seconds without changing the selection. The selected track is played. Audio Single CD operation Entry example: Track 1 Scan search automatically stops at the track listened to before the scan search was started. Press 3. Entry example: Track 12 Press 3 and in quick succession. i When you start the scan search, playback option Normal Sequence is activated automatically. Ending scan search manually Press the Scan soft key. Scan serach is charcterised as follows: Scan search plays each track on the current CD for approx. 8 seconds. Scan search can be ended manually. The last track is followed by the first track of the CD. Fast forward/reverse Open the Single CD main menu ( page 46). Press and hold - or ,. To stop release - or ,. Repeat track The current track will be repeated until this function is deactivated. Random track The tracks are played in random order (e.g. track 3, 8, 5 etc.). The track playing at the time the scan is ended remains playing. Selecting via scan search Normal sequence The tracks are played in the normal sequence (e.g. track 1, 2, 3 etc.). Press the Scan soft key. i Wait approx. 3 seconds after entering the number. The selected track is played. The CD main menu appears. The following options are available: Starting scan search Entries beyond the number of available tracks on the CD are not possible. Playback options Changing the playback option In the Single CD main menu ( page 46) press the Setting soft key. The settings menu is displayed. 49 Audio Single CD operation The solid circle indicates which option is currently selected. Use or to select a different option. Press . The option is activated. A corresponding display will appear in the status bar for all options except Normal sequence. An option will remain activated even if the COMAND is switched OFF and then ON again. 50 Audio MP3 operation MP3 operation Safety Instructions Warning Warning G In order to avoid distraction which could lead to an accident, the driver should insert CDs with the vehicle at a standstill and operate the audio system only when road, weather and traffic conditions permit. Bear in mind that at a speed of just 30 mph (approximately 50 km/h), your vehicle is covering a distance of 44 feet (approximately 14 m) every second. G The CD drive is a Class 1 laser product. There is a danger of invisible laser radiation when you open or damage the cover. Do not remove the cover. The CD drive does not contain any parts serviceable by the user. For safety reasons, have any necessary service work performed by qualified personnel. Tips on data storage media ! Do not attach labels of any type to the CD. They may become detached and damage the drive. ! Your CD drive has been designed to play CDs which correspond to the IEC 60908 standard. Therefore only CDs not exceeding a thickness of 1.3 mm can be used. If you insert thicker data carriers, e.g. ones that have data on both sides (one side with DVD data, the other side with audio data), they cannot be ejected and will damage the drive. Data carriers which contain data on both sides can cause playback problems because the storage layers are thinner than one-sided data carriers. Do not play single-CDs (80 mm) with an adapter. Only use 12 cm diameter CDs. 51 Audio MP3 operation Tips on caring for your MP3 CDs Only touch the CD on the edges. Clean the CD with a dry, lint-free cloth. Wipe the CD a straight line from the center. Never wipe the CD in a circular motion. Do not use rubbing alcohol or solvents to clean CDs. Do not expose the CDs to heat or direct sunlight. Do not write or put labels on CDs Tips on creating MP3 CDs i CDs, software and hardware for writing audio data to CDs are widely available. Therefore, we cannot guarantee that COMAND will be able to play every user-written CD. 52 i Problems may be encountered during playback of user-written CDs with a storage capacity of more than 700 MB. These CDs do not meet valid standards as of this printing. Permissible MP3 CDs In MP3 mode COMAND can read CD-R and CD-RW CDs. Permissible file systems The permitted file system is ISO9660/Joliet for CD-R and CD-RW. Multi session discs With multi session discs, the content of the first session determines how COMAND treats the CD. For example, if the first session contains data in audio CD format and the second session contains data in MP3 format, COMAND will treat the CD as a conventional audio CD. File structure When creating an MP3 CD, you can organize MP3 tracks into folders. A folder can also contain additional folders. The root directory may have a maximum of 255 entries in total (folders or tracks). A CD may have a maximum of 255 folders in total. A maximum of 255 tracks are permissible per folder. Mathematically a maximum of 65025 tracks would result. However, this amount is usually not reached since MP3 requires approx. 1 MB storage per minute recorded. Audio MP3 operation Track names and folder names When creating an MP3 CD, you can assign names to the MP3 tracks and folders. COMAND uses these names in MP3-mode for the corresponding display. Please note the following when assigning track and folder names: Per folder a maximum of 1800 characters are available for title and folder names combined. Exceeding this number, COMAND cannot display all titles and folders. Track and folder names must contain at least 1 character. Track names may contain up to fifty characters. If a track name exceeds this character limit, COMAND will not be able to display it in full. Track names must have the file extension “mp3”. A period must appear between the track name and the file extension. i In everyday speech, this format has been replaced by the designation “MP3”. Example of a correct track name: Track1.mp3 Empty folders or folders containing data other than MP3 tracks will not be displayed by COMAND. If MP3 files are stored in the root directory itself, the root directory also counts as a folder. COMAND will then display the root directory name as a folder name. i COMAND does not support ID3 tags. Tips on creating MP3 tracks Permissible MP3 formats Permissible bit and scan rates Fixed and variable bit rates up to 320 kbps Scan rates from 24 kHz - 48 kHz i It is recommended to use MP3 tracks with a bit rate of 128 kbps or higher and with a scan rate of 44.1 kHz or higher. Lower rates may impair quality. This is particularly true if the Sound function* LOGIC7 Surround has been activated. COMAND supports the MPEG1 Audio Layer 3 format. 53 Audio MP3 operation Tips on copyright The music tracks that you can create for play back in MP3 mode are generally copyright-protected under applicable international and national laws. In many countries, the reproduction of copyrighted material is not permitted, even if only for personal use, without the express prior consent of the copyright holder. Please check the current copyright laws for your country and comply with them. These restrictions do not apply for example to your own compositions and recordings, or for recordings for which authorization has been obtained from the copyright holder. The COMAND CD drive holds one CD. The slot for inserting a CD is located above the display ( page 17). Switching to MP3 mode Call up the MP3 main menu ( page 55). ! or Insert an MP3 CD into COMAND. Loading an MP3 CD Warning G In order to avoid distraction which could lead to an accident, the driver should insert CDs with the vehicle at a standstill and operate the audio system only when road, weather and traffic conditions permit. Warning G Bear in mind that at a speed of just 30 mph (approximately 50 km/h), your vehicle is covering a distance of 44 feet (approximately 14 m) every second. 54 If a CD is already loaded, it must be ejected before inserting the new CD. Inserting a second CD in the slot with another CD still loaded will cause damage to the CD drive not covered by the Mercedes-Benz Limited Warranty. Audio MP3 operation Insert a CD into the CD slot while COMAND is switched ON. Insert the CD face up. Once the data has been loaded, the MP3 main menu appears. You will hear the last track played. COMAND pulls the CD in and loads the data. It may take a while to load the data, depending on the number of folders and tracks. After loading, COMAND plays the CD. Ejecting an MP3 CD Press 7. Press the MP3 soft key. COMAND ejects the CD. i Remove the CD from the slot. The MP3 soft key will only appear if an MP3 CD has been loaded. The CD will be pulled in again if it is not removed from the slot within approx. 7 seconds. MP3 main menu COMAND loads the data on the CD. It may take a while to load the data, depending on the number of folders and tracks contained on the CD. 1 Current folder 2 Current track 3 Elapsed track playing time 4 Track number within the current folder/number of tracks in current folder Open the Audio main menu ( page 36). 55 Audio MP3 operation i Only one folder can be viewed at a time. Selecting via extended folder list On MP3 tracks with variable bit rates, the elapsed track playing time displayed may deviate from the actual time elapsed. i The extended folder list only contains folders in which MP3 tracks are stored. Selecting folders If the MP3 tracks are organized into folders on the disc, you can select a folder from the COMAND control unit. The following options are available: Selecting via folder list Selecting via extended folder list Selecting via folder list i The folder list only contains folders in which MP3 tracks are stored. 56 In the MP3 main menu ( page 55) press the Folder soft key. The extended folder list appears. 1 Current folder Press or to select a folder. Wait approx. 3 seconds without changing the selection. The COMAND changes the folder and loads the data from the new folder. It may take a while to load the data, depending on the number of folders and tracks. Use or to select a folder. Audio MP3 operation Press . The COMAND changes the folder and loads the data from the new folder. It may take a while to load the data, depending on the number of folders and tracks. Selecting via track skip On the COMAND control unit Open the MP3 main menu ( page 55). Press -for forward skipping. or Selecting a track You may select a track in the current folder. The following options are available: Press , for backward skipping. On the multifunction steering wheel Selecting via manual entry of the track number ( page 58) Selecting via scan search ( page 58) Selecting via track skip or Selecting via track list Switch the multifunction display in the instrument cluster to the audio display ( page 25). Press j for forward skipping. i Backward skipping: The system skips back to the beginning of the track if more than approx. 10 seconds playing time of the track currently playing have elapsed. The system skips back to the beginning of the previous track if less than 10 seconds playing time of the track currently playing have elapsed. Selecting via track list The track list contains all tracks in the current folder. Only one track can be viewed at a time. Press k for backward skipping. i Forward skipping: The next track is played. 57 Audio MP3 operation Press 2. i The Manual track input display appears. Entries beyond the number of available tracks in the current folder are not possible. Wait approx. 3 seconds after entering the number. The selected track is played. Selecting via scan search 1 Current track Scan search plays each track in the current folder for approx. 8 seconds. Press , or wait approx. 3 seconds without changing the selection. 1 Number of tracks in the current folder (10 tracks) Scan search can be ended manually. The selected track is played. Entry example: Track 1 Scan search automatically stops at the track listened to before the scan search was started. Selecting via manual entry of the track number Scan search is characterised as follows: Use or to select another track from the list. Open the MP3 main menu ( page 55). 58 Press 3. Entry example: Track 10 Press 3 and " in quick succession. Audio MP3 operation Starting scan search In the MP3 main menu ( page 55) press the Scan soft key. The scan search starts. Fast forward/reverse Open the MP3 main menu ( page 55). Press and hold - or ,. To stop release - or ,. i The scan search will not function if the current folder only contains one track. When you start the scan search, playback option Normal sequence is activated automatically. Therein scan search is restricted to the current folder. Playback options The following options are available: Press the Scan soft key. The track playing at the time the scan is ended remains playing. Repeat track The current track will be repeated until this function is deactivated. Repeat folder The tracks in the current folder will be repeated until this function is deactivated. The track sequence is the same as the Normal sequence option. Random track This option is restricted to the tracks in the current folder. The tracks are played in random order. Normal sequence The COMAND plays tracks in a folder in succession. Once all the tracks in a folder have been played, COMAND begins playing the track(s) in the next folder on the disc. Ending scan search manually Random folder All tracks on the CD are played in random order. Switching the playback option In the MP3 main menu ( page 55) press the Setting soft key. The Setting menu appears. The solid circle indicates which op tion is currently selected. 59 Audio MP3 operation Use or to select a different option. Press . The option is switched on. A corresponding display will appear in the status bar for all options except Normal sequence. An option will remain activated even if the COMAND is switched OFF and then ON again. 60 Audio CD changer* operation CD changer* operation Safety Instructions Warning Tips on caring for your CDs G In order to avoid distraction which could lead to an accident, the driver should insert CDs with the vehicle at a standstill and operate the audio system only when road, weather and traffic conditions permit. Bear in mind that at a speed of just 30 mph (approximately 50 km/h), your vehicle is covering a distance of 44 feet (approximately 14 m) every second. The CD changer is a Class 1 laser product. There is a danger of invisible laser radiation when you open or damage the cover. Do not remove the cover. The CD changer does not contain any parts serviceable by the user. For safety reasons, have any necessary service work performed by qualified personnel. Only touch the CD on the edges. Clean the CD with a dry, lint-free cloth. Wipe the CD a straight line from the center. Never wipe the CD in a circular motion. Do not use rubbing alcohol or solvents to clean CDs. Do not expose the CDs to heat or direct sunlight. Do not write or put labels on CDs Switching to CD changer mode Open the CD changer main menu ( page 66). CD changer The CD changer can play audio and MP3 CDs. The CD changer is concealed behind the control panel faceplate in the center console. MP3 CDs Permissible MP3 CDs The CD changer can read CD-R and CD-RW CDs. Permissible file system The permitted file system is Joliet for CD-R and CD-RW. or Load an audio CD into the CD changer ( page 63). Permissible MP3 formats The CD changer supports the following file formats: MPEG1 Audio Layer 3 61 Audio CD changer* operation MPEG2 Audio Layer 3 i i MPEG 2.5 Audio Layer 3 It is recommended to use MP3 tracks with a bit rate of128 kbps or higher and with a scan rate of 44.1 kHz or higher. Lower rates may impair quality. This is particularly true if the sound function LOGIC7 Surround has been activated. Depending on the complexity of the directory structure, playback of the first track may in some cases be delayed. i In everyday speech, the MPEG1 Audio Layer 3 format has been replaced by the designation “MP3”. Permissible bit and scan rates Tips on copyright Fixed and variable bit rates up to 320 kbps are permissible. Please also refer to the tips on copyright ( page 54). The permissible scan rates can be found in the table below. Playing MP3 CDs File format Scan rate MPEG1 Audio Layer 3 32 kHz, 44.1 kHz, 48 kHz MPEG2 Audio Layer 3 16 kHz, 22.5 kHz, 24 kHz MPEG2.5 Audio Layer 3 8 kHz, 11.025 kHz, 12 kHz 62 Accessing the CD changer The CD changer can play MP3 CDs as well as audio CDs. All the CD changer functions listed below also apply to the playing of MP3 CDs. When playing MP3 CDs, only the first 99 tracks will be played back in successive order. After that, playback will begin with track 1of the MP3 CD if Repeat CD is selected ( page 71). Folder selection is not possible. 1 Opening/closing button 2 Control panel faceplate Press button 1 to open. The control panel faceplate 2 pivots up; the CD changer extends and becomes accessible. Audio CD changer* operation ! Retracting the CD changer The CD changer may not be able to play audio CDs with copy protection. Press button 1 to close. The CD changer retracts; the control panel faceplate 2 pivots down. Loading CDs Warning G In order to avoid distraction which could lead to an accident, the driver should insert CDs with the vehicle at a standstill and operate the audio system only when road, weather and traffic conditions permit. Bear in mind that at a speed of just 30 mph (approximately 50 km/h), your vehicle is covering a distance of 44 feet (approximately 14 m) every second. ! Do not attach labels of any type to the CD. They may become detached and damage the drive. i Only use CDs, which bear the label shown and that conform to the compact disc digital audio standard (IEC 60908). In order to insert CDs, you will need to first access the CD changer ( page 61). Do not play single-CDs (80 mm) with an adapter. Only use round, 12 cm diameter CDs. Your CD changer has been designed to play CDs which correspond to the IEC 60908 standard. Therefore only CDs not exceeding a thickness of 1.3 mm can be used. If you insert thicker data carriers, e.g. ones that have data on both sides (one side with DVD data, the other side with audio data), they cannot be ejected and will damage the CD changer. 1 CD slot 2 Magazine compartment buttons 63 Audio CD changer* operation The CD changer has a built-in magazine which can hold up to six CDs. The CD changer has six magazine compartment buttons 2 for controlling the loading procedure. LEDs in the buttons indicate the status of the corresponding magazine compartment. Button LED off: Magazine compartment empty Button LED continuously red: Magazine compartment loaded with a CD Loading a single magazine compartment i Loading a magazine slot will stop the playback of a CD in the changer. Loading options: Loading a single magazine compartment Loading all six magazine compartments 64 Retract the CD changer ( page 63). Loading all six magazine compartments Initial situation: all magazine compartments empty. Access the CD changer ( page 62). The CD changer loads all magazine compartments beginning with compartment 1. Briefly press the button 2 of the empty magazine compartment to be loaded. Wait until the LED in the button 2 flashes green. The status of a magazine compartment can also be seen when selecting a CD in the CD Selection menu ( page 68). The CD slot 1 for loading CDs into the CD changer is located above the buttons 2. Access the CD changer ( page 62). This indicates that the CD changer requests a CD. Insert an audio CD into the CD slot 1 within approx. 15 seconds. Insert the CD face up. The CD is pulled in. The red LED in the corresponding magazine compartment button 2 lights up continuously. The system starts playing the CD. The loading procedure is completed. 1 CD slot 2 Magazine compartment buttons Audio CD changer* operation Press and hold the button 2 of an empty magazine compartment for more than 2 seconds. Wait until the LED in the first magazine compartment button 2 flashes green. The loading procedure is completed. If, for example, only compartments 1 through 4 are to be loaded instead of all six compartments, simply do not insert the a fifth CD into the slot 1. The CD changer attempts to load the fifth CD, yet aborts the loading procedure. The system automatically plays the last (fourth) CD. Insert an audio CD into the CD slot 1 within approx. 15 seconds. Insert the CD face up. The CD is pulled in; the magazine compartment is loaded. The red LED in the corresponding magazine compartment button 2 lights up continuously. The CD changer then requests insertion of the next CD. The LED in the corresponding magazine compartment button 2 flashes green. Retract the CD changer ( page 63). i This indicates that the CD changer requests a CD. Ejecting one CD The system plays the sixth CD. The LEDs in all magazine compartment buttons 2 light up red continuously. The LEDs of all magazine compartment buttons 2 briefly light up green several times. Repeat the last step until all six magazine compartments are loaded. Ejecting CDs The following options are available: Ejecting one CD Ejecting all CDs ( page 66) 1 CD slot 2 Magazine compartment buttons Access the CD changer ( page 62). Briefly press the appropriate magazine compartment button 2. The button LED 2 flashes red. The CD changer ejects the CD. 65 Audio CD changer* operation Within 15 seconds, remove the CD from the slot 1. If you eject the CD you are currently listening to: The CD will be pulled in again if it is not removed from the slot within approx. 15 seconds. The system starts playing the CD again. The ejection procedure is completed. Retract the CD changer ( page 63). i If you are listening to a CD in the CD changer and you eject another CD from the changer: While ejecting the CD, the system interrupts CD playback. The CD you were last listening to starts from the beginning once the ejection procedure is completed. i The next available audio CD is played. If there are no other CDs available, the system switches to the audio source listened to before CD changer mode. Ejecting all CDs Access the CD changer ( page 62). Press and hold the button of a loaded magazine compartment 2 for more than 2 seconds. The button LEDs of all loaded magazine compartments will briefly flash red, several times. The CD changer ejects the CDs one after another. Within 15 seconds, remove each CD from the slot 1. The CD will be pulled in again if it is not removed from the slot within approx. 15 seconds. The system starts playing the CD again. The ejection procedure is completed when all CDs are removed, or when the procedure is aborted by the CD changer. Retract the CD changer ( page 63). CD changer main menu Open the Audio main menu ( page 36). Press the CDC soft key. i The CDC soft key is shaded out if no CD is loaded. The system will not switch to CD changer mode. 66 Load an audio CD into the CD changer ( page 63). Audio CD changer* operation i Selecting CDs The CDC soft key will only be visible if a CD changer is connected. The numbers 1 through 6 are assigned to the CD compartments of the CD changer. The following options are available: The CD changer main menu appears. You will hear the CD listened to last. If the CD listened to last is no longer available, the unit plays the next available audio CD. If the CD contains CD text data, the CD changer main menu will show the name of the CD and the title of the track currently playing. 1 CD name or CD number 2 Track title or track number 3 Elapsed track playing time 4 Track number/Total tracks The status bar also contains: The CD changer menu shows the CD title at the top and track title in the center of the main area if the CD contains corresponding text data. The track number and total number of tracks The elapsed playing time of the track If the CD does not contain any CD text data, the number of the CD and the track number are displayed instead of the name of the CD and the track title. Selecting via CD list Selecting via direct entry of the CD number ( page 68) Selecting via CD Selection menu ( page 68) Selecting via CD list i This selection is possible only if two or more audio CDs are loaded. The CD list contains all loaded CDs. Only one entry is visible at a time. Its name or number is shown at top of the CD changer main menu (here CD 5). 67 Audio CD changer* operation The entry appears above the track display. It shows the number of the current CD. Selecting via direct entry of the CD number Press one of the 3 - keys. The CD changer switches to the CD loaded in the appropriate CD changer compartment. i The CD fails to be changed if you select an empty compartment. Use or to select another CD from the list. i An entry shows the CD title if the CD contains corresponding CD text data. Selecting via CD Selection menu No text displayed with a CD symbol indicates that the corresponding CD does not contain any CD text data Press the Magaz. soft key. The CD Selection menu appears. You see the list of all six compartments. An entry shaded out indicates an empty CD changer compartment. The system will skip empty CD changer compartments. Wait approx. 3 seconds without changing the selection. The CD is changed. The newly selected CD is played. Use or to select a CD. The system will skip empty CD changer compartments Press . The newly selected CD is played. 68 Audio CD changer* operation Selecting a track Press j for forward skipping. The following options are available: or Selecting via track skip Selecting via track list ( page 69) i Selecting via manual entry of the track number ( page 69) Forward skipping: The next track is played. Selecting via scan search ( page 70) Backward skipping: The system skips back to the beginning of the track if more than approx. 10 seconds playing time of the track currently playing have elapsed. The system skips back to the beginning of the previous track if less than 10 seconds playing time of the track currently playing have elapsed. Selecting via track skip On the COMAND control unit Open the CD changer main menu ( page 66). Press -for forward skipping. or Press , for backward skipping. On the multifunction steering wheel Switch the multifunction display in the instrument cluster to the CD changer display ( page 25). Press k for backward skipping. Selecting via track list The track list contains all tracks of the current CD. Only one list entry is visible at a time, it is the track currently playing. Use or to select another track from the list. Press or wait approx. 3 seconds without changing the selection. The selected track is played. Selecting via manual entry of the track number Open the CD changer main menu ( page 66). Press 2. The Manual track input display appears. The number of tracks on the CD is displayed. 69 Audio CD changer* operation Selecting via scan search Scan search is characterised as follows: Fast forward/reverse Scan search plays each track on the current CD for approx. 8 seconds. Open the CD changer main menu ( page 66). Press and hold - or ,. Scan search can be ended manually. To stop release - or ,. Scan search automatically stops at the track listened to before the scan search was started. The following options are available: Playback options Entry example: Track 1 Press 3. Starting scan search Entry example: Track 12 When you start the scan search, playback option Normal sequence is activated automatically. Therein scan search is restricted to the current CD. i Entries beyond the number of available tracks on the CD are not possible. The tracks are played in the normal sequence (e.g. track 1, 2, 3 etc.). If only one CD is loaded, the last track is followed by again playing the first track. If several CDs are loaded in the CD changer, the last track on a CD in the changer will be followed by the first track of the next CD in the changer. The CDs are changed in their normal sequence (e.g. CD 1, 2, 3 etc.). Press the Scan soft key. i Press 3 and in quick succession. Ending scan search manually Wait approx. 3 seconds after entering the number. The selected track is played. The CD main menu appears. 70 Press the Scan soft key. The track playing at the time the scan is ended remains playing. Normal sequence Repeat track The current track will be repeated until this function is deactivated. Audio CD changer* operation Repeat CD i i It is only possible to select this function if at least two audio CDs are loaded in the CD changer. This selection is only available if at least two audio CDs are loaded. At least 4 tracks on one CD are played in random order (e.g. track 5, 7, 3, 9). Then, the next CD will be played. The CDs are changed in random order (e.g. CD 4, 1, 5, etc.). The current CD will be repeated until this function is deactivated. Random CD Random track The tracks are played in random order (e.g. track 3, 8, 5 etc.). If several CDs are loaded in the CD changer, the last track on a CD in the changer will be followed by the first track of the next CD in the changer. The CDs are changed in their normal sequence (e.g. CD 1, 2, 3, etc.). Switching the playback option In the CD changer main menu ( page 66) press the Setting soft key. The Setting menu appears. The solid circle indicates which option is currently selected. Use or to select a different option. Press . The option is activated. A corresponding display will appear in the status bar for all options except Normal sequence. An option will remain activated even if the COMAND is switched OFF and then ON again. 71 Audio Audio AUX operation i In AUX mode, you can adjust the following: An external audio source, for example a tape player, can be connected to COMAND. For further information, please contact your Mercedes-Benz Center. Volume ( page 29) Fader and balance ( page 30) Bass and treble ( page 31) Sound functions ( page 32) Switching to AUX mode Open the Audio main menu ( page 36). Press the AUX soft key. The AUX menu appears. The external audio source is made audible, provided it is connected and switched to playback. 72 i Please refer to the appropriate operating manual for the operation of the external audio source. Satellite radio* General information Satellite radio operation 73 Satellite radio* General information Introduction to Satellite radio Sirius Satellite Radio provides 100 channels, so called streams, of digital-quality radio, among others music, sports, news, and entertainment free of commercials. Sirius Satellite Radio uses a fleet of highpower satellites to broadcast 24 hours per day, coast-to-coast, in the contiguous US. This diverse, satellite-delivered programming is available for a monthly subscription fee. For more information and service availability call the Sirius Service Center ( page 80), or contact www.siriusradio.com Program categories The channels are categorized. Categories allow you to tune to stations broadcasting a certain type of program (category mode) ( page 77). 74 Category selection ALL contains the station list of all receivable channels (channel mode) ( page 77). i Additional optional satellite radio equipment and a subscription to satellite radio service provider are required for the satellite radio operation described in this chapter. Contact your authorized MercedesBenz Center for details and availability for your vehicle. Note that categories and channels shown in illustrations are dependent on programming content delivered by the service provider. Programming content is subject to change. Therefore, channel and categories shown in illustrations and descriptions contained in this manual may differ from the channels and categories delivered by the service provider. i Satellite radio service may be unavailable or interrupted from time to time for a variety of reasons, such as environmental or topographic conditions and other things we can't control. Service might also not be available in certain places (e.g., in tunnels, parking garages, or within or next to buildings) or near other technologies. Satellite radio* Satellite radio operation Satellite radio operation Switching to Satellite radio mode Press 5. This information is required to call the Sirius Service Center for an activation request. Different menus appear depending on Satellite radio service activation. Prior to activation of the Satellite radio service, After Satellite radio service was activated. Subscribing to satellite radio Press the Service soft key to display the Service Information display. Credit card information is also required for your application. The activation process takes approximately 5 to 10 minutes after calling the Sirius Service Center. After activation of the Satellite radio service The SAT main menu appears. The radio station selected last is audible, provided it can be received. Prior to activation of the Satellite radio service The Satellite radio main menu will appear and displays the Weather channel. You cannot select any other station. i Contact the Sirius Service Center at the telephone number displayed in the screen. After the connection is made: i The system will tune to a default station if no station had been selected previously. Follow the instructions given by the operator. The telephone number of the Sirius Service Center and the twelve-digit electronic serial number (ESN) of the particular receiver are displayed. 75 Satellite radio* Satellite radio operation SAT main menu Station information is displayed on the main screen and in the center of the status bar. SAT5 = location in the program You can also adjust the following: memory, if the current channel is prestored Ch16 = number of the current channel Selectable soft keys Presets shows channels pre-stored in the program memory (up to 10 channels). You can store stations ( page 80) and request stored stations ( page 76). Main area, in this example: ROCK = selected category ( page 77) Vault = name of the selected station Status bar, in this example: SAT (on the left) = the selected mode 76 Bass and treble ( page 31) Balance and fader ( page 30) Sound functions ( page 32) Volume (not on soft keys) ( page 29) Selecting a station The following options are available: Tuning via station presets ( page 77) shows additional text information related to the current channel. Tuning via manual channel input ( page 77) Scan is used to start and stop the scan search ( page 79). Tuning via the program category list ( page 77) Tuning a station within the selected category ( page 78) Tuning via scan search ( page 79) Info Service displays a screen showing the telephone number of the Sirius Service Center and electronic serial number (ESN) of the particular receiver. Satellite radio* Satellite radio operation Tuning via station presets Ten Satellite radio station presets are available. You can access the presets via number keys or via the Presets menu. The system tunes to channel 12. i If an entry is made and such a channel is not available, the message Channel unavailable appears. The channel selected last continues playing. i The Presets memory is empty at firsttime activation of the system. Accessing via number keys Press one of the number keys 3 - ". The system will tune to the station stored under this number. Press the Presets soft key. The Presets list appears. Use or to choose a preset and press , or Accessing via Presets menu. Press 3 and . The category list contains all currently receivable categories of programs. It is sorted alphabetically. Press one of the number keys 3 - ". Only one entry is visible at a time. The entry appears at the top of the main screen. The system tunes to the station stored under this number. Selecting a category Tuning via manual channel input Example: Tuning in channel 12 Tuning via the program category list Press 2. Example 1: category ALL The station list of category ALL contains all receivable channels (channel mode). Use or to select the category All from the list. 77 Satellite radio* Satellite radio operation Tuning a station within the selected category The channels identified for the currently selected category are sorted numerically by channel number, which appear in the status bar one at a time. Tuning using COMAND control unit The station listened to before remains tuned. Example 2: category POP In the station list, only channels of category POP are available (category mode). Use or to select the category POP from the list. 78 If the station listened to before was of POP category, the channel remains tuned. Otherwise the system switches to the station of POP category that was selected last in this category. The system will automatically switch to a station of POP category if the currently selected station is not of the POP category. Otherwise, the currently selected station remains tuned. Press - or . The search proceeds in ascending order. or Press , or . The search proceeds in descending order and stops at the first receivable station. Satellite radio* Satellite radio operation i Tuning via scan search Using or is followed by a short delay before the change occurs. Using - and , changes the channel immediately. Scan search is characterized as follows: Scan search plays a channel for approx. 8 seconds and then skips to the next channel within the current category. Tuning using the multifunction steering wheel Scan search can be ended manually. Switch the multifunction display in the instrument cluster to Satellite radio display ( page 25). Scan search stops automatically at the station that was playing when scan search was started. Press k. Press the Scan soft key. The search proceeds in ascending order. or Press j. Obtaining additional text information Additional text information (artist and title) related to the current broadcast can be displayed. Press the Info soft key. The scan search starts. Press the Scan soft key again. The scan search ends. The search proceeds in descending order and stops at the first receivable station. 79 Satellite radio* Satellite radio operation Storing stations Calling the Sirius Service Center Two options are available: Storing using the number keys Storing using the Presets menu Press the Service soft key. Storing via number keys Press and hold a number key between 3 and " for more than 2 seconds. The currently selected station is stored in the corresponding preset location. i When storing a station out of the category All, later selection of this channel does not lead into the category mode. Use or to select a preset location. Press for more than 2 seconds. The telephone number of the Sirius Service Center and the twelve-digit electronic serial number (ESN) of the particular receiver appear. The currently selected station is stored in the corresponding preset location. Resetting Presets menu Press the Presets soft key. The Presets soft key is active indicated by its color changed. It may be necessary to call the Sirius Service Center if, for example: The Preset list appears. Press the Presets soft key. All channels in the Preset list are deleted. you want to cancel the subscription or to re-subscribe at a later date, you forget to pay the bill, or you sell the car to another person. Storing via Presets menu 80 Telephone* Important notes Telephone operation Phone book SMS (Mail) 81 Telephone* Important notes Safety Instructions Warning Warning G Some jurisdictions prohibit the driver from using a cellular telephone while driving. Whether or not prohibited by law, for safety reasons, the driver should not use the cellular telephone while the vehicle is in motion. Stop the vehicle in a safe location before placing or answering a call. If you nonetheless choose to use the cellular phone while driving, please use the handsfree device and be sure to pay attention to the traffic situation at all times. Use the cellular phone1 only when road, weather and traffic conditions permit. Bear in mind that at a speed of just 30 mph (approximately 50 km/h), your vehicle is covering a distance of 44 feet (approximately 14 m) every second. 1 Observe all legal requirements 82 G Never operate radio transmitters provided with a built-in or attached antenna (i.e. without being connected to an external antenna) from inside the vehicle while the engine is running. Doing so could lead to malfunction of the vehicle's electronic system, possibly resulting in an accident and/or personal injury. Tips on telephone operation i Once the cellular phone is inserted into the telephone cradle, it can be operated: using the cellular phone itself, using the COMAND control unit, using the multifunction steering wheel, or using the voice control system*. Descriptions in this Operator’s Manual presume that the cellular phone is inserted into the telephone cradle. ! Radio transmitters, such as a portable telephone or a citizens band unit, should only be used inside the vehicle if they are connected to a separate exterior antenna approved by MercedesBenz. Telephone* Important notes i This Operator's Manual describes operation of the telephone using the COMAND control unit and the multifunction steering wheel. Unless otherwise specified, the descriptions and the illustrated displays refer to the COMAND control unit. Operation of the cellular phone and voice control system* are explained in separate operation guides. Always drive with extreme caution when operating the telephone handsfree. For safety reasons, the cellular phone handset should not be used to place or receive a call while driving. If the signal is very weak (display in the status bar): Wait until reception improves before placing a call. Close the windows and reduce all external noise as much as possible when using hands-free operation. Make sure that the air vents are not pointed in the direction of the microphones located in the overhead control panel near the rear view mirror. Adjust air vents and/or reduce blower speed if necessary. A brief disconnection from the cellular network is not a malfunction, as this can occur when the network switches areas. The phone automatically attempts to again sign on with a network. If the message Enter unlock code is displayed, enter the unlock code ( page 88). Only then will you be able to use all the telephone functions. The telephone is already unlocked, but it is not yet registered with the network. The message NO SERV. appears in the status bar. The telephone automatically attempts to register with a network. If there is no network available, “911” emergency calls can NOT be placed. If you try to place an outgoing call, the message Call not possible is displayed temporarily. If the message Telephone being activated, please wait is displayed, If the message Please insert phone is displayed. Insert the cellular phone into the telephone cradle. You will still be able to make 911 emergency calls ( page 85) if the telephone is locked. The telephone cannot, or not yet, be used in the following situations: 83 Telephone* Important notes Notes about COMAND telephone features using a Bluetooth® connection Many of the Mercedes-Benz approved mobile phones, cradles and adaptors available for use in your vehicle utilize Bluetooth® technology to communicate with each other and the vehicle. Depending on your phone brand and model, the number of in-vehicle or on-display COMAND telephone features supported via Bluetooth® communication, and thus available for your use, may vary. The descriptions and illustrations in this section are based on the use of fully compatible Mercedes-Benz approved mobile phones and cradles that do not utilize Bluetooth® technology to communicate with each other. If your vehicle is equipped with integrated Bluetooth® functionality, a Bluetooth® capable mobile phone, headset, Laptop, PDA, etc. is required to utilize those features. 84 For additional information about Mercedes-Benz approved Bluetooth® mobile phones and related accessories please contact the Mercedes-Benz Customer Assistance Center at 1-800-FOR-MERCedes or your nearest authorized Mercedes-Benz Center. Telephone* Telephone operation Telephone operation Switching the phone ON/OFF Switching ON The telephone is switched ON automatically when COMAND is activated. The cellular phone must be readily inserted into the cradle. If COMAND is switched ON, the switched OFF telephone can also be switched ON manually: Press and hold for a few seconds until the telephone is switched ON. The Telephone main menu appears ( page 89). One of the following messages could also appear: Please insert phone Insert the cellular phone into the cradle. Phone not installed i Your vehicle is not configured for cellular telephone operation. If a call is in progress (handsfree) you cannot switch the COMAND OFF, . is disabled. Please insert SIM card This message appears only when using a GSM cellular phone. 911 emergency calls Insert a SIM card ( Telephone Operation Guide). Warning The “911” emergency call system is a public service. Using it without due cause is a criminal offense. Switching OFF In the Telephone main menu ( page 89), press and hold for longer than 2 seconds. or G The following conditions must be met for a “911” emergency call: Switch COMAND OFF ( page 29). cellular phone readily inserted The telephone switches OFF after a one-minute delay. If a call is in progress during this time, the telephone switches OFF approx. one minute after the call is ended. telephone switched ON available cellular phone network 85 Telephone* Telephone operation i If you cannot make an emergeny call, you will have to initiate rescue measures yourself. Using the COMAND control unit during PIN or unlock code entry Placing an emergency call Press to select No when the inquiry menu appears. Press to confirm No. Using the COMAND control unit after PIN and unlock code entry Press the 911 soft key. The system opens an inquiry menu prompting you if you want to dial a 911 call. Using the cellular phone ( Telephone Operation Guide). If necessary, press to select Yes. Press to confirm Yes if you want to place the 911 emergency call. The telephone establishes the connection, a ringing tone is audible. 86 Wait until the emergency call center answers, then describe the emergency. If you do not want to place the emergency call: The 911 emergency call will also function if the telephone is locked. An emergency call can be placed using the cellular phone or the COMAND control unit. Press repeatedly until the Telephone main menu appears. Telephone* Telephone operation Commit your PIN to memory. Most telephone functions are not available before entering the PIN. Once all digits have been entered, press the OK soft key. In succession, press the number keys !, 3 and 3. Press 0. If the input is correct, the telephone will log itself into the network. The telephone establishes the connection, the ringing tone is audible. i The telephone cannot be used before it is logged- in. Wait until the emergency call center answers, then describe the emergency. If the input is incorrect, message Entering the PIN (only GSM) Wrong PIN number will appear briefly. i If a GSM cellular phone is used, a PIN may also have to be entered. The PIN may be entered on the cellular phone itself ( Telephone Operation Guide). The PIN protects the telephone against unauthorized use. Your PIN is found in the telephone service provider's documentation. Press the corresponding number key 3 - " for each digit. In case of erroneous entry, you can delete the last or more digits: Press the Delete soft key as often as required. Re-enter the PIN. After three incorrect entries, the SIM card is blocked. Message SIM card blocked will appear briefly. The PUK has to be entered. ( Telephone Operation Guide) 87 Telephone* Telephone operation Entering the unlock code The unlock code protects the telephone against unauthorized use. The unlock code can be activated on the telephone ( Telephone Operation Guide). Commit your unlock code to memory. The telephone functions are available only after entering the unlock code. i The system switches back to last mode if the unlock code is not entered within 8 seconds after you are prompted to do so. Example: unlock code 2307 In sequence, press the number keys , ," and . In case of erroneous entry, delete the last or more digits: Press the Delete soft key as often as required. When COMAND is switched ON, switching to telephone mode from any other operation mode is made as follows. On the COMAND control unit Press . After entering all digits, press or the OK soft key. The Telephone main menu opens ( page 89). All telephone functions are available if the correct number has been entered. On the multifunction steering wheel After registering, Information referring to the telephone signal appears at the right end of the status bar. The unlock code has to be entered again if the entry was incorrect. 88 Switching to telephone mode See ( page 25) Telephone* Telephone operation Telephone main menu Warning Press . Some jurisdictions prohibit the driver from using a cellular telephone while driving. Whether or not prohibited by law, for safety reasons, the driver should not use the cellular telephone while the vehicle is in motion. Stop the vehicle in a safe location before placing or answering a call. ROAMING = telephone is logged into a cellular phone network outside your home network, The Telephone main menu appears. G If you nonetheless choose to use the cellular phone while driving, please use the handsfree device and be sure to pay attention to the traffic situation at all times. Use the cellular phone1 only when road, weather and traffic conditions permit. NO SERV. = no network available, = telephone signal strength, = call active ( page 95). Other messages could also appear: If the message Please insert phone, Phone not installed or Please insert SIM card appears, see chapter “Switch- Telephone status information is displayed on the right end of the status bar. 1 Observe all legal requirements ing the phone ON / OFF” ( page 85) If the message i Please Enter PIN: appears, see “En- The information is also displayed in Navigation* mode (only in map displays). tering the PIN” ( page 87) If the message Enter unlock code: appears, see “En- tering unlock code” ( page 88) The following displays are possible: READY = telephone is logged into your cellular phone home network and ready for use, 89 Telephone* Telephone operation Selectable soft keys and options soft key Opens the phone book ( page 97), Recvd.# soft key Answering an incoming call The ringing tone is audible in the event of an incoming call. The call screen pops up on the current display. Opens the accepted and missed calls list ( page 93), i Dialed # soft key The caller’s number appears only if it is transmitted. The caller’s name only appears if, in addition, the number and the name are stored in the phone book ( page 97). Opens dialed calls list ( page 94), SMS soft key Provides access to the SMS menu ( page 100), Entry of a phone number ( page 91). i If a list is empty, the corresponding soft key is without function. This is indicated by the corresponding soft key display being shaded out. 90 Answering calls If the multifunction display in the instrument cluster is set to telephone mode, the call screen also appears in the multifunction display. On the COMAND control unit Press 0. Telephone* Telephone operation On the multifunction steering wheel Press s . In both cases the call is active. Communication is conducted via the hands-free system. The call volume can be adjusted ( page 29). For other user functions, see “Active call” ( page 95). Ending or refusing a call On the COMAND control unit The desired phone number has to be entered when placing an outgoing call. entering a phone number directly ( page 91) initiating redial ( page 92) selecting an entry in the accepted and missed calls list ( page 93) selecting an entry in the dialed calls list ( page 94) using speed dial ( page 95) opening the phone book and selecting an entry ( page 98) Press t . i Entering a phone number It is also possible to accept, refuse or end a call from the cellular phone ( Telephone Operation Guide). Open the Telephone main menu ( page 89). Use " - ! to enter the phone number. In case of erroneous entry, you can delete the last or more digits. The following options are available: Press /. On the multifunction steering wheel Placing an outgoing call Press the Delete soft key as often as required. or Press / on the COMAND control unit or t on the multifunction steering wheel. This deletes the entire entry. After entering the phone number, press 0. The telephone dials the entered number. The call is activated the moment the other party answers the call. Communication is conducted via the handsfree system. The volume can be adjusted ( page 29). For other user functions, see “Active call” ( page 95). 91 Telephone* Telephone operation Initiating redial On the COMAND control unit Immediate re-dialing of the number dialed last can be initiated: Press 0 in the Telephone main menu twice. The telephone establishes the connection with the number dialed last. On the multifunction steering wheel Switch the multifunction display in the instrument cluster to the Telephone main display ( page 25). Press s twice. The telephone establishes the connection with the number dialed last. 92 i When pressing s only once, the dialed calls list appears in the multifunction display ( page 94). In both cases the telephone initiates the call. The call is activated the moment the other party answers the call. Communication is conducted via the hands-free system. The volume can be adjusted ( page 29). For other user functions, see “Active call” ( page 95). Accepted and missed calls After switching to telephone operation, COMAND can display the number of missed calls in the status bar. COMAND automatically creates a list of accepted and missed calls. This list can contain 10 entries max. The accepted and missed calls list can be opened, an entry can be selected, and the call can be returned. Telephone* Telephone operation Selecting an entry from the list of accepted and missed calls. Switching between number and names This switches the list to number display. Opening of list Press the 123 soft key. Press the Recvd.# soft key in the Telephone main menu ( page 89). or i If no calls have been received yet the Recvd.# soft key is shaded out and without function. i The list appears with the last call highlighted. The list is sorted chronologically, the last accepted or missed call is displayed at the top of the list. The list shows up to ten calls you received last. It is a combined listing of both accepted and missed calls. The list does not show or specify which calls were accepted and which ones were missed. Press the ABC soft key. This switches the list to name display. The number in the phone book that belongs to the highlighted name is shown in the status bar. Selecting a list entry and establishing the connection Use or to select the desired entry. Press 0. The telephone initiates the call to the selected number. 93 Telephone* Telephone operation Selecting a list entry and establishing the connection: Dialed calls Selecting an entry from the list of dialed calls Use or to select the desired entry. COMAND automatically creates a list of dialed calls. This list can contain 10 entries max. The list is sorted chronologically, the last dialed call is displayed at the top of the list. Press 0. On the COMAND control unit Opening the list: The telephone initiates the call to the selected number. On the multifunction steering wheel Switching between number and names: This switches the list to number display. Press the Dialed # soft key in the Telephone main menu ( page 89). If a name in the phonebook is stored with the number of the highlighted call it is shown in the status bar. The list appears. i If no calls have been placed yet the Dialed # soft is shaded out and without function. 94 Press the 123 soft key. Press the ABC soft key. This switches the list to name display. The number in the phone book that belongs to the highlighted name is shown in the status bar. Opening the list: Switch the multifunction display in the instrument cluster to the Telephone main display ( page 25). Press s once. i If you press s twice, the telephone will immediately establish a connection with the phone number dialed last. The last dialed call is displayed on the multifunction display. Telephone* Telephone operation Selecting a list entry and establishing the connection: Press j or k repeatedly until the desired entry is shown on the multifunction display. Press s . Active call The call is activated the moment the other party answers the call. The call display appears. The duration of the call is displayed in the status bar. The following functions are available during a call: The telephone initiates the call to the selected number. Speed dial On the cellular phone, telephone numbers can be stored in a speed dial memory ( Telephone Operation Guide). You can retrieve the entries of the speed dial memory via COMAND. Open the Telephone main menu ( page 89). Press a number key between 3 and ! and hold it for more than approx. 2 seconds. On the multifunction steering wheel a call screen is displayed if the multifunction display in the instrument cluster is switched to Telephone main display ( page 26). Ending the active call ( page 95) Switching the hands-free microphone ON/OFF ( page 96) Transmitting number sequences ( page 96) Ending the active call On the COMAND control unit Press /. The telephone establishes the connection with the stored number. 95 Telephone* Telephone operation On the multifunction steering wheel Press t . Switching the hands-free microphone ON/OFF The soft key Mic Off shows the status of the microphone. Microphone OFF: soft key = Microphone ON: soft key = Press the Mic Off soft key. This switches the microphone OFF or ON. The display of the soft key changes accordingly. The other party cannot hear you if the microphone is switched OFF; however, you can hear the other party. 96 Transmitting number sequences Answering machines or other devices could possibly be controlled through number sequences (e.g. remote query functions). With an open connection, press one of the appropriate number keys " - ! for each digit. You can also transmit the characters 2 and $ (#). The phone book contains all entries of the cellular phone memory. i If a GSM phone is used, the phone book contains all entries of the telephone phone book. Telephone* Phone book Phone book Opening the phone book Phone Book menu i Various icons may be assigned to the phone numbers, depending on the entry made on the telephone: On the COMAND control unit Press the soft key in the Telephone main menu ( page 89). Home number Work number Fax number Main number Mobile number Pager number The Phone Book menu appears on the display. The first list entry is highlighted automatically. i If no numbers are stored in the phone book, the soft key is shaded out and without function. On the multifunction steering wheel Switch the multifunction display in the instrument cluster to the Telephone main display ( page 26). Press j or k. A phone book entry appears on the multifunction display; scroll up or down as required. An example for the Phone Book menu is shown above. It shows a list of the phone book entries whose names start with the letter B. Displayed in the status bar is the number of the highlighted name, in this example 18005551212. In the instrument cluster the name of the category assigned to the phone number, e.g. Home, appears in the multifunction display. The following options are now available: Switching between number and name( page 98). Selecting a phone book entry and estsablishing a connection( page 98). 97 Telephone* Phone book Adding spoken names to a phone book entry ( page 99). This option is only available for vehicles with voice control system*. Deleting a phone book entry ( page 99). Selecting an entry Selecting a phone book entry and establishing a connection On the COMAND control unit Open the phone book from COMAND ( page 97). Press the 123 soft key. This switches the display to number display. The name of the highlighted entry is shown in the status bar; or Press the ABC soft key. This switches the display to name display. The number of the highlighted entry is shown in the status bar. 98 Changing initials If necessary, change the initial letter ( page 98). Select an entry using or . Open the phone book ( page 97). A list of phone book entries appears, beginning with a specific first letter (initial). Switching between number and name If you press and hold either one of the buttons, the scrolling up or down accelerates. Establishing a connection Press or once or repeatedly. Each time you press the button, the display changes to the next letter up or down. At the end of the list of letters is the category Other. This category combines all entries without a name, or entries whose names start with a special character (e.g. * or #). Press 0. The telephone initiates the connection with the appropriate number. On the multifunction steering wheel Switch the multifunction display in the instrument cluster to the Telephone main display ( page 89). Press j or k repeatedly until the desired entry is shown in the multifunction display. Telephone* Phone book Press s . The telephone initiates the connection with the selected number. Deleting a phone book entry Select the phone book entry to be deleted from COMAND ( page 98). Press the Delete soft key. Adding spoken names to a phone book entry If your vehicle is equipped with voice control system* you can add up to 20 spoken names to each phone book entry. Via the voice control system* you can dial a number by speaking the name. ( Voice control system* Operator's manual). Select a phone book entry ( page 98). Press the New soft key. The voice control system* prompts you to speak a name. Speak the name. The delete prompt is displayed. Use to select the menu item Yes. Press . The entry is deleted. The voice control system* prompts you to speak the name again. Repeat the name. The name is stored. 99 Telephone* SMS (Mail) SMS messages can be received if your vehicle is equipped with a telephone and SMS messaging is available from your carrier. Received messages are saved in the folder SMS inbox. i Incoming new messages are indicated by the symbol in the status bar. Symbol appears in the status bar if the SMS memory is full. In addition, a corresponding message is displayed when the folder is opened. SMS inbox Open the Telephone main menu ( page 89). 100 Press the SMS soft key. i The SMS inbox shows the list of received messages. The list is sorted chronologically, the last message received is displayed at the top of the list. If no SMS messages have been received the SMS soft key is without function and therefore shaded out. The corresponding date and time appears in the status bar when the selected message has been received. The folder SMS inbox appears. Use or to select another message. Telephone* SMS (Mail) i Press the Sender soft key. The name(s) or phone number(s) of the message sender(s) appear(s). The symbol at the beginning of a list entry indicates that the message has not been read. i The SMS inbox offers the following options: The sender’s number only appears if it has been transmitted. Switching between subject and sender. Reading a message ( page 101). The sender’s name only appears if, in addition, the number and the name are stored in the phone book ( page 97). Deleting a message ( page 102). Switching between subject and sender The SMS messages can be displayed with the sender or the subject. In the SMS inbox ( page 100) you can either see the Subject soft key or the Sender soft key. To scroll through the message text, press or as required. Reading a message In the SMS inbox ( page 100), use or to select a message. Switching between content and sender Press . You can either see the Sender soft key or the Contents soft key. The message text appears. Press the Sender soft key. The sender’s name appears if it is saved in the phone book. If not, only the phone number appears. Press the Subject soft key. The first characters of the message texts appears; or or 101 Telephone* SMS (Mail) Press the Contents soft key. The message text appears; To return to the SMS inbox press the Back soft key. Deleting a message In the SMS inbox ( page 100), use or to select the message to be deleted. Press the Delete soft key. A delete prompt is displayed. Use to select the menu item Yes. Press . The message is now deleted. 102 Exiting from the SMS menu Press the Back soft key. This returns you to the Telephone main menu. Navigation* Important notes Navigation main menu Destination entry Route guidance During route guidance Last destinations and destination memory POIs (Points of Interest) 103 Navigation* Important notes Safety Instructions Warning G For safety reasons, you should only enter a destination when the vehicle is stationary. When the vehicle is in motion, a passenger should enter the destination. Study manual and select route before driving. Do not watch display screen or operate buttons while the vehicle is in motion - let navigation announcements guide you. Stop at a safe location before using buttons or making corrections. Traffic regulations always have priority over any route recommendations given. Bear in mind that at a speed of just 30 mph (approximately 50 km/h), your vehicle is covering a distance of 44 feet (approximately 14 m) every second. 104 The route calculated by COMAND is a recommendation on how to best reach your selected destination. During route guidance, you will not receive any information on Traffic lights Stop and yield signs Parking or stopping zones One-way streets Narrow bridges Similar traffic regulation data You should therefore always strictly observe traffic regulations while driving. Drive carefully and always obey traffic laws and road signs even if they contradict COMAND instructions. Warning G The Navigation DVD module contains a Class 1 laser product. There is a danger of invisible laser radiation if the cover is opened or damaged. Do not remove the cover. The Navigation DVD module does not contain any parts which can be serviced by the user. For safety reasons, have any service work which may be necessary performed only by qualified personnel. Navigation* Important notes Navigation DVD COMAND calculates the route with the help of data that is stored on the navigation DVD. Only use Mercedes-Benz navigation DVDs designed for the E-Class (211) COMAND system. No other CDs or DVDs will work. Using other navigation CDs or DVDs might lead to malfunctions. Because of changes in local traffic patterns (e.g. road works) and/or incomplete data, errors in calculation may occur. As a result, the recommended route may deviate from the ideal route. The data stored on the DVD only reflects local conditions at the time of DVD production. DVD maps do not cover all areas nor all routes within an area. Loading/ejecting the DVD The DVD is loaded into (and ejected from) the navigation module. The navigation module is mounted on the left-hand side of the trunk. Loading Insert the DVD into the DVD slot 2 with the label facing up. The navigation computer pulls the DVD in. Ejecting Press and wait until the navigation computer ejects the DVD. Travelling abroad 1 Ejecting DVDs 2 DVD slot i Your Navigation DVD drive has been designed to play DVDs which correspond to the IEC 60908 standard. If you insert thicker data carriers, e.g. ones that have data on both sides (one side with DVD data, the other side with audio data), they cannot be ejected and will damage the drive. The navigation DVD covers the continental U.S., Hawaii and Canada. Contact your Mercedes-Benz Center or the Customer Assistance Center in the U.S. at 1-800-FOR-MERCedes (1-800-367-6372) or in Canada at 1-800-387-0100 for other DVDs that may be available. Change the navigation DVD ( page 105). 105 Navigation* Important notes Route guidance with GPS i GPS (Global Positioning System) signals received make it possible to determine the current vehicle position. COMAND may issue navigation announcements not suited to your actual position. Moving the vehicle a few yards is typically enough to remedy the situation. i Deviations from the actual position may occur if the reception of GPS signals is disturbed e. g. in parking garages and tunnels if road conditions are bad depending on the vehicle’s condition T Route guidance after vehicle transport If your vehicle has been transported by a car, train or ferry, COMAND may require some time to find its exact position. 106 Trip interruption during route guidance i i Trip interruption means parking the vehicle and switching COMAND OFF. The navigation DVD must be loaded in the navigation computer ( page 105). Trip continuation means trip continuation with COMAND switched ON. While determining the exact position , route guidance is subject to the following restrictions: The following instructions have to be followed when interrupting a trip during route guidance, and later continuation: COMAND does not output navigation announcements. The display OFF ROAD and an arrow indicating the direction of the destination appear instead of the detailed navigation displays. Once the system is correctly repositioned, route guidance continues with navigation announcements and detailed navigation displays. Continuation of the trip within 2 hours after interruption: The system automatically resumes route guidance. Continuation of the trip between 2 and 12 hours after interruption: Continue route guidance manually in the Navigation main menu ( page 108). Navigation* Important notes Continuation of the trip more than 12 hours after interruption: Route guidance must be restarted. Select the destination from the Last destinations memory ( page 148), or You can select a list item using or . If, as shown in the example, you can see the Page soft keys, then you can use the soft keys to scroll up or down the list, page by page. As soon as you reach the beginning or end of a list, the appropriate soft key is deactivated. Re-enter the destination ( page 114). Selection lists Some menus provide lists from which you can select an item. Example: Menu to select a street 107 Navigation* Navigation main menu Calling up the Navigation main menu i This menu item only appears: i or If route guidance is active, a prompt is displayed instead, asking if route guidance is to be cancelled ( page 132). Use or to select a menu item and press ; or 108 if the route guidance had previously been interrupted ( page 132), and less than 30 minutes have expired since the interruption, if the trip was interrupted and is to be continued 2 - 12 hours after interruption ( page 106). Destination memory Destinations can be selected from the Destination memory ( page 149), Last destinations You can select from the list of last destinations ( page 148), Continue route guidance Continues a cancelled route guidance, Destination entry Provides access to the Destination entry menu ( page 114), Selectable menu items The selected menu or the selected soft key function appears. Press . The Navigation main menu appears, if no route guidance is active. Press one of the soft keys. POIs (Points of Interest) Provides access to POIs input ( page 152). POIs include stops at gas stations, airports, rest areas, hospitals, etc. i Destination memory and Last destinations can only selected only if destinations are already stored in the system. Navigation* Navigation main menu Selectable soft keys Adjusting the acoustics for navigation announcements Home soft key Provides access to the input of a home address ( page 113). The following acoustics criteria for navigation announcements can be adjusted: Mode soft key Bass / Treble ( page 110). Balance / Fader ( page 110). Volume ( page 110). Press the Setting soft key in the Navigation main menu ( page 108). Provides access to the route mode setting for certain road types to be avoided ( page 109). Setting soft key Provides access to settings adjusting the acoustics of navigation announcements (treble, bass, volume, balance and fader) ( page 109). Use or to select an option. Press . This will switch the option ON or OFF. i Empty square = option OFF Solid square = option ON Avoiding certain road types Certain road types to be avoided can be defined for the system’s route calculation. Press the Mode soft key in the Navigation main menu ( page 108). The Setting menu appears. Several options can be activated. Upon completion, press the Back soft key. The Setting Mode menu for road types to be avoided appears. 109 Navigation* Navigation main menu Setting bass/treble Press the Bass or Treble soft key in the Setting menu. Press or . or The cursor moves horizontally, adjusting bass or treble accordingly. Adjusting the volume The vertical line moves, adjusting the balance accordingly, Automatically generated navigation announcements are superimposed over any other active audio source. The volume difference is adjustable. This setting serves to lower the volume of the currently active audio source while the announcement is being made. Press or . The horizontal line moves, adjusting the fader accordingly. Press or the Back soft key, or Press or . i Wait until the display changes. The new setting is stored and activated. The lines can be moved simultaneously using + and (. Setting balance and fader or Press the Bal/Fad soft key in the Setting menu. A cross-hair cursor appears. The vertical line represents the balance setting. The horizontal line represents the fader setting. 110 Press or the Back soft key, Wait until the display changes. The new setting is stored and activated. In the Setting menu ( page 109), press the Nav.Vol. soft key. Use this menu to set the volume difference. Navigation* Navigation main menu i The solid circle setting. . shows the current Press the or key to select the desired setting. Press or the Back soft key. The new setting is stored and activated. 111 Navigation* Destination entry Entering data Entering a character via keypad menu After pressing the first time, the character display 1 appears. Entering characters For character entry, the 12 button keypad or the keypad menu can be used. i For more convenient entry, COMAND offers only available characters from the character set based on your selections and the data stored on the navigation DVD. The character selected appears magnified or black. The system will complete the entry if the input matches data stored on the navigation DVD. Use , , ,,( or +to select a character 1 Character display Press . You can see which characters can be entered when using the keys. Each additional depression moves you to the next available character. The character selected appears black. The character is entered. Entering a character via 12 button keypad Use the 3 - " keys to enter a character. A key must be pressed once or several times in quick succession. 112 Wait until the character display disappears, or press . The character is entered. Navigation* Destination entry Deleting a character Press the Delete soft key, if necessary. The character last accepted by the system is deleted. Entering a home address One frequently used destination address can be established as the Home address. or Call up the Navigation main menu ( page 108). Press the Home soft key. i Do not confuse the Delete soft key (deletion of the last character) with the Back soft key (deletion of the complete entry). Confirming the data entry A message No home address stored appears or if a home address has already been established, the home address appears. To start route guidance to the established home address press . To enter or change the home address, press the Change soft key. The Navigation main menu with menu items to change the home address appears. After entering all the characters data entry must be confirmed. Press and hold for approx. 2 seconds to confirm the entry; or Use or to select the ok symbol and press . i The ok symbol can only be selected if the system has recognized data entry. 113 Navigation* Destination entry Selectable menu items Destination memory You can select destinations from the Destination memory ( page 149) only if destinations have alreday been stored. Storing current location as home address Use or to select the Current location menu item and press . Press the Map soft key. Proceed as described under “Moving the map and selecting a destination” ( page 124). Or, to store the selected destination as home adress, press . Destination entry Destination entry menu You can enter a destination manually via the Destination entry menu ( page 114). Last destinations You can select from the list of last destinations ( page 148) only if the system has already stored destinations. press . The Destination entry menu appears. You can input POIs (points of interest), for example gas stations, airports or hospitals. Select a home address using the map Current location 114 Use or to select the Destination entry menu item and POIs Provides access to store the current location as home address ( page 114) or select a home address using the map ( page 114). Call up the Navigation main menu ( page 108). To store the displayed address as home address, press . Use or to select the Current location menu item and press . Navigation* Destination entry Entering a destination Call up the Destination entry menu. The Destination entry menu represents the starting point. POIs soft key Provides access to the input of a POI (Point of interest) ( page 152). List soft key Allows selecting a destination city from a city list ( page 117). Besides entering the name of a city ( page 116), the following soft keys are available for selecting a destination: The destination displayed last can now be adopted ( page 116), or another location can be entered ( page 116). i The Street, CityCtr, and POIs soft key functions refer to the city on display. Map soft key Provides access to destination input directly via road map ( page 123). Region soft key Provides access to the region input ( page 115). Street soft key Provides access to input of the destination street ( page 119). If you wish to choose global POIs not referring to a city ( page 152). CityCtr soft key Provides access to the input of a city section (center) ( page 118). Selecting the region In the Destination entry menu ( page 114) the region currently selected is indicated by the characters in parenthesis in the status bar. To change the region press the Region soft key. The region list appears. 115 Navigation* Destination entry Entering a different city Use the keypad menu or the 12 buttton keypad to enter the data of the city ( page 112). After entering the city a selection list of cities appears. Now continue with selecting a city. Switching to a selection list is possible at any time while entering a city. Use or to select a region. Enter city (USA) appears in the status Press . bar. The characters in parenthesis indicate the selected region. Selecting a different region deletes the city last entered. The first city of the newly selected region appears (in alphabetical order). Accepting the displayed destination Entering a city The Destination entry menu ( page 114) represents the starting point. 116 Press and hold for approx. 2 seconds. i Do not confuse the button with the ok symbol in the main screen. Press the List soft key. The selection list appears. Now continue with selecting a city. Navigation* Destination entry Selecting a city Use or to select the destination city. The Page soft keys allow scrolling through the list page by page. i The selection is cancelled if the Back soft key is pressed. Press . After selecting the desired city, one of the following menus appears: For larger cities with more than 15 streets: Enter Street menu ( page 119). For smaller cities with up to 15 streets: Select Street menu ( page 119). If no streets are registered for the selected city: Select City Center menu ( page 118). The appropriate menu can be identified from the display in the status bar. Narrowing of the destination after selecting city . Besides entering a street name ( page 119), the following soft keys are available for narrowing the destination: Map soft key Provides access to further destination input directly via road map ( page 123). 117 Navigation* Destination entry CityCtr soft key Switching to a selection list is possible at any time while entering a center. . Provides access to the selection of a section of the city (center) ( page 118). Press the List soft key. The selection list appears. Now continue with selecting a center. POIs soft key Provides access to the input of a POI referring to the destination city ( page 153). Selecting a city center . Entering a city center After the destination city ( page 116) has been entered, the associated city center (section of the city) can be selected. Accepting the destination displayed Press and hold for approx. 2 seconds. Press the CityCtr soft key. Enter center is displayed in the status Entering a center bar. Use the keypad menu or the 12 buttton keypad to enter the data of the center ( page 112). After entering the center a selection list of centers appears. Now continue with selecting a center. 118 Use or to select a city center. The Page soft keys allow scrolling through the list page by page. Navigation* Destination entry Press . Entering a street Selecting a street Use the keypad menu or the 12 buttton keypad to enter the data of the street ( page 112). Use or to select a street. The Page soft keys allow scrolling through the list page by page. After entering the street a selection list of streets appears. Now continue with selecting a street. Press . The Start Route Guidance menu ( page 128) appears. Entering a street in the destination city The system accesses one of the following menus after entering of a destination city ( page 116): For larger cities with more than 15 streets: Enter Street menu. For smaller cities with up to 15 streets: Select Street menu ( page 119). If no streets are registered for the selected city, or if a street extends through several city centers: Select City Center menu ( page 118). The appropriate menu can be identified from the display in the status bar. Switching to a selection list is possible at any time while entering a street. Press the List soft key. The selection list appears. Now continue with selecting a street. The Start Route Guidance menu with the selected destination information appears; or If the street extends through several city centers, the list of city centers referring to the street selected appears. 119 Navigation* Destination entry Selecting the city center referring to the street selected The Start Route Guidance menu with the selected destination information appears. The system distinguishes between streets with the same name in a city by specifying the center. After selecting a street, a list of city centers may appear. Narrowing of the destination after selecting street Intrsct. soft key An intersection with the destination street can be entered ( page 121). Hse. no. soft key A house number on the destination street can be entered ( page 122). The status bar shows how many times the system found the same street name within a given city. i Only the entry of either an intersecting road or a house number is possible. POIs soft key A POI on or near the destination street can be entered ( page 153). The following soft keys are available to continue narrowing the destination after entering the street: Use or to select a center and press . 120 The following soft keys can also be selected: For setting the route mode ( page 109). Map soft key Provides access to further destination input directly via road map ( page 123). Mode soft key Save soft key Stores the entered destination in the destination memory ( page 150). Navigation* Destination entry Entering an intersection Enter Intersection menu List of intersecting streets Use or to select an intersection. The Page soft keys allow scrolling through the list page by page. Press . After entering a street ( page 119), a street intersecting with this street can be entered. Press the Intrsct. soft key. The Enter Intersection menu or a list of all intersecting streets appears. i The Intrsct. soft key is only available if streets intersecting the destination street are stored as intersections on the navigation DVD. Proceed the same as when entering a street ( page 119). The Start Route Guidance menu ( page 128) appears. 121 Navigation* Destination entry Entering a house number A house number can be entered after entering the destination street ( page 119). i An intersection instead of a house number can be entered ( page 121). Entry of both is not possible. The Enter House Number menu appears ( page 122), or the house number list appears. Now a house number range can be selected ( page 123). i i The Hse. no. soft key is only available when registered house numbers are stored on the navigation DVD for the selected street. Use , , ,,( or +to select the numbers. Press after each selection. Symbol “ ” represents a space. or Press 3 - " to enter the numbers. Press the Delete soft key if necessary. Enter House Number menu The number last accepted by the system is deleted. i Do not confuse the Delete soft key (deletion of the last number) with the Back soft key (deletion of the complete entry). Press the Hse. no. soft key. or 122 Press and hold for approx. 2 seconds to confirm the input; Navigation* Destination entry Use or to select the ok symbol and press . The house number list appears. Now a house number range can be selected. i The ok symbol can only be selected if the system recognized the house number. Selecting a house number range Use or to select the desired range of house numbers. The Page soft keys allow scrolling through the list page by page. i If no soft key is selected within approx. 8 seconds, the soft key displays will disappear. Press . The Start Route Guidance menu ( page 128) appears. Entering a destination using the map Calling up the map display Press %; or Press the Map soft key if it appears in a menu. The map appears in full-screen display. Selectable soft keys If the soft key displays are hidden, press any soft key. The soft key displays appear. Coord. soft key Allows entering a destination via geo coordinates ( page 125). Symbol soft key Provides access to setting the symbols display ( page 143) 123 Navigation* Destination entry Memory soft key The current map location is stored ( page 126). i The soft keys Coord., Memory and Display are visible only if the map has been called up using %. Move the cursor using , , , ,( or + to select the desired destination. Release the button. Display soft key You can select which POIs will appear as symbols on the map ( page 143). Moving the map and selecting a destination soft key The map scale will change to display a more detailed map. soft key The map scale will change to display a map that shows a wider area. If the system finds a street name at the location the cursor is pointing to, the corresponding street name is shown in the status bar. In this example: WATER ST i The destination selection will be lost when pressing the Back soft key. The system reverses to the details of the previously entered destination. Start route guidance to the selected destination Press . The Start Route Guidance menu appears if route guidance has not yet been activated. Press . Route calculation begins. If route guidance is already active, you will be prompted to confirm that you wish to accept the new destination. Press to select Yes. Press . Route calculation begins. 124 Navigation* Destination entry Entering a destination via geo coordinates Destination input via coordinates (longitude and latitude) will only be possible if the map display is visible and if the Coord. soft key is displayed. Press %. Press any soft key if the soft key displays are hidden. Press the Coord. soft key. The menu for entering coordinates appears. You can set the individual values for the longitude and latitude in this menu. Press or to select the value you wish to set. Select the desired value using or . Keep repeating the last two steps until you have set the required longitude and latitude. Press . If the coordinates entered are located in the digital map range, the display will switch to map display with cursor. The center point of the cursor indicates the position of the coordinates entered on the map. The soft key displays appear. 1 “Hours” longitude value 2 “Minutes” longitude value 3 “Seconds” longitude value 4 “Seconds” latitude value 5 “Minutes” latitude value 6 “Hours” latitude value 125 Navigation* Destination entry Storing map location You can store the current vehicle position or a location selected via the map as an entry in the Last Destinations memory. Therein such entries are marked with ( page 148). Press . The Start Route Guidance menu appears. Press . Route calculation begins. i Route guidance is only possible to coordinates within the digital map range. 126 If you wish to store such entries for later retrieval or repeat usage, you can store them in the standard destination memory ( page 149). Storing current vehicle position Press %. Press any soft key if the soft key displays are hidden. The soft key displays appear. 1 Symbol = current vehicle location Press the Memory soft key. The system stores the current vehicle position. While storage takes place, the Memory soft key display changes its color for a short period of time. Navigation* Destination entry Storing locations selected via the map Press %. Move the map and select a location ( page 124). Press the Memory soft key. The system stores the current cursor position. While storage takes place, the Memory soft key display changes its color for a short period of time. 127 Navigation* Route guidance Start route guidance menu You can start route guidance when the destination input is complete and Start Route Guidance is displayed at the bottom of the main area. Save soft key Stores the entered destination in the destination memory ( page 149). To start route guidance, press . The route is calculated and route guidance begins. As a result, the recommended route may deviate from the ideal route. The data stored on the DVD only reflects local conditions at the time of DVD production. DVD maps may not cover all areas nor all routes within an area. Route re-calculation Route calculation Depending on the distance to the destination, route calculation can take some time. While the route is being calculated, Reading Navi DVD... Please Wait and an arrow pointing towards the destination are displayed. Once route calculation is complete, route guidance begins. Besides starting route guidance following soft keys are available: Mode soft key Provides access to the route mode setting for certain road types to be avoided ( page 109). 128 The system will calculate a new route during active route guidance if the driver fails to follow the route guidance. Because of changes in local traffic patterns (e.g. road works) and/or incomplete data, errors in calculation may occur. During recalculation, NEW RTE is displayed. The arrow is not solid. Navigation* Route guidance Switching navigation announcements ON/OFF Navigation announcements Warning G Navigation announcements are intended to direct you while driving without diverting your attention from the road and driving. Display example 1 Switching OFF Current navigation announcements If a navigation announcement is not readily understood, it can be repeated at any time. Press 6. The current navigation announcement is repeated. During a navigation announcement, press 1. For a short period of time, the message Voice announcements muted is displayed. Please always use this feature instead of consulting the map display for directions. Consulting the symbols or map display for directions may cause you to divert your attention from driving and increase your risk of an accident. After route calculation, the system assists route guidance using pictorial displays and navigation announcements. Two display examples are shown below. Now further route guidance takes place using only the symbols in the display. If a new route guidance cycle is started, the announcements are automatically switched ON again. Switching ON manually Press 6. Navigation displays The navigation displays are visible only with activated route guidance. To switch to the navigation display from another display, e.g. from CD mode, press or %. The road currently travelled on is indicated in the status bar at the bottom, in this example I-80 E (Interstate 80 East). The information 1.2 mi indicates the distance to the next driving maneuver. i The display unit can be changed to km or miles using the control system (see your vehicle Operator's Manual). 129 Navigation* Route guidance i Display example 2 Changing map scale On the right-hand side of the display the symbol for the next driving maneuver is indicated (here left turn). On the very right is a distance bar. The dark blue part of the bar and the information 700ft, in this example, indicate the distance to the next driving maneuver. The currently selected map scale is shown in the left-hand corner of the bottom status bar . When the display unit is set to miles, the COMAND will indicate distances in miles (mi) or feet (ft). When the display unit is set to km, the COMAND will indicate distances in kilometers (km) and meters (m). The circle shows the current vehicle location. The arrow in the circle designates the current driving direction. The remaining route is highlighted in color. i The colored highlight only appears when the system has completed the route calculation. If available, the street following the driving maneuver with its name is shown in the top status bar (here CHESTNUT RIDGE RD). The destination is marked with a flag on the map, any stop-over destination is marked with a flag s . 130 i The display unit can be changed to km or miles using the control system (see your vehicle Operator's Manual). When the display unit is set to miles, COMAND will indicate distances in miles (mi) or feet (ft). When the display unit is set to km, COMAND will indicate distances in kilometers (km) and meters (m). Navigation* Route guidance Press any soft key. The soft key displays appear. i or If no soft key is selected within approx. 8 seconds, the soft key display will disappear. Press the North symbol : Fixed map orientation, north is always pointing up; or soft key. Depending on your selection, the map will zoom in and display greater detail or zoom out and show a wider area. The map scale bar in the status bar will show the map scale currently selected. Map orientation Compass symbol : Dynamic map orientation, driving direction is always pointing up. Map orientation can be set manually ( page 144). Changing map display The map display can be switched between split-screen mode and full-screen mode manually or automatically. During route guidance, a symbol will appear on the left of the bottom status bar if map display is switched ON: Split-screen mode The map is shown on the left, while information concerning the next driving maneuver is shown on the right. Switching manually Press %. Each time % is pressed, the system alternates between split-screen and full-screen display mode. Switching automatically See “Automatic map toggling” ( page 146). i Depending on the map display setting ( page 145), in the full-screen mode the status bar will be display: the estimated time of arrival/remaining distance to the destination or stopover destination the position display Full-screen mode The map covers the entire screen. 131 Navigation* Route guidance Destination reached Press . Route guidance is cancelled. After a short time, the Navigation main menu appears. i Route guidance can be continued again in the Navigation main menu ( page 108). Partially digitized areas Route guidance ends when the selected destination is reached. Cancelling route guidance In navigation mode, press . A prompt as to whether or not route guidance is to be cancelled appears. Use to select the menu item Yes. i The digital map may contain areas that are only partially digitized although they are within a digitized region. Warning G Due to incomplete digitization, the route shown on the map may differ from the actual road/traffic situation. 132 Warning G If you follow the route shown on the map, for example, it is possible that you could drive the wrong way down a one-way street or that a street cannot be driven on. When using route guidance in a partially digitized area, you must therefore be sure to observe all relevant traffic regulations and the course of the road. All relevant traffic regulations and the course of the road always take priority over the route shown on the map. If the destination is within a partially digitized area COMAND guides you through fully digitized areas for as long as possible. Route guidance is conducted in the usual manner, i.e. with navigation announcements and route guidance displays. Navigation* Route guidance Before the vehicle reaches a partially digitized area, COMAND notifies you of this with the following announcements: “Be prepared to enter an area where turn by turn guidance cannot be provided.” “In 700 feet you will enter an area where turn by turn guidance cannot be provided.” i The indicated distance can be seen here by way of example. In reality, it may be different. “You are about to enter an area where turn by turn guidance cannot be provided.” i When you call up the info menu to this type of destination, ( page 136) the following data shown there may differ from the actual situation: Estimated time of arrival Remaining driving time to the destination Remaining distance to the destination Route guidance within a partially digitized area If you start route guidance in this type of area, you will hear the following announcement: “You are currently in an area where turn by turn guidance cannot be provided.” Route guidance is provided by means of a direction arrow showing the compass heading to the destination. COMAND will not generate automatic navigation announcements. If you try to call up or repeat an announcement manually, ( page 129) you will hear the announcement “You are currently in an area where turn by turn guidance cannot be provided.“. During route guidance, the display is divided. On the right-hand side you will see the direction arrow showing the compass heading to the destination. On the left-hand side of the display you will see the map with the suggested route. The suggested route is highlighted blue. However, it may not be possible to follow the suggested route because, for example, the road is closed or not open for car traffic. If, during route guidance, COMAND leads you back into a fully digitized area, route guidance will simply continue in the usual manner. 133 Navigation* Route guidance Off-road and off-map Route guidance to an off-road destination Warning G The COMAND navigation system may direct you to off-road routes that your vehicle may not be capable of traversing through without damaging your tires, wheels or vehicle. It is the driver’s sole responsibility to determine the suitability of the route. Off-road routes may be of varying conditions and their appropriateness for use may be affected by various factors such as time of day, time of year and immediate weather conditions that cannot be judged or taken into consideration by the COMAND system. 134 COMAND can guide you to destinations within the area covered by the digital map, even if a destination is not located at a road known to the system. These destinations are shown as off-road destinations, which you can enter using the map, for example. In these cases, COMAND guides you for as long as possible with navigation announcements and displays on roads known to the system. Shortly before you reach the last known point in the digitized road network, you will hear the announcement “The destination is nearby. Follow the arrow on the display”. You will then see an arrow that indicates the direction to the off-road destination. When the off-road destination is close to the road, Area of dest. reached appears in addition below the arrow. When you leave the last known point in the digitized road network, direction arrows showing the compass heading to the destination guide you. You will also see the Direction to destination display. Route guidance from an off-road location to a destination If there is no road available on map at current position of the car, vehicle is off road. COMAND is also able to guide you to a destination from such a location. At the start of the route guidance, you will see the Off Road message and a direction arrow. The direction arrow shows the compass heading to the actual destination. The route is highlighted blue from the nearest road known to the system. As soon as the vehicle is back on a road known to the system, route guidance continues in the usual way. Navigation* Route guidance Route guidance from an off-map location to a destination If the vehicle position is outside the area covered by the digital map, then the vehicle is in an off-map location. COMAND is also able to guide you to a destination from such a location. At the start of the route guidance, you will see the Off Map message and a direction arrow. The direction arrow shows the compass heading to the actual destination. The route is highlighted blue from the nearest road known to the system. As soon as the vehicle is back on a road known to the system, route guidance continues in the usual way. Off-road during route guidance The road layout may differ from the data on the digital map, due to road construction measures, for example. In such cases, the system cannot allocate the vehicle’s position to the digital map and the vehicle is therefore in an off-road position. The Off Road message and an arrow showing the compass heading to the destination appear on the display. As soon as the system can allocate the vehicle position’s to the map again, route guidance continues in the usual way. 135 Navigation* During route guidance Using the soft keys, diverse menus or displays can be requested, and settings can be adjusted during route guidance. Selectable soft keys COMAND automatically hides the soft key displays after a certain period of time. Press any soft key while route guidance is active St-over soft-key Provides access to the stop-over function ( page 140). The soft key displays appear. Symbol soft key Provides access to setting the symbols display ( page 143) Memory soft key The map position is stored ( page 126). Display soft key Provides access to the Display menu ( page 143). 136 soft key The map scale will change to display a map that shows a wider area. Detour soft key Provides access to the Detour function ( page 138). soft key The map scale will change to display a more detailed map. Info soft key Provides access to the Info menu ( page 136). Showing soft key displays Info menu If the soft key displays are shown ( page 136), press the Info soft key. The Info menu appears. This shows you the main destination and a stopover destination s that may have been entered. Navigation* During route guidance i The estimated time of arrival does not refer to the time zone of destination, but always refers to the time zone of the vehicle's current location. For a correct calculation, make sure that the system clock is set correctly ( page 164). 1 Estimated time of arrival 2 Remaining driving time in hours and minutes 3 Remaining journey (distance) Points 1, 2 and 3 refer to the stopover destination. You'll only see the details for the final destination when you arrive at your stopover and the system has calculated the route to the main destination. Selectable soft keys: Route soft key Provides access to the display of the route on the map ( page 137). Mode soft key Provides access to the route mode setting for certain road types to be avoided ( page 109). Displaying the route on the map The map appears. The route remaining is highlighted in blue color. The destination is marked with a flag , any stop-over destination is marked with a flag s . The current vehicle position is identified with the symbol. Depending on the distance to the destination, it may take some time before the route display appears. In the Info menu ( page 136), press the Route soft key. 137 Navigation* During route guidance In the Info menu ( page 136), press the Route soft key. Depending on the distance to the destination, it may take a few moments before the route list is completed. The list is completed only when the route calculation is completed. Dest. is displayed before the last list entry. The route appears on the map. Detour function is not active i Displaying the route list Press the List soft key. Detour function The Detour function blocks a route segment ahead. The length of this route segment can be entered. The system then calculates a detour route, if possible. The list of road/route sections remaining appears. The road currently travelled on appears at the top. Use or to scroll through the list. The Page soft keys allow scrolling through the list page by page. 138 You can activate the function and set the length of a route segment to be blocked ( page 138). Detour function is already active You can change the length of the route segment to be blocked ( page 139), or switch off the Detour function by deleting the detour ( page 139). Activating detour function and setting length of route segment to be blocked Show the soft key displays ( page 136). Show the soft key displays ( page 136). The Detour soft key display indicates whether the Detour function is active. Press the Detour soft key. = not active = active The system gives you a full-screen map and freezes the map and screen showing the position of the vehicle. You can now set the distance of the route segment to be blocked. Navigation* During route guidance Continue to press the soft key More or Less until the desired distance for the route segment to be blocked is reached. The length of the route segment blocked ahead appears in the status bar. The section of the road that is blocked appears as a red and white dotted line on the map. Changing detour Show the soft key displays ( page 136). Press the Detour soft key. Use to select the Change detour menu item. Press . = current position Press . The system calculates a new route avoiding the blocked road segment. Press the Detour soft key. Use to select the Delete detour menu item. Press . You can now enter the length of the road segment to be blocked. Continue to press the More or Less soft key until the desired distance for the route segment to be blocked is set. Press . The system calculates a new route avoiding the blocked segment, if possible. 1 Symbol If a Detour is already active, the Detour soft key is displayed in no color. Deleting detour The blocked road segment or detour requirement is cancelled. The system recalculates the route. Show the soft key displays ( page 136). 139 Navigation* During route guidance The St-over soft key display indicates whether the stop-over function is active. Stop-over This function offers the option of selecting a stop-over destination while route guidance is active. A stop-over destination can be, for example, a gas station, a rest area, or a hospital. Once the stop-over destination has been reached, the system automatically calculates the route to the final destination. Show the soft key displays ( page 136). = not active = active Route guidance to a stop-over destination is not active: You can enter a stop-over destination ( page 140). Route guidance to a stop-over destination is already active: You can change the stop-over destination or cancel the route guidance to it by deleting the stop-over ( page 142). Selectable soft keys soft key: Provides access to a list of MercedesBenz Centers in the area. soft key: Provides access to a list of gas stations in the area. soft key: Provides access to a list of parking areas and multi-story car parks in the area. Entering an stop-over destination Show the soft key displays ( page 136). Press the St-over soft key. The full-screen map display appears. 140 Navigation* During route guidance soft key: Provides access to a list of restaurants in the area. soft key: Provides access to a list of hospitals in the area. Other soft key: Allows access to the Destination entry menu ( page 114). Press one of the soft keys, for example the soft key. One of several food categories can be chosen (if available). Use or to select a category from the list. The Page soft keys allow scrolling through the list page by page. i The arrows point in the direction of the destination. Distance information specifies the direct distance to the destination. Press . If appropriate destinations are available, a list with restaurants in the area appears. Use or to select a destination from the list. The Page soft keys allow scrolling through the list page by page. 141 Navigation* During route guidance Press the Details soft key, if you want to see details of the selected destination. i If no route guidance to a stop-over destination is active yet ( page 140). The details disappear again after approx. 3 seconds, or when pressing the Details soft key again. Press to confirm the selection of a destination. The system begins to calculate the route to the selected stop-over destination. Changing/deleting stop-over destinations . Show the soft key displays ( page 136). i A stop-over destination can be changed or deleted only while the route guidance to this stop-over is active (indicated by ). 142 This will delete the stop-over. The system calculates the route to the final destination; Press the St-over soft key. The menu for deleting or changing the stop-over destination appears. or Use to select the Replace active stopover entry. Use to select the Delete active stopover entry. Press . Press . The stop-over is deleted, a new stopover destination can be entered ( page 140). Navigation* During route guidance Defining route guidance displays Show the soft key displays ( page 136). Press the Display soft key. Map soft key Provides access to the Map Display menu ( page 145). In the Display menu ( page 143) press the Symbols soft key. The available options appear. Auto soft key Provides access to the Automatic Map Switching menu ( page 146). The Display menu appears. Zoom soft key Provides access to the definition of the scales for full-screen and split-screen map display ( page 146). Setting symbols displays You can select which POIs will appear as symbols on the map. i Selectable soft keys: Symbols soft key Provides access to setting the symbols display ( page 143). View soft key Provides access to setting the map orientation ( page 144). The symbols are on display only if the map scale is set at 0.05 mi (50 m), 0.1 mi (100 m), 0.2 mi (200 m), or 0.5 mi (500 m). To set the map scale ( page 130). Use or to select an option. Press . The selected option is activated. A solid circle designates an activated option. Standard option: The symbols for the system default setting are displayed on the map. 143 Navigation* During route guidance Personal option: Use or to select a list entry. The symbols to be displayed can be selected from a list ( page 144). Press to activate or deactivate the symbol depending on its previous state. Finally, press the Back soft key or wait for the screen to change. None option: No symbols will be displayed on the map. i The Change soft key is only available if the Personal option is selected. Otherwise, it will appear shaded out. Setting personal symbol display The setting is stored. Setting map orientation After activating the Personal option, press the Change soft key. The list of available symbols will appear. i Empty square = symbol deactivated Solid square = symbol activated Any number of symbols can be activated. 144 i One of the following orientations can be selected: Fixed map orientation, north is always pointing up, Changing map orientation 2D Heading up Use or to select the deactivated option. Press . Dynamic map orientation, driving direction is always pointing up. Empty circle = deactivated Solid circle = activated 2D North up In the Display menu ( page 143), press the View soft key. Both options appear. The orientation changes. Finally, press the Back soft key or wait for the screen to change. Navigation* During route guidance i North symbol : Fixed map orientation, north is always pointing up, Compass symbol : Dynamic map orientation, driving direction is always pointing up. The current position as coordinates. The number of satellites that can currently be received. The current elevation (ALT = altitude) above sea level. In the Display menu ( page 143), press the Map soft key. The possible options appear. i The COMAND uses GPS to calculate the elevation above sea level. For reasons of tolerance, this value may deviate from the actual value. Map display menu You can set the following to be displayed in the status bar: If the full-screen map display is activated ( page 131), the following data will be displayed: During route guidance, a symbol will appear on the left-hand side of the bottom status bar if map display is switched ON. Current-Location display i The solid circle setting. shows the current Time of arrival/Dist. to Dest. If the full-screen map display is activated ( page 131), the estimated time of arrival and the remaining distance to the destination will be displayed. If you have entered a stopover destination ( page 140), the corresponding data will be displayed. No display The name of the current road is displayed. Use or to select the desired option. Press . The map display is switched. Finally, press the Back soft key or wait for the screen to change. 145 Navigation* During route guidance Automatic map toggling If you have set the map view to full screen ( page 131) and the automatic map toggling function is activated, then the following happens: The system automatically switches to the split-screen map display when a driving maneuver is announced. As soon as the driving maneuver is completed, the system automatically returns to full-screen map display. Scales for full-screen and split-screen map display You can select whether the full-screen and split-screen map scales are to be set together (default setting) or individually. The Options On and Off appear. In the Display menu ( page 143), press the Auto soft key. The solid circle setting. shows the current Use or to select the desired option. Press . Depending on the previous setting, automatic map toggling will be switched ON or OFF. 146 In the Display menu, press the ( page 143) Zoom soft key. i Switching automatic toggling ON/OFF Finally, press the Back soft key or wait for the screen to change. The Standard setting and Manual options appear. Navigation* During route guidance i The solid circle setting. Press . Depending on the previous setting, the shows the current Standard (identical scale) or Manual (in- dividual scale) option is activated. Standard setting option: The scales for full-screen and splitscreen map display are always identical. Changing the scale ( page 130) on one map changes the scale of the other. Finally, press the Back soft key or wait for the screen to change. Manual option: The scales can be different. Changing the scale on one map has no effect on the current scale of the other map. Use or to select the desired option. 147 Navigation* Last destinations and destination memory Last destinations memory The Last destinations memory automatically stores the last destination for which route guidance had been started. Use to select the Last destinations menu item. Press . The list of last destinations is displayed. The most recently stored destination is at the top of the list. The current vehicle position and positions selected via the map can also be stored as a destination in this memory ( page 126). Such destinations are marked with the symbol. Selectable soft keys and options Save soft key Stores the selected destination in the standard destination memory ( page 149). Details soft key Displays details on the selected destination (if available). Delete soft key Allows to delete the selected destination ( page 149). Altogether amaximum of 50 destinations can be stored. Calling up the Last destinations memory and selecting a destination Starting route guidance to a destination of the Last destination memory Select a destination. Press . Call up the Navigation main menu ( page 108). 148 Use or to select a destination. The Page soft keys allow scrolling through the list page by page. The full destination appears. Navigation* Last destinations and destination memory Use to select the menu item Yes. Press . The destination is deleted. Destination memory Calling up the destination memory and selecting a destination Press if you want to start route guidance, otherwise press the Back soft key. Deleting a destination from the last destinations memory Select a destination ( page 148) Press the Delete soft key. You are prompted to confirm whether or not the destination is to be deleted. Call up the Navigation main menu ( page 108). Use or to select the Destination memory menu item. Press . The destination memory appears. This is indicated by Destination memory in the status bar. Use , , , or to select the desired entry. Selectable soft keys and options Details soft key Displays details on the selected destination (if available). Delete soft key Allows to delete the selected destination ( page 150). 149 Navigation* Last destinations and destination memory Starting route guidance to a destination stored in the destination memory Storing a destination Select a destination. Press . or The Start Route Guidance menu appears. Press if you want to start route guidance, otherwise press the Back soft key. Select a destination ( page 149). Press the Delete soft key. A delete entry prompt appears. Use to select the menu item Yes. Press . The system deletes the entry from the destination memory. 150 In the Start Route Guidance menu ( page 128), press the Save soft key; Select a destination from the Last destinations memory ( page 148) and press the Save soft key. The system automatically shows a default name (the city if applicable) as Destination name; however a different name can be entered. Deleting a destination from the destination memory Storing under the default name Press and hold for approx. 2 seconds; or Storing under a different name Use or to select the ok symbol and press . The system will store the address under the default name. i The name must have at least one character. Press the Delete soft key to delete the default name. Upper and lower case characters, accented characters, special characters and numbers can be entered. To select lower or upper case or to select special characters, the following shift symbols on the display are available: ABC = upper case abc = lower case ... = special characters i Symbol “ ” represents a space. Navigation* Last destinations and destination memory If necessary, use , or to select one of the shift fields. Press . The characters are shifted. Use , , , , ( or + to select the characters. Press after each selection. If necessary, press the Delete soft key to delete the character last entered. i Do not confuse the Delete soft key (deletion of the last character) with the Back soft key (deletion of the complete entry). Upon completion of the name entry press and hold for approx. 2 seconds; or Use or to select the ok symbol and press . The system will store the address. 151 Navigation* POIs (Points of Interest) Entering POIs i Use to select the POIs menu item. Press . The POIs main menu appears ( page 153). POIs include gas stations, airports, parking areas, rest stops, hospitals, etc. Via the map Via Navigation main menu Call up the Navigation main menu ( page 108). The Navigation main menu appears. 152 A POI shown on the map can be selected ( page 156). Via Destination entry menu Open the Destination entry menu ( page 115). A POI in the vicinity of a city can now be selected; or If a further location detail, e.g. a street, is to be entered: A POI in the vicinity of this detailed location can be selected. Enter the desired details of a destination ( page 115). Press the POIs soft key. Proceed as described in the “Selecting POI in the local area of the current position” section under “Selecting a POI category” ( page 153). Navigation* POIs (Points of Interest) POIs main menu Global destinations Selecting a POI category A POI from global categories can be selected ( page 154). The selection is restricted to the region entered last; however, the region selection can be changed. Selecting POI in the local area of the current position Selection of one of the following menu items is possible: Current position Selecting a POI in the local area ( page 153). Select city Selecting a POI in any city to be selected( page 154). In the POIs main menu, ( page 153) select the Current position menu item. Press . A list of POI categories appears for the selection of a category. Use or to select a category. The Page soft keys allow scrolling through the list page by page. Press . If you have selected the Restaurant category, another list will be displayed from which you can select a sub-category, e.g. Chinese food. If you have selected any other category, this will take you straight to the list of POIs. 153 Navigation* POIs (Points of Interest) Selecting a POI Press to start route guidance. Selecting POI for a selected city In the POIs main menu, ( page 153), select the Select city menu item. Enter a city as described in the Destination entry section ( page 115). Proceed with “Selecting a POI category” ( page 153) and “Selecting a POI” ( page 154). Selecting POI for a long-distance destination In the POIs main menu ( page 153), select the Global destinations menu item. The list of long-distance POI categories appears. Use or to select a POI. The Page soft keys allow scrolling through the list page by page. Press the Details soft key if you want to see details of a selected POI. The details disappear again after approx. 3 seconds, or when pressing the Details soft key again. Press . The Start Route Guidance menu appears. 154 I . After entering the city, press . A list of POI categories appears for the selection of a category. Navigation* POIs (Points of Interest) The following options are now available: Entering POI names Selecting another region I Selecting a POI category Selecting a POI Selecting another region Press the Region soft key. The region list appears. Please see “Selecting the region” ( page 115). Selecting a POI category Use or to select a category. Press . Depending on the number of POIs in the selected category, a POI name can be entered ( page 155) or a POI can be selected from a list ( page 155). Proceed the same way as if you would enter a city ( page 116). The entry can be bypassed if the POI name is not known. i Press and hold for more than approx. 2 seconds. After entering the POI name, or after bypassing the entry, a POI can be selected. Use or to select a POI. The Page soft keys allow scrolling through the list page by page. The list also includes the distance “as the crow flies” (as opposed to road distance), and the direction to the POI. Press the Details soft key if you want to see details of a selected POI. 155 Navigation* POIs (Points of Interest) The details disappear after approx. 3 seconds, or when pressing the Details soft key again. Press . The Start Route Guidance menu appears. Selecting a POI using the map If required, use , , , , +, or ( to move the map. If the soft key displays are hidden, press any soft key. Press % or In the Destination entry menu ( page 115), press the Map soft key. The soft key displays appear. . The full-screen map appears. Symbols indicate the POIs. i The POI symbols to be displayed can be selected ( page 143). Symbols are indicated only if the map scale is set to 0.05 mi (50 m), 0.1 mi (100 m), 0.2 mi (200 m), or 0.5 mi (500 m). Press to start route guidance. 156 To change the map scale ( page 130). Press the Symbol soft key. A POI is selected and highlighted in color. Its name appears in the status bar. Navigation* POIs (Points of Interest) Use to select the menu item Yes. Press . The Start Route Guidance menu appears. Press the Prev. or Next soft key to select the desired POI. Press the Details soft key if you want to see details of a selected POI. Press to start route guidance. The details disappear again after approx. 3 seconds, or when pressing the Details soft key again. Press . You are prompted to confirm the selected POI as the destination. 157 158 Service Tele Aid* 159 Service Tele Aid* Tele Aid incorporates the following functions: Emergency call system Roadside Assistance Information Emergency call system Roadside Assistance Mercedes-Benz Roadside Assistance will assist if technical problems with your vehicle are experienced. Roadside Assistance can be requested manually. Refer to your vehicle Operator's Manual for additional information. For certain emergency situations, the system automatically triggers an emergency call. An emergency call can also be triggered manually. Refer to your vehicle Operator's Manual for additional information. Upon request of Roadside Assistance the system initiates the call to the MercedesBenz Response Center. Connecting appears on the display. If the system initiates an emergency call, Connecting appears on the display. Call Connected appears on the display. During the emergency call Call Connected appears on the display. No operation from COMAND is possible. 160 If the connection is made, the message Even after ending of the connection, the service may remain active for up to another 5 minutes in order to transmit any required data. During this time, phone calls cannot be made, nor can SMS messages be received. During activation of a roadside assistance call, it is not possible to switch to another application. The transmitted data can contain, e.g., text messages or address details of a Mercedes-Benz Center. Cancelling text messages Press after you have read the message. The message disappears. Starting route guidance You are prompted to confirm if route guidance to the address is to be started. Use to select the Yes menu item and confirm with . The system starts the route calculation, and subsequently the route guidance to the defined address ( page 128). Service Tele Aid* Ending the connection On the COMAND control unit Press /. On the multifunction steering wheel Press t . COMAND reverts to the system last active before Tele Aid was activated. Information A call to the Mercedes-Benz Response Center will be initiated. Information regarding the operation of your vehicle, the nearest authorized Mercedes-Benz Center or Mercedes-Benz USA products and services is available to you. Refer to your vehicle Operator's Manual for additional information. When a call to the Mercedes-Benz Response Center is initiated, Connecting appears on the display. When the connection is made, the message Call Connected appears on the display. Even after the connection has been ended, the service will remain active for 5 minutes in order to transmit any required data. During this time, phone calls can not be made, nor can SMS messages be received. The transmitted data can contain, e.g., text messages or address details of a Mercedes-Benz Center. Cancelling text messages Press after you have read the message. The message disappears. Starting route guidance You are prompted to confirm if route guidance to the address is to be started. Use to select the Yes menu item and confirm with . The system starts the route calculation, and subsequently the route guidance to the defined address ( page 128). 161 162 System System settings 163 System System settings Calling up the System menu Tones soft key For switching confirmation beeps and acoustic signals ON and OFF ( page 167). Press . The System menu appears. Setting the date/time In the System menu, press the Time soft key. The Date/Time settings menu appears. Display soft key For changing the display settings ( page 167). VC tips soft key To call up the Voice control settings* ( page 168). Reset soft key For reversing COMAND to the factory settings ( page 171). Selectable soft keys Time soft key For setting the date and time. Lang. soft key For setting the language ( page 166). 164 The following options are now available: Setting the time Setting the date Setting the date/time format System System settings Setting the time The UTC time transmitted by the GPS satellites has to be set to the local time zone. This enhances Setting the minutes: With GPS reception, each time you press or changes the time in increments of 30 minutes. Without GPS reception, the time is changed in 1 minute increments. correct calculation of the estimated time of arrival. i When you change the time zone, the clock time also changes automatically. If you enter an incorrect time, the time difference remains unchanged when you change time zone. Use or to select the hours or the minutes. Setting the date Depending on the selection, hours or minutes are set. correct navigation for routes with timedependent traffic guidance, and There is no automatic change from daylight saving time to standard time. This has to be changed manually. Press or . Setting the hours: Each time you press or , the hours change in increments of 1 hour. i The date can be set only if GPS reception is available. Use or to select the day, the month or the year. Press or . Depending on the selection, the day, the month, or the year is set. The new setting is stored. Press the Back soft key. The new setting is stored. Press the Back soft key. Setting the date/Time format Press the Format soft key. You will see the date and time following the currently selected format, as well as a list of possible formats. 165 System System settings i Setting the format: List entry 1-3: Date formats Use or to select a format. List entry 4 and 5: Time formats (Entry 5 is not visible on the display example below.) Press . Solid circle : format set Empty circle : format not set Press the Back soft key or wait for the screen to change. Setting the language The language setting changes the display language as well as the language used for voice instructions in navigation announcements. In the System menu ( page 164), press the Lang. soft key. The language list is displayed. Instr. cluster settings: The system switches to the language already set in the vehicle instrument cluster ( Vehicle Operator’s manual). The appropriate format is selected. The new setting is stored. 166 The following options are available: All other options: The system switches to the requested language. System System settings Use or to select an entry. Use or to select an entry. Press . Press . Press the Back soft key or wait for screen to change. The requested sounds are switched ON or OFF. The new setting is stored. i The square next to a list entry shows the status. Switching confirmation beeps and acoustic signals ON/OFF Empty square = sound OFF Solid square = sound ON In the System menu ( page 164), press the Tones soft key. The list of available sounds is displayed. Press the Back soft key or wait for screen to change. The following soft key and option are available: Provides access to adjusting the display brightness ( page 168). The System menu appears. The new setting is stored. Display settings Bright. soft key Switching the display dimming characteristics ( page 168). In the System menu ( page 164), press the Display soft key. The Display Settings menu appears. 167 System System settings Switching the display dimming characteristics Adjusting display brightness You can select from 3 display dimming modes: Use this function to: The Brightness display appears. Start or delete voice control individualization ( page 169) Activate/deactivate the voice control help window Day mode The display is constantly set to daytime design. Voice control settings* Press the Bright. soft key. Night mode Activate/deactivate the help window The display is constantly set to nighttime design. Open the System menu ( page 164). Press the VC tips soft key. Automatic The display will change depending on the illumination of the instrument cluster. Use or to select an entry. Press . The Voice control menu appears. Press or . The brightness changes accordingly. Press the Back soft key or wait for screen to change. The new setting is stored. 168 System System settings Press the key to select the Help Window menu item. Press or to select the menu item with the empty circle . Press to select menu item Individualization. The status bar shows you whether the help window is activated or deactivated. Press . Press . This will activate or deactivate the help window. The Individualization menu appears. Press . The menu to activate or deactivate the help window appears. The solid circle shows whether the help window is activated or deactivated. In the following display example, the help window is activated. Voice control individualization The individualization function is used to adapt the voice control to your own voice and to therefore improve speech recognition. This does not affect speech recognition of other users. Individualization consists of two stages. The first stage involves training digits, whilst the second stage trains specific commands. From the System menu ( page 164), press the VC tips soft key. The Voice control menu appears. 169 System System settings Starting individualization i Individualization is cancelled, You can only activate the individualization function when the car is stationary. If the car is moving, the following message appears: Individualization Data from an existing first stage remains unchanged. only possible when car is stationary. If you save the first stage: Press to select menu item Start new individualization. If you don’t save the first stage: Press . If you don’t start the second stage: The individualization process starts. The system now guides you through the individualization process using a dialog, all operations are voice inputs. After completion of the first stage, the system prompts you to save the data from the first stage. 170 Data from an existing first stage is over-written but is not saved until the second stage is started. Data from the first stage remains unchanged, The individualization process is finished. i If you later decide to start the second stage, you must restart the individualization process from the beginning of the first stage. After completion of the second stage, the system prompts you to save the data of the second stage. If you don’t save the second stage: Individualization is cancelled, Data from an existing second stage remains unchanged. If you save the second stage: Data from an existing second stage is deleted and all new data is saved, Individualization is finished. System System settings Canceling individualization Reset function You can cancel individualization at any time during either the first or second stage. All existing data remains unchanged. Actuating the Reset function resets COMAND to the factory settings. In addition, it deletes: During any individualization stage, press the Cancel soft key. SMS: All SMS messages. Navigation*: All entries in the Destination memory and in the Last destination memory. Individualization is cancelled. Deleting individualization A prompt appears, which asks if you really want to delete the data. i This function is not available if no individualization data has been saved. From the Individualization menu, press to select menu item Delete individualization. Press . Press to select Yes. Press . Reset activation Call up the System menu ( page 164). Press the Reset soft key. The individualization is deleted. 171 System System settings Use to select the menu item Yes. Press . This resets the entire system. i If you do not want to reset the system and not delete the data: A prompt appears asking if resetting the system and deleting the data is really intended. Use to select the menu item Yes. Press . You are prompted again to confirm if you really want to reset the system and delete the data. 172 Use to select the menu item No. Press . You will exit the reset screen. Glossary Glossary Autostore Enters the stations with the best reception (signal strength) into the autostore memory in order of their reception quality (from strong to weak). Balance Volume adjustment between left and right speakers. Bit (Binary digit) The smallest unit of digital information. Bit rate Measurement of transmission speed. Indicates the number of ->bits transmitted per time unit. Bluetooth® Wireless personal area networks that provide a way to connect and exchange information between devices such as mobile phones, laptops, PCs, etc. over a short-range radio frequency. CD (Compact Disc) Digital storage medium in disc form. CD-R (CD Recordable) ->CD which can be read and written but not deleted. Fader (Fader control) Volume control between front and rear speakers. CD-RW (CD Rewriteable) ->CD which can be read, written and deleted. Folder Alternative designation for directories. Data saved on a storage medium can be organized into directories for improved clarity. Can be likened to a filing cabinet containing a number of folders, each of which holds a number of documents. COMAND (Cockpit Management and Data System) Information and operating center for vehicle sound and communication systems, including the radio and CD player, as well as for other optional equipment (CD changer*, telephone*, satellite radio*, navigation*). Coordinates Indicate the geographical position on the earth's surface. DVD (Digital Versatile Disc) Digital storage medium in disc form for storing large volumes of data. Greenwich meridian A specific north-south line running through Greenwich, England. GPS (Global Positioning System) Satellite-based system for relaying geographic location information to and from vehicles equipped with special receivers. Employs DVD digital maps for navigation. 173 Glossary GSM (Global System for Mobile Communication) Set of standards used for cellular communication; widely used in Europe. ID3 tag Additional information which may be included in MP3 files (e.g. title, artist, album). ISO9660 Standard for recording data on CDs. Joliet Standard for recording data on CDs. Latitude One of the two -> coordinates that indicate the geographical position on the earth's surface. The latitude indicates the north-south position in relation to the equator. 174 LOGIC7® A 7-channel surround matrix that converts any 2-channel material into breathtaking multi-channel surround sound, creating a natural, 360-degree “enveloping” soundfield with a maximum “audio sweetspot” for all passengers. Longitude One of the two -> coordinates that indicate the geographical position on the earth's surface. The longitude indicates the east-west position in relation to the -> Greenwich meridian. MP3 The term used in everyday speech for >MPEG1 Audio Layer 3. MPEG1 Audio Layer 3 A means of compressing audio data. Multi session A method for recording data, e.g. for CDs. Data is written to the CD in a number of sessions. PIN (Personal Identification Number) Personal identification number, must be entered to activate the telephone. POI (Point of Interest) Points of Interest include service stations, rest areas, parking lots, hospitals, sight-seeing points, etc. Provider Service provider offering access to a mobile communication network or other services within the network. PUK (Personal Unblocking Key) Personal unblocking code, must be entered if the wrong PIN was entered three consecutive times. Glossary Root directory The uppermost directory on a storage medium. Scan rate (MP3) Indicates the frequency at which voltage samples are taken during the conversion of an analog signal into a digital signal. The analog-to-digital converter converts the samples into digital signals. SCAN search Plays receivable radio stations, or CD tracks in succession, each for approx. 8 seconds. SIM (Subscriber Identity Module) Card provided by the GSM telephone service provider. Necessary for accessing a mobile communication network. SMS (Short Message Service) With this function, you can receive, read and delete short text messages (if SMS service is provided by your service provider). Soft keys Keys to activate different functions, depending on the selected operating mode. Tele Aid (Telematic Alarm Identification on Demand) The Tele Aid system consists of three types of response: automatic and manual emergency, roadside assistance and information. Tele Aid is initially activated by completing a subscriber agreement and placing an acquaintance call. The Tele Aid system is operational provided the vehicle's battery is charged, properly connected, not damaged and cellular and GPS coverage are available. Telematics Compound word made up of the terms Telecommunication and Informatics. Unlock code Your unlock code prevents unauthorized persons from using your telephone. The unlock code is a number string, which you have to enter when switching on the telephone. UTC (Universal Time Coordinated) The mean sun time associated with longitude zero (world time). It functions as basis for the time zones. WB Weatherband 175 176 Index Index A Accepted calls (telephone) . . . . . . . . 93 Accessing CD changer. . . . . . . . . . . . 62 Adding spoken names to a phone book entry . . . . . . . . . . . . . . . . . . . . . . . . . . 99 Answering call (telephone) . . . . . . . . 90 Audio AUX mode . . . . . . . . . . . . . . . . 72 switching to . . . . . . . . . . . . . . . . . . . 72 Automatic volume control . . . . . . . . 30 Autostore (in Radio mode) . 40, 43, 173 B Balance . . . . . . . . . . . . . . . . . . . . 30, 173 for navigation announcements . . . . 110 Bass. . . . . . . . . . . . . . . . . . . . . . . . . . . 31 for navigation announcements . . . . 110 Bit . . . . . . . . . . . . . . . . . . . . . . . . . . . 173 Bit rate (MP3) . . . . . . . . . . . . . . . . . . 173 permissible rates . . . . . . . . . . . . 53, 62 Bluetooth® notes about. . . . . . . . . . . . . . . . . . . . 84 C Call (Telephone) answering . . . . . . . . . . . . . . . . . . . . . 90 ending . . . . . . . . . . . . . . . . . . . . . 91, 95 outgoing calls . . . . . . . . . . . . . . . . . . 94 placing an outgoing call . . . . . . . . . . 91 refusing . . . . . . . . . . . . . . . . . . . . . . . 91 CALL NOT POSSIBLE . . . . . . . . . . . . . 83 Calling up Destination memory . . . 149 Cancelling route guidance . . . . . . . . . . . . . . . . 132 Caring for CDs . . . . . . . . . . . . 45, 52, 61 Category list (satellite radio) . . . . . . 77 CD . . . . . . . . . . . . . . . . . . . . . . . . . . . 173 see also MP3 CD copy protection. . . . . . . . . . . . . . 46, 63 ejecting . . . . . . . . . . . . . . . . . . . . 46, 65 loading . . . . . . . . . . . . . . . . . . . . 45, 63 random CD (CD changer mode) . . . . 71 repeat (CD changer mode) . . . . . . . . 71 selecting . . . . . . . . . . . . . . . . . . . . . . 67 CD changer accessing . . . . . . . . . . . . . . . . . . . . . 62 retracting . . . . . . . . . . . . . . . . . . . . . 63 CD changer mode. . . . . . . . . . . . . . . . 61 controls. . . . . . . . . . . . . . . . . . . . . . . 18 permissible file system (MP3) . . . . . . 61 permissible MP3 CDs . . . . . . . . . . . . 61 permissible MP3 formats . . . . . . . . . 61 Safety Instructions . . . . . . . . . . . . . . 61 switching to. . . . . . . . . . . . . . . . . . . . 61 CD slot CD changer . . . . . . . . . . . . . . 63, 64, 65 MP3. . . . . . . . . . . . . . . . . . . . . . . . . . 17 single CD. . . . . . . . . . . . . . . . . . . . . . 15 CD-R . . . . . . . . . . . . . . . . . . . . . . . 52, 173 CD-RW . . . . . . . . . . . . . . . . . . . . . 52, 173 Changing detour (navigation) . . . . . . . . . . . . . 139 map scale . . . . . . . . . . . . . . . . . . . . 130 stop-over destination . . . . . . . . . . . 142 CHANNEL UNAVAILABLE. . . . . . . . . . 77 COMAND . . . . . . . . . . . . . . . . . . . . . . 173 switching ON/OFF . . . . . . . . . . . . . . 29 system settings. . . . . . . . . . . . . . . . 164 177 Index Controls CD changer mode . . . . . . . . . . . . . . . 18 MP3 mode. . . . . . . . . . . . . . . . . . . . . 16 Multifunction steering wheel. . . . . . . 24 Navigation mode . . . . . . . . . . . . . . . . 22 Radio mode . . . . . . . . . . . . . . . . . . . . 12 Single CD mode . . . . . . . . . . . . . . . . 14 Telephone mode . . . . . . . . . . . . . . . . 20 Coordinates . . . . . . . . . . . . . . . . . . . 173 entering destination via . . . . . . . . . 125 Copy protection . . . . . . . . . . . . . . 46, 63 Copyright (MP3) . . . . . . . . . . . . . . 54, 62 Current navigation announcement 129 repeating. . . . . . . . . . . . . . . . . . . . . 129 D Deleting destination from Destination memory . . . . . . 150 from Last destinations. . . . . . . . . 149 detour (navigation) . . . . . . . . . . . . . 139 phone book entry . . . . . . . . . . . . . . . 99 SMS. . . . . . . . . . . . . . . . . . . . . . . . . 102 stop-over destination . . . . . . . . . . . 142 178 Destination deleting from Destination memory . . . . . . 150 from Last destinations . . . . . . . . . 149 Last destinations. . . . . . . . . . . . . . . 148 special. . . . . . . . . . . . . . . . . . . . . . . 152 storing in Destination memory . . . . 150 Destination memory . . . . . . . . . . . . 149 calling up. . . . . . . . . . . . . . . . . . . . . 149 selecting destination . . . . . . . . . . . . 149 starting route guidance to a stored destination . . . . . . . . . . . . . . . . . . . . . . 150 storing destination . . . . . . . . . . . . . 150 Detour (navigation) . . . . . . . . . . . . . 138 changing . . . . . . . . . . . . . . . . . . . . . 139 deleting . . . . . . . . . . . . . . . . . . . . . . 139 setting . . . . . . . . . . . . . . . . . . . . . . . 138 Display adjusting brightness . . . . . . . . . . . . 168 switching design . . . . . . . . . . . . . . . 168 Displaying route (navigation) . . . . . 137 DVD (navigation) . . . . . . . . . . 105, 173 E Ejecting CD in CD changer mode . . . . . . . . . . . . . 65 in MP3 mode . . . . . . . . . . . . . . . . . . . 55 in Single CD mode. . . . . . . . . . . . . . . 46 Ejecting navigation DVD . . . . . . . . . 105 Emergency call system . . . . . . . . . . 160 Emergency calls “911”. . . . . . . . . . . . 85 Ending call (telephone) . . . . . . . . . . . . . . 91, 95 ENTER UNLOCK CODE . . . . . . . . . . . . 83 Entering destination . . . . . . . . . . . . . . . . . . . 115 frequency (radio) . . . . . . . . . . . . . . . . 41 home address . . . . . . . . . . . . . . . . . 113 phone number . . . . . . . . . . . . . . . . . . 91 PIN. . . . . . . . . . . . . . . . . . . . . . . . . . . 87 unlock code. . . . . . . . . . . . . . . . . . . . 88 F Fader . . . . . . . . . . . . . . . . . . . . . 30, 173 for navigation announcements . . . . 110 File structure (MP3 CD) . . . . . . . . . . . 52 Index Folder . . . . . . . . . . . . . . . . . . . . . . . . 173 random (MP3 mode) . . . . . . . . . . . . . 59 repeat (MP3 mode) . . . . . . . . . . . . . . 59 selecting (MP3 mode) . . . . . . . . . . . . 56 Forward in CD changer mode . . . . . . . . . . . . . 70 in MP3 mode. . . . . . . . . . . . . . . . . . . 59 in Single CD mode . . . . . . . . . . . . . . 49 Frequency input (in Radio mode) . . . 41 G Global Positioning System see GPS GPS . . . . . . . . . . . . . . . . . . . . . . 106, 173 Greenwich meridian . . . . . . . . . . . . 173 GSM . . . . . . . . . . . . . . . . . . . . 85, 87, 174 H Hands-free microphone switching ON/OFF . . . . . . . . . . . . . . 96 Home address entering . . . . . . . . . . . . . . . . . . . . . 113 I ID3 tag. . . . . . . . . . . . . . . . . . . . . 53, 174 ISO9660 . . . . . . . . . . . . . . . . . . . 52, 174 J Joliet . . . . . . . . . . . . . . . . . . . . . . 52, 174 L Language setting . . . . . . . . . . . . . . . 166 Last destinations memory . . . . . . . 148 selecting destination. . . . . . . . . . . . 148 starting route guidance to Last destination . . . . . . . . . . . . . . . . . . . 148 Latitude. . . . . . . . . . . . . . . . . . . 125, 174 List (Satellite radio mode) program categories. . . . . . . . . . . . . . 77 program category list . . . . . . . . . . . . 77 List (Telephone mode) accepted calls. . . . . . . . . . . . . . . . . . 93 missed calls . . . . . . . . . . . . . . . . . . . 93 outgoing calls . . . . . . . . . . . . . . . . . . 94 Loading CD in CD changer mode . . . . . . . . . . . . . 63 in MP3 mode. . . . . . . . . . . . . . . . . . . 54 in Single CD mode . . . . . . . . . . . . . . 45 Loading navigation DVD . . . . . . . . . 105 LOGIC7® . . . . . . . . . . . . . . . . . . . 33, 174 Longitude . . . . . . . . . . . . . . . . . 125, 174 M Manual tuning (in Radio mode). . . . . 41 Memory destination . . . . . . . . . . . . . . . . . . . 149 Last destinations. . . . . . . . . . . . . . . 148 radio station . . . . . . . . . . . . . . . . 39, 43 Menu system . . . . . . . . . . . . . . . . . . . 27 Mercedes-Benz Information . . . . . . 161 Missed calls (telephone) . . . . . . . 92, 93 MPEG1 Audio Layer 3 . . . . 53, 61, 174 MPEG2 Audio Layer 3 . . . . . . . . . . . . 62 MPEG2.5 Audio Layer 3 . . . . . . . . . . . 62 MP3 . . . . . . . . . . . . . . . . . . . . . . . . . . 174 tips on creating MP3 CDs . . . . . . . . . 52 tips on creating MP3 tracks . . . . . . . 53 tips on data storage media . . . . . . . . 51 MP3 CD ejecting . . . . . . . . . . . . . . . . . . . . . . . 55 file structure . . . . . . . . . . . . . . . . . . . 52 loading . . . . . . . . . . . . . . . . . . . . . . . 54 MP3 formats . . . . . . . . . . . . . . . . . 53, 61 179 Index MP3 mode . . . . . . . . . . . . . . . . . . . . . . 51 controls . . . . . . . . . . . . . . . . . . . . . . . 16 multi session CDs . . . . . . . . . . . . . . . 52 permissible CDs . . . . . . . . . . . . . . . . 52 permissible file systems . . . . . . . . . . 52 permissible MP3 formats . . . . . . . . . 53 safety Instructions . . . . . . . . . . . . . . 51 switching to. . . . . . . . . . . . . . . . . . . . 54 Multi session . . . . . . . . . . . . . . . . . . 174 CDs (MP3). . . . . . . . . . . . . . . . . . . . . 52 Multifunction steering wheel controls . . . . . . . . . . . . . . . . . . . . . . . 24 Mute function . . . . . . . . . . . . . . . . . . . 36 N Navigation announcements see also current navigation announcement after vehicle transport. . . . . . . . . . . 106 switching ON/OFF . . . . . . . . . . . . . 129 Navigation displays . . . . . . . . . . . . . 129 Navigation DVD . . . . . . . . . . . . . . . . 105 ejecting . . . . . . . . . . . . . . . . . . . . . . 105 loading . . . . . . . . . . . . . . . . . . . . . . 105 Navigation mode . . . . . . . . . . . . . . . 108 controls . . . . . . . . . . . . . . . . . . . . . . . 22 180 Navigation soft key displays show . . . . . . . . . . . . . . . . . . . . . . . . 136 NO HOME ADDRESS STORED . . . . . 113 NO SERV.. . . . . . . . . . . . . . . . . . . . 83, 89 O Outgoing calls. . . . . . . . . . . . . . . . . . . 94 P Permissible bit rates (MP3) . . . . . . . . . . . . . . 53, 62 file system (MP3) . . . . . . . . . . . . . . . 61 file systems (MP3). . . . . . . . . . . . . . . 52 MP3 CDs . . . . . . . . . . . . . . . . . . . 52, 61 MP3 formats . . . . . . . . . . . . . . . . 53, 61 Personal Identification Number see PIN Personal Unblocking Key see PUK Phone book . . . . . . . . . . . . . . . . . . . . . 97 adding spoken names . . . . . . . . . . . . 99 deleting entry . . . . . . . . . . . . . . . . . . 99 selecting entry . . . . . . . . . . . . . . . . . 98 switching display between number and name . . . . . . . . . . . . . . . . . . . . . . . . . 98 PHONE NOT INSTALLED . . . . . . . . . . 85 PIN . . . . . . . . . . . . . . . . . . . . . . . . . . . 174 entering . . . . . . . . . . . . . . . . . . . . . . . 87 PLEASE INSERT PHONE . . . . . . . . 83, 85 PLEASE INSERT SIM CARD. . . . . . . . . 85 POI . . . . . . . . . . . . . . . . . . . . . . 152, 174 Points of interest see POI Presets (Satellite radio mode) . . . . . 77 Program categories . . . . . . . . . . . . . . 74 Program category list . . . . . . . . . . . . 77 Program type list see program category list Provider . . . . . . . . . . . . . . . . . . . 87, 174 PUK . . . . . . . . . . . . . . . . . . . . . . 87, 174 R Radio mode . . . . . . . . . . . . . . . . . . . . . 37 controls . . . . . . . . . . . . . . . . . . . . . . . 12 switching to. . . . . . . . . . . . . . . . . . . . 37 Random CD (CD changer) . . . . . . . . . . . . . . . . 71 folder (MP3) . . . . . . . . . . . . . . . . . . . 59 track in CD changer mode . . . . . . . . . . . 71 in MP3 mode . . . . . . . . . . . . . . . . . 59 in Single CD mode . . . . . . . . . . . . . 49 Index Reading SMS . . . . . . . . . . . . . . . . . . 101 READY . . . . . . . . . . . . . . . . . . . . . . . . . 89 Redial . . . . . . . . . . . . . . . . . . . . . . . . . 92 Refusing call (telephone) . . . . . . . . . 91 Repeat CD (CD changer mode) . . . . . . . . . . . 71 folder (MP3 mode) . . . . . . . . . . . . . . 59 track in CD changer mode . . . . . . . . . . . 70 in MP3 mode . . . . . . . . . . . . . . . . . 59 in Single CD mode. . . . . . . . . . . . . 49 Reset function . . . . . . . . . . . . . . . . . 171 Retracting CD changer . . . . . . . . . . . 63 Reverse in CD changer mode . . . . . . . . . . . . . 70 in MP3 mode. . . . . . . . . . . . . . . . . . . 59 in Single CD mode . . . . . . . . . . . . . . 49 Roadside Assistance . . . . . . . . . . . . 160 ROAMING . . . . . . . . . . . . . . . . . . . . . . 89 Root directory . . . . . . . . . . . . . . . . . 175 Route display (Navigation mode) . . 137 Route guidance after vehicle transport . . . . . . . . . . cancelling . . . . . . . . . . . . . . . . . . . . Info menu . . . . . . . . . . . . . . . . . . . . interrupting journey . . . . . . . . . . . . starting to a destination of Destination memory . . . . . . . . of Last Destinations. . . . . . . . . . . with GPS . . . . . . . . . . . . . . . . . . . . . Route guidance info menu . . . . . . . Route mode . . . . . . . . . . . . . . . . . . . 106 132 136 106 150 148 106 136 109 S Safety Instructions for CD changer operation . . . . . . . . . 61 for MP3 operation. . . . . . . . . . . . . . . 51 for navigation . . . . . . . . . . . . . . . . . 104 for radio operation . . . . . . . . . . . . . . 37 for single CD operation . . . . . . . . . . . 45 for telephone operation . . . . . . . . . . 82 Satellite radio operation . . . . . . . . . . 75 Scan rate (MP3) . . . . . . . . . . . . . . . . 175 permissible rates . . . . . . . . . . . . 53, 62 Scan search . . . . . . . . . . . . . . . . . . . 175 in CD changer mode . . . . . . . . . . . . . 70 in MP3 mode. . . . . . . . . . . . . . . . . . . 58 in Radio mode . . . . . . . . . . . . . . . . . . 40 in Satellite radio mode . . . . . . . . . . . 79 in Single CD mode . . . . . . . . . . . . . . 49 Search radio station . . . . . . . . . . 38, 42 Selecting CD . . . . . . . . . . . . . . . . . . . . . . . . . . . 67 destination of destination memory. . . . . . . . . 149 of Last destinations . . . . . . . . . . . 148 folder (MP3 mode) . . . . . . . . . . . . . . 56 POIs. . . . . . . . . . . . . . . . . . . . . . . . . 152 satellite radio station . . . . . . . . . . . . 76 telephone book entry . . . . . . . . . . . . 98 track in CD changer mode . . . . . . . . . . . 69 in MP3 mode . . . . . . . . . . . . . . . . . 57 in Single CD mode . . . . . . . . . . . . . 47 181 Index Setting balance . . . . . . . . . . . . . . . . . . . . . . . 30 for navigation announcements . . 110 bass. . . . . . . . . . . . . . . . . . . . . . . . . . 31 for navigation announcements . . 110 date. . . . . . . . . . . . . . . . . . . . . . . . . 164 date format . . . . . . . . . . . . . . . . . . . 164 display brightness . . . . . . . . . . . . . . 168 fader . . . . . . . . . . . . . . . . . . . . . . . . . 30 for navigation announcements . . 110 language . . . . . . . . . . . . . . . . . . . . . 166 map orientation. . . . . . . . . . . . . . . . 144 radio station . . . . . . . . . . . . . . . . 38, 42 route mode . . . . . . . . . . . . . . . . . . . 109 time. . . . . . . . . . . . . . . . . . . . . . . . . 164 time format . . . . . . . . . . . . . . . . . . . 164 treble. . . . . . . . . . . . . . . . . . . . . . . . . 31 for navigation announcements . . 110 volume . . . . . . . . . . . . . . . . . . . . . . . 30 for navigation announcements . . 110 Showing soft key displays (Navigation mode) . . . . . . . . . . . . . . . . . . . . . . . . 136 SIM card . . . . . . . . . . . . . . . 85, 87, 175 SIM CARD BLOCKED. . . . . . . . . . . . . . 87 182 Single CD mode . . . . . . . . . . . . . . . . . 45 controls . . . . . . . . . . . . . . . . . . . . . . . 14 safety Instructions . . . . . . . . . . . 37, 45 switching to. . . . . . . . . . . . . . . . . . . . 45 Sirius Satellite Radio . . . . . . . . . . . . . 74 Sirius Service Center calling the . . . . . . . . . . . . . . . . . . . . . 80 SMS . . . . . . . . . . . . . . . . . . . . . . . . . . 175 deleting . . . . . . . . . . . . . . . . . . . . . . 102 reading . . . . . . . . . . . . . . . . . . . . . . 101 Soft key displays showing in Navigation mode . . . . . . 136 Soft keys . . . . . . . . . . . . . . . . . . . 28, 175 Sound functions . . . . . . . . . . . . . . . . . 32 switching . . . . . . . . . . . . . . . . . . . . . . 33 Speed dial . . . . . . . . . . . . . . . . . . . . . . 95 Spoken names to a phone book entry . 99 Starting route guidance. . . . . . . . . . 128 Station (radio) presets . . . . . . . . . . . . . . . . . . . . 39, 42 search . . . . . . . . . . . . . . . . . . . . . 38, 42 setting . . . . . . . . . . . . . . . . . . . . . 38, 42 storing . . . . . . . . . . . . . . . . . . . . . . . . 43 Station (satellite radio) presets . . . . . . . . . . . . . . . . . . . . . . . 77 scan search . . . . . . . . . . . . . . . . . . . . 79 selecting . . . . . . . . . . . . . . . . . . . . . . 76 storing . . . . . . . . . . . . . . . . . . . . . . . . 80 Stop-over destination changing . . . . . . . . . . . . . . . . . . . . . 142 deleting . . . . . . . . . . . . . . . . . . . . . . 142 Storing current vehicle position. . . . . . . . . . 126 destination in Destination memory . 150 location selected via the map . . . . . 127 radio station . . . . . . . . . . . . . . . . . . . 43 satellite radio station. . . . . . . . . . . . . 80 Subscriber Identity Module see SIM card Index Switching display dimming characteristics . . . 168 map scale . . . . . . . . . . . . . . . . . . . . 130 Multifunction display . . . . . . . . . . . . 25 phone book display between number and name. . . . . . . . . . . . . . . 98 sound functions . . . . . . . . . . . . . . . . 33 to Audio AUX mode. . . . . . . . . . . . . . 72 to CD changer mode. . . . . . . . . . . . . 61 to MP3 mode . . . . . . . . . . . . . . . . . . 54 to Navigation mode. . . . . . . . . . . . . 108 to Radio mode . . . . . . . . . . . . . . . . . 37 to Single CD mode . . . . . . . . . . . . . . 45 to Telephone mode . . . . . . . . . . . . . . 88 waveband (radio) . . . . . . . . . . . . . . . 37 Switching ON/OFF COMAND . . . . . . . . . . . . . . . . . . . . . 29 hands-free microphone. . . . . . . . . . . 96 mute function . . . . . . . . . . . . . . . . . . 36 navigation announcements. . . . . . . 129 telephone . . . . . . . . . . . . . . . . . . . . . 85 System settings . . . . . . . . . . . . . . . . 164 T Tele Aid . . . . . . . . . . . . . . . . . . . 160, 175 Telematics . . . . . . . . . . . . . . . . . . . . 175 Telephone mode. . . . . . . . . . . . . . . . . 85 controls. . . . . . . . . . . . . . . . . . . . . . . 20 switching to . . . . . . . . . . . . . . . . . . . 88 Tips . . . . . . . . . . . . . . . . . . . . . . . . . . 82 Telephone switching ON/OFF . . . . . 85 Tips on caring of CDs . . . . . . . . . . . . . 45, 61 on caring of MP3 CDs . . . . . . . . . . . . 52 on copyright (MP3) . . . . . . . . . . . 54, 62 on creating MP3 CDs . . . . . . . . . . . . 52 on creating MP3 tracks. . . . . . . . . . . 53 on data storage media (MP3) . . . . . . 51 on telephone operation. . . . . . . . . . . 82 Track forward in CD changer mode . . . . . . . . . . . in MP3 mode . . . . . . . . . . . . . . . . . in Single CD mode . . . . . . . . . . . . . random in CD changer mode . . . . . . . . . . . in MP3 mode . . . . . . . . . . . . . . . . . in Single CD mode . . . . . . . . . . . . . repeat in CD changer mode . . . . . . . . . . . in MP3 mode . . . . . . . . . . . . . . . . . in Single CD mode . . . . . . . . . . . . . reverse in CD changer mode . . . . . . . . . . . in MP3 mode . . . . . . . . . . . . . . . . . in Single CD mode . . . . . . . . . . . . . selecting in CD changer mode . . . . . . . . . . . in MP3 mode . . . . . . . . . . . . . . . . . in Single CD mode . . . . . . . . . . . . . 70 59 49 71 59 49 70 59 49 70 59 49 69 57 47 183 Index Transmitting number sequences (telephone) . . . . . . . . . . . . . . . . . . . . . . . . . 96 Travelling abroad . . . . . . . . . . . . . . . 105 Treble . . . . . . . . . . . . . . . . . . . . . . . . . 31 for navigation announcements . . . . 110 Trip interruption. . . . . . . . . . . . . . . . 106 U Universal Time Coordinated see UTC Unlock code . . . . . . . . . . . . . . . . . . . 175 entering. . . . . . . . . . . . . . . . . . . . . . . 88 UTC . . . . . . . . . . . . . . . . . . . . . . 165, 175 V Vehicle transport . . . . . . . . . . . . . . . 106 VOICE ANNOUNCEMENTS MUTED . 129 Volume automatic volume control . . . . . . . . . 30 setting . . . . . . . . . . . . . . . . . . . . . . . . 30 for navigation announcements . . 110 184 W Warning . . 37, 45, 51, 54, 61, 63, 82, 89, 104, 134 WB . . . . . . . . . . . . . . . . . 36, 38, 42, 175 WRONG PIN NUMBER . . . . . . . . . . . . 87 We reserve the right to modify the technical details of the COMAND system as given in the data and illustrations of this Operator's Manual. Reprinting, translation and copying, even of excerpts, is not permitted without prior authorization in writing. Press time: 04/19/2007 Printed in Germany Bild in der Größe 215x70 mm einfügen Order No. 6515 6785 13 Part No. 219 584 12 83 USA Edition A 2008 COMAND Operator's Manual E-Class / CLS-Class COMAND Operator's Manual