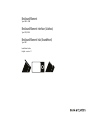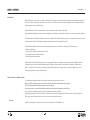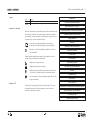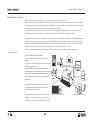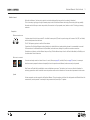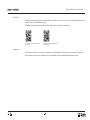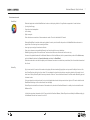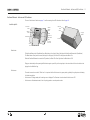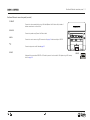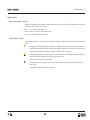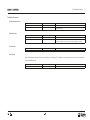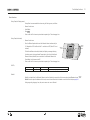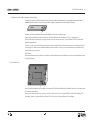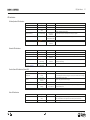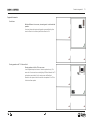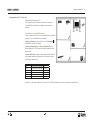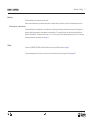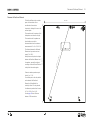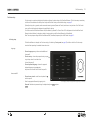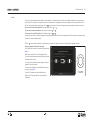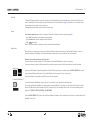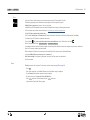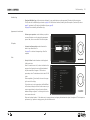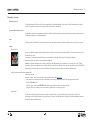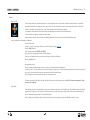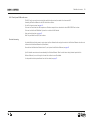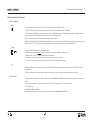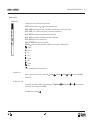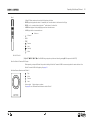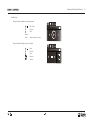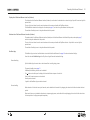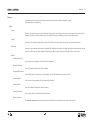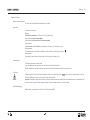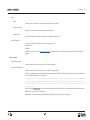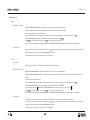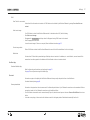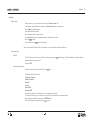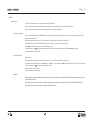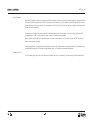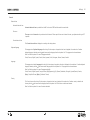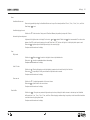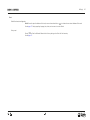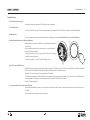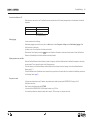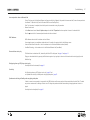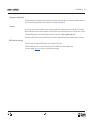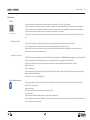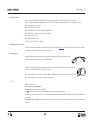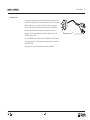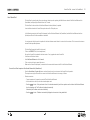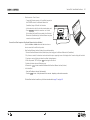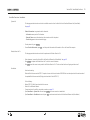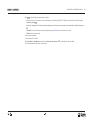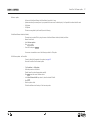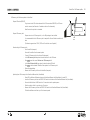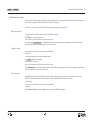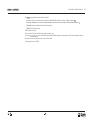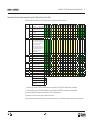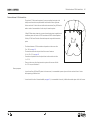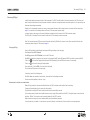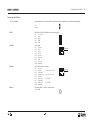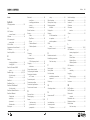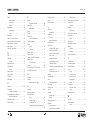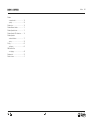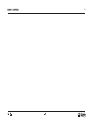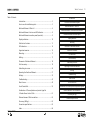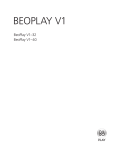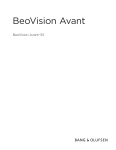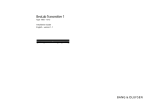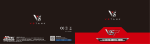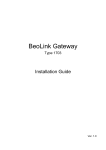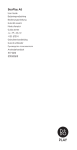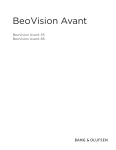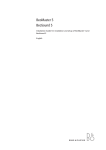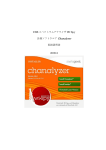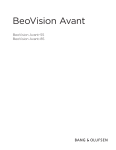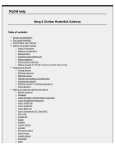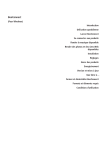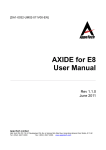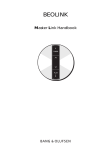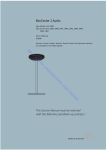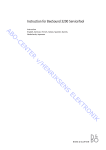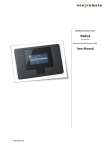Download BeoSound Moment hub (SoundHeart)
Transcript
BeoSound Moment Type 2980 – 2988 BeoSound Moment interface (Jukebox) Type 2979, 2998 BeoSound Moment hub (SoundHeart) Type 2997 Installation Guide English - version 1.1 Version 1.0 - 2015-01-26 Introduction 2 Introduction BeoSound Moment is a one touch music player, that instantly start the music and set the atmosphere you want. BeoSound Moment support the music service Deezer, radio stations selected by TuneIn, music on your DLNA server, music from your handheld device that is played via bluetooth and especially music via your BeoMusic App. BeoSound Moment also has RCA connectors (line-in) for connecting stereo from another audio system, . Output wise BeoSound Moment connects to wired loudspeakers via two Power Link cables and furthermore it connects up to 8 wireless speakers. For Wireless Power Link the BeoSound Moment works in the wireless 5 GHz U-NII band frequency spectrum. It is compliant with and will only work with all new Bang & Olufsen WiSA approved speakers and speakers connected to the BeoLab Receiver 1. The WiSA technology offers multi-channel wireless sound performance setup. The benefits for the Bang & Olufsen customer are: - Eliminates cable clutter. - Offers complete flexibility when decorating your room. - Is an easy add-on to an existing wired setup. - Delivers high-quality wireless sound. BeoSound Moment hub (SoundHeart) connects to the home router/AP either via a LAN cable or wirelessly. The BeoSound Moment interface (Jukebox) connects to the home router/AP wirelessly only. NAS (Network Attached Servers; Twonky based DLNA servers; see Media Server page 21 and page 26) must connect to the same home router/AP and likewise for the devices that are running the BeoMusic App. The 2.4 GHz frequency spectrum is used for all these devices. How to use this installation guide - - - - - - This installation guide gives introduction to the product and step by step instructions on how to: What are the LEDs, indicators, buttons, and connectors used for, Also how to connect and mount the product. First time setup and additional setup of speakers, services and settings.. Subscribing to sources, connect with bluetooth hand held devices, and operate by remote controls and Apps. Use of ServiceTool, change serial number and make SW update when replacing modules. Troubleshooting situations are listed with solutions. Additional to this are hints to investigate the 5 GHz environment re. Wireless Power Link. Other 'nice to know' subjects are dealt with. Also the connector specifications are shown. Warning Installation and replacement of parts must be made by Bang & Olufsen certified installers only. How to use this installation guide Legend Style Meaning Reset Bold text represents a menu point in the display. Text on a grey background represents a push button in the display. Reset Introduction How to use this installation guide BeoSound Moment - what is it! Navigation in this guide When the guide is opened, it automatically opens in Full Screen Mode (can be left as desired - see below). This is primarily done to optimise the usability of screen reading. There are several ways to navigate when using the guide, see the survey of keys, shortcuts and hot keys below: / / Esc (arrow keys on the keyboard) navigates to the next page (arrow keys on the keyboard) navigates to the previous page (Esc button ) exits Full Screen Mode (press Ctrl + L to return to Full Screen Mode). Another feature to optimise the navigation is the navigation icons at the bottom of the screen (see below for explanation). Navigates you to the previous view Navigates you directly to the start page Navigates directly to the table of contents (these are active links - click the link to be directed directly to the associated section) Prints the document - the print dialogue box opens (Ctrl + P also brings up this feature) BeoSound Moment - buttons and LED indicators BeoSound Moment connection panel Display indicators Mounting Placement of BeoSound moment Push button functions LED indications First time setup Subscribing to sources Operating the BeoSound Moment Settings Troubleshooting Nice to know Use of ServiceTool Navigation TIP The right side of this page and the Table of Contents, page 70, acts as an active table of contents. Simply click the subject you want and you are transferred to the section in question. Combination of Channel pattern and product type No. Distance between 5 GHz transmitters Site survey (Wi-Spy) Connection specifications 3 BeoSound Moment - What is it! 4 BeoSound Moment - What is it! When you are in front of a BeoSound Moment, you are not close to neither a radio nor a CD player! BeoSound Moment is intentionally developed to be a player of your music collection whether it is already a music collection on your network attached storage (NAS), your music collection on BeoSound 5/BeoMaster 5, a bunch of play lists on Deezer (see explanation below if needed), favourite music radio channels selected from TuneIn (see explanation below if needed). If you already are having an account on Spotify, the play lists there can be converted and transferred to play lists on Deezer; see page 50. Similarly if you are have iTunes hosted on your computer, this can be chosen as the DLNA media server (NAS); see page 21. BeoSound Moment is not just at device to play your music collection, playlists or favourite radio channels, BeoSound Moment adds magic as it can play music from your collection in the mood you choose by the MoodWheel and by the help of this can add new tracks in the same mood if desired. And additionally BeoSound Moment adaptively learns your listening pattern throughout a week, which means that you can choose PatternPlay so that your listening preference is what you get when 'at the time' where PatternPlay is activated. However it is still possible to setup play lists and arrange rendering in such a way that e.g. one artist or one album is played only. System overview BeoSound Moment consists of two devices: - BeoSound Moment interface (Jukebox) only connected wirelessly. - BeoSound Moment hub (Sound Heart) either connected wired (recommended) or wirelessly. BeoSound Moment is used to play and handle your music collection that can consist of playlists on your Deezer account, your favourite radio stations on your TuneIn account and your music collection on your media server such as BeoSound 5/ BeoMaster 5. Return to this guide Radio station playing is announced (and message) Current track BeoSound Moment 24234567 BeoMusic App e.g. BeoSound 5 BeoMaster 5 The music tracks or radio channels are played in speakers connected either wired, wirelessly or via the TV speakers. (Speaker connections are not shown). Additionally playing from a hand held device is possible via bluetooth or using a cable to the line-in connection that can also be used for an ordinary CD or DVD/BD player or the like. BeoSound Moment interface (Jukebox) BeoSound Moment hub (SoundHeart) BeoSound Moment - Worth to know! 5 Worth to know! Before the installation or first time setup is started at, certain knowledge and hints are worth to know about in beforehand. The first time setup is guiding you through all necessary steps to make the BeoSound Moment able to play. Observe though that you probably afterwards need to follow up on certain setup activities, like connection to all your speakers, wired, wireless or via the TV setting up streaming services etc. Prerequisites Wireless network access AP A wireless network that is the home router/AP - also called the access point (AP) must be up and running, and the name of this (SSID; not hidden) and the related password must be known. The 2.4 GHz frequency spectrum is used for all these devices. Connections of the BeoSound Moment interface (Jukebox) and a hand held device is made wirelessly, whereas it is recommended to use wired LAN connections to the BeoSound Moment hub (SoundHeart) and a media server, although it is possible to use wireless connections. Descriptions on whether to use a Basic Network setup or a Bang & Olufsen Network setup is found in the BeoLink Handbook (on BeoWise); see in the section about Active Infrastructure. Music service - accounts If accounts are already created - or desired to have - for music (Deezer, see page 24) and radio (TuneIn, see page 25) services, it is necessary to have those accounts prepared in advance and especially to know the respective e-mail addresses (used as user name), and password. Note: Deezer and TuneIn both have decided to use an e-mail address as user name. The intention is not to use or re-sell such information for marketing, spam-mails or similar. Instead the two service providers would send out information to their users about improvements to the services. Speaker At least one speaker must be connected to the BeoSound Moment. This can be speakers via a Power Link cable, speakers with Wireless Power Link communication (must be powered On and ready for being associated with (scanned)) or TV speakers. BeoSound Moment - Worth to know! 6 BeoMusic App The BeoMusic App may be used as remote control with the BeoSound Moment. By this control of play lists, sources and favourite radio channels is possible. See how to use the BeoMusic App page 32. The BeoMusic App is applied to the hand held device from Apple App Store or Google Play Store; see page 49. QR-code used to download the BeoMusic App from AppStore QR-code used to download the BeoMusic App from Google Play Bluetooth setup A hand held device holding music content, can be connected to the BeoSound Moment, through which the music content can be played. The recent 8 bluetooth connections can be membered by the BeoSound Moment. See how to establish bluetooth connection page 49. BeoSound Moment - Worth to know! Entertainment mode MoodWheel When the display side is visible a MoodWheel can be shown in the display, divided in 3 rings. Moods are organized in 4 main directions: - Up is bright and happy. -Down is dark and contemplative. - Left is relaxing. - Right is energetic. Other directions are a mood mix of these nearest main moods. The circle is subdivided in 99 moods. When the MoodWheel is touched a white spot is placed at the touch point that will be the position in the MoodWheel from where music is played. Each of the three rings has a meaning as follows: - Inner ring is your own play lists and music collection. - Outer ring is unknown music provided by Deezer but not from the play lists or music collections. -Middle ring is playing tracks of the mood chosen. Tracks are chosen from own collection and from the outer ring. See more in the guide delivered with the BeoSound Moment or in BeoSound Moment, which is presented when you take off the Socket cover, and in the About list bottom line: General information read about the MoodWheel. When the wooden side is not visible the display can shift between three views in an endless loop: mood wheel, tiles of covers/radio channels and list of tracks. PatternPlay By just a one-touch of the centre of the wooden circle playing will start automatically, playing that music you would be likely to listen to at this time. PatternPlay learns the rhythm of your home. This is an adaptive function that tracks what you are playing, what day of the week it is and what time of the day. PatternPlay learns from every interaction of the use. The more BeoSound moment is used the smarter PatternPlay gets and the better it works. If the music played is not what you desire, then turn to the display side and select what you want to hear right now! This can be either from the MoodWheel or selecting a track or radio channel from the display. PatternPlay can be activated from the centre of the wooden circle, and when the BeoSound Moment is in standby it can be activated from the BeoRemote One. In a BeoLink setup where the speakers of the TV are used with the BeoSound Moment, PatternPlay can be controlled by the BeoRemote App, by the BeoRemote One and from a source list on the TV. 7 BeoSound Moment - buttons and LED indicators BeoSound Moment - buttons and LED indicators The use of the buttons is listed on see page 11 .and the meaning of the LED indications is listed in page 14 . Avoid the pitfalls Socket cover button Network button Network LED Socket cover Wireless Speaker button Mute LED Mute button Charging interface Wireless Speaker LED Power On/Off button and Power Status LED IR receiver Mute button The BeoSound Moment hub (SoundHeart) has a Mute button in the front left side of the ledge of the BeoSound Moment hub (SoundHeart). This Mute button will only mute the sound, although it is still playing. The Mute LED is solid green when Mute is On. When the BeoSound Moment is connected to TV speakers, the Mute LED will not light when the Mute button is ON. Playing can be started by either pressing the Mute button again or press Play via the a single tap in the centre button of the touch wheel or start playing from the BeoMusic App. Socket cover The socket cover can be on and off. When 'on' it is important that the Socket cover is in proper position, guided by the guide pins and activating the Socket cover button. - Socket cover off: Settings mode, and the settings menu is displayed. The IR receiver is inactive when the Socket cover is Off. - Socket cover on: Entertainment mode - that is the playing mode or normal operation mode. 8 BeoSound Moment connection panel 9 BeoSound Moment connection panel (rear side) ETHERNET Connects to a home router/switch using a LAN cable (Network Link Product cable) in stead of wireless connection to an Access Point. SPEAKERS Connects to speakers using Power Link Product cable. LINE IN Connects to a music source using RCA connectors. See page 41 about sensitivity on LINE IN. Connects using a mains cable. See also page 52. SERVICE Underneath the cover marked SERVICE a USB socket is present. It can be used for SW update using a USB memory stick. See page 58. SERVICE 4 1 Display indications 10 Display indications Battery charging indications - on display When the BeoSound Moment interface (Jukebox) is placed in charging mode on the BeoSound Moment hub (SoundHeart) a colour dot indication is shortly seen in the lower right corner of the display. Red ......... 10% or less of the battery capacity is left. Orange ... between 10% and 50% of the battery capacity is left. Green ..... more than 50% of the battery capacity is left. Symbol indications - on display Error indications may be seen in the lower right corner of the display when the BeoSound Moment interface (Jukebox) is in entertainment mode as follows: .............. (Blinking yellow) The BeoSound Moment interface (Jukebox) is not connected to the home router/AP. Move within range of the home router/AP and make sure the home router/AP is powered On and available. Availability of the home router(AP can be tested by another wireless device. If home router/AP is available, press the symbol and follow instructions on the display. .............. (Blinking yellow) BeoSound Moment interface (Jukebox) can not find BeoSound Moment hub (SoundHeart). Make sure the BeoSound Moment hub (SoundHeart) is powered On and after a power On wait approx. 1 min. Press the symbol and follow instructions on the display. .............. (Solid yellow) Something is wrong. Take off Socket cover. Error could be that a source is not configured or playback has failed or no content is found. To help resolve the problem follow instructions on the display. Push button functions 11 Push button functions Wireless Speaker button User activity Take off Socket cover Press Wireless Speaker button Action/mode Settings mode Sound wizard displayed Comment Activates the settings mode Sound wizard displayed - offering the possibilities to set up wired and wireless speakers guided via the display User activity Take off Socket cover Press Network button Action/mode Settings mode SoftAP mode Comment Activates the auto detection mode The BeoSound Moment hub (SoundHeart) disconnect to the AP and acts as a SoftAP. See page 51. Setting up to the home router/AP is required manually via the display User activity Action/mode On or Off Comment The button toggles between Power On and Off Network button Power button Press button Mute button Note: The Mute button will only mute the sound, although it is still playing. This is different to activating the centre part of the touch wheels that acts as a Pause/Play button. User activity Press button Action/mode On or Off Comment The button toggles between Mute On and Mute Off Push button functions Reset functions Factory Reset (via Settings menu) Factory Reset is recommended to be done using the Settings menu, as follows: - Remove Socket cover. -Select Reset. -Press Reset . - After a while the First time setup wizard starts requesting for ‘Choose language’ etc. Factory Reset (via buttons) - Remove Socket cover - Press the Wireless Speaker button and the Network button simultaneously for 5 s. Meanwhile all LEDs will be solid for 5 s and then turn Off (Mute LED is not Network involved). button The BeoSound Moment interface (Jukebox) will display a message indicating that factory reset is being performed. Prerequisite to this is that the BeoSound Moment interface (Jukebox) has connection to the BeoSound Moment hub (SoundHeart) via the home router/AP. - After a while the First time setup wizard starts requesting for ‘Choose language’ etc. Wireless Speaker button All LEDs State Factory reset Signal Orange (solid) Time Comment Off after 5 s time-out All LEDs will stay orange during the factory reset activity Rebuild Rebuild is activated from the BeoSound Moment interface (Jukebox) by removing the Socket cover and activating Reset and press Rebuild . Rebuild is used to wipe the database of the tracks, covers and moods and when activated a new build will be made; see page 44. Settings regarding: language, time, date, music sources etc. are not affected. 12 Push button functions 13 Shutdown and reboot - BeoSound Moment interface (Jukebox) Shutdown and reboot of the BeoSound Moment interface (Jukebox) is used in rare situations when e.g. the display is frozen or not reacting. Especially the BeoSound Moment interface (Jukebox) must be shutdown if replaced by a new one and returned to factory. Shutdown and reboot the BeoSound Moment interface (Jukebox), following these instruction steps: - Remove the BeoSound Moment interface (Jukebox) from the BeoSound Moment hub (SoundHeart) so it is not in charging position. - Press and hold a thin pointy device (e.g. a paper clip) into the pin-hole for 2 seconds and let go. This will shutdown (Power Off) the BeoSound Moment interface (Jukebox). If less than 1 second no action will take place. (If more than 5 seconds the aluminium touch wheel and the wood touch wheel will loose function; to continue from this situation, place the BeoSound Moment interface (Jukebox) for charging in the BeoSound Moment hub (SoundHeart) and redo all the above instruction steps). - Wait 4 seconds. - Place BeoSound Moment interface (Jukebox) for charging on the BeoSound Moment hub (SoundHeart) by which the BeoSound Moment interface (Jukebox) will wake-up. Hub (SoundHeart) reset Reset of the BeoSound Moment hub (SoundHeart) is used to power Off the BeoSound Moment hub (SoundHeart) after which it will restart, based on the already entered settings. Press and hold a thin pointy device (e.g. a paper clip) into the pin-hole next to the USB cover (marked SERVICE) of the BeoSound Moment hub (SoundHeart) for about 3 seconds which will reset (Power Off and Power On) the BeoSound Moment hub (SoundHeart). LED indications 14 LED indications Wireless Speaker LED indications State Standby Normal operation Normal operation Signal Off Off White (solid) Time Off after 10 s time-out Scanning (associating) Green (fast flashing) Leaving scan mode (associating) Green (slow flashing) Wireless Power Link strength low Wireless Power Link failure Orange (solid) Orange (fast flashing) 100 ms/100 ms no time-out 200 ms/200 ms until speaker are setup no time-out 100 ms/100 ms no time-out State Network module is booting Network connected Network not connected Signal White (slow flashing) White (solid) Orange (slow flashing) Comment Product is in standby mode Normal operation and no speakers are connected wirelessly Speakers are connected wirelessly Speaker connections behave normally. In setup mode and open for associating with (scanning for) speakers Speakers are associated with (found) but not set up yet The general Wireless Power Link connection quality is low Wireless Power Link network failure Network LED indications Time 200 ms/200 ms 200 ms/200 ms no time-out 200 ms/100 ms no time-out Critical firmware problem Red (slow flashing) SoftAP mode (initiated automatically or manually). See page 51. Green (slow flashing) 200 ms/100 ms Signal Red (solid) 5 s then Green (solid) Green (flashing) until started up Green (solid) Red (flashing) Green (solid) Time - Comment Booting BeoSound Moment hub (SoundHeart) Wired or wireless network connection is established and signal strength is strong Wired or wireless network connection is not established Critical firmware problem. Disconnect product from mains and reconnect. If problem persists, start fault finding Product in setup mode Product Status LED indications (Power LED) State Turning to Standby mode Power On Normal operation Software update Remote control command received 100 ms/100 ms min 1 s then Off off for 100 ms Comment Product is in standby mode, and silent. Occur according to Power Saving settings, after 2 and up to 30 minutes when not playing, or set to Standby by remote control Product is being powered On and starting up Sound is heard from speakers When update is completed the product automatically restarts. During update do not operate or switch Off the product Product receives a remote control command Mute LED indications State Mute On (active) Mute Off (deactive) Signal Green (solid) - Time - Comment The Mute toggle function is On; music signal is turned off in the entire product Note: This mode differs to the Play/Pause function chosen by the function wheel The Mute toggle function is Off Scenarios supported Supported scenarios Stand alone BeoSound Moment in one room, streaming music to wireless/wired speakers. As as stand alone audio system with speakers connected directly either wired via Power Link or wirelessly via Wireless Power Link Tx. Sharing speakers with TV - Network Link Sharing speakers with the TV in same room. In an integrated setup also known as 'television speaker sharing'. This means that if a customer has an existing Bang & Olufsen Network Link TV and speakers connected to this, the customer can add BeoSound Moment to the system without the need for extra speakers if the TV has the latest software update. 15 Scenarios supported Sharing speakers with TV - Master Link Sharing speakers with Master Link TV. In an integrated setup with a Master Link television via the BeoLink Converter NL/ML existing Master Link speakers can be a part of the experience. Set up the BeoLink Converter NL/ML as follows: - Connect a computer to the BeoLink Converter NL/ML (discover IP address e.g. using 'Fing' on a hand held device; see page 45). -In Settings > MasterLink, ensure a check mark is set: ML enabled √ . -Set ML role to A Master or AV Master. -In Settings > NetworkLink, ensure Connect to (primary) has the BeoSound Moment 12345678 (actual serial number) selected from the drop down list. -In Sources visible in ML, the various sources on the BeoSound Moment can be mapped between the ML source and the NL source as shown in the table below (example only): ML source RADIO A.MEM CD A.AUX N.RADIO N.MUSIC NL product name BeoSound Moment 12345678 BeoSound Moment 12345678 BeoSound Moment 12345678 BeoSound Moment 12345678 Empty BeoSound Moment 12345678 ▼ ▼ ▼ ▼ ▼ ▼ NL source Radio PatternPlay Music Line-In Empty Bluetooth Sources setup in the BeoSound Moment (i.e. Deezer, TuneIn, DLNA/NAS, Bluetooth, and Line-in) can be played in the ML products. 16 Mounting - Cabling Mounting The BeoSound Moment can be placed at any flat surface. Take into account obstacles that may attenuate the signals to the wireless network (Access Point) as well as the wireless speaker connection. Wireless speakers - reduced distance The BeoSound Moment hub (SoundHeart) is not equally sensitive in all directions regarding the wireless power link signals. Consequently this reduces the distance to placement of wireless speakers in certain directions. This is especially at each side, behind and below the BeoSound Moment hub (SoundHeart). The distance must be at least 1 m / 3.3 ft and in certain cases the distance may be reduced to 2 m / 6.6 ft although often higher distances can be obtained. See also page 18. Cabling Connection to ETHERNET, SPEAKERS and LINE-IN is made as usual for Bang & Olufsen products; see page 9. A mains cable appropriate for the country is used to connect the mains outlet to the mains supply socket. See also page 52. 17 Placement of BeoSound Moment Placement of BeoSound Moment Distance to wireless speakers may at least be 1 m / 3.3 ft. Due to blind spots to the sides, behind and underneath the BeoSound Moment hub (SoundHeart) the sensitivity is lower. This may reduced the distance to speakers from the max. of 12 m / 40 ft to 2 m / 6.6 ft. See also page 62 about Distances between 5 GHz transmitters. ma xim um 12 m /4 0f t 9 m / 30 ft 9 m / 30 ft The BeoSound Moment has a wireless power link transmitter with an omnidirectional transmission characteristic, although this can not be an ideal sphere. The transmitter and the receivers of the loudspeakers must have line-of-sight. The transmitter and the speakers are placed inside an area that is recommended to have the maximum measurements of 9 × 9 m / 30 × 30 ft. The distance between the BeoSound Moment and any receiver must not exceed 12 m / 40 ft. Ideally there must be placed no objects between the BeoSound Moment and the speakers - especially not objects consisting of material that will block or totally reflect the wireless signals. 18 First time setup 19 First time setup First time setup is a wizard controlled guide that helps configuring the basic settings of the BeoSound Moment. The First time setup is mandatory to follow at first installation after delivery from factory and after each Factory reset to default settings; see page 12. Optionally settings for e.g. speaker, media servers and streaming services (Deezer and TuneIn) can be done at any time later. Lift off the Socket cover, and from the display select between the possibilities for settings. First of all ensure that the BeoSound Moment hub (SoundHeart) is powered On - Power Status LED is solid green and also that the BeoSound Moment interface (Jukebox) is charged or placed in charging position on the BeoSound Moment hub (SoundHeart). Note: The setup sequence brings the BeoSound Moment hub (SoundHeart) temporarily into SoftAP mode. See page 51. Initiating setup The BeoSound Moment is brought into First time setup by first initiating a Factory reset (see page 12) and after a while the First time setup wizard will start requesting the needed choices and entries. Language - Choose language amongst those made available and then press �. - Choose country - choose the proposed country or press to get a drop down list and select from this and then press �. - Choose keyboard language - choose the proposed keyboard language or press to get a drop down list and select from this and then press �. Choose language Home router/AP - Choose home network - select from drop down list and then press �. - Enter the appropriate Password by tapping in the Password field and enter password using the keyboard and press Confirm . English Italiano ㆶ։ѣᮽ Dansk 日本語 Español Nederlands 한국어 Svenska Français Português 繁体中文 Deutsch Русский Choose language - Example of displayed wizard page during First time setup Done and press First time setup 20 Speakers The user can choose between wireless speakers, wired speakers or TV speakers during First time setup. Additional speaker set up can be done at any time after First time setup. One speaker type must be selected and for wired speakers at least one speaker must be connected. The user can go forth and back between the speaker types until a Yes button is pressed. For each of the speaker types an appropriate question is presented: - Do you want to add wireless speakers? and choose by a tab on Yes or No . - Do you want to add wired speakers? and choose by a tab on Yes or No . - Do you want to use the TV speakers? and choose by a tab on Yes or No . If no speakers are found, a message is displayed that no speakers are found and another try is made possible. Going to previous page even makes it possible to connect wireless speakers. When a Yes button related to either of the speaker types is pressed and a speaker is found connected, a page is displayed as follows: - Setting up speaker channels left and right. Note: Subwoofers must be set up manually afterwards see page 39. Setting up speaker channels left and right Place yourself in your favorite listening position. Noise will be emitted from one of the speakers found. When sound is heard in one of the speakers, tab the speaker icon corresponding to the speaker the sound comes from (to your right or your left). Tap on the appropriate speaker symbol (left/right) matching the speaker emitting noise. In case of only two speakers the other speaker will be the speaker for the other channel. In case of more speakers and subwoofer(s) these must be set up later; see page 39. In case the TV speakers are selected the BeoSound Moment, the TV must be waked up and connection is established. First time setup 21 BeoPortal Conditional the home router/AP is connected to the Internet, the BeoSound Moment will automatically connect to the Band & Olufsen on-line services, called BeoPortal. This also ensures automatic SW update, unless this is deselected, see page 35 and enable the use of internet radio as these are assigned a hand shake of the user rights here. A message indicating the above is shown during the first time setup. Deezer - Enter Deezer credentials (prerequisite: the 'customers' Deezer account (Premium+) must be created; see page 24). - Tap on Email field and enter e-mail address using the keyboard. - Tap on Password field and enter password using the keyboard. -Press Confirm and press �. Note: A Deezer account made for Facebook can not be used with BeoSound Moment. Media Server Music collection on a media server can be set up with BeoSound Moment. Media servers can be any Twonky based DLNA server. iTunes on a computer and BeoSound 5/BeoMaster 5 can likewise be selected as media server. Only one media server can be connected to. - Would you like to add your personal music collection? The music collection can either be placed in a DLNA media server, BeoSound 5/BeoMaster 5 or iTunes on a computer. If only one media server s found it will be selected else if more media servers are found a list will be seen from which one can be selected. Media Server If you have a NAS (Network Attached Storage based on Twonky (DLNA)) comprising a music collection select the MEDIA SERVER (NAS) symbol and the BeoSound Moment will present a list of possible NASes found in the network. Only one can be chosen! The BeoSound Moment will associate with the NAS chosen. Press � to complete. 38 BeoSound 5/BeoMaster 5 28 10 If you have a BeoSound 5/BeoMaster 5 system with your music collection, this can be selected as the media server. Prior to selecting BeoSound 5/BeoMaster 5 as media server the user must enable the 'Transcoding' function in BeoSound 5 by which music files stored in the WMA format will be transcoded to the FLAC format on-the-fly. The transcoding function is set to On using the following path on BeoSound 5: SETTINGS > SERVICE SETTINGS > TRANSCODING. Select the MEDIA SERVER (NAS) symbol - and the BeoSound Moment will present a list of media servers if more than one, and select BeoSound 5/ BeoMaster 5 from the list. First time setup iTunes If you have iTunes on a Mac-computer or a windows computer, select the iTunes symbol to the left. The following procedure must be followed to ensure compliance with the required user rights. - Adding iTunes to your server is shown - first do as instructed: A Twonky Server (DLNA compatible server) must be downloaded to the computer by following this procedure: - On the computer open an Internet browser and go to: http://www.bang-olufsen.com/mediaserver. -Activate Click her to request the activation key. - Fill in the fields. Product type and Product serial is found on the label at the bottom of the BeoSound Moment hub (SoundHeart). - An activation key of 32 characters is presented and must be - Tap in check box Yes, I have read and I accept the terms and conditions to have it filled with at check mark √ . - Press on the appropriate button: DOWNLOAD FOR MAC or DOWNLOAD FOR WINDOWS . - An installation wizard for the Twonky Server will guide the user through the installation, making the computer ready as a music media server. - Enter the 32 character activation key where desired. When installation is finished on the computer, continue handling the First time setup on the BeoSound Moment. - In the page Adding iTunes to your server press the Yes button. - Select music storage: A drop down list will appear, from which the iTunes server must be selected. -Press � to complete. TuneIn - TuneIn (prerequisite: the 'customers' TuneIn account must be created; see page 25 and page 36). -Press Login . - Enter TuneIn credentials - tap on Email field and enter e-mail address using the keyboard. - Tap on Password field and enter password using the keyboard. - Tap check box to check 'I accept the ‘Terms & Conditions’. -Press Confirm and press �. Read message and press Confirm and press �. - Login successful /Login failed. Please try again. 22 First time setup 23 BeoMusic App - Download BeoMusic App - follow instructions displayed - by your mobile device scan the appropriate QR code and follow instructions. The QR codes for the BeoMusic App are found on page 6. On the BeoSound interface (Jukebox) press � to complete. (See about QR code on page 49, and about the QR code for the BeoMusic App on page 49). See page 32 about handling the BeoMusic App. Appearance of cover/channel - Enhance your experience - select whether you prefer to see cover illustrations or not by tapping the appropriate picture. Note, this is a users choice. Press � to complete. Select the type of cover art you would like BeoSound Moment to display by tapping one of the pictures. SW update - Automatic software update - read information for details. Is per default set to On. See page 35 to check and change settings. Press � to complete. Finish - Setup is finished - read information on the display and follow instructions. Note: If the socket cover is off, a status is indicated on the progress of configuring the music collection database. It About may take several hours as approx. 1000 tracks are Your collection is now being processed. Software update This may take several hours. A checkmark will appear to the right when BeoSound Moment is ready for use. processed per hour. The database can hold at least 10.000 Add your content About tracks. BeoMusic App Naming When completed a √ (check mark) is shown in the upper Bluetooth Jukebox Network right corner of the display. SoundHeart Sound Network If the socket cover is set in proper place, the MoodWheel General Diagnostics & Usage will be shown, although no distinct circles are seen or just Reset Legal seen as a greyed wheel as long as the music collection database is being configured - i.e. fetching the link to the music covers and moods. Music can be played anyhow! - if the socket cover is in proper place and configuring the database takes place ‘in background’. This has impact on performance; e.g. response to swiping, opening lists and volume control. Subscribe to sources 24 Subscribing to sources Web based sources The Web-based services like Deezer and TuneIn are supported by the BeoSound Moment. If the owner of a BeoSound Moment has a Spotify account, it is possible to copy and convert play lists from Spotify to Deezer; see page 50. Server/computer based sources Sources that are hosted on servers/computers, like NAS and iTunes (on Mac-computers) are only reachable when the server(s)/computer(s) are on the same home network as the BeoSound Moment. Apps The device hosting the BeoMusic App must be connected to the same home network as the BeoSound Moment to control the music services. Deezer What is Deezer Deezer is a web-based streaming service providing music (primarily) and artist based radio channel (secondarily). Deezer gives access to a huge number of music tracks. It is necessary to have created a Deezer Premium+ account before the credentials can be entered in the BeoSound Moment. - Free: a subscription that cannot be used with BeoSound Moment. - Premium+: a required subscription that is paid by a monthly fee. No advertisements and no limitations. Free of charge for the first 15 days. See details on Deezer via a wikipedia look up: Libraries, Favourite tracks, Play lists, Albums, Artists, Listening history, Radio channels, My MP3s etc. When creating the account, the user name (e-mail address) and password is also to be used in the BeoSound Moment setup. How to get an account (user name and password) Using a computer and: - Browse for “Deezer” via an internet browser or open the Deezer home page deezer.com. - Enter details in the fields about User name, e-mail address, and Password. (Remember entries)! Also state age and select gender. - Press the Subscribe button. - In the left column, press the + SUBSCRIBE button and from the dialogue choose the desired account type. - From your Deezer user account you can find information, guided tours for making play lists etc. Using Deezer Play lists can be created on your Deezer account only via the computer. Also if you have a Deezer App, changes to the account will be synchronized to the BeoSound Moment. Playing from the play lists can be controlled both from the display of the BeoSound Moment interface (Jukebox) and from the BeoMusic App. Subscribe to sources 25 TuneIn What is TuneIn TuneIn is a web-based radio channel streaming service. TuneIn provides access to a huge number of radio channels world wide. It is possible to select radio channels based on categories: Music, Sports, News, Talk, and radio stations can also be chosen from a list based on the local radio stations or radio stations selected By Location, which means a based on the continent/country selected. It is necessary to have created a TuneIn account before the credentials can be entered in the BeoSound Moment. A TuneIn account is provided by a subscription free of charge. When creating the account, the user name (e-mail address) and password is also to be used in the BeoSound Moment setup. How to get an account (user name and password) Using a computer and: - Browse for “TuneIn” via an internet browser or open the TuneIn home page tunein.com. - Press the SIGN UP button. - Select and press the button SIGN UP with EMAIL. - Enter and/or select the appropriate data in the fields presented. Note the e-mail address is used as user name when setting up the BeoSound Moment - Press the Sign UP button. Recommended settings - Press By Location and choose relevant continent > country > city and what else seems appropriate - Scroll through the list of radio channels to select preferred channels, and press the +. Channels selected are marked by a check mark by which they are in your list of favourite radio stations and are synchronized with BeoSound Moment. - Other preferences may also be selected from any menu and related choices. The favourite channels will be listed in the right most side of the menu bar under the body-icon under My Profile when accessing your TuneIn account by the computer. Using TuneIn TuneIn favourite channels can be selected both via the account using the computer or via the BeoMusic App. By the BeoMusic App, new favourite channels can be selected an so can the order of the channels. Also if you have a TuneIn App, changes to the account can be operated from this. All such changes will be synchronized to the BeoSound Moment. From the display on the BeoSound Moment interface (Jukebox) the favourite channels are shown when Radio is selected as source. Subscribe to sources 26 NAS / Twonky based DLNA media server The NAS (if any) is a server of music content (and possibly also other content) connected to the home router/AP. Associating the BeoSound Moment to the NAS can be done as follows: - Via the First time setup wizard; see page 19. If the user has iTunes hosted on a Mac computer or a Windows computer this can be selected or else a MEDIA SERVER can be chose. If the user has a BeoSound 5/BeoMaster 5 system this can also be the NAS selected. - Setup can also be done later, see page 33. Note. Only one Media Server (NAS) can be chosen. Bluetooth streaming Any hand held device that has access to music content and has a bluetooth radio can play the content via the BeoSound Moment when the music is streamed to the BeoSound Moment hub (SoundHeart). Ensure the hand held device has Bluetooth set to On, and is paired to the BeoSound Moment; see page 49. Up to 8 bluetooth connections can be remembered by the BeoSound Moment. When the ninth device is being bluetooth paired with the BeoSound Moment, the one of the eight in the stack that is oldest in use will be deleted. It is also possible to delete a paired device from the list as desired; see page 37. Operating the BeoSound Moment 27 Operating the BeoSound Moment On/Off and Standby On/Off The BeoSound Moment has a Power On/Off button and related to this coloured LED indications. The Power On/Off button toggle between powering On and Off of the BeoSound Moment hub (SoundHeart). As the Power Status On/Off button is placed on the backside of the BeoSound Moment hub (SoundHeart) there might be situations, where the BeoSound Moment hub (SoundHeart) is powered Off but this is not immediately visible. Note: Consequently the BeoSound Moment interface (Jukebox) is not charged. When the BeoSound Moment hub (SoundHeart) is powered Off the connection to the home router/AP is lost, and similarly the connection to the speakers is lost. An "Off" signal is send to the BeoSound Moment interface (Jukebox). By which it goes into standby mode. Standby - - - - The BeoSound Moment can be set in Standby mode using: The BeoMusic App and select Standby from the function list. This also set the speakers in Standby mode. A BeoRemote One or Beo4. This also set the speakers in Standby mode. The Play/Pause is set to Pause and the power time-out setting is met. See instructions below. Set TV (when TV speakers are set to On) into standby will also set BeoSound Moment into standby. Play The BeoSound Moment can start playing by e.g. pressing the Play/Pause, i.e. pressing the centre of the touch wheel, by the BeoMusic App or choosing radio. The BeoSound Moment will also play when the display is touched or when the Socket cover is removed and the display is swiped. Power time-out The BeoSound Moment will be set to standby after the period set in SoundHeart idle time-out is passed after being muted (or it has not been playing). The time-out period can be set to various fixed values from a max. of 30 minutes to a min. of 2 minutes as follows: - Lift off Socket cover. -Select About > General > Power. - Select an appropriate time-out value by pressing the related button under SoundHeart idle time-out. Operating the BeoSound Moment 28 Play/Pause button The centre of the touch wheel acts as a toggle button that is switching between Play and Pause. Charging The BeoSound Moment interface (Jukebox) is charged when the charging contacts are placed over the charging pins of the BeoSound Moment hub (SoundHeart). Note: The BeoSound Moment interface (Jukebox) is communicating with the BeoSound Moment hub (SoundHeart) through the home router/AP. As long as the BeoSound Moment interface (Jukebox) is within the reach of the home router/AP it can be used for operating the BeoSound Moment. Charging levels When the BeoSound Moment interface (Jukebox) is placed in charging mode on the BeoSound Moment hub (SoundHeart) a colour dot indication is shortly seen in the lower right corner of the display; see page 10. The BeoSound Moment hub (SoundHeart) must be powered On. Charging time - 2.5 hours from 0 to 80% of battery capacity - 3.5 hours from 0 to 100% of battery capacity Operation time - Standby capacity: up to 75 hours - Specified pattern of use (used 1 h/day): up to 45 hours - Constant On: up to 3.25 hours Operating the BeoSound Moment Remote controls BeoRemote One A BeoRemote One can be used with the functions as follows: - MUSIC (button) Use navigation keys and to display programmed sources. - MUSIC > RADIO plays last played radio station. If unavailable, the first radio station in the favourite list will play. - MUSIC > RADIO > n (n = a number button) plays the nth radio station in the favourite list. - MUSIC > DEEZER starts playback of last played track or album from Deezer. - MUSIC > MUSIC starts playback of last played play queue from the media server. - MUSIC > LINE IN plays the line-in connected source. -MUSIC > PATTERENPLAY starts playback of PatternPlay. - MyButton switches on the source dedicated to the MyButton (see online guide for BeoRemote One) *. - Volume + - Volume − - Play - Stop - Previous - Next - Standby - Mute * Works in an integrated setup with a Network Link TV. Add product to list Remember to add BeoSound to the list of products: LIST indicated by √. Settings Advanced Products Show and select e.g. BeoSound Add Music sources to list Source buttons can be added to BeoMusic using the following path: LIST indicated by √. When finished press and hold BACK. [The Centre button is indicated by ] Settings MUSIC sources Show and make selections 29 Operating the BeoSound Moment Beo4 - - - - - - - - - - - A Bang & Olufsen remote can be used with the functions as follows: RADIO plays last played radio station. If unavailable, the first radio station in the favourite list will play. RADIO > n (n = a number button) plays the n'th radio station in the favorit list. A.MEM starts playback of last played play-queue from the media server. A.AUX plays the line-in connected source. - Volume + Volume − PLAY STOP Previous Next Standby Mute Add A.AUX to list [St.By+LIST ADD? AV? and find A.AUX using navigation up button and select by pressing . Then press and hold BACK] Beo4 in a BeoLink Converter NL/ML setup When operating a setup with Master Link products including the BeoLink Converter NL/ML the sources assigned to the various buttons in the BeoLink Converter NL/ML will be playing. See page 16. BeoSound Essence Remote control (Mode 1) - Play - Mute - Previous - Next - Volume wheel Adjust volume up or down See page 45 to set BeoSound Essence Remote control in Mode 1 30 Operating the BeoSound Moment .BeoMusic App Playing via BeoSound Moment connected speakers - / - - -Volume wheel Play / Pause Previous Next BeoSound Moment 24234567 Adjust volume up or down Playing via BeoSound Moment using TV speakers - - - - - / Mute Previous Next Volume + Volume − BeoSound Moment 24234567 31 Operating the BeoSound Moment 32 Display side of BeoSound Moment interface (Jukebox) The display side of the BeoSound Moment interface (Jukebox) is used to select the desired track or channel to play. Swipe left for next and right for previous track. The ring of the touch wheel is used to control volume and the centre part handles the Play/Pause function. The MoodWheel is related to the display side. See description page 7, and also in the guide delivered with the product The methods of handling is seen in the guide delivered with the product. Wooden side of BeoSound Moment interface (Jukebox) The wooden side of the BeoSound Moment interface (Jukebox) sets the BeoSound Moment into PatternPlay mode; see description page 7, and also in the guide delivered with the product. The ring of the touch wheel is used to control volume and the centre part handles the Play/Pause function. Swipe left for next and right for previous track. The methods of handling is seen in the guide delivered with the product. BeoMusic App The BeoMusic App is used on hand held devices to control the BeoSound Moment. See page 49 on how to download the App. Search for and select BeoMusic App in the Play Store or Apple Store and download the App. General handling By the BeoMusic App the music track or radio channel that is actually playing is seen. The general handling is seen page 31. Additionally the following functions can be handled: -Tap button or double tap on the display of the hand held device to open a function list. From the list the various sources can be selected. Standby can be activated. A guide for the BeoMusic App can also be activated. Source handling Radio channels on TuneIn that are not yet favourites, can be added to the favourite list by dragging the channel to the left and activate the heart symbol. Music tracks that are not yet added as favourites to a temporary play queue, can be added to these by dragging the track to the left and activate the heart symbol or the play queue symbol respectively. Settings 33 Settings In the following the various settings will be listed an when needed instructions or additional information is given. Often the settings are self-explanatory. About Naming The name of the product is shown and the Serial Number of the product is given. Note that this number os also stated on the product label in the bottom of the product. The BeoSound Moment interface (Jukebox) has its own Serial Number printed on a label inside the tablet. Jukebox Information is found regarding build version of Jukebox SW, Jukebox serial number, Jukebox type number. Also HW revisions are stated. SoundHeart Information is found regarding build version of SoundHeart SW, SoundHeart serial number, SoundHeart type number and main processor firmware version. Also HW revisions are stated regarding the Main Board, the Main Processor module and the Wireless (Power Link Tx) module. Network SoundHeart Network ID Show the name and serial number of the BeoSound hub (SoundHeart). SoundHeart IP address Show the IP address of the BeoSound hub (SoundHeart). SoundHeart MAC address Show the MAC address of the BeoSound hub (SoundHeart). Only the MAC address for the wired part is shown. Jukebox Network ID Show the name and serial number of the BeoSound interface (Jukebox). Jukebox IP address Show the IP address of the BeoSound interface (Jukebox). Jukebox MAC address Show the MAC address of the BeoSound interface (Jukebox). Network connections Press Network connections to see the name of the home router/AP that the SoundHeart and the Jukebox is connected to. Settings 34 Diagnostics & Usage Help us improve the product This can be set to On or Off. Read explanation on the display. Usage data Information can be seen re: BeoPortal: If BeoPortal is reachable and is OK when a ‘√‘ (check mark) is seen. Date and time of Latest software update. Date and time for Most recent check for software update. Content services: If a Music service and/or a Radio list is connected to is OK when a ‘√‘ (check mark) is seen. Wireless network: The Wireless quality on SoundHeart and Wireless quality of Jukebox is indicated by 0 to 4 bars Battery capacity: A percentage is given, indicating of how much of the charging on the battery is left. . Troubleshooting The following submenus can be activated: Logs - that will present the important parts of the log-file of the BeoSound Moment. Product configuration - that lists the speakers connected to the BeoSound Moment and the sources connected to. Submit logs The logs stored in the logfile of the BeoSound Moment is sent to the BeoPortal when the Submit button is pressed. A prerequisite to this is, that the BeoSound Moment has access to the Internet via the home router/AP. Important: Remember to report serial number of the BeoSound Moment interface (Jukebox) and the BeoSound Moment hub (SoundHeart) and time of the event. See page 33 under Jukebox and page 33 under SoundHeart where to find serial numbers. Enable debug logging Read instruction on display. Can be set to On or Off. Is default set to Off. Settings 35 Legal Credits Credits are given to contributors to the product and the experience by the product. Open source licensing Legal open source licensing information and conditions are given here. Gracenote EULA Legal licensing information and conditions are given here regarding Gracenote EULA. General Information Here you can find additional information about then concept and use of: MoodWheel, and PatternPlay. Additional information is found on www.bang-olufsen.com. (It is advisable to add to this /en/customer-service for English and similar for other languages. Software update System software update The version numbers for the two builds running in the BeoSound Moment. Automatic software update Is per default (factory reset) set to On and can be set to Off (not recommendable). A check for new updates are made every night (local time) somewhere between T00:00 and T06:00 and takes only place if automatic update is set to On, and it BeoSound Moment is in standby mode. In the following setups, it may be relevant to set automatic update to Off: - Hotels; - Retailers; - Home Automation setup; and - test environments, as if an update takes place either in BeoSound Moment or in another network link product all other network link products will then ask if they should also be updated. This may be unlikely in certain situations. If automatic SW update is set to Off, then check for updates regularly, when ready to take updates. Pressing the button Check for updates will, when connected to the internet and BeoPortal, search for newer updates than the one actually running. Read instruction on the display for further details. Alternatively the SW can be installed using the ServiceTool (see page 57) and a USB memory stick (see page 58). Settings Add your content Deezer Enter Deezer credentials Press Enter Deezer credentials and an instruction about entering account credentials is displayed. When an e-mail address is shown in the Email field, an account is related to the BeoSound Moment. To create or change an account do the following: - Tap in the Email field and a virtual keyboard is shown and used to enter the e-mail address for the Deezer account. Press Done . - Tap in the Password field and via the virtual keyboard enter the related password. Press Done . -Press Confirm if the credentials are to be used or Cancel if you regret the entered credentials. After a short while a receipt should say Login successful, and if Login failed. Please try again - enter the correct credentials again. Forget account If an account is related to and it is desired to remove this, the Yes button must be pressed and credentials for a new account must be entered. When the account is removed, the text Account forgotten is displayed. It is also possible to press No if the account should not be removed. TuneIn Using TuneIn Activating Using TuneIn result in a description about TuneIn functions and features. Enter TuneIn credentials When Enter TuneIn credentials is greyed out an account is related to in the BeoSound Moment. When Enter TuneIn credentials are seen as white text an credentials for an account can be entered to relate an account to the BeoSound Moment. To create an account do the following: - Tap in the Email field and a virtual keyboard is shown and used to enter the e-mail address for the TuneIn account. Press Done . - Tap in the Password field and via the virtual keyboard enter the related password. Press Done . - Tap in the empty check box I accept the ‘Terms & Conditions’ and a check mark √ is set in the check box √ . Confirm -Press if the credentials are to be used or Cancel if you regret the entered credentials. After a short while a receipt should say Login successful, and if Login failed. Please try again - enter the correct credentials again. Forget account If an account is related to a user number is displayed in the line below. The format is: usernnnnnn (where n are digits). If an account is related to and it is desired to remove this, the Yes button must be pressed and credentials for a new account must be entered. When the account is removed, the text Account forgotten is displayed. It is also possible to press No if the account should not be removed. 36 Settings 37 DLNA Force Check for new content As described in the information text content of a DLNA device can be checked by the BeoSound Moment by pressing Force check for new content. Select music storage If no DLNA device is related to the BeoSound Moment and it is desired to relate a NAS, do the following: -Press Select music storage. -Press next to Select music storage and a drop down list will appear showing DLNA servers in the network. - Select an appropriate DLNA server. In case the music storage is iTunes on a computer, follow installation instructions page 25. Current storage device When a DLNA device is related to the BeoSound Moment the name of this will be stated below this line in the display. Refresh data See instruction. If Refresh data is pressed settings will be kept and music content in the database, i.e. music title/artist, cover and mood will be removed and new data organized in the database will be built based on the music content selected. BeoMusic App Download BeoMusic App Read the information and instructions and see description page 23. See page 32 about Operations using the BeoMusic App. Bluetooth Information are given in the display that the BeoSound Moment is always ready to be paired to from a hand held device. See about bluetooth pairing page 49. Remove paired device Information is also given about how to remove one of the bluetooth paired devices. Up to 8 bluetooth connections can be remembered. Before a new pairing is made, the list of bluetooth connections can be handled as follows: - One of the devices connected to can be removed manually. Open list, select device and press on the menu: Remove Paired Device that acts as a button. - Just make a new pairing, at the connection that has been unused for the longest period will be deleted automatically from the list. Settings Network Network name - - - - - - When a network is in use, the network name is seen in the Network name field. If another home router/AP than the one shown in the Network name field, do the following: Press the to see reachable routers. Select the desired home router/AP. Press somewhere outside the drop down list. In the Password field enter the password matching the selected home router/AP. Press the Confirm button. After a while press the Confirm button a second time. Note: A home router/AP where the SSID is made hidden, can not be reached by the BeoSound Moment. Advanced settings Use DHCP If DHCP shall be used in the home router/AP this can be chosen by pressing dynamically from the home router/AP. Else choose Off . On (default setting). The BeoSound Moment receives IP addresses Listed network information The below information are given when DHCP is set to Off only! The following information are listed: SoundHeart IP address: Jukebox IP address: Netmask: Gateway: Primary DNS: Secondary DNS: An entry field is placed in each of the above lines with appropriate information. If it is desired to change any of the field values, tap on the field an enter/change as is found appropriate. When changes are decided to be used, press the Confirm button. If the entered changes are regretted, press the Cancel button. 38 Settings 39 Sound Speaker setup During first time setup only one or one pair of speakers are connected to. When more speakers are used with BeoSound Moment they must be setup manually using the following instructions. Wired and wireless speakers set up with BeoSound Moment can be played simultaneously. Set up wireless speakers Note: some wireless speakers have a Reset button that may be activated if the speaker has been used in another setup or has been scanned by another wireless transmitter. When wireless speaker(s) are set up in the first time setup, the speaker(s) are listed with type, and channel. If no speakers are set up with the BeoSound Moment and it is desired to connect such, do the following: -Press Rescan and all wireless speakers found will be listed with type. - For each speaker, press Locate and press the appropriate channel. Note that subwoofer speakers will have subwoofer as channel. The speakers will then be connected. Set up wired speakers Read instruction. All wired speakers connected are identified as a speaker, and for each of these the following must be done: - The speaker is either identified as the ‘<correct type>’ or as Other - in the type field press and scroll up/down in the list to find the correct type - For each speaker, press Locate and press the appropriate channel. Repeat the above for each speaker. The speakers will then be connected. Subwoofer When a subwoofer is connected either wired using Power Link cable or wirelessly, the subwoofer is identified and the bass management function is automatically activated. If other speakers (L and R) are connected using Power Link cable only one speaker is connected to a PL socket of the BeoSound Moment hub (SoundHeart), and the two speakers are daisy chained by Power Link cable. Settings 40 Set up TV speakers Note: When TV speakers are chosen as the speakers with BeoSound Moment connection to the wired or wireless speakers are disconnected. When Shifting the TV speaker settings between On and Off, the playing will shift between using the TV speakers and the other speakers that are set up . To start playing with as less delay as possible, it is recommended to set the TV up with Quick Start Timer settings as appropriate. Note that this will increase the power consumption. TV speakers may be chosen as the speakers used with the BeoSound Moment in the first time setup. In this case the setting will be set to On. If TV speakers are set to Off, it can be decided to choose to use the TV speakers by pressing on On. When TV speakers are set to On, and it is decided instead to use wired or wireless speakers, it is necessary first to press on Off. Then set up of wired or wireless speakers is possible. If the BeoSound Moment is set up with wired and/or wireless speakers and TV speakers selected as the speakers afterwards, it is possible by using the On and Off settings with the TV speakers to toggle between using the TV speakers or the wired/wireless speakers. Speaker groups in TV In the TV speaker groups can be used to set scenarios which speakers are used for e.g. watching TV and for listening to the BeoSound Moment. Settings 41 Speaker settings Bass Tap on scale to adjust setting. Treble About Tap on scale to adjust setting. Speaker settings Software update Add your content Frequency tilt BeoMusic App Three frequency tilts can be chosen between: Bright, Neutral and Dark. Press to see drop down list and select by tapping on the setting desired. See description of ‘Dark’ and ‘Bright’. Bluetooth Network Sound General Reset Bass -10 10 Treble -10 10 Frequency tilt There are 3 pre-defined settings to choose from. ‘Dark’ boosts the bass and reduces treble and ‘Bright’ boosts treble and reduces bass. Neutral Balance -10 10 Balance Tap on scale to adjust setting. Loudness Loudness can be set to On and Off as desired. Read information. Default volume The volume level the BeoSound Moment starts playing at when switched on. Default level is 20 and the range is from 0 to 90. Maximum volume The maximum level the BeoSound Moment is allowed to play; read information. Default level is Maximum (level 90) and the possible choices are: Maximum (level 90), Loud (level 80), Medium (level 70), Quiet (level 60). Sensitivity on line-in Setting on the input sensitivity level on devices cabled to the line-in connectors. Default level is Medium. Read information regarding recommended choices on the display. Note: Changing the sensitivity is not influencing any gain settings on line-in. The settings are typically used as follows: High ............ used for handheld devices and MP3 players etc. Medium........ used for standard audio players Low.............. used for DVD/BD players See also page 47. Settings 42 General Date and time Automatic date and time Automatic date and time is per default set to On. Can be set to Off. Read information for more details. Time zone Time zone is set to Automatic and synchronized via the Internet. When a specific time zone is desired to be set, any adjustment referring to UTC is possible. Current date and time The Current date and time is displayed - according to the settings above. Keyboard language The language set as Keyboard language either during First time setup or changed at a later time is displayed in the combo box. If another keyboard language is desired, press the and choose another language from the drop down list. 12 languages can be chosen between. Note: Scroll the drop down list to see all languages selectable. Danish, German, English, Spanish, French, Italian, Japanese, Dutch, Portuguese, Russian, Slovenia, Swedish. Language The language set as display Language either during First time setup or changed at a later time is displayed in the combo box. If another keyboard language is desired, press the and choose another language from the drop down list. 14 languages can be chosen between. Note: Scroll the drop down list to see all languages selectable. Danish, Deutsch, English, Espaniol, Français, Italiano, 日本語 (Japanese), 한국어 (Korean), Nederlands, Português, Русский (Russian), Svenska, 简体中文 (Simplified Chinese), 繁体中文 (Traditional Chinese) Country The Country chosen either during First time setup or changed at a later time is displayed in the combo box. If another country is desired to be chosen, press the and choose another language from the drop down list. 249 countries can be chosen between. Note: Scroll the drop down list to see all countries selectable. Settings 43 Power SoundHeart idle time-out Power saving is possible by setting the SoundHeart idle time-out to any of the intervals predefined: 30 min., 15 min., 10 min., 5 min., and 2 min. From factory 30 min. is set. SoundHeart playing time-out Default set to On . Read instructions. Setting control if BeoSound Moment plays endlessly or stops after 24 hours. Automatic brightness adjustment Adjustment of the light/contrast on the display. Can be set to On and Off as desired. Default set to Off that is recommended. On a scale a value between 0 and 255 can be chosen by tapping on the scale. Default set to 120. The lower the light is set in the display the less power is used. When set to On , brightness adjust automatically according to the surrounding light. Also please read information on the display. View Playlist order Default set to Off . When set to On , the tracks in the playlist is shown in alphabetical order. When set to Off , the order is as selected and/or on the recording. Also please read information on the display. Artist A-Z index Default set to On . When double tapping on artist the alphabet is present and artist can be found by their first letter. When set to Off , the possibility for finding an artist based on Alphabetic order is removed. Also please read information on the display. Show cover art Default set to On . A graphical representation of the cover is shown. When set to Off , a place holder for the cover is shown. Also please read information on the display. TuneIn buffer: Default set to 5 sec. . If drop outs are perceived a higher value may be chosen, although this lead to increase in radio start-up time. Predefined buffer periods are: 5 sec., 10 sec., 15 sec., 30 sec., and 60 sec. When changing to another setting it may take up to the chosen buffer time before a new radio channel is playing when chosen. Also please read information on the display. Settings Reset Rebuild local content configuration Rebuild is used to wipe the database of the tracks, covers and moods and when Rebuild is activated a new content database will be made. See also page 12. Settings regarding: language, time, date, music sources etc. are not affected. Factory reset Pressing Reset will set the BeoSound Moment back to factory settings, and will start the first-time setup. See also page 12. 44 Troubleshooting 45 Troubleshooting ALAC lossless files not playing Not all music formats are supported. ALAC lossless files can be converted. AP not visible in list A home router/AP is not shown if SSID (name of home router/AP) is hidden. Only 2.4 GHz routers are visible to the BeoSound Moment. BeoRemote One To use the BeoRemote One with the BeoSound Moment, the BeoRemote One shall have BeoSound added to the Product Options. BeoSound Essence Remote with BeoSound Moment BeoSound Essence must be set to Mode 1 to operate BeoSound Moment; do the following: - Press the mode button using a thin pointy device, e.g. a paper clip (see ) and an LED will start blinking . -Press � (right arrow) one or more times until the LED next to B is blinking. Also � (left arrow) may be used. - Let go and wit approx. 5 s until LED switch Off. Mode 1 is set. A B C D BeoLink Converter NL/ML setup BeoSound Moment only supports integrated setup with one product (TV (Network Link) or BeoLink Converter NL/ML) until multiroom is released. The BeoLink Converter NL/ML can be set as either AM or AVM depending on the Master Link setup. Ensure that TVs as well as BeoLink Converter NL/ML are SW updated. The IP address of the BeoLink Converter NL/ML can be discovered using the freeware network scanner 'Fing', after which a ServiceTool computer can be connected for SW update. It is recommended to use the solution for Mobile Phones or Tablets. See also 'TV speakers' page 48. Connection problem when moved to new location When a BeoSound Moment is moved to a new location, and where the router/AP is new, a yellow symbol is present in the lower right corner of the display. Press the symbol on the display, and follow instructions. Troubleshooting 46 Connection indication on TV When selecting a new source on the TV the Menu banner may indicate either of the following messages shown in the table below. See table for explanation. Message in menu banner CONNECTING . . . . (4 dots) CONNECTING . . . . . (5 dots) Meaning Waiting for product comes online Waiting for FPS* streaming to start, NL already connected * FPS ~ Fast Precision Streaming Debug logging - - - - In service situations do the following: Enable debug logging: remove Socket cover, and in the About menu list select Diagnostics & Usage and set Enable debug logging to On. Follow instructions in the display. If possible, make a film or take photos of indicators and activities. When relevant, Submit logs by pressing the Submit button and film/photos. Remember to state time and serial numbers for both the BeoSound Moment hub (SoundHeart) and the BeoSound Moment interface (Jukebox). Display operations are unstable When the BeoSound Moment interface (Jukebox) is placed for charging in the BeoSound Moment hub SoundHeart) the operation on the display may be unstable. This can be solved in either of the following two ways: - The touch frequency on the BeoSound Moment interface (Jukebox) can be changed to another frequency; see the Service Manual BeoSound Moment, page 2.11. - The BeoSound Moment hub (SoundHeart) can be connected to the ground wire in the mains wall outlet, conditional the installation provides such. See Grounding Cabinet page 52. Drop-outs in sound If drop-outs are observed when using TV speakers, the problem may be solved by increasing the NETWORK DELAY setting in the TV. Follow these instructions: - Enter Customer Service Menu and select SETTINGS. - In the entry field for NETWORK DELAY; WLAN change the value to e.g. 5000 ms. - If this solves the problem then decrease the delay value in steps of 1000 ms as long as no drop outs are heard. Troubleshooting 47 Incorrect product chosen in Network Link During 'First time setup' the BeoSound Moment will connect with the first Network Link product that announces itself (in case of more products in the network: TV (Network Link), BeoLink Converter NL/ML or even BeoPlay A9 etc.). After 'First time setup' is completed, check which product is connected to using this procedure: - Remove Socket cover. - In the About menu choose: Sound > Speaker setup and under Use TV speakers the chosen product is shown in the selection field. - Press the to see the list of announced products and select the one desired. MAC addresses MAC addresses also exists for the wireless circuits as follows: Use a network scanner to se neighbour wireless devices. In the result of a scanning look for the following names: - Universal Global Scientific Industries - that is the wireless circuit in BeoSound Moment interface (Jukebox). - AzurWave Technology - is the wireless circuit in the BeoSound Moment hub (SoundHeart). No sound when set to play The Mute button is activated and On, indicated by the Mute LED is solid green. See page 11 and page 14 . Playing can be activated either by pressing the Mute button again or by a single tap in the centre of the touch wheel or start playing from the BeoMusic App. Not playing when e.g. MP3 player is set to play Sensitivity level must be increased; See page 41. Sensitivity See 'Not playing when e.g. MP3 player is set to play', page 47 and see 'Speakers not switching to Standby when no playing takes place', page 47. Speakers not switching to Standby when no playing takes place A cable to connect a source product is connected to the LINE IN sockets and the source product is disconnected from the cable (Stub). The cable may act as an antenna and is collecting sufficient noise. This brings the speakers to believe that something is being played even not music is played. Sensitivity level can be adjusted; See page 41. Troubleshooting 48 Tickling sense - touching cabinet The BeoSound Moment hub (SoundHeart) can be connected to the ground wire in the mains wall outlet, conditional the installation provides such. By this he tickling feeling disappears when touching the cabinet. See Grounding Cabinet page 52. TV speakers If more TVs are present in the home installation, only one of these can play the BeoSound Moment as source. As it is possible in the TV to select BeoSound Moment as source, and when this takes place in another TV than the first one that has been used in such a way, the recent TV will play the BeoSound Moment source, and the BeoSound Moment will show this latest TV in the Sound > Speaker setup display. The previously used TV(s) will unfortunately indicate failed on the connection to BeoSound Moment. Remove unused connections to mend such. WMA lossless files not playing Not all music formats are supported. WMA lossless files can be converted to FLAC format. In BeoSound 5/BeoMaster 5 the 'Transcoding' functions can be set to On and WMA files will be transcoded on-the-fly. The converter program dBpoweramp can be used, and also offers batch conversion. Nice to know 49 Nice to know QR code QR codes are advanced two-dimensional barcodes also called a matrix barcode. QR is short for Quick Response. A QR code consists of black modules (square dots) arranged in a square grid on a white background, which can be read by an imaging device (such as a camera) and processed using Reed–Solomon error correction until the image can be appropriately interpreted. The required data are then extracted from patterns present in both horizontal and vertical components of the image. The content of the barcode varies and may for example contain exact information or refer to a web-page, from which more information can be read. Example of QR code: www://en.m.wikipedia.org Read/Scan a QR code A QR code is often read by a mobile phone (cell phone) or any other mobile device that holds a camera and QR read-app. Go to e.g. Apple App Store or Google Play Store and search and download for a QR Code reader or scanner. Open the App that will involve the camera to view the barcode. When the QR barcode is visible in the display of the hand held device, the information in the barcode is displayed in clear text. BeoMusic App - QR code The QR code is scanned in the display of the BeoSound Moment interface (Jukebox) for the BeoMusic App home page, from which the BeoMusic APP can be downloaded to the hand held device is shown. Activate the link for the home page, and download the App. The QR code for the BeoMusic App can be scanned from the display of the BeoSound Moment interface (Jukebox), as follows: - Remove Socket cover - Press on BeoMusic App and the instructions and QR codes for both Apple App Store and Google Play Store are visible. By the hand held device scan the appropriate QR code to download the BeoMusic App. See page 37 on how to use the BeoMusic App. Pairing (Bluetooth devices) - - - - To play music stored as files on your hand-held device, the hand-held device must include a bluetooth radio and be paired to the BeoSound Moment. This is done as follows: Remove Socket cover. On your hand-held device, in the settings menu, set Bluetooth to On. Search for devices. Select the BeoSound Moment product by tapping on the text line representing it. The handheld device and the BeoSound Moment will then communicate to create a connection and when successful, the BeoSound Moment will be seen in the list of connected devices. Nice to know 50 Convert music formats - - - - - - Music stored in the WMA lossless and AAC lossless formats are not supported, but can be converted to the FLAC file format. If music is streamed from BeoSound 5/BeoMaster 5, the WMA lossless files will be transcoded on-the-fly, when 'Transcoding' is set to On. The following apply to music formats: MP3 (all) or VBR/CBR 32 to 320 kbit WMA, both VBR/CBR 32 to 320 kbit (no support for WMA Lossless) AAC (ISO and ADTS) -> 320 kbit (no support for AAC Lossless) ALAC general + 88.2, 96 kHz PCM (WAV) general 88.2, 96 kHz FLAC, 8 to 96 kHz, 16 or 24 bits, 2 channels Copy Spotify play lists to Deezer Play lists in Spotify may be converted to the Deezer account using the free ware on Spotizr.com. Both accounts must be opened on the computer simultaneously. Follow the instructions on Spotizr.com step by step. 3rd party speakers Non Bang & Olufsen speakers may be connected. If needed a cable adapter from RCA connectors to RJ45 may be required. Insert the RJ45 plug into one of the SPEAKER sockets. Note: The 3rd party speakers are set up in the BeoSound Moment as Other. The speaker volume is either controlled directly on the active speakers or on the amplifier connected to the speakers. Pin 4 8 1 Shield 120 kohm To make use of the speakers and to make the speaker setup, make an PL-sense test plug (RJ45) as illustrated and insert this into the other SPEAKER socket (RJ45). By this the PL-sense is On. Set up - Remove the Socket cover. -Press Sound > Set up wired speakers. -Press in the speaker type field and select Other. -Use Locate to decide which speaker is for which channel and ensure correct placement afterwards. If speaker type is chosen to Line the volume cannot be controlled dynamically by the BeoSound Moment interface (Jukebox). Instead volume is set to a fixed level. When speaker type is set to Other the speaker volume can either be controlled directly on the active speakers or on the amplifier connected to the speakers. Nice to know 51 Move to other wireless network - - - - - - When the BeoSound Moment is moved to another network, e.g. in the premises or to a repair site, when LAN cable is used to the BeoSound Moment hub (SoundHeart). Do the following: Disconnect the LAN cable to the BeoSound Moment hub (SoundHeart). On the BeoSound Moment interface (Jukebox) press on the yellow triangle in the lower right corner of the display. Follow instructions on the display. When all instructions are followed continue with next step. If BeoSound Moment is in Power Off state - Power On the BeoSound Moment. Move the BeoSound Moment to the new home router/AP and connect with a LAN cable from this. SoftAP SoftAP is a method used to make it possible for both the BeoSound Moment interface (Jukebox) and the BeoSound Moment hub (SoundHeart) to get access to the Access Point (AP of the home router. SoftAP mode, this is indicated by the Network LED slow flashing green The principles are explained in the following. Establishing connection - First time setup The two devices may not have connection established to the AP in the following situations: - At first time setup. - When the home router/AP is replaced by a new one. - When the BeoSound Moment is moved, e.g. to a new home or a repair site. - When the BeoSound Moment is factory reset. When the BeoSound Moment interface (Jukebox) is not connected to an AP it will search for such. First it will search for an AP on a home router and if found it will inform the BeoSound Moment hub (SoundHeart) about SSID and password. If home router/AP is not found it will search for a SoftAP, as the BeoSound Moment hub (SoundHeart) will act as a SoftAP in case it has not connected to a home router/AP. By this the BeoSound Moment hub (SoundHeart) receives information from the BeoSound Moment interface (Jukebox) and will then connect to this. Note: The BeoSound Moment interface (Jukebox) and the BeoSound Moment hub (SoundHeart) communicates via the home router/AP. Despite this, the BeoSound Moment hub (SoundHeart) may be connected to the home router using a LAN cable. The BeoSound Moment hub (SoundHeart) is a charger for the BeoSound Moment interface (Jukebox) only. Nice to know 52 Examp As the design of the power supply for the BeoSound Moment is made so that the cabinet has a floating ground, it might feel tickling when touched. This is absolutely harmless. Despite this, some customers will not like or accept such experience. This is why the cabinet can be connected to mains and earth using the Mains grounding kit (see the Retail Ordering System) that provides a soft ground connection. The RJ45 plug with the mains cable can be placed in either of the SPEAKER sockets not used. In case the SPEAKER sockets are both used, use an RJ45 splitter, by which both the cable to the speaker and the RJ45 plug with the soft ground can be connected to the SPEAKER socket. Prerequisite for this is that the wall outlet is connected to ground/earth. le Grounding cabinet 1 8 GND ServiceTool Use - connect to SoundHeart 53 Use of ServiceTool The ServiceTool is primarily used with service and repair situations, when replacing the Main Processor board of the BeoSound Moment hub (SoundHeart) and replacing the Wireless Power Link Tx board. The ServiceTool is also used when the BeoSound Moment interface (Jukebox) is replaced. In an installation situation the ServiceTool may also be used for SW update; see . In the following connecting the ServiceTool (computer) and the BeoSound Moment hub (SoundHeart) and the BeoSound Moment interface (Jukebox) as well as all functions available are described. It is very important that the product is updated to the latest software version before it is returned to the customer. This is to ensure the customer receives the best possible experience. The ServiceTool (computer) should first be started. - Click on the PRODUCT tab (if not already shown). Be sure that ServiceTool is updated to the latest version. If not, upgrade and restart ServiceTool. - Scroll down to BeoSound section. -Select BeoSound Moment and click Launch. -Click + next to each item to expand the menus. - Make sure the ServiceTool (computer) is connected to the same wireless home router/AP as the BeoSound Moment. Connect ServiceTool computer to BeoSound Moment hub (SoundHeart) - Open the SoundHeart > System Info menu and read instructions on how to connect the ServiceTool to the product. The computer running the ServiceTool can connect to the BeoSound Moment in two ways, as follows: - Wireless connection - Connect computer to the same home router/AP as the BeoSound Moment. - In the bottom bar to the left, select the network adaptor used. - Press the Discover button. If only one device is found it is selected automatically and if more products are found select the BeoSound Moment from the drop-down list. The IP address is displayed automatically. Alternatively the IP address can be entered manually. - Press the Connect button. IP address is automatically displayed and connection is being established. ServiceTool - SoundHeart functions - Wired connection - Direct Connect - Connect the Ethernet connector of a ServiceTool (computer) to the ETHERNET socket of the BeoSound Moment hub (SoundHeart) using a LAN cable. See illustration. - In the bottom bar to the left, select the network adaptor used. -Press Direct Conect to initiate the connection - wait a while. By this method the ServiceTool is connected to the BeoSound Moment hub (SoundHeart) only. BeoSound Moment may loose connection to the home router/AP. 54 I/O Connect ServiceTool computer to BeoSound Moment interface (Jukebox) - Open the Jukebox > Jukebox menu and read instructions on how to connect the ServiceTool to the product. - Enter BeoSound Moment interface (Jukebox) into production mode by: 1 Move the BeoSound Moment interface (Jukebox) away from charging on the BeoSound Moment hub (SoundHeart). 2 Tap 4 times on centre of the aluminium touch wheel and then tap on upper right corner of the display within 3 seconds: display will turn blank. 3 Single tap on centre of display, just above the midline: Keyboard appears. 4 Enter the password ‘2807’ and press Done and wait approx 60 seconds. 5 Jukebox will reboot and reveal Production menu. 6 Press on the IP Address button to read the IP address of the BeoSound Moment interface (Jukebox). - In the ServiceTool: - Enter the IP address in the entry fields manually. - Press the Connect button. It may take several tries to connect - depending on the wireless connection. The ServiceTool can then be used for any of the functions described in page 55 and page 59. ServiceTool - SoundHeart functions 55 ServiceTool functions - SoundHeart System Info This subpage provides instructions and tools to establish connection from the ServiceTool to the BeoSound Moment hub (SoundHeart). See page 53. - Product Information is organized under the three tabs: - Information covers product ID information. - Network Status covers information about the network used with the product. - Product Log presents the most essential logings. - To read system info, press Read Info . - To save Product Information, press Save , and the product information will be saved in a file on the ServiceTool computer. Wireless Power Link Tx This subpage provides instructions and tools for replacement of Wireless Power Link Tx. - After replacement, connect the ServiceTool to the BeoSound Moment hub (SoundHeart). See page 53. -Press Configure to update the Wireless Power Link Tx with the correct information. -Press Read to read the current country code for the Wireless Power Link Tx. This also confirm that the configuring worked out well. SoundHeart Serial number setting. When the Main Processor module PCB01.2 is replace it comes with the serial number 00000000 that must be replaced with the serial number of the replaced Main Processor module (8 digits printed on label of the old PCB01.2). Do the following: - Replace PCB01.2, Main Process board with the new one. - Power On the BeoSound Moment. - Connect product to ServiceTool, using wired connection, see page 53. -Open SoundHeart > System Info menu and press Read Info to ensure connection is established. -Open SoundHeart > SoundHeart menu and press Read to read current serial number of the BeoSound Moment hub (SoundHeart). ServiceTool - SoundHeart functions -Press Write to start updating the serial number as follows: - In the entry field, that will be shown, enter the serial number of the replaced (old) PCB01.2, Main Processor (read from the label - 8 digits). Complete by pressing OK . - A new entry field appears. Enter the same serial number again to confirm and ensure the number is entered correctly. Complete by pressing OK . -If Successful continue USB memory stick software update see page 58 before any other actions can be done. If Failed redo this instruction step. Save logs from SoundHeart - Connect product to ServiceTool -Open SoundHeart > SoundHeart menu and next to Read and save logs press Save to save logs from the SoundHeart. - The prompt requests the place where to place the file. 56 ServiceTool - Software update Software - update Software to the BeoSound Moment hub (SoundHeart) is possible in 3 ways: - Update automatically or manually as set up or operated via the menus on the tablet display. If at all possible this method should be used. - LAN Update. - USB Update The later two are guided by the ServiceTool; see the following. Via BeoSound Moment interface (Jukebox) The easiest way to update SW is by using the menu on BeoSound Moment interface (Jukebox) as follows: - Remove Socket cover. -Select Software update. -Press Check for updates . - If new SW found press Update now . If menus are not accessible use one of the following methods for SW update. LAN Software update - via ServiceTool Connect to ServiceTool (computer) to the product; see page 53. Ensure the ServiceTool has the newest update. -Click SoundHeart -> LAN update - Follow the procedure in ServiceTool. [Disable firewall to make software update possible]. -Press Read to read the current Software version. - In the Select Software Build drop-down list, select the desired SW build. -Press Update . - Wait for update to finish. The BeoSound Moment will wake up in First-time-setup mode. 57 ServiceTool - Software update USB memory stick Software update- via ServiceTool Prepare USB socket (SERVICE) To get access to the USB socket underneath the USB cover marked SERVICE, the USB cover must be removed, see illustration. If needed use the tool for disassembly. Note: Reset via the pin hole is not needed. Prepare USB memory stick Prepare content on a USB memory stick; i.e. the SW-package to have installed. It is recommended that the USB memory stick is emptied for files and folders to avoid loss of data. [File formats supported are: FAT16, FAT32 and file with the name ‘sfupdate’]. USB cover Downloading to USB memory stick - Start ServiceTool (computer). Ensure the ServiceTool has the newest update. - Connect USB memory stick to the ServiceTool (computer). - In the USB memory stick drop-down list select the drive for the USB device. -Press Read to read the current Software on USB memory stick. - In the Select Software Build drop-down list select the desired SW build. -Press Copy - and the selected SW build will be copied to the USB memory stick. - Wait while downloading. - Remove the USB memory stick from the ServiceTool (computer). Uploading from USB memory stick to BeoSound Moment hub (SoundHeart) - Power Off the BeoSound Moment and ensure the BeoSound Moment hub (SoundHeart) is turned Off. - Insert the USB memory stick into the SERVICE USB socket in the bottom of the BeoSound Moment hub (SoundHeart). - Press and hold the Power On/Off button for 10 seconds to start the update process. - Wait for update to finish. It may take up to 10 minutes. - Remove the USB memory stick into the SERVICE USB socket in the BeoSound Moment hub (SoundHeart). The BeoSound Moment will start up in First-time-setup mode. 58 ServiceTool - Jukebox functions 59 ServiceTool functions - Jukebox Instructions and tools for connecting to the BeoSound interface (Jukebox) how to read system information, change WiFi region and how to enter serial number in a replaced BeoSound interface (Jukebox) is found in the following. Connect the ServiceTool (computer to the BeoSound Moment interface (Jukebox) as described page 54. Read system information - Connect product to ServiceTool and ensure connection is established; see page 54. -Press Read to get current system information. - If any of the other functions should be used, continue doing so, else on the display press Exit Production Mode on the BeoSound Moment interface (Jukebox) production mode display by which BeoSound Moment interface (Jukebox) returns to entertainment mode - which will take a while. Changing WiFi region - Connect product to ServiceTool and ensure connection is established; see page 54. - In the Change Region drop-down list select appropriate region. -Press Change to apply the selected region. - Wait for the product to reboot. - If any of the other functions should be used, continue doing so, else press Exit Production Mode on the BeoSound Moment interface (Jukebox) production mode display by which BeoSound Moment interface (Jukebox) returns to entertainment mode - which will take a while. Serial number setting When the Module 999 of the BeoSound Moment interface (Jukebox) is replace by a new one, the new one comes with the serial number 00000000 that must be replaced with the serial number of the replaced (old) Module 999 (8 digits printed on label). Do the following: - Connect product to ServiceTool and ensure connection is established; see page 3.4. -Open Jukebox > Jukebox menu and press Read and the serial number 00000000 should appear. ServiceTool - Jukebox functions -Press Write to start updating the serial number as follows: - In the entry field enter the serial number of the replaced (old) Module 999 (read from the label - 8 digits). and press OK . - A new entry field appears. Enter the same serial number again to confirm and ensure the number is entered correctly and press OK . -If Successful message is displayed and a reboot will take place. If Failed redo this instruction step. - Wait for product to reboot. - If any of the other functions should be used, continue doing this, else on the press Exit Production Mode on the BeoSound Moment interface (Jukebox) production mode display by which BeoSound Moment interface (Jukebox) returns to entertainment mode - which will take a while. - Disconnect product to ServiceTool. 60 Combination of Channel pattern and product type No. 61 Combination of Channel pattern and product type No. - Wireless Power Link on 5 GHz The below table show combinations of 5 GHz channels used in the product with respect to countries. Channel pattern HF1 Product type No. 2980 * 2982 * Countries Channel number Argentina, Brazil, Peru, Philippines, United Arab Emirates, Uruguay, Vietnam Canada, Dominican Republic, Mexico, USA, Virgin Islands Hong Kong, Namibia, South Africa 2985 * Australia, New Zealand 2980 * 2982 * Andorra, Austria , Belgium, Bulgaria, Croatia, Czech Republic, Denmark, Faroe Islands, Finland, France, Georgia, Germany, Greece, Greenland, Holland, Hungary, Iceland, Italy, Latvia, Lebanon, Liechtenstein, Lithuania, Luxembourg, Monaco, Norway, Oman, Poland, Portugal, Romania, Saudi Arabia, Serbia, Slovak Republic, Slovenia, Spain, Sweden, Switzerland, Turkey Botswana, Ghana, Ireland, UK 2980 * Bahrain, Chile, Egypt, India, Malaysia 2982 * Singapore 2986 * Korea 2980 * 2981 ** HF2 HF3 HF4 2982 * Azerbaijan, Israel, Kazakhstan, Morocco, Russia, Ukraine, Uzbekistan Kuwait HF5 2984 * China HF6 2983 * Japan HF7 2988 * Taiwan 36 40 44 48 52 56 60 64 100 104 108 112 116 120 124 128 132 136 140 149 153 157 161 165 Legend: 5 GHz channels 5 GHz channels with radar detection (DFS) 5 GHz channels not used by Bang & Olufsen products * Consisting of Type numbers: 2998 (BeoSound Moment interface (Jukebox) and 2997 (BeoSound Moment hub (SoundHeart) ** Consisting of Type numbers: 2979 (BeoSound Moment interface (Jukebox) and 2997 (BeoSound Moment hub (SoundHeart) Due to national regulations channels and channel patterns can not be chosen manually. The transmitter is certified to use only specific channels in each country. The automatic channel selection mechanism may in certain cases take more than 1 minute before a channel is allocated for sound transmission. Distance between 5 GHz transmitters 62 Distance between 5 GHz transmitters The number of 5 GHz transmitter systems in the near surroundings has impact on the stability as each transmitter occupies bandwidth and therefore in dense signal areas influence each other. To obtain the most stable wireless transmission, Bang & Olufsen has made a number of recommendations for the setup of transmitter systems. A 6m 6m 1m 1m 1m 1m 6m A Bang & Olufsen stereo system setup or surround sound system setup is regarded as one transmission system and consists of a WPL transmitter and all WPL associated speakers. Similarly a 5 GHz Access Point and all associated computers is regarded a transmission system. - The distance between a 5 GHz transmitter and a speaker must be no more than 12 m / 40 ft; see page 18. - The stereo/surround sound setup must be within an area of maximum 9 × 9 m / 30 × 30 ft; see page 18. - Transmitters and speakers must not be placed closer to other wireless units than 1 m / 3.3 ft. - There must be no more than three transmission systems within an area called the 6 m / 20 ft zone, see illustration A. * 1m 1m 1m 6m 6m Power-up sequence - In case of more Bang & Olufsen WPL systems in the same room, it is recommended to power only one at the time and wait at least 1 minute before powering up additional units. * In countries with less than 6 channels available, see page 61, it is recommended to have only 1 additional transmitter system within the 6 m zone. Site survey (Wi-Spy) 63 Site survey (Wi-Spy) Usually wireless speaker connections should not lead to problems. The WPL Tx module is able to find unused channels in the 5 GHz band, and makes a map of unused channels in case the present channel in use becomes occupied by another transmission system. In such case moving to an alternative channel happens seamlessly. Despite this it is recommended to make a site survey in dense residential areas as well as enterprise areas, in countries with few channels (see page 61), in areas known for wireless problems and if many 5 GHz transmission systems nearby. In a repair situation a site survey can also reveal if problems are related to lack of channels in the 5 GHz transmission system. The Wi-Spy DBx + Chanalyzer Pro can be used to visualize which 5 GHz channels are used and unused. Note: The free-ware program inSIDDer can show all channels, and identify WLAN traffic, whereas it is not able to see radio traffic from other transmission systems using the 5 GHz band (see page 61). Setting up Wi-Spy From the Wi-Spy toolbar do the following (see example of Wi-Spy recording on the next page): -Press View and select Wi-Fi Channels. -Press Wi-Spy and select Full 5 GHz Band; to scan in the 5 GHz band. -Press Wi-Fi and select the net board of your computer; in this example Intel(R) Centrino(R) Advanced-N 6205; to enable the on-board WLAN. - Click on the tool to have the Display selected networks (WLANs) enabled; by this the WLAN can be seen in the recordings. - Click on the tool to have Colouring by Density enabled. - Set at check mark (√) next to SSID, in the lower half of the display. The total view will be as shown on the next page. A recording is saved in the following way: -Press File > Save, and remember to record where, when and how the recordings were made. - State known wireless problems in the area, if any! Observations for decision on wired/wireless Make a Wi-Spy recording in the area where Wireless Power Link (WPL) is intended to be installed. Save the recording. Compare the channel pattern for the country with the recording. The possibilities for utilizing WPL are of course best when there are unused (free) channels. If the recording seems to indicate that most/all channels are used, it might still be possible to utilize WPL, if the signal strength in some channels are below - 80 dBm. The channels can not be manually selected for the WPL Tx module. Make a wireless test setup, and in case it behaves stable, make the installation permanent. In case the test setup is unstable, or in case there are no unused channels, a wired solution is then the solution to a sound experience! Site survey (Wi-Spy) Full 5GHz band Wi-Fi- Channels Colouring by Density Display selected networks Channel No.s set check mark 64 Connection specifications Connection specifications ~ 100 - 240 V, 50/60Hz C8 socket - Mains inlet - To see the different types of mains leads, see exploded view in the Retail Ordering System Live Neutral SERVICE ETHERNET SPEAKERS LINE IN R - L USB-A (2.0) +5 VDC ±5%, 0 to 500 mA; used for SW update Pin 1 +5 V (V Bus) Pin 2 Data – Pin 3 Data + Pin 4 GND ShieldGND RJ45 - socket Pin 1 Not used Pin 2 ATI_Tx Pin 3 ATI_Rx Pin 4 ATI_ON Pin 5 Not used Pin 6 Not used Pin 7 GND Pin 8 Not used Shield Data GND RJ45 - used for Power Link 1 and 2 Pin 1 Not used Pin 2 PL_Data High >3.5V, Low <0.8V Pin 3 Signal GND Pin 4 Speaker On/Off On => 2.5V, Off =< 0.5V Pin 5 Not used Pin 6 Audio R out 0V – 6.5V RMS Pin 7 Signal GND Pin 8 Audio L out 0V – 6.5V RMS Shield Data GND RCA phono; White ~ L; Red ~R - for Audio input 0.2 to 2 V RMS 4 1 12345678 Data GND (chassis) 12345678 Data GND (chassis) 65 Index Index Symbols 3rd party speakers ............................... 50 A ALAC lossless - convert format .............................. 45 A Master .............................................. 16 AP - access point - prerequisite ..................................... 5 AP not visible ....................................... 45 Appearance of cover/channel ............... 23 AV Master ........................................... 16 Avoid the pitfalls .................................... 8 B Battery - charging indications ...................... 10 - charging left ................................. 34 BeoLink Converter NL/ML - setup ...................................... 16, 45 BeoMusic App ........................... 6, 24, 32 - first time setup .............................. 23 - QR code .................................... 6, 49 BeoPortal ............................................. 21 BeoRemote One ................................... 45 BeoSound 5/BeoMaster5 - first time setup .............................. 21 BeoSound Essence Remote .................. 45 BeoSound Moment - Display side ................................... 32 - operating ...................................... 27 - placement ..................................... 18 - Wooden side ................................. 32 Blind spots ........................................... 18 Bluetooth ............................................. 49 - conditions ....................................... 6 - handling paired devices ................. 37 - pairing .......................................... 49 - streaming ...................................... 26 Button functions .................................. 11 Buttons .................................................. 8 - Mute ......................................... 8, 11 - Play/Pause ..................................... 28 - Power ........................................... 11 - Wireless Network .......................... 11 - Wireless Speaker ........................... 11 C - setup ............................................ Default volume .................................... Delivery from factory ............................ Display operations - unstable ........................................ Display side .......................................... Distance - 5 GHz transmitters ........................ - to speakers ................................... - wireless speakers ........................... DLNA - setup ............................................ Drop-outs in sound .............................. 46 32 62 18 17 37 46 Initial knowledge ................................... 5 Initiating setup ..................................... 19 Interface .............................................. 32 IP address ............................................ 33 IR receiver - inactive ........................................... 8 iTunes .................................................. 22 J Jukebox ............................................... 32 L Factory reset .................................. 19, 44 Factory Reset ....................................... 12 First time setup - establishing connection ................. 51 - sequence ...................................... 19 Follow up ............................................... 5 Language ....................................... 19, 42 LED indications .................................... 14 - battery charging level .................... 10 - Mute ............................................. 14 - Power Status ................................. 14 - Product Status ............................... 14 - Wireless Speaker ........................... 14 LED indicators ........................................ 8 Line-in - sensitivity ...................................... 41 Logging - Debug logging .............................. 46 Logs ..................................................... 34 Loudness ............................................. 41 G M Grounding cabinet ............................... 52 MAC address ....................................... MAC addresses .................................... Master Link - scenario ........................................ MasterLink role .................................... Maximum volume ................................ Media Server - first time setup .............................. Changing - time .............................................. 28 Channel pattern - 5 GHz frequency band .................. 61 Charging ............................................. 28 - indications .................................... 10 Choose home network ........................ 19 Configuring the database .................... 23 Connection indication - in TV menu ................................... 46 Connection panel .................................. 9 Connection problem ............................ 45 Connection specifications .................... 65 Convert music formats ......................... 50 E D H Date and time ...................................... 42 Debug logging ..................................... 46 Deezer ........................................... 19, 24 - first time setup .............................. 21 - get an account .............................. 24 - prerequisite ..................................... 5 36 41 19 66 Entertainment mode .......................... 7, 8 Establishing connection - First time setup ............................. 51 F Home router/AP ............................... 5, 19 I Icon indications .................................... 10 Incorrect product - TV speakers ................................... 47 33 47 16 16 41 21 Index Mode - Entertainment ................................. 8 - operation ........................................ 8 - Settings ........................................... 8 MoodWheel ......................................... 35 - explanation ..................................... 7 - rings ............................................... 7 Mounting ............................................ 17 Moved - to new location ...................... 45 Move to other wireless network ........... 51 Music formats - convert ....................... 50 Mute button .................................... 8, 11 Mute LED indications ........................... 14 N NAS ..................................................... Network .............................................. - settings ......................................... Network button ................................... Network Link - setup ............................................ New location ....................................... Nice to know ....................................... No sound ............................................. Not playing .......................................... 26 33 38 11 15 45 49 47 47 O Obstacles ....................................... 17, 18 Operating - unstable via display ....................... 46 OperatingBeoSound Moment - BeoSound Moment ....................... 27 Operation mode .................................... 8 Operation time .................................... 28 P Pairing - Bluetooth devices ......................... 49 PatternPlay .......................................... 35 - explanation ..................................... 7 Pause ................................................... 28 Pitfalls .................................................... 8 Placement - BeoSound Moment ....................... 18 Play/Pause button ................................ 28 Power - saving ........................................... 27 - time-out ........................................ 27 Power button ....................................... 11 Power saving ....................................... 43 Power Status LED indications ............... 14 Prerequisites - first time setup ................................ 5 Primary ................................................ 16 Product Status LED indications ............. 14 Push button functions .......................... 11 Q QR code ............................................... 49 Quality - wireless network signal ................. 34 R Rebuild .......................................... 12, 44 Reduced distance ................................. 17 Remote control - Beo4 ............................................. 30 - BeoMusic App ............................... 31 - BeoRemote One ............................ 29 - BeoSound Essence Remote control ..... ...................................................... 30 Remote controls ................................... 29 Reset ................................................... 44 Reset functions .................................... 12 S Scenarios - supported ..................................... 15 Sensitivity ............................................. 47 - on line-in ...................................... 41 - signal to speakers .......................... 18 Serial Number ...................................... 33 ServiceTool - changing WiFi region .................... 59 - connect to Jukebox ....................... 54 - connect to SoundHeart ................. 53 - how to use .................................... 53 - Jukebox functions ......................... 59 - Serial number setting .................... 59 - Software update ........................... 57 - SoundHeart module replacement .. 55 - System Info ................................... 55 - Wireless Power Link Tx .................. 55 Settings ............................................... 33 Settings mode ........................................ 8 Set up - 3rd party speakers ......................... 50 Site survey ........................................... 63 Socket cover .......................................... 8 SoftAP ................................................. 51 Speaker - prerequisite ..................................... 5 - setup ............................................ 39 Speaker groups in TV ........................... 40 Speakers - first time setup .............................. 20 - not switching to Standby .............. 47 - setting values ................................ Spotify play lists to Deezer ................... Stand alone - scenario ........................................ Standby ............................................... - still playing .................................... Subscribing to sources ......................... Subwoofer - setup ............................................ Subwoofers ......................................... Supported scenarios ............................. Symbol - triangle ......................................... - wireless ......................................... Symbol indications ............................... 67 41 50 15 27 47 24 39 20 15 10 10 10 T Tickling sense ...................................... 48 Triangular symbol ................................. 10 Troubleshooting ................................... 45 TuneIn ........................................... 19, 25 - buffer ........................................... 43 - first time setup .............................. 22 - get an account .............................. 25 - prerequisite ..................................... 5 - setup ............................................ 36 TV speakers ......................................... 48 - incorrect choice ............................. 47 - setup ............................................ 40 Twonky Server ..................................... 22 W WiFi icon ............................................. 10 Wired speakers - setup ............................................ 39 Index Wireless - connection lost ............................. 10 - quality ........................................... 34 Wireless icon ....................................... 10 Wireless Network button ..................... 11 Wireless Speaker button ...................... 11 Wireless Speaker LED indications .......... 14 Wireless speakers - reduced distance ........................... 17 - setup ............................................ 39 Wi-Spy ................................................. 63 - setting up ..................................... 63 WMA lossless files - not playing .................................... 48 Wooden side ....................................... 32 Worth to know ...................................... 5 68 69 Table of Contents Table of Contents Table of Contents Introduction Introduction........................................................................................... 2 How to use this installation guide....................................................... 2 BeoSound Moment - What is it!........................................................... 4 BeoSound Moment - buttons and LED indicators............................... 8 BeoSound Moment connection panel (rear side)................................ 9 Display indications............................................................................... 10 How to use this installation guide BeoSound Moment - what is it! BeoSound Moment - buttons and LED indicators BeoSound Moment connection panel Display indicators Push button functions......................................................................... 11 Mounting LED indications.................................................................................... 14 Placement of BeoSound moment Supported scenarios............................................................................ 15 Push button functions Mounting............................................................................................. 17 LED indications Cabling................................................................................................. 17 First time setup Placement of BeoSound Moment...................................................... 18 Subscribing to sources First time setup.................................................................................... 19 Subscribing to sources......................................................................... 24 Operating the BeoSound Moment..................................................... 27 Settings................................................................................................ 33 Troubleshooting.................................................................................. 45 Operating the BeoSound Moment Settings Troubleshooting Nice to know Nice to know........................................................................................ 49 Use of ServiceTool Use of ServiceTool............................................................................... 53 Combination of Channel pattern and product type No. Combination of Channel pattern and product type No. Distance between 5 GHz transmitters - Wireless Power Link on 5 GHz.......................................................... 61 Site survey (Wi-Spy) Distance between 5 GHz transmitters................................................ 62 Connection specifications Site survey (Wi-Spy)............................................................................. 63 Connection specifications................................................................... 65 Version 1.1 - 2015-02-17 70 Index..................................................................................................... 66