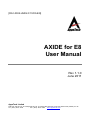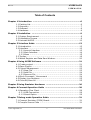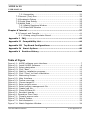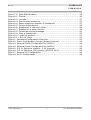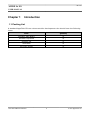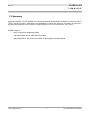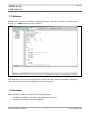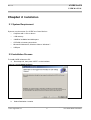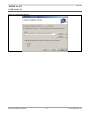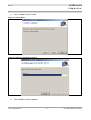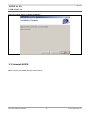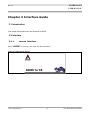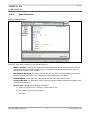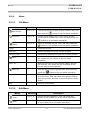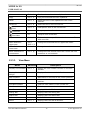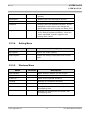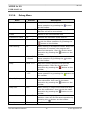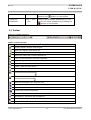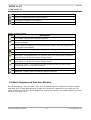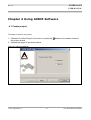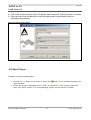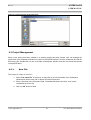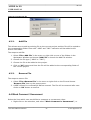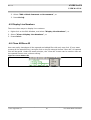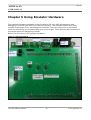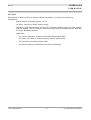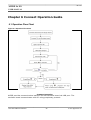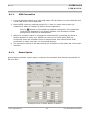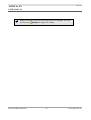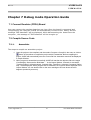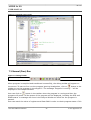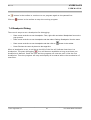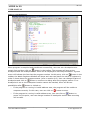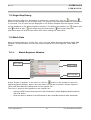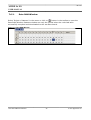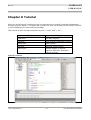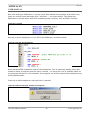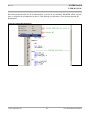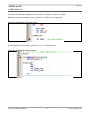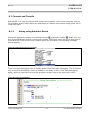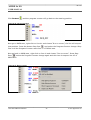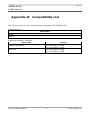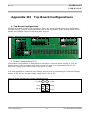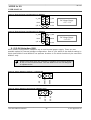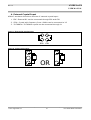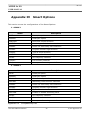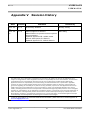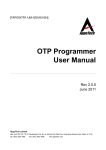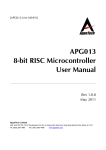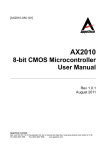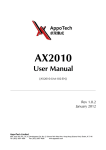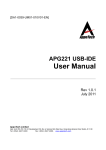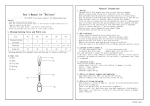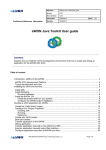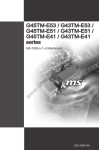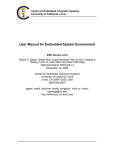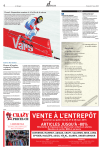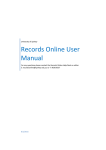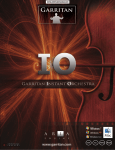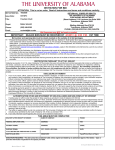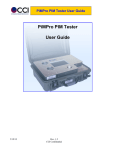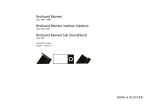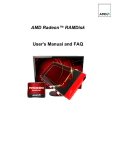Download AXIDE for E8 User Manual
Transcript
[DA1-0032-UM02-011V00-EN] AXIDE for E8 User Manual Rev 1.1.0 June 2011 AppoTech Limited Add: Unit 705-707, 7/F, IC Development Ctr, No. 6, Science Park West Ave. Hong Kong Science Park, Shatin, N.T. HK Tel: (852) 2607 4090 Fax: (852) 2607 4096 www.appotech.com Rev 1.1.0 AXIDE for E8 USER MANUAL Table of Contents Chapter 1 Introduction .........................................................................6 1.1.Packing List...........................................................................6 1.2.Summary .............................................................................7 1.3.Software ..............................................................................8 1.4.Hardware .............................................................................8 Chapter 2 Installation ...........................................................................9 2.1.System Requirement ..............................................................9 2.2.Installation Process ................................................................9 2.3.Uninstall AXIDE ...................................................................12 Chapter 3 Interface Guide ..................................................................13 3.1.Introduction ........................................................................13 3.2.Interface ............................................................................13 3.2.1.Launch Interface ..........................................................13 3.2.2.Main Interface ..............................................................14 3.2.3.Menu ..........................................................................15 3.3.Toolbar................................................................................19 3.4.Watch Register and Data Ram Window.....................................20 Chapter 4 Using AXIDE Software ........................................................21 4.1.Create project .....................................................................21 4.2.Open Project .......................................................................22 4.3.Project Management ............................................................23 4.3.1.New File ......................................................................23 4.3.2.Add File.......................................................................24 4.3.3.Remove File .................................................................24 4.4.Block Comment / Uncomment ...............................................24 4.5.Display Line Numbers ...........................................................25 4.6.Close All/Save All..................................................................25 Chapter 5 Using Emulator Hardware ..................................................26 Chapter 6 Connect Operation Guide ....................................................28 6.1.Operation Flow Chart ...........................................................28 6.1.1.USB Connection ...........................................................29 6.1.2.Smart Option ...............................................................29 Chapter 7 Debug mode Operation Guide .............................................31 7.1.Connect Emulator (FPGA) Board.............................................31 7.2.Compile Source Code ...........................................................31 © 2011 AppoTech Ltd 3 DA1-0032-UM02-010V00-EN Rev 1.1.0 AXIDE for E8 USER MANUAL 7.2.1.Assembler ...................................................................31 7.3.Normal (Free) Run ...............................................................32 7.4.Breakpoint Debug ................................................................33 7.5.Single-Step Debug ...............................................................35 7.6.Watch Data .........................................................................35 7.6.1.Watch Registers Window ................................................35 7.6.2.Data RAM Window ........................................................36 Chapter 8 Tutorial ................................................................................37 8.1.Connect and Compile............................................................41 8.1.1.Debug using Emulator Board...........................................41 Appendix I FAQ .................................................................................43 Appendix II Compatibility List ..........................................................44 Appendix III Top Board Configurations ............................................45 Appendix IV Smart Options ..............................................................48 Appendix V Revision History .............................................................49 Table of Figure Figure Figure Figure Figure Figure Figure Figure Figure Figure Figure Figure Figure Figure Figure Figure Figure Figure Figure Figure Figure 1-1: AXIDE software main interface..................................................7 2-1: Install AXIDE Software.............................................................9 2-2: Select destination..................................................................10 2-3: Click "Next"..........................................................................11 2-4: Wait for installation progress...................................................11 2-5: Click "Close" to finish installation.............................................12 3-1: Welcoming Screen.................................................................13 3-2: Main Interface.......................................................................14 3-3: Toolbar overview...................................................................19 4-1: Choose target IC...................................................................21 4-2: Enter project name................................................................22 4-3: Select project management file................................................23 4-4: Create new file......................................................................24 4-5: Close All/Save All...................................................................25 5-1: Emulator boards....................................................................26 6-1 Operation Flow Chart...............................................................28 7-1: Compile source code..............................................................31 7-2: Debug Toolbar.......................................................................31 7-3: Set breakpoint......................................................................33 7-4: Watch Registers Window.........................................................34 DA1-0032-UM02-010V00-EN 4 © 2011 AppoTech Ltd Rev 1.1.0 AXIDE for E8 USER MANUAL Figure Figure Figure Figure Figure Figure Figure Figure Figure Figure Figure Figure Figure Figure Figure Figure Figure Figure Figure Figure 7-5: Data RAM Window.................................................................35 8-1: Tutorial................................................................................36 8-2: .include................................................................................37 8-3: Set the first breakpoint...........................................................37 8-4: Reach maximum number of breakpoint.....................................37 8-5: Delete All Breakpoint..............................................................38 8-6: Breakpoint in interrupt vector..................................................39 8-7: Breakpoint in delay routine.....................................................39 8-8: Download success message.....................................................40 8-9: Stop at breakpoint.................................................................40 8-10: starting position...................................................................41 8-11: Run to cursor......................................................................41 1: Hardware Configuration Overview...............................................43 2: Power Configuration Jumper (default internal)..............................43 3: External Power Configuration for APG013.....................................44 4: External Power Configuration for APG012.....................................44 5: 5/3.3V Selection (default : 3.3V Internal).....................................44 6: 5/3.3V Selection (5V Internal) (APG012 only)...............................44 7: External RC Configuration..........................................................45 8: Y1/Y2 Configuration..................................................................45 © 2011 AppoTech Ltd 5 DA1-0032-UM02-010V00-EN Rev 1.1.0 AXIDE for E8 USER MANUAL Chapter 1 Introduction 1.1. Packing List A standard AppoTech E8-core microcontroller development suite should have the following items: Item Quantity Emulator Main Board x1 Emulator Top Board x1 Software CD x1 USB Cable x1 5V Power Supply x1 DA1-0032-UM02-010V00-EN 6 © 2011 AppoTech Ltd Rev 1.1.0 AXIDE for E8 USER MANUAL 1.2. Summary AppoTech AXIDE for E8 (AXIDE) is a Windows-based Integrated Development Environment (IDE), including editor, assembler and debugger to interface with the emulator. It supports project development work based on AppoTech E8-core microcontroller unit (MCU). • AXIDE helps to: • carry out project management easily; • edit and compile source code with a few clicks; • debug application with powerful tools like single-stepping and breakpoints. © 2011 AppoTech Ltd 7 DA1-0032-UM02-010V00-EN Rev 1.1.0 AXIDE for E8 USER MANUAL 1.3. Software AXIDE runs on Microsoft Windows operating system. Its main interface is shown below: Figure 1-1: AXIDE software main interface It allows users to edit and compile source code with ease. With the emulator hardware, user can test and debug the application being developed. 1.4. Hardware The emulator hardware consists of the following parts: • Emulator mainboard: for MCU and peripheral emulation • Emulator top board: for MCU I/O emulation DA1-0032-UM02-010V00-EN 8 © 2011 AppoTech Ltd Rev 1.1.0 AXIDE for E8 USER MANUAL Chapter 2 Installation 2.1. System Requirement System requirements for AXIDE are listed below: • Computer with 1 GHz or above • 1 GB memory • 100MB of available hard disk space • CD-ROM or Internet connections • Microsoft Windows XP, Windows Vista or Windows 7 • USB port 2.2. Installation Process To install AXIDE software to PC: a. Run setup.msi, then press “NEXT” on the interface: Figure 2-1: Install AXIDE Software b. Select Destination Location © 2011 AppoTech Ltd 9 DA1-0032-UM02-010V00-EN Rev 1.1.0 AXIDE for E8 USER MANUAL Figure 2-2: Select destination DA1-0032-UM02-010V00-EN 10 © 2011 AppoTech Ltd Rev 1.1.0 AXIDE for E8 USER MANUAL c. Click on “Next” button to install Figure 2-3: Click "Next" Figure 2-4: Wait for installation progress d. Click “Finish” to finish installation © 2011 AppoTech Ltd 11 DA1-0032-UM02-010V00-EN Rev 1.1.0 AXIDE for E8 USER MANUAL Figure 2-5: Click "Close" to finish installation 2.3. Uninstall AXIDE AXIDE can be uninstalled through Control Panel. DA1-0032-UM02-010V00-EN 12 © 2011 AppoTech Ltd Rev 1.1.0 AXIDE for E8 USER MANUAL Chapter 3 Interface Guide 3.1. Introduction This chapter will introduce the user interface of AXIDE. 3.2. Interface 3.2.1. Launch Interface When AXIDE is running, user can see the interface: Figure 3-1: Welcoming Screen © 2011 AppoTech Ltd 13 DA1-0032-UM02-010V00-EN Rev 1.1.0 AXIDE for E8 USER MANUAL 3.2.2. Main Interface Figure 3-2: Main Interface Menu Edit Window Workspace Window Status Bar The Main Interface consists of the following parts: • Menu, Toolbar: User can find all the functions in Menu bar, while some functions can be accessed directly through Toolbar. A pop-up hint will be displayed when mouse cursor is placed over the button for a moment. • Workspace Window: On the left side, where user can see one of the following: Class view, Project File view, Document view, Variable view (when debugging) and others. • Edit Window: On the right side, where user can edit and modify source code. • Output Window: On the bottom, where user can see the compiler/connection message, and output/error information. • Status bar: It displays the following information: a) State of connection, if FPGA is configured or not b) IC model of the current project c) PC value DA1-0032-UM02-010V00-EN 14 © 2011 AppoTech Ltd Rev 1.1.0 AXIDE for E8 USER MANUAL 3.2.3. Menu 3.2.3.1. File Menu Name New Project Shortcut Ctrl + W Description This will bring up the New Project wizard. User can also press the New File Ctrl + N button to do the same operation. Create a new empty file in the current project (source file or header file). User can also press the button to do the same operation. Ctrl + O Open Open an existing project. User can also press the button on the toolbar to do the same operation. Close - Close the project. Add File - Add an existing file to the current project. Remove Files - Remove the selected file from the current project. Ctrl + S Save the current project file. User can also press the button on the toolbar to do the same operation. - Save the current file with another name. But the file with the new name will not be added to the current project automatically. - Save all the currently opened files. User can also Save ... Save As ... Save All press the button to do the same operation. Recent Project - Paths of the projects that are opened recently are recorded here. User can press the specific path to open the project. At most 5 recent projects can be saved. Exit - Exit and close AXIDE. 3.2.3.2. Edit Menu Name Undo Redo © 2011 AppoTech Ltd Shortcut Description Ctrl + Z Cancel the last operation. User can press the button on the toolbar to do the same operation. Ctrl + Y Redo the last operation. User can press the button on the toolbar to do the same operation. 15 DA1-0032-UM02-010V00-EN Rev 1.1.0 AXIDE for E8 USER MANUAL Cut Ctrl + X Cut the selected text into clipboard. Copy Ctrl + C Copy the selected text into clipboard. Paste Ctrl + V Paste the text in the clipboard to the cursor position. Select All Ctrl + A Select all text in the current file. Ctrl + F Find specific text in the current file. F4 Jump to previous found text F3 Jump to next found text Ctrl + H Find and replace specified text in the current file with new text. Make Selection Uppercase Ctrl + Shift + U Change the selected text to uppercase letter. Make Selection Lowercase Ctrl + U Change the selected text to lowercase letter. Block Comment or uncomment Ctrl + Q Change the text chosen from the current file into comment or uncomment. Find Find Prev Find Next Replace 3.2.3.3. View Menu Name Shortcut Description Display Line Number Ctrl + L Display the line number column on the Edit window. Display Bookmark Margin - Display all makers on the left column. Add a Marker - Add maker to the line at the cursor position. Delete Marker - Delete maker to the line at the cursor position. Find Next Marker - Find the next maker in the current file. Find Prev Marker - Find the previous maker in the current file. Tool Bar - Display/Hide the Toolbar. Debug Bar - Display/Hide the Debug bar. Status Bar - Display/Hide the Status bar. Fullscreen - View in full screen. ASCII Ctrl + I Display/Hide the ASCII Window. DA1-0032-UM02-010V00-EN 16 © 2011 AppoTech Ltd Rev 1.1.0 AXIDE for E8 USER MANUAL Refresh List - Refresh data shown on the DataRam window. Workspace - Display/Hide the Workspace Window Output - Display/Hide the Output Window Dataram - Display/Hide the DataRam Window. In the DataRam window Users can change the DATA RAM value and choose the bank of IC. Register - Display/Hide the Watch Registers Window. In the Watch Registers Window, users can watch DataRAM, special registers and change their value. 3.2.3.4. Setting Menu Name Shortcut Description Chip Options - Select the smart options Project Options - Select the debug output path and include path 3.2.3.5. Windows Menu Name Shortcut Description New Window - Open another window for the project Close - Close the present window Close All - Close all the opened windows Arrange - Arrange all minimized windows Cascade - Arrange the windows as overlapping tiles Tile Vertically - Arrange the windows as vertical, nonoverlapping tiles. Tile Horizontally - Arrange the windows as horizontal, nonoverlapping tiles © 2011 AppoTech Ltd 17 DA1-0032-UM02-010V00-EN Rev 1.1.0 AXIDE for E8 USER MANUAL 3.2.3.6. Debug Menu Name Compile Description Shortcut F7 Compile the current project. User can do the same operation by pressing the on the toolbar. Rebuild Crtl+Alt+F7 Clean button Compile all the file in the current project. Old files will all be overwritten. Delete all the intermediate files Connect to FPGA F6 Connect the emulator board with PC. Run Ctrl + F5 Start running the compiled program. User can do the same operation by pressing the button on the toolbar. Start Debug F5 Start running in breakpoint mode. When the breakpoint is reached, the program will pause at that point. User can do the same operation by pressing the button on the toolbar. Pause Ctrl + Shift + Break Pause the running program. User can do the same operation by pressing the button on the toolbar. Stop Shift + F5 Stop the running program and quit the debug session. User can do the same operation by pressing the toolbar. button on the Reset Ctrl + Shift + F5 Reset the Program Counter. User can do the same operation by pressing the button on the toolbar. Step By Step F11 Start running in single step mode and step into subroutine. User can do the same operation by pressing the toolbar. button on the Step over F10 Start running in single step mode and step over the subroutine. User can do the same operation by pressing the button on the toolbar. Run to Cursor Ctrl + F10 Pause the running program at the cursor position. User can do the same operation by pressing the button on the toolbar. Breakpoint F9 Set/Clear the breakpoint on the cursor DA1-0032-UM02-010V00-EN 18 © 2011 AppoTech Ltd Rev 1.1.0 AXIDE for E8 USER MANUAL position. User can do the same operation by pressing the button on the toolbar. Delete All Breakpoint Ctrl + Shift + F9 Clear all the available breakpoint(s). User can do the same operation by pressing the button on the toolbar. 3.3. Toolbar Figure 3-3: Toolbar overview Table 3-1: Default Toolbar Icon Description Project Guide: Build a new project. New File: Open a new blank file Open Project: Open an existing project. Save File: Save the current opened file. Cut: Cut the selection into the Clipboard. Copy: Copy the selection into the Clipboard. Paste: Insert the Clipboard contents at cursor. Undo: Undo the last action. Redo: Redo the previously action. Search for next string with reference to textbox Search for previous string with reference to textbox Insert a bookmark into program line Go to the next bookmark Go to the previous bookmark Delete the present bookmark Connect: Connect the emulator board with PC. Breakpoint: Set/Clear the breakpoint. Delete All Breakpoint: Clear all the available breakpoint(s). Compile: Compile Project by assembler. © 2011 AppoTech Ltd 19 DA1-0032-UM02-010V00-EN Rev 1.1.0 AXIDE for E8 USER MANUAL Workspace: Display/Hide the Workspace Window. Output: Display/Hide the output Window. Full screen: Display in full screen ASCII: Display/Hide the ASCII Window. Table 3-2: Debug Toolbar Icon Description Run: Start running the compiled program. Start debug: The program will be stopped at the breakpoint when you press this button. Pause: When the program is running, press “Pause” and the program will be stopped immediately. Stop:Stop the running program and quit the debug session. Reset: Reset the Program Counter. Step Into: The program will run just one step (into subroutine) and then stop when you press this button (Single Step). Step over: The program will run just one step (over subroutine) and then stop when you press this button (Single Step). Run to the cursor: The program will be stopped at the line that cursor positioned when you press this button. Data Ram: Display/Hide the Data Ram Window. Registers: Display/Hide the Watch Registers Window. 3.4. Watch Register and Data Ram Window During debugging, user can watch the value of special function registers in watch register and data ram in Data Ram Window. Except for the default registers on the watch list, all other registers on the list can be dragged to change its position. For details please go to the section 7.6.1 and 7.6.2. DA1-0032-UM02-010V00-EN 20 © 2011 AppoTech Ltd Rev 1.1.0 AXIDE for E8 USER MANUAL Chapter 4 Using AXIDE Software 4.1. Create project The steps to create a new project: 1. Choose File->New Project in the menu or press the the project wizard. 2. Choose the target IC as shown below. button in the toolbar to launch Figure 4-1: Choose target IC © 2011 AppoTech Ltd 21 DA1-0032-UM02-010V00-EN Rev 1.1.0 AXIDE for E8 USER MANUAL 3. Click ‘Next’ button and then enter the project name and path. Click OK button to confirm. 4. User can also click add sample to load a sample project to get familiar with the developing environment. Figure 4-2: Enter project name APG012A 4.2. Open Project The steps to open an existing project: 1. Choose File -> Open in the menu or press the Open window. button in the toolbar to display the 2. Select the project management file (‘dws’ as extension) in the project’s path and then click ‘Open’ button. The corresponding project will be shown in AXIDE. DA1-0032-UM02-010V00-EN 22 © 2011 AppoTech Ltd Rev 1.1.0 AXIDE for E8 USER MANUAL Figure 4-3: Select project management file e 4.3. Project Management When a new project has been created or an existing project has been opened, user can manage the project files in the Workspace Window on the left of the AXIDE interface, such as create new file, add file and remove file. Double-click on one of the files in Workspace Window, and then the file will be opened in the AXIDE editor. 4.3.1. New File The steps to create a new file: 1. Select ‘File->New File’ in the menu or right-click on one of the folders in the Workspace Window and choose ‘New File’ to launch the New File window. 2. Enter a file name in the ‘File Name’ field. The added file always end with “.asm” and is considered as source file. 3. Click on ‘OK’ button to finish. © 2011 AppoTech Ltd 23 DA1-0032-UM02-010V00-EN Rev 1.1.0 AXIDE for E8 USER MANUAL Figure 4-4: Create new file 4.3.2. Add File This allows users to add an existing file to the current project and the file will be copied to the corresponding folder. Files with “.ASM” and “.INC” extension will be added to the Source File folder. The steps to add file: 1. Select ‘File->Add File’ in the menu or right-click on one of the folders in the Workspace Window and choose ‘Add File’ to launch the Add File window. 2. Choose the file type (“.ASM” or “.INC”). 3. Choose the file to be added to the project. 4. Click on ‘OK’ button and then the file will be added to the corresponding folder of the current project. 4.3.3. Remove File The steps to remove file: 1. Select ‘File->Remove File’ in the menu or right-click on the file and choose ‘Remove File’ item on the popup menu. 2. AXIDE will ask for confirmation before removal. The file will be removed after user clicks on ‘OK’ button to confirm. 4.4. Block Comment / Uncomment Select the lines which user would like to comment or uncomment, then: 1. Right-click on the selection, and select “Block Comment or Uncomment”; or DA1-0032-UM02-010V00-EN 24 © 2011 AppoTech Ltd Rev 1.1.0 AXIDE for E8 USER MANUAL 2. Select “Edit->Block Comment or Uncomment”; or 3. Press Ctrl+Q. 4.5. Display Line Numbers There are three ways to display line numbers: 1. Right-click on the Edit Window, and select “Display Line Numbers”; or 2. Select “View->Display Line Numbers”; or 3. Press Ctrl+L. 4.6. Close All/Save All User can easily close/save all the opened and edited files with only one click. If user want to save all the opened files, just right click on the file tab and choose “Save All”. All opened files will be saved. Under the same principle, the “Close All” button can be used to close all the opened files at once, without saving. Figure 4-5: Close All/Save All © 2011 AppoTech Ltd 25 DA1-0032-UM02-010V00-EN Rev 1.1.0 AXIDE for E8 USER MANUAL Chapter 5 Using Emulator Hardware The emulator hardware package is mainly used for E8-core MCU development and debugging. Since E8-core MCU only has OTP memory, the emulator board uses FPGA instead of the target IC for emulating the functions. There are many pins in the board which are emulating the corresponding pins in the target. These pins can be connected to the target board for debugging purpose. Below is a overview of the emulator hardware: Figure 5-1: Emulator boards Indicators USB Port DC plug On/Off switch Indicators Power Selection ERC APG013 MCU pins XTAL Crystal 32.768KHz Crystal 1-8M crystal (1-8MHz) DA1-0032-UM02-010V00-EN 26 © 2011 AppoTech Ltd Rev 1.1.0 AXIDE for E8 USER MANUAL Main Board Main board is used for E8-core and peripheral emulation, it contains the following component: ◦ On/Off switch: Emulator power on/ off ◦ DC plug: Connect to 5VDC power supply ◦ USB Port: USB connection to link with PC. Emulator power supply for light target system loading. The PC USB port should at least provide 500mA current. Note that it is a type-B female connector. ◦ Indicators: ◦ D1: Power Indicator, located near On/Off switch (Red LED) ◦ D2: Busy, emulator is communicating with PC (Green LED) ◦ D3: Emulator connected (Green LED) • D4: Running (Yellow LED)Top board: for MCU I/O emulation © 2011 AppoTech Ltd 27 DA1-0032-UM02-010V00-EN Rev 1.1.0 AXIDE for E8 USER MANUAL Chapter 6 Connect Operation Guide 6.1. Operation Flow Chart Figure 6-1 Operation Flow Chart Connect Operation AXIDE provides communication between PC and emulator board via USB port. The emulator board communicates with PC using proprietary protocol. DA1-0032-UM02-010V00-EN 28 © 2011 AppoTech Ltd Rev 1.1.0 AXIDE for E8 USER MANUAL 6.1.1. USB Connection 1. Connect emulator board to PC with USB cable. OS will detect the new hardware and a new USB device will be detected. 2. Open AXIDE. Open an existing project file (*.dws) or create new project (as explained in detail in Chapter 4) before connect operation. Click on button on the toolbar to establish connection. The connection result will be displayed in the Output Window. The Emulator’s FPGA’s configuration code will be downloaded. 3. When the emulator board is connected or disconnected, a message will show in Output Window to notify user. AXIDE will return to its initial state (IDE not connected) when the emulator board is disconnected. User should check USB connection to make sure that it is connected properly. 4. The connection status of emulator board will be shown on the status bar of the main interface. 6.1.2. Smart Option Smart Option provides a quick way to configure the hardware and firmware properties for E8-core MCU. Example screen of Smart Option of APG012 © 2011 AppoTech Ltd 29 DA1-0032-UM02-010V00-EN Rev 1.1.0 AXIDE for E8 USER MANUAL V Please note that every time the smart option is changed. The user should press DA1-0032-UM02-010V00-EN Restart to apply the change. 30 © 2011 AppoTech Ltd Rev 1.1.0 AXIDE for E8 USER MANUAL Chapter 7 Debug mode Operation Guide 7.1. Connect Emulator (FPGA) Board User can connect the emulator board at any time. Once the board is connected and recognized by the computer. AXIDE will automatically connect to the board, and the message “IDE Attached!” will be displayed. While disconnecting the board from the computer , the message of “IDE Detached“ will be brought up. 7.2. Compile Source Code 7.2.1. Assembler The steps to compile an assembler project: 1. Open the project to be compiled, and then select ‘Program->Compile’ in the menu or click on button in the toolbar to compile the project with the assembler. Before compiling the project, AXIDE will automatically save the current file first. Assembler result will be displayed in Output Window. 2. When program is assembled successfully, AXIDE will transfer the objective file to the target IC and display ‘Start transfer IRAM data …’ in the Output Window. If transfer is successful, ‘Transfer finished.’ will be displayed. If transfer fails, ‘Fatal Error: Unknown Command, Debug stop.’ will be displayed. When program fails to assemble, error reports will be displayed in the Output Window. You can double-click on the error message to find out where the error happens (marked by an arrow). © 2011 AppoTech Ltd 31 DA1-0032-UM02-010V00-EN Rev 1.1.0 AXIDE for E8 USER MANUAL Figure 7-1: Compile source code 7.3. Normal (Free) Run Figure 7-2: Debug Toolbar When program is compiled and transferred successfully, the debug toolbar will appear on the screen. To start to free run the program ignoring breakpoints, click on button in the toolbar to run the program in the target IC. The message ‘Program is running …’ will be displayed in the Output Window. User can click on button in the toolbar when the program is running and then the program will pause. All the status of the program will be displayed, including the SFR and SRAM status. A message will show in the Output Window at which line the program is paused. User can watch the value of registers and Data RAM in order to check program status. Click DA1-0032-UM02-010V00-EN 32 © 2011 AppoTech Ltd Rev 1.1.0 AXIDE for E8 USER MANUAL on button in the toolbar to continue to run program again at the paused line. Click on button in the toolbar to stop the running program. 7.4. Breakpoint Debug There are 4 ways to set a breakpoint for debugging: • Place cursor at the line to set a breakpoint. Then, right-click and select ‘Breakpoints’ item on the pop-up menu. • Place cursor at the line to set a breakpoint and then select ‘Debug->Breakpoint’ from the menu. • Place cursor at the line to set a breakpoint and then click on • Press F9 when the cursor is placed on the target line. button in the toolbar. When a breakpoint is set, a red dot at the left of the line will indicate that there is a breakpoint. The start debugging icon will become available as long as at least one breakpoint is defined. Press the icon and the program will execute until it hits the first breakpoint. Then the program will stop and display all its status before the termination of execution. © 2011 AppoTech Ltd 33 DA1-0032-UM02-010V00-EN Rev 1.1.0 AXIDE for E8 USER MANUAL Figure 7-3: Set breakpoint When program is compiled and transferred successfully, user can set a breakpoint at a certain line and then click on button in the toolbar. The program will stop at the breakpoint and the breakpoint’s PC value will be displayed in the Output Window. A green arrow will indicate the line that the program reaches. At this point, click on button in the toolbar, the Watch Registers Window will show and user can watch the value of registers in order to know about the program status (refer to section 6.6). User can change location of breakpoint and click on button to continue to debug after the program pauses. If no breakpoint is set or the breakpoint location cannot be reached, there will be two possibilities after • button is clicked on. If the program is running in invalid address area, the program will be unable to response correctly. In this case, user can click on • button to stop. If the program is running in valid address area, user can click on button to pause. At this point, user can change location of breakpoint and all data returning will be valid. DA1-0032-UM02-010V00-EN 34 © 2011 AppoTech Ltd Rev 1.1.0 AXIDE for E8 USER MANUAL 7.5. Single-Step Debug When program stops at a breakpoint or pauses at a certain line, click on button or button in the toolbar to run in Single step. The program will stop again after one instruction is executed. The PC value will be displayed in the Output Window and the register values will be displayed in the Watch Registers Window. The difference between the button and the button is that: will single-step into subroutine; will single-step over subroutine and will stop at instruction after finish calling the subroutine. 7.6. Watch Data When program stops at a certain line, user can open Watch Registers Window, Data RAM Window, or IRAM Window to view the values of special function registers, Data RAM or IRAM. 7.6.1. Watch Registers Window Figure 7-4: Watch Registers Window SFR Name SFR Vallue Selection Bar Select ‘Project->Register’ in the menu or click on button in the toolbar to open the Watch Registers Window, where user can watch the values of special function registers (SFR) and Data RAM by adding them to the register list. There are 2 ways to add registers to the register list: • Select the SFR from the drop-down list of the Combo Box in Watch Register Window and then click ‘Add’ button. • Enter the name or address of the SFR directly in the Combo Box and then click ‘Add’ button. © 2011 AppoTech Ltd 35 DA1-0032-UM02-010V00-EN Rev 1.1.0 AXIDE for E8 USER MANUAL 7.6.2. Data RAM Window Select ‘Project->Dataram’ in the menu or click on button in the toolbar to open the Data RAM Window. Dataram window can only be opened when the code had been successfully compiled and downloaded to the emulator board. Figure 7-5: Data RAM Window DA1-0032-UM02-010V00-EN 36 © 2011 AppoTech Ltd Rev 1.1.0 AXIDE for E8 USER MANUAL Chapter 8 Tutorial Here is a quick tutorial introducing user to experience the powerful multiple breakpoints, multiple sources feature. To begin this tutorial, the user can browse for the folder “tutorial” in the installation CD come with the package. The tutorial project include several source file “*.asm” and “*.inc”: File Name Description MAIN.asm The Main program INIT.asm Main program initialization routine DELAY.asm Delay routine ISR.asm Interrupt vector routine APG013.inc Defines location of control registers, ROM size, RAM start address and size Figure 8-1: Tutorial © 2011 AppoTech Ltd 37 DA1-0032-UM02-010V00-EN Rev 1.1.0 AXIDE for E8 USER MANUAL Now click and open MAIN.asm, it can be noted that besides the program instruction lines, there are several lines that begin with “#include ….” as shown below. This allows the MAIN.asm to include other asm files containing other routines, such as DELAY function. Figure 8-2: .include Now try to put a breakpoint on line 28 of the MAIN.asm, as shown below. Figure 8-3: Set the first breakpoint Note that AX1KIDE supports a total of 14 breakpoints. This is especially handy when user needs to debug a program that call many routines – so there are a lot of possible paths for the program outcome. In this situation, the program can still be traced with breakpoints set at all possible paths. Continue to add breakpoints until the limit is reached. Figure 8-4: Reach maximum number of breakpoint DA1-0032-UM02-010V00-EN 38 © 2011 AppoTech Ltd Rev 1.1.0 AXIDE for E8 USER MANUAL Now the program code is full of breakpoints, but not all are needed, AX1KIDE offers a quick way to remove all breakpoints at once. Click Debug on the Menu, then choose Delete All Breakpoint. Figure 8-5: Delete All Breakpoint © 2011 AppoTech Ltd 39 DA1-0032-UM02-010V00-EN Rev 1.1.0 AXIDE for E8 USER MANUAL And also set another breakpoint on line 20 of ISR.asm (2nd line of ISR): Remarks: Setting breakpoint at the first line of ISR is not supported Figure 8-6: Breakpoint in interrupt vector Set breakpoint in the delay routine on line 11 of DELAY.asm Figure 8-7: Breakpoint in delay routine DA1-0032-UM02-010V00-EN 40 © 2011 AppoTech Ltd Rev 1.1.0 AXIDE for E8 USER MANUAL 8.1. Connect and Compile With AXIDE, it is easy to connect and compile the program. Just run the program code on the emulator board, which allow the application to interact with outside using board I/O to read/write data. 8.1.1. Debug using Emulator Board Debug the application simply by pressing Connect and then Compile . Make sure you stay at the MAIN.asm before connect and compile, otherwise, error will occur. Note that in the status bar if the connect and compile action are successful, the following message should appear: Figure 8-8: Download success message Then click start debugging icon, or simply press F5 to click start debugging. The PC should stop at the first breakpoint, which is located in the delay routine. Click start debugging again, until the interrupt fires and the program counter stop at the interrupt routine. Figure 8-9: Stop at breakpoint © 2011 AppoTech Ltd 41 DA1-0032-UM02-010V00-EN Rev 1.1.0 AXIDE for E8 USER MANUAL Click Restart , and the program counter will go back to the starting position. Figure 8-10: starting position Now go to MAIN.asm, right click on line 41 and choose “Run to cursor”, the line will stop at that position. Press the button Step Into , and notice the Program Counter change. Step Into until the Program Counter reach line 11 of DELAY.asm. Now go back to MAIN.asm, right click on line 41 and choose “Run to cursor”. Press Step Over , notice the Program Counter change again and this time it stops at line 42 of MAIN.asm. Figure 8-11: Run to cursor DA1-0032-UM02-010V00-EN 42 © 2011 AppoTech Ltd Rev 1.1.0 AXIDE for E8 USER MANUAL Appendix I FAQ This section covers the problems from the basic usage of the AXIDE. Q: What should I do when the application fails to compile? A: This may happen when the main source file is not set. 1. Select and open the appropriate main source file from the workspace window. 2. Press the Compile button to start the compilation. Q: What should I do when the Debug button is disabled? A: This may happen when no breakpoint is set. 1. Select and open the source file from the workspace window. 2. In the edit window, select an appropriate line and press the Breakpoint button to set breakpoint. 3. Press Connect to FPGA button to configure the FPGA, and then press Compile button to download the output binary to the emulator board. 4. When download finishes, the Debug button will be enabled. Q: Why the IDE only compile one file, even when I include other source file into the project? A: Link function is not supported by AXIDE. Use “include file” method if the project contains more than one source file. The tutorial chapter gives an example of how to include multiple source files. Q: When hitting the “SLEEP”, why the target cannot continue to run by pressing the Run button? A: This is the feature of the emulator in order to implement real chip behavior. The target will go into sleep mode when hitting the “SLEEP” instruction, unless triggered by I/O input or watchdog timer timeout. The IDE still allows user to pause or run to read the register values. Q: Why the register values did not update when I modify the values during “SLEEP”? A: This is the limitation of the emulator. © 2011 AppoTech Ltd 43 DA1-0032-UM02-010V00-EN Rev 1.1.0 AXIDE for E8 USER MANUAL Appendix II Compatibility List This section covers the MCU and hardware compatible with AXIDE for E8. Supported MCU: Item name APG012 APG013 Supported Emulator hardware: Item name Version Emulator Mainboard TA1-0003-PCB01-010ES, TA1-0003-PCB01-010MP Top Board TA1-0032-PCB01-010ES, TA1-0032-PCB02-010MP DA1-0032-UM02-010V00-EN 44 © 2011 AppoTech Ltd Rev 1.1.0 AXIDE for E8 USER MANUAL Appendix III Top Board Configurations 1. Top Board Configuration Top board is used for MCU I/O emulation. There are some setting which are configurable through setting jumpers at the left hand side of the top board. These setting allow user to dictate the voltage output of the MCU MCU IO pins. Figure 1: Hardware Configuration Overview P4 P7 P5 GND P8 2. Power Configuration (P7) The default configuration of VDD/VDDA is connect to internal power supply of 3.3V as shown below. I/O can output logic level at both 5V and 3.3V selectable from 5/3.3V selection jumper while APG013 can only use 3.3V logic. It is also possible to customize the voltage output level by connecting an external voltage supply at P4. P4 can accept voltage range from 2.5V to 5V. Figure 2: Power Configuration Jumper (default internal) © 2011 AppoTech Ltd V_ADJ V_ADJ VDD VDDA 5/3.3V +3. 3V 45 DA1-0032-UM02-010V00-EN Rev 1.1.0 AXIDE for E8 USER MANUAL Figure 3: External Power Configuration for APG013 V_ADJ V_ADJ VDD VDDA 5/3.3V +3. 3V P4 Voltage Range: +2.5-+3.3V Figure 4: External Power Configuration for APG012 V_ADJ V_ADJ VDD VDDA 5/3.3V +3. 3V P4 Voltage Range: +2.5-+5V 3. 5/3.3V Selection (P8) When Power Configuration Jumper is set to use internal power supply. There are two possible option for internal voltage configuration. One is 3.3V which is the default setting in which both APG012 and APG013 can operate. Another is 5V which should only be used with APG012 only. V Please notes that while the emulator is capable of emulating APG013 at 5V, it is not recommended. The real APG013 IC are not designed to operate at 5V. Figure 5: 5/3.3V Selection (default : 3.3V Internal) EX 33 5/3.3V 5V Figure 6: 5/3.3V Selection (5V Internal) (APG012 only) 46 EX 33 5/3.3V 5V DA1-0032-UM02-010V00-EN © 2011 AppoTech Ltd Rev 1.1.0 AXIDE for E8 USER MANUAL 4. External Crystal Input APG013 emulator allow three sources of external crystal input: 1. ERC: External RC can be connected through R39 and C28 2. XTAL: Crystal with frequency from 1-8MHz can be connected to Y2 3. 32.768KHz: 32.768KHz crystal can be connected through Y1 Figure 7: External RC Configuration R39 C28 Figure 8: Y1/Y2 Configuration dfdf © 2011 AppoTech Ltd OR 47 DA1-0032-UM02-010V00-EN Rev 1.1.0 AXIDE for E8 USER MANUAL Appendix IV Smart Options This section covers the configurations of the Smart Options. 1. APG012 Name Description RSTB Reset pin option RDPORT Read port option PB4CLKO PB4 clock output selection WDTSEL Watchdog reset behavior selection PORSEL Power-on reset delay time selection PCHSEL Program counter high selection CLKSEL Type of clock selection WDTCEN Enable or disable watchdog timer RCSEL RC frequency selection CLKDIV CLK division selection ID Space User space for storing user information 2. APG013 Name Description RSTB Reset pin option RDPORT Read port option PB4CLKO PB4 clock output selection WDTSEL Watchdog reset behavior selection PORSEL Power-on reset delay time selection PCHSEL Program counter high selection CLKSEL Type of clock selection WDTCEN Enable or disable watchdog timer RCSEL RC frequency selection CLKDIV CLK division selection ID Space User space for storing user information Appendix IV Compatibility List DA1-0032-UM02-010V00-EN 48 © 2011 AppoTech Ltd Rev 1.1.0 AXIDE for E8 USER MANUAL Appendix V Date Version Revision History Comment Revised by 2011-0509 0.1.0 Preliminary Release Rimsky Cheng 2011-0621 1.1.0 Added support to APG012 Added feature to preserve smart options across sessions Updated Appendix III: Added smart options description for APG012 Updated Appendix IV: Added APG012 Zack Pang The information in this document is believed to be accurate in all respects at the time of publication but is subject to change without notice. AppoTech assumes no responsibility for errors and omissions, and disclaims responsibility for any consequences resulting from the use of information included herein. Additionally, AppoTech assumes no responsibility for the functioning of undescribed features or parameters. AppoTech reserves the right to make changes without further notice. AppoTech makes no warranty, representation or guarantee regarding the suitability of its products for any particular purpose, nor does AppoTech assume any liability arising out of the application or use of any product or circuit, and specifically disclaims any and all liability, including without limitation consequential or incidental damages. AppoTech products are not designed, intended, or authorized for use in applications intended to support or sustain life, or for any other application in which the failure of the AppoTech product could create a situation where personal injury or death may occur. Should Buyer purchase or use AppoTech products for any such unintended or unauthorized application, Buyer shall indemnify and hold AppoTech harmless against all claims and damages. In case of any questions or comments about this documentation, please feel free to contact AppoTech at [email protected]. © 2011 AppoTech Ltd 49 DA1-0032-UM02-010V00-EN