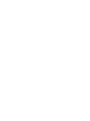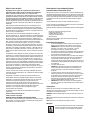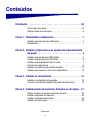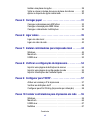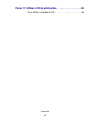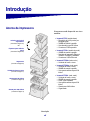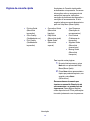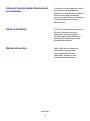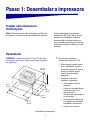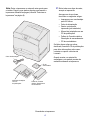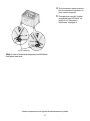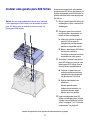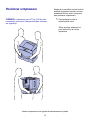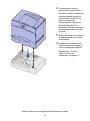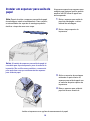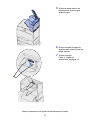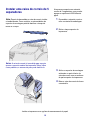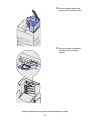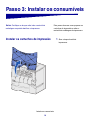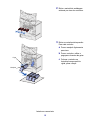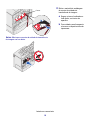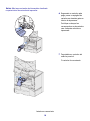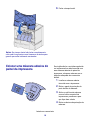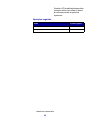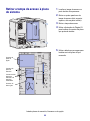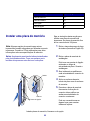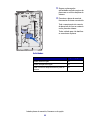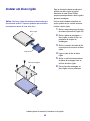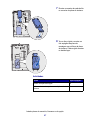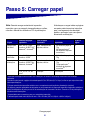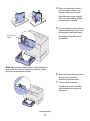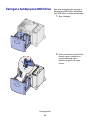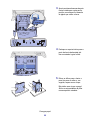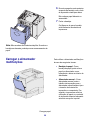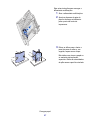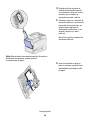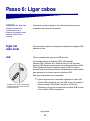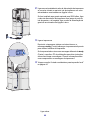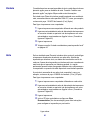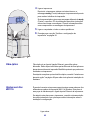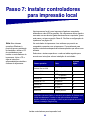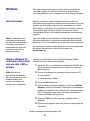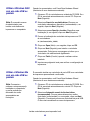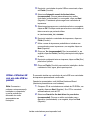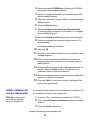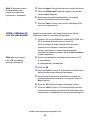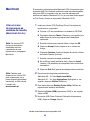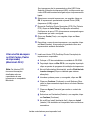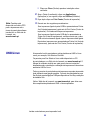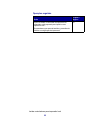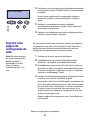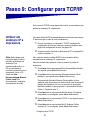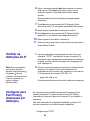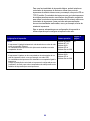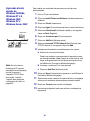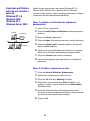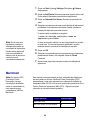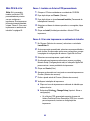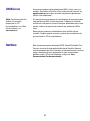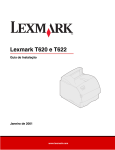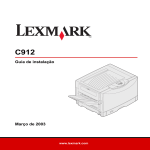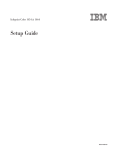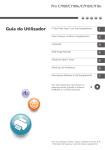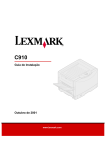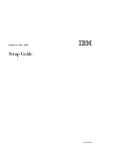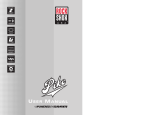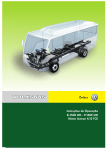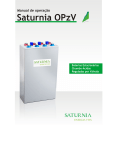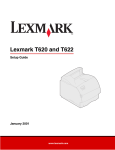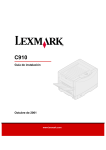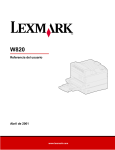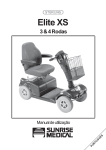Download Manual de instalação
Transcript
C752 Manual de instalação Junho de 2003 Lexmark e Lexmark com o símbolo do losango são marcas comerciais da Lexmark International, Inc., registadas nos Estados Unidos e/ou noutros países. © 2003 Lexmark International, Inc. 740 West New Circle Road Lexington, Kentucky 40550, E.U.A. www.lexmark.pt Português Edição: Junho de 2003 O parágrafo que se segue não é aplicável aos países onde as disposições nele contidas entrem em conflito com a legislação local: A LEXMARK INTERNATIONAL INC. FORNECE ESTA PUBLICAÇÃO "TAL COMO ESTÁ", SEM GARANTIA DE QUALQUER ESPÉCIE, EXPRESSA OU IMPLÍCITA, INCLUINDO, ENTRE OUTRAS, GARANTIAS IMPLÍCITAS DE COMERCIALIZAÇÃO OU ADEQUAÇÃO A UMA DETERMINADA FINALIDADE. Alguns estados não permitem a exclusão de garantias expressas ou implícitas em determinados tipos de transacções, pelo que a declaração supra poderá não ser aplicável ao Adquirente. Esta publicação poderá eventualmente conter inexactidões ou erros tipográficos. As informações nela contidas são objecto de alterações periódicas, sendo estas alterações incorporadas em edições posteriores. Os melhoramentos ou alterações aos produtos ou programas descritos podem ocorrer em qualquer altura. Os comentários sobre esta publicação poderão ser enviados para Lexmark International, Inc., Department F95/032-2, 740 West New Circle Road, Lexington, Kentucky 40550, E.U.A. No Reino Unido e na República da Irlanda, envie-os para Lexmark International Ltd., Marketing and Services Department, Westhorpe House, Westhorpe, Marlow Bucks SL7 3RQ. A Lexmark poderá utilizar ou distribuir todas as informações fornecidas pelos autores das mensagens, do modo que considerar apropriado e sem que por isso fique obrigada perante autor ou autores em questão. É possível adquirir exemplares adicionais das publicações referentes a este produto contactando o telefone +1-800-553-9727. No Reino Unido e na República da Irlanda, o número para contacto é +44 (0)8704 440 044. Nos restantes países, deve ser contactado o ponto de venda. As referências nesta publicação a produtos, programas ou serviços não significam que o respectivo fabricante tenciona torná-los disponíveis em todos os países nos quais está representado. Qualquer referência a um produto, programa ou serviço não pretende afirmar ou sugerir que só pode ser utilizado esse produto, programa ou serviço. Qualquer produto, programa ou serviço com funcionalidades equivalentes que não infrinja quaisquer direitos de propriedade intelectual existentes pode ser utilizado em seu lugar. A avaliação e a verificação do funcionamento deste equipamento em conjunto com outros produtos, programas ou serviços, excepto os expressamente designados pelo fabricante, é da exclusiva responsabilidade do utilizador. Lexmark, Lexmark com o símbolo do losango e MarkNet são marcas comerciais da Lexmark International, Inc., registadas nos Estados Unidos e/ou noutros países. Declaração de Conformidade da Federal Communications Commission (FCC) Esta impressora está em conformidade com os limites estipulados para um aparelho digital de Classe B (sem um cabo de rede nem organizador de saída de alta capacidade instalado) e de Classe A (com um cabo de rede ou organizador de saída de alta capacidade), de acordo com a Parte 15 das Normas da FCC. A utilização está sujeita às duas condições seguintes: (1) este aparelho não poderá provocar interferências nocivas e (2) tem de aceitar as interferências recebidas, incluindo as que poderão provocar um funcionamento indesejado. Quaisquer questões relativas a esta declaração deverão ser endereçadas a: Director of Lexmark Technology & Services Lexmark International, Inc. 740 West New Circle Road Lexington, KY 40550, E.U.A. (859) 232-3000 Consulte a documentação online para obter informações de conformidade adicionais. Informações de segurança • • • • • ImageQuick é uma marca comercial da Lexmark International, Inc. PostScript® é uma marca registada da Adobe Systems Incorporated. PostScript 3 é a designação da Adobe Systems para um conjunto de comandos de impressora (linguagem) e funções incluídos nos respectivos produtos de software. Esta impressora pretende ser compatível com a linguagem PostScript 3. Isto significa que a impressora reconhece os comandos de PostScript 3 utilizados em diversas aplicações e que a impressora faz a emulação das funções correspondentes aos comandos. • O cabo de alimentação deve ser ligado a uma tomada com ligação à terra situada perto do produto e de fácil acesso. CUIDADO: Não instale este produto nem efectue ligações eléctricas ou de cabos, como, por exemplo, o cabo de alimentação ou telefónico, durante uma trovoada. As operações de assistência ou reparações, além das descritas nas instruções de funcionamento, deverão ser realizadas por um profissional de assistência técnica. Este produto foi concebido, testado e aprovado para satisfazer rigorosos padrões globais de segurança com a utilização de componentes Lexmark específicos. As características de segurança de algumas peças podem nem sempre ser óbvias. A Lexmark não se responsabiliza pela utilização de outras peças de substituição. O produto utiliza um laser. CUIDADO: A utilização de controlos ou ajustamentos, bem como a execução de procedimentos não especificados no presente documento, pode causar exposição a radiações perigosas. O produto utiliza um processo de impressão que aquece o material de impressão e o calor pode fazer com que o material de impressão liberte emissões. É necessário compreender a secção das instruções de funcionamento que aborda as directrizes para a selecção do material de impressão, de modo a evitar a possibilidade de emissões nocivas. CUIDADO: Não instale este produto, nem efectue ligações eléctricas ou utilize uma funcionalidade de fax modem durante uma trovoada. Convenções As restantes marcas comerciais são propriedade dos respectivos proprietários. Poderá ser útil reconhecer as convenções Cuidado, Aviso e Nota utilizadas neste manual. Estas convenções são apresentadas na coluna da esquerda, para facilitar a consulta. © 2003 Lexmark International, Inc. Todos os direitos reservados. CUIDADO: Cuidado identifica algo que pode provocar danos físicos ao utilizador. DIREITOS PARA O GOVERNO DOS ESTADOS UNIDOS Este software e a documentação que o acompanha, fornecidos ao abrigo deste contrato, são software comercial e documentação desenvolvidos exclusivamente com meios privados. Aviso: Aviso identifica algo que pode danificar o hardware ou software da impressora. Nota: Nota fornece informações que poderão ser úteis. Atenção! Este símbolo identifica peças sensíveis à electricidade estática. Não toque nas áreas perto destes símbolos sem tocar primeiro na parte metálica da impressora. Conteúdos Introdução . . . . . . . . . . . . . . . . . . . . . . . . . . . . . . . . . . . . . . . . . . . viii Acerca da impressora . . . . . . . . . . . . . . . . . . . . . . . . . . . . . . . . . viii Outras fontes de informação . . . . . . . . . . . . . . . . . . . . . . . . . . . . . ix Passo 1: Desembalar a impressora . . . . . . . . . . . . . . . . . . . . . . . . 1 Instalar uma impressora multifunções . . . . . . . . . . . . . . . . . . . . . 1 Desembalar . . . . . . . . . . . . . . . . . . . . . . . . . . . . . . . . . . . . . . . . . . 1 Passo 2: Instalar a impressora e as opções de manuseamento do papel . . . . . . . . . . . . . . . . . . . . . . . . . . . . . . . . . . . . . 3 Instalar uma gaveta para 2000 folhas . . . . . . . . . . . . . . . . . . . . . . 4 Instalar uma gaveta para 500 folhas . . . . . . . . . . . . . . . . . . . . . . . 6 Instalar uma unidade de frente e verso . . . . . . . . . . . . . . . . . . . . . 7 Posicionar a impressora . . . . . . . . . . . . . . . . . . . . . . . . . . . . . . . . 8 Instalar um expansor para saída de papel . . . . . . . . . . . . . . . . . 10 Instalar uma caixa de correio de 5 separadores . . . . . . . . . . . . . 12 Passo 3: Instalar os consumíveis . . . . . . . . . . . . . . . . . . . . . . . . 14 Instalar os cartuchos de impressão . . . . . . . . . . . . . . . . . . . . . . . 14 Colocar uma máscara adesiva do painel da impressora . . . . . . 19 Passo 4: Instalar placas de memória, firmware ou de opção . . 21 Retirar a tampa de acesso à placa de sistema . . . . . . . . . . . . . . Instalar uma placa de memória . . . . . . . . . . . . . . . . . . . . . . . . . . Instalar uma placa de firmware . . . . . . . . . . . . . . . . . . . . . . . . . . Instalar um disco rígido . . . . . . . . . . . . . . . . . . . . . . . . . . . . . . . . Conteúdos v 22 23 24 26 Instalar uma placa de opção . . . . . . . . . . . . . . . . . . . . . . . . . . . . 28 Voltar a colocar a tampa de acesso à placa de sistema . . . . . . 30 Aplicar a etiqueta de opção adicionada . . . . . . . . . . . . . . . . . . . 30 Passo 5: Carregar papel . . . . . . . . . . . . . . . . . . . . . . . . . . . . . . . . 31 Carregar as bandejas para 500 folhas . . . . . . . . . . . . . . . . . . . . 32 Carregar a bandeja para 2000 folhas . . . . . . . . . . . . . . . . . . . . . 34 Carregar o alimentador multifunções . . . . . . . . . . . . . . . . . . . . . 36 Passo 6: Ligar cabos . . . . . . . . . . . . . . . . . . . . . . . . . . . . . . . . . . . 39 Ligar um cabo local . . . . . . . . . . . . . . . . . . . . . . . . . . . . . . . . . . . 39 Ligar um cabo de rede . . . . . . . . . . . . . . . . . . . . . . . . . . . . . . . . . 42 Passo 7: Instalar controladores para impressão local . . . . . . . 44 Windows . . . . . . . . . . . . . . . . . . . . . . . . . . . . . . . . . . . . . . . . . . . . 45 Macintosh . . . . . . . . . . . . . . . . . . . . . . . . . . . . . . . . . . . . . . . . . . . 50 UNIX/Linux . . . . . . . . . . . . . . . . . . . . . . . . . . . . . . . . . . . . . . . . . . 52 Passo 8: Verificar a configuração da impressora . . . . . . . . . . . 54 Imprimir uma página de definições de menus . . . . . . . . . . . . . . 54 Imprimir uma página de configuração de rede . . . . . . . . . . . . . . 55 Imprimir informações de Consulta rápida . . . . . . . . . . . . . . . . . . 56 Passo 9: Configurar para TCP/IP . . . . . . . . . . . . . . . . . . . . . . . . . 57 Atribuir um endereço IP à impressora . . . . . . . . . . . . . . . . . . . . . 57 Verificar as definições de IP . . . . . . . . . . . . . . . . . . . . . . . . . . . . 58 Configurar para Pull Printing (Impressão por obtenção) . . . . . . 58 Passo 10: Instalar controladores para impressão em rede . . . 59 Windows . . . . . . . . . . . . . . . . . . . . . . . . . . . . . . . . . . . . . . . . . . . . Macintosh . . . . . . . . . . . . . . . . . . . . . . . . . . . . . . . . . . . . . . . . . . . UNIX/Linux . . . . . . . . . . . . . . . . . . . . . . . . . . . . . . . . . . . . . . . . . . NetWare . . . . . . . . . . . . . . . . . . . . . . . . . . . . . . . . . . . . . . . . . . . . Conteúdos vi 59 64 67 67 Passo 11: Utilizar o CD de publicações . . . . . . . . . . . . . . . . . . . . 68 Ver e utilizar o conteúdo do CD . . . . . . . . . . . . . . . . . . . . . . . . . . 68 Conteúdos vii Introdução Acerca da impressora A impressora está disponível em cinco modelos: • Lexmark C752 (modelo base) – Resolução de 1200 pontos por polegada (ppp) – 128MB de memória padrão – Uma bandeja para 500 folhas – Conectores USB e paralelo caixa de correio de 5 separadores (consulte a Página 12) ou Expansor para saída de papel (consulte a Página 10) • Lexmark C752n (modelo de rede) – 128MB de memória padrão – Servidor de impressão Ethernet 10BaseT/100BaseTx instalado – Conectores USB e Ethernet • Lexmark C752dn (rede, mais:) – Unidade de frente e verso Impressora (consulte a Página 8) • Lexmark C752dtn (rede, mais:) – Unidade de frente e verso – 256MB de memória padrão – Uma gaveta adicional para 500 folhas Unidade de frente e verso (consulte a Página 7) • Lexmark C752fn (rede, mais:) – Unidade de frente e verso – 256MB de memória padrão – Disco rígido instalado – Uma gaveta adicional para 500 folhas – Gaveta para 2000 folhas – Organizador Gaveta para 500 folhas (consulte a Página 6) Gaveta para 2000 folhas (consulte a Página 4) Introdução viii Pode adquirir diferentes opções para a impressora. Consulte o CD de publicações para obter mais informações. Se adquiriu uma impressora multifunções que copia, envia faxes e digitaliza, consulte a documentação fornecida juntamente com o dispositivo para verificar se primeiro é necessário instalar mobiliário ou outro hardware. Estão disponíveis mais informações no Web site da Lexmark, em www.lexmark.com/multifunctionprinters. Se adquiriu um organizador para instalar na impressora, consulte a documentação fornecida juntamente com o organizador para obter informações sobre como o instalar na impressora. Outras fontes de informação Se necessitar de mais informações depois de concluir a instalação, consulte a restante documentação da impressora. CD de publicações O CD de publicações fornece informações sobre como carregar papel, limpar mensagens de erro, encomendar e substituir consumíveis, instalar kits de manutenção e resolver problemas. Também fornece informações gerais para administradores. Além disso, o CD de publicações contém cópias das páginas de Consulta rápida da impressora. As informações contidas no CD de publicações também estão disponíveis no Web site da Lexmark, em www.lexmark.com/publications. Introdução ix Páginas de consulta rápida • • • Printing Guide (Manual de impressão) Color Quality (Qualidade da cor) Print Quality (Qualidade de impressão) As páginas de Consulta rápida estão armazenadas na impressora. Fornecem informações sobre o carregamento de material de impressão, detecção e resolução de problemas de impressão e resolução de encravamentos. A lista seguinte indica os manuais disponíveis a partir do Help Menu (Menu Ajuda): • • • Connection Guide (Manual de ligações) Help Guide (Manual de ajuda) Media Guide (Manual de suporte) • • • • Jam Clearance (Resolução de encravamentos) Print Defects (Problemas de impressão) Supplies Guide (Manual de consumíveis) Moving Guide (Manual de transporte) Para imprimir estas páginas: 1 No painel da impressora, prima Menu até ser apresentado Help Menu (Menu Ajuda). 2 Prima Menu até ser apresentado o tópico que pretende imprimir e, em seguida, prima Select (Seleccionar). Recomendamos vivamente que imprima o manual de Resolução de encravamentos e o guarde perto da impressora. Estas páginas também estão disponíveis no CD de publicações fornecido juntamente com a impressora. Introdução x Folhas de Consulta rápida e Resolução de encravamentos O cartão de Consulta rápida e as folhas de Resolução de encravamentos facultam um acesso fácil às informações sobre como carregar materiais de impressão, compreender as mensagens comuns da impressora e resolver encravamentos. CD de controladores O CD de controladores contém todos os ficheiros necessários para pôr a impressora a funcionar em pleno. Também poderá conter utilitários de impressora, tipos de letra de ecrã e documentação adicional. Web site da Lexmark Visite o Web site da Lexmark, em www.lexmark.com, para obter controladores de impressora actualizados, utilitários e outra documentação da impressora. Introdução xi Passo 1: Desembalar a impressora Instalar uma impressora multifunções Nota: Estão disponíveis mais informações no Web site da Lexmark, em www.lexmark.com/multifunctionprinters. Se tiver adquirido uma impressora multifunções (MFP) que copia, envia e recebe faxes e digitaliza, consulte a documentação fornecida juntamente com o aparelho para verificar se primeiro é necessário instalar mobiliário ou outro hardware. Desembalar CUIDADO: A impressora pesa 47,7 kg (105 lb) e são necessárias, pelo menos, duas pessoas para a levantar em segurança. 1 Escolha um local para a impressora Lexmark™ C752 : • 160 cm (63 pol.) • 38 cm (15 pol.) 30 cm (12 pol.) 51 cm (20 pol.) 61 cm (24 pol.) Desembalar a impressora 1 Deixe espaço suficiente para abrir as bandejas, tampas e portas da impressora, para ter acesso às opções e para permitir uma ventilação adequada. Assegure-se de que o ambiente é adequado: – Uma superfície firme e nivelada – Longe da circulação directa de correntes de ar de aparelhos de ar condicionado, aquecedores ou ventoinhas – Protegido da luz directa do sol, grandes oscilações de humidade e temperatura – Limpo, seco e sem pó 2 Nota: Deixe a impressora na caixa até estar pronto para a instalar. Depois, peça ajuda a alguém para levantar a impressora utilizando as pegas (consulte “Posicionar a impressora” na página 8). Retire todos os artigos da caixa, excepto a impressora. Assegure-se de que foram fornecidos os seguintes artigos: – Impressora com uma bandeja para 500 folhas – Cabo de alimentação – Quatro cartuchos de impressão (pré-instalados) – Manual de instalação com um CD de publicações – Folhas de Consulta rápida e Resolução de encravamentos – CD de controladores Se faltar algum artigo ou estiver danificado, consulte o CD de publicações para obter informações sobre como contactar o suporte a clientes da Lexmark. Guarde a caixa e o material de embalagem, pois poderá precisar de embalar novamente a impressora. Cabo de alimentação CD de controladores Manual de instalação com CD de publicações Folhas de Consulta rápida e Resolução de encravamentos Desembalar a impressora 2 Passo 2: Instalar a impressora e as opções de manuseamento do papel Se adquiriu uma impressora base, sem opções, siga as instruções apresentadas na secção “Posicionar a impressora” na página 8. Nota: Certifique-se de que instala os artigos pela ordem em que são apresentados na tabela. Utilize a tabela seguinte para localizar as instruções necessárias para instalar a impressora e as opções de manuseamento do papel que tenha adquirido. Tópico Vá para a página... Instalar uma gaveta para 2000 folhas 4 Instalar uma gaveta para 500 folhas 6 Instalar uma unidade de frente e verso 7 Posicionar a impressora 8 Instalar um expansor para saída de papel 10 Instalar uma caixa de correio de 5 separadores 12 Instalar a impressora e as opções de manuseamento do papel 3 Instalar uma gaveta para 2000 folhas A impressora suporta uma gaveta opcional para 2000 folhas. Aviso: Se tiver uma unidade de frente e verso opcional e uma gaveta para 2000 folhas, terá de instalar a gaveta para 500 folhas entre a unidade de frente e verso e a gaveta para 2000 folhas. 1 Retire a gaveta para 2000 folhas da embalagem e retire o material de embalagem. 2 Coloque a gaveta no local que escolheu para a impressora. 3 Se estiver a instalar uma gaveta para 500 folhas por cima da gaveta para 2000 folhas, coloque as barras estabilizadoras. a Coloque as duas barras estabilizadoras no chão, com o lado estreito para cima. b Baixe a gaveta para 2000 folhas em direcção às barras, certificando-se de que os orifícios da gaveta ficam alinhados com os orifícios das barras. c Aparafuse as barras ao devido local utilizando quatro parafusos (dois parafusos para cada barra). Instalar a impressora e as opções de manuseamento do papel 4 4 Se for necessário, ajuste os quatro pés de nivelamento existentes na parte inferior da gaveta. 5 Prossiga para a secção “Instalar uma gaveta para 500 folhas” na página 6 ou “Posicionar a impressora” na página 8. Pés de nivelamento Nota: O cabo de alimentação da gaveta para 2000 folhas será ligado mais tarde. Instalar a impressora e as opções de manuseamento do papel 5 Instalar uma gaveta para 500 folhas Aviso: Se tiver uma unidade de frente e verso opcional e uma gaveta para 2000 folhas, terá de instalar a gaveta para 500 folhas entre a unidade de frente e verso e a gaveta para 2000 folhas. A impressora suporta até três gavetas opcionais para 500 folhas. No entanto, se instalar uma gaveta para 2000 folhas, só poderá adicionar mais uma gaveta para 500 folhas. 1 Retire a gaveta para 500 folhas da embalagem e retire o material de embalagem. 2 Coloque a gaveta no local que escolheu para a impressora ou instale-a sobre outra gaveta: a Alinhe os orifícios da gaveta para 500 folhas com os espigões de posicionamento existentes na gaveta inferior. b Baixe a gaveta para 500 folhas de forma a encaixá-la. Certifique-se de que está bem encaixada na outra gaveta. 3 Se estiver a instalar uma gaveta para 500 folhas por cima de uma gaveta para 2000 folhas, fixe-as com parafusos estabilizadores. a Coloque os parafusos nos orifícios existentes junto aos espigões de posicionamento na gaveta para 500 folhas. b Aperte manualmente os parafusos. Mesmo quando estão totalmente introduzidos, os parafusos deixam algum espaço entre as gavetas. 4 Instale outra gaveta para 500 folhas ou prossiga para a secção “Instalar uma unidade de frente e verso” na página 7 ou “Posicionar a impressora” na página 8. Instalar a impressora e as opções de manuseamento do papel 6 Instalar uma unidade de frente e verso Aviso: Se tiver uma unidade de frente e verso opcional e uma gaveta para 2000 folhas, terá de instalar a gaveta para 500 folhas entre a unidade de frente e verso e a gaveta para 2000 folhas. A impressora suporta uma unidade de frente e verso opcional que permite imprimir em ambos os lados de uma folha de papel. 1 Retire a unidade de frente e verso da embalagem e retire o material de embalagem. 2 Coloque a unidade de frente e verso no local que escolheu para a impressora ou instale-a numa gaveta para 500 folhas: a Alinhe os espigões de posicionamento da gaveta com os orifícios da unidade de frente e verso. b Baixe a unidade de frente e verso de forma a encaixá-la. Certifique-se de que está bem encaixada na gaveta. 3 Prossiga para a secção “Posicionar a impressora” na página 8. Instalar a impressora e as opções de manuseamento do papel 7 Posicionar a impressora Depois de ter escolhido um local e de ter instalado as gavetas opcionais ou uma unidade de frente e verso, está pronto para posicionar a impressora. CUIDADO: A impressora pesa 47,7 kg (105 lb) e são necessárias, pelo menos, duas pessoas para a levantar em segurança. 1 Peça ajuda para retirar a impressora da caixa. Utilize as pegas existentes na parte da frente e de trás da impressora. Instalar a impressora e as opções de manuseamento do papel 8 2 Peça ajuda para colocar a impressora no local escolhido. Se estiver a instalar a impressora sobre uma gaveta opcional ou uma unidade de frente e verso, alinhe os espigões de posicionamento existentes na opção com os orifícios da impressora. Certifique-se de que a impressora está bem encaixada na opção. 3 Retire a fita adesiva ou o material de embalagem da parte exterior da impressora. 4 Se adquiriu um expansor para saída de papel ou uma caixa de correio, prossiga neste capítulo. Caso contrário, vá para o Passo 3: “Instalar os consumíveis” na página 14. Instalar a impressora e as opções de manuseamento do papel 9 Instalar um expansor para saída de papel Nota: Depois de retirar o expansor para saída de papel da embalagem, instale-o imediatamente. Caso contrário, as extremidades dos suportes de montagem poderão danificar o tampo da mesa ou a roupa. A impressora suporta um expansor para saída de papel opcional, que lhe permite empilhar até 650 folhas de papel num único separador. 1 Retire o expansor para saída de papel da embalagem e retire o material de embalagem. 2 Retire a tampa superior da impressora. 3 Alinhe os suportes de montagem existentes na parte inferior do expansor para saída de papel com as ranhuras da parte superior da impressora. 4 Baixe o expansor para saída de papel de forma a encaixá-lo. Aviso: A bandeja do expansor para saída de papel foi concebida para suportar apenas o peso do material de impressão. Não o utilize como prateleira; o excesso de peso pode fazer com que se desencaixe do expansor para saída de papel. Instalar a impressora e as opções de manuseamento do papel 10 5 Encaixe a tampa superior da impressora no expansor para saída de papel. 6 Encaixe o fixador de papel do expansor para saída de papel na tampa superior. 7 Vá para a secção Passo 3: “Instalar os consumíveis” na página 14. Instalar a impressora e as opções de manuseamento do papel 11 Instalar uma caixa de correio de 5 separadores Nota: Depois de desembalar a caixa de correio, instalea imediatamente. Caso contrário, as extremidades dos suportes de montagem poderão danificar o tampo da mesa ou a roupa. A impressora suporta uma caixa de correio de 5 separadores, que permite agrupar e empilhar até 500 folhas de papel. 1 Desembale a caixa de correio e retire o material de embalagem. 2 Retire a tampa superior da impressora. 3 Alinhe os suportes de montagem existentes na parte inferior da caixa de correio com as ranhuras da parte superior da impressora. 4 Baixe a caixa de correio de forma a encaixá-la. Aviso: A caixa de correio foi concebida para suportar apenas o peso do material de impressão. Não a utilize como prateleira; o excesso de peso pode danificá-la. Instalar a impressora e as opções de manuseamento do papel 12 5 Encaixe a tampa superior da impressora na caixa de correio. 6 Encaixe o fixador de papel da caixa de correio na tampa superior. Instalar a impressora e as opções de manuseamento do papel 13 Passo 3: Instalar os consumíveis Aviso: Certifique-se de que retira todo o material de embalagem ou poderá danificar a impressora. Instalar os cartuchos de impressão Instalar os consumíveis 14 Este passo descreve como preparar os cartuchos de impressão e retirar o material de embalagem da impressora. 1 Abra a tampa frontal da impressora. 2 Retire o material de embalagem existente por cima dos cartuchos. 3 Retire os cartuchos de impressão. Para cada cartucho: a Puxe o manípulo ligeiramente para cima. b Puxe o cartucho e utilize a pega para o levantar das guias. Pega c Coloque o cartucho na horizontal numa superfície rígida, plana e limpa. Manípulo Instalar os consumíveis 15 4 Tensor Retire o material de embalagem da correia da unidade de transferência da imagem: 2 a Segure o tensor localizado no 1 lado direito, no interior do aparelho. b Com cuidado, puxe firmemente 1 o tensor e a respectiva folha da impressora. Aviso: Não toque na correia da unidade de transferência da imagem com os dedos. Instalar os consumíveis 16 5 Volte a colocar os cartuchos de impressão. Para cada cartucho: a Rode o cartucho em todas as direcções para distribuir o toner. b Vire o cartucho para que a pega fique virada para baixo. Aviso: Caso o material de embalagem não seja retirado dos cartuchos de impressão, a impressora será danificada. c Retire o material de embalagem plástico do tambor do fotocondutor. Deite fora o material de embalagem. d Vire o cartucho para que a pega fique virada para cima. Instalar os consumíveis 17 Aviso: Não toque no tambor do fotocondutor localizado na parte inferior do cartucho de impressão. e Segurando no cartucho pela pega, pouse os espigões do cartucho em cima das guias no interior da impressora. Certifique-se de que faz corresponder a cor do cartucho com a etiqueta colorida na impressora. f Faça deslizar o cartucho até onde for possível. O cartucho fica encaixado. Instalar os consumíveis 18 6 Feche a tampa frontal. Aviso: Se a tampa frontal não fechar completamente, volte a abri-la e pressione com firmeza os cartuchos para garantir que estão totalmente encaixados. Colocar uma máscara adesiva do painel da impressora Instalar os consumíveis 19 Se o inglês não for o seu idioma preferido e a impressora tiver sido fornecida com uma máscara adesiva do painel da impressora, coloque a máscara com a tradução adequada dos nomes dos botões: 1 Localize a máscara adesiva fornecida com a impressora. 2 Retire o papel de protecção da parte de trás da máscara. 3 Alinhe os orifícios da máscara com os botões no painel da impressora e pressione-a para que fique bem colada. 4 Retire a cobertura de protecção da máscara. Consulte o CD de publicações para obter instruções sobre como alterar o idioma do texto apresentado no painel da impressora. Operações seguintes Tarefa Vá para a página… Instalar placas de memória, firmware ou de opção 21 Carregar papel 31 Instalar os consumíveis 20 Passo 4: Instalar placas de memória, firmware ou de opção Se não existirem placas de memória, de firmware ou placas de opção para instalar, ignore este passo e vá para o Passo 5: “Carregar papel” na página 31. É possível personalizar a capacidade de memória e de ligação da impressora adicionando placas de opção. CUIDADO: Se estiver a instalar placas de memória ou de opção algum tempo depois de instalar a impressora, desligue a impressora e desligue o cabo de alimentação da tomada antes de continuar. As instruções desta secção ajudam a instalar as seguintes opções: • Placas de memória – Memória da impressora • Nota: É necessária uma chave tipo Phillips pequena para retirar a tampa de acesso à placa de sistema para instalar algumas placas. Placas de firmware – Funcionalidade adicional – Capacidades para Internet – Memória instantânea • Placas de opção – Disco rígido com placa adaptadora – Servidores de impressão internos MarkNet™ (também designados por placas de rede internas ou INA) – Placa de interface série – Placa de interface paralela 1284-B Instalar placas de memória, firmware ou de opção 21 Retirar a tampa de acesso à placa de sistema 1 Localize a tampa de acesso na parte de trás da impressora. 2 Retire os quatro parafusos da tampa de acesso (dois na parte superior, dois na parte inferior). 3 4 Retire a tampa de acesso. 5 Utilize a tabela que se segue para localizar as instruções de que necessita. Utilize a ilustração da Página 23 para localizar o conector da placa que pretende instalar. Conector da placa de opção Conector da placa de memória Conectores das placas de firmware e de memória instantânea Conector de disco rígido Instalar placas de memória, firmware ou de opção 22 Para instalar um(a)... Vá para a página... Placa de memória 23 Placa de firmware 24 Disco rígido 26 Placa de opção 28 Instalar uma placa de memória Siga as instruções desta secção para instalar uma placa de memória da impressora. As placas de memória têm de ter conectores de 168 pinos. Nota: Algumas opções de memória para outras impressoras Lexmark não podem ser utilizadas com esta impressora. Consulte o CD de publicações para obter informações sobre as especificações de memória. 1 Retire a tampa de acesso à placa de sistema (consulte a Página 22). Aviso: As placas de memória são facilmente danificadas pela electricidade estática. Toque em qualquer parte metálica da impressora antes de tocar numa placa. 2 Retire a placa de memória da embalagem. Evite tocar nos pontos de ligação existentes ao longo da extremidade da placa. Guarde a embalagem. 3 Abra totalmente as patilhas em cada extremidade do conector de memória. 4 Alinhe as ranhuras da parte inferior da placa com as ranhuras do conector. 5 Pressione a placa de memória firmemente na direcção do conector até as patilhas em ambas as extremidades do conector encaixarem. Patilha Ranhura Pode ser necessário exercer alguma força para encaixar totalmente a placa. Pontos de ligação Instalar placas de memória, firmware ou de opção 23 6 Assegure-se de que as patilhas encaixam nas ranhuras situadas na extremidade da placa. Actividades Tarefa Vá para a página… Instalar uma placa de firmware 24 Instalar um disco rígido 26 Instalar uma placa de opção 28 Voltar a colocar a tampa de acesso à placa de sistema 30 Instalar uma placa de firmware Nota: As placas de memória instantânea e firmware para outras impressoras Lexmark não podem ser utilizadas com esta impressora. Aviso: As placas de memória instantânea e firmware são facilmente danificadas pela electricidade estática. Toque em qualquer parte metálica da impressora antes de tocar numa placa. Pinos Siga as instruções desta secção para instalar uma placa de memória instantânea ou firmware de opção. Só é suportada uma placa de cada tipo. 1 Retire a tampa de acesso à placa de sistema (consulte a Página 22). 2 Retire a placa da embalagem. Evite tocar nos pinos metálicos existentes na parte inferior da placa. Guarde a embalagem. Instalar placas de memória, firmware ou de opção 24 3 Segure na placa pelas extremidades e alinhe os pinos da placa com os orifícios da placa de sistema. 4 Pressione a placa de memória firmemente de forma a encaixá-la. Todo o comprimento do conector da placa tem de ficar em contacto com a placa de sistema. Tenha cuidado para não danificar os conectores da placa. Actividades Tarefa Vá para a página… Instalar um disco rígido 26 Instalar uma placa de opção 28 Voltar a colocar a tampa de acesso à placa de sistema 30 Instalar placas de memória, firmware ou de opção 25 Instalar um disco rígido Siga as instruções desta secção para instalar um disco rígido de opção. Necessita de uma chave Phillips pequena para aparafusar o disco rígido à placa de montagem. Aviso: Os discos rígidos são facilmente danificados pela electricidade estática. Toque em qualquer parte metálica da impressora antes de tocar num disco. Se tiver sido instalada uma placa de opção, poderá ter de a retirar antes de instalar o disco rígido. 1 Retire a tampa de acesso à placa de sistema (consulte a Página 22). 2 Retire a placa de montagem, o disco rígido, o cabo de fita e os parafusos de fixação da embalagem. 3 Alinhe o conector do cabo de fita com os pinos do conector do disco rígido. 4 Ligue o cabo de fita ao disco rígido. 5 Alinhe os orifícios dos parafusos da placa de montagem com os orifícios do disco rígido. 6 Fixe a placa de montagem ao disco rígido com os parafusos. Disco rígido Cabo de fita Placa de montagem Instalar placas de memória, firmware ou de opção 26 7 Encaixe o conector do cabo de fita no conector da placa de sistema. 8 Vire o disco rígido e encaixe os três espigões da placa de montagem nos orifícios da placa de sistema. O disco rígido encaixa no devido lugar. Actividades Tarefa Vá para a página… Instalar uma placa de opção 28 Voltar a colocar a tampa de acesso à placa de sistema 30 Instalar placas de memória, firmware ou de opção 27 Instalar uma placa de opção A impressora tem uma ranhura de placa de expansão que suporta várias placas de opção. A tabela que se segue descreve a respectiva função. Placa Função Servidor de impressão interno MarkNet Adiciona uma porta Ethernet ou Token-Ring para que possa ligar a impressora a uma rede. Instale um servidor de impressão interno MarkNet™ N2501e ou N2401e se tiver recebido alguma destas placas enquanto parte de uma actualização de impressora multifunções. Placa de interface paralela 1284-B Adiciona uma porta paralela. Adaptador coaxial/biaxial para SCS Adiciona uma porta coaxial/biaxial. Placa de interface série Adiciona uma porta série. Nota: Os modelos de rede são fornecidos com um servidor de impressão Ethernet já instalado. É necessária uma chave Phillips pequena para instalar estas opções. 1 Retire a tampa de acesso à placa de sistema (consulte a Página 22). 2 Retire o parafuso da placa metálica que cobre a ranhura do conector e retire a placa. Guarde o parafuso. Instalar placas de memória, firmware ou de opção 28 Aviso: As placas de opção são facilmente danificadas pela electricidade estática. Toque em qualquer parte metálica da impressora, antes de tocar numa placa de opção. 3 Retire a placa de opção da embalagem. Guarde o material de embalagem. 4 Alinhe o conector da placa de opção com o conector da placa de sistema. Os conectores do cabo na parte lateral da placa de opção têm de passar pela ranhura do conector. 5 Pressione a placa de opção firmemente em direcção ao respectivo conector. 6 Fixe a placa à placa de sistema com o parafuso. Conectores Instalar placas de memória, firmware ou de opção 29 Voltar a colocar a tampa de acesso à placa de sistema Depois de instalar placas na placa de sistema da impressora, é necessário voltar a colocar a tampa de acesso à placa de sistema. 1 Alinhe as ranhuras da parte superior da tampa de acesso com os parafusos junto da parte superior da impressora. 2 Desloque totalmente a tampa para cima e, em seguida, aperte os parafusos na parte superior da tampa. 3 Coloque e aperte os quatro parafusos à parte inferior da tampa. Se tiver instalado uma placa de firmware na impressora, consulte a secção que se segue para obter informações sobre como aplicar a etiqueta de opção adicionada. Aplicar a etiqueta de opção adicionada A etiqueta de opção adicionada alerta o pessoal de assistência técnica para a existência de opções adicionais instaladas na impressora. Siga as instruções desta secção para aplicar a etiqueta de opção adicionada à impressora. 1 Retire a parte posterior da etiqueta de opção adicionada. 2 Coloque a etiqueta na impressora junto à etiqueta com o modelo da impressora e o número de série. Instalar placas de memória, firmware ou de opção 30 Passo 5: Carregar papel Nota: Quando carregar materiais de impressão especiais, como, por exemplo, transparências ou cartões, consulte o Manual do utilizador no CD de publicações. A tabela que se segue indica as páginas nas quais poderá encontrar instruções para o carregamento das bandejas padrão e opcionais, bem como para o alimentador multifunções. Tamanhos de papel suportados Tipos de papel suportados bandejas para 500 folhas Letter, A4, A5, Legal, Executive, JIS B5, Folioa, Statementa, Universalb,c Papel, transparências, etiquetas, cartões • 500 folhas de papel de 75 g • 350 transparênciase • 200 folhas de etiquetas ou cartõesd,e 32 bandeja para 2000 folhas Letter, A4, A5, Legal, Executive, JIS B5 Papel • 2000 folhas de papel de 75 g 34 Alimentador multifunções Letter, A4, A5, Legal, Executive, JIS B5, Folio, Statement, Universalb,c Papel, transparências, etiquetas, cartões • 100 folhas de papel de 75 g • 75 transparênciase • 40 folhas de etiquetas ou cartõesd,e 36 7¾, 9, 10, DL, C5, B5, outrosf Envelopes 10 envelopes Origem Capacidade Vá para a página... a Suportado como papel seleccionado com a detecção do tamanho da bandeja desactivada nas bandejas adequadas. b Quando é seleccionado, a página é formatada para 215,9 outras especificações. c x 355,6mm (8,5 x 14 pol.) a não ser que sejam fornecidas Coloque materiais de impressão estreitos com o comprimento na direcção de alimentação (vertical). d Se imprimir grandes quantidades de etiquetas ou outros materiais de impressão especiais acetinados, substitua o suporte do dispositivo de fusão por um kit de actualização de reservatório de óleo. Consulte o CD de publicações para obter mais informações. e A capacidade varia consoante o peso e o material de impressão. f O tamanho pode variar entre 98,4 x 62 mm e 176 x 250 mm (3,87 x 6,38 pol. e 6,93 x 9,84 pol.). Carregar papel 31 Carregar as bandejas para 500 folhas Aviso: Nunca retire as bandejas de papel durante a impressão. Poderia danificar a impressora ou a própria bandeja. Siga estas instruções para carregar qualquer uma das bandejas para 500 folhas. 1 Retire a bandeja. 2 Aperte a alavanca da guia frontal e desloque-a para a parte da frente da bandeja. 3 Aperte a alavanca da guia lateral e desloque-a para a posição adequada ao tamanho do papel que está a carregar. Os ícones na parte de trás da bandeja indicam os tamanhos do papel. Carregar papel 32 4 Dobre as folhas para a frente e para trás para as soltar e, em seguida, separe-as em leque. Não dobre nem vinque o papel. Alinhe as extremidades da pilha numa superfície nivelada. 5 Guia de altura máxima Encoste o papel ao canto posterior esquerdo da bandeja, com o lado de impressão virado para baixo. Não coloque papel dobrado ou amarrotado. Nota: Não exceda a altura máxima da pilha indicada na guia frontal. Se encher a bandeja em demasia, poderá provocar encravamentos de papel. 6 Aperte a alavanca da guia frontal e desloque-a até ficar bem encostada à pilha de papel. 7 Volte a colocar a bandeja. Certifique-se de que a bandeja está totalmente introduzida na impressora. Carregar papel 33 Carregar a bandeja para 2000 folhas Carregar papel 34 Siga estas instruções para carregar a bandeja para 2000 folhas. Na bandeja para 2000 folhas, coloque apenas papel. 1 Abra a bandeja. 2 Aperte a alavanca da guia lateral, levante a guia e coloque-a na ranhura adequada para o tamanho do papel que está a colocar. LT.LG 3 Aperte as duas alavancas da guia frontal e desloque a guia para a posição correcta para o tamanho do papel que está a colocar. 4 Desloque o suporte inferior para a parte da frente da bandeja até ficar encostado à guia frontal. 5 Dobre as folhas para a frente e para trás para as soltar e, em seguida, separe-as em leque. LT.LG A5 EX B5 A4 A5 EX B5 A4 Não dobre nem vinque o papel. Alinhe as extremidades da pilha numa superfície nivelada. Carregar papel 35 6 Encoste o papel ao canto posterior esquerdo da bandeja, com o lado de impressão virado para baixo. Não coloque papel dobrado ou amarrotado. 7 Feche a bandeja. Certifique-se de que a bandeja está totalmente introduzida na impressora. Nota: Não exceda a altura máxima da pilha. Se encher a bandeja em demasia, poderá provocar encravamentos de papel. Carregar o alimentador multifunções Pode utilizar o alimentador multifunções de uma das seguintes formas: Carregar papel 36 • Bandeja de papel—Como bandeja de papel, pode colocar papel no alimentador com a intenção de o deixar no interior do alimentador. • Alimentador manual—Como alimentador manual, envie o trabalho de impressão para o alimentador especificando o tipo e o tamanho do material de impressão no computador. Em seguida, a impressora solicita a colocação do papel ou o material de impressão especial adequado antes de começar a imprimir. Siga estas instruções para carregar o alimentador multifunções. 1 2 Abra o alimentador multifunções. 3 Dobre as folhas para a frente e para trás para as soltar e, em seguida, separe-as em leque. Aperte a alavanca da guia do papel e desloque-a totalmente para a parte da frente da impressora. Não dobre nem vinque o papel ou os materiais de impressão especiais. Alinhe as extremidades da pilha numa superfície nivelada. Carregar papel 37 4 Disponha a pilha de papel ou material de impressão especial correctamente, tendo em conta o tamanho, tipo e método de impressão que está a utilizar. 5 Coloque o papel ou o material de impressão especial, com o lado de impressão virado para cima, ao longo do lado esquerdo do alimentador multifunções e, em seguida, empurre-o o mais possível. Não force o papel ou material de impressão especial. Nota: Não exceda a altura máxima da pilha. Se encher o alimentador em demasia, poderá provocar encravamentos de papel. 6 Carregar papel 38 Aperte a alavanca da guia do papel e desloque a guia até ficar ligeiramente encostada à pilha de papel. Passo 6: Ligar cabos CUIDADO: Não ligue nem desligue uma porta de comunicações, uma teleporta ou qualquer outro conector durante uma trovoada. A impressora pode ser ligada a uma rede ou directamente a um computador para imprimir localmente. Ligar um cabo local É possível ligar localmente a impressora utilizando uma ligação USB, paralela ou série. USB Todos os modelos têm uma porta USB de série. Os sistemas operativos Windows 98 SE, Windows Me, Windows 2000, Windows XP e Windows Server 2003 suportam ligações USB. Alguns computadores com sistemas operativos UNIX, Linux e Macintosh também suportam ligações USB. Consulte a documentação do sistema operativo do computador que está a utilizar para averiguar se o sistema suporta a interface USB. Para ligar a impressora a um computador: 1 Certifique-se de que faz corresponder o símbolo USB do cabo com o símbolo USB da impressora. Ligue a impressora ao computador utilizando um cabo USB. A porta USB necessita de um cabo USB, como, por exemplo, o número de peça 12A2405 da Lexmark (2 m [6,5 pés]). Certifique-se de que faz corresponder o símbolo USB do cabo com o símbolo USB da impressora. Ligar cabos 39 2 Ligue uma extremidade do cabo de alimentação da impressora ao conector situado na parte de trás da impressora e a outra extremidade a uma tomada com ligação à terra. Se tiver instalado uma gaveta opcional para 2000 folhas, ligue o cabo de alimentação da impressora com jumper à parte de trás da gaveta e, em seguida, ligue o cabo de alimentação da gaveta a uma tomada com ligação à terra. 3 Ligue a impressora. Depois de a impressora efectuar os testes internos, a mensagem Ready (Pronta) indica que a impressora está pronta para receber trabalhos de impressão. Se for apresentada no visor uma mensagem diferente de Ready (Pronta), consulte o CD de publicações para obter instruções sobre como limpar a mensagem. Procure informações sobre como compreender as mensagens da impressora. 4 Vá para a secção “Instalar controladores para impressão local” na página 44. Ligar cabos 40 Paralela O modelo base tem uma porta paralela de série e está disponível uma placa de opção para os modelos de rede. Consulte “Instalar uma placa de opção” na página 28 para obter mais informações. Se instalar uma Placa de interface paralela opcional num modelo de rede, necessitará de um cabo paralelo 1284 A-C, como, por exemplo, o número de peça 11K4078 da Lexmark (2 m) (6 pés). Para ligar a impressora a um computador: Série 1 2 Ligue a impressora ao computador utilizando um cabo paralelo. 3 4 Ligue a impressora. Ligue uma extremidade do cabo de alimentação da impressora ao conector situado na parte de trás da impressora e a outra extremidade a uma tomada com ligação à terra. (Consulte a figura na Página 40.) Vá para a secção “Instalar controladores para impressão local” na página 44. Se tiver instalado uma Placa de interface série opcional, poderá ligar a impressora localmente através de um cabo série. Através da impressão por interface série, os dados são transferidos um bit de cada vez. Apesar de a impressão por interface série ser normalmente mais lenta que a impressão por interface paralela, é a opção preferencial quando existe uma grande distância entre a impressora e o computador ou quando não está disponível uma interface paralela. A porta série necessita de um cabo série compatível, como, por exemplo, o número de peça 1038693 da Lexmark (15 m) (50 pés). Para ligar a impressora a um computador: 1 2 Ligue a impressora ao computador utilizando um cabo série. 3 4 Ligue a impressora. Ligue uma extremidade do cabo de alimentação da impressora ao conector situado na parte de trás da impressora e a outra extremidade a uma tomada com ligação à terra. (Consulte a figura na Página 40.) Inicie o CD dos controladores e clique em View Documentation (Ver documentação) para obter instruções para configurar a impressão por porta série. Ligar cabos 41 Ligar um cabo de rede Ethernet Pode ligar a impressora a uma rede utilizando cabos de rede padrão. No modelo de rede, é fornecida de série uma porta 10BaseT/ 100BaseTx Fast Ethernet. Para ligar a impressora a uma rede: 1 2 Certifique-se de que a impressora e os cabos estão desligados. 3 Ligue uma extremidade do cabo de alimentação da impressora ao conector situado na parte de trás da impressora e a outra extremidade a uma tomada com ligação à terra. Ligue a impressora a um hub ou a uma tomada de rede local (LAN) utilizando cabos padrão compatíveis com a rede. A impressora é ajustada automaticamente à velocidade da rede. Utilize um cabo de Categoria 5 com um conector RJ-45 para a porta de rede padrão. Se tiver instalado uma gaveta opcional para 2000 folhas, ligue o cabo de alimentação da impressora com jumper à parte de trás da gaveta e, em seguida, ligue o cabo de alimentação da gaveta a uma tomada com ligação à terra. Ligar cabos 42 4 Ligue a impressora. Depois de a impressora efectuar os testes internos, a mensagem Ready (Pronta) indica que a impressora está pronta para receber trabalhos de impressão. Se for apresentada no visor uma mensagem diferente de Ready (Pronta), consulte o CD de publicações para obter instruções sobre como limpar a mensagem. Procure informações sobre como compreender as mensagens da impressora. 5 6 Fibra óptica Ligue o computador e todos os outros periféricos. Prossiga para a secção “Verificar a configuração da impressora” na página 54. Fibra óptica é um tipo de ligação Ethernet, mas utiliza cabos diferentes. Estão disponíveis várias portas Ethernet de fibra óptica em placas de servidores de impressão MarkNet opcionais que podem ser instaladas na impressora. Se adquiriu uma placa opcional de fibra óptica, consulte “Instalar uma placa de opção” na página 28 para obter instruções de instalação de hardware. Opções sem fios 802.11b É possível converter a impressora para funcionar numa rede sem fios utilizando uma placa de impressão 802.11b Wireless. Esta placa é uma peça de hardware que é ligada à porta Ethernet da impressora. Se adquiriu esta placa para a impressora, consulte a documentação fornecida juntamente com a placa para obter informações sobre a instalação e configuração. Ligar cabos 43 Passo 7: Instalar controladores para impressão local Uma impressora local é uma impressora ligada ao computador utilizando um cabo USB ou paralelo. Se a impressora estiver ligada a uma rede, em vez de estar ligada directamente ao computador, ignore este passo e vá para a secção Passo 8: “Verificar a configuração da impressora” na página 54. Nota: Nos sistemas operativos Windows, é possível ignorar o assistente de hardware e utilizar o CD de controladores para instalar os controladores de impressora. Inicie o CD e siga as instruções apresentadas para instalar o software da impressora. Um controlador de impressora é um software que permite ao computador comunicar com a impressora. O procedimento para instalar controladores depende do sistema operativo que estiver a ser utilizado. Seleccione o sistema operativo e o cabo na tabela seguinte para encontrar as instruções sobre a instalação do controlador. Sistema operativo Cabo Vá para a página... Windows XP; Windows Server 2003 USB* ou paralelo 45 Windows 2000 USB* ou paralelo 46 Windows Me USB* ou paralelo 46 Windows 98 USB* ou paralelo 47 Windows NT 4.x Só paralelo 48 Windows 95 Só paralelo 49 Macintosh Só USB 50 UNIX/Linux USB ou paralelo 52 * Se ligar um cabo de impressora USB enquanto a impressora e o computador estiverem ligados, o assistente de hardware do Windows será iniciado imediatamente. Localize as instruções relativas ao sistema operativo instalado no computador e utilize-as para responder aos ecrãs relativos à instalação Plug and Play. Instalar controladores para impressão local 44 Windows Para além das instruções que se seguem sobre a instalação do controlador, poderá ser necessário consultar a documentação fornecida juntamente com o computador e com o software Windows. Antes de instalar Algumas versões do software Windows poderão já incluir um controlador de impressora do sistema para esta impressora. Isto pode significar que a instalação aparentará ser automática em versões mais recentes do Windows. Os controladores do sistema funcionam correctamente para impressão simples, mas têm uma menor funcionalidade do que o controlador personalizado e melhorado da Lexmark. Nota: A instalação de um controlador personalizado não substituirá o controlador do sistema. Será criado e apresentado um objecto de impressora separado na pasta Impressoras. Para obter todas as funcionalidades do controlador personalizado, necessitará de instalar o controlador de impressora personalizado utilizando o CD de controladores que foi fornecido com a impressora. Utilizar o Windows XP ou Windows Server 2003 com um cabo USB ou paralelo Quando for apresentado o ecrã Found New Hardware Wizard (Assistente de novo hardware encontrado): Nota: Nas versões empresariais do Windows XP, é necessário ter acesso de administrador para instalar controladores de impressora no computador. Os controladores também estão disponíveis sob a forma de pacotes de software transferíveis no Web site da Lexmark, em www.lexmark.pt. 1 Coloque o CD de controladores na unidade de CD-ROM. Se o CD for executado automaticamente, saia do CD. Clique em Next (Seguinte). 2 Procure a localização do controlador de impressora no CD de controladores: D:\drivers\win_2000\ 3 4 Clique em Next (Seguinte). 5 Clique em Finish (Concluir) quando o software estiver instalado. 6 Imprima uma página de teste para verificar a configuração da impressora. Ignore as duas mensagens seguintes e clique em Continue Anyway (Continuar na mesma). A impressora foi devidamente testada e é compatível com o Windows XP e Windows Server 2003. O Assistente copia todos os ficheiros necessários e instala o controlador da impressora. Instalar controladores para impressão local 45 Utilizar o Windows 2000 com um cabo USB ou paralelo Nota: É necessário acesso de administrador para instalar controladores de impressora no computador. Quando for apresentado o ecrã Found New Hardware Wizard (Assistente de novo hardware encontrado): 1 Coloque o CD de controladores na unidade de CD-ROM. Se o CD for executado automaticamente, saia do CD. Clique em Next (Seguinte). 2 Seleccione Search for a suitable driver (Procurar um controlador adequado ao dispositivo (recomendado) e, em seguida, clique em Next (Seguinte). 3 Seleccione apenas Specify a location (Especificar uma localização) e, em seguida, clique em Next (Seguinte). 4 Procure a localização do controlador de impressora no CD de controladores. D:\Drivers\Win_2000\ Utilizar o Windows Me com um cabo USB ou paralelo Nota: Consoante o software e as impressoras já instaladas no computador, os ecrãs poderão ser diferentes dos ecrãs apresentados nas instruções. 5 6 Clique em Open (Abrir) e, em seguida, clique em OK. 7 Clique em Finish (Concluir) quando o software estiver instalado. 8 Imprima uma página de teste para verificar a configuração da impressora. Clique em Next (Seguinte) para instalar o controlador apresentado. Pode ignorar a mensagem a indicar que o controlador não está assinado digitalmente. É necessário instalar um controlador de porta USB e um controlador de impressora personalizado e melhorado. Quando for apresentado o ecrã Found New Hardware Wizard (Assistente de novo hardware encontrado): 1 Coloque o CD de controladores na unidade de CD-ROM. Se o CD for executado automaticamente, saia do CD. Clique em Next (Seguinte). 2 Seleccione Automatic search for the best driver (recommended) (Procurar automaticamente o melhor controlador (recomendado)) e, em seguida, clique em Next (Seguinte). O assistente procura um controlador de porta USB. O nome será semelhante ao nome da impressora. Instalar controladores para impressão local 46 3 Depois de o controlador de porta USB ser encontrado, clique em Finish (Concluir). 4 Seleccione Automatic search for the best driver (recommended) (Procurar automaticamente o melhor controlador (recomendado)) e, em seguida, clique em Next (Seguinte). O assistente procura agora um controlador de impressora. 5 Seleccione a impressora e o controlador na lista e, em seguida, clique em OK. Certifique-se de que selecciona o controlador no idioma correcto que pretende utilizar. D:\Drivers\WIN_9X\<IDIOMA> Utilizar o Windows 98 com um cabo USB ou paralelo Nota: Consoante o software e as impressoras já instaladas no computador, os ecrãs poderão ser diferentes dos ecrãs apresentados nas instruções. 6 Depois de instalado o controlador de impressora, clique em Finish (Concluir). 7 Utilize o nome da impressora predefinido ou introduza um nome exclusivo para a impressora e, em seguida, clique em Next (Seguinte). 8 Clique em Yes (recommended) (Sim (recomendado)) e, em seguida, clique em Finish (Concluir) para imprimir uma página de teste. 9 Depois de a página de teste ser impressa, clique em Yes (Sim) para fechar a janela. 10 Clique em Finish (Concluir) para concluir a instalação e fechar o assistente. Está, agora, pronto para imprimir. É necessário instalar um controlador de porta USB e um controlador de impressora personalizado e melhorado. Quando for apresentado o ecrã Add New Hardware Wizard (Assistente para adicionar novo hardware): 1 Coloque o CD de controladores na unidade de CD-ROM e, em seguida, clique em Next (Seguinte). Se o CD for executado automaticamente, saia do CD. 2 Seleccione Search for the best driver for your device (recommended) (Procurar o melhor controlador para o dispositivo (recomendado) e, em seguida, clique em Next (Seguinte). Instalar controladores para impressão local 47 3 Seleccione apenas CD-ROM drive (Unidade de CD-ROM) e, em seguida, clique em Next (Seguinte) 4 Depois de o assistente localizar o controlador de porta USB, clique em Next (Seguinte). 5 Depois de o controlador de porta USB ser instalado, clique em Finish (Concluir). 6 7 Clique em Next (Seguinte). 8 9 Seleccione Specify a location (Especificar uma localização). Seleccione Search for the best driver (Recommended) (Procurar o melhor controlador (recomendado)) e, em seguida, clique em Next (Seguinte). Procure a localização do controlador de impressora no CD de controladores. D:\Drivers\WIN_9X\<idioma> Utilizar o Windows NT com um cabo paralelo Nota: Não existe suporte para USB nos sistemas operativos Windows NT. 10 11 Clique em OK. 12 Utilize o nome da impressora predefinido ou introduza um nome exclusivo para a impressora e, em seguida, clique em Next (Seguinte). 13 Seleccione Yes (Sim) para imprimir uma página de teste e, em seguida, clique em Finish (Concluir). São instalados no computador todos os ficheiros necessários. 14 Depois de a página de teste ser impressa, clique em Yes (Sim) para fechar a janela de mensagens. 15 Clique em Finish (Concluir) para concluir a instalação. Está, agora, pronto para imprimir. Depois de o controlador de impressora ser encontrado, clique em Next (Seguinte). A forma mais fácil de instalar um controlador consiste em utilizar o CD de controladores fornecido com a impressora. 1 2 Coloque o CD de controladores na unidade de CD-ROM. 3 Clique em Printer (Impressora). Clique em Install Printer and Software (Instalar impressora e software). Instalar controladores para impressão local 48 Nota: É necessário acesso de administrador para instalar controladores de impressora no computador. Utilizar o Windows 95 com um cabo paralelo 4 5 Clique em Agree (Concordo) para aceitar o contrato de licença. 6 Seleccione a porta que pretende utilizar e, em seguida, seleccione a impressora que está a instalar. 7 Clique em Finish (Concluir) para concluir a instalação. Está, agora, pronto para imprimir. Seleccione Quick Install (Instalação rápida) e, em seguida, clique em Next (Seguinte). Quando for apresentado o ecrã Update Device Driver Wizard (Assistente Actualizar Controlador de Dispositivo): 1 Coloque o CD de controladores na unidade de CD-ROM. Se o CD for executado automaticamente, saia do CD. Se for encontrado no sistema operativo um controlador compatível com o sistema, o Assistente instala-o. Se não for encontrado no sistema operativo nenhum controlador do sistema compatível, clique em Other Locations (Outras localizações). Nota: Não existe suporte para USB nos sistemas operativos Windows 95. 2 Procure a localização do controlador de impressora no CD de controladores: D:\drivers\win_9x\english 3 4 Clique em OK. 5 Utilize o nome da impressora predefinido ou introduza um nome exclusivo para a impressora e, em seguida, clique em Next (Seguinte). 6 7 Clique em Yes (Sim) para imprimir uma página de teste. Clique em Finish (Concluir). É apresentado o ecrã Add Printer Wizard (Assistente para adicionar impressoras). Clique em Finish (Concluir). É enviada uma página de teste para a impressora depois de os ficheiros do controlador serem copiados para o computador. Está, agora, pronto para imprimir. Instalar controladores para impressão local 49 Macintosh Criar um ícone de impressora de ambiente de trabalho (Macintosh 8.6–9.x) É necessário o sistema operativo Macintosh OS 8.6 ou posterior para impressão USB. Para imprimir localmente numa impressora ligada a uma porta USB, é necessário criar um ícone de impressora de ambiente de trabalho (Macintosh 8.6–9.x) ou criar uma fila de espera no Print Center (Centro de impressão) (Macintosh OS X). 1 Instale um ficheiro PPD (PostScript Printer Description) de impressora no computador. a Coloque o CD de controladores na unidade de CD-ROM. b Faça duplo clique em Classic (Clássico) e, em seguida, faça duplo clique no pacote do programa de instalação da impressora. c Escolha o idioma que pretende utilizar e clique em OK. Nota: Os ficheiros PPD fornecem informações detalhadas sobre as capacidades de uma impressora ao computador Macintosh. d Clique em Accept (Aceito) depois de ler o contrato de licença. e Clique em Continue (Continuar) depois de concluir a leitura do ficheiro Readme (Leia-me). f Escolha o tamanho de papel predefinido. g No ecrã Easy Install (Instalação fácil), clique em Install (Instalar). São instalados no computador todos os ficheiros necessários. h Clique em Quit (Sair) quando a instalação estiver concluída. Nota: Também está disponível um ficheiro PPD para a impressora sob a forma de pacote de software transferível, no Web site da Lexmark, em www.lexmark.pt. 2 Execute um dos seguintes procedimentos: Macintosh 8.6 – 9.0: Abra Apple LaserWriter. Macintosh 9.1 – 9.x: Abra Applications (Aplicações) e, em seguida, clique em Utilities (Utilitários). 3 Faça duplo clique em Desktop Printer Utility (Utilitário de impressora de ambiente de trabalho). 4 Seleccione Printer (USB) (Impressora (USB)) e, em seguida, clique em OK. 5 Na secção USB Printer Selection (Selecção da impressora USB), clique em Change (Alterar). Instalar controladores para impressão local 50 Se a impressora não for apresentada na lista USB Printer Selection (Selecção da impressora USB), certifique-se de que o cabo USB está correctamente ligado e que a impressora está ligada. Criar uma fila de espera no Print Center (Centro de impressão) (Macintosh OS X) 6 Seleccione o nome da impressora e, em seguida, clique em OK. A impressora é apresentada na janela Printer (USB) (Impressora (USB)) original. 7 Na secção PostScript Printer Description (PPD) File (Ficheiro PPD), clique em Auto Setup (Configuração automática). Certifique-se de que o PPD da impressora corresponde agora à impressora que está a configurar. 8 Clique em Create (Criar) e, em seguida, clique em Save (Guardar). 9 Especifique o nome de uma impressora e, em seguida, clique em Save (Guardar). A impressora foi guardada como uma impressora de ambiente de trabalho. 1 Instale um ficheiro PPD (PostScript Printer Description) de impressora no computador. a Coloque o CD de controladores na unidade de CD-ROM. b Faça duplo clique em Mac OS X e, em seguida, faça duplo clique no pacote do programa de instalação da impressora. Nota: Os ficheiros PPD fornecem informações detalhadas sobre as capacidades de uma impressora ao computador Macintosh. c No ecrã Authorization (Autorização), escolha Click the lock to make changes (Clique no cadeado para efectuar alterações). d Introduza a palavra-passe e, em seguida, clique em OK. e Clique em Continue (Continuar) no ecrã Welcome (Bem- vindo) e clique novamente depois de ver o ficheiro Readme (Leia-me). f Clique em Agree (Concordo) para aceitar o contrato de licença. g Seleccione um Destination (Destino) e, em seguida, clique em Continue (Continuar). h No ecrã Easy Install (Instalação fácil), clique em Install (Instalar). São instalados no computador todos os ficheiros necessários. Instalar controladores para impressão local 51 i Clique em Close (Fechar) quando a instalação estiver concluída. Nota: Também está disponível um ficheiro PPD para a impressora sob a forma de pacote de software transferível, no Web site da Lexmark, em www.lexmark.pt. UNIX/Linux 2 Abra o Finder (Localizador), clique em Applications (Aplicações) e, em seguida, clique em Utilities (Utilitários). 3 4 Faça duplo clique em Print Center (Centro de impressão). Execute um dos seguintes procedimentos: Se a impressora ligada à porta USB for apresentada na Printer List (Lista de impressoras), pode sair do Print Center (Centro de impressão). Foi criada uma fila para a impressora. Se a impressora ligada à porta USB não for apresentada na Printer List (Lista de impressoras), certifique-se de que o cabo USB está correctamente ligado e que a impressora está ligada. Depois de a impressora ser apresentada na Printer List (Lista de impressoras), pode sair do Print Center (Centro de impressão). A impressão local é suportada em várias plataformas UNIX e Linux como, por exemplo, Sun Solaris e Red Hat. Os pacotes para Sun Solaris e Linux estão disponíveis no CD de controladores e no Web site da Lexmark, em www.lexmark.pt. O Manual do utilizador incluído em cada pacote fornece instruções detalhadas sobre a instalação e utilização de impressoras Lexmark em ambientes UNIX e Linux. Todos os pacotes de controladores de impressora suportam impressão local utilizando uma ligação paralela. O pacote de controladores para Sun Solaris suporta ligações USB para dispositivos Sun Ray e estações de trabalho Sun. Visite o Web site da Lexmark, em www.lexmark.pt, para obter uma lista completa das plataformas UNIX e Linux suportadas. Instalar controladores para impressão local 52 Operações seguintes Vá para a página… Tarefa Depois de instalar o controlador de impressora no computador, está preparado para imprimir numa impressora local. Recomendamos que execute também o procedimento “Verificar a configuração da impressora” Instalar controladores para impressão local 53 54 Passo 8: Verificar a configuração da impressora Nota: É uma boa altura para imprimir as informações de Consulta rápida e Resolução de encravamentos. Consulte a secção “Imprimir informações de Consulta rápida” na página 56. Imprimir uma página de definições de menus Nota: Para obter mais informações sobre como utilizar o painel da impressora e alterar as definições de menus, consulte o CD de publicações. Para verificar a configuração da impressora, deve imprimir as páginas de configuração. As páginas de configuração apresentam todas as opções que adquiriu ou instalou. Se não estiver listada uma funcionalidade ou opção, terá de verificar a instalação. A página de configuração de rede fornece as informações necessárias, caso esteja a instalar a impressora numa rede. Imprima a página de definições de menus para rever as predefinições da impressora e verificar se as opções da impressora estão instaladas correctamente. 1 2 3 Certifique-se de que a impressora está ligada. Prima Menu até ser apresentado Utilities Menu (Menu Utilitários) e, em seguida, prima Select (Seleccionar). Prima Menu até ser apresentado Print Menus (Imprimir menus) e, em seguida, prima Select (Seleccionar) para imprimir a página. É apresentada a mensagem Printing Menus (A imprimir menus) no visor. Verificar a configuração da impressora 54 4 Utilities Menu 1 Menu 2 Select 3 Se uma opção instalada não for apresentada, desligue a impressora, desligue o cabo de alimentação e reinstale a opção. Seleccionar 4 Ir 5 Parar6 Imprimir uma página de configuração de rede Nota: Se estiver instalado um servidor de impressão MarkNet opcional, é apresentado Print Net1 Setup (Configurar impressão em rede 1) no visor. Certifique-se de que as opções que instalou são apresentadas correctamente no tópico “Installed Features” (Funcionalidades instaladas). 5 Verifique se a quantidade de memória instalada é correctamente apresentada na secção “Printer Information” (Informações da impressora). 6 Verifique se as bandejas de papel estão configuradas para os tamanhos e tipos de papel carregados. Se a impressora estiver ligada a uma rede, imprima uma página de configuração de rede para verificar a ligação à rede. Esta página também fornece informações importantes que serão úteis na configuração da impressora para impressão em rede. 1 2 Certifique-se de que a impressora está ligada. Prima Menu até ser apresentado Utilities Menu (Menu Utilitários) e, em seguida, prima Select (Seleccionar). 3 Prima Menu até ser apresentado Print Net Setup (Configurar impressão em rede) e, em seguida, prima Select (Seleccionar). É impressa a página de configuração de rede e a impressora regressa ao estado Ready ( Pronta). 4 Verifique a primeira secção da página de configuração de rede e confirme se o estado é “Connected” (Ligada). Se o estado for “Not Connected” (Não ligada), a tomada de rede local (LAN) poderá não estar activa ou o cabo de rede poderá não estar a funcionar correctamente. Contacte o responsável do suporte técnico da rede para obter uma solução e, em seguida, imprima outra página de configuração de rede para verificar se está ligado à rede. Guarde a página de configuração de rede. Será utilizada nos outros passos. Verificar a configuração da impressora 55 Imprimir informações de Consulta rápida Estão incluídas informações sobre como utilizar a impressora e resolver encravamentos de papel no CD de publicações fornecido juntamente com a documentação da impressora. Recomendamos que imprima estas informações e as guarde perto da impressora. Para imprimir informações de Consulta rápida armazenadas no CD: 1 2 3 Inicie o CD. Clique em Quick Reference (Consulta rápida). Imprima os documentos. Para imprimir páginas de Consulta rápida armazenadas na impressora: 1 2 3 Certifique-se de que a impressora está ligada. No painel da impressora, prima Menu até ser apresentado Help Menu (Menu Ajuda). Prima Menu até ser apresentado o tópico que pretende imprimir e, em seguida, prima Select (Seleccionar). Verificar a configuração da impressora 56 Passo 9: Configurar para TCP/IP Se o protocolo TCP/IP estiver disponível na rede, recomendamos que atribua um endereço IP à impressora. Atribuir um endereço IP à impressora Nota: Estão disponíveis instruções para os outros métodos de definição do endereço IP na documentação online, no CD de controladores fornecido juntamente com a impressora. Inicie o CD, clique em View Documentation Network Printer Install (Ver documentação, Instalação da impressora de rede). Se a rede utilizar DHCP, será automaticamente atribuído um endereço IP depois de ligar o cabo de rede à impressora. 1 Procure o endereço no cabeçalho “TCP/IP” na página de configuração da rede que imprimiu na secção “Imprimir uma página de configuração de rede” na página 55. 2 Vá para a secção “Verificar as definições de IP” na página 58 e comece no passo 2. Se a rede não estiver a utilizar DHCP, será necessário atribuir manualmente um endereço IP à impressora. Uma das formas mais fáceis de o fazer é através do painel da impressora: 1 Prima Menu até ser apresentado Menu Network (Menu Rede) e, em seguida, prima Select (Seleccionar). 2 Prima Menu até ser apresentado Standard Network (Rede padrão) e, em seguida, prima Select (Seleccionar). É apresentado Standard Network (Rede padrão) se tiver adquirido uma impressora com uma porta de rede na placa de sistema da impressora. Se tiver um servidor de impressão MarkNet instalado na placa opcional, é apresentado Network Option 1 (Opção de rede 1). 3 Prima Menu até ser apresentado Std Net Setup (Configurar rede padrão) e, em seguida, prima Select (Seleccionar). 4 Prima Menu até ser apresentado TCP/IP e, em seguida, prima Select (Seleccionar). 5 Prima Menu até ser apresentado Set IP Address (Definir endereço IP) e, em seguida, prima Select (Seleccionar). Configurar para TCP/IP 57 6 Altere o endereço premindo Menu para aumentar ou diminuir cada número. Prima Select (Seleccionar) para ir para o segmento seguinte. Prima Select (Seleccionar) quando terminar. É apresentada por breves instantes a mensagem Saved (Guardado). 7 Prima Menu até ser apresentado Set IP Netmask (Definir máscara de rede IP) e, em seguida, prima Select (Seleccionar). 8 9 Repita o passo 6 para definir a máscara de rede IP. 10 11 Prima Menu até ser apresentado Set IP Gateway (Definir gateway IP) e, em seguida, prima Select (Seleccionar). Repita o passo 6 para definir o Gateway IP. Quando terminar, prima Go (Ir) para a impressora regressar ao estado Ready (Pronta). Verificar as definições de IP 1 Imprima outra página de configuração de rede. Procure no cabeçalho “TCP/IP” e certifique-se de que o endereço IP, a máscara de rede e o gateway são os pretendidos. Se necessitar de ajuda, consulte “Imprimir uma página de configuração de rede” na página 55. Nota: Nos computadores com sistema operativo Windows, clique em Iniciar Programas Linha de comandos (ou Acessórios Linha de comandos, se estiver a utilizar o Windows 2000). 2 Execute o comando ping para a impressora e verifique se esta responde. Por exemplo, na linha de comandos de um computador de rede, escreva “ping” seguido do novo endereço IP da impressora (por exemplo, 192.168.0.11): Configurar para Pull Printing (Impressão por obtenção) ping 192.168.0.11 Se a impressora estiver activa na rede, receberá uma resposta. Se a impressora tiver instalada uma placa de firmware opcional Lexmark ImageQuick™, poderá configurá-la para Pull Printing (Impressão por obtenção) depois de o endereço IP ser atribuído à impressora. Para obter instruções de configuração detalhadas, consulte o CD fornecido juntamente com a placa Lexmark ImageQuick. Configurar para TCP/IP 58 Passo 10: Instalar controladores para impressão em rede Depois de atribuir e verificar as definições de TCP/IP, está pronto para instalar a impressora nos computadores de rede. Windows Nos ambientes Windows, é possível configurar as impressoras de rede para impressão directa ou partilhada. Ambos o métodos de impressão em rede requerem a instalação de um controlador de impressora e a criação de uma porta de impressora de rede. Controladores de impressora suportados • • Controlador de impressora do sistema Windows Controlador de impressora personalizado da Lexmark Os controladores de sistema estão incorporados nos sistemas operativos Windows. Os controladores personalizados estão disponíveis no CD de controladores. Estão disponíveis versões actualizadas dos controladores personalizados e de sistema no Web site da Lexmark, em www.lexmark.pt. Portas de impressora de rede suportadas • • Porta IP Microsoft: Windows NT 4.0, Windows 2000, Windows XP e Windows Server 2003 Porta de rede Lexmark —Windows 95/98/Me, Windows NT 4.0, Windows 2000, Windows XP e Windows Server 2003 59 Para uma funcionalidade de impressão básica, poderá instalar um controlador de impressora do sistema e utilizar uma porta de impressora de rede do sistema como, por exemplo, uma porta LPR ou TCP/IP padrão. O controlador de impressora e a porta de impressora do sistema permitem manter uma interface de utilizador consistente para utilizar com todas as impressoras da rede. No entanto, utilizar um controlador de impressora e uma porta de rede personalizados fornece funcionalidades melhoradas, como, por exemplo, alertas de estado da impressora. Siga os passos adequados para a configuração de impressão e sistema operativo para configurar a impressora de rede: Vá para a página... Configuração de impressão Sistema operativo Directa Windows 95/98/Me, Windows NT 4.0, Windows 2000, Windows XP ou Windows Server 2003 61 Windows NT 4.0, Windows 2000, Windows XP ou Windows Server 2003 62 • A impressora é ligada directamente à rede através de um cabo de rede como, por exemplo, Ethernet. • Os controladores de impressora são tipicamente instalados em cada computador da rede. Partilhada • A impressora é ligada a um dos computadores da rede através de um cabo de impressora local, como, por exemplo, um cabo USB. • Os controladores da impressora são instalados no computador ligado à impressora. • Durante a instalação do controlador, a impressora é configurada para ser “partilhada”, de modo a que outros computadores de rede possam enviar trabalhos de impressão para essa impressora. 60 Impressão directa através do Windows 95/98,Me, Windows NT 4.0, Windows 2000, Windows XP e Windows Server 2003 Impressora Clientes Para instalar um controlador de impressora e porta de rede personalizados 1 2 Inicie o CD de controladores. 3 4 5 Clique em Printer (Impressora). 6 7 8 Clique em Create new port (Criar nova porta). 9 Clique em Install Printer and Software (Instalar impressora e software). Clique em Agree (Concordo) para aceitar o contrato de licença. Seleccione Quick install (Instalação rápida) e, em seguida, clique em Next (Seguinte). Clique em Add Port (Adicionar porta). Seleccione Lexmark TCP/IP Network Port (Porta de rede TCP/IP Lexmark) e, em seguida, clique em Add. Introduza as informações necessárias para criar a porta. a Atribua um nome de porta lógica. Poderá ser qualquer nome associado à impressora como, por exemplo Cores1-lab4. Depois de criada a porta, este nome será apresentado na lista de portas disponíveis no ecrã Method of Connection (Método de ligação). Nota: Se não souber o endereço de IP, imprima uma página de configuração da rede e procure o cabeçalho TCP/IP. Para obter ajuda, consulte “Imprimir uma página de configuração de rede” na página 55. b Introduza o endereço IP na caixa de texto. c Clique em Add Port (Adicionar porta). 10 Clique em Done (Concluído) até regressar ao ecrã Method of Connection (Método de ligação). 11 Seleccione a recém criada porta a partir da lista e, em seguida, seleccione o modelo de impressora que pretende instalar. 12 13 Clique em Concluir para concluir a instalação. Imprima uma página de teste para verificar a instalação da impressora. 61 Impressão partilhada a partir de um servidor a executar Windows NT 4.0, Windows 2000, Windows XP e Windows Server 2003 Servidor Impressora Clientes Depois de ligar a impressora a um sistema Windows NT 4.0, Windows 2000, Windows XP ou Windows Server 2003 (que funcionará como servidor), siga os seguintes passos para configurar a impressora de rede para impressão partilhada: Passo 1: Instalar um controlador de impressora personalizado 1 2 Inicie o CD de controladores. 3 4 5 Clique em Printer (Impressora). 6 Seleccione a porta pretendida a partir da lista e, em seguida, seleccione o modelo de impressora que pretende instalar. 7 8 Clique em Concluir para concluir a instalação. Clique em Install Printer and Software (Instalar impressora e software). Clique em Agree (Concordo) para aceitar o contrato de licença. Seleccione Quick install (Instalação rápida) e, em seguida, clique em Next (Seguinte). Imprima uma página de teste para verificar a instalação da impressora. Passo 2: Partilhar a impressora na rede 1 2 3 4 Clique em Iniciar Definições Impressoras. Seleccione a impressora que acabou de criar. Clique em File (Ficheiro) Sharing (Partilhar). Seleccione a caixa de verificação Share (Partilhar) e, em seguida, introduza o nome na caixa de texto Shared Name (Partilhada como). 5 Na secção Alternate Drivers (Controladores adicionais), seleccione os sistemas operativos de todos os clientes de rede que utilizarão esta impressora para imprimir. 6 Clique em OK. 62 Nota: Se faltarem ficheiros, poderá ser-lhe pedido o CD do sistema operativo do servidor. 7 Verifique o seguinte para se assegurar de que a impressora foi partilhada com sucesso. • • O objecto de impressora na pasta Printers (Impressoras) tem uma indicação de que está partilhado. Por exemplo, no Windows NT 4.0, é apresentada uma mão sob o objecto de impressora. Procurar na Network Neighborhood (Vizinhança na rede). Procure o nome de anfitrião do servidor e procure o nome de partilha atribuído à impressora. Passo 3: Instalar o controlador de impressora (ou subconjunto) em clientes de rede Utilizar o método de apontar e imprimir Nota: Este método é, normalmente, o que melhor utiliza os recursos do sistema. O servidor processa as alterações ao controlador e o processamento do trabalho de impressão. Isto permite que os clientes de rede regressem às aplicações muito mais rapidamente. Através deste método, será copiado um subconjunto de informações do controlador do servidor para o computador cliente. Trata-se apenas das informações necessárias para enviar um trabalho de impressão para a impressora. 1 No ambiente de trabalho do Windows do computador cliente, faça duplo clique em Network Neighborhood (Vizinhança na rede). 2 Localize o nome de anfitrião do computador servidor e, em seguida, faça duplo clique no nome de anfitrião. 3 Clique com o botão direito do rato e, em seguida, clique em Install (Instalar). 4 Aguarde alguns minutos que as informações do controlador sejam copiadas do servidor para o cliente e que o novo objecto de impressora seja adicionado à pasta Printers (Impressoras). A quantidade de tempo necessária para esta operação varia em função do tráfego da rede e de outros factores. 5 6 Feche a Network Neighborhood (Vizinhança na rede). Imprima uma página de teste para verificar a instalação da impressora. Utilizar o método unidade a unidade (peer-to-peer) Com este método, o controlador de impressora é totalmente instalado em cada computador cliente. Os clientes de rede mantêm o controlo sobre as alterações ao controlador. O computador cliente controla o processamento do trabalho de impressão. 63 1 Clique em Start (Iniciar) Settings (Definições) (Impressoras). 2 Clique em Add Printer (Adicionar impressora) para iniciar o Add Printer wizard (Assistente para adicionar impressoras). 3 Clique em Network Print Server (Servidor de impressão de rede). 4 Seleccione a impressora de rede a partir da lista de impressoras partilhadas. Se a impressora não estiver listada, introduza o caminho da impressora na caixa de texto. Printers O caminho será semelhante ao seguinte: \\<nome de servidor anfitrião>\<nome de impressora partilhada> Nota: Se for uma nova impressora, poderá ser solicitado que instale um controlador de impressora. Se não estiver disponível nenhum controlador de sistema, terá de fornecer o caminho para os controladores disponíveis. O nome de servidor anfitrião é o nome que identifica o servidor na rede local. O nome de impressora partilhada é p nome atribuído durante o processo de instalação do servidor. 5 6 7 Clique em OK. Seleccione se pretende que esta impressora seja a impressora predefinida do cliente e, em seguida, clique em Finish (Terminar). Imprima uma página de teste para verificar a instalação da impressora. Macintosh Nota: Um ficheiro PPD (PostScript Printer Description) fornece informações detalhadas sobre as capacidades de uma impressora aos computadores UNIX ou Macintosh. Para imprimir numa impressora de rede, cada utilizador Macintosh tem de instalar um ficheiro PostScript Printer Description (PPD) personalizado e criar uma impressora no ambiente de trabalho do computador (Mac OS 8.6 a 9.x) ou criar uma fila de impressão no Print Center (Centro de impressão) (Mac OS X) . Siga as instruções referentes ao correcto sistema operativo. Sistema operativo Vá para a página... Mac OS 8.6 a 9.x 65 Mac OS X versão 10.1.2 e posterior 66 64 Mac OS 8.6 a 9.x Nota: Só é necessário instalar um ficheiro PPD personalizado da primeira vez que configurar a impressora. Se a impressora já foi anteriormente instalada, vá para “Passo 2: Criar uma impressora no ambiente de trabalho” na página 65. Passo 1: Instalar um ficheiro PPD personalizado 1 2 3 Coloque o CD dos controladores na unidade de CD-ROM. 4 Seleccione o idioma do sistema operativo e, em seguida, clique em OK. 5 Clique em Install (Instalar) para instalar o ficheiro PPD da impressora. Faça duplo clique em Classic (Clássico). Faça duplo clique no ícone Lexmark Installer (Ferramenta de instalação da Lexmark). Passo 2: Criar uma impressora no ambiente de trabalho 1 No Chooser (Selector de recursos), seleccione o controlador LaserWriter 8. 2 Se tem uma rede encaminhada, seleccione a zona predefinida a partir da lista. Se não souber qual a zona a seleccionar, procurea na página de configuração da rede em “AppleTalk for Zone”. 3 4 Seleccione a nova impressora a partir da lista. 5 6 Clique em Create (Criar). 7 8 Feche a janela actual do Chooser (Selector de recursos). Se não sabe que impressora seleccionar, procure na página Network Setup (Configuração da rede) no cabeçalho AppleTalk para encontrar o nome predefinido da impressora. Assegure-se de existe um ícone junto ao nome da impressora no Chooser (Selector de recursos). Verifique a instalação da impressora. a Clique no ícone da impressora no ambiente de trabalho que acabou de criar. b Seleccione Printing Change Setup (Imprimir Alterar a configuração). • Se o ficheiro PPD apresentado na parte do menu do ficheiro PostScript Printer Description (PPD) for o correcto para a impressora, terminou a configuração da impressora. 65 • Mac OS X versão 10.1.2 e posterior Se o ficheiro PPD apresentado na parte do menu do ficheiro PostScript Printer Description (PPD) não for o correcto para a impressora, repita o “Passo 1: Instalar um ficheiro PPD personalizado” na página 66. Passo 1: Instalar um ficheiro PPD personalizado 1 2 Coloque o CD dos controladores na unidade de CD-ROM. Clique em Mac OS X Por exemplo, Mac OS X 3 <idioma>. English (Inglês). Faça duplo clique no ícone de instalação da impressora para executar a aplicação de instalação. Passo 2: Criar uma fila de impressão no Print Center (Centro de impressão) Nota: Se não sabe que impressora seleccionar, procure na página Network Setup (Configuração da rede) no cabeçalho AppleTalk para encontrar o nome predefinido da impressora. 1 Clique em Applications Utilities Utilitários Centro de impressão). 2 3 4 Clique em Add Printer (Adicionar impressora). 5 Seleccione a nova impressora a partir da lista e, em seguida, clique em Add (Adicionar). 6 Verifique a instalação da impressora. Print Center (Aplicações Seleccione AppleTalk como método de ligação. Se tem uma rede encaminhada, seleccione a zona a partir da lista. Se não souber qual a zona a seleccionar, procure-a na página de configuração da rede em “AppleTalk for Zone”. a Clique em Applications TextEdit (Aplicações TextEdit). b Seleccione File Print Summary (Ficheiro Imprimir Resumo) A janela Summary (Resumo) apresenta o PPD instalado para a impressora. • • Se o ficheiro PPD apresentado na janela Summary (Resumo) for o correcto para a impressora, o procedimento de instalação foi concluído com êxito. Se o ficheiro PPD apresentado na janela Summary (Resumo) não for o correcto para a impressora, apague a fila de impressão do Print Center (Centro de impressão) e repita o “Passo 1: Instalar um ficheiro PPD personalizado” na página 66. 66 UNIX/Linux Nota: Os pacotes para Sun Solaris e Linux estão disponíveis no CD de controladores e no Web site da Lexmark, em www.lexmark.pt. NetWare A impressora suporta várias plataformas UNIX e Linux como, por exemplo, Sun Solaris e Red Hat. Visite o Web site da Lexmark, em www.lexmark.pt, para obter uma lista completa das plataformas UNIX e Linux suportadas. A Lexmark fornece um pacote de controladores de impressora para cada plataforma UNIX e Linux suportada. O Manual do utilizador incluído em cada pacote, fornece instruções detalhadas sobre como instalar e utilizar as impressoras Lexmark em ambientes UNIX e Linux. Estes pacotes podem ser transferidos a partir do Web site da Lexmark. Também poderá encontrar o pacote de controladores de que necessita no CD de controladores. Esta impressora suporta ambientes NDPS (Novell Distributed Print Services, serviços de impressão distribuída da Novell) e Netware normais baseados em filas. Para obter as informações mais recentes sobre a instalação de uma impressora de rede num ambiente NetWare, inicie o CD de controladores e clique em View Documentation (Ver documentação). 67 Passo 11: Utilizar o CD de publicações Ver e utilizar o conteúdo do CD Nota: O CD de publicações é fornecido juntamente com o Manual de instalação. O Manual do utilizador inclui informações úteis sobre a utilização da impressora e sobre a resolução de problemas de impressão comuns. Também contém cópias do Manual de instalação e informações de Consulta rápida no CD. Recomendamos que imprima as informações de Consulta rápida e de Resolução de encravamentos e que as guarde perto da impressora, para facilitar o acesso às mesmas quando forem necessárias. Consulte a secção “Imprimir informações de Consulta rápida” na página 56 para obter instruções sobre a impressão. Também pode dar o CD de publicações a um administrador do sistema ou ao pessoal de assistência técnica, ou copiar todo o conteúdo do CD (ou apenas tópicos específicos) para uma unidade de rede partilhada ou Web site na intranet. Também estão disponíveis cópias da documentação da impressora no Web site da Lexmark, em www.lexmark.com. Parabéns! Está pronto para utilizar a nova impressora. Guarde este livro se tenciona adquirir opções da impressora no futuro. 68