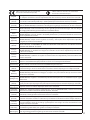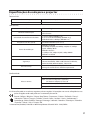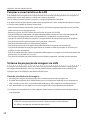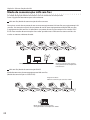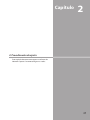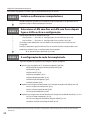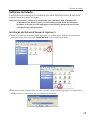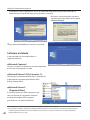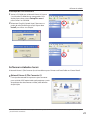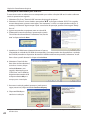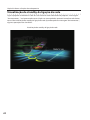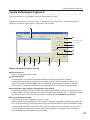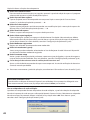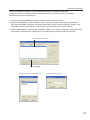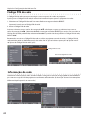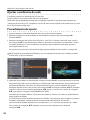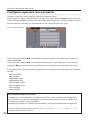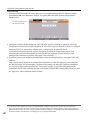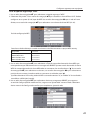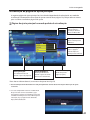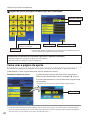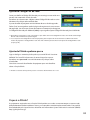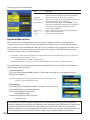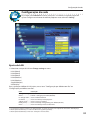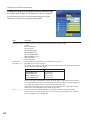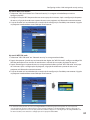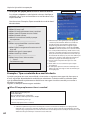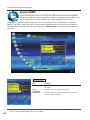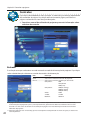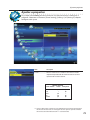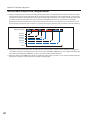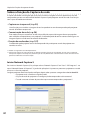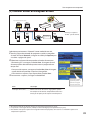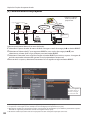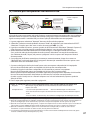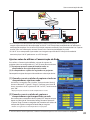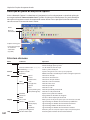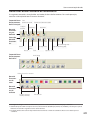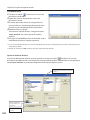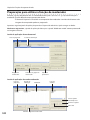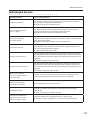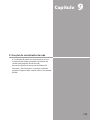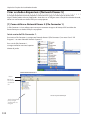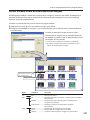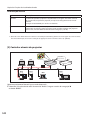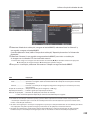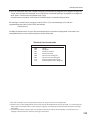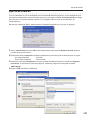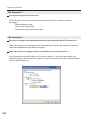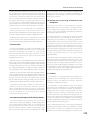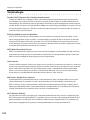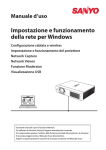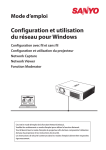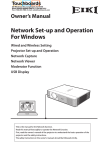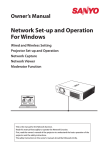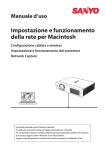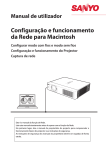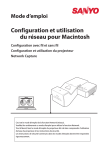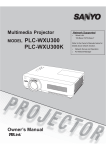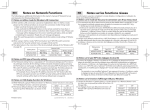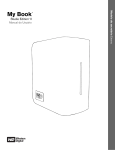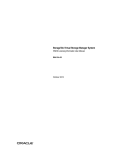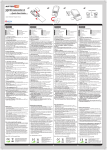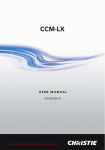Download Configuração e funcionamento da Rede para Windows
Transcript
Manual de utilizador
Configuração e funcionamento
da Rede para Windows
Configurar modo com fios e modo sem fios
Configuração e funcionamento do Projector
Captura de rede
Visualizador de rede
Função de Moderador
USB ecrã
Este é o manual da função de Rede.
Leia este manual atentamente antes de operar com a função de Rede.
Em primeiro lugar, leia o manual do utilizador do projector para compreender
o funcionamento básico do projector e as instruções de segurança.
As instruções de segurança dos manuais do utilizador devem ser seguidas de
forma estrita.
Conformidade
Este projector fornece um módulo LAN sem fios em conformidade com a certificação de módulos.
Aviso da Comissão Federal de Comunicações
Este equipamento foi testado e foi provado que está em conformidade com os limites de um aparelho
digital Classe B, de acordo com a parte 15 dos Regulamentos da Comissão Federal de Comunicações.
Estes limites foram concebidos para fornecer protecção razoável contra interferência prejudicial numa
instalação residencial. Este equipamento gera, utiliza e pode emitir energia de radiofrequência e, se
não instalado e utilizado de acordo com as instruções, poderá provocar interferências prejudiciais para
as comunicações de rádio. Contudo, não se garante que a interferência não ocorra numa instalação
particular. Se este equipamento provocar uma interferência prejudicial na recepção de rádio ou
de televisão, o que poderá ser determinado desligando e ligando o equipamento, o utilizador é
encorajado a tentar corrigir a interferência através de uma ou mais das seguintes medidas:
- Reorientar ou recolocar a antena de recepção.
- Aumentar o espaço de separação entre o equipamento e o receptor.
- Ligar o equipamento a um circuito de saída diferente daquele a que o receptor está ligado.
- Consulte o representante ou um técnico de rádio/TV com experiência para lhe prestar assistência.
Número do modelo : 1AV4U19B25500
Nome da marca
: Sanyo
Parte responsável
: SANYO NORTH AMERICA CORPORATION
Morada
: 21605 Plummer Street, Chatsworth, Califórnia 91311
Número de telefone : (818) 998-7322
Este aparelho está conforme a Parte 15 das Regulamentações da Comissão Federal de Comunicações
e com o Gerador de RSS das Regulamentações do Comité dos Seguros. O funcionamento está sujeito
às duas condições seguintes: (1) o aparelho não pode provocar interferência, e (2) o aparelho deve
aceitar qualquer interferência, incluindo interferência que possa causar um funcionamento indesejado
deste aparelho.
ATENÇÃO: Os cabos devem estar adequadamente protegidos com ligação à terra e os conectores
devem ser utilizados para ligação ao computador principal e/ou periféricos de modo a
cumprir os limites de emissão da Comissão Federal de Comunicações. O cabo VGA com
núcleo de ferrite deve ser utilizado para supressão da interferência RF(radiofrequência).
Para utilizadores do Canadá
Este aparelho digital Classe B está conforme o ICES-003 canadiano.
Cet apparei numérique de la classe B est conforme à la norme NMB-003 du Canada.
Aviso da Comissão Federal de Comunicações
Todas as alterações ou modificações não aprovadas expressamente pela parte responsável pelo
cumprimento poderão anular a autoridade do utilizador operar com o equipamento.
Aviso de exposição a radiofrequência da Comissão Federal de Comunicações
2
- Este transmissor não deve ser colocado ou operado em conjunção com outra antena ou transmissor.
- Este equipamento está em conformidade com os limites de exposição à radiação estabelecidos
pela FCC/IC para equipamento não controlado e cumpre as Orientações de Exposição constantes
no suplemento C à radiofrequência (RF) da CFC para OET65 e RSS-102 das regras de exposição à
radiofrequência (RF) da IC.
A Marca da CE é uma marca de conformidade
directiva da Comunidade Europeia (CE).
English
Česky
[Czech]
Dansk
[Danish]
Deutsch
[German]
Eesti
[Estonian]
Español
[Spanish]
Ελληνική
[Greek]
Français
[French]
Italiano
[Italian]
Latviski
[Latvian]
Lietuvių
[Lithuanian]
Nederlands
[Dutch]
Malti
[Maltese]
Magyar
[Hungarian]
Polski
[Polish]
Português
[Portuguese]
Slovensko
[Slovenian]
Slovensky
[Slovak]
Suomi
[Finnish]
Svenska
[Swedish]
A Marca de Alerta é uma marca de conformidade
Directiva da Comunidade Europeia.
Hereby, SANYO Sales & Marketing Europe GmbH, declares that this WLAN Module (1AV4U19B25500)
is in compliance with the essential requirements and other relevant provisions of Directive 1999/5/EC.
SANYO Sales & Marketing Europe GmbH tímto prohlašuje, že tento WLAN Module (1AV4U19B25500)
je ve shodě se základními požadavky a dalšími příslušnými ustanoveními směrnice 1999/5/ES.
Undertegnede SANYO Sales & Marketing Europe GmbH erklærer herved, at følgende udstyr WLAN
Module (1AV4U19B25500) overholder de væsentlige krav og øvrige relevante krav i direktiv 1999/5/EF.
Hiermit erklärt SANYO Sales & Marketing Europe GmbH, dass sich das Gerät WLAN Module
(1AV4U19B25500) in Übereinstimmung mit den grundlegenden Anforderungen und den übrigen
einschlägigen Bestimmungen der Richtlinie 1999/5/EG befindet.
K äes o l ev aga k innit ab SANYO S al es & Marke ting Euro p e G mb H s eadme WL AN M o dul e
(1AV4U19B25500) vastavust direktiivi 1999/5/EÜ põhinõuetele ja nimetatud direktiivist tulenevatele
teistele asjakohastele sätetele.
Por medio de la presente SANYO Sales & Marketing Europe GmbH declara que el WLAN Module
(1AV4U19B25500) cumple con los requisitos esenciales y cualesquiera otras disposiciones aplicables
o exigibles de la Directiva 1999/5/CE.
ΜΕ ΤΗΝ ΠΑΡΟΥ ΣΑ SANYO Sales & Marketing Europe GmbH ΔΗΛ ΩΝΕΙ ΟΤΙ WL AN Module
(1AV4U19B25500) ΣΥΜΜΟΡΦΩΝΕΤΑΙ ΠΡΟΣ ΤΙΣ ΟΥΣΙΩΔΕΙΣ ΑΠΑΙΤΗΣΕΙΣ ΚΑΙ ΤΙΣ ΛΟΙΠΕΣ ΣΧΕΤΙΚΕΣ
ΔΙΑΤΑΞΕΙΣ ΤΗΣ ΟΔΗΓΙΑΣ 1999/5/ΕΚ.
Par la présente SANYO Sales & Marketing Europe GmbH déclare que l’appareil WLAN Module
(1AV4U19B25500) est conforme aux exigences essentielles et aux autres dispositions pertinentes de
la directive 1999/5/CE.
Con la presente SANYO Sales & Marketing Europe GmbH dichiara che questo WLAN Module
(1AV4U19B25500) è conforme ai requisiti essenziali ed alle altre disposizioni pertinenti stabilite dalla
direttiva 1999/5/CE.
Ar šo SANYO Sales & Marketing Europe GmbH, deklarē, ka WLAN Module (1AV4U19B25500) atbilst
Direktīvas 1999/5/EK būtiskajām prasībām un citiem ar to saistītajiem noteikumiem.
Šiuo SANYO Sales & Marketing Europe GmbHdeklaruoja, kad šis WLAN Module (1AV4U19B25500)
atitinka esminius reikalavimus ir kitas 1999/5/EB Direktyvos nuostatas.
Hierbij verklaart SANYO Sales & Marketing Europe GmbH dat het toestel WLAN Module (1AV4U19B25500) in
overeenstemming is met de essentiële eisen en de andere relevante bepalingen van richtlijn 1999/5/EG.
H aw n h e k k , SA N YO S a l e s & M a r ke t i n g Eu r o p e G m b H , j i d d i k j a r a l i d a n W L A N M o d u l e
(1AV4U19B25500) jikkonforma mal-ħtiġijiet essenzjali u ma provvedimenti oħrajn relevanti li hemm
fid-Dirrettiva 1999/5/EC.
Alulírot t , SANYO S ales & Marketing Europ e G mb H ny ilatkozom, ho g y a WL AN M o dule
(1AV4U19B25500) megfelel a vonatkozó alapvetõ követelményeknek és az 1999/5/EC irányelv egyéb
elõírásainak.
Niniejszym SANYO Sales & Marketing Europe GmbH oświadcza, że WLAN Module (1AV4U19B25500) jest
zgodny z zasadniczymi wymogami oraz pozostałymi stosownymi postanowieniami Dyrektywy 1999/5/EC.
SANYO Sales & Marketing Europe GmbH declara que este (1AV4U19B25500) está conforme com os
requisitos essenciais e outras disposições da Directiva 1999/5/CE.
SANYO Sales & Marketing Europe GmbH izjavlja, da je ta (1AV4U19B25500) v skladu z bistvenimi
zahtevami in ostalimi relevantnimi določili direktive 1999/5/ES.
SANYO Sales & Marketing Europe GmbH týmto vyhlasuje, že (1AV4U19B25500) spĺňa základné
požiadavky a všetky príslušné ustanovenia Smernice 1999/5/ES.
SANYO Sales & Marketing Europe GmbH vakuuttaa täten että (1AV4U19B25500) tyyppinen laite on
direktiivin 1999/5/EY oleellisten vaatimusten ja sitä koskevien direktiivin muiden ehtojen mukainen.
Härmed intygar SANYO Sales & Marketing Europe GmbH att denna (1AV4U19B25500) står I
överensstämmelse med de väsentliga egenskapskrav och övriga relevanta bestämmelser som
framgår av direktiv 1999/5/EG.
Hér með lýsir SANYO Sales & Marketing Europe GmbH yfir því að (1AV4U19B25500) er í samræmi við
grunnkröfur og aðrar kröfur, sem gerðar eru í tilskipun 1999/5/EC.
Islenska
[Icelandic]
Norsk
SANYO Sales & Marketing Europe GmbH erklærer herved at utstyret (1AV4U19B25500) er i samsvar
[Norwegian] med de grunnleggende krav og øvrige relevante krav i direktiv 1999/5/EF.
3
Instruções de segurança
ATENÇÃO AO UTILIZAR O PROJECTOR VIA REDES
Quando encontrar um problema com o projector, retire o cabo de energia imediatamente
e inspeccione a unidade. Utilizar o projector com uma falha pode provocar fogos ou outros
acidentes.
Se utilizar o projector de forma remota via rede, realize uma verificação de segurança
regularmente e tenha particular atenção ao seu ambiente. A instalação incorrecta poderá
provocar fogos ou outros acidentes.
ATENÇÃO AO UTILIZAR A FUNÇÃO DA REDE
A SANYO Electric Co., Ltd. não assume qualquer responsabilidade por perda ou danificação de
dados, ou danos do computador provocados pela utilização deste projector. Recomenda-se
que faça cópias de segurança de dados importantes no seu computador.
Precaução sobre a Onda de Rádio
Esta unidade funciona com uma banda de 2.4 GHz, a mesma frequência utilizada para equipamento
industrial, científico e médico (tal como um pacemaker), assim como estações amadoras de rádio.
Leia a secção “Instruções de segurança” e siga as seguintes precauções.
1. Assegure-se de que não há outros aparelhos na área que possam utilizar a mesma banda de
frequência que o Projector.
2. Se outros aparelhos estiverem a provocar interferências de rádio, altere o canal de frequência de
comunicação ou mude para outro local.
Marcas registadas e Copyright
A Microsoft, o Windows, e o Internet Explorer ou são marcas registadas ou marcas da Microsoft
Corporation nos Estados Unidos e/ou outros países.
O Netscape Navigator e o Netscape Communicator ou são marcas registadas ou marcas da Netscape
Communications Corporation nos Estados Unidos e/ou outros países.
O Pentium é uma marca registada da Intel Corp. nos Estados Unidos.
Cada nome de corporação ou produto constante neste Manual de Utilizador ou é uma marca registada
ou uma marca da respectiva empresa.
Notas
- O conteúdo deste manual está sujeito a alteração sem aviso prévio.
- Não poderá fazer cópias do material que vem com o software.
- Não seremos responsáveis por quaisquer danos causados resultantes de instruções constantes neste
manual.
Expressão/Abreviatura
O SO do computador e o Web browser descrito neste manual é o Windows XP Professional e o Internet
Explorer 6.0. No caso de utilizar outro SO ou navegador web, alguns procedimentos das instruções
poderão divergir do funcionamento real, dependendo do seu sistema.
Utilização deste manual
Este manual não fornece a descrição de operações e funções básicas de utilização do computador,
navegador web, projector e rede. Para instruções sobre cada equipamento ou software, consulte o
respectivo manual.
4
Índice
Conformidade ....................................................................................................................................................2
Instruções de segurança.................................................................................................................................4
Índice .....................................................................................................................................................................5
Ambiente operacional e configuração......................................................................................................8
Ambiente operacional necessário para computadores ..................................................................8
Especificações da rede para o projector................................................................................................9
Guia útil para a função de rede ....................................................................................................................10
1. Sobre as funções da LAN ..............................................11
Funções e características da LAN .............................................................................................................12
Sistema de projecção de imagem via LAN ...........................................................................................12
Um exemplo da ligação...............................................................................................................................13
Modo de comunicação LAN sem fios .....................................................................................................14
2. Procedimento de ajuste ...............................................17
Software instalado ........................................................................................................................................19
3. Nomes e funções do ecrã operativo ............................23
Visualização de standby da ligação da rede ........................................................................................24
Janela de Network Capture 5 ....................................................................................................................25
4. Configurações da LAN com fios ...................................27
Ligar à linha da LAN ......................................................................................................................................28
Ajustes do ambiente da rede ....................................................................................................................28
Confirmar a operação ..................................................................................................................................30
Código PIN de rede .......................................................................................................................................32
Informação da rede.......................................................................................................................................32
Modo com fios por defeito.........................................................................................................................33
Configuração por defeito da LAN com fios ..........................................................................................33
USB ecrã ............................................................................................................................................................34
5. Configurações LAN sem fios ........................................35
Ajustar o ambiente de rede .......................................................................................................................36
Procedimento de ajuste ..............................................................................................................................36
Configurar segurança com o projector..................................................................................................38
Configurar modo sem fios fácil.................................................................................................................43
Código PIN de rede .......................................................................................................................................44
Informação da rede.......................................................................................................................................44
Modo sem fios por defeito .........................................................................................................................44
5
Visualização do indicador WIRELESS ......................................................................................................45
Ajustes de configuração por defeito da LAN sem fios .....................................................................46
6. Ajuste básico e operação .............................................47
Iniciar o navegador .......................................................................................................................................48
Como usar a página de ajuste ...................................................................................................................50
Ajuste inicial ....................................................................................................................................................52
Configuração da rede...................................................................................................................................55
Configurar Ajuste de LAN sem fios e Ajuste de segurança ............................................................57
Ajuste de e-mail .............................................................................................................................................60
Ajuste SNMP ....................................................................................................................................................64
7. Controlar o projector....................................................67
Controlo de energia e verificação de estado .......................................................................................68
Controlos ..........................................................................................................................................................70
Ajuste de PC.....................................................................................................................................................74
Ajustar o projector ........................................................................................................................................75
Ajuste do temporizador ..............................................................................................................................78
Informação do Projector .............................................................................................................................81
Multi-controlo .................................................................................................................................................83
8. Funções de captura de rede .........................................89
Sobre a função da Captura de rede ........................................................................................................90
Usar a captura em tempo real ...................................................................................................................93
Usar a comunicação de rede .....................................................................................................................98
Como utilizar a comunicação de Rede ..................................................................................................102
Operação de comunicação de rede e alteração de estado ............................................................105
Executar o modo forçar ...............................................................................................................................106
Função de moderador .................................................................................................................................107
Preparação para utilizar a função de moderador...............................................................................108
Utilizar a função de moderador................................................................................................................109
Definição da palavra-passe do moderador ..........................................................................................110
Sair do estado de moderador....................................................................................................................110
Informação de erro .......................................................................................................................................111
9. Funções de visualizador da rede .................................113
Criar os dados disponíveis [Network Viewer 5]...................................................................................114
Criar um ficheiro de programa [Program Editor] ...............................................................................119
6
Utilizar a função Visualizador de rede ....................................................................................................124
Utilização do projector como servidor FTP ..........................................................................................130
10. Apêndice .....................................................................133
Utilização da telnet .......................................................................................................................................134
Ajuste do navegador web ..........................................................................................................................136
Ajuste da firewall ...........................................................................................................................................141
Resolução de problemas.............................................................................................................................142
Direitos de autor do software ...................................................................................................................148
Terminologia ...................................................................................................................................................158
7
Ambiente operacional e configuração
Ambiente operacional necessário para computadores
Durante o funcionamento do projector via redes, os computadores deverão estar de acordo com o
ambiente apresentado abaixo.
OS
Microsoft Windows 2000 ou
Microsoft Windows XP ou
Microsoft Windows Vista (versão 32bit)
CPU
Pentium 3; 1GHz ou mais elevado
(recomenda-se acima dos 2GHz) para Windows 2000 ou
Windows XP
Pentium 4; 3GHz ou mais elevado para Windows Vista
Memória
256MB ou mais para Windows 2000 ou Windows XP
1GB ou mais para Windows Vista
Espaço de disco rígido
Resolução do ecrã
Protocolo de comunicação
Correspondência
da rede
Tem de suportar qualquer VGA (640 x 480), SVGA
(800 x 600), XGA (1024 x 768),
O número da cor deve ser 16 bits (65536 cores) ou
24/32 bits (16,77 milhões de cores)
TCP/IP
LAN sem fios
Corresponde a IEEE802.11b/g/n
LAN com fios
Corresponde a 100BASE-TX (100 Mbps)
/10BASE-T (10Mbps)
Aplicação do navegador
8
100MB
Microsoft Internet Explorer Ver.4.0 ou mais recente
Netscape Communications Netscape Communicator
Ver.6.0 ou mais recente
Especificações da rede para o projector
Terminal LAN
Velocidade de comunicação dos dados
100Base-TX (100Mbps)/10Base-T (10Mbps)
Protocolo
TCP/IP
Interface
IEEE802.11b/g/n
LAN sem fios
Modo de comunicação
Velocidade de transferência de dados
Frequência sem fios (Canal)
Forma de modulação
AdHoc,
Infrastructure
1/2/5.5/11Mbps (IEEE802.11b)
6/9/12/18/24/36/48/54Mbps (IEEE802.11g)
Velocidade máx. 150 Mbps (IEEE802.11n)
2412MHz-2462MHz (CH1–CH11)
IEEE802.11g OFDM
54/48Mbps 64QAM, 36/24Mbps 16QAM, 18/12Mbps
QPSK, 9/6Mbps BPSK
IEEE802.11b DSSS
11/5Mbps CCK, 2Mbps DQPSK, 1Mbps DBPSK
IEEE802.11n OFDM
Protocolo
TCP/IP
Segurança
WPS Push Button, WPS PIN code, WEP 64Bit
(Aberto/Partilhado) /WEP 128Bit (Aberto/Partilhado),
WPA-PSK(TKIP), WPA2-PSK(AES), SSID, ESSID
Área de serviço
cerca de 30 m (sem perturbação)
Diverge de acordo com o ambiente operacional
Conformidade
JAPÃO: VCCI ClasseB, TELEC (Sem fios)
Países e normas
EUA: CFC Parte15 Subparte C (Sem fios)
CFC Parte15 Subparte C, Classe B
Canadá: IC RSS-210 (Sem fios ), IC ICES-003 ClasseB
Europa: R&TTE, EMC, LVD
A LAN sem fio pode ser usada nos seguintes países e regiões. Há restrições nos canais e freqüências nos
países e regiões onde você pode usar a comunicação sem fio.
Áustria / Bélgica / Bulgária / Chipre / Rep Tcheca / Dinamarca / Estônia / Finlândia / França*
/ Alemanha / Grécia / Hungria / Islândia / Irlanda / Itália / Lituânia / Látvia / Liechtenstein /
Luxemburgo / Malta /Polônia / Portugal / Noruega / Holanda / Romênia / Eslováquia / Eslovênia
/ Espanha / Suécia / Suíça / Turquia / RU.
* Uso externo (Outdoor) limitado a 10mW eirp dentro da banda 2454 - 2483,5MHz.
9
Guia útil para a função de rede
Este manual descreve o procedimento de operação do menu de rede do projector e do software da
aplicação fornecida para utilizadores Windows. Consulte este manual consoante a sua situação.
l Como projectar a imagem do ecrã do computador através da rede
Para projectar a imagem do ecrã do computador através da rede, é necessário fazer um ajuste de rede
no projector e ligar o projector à rede ou então, caso utilize a memória USB fornecida, pode projectar a
imagem do ecrã do computador através da rede sem fazer um ajuste de rede.
Verificação 1 Fez um ajuste de rede no projector?
Sim
Não
Projecte a imagem utilizando o programa Auto Capture na
memória USB fornecida (p. 97).
Verificação 2 Instalou a aplicação fornecida?
Sim
Não
• Controlo através do projector (p. 93, 96)
• Controlo através do navegador web (p. 93, 95)
Projecte a imagem utilizando a função Captura em tempo real
incluída na aplicação “Network Capture 5“ fornecida. (p. 93, 94)
l Como configurar ou controlar o projector utilizando um
PC através da rede
Para configurar ou controlar o projector através da rede, é necessário fazer um ajuste de rede no
projector e ligar o projector à rede.
Verificação Fez um ajuste de rede no projector?
Sim
Não
Não é possível configurar nem controlar o projector através
da rede sem fazer um ajuste de rede no projector. Efectue um
ajuste de rede. [Configurações da LAN com fios (p. 27-33)/
Configurações da LAN sem fios (p. 35-46)]
Configure ou controle o projector através do navegador web do PC.
[Configuração (p. 47-66)/Controlo p. 67-88)].
l Como utilizar todas as funções relativas à rede
Para utilizar todas as funções deste projector relacionadas com a rede, é necessário fazer um ajuste de
rede no projector e instalar a aplicação fornecida. Siga o procedimento descrito na página 18.
10
Capítulo
1
1. Sobre as funções da LAN
Este capítulo descreve as características, o mecanismo,
e procedimentos de ligação da LAN.
11
Capítulo 1 Sobre as funções da LAN
Funções e características da LAN
Este produto está carregado com a função da rede LAN o que lhe permite projectar uma imagem no
computador através do projector via Rede com software específico.
Com o software, poderá também manipular a imagem projectada e o projector.
Este software tem funções abaixo e pode utilizar o projector em vários ambientes de rede para cumprir
as amplas necessidades de alcance da operação.
• Aceita tanto ambiente LAN com fios como sem fios. Quando o projector é operado via LAN sem fios,
não é necessária uma ligação com fios.
• Remova os ajustes da LAN. É fornecida uma função de ajuste da LAN fácil.
• Função USB ecrã para reproduzir a imagem do computador e o som com um cabo de ligação USB.
• Uma imagem de computador pode ser projectada em 5 projectores simultaneamente.
• Funções de captura de rede para projectar a imagem do ecrã do computador através do projector.
• Função remota que lhe permite operar com o projector à distância.
• Função de monitorização para a operação do projector.
• Função de e-mail que envia o registo do estado operativo ao seu gestor de manutenção.
• Função de Visualizador de rede que opera de forma remota os dados da imagem no servidor para
projectar através do projector.
• Função de moderador com a qual o moderador pode projectar a imagem no ecrã do computador dos
participantes nas reuniões ou nas aulas.
• Função multi-controlo que pode funcionar com múltiplos projectores (até 100) simultaneamente.
Sistema de projecção de imagem via LAN
As imagens são projectadas através do sistema de captação de imagens que facilita a projecção fiel
de imagens de computador. Com este sistema, poderá utilizar o produto em vários ambientes de
aplicação apesar das diferenças do software de aplicação.
Fluxo da transferência de imagens
1. Descarregue a imagem do computador com o software de forma fiel à imagem real.
2. Os dados descarregados serão comprimidos para o sinal digital e transferidos para o projector via
LAN (Com fios ou sem fios). (Um computador pode operar até 5 projectores simultaneamente.)
3. Será reproduzido um sinal digital em sinal de imagem RGB e será projectado pelo projector.
A imagem será transferida para cada projector. Poderá ocorrer um desfasamento de tempo entre
cada projecção.
ATENÇÃO: Este produto não corresponde à aplicação com assistente DirectX,
MS-Office, e reprodução de vídeo tal como o DVD.
12
Um exemplo da ligação
Um exemplo da ligação
A ilustração abaixo mostra um exemplo de projecção via LAN.
Pode projectar a imagem no Computador (1) (ligação LAN com fios) ou no Computador (2) (ligação
LAN sem fios) através do projector seleccionado.
2.0
1.5
1.0
0.5
0.0
2.0
1.5
1.0
0.5
0.0
2.0
1.5
1.0
0.5
0.0
Computador (1)
Ponto de acesso
Computador (2)
13
Capítulo 1 Sobre as funções da LAN
Modo de comunicação LAN sem fios
Os modos de ligação diferem consoante a LAN e os ambientes de computador.
Fazer a ligação correctamente para cada ambiente.
LAN sem fios, Modo de comunicação de infra-estrutura
Comunicar através de um ponto de acesso entre o equipamento LAN com fios e o equipamento LAN
sem fios. Ou comunicar através de um ponto de acesso entre equipamento múltiplo LAN sem fios.
O equipamento LAN sem fios irá seleccionar um ponto de acesso para comunicar os modos SSID/
ESSID. Estes modos de comunicação são usados quando tanto a LAN com fios como sem fios são
usadas no mesmo ambiente de rede.
Computador (1)
Computador (2) Ponto de acesso
Modo de comunicação sem fios
correspondendo ao computador:
Infrastructure
LAN sem fios, Modo de comunicação ADHOC
Modo de comunicação entre equipamento LAN sem fios.
(Modo de comunicação via SSID/ESSID)
Projector de Rede
Modo de comunicação sem fios: AdHoc
Modo de comunicação sem fios
correspondendo ao computador: AdHoc
14
Modo de comunicação LAN sem fios
Modo de comunicação LAN sem fios
Comunicar via linha LAN.
Computador (1)
Computador (2)
Computador (3)
Operar o rato do computador com controlo remoto.
Quando o controlo remoto do projector aplica uma função de operação do rato, poderá
operar o computador através do controlo remoto. Para usar o controlo remoto, aponte para o
projector. Não é necessário ligar o cabo USB para operar o rato do computador.
15
Capítulo 1 Sobre as funções da LAN
16
Capítulo
2
2. Procedimento de ajuste
Este capítulo descreve como operar o software de
Network Capture 5 e como configurar as redes.
17
Capítulo 2 Procedimento de ajuste
Para utilizar o projector via redes, siga os Procedimento de ajuste abaixo.
PASSO 1
Instale o software nos computadores
Instale o software gravado no CD-ROM em cada computador a ser operado. Leia as
seguintes páginas deste capítulo para instalar.
PASSO 2
Seleccione a LAN com fios ou LAN sem fios e depois
ligue a LAN e active a configuração.
Decida dependendo do ambiente da LAN.
LAN com fios....... Consultar “4. Configurações da LAN com fios” (p.27-34).
LAN sem fios ....... Consultar “5. Configurações LAN sem fios” (p.35-46).
As configurações detalhadas da LAN devem ser executadas mais tarde com um
navegador.
Primeiro, complete a ligação LAN com fios ou sem fios entre os computadores e os
projectores, depois inicie as configurações do navegador.
➔ “6. Ajuste básico e operação” (p.47–66).
PASSO 3
A configuração da rede foi completada.
Siga cada capítulo para projectar uma imagem e operar o projector.
Operar e gerir o projector ➔ “7. Controlar o projector” (p.67-88)
➔ “Controlo de energia e verificação de estado” (p.68)
➔ “Controlos” (p.70)
➔ “Ajuste de PC” (p.74)
➔ “Ajustar o projector” (p.75)
➔ “Ajuste do temporizador” (p.78)
➔ “Informação do Projector” (p.81)
➔ “Multi-controlo” (p.83)
Projectar uma imagem no computador ➔ “8. Funções de captura de rede” (p.89-110)
➔ “Usar a captura em tempo real” (p.93)
➔ “Usar a comunicação de rede” (p.98)
➔ “Função de moderador” (p.107)
Projectar uma imagem num servidor de rede ➔ “9. Funções de visualizador da rede” (p.113-131)
➔ “Criar os dados disponíveis” (p.114).
➔ “Criar um programa de ficheiros [Program Editor]” (p.119).
➔ “Utilizar a função Visualizador de rede” (p.124)
* Mesmo que o Network Capture 5 não esteja instalado no computador, a LAN sem fios pode ser instalada com memória
USB. (p.97)
18
Software instalado
Software instalado
É necessário instalar o software no seu computador para utilizar a função da Captura de rede. Instale
o software como se apresenta em seguida.
Atenção: Para instalar o software no computador com o Windows 2000, o Windows XP
ou Windows Vista, deverá registar-se como administrador. Antes da instalação,
certifique-se de que as outras aplicações estão fechadas, porque de outro modo
a instalação não pode prosseguir.
Instalação do Network Viewer & Capture 5
1 Active o CD-ROM com o Network Viewer & Capture 5 na unidade de CD-ROM do seu computador.
Faça duplo clique sobre o ícone de SetupTool.exe na pasta “Tool” no CD-ROM.
2 Seleccione “English [United States]” no menu na janela “Choose Setup Language” e faça clique sobre
o OK para iniciar a instalação e siga os assistentes de instalação.
19
Capítulo 2 Procedimento de ajuste
Irá aparecer o “License Agreement”, leia o seu conteúdo atentamente e faça clique sobre Yes se
concordar com o acordo de licença para proceder à instalação.
IDurante a instalação, poderá aparecer a
seguinte janela, faça clique sobre o botão
Continue Anyway.
3 Faça clique sobre Finish para concluir a instalação.
Software instalado
Estão instalados no seu computador os 3
seguintes softwares.
Network Capture 5:
Captura a imagem visualizada e o som do computador
e transmite-a ao projector via rede.
Network Viewer 5 (File Converter 1):
Converte para o formato de dados JPEG*1 que pode ser
projectado com o projector de ficheiros JPEG,
bitmap e Power Point.
Network Viewer 5
(Program Editor):
É uma ferramenta para fazer o programa que
tem uma função para especificar e ordenar
os dados de imagem JPEG a projectar
guardados nos servidores de ficheiro.
20
* Para desinstalar o software, utilize “Add/Remove Program” no painel de controlo.
*1 Este produto comporta o formato de imagem JPEG. Este ficheiro é necessário para converter previamente para
o ficheiro optimizado JPEG através do software File Converter 1. Consultar o item “Criar os dados disponíveis
[Network Viewer 5]” ( p.114)
Software instalado
Instalação do File Converter 2
1 Active o CD-ROM com o Network Viewer & Capture
2
5 na drive de CD-ROM do seu computador. Faça
duplo clique sobre o ícone SetupDrv.exe na
pasta “Driver” no CD-ROM.
Seleccione “English [United States]” do menu na
janela de selecção de língua e faça clique sobre
Install para iniciar a instalação.
Software instalado e locais
O Network Viewer 5 (File Converter 2) está instalado na pasta “Printers and Faxes” folder no “Control Panel”.
Network Viewer 5 (File Converter 2):
É um tipo de controlo da impressora para converter
para os dados JPEG optimizados pelo projector a partir
de qualquer dos documentos criados pelo software
de aplicação.
* Para desinstalar o Network Viewer 5 (File Converter 2), basta eliminar o ícone “Network Viewer 5 (File Converter 2)” da
pasta “Printers and faxes”.
21
Capítulo 2 Procedimento de ajuste
Instalação de controlador para USB ecrã
É necessário instalar o software no seu computador para utilizar a função USB ecrã. Instale o software
como se apresenta em seguida.
1. Seleccione "Ecrã" em "Terminal USB" no menu de ajuste do projector.
2. Seleccione "USB ecrã" com os botões apontadores ▲▼ e carregue no botão SELECT. Em seguida,
o menu desaparece, aparece a mensagem "Um momento..." e inicia-se a operação de mudança. A
mudança irá demorar algum tempo e após a conclusão da operação, aparece a mensagem "Ready
for use".
3. Ligue o computador ao projector com um cabo USB.
4. É detectado o novo hardware e é apresentada a janela
"Found New Hardware Wizard". Seleccione "No, not this
time" e clique no botão Next .
5. Introduza o CD-ROM com o Network Viewer & Capture
5 fornecido na unidade de CD-ROM do computador. (Se o computador não disponibilizar a unidade
de CD-ROM, introduza o dispositivo de memória USB fornecido no computador.) Seleccione "Install
from a list or specific location" e clique no botão Next.
6. Seleccione "Search for the
best driver in these locations",
assinale as 2 caixas, clique
no botão Browse e, em
seguida, seleccione a pasta
"USB Driver" no CD-ROM ou
dispositivo de memória USB
e clique no botão OK para
avançar para a instalação.
7. Durante a instalação, poderá aparecer a janela que se
segue; nesse caso, clique no botão Continue Anyway.
8. Clique em Finish para
concluir a instalação.
22
✐ A pasta "USB Driver" encontra-se na pasta "WIN" do CD-ROM ou no directório raiz do dispositivo de memória
USB fornecido.
Capítulo
3
3. Nomes e funções do ecrã operativo
Este capítulo descreve as funções de cada parte do
ecrã operativo.
23
Capítulo 3 Nomes e funções do ecrã operativo
Visualização de standby da ligação da rede
Ligue o projector e seleccione “Cabo” ou “Sem cabo” no menu de entrada do projector. A mensagem
“Um momemto…” será apresentada no ecrã. Após um curto período, aparecerá como ilustrado abaixo
no ecrã de visualização de standby da ligação da rede. Quando aparece a mensagem “Um momento...”,
algumas operações não são válidas.
Visualização de standby da ligação da rede
24
Janela de Network Capture 5
Janela de Network Capture 5
Este software destina-se a projectar o ecrã do computador via redes.
Seleccione “All Programs “ no menu Iniciar --> “Network Viewer & Capture 5 -->“Network Capture 5”,
depois irá aparecer o seguinte ecrã. O programa irá ser iniciado.
Desactivada para
este modelo
Nomes das peças e funções no ecrã.
Botão Search PJ
Procurar o projector ligado às redes.
Botão Specify IP
Quando ligado a uma rede de segmento diferente o projector não pode ser retirado
automaticamente. Nesse caso, pressione este botão. A janela “Search specified IP address list”
aparece, faça clique no botão Add e insira o endereço IP directamente para definir o projector
noutra janela. Os múltiplos endereços IP registados podem ser procurados ao mesmo tempo.
Botão Wireless easy setting / Botão Wireless easy release
Para configurar o ajuste da LAN sem fios basta carregar neste botão. (O ajuste será guardado como
sistema AdHoc ) Para mais detalhes, consultar “5. Configurações LAN sem fios” --> “Configurar modo
sem fios fácil” (p.43). Para restaurar o ajuste fácil, carregue no botão Wireless easy release.
Lista de projector de rede
Visualização de todos os projectores ligados às redes.
Mostra projector não ocupado como “On standby” e projector ocupado como “Real time capturing”
ou “In One-shot mode”. Quando registado num grupo de moderador aparece “On Moderator mode”.
A indicação de estado de uso com “#” indica que o seu computador está a utilizar a função captura
de rede. Após fazer duplo clique sobre o nome de um projector o navegador web é activado e o
ecrã de configuração do projector será visualizado.
25
Capítulo 3 Nomes e funções do ecrã operativo
Botão Start communication
Entre no modo de comunicação e, em seguida, aparecerá a janela de edição da captura. O projector
seleccionado apresenta a janela de edição da captura.
Botão Start real time capture
Capture (Projecte) o ecrã do computador em tempo real. Após a execução do “Start real time
capture”, a janela de aplicação desaparecerá. • • • v
Botão One-shot capture
Copie e capture (projecte) o ecrã do computador sem modificação. Após a execução da captura de
disparo único, a janela de aplicação desaparece. • • • v
Botão Terminate capture
Eliminar a captura em tempo real e a captura de disparo único.
Botão Select capturing object
É possível designar a janela para capturar individualmente. Este botão é desactivado por defeito,
deste modo o ecrã total é capturado. É possível alterar o ajuste da função de capturar objecto nos
ajustes de parâmetro. Para mais detalhes, consultar “Configuração de parâmetro” (p.92).
Botão Moderator registration
Registar um utilizador do computador como moderador.
Botão Join moderator’s group
Junte-se ao grupo do moderador seleccionado na lista de Projector da rede. Não estará disponível
se não houver nenhum moderador registado.
Botão Parameter setup
Active a janela de configuração de parâmetro, e execute o ajuste de ligações, o ajuste de imagem e
o ajuste da função de moderador. Para mais detalhes, consultar “Configuração de parâmetro” (p.92).
Cursor de ajuste de volume e caixa de verificação do Desactivar som
Ajuste a saída áudio do computador de captura em tempo real. A caixa de verificação de desactivar
som está marcada por defeito.
v Para mostrar novamente a janela de aplicação, consulte o item “Comandos na barra de tarefas” (p.91).
Nota sobre o Windows Vista
Quando utiliza o software de Network Capture 5 com o Windows Vista aparecerá o diálogo de aviso
“User account control”. Nesse caso, faça clique sobre o botão Allow para o utilizar.
Usar os adaptadores de rede múltiplos
Quando o seu computador fornece adaptadores de rede múltiplos, a janela de selecção do adaptador
de rede irá aparecer de cada vez que o software de Network Capture 5 iniciar. Seleccione um adaptador
de rede e marque “Set network adaptor as default” e faça clique sobre o OK. Para alterar o ajuste,
consulte o item “Configuração de parâmetro” (p.92).
26
Capítulo
4
4. Configurações da LAN com fios
Este capítulo descreve a preparação para o ajuste da
LAN com fios com projectores e como configurar o
ambiente LAN.
27
Capítulo 4 Configurações da LAN com fios
Definir procedimentos e conteúdos diverge dependendo do local de instalação da LAN.
Durante a instalação consulte o seu administrador de sistema e configure a LAN de forma apropriada.
Ligar à linha da LAN
Ligue o cabo LAN ao terminal de ligação LAN do projector.
Modo de
comunicação LAN
Cabo LAN**
Lâmpada de ACT (Cor-delaranja)
Quando o projector está ligado
à rede 100 Base-TX, acende ou
pisca da seguinte forma;
- Acende quando está ligado
à rede.
- Pisca quando está a enviar ou
a receber dados.
Lâmpada de LINK (Verde)
Fica verde quando é
estabelecida a ligação entre o
projector e a rede.
** Por favor utilize um cabo de rede (LAN) blindado.
Ajustes do ambiente da rede
Active a rede de LAN com fios através do menu do projector. Serão feitos ajustes detalhados de rede
com o navegador. Consultar “6. Ajuste básico e operação” (p47-66). Primeiro, complete os ajustes
descritos neste capítulo antes de executar os passos “6. Ajuste básico e operação.”
Procedimento de ajuste
1. Ligue o projector e seleccione “Network” do menu de entrada do projector.
2. Seleccione“Selecionar modo de Rede”no menu Rede, e carregue na tecla de navegação
ou botão SELECT.
3. Seleccione ambiente LAN similar entre Cabo 1, 2 e 3 com as teclas de navegação .
Entao desaparecerá o Menu e aparecerá a mensagem “Um momento...” e inicia-se a operação de
troca. A troca irá demorar um tempo e após completar a operação, aparece a mensagem “Ready for
use”, e a lâmpada LINK/ACT do projector acenderá ou ficará a piscar.
Desligado
Simples sem cabo
USB ecrã
28
Ajustes do ambiente da rede
4. Seleccione “Ajuste Rede” no menu Rede e carregue no botão SELECT, e aparecerá a janela de
especificação LAN e serão visualizadas as especificações LAN seleccionadas. Ajuste cada item ao
ambiente de definição. Consulte o seu administrador de sistema sobre os detalhes dos ajustes.
Desloque-se entre os itens com as teclas de navegação e carregue no botão SELECT, desloquese entre as colunas com os botões apontadores , ajuste os valores com as teclas de navegação
e, em seguida, carregue no botão SELECT para definir.
5. Após completar todos os ajustes, seleccione Activar e carregue no botão SELECT. Agora todos
os procedimentos foram executados. Para cancelar as definições ajustadas, seleccione Cancelar e
carregue no botão SELECT.
Para confirmar se os ajustes estão correctos, siga os procedimentos descritos na página seguinte.
Pode confirmar os ajustes da LAN que realizou em “Informação da rede” (p.32). Nesses casos a LAN
não pode ser ligada, ver este ecrã.
Ajuste de rede
DHCP: Desligado
DHCP: Ligado
Item
Descrição
DHCP ..........................Liga ou desliga a função DHCP. Quando configura manualmente o ajuste da rede, seleccione
“Desligado”. Quando é activado o IP address, o Subnet, Gateway e DNS são automaticamente
activados de acordo com o ambiente *1 da rede.
IP address .................Activa o endereço IP do projector
Subnet .......................Activa a máscara Subnet. Normalmente activa 255.255.255.0
Gateway*2 .................Activa endereço IP do gateway por defeito (Router)
DNS*3..........................Activa o endereço IP do servidor DNS.
*1 Active “Ligado” apenas quando o servidor DHCP estiver disponível no seu ambiente de rede.
*2 Active [255.255.255.255] se a rede não fornecer o gateway (router).
*3 Active [255.255.255.255] se não usar a função de e-mail de alerta.
* Enquanto a função de comunicação de rede (p.98) ou função moderadora (p.107) estão a ser executadas, os menus
“Captura de rede”, “Visualizador de rede” e “Visualizar cartão de memória” são visualizados a cinzento.
29
Capítulo 4 Configurações da LAN com fios
Confirmar a operação
Confirme que o projector foi ligado correctamente à LAN.
1. Activar “Network Capture 5” que é instalada no computador ligado à LAN.
2. Após aparecer a mensagem “Searching projector”, o nome do projector* aparece na Lista de
Projector da rede, significa que o ajuste da rede foi correctamente completado.
Quando o nome do projector não aparece e aparece o ecrã de erro, significa que a rede ainda não
foi ligada. Tente uma nova procura com o botão Search PJ. Se aparecer novamente o ecrã de erro,
reconfirme o ajuste da LAN. Quando o projector é activado num local separado pelo router, ver
página seguinte.
Quando a função firewall é eficiente (software anti-virus), poderá não se encontrar o projector da
rede. Nesse caso, desactive a função Firewall e tente nova procura.
Se o projector tiver um nome, o nome será visualizado. O nome pode ser definido com os seguintes
procedimentos em “6.Ajuste básico e operação” “Ajuste inicial” (p52). Se o projector não tiver um
nome, irá visualizar-se o endereço IP do projector.
Ecrã de Network Capture
Lista de projector de rede
Botão Search PJ
30
Confirmar a operação
Quando se configura o projector num local separado pelo router e o segmento é diferente;
O projector não irá ser encontrado ou visualizado. Nesse caso, é preciso procurar o projector
directamente através do endereço IP.
1. Carregue no botão Specify IP. Aparece a janela “Search specified IP address”.
2. Clique no botão Add e a janela “IP address set up” aparece. Introduza endereço IP do projector e
faça clique sobre OK. O projector será então adicionado à janela “Search specified IP address”. São
registados múltiplos projectores e armazenados mesmo quando a aplicação é fechada.
3. Clique no botão OK na janela “Search specified IP address” e os diversos projectores registados serão
procurados. O projector será adicionado à Lista do Projector de rede da janela de aplicação.
Lista de projector de rede
Botão Specify IP
Janela “Search specified IP address”
Janela “IP address set up”
31
Capítulo 4 Configurações da LAN com fios
Código PIN de rede
O Código PIN de rede serve para restringir o acesso a partir das redes ao projector.
Após ajustar o Código PIN de rede, é necessário introduzi-lo para operar o projector via redes.
1. Seleccione o “Código PIN de rede” no menu Rede e carregue no botão SELECT.
Aparecerá o ecrã com o Código PIN de rede.
2. Active o Código PIN de rede.
Active os números com as teclas de navegação e desloque-se para os próximos itens com as
teclas de navegação . Seleccione Activar e carregue no botão SELECT para activar. Para cancelar o
Código PIN de rede predefinido, seleccione Cancelar. Quando não deseja definir o Código PIN de rede,
defina “0000”.
Recomenda-se activar o Código PIN de rede se utilizar o projector através de redes. O Código PIN de
rede também pode ser definido através das redes. Ver “6. Ajuste básico e operação” “Ajuste inicial”
“Ajuste do Código PIN de rede” (p53).
Código PIN de rede
Ecrã de Código PIN de rede
Informação da rede
Seleccione “Informação da rede“ do menu Rede e carregue na tecla de navegação ou botão SELECT
para mostrar o ajuste LAN do projector actualmente seleccionado. (A descrição abaixo é um exemplo e
diferente daquilo que irá ser mostrado.)
32
Configuração por defeito da LAN com fios
Modo com fios por defeito
Seleccione “Configuração da rede por defeito” do menu Rede e carregue no botão SELECT.
Todas as definições da LAN com fios serão substituídas pelos valores da configuração por defeito
como é apresentado na tabela abaixo.
Configuração por defeito da LAN com fios
LAN SELECCIONADA
Parâmetro
Cabo 1
Cabo 2
Cabo 3
DHCP
Desligado
Ligado
Desligado
IP ADDRESS
169.254.100.100
192.168.100.100
192.168.100.100
SUBNET MASK
(MÁSCARA SUBNET)
255.255.0.0
255.255.255.0
255.255.255.0
GATEWAY ADDRESS
(ENDEREÇO DO GATEWAY)
255.255.255.255
255.255.255.255
255.255.255.255
DNS ADDRESS
(ENDEREÇO DNS)
255.255.255.255
255.255.255.255
255.255.255.255
33
Capítulo 4 Configurações da LAN com fios
USB ecrã
A imagem e o som são enviados para o projector quando o computador é ligado ao projector com um
cabo USB.
1. Seleccione "Ecrã" em "Terminal USB" no menu de ajuste do projector.
2. Seleccione "USB ecrã" com os botões apontadores ▲▼ e carregue no botão SELECT. Em seguida,
o menu desaparece, aparece a mensagem "Um momento..." e inicia-se a operação de mudança.
A mudança irá demorar algum tempo e após a conclusão da operação, aparece a mensagem
"Ready for use".
Selecionar modo de Rede
Desligado
Cabo 1
Cabo 2
Cabo 3
Sem cabo 4
Sem cabo 5
Simples sem cabo
USB ecrã
Entrada
Ajuste de PC
Selecionar imagem
Ajuste de imagem
Ecrã
Som
Ajuste
Informação
Rede
Sair
Regressar
Mover
Selecionar
3. Ligue o computador ao projector com um cabo USB.
4. Inicie o "Network Capture 5" no computador e, em seguida, a imagem do ecrã do computador
aparece no ecrã de projecção em tempo real. (Nessa altura, o modo de entrada muda
automaticamente para "USB ecrã".)
Para terminar a captura em tempo real, carregue no botão Terminate capture na janela Network
Capture 5 ou na barra de tarefas.
34
✐ Se seleccionar "Controlo Mouse" em "Terminal USB" no menu "Ajuste", não é possível seleccionar "USB ecrã".
✐ Se seleccionar "Controlo Mouse" em "Terminal USB" quando está a ser utilizada a função "USB ecrã", O modo LAN
muda automaticamente de "USB ecrã" para "Simples sem cabo".
✐ Se seleccionar a função "USB ecrã" com o cabo USB ligado ao computador e ao projector e depois iniciar o
"Network Capture 5" no computador, o modo de entrada muda de qualquer entrada para "Rede" e a imagem do
ecrã do computador é projectada automaticamente.
✐ Um cabo USB deve ser conectado directamente entre o projector e o computador. A função "USB ecrã" pode não
funcionar através de uma conecção via Hub USB ou unidade de comutação USB.
Capítulo
5
5. Configurações LAN sem fios
Este capítulo descreve a preparação para o ajuste
da LAN sem fios com projectores e como configurar
o ambiente LAN.
Este projector contém um módulo LAN sem fios.
Os procedimentos de ajuste e configurações divergem
dependendo do local de instalação da LAN. Consulte o
seu administrador de sistema para a instalação e ajuste
a LAN correctamente.
Para utilizar o projector através de LAN sem fios,
o seu computador tem de estar equipado com um
adaptador de placa LAN sem fios compatível com
IEEE 802.11b/g/n.
Se ligar no modo Infraestructure a um ponto
de acesso, este último terá de ser compatível com
IEEE 802.11b/g/n.
Atenção: Não use um telemóvel ou PHS perto
(dentro de 20cm/8inch) do projector.
Poderá provocar o seu malfuncionamento.
35
Capítulo 5 Configurações LAN sem fios
Ajustar o ambiente de rede
O projector contém um adaptador de LAN sem fios.
Ajuste a rede de LAN sem fios através do menu do projector.
Serão feitos ajustes detalhados de rede com o navegador. Consultar “6. Ajuste básico e operação”
“Configuração da rede” (p.55). Complete os ajustes descritos neste capítulo antes de executar os passos
em “6. Ajuste básico e operação”.
Procedimento de ajuste
1. Ligue o projector e seleccione “Network” do menu de Entrada do projector.
2. Seleccione “Selecionar modo de Rede” no menu Rede e carregue na tecla de navegação
ou botão SELECT.
3. Seleccione ambiente LAN similar entre Sem Fios 4, Sem Fios 5 e Simples sem cabo* com as teclas
de navegação . Entao desaparecerá o Menu e aparecerá a mensagem “Um momento...” e iniciase a operação de troca. A troca irá demorar um tempo e após completar a operação, aparece a
mensagem “Ready for use”.
Para cada ajuste, consultar a “Ajustes de configuração por defeito da LAN sem fios” na página 46.
Modo “Simples” é compatível com Windows, mas não compatível com Mac. Ver “Configurar modo
sem fios fácil“ (p.43) para detalhes.
Desligado
Simples sem cabo
USB ecrã
4. Seleccione “Ajuste Rede“ no menu Rede e carregue no botão SELECT, e então aparecerá uma janela
de especificação LAN e serão visualizadas as especificações LAN seleccionadas. Ajuste cada item ao
ambiente de definição. Consulte o seu administrador de sistema sobre os detalhes dos ajustes.
Desloque-se entre os itens com as teclas de navegação e carregue no botão SELECT, desloquese entre as colunas com os botões apontadores , ajuste os valores com as teclas de navegação
e, em seguida, carregue o botão SELECT para definir.
Quando o tipo de rede é “AdHoc”, não é necessário alterar o “Subnet” e o “Gateway”, pode deixá-los
como ajustes por defeito.
O SSID/ESSID para o tipo de rede “Infrastructure” e “AdHoc” são necessários para introduzir os mesmos
caracteres no projector, o ponto de acesso e o computador compatível de LAN sem fios
(até 32 caracteres). Podem seleccionar-se caracteres de a A~Z, a~z, branco (espaço), 0-9 ou - (hífen)
com as teclas de navegação . Desloque-se para o caracter seguinte com as teclas de
navegação .
36
Ajustar o ambiente de rede
5. Após completar todos os ajustes, seleccione Activar e carregue em SELECT. Agora todos os
procedimentos foram executados. Para cancelar as definições ajustadas, seleccione Cancelar
e carregue em SELECT.
Se pretender definir a segurança, seleccione "Seguinte" e carregue no botão SELECT para passar
à janela de configuração de segurança e consulte as páginas seguintes em detalhe.
Ajuste de rede
DHCP: Ligado
DHCP: Desligado
Para configurar a segurança do WEP, WPA-PSK, WPA2-PSK seleccione Seguinte. Consultar “Configurar
segurança com o projector” na página seguinte para detalhes.
Item
Descrição
DHCP ..........................Liga ou desliga a função DHCP. Quando configura manualmente o ajuste da rede, seleccione
“Desligado”. Quando é activado o IP address, o Subnet, Gateway e DNS são automaticamente
activados de acordo com o ambiente *1 da rede.
IP address .................Activa o endereço IP do projector
Subnet .......................Activa a máscara Subnet. Normalmente activa 255.255.255.0
Gateway*2 .................Activa endereço IP do gateway por defeito (Router)
DNS*3..........................Activa o endereço IP do servidor DNS. Deve ser activado quando é usada a função e-mail.
Network type ..........Activa o modo Infrastructure ou AdHoc. Quando o “AdHoc” é seleccionado, a segurança
“WPA-PSK” e “WPA2-PSK” não estão disponíveis.
SSID/ESSID...................Identificador do ponto de acesso sem fios.
Pode confirmar os ajustes do projector em "Informação da rede" no menu do projector (p.44).
Para confirmar se os ajustes estão correctos, siga os procedimentos descritos em "4. Configurações
da LAN com fios" ➔ "Confirmar a operação" (p.30).
*1 Active “Ligado” apenas quando o servidor DHCP estiver disponível no seu ambiente de rede.
*2 Active [255.255.255.255] se a rede não fornecer o gateway (router).
*3 Active [255.255.255.255] se não usar a função de e-mail de alerta.
* Enquanto a função de comunicação de rede (p.98) ou função moderadora (p.107) estão a ser executadas, os menus
“Captura de rede”, “Visualizador de rede” e “Visualizar cartão de memória” são visualizados a cinzento.
37
Capítulo 5 Configurações LAN sem fios
Configurar segurança com o projector
Configure a segurança com o projector seguindo os seguintes passos.
Após configurar a rede “5. Configurações LAN sem fios” (p.35-46), seleccione Seguinte no ecrã de ajuste
LAN e carregue em SELECT. Aparece o ecrã de configuração de segurança. Consultar também “6. Ajuste
básico e operação” “Configurar ajuste de LAN sem fios e ajuste de segurança” (p.57).
Ecrã de configuração WEP
Use as teclas de navegação para seleccionar o tipo de segurança. Para seleccionar a segurança,
seleccione Disable.
Use as teclas de navegação para se deslocar entre os itens e ajustar definições; use as teclas de
navegação para se deslocar entre as posições de caracteres dos campos de entrada de chaves.
Este projector tem as seguintes opções de segurança. Use a opção de segurança ideal no seu ambiente
de rede.
WPS Push Button
WPS PIN code
WEP64(40)bit Open
WEP64(40)bit Share
WEP128(104)bit Open
WEP128(104)bit Share
WPA-PSK(TKIP)
WPA2-PSK(AES)
Notas quando introduzir caracteres:
O símbolo “¥” é visualizado como “\” quando a chave ASCII é usada. O símbolo “]” é tratado como
uma chave ASCII, mas não é assumido como um caracter pela chave HEX. Na HEX, o símbolo “]” é
visualizado a vermelho e o ajuste é negado.
Não pode ajustar todos os caracteres com o símbolo “]”. Isto não será considerado uma operação.
Caracteres de chave ASCII: Espaço - 0 a 9, A a Z, a a z, ! “ # $ % & ‘ ( ) * + , . / : ; < = > ? @ [ ¥ ] ^ _ ` { | } ~
Caracteres de chave HEX : 0 a 9 a a f
38
Configurar segurança com o projector
Utilizar o tipo de segurança "WPS" (Wi-Fi Protected Setup)
Ao utilizar a função WPS (Wi-Fi Protected Setup), a comunicação através do tipo de segurança ESSID e
WPA2 entre o ponto de acesso da LAN sem fios e o projector pode ser configurada sem procedimentos
complicados.
Existem 2 modos de configuração: "WPS Push Button", que consiste em carregar no botão do ponto de
acesso da LAN sem fios e no botão do projector para efectuar a configuração, e "WPS PIN code", que
consiste na introdução de um número de oito dígitos, definido para o projector, no ponto de acesso da
LAN sem fios para efectuar a configuração.
Ecrã de configuração
de WPS Push Button
WPS Push button
1. Seleccione "WPS Push Button" no menu "Segurança" e carregue no botão SELECT. Utilize os botões
apontadores ▲▼ para seleccionar "Activar" e a opção "WPS Push Button" é activada carregando no
botão SELECT.
2. Carregue no botão "WPS" do ponto de acesso no espaço de 2 minutos após o início da operação de
"WPS Push Button". Para ver as instruções de utilização do ponto de acesso, consulte o manual do
ponto de acesso.
Quando a configuração de "WPS" do ponto de acesso estiver concluída, a comunicação entre
o ponto de acesso e o projector é iniciada e é efectuado o processo de configuração automática
do projector.
Durante o processo de configuração automática, aparece a mensagem "Um momento …".
3. Quando o processo de configuração automática estiver concluído, aparece a mensagem "WPS Push
Button OK".
Após a conclusão do processo de configuração automática, os itens de segurança, com excepção de
"WPS Push Button", são apresentados a cinzento e não podem ser alterados.
Confirme o endereço IP e ESSID de configuração automática em "Informação da rede". Se o processo
de configuração automática não for bem sucedido, aparece a mensagem "Failed in WPS setting.
Please reset" e os itens de "Segurança" voltam a aparecer como "Disable".
39
Capítulo 5 Configurações LAN sem fios
WPS PIN code
1. Seleccione "WPS PIN code" no menu "Segurança" e carregue no botão SELECT. Utilize os botões
apontadores ▲▼ para seleccionar "Activar" e a opção "WPS PIN code" aparece carregando no
botão SELECT.
Ecrã de configuração
de WPS PIN code
2. Configure o número de oito dígitos do "WPS PIN code" que é visualizado no ponto de acesso de
acordo com o manual de instruções do ponto de acesso. Em seguida, seleccione "Activar" e carregue
no botão SELECT no espaço de 2 minutos após a configuração do ponto de acesso.
A comunicação entre o ponto de acesso e o projector é iniciada e é efectuado o processo de
configuração automática do projector e da função WPS do projector. Durante o processo de
configuração automática, aparece a mensagem "Um momento …".
3. Quando o processo de configuração automática estiver concluído, aparece a mensagem "WPS PIN
code OK".
Após a conclusão do processo de configuração automática, os itens de segurança, com excepção
de "WPS PIN code", são apresentados a cinzento e não podem ser alterados. Confirme o endereço
IP e SSID de configuração automática em "Informação da rede". Se o processo de configuração
automática não for bem sucedido, aparece a mensagem "Failed in WPS setting. Please reset" e o item
de "Segurança" volta a aparecer como "Disable".
40
✐ Se existirem vários pontos de acesso, o código PIN WPS estabelece ligação com o ponto de acesso que tiver
uma intensidade de ondas rádio mais forte. Logo, quando configurar o código PIN WPS, coloque o projector na
proximidade do ponto de acesso ao qual pretende estabelecer ligação. Se a configuração do código PIN WPS não
for bem sucedida, tente efectuar a configuração com a opção de botão WPS.
Configurar segurança com o projector
Usar o tipo de segurança “WEP”
1. Use as teclas de navegação para seleccionar o tipo de segurança “WEP”.
2. Seleccione “Key index”. Use as teclas de navegação para escolher a chave HEX ou ASCII. Podem
configurar-se os quatro (#1-#4) tipos de WEP. Use as teclas de navegação para ir até ao frame
direito; use as teclas de navegação para seleccionar um número de chave WEP (#1-#4).
Ecrã de configuração WEP
Consultar a tabela abaixo para aceder ao número usável de caracteres na opção WEP security.
Opção WEP
Caracteres
WEP64(40)bit ASCII
WEP64(40)bit HEX
WEP128(104)bit ASCII
WEP128(104)bit HEX
5 caracteres
10 caracteres
13 caracteres
26 caracteres
3. Use as teclas de navegação para seleccionar o Tipo de campo do número da chave WEP que
corresponde ao que seleccionou acima e carregue em SELECT. Aparece o ecrã de entrada da chave
WEP. No campo de entrada da chave WEP, todos os caracteres são visualizados em “ ”. Use as teclas
de navegação para seleccionar o caracter; use as teclas de navegação para seleccionar a
posição de um caracter. Introduza todos os caracteres visualizados com “ ”.
Quando seleccionar HEX no key index da WEP e a entrada contiver “]”, o símbolo “]” é visualizado a
vermelho e a definição é negada.
4. Use as teclas de navegação para seleccionar Activar e carregue em SELECT para regressar
ao ecrã de Configuração de modo sem fios, e regressa ao “Ajuste Rede” no menu Rede. Seleccione
Activar no ecrã de Config. modo sem fios para completar o ajuste da rede.
41
Capítulo 5 Configurações LAN sem fios
Usar o tipo de segurança “WPA-PSK”, “WPA2-PSK”
1. Use as teclas de navegação para seleccionar o tipo de segurança “WPA-PSK”.
Ecrã de configuração
WPA-PSK(TKIP)
2. Use as teclas de navegação para seleccionar o campo da chave e carregue em SELECT. Aparece
o ecrã de entrada da chave PSK. Introduza a chave PSK usando as teclas de navegação. Se a chave de
entrada PSK tem um erro, a chave PSK é assinalada a vemelho.
3. Use as teclas de navegação para seleccionar Activar e carregue e, SELECT para regressar ao ecrã
de Configuração de modo sem fios.
Caracteres de chave PSK
disponíveis
Código ASCII .... 8 a 63 dígitos
Código Hex ....... 64 dígitos
42
* Os modos de segurança “WPA-PSK” e “WPA2-PSK” não estão disponíveis quando tipo de rede “AdHoc” é seleccionado.
* Quando define as chave PSK com 64 dígitos, o projector verifica se todas as chave PSK introduzidas estão em código
HEX ou não. Se qualquer um dos códigos ASCII for incluído nas chave PSK introduzidas, as chave PSK introduzidas
serão assinaladas a vermelho como erro.
Configurar modo sem fios fácil
Configurar modo sem fios fácil
Com este ajuste, não precisa complicar os procedimentos de ajuste da LAN.
O tipo de rede será o modo AdHoc.
ATENÇÃO: Esta função pode ser utilizada quando estiver registado por direito Administrativo com
Windows XP e Windows Vista, e não pode ser utilizada com Windows 2000.
O Windows XP deverá ser o Pacote de serviço 1 ou a última versão.
Procedimento de ajuste
1. Ligue o projector e seleccione “Network” do menu de Entrada do projector.
2. Seleccione “Selecionar modo de Rede” no menu Rede, e carregue no botão SELECT.
3. Seleccione “Simples sem cabo” com as teclas de navegação . Carregue no botão SELECT; aparece
a mensagem “Um momento...” e é iniciada a operação de troca. A troca irá demorar um tempo e após
completar a operação, aparece a mensagem “Ready for use”. Durante o período da troca, o projector
não pode ser operado. (As definições da LAN “Simples” ficarão visíveis ao carregar em SELECT. As
definições não podem ser alteradas.)
4. Active a “Network Capture 5” instalada no computador.
5. Faça clique sobre o botão Wireless easy setting no ecrã de operação. O ecrã de Wireless LAN setting
aparecerá e o computador irá iniciar para configurar o ajuste da LAN sem fios. (Ajuste o ambiente
LAN sem fios do computador ao ambiente LAN de ajuste “Simples”)
Após completar os ajustes, o computador irá começar a procurar o projector que foi definido como
“Simples” e irá visualizar o nome do projector ou endereço IP na lista do projector.
Confirme se a LAN foi correctamente activada e funciona adequadamente. Consultar “4.
Configurações da LAN com fios” “Confirmar a operação” (p.30).
Se a configuração da rede não for bem sucedida, aparece o ecrã de erro.
Ecrã de ajuste
Ecrã de erro
Botão Wireless easy setting
43
Capítulo 5 Configurações LAN sem fios
Ambiente do computador e ligação a LAN sem fios;
A LAN sem fios com ligação de ajuste fácil sem fios será feita via modo AdHoc. Para definir conteúdos,
consultar “Ajustes de configuração por defeito da LAN sem fios” (p.46).
Com ajuste Fácil, o ajuste do ambiente da LAN do computador será mudado para o ambiente de
configuração. Devido a isso, a LAN não pode funcionar em outras operações enquanto estiver a usar a
“Network Capture 5”.
Após terminar a aplicação ou carregar no botão de Wireless Easy Setting, o ambiente LAN irá voltar
automaticamente ao estado prévio.
Código PIN de rede
O Código PIN de rede serve para restringir o acesso a partir das redes ao projector.
Após ajustar o Código PIN de rede, é necessário introduzi-lo para operar o projector via redes.
Seleccione o “Código PIN de rede” no menu do projector e carregue em SELECT. Active com os mesmos
procedimentos que definiu o Código PIN de rede da LAN com fios. Consultar “4. Configurações da LAN
com fios” “Código PIN de rede” (p.32).
Informação da rede
Visualização do ambiente de ligação da LAN actual. Seleccione “Informação da rede” no menu do
projector e carregue em SELECT.
Informação modo sem fios (Exemplo)
Modo sem fios por defeito
Seleccione “Configuração da rede por defeito” do menu Rede (p.33) e carregue no botão SELECT. Todas
as definições da LAN sem fios serão substituídas pelos valores da configuração por defeito. Para mais
detalhes, consultar “Ajustes de configuração por defeito da LAN sem fios” (p.46).
44
Visualização do indicador WIRELESS
Visualização do indicador WIRELESS
Quando a configuração da LAN sem fios está definida correctamente e a comunicação sem fios é
estabelecida com o ponto de acesso ou com o computador na rede, o indicador WIRELESS no painel
frontal acende. Quando está a enviar ou a receber dados, pisca.
Se, apesar de a LAN sem fios estar seleccionada no menu de rede, o indicador WIRELESS não acender,
a configuração da LAN sem fios não foi efectuada correctamente e deverá verificar o ajuste do projector.
Indicador WIRELESS
45
Capítulo 5 Configurações LAN sem fios
Configurar modo sem fios fácil
Ajustes de configuração por defeito da LAN sem fios
A configuração por defeito da Sem cabo 4, Sem cabo 5 e Simples sem cabo é a seguinte.
LAN seleccionada
Itens de ajuste
46
Sem cabo 4
Sem cabo 5
Simples sem cabo
DHCP
Desligado
Ligado
Desligado
IP ADDRESS
169.254.100.100
192.168.100.100
169.254. * . *
SUBNET MASK
(MÁSCARA SUBNET)
255.255.0.0
255.255.255.0
255.255.0.0
GATEWAY ADDRESS
(ENDEREÇO DO GATEWAY)
255.255.255.255
255.255.255.255
255.255.255.255
DNS ADDRESS
(ENDEREÇO DNS)
255.255.255.255
255.255.255.255
255.255.255.255
WIRELESS CHANNEL
(CANAL SEM FIO)
11
11
11
WIRELESS MODE
(MODO DE REDE SEM FIOS)
802.11b/g/n
802.11b/g/n
802.11b/g/n
NETWORK TYPE
(TIPO DE REDE)
AdHoc
INFRASTRUCTURE
AdHoc
WIRELESS SSID/ESSID
(SSID/ESSID)
(SSID/ESSID (SSID/ESSID)
SEM FIOS)
PJ-WIRELESS5
ANY (QUALQUER)
PJ-WIRELESS5
SEGURANÇA
(Encriptação)
DISABLE
DISABLE
DISABLE
Capítulo
6
6. Ajuste básico e operação
Descreve a operação básica e ajustes abaixo através de
um navegador.
• Ajuste inicial
Defina o ajuste inicial tal como o nome do Projector,
Código PIN de rede, Ajuste da hora, etc.
• Ajuste de rede
Configurar ambiente LAN com fios/sem fios.
• Ajuste de e-mail
Configurar a função de e-mail para gerir o projector.
• Ajuste SNMP
Configurar a função SNMP para gerir o projector.
Atenção: Quando estiver a operar o projector com o
navegador, ligue o projector ao computador com a LAN
com fios ou sem fios. Complete a ligação previamente.
47
Capítulo 6 Ajuste básico e operação
Iniciar o navegador
1. Ligue o projector.
2. Inicie a Network Capture 5. A Network Capture 5 procura projectores na rede e lista o endereço IP ou
nome do projector na Lista do Projector da rede.
3. Faça duplo clique sobre o projector para activar a Lista do Projetor da rede.
4. O navegador da rede irá iniciar e visualizar a página de ajuste do projector.
Seleccione um modo de visualização e registe-se
Este produto fornece 2 tipos de modo de controlo, Modo Predefinido e Modo Light como
apresentado abaixo. Seleccione um modo apropriado que se adeqúe ao seu PC e ambiente de
rede fazendo clique sobre o link do texto. Uma vez seleccionado o modo de visualização desejado,
a página de ajuste que seleccionou o modo de visualização será visualizado automaticamente no
próximo registo. Para alterar o modo de visualização, faça clique sobre “Top” no canto inferior direito
da página de ajuste (p.49).
STANDARD MODE
Para visualização do computador,
visualização dos menus gráficos e
definições. Este modo é recomendado
para utilização padrão.
LIGHT MODE
Visualizações com 200 x 300 pontos.
Este modo é optimizado para o uso do
computador portátil, PDA, etc. Também é
conveniente no caso de o tráfego da rede
estar lento. (Este modo tem algumas
limitações nas funções de visualizador de
rede e de multi-controlo.)
Se a palavra-passe foi definida na página de ajuste, aparece
uma janela de autentificação. Nesse caso, insira “user” na
área de texto User Name e o Código PIN de rede na área de
texto Password e em seguida faça clique em OK.
* O nome de utilizador introduzido deve ser “user” e não pode
ser alterado.
[Nota]
Quando se acede ao projector pela primeira vez ou é definido o
Código PIN de rede “0000”, dá-se o auto-registo e visualiza-se a página de ajuste principal seguinte.
48
Iniciar o navegador
Visualização da página de ajuste principal
A seguinte página de ajuste principal será visualizada dependendo da selecção do seu modo de
visualização. Desempenha vários tipos de ajustes através desta página. Faça clique sobre os menus
para visualizar o controlo e páginas de ajuste.
Página de ajuste principal no modo padrão de visualização
Visualização do relógio
Desligar ou ligar a
visualização fazendo
clique em ON ou OFF
Tabulação do submenu
Muda a tabulação do
submenu.
Números de página
Troca as páginas
fazendo clique na
tabulação dos números.
Menu principal
Para seleccionar itens de
controlo e ajuste do projector.
Ajuste da página
Visualização dos itens de
controlo e ajuste de acordo
com o menu seleccionado.
Retorna à visualização
Modo selecção de
página ( p.48)
* Para alterar o idioma do ecrã, use o menu de ajuste inicial (p.52)
Esta visualização de modo Padrão é usado principalmente através deste manual para descrição do ajuste
e controlo.
Se o seu computador não tiver o Adobe Flash
Player versão 6 ou mais actualizada, siga a
mensagem na página de controlo para instalar
o Adobe Flash Player. Para mais informação ou
instalação, veja a página inicial do Adobe.
http://www.adobe.com
49
Capítulo 6 Ajuste básico e operação
Página de ajuste principal no modo light de visualização
Tabulação do submenu
Números de página
Regressa ao modo de visualização
da página de selecção.
Menu principal
Ajuste da página
Regressa ao menu principal
Aparece uma página em branco se o seu PDA não tiver o Adobe Flash Player.
É necessário instalar o Adobe Flash Player (p.49).
A função de visualizador de rede modo light tem as seguintes limitações;
- Não pode seleccionar o programa ou pasta para a visualização.
- Não pode verificar as imagens na pasta ou programa.
Como usar a página de ajuste
Para controlar e configurar o projector, use os menus de ajuste no navegador. A operação básica e
procedimentos usados vulgarmente neste manual são descritos abaixo.
Exemplo da Página de ajuste
A paleta de ajuste aparece após fazer clique sobre o item.
Altere o valor fazendo clique sobre a tecla ou , ou insira
o número directamente na caixa de texto e em seguida clique
no botão Set.
* Cada item tem um alcance de ajuste válido respectivamente.
Paleta de ajuste
50
O valor na caixa de texto indica o valor corrente.
Cada item tem um alcance de ajuste válido. O valor de ajuste que excede o seu alcance torna-se inválido. Alguns
itens de controlo não podem ser usados dependendo do modo de entrada seleccionado ou funções do projector
que usa. Nesse caso, os valores desses itens são indicados com “---”.
Como usar a página de ajuste
Tipo da paleta de ajuste
Ajuste da caixa de texto
Introduza o número ou texto e
depois faça clique sobre Set.
ou
Altere o valor com a tecla ou
e em seguida faça clique sobre o
botão Set.
O valor altera-se rapidamente
quando se mantém a tecla ou
pressionada.
Ajuste de menu
Seleccione um item com o botão
do menu e em seguida faça clique
sobre o botão Set.
ou
Seleccione um item fazendo clique
sobre a tecla ou .
Ajuste do botão de rádio
Seleccione um item através da
selecção de um botão de rádio
Marque a caixa de verificação
Seleccione os itens preenchendo as
caixas de verificação.
51
Capítulo 6 Ajuste básico e operação
Ajuste inicial
Após instalar o projector, realize os seguintes ajustes iniciais básicos.
Faça clique sobre Initial Setting no menu principal para visualizar a página inical
de ajuste.
Item
Descrição
Language ............................Altera o idioma de visualização na página de ajuste.
Inglês ou Japonês.
Model name .......................Indica o nome modelo do projector.
Projector name ..................Define o nome do projector. O nome deste projector
está listado na janela de aplicação do software de
Network Capture.
Network PIN code ............Activa o Código PIN de rede para se registar na página
de ajuste (p.32, p.44)
PJLink ....................................Liga ou desliga a autenticação da palavra-passe
do PJLink.
Password..............................Palavra-passe para a função de PJLink
52
Ajuste inicial
Ajuste do Código PIN de rede
Serve para definir o Código PIN de rede para restringir o acesso de uma
pessoa não autorizada através da rede.
Introduza um número com 4 dígitos como Código PIN de rede na caixa
de texto e faça clique sobre o botão Set.
A parte de rede do projector reinicia dentro de cerca de 20 segundos.
Feche (Saia) o navegador e aceda à página de registo mais uma vez em
20 segundos. Isto serve para fazer novamente a autenticação do registo.
O Código PIN de rede por defeito é [0000], o que significa que o Código PIN de rede já está definido.
Quando liga o projector à rede, recomenda-se que defina um novo Código PIN de rede. Só é válido como Código
PIN de rede um número de quatro dígitos.
Se se esqueceu do Código PIN de rede do projector, pode recuperá-lo seleccionando no submenu do menu
“Rede” do projector o “Código PIN de rede”. Para mais informação consulte o item “Ajuste do Código PIN de rede”
(p.32, p.44).
Ajuste de PJLink e palavra-passe
Liga ou desliga a autenticação da palavra-passe de PJLink. Se estiver
definido “On” com PJLink no menu, é necessário palavra-passe.
Introduza uma password* na caixa de texto e faça clique sobre
o botão Set.
Consultar o manual de utilizador do projector para mais detalhes
sobre a função PJLink.
Podem ser usados como palavra-passe os caracteres alfanuméricos de 1 a 32.
O que é o PJLink?
Os projectores equipados com a função PJLink podem ser usados ao mesmo tempo na mesma rede,
independentemente do modelo ou marca, para controlo e monitorização centralizados. Este padrão
foi estabelecido pela Japan Business Machine and Information System Industries Association (JBMIA).
http://pjlink.jbmia.or.jp/
53
Capítulo 6 Ajuste básico e operação
Item
Descrição
NTP address .............Introduza o endereço do servidor NTP. Consulte o seu
administrador de rede para ajustar o servidor NTP.
Time zone .................Defina o fuso horário do seu país ou região
Temperature ............Troca a visualização da unidade de temperatura para
graus Centígrados ou para Fahrenheit.
Time setting.............Quando fizer clique sobre o botão AUTO, a data e
hora no seu computador são definidas no projector.
O ícone da hora aparece quando a hora está
correctamente definida.
Current time ............Indica a hora e data actuais definidas no projector.
Date ............................Ajusta a data manualmente.
Time............................Ajusta a hora manualmente.
Ajuste de data e hora
NTP é a abreviatura de Protocolo para sincronização dos relógios na rede. É um protocolo para
sincronizar a hora actual através da rede. Este projector sincroniza a hora actual através do servidor
NTP e actualiza a hora no módulo da rede. Após ajustar o endereço NTP, o projector sincroniza a hora
durante 24 horas. Se o projector deixar de sincronizar a hora pelo servidor NTP, o projector tentará
sincronizar a hora a cada 1 hora até conseguir.
“Time zone“ é a hora local com referência ao Tempo Médio de Greenwich (GMT). “Time zone“ é ± no formato
hora minuto e existe de -23:59 a +23:59.
exemplo Time zone: +09:00 em Tóquio, Japão
Ambos “NTP address“ e “Time zone“ devem ser especificados, caso contrário a especificação falhará.
Quando o endereço NTP não está definido, execute a definição da hora com “Ajuste automático” ou
“ajuste manual” descrito abaixo.
Ajuste automático
Faça clique sobre o botão AUTO na página, a data e hora definidos no seu computador ficarão
definidos no projector.
Atenção: Certifique-se que o seu computador tem a hora correcta antes de
executar o ajuste automático da hora.
Ajuste manual
Faça clique sobre o item Date ou Time e introduza a data ou hora na
caixa de entrada com o formato adequado.
A data está no formato ano/mês/dia.
exemplo 2007/10/05
A hora está no formato 24horas:minutos.
exemplo 18:30
Este projector não vem com bateria incorporada. A informação de data e hora perde-se quando o
projector é desligado (quando “Eco” está definido para o modo em espera (Consultar p.76)), ou quando
a configuração da rede é reiniciada. A função da hora é desactivada até a hora ser correctamente
definida. Quando está a usar o endereço NTP para definir a hora, a hora actual é sincronizada durante o
iniciar do projector e a função de hora é activada após a hora ter sido definida correctamente.
54
Configuração da rede
Configuração da rede
Faça clique sobre Network no menu principal. É visualizada a seguinte página de
ajuste. Configure o ambiente de rede do projector neste submenu Setting.
Ajuste da LAN
1. Seleccione um tipo de LAN em Change setting no menu.
LAN1(Wired)
LAN2(Wired)
LAN3(Wired)
LAN4(Wireless)
LAN5(Wireless)
Simple(Wireless)
USB display*1
Para o ajuste por defeito da LAN acima, ver os itens "Configuração por defeito com fios" ou
"Configuração por defeito sem fios".
Item
Descrição
Change setting .......Selecciona da LAN1 à LAN5 e Simple
DHCP ..........................Define a configuração DHCP (ON/OFF)
IP configuration......Activa DHCP ou Manual
IP address .................Activa o endereço IP do projector
Subnet mask*2 .........Activa a máscara Subnet.
Default gateway*3 ..........Activa endereço IP do gateway por defeito (Router)
DNS*2..........................Activa o endereço IP do servidor DNS.
*1 Se seleccionar "Mouse control" em "USB terminal" no menu de ajuste, não é possível seleccionar "USB display".
*2 Activa [255.255.255.255] se a rede não fornecer o gateway (router).
*3 Activa [255.255.255.255] se não usar a função e-mail de alerta.
55
Capítulo 6 Ajuste básico e operação
2. Seleccione “Manual” ou “DHCP” na IP configuration no menu.
Quando se selecciona “DHCP”, o IP address, Subnet mask, Default
Gateway e DNS são automaticamente configurados pela função
DHCP. Só a função de endereço DNS lhe permite configurar
manualmente se o endereço DNS não for fornecido no seu
servidor DHCP. Quando estiver a seleccionar “Manual”, configure
todos os itens manualmente. Para mais informação, contacte
o seu administrador de rede. O endereço deve ser introduzido
com grupos de 4 números separados com um ponto como
[192.168.001.101].
3. Após completar a configuração da rede, carregue no botão Set
para registar a informação da rede. O ajuste Simple (sem fios) é
fixo e a sua configuração por defeito não pode ser alterada.
4. Para aplicar o ajuste, carregue no botão Set. O projector da rede começa a reiniciar e aplica o ajuste.
Demora cerca de 20 segundos a completar. Feche o navegador da web e aceda à página de registo
mais uma vez em 20 segundos.
No ecrã do projector aparece a mensagem “Um momento...” e dá-se início à operação de troca.
A troca irá demorar um tempo e após completar a operação, aparece a mensagem “Ready for use”.
Durante o período da troca, o projector não pode ser operado.
Quando usa a LAN4(sem fios) ou a LAN5(sem fios), os itens de ajuste da página [2] e [3] são activados
e pode configurar o ajuste da LAN sem fios e o ajuste de segurança. Ver o item “Configurar Ajuste de
LAN sem fios e Ajuste de segurança” para mais informações.
56
Quando o endereço IP entra em conflito com o endereço de outro equipamento, o computador não consegue
comunicar com o projector.Quando o endereço IP entra em conflito com o endereço de outro equipamento,
o computador não consegue comunicar com o projector.Configure um endereço IP novamente depois de
seleccionar outro modo de LAN em “Change setting” ou de desligar e voltar a ligar o projector.
Configurar Ajuste de LAN sem fios e Ajuste de segurança
Configurar Ajuste de LAN sem fios e Ajuste de segurança
Configure o ajuste da LAN sem fios e ajuste de segurança para a Sem cabo 4 e Sem cabo 5.
Configurar Ajuste de LAN sem fios
1. Faça clique sobre a página [2] das páginas de ajuste. O seguinte ajuste da LAN sem fios pode
executar-se. Após completar a configuração carregue no botão Set.
Item
Descrição
Wireless Mode ........Seleccione o padrão de comunicação 802.11b, 802.11b/g ou 802.11b/g/n.
Network Type. .........Seleccione “Infrastructure” ou “AdHoc”. Se seleccionar o “AdHoc”, os modos de
segurança “WPA-PSK” e “WPA2-PSK” não estarão disponíveis.
SSID/ESSID ...............Active o SSID/ESSID. (até 32 caracteres ASCII)
O SSID/ESSID é sensível a maiúsculas e minúsculas. Embora todos os caracteres
da Informação modo sem fios seja com letra maiúscula, é necessário distinguir
entre caracteres com maiúscula daqueles com minúscula.
Channel .....................Se utilizar o projector no modo 802.11AdHoc, seleccione o canal, de 1 a 11.
Notas para introduzir caracteres:
O símbolo “¥” é visualizado como “\” quando a chave ASCII é usada. O símbolo “]” é tratado como
uma chave ASCII, mas não é assumido como um caracter pela tecla HEX. Na HEX, o símbolo “]” é
visualizado a vermelho e o ajuste é negado.
Não pode ajustar todos os caracteres com o símbolo “]”. Não será considerada uma operação.
Caracteres de chave ASCII: Espaço - 0 a 9, A a Z, a a z, ! “ # $ % & ‘ ( ) * + , . / : ; < = > ? @ [ ¥ ] ^ _ ` { | } ~
Caracteres de chave HEX: 0 a 9 a a f
57
Capítulo 6 Ajuste básico e operação
Configurar o ajuste de segurança da LAN sem fios
Faça clique sobre a página [3] das páginas de ajuste. O seguinte
ajuste de segurança da LAN sem fios pode executar-se. Após
completar a configuração carregue no botão Set.
Item
Descrição
Network security ...Define o tipo de encriptação. Estão disponíveis os seguintes tipos.
Disable
WPS Push Button
WPS PIN code
WEP64(40)bit Open
WEP64(40)bit Share
WEP128(104)bit Open
WEP128(104)bit Share
WPA-PSK(TKIP)
WPA2-PSK(AES)
Input type.................ASCII ou HEX. Ver o item “Notas para introduzir caracteres”
Key index1 - 4..........Introduza chaves de encriptação.
O número de caracteres usados muda como na tabela abaixo de acordo com o tipo de
encriptação WEP e tipo de entrada.
Opção WEP
Caracteres
WEP64(40)bit ASCII
WEP64(40)bit HEX
WEP128(104)bit ASCII
WEP128(104)bit HEX
5 caracteres
10 caracteres
13 caracteres
26 caracteres
Podem configurar-se quatro key indexs, contudo, apenas aquela que tiver uma marca
no seu botão de rádio é eficiente. Tanto o número como o valor de key index devem ser
os mesmos que aqueles do seu computador ou ponto de acesso.
Dependendo dos computadores e pontos de acesso, poderá ter direito a seleccionar
apenas uma chave WEP. Nesse caso, utilize o Key index1.
PSK ..............................Disponível quando o “WPA-PSK(TKIP)” ou o “WPA2-PSK(AES)” são seleccionados.
A chave PSK não deve ser menor que 8, e não ser maior que 63 dígitos com o código
ASCII, e 64 dígitos com o código HEX.
58
Configuring wireless LAN setting and security setting
Ajuste de WPS Push button
1. Seleccione "WPS Push Button" em "Network security" e carregue no botão Set para iniciar a
configuração WPS.
2. Configure a função WPS do ponto de acesso no espaço de 2 minutos. Após a configuração do ponto
de acesso, a ligação de rede entre o ponto de acesso e o projector será efectuada automaticamente.
3. O ajuste de rede será actualizado após a conclusão da configuração. Estabeleça novamente a ligação
ao projector introduzindo o novo endereço IP no browser.
Ajuste de WPS PIN code
1. Seleccione "WPS PIN code" em "Network security" e carregue no botão Set.
2. Depois de aparecer a janela com o número de oito digítos de "WPS PIN code", configure o código PIN
WPS do ponto de acesso sem fios de acordo com o manual de instruções do ponto de acesso.
3. Depois de configurar o ponto de acesso, carregue no botão Set na janela "WPS PIN code" no espaço
de 2 minutos. Após a configuração do projector, a ligação de rede entre o ponto de acesso e o
projector será efectuada automaticamente.
4. O ajuste de rede será actualizado após a conclusão da configuração. Estabeleça novamente a ligação
ao projector introduzindo o novo endereço IP no browser.
✐ Se existirem vários pontos de acesso, o código PIN WPS estabelece ligação com o ponto de acesso que tiver
uma intensidade de ondas rádio mais forte. Logo, quando configurar o código PIN WPS, coloque o projector na
proximidade do ponto de acesso ao qual pretende estabelecer ligação. Se a configuração do código PIN WPS não
for bem sucedida, tente efectuar a configuração com a opção de botão WPS.
59
Capítulo 6 Ajuste básico e operação
Ajuste de e-mail
Este produto tem uma função de e-mail que pode enviar uma mensagem de alerta
para os utilizadores ou para o administrador se detectar uma anormalidade no
projector ou a lâmpada ultrapassar o seu prazo de validade. Faça clique sobre
E-mail Setting no menu principal e siga os passos abaixo.
1 Ajuste do servidor SMTP e endereço do administrador
Define nome do servidor ou endereço IP do SMTP server*1 e administrador. O endereço do
administrador é definido para o endereço de “Reply-To” da mensagem enviada pelo projector.
*1 O servidor SMPT é um servidor para enviar e-mail. Contacte com o seu administrador da rede para ter o
endereço do servidor SMTP. Quando o nome do servidor SMTP é usado, o DNS deve ser definido para activar a
função de e-mail.
Item
Descrição
SMTP server* ..........Define o nome do servidor ou endereço IP do servidor
SMTP. (até 60 caracteres)
SMTP server port ...Define a porta do servidor SMTP. (de 1 a 65535)
Administrator
address ......................Define o endereço de e-mail do administrador.
(até 95 caracteres)
Add e-mail
address ......................Define o e-mail do utilizador para enviar um mail
quando o projector tem uma anormalidade.
(até 95 caracteres)
1
60
Se o projector envia uma mensagem de alerta devido a uma anormalidade no projector mas o servidor SMTP está
inactivo por alguma razão, a mensagem não será enviada. Nesse caso, aparece a mensagem “Unable to connect to
server” na página de ajuste. Para eliminar esta mensagem, defina novamente o endereço do servidor SMTP.
Para usar a função e-mail, deverá definir-se correctamente o endereço DNS na página de ajuste.
Não poderá usar esta função de e-mail se o servidor DNS e o servidor SMTP não puderem ser usados no seu
ambiente de rede.
O projector não envia a mensagem para o endereço definido na caixa de texto “Administrator address”. Se
pretender enviar e-mails para o endereço de Administrador, insira o endereço de Administrador na caixa de texto
“Add e-mail address”.
Ajuste de e-mail
2 Configurar a autenticação SMTP
Configure a autenticação SMTP relevante. Consulte o administrador de rede para mais informações.
Item
Descrição
Ajuste de autenticação SMTP
Auth ......................Define a opção de configuração da autenticação.
(OFF, SMTP Auth, POP before SMTP)
SMTP Auth .........Define a opção de configuração da autenticação de
utilizadores quando selecciona "SMTP Auth" na coluna
acima. (CRAM-MD5, LOGIN, PLAIN)
Depois de concluir os ajustes, carregue no botão Set.
User ID .......................Introduza o ID de utilizador de SMTP. (até 63 caracteres)
Password...................Introduza a palavra-passe de SMTP. (até 63 caracteres)
3 Registar o servidor POP
Se utilizar um servidor POP para receber e-mail, configure o servidor POP em questão. Consulte
o administrador de rede para mais informações.
Item
Descrição
POP server ................Introduza o nome do servidor POP ou o endereço IP.
(até 60 caracteres)
POP server port ......Introduza o número de porta do servidor POP.
(de 1 a 65535)
4 Registar e eliminar endereços de e-mail
Clique em "Add E-mail address", introduza o endereço de email na caixa de texto e clique no botão Set. Para verificar os
endereços registados, clique no separador do submenu Check/
Delete. Os endereços estão listados como na figura à direita.
Check / Delete
✐ É possível registar até 10 endereços de e-mail.
Para eliminar endereços registados, assinale o endereço que
pretende eliminar e clique no botão Delete.
61
Capítulo 6 Ajuste básico e operação
5 Selecção de opção para enviar e-mail de alerta
Option
Faça clique em Option na tabulação do submenu. Verifique as
condições sob as quais será enviado um e-mail de alerta e faça
clique sobre Set.
Consultar o item "Exemplos: Tipo e conteúdo do e-mail de alerta"
descrito abaixo.
[1]––––––––––––––––––––––––––––––––––
o When PJ lamp is off.
o When PJ lamp replacement time is reached.
o When internal PJ power circuit is failed.
o When PJ needs service.
o When PJ is turned into Standby in proper
user operation.
[2]––––––––––––––––––––––––––––––––––
o When accumulated filter use time reaches
[
] hours.
o When Power management function turns PJ
lamp off.
o When the signal is interrupted.
o When Auto Play is failed.
[3]––––––––––––––––––––––––––––––––––
o When lamp Corres. Value reaches
[ ] hours.
Attached message
“When PJ lamp is off ” significa que a luz apaga sem
a intervenção do utilizador. “When PJ is turned into
Standby in proper user operation” significa que o
projector é ligado utilizando o navegador e que é
colocado em modo de espera, através do botão ON/
STANDBY no controlo superior ou no controlo remoto.
Se a condição “When Auto Play is failed” está marcada,
é enviada a armadilha quando o erro ocorre durante a
operação de visualização automática usando a função
de visualizador de rede (p.113). Para mais informação
sobre o erro, consultar o item “Ajuste de visualização
automática e página de controlo [3]”(p.128).
A mensagem não poderá ultrapassar os 255
caracteres.
Pode definir-se até 99.999 horas para tempo
de utilização.
As definições opcionais voltam às definições de
fábrica quando se desliga o cabo de alimentação
CA do projector.
Exemplos: Tipo e conteúdo do e-mail de alerta
Quando o projector tem uma anormalidade, são enviadas as seguintes mensagens de alerta para os
e-mails registados dependendo da condição que seleccionou. O administrador ou utilizador pode
agir de modo eficiente rapidamente ao receber esta mensagem. Isto é bastante útil para manter e
beneficiar o projector.
Seguem-se exemplos de mensagens recebidas.
When PJ lamp replacement time is reached:
TITLE: Message from projector
10-03-2007 00:59
Projector Model Name: model name
TCP/IP: 192.168.1.201 Projector Name: Proj05
It sends you following message.
*The PJ lamp replace time is reached.
62
Substitua rapidamente por uma nova lâmpada e reinicie o contador da lâmpada. Se o projector for
utilizado sem se reiniciar o contador da lâmpada, o e-mail de alerta é enviado aos utilizadores de cada
vez que se liga o projector. Este e-mail de alerta não será enviado quando a condição de envio de e-mail
“When the life span of lamp is reached” não está marcada.
Ajuste de e-mail
When PJ needs service:
TITLE: Message from projector
10-03-2007 00:59
Projector Model Name: model name
TCP/IP: 192.168.1.201 Projector Name: Proj05
It sends you following message.
* Foi detectada a necessidade de manutenção do projector.
Check up LED status of projector and consult with the dealer.
MAIN,
MAIN,
MCI,
P-FAIL
1.8V
P-FAIL
OK
OK
NG
Informação de erro
Foi detectada a necessidade de manutenção do projector. Desligue o cabo de alimentação CA e volte
a ligá-lo, e depois ligue o projector para verificar o funcionamento. Se o problema persistir, desligue o
cabo de alimentação CA e recorra a pessoal técnico qualificado.
When internal PJ temperature is too high:
TITLE: Message from projector
10-03-2007 00:59
Projector Model Name: model name
TCP/IP: 192.168.1.201 Projector Name: Proj05
It sends you following message.
*The Projector lamp is turned off, because internal Projector temperature is too high.
Wait for the completion of the cooling process and make sure the projector has been
turned into Standby. Then turn the projector on again.
If the Indicator continues flashing, check the air filter for dust accumulation.
[A] 81.5 degrees fahrenheit [B] 134 degrees fahrenheit [C] 95.6 degrees fahrenheit
Temperature of Sensor B is too high.
O projector avisa os utilizadores da informação que os sensores térmicos dentro do projector
detectaram o aumento anormal da temperatura, desligando-se em seguida. Consulte o item
“Controlo de energia e verificação de estado“ ( p.68) para a localização dos sensores e da
temperatura. Veja também o manual do utilizador do projector para mais detalhes.
When lamp corres. value reaches preselect use time:
TITLE: Message from projector
10-03-2007 00:59
Projector Model Name: model name
TCP/IP: 192.168.1.201 Projector Name: Proj05
Mensagens descritivas
It sends you following message.
*The accumulated lamp use time reaches 1800 hours.
Prepare for the lamp replacement.
O projector envia uma mensagem livre quando o tempo de uso da lâmpada (valor correspondente)
atinge o tempo de uso da lâmpada pré-seleccionado. Pode ser usado para a preparação da substituição
da lâmpada e manutenção necessária.
63
Capítulo 6 Ajuste básico e operação
Ajuste SNMP
Este produto fornece uma função de agente SNMP (Simple Network Management
Protocol). O SNMP consiste num gestor e em agentes. O grupo que troca informação
com o SNMP tem o nome de “Community”. Há dois modos de acesso numa
comunidade, Consultar (apenas de leitura) e Activar (de leitura- escrita). Este produto permite usar
apenas o Consultar (apenas de leitura). A mensagem do SNMP informa sobre o estado do projector
chamado “Trap” a um administrador. Faça clique sobre SNMP Setting no menu principal e configure
cada item.
PJ information
Item
Descrição
Contact .....................Introduza nome de utilizador do projector, etc.
(opcional)
Place...........................Introduza local do projector (opcional)
Community
name(refer) .............Introduza nome da comunidade (apenas de leitura).
O nome padrão é “public”.
64
O agente fornecido com este produto baseia-se no MIB-2 definido pela RFC1213. Para informação MIB privada,
consultar o ficheiro “Mibinfo/XUPjNet.mib” no CD-ROM.
Ajuste SNMP
Trap
Item
Descrição
Community name ........Introduzir nome da comunidade para enviar “Trap”.
O nome padrão é “public”.
Trap address ...................Introduzir o endereço IP do computador gestor de
SNMP para receber “Trap”. Podem ser registados até
10 endereços.
Podem ser registados até 10 endereços armadilha.
Trap check/delete
Marque e elimine o endereço armadilha
Marcar e eliminar o endereço armadilha registado.
Para eliminar o endereço marque a caixa de verificação à
frente do endereço IP e faça clique sobre o botão Delete.
65
Capítulo 6 Ajuste básico e operação
Trap option
Ajuste de opção de armadilha
Marque as caixas de verificação em frente do elemento de condição
para enviar a armadilha.
Faça clique sobre o botão Set se marcar ou desmarcar a caixa de
verificação numa página.
[1]––––––––––––––––––––––––––––––––––
o When PJ lamp is off.
o When PJ lamp replacement time is reached.
o When PJ needs service.
o When internal PJ temperature is too high.
[2]––––––––––––––––––––––––––––––––––
o When PJ is turned into Standby in proper user
operation.
o When accumulated filter use time
reaches [ ] hours.
o When Power management function turns PJ
lamp off.
[3]––––––––––––––––––––––––––––––––––
o When the signal is interrupted.
o When Auto Play is failed.
o When lamp Corres. Value reaches [ ] hours.
66
“When PJ lamp is off ” significa que a luz apaga sem a intervenção do utilizador. “When PJ is turned into Standby in
proper user operation” significa que o projector é ligado utilizando o navegador e que é colocado em modo de espera,
através do botão ON/STANDBY no controlo superior ou no controlo remoto.
Podem definir-se até 99.999 horas para o tempo de ajuste.
Se a condição “When Auto Play is failed” está marcada, é enviada a armadilha quando o erro ocorre durante a operação
de visualização automática usando a função de visualizador de rede (p.113). Para mais informação sobre o erro,
consultar o item “Ajuste de visualização automática e página de controlo [3]”(p.127).
Capítulo
7
7. Controlar o projector
Descreve o controlo e ajuste do projector ao utilizar
o navegador.
67
Capítulo 7 Controlar o projector
Controlo de energia e verificação de estado
Faça clique sobre Power & Status no menu principal. A página de controlo será
visualizada.
Ao fazer clique sobre o botão ON ou Standby na página, a energia do projector
pode ser controlada.
A janela de confirmação
como mostrada abaixo
aparece quando se carrega
no botão Standby.
Janela de confirmação
Item
Descrição
PJ status
Power ............................Visualização do estado da lâmpada. (LIGADA, DESLIGADA, A iniciar, A arrefecer)
Status ............................Visualização do estado da energia do projector. (Consultar página seguinte.)
Power control..............Controla a energia do projector ao fazer clique sobre o botão de ON ou de Standby.
PJ temp.
Inside temp.A .............Visualização da temperatura à volta da lâmpada do projector.
Inside temp.B .............Visualização da temperatura à volta do painel do projector.
External temp. ............Visualização da temperatura à volta do ventilador de entrada.
..........O ícone de aviso aparece se a temperatura ultrapassa o valor especificado. Verifique que
não há nenhum objecto a obstruir o fluxo de ar à volta do ventilador de entrada ou de
saída. O filtro de ar pode estar entupido. Limpe o filtro de ar.
* A temperatura pode ser definida em graus Centígrados ou em graus Fahrenheit no item “
Initial Setting”. (p.54)
68
O projector não pode ser ligado durante a sua refrigeração.
O navegador da web verifica e actualiza automaticamente o estado do projector a cada 30 segundos.
Controlo de energia e verificação de estado
Sobre o estado do projector
Status
Descrição
Normal..................................................................O projector está a funcionar normalmente.
Power management in operation ......................A gestão de energia está operativa.
Lamp failure........................................................Está a ocorrer uma falha na lâmpada.
Abnormal Temperature ..................................A temperatura do projector está demasiado elevada.
Cooling down after abnormal Temp ......... O projector detectou uma temperatura anormal e está a auto-refrigerar-se.
Standby after Abnormal Temp. ................... O projector detectou uma temperatura anormal e está em modo de
espera.
Power failure ..................................................... Ocorreu um erro dentro do projector. O projector está desligado. Desligue
o fio CA e contacte pessoal qualificado para o serviço.
Se ocorrer uma falha de alimentação no projector, aparece “Power failure
” na coluna de estado e o ícone de informação aparece na coluna de
energia como apresentado abaixo. Faça clique sobre este ícone para mais
informação sobre falha de alimentação.
Faça clique sobre este ícone
para mais informação sobre
falha de alimentação.
Quando se definiu segurança (Código PIN bloqueado) no projector, também não o poderá
controlar através da internet. Para controlar o projector através da internet, desbloqueie a
segurança no projector usando o menu de controlo do projector.
Atenção ao ligar/desligar o projector via redes.
Quando estiver a ligar/desligar o projector via redes, predefina o projector do seguinte modo:
1. Seleccione “Ajuste” no menu do Projector.
2. Seleccione o “Modo de espera” do menu de Ajuste e defina como “Rede”.
Se definir a função como Rede, a peça da rede do projector é constantemente alimentada com
energia ainda que o projector esteja desligado. Se o definir como Eco, então a peça da rede será
desligada quando desligar o projector. Consequentemente, não poderá ligar/desligar o projector
via redes.
69
Capítulo 7 Controlar o projector
Controlos
Faça clique sobre Control no menu principal. O modo de ajuste diverge dependendo
dos conteúdos da página. Faça clique sobre o número da página para alterar as
páginas e seleccionar os itens de ajuste desejados.
Consulte o manual de utilizador do projector para mais informação sobre
cada item de controlo.
Entrada
Esta função serve para seleccionar o modo e entrada e modo de alimentação do projector. Faça clique
sobre o botão Set após seleccionar o modo de entrada e de alimentação.
Item
Descrição
Input...........................Selecciona o modo de entrada do projector.
Source ........................Selecciona o sinal de alimentação da entrada.
Computer1 :
RGB
Component
RGB(Scart)
Computer2 :
RGB(PC analog)
RGB(PC digital)
RGB(AV HDCP)
Video :
Video
S-video :
S-video
Network :
Network
70
A página de controlo visualiza os itens de controlo válidos dependendo do modo de entrada seleccionado,
sinal ou funções do projector que usa, consequentemente, poderá haver diferentes controlos entre os itens
descritos e os reais itens de controlo na visualização da página. Para mais informação consultar o manual de
utilizador do projector.
Quando o projector está em standby, apenas está disponível o temporizador no menu de ajuste, os outros não
estão disponíveis.
Controlos
Sistema
Esta função serve para seleccionar o sistema da entrada do sinal do projector. Os modos do sistema
disponível estão listados no menu de acordo com o sinal de entrada. Seleccione um sistema e em
seguida faça clique sobre o botão Set.
Selecção disponível na entrada RGB(PC analog)
Item
Descrição
XGA1 ..........................Muda automaticamente para o sistema de computador
correcto do sinal de entrada.
* Os modos do sistema do computador (VGA, SVGA,
XGA. SXGA, UXGA, WXGA...) que se ajuste ao sinal de
entrada listado.
Selecção disponível na entrada RGB(PC digital)
Item
Descrição
D-XGA ........................Muda automaticamente para o sistema de
computador correcto do sinal de entrada.
* Os modos do sistema do computador (D-VGA,
D-SVGA, D-XGA. D-SXGA1...) que se ajuste ao sinal de
entrada listado.
Selecção disponível na entrada de Video/S-video
/Scart
Item
Descrição
AUTO ..........................Muda automaticamente para o sistema de cor correcto
do sinal de entrada.
* Os sistemas de cor disponíveis são PAL, SECAM, NTSC,
NTSC4.43, PAL-M e PAL-N.
* O AUTO é fixado na entrada do Scart.
Selecção disponível na entrada RGB(AV HDCP)
Item
Descrição
D-480p.......................Muda automaticamente para o sistema de
digitalização correcto do sinal de entrada.
* Os sistemas de busca seleccionáveis são D-480i,
D-575i, D-480p, D-575p, D-720p, D-1080i e D-1080p.
Selecção disponível na entrada do Componente
Item
Descrição
AUTO ..........................Muda automaticamente para o sistema de
digitalização correcto do sinal de entrada.
* Os sistemas de digitalização disponíveis são 480i,
575i, 480p, 575p, 720p, 1035i e 1080i.
Se os modos (Modo1 a Modo5) guardados no item “Ajuste de PC” (p.74) estão disponíveis, estão também listados
juntamente com o modo acima.
71
Capítulo 7 Controlar o projector
Ajuste de imagem
Esta função serve para ajustar a imagem da fotografia projectada e guardar o modo de imagem.
Para gravar o valor ajustado, carregue no botão Store e para carregar o valor ajustado carregue
sobre o botão Load.
Item
Descrição
Contrast.....................Ajusta o contraste da imagem.
Brightness ................Ajusta o brilho da imagem.
Color ...........................Ajusta a saturação de cor da imagem.
Tint ..............................Ajusta a tonalidade da tinta.
Item
Descrição
Color temp. ..............Define um modo de temperatura da cor.
White balance
Red, Green,
Blue ......................Ajusta cada balanço de brancos respectivamente.
Sharpness .................Ajusta a nitidez da imagem.
* Quando o valor do balanço de brancos é alterado, a Temp. cor indica “User.”
Item
Descrição
Gamma........................ Ajusta brilho e parte mais escura da imagem.
Noise reduction ....... Muda o modo de redução de ruído.
Progressive ..................Muda o modo progressivo.
Reset...........................Redefine o ajuste da imagem a níveis anteriores.
Store ...........................Guarda os valores de ajuste da imagem. Seleccione
um item [Image 1 - Image 4] no menu e carregue no
botão Store.
72
Load............................Carrega o modo de imagem.
Seleccione um modo de
imagem no menu e carregue
no botão Load. Poderá não
haver um modo disponível
Input source
dependendo do modo de
Image mode
Video Computer
entrada como é apresentado
Dynamic
na tabela à esquerda.
Standard
Real
*
Cinema
*
Blackboard(Green)
A marca “” indica o modo de imagem disponível na fonte de entrada
Colorboard
seleccionada. A mensagem de erro aparece quando o modo de
Image 1 - 4
imagem desactivado indicado com “*” é seleccionado.
Controlos
Som
Esta função serve para ajustar o som do projector. Os valores na caixa de texto representam o valor ou
estado de controlo actual.
Item
Descrição
Volume ......................Ajusta o volume do som das colunas.
Mute ...........................Tira o som.
73
Capítulo 7 Controlar o projector
Ajuste de PC
Faça clique sobre PC Adj. no menu principal. Esta função serve para ajustar o sinal do
computador ligado ao projector para conseguir a imagem da fotografia correcta no ecrã.
Item
Descrição
Current mode........... Visualização de um modo actual como, VGA, SVGA, XGA,
SXGA, UXGA, WXGA, etc. ou MODO1 - MODO5 são os modos
personalizados criados através da função “Mode Store”
descrita abaixo.
Auto PC adj. .............Realiza ajuste automático.
Fine sync. ..................Realiza ajuste de sincronismo fino.
Total dots ..................Ajusta o número de total de pontos no período
horizontal.
Clamp.........................Ajusta a fase de fixar.
Display area
Horizontal ...........Ajusta a área da imagem horizontalmente.
Vertical .................Ajusta a área da imagem verticalmente.
Item
Descrição
Position
Horizontal ...........Ajusta a posição horizontal do ecrã.
Vertical .................Ajusta a posição vertical do ecrã.
Reset...........................Restabelece os níveis anteriores dos ajustes do PC.
Mode Store ..............Guarda os valores de ajuste do PC. Seleccione um
número de modo. [Mode1 - Mode5] do menu.
Mode Free ................Eliminar os valores de ajuste do PC. Seleccione um
número de modo. [Mode1 - Mode5] do menu.
74
Ajustar o projector
Ajustar o projector
Faça clique sobre Setting no menu principal. Esta função serve para configurar o
projector. Seleccione o submenu [Screen setting], [Setting 1] ou [Setting 2] e depois
configure cada ajuste.
Item
Descrição
Screen ........................Muda o modo de ecrã. Poderá não haver um modo
disponível dependendo do modo de entrada como é
apresentado na tabela abaixo.
Input source
Screen mode
Normal
True
Wide
Full
Custom
Video
Computer
*
*
A marca “” indica o modo de ecrã disponível no sistema de alimentação
de entrada seleccionada. A mensagem de erro aparece quando o modo
de ecrã desactivado indicado com “*” é seleccionado.
75
Capítulo 7 Controlar o projector
Item
Descrição
Language .................Define a visualização de idioma do menu de
visualização do ecrã do projector.
Auto setup ...............Executa a função de Ajuste automático de PC e de
Distorção automática de acordo com cada ajuste após
carregar no botão Start.
Auto PC adj. ........Ajusta o modo de Ajuste automático de PC.
Input search .......Ajusta o modo de detecção de sinal de entrada
automático.
Auto keystone ...Ajusta o modo de Início Automático.
Background .............Defina o fundo de ecrã quando não há entrada de sinal.
Item
Descrição
Display .......................Liga ou desliga a visualização do menu do ecrã no ecrã.
Countdown off .... Visualização da imagem durante o
arranque.
Logo ...........................Ajusta a imagem logotipo no ecrã durante o arranque.
USB terminal............Selecciona a utilização do terminal USB do "Display/
Mouse control".
Ceiling........................Ajusta o cimo/fundo e esquerda/direita da imagem
invertida.
Rear.............................Ajusta a esquerda/direita da imagem invertida.
Pointer .......................Defina a forma do apontador.
Item
Descrição
Power
management ..........Ajusta o modo e gestão da energia seleccionada se o
sinal de entrada for interrompido e não for pressionada
nenhuma tecla de controlo para o período de tempo
especificado.
*O tempo especificado pode ser ajustado entre 1 a 30
minutos.
On start .....................Ajusta o modo de energia ligada quando o fio de CA
está ligado à saída.
Standby mode ........Ajusta a função da rede de activar ou desactivar no
modo em espera.
Rede .........Enable
Eco ............Desactivar
Lamp control ...........Selecciona o modo de controlo da lâmpada.
Remote control ..........Ajusta o código do controlo remoto.
Key lock .....................Ajusta a proibição dos controlos ou do Projector ou do
Controlo remoto.
76
Ajustar o projector
Item
Descrição
Fan ..............................Ajusta as opções de refrigeração após desligar.
L1 Refrigeração normal
L2 Refrigeração silenciosa
Fan control ...............Ajusta a velocidade de controlo da ventoinha.
Off Modo Normal
On1 Modo Highland 1
On2 Modo Highland 2
On3 Velocidade da ventoinha no modo Max
Lamp Corres. value ...Mostra o tempo de uso da lâmpada (Valor
correspondente) e reinicia o contador.
Item
Descrição
Filter counter ...........Visualização do tempo de uso do filtro. Restabelece o
tempo após a limpeza do filtro.
Filter warning ..........Ajusta o tempo para indicar a mensagem de aviso do
filtro no ecrã.
Factory default ................ Ajusta todos os itens de controlo do projector para a
configuração por defeito excepto os itens seguintes.
Lamp Corres. Valor, tempo do PJ, tempo do filtro,
Código PIN bloqueado e Código PIN de Registo
bloqueado.
No show ....................Ajusta a imagem suprimida temporariamente.
Freeze.........................Ajusta a imagem em modo congelar.
Item
Descrição
Factory default ................ Ajusta todos os itens de controlo do projector para a
configuração por defeito excepto os itens seguintes.
Lamp Corres. Valor, tempo do PJ, tempo do filtro,
Código PIN bloqueado e Código PIN de Registo
bloqueado.
P-Timer ......................Muda a visualização do P-TEMPORIZADOR.
ON .......... Inicia a indicação do P-TEMPORIZADOR
STOP ...... Pára a contagem do P-TIMER
OFF ........ Pára a indicação do P-TIMER
Closed caption........Define a função de legenda fechada.
Closed caption ..Defina o modo de legenda fechada. (OFF/CC1/CC2/
CC3/CC4)
Color .....................Defina a cor do conteúdo. (Color/White)
77
Capítulo 7 Controlar o projector
Ajuste do temporizador
Esta página serve para ajustar o temporizador para ligar ou desligar o projector num
dia/data e hora programados. Siga os passos abaixo para ajustar.
Carregue Timer no menu principal.
irá aparecer “---” na hora actual
quando a hora não está definida
correctamente
Apresenta ajuste de
hora no projector
Seleccione data
Seleccione dia
Define executar hora
Acção do evento
Como definir o temporizador
1 Defina um dia ou data
Para seleccionar o evento do temporizador à mesma hora todos os dias ou todas as
semanas,
Seleccione uma entrada de day com o botão de rádio e depois seleccione o dia desejado no botão
do menu.
Os dias disponíveis são os seguintes:
- Same time everyday
- Every week (days from Monday to Sunday)
Para definir o evento do temporizador numa data específica,
seleccione a entrada de date com o botão de rádio e depois insira a data no formato (Ano/Mês/Dia).
Ex.: Introduza [2007/12/20] se especificou [20 de Dezembro, 2007].
78
Este projector não vem com bateria incorporada. A informação de data e hora perde-se quando o
projector é desligado (quando “Eco” está definido para o modo em espera (Consultar p. 76)), ou quando
a configuração da rede é reiniciada. A função da hora é desactivada até a hora ser correctamente
definida. Quando está a usar o endereço NTP para definir a hora, a hora actual é sincronizada durante o
iniciar do projector e a função de hora é activada após a hora ter sido definida correctamente.
Ajuste do temporizador
2 Defina uma hora para executar
Introduza a hora no formato (Hora:Minuto) e no formato 24 horas.
Ex.: Introduza [18:25] se especificou [PM 6 horas e 25 minutos].
3 Seleccione uma acção do evento
Seleccione uma acção de evento do menu.
Evento
Acção
ON .................................. Liga o projector
OFF ................................ Desliga o projector
Lamp High .................. Muda a lâmpada para o modo “High”
Lamp Normal ............. Muda a lâmpada para o modo “Normal”
Lamp Eco ..................... Muda a lâmpada para o modo “Eco”
4 Registe um evento
Faça clique sobre o botão Set para registar o evento de activar temporizador. Repita os passos 1 a
4 para novo ajuste de evento de temporizador.
Verificar os eventos do temporizador
Para verificar os eventos do ajuste do temporizador, faça
clique sobre o botão Check. Os eventos do temporizador
estão listados. O evento com a cor de fundo azul
representa o evento de temporizador desligado.
Alterar o modo do evento
Na lista de eventos que aparece ao carregar no botão Check, faça
clique sobre o evento que deseja eliminar, desactivar ou activar.
Faça clique sobre Cancel, Delete, Timer ON ou Timer OFF
na paleta popup.
Botão
Operação
Cancel ........................Cancela as definições
Delete ........................Elimina o evento do temporizador
Timer OFF .................Desactiva temporariamente o evento
do temporizador
Timer ON...................Activa o evento do temporizador
79
Capítulo 7 Controlar o projector
Notas sobre o ajuste do temporizador
Podem ser registados até 10 eventos de temporizador. Os eventos de temporizador funcionam sempre de acordo
com o próximo evento válido, dependendo do estado de energia do projector. No exemplo abaixo, o evento 3 liga
o projector de modo a que o próximo evento 4 (que também liga o projector) não seja eficaz dado que o projector
já está ligado. Do mesmo modo, quando o projector for desligado pelo evento 5, o evento 6 não conseguirá
desligá-lo novamente. Contudo estes eventos secundários (o evento 4 e o evento 6) tornar-se-ão eficazes se uma
pessoa desligar o projector (após o evento 3 e o evento 4) ou ligar o projector (após o evento 5 e antes do evento 6).
Invalid event
Projector Power
Event 1
Event 2
Event 3
Event 4
Event 5
Event 6
ON
OFF
Invalid event
ON
OFF
OFF
ON
OFF
ON
ON
OFF
OFF
Time
Quando os eventos do temporizador são definidos para a mesma hora, o último evento definido irá sobrepor-se
aos eventos anteriores. Por exemplo, se há um evento como “LIGADO às 8:00 todos os dias” e depois é definido um
novo evento “DESLIGADO às 8:00 todos os dias”, só é válido o último evento definido.
Quando o último evento ON ocorre durante o período de refrigeração, este torna-se um evento inválido dado que
o projector não pode ser ligado durante o período de refrigeração.
80
Informação do Projector
Informação do Projector
Esta página visualiza a informação básica do estado do projector. Carregue sobre
Information no menu principal.
Itens
Descrição
Input...........................Visualização da entrada e alimentação seleccionadas.
System .......................Visualização do sistema de sinal seleccionado.
Signal .........................Estado do sinal de entrada.
Screen ........................Visualização do modo de ecrã.
Lamp status ..............Visualização do estado da lâmpada com animação.
Consultar a tabela na página seguinte.
Security .....................Visualização do estado de segurança
(Código PIN bloqueado)
Carregue neste botão
para actualizar a
informação
81
Capítulo 7 Controlar o projector
Indicação do estado da lâmpada
Visualização/fundo do ícone
Estado
Branco-amarelo/Azul
Lâmpada ligada (normal)
Branco-amarelo/Vermelho
Lâmpada ligada (a lâmpada está a ser utilizada numa hora de uso especificada,
substitua a lâmpada imediatamente)
Cinzento/Azul
Lâmpada desligada (normal)
Cinzento/Vermelho
Lâmpada desligada (a lâmpada está a ser utilizada numa hora de uso especificada,
substitua a lâmpada imediatamente)
Vermelho/Azul com X
Falha da lâmpada (Falha da lâmpada, verifique a condição da lâmpada)
Vermelho/Vermelho com X
Falha da lâmpada (a falha da lâmpada e a lâmpada estão a ser utilizadas numa hora
de uso especificada, substitua a lâmpada imediatamente)
Itens
Descrição
PJ time .......................Visualização do tempo de utilização acumulada do
projector.
Lamp Corres.
Value ..........................Visualização do tempo de uso da lâmpada
(Valor correspondente).
Filter time .................Visualização do tempo de utilização do filtro.
Timer ..........................Visualização do estado do ajuste do temporizador.
ON O temporizador foi activado.
OFF O temporizador não foi definido.
82
Multi-controlo
Multi-controlo
Controlar e definir os multi-projectores
Quando instala projectores múltiplos na rede, pode controlá-los e configurá-los em
conjunto. Carregue sobre Multi Control no menu principal para visualizar a página
de controlo.
Atenção:
Para controlar os projectores múltiplos, cada projector deve ser definido com o mesmo
Código PIN de rede.
Exemplo do multi-controlo
PJ1
PJ2
PJ3
PJ4
PC6
PC5
PC4
Select Input2 for
PJ1 to PJ4.
83
Capítulo 7 Controlar o projector
Iniciar/parar o multi-controlo
Para iniciar ou parar de controlar os projectores múltiplos,
carregue no no multi-controlo no menu de ajuste e seleccione
ON ou OFF.
Liga e desliga a função
de multi-controlo
Ajuste multi-controlo
OFF ..........Pára a função multi-controlo.
ON............Inicia a função multi-controlo. O menu multicontrolo aparece quando o ON é activado. Estes
itens do menu estão ligados ao menu principal.
Os menus multi-controláveis são “Power & Status”, “PC
adjustment”, “Control”, “Setting”, “E-mail setting”, “Timer”, “SNMP
setting” e “Network Viewer”. Faça clique sobre cada menu e
realize a definição e ajuste.
A palavra “MULTI CONTROL” aparece em todas as páginas de controlo
enquanto está a funcionar o multi-controlo.
Isto mostra que o multi-controlo
está a funcionar no momento.
84
Multi-controlo
Registar o projector
Para utilizar a função multi-controlo, registe o endereço IP do projector que tenciona controlar.
Faça clique sobre o a tabulação do submenu PJ registration e definir o item de endereço IP, Memo e
Multi-controlo, depois clique no botão Set.
Itens
Descrição
IP address .................Introduza o endereço IP do projector para controlar.
Memo.........................Introduza nome do projector ou localização de
instalação, etc.
Multi control item
Control ................. Controlar o projector.
Control & Image ... Controlar e visualizar imagens.
Image.................... Visualização das imagens.
Confirmação do projector registado
Para verificar a informação registada, faça clique sobre a tabulação do submenu Check & Change.
A informação registada do projector está listada como abaixo.
* A palavra “none” é visualizada se a função “Memo” é utilizada.
* Quando faz clique sobre
um endereço IP listado, a página de
registo para o selector projectado será
visualizada com uma nova janela.
endereço IP
Status
Memo
Página número
Carregue aqui para
fechar o submenu
Check & Change.
Podem ser registados 10 projectores por página e podem ser registados até 100 ajustes para o multi-controlo.
85
Capítulo 7 Controlar o projector
Altere o modo para o projector registado
Para alterar o modo do projector registado, seleccione um modo com o botão do menu sob o
endereço IP do projector alvo e em seguida carregue no botão Set.
Modo
Operação
Control....................... Controlar o projector
Control & Image.............. Controlar e visualizar imagens
Image ......................... Visualização das imagens
OFF.............................. Excluir do multi-controlo
Delete ........................ Eliminar do multi-controlo
* O item do multi-controlo não é alterado durante a utilização da
função de Visualizador de rede. Não está disponível com o modo light.
Estado
Se alguns dos projectores registados estiverem desactivados
por alguma razão (tal como a fonte de alimentação estar
desligada, o cabo LAN estar desligado, e desligar da rede),
as alterações de controlo continuarão a ser eficazes para os
projectores que se mantiverem activos. Ao mesmo tempo,
os projectores desactivados são excluídos do multi-controlo.
O estado dos projectores registados é indicado por baixo do
nome do projector. Ver a tabela abaixo para indicações sobre
o estado.
Estado
Estado
Descrição
(blank)........................O projector está correctamente ligado à rede.
No connect ..............O projector pode não estar ligado à rede. Verifique a configuração da ligação e da rede
deste projector.
PIN code error .................O código PIN está incorrecto. O código PIN para os projectores multi-controlados devem ser os
mesmos. Altere o código PIN deste projector para o Código PIN comum. (p.32, p.44)
File Error .................... Não há visualização das imagens. Verifique se este projector está a utilizar a função de Captura
de rede ou Visualizador de rede individualmente, ou se está no modo de espera.
* O projector actualiza o estado no momento em que a função multi-controlo é executada.
86
Se o projector multi-controlo está no modo de espera, os itens de “PC adj.”, “Control” e “Setting” não podem ser
operados.
Não pode registar, eliminar ou alterar o ajuste de multi-controlo durante a utilização da função de Visualizador
de rede.
Recomenda-se que escolha um projector especificado para ajustar como principal quando utiliza a função de
multi-controlo. O controlo dos projectores de multi-controlo tornar-se-á uma operação demasiado complicada
se esta função for utilizada para cada projector.
Se o projector registado não estiver ligado à rede, levará um certo tempo a completar a operação multi-controlo
devido ao tempo de espera para a resposta de cada projector registado.
Há alguns itens desactivados na função de multi-controlo para o modo light.
Multi-controlo
Página de Verificação e Alteração no modo light
As seguintes funções na página de “Check & Change” não estão
disponíveis no modo light.
- Alterar o modo de controlo
- Apagar o endereço IP registado
- Indicar cada estado
- Indicar cada memória
Isto indica que o modo
é “Image”.
Estado da ligação
Piscar: Ligado
Cinzento: Desligado
Isto indica que o
modo é “Control”.
(Página de Check & Change no modo light)
Controlar todos ao mesmo tempo
“Power & Status”, “PC adjustment”, “Control” e “Setting” podem ser
controlados ao mesmo tempo. Active o “ON” no ajuste de multicontrolo e ajuste os controlos de cada menu. O valor de ajuste é
aplicado aos projectores registados sequencialmente.
Isto é apenas eficaz se o item de multi-controlo do projector registado
estiver configurado ou para “Control & Image” ou “Control”.
Ajustar todos ao mesmo tempo
O “E-mail setting”, “SNMP setting” e “Timer” podem ocorrer ao mesmo
tempo. Active o “ON” no ajuste de multi-controlo e itens de cada menu.
O valor de ajuste é aplicado aos projectores registados sequencialmente.
Isto é apenas eficaz se o item de multi-controlo do projector registado
estiver configurado ou para “Control & Image” ou “Control”.
87
Capítulo 7 Controlar o projector
Visualização da auto definições todas ao mesmo tempo
“Visualizar auto display” podem ser definidos todos ao mesmo
tempo. Defina “ON” o controlo multi-definições e seleccione
[3] Auto display do Viewer sub menu (seleccionado por ‘Multicontrol’ - menu “Network Viewer” ). Define os períodos de tempo
de visualização e tempos de repetição para visualização de
imagem automática. Após clicar botão Start, os projectores
registados começam a reproduzir a imagem automática duma
forma sequencial.
Para mais informação de Visualização automática, ver “Utilizar a função
Visualizador de rede”. (p.124)
Isto é apenas eficaz se o item de multi-controlo do projector registado
estiver configurado ou para “Control & Image” ou “Image”.
88
Capítulo
8
8. Funções de captura de rede
A captura de rede é uma função que serve para
visualizar a imagem no ecrã e reproduzir o som do
computador através da rede.
- Captura em tempo real
- Comunicação da rede
- Função de Moderador
89
Capítulo 8 Funções de captura de rede
Sobre a função da Captura de rede
A captura de rede é uma função que serve para visualizar a imagem no ecrã e reproduzir o som do
computador que tem um software de Network Capture 5 pelo projector através da rede. Esta função
tem 3 tipos de modo como abaixo.
- Captura em tempo real (p.93)
Uma função para visualizar a imagem de ecrã e reproduzir o som do computador pelo projector
através da rede em tempo real.
- Comunicação da rede (p.98)
Este modo serve para comunicar através da partilha de captura de imagem de um computador
com múltiplos computadores e um projector. O utilizador pode desenhar o texto e fazer figuras na
imagem captura usando uma ferramenta de desenho.
- Função de moderador (p.107)
O moderador pode projectar o ecrã do computador do participante através do projector em
reuniões ou aulas.
Podem ser registados até 30 computadores.
A função de captura de rede não pode ser utilizada quando a função de visualizador de rede está ser utilizada.
A função de Captura em tempo real, Comunicação de rede, Moderador e Visualizador de cartão de memória não
podem ser utilizadas ao mesmo tempo.
Iniciar Network Capture 5
Para iniciar a Network Capture 5, faça clique sobre a “Network Capture 5” em “Start” - “All Programs” - no
menu “Network Viewer & Capture 5”. A janela de aplicação irá aparecer e procure os projectores na rede
e liste-os na lista do projector.
Se algum projector não estiver listado, verifique e depois volte a procurar carregando no botão Search PJ.
- O projector está a funcionar e ligado à rede?
- O ajuste da rede do projector e a configuração do computador estão correctos?
- É usado o mesmo número de porta de captura entre computador e projectores?
90
Sobre a função da Captura de rede
Comandos na barra de tarefas
Quando o ícone Network Viewer & Captura 5 na barra de tarefas está seleccionado, aparece o menu
popup. Fornece de acordo com os modos operativos como mostrado na tabela abaixo.
Menu durante a captura em tempo real
Execução de disparo único
Execução de captura em tempo real
Start real time capture
One-shot capture
Terminate capture
One-shot capture
Terminate capture
Window show..
Version information..
Shut down
Window show..
Version information..
Shut down
Activação da Captura de rede
Parameter set up...
Window show..
Version information..
Shut down
Menu durante a Comunicação de rede
Executar comunicação (PC principal)
Executar comunicação (SubPC)
Executar comunicação (SubPC)
Capture transfer
Terminate Communication
Start editing
Terminate Communication
Capture transfer
End editing
Version information..
Shut down
Version information..
Shut down
Version information..
Shut down
Menu durante a função de Moderador
Execução de disparo único
Start real time capture
One-shot capture
Terminate capture
Window show..
Version information..
Shut down
Itens
Juntar-se ao grupo do
Execução de captura em tempo real Moderador (PC do cliente)
One-shot capture
Terminate capture
Window show..
Version information..
Shut down
Leave moderator's group
Version information..
Shut down
Descrição
Start real time / Terminate capture ...... Inicia/Termina a captura em tempo real. (p.93) A imagem do ecrã do computador
é projectada no ecrã em tempo real.
One-shot capture ............................... Transfere a imagem do ecrã de disparo único do computador.
Capture transfer ................................. Transfere a imagem do ecrã do computador para o projector. A janela de edição
da imagem capturada aparece no ecrã do computador.
Select capture object*.......................... É configurada para visualizar o diálogo de selecção da janela de captura.
* Este menu irá aparecer quando o “Select capturing object” é marcado no ajuste
de parâmetro. (p.92)
Terminate communication .................. Termina a comunicação de rede.
Start editing ...................................... Obtém a imagem de ecrã na comunicação de rede e visualiza-a na janela de edição
do computador.
Terminate editing .............................. Fecha a janela de edição da comunicação da rede.
Terminate Play movie files .................. Termina a reprodução de ficheiros de filme.
Parameter set up ............................... Define o parâmetro de comunicação entre o computador e projector. Para mais
informação, ver o item “Configuração de parâmetro” na página seguinte.
Window show.................................... Visualização da janela de aplicação no ecrã.
Version information ........................... Visualização da versão deste software.
Shut down......................................... Sai da aplicação de Network Capture 5.
91
Capítulo 8 Funções de captura de rede
Configuração de parâmetro
Faça clique sobre o botão Parameter set up na janela de configuração do Parâmetro.
Itens
Descrição
Connection setting
Capture port ............... Define o o número da porta de captura no projector. O valor por defeito é 9000.
Pincode ......................... Define o Código PIN de rede no projector.
PJ search time ............. Define o tempo de procura do projector entre 1 e 60 segundos. O valor por defeito é
5 segundos.
q Search PJ when starting up Network capture
Verifique se a Search PJ inicia automaticamente quando começa a função de captação de rede.
q Select normal network adapter
Utiliza ajuste por defeito. O por defeito não está marcado.
q Auto-power on ..... O projector liga e projecta a imagem de captura do computador no ecrã automaticamente
quando a captura de rede é executada enquanto o projector está em standby.
Image setting
Display adapter .......... Fornece para uso de um computador com múltiplos adaptadores de rede instalados.
Selecciona um adaptador de rede que tem um ecrã de computador para projectar com
o projector e executar a função de
captura de rede. Esta é uma função útil
quando faz a apresentação.
Select capturing object .... Verifique se deseja seleccionar
uma janela individual no ecrã do
computador. Esta é uma função útil
quando abre múltiplas janelas no ecrã
do computador. Quando executa a
captura, aparece o diálogo de selecção
da janela. Seleccione um nome de
janela da janela de diálogo. O tamanho
da janela projectada é ajustado
automaticamente para se ajustar ao
tamanho do ecrã do projector.
Sharpness..................... Seleccione a qualidade de uma imagem
capturada entre “High”, “Medium”, “Low”.
q Reduce image ....... Verifique se a resolução da imagem
capturada é maior que a resolução do
painel do projector (XGA),
q Layer window capture ... Verifique se está a capturar a imagem
da janela sobreposta.
Capture start up time ...... Ajusta o tempo em atraso do início da
captura em segundos.
Moderator function setting
Nickname ..................... Defina o nickname do moderador
Moderator login password ... Define palavra-passe do Moderador
Play Movie files setting
Repeat times ............... Ajusta o número de repetições dos
ficheiros de filme em reprodução.
Se ajustado como “0”, as listas de
ficheiros de filmes são reproduzidas
continuamente.
92
Para verificar o número da porta de Captura, veja o item “Controlar através do navegador da rede” ( p.95). Para
verificar o código PIN, ver item “Ajuste do Código PIN de rede “ ( p.32, p44).
Especificar o número da porta do TCP/IP. O ajuste da porta por defeito é de 9000. Há alguns números de porta
reservados e também algumas aplicações podem usar os seus próprios números da porta. Se se usar um desses
números da porta, a janela de diálogo de alerta irá aparecer e informá-lo-á que é um número de porta inválido.
Nesse caso, utilize outro número de porta.
Os números de porta reservados são http (80), ftp (21), telnet (23), (25), (110), etc. Os números da porta 4352, 10000,
10001 estão reservados para controlar o projector através da porta da LAN.
Usar a captura em tempo real
Usar a captura em tempo real
Esta é uma função para projectar a imagem de ecrã e reproduzir o som do computador através do
projector em tempo real. A imagem capturada projectada pelo projector pode ser seleccionada pelo
computador, navegador da web e projector respectivamente.
Registar os computadores
Podem ser registados até 30 computadores.
1 Aceda á página de controlo do projector usando o navegador
da web. No menu Network, carregue na tabulação Capture
para visualizar a página de ajuste.
2 Mude para a página de Connection Setting clique sobre a
tabulação do número da página [3]. Introduza o endereço IP
do computador no número do PC e depois carregue no botão
Set. Carregue no botão Set para registar a endereço IP para
cada página.
Quando captura a imagem de ecrã do software de reprodução de filmes com a função de captura em tempo real,
o projector pode não ser capaz de reproduzir o som. Para reproduzir correctamente o som no projector, siga os
procedimentos abaixo;
• Inicie primeiro o software de Network Capture 5, inicie a captura em tempo real e, em seguida, inicie o software
de reprodução de filmes.
• Primeiro desactive o software de reprodução de filmes e depois desactive a captura em tempo real.
O computador registado permite iniciar a captura se apenas a Network Capture 5 estiver activada.
A velocidade de transferência da imagem capturada utilizando a função de Captura em tempo real depende do
ambiente de rede e volume dos dados da imagem. Não comporta imagens de filmes.
Se iniciar a captura com o parâmetro de Select capturing object na janela de configuração seleccionado, aparece a
janela de Select capturing object abaixo (à direita). Seleccione o título da janela desejado a partir da lista de janelas
em clique no botão OK.
Se não for aberta qualquer janela, não é
apresentado nenhum título de janela na lista
de janelas conforme ilustrado na figura à
esquerda. Mesmo que uma nova janela seja
aberta, a visualização de Select capturing
object não é alterada. Se pretender capturar
a nova janela aberta, clique no botão Update
para mostrar o título da janela na lista de
janelas, seleccione-o e clique o botão OK.
93
Capítulo 8 Funções de captura de rede
[1] Controlo pelo computador
* PC provides the Network Capture.
PC1
PJ2
PJ1
Project
this screen
PC2
PC2
image with PJ2.
Capture
PC3
PC4
PC6
PC5
* Começar a capturar a
partir do PC1.
Seleccione previamente o modo de entrada na “Network”.
1 Iniciar Network Capture 5.
2 Seleccione o(s) projector(es) listado(s) na lista do projector na janela de aplicação e carregue em Start
real time capture. A janela de aplicação irá desaparecer e depois a imagem do ecrã do computador
irá aparecer no ecrã projectado em tempo real.
* Pode seleccionar múltiplos projectores (até 5) na lista do projector.
• Para parar de capturar, carregue no menu popup de One-shot capture que aparece ao fazer clique
sobre o ícone de Network Capture 5 i na barra de tarefas. A imagem capturada do computador no
ecrã está congelada.
• Para reiniciar a capturar, faça clique sobre o Start real time capture no menu popup.
3 Para terminar a captura, carregue em Terminate capture no menu popup que aparece ao carregar
sobre ícone de Network Capture 5 na barra de tarefas.
One-shot capture
Terminate Capture
Window show..
Version information..
Shut down
94
Se aparecer a mensagem de erro, verifique o item “Configuração de parâmetro” ( p.92).
A saída de som do projector pode ser controlado com o item para controlar o som e sem som na janela de aplicação
do software de Network Capture 5 ( p.25-26, p.92).
Usar a captura em tempo real
[2] Controlar através do navegador da rede
* PC provides the Network Capture.
PC1
PJ2
PJ1
PC2
Capture
PC3
PC4
PC6
PC5
* Começar a capturar
do PC1 a partir do PC5.
Project a screen
image of PC1 with
PJ2.
Seleccione previamente a “Network” como modo de entrada.
1 Aceda á página de controlo do projector usando o navegador
da web. No menu Network, carregue na tabulação Capture para
visualizar a página de ajuste.
2 Seleccione o número de computador no botão do menu em
“Connecting PC” e carregue no botão Start. A imagem do ecrã
do computador seleccionado aparece no ecrã projectado em
tempo real.
• Para parar de capturar, carregue no botão One-shot. A imagem
capturada do computador no ecrã está congelada.
• Para reiniciar a capturar, faça clique sobre o botão Start.
3 Para terminar a captura, carregue no botão End.
Active o “Ligado”
quando estiver a
utilizar a função
de rato sem fios
Itens
Descrição
Interrupt connection...............Defina activar ou desactivar a ligação de captura
em tempo real de outros computadores durante a
execução da operação de captura em tempo real.
O endereço IP do PC de ligação deverá ser registado previamente ( p.93).
Se aparecer a mensagem de erro, verifique o item “Configuração de parâmetro” ( p.92).
Para utilizar a função de captura do navegador web ou do projector, deve activar-se a Network Capture 5 no
computador capturado.
95
Capítulo 8 Funções de captura de rede
[3] Controlar através do projector
* Começar a capturar
do PC1 a partir do
projector PJ2.
* PC provides the Network Capture.
PC1
PJ2
PJ1
PC2
Capture
PC3
PC4
PC6
PC5
Project a screen
image of PC1 with
PJ2.
Seleccione previamente “Network” no menu de Entrada.
1 Seleccione “Captura de rede” do menu de Rede. Carregue na tecla de navegação ou botão SELECT.
2 Seleccione o “Número do PC” e carregue em SELECT e use as teclas de navegação para
seleccionar o número do PC a ligar, e depois pressione botão SELECT.
3 Seleccione “Conectado” e em seguida carregue no botão SELECT para iniciar a captura. A imagem do
ecrã do computador seleccionado aparece no ecrã projectado em tempo real.
4 Para terminar a captura, seleccione “Desconectar” e em seguida carregue no botão SELECT.
Active o “Ligado”
quando estiver a
utilizar a função
de rato sem fios
96
O endereço IP do PC de ligação deverá ser registado previamente ( p.93).
Se aparecer a mensagem de erro, verifique o item “Configuração de parâmetro” ( p.92).
O projector não fornece a função para registar o endereço IP do computador e para definir o parâmetro da captura.
Deverão ser registados previamente usando o navegador web ( p.93).
O controlo remoto que é fornecido com o projector não tem a função de operação com o rato.
Usar a captura em tempo real
[4] Controlo pelo computador com memória USB
PC1
Project
PC2this screen
image with PJ1.
* Iniciar a captura
do PC1.
PJ1
*USB memory provides
Auto Capture program.
A função de captura em tempo real pode funcionar automaticamente no computador sem o software
Network Viewer & Capture 5 instalado, executando o programa Captura Automática na unidade USB
ligada ao computador. A unidade USB para Auto Captação é fornecida com este projector.
1. Ligue o projector e seleccione "Network" do menu de Entrada do projector.
2. Seleccione "Selecionar modo de Rede" do menu "Rede" do projector e pressione o botão SELECT.
Seleccione "Simples sem cabo" com as teclas de navegação . ( p.43)
3. Ligando a unidade USB acima, aparece a janela de disco removível. Seleccione “[Network Capture 5]
Open Program using the program provided on the device.“ e, em seguida, clique em OK.
4. Automaticamente o ficheiro executável activado configura a Configurar modo sem fios fácil.
(Se a janela de selecção do adaptador de rede aparecer, Seleccione uma opção de acordo com
seu ambiente de rede.) Depois, ela procura o projector e inicia a captura em tempo real do ecrã
do computador.
5. Se o programa de ficheiro automática não começar automaticamente, clique duas vezes em
“WinAutoCap5” na thumb drive USB. (O programa de execução automática funciona apenas com
o Windows XP e com o Windows Vista.)
* O processo de ligação da função AutoCapture varia consoante o adaptador de LAN equipado.
No caso de ser fornecido apenas o adaptador da LAN com fios no computador:
Estabeleça ligação à rede com o adaptador da LAN com fios e procure um projector.
No caso de ser fornecido apenas o adaptador da LAN sem fios no computador:
Mude o ajuste da LAN do computador para SIMPLE e procure um projector com o adaptador da LAN sem fios.
No caso de serem fornecidos adaptadores da LAN com fios e sem fios no computador:
Quando a opção “Usually set it to a network adapter to use” não está seleccionada, aparece a janela de
selecção da rede.
6. Para as operações seguintes, consulte a página 94.
Definir as condições para iniciar automaticamente a função de captura em tempo real
Projector:
Computador PC1:
Alimentação: Ligado, Modo de entrada: Network, Selecionar modo de Rede:
Simples sem cabo.
- Sessão iniciada pelo Administrador. - Activar o WinAutoCap5 na unidade USB
- Placa de LAN sem fios ou placa de LAN com fios: Fornecida, software Network Capture
5: NIL
- Antes de utilizar a LAN com fios, deve concluir a configuração das definições de rede.
Se aparecer a mensagem de erro, verifique o item “Configuração de parâmetro” ( p.92).
Quando o computador fornece múltiplos adaptadores de rede e o parâmetro “Select normal network adaptor” na
janela de configuração estiver desmarcado, a janela de selecção do adaptador de rede aparece ( p.26).
Quando são encontrados vários projectores, a captura em tempo real não se iniciaé iniciada e passa ao estado em
espera. Retire o ajuste SIMPLE da LAN sem fios do projector que não serve para a captura em tempo real.
Quando o software da Network Capture 5 não está instalado no computador, os dados de som não são
transferidos. Se quiser transferir os dados de som, instale primeiro o software.
Se os ficheiros especificados tiverem sido copiados na raiz de uma memória USB disponível no mercado, pode
executar também a função AutoCapture ( p.147).
97
Capítulo 8 Funções de captura de rede
Exemplo de utilização avançada
Visualização da apresentação dos dados guardados no computador através da função do rato
sem fios do projector.
1 Começar a capturar do computador PC1 usando o projector.
Seleccione o ícone de “Captura de rede” do menu e seleccione “PC1” e sem seguida “Conectar” ( p.96).
=> O software de Network Capture instalado no computador seleccionado irá iniciar a captura.
2 Na imagem do PC1 projectado no ecrã, procure os dados guardados num ficheiro de apresentação no
PC1 através da função de rato sem fio do controlo remoto fornecido com o projector.
3 Seleccione um ficheiro desejado e faça duplo clique com o controlo remoto.
=> A aplicação através da qual o documento foi criado inicia e o projector projecta a fotografia de apresentação
no ecrã.
4 Inicie a apresentação.
=> Ao utilizar a função de rato sem fios, controle a navegação da página e outras operações para o PC1.
Para mais instruções do rato sem fios, consultar o manual de utilizador do projector.
No ecrã projectado usado com a captura de rede, a forma do apontador do rato diverge daquela do ecrã do
computador.
Condição de ajuste
* PC provides the Network Capture.
PC1
PJ2
PC2
Project a screen
image of PC1
with PJ2.
Capture
PC3
PC4
PC5
* Controls PC1 with wireless mouse.
Projector
Modo de entrada: Network
Registar as ligações
O endereço IP do
computador e parâmetro
adequado deve ser
configurado para o PC1
( p.92-93).
Mouse Display: “On“
( p.95)
Computador PC1
Software:
A Network Capture 5 é
activada.
Usar a comunicação de rede
Esta Comunicação da rede serve para comunicar através da partilha da imagem capturada de um
computador com múltiplos computadores e um projector. Os utilizadores podem desenhar o texto e
fazer figuras na imagem capturada usando uma ferramenta de desenho.
Os dados que têm a imagem capturada de um PC principal e uma informação de comunicação é
enviada para o projector. O projector projecta o seus dados no ecrã e fornece estes dados a outros
computadores (Sub PC) ao mesmo tempo. O Sub PC recebe dados capturados e visualiza-os no ecrã.
O PC Principal e o Sub PC também podem editar a imagem capturada usando a ferramenta de desenho.
Esta imagem editada é aplicada a todos os computadores automaticamente.
98
Usar a comunicação de rede
PJ1
Capture
PC1
PC2
PC6
PC5
Capture a screen
image of PC5 and
make marking with
a tool.
* O PC Principal é um computador que começou a utilizar a função de comunicação e serve a própria
imagem capturada do ecrã do computador ao Sub PC. O PC Principal tem autoridade de sair utilizando a
comunicação completa. Para se tornar PC Principal, execute o comando “Start Communication” ou “Capture
transfer”. Para mais informação, ver item “Como usar a Comunicação de Rede”. (p.102)
* O Sub PC é um computador que recebe uma imagem capturada do PC Principal. No modo de
comunicação, o Sub PC pode tornar-se o PC Principal.
Ajustes antes de utilizar a Comunicação de Rede
Para utilizar a Comunicação de Rede, o ajuste de captura do
projector deve ser configurado ou [1] ou [2] como descrito abaixo.
[1] O projector procura automaticamente todos os
computadores de sujeito disponível na rede.
[2] Os computadores sujeito são registados no projector.
Desempenham ajuste de captura de acordo com a descrição abaixo.
[1] Quando a servir os dados de captura a todos os
computadores sujeito na rede.
Ao utilizar o navegador web, visualiza “Communication Setting”
do menu “Network”-”Capture”-”Page 2”. Confirma que o item de
busca automática do PC sujeito está “ON”. Se “OFF”, mude o modo
para “ON”.
* O projector pode encontrar até 30 computadores na rede.
[2] Quando a servir os dados de captura a
computadores sujeito específicos na rede.
Ver o item procura automática do PC sujeito “OFF” descrito acima e
depois visualização de “Connection Setting” do menu “Network” “Capture”-Page 3” como o navegador web. Introduza o IP adress do
computador sujeito e carregue no botão Set para registar.
* Podem ser registados até 30 computadores no projector.
Para visualizar os dados capturados, o software da Network Capture 5 deve estar instalado no computador.
99
Capítulo 8 Funções de captura de rede
Descrição da janela de edição da captura
Iniciar a Network Capture 5 e seleccione o(s) projector(es) na lista do projector na janela de aplicação
e carregue no botão Communication Start. A janela da aplicação irá desaparecer e a janela de edição
de captura irá aparecer no ecrã do computador como abaixo. Para a operação básica de cada menu,
consultar o item “Estrutura do menu” abaixo.
Menu
Barra da
ferramentas
Captura de imagem
Frame de indicação
de estado de
autoridade
(p.102)
Estrutura do menu
Menu
Submenu
Operation
File
Save Communication
Guarda uma imagem editada capturada como dados(JPEG)
Guarda diálogo aparece janela
Sai do modo de comunicação
Fecha a janela de edição
Captura a imagem de ecrã e envia-a para o projector
Obtém/concede a autoridade para editar a imagem capturada
Selecciona um lápis
Selecciona uma borracha
Selecciona um tipo de letra
Desenha a linha livremente
Desenha linha recta
Desenha quadrado
Desenha círculo
Desenha quadrado preenchido
Desenha círculo preenchido
Aparece uma janela de atributo
Apaga todos os desenhos da imagem
Cancela a última operação executada
Muda a janela de edição de captura para ecrã normal ou ecrã total
Liga ou desliga os botões das ferramentas predefinidas
Liga ou desliga os botões das ferramentas de formas
Liga ou desliga botões de ferramentas de cor
Liga ou desliga os botões das ferramentas atributo
Mantém a janela de edição da captura sempre em primeiro plano
Visualização da número da versão do software
Control
Edit
Display
100
Help
Terminate Communication * apenas no pc principal
End Editing * apenas no sub pc
Capture transfer
Authority
Tool
Pencil
Eraser
Letter frame
Form
Free
(Shape)
Straight line
Square
Oval
Square(Painting out)
Oval(Painting out)
Attribute
Delete all
Undo
Full screen
Tool bar
Standard
Form(shape)
Color
Attribute
Display on foreground
Version information
Usar a comunicação de rede
Nomes dos botões da barra de ferramentas
Os seguintes comandos são atribuídos aos botões da barra de ferramentas. Para cada operação,
consultar a descrição do item “Estrutura do menu”.
Comanda Barra Save
de ferramentas communication Terminate Communication
do PC Principal
Barra de
ferramentas predefinida
Capture
transfer
Authority
Attribute
Forma da
barra de
ferramentas
Pencil
Letter
frame
Eraser
Comanda Barra
de ferramentas
do Sub PC
Straight line
Free
Oval(Painting out)
Square(Painting out)
Square Oval
End Editing
Paleta de cor de 16 cores
Barra de
ferramentas de
cores
Barra de
ferramentas de
atributo
Largura (grosso,
médio, estreito)
Translúcido
Para ligar ou desligar as barras de ferramentas, seleccione cada comando do menu “Display”-”Tool bar”.
O utilizador pode realinhar ou juntar as barras de ferramentas (Predifinição, Forma, Cor, Atributo), e alterar para a palete
flutuante arrastando e largando as barras de ferramentas.
Há alguns botões de desactivar dependendo das ferramentas e modo de autoridade. Nesse caso o botão aparece
a cinzento.
101
Capítulo 8 Funções de captura de rede
Como utilizar a comunicação de Rede
Iniciar a comunicação
1 Visualização de uma imagem no ecrã do computador.
2 Iniciar a Network Capture 5. A janela de aplicação aparece e o projectores na rede são listados.
3 Seleccione o(s) projectores e carregue no botão Start Communication. A janela de aplicação
desaparece e a janela de edição de captura aparece com uma imagem capturada no ecrã do
computador. O projector visualiza a imagem capturada no ecrã.
Se aparecer uma imagem de erro, verifique o item “Configuração de parâmetro” (p.92)
Junte a comunicação (apenas para Sub PC)
1 Iniciar a Network Capture 5. A janela de aplicação aparece e o projectores na rede são listados.
2 Seleccione um projector cujo estado na lista do projector indique “Communication starting” e
carregue no botão Start communication. A janela de aplicação desaparece.
3 Carregue no menu Start editing e o menu popup aparece ao carregar no ícone de Network Capture
5 na barra de tarefas. A j janela de edição de captura aparece com uma imagem capturada no ecrã
do computador
Sair da comunicação (apenas para Sub PC)
Carregue no botão “
: End editing” na barra de ferramentas predefinida. A janela de edição da
captura fechará.
Este comando está disponível apenas no Sub PC.
Quando é executado com a autoridade fornecida “End editing”, a autoridade será concedida.
Terminar a comunicação
Carregue no botão “
: Terminate Communication” na barra de ferramentas predefinida.
A janela de edição da captura fechará.
Este comando está disponível apenas no PC Principal.
A comunicação não pode ser terminada enquanto outro PC tem autoridade. Para terminar
forçosamente a comunicação, carregue no ícone de Captura 5 na barra de tarefas e seleccione
“Shut down” no menu popup.
Como obter e ceder autoridade de edição
Para editar a imagem capturada, cada computador necessita obter a autoridade respectivamente. Para
obter a autoridade, carregue no botão “ : Authority” na barra de ferramentas predefinida e depois
edite a imagem capturada. A janela de edição da captura indica o estado da autoridade ao alterar a cor
do enquadramento dependendo do modo de autoridade actual como se segue.
Azul
Vermelho
tem uma autoridade
102
outro computador que
tem uma autoridade
Verde
pronto para obter uma autoridade
Como utilizar a comunicação de Rede
Editar imagem de captura
Desenhar figuras
1 Carregue no botão “ : Pencil” na barra de ferramentas de forma.
2 Seleccione o seu atributo (forma, largura, cor e transparência) da barra de ferramentas da forma
e do atributo.
3 Arraste um apontador de rato na imagem do ecrã para desenhar a figura.
Apagar objectos desenhados
1 Carregue no botão “ : Eraser” na barra de ferramentas de forma.
2 Seleccione o seu atributo (forma, largura) da barra de ferramentas da forma e do atributo.
3 Arraste um apontador de rato na imagem do ecrã para apagar a figura.
Esboços do desenho
Straight line tool .................. Para desenhar a linha vertical ou horizontal, arraste o apontador do ratp com a tecla
shift pressionada.
Square tool............................. Para desenhar um quadrado, arraste o apontador do rato com a tecla shift
pressionada.
Oval tool ................................. Para desenhar o círculo perfeito, arraste o apontador do rato com a tecla shift
pressionada.
Para cancelar o desenho, seleccione o comando “Edit”-”Undo” no menu.
Para apagar todo o desenho de uma só vez, seleccione o comando “Edit”-”Delete all” no menu.
O menu de popup aparece ao carregar no botão direito do rato e também está disponível para seleccionar a
ferramenta e alterar o atributo.
Ajuste do atribute de desenho
Carregue no botão “
: Attribute” na barra de ferramentas predefinida e aparece a seguinte janela.
Esta janela aparece apenas se o lápis ou borracha estiverem seleccionadas.
Largura da linha
Grossa: 8 pontos
Média: 4 pontos
Fina: 2 pontos
Define cor
translúcida
Selecciona um cor da
paleta de cores que
aparece ao carregar
aqui.
103
Capítulo 8 Funções de captura de rede
Desenhar letra
1 Carregue no botão “
: Letter frame” na barra de
ferramentas de forma.
2 Seleccione uma cor de texto com a barra de
ferramentas de cor.
3 Arraste o apontador do rato na imagem do ecrã
para especificar a área do enquadramento da letra.
Aparece a janela de diálogo de entrada de letra.
4 Introduza a letra na janela.
Para alterar o atributo de letra, carregue no botão
Letter attribute. Ver o item “Ajuste de atributo
de letra”.
5 Carregue no botão OK para fixar o conteúdo. A letra
introduzida aparece na imagem capturada.
Se a letra introduzida ultrapassa a área do enquadramento da letra, o enquadramento da letra é automaticamente
alargado para baixo.
Podem ser usados até 1000 caracteres para um enquadramento de letra.
Ajuste de atributo de letra
A janela de definição de atributo aparece quando se carrega no botão “
: Attribute” na barra de
ferramentas predefinida com a ferramenta de enquadramento da letra seleccionado, ou carregando no
botão Letter attribute na janela de diálogo de entrada de letra descrita acima.
Definir estilo, tamanho e efeitos
da fonte.
Estão disponíveis
até 16 cores predefinidas
Define cor translúcida
104
Operação de comunicação de rede e alteração de estado
Operação de comunicação de rede e alteração de estado
A comunicação de rede pode ser utilizada sob o ambiente a que um ou mais computadores estão
ligados ao projector via rede.
Preparação
Iniciar o software de Network Capture 5 no computador sujeito. Ajuste standby no projector ou
ligue-o. Verifique se o endereço IP do computador sujeito está registado na lista de ligação (p.99).
Operação no PC Principal
Operação no Sub PC
Frame
Frame
R
Executar o comando “Start Communication”.
Execute o comando “Start Editing” na barra de tarefas.
A captura de imagem no PC Principal aparece no
ecrã.
Editar a imagem a captura de imagem.
A informação editada é automaticamente
transferida para o Sub PC.
R
A informação editada no PC Principal é reflectida
no Sub PC.
B
Ceder a autoridade de editar.
A cor do enquadramento do estado da autoridade é
alterada para verde.
G
A cor do enquadramento do estado da autoridade
é alterada para verde.
G
A cor do enquadramento do estado da autoridade é
alterada para azul.
B
Obter a autoridade.
A cor do enquadramento do estado da autoridade
é alterada para vermelho.
R
A informação editada no Sub PC é reflectida no PC
Principal.
B
Editar a imagem capturada usando as ferramentas.
A informação editada é automaticamente
transferida para o PC sujeito.
R
A cor do enquadramento do estado da autoridade é
alterada para verde.
G
Ceder a autoridade de editar.
A cor do enquadramento do estado da autoridade
é alterada para verde.
G
Obter a autoridade.
A cor do enquadramento do estado da autoridade é
alterada para vermelho.
R
A cor do enquadramento do estado da autoridade
é alterada para azul.
B
Executar o comando “Start Communication”.
A janela de edição da captura aparece no ecrã.
Na comunicação
Repetir os passos
,
Executar o comando “Capture transfer” na barra de
tarefas.
Actualizar a janela de edição com uma imagem de
ecrã capturada.
Repetir os passos
Repetir os passos
se necessário.
a
,
B
se necessário.
R
Aparece uma nova imagem de ecrã capturada na
janela de edição.
R
A janela de edição de captura desaparece.
B
.
Terminar a comunicação.
A janela de edição de captura desaparece.
O projector projecta a imagem capturada editada no ecrã quando o modo de entrada do projector está definido
para “Network”.
O comando “Save Communication” não pode ser executado em modo algum mesmo que o PC não tenha a
autoridade.
A seta () mostra a resposta ao comando executado.
A execução do comando “Terminate Communication” ou “End Editing” no Sub PC não tem efeito nos outros
computadores sujeito.
105
Capítulo 8 Funções de captura de rede
Executar o modo forçar
O ajuste de captura de rede da página web fornece um comando de execução de força. Este comando
executa o acesso à autoridade ou termina a comunicação forçosamente. Isto é útil quando o outro PC
sujeito mantém uma autoridade o tempo todo, ou quando a condição da comunicação não é estável.
Carregue na página 2 Communication Setting do menu “Network”-”Capture”. Execute o comando ao
carregar no botão Free, Quit ou Update.
Visualização do endereço IP do
PC Principal
Visualização do endereço IP do
computador que tem uma autoridade
de edição
Item
Descrição
Free .............................Concede forçosamente a autoridade de edição.
Define a condição que todos os utilizadores podem obter uma autoridade.
Quit .............................Sair forçosamente da comunicação.
A janela de edição da captura fecha forçosamente em todos os computadores.
Update.......................Obtém o mais recente estado de comunicação.
Actualiza o endereço IP do PC Principal e actualiza PC autorizado.
106
Função de moderador
Função de moderador
Esta função é importante para um moderador ou professor conduzir uma reunião ou uma aula, onde
é atribuído a todos os participantes incluindo o moderador (professor) um computador, para projectar
imagens do computador de cada participante. Um moderador (professor) tem o direito de decidir
que imagem de computador deve ser projectada. Um moderador (professor) pode conduzir até 50
computadores.
Esta função permite projectar os dados dos participantes directamente num curto período e em tempo
real sem perder tempo a transferir os dados para o computador ligado ao projector.
Os dados da imagem não serão limitados pela aplicação do computador porque a transferência de
dados de cada computador adopta o sistema de captura de ecrã.
Os nomes e termos usados neste capítulo têm os seguintes significados.
Moderador
Cliente
Network Capture 5
Moderador ou professor
Participante de reuniões ou aulas
A aplicação que o moderador e cliente utilizam
Projector
Moderador
Network Capture 5 é
instalado no computador
do moderador.
Clientes
Network Capture 5 é instalado
no computador dos clientes.
107
Capítulo 8 Funções de captura de rede
Preparação para utilizar a função de moderador
Primeiro, siga o procedimento em “2. Procedimento de ajuste” “Passo 1-3” (p.18) e confirme que o
estado de ajuste é definido como apresentado abaixo.
•A Network Capture 5 é instalada no computador do moderador e no de cada cliente e cada
imagem do computador pode ser projectada.
Aparece a seguinte janela de aplicação quando a Captura de rede inicia. Após carregar no botão
Moderator registration, a janela de aplicação altera para a janela “Moderator mode” como apresentado
na imagem em baixo.
Janela de aplicação de modo normal
Lista de projector
Registo do
moderador
Estado da utilização
Juntar-se ao grupo do
moderador
Ajuste do
parâmetro
Janela de aplicação do modo moderador
Lista de
projector
Estado da
utilização
Utilizador
Lista de
clientes
Iniciar captura
em tempo real
Terminar captura
One-shot
108
Eliminar registo do moderador
Função de moderador
Descrição da janela de aplicação
Column
Descrição
Status ..........................Indica a condição do projector. Em tempo real, Captura de disparo único, em Standby, em modo moderador, etc.
User..............................Indica o nome do cliente (nickname ou endereço IP) usado pelo projector.
Error .............................Indica o estado do erro durante a execução da captura em tempo real ou captura de disparo único.
Parameter set up ....Configura o parâmetro da captura. Nickname do moderador (menos de 63 caracteres) e palavrapasse do moderador (menos de 15 caracteres) podem ser definidos neste item. Ver também o item
“Configurar parâmetro” (p.92) para outra configuração de parâmetro.
Moderator registration ....Registar um grupo do moderador
Delete moderator group ....Sair de um grupo do moderador
Join moderator's group ...Juntar-se a um grupo do moderador. Carregue neste botão após seleccionar o projector que está
indicado com “In Moderator mode” na coluna de estado.
Start real time capture ...Capture (Projecte) o ecrã do computador em tempo real. Após a execução de “Start real time
capture”, e a janela de aplicação desaparece.
Terminate capture......Terminar captura em tempo real.
One-shot capture .......Copie e capture (projecte) o ecrã do computador sem modificação. Após a execução do Disparo
único, a janela de aplicação desaparece.
* Ver item “3.Nomes e funções do ecrã operativo” (p.25) para outra descrição da janela de aplicação.
Utilizar a função de moderador
Operação de moderador
1. Um moderador inicia a Network Capture 5. Na janela de aplicação selecciona um projector na lista
do projector e carrega no botão Moderator registration. O modo da janela de aplicação passa do
“Normal mode” para “Moderator mode”.
Operação de cliente
2. Cada cliente inicia a Network Capture 5. Na janela de aplicação, selecciona um projector indicado “In
Moderator mode” na coluna de estado e depois carrega no botão Join moderator’s group. A janela
de aplicação desaparece.
Quando sair do grupo do moderador, carregue em Exit moderator
Exit moderator's group
group no menu popup que aparece ao carregar no ícone da Network
Capture 5 na barra de tarefas.
Version information..
Shut down
Operação de moderador
3. Os nicknames do cliente e do moderador ou endereço IP do computador aparecem na lista do cliente
da janela de aplicação do moderador quando o cliente se junta ao grupo do moderador.
4. O moderador selecciona um projector na lista do projector e selecciona um computador do cliente
na lista de cliente para visualização do ecrã de computador do cliente.
Quando registar os múltiplos projectores no grupo do moderador, seleccione um projector
no projector no modo moderador e carregue no botão Moderator registration para se
registar no grupo do moderador, um a um.
5. Carregue no botão Start real time capture ou One-shot capture. O projector seleccionado projecta o
ecrã do computador do cliente seleccionado no ecrã.
Quando projectar a captura de imagem com os múltiplos projectores, seleccione projectores
na lista de projector pressionando as teclas [Ctrl] ou [Shift].
O moderador e os clientes podem iniciar a reunião com a função de moderador.
109
Capítulo 8 Funções de captura de rede
Definição da palavra-passe do moderador
Isto permite-lhe configurar a palavra-passe para se juntar ao grupo do moderador.
Iniciar a Network Capture 5 e carregar no botão Parameter set up na janela de aplicação. No ajuste de função do
moderador na janela de configuração do parâmetro, configure a palavra-passe da Moderator’s password. Podem
usar-se até 15 caracteres para a palavra-passe. A palavra-passe por defeito está em branco.
A seguinte janela de entrada da palavra-passe aparece no ecrã quando o cliente carrega no botão Join moderator’s
group na janela de aplicação para se juntar ao grupo do moderador.
Introduza uma palavra-passe e carregue no botão OK. Quando a palavra-passe é autenticada correctamente, o cliente
pode juntar-se ao grupo do moderador. A palavra-passe é registrada na palavra-passe do moderador do cliente.
Sair do estado de moderador
1. Seleccione o(s) projector(es) que é registado como um moderador do modo moderador da janela de
aplicação.
2. Carregue no botão Delete moderator’s group. O projector seleccionado não será registado
num moderador e a janela de aplicação altera o “Normal mode”. A coluna de estado altera “#On
Moderating” para “On Standby”. Quando houver múltiplos projectores para sair registar, a janela de
aplicação mantém o “Moderator mode” até aos grupos do moderador registados não são registados.
Mesmo depois de o moderador sair do registo, aparece a janela de aplicação da Network Capture 5
no ecrã para indicar que a função de moderador está não registada.
Após terminar a Network Capture 5, todos os clientes que se juntaram na sessão sairão do registo.
110
Informação de erro
Informação de erro
Mensagens de erro
Causa e correspondente
Set up the parameter.
Erro quando a comunicação é executada. O ajuste de parâmetro (nome
principal/porta de captura) não foi definido.
Verificar ajuste do parâmetro (p.92)
It has not been registered
to PJ as a group.
Erro aquando da execução de Start Communication ou Start real time
capture. O endereço IP do computador não foi registado.
Registe o IP adress usando o navegador (p.99)
Cannot be displayed as
PJ is under display.
Erro aquando da execução de Start Communication ou Start real time
capture. As outra captura, visualizar ou visualizar cartão de memória estão
agora em funcionamento.
Espere até à função de comunicação estar disponível.
Cannot connect to PJ.
Não consegue estabelecer ligação com o projector quando se executa
Start communication, Terminate communication, Capture transfer, Start
real time capture ou Terminate capture.
Verificar ligação do cabo de rede.
Cannot transfer data to PJ.
Não consegue transferir os dados para o projector aquando da execução
de Start Communication, Terminate Communication, Capture transfer, Start
real time capture ou Terminate capture. O período de interrupção é de 10
segundos.
Verifique a ligação do cabo de rede.
Cannot receive data from PJ.
Não consegue receber dados para o projector aquando da execução de
Start Communication, Terminate Communication, Capture transfer, Start
real time capture ou Terminate capture. O período de interrupção é de 10
segundos.
Verifique a ligação do cabo de rede.
Other PC has authority.
Cannot complete “Network
Communication”.
Durante a execução de Terminate Communication, não poderá sair da
comunicação porque outro computador tem uma autoridade
Other PC has authority.
Cannot obtain authority.
Outro computador tem uma autoridade.
Invalid port number
Quando o parâmetro está definido, o número de porta reservado é
especificado.
Verificar o ajuste do parâmetro (p.92)
PJ has not started Network
Communication. Close the
window and open it again.
O projector poderá ter-se desligado durante a comunicação.
Verifique a energia do projector e re-execute “Start communication”.
111
Capítulo 8 Funções de captura de rede
112
Capítulo
9
9. Funções de visualizador da rede
O visualizador de rede é uma função que serve para
visualização dos dados guardados nos ficheiros do
servidor pelo projector através da rede.
Descreve o software de conversão de ficheiro File
Converter 1, File Converter 2, o software criador de
programa Program Editor, e como utilizar o Visualizador
de rede.
113
Capítulo 9 Funções de visualizador da rede
Criar os dados disponíveis [Network Viewer 5]
A imagem disponível com este projector é o formato JPEG (.jpg). Há vários tipo de dados JPEG.
Alguns dados podem não ser projectados. Antes de usar as imagens com a função Visualizador de rede,
deverá ser convertida em dados JPEG para este projector.
[1] Como utilizar o Network Viewer 5 (File Converter 1)
O File Converter 1 é um software que serve para converter imagens do bitmap JPEG ou dados de
Power Point para os dados JPEG para o projector.
Inicie e saia do File Converter 1.
Para iniciar o File Converter 1, carregue em “Network Viewer 5 (File Converter 1)” no menu “Start” -”All
Programs” - no menu “Network Viewer & Capture 5”.
Para sair do File Converter 1,
carregue no fechar no canto superior
direito da janela.
Janela de File Converter 1
Menu
Botão de
ferramenta
de comando
Janela de previsualização
Janela do explorer
para navegar
em ficheiros de
imagem
114
Criar os dados disponíveis
Estrutura do menu
Menu
Submenu
Descrição
View
Update
Preview size
Option
Convert each file
Convert a folder
Version information
Actualiza os conteúdos da janela de previsualização
Define o tamanho da imagem de previsualização, Grande, Média, Pequena
Define por defeito o destino de saída e modo de conversão
Converte um ficheiro num ficheiro JPEG individualmente
Converte ficheiros numa pasta em ficheiros JPEG de uma vez só
Visualização da versão da informação
Tools
Conversion
Help
Botão de ferramenta de comando
Convert
each file
Convert a
folder
Update
Criar os dados disponíveis
1 Seleccione uma pasta em que os ficheiros de imagem estejam guardados pela janela do
explorador.
As imagem pré-visualizadas dos dados de imagem disponíveis (ficheiro JPEG, ficheiro Bitmap,
ficheiro Power point) na pasta seleccionada são visualizados na janela de previsualização.
Na janela de previsualização, a previsualização com enquadramento a vermelho representa o ficheiro JPEG
não optimizado nem o ficheiro Bitmap para a projecção. A previsualização sem o enquadramento a vermelho
representa o ficheiro JPEG optimizado para a projecção. Por isso não é necessário voltar a convertê-los, mas se
desejar alterar o tamanho ou qualidade da imagem, faça a reconversão.
Previsualização com
enquadramento a vermelho
representa o ficheiro não
optimizado para a projecção.
Previsualização dos
dados de Power Point
115
Capítulo 9 Funções de visualizador da rede
2 Durante a conversão de cada ficheiro, seleccione
primeiro uma imagem de previsualização e depois
carregue em Convert each file.
Para seleccionar um ou mais ficheiros ao mesmo tempo, carregue e mantenha pressionada a tecla “Shift” ou o
“Ctrl” e depois carregue na previsualização das imagens.
Durante a conversão de todos os ficheiros numa pasta, seleccione uma pasta e carregue em Convert
a folder.
3 Quando aparece a janela de confirmação, verifique o objecto de conversão e tipo de conversão e em seguida
carregue no botão OK. O File converter 1 inicia a conversão e guarda os ficheiros optimizados na pasta de saída.
Permite-lhe seleccionar um disco rígido local do seu computador, computador partilhado na rede e um directório
do servidor FTP. Para alterar o tipo de conversão ou destino de saída, carregue no botão Change.
Se o ficheiro de power point for incluído no objecto de conversão, o software de Power Point da Microsoft irá
iniciar e converter automaticamente.
A janela de diálogo apresentada durante a utilização do
“Convert each file” e “Convert a folder”.
116
Para converter imagens do ficheiro de power point, o software de Power Point da Microsoft deverá ser instalado no
seu computador.
Na conversão do ficheiro de power point, todas as páginas são convertidas em ficheiros JPEG separadamente.
Criar os dados disponíveis [Network Viewer 5]
Ajuste de destino de saída e modo de conversão
Quando estiver a carregar no botão Change na janela
de confirmação no passo 3 na página de previsualização,
aparecerá a seguinte janela de definição de opção.
Destino de saída
Seleccione ou Folder ou FTP server como destino de
saída dos ficheiros convertidos.
Folder
Output folder ..........Especifique uma pasta no disco rígido local
ou computador partilhado na rede
FTP server
Host name ................Introduza o nome principal ou endereço IP
do servidor FTP
Root Folder ..............Especifique o directório raiz do servidor
FTP. Utilize normalmente “/”.
User ID .......................Introduza a sua conta de registo do
servidor FTP.
Password...................Introduza a palavra-passe do servidor FTP.
Output folder ..........Especifique um directório do servidor FTP.
Modo de conversão
Resolution ................Selecciona a resolução da imagem de saída (VGA a XGA)
A resolução da imagem é mais elevada que a resolução do painel do projector por isso não
pode ser visualizada.
Image rotation ..........Selecciona a rotação da imagem (0, 90, 180, 270).
Conversion Type
Fit ............................... Converte ou a largura ou altura da imagem para se ajustar à largura ou altura máximas do ecrã.
Justify
[both ends] ............ Converte a largura da imagem para se
ajustar à largura máxima do ecrã.
Justify
[top and bottom] .... Converte a altura da imagem para se ajustar
à largura ou altura máximas do ecrã.
Cut ............................. Corta a imagem com o tamanho do ecrã
independentemente do tamanho da
imagem para os modos de corte Ver a figura
correcta.
Seleccione este modo quando desejar
ver as imagens no seu tamanho original.
Seleccione cada modo ao carregar no
botão.
Image Quality .........Seleccione a qualidade de conversão da imagem “High”, “Mid” ou “Low”.
117
Capítulo 9 Funções de visualizador da rede
[2] Como utilizar o Network Viewer 5 (File Converter 2)
O File Converter 2 é um software de controlo de impressora que serve para converter dados JPEG
optimizados para a projecção de quaisquer documentos criados por outro software tal como o editor
de texto, folha de cálculo ou software de apresentação. É possível converter o ficheiro JPEG de todo o
tipo de documentos criados pelo software que tem um menu “print”.
Criar os dados disponíveis
1 Abra um documento com o software individual.
2 Seleccione o submenu “Print” e abra o diálogo de impressão. Na janela, seleccione o ícone “Network
Viewer 5 (File Converter 2)” no item “Select Printer” e carregue no botão Print.
Defina o ajuste de opção para a configuração da
página ou ajuste do papel carregando no botão
Preferences se necessário.
3 Seleccione uma pasta e carregue no botão Save.
O nome do ficheiro é “Image001” por defeito. Se a
imagem convertida tiver 2 ou mais páginas, os nomes
do ficheiro serão numerados de “001” a “999” em série.
A qualidade da imagem e tipo de conversão
podem ser definidos nesta janela. Para mais
informação, ver “Ajuste de destino de saída e
modo de conversão” ( p.117).
O espaço em branco poderá aparecer à volta
das extremidades da imagem convertida
dependendo do tipo de dados da imagem.
118
O procedimento acima poderá divergir em diferentes ambientes de computador e aplicações.
As imagens com mais de 2M bytes não podem ser projectadas com o Network Viewer 5.
Criar um programa de ficheiros [Program Editor]
Criar um ficheiro de programa [Program Editor]
O Network Viewer 5 (Program Editor) é uma ferramenta que serve para fazer um programa de ficheiros
que especifica a ordem de visualização das imagens e o seu caminho de ficheiro no servidor de ficheiro
(servidor FTP). O Program Editor cria uma pasta “DispParam” no directório raiz de registo no servidor
FTP, e ficheiros com cada nome de programa na sua pasta. Esses ficheiros são chamados “Program”.
Ao especificar o ficheiro do programa com a função Visualizador de rede, poderá visualizar as imagens
numa ordem programada com o projector.
Procedimento para fazer o programa
1 Para iniciar o Editor de Programa, carregue em “Network Viewer
5 (Program Editor)” no menu “Start” -”All Programs” - no menu
“Network Viewer & Capture 5”.
2 Carregue no botão Connect.
3 Se aparecer a janela de ajuste de ligação, introduza cada item em
seguida carregue no botão OK.
A janela de ajuste desaparece e os programas são listados na
janela se houver ficheiros de programa no directório de registo
no servidor FTP ligado.
Item
Descrição
Host name ................Introduza o nome do servidor FTP ou o endereço IP
Root Folder.....................Especifique o directório raiz do servidor FTP. Utilize normalmente “/”.
User ID .......................Introduza a sua conta de registo do servidor FTP ou deixe em branco quando se regista
como conta anónima para o servidor FTP.
Password...................Introduza a sua palavra-passe (código PIN) ou deixe em branco quando se regista como
conta anónima.
IMPORTANTE
É necessário activar o modo de permissão de escrita para o directório de registo do
servidor FTP. No modo só de leitura, dará erro quando registar um novo programa.
119
Capítulo 9 Funções de visualizador da rede
4 Carregue no botão New.
5 Introduza um nome de programa e carregue no botão Add.
6 A janela de selecção de pasta aparece e seleccione uma
Change : Altera os conteúdos do
ficheiro de programa.
Remove : Remove o programa da lista.
pasta em que os dados JPEG estão guardados e em seguida
carregue no botão Add nas listas de pasta.
Add......................Visualização da pasta da janela de selecção.
Delete .................Apaga o caminho da pasta da lista da pasta.
UP ........................Desloca para cima o caminho da pasta seleccionada.
DOWN ................Desloca para baixo o caminho da pasta seleccionada.
Edit ......................Usado para configurar a ordem de visualização ou tempo de visualização da imagem
individualmente. Para mais informação, ver o item “Definir a ordem e hora de visualização das
imagens” na página seguinte.
A ordem da visualização é listada na janela da lista de pasta. Para alterar a ordem da visualização, altere a ordem
da lista da lista da pasta utilizando o botão UP ou DOWN.
Os programas estão guardados na pasta “DispParam” no directório raiz de registo e esta pasta “DispParam” é
feita por software automaticamente.
7 Carregue no botão Registar para registar a lista de pasta no programa.
8 Carregue no botão Close para sair do Program Editor.
120
Criar um programa de ficheiros [Program Editor]
Definir a ordem e hora de visualização das imagens
Na definição por defeito, a ordem de visualização das imagens é a mesma que ordem do código ASCII
do nome do ficheiro. Para alterar a ordem de visualização ou para configurar a hora de visualização,
realize os seguintes procedimentos.
Visualizar a janela de lista de pasta no passo 6 da página anterior.
1 Seleccione uma lista de pasta que contém imagens para alterar.
2 Carregue no botão Edit. As imagens na pasta seleccionada são visualizadas com o nome do ficheiro
na janela índice.
Quando se selecciona “Image” do menu “View”,
o thumbnail da imagem será visualizado (definição
por defeito). Quando o “Icon” é seleccionado, o ícone
da imagem será visualizada.
Leva um certo tempo para visualizar os thumbnails.
O número em frente dos nomes dos ficheiros indica a
ordem de visualização da imagem.
Número da ordem
de visualização
Nome do ficheiro
Menu
Submenu
File
Edit
Exit ................................ Fecha janela índice
UP .................................. Configura em ordem crescente a visualização das imagens
seleccionadas
DOWN .......................... Configura em ordem decrescente a visualização das
imagens seleccionadas
Display time ............... Configura a hora de visualização das imagens
seleccionadas
Image ........................... Visualização dos thumbnails das imagens
Icon ............................... Visualização das imagens dos ícones fixos
Update ......................... Actualiza a informação das imagens na janela índice
View
Descrição
121
Capítulo 9 Funções de visualizador da rede
3 Para alterar a ordem de visualização, seleccione*
1
ficheiros e depois carregue no botão UP ou DOWN
na barra do menu para deslocar para o local desejado, ou seleccione ficheiros e arraste e largue-os no
local desejado com o rato.
4 Para alterar a hora da visualização*2, seleccione*1
ficheiros e depois carregue no botão Display time na
barra do menu para visualizar a janela de ajuste da
visualização de hora. Marque “Display time” na caixa de
verificação e defina a hora de visualização. Para cancelar
a hora de visualização, desmarque a “Display time” na
caixa de verificação.
Enquadramento da imagem na janela índice
O enquadramento da imagem na janela índice tem 3 tipos de modos de visualização como se segue.
Sem enquadramento
: Mostra que a imagem na pasta está inalterada
Enquadramento azul
: Mostra que a imagem foi adicionada à pasta como nova
Enquadramento vermelho : Mostra que a imagem foi apagada da pasta
Adicionada
Movida
122
*1 Podem ser seleccionados múltiplos ficheiros de uma só vez através da tecla “Shift” ou “Control”, ou com o cursor
do rato.
*2 Podem ser definidos entre 3 a 240 segundos para hora de visualização.
Criar um programa de ficheiros [Program Editor]
Exemplo da selecção do programa criado
Utilize o navegador web para aceder à página de controlo do projector. Carregue em “Viewer” do menu
Network na página da web, depois ligue o servidor FTP e seleccione o nome do programa que foi
executado numa secção anterior. O projector inicia a visualização de imagens ao longo do programa.
Para mais informação, ver “Utilizar a função Visualizador de rede” (p.124).
Esta função não está disponível no modo light.
A limitação do ficheiro do Programa
Há várias limitações para o ficheiro do programa como se verifica;
* O número de programas numa pasta raiz é menor que 1000.
* O número de pastas num programa é menor que 100.
* O total de caracteres do nome da pasta é menor que 255.
* O total de caracteres do nome do ficheiro do programa é menor que 63.
* Não crie o nome a um programa começado por “.”.
* Não crie o nome do programa contido com os seguintes caracteres:
\ / : , ; * ?“ < > |
* O nome do programa iniciado com “ “(espaços) é registado sem espaço.
123
Capítulo 9 Funções de visualizador da rede
Utilizar a função Visualizador de rede
O Visualizador de rede é uma função que serve para obter os dados da imagem JPEG dos servidores de
ficheiro colocados na rede e projectá-los no ecrã. Os dados da imagem projectada são especificados
pela unidade da pasta. Pode configurar a hora de visualização e o número de repetições, e também
pode registar essas pastas como programa. *A função de visualizador de rede não pode ser
utilizada quando a função de captura de rede está ser utilizada.
Condição para usar a função de Visualizador de rede:
* Deve ser possível utilizar o serviço FTP com Windows 2000 Profissional ou XP Profissional.
* O utilizador tem uma conta de acesso ilimitado ao servidor FTP, ou o servidor FTP permite a utilização
a qualquer pessoa com conta “Anonymous” que também tem um modo de acesso ilimitado.
* O número permitido de acesso simultâneo ao mesmo endereço IP não é menor que 20.
Para utilizar esta função, é necessário desactivar a função de “pop-up block” do navegador web.
[1] Controlar através do navegador da rede
PC1
PJ1
PJ2
PC2
JPEG
PC3
PC4
PC6
PC5
Prog.
Project JPEG
images stored in
PC3 with PC2
JPEG
FTP file server
Seleccione previamente “Network” para o modo de entrada.
1 Acesso à página de controlo no projector utilizando o navegador web.
Carregue em Network - Viewer no menu principal para visualizar a página de ajuste.
124
Utilizar a função Visualizador de rede
2 Configure a página de ajuste [1] da visualização Visual.
Item
Descrição
Host name ................Introduza o nome principal ou endereço IP do servidor
FTP, yourftp.server, etc.
Folder Path ...............Utilize “/”(directório raiz) normalmente, ou introduza
o nome do directório seguido de “/” como mostrado
no exemplo abaixo se houver um directório
especificado no servidor.
/data/
1
User ID* ....................Introduza a sua conta de registo so servidor FTP.
Password*1 ...............Introduza a palavra-passe do servidor FTP.
Option*1 ....................Active “Display ON” quando visualiza as imagens de
previsualização obtidas no navegador web.
3 Configure a página de ajuste [2] da Visualização da Selecção.
Carregue em Select após seleccionar o objecto de visualização do menu “Folder Selection” ou
“Program Selection”. Após o aparecimento da janela de lista, seleccione um programa ou pasta e
depois carregue em Set na janela.
Visualização do
caminho do
ficheiro ou pasta
seleccionado
Selecciona o tipo de visualização ou
listado com o nome de ficheiro ou listado
com o thumbnail. O thumbnail pode ser
seleccionado “4 division”, “6 division” ou “9
division”.
Esta função não está disponível no modo light.
Ver o item “Criar um programa de ficheiros [Program Editor]”( p.119) acerca do programa.
*1 AVISO IMPORTANTE
Tenha atenção que se utilizar um servidor FTP com conta pessoal excepto conta
anónima, a ID e a palavra-passe do utilizador podem ser visualizadas no navegador
dependendo da versão do navegador. Recomendamos que esta função possa ser
utilizada com a conta anónima normalmente.
125
Capítulo 9 Funções de visualizador da rede
Após carregar em Set, a lista de ficheiro ou previsualização da pasta ou programa seleccionado é
visualizada na janela.
Escolhe uma imagem
para iniciar a visualização
automática com o botão
de rádio.
Selecciona uma
página
A imagem original é
visualizada noutra janela ao
carregar na previsualização da
imagem ou nome do ficheiro
Button
Operation
<< ................................Vá até à imagem de início anterior na
função de visualização automática
>> ................................Vá até à imagem de início seguinte na
função de visualização automática
List...............................Muda para o modo Lista
Thumbnail ................Muda para o modo thumbnail
Close...........................Fechar a janela
Esta função não está disponível no modo light.
A imagem de previsualização não irá aparecer quando a opção “Display OFF” é activada. p.125)
126
Podem ser visualizadas até 1000 imagens.
Quando a “folder selection” está seleccionada, visualizam-se imagens colocadas no primeiro directório na pasta
seleccionada.
A ordem de visualização das imagens é a mesma que a ordem de caracteres ASCII quando a “folder selection” é
seleccionada, ou é especificada pelo Program Editor quando é seleccionado “program selection”. (p.119)
Utilizar a função Visualizador de rede
4 Ajuste de visualização automática e página de controlo [3]
Número de repetições
(0 a 255 vezes)
* 0 significa reprodução
contínua
Hora de visualização*1
da imagem (3 a 240
segundos)
Info. de erro
Carregue aqui para
verificar a informaçãodo
erro de ficheiro
A imagem de previsualização
não irá aparecer quando a
opção “Display OFF” é activada.
(p.121)
1. Carregue no botão Start para iniciar a visualização automática. A imagem na pasta ou programa
seleccionado é visualizada no ecrã do projector. O navegador abre outra janela e visualiza
sequencialmente a previsualização das imagens na janela de Controlo Automático.
2. Carregue no botão Stop para parar a visualização automática.
• Reiniciar a visualização automática, carregue no botão Restart.
* Quando a visualização automática pára, permite-lhe visualizar as imagens manualmente usando o botão
[<<] ou [>>].
3. Carregue no botão End para terminar a visualização automática.
• Quando se carrega no botão Error, é visualizada mais informação do erro do ficheiro.
Para mais informação sobre o erro, consultar a página seguinte.
*1 Quando se selecciona o ficheiro do programa para visualização automática, a hora de visualização de cada imagem
dá preferência à definição especificada pelo ficheiro do programa em detrimento da definição especificada pela
função de visualização automática acima. As imagens para as quais a hora de visualização não está definida
mostram a hora de visualização especificada pela função de visualização automática acima.
A hora de visualização é grandemente afectada pelo ambiente da rede ou pela operação de multi-controlo, fazendo
com que a imagem possa não ser visualizada na hora de visualização especificada.
O tempo para trocar as imagens não é o mesmo no ecrã e no navegador web.
127
Capítulo 9 Funções de visualizador da rede
Informação de erro
Tipo de erro
Descrição
File Error
É visualizado quando o projector não pode obter as imagens do ficheiro correcto
do servidor FTP, ou quando o projector principal está desligado duranto o multicontrolo.
Carregue no botão Error para verificar os detalhes.
Connection Error
Pode ser visualizado quando o projector secundário está a utilizar a função
Visualizador de rede ou Captura durante o multi-controlo. Verifique que projector
tem um erro, ver item “Multi Control/Check & Change” ( p.85-86).
Quando o erro do ficheiro ocorre durante a visualização automática, poderá ter a mensagem de e-mail de alerta.
Para mais informação, ver o item “3 Selecção de opção para enviar e-mail de alerta.” ( p.60-63).
[2] Controlar através do projector
Project JPEG
images with PJ2.
PC1
PJ1
PJ2
PC2
JPEG
PC3
PC4
PC6
PC5
Prog.
JPEG
FTP file server
Seleccione previamente “Network” para o modo de entrada.
1 Seleccione “Visualizador de rede” do menu de “Rede“. Carregue na tecla de navegação
ou botão SELECT.
128
Utilizar a função Visualizador de rede
Tempo de
visualização
Número de
repetições
2 Seleccione “Modo de visualização“, carregue no botão SELECT, seleccione “Auto” ou “Manual” e,
em seguida, carregue no botão SELECT.
Quando seleccionar “Auto”, defina “Tempo de visualização”, “Reprodução contínua” e “Número de
repetições”
3 Seleccione “Conectar” e em seguida carregue no botão SELECT para iniciar a visualização.
As imagens no visualizador FTP são visualizadas no ecrã.
Permite-lhe navegar nas imagens usando os botões de controlo (,) no controlo remoto ou no projector.
: Visualização da imagem anterior, : Visualização da próxima imagem
4 Para parar a visualização, seleccione “Desconectar” e depois carregue no botão SELECT.
Item
Descrição
Modo de visualização .........Define os períodos de visualização e o número de repetições
Auto ...................................Apresenta a imagem automaticamente definindo “Tempo de visualização” e “Número
de repetições”
Manual ..............................Controla a visualização da imagem (navegando na imagem para a frente ou para trás)
manualmente.
Tempo de visualização .......Tempo de visualização da imagem (3 a 240 seg.)
Reprodução contínua .........Define “Ligado” para reprodução contínua
Número de repetições ........Número de repetições (255 vezes no máximo)
“0” é visualizado quando “Reprodução contínua” está definido para “Ligado”.
No modo de visualização automática [Auto], quando o botão esquerdo do controlo remoto está pressionado,
a visualização automática pára e o modo de visualização manual é activado. Quando se pressiona o botão certo,
reinicia a visualização automática.
Os dados de imagem para esta função é o programa ou pasta que a função Visualizador de rede utilizou pela última
vez. O projector não pode especificar imagens particulares ou dos próprios servidores de ficheiro.
O tempo de visualização é grandemente afectada pelo ambiente da rede ou pela operação de multi-controlo,
fazendo com que a visualização da imagem possa não ser visualizada na hora de visualização especificada.
129
Capítulo 9 Funções de visualizador da rede
Utilização do projector como servidor FTP
Pode usar o projector que tem uma memória USB inserida no terminal USB como servidor FTP.
Através da sua utilização como servidor FTP, pode guardar os dados da projecção convertidos pelo
Network Viewer 5 [File Converter1, File Converter 2] na memória USB, e projectar os dados com a
função Visualizador de rede neste projector ou noutros projectores.
Copiar os dados para projecção para o projector que contém a memória USB.
1 Inicie o Explorador do computador e introduza o endereço IP do projector que tem uma memória
USB inserida (por exemplo, ftp://192.168.1.201) na coluna de endereço.
O conteúdo da memória USB é apresentado da seguinte forma.
2 Copie os dados para projecção na memória USB.
Atenção:
Se o Código PIN de rede estiver definido para o projector, aparece a janela de autenticação mostrada
em baixo. Nesse caso, introduza “user” no nome de utilizador e o Código PIN de rede do projector na
palavra-passe.
*Certifique-se de que introduz “user” em User Name
130
Utilização do projector como servidor FTP
Enviar o ficheiro convertido directamente para o projector com a memória USB.
O ficheiro convertido pelo Network Viewer 5 [File Converter 1] pode ser enviado directamente para o
projector com a memória USB. Consulte “Criar os dados disponíveis” para mais informações sobre o
Network Viewer 5 [File Converter 1]. (p.114)
Especifique “FTP server” como destino do ficheiro convertido na caixa de diálogo “Option” do Network
Viewer 5 [File Converter 1].
FTP server
Host name ................Introduza o nome de anfitrião ou
endereço IP do servidor FTP
Root Folder ..............Especifique o directório raiz do servidor
FTP. Utilize normalmente “/”.
User ID .......................Se o Código PIN de rede estiver
definido para o projector,
introduza “user”.
Password...................Se o Código PIN de rede estiver
definido para o projector, introduza
o Código PIN de rede.
Output folder ..........Clique no botão Reference e
seleccione o directório de destino
na memória USB.
Enviar o ficheiro de programa directamente para o projector com a
memória USB.
O ficheiro de programa criado pelo Network Viewer 5 (Program Editor) pode ser enviado directamente
para o projector com a memória USB.
Para mais informações sobre o Network Viewer 5 (Program Editor), consulte “Criar um ficheiro de
programa” (p.119).
Host name ................Introduza o nome de anfitrião ou
endereço IP do projector
Root Folder ..............Especifique o directório raiz do
servidor FTP. Utilize normalmente “/”.
User ID .......................Se o Código PIN de rede estiver
definido para o projector,
introduza “user”.
Password...................Se o Código PIN de rede estiver
definido para o projector,
introduza o Código PIN de rede.
131
Capítulo 9 Funções de visualizador da rede
132
Capítulo
10
10. Apêndice
Utilização da telnet
Ajuste do navegador web
Ajuste da firewall
Resolução de problemas
Terminologia
133
Capítulo 10 Apêndice
Utilização da telnet
Pode controlar o projector usando a aplicação da telnet*1 instalada no computador. Normalmente,
a aplicação da telnet está disponível no seu computador.
* A porta da telnet 10000 é utilizada para controlar o projector.
Control
(Por exemplo, em caso de utilizar a aplicação telnet no Windows XP Professional.)
1. Seleccione o submenu Run... do menu Start no computador. Insira “telnet” na área de texto Open na
janela de visualização e carregue no botão OK.
2. A aplicação da telnet irá iniciar e será visualizada a seguinte janela. Insira como em baixo para ligar
o projector.
> open_192.168.1.201_10000 [return]
* Utilize o endereço IP atribuído ao projector
3. Quando a comunicação é estabelecida correctamente, a palavra “PASSWORD:” aparece na janela.
Insira a palavra-passe de registo (Código PIN de rede*2) para o projector e depois carregue no “Enter”.
Se não configurar o Código PIN de rede, carregue apenas em “Enter”.
Quando a palavra “Hello” aparece, significa que o registo foi bem sucedido.
* É usada como exemplo a palavra-passe “1234”.
134
Utilização da telnet
4. Insira os comandos, consulte a tabela em baixo, para controlar o projector e em seguida carregue no
“Enter” para terminar. Por exemplo, insira “C00” que é o comando para ligar o projector e carregue na
tecla “Enter”. Confirme que o projector está a ligar.
* Introduza com caracteres maiúsculos ASCII de 64 bytes e caracteres de byte único.
Para desligar a comunicação, carregue na tecla “Ctrl” e “]” ao mesmo tempo, insira “close” e
seguidamente pressione a tecla “Enter” do teclado.
> close [return]
A tabela em baixo mostra as listas de comando típico para controlar este projector e consulte o seu
revendedor local para mais informação para outros comandos.
Tabela de lista de comando
Comando
C00
C02
C09
C0A
C0B
C0C
C1C
C1D
Função
Ligado
Desligado
Aumentar volume
Diminuir volume
Desactivar o som ligado
Desactivar o som desligado
Visualização de menu ligada
Visualização de menu desligada
*1 Para mais instruções acerca da aplicação da telnet, ver o guia on-line no seu computador.
*2 A palavra-passe é um Código PIN de rede no item “Ajuste do Código PIN de rede” (p.32, 44). Se a autenticação da
palavra-passe introduzida falha 4 vezes seguidas, a ligação será desligada automaticamente. Por favor, tente ligar
novamente.
*3 Se não for introduzida a palavra-passe ou qualquer comando no espaço de 30 segundos, a comunicação será
desligada automaticamente. Por favor, tente ligar novamente.
135
Capítulo 10 Apêndice
Ajuste do navegador web
Este produto foi concebido para permitir que o projector seja configurado e controlado a partir de um
navegador web da Internet. Dependendo das definições de preferência do navegador web, algumas
funções de controlo poderão não estar disponíveis. Certifique-se que as seguintes funções estão
correctamente configuradas no navegador web.
Activar Script/JavaScript
Há alguns itens de controlo usados com a
função JavaScript nas páginas de ajuste.
Se o navegador web for definido para não
usar a função JavaScript, poderá não controlar
adequadamente o projector. Nesse caso,
a seguinte mensagem de aviso será visualizada
no cimo da página. Para activar o JavaScript,
veja mais instruções na página seguinte.
Activar Flash Player
A página de ajuste deste produto contém os
conteúdos do Flash. Para visualizar a página
de ajuste deve instalar no seu computador
a versão 6 ou mais recente do Adobe Flash
Player. Para mais informação, veja a página
inicial do Adobe. (http://www.adobe.com).
Ainda que o seu computador tenha o Adobe
Flash Player, a página de ajuste não aparece no
navegador, nesse caso, verifique que o Plug-in
do Flash Player (Sockwave Flash) está instalado
correctamente. Veja mais instruções na página seguinte e está dependente do navegador.
Ajuste do proxy
Nalguns casos, o seu navegador web está configurado para utilizar o servidor proxy para a ligação
à internet ou à intranet. Nesse caso, quando instalar este produto na rede local, deverá configurar
o ajuste do proxy da preferência do navegador correctamente. Especialmente quando estiver a ligar
o projector e o computador com um cabo UTP directamente, ou quando a rede não oferece o servidor
proxy, certifique-se que definiu “não utilizar servidor proxy” na sua preferência do navegador.
Veja item “Exemplos: SO/Navegadores” na página seguinte para mais detalhes sobre o procedimento
de configuração.
136
Há vários modos de alterar as suas preferências do navegador dependendo da versão ou aplicações.
Veja as instruções de ajuste na página seguinte que mostram exemplos e consulte também a ajuda
on-line do seu navegador.
Ajuste do navegador web
Exemplos: SO/Navegadores
Windows XP Professional
Internet Explorer v.6.0
Ajuste de ActiveScript
Seleccione Internet Options no menu Tools no navegador e depois seleccione a tabulação Security
e carregue no botão Customize Level... Na janela de ajuste de segurança, desça a barra de deslocação
vertical e encontre o item Scripting, certifique-se que o “Enable” está seleccionado no item
Active Scipting.
Activar Flash Player
Ajuste de controlos Active X e plug-ins
Seleccione Internet Options no menu Tools no
navegador e depois seleccione a tabulação Security
e carregue no botão Customize Level... Na janela
de ajuste de segurança, desça a barra de deslocação
vertical e encontre o item ActiveX controls and Plugins, certifique-se que o “Enable” está seleccionado no
item Run ActiveX controls and plug-ins.
137
Capítulo 10 Apêndice
Ajuste do Add-on do Flash Player
Seleccione Manage Add-ons... do menu Tools no
navegador. Seleccione “Add-ons currently located
in Internet Explorer” do menu Show. Certifique-se
que o “Shockwave Flash Object” está listado com
o item “Enabled”.
Ajuste do proxy
Seleccione Internet Options no menu Tools no navegador e depois seleccione a tabulação
Connection e carregue no botão LAN Settings. Configure correctamente o seu navegador web
e as definições do servidor proxy de acordo com o ambiente de rede da área local ao qual o projector
está ligado.
- A utilizar o servidor proxy
Para utilizar uma ligação de internet externa da rede da área local, verifique o item Use a proxy server
e introduza o endereço e porta do servidor proxy correctamente na janela de definições proxy.
Para mais instruções consulte o seu administrador de rede.
- A não utilizar o servidor proxy
Desmarque o item Use a proxy server.
Se ligar o projector ao computador directamente com um cabo UTP, deverá estar desmarcado.
Para designar as definições proxy que não irão utilizar
o servidor proxy quando estiverem a aceder ao
projector instalado na rede da área local, introduza
o endereço IP ou nome do domínio aqui.
138
Ajuste do navegador web
Netscape Navigator v.7.0
Ajuste de JavaScript
Seleccione Preference do menu Edit
no navegador e depois seleccione o
item Advanced/Scripts & Plugins na
coluna Category. Certifique-se que
o Enable JavaScript for Navigator
está marcado.
Activar Flash Player
Ajuste do Plug-in do Flash Player
Seleccione About:Plug-ins no menu
Help no navegador web. O software dos
plug-ins fornecido como o navegador
está listado na página. Verifique o Flash
Player Plug-in (Shockwave Flash) está
instalado e configurado correctamente
como em baixo.
139
Capítulo 10 Apêndice
Ajuste do proxy
Seleccione Preference do menu Edit no navegador web e depois seleccione o item Advanced/
Proxies na coluna Category. Configure correctamente o seu navegador web e as definições
do servidor proxy de acordo com o ambiente de rede da área local ao qual o projector
está ligado.
- A utilizar o servidor proxy
Quando utiliza uma ligação de internet externa da rede da área local, seleccione o item
Manual proxy configuration. Introduza o endereço do servidor proxy e número de porta
correctamente no item HTTP Proxy. Para mais instruções consulte o seu administrador
de rede.
- A não utilizar o servidor proxy
Seleccione o item Direct connection to the Internet na janela de ajuste do proxy.
Se ligar o projector ao computador directamente com um cabo UTP, deverá estar seleccionado.
Para designar as definições proxy que não irão
utilizar o servidor proxy quando estiverem a
aceder ao projector instalado na rede da área local,
introduza o endereço IP ou nome do domínio aqui.
140
Ajuste da firewall
Ajuste da firewall
Se usar o Windows XP SP2 ou o Windows Vista e utilizando Network Capture 5, verá o diálogo de aviso
de segurança do Windows como em baixo. Nesse caso, carregue no botão Cancel the block no diálogo
para permitir a função de Network Capture 5. (Esta página é descrita com o ecrã Windows XP
como exemplo.)
Mesmo que seleccione “Block”, pode cancelar o bloqueio seguindo os passos que se seguem;
1 Abra o Control Panel no menu Start e faça duplo clique sobre o ícone Windows Firewall. Aparece
a janela de ajuste da firewall.
2 Seleccione tabulação General e verifique a definição na janela de ajuste da firewall como se segue;
On (recommended)
marcado
Don't allow exceptions
não marcado
3 Seleccione a tabulação Exceptions e marque o nome de Network Capture 5 listado nos Programs
and Service. Se não houver nome de programa, adicione o programa carregando no botão
Add Program.
4 Clique em OK para fechar a definição.
141
Capítulo 10 Apêndice
Resolução de problemas
Se tiver algum problema na operação de configuração do projector, consulte os itens de resolução de
problemas e verifique os temas relevantes descritos.
O computador não pode ligar projectores.
LAN com fios
O cablo LAN foi ligado correctamente ao projector?
O ajuste da LAN do projector está configurado como "Ligado"? See “Wired LAN setting” in
the projector menu. The LAN cable is connected to the network HUB properly?
LAN sem fios
No indicador WIRELESS do painel lateral da luz do projector?
Se não houver quaisquer problemas, confirme novamente o ajuste da LAN.
Se o computador comporta a LAN sem fios, active a Network Capture 5 e tente ligar
com o botão Wireless easy setting. Consultar “5. Configuração da LAN sem fios”
“Configurar modo sem fios fácil” (p.43).
Se o cartão da LAN sem fios oferece a própria função firewall, configure para desactivar
esta função.
Não pode ser ligado com a função ajuste sem fios.
Dependendo do cartão ou computador da LAN sem fios, esta função de ajuste sem fios fácil poderá não
estar disponível.
Quando seu computador estiver usando múltiplos adaptadores de rede que estão disponíveis
na configuração, e seus grupos de endereços de IP são os mesmos como mostrados abaixo,
esta função de ajuste sem fios fácil pode não ter sucesso.
[Por exemplo] Configuração do endereço de IP do adaptador da LAN com fios no seu computador: 169.254.*.*
Configuração do endereço de IP do adaptador da LAN sem fios no seu computador: 169.254.*.*
A ligação da LAN sem fios não pode ser estabelecida.
Modo AdHoc:
Durante a selecção da Sem cabo 4 (Configuração por defeito)
Marque cada item do menu Config. modo sem fios do projector como
se segue:
*IP Address ...............................O endereço é o correcto? Não deve ser igual ao outro endereço IP.
*Subnet ................................. O valor da configuração por defeito deve ser 255.255.0.0.
*Gateway .............................. O valor da configuração por defeito deve ser 255.255.255.255.
*Network Type.... ................ Deve ser modo AdHoc
*ESSID/SSID ......................... Deve ser o mesmo que a definição do computador
->Verifique a definição para o computador
*O canal Sem fios está definido para 11 para o computador e para o projector?
-> O canal de configuração por defeito do projector é 11.
*O WEP (Wired Equivalent Privacy) deve estar desactivado.
142
Resolução de problemas
Modo Infrastructure:
Durante a selecção da Sem cabo 5 (Configuração por defeito)
Verifique cada item do menu Config. modo sem fios do projector como se segue:
*IP Address .............................. Não é necessária configuração.
*Subnet .................................... Deve ser a mesma que a definição do ponto de acesso
*Gateway ................................. Deve ser a mesma que a definição do ponto de acesso
*Network Type ....................... Deve ser o modo Infrastructure
*ESSID/SSID............................. Deve ser a mesma que a definição do ponto de acesso
Verifique as definições para o projector do computador do cliente
*IP Address ...............................Não é necessária configuração. Active automaticamente como DHCP.
*Wireless Channel..................Deve ser 11.
*ESSID/SSID..............................Deve ser a mesma que a definição do ponto de acesso.
*WEP ...........................................Deve estar desactivado.
*Quando a Sem cabo 5 é utilizada, é necessário o servidor DHCP no ambiente para permitir
a comunicação dos servidores através de redes. Alguns pontos de acesso poderão ter a
função DHCP. Para mais detalhes sobre as definições, consultar o manual do utilizador para
aparelhos ou consultar um administrador de sistema rede.
O segmento onde o projector está instalado é diferente do computador?
Especificar endereço IP directamente no ajuste opcional. Consultar “4. Configurações da LAN com
fios” “Confirmar a operação” (p.30-31).
A ligação entre o computador e o projector via LAN com fios não pode ser estabelecida.
Durante a selecção da LAN1 (Configuração por defeito)
Verifique IP address, Subnet e Gateway do projector e do computador. Para mais detalhes
sobre a configuração, contacte o seu administrador de sistema.
O segmento onde o projector está instalado é diferente do projector?
Especificar endereço IP directamente no ajuste opcional. Consultar “4. Configurações da LAN com
fios” “Confirmar a operação” (p.30-31).
Não consegue iniciar o navegador
Está estabelecida a ligação entre o PC e o projector com Network Capture 5?
No............... Verificar ajustes para LAN sem fios/com fios.
Yes .............. Verificar definições do ajuste do proxy no navegador. Consultar “Ajuste do
navegador web” (p.134).
143
Capítulo 10 Apêndice
Embora a ligação entre o PC e o projector tenha sido estabelecida, as imagens não são
projectadas no ecrã.
Certifique-se que Sem cabo/Cabo é seleccionado no menu da alimentação de entrada do projector.
Não pode ser ligado/desligado com o navegador web.
Certifique-se que o os ajustes do projector podem ser utilizados com o projector.
Defina o item modo de espera para “Rede” no menu Principal Menu de ajuste.
Consultar “7. Controlar o projector” “Controlo de energia e verificação de estado” (p.68).
A entrada Cabo/Sem cabo não pode ser alterada. A Network Capture 5 não pode ser operada.
Reinicie o projector ou Network Capture 5.
Execute o menu “Modo com fios por defeito” ou “Modo sem fios por defeito” no projector.
Atenção: Após executar “Modo com fios por defeito” ou “Modo sem fios por defeito”
no menu do projector, todas as definições da rede voltarão à configuração
por defeito. Ver os itens “Configuração por defeito da LAN com fios” (p.33) e
“Ajustes de configuração por defeito da LAN sem fios“ (p.46) por cada valor de
configuração por defeito.
Captura de rede
Por que é que o ecrã do computador aparece no ecrã projectado?
1. Certifique-se que o modo de entrada do projector é “Network”.
2. Verifique a configuração do parâmetro (p.92).
Certifique-se que os números da porta da captura é o mesmo que o número de porta do
projector. O número da porta por defeito é 9000. Se aparece a mensagem de alerta “Invalid Port
No.”, o seu computador pode já estar a utilizar este número de porta. Nesse caso, utilize outro
número de porta.
3. Verifique se o endereço IP do computador está registado no projector correctamente
(p. 93).
4. Certifique-se que o seu computador não está a utilizar a função firewall. O projector pode
não ser capaz de utilizar a porta devido à função firewall. Nesse caso, desligue esta função
temporariamente. Há também algumas limitações de porta no equipamento da rede tal
como o router. Consulte o seu administrador de rede.
A velocidade de reprodução de imagens é muita lenta.
Durante a ligação do modo AdHoc, verifique qual o canal sem fios que está a utilizar.
Se o computador que está a utilizar o mesmo canal que o seu está perto, a velocidade da
rede pode ser reduzida ou a comunicação instável. Altere o canal para resolver o problema.
Os canais do projector e o computador do Cliente projector deve ser o mesmo. Ou ajuste a
selecção de Qualidade no ajuste de parâmetro.
Consultar “Configuração de parâmetro” (p.92).
144
Resolução de problemas
O projector não reproduz o som do computador durante a captura em tempo real.
Para reproduzir correctamente o som no projector, siga os procedimentos abaixo;
• Inicie primeiro a captura em tempo real e, em seguida, inicie o software de reprodução de filmes.
• Primeiro desactive o software de reprodução de filmes e depois desactive a captura em tempo real.
Verifique se o “PJ Virtual Audio Device” está seleccionado no painel de aparelho áudio do
computador.
Faça duplo clique no ícone Sound and Audio Device no Control Panel do computador.
Aparece a janela de propriedade. Carregue sobre a tabulação Audio na janela de propriedade
e verifique se o ícone “PJ Virtual Audio Device” está seleccionado no Default device do item
Sound playback.
Visualizador de rede
As imagens do servidor do ficheiro não aparecem no ecrã?
1. Certifique-se que o modo de entrada do projector é “Network”.
2. Verifique a definição da conta do servidor FTP.
3. Os ficheiros do servidor FTP devem ser JPEG optimizados e convertidos pelo File Converter 1
ou 2. Verifique o formato dos dados. (p.114)
4. Há várias limitações para o nome do ficheiro de imagem e nome do programa. Verifique
nomes de ficheiros e nomes de programas (p.123).
5. Certifique-se que o seu computador não está a utilizar a função firewall. O projector pode
não ser capaz de utilizar a porta devido à função firewall. Nesse caso, desligue esta função
temporariamente. Há também algumas limitações de porta no equipamento da rede tal
como o router. Consulte o seu administrador de rede.
Não é possível fazer um novo ficheiro de programa.
Vetifique a sua conta do servidor FTP. Deveria ser estabelecido para esta conta “Write
enable”.(p.117)
145
Capítulo 10 Apêndice
File Converter 1
Que tipo de imagem posso converter?
O File Converter 1 torna possível converter em formato JPEG os seguintes formatos
de imagem.
Formato Bitmap (.bmp)
Formato JPEG (.jpeg .jpg)
Formato Microsoft power point (.ppt)
File Converter 2
Por vezes as imagens de enquadramento branco são convertidas pelo File Converter 2?
Poderá ter imagens com enquadramento branco devido à margem do papel de controlo da
impressora dependendo dos dados da imagem.
Pode acontecer ter as imagens erradas convertidas por um File Converter 2?
Tente alterar para o modo “Disable” em “Document options” - item “Print optimization” no
“Network Viewer 5 (Driver) Advance Options” no ajuste de controlo da impressora do Network
Viewer 5 (FileConverter 2).
146
Resolução de problemas
Auto Capture
Removi o ficheiro do programa AutoCapture da memória USB fornecida.
Quero utilizar a função AutoCapture com uma memória USB disponível no mercado.
Para utilizar a função Auto Capture, deve colocar todos os ficheiros e pastas da pasta “Auto
Capture” de “Network Viewer & Capture 5 (CD-ROM)” na raiz da memória USB. Copiando ou
arrastando e largando estes ficheiros e pastas para a raiz de uma memória USB disponível no
mercado, pode utilizar a função AutoCapture tal como na memória USB fornecida.
CD-ROM > AutoCapture
CD-ROM > AutoCapture
A aplicação Auto Capture não se inicia automaticamente.
Consoante o computador ou as definições de segurança da rede, a AutoCapture poderá não
se iniciar automaticamente. Cetifique-se de seguir os exemplos seguintes. Consulte o seu
administrador de rede para obter informações mais detalhadas.
- Quando efectuar a configuração da seguinte forma num computador com Windows Vista
Clique no botão Start, e clique em [Control Panel] - [AutoPlay]; a opção "Take no action" está
seleccionada em "Software and games".
- Seleccione as outras opções.
- Quando "Autorun.inf" for recusado num computador como medida de protecção na sua rede de
área local.
- Consulte o seu administrador de rede.
USB ecrã
O projector não reproduz a imagem do computador pela função USB ecrã.
Verifique as definições do projector como se segue:
- Seleccione "Visualização" em "Terminal USB" do menu de Ajuste (p.34).
- Seleccione "USB ecrã" em "Selecionar modo de Rede" do menu Rede (p.34).
Verifique as ligações com o computador como se segue:
- Um cabo USB deve ser conectado directamente entre o projector e o computador. A função "USB ecrã" pode
não funcionar através de uma conecção via Hub USB ou unidade de comutação USB (p.34).
- Dependendo do dispositivo USB (Controlador USB no computador), esta função USB ecrã pode não estar disponível.
147
Capítulo 10 Apêndice
Direitos de autor do software
O software incorporado neste projector consiste de vários módulos independentes de software dos
quais a presente empresa e a entidade terceira detêm os direitos, respectivamente. A presente empresa
detém os direitos de autor do software e documentos relacionados desenvolvidos ou elaborados pela
presente empresa. Os direitos de autor encontram-se protegidos pela lei de Direitos de Autor e outras
leis relacionadas. Este produto utiliza um módulo de software distribuido como software gratuito e
cujos direitos de autor são detidos pela entidade terceira. A GNU General Public License (daqui em
diante designada como GPL), a GNU Lesser General Public License (daqui em diante designada como
LGPL) ou o módulo de software que abrange a aplicação de outro contrato de licenciamento estão
incluídas nessas secções.
A presente empresa, ao abrigo dos termos da GPL e LGPL, divulga o código-fonte relativo ao software
gratuito utilizado neste produto baseado na GPL e LGPL. Pode obter o código-fonte, modificar e/ou
distribuir o software gratuito em questão. Consulte o sítio Web que se segue para obter o código-fonte,
se necessário.
URL para transferência do software
: http://www.sanyo-lcdp.com/software/
A presente empresa não pode responder a perguntas que tenha relativamente ao software gratuito. A
presente empresa não pode divulgar o código-fonte cujos direitos de autor são detidos pela presente
empresa.
Pode encontrar o texto completo da GPL e LGPL nas páginas seguintes.
O software gratuito em questão é fornecido "como está" sem qualquer tipo de garantia. O termo
garantia inclui, mas não se limita a, comercialização adequada, potencial de negócio, objectivo de
utilização, e não infringe direitos de terceiros (incluindo, mas não limitado a, direitos de patente, direitos
de autor e segredos industriais). A presente empresa não é responsável por danos causados pela
utilização dos módulos de software em questão no âmbito das leis relevantes.
Além do software gratuito utilizado ao abrigo dos termos da GPL e LGPL, a presente empresa utiliza
também neste produto o software gratuito que se segue.
- Linux Kernel
- U-BOOT
148
Direitos de autor do software
GNU GENERAL PUBLIC LICENSE Version 3, 29 June 2007
Copyright (C) 2007 Free Software Foundation, Inc. <http://fsf.org/>
Everyone is permitted to copy and distribute verbatim copies of this license document, but changing it is not allowed.
Preamble
The GNU General Public License is a free, copyleft license
for software and other kinds of works.
The licenses for most software and other practical works
are designed to take away your freedom to share and
change the works. By contrast, the GNU General Public
License is intended to guarantee your freedom to share
and change all versions of a program--to make sure it
remains free software for all its users. We, the Free Software
Foundation, use the GNU General Public License for most of
our software; it applies also to any other work released this
way by its authors. You can apply it to your programs, too.
When we speak of free software, we are referring to
freedom, not price. Our General Public Licenses are
designed to make sure that you have the freedom to
distribute copies of free software (and charge for them if
you wish), that you receive source code or can get it if you
want it, that you can change the software or use pieces of it
in new free programs, and that you know you can do these
things.
To protect your rights, we need to prevent others from
denying you these rights or asking you to surrender
the rights. Therefore, you have certain responsibilities if
you distribute copies of the software, or if you modify it:
responsibilities to respect the freedom of others.
For example, if you distribute copies of such a program,
whether gratis or for a fee, you must pass on to the
recipients the same freedoms that you received. You must
make sure that they, too, receive or can get the source code.
And you must show them these terms so they know their
rights.
Developers that use the GNU GPL protect your rights with
two steps: (1) assert copyright on the software, and (2)
offer you this License giving you legal permission to copy,
distribute and/or modify it.
For the developers' and authors' protection, the GPL clearly
explains that there is no warranty for this free software.
For both users' and authors' sake, the GPL requires that
modified versions be marked as changed, so that their
problems will not be attributed erroneously to authors of
previous versions.
Some devices are designed to deny users access to install
or run modified versions of the software inside them,
although the manufacturer can do so. This is fundamentally
incompatible with the aim of protecting users' freedom to
change the software. The systematic pattern of such abuse
occurs in the area of products for individuals to use, which is
precisely where it is most unacceptable. Therefore, we have
designed this version of the GPL to prohibit the practice for
those products. If such problems arise substantially in other
domains, we stand ready to extend this provision to those
domains in future versions of the GPL, as needed to protect
the freedom of users.
Finally, every program is threatened constantly by
software patents. States should not allow patents to restrict
development and use of software on general-purpose
computers, but in those that do, we wish to avoid the
special danger that patents applied to a free program could
make it effectively proprietary. To prevent this, the GPL
assures that patents cannot be used to render the program
non-free.
The precise terms and conditions for copying, distribution
and modification follow.
TERMS AND CONDITIONS
0. Definitions.
"This License" refers to version 3 of the GNU General Public
License.
"Copyright" also means copyright-like laws that apply to
other kinds of works, such as semiconductor masks.
"The Program" refers to any copyrightable work licensed
under this License. Each licensee is addressed as "you".
"Licensees" and "recipients" may be individuals or
organizations.
To "modify" a work means to copy from or adapt all or part
of the work in a fashion requiring copyright permission,
other than the making of an exact copy. The resulting work
is called a "modified version" of the earlier work or a work
"based on" the earlier work.
A "covered work" means either the unmodified Program or
a work based on the Program.
To "propagate" a work means to do anything with it that,
without permission, would make you directly or secondarily
liable for infringement under applicable copyright law,
except executing it on a computer or modifying a private
copy. Propagation includes copying, distribution (with or
without modification), making available to the public, and
in some countries other activities as well.
149
Capítulo 10 Apêndice
To "convey" a work means any kind of propagation that
enables other parties to make or receive copies. Mere
interaction with a user through a computer network, with
no transfer of a copy, is not conveying.
An interactive user interface displays "Appropriate Legal
Notices" to the extent that it includes a convenient and
prominently visible feature that (1) displays an appropriate
copyright notice, and (2) tells the user that there is no
warranty for the work (except to the extent that warranties
are provided), that licensees may convey the work under
this License, and how to view a copy of this License. If the
interface presents a list of user commands or options, such
as a menu, a prominent item in the list meets this criterion.
1. Source Code.
The "source code" for a work means the preferred form
of the work for making modifications to it. "Object code"
means any non-source form of a work.
A "Standard Interface" means an interface that either is
an official standard defined by a recognized standards
body, or, in the case of interfaces specified for a particular
programming language, one that is widely used among
developers working in that language.
The "System Libraries" of an executable work include
anything, other than the work as a whole, that (a) is included
in the normal form of packaging a Major Component,
but which is not part of that Major Component, and (b)
serves only to enable use of the work with that Major
Component, or to implement a Standard Interface for which
an implementation is available to the public in source
code form. A "Major Component", in this context, means a
major essential component (kernel, window system, and so
on) of the specific operating system (if any) on which the
executable work runs, or a compiler used to produce the
work, or an object code interpreter used to run it.
The "Corresponding Source" for a work in object code
form means all the source code needed to generate,
install, and (for an executable work) run the object code
and to modify the work, including scripts to control those
activities. However, it does not include the work's System
Libraries, or general-purpose tools or generally available
free programs which are used unmodified in performing
those activities but which are not part of the work. For
example, Corresponding Source includes inter face
definition files associated with source files for the work,
and the source code for shared libraries and dynamically
linked subprograms that the work is specifically designed to
require, such as by intimate data communication or control
flow between those subprograms and other parts of the
work.
150
The Corresponding Source need not include anything that
users can regenerate automatically from other parts of the
Corresponding Source.
The Corresponding Source for a work in source code form
is that same work.
2. Basic Permissions.
All rights granted under this License are granted for the
term of copyright on the Program, and are irrevocable
provided the stated conditions are met. This License
explicitly affirms your unlimited permission to run the
unmodified Program. The output from running a covered
work is covered by this License only if the output, given
its content, constitutes a covered work. This License
acknowledges your rights of fair use or other equivalent, as
provided by copyright law.
You may make, run and propagate covered works that you
do not convey, without conditions so long as your license
otherwise remains in force. You may convey covered
works to others for the sole purpose of having them make
modifications exclusively for you, or provide you with
facilities for running those works, provided that you comply
with the terms of this License in conveying all material for
which you do not control copyright. Those thus making or
running the covered works for you must do so exclusively
on your behalf, under your direction and control, on
terms that prohibit them from making any copies of your
copyrighted material outside their relationship with you.
Conveying under any other circumstances is permitted
solely under the conditions stated below. Sublicensing is
not allowed; section 10 makes it unnecessary.
3. Protecting Users' Legal Rights From AntiCircumvention Law.
No covered work shall be deemed part of an effective
technological measure under any applicable law fulfilling
obligations under article 11 of the WIPO copyright treaty
adopted on 20 December 1996, or similar laws prohibiting
or restricting circumvention of such measures.
When you convey a covered work, you waive any legal
power to forbid circumvention of technological measures
to the extent such circumvention is effected by exercising
rights under this License with respect to the covered
work, and you disclaim any intention to limit operation or
modification of the work as a means of enforcing, against
the work's users, your or third parties' legal rights to forbid
circumvention of technological measures.
Direitos de autor do software
4. Conveying Verbatim Copies.
You may convey verbatim copies of the Program's source
code as you receive it, in any medium, provided that you
conspicuously and appropriately publish on each copy an
appropriate copyright notice; keep intact all notices stating
that this License and any non-permissive terms added
in accord with section 7 apply to the code; keep intact
all notices of the absence of any warranty; and give all
recipients a copy of this License along with the Program.
You may charge any price or no price for each copy
that you convey, and you may offer support or warranty
protection for a fee.
5. Conveying Modified Source Versions.
You may convey a work based on the Program, or the
modifications to produce it from the Program, in the form of
source code under the terms of section 4, provided that you
also meet all of these conditions:
a) The work must carry prominent notices stating that you
modified it, and giving a relevant date.
b) The work must carry prominent notices stating that
it is released under this License and any conditions
added under section 7. This requirement modifies the
requirement in section 4 to "keep intact all notices".
c) You must license the entire work, as a whole, under
this License to anyone who comes into possession of a
copy. This License will therefore apply, along with any
applicable section 7 additional terms, to the whole of
the work, and all its parts, regardless of how they are
packaged. This License gives no permission to license
the work in any other way, but it does not invalidate
such permission if you have separately received it.
d) If the work has interactive user interfaces, each must
display Appropriate Legal Notices; however, if the
Program has interactive interfaces that do not display
Appropriate Legal Notices, your work need not make
them do so.
A compilation of a covered work with other separate
and independent works, which are not by their nature
extensions of the covered work, and which are not
combined with it such as to form a larger program, in
or on a volume of a storage or distribution medium, is
called an "aggregate" if the compilation and its resulting
copyright are not used to limit the access or legal rights of
the compilation's users beyond what the individual works
permit. Inclusion of a covered work in an aggregate does
not cause this License to apply to the other parts of the
aggregate.
6. Conveying Non-Source Forms.
You may convey a covered work in object code form under
the terms
of sections 4 and 5, provided that you also convey the
machine-readable Corresponding Source under the terms
of this License, in one of these ways:
a) Convey the object code in, or embodied in, a physical
product (including a physical distribution medium),
accompanied by the Corresponding Source fixed on a
durable physical medium customarily used for software
interchange.
b) Convey the object code in, or embodied in, a physical
product (including a physical distribution medium),
accompanied by a written offer, valid for at least three
years and valid for as long as you offer spare parts
or customer support for that product model, to give
anyone who possesses the object code either (1) a
copy of the Corresponding Source for all the software
in the product that is covered by this License, on a
durable physical medium customarily used for software
interchange, for a price no more than your reasonable
cost of physically performing this conveying of source,
or (2) access to copy the Corresponding Source from a
network server at no charge.
c) Convey individual copies of the object code with a
copy of the written offer to provide the Corresponding
Source. This alternative is allowed only occasionally and
noncommercially, and only if you received the object
code with such an offer, in accord with subsection 6b.
d) Convey the object code by offering access from a
designated place (gratis or for a charge), and offer
equivalent access to the Corresponding Source in
the same way through the same place at no further
charge. You need not require recipients to copy the
Corresponding Source along with the object code. If
the place to copy the object code is a network server,
the Corresponding Source may be on a different
server (operated by you or a third party) that supports
equivalent copying facilities, provided you maintain
clear directions next to the object code saying where
to find the Corresponding Source. Regardless of what
server hosts the Corresponding Source, you remain
obligated to ensure that it is available for as long as
needed to satisfy these requirements.
e) C o n v e y t h e o b j e c t c o d e u s i n g p e e r - t o - p e e r
transmission, provided you inform other peers where
the object code and Corresponding Source of the work
are being offered to the general public at no charge
under subsection 6d.
151
Capítulo 10 Apêndice
A separable portion of the object code, whose source code
is excluded from the Corresponding Source as a System
Library, need not be included in conveying the object code
work.
A "User Product" is either (1) a "consumer product", which
means any tangible personal property which is normally
used for personal, family, or household purposes, or (2)
anything designed or sold for incorporation into a dwelling.
In determining whether a product is a consumer product,
doubtful cases shall be resolved in favor of coverage. For a
particular product received by a particular user, "normally
used" refers to a typical or common use of that class of
product, regardless of the status of the particular user or
of the way in which the particular user actually uses, or
expects or is expected to use, the product. A product is a
consumer product regardless of whether the product has
substantial commercial, industrial or non-consumer uses,
unless such uses represent the only significant mode of use
of the product.
"Installation Information" for a User Product means
any methods, procedures, authorization keys, or other
information required to install and execute modified
versions of a covered work in that User Product from
a modified version of its Corresponding Source. The
information must suffice to ensure that the continued
functioning of the modified object code is in no case
prevented or interfered with solely because modification
has been made.
If you convey an object code work under this section in,
or with, or specifically for use in, a User Product, and the
conveying occurs as part of a transaction in which the right
of possession and use of the User Product is transferred to
the recipient in perpetuity or for a fixed term (regardless of
how the transaction is characterized), the Corresponding
Source conveyed under this section must be accompanied
by the Installation Information. But this requirement does
not apply if neither you nor any third party retains the ability
to install modified object code on the User Product (for
example, the work has been installed in ROM).
The requirement to provide Installation Information
does not include a requirement to continue to provide
support service, warranty, or updates for a work that has
been modified or installed by the recipient, or for the
User Product in which it has been modified or installed.
Access to a network may be denied when the modification
itself materially and adversely affects the operation
of the network or violates the rules and protocols for
communication across the network.
Corresponding Source conveyed, and Installation
Information provided, in accord with this section must
be in a format that is publicly documented (and with an
152
implementation available to the public in source code
form), and must require no special password or key for
unpacking, reading or copying.
7. Additional Terms.
"Additional permissions" are terms that supplement the
terms of this License by making exceptions from one or
more of its conditions. Additional permissions that are
applicable to the entire Program shall be treated as though
they were included in this License, to the extent that they
are valid under applicable law. If additional permissions
apply only to part of the Program, that part may be used
separately under those permissions, but the entire Program
remains governed by this License without regard to the
additional permissions.
When you convey a copy of a covered work, you may at
your option remove any additional permissions from that
copy, or from any part of it. (Additional permissions may
be written to require their own removal in certain cases
when you modify the work.) You may place additional
permissions on material, added by you to a covered work,
for which you have or can give appropriate copyright
permission.
Notwithstanding any other provision of this License, for
material you add to a covered work, you may (if authorized
by the copyright holders of that material) supplement the
terms of this License with terms:
a) Disclaiming warranty or limiting liability differently from
the terms of sections 15 and 16 of this License; or
b) Requiring preservation of specified reasonable legal
notices or author attributions in that material or in
the Appropriate Legal Notices displayed by works
containing it; or
c) Prohibiting misrepresentation of the origin of that
material, or requiring that modified versions of such
material be marked in reasonable ways as different
from the original version; or
d) Limiting the use for publicity purposes of names of
licensors or authors of the material; or
e) Declining to grant rights under trademark law for use
of some trade names, trademarks, or service marks; or
f ) Requiring indemnification of licensors and authors of
that material by anyone who conveys the material (or
modified versions of it) with contractual assumptions
of liability to the recipient, for any liability that these
contractual assumptions directly impose on those
licensors and authors.
All other non-permissive additional terms are considered
Direitos de autor do software
"further restrictions" within the meaning of section 10. If
the Program as you received it, or any part of it, contains a
notice stating that it is governed by this License along with
a term that is a further restriction, you may remove that
term. If a license document contains a further restriction
but permits relicensing or conveying under this License,
you may add to a covered work material governed by the
terms of that license document, provided that the further
restriction does not survive such relicensing or conveying.
If you add terms to a covered work in accord with this
section, you must place, in the relevant source files, a
statement of the additional terms that apply to those files,
or a notice indicating where to find the applicable terms.
Additional terms, permissive or non-permissive, may be
stated in the form of a separately written license, or stated
as exceptions; the above requirements apply either way.
8. Termination.
You may not propagate or modify a covered work except
as expressly provided under this License. Any attempt
otherwise to propagate or modify it is void, and will
automatically terminate your rights under this License
(including any patent licenses granted under the third
paragraph of section 11).
However, if you cease all violation of this License, then your
license from a particular copyright holder is reinstated (a)
provisionally, unless and until the copyright holder explicitly
and finally terminates your license, and (b) permanently, if
the copyright holder fails to notify you of the violation by
some reasonable means prior to 60 days after the cessation.
Moreover, your license from a particular copyright holder is
reinstated permanently if the copyright holder notifies you
of the violation by some reasonable means, this is the first
time you have received notice of violation of this License
(for any work) from that copyright holder, and you cure the
violation prior to 30 days after dyour receipt of the notice.
Termination of your rights under this section does not
terminate the licenses of parties who have received
copies or rights from you under this License. If your rights
have been terminated and not permanently reinstated,
you do not qualify to receive new licenses for the
same material under section 10.
9. Acceptance Not Required for Having Copies.
You are not required to accept this License in order to
receive or run a copy of the Program. Ancillary propagation
of a covered work occurring solely as a consequence of
using peer-to-peer transmission to receive a copy likewise
does not require acceptance. However, nothing other than
this License grants you permission to propagate or modify
any covered work. These actions infringe copyright if you
do not accept this License. Therefore, by modifying or
propagating a covered work, you indicate your acceptance
of this License to do so.
10. Automatic Licensing of Downstream
Recipients.
Each time you convey a covered work, the recipient
automatically receives a license from the original licensors,
to run, modify an d propagate that work, subject to this
License. You are not responsible for enforcing compliance
by third parties with this License.
An "entity transaction" is a transaction transferring control
of an organization, or substantially all assets of one, or
subdividing an organization, or merging organizations.
If propagation of a covered work results from an entity
transaction, each party to that transaction who receives
a copy of the work also receives whatever licenses to the
work thvve party's predecessor in interest had or could give
under the previous paragraph, plus a right to possession of
the Corresponding Source of the work from the predecessor
in interest, if the predecessor has it or can get it with
reasonable efforts.
You may not impose any further restrictions on the exercise
of the rights granted or affirmed under this License. For
example, you may ot impose a license fee, royalty, or other
charge for exercise of rights granted under this License,
and you may not initiate litigation (including a cross-claim
or counterclaim in a lawsuit) alleging that any patent claim
is infringed by making, using, selling, offering for sale, or
importing the Program or any portion of it.
11. Patents.
A "contributor" is a copyright holder who authorizes use
under this License of the Program or a work on which the
Program is based. The work thus licensed is called the
contributor's "contributor version".
A contributor's "essential patent claims" are all patent
claims owned or controlled by the contributor, whether
already acquired or hereafter acquired, that would be
infringed by some manner, permitted by this License,
of making, using, or selling its contributor version, but
do not include claims that would be infringed only as a
consequence of further modification of the contributor
version. For purposes of this definition, "control" includes
the right to grant patent sublicenses in a manner consistent
with the requirements of this License.
Each contributor grants you a non-exclusive, worldwide,
royalty-free patent license under the contributor's essential
patent claims, to make, use, sell, offer for sale, import and
otherwise run, modify and propagate the contents of its
153
Capítulo 10 Apêndice
contributor version.
In the following three paragraphs, a "patent license" is any
express agreement or commitment, however denominated,
not to enforce a patent (such as an express permission
to practice a patent or covenant not to sue for patent
infringement). To "grant" such a patent license to a party
means to make such an agreement or commitment not to
enforce a patent against the party.
If you convey a covered work, knowingly relying on a
patent license, and the Corresponding Source of the work
is not available for anyone to copy, free of charge and
under the terms of this License, through a publicly available
network server or other readily accessible means, then you
must either (1) cause the Corresponding Source to be so
available, or (2) arrange to deprive yourself of the benefit of
the patent license for this particular work, or (3) arrange, in
a manner consistent with the requirements of this License,
to extend the patent license to downstream recipients.
"Knowingly relying" means you have actual knowledge that,
but for the patent license, your conveying the covered work
in a country, or your recipient's use of the covered work in a
country, would infringe one or more identifiable patents in
that country that you have reason to believe are valid.
If, pursuant to or in connection with a single transaction or
arrangement, you convey, or propagate by procuring
conveyance of, a covered work, and grant a patent
license to some of the parties receiving the covered work
authorizing them to use, propagate, modify or convey a
specific copy of the covered work, then the patent license
you grant is automatically extended to all recipients of the
covered work and works based on it.
A patent license is "discriminatory" if it does not include
within the scope of its coverage, prohibits the exercise of,
or is conditioned on the non-exercise of one or more of
the rights that are specifically granted under this License.
You may not convey a covered work if you are a party to
an arrangement with a third party that is in the business
of distributing software, under which you make payment
to the third party based on the extent of your activity of
conveying the work, and under which the third party grants,
to any of the parties who would receive the covered work
from you, a discriminatory patent license (a) in connection
with copies of the covered work conveyed by you (or
copies made from those copies), or (b) primarily for and
in connection with specific products or compilations that
contain the covered work, unless you entered into that
arrangement, or that patent license was granted, prior to 28
March 2007.
Nothing in this License shall be construed as excluding
or limiting any implied license or other defenses to
infringement that may otherwise be available to you under
applicable patent law.
154
12. No Surrender of Others' Freedom.
If conditions are imposed on you (whether by court order,
agreement or otherwise) that contradict the conditions of
this License, they do not excuse you from the conditions of
this License. If you cannot convey a covered work so as to
satisfy simultaneously your obligations under this License
and any other pertinent obligations, then as a consequence
you may not convey it at all. For example, if you agree
to terms that obligate you to collect a royalty for further
conveying from those to whom you convey the Program,
the only way you could satisfy both those terms and this
License would be to refrain entirely from conveying the
Program.
13. Use with the GNU Affero General Public
License.
Notwithstanding any other provision of this License, you
have permission to link or combine any covered work
with a work licensed under version 3 of the GNU Affero
General Public License into a single combined work, and
to convey the resulting work. The terms of this License will
continue to apply to the part which is the covered work,
but the special requirements of the GNU Affero General
Public License, section 13, concerning interaction through a
network will apply to the combination as such.
14. Revised Versions of this License.
The Free Software Foundation may publish revised and/
or new versions of the GNU General Public License from
time to time. Such new versions will be similar in spirit to
the present version, but may differ in detail to address new
problems or concerns.
Each version is given a distinguishing version number. If
the
Program specifies that a certain numbered version of the
GNU General Public License "or any later version" applies
to it, you have the option of following the terms and
conditions either of that numbered version or of any later
version published by the Free Software Foundation. If the
Program does not specify a version number of the GNU
General Public License, you may choose any version ever
published by the Free Software Foundation.
If the Program specifies that a proxy can decide which
futureversions of the GNU General Public License can be
used, that proxy's public statement of acceptance of a
version permanently authorizes you to choose that version
for the Program.
Later license versions may give you additional or different
permissions. However, no additional obligations are
imposed on any author or copyright holder as a result of
Direitos de autor do software
your choosing to follow a later version.
15. Disclaimer of Warranty.
THERE IS NO WARRANTY FOR THE PROGRAM, TO THE
EXTENT PERMITTED BY APPLICABLE LAW. EXCEPT WHEN
OTHERWISE STATED IN WRITING THE COPYRIGHT HOLDERS
AND/OR OTHER PARTIES PROVIDE THE PROGRAM "AS IS"
WITHOUT WARRANTY OF ANY KIND, EITHER EXPRESSED OR
IMPLIED, INCLUDING, BUT NOT LIMITED TO, THE IMPLIED
WARRANTIES OF MERCHANTABILITY AND FITNESS FOR
A PARTICULAR PURPOSE. THE ENTIRE RISK AS TO THE
QUALITY AND PERFORMANCE OF THE PROGRAMIS WITH
YOU. SHOULD THE PROGRAM PROVE DEFECTIVE, YOU
ASSUME THE COST OF ALL NECESSARY SERVICING, REPAIR
OR CORRECTION.
16. Limitation of Liability.
IN NO EVENT UNLESS REQUIRED BY APPLICABLE LAW OR
AGREED TO IN WRITINGWILL ANY COPYRIGHT HOLDER, OR
ANY OTHER PARTY WHO MODIFIES AND/OR CONVEYS THE
PROGRAM AS PERMITTED ABOVE, BE LIABLE TO YOU FOR
DAMAGES, INCLUDING ANY GENERAL, SPECIAL, INCIDENTAL
OR CONSEQUENTIAL DAMAGES ARISING OUT OF THE USE
OR INABILITY TO USE THE PROGRAM (INCLUDING BUT NOT
LIMITED TO LOSS OF DATA OR DATA BEING RENDERED
INACCURATE OR LOSSES SUSTAINED BY YOU OR THIRD
PARTIES OR A FAILURE OF THE PROGRAM TO OPERATE WITH
ANY OTHER PROGRAMS), EVEN IF SUCH HOLDER OR OTHER
PARTY HAS BEEN ADVISED OF THE POSSIBILITY OF SUCH
DAMAGES.
17. Interpretation of Sections 15 and 16.
If the disclaimer of warranty and limitation of liability
provided above cannot be given local legal effect according
to their terms, reviewing courts shall apply local law that
most closely approximates an absolute waiver of all civil
liability in connection with the Program, unless a warranty
or assumption of liability accompanies a copy of the
Program in return for a fee.
END OF TERMS AND CONDITIONS
How to Apply These Terms to Your New
Programs
If you develop a new program, and you want it to be of
the greatest possible use to the public, the best way to
achieve this is to make it free software which everyone can
redistribute and change under these terms.
file should have at least the "copyright" line and a pointer to
where the full notice is found.
<one line to give the program's name and a brief idea of
what it does.>
Copyright (C) <year> <name of author>
This program is free software: you can redistribute it and/
or modify it under the terms of the GNU General Public
License as published by the Free Software Foundation,
either version 3 of the License, or (at your option) any later
version.
This program is distributed in the hope that it will be
useful, but WITHOUT ANY WARRANTY; without even the
implied warranty of MERCHANTABILITY or FITNESS FOR
A PARTICULAR PURPOSE. See the GNU General Public
License for more details.
You should have received a copy of the GNU General
Public License along with this program. If not, see
<http://www.gnu.org/licenses/>.
Also add information on how to contact you by electronic
and paper mail.
If the program does terminal interaction, make it output a
short Vnotice like this when it starts in an interactive mode:
<program> Copyright (C) <year> <name of author>
This program comes with ABSOLUTELY NO WARRANTY;
for details type `show w'.
This is free software, and you are welcome to redistribute
it under certain conditions; type `show c' for details.
The hypothetical commands `show w' and `show c' should
show the appropriate parts of the General Public License.
Of course, your program's commands might be different; for
a GUI interface, you would use an "about box".
You should also get your employer (if you work as
a programmer) or school,if any, to sign a "copyright
disclaimer" for the program, if necessary.
For more information on this, and how to apply and follow
the GNU GPL, see <http://www.gnu.org/licenses/>.
The GNU General Public License does not permit
incorporating your program into proprietary programs. If
your program is a subroutine library, you may consider it
more useful to permit linking proprietary applications with
the library. If this is what you want to do, use the GNU
Lesser General Public License instead of this License. But
first, please read <http://www.gnu.org/philosophy/whynot-lgpl.html>.
To do so, attach the following notices to the program. It
is safest to attach them to the start of each source file to
most effectively state the exclusion of warranty; and each
155
Capítulo 10 Apêndice
GNU LESSER GENERAL PUBLIC LICENSE Version 3, 29 June 2007
Copyright (C) 2007 Free Software Foundation, Inc. <http://fsf.org/>
Everyone is permitted to copy and distribute verbatim copies of this license document, but changing it is not allowed.
This version of the GNU Lesser General Public License incorporates the terms and conditions of version 3 of the GNU
General Public License, supplemented by the additional permissions listed below.
0. Additional Definitions.
As used herein, "this License" refers to version 3 of the GNU
Lesser General Public License, and the "GNU GPL" refers to
version 3 of the GNUGeneral Public License.
"The Library" refers to a covered work governed by this
License, other than an Application or a Combined Work as
defined below.
An "Application" is any work that makes use of an interface
provided by the Library, but which is not otherwise based
on the Library. Defining a subclass of a class defined by the
Library is deemed a mode of using an interface provided by
the Library.
A "Combined Work" is a work produced by combining
or linking an Application with the Library. The particular
version of the Library with which the Combined Work was
made is also called the "Linked Version".
not supply the function or data, the facility still operates,
and performs whatever part of its purpose remains
meaningful, or
b) under the GNU GPL, with none of the additional
permissions of this License applicable to that copy.
3. Object Code Incorporating Material from
Library Header Files.
The object code form of an Application may incorporate
material from a header file that is part of the Library. You
may convey such object code under terms of your choice,
provided that, if the incorporated material is not limited to
numerical parameters, data structure layouts and accessors,
or small macros, inline functions and templates (ten or
fewer lines in length), you do both of the following:
a) Give prominent notice with each copy of the object
code that the Library is used in it and that the Library
and its use are covered by this License.
The "Minimal Corresponding Source" for a Combined Work
means the Corresponding Source for the Combined Work,
excluding any source code for portions of the Combined
Work that, considered in isolation, are based on the
Application, and not on the Linked Version.
4. Combined Works.
The "Corresponding Application Code" for a Combined
Work means the object code and/or source code for the
Application, including any data and utility programs needed
for reproducing the Combined Work from the Application,
but excluding the System Libraries of the Combined Work.
You may convey a Combined Work under terms of your
choice that, taken together, effectively do not restrict
modification of the portions of the Library contained in the
Combined Work and reverse engineering for debugging
such modifications, if you also do each of the following:
1. Exception to Section 3 of the GNU GPL.
You may convey a covered work under sections 3 and 4 of
this License without being bound by section 3 of the GNU
GPL.
2. Conveying Modified Versions.
If you modify a copy of the Librar y, and, in your
modifications, a facility refers to a function or data to be
supplied by an Application that uses the facility (other than
as an argument passed when the facility is invoked), then
you may convey a copy of the modified version:
b) Accompany the object code with a copy of the GNU
GPL and this license document.
a) Give prominent notice with each copy of the Combined
Work that the Library is used in it and that the Library
and its use are covered by this License.
b) Accompany the Combined Work with a copy of the
GNU GPL and this license document.
c) For a Combined Work that displays copyright notices
during execution, include the copyright notice for the
Library among these notices, as well as a reference
directing the user to the copies of the GNU GPL and this
license document.
d) Do one of the following:
156
a) under this License, provided that you make a good faith
effort to ensure that, in the event an Application does
Direitos de autor do software
0) Convey the Minimal Corresponding Source under
the terms of this License, and the Corresponding
Application Code in a form suitable for, and under
terms that permit, the user to recombine or relink
the Application with a modified version of the Linked
Version to produce a modified Combined Work, in
the manner specified by section 6 of the GNU GPL for
conveying Corresponding Source.
1) Use a suitable shared library mechanism for linking
with the Library. A suitable mechanism is one that (a)
uses at run time a copy of the Library already present
on the user's computer system, and (b) will operate
properly with a modified version of the Library that is
interface-compatible with the Linked Version.
e) Provide Installation Information, but only if you would
otherwise be required to provide such information
under section 6 of the GNU GPL, and only to the
extent that such information is necessary to install and
execute a modified version of the Combined Work
produced by recombining or relinking the Application
with a modified version of the Linked Version. (If you
use option 4d0, the Installation Information must
accompany the Minimal Corresponding Source and
Corresponding Application Code. If you use option
4d1, you must provide the Installation Information in
the manner specified by section 6 of the GNU GPL for
conveying Corresponding Source.)
the present version, but may differ in detail to address new
problems or concerns.
Each version is given a distinguishing version number.
If the Library as you received it specifies that a certain
numbered version of the GNU Lesser General Public License
"or any later version" applies to it, you have the option of
following the terms and conditions either of that published
version or of any later version published by the Free
Software Foundation. If the Library as you received it does
not specify a version number of the GNU Lesser General
Public License, you may choose any version of the GNU
Lesser General Public License ever published by the Free
Software Foundation.
If the Library as you received it specifies that a proxy can
decide whether future versions of the GNU Lesser General
Public License shall apply, that proxy's public statement of
acceptance of any version is permanent authorization for
you to choose that version for the Library.
5. Combined Libraries.
You may place library facilities that are a work based on the
Library side by side in a single library together with other
library facilities that are not Applications and are not
covered by this License, and convey such a combined
library under terms of your choice, if you do both of the
following:
a) Accompany the combined library with a copy of the
same work based on the Library, uncombined with any
other library facilities, conveyed under the terms of this
License.
b) Give prominent notice with the combined library that
part of it is a work based on the Library, and explaining
where to find the accompanying uncombined form of
the same work.
6. Revised Versions of the GNU Lesser General
Public License.
The Free Software Foundation may publish revised and/or
new versions of the GNU Lesser General Public License from
time to time. Such new versions will be similar in spirit to
157
Capítulo 10 Apêndice
Terminologia
Servidor DHCP (Dynamic Host Configuration Protocol)
É necessário definir um endereços IP para cada computador ou equipamento equivalente quando
se estabelece uma rede por TCP/IP. Se existir um servidor DHCP na rede, irá atribuir endereços IP aos
computadores dos clientes de cada vez que lhe for solicitado. Se existir equipamento com funções de
servidor DHCP (tal como o servidor Windows 2000 e um router de ligação telefónica) na rede, a função
do servidor DHCP pode estar a funcionar automaticamente. Pergunte ao administrador do sistema se
o servidor DHCP está a funcionar.
ESSID (Extended Service Set Identifier)
O ESSID é a ID atribuída aos computadores na LAN sem fios ou ponto de acesso de modo a evitar
que os computadores sejam cruzados. Os computadores ou ponto de acesso ao qual está activado
o mesmo ESSID podem comunicar entre eles. Se um ESSID for diferente, é impossível comunicar. O
ESSID distingue caracteres minúsculos e maiúsculos e permite utilizar caracteres ingleses de um byte
e símbolos de metade do tamanho até 32 caracteres.
WEP (Wired Equivalent Privacy)
WEP é um protocolo de segurança para a LAN sem fios. Protege os computadores da LAN sem fios e
o ponto de acesso do acesso não autorizado ao atribuir-lhes um código de descripção. É necessário
definir o mesmo código de desencriptação para o equipamento.
Canal sem fios
É preciso dividir espectros sonoros em alguns canais sem fios para comunicação sem fios, e sintonizar
o mesmo canal entre o equipamento Sem fios. Se utilizar o mesmo canal no mesmo piso, e se houver
alguns LANs Sem fio que têm um ESSID diferente para cada, a velocidade da comunicação pode
tornar-se mais lenta. Nesse caso, é eficaz a utilização de diferentes canais para cada LAN Sem fios,
o que diminui a possibilidade de interferência mútua entre as LANs Sem fios.
MAC adress (Media Access Control)
O endereço MAC é um endereço físico para cada interface da rede. O endereço MAC consiste num
número de 6 bytes. Os primeiros 3 bytes são controlados por ID de Vendedor e atribuídos pela
IEEE. Os últimos 3 bytes são controlados e atribuídos pelo fabricante do interface da rede (não há
duplicação de endereço MAC). Consequentemente, o endereço MAC é um endereço físico único no
mundo. A ethernet envia e recebe frames com base no endereço MAC.
Wi-Fi (Wireless Fidelity)
É o nome de uma marca que indica que a interconectividade entre LANs sem fios é certificada pela
Wi-Fi Alliance (anteriormente WECA). Os produtos que passam o teste de interoperabilidade da Wi-Fi
Alliance recebem a certificação “Wi-Fi certified” e podem utilizar o logótipo Wi-Fi. Os produtos que
apresentam o logótipo Wi-Fi garantem a interoperabilidade com outros produtos Wi-Fi.
158
Terminologia
Wi-Fi Alliance (Denominação anterior: WECA (Wireless Ethernet Compatibility Alliance))
É uma organização que visa promover a divulgação da LAN sem fios e garante a interoperabilidade
dos produtos que cumprem a norma da LAN sem fios.
WPS (Wi-Fi Protected Setup)
Norma para configurar facilmente a segurança da LAN sem fios concebida pela Wi-Fi Alliance.
Existem dois tipos de configuração WPS: botão e código PIN.
Tipo Botão:
O ESSID e a chave WPA2 do ponto de acesso são enviados para um cliente
carregando no botão exclusivo que se encontra no ponto de acesso (anfitrião)
e no cliente.
Tipo Código PIN:
É introduzido no lado do cliente um número (de quatro ou oito dígitos)
designado como código PIN que é atribuído previamente ao ponto de acesso.
IEEE802.11b
É uma das normas para LAN sem fios estabelecida pelo comité 802 que formula uma norma da
tecnologia LAN em IEEE (Institute of Electrical and Electronics Engineers). A utilização da banda de
frequência de 2,4 GHz livre de licença permite a comunicação à velocidade máxima de 11 Mbps.
IEEE802.11g
A utilização da banda de frequência de 2,4 GHz livre de licença, assim como da norma IEEE802.11b,
permite a comunicação à velocidade máxima de 54 Mbps, 5 vezes superior à velocidade da norma
IEEE802.11g. Adicionalmente, há uma maior compatibilidade com norma IEEE802.11b.
IEEE802.11n
É uma norma de LAN sem fios de próxima geração que está a ser desenvolvida com a finalidade de
produzir a velocidade de transmissão máxima de 600 Mbps, utilizando uma tecnologia denominada
de MIMO, que combina vários canais e executa a transmissão. Está a ser concebida para ser
compatível com IEEE802.11b e IEEE802.11g.
159
SO-WIN-KC8AC-P
MANUAL DE UTILIZADOR DA REDE PARA WINDOWS