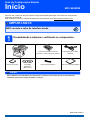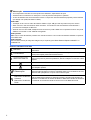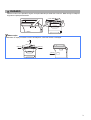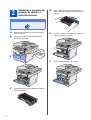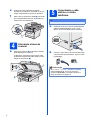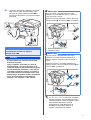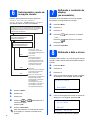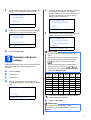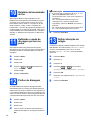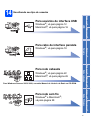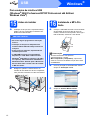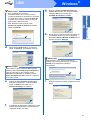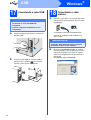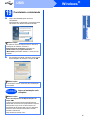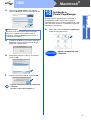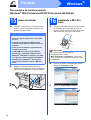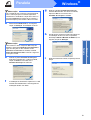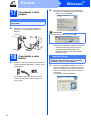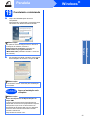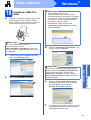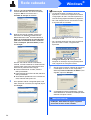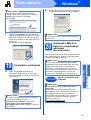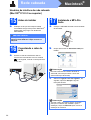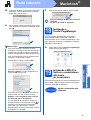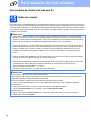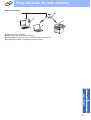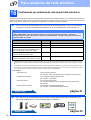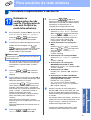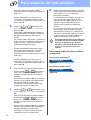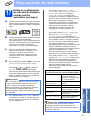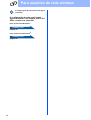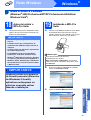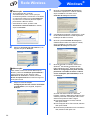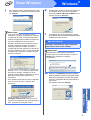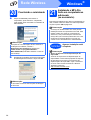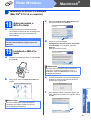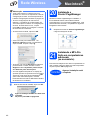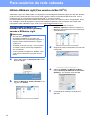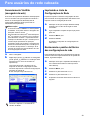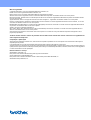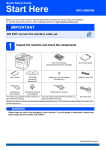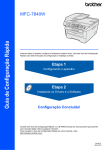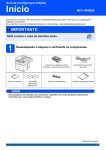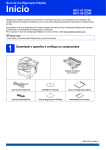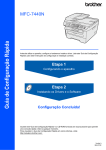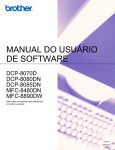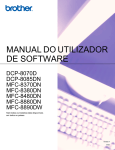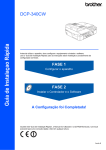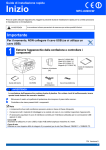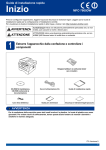Download Windows - Brother
Transcript
Guia de Configuração Rápida
Início
MFC-8890DW
Antes de usar a máquina, leia este Guia de Configuração Rápida para saber como fazer sua configuração e
instalação corretamente.
Para visualizar o Guia de Configuração Rápida em outros idiomas, visite http://solutions.brother.com/.
IMPORTANTE
NÃO conecte o cabo de interface ainda.
1
Desembalando a máquina e verificando os componentes
Manual do Usuário
CD-ROMS
(Windows®)
(Macintosh®)
Conjunto da unidade do cilindro
(incluindo o cartucho de toner padrão)
Cabo elétrico de corrente
alternada
Cabo da linha telefônica
Guia de Configuração Rápida
AVISO
Sacos plásticos são utilizados para empacotar o aparelho. Para evitar perigo de sufocamento,
mantenha esses sacos longe de bebês e crianças.
BRA-POR Versão 0
1
Observação
• Os componentes incluídos na caixa podem ser diferentes, dependendo do país.
• Guarde todos os materiais e a caixa para o caso de precisar transportar o aparelho.
• O cabo de interface não é um acessório incluído. Compre um cabo de interface apropriado para a interface
que deseja usar (USB, Paralela ou Rede).
Cabo USB
• Certifique-se de usar um cabo de interface USB 2.0 (Tipo A/B) que não seja maior do que 2 metros.
• NÃO conecte o cabo de interface neste momento. A conexão do cabo de interface é feita durante o
processo de instalação do MFL-Pro.
• Quando usar um cabo USB, certifique-se de conectá-lo à porta USB do seu computador e não a uma porta
USB em um teclado ou hub USB não energizado.
Cabo paralelo
NÃO use um cabo de interface paralelo com mais de 2 metros. Use um cabo de interface blindado compatível
com IEEE 1284.
Cabo de Rede
Use um cabo reto de par trançado categoria 5 (ou superior) para Rede Ethernet Rápida 10BASE-T ou
100BASE-TX.
Símbolos utilizados neste Guia
AVISO
Os sinais de AVISO indicam o que você deve fazer para evitar possíveis
ferimentos.
CUIDADO
Os sinais de CUIDADO especificam os procedimentos que você deve seguir ou
evitar para impedir possíveis ferimentos leves.
IMPORTANTE
Os sinais de IMPORTANTE descrevem os procedimentos que você deve
seguir para prevenir possíveis problemas, danos à máquina ou danos a outros
objetos.
Os ícones de Risco Elétrico alertam sobre possível choque elétrico.
Os ícones de Superfície Quente avisam para não tocar em partes da máquina
que estejam quentes.
2
Observação
O símbolo de observação indica o que você deve fazer se ocorrerem
determinadas situações ou oferece sugestões sobre o funcionamento de uma
determinada operação em conjunto com outras funções.
Manual do Usuário
Manual do Usuário de
Software
Manual do Usuário de
Rede
Indica referência ao Manual do Usuário impresso, ao Manual do Usuário de
Software ou ao Manual do Usuário de Rede. O Manual do Usuário de Software
e o Manual do Usuário de Rede encontram-se no CD-ROM fornecido.
CAUTION
CUIDADO
Quando você mover o aparelho, segure nos apoios laterais que estão sob o scanner. NÃO carregue a máquina
segurando-a pela parte de baixo.
Observação
Mantenha um espaço mínimo em torno da máquina, conforme mostra a ilustração.
300 mm
200 mm
500 mm
130 mm
3
2
Instalando o conjunto da
unidade do cilindro e
cartucho de toner
d
Agite-o gentilmente de um lado para outro
várias vezes para distribuir o toner dentro do
conjunto.
IMPORTANTE
NÃO conecte o cabo de interface ainda.
a
b
Remova a fita protetora e o filme que cobre o
vidro do scanner.
e
Coloque o conjunto da unidade do cilindro na
máquina até ouvir um clique.
Pressione o botão de liberação da tampa
dianteira e abra-a a.
1
f
c
4
Desembale o conjunto da unidade do cilindro e
cartucho de toner.
Feche a tampa dianteira da máquina.
a
3
Observação
Carregando papel na
bandeja de papéis
Puxe a bandeja de papéis totalmente para fora
do aparelho.
Para papel Ofício ou Ofício II, pressione o botão
de liberação a na parte inferior da bandeja de
papéis e, em seguida, puxe para fora a bandeja
de papéis.
(Papel tamanho Ofício ou Ofício II não está
disponível em algumas regiões.)
11
c
b
Enquanto pressiona a alavanca azul de
liberação das guias de papel a, deslize as
guias para que se ajustem ao tamanho do
papel que está sendo colocado na bandeja.
Certifique-se de que as guias estejam firmes
em seus trilhos.
d
Ventile bem o maço de papéis para evitar que
o papel fique preso ou não seja inserido
corretamente.
Coloque papel na bandeja e certifique-se de
que ele esteja abaixo da marca de máximo de
papel a. O lado a ser impresso deve ficar
voltado para baixo.
1
1
IMPORTANTE
Certifique-se de que as guias do papel
estejam em contato com as bordas do papel,
para que ele seja inserido corretamente.
5
e
f
5
Coloque de volta a bandeja de papéis
firmemente na máquina. Certifique-se de que
esteja completamente inserida no aparelho.
Abra a aba de suporte do papel a para evitar
que o papel deslize para fora da bandeja de
saída com a face para baixo.
Conectando o cabo
elétrico e a linha
telefônica
IMPORTANTE
NÃO conecte o cabo de interface ainda.
a
Certifique-se de que a chave Liga/Desliga da
máquina esteja desligado. Ligue o cabo
elétrico de corrente alternada ao aparelho.
1
a
4
Liberando a trava do
scanner
Empurre a alavanca a na direção mostrada
para desbloquear o scanner.
(A alavanca cinza da trava do scanner está
localizada na lateral esquerda traseira, sob a
tampa do documento b.)
b
Conecte o cabo elétrico de corrente alternada
a uma tomada da rede elétrica. Ligue a chave
Liga/Desliga.
2
Observação
Se Scanner travado. aparecer no display,
solte imediatamente a trava do scanner e
pressione Parar/Sair. (Consulte Liberando a
trava do scanner na página 6).
1
6
c
Conecte o cabo da linha telefônica. Conecte
uma ponta do cabo da linha telefônica ao
conector na máquina denominado LINE e
conecte a outra ponta a um conector modular
de parede.
Observação
Se você estiver compartilhando uma linha
telefônica com um telefone externo, conecte-a
como mostrado a seguir.
Antes de conectar o telefone externo, remova a
tampa protetora a do conector EXT. na máquina.
1
2
1
IMPORTANTE
O cabo da linha telefônica DEVE ser
conectado ao conector na máquina
denominado LINE.
AVISO
A máquina deve ser aterrada usando uma
tomada de 3 pontas.
Como o aparelho é aterrado por meio da
tomada elétrica, você pode proteger-se de
condições elétricas potencialmente perigosas
na rede telefônica, mantendo o cabo elétrico
conectado ao aparelho quando o conectar a
uma linha telefônica. Da mesma forma, você
pode proteger-se quando mudar o aparelho de
lugar, desconectando a linha telefônica
primeiro e, em seguida, o cabo elétrico.
1 Extensão telefônica
2 Telefone externo
Observação
Se você estiver compartilhando uma linha
telefônica com uma secretária eletrônica de
telefone externo, conecte-a como mostrado a
seguir.
Antes de conectar a secretária eletrônica de
telefone externo, remova a tampa protetora a do
conector EXT. na máquina.
1
Configure o modo de recepção como
Secret.Eletrôn. se tiver uma secretária
eletrônica externa. Consulte Selecionando o
modo de recepção correto na página 8. Para
obter detalhes adicionais, consulte
Conectando um TAD (dispositivo de
atendimento automático) externo no
Capítulo 7 do Manual do Usuário.
7
6
7
Selecionando o modo de
recepção correto
Existem quatro modos de recepção possíveis:
Somente Fax, Fax/Tel, Manual e
Secret.Eletrôn.. Escolha o Modo Recepção
que atende melhor às suas necessidades.
Deseja usar os recursos de telefone da sua máquina
(se disponíveis) ou um telefone externo ou dispositivo
de atendimento telefônico externo conectado na
mesma linha da máquina?
Sim
Não
Está usando a função de mensagem
de voz de um dispositivo de
atendimento telefônico?
Se estiver tendo dificuldade na leitura do display,
tente alterar a configuração de contraste.
a
b
c
d
e
Fax/Tel
Sua máquina controla a
linha e atende todas as
chamadas automaticamente.
Se a chamada não for um fax,
o telefone tocará para que
você atenda a chamada.
Manual
Você controla a linha telefônica
e você mesmo deve atender
todas as chamadas.
Secret.Eletrôn.
Seu dispositivo de atendimento
telefônico externo (TAD)
atenderá todas as chamadas
automaticamente.
As mensagens de voz são
armazenadas no TAD externo.
As mensagens de fax são
impressas automaticamente.
d
e
para diminuir o contraste.
Pressione Parar/Sair.
Definindo a data e a hora
a
b
c
d
Pressione Menu.
Pressione 0.
Pressione 2.
Insira os dois últimos dígitos do ano no teclado
de discagem e, em seguida, pressione OK.
02.Dia e Hora
Ano:2009
Digite, tecle OK
Pressione 0.
e
Pressione 1.
para selecionar o
Pressione Parar/Sair.
Para obter detalhes, consulte Usando modos
de recepção no Capítulo 6 do Manual do
usuário.
8
para aumentar o contraste.
A máquina exibe a hora e, se você configurar a ID da
estação, a data e a hora serão adicionadas a cada fax
enviado.
Pressione Menu.
Pressione
ou
modo de recepção.
Pressione OK.
Pressione
8
Sua máquina atende todas
as chamadas automaticamente
como um fax.
a
b
c
Pressione 7.
Pressione OK.
Somente Fax
Sim
Pressione 1.
Pressione
Deseja que a máquina atenda
as chamadas telefônicas e
de fax automaticamente?
Não
Pressione Menu.
— OU —
Não
Sim
Definindo o contraste do
display
(se necessário)
(Por exemplo, insira 0, 9 para 2009.)
Insira os dois dígitos para o mês no teclado de
discagem e, em seguida, pressione OK.
02.Dia e Hora
XX/XX/2009
Mês:03
Digite, tecle OK
(Por exemplo, insira 0, 3 para Março.)
f
Insira os dois dígitos para o dia no teclado de
discagem e, em seguida, pressione OK.
e
Insira seu número de telefone (até 20 dígitos)
no teclado de discagem e, em seguida,
pressione OK. (Se o seu número de telefone e
o número de fax forem o mesmo, insira o
mesmo número novamente.)
02.Dia e Hora
XX/03/2009
03.ID Aparelho
Fax:XXXXXXXXXXX
Dia:25
Digite, tecle OK
Tel:_
(Por exemplo, insira 2, 5.)
g
Insira a hora no formato 24 horas no teclado de
discagem e, em seguida, pressione OK.
02.Dia e Hora
25/03/2009
Digite, tecle OK
f
Use o teclado numérico para inserir seu nome
(até 20 caracteres) e pressione OK.
03.ID Aparelho
Fax:XXXXXXXXXXX
Tel:XXXXXXXXXXX
Nome:_
Hora:15:25
Digite, tecle OK
(Por exemplo, insira 1 5, 2 5 para 15:25.)
h
Pressione Parar/Sair.
9
Definindo a ID da sua
estação
Observação
• Consulte a tabela a seguir para inserir seu
nome.
• Se precisar inserir um caractere que esteja na
mesma tecla do último caractere, pressione
para mover o cursor para a direita.
Você deve armazenar seu nome e o número de fax a
serem impressos em todas as páginas de fax
enviadas.
a
b
c
d
Digite, tecle OK
• Se você inseriu uma letra incorretamente e
deseja alterá-la, pressione
ou
para mover o cursor para o caractere incorreto
e pressione Excluir/Voltar.
Pressione Menu.
Pressione 0.
Pressione
a tecla
Uma
vez
Duas
vezes
Três
vezes
Quatro
vezes
Cinco
vezes
2
A
B
C
2
A
3
D
E
F
3
D
4
G
H
I
4
G
Pressione 3.
Insira o número de fax (até 20 dígitos) no
teclado de discagem e, em seguida, pressione
OK.
03.ID Aparelho
Fax:_
Digite, tecle OK
5
J
K
L
5
J
6
M
N
O
6
M
7
P
Q
R
S
7
8
T
U
V
8
T
9
W
X
Y
Z
9
Para obter mais detalhes, consulte Inserindo
texto no Manual do Usuário.
g
Pressione Parar/Sair.
Observação
Se cometer um erro e deseja começar
novamente, pressione Parar/Sair e volte para a
etapa a.
9
10
Relatório de transmissão
de fax
Sua máquina Brother está equipada com um
Relatório de Verificação da Transmissão que pode
ser usado como confirmação de envio de um fax.
Este relatório lista o nome ou o número do fax da
parte receptora, a data, a hora e a duração da
transmissão, o número de páginas transmitidas e se
a transmissão foi ou não bem-sucedida. Para usar a
função Relatório de Transmissão de Fax, consulte o
Capítulo 11 Relatórios de Impressão no Manual do
Usuário.
11
Definindo o modo de
discagem por tom ou
pulso
• Se o modo de discagem por pulso estiver ativo,
# e l não estarão disponíveis para uso.
e
Pressione Parar/Sair.
13
Definir alteração de
relógio
Sua máquina está configurada para serviço de
discagem de tom. Se você tiver serviço de discagem
por pulso (rotatório), precisará alterar o modo de
discagem.
Você pode configurar a máquina para que seu relógio
seja alterado. Se você escolher p/Horário Verão,
o horário será adiantado uma hora e, se você
escolher p/Horár. Inverno, ele será atrasado
uma hora.
a
b
c
a
b
c
d
e
Pressione Menu.
Pressione 0.
Pressione 4.
Pressione
ou
Pulso (ou Tom).
Pressione OK.
para selecionar
Pressione Parar/Sair.
12
Prefixo de discagem
A configuração de prefixo de discagem discará
automaticamente um número pré-definido antes de
cada número de fax que você discar. Por exemplo, se
o seu sistema telefônico exigir que você disque 9 ao
discar um número externo, esta configuração discará
o 9 automaticamente para todo fax que você enviar.
a
b
c
d
10
Observação
• É possível usar os números de 0 a 9 , # l e !.
(Pressione Gancho para exibir “!”.)
Você não pode usar ! com outros números ou
caracteres.
Se o seu sistema telefônico exigir uma
rediscagem com intervalo temporizado
(hookflash), pressione Gancho para inserir o
intervalo.
Pressione Menu.
Pressione 0.
Pressione 6.
Insira o número de prefixo (até 5 dígitos) no
teclado de discagem e, em seguida, pressione
OK.
d
e
f
g
Pressione Menu.
Pressione 1.
Pressione 4.
Pressione
ou
para escolher
p/Horário Verão ou p/Horár. Inverno.
Pressione OK.
Pressione 1 ou 2 para escolher 1.Alterar ou
2.Sair.
Pressione Parar/Sair.
Para usuários de interface USB
Macintosh®
USB
Windows®, vá para página 12
Macintosh®, vá para página 16
Windows®
14
Escolhendo seu tipo de conexão
Para cabo de interface paralela
Windows®
Macintosh®
11
Macintosh®
Windows® e Macintosh®,
vá para página 28
Rede Wireless
Para rede sem fio
Windows®
Para Windows Server® 2003/ 2008, consulte Manual do Usuário de Rede no CD-ROM.
Windows®
Windows®, vá para página 22
Macintosh®, vá para página 26
Rede cabeada
Para rede cabeada
Paralela
Windows®, vá para página 18
USB
Windows®
Para usuários de interface USB
(Windows® 2000 Professional/XP/XP Professional x64 Edition/
Windows Vista®)
15
a
Antes de instalar
Certifique-se de que seu computador esteja
ligado e de que você esteja conectado com
direitos de Administrador.
16
a
IMPORTANTE
Instalando o MFL-Pro
Suite
Coloque o CD-ROM fornecido na sua unidade
de CD-ROM. Se surgir a tela de nome do
modelo, selecione o seu aparelho. Se surgir a
tela de idiomas, selecione o seu idioma.
• NÃO conecte o cabo USB ainda.
• Se houver algum programa em execução,
feche-o.
• Certifique-se de que um dispositivo de
memória Flash USB não esteja inserido na
máquina.
• A tela pode ser diferente, dependendo do
sistema operacional.
• O CD-ROM fornecido inclui ScanSoft™
PaperPort™ 11SE. Este software aceita
Windows® 2000 (SP4 ou superior), XP (SP2
ou superior), XP Professional x64 Edition e
Windows Vista®. Atualize para o Windows®
Service Pack mais recente antes de instalar
o MFL-Pro Suite.
b
Observação
Se a tela da Brother não aparecer
automaticamente, vá para
Meu computador (computador), clique duas
vezes no ícone do CD-ROM e clique duas vezes
em Start.exe.
b
Desligue o aparelho e desconecte-o da
tomada da rede elétrica e de seu computador,
caso já tenha conectado um cabo de interface.
c
12
O menu principal do CD-ROM será exibido.
Clique em Instalação inicial.
Clique em Instalar MFL-Pro Suite.
USB
Observação
Windows®
g
h
d
Se não quiser monitorar o status da máquina e
a notificação de erros do seu computador,
desmarque Ativar o Monitor de Status e, em
seguida, clique em Avançar.
Selecione Conexão local e, em seguida,
clique em Avançar. A instalação continua.
Observação
Para Windows Vista®, quando esta tela for
exibida, clique na caixa de seleção e clique em
Instalar para completar a instalação
corretamente.
Observação
Para instalar o driver PS (Driver BR-Script da
Brother), selecione Instalação personalizada e
siga as instruções na tela. Quando a tela
Selecione os recursos for exibida, assinale
Driver de impressora PS e continue a seguir as
instruções na tela.
e
f
Quando a janela Contrato de licença do
ScanSoft™ PaperPort™ 11SE for exibida,
clique em Sim se concordar com o
Contrato de licença do software.
i
Quando esta tela for exibida, vá para a próxima
etapa.
A instalação do ScanSoft™ PaperPort™ 11SE
iniciará automaticamente e será seguida da
instalação do MFL-Pro Suite.
13
Macintosh®
USB
• Para Windows Vista®, quando a tela
Controle de Conta de Usuário for exibida,
clique em Permitir.
Windows®
• Se a instalação não continuar
automaticamente, abra o menu principal
novamente ejetando e reinserindo o CD-ROM
ou clique duas vezes no programa Start.exe
na pasta raiz e continue a partir da etapa c
para instalar o MFL-Pro Suite.
Quando a janela Contrato de licença do
software Brother MFL-Pro Suite for exibida,
clique em Sim se concordar com o
Contrato de licença do software.
USB
17
Conectando o cabo USB
IMPORTANTE
Windows®
18
a
• NÃO conecte o aparelho a uma porta USB de
um teclado ou a um hub USB não
energizado.
Conectando o cabo
elétrico
Conecte o cabo elétrico de corrente alternada
a uma tomada da rede elétrica. Ligue a chave
Liga/Desliga.
• Conecte a máquina diretamente ao seu
computador.
a
A instalação continuará automaticamente.
Remova a etiqueta que cobre o conector de
interface USB.
As telas de instalação serão exibidas uma
após a outra.
IMPORTANTE
NÃO tente cancelar as telas durante a
instalação. Pode demorar alguns segundos
para todas as telas serem exibidas.
b
b
Conecte o cabo USB ao conector USB na
máquina com o símbolo
. Em seguida,
conecte o cabo ao seu computador.
14
Quando a tela Registro on-line for exibida,
faça sua seleção e siga as instruções na tela.
Depois de completar o processo de registro,
feche seu navegador da web para retornar a
esta janela.
Em seguida, clique em Avançar.
USB
a
Concluindo e reiniciando
Clique em Concluir para reiniciar o
computador.
Após reiniciar o computador, você deverá estar
conectado com direitos de Administrador.
Se aparecer uma mensagem de erro durante a
instalação do software, execute o
Diagnóstico da instalação localizado em
Iniciar/Todos os programas/Brother
/MFC-XXXX (onde MFC-XXXX é o nome do seu
modelo).
b
Se esta tela for exibida, escolha a configuração
de atualização de firmware e clique em OK.
Observação
É necessário acesso à Internet para atualização
do firmware.
Concluir
Agora a instalação está
completa.
Observação
Driver de Impressora de Especificação de
Papel XML
O Driver da Impressora de Especificação de
Papel XML é o driver mais apropriado ao imprimir
de aplicativos que usam os documentos de
Especificação de Papel XML. Faça o download
do driver mais recente acessando o Brother
Solutions Center em
http://solutions.brother.com/.
15
Macintosh®
USB
Observação
Windows®
19
Windows®
USB
Macintosh®
Para usuários de interface USB
(Mac OS® X 10.3.9 ou superior)
15
a
Antes de instalar
b
Conecte o cabo USB ao conector USB na
máquina com o símbolo
. Em seguida,
conecte o cabo ao seu computador.
Certifique-se de que sua máquina esteja
conectada à energia e de que seu Macintosh ®
esteja ligado. Faça login com direitos de
Administrador.
IMPORTANTE
Certifique-se de que um dispositivo de
memória Flash USB não esteja inserido na
máquina.
16
Conectando o cabo USB
IMPORTANTE
17
a
Instalando o MFL-Pro
Suite
Coloque o CD-ROM fornecido na sua unidade
de CD-ROM.
• NÃO conecte o aparelho a uma porta USB de
um teclado ou a um hub USB não
energizado.
• Conecte a máquina diretamente ao seu
Macintosh®.
a
Remova a etiqueta que cobre o conector de
interface USB.
b
Clique duas vezes em Start Here OSX para
instalar.
Observação
Consulte o Manual do Usuário de Software no
CD-ROM, caso deseje instalar o driver PS.
(Driver BR-Script da Brother)
16
USB
c
Selecione Conexão Local e, em seguida,
clique em Avançar. Siga as instruções da tela.
Macintosh®
Aguarde; serão necessários alguns segundos
para que o software seja instalado. Após a
instalação, clique em Reiniciar para concluir a
instalação do software.
d
e
f
a
Clique duas vezes em Presto! PageManager
e siga as instruções da tela.
O software da Brother procurará o dispositivo
da Brother. Durante este período de tempo,
aparecerá a seguinte tela.
Concluir
Agora a instalação está
completa.
Selecione a máquina na lista e, em seguida,
clique em OK.
Quando esta tela for exibida, clique em OK.
Agora a instalação do MFL-Pro Suite está
completa.
Vá para o passo 18 na página 17.
17
Macintosh®
Observação
USB
Quando o Presto! PageManager é instalado, a
funcionalidade OCR é adicionada ao Brother
ControlCenter2. Com o Presto! PageManager, você
pode facilmente escanear, compartilhar e organizar
fotografias e documentos.
Windows®
18
Instalando o
Presto! PageManager
Paralela
Windows®
Para usuários de interface paralela
(Windows® 2000 Professional/XP/XP Professional x64 Edition)
15
a
Antes de instalar
Certifique-se de que seu computador esteja
ligado e de que você esteja conectado com
direitos de Administrador.
16
a
IMPORTANTE
Instalando o MFL-Pro
Suite
Coloque o CD-ROM fornecido na sua unidade
de CD-ROM. Se surgir a tela de nome do
modelo, selecione o seu aparelho. Se surgir a
tela de idiomas, selecione o seu idioma.
• NÃO conecte o cabo paralelo ainda.
• Se houver algum programa em execução,
feche-o.
• Certifique-se de que um dispositivo de
memória Flash USB não esteja inserido na
máquina.
• A tela pode ser diferente, dependendo do
sistema operacional.
• O CD-ROM fornecido inclui ScanSoft™
PaperPort™ 11SE. Este software aceita
Windows® 2000 (SP4 ou superior), XP (SP2
ou superior) e XP Professional x64 Edition.
Atualize para o Windows® Service Pack
mais recente antes de instalar o MFL-Pro
Suite.
b
Observação
Se a tela da Brother não aparecer
automaticamente, vá para
Meu computador (computador), clique duas
vezes no ícone do CD-ROM e clique duas vezes
em Start.exe.
b
Desligue o aparelho e desconecte-o da
tomada da rede elétrica e de seu computador,
caso já tenha conectado um cabo de interface.
c
18
O menu principal do CD-ROM será exibido.
Clique em Instalação inicial.
Clique em Instalar MFL-Pro Suite.
Paralela
Observação
Windows®
g
Se a instalação não continuar automaticamente,
abra o menu principal novamente ejetando e
reinserindo o CD-ROM ou clique duas vezes no
programa Start.exe na pasta raiz e continue a
partir da etapa c para instalar o MFL-Pro Suite.
d
Quando a janela Contrato de licença do
software Brother MFL-Pro Suite for exibida,
clique em Sim se concordar com o
Contrato de licença do software.
Selecione Conexão local e, em seguida,
clique em Avançar. A instalação continua.
h
Se não quiser monitorar o status da máquina e
a notificação de erros do seu computador,
desmarque Ativar o Monitor de Status e, em
seguida, clique em Avançar.
Observação
f
Quando a janela Contrato de licença do
ScanSoft™ PaperPort™ 11SE for exibida,
clique em Sim se concordar com o
Contrato de licença do software.
i
Quando esta tela for exibida, vá para a próxima
etapa.
A instalação do ScanSoft™ PaperPort™ 11SE
iniciará automaticamente e será seguida da
instalação do MFL-Pro Suite.
19
Windows®
e
Paralela
Para instalar o driver PS (Driver BR-Script da
Brother), selecione Instalação personalizada e
siga as instruções na tela. Quando a tela
Selecione os recursos for exibida, assinale
Driver de impressora PS e continue a seguir as
instruções na tela.
Paralela
17
Conectando o cabo
paralelo
Windows®
b
Execute um dos seguintes procedimentos:
Usuários do Windows® 2000 Professional
devem clicar em Avançar.
IMPORTANTE
Conecte a máquina diretamente ao seu
computador.
a
Conecte o cabo de interface paralela ao
computador e, em seguida, conecte-o à
máquina.
Observação
Se esta tela for exibida, clique em OK.
18
a
Usuários do Windows® XP/XP Professional
x64 Edition devem aguardar até que a
instalação dos drivers Brother inicie
automaticamente. As telas são exibidas
uma após a outra.
Conectando o cabo
elétrico
Conecte o cabo elétrico de corrente alternada
a uma tomada da rede elétrica. Ligue a chave
Liga/Desliga.
A instalação continuará automaticamente.
As telas de instalação serão exibidas uma
após a outra.
20
IMPORTANTE
NÃO tente cancelar as telas durante a
instalação. Pode demorar alguns segundos
para todas as telas serem exibidas.
c
Quando a tela Registro on-line for exibida,
faça sua seleção e siga as instruções na tela.
Depois de completar o processo de registro,
feche seu navegador da web para retornar a
esta janela.
Em seguida, clique em Avançar.
Paralela
19
a
Windows®
Concluindo e reiniciando
Clique em Concluir para reiniciar o
computador.
Após reiniciar o computador, você deverá estar
conectado com direitos de Administrador.
Observação
Se esta tela for exibida, escolha a configuração
de atualização de firmware e clique em OK.
Observação
É necessário acesso à Internet para atualização
do firmware.
Concluir
Agora a instalação está
completa.
Observação
Driver de Impressora de Especificação de
Papel XML
O Driver da Impressora de Especificação de
Papel XML é o driver mais apropriado ao imprimir
de aplicativos que usam os documentos de
Especificação de Papel XML. Faça o download
do driver mais recente acessando o Brother
Solutions Center em
http://solutions.brother.com/.
21
Windows®
b
Paralela
Se aparecer uma mensagem de erro durante a
instalação do software, execute o
Diagnóstico da instalação localizado em
Iniciar/Todos os programas/Brother
/MFC-XXXX LPT (onde MFC-XXXX é o nome do
seu modelo).
Rede cabeada
Windows®
Para usuários de rede cabeada
(Windows® 2000 Professional/XP/XP Professional x64 Edition/
Windows Vista®)
15
a
Antes de instalar
Certifique-se de que seu computador esteja
ligado e de que você esteja conectado com
direitos de Administrador.
16
a
IMPORTANTE
Conectando o cabo de
rede
Conecte o cabo de interface de rede ao
conector de LAN marcado com um símbolo
e, em seguida, conecte-o a uma porta livre
no seu hub.
• Se houver algum programa em execução,
feche-o.
• Certifique-se de que um dispositivo de
memória Flash USB não esteja inserido na
máquina.
• As telas podem ser diferentes, dependendo
do sistema operacional.
• O CD-ROM fornecido inclui ScanSoft™
PaperPort™ 11SE. Este software aceita
Windows® 2000 (SP4 ou superior), XP (SP2
ou superior), XP Professional x64 Edition e
Windows Vista®. Atualize para o Windows®
Service Pack mais recente antes de instalar
o MFL-Pro Suite.
IMPORTANTE
Desabilite todos os softwares
de firewall pessoais (diferentes
do Windows® Firewall),
aplicativos antispyware ou
antivírus enquanto estiver
fazendo a instalação.
b
22
Desconecte a máquina da tomada da rede
elétrica.
17
a
Conectando o cabo
elétrico
Conecte o cabo elétrico de corrente alternada
a uma tomada da rede elétrica. Ligue a chave
Liga/Desliga.
Rede cabeada
18
a
Windows®
Observação
Instalando o MFL-Pro
Suite
• Se a instalação não continuar
automaticamente, abra o menu principal
novamente ejetando e reinserindo o CD-ROM
ou clique duas vezes no programa Start.exe
na pasta raiz e continue a partir da etapa c
para instalar o MFL-Pro Suite.
Coloque o CD-ROM fornecido na sua unidade
de CD-ROM. Se surgir a tela de nome do
modelo, selecione o seu aparelho. Se surgir a
tela de idiomas, selecione o seu idioma.
• Para Windows Vista ®, quando a tela
Controle de Conta de Usuário for exibida,
clique em Permitir.
Observação
Se a tela da Brother não aparecer
automaticamente, vá para
Meu computador (computador), clique duas
vezes no ícone do CD-ROM e clique duas vezes
em Start.exe.
b
d
Selecione Conexão em rede cabeada e, em
seguida, clique em Avançar.
O menu principal do CD-ROM será exibido.
Clique em Instalação inicial.
e
f
Quando a janela Contrato de licença do
ScanSoft™ PaperPort™ 11SE for exibida,
clique em Sim se concordar com o
Contrato de licença do software.
A instalação do ScanSoft™ PaperPort™ 11SE
iniciará automaticamente e será seguida da
instalação do MFL-Pro Suite.
23
Macintosh®
Clique em Instalar MFL-Pro Suite.
Rede cabeada
c
Windows®
Observação
Para instalar o driver PS (Driver BR-Script da
Brother), selecione Instalação personalizada e
siga as instruções na tela. Quando a tela
Selecione os recursos for exibida, assinale
Driver de impressora PS e continue a seguir as
instruções na tela.
Rede cabeada
g
Windows®
Quando a janela Contrato de licença do
software Brother MFL-Pro Suite for exibida,
clique em Sim se concordar com o
Contrato de licença do software.
Observação
• Você pode localizar o endereço de IP do
aparelho e o nome do nó imprimindo a lista de
configuração de rede. Consulte Imprimindo a
Lista de Configurações de Rede na página 43.
• Se a sua máquina não for encontrada na rede,
a seguinte tela será exibida:
h
Quando esta tela for exibida, usuários do
Windows® XP SP2/XP Professional x64
Edition/Windows Vista ® deverão selecionar
Altere as configurações de porta Firewall
para ativar a conexão de rede e continue
com a instalação. (Recomendado) e clicar
em Avançar.
Se você não estiver usando o Windows®
Firewall, consulte o Manual do Usuário de seu
software para obter informações sobre como
adicionar as portas de rede a seguir.
Para escaneamento via rede, adicione
UDP porta 54925.
Para recepção de PC-Fax via rede, adicione
UDP porta 54926.
Se ainda tiver problemas com a conexão em
rede, adicione UDP porta 137.
i
Confirme a configuração da rede seguindo as
instruções na tela.
• Se o aparelho ainda não tiver sido configurado
para ser usado na rede, a seguinte tela
aparecerá.
Clique em OK e, em seguida, em
Configurar endereço IP. Insira para a sua
máquina um endereço IP que seja adequado à
rede, seguindo as instruções na tela.
j
Se não quiser monitorar o status da máquina e
a notificação de erros do seu computador,
desmarque Ativar o Monitor de Status e, em
seguida, clique em Avançar.
Se o aparelho estiver configurado para a sua
rede, selecione-o na lista e, em seguida, clique
em Avançar.
k
A instalação dos drivers da Brother começa
automaticamente. As telas de instalação serão
exibidas uma após a outra.
IMPORTANTE
NÃO tente cancelar as telas durante a
instalação. Pode demorar alguns segundos
para todas as telas serem exibidas.
24
Rede cabeada
Observação
Para Windows Vista ®, quando esta tela for
exibida, clique na caixa de seleção e clique em
Instalar para completar a instalação
corretamente.
l
Quando a tela Registro on-line for exibida,
faça sua seleção e siga as instruções na tela.
Depois de completar o processo de registro,
feche seu navegador da web para retornar a
esta janela.
Em seguida, clique em Avançar.
Windows®
b
Se esta tela for exibida, escolha a configuração
de atualização de firmware e clique em OK.
Observação
É necessário acesso à Internet para atualização
do firmware.
20
Instalando o MFL-Pro
Suite em computadores
adicionais
(se necessário)
Para usar sua máquina com vários computadores na
rede, instale o MFL-Pro Suite em cada computador.
Vá para o passo 18 na página 23.
Observação
Concluir
Agora a instalação está
completa.
Observação
Observação
Se aparecer uma mensagem de erro durante a
instalação do software, execute o
Diagnóstico da instalação localizado em
Iniciar/Todos os programas/Brother/
MFC-XXXX LAN (onde MFC-XXXX é o nome do
seu modelo).
Driver de Impressora de Especificação de
Papel XML
O Driver da Impressora de Especificação de
Papel XML é o driver mais apropriado ao imprimir
de aplicativos que usam os documentos de
Especificação de Papel XML. Faça o download
do driver mais recente acessando o Brother
Solutions Center em
http://solutions.brother.com/.
25
Macintosh®
Clique em Concluir para reiniciar o
computador. Após reiniciar o computador,
você deverá estar conectado com direitos de
Administrador.
Windows®
a
Rede cabeada
19
Concluindo e reiniciando
A Licença do Software MFL-Pro Suite permite
instalação em até 5 computadores em rede. Para
instalar o MFL-Pro Suite em computadores
adicionais, você poderá adquirir contratos de
licença Nl-5 (cinco usuários) adicionais com o seu
fornecedor autorizado Brother ou entrar em
contato com o atendimento ao cliente Brother.
Rede cabeada
Macintosh®
Usuários de interface de rede cabeada
(Mac OS® X 10.3.9 ou superior)
15
a
Antes de instalar
Certifique-se de que sua máquina esteja
conectada à energia e de que seu Macintosh ®
esteja ligado. Faça login com direitos de
Administrador.
17
a
Instalando o MFL-Pro
Suite
Coloque o CD-ROM fornecido na sua unidade
de CD-ROM.
IMPORTANTE
Certifique-se de que um dispositivo de
memória Flash USB não esteja inserido na
máquina.
16
a
Conectando o cabo de
rede
b
Clique duas vezes em Start Here OSX para
instalar.
Conecte o cabo de interface de rede ao
conector de LAN marcado com um símbolo
e, em seguida, conecte-o a uma porta livre
no seu hub.
Observação
Consulte o Manual do Usuário de Rede no
CD-ROM, caso deseje instalar o driver PS.
(Driver BR-Script da Brother)
c
Selecione Ligação com rede Ligada e, em
seguida, clique em Avançar. Siga as
instruções da tela.
Observação
Aguarde; serão necessários alguns segundos
para que o software seja instalado. Após a
instalação, clique em Reiniciar para concluir a
instalação do software.
26
Rede cabeada
d
e
O software da Brother procurará o dispositivo
da Brother. Durante este período de tempo,
aparecerá a seguinte tela.
Macintosh®
f
Quando esta tela for exibida, clique em OK.
Agora a instalação do MFL-Pro Suite está
completa.
Vá para o passo 18 na página 27.
Se o aparelho estiver configurado para a sua
rede, selecione-o na lista e, em seguida, clique
em OK.
18
Instalando o
Presto! PageManager
Quando o Presto! PageManager é instalado, a
funcionalidade OCR é adicionada ao Brother
ControlCenter2. Com o Presto! PageManager, você
pode facilmente escanear, compartilhar e organizar
fotografias e documentos.
Observação
• Você pode localizar o endereço de IP do
aparelho e o nome do nó imprimindo a lista de
configuração de rede. Consulte Imprimindo a
Lista de Configurações de Rede na página 43.
a
Clique duas vezes em Presto! PageManager
e siga as instruções da tela.
• Se a sua máquina não for encontrada na rede,
confirme a configuração da rede.
• Se esta tela for exibida, clique em OK.
Concluir
Agora a instalação está
completa.
• Se quiser usar a tecla Escanear da máquina
para escanear na rede, assinale a caixa
Registre o seu computador para a função
de "Escanear para" da máquina.
• O nome digitado irá aparecer no display do
aparelho quando você pressionar a tecla
e
selecionar uma opção de escaneamento.
(Para obter mais informações, consulte
Escaneamento em rede no Manual do Usuário
de Software no CD-ROM.)
27
Macintosh®
Para usar sua máquina com vários computadores na
rede, instalar o MFL-Pro Suite em cada computador.
Vá para o passo 17 na página 26.
Windows®
19
Instalando o MFL-Pro
Suite em computadores
adicionais
(se necessário)
Rede cabeada
• Insira um nome para o Macintosh® em
Nome de exibição com até 15 caracteres e
clique em OK. Vá para a f.
Para usuários de rede wireless
Para usuários de interface de rede sem fio
15
Antes de começar
Em primeiro lugar, você deverá definir as configurações de rede sem fio de sua máquina para que se comunique
com o seu ponto de acesso (roteador) da rede. Depois que a máquina estiver configurada para comunicar-se com
o ponto de acesso (roteador), os computadores da sua rede terão acesso à máquina. Para usar a máquina nesses
computadores, será preciso instalar os drivers e o software. As etapas a seguir o guiarão durante o processo de
instalação e configuração.
Observação
• Para alcançar ótimos resultados com a impressão normal e diária de documentos, coloque a máquina
Brother o mais perto possível do ponto de acesso (roteador) da rede com o mínimo de obstruções. Objetos
grandes e paredes entre os dois dispositivos, assim como a interferência proveniente de outros dispositivos
eletrônicos, podem afetar a velocidade da transferência de dados de seus documentos.
• Devido a esses fatores, a conectividade sem fio pode não ser o melhor método de conexão para todos os
tipos de documentos e aplicativos. Se estiver imprimindo arquivos grandes, como documentos de várias
páginas contendo texto e gráficos grandes, considere a opção de Ethernet cabeada para obter uma
transferência de dados mais rápida ou USB para obter uma maior velocidade no processamento dos
dados.
• Embora a Brother MFC-8890DW possa ser utilizada tanto numa rede sem fio quanto numa rede cabeada,
só pode ser usado um desses métodos de conexão de cada vez.
• Se você já tiver efetuado as configurações de rede sem fio para sua máquina, deverá fazer um reset das
configurações de rede (LAN) antes de efetuar novamente as configurações para rede sem fio.
Na sua máquina, pressione Menu. Pressione 7.
Pressione 0 para selecionar Rein. da Rede.
Pressione 1 duas vezes para Sim a fim de aceitar a alteração.
Observação
As instruções a seguir são para o modo Infra-estrutura.
Para configurar sua máquina em qualquer outro ambiente de transmissão sem fio, você poderá encontrar
instruções no Manual do Usuário de Rede no CD-ROM.
É possível visualizar o Manual do Usuário de Rede seguindo estas instruções.
1 Ligue o computador/Macintosh ®. Insira o CD-ROM Brother fornecido na sua unidade de CD-ROM.
Para Windows ®:
2 Selecione o seu modelo e o idioma. O menu principal do CD-ROM será exibido.
3 Clique em Documentação e, em seguida, clique em Documentos HTML.
Para Macintosh ®:
2 Clique duas vezes em Documentation e, em seguida, clique duas vezes na pasta do seu idioma.
3 Clique duas vezes em top.html.
28
Para usuários de rede wireless
Modo Infra-estrutura
1
4
2
3
a
b
c
d
Ponto de Acesso (roteador)
Máquina de rede sem fio (sua máquina)
Computador com recurso sem fio conectado ao ponto de acesso
Computador cabeado conectado ao ponto de acesso
Windows®
Macintosh®
Rede Wireless
29
Para usuários de rede wireless
16
Confirmando seu ambiente de rede (modo Infra-estrutura)
As instruções a seguir apresentam dois métodos para a instalação de sua máquina Brother em um ambiente de rede sem fio.
Ambos os métodos são para o modo infra-estrutura, utilizando um roteador sem fio ou ponto de acesso que utilize DHCP para
atribuir endereços IP. Selecione um método de configuração e prossiga com a página indicada.
a
Se o seu ponto de acesso/roteador sem fio não aceitar SecureEasySetup™, Wi-Fi Protected Setup
ou AOSS™, anote as configurações de rede sem fio do seu roteador/ponto de acesso sem fio.
IMPORTANTE
Se não tiver conhecimento dessas informações (Nome da rede, Chave WEP, WPA2-PSK (Pre-Shared Key),
LEAP ou EAP-FAST), você não poderá continuar com a configuração da rede sem fio. Consulte a
documentação fornecida com o ponto de acesso ou roteador sem fio, consulte o fabricante do roteador ou
o administrador do sistema.
Item
Exemplo
Modo de comunicação: (infra-estrutura)
Infra-estrutura
Nome da rede: (SSID, ESSID)
HELLO
Registre as configurações de rede sem fio atuais
Método de autenticação:
WPA2-PSK
(Sistema aberto, Chave compartilhada, WPAPSK 1, WPA2-PSK 1, LEAP, EAP-FAST)
Modo de criptografia:
(Nenhum, WEP,TKIP, AES, CKIP)
AES
Chave de rede:
12345678
(Chave de criptografia , Chave WEP 2, Senha)
1
WPA/WPA2-PSK é um Wi-Fi Protected Access Pre-Shared Key, que permite que a máquina sem fio Brother se associe a pontos de acesso usando
criptografia TKIP ou AES (WPA-Personal). WPA/WPA2-PSK (TKIP ou AES) usa um Pre-Shared Key (PSK) com 8 ou mais caracteres e no máximo
63.
2
A chave WEP se destina a redes criptografadas de 64 bits ou a redes criptografadas de 128 bits e pode conter tanto números quanto letras. Caso
você não tenha conhecimento dessas informações, deverá consultar a documentação fornecida com o ponto de acesso ou roteador sem fio. Esta
chave é um valor de 64 ou 128 bits que deverá ser inserido em formato ASCII ou HEXADECIMAL.
Por exemplo:
ASCII de 64 bits:
Usa 5 caracteres de texto
por exemplo, “Hello” (faz distinção entre maiúsculas e minúsculas).
Hexadecimal de 64 bits:
Usa 10 dígitos de dados hexadecimais
por exemplo, “71f2234aba”.
ASCII de 128 bits:
Usa 13 caracteres de texto
por exemplo, “Wirelesscomms” (faz distinção entre maiúsculas e
minúsculas).
Hexadecimal de 128 bits:
Usa 26 dígitos de dados hexadecimais
por exemplo, “71f2234ab56cd709e5412aa3ba”.
Avance para
b
Se o seu ponto de acesso/roteador sem fio aceitar configuração de rede sem fio automática (um
toque) (SecureEasySetup™, Wi-Fi Protected Setup ou AOSS™)
Avance para
30
página 31
página 33
Para usuários de rede wireless
Conectando a máquina Brother à rede sem fio
17
a
Definindo as
configurações de rede
sem fio (Configuração de
rede sem fio típica no
modo Infra-estrutura)
f
Sem Autenticação ou Criptografia:
Selecione Sistema Aberto, pressione
Em sua máquina, pressione Menu, 7 (Rede), 2
(Rede Wireless), 2 (Assist.Config.).
OK e use
ou
para selecionar
Nenhum para o Tipo de Codific? e
pressione OK. Em seguida, pressione 1
para Sim de modo a aplicar suas
configurações. Vá para a etapa k.
Sem Autenticação com Criptografia
WEP:
Selecione Sistema Aberto, pressione
Pressione
ou
para selecionar
Ativada e, em seguida, pressione OK.
b
A máquina procurará SSIDs disponíveis. Se for
exibida uma lista de SSIDs, use
Use as teclas
,
e OK para
selecionar uma das opções a seguir. Se sua
rede estiver configurada para Autenticação e
Criptografia, você deverá usar as
configurações correspondentes a ela.
ou
para selecionar o SSID que você anotou
na passo 16 na página 30 e, em seguida,
pressione OK. Vá para a etapa f.
Observação
Levará alguns segundos para exibir uma lista de
SSIDs disponíveis.
Se o seu ponto de acesso for configurado para
não difundir o SSID, você terá que adicionar
manualmente o nome do SSID. Vá para a
etapa c.
c
d
Pressione
ou
para selecionar
<Novo SSID> e pressione OK. Vá para a
etapa d.
Insira o SSID que você anotou na passo 16 na
página 30 usando o teclado de discagem para
selecionar cada letra ou número.
Escolha o número de chave adequado e
pressione OK. Insira a chave WEP que você
anotou na passo 16 na página 30 usando o
teclado de discagem para selecionar cada letra
ou número.
As letras são exibidas nesta ordem: letras
minúsculas, letras maiúsculas e números.
31
Macintosh®
Por exemplo, para inserir a letra a, pressione a
tecla 2 uma vez no teclado de discagem. Para
inserir o número 3, pressione a tecla 3 no
teclado de discagem sete vezes.
Windows®
Pressione
ou
para escolher
Infra-estrutura, e pressione OK.
g
Rede Wireless
Você pode usar
e
para mover o
cursor para a esquerda e para a direita. Por
exemplo, para inserir a letra a, pressione a
tecla 2 uma vez no teclado de discagem. Para
inserir o número 3, pressione a tecla 3 no
teclado de discagem sete vezes.
As letras serão exibidas na seguinte ordem:
letras minúsculas, letras maiúsculas e
números.
(Para obter mais informações, consulte
Inserindo texto para configurações sem fio na
página 44.)
Pressione OK quando tiver inserido todos os
caracteres.
e
OK e use
ou
para selecionar
WEP para o Tipo de Codific? e
pressione OK.
Vá para a etapa g.
Autenticação com Criptografia WEP:
Selecione Chave Compart. e pressione
OK.
Vá para a etapa g.
Autenticação com Criptografia
WPA/WPA2-PSK (TKIP ou AES):
Selecione WPA/WPA2-PSK e pressione OK.
Vá para a etapa h.
Autenticação com LEAP:
Escolha LEAP, pressione OK. Vá para a
etapa i.
Autenticação com EAP-FAST/NONE,
EAP-FAST/MS-CHAPv2, EAP-FAST/GTC
(Criptografia TKIP ou AES):
Escolha EAP-FAST/NENHUM,
EAP-FAST/MSCHAP (EAP-FAST/MSCHAPv2) ou EAP-FAST/GTC, pressione
OK. Vá para a etapa j.
Para usuários de rede wireless
(Para obter mais informações, consulte
Inserindo texto para configurações sem fio na
página 44.)
Pressione OK depois de inserir todos os
caracteres e, em seguida, pressione 1 para
Sim de modo a aplicar suas configurações. Vá
para a etapa k.
h
Pressione
ou
para selecionar
TKIP ou AES para Tipo de Codific? e
pressione OK.
Insira a senha WPA/WPA2-PSK anotada na
passo 16 na página 30 usando o teclado de
discagem para selecionar cada letra ou
número.
Por exemplo, para inserir a letra a, pressione a
tecla 2 uma vez no teclado de discagem. Para
inserir o número 3, pressione a tecla 3 no
teclado de discagem sete vezes.
As letras são exibidas nesta ordem: letras
minúsculas, letras maiúsculas e números.
(Para obter mais informações, consulte
Inserindo texto para configurações sem fio na
página 44.)
Pressione OK depois de inserir todos os
caracteres e, em seguida, pressione 1 para
Sim de modo a aplicar suas configurações. Vá
para a etapa k.
i
Insira o nome de usuário e pressione OK. É
possível utilizar
ou
para mover o
cursor. Por exemplo, para inserir a letra a,
pressione a tecla 2 uma vez no teclado de
discagem.
Insira a senha e pressione OK e, em seguida,
pressione 1 para aplicar suas configurações.
Vá para a etapa k. (Para obter mais
informações, consulte Inserindo texto para
configurações sem fio na página 44.)
j
Pressione
ou
para escolher TKIP
ou AES para Tipo de Codific? e pressione
OK.
Insira o nome de usuário e pressione OK. É
possível utilizar
ou
para mover o
cursor. Por exemplo, para inserir a letra a,
pressione a tecla 2 uma vez no teclado de
discagem.
Insira a senha e pressione OK e, em seguida,
pressione 1 para aplicar suas configurações.
Vá para a etapa k. (Para obter mais
informações, consulte Inserindo texto para
configurações sem fio na página 44.)
32
k
A máquina tentará agora conectar-se à rede
sem fio utilizando as informações inseridas. Se
obtiver êxito, Conectado aparecerá
brevemente no display.
Se sua máquina não conseguir se conectar à
rede, verifique as configurações de rede
coletadas na passo 16 na página 30 e, em
seguida, repita as etapas a a j para se
certificar de ter inserido as informações
corretas.
Se o seu ponto de acesso não estiver com o
DHCP ativado, será necessário configurar
manualmente o endereço IP, a máscara de
sub-rede e o gateway da máquina para que se
ajustem à sua rede. Consulte o Manual do
Usuário de Rede para obter detalhes.
A configuração da rede sem fio está agora
concluída. Um quarto indicador na parte
superior do display da sua máquina
mostrará a intensidade de sinal da rede
sem fio do seu ponto de acesso ou
roteador.
Para instalar o MFL-Pro Suite, continue
na etapa 18.
Para usuários do Windows®:
Avance para
página 35
Para usuários do Macintosh®:
Avance para
página 39
Para usuários de rede wireless
17
a
b
c
d
Defina as configurações
de rede sem fio usando o
método sem fio
automático (um toque)
Confirme se seu roteador ou ponto de acesso
sem fio possui o símbolo SecureEasySetup™,
Wi-Fi Protected Setup ou AOSS™ mostrado a
seguir.
Coloque a máquina Brother dentro do intervalo
de um ponto de acesso/roteador
SecureEasySetup™, Wi-Fi Protected Setup ou
AOSS™. O intervalo pode variar, dependendo
do ambiente. Consulte as instruções
fornecidas com o ponto de acesso/roteador.
Empurre o botão do SecureEasySetup™,
Wi-Fi Protected Setup ou AOSS™ no seu
roteador ou ponto de acesso sem fio.
Consulte o manual do usuário para obter
instruções sobre o seu roteador/ponto de
acesso sem fio.
Em sua máquina, pressione Menu, 7 (Rede), 2
(Rede Wireless), 3 (SES/WPS/AOSS).
Pressione
ou
para selecionar
Ativada e, em seguida, pressione OK.
Esse recurso detectará automaticamente qual
modo (SecureEasySetup™, Wi-Fi Protected
Setup ou AOSS™) seu ponto de acesso usa
para configurar sua máquina.
Se o display indicar Config. WLAN,
Conectando SES (Conectando WPS ou
Conectando AOSS) e, em seguida,
Falha de Conexão, a máquina não
conseguiu se conectar ao roteador/ponto de
acesso. Tente recomeçar a partir da etapa c.
Se a mesma mensagem for exibida
novamente, restabeleça as configurações
padrão de fábrica e tente novamente. Para
restaurar as configurações, consulte
Restaurando o padrão de fábrica das
configurações de rede na página 43.
Se o display indicar Config. WLAN e, em
seguida, Falha de Conexão ou
Erro de Conexão, foi detectada uma
sobreposição de sessão ou falha na conexão
(veja a tabela a seguir). A máquina detectou
em sua rede dois ou mais roteadores/pontos
de acesso que estavam com o modo
SecureEasySetup™, Wi-Fi Protected Setup ou
AOSS™ habilitado. Certifique-se de que
somente um roteador/ponto de acesso tenha o
modo SecureEasySetup™, o modo
Wi-Fi Protected Setup ou o modo AOSS™
habilitado e tente reiniciar a partir da etapa c.
Se o display indicar Config. WLAN e, em
seguida, Sem Pto. Acesso, a máquina não
detectou seu roteador/ponto de acesso na
rede com os modos SecureEasySetup™,
Wi-Fi Protected Setup ou AOSS™ habilitados.
Mova sua máquina para perto do
roteador/ponto de acesso e tente reiniciar a
partir da etapa c.
Mensagens no display durante o uso
do menu do painel de controle SES/WPS/AOSS
Conectando
SES/WPS/AOSS
Conectando ao ponto de
acesso.
Falha de Conexão
A conexão falhou.
Erro de Conexão
Foi detectada uma
sobreposição de sessão.
Conectado
A máquina foi conectada
com sucesso.
Sem Pto. Acesso
Houve falha na detecção
do ponto de acesso.
Observação
Se o seu ponto de acesso à rede sem fio aceitar
o Wi-Fi Protected Setup (Método PIN) e você
quiser configurar sua máquina utilizando o
Método PIN (Número de Identificação Pessoal),
consulte Usando o Método PIN do Wi-Fi
Protected Setup no Manual do Usuário de Rede
no CD-ROM.
e
Observação
Se enfrentar alguma dificuldade durante a
instalação, coloque temporariamente a sua
máquina mais perto do ponto de acesso sem fio
e retorne à etapa c.
33
Macintosh®
Se o display indicar Conectado, a máquina
conseguiu se conectar ao roteador/ponto de
acesso. Agora você pode usar sua máquina
em uma rede sem fio.
Windows®
Procurando ou acessando
o ponto de acesso e
baixando as configurações
do ponto de acesso.
Rede Wireless
Config. WLAN
Para usuários de rede wireless
A configuração da rede sem fio está agora
concluída.
A configuração da rede sem fio está
agora concluída. Para instalar o MFL-Pro
Suite, continue na etapa 18.
Para usuários do Windows®:
Avance para
página 35
Para usuários do Macintosh®:
Avance para
página 39
34
Rede Wireless
Windows®
Instale os drivers e o software
(Windows® 2000 Professional/XP/XP Professional x64 Edition/
Windows Vista®)
18
a
Antes de instalar o
MFL-Pro Suite
Certifique-se de que seu computador esteja
ligado e de que você esteja conectado com
direitos de Administrador.
19
a
IMPORTANTE
Instalando o MFL-Pro
Suite
Coloque o CD-ROM fornecido na sua unidade
de CD-ROM. Se surgir a tela de nome do
modelo, selecione o seu aparelho. Se surgir a
tela de idiomas, selecione o seu idioma.
• Se houver algum programa em execução,
feche-o.
• Certifique-se de que um dispositivo de
memória Flash USB não esteja inserido na
máquina.
• As telas podem ser diferentes, dependendo
do sistema operacional.
• O CD-ROM fornecido inclui ScanSoft™
PaperPort™ 11SE. Este software aceita
Windows® 2000 (SP4 ou superior), XP (SP2
ou superior), XP Professional x64 Edition e
Windows Vista®. Atualize para o Windows®
Service Pack mais recente antes de instalar
o MFL-Pro Suite.
IMPORTANTE
Desabilite todos os softwares
de firewall pessoais (diferentes
do Windows® Firewall),
aplicativos antispyware ou
antivírus enquanto estiver
fazendo a instalação.
Observação
Se a tela da Brother não aparecer
automaticamente, vá para
Meu computador (computador), clique duas
vezes no ícone do CD-ROM e clique duas vezes
em Start.exe.
b
Clique em Instalar MFL-Pro Suite.
Macintosh®
Rede Wireless
35
Windows®
c
O menu principal do CD-ROM será exibido.
Clique em Instalação inicial.
Rede Wireless
Observação
Windows®
f
• Se a instalação não continuar
automaticamente, abra o menu principal
novamente ejetando e reinserindo o CD-ROM
ou clique duas vezes no programa Start.exe
na pasta raiz e continue a partir da etapa c
para instalar o MFL-Pro Suite.
Quando a janela Contrato de licença do
ScanSoft™ PaperPort™ 11SE for exibida,
clique em Sim se concordar com o
Contrato de licença do software.
• Para Windows Vista®, quando a tela
Controle de Conta de Usuário for exibida,
clique em Permitir.
g
h
d
Selecione Conexão em rede sem fio e, em
seguida, clique em Avançar.
i
Observação
Para instalar o driver PS (Driver BR-Script da
Brother), selecione Instalação personalizada e
siga as instruções na tela. Quando a tela
Selecione os recursos for exibida, assinale
Driver de impressora PS e continue a seguir as
instruções na tela.
e
A instalação do ScanSoft™ PaperPort™ 11SE
iniciará automaticamente e será seguida da
instalação do MFL-Pro Suite.
Quando a janela Contrato de licença do
software Brother MFL-Pro Suite for exibida,
clique em Sim se concordar com o
Contrato de licença do software.
Quando esta tela for exibida, usuários do
Windows® XP SP2/XP Professional x64
Edition/Windows Vista® deverão selecionar
Altere as configurações de porta Firewall
para ativar a conexão de rede e continue
com a instalação. (Recomendado) e clicar
em Avançar.
Clique na caixa de seleção
Configurações de rede sem fio verificadas
e confirmadas e, em seguida, clique em
Avançar.
Se você não estiver usando o Windows®
Firewall, consulte o Manual do Usuário de seu
software para obter informações sobre como
adicionar as portas de rede a seguir.
Para escaneamento via rede, adicione
UDP porta 54925.
Para recepção de PC-Fax via rede, adicione
UDP porta 54926.
Se ainda tiver problemas com a conexão em
rede, adicione UDP porta 137.
36
Rede Wireless
j
Se o aparelho estiver configurado para a sua
rede, selecione-o na lista e, em seguida, clique
em Avançar.
Observação
• Você pode localizar o endereço de IP do
aparelho e o nome do nó imprimindo a lista de
configuração de rede. Consulte Imprimindo a
Lista de Configurações de Rede na página 43.
• Se suas configurações de rede sem fio
falharem, aparecerá uma mensagem de erro
durante a instalação do MFL-Pro Suite e a
instalação será interrompida. Confirme a
configuração da rede seguindo a instrução na
tela. Se essa falha ocorrer, vá para passo 16
na página 30 e configure a conexão de rede
sem fio novamente.
• Se você estiver usando WEP e o display tiver
indicado ‘Conectado’ mas sua máquina não
tiver sido encontrada, certifique-se de ter
inserido a chave WEP corretamente. A chave
WEP faz distinção entre maiúsculas e
minúsculas.
• Se o aparelho ainda não tiver sido configurado
para ser usado na rede, a seguinte tela
aparecerá.
k
l
Se não quiser monitorar o status da máquina e
a notificação de erros do seu computador,
desmarque Ativar o Monitor de Status e, em
seguida, clique em Avançar.
A instalação dos drivers da Brother começa
automaticamente. As telas de instalação serão
exibidas uma após a outra.
IMPORTANTE
NÃO tente cancelar as telas durante a
instalação. Pode demorar alguns segundos
para todas as telas serem exibidas.
Observação
Para Windows Vista®, quando esta tela for
exibida, clique na caixa de seleção e clique em
Instalar para completar a instalação
corretamente.
m
Quando a tela Registro on-line for exibida,
faça sua seleção e siga as instruções na tela.
Depois de completar o processo de registro,
feche seu navegador da web para retornar a
esta janela.
Em seguida, clique em Avançar.
Macintosh®
37
Windows®
Rede Wireless
Clique em OK e, em seguida, em
Configurar endereço IP. Insira para a sua
máquina um endereço IP que seja adequado à
rede, seguindo as instruções na tela.
Windows®
Rede Wireless
20
a
Concluindo e reiniciando
Clique em Concluir para reiniciar o
computador. Após reiniciar o computador,
você deverá estar conectado com direitos de
Administrador.
Windows®
21
Instalando o MFL-Pro
Suite em computadores
adicionais
(se necessário)
Para usar sua máquina com vários computadores na
rede, instalar o MFL-Pro Suite em cada computador.
Vá para o passo 18 na página 35.
Observação
A Licença do Software MFL-Pro Suite permite
instalação em até 5 computadores em rede. Para
instalar o MFL-Pro Suite em computadores
adicionais, você poderá adquirir contratos de
licença Nl-5 (cinco usuários) adicionais com o seu
fornecedor autorizado Brother ou entrar em
contato com o atendimento ao cliente Brother.
Observação
Se aparecer uma mensagem de erro durante a
instalação do software, execute o
Diagnóstico da instalação localizado em
Iniciar/Todos os programas/Brother/
MFC-XXXX LAN (onde MFC-XXXX é o nome do
seu modelo).
b
Se esta tela for exibida, escolha a configuração
de atualização de firmware e clique em OK.
Observação
É necessário acesso à Internet para atualização
do firmware.
38
Concluir
Agora a instalação está
completa.
Observação
Driver de Impressora de Especificação de
Papel XML
O Driver da Impressora de Especificação de
Papel XML é o driver mais apropriado ao imprimir
de aplicativos que usam os documentos de
Especificação de Papel XML. Faça o download
do driver mais recente acessando o Brother
Solutions Center em
http://solutions.brother.com/.
Rede Wireless
Macintosh®
Instalando os drivers e o software
(Mac OS® X 10.3.9 ou superior)
18
a
Antes de instalar o
MFL-Pro Suite
c
Selecione Ligação a uma Rede Sem Fios e,
em seguida, clique em Avançar.
Certifique-se de que sua máquina esteja
conectada à energia e de que seu Macintosh ®
esteja ligado. Faça login com direitos de
Administrador.
IMPORTANTE
Certifique-se de que um dispositivo de
memória Flash USB não esteja inserido na
máquina.
19
a
d
Clique na caixa de seleção
Configurações de rede sem fio verificadas
e confirmadas e, em seguida, clique em
Avançar.
Siga as instruções na tela.
Instalando o MFL-Pro
Suite
Coloque o CD-ROM fornecido na sua unidade
de CD-ROM.
Observação
Aguarde; serão necessários alguns segundos
para que o software seja instalado. Após a
instalação, clique em Reiniciar para concluir a
instalação do software.
b
e
Clique duas vezes em Start Here OSX para
instalar.
39
Macintosh®
Consulte o Manual do Usuário de Rede no
CD-ROM, caso deseje instalar o driver PS.
(Driver BR-Script da Brother)
Rede Wireless
Observação
Se o aparelho estiver configurado para a sua
rede, selecione-o na lista e, em seguida, clique
em OK.
Windows®
f
O software da Brother procurará o dispositivo
da Brother. Durante este período de tempo,
aparecerá a seguinte tela.
Rede Wireless
Observação
• Você pode localizar o endereço de IP do
aparelho e o nome do nó imprimindo a lista de
configuração de rede. Consulte Imprimindo a
Lista de Configurações de Rede na página 43.
• Se suas configurações de rede sem fio
falharem, a instalação do software MFL-Pro
será interrompida. Confirme as configurações
da rede. Se essa falha ocorrer, vá para
passo 16 na página 30 e configure a conexão
de rede sem fio novamente.
• Se esta tela for exibida, clique em OK.
Macintosh®
20
Instalando o
Presto! PageManager
Quando o Presto! PageManager é instalado, a
funcionalidade OCR é adicionada ao Brother
ControlCenter2. Com o Presto! PageManager, você
pode facilmente escanear, compartilhar e organizar
fotografias e documentos.
a
Clique duas vezes em Presto! PageManager
e siga as instruções na tela.
• Insira um nome para o Macintosh® em
Nome de exibição com até 15 caracteres e
clique em OK. Vá para a etapa g.
21
• Se quiser usar a tecla Escanear da máquina
para escanear na rede, assinale a caixa
Registre o seu computador para a função
de "Escanear para" da máquina.
• O nome digitado irá aparecer no display do
aparelho quando você pressionar a tecla
e
selecionar uma opção de escaneamento.
(Para obter mais informações, consulte
Escaneamento em rede no Manual do Usuário
de Software no CD-ROM.)
g
Quando esta tela for exibida, clique em OK.
Agora a instalação do MFL-Pro Suite está
completa.
Vá para o passo 20 na página 40.
40
Instalando o MFL-Pro
Suite em computadores
adicionais
(se necessário)
Para usar sua máquina com vários computadores na
rede, instalar o MFL-Pro Suite em cada computador.
Vá para o passo 18 na página 39.
Concluir
Agora a instalação está
completa.
Para usuários de rede cabeada
Utilitário BRAdmin Light (Para usuários de Windows®)
O BRAdmin Light é um utilitário para a configuração inicial de dispositivos Brother ligados em rede. Ele também
pode procurar produtos Brother na sua rede, visualizar o status e efetuar as configurações básicas de rede, tal
como o endereço IP.
Para obter mais informações sobre o BRAdmin Light, visite-nos em http://solutions.brother.com/.
Observação
Se você precisar de uma gestão de impressora mais avançada, use a versão mais recente do utilitário Brother
BRAdmin Professional que está disponível para download em http://solutions.brother.com/.
Instalando o utilitário de
configuração BRAdmin Light
a
Configurando endereço IP,
máscara de sub-rede e gateway
usando o BRAdmin Light
Clique em Utilitários de Rede na tela do
menu.
Observação
Se você tiver um servidor DHCP/BOOTP/RARP
na sua rede, não precisará executar o
procedimento seguinte. A máquina obterá
automaticamente o próprio endereço IP.
a
b
Clique em BRAdmin Light e siga as
instruções na tela.
b
Inicie o BRAdmin Light. O BRAdmin procurará
novos dispositivos automaticamente.
Clique duas vezes no dispositivo que não está
configurado.
Observação
A senha padrão da máquina é ‘access’. Você
pode utilizar o BRAdmin Light para mudar a
senha.
c
d
Selecione STATIC para o Método de Boot.
Insira o Endereço IP, Máscara de sub-rede e
Gateway e, em seguida, clique em OK.
A informação do endereço será salva no
aparelho.
41
Para usuários de rede cabeada
Utilitário BRAdmin Light (Para usuários de Mac OS® X)
O BRAdmin Light é um utilitário para a configuração inicial de dispositivos Brother ligados em rede. Ele também
pode procurar produtos Brother na sua rede, exibir o status e definir configurações básicas de rede, como o
endereço IP de um computador executando Mac OS® X 10.3.9 ou superior.
O software BRAdmin Light será instalado automaticamente quando você instalar o driver da impressora. Se já
tiver instalado o driver de impressora, não precisará instalar o BRAdmin Light novamente. Para obter mais
informações sobre o BRAdmin Light, visite-nos em http://solutions.brother.com/.
Configurando endereço IP,
máscara de sub-rede e gateway
usando o BRAdmin Light
c
Clique duas vezes no arquivo
BRAdmin Light.jar e execute o software. O
BRAdmin Light irá procurar novos dispositivos
automaticamente.
Observação
• Se você tiver um servidor
DHCP/BOOTP/RARP na sua rede, não
precisará executar o procedimento seguinte. A
máquina obterá automaticamente o próprio
endereço IP.
• Certifique-se de que a versão 1.4.2 ou superior
do software cliente Java esteja instalada no
seu computador.
d
Clique duas vezes no dispositivo que não está
configurado.
• A senha padrão da máquina é ‘access’. Você
pode utilizar o BRAdmin Light para mudar a
senha.
a
Clique duas vezes em Macintosh HD na sua
área de trabalho.
e
b
Selecione Biblioteca, Printers, Brother e, em
seguida, em Utilities.
f
42
Selecione STATIC para Método de Boot.
Insira o Endereço IP, Máscara de sub-rede e
Gateway e, em seguida, clique em OK.
A informação do endereço será salva no
aparelho.
Para usuários de rede cabeada
Gerenciamento Via Web
(navegador da web)
Imprimindo a Lista de
Configurações de Rede
O servidor de impressora da Brother está equipado
com um servidor web que lhe permite monitorar o
status ou mudar algumas das definições de
configuração utilizando HTTP (Protocolo de
transferência de hipertexto).
É possível imprimir a lista de configuração de rede
para confirmar as configurações de rede atuais. Para
imprimir a lista de configuração de rede:
a
Observação
• O nome de usuário é ‘admin’ e a senha padrão
é ‘access’. Você pode utilizar o navegador da
web para mudar a senha.
b
• Recomendamos o Microsoft® Internet Explorer
6.0® (ou superior) ou o Firefox 1.0 (ou superior)
para Windows® e Safari 1.3 para Macintosh®.
Certifique-se também de que o JavaScript e os
cookies sejam permitidos em qualquer
navegador usado. Para utilizar o navegador da
web você necessita saber qual é o endereço IP
do servidor de impressora. O endereço IP do
servidor de impressora está instalado na Lista
de Configurações de Rede.
c
d
a
b
Abra o navegador.
Digite http:// printer_ip_address / no navegador
(onde “printer_ip_address” é o endereço IP da
impressora ou o nome do servidor de
impressora).
Você pode encontrar o endereço IP da
máquina na lista de configuração de rede.
Consulte Imprimindo a Lista de Configurações
de Rede na página 43.
Por exemplo: http://192.168.1.2/
Certifique-se de que a tampa dianteira esteja
fechada e que o cabo de energia CA está
conectado.
Ligue o aparelho e espere até que fique pronto
para uso.
Pressione Menu, 6, 6.
Pressione Iniciar.
O aparelho irá imprimir as configurações de
rede atuais.
Restaurando o padrão de fábrica
das configurações de rede
Para restabelecer todas as configurações de rede do
servidor interno de impressora/scanner ao padrão de
fábrica, siga estas etapas.
a
b
c
d
e
Certifique-se de que o aparelho não esteja em
uso e desconecte todos os cabos (exceto o
cabo elétrico).
Pressione Menu, 7, 0.
Pressione 1 para selecionar Reset.
Pressione 1 para selecionar Sim.
O aparelho reiniciará. Reconecte os cabos em
seguida.
Consulte o Capítulo 11 do Manual do
Usuário de Rede.
43
Para usuários de rede cabeada
Inserindo texto para configurações sem fio
A maioria das chaves de número possui três ou quatro letras impressas nelas. As teclas 0, # e l não possuem
letras impressas porque são usadas para caracteres especiais.
Pressionando a chave de número apropriada repetidamente, você pode acessar o caractere desejado.
Para definir configurações de rede sem fio
Pressione
a tecla
Uma vez
Duas
vezes
Três
vezes
2
3
a
b
c
d
e
f
4
g
h
i
5
j
k
6
m
7
p
8
t
9
w
Quatro
vezes
Cinco
vezes
Seis
vezes
Sete
vezes
Oito
vezes
A
B
C
2
a
D
E
F
3
d
G
H
I
4
g
l
J
K
L
5
j
n
o
M
N
O
6
m
q
r
s
P
Q
R
S
u
v
T
U
V
8
t
x
y
z
W
X
Y
Z
Inserindo espaços
Para inserir um espaço em um nome, pressione
duas vezes entre os caracteres.
Fazendo correções
Se você inseriu uma letra incorretamente e deseja alterá-la, pressione
ou
para mover o cursor para
o caractere incorreto e pressione Excluir/Voltar. Reinsira o caractere correto. Você também pode retroceder e
inserir letras.
Repetição de letras
Se precisar inserir uma letra que esteja na mesma tecla da letra anterior, pressione
para a direita antes de pressionar a tecla novamente.
a fim de mover o cursor
Caracteres e símbolos especiais
Pressione l, # ou 0 repetidamente até ver o símbolo ou caractere especial desejado. Pressione OK para
selecioná-lo.
44
Pressione l
para
(espaço) ! ” # $ % & ’ ( )
+,-./
Pressione #
para
:;<=>?@[]ˆ_\ ˜‘|{}
Pressione 0
para
0\{|} ˜
Opcionais e consumíveis
Opções
Unidade de Bandeja Inferior
Memória SO-DIMM
LT-5300
A segunda unidade de bandeja de papéis inferior
pode comportar até 250 folhas de papel. Quando a
bandeja estiver instalada, a máquina expandirá a
capacidade total de entrada para até 550 folhas.
Você pode expandir a memória instalando um
módulo de memória (SO-DIMM de 144 pinos).
Para obter mais detalhes sobre a Unidade de Bandeja Inferior opcional e a Memória SO-DIMM compatível,
consulte o Manual do Usuário ou visite http://solutions.brother.com/.
Consumíveis de reposição
Quando for necessário substituir os itens consumíveis, surgirá uma mensagem de erro no display. Para obter
mais informações sobre os consumíveis da sua máquina, visite http://www.brother.com/original/ ou entre em
contato com o seu revendedor Brother local.
Cartucho de toner
Unidade do cilindro
TN-620/TN-650
DR-620
45
Marcas registradas
O logotipo da Brother é uma marca registrada da Brother Industries, Ltd.
Brother é uma marca registrada da Brother Industries, Ltd.
Multi-Function Link é uma marca registrada da Brother International Corporation.
Windows Vista é marca registrada ou marca comercial da Microsoft Corporation nos Estados Unidos e em outros países.
Microsoft, Windows, Windows Server e Internet Explorer são marcas comerciais registradas da Microsoft Corporation nos Estados Unidos
e/ou em outros países.
Apple, Macintosh, Safari e TrueType são marcas comerciais da Apple Inc., registradas nos Estados Unidos e em outros países.
Nuance, o logotipo Nuance, PaperPort e ScanSoft são marcas comerciais ou marcas registradas da Nuance Communications, Inc. ou das
suas filiais nos Estados Unidos e/ou em outros países.
BROADCOM, SecureEasySetup e o logotipo da SecureEasySetup são marcas comerciais ou marcas comerciais registradas da Broadcom
Corporation nos Estados Unidos e/ou em outros países.
AOSS é uma marca registrada da Buffalo Inc.
Wi-Fi, WPA, WPA2, Wi-Fi Protected Access e Wi-Fi Protected Setup são marcas comerciais ou marcas comerciais registradas da Wi-Fi
Alliance nos Estados Unidos e/ou em outros países.
Cada empresa cujo software é mencionado neste manual possui um Contrato de Licença de Software específico abrangendo os seus
programas proprietários.
Todas as outras marcas e nomes de produtos mencionados neste manual são marcas comerciais ou registradas de
suas respectivas empresas.
Compilação e publicação
Sob supervisão da Brother Industries Ltd., este manual foi compilado e publicado com as informações mais recentes sobre descrições e
especificações do produto.
O conteúdo deste manual e as especificações deste produto estão sujeitos a alteração sem aviso prévio.
A Brother reserva-se o direito de, sem aviso prévio, fazer alterações nas especificações e materiais aqui contidos e não será responsável por
quaisquer danos (incluindo danos indiretos) causados pela confiança nos materiais apresentados, incluindo, dentre outros, erros tipográficos
e outros relacionados com esta publicação.
Direitos autorais e licença
©2009 Brother Industries, Ltd.
Este produto inclui software desenvolvido pelos seguintes fornecedores:
©1983-1998 PACIFIC SOFTWORKS, INC.
Este produto inclui o software “KASAGO TCP/IP” desenvolvido pela ELMIC WESCOM, Inc.
©2009 Devicescape Software, Inc.