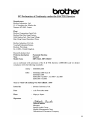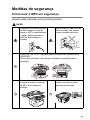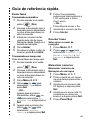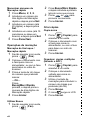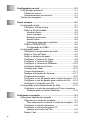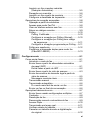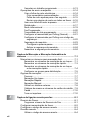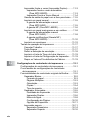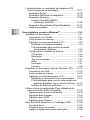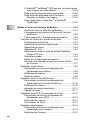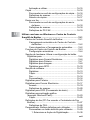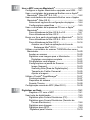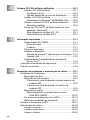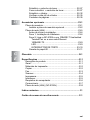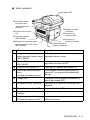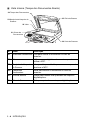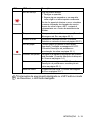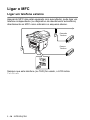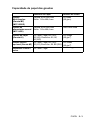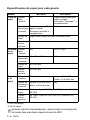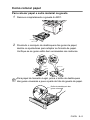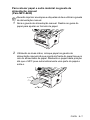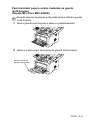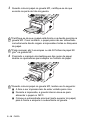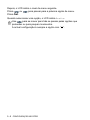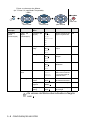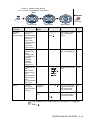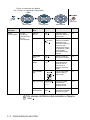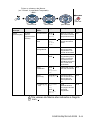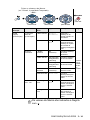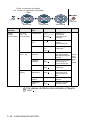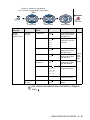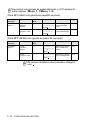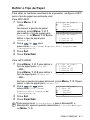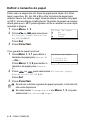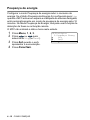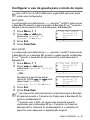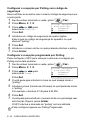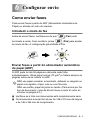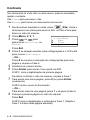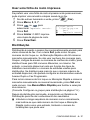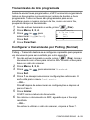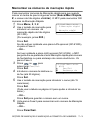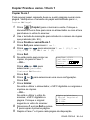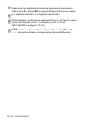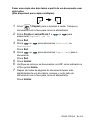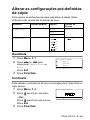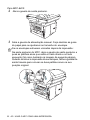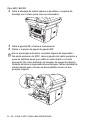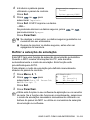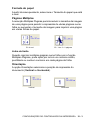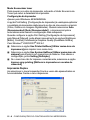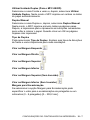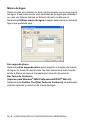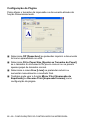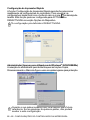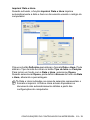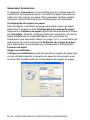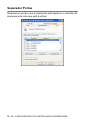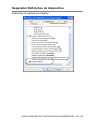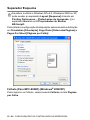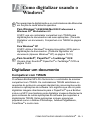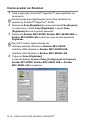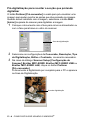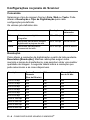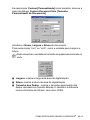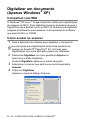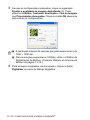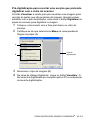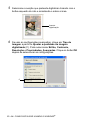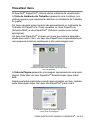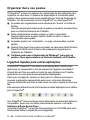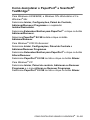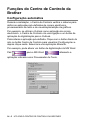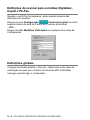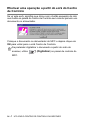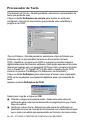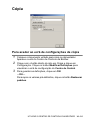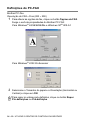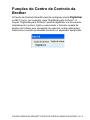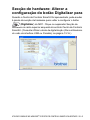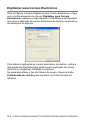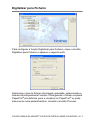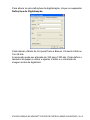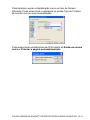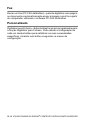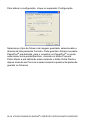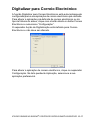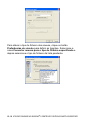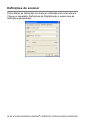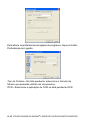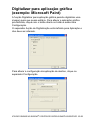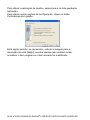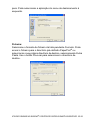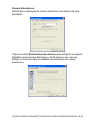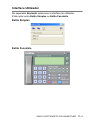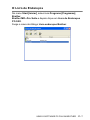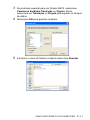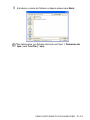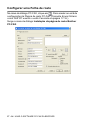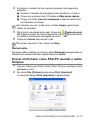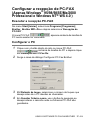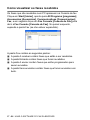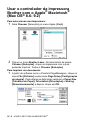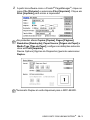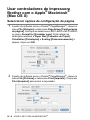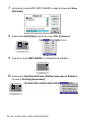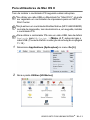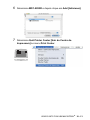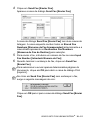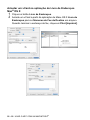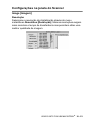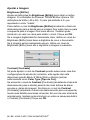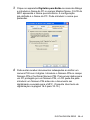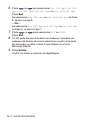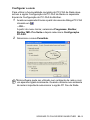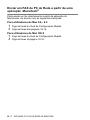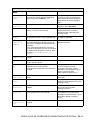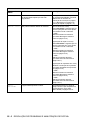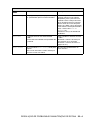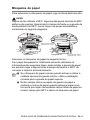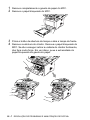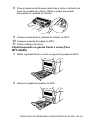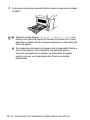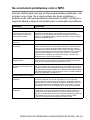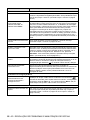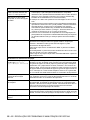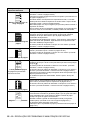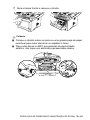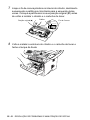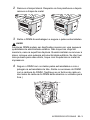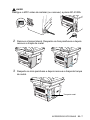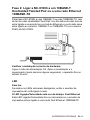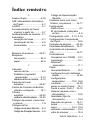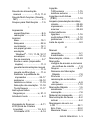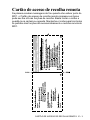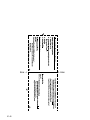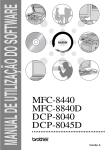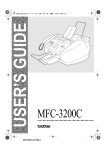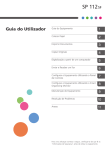Download MANUAL DO UTILIZADOR
Transcript
MANUAL DO UTILIZADOR MFC-8420 MFC-8820D ESTE EQUIPAMENTO FOI CONCEBIDO PARA FUNCIONAR NUMA LINHA PSTN ANALÓGICA DE DOIS FIOS EQUIPADA COM O CONECTOR ADEQUADO. AUTORIZAÇÃO A Brother adverte que este produto pode não funcionar correctamente num país além daquele onde foi originalmente comprado e não oferece quaisquer garantias caso este produto seja utilizado em linhas de telecomunicações públicas de outro país. Compilação e Nota de Publicação Sob supervisão da Brother Industries Ltd., este manual foi compilado e publicado, com as mais recentes informações relativas às descrições e especificações dos produtos. O conteúdo deste manual e as especificações do produto estão sujeitas a alteração sem aviso prévio. A Brother reserva-se o direito de efectuar alterações sem aviso prévio das especificações e materiais contidos nestes documentos e não é responsável por quaisquer danos (incluindo consequenciais) causados pela utilização dos materiais apresentados, incluindo, mas não limitado, a erros tipográficos e outros associados a esta publicação. i ii Declaração de Conformidade EC sob a Directiva R & TTE Fabricante Brother Industries, Ltd. 15-1, Naeshiro-cho, Mizuho-ku, Nagoya 467-8561, Japão Fábrica Brother Industries (Johor) Sdn. Bhd., IT Factory PTD57028, Jalan Lambak, Taman Johor, Johor Bahru, Malásia Declara que: Descrição do produto : Centro Multi-funções Nome do Modelo : MFC-8420, MFC-8820D respeita as cláusulas da Directiva R & TTE (1999/5/EC) e declara compatibilidade com as seguintes normas: Segurança : EN60950:2000 EMC : EN55022:1998 Classe B EN55024:1998 EN61000-3-2:1995 + A1:1998 + A2:1998 EN61000-3-3:1995 Ano em que o símbolo CE foi aplicado pela primeira vez: 2003 Emitido por : Brother Industries, Ltd. Data : 11 de Dezembro2002 Local : Nagoya, Japão iii Medidas de segurança Como usar o MFC em segurança Guarde estas instruções para consulta posterior. AVISO O aparelho contém eléctrodos de alta-voltagem. Antes de limpar o MFC ou desbloquear o papel, desligue primeiro o cabo de alimentação da tomada. Não manuseie o cabo com as mãos húmidas. Isto poderá causar choques eléctricos. Depois de usar o MFC, algumas peças internas estão extremamente QUENTES! Para evitar ferimentos, não coloque os dedos na área indicada na ilustração. Para evitar ferimentos, não coloque as mãos no rebordo do MFC sob a tampa do scanner. Para evitar ferimentos, não coloque os dedos na área indicada na ilustração. iv Para evitar ferimentos, não coloque os dedos na área indicada na ilustração. AVISO ■ Quando mover o MFC, agarre nas pegas laterais que se encontram sob o scanner. NÃO transporte o MFC agarrando-o pelo fundo. ■ Tenha o máxima cuidado durante a instalação ou modificação das linhas telefónicas. Nunca toque nos fios telefónicos ou terminais não isolados excepto quando a linha for desligada da tomada de parede. Nunca instale fios telefónicos durante uma tempestade eléctrica. Nunca instale uma tomada de telefone num local húmido. ■ Instale o equipamento com um cabo de alimentação perto de uma tomada/ficha facilmente acessível. ■ Não use o telefone para comunicar uma fuga de gás nas proximidades dessa fuga. ■ Não use este produto perto de electrodomésticos que funcionem com água, em caves húmidas ou perto de piscinas. ■ Existe o risco remoto de choques eléctricos causados por relâmpagos. Cuidado ■ Relâmpagos e picos de corrente podem danificar este produto! Aconselhamos a utilização de um dispositivo de protecção contra sobrecargas no cabo de alimentação de corrente alterna assim como na linha telefónica. Alternativamente, desligue as linhas durante uma tempestade. v Escolher uma localização Coloque o MFC numa superfície plana e estável, não sujeita a vibrações ou choques, tal como uma secretária. Coloque o MFC perto de uma ficha telefónica e uma tomada eléctrica normal, com ligação à terra. Escolha uma localização cuja temperatura oscile entre 10º e 32,5ºC. Cuidado ■ Evite colocar o MFC numa área de grande movimento. ■ Não o coloque perto de fontes de calor, ar condicionado, água, químicos ou refrigeradores. ■ Não exponha o MFC directamente à luz do sol, calor, humidade ou pó em excesso. ■ Não ligue o MFC a fichas eléctricas controladas por interruptores ou temporizadores automáticos. ■ Qualquer variação de energia pode eliminar informações da memória do MFC. ■ Não ligue o MFC a fichas eléctricas no mesmo circuito que electrodomésticos ou outro equipamento que possa causar variações na fonte de alimentação. ■ Evite fontes de interferência, tais como altifalantes ou unidades de suporte de telefones sem fios. vi Guia de referência rápida 6 Enviar faxes Transmissão automática 1 Se não acender a luz verde, prima 2 3 4 5 (Fax). Coloque o documento com a face para cima no alimentador, ou com a face para baixo no vidro do scanner. Introduza o número de fax usando tecla Um de toque, Marcação rápida, Busca ou o teclado de marcação. Prima Iniciar. Se estiver a utilizar o vidro do scanner, prima 2 ou Iniciar. Transmissão em tempo real Pode enviar faxes em tempo real. 1 Se não acender a luz verde, prima 2 3 4 5 (Fax). Coloque o documento com a face para cima no alimentador, ou com a face para baixo no vidro do scanner. Prima Menu, 2, 2, 5. Prima ou para seleccionar Lig e depois prima Set. —OU— Apenas para a próxima transmissão, prima ou para seleccionar Só próximo fax e depois prima Set. Apenas para o próximo fax, prima ou para seleccionar Próximo fax:Lig e depois prima Set. 7 8 Prima 1 se pretender seleccionar mais opções e o LCD volta para o menu Conf. envio. —OU— Prima 2 para enviar o fax. Introduza o número de fax. Prima Iniciar. Receber faxes Seleccione o modo de recepção 1 Prima Menu, 0, 1. 2 Prima ou para seleccionar Somente fax, Manual, Fax/Tel e TAD externo e depois prima Set. Memorizar números Memorizar números de Marcação de um toque 1 Prima Menu, 2, 3, 1. 2 Prima a tecla de um toque na qual deseja memorizar o número. 3 Introduza um número (até 20 dígitos) e depois prima Set. 4 Introduza um nome (até 15 caracteres ou deixe em branco) e depois prima Set. 5 Prima Parar/Sair. vii Memorizar números de Marcação rápida 1 Prima Menu, 2, 3, 2. 2 Introduza um número de três dígitos de Marcação rápida e depois prima Set. 3 Introduza um número (até 20 dígitos) e depois prima Set. 4 Introduza um nome (até 15 caracteres ou deixe em branco) e depois prima Set. 5 Prima Parar/Sair. 2 3 4 Criar cópias Cópia única 1 2 Operações de marcação Marcação de Um toque / Marcação rápida 1 Se não acender a luz verde, prima (Fax). 2 3 4 Coloque o documento com a face para cima no alimentador, ou com a face para baixo no vidro do scanner. Prima a tecla de Um toque do número que pretende marcar. —OU— Prima Busca/Marc Rápida, prima #, e depois prima o número de três dígitos de Marcação rápida. Prima Iniciar. Utilizar Busca 1 Se não acender a luz verde, prima (Fax). viii Prima Busca/Marc Rápida e depois introduza a primeira letra do nome que procura. Prima ou para procurar na memória. Prima Iniciar. 3 (Copiar) para Prima acender a luz verde. Coloque o documento com a face para cima no alimentador, ou com a face para baixo no vidro do scanner. Prima Iniciar. Organizar cópias múltiplas (Usando o ADF) 1 2 3 4 5 6 (Copiar) para Prima acender a luz verde. Coloque o documento voltado para cima no alimentador. Utilize o teclado de marcação para introduzir o número de cópias que pretende (até 99). Prima Grupo. O ícone surge no LCD. Prima Iniciar. Índice 1 2 Introdução ............................................................................ 1-1 Utilizar este Guia .............................................................. 1-1 Localizar informações................................................. 1-1 Símbolos utilizados neste Guia. ................................. 1-1 MFC no que diz respeito a nomes de peças e operações............................................................... 1-2 Sumário do painel de controlo.......................................... 1-5 Indicações do LED Status ........................................ 1-10 Sobre aparelhos de fax .................................................. 1-12 Tons de fax e tomada de contacto ........................... 1-12 ECM (Modo de Correcção de Erros) ........................ 1-13 Ligar o MFC.................................................................... 1-14 Ligar um telefone externo......................................... 1-14 Ligar um dispositivo de atendimento externo (TAD).... 1-15 Sequência ............................................................ 1-15 Ligações ............................................................... 1-16 Gravar Mensagem de Atendimento (OGM) num TAD Externo............................................. 1-17 Ligações multi-linhas (PBX) ..................................... 1-18 Se instalar o MFC para funcionar com um PBX... 1-18 Funções personalizadas da linha telefónica............. 1-18 Papel ..................................................................................... 2-1 Acerca do papel................................................................ 2-1 Tipo e tamanho do papel............................................ 2-1 Papel recomendado ................................................... 2-1 Escolher o papel adequado.............................................. 2-2 Capacidade de papel das gavetas ......................... 2-3 Especificações do papel para cada gaveta ............ 2-4 Como colocar papel.................................................... 2-5 Para colocar papel e outro material na gaveta....... 2-5 Para colocar papel e outro material na gaveta de alimentação manual (Para MFC-8420) .............. 2-7 Para introduzir papel e outros materiais na gaveta multi-funções (Gaveta MF) (Para MFC-8820D) .. 2-9 Para utilizar duplex automático para operações de fax, cópia e impressão (Para MFC-8820D)................. 2-11 ix 3 4 5 x Configuração no ecrã .......................................................... 3-1 Configuração acessível .................................................... 3-1 Tabela de menus ........................................................ 3-1 Armazenamento na memória ..................................... 3-1 Teclas de navegação........................................................ 3-2 Como começar ..................................................................... 4-1 Configuração inicial .......................................................... 4-1 Configurar a Data e Hora............................................ 4-1 Definir a ID da Unidade .............................................. 4-2 Introduzir texto........................................................ 4-3 Inserir espaços ....................................................... 4-3 Efectuar correcções................................................ 4-4 Repetir letras .......................................................... 4-4 Caracteres especiais e símbolos ........................... 4-4 PABX e TRANSFERIR ............................................... 4-5 Configuração do PABX........................................... 4-5 Configuração geral ........................................................... 4-6 Configurar o temporizador do modo ........................... 4-6 Definir o Tipo de Papel ............................................... 4-7 Definir o tamanho do papel......................................... 4-8 Configurar o Volume do Toque................................... 4-9 Configurar o Volume do Pager ................................... 4-9 Configurar o Volume do Altifalante ........................... 4-10 Configurar Mudança de Hora ................................... 4-10 Poupança de Toner .................................................. 4-10 Tempo de descanso .................................................4-11 Desligar a Lâmpada do Scanner ..............................4-11 Poupança de energia ............................................... 4-12 Configurar o uso da gaveta para o modo de cópia... 4-13 Configurar o uso da gaveta para o modo de Fax ..... 4-14 Configurar o Contraste do LCD ................................ 4-14 Configuração Inicial Dependendo do País ..................... 4-15 Configurar o modo de marcação por Tons e Impulsos (Excepto para os Países Nórdicos) ...................... 4-15 Configurar a recepção ......................................................... 5-1 Operações básicas de recepção ...................................... 5-1 Seleccionar o modo de recepção ............................... 5-1 Para seleccionar ou alterar o modo de recepção... 5-2 Configurar o número de toques ................................. 5-2 Configurar o número de toques F/T (apenas em modo Fax/Tel) .................................... 5-3 Recep. Fácil................................................................ 5-4 Imprimir um fax a receber reduzido (Redução Automática)............................................ 5-5 Recepção em memória .............................................. 5-6 Imprimir um fax a partir da memória........................... 5-7 Configurar a densidade de impressão........................ 5-7 Operações de recepção avançadas ................................. 5-8 Operação a partir de extensões ................................. 5-8 Apenas para modo Fax/Tel ........................................ 5-8 Usar um telefone externo sem fios............................. 5-9 Alterar os códigos remotos......................................... 5-9 Polling....................................................................... 5-10 Polling Codificado................................................ 5-10 Configurar a recepção por Polling (Normal)......... 5-10 Configurar a recepção por Polling com código de segurança.................................................... 5-11 Configurar a recepção programada por Polling ... 5-11 Polling em sequência ............................................... 5-12 Configurar a impressão duplex para modo fax (Para MFC-8820D)............................................... 5-13 6 Configurar envio .................................................................. 6-1 Como enviar faxes............................................................ 6-1 Introduzir o modo de fax............................................. 6-1 Enviar faxes a partir do alimentador automático de papel (ADF) ....................................................... 6-1 Enviar faxes a partir do ADF .................................. 6-2 Enviar faxes a partir do vidro do scanner ................... 6-3 Enviar documentos de tamanho legal a partir do vidro do scanner..................................................... 6-5 Mensagem memória cheia ..................................... 6-5 Transmissão manual .................................................. 6-5 Transmissão automática ............................................ 6-6 É o modo mais fácil de enviar um fax. ................... 6-6 Enviar um fax no final da conversação....................... 6-6 Operações básicas de envio ............................................ 6-7 Enviar faxes usando configurações múltiplas ............ 6-7 Contraste .................................................................... 6-8 Resolução de fax........................................................ 6-9 Remarcação manual e automática do fax .................. 6-9 Acesso Duplo ........................................................... 6-10 Transmissão em tempo real ..................................... 6-11 Verificar estado do trabalho...................................... 6-12 Cancelar um trabalho durante a digitalização do original............................................................. 6-12 xi Cancelar um trabalho programado ........................... 6-13 Operações de envio avançadas .....................................6-14 Criar a folha de rosto electrónica ............................. 6-14 Criar comentários personalizados ........................ 6-15 Folha de rosto apenas para o fax seguinte .......... 6-15 Enviar uma página de rosto em todos os faxes ... 6-16 Usar uma folha de rosto impressa............................ 6-17 Distribuição ...............................................................6-17 Modo internacional ...................................................6-19 Fax Programado ....................................................... 6-20 Transmissão de lote programada ............................. 6-21 Configurar a transmissão por Polling (Normal)......... 6-21 Configurar a transmissão por Polling com código de segurança............................................................. 6-22 Segurança da memória ............................................6-23 Configurar a palavra-passe .................................. 6-24 Activar a segurança da memória.......................... 6-24 Desactivar a segurança da memória ........................ 6-24 7 8 xii Opções de Marcação e Marcação Automática de números ................................................................................ 7-1 Memorizar os números para marcação fácil..................... 7-1 Memorizar os números de marcação de um toque .... 7-1 Memorizar os números de marcação rápida .............. 7-3 Memorizar os números de marcação de um toque e de marcação rápida............................................. 7-4 Configurar os grupos para distribuição....................... 7-5 Opções de marcação........................................................ 7-7 Procurar ...................................................................... 7-7 Marcação Um toque ................................................... 7-7 Marcação Rápida........................................................ 7-8 Marcação Manual ....................................................... 7-8 Utilizar um telefone externo ........................................ 7-8 Códigos de acesso e números do cartão de crédito .. 7-9 Pausa ....................................................................... 7-10 Tons ou impulsos...................................................... 7-10 Opções de ligação remota para fax ................................... 8-1 Reenvio de Faxes............................................................. 8-1 Programar número de Reenvio de Fax ...................... 8-1 Configurar memorização de faxes.................................... 8-2 Configurar o código de acesso remoto............................. 8-3 Recolha remota ................................................................ 8-4 Utilizar o código de acesso remoto............................. 8-4 Comandos remotos .................................................... 8-5 Recolher mensagens de fax....................................... 8-6 Alterar o seu número de Reenvio de Fax................... 8-6 9 10 11 Imprimir relatórios ............................................................... 9-1 MFC configurações e actividade ...................................... 9-1 Personalizar o relatório de verificação de transmissão ............................................................ 9-1 Configurar o período do histórico ............................... 9-2 Imprimir relatórios....................................................... 9-3 Para imprimir um relatório ...................................... 9-3 Criar cópias ........................................................................ 10-1 Utilizar o MFC como fotocopiadora ................................ 10-1 Entrar no modo Copiar ............................................. 10-1 Configurações temporárias de cópia ................... 10-2 Criar uma cópia única a partir do alimentador.......... 10-3 Criar cópias múltiplas a partir do alimentador .......... 10-3 Cópias únicas ou múltiplas utilizando o vidro do scanner............................................................ 10-4 Mensagem memória cheia ....................................... 10-5 Utilizar as teclas de cópia (Configurações Temporárias)...................................... 10-6 Aumentar/Reduzir..................................................... 10-7 Qualidade (tipo de documento) ................................ 10-9 Ordenar cópias utilizando o alimentador .................. 10-9 Contraste ............................................................... 10-10 Selecção de gaveta ................................................ 10-11 Frente e verso/N em 1............................................ 10-12 Copiar Frente e verso / N em 1 .............................. 10-14 Copiar N em 1 .................................................... 10-14 Poster ................................................................. 10-16 Frente e verso (1 em 1) (Para MFC-8820D) ...... 10-17 Frente e verso (2 em 1) e Frente e verso (4 em 1) (Para MFC-8820D)......................................... 10-19 Alterar as configurações pré-definidas de cópia .......... 10-20 Qualidade ............................................................... 10-20 Contraste ................................................................ 10-20 Usar o MFC como uma impressora ................................. 11-1 Utilizar o controlador da impressora MFC-8420 e MFC-8820D da Brother ............................................... 11-1 Como imprimir o documento .......................................... 11-2 Impressão e envio de faxes em simultâneo ................... 11-3 xiii Impressão frente e verso (Impressão Duplex).......... 11-3 Impressão frente e verso automática (Para MFC-8820D) ........................................... 11-3 Impressão Frente e Verso Manual .......................11-4 Gaveta de saída do papel com a face para baixo ....11-5 Imprimir em papel normal ......................................... 11-5 A gaveta de alimentação manual (Para MFC-8420).............................................. 11-5 A gaveta MF (Para MFC-8820D).......................... 11-6 Imprimir em papel mais grosso e em cartões...........11-8 A gaveta de alimentação manual (Para MFC-8420).............................................. 11-8 A gaveta multifunções (Gaveta MF) (Para MFC-8820D) ......................................... 11-10 Imprimir em envelopes ........................................... 11-12 Teclas de operação da impressora .............................. 11-17 Cancelar Trabalho .................................................. 11-17 Tecla Segura .......................................................... 11-17 Definir a selecção de emulação.............................. 11-18 Imprimir a Lista de Tipos de Letra Internos ............ 11-19 Imprimir a Lista de Configuração de Impressão ..... 11-19 Repor os Valores Pré-definidos de Fábrica............ 11-19 12 xiv Configurações do controlador da impressora ................ 12-1 Configurações do controlador da impressora................. 12-1 Como aceder às configurações do controlador da impressora .............................................................. 12-1 Funcionalidades do controlador original da Brother ....... 12-2 Separador Básico ..................................................... 12-2 Formato do papel .................................................12-3 Páginas Múltiplas .................................................12-3 Orientação ............................................................ 12-3 Cópias .................................................................. 12-4 Tipo de suporte..................................................... 12-4 Separador Avançadas .............................................. 12-5 Qualidade de Impressão ...................................... 12-5 Impressão Duplex.................................................12-6 Marca de Água ..................................................... 12-8 Configuração da Página ..................................... 12-10 Opções de Dispositivo........................................ 12-11 Impressão segura ................................................... 12-11 Separador Acessórios ........................................ 12-14 Separador Suporte ............................................. 12-16 Funcionalidades no controlador da impressora PS (Para utilizadores do Windows®) ............................... 12-17 Separador Portas ................................................... 12-18 Separador Definições de dispositivo ...................... 12-19 Separador Esquema............................................... 12-20 Folheto (Para MFC-8820D) (Windows® 2000/XP)...................................... 12-20 Separador Paper/Quality [Papel/Qualidade] .......... 12-21 Opções avançadas................................................. 12-22 13 Como digitalizar usando o Windows® ............................. 13-1 Digitalizar um documento .............................................. 13-1 Compatível com TWAIN ........................................... 13-1 Como aceder ao Scanner......................................... 13-2 Digitalizar um documento para o PC........................ 13-3 Digitalizar uma página completa .......................... 13-3 Pré-digitalização para recortar a secção que pretende digitalizar .................................... 13-4 Configurações na janela do Scanner ....................... 13-6 Conversão ............................................................ 13-6 Resolução ............................................................ 13-6 Tipo de conversão ................................................ 13-7 Brilho .................................................................... 13-7 Contraste .............................................................. 13-7 Formato ................................................................ 13-8 Digitalizar um documento (Apenas Windows® XP) ...... 13-10 Compatível com WIA.............................................. 13-10 Como aceder ao scanner ....................................... 13-10 Digitalizar um documento para o PC...................... 13-11 Digitalizar um documento com o alimentador .... 13-11 Pré-digitalização para recortar uma secção que pretende digitalizar com o vidro do scanner... 13-13 Utilitário do Scanner da Brother ......................... 13-15 Utilizar a tecla de digitalização (Para utilizadores do cabo de interface USB ou Paralela) .......................... 13-16 Digitalizar para Correio Electrónico ........................ 13-18 Digitalizar para Imagem.......................................... 13-18 Digitalizar para OCR............................................... 13-19 Digitalizar para Ficheiro.......................................... 13-19 Usar ScanSoft® PaperPort® e TextBridge® OCR ......... 13-20 Visualizar itens ....................................................... 13-21 Organizar itens nas pastas..................................... 13-22 Ligações rápidas para outras aplicações ............... 13-22 xv O ScanSoft® TextBridge® OCR permite converter textos com imagens em texto editável ......................... 13-23 Pode Importar itens de outras aplicações .............. 13-24 Pode Exportar itens para outros formatos .............. 13-24 Exportar um ficheiro de imagem......................... 13-24 Como desinstalar o PaperPort® e ScanSoft® TextBridge® ........................................................ 13-25 14 xvi Utilizar o Centro de Controlo da Brother .........................14-1 Centro de Controlo MFL-Pro da Brother................... 14-1 Carregamento automático do Centro de Controlo da Brother............................................................. 14-2 Como desactivar o Carregamento automático ......... 14-2 Funções do Centro de Controlo da Brother.................... 14-3 Configuração automática.......................................... 14-3 Operações da tecla de digitalização.........................14-4 Operações de cópia.................................................. 14-4 Operação PC-Fax..................................................... 14-4 Definições do scanner para os botões Digitalizar, Copiar e PC-Fax...................................................14-5 Definições globais..................................................... 14-5 Definir as configurações do scanner ........................ 14-6 Efectuar uma operação a partir do ecrã do Centro de Controlo ........................................................... 14-7 Digitalizar para Ficheiro .................................................. 14-8 Para aceder ao ecrã de configurações de digitalização para ficheiro .....................................14-8 Definições do scanner .............................................. 14-8 Pasta de destino ....................................................... 14-9 Digitalizar para Correio Electrónico .............................. 14-10 Para aceder ao ecrã de configurações de digitalização para correio electrónico ................. 14-10 Definições do scanner ............................................ 14-10 Aplicação de correio electrónico............................. 14-11 Opções de envio..................................................... 14-11 Digitalizar para OCR (Processador de Texto) .............. 14-12 Para aceder ao ecrã de configuração de digitalização para OCR....................................... 14-12 Definições do scanner ............................................ 14-12 Processador de Texto............................................. 14-13 Digitalizar para imagem ................................................ 14-14 Para aceder ao ecrã de configurações de digitalização para imagem.................................. 14-14 Definições do Scanner............................................ 14-15 Aplicação a utilizar.................................................. 14-15 Cópia ............................................................................ 14-16 Para aceder ao ecrã de configurações de cópia .... 14-16 Definições do scanner ............................................ 14-17 Número de cópias .................................................. 14-17 Enviar um fax................................................................ 14-18 Para aceder ao ecrã de configurações do envio de faxes.............................................................. 14-18 Definições do scanner ............................................ 14-18 Definições do PC-FAX............................................ 14-19 15 Utilizar com base no Windows® o Centro de Controlo SmartUI da Brother ............................................................ 15-1 Centro de Controlo SmartUI da Brother ......................... 15-1 Carregamento automático do Centro de Controlo da Brother............................................................. 15-2 Como desactivar o Carregamento automático ......... 15-2 Funções do Centro de Controlo da Brother.................... 15-3 Configuração automática.......................................... 15-4 Secção de hardware: Alterar a configuração do botão Digitalizar para............................................................. 15-5 Digitalizar para Correio Electrónico .......................... 15-6 Digitalizar para Ficheiro............................................ 15-7 Digitalizar para Imagem............................................ 15-8 Digitalizar para OCR............................................... 15-10 Secção de software ...................................................... 15-12 Digitalizar................................................................ 15-13 Cópia ...................................................................... 15-13 Fax.......................................................................... 15-14 Personalizado......................................................... 15-14 Digitalizar para Ficheiro ................................................ 15-15 Digitalizar para Correio Electrónico .............................. 15-17 Anexos.................................................................... 15-19 Definições do scanner ............................................ 15-20 Digitalizar para OCR (Processador de texto) ............... 15-21 Digitalizar para aplicação gráfica (exemplo: Microsoft Paint)......................................... 15-23 Cópia ...................................................................... 15-25 Definições de fax (PC-Fax usando o Controlador de Fax Brother)...................................................................... 15-27 Definições de FAX.................................................. 15-28 Personalizado: Botões definidos pelo utilizador ........... 15-29 Personalizar um botão definido pelo utilizador....... 15-29 1. Seleccione a Acção de Digitalização ............. 15-30 xvii 2. Seleccione a configuração para o tipo de digitalização.................................................... 15-30 3. Seleccione Definições de digitalização. .........15-34 16 17 xviii Usar a Configuração Remota do MFC ............................ 16-1 Configuração Remota do MFC ....................................... 16-1 Usar o software PC-FAX da Brother ................................ 17-1 Envio de PC-FAX ........................................................... 17-1 Configurar as informações do utilizador ................... 17-2 Configurar o Envio .................................................... 17-3 Acesso linha exterior. ............................................... 17-4 Incluir cabeçalho....................................................... 17-4 Ficheiro do livro de endereços.................................. 17-4 Interface Utilizador.................................................... 17-5 Estilo Simples ....................................................... 17-5 Estilo Facsimile..................................................... 17-5 Configuração de Marcação Rápida ................................ 17-6 O Livro de Endereços ............................................... 17-7 Configurar um Membro do Livro de Endereços........ 17-8 Configurar um Grupo para Distribuição .................... 17-9 Editar informação do Membro ................................ 17-10 Eliminar um Membro ou Grupo............................... 17-10 Exportar Livro de Endereços .................................. 17-10 Importar para o Livro de Endereços .......................17-12 Configurar uma Folha de rosto ............................... 17-14 Pode introduzir informação em cada campo. .........17-15 Enviar ficheiro como FAX PC usando o estilo Facsimile ................................................... 17-16 Remarcação ....................................................... 17-17 Enviar um ficheiro como FAX-PC usando o estilo Simples ..................................................... 17-17 Configurar a recepção de PC-FAX (Apenas Windows® 95/98/98SE/Me/2000 Professional e Windows NT® WS 4.0 )...................... 17-19 Executar a recepção PC-FAX................................. 17-19 Configurar o PC ......................................................17-19 Visualizar as mensagens novas de PC-FAX .......... 17-20 Receber um fax no PC (Apenas Windows® XP) ............................................. 17-21 Como receber automaticamente um fax................. 17-21 Como visualizar os faxes recebidos .......................17-26 18 19 Usar o MFC com um Macintosh® ...................................... 18-1 Configurar o Apple® Macintosh® equipado com USB..... 18-1 Usar o controlador da impressora Brother com o Apple® Macintosh® (Mac OS® 8.6- 9.2)................................... 18-2 Usar controladores de impressora Brother com o Apple® Macintosh® (Mac OS X)............................................... 18-4 Seleccionar opções de configuração da página....... 18-4 Configurações específicas ....................................... 18-5 Usar o controlador de impressora PS com o Apple® Macintosh® .................................................................. 18-6 Para utilizadores de Mac OS 8.6 a 9.2..................... 18-7 Para utilizadores de Mac OS X .............................. 18-11 Enviar um fax a partir da aplicação do Macintosh® ...... 18-14 Para utilizadores de Mac OS 8.6 - 9.2.................... 18-14 Para utilizadores de Mac OS X .............................. 18-16 Arrastar um vCard na aplicação do Livro de Endereços Mac® OS X ................................... 18-18 Utilizar o controlador do scanner TWAIN Brother com o Macintosh® ................................................................ 18-20 Aceder ao scanner ................................................. 18-20 Digitalizar uma imagem para o Macintosh®............ 18-21 Digitalizar uma página completa ........................ 18-21 Pré-digitalizar uma imagem.................................... 18-22 Configurações na janela do Scanner ..................... 18-23 Image [Imagem] ................................................. 18-23 Scanning Area [Área de Digitalização] ............... 18-25 Tamanho do Cartão Comercial .......................... 18-25 Ajustar a Imagem ............................................... 18-26 Utilizar o Presto!® PageManager® ................................ 18-27 Pontos principais .................................................... 18-27 Requisitos do sistema ............................................ 18-28 Suporte Técnico ..................................................... 18-28 Configuração remota do MFC (Mac OS X) .................. 18-30 Digitalizar em Rede ............................................................ 19-1 Registar o PC com o MFC........................................ 19-1 Usar tecla de digitalização.............................................. 19-5 Digitalizar para Correio Electrónico (PC).................. 19-5 Digitalizar para Correio Electrónico (Servidor de Correio Electrónico).............................................. 19-6 Digitalizar para Imagem............................................ 19-8 Digitalizar para OCR................................................. 19-9 Digitalizar para Ficheiro......................................... 19-10 xix 20 21 22 xx Sofware PC-FAX de Rede da Brother ..............................20-1 Activar o PC-FAX de Rede ....................................... 20-1 Configurar o envio ................................................ 20-2 Opções adicionais no Livro de Endereços ...........20-3 Instalar o PC-FAX de Rede ...................................... 20-4 Utilizadores do Windows® 95/98/98SE e Me........ 20-4 Utilizar o sofware PC-FAX de Rede da Brother........ 20-6 Sugestões rápidas:............................................... 20-6 Enviar um FAX de PC de Rede a partir de uma aplicação Macintosh® .......................................... 20-7 Para utilizadores de Mac 8.6 - 9.2........................ 20-7 Para utilizadores de Mac OS X ............................ 20-7 Informação importante ...................................................... 21-1 Especificação IEC 60825.......................................... 21-1 Díodo de Laser ..................................................... 21-1 Cuidado ................................................................ 21-1 Para sua segurança.................................................. 21-2 Desligar o dispositivo................................................ 21-2 Sistema de energia IT (Apenas para a Noruega) .. 21-2 Ligação LAN ......................................................... 21-2 Declaração de Compatibilidade International ENERGY STAR® ........................................................21-2 Instruções importantes de segurança............................. 21-3 Marcas comerciais.......................................................... 21-5 Resolução de problemas e manutenção de rotina ......... 22-1 Resolução de Problemas................................................ 22-1 Mensagens de Erro .................................................. 22-1 Bloqueios de documentos ........................................ 22-5 O documento está bloqueado na parte superior da unidade ADF..................................................... 22-5 O documento está bloqueado no interior da unidade ADF..................................................... 22-5 Bloqueios do papel ...................................................22-6 Papel bloqueado na gaveta frente e verso (Para MFC-8820D) ......................................... 22-10 Se ocorrerem problemas com o MFC.....................22-12 Melhorar a qualidade da impressão .......................22-17 Embalar e transportar o MFC ....................................... 22-21 Manutenção de rotina ................................................... 22-24 Limpar o scanner .................................................... 22-24 Limpar a impressora ...............................................22-25 Limpar o cilindro ..................................................... 22-26 Substituir o cartucho de toner................................. 22-27 Como substituir o cartucho de toner...................... 22-27 Substituir o cilindro ................................................. 22-32 Verificar a vida útil do cilindro................................. 22-35 Contador de páginas .............................................. 22-35 23 G E 24 25 Acessórios opcionais ........................................................ 23-1 Placa de memória........................................................... 23-1 Instalar a placa de memória opcional....................... 23-2 Placa de rede (LAN) ....................................................... 23-5 Antes de iniciar a instalação..................................... 23-6 Fase 1: Instalação do Hardware............................... 23-6 Fase 2: Ligar a NC-9100h a um 10BASE-T Unshielded Twisted Pair ou a uma rede Ethernet 100BASE-TX ........................................................ 23-9 LED ...................................................................... 23-9 INTERRUPTOR DE TESTE ............................... 23-10 Gaveta do papel #2 ................................................ 23-11 Glossário ............................................................................. G-1 Especificações .....................................................................E-1 Descrição do produto .......................................................E-1 Geral .................................................................................E-1 Materiais de impressão ....................................................E-2 Copiar ...............................................................................E-2 Fax....................................................................................E-3 Scanner ............................................................................E-4 Impressora........................................................................E-5 Interfaces..........................................................................E-5 Requisitos do computador................................................E-6 Consumíveis.....................................................................E-7 Placa de rede (LAN) (NC-9100h) .....................................E-8 Índice remissivo .................................................................... Í-1 Cartão de acesso de recolha remota ................................ C-1 xxi 1 Introdução Utilizar este Guia Parabéns por ter adquirido um Centro Multi-Funções Brother (MFC). O seu MFC-8420, MFC-8820D é de fácil utilização, com instruções no ecrã LCD para o ajudar a programá-lo. Pode tirar o máximo partido das funcionalidades do MFC se ler este Guia. Localizar informações Todos os cabeçalhos e sub-cabeçalhos dos capítulos estão incluídos no Índice. Poderá encontrar qualquer informação sobre uma determinada função ou operação consultando o Índice no final deste Guia. Símbolos utilizados neste Guia. Em todo o Guia foram incluídos símbolos especiais que chamam a sua atenção para alertas importantes, notas e acções. Para facilitar a compreensão e ajudá-lo a premir as teclas correctas, foram usados tipos de letras especiais e adicionadas algumas das mensagens apresentadas pelo LCD. Negrito Letras em negrito identificam teclas específicas no painel de controlo do MFC. Itálico Letras em itálico chamam a atenção para itens importantes ou mencionam um tópico relacionado. Courier New O tipo de letra Courier New identifica as mensagens no LCD do MFC. Alertas informam-no sobre o que fazer para evitar possíveis ferimentos ou danos no MFC. Cuidados especificam procedimentos que deve seguir ou evitar para evitar possíveis danos ao aparelho. As notas indicam o que fazer se ocorrerem determinadas situações ou oferecem sugestões sobre o progresso de uma determinada operação com outras funções. Configuração Incorrecta alerta-o para dispositivos e operações não compatíveis com o MFC. INTRODUÇÃO 1 - 1 MFC no que diz respeito a nomes de peças e operações ■ Vista frontal 5 Alimentador Automático de Papel (ADF) 6 Extensão do Suporte de Documentos ADF 4 Painel de Controlo 7 Aba do Suporte de saída de Documentos ADF 3 Gaveta de Saída face para baixo Aba de suporte com extensão 2 Botão de Desbloqueio da Tampa Dianteira 8 Tampa dos Documentos 1 (MFC-8420) Gaveta de alimentação manual (MFC-8820D) Multi-funções Gaveta (Gaveta MF) 9 Interruptor de energia 10 Tampa dianteira 11 Gaveta do Papel (Gaveta #1) Não. Nome Descrição 1 (MFC-8420) Gaveta de alimentação manual (MFC-8820D) Gaveta Multi-funções (Gaveta MF) 2 Botão de Desbloqueio da Tampa Dianteira Puxe para abrir a tampa dianteira. 3 Aba de Suporte da Gaveta de Saída de Documentos de Face para Baixo com Extensão (Aba de Suporte) Abra para evitar que o papel impresso caia do MFC. 4 Painel de Controlo Use as teclas e ecrã para controlar o MFC. 5 Alimentador Automático de Papel (ADF) Utilize a unidade ADF para documentos de várias páginas. 6 Extensão do Suporte de Documentos ADF Para utilizar a unidade ADF, coloque o documento aqui. 7 Aba do Suporte de Saída de Documentos ADF Abra para evitar que as páginas digitalizadas caiam do MFC. 8 Tampa dos Documentos Abra para colocar o documento no vidro do scanner. 9 Coloque o papel aqui. Interruptor de energia Ligar ou desligar. 10 Tampa dianteira Abra para instalar um cartucho de toner ou tambor. 11 Gaveta do Papel (Gaveta #1) Coloque o papel aqui. 1 - 2 INTRODUÇÃO ■ Vista posterior 16 Tampa ADF 15 Gaveta de Saída face para cima (Gaveta de saída posterior) 17 Entrada da Linha Telefónica 14 Conector da corrente CA 13 Gaveta de Duplex (MFC-8820D) 12 Manípulo de ajuste de papel para Impressão frente e verso (MFC-8820D) Não. Nome 18 Conector da Interface USB 19 Conector da Interface Paralela 20 Entrada da Linha Telefónica Externa Descrição 12 manípulo de ajuste de papel Utilize para ajustar o formato do papel para para Impressão frente e verso impressão frente e verso. (MFC-8820D) 13 Gaveta Duplex (MFC-8820D) Deslize para fora para remover pequenos papéis bloqueados no interior do MFC. 14 Conector da corrente CA Ligue aqui o Conector de corrente CA. 15 Gaveta de Saída face para cima (Gaveta de saída posterior) Abra-a quando colocar papel grosso na gaveta MF ou na gaveta de alimentação manual. 16 Tampa ADF Abra para remover papéis bloqueados no interior da unidade ADF. 17 Entrada da Linha Telefónica Ligue aqui o fio telefónica fornecida com o aparelho. 18 Conector da Interface USB Ligue aqui o Cabo USB. 19 Conector da Interface Paralela Ligue aqui o cabo paralelo. 20 Entrada da Linha Telefónica Externa (Excepto para R.U.) Ligue aqui a ficha modular na linha telefónica externa. INTRODUÇÃO 1 - 3 ■ Vista Interna (Tampa dos Documentos Aberta) 24 Tampa dos Documentos 25 Película Branca 23 Manípulo de bloqueio do Scanner 22 Vidro 21 Guias dos Documentos 26 Vidro do Scanner Nº. Nome 21 Guias dos Documentos Use para centrar o documento no vidro do scanner. 22 Vidro Utiliza-se para digitalizar documentos quando utiliza o ADF. 23 Manípulo de bloqueio do Scanner Use para bloquear/desbloquear o scanner quando deslocar o MFC. 24 Tampa dos Documentos Abra para colocar o documento no vidro do scanner. 25 Película Branca Limpe para manter boa qualidade das cópias e digitalizações. 26 Vidro do Scanner Coloque aqui o documento para digitalização. 1 - 4 INTRODUÇÃO Descrição Sumário do painel de controlo O MFC-8420 e MFC-8820D têm teclas do painel de controlo semelhantes. INTRODUÇÃO 1 - 5 1 2 3 4 5 7 1 Alterna Para aceder aos locais de memória 21 a 40 nas teclas de toque único mantendo premida a tecla Alterna. 2 Teclas de marcação Um toque Estas 20 teclas permitem-lhe aceder aos 40 números de telefone previamente memorizados. 6 6 Teclas de modo: Fax Permite-lhe aceder ao modo Fax. Copiar Permite-lhe aceder ao modo Copiar. 3 Teclas de impressão: Segura Permite-lhe imprimir dados guardados na memória introduzindo a sua palavra-chave de quatro dígitos. Cancelar Trabalho Elimina os dados da memória da impressora. 4 LED Status (Light-Emitting Diode) O LED pisca e muda de cor dependendo do MFC estado. 5 5-Ecrã de Cristais Líquidos (LCD) Apresenta as mensagens no ecrã para o ajudar a configurar e usar o MFC. 1 - 6 INTRODUÇÃO Digitalizar Permite-lhe aceder ao modo Digitalizar. 7 Teclas de Fax e Telefone: Tel/R Esta tecla é usada para conversas telefónicas depois de atender no telefone externo em pseudo-toque F/T, etc. Para além disso, use esta tecla para aceder a uma linha externa e/ou para voltar a contactar a operadora ou para transferir a chamada para outra extensão quando ligado a um PABX. Resolução Permite configurar a resolução quando pretender enviar um fax. Busca/Marc Rápida Permite-lhe procurar números armazenados na memória de marcação. Também lhe permite marcar números memorizados premindo # e um número de três dígitos. Remarc/Pausa Marca o último número marcado. Também insere uma pausa em números de marcação automática. INTRODUÇÃO 1 - 7 5 8 9 10 6 8 Teclas de navegação: Menu Permite-lhe aceder ao Menu para programação. Set Permite-lhe guardar as configurações no MFC. Limpar/Voltar Elimina os dados introduzidos ou permite-lhe sair do menu premindo repetidamente. ou Prima para se mover para a frente ou para trás para seleccionar uma opção do menu. Quando usar altifalante ou ouvir o toque, pode premir esta tecla para ajustar o volume no modo de fax. ou Prima para navegar pelos menus e opções. Para além disso, pode usar estas teclas para efectuar uma pesquisa alfabética dos nomes nos números memorizados no modo de fax. 1 - 8 INTRODUÇÃO 11 12 9 Teclas de cópia (Configuração temporária): Aumentar/Reduzir Permite-lhe reduzir ou ampliar cópias dependendo do rácio que seleccione. Contraste Permite-lhe fazer uma cópia mais clara ou mais escura do que o documento. Qualidade Permite-lhe seleccionar a qualidade da cópia para o seu tipo de original. Selecção de gaveta Pode seleccionar que gaveta gostaria de usar para a cópia seguinte. Grupo Pode ordenar cópias múltiplas utilizando o ADF. N em 1 (Para MFC-8420) N em 1 permite-lhe copiar 2 ou 4 páginas para uma página. Frente e verso/N em 1 (Para MFC-8820D) Pode escolher Frente e verso para copiar em ambos os lados do papel ou N em 1 para copiar 2 ou 4 páginas numa página. 0 Teclado de Marcação Use estas teclas para marcar números de telefone e fax e como teclado para introduzir informação no MFC. A tecla # permite-lhe alterar temporariamente o modo de marcação durante uma chamada telefónica de Impulso para Tons. A Parar/Sair Interrompe um fax, cópia e cancela uma operação ou permite sair do menu. B Iníciar Permite-lhe enviar faxes, fazer cópias ou digitalizações. INTRODUÇÃO 1 - 9 Indicações do LED Status O LED (Light Emitting Diode) Status pisca e muda de cor dependendo do estado do MFC. As indicações do LED apresentadas na tabela abaixo são utilizadas nas ilustrações deste capítulo. LED LED status LED desligado. LED ligado. Verde Amarelo Vermelho LED a piscar. Verde LED Amarelo MFC status Vermelho Descrição Modo de Descanso O interruptor de energia está desligado ou o MFC está no modo de Descanso ou modo Poupar energia. Aquecimento O MFC está a aquecer para a impressão. Pronto O MFC está pronto para imprimir. Receber dados O MFC está a receber dados do computador, a processar dados na memória ou a imprimir dados. Dados que permanecem na memória Os dados de impressão continuam na memória do MFC. Verde Verde Amarelo Amarelo 1 - 10 INTRODUÇÃO LED MFC status Descrição Erro de serviço Siga os passos abaixo. 1. Desligue o aparelho. 2. Espere alguns segundos e, em seguida, volte a ligá-lo e tente imprimir novamente. Se não for possível eliminar o erro e visualizar a mesma indicação de chamada de serviço depois de voltar a ligar o MFC, contacte o representante ou o centro de assistência da Brother. Tampa aberta A tampa está aberta. Feche a tampa. (Consulte Mensagens de Erro na página 22-1.) Acabou o toner Substitua o cartucho de toner. (Consulte Substituir o cartucho de toner na página 22-27.) Erro de papel Coloque papel na gaveta ou retire papel bloqueado. Verifique a mensagem do LCD. (Consulte Resolução de problemas e manutenção de rotina na página 22-1.) Vermelho Vermelho Scanner bloqueado Verifique se a alavanca de bloqueio do scanner está libertada. (Consulte Manípulo de bloqueio do Scanner na página 1-4.) Outros Verifique a mensagem do LCD. (Consulte Resolução de problemas e manutenção de rotina na página 22-1.) Memória cheia A memória está cheia. (Consulte Mensagens de Erro na página 22-1.) O interruptor de energia está desligado ou o MFC está no modo de Descanso, o LED está desligado. INTRODUÇÃO 1 - 11 Sobre aparelhos de fax Tons de fax e tomada de contacto Quando alguém envia um fax, o MFC envia sinais de chamada de fax (sinais CNG). Estes sinais são sinais intermitentes e suaves em cada 4 segundos. Poderá ouvi-los depois de marcar e premir Iniciar e continuam durante cerca de 60 segundos após a marcação. Durante este período, o aparelho emissor deve iniciar o contacto com o aparelho receptor. Cada vez que usar os procedimentos automáticos para enviar um fax, está a enviar sinais CNG através da linha telefónica. Depressa aprenderá a ouvir estes sinais suaves cada vez que atender um telefona na linha do fax para saber se está a receber uma mensagem de fax. O fax receptor responde com sinais de recepção de fax---sons altos e estridentes. O fax receptor emite os sons durante cerca de 40 segundos através da linha telefónica e o LCD indica Recebendo. Se o MFC estiver configurado para Modo Somente Fax, responde a todas as chamadas automaticamente com sinais de recepção de fax. Se o interlocutor desligar, o MFC continua a enviar “sinais” durante cerca de 40 segundos. O LCD continua a indicação Recebendo. Para cancelar a recepção, prima Parar/Sair. A “tomada de contacto” do fax é o período durante o qual os sinais CNG do fax emissor e os sinais do fax receptor se sobrepõem. Isto deve decorrer durante, pelo menos, 2 a 4 segundos, para que ambos os faxes compreendam como o outro está a enviar ou a receber o fax. A tomada de contacto não pode ter início até atender a chamada. Os sinais CNG duram apenas 60 segundos após a marcação do número. Assim, é importante para o fax receptor atender a chamada no menor número de toques possível. Quando possuir um Dispositivo de Atendimento Automático externo (TAD) na linha de fax, o TAD determina o número de toques antes de atender a chamada. Preste particular atenção neste capítulo às instruções para ligação do TAD. (Consulte Ligar um dispositivo de atendimento externo (TAD) na página 1-15.) 1 - 12 INTRODUÇÃO ECM (Modo de Correcção de Erros) O Modo de Correcção de Erros (ECM) é o método pelo qual o MFC verifica uma transmissão de fax enquanto decorre. Se o MFC detectar erros durante a transmissão do fax, reenvia a(s) página(s) do documento que apresentem erros. As transmissões ECM são apenas possíveis entre aparelhos que possuam ambos a esta função. Neste caso, pode enviar e receber mensagens de fax continuamente analisadas pelo MFC. O MFC deve possuir memória suficiente para usar esta função. INTRODUÇÃO 1 - 13 Ligar o MFC Ligar um telefone externo Apesar do MFC não estar equipado com auscultador, pode ligar um telefone independente (ou dispositivo de atendimento automático) directamente ao MFC como indicado no esquema abaixo. Extensão Telefone Externo Telefone Sempre que este telefone (ou TAD) for usado, o LCD indica Telefone. 1 - 14 INTRODUÇÃO Ligar um dispositivo de atendimento externo (TAD) Sequência Pode pretender ligar um dispositivo de atendimento automático. No entanto, quando ligar um TAD externo à mesma linha telefónica do MFC, o TAD atende as todas chamadas e o MFC “aguarda” pelos sinais de fax (CNG). Se os detectar, o MFC atende a chamada e recebe o fax. Se não detectar os sinais CNG, o MFC deixa o TAD reproduzir a mensagem de atendimento para que o interlocutor possa deixar uma mensagem. O TAD deve atender nos quatro toques (a configuração recomendada é dois toques). O MFC não detecta sinais CNG até o TAD atender a chamada. Com quatro toques, existem apenas 8–10 segundos de sinais CNG para a tomada de contacto do fax. Siga cuidadosamente as instruções deste manual para gravar a mensagem de atendimento. Não é aconselhável usar a função de poupança (economizador) no dispositivo de atendimento externo, se exceder cinco toques. Se não receber todos os seus faxes, reduza o Número de Toques do TAD externo. INTRODUÇÃO 1 - 15 Não ligue o TAD a qualquer outro ponto na mesma linha telefónica. TAD TAD Ligações 1 2 3 4 5 6 Ligue a linha telefónica da ficha de parede na parte posterior do MFC, à entrada identificada como LINE. Ligue a linha telefónica do TAD externo na ficha correcta do aparelho. (Verifique se a linha está ligado ao TAD na entrada da linha telefónica e não à entrada do telefone) Configure o TAD externo para um ou dois toques. (O valor do Número de Toques do MFC não se aplica.) Grave a mensagem de atendimento no TAD externo. Configure o TAD para atender chamadas. Configure o Modo de Recepção para TAD externo. (Consulte Seleccionar o modo de recepção na página 5-1.) 1 - 16 INTRODUÇÃO Gravar Mensagem de Atendimento (OGM) num TAD Externo O tempo é vital durante a gravação da mensagem. A mensagem define o modo de recepção manual e automático de faxes. 1 Grave 5 segundos de silêncio no início da mensagem. (Isto permite ao MFC detectar tons de fax CNG para transmissões automáticas antes de pararem). 2 Limite a duração da mensagem a 20 segundos. 3 Termine a mensagem de 20 segundos indicando o Código de Activação Remoto para as pessoas que desejem enviar faxes manuais. Por exemplo: “Depois do sinal, deixe a sua mensagem ou envie um fax manualmente premindo 51 e Iniciar.” É aconselhável começar a OMG com um silêncio de 5 segundos porque o MFC não detecta tons de fax com ruídos ou vozes. Pode tentar omitir esta pausa, mas se o MFC não receber correctamente, deve voltar a gravar a OGM para incluir a pausa. INTRODUÇÃO 1 - 17 Ligações multi-linhas (PBX) A maioria dos escritórios utiliza um sistema de central telefónica. Embora seja relativamente simples ligar o MFC a um sistema de teclas ou PBX (Posto Privado de Comutação), aconselhamos vivamente a contactar a empresa que instalou o sistema telefónico para solicitar a ligação do MFC. É aconselhável reservar uma linha diferente para o MFC. Pode deixar o aparelho em Modo Somente Fax para receber faxes a qualquer altura do dia ou da noite. Se o MFC for ligado a um sistema multi-linhas, peça à pessoa que o instalar para ligar a unidade à última linha do sistema. Deste modo, a unidade não é activada sempre que receber uma chamada telefónica. Se instalar o MFC para funcionar com um PBX 1 2 Não garantimos que a unidade funcione correctamente com PBX em todas as situações. Quaisquer problemas devem ser comunicados à empresa que gere o PBX. Se todas as mensagens a receber forem atendidas por uma operadora, é aconselhável configurar o Modo de Recepção para Manual. Todas as chamadas a receber deverão ser inicialmente consideradas chamadas telefónicas. Funções personalizadas da linha telefónica Se puder usar as funções Correio de Voz, Chamada em Espera, RingMaster, serviço de atendimento, sistema de alerta ou outra função personalizada, poderão ocorrer problemas com a operação do MFC. (Consulte Funções personalizadas numa linha única na página 22-13.) 1 - 18 INTRODUÇÃO 2 Papel Acerca do papel Tipo e tamanho do papel O MFC utiliza o papel da gaveta de papel instalada, gaveta da alimentação manual, gaveta multi-funções ou uma gaveta inferior opcional. Tipo de gaveta Nome do modelo Gaveta do Papel (Gaveta #1) MFC-8420 e MFC-8820D Gaveta de alimentação manual MFC-8420 Gaveta Multi-funções (Gaveta MF) MFC-8820D Gaveta inferior opcional (Gaveta #2) Opção para MFC-8420 e MFC-8820D Papel recomendado Papel Normal: Xerox Premier 80 g/m2 Xerox Business 80 g/m2 Mode DATACOPY 80 g/m2 IGEPA X-Press 80 g/m2 Papel reciclado: Xerox Recycled Supreme Transparência: 3M CG 3300 Etiquetas: Avery laser label L7163 ■ Antes de adquirir uma grande quantidade de papel, experimente algum para se certificar de que é adequado. ■ Utilize papel destinado a cópias normais. ■ Utilize papel de 75 a 90 g/m2 ■ Utilize papel neutro. Não utilize papel ácido ou alcalino. ■ Utilize papel de granulado largo. ■ Utilize papel com uma percentagem de humidade de cerca de 5%. PAPEL 2 - 1 Cuidado Não utilize papel de impressoras a jacto de tinta. Pode bloquear e danificar o seu MFC. A qualidade da impressão depende do tipo e marca do papel. Visite http://solutions.brother.com e consulte as recomendações mais recentes sobre o papel que pode ser usado com o MFC-8420 e MFC-8820D. Escolher o papel adequado Recomendamos que experimente o papel (especialmente formatos e tipos especiais) no MFC antes de adquirir grandes quantidades. ■ Evite colocar folhas de etiquetas que já tenham sido usadas parcialmente ou pode danificar o MFC . ■ Evite utilizar papel plastificado como, por exemplo, papel revestido a vinil. ■ Evite utilizar papel já impresso ou muito texturado ou papel com cabeçalhos em relevo. Para uma melhor impressão, utilize o tipo de papel recomendado, especialmente para papel normal e transparências. Para mais informações sobre as especificações de papel, contacte o representante autorizado mais próximo ou o local onde adquiriu o MFC. ■ Utilize etiquetas ou transparências que sejam destinadas a utilização em impressoras laser. ■ Para obter a melhor qualidade de impressão, recomendamos que utilize papel de granulado largo. ■ Se estiver a utilizar papel especial e tiver problemas na alimentação de papel a partir da gaveta, tente novamente utilizando a gaveta de alimentação manual ou gaveta multi-funções. ■ Pode utilizar papel reciclado neste MFC. 2 - 2 PAPEL Capacidade de papel das gavetas Tamanho do Papel Número de folhas Gaveta Multi-funções (Gaveta MF) (MFC-8820D) Largura: 69,8 a 220 mm Altura: 116 a 406,4 mm 50 folhas (80 g/m2) Gaveta de alimentação manual (MFC-8420) Largura: 69,8 a 220 mm Altura: 116 a 406,4 mm Uma única folha Gaveta do Papel (Gaveta #1) A4, Letter, Legal, B5 (ISO), B5 (JIS), Executive, A5, A6, B6 (ISO) 250 folhas (80 g/m2) Gaveta inferior A4, Letter, Legal, B5 (ISO), 250 folhas opcional (Gaveta #2) B5 (JIS), Executive, A5, B6 (ISO) (80 g/m2) Impressão Frente e verso A4, Letter, Legal — PAPEL 2 - 3 Especificações do papel para cada gaveta Modelo Tipos de papel MFC-8420 Gaveta Multifunções N/A Papel normal, papel Bond, papel reciclado, envelopes*1, etiquetas*2, e transparências*2 Gaveta de alimentaçã o manual Papel normal, papel Bond, papel reciclado, envelopes, etiquetas e transparências N/A Gaveta do Papel Papel normal, papel reciclado e transparências*2 Gaveta inferior opcional Papel normal, papel reciclado e transparências*2 N/A 60 a 161 g/m2 Gaveta de alimentaçã o manual 60 a 161 g/m2 N/A Gaveta do Papel 60 a 105 g/m2 Gaveta inferior opcional 60 a 105 g/m2 Multifunções N/A Largura: 69,8 a 220 mm Altura: 116 a 406,4 mm Gaveta de alimentaçã o manual Largura: 69,8 a 220 mm Altura: 116 a 406,4 mm N/A Gaveta do Papel A4, Letter, Legal, B5 (ISO), B5 (JIS), Executive, A5, A6, B6 (ISO) Gaveta inferior opcional A4, Letter, Legal, B5 (ISO), B5 (JIS), Executive, A5, B6 (ISO) Gramage Gaveta m do Multipapel funções Formato s de papel MFC-8820D *1 Até 3 envelopes *2 Até 10 folhas Quando imprimir transparências, remova cada uma da gaveta de saída face para baixo depois de sair do MFC. 2 - 4 PAPEL Como colocar papel Para colocar papel e outro material na gaveta 1 Remova completamente a gaveta do MFC. 2 Premindo o manípulo de desbloqueio das guias de papel, deslize os ajustadores para adaptar ao formato de papel. Verifique se as guias estão bem encaixadas nas ranhuras. Para papel de tamanho Legal, prima o botão de desbloqueio das guias universais e puxe a parte de trás da gaveta de papel. Botão de desbloqueio das guias universais PAPEL 2 - 5 3 4 Folheie as páginas para evitar bloqueios ou introduções incorrectas. Coloque papel na gaveta do papel. Verifique se o papel está direito na gaveta, abaixo da marca máxima de papel e as guias de papel estão ajustadas à resma de papel. Até aqui. 5 Coloque novamente a gaveta no MFC e abra a aba de suporte antes de usar o MFC. Aba de suporte com extensão Quando colocar papel na gaveta, lembre-se do seguinte: ■ A face a ser impressa tem de estar voltada para baixo. ■ Coloque a extremidade principal (parte superior do papel) para a frente e empurre-o suavemente na gaveta. ■ Para copiar ou receber faxes em papel de formato Legal, abra também a extensão da aba de suporte. 2 - 6 PAPEL Para colocar papel e outro material na gaveta de alimentação manual (Para MFC-8420) Quando imprimir envelopes e etiquetas só deve utilizar a gaveta de alimentação manual. 1 Abra a gaveta de alimentação manual. Deslize as guias do papel para ajustar ao formato de papel. 2 Utilizando as duas mãos, coloque papel na gaveta de alimentação manual até que a parte da frente do papel toque no rolo do alimentador de papel. Mantenha o papel nesta posição até que o MFC puxe automaticamente uma parte do papel e solte-o. PAPEL 2 - 7 Quando colocar papel na gaveta de alimentação manual, lembre-se do seguinte: ■ A face a ser impressa tem de estar voltada para cima. ■ Coloque a extremidade principal (parte superior do papel) para a frente e empurre-o suavemente na gaveta. ■ Certifique-se de que o papel está direito e na devida posição na gaveta. Caso contrário, o papel pode não ser alimentado correctamente dando origem a impressões tortas ou bloqueios de papel. ■ Não coloque mais de uma folha de papel ou envelope na gaveta de alimentação manual de cada vez, ou pode bloquear o papel. 2 - 8 PAPEL Para introduzir papel e outros materiais na gaveta multi-funções (Gaveta MF) (Para MFC-8820D) Quando imprimir envelopes e etiquetas só deve utilizar a gaveta multi-funções. 1 Abra a gaveta multi-funções e baixe-a cuidadosamente. 2 Retire-a e abra a aba de suporte da gaveta multi-funções. Aba de suporte da gaveta multi-funções PAPEL 2 - 9 3 Quando colocar papel na gaveta MF, certifique-se de que encosta na parte de trás da gaveta. Certifique-se de que o papel está direito e na devida posição na gaveta MF. Caso contrário, o papel pode não ser alimentado correctamente dando origem a impressões tortas ou bloqueios de papel. Pode carregar até 3 envelopes ou até 50 folhas de papel 80 g/m2 na gaveta MF. 4 Premindo o manípulo de desbloqueio das guias de papel, deslize os ajustadores para adaptar ao formato de papel. Quando colocar papel na gaveta MF, lembre-se do seguinte: ■ A face a ser impressa tem de estar voltada para cima. ■ Durante a impressão, a gaveta interior eleva-se para alimentar o papel no MFC. ■ Coloque a extremidade principal (parte superior do papel) para a frente e empurre-o suavemente na gaveta. 2 - 10 PAPEL Para utilizar duplex automático para operações de fax, cópia e impressão (Para MFC-8820D) Se desejar imprimir em ambas as faces do papel utilizando a função Frente e verso para fax, cópia ou impressão, tem de ajustar o manípulo de ajuste de papel para o formato de papel que vai utilizar. Esta função está disponível para papel A4, Letter ou Legal. (Consulte Configurar a impressão duplex para modo fax (Para MFC-8820D) na página 5-13, Frente e verso/N em 1 na página 10-12 e Impressão frente e verso (Impressão Duplex) na página 11-3.) 1 2 Coloque papel na gaveta de papel ou gaveta multi-funções. Ajuste o manípulo de ajuste de papel, na parte de trás do MFC, ao formato de papel. LTR/LGL A4 3 O MFC está pronto para imprimir páginas nas duas faces. PAPEL 2 - 11 3 Configuração no ecrã Configuração acessível O MFC foi concebido para fácil utilização sendo a programação feita usando o ecrã LCD e as teclas de navegação. A configuração ajuda-o a tirar o máximo partido de todas as opções de menu disponíveis no MFC. Sendo que pode efectuar toda a programação no LCD, criámos instruções visuais detalhadas para o ajudar a configurar o MFC. Tudo o que deve fazer é seguir as instruções que o ajudam em todas as selecções dos menus e opções de configuração. Tabela de menus É possível configurar oMFC sem recorrer ao Guia do Utilizador. Mas para o ajudar a compreender as opções dos menus e as opções dos programadas do MFC, use a tabela de Menus na página 3-4. Pode programar o MFC , premindo Menu seguido dos números do menu. Por exemplo, para configurar Resol de fax para Fina. ou para seleccionar Fina. Prima Menu, 2, 2, 2 e Prima Set. Armazenamento na memória Se ocorrer uma falha na fonte de alimentação, a configuração dos menus é salvaguardada porque está permanentemente memorizada. As configurações temporárias (tais como Contraste, Modo Internacional e outras) serão eliminadas. Poderá também ser necessário reiniciar a data e hora. 3 - 1 CONFIGURAÇÃO NO ECRÃ Teclas de navegação * Aceder ao Menu * Ir para o próximo nível de menu * Aceitar opção * Sair do Menu premindo repetidamente * Ir para o nível anterior de menu * Percorrer o actual nível de menu * Ir para o nível anterior de menu * Ir para o próximo nível de menu * Sair do Menu Pode aceder ao modo de menu, premindo Menu. Quando entrar no menu, pode percorrer o LCD. Prima 1 para menu Configuração Geral 1.Config.geral 2.Fax —OU— 3.Copiar Prima 2 para menu Fax 4.Impressora —OU— Sel. ▲ ▼ & marc. Prima 3 para menu Copiar —OU— Prima 4 para menu Impressora 4.Impressora 5.Impr.relat. —OU— 6.LAN Prima 5 para menu Impr.relat. 0.Conf.inicial —OU— Sel. ▲ ▼ & marc. Prima 6 para menu LAN (Apenas se estiver instalada uma placa LAN opcional (NC-9100h) .) —OU— Prima 0 para menu Conf.inicial —OU— Pode mover-se mais rapidamente em cada nível de menu, premindo a seta da direcção na qual se pretende mover . ou . Seleccione uma opção premindo Set quando a opção surgir no LCD. CONFIGURAÇÃO NO ECRÃ 3 - 2 Depois, o LCD indica o nível de menu seguinte. Prima ou para passar para a próxima opção de menu. Prima Set. Quando seleccionar uma opção, o LCD indica Aceite. Use para se mover para trás se passar pelas opções que pretender ou para poupar movimentos. A actual configuração é sempre a opção com “ ”. 3 - 3 CONFIGURAÇÃO NO ECRÃ Menu. Para aceder ao menu, prima Prima os números dos Menus. (ex°. Prima 1, 1 para Modo Temprzado) —OU— para sair seleccionar seleccionar para aceitar Menu Principal Submenu Opções de Menu Opções Descrições Página 1.Config. geral 1.Modo Temprzado — 0 Seg 30 Segs 1 Min 2 Mins 5 Mins Desl Configura quanto tempo o MFC permanece no modo Copiar ou Digitalizar antes de voltar ao modo Fax. 4-6 2.Tipo de papel 1.Gavt MF (MFC-8820D) Fino Comum Espesso Mais espesso Transparência Define o tipo de papel na gaveta multi-funções. 4-7 2.Gaveta #1 (No MFC-8420, este menu não aparece.) Fino Comum Espesso Mais espesso Transparência Define o tipo de papel na gaveta #1. 4-7 3.Gaveta #2 (opção) Fino Comum Espesso Mais espesso Transparência Define o tipo de papel na gaveta #2. 4-7 1.Gaveta #1 (Este menu só aparece se possuir a gaveta #2 opcional). A4 Letter Legal Executive A5 A6 B5 B6 Define o tamanho de papel na gaveta #1. 4-8 3.Tam. de Papel Os valores da fábrica são indicados a Negrito com . CONFIGURAÇÃO NO ECRÃ 3 - 4 Prima os números dos Menus. (ex°. Prima 1, 1 para Modo Temprzado) —OU— para sair seleccionar seleccionar para aceitar Menu Principal Submenu Opções de Menu Opções Descrições Página 1.Config. geral (Continuação) 3.Tam. de Papel (Continuação) 2.Gaveta #2 (opção) A4 Letter Legal Executive A5 B5 B6 Define o tamanho de papel na gaveta #2. 4-8 4.Volume 1.Toque de camp. Alto Med Baixo Desl Ajusta o volume do toque. 4-9 2.Beeper Alto Med Baixo Desl Ajusta o volume do beeper. 4-9 3.Altifalante Alto Med Baixo Desl Ajusta o volume do altifalante. 4-10 5.Altera hora — Horário verão? Horário inverno? Ajusta o relógio do MFC mais ou menos 1 hora para hora de Verão/Inverno. 4-10 6.Ecológico 1.Poupança Toner Lig Desl Aumenta a vida útil do cartucho do toner. 4-10 2.Tempo Espera (00-99) 05Min Conserva a energia 4-11 3.Poupança Energ Lig Desl Modo de poupança de energia 4-12 Os valores da fábrica são indicados a Negrito com . 3 - 5 CONFIGURAÇÃO NO ECRÃ Prima os números dos Menus. (ex°. Prima 1, 1 para Modo Temprzado) —OU— para sair seleccionar seleccionar para aceitar Menu Principal Submenu Opções de Menu Opções Descrições Página 1.Config. geral (Continuação) 7. Uso gav.: Cópia (No MFC-8420, este menu não aparece.) (Se possuir uma gaveta #2 opcional, consulte a página 3-17.) — Gaveta#1 Só Só MP Auto Selecciona a gaveta que é usada para copiar. 4-13 8. Uso gaveta:Fax (Esta configuração só aparece se possuir a gaveta#2 opcional, consultar página 3-17). — Selecciona a gaveta que é usada para fax. 4-14 7.Contraste LCD (MFC-8420) 8.Contraste LCD (MFC-8820D) 9.Contraste LCD (Com gaveta#2 opcional) — Ajusta o contraste do LCD. 4-14 1.Conf. recepção (Apenas modo de Fax) 1.Número toques 02 - 04 (02 Define o número de toques antes do MFC atender em modo FAX ou FAX/TEL. 5-2 2.Temp.toq. f/t 70 40 30 20 Define a duração do pseudo/toque duplo em modo FAX/TEL. 5-3 2.Fax - + + + + + ) Os valores da fábrica são indicados a Negrito com . CONFIGURAÇÃO NO ECRÃ 3 - 6 Prima os números dos Menus. (ex°. Prima 1, 1 para Modo Temprzado) —OU— para sair seleccionar seleccionar para aceitar Menu Principal Submenu Opções de Menu Opções Descrições Página 2.Fax (Continuação) 1.Conf. recepção (Apenas modo de Fax) (Continuação) 3.Recep. Fácil Lig Desl Permite receber faxes sem premir a tecla Iniciar. 5-4 4.Cód remoto Lig ( 51, #51) Desl Permite atender todas as chamadas através de uma extensão ou telefone externo e usar códigos para activar ou desactivar o MFC. Pode também personalizar estes códigos. 5-9 5.Redução auto Lig Desl Reduz o tamanho dos faxes a receber. 5-5 6.Receber memór. Lig Desl Armazena automaticamente qualquer fax na memória se o aparelho ficar sem papel. 5-6 Faz as impressões mais escuras ou mais claras. 5-7 7.Densidade imp. - + + + + + 8.Rx polling Standard Codific. Timer Configura o MFC para efectuar “polling” noutro aparelho de fax. 5-10 9.Duplex (MFC-8820D) Lig Desl Recebe faxes impressos em ambas as faces do papel. 5-13 Os valores da fábrica são indicados a Negrito com . 3 - 7 CONFIGURAÇÃO NO ECRÃ Prima os números dos Menus. (ex°. Prima 1, 1 para Modo Temprzado) —OU— para sair seleccionar seleccionar para aceitar Menu Principal Submenu Opções de Menu Opções Descrições Página 2.Fax (Continuação) 2.Conf. envio (Apenas modo de Fax) 1.Contraste Auto Claro Escuro Altera os níveis de claro e escuro do fax que pretende enviar. 6-8 2.Resol de Fax Standard Fina S.fina Foto Define a resolução normal dos faxes a enviar. 6-9 3.Fax Programado — Define a hora do dia para enviar faxes programados num formato de 24 horas. 6-20 4.Tx em lote Lig Desl Combina faxes programados para o mesmo número de fax para envio em simultâneo, à mesma hora, numa única transmissão. 6-21 5.Tx imediata Desl Lig Só próximo fax Pode enviar um fax sem usar a memória. 6-11 6.Tx polling Standard Codific. Configura o MFC com um documento para recolha por outro aparelho de fax. 6-21 7.Config.pg .ros Só próximo fax Lig Desl Imprimir amostr Envia automaticamente uma página de rosto que tenha programado. 6-14 Os valores da fábrica são indicados a Negrito com . CONFIGURAÇÃO NO ECRÃ 3 - 8 Prima os números dos Menus. (ex°. Prima 1, 1 para Modo Temprzado) —OU— para sair seleccionar seleccionar para aceitar Menu Principal Submenu Opções de Menu Opções Descrições Página 2.Fax (Continuação) 2.Conf. envio (Apenas modo de Fax) (Continuação) 8.Nota f.rosto — Pode configurar os seus comentários para a folha de rosto do fax. 6-15 9.Modo internac Lig Desl Ajusta as transmissões para o estrangeiro, que podem por vezes causar problemas. 6-19 0.Fax Tamho Vidr A4/Letter Legal Ajusta a área de digitalização do vidro do scanner para o tamanho do documento. 6-5 Guarda números para marcação de um toque, para que possa fazer a marcação pressionando apenas uma tecla (e iniciar). 7-1 3.Conf.marc. auto 4.Configu. relat 1.Marc. Um toque 2.Marcação rápid — Memoriza números de Marcação Rápida, para que os possa marcar premindo apenas algumas teclas (e Iniciar). 7-3 3.Config grup — Configura um número de grupo para distribuição. 7-5 1.Relatório XMIT Lig Lig+img Desl Desl+img 9-1 2.Rel. Periodico A cada 7 dias A cada 2 dias A cada 24 horas A cada 12 horas A cada 6 horas Todos os 50 Fax Desl Configuração inicial para o Relatório de Verificação de Transmissão e Relatório de Actividade. 9-2 Os valores da fábrica são indicados a Negrito com . 3 - 9 CONFIGURAÇÃO NO ECRÃ Prima os números dos Menus. (ex°. Prima 1, 1 para Modo Temprzado) —OU— para sair seleccionar seleccionar para aceitar Menu Principal Submenu Opções de Menu Opções Descrições Página 2.Fax (Continuação) 5.Opção fx rmoto 1.Transfere fax Lig Desl Configura o MFC para reencaminhar faxes. 8-1 2.Armazen fax Lig Desl Armazena faxes a receber na memória para que os possa recolher enquanto estiver longe do MFC. 8-2 3.Acesso remoto --- Tem de definir o seu próprio código para recolha remota. 8-3 4.Imprimir doc. — Imprime os faxes armazenados na memória. 5-7 6.Trab. restantes — — Verifica quais as tarefas em memória ou cancela um fax programado ou tarefa de recolha à distância. 6-12 0.Vários 1.Segurança mem. — Bloqueia a maioria das funções excepto recepção de faxes na memória. 6-23 2.Vida do tambor — Pode verificar a percentagem da vida do tambor disponível. 22-35 3.Contador pág. Total Copiar Imprimir Lista/Fax Permite verificar o número total de páginas que o MFC já imprimiu. 22-35 Os valores da fábrica são indicados a Negrito com . CONFIGURAÇÃO NO ECRÃ 3 - 10 Prima os números dos Menus. (ex°. Prima 1, 1 para Modo Temprzado) —OU— para sair seleccionar Menu Principal Submenu 3.Copiar 1.Qualidade 4.Impressora 5.Impr. relat. seleccionar Opções de Menu para aceitar Opções Descrições Página Texto Foto Auto Permite seleccionar a resolução da Cópia para o tipo de documento. 10-20 Ajusta o contraste das cópias. 10-20 2.Contraste — - 1.Emulação — Auto HP LaserJet BR-Script 3 Selecciona o modo de emulação. 11-18 2.Opções impres. 1.Fonte interna — 11-19 2.Configuração — Imprime uma lista das fontes internas ou configurações actuais de impressão do MFC. 3.Reset impres. — — Permite repor os valores de fábrica originais do MFC. 11-19 1.Lista de ajuda — — Pode imprimir estas listas e relatórios. 9-3 2.Ligação rápida — — 3.Histórico — — 4.Verif. Transm. — — 5.Conf. sistema — — 6.Form. Pedido — — + + + + + 11-19 Os valores da fábrica são indicados a Negrito com . 3 - 11 CONFIGURAÇÃO NO ECRÃ Prima os números dos Menus. (ex°. Prima 1, 1 para Modo Temprzado) —OU— para sair seleccionar seleccionar para aceitar Menu Principal Submenu Opções de Menu Opções Descrições Página 0.Conf. inicial 1.Modo recepção — Somente Fax Fax/Tel TAD externo Manual Pode seleccionar o modo que melhor se adequa às suas necessidades. 5-2 2.Data/Hora — — Apresenta a data e hora no LCD e nos cabeçalhos dos faxes que enviar. 4-1 3.Id Aparel. — Fax Tel Nome Programa o nome e número de fax e de telefone para inclusão em cada página transmitida. 4-2 4.Tom/pulso — Tom Pulso Seleccionar o modo de marcação. 4-15 5.Pbx — Lig Desl Activa esta função se o aparelho for ligado ao PABX (posto particular de comutação automática.) 4-5 6.Idioma local (Para Checo e Húngaro) — Checo Húngaro Inglês Permite alterar os idiomas do LCD. Ver Guia de Configur ação Rápida 6.Idioma local (Para norueguês, dinamarquês e finlandês) — Norueguês Sueco Dinamarquês Finlandês Inglês Permite alterar os idiomas do LCD. Ver Guia de Configur ação Rápida ■ Os valores da fábrica são indicados a Negrito com . ■ 6.O menu Idioma local não está disponível nos aparelhos do R.U. CONFIGURAÇÃO NO ECRÃ 3 - 12 Prima os números dos Menus. (ex°. Prima 1, 1 para Modo Temprzado) —OU— para sair seleccionar seleccionar para aceitar Se estiver instalada uma placa LAN opcional (NC-9100h), o LCD mostra o seguinte menu LAN. Menu Principal Submenu Opções de Menu Opções Descrições 6.LAN (opção) 1.Instale TCP/IP 1.BOOT Method Auto Estático RARP BOOTP DHCP Pode seleccionar o método BOOT que melhor se adequa às suas necessidades. 2.Endereço IP [000-255]. [000-255]. [000-255]. [000-255] Introduza o endereço IP. 3.Subnet Mask [000-255]. [000-255]. [000-255]. [000-255] Introduz a máscara de sub-rede. 4.Gateway [000-255]. [000-255]. [000-255]. [000-255] Introduz o endereço Gateway . 5.Host Name BRN_XXXXXX Introduz o nome do anfitrião. 6.Config WINS Auto Estático Pode seleccionar o modo de configuração WINS. 7.WINS Server Primário Secundário Especifica o endereço IP do servidor primário ou secundário. Página Consulte o Guia do Utilizador de rede no CD-ROM Os valores da fábrica são indicados a Negrito com . 3 - 13 CONFIGURAÇÃO NO ECRÃ Prima os números dos Menus. (ex°. Prima 1, 1 para Modo Temprzado) —OU— para sair seleccionar seleccionar para aceitar Menu Principal Submenu Opções de Menu Opções Descrições 6.LAN (opção) (Continuação) 1.Instale TCP/IP (Continuação) 8.DNS Server Primário Secundário Especifica o endereço IP do servidor primário ou secundário. 9.APIPA Lig Desl Atribui automaticamente o endereço IP a partir do intervalo de endereços da ligação local. 1.Ender. correio (60 caracteres) Introduz o endereço de correio electrónico. 2.SMTP Server [000-255].[000 -255].[000-255 ].[000-255] Introduz o endereço do servidor SMTP. 3.POP3 Server [000-255].[000 -255].[000-255 ].[000-255] Introduz o endereço do servidor POP3. 4.Nome Mailbox (até 20 caracteres). Introduz o nome da caixa de correio. 5.Mailbox Pwd Senha:****** Introduz a palavra-passe para aceder ao servidor POP3. 1.Polling Auto Lig Desl Verifica automaticamente se existem mensagens novas no servidor POP3. 2.Frequênc Poll 10Min Define o intervalo para verificar se existem mensagens novas no servidor POP3. 2.Instl Internet 3.Instl Cor. RX Página Consulte o Guia do Utilizador de rede no CD-ROM Os valores da fábrica são indicados a Negrito com . CONFIGURAÇÃO NO ECRÃ 3 - 14 Prima os números dos Menus. (ex°. Prima 1, 1 para Modo Temprzado) —OU— para sair seleccionar seleccionar para aceitar Menu Principal Submenu Opções de Menu Opções Descrições 6.LAN (opção) (Continuação) 3.Instl Cor. RX (Continuação) 3.Cabeçalho Tudo Assunto+De+Para Nenhum Selecciona o conteúdo do cabeçalho a ser impresso. 4.Apg. Erro cor. Lig Desl Elimina erros de correio automaticamente. 5.Notificação Lig MDN Desl Envia mensagens de notificação. 1.Env. Assunto — Apresenta o assunto que está anexado aos dados do Fax de Internet. 2.Limite tamanho Lig Desl Limita o tamanho dos documentos de correio electrónico. 3.Notificação Lig Desl Envia mensagens de notificação. 1.Rly Broadcast Lig Desl Transfere um documento para outro aparelho de fax. 2.Relay Domain RelayXX: Regista o nome de domínio. 3.Reporte Relay Lig Desl Imprime o relatório de transmissão. 4.instl Cor. TX 5.Instale Relay Página Consulte o Guia do Utilizador de rede no CD-ROM Os valores da fábrica são indicados a Negrito com . 3 - 15 CONFIGURAÇÃO NO ECRÃ Prima os números dos Menus. (ex°. Prima 1, 1 para Modo Temprzado) —OU— para sair seleccionar seleccionar para aceitar Menu Principal Submenu Opções de Menu Opções Descrições 6.LAN (opção) (Continuação) 6.Instl vários 1.Netware Lig Desl Seleccione Lig para utilizar o MFC numa rede Netware. 2.Net Frame Auto 8023 ENET 8022 SNAP Permite-lhe especificar o tipo de estrutura. 3.AppleTalk Lig Desl Seleccione Lig para utilizar o MFC numa rede Macintosh. 4.DLC/LLC Lig Desl Seleccione Lig para utilizar o MFC numa rede DLC/LLC. 5.Net BIOS/IP Lig Desl Seleccione Lig para utilizar o MFC numa rede Net BIOS/IP. 6.Ethernet Auto 100B-FD 100B-HD 10B-FD 10B-HD Selecciona o modo de ligação Ethernet. 7.Horário GMT-XX:XX Configura o fuso horário do seu país. — PDF JPEG Selecciona o tipo de ficheiro. 7.Scan p/ e-mail Página Consulte o Guia do Utilizador de rede no CD-ROM Os valores da fábrica são indicados a Negrito com . CONFIGURAÇÃO NO ECRÃ 3 - 16 Se possuir uma gaveta de papel adicional, o LCD apresenta estas opções. (Menu, 1, 7/Menu, 1, 8) (Para MFC-8420 com gaveta de papel#2 opcional) Menu Principal Submenu Opções de Menu Opções Descrições Página 1.Config. geral 7.Uso gaveta: Cópia — Gaveta#1 Só Gaveta#2 Só Auto Selecciona a gaveta que é usada para copiar. 4-13 8.Uso gaveta: Fax — Gaveta#1 Só Gaveta#2 Só Auto Selecciona a gaveta que é usada para fax. 4-14 (Para MFC-8820D com gaveta de papel #2 opcional) Menu Principal Submenu Opções de Menu Opções Descrições Página 1.Config. geral 7.Uso gaveta: Cópia — Gaveta#1 Só Gaveta#2 Só Só MP Auto Selecciona a gaveta que é usada para copiar. 4-13 8.Uso gaveta: Fax — Gaveta#1 Só Gaveta#2 Só Auto Selecciona a gaveta que é usada para fax. 4-14 Os valores da fábrica são indicados a Negrito com . 3 - 17 CONFIGURAÇÃO NO ECRÃ s 4 Como começar Configuração inicial Configurar a Data e Hora O MFC apresenta a data e hora e se configurar a Identificação da Unidade, imprime-as em cada fax que enviar. Se ocorrer uma falha de energia, poderá ser necessário reiniciar a data e hora. Todas as outras configurações não serão afectadas. 1 Prima Menu, 0, 2. 02.Data/Hora 2 Introduza os últimos dois dígitos do ano. Ano:20XX Insira&prima Set Prima Set. 3 Introduza os dois dígitos do mês. Prima Set. (Por exemplo, introduza 09 para Setembro ou 10 para Outubro.) 4 Introduza os dois dígitos do dia. Prima Set. (Por exemplo, introduza 06 para 6). 5 Introduza a hora em formato de 24 horas. Prima Set. (Por exemplo, introduza 15:25 para 03:25 PM.) 6 Prima Parar/Sair. O LCD apresenta a data e hora sempre que o MFC estiver em Modo de Espera. COMO COMEÇAR 4 - 1 Definir a ID da Unidade Deve memorizar o seu nome ou nome da empresa e número de fax e telefone a imprimir em todos os faxes que enviar. É importante introduzir os números de fax e de telefone em formato internacional, ou seja, de acordo com a seguinte sequência exacta: ■ O carácter “+” (mais) (premindo a tecla ) ■ O Código do seu País (p.ex. “44” para Reino Unido, “351” para Portugal) ■ O código local menos qualquer “0” à frente (“9” para Espanha) ■ Um espaço ■ O seu número exacto, usando espaços para facilitar a leitura se necessário. Por exemplo, se o aparelho for instalado no Reino Unido, e a mesma linha for usada para atender chamadas de voz e fax e o seu número de telefone nacional é 0161-444 5555. Assim, deve configurar os números de telefone e fax da unidade como: +44 161-444 5555. 1 Prima Menu, 0, 3. 03.ID do aparelho 2 Introduza o número de fax (até 20 dígitos). Fax: Insira&prima Set Prima Set. 3 Introduza o número de telefone (até 20 dígitos). Prima Set. (Se o número de telefone e de fax for o mesmo, introduza novamente o mesmo número). O número de telefone introduzido é usado apenas para as funções de folha de rosto. (Consulte Criar a folha de rosto electrónica na página 6-14.) Não é possível usar hífens. 4 - 2 COMO COMEÇAR 4 5 Use o teclado de marcação para introduzir o nome (até 20 caracteres). Prima Set. Prima Parar/Sair. O LCD apresenta a data e hora. Se a Identificação do aparelho já tiver sido programada, o LCD pede para premir 1 para alterar ou 2 para sair sem alterações. Introduzir texto Quando configurar determinadas funções, tais como ID do aparelho, pode ser necessário introduzir texto no MFC. A maioria das teclas apresentam três ou quatro letras na superfície. As teclas para 0, # e não apresentam letras porque são usadas para caracteres especiais. Premindo repetidamente a tecla apropriada, pode aceder ao carácter que pretende. Prima Tecla uma vez duas vezes três vezes quatro vezes 2 A B C 2 3 D E F 3 4 G H I 4 5 J K L 5 6 M N O 6 7 P Q R S 8 T U V 8 9 W X Y Z Inserir espaços Para introduzir um espaço, prima vezes entre caracteres. uma vez entre números e duas COMO COMEÇAR 4 - 3 Efectuar correcções Se introduzir uma letra incorrectamente e pretender alterá-la, prima para mover o cursor para debaixo da letra incorrecta. Em seguida, prima Limpar/Voltar. A letra por cima do cursor é eliminada. Reintroduza o carácter correcto. Repetir letras Se for necessário introduzir um carácter associado à mesma tecla como carácter anterior, prima para mover o cursor para a direita antes de premir a tecla novamente. Caracteres especiais e símbolos Prima , # ou 0 e, em seguida, prima ou para mover o cursor sob o carácter especial ou símbolo que deseja. Depois prima Set para o seleccionar. Prima para (espaço) ! " # $ % & ’ ( ) Prima # para :;<=>?@[]^_ Prima 0 para ÀÁÂÃÇÓÔÕ0 4 - 4 COMO COMEÇAR +,-./ PABX e TRANSFERIR Originalmente, o aparelho está configurado para ser ligado com linhas PSTN (Rede Telefónica Pública Comutada). No entanto, muitos escritórios usam um sistema central telefónico ou Posto Particular de Comutação Automática (PABX). O seu fax pode ser ligado à maioria dos tipos de PBX. A função de remarcação do aparelho permite apenas efectuar remarcações temporizadas (TBR). As PBXS usam normalmente este processo para aceder a uma linha externa ou para transferir chamadas para outra extensão: A função apenas pode ser usada quando a tecla Tel/R for premida. Configuração do PABX Se o aparelho estiver ligado a um sistema PABX, configure PBX para Lig. Caso contrário, configure para Desl. 1 Prima Menu, 0, 5. 05.PBX 2 Prima ou para ▲ Lig seleccionar Lig (ou Desl). ▼ Desl Sel. ▲ ▼ & marc. Prima Set. 3 Prima Parar/Sair. Pode programar um toque de tecla Tel/R como parte de um número memorizado numa localização de Marcação Rápida ou Um toque. Quando programar o número de Um toque ou de Marcação Rápida (Função 2-3-1 ou 2-3-2), prima Tel/R primeiro (o ecrã indica “!”) e depois introduza o número de telefone. Neste caso, não é necessário premir Tel/R sempre que marcar usando uma localização Um toque ou Marcação Rápida. (Consulte Memorizar os números para marcação fácil na página 7-1.) No entanto, se o PBX for configurado para Desl, não pode usar o número de Um toque ou de Marcação Rápida no qual programou o toque Tel/R. COMO COMEÇAR 4 - 5 Configuração geral Configurar o temporizador do modo O MFC possui teclas de modo temporário no painel de controlo: Fax, Copiar e Digitalizar. Pode alterar o número de segundos ou minutos que o MFC demora a voltar para o modo Fax depois da última operação de cópia ou digitalização. Se seleccionar Desl, o MFC permanece no modo que foi usado por último. 1 2 3 Prima Menu, 1, 1. Prima ou para seleccionar 0 Seg, 30 Segs, 1 Min, 2 Mins, 5 Mins ou Desl. Prima Set. 4 - 6 COMO COMEÇAR 11.Modo Temprzado ▲ 0 Seg 30 Segs ▼ 1 Min Sel. ▲ ▼ & marc. Definir o Tipo de Papel Para obter os melhores resultados de impressão, configure o MFC para o tipo de papel que pretende usar. Para MFC-8420 1 Prima Menu, 1, 2. 12.Tipo de papel ▲ Comum —OU— Espesso Se possuir a gaveta de papel ▼ Mais espesso Sel. ▲ ▼ & marc. opcional, prima Menu, 1, 2, 1 para definir o tipo de papel para 12.Tipo de papel Gaveta #1 ou Menu, 1, 2, 2 para 1.Gaveta #1 definir o tipo de papel para 2.Gaveta #2 Gaveta #2. Sel. ▲ ▼ & marc. 2 Prima ou para seleccionar Fino, Comum, Espesso, Mais espesso ou Transparência. 3 Prima Set. 4 Prima Parar/Sair. Para MFC-8820D 1 Prima Menu, 1, 2, 1 para definir o 12.Tipo de papel 1.Gavt MF tipo de papel para Gavt MF. 2.Gaveta #1 —OU— 3.Gaveta #2 Sel. ▲ ▼ & marc. Prima Menu, 1, 2, 2 para definir o tipo de papel para Gaveta #1. —OU— Se tiver a gaveta de papel adicional, prima Menu, 1, 2, 3 para definir o tipo de papel para Gaveta #2. 2 Prima ou para 12.Tipo de papel seleccionar Fino, Comum, 1.Gavt MF ▲ Comum Espesso, Mais espesso ou ▼ Espesso Transparência. Sel. ▲ ▼ & marc. 3 Prima Set. 4 Prima Parar/Sair. Pode seleccionar Transparência para a Bandeja#1 e Bandeja #2, apenas quando seleccionar A4, Letter ou Legal no Menu, 1, 3. COMO COMEÇAR 4 - 7 Definir o tamanho do papel Pode usar os seguintes oito tipos de papel para cópia: A4, letter, legal, executive, A5, A6, B5 e B6 e três formatos de papel para imprimir faxes: A4, letter e legal. Quando altera o tamanho do papel no MFC, tem de alterar a definição de Tamanho de papel na mesma altura para que o MFC possa ajustar um fax a receber ou uma cópia reduzida à página. 1 Prima Menu, 1, 3. 13.Tam. de Papel ▲ A4 2 Prima ou para seleccionar Letter A4, Letter, Legal, Executive, ▼ Legal A5, A6, B5 ou B6. Sel. ▲ ▼ & marc. Prima Set. 3 Prima Parar/Sair. Com gaveta de papel opcional 1 Prima Menu, 1, 3, 1 para definir o 13.Tam. de Papel tamanho de papel para Gaveta #1. 1.Gaveta #1 —OU— 2.Gaveta #2 Sel. ▲ ▼ & marc. Prima Menu, 1, 3, 2 para definir o tamanho de papel para Gaveta #2. 2 Prima ou para seleccionar A4, Letter, Legal, Executive, A5, A6, B5 e B6. Prima Set. 3 Prima Parar/Sair. ■ Se estiver a utilizar a gaveta de papel opcional, o formato A6 não está disponível. ■ Se seleccionar Transparência em Menu, 1, 2, só pode seleccionar A4, Letter ou Legal. 4 - 8 COMO COMEÇAR Configurar o Volume do Toque Pode ajustar o volume do toque quando o MFC se encontrar em modo de espera (não utilizado). Pode desactivar Desl o volume ou pode seleccionar o nível do volume. 1 2 Prima Menu, 1, 4, 1. 14.Volume 1.Toque de camp. Prima ou para ▲ Med seleccionar ▼ Alto Sel. ▲ ▼ & marc. (BAIXO, Med, Alto ou Desl) Prima Set. 3 Prima Parar/Sair. —OU— No modo Fax, prima ou para ajustar o nível do volume. Sempre que premir estas teclas, o MFC toca para que possa ouvir a configuração activa quando apresentada no LCD. O volume altera-se com cada pressão de teclas. A nova configuração é usada até a alterar de novo. Configurar o Volume do Pager Pode alterar o volume do beeper. O valor pré-definido (de fábrica) é Med. Quando o beeper for activado, o MFC emite um som sempre que premir uma tecla ou ocorrer um erro e no final da recepção ou envio de um fax. 1 Prima Menu, 1, 4, 2. 14.Volume 2.Beeper 2 Prima ou para ▲ Med seleccionar a opção. ▼ Alto Sel. ▲ ▼ & marc. (BAIXO, Med, Alto ou Desl) Prima Set. 3 Prima Parar/Sair. COMO COMEÇAR 4 - 9 Configurar o Volume do Altifalante Pode ajustar o volume do altifalante de uma via do MFC. 1 Prima Menu, 1, 4, 3. 14.Volume 3.Altifalante 2 Prima ou para ▲ Med seleccionar ▼ Alto Sel. ▲ ▼ & marc. (BAIXO, Med, Alto ou Desl) Prima Set. 3 Prima Parar/Sair. Configurar Mudança de Hora Pode facilmente deixar o aparelho efectuar a mudança de hora usando esta função. 1 Prima Menu, 1, 5. 15.Altera Hora 2 Prima ou para ▲ Horário verão? seleccionar Horário verão? (ou ▼ Horário inverno? Horário inverno?). Sel. ▲ ▼ & marc. 3 Prima Set. 4 Prima 1 para alterar a Hora de Inverno ou Hora de Verão. —OU— Prima 2 para sair sem efectuar alterações. Poupança de Toner Pode conservar o toner usando esta função. Quando configurar Poupança de Toner para Lig, a impressão será mais clara. A configuração pré-definida é Desl. 1 Prima Menu, 1, 6, 1. 16.Ecológico 1.Poupança Toner 2 Prima ou para ▲ Lig seleccionar Lig (ou Desl). ▼ Desl Sel. ▲ ▼ & marc. 3 Prima Set. 4 Prima Parar/Sair. 4 - 10 COMO COMEÇAR Tempo de descanso A configuração do tempo de descanso permite reduzir o consumo de energia desactivando o fusível no interior do MFC, durante o modo de espera. Pode seleccionar a duração do período de espera ( de 00 a 99 minutos) antes do MFC entrar em modo de descanso. O temporizador reinicia automaticamente quando o MFC receber um Fax ou dados de PC ou criar uma cópia. O valor de fábrica é 05 minutos. Durante o modo de descanso do MFC, o LCD indica Em espera. Quando tentar imprimir ou copiar em modo de descanso, ocorrerá um pequeno intervalo enquanto o fusível aquece até à temperatura de funcionamento. 1 Prima Menu, 1, 6, 2. 2 Use o teclado de marcação para introduzir o tempo durante o qual o MFC fica em espera até entrar em modo de descanso (00 a 99). 3 Prima Set. 4 Prima Parar/Sair. ■ Se desejar desactivar o modo de descanso, prima Segura. e Cancelar Trabalho simultaneamente no passo 2. ■ Se o MFC estiver em Modo de Descanço quando mudar para Modo de Hora, a nova configuração é aplicada da próxima vez que o MFC copiar, imprimir ou for reiniciado. Desligar a Lâmpada do Scanner A lâmpada do scanner mantém-se ligada durante 16 horas antes de se desligar para poupar a sua vida útil. Pode desligar manualmente a lâmpada, se o pretender, premindo simultaneamente as teclas e . A lâmpada mantém-se desligada até à próxima vez que usar o scanner. Se desligar a lâmpada do scanner, reduz o consumo de energia. ■ Tenha em conta que se desligar regularmente a lâmpada, reduzirá a vida útil desta. Algumas pessoas preferem desligar a lâmpada quando saem do escritório ou tarde em casa. Não é necessário durante a utilização diária. ■ Se o MFC estiver em Modo de Descanço quando alterar a Hora de Descanço, a nova configuração é activada da próxima vez que o MFC copiar, imprimir ou for reiniciado. COMO COMEÇAR 4 - 11 Poupança de energia Configurar o modo Poupança de energia reduz o consumo de energia. Se o Modo Poupança de Energia for configurado para Lig, quando o MFC estiver em espera e a lâmpada do scanner desligada, entra automaticamente em modo de poupança de energia após 10 minutos. No Modo Poupança de Energia, não pode usar a função de detecção de faxes ou activação remota. O MFC não indicará a data e hora neste estado. 1 Prima Menu, 1, 6, 3. 16.Ecológico 3.Poupança Energ 2 Prima ou para ▲ Lig seleccionar Lig (ou Desl). ▼ Desl Sel. ▲ ▼ & marc. 3 Prima Set quando o ecrã apresentar a sua selecção. 4 Prima Parar/Sair. 4 - 12 COMO COMEÇAR Configurar o uso da gaveta para o modo de cópia Se o MFC for um MFC-8420 sem a gaveta#2 opcional, pode saltar esta configuração. MFC-8420 A configuração pré-definida de Auto permite *1ao MFC seleccionar a Bandeja #2 quando o papel esgotar na Bandeja #1 ou *2quando o tamanho do documento for mais adequado à Bandeja #2. 1 Prima Menu, 1, 7. 17.Uso gav.:Cópia ▲ Gaveta#1 Só 2 Prima ou para Gaveta#2 Só seleccionar Gaveta#1 Só, ▼ Auto Gaveta#2 Só ou Auto. Sel. ▲ ▼ & marc. 3 Prima Set. 4 Prima Parar/Sair. MFC-8820D A configuração pré-definida de Auto permite *1ao MFC seleccionar a Bandeja #2 ou a bandeja MP quando o papel esgotar na Bandeja #1 ou *2quando o tamanho do documento for mais adequado à Bandeja #2. 1 Prima Menu, 1, 7. 17.Uso gav.:Cópia ▲ Gaveta#1 Só 2 Prima ou para Só MP seleccionar Gaveta#1 Só, Só MP ▼ Auto ou Auto. Sel. ▲ ▼ & marc. —OU— Se possuir a gaveta de papel 17.Uso gav.:Cópia ▲ Gaveta#1 Só opcional. Prima ou para Gaveta#2 Só seleccionar Gaveta#1 Só, ▼ Só MP Gaveta#2 Só, Só MP ou Auto. Sel. ▲ ▼ & marc. 3 Prima Set. 4 Prima Parar/Sair. *1 As cópias são automaticamente imprimidas para a Bandeja #2 apenas quando o Tamanho do Papel para a Bandeja #2 for igual ao da Bandeja #1. *2 Quando usar o ADF, as cópias são automaticamente imprimidas para a Bandeja #2 se o Tamanho do Papel da Bandeja #2 for diferente do da Bandeja #1 e o tamanho do papel for mais adequado à digitalização original. COMO COMEÇAR 4 - 13 Configurar o uso da gaveta para o modo de Fax Se o MFC não possuir a gaveta #2 opcional, pode saltar esta configuração. A configuração pré-definida de Auto permite que o MFC escolha a gaveta #2 opcional quando acaba o papel na gaveta #1 e quando o tamanho do documento se adequa melhor ao papel na gaveta #2. 1 Prima Menu, 1, 8. 18.Uso gaveta:Fax ▲ Gaveta#1 Só 2 Prima ou para Gaveta#2 Só seleccionar Gaveta#1 Só, ▼ Auto Gaveta#2 Só ou Auto. Sel. ▲ ▼ & marc. 3 Prima Set. 4 Prima Parar/Sair. 5 Se activar a Redução Automática, todos os faxes recebidos são imprimidos para a bandeja definida em Redução Automática. (Consulte Imprimir um fax a receber reduzido (Redução Automática) na página 5-5.) Configurar o Contraste do LCD Pode alterar o contraste para que o LCD fique mais claro ou mais escuro. 1 (MFC-8420) Prima Menu, 1, 7. 19.Contraste LCD (MFC-8820D) Prima Menu, 1, 8. + —OU— Sel. & marc. Se possuir uma gaveta #2 opcional, prima Menu, 1, 9. 2 Prima para aumentar o contraste. —OU— Prima para diminuir o contraste. Prima Set. 3 Prima Parar/Sair. 4 - 14 COMO COMEÇAR Configuração Inicial Dependendo do País Configurar o modo de marcação por Tons e Impulsos (Excepto para os Países Nórdicos) O aparelho vem definido para o serviço de marcação por tons (multi-frequência). Se tiver o serviço de marcação por pulsos (rotativa), necessita de alterar o modo de marcação. 1 Prima Menu, 0, 4. 04.Tom/pulso 2 Prima ou para ▲ Tom seleccionar Pulso (ou Tom). ▼ Pulso Correio electrón Prima Set. 3 Prima Parar/Sair. COMO COMEÇAR 4 - 15 5 Configurar a recepção Operações básicas de recepção Seleccionar o modo de recepção Existem quatro modos de Recepção diferentes MFC. Pode seleccionar o modo que melhor se adequa às suas necessidades. LCD Como funciona Quando o usar Somente Fax (recepção automática) O MFC atende automaticamente cada chamada como chamada de fax. Para linhas de fax dedicadas. Fax/Tel* (fax e telefone) O MFC controla a linha e atende automaticamente todas as chamadas. Se a chamada for um fax, o aparelho recebe-o. Se a chamada não for um fax, o aparelho toca (pseudo/duplo toque) para atender a chamada. Use este modo se pretende receber várias mensagens de fax e poucas chamadas de voz. Não é possível ligar um atendedor automático à mesma linha, mesmo que exista uma entrada diferente (entrada de telefone) na mesma linha. Neste modo, não é possível usar o Voice Mail da companhia telefónica. TAD externo (com aparelho de atendimento automático) O TAD atende automaticamente cada chamada. As mensagens de voz são armazenadas no aparelho de atendimento externo. As mensagens de fax são impressas. Use este modo se tiver um aparelho de atendimento externo na sua linha telefónica. A configuração TAD funciona apenas com um aparelho de atendimento externo (TAD). Os modos Número de Toques e Número de Toques F/T não funcionam nesta configuração. Manual (recepção manual) A linha telefónica é controlada por si e deve atender todas as chamadas. Use este modo quando usar um modem na mesma linha ou quando não receber muitas mensagens de fax ou com Toque Distinto. Se ouvir sinal de fax, aguarde até o MFC atender automaticamente a chamada. Depois, desligue. (Consulte Recep. Fácil na página 5-4.) (Com telefone externo ou com extensão) (Com telefone externo ou com extensão ou com toque distinto ) * No modo Fax/Tel deve configurar o Número de Toques e Número de Toques F/T. A gaveta MF não está disponível para a recepção de faxes. 5 - 1 CONFIGURAR A RECEPÇÃO Para seleccionar ou alterar o modo de recepção 1 Prima Menu, 0, 1. 01.Modo recepção 2 3 Prima ou para seleccionar Somente Fax, Fax/Tel, TAD externo ou Manual. Prima Set. Prima Parar/Sair. ▲ Somente Fax Fax/Tel ▼ TAD externo Sel. ▲ ▼ & marc. Se alterar o modo de Recepção durante outra operação, o ecrã volta para essa operação. 01/03/2003 18:15 TAD externo Marque & Iniciar Somente Fax Fax/Tel TAD externo Manual Configurar o número de toques A configuração Número de Toques determina o número de vezes que o MFC toca antes de atender em modo Somente Fax ou Fax/Tel. Se possuir uma extensão ou atendedor automático na mesma linha que o MFC ou se subscrever ao serviço Toque Distinto da companhia telefónica, configure o Número de Toques para 4. (Consulte Recep. Fácil na página 5-4 e Operação a partir de extensões na página 5-8.) 1 Se não estiver iluminado a verde, prima (Fax). 2 Prima Menu, 2, 1, 1. 21.Conf.recepção 1.Número toques 3 Prima ou para ▲ 03 seleccionar o número de toques ▼ 04 antes do MFC atender. Sel. ▲ ▼ & marc. Prima Set. 4 Prima Parar/Sair. CONFIGURAR A RECEPÇÃO 5 - 2 Configurar o número de toques F/T (apenas em modo Fax/Tel) Se configurar o modo de Recepção para Fax/Tel, deve decidir durante quanto tempo o MFC toca com o pseudo/duplo toque especial para indicar mensagem de voz. (Se a chamada for um fax, o MFC imprime-o.) Este toque pesudo/duplo é emitido após o toque inicial da companhia de telefones. Apenas o MFCtoca (durante 20, 30, 40 ou 70 segundos). Nenhum outro telefone na mesma linha toca com o pseudo/duplo toque. No entanto, pode atender a chamada em qualquer extensão (numa ficha de parede diferente) na mesma da linha do MFC. (Consulte Operação a partir de extensões na página 5-8.) 1 Se não estiver iluminado a verde, prima (Fax). 2 Prima Menu, 2, 1, 2. 21.Conf.recepção 2.Temp.toq.f/t 3 Prima ou para ▲ 20 seleccionar durante quanto tempo ▼ 30 Sel. ▲ ▼ & marc. o MFC toca para indicar chamada de voz. Prima Set. 4 Prima Parar/Sair. Mesmo se o interlocutor desligar durante o pseudo/duplo toque, o MFC continua a tocar durante o tempo definido. 5 - 3 CONFIGURAR A RECEPÇÃO Recep. Fácil Quando usar esta função, não é necessário premir Iniciar ou o Código de activação remoto 51 quando atender uma chamada de fax. Seleccionar Lig permite ao MFC receber automaticamente faxes, mesmo se levantar o auscultador de um telefone externo ou extensão. Quando o ecrã apresentar a palavra Recebendo ou quando ouvir “ruídos” através do auscultador de uma extensão ligada a outra ficha de parede, pouse o auscultador e o MFC cumpre a sua função. Seleccionar Desl significa que tem de activar o MFC levantando o auscultador do telefone externo ou extensão e, em seguida, premir Iniciar no MFC—OU— premindo 51 se não estiver junto do MFC. (Consulte Operação a partir de extensões na página 5-8.) Se configurar a função para Lig mas o MFC não efectuar automaticamente a ligação do fax quando levantar o auscultador externo ou de uma extensão, prima o Código de 51. activação remoto Se enviar faxes de um computador na mesma linha telefónica e o MFC os interceptar, configure Recep. Fácil para Desl. 1 2 3 4 Se não estiver iluminado a verde, prima (Fax). Prima Menu, 2, 1, 3. 21.Conf.recepção 3.Recep. Fácil Use ou para seleccionar ▲ Lig Lig (ou Desl). ▼ Desl Sel. ▲ ▼ & marc. Prima Set. Prima Parar/Sair. CONFIGURAR A RECEPÇÃO 5 - 4 Imprimir um fax a receber reduzido (Redução Automática) Se seleccionar Lig, o MFC reduz automaticamente um documento a receber para que caiba numa página de papel letter, legal ou A4, independentemente do tamanho do documento original. O MFC calcula o rácio de redução usando o tamanho do documento original e a sua configuração do tamanho do papel (Menu, 1, 3). 1 2 3 4 5 Se não estiver iluminado a verde, prima (Fax). Prima Menu, 2, 1, 5. 21.Conf.recepção 5.Redução auto Se possuir uma gaveta #2 de ▲ Lig papel opcional, prima ou ▼ Desl Sel. ▲ ▼ & marc. para seleccionar Gaveta #1 ou Gaveta #2. Prima Set. Prima ou para seleccionar Lig (ou Desl). Prima Set. Prima Parar/Sair. Se receber faxes divididos em duas páginas, active esta configuração. 5 - 5 CONFIGURAR A RECEPÇÃO Recepção em memória Assim que acabar o papel de fax durante a recepção de um fax, o ecrã indica Verfique Papel. Coloque algum papel na gaveta. (Ver Guia de Configuração Rápida) Se a Recepção na memória estiver configurada para Lig nesta altura... O aparelho continua a receber o fax, embora as restantes páginas sejam armazenadas em memória, se disponível. Faxes posteriores serão também armazenados na memória até a memória ficar cheia. A partir daí nenhuma chamada de fax será automaticamente atendida. Para imprimir todos os dados, coloque papel na gaveta do papel. Se a Recepção na memória estiver configurada para Desl. nesta altura... O aparelho continua a receber o fax, embora as restantes páginas sejam armazenadas em memória, em função da memória disponível. Chamadas de fax posteriores não serão automaticamente atendidas até colocar papel na gaveta. Para imprimir as últimas páginas recebidas, coloque papel na gaveta. 1 Se não estiver iluminado a verde, prima (Fax). 2 Prima Menu, 2, 1, 6. 21.Conf.recepção 6.Receber memór. 3 Prima ou para ▲ Lig seleccionar Lig (ou Desl). ▼ Desl Sel. ▲ ▼ & marc. Prima Set. 4 Prima Parar/Sair. CONFIGURAR A RECEPÇÃO 5 - 6 Imprimir um fax a partir da memória Se configurar Armazenamento de Faxes para Lig para Recolha Remota, pode imprimir um fax a partir da memória quando estiver junto do MFC. (Consulte Configurar memorização de faxes na página 8-2.) 1 Prima Menu, 2, 5, 4. 25.Opção Fx rmoto 4.Imprimir doc. 2 Prima Iniciar. 3 Depois de imprimir, Prima Iniciar prima Parar/Sair. Configurar a densidade de impressão Pode ajustar a densidade da impressão, tornando as páginas mais claras ou mais escuras. 1 Se não estiver iluminado a verde, prima (Fax). 2 Prima Menu, 2, 1, 7. 21.Conf.recepção 7.Densidade imp. 3 Prima para tornar a impressão mais escura. + Sel. & marc. —OU— Prima para tornar a impressão mais clara. Prima Set. 4 Prima Parar/Sair. 5 - 7 CONFIGURAR A RECEPÇÃO Operações de recepção avançadas Operação a partir de extensões Se atender uma chamada de fax numa extensão, ou num telefone externo ligado à ficha correcta no aparelho, pode usar o MFC para atender a chamada usando o Código de activação remoto. Quando premir o Código de activação remoto 51, o MFC inicia a recepção do fax. (Consulte Recep. Fácil na página 5-4.) Se o MFC atender uma chamada de voz e for emitido o pseudo/duplo toque para controlo, use o Código de desactivação # 51 para atender a chamada numa extensão. (Consulte Configurar o número de toques F/T (apenas em modo Fax/Tel) na página 5-3.) Se atender uma chamada e não estiver ninguém em linha, parta do princípio que está a receber um fax manual. ■ Se usar uma extensão (ligada a uma entrada telefónica diferente), prima 51, aguarde pelos sinais de recepção de fax (“ruídos”) e pouse o auscultador. ■ Se usar um telefone externo (ligado à ficha EXT do MFC), prima 51 e aguarde até o telefone ser desligado (o LCD apresenta Recebendo). O seu interlocutor tem que premir Iniciar para enviar o fax. Apenas para modo Fax/Tel No modo Fax/Tel, o MFC usa o Número de Toques F/T (pseudo/duplo toque) para o alertar para uma chamada de voz. Levante o auscultador do telefone externo e prima Tel/R para atender a chamada. Se estiver perto de uma extensão, deve levantar o auscultador durante o Número de Toques F/T e premir # 51 entre os duplos-toques. Se não houver ninguém na linha, ou se alguém desejar enviar-lhe um fax, envie a chamada para o MFC premindo 51. CONFIGURAR A RECEPÇÃO 5 - 8 Usar um telefone externo sem fios Se ligar o seu telefone sem fios à entrada correcta do MFC e se habitualmente levar consigo o telefone para outro local, é mais fácil atender chamadas durante o Número de Toques. Se deixar o MFC atender primeiro, tem de ir até ao MFC para que possa premir Tel/R para transferir a chamada para o telefone sem fios. Alterar os códigos remotos Os Códigos remotos poderão não funcionar em alguns sistemas 51. O telefónicos. O Código de activação remota pré-definido é Código de Desactivação pré-definido é # 51. Se ocorrerem problemas de ligação quando aceder ao TAD externo remotamente, tente alterar o Código de activação remota e o código de desactivação para outros três dígitos (tais como ### and 999). 1 2 3 4 5 6 Se não estiver iluminado a verde, prima (Fax). Prima Menu, 2, 1, 4. 21.Conf.recepção 4.Cód remoto Prima ou para ▲ Lig seleccionar Lig (ou Desl). ▼ Desl Sel. ▲ ▼ & marc. Prima Set. Se quiser, introduza um novo Código de activação remoto. Prima Set. Se quiser, introduza um novo Código de desactivação remoto. Prima Set. Prima Parar/Sair. 5 - 9 CONFIGURAR A RECEPÇÃO Polling Polling é o processo de recolha de faxes de outro aparelho de fax. Pode usar o aparelho para efectuar “polling” noutros aparelhos ou alguém pode usar esta função no seu aparelho. Todos os que estiverem envolvidos na operação de “polling” devem configurar as suas unidades para tal. Quando alguém usar “polling” no seu aparelho para receber um fax, pagam a chamada. Se for a sua vez de efectuar “polling” noutra unidade para receber um fax, as despesas são por sua conta. Alguns aparelhos não permitem usar a função Polling. Polling Codificado O Polling Codificado é um método de evitar que os documentos “caiam nas mãos erradas” enquanto o fax estiver configurado para polling. Esta função funciona apenas noutro aparelho de fax Brother. Qualquer pessoa que efectue o “Polling” para receber um fax tem de introduzir o código de segurança de polling. Configurar a recepção por Polling (Normal) A recepção por Polling ocorre quando se ligar a outro aparelho para recolher faxes. 1 Se não estiver iluminado a verde, prima (Fax). 2 Prima Menu, 2, 1, 8. 3 Prima ou para seleccionar Standard. Prima Set. 4 Introduza o número de fax no qual pretende efectuar o polling. Prima Iniciar. CONFIGURAR A RECEPÇÃO 5 - 10 Configurar a recepção por Polling com código de segurança Deve certificar-se se está a usar o mesmo código de segurança que a outra parte. 1 Se não estiver iluminado a verde, prima (Fax). 2 Prima Menu, 2, 1, 8. 21.Conf.recepção 8.Rx polling 3 Prima ou para ▲ Standard seleccionar Codific. ▼ Codific. Sel. ▲ ▼ & marc. Prima Set. 4 Introduza um código de segurança de quatro dígitos. Este é igual ao código de segurança do aparelho no qual efectuar “polling.” 5 Prima Set. 6 Introduza o número de fax no qual pretende efectuar o polling. 7 Prima Iniciar. Configurar a recepção programada por Polling Pode configurar o MFC para começar a efectuar a recepção por Polling numa data posterior. 1 Se não estiver iluminado a verde, prima (Fax). 2 Prima Menu, 2, 1, 8. 21.Conf.recepção 8.Rx polling 3 Prima ou para ▲ Standard seleccionar Timer. ▼ Codific. Sel. ▲ ▼ & marc. Prima Set. 4 O ecrã pede para introduzir a hora na qual deseja iniciar o “polling.” 5 Introduza a hora (formato de 24 horas) na qual pretende iniciar o “polling.” Por exemplo, introduza 21:45 para 9:45 PM. 6 Prima Set. 7 O ecrã pede para introduzir o número de fax no qual deseja usar esta função. Depois, prima Iniciar. O MFC efectua a chamada de “polling” na hora definida. Pode configurar apenas um Polling Programado. 5 - 11 CONFIGURAR A RECEPÇÃO Polling em sequência O MFC pode solicitar documentos de várias unidades de fax durante uma única operação. Pode especificar vários destinos na Fase 4. Depois, é impresso um Relatório de Polling em Sequência. 1 Se não estiver iluminado a verde, prima (Fax). 2 Prima Menu, 2, 1, 8. 3 Prima ou para escolher Standard, Codific. ou Timer. Prima Set quando o ecrã apresentar a definição que deseja. 4 Se seleccionar Standard, vá para a Fase 5. ■ Se seleccionar Codific., introduza um número de quarto dígitos e prima Set. Depois, vá para a Fase 5. ■ Se seleccionar Timer, introduza a hora (em formato de 24 horas) na qual deseja iniciar o “polling” e prima Set. Depois, vá para a Fase 5. 5 Especifique os aparelhos de destino (até 390) nos quais deseja efectuar o “polling” usando Marcação Rápida, Busca, um Grupo (consulte Configurar os grupos para distribuição na página 7-5) ou teclado de marcação. Deve premir Set entre cada entrada. 6 Prima Iniciar. O MFC contacta cada número ou grupo para efectuar “polling” num documento. Prima Parar/Sair enquanto o MFC está a efectuar a marcação para cancelar o processo de polling. Para cancelar todas as tarefas de “polling” em sequência, prima Menu, 2, 6. (Consulte Cancelar um trabalho programado na página 6-13.) CONFIGURAR A RECEPÇÃO 5 - 12 Configurar a impressão duplex para modo fax (Para MFC-8820D) Se configurar Duplex para Lig na recepção de fax, o MFC imprime os faxes recebidos em ambas as faces do papel. Pode utilizar três formatos de papel nesta função - letter, legal e A4. 1 Se não estiver iluminado a verde, prima (Fax). 2 Prima Menu, 2, 1, 9. 21.Conf.recepção 9.Duplex 3 Prima ou para ▲ Lig seleccionar Lig (ou Desl). ▼ Desl Sel. ▲ ▼ & marc. Prima Set. 4 Prima Parar/Sair. Enquanto a impressão Duplex estiver a funcionar para faxes, a redução auto também fica Lig temporariamente. 5 - 13 CONFIGURAR A RECEPÇÃO 6 Configurar envio Como enviar faxes Pode enviar faxes a partir do ADF (Alimentador Automático de Papel) ou através do vidro do scanner. Introduzir o modo de fax Antes de enviar faxes, certifique-se de que (Fax) está iluminado a verde. Caso contrário, prima (Fax) para aceder ao modo de fax. A configuração pré-definida é Fax. Enviar faxes a partir do alimentador automático de papel (ADF) O ADF pode ter até 50 páginas e alimenta cada folha individualmente. Utilize papel normal (75 g/m2) e folheie sempre as páginas antes de as colocar no ADF. NÃO use papel enrolado, amarrotado, dobrado ou rasgado ou papel com agrafos, clipes, cola ou com fita-cola. NÃO use cartão, papel de jornal ou tecido. (Para enviar por fax tipo de documento, consulte Enviar faxes a partir do vidro do scanner na página 6-3.) ■ Verifique se a tinta nos documentos está completamente seca. ■ Os documentos a enviar têm de ser de 148 a 216 mm da largura e de 148 a 356 mm de comprimento. CONFIGURAR ENVIO 6 - 1 Enviar faxes a partir do ADF 1 Se não estiver iluminado Extensão do Suporte de Documentos ADF Aba do Suporte de Saída de Documento ADF a verde, prima 2 3 4 (Fax). Puxe a extensão do Suporte de Documentos ADF. Abra a aba do Suporte de Saída de Documentos ADF. Folheie as páginas e coloque-as num ângulo. Insira as páginas com a face para cima, rebordo superior primeiro no ADF até as sentir tocar no rolo do alimentador. Ajuste as guias do papel para a largura do documento. Os documentos devem ter a face para cima. no ADF Suporte de documentos 5 Marque o número de fax. Prima Iniciar. O MFC inicia a digitalização da primeira página. 6 - 2 CONFIGURAR ENVIO Enviar faxes a partir do vidro do scanner Pode usar o vidro do scanner para enviar por fax páginas de um livro ou uma página de cada vez. O tamanho dos documentos pode ser equivalente a letter, A4 ou legal (216 mm a 356 mm). Para cancelar, prima Parar/Sair. 1 Se não estiver iluminado a verde, prima a tampa do documento. Guias dos Documentos 2 3 (Fax). Levante Os originais são colocados de Face para Baixo no Vidro do Scanner Usando as guias do documento, centre o documento com a face para baixo no vidro do scanner. Feche a tampa dos documentos. Se o documento for um livro ou espesso, não feche a tampa nem faça pressão. 4 Marque o número de fax. Prima Iniciar. O MFC inicia a digitalização da primeira página. CONFIGURAR ENVIO 6 - 3 5 6 Para enviar uma única página, Fax VidPlano: Página seguinte? prima 2 (ou prima Iniciar ▼ 1.Sim novamente). O MFC começa a ▲ 2.Não(Enviar) enviar o documento. Sel. ▲ ▼ & marc. —OU— Para enviar mais de uma página, prima1 e vá para a Fase 6. Coloque a próxima página no vidro Fax VidPlano: do scanner. Config.Pág.Segui Prima Set. Deps.Prim.Defin. O MFC inicia a digitalização. (Repita a Fase 5 e 6 por cada página adicional.) ■ Se a memória estiver cheia e pretender enviar uma única página, esta é enviada em tempo real. ■ Se quiser cancelar antes de enviar o fax, clique em Parar/Sair. 6 - 4 CONFIGURAR ENVIO Enviar documentos de tamanho legal a partir do vidro do scanner Quando os documentos são do tamanho legal, tem de configurar o tamanho para Legal. Caso contrário, a parte inferior dos faxes fica em falta. 1 2 3 4 Se não estiver iluminado a verde, prima Prima Menu, 2, 2, 0. Prima ou para seleccionar Legal. Prima Set. Prima Parar/Sair. (Fax). Mensagem memória cheia Se receber a mensagem Memória cheia durante a leitura da primeira página do fax, prima Parar/Sair para cancelar a leitura. Se receber a mensagem Memória cheia durante a leitura de uma página seguinte, tem como opções premir Iniciar para transmitir as páginas lidas até então ou premir Parar/Sair para cancelar a operação. Transmissão manual A transmissão manual permite-lhe ouvir o tom de marcação, toque e tons de recepção de fax enquanto envia o fax. 1 2 3 4 5 6 Se não estiver iluminado a verde, prima (Fax). Insira o documento com a face para cima no ADF ou com a face para baixo no vidro do scanner. Levante o auscultador do telefone externo e ouça o sinal de marcação. No telefone externo, marque o número de fax que deseja contactar. Quando ouvir o tom de fax, prima Início. Se estiver a utilizar o ADF, vá para a Enviar/Receber? Fase 6. ▲ 1.Enviar Se estiver a utilizar o vidro do ▼ 2.Receber scanner, vá para a Fase 5. Sel. ▲ ▼ & marc. Prima 1 para enviar um fax. Volte a pousar o auscultador do telefone externo. CONFIGURAR ENVIO 6 - 5 Transmissão automática É o modo mais fácil de enviar um fax. 1 2 3 4 Se não estiver iluminado a verde, prima (Fax). Insira o documento com a face para cima no ADF ou com a face para baixo no vidro do scanner. Introduza o número de fax utilizando o teclado de marcação, marcação rápida ou busca. (Consulte Marcação Um toque na página 7-7 e Marcação Rápida na página 7-8.) Prima Iniciar. Se estiver a utilizar o vidro do scanner, prima 2 ou Iniciar. Enviar um fax no final da conversação No final da conversação, pode enviar um fax ao interlocutor antes de ambos desligarem. 1 Peça ao seu interlocutor para aguardar os tons de fax (“ruídos”) e depois prima Iniciar antes de desligar. 2 Se não estiver iluminado a verde, prima (Fax). Insira o documento com a face para cima no ADF ou com a face para baixo no vidro do scanner. Prima Iniciar. O LCD indica: Enviar/Receber? Prima 1 para enviar o fax. ▲ 1.Enviar ▼ 2.Receber Volte a pousar o auscultador Sel. ▲ ▼ & marc. externo. 3 4 6 - 6 CONFIGURAR ENVIO Operações básicas de envio Enviar faxes usando configurações múltiplas Quando enviar um fax, pode seleccionar qualquer combinação destas configurações: folha de rosto, contraste, resolução, modo internacional, temporizador de fax programado, transmissão em “polling” ou transmissão em tempo real. Se não estiver iluminado a verde, prima (Fax) antes de premir Menu. Após a aceitação de cada configuração, o LCD pergunta se pretende introduzir mais configurações. Prima 1 para seleccionar 22.Conf.envio Próximo? configurações adicionais. O LCD volta ▲ 1.Sim para o menu Conf.envio. ▼ 2.Não —OU— Sel. ▲ ▼ & marc. Prima 2 se concluir a selecção de configurações e vá para a fase seguinte. CONFIGURAR ENVIO 6 - 7 Contraste Se o documento for muito claro ou muito escuro, pode ser necessário ajustar o contraste. Use Claro para escurecer o fax. Use Escuro para tornar um documento mais escuro. 1 2 3 4 5 6 7 8 Se não estiver iluminado a verde, prima (Fax). Insira o documento com a face para cima no ADF ou com a face para baixo no vidro do scanner. Prima Menu, 2, 2, 1. 22.Conf.envio 1.Contraste Prima ou para ▲ Auto seleccionar Auto, Claro ou ▼ Claro Sel. ▲ ▼ & marc. Escuro. Prima Set. Prima 1 se desejar escolher mais configurações e o LCD volta para o menu Conf.envio. —OU— Prima 2 se concluiu a selecção de configurações para esta página e vá para a Fase 5. Introduza um número de fax. Prima Iniciar para enviar o fax a partir do ADF. O MFC inicia a digitalização da primeira página. Se estiver a utilizar o vidro do scanner, vá para a Fase 7. Para enviar uma única página, prima 2 (ou prima Iniciar novamente). O MFC inicia o envio do documento. —OU— Para enviar mais de uma página, prima 1 e vá para a Fase 8. Coloque a próxima página no vidro do scanner. Prima Set. O MFC inicia a digitalização e volta para a Fase 7. (Repita a Fase 7 e 8 para cada página adicional). 6 - 8 CONFIGURAR ENVIO Resolução de fax Quando colocar um documento no ADF ou no vidro do scanner, pode usar a tecla de Resolução para alterar temporariamente a configuração (apenas para este fax). Se não estiver iluminado a verde, prima (Fax). Prima repetidamente Resolução até o LCD apresentar a configuração pretendida. —OU— Pode alterar a configuração pré-definida. 1 Se não estiver iluminado a verde, prima (Fax). 2 Prima Menu, 2, 2, 2. 22.Conf.envio 2.Resol de Fax 3 Use ou para seleccionar ▲ Standard a resolução pretendida. ▼ Fina ▲ ▼ & marc. Sel. Prima Set. 4 Prima Parar/Sair. Standard: Adequada para a maioria dos documentos. Fina: Adequada para letras pequenas, transmissão ligeiramente mais lenta que a resolução Standard. S.fina: Adequada para letras ou gravuras pequenas, transmissão mais lenta que a resolução Fina. Foto: Use quando o original apresentar vários tons de cinzento. Implica o tempo de transmissão mais demorado. Remarcação manual e automática do fax Se enviar um fax manualmente e a linha estiver ocupada, prima Remarc/Pausa e depois prima Iniciar para tentar de novo. Se pretender efectuar uma segunda chamada para o último número marcado, poupe tempo premindo Remarc/Pausa e Iniciar. Remarc/Pausa funciona apenas se marcar com o painel de controlo. Se enviar um fax automaticamente e a linha estiver ocupada, o MFC remarca automaticamente três vezes com intervalos de cinco minutos. CONFIGURAR ENVIO 6 - 9 Acesso Duplo Pode marcar um número e enviar o fax para a memória—mesmo quando o MFC estiver a receber, enviar ou a imprimir um fax na memória. O LCD indica o novo número de tarefa. Se receber a mensagem Memória cheia durante a leitura da primeira página do fax, prima Parar/Sair para cancelar a leitura. Se receber a mensagem Memória cheia durante a digitalização de uma página seguinte, pode premir Iniciar para transmitir as páginas lidas até então ou premir Parar/Sair para cancelar a operação. 1 2 3 4 5 Se não estiver iluminado a verde, prima (Fax). Insira o documento com a face para cima no ADF ou com a face para baixo no vidro do scanner. Introduza o número de fax. Prima Iniciar para enviar o fax. O MFC começa a digitalizar a primeira página e o LCD indica o número da tarefa (#XXX) do fax. Pode repetir as Fases 1 a 3 para o fax seguinte. —OU— Se estiver a utilizar o vidro do scanner, vá para a Fase 4. Para enviar uma página única, Fax VidPlano: Página seguinte? prima 2 (ou prima de novo ▲ 1.Sim Iniciar). ▼ 2.Não(Enviar) Sel. ▲ ▼ & marc. O MFC inicia o envio do documento. —OU— Para enviar mais de uma página, prima 1 e vá para a Fase 5. Coloque a próxima página no vidro Fax VidPlano: do scanner. Prima Set. Config.Pág.Segui O MFC inicia a leitura e volta para Deps.Prim.Defin. a Fase 4. (Repita a Fase 4 e 5 para cada página adicional). Para enviar o fax seguinte, volte para a Fase 1. 6 - 10 CONFIGURAR ENVIO Transmissão em tempo real Quando envia um fax, o MFC digitaliza os documentos para a memória antes de enviar. Assim que a linha telefónica estiver livre, o MFC efectua a marcação e envia o fax. Se a memória ficar cheia, o MFC envia o documento em tempo real (mesmo se Tx imediata estiver configurada para Desl). Por vezes, pode pretender enviar imediatamente um documento importante sem esperar pela transmissão da memória. Pode configurar Tx imediata para Lig para todos os documentos ou apenas para o fax seguinte. Se pretender enviar um fax com várias páginas, use o ADF. 1 2 3 4 Se não estiver iluminado a verde, prima (Fax). Insira o documento com a face para cima no ADF ou com a face para baixo no vidro do scanner. Prima Menu, 2, 2, 5. 22.Conf.envio 5.Tx imediata Para alterar a configuração ▲ Só próximo fax predefinida, prima ou ▼ Lig para seleccionar Lig (ou Desl). Sel. ▲ ▼ & marc. Prima Set. Vá para a Fase 5. —OU— Apenas para transmissão do próximo fax, prima ou para seleccionar Só próximo fax. Prima Set. Prima ou para seleccionar Próximo fax:Lig (ou Próximo fax:Desl). Prima Set. CONFIGURAR ENVIO 6 - 11 5 6 7 Prima 1 se desejar escolher mais configurações e o LCD volta para o menu Conf.envio. —OU— Prima 2 se concluiu a selecção de configurações para esta página e vá para a Fase 6. Introduza o número de fax. Prima Iniciar para enviar o fax. Na Transmissão em tempo real, a função Remarcação não funciona. Verificar estado do trabalho Verifique quais os trabalhos na memória aguardando envio. (Se não existirem trabalhos, o LCD indica Sem trab. Esper....) 1 Prima Menu, 2, 6. 26.Trab. restantes 12:34 BROTHER 2 Se existir mais de um trabalho em ▲ #001 #002 15:00 BIC espera, prima ou para ▼ #003 17:30 ABCDEFG Sel. ▲ ▼ & marc. percorrer a lista. 3 Prima Parar/Sair. Cancelar um trabalho durante a digitalização do original Pode cancelar um trabalho durante a memorização premindo Parar/Sair. 6 - 12 CONFIGURAR ENVIO Cancelar um trabalho programado Pode cancelar um trabalho de fax que esteja armazenado e em espera na memória. 1 Prima Menu, 2, 6. 26.Trab. restantes ▲ #001 12:34 BROTHER Quaisquer trabalhos em espera #002 15:00 BIC são indicados no LCD. ▼ #003 17:30 ABCDEFG Sel. ▲ ▼ & marc. 2 Se existirem mais de dois trabalhos em espera, prima ou para seleccionar o trabalho que deseja cancelar. Prima Set. —OU— Se existir apenas um trabalho em espera, vá para a Fase 3. 3 Prima 1 para cancelar. —OU— Prima 2 para sair sem cancelar. Para cancelar outro trabalho, volte para a Fase 2. 4 Prima Parar/Sair. CONFIGURAR ENVIO 6 - 13 Operações de envio avançadas Criar a folha de rosto electrónica A Folha de rosto é criada no aparelho do destinatário. A folha de rosto inclui o nome armazenado na memória de Toque Único ou Marcação Rápida. Se marcar o número manualmente, o nome fica em branco. A olha de rosto indica a ID da unidade e o número de páginas enviadas. (Consulte Definir a ID da Unidade na página 4-2.) Se tiver a Folha de rosto configurada para Lig (Menu, 2, 2, 7), o número de páginas é deixado em branco. Pode seleccionar um comentário para incluir na Folha de rosto. 1. Coment. Desl 2. Favor ligar 3. Urgente 4. Confidencial Em vez de usar um dos comentários pré-definidos, pode introduzir até duas mensagens personalizadas, cada uma com um máximo de 27 caracteres de comprimento. Use a tabela na página 4-3 para o ajudar a introduzir caracteres. (Consulte Criar comentários personalizados na página 6-15.) 5. (Definido pelo Utilizador) 6. (Definido pelo Utilizador) A maior parte das configurações de envio são temporárias para permitir fazer alterações em cada fax que envia. No entanto, quando configura Folha de rosto e Comentários na folha de rosto, está a alterar as configurações pré-definidas para que fiquem disponíveis durante o envio de faxes. 6 - 14 CONFIGURAR ENVIO Criar comentários personalizados Pode configurar até dois comentários personalizados. 1 Se não estiver iluminado a verde, prima (Fax). 2 Prima Menu, 2, 2, 8. 22.Conf.envio 8.Nota f.rosto 3 Prima ou para ▲ 5 seleccionar 5 ou 6 para o seu ▼ 6 Sel. ▲ ▼ & marc. comentário. Prima Set. 4 Use o teclado de marcação para introduzir um comentário personalizado. Prima Set. (Consulte Introduzir texto na página 4-3.) 5 Prima 1 se desejar escolher mais configurações e o LCD volta para o menu Conf.envio. —OU— Prima 2 para sair. Folha de rosto apenas para o fax seguinte Esta função não funciona sem a ID da Unidade. Certifique-se de que foi configurada. (Consulte Definir a ID da Unidade na página 4-2.) Se desejar enviar uma Folha de rosto apenas num determinado fax, esta folha inclui o número de páginas do documento. 1 2 3 4 5 Se não estiver iluminado a verde, prima (Fax). Insira o documento com a face para cima no ADF ou com a face para baixo no vidro do scanner. Prima Menu, 2, 2, 7. 22.Conf.envio 7.Config.pg.ros Quando o LCD apresenta Só ▲ Só próximo fax próximo fax. ▼ Lig Sel. ▲ ▼ & marc. Prima Set. Prima ou para seleccionar Próximo fax:Lig (ou Próximo fax:Desl). Prima Set. Prima ou para seleccionar um dos comentários definidos ou um personalizado. Prima Set. CONFIGURAR ENVIO 6 - 15 6 Introduza dois dígitos para indicar o número de páginas a enviar. Prima Set. (Por exemplo, prima 0, 2 para duas páginas ou introduza 0 0 para deixar o número de páginas em branco. Se cometer um erro, prima para voltar atrás e reintroduzir o número de páginas.) 7 Prima 1 se desejar escolher mais configurações e o LCD volta para o menu Conf.envio. —OU— Prima 2 quando terminar a selecção de configurações. Introduza o número de fax que pretende contactar. Prima Iniciar. 8 9 Enviar uma página de rosto em todos os faxes Esta função não funciona sem a ID da Unidade. Certifique-se de que foi configurada antes de continuar. (Consulte Definir a ID da Unidade na página 4-2.) Pode configurar o MFC para enviar uma folha de rosto sempre que enviar um fax. O número de páginas no fax não é incluído quando usar esta configuração. 1 Se não estiver iluminado a verde, prima (Fax). 2 Prima Menu, 2, 2, 7. 22.Conf.envio 7.Config.pg.ros 3 Prima ou para ▲ Só próximo fax seleccionar Lig. ▼ Lig ▲ ▼ & marc. Sel. Prima Set. 4 Se seleccionou Lig, prima ou para seleccionar um dos comentários pré-definidos ou personalizados. Prima Set. 5 Prima 1 se desejar escolher mais configurações e o LCD volta para o menu Conf.envio. —OU— Prima 2 quando terminar a selecção de configurações. 6 - 16 CONFIGURAR ENVIO Usar uma folha de rosto impressa Se preferir usar uma folha de rosto impressa onde possa escrever, pode imprimir uma amostra e depois anexá-la ao fax. 1 Se não estiver iluminado a verde, prima (Fax). 2 Prima Menu, 2, 2, 7. 3 Prima ou para 22.Conf.envio 7.Config.pg.ros seleccionar Imprimir amostr. ▲ Desl Prima Set. ▼ Imprimir amostr Sel. ▲ ▼ & marc. 4 Prima Iniciar. O MFC imprime uma cópia da página de rosto. 5 Prima Parar/Sair. Distribuição Distribuição é quando o mesmo fax é automaticamente enviado para vários números de fax. Com a tecla Set, pode incluir Grupos, números de Um toque ou de Marcação Rápida e até 50 números marcados manualmente. Se não usar nenhuns dos números para Grupos, códigos de acesso ou números de cartões de crédito, pode distribuir faxes para 390 números diferentes, no máximo. No entanto, a memória disponível varia em função dos tipos de trabalhos memorizados e o número de entradas usadas para distribuição. Se distribuir para mais do que o número máximo de entradas disponível, não poderá configurar as transmissões usando Acesso Duplo e Fax Programado. Para incluir números de Um toque ou Marcação Rápida e números marcados manualmente na mesma transmissão, prima Set entre cada número. Use Busca/Marc Rápida para facilitar a selecção dos números. (Consulte Configurar os grupos para distribuição na página 7-5.) Depois da distribuição terminada, é imprimido um Relatório de Distribuição para lhe dar conhecimento dos resultados. ■ Introduza a longa sequência de números como normalmente, mas lembre-se que cada número de Um toque e Marcação Rápida conta como uma entrada, limitando o número de localizações que pode usar. CONFIGURAR ENVIO 6 - 17 ■ Se a memória estiver cheia, prima Parar/Sair para interromper a tarefa ou, se digitalizou mais do que uma página, prima Iniciar para enviar a parte do documento na memória. 1 2 3 4 5 6 7 8 9 Se não estiver iluminado a verde, prima (Fax). Insira o documento com a face para cima no ADF ou com a face para baixo no vidro do scanner. Introduza um número usando a tecla de Um toque, Marcação Rápida, Busca, Número de Grupo ou marcação manual utilizando o teclado de marcação. (Exemplo: Número de grupo) Quando o LCD apresentar o número de fax da outra parte, prima Set. O próximo número é pedido. Introduza o próximo número. (Exemplo: número de Marcação Rápida) Quando o LCD apresentar o número de fax da outra parte, prima Set. Introduza outro número de fax. (Exemplo: Marcação manual, usando o teclado de marcação.) Prima Iniciar. Se estiver a utilizar o vidro do scanner, vá para a Fase 8. Para enviar uma única página, prima 2 (ou prima Iniciar novamente). O MFC inicia o envio do fax. —OU— Para enviar mais de uma página, prima 1 e vá para a Fase 9. Coloque a próxima página no vidro do scanner. Prima Set. O MFC inicia a digitalização e volta para a Fase 8. (Repita a Fase 8 e 9 para cada página adicional). 6 - 18 CONFIGURAR ENVIO Modo internacional Se tiver dificuldades em enviar um fax para o estrangeiro devido a interferências na linha telefónica, é aconselhável activar o Modo Internacional. Depois de enviar um fax usando esta função, a função desactiva-se por si própria. 1 2 3 4 5 6 7 8 Se não estiver iluminado a verde, prima (Fax). Insira o documento com a face para cima no ADF ou com a face para baixo no vidro do scanner. Prima Menu, 2, 2, 9. 22.Conf.envio 9.Modo internac Prima ou para ▲ Lig seleccionar Lig (ou Desl). ▼ Desl ▲ ▼ & marc. Sel. Prima Set. Prima 1 se desejar escolher mais configurações e o LCD volta para o menu Conf.envio. —OU— Prima2 depois de seleccionar as configurações e depois vá para a Fase 5. Introduza o número de fax que pretende contactar. Prima Iniciar. Se estiver a utilizar o vidro do scanner, vá para a Fase 7. Para enviar uma única página, prima 2 (ou prima Iniciar novamente). O MFC inicia o envio do fax. —OU— Para enviar mais de uma página, prima 1 e vá para a Fase 8. Coloque a próxima página no vidro do scanner. Prima Set. O MFC inicia a digitalização e volta para a Fase 7. (Repita a Fase 7 e 8 para cada página adicional). CONFIGURAR ENVIO 6 - 19 Fax Programado Durante o dia, pode memorizar até 50 faxes para enviar nas próximas 24 horas. Estes faxes serão enviados na hora que introduzir na Fase 3. Prima Set para aceitar ou introduza outra hora para enviar os faxes. 1 2 3 4 5 6 7 8 Se não estiver iluminado a verde, prima (Fax). Insira o documento com a face para cima no ADF ou com a face para baixo no vidro do scanner. Prima Menu, 2, 2, 3. 22.Conf.envio 3.Fax Programado Introduza a hora (formato de 24 horas) na qual pretende enviar. Conf. hora=00:00 Insira&prima Set Prima Set. (Por exemplo, introduza 19:45 para 07:45 PM.) Prima 1 se desejar escolher mais configurações e o LCD volta para o menu Conf.envio. —OU— Prima2 depois de seleccionar as configurações e depois vá para a Fase 5. Introduza o número de fax. Prima Iniciar. Se estiver a utilizar o vidro do scanner, vá para a Fase 7. Para enviar uma única página, prima 2 (ou prima Iniciar novamente). O MFC inicia a leitura do documento. —OU— Para enviar mais de uma página, prima 1 e vá para a Fase 8. Coloque a próxima página no vidro do scanner. Prima Set. O MFC inicia a digitalização e volta para a Fase 7. (Repita a Fase 7 e 8 para cada página adicional). O número de páginas que pode memorizar varia em função da quantidade de dados contidos em cada página. 6 - 20 CONFIGURAR ENVIO Transmissão de lote programada Antes de enviar faxes programados, o MFC economiza organizando todos os documentos na memória por ordem de destino e hora programada. Todos os faxes são programados para envio simultâneo para o mesmo número de fax, como um único fax, poupando tempo na transmissão. 1 Se não estiver iluminado a verde, prima (Fax). 2 Prima Menu, 2, 2, 4. 22.Conf.envio 4.Tx em lote 3 Prima ou para ▲ Lig seleccionar Lig (ou Desl). ▼ Desl ▲ ▼ & marc. Sel. Prima Set. 4 Prima Parar/Sair. Configurar a transmissão por Polling (Normal) Polling – Transmitir destina-se a configurar o aparelho para preparar um documento para ser recolhido por outro aparelho. 1 Se não estiver iluminado a verde, prima (Fax). Insira o documento com a face para cima no ADF ou com a face para baixo no vidro do scanner. 2 Prima Menu, 2, 2, 6. 3 Prima ou para seleccionar Standard. Prima Set. 4 Prima 1 se desejar seleccionar configurações adicionais. O ecrã volta para o menu Conf.envio. —OU— Prima2 depois de seleccionar as configurações e depois vá para a Fase 5. 5 Prima Iniciar. O MFC inicia a leitura do documento. 6 Se colocou o documento no ADF, aguarde que o fax seja recolhido. —OU— Se estiver a utilizar o vidro do scanner, vá para a Fase 7. CONFIGURAR ENVIO 6 - 21 7 8 Para enviar uma única página, prima 2 (ou prima Iniciar novamente), aguarde que o fax seja recolhido. —OU— Para enviar mais de uma página, prima 1 e vá para a Fase 8. Coloque a próxima página no vidro do scanner. Prima Set. O MFC inicia a digitalização e volta para a Fase 7. (Repita a Fase 7 e 8 para cada página adicional). O documento é memorizado e pode ser recolhido por qualquer outro aparelho de fax até o eliminar da memória usando a função Cancelar Trabalho. (Consulte Cancelar um trabalho programado na página 6-13.) Configurar a transmissão por Polling com código de segurança Quando seleccionar Codific., quem tentar efectuar “polling” no seu aparelho deve introduzir o código de segurança de “polling”. 1 Se não estiver iluminado a verde, prima (Fax). Insira o documento com a face para cima no ADF ou com a face para baixo no vidro do scanner. 2 Prima Menu, 2, 2, 6. 3 Prima ou para seleccionar Codific. Prima Set. 4 Introduza um número de quatro dígitos. Prima Set. 5 Prima 1 se desejar seleccionar configurações adicionais. O ecrã volta para o menu Conf.envio. —OU— Prima2 depois de seleccionar as configurações e depois vá para a Fase 6. 6 Prima Iniciar. O MFC inicia a leitura do documento. 6 - 22 CONFIGURAR ENVIO 7 8 9 Se colocou o documento no ADF, aguarde que o fax seja recolhido. —OU— Se estiver a utilizar o vidro do scanner, vá para a Fase 8. Para enviar uma única página, prima 2 (ou prima Iniciar novamente), aguarde que o fax seja recolhido. —OU— Para enviar mais de uma página, prima 1 e vá para a Fase 9. Coloque a próxima página no vidro do scanner. Prima Set. O MFC inicia a digitalização e volta para a Fase 8. (Repita a Fase 8 e 9 para cada página adicional). Esta função funciona apenas noutro aparelho de fax Brother. Segurança da memória A Segurança da memória permite evitar o acesso não autorizado ao MFC. Não pode continuar a programar faxes ou efectuar trabalhos de polling. No entanto, qualquer Fax programado pré-agendado é enviado quando configura a Segurança da memória para Lig, para que não se perca. Se Armazenamento de fax estiver Lig antes de configurar a Segurança da memória para Lig, o Reencaminhamento de fax e a Recolha remota continuam a funcionar. Quando a Segurança da memória está Lig estão disponíveis as seguintes operações: ■ Receber faxes na memória (limitada pela capacidade da memória). ■ Reencaminhamento de fax (Se o armazenamento de fax já foi Lig) ■ Recolha Remota Enquanto a Segurança da Memória estiver ligada (Lig), NÃO é possível efectuar as seguintes operações: ■ Enviar faxes ■ Imprimir faxes recebidos ■ Copiar ■ Imprimir através de PC ■ Digitalizar através de PC Para imprimir faxes na memória, configure a Segurança da memória para Desl. CONFIGURAR ENVIO 6 - 23 Configurar a palavra-passe Se se esquecer da palavra-passe de segurança, contacte o revendedor Brother para obter assistência. 1 2 3 Prima Menu, 2, 0, 1. 20.Vários 1.Segurança mem. Introduza um número de 4 dígitos como palavra-passe. Passw nova:xxxx Insira&prima Set Prima Set. Se estiver a introduzir uma palavra-passe pela primeira vez, o LDC apresenta Verif:. Reintroduza a palavra-passe actual. Prima Set. Activar a segurança da memória 1 Prima Menu, 2, 0, 1. 2 3 20.Vários 1.Segurança mem. Prima ou para ▲ Config.segurança seleccionar Config.segurança. ▼ Conf. Senha Sel. ▲ ▼ & marc. Prima Set. Introduza o número de 4 dígitos registado como palavra-passe. Prima Set. O MFC não fica em linha e o LCD apresenta Modo segurança. Se houver uma falha de corrente, os dados na memória permanecem até quatro dias. Desactivar a segurança da memória 1 2 Prima Menu. Introduza a palavra-passe de 4 dígitos e prima Set. A Segurança da memória é automaticamente desligada e o LCD apresenta a Data e Hora. Se estiver a introduzir uma palavra-passe errada, o LDC apresenta Pal-passe errada e não fica em linha. O MFC fica no modo Codificado até que introduza a palavra-passe registada. 6 - 24 CONFIGURAR ENVIO 7 Opções de Marcação e Marcação Automática de números Memorizar os números para marcação fácil Pode configurar o MFC para efectuar os seguintes três tipos de marcação fácil: Um toque, Marcação Rápida e Grupos para distribuição de faxes. Se ocorrer uma falha de energia, os números de marcação automática memorizados não são eliminados. Memorizar os números de marcação de um toque O MFC possui 20 teclas de Um toque único onde pode armazenar 40 números de fax ou de telefone para marcação automática. Para usar os números 21 a 40, mantenha premida a tecla Alterna e prima a tecla de Um toque. Quando premir uma tecla Um toque, o LCD indica o nome, se o guardou, ou número. (Consulte Marcação Um toque na página 7-7.) As teclas de Um toque são as 20 teclas (números 01 – 40) localizadas no lado esquerdo do painel de controlo. 1 Prima Menu, 2, 3, 1. 23.Conf.Marc.auto 1.Marc. Um toque 2 Prima a tecla Um toque à qual deseja associar o número. Um toque: Selecci Um toque Se não estiver instalada uma placa LAN opcional (NC-9100h), vá para a Fase 4. —OU— Se tiver instalada a placa LAN opcional (NC-9100h), o MFC pergunta-lhe se pretende a tecla Um toque para número de fax/telefone ou para endereço de correio electrónico. Vá para a Fase 3. 3 Prima ou para 23.Conf.Marc.auto *007 seleccionar Fax/Tel. ▲ Fax/Tel Prima Set. ▼ Endereço de Sel. ▲ ▼ & marc. OPÇÕES DE MARCAÇÃO E MARCAÇÃO AUTOMÁTICA DE NÚMEROS 7-1 4 5 6 Introduza um número (até 20 dígitos). Prima Set. ■ Se desejar introduzir uma pausa na sequência de marcação (por exemplo, para aceder a uma linha exterior), prima Remarc/Pausa quando introduz os dígitos. Cada pressão na tecla Remarc/Pausa introduz uma pausa de 3,5 segundos quando o número é marcado e aparece um traço no ecrã. Use o teclado de marcação para introduzir o nome (até 15 caracteres). Prima Set. (Pode usar a tabela na página 4-3 para ajudar a introduzir as letras.) —OU— Prima Set para guardar o número sem um nome. Volte para a Fase 2 para memorizar outro número de Um toque. —OU— Prima Parar/Sair. Quando marcar um número de marcação automática, o LCD indica o nome e número memorizado ou, caso não tenha memorizado um nome, apenas o número memorizado. 7 - 2 OPÇÕES DE MARCAÇÃO E MARCAÇÃO AUTOMÁTICA DE NÚMEROS Memorizar os números de marcação rápida Pode memorizar números de Marcação rápida para que quando marcar só tenha de premir algumas teclas (Busca/Marc Rápida, #, o número de três dígitos e Iniciar). O MFC pode memorizar 300 números de Marcação Rápida. 1 Prima Menu, 2, 3, 2. 23.Conf.Marc.auto 2.Marcação rápid 2 Use o teclado de marcação para introduzir um número de Mrcação ráp?# marcação rápida de três dígitos Insira&prima Set (001-300). (Por exemplo, prima 005.) Prima Set. Se não estiver instalada uma placa LAN opcional (NC-9100h), vá para a Fase 4. —OU— Se tiver instalada a placa LAN opcional (NC-9100h), o MFC pergunta-lhe se pretende a tecla Marcação rápida para número de fax/telefone ou para endereço de correio electrónico. Vá para a Fase 3. 3 Prima ou para 23.Conf.Marc.auto #100 seleccionar Fax/Tel. ▲ Fax/Tel Prima Set. ▼ Endereço de 4 Introduza o número de telefone ou Sel. ▲ ▼ & marc. de fax (até 20 dígitos). Prima Set. 5 Use o teclado de marcação para introduzir o nome (até 15 caracteres). Prima Set. (Pode usar a tabela na página 4-3 para ajudar a introduzir as letras.) —OU— Prima Set para guardar o número sem um nome. 6 Volte para a Fase 2 para memorizar outro número de Marcação Rápida. —OU— Prima Parar/Sair. OPÇÕES DE MARCAÇÃO E MARCAÇÃO AUTOMÁTICA DE NÚMEROS 7-3 Memorizar os números de marcação de um toque e de marcação rápida Se tentar memorizar um número de Um toque ou Marcação Rápida numa entrada já ocupada, o LCD indica o nome aí memorizado (ou número) e pede-lhe para efectuar o seguinte: 1 Prima 1 para alterar o número 23.Conf.Marc.auto *005:MIKE memorizado. ▲ 1.Alterar —OU— ▼ 2.Sair ▲ ▼ & marc. Sel. Prima 2 para sair sem alterações. 2 Introduza um novo número. Prima Set. ■ Para apagar o número inteiro ou o nome inteiro, prima Limpar/Voltar repetidamente até que todos os dígitos sejam eliminados. Para apagar um dígito ou letra, use 3 ou para colocar o cursor sobre o dígito e, em seguida, prima Limpar/Voltar. ■ Se desejar inserir caracteres, use ou para posicionar o cursor onde o deseja inserir e, em seguida, introduza-os. Siga as instruções no início da Fase 4 em Memorizar números de Um toque e Marcação Rápida. (Consulte Memorizar os números de marcação de um toque na página 7-1 e Memorizar os números de marcação rápida na página 7-3.) 7 - 4 OPÇÕES DE MARCAÇÃO E MARCAÇÃO AUTOMÁTICA DE NÚMEROS Configurar os grupos para distribuição Os Grupos, que podem ser guardados numa tecla Um toque ou Marcação rápida, permitem-lhe enviar o mesmo fax para muitos números premindo apenas uma tecla Um toque e Iniciar ou Busca/Marc Rápida, #, o local de três dígitos e Iniciar. Primeiro, deve memorizar cada número de fax como número de Um toque ou Marcação rápida. Em seguida, pode combiná-los num grupo, Cada grupo usa uma tecla Um toque ou Marcação rápida. Por último, pode criar até 6 pequenos Grupos ou pode atribuir até 339 números a um grande Grupo. (Consulte Memorizar os números de marcação rápida na página 7-3 e Memorizar os números de marcação de um toque e de marcação rápida na página 7-4.) 1 Prima Menu, 2, 3, 3. 23.Conf.Marc.auto 3.Configu grupos 2 Decida onde deseja guardar o grupo. Marcação de Tecle disc.rápid —E— Prima uma tecla Um toque —OU— Prima Busca/Marc Rápida e introduza o local de três dígitos e depois prima Set. (Por exemplo, prima 2 para Grupo 1). 3 Use o teclado de marcação para 23.Conf.Marc.auto *002 introduzir o número do Grupo. Prima Set. Grupo#:0 (Por exemplo, prima 1 para Grupo 1). Insira&prima Set OPÇÕES DE MARCAÇÃO E MARCAÇÃO AUTOMÁTICA DE NÚMEROS 7-5 4 5 6 7 Para incluir números de Um toque e de Marcação Rápida no Grupo, introduza-os como para efectuar uma chamada. Por exemplo, para tecla de Um toque 05, prima a tecla de Um toque 05. Para a entrada de marcação rápida, prima Busca/Marc Rápida, em seguida, prima 009 no teclado de marcação. O LCD apresenta 005, #009. Prima Set para aceitar os números deste Grupo. Use o teclado de marcação e a tabela na página 4-3 para introduzir o nome do Grupo. Prima Set. (Por exemplo, NOVOS CLIENTES). Prima Parar/Sair. Pode imprimir uma lista de todos os números de Um toque e de Marcação Rápida. (Consulte Imprimir relatórios na página 9-3.) Os números de grupo são assinalados na coluna “GRUPO”. 7 - 6 OPÇÕES DE MARCAÇÃO E MARCAÇÃO AUTOMÁTICA DE NÚMEROS Opções de marcação Quando marcar usando um número de marcação automática, o LCD indica o nome e o número de fax que guardou. Procurar Pode procurar nomes armazenados nas memórias de Um toque e Marcação Rápida. (Consulte Memorizar os números de marcação de um toque na página 7-1 e Memorizar os números de marcação rápida na página 7-3.) 1 2 3 4 Se não estiver iluminado a verde, prima (Fax). Insira o documento com a face para cima no ADF ou com a face para baixo no vidro do scanner. Prima Busca/Marc Rápida. Prima ou . Para procurar alfabeticamente pelos nomes guardados, introduza a primeira letra do nome que procura e prima ou . —OU— Prima ou . Para procurar números por ordem numérica, prima ou . Quando o LCD apresentar o nome que deseja marcar, prima Iniciar. Marcação Um toque 1 2 3 Se não estiver iluminado a verde, prima (Fax). Insira o documento com a face para cima no ADF ou com a face para baixo no vidro do scanner. Prima a tecla de Um toque da entrada que deseja usar para efectuar a marcação. Prima Iniciar. OPÇÕES DE MARCAÇÃO E MARCAÇÃO AUTOMÁTICA DE NÚMEROS 7-7 Marcação Rápida 1 2 3 Se não estiver iluminado a verde, prima (Fax). Insira o documento com a face para cima no ADF ou com a face para baixo no vidro do scanner. Prima Busca/Marc Rápida, #, e depois prima o número de três dígitos de Marcação Rápida. (Consulte Memorizar os números de marcação rápida na página 7-3.) Prima Iniciar. Se tentar usar uma entrada de Um toque ou de Marcação Rápida sem número memorizado, ouvirá um sinal sonoro e o ecrã indica Não registado. O LCD volta ao normal após 2 segundos. Marcação Manual A marcação manual resume-se a premir todos os dígitos correspondentes ao número de telefone. Utilizar um telefone externo A forma mais fácil de usar o telefone externo é levantar o auscultador e marcar o número no telefone externo como habitualmente. 1 Levante o auscultador do telefone externo. 2 Marque o número no telefone externo. 3 Para desligar, pouse o auscultador. 7 - 8 OPÇÕES DE MARCAÇÃO E MARCAÇÃO AUTOMÁTICA DE NÚMEROS Códigos de acesso e números do cartão de crédito Por vezes, pode querer seleccionar várias operadoras de longa distância quando efectuar uma chamada. Os preços variam em função da hora e destino. Para aproveitar os preços mais baixos, pode memorizar códigos de acesso ou operadoras de longa distância e números de cartões de crédito como números Um toque e Marcação rápida. Pode memorizar sequências de marcação muito longas, dividindo-as e configurando-as em teclas diferentes em qualquer combinação. Pode mesmo incluir marcação manual usando o teclado de marcação. O número combinado é marcado, pela ordem de introdução, assim que premir Iniciar. (Consulte Memorizar os números de marcação de um toque na página 7-1.) Por exemplo, pode armazenar ‘555’ na tecla Um toque 03 and ‘7000’ na tecla Um toque 02. Se premir a tecla Um toque 03, a tecla Um toque 02, e Iniciar, marca ‘555-7000’. Para alterar temporariamente um número, pode substituir parte desse número por marcação manual usando o teclado de marcação. Por exemplo, para alterar o número para 555-7001 pode premir a tecla Um toque 03 e depois premir 7001 usando o teclado de marcação. Se tiver que aguardar por outro sinal de marcação ou qualquer indicação durante a sequência de marcação, memorize uma pausa no número, premindo Remarc/Pausa. Cada vez que premir a tecla, adiciona uma pausa de 3,5 segundos. OPÇÕES DE MARCAÇÃO E MARCAÇÃO AUTOMÁTICA DE NÚMEROS 7-9 Pausa Prima Remarc/Pausa para inserir uma pausa de 3,5 segundos entre os números. Se efectuar uma chamada internacional, pode premir Remarc/Pausa tantas vezes quantas as necessárias para aumentar a duração da pausa. Tons ou impulsos Se o seu serviço de marcação for de Pulsos mas quer enviar sinais de Tons (para banking, por exemplo), siga as instruções em baixo. Se o seu serviço for de Tons, não necessita de usar esta função para enviar sinais de tons. 1 Levante o auscultador do telefone externo. 2 Prima # no painel de controlo do MFC. Quaisquer dígitos marcados enviam sinais de tons. 3 Quando desligar, o MFC reverte para o serviço de pulsos. 7 - 10 OPÇÕES DE MARCAÇÃO E MARCAÇÃO AUTOMÁTICA DE NÚMEROS 8 Opções de ligação remota para fax Reenvio de Faxes Depois de configurar Reenvio de Fax, o Armazenamento de Fax fica configurado para Desl. Programar número de Reenvio de Fax Quando configurar Reenvio de Fax para Lig, o MFC memoriza o fax recebido na memória. Depois, marca o número de fax programado e reenvia o fax. 1 Prima Menu, 2, 5, 1. 25.Opção Fx rmoto 1.Transfere fax 2 Prima ou para ▲ Lig seleccionar Lig (ou Desl). ▼ Desl Sel. ▲ ▼ & marc. Prima Set. O LCD pede para introduzir o número de fax para onde pretende reenviar os faxes. 3 Introduza o número de reenvio (até 20 dígitos). Prima Set. 4 Prima Parar/Sair. OPÇÕES DE LIGAÇÃO REMOTA PARA FAX 8 - 1 Configurar memorização de faxes Se configurar o Armazenamento de Fax para Lig, poderá recuperar mensagens de fax de outra localização, usando Reenvio de faxes ou Recolha Remota. O LCD indica quando existir um fax armazenado na memória. 1 Prima Menu, 2, 5, 2. 25.Opção Fx rmoto 2.Memoriza faxes O ecrã indica-lhe para seleccionar ▲ Lig uma configuração de fax. ▼ Desl Sel. ▲ ▼ & marc. 2 Prima ou para seleccionar Lig (ou Desl). Prima Set. 3 Prima Parar/Sair. Se existirem faxes na memória quando desactivar a memorização de faxes, o LCD pergunta se deseja eliminar os faxes da memória. Se premir 1, todos os dados de fax são eliminados e a função de memorização de faxes é desactivada. Se premir 2, os dados não são eliminados e a função de memorização de faxes continua activada. (Consulte Polling na página 5-10.) ■ Depois de configurar Reenvio de Fax, a memorização de faxes fica automaticamente configurado para Lig. Se voltar a configurar a função Reenvio de fax para Desl, a função de memorização de faxes continua activada. ■ Se houver uma falha de corrente, os dados na memória permanecem até quatro dias. 8 - 2 OPÇÕES DE LIGAÇÃO REMOTA PARA FAX Configurar o código de acesso remoto O código de acesso remoto permite-lhe aceder às funções de Recolha Remota quando não estiver junto do MFC. Antes de usar as funções de acesso remoto e de recolha, deve definir o seu próprio código. O código pré-definido é o código inactivo (--- ). 1 Prima Menu, 2, 5, 3. 25.Opção Fx rmoto 3.Acesso remoto 2 Introduza um número de três dígitos usando os números 0-9, Cód. Acessa:---* Insira&prima Set ou #. Prima Set. (Não é possível alterar o ‘ ’.) Não use os mesmos dígitos do Código de Activação ( 51) ou Desactivação Remota (# 51). (Consulte Operação a partir de extensões na página 5-8.) 3 Prima Parar/Sair. Pode alterar o código em qualquer altura introduzindo um novo código. Se pretender desactivar o código, prima Limpar/Voltar na Fase 2 para repor a configuração inactiva (--- ). OPÇÕES DE LIGAÇÃO REMOTA PARA FAX 8 - 3 Recolha remota Pode contactar o seu MFC através de qualquer telefone ou aparelho de fax usando tons e depois usar o Código de Acesso Remoto e os comandos remotos para recolher faxes. Separe o Cartão de Acesso Remoto da última página e guarde-o sempre consigo. Utilizar o código de acesso remoto 1 2 3 4 5 6 Marque o seu número de fax num telefone ou outro aparelho de fax usando tons. Quando o MFC atender, introduza imediatamente o seu Código de Acesso Remoto (3 dígitos seguidos de ). O MFC assinala se recebeu mensagens de fax: 1 sinal longo — Mensagens de fax Nenhum sinal — não existem mensagens de fax O MFC emite dois sinais curtos, indicação para introduzir um comando. O MFC desliga se passarem mais de 30 segundos sem introduzir comandos. O MFC emite três sinais se introduzir um comando inválido. Prima 90 para reiniciar o MFC quando terminar. Desligue. Se configurar o MFC para modo Manual e pretender usar as funções de recolha remota, pode aceder ao MFC aguardando cerca de 2 minutos depois de começar a tocar e depois introduzindo o Código de Acesso Remoto no espaço de 30 segundos. 8 - 4 OPÇÕES DE LIGAÇÃO REMOTA PARA FAX Comandos remotos Use os seguintes comandos para aceder às funções do MFC quando não estiver perto deste. Quando contactar o MFC e introduzir o Código de Acesso Remoto (3 dígitos seguidos de ), o sistema emite dois sinais curtos. Deve introduzir então o comando remoto. Comandos remotos 95 Detalhes Alterar configurações de Reenvio de Fax 1 Desl 2 Reenvio de Fax 4 Número de Reenvio de Fax 6 Armazenamento Fax LIG Se ouvir um longo sinal sonoro, a alteração foi aceite. Se ouvir três sinais curtos, não pode alterar a configuração porque não cumpriu todos os requisitos. Pode registar o seu número de reenvio de fax utilizando 4. (Consulte Alterar o seu número de Reenvio de Fax na página 8-6). Depois de registar o número, o reenvio de faxes fica configurado para Lig. Pode definir o Armazenamento de fax para Lig (ou Desl depois de ter recolhido ou apagado todas as mensagens). 7 Armazenamento Fax Desl 96 97 Recolher um fax 2 Recolher todos os Faxes Introduza o número da uma unidade de fax remota para receber mensagens de fax memorizadas. (Consulte Recolher mensagens de fax na página 8-6.) 3 Apagar faxes da memória Se ouvir um sinal longo, pode apagar as mensagens de fax da memória. Verificar o estado de recepção 1 Fax 98 Pode verificar se o MFC recebeu qualquer fax. Se sim, ouvirá um sinal longo. Caso contrário, ouvirá três sinais curtos. Alterar o modo de Recepção 1 TAD externo 2 Fax/Tel Se ouvir um longo sinal sonoro, pode alterar o Modo de Recepção. 3 Somente Fax 90 Sair Depois de um sinal longo, pode sair do Recolha Remota. OPÇÕES DE LIGAÇÃO REMOTA PARA FAX 8 - 5 Recolher mensagens de fax 1 2 3 4 Marque o seu número de fax. Quando o MFC atender, introduza imediatamente o seu Código de Acesso Remoto (3 dígitos seguidos de ). Se ouvir um sinal longo, existem mensagens. Quando ouvir dois sinais curtos, use o teclado de marcação para introduzir 962. Aguarde o sinal longo e introduza o número da unidade de fax remota através do teclado de marcação para onde pretende reencaminhar as mensagens de fax e depois prima ## (até 20 dígitos). Não é possível usar e # como números de marcação. No entanto, se pretender memorizar uma pausa, prima #. 5 Desligue depois de ouvir o MFC emitir um sinal. O MFC contacta a outra unidade que imprimir as suas mensagens de fax. Alterar o seu número de Reenvio de Fax Pode alterar a configuração original do número de reenvio de fax a partir de outra unidade/telefone remoto usando Comunicação por Tons. 1 Marque o seu número de fax. 2 Quando o MFC atender, introduza imediatamente o seu Código de Acesso Remoto (3 dígitos seguidos de ). Se ouvir um sinal longo, existem mensagens. 3 Quando ouvir dois sinais curtos, use o teclado para introduzir 954. 4 Aguarde o sinal longo e introduza o novo número da unidade de fax remota através do teclado de marcação para onde pretende reencaminhar as mensagens de fax e depois prima ## (até 20 dígitos). Não é possível usar e # como números de marcação. No entanto, se pretender memorizar uma pausa, prima #. 5 Desligue depois de ouvir o MFC emitir um sinal. 8 - 6 OPÇÕES DE LIGAÇÃO REMOTA PARA FAX 9 Imprimir relatórios MFC configurações e actividade É necessário configurar o Relatório de Verificação de Transmissões e Período de histórico na tabela do menu. Prima Menu, 2, 4, 1. —OU— Prima Menu, 2, 4, 2. 24.Configu.relat 1.Transmissão 2.Rel. Periodico Sel. ▲ ▼ & marc. Personalizar o relatório de verificação de transmissão Pode usar o Relatório de Transmissão como prova de envio de um fax. Este relatório indica a hora e data de transmissão e se a transmissão foi bem sucedida (OK). Se seleccionar Lig ou Lig+img, o relatório é imprimido por cada fax que enviar. Se enviar vários faxes para o mesmo destino, poderá ser necessário mais do que os números das tarefas para saber que faxes devem ser enviados de novo. Se seleccionar Lig+img ou Desl+img imprime uma secção da primeira página do fax no relatório para o ajudar a recordar-se. Quando configurar a função para Desl, o Relatório apenas é impresso no caso de erro de transmissão. (NG). 1 2 3 Prima Menu, 2, 4, 1. Prima ou para seleccionar Desl. Desl+img, Lig ou Lig+img. Prima Set. Prima Parar/Sair. 24.Configu.relat 1.Transmissão ▲ Lig+img ▼ Desl Sel. ▲ ▼ & marc. IMPRIMIR RELATÓRIOS 9 - 1 Configurar o período do histórico Pode configurar o MFC para imprimir relatórios de actividade em intervalos específicos (cada 50, 3, 6, 12, 24 horas, 2 ou 7 dias). Se configurar o intervalo para Desl, pode imprimir o relatório seguindo as instruções da próxima página. A configuração predefinida é Todos os 50 Fax. 1 2 3 4 24.Configu.relat Prima Menu, 2, 4, 2. 2.Rel. Periodico Prima ou para ▲ Todos os 50 Fax ▼ A cada 6 horas seleccionar um intervalo. Sel. ▲ ▼ & marc. Prima Set. (Se seleccionar 7 dias, o LCD pede para seleccionar um dia a partir do qual começa a contagem decrescente de 7 dias.) Introduza a hora de início da impressão em formato de 24 horas. Prima Set. (Por exemplo: introduza 19:45 para 7:45 PM.) Prima Parar/Sair. Se seleccionar 6, 12, 24 horas, 2 ou 7 dias, o MFC imprime o relatório na hora seleccionada e elimina todas as tarefas da memória. Se a memória do MFC ficar cheia com 200 tarefas antes de atingir a hora seleccionada, o MFC imprime o Relatório de Actividade mais cedo e elimina todas as tarefas da memória. Se pretender imprimir um relatório extra antes da hora marcada, pode imprimi-lo sem eliminar as tarefas da memória. Se seleccionar Todos os 50 faxes, o MFC imprime o relatório de actividade quando o MFC armazenar 50 tarefas. 9 - 2 IMPRIMIR RELATÓRIOS Imprimir relatórios Existem cinco relatórios: 1.Lista de ajuda Imprime a Lista de Ajuda para saber de imediato como programar rapidamente o MFC. 2.Ligação rápida Indica os nomes e números armazenados na memória Um toque e Marcação Rápida, por ordem numérica. 3.Histórico Indica a informação relativa aos últimos faxes recebidos e enviados. (TX significa Transmitir.) (RX significa Receber.) 4.Verif. Transm. Imprime um Relatório de Verificação de Transmissão relativo à última transmissão. 5.Conf. sistema Apresenta uma lista das configurações. 6.Form. Pedido Pode imprimir um formulário de encomenda de acessórios para preencher e enviar para o representante Brother. Para imprimir um relatório 1 Prima Menu, 5. 2 3 Prima ou para seleccionar o relatório pretendido. Prima Set. —OU— Introduza o número do relatório que deseja imprimir. Por exemplo, prima 1 para imprimir a Lista de Ajuda. Prima Iniciar. IMPRIMIR RELATÓRIOS 9 - 3 10 Criar cópias Utilizar o MFC como fotocopiadora Pode usar o seu MFC como máquina fotocopiadora, criando 99 cópias de cada vez. Entrar no modo Copiar Antes de fazer cópias, verifique se verde. Se não estiver, prima (Copiar) está iluminado a (Copiar) para entar no modo Copiar. A configuração pré-definição é Fax. Pode alterar o número de segundos ou minutos em que o MFC permanece no modo Copiar após uma operação de cópia. (Consulte Configurar o temporizador do modo na página 4-6.) A área de impressão do MFC começa aproximadamente a 2 mm de ambas as extremidades e a 3 mm da parte superior ou inferior do papel. Ex: A4 (Document) 2mm Unprintable area 3mm 10 - 1 CRIAR CÓPIAS A4 (Paper) Configurações temporárias de cópia Pode melhorar a qualidade das cópias usando as Teclas de cópia temporária: Aumentar/Reduzir, Contraste, Qualidade, Selecção de gaveta, Grupo e N em 1 (Para MFC-8420) ou Frente e verso/N em 1 (Para MFC-8820D). Estas configurações são temporárias e o MFC volta ao modo Fax 1 minuto depois de terminar as cópias. Se pretende utilizar novamente estas configurações temporárias, coloque o próximo documento no alimentador ou no vidro do scanner nesse momento. No entanto, se definiu os modos Temporizador do Modo para Copiar e Digitalizar para 0 ou 30 segundos, o MFC volta às configurações pré-definidas depois do número de segundos que foi definido no Temporizador do Modo. (Consulte Configurar o temporizador do modo na página 4-6 e Utilizar as teclas de cópia (Configurações Temporárias) na página 10-6.) Teclas de cópia de temporária Enquanto o MFC estiver a copiar, os faxes a receber vão ser recebidos na memória em vez de serem impressos. CRIAR CÓPIAS 10 - 2 Criar uma cópia única a partir do alimentador 1 Prima 2 documento com a face para cima no alimentador. Prima Iniciar. NÃO puxe o documento durante o processo de cópia. (Copiar) para o iluminar o verde. Coloque o Para interromper a cópia e ejectar o documento, prima Parar/Sair. Criar cópias múltiplas a partir do alimentador 1 2 3 Prima (Copiar) para o iluminar o verde. Insira o documento com a face para cima no alimentador. Utilize o teclado de marcação para introduzir o número de cópias que pretende (até 99). Prima Iniciar. Para organizar as cópias, prima a tecla Grupo . 10 - 3 CRIAR CÓPIAS Cópias únicas ou múltiplas utilizando o vidro do scanner Pode criar cópias múltiplas com o vidro do scanner. As cópias múltiplas são empilhadas (todas as cópias da página 1, depois todas as cópias da página 2, etc.). Use as teclas de cópia temporária para seleccionar mais configurações. (Consulte Utilizar as teclas de cópia (Configurações Temporárias) na página 10-6.) 1 Prima (Copiar) para o iluminar o verde. Levante a Tampa de Documento. Guias dos Documentos 2 3 4 Coloque os documentos com a face para baixo no vidro do scanner Usando as guias do documento à esquerda, centre o documento com a face para baixo no vidro do scanner e feche a tampa do documento. Usando o teclado de marcação, introduza o número de cópias que pretende (até 99). Por exemplo, prima 3 8 para 38 cópias. Prima Iniciar. O MFC inicia a digitalização do documento. Se pretende ordenar cópias múltiplas, utilize o alimentador. (Consulte Criar uma cópia única a partir do alimentador na página 10-3.) CRIAR CÓPIAS 10 - 4 Mensagem memória cheia Se aparecer a mensagem Memória cheia, prima Parar/Sair para cancelar ou prima Iniciar para copiar as páginas digitalizadas. É necessário limpar alguns trabalhos da memória antes de continuar. Memória cheia Copiar:Prima Iniciar Sair:Prima Parar Para obter memória adicional, pode desactivar a opção Armazenamento de faxes. (Consulte Configurar memorização de faxes na página 8-2.) —OU— Imprima os faxes que estão na memória. (Consulte Imprimir um fax a partir da memória na página 5-7.) Quando receber uma mensagem Memória cheia, pode fazer cópias se imprimir em primeiro lugar os faxes a receber que estão na memória para restaurar a memória para 100%. Se esta mensagem aparecer mais do que uma vez pode pretender considerar aumentar o tamanho da memória. Para mais informações sobre como aumentar o tamanho da memória, consulte consulte Placa de memória na página 23-1. 10 - 5 CRIAR CÓPIAS Utilizar as teclas de cópia (Configurações Temporárias) Quando pretender alterar as configurações apenas da próxima cópia, use as teclas de cópia temporária. Teclas de cópia de temporária Pode usar diferentes combinações. O LCD maior apresenta as configurações actuais do modo Copiar. Aum/Red :100% Qualidad:Auto Contrast:Gaveta :#1(A4) Prima▲▼/Iniciar + Frente e verso / N em 1 01 Exemplo do LCD no modo Copiar CRIAR CÓPIAS 10 - 6 Aumentar/Reduzir Pode seleccionar os seguintes rácios de aumento ou redução: Auto configura o MFC para calcular o rácio que se adequa ao tamanho do papel. Persnlz permite-lhe introduzir um rácio entre 25% e 400%. Prima Aumentar/Reduzir 100% 104% (EXE → LTR) 141% (A5 → A4) 200% Auto Persnlz (25 - 400%) 50% 70% (A4 → A5) 78% (LGL → LTR) 83% (LGL → A4) 85% (LTR → EXE) 91% (Pág.complet) 94% (A4 → LTR) 97% (LTR → A4) Auto surge apenas quando colocar o documento no ADF. 1 2 3 4 Prima (Copiar) para o iluminar a verde. Coloque o documento com a face para cima no alimentador ou com a face para baixo no vidro do scanner. Utilize o teclado de marcação para introduzir o número de cópias que pretende(até 99). Prima Aumentar/Reduzir. Aum/Red :100% Qualidad:Auto Prima Aumentar/Reduzir ou . 10 - 7 CRIAR CÓPIAS Contrast:Gaveta :#1(A4) + 01 5 6 Prima ou para seleccionar o rácio de aumento ou redução desejado. Prima Set. —OU— Pode seleccionar Persnlz e prima Set. Use o teclado de marcação para introduzir um rácio de aumento ou redução entre 25% e 400%. Prima Set. (Por exemplo, prima 5 3 para introduzir 53%). Prima Iniciar. —OU— Prima outras teclas de cópia temporária para mais configurações. ■ As opções de cópia especial (2 em 1, 4 em 1 ou Poster) não estão disponíveis na opção Aumentar/Reduzir. ■ Auto não está disponível no vidro do scanner. CRIAR CÓPIAS 10 - 8 Qualidade (tipo de documento) Pode seleccionar a Qualidade para o seu tipo de documento. A configuração pré-definida é Auto que é usada para documentos que contenham texto e fotografias. Texto é usado para documentos contendo apenas texto. Foto é usado para copiar fotografias. 1 2 3 4 5 Prima (Copiar) para o iluminar o verde. Coloque o documento com a face para cima no alimentador ou com a face para baixo no vidro do scanner. Utilize o teclado de marcação para introduzir o número de cópias que pretende (até 99). Prima Qualidade. Prima ou para seleccionar o tipo de documento (Auto, Texto ou Foto). Prima Set. Prima Iniciar. —OU— Prima outras teclas de cópia temporária para mais configurações. Ordenar cópias utilizando o alimentador Se pretende ordenar cópias múltiplas, utilize o alimentador. As páginas vão ser impressas pela ordem 123, 123, 123, etc. 1 Prima (Copiar) para o iluminar a verde. Coloque o documento com a face para cima no alimentador. 2 3 4 Utilize o teclado de marcação para introduzir o número de cópias que pretende (até 99). Prima Grupo. Prima Iniciar. —OU— Prima outras teclas de cópia temporária para mais configurações. 10 - 9 CRIAR CÓPIAS Contraste Pode ajustar o contraste da cópia para tornar as cópias mais claras ou mais escuras. 1 2 3 4 5 Prima (Copiar) para o iluminar o verde. Coloque o documento com a face para cima no alimentador ou com a face para baixo no vidro do scanner. Utilize o teclado de marcação para introduzir o número de cópias que pretende (até 99). Prima Contraste. Prima para criar uma cópia mais clara. —OU— Prima para criar uma cópia mais escura. Prima Set. Prima Iniciar. —OU— Prima outras teclas de cópia temporária para mais configurações. Prima Contraste - + - + - + - + - + - + CRIAR CÓPIAS 10 - 10 Selecção de gaveta Pode alterar a utilização da gaveta apenas na próxima cópia. 1 2 3 4 5 Prima (Copiar) para o iluminar o verde. Coloque o documento com a face para cima no alimentador ou com a face para baixo no vidro do scanner. Utilize o teclado de marcação para introduzir o número de cópias que pretende (até 99). Prima Selecção de gaveta. Prima ou para seleccionar a utilização da gaveta. Prima Set. Prima Iniciar. —OU— Prima outras teclas de cópia temporária para mais configurações. (Para MFC-8420 com a gaveta de papel opcional #2) Prima Selecção de Auto gaveta #1 (XXX)* #2 (XXX)* (Para MFC-8820D com a gaveta de papel opcional #2) Prima Selecção de gaveta Auto #1 (XXX)* #2 (XXX)* Gavt MF * XXX é o tamanho de papel definido em Menu, 1. 3. Para o MFC-8420, o LCD apresenta as selecções de utilização da gaveta apenas se a gaveta de papel opcional estiver instalada. 10 - 11 CRIAR CÓPIAS Frente e verso/N em 1 O modo ‘Frente e verso’ imprime em ambos os lados do papel. Nível 2 Opcional N em 1 — 2 em 1 (V) 2 em 1 (H) documento final 1 2 Disposição 1 2 1 1 2 4 em 1 (V) 4 em 1 (H) 1 2 1 2 1 2 Vertical — 1 3 4 1 2 3 4 1 2 2 Vertical2 Lado simples 1 Duplo lado Horizontal Lado simples — 1 1 2 1 Duplo lado Horizontal2 2 1 2 1 1 2 1 2 2 1 2 2 Duplex(1 em 1) (MFC-8820D) 2 2 Prima Frente e verso/N em 1 (MFC-8820D) N em 1 (MFC-8420) Nível 1 2 Tecla temporária 1 CRIAR CÓPIAS 10 - 12 Prima Frente e verso/N em 1 (MFC-8820D) N em 1 (MFC-8420) Nível 1 Nível 2 Opcional Duplex(2 em 1) (MFC-8820D) — Vertical1 documento final 1 Vertical2 1 Horizontal1 Disposição 1 2 3 1 2 2 2 3 Tecla temporária 1 1 2 Horizontal2 1 1 Vertical2 1 Horizontal1 1 2 2 2 1 2 Horizontal2 1 2 Poster — 1 Desligado 10 - 13 CRIAR CÓPIAS — — — 3 5 1 2 4 1 2 3 5 1 3 4 5 Vertical 5 — 3 2 Duplex(4 em 1) (MFC-8820D) 3 1 Copiar Frente e verso / N em 1 Copiar N em 1 Pode poupar papel copiando duas ou quatro páginas numa única página. Verifique se o tamanho do papel está definido para A4, Letter ou Legal. 1 2 3 4 5 6 7 8 9 Prima (Copiar) para o iluminar a verde. Coloque o documento com a face para cima no alimentador ou com a face para baixo no vidro do scanner. Use o teclado de marcação para introduzir o número de cópias que pretende (até 99 ). Prima Frente e verso/N em 1. Prima Set para seleccionar N em 1. Prima ou para seleccionar 2 em 1 (P), 2 em 1 (L), 4 em 1 (P) ou 4 em 1 (L). Prima Set. Se está pronto para iniciar as Aum/Red :100% Qualidad:Auto cópias, vá para a Fase 7. Contrast:+ —OU— Gaveta :#1(A4) Prima▲▼/Iniciar Prima ou para seleccionar Qualidad, Contrast ou Gaveta. Prima Set. Prima ou para seleccionar uma nova configuração. Prima Set. Prima Iniciar. Se está a utilizar o alimentador, o MFC digitaliza os originais e imprime as cópias. —OU— Se está a utilizar o vidro do Cópia p/platina: Página seguinte? scanner, o MFC digitaliza a ▲ 1.Sim página. Coloque o original ▼ 2.Não seguinte no vidro do scanner. Sel. ▲ ▼ & marc. Seleccione 1 e prima Set ou prima 1 para copiar a próxima página. Repita a Fase 7 e 8 para cada página da disposição. CRIAR CÓPIAS 10 - 14 10 Depois de ter digitalizado todas as páginas do documento, seleccione 2 e prima Set ou prima 2 para imprimir as cópias. (V) significa Vertical e (H) significa Horizontal. Pode também combinar as operações N em 1 e Frente e verso. (Consulte Duplex (2 em 1) e Duplex (4 em 1) (Para MFC-8820D) na página 10-19.) Para 2 em 1 (V), 2 em 1 (H), 4 em 1 (V) ou 4 em 1 (V), não pode utilizar a configuração Aumentar/Reduzir. 10 - 15 CRIAR CÓPIAS Poster Pode fazer uma cópia de tamanho de poster a partir de uma fotografia. Tem de utilizar o vidro do scanner. 1 2 3 Coloque o documento com a face para baixo no vidro do scanner. Prima Frente e verso/N em 1 e ou para seleccionar Poster. Prima Set. Prima Iniciar. O MFC dá início à digitalização do original e imprime as páginas do poster. Para cópias Poster, não é possível criar mais do que uma cópia ou usar a configuração Aumentar/Reduzir. CRIAR CÓPIAS 10 - 16 Duplex (1 em 1) (Para MFC-8820D) Fazer uma cópia dos dois lados de um documento com um único lado 1 2 1 2 1 Prima (Copiar) para o iluminar a verde. Coloque o documento com a face para cima no alimentador ou com a face para baixo no vidro do scanner. 2 3 4 5 6 7 Utilize o teclado de marcação para introduzir o número de cópias que pretende (até 99). Prima Frente e verso/N em 1 e ou para seleccionar Duplex(1 em 1). Prima Set. Prima ou para seleccionar Vertical1, Vertical2, Horizontal1 ou Horizontal2. —OU— Se seleccionar Vertical1 ou Horizontal2, vá para a Fase 6. Prima Set. Prima ou para seleccionar Lado simples para o documento (Se está a utilizar o vidro do scanner ou mudou o número de cópias na Fase 2, esta opção não vai aparecer). Prima Set. Prima Iniciar para digitalizar o documento. Se colocou o documento no alimentador, o MFC dá início à impressão. —OU— Se colocou o documento no vidro do scanner, vá para a Fase 7. Coloque o documento seguinte no vidro do scanner. Seleccione 1 e prima Set ou prima 1 para copiar a próxima página. Depois de ter digitalizado todas as páginas do documento, seleccione 2 e prima Set ou prima 2 para imprimir. 10 - 17 CRIAR CÓPIAS Fazer uma cópia dos dois lados a partir de um documento com dois lados (Não disponível para cópias múltiplas) 1 1 1 Prima 2 2 (Copiar) para o iluminar a verde. Coloque o documento com a face para cima no alimentador. 2 3 4 5 6 7 Prima Frente e verso/N em 1 e ou para seleccionar Duplex(1 em 1). Prima Set. Prima ou para seleccionar Vertical2 ou Horizontal. Prima Set. Prima ou para seleccionar Duplo lado para o documento. Prima Set. Prima Iniciar. Verifique se colocou os documentos no ADF como indicado no LCD e prima Início. Depois de todas as páginas do documento terem sido digitalizadas de um dos lados, coloque o outro lado do documento com a face para cima no alimentador. Prima Iniciar. CRIAR CÓPIAS 10 - 18 Duplex (2 em 1) e Duplex (4 em 1) (Para MFC-8820D) 1 2 3 4 5 6 7 Prima (Copiar) para o iluminar o verde. Coloque o documento com a face para cima no alimentador ou com a face para baixo no vidro do scanner. Utilize o teclado de marcação para introduzir o número de cópias que pretende (até 99). Prima Frente e verso/N em 1 e ou para seleccionar Duplex(2 em 1) ou Duplex(4 em 1). Prima Set. Prima ou para seleccionar Vertical, Vertical2, Horizontal ou Horizontal2. Prima Set. Prima Iniciar para digitalizar o documento. Se colocou o documento no alimentador, o MFC dá início à impressão. —OU— Se colocou o documento no vidro do scanner, vá para a Fase 6. Coloque o documento seguinte no vidro do scanner. Seleccione 1 e prima Set ou prima 1 para copiar a próxima página. Depois de ter digitalizado todas as páginas do documento, seleccione 2 e prima Set ou prima 2 para imprimir. 10 - 19 CRIAR CÓPIAS Alterar as configurações pré-definidas de cópia Pode ajustar as definições da cópia indicadas na tabela. Estas definições são usadas até as alterar de novo. Submenu Opções de Menu Opções Valores da Fábrica 1.Qualidade — Texto Auto Foto Auto 2.Contraste — - + + + + + - + Qualidade 1 2 3 Prima Menu, 3, 1. Prima ou para seleccionar Texto, Foto ou Auto. Prima Set. Prima Parar/Sair. 31.Qualidade ▲ Auto Texto ▼ Foto Sel. ▲ ▼ & marc. Contraste Pode alterar o contraste de forma a uma imagem ficar mais clara ou mais escura. 1 Prima Menu, 3, 2. 32.Contraste 2 Prima 3 —OU— Prima para ficar mais escuro. Prima Set. Prima Parar/Sair. para ficar mais claro. - + Sel. ▲ ▼ & marc. CRIAR CÓPIAS 10 - 20 o MFC como uma 11 Usar impressora Utilizar o controlador da impressora MFC-8420 e MFC-8820D da Brother O Controlador de Impressora é um software que traduz os dados do formato usado pelo computador para o formato necessário a uma impressora específica, usando um código de comandos de impressora ou um código de descrição de página. Os controladores da impressora estão incluídos no CD-ROM. Instale primeiro os controladores de impressora seguindo o Guia de Configuração Rápida. Os controladores mais actualizados também podem ser transferidos a partir do Brother Solutions Centre em: http://solutions.brother.com ou visite o site de suporte em: http://www.brother-uk.com Impressão no Windows® O controlador da impressora dedicada e os tipos de letra TrueType™ compatíveis com o Microsoft® Windows® 95/98/98SE/Me/2000 Professional/XP e Windows NT® workstation 4.0 estão disponíveis no CD-ROM fornecido com o MFC. Pode instalá-los facilmente no sistema Windows® usando o programa de instalação. O controlador suporta o nosso modo de compressão único para aumentar a velocidade de impressão em aplicações do Windows® e permite-lhe definir várias configurações de impressora, incluindo o modo de poupança de impressão e o tamanho de papel personalizado. Suporte de Emulação da Impressora Normal O MFC suporta o modo de emulação de impressão da HP LaserJet (PCL nível 6) e BR-Script 3 (Post Script 3). Se utiliza o software de aplicação DOS, pode utilizar o modo de emulação HP LaserJet (PCL nível 6) e BR-Script 3 (Post Script 3) em operações de impressão. 11 - 1 USAR O MFC COMO UMA IMPRESSORA Como imprimir o documento Quando o MFC recebe dados do computador, começa a impressão seleccionando o papel na gaveta do papel. A gaveta do papel pode suportar vários tipo de papel e envelopes. 1 A partir do computador, seleccione o comando Print [Imprimir]. Se o computador também estiver ligado a outras impressoras, seleccione Impressora MFC-8420 ou Impressora MFC-8820D (USB) da Brother como controlador de impressora no menu Print [Imprimir] ou Print Settings [Configurações de Impressão] no software e depois clique em OK para começar a imprimir. 2 O computador envia o comando de impressão e os dados para o MFC. 3 O LED emite uma luz amarela intermitente e MFC começa a imprimir. Pode seleccionar o tamanho e orientação do papel, através da aplicação de software. Se a aplicação não suportar o tamanho de papel personalizado, seleccione o tamanho de papel maior seguinte. Depois, ajuste a área de impressão, alterando as margens da esquerda e da direita através da aplicação. USAR O MFC COMO UMA IMPRESSORA 11 - 2 Impressão e envio de faxes em simultâneo O MFC pode imprimir a partir do computador durante o envio ou recepção de faxes e digitalizar o documento para o computador. O envio de faxes não é interrompido durante a impressão através do PC. Impressão frente e verso (Impressão Duplex) O controlador de impressão fornecido suporta a impressão frente e verso. (Para mais informações, consulte Impressão Duplex na página 12-6.) Impressão frente e verso automática (Para MFC-8820D) Neste modo, o MFC imprime em frente e verso automaticamente nos formatos de papel A4, Letter ou Legal. 1 Abra a caixa de diálogo Properties [Propriedades] no controlador da impressora. 2 Seleccione o modo Impressão Frente e verso no separador Avançado, certifique-se de que a opção ‘Utilizar Unidade Duplex’ foi seleccionada e, depois, clique no botão OK. (Consulte Impressão Duplex na página 12-6.) A impressora vai imprimir em ambos os lados do papel automaticamente. ■ Quando seleccionar a opção Utilizar Unidade Duplex, a HQ1200 não vai estar disponível. ■ Se também pretende utilizar a opção Impressão Frente e Verso para as operações de cópia e de fax, consulte Para utilizar duplex automático para operações de fax, cópia e impressão (Para MFC-8820D) na página 2-11. 11 - 3 USAR O MFC COMO UMA IMPRESSORA Impressão Frente e Verso Manual O MFC imprime primeiro todas as páginas pares num dos lados da folha. Depois, o controlador do Windows® pede-lhe para colocar de novo o papel (através de uma mensagem instantânea). Antes de reinserir o papel, estique-o bem para evitar bloqueios. Não é aconselhável a utilização de papel muito fino ou espesso. Recomendamos papel de 75 a 90 g/m2 . USAR O MFC COMO UMA IMPRESSORA 11 - 4 Gaveta de saída do papel com a face para baixo O MFC ejecta o papel com as páginas impressas com a face para baixo na gaveta do papel na parte frontal do MFC. Abra o suporte do papel para colocar as páginas impressas. Quando imprimir transparências, retire cada uma delas do suporte de papel depois de sair do MFC. Aba de suporte com extensão Imprimir em papel normal A gaveta de alimentação manual (Para MFC-8420) O MFC activa automaticamente o modo Alimentação manual quando coloca o papel na gaveta de alimentação manual. 1 2 3 Seleccione o Tamanho do papel, Tipo de papel, Origem do papel e outras configurações no controlador da impressora. Tipo de Papel: Papel Normal Origem de Papel: Manual Envie os dados de impressão para o MFC. Abra a gaveta de alimentação manual. Faça deslizar as guias do papel para se ajustarem ao tamanho do papel. 11 - 5 USAR O MFC COMO UMA IMPRESSORA 4 Com ambas as mãos coloque o papel na gaveta de alimentação manual até que a extremidade da frente do papel toque no rolo do alimentador do papel e o MFC começa a puxar o papel. ■ Certifique-se de que o papel está direito e na posição correcta na gaveta de alimentação manual. Se não estiver, o papel pode não ser puxado da forma correcta, o que resulta numa impressão de má qualidade ou num bloqueio do papel. ■ Não coloque mais de uma folha de papel na gaveta de alimentação manual ao mesmo tempo, ou pode dar origem a um bloqueio do papel. 5 Quando a página impressa sair do MFC, coloque a próxima folha de papel tal como fez na Fase 4 acima. Repita o processo para cada página que pretender imprimir. A gaveta MF (Para MFC-8820D) 1 2 3 Seleccione o Tamanho do papel, Tipo de papel, Origem do papel e outras configurações no controlador da impressora. Tipo de Papel: Papel Normal Origem de Papel: Gaveta MF Abra a gaveta MF e baixe-a suavemente. Retire o suporte de papel da gaveta MF. USAR O MFC COMO UMA IMPRESSORA 11 - 6 4 Quando colocar papel na gaveta MF, certifique-se de que o papel toca na parte de trás da gaveta. Alavanca de desbloqueio das guias de papel Certifique-se de que o papel está direito e na posição correcta na gaveta multifunções. Se não estiver, o papel pode não ser puxado da forma correcta, o que resulta numa impressão de má qualidade ou num bloqueio do papel. 5 Enquanto está a pressionar a alavanca de desbloqueio das guias de papel, deslize as guias do papel para ajustar o tamanho do papel. Quando colocar papel na gaveta MF, lembre-se do seguinte: ■ O lado a ser impresso tem de estar voltado para cima. ■ Durante a impressão, a gaveta interior vai para a alimentação do papel no MFC. ■ Coloque em primeiro lugar a extremidade principal (parte superior do papel) e empurre-a suavemente na gaveta. 6 Envie os dados de impressão para o MFC. 11 - 7 USAR O MFC COMO UMA IMPRESSORA Imprimir em papel mais grosso e em cartões Quando a gaveta de saída da parte posterior do aparelho estiver para baixo, o MFC passa directamente a partir da gaveta de alimentação manual ou para a gaveta MF para a parte posterior do MFC. Utilize esta alimentação do papel e o método de saída quando pretender imprimir num papel mais grosso (106 - 161 g/m2) ou num cartão. A gaveta de alimentação manual (Para MFC-8420) 1 2 3 Seleccione o Tamanho do papel, Tipo de papel, Origem do papel e outras configurações no controlador da impressora. Tipo de Papel: Papel grosso ou Papel mais grosso Origem de Papel: Manual Abra a gaveta de saída posterior. Abra a gaveta de alimentação manual. Faça deslizar as guias do papel para se ajustarem ao tamanho do papel. USAR O MFC COMO UMA IMPRESSORA 11 - 8 4 Com ambas as mãos coloque o papel na gaveta de alimentação manual até que a extremidade da frente do papel toque no rolo do alimentador do papel e o MFC começa a puxar o papel. ■ Certifique-se de que o papel está direito e na posição correcta na gaveta de alimentação manual. Se não estiver, o papel pode não ser puxado da forma correcta, o que resulta numa impressão de má qualidade ou num bloqueio do papel. ■ Não coloque mais de uma folha de papel na gaveta de alimentação manual ao mesmo tempo, ou pode dar origem a um bloqueio do papel. 5 6 7 Envie os dados de impressão para o MFC. Quando a página impressa sair do MFC, coloque a próxima folha de papel tal como fez na Fase 4 acima. Repita o processo para cada página que pretender imprimir. Quando terminar o trabalho de impressão, feche a gaveta de saída traseira. Cuidado Retire cada folha imediatamente a seguir à impressão. Se empilhar as folhas pode provocar um bloqueio do papel ou o papel pode ficar enrolado. 11 - 9 USAR O MFC COMO UMA IMPRESSORA A gaveta multifunções (Gaveta MF) (Para MFC-8820D) 1 2 3 4 5 Seleccione o Tamanho do papel, Tipo de papel, Origem do papel e outras configurações no controlador da impressora. Tipo de Papel: Papel grosso ou Papel mais grosso Origem de Papel: Gaveta MF Abra a gaveta de saída posterior e, depois, puxe o suporte da gaveta de saída com a face para cima, se necessário. Abra a gaveta MF e baixe-a suavemente. Retire o suporte de papel da gaveta MF. Quando colocar papel na gaveta MF, certifique-se de que o papel toca na parte de trás da gaveta. Certifique-se de que o papel está direito e na posição correcta na gaveta multifunções. Se não estiver, o papel pode não ser puxado da forma correcta, o que resulta numa impressão de má qualidade ou num bloqueio do papel. USAR O MFC COMO UMA IMPRESSORA 11 - 10 6 Enquanto está a pressionar a alavanca de desbloqueio das guias de papel, deslize as guias do papel para ajustar o tamanho do papel. Quando colocar papel na gaveta MF, lembre-se do seguinte; ■ Durante a impressão, a gaveta interior vai para a alimentação do papel no MFC. ■ O lado a ser impresso tem de estar voltado para cima. ■ Coloque em primeiro lugar a extremidade principal (parte superior do papel) e empurre-a suavemente na gaveta. 7 8 Envie os dados de impressão para o MFC. Quando terminar o trabalho de impressão, feche a gaveta de saída traseira. Cuidado Retire cada folha imediatamente a seguir à impressão. Se empilhar as folhas pode provocar um bloqueio do papel ou o papel pode ficar enrolado. 11 - 11 USAR O MFC COMO UMA IMPRESSORA Imprimir em envelopes Para imprimir envelopes, utilize a gaveta de alimentação manual ou a gaveta multifunções. ■ O MFC activa automaticamente o modo Alimentação manual quando coloca o papel na gaveta de alimentação manual. ■ Todos os lados devem estar correctamente dobrados sem estarem amarrotados ou vincados. 1 Seleccione o Tamanho do papel, Tipo de papel, Origem do papel e outras configurações no controlador da impressora. Tipo de Papel: Envelope, Env.fino ou Env.grosso USAR O MFC COMO UMA IMPRESSORA 11 - 12 Para MFC-8420: 2 Abra a gaveta de saída posterior. 3 Abra a gaveta de alimentação manual. Faça deslizar as guias do papel para se ajustarem ao tamanho do envelope. Se os envelopes estiverem vincados depois da impressão: Na parte posterior do MFC, abra a gaveta de saída posterior e puxe as patilhas azuis que estão no lado direito e no lado esquerdo (tal como ilustrado na imagem da seguinte página). Quando terminar a impressão dos envelopes, feche a gaveta de saída traseira para colocar as duas patilhas azuis na sua posição original. 11 - 13 USAR O MFC COMO UMA IMPRESSORA 4 Com ambas as mãos coloque o envelope na gaveta de alimentação manual até que a extremidade da frente do envelope toque no rolo do alimentador do papel e o MFC começa a puxar o envelope. ■ Certifique-se de que o envelope está direito à medida que o coloca na gaveta de alimentação manual. Se não estiver, o envelope pode não ser puxado da forma correcta, o que resulta numa impressão de má qualidade ou num bloqueio do papel. ■ Não coloque mais de um envelope na gaveta de alimentação manual ao mesmo tempo, ou pode dar origem a um bloqueio do papel. ■ Coloque o envelope na gaveta de alimentação manual e verifique se o lado a ser impresso está virado para cima. 5 6 7 Quando o envelope impresso sair do MFC, o MFC vai esperar que coloque o próximo envelope. Repita a Fase 4 para cada envelope que pretender imprimir. Envie os dados de impressão para o MFC. Quando terminar o trabalho de impressão, feche a gaveta de saída traseira. USAR O MFC COMO UMA IMPRESSORA 11 - 14 Para MFC-8820D: 2 Abra a bandeja de saída traseira e desdobre o suporte da bandeja com a face para cima se necessário. 3 4 Abra a gaveta MF e baixe-a suavemente. Retire o suporte de papel da gaveta MF. Se os envelopes estiverem vincados depois da impressão: Na parte posterior do MFC, abra a gaveta de saída posterior e puxe as patilhas azuis que estão no lado direito e no lado esquerdo (tal como ilustrado na imagem da seguinte página). Quando terminar a impressão dos envelopes, feche a gaveta de saída traseira para colocar as duas patilhas azuis na sua posição original. 11 - 15 USAR O MFC COMO UMA IMPRESSORA 5 Coloque os envelopes na gaveta MF de forma a tocarem na parte posterior da gaveta. Não coloque mais de 3 envelopes na gaveta MF ao mesmo tempo, ou pode dar origem a um bloqueio do papel. Certifique-se de que os envelopes estão direitos e na posição correcta na gaveta multifunções. Se não estiverem, os envelopes podem não ser puxados da forma correcta, o que resulta numa impressão de má qualidade ou num bloqueio do papel. 6 Empurre e faça deslizar a guia do papel para se ajustar ao tamanho do envelope. Quando colocar envelopes na gaveta MF, lembre-se do seguinte; ■ Durante a impressão, a gaveta interior vai para a alimentação dos envelopes no MFC. ■ O lado a ser impresso tem de estar voltado para cima. ■ Coloque em primeiro lugar a extremidade superior (parte superior do envelope) e coloque-a devagar na gaveta. 7 8 Envie os dados de impressão para o MFC. Quando terminar o trabalho de impressão, feche a gaveta de saída traseira. USAR O MFC COMO UMA IMPRESSORA 11 - 16 Teclas de operação da impressora Cancelar Trabalho Pode eliminar dados da memória. Tecla Segura Os dados seguros estão protegidos por uma palavra-passe. Apenas os indivíduos que conhecerem a palavra-passe podem imprimir os dados. O MFC não vai imprimir dados seguros enquanto a palavra-passe não for introduzida. Após a impressão do documento, os dados vão ser eliminados da memória. Para utilizar esta função tem de definir a palavra-passe na caixa de diálogo do controlador da impressora. (Consulte Opções de Dispositivo na página 12-11.) A função da tecla Segura não está disponível quando utilizar o controlador Brother BR-Script. 1 2 3 Prima Segura. —OU— O LCD apresenta Sem dados ! se não existirem dados seguros na memória. Prima ou para Impressão segura Utilizador? seleccionar o nome do utilizador. ▲ MIKE Prima Set. O LCD apresenta as ▼ ANDY Sel. ▲ ▼ & marc. selecções de trabalhos. Prima ou para Impressão segura Trabalho? seleccionar o trabalho. ▲ Teste1 Prima Set. O LCD pede-lhe para ▼ Teste2 introduzir uma palavra-passe de Sel. ▲ ▼ & marc. quatro dígitos. 11 - 17 USAR O MFC COMO UMA IMPRESSORA 4 5 Introduza a palavra-passe Impressão segura Teste1 utilizando o painel de controlo. Prima Set. Palav-passe:XXXX Insira&prima Set Prima ou para seleccionar Imprimir. Prima Set. O MFC imprime os dados. —OU— Se pretende eliminar os dados seguros, prima ou para seleccionar Apagar. Prima Parar/Sair. ■ Se desligar o interruptor, os dados seguros guardados na memória vão ser eliminados. ■ Depois de imprimir os dados seguros, estes vão ser apagados da memória. Definir a selecção de emulação Este MFC tem uma função de selecção da emulação automática. Quando o MFC recebe informações do PC, este escolhe automaticamente o modo de emulação. Esta função está pré-definida para AUTO. Pode alterar o modo de emulação pré-definido manualmente através do painel de controlo. 1 Prima Menu, 4, 1. 41.Emulação ▲ Auto 2 Prima ou para HP LaserJet seleccionar Auto, HP LaserJet ▼ BR-Script 3 ou BR-Script 3. Sel. ▲ ▼ & marc. Prima Set. 3 Prima Parar/Sair. Utilize esta função no seu software de aplicação ou no servidor de rede. Se a função não funcionar correctamente, seleccione o modo de emulação necessário manualmente utilizando os botões do painel do MFC ou utilize os comandos de selecção da emulação no software. USAR O MFC COMO UMA IMPRESSORA 11 - 18 Imprimir a Lista de Tipos de Letra Internos Pode imprimir uma lista dos tipos de letra internos (ou residentes) do MFC para ver o aspecto de cada um deles antes de seleccionar um em particular. 1 Prima Menu, 4, 2, 1. 42.Opções impres. 1.Fonte interna 2 Prima Iniciar. O MFC imprime a lista. Prima Iniciar 3 Prima Parar/Sair. Imprimir a Lista de Configuração de Impressão Pode imprimir uma lista das configurações actuais da impressora. 1 Prima Menu, 4, 2, 2. 42.Opções impres. 2.Configuração 2 Prima Iniciar. O MFC imprime as configurações. Prima Iniciar 3 Prima Parar/Sair. Repor os Valores Pré-definidos de Fábrica Pode repor os valores de fábrica originais doMFC . Os tipos de letra e macros das configurações temporárias são eliminados. 1 Prima Menu, 4, 3. 43.Reincia impre. 2 Prima 1 para repor os valores de ▲ 1.Repor fábrica. ▼ 2.Sair Sel. ▲ ▼ & marc. —OU— Prima 2 para sair sem fazer alterações. 3 Prima Parar/Sair. Apenas as configurações da impressora vão ser repostas para os valores de fábrica originais. 11 - 19 USAR O MFC COMO UMA IMPRESSORA do 12 Configurações controlador da impressora (Apenas Windows®) Configurações do controlador da impressora Pode alterar as seguintes configurações da impressora quando imprimir dados do computador. ■ Tipo de suporte ■ Múltiplas Páginas ■ Deplex ■ Marca de água*1*2 ■ Dimensionamento*2 ■ Imprimir data e hora*1*2 ■ Configuração rápida de impressão*1*2 ■ Impressão segura*1 *1 Estas configurações não estão disponíveis no controlador BR-Script. *2 Estas configurações não estão disponíveis no controlador de impressora Universal. Como aceder às configurações do controlador da impressora 1 2 Seleccione Print [Imprimir] no menu File [Arquivo] na aplicação de software. Seleccione Impressora MFC-8420 ou Brother MFC-8820D USB Printer como a impressora e clique em Properties [Propriedades] (Preference [Preferência]). A caixa de diálogo Printing Preferences [Preferências de impressão]*3 é apresentada. ■ A forma como acede às configurações do controlador da impressora depende do sistema operativo e aplicações de software. ■ *3 Os ecrãs desta secção são do Windows® XP. Os ecrãs no seu Computador podem ser diferentes em função do seu Sistema Operativo Windows® . ■ Algumas descrições deste capítulo baseiam-se no MFC-8820D. Estas descrições também se aplicam ao MFC-8420. CONFIGURAÇÕES DO CONTROLADOR DA IMPRESSORA 12 - 1 Funcionalidades do controlador original da Brother O controlador original da Brother é um controlador de impressora desenvolvido exclusivamente pela Brother, este controlador inclui mais funcionalidades do que o controlador de impressora universal do Microsoft® Windows®. Separador Básico 1 2 3 4 1 2 3 4 Seleccione Formato do papel, Múltiplas páginas, Linha de limite (se existir) e Orientação. Seleccione o número de Cópias e o Tipo de suporte. Seleccione Origem do papel (Primeira página e Outras páginas). Selecção automática permite ao controlador da impressora seleccionar automaticamente o Formato do papel. Pode configurar o tamanho do papel para cada bandeja no separador Accessories [Acessórios]. (Consulte Separador Acessórios na página 12-14.) Para repor os valores pré-definidos, clique no botão Predefinição. 12 - 2 CONFIGURAÇÕES DO CONTROLADOR DA IMPRESSORA Formato do papel A partir da caixa pendente, seleccione o Tamanho do papel que está a usar. Páginas Múltiplas A selecção Múltiplas Páginas permite reduzir o tamanho da imagem de uma página para permitir a impressão de várias páginas numa folha ou aumentar o tamanho da imagem para imprimir uma página em várias folhas de papel. Ex. 4 em 1 Ex. 1 em 2 × 2 páginas Linha de limite Quando imprimir múltiplas páginas numa folha com a função Múltiplas Páginas, pode optar por incluir um contorno sólido, pontilhado ou nenhum contorno em cada página da folha. Orientação A opção Orientação selecciona a posição de impressão do documento (Vertical ou Horizontal). Vertical Horizontal CONFIGURAÇÕES DO CONTROLADOR DA IMPRESSORA 12 - 3 Cópias A opção de cópias permite definir o número de cópias a imprimir. Agrupar Quando seleccionar a caixa de verificação Collate [Agrupar] é impressa uma cópia do documento completo e depois é repetido o número de vezes seleccionado. Se não seleccionar a caixa de verificação Collate [Agrupar], então cada página é impressa no número de cópias seleccionado antes de a próxima página do documento ser impressa. Caixa Agrupar seleccionada Caixa Agrupar não seleccionada Tipo de suporte Pode usar os seguintes tipo de papel no seu MFC. Para obter a melhor qualidade de impressão, seleccione o tipo de papel que pretende usar. Papel Normal Papel Fino Papel Grosso Papel Mais Grosso Papel Bond Transparências Envelopes Env. grosso Env. fino Quando utilizar papel normal (de 70 a 95g/m2), seleccione Papel Normal. Quando usar papel mais pesado, envelopes ou papel menos suave, seleccione Papel Grosso ou Papel Mais Grosso. Para papel bond, seleccione Papel Bond e para transparências OHP, seleccione Transparências. 12 - 4 CONFIGURAÇÕES DO CONTROLADOR DA IMPRESSORA Separador Avançadas 1 2 3 4 5 Para repor os valores pré-definidos, clique no botão Predefinição. Altere as configurações do separador seleccionando um dos seguintes ícones: 1 Qualidade de Impressão 2 Duplex 3 Marca de Água 4 Configuração da Página 5 Opções de Dispositivo Qualidade de Impressão Resolução Permite alterar a resolução do seguinte modo: ■ HQ 1200 ■ 600 dpi ■ 300 dpi Quando seleccionar a opção Utilizar Unidade Duplex, a HQ1200 não vai estar disponível. CONFIGURAÇÕES DO CONTROLADOR DA IMPRESSORA 12 - 5 Modo Economizar toner Pode poupar os custos de impressão, activando o Modo Economia de Toner que reduz a densidade da impressão. Configuração da Impressão Apenas para Windows® 95/98/98SE/Me A opção Print Setting [Configuração de Impressão] é usada para optimizar a qualidade da impressão relativamente ao tipo de documento a imprimir (Fotos, Gráficos ou Imagens Digitalizadas). Quando seleccionar Auto (Recommended) [Auto (Recomendado)] , a impressora imprime automaticamente usando a configuração mais adequada. Quando configurar a opção Print Setting [Configuração da Impressora] para Manual [Manual], pode alterar manualmente as opções Brightness [Brilho], Contrast [Constraste] e Graphics Quality [Qualidade Gráfica]. Para Windows® 2000/XP/NT® WS 4.0 ■ Seleccione a opção Use Printer Halftone [Utilizar meios-tons da impressora] para imprimir com meios-tons. ■ Seleccione a opção Use System Halftone [Utilizar meios-tons do sistema] para imprimir com meios-tons do sistema. Para alterar a configuração, prima Setting [Definição]. ■ Se o meio-tom não for impresso correctamente, seleccione a opção Improve gray printing [Melhorar a impressão em escalas de cinzentos]. Impressão Duplex Ao seleccionar o ícone Impressão Frente e verso são apresentadas as funcionalidades Frente e verso disponíveis. 12 - 6 CONFIGURAÇÕES DO CONTROLADOR DA IMPRESSORA Utilizar Unidade Duplex (Para o MFC-8820D) Seleccione a caixa Frente e verso e, depois, seleccione Utilizar Unidade Duplex. Neste modo o MFC imprime em ambos os lados do papel automaticamente. Duplex Manual Seleccione a caixa Duplex e, depois, seleccione Duplex Manual. Neste modo, o MFC imprime primeiro todas as páginas pares. Depois, a impressora pára e apresenta as instruções necessárias para voltar a colocar o papel. Quando clicar em OK as páginas ímpares são impressas. Tipo de Duplex Pode seleccionar Tipo de Duplex. Existem seis tipos de direcções de frente e verso disponíveis para cada orientação. Virar na Margem Esquerda Virar na Margem Direita Virar na Margem Superior Virar na Margem Inferior Virar na Margem Superior (Sem Inversão) Virar na Margem Inferior (Sem Inversão) Margem para Encadernação Se seleccionar a opção Margem para Encadernação pode especificar o valor para a encadernação em polegadas ou em milímetros (0 - 8 polegadas) [0 – 203,2 mm]. CONFIGURAÇÕES DO CONTROLADOR DA IMPRESSORA 12 - 7 Marca de Água Pode colocar um símbolo ou texto no documento como uma marca de água. Pode seleccionar uma das Marcas de água pré-definidas ou usar um ficheiro bitmap ou ficheiro de texto criado por si. Seleccione Utilizar marca de água e depois seleccione a marca de água que pretende usar. Em segundo plano Seleccione Em segundo plano para imprimir a imagem da marca de água no fundo do documento. Se não seleccionar esta função, então a Marca de água é impressa por cima do documento. Em Texto de Contorno (Apenas para Window® 2000 Professional/XP/NT® WS 4.0) Seleccione In Outline Text [Em Texto de Contorno] se pretender imprimir apenas o contorno da marca de água. 12 - 8 CONFIGURAÇÕES DO CONTROLADOR DA IMPRESSORA Imprimir marca de água A função Print Watermark [Imprimir Marca de Água] permite usar as seguintes opções: ■ Em todas as páginas ■ Apenas na primeira página ■ A partir da segunda página ■ Personalizado Configuração da marca de água Pode alterar o tamanho e posição da Marca de Água na página, seleccionando a marca de água e clicando no botão Edit [Editar]. Se pretender adicionar uma nova marca de água, clique no botão New [Nova] e, depois, Text [Texto] ou Bitmap [Bitmap] em Watermark Style [Estilo de Marca de Água]. ■ Título Pode seleccionar CONFIDENCIAL, CÓPIA ou RASCUNHO como o título standard ou introduza o título que pretender no campo. ■ Texto da Marca de Água Introduza o texto da marca de água na caixa de Text [Texto] e seleccione o Font [Tipo de Letra], Size [Tamanho], Darkness [Escuro] e Style [Estilo]. ■ Bitmap da Marca de Água Introduza o nome de ficheiro e localização da imagem bitmap na caixa File [Ficheiro] ou use Browse [Procurar] para localizar o ficheiro. Também pode definir o tamanho da imagem. ■ Posição Esta opção permite-lhe controlar o local onde pretende posicionar a marca de água na página. CONFIGURAÇÕES DO CONTROLADOR DA IMPRESSORA 12 - 9 Configuração da Página Pode alterar o tamanho da impressão no documento através da função Dimensionamento. ■ Seleccione Off [Desactivar] se pretender imprimir o documento tal como apresentado no ecrã. ■ Seleccione Fit to Paper Size [Ajustar ao Tamanho do Papel], se o tamanho do documento for pouco comum ou se possuir apenas papel de tamanho normal. ■ Seleccione a caixa Free [Livre] se pretender reduzir ou aumentar manualmente o resultado final. ■ Também pode usar a função Mirror Print [Impressão de Espelhada] ou Reverse Print [Impressão Inversa] como configuração da página. 12 - 10 CONFIGURAÇÕES DO CONTROLADOR DA IMPRESSORA Opções de Dispositivo Permite-lhe configurar uma das seguintes Funções da Impressora: Impressão segura Os documentos seguros são documentos que estão protegidos por uma palavra-passe quando são enviados para o MFC. Apenas os indivíduos que conhecerem a palavra-passe podem imprimir os documentos. A partir do momento em que os documentos estão protegidos no MFC tem de utilizar o painel de controlo do MFC (com a palavra-passe) para imprimir os documentos. Para enviar um documento seguro: 1 Seleccione Impressão Segura a partir de Função de Impressão e seleccione Impressão Segura. 2 Introduza a palavra-passe, o nome de utilizador e o nome de trabalho e clique em OK. 3 Tem de imprimir os documentos seguros a partir do painel de controlo do MFC. (Consulte Tecla Segura na página 11-17.) Para eliminar um documento seguro: 1 Tem de utilizar o painel de controlo do MFC para eliminar um documento seguro. (Consulte Tecla Segura na página 11-17.) Pode guardar até 8 MB de dados seguros na memória do MFC. CONFIGURAÇÕES DO CONTROLADOR DA IMPRESSORA 12 - 11 Configuração de Impressão Rápida A função Configuração de Impressão Rápida permite-lhe seleccionar rapidamente as configurações do controlador. Para visualizar as configurações, basta clicar com o botão do rato no ícone na bandeja de tarefas. Esta função pode ser configurada para ACTIVADA ou DESACTIVADA na secção Opções do Dispositivo. A configuração pré-definida é DESACTIVADA. Administrador (Apenas para utilizadores do Windows® 95/98/98SE/Me) A selecção do administrador permite-lhe bloquear as funções Copiar, Dimensionamento e Marca de Água e usar uma palavra-passe para protecção. Guarde a sua palavra-passe num local seguro para futura referência. Se se esquecer da palavra-passe, não poderá aceder a esta configuração. 12 - 12 CONFIGURAÇÕES DO CONTROLADOR DA IMPRESSORA Imprimir Data e Hora Quando activada, a função Imprimir Data e Hora imprime automaticamente a data e hora no documento usando o relógio do computador. Clique no botão Definição para alterar o formato Data e Hora. Pode alterar o Tipo de letra ao clicar no botão Tipo de letra ou Posição. Para incluir um fundo com a Data e Hora, seleccione Opaco. Quando seleccionar Opaco, pode definir a Escuro do fundo da Data e Hora, alterando a percentagem. A Data e Hora indicadas na caixa de selecção representam o formato a imprimir. A Data e Hora actuais impressas no documento são automaticamente obtidas a partir das configurações do computador. CONFIGURAÇÕES DO CONTROLADOR DA IMPRESSORA 12 - 13 Separador Acessórios O separador Acessórios inclui as definições de configuração do controlador da impressora para o tamanho do papel colocado em cada uma das origens do papel. Este separador também instala quaisquer opções adicionais nas configurações do controlador. Configuração da origem do papel Para configurar o tamanho do papel para cada origem do papel, seleccione a origem na lista Configuração da origem do papel. Seleccione o Formato do papel a partir da caixa pendente e clique em Actualizar. Quando configurar Selecção Automática (Fonte de Papel predefinida) no separador Básico do controlador da impressora (see Separador Básico on page 12-2), o controlador da impressora usa automaticamente Definição de origem do papel para seleccionar uma bandeja que corresponda à configuração Formato do papel. Origem pré-definida A Origem pré-definida permite-lhe escolher a origem do papel que vai ser utilizada quando o tamanho do papel do documento a ser enviado não corresponder às configurações da origem do papel. 12 - 14 CONFIGURAÇÕES DO CONTROLADOR DA IMPRESSORA Opções Disponíveis Para aceder à segunda gaveta de papel opcional, a opção tem de ser instalada no controlador. Seleccione o número do modelo a partir da lista Opções Disponíveis e clique em Adicionar. A gaveta opcional vai aparecer na caixa Instalado, na lista Definição da Origem do Papel e a ilustração do ecrã vai apresentar a segunda gaveta. CONFIGURAÇÕES DO CONTROLADOR DA IMPRESSORA 12 - 15 Separador Suporte O separador Suporte apresenta a versão do controlador e as informações da configuração. Para além disso, existem ligações para o Brother Solutions Centre e Websites de Actualização dos Controladores. Clique no separador Suporte para visualizar o seguinte ecrã: Brother Solutions Centre O Brother Solutions Centre é um website que oferece informação sobre os produtos Brother incluindo FAQs (Perguntas Mais Frequentes), Guias do Utilizador, Actualizações dos Controladores e Sugestões para usar o MFC. Actualizações na Web As Web Update [Actualizações de Web] procuram actualizações dos controladores da impressora no web site da Brother, transferindo-os e instalando-os automaticamente no computador. Verificar Configuração A opçãoCheck Setting [Verificar Configuração] apresenta uma lista das configurações dos controladores actuais. 12 - 16 CONFIGURAÇÕES DO CONTROLADOR DA IMPRESSORA Funcionalidades no controlador da impressora PS (Para utilizadores do Windows®) O Windows® 95/98/98SE/Me/2000 Professional/XP e Windows NT® 4.0 utilizam o controlador BR-Script 3(emulação de linguagem PostScript® 3). Para instalar o controlador PS Se já instalou o controlador da impressora seguindo as instruções no Guia de Configuração Rápida, introduza o CD-ROM na unidade do CD-ROM do PC e clique em Instalação do Software. Seleccione MFL-Pro Suite e siga as instruções no ecrã. Quando aparecer o ecrã Select Components [Seleccionar Componentes], seleccione PS Printer Driver [controlador PS da impressora] e siga as instruções do ecrã. Se ainda não instalou o controlador e o software, introduza o CD-ROM na unidade do CD-ROM do PC e clique em Instalação do Software. Seleccione MFL-Pro Suite e siga as instruções no ecrã. Quando aparecer o ecrã Tipo de Configuração, seleccione Personalizado e seleccione o controlador PS da impressora. Continue a seguir as instruções do ecrã. Pode transferir o controlador mais recente, visite o Brother Solutions Center em http://solutions.brother.com Os ecrãs desta secção são do Windows® XP. Os ecrãs do PC podem ser diferentes em função do seu Sistema Operativo. CONFIGURAÇÕES DO CONTROLADOR DA IMPRESSORA 12 - 17 Separador Portas Seleccione a porta a que a impressora está ligada ou o caminho da impressora de rede que está a utilizar. 12 - 18 CONFIGURAÇÕES DO CONTROLADOR DA IMPRESSORA Separador Definições de dispositivo Seleccione as opções que instalou. CONFIGURAÇÕES DO CONTROLADOR DA IMPRESSORA 12 - 19 Separador Esquema Se estiver a utilizar o Windows NT® 4.0, Windows® 2000 ou XP, pode aceder ao separador Layout [Esquema] clicando em Printing Preferences... [Preferências de Impressão...] no separador Geral do ecrã Propriedades do Brother BR-Script3. Pode alterar a configuração da disposição seleccionando a definição em Orientation [Orientação], Page Order [Ordem das Páginas] e Pages Per Sheet [Páginas por Folha]. Folheto (Para MFC-8820D) (Windows® 2000/XP) Pode imprimir um folheto, seleccionando Folheto na lista Páginas por Folha. 12 - 20 CONFIGURAÇÕES DO CONTROLADOR DA IMPRESSORA Separador Paper/Quality [Papel/Qualidade] Se estiver a utilizar o Windows NT® 4.0, Windows® 2000 ou XP, pode aceder ao separador Paper/Quality [Papel/Qualidade] clicando em Printing Preferences... [Preferências de Impressão...] no separador Geral do ecrã Propriedades do Brother BR-Script3. Seleccione a Paper Source [Origem do Papel]. CONFIGURAÇÕES DO CONTROLADOR DA IMPRESSORA 12 - 21 Opções avançadas Se estiver a utilizar o Windows NT® 4.0, Windows® 2000 ou XP, pode aceder ao separador Advanced Options [Avançada] clicando no botão Advanced... [Avançado...] no separador Layout [Esquema] ou no separador Paper/Quality [Papel/Qualidade]. 1 2 3 1 2 3 Seleccione o Paper Size [Tamanho do Papel] e Copy Count [Contagem de Cópias]. Defina a opção Print Quality [Qualidade de Impressão], Scaling [Colocar em escala] e TrueType Font [Fonte TrueType]. Pode alterar as configurações seleccionando a configuração na lista de funcionalidades da impressora: ■ Tipo de Mídia ■ Modo Economia de Toner ■ Nível BR-Script 12 - 22 CONFIGURAÇÕES DO CONTROLADOR DA IMPRESSORA digitalizar usando o 13 Como Windows ® As operações de digitalização e os controladores são diferentes em função de cada sistema operativo. Para Windows® 95/98/98SE/Me/2000 Professional e Windows NT® Workstation 4.0 O MFC usa um controlador compatível com TWAIN para digitalização de documentos nas suas aplicações. (Consulte Digitalizar um documento, Compatível com TWAIN na página 13-1.) Para Windows® XP O MFC utiliza o Windows® Imaging Acquisition (WIA) para a digitalização de documentos. (Consulte Digitalizar um documento (Apenas Windows® XP) na página 13-10.) Para ScanSoft®, PaperPort® e TextBridge® OCR Vá para Usar ScanSoft® PaperPort® e TextBridge® OCR na página 13-20. Digitalizar um documento Compatível com TWAIN O software Brother MFL-Pro Suite inclui o controlador de scanner compatível com TWAIN. Os controladores TWAIN satisfazem os requisitos do protocolo universal standard de comunicações entre scanners e aplicações de software. Isto significa que não só pode digitalizar imagens directamente para o PaperPort® que a Brother incluiu no MFC mas também pode digitalizar imagens ditectamente para centenas de outras aplicações de software que suportem a digitalização TWAIN. Estas aplicações incluem programas populares como o Adobe® Photoshop®, Adobe® PageMaker®, CorelDraw® e muito mais. COMO DIGITALIZAR USANDO O WINDOWS® 13 - 1 Como aceder ao Scanner 1 Abra a aplicação (ScanSoft® PaperPort®) para digitalizar um documento. As instruções para digitalização neste Guia destinam-se apenas ao ScanSoft® PaperPort® 8.0SE. 2 3 Seleccione Scan [Digitalizar] no menu pendente File [Arquivo] ou seleccione o botão Scan [Digitalizar]. A janela Scan [Digitalizar] abre-se no painel esquerdo. Seleccione Brother MFC-8820D, Brother MFC-8820D USB ou Brother MFC-8820D LAN a partir da caixa de lista pendente Digitalizar. Se o MFC estiver ligado através da: Interface paralela utilizada no Brother MFC-8820D Interface USB utilizada no Brother MFC-8820D USB Interface LAN utilizada no Brother MFC-8820D LAN 4 Clique em Scan [Digitalizar]. A caixa de diálogo Scanner Setup [Configuração do Scanner] Brother MFC-8820D, Brother MFC-8820D USB ou Brother MFC-8820D LAN vai aparecer: 13 - 2 COMO DIGITALIZAR USANDO O WINDOWS® Digitalizar um documento para o PC Pode digitalizar uma página completa —OU— Digitalizar apenas uma parte da página depois de pré-digitalizar o documento. Digitalizar uma página completa 1 2 Coloque o documento com a face para cima no alimentador de documentos automático ou com a face para baixo no vidro do scanner. Se necessário, ajuste as seguintes configurações na janela Scanner: ■ Conversão ■ Resolução ■ Tipo de Digitalização ■ Brilho ■ Contraste ■ Formato do Documento Depois de seleccionar um tamanho de documento, pode ajustar a área de digitalização clicando com o botão esquerdo do rato e arrastando-o. Isto é necessário quando pretender recortar uma imagem para digitalização. 3 Consulte Configurações na janela do Scanner na página 13-6. Seleccione o botão Start [Iniciar] na janela do scanner. Quando terminar a digitalização, clique em Cancel [Cancelar] para voltar para a janela do PaperPort®. COMO DIGITALIZAR USANDO O WINDOWS® 13 - 3 Pré-digitalização para recortar a secção que pretende digitalizar O botão PreScan [Pré-conversão] é usado para pré-visualizar uma imagem para poder recortar as partes que não pretende na imagem. Quando estiver satisfeito com a imagem, seleccione o botão Start [Iniciar] na janela do scanner para digitalizar a imagem. 1 Coloque o documento com a face para cima no alimentador ou com a face para baixo no vidro do scanner. Área de digitalização 2 3 Seleccione as configurações de Conversão, Resolução, Tipo de Digitalização, Brilho e Contraste, consoante necessário. Na caixa de diálogo Scanner Setup [Configuração do Scanner] Brother MFC-8820D, Brother MFC-8820D USB ou Brother MFC-8820D LAN, clique no botão PreScan [Pré-conversão]. O documento é digitalizado por completo para o PC e aparece na Área de Digitalização. Área de digitalização 13 - 4 COMO DIGITALIZAR USANDO O WINDOWS® 4 Seleccione a secção que pretende digitalizar clicando com o botão esquerdo do rato e arrastando-o. Pode aumentar a secção seleccionada, premindo para a seleccionar. Se pretender seleccionar uma secção diferente, use para anular a imagem. 5 6 7 Se utilizou o alimentador na Fase 1, coloque novamente o documento com a face para cima no alimentador. Clique em Start [Iniciar]. Desta vez, apenas a área seleccionada do documento vai aparecer na janela PaperPort® (ou janela da aplicação do software). Na janela PaperPort®, use as opções disponíveis para melhorar a imagem. COMO DIGITALIZAR USANDO O WINDOWS® 13 - 5 Configurações na janela do Scanner Conversão Seleccione o tipo de imagem final em Foto, Web ou Texto. Pode alterar a Resolução e Tipo de Digitalização para cada configuração pré-definida. Os valores pré-definidos são: Conversão Resolução Tipo de conversão Foto Seleccione para digitalizar fotografias. 300 x 300 dpi cor de 24 bits Web Seleccione para anexar imagens digitalizadas a páginas da web. 100 x 100 dpi cor de 24 bits Texto Seleccione para digitalizar documentos de texto. 200 x 200 dpi Preto e Branco Resolução Pode alterar a resolução da digitalização a partir da lista pendente Resolution [Resolução]. Maiores resoluções exigem mais memória e tempo de transferência, mas permitem obter uma melhor qualidade de imagem. A seguinte tabela indica a resolução que pode seleccionar e as cores disponíveis. Resolução Preto e Branco / Cinzento (Erro de Difusão) 256 cores Cinzento Total / cor de 24 bits 100 x 100 dpi Sim Sim Sim 150 x 150 dpi Sim Sim Sim 200 x 200 dpi Sim Sim Sim 300 x 300 dpi Sim Sim Sim 400 x 400 dpi Sim Sim Sim 600 x 600 dpi Sim Sim Sim 1200 x 1200 dpi Sim Não Sim 2400 x 2400 dpi Sim Não Sim 4800 x 4800 dpi Sim Não Sim 9600 x 9600 dpi Sim Não Sim 13 - 6 COMO DIGITALIZAR USANDO O WINDOWS® Tipo de conversão Preto e Branco: Defina o Tipo de Digitalização para Preto e Branco para texto ou desenho. Escala de Cinzentos: Defina o Tipo de Digitalização para Cinzento (Erro de Difusão) ou Cinzento verdadeiro para fotografias. Cores: Defina para: 256 Cores, que digitaliza até 256 cores, Cor de 24 bits que digitaliza até 16,8 milhões de cores. Apesar de utilizar Cores de 24 bits cria uma imagem mais precisa em termos de cores, o ficheiro de imagem será aproximadamente três vezes maior que um ficheiro criado com 256 Cores. Brilho Ajuste estas configurações (-50 a 50) para obter a melhor imagem. O valor pré-definido é 0, o que representa um valor “médio”. Pode ajustar o nível arrastando a barra de deslocamento para a direita ou esquerda para tornar a imagem mais clara ou mais escura. Também pode introduzir um valor na caixa da configuração. Se a imagem digitalizada for demasiado clara, defina um nível de brilho mais baixo e digitalize de novo o documento. Se a imagem for demasiado escura, defina um nível de brilho mais alto e digitalize de novo o documento. Contraste Esta configuração é ajustável apenas quando seleccionar uma das opções da escala de cinzentos. Não está disponível quando as configurações Preto e Branco e Cor estiverem seleccionadas como o Tipo de conversão. Pode aumentar ou diminuir o nível de contraste movendo a barra de deslocamento para a esquerda ou para a direita. Um aumento dá mais ênfase às áreas escuras e claras da imagem, enquanto que uma diminuição revela mais detalhes nas áreas cinzentas. Também pode introduzir um valor na caixa da configuração. COMO DIGITALIZAR USANDO O WINDOWS® 13 - 7 Formato Defina o Tamanho para um dos seguintes tamanhos: ■ Letter (8 1/2 x 11 pol.) ■ A4 (210 x 297 mm) ■ Legal (8 1/2 x 14 pol.) ■ A5 (148 x 210 mm) ■ B5 (182 x 257 mm) ■ Executive (7 1/4 x 10 1/2 pol.) ■ Cartão Comercial (90 x 60 mm) ■ Foto 3,5 x 5 pol. (9 x 13 cm) ■ Foto 5 x 7 pol. (13 x 18 cm) ■ APS C 4 x 6 pol. (10 x 15 cm) ■ Personalizado (Ajustado pelo utilizador de 0,35 x 0,35 pol. a 8,5 x 14 pol. ou de 8,9 x 8,9 mm a 215,9 x 355,6 mm.) Para digitalizar fotografias ou cartões comerciais, seleccione o tamanho do documento e coloque o documento com a face para baixo no centro do vidro do scanner. Quando digitalizar fotografias ou outras imagens para usar num processador de texto ou outras aplicações gráficas. Tente utilizar várias configurações para os modos de contraste e resolução de forma a determinar qual das configurações melhor se adequa ao que pretende fazer. 13 - 8 COMO DIGITALIZAR USANDO O WINDOWS® Se seleccionar Custom [Personalizado] como tamanho, abre-se a caixa de diálogo Custom Document Size [Tamanho Personalizado do Documento]. Introduza o Nome, Largura e Altura do documento. Pode seleccionar “mm” ou “inch” como a unidade para Largura e Altura. Pode visualizar o verdadeiro tamanho do papel seleccionado no ecrã. ■ Largura: mostra a largura da área de digitalização ■ Altura: mostra a altura da área de digitalização ■ Tamanho dos Dados : mostra o tamanho aproximado dos dados calculado em formato Bitmap. O tamanho é diferente noutros formatos de ficheiro, tais como JPEG. COMO DIGITALIZAR USANDO O WINDOWS® 13 - 9 Digitalizar um documento (Apenas Windows® XP) Compatível com WIA O Windows® XP usa o ® Image Acquisition (WIA) para digitalização de imagens do MFC. Pode digitalizar imagens directamente para o PaperPort® que a Brother incluiu no MFC ou também pode digitalizar imagens directamente para qualquer outra aplicação de software que suporte WIA ou TWAIN. Como aceder ao scanner 1 Abra a aplicação de software para digitalizar o documento. As instruções para digitalização neste Guia destinam-se apenas ao ScanSoft® PaperPort® 8.0. As fases para digitalização com outra aplicação podem ser diferentes. 2 3 4 Seleccione Digitalizar no menu pendente Arquivo ou seleccione o botão Digitalizar. O painel Digitalizar aparece no painel esquerdo. Seleccione o scanner que está a usar na lista pendente Scanner. Clique em Digitalizar. Aparece a caixa de diálogo Scanner: 13 - 10 COMO DIGITALIZAR USANDO O WINDOWS® Digitalizar um documento para o PC Existem duas maneiras de digitalizar uma página completa. Pode utilizar o Alimentador ou o vidro do scanner Flatbed. Se pretende digitalizar e recortar uma parte da página depois de pré-digitalizar o documento terá de utilizar o vidro do scanner (Flatbed). Digitalizar um documento com o alimentador 1 Coloque o documento com a face para cima no alimentador automático de documentos. A B C D 2 3 4 Seleccione o Alimentador de documentos a partir da caixa de lista pendente Fonte de papel (A). Seleccione o tipo de imagem (B). Seleccione o Tamanho da página a partir da caixa de lista pendente (D). COMO DIGITALIZAR USANDO O WINDOWS® 13 - 11 5 Se usar as configurações avançadas, clique no separador Ajustar a qualidade da imagem digitalizada (C). Pode seleccionar Brilho, Contraste, Resolução e Tipo de Imagem nas Propriedades Avançadas. Clique no botão OK depois de seleccionar as configurações. ■ A resolução máxima do scanner que pode seleccionar é de 1200 × 1200 dpi. ■ Para resoluções superiores a 1200dpi, utilize o Utilitário de Digitalização da Brother. (Consulte Utilitário do Scanner da Brother na página 13-15.) 6 Para começar a digitalizar um documento, clique no botão Digitalizar na caixa de diálogo Digitalizar. 13 - 12 COMO DIGITALIZAR USANDO O WINDOWS® Pré-digitalização para recortar uma secção que pretende digitalizar com o vidro do scanner O botão Visualizar é usado para pré-visualizar uma imagem para recortar as partes que não pretende da imagem. Quando estiver satisfeito com a pré-visualização, seleccione o botão Digitalizar na janela do scanner para digitalizar a imagem. 1 Coloque o documento com a face para baixo no vidro do scanner. 2 Certifique-se de que seleccionou Mesa na caixa pendente Origem do papel (A). A B 3 4 Área de digitalização Seleccione o tipo de imagem (B). Na caixa de diálogo Digitalizar, clique no botão Visualizar. O documento é digitalizado por completo para o PC e vai aparecer na área de digitalização. COMO DIGITALIZAR USANDO O WINDOWS® 13 - 13 5 Seleccione a secção que pretende digitalizar clicando com o botão esquerdo do rato e arrastando-o sobre a área. Área de digitalização 6 Se usar as configurações avançadas, clique em Tipo de Imagem a partir de Ajustar a qualidade da imagem digitalizada (C). Pode seleccionar Brilho, Contraste, Resolução e Propriedades, Avançadas. Clique no botão OK depois de seleccionar as configurações. C 13 - 14 COMO DIGITALIZAR USANDO O WINDOWS® 7 Para começar a digitalizar um documento, clique no botão Digitalizar na caixa de diálogo Digitalizar. Desta vez, apenas a área seleccionada do documento vai aparecer na janela PaperPort® (ou janela da aplicação do software). Utilitário do Scanner da Brother O Utilitário de Configuração da Brother é usado para configurar o controlador do scanner para resoluções superiores a 1200dpi e para alterar o tamanho do papel. Se pretende definir o tamanho Legal como o tamanho pré-definido, altere a configuração utilizando este utilitário. Tem de reiniciar o PC para que as novas configurações entrem em vigor. Para executar o utilitário: Pode executar o utilitário seleccionando o Utilitário de Digitalização localizado no menu Iniciar/Todos os Programas/Brother/Brother MFL-Pro Suite. Se digitalizar o original com uma resolução superior a 1200dpi, o tamanho do ficheiro pode ser muito grande. Certifique-se de que dispõe de memória suficiente e que tem espaço em disco suficiente para o tamanho do ficheiro que está a tentar digitalizar. Se a memória e o disco rígido não forem suficientes, o computador pode bloquear e pode perder o ficheiro. COMO DIGITALIZAR USANDO O WINDOWS® 13 - 15 Utilizar a tecla de digitalização (Para utilizadores do cabo de interface USB ou Paralela) Pode usar a tecla (Digitalizar) no painel de controlo para digitalizar documentos para o processador de texto, aplicações gráficas ou de correio electrónico ou na pasta do computador. A vantagem da utilização da tecla (Digitalizar) consiste em evitar a necessidade de usar o rato para efectuar a digitalização através do PC. 13 - 16 COMO DIGITALIZAR USANDO O WINDOWS® Para Digitalizar para Correio Electrónico, Digitalizar para Imagem, Digitalizar para OCR e Digitalizar para Ficheiro Antes de poder usar a tecla (Digitalizar) no painel de controlo, deve ter o MFC ligado ao computador base do Windows® e carregar os controladores adequados da Brother para a sua versão do Windows®. Quando estiver pronto para usar a tecla (Digitalizar), verifique se a aplicação Brother Control Center está a ser executada no seu computador. Para mais informações sobre como configurar os botões do Brother Control Centre para executar a aplicação desejada usando a tecla (Digitalizar), vá para o capítulo adequado: ■ Para o Windows® 95/98/98SE/Me/2000 Professional e Windows NT® WS 4.0, consulte Utilizar o Centro de Controlo da Brother na página 14-1. ■ Para Windows® XP, consulte Utilizar com base no Windows® o Centro de Controlo SmartUI da Brother na página 15-1. ■ Se o MFC estiver ligado a um cabo USB e a um cabo paralelo tem de seleccionar a interface USB ou Paralela como o destino em cada fase. COMO DIGITALIZAR USANDO O WINDOWS® 13 - 17 Digitalizar para Correio Electrónico Pode digitalizar um documento a preto e branco ou a cores para aplicações de correio electrónico como um ficheiro anexo. Pode alterar a configuração de (Digitalizar). (Consulte Digitalizar para Correio Electrónico na página 14-10 to 14-11.) (Para Windows® XP: Consulte Secção de hardware: Alterar a configuração do botão Digitalizar para na página 15-5 para 15-11.) 1 Coloque o documento com a face para cima no alimentador ou com a face para baixo no vidro do scanner. 2 3 Prima (Digitalizar). ▲Digital.p/e-mail Digitaliz.imagem Digitalize p/ocr ▼Digit.p/Fichro Sel. ▲ ▼ & marc. Prima ou para seleccionar Digital.p/e-mail. Prima Set. O MFC vai digitalizar o documento, cria um ficheiro anexo e executa a aplicação de correio electrónico, apresentando a nova mensagem e aguardando para ser enviada. Digitalizar para Imagem Pode digitalizar uma imagem a cores para aplicação gráfica para visualizar e editar. Pode alterar a configuração de (Digitalizar). (Consulte Digitalizar para imagem na página 14-14.) (Para Windows® XP: Consulte Secção de hardware: Alterar a configuração do botão Digitalizar para na página 15-5 para 15-11.) 1 Coloque o documento com a face para cima no alimentador ou com a face para baixo no vidro do scanner. 2 3 Prima (Digitalizar). ▲Digital.p/e-mail Digitaliz.imagem Digitalize p/ocr ▼Digit.p/Fichro Sel. ▲ ▼ & marc. Prima ou para seleccionar Digitaliz.imagem. Prima Set. O MFC vai iniciar o processo de digitalização. 13 - 18 COMO DIGITALIZAR USANDO O WINDOWS® Digitalizar para OCR Se o documento for de texto, pode convertê-lo através do ScanSoft® TextBridge® para um ficheiro de texto editável e depois visualizá-lo no seu processador de texto para o visualizar e editar. Pode alterar a configuração de (Digitalizar). (Consulte Digitalizar para OCR (Processador de Texto) na página 14-12 para 14-13.) (Para Windows® XP: Consulte Secção de hardware: Alterar a configuração do botão Digitalizar para na página 15-5 para 15-11.) 1 Coloque o documento com a face para cima no alimentador ou com a face para baixo no vidro do scanner. 2 3 Prima (Digitalizar). ▲Digital.p/e-mail Digitaliz.imagem Digitalize p/ocr ▼Digit.p/Fichro Sel. ▲ ▼ & marc. Prima ou para seleccionar Digitalize p/ocr. Prima Set. O MFC vai iniciar o processo de digitalização. Digitalizar para Ficheiro Pode digitalizar um documento a preto e branco ou a cores para o computador e guardá-lo como ficheiro na pasta que seleccionar. O tipo de ficheiro e pasta específicos baseiam-se nas configurações seleccionadas no ecrã Digitalizar para Ficheiro do Brother MFL-Pro Control Center. (Consulte Digitalizar para Ficheiro na página 14-8 para 14-9.) (Para Windows® XP: Consulte Secção de hardware: Alterar a configuração do botão Digitalizar para na página 15-5 para 15-11.) 1 Coloque o documento com a face para cima no alimentador ou com a face para baixo no vidro do scanner. 2 3 Prima (Digitalizar). ▲Digital.p/e-mail Digitaliz.imagem Digitalize p/ocr ▼Digit.p/Fichro Sel. ▲ ▼ & marc. Prima ou para seleccionar Digit.p/Fichro. Prima Set. O MFC vai iniciar o processo de digitalização. COMO DIGITALIZAR USANDO O WINDOWS® 13 - 19 Usar ScanSoft® PaperPort® e TextBridge® OCR O ScanSoft™ Paper Port® da Brother é uma aplicação de gestão de documentos. Irá usar o PaperPort® para visualizar documentos digitalizados. O PaperPort® possui um sistema de organização de ficheiros sofisticado e de simples utilização que o vai ajudar a organizar os seus documentos gráficos e de texto. Permite-lhe combinar ou “empilhar” documentos de diferentes formatos para impressão, envio de fax ou arquivo. Pode aceder ao ScanSoft® PaperPort® através do grupo de programas ScanSoft® PaperPort®. Consulte Documentação para ScanSoft® PaperPort ®no CD-ROM. O Guia de Utilizador completo do ScanSoft® PaperPort®, incluindo o ScanSoft® TextBridge® OCR encontra-se na documentação do CD-ROM. Este capítulo serve apenas de introdução às operações básicas. Quando instalar o MFC Software Suite, o ScanSoft® PaperPort® para Brother e o ScanSoft® TextBridge® OCR são automaticamente instalados. Se usar o Windows® XP, Windows® NT 4.0 ou Windows® 2000 Professional, deve iniciar a sessão com direitos de administrador. 13 - 20 COMO DIGITALIZAR USANDO O WINDOWS® Visualizar itens O ScanSoft® PaperPort® oferece vários métodos de visualização: A Vista de Ambiente de Trabalho apresenta uma miniatura (um gráfico pequeno que representa cada item no Ambiente de Trabalho ou pasta). Os itens na pasta seleccionada são apresentados no Ambiente de Trabalho do PaperPort®. Pode visualizar os itens PaperPort® (ficheiros MAX) e não-PaperPort® (ficheiros criados com outras aplicações). Os itens não-PaperPort® incluem um ícone que indica a aplicação usada para criar o item; um item não-PaperPort® é representado por uma pequena miniatura rectangular e não pela imagem real. A vista do ambiente de trabalho apresenta itens como miniaturas A Vista de Página apresenta uma imagem aproximada de uma única página. Pode abrir um item PaperPort® fazendo duplo clique sobre este. Desde que tenha a aplicação correcta para visualizar um item, também pode fazer duplo clique num item não-PaperPort® para o abrir. A Vista de Página apresenta cada item como uma única página COMO DIGITALIZAR USANDO O WINDOWS® 13 - 21 Organizar itens nas pastas O PaperPort® possui um sistema de organização de fácil utilização para organizar os seus itens. O sistema de organização é constituído pelas pastas e itens seleccionados para visualização na Vista de Ambiente de Trabalho. Um item pode ser um item PaperPort® ou não-PaperPort®: ■ As pastas são organizadas numa estrutura em “árvore” na Vista de Pastas. Use esta secção para seleccionar as pastas e visualizar os respectivos itens na Vista de Ambiente de Trabalho. ■ Pode simplesmente arrastar e largar um item numa pasta. Quando seleccionar a pasta, liberte o botão do rato e o item é armazenado nessa pasta. ■ As pastas podem ser “aninhadas”—ou seja, armazenadas noutras pastas. ■ Quando fizer duplo clique sobre um pasta, os seus itens (tanto ficheiros PaperPort® MAX como ficheiros não-paperport®) aparecem no Ambiente de Trabalho. ■ Também pode usar o Explorador do Windows® para gerir as pastas e itens apresentados na Vista de Ambiente de Trabalho. Ligações rápidas para outras aplicações O ScanSoft® PaperPort® reconhece automaticamente muitas outras aplicações no computador e cria as respectivas “ligações de trabalho”. A barra Enviar Para que está no fundo da vista Ambiente de Trabalho apresenta os ícones para essas aplicações hiperligadas. Para usar uma ligação, arraste um item para um desses ícones para executar a aplicação representada pelo ícone. Uma das utilizações normais da barra Enviar Para é seleccionar um item e depois enviá-lo por fax. Este exemplo da barra Enviar Para apresenta várias aplicações com atalhos para o PaperPort®. Se o PaperPort® não reconhecer automaticamente uma das aplicações no computador, pode criar um atalho manualmente usando o comando Adicionar à Barra Enviar Para... . (Consulte PaperPort® na secção Documentação no CD-ROM para mais informações sobre a criação de novas ligações). 13 - 22 COMO DIGITALIZAR USANDO O WINDOWS® O ScanSoft® TextBridge® OCR permite converter textos com imagens em texto editável Software de: O ScanSoft™ TextBridge® OCR é automaticamente instalado com o PaperPort® quando instalar o MFL-Pro Suite no computador. O ScanSoft® PaperPort® pode converter rapidamente o texto de um item ScanSoft® PaperPort® (que é apenas uma imagem do texto) em texto que pode editar num processador de texto. O PaperPort® usa a aplicação óptica de reconhecimento de caracteres ScanSoft® TextBridge®, incluída no PaperPort® —OU— O PaperPort® pode utilizar a aplicação OCR que preferir se já estiver instalada no computador. Pode converter o item na totalidade, ou usando o comando Copiar Texto, pode seleccionar uma parte do texto a converter. Se arrastar um item para um ícone do processador de texto vai executar a aplicação OCR incorporada no PaperPort® ou pode usar a sua própria aplicação OCR. COMO DIGITALIZAR USANDO O WINDOWS® 13 - 23 Pode Importar itens de outras aplicações Para além de digitalizar itens, pode importar itens para o PaperPort® de várias maneiras e digitalizá-los para ficheiros PaperPort® (MAX) de várias maneiras: ■ Imprimir para a Vista de Ambiente de Trabalho a partir de outra aplicação, tal como Microsoft® Excel. ■ Importar ficheiros guardados noutros formatos, tais como Windows® Bitmap (BMP) ou Tag Image File Format (TIFF). Pode Exportar itens para outros formatos Pode exportar ou guardar itens PaperPort® em vários formatos normais de ficheiros, tais como BMP, JPEG, TIFF ou visualização automática. Por exemplo, para criar um ficheiro para um website e exportá-lo como ficheiro JPEG. Os websites usam frequentemente ficheiros JPEG para apresentar imagens. Exportar um ficheiro de imagem 1 2 3 4 Seleccione o comando Guardar Como no menu pendente Ficheiro na janela PaperPort®. A caixa de diálogo Guardar ‘XXXXX’ como é apresentada. Seleccione a unidade e directório onde deseja guardar o ficheiro. Introduza o nome do novo ficheiro e seleccione o tipo de ficheiro ou seleccione um nome na caixa de texto Nome do Ficheiro. (Pode mover-se pelas listas Directórios e Nome do Ficheiro para fazer a sua selecção.) Seleccione o botão OK para guardar o ficheiro ou Cancelar para voltar para o PaperPort® sem guardar o ficheiro. 13 - 24 COMO DIGITALIZAR USANDO O WINDOWS® Como desinstalar o PaperPort® e ScanSoft® TextBridge® Para Windows® 95/98/98SE, e Windows NT® Workstation 4.0 e Windows® Me: Seleccione Iniciar, Configurações, Painel de Controlo, Adicionar/Remover Programas e o separador Instalar/Desinstalar. Seleccione Extensões Brother para PaperPort® e clique no botão Adicionar/Remover. Seleccione PaperPort® 8.0 SE na lista e clique no botão Adicionar/Remover. Para Windows® 2000 Professional: Seleccione Iniciar, Configurações, Painel de Controlo e Adicionar/Remover Programas. Seleccione Extensões Brother para PaperPort® e clique no botão Alterar/Remover. Seleccione PaperPort® 8.0 SE na lista e clique no botão Alterar. Para Windows® XP: Seleccione Iniciar, Painel de controle, Adicionar ou Remover Programas e o ícone Alterar ou Remover Programas. Seleccione PaperPort® 8.0 SE na lista e clique no botão Alterar. COMO DIGITALIZAR USANDO O WINDOWS® 13 - 25 o Centro de 14 Utilizar Controlo da Brother (Para Windows® 95/98/98SE/Me/2000 Professional e Windows NT® WS 4.0) Se utilizar o Windows® 2000 Professional ou Windows NT® 4.0, é aconselhável iniciar a sessão como administrador. Centro de Controlo MFL-Pro da Brother O Centro de Controlo da Brother é um utilitário de software que aparece no ecrã sempre que colocar papel no alimentador do MFC. Com apenas alguns cliques do rato, permite aceder às aplicações de digitalização mais frequentemente utilizadas. A utilização do Centro de Controlo elimina a necessidade de executar manualmente aplicações específicas. O Centro de Controlo da Brother oferece três operações (Digitalização, Cópia e PC-Fax): ■ Digitaliza directamente para ficheiro, correio electrónico, processador de texto ou aplicação gráfica à sua escolha. ■ Cópia ■ Fax em PC através do software PC-Fax da Brother 14 - 1 UTILIZAR O CENTRO DE CONTROLO DA BROTHER Carregamento automático do Centro de Controlo da Brother O Centro de Controlo é carregado sempre que o Windows® é iniciado. Quando o Centro de Controlo é carregado, o ícone Centro de Control aparece na barra da tarefas. Se não desejar que o Centro de Controlo carregue automaticamente, pode desactivar esta função. Se o ícone doCentro de Control não aparecer na barra de tarefas, deve executá-lo. Faça duplo clique no ícone Centro de Control no ambiente de trabalho ou no menu Iniciar, seleccione Programas, ScanSoft® PaperPort® 8.0 e depois clique em Brother SmartUI POPUP. Como desactivar o Carregamento automático 1 2 3 Clique com o botão esquerdo do rato no ícone do Centro de Controlo e clique em Zxibir. Quando a janela do Centro de Controlo aparecer, clique com o botão esquerdo do rato no botão Configuração Centro de Control. Aparece uma caixa de diálogo: Desactive a caixa de verificação ‘Carregar automaticamente o Pop-Up’. UTILIZAR O CENTRO DE CONTROLO DA BROTHER 14 - 2 Funções do Centro de Controlo da Brother Configuração automática Durante a instalação, o Centro de Controlo verifica o sistema para definir as aplicações pré-definidas de correio electrónico, processamento de texto e de visualização/edição de gráficos. Por exemplo, se utilizar o Outlook como aplicação de correio electrónico, o Centro de Controlo cria uma ligação e um botão da aplicação de digitalização para o Outlook. Pode alterar a aplicação pré-definida. Clique com o botão direito do rato no botão Centro de Controlo para visualizar Configurações e depois clique nesta. Seleccione uma aplicação diferente. Por exemplo, pode alterar um botão de digitalização do MS Word Pad para o MS Word alterando a aplicação indicada como Processador de Texto. 14 - 3 UTILIZAR O CENTRO DE CONTROLO DA BROTHER Operações da tecla de digitalização Digitalizar para Ficheiro—Permite digitalizar directamente para um ficheiro no computador. Pode alterar o tipo de ficheiro e directório para o documento que pretende digitalizar. Digitalizar para Correio Electrónico—Permite digitalizar uma imagem ou documento de texto como anexo directamente para a aplicação de correio electrónico. Pode seleccionar o tipo de ficheiro e resolução para o anexo. Digitalizar para OCR (Processador de Texto)—Permite digitalizar um documento de texto, executar o OCR do ScanSoft® TextBridge® e inserir o documento de texto (não uma imagem gráfica) num ficheiro de processamento de texto. Pode seleccionar a aplicação do processador de texto, tal como o Word Pad, o MS Word, o Word Perfect, etc. Digitalizar para Imagem—Permite digitalizar uma imagem directamente para qualquer aplicação de visualização/edição de gráficos. Pode seleccionar a aplicação gráfica, tal como o Microsoft Paint. Operações de cópia Copiar—Permite utilizar o PC e qualquer controlador de impressora do Windows® para melhores operações de cópia. Pode digitalizar a página no Brother MFC e imprimir cópias usando qualquer função do controlador da impressora do Brother MFC. —OU— Pode enviar a impressão para qualquer impressora do Windows® instalada no computador. Operação PC-Fax Enviar Faxes—permite digitalizar uma imagem ou ficheiro de texto e enviar a imagem como fax a partir do PC usando o software Brother PC-FAX. UTILIZAR O CENTRO DE CONTROLO DA BROTHER 14 - 4 Definições do scanner para os botões Digitalizar, Copiar e PC-Fax Quando o ecrã Pop-Up aparecer, pode aceder à janela das definições do scanner. Clique no ícone Configuração Centro de Control no canto superior direito do ecrã do Centro de Controlo da Brother. —OU— Clique no botão Modificar Definições em qualquer dos ecrãs de Configuração. Definições globais Carregar automaticamente o Pop-Up—Seleccione esta caixa de verificação se quer que o Centro de Controlo MFL da Brother carregue quando ligar o computador. 14 - 5 UTILIZAR O CENTRO DE CONTROLO DA BROTHER Definir as configurações do scanner A aplicação Pop-Up memoriza até oito modos diferentes de digitalização. Sempre que digitalizar um documento, pode seleccionar o modo de digitalização mais apropriado a partir dos seguintes: Fax, Ficheiro e Cópia Texto para OCR Fotos Fotos (Alta Qualidade) Fotos (Digitalização Rápida) Personalizado Rascunho Cópia de Boa Qualidade Cada modo possui um conjunto de definições memorizadas associadas. Pode manter os valores pré-definidos ou alterá-los em qualquer altura: Resolução—Na lista pendente, seleccione a resolução de digitalização que utiliza mais frequentemente. Modo de Cor—Na lista pendente, seleccione as definições de cor que utiliza mais frequentemente. Tamanho da Digitalização—Na lista pendente, seleccione o tamanho de digitalização que utiliza mais frequentemente. Brilho—Ajuste de 0% a 100% Contraste—Ajuste de 0% a 100% Clique em OK para guardar as alterações. Se cometer um erro ou decidir utilizar os valores pré-definidos, clique no botão Restauror padrões quando o modo de digitalização for apresentado. UTILIZAR O CENTRO DE CONTROLO DA BROTHER 14 - 6 Efectuar uma operação a partir do ecrã do Centro de Controlo Se vir este ecrã, significa que clicou com o botão esquerdo do rato num botão na janela do Centro de Controlo sem colocar primeiro um documento no alimentador. Coloque o documento no alimentador do MFC e depois clique em OK para voltar para o ecrã Centro de Controlo. Se pretender digitalizar o documento a partir do vidro do scanner, utilize (Digitalizar) no painel de controlo do MFC. 14 - 7 UTILIZAR O CENTRO DE CONTROLO DA BROTHER Digitalizar para Ficheiro Para aceder ao ecrã de configurações de digitalização para ficheiro 1 2 3 Coloque o documento voltado para cima no alimentador. Aparece o ecrã do Centro de Controlo da Brother. Clique com o botão direito em Digitalizar para Ficheiro e clique em Configuração. Clique no botão Modificar Definições para visualizar o ecrã de configuração do Centro de Control. Para guardar as definições, clique em OK. —OU— Para repor os valores pré-definidos, clique no botão Restaurar padrões. Definições do scanner A partir da lista pendente, seleccione o modo de digitalização mais apropriado ao tipo de ficheiro: Fax, arquivo e cópia; Texto para OCR; Fotos; Fotos (Alta Qualidade); Fotos (Digitalização Rápida); personalizada; Cópia de rascunho ou Cópia de Boa Qualidade. Para alterar qualquer das definições do modo, clique em Modificar Definições. UTILIZAR O CENTRO DE CONTROLO DA BROTHER 14 - 8 Pasta de destino Pasta PaperPort®—Seleccione esta caixa de verificação para digitalizar o documento para a pasta PaperPort®. Outra Pasta— Seleccione esta caixa de verificação para digitalizar o documento como outro tipo de ficheiro ou para armazená-lo noutro directório/pasta. Ficheiro—Se seleccionar Outra pasta da lista pendente, seleccione o tipo de ficheiro: Item de imagem de PaperPort® (*.max) Ficheiros de Visualização Automática PaperPort® (*.exe) Executável em Browser PaperPort® (*.htm) Item de imagem de PaperPort® 5.0 (*.max) Item de imagem de PaperPort® 4.0 (*.max) Item de imagem de PaperPort® 3.0 (*.max) Mapa de Bits do Windows (*bmp) PC Paintbrush (*.pcx) PCX Multi-páginas (*.dcx) JPEG (*.jpg) TIFF-Descomprimido (*.tif) TIFF-Grupo 4 (*.tif) TIFF-Classe F (*.tif) TIFF Multi-páginas – Descomprimido (*.tif) TIFF Multi-páginas - Grupo 4 (*.tif) TIFF Multi-páginas - Classe F (*.tif) Portable Network Graphics (*.png) FlashPix (*.fpx) Para procurar no sistema o directório e a pasta que pretende, clique no botão Procurar. Clique em OK para guardar as alterações. 14 - 9 UTILIZAR O CENTRO DE CONTROLO DA BROTHER Digitalizar para Correio Electrónico Para aceder ao ecrã de configurações de digitalização para correio electrónico 1 2 3 Coloque o documento voltado para cima no alimentador. Aparece o ecrã do Centro de Controlo da Brother. Clique com o botão direito no botão da aplicação de correio electrónico e clique em Configuração. Clique no botão Modificar Definições para visualizar o ecrã de configuração do Centro de Control. Para guardar as definições, clique em OK. —OU— Para repor os valores pré-definidos, clique no botão Restaurar padrões. Definições do scanner A partir da lista pendente, seleccione o modo de digitalização mais apropriado ao tipo de ficheiro: Fax, arquivo e cópia; Texto para OCR; Fotos; Fotos (Alta Qualidade); Fotos (Digitalização Rápida); Personalizada; Cópia de rascunho ou Cópia de Boa Qualidade. Para alterar qualquer das definições deste modo, clique em Modificar Definições. UTILIZAR O CENTRO DE CONTROLO DA BROTHER 14 - 10 Aplicação de correio electrónico Aplicação de e-mail—Seleccione a aplicação de correio electrónico através da lista pendente. Definições de e-mail—Clique no botão Definições de e-mail para configurar as ligações. Aparece a janela Opções de envio: Opções de envio Converter anexos para o tipo de arquivo especificado— Converte itens no tipo especificado na caixa Tipo do arquivo box. Desmarque esta caixa de verificação para manter os ficheiros no formato de origem; por exemplo, para manter documentos de Word no formato .doc e as imagens JPEG no formato .jpg. Todos os documentos e items de imagem—Converte todos os itens independentemente do programa no qual foram criados; por exemplo, converte todos os ficheiros Word (.doc) e ficheiros JPEG (.jpg) para o tipo de ficheiro. Items de imagem do PaperPort® (Max) apenas—Converte apenas os ficheiros de imagem PaperPort® (.max). O PaperPort® não converte outros tipos de ficheiros, tais como JPEG e Word. Tipo do arquivo—Identifica o formato para o qual converter os itens; por exemplo, JPEG ou TIFF. Combinar itens em um arquivo individual, se possível— Combina todos os itens seleccionados num único ficheiro com várias páginas. Esta opção está disponível apenas quando o tipo de ficheiro suporta várias páginas, tal como TIFF multi-páginas. 14 - 11 UTILIZAR O CENTRO DE CONTROLO DA BROTHER Digitalizar para OCR (Processador de Texto) Para aceder ao ecrã de configuração de digitalização para OCR 1 2 3 Coloque o documento voltado para cima no alimentador. Aparece o ecrã do Centro de Controlo da Brother. Clique com o botão direito no processador de texto e clique em Configuração. Clique no botão Modificar Definições para visualizar o ecrã de configuração do Centro de Control. Para guardar as definições, clique em OK. —OU— Para repor os valores pré-definidos, clique no botão Restaurar padrões. Definições do scanner A partir da lista pendente, seleccione o modo de digitalização mais apropriado ao tipo de ficheiro: Fax, arquivo e cópia; Texto para OCR; Fotos; Fotos (Alta Qualidade); Fotos (Digitalização Rápida); Personalizada; Cópia de rascunho ou Cópia de Boa Qualidade. Para alterar qualquer das definições deste modo, clique em Modificar Definições. UTILIZAR O CENTRO DE CONTROLO DA BROTHER 14 - 12 Processador de Texto Processador de Texto—Na lista pendente, seleccione o processador de texto que pretende usar. Clique no botão Definições de vinculo para aceder ao ecrã para configurar o formato do documento que pretende usar e identificar o programa de OCR: Tipo de Ficheiro—Na lista pendente, seleccione o tipo de ficheiro que pretende usar no processador de texto ou documentos de texto. OCR—Identifica o programa de OCR a usar para converter imagens digitalizadas para documentos editáveis. Esta opção apenas se encontra disponível quando usar um programa OCR que não o programa incluído com o PaperPort®. (O PaperPort® 8.0 SE utiliza o mesmo motor OCR incluído no produto TextBridge® Pro Millennium da ScanSoft®.) Clique no botão Definições para seleccionar a forma como a aplicação OCR vai ler as páginas que pretende digitalizar para o processador de texto. Aparece a janela Definições de OCR: Seleccione a opção e clique em OK. ■ Orientar a página automaticamente—Seleccione esta caixa de verificação para rodar automaticamente as páginas para que o texto fique na vertical. ■ Saída em coluna única—Seleccione esta caixa de verificação se pretender remover as colunas de documentos com várias colunas para que o texto convertido seja apresentado em formato de coluna única. 14 - 13 UTILIZAR O CENTRO DE CONTROLO DA BROTHER Digitalizar para imagem Para aceder ao ecrã de configurações de digitalização para imagem 1 2 3 Coloque o documento voltado para cima no alimentador. Aparece o ecrã do Centro de Controlo da Brother. Clique com o botão direito na aplicação gráfica e clique em Configuração. Clique no botão Modificar Definições para visualizar o ecrã de configuração do Centro de Control. Para guardar as definições, clique em OK. —OU— Para repor os valores pré-definidos, clique no botão Restaurar padrões. UTILIZAR O CENTRO DE CONTROLO DA BROTHER 14 - 14 Definições do Scanner A partir da lista pendente, seleccione o modo de digitalização mais apropriado ao tipo de ficheiro: Fax, arquivo e cópia; Texto para OCR; Fotos; Fotos (Alta Qualidade); Fotos (Digitalização Rápida); Personalizada; Cópia de rascunho ou Cópia de Boa Qualidade. Para alterar qualquer das definições deste modo, clique em Modificar Definições. Aplicação a utilizar Aplicação—Na lista pendente, seleccione a aplicação que pretende adicionar ao ecrã Pop-Up. Clique no botão Definições de vinculo personalizado para configurar as ligações da aplicação definida por si. 14 - 15 UTILIZAR O CENTRO DE CONTROLO DA BROTHER Cópia Para aceder ao ecrã de configurações de cópia 1 2 3 Coloque o documento voltado para cima no alimentador. Aparece o ecrã do Centro de Controlo da Brother. Clique com o botão direito do rato em Cópia e clique em Configuração. Clique no botão Modificar Definições para visualizar o ecrã de configuração do Centro de Control. Para guardar as definições, clique em OK. —OU— Para repor os valores pré-definidos, clique no botão Restaurar padrões. UTILIZAR O CENTRO DE CONTROLO DA BROTHER 14 - 16 Definições do scanner A partir da lista pendente, seleccione o modo de digitalização mais apropriado ao tipo de ficheiro: Cópia de rascunho ou Cópia de Boa Qualidade. Para alterar qualquer das definições deste modo, clique em Modificar Definições. Número de cópias Cópias—Introduza o número de cópias que deseja imprimir. Para alterar as opções de cópia, clique no botão Opções de Cópia. Clique em OK para guardar as alterações de cópia. 14 - 17 UTILIZAR O CENTRO DE CONTROLO DA BROTHER Enviar um fax Para aceder ao ecrã de configurações do envio de faxes 1 2 3 Coloque o documento voltado para cima no alimentador. Aparece o ecrã do Centro de Controlo da Brother. Clique com o botão direito no botão Enviar um fax e clique em Configuração. Clique no botão Modificar Definições para visualizar o ecrã de configuração do Centro de Control. Para guardar as definições, clique em OK. —OU— Para repor os valores pré-definidos, clique no botão Restaurar padrões. Definições do scanner A partir da lista pendente, seleccione o modo de digitalização mais apropriado ao tipo de ficheiro: Fax, Ficheiro e Cópia; Texto para OCR; Fotos; Fotos (Alta Qualidade); Fotos (Digitalização Rápida); Personalizada; Cópia de rascunho ou Cópia de Boa Qualidade. Para alterar qualquer das definições deste modo, clique em Modificar Definições. UTILIZAR O CENTRO DE CONTROLO DA BROTHER 14 - 18 Definições do PC-FAX Brother PC-Fax Resolução de FAX—Fina (200 × 200) 1 Para alterar as opções de fax, clique no botão Opções de FAX. Surge o ecrã de propriedades do Brother PC-FAX: Para Windows® 95/98/98SE/Me e Windows NT® WS 4.0 Para Windows® 2000 Professional 2 Seleccione o Tamanho do papel e a Orientação (Horizontal ou Vertical) e clique em OK. Para repor os valores pré-definidos, clique no botão Repor Pré-definições ou Pré-definição 14 - 19 UTILIZAR O CENTRO DE CONTROLO DA BROTHER s 15 Utilizar com base no Windows® o Centro de Controlo SmartUI da Brother (Para Windows® XP) Centro de Controlo SmartUI da Brother O Centro de Controlo da Brother é um utilitário de software que permite aceder, facilmente e em poucos cliques do rato, às aplicações de digitalização mais frequentemente utilizadas. Se usar o Centro de Control não há necessidade de executar manualmente aplicações específicas, pemitindo digitalizar um documento directamente para uma pasta no computador. O Centro de Controlo da Brother oferece quatro tipos de operações: 1 Digitalização directa para ficheiro, correio electrónico, processador de texto ou aplicação gráfica da sua escolha. 2 Funções de cópia avançadas, tais como Cópia de Quatro/Duas ou Uma em Uma. 3 Envio de faxes através do software PC-Fax da Brother. 4 Os botões personalizados permitem configurar um botão para poder usar a aplicação do modo que pretender. No Tabuleiro de Tarefas, clique com o botão direito no ícone Centro de Controlo e seleccione Exibir para poder aceder à janela Centro de Controlo SmartUI da Brother. UTILIZAR COM BASE NO WINDOWS® O CENTRO DE CONTROLO SMARTUI DA BROTHER 15 - 1 Carregamento automático do Centro de Controlo da Brother O Centro de Controlo está inicialmente configurado para carregar automaticamente sempre que iniciar o Windows®. Quando o Centro de Controlo carregar, o respectivo ícone aparece na barra de tarefas. Se não pretender que o Centro de Controlo carregue automaticamente, pode desactivar esta função. Como desactivar o Carregamento automático 1 2 3 Clique com o botão direito do rato no ícone Centro de Controlo no Tabuleiro de Tarefas e seleccione Exibir. Aparece a janela principal do Centro de Controlo SmartUI. Procure na parte inferior da janela uma caixa de verificação denominada “Carregar automaticamente o Pop-Up”. Desmarque a opção Carregar automaticamente o Pop-Up para que o SmartUI não carregue automaticamente sempre que iniciar o Windows®. 15 - 2 UTILIZAR COM BASE NO WINDOWS® O CENTRO DE CONTROLO SMARTUI DA BROTHER Funções do Centro de Controlo da Brother O Centro de Controlo SmartUI permite configurar a tecla Digitalizar no MFC como, por exemplo, para “Digitalizar para Ficheiro”. A função “Digitalizar para Ficheiro” permite digitalizar um documento directamente no disco rígido e seleccionar o formato e pasta de destino do ficheiro sem necessitar de executar outras aplicações. Seleccione a secção pretendida clicando no separador apropriado. UTILIZAR COM BASE NO WINDOWS® O CENTRO DE CONTROLO SMARTUI DA BROTHER 15 - 3 Configuração automática Durante a instalação, o Centro de Controlo verifica o sistema para determinar as aplicações pré-definidas de correio electrónico, processamento de texto e de visualização/edição de gráficos. Por exemplo, se utilizar o Outlook como aplicação pré-definida de correio electrónico, o Centro de Controlo cria automaticamente uma ligação e botão de digitalização da aplicação para o Outlook. Pode alterar uma aplicação pré-definida clicando com o botão direito do rato em qualquer dos botões de digitalização no Centro de Controlo e depois clicando em Configuração. Seleccione o separador Configuração e, no menu pendente Aplicação, seleccione uma aplicação diferente. Por exemplo, pode alterar o botão de digitalização de correio electrónico do Outlook Express para o Outlook, alterando a aplicação indicada. 15 - 4 UTILIZAR COM BASE NO WINDOWS® O CENTRO DE CONTROLO SMARTUI DA BROTHER Secção de hardware: Alterar a configuração do botão Digitalizar para Quando o Centro de Controlo SmartUI for apresentado, pode aceder à janela da secção de hardware para voltar a configurar o botão (Digitalizar) do MFC. Clique no separador Secção de hardware no canto superior esquerdo do ecrã do Centro de Controlo SmartUI. (Consulte Utilizar a tecla de digitalização (Para utilizadores do cabo de interface USB ou Paralela) na página 13-16.) UTILIZAR COM BASE NO WINDOWS® O CENTRO DE CONTROLO SMARTUI DA BROTHER 15 - 5 Digitalizar para Correio Electrónico Para configurar a função Digitalizar para Correio Electrónico, clique com o botão esquerdo do rato em Digitalizar para Correio Electrónico e aparece o seguinte ecrã. Pode alterar a configuração que inclui a aplicação de correio electrónico de destino, os anexos e as definições do scanner. Para alterar a aplicação de correio electrónico de destino, utilize a lista pendente Aplicação para seleccionar a aplicação de correio electrónico compatível, instalada no sistema. Se pretender alterar o tipo de ficheiro do anexo, clique no botão Preferências de vínculo para visualizar uma lista de tipos de ficheiros. 15 - 6 UTILIZAR COM BASE NO WINDOWS® O CENTRO DE CONTROLO SMARTUI DA BROTHER Digitalizar para Ficheiro Para configurar a função Digitalizar para Ficheiro, clique no botão Digitalizar para Ficheiro e aparece o seguinte ecrã. Seleccione o tipo de ficheiro da imagem guardada, seleccionado-o através da lista pendente Formato. Pode guardar o ficheiro na pasta PaperPort® pré-definida, para o visualizar no PaperPort® ou pode seleccionar outra pasta/directório, clicando no botão Procurar. UTILIZAR COM BASE NO WINDOWS® O CENTRO DE CONTROLO SMARTUI DA BROTHER 15 - 7 Digitalizar para Imagem Para configurar a função Digitalizar para Imagem, clique com o botão esquerdo do rato em Digitalizar para Imagem e aparece o seguinte ecrã. Pode alterar a configuração, que inclui o formato da imagem de destino ou aplicação do documento. 15 - 8 UTILIZAR COM BASE NO WINDOWS® O CENTRO DE CONTROLO SMARTUI DA BROTHER Para alterar as pré-definições da digitalização, clique no separador Definições de Digitalização. Pode alterar o Modo de Cor para Preto e Branco, Cinzento 8 bits ou Cor 24 bits. A resolução pode ser alterada de 100 para 1200 dpi. Pode definir o tamanho do papel a utilizar e ajustar o brilho e o contraste da imagem antes de digitalizar. UTILIZAR COM BASE NO WINDOWS® O CENTRO DE CONTROLO SMARTUI DA BROTHER 15 - 9 Digitalizar para OCR Para configurar a função Digitalizar para OCR, clique com o botão esquerdo do rato em Digitalizar para OCR e aparece o seguinte ecrã. Pode alterar a configuração, que inclui as aplicações de destino. 15 - 10 UTILIZAR COM BASE NO WINDOWS® O CENTRO DE CONTROLO SMARTUI DA BROTHER Pode também enviar a digitalização como um tipo de ficheiro diferente. Pode seleccionar a aplicação na janela Tipo de Ficheiro de acordo com as suas necessidades. Pode seleccionar as definições de OCR a partir da Saída em coluna única e Orientar a página automaticamente. UTILIZAR COM BASE NO WINDOWS® O CENTRO DE CONTROLO SMARTUI DA BROTHER 15 - 11 Secção de software A Secção de software é constituída por quatro grupos de botões de digitalização para. Cada secção é constituída por um número de botões diferentes pré-definidos em função das aplicações mais frequentemente utilizadas. A secção Digitalizar é constituída por quatro botões para aplicações Digitalizar para Ficheiro, Digitalizar para Correio Electrónico, Digitalizar para Processador de Texto e Digitalizar para Imagem. A secção Copiar é constituída por quatro botões para cópia N para 1. O botão da secção Fax serve para enviar faxes através da aplicação PC-FAX da Brother e a secção Personalizar é constituída por três botões aos quais pode atribuir as suas próprias funções. *1 *2 *3 *4 15 - 12 UTILIZAR COM BASE NO WINDOWS® O CENTRO DE CONTROLO SMARTUI DA BROTHER Digitalizar *1 Digitalizar para Ficheiro —permite digitalizar directamente para ficheiros do disco. Pode alterar o tipo de ficheiro e directório de destino, quando necessário. *2 Digitalizar para Correio Electrónico (Pré-definição: Outlook Express) —permite digitalizar uma página ou documento directamente para aplicações de correio electrónico como anexo normal. Pode seleccionar o tipo de ficheiro e resolução do anexo. *3 Digitalizar para Processador de Texto (Pré-definição: MS WordPad) —permite digitalizar uma página ou documento, executar automaticamente o OCR ScanSoft® TextBridge® e inserir o texto (não gráficos) num programa de processamento de texto. Pode seleccionar o programa de processamento de texto de destino, tal como WordPad, MS Word, Word Perfect ou qualquer outro processador de texto instalado no computador. *4 Digitalizar para aplicação gráfica (Pré-definição: MS Paint) — permite digitalizar uma página directamente para qualquer aplicação de visualização/edição de gráficos. Pode seleccionar a aplicação de destino, tal como MS Paint, Corel PhotoPaint, Adobe PhotoShop ou qualquer tipo de editor de imagem já instalado no computador. Cópia Cópia (Cópia um para um) —permite utilizar o PC e qualquer controlador de impressora de Windows® para melhores funções de cópia. Pode digitalizar a página no MFC e imprimir cópias utilizando qualquer das funções do controlador da impressora do MFC—OR— pode direccionar a impressão da cópia para qualquer controlador de impressora do Windows® instalado no computador, incluindo impressoras de rede. Cópia Quatro/Duas em Uma—permite usar a função Quatro/Duas numa página do controlador da impressora Brother para copiar quatro/duas páginas do documento para uma única página. UTILIZAR COM BASE NO WINDOWS® O CENTRO DE CONTROLO SMARTUI DA BROTHER 15 - 13 Fax Enviar um Fax (PC-FAX da Brother)—permite digitalizar uma página ou documento e automaticamente enviar a imagem como fax a partir do computador utilizando o software PC-FAX da Brother. Personalizado Digitalizar para Ficheiro—Estes botões foram pré-programados para a função Digitalizar para Ficheiro. Pode alterar a configuração de cada um destes botões para satisfazer as suas necessidades específicas, clicando num botão e seguindo os menus de configuração. 15 - 14 UTILIZAR COM BASE NO WINDOWS® O CENTRO DE CONTROLO SMARTUI DA BROTHER Digitalizar para Ficheiro O botão Digitalizar para Ficheiro permite digitalizar uma imagem e guardá-la num tipo de ficheiro específico em qualquer directório do disco rígido. Isto permite arquivar facilmente os documentos em papel. Para configurar o tipo de ficheiro e guardar num directório, clique com o botão direito no botão Digitalizar para Ficheiro e clique em Configuração. O separador Acção de Digitalização está definido para Ficheiro e não deve ser alterado. UTILIZAR COM BASE NO WINDOWS® O CENTRO DE CONTROLO SMARTUI DA BROTHER 15 - 15 Para alterar a configuração, clique no separador Configuração. Seleccione o tipo de ficheiro da imagem guardada, seleccionado-o através da lista pendente Formato. Pode guardar o ficheiro na pasta PaperPort® pré-definida, para o visualizar no PaperPort® ou pode seleccionar outra pasta/directório, clicando no botão Procurar. Pode alterar a pré-definição seleccionando o botão Outra Pasta e depois clicando em Procurar e seleccionando a pasta onde pretende guardar os ficheiros. 15 - 16 UTILIZAR COM BASE NO WINDOWS® O CENTRO DE CONTROLO SMARTUI DA BROTHER Digitalizar para Correio Electrónico A função Digitalizar para Correio Electrónico está automaticamente configurada para a sua aplicação de correio electrónico pré-definida. Para alterar a aplicação pré-definida de correio electrónico ou do tipo de ficheiro do anexo, clique com o botão direito no botão Correio Electrónico e seleccione “Configuração”. O separador Acção de Digitalização está definido para Correio Electrónico e não deve ser alterado. Para alterar a aplicação de correio electrónico, clique no separador Configuração. Na lista pendente Aplicação, seleccione a sua aplicação preferencial. UTILIZAR COM BASE NO WINDOWS® O CENTRO DE CONTROLO SMARTUI DA BROTHER 15 - 17 Para alterar o tipo de ficheiro dos anexos, clique no botão Preferências de vínculo para definir as ligações. Seleccione a caixa Converter anexos para o tipo de ficheiro especificado e depois seleccione o tipo de ficheiro da lista pendente. 15 - 18 UTILIZAR COM BASE NO WINDOWS® O CENTRO DE CONTROLO SMARTUI DA BROTHER Anexos Os itens são enviados por correio electrónico como anexos utilizando o tipo de ficheiro seleccionado. Converter anexos para o tipo de ficheiro especificado —Clique nesta caixa de verificação se pretender alterar o tipo de ficheiro dos anexos. Todos os documentos e imagens—Clique nesta caixa de verificação se pretender converter todas as imagens digitalizadas para o mesmo tipo de ficheiro. Apenas imagens PaperPort®(MAX)—Seleccione esta caixa de verificação se pretender converter apenas anexos que sejam ficheiros PaperPort® MAX. Combinar itens num único ficheiro, se possível—Clique nesta caixa de verificação se pretender combinar todos os anexos num único ficheiro. Se não seleccionar esta caixa, cada página digitalizada é guardada num ficheiro individual. Tipo de Ficheiro—Seleccione da lista pendente o tipo de ficheiro em que pretende guardar as imagens digitalizadas. Item de imagem de PaperPort® (*.max) Executável em Browser PaperPort® (*.htm) Ficheiros de Visualização Automática PaperPort® (*.exe) Item de imagem de PaperPort® 5.0 (*.max) Item de imagem de PaperPort® 4.0 (*.max) Item de imagem de PaperPort® 3.0 (*.max) Mapa de Bits do Windows (*bmp) PC Paintbrush (*.pcx) PCX Multi-páginas (*.dcx) JPEG (*.jpg) TIFF-Descomprimido (*.tif) TIFF-Grupo 4 (*.tif) Multi-Páginas -Descomprimido (*.TIF) Multi-Páginas Grupo 4 (*.TIF) UTILIZAR COM BASE NO WINDOWS® O CENTRO DE CONTROLO SMARTUI DA BROTHER 15 - 19 Definições do scanner Pode alterar as definições do scanner utilizadas para criar anexos. Clique no separador Definições de Digitalização e seleccione as definições apropriadas. 15 - 20 UTILIZAR COM BASE NO WINDOWS® O CENTRO DE CONTROLO SMARTUI DA BROTHER Digitalizar para OCR (Processador de texto) Digitalizar para OCR converte os dados de uma imagem com gráficos para texto que pode ser editado em qualquer processador de texto. Pode alterar o programa de processamento de texto pré-definido (exemplo: Word Pad em vez de Word) e o tipo de ficheiro. Pode também seleccionar qualquer software de OCR que não o TextBridge® OCR, incorporado no PaperPort®. Para configurar Digitalizar para OCR, clique com o botão direito do rato no botão WordPad e seleccione Configuração. O separador Acção de Digitalização está definido para OCR e não deve ser alterado. Para alterar a aplicação de processamento de texto, clique no separador Configuração. Pode seleccionar o processador de texto de destino na lista pendente Aplicação. UTILIZAR COM BASE NO WINDOWS® O CENTRO DE CONTROLO SMARTUI DA BROTHER 15 - 21 Para alterar as preferências de ligação do programa, clique no botão Preferências de Ligação. Tipo de Ficheiro—Na lista pendente, seleccione o formato de ficheiro que pretende utilizar nos documentos. OCR—Seleccione a aplicação de OCR na lista pendente OCR. 15 - 22 UTILIZAR COM BASE NO WINDOWS® O CENTRO DE CONTROLO SMARTUI DA BROTHER Digitalizar para aplicação gráfica (exemplo: Microsoft Paint) A função Digitalizar para aplicação gráfica permite digitalizar uma imagem para que possa editá-la. Para alterar a aplicação gráfica pré-definida, clique com o botão direito no botão e seleccione Configuração. O separador Acção de Digitalização está definido para Aplicação e não deve ser alterado. Para alterar a configuração da aplicação de destino, clique no separador Configuração. UTILIZAR COM BASE NO WINDOWS® O CENTRO DE CONTROLO SMARTUI DA BROTHER 15 - 23 Para alterar a aplicação de destino, seleccione-a na lista pendente Aplicação. Para alterar outras opções de configuração, clique no botão Preferências de Ligação. Esta opção permite, se necessário, reduzir a imagem para a resolução do ecrã (96dpi), mostrar alertas caso existam notas, actualizar o item original se o item enviado for modificado. 15 - 24 UTILIZAR COM BASE NO WINDOWS® O CENTRO DE CONTROLO SMARTUI DA BROTHER Cópia Os botões de cópia podem ser personalizados para poder tirar partido das funcionalidades incorporadas nos controladores de impressora Brother para executar operações avançadas de cópia. Os botões de cópia são automaticamente associados ao controlador da impressora pré-definido no Windows®. Pode definir qualquer impressora como impressora pré-definida, incluindo controladores não-Brother. Antes de utilizar os botões de cópia, deve primeiro configurar o controlador da impressora clicando com o botão direito num botão Cópia e seleccionar Configuração. Na janela Definições de Digitalização, pode seleccionar o modo de cor, resolução, tamanho do papel, brilho e contraste a usar. Para completar a configuração do botão de cópia, deve seleccionar o controlador da impressora. Clique no botão das opções de cópia para visualizar as definições do controlador da impressora. O ecrã das opções de cópia varia em função de modelo Brother adquirido. UTILIZAR COM BASE NO WINDOWS® O CENTRO DE CONTROLO SMARTUI DA BROTHER 15 - 25 Seleccione o número de Páginas por Folha da lista Escala. Por exemplo, para configurar o botão de cópia para copiar duas páginas para uma, seleccione 2 em 1. Deve configurar cada um dos botões de cópia antes de os usar. 15 - 26 UTILIZAR COM BASE NO WINDOWS® O CENTRO DE CONTROLO SMARTUI DA BROTHER Definições de fax (PC-Fax usando o Controlador de Fax Brother) O MFC inclui um controlador de PC-Fax que permite enviar um Fax de qualquer aplicação do Windows® tão facilmente como imprimir um documento. O SmarUI da Brother configura automaticamente o botão Fax para usar o controlador PC-FAX da Brother. Não é necessário qualquer outro tipo de configuração. O separador Acção de Digitalização está definido para Aplicação e não deve ser alterado. Para alterar as definições do PC-FAX, clique no botão Preferências de Ligação, que se encontra no separador Configuração. UTILIZAR COM BASE NO WINDOWS® O CENTRO DE CONTROLO SMARTUI DA BROTHER 15 - 27 Definições de FAX Brother PC-FAX Para alterar as definições do controlador, clique no botão Configurar. Seleccione o Tamanho do Papel, Origem do Papel. Se pretender uma configuração mais personalizada, clique no botão Opções. Seleccione o Tamanho do Papel, Orientação (Horizontal ou Vertical) e Resolução (200x200 dpi ou 200x100 dpi) e clique em OK. Para repor os valores pré-definidos, clique no botão Predefinição. 15 - 28 UTILIZAR COM BASE NO WINDOWS® O CENTRO DE CONTROLO SMARTUI DA BROTHER Personalizado: Botões definidos pelo utilizador Existem até três tipos de botões personalizados no Centro de Controlo SmartUI da Brother. (NOTA: O número de botões personalizados pode variar em função do modelo Brother adquirido.) Pode definir as suas próprias preferências e configuração para adoptar qualquer aplicação necessária. Para configurar um botão personalizado, clique no botão e depois clique em Configuração. Aparece a janela de configuração. Existem quarto opções: Aplicação, Ficheiro, OCR e Correio Electrónico. Aplicativo: Esta definição associa o botão do painel de controlo a qualquer botão incluído na barra Enviar Para do PaperPort®. Consulte o ficheiro de ajuda do PaperPort® para obter mais informações sobre aplicações compatíveis com PaperPort®. Arquivo: Esta opção permite guardar uma imagem digitalizada em qualquer directório num disco local ou de rede. Pode também seleccionar o formato de ficheiro a usar. OCR: Os documentos digitalizados são convertidos em ficheiros de texto editáveis. Se tiver um software de OCR de outros fabricantes instalado no computador, pode seleccioná-lo. O software OCR pré-definido é TextBridge® incorporado no PaperPort® 8.0 SE. Também pode seleccionar o processador de texto de destino e formato de ficheiro para qualquer texto editável. E-mail: As imagens digitalizadas são anexadas à mensagem de correio electrónico. Pode seleccionar o software de correio electrónico a usar se instalou mais de um no sistema. Também pode seleccionar o tipo de ficheiro do anexo e criar uma lista de envio rápido de endereços de correio electrónico a partir do livro de endereços de correio electrónico pré-definido. Personalizar um botão definido pelo utilizador Para configurar um botão Personalizado, clique com o botão direito do rato no botão e depois clique em Configuração. Cumpra as seguintes regras para configurar o botão personalizado. UTILIZAR COM BASE NO WINDOWS® O CENTRO DE CONTROLO SMARTUI DA BROTHER 15 - 29 1. Seleccione a Acção de Digitalização Seleccione o tipo de digitalização, clicando no botão apropriado. 2. Seleccione a configuração para o tipo de digitalização Para configurar a operação de digitalização, clique no separador Configuração. Consoante o botão Tipo de Digitalização seleccionado, será apresentada uma lista de definições diferentes no Separador Configuração. Aplicação: Seleccione a aplicação de destino da lista pendente. Clique em Preferências de Ligação para definir as opções Enviar 15 - 30 UTILIZAR COM BASE NO WINDOWS® O CENTRO DE CONTROLO SMARTUI DA BROTHER para. Pode seleccionar a aplicação do menu de deslocamento à esquerda. Ficheiro: Seleccione o formato de ficheiro da lista pendente Formato. Pode enviar o ficheiro para o directório pré-definido PaperPort® ou seleccionar o seu próprio directório de destino, seleccionando Outra Pasta. Use o botão Procurar para seleccionar o directório de destino. UTILIZAR COM BASE NO WINDOWS® O CENTRO DE CONTROLO SMARTUI DA BROTHER 15 - 31 OCR: Seleccione a aplicação de processamento de texto destino da lista pendente. Clique em Preferências de Ligação e seleccione a Aplicação de destino no menu de deslocamento à esquerda. Seleccione o tipo de ficheiro da lista pendente Tipo de Ficheiro. Também pode seleccionar outra aplicação de OCR da lista pendente OCR, se tiver outra aplicação instalada no sistema. Scansoft® TextBridge® está instalado como opção pré-definida da aplicação PaperPort® 8.0 SE. 15 - 32 UTILIZAR COM BASE NO WINDOWS® O CENTRO DE CONTROLO SMARTUI DA BROTHER Correio Electrónico: Seleccione a aplicação de correio electrónico de destino da lista pendente. Clique no botão Preferências de vínculo para configurar as opções Digitalizar para Correio Electrónico. Pode seleccionar o tipo de ficheiro e uma lista de Envio Rápido de endereços de correio electrónico. UTILIZAR COM BASE NO WINDOWS® O CENTRO DE CONTROLO SMARTUI DA BROTHER 15 - 33 3. Seleccione Definições de digitalização. Pode seleccionar as definições de digitalização a partir de cada uma das opções do tipo de digitalização para os botões personalizados. Pode seleccionar as definições Modo de Cor, Resolução, Tamanho do Papel, Brilho e Contraste. 15 - 34 UTILIZAR COM BASE NO WINDOWS® O CENTRO DE CONTROLO SMARTUI DA BROTHER a Configuração 16 Usar Remota do MFC (Windows®) Configuração Remota do MFC A aplicação MFC Remote Setup permite-lhe configurar rapidamente o MFC tirando partido da programação fácil e rápida no PC. Quando aceder a esta aplicação, a configuração no MFC é automaticamente transferida para o PC e apresentada no ecrã do computador. Se alterar as definições, pode transferi-las directamente para o MFC. Não pode usar a aplicação Remote Setup se o MFC só estiver ligado a uma rede com a placa de rede LAN opcional (NC-9100h). (Consultar Web Based Management no Manual de utilizador da NC-9100h.) Botão OK Quando clicar em OK, dá início ao processo de transferência de dados para o MFC. O programa MFC Remote Setup é encerrado se for apresentada uma mensagem de erro. Introduza de novo os dados correctos e depois clique em OK. Botão Cancelar O botão Cancelar elimina as alterações e sai da aplicação MFC Remote Setup sem transferir dados para o MFC. USAR A CONFIGURAÇÃO REMOTA DO MFC 16 - 1 Botão Aplicar O botão Aplicar transfere os dados para o MFC, mas mantém aberta a aplicação Remote Setup para que possa efectuar outras alterações. Botão Imprimir O botão Imprimir permite imprimir os itens seleccionados no MFC. Não é possível imprimir as alterações do MFC Remote Setup até clicar no botão Aplicar para transferir os novos dados para o MFC. Depois, pode clicar no botão Imprimir para obter uma impressão actualizada. Botão Exportar Clique em Exportar para guardar as actuais definições num ficheiro. Botão Importar Clique no botão Importar para ler as definições no ficheiro guardado no ecrã MFC Remote Setup. Pode usar os botões Exportar e Importar para guardar e usar vários grupos de definições no MFC. 16 - 2 USAR A CONFIGURAÇÃO REMOTA DO MFC o software PC-FAX da 17 Usar Brother (Windows®) Envio de PC-FAX A função PC-FAX da Brother permite-lhe enviar um ficheiro a partir do PC. Pode criar um ficheiro em qualquer aplicação no PC e depois enviá-lo como PC-FAX. Pode mesmo anexar uma nota de página de rosto. Tudo o que deve fazer é configurar os destinatários como Membros ou Grupos no Livro de Endereços PC-FAX. Depois, pode usar a função Busca no Livro de Endereços para encontrar rapidamente um endereço para o fax. ■ PC-FAX está disponível apenas a Preto e Branco. ■ Se usar o Windows® XP, Windows NT® 4.0 ou Windows® 2000 Professional, é aconselhável iniciar a sessão com direitos de administrador. USAR O SOFTWARE PC-FAX DA BROTHER 17 - 1 Configurar as informações do utilizador Pode aceder à Informação do Utilizador através da caixa de diálogo Envio de FAX clicando em . (Consulte Enviar ficheiro como FAX PC usando o estilo Facsimile na página 17-16.) 1 2 3 No menu Start [Iniciar], seleccione Programs [Programas], Brother, Brother MFL-Pro Suite e depois seleccione Configuração PC-FAX. Surge a caixa de diálogo Instalação PC Fax Brother: Esta informação é necessária para criar o Cabeçalho e a Folha de rosto do Fax. Clique em OK para guardar a Informação do utilizador. 17 - 2 USAR O SOFTWARE PC-FAX DA BROTHER Configurar o Envio Na caixa de diálogo Instalação PC-FAX Brother, clique no separador Enviando para visualizar o seguinte ecrã. A opção incluir cabeçalho envia uma página adicional de informações juntamente com os dados de fax ou correio electrónico que contém informações sobre o utilizador e assunto. O utilizador tem a opção de escolher duas interfaces de utilizador: Estilo Simples ou estilo Facsimile. Para alterar a interface de utilizador, seleccione a configuração de interface que deseja: Estilo Simples ou estilo Facsimile. USAR O SOFTWARE PC-FAX DA BROTHER 17 - 3 Acesso linha exterior. Se for necessário introduzir um número para aceder a uma linha externa, introduza-o aqui. Isto é, por vezes, necessário pelo sistema telefónico PBX local (por exemplo, se for necessário marcar 9, para aceder à linha externa do seu escritório). Incluir cabeçalho Para adicionar informação do cabeçalho à parte superior das páginas de fax a enviar, seleccione a caixa Incluir cabeçalho. Ficheiro do livro de endereços Pode seleccionar mais de um ficheiro da base de dados para usar com o Livro de Endereços. Para seleccionar, deve introduzir o caminho e nome do ficheiro da base de dados. —OU— Use o botão Busca para localizar a base de dados para seleccionar. 17 - 4 USAR O SOFTWARE PC-FAX DA BROTHER Interface Utilizador No separador Enviardo seleccione a interface do utilizador. Pode optar entre Estilo Simples ou Estilo Facsimile. Estilo Simples Estilo Facsimile USAR O SOFTWARE PC-FAX DA BROTHER 17 - 5 Configuração de Marcação Rápida Na caixa de diálogo Instalação PC-FAX Brother, clique no separador Marcação Rápida. (Para usar esta função, deve seleccionar a interface de utilizador Somente estilo Facsmile.) Pode registar um Membro ou Grupo em cada um dos dez botões de Marcação Rápida. Para registar um endereço num botão de Marcação Rápida: 1 Clique no botão de Marcação Rápida que deseja programar. 2 Clique no Membro ou Grupo que pretende memorizar no botão de Marcação Rápida. 3 Clique em adicionar >> para guardar. Para limpar um botão de Marcação Rápida: 1 Clique no botão de Marcação Rápida que deseja limpar. 2 Clique em apagar para apagar. 17 - 6 USAR O SOFTWARE PC-FAX DA BROTHER O Livro de Endereços No menu Start [Iniciar], seleccione Programs [Programas], Brother, Brother MFL-Pro Suite e depois clique em Livro de Endereços PC-FAX. Surge a caixa de diálogo Livro endereços Brother: USAR O SOFTWARE PC-FAX DA BROTHER 17 - 7 Configurar um Membro do Livro de Endereços Na caixa de diálogo Livro endereços Brother pode adicionar, editar ou eliminar informação memorizada relativa a Membros e Grupos. 1 Na caixa de diálogo Livro de Endereços, clique no ícone para adicionar um Membro. Surge a caixa de diálogo Criação lista de distribuição Brother: 2 Na caixa de diálogo Configurar Membro, introduza a informação do membro. O Nome é um campo obrigatório. Clique em OK para guardar a informação. 17 - 8 USAR O SOFTWARE PC-FAX DA BROTHER Configurar um Grupo para Distribuição Se enviar frequentemente o mesmo PC-FAX para vários Membros, pode combiná-los num Grupo. 1 Na caixa de diálogo Livro Endereços Brother, clique no ícone para criar um Grupo. Surge a caixa de diálogo Configurar Grupo: 2 3 4 Introduza o nome do novo Grupo no campo Nome do Grupo. Na caixa Nomes Disponíveis, seleccione cada Membro a incluir no Grupo e depois clique em Adicionar>>. Os Membros adicionados ao Grupo são adicionados àcaixa Membros do Grupo. Depois de adicionar todos os membros que pretender, clique em OK. USAR O SOFTWARE PC-FAX DA BROTHER 17 - 9 Editar informação do Membro 1 2 3 4 Seleccione o Membro ou Grupo que deseja editar. Clique no ícone para editar. Alterar Informação dos Membros ou Grupo. Clique em OK para guardar as alterações. Eliminar um Membro ou Grupo 1 2 3 Seleccione o Membro ou Grupo que deseja eliminar. Clique no ícone para eliminar Quando surgir a caixa de diálogo Confirmar Item a apagaolo, clique em OK. Exportar Livro de Endereços Pode exportar o Livro de Endereços completo para um ficheiro de texto ASCII (*.csv). Ou, se desejar, pode seleccionar e criar um Vcard que será anexado à mensagem de correio electrónico a enviar desse Membro. (Um Vcard é um cartão comercial electrónico que contém a informação de contacto do emissor.) Para exportar todo o Livro de Endereços actual: Se criar um Vcard, deve primeiro seleccionar o membro. Se seleccionar Vcard na Fase 1, Guardar como o tipo: será Vcard (*.vcf). 1 2 No Livro de Endereços, seleccione Ficheiro, aponte para Exportar e depois clique em Texto. —OU— Clique emVcard e vá para a Fase 5. A partir da coluna Itens Disponíveis , seleccione os campos de dados que deseja exportar e depois clique em Adicionar>>. Seleccione os itens pela ordem que pretender. 17 - 10 USAR O SOFTWARE PC-FAX DA BROTHER 3 4 Se pretender exportar para um ficheiro ASCII, seleccione Caracteres divididos-Tabulação ou Vírgula. Assim selecciona um Tabulação ou Vírgula para separar os campos de dados. Seleccione OK para guardar os dados. 5 Introduza o nome do ficheiro e depois seleccione Guardar. USAR O SOFTWARE PC-FAX DA BROTHER 17 - 11 Importar para o Livro de Endereços Pode importar ficheiros de texto ASCII (*.csv) ou Vcards (cartões comerciais electrónicos) para o Livro de Endereços. Para importar um ficheiro de texto ASCII: 1 No Livro de Endereços, seleccione Ficheiro, aponte para Importar e depois clique em Texto. —OU— Clique emVcard e vá para a Fase 5. 2 A partir da coluna Itens Disponíveis seleccione os campos de dados que deseja importar e depois clique em Adicionar>>. Seleccione os campos na lista Itens Disponíveis pela mesma ordem apresentada no ficheiro de texto Importar. 3 4 Seleccione Caracteres divididos - Tabulação ou Vírgula em função do formato de ficheiro a importar. Para importar os dados, clique em OK. 17 - 12 USAR O SOFTWARE PC-FAX DA BROTHER 5 Introduza o nome do ficheiro e depois seleccione Abrir. Se seleccionar um ficheiro de texto na Fase 1, Ficheiros do tipo: será Text file (*.csv). USAR O SOFTWARE PC-FAX DA BROTHER 17 - 13 Configurar uma Folha de rosto Na caixa de diálogo PC-FAX, clique em . Para aceder ao ecrã de configuração da Página de rosto PC-Fax. (Consulte Enviar ficheiro como FAX PC usando o estilo Facsimile na página 17-16.) Surge a caixa de diálogo Instalação da página de rosto Brother PC-FAX: 17 - 14 USAR O SOFTWARE PC-FAX DA BROTHER Pode introduzir informação em cada campo. Se enviar um fax para vários destinatários, a informação do destinatário não é impressa na Folha de rosto. Para De Comentários Introduza o comentário que pretende incluir na folha de rosto. De Seleccione o formato da folha de rosto que pretende usar. Importar ficheiro BMP Pode inserir um ficheiro bitmap, tal como o símbolo da empresa, na folha de rosto. Use o botão de pesquisa para seleccionar o ficheiro BMP e depois seleccione o estilo de alinhamento. Contador página de rosto Quando seleccionar a caixa Contador página de rosto, a página de rosto é incluída na contagem do número de páginas. Quando deixar a caixa em branco, a página de rosto não é incluída. USAR O SOFTWARE PC-FAX DA BROTHER 17 - 15 Enviar ficheiro como FAX PC usando o estilo Facsimile 1 2 3 Crie um ficheiro em Word, Excel, Paint, Draw ou qualquer outra aplicação no PC. No menu File [Ficheiro] seleccione Print [Imprimir]. A caixa de diálogo Print [Imprimir] é apresentada: Seleccione Brother PC-FAX como impressora e depois clique em Imprimir. A caixa de diálogo Envio de Fax é apresentada: 17 - 16 USAR O SOFTWARE PC-FAX DA BROTHER 4 Introduza o número de fax usando qualquer dos seguintes métodos: ■ Usando o teclado de marcação para introduzir o número. ■ Clique em qualquer dos 10 botões de Marcação rápida. ■ Clique no botão Livro de endereços e depois seleccione um Membro ou Grupo. Se cometer um erro, pode usar o botão Limpar para limpar todas as entradas. 5 6 Para incluir uma página de rosto, clique em Página de rosto On e depois clique no ícone Página de rosto para introduzir ou editar a informação da página de rosto. Clique em Iniciar para enviar o fax. Se quiser cancelar o fax, clique em Stop. Remarcação Se quiser voltar a marcar um número, prima Remarcar para percorrer os últimos cinco números de fax e depois clique em Iniciar. Enviar um ficheiro como FAX-PC usando o estilo Simples 1 2 Crie um ficheiro em Word, Excel, Paint, Draw ou qualquer outra aplicação no PC. No menu File [Ficheiro] seleccione Print [Imprimir]. A caixa de diálogo Print [Imprimir] é apresentada: USAR O SOFTWARE PC-FAX DA BROTHER 17 - 17 3 Seleccione Brother PC-FAX como impressora e depois clique em Imprimir. A caixa de diálogo Envio de Fax é apresentada: 4 No campo Para: introduza o número de fax do destinatário. Também pode usar o Livro de Endereços para seleccionar o número de fax destino clicando no botão Para: . Se cometer um erro ao introduzir um número, clique no botão Limpar para limpar todas as entradas. Para enviar uma página de rosto e nota, seleccione a caixa de verificação Página de rosto On. 5 Também pode clicar no ícone página de rosto. 6 7 para criar ou editar uma Quando estiver pronto para enviar o fax, clique no ícone Se quiser cancelar o fax, clique no ícone Cancelar. 17 - 18 USAR O SOFTWARE PC-FAX DA BROTHER . Configurar a recepção de PC-FAX (Apenas Windows® 95/98/98SE/Me/2000 Professional e Windows NT® WS 4.0 ) Executar a recepção PC-FAX No menu Start [Iniciar], seleccione Programs [Programas], Brother, Brother MFL-Pro e depois seleccione ‘Recepção de PC-FAX ’. O ícone PC-FAX PC nesta sessão do Windows®. aparece na barra de tarefas do Configurar o PC 1 Clique com o botão direito do rato no ícone PC-FAX na barra de tarefas do PC e depois clique em Instalação do PC-Fax Rx. 2 Surge a caixa de diálogo Configurar PC-Fax Brother: 3 EM Retardo de toque, seleccione o número de toques que deseja antes de o PC atender as chamadas. Em Guardar ficheiro como, use o botão de pesquisa se desejar alterar o caminho onde os ficheiros PC-FAX são guardados. 4 USAR O SOFTWARE PC-FAX DA BROTHER 17 - 19 5 6 7 Em Formato ficheiro, seleccione .tif ou .max para o formato em que o documento recebido é guardado. O formato pré-definido é .tif. Se desejar, pode marcar a caixa de verificação Corre wave quando recebe FAX e, em seguida, introduzir o caminho. Para carregar automaticamente a recepção de PC FAX quando inicia o Windows®, seleccione a caixa de verificação Adicionar à pasta de arranque . Visualizar as mensagens novas de PC-FAX Sempre que começa a receber um PC-FAX, o ícone pisca a azul e vermelho. Quando o fax tiver sido recebido, o ícone permanece vermelho. O ícone vermelho muda para verde assim que o fax recebido for acedido. 1 Executar PaperPort®. 2 Abra a pasta de Faxes recebidos. 3 Clique duas vezes em qualquer dos novos faxes para os abrir e visualizar. O título da mensagem não lida é a data e a hora até que atribua um nome de ficheiro. Por exemplo “Fax 2-20-2002 16:40:21.tif” 17 - 20 USAR O SOFTWARE PC-FAX DA BROTHER Receber um fax no PC (Apenas Windows® XP) Como receber automaticamente um fax Antes de poder começar a receber faxes, instale o controlador adequado do Windows® XP (controlador Windows® XP In-box ou controlador Brother Windows® XP ). Depois de instalar o controlador, consulte as informações seguintes para configurar o PC com Windows® XP para a recepção de faxes. 1 Para activar a recepção de faxes, clique em Set up faxing [Instalação de opções de fax] no menu Printer Tasks [Tarefas de impressora]. 2 Os serviços de FAX serão instalados no PC. USAR O SOFTWARE PC-FAX DA BROTHER 17 - 21 3 Surge um ícone Fax na pasta Printers and Faxes (Impressoras e faxes]. Se o ícone Fax não aparecer, clique em Install a local fax printer [Instalar uma impressora de fax local] no menu Printer Tasks [Tarefas da impressora]. 4 Seleccione Start [Iniciar], All Programs [programas], Accessories [Acessórios], Communications [Comunicacoei], Fax, Fax Console [Consola de Fax]. Se não tiver configurado a ligação de fax, é apresentado o seguinte ecrã. Introduza os seus detalhes, certificando-se que especifica o número de acesso à linha exterior, se necessário, e clique em OK. Seleccione o botão My location [A minha localização] se não estiver seleccionado e, em seguida, clique em OK. 5 Surge o Assistente para configurar. Clique em Next [Seguinte]. 17 - 22 USAR O SOFTWARE PC-FAX DA BROTHER 6 Introduza a informação do emissor e, em seguida, clique em Next [Seguinte]. 7 Seleccione Brother MFC-8420 ou MFC-8820D na lista pendente Please select the fax device [Seleccione o dispositivo de fax]. Clique para seleccionar a caixa de verificação Enable Receive [Activar a recepção]. Especifique o número de toques antes do MFC atender o fax. Clique em Next [Seguinte]. USAR O SOFTWARE PC-FAX DA BROTHER 17 - 23 8 Introduza Transmitting Subscriber Identification (TSID) [Identificação do assinante de transmissão (TSID) e, em seguida, clique em Next [Seguinte]. 9 Introduza Called Subscriber Identification (CSID) [Identificação do assinante contactado (CSID) e, em seguida, clique em Next [Seguinte]. 17 - 24 USAR O SOFTWARE PC-FAX DA BROTHER 10 Seleccione se imprime um fax recebido ou se o guarda numa pasta e, em seguida, clique em Next [Seguinte]. 11 Clique em Finish [Concluir]. Quando a recepção de PC-FAX está activa, não pode executar o utilitário Configuração remota. Para utilizar a Configuração remota, desmarque Enable Receive [Activar recepção] na Fase 7. Para obter informações sobre como usar o Envio e a Recepção de PC-FAX , consulte a Ajuda em Fax Console [Consola de fax]. A instalação do PC-FAX está concluída. USAR O SOFTWARE PC-FAX DA BROTHER 17 - 25 Como visualizar os faxes recebidos Os faxes que são recebidos num PC aparecem na Consola de fax. Clique em Start [Iniciar], aponte para All Programs [programas], Accessories [Acessórios], Communications [Comunicações], Fax, e em seguida clique em Fax Console [Consola de Fax] para abrir a Fax Console [Consola de Fax]. No painel esquerdo, expanda a pasta Fax (se não estiver expandida). A pasta Fax contém as seguintes pastas: ■ A pasta A receber contém faxes que estão a ser recebidos. ■ A pasta Entrada contém faxes que foram recebidos. ■ A pasta A enviar contém faxes que estão programados para serem enviados. ■ A pasta Itens enviados contém faxes que foram enviados com êxito. 17 - 26 USAR O SOFTWARE PC-FAX DA BROTHER o MFC com um 18 Usar Macintosh ® Configurar o Apple® Macintosh® equipado com USB ■ Antes de ligar o MFC ao seu Macintosh®, deve adquirir um cabo USB cujo comprimento seja inferior a 1,8 metros. Não ligue o MFC à porta USB do teclado ou a um hub não equipado com USB. ■ Algumas descrições deste capítulo baseiam-se no MFC-8820D. Estas descrições também se aplicam ao MFC-8420. As funcionalidades suportadas pelo MFC variam em função do sistema operativo que usar. A tabela em baixo apresenta as funcionalidades suportadas. Mac OS® Função Mac OS® X 8.6 9.X 10.1 10.2.1 ou superior*1 Impressão Sim Sim Sim Sim Digitalização (TWAIN) Sim Sim Não Sim Envio de PC-FAX Sim Sim Sim Sim Configuração Remota Não Não Sim Sim *1 Utilizadores de Mac OS® X 10.2, actualize para Mac OS® X 10.2.1 ou superior. (Para obter as informações mais recentes sobre Mac OS® X, visite: http://solutions.brother.com) USAR O MFC COM UM MACINTOSH® 18 - 1 Usar o controlador da impressora Brother com o Apple® Macintosh® (Mac OS® 8.6- 9.2) Para seleccionar uma Impressora: 1 Abra Chooser [Selecção] no menu Apple [Maçã]. 2 Clique no ícone Brother Laser. No lado direito da janela Chooser [Selecção], clique na impressora com a qual pretende imprimir. Feche o Chooser [Selecção]. Para imprimir um documento: 1 A partir de software como o Presto!® PageManager®, clique no menu File [Ficheiro] e seleccione Page Setup [Configuração de página]. Pode alterar as definições relativas a Paper Size [Tamanho de Papel], Orientation [Orientação] e Scaling [Dimensionamento] e depois, clique em OK. 18 - 2 USAR O MFC COM UM MACINTOSH® 2 A partir de software como o Presto!® PageManager®, clique no menu File [Ficheiro] e seleccione Print [Imprimir]. Clique em Print [Imprimir] para iniciar a impressão. Se pretender alterar Copies [Cópias], Pages [Páginas], Resolution [Resolução], Paper Source [Origem do Papel] e Media Type [Tipo de Papel], configure as definições antes de clicar em Print [Imprimir]. Device Options [Opções do Dispositivo] permite seleccionar Duplex. Automatic Duplex só está disponível para o MFC-8820D. USAR O MFC COM UM MACINTOSH® 18 - 3 Usar controladores de impressora Brother com o Apple® Macintosh® (Mac OS X) Seleccionar opções de configuração da página 1 A partir de software como o Presto!® PageManager®, clique no menu File [Ficheiro] e seleccione Page Setup [Configuração de página]. Verifique se seleccionou MFC-8420 e MFC-8820D no menu Format for [Formatar para]. Pode alterar as definições relativas a Paper Size [Tamanho de Papel], Orientation [Orientação] e Scaling [Dimensionamento] e depois, clique em OK. 2 A partir de software como o Presto!® PageManager®, clique no menu File [Ficheiro] e seleccione Print [Imprimir]. Clique em Print [Imprimir] para iniciar a impressão. 18 - 4 USAR O MFC COM UM MACINTOSH® Configurações específicas Defina o Media Type [Tipo de Papel], Resolution [Resolução] e outras definições. Prima Copies & Pages [Cópias e páginas] para seleccionar definições que pretende alterar. Duplex Automatic Duplex só está disponível para o MFC-8820D. USAR O MFC COM UM MACINTOSH® 18 - 5 Configuração da Impressão Usar o controlador de impressora PS com o Apple® Macintosh® Para usar o controlador PS numa rede, consulte o Guia de Utilizador de Rede NC-9100h no CD-ROM. Para utilizar o controlador PS com um cabo USB, tem de definir Emulação para BR-Script 3 (Menu, 4, 1) antes de ligar o cabo USB. (Consulte Definir a selecção de emulação na página 11-18.) O controlador PS não suporta as seguintes funções: ■ HQ 1200 ■ Impressão segura ■ Envio de PC-Fax 18 - 6 USAR O MFC COM UM MACINTOSH® Para utilizadores de Mac OS 8.6 a 9.2 1 2 Para utilizadores de Mac® OS 8.6 a 9.04: Abra a pasta Apple Extras [Extras Apple]. Abra a pasta Apple LaserWriter Software. Para utilizadores de Mac® OS 9.1 a 9.2: Abra a pasta Applications (Mac® OS 9). Abra a pasta Utilities [Utilitários].* * Os ecrã são com base no Mac® OS 9.04. Abra o ícone Desktop Printer Utility. USAR O MFC COM UM MACINTOSH® 18 - 7 3 Seleccione Printer (USB) [Impressora (USB)] e depois clique em OK. 4 Clique em Change... [Mudar...] no ficheiro PostScript™ Printer Description (PPD). Seleccione Brother MFC-8820D e depois clique em Select [Seleccionar]. 18 - 8 USAR O MFC COM UM MACINTOSH® 5 Clique em Change... [Mudar...] em USB Printer Selection [Selecção de Impressora USB]. Seleccione Brother MFC-8820D e depois clique em OK. 6 Clique em Create... [Criar...]. USAR O MFC COM UM MACINTOSH® 18 - 9 7 Introduza o nome MFC (MFC-8820D) e depois clique em Save [Guardar]. 8 Seleccione Quit [Sair] a partir do menu File [Ficheiro]. 9 Clique no ícone MFC-8820D no Ambiente de trabalho. 10 Seleccione Set Default Printer [Definir Impressora Padrão] no menu Printing [Impressão]. 18 - 10 USAR O MFC COM UM MACINTOSH® Para utilizadores de Mac OS X Tem de instalar o controlador PS seguindo estas instruções. Se utilizar um cabo USB e o Macintosh for “Mac OS X”, só pode ser registado um controlador de impressora para um MFC no Print Center. Se já estiver um controlador Brother Native (MFC-8420/8820D) na Lista de impressão, tem de eliminá-lo e, em seguida, instalar o controlador PS. Para utilizar o controlador PS com um cabo USB, tem de definir Emulação para BR-Script 3 (Menu, 4, 1) antes de ligar o cabo USB. (Consulte Definir a selecção de emulação na página 11-18.) 1 Seleccione Applications [Aplicações] no menu Go [Ir]. 2 Abra a pasta Utilities [Utilitários]. USAR O MFC COM UM MACINTOSH® 18 - 11 3 Clique no ícone do Print Center. 4 Clique em Add Printer... [Adicionar Impressora…]. 5 Seleccione USB. 18 - 12 USAR O MFC COM UM MACINTOSH® 6 Seleccione MFC-8820D e depois clique em Add [Adicionar]. 7 Seleccione Quit Printer Center [Sair do Centro da Impressora] no menu Print Center. USAR O MFC COM UM MACINTOSH® 18 - 13 Enviar um fax a partir da aplicação do Macintosh® Para utilizadores de Mac OS 8.6 - 9.2 Pode enviar um fax directamente da aplicação do Macintosh® de acordo com as seguintes instruções: 1 Crie um documento numa aplicação Macintosh. 2 Para enviar um fax, seleccione Print [Imprimir] no menu File [Ficheiro]. A caixa de diálogo Printer [Impressora] é apresentada: 3 Quando seleccionar Printer [Impressora], o botão superior indica Print [Imprimir] e o botão Address [Endereço] é apresentado a cinzento. No menu pendente Output [Resultado], seleccione Facsimile. Quando seleccionar Facsimile, o botão superior é alterado para Send Fax [Enviar Fax] e o botão Address [Endereço] vai estar disponível. 18 - 14 USAR O MFC COM UM MACINTOSH® 4 5 6 Clique em Send Fax [Enviar Fax]. Aparece a caixa de diálogo Send Fax [Enviar Fax]: A caixa de diálogo Send Fax [Enviar Fax] tem duas caixas de listagem. A caixa esquerda contém todos os Stored Fax Numbers [Números de Fax Armazenados] anteriormente e a caixa direita apresenta os Destination Fax Numbers [Números de Fax de Destino] para selecção. Para enviar o fax, introduza um número de fax na caixa Input Fax Number [Introduzir Número de Fax]. Quando terminar o endereço de fax, clique em Send Fax [Enviar Fax]. Para seleccionar e enviar apenas determinadas páginas do documento, clique em OK para abrir a caixa de diálogo Print [Imprimir]. Se clicar em Send Fax [Enviar Fax] sem endereçar o fax, surge a seguinte mensagem de erro: Clique em OK para ir para a caixa de diálogo Send Fax [Enviar Fax]. USAR O MFC COM UM MACINTOSH® 18 - 15 Para utilizadores de Mac OS X Pode enviar um fax directamente a partir da aplicação do Macintosh® de acordo com as seguintes instruções: 1 Crie um documento numa aplicação Macintosh. 2 Para enviar um fax, seleccione Print [Imprimir] no menu File [Ficheiro]. A caixa de diálogo Printer [Impressora] é apresentada: 3 Seleccione Send Fax [Enviar Fax] a partir do menu pendente. 18 - 16 USAR O MFC COM UM MACINTOSH® 4 Seleccione Facsimile a partir do menu pendente Output [Resultado] . 5 Para enviar o fax, introduza um número de fax na caixa Input Fax Number [Introduzir Número de Fax] e clique em Print [Imprimir]. Se pretende enviar um fax para mais do que um número, clique em Add [Adicionar] depois de introduzir o primeiro número de fax. Os números de fax de destino vão ser apresentados na caixa de diálogo. USAR O MFC COM UM MACINTOSH® 18 - 17 Arrastar um vCard na aplicação do Livro de Endereços Mac® OS X 1 2 Clique no botão Livro de Endereços. Arraste um vCard a partir da aplicação de Mac® OS X Livro de Endereços para os Números de Fax de Destino em arquivo. Quando terminar o endereço de fax, clique em Print [Imprimir]. 18 - 18 USAR O MFC COM UM MACINTOSH® O vCard utilizado tem de conter um número de fax do escritório ou um número de fax de casa. Quando seleccionar um número de fax de escritório ou um número de fax de casa a partir da lista pendente Números de Fax Armazenados, apenas os números de fax armazenados no Livro de Endereços do Mac OS X para a categoria seleccionada vão ser utilizados. Se o número de fax estiver armazenado em apenas uma das categorias do Livro de Endereços do Mac OS X, o número é retirado a partir daí, independentemente da categoria seleccionada (escritório ou casa). USAR O MFC COM UM MACINTOSH® 18 - 19 Utilizar o controlador do scanner TWAIN Brother com o Macintosh® O Brother MFC Software inclui os controladores do digitalizador TWAIN para Macintosh®. Pode usar este controlador TWAIN Macintosh® com qualquer aplicação que suporte as especificações TWAIN. A digitalização de Mac OS X é suportada no Mac OS X 10.2.1 ou superior. Aceder ao scanner Execute a aplicação Macintosh® compatível com TWAIN . A primeira vez que usar o controlador Brother TWAIN (MFL-Pro/P2500), configure-o como a pré-definição seleccionando Select Source [Seleccionar Fonte] (ou outro nome de menu para seleccionar o dispositivo). Depois, para cada documento que escolher Acquire Image [Capturar Imagem] ou Scan [Digitalizar]. Aparece a caixa de diálogo do scanner. O ecrã apresentado nesta secção é retirado do Mac OS 9. O ecrã no Macintosh® podem apresentar diferenças dependendo do sistema operativo que utiliza. O método usado para seleccionar a origem ou seleccionar a digitalização pode variar em função da aplicação utilizada. (OS 8.6–9.2) 18 - 20 USAR O MFC COM UM MACINTOSH® Digitalizar uma imagem para o Macintosh® Pode digitalizar uma página completa —OU— digitalizar parte de uma imagem depois de pré-digitalizar o documento. Digitalizar uma página completa 1 2 3 Coloque o documento com a face para cima no alimentador, ou com a face para baixo no vidro do scanner. Ajuste as seguintes definições, se necessário, na janela Scanner Setup [Configuração do Scanner]: Resolução Color Type [Tipo de Cor] Scanning Area [Área de Digitalização] Brightness [Brilho] Contrast [Contraste] Clique em Start [Iniciar]. Quando a digitalização terminar, a imagem é apresentada na aplicação gráfica. USAR O MFC COM UM MACINTOSH® 18 - 21 Pré-digitalizar uma imagem A pré-digitalização permite-lhe digitalizar uma imagem rapidamente a baixas resoluções. É apresentada uma versão em miniatura na Scanning Area [Área de Digitalização]. É apenas uma amostra da imagem para ver como será o resultado final. O botão PreScan [Pré-digitalizar] permite recortar áreas das imagens. Quando estiver satisfeito com a imagem, clique em Start [Iniciar] para digitalizar a imagem. 1 Coloque o documento com a face para cima no alimentador, ou com a face para baixo no vidro do scanner. 2 Clique em PreScan [Pré-digitalizar]. O documento é digitalizado na totalidade para o Macintosh® e surge na Scanning Area [Área de Digitalização] da caixa de diálogo Scanner: 3 Para digitalizar parte de uma imagem pré-digitalizada, clique e arraste o rato para a recortar. 4 5 6 7 Coloque o documento no alimentador, se estiver a utilizá-lo. Configure as definições relativas à Resolution [Resolução], Color Type (Gray Scale) [Tipo de Cor (Escala de Cinzento)], Brightness [Brilho], Contrast [Contraste] e Size [Tamanho] na caixa de diálogo Scanner Setup [Configuração do Scanner]. Clique em Start [Iniciar]. Desta vez, apenas a área cortada do documento vai aparecer na Scanning Area [Área de Digitalização]. No software de edição pode melhorar a imagem. 18 - 22 USAR O MFC COM UM MACINTOSH® Configurações na janela do Scanner Image [Imagem] Resolução Seleccione a resolução da digitalização através do menu instantâneo Resolution [Resolução]. Maiores resoluções exigem mais memória e tempo de transferência mas permitem obter uma melhor qualidade de imagem. USAR O MFC COM UM MACINTOSH® 18 - 23 Color Type [Tipo de Cor] Black & White [Preto e Branco]----Defina o tipo de imagem para Preto e Branco para texto ou desenhos. Para fotografias, configure o tipo de imagem para Gray (Error Diffusion) [Cinzento (Difusão de Erro)] ou True Grey [Cinzento Total]. Gray (Error Diffusion) [Cinzento (Difusão de Erro)]----é usado para documentos que contenham fotografias ou gráficos. (Error Diffusion [Difusão de Erro] é um método usado para criar imagens em tons cinzentos colocando pontos negros numa matriz específica em vez de verdadeiros pontos cinzentos.) True Gray [Cinzento Total]---é usado em documentos contendo fotografias ou gráficos. Este modo é mais exacto porque usa até 256 tons de cinzento. Exige mais memória e um maior tempo de transferência. Colors [Cores]---Seleccione 8-bit Color [Cor 8 bits] que digitaliza até 8 cores ou 24-Bit colour [Cor 24 bits] que digitaliza até 16,8 milhões de cores. Apesar da utilização de 24-Bit Color [Cores 24 bits] criar uma imagem mais precisa em termos de cores, o ficheiro de imagem será aproximadamente três vezes maior que um ficheiro criado com 8 bit Color [Cores de 8 bits]. 18 - 24 USAR O MFC COM UM MACINTOSH® Scanning Area [Área de Digitalização] Defina o Size [Tamanho] para um dos seguintes: ■ Letter 8,5 x 11 pol. ■ A4 210 x 297 mm ■ Legal 8,5 x 14 pol. ■ A5 148 x 210 mm ■ B5 182 x 257 mm ■ Executivo 7,25 x 10,5 pol. ■ Cartão Comercial 90 x 60 mm ■ Custom[Personalizado] (Ajustador pelo utilizador de 0,35 x 0,35 pol. para 8,5 x 14 pol. ou de 8,9 x 8,9 mm para 216 x 356 mm) Depois de seleccionar um tamanho personalizado, pode ajustar a área de digitalização. Mantenha premido o botão do rato enquanto arrasta o rato para recortar a imagem. Width [Largura]: Introduza a largura do tamanho personalizado. Height [Altura]: Introduza a altura do tamanho personalizado. Tamanho do Cartão Comercial Para digitalizar cartões comerciais, seleccione o tamanho do cartão comercial (90 x 60 mm) e coloque-o no centro do vidro do scanner. Quando digitalizar fotografias ou outras imagens para usar num processador de texto ou outra aplicação gráfica, é sempre boa ideia tentar diferentes configurações para contraste, modo e resolução para determinar as que melhor se adequam às suas necessidades. USAR O MFC COM UM MACINTOSH® 18 - 25 Ajustar a Imagem Brightness [Brilho] Ajuste as definições de Brightness [Brilho] para obter a melhor imagem. O controlador de Scanner TWAIN Brother oferece 100 definições de brilho (-50 a 50). O valor pré-definido é 0, que representa o valor “médio”. Pode definir o nível de Brightness [Brilho] arrastando a barra de deslocamento para a direita para a imagem ficar mais clara ou para a esquerda para a imagem ficar mais escura. Também pode introduzir um valor na caixa para definir o nível. Clique em OK. Se a imagem digitalizada for demasiado clara, defina um nível de Brightness [Brilho] mais baixo e digitalize de novo o documento. Se a imagem estiver demasiado escura, defina um nível de Brightness [Brilho] mais alto e digitalize a imagem novamente. Contrast [Contraste] Só pode ajustar o nível de Contrast quando seleccionar uma das configurações da escala de cinzentos, esta opção não está disponível quando Black & White [Preto e Branco] estiver seleccionada como Color Type [Tipo de Cor].. Se aumentar o nível de Contrast [Contraste] (arrastando a barra de deslocamento para a direita) permite dar mais ênfase às áreas escuras e claras da imagem. Se diminuir o nível de Contrast [Contraste] (arrastando a barra de deslocamento para a esquerda) revela mais detalha nas áreas cinzentas. Em vez de usar a barra de arrastamento, também pode introduzir um valor na caixa para definir o Contrast [Contraste]. Clique em OK. 18 - 26 USAR O MFC COM UM MACINTOSH® Utilizar o Presto!® PageManager® Presto!® O PageManager® é a aplicação de software para a gestão de documentos do computador. Uma vez que é compatível com a maior parte dos editores de imagem e programas de processamento de texto, o Presto!® PageManager® permite ter um controlo ilimitado aos ficheiros do computador. Pode gerir facilmente os documentos e editar os ficheiros e mensagens de correio electrónico e ler documentos com o software OCR para o Presto!® PageManager® Se utiliza o MFC como um scanner, recomendamos a instalação do Presto!® PageManager® Para instalar o Presto!® PageManager®, consulte o Guia de Configuração Rápida. Pode encontrar o Guia do Utilizador NewSoft Presto!® PageManager® 4.0 completo no CD-ROM da Macintosh fornecido com o MFC. Pontos principais ■ OCR: Num único passo digitalize uma imagem, reconheça o texto e edite-o num processador de texto. ■ Botões de digitalização: Digitalize documentos e abra-os com o programa específico num único passo. ■ Edição de imagem: Melhore, recorte e rode as imagens, ou abra as imagens com o programa de edição de imagem que preferir. ■ Anotação: Adicione notas removíveis, selos e desenhos a imagens. ■ Janela com vista em árvore: Visualize e organize a pasta de forma hierárquica para um fácil acesso. ■ Janela miniatura. Visualize ficheiros como miniaturas para uma fácil identificação. USAR O MFC COM UM MACINTOSH® 18 - 27 Requisitos do sistema ■ ■ ■ ■ Processador PowerPC Sistema 8.6, 9X, 10.1, ou posterior Unidade de CD-ROM Unidade de disco rígido com pelo menos 120 MB de espaço livre Recomendado: ■ Adaptador vídeo com cores de 8 bits ou superior. ■ Software de correio electrónico Eudora Mail ou Outlook Express Suporte Técnico [Alemanha] Nome da empresa: Endereço Postal: Telefone: Fax: Endereço de Correio Electrónico: URL: Nome da empresa: Endereço Postal: Telefone: Fax: Endereço de Correio Electrónico: URL: NewSoft Europe Regus Center Fleethof Stadthausbrucke 3 20355 Hamburg, Alemanha 49-40-37644530 49-40-37644500 [email protected] http://de.newsoft.eu.com/ SoftBay GmbH Carlstrase 50 D-52531 Ubach-Palenberg 49(0)2451/9112647 49(0)2451/409642 [email protected] http://de.newsoft.eu.com/ [R.U.] Nome da empresa: Endereço Postal: Telefone: Fax: Endereço de Correio Electrónico: URL: Guildsoft Ltd Não disponível 44-01752-201148 44-01752-894833 [email protected] http://uk.newsoft.eu.com/ 18 - 28 USAR O MFC COM UM MACINTOSH® [França] Nome da empresa: Endereço Postal: Telefone: Endereço de Correio Electrónico: Parceiros na Europa Unidade 14, Centro de Distribuição, Shannon Ind. Est Shannon, Co. Clare Irlanda 0800-917171 [email protected] [Itália] Nome da empresa: Endereço Postal: Telefone: Fax: Endereço de Correio Electrónico: V.I.P Não disponível 166821700 532786999 [email protected] [Espanha] Nome da empresa: Endereço Postal: Telefone: Fax: Endereço de Correio Electrónico: Atlantic Devices Caputxins, 58, 08700 Igualada 938040702-33 938054057 [email protected] [Outros países] Endereço de Correio Electrónico: [email protected] USAR O MFC COM UM MACINTOSH® 18 - 29 Configuração remota do MFC (Mac OS X) A aplicação Configuração Remota do MFC permite configurar rapidamente o MFC tirando partido da programação fácil e rápida no Macintosh®. Quando aceder a esta aplicação, a configuração no MFC é automaticamente transferida para o Macintosh® e apresentada no ecrã do computador. Se alterar as configurações, pode transferi-las directamente para o MFC. O ícone da aplicação ‘MFC Remote Setup’ encontra-se em Macintosh HD/Library/Printers/Brother/Utility. OK Inicia o processo de transferência de dados para o MFC e sai do programa de configuração remota. Se aparecer uma mensagem de erro, introduza de novo os dados correctos. Clique em OK. Cancel [Cancelar] Permite sair da aplicação de configuração remota sem transferir os dados para o MFC. Apply [Aplicar] Transfere os dados para o MFC sem sair da aplicação de configuração remota. 18 - 30 USAR O MFC COM UM MACINTOSH® Print [Imprimir] Este comando permite imprimir os itens seleccionados no MFC. Não é possível imprimir dados até os transferir para o MFC. Clique em Apply [Aplicar] para transferir os novos dados para o MFC e clique em Print [Imprimir]. Export [Exportar] Este comando permite guardar a actual configuração para um ficheiro. Import [Importar] Este comando permite ler a configuração a partir de um ficheiro. USAR O MFC COM UM MACINTOSH® 18 - 31 19 Digitalizar em Rede (Apenas para Windows® 98/98SE/Me/2000 Professional e XP) Para utilizar o MFC como um Digitalizador de Rede, a placa de rede NC-9100h deve ser instalada no MFC e configurada com configurações TCP/IP e de servidor de correio, se utilizar a opção Digitalizar para Correio Electrónico (Servidor de Correio Electrónico). Pode definir ou alterar as configurações da placa NC-9100h a partir do painel de controlo com o utilitário Professional ou o Web Management BRAdmin. (Consulte o Guia do Utilizador de NC-9100h no CD-ROM). Registar o PC com o MFC Se tiver de alterar o MFC que foi registado no seu PC durante a instalação do MFL-Pro (consulte o Guia de Configuração Rápida), siga os seguintes passos. 1 Para Windows® 98/Me/2000 A partir do menu Iniciar, seleccione Painel de Controle, Scanners e cámeras e com o botão direito do rato clique em Dispositivo de Scanner e seleccione Propriedades para visualizar a caixa de diálogo Propriedades do Digitalizador de Rede. Para Windows® XP A partir do menu Iniciar, seleccione Painel de Controlo, Impressoras e aparelhos de fax, Scanner e Câmaras (ou Painel de Controlo, Scanners e Câmaras). 19 - 1 DIGITALIZAR EM REDE 2 Clique com o botão direito do rato sobre o ícone Dispositivo de Scanner e seleccione as propriedades para visualizar a caixa de diálogo Propriedades do Scanner de Rede. Clique no separador Configuração de Rede na caixa de diálogo e seleccione um método para especificar o MFC como o scanner de rede do PC. < DIGITALIZAR EM REDE 19 - 2 Especifique a sua máquina por endereço Introduza o endereço de IP actual do MFC no campo Endereço de IP. Clique em Aplicar e, depois, em OK. Especifique a sua máquina por nome Introduza o nome do nó do MFC no campo Nome do Nó. Clique em Aplicar e, depois, em OK. Procure na lista de dispositivos disponíveis Clique em Procurar e seleccione o dispositivo adequado que pretende usar. Clique em OK. Clique em Aplicar e, depois, em OK. 19 - 3 DIGITALIZAR EM REDE 3 Clique no separador Digitalizz para Botão na caixa de diálogo e introduza o Nome do PC no campo Mostrar Nome. O LCD do MFC apresenta o Nome que introduziu. A configuração pré-definida é o Nome do PC. Pode introduzir o nome que pretender. 4 Pode evitar receber documentos indesejados ao definir um número PIN com 4 dígitos. Introduza o Número PIN no campo Número PIN e Confirmar Número PIN. Para enviar dados para um PC protegido por um Número PIN, o LCD pede-lhe para introduzir um Número PIN antes de o documento ser digitalizado e enviado para o MFC. (Consulte Usar tecla de digitalização na página 19-5 para 19-10.) DIGITALIZAR EM REDE 19 - 4 Usar tecla de digitalização Digitalizar para Correio Electrónico (PC) Quando selecciona Digitalizar para Correio Electrónico (PC) o seu documento vai ser digitalizado e directamente enviado para o PC que especificou na rede. O Brother SmartUI vai activar a aplicação de correio electrónico pré-definida no PC seleccionado para enviar para o destinatário. Pode digitalizar um documento a preto e branco ou a cores e este será enviado para o Correio Electrónico a partir do PC como um anexo. Para a Digitalização de Rede do Brother Control Center (SmartUI) as selecções são utilizadas apenas para configurar o botão Digitalizar. Não pode iniciar uma digitalização de rede a partir do Brother Control Center (SmartUI). Pode alterar a configuração de (Digitalizar). Para Windows® 98/98SE/Me/2000: (Consulte Digitalizar para Correio Electrónico na página 14-10 para 14-11.) (Para Windows® XP: Consulte Secção de hardware: Alterar a configuração do botão Digitalizar para na página 15-5 para 15-9.) 1 Coloque o documento com a face para cima no alimentador ou com a face para baixo no vidro do scanner. 2 3 Prima 4 (Digitalizar). Prima ou para ▲Digital.p/e-mail Digitaliz.imagem seleccionar Digitalizar para Digitalize p/ocr Correio Electrónico. ▼Digit.p/Fichro Prima Set. Sel. ▲ ▼ & marc. Prima ou para seleccionar PC. Prima Set. —OU— Se não existir outra selecção, vá para a Fase 5. 19 - 5 DIGITALIZAR EM REDE 5 Prima ou para seleccionar o PC de destino que pretende utilizar para enviar o documento por correio electrónico. Prima Set. Se o LCD lhe pedir para introduzir um Número PIN, introduza um Número PIN com 4 dígitos para o PC de destino no painel de controlo. Prima Set. O MFC vai iniciar o processo de digitalização. Digitalizar para Correio Electrónico (Servidor de Correio Electrónico) Quando selecciona Digitalizar para Correio Electrónico (Servidor de Correio Electrónico) pode digitalizar um documento a preto e branco ou a cores e enviá-lo directamente para um endereço de correio electrónico a partir do MFC. O documento é enviado como um anexo de correio electrónico num formato TIFF para um documento a preto e branco ou pode escolher o formato PDF ou JPEG para um documento a cores. Digitalizar para Correio Electrónico (Servidor de Correio Electrónico) requer um suporte de servidor de correio electrónico SMTP/POP3. (Consulte o Guia do Utilizador NC-9100h no CD-ROM.) 1 Coloque o documento com a face para cima no alimentador ou com a face para baixo no vidro do scanner. 2 3 Prima 4 5 (Digitalizar). Prima ou para seleccionar Digitalizar para Correio Electrónico. Prima Set. Prima ou para ▲Digital.p/e-mail seleccionar Servidor de Digitaliz.imagem Digitalize p/ocr Correio Electrónico. ▼Digit.p/Fichro Prima Set. Sel. ▲ ▼ & marc. —OU— Se não existir outra selecção, vá para a Fase 5. Prima ou para seleccionar Alterar Qualidade. Prima Set. DIGITALIZAR EM REDE 19 - 6 6 7 8 9 Prima ou para seleccionar Cor 150 dpi, Cor 300 dpi, Cor 600 dpi, B/W 200 dpi ou B/W 200×100 dpi. Prima Set. Se seleccionar B/W 200 dpi ou B/W 200×100 dpi na Fase 6, vá para a Fase 8. —OU— Se seleccionar Cor 150 dpi, Cor 300 dpi ou Cor 600 dpi na Fase 6, vá para a Fase 7. Prima ou para seleccionar PDF ou JPEG. Prima Set. O LCD pede-lhe para introduzir um endereço. Introduza um endereço de destino de correio electrónico a partir do teclado de marcação ou utilize a tecla Toque Rápido ou a tecla Marcação Rápida. Prima Iniciar. O MFC vai iniciar o processo de digitalização. 19 - 7 DIGITALIZAR EM REDE Digitalizar para Imagem Quando selecciona Digitalizar para Imagem o seu documento vai ser digitalizado e directamente enviado para o PC que especificou na rede. O Brother SmartUI vai activar a aplicação de gráficos pré-definida no PC seleccionado. Pode alterar a configuração de Digitalizar. (Para Windows® 98/Me/2000: Consulte Digitalizar para imagem na página 14-14.) (Para Windows® XP: Consulte Secção de hardware: Alterar a configuração do botão Digitalizar para na página 15-5 para 15-10.) Para a Digitalização de Rede do Brother Control Center (SmartUI) as selecções são utilizadas apenas para configurar o botão Digitalizar. Não pode iniciar uma digitalização de rede a partir do Brother Control Center (SmartUI). 1 Coloque o documento com a face para cima no alimentador ou com a face para baixo no vidro do scanner. 2 3 Prima 4 (Digitalizar). Prima ou para ▲Digital.p/e-mail Digitaliz.imagem seleccionar Digitalizar para Digitalize p/ocr Imagem. ▼Digit.p/Fichro Prima Set. Sel. ▲ ▼ & marc. Prima ou para seleccionar um destino para enviar o documento. Prima Set. Se o LCD lhe pedir para introduzir um Número PIN, introduza um Número PIN com 4 dígitos para o PC de destino no painel de controlo. Prima Set. O MFC vai iniciar o processo de digitalização. DIGITALIZAR EM REDE 19 - 8 Digitalizar para OCR Quando selecciona Digitalizar para OCR o seu documento vai ser digitalizado e directamente enviado para o PC que especificou na rede. O Brother SmartUI vai activar o ScanSoft® TextBridge® e converte o documento em texto para visualização e edição numa aplicação de processamento de texto no PC seleccionado. Pode alterar a configuração de Digitalizar. (Para Windows® 98/Me/2000: Consulte Digitalizar para OCR (Processador de Texto) na página 14-12 para 14-13.) (Para Windows® XP: Consulte Secção de hardware: Alterar a configuração do botão Digitalizar para na página 15-5 para 15-11.) Para a Digitalização de Rede do Brother Control Center (SmartUI) as selecções são utilizadas apenas para configurar o botão Digitalizar. Não pode iniciar uma digitalização de rede a partir do Brother Control Center (SmartUI). 1 Coloque o documento com a face para cima no alimentador ou com a face para baixo no vidro do scanner. 2 3 Prima 4 (Digitalizar). Prima ou para ▲Digital.p/e-mail Digitaliz.imagem seleccionar Digitalizar para Digitalize p/ocr OCR. ▼Digit.p/Fichro Sel. ▲ ▼ & marc. Prima Set. Prima ou para seleccionar um destino para enviar o documento. Prima Set. Se o LCD lhe pedir para introduzir um Número PIN, introduza um Número PIN com 4 dígitos para o PC de destino no painel de controlo. Prima Set. O MFC vai iniciar o processo de digitalização. 19 - 9 DIGITALIZAR EM REDE Digitalizar para Ficheiro Quando seleccionar Digitalizar para Ficheiro pode digitalizar um documento a preto e branco ou a cores enviá-lo directamente para um PC seleccionado na rede. O ficheiro vai ser guardado na pasta no formato de pasta e ficheiro que configurou no Brother SmartUI no PC seleccionado. Pode alterar a configuração de Digitalizar. (Para Windows® 98/Me/2000: Consulte Digitalizar para Ficheiro na página 14-8 para 14-9.) (Para Windows® XP: Consulte Secção de hardware: Alterar a configuração do botão Digitalizar para na página 15-5 para 15-11.) Para a Digitalização de Rede do Brother Control Center (SmartUI) as selecções são utilizadas apenas para configurar o botão Digitalizar. Não pode iniciar uma digitalização de rede a partir do Brother Control Center (SmartUI). 1 Coloque o documento com a face para cima no alimentador ou com a face para baixo no vidro do scanner. 2 3 Prima 4 (Digitalizar). Prima ou para ▲Digital.p/e-mail Digitaliz.imagem seleccionar Digitalizar para Digitalize p/ocr Ficheiro. ▼Digit.p/Fichro Sel. ▲ ▼ & marc. Prima Set. Prima ou para seleccionar um destino para enviar o documento. Prima Set. Se o LCD lhe pedir para introduzir um Número PIN, introduza um Número PIN com 4 dígitos para o PC de destino no painel de controlo. Prima Set. O MFC vai iniciar o processo de digitalização. Só 25 clientes podem estar ligados a um MFC de uma rede. Por exemplo, se 30 clientes tentarem ligar-se ao mesmo tempo, existem 5 clientes que não vão aparecer no LCD. DIGITALIZAR EM REDE 19 - 10 f PC-FAX de Rede da 20 Sofware Brother Activar o PC-FAX de Rede Para utilizar o MFC como um PC-FAX de rede, a placa de rede NC-9100h deve ser instalada no MFC e configurada com configurações TCP/IP e de servidor de correio, se utilizar a opção Digitalizar para Correio Electrónico (Servidor de Correio Electrónico). (Consulte Usar o software PC-FAX da Brother na página 17-1.) Nota: Os itens descritos neste capítulo são itens específicos relacionados com a versão de rede do software PC-FAX instalado a partir de "Aplicações de rede opcionais" no CD-ROM fornecido com o MFC. O PC-FAX de Rede da Brother pode ser configurado através da configuração de PC-FAX, separador Enviar. 20 - 1 SOFWARE PC-FAX DE REDE DA BROTHER Configurar o envio Para utilizar a funcionalidade completa do PC-FAX de Rede deve activar a opção Configuração do PC-FAX de Rede no separador Enviar de Configuração do PC-FAX da Brother. 1 Aceda ao separador Enviar a partir da caixa de diálogo PC-FAX clicando em —OU— A partir do menu Iniciar, seleccione Programas, Brother, Brother MFL Pro Suite e depois seleccione Configuração PC-FAX. 2 Seleccione a caixa Permitido. Este software pode ser utilizado num ambiente de rede e com um aparelho ligado localmente. Quando utilizado num ambiente de rede é importante seleccionar a opção PC Fax de Rede. SOFWARE PC-FAX DE REDE DA BROTHER 20 - 2 Opções adicionais no Livro de Endereços Quando a opção Activar PC-FAX de Rede estiver seleccionada, aparecem três opções adicionais na janela de contactos do livro de endereços. 1 Na caixa de diálogo Livro de Endereços, clique no ícone para adicionar um membro. Aparece a caixa de diálogo Configurar Membro do Livro de Endereços Brother: 2 3 4 Na caixa de diálogo Criação lista de distribuição Brother, introduza a informação do membro. O Nome é um campo obrigatório. Pode também introduzir um endereço de contacto de correio electrónico e o MFC envia correio para o membro do livro de endereços. Para enviar este contacto tem de especificar qual é o método preferido para enviar um documento para este contacto, seleccionando a caixa Fax, Correio Electrónico ou MFC Endereço de Correio Electrónico que está ao lado do contacto. Clique no botão OK para guardar a informação do membro. Se pretende enviar um documento para este contacto utilizando mais do que um método tem de criar um segundo contacto e seleccionar uma opção diferente, Fax, Correio Electrónico ou Endereço de MFC. Para utilizar o MFC no PC-FAX de Rede, consulte Usar o software PC-FAX da Brother na página 17-1. 20 - 3 SOFWARE PC-FAX DE REDE DA BROTHER Instalar o PC-FAX de Rede Insira o CD-ROM fornecido com o MFC da Brother, o ecrã de instalação vai ser iniciado automaticamente. A partir do ecrã de instalação, seleccione o modelo e idioma (se estas opções forem apresentadas) e, depois, seleccione Aplicações de Rede para (Impressora NC-9100h opcional / Servidor de Fax) e seleccione PC-FAX da Brother e siga as etapas que aparecem no ecrã. Reinicie o PC quando lhe for pedido. Utilizadores do Windows® 95/98/98SE e Me É necessário transferir o Software de Impressora de Rede da Brother a partir do Brother Solution Center em: http://solutions.brother.com. Seleccione Aplicações de Rede para (Impressora NC-9100h opcional / Servidor de Fax) e seleccione o Software de Impressora de Rede. Siga as instruções que aparecem no ecrã, ser-lhe-á pedido o endereço de IP de NC-9100h. Se tiver dúvidas contacte o Administrador de Rede. Se já instalou o MFC como a impressora de rede pode já ter também instalado o Software de Impressora de Rede da Brother. Para confirmar, seleccione Iniciar, Configurações e Impressoras Seleccione o controlador PC-FAX da Brother a partir da lista e clique com o botão direito do rato, seleccione Propriedades e, depois, clique no separador Portas. SOFWARE PC-FAX DE REDE DA BROTHER 20 - 4 Seleccione “Imprimir para a Seguinte Porta” tal como ilustrado abaixo, se a Porta LPR da Brother estiver na lista do MFC pode apenas especificar que o Fax de Rede da Brother vai utilizar a porta instalada anteriormente. Se tem várias portas LPR da Brother certifique-se de que seleccionou o endereço da porta correcta. Se tiver dúvidas contacte o Administrador de Rede. Se o ecrã de instalação não aparecer automaticamente seleccione Iniciar, Executar e digite X:/setup.exe (X:/ deve corresponder à letra da unidade do CD ROM do PC). 20 - 5 SOFWARE PC-FAX DE REDE DA BROTHER Utilizar o sofware PC-FAX de Rede da Brother A funcionalidade PC-FAX de Rede da Brother permite-lhe utilizar o seu PC para enviar qualquer aplicação ou ficheiro como um fax normal. Pode criar um ficheiro em qualquer aplicação no PC e depois enviá-lo como FAX de PC de Rede. Pode mesmo anexar uma nota de capa. Só tem de configurar os destinatários como Membros ou Grupos no Livro de Endereços do PC-FAX ou simplesmente introduzir o endereço de destino ou o número de fax na Interface do Utilizador. Pode usar a função Procurar no Livro de Endereços para encontrar rapidamente os membros a quem vai enviar o fax. Consulte o Brother Solutions Center para obter as últimas actualizações disponíveis para o PC-FAXde Rede da Brother. Visite http://solutions.brother.com/ Sugestões rápidas: Consulte consulte Activar o PC-FAX de Rede na página 20-1 antes de utilizar o PC-FAX de Rede da Brother. 1 Verifique se o PC-FAX de Rede está definido para “Activar” no separador Enviar de Configuração. (Consulte Activar o PC-FAX de Rede na página 20-1.) 2 Para enviar uma mensagem de correio electrónico a partir do PC-FAX de Rede da Brother pode introduzir o endereço de correio electrónico no campo Para: ou no visor de Estilo de Fax utilizando o teclado do PC ou seleccione o membro no Livro de Endereços. O membro tem de ter a opção Correio Electrónico seleccionada como o destino seleccionado para esse membro. 3 Para enviar um fax por correio electrónico a partir do PC-FAX de Rede da Brother pode introduzir o endereço de fax de correio electrónico no campo Para: ou no visor de Estilo de Fax utilizando o teclado do PC ou seleccione o membro no Livro de Endereços. O membro tem de ter a opção MFC Endereço de Correio Electrónico seleccionada como o destino seleccionado para esse membro. 4 Para enviar um Fax de Rede basta seleccionar um membro a partir do livro de endereços ou introduzir um número de fax na Interface do Utilizador com o teclado do PC. O membro tem de ter a opção Fax seleccionada como o destino seleccionado para esse membro. O envio de um FAX de PC de Rede para um endereço de correio electrónico ou o envio de um Fax de correio electrónico requer o suporte do servidor de correio electrónico SMTP/POP3. SOFWARE PC-FAX DE REDE DA BROTHER 20 - 6 Enviar um FAX de PC de Rede a partir de uma aplicação Macintosh® Pode enviar um fax directamente a partir da aplicação do Macintosh® de acordo com as seguintes instruções: Para utilizadores de Mac 8.6 - 9.2 1 2 Siga as fases do Guia de Configuração Rápida. Siga as fases das páginas 18-14. Para utilizadores de Mac OS X 1 2 Siga as fases do Guia de Configuração Rápida. Siga as fases da página 18-16. 20 - 7 SOFWARE PC-FAX DE REDE DA BROTHER 21 Informação importante Especificação IEC 60825 Este aparelho é um produto a laser da Classe 1 de acordo com as especificações IEC 60825. A etiqueta abaixo está afixada nos países onde é exigida. CLASS 1 LASER PRODUCT APPAREIL À LASER DE CLASSE 1 LASER KLASSE 1 PRODUKT Este aparelho possui um Díodo de Laser de Classe 3B que emite radiação invisível na Unidade do Scanner. A Unidade do Scanner não deve ficar aberta em nenhuma circunstância. Díodo de Laser Comprimento de Onda:760 - 810 nm Resultado: 5 mW max. Classe Laser: Classe 3B Cuidado A utilização de controlos, ajustes ou processos que não os especificados neste manual poderão causar exposição perigosa a radiações. INFORMAÇÃO IMPORTANTE 21 - 1 Para sua segurança Para garantir uma operação segura, a ficha de 3 pinos fornecida deve ser inserida apenas numa tomada eléctrica de três entradas eficazmente ligada à terra através de ligações normais. O facto do equipamento funcionar normalmente não implica a ligação à terra e que a ligação seja completamente segura. Para sua segurança, em caso de dúvida sobre a eficácia da ligação à terra, consulte um electricista qualificado. Desligar o dispositivo Este produto deve ser instalado perto de uma tomada facilmente acessível. Em caso de emergência, deve desligar o cabo da tomada de parede para desligar completamente o equipamento. Sistema de energia IT (Apenas para a Noruega) Este produto também pode ser utilizado com o sistema de corrente IT com uma voltagem de 230V. Ligação LAN Cuidado: Ligue este produto à ligação LAN que não está sujeita a sobrevoltagens. Declaração de Compatibilidade International ENERGY STAR® O objectivo do programa International ENERGY STAR® é o de promover o desenvolvimento e conhecimento do equipamento de escritório que economiza energia. Como Parceiro da ENERGY STAR®, a Brother Industries, Ltd. determinou que este produto respeita todas as normas de eficácia de energia da ENERGY STAR®. 21 - 2 INFORMAÇÃO IMPORTANTE Instruções importantes de segurança 1 2 3 4 5 6 7 8 9 10 11 Leia todas as instruções. Guarde-as para consulta posterior. Respeite todos os avisos e instruções assinalados no produto. Desligue o aparelho antes de o limpar. Não use líquidos ou produtos à base de aerossol. Use um pano humedecido para limpeza. Não aproxime este produto da água. Não coloque este produto numa superfície instável. O produto pode cair, sofrendo danos graves. As ranhuras e aberturas no armário e partes dianteira e traseira servem para ventilação. Para garantir o funcionamento fiável do produto e para evitar sobreaquecimento, estas aberturas nunca devem ser bloqueadas ou cobertas. As aberturas nunca devem ser bloqueadas colocando o produto numa cama, sofá, tapete ou outra superfície semelhante. Este produto nunca deve ser colocado perto ou sobre radiadores ou aquecedores. Este produto nunca deve ser colocado numa instalação pré-fabricada se não fornecer uma ventilação adequada. Este produto deve ser usado com o tipo de fonte de alimentação indicado na etiqueta. Se não tem a certeza sobre o tipo de fonte de alimentação disponível, consulte o revendedor ou companhia de electricidade. Utilize apenas o cabo de alimentação fornecido com este MFC. Este produto está equipado com uma ficha trifásica com ligação à terra, uma ficha com um terceiro pino (de ligação à terra). Esta ficha encaixa em qualquer tomada com ligação à terra. Isto é uma função de segurança. Se não conseguir inserir a ficha na tomada, contacte o electricista para substituir a tomada obsoleta. Não ignore o modo de utilização da ficha com ligação à terra. Não coloque nada sobre o cabo de alimentação. Não coloque este produto em locais onde as pessoas possam pisar o cabo. Não coloque nada em frente do MFC que possa bloquear a recepção de faxes. Não coloque nada no caminho dos faxes recebidos. INFORMAÇÃO IMPORTANTE 21 - 3 12 13 14 15 Aguarde pela saída de todas as páginas antes de as remover do MFC. Desligue este produto da tomada de parede e consulte o Pessoal de Serviço Autorizado qualificado nas seguintes situações: ■ Quando o cabo de alimentação estiver danificado ou desgastado. ■ Caso tenha sido entornado líquido sobre o produto. ■ Se o produto foi exposto a chuva ou água. ■ Se o produto não funcionar normalmente quando seguir as instruções de funcionamento. Ajuste apenas os controlos abrangidos pelas instruções de funcionamento. O ajustamento incorrecto de outros controlos pode causar danos no aparelho e implicar um extenso trabalho de manutenção por parte de um técnico qualificado para reparar o aparelho. ■ Se tiver deixado cair o produto ou se a caixa ficou danificada. ■ Se o produto apresentar alterações de funcionamento, indicando necessidade de reparação. Para proteger o produto contra sobrecargas, é aconselhável usar um dispositivo de protecção contra sobrecargas. Para reduzir o risco de incêndio, choque eléctrico e danos pessoas, respeite as seguintes instruções: ■ Não use este produto perto de aparelhos que funcionem com água, em caves húmidas ou perto de piscinas. ■ Não utilize o telefone do MFC durante uma descarga eléctrica (existe uma possibilidade remota de um choque eléctrico) ou para comunicar uma fuga de gás nas proximidades dessa fuga. ■ Utilize apenas o cabo de alimentação indicado neste manual. 21 - 4 INFORMAÇÃO IMPORTANTE Marcas comerciais O símbolo Brother é uma marca registada da Brother Industries, Ltd. Brother é uma marca registada da Brother Industries, Ltd. Multi-Function Link é uma marca registada da Brother International Corporation. © Copyright 2003 Brother Industries, Ltd. Todos os direitos reservados. Windows, Windows e Windows NT são marcas registadas da Microsoft nos EUA e outros países. Macintosh, QuickDraw, iMac e iBook são marcas registadas ou marcas comercias registadas da Apple Computer, Inc. Postscript e Postscript Level 3 são marcas registadas ou marcas comerciais registadas da Adobe Systems Incorporated. PaperPort e TextBridge são marcas registadas da ScanSoft, Inc. Presto! PageManager é uma marca registada da NewSoft Technology Corporation. Cada empresa cujo software é mencionado neste manual possui um Contrato de Licença de Software específico abrangendo os seus programas. Todas as outras marcas e nomes de produtos mencionados no Guia do Utilizador são marcas registadas das respectivas entidades. INFORMAÇÃO IMPORTANTE 21 - 5 de problemas e 22 Resolução manutenção de rotina Resolução de Problemas IMPORTANTE Para obter auxílio técnico, deve contactar o número do país onde comprou o MFC. As chamadas devem ser feitas a partir desse país. Mensagens de Erro Como em qualquer equipamento sofisticado de escritório, podem ocorrer problemas. Neste caso, o MFC identifica o problema e apresenta uma mensagem de erro. As mensagens de erro mais comuns são descritas a seguir. MENSAGENS DE ERRO MENSAGEM DE ERRO CAUSA SOLUÇÃO Troque tambor A vida útil do cilindro está a terminar. Utilize o cilindro até ter um problema com a qualidade de impressão; depois substitua o cilindro por um cilindro novo. O contador do cilindro não foi reiniciado. 1. Abra a tampa da frente e depois prima Limpar/Voltar. 2. Prima 1 para reiniciar. Verif.docum. Os documentos não foram colocados correctamente no alimentador ou o documento digitalizado a partir do alimentado tem mais de 90cm. Consulte Bloqueios de documentos na página 22-5. Verfique Papel Verfique Papel #1 Verfique Papel #2 O MFC não tem papel ou o papel não foi correctamente colocado na gaveta de papel. Volte a colocar o papel na gaveta de papel ou na gaveta MF. —OU— Retire o papel e coloque-o novamente. Verique Papel MF A gaveta MF não tem papel. Volte a colocar o papel. (Consulte Para introduzir papel e outros materiais na gaveta multi-funções (Gaveta MF) (Para MFC-8820D) na página 2-9.) 22 - 1 RESOLUÇÃO DE PROBLEMAS E MANUTENÇÃO DE ROTINA MENSAGENS DE ERRO MENSAGEM DE ERRO CAUSA SOLUÇÃO Verifique tamanho do papel Quando aparecer este erro, o papel da gaveta de papel não corresponde ao tamanho de papel configurado em Menu, 1, 3. Coloque o tamanho de papel correcto ou altere a configuração pré-definida. (Consulte Configurar o temporizador do modo na página 4-6). Verif bloq.Digtl A alavanca do scanner está bloqueada. Liberte a alavanca de bloqueio do scanner e prima Parar/Sair. ErroComunic A qualidade deficiente da linha telefónica causou um erro de comunicação. Tente nova chamada. Se o problema persistir, contacte a Companhia dos Telefones para verificar a linha. Ligação falhou Tentou efectuar um polling num aparelho de fax que não se está no modo Aguardar Poll. Verifique a configuração de polling do segundo aparelho. Arrefecer Aguarde um momento A temperatura do cilindro ou do cartucho de toner está demasiado elevada. O MFC vai interromper o trabalho de impresão actual e vai passar para o modo de arrefecimento. Durante o modo de arrefecimento vai ouvir a ventoinha de arrefecimento enquanto o visor do MFC mostrar Arrefecer e Aguarde um momento. Tem de esperar 20 minutos para o aparelho arrefecer. Tampa aberta Feche a tampa A tampa da frente não foi completamente fechada. Feche a tampa da frente do cilindro. Desligado A chamada foi interrompida pelo interlocutor ou pelo aparelho de fax. Tente transmitir ou receber de novo. Erro alavanca DX A alavanca de ajuste do papel para a impressão frente e verso não foi correctamente configurada para o tamanho do papel. Coloque a avalanca de frente e verso na posição correcta. (Consulte Para utilizar duplex automático para operações de fax, cópia e impressão (Para MFC-8820D) na página 2-11.) Face para cima aberta A gaveta de saída com a face para cima está aberta. Feche a gaveta de saída com a face para cima. Fusível aberto A tampa do fusível está aberta. Feche a tampa de desbloqueio do papel. (Consulte Bloqueios do papel na página 22-6.) Erro da máquina XX OMFC tem um problema mecânico no aparelho. Telefone para a Brother ou para o seu fornecedor para obter assistência técnica. Não existe gaveta DX Tentou fazer uma impressão frente e verso com a tampa frente e verso aberta. Instale a gaveta frente e verso correctamente. (Consulte Papel bloqueado na gaveta frente e verso (Para MFC-8820D) na página 22-10.) Não responde/Ocup ado O número que marcou não responde ou está ocupado. Verifique o número e tente de novo. RESOLUÇÃO DE PROBLEMAS E MANUTENÇÃO DE ROTINA 22 - 2 MENSAGENS DE ERRO MENSAGEM DE ERRO CAUSA SOLUÇÃO Não registado Tentou aceder a um número de Toque Único ou de Marcação Rápida que não está programado. Configure o número de Toque Único ou de Marcação Rápida. (Consulte Memorizar os números de marcação de um toque na página 7-1 e Memorizar os números de marcação rápida na página 7-3.) Memória Cheia Não pode armazenar dados na memória. (Envio de fax em curso) Prima Parar/Sair e aguarde que as outras operações em curso fiquem concluídas e tente novamente. —OU— Elimine os dados da memória. (Consulte Mensagem memória cheia na página 10-5.) (Operação de cópia em curso) Prima Parar/Sair e aguarde que as outras operações em curso fiquem concluídas e tente novamente. —OU— Elimine os dados da memória. (Consulte Mensagem memória cheia na página 10-5.) —OU— Adicione memória adicional. (Consulte Placa de memória na página 23-1.) (Operação de impressão em curso) Reduza a resolução de impressão. (Consulte Qualidade de Impressão na página 12-5.) —OU— Elimine os dados da memória. (Consulte Mensagem memória cheia na página 10-5.) —OU— Adicione memória opcional. (Consulte Placa de memória na página 23-1.) Papel Encravado O papel está bloqueado no MFC. Consulte Bloqueios do papel na página 22-6 e Papel bloqueado na gaveta frente e verso (Para MFC-8820D) na página 22-10. 22 - 3 RESOLUÇÃO DE PROBLEMAS E MANUTENÇÃO DE ROTINA MENSAGENS DE ERRO MENSAGEM DE ERRO CAUSA SOLUÇÃO Abra a tampa Uma página, um pedaço de papel ou um clip, etc. poderá estar preso no interior do MFC. Abra a tampa da frente. Se vir qualquer papel ou outro objecto bloqueado, puxe-o para fora com cuidado e feche a tampa da frente. Se a mensagem de erro continuar, abra e feche de novo a tampa da frente. Se o MFC não for reiniciado e lhe solicitar a introdução da data e hora, o visor indica Erro da máquina XX. Contacte o serviço de assistência da Brother. Sem Toner O cartucho de toner não está instalado. —OU— O toner está a ser utilizado e a impressão não é possível. Volte a instalar o cartucho de toner. —OU— Substitua o cartucho de toner por um cartucho novo. (Consulte Substituir o cartucho de toner na página 22-27.) Pouco Toner Se o LCD indicar Pouco Toner, ainda pode imprimir. Mas o toner está vazio e o MFC indica que em breve o toner vai acabar. Encomende imediatamente um novo cartucho. RESOLUÇÃO DE PROBLEMAS E MANUTENÇÃO DE ROTINA 22 - 4 Bloqueios de documentos Em função do tipo de documento bloqueado, siga as instruções adequadas para a respectiva remoção. O documento está bloqueado na parte superior da unidade ADF. 1 2 3 4 5 Remova o papel que não está bloqueado do alimentador. Levante a tampa do alimentador. Puxe o documento bloqueado para a direita. Feche a tampa do alimentador. Prima Parar/Sair. O documento está bloqueado no interior da unidade ADF. 1 Remova o papel que não está bloqueado do alimentador. 2 Levante a tampa do documento. 3 Puxe o documento bloqueado para a direita. 4 Feche a tampa dos documentos. 5 Prima Parar/Sair. —OU— 1 Retire o suporte do alimentador da unidade do alimentador. 2 Puxe o documento bloqueado para a direita. 3 Prima Parar/Sair. 22 - 5 RESOLUÇÃO DE PROBLEMAS E MANUTENÇÃO DE ROTINA Bloqueios do papel Para solucionar os bloqueios de papel, siga as fases desta secção. AVISO Depois de ter utilizado o MFC, algumas das peças internas do MFC estão muito quentes. Quando abrir a tampa da frente ou a gaveta de saída posterior do MFC, nunca toque nas peças assinaladas a sombreado no seguinte diagrama. QUENTE! Vista frontal Vista posterior QUENTE! Solucione os bloqueios de papel da seguinte forma. Se o papel bloqueado for totalmente removido utilizando as informações das seguintes fases, pode instalar a gaveta de papel em primeiro lugar e depois feche a tampa da frente e o MFC vai começar a imprimir automaticamente. ■ Se o bloqueio do papel ocorrer quando estiver a utilizar a unidade opcional da gaveta inferior, utilize a instalação correcta para a gaveta de papel superior. ■ Retire sempre todos os papéis da gaveta de papel e endireite a resma de papel quando adicionar papel novo. Isto evita que sejam alimentadas várias folhas de papel ao mesmo tempo pelo MFC e reduz os bloqueios de papel. RESOLUÇÃO DE PROBLEMAS E MANUTENÇÃO DE ROTINA 22 - 6 1 2 Remova completamente a gaveta de papel do MFC. Remova o papel bloqueado do MFC. 3 4 Prima o botão de abertura da tampa e abra a tampa da frente. Remove a estrutura do cilindro. Remova o papel bloqueado do MFC. Se não conseguir retirar a unidade do cilindro facilmente, não faça muita força. Em vez disso, puxe a extremidade do papel bloqueado da gaveta do papel. 22 - 7 RESOLUÇÃO DE PROBLEMAS E MANUTENÇÃO DE ROTINA AVISO Para evitar danos ao MFC provocados pela electricidade estática, não toque nos eléctrodos apresentados no seguinte diagrama. 5 Abra a gaveta de saída posterior. Puxe o papel bloqueado da unidade do fusível. Se conseguir solucionar o bloqueio do papel vá para a Fase 7. Se tiver de puxar o papel da parte posterior do MFC, o fusível pode ficar sujo com o pó do toner e pode espalhar-se nas próximas impressões. Imprima algumas cópias da página de teste até o toner deixar de se espalhar. RESOLUÇÃO DE PROBLEMAS E MANUTENÇÃO DE ROTINA 22 - 8 AVISO Depois de usar o MFC, algumas peças internas do MFC estão extremamente QUENTES! Espere que o MFC arrefeça antes de tocar nas peças internas do MFC. QUENTE! Vista posterior 6 Abra a tampa de desbloqueio do papel (tampa do fusível). Puxe o papel bloqueado da unidade do fusível. Tampa de Desbloqueio (Tampa do Fusível) 7 Feche a tampa de desbloqueio do papel. Feche a gaveta de saída posterior. 22 - 9 RESOLUÇÃO DE PROBLEMAS E MANUTENÇÃO DE ROTINA 8 9 10 11 Puxe a alavanca de bloqueio para trás e retire o cartucho do toner da unidade do cilindro. Retire o papel que estiver bloqueado na unidade do cilindro. Coloque novamente a unidade do cilindro no MFC. Coloque a gaveta do papel no MFC. Feche a tampa da frente. Papel bloqueado na gaveta frente e verso (Para MFC-8820D) 1 Retire a gaveta frente e verso e a gaveta do papel do MFC. 2 Remova o papel bloqueado do MFC. RESOLUÇÃO DE PROBLEMAS E MANUTENÇÃO DE ROTINA 22 - 10 3 Coloque novamente a gaveta frente e verso e a gaveta do papel no MFC. ■ Aparece a mensagem Bloqueio frente e verso se retirar uma folha de papel da Gaveta de saída com a face para baixo depois de ser impresso apenas um dos lados da folha de papel. ■ Se a alavanca de ajuste de papel para a impressão frente e verso não estiver correctamente configurada para o tamanho de papel em questão, os bloqueios de papel podem ocorrer e a impressão não ficará na posição pretendida. 22 - 11 RESOLUÇÃO DE PROBLEMAS E MANUTENÇÃO DE ROTINA Se ocorrerem problemas com o MFC Se tiver razões para crer que os faxes apresentam problemas, crie primeiro uma cópia. Se a cópia estiver em boas condições, o problema não está provavelmente associado ao MFC. Verifique a seguinte tabela e siga as instruções para a resolução do problema. PROBLEMA SUGESTÕES Imprimir ou Receber Faxes A impressão está condensada e as faixas horizontais ou a parte superior e inferior das frases estão cortadas. Se a cópia estiver em boas condições, o problema está provavelmente associado a uma má ligação, com interferência ou ruído na linha telefónica. Se a cópia não estiver em boas condições, limpe a área do scanner. Se o problema persistir, contacte a Brother ou o seu fornecedor para obter assitência técnica. Qualidade de impressão deficiente. Consulte Melhorar a qualidade da impressão na página 22-17. Linhas pretas verticais durante a recepção Por vezes, os faxes recebidos apresentam faixas verticais/linhas pretas. O principal fio de corona do MFCusado para impressão pode estar sujo ou o scanner do fax do emissor pode estar sujo. Limpe o principal fio de corona (Consulte Limpar o cilindro na página 22-26) ou peça ao emissor para criar uma cópia para determinar se o problema está associado ao aparelho emissor. Tente receber o documento através de outro aparelho. Se o problema persistir, contacte o seu fornecedor para o serviço de assistência. Linhas horizontais; as linhas desapareceram. Pode receber um fax com linhas horizontais ou sem algumas linhas. Normalmente isto é provocado por uma ligação telefónica deficiente. Peça ao seu interlocutor para enviar de novo um fax. Os faxes recebidos aparecem cortados ou com páginas em branco. Se os dados recebidos estiverem divididos em duas páginas ou se obtiver uma página em branco adicional, a configuração de Tamanho do papel pode não estar adequada ao papel que está a usar (Consulte Tipo e tamanho do papel na página 2-1). Verifique se a função de redução automática está activada. (Consulte Imprimir um fax a receber reduzido (Redução Automática) na página 5-5.) Linha Telefónica ou Ligações Não é possível efectuar marcação Verifique o sinal da linha. Altere a configuração Tons/Impulsos. (Consulte Configurar o modo de marcação por Tons e Impulsos (Excepto para os Países Nórdicos) na página 4-15Verifique todas as ligações da linha. Verifique a ligação do cabo de alimentação. Envie um fax manual levantando o auscultador externo e marcando o número. Aguarde até ouvir o sinal de recepção de fax antes de premir Iniciar.. O MFC não responde quando contactado. Verifique se o MFC está em modo correcto de recepção nesta configuração. (Consulte Operações básicas de envio na página 6-7.) Verifique o sinal da linha. Se possível, contacte o MFC para o ouvir atender. Se mesmo assim não houver resposta, verifique a ligação da linha telefónica. Se não ouvir o toque quando contactar o MFC, contacte a companhia de telefones para verificar a linha. RESOLUÇÃO DE PROBLEMAS E MANUTENÇÃO DE ROTINA 22 - 12 PROBLEMA SUGESTÕES Enviar Faxes Qualidade de envio deficiente. Tente alterar a resolução para Fina ou S.fina. Crie uma cópia para verificar a capacidade de digitalização do MFC. Se a qualidade da cópia não for boa, limpe o scanner. (Consulte Limpar o scanner na página 22-24.) O Relatório de Verificação da Transmissão indica ‘RESULTADO:NG’ ou ‘RESULTADO:ERRO’. A linha telefónica apresenta provavelmente ruídos temporários ou energia estática. Tente enviar de novo o fax. Se enviar uma mensagem PC FAX e receber ‘RESULTADO:NG’ ou, no Relatório de Verificação da Transmissão, o MFC pode ficar sem memória. Para obter memória extra, pode desactivar o Armazenamento de Faxes (consulte Configurar memorização de faxes na página 8-2), imprimir as mensagens de fax em memória (consulte Polling na página 5-10) ou cancelar um Fax Programado ou Tarefa de ‘Polling’ (consulte Cancelar um trabalho durante a digitalização do original na página 6-12). Se o problema persistir, contacte a companhia dos telefones para verificar a linha. Linhas pretas verticais durante o envio. Se a cópia apresentar o mesmo problema, o scanner está sujo. (Consulte Limpar o scanner na página 22-24.) Gerir Chamadas a Receber O MFC “Considera” a Voz como Tom CNG. Se o MFC tiver a função Recep. Fácil configurada para LIG fica mais sensível a sons. O MFC pode interpretar erroneamente determinadas vozes ou música na linha como chamada de fax e responder com o envio de sinais de recepção de fax. Desactive o fax, premindo Parar/Sair. Tente evitar este problema, ajustando Recep. Fácil para DESL. (Consulte Recep. Fácil na página 5-4.) Enviar Chamada de Fax para o MFC. Se atender no MFC, prima Iniciar e depois pouse imediatamente o auscultador. Se atender através de uma extensão de telefone ou de um telefone externo, introduza o Código de Activação Remoto (a configuração pré-definida é ( 51). Quando o MFC atender, desligue. Funções personalizadas numa linha única Se tem a função Identificação de Chamada, Chamada em Espera/Identificação de Chamada, Serviço de atendimento, Sistema de alerta ou qualquer outra função personalizada numa única linha de telefone doMFC, podem ocorrer problemas durante o envio ou recepção de faxes. Problemas na configuração Menu O MFC emite um som quando tentar aceder ao menu Configurar Recepção e Configurar Envio. Certifique-se de que o MFC está no modo Fax. Se a tecla Fax não estiver iluminada, prima-a para activar o modo Fax. A configuração Configurar recepção (Menu, 2, 1) e Configurar Envio (Menu, 2, 2) só estão disponíveis quando o MFC estiver no modo Fax. Problemas de Qualidade das Cópias Aparecem faixas verticais nas cópias. Por vezes, as cópias apresentam faixas verticais. O scanner ou o fio de corona principal usado para impressão pode estar sujo. Limpe-os. (Consulte Limpar o scanner na página 22-24 e Limpar o cilindro na página 22-26.) 22 - 13 RESOLUÇÃO DE PROBLEMAS E MANUTENÇÃO DE ROTINA PROBLEMA SUGESTÕES Problemas de Impressora O MFC não imprime. Verifique os seguintes itens: • O MFC está ligado e o interruptor está ligado. (Consulte o Guia de Configuração Rápida.) • O cartucho do toner e o cilindro estão correctamente instalados. (Consulte Substituir o cilindro na página 22-32.) • O cabo de interface deve estar correctamente ligado entre o MFC e computador. (Consulte o Guia de Configuração Rápida). • Verifique se o LCD mostra mensagens de erro. (Consulte Mensagens de Erro na página 22-1.) O MFC imprime inesperadamente ou imprime sem sentido. Reinicie o MFC ou desligue-o e volte a ligá-lo. Verifique as configurações primárias do software da aplicação para confirmar se está configurado para funcionar com o MFC. O MFC imprime as primeiras páginas correctamente e depois algumas páginas apresentam partes do texto em falta. O computador não reconhece o sinal completo intermédio de entrada da impressora. Certifique-se de que liga correctamente o cabo do MFC. O MFC não imprime as páginas do documento na totalidade.Aparece a mensagem Memória Cheia. Reduza a resolução de impressão. Reduza a complexidade do documento e tente de novo. Reduza a qualidade gráfica ou o número dos tamanhos do tipo de letra na aplicação. Os cabeçalhos e rodapés são visíveis quando visualizo um documento no ecrã, mas não aparecem quando os imprimo. A maioria das impressoras de laser têm uma área limitada onde não é possível imprimir. Normalmente, esta área consiste nas duas primeiras e últimas linhas, existindo no total existem 62 linhas de impressão. Ajuste as margens superior e inferior do documento para permitir a impressão nesta área. Problemas de Digitalização Ocorrem erros TWAIN durante a digitalização. Verifique se o controlador TWAIN Brother foi seleccionado como fonte principal. No PaperPort®, clique em Digitalizar no menu Ficheiro e seleccione o controlador TWAIN Brother. Problemas com o Software Não é possível imprimir ‘2 em 1 ou 4 em 1’. Verifique se as configurações do tamanho do papel na aplicação e no controlador da impressora são as mesmas. Não é possível imprimir usando o Adobe Illustrator. Tente reduzir a resolução de impressão. Quando utilizar tipos de letra ATM, alguns dos caracteres desaparecem ou são impressos outros caracteres no seu lugar. Se está a utilizar o Windows® 95/98/98SE/Me, seleccione ‘Definições da impressora’ a partir do menu ‘Iniciar’. Seleccione as propriedades de ‘Impressora Brother MFC-8420 ou MFC-8820D (USB)’. Clique em ‘Configuração Spool’ no separador ‘Detalhes’. Seleccione ‘RAW’ a partir de ‘Formato de dados Spool’. RESOLUÇÃO DE PROBLEMAS E MANUTENÇÃO DE ROTINA 22 - 14 PROBLEMA SUGESTÕES Aparece a mensagem de erro “Não é possível escrever em LPT1” ou “LPT1 já em uso”. 1. Certifique-se de que o MFC está ligado (ligado à tomada CA e ligue o interruptor) e que está ligado directamente ao computador utilizando o cabo paralelo bidireccional IEEE-1284. O cabo não deve passar por outro dispositivo periférico (por exemplo Unidade Zip, Unidade de CD-ROM Externa ou caixa Comutador). 2. Verifique se o MFC não apresenta uma mensagem de erro no visor LCD. 3. Certifique-se de que não existem outros controladores de dispositivo, que também comunicam com a porta paralela, a serem executados automaticamente quando inicia o computador (por exemplo, controladores para unidades Zip, Unidades de CD-ROM Externas, etc.) Áreas que deve verificar: (Carregar=, Executar=linhas de comando no ficheiro win.ini ou o Grupo de arranque) 4. Confirme com o fabricante do computador se as configurações da porta paralela do computador no BIOS estão definidas para suportar um aparelho bidireccional; por exemplo (Modo da Porta Paralela – ECP) Mensagem de Erro “MFC Ocupado” ou “Erro de Ligação do MFC”. “Falha na Ligação do MFC” Se o MFC não estiver ligado ao PC e executar o software Brother, o PC apresenta a mensagem “Falha na Ligação do MFC” sempre que reiniciar o Windows®. Pode ignorar esta mensagem ou pode desactivá-la da seguinte forma. Faça duplo clique sobre “\tool\WarnOFF.REG” a partir do CD-ROM fornecido. A tecla Digitalizar no painel de controlo do MFC não vai funcionar a não ser que reinicie o PC com o MFC ligado. Volte a ligá-lo, faça duplo clique sobre “\tool\WarnON.REG” a partir do CD-ROM fornecido. Problemas no masuamento do papel O MFC não carrega o papel. O LCD indica Verifique papel ou Papel Encravado Verifique se a mensagem Verifique papel ou Papel Encravado aparece no LCD. Se estiver vazia, coloque uma nova resma de papel na gaveta de papel. Se estiver papel na gaveta de papel, verifique se está direito. Se o papel estiver enrolado, endireite-o. Por vezes é útil retirar o papel, virar a resma ao contrário e voltar a colocá-la na gaveta do papel. Reduza a quantidade de papel na gaveta do papel e tente de novo. Verifique se o modo de alimentação manual ou se a gaveta MF ou o modo MF não estão seleccionados no controlador da impressora. O MFC não puxa papel da gaveta de alimentação manual. Coloque novamente o papel firmenente, coloque uma folha de cada vez. Certifique-se de que o modo de alimentação manual ou o modo MF está seleccionado no controlador da impressora. Como posso colocar envelopes? Pode colocar envelopes a partir da gaveta de alimentação manual ou da gaveta MF. O software de aplicação tem de ser configurado para imprimir o tamanho do envelope a utilizar. Normalmente isto é feito no menu Configurar Página ou Configurar Documento do software. Consulte o manual da aplicação de software. Que papel posso utilizar? Pode utilizar papel normal, envelopes, transparências e etiquetas feitas para máquinas a laser. (Para obter informações sobre o papel que pode utilizar, consulte Teclas de operação da impressora na página 11-17.) Como posso desbloquear o papel? Consulte Bloqueios do papel na página 22-6. 22 - 15 RESOLUÇÃO DE PROBLEMAS E MANUTENÇÃO DE ROTINA PROBLEMA SUGESTÕES Problemas de Qualidade da Impressão As páginas imprimidas estão enroladas. O papel fino ou grosso de qualidade inferior pode dar origem a este problema. Certifique-se de que selecciona o tipo de papel que melhor se adequa ao tipo de papel que utiliza. (Consulte Definir o Tipo de Papel na página 4-7 e Tipo de suporte na página 12-4.) As páginas impressas estão esborratadas. A configuração do tipo de papel pode ser a incorrecta para o tipo de papel de impressão que está a usar—OU—O tipo de papel pode ser muito grosso ou ter uma superfície rugosa. (Consulte Definir o Tipo de Papel na página 4-7 e Tipo de suporte na página 12-4.) As impressões estão muito claras. Desactive o modo Economia de Toner no separador Avançado no controlador da impresora. (Consulte Modo Economizar toner na página 12-6.) Problemas de rede Não posso imprimir na rede Verifique se o MFC está ligado e está no modo Em Linha e Pronto. Prima o botão Teste. As configurações actuais do NC-9100h são impressas. Verifique se as ligações de rede e dos cabos estão a funcionar correctamente. Se possível, tente ligar o MFC a uma porta diferente do hub utilizando um cabo diferente. Verifique se existe alguma actividade do LED. O NC-9100h tem um LED com duas cores para a resolução de problemas. RESOLUÇÃO DE PROBLEMAS E MANUTENÇÃO DE ROTINA 22 - 16 Melhorar a qualidade da impressão Esta secção fornece informações sobre os seguintes tópicos: Exemplos de qualidade impressão deficiente ABCDEFGH CDEF abcdefghijk defg ABCD abcde 01234 Esbatida ABCDEFGH abcdefghijk ABCD abcde 01234 Segundo plano cinzento Fantasma ABCDEFGH abcdefghijk ABCD abcde 01234 Manchas de toner Impressão com manchas brancas Tudo preto Recomendação Verifique o ambiente da impressora. As condições como a humidade, as temperaturas elevadas, etc podem origem impressões de má qualidade. (Consulte Escolher uma localização na página vi.) Se a página inteira estiver muito clara, o modo Economia de Toner pode estar activado. Desactive o modo Economia de Toner no separador Propriedades do controlador. —OU— Se o MFC não estiver ligado a um computador, desactive o modo Economia de Toner no próprio MFC. (Consulte Poupança de Toner na página 4-10.) Tente instalar um novo cartucho de toner. (Consulte Substituir o cartucho de toner na página 22-27.) Tente instalar um novo cilindro. (Consulte Substituir o cilindro na página 22-32.) Verifique se o papel que utiliza corresponde aos requisitos recomendados. (Consulte Acerca do papel na página 2-1.) Verifique o ambiente da impressora – as temperaturas elevadas e muita humidade podem aumentar o nível de cinzento do fundo. (Consulte Escolher uma localização na página vi.) Utilize um novo cartucho de toner. (Consulte Substituir o cartucho de toner na página 22-27.) Utilize um novo cilindro. (Consulte Substituir o cilindro na página 22-32.) Verifique se o papel que utiliza corresponde aos requisitos. O papel com superfície rugosa ou o papel grosso podem originar este problema. Certifique-se de que escolhe o tipo de papel adequado no controlador da impressora. (Consulte Acerca do papel na página 2-1.) Tente utilizar um novo cilindro. (Consulte Substituir o cilindro na página 22-32.) Verifique se o papel corresponde aos seus requisitos. O papel com superfície rugosa pode originar o problema. (Consulte Acerca do papel na página 2-1.) O cilindro pode ficar danificado. Coloque um novo cilindro. (Consulte Substituir o cilindro na página 22-32.) Verifique se o papel corresponde aos seus requisitos. (Consulte Acerca do papel na página 2-1.) Seleccione o modo Papel grosso no controlador da impressora ou utilize um papel mais fino do que aquele que está a utilizar. Verifique as condições do ambiente da impressora, como uma grande humidade que pode originar uma impressão com manchas brancas. (Consulte Escolher uma localização na página vi.) Pode eliminar o problema se limpar o fio de corona primário que está no cilindro deslizando a patilha azul. Certifique-se de que coloque a patilha azul na sua posição original (▲). (Consulte Limpar o cilindro na página 22-26.) O cilindro pode ficar danificado. Coloque um novo cilindro. (Consulte Substituir o cilindro na página 22-32.) 22 - 17 RESOLUÇÃO DE PROBLEMAS E MANUTENÇÃO DE ROTINA Exemplos de qualidade impressão deficiente 94 mm 94 mm Manchas brancas em texto a preto e gráficos em intervalos de 94 mm Recomendação Se o problema não for solucionado depois de imprimir algumas páginas, o cilindro pode ter cola de uma etiqueta na superfície do cilindro OPC. Limpe o cilindro da seguinte forma: 1 Coloque a amostra de impressão em frente do cilindro e encontra a posição correcta da impressão deficiente. 94 mm 94 mm Manchas pretas em intervalos de 94 mm 2 Vire a engrenagem do cilindro enquanto olha para a superfície do cilindro OPC. Cuidado Tenha cuidado para não tocar no cilindro fotosensível com os dedos. Cilindro fotosensível 3 Quando localizar a marca do cilindro que corresponde à amostra de impressão, limpe a superfície do cilindro OPC com um pedaço de algodão até sair o pó ou o pó do papel da superfície. Cuidado Não tente limpar a superfície do cilindro fotosensível com um objecto afiado, como a ponta de uma caneta, etc. O cilindro pode ficar danificado. Coloque um novo cilindro. (Consulte Substituir o cilindro na página 22-32.) RESOLUÇÃO DE PROBLEMAS E MANUTENÇÃO DE ROTINA 22 - 18 Exemplos de qualidade impressão deficiente ABCDEFGH abcdefghijk ABCD abcde 01234 Marcas pretas de toner ao longo da página ABCDEFGH abcdefghijk ABCD abcde 01234 Linhas brancas ao longo da página ABCDEFGH abcdefghijk ABCD abcde 01234 Recomendação O cilindro pode ficar danificado. Coloque um novo cilindro. (Consulte Substituir o cilindro na página 22-32.) Verifique se o papel corresponde aos seus requisitos. (Consulte Acerca do papel na página 2-1.) Se utilizar folhas com etiquetas em impressoras a laser, a cola das folhas pode ficar colada na superfície do cilindro OPC. Limpe o cilindro. (Consulte Limpar o cilindro na página 22-26.) Não utilize papel com clips ou agrafos porque estes podem arranhar a superfície do cilindro. Se um cilindro ainda na embalagem original estiver em contacto directo com a luz solar ou a luz da sala, a unidade poderá ficar danificada. Verifique se o papel corresponde aos seus requisitos. Um papel com superfície rugosa ou papel grosso podem originar este problema. Certifique-se de que selecciona o tipo de papel adequado no controlador da impressora. O problema pode desaparecer sozinho. Tente imprimir várias páginas para solucionar este problema, especialmente se a impressora não tiver sido utilizada por algum tempo. O cilindro pode ficar danificado. Coloque um novo cilindro. (Consulte Substituir o cilindro na página 22-32.) Limpe o interior da impressora o fio de corona primário que está no cilindro. (Consulte Limpar o cilindro na página 22-26.) O cilindro pode ficar danificado. Coloque um novo cilindro. (Consulte Substituir o cilindro na página 22-32.) Linhas ao longo da página ABCDEFGH abcdefghijk ABCD abcde 01234 Linhas pretas na página As páginas impressas têm manchas de toner. ABCDEFGH abcdefghijk ABCD abcde 01234 Linhas brancas na página GH ABCDEF ijk abcdefgh ABCD abcde 01234 Página com má qualidade Limpe o fio de corona primário do cilindro. Certifique-se de que o fio de corona primário limpo está na sua posição original (▲). O cilindro pode ficar danificado. Instale um novo cilindro. (Consulte Substituir o cilindro na página 22-32.) O cartucho de toner pode ficar danificado. Coloque um novo cartucho de toner. (Consulte Substituir o cartucho de toner na página 22-27.) Verifique se não existem pedaços rasgados dentro da impressora que tapem a janela do scanner. A unidade fixa pode ficar esborratada. Telefone para o Serviço de Clientes. Pode resolver este problema limpando a janela do scanner com um pano macio. (Consulte Limpar a impressora na página 22-25.) O cartucho de toner pode ficar danificado. Coloque um novo cartucho de toner. (Consulte Substituir o cartucho de toner na página 22-27.) Certifique-se de que o papel ou outro tipo de papel de impressão está correctamente colocado na gaveta de papel e que as guias não estão muito apertadas nem muito soltas em relação à resma de papel. Coloque as guias do papel correctamente. Se está a utilizar a gaveta de alimentação manual (ou a gaveta multifunções). (Consulte Como colocar papel na página 2-5.) A gaveta de papel pode estar muito cheia. Verifique o tipo e a qualidade do papel. (Consulte Acerca do papel na página 2-1.) 22 - 19 RESOLUÇÃO DE PROBLEMAS E MANUTENÇÃO DE ROTINA Exemplos de qualidade impressão deficiente Enrolado ou ondulado B DEFGH abc efghijk A CD bcde 1 34 Amarrotado ou vincado Recomendação Verifique o tipo e a qualidade do papel. O papel pode ficar enrolado devido às temperaturas elevadas e muita humidade. Se não utiliza a impressora com frequência o papel pode estar na gaveta de papel há demasiado tempo. Vire a resma de papel ao contrário na gaveta de papel. Tente folhear a resma de papel e rode o papel em 180° na gaveta de papel. Tente imprimir utilizando a gaveta de saída que está direita. (Consulte Como colocar papel na página 2-5.) Verifique se o papel foi correctamente colocado. Verifique o tipo e a qualidade do papel. (Consulte Acerca do papel na página 2-1.) Tente imprimir utilizando a gaveta de saída que está direita. (Consulte Como colocar papel na página 2-5.) Vire a resma de papel ao contrário na gaveta e tente rodar o papel em 180° na gaveta de entrada. O cilindro é um consumível e é necessário substituí-lo periodicamente. RESOLUÇÃO DE PROBLEMAS E MANUTENÇÃO DE ROTINA 22 - 20 Embalar e transportar o MFC Sempre que transportar o MFC, use os materiais de empacotamento que acompanham o aparelho. Se não embalar o MFC correctamente, poderá anular a garantia. 1 Desligue o MFC. 2 Desligue o MFC da ficha telefónica de parede. 3 Desligue o MFCda ficha eléctrica CA. Bloquear o bloqueio do scanner 4 Puxe a alavanca de bloqueio do scanner para cima para bloquear o scanner. Esta alavanca está à esquerda do vidro do scanner. Alavanca de bloqueio do scanner Cuidado Os danos provocados ao MFC devido ao não bloqueio do scanner antes de o deslocar e transportar pode anular a garantia. 5 Abra a tampa da frente. 22 - 21 RESOLUÇÃO DE PROBLEMAS E MANUTENÇÃO DE ROTINA 6 Remova a estrutura do cilindro e do cartucho de toner. Deixe o cartucho instalado no cilindro. 7 Coloque o cilindro e cartucho do toner no saco de plástico e feche o saco. 8 Feche a tampa da frente. Feche o suporte da gaveta de saída com face para baixo. Retire o cabo da linha telefónica. Embrulhe o MFC no saco de plástico e coloque-o na caixa original com o material de empacotamento original. 9 RESOLUÇÃO DE PROBLEMAS E MANUTENÇÃO DE ROTINA 22 - 22 10 Embale o cilindro e o cartucho de toner, o cabo da linha telefónica, o cabo CA e os materiais impressos na embalagem original, tal como ilustrado a seguir: 11 Feche a caixa e sele-a com fita adesiva. 22 - 23 RESOLUÇÃO DE PROBLEMAS E MANUTENÇÃO DE ROTINA Manutenção de rotina Limpar o scanner Desligue o MFC e levante a tampa dos documentos. Limpe o vidro do scanner e a fita do vidro com um pano seco e a fita branca com álcool isopropílico e um pano limpo. Película Branca Fita do vidro Tampa dos Documentos Fita branca RESOLUÇÃO DE PROBLEMAS E MANUTENÇÃO DE ROTINA 22 - 24 Limpar a impressora Cuidado ■ Não use álcool isopropilo para limpar a sujidade do painel de controlo. Pode criar fendas no painel. ■ Não use álcool isopropilo para limpar o vidro do scanner a laser. ■ Não toque no vidro do scanner com os dedos. ■ O cilindro contém toner, por isso manuseie-o com cuidado. Se o toner se espalhar e sujar as suas mãos ou roupa, limpe ou lave imediatamente com água fria. 1 Desligue o MFC e abra a tampa dos documentos. 2 Remova a estrutura do cilindro e do cartucho de toner. AVISO Depois de usar o MFC, algumas peças internas do aparelho estão extremamente QUENTES! Quando abrir a tampa frontal do MFC, nunca toque nas peças assinaladas com sombreado no diagrama em baixo. QUENTE! Vista frontal 22 - 25 RESOLUÇÃO DE PROBLEMAS E MANUTENÇÃO DE ROTINA 3 Limpe suavemente o vidro do scanner com um pano macio seco e limpo. Não use álcool isopropilo. Scanner Window Limpar o cilindro Recomendamos a substituição do cilindro e do cartucho de toner em cima de um pano ou de um papel grande para evitar espalhar e derramar. 1 Limpe o fio de corona primário no interior do cilindro, deslizando suavemente a patilha azul da direita para a esquerda várias vezes. 2 Encaixe a patilha azul e coloque-a na sua posição original (▼). Posição original(▼) Patilha Fio de Corona Cuidado Se a patilha azul não estiver na sua posição original (▼), as páginas impressas podem ter riscas verticais. 3 Volte a instalar a estrutura do cilindro e o cartucho de toner no MFC. (Consulte Substituir o cilindro na página 22-32.) 4 Feche a tampa da frente. 5 Ligue o cabo de alimentação em primeiro lugar e depois o fio do telefone. RESOLUÇÃO DE PROBLEMAS E MANUTENÇÃO DE ROTINA 22 - 26 Substituir o cartucho de toner O MFC pode imprimir até 6.500 páginas utilizando um cartucho de toner de elevada qualidade. Quando o cartucho de toner estiver quase vazio, o LCD indica Pouco Toner. O MFC é fornecido com um cartucho de toner standard que deve ser substituído após aproximadamente 3.300 páginas. A contagem real de páginas varia em função da média do tipo de documento (cartas normais, gráficos detalhados). É sempre boa ideia ter por perto um novo cartucho de toner pronto para quando vir o aviso Pouco Toner. Deite fora o cartucho de toner de acordo com os regulamentos locais e não o misturando com o lixo normal. Sele cuidadosamente o cartucho de toner para evitar o derrame do pó do toner. Se tiver dúvidas, ligue para os serviços de tratamento de lixo local. É aconselhável a limpeza do MFC quando substituir o cartucho de toner. Como substituir o cartucho de toner AVISO Depois de usar o MFC, algumas peças internas do aparelho vão estar extremamente QUENTES! Por isso, nunca toque nas peças assinaladas a sombreado na figura. QUENTE! 22 - 27 RESOLUÇÃO DE PROBLEMAS E MANUTENÇÃO DE ROTINA 1 Abra a tampa frontal e remova o cilindro. Cuidado ■ Coloque o cilindro sobre um pano ou uma grande peça de papel reciclável para evitar derramar ou espalhar o toner. ■ Para evitar danos no MFC provenientes da electricidade estática, não toque nos eléctrodos apresentados abaixo. RESOLUÇÃO DE PROBLEMAS E MANUTENÇÃO DE ROTINA 22 - 28 2 Mantenha a alavanca de bloqueio premida para baixo e retire o cartucho de toner do cilindro. Alavanca de bloqueio Cuidado Manuseie o cartucho com cuidado. Se o toner se espalhar e sujar as suas mãos ou roupa, limpe ou lave imediatamente com água fria. 3 Retire o novo cartucho da embalagem. Coloque o cartucho de toner usado num saco de alumínio e deite fora de acordo com as normas locais. Cuidado ■ Espere para retirar o cartucho de toner da embalagem apenas alguns instantes antes de o instalar no MFC. Se deixar um cartucho fora da embalagem muito tempo, a vida útil do cartucho será mais curta. ■ Os aparelhos multifunções da Brother foram criados para funcionar com de uma determinada especificação e com um excelente nível de desempenho, quando utilizando cartuchos de toner originais da Brother. A Brother não pode garantir este excelente desempenho se o toner ou os cartuchos de toner de outras especificações forem utilizados. Assim sendo, a Brother não recomenda a utilização de cartuchos que não sejam os cartuchos da Brother neste aparelho, nem recomenda o enchimento de cartuchos vazios com toner de outros fornecedores. Se ocorrerem danos a este aparelho como resultado da utilização de toner ou de cartuchos de toner que não sejam da Brother provocados pela incompatibilidade ou não adequação desses produtos ao aparelho, as reparações daí resultantes não serão cobertas pela garantia. 22 - 29 RESOLUÇÃO DE PROBLEMAS E MANUTENÇÃO DE ROTINA 4 Abane suavemente o cartucho de toner de um lado para o outro cinco ou seis vezes para distribuir o toner de igual forma dentro do cartucho . 5 Remova a tampa protectora. 6 Coloque o novo cartucho de toner no cilindro até este ficar encaixado. Se o cartucho ficar correctamente colocado, a alavanca de bloqueio levanta-se automaticamente. Cilindro Cartucho de toner RESOLUÇÃO DE PROBLEMAS E MANUTENÇÃO DE ROTINA 22 - 30 7 Limpe o fio de corona primário no interior do cilindro, deslizando suavemente a patilha azul da direita para a esquerda várias vezes. Coloque a patilha azul na sua posição original (▼) antes de voltar a instalar o cilindro e o cartucho de toner. Posição original(▼) 8 Patilha Fio de Corona Volte a instalar a estrutura do cilindro e o cartucho de toner e feche a tampa da frente 22 - 31 RESOLUÇÃO DE PROBLEMAS E MANUTENÇÃO DE ROTINA Substituir o cilindro O MFC usa um cilindro para criar as imagens impressas no papel. Se o LCD mostrar a mensagem Troque tambor, o cilindro está a chegar ao fim e deve comprar um cilindro novo. Mesmo que o LCD mostre a mensagem Troque tambor, ainda pode continuar a imprimir sem ter de substituir o cilindro por algum tempo. No entanto, se existir uma deteriorização notável na qualidade de impressão (mesmo antes de a mensagem Troque tambor aparecer), deve substituir o cilindro. Deve limpar o MFC quando substituir o cilindro. (Consulte Limpar o cilindro na página 22-26.) Cuidado Quando remover o cilindro, manuseie-o cuidadosamente porque este contém toner. Se o toner se espalhar e sujar as suas mãos ou roupa, limpe ou lave imediatamente com água fria. O número actual de páginas que o cilindro pode imprimir pode ser ligeiramente inferior ao número previsto. Dado que não pode controlar os vários factores que determinam a vida útil do cartucho, não é possível garantir o mínimo número de páginas que podem ser imprimidas pelo cilindro. AVISO Depois de usar o MFC, algumas peças internas do MFC estão extremamente QUENTES! Exerça o máximo cuidado. QUENTE! RESOLUÇÃO DE PROBLEMAS E MANUTENÇÃO DE ROTINA 22 - 32 Siga estas instruções para substituir o cilindro: 1 Prima o botão de abertura da tampa e abra a tampa da frente. 2 Remova o cilindro e o cartucho de toner antigos. Coloque-os num pano ou em papel reciclável para evitar que o toner se espalhe. Cuidado Para evitar danos na impressora provenientes da electricidade estática, não toque nos eléctrodos apresentados abaixo. 22 - 33 RESOLUÇÃO DE PROBLEMAS E MANUTENÇÃO DE ROTINA 3 Mantenha a alavanca de bloqueio premida para baixo e retire o cartucho de toner do cilindro. (Consulte Substituir o cartucho de toner na página 22-27.) Alavanca de bloqueio Deite fora o cilindro de acordo com os regulamentos locais e não o misturando com o lixo normal. Sele cuidadosamente o cilindro para evitar o derrame de pó na unidade. Se tiver dúvidas, ligue para os serviços de tratamento de lixo local. 4 5 6 7 8 Retire o cilindro da embalagem apenas alguns instantes antes de o instalar no aparelho. Coloque o cilindro usado num saco de plástico e deite fora de acordo com as normas locais. Instale de novo o cartucho no novo cilindro. (Consulte Substituir o cartucho de toner na página 22-27.) Volte a instalar o novo cilindro mantendo a tampa da frente aberta. Prima Limpar/Voltar. Prima 1 e quando o LCD mostrar a Substituir cilindro mensagem Aceite feche a tampa ▲1.Sim da frente. Cuidado ▼2.Não Sel. ▲ ▼ & marc. Se o toner se espalhar e sujar as suas mãos ou roupa, limpe ou lave imediatamente com água fria. RESOLUÇÃO DE PROBLEMAS E MANUTENÇÃO DE ROTINA 22 - 34 Verificar a vida útil do cilindro Pode visualizar a percentagem de vida útil ainda disponível do cilindro. 1 Prima Menu, 2, 0, 2. 20.Vários 2.Vida do tambor 2 Durante cinco segundos o LCD mostra a percentagem da vida útil Restante:100% disponível do cilindro. Mesmo que o restante tempo de vida útil do cilindro seja 0%, pode continuar a utilizar o cilindro até ter um problema com a qualidade de impressão. Contador de páginas Pode visualizar o número total de páginas, as páginas copiadas, as páginas impressas e as páginas listadas/enviadas por fax (total de impressões de fax + total de impressões listadas) que o MFC imprimiu. 1 Prima Menu, 3, 0, 2. 20.Vários 3.Contador pág. 2 O LCD mostra o número de ▲ Total :123456 páginas para Total e Copiar. ▼ Cópias :120002 Prima para visualizar Imprimir e Lista/Fax. 3 Prima Parar/Sair. 22 - 35 RESOLUÇÃO DE PROBLEMAS E MANUTENÇÃO DE ROTINA 23 Acessórios opcionais Placa de memória A placa de memória está instalada na placa do controlador principal no interior do MFC. Se adicionar a placa de memória opcional, aumenta o desempenho das operações de cópia e impressora. Nome do Modelo MFC-8420 (Memória normal de 32 MB) Memória opcional 32MB TECHWORKS 12457-0001 MFC-8820D (Memória normal de 32 MB) 64MB TECHWORKS 12458-0001 128MB TECHWORKS 12459-0001 Geralmente, a DIMM tem de ter as seguintes especificações: Tipo: 100 pinos e 32 bits de saída Latência CAS: 2 ou 3 Frequência do relógio: 100MHz ou mais Capacidade: 32, 64, 128 MB Altura: 35mm ou menos Paridade: NENHUMA Tipo de DRAM: SDRAM 4 Bank Alguns DIMMs podem não funcionar com este MFC. Para obter as informações mais recentes da Brother, visite: http://solutions.brother.com ACESSÓRIOS OPCIONAIS 23 - 1 Instalar a placa de memória opcional AVISO ■ NÃO toque na superfície da placa principal durante 15 minutos após desligar o aparelho. ■ Antes de instalar a placa de memória opcional, certifique-se de que não existem faxes na memória. 1 Desligue a linha telefónica, desligue o MFC, desligue o cabo de alimentação do MFC da tomada CA e depois desligue o cabo de interface. AVISO Desligue o MFC antes de instalar (ou remover) a placa de memória. 23 - 2 ACESSÓRIOS OPCIONAIS 2 Remova a tampa lateral. Desperte os dois parafusos e depois remova a chapa de metal. 3 Retire o DIMM da embalagem e segure-o pelas extremidades. AVISO As placas DIMM podem ser danificadas mesmo por uma pequena quantidade de electricidade estática. Não toque nos chips da memória, nem na superfície da placa. Quando instalar ou remover a placa, coloque uma pulseira anti-electricidade estática. Se não tiver uma pulseira para esse efeito, toque com frequência no metal da impressora. 4 Segure o DIMM com os dedos pelas extremidades e com o polegar na extremidade de trás. Alinhe os encaixes do DIMM com a ranhura do DIMM. (Verifique se os fechos de cada um dos lados da ranhura do DIMM estão abertos ou voltados para fora.) ACESSÓRIOS OPCIONAIS 23 - 3 5 6 7 8 9 10 Empurre o DIMM directamente para a ranhura (prima com força). Certifique-se de que os fechos de cada um dos lados do DIMM ficam correctamente colocados. (Para remover um DIMM, tem de libertar os fechos.) Volte a colocar a chapa de metal e fixe-a com os dois parafusos. Volte a colocar a tampa lateral. Volte a ligar a linha telefónica. Volte a ligar quaisquer cabos de interface que tenha removido. Volte a ligar o cabo de alimentação e ligue o MFC. ■ Para verificar se instalou correctamente o DIMM, imprima as definições da impressora utilizando a selecção no controlador e verifique a impressão para se certificar de que mostra a memória adicional. ■ Pode verificar o tamanho da memória actual na lista das configurações do utilzador. (Consulte o Guia do Utilizador de Rede NC-9100h no CD-ROM.) AVISO Se o LED Status ficar vermelho com um erro de assistência, contacte o revendedor ou o centro de assistência autorizado da Brother. 23 - 4 ACESSÓRIOS OPCIONAIS Placa de rede (LAN) Quando adicionar a placa de rede (LAN) (NC-9100h) opcional, pode ligar o MFC à rede de forma a poder utilizar as operações de Internet FAX, Network Scanner, Network Printer and Network Management. AVISO NÃO toque na superfície da placa principal durante 15 minutos após desligar o aparelho. Para obter mais informações sobre a configuração da placa de rede, consulte o Guia do Utilizador de Rede NC-9100h no CD-ROM fornecido com o MFC. NC-9100h Servidor de Impressão/Fax ACESSÓRIOS OPCIONAIS 23 - 5 Antes de iniciar a instalação Tenha cuidado ao manusear a NC-9100h. Existem muitos componentes electrónicos delicados que podem ser danificados devido à electricidade estática. Para evitar esses danos, utilize as seguintes precauções quando manusear a placa. ■ Mantenha a NC-9100h no saco anti-electricidade estática até estar pronto para a instalar. ■ Certifique-se de que está devidamente ligado à terra antes de tocar na NC-9100h. Se possível, utilize uma pulseira anti-electricidade estática e um tapete de terra. Se não tiver uma pulseira para esse efeito, toque no metal da parte de trás do aparelho antes de manusear a NC-9100h. ■ Evite deslocar a área de trabalho para eliminar a acumulação de carga de electricidade estática. ■ Se possível, trabalhe numa área sem carpetes ou tapetes. ■ Não dobre a placa e não toque nos componentes da placa. Ferramentas necessárias: Chave de parafusos Phillips Fase 1: Instalação do Hardware AVISO NÃO toque na superfície das placas principais durante 15 minutos após desligar o aparelho. 1 Desligue a linha telefónica, desligue o MFC, desligue o cabo de alimentação do MFC da tomada CA e depois desligue o cabo de interface. 23 - 6 ACESSÓRIOS OPCIONAIS AVISO Desligue o MFC antes de instalar (ou remover) a placa NC-9100h. 2 Remova a tampa lateral. Desperte os dois parafusos e depois remova a chapa de metal. 3 Desperte os dois parafusos e depois remova a chapa da tampa de metal. Tampa de metal ACESSÓRIOS OPCIONAIS 23 - 7 4 5 6 7 8 9 10 Ligue a NC-9100h ao conector P1 situado na placa principal como indicado na ilustração (prima com força) e prenda a NC-9100h com os dois parafusos. Volte a colocar a chapa de metal e fixe-a com os dois parafusos. Volte a colocar a tampa lateral. Volte a ligar a linha telefónica. Volte a ligar quaisquer cabos de interface que tenha removido. Volte a ligar o cabo de alimentação e ligue o MFC. Prima o interruptor de teste e imprima uma página de configuração de rede. (Consulte INTERRUPTOR DE TESTE na página 23-10.) 23 - 8 ACESSÓRIOS OPCIONAIS Fase 2: Ligar a NC-9100h a um 10BASE-T Unshielded Twisted Pair ou a uma rede Ethernet 100BASE-TX Para ligar a NC-9100h a uma 10BASE-T ou rede 100BASE-TX, tem de ter um cabo Unshielded Twist Pair. Um dos lados do cabo tem de estar ligado a uma porta livre no hub de Ethernet e o outro lado deve estar ligado ao conector 10BASE-T ou 100BASE-TX (um conector RJ45) da NC-9100h. Verificar a instalação correcta do hardware: Ligue o cabo de alimentação CA. Após a inicialização e o aquecimento (pode demorar alguns segundos), o aparelho fica no estado Pronto. LED Sem luz: Se ambos os LEDs estiverem desligados, então o servidor de impressão não está ligado à rede. O LED Ligação/Velocidade está cor-de-laranja: Fast Ethernet Este LED Ligação/Velocidade fica cor-de-laranja se o servidor de impressão estiver ligado a uma rede Fast Ethernet 100BASETX. ACESSÓRIOS OPCIONAIS 23 - 9 O LED Ligação/Velocidade está verde: 10 BASE T Ethernet Este LED Ligação/Velocidade fica verde se o servidor de impressão estiver ligado a uma rede Ethernet 10 BASE T. O LED activo está amarelo: O LED activo fica intermitente se o servidor de impressão estiver a receber ou transmitir dados. Se existir uma ligação válida à rede, o LED fica cor-de-laranja ou verde intermitente. INTERRUPTOR DE TESTE Pressão curta: Imprime a página de configuração da rede. Pressão longa (mais de 5 segundos): Repõe a configuração de rede para os valores pré-definidos. Interruptor de teste LED Ethernet RJ-45 LED Para configurar o MFC na Rede, consulte o Guia de Utilizador de Rede NC-9100h no CD-ROM. 23 - 10 ACESSÓRIOS OPCIONAIS Gaveta do papel #2 Pode adquirir o acessório Gaveta de papel #2 (LT-5000) para utilizar como uma terceira fonte de papel. A Gaveta #2 suporta até 250 folhas de papel de 80 g/m2. Gaveta do papel #2 Suporta aproximadamente 250 folhas de 80 g/m2 Peso base 60 de 105 g/m2 Conteúdo de humidade 4% a 6% por peso Recomendamos: Xerox 4200 DP de 80 g/m2 Formato: Papel Hammermill Laser de 90 g/m2 ACESSÓRIOS OPCIONAIS 23 - 11 G Glossário Acesso de Recolha Remoto A capacidade para aceder ao MFC MFC à distância através de um telefone de tons. Acesso Duplo O MFC pode digitalizar faxes a enviar ou trabalhos programados para a memória durante o envio de um fax ou a recepção e impressão de um fax. ADF (Alimentador Automático de Papel) O documento pode ser colocado no alimentador e digitalizado automaticamente uma página de cada vez. Busca Uma lista electrónica e alfabética de números memorizados de Um Toque, Marcação Rápida e Grupo. Cartucho do toner Um acessório que contém o toner para o cilindro dos modelos a laser Brother. Cilindro Um dispositivo de impressão para o MFC. Código de Acesso Remoto O código de quarto dígitos que lhe permite aceder ao MFC à distância. Código de Activação Remota Prima este código ( 51) quando atender uma chamada de fax através de uma extensão ou telefone externo para transferir a chamada para o MFC. Código de Desactivação (Modo Fax/Tel) Quando o MFC atende uma chamada de voz, é emitido o toque pseudo/duplo. Pode atender numa extensão premindo este código (# 51). Configurações Temporárias Pode seleccionar determinadas opções para cada transmissão de fax e cópia sem alterar as configurações pré-definidas. Contraste Configuração para compensar documentos escuros ou claros, tornando os faxes ou cópias de documentos escuros mais claros e os documentos claros mais escuros. Digitalizar O processo de envio de uma imagem electrónica de um documento para o computador. Distribuição A capacidade de enviar a mesma mensagem de fax para mais de um destino. G - 1 GLOSSÁRIO ECM (Modo de Correcção de Erros) Detecta erros durante a transmissão de faxes e reenvia as páginas do fax que apresentem erros. Economia Toner Um processo que permite usar menos toner na página para prolongar a vida útil dos elementos do toner. Deste modo, o documento fica significativamente mais claro. Erro de comunicação (ou Erro de Com.) Um erro durante o envio ou recepção de fax, normalmente causado por ruídos na linha ou electricidade estática. Escala de cinzentos Os níveis de cinzento disponíveis para copiar e enviar fotografias por fax. Extensão Um telefone com o mesmo número de fax ligado a uma tomada de parede diferente. Fax manual Quando levantar o auscultador do telefone externo ou premir Tel/R pode ouvir o aparelho receptor atender antes de premir Iniciar para transmitir. Fax Programado Envia o fax mais tarde. Fax/Tel Pode receber faxes e chamadas telefónicas. Não utilize este modo se usar dispositivos de atendimento automático (TAD). Folha de rosto Imprime uma página no aparelho do destinatário que inclui o nome e número de fax do emissor e do destinatário, número de páginas e comentários. Pode criar uma folha de rosto electrónica no aparelho do destinatário com informação pré-programada da memória ou pode imprimir a amostra de uma folha de rosto para enviar com o documento. Grupo de Compatibilidade A capacidade de uma unidade de fax em comunicar com outra. A compatibilidade é assegurada entre Grupos ITU-T. Histórico Indica a informação relativa aos últimos 200 faxes recebidos e enviados. TX significa Transmitir. RX significa Receber. Identificação da Unidade A informação memorizada que aparece no topo das páginas enviadas por fax. Inclui o nome e número de fax do emissor. Impulsos Uma forma de marcação rotativa na linha telefónica. GLOSSÁRIO G - 2 LCD (ecrã de cristais líquidos) O ecrã no MFC que apresenta as mensagens interactivas durante a Configuração no ecrã e apresenta a data e hora quando o MFC estiver em desactivado. Lista de ajuda Impressão do Menu completo para que possa configurar o MFC quando não tiver o Guia do Utilizador. Lista de Configuração do Sistema Um relatório impresso que indica a actual configuração do MFC. Lista de Marcação Rápida Uma lista de nomes e números armazenados na memória de Marcação Rápida, por ordem numérica. Marcação Rápida Um número pré-programado para facilitar a marcação. Deve premir a tecla Procurar/M. Abreviada e #, seguida do código de três dígitos para iniciar a marcação. Memorização de Faxes Pode imprimir faxes memorizados mais tarde ou recolhê-los de outro local usando as operações Reencaminhamento de Fax e Recolha Remota. Mensagem da folha de rosto O comentário incluído na folha de rosto. Esta função é programável. Método de Codificação Método de codificação da informação contida num documento. Todos os aparelhos de fax devem usar o modelo mínimo de Modified Huffman (HM)[Huffman Modificado]. O MFC tem capacidade para melhores métodos de compressão, Modified Read (MR) [Leitura Modificada] e Modified Modified Read (MMR) [Leitura Duplamente Modificada] e JBIG, se o aparelho destinatário possuir a mesma capacidade. MFL-Pro Suite Transforma o MFC numa impressora e scanner e permite usar as funções de fax em PC doMFC. Modo Internacional Altera temporariamente os sinais de fax para se adaptar ao ruído e à electricidade estática das linhas telefónicas internacionais. Modo Menu O modo de programação para alterar as definições do MFC. Número de grupo Uma combinação dos números de Um toque, Marcação rápida memorizados como um número de Marcação rápida para Distribuição. Número de Toques O número de toques antes do MFC atender em modo FAX. G - 3 GLOSSÁRIO Número de Toques F/T O número de toques do MFC da Brother (quando o modo de recepção é Fax/Tel) para o alertar para uma chamada de voz recebida. OCR (reconhecimento óptico de caracteres) A aplicação de software ScanSoft® TextBridge® incluída converte uma imagem de texto em texto que pode editar. Pager O som emitido quando prime as teclas, ocorre um erro ou quando receber ou transmitir um fax. Pausa Permite inserir um atraso de 3,5 segundos na sequência de marcação memorizada nos números de Marcação Rápida. Prima Remarc/Pausa tantas vezes quantas as necessárias para pausas maiores. Período do Histórico O período de tempo pré-programado entre os Relatórios de Histórico impressos automaticamente. Pode imprimir o Histórico sempre que pretender sem interromper este ciclo. Polling O processo através do qual um aparelho de fax contacta outro aparelho de fax para recolher mensagens de fax em lista de espera. Recepção Sem Papel Recebe faxes na memória do MFC quando o papel acabar. Recep. Fácil Permite ao MFC responder a tons CNG se interromper uma chamada de fax atendendo-a. Redução Automática Reduz o tamanho dos faxes a receber. Reencaminhamento de Fax Envia um fax recebido na memória para outro número de fax pré-programado. Relatório de transmissão (Relatório de Verificação de Transmissão) Uma listagem de cada transmissão, incluindo data, hora e número. Remarcação Automática Uma função que permite que o MFC volte a marcar o último número de fax caso este não tenha seguido por a linha estar ocupada. Resolução O número de linhas verticais e horizontais por polegada. Consulte: Normal, Fina, Super fina, Foto. Resolução de foto Uma configuração de resolução que usa vários níveis de cinzento para melhor representar fotografias. Resolução fina A resolução é 203 ´ 196 dpi. Usada para letra pequena e gráficos. GLOSSÁRIO G - 4 Resolução normal 203 x 97 dpi. Usada para texto de tamanho normal e transmissão mais rápida. Resolução super fina 203 x 391 dpi. Adequada para letras muito pequenas ou imagens. Sinais CNG Os sinais especiais enviados pelos aparelhos de fax durante transmissões automáticas para indicarem ao aparelho receptor que provêm de um aparelho de fax. Sinais de fax Os sinais enviados por aparelhos de fax emissores e receptores durante a comunicação. TAD (dispositivo de atendimento automático) Pode ligar um TAD externo à tomada EXT. do MFC. Telefone Externo Um TAD (dispositivo de atendimento automático) ou telefone ligado à tomada correcta do MFC. Tipos de letra True Type Tipos de letra utilizados no sistema operativo do Windows®. Se instalar os Tipos de letra da Brother, disponibilizará mais tipos de letra para as aplicações do Windows®. Tom Uma forma de marcação na linha telefónica para telefones de Tons. Trabalhos restantes Permite verificar quais os trabalhos em lista de espera na memória e cancelar trabalhos individualmente. Transmissão O processo de envio de faxes através da linha telefónica do MFC para um aparelho receptor de fax. Transmissão automática de fax Enviar um fax sem levantar o auscultador de um telefone externo. Transmissão de Lote Nesta função económica, todos os faxes programados são enviados para o mesmo número de fax como uma transmissão apenas. Transmissão em tempo real Quando a memória estiver cheia, pode enviar faxes em tempo real. Um toque Teclas no painel de controlo do MFC onde pode memorizar números para marcação fácil. Pode memorizar um segundo número em cada tecla se premir em simultâneo Alterna e a tecla de Um Toque. Volume do pager Volume do sinal sonoro quando prime uma tecla ou ocorre um erro. Volume do Toque Configuração do volume do toque do MFC. G - 5 GLOSSÁRIO E Especificações Descrição do produto O MFC-8420 e MFC-8820D são centros multi-funções 5 em 1: Impressora, Copiadora, Scanner a cores, Fax e PC Fax (através do seu PC). O MFC-8820D inclui Impressão Duplex (frente e verso). Geral Capacidade da Memória Memória opcional Alimentador Automático de Papel (ADF) Gaveta do Papel Gaveta Multi-funções Gaveta de alimentação manual Tipo de impressora Método de Impressão LCD (Ecrã de Cristais Líquidos) Aquecimento Fonte de Alimentação Consumo de Energia Dimensões Peso Ruído 32 MB 1 placa DIMM; Memória expansível até 160 MB Até 50 páginas Temperatura Ambiente: 20°C - 30°C Humidade: 50% - 70% Papel: (75 g/m2) tamanho A4 250 folhas (80 g/m2) 50 folhas (80 g/m2) (Apenas MFC-8820D) Folha simples (80 g/m2) (Apenas MFC-8420) Laser Electrofotografia com leitura por feixe de laser semicondutor 22 caracteres x×5 linhas Máx. 18 segundos a 23°C 220-240V AC 50/60Hz Funcionamento médio (Cópia): 440W ou menos (25°C) Pico: 1090W ou menos Descanso: 14W ou menos 16W ou menos (Quando está instalada uma placa LAN Em Espera: (NC-9100h).) 75W ou menos (25°C) 532 × 444 × 469 (mm) Sem cilindro/unidade de toner: MFC-8420: 16,6 kg MFC-8820D: 18,1 kg Funcionamento: 53 dB A ou menos Em Espera: 30 dB A ou menos ESPECIFICAÇÕES E-1 Geral (continuação) Temperatura Humidade Funcionamento: Armazenamento: Funcionamento: Armazenamento: 10 - 32.5°C 0 - 40°C 20 a 80% (sem condensação) 10 a 90% (sem condensação) Materiais de impressão Entrada de Papel Gaveta do Papel ■ Tipo de papel: Papel normal, papel reciclado e transparências , envelopes (Gaveta de Alimentação manual/Multi-funções) ■ Tamanho do papel: A4, Letter, Legal, B5 (ISO), B5 (JIS), Executive, A5, A6, B6 (ISO) Gramagem : 60 - 105 g/m2 (Gaveta de papel) Para mais informações, consulte Especificações do papel para cada gaveta na página 2-4. ■ Capacidade máxima da gaveta do papel: Aprox. 250 folhas de 80 g/m2 de papel normal ■ Capacidade máxima da gaveta multi-funções: Aprox. 50 folhas de 80 g/m2 de papel normal (Apenas MFC-8820D) Gaveta de Alimentação manual/Multi-funções ■ Tamanho do papel: Largura:69,8 – 220,0 mm Altura:116,0 – 406,4 mm Gramagem : 60 - 161 g/m2 Saída de papel Até 150 folhas de papel normal Impressão de face para baixo no suporte de saída do papel Copiar Cores/Preto e branco Preto e branco Velocidade de Cópia Até 16 cópias/minuto (papel A4) Cópias Múltiplas Agrupa ou ordena até 99 páginas Aumentar/Reduzir 25% a 400% (em incrementos de 1%) Resolução Máx. 1200 x 600 dpi E - 2 ESPECIFICAÇÕES Fax Compatibilidade ITU-T Grupo 3 Sistema de Codificação MH/MR/MMR/JBIG Velocidade do Modem 33600-2400 bps Erro Automático Tamanho do Documento Largura do ADF: 148 mm a 216 mm Altura do ADF: 148 mm a 356 mm Largura do Scanner: Máx. 212 mm Altura do Scanner: Máx. 356 mm Largura da Digitalização 208 mm Largura de Impressão 208 mm Escala de cinzentos 64 níveis Tipos de polling Standard, Codificado, Timer, Sequencial Controlo do Contraste Automático/Claro/Escuro (configuração manual) Resolução • Horizontal 8 pontos/mm • Vertical • Standard 3,85 linhas/mm • Fina, Foto 7,7 linhas/mm • Superfina 15,4 linhas/mm Marcação Um toque 40 (20 × 2) Marcação rápida 300 estações Remarcação Automática 3 vezes em intervalos de 5 minutos Atendimento automático 2, 3 ou 4 toques Fonte de comunicação Rede telefónica pública comutada. Transmissão da Memória Até 600*1/500*2 páginas Recepção Sem Papel Até 600*1/500*2 páginas *1 “Páginas” refere-se à “Tabela standard Brother Nº 1” (uma carta típica, resolução standard, código JBIG). As especificações e materiais impressos estão sujeitos a alterações sem aviso prévio. *2 “Páginas” refere-se à "Tabela de Testes ITU-T #1" (uma carta típica, resolução standard, código JBIG). As especificações e materiais impressos estão sujeitos a alterações sem aviso prévio. ESPECIFICAÇÕES E-3 Scanner Cores/Preto e branco Cores/Preto e branco Compatível com TWAIN Sim (Windows® 95/98/98SE/Me/2000 Professional e Windows NT® Workstation Version 4.0) Mac OS 8.6-9.2/OS X 10.2.1 ou superior Compatível com WIA Sim (Windows® XP) Resolução Até 9.600 × 9.600 dpi (interpolado)* Até 600 × 2.400 dpi (óptico) * Máximo 1200 x 1200 dpi digitalização com Windows® XP (pode ser seleccionada a resolução até 9600 x 9600 dpi utilizando o utilitário scanner Brother) Tamanho do Documento Largura do ADF:148 mm a 216 mm Altura do ADF:148 mm a 356 mm Largura do vidro do scanner:Máx. 216 mm Altura do vidro do scanner:Máx. 356 mm Largura da Digitalização 212 mm Escala de cinzentos 256 níveis Efectuar a digitalização directamente para um PC em rede está disponível com o Windows® 98/98SE/Me/2000 Professional e XP. A digitalização OS X é suportada no OS X 10.2.1 ou superior. E - 4 ESPECIFICAÇÕES Impressora Emulação PCL6 (Sistema de impressão Brother para Windows® modo de emulação de HP LaserJet) e BR-Script (PostScript®) Nível 3 Controladores de Impressora Controladores Windows® 95/98/98SE/Me/2000 Professional/XP e Windows NT® Workstation Version 4.0 que suportem o modo de compressão Brother Native e capacidade bi-direccional Controlador Apple® Macintosh® QuickDraw® e PostScript (PPD) para OS 8.6-9.2/OS X 10.1/10.2.1 ou superior Resolução HQ1200 (Máx. 2400 × 600 pontos/polegada) Qualidade de Impressão Modo de impressão normal Modo de impressão económico (economiza o gasto de toner) Velocidade de Impressão Até 16 páginas/minuto tamanho A4 (quando o papel é alimentado a partir da gaveta de papel) Impressão Duplex (Frente e verso) Até 8,5 páginas/minuto: (Apenas MFC-8820D) (8,5 lados por minuto, 4,25 folhas por minuto) Primeira impressão Até 12 segundos (utilizando papel A4 na gaveta de papel) Interfaces Interface Cabo recomendado Paralelo Um cabo paralelo bi-direccional blindado que seja IEEE 1284-compatível e com não mais de 2 m. USB Cabo USB de alta velocidade 2.0 cujo comprimento não seja superior a 2 m. Certifique-se de que utiliza um cabo USB de alta velocidade 2.0 certificado se o computador utilizar uma interface USB de alta velocidade 2.0. Mesmo que o seu computador possua uma interface USB 1.1 pode ligar o MFC. ESPECIFICAÇÕES E-5 Requisitos do computador Requisitos Mínimos do Sistema Velocidade mínima do processador RAM Mínima 95, 98, 98SE Pentium 75MHz 24 MB 32 MB Me Pentium 150 MHz 32 MB 64 MB NT® Workstation 4.0 Pentium 75MHz 2000 Professional Pentium 133MHz 64 MB 128 MB XP Pentium 233MHz Mac OS® 8.6 9.2 (Apenas Impressão, Digitalização e Envio de PC-FAX) Todos os modelos base cumprem os Requisitos mínimos. Plataforma e Sistema Operativo Sistema operativo Windows® Sistema Operativo Apple ® Macintosh® Mac OS® X 10.1/10.2.1 ou superior (Apenas Impressão, Digitalização*2, Envio de PC-FAX e Configuração Remota) RAM Recomendada Espaço de Disco Disponível Controlador Software da aplicação*1 80 MB 100 MB 180 MB 32 MB 64 MB 128 MB 160 MB 50 MB 200 MB NOTA: USB não é suportado no® 95 ou Windows NT® WS 4.0. Todas as marcas registadas mencionadas nestes documentos são propriedade das respectivas entidades. Para obter os controladores mais recentes, visite o Brother Solutions Center em http://solutions.brother.com/ *1 O software da aplicação é diferente para o Windows® e Macintosh® *2 A digitalização é suportada em 10.2.1 ou superior. E - 6 ESPECIFICAÇÕES Consumíveis Duração do Cartucho do Toner TN-7300 Cartucho de toner normal - Até 3.300* páginas TN-7600: Cartucho de toner alto rendimento - Até 6.500* páginas *(na impressão de papel letter ou A4 com 5% de cobertura de impressão) A vida útil do toner varia em função do tipo de trabalho de impressão médio. Duração da unidade do tambor Até 20.000 páginas/unidade do cilindro (DR-7000) A vida útil do cilindro é determinada por vários factores, tais como temperatura, humidade, tipo de papel e o toner que usar e o número de páginas impressas por trabalho de impressão. ESPECIFICAÇÕES E-7 Placa de rede (LAN) (NC-9100h) MFC-8420 (Opção) MFC-8820D (Opção) Quando adiciona a placa de rede (LAN) (NC-9100h), pode ligar o MFC à rede para utilizar o software Internet FAX, Network Scanner, Network Printer e Network Management. São necessários os serviços de e-mail SMTP/POP3 para o Internet Fax. Suporte para: Windows® 95/98/Me/NT® 4.0/2000/XP Novell NetWare 3.X, 4.X, 5.X Mac OS 8.6 - 9.2, X 10.0-10.2.1 ou superior Ethernet 10/100 BASE-TX Auto Negotiation TCP/IP, IPX/SPX, AppleTalk, DLC/LLC RARP, BOOTP, DHCP, APIPA, NetBIOS, WINS LPR/LPD, Port9100, SMTP/POP3 SMB(NetBIOS/ IP), IPP, SSDP, Rendezvous, FTP MIBII bem como MIB privado da Brother TELNET, SNMP, HTTP, TFTP Utilitários incluídos: BRAdmin Professional e Web Based Management ■ Efectuar a digitalização directamente para um computador em rede não é suportado pelo Windows® 95, NT® e Mac OS. ■ BRAdmin Professional não é suportado pelo Mac OS. E - 8 ESPECIFICAÇÕES Índice remissivo A Acesso Duplo .................... 6-10 ADF (Alimentador Automático de Papel) ........................... 6-1 AJUDA ................................ 3-1 Armazenamento de faxes imprimir a partir da ........... 5-7 Armazenamento na memória . 3-1 Automático recepção de faxes ............ 5-1 remarcação de fax ........... 6-9 transmissão ...................... 6-6 B Bloqueio do scanner ....... 22-21 Bloqueios documento ..................... 22-5 papel .............................. 22-6 C Cancelar reenvio de fax ...................8-5 trabalhos a aguardar remarcação .................. 6-13 trabalhos de fax na memória ..6-12 Cartucho do toner substituir ....................... 22-27 Centro de Controlo da Brother utilizar e configurar ......... 14-1 Cilindro substituir ....................... 22-32 verificar a vida útil restante ... 22-35 Códigos de acesso, memorizar e marcar ............................ 7-9 Códigos de fax Código de Acesso Remoto ... 8-3 Código de Activação Remota .. 5-8 Código de Desactivação Remota ...........................5-8 Combinar itens num único ficheiro, se possível .......14-11 Configuração Data e Hora ......................4-1 ID da Unidade (cabeçalho do fax) .............................4-2 Configuração LAN ... 3-13, 3-14 Configurações Temporárias de Cópia ..........................10-6 Contador de páginas .......22-35 Controlador da impressora ...12-17 controlador da impressora PS ..................................12-17 Controladores Compatível com TWAIN ...13-1 impressora ......................12-1 Windows® impressora ...................11-1 Cópia Aumentar/Reduzir ...........10-7 configurações pré-definidas, alterar .........................10-20 configurações temporárias ......... 10-2, 10-6 contraste .......................10-20 entrar no modo Copiar ....10-1 Frente e verso / N em 1 ..10-12 Ordenar (apenas com o alimentador) ..................10-9 Qualidade (tipo de documento) ...................10-9 Selecção de gaveta ......10-11 teclas ..............................10-6 única ..................... 10-3, 10-4 utilizando o alimentador ...10-3 vidro do scanner .............10-4 ÍNDICE REMISSIVO Í - 1 Copiar papel ................................ 2-1 uso gaveta ..................... 4-13 Cópias múltiplas ........................ 10-4 D Data e Hora ........................ 4-1 Digitalizar para PC ........... 13-3 ScanSoft® PaperPort® .... 13-20 Scansoft® TextBridge® OCR ........................... 13-23 Distribuição ....................... 6-17 configurar Grupos para .... 7-5 E ECM (Modo de Correcção de Erros) .............................. 1-13 Ecológico Lâmpada do scanner ..... 4-11 Tempo de descanso ...... 4-11 Entradas Entrada EXT. TAD (atendedor automático) ............... 1-15 telefone externo .......... 1-14 Envelopes ........................... 2-3 Escala de cinzentos ... E-3, E-4 Extensão, usar ................... 5-8 Extensões ......................... 1-18 F Fax Programado ............... 6-20 Fax, autónomo a receber problema ................... 22-12 recolher a partir de um local remoto ......................... 8-6 reenvio .......................... 8-5 Í - 2 ÍNDICE REMISSIVO enviar cancelar da memória ... 6-13 da memória (acesso duplo) ........................ 6-10 internacional ................ 6-19 programado ................. 6-20 Transmissão em tempo real ............................ 6-11 fax, autónomo a receber impressão duplex ........ 5-13 número de toques, configuração ................ 5-2 reduzir para caber no papel ............................ 5-5 enviar a partir do vidro do scanner ........................ 6-3 contraste ....................... 6-8 do ADF .......................... 6-1 legal a partir do vidro do scanner ........................ 6-5 no final da conversação 6-6 resolução ....................... 6-9 transmissão Automática ... 6-6 transmissão manual ...... 6-5 recepção .......................... 5-1 Folha de rosto comentários personalizados ............. 6-15 criar ................................ 6-14 forma impressa .............. 6-17 para todos os faxes ........ 6-16 só próximo fax ................ 6-15 Fonte de Alimentação falha ................................. 3-1 Funções personalizadas do telefone ........................... 1-18 G Gaveta de alimentação manual ...................11-5, 11-8 Gaveta Multi-funções (Gaveta MP) ................................... 2-1 Grupos para Distribuição ....7-5 I Impressão especificações ..................E-5 resolução ..........................E-5 Imprimir área ................................ 10-1 bloqueios ........................22-6 controlador ..................... 12-1 em papel grosso .............11-8 emulação Windows®... 11-1, 11-18, 12-17 envelopes ..................... 11-12 fax na memória ................ 5-7 frente e verso (impressão duplex) .......................... 11-3 gaveta de alimentação manual ...................................... 11-5 gaveta multifunções ....... 11-6 melhorar a qualidade da impressão ................... 22-17 problema ......................22-12 relatórios e listas .......... 11-19 Selecção da emulação . 11-18 Tecla Segura ................ 11-17 Instruções sobre Segurança .................. iv, 21-3 Introduzir texto .................... 4-3 L Lâmpada do Scanner ........ 4-11 LCD (Ecrã de Cristais Líquidos) ....................1-5, 9-3 Contraste LCD ............... 4-14 Ligação TAD externo ...................1-15 telefone externo ..............1-14 Ligações multi-linhas (PBX) ...............................1-18 Limpeza (manutenção de rotina) cilindro ..........................22-26 impressora ....................22-25 scanner .........................22-24 Linha telefónica ligações ..........................1-16 multi-linhas (PBX) ...........1-18 problemas .....................22-12 Lista de ajuda ......................9-3 M Manual recepção ...........................5-1 transmissão ......................6-5 Manutenção, rotina ..........22-24 Marcação códigos de acesso e números de cartões de crédito ......7-9 Grupos ............................6-17 Números de Marcação Rápida ............................7-8 Procurar ............................7-7 remarcação automática do fax ..............................6-9 uma pausa ......................7-10 Marcação Rápida ................1-5 armazenar ........................7-1 marcação ..........................7-8 Material de impressão .........2-1 Memorização de faxes ........8-2 activar ...............................8-2 Mensagens de erro no LCD .................................22-1 Erro Com. .......................22-2 Memória Cheia ...............22-3 ÍNDICE REMISSIVO Í - 3 durante a digitalização de um documento .......... 10-5 Não registado ................ 22-3 Verfique Papel ................ 22-1 Modo de recepção Fax/Tel ............................. 5-1 Manual ............................. 5-1 Somente Fax ................... 5-1 TAD externo .................... 5-1 Modo Fax/Tel ..................... 5-1 atender numa extensão ... 5-8 Código de Activação Remota .......................... 5-8 Código de Desactivação Remota .......................... 5-8 Configurar o Número de Toques ........................... 5-2 Número de Toques F/T ... 5-3 receber faxes ................... 5-8 toque duplo (chamadas de voz) ................................ 5-3 tamanho do documento ... 6-1 PaperPort® aceder ............................ 13-2 exportar ........................ 13-24 importar ........................ 13-24 Para alterar as pré-definições da digitalização, clique no separador Definições de Digitalização. ................... 15-9 PC FAX (Windows®) ......... 17-1 enviar configurar .................. 17-14 estilo facsimile ........... 17-16 estilo simples ............. 17-17 grupo ........................... 17-9 livro de endereços ....... 17-7 página de rosto ......... 17-14 recepção ...................... 17-19 Procurar, números guardados ......................... 7-7 N Recep. Fácil......................... 5-4 Recolha Remota ................. 8-4 código de acesso ......8-3, 8-4 comandos ........................ 8-5 recolher faxes .................. 8-6 Reduzir cópias ............................. 10-7 Faxes a receber ............... 5-5 Reenvio de Fax alterar remotamente ... 8-5, 8-6 Relatórios ............................ 9-1 Verificação de Transmissão ................... 9-1 Remarc/Pausa ............. 1-7, 6-9 Resolução configuração para o próximo fax .................................. 6-9 Digitalização .....................E-4 Número de Toques, configuração ..................... 5-2 Números de Cartões de Crédito .............................. 7-9 Números de Um Toque armazenar ....................... 7-1 O OCR, alterar a definição . 15-11 P PABX .................................. 4-5 Painel de controlo, sumário 1-5 Papel .................................. E-2 bloqueio ......................... 22-5 capacidade ...................... 2-3 Tamanho ......................... 4-8 Í - 4 ÍNDICE REMISSIVO R Digitalizar ....................... 13-6 fax (standard, Fina, SuperFina, Foto) ............E-3 impressão .........................E-5 Resolução de Problemas ... 22-1 mensagens de erro no LCD .............................. 22-1 se ocorrerem problemas a imprimir ou a receber faxes ........................ 22-12 chamadas a receber ... 22-13 manuseamento do papel ........................ 22-15 problemas de mpressora ................ 22-14 problemas na linha telefónica ................. 22-12 Texto, introduzir ...................4-3 Caracteres Especiais ........4-4 Tons numa Linha de Pulsos ...7-10 Transmissão em Lote Programada .....................6-21 Transportar o aparelho ....22-21 U Uso gaveta, configurar copiar ..............................4-13 fax ...................................4-14 V Volume, configuração ..........4-9 altifalante ........................4-10 beeper ..............................4-9 toque .................................4-9 S Segurança da Memória ..... 6-23 Sinais CNG ....................... 1-12 Software Centro de Controlo da Brother ...................................... 14-1 ScanSoft® Paper Port® ....13-20 T Tabela de menus ................ 3-1 TAD (Dispositivo de Atendimento), externo .....................1-15, 5-1 ligação ............................1-14 Modo de recepção ........... 5-1 Tampa ADF ....................... 22-5 Tecla Frente e verso / N em 1 ...10-12 Frente e verso/1 em 1 ... 10-17 Frente e verso/2 em 1 ... 10-19 Frente e verso/4 em 1 ... 10-19 Tecla Qualidade (copiar) .... 10-6 Telefone externo ............... 1-14 ÍNDICE REMISSIVO Í - 5 Cartão de acesso de recolha remota Se planeia receber mensagens de fax quando não estiver junto do MFC, o Cartão de acesso de recolha remota impresso em baixo pode ser-lhe útil nas funções de recolha. Basta cortar o cartão e guardá-lo na carteira ou agenda. Mantenha-o à mão para tirar todos os partidos das funções de reencaminhamento e recolha remota do MFC. CARTÃO DE ACESSO DE RECOLHA REMOTA C - 1 C-2 Esta máquina está aprovada para ser usada somente no país no país onde foi comprada, companhias Brother locais ou concessionários só suportam máquinas compradas nos próprios países. POR Version A