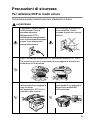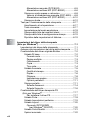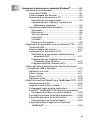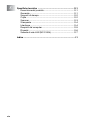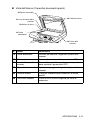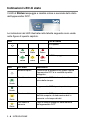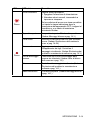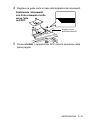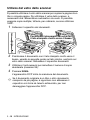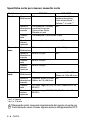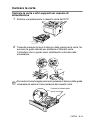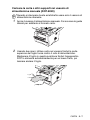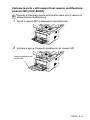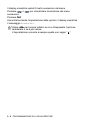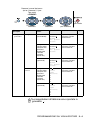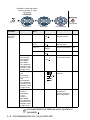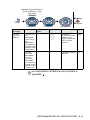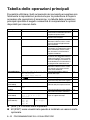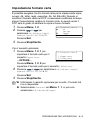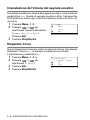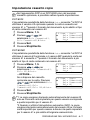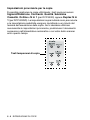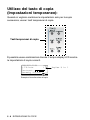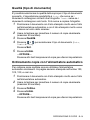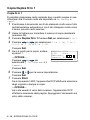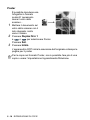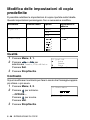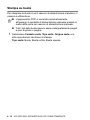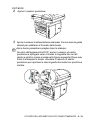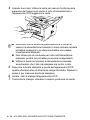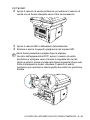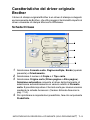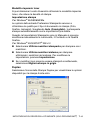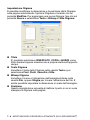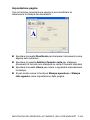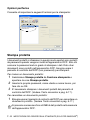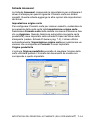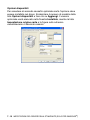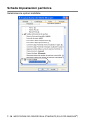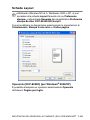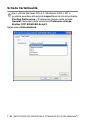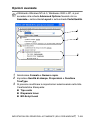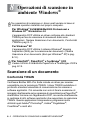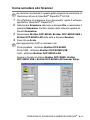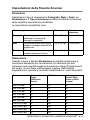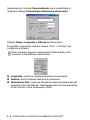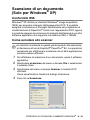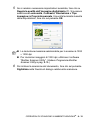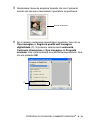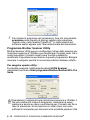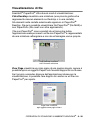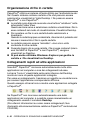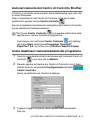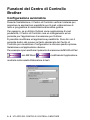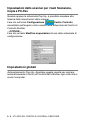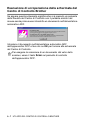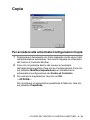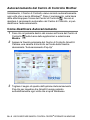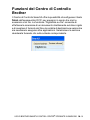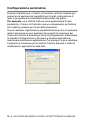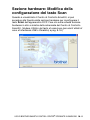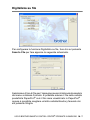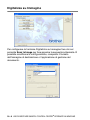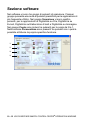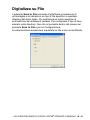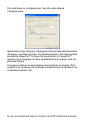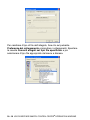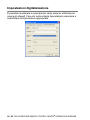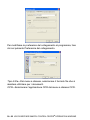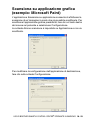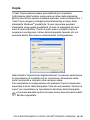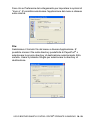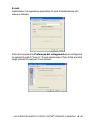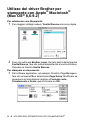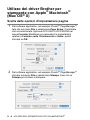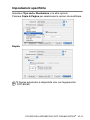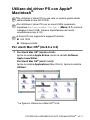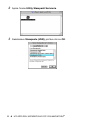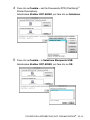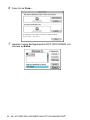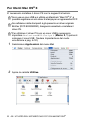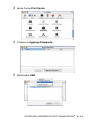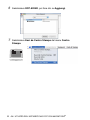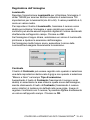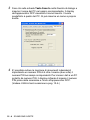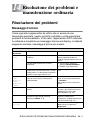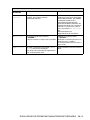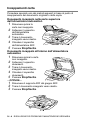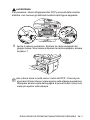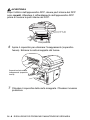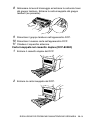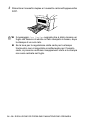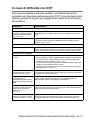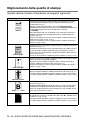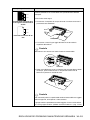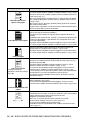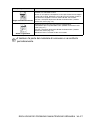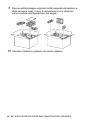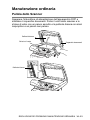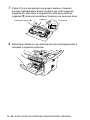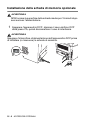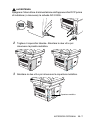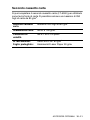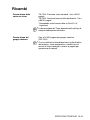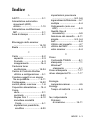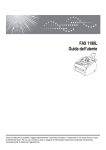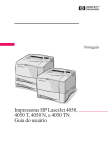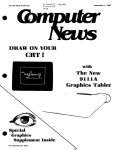Download GUIDA DELL`UTENTE
Transcript
GUIDA DELL'UTENTE
DCP-8020
DCP-8025D
i
Dichiarazione di conformità CEE in base alla Direttiva R e TTE
Produttore
Brother Industries, Ltd.
15-1, Naeshiro-cho, Mizuho-ku,
Nagoya 467-8561, Giappone
Brother Industries (Johor) Sdn. Bhd., stabilimento PT
PDT57028, Jalan Lambak,
Taman Johor,
Johor Bahru, Malaysia
Stabilimento
Brother Industries (Johor) Sdn. Bhd., stabilimento IT
n. 28, Jalan Angkasa Mas Utama,
Kawasan Perindustrian Tebrau II,
Johor Bahru, Johor Darul Takzim, Malaysia
Con la presente dichiara che:
Descrizione dei prodotti
: Apparecchi facsimile
Tipo
: Gruppo 3
Nome modello
: DCP-8020, DCP-8025D
sono conformi alle disposizioni contenute nella Direttiva R e TTE (1999/5/CEE) e rispondenti ai
seguenti standard:
Sicurezza : EN60950:2000
EMC
: EN55022:1998 Classe B
EN55024:1998
EN61000-3-2:1995 + A1:1998 + A2:1998
EN61000-3-3:1995
Anno di prima apposizione della marcatura CE: 2002
Rilasciato da
: Brother Industries, Ltd.
Data
: 11 Diziembre 2002
Luogo del rilascio
: Nagoya, Giappone
ii
Precauzioni di sicurezza
Per utilizzare DCP in modo sicuro
Conservare queste istruzioni per farvi riferimento in futuro.
AVVERTENZA
L'apparecchio contiene elettrodi
ad alta tensione. Prima di
procedere alla pulizia
dell'apparecchio DCP o
all'eliminazione di inceppamenti
carta, si raccomanda di scollegare
sempre il cavo elettrico dalla
presa di alimentazione.
Non maneggiare la spina con
le mani bagnate. Questo
potrebbe causare una scossa
elettrica.
Dopo l'uso dell'apparecchiatura DCP alcune parti interne SCOTTANO!
Per prevenire infortuni si raccomanda di non poggiare le dita nell'area
evidenziata nell'illustrazione.
Per prevenire infortuni si
raccomanda di non poggiare le
mani sul bordo
dell'apparecchio DCP sotto il
coperchio dello scanner.
Per prevenire infortuni si
raccomanda di non poggiare le
dita nell'area evidenziata
nell'illustrazione.
iii
Per prevenire infortuni si raccomanda di
non poggiare le dita nell'area
evidenziata nell'illustrazione.
AVVERTENZA
■ Per trasportare l'apparecchio DCP afferrare le due maniglie laterali
poste sotto lo scanner. NON trasportare l'apparecchio DCP
sostenendolo dalla parte inferiore.
■ Installare l’apparecchio con il cavo elettrico vicino ad una presa
facilmente accessibile.
■ Non usare questo prodotto in prossimità di apparecchi che
funzionano con acqua, in uno scantinato umido o vicino ad una
piscina.
■ Esiste il rischio, seppure improbabile, di scariche elettriche in
presenza di fulmini.
Cautela
■ Fulmini e sovraccarico di corrente possono danneggiare il
prodotto! Si consiglia l'utilizzo di un dispositivo di protezione di
buona qualità in grado di prevenire il sovraccarico di corrente da
installare sulla linea elettrica o di scollegare l'apparecchio
durante un temporale.
iv
Scelta del luogo di installazione
Posizionare l'apparecchio DCP su una superficie piana e stabile, non
soggetta a vibrazioni o ad urti, ad esempio una scrivania. Collocare
l'apparecchio DCP vicino ad una presa del telefono e ad una normale
presa elettrica provvista di messa a terra. Scegliere un punto di
installazione dove la temperatura resti compresa tra 10 e 32,5°C.
Cautela
■ Non installare vicino a sorgenti di calore, condizionatori d'aria,
acqua, prodotti chimici o frigoriferi.
■ Non esporre l'apparecchio DCP alla luce solare diretta, ad
eccessivo calore, umidità o polvere.
■ Non collegare l'apparecchio DCP a prese elettriche azionate da
interruttori a muro o temporizzatori automatici.
■ In caso di discontinuità nell'erogazione di corrente, l'apparecchio
DCP può perdere tutti i dati contenuti in memoria.
■ Non collegare l'apparecchio DCP ad un impianto condiviso con
grosse apparecchiature elettriche o altri dispositivi che possono
creare disturbi sulla linea elettrica.
■ Evitare fonti di interferenza quali diffusori acustici o unità base di
telefoni senza fili.
v
Indice
1
2
3
4
vi
Introduzione ......................................................................... 1-1
Utilizzo di questa Guida .................................................... 1-1
Consultazione della Guida...................................... 1-1
Simboli utilizzati in questa Guida............................ 1-1
DCP Nomi dei componenti e relative funzioni ............ 1-2
Pannello di controllo ......................................................... 1-6
Indicazioni LED di stato .............................................. 1-8
Inserimento di documenti originali per copia
(e scansione) ...............................................................1-10
Utilizzo alimentatore automatico documenti (ADF) ....1-10
Utilizzo del vetro dello scanner ................................. 1-12
Carta ...................................................................................... 2-1
Informazioni sulla carta..................................................... 2-1
Tipo e dimensioni della carta ...................................... 2-1
Carta raccomandata ................................................... 2-1
Scelta di un tipo di carta adatto ........................................ 2-2
Capacità cassetti carta ........................................... 2-3
Specifiche carta per ciascun cassetto carta ........... 2-4
Caricare la carta ......................................................... 2-5
Caricare la carta o altri supporti nel vassoio di
alimentazione ..................................................... 2-5
Caricare la carta o altri supporti nel vassoio di
alimentazione manuale (DCP-8020) .................. 2-7
Caricare la carta o altri supporti nel vassoio
multifunzione (vassoio MP) (DCP-8025D).......... 2-9
Utilizzo dell'alimentatore automatico fronte/retro per
operazioni di copia e stampa (DCP-8025D) ......... 2-11
Programmazione sul visualizzatore ................................... 3-1
Programmazione intuitiva ................................................. 3-1
Tabella Menu .............................................................. 3-1
Tasti Navigazione ............................................................. 3-2
Tabella delle operazioni principali................................... 3-11
Preparazione dell'apparecchio ........................................... 4-1
Impostazione generale ..................................................... 4-1
Impostazione del tipo di carta ..................................... 4-1
Impostazione formato carta ........................................ 4-3
Impostazione del Volume del segnale acustico.......... 4-4
Risparmio Toner ......................................................... 4-4
Tempo di inattività ...................................................... 4-5
Spegnimento della lampada dello scanner................. 4-5
Risparmio energia ...................................................... 4-6
Impostazione cassetto copie ...................................... 4-7
Impostazione contrasto display .................................. 4-8
Stampa della lista delle impostazioni del sistema ...... 4-8
5
6
Riproduzione di copie ......................................................... 5-1
Utilizzo dell'apparecchio DCP come fotocopiatrice .......... 5-1
Area di stampa ........................................................... 5-1
Impostazioni provvisorie per le copie ..................... 5-2
Copia singola dall'alimentatore automatico (ADF) ..... 5-3
Esecuzione di copie multiple dal vassoio ADF ........... 5-3
Copie singole o multiple mediante il vetro dello
scanner................................................................... 5-4
Messaggio di Memoria esaurita.................................. 5-5
Utilizzo del tasto di copia
(Impostazioni temporanee):........................................... 5-6
Ingrandimento/Riduzione............................................ 5-7
Qualità (tipo di documento) ........................................ 5-9
Ordinamento copie con l'alimentatore automatico ..... 5-9
Contrasto .................................................................. 5-10
Selezione cassetto ................................................... 5-11
Duplex N in 1 ............................................................ 5-12
Copia Duplex / N in 1................................................ 5-14
Copie N in 1.......................................................... 5-14
Poster ................................................................... 5-16
Duplex (1 in 1) (DCP-8025D) ............................... 5-17
Duplex (2 in 1) e Duplex (4 in 1) (DCP-8025D).... 5-19
Modifica delle impostazioni di copia predefinite ............. 5-20
Qualità ...................................................................... 5-20
Contrasto .................................................................. 5-20
Utilizzo dell'apparecchio DCP come stampante ............... 6-1
Impiego dei driver di stampa Brother DCP-8020,
DCP-8025D ................................................................... 6-1
Stampa di un documento.................................................. 6-2
Esecuzione simultanea delle operazioni di stampa e
trasmissione fax............................................................. 6-3
Stampa fronte retro (Stampa Duplex)......................... 6-3
Stampa fronte retro automatica (DCP-8025D) ....... 6-3
Stampa fronte-retro manuale ................................. 6-4
Vassoio di uscita con lato stampato in basso............. 6-5
Stampa su carta semplice. ......................................... 6-5
vii
Alimentatore manuale (DCP-8020) ........................ 6-5
Alimentatore multiuso MP (DCP-8025D)................ 6-6
Stampa su carta spessa o cartoncino......................... 6-8
Vassoio di alimentazione manuale (DCP-8020)..... 6-8
Alimentatore multiuso MP (DCP-8025D).............. 6-10
Stampa su buste....................................................... 6-12
Tasti per il funzionamento della stampante .................... 6-17
Annullamento di un’operazione ................................ 6-17
Tasto sicurezza:........................................................6-17
Impostazione del modo emulazione .........................6-18
Stampa della lista dei caratteri interni.......................6-19
Stampa della lista di configurazione stampa ............ 6-19
Ripristino delle impostazioni di fabbrica.................... 6-19
7
viii
Impostazioni del driver della stampante
(Solo per Windows®) ............................................................ 7-1
Impostazioni dei driver della stampante ........................... 7-1
Accesso alle impostazioni del driver della stampante ...... 7-1
Caratteristiche del driver originale Brother ....................... 7-2
Scheda Di base .......................................................... 7-2
Formato carta ......................................................... 7-3
Pagine multiple ....................................................... 7-3
Orientamento.......................................................... 7-3
Copie ...................................................................... 7-3
Tipo carta................................................................ 7-4
Scheda Avanzate ....................................................... 7-5
Qualità di stampa.................................................... 7-5
Duplex .................................................................... 7-6
Filigrana.................................................................. 7-8
Impostazione pagina ............................................7-10
Opzioni periferica.................................................. 7-11
Stampa protetta ........................................................7-11
Scheda Accessori.................................................7-14
Scheda Supporto.................................................. 7-16
Caratteristiche del driver stampante PS
(Solo per Windows®).................................................... 7-17
Per installare il driver PS ...................................... 7-17
Scheda Porte ............................................................ 7-18
Scheda Impostazioni periferica................................. 7-19
Scheda Layout.......................................................... 7-20
Opuscolo (DCP-8025D)
(per Windows® 2000/XP).................................. 7-20
Scheda Carta/Qualità ............................................... 7-21
Opzioni avanzate ...................................................... 7-22
8
Operazioni di scansione in ambiente Windows® .............. 8-1
Scansione di un documento ............................................ 8-1
Conformità TWAIN ..................................................... 8-1
Come accedere allo Scanner ..................................... 8-2
Scansione di un documento a PC .............................. 8-3
Scansione di una pagina intera .............................. 8-3
Prescansione per "ritagliare" la parte di cui
effettuare la scansione. ...................................... 8-4
Impostazioni della finestra Scanner............................ 8-6
Scansione............................................................... 8-6
Risoluzione ............................................................. 8-6
Tipo di scansione. .................................................. 8-7
Luminosità .............................................................. 8-7
Contrasto ................................................................ 8-7
Dimensioni Documento .......................................... 8-8
Scansione di un documento (Solo per Windows® XP) ..... 8-10
Conformità WIA ........................................................ 8-10
Come accedere allo scanner.................................... 8-10
Scansione di un documento a PC ............................ 8-11
Scansione di un documento dall'alimentatore
automatico ADF................................................ 8-11
Prescansione per ritagliare l'area da acquisire
utilizzando il piano di vetro ............................... 8-13
Programma Brother Scanner Utility...................... 8-15
Utilizzo del tasto di scansione (per utenti dotati di cavo
di interfaccia USB o Parallelo)..................................... 8-16
Digitalizza su E-mail ................................................. 8-17
Scan to Image .......................................................... 8-17
Scan to OCR ............................................................ 8-18
Digitalizza su file....................................................... 8-18
Utilizzo di ScanSoft® PaperPort® e TextBridge® OCR.... 8-19
Visualizzazione di file ............................................... 8-20
Organizzazione di file in cartelle............................... 8-21
Collegamenti rapidi ad altre applicazioni .................. 8-21
ScanSoft® TextBridge® OCR consente di convertire
l'immagine di un testo in un testo editabile........... 8-22
È possibile importare file da altre applicazioni.......... 8-23
È possibile esportare file in altri formati.................... 8-23
Esportazione di un file di immagine...................... 8-23
Come disinstallare PaperPort® e ScanSoft®
TextBridge® .......................................................... 8-24
ix
9
x
Utilizzo del Centro di Controllo Brother ............................ 9-1
Centro di Controllo Brother MFL-Pro .......................... 9-1
Autocaricamento del Centro di Controllo Brother ....... 9-2
Come disattivare l'autocaricamento del programma .... 9-2
Funzioni del Centro di Controllo Brother........................... 9-3
Configurazione automatica ......................................... 9-3
Funzionamento tasti per la scansione ........................ 9-4
Operazioni di Copia .................................................... 9-4
Impostazioni dello scanner per i tasti Scansione,
Copia e PC-Fax ...................................................... 9-5
Impostazioni globali .................................................... 9-5
Impostazione delle configurazioni dello Scanner........ 9-6
Esecuzione di un'operazione dalla schermata del
Centro di Controllo Brother..................................... 9-7
Digitalizza su file ............................................................... 9-8
Per accedere alla schermata di configurazione
Digitalizza su file..................................................... 9-8
Impostazioni globali scanner ...................................... 9-8
Cartella di destinazione .............................................. 9-9
Digitalizza su E-mail ....................................................... 9-10
Per accedere alla schermata di configurazione
Digitalizza su E-mail ............................................. 9-10
Impostazioni scanner................................................ 9-10
Applicazione e-mail...................................................9-11
Opzioni di Invia a ...................................................... 9-11
Digitalizza su OCR (Word Processor) ............................ 9-12
Per accedere alla schermata di configurazione
Digitalizza su OCR ............................................... 9-12
Impostazioni scanner................................................ 9-12
Elaboratore di testi.................................................... 9-13
Digitalizza su Immagine.................................................. 9-14
Per accedere alla schermata di configurazione
Digitalizza su Immagine........................................ 9-14
Impostazioni scanner................................................ 9-15
Applicazione target ...................................................9-15
Copia .............................................................................. 9-16
Per accedere alla schermata Configurazioni Copia ... 9-16
Impostazioni scanner................................................ 9-17
Numero di copie........................................................9-17
10
11
Uso di Brother SmartUI Control Center® operante in
Windows ............................................................................. 10-1
Brother SmartUI Control Center ..................................... 10-1
Autocaricamento del Centro di Controllo Brother ..... 10-2
Come disattivare Autocaricamento........................... 10-2
Funzioni del Centro di Controllo Brother ........................ 10-3
Configurazione automatica....................................... 10-4
Sezione hardware: Modifica della configurazione del
tasto Scan.................................................................... 10-5
Digitalizza su e-mail.................................................. 10-6
Digitalizza su file....................................................... 10-7
Digitalizza su Immagine............................................ 10-8
Digitalizza su OCR ................................................. 10-10
Sezione software .......................................................... 10-12
Digitalizza ............................................................... 10-13
Copia ...................................................................... 10-13
Personalizzato ........................................................ 10-14
Digitalizza su File.......................................................... 10-15
Digitalizza su E-mail ..................................................... 10-17
File allegati ............................................................. 10-19
Impostazioni digitalizzazione .................................. 10-20
Digitalizza su OCR
(Programma di elaborazione testi) ............................ 10-21
Scansiona su applicazione grafica
(esempio: Microsoft Paint)......................................... 10-23
Copia ...................................................................... 10-25
Personalizza: Pulsanti personalizzati ........................... 10-27
Personalizzazione di un pulsante da parte
dell’utente ........................................................... 10-27
1. Selezionare "Azione digitalizzazione"............. 10-28
2. Selezionare la configurazione per il tipo di
scansione. ...................................................... 10-28
3. Selezione delle impostazioni di scansione. .... 10-32
Utilizzo dell'apparecchio DCP con Macintosh® .............. 11-1
Impostazione dell’Apple® Macintosh® predisposto
per USB. ...................................................................... 11-1
Utilizzo del driver Brother per stampante con Apple®
Macintosh® (Mac OS® 8,6-9.2) .................................... 11-2
Utilizzo del driver Brother per stampante con Apple®
Macintosh® (Mac OS® X)............................................. 11-4
Scelta delle opzioni d’impostazione pagina.............. 11-4
Impostazioni specifiche ............................................ 11-5
xi
Utilizzo del driver PS con Apple® Macintosh®................. 11-7
Per utenti Mac OS® (da 8.6 a 9.2) ............................ 11-7
Per Utenti Mac OS® X ............................................ 11-12
Utilizzo del driver TWAIN per scanner Brother con
Macintosh®................................................................. 11-15
Accesso allo scanner.............................................. 11-15
Scansione di un'immagine in Macintosh® ............... 11-16
Scansione di una pagina intera .......................... 11-16
Pre-scansione di un'immagine................................ 11-17
Impostazioni nella finestra Scanner........................ 11-18
Immagine............................................................ 11-18
Area di scansione ...............................................11-20
Formato biglietto da visita...................................11-20
Regolazione dell'immagine................................. 11-21
Utilizzo di Presto!® PageManager® ............................... 11-22
Caratteristiche principali ......................................... 11-22
Requisiti di sistema.................................................11-23
Supporto tecnico..................................................... 11-23
12
13
xii
Scansione in rete ...............................................................12-1
Registrazione del PC con DCP................................. 12-1
Utilizzo tasto scansione .................................................. 12-5
Scansiona a E-mail (PC) .......................................... 12-5
Digitalizza su Immagine............................................12-6
Digitalizza su OCR.................................................... 12-7
Digitalizza su File...................................................... 12-8
Informazioni importanti ..................................................... 13-1
Specifiche IEC 60825 ............................................... 13-1
Diodo Laser .......................................................... 13-1
Attenzione............................................................. 13-1
Per la vostra sicurezza ............................................. 13-2
Disconnessione dell'apparecchio ............................. 13-2
Collegamento a una rete LAN ..............................13-2
Dichiarazione di conformità internazionale
ENERGY STAR® ...................................................... 13-2
Interferenze (solo modelli a 220-240 V).................... 13-3
Istruzioni importanti di sicurezza.....................................13-4
Marchi di fabbrica ........................................................... 13-6
14
15
G
Risoluzione dei problemi e manutenzione ordinaria ...... 14-1
Risoluzione dei problemi ................................................ 14-1
Messaggi d’errore..................................................... 14-1
Inceppamenti carta ................................................... 14-4
Documento inceppato nella parte superiore
dell'alimentatore automatico............................. 14-4
Documento inceppato all'interno dell'alimentatore
automatico........................................................ 14-4
Inceppamenti carta ................................................... 14-5
Carta inceppata nel cassetto duplex
(DCP-8025D).................................................... 14-9
In caso di difficoltà con DCP................................... 14-11
Miglioramento della qualità di stampa .................... 14-14
Imballaggio e spedizione del DCP................................ 14-18
Manutenzione ordinaria ................................................ 14-21
Pulizia dello Scanner .............................................. 14-21
Pulizia della stampante........................................... 14-22
Pulire il tamburo...................................................... 14-23
Sostituzione della cartuccia toner........................... 14-24
Come sostituire la cartuccia toner. ......................... 14-24
Sostituire il tamburo................................................ 14-29
Controllo della durata del tamburo ......................... 14-32
Contapagine ........................................................... 14-32
Accessori opzionali ........................................................... 15-1
Scheda di memoria......................................................... 15-1
Installazione della scheda di memoria opzionale ..... 15-2
Scheda di rete (LAN) ...................................................... 15-5
Prima di iniziare l'installazione.................................. 15-6
Punto 1 Installazione hardware ................................ 15-6
Punto 2 Collegamento della scheda NC-9100h a
una rete Ethernet con doppino non schermato
10BASE-T o 100BASE-TX ................................... 15-9
LED ...................................................................... 15-9
TASTO "TEST"................................................... 15-10
Secondo cassetto carta .......................................... 15-11
Glossario ............................................................................. G-1
xiii
S
16
xiv
Specifiche tecniche ............................................................ S-1
Descrizione del prodotto .................................................. S-1
Generale .......................................................................... S-1
Supporti di stampa........................................................... S-2
Copia ............................................................................... S-2
Scanner ........................................................................... S-3
Stampante ....................................................................... S-4
Interfacce ......................................................................... S-4
Requisiti del computer ..................................................... S-5
Ricambi............................................................................ S-6
Scheda di rete LAN (NC-9100h)...................................... S-7
Indice ...................................................................................... I-1
1
Introduzione
Utilizzo di questa Guida
Vi ringraziamo per aver acquistato una stampante fotocopiatrice
digitale Brother (DCP). Il DCP-8020 o il DCP-8025D è facile da
usare, grazie alle istruzioni visualizzate sul display che guidano
l'utente passo dopo passo nella programmazione dell'apparecchio.
Per sfruttare al meglio le potenzialità del DCP, si consiglia di
dedicare qualche minuto alla lettura della presente Guida.
Consultazione della Guida
Tutti i titoli e i sottotitoli dei vari capitoli sono riportati nell'Indice. Per
leggere le istruzioni relative a specifiche funzioni o operazioni consultare
l'Indice analitico riportato nelle ultime pagine di questa Guida.
Simboli utilizzati in questa Guida
In questa Guida sono riportati simboli speciali per evidenziare
avvertenze, note e procedure importanti. Per maggiore chiarezza e
per facilitare l’uso dei tasti corretti, abbiamo usato caratteri speciali
ed aggiunto alcuni dei messaggi che appaiono sul display.
Grassetto
Il grassetto identifica tasti speciali sul pannello di
controllo del DCP.
Corsivo
Il corsivo evidenzia un punto importante o rimanda ad un
argomento correlato.
Courier New
Il carattere Courier New identifica i messaggi sullo
schermo dell’apparecchio DCP ." under " indica un
argomento correlato.
Le avvertenze contengono informazioni su che cosa fare per evitare
il rischio di infortuni o danni all'apparecchio DCP.
Attenzione: procedure specifiche da seguire per evitare possibili
danni all'apparecchio.
Le note contengono istruzioni relative a misure da adottare in
determinate situazioni o consigli da seguire per adottare una stessa
procedura con altre funzionalità dell'apparecchio.
Le note con dicitura "Impostazione errata" informano
sull'incompatibilità dell'apparecchio DCP con certi dispositivi o
procedure.
INTRODUZIONE 1 - 1
DCP Nomi dei componenti e relative funzioni
■ Vista frontale
4 Alimentatore automatico documenti (ADF)
5 Prolunga supporto
documenti ADF
6 Supporto
ribaltabile uscita
documenti ADF
3 Supporto ribaltabile con
prolunga del vassoio di
uscita con lato stampato
in basso
7 Riparo documenti
2 Pulsante di sblocco del
riparo frontale
8 Pannello di controllo
1 (DCP-8020) Vassoio di
alimentazione manuale
(DCP-8025D) Vassoio
multiuso (MP)
9 Interruttore di accensione
10 Riparo frontale
11 Cassetto carta (Cassetto 1)
N°
Nome
Descrizione
1 (DCP-8020) Vassoio di alimentazione
manuale
(Per DCP-8025D) Cassetto multiuso
(Cassetto MP)
Punto di caricamento carta.
2 Pulsante di sblocco del riparo frontale
Premere per aprire il riparo frontale.
3 Supporto ribaltabile con prolunga del
vassoio di uscita (Supporto ribaltabile)
Aprirlo per evitare che la carta
stampata scivoli fuori
dall'apparecchio DCP.
4 Alimentatore automatico documenti
(ADF)
Utilizzare l'ADF per documenti
formati da più pagine.
5 Prolunga del supporto documenti ADF
Mettere qui i documenti per
utilizzare l'ADF.
1 - 2 INTRODUZIONE
N°
Nome
Descrizione
6 Supporto ribaltabile per documenti in
uscita dall'alimentatore automatico
Aprirlo per evitare che dopo la
scansione i fogli scivolino fuori
dall'apparecchio DCP.
7 Coperchio documenti
Aprire per appoggiare l’originale sul
piano dello scanner.
8 Pannello di controllo
Per azionare l’apparecchio DCP
usare i tasti e il display.
9 Interruttore d'accensione
Accendere o spegnere.
10 Riparo frontale
Aprire per installare la cartuccia
toner o il gruppo tamburo.
11 Cassetto carta (Cassetto 1)
Punto di caricamento carta.
INTRODUZIONE 1 - 3
■ Vista posteriore
16 Coperchio ADF
15 Vassoio d'uscita
con facciata
stampata verso l'alto
(Vassoio di uscita
posteriore)
14 Connettore di
alimentazione
17 Connettore
interfaccia USB
13 Cassetto duplex
(DCP-8025D)
18 Connettore
interfaccia parallela
12 Leva regolazione carta
per stampa fronte-retro
(Duplex) (DCP-8025D)
N°
Nome
Descrizione
12
Leva regolazione carta per
stampa fronte-retro (Duplex)
(DCP-8025D)
Per adattare il formato carta nella stampa
fronte-retro.
13
Vassoio fronte-retro (Duplex)
(DCP-8025D)
Estrarre per eliminare la carta inceppata
nell’apparecchio DCP.
14
Connettore di alimentazione
Collegare qui il connettore di alimentazione.
15
Vassoio d'uscita con facciata
stampata verso l'alto
(Vassoio di uscita posteriore)
Da aprire quando si utilizza carta più spessa
nel vassoio MP o nell'alimentatore manuale.
16
Coperchio alimentatore ADF
Estrarre per eliminare la carta inceppata
nell’ADF.
17
Connettore interfaccia USB
Punto in cui si collega il cavo USB.
18
Connettore interfaccia
parallela
Punto in cui si collega il cavo d'interfaccia
parallela.
1 - 4 INTRODUZIONE
■ Vista dall’interno (Coperchio documenti aperto)
22 Riparo documenti
23 Pellicola bianca
21 Leva di blocco dello
scanner
20 Striscia di vetro
19 Guide
documento
24 Piano dello
scanner
N°
Nome
Descrizione
19
Guide documento
Servono per centrare l’originale sul piano dello
scanner.
20
Striscia di vetro
Serve nella scansione di documenti con ADF.
21
Leva di blocco dello
scanner
Serve a bloccare/sbloccare lo scanner quando si
deve spostare l'apparecchio DCP.
22
Coperchio documenti
Aprire per appoggiare l’originale sul piano dello
scanner.
23
Pellicola bianca
Pulire per ottenere copie e scansioni di buona
qualità.
24
Vetro dello scanner
Punto in cui si colloca l’originale per farne la
scansione.
INTRODUZIONE 1 - 5
Pannello di controllo
Gli apparecchi DCP-8020 e DCP-8025D sono dotati di pannelli di
controllo simili.
1
2
3
9
1 Tasti stampa:
Sicurezza
Per stampare i dati memorizzati
digitare la password personale di
quattro caratteri.
Cancella lavoro
Cancellazione dei dati dalla
memoria della stampante.
2
LED di stato
(Diodo emettitore di luce)
Il LED lampeggia e cambia colore a
seconda dello stato
dell'apparecchio DCP.
3 Visualizzatore a cristalli liquidi a
5 righe (LCD)
Visualizza i messaggi sul display
per semplificare l'impostazione e
l’utilizzo dell'apparecchio DCP.
1 - 6 INTRODUZIONE
4 Tasti Navigazione:
Menu
Per accedere al menù programmi.
Set
Per memorizzare le impostazioni
effettuate nell'apparecchio DCP.
Cancella/Indietro
Cancellazione dei dati inseriti
oppure uscita dal menù, premendo
ripetutamente.
o
Questo tasto consente di scorrere
avanti e indietro le opzioni dei
menu.
o
Questo tasto consente di scorrere
menu e opzioni.
4
3
4
5
7
6
9
8
5 Tasti Copia
Duplex N in 1 (Per DCP-8025D)
Selezionare Duplex per copiare
fronte-retro oppure N in 1 per
copiare 2 o 4 pagine in una sola
pagina.
(Impostazioni temporanee):
Ingrand/Riduzione
Questo tasto consente di ridurre o
ingrandire le copie in base al
rapporto selezionato.
6 Tasti numerici
Utilizzare i tasti numerici per
immettere il numero di copie
multiple (al massimo 99).
Contrasto
Permette di eseguire copie più
chiare o più scure dell'originale.
Qualità
Per selezionare la qualità della
copia per il tipo di documento
prescelto.
Selezione Cassetto
Selezione del cassetto da utilizzare
per la copia successiva.
Ordine
L'apparecchio consente di
riprodurre copie multiple usando
l'alimentatore automatico.
N in 1 (Per DCP-8020)
Per copiare 2 o 4 pagine in una sola
pagina.
7
Stop/Uscita
Consente di interrompere le
operazioni di copia e scansione o di
uscire da un menu.
8
Inizio
Consente di avviare l'operazione di
copia o di scansione.
9
Scan
Consente di accedere alla modalità
di scansione.
INTRODUZIONE 1 - 7
Indicazioni LED di stato
Il LED di Status lampeggia e cambia colore a seconda dello stato
dell'apparecchio DCP.
Le indicazioni del LED illustrate nella tabella seguente sono usate
nelle figure di questo capitolo.
LED
LED di Status
LED spento.
LED acceso.
Verde
Giallo
Rosso
Il LED lampeggia.
Verde
LED
Giallo
Rosso
DCP stato
Descrizione
Modalità Riposo
L'interruttore di accensione è spento oppure
l'apparecchio DCP è in modalità risparmio
energetico.
Riscaldamento
L'apparecchio DCP è in fase di riscaldamento
prima della stampa.
Pronto
L'apparecchio DCP è pronto per la stampa.
Ricezione dati
L'apparecchio DCP si trova in fase di ricezione
dati dal computer, di elaborazione dati in
memoria o di stampa dei dati
Dati rimasti in
memoria
I dati di stampa rimangono nella memoria
dell’apparecchio DCP.
Verde
Verde
Giallo
Giallo
1 - 8 INTRODUZIONE
LED
DCP stato
Descrizione
Errore di servizio
Seguire questa procedura.
1. Spegnere l'interruttore di alimentazione.
2. Attendere alcuni secondi, riaccenderlo e
riprovare a stampare.
Se la condizione di errore non viene cancellata
e si ripete la stessa indicazione dopo la
riaccensione dell'apparecchio DCP, rivolgersi al
rivenditore o a un centro di assistenza
autorizzato Brother.
Coperchio aperto
Il coperchio è aperto. Chiudere il coperchio.
(Vedere Messaggi d’errore a pag. 14-1.)
Toner vuoto
Sostituire la cartuccia toner con una cartuccia
nuova. (Vedere Sostituzione della cartuccia
toner. a pag. 14-24.)
Errore carta
Aggiungere carta nel cassetto o rimuovere
l'inceppamento dei fogli. Controllare il
messaggio visualizzato. (Vedere Risoluzione dei
problemi e manutenzione ordinaria a pag. 14-1.)
Leva di bloccaggio
scanner
Controllare che la leva di bloccaggio dello
scanner sia rilasciata. (Vedere Leva di blocco
dello scanner a pag. 1-5.)
Altro
Controllare il messaggio visualizzato. (Vedere
Risoluzione dei problemi e manutenzione
ordinaria a pag. 14-1.)
Memoria esaurita
La memoria è piena. (Vedere Messaggi d’errore
a pag. 14-1.)
Rosso
Rosso
INTRODUZIONE 1 - 9
Inserimento di documenti originali per
copia (e scansione)
È possibile copiare dei documenti dall'alimentatore automatico
(ADF) o dal vetro dello scanner.
Utilizzo alimentatore automatico documenti (ADF)
L'alimentatore automatico (ADF) può contenere fino a 50 pagine e
alimenta i fogli nel DCP singolarmente. Introdurre solo carta normale
(20 lb/75g/m2) nell'alimentatore automatico (ADF). Smuovere e
sfalsare sempre le pagine in modo da separarle bene.
Temperatura: 68°F - 86°F (20°C - 30°C)
Umidità:
50% - 70%
NON utilizzare fogli arricciati, sgualciti, piegati, strappati o
attaccati con punti di cucitrice, fermagli, colla o nastro adesivo.
NON introdurre cartoncini, carta di giornale o tessuto. (Per
copiare o effettuare la scansione di questo tipo di supporti,
vedere Utilizzo del vetro dello scanner a pagina 1-12).
Controllare che l'inchiostro sui documenti sia asciutto prima di
introdurre i documenti originali nell'apparecchio.
Prolunga supporto
1 Estrarre la prolunga del
documenti dell'ADF
supporto documenti
Supporto
ADF.
uscita
2 Estrarre il supporto per
documenti
dell'ADF
l'uscita dei documenti
ADF.
3 Smuovere bene le
pagine e sfalsarle ad un
angolo. Introdurre i
documenti nell'ADF con
il lato stampato rivolto
verso l'alto, inserendo prima il margine superiore, fino a
toccare il rullo di alimentazione.
1 - 10 INTRODUZIONE
4
Regolare le guide carta in base alla larghezza dei documenti.
Posizionare i documenti
con il lato stampato rivolto
verso l'alto
nell'ADF
Supporto uscita
documenti dell'ADF
5
Premere Inizio. L'apparecchio DCP inizia la scansione della
prima pagina.
INTRODUZIONE 1 - 11
Utilizzo del vetro dello scanner
È possibile utilizzare il vetro dello scanner per copiare le pagine di un
libro o singole pagine. Per utilizzare il vetro dello scanner, è
necessario che l'alimentatore automatico sia vuoto. È possibile
eseguire copie multiple; tuttavia, per ordinarle, occorre utilizzare
l'ADF.
1 Sollevare il coperchio dei documenti.
Posizionare i documenti sul vetro con
il lato stampato rivolto verso il basso
2
3
4
Posizionare il documento con il lato stampato rivolto verso il
basso, usando le apposite guide sul lato sinistro, centrarlo sul
vetro dello scanner. Abbassare il coperchio documenti.
Utilizzare i tasti numerici per immettere il numero di copie
desiderate (massimo 99).
Premere Inizio.
L'apparecchio DCP inizia la scansione del documento.
Se il documento originale è un libro o altro documento
composto da più pagine, è opportuno non abbassare il
coperchio con forza né tenerlo schiacciato, per non
danneggiare l'apparecchio DCP.
1 - 12 INTRODUZIONE
2
Carta
Informazioni sulla carta
Tipo e dimensioni della carta
L'apparecchio DCP carica la carta dal cassetto carta installato, dal
vassoio di alimentazione manuale, dal vassoio multifunzione, o dal
cassetto inferiore opzionale.
Tipo di vassoio
Nome del modello
Cassetto carta (Cassetto 1)
DCP-8020 e DCP-8025D
Vassoio di alimentazione manuale DCP-8020
Alimentatore multifunzione MP
DCP-8025D
Cassetto inferiore opzionale
(Cassetto 2)
Opzioni per DCP-8020 e DCP-8025D
Carta raccomandata
Carta normale:
Xerox Premier da 80 g/m2
Xerox Premier da 80 g/m2
Mode DATACOPYda 80 g/m2
IGEPA X-Press da 80 g/m2
Carta riciclata:
Xerox Recycled Supreme
Lucidi:
3M CG 3300
Etichette:
Avery laser label L7163
■ Prima di acquistare rilevanti quantitativi di carta, vogliate
accertarvi dei risultati eseguendo alcune prove.
■ Usare carta che sia adatta per copia su carta semplice.
■ Usare carta da 75 a 90 g/m2.
■ Usare carta neutra. Non usare carta acida o alcalina.
■ Usare carta a grana lunga.
■ Usare carta avente un contenuto di umidità pari a circa il 5%.
CARTA 2 - 1
Cautela
Non usare carta per stampanti a getto di inchiostro. Potrebbe
incastrarsi e danneggiare il vostro apparecchio DCP.
La qualità della stampa dipende dal tipo e dalla marca della
carta usata.
Visitando il nostro sito http://solutions.brother.com è possibile
visualizzare un elenco dei tipi di carta raccomandati per i modelli
DCP-8020 e DCP-8025D.
Scelta di un tipo di carta adatto
Si raccomanda di provare la carta (specialmente per dimensioni e tipi
speciali) sull'apparecchio DCP prima di acquistarne in quantità
rilevante.
■ Non usare fogli di etichette parzialmente utilizzati per non
danneggiare l'apparecchio DCP.
■ Non usare carta patinata, come per esempio carta patinata
vinilica.
■ Non usare carta prestampata, molto intessuta o con lettere
goffrate.
Per una stampa ottimale utilizzare uno dei tipi di carta raccomandati,
specialmente per carta semplice e lucidi. Per maggiori informazioni
su carte specifiche, interpellare il più vicino rappresentante
autorizzato o il venditore dell'apparecchio DCP.
■ Usare etichette o lucidi per stampanti laser.
■ Per la migliore qualità di stampa, si raccomanda l'uso di carta a
grana lunga.
■ In caso di problemi di alimentazione dal cassetto carta
impiegando carta speciale, si provi ad usare il vassoio di
alimentazione manuale o il vassoio multifunzione.
■ E' possibile usare carta riciclata in questo apparecchio DCP.
2 - 2 CARTA
Capacità cassetti carta
Formato carta
Numero di fogli
Alimentatore
multifunzione MP
(DCP-8025D)
Larghezza : da 69,8 a 220 mm
Altezza : da 116 a 406,4 mm
50 fogli
(80 g/m2)
Vassoio di
alimentazione
manuale
(DCP-8020)
Larghezza : da 69,8 a 220 mm
Altezza : da 116 a 406,4 mm
Foglio singolo
Cassetto carta
(Cassetto 1)
A4, Letter, Legal, B5 (ISO),
B5 (JIS), Executive, A5, A6,
B6 (ISO)
250 fogli
(80 g/m2)
Cassetto inferiore
A4, Letter, Legal, B5 (ISO),
250 fogli
opzionale (Cassetto 2) B5 (JIS), Executive, A5, B6 (ISO) (80 g/m2)
Stampa fronte-retro
(DCP-8025D)
A4, Letter, Legal
—
CARTA 2 - 3
Specifiche carta per ciascun cassetto carta
Modello
Tipi di carta
DCP-8020
Vassoio
N/A
Multifunzione
Carta semplice, Carta per
macchina da scrivere,
Carta riciclata, Buste *1,
Etichette *2, e Lucidi *2
Vassoio di
Carta semplice, Carta per
alimentazione macchina da scrivere,
manuale
Carta riciclata, Buste,
Etichette e Lucidi
N/A
Cassetto
carta
Carta semplice, Carta riciclata, Lucidi *2
Cassetto
inferiore
opzionale
Carta semplice, Carta riciclata, Lucidi *2
Grammatura Vassoio
N/A
carta
Multifunzione
Vassoio di
da 60 a 161 g/m2
alimentazione
manuale
Formati
carta
DCP-8025D
Cassetto
carta
da 60 a 105 g/m2
Cassetto
inferiore
opzionale
da 60 a 105 g/m2
Vassoio
N/A
Multifunzione
da 64 a 161 g/m2
N/A
Larghezza: da 69,8 a 220 mm
Altezza : da 116 a 406,4 mm
Vassoio di
Larghezza : da 69,8 a 220 mm N/A
alimentazione Altezza : da 116 a 406,4 mm
manuale
Cassetto
carta
A4, Letter, Legal, B5 (ISO), B5 (JIS), Executive, A5, A6,
B6 (ISO)
Cassetto
inferiore
opzionale
A4, Letter, Legal, B5 (ISO), B5 (JIS), Executive, A5
B6 (ISO)
* da 1 a 3 buste
* da 2 a 10 buste
Stampando lucidi, rimuoverli singolarmente dal vassoio di uscita con
il lato stampato verso il basso, appena escono dall'apparecchio DCP.
2 - 4 CARTA
Caricare la carta
Caricare la carta o altri supporti nel vassoio di
alimentazione
1
Estrarre completamente il cassetto carta dal DCP.
2
Tenendo premute la leva di sblocco della guida per la carta, far
scorrere le guide laterali per adattarle al formato carta.
Controllare che le guide siano stabilmente collocate nelle
scanalature.
Per carta in formato legale premere il pulsante di sblocco della guida
universale ed estrarre il lato posteriore del cassetto carta.
Pulsante di sblocco della
guida universale
CARTA 2 - 5
3
4
Smuovere la risma per separare i fogli, in modo da evitare
inceppamenti e difficoltà di inserimento.
Infilare la carta nel suo cassetto di alimentazione.
Controllare che la carta sia piana nel cassetto, al di sotto del
contrassegno di massimo livello, e che la guida carta sia
aderente al pacco di fogli.
Altezza massima.
5
Infilare completamente il cassetto carta nell'apparecchio DCP e
aprire il supporto ribaltabile prima di usare l'apparecchio DCP.
Supporto
Quando si aggiunge carta al vassoio, si ricordi:
■ La faccia da stampare va in basso.
■ Inserire prima la parte alta del foglio e spingere
delicatamente nel vassoio.
■ Per copiare carta in formato Legal, estrarre anche il
supporto secondario.
2 - 6 CARTA
Caricare la carta o altri supporti nel vassoio di
alimentazione manuale (DCP-8020)
Quando si stampano buste ed etichette usare solo il vassoio di
alimentazione manuale.
1
Aprire il vassoio di alimentazione manuale. Far scorrere le guide
laterali per adattarle al formato carta.
2
Usando due mani, infilare carta nel vassoio finché la parte
superiore del foglio tocca contro il rullo di alimentazione.
Mantenere il foglio in questa posizione finché l'apparecchio
DCP lo alimenta automaticamente per un breve tratto, poi
lasciare andare il foglio.
CARTA 2 - 7
Quando si inserisce il foglio nel vassoio, si ricordi:
■ La faccia da stampare va in alto.
■ Inserire prima la parte alta del foglio e spingere
delicatamente nel vassoio.
■ Accertarsi che la carta sia piana e che si trovi nella giusta
posizione nel vassoio di alimentazione manuale. In caso
contrario il foglio potrebbe incepparsi o la stampa potrebbe
non essere correttamente allineata.
■ Non infilare più di un foglio o busta per volta nell'alimentatore
manuale, perchè ciò potrebbe provocare inceppamenti.
2 - 8 CARTA
Caricare la carta o altri supporti nel vassoio multifunzione
(vassoio MP) (DCP-8025D)
Quando si stampano buste ed etichette usare solo il vassoio di
alimentazione multifunzione.
1
Aprire il vassoio MP e abbassarlo delicatamente.
2
Estrarre e aprire il supporto pieghevole del vassoio MP.
Supporto pieghevole del
vassoio MP
CARTA 2 - 9
3
Quando si inserisce un foglio nel vassoio MP accertarsi che
tocchi il fondo del vassoio.
■ Accertarsi che la carta sia piana e che si trovi nella giusta
posizione nel vassoio di alimentazione MP. In caso contrario
il foglio potrebbe incepparsi o la stampa potrebbe non
essere correttamente allineata.
■ Si possono infilare fino a 3 buste o 50 fogli da 80 g/m2 nel
vassoio MP.
4
Tenendo premuta la rispettiva leva di sblocco, far scorrere la
guida laterale per adattarla al formato carta.
Quando si aggiunge carta al vassoio MP, si ricordi:
■ La faccia da stampare va in alto.
■ Durante la stampa il vassoio interno sale per alimentare la
carta nell'apparecchio DCP.
■ Inserire prima la parte alta del foglio e spingere
delicatamente nel vassoio.
2 - 10 CARTA
Utilizzo dell'alimentatore automatico fronte/retro
per operazioni di copia e stampa (DCP-8025D)
Se si desidera eseguire una stampa su entrambi i lati del foglio
utilizzando la funzione di stampa o copia fronte/retro, è necessario
impostare la leva di regolazione della carta in modo da adattarlo al
formato carta che si sta utilizzando.
Questa funzione è disponibile per formato A4, Letter o Legal. (Vedere
Duplex N in 1 a pag. 5-12 e Stampa fronte retro (Stampa Duplex) a
pag. 6-3.)
1
2
Caricare la carta nel cassetto carta o nel vassoio multifunzione.
Impostare la leva di regolazione carta per la stampa fronte-retro,
sul lato posteriore dell'apparecchio DCP, in funzione del
formato carta.
LTR/LGL
A4
3
L'apparecchio DCP è pronto per la stampa fronte-retro.
CARTA 2 - 11
3
Programmazione sul
visualizzatore
Programmazione intuitiva
Questo apparecchio DCP si avvale della programmazione a
schermo e dei tasti di navigazione per garantire un utilizzo semplice.
Questo tipo di programmazione risulta facile ed intuitiva e consente
all'utente di trarre il massimo vantaggio dalle funzionalità
dell'apparecchio DCP.
Con la programmazione a schermo del DCP, basta seguire i
messaggi guida che appaiono sul display a cristalli liquidi. Questi
messaggi guidano l'utente passo dopo passo nella selezione delle
funzioni dei vari menu, delle opzioni di programmazione e delle
impostazioni.
Tabella Menu
L'apparecchio DCP può essere programmato anche senza l'aiuto
della Guida dell’Utente. Tuttavia, per semplificare la scelta delle
selezioni e opzioni dei menu che si trovano nei programmi del DCP,
si consiglia di utilizzare la tabella Menu a pagina 3-4.
È possibile programmare l'apparecchio DCP premendo Menu
seguito dal numero del menu. Per esempio: per impostare Qualità
su Foto, premere Menu, 2, 1 e
oppure
per selezionare
Foto, quindi premere Set.
3 - 1 PROGRAMMAZIONE SUL VISUALIZZATORE
Tasti Navigazione
* Accesso al menu
* Andare al livello successivo
del menu
* Accettare un’opzione
* Uscire dal menu premendo
più volte questo tasto
* Tornare al livello
precedente del menu
* Scorrere al livello attuale
del menu
* Tornare al livello
precedente del menu
* Passare al livello
successivo del menu
* Uscire dal menu
Per accedere al modo menu premere Menu.
Una volta richiamato il menu, il display dell'apparecchio visualizza le
opzioni selezionabili.
Premere 1 per accedere al menu di
1.Setup generale
2.Copia
Impostazione generale
3.Stampante
—OPPURE—
4.LAN
Premere 2 per il menu Copia
Selez ▲▼ e Set
—OPPURE—
Premere 3 per il menu Stampante
—OPPURE—
Premere 4 per il menu LAN
(Solo quando è installata la scheda di rete LAN NC-9100h.)
—OPPURE—
Per scorrere più velocemente ciascun livello del menu, premere la
freccia della direzione desiderata:
o
.
Per impostare poi un’opzione, premere Set quando l’opzione
desiderata viene visualizzata sul display.
PROGRAMMAZIONE SUL VISUALIZZATORE 3 - 2
Il display visualizza quindi il livello successivo del menu.
Premere
o
per visualizzare la selezione del menu
successivo.
Premere Set.
Una volta terminata l'impostazione delle opzioni, il display visualizza
il messaggio Accettato.
Usare
per tornare indietro se si è oltrepassata l’opzione
desiderata o se è più veloce.
L'impostazione corrente è sempre quella con segno “ ”.
3 - 3 PROGRAMMAZIONE SUL VISUALIZZATORE
Premere i numeri dei menu.
(ad es. Premere 1, 1 per
Tipo carta)
— OPPURE—
per uscire
seleziona
seleziona
per accettare
Menu
principale
Sottomenu
Selezioni
menu
Opzioni
Descrizioni
Pagina
1.Setup
generale
1.Tipo carta
1.VASS.MP
(DCP-8025D)
Sottile
Normale
Spessa
Piu’ spessa
Acetato
Imposta il tipo di
carta per il vassoio
multifunzione.
4-1
2.Superiore
(Questo menu
compare solo
quando si
dispone del
secondo
cassetto
opzionale.)
Sottile
Normale
Spessa
Piu’ spessa
Acetato
Imposta il tipo di
carta per il cassetto
carta numero #1.
4-1
3.Inferiore
(opzionale)
Sottile
Normale
Spessa
Piu’ spessa
Acetato
Imposta il tipo di
carta per il cassetto
carta numero #2.
4-1
1.Superiore
(Questo menu
compare solo
quando si
dispone del
secondo
cassetto
opzionale.)
A4
Letter
Legal
Executive
A5
A6
B5
B6
Imposta il formato
carta per il cassetto
carta numero #1.
4-3
2.Inferiore
(opzionale)
A4
Letter
Legal
Executive
A5
B5
B6
Imposta il formato
carta per il cassetto
carta numero #2.
4-3
2.Formato
carta
Le impostazioni di fabbrica sono riportate in
grassetto .
PROGRAMMAZIONE SUL VISUALIZZATORE 3 - 4
Premere i numeri dei menu.
(ad es. Premere 1, 1 per
Tipo carta)
—OPPURE—
per uscire
seleziona
seleziona
per accettare
Menu
principale
Sottomenu
Selezioni
menu
Opzioni
Descrizioni
Pagina
1.Setup
generale
(Segue)
3.Beep
—
Basso
Med
Alto
No
Regola il volume del
segnale acustico.
4-4
4.Ecologia
1.Rispar
toner
Si
No
Prolunga la vita della
cartuccia toner.
4-4
2.Riposo
(0-99)
05Min*
Risparmio energetico
4-5
3.Risparmio
Si
No
Modo Risparmio.
4-6
5. Cass.:Copia
(questo menu
non compare
nel modello
DCP-8020.)
(se si dispone del
secondo cassetto
opzionale, si veda
la pagina 3-10.)
—
Solo Cassetto#1
Solo MP
Auto
Seleziona il cassetto
da usare per la copia.
4-7
5.Contrasto
LCD
(DCP-8020)
6.Contrasto
LCD
(DCP-8025D)
(se si dispone del
secondo cassetto
opzionale, si veda
la pagina 3-10.)
—
Regola il contrasto
dell’LCD.
4-8
6.Vita
tamburo
(DCP-8020)
7.Vita
tamburo
(DCP-8025D)
(se si dispone del
secondo cassetto
opzionale, si veda
la pagina 3-10.)
—
È possibile
controllare la
quantità di tamburo
ancora disponibile.
14-32
-
+
+
+
+
+
—
Le impostazioni di fabbrica sono riportate in
grassetto .
3 - 5 PROGRAMMAZIONE SUL VISUALIZZATORE
Premere i numeri dei menu.
(ad es. Premere 1, 1 per
Tipo carta)
— OPPURE—
per uscire
seleziona
seleziona
per accettare
Menu
principale
Sottomenu
Selezioni
menu
Opzioni
Descrizioni
Pagina
1.Setup
generale
(Segue)
7.Contatore
pag.
(DCP-8020)
8.Contatore
pag.
(DCP-8025D)
(se si dispone del
secondo cassetto
opzionale, si veda
la pagina 3-10.)
—
Totale
Copia
Stampa
Lista
Consente di
controllare il numero
complessivo di
pagine stampate dal
DCP fino a quel
momento.
14-32
8.Stamp
settaggi
(DCP-8020)
9.Stamp
settaggi
(DCP-8025D)
(se si dispone del
secondo cassetto
opzionale, si veda
la pagina 3-10.)
—
—
È possibile stampare
delle liste.
4-8
Le impostazioni di fabbrica sono riportate in
grassetto .
PROGRAMMAZIONE SUL VISUALIZZATORE 3 - 6
Premere i numeri dei menu.
(ad es. Premere 1, 1 per
Tipo carta)
—OPPURE—
per uscire
seleziona
Menu
principale
Sottomenu
2.Copia
1.Qualità
3.Stampante
seleziona
Selezioni
menu
per accettare
Opzioni
Descrizioni
Pagina
Testo
Foto
Auto
Imposta la
risoluzione delle
copie per il tipo di
documento
prescelto.
5-20
Regola il contrasto
delle copie.
5-20
2.Contrasto
—
1.Emulazione
—
Auto
HP LaserJet
BR-Script 3
Seleziona il modo di
emulazione.
6-18
2.Opzioni
stampa
1.Font
interni
—
6-19
2.Configurazione
—
Stampa una lista dei
font interni
dell'apparecchio
DCP o le
impostazioni correnti
della stampante.
—
—
3.Reset
stampant
-
+
+
+
+
+
Ripristina le
impostazioni di
fabbrica
dell'apparecchio
DCP.
6-19
6-19
Le impostazioni di fabbrica sono riportate in
grassetto .
3 - 7 PROGRAMMAZIONE SUL VISUALIZZATORE
Premere i numeri dei menu.
(ad es. Premere 1, 1 per
Tipo carta)
— OPPURE—
per uscire
seleziona
seleziona
per accettare
Nei casi in cui è installata la scheda di rete LAN (NC-9100h), il
visualizzatore mostra il seguente menu LAN.
Menu
principale
Sottomenu
Selezioni
menu
Opzioni
Descrizioni
4.LAN
(opzionale)
1.Setup
TCP/IP
1.Metodo
avvio
Auto
Statico
Rarp
BOOTP
DHCP
Si può scegliere il
modo di
inizializzazione più
adeguato alle proprie
esigenze.
2.Indirizzo
IP
[000-255].
[000-255].
[000-255].
[000-255]
Inserire l'indirizzo IP.
3.Subnet
mask
[000-255].
[000-255].
[000-255].
[000-255]
Inserire la Subnet
mask.
[000-255].
[000-255].
[000-255].
[000-255]
Inserire l'indirizzo del
Gateway.
4.Gateway
5.Nome host
BRN_XXXXXX
Inserire il Nome host.
6.Config
WINS
Auto
Statico
Si può scegliere la
modalità di
configurazione
WINS.
7.WINS
Server
Primario
Secondario
Specifica l'indirizzo
IP del server primario
o secondario.
8.Server DNS
Primario
Secondario
Specifica l'indirizzo
IP del server primario
o secondario.
Pagina
Si veda
la Guida
Utente
Network
sul
CD-ROM
Le impostazioni di fabbrica sono riportate in
grassetto .
PROGRAMMAZIONE SUL VISUALIZZATORE 3 - 8
Premere i numeri dei menu.
(ad es. Premere 1, 1 per
Tipo carta)
—OPPURE—
per uscire
seleziona
seleziona
per accettare
Menu
principale
Sottomenu
Selezioni
menu
Opzioni
Descrizioni
4.LAN
(opzionale)
(Segue)
1.Setup
TCP/IP
(Segue)
9.APIPA
Si
No
Configurazione
automatica
dell'indirizzo privato,
determinando un
indirizzo
nell'intervallo di
indirizzi IP riservati.
2.Impost.
varie
1.Netware
Si
No
Selezionare Si per
usare l'apparecchio
DCP su una rete
Netware.
2.Frame rete
Auto
8023
ENET
8022
SNAP
Permette di
specificare il tipo di
frame.
3.Appletalk
Si
No
Selezionare Si per
utilizzare
l'apparecchio DCP
su una rete
Macintosh.
4.DLC/LLC
Si
No
Selezionare Si per
usare l'apparecchio
DCP su una rete
DLC/LLC.
5.Net
BIOS/IP
Si
No
Selezionare Si per
usare l'apparecchio
DCP su una rete Net
BIOS/IP.
6.Ethernet
Auto
100B-FD
100B-HD
10B-FD
10B-HD
Seleziona la modalità
di collegamento
Ethernet.
Pagina
Si veda
la Guida
Utente
Network
sul
CD-ROM
Le impostazioni di fabbrica sono riportate in
grassetto .
3 - 9 PROGRAMMAZIONE SUL VISUALIZZATORE
Se si dispone di un cassetto aggiuntivo opzionale carta viene
visualizzata questa opzione.
(per DCP-8020 dotati di cassetto aggiuntivo carta numero 2)
Menu
principale
Sottomenu
Selezioni
menu
Opzioni
Descrizioni
Pagina
1.Setup
generale
5. Cass.:
Copia
—
Solo Cassetto#1
Solo Cassetto#2
Auto
Seleziona il cassetto
da usare per la copia.
4-7
6.Contrasto
LCD
—
Regola il contrasto
dell’LCD.
4-8
7.Vita
tamburo
—
—
È possibile controllare
la quantità di tamburo
ancora disponibile.
14-32
8.Contatore
pag.
—
Totale
Copia
Stampa
Lista
Consente di
controllare il numero
complessivo di pagine
stampate dal DCP fino
a quel momento.
14-32
9.Stamp
settaggi
—
—
È possibile stampare
delle liste.
4-8
-
+
+
+
+
+
(per DCP-8025D dotati di cassetto aggiuntivo carta numero 2)
Menu
principale
Sottomenu
Selezioni
menu
Opzioni
Descrizioni
Pagina
1.Setup
generale
5.Cass.:
Copia
—
Solo Cassetto#1
Solo Cassetto#2
Solo MP
Auto
Seleziona il cassetto
da usare per la copia.
4-7
6.Contrasto
LCD
—
Regola il contrasto
dell’LCD.
4-8
7.Vita
tamburo
—
—
È possibile controllare
la quantità di tamburo
ancora disponibile.
14-32
8.Contatore
pag.
—
Totale
Copia
Stampa
Lista
Consente di
controllare il numero
complessivo di pagine
stampate dal DCP fino
a quel momento.
14-32
9.Stamp
settaggi
—
—
È possibile stampare
delle liste.
4-8
-
+
+
+
+
+
Le impostazioni di fabbrica sono riportate in
grassetto .
PROGRAMMAZIONE SUL VISUALIZZATORE 3 - 10
Tabella delle operazioni principali
È possibile utilizzare i tasti sul pannello dei comandi per scegliere più
facilmente le impostazioni provvisorie per la produzione di copie e
accedere alle operazioni di scansione. La tabella delle operazioni
principali riportata di seguito consentirà di comprendere le opzioni
disponibili per ciascun tasto.
Tasti provvisori
Sicurezza
Opzioni
—
Cancella lavoro
—
Scan
Scan To E-Mail
Scan to image
Scan to OCR
Scan to file
Ingrand/Riduzione
Contrasto
Qualità
Selezione Cassetto
(DCP-8020)
(DCP-8025D)
104%, 141%, 200%, AUTO, Pers., 50%,
70%, 78%, 83%, 85%,
91% (Full Page), 94%, 97%
+
Auto, Testo, Foto
#1 (XXX*), #2 (XXX*), Auto
Duplex N in 1
(DCP-8025D)
Pagina
6-17
Consente di regolare il contrasto.
Consente di selezionare la risoluzione delle
copie in base al tipo di documento originale.
Consente di modificare il vassoio
utilizzato solo per la copia successiva.
5-10
5-9
2 in 1 (P), 2 in 1 (L),
4 in 1 (P), 4 in 1 (L),
Poster, No
Lato Singolo,
Tipo V1,
Lato Doppio
Tipo V2,
Tipo O1,
Tipo O2
6-17
8-17
8-17
8-18
8-18
5-7
5-11
5-11
#1 (XXX*), #2 (XXX*), VASS.MP,
Auto
Ordine
N in 1
(DCP-8020)
Descrizioni
Consente di stampare i dati salvati
nella memoria immettendo la password
composta da quattro numeri.
Consente di cancellare i dati dalla
memoria della stampante.
Consente di eseguire la scansione di
documenti in bianco e nero e a colori
come file allegati nell'applicazione di
posta elettronica.
Consente di eseguire la scansione di
un'immagine in un'applicazione grafica
come, ad esempio, una foto a colori,
per consentirne la visualizzazione e
l'apporto di modifiche.
Consente di procedere con la
scansione di un documento di testo in
modo che ScanSoft® possa eseguirne
l'OCR in TextBridge®, convertirlo in un
testo editabile per la visualizzazione in
un programma di elaborazione testi.
Consente di eseguire la scansione di
documenti in bianco e nero o a colori
nel computer e di salvarlo come file
nella cartella desiderata.
Consente di ingrandire o ridurre il
formato delle copie.
Consente di ordinare le copie multiple
utilizzando l'alimentatore automatico.
Consente di modificare il layout delle
copie sui supporti di stampa.
5-9
5-14
5-12
■ (XXX*) è il formato carta impostato.
■ #2 (XXX*) viene visualizzato quando è installato un vassoio carta
opzionale.
3 - 11 PROGRAMMAZIONE SUL VISUALIZZATORE
4
Preparazione
dell'apparecchio
Impostazione generale
Impostazione del tipo di carta
Per ottenere la migliore qualità di stampa, impostare l’apparecchio
DCP per il tipo di carta utilizzata.
DCP-8020
1 Premere Menu, 1, 1.
11.Tipo carta
▲
Normale
—OPPURE—
Spessa
Disponendo del vassoio opzionale
▼
Piu’ spessa
Selez ▲▼ e Set
per la carta, premere Menu, 1, 1,
1 per impostare il tipo di carta
11.Tipo carta
Superiore o Menu, 1, 1, 2 per
1.Superiore
impostare il tipo di carta per
2.Inferiore
Inferiore.
Selez ▲▼ e Set
2 Premere
o
per
selezionare Sottile, Normale, Spessa, Piu’ spessa o
Acetato.
3 Premere Set.
4 Premere Stop/Uscita.
PREPARAZIONE DELL'APPARECCHIO 4 - 1
DCP-8025D
1 Premere Menu, 1, 1, 1 per
11.Tipo carta
1.VASS.MP
impostare il tipo di carta per il
2.Superiore
Vassoio MP.
3.Inferiore
—OPPURE—
Selez ▲▼ e Set
Premere Menu, 1, 1, 2 per
impostare il tipo di carta per il cassetto Superiore.
—OPPURE—
Disponendo del vassoio opzionale per la carta, premere Menu,
1, 1, 3 per impostare il tipo di carta per il cassetto Inferiore.
2 Premere
o
per
11.Tipo carta
selezionare Sottile, Normale,
1.VASS.MP
▲
Normale
Spessa, Piu’ spessa o
▼
Spessa
Acetato.
Selez ▲▼ e Set
3 Premere Set.
4 Premere Stop/Uscita.
È possibile selezionare Acetato per i vassoi #1 e #2 solo se è
stato selezionato il formato A4, Letter o Legal nel Menu, 1, 2.
4 - 2 PREPARAZIONE DELL'APPARECCHIO
Impostazione formato carta
È possibile scegliere tra otto formati carta per la stampa delle copie,
ovvero: A4, letter, legal, executive, A5, A6, B5 e B6. Quando si
modifica il formato carta nel DCP, è necessario modificare al tempo
stesso l'impostazione relativa al formato carta. In questo modo il
DCP sarà in grado di adattare la copia al nuovo formato.
1 Premere Menu, 1, 2.
12.Formato carta
▲
A4
2 Premere
o
per
Letter
selezionare A4, Letter, Legal,
▼
Legal
Executive, A5, A6, B5 o B6.
Selez ▲▼ e Set
Premere Set.
3 Premere Stop/Uscita.
Con il cassetto opzionale
1 Premere Menu, 1, 2, 1 per
12.Formato carta
impostare il formato carta per il
1.Superiore
cassetto Superiore.
2.Inferiore
—OPPURE—
Selez ▲▼ e Set
Premere Menu, 1, 2, 2 per
impostare il formato carta per il cassetto Inferiore.
2 Premere
o
per selezionare A4, Letter, Legal,
Executive, A5, A6, B5 e B6.
Premere Set.
3 Premere Stop/Uscita.
■ Utilizzando il cassetto opzionale per la carta, il formato A6
non è disponibile.
■ Selezionando Acetato nel Menu, 1, 1, si può solo
selezionare A4, Letter o Legal.
PREPARAZIONE DELL'APPARECCHIO 4 - 3
Impostazione del Volume del segnale acustico
È possibile modificare il volume del segnale acustico. L'impostazione
predefinita è Med. Quando il segnale acustico è attivo, l'apparecchio
DCP emette un suono ogni volta che l'operatore preme un tasto o fa
un errore.
1 Premere Menu, 1, 3.
13.Beep
▲
Med
2 Premere
o
per
Alto
selezionare l'opzione desiderata.
▼
No
(Basso, Med, Alto o No)
Selez ▲▼ e Set
Premere Set.
3 Premere Stop/Uscita.
Risparmio Toner
Si può risparmiare il toner per mezzo di questa funzione. Impostando
Risparmio Toner su Si, le stampe si presentano più chiare.
L'impostazione predefinita è No.
1 Premere Menu, 1, 4, 1.
14.Ecologia
1.Rispar toner
2 Premere
o
per
▲
Si
selezionare Si (o No).
▼
No
Selez ▲▼ e Set
3 Premere Set.
4 Premere Stop/Uscita.
4 - 4 PREPARAZIONE DELL'APPARECCHIO
Tempo di inattività
L'impostazione Sleep Time [intervallo di attesa] consente di ridurre il
consumo di energia elettrica disattivando il fusore interno al DCP quando
l'apparecchio resta inattivo per un certo periodo. È possibile impostare Sleep
Time desiderato (compreso tra 00 e 99 minuti), trascorso il quale
l'apparecchio passa in modalità attesa. Il timer si azzera automaticamente
quando l'apparecchio DCP riceve dati dal PC o viene eseguita una copia.
L'impostazione di fabbrica per il timer è di 05 minuti. Quando l'apparecchio
DCP è in modalità attesa, sul display viene visualizzato il messaggio
Risparmio. L'esecuzione di operazioni di stampa o copia di documenti
quando l'apparecchio è in modalità attesa richiede un'attesa di qualche
secondo, tempo necessario per consentire al fusore di riscaldarsi e
raggiungere la corretta temperatura di funzionamento.
1 Premere Menu, 1, 4, 2.
2 Usare la tastiera per inserire l'intervallo di tempo per il quale
l'apparecchio DCP deve restare inattivo prima di passare in
modalità riposo (da 00 a 99).
3 Premere Set.
4 Premere Stop/Uscita.
Se si vuole attivare la modalità riposo, premere Sicurezza e
Cancella lavoro contemporaneamente al passo 2.
Spegnimento della lampada dello scanner
La lampada dello scanner resta accesa per 16 ore, poi si spegne
automaticamente per aumentare la durata della lampada. La lampada dello
scanner può anche essere spenta manualmente premendo
contemporaneamente i tasti
e . In questo modo la lampada dello
scanner resta spenta fino al successivo utilizzo dello scanner.
Spegnendo la lampada dello scanner si riduce il consumo energetico.
■ Se la lampada viene spenta regolarmente in modo manuale,
la sua durata di esercizio si riduce. Qualcuno preferisce
spegnere la lampada all'uscita dall'ufficio, o a tarda notte a
casa. Questo non è necessario nell'uso quotidiano.
■ Se DCP si trova in modalità riposo quando viene modificato
lo Tempo di inattività, la nuova impostazione diventerà
effettiva dalla volta successiva in cui DCP esegue copie,
stampe o viene riavviato.
PREPARAZIONE DELL'APPARECCHIO 4 - 5
Risparmio energia
Impostazione della modalità risparmio energia si riducono i consumi.
Se il Modo Risparmio energia è impostato su Si, quando
l’apparecchio DCP è inattivo e la spia dello scanner è spenta, non è
in uso passa automaticamente al modo risparmio energia
automaticamente in modalità risparmio in circa 10 minuti. In Modo
Risparmio energia non è possibile usare la funzione di rilevazione
fax o di attivazione remota.
L'apparecchio DCP non visualizza data e ora in questa condizione.
1 Premere Menu, 1, 4, 3.
14.Ecologia
3.Risparmio
2 Premere
o
per
▲
Si
selezionare Si (o No).
▼
No
Selez ▲▼ e Set
3 Premere Set quando viene
visualizzata la selezione
desiderata.
4 Premere Stop/Uscita.
4 - 6 PREPARAZIONE DELL'APPARECCHIO
Impostazione cassetto copie
Se l'apparecchio DCP è un DCP-8020 privo del secondo
cassetto opzionale, è possibile saltare questa impostazione.
DCP-8020
L'impostazione predefinita della funzione Auto consente *1al DCP di
utilizzare il vassoio #2 opzionale quando la carta è esaurita nel
vassoio #1 o *2quando il formato del documento è più adatto al tipo
di carta contenuto nel vassoio #2.
1 Premere Menu, 1, 5.
15.Cass.: Copia
▲
Solo Cassetto#1
2 Premere
o
per
Solo Cassetto#2
selezionare Solo Cassetto#1,
▼
Auto
Solo Cassetto#2, o Auto.
Selez ▲▼ e Set
3 Premere Set.
4 Premere Stop/Uscita.
DCP-8025D
L'impostazione predefinita della funzione Auto consente *1al DCP di
utilizzare il vassoio #2 opzionale o il vassoio MP quando la carta nel
vassoio #1 è esaurita o *2quando il formato del documento è più
adatto al tipo di carta contenuto nel vassoio #2.
1 Premere Menu, 1, 5.
15.Cass.: Copia
▲
Solo Cassetto#1
2 Premere
o
per
Solo MP
selezionare Solo Cassetto#1,
▼
Auto
Solo MP, o Auto.
Selez ▲▼ e Set
—OPPURE—
Se si dispone del cassetto
15.Cass.: Copia
opzionale per la carta. Premere
▲
Solo Cassetto#1
Solo Cassetto#2
o
per selezionare Solo
▼
Solo MP
Cassetto#1, Solo
Selez ▲▼ e Set
Cassetto#2, Solo MP, o Auto.
3 Premere Set.
4 Premere Stop/Uscita.
*1 Le copie vengono stampate automaticamente dal vassoio #2
solo se il formato carta impostato per questo vassoio corrisponde
a quello impostato per il vassoio #1.
*2 Quando si utilizza l'alimentatore automatico (ADF), le copie
vengono stampate automaticamente dal vassoio #2 se il formato
carta impostato per questo vassoio è diverso da quello impostato
per il vassoio #1 e più adatto all'originale scannerizzato.
PREPARAZIONE DELL'APPARECCHIO 4 - 7
Impostazione contrasto display
Si può modificare il contrasto per fare in modo che il display appaia
più chiaro o più scuro.
1 (DCP-8020)
16.Contrasto LCD
Premere Menu, 1, 5.
+
(DCP-8025D)
Premere Menu, 1, 6.
Selez
& Set
—OPPURE—
Disponendo del secondo cassetto opzionale, premere Menu,
1, 6.
2 Premere per aumentare il contrasto.
—OPPURE—
Premere
per diminuire il contrasto.
Premere Set.
3 Premere Stop/Uscita.
Stampa della lista delle impostazioni del sistema
È possibile stampare una lista delle varie impostazioni del sistema.
1 (DCP-8020) Premere Menu, 1, 8.
(DCP-8025D) Premere Menu, 1, 9.
—OPPURE—
Se è installato il vassoio #2 opzionale, premere Menu, 1, 9.
2 Premere Inizio.
4 - 8 PREPARAZIONE DELL'APPARECCHIO
5
Riproduzione di copie
Utilizzo dell'apparecchio DCP come
fotocopiatrice
Si può usare l'apparecchio DCP come fotocopiatrice, per eseguire
fino a 99 fotocopie per volta.
Area di stampa
L'area stampabile dell'apparecchio DCP inizia a circa 2 mm dai lati e
3 mm dall'alto e dal basso del foglio.
Ex: A4 (Document)
2mm
A4 (Paper)
Unprintable
area
3mm
RIPRODUZIONE DI COPIE 5 - 1
Impostazioni provvisorie per le copie
È possibile migliorare le copie utilizzando i tasti copia provvisori.
Ingrand/Riduzione, Contrasto, Qualità, Selezione
Cassetto, Ordine e N in 1 (per DCP-8020) oppure Duplex N in
1 (per DCP-8025D). Le impostazioni sopra indicate sono provvisorie
e le impostazioni predefinite vengono ripristinate a un minuto dal
termine dell'esecuzione della copia. Se si desidera utilizzare
nuovamente le impostazioni provvisorie, posizionare il documento
successivo nell'alimentatore automatico o sul vetro dello scanner
entro questo tempo.
Tasti temporanei di copia
5 - 2 RIPRODUZIONE DI COPIE
Copia singola dall'alimentatore automatico (ADF)
1
2
Posizionare il documento con il lato stampato rivolto verso l'alto
nell'alimentatore automatico.
Premere Inizio.
NON tirare la carta mentre è in corso la riproduzione di un
documento.
Per interrompere la copia ed espellere il documento, premere
Stop/Uscita.
Esecuzione di copie multiple dal vassoio ADF
1
2
3
Posizionare il documento con il lato stampato rivolto verso l'alto
nell'alimentatore automatico.
Usare la tastiera per immettere il numero di copie desiderate.
(massimo 99 caratteri).
Premere Inizio.
Per ordinare le copie, premere il tasto Ordine.
RIPRODUZIONE DI COPIE 5 - 3
Copie singole o multiple mediante il vetro dello
scanner
È possibile produrre copie multiple utilizzando il vetro dello scanner. Le
copie multiple vengono impilate (tutte le copie di pagina 1 seguite da
tutte le copie di pagina 2 e così via). Usare i tasti temporanei di copia per
selezionare altre impostazioni. (Vedere Utilizzo del tasto di copia
(Impostazioni temporanee): a pag. 5-6.)
1
Sollevare il coperchio documenti.
Guide
documento
2
3
4
Posizionare il
documento con il lato
stampato rivolto verso
il basso sul vetro dello
scanner.
Posizionare il documento con il lato stampato rivolto verso il
basso e, usando le apposite guide sul lato sinistro, centrare il
documento sul vetro dello scanner. Abbassare il coperchio
documenti.
Usare la tastiera per immettere il numero di copie desiderate.
(massimo 99 caratteri).
Per esempio, premere 3 8 per 38 copie.
Premere Inizio.
DCP inizia la scansione del documento.
Per ordinare copie multiple occorre utilizzare l'alimentatore
automatico dei documenti.
(Vedere Copia singola dall'alimentatore automatico (ADF) a
pag. 5-3.)
5 - 4 RIPRODUZIONE DI COPIE
Messaggio di Memoria esaurita
Se appare il messaggio Memoria
esaurita premere Stop/Uscita per
Copy:prem.Inizio
annullare o premere Inizio per copiare
Esci:Premi Stop
le pagine già acquisite dallo scanner.
Prima di continuare è necessario
liberare spazio nella memoria cancellando le operazioni
memorizzate.
Memoria esaurita
Se viene visualizzato spesso questo errore potrebbe essere il
caso di aumentare la dotazione di memoria. Per ulteriori
informazioni su come aumentare la memoria vedere Scheda di
memoria a pag. 15-1.
RIPRODUZIONE DI COPIE 5 - 5
Utilizzo del tasto di copia
(Impostazioni temporanee):
Quando si vogliono cambiare le impostazioni solo per la copia
successiva, usare i tasti temporanei di copia.
Tasti temporanei di copia
È possibile usare combinazioni diverse. L'ampio display LCD mostra
le impostazioni di copia correnti.
ING/RID:100%
Q.Tà:Auto
Contrast:Vassoio :#1(A4)
Prem. ▲▼ o Inizio
Duplex N in 1
+
01
Esempio di visualizzazione di copia
5 - 6 RIPRODUZIONE DI COPIE
Ingrandimento/Riduzione
È possibile selezionare le seguenti percentuali di ingrandimento o
riduzione.
La funzione Auto consente al DCP di calcolare la percentuale di
riduzione adatta al formato carta utilizzato.
Pers. (25%-400%) accetta proporzioni da 25% a 400%.
Premere
Ingrand/Riduzione
100%
104% (EXE → LTR)
141% (A5 → A4)
200%
Auto
Pers. (25% - 400%)
50%
70% (A4 → A5)
78% (LGL → LTR)
83% (LGL → A4)
85% (LTR → EXE)
91% (Full Page)
94% (A4 → LTR)
97% (LTR → A4)
Auto viene visualizzato solo quando il documento viene
posizionato nell'ADF.
1
2
3
4
Posizionare il documento con il lato stampato rivolto verso l'alto
nell'alimentatore automatico o con il lato stampato rivolto verso
il basso sul vetro dello scanner.
Usare la tastiera per immettere il numero di copie desiderate.
(massimo 99 caratteri).
Premere Ingrand/Riduzione.
ING/RID:100%
Q.Tà :Auto
Premere Ingrand/Riduzione o .
Contrast:Vassoio :#1(A4)
+
01
RIPRODUZIONE DI COPIE 5 - 7
5
6
Premere
o
per selezionare la risoluzione o
l'ingrandimento desiderato.
Premere Set.
—OPPURE—
Selezionare Pers. (25%-400%) e premere Set.
Usare la tastiera per immettere una percentuale di
ingrandimento o riduzione compresa tra 25% e 400%.
Premere Set.
(Per esempio, premere i tasti 5 3 per selezionare 53%.)
Premere Inizio.
—OPPURE—
Premere altri tasti temporanei di copia per altre impostazioni.
■ Le Opzioni copia speciale (2 in 1, 4 in 1 o Poster) non sono
disponibili con Ingrand/Riduzione.
■ Auto non è disponibile dal vetro dello scanner
5 - 8 RIPRODUZIONE DI COPIE
Qualità (tipo di documento)
E' possibile selezionare la qualità della copia per il tipo di documento
prescelto. L'impostazione predefinita è Auto, che serve se i
documenti contengono sia testi che fotografie. Testo serve se i
documenti contengono solo testo. Foto serve a copiare fotografie.
1 Posizionare il documento con il lato stampato rivolto verso l'alto
nell'alimentatore automatico o con il lato stampato rivolto verso
il basso sul vetro dello scanner.
2 Usare la tastiera per immettere il numero di copie desiderate.
(massimo 99 caratteri).
3 Premere Qualità.
4 Premere o per selezionare il tipo di documento (Auto,
Testo o Foto).
Premere Set.
5 Premere Inizio.
—OPPURE—
Premere altri tasti temporanei di copia per ulteriori impostazioni.
Ordinamento copie con l'alimentatore automatico
Per ordinare copie multiple occorre utilizzare l'alimentatore
automatico documenti. Le pagine saranno stampate nell'ordine 123,
123, 123, e così via.
1
2
3
4
Posizionare il documento con il lato stampato rivolto verso l'alto
nell'alimentatore automatico.
Usare la tastiera per immettere il numero di copie desiderate.
(massimo 99 caratteri).
Premere Ordine.
Premere Inizio.
—OPPURE—
Premere altri tasti temporanei di copia per ulteriori impostazioni.
RIPRODUZIONE DI COPIE 5 - 9
Contrasto
È possibile regolare il contrasto per schiarire o scurire le copie.
1 Posizionare il documento con il lato stampato rivolto verso l'alto
nell'alimentatore automatico o con il lato stampato rivolto verso
il basso sul vetro dello scanner.
2 Usare la tastiera per immettere il numero di copie desiderate.
(massimo 99 caratteri).
3 Premere Contrasto.
4 Premere per schiarire la copia.
—OPPURE—
Premere
per scurire la copia.
Premere Set.
5 Premere Inizio.
—OPPURE—
Premere altri tasti temporanei di copia per ulteriori impostazioni.
Premere Contrasto. -
+
-
+
-
+
-
+
-
+
-
+
5 - 10 RIPRODUZIONE DI COPIE
Selezione cassetto
È possibile modificare il cassetto solo per la copia successiva.
1 Posizionare il documento con il lato stampato rivolto verso l'alto
nell'alimentatore automatico o con il lato stampato rivolto verso
il basso sul vetro dello scanner.
2 Usare la tastiera per immettere il numero di copie desiderate.
(massimo 99 caratteri).
3 Premere Selezione Cassetto.
4 Premere o per selezionare il cassetto.
Premere Set.
5 Premere Inizio.
—OPPURE—
Premere altri tasti temporanei di copia per ulteriori impostazioni.
(per DCP-8020 dotati di cassetto aggiuntivo carta numero 2)
Premere Selezione
Cassetto.
Auto
#1 (XXX)*
#2 (XXX)*
(per DCP-8025D dotati di cassetto aggiuntivo carta numero 2)
Premere Selezione
Cassetto.
Auto
#1 (XXX)*
#2 (XXX)*
VASS.MP
* XXX è la carta selezionata nel Menu, 1, 2.
DCP-8020 il cassetto selezionato viene visualizzato sul display
LCD, solo se è installato il cassetto opzionale.
RIPRODUZIONE DI COPIE 5 - 11
Duplex N in 1
‘Duplex’ stampa fronte-retro.
Livello 2
Opzioni
N in 1
—
2 in 1
(P)
1
2 in 1
(L)
1
4 in 1
(P)
1
4 in 1
(L)
1
Tipo V1
—
1
2
1
2
2
1 2
2
2
1
3 4
1
2
3
4
1
2
2
Tipo V2
Lato
Singolo
1
Lato
Doppio
Tipo O1
Lato
Singolo
5 - 12 RIPRODUZIONE DI COPIE
—
1
1
2
1
Lato
Doppio
Tipo O2
2
1
2
1
1
2
1
2
2
1
2
2
Duplex (1 in 1)
(DCP-8025D)
2
disposizione
finale
2
Premere
Duplex N in 1
(DCP-8025D)
N in 1
(DCP-8020)
documento
Livello 1
2
Tasti
temporanei
1
Livello 2
Opzioni
Duplex (2 in 1)
(DCP-8025D)
—
Tipo V1
documento
1
Tipo V2
1
Tipo O1
disposizione
finale
1
2
3
1
2
2
2
1
1
2
Tipo O2
1
2
Tipo V1
1
Tipo V2
1
Tipo O1
1 2
2
2
1
2
Tipo O2
1
2
Poster
3 5
1 2
4
1
2
3
5
1
3
4
5
—
5
Duplex (4 in 1)
(DCP-8025D)
3
1
3
Premere
Duplex N in 1
(DCP-8025D)
N in 1
(DCP-8020)
Livello 1
3
Tasti
temporanei
—
1
No
—
—
—
RIPRODUZIONE DI COPIE 5 - 13
Copia Duplex N in 1
Copie N in 1
È possibile risparmiare carta copiando due o quattro pagine in una.
Accertarsi che il formato carta sia impostato su A4, Letter o
Legal.
1 Posizionare il documento con il lato stampato rivolto verso l'alto
nell'alimentatore automatico o con il lato stampato rivolto verso
il basso sul vetro dello scanner.
2 Usare la tastiera per immettere il numero di copie desiderate
(massimo 99).
3 Premere Duplex N in 1.Premere Set per selezionare N in 1
4 Premere
o
per selezionare 2 in 1 (P), 2 in 1
(L), 4 in 1 (P) o 4 in 1 (L).
Premere Set.
5 Se si è pronti per la copia, andare ING/RID :100%
Q.Tà
:Auto
al passo 7.
Contrast:+
—OPPURE—
Vassoio :#1 (A4)
Prem. ▲▼ o Inizio
Premere
o
per
selezionare Q.Tà, Contrast o il
Vassoio.
Premere Set.
6 Premere o per la nuova impostazione.
Premere Set.
7 Premere Start.
Se si sta usando l’ADF, l’apparecchio DCP effettua la scansione
degli originali e stampa le copie.
—OPPURE—
Se si sta usando il vetro dello scanner, l’apparecchio DCP
effettua la scansione della pagina. Appoggiare il documento sul
vetro dello scanner.
01
5 - 14 RIPRODUZIONE DI COPIE
8
9
10
Selezionare 1 e premere Set o
Piano Copia:
Pag.Successiva?
premere 1 per copiare la pagina
▲ 1.SI
successiva.
▼ 2.NO
Selez ▲▼ e Set
Ripetere il punto 7 per ciascuna
pagina del layout.
Dopo la scansione di tutte le pagine dell’originale,
selezionare 2 e premere Set o premere 2 per stampare le copie.
(P) significa Verticale (Portrait) (L) significa Orizzontale
(Landscape).
Si può anche combinare le operazioni di N in 1 e stampa Fronte
Retro. (Vedere Duplex (2 in 1) e Duplex (4 in 1) (DCP-8025D) a
pag. 5-19.)
Per 2 in 1 (P), 2 in 1 (L), 4 in 1 (P) o 4 in 1 (L),
non si può usare l'impostazione di ingrandimento e riduzione.
RIPRODUZIONE DI COPIE 5 - 15
Poster
1
2
3
È possibile riprodurre una
fotografia in formato
poster.E' necessario
usare il vetro dello
scanner...
Mettere il documento sul
vetro dello scanner con il
lato stampato rivolto
verso il basso.
Premere Duplex N in 1
e
o
per selezionare Poster
Premere Set.
Premere Inizio.
L’apparecchio DCP inizia la scansione dell’originale e stampa le
pagine per il poster
Per le copie nel formato Poster, non è possibile fare più di una
copia o usare l’impostazione Ingrandimento/Riduzione.
5 - 16 RIPRODUZIONE DI COPIE
Duplex (1 in 1) (DCP-8025D)
Eseguire una copia fronte-retro da un documento stampato su
un lato.
1
2
1
2
1
2
3
4
5
6
7
8
Posizionare il documento con il lato stampato rivolto verso l'alto
nell'alimentatore automatico o con il lato stampato rivolto verso
il basso sul vetro dello scanner.
Usare la tastiera per immettere il numero di copie desiderate.
(massimo 99 caratteri).
Premere Duplex N in 1 e
o
per selezionare
Duplex(1 in 1).
Premere Set.
Premere
o
per selezionare Tipo V1, Tipo V2,
Tipo 01 o Tipo 02.
—OPPURE—
Se si seleziona Tipo V1 o Tipo 02, passare al punto 6 della
procedura.
Premere Set.
Premere
o
per selezionare Lato Singolo per il
documento (Se si sta usando il vetro dello scanner o è cambiato
il numero di copie è stato modificato al punto 2, questa opzione
non viene visualizzata).
Premere Set.
Premere Inizio per eseguire la scansione del documento.
Se il documento è stato posizionato nell'ADF, l'apparecchio
MCF inizia a stampare.
—OPPURE—
Se è stato posizionato un documento sul piano dello scanner,
passare al punto 7.
Mettere la pagina successiva sul vetro dello scanner.
Selezionare 1 e premere Set o premere 1 per copiare la pagina
successiva.
Dopo la scansione di tutte le pagine dell’originale,
selezionare 2 e premere Set o premere 2 per stampare.
RIPRODUZIONE DI COPIE 5 - 17
Eseguire una copia fronte-retro da un documento fronte-retro.
(Non disponibile per copie multiple)
1
1
1
2
3
4
5
6
7
2
2
Posizionare il documento con il lato stampato rivolto verso l'alto
nell'alimentatore automatico.
Premere Duplex N in 1 e
o
per selezionare
Duplex(1 in 1).
Premere Set.
Premere
o
per selezionare Tipo V2, Tipo O1.
Premere Set.
Premere
o
per selezionare Lato Doppio per il
documento.
Premere Set.
Premere Inizio.
Verificare di aver posizionato i documenti nell'alimentatore
automatico come illustrato sul display e premere Inizio.
Dopo che le pagine del documento sono state acquisite su un
lato, girare il documento nell'ADF.
Premere Inizio.
5 - 18 RIPRODUZIONE DI COPIE
Duplex (2 in 1) e Duplex (4 in 1) (DCP-8025D)
1
2
3
4
5
6
7
Posizionare il documento con il lato stampato rivolto verso l'alto
nell'alimentatore automatico o con il lato stampato rivolto verso
il basso sul vetro dello scanner.
Usare la tastiera per immettere il numero di copie desiderate.
(massimo 99 caratteri).
Premere Duplex N in 1 e
o
per selezionare.
Duplex(2 in 1) o Duplex(4 in 1).
Premere Set.
Premere
o
per selezionare Tipo V1, Tipo V2, Tipo
O1, Tipo O2.
Premere Set.
Premere Inizio per eseguire la scansione del documento.
Se il documento è stato posizionato nell'ADF, l'apparecchio
MCF inizia a stampare.
—OPPURE—
Se è stato posizionato un documento sul piano dello scanner,
passare al punto 6.
Posizionare la pagina successiva sul vetro dello scanner.
Selezionare 1 e premere Set o premere 1 per copiare la pagina
successiva.
Dopo la scansione di tutte le pagine dell’originale,
selezionare 2 e premere Set o premere 2 per stampare.
RIPRODUZIONE DI COPIE 5 - 19
Modifica delle impostazioni di copia
predefinite
È possibile adattare le impostazioni di copia riportate nella tabella.
Queste impostazioni permangono fino a successiva modifica.
Sottomenu
Selezioni menu
Opzioni
Impostazioni di
fabbrica
1.Qualità
—
Testo
Auto
Foto
Auto
2.Contrasto
—
-
+
+
+
+
+
-
+
Qualità
1
2
3
Premere Menu, 2, 1.
Premere
o
per
selezionare Testo, Foto o Auto.
Premere Set.
Premere Stop/Uscita.
21.Qualità
▲
Auto
Testo
▼
Foto
Selez ▲▼ e Set
Contrasto
Si può modificare il contrasto per fare in modo che l'immagine appaia
più chiara o più scura.
1 Premere Menu, 2, 2.
22.Contrasto
2
Premere
3
—OPPURE—
Premere
per scurire.
Premere Set.
Premere Stop/Uscita.
per schiarire.
5 - 20 RIPRODUZIONE DI COPIE
Selez
+
& Set
6
Utilizzo dell'apparecchio
DCP come stampante
Impiego dei driver di stampa Brother
DCP-8020, DCP-8025D
Il driver della stampante è il software che traduce i dati dal formato
usato dal computer al formato usato da una particolare stampante,
utilizzando un linguaggio di comandi per stampante o un linguaggio
descrittivo delle pagine.
I driver della stampante sono contenuti nel CD-ROM fornito con
l'apparecchio. Installare prima i driver seguendo le istruzioni riportate
nella Guida di installazione rapida. Inoltre, per scaricare i driver
aggiornati per la stampante basta collegarsi al Brother Solutions
Center all'indirizzo:
http://solutions.brother.com
Windows® Stampa
I driver di stampa e i caratteri TrueType™ per Microsoft® Windows®
95/98/98SE/Me/2000 Professional/XP e Windows NT® workstation
4.0 sono disponibili sul CD-ROM fornito con l'apparecchio DCP. E'
possibile installarli facilmente in Windows® per mezzo dell'apposito
programma di installazione. Il driver supporta il nostro unico sistema
di compressione per aumentare la velocità di stampa nelle
applicazioni Windows® e permette di gestire le impostazioni della
stampante, compresa la modalità di stampa economica e i formati di
carta personalizzati.
Supporto di emulazione delle stampanti più comuni
L'apparecchio DCP supporta la modalità di emulazione delle
stampanti HP LaserJet (PCL level 6) e BR-Script 3 (Post Script 3).
Con software applicativo DOS è possibile impiegare la modalità di
emulazione LaserJet (PCL level 6) e BR-Script 3 (Post Script 3) per
operazioni di stampa.
UTILIZZO DELL'APPARECCHIO DCP COME STAMPANTE 6 - 1
Stampa di un documento
Quando l'apparecchio DCP riceve dati dal computer, inizia a
stamparli prelevando i fogli dal cassetto carta. Il cassetto carta può
essere caricato con molti tipi di carta e buste.
1 Dallo schermo del computer selezionare il comando Stampa.
Se il computer è anche collegato ad altre stampanti, selezionare
Brother DCP-8020 o DCP-8025D (USB) Printer come driver
stampante dal menu Stampa o Impostazioni stampa del
software applicativo, e fare quindi clic su OK per iniziare a
stampare.
2 Il computer invia un comando di stampa e dei dati
all'apparecchio DCP.
3 Il led lampeggia in giallo e l'apparecchio DCP inizia a stampare.
Si possono scegliere la dimensione e l'orientamento della carta
dal software applicativo.
Se il software applicativo non supporta la dimensione carta in
formato speciale, selezionare la dimensione immediatamente
superiore.
Regolare l'area di stampa modificando il margine destro e sinistro nel
software applicativo.
6 - 2 UTILIZZO DELL'APPARECCHIO DCP COME STAMPANTE
Esecuzione simultanea delle
operazioni di stampa e trasmissione
fax
L'apparecchio DCP può eseguire contemporaneamente la stampa
dal computer e la scansione del documento nel computer.
Stampa fronte retro (Stampa Duplex)
Il driver di stampa fornito supporta la stampa fronte-retro. (Per
ulteriori informazioni, vedere Duplex a pag. 7-6.)
Stampa fronte retro automatica (DCP-8025D)
In questa modalità, l'apparecchio DCP stampa in fronte-retro
automaticamente carta di formato A4, Letter o Legal.
1 Aprire il dialogo Proprietà nel driver della stampante.
2 Impostare la modalità di stampa fronte-retro nella scheda
Avanzate, accertarsi che l'opzione ‘Utilizza unità duplex’ sia
selezionata, fare click su OK. (Vedere Duplex a pag. 7-6.) La
stampante stamperà automaticamente in fronte-retro.
■ Selezionando Utilizza unità duplex, HQ1200 non è
disponibile.
■ Volendo utilizzare il fronte-retro anche per stampare fax e
per le copie, vedere Utilizzo dell'alimentatore automatico
fronte/retro per operazioni di copia e stampa (DCP-8025D)
a pag. 2-11.
UTILIZZO DELL'APPARECCHIO DCP COME STAMPANTE 6 - 3
Stampa fronte-retro manuale
L'apparecchio DCP stampa dapprima
tutte le pagine dispari su una facciata.
Poi, il driver Windows® avvisa l'utente,
con un apposito messaggio, di reinserire
la carta. Prima di reinserire la carta
bisogna spianarla bene per evitare
inceppamenti. La carta troppo spessa o
troppo sottile non è raccomandata.
Si raccomanda di usare carta con
grammatura compresa tra 75 e 90 g/m2 .
6 - 4 UTILIZZO DELL'APPARECCHIO DCP COME STAMPANTE
Vassoio di uscita con lato stampato in basso
L'apparecchio DCP emette la carta nell'apposito vassoio anteriore
con il lato stampato rivolto verso il basso. Aprire il supporto ribaltabile
dell'apparecchio DCP per sostenere le pagine stampate.
Stampando lucidi, rimuoverli uno per uno dal supporto man
mano che escono dall'apparecchio DCP.
Supporto ribaltabile
con prolunga
Stampa su carta semplice.
Alimentatore manuale (DCP-8020)
L'apparecchio DCP si commuta automaticamente all'impiego in
modalità di alimentazione manuale quando si mette della carta
nel vassoio di alimentazione manuale.
1
2
3
Selezionare Formato carta, Tipo carta, Origine carta, e le
altre impostazioni del driver di stampa.
Tipo carta: Carta normale
Origine carta: Manuale
Inviare i dati di stampa all'apparecchio DCP.
Aprire il vassoio di alimentazione manuale. Far scorrere le guide
laterali per adattarle al formato carta.
UTILIZZO DELL'APPARECCHIO DCP COME STAMPANTE 6 - 5
4
Usando due mani, infilare carta nel vassoio finché la parte
superiore del foglio tocca contro il rullo di alimentazione e
l’apparecchio DCP afferra la carta.
■ Accertarsi che la carta sia piana e che si trovi nella giusta
posizione nel vassoio di alimentazione manuale. In caso
contrario il foglio potrebbe incepparsi o la stampa potrebbe
non essere correttamente allineata.
■ Non infilare più di un foglio o busta per volta nell'alimentatore
manuale, perché ciò potrebbe provocare inceppamenti.
5
Dopo che la pagina stampata esce dall'apparecchio DCP,
infilare il foglio di carta successivo come nel passo 4 spiegato
sopra. Ripetere per ognuna delle pagine da stampare.
Alimentatore multiuso MP (DCP-8025D)
1
2
3
Selezionare Formato carta, Tipo carta, Origine carta, e le
altre impostazioni del driver di stampa.
Tipo carta: Carta normale
Origine carta: Vassoio MP
Aprire il vassoio MP e abbassarlo delicatamente.
Estrarre e aprire il supporto pieghevole del vassoio MP.
6 - 6 UTILIZZO DELL'APPARECCHIO DCP COME STAMPANTE
4
Quando si inserisce un foglio nel vassoio MP accertarsi che
tocchi il fondo del vassoio.
Leva di sblocco
delle guide carta
Accertarsi che la carta sia piana e che si trovi nella giusta
posizione nel vassoio di alimentazione MP. In caso contrario il
foglio potrebbe incepparsi o la stampa potrebbe non essere
correttamente allineata.
5
Tenendo premute le leve di sblocco delle guide carta, far
scorrere i regolatori adattandoli al formato carta.
Quando si aggiunge carta nel vassoio MP, si ricordi:
■ La faccia da stampare va in alto.
■ Durante la stampa il vassoio interno sale per alimentare la
carta nell'apparecchio DCP.
■ Inserire prima la parte alta del foglio e spingere
delicatamente nel vassoio.
6
Inviare i dati di stampa all'apparecchio DCP.
UTILIZZO DELL'APPARECCHIO DCP COME STAMPANTE 6 - 7
Stampa su carta spessa o cartoncino
Quando il vassoio di uscita posteriore viene abbassato,
l'apparecchio DCP presenta un percorso rettilineo dall'alimentatore
manuale (o dall'alimentatore multifunzione) attraverso il retro
dell'apparecchio DCP. Se si usa questo sistema di alimentazione
carta quando si vuole stampare su carta più spessa (106 - 161 g/m2)
o cartoncino.
Vassoio di alimentazione manuale (DCP-8020)
1
2
3
Selezionare Formato carta, Tipo carta, Origine carta, e le
altre impostazioni del driver di stampa.
Tipo carta: Carta spessa o più spessa
Origine carta: Manuale
Aprire il vassoio posteriore.
Aprire il vassoio di alimentazione manuale. Far scorrere le guide
laterali per adattarle al formato della carta.
6 - 8 UTILIZZO DELL'APPARECCHIO DCP COME STAMPANTE
4
Usando due mani, infilare carta nel vassoio finché la parte
superiore del foglio tocca contro il rullo di alimentazione e
l’apparecchio DCP afferra la carta.
■ Accertarsi che la carta sia piana e che si trovi nella giusta
posizione nel vassoio di alimentazione manuale. In caso
contrario il foglio potrebbe incepparsi o la stampa potrebbe
non essere correttamente allineata.
■ Non infilare più di un foglio o busta per volta nell'alimentatore
manuale, perchè ciò potrebbe provocare inceppamenti.
5
6
7
Inviare i dati di stampa all'apparecchio DCP.
Dopo che la pagina stampata esce dall'apparecchio DCP,
infilare il foglio di carta successivo come nel passo 4 spiegato
sopra. Ripetere per ognuna delle pagine da stampare.
Terminata la stampa, chiudere il vassoio posteriore di uscita.
Cautela
Rimuovere tutti i fogli immediatamente dopo la stampa. Lasciar
accumulare i fogli può provocare inceppamenti.
UTILIZZO DELL'APPARECCHIO DCP COME STAMPANTE 6 - 9
Alimentatore multiuso MP (DCP-8025D)
1
2
3
4
5
Selezionare Formato carta, Tipo carta, Origine carta, e le
altre impostazioni del driver di stampa.
Tipo carta: Carta spessa o più spessa
Origine carta: Vassoio MP
Aprire il vassoio di uscita posteriore e, se necessario, aprire il
supporto per l'uscita con il lato stampato verso l'alto.
Aprire il vassoio MP e abbassarlo delicatamente.
Estrarre e aprire il supporto pieghevole del vassoio MP.
Quando si inserisce un foglio nel vassoio MP accertarsi che
tocchi il fondo del vassoio.
Accertarsi che la carta sia piana e che si trovi nella giusta
posizione nel vassoio di alimentazione MP. In caso contrario il
foglio potrebbe incepparsi o la stampa potrebbe non essere
correttamente allineata.
6 - 10 UTILIZZO DELL'APPARECCHIO DCP COME STAMPANTE
6
Tenendo premuta la rispettiva leva di sblocco, far scorrere la
guida per adattarla al formato della carta.
Quando si aggiunge carta al vassoio MP, si ricordi:
■ Durante la stampa il vassoio interno sale per alimentare la
carta nell'apparecchio DCP.
■ La faccia da stampare va in alto.
■ Inserire prima la parte alta del foglio e spingere
delicatamente nel vassoio.
7
8
Inviare i dati di stampa all'apparecchio DCP.
Terminata la stampa, chiudere il vassoio posteriore di uscita.
Cautela
Rimuovere tutti i fogli immediatamente dopo la stampa. Accumulare
i fogli può provocare inceppamenti.
UTILIZZO DELL'APPARECCHIO DCP COME STAMPANTE 6 - 11
Stampa su buste
Per stampare su buste si usi il vassoio di alimentazione manuale o il
vassoio multifunzione.
■ L'apparecchio DCP si commuta automaticamente
all'impiego in modalità di alimentazione manuale quando si
mette della carta nel vassoio di alimentazione manuale.
■ Tutti i lati della busta devono essere adeguatamente piegati
e privi di grinze o pieghe.
1
Selezionare Formato carta, Tipo carta, Origine carta, e le
altre impostazioni del driver di stampa.
Tipo carta: Busta, Busta sottile, Busta spessa
6 - 12 UTILIZZO DELL'APPARECCHIO DCP COME STAMPANTE
DCP-8020:
2 Aprire il vassoio posteriore.
3
Aprire il vassoio di alimentazione manuale. Far scorrere le guide
laterali per adattarle al formato della busta.
Se le buste presentano pieghe dopo la stampa:
Su retro dell'apparecchio DCP, aprire il vassoio di uscita
posteriore e spingere verso il basso le linguette blu sui lati
destro e sinistro (come si vede nella figura seguente) Dopo aver
finito di stampare le buste, chiudere il vassoio di uscita
posteriore per riportare le due linguette blu nella loro posizione
iniziale.
UTILIZZO DELL'APPARECCHIO DCP COME STAMPANTE 6 - 13
4
Usando due mani, infilare la carta nel vassoio finché la parte
superiore del foglio tocca contro il rullo di alimentazione e
l'apparecchio DCP aggancia la carta.
■ Accertarsi che la busta sia piana mentre la si infila nel
vassoio di alimentazione manuale. In caso contrario la busta
potrebbe incepparsi o la stampa potrebbe non essere
correttamente allineata.
■ Non infilare più di una busta per volta nell'alimentatore
manuale, perchè ciò potrebbe provocare inceppamenti.
■ Infilare la busta nel vassoio di alimentazione manuale,
accertandosi che il lato da stampare sia rivolto in alto.
5
6
7
Dopo che la busta stampata è uscita dall'apparecchio DCP,
questo attenderà che un'altra busta venga introdotta. Ripetere il
passo 4 per ciascuna busta da stampare.
Inviare i dati di stampa all'apparecchio DCP.
Terminata la stampa, chiudere il vassoio posteriore di uscita.
6 - 14 UTILIZZO DELL'APPARECCHIO DCP COME STAMPANTE
DCP-8025D:
2 Aprire il vassoio di uscita posteriore, poi estrarre il vassoio di
uscita con la faccia stampata verso l'alto se necessario.
3
4
Aprire il vassoio MP e abbassarlo delicatamente.
Estrarre e aprire il supporto pieghevole del vassoio MP.
Se le buste presentano pieghe dopo la stampa:
Su retro dell'apparecchio DCP, aprire il vassoio di uscita
posteriore e spingere verso il basso le linguette blu sui lati
destro e sinistro (come si vede nella figura seguente) Dopo aver
finito di stampare le buste, chiudere il vassoio di uscita
posteriore per riportare le due linguette blu nella loro posizione
iniziale.
UTILIZZO DELL'APPARECCHIO DCP COME STAMPANTE 6 - 15
5
Introdurre le buste nel vassoio multifunzione in modo che
tocchino il fondo del vassoio. Non mettere più di 3 buste alla
volta nel vassoio multifunzione perchè potrebbero incepparsi.
Accertarsi che le buste siano piane e che si trovino nella giusta
posizione nel vassoio di alimentazione MP. In caso contrario la
busta potrebbe incepparsi o la stampa potrebbe non essere
correttamente allineata.
6
Premere e spostare la guida per adattare il supporto alla
larghezza della busta.
Quando si aggiungono le buste nel vassoio MP, si ricordi:
■ Durante la stampa il vassoio interno sale per alimentare le
buste nell'apparecchio DCP.
■ La faccia da stampare va in alto.
■ Inserire prima la parte alta della busta e spingerla
delicatamente nel vassoio.
7
8
Inviare i dati di stampa all'apparecchio DCP.
Terminata la stampa, chiudere il vassoio posteriore di uscita.
6 - 16 UTILIZZO DELL'APPARECCHIO DCP COME STAMPANTE
Tasti per il funzionamento della
stampante
Annullamento di un’operazione
È possibile eliminare i dati dalla memoria
premendo il tasto Cancella lavoro.
Tasto sicurezza:
I dati riservati sono protetti da password. Solo chi conosce la
password sarà in grado di stampare i dati. L'apparecchio DCP non
stamperà i dati protetti se la password non sarà stata prima inserita.
Dopo la stampa del documento i dati verranno cancellati dalla
memoria. Per utilizzare questa funzione bisogna impostare la
password nel dialogo apposito del driver di stampa. (Vedere Opzioni
periferica a pag. 7-11.)
Il tasto della funzione Sicurezza non è disponibile mentre si
impiega il driver Brother BR-Script.
1
2
3
Premere Sicurezza.
—OPPURE—
Il display LCD mostra No dati ! se non ci sono dati protetti in
memoria.
Premere
o
per
Stampa protetta
Utente?
selezionare il nome utente.
▲
MIKE
Premere Set. Il display LCD
▼
ANDY
mostra la selezione.
Selez ▲▼ e Set
Premere
o
per
Stampa protetta
Lavoro?
selezionare.
▲ Test1
Premere Set. Viene visualizzato
▼ Test2
un messaggio che richiede di
Selez ▲▼ e Set
inserire una password di quattro
caratteri.
UTILIZZO DELL'APPARECCHIO DCP COME STAMPANTE 6 - 17
4
5
Inserire la propria password per
Stampa protetta
Test1
mezzo del pannello di controllo.
Premere Set.
Codice:XXXX
Insert & Set
Premere
o
per
selezionare Stampa.
Premere Set. L'apparecchio DCP stampa i dati.
—OPPURE—
Per cancellare i dati protetti premere
o
per
selezionare Cancellare.
Premere Stop/Uscita.
■ Spegnendo la macchina i dati protetti in memoria vengono
cancellati.
■ Dopo essere stati stampati, i dati protetti vengono cancellati.
Impostazione del modo emulazione
Questo apparecchio DCP è dotato di una funzione di selezione
automatica dell'emulazione. Quando DCP riceve dati dal PC, sceglie
automaticamente il modo di emulazione. Questa funzione è stata
impostata in fabbrica su AUTO.
E' possibile modificare la modalità predefinita manualmente per
mezzo del pannello di controllo.
1 Premere Menu, 3, 1.
31.Emulazione
▲
Auto
2 Premere
o
per
HP LaserJet
selezionare Auto, HP LaserJet
▼
BR-Script 3
Selez ▲▼ e Set
o BR-Script 3.
Premere Set.
3 Premere Stop/Uscita.
E' possibile provare questa funzione con le proprie applicazioni
o server di rete. Se la funzione non opera correttamente,
selezionare manualmente il modo di emulazione richiesto per
mezzo dei tasti sul pannello dell'DCP, oppure usare i comandi
di selezione dell'emulazione del software.
6 - 18 UTILIZZO DELL'APPARECCHIO DCP COME STAMPANTE
Stampa della lista dei caratteri interni
E' possibile stampare una lista dei caratteri interni (residenti) del
DCP per valutarne l'aspetto prima di selezionarli.
1 Premere Menu, 3, 2, 1.
32.Opzioni stampa
1.Font interni
2 Premere Inizio. L'apparecchio
DCP stampa la lista.
Premere Inizo
3 Premere Stop/Uscita.
Stampa della lista di configurazione stampa
E' possibile stampare una lista delle impostazioni correnti della
stampante.
1 Premere Menu, 3, 2, 2.
32.Opzioni stampa
2.Configurazione
2 Premere Inizio. L'apparecchio
DCP stampa le impostazioni.
Premere Inizo
3 Premere Stop/Uscita.
Ripristino delle impostazioni di fabbrica
Ripristina le impostazioni di fabbrica dell'apparecchio DCP.I tipi di
carattere e le macro nelle impostazioni temporanee vengono
cancellati.
1 Premere Menu, 3, 3.
33.Reset stampant
2 Premere 1 per ripristinare le
▲
1.Resettare
impostazioni di fabbrica.
▼
2.Uscita
Selez ▲▼ e Set
—OPPURE—
Premere 2 per uscire dalla procedura senza apportare
modifiche.
3 Premere Stop/Uscita.
Solo le impostazioni di stampa verranno riportate ai valori
preimpostati in fabbrica.
UTILIZZO DELL'APPARECCHIO DCP COME STAMPANTE 6 - 19
7
Impostazioni del driver della
stampante (Solo per Windows )
®
Impostazioni dei driver della stampante
Quando si stampa dal computer, è possibile modificare le seguenti
impostazioni per la stampante:
■ Tipo carta
■ Pagine multiple
■ Duplex
■ Filigrana*1*2
■ Scala*2
■ Stampa data e ora*1*2
■ Impostazione rapida della stampa*1*2
■ Stampa protetta*1
*1 Queste impostazioni non sono disponibili per il driver BR-script.
*2 Queste impostazioni non sono disponibili per il driver di stampa universale.
Accesso alle impostazioni del driver della
stampante
1
2
Selezionare Stampa dal menu File nel software applicativo.
Selezionare Stampante Brother DCP-8020 o DCP-8025D
(USB) come stampante predefinita e fare clic su Preferiti per
Windows® 2000/XP (Proprietà per Windows® 95/98/98 SE e
Me, Impostazioni documento per Windows NT®). Appare la
finestra di dialogo Preferenze stampa*3.
■ Il metodo usato per accedere alle impostazioni del driver
della stampante dipende dal sistema operativo e dai
software applicativi utilizzati.
■ *3 Le schermate riportate in questa sezione si riferiscono a
Windows® XP.
Le schermate che appaiono sul computer possono variare in
base al sistema operativo Windows® usato.
■ Alcune descrizioni contenute in questo capitolo si riferiscono
all'apparecchio DCP-8025D. Tali descrizioni si applicano
ancheall'apparecchio DCP-8020.
7 - 1 IMPOSTAZIONI DEL DRIVER DELLA STAMPANTE (SOLO PER WINDOWS®)
Caratteristiche del driver originale
Brother
Il driver di stampa originale Brother è un driver di stampa sviluppato
esclusivamente da Brother, che offre maggiori funzionalità rispetto al
driver universale di stampa Microsoft® Windows®.
Scheda Di base
1
2
3
4
1
2
3
4
Selezionare Formato carta, Pagine multiple, Bordo (quando
presente) e Orientamento.
Selezionare il numero di Copie e il Tipo carta.
Selezionare Origine carta (Prima pagina e Altre pagine).
Selezione automatica consente al driver della stampante di
selezionare automaticamente un vassoio adatto al Formato
carta. È possibile impostare il formato carta per ciascun vassoio
mediante la scheda Accessori. (Vedere Scheda Accessori a
pag. 7-14.)
Per ripristinare le impostazioni predefinite, fare clic sul pulsante
Predefinito.
IMPOSTAZIONI DEL DRIVER DELLA STAMPANTE (SOLO PER WINDOWS®) 7 - 2
Formato carta
Dalla casella con menù a discesa selezionare il formato carta
desiderato.
Pagine multiple
L'opzione Pagine Multiple consente di ridurre le immagini per
permettere all'utente di stampare più pagine su un unico foglio,
oppure di ingrandirle per stampare un'unica immagine su più fogli.
Es. 4 in 1
Es. 1 in 2 × 2 pagine
Bordo
Quando si stampano più pagine su un unico foglio, la funzione
Pagine multiple consente di selezionare un bordo continuo o
tratteggiato su ogni pagina oppure di non stampare alcun bordo.
Orientamento
L'opzione Orientamento permette di selezionare l'orientamento del
documento da stampare (Verticale o Orizzontale).
Verticale
Orizzontale
Copie
La selezione Copie imposta il numero delle copie da stampare.
7 - 3 IMPOSTAZIONI DEL DRIVER DELLA STAMPANTE (SOLO PER WINDOWS®)
Fascicola
Se si spunta la casella Fascicola, la stampante produce una copia
completa del documento originale e la ripete per il numero di volte
impostato. Se la casella Fascicola non è spuntata, la stampante
copia il documento pagina per pagina, ossia stampando il numero
selezionato di copie di una pagina prima di passare alla pagina
successiva.
Casella Fascicola selezionata
Casella Fascicola non selezionata
Tipo carta
Si possono usare i seguenti tipi di carta nell'apparecchio DCP. Per la
migliore qualità di stampa selezionare il tipo di supporto desiderato.
Carta normale
Carta sottile
Carta spessa
Carta più spessa
Cartoncino
Lucidi
Buste
Busta spessa
Busta sottile
■ Se si utilizza della carta normale (da 70 a 95 g/m2),
selezionare Carta normale. Se si utilizza carta con
grammatura superiore o carta ruvida, selezionare Thick
Paper [Carta spessa] o Thicker Paper [Carta più spessa].
Se si utilizza carta comune, selezionare Bond Paper
[Cartoncino] e per i lucidi (OHP), selezionare Lucidi. Se si
utilizzano buste comuni, selezionare Buste. Se si utilizza
carta con grammatura superiore o carta ruvida, selezionare
Euv. Thick [Busta spessa] oppure Euv. Thin [Busta sottile].
■ Se si usano buste, selezionare Buste. Se il toner non è
fissato correttamente alla busta quando si seleziona Buste,
selezionare Busta spessa. Se la busta è sgualcita quando è
stato selezionato Buste, selezionare Busta sottile.
IMPOSTAZIONI DEL DRIVER DELLA STAMPANTE (SOLO PER WINDOWS®) 7 - 4
Scheda Avanzate
1
2
3
4
5
Per ripristinare le impostazioni predefinite, fare clic sul pulsante
Predefinito.
Per modificare le impostazioni visualizzate nelle schede, selezionare
una delle icone seguenti:
1 Qualità di stampa
2 Duplex
3 Filigrana
4 Impostazione pagina
5 Opzioni periferica
Qualità di stampa
Risoluzione.
Si può modificare la risoluzione come segue:
■ HQ 1200
■ 600 dpi
■ 300 dpi
Selezionando Utilizza unità duplex, HQ1200 non è disponibile.
7 - 5 IMPOSTAZIONI DEL DRIVER DELLA STAMPANTE (SOLO PER WINDOWS®)
Modalità risparmio toner
Si può diminuire il costo d'esercizio attivando la modalità risparmio
toner, che riduce la densità di stampa.
Impostazione stampa
Per Windows® 95/98/98SE/Me
Le opzioni della scheda Preferenze Stampante servono a
ottimizzare la qualità per il tipo di documento in stampa (Foto,
Grafica, Immagini). Scegliendo Auto (Consigliato), la stampante
stampa automaticamente con le impostazioni più adatte.
Quando le Impostazioni Stampante sono in Manuale si possono
modificare manualmente la Luminosità, il Contrasto e la Qualità
Grafica.
Per Windows® 2000/XP/NT® WS 4.0
■ Selezionare Utilizza mezzitoni stampante per stampare con i
mezzitoni.
■ Selezionare Utilizza mezzitoni sistema per stampare
utilizzando i mezzitoni del sistema. Per modificare le
impostazioni, premere Impostazione.
■ Se i mezzitoni non possono essere stampati correttamente,
selezionare Migliora stampa in grigio.
Duplex
Selezionare l'icona della Stampa Duplex per visualizzare le opzioni
disponibili per la stampa fronte-retro.
IMPOSTAZIONI DEL DRIVER DELLA STAMPANTE (SOLO PER WINDOWS®) 7 - 6
Utilizza unità duplex (Per DCP-8025D)
Spuntare la casella Duplex e poi selezionare Utilizza unità duplex.
In questa modalità l'apparecchio DCP stampa automaticamente in
fronte-retro.
Duplex manuale
Spuntare la casella Duplex e poi selezionare Duplex manuale. In
questa modalità l'apparecchio DCP stampa per prime tutte le pagine
pari. Poi il driver di stampa si interrompe e mostra le istruzioni per
reinstallare la carta. Facendo clic su OK vengono stampate le pagine
pari.
Tipo duplex
Si può selezionare Tipo duplex. Ci sono sei tipi di direzioni per
ciascun orientamento di stampa fronte-retro.
Capovolgi su lato sinistro
Capovolgi su lato destro
Capovolgi su lato superiore
Capovolgi su lato inferiore
Capovolgi su lato superiore (No lato opposto)
Capovolgi su lato inferiore (No lato opposto)
Offset rilegatura
Spuntando la casella dell'offset di rilegatura è possibile specificare il
valore dell'offset sul lato rilegato, in pollici o millimetri (da 0 a 203,2
mm, da 0 a 8 pollici).
7 - 7 IMPOSTAZIONI DEL DRIVER DELLA STAMPANTE (SOLO PER WINDOWS®)
Filigrana
È possibile posizionare un logo (o un testo) nel documento come
Filigrana. Si può selezionare uno dei tipi di Filigrana preimpostati o
usare un proprio file di bitmap o di testo.
Spuntare la casella Utilizza filigrana e selezionare la filigrana da
usare.
Sullo sfondo
Spuntare la casella Sullo sfondo per stampare l'immagine della
filigrana sullo sfondo del documento. Se questa opzione non è
spuntata, l'apparecchio stampa la filigrana sopra al documento.
In testo contorno
(Solo per Windows® 2000 Professional/XP/NT® )
Spuntare la casella In Testo contorno per stampare solo la sagoma
della filigrana.
Stampa filigrana
La funzione Stampa filigrana consente di selezionare una delle
opzioni di stampa seguenti:
■ Su tutte le pagine
■ Solo sulla prima pagina
■ Dalla seconda pagina
■ Personalizzato
■ Applica da seconda copia (solo fascicolazione)
(Per Windows® 2000/XP/Windows NT® 4.0)
IMPOSTAZIONI DEL DRIVER DELLA STAMPANTE (SOLO PER WINDOWS®) 7 - 8
Impostazione filigrana
È possibile modificare la dimensione e la posizione della Filigrana
sulla pagina selezionando l'opzione Filigrana e facendo clic sul
pulsante Modifica. Per aggiungere una nuova filigrana, fare clic sul
pulsante Nuovo e selezionare Testo o Bitmap in Stile filigrana.
■ Titolo
E’ possibile selezionare RISERVATO, COPIA o BOZZA come
titolo standard oppure inserirne uno a propria scelta nell’apposito
campo.
■ Testo filigrana
Immettere il testo della Filigrana nella casella Testo e poi
selezionare Font, Punti, Oscurità e Stile.
■ Bitmap filigrana
Immettere il nome e l’ubicazione dell’immagine bitmap nella
casella File, oppure Sfoglia per trovare l’ubicazione del file. È
anche possibile impostare la dimensione in scala dell'immagine.
■ Posizione
Questa impostazione consente di definire il punto in cui si vuole
stampare la filigrana sulla pagina.
7 - 9 IMPOSTAZIONI DEL DRIVER DELLA STAMPANTE (SOLO PER WINDOWS®)
Impostazione pagina
Con la funzione Impostazione pagina si può modificare la
dimensione di stampa del documento.
■ Spuntare la casella Disattivato per stampare il documento come
appare sullo schermo.
■ Spuntare la casella Adatta al formato carta per stampare
documenti di formato non standard su carta di formato standard.
■ Spuntare la casella Libero per ridurre o ingrandire manualmente
la stampa.
■ Si può anche usare la funzione Stampa speculare o Stampa
lato opposto come impostazione della pagina.
IMPOSTAZIONI DEL DRIVER DELLA STAMPANTE (SOLO PER WINDOWS®) 7 - 10
Opzioni periferica
Consente di impostare le seguenti funzioni per la stampante:
Stampa protetta
I documenti protetti si chiamano in questo modo perché sono protetti
da password quando vengono inviati all'apparecchio DCP. Solo chi
conosce la password sarà in grado di stampare i dati. Dato che i
documenti sono protetti nell'apparecchio DCP, bisogna usare il
pannello di controllo dell'DCP (con password) per stamparli.
Per inviare un documento protetto:
1
Selezionare Stampa protetta da Funzione stampante e
spuntare la voce Stampa protetta.
2 Inserire la propria password, nome utente e nome lavoro, poi
fare clic su OK.
3 E' necessario stampare i documenti protetti dal pannello di
controllo dell'DCP. (Vedere Tasto sicurezza: a pag. 6-17.)
Per cancellare un documento protetto:
1
Bisogna usare il pannello di controllo dell'DCP per cancellare un
documento protetto. (Vedere Tasto sicurezza: a pag. 6-17.)
Si possono conservare fino a 8 MB di dati protetti nella memoria
dell'apparecchio DCP.
7 - 11 IMPOSTAZIONI DEL DRIVER DELLA STAMPANTE (SOLO PER WINDOWS®)
Impostazione rapida della stampa
La funzione Impostazione rapida della stampa consente di
selezionare rapidamente le impostazioni del driver. Per visualizzare
le impostazioni bisogna fare clic con il pulsante del mouse
sull'icona delle operazioni da svolgere, nella barra delle
applicazioni. Questa funzione può essere impostata su ON o OFF in
Proprietà della stampante.
L'impostazione predefinita è OFF
Amministratore (Solo per Utenti Windows® 95/98/98SE/Me)
La selezione Amministratore permette di bloccare e proteggere con
password la Copia, Impostazione pagina e Filigrana.
Conservare la password in un posto sicuro in caso di future
necessità. Se si dimentica la password non sarà possibile
accedere a queste impostazioni.
IMPOSTAZIONI DEL DRIVER DELLA STAMPANTE (SOLO PER WINDOWS®) 7 - 12
Stampa data e ora
Attivando Stampa data e ora l'apparecchio stampa
automaticamente data e ora sul documento in base alle impostazioni
dell'orologio del computer.
Fare clic sul tasto Impostazione per modificare il formato di Data e
Ora. Per cambiare il tipo di carattere fare clic su Font o Posizione.
Per includere uno sfondo con Data e Ora, selezionare Opaco.
Quando è selezionato Opaco si può impostare Oscurità dello
sfondo Data e Ora modificando la percentuale.
La Data e l’Ora nella casella di selezione mostrano il formato in
cui verranno stampate. La Data e l’Ora effettive stampate sul
documento vengono prelevate automaticamente dalle
impostazioni del computer.
7 - 13 IMPOSTAZIONI DEL DRIVER DELLA STAMPANTE (SOLO PER WINDOWS®)
Scheda Accessori
La Scheda Accessori comprende le impostazioni per configurare il
driver di stampa per quanto riguarda il formato carta nei diversi
cassetti. Questa scheda aggiunge le altre opzioni alle impostazioni
del driver.
Impostazione origine carta
Per configurare il formato carta per ciascun cassetto, evidenziare la
provenienza della carta nella lista Impostazione origine carta.
Selezionare Formato carta dalla casella con menù a discesa e fare
clic su Aggiorna. Quando Selezione automatica (sorgente carta
predefinita) viene impostato nella scheda Di base del driver della
stampante (vedere Scheda Di base a pag. 7-2), il driver utilizza
automaticamente l'Impostazione origine carta per selezionare un
vassoio che corrisponde al Formato in esso impostato.
Origine predefinita
L'opzione Origine predefinita permette di scegliere l'origine della
carta utilizzata quando il formato del documento da inviare non
corrisponde a quello impostato.
IMPOSTAZIONI DEL DRIVER DELLA STAMPANTE (SOLO PER WINDOWS®) 7 - 14
Opzioni disponibili
Per accedere al secondo cassetto opzionale carta l'opzione deve
essere installata nel driver. Evidenziare il numero di modello dalla
lista Opzioni disponibili e fare clic su Aggiungi. Il vassoio
opzionale verrà elencato nella finestra Installato, mentre la lista
Impostazione origine carta e la figura sullo schermo
visualizzeranno il secondo vassoio.
7 - 15 IMPOSTAZIONI DEL DRIVER DELLA STAMPANTE (SOLO PER WINDOWS®)
Scheda Supporto
La Scheda Supporto contiene informazioni sulla versione del driver
e sulle impostazioni. Inoltre, questa scheda contiene collegamenti al
Brother Solutions Center e ai siti web per l'aggiornamento dei
driver.
Fare clic sulla scheda Supporto per visualizzare la schermata
seguente:
Brother Solutions Center
Il Brother Solutions Center è un sito web contenente informazioni
sui prodotti Brother, una sezione dedicata alle FAQ (domande più
frequenti), guide utente, aggiornamenti per i driver e consigli
sull'utilizzo dell'apparecchio DCP.
Aggiornamento via Web
Aggiornamento via Web consente di collegarsi al sito web Brother
per aggiornare i driver e scaricare automaticamente gli
aggiornamenti per i driver della stampante nel proprio computer.
Verifica impostazione
La funzione Verifica impostazione visualizza una lista delle
impostazioni correnti per i driver.
IMPOSTAZIONI DEL DRIVER DELLA STAMPANTE (SOLO PER WINDOWS®) 7 - 16
Caratteristiche del driver stampante PS
(Solo per Windows®)
Windows® 95/98/98SE/Me/2000 Professional/XP e Windows NT®
4.0 utilizzano il driver BR-Script 3 (emulazione linguaggio
PostScript® 3).
Per installare il driver PS
Se il driver stampante è già stato installato seguendo le istruzioni
della guida rapida d’installazione, inserire il CD nel lettore del PC e
fare click su Installa Software (Install Software). Selezionare
MFL-Pro Suite e seguire le istruzioni a video. Quando compare la
finestra Selezione componenti (Select Components), selezionare
Driver di stampa PS (PS Printer Driver) e poi seguire le istruzioni a
video.
Se non sono stati installati in precedenza driver e software, inserire
il CD nel lettore del PC e fare click su Installa Software (Install
Software). Selezionare MFL-Pro Suite e seguire le istruzioni a video.
Quando appare la finestra di impostazione del tipo (Setup Type)
selezionare “Personalizzata” (Custom) e selezionare PS Printer
Driver. Proseguire seguendo le istruzioni sullo schermo.
Per gli ultimi driver, visitare il Brother Solutions Center:
http://solutions.brother.com
Le schermate riportate in questa sezione si riferiscono a
Windows® XP.
Le schermate che appaiono sul computer possono variare in
base al sistema operativo usato.
7 - 17 IMPOSTAZIONI DEL DRIVER DELLA STAMPANTE (SOLO PER WINDOWS®)
Scheda Porte
Selezionare la porta dove è collegata la stampante o il percorso che
punta alla stampante di rete utilizzata.
IMPOSTAZIONI DEL DRIVER DELLA STAMPANTE (SOLO PER WINDOWS®) 7 - 18
Scheda Impostazioni periferica
Selezionare le opzioni installate.
7 - 19 IMPOSTAZIONI DEL DRIVER DELLA STAMPANTE (SOLO PER WINDOWS®)
Scheda Layout
Utilizzando Windows NT® 4.0, Windows® 2000 o XP, si può
accedere alla scheda Layout facendo clic su Preferenze
stampa... nella scheda Generale del visualizzatore Preferenze
stampa Brother DCP-8025D BR-Script3.
Si può modificare la disposizione selezionando le impostazioni di
Orientamento, Stampa fronte retro e Ordine pagine.
Opuscolo (DCP-8025D) (per Windows® 2000/XP)
È possibile stampare un opuscolo selezionando Opuscolo
dall'elenco Pagine per foglio.
IMPOSTAZIONI DEL DRIVER DELLA STAMPANTE (SOLO PER WINDOWS®) 7 - 20
Scheda Carta/Qualità
Se si utilizza Windows NT® 4.0, Windows® 2000 o XP, è
possibile accedere alla scheda Layout facendo clic sul pulsante
Printing Preferences... [Preferenze] incluso nella scheda
General [Generale] della schermata Preferenze stampa
Brother DCP-8025D BR-Script3.
Selezionare Alimentazione.
7 - 21 IMPOSTAZIONI DEL DRIVER DELLA STAMPANTE (SOLO PER WINDOWS®)
Opzioni avanzate
Utilizzando Windows NT® 4.0, Windows® 2000 o XP, si può
accedere alla scheda Advanced Options facendo clic su
Avanzate... nella scheda Layout o sulla scheda Carta/Qualità.
1
2
3
1
2
3
Selezionare Formato e Numero copie.
Impostare Qualità di stampa, Proporzioni e Carattere
TrueType.
Si possono modificare le impostazioni selezionando nella lista
Caratteristiche Stampante:
■ Tipo carta
■ Risparmio toner
■ BR-Script Level
IMPOSTAZIONI DEL DRIVER DELLA STAMPANTE (SOLO PER WINDOWS®) 7 - 22
8
Operazioni di scansione in
ambiente Windows®
Le operazioni di scansione e i driver usati variano in base al
sistema operativo installato nel proprio computer.
Per Windows® 95/98/98SE/Me/2000 Professional e
Windows NT® Workstation 4.0
L'apparecchio DCP utilizza un driver conforme allo standard
TWAIN per fare la scansione di documenti dalle varie
applicazioni. (Vedere Scansione di un documento, Conformità
TWAIN a pag. 8-1.)
Per Windows® XP
L'apparecchio DCP utilizza il sistema Windows® Imaging
Acquisition (WIA) per la scansione dei documenti. (Vedere
Scansione di un documento (Solo per Windows® XP) a pag.
8-10.)
Per ScanSoft®, PaperPort® e TextBridge® OCR
Vedere Utilizzo di ScanSoft® PaperPort® e TextBridge® OCR a
pag. 8-19.
Scansione di un documento
Conformità TWAIN
Il software Brother MFL-Pro Suite include un driver per scanner
compatibile con la tecnologia TWAIN. I driver TWAIN soddisfano il
protocollo standard universale di comunicazione tra scanner e
software applicativi. Ciò consente non solo di fare la scansione di
immagini direttamente nel programma di visualizzazione PaperPort®
che Brother fornisce con l'apparecchio DCP, ma anche direttamente
in centinaia di altri software applicativi che supportano la scansione
TWAIN. Queste applicazioni comprendono programmi molto
utilizzati quali Adobe® Photoshop®, Adobe® PageMaker®,
CorelDraw® e molti altri.
8 - 1 OPERAZIONI DI SCANSIONE IN AMBIENTE WINDOWS®
Come accedere allo Scanner
Le istruzioni contenute in questa guida riguardo la scansione, si
riferiscono all’uso di ScanSoft® PaperPort® 8.0 SE.
1
2
3
4
Per effettuare la scansione di un documento, aprire il software
applicativo (ScanSoft® PaperPort®).
Selezionare Scansione dal menu a discesa File o selezionare il
pulsante Scansione. Sul lato sinistro dello schermo appare la
finestra Scansione.
Selezionare Brother DCP-8025D, Brother DCP-8025D USB o
Brother DCP-8025D LAN dalla lista a discesa Scanner.
Fare clic su Avvia.
Se l'apparecchio DCP è connesso via:
Porta parallela - utilizzare Brother DCP-8025D
Porta USB - utilizzare Brother DCP-8025D USB
LAN - utilizzare Brother DCP-8025D LAN
Appare la finestra di dialogo Brother DCP-8025D, Brother
DCP-8025D USB o Brother DCP-8025D LAN Scanner Setup:
OPERAZIONI DI SCANSIONE IN AMBIENTE WINDOWS® 8 - 2
Scansione di un documento a PC
È possibile effettuare la scansione di un'intera pagina
—OPPURE—
Eseguire la scansione di parte della pagina dopo avere eseguito la
prescansione del documento.
Scansione di una pagina intera
1
2
Introdurre il documento con il lato stampato rivolto verso l'alto
nell'alimentatore automatico (ADF) o con il lato stampato rivolto
verso il basso sul vetro dello scanner.
Se necessario, regolare le seguenti impostazioni nella finestra
Scanner:
■ Scansione
■ Risoluzione
■ Tipo di scansione.
■ Luminosità
■ Contrasto
■ Dimensioni Documento
Dopo avere selezionato un formato, è possibile regolare l'area
di scansione facendo clic con il pulsante sinistro del mouse e
trascinando il puntatore. Questa operazione consente di
"ritagliare" un'immagine durante la scansione.
3
Vedere Impostazioni della finestra Scanner a pag. 8-6.
Fare clic sul pulsante Avvia nella finestra di scansione.
Una volta completata la scansione, fare clic sul tasto Annulla
per tornare alla finestra PaperPort®.
8 - 3 OPERAZIONI DI SCANSIONE IN AMBIENTE WINDOWS®
Prescansione per "ritagliare" la parte di cui effettuare la
scansione.
Il pulsante Prescansione serve a visualizzare un'anteprima
dell'immagine per escludere le parti non desiderate dell'immagine. Se si
è soddisfatti dell’anteprima, fare clic sul pulsante Avvia nella finestra
Scanner e fare la scansione dell'immagine.
1 Posizionare il documento con il lato di stampa rivolto verso l'alto
nell'alimentatore automatico o con il lato di stampa rivolto verso
il basso sul vetro dello scanner.
Area di scansione
2
3
Selezionare secondo necessità le impostazioni per Scansione,
Risoluzione, Tipo di scansione, Luminosità e Contrasto.
Nella finestra di dialogo Brother DCP-8025D, Brother
DCP-8025D USB o Brother DCP-8025D LAN Scanner Setup,
fare clic su Prescansione.
Viene effettuata la scansione dell'intero documento, che appare
nell'area di scansione.
Area di scansione
OPERAZIONI DI SCANSIONE IN AMBIENTE WINDOWS® 8 - 4
4
Selezionare l'area di cui fare la scansione facendo clic con il
pulsante sinistro del mouse e trascinando il puntatore.
È possibile ingrandire l'area selezionata premendo
per
evidenziarla. Per selezionare un'altra area, usare l'opzione
per annullare l’immagine.
5
6
7
Se è stato utilizzato l’ADF nel passo 1, rimettere il documento
con il lato stampato verso l’alto.
Fare clic su Avvia.
Questa volta, nella finestra PaperPort® (o nella finestra del
software usato) appare solo l'area selezionata del documento.
Nella finestra PaperPort® usare le opzioni disponibili per
perfezionare l'immagine.
8 - 5 OPERAZIONI DI SCANSIONE IN AMBIENTE WINDOWS®
Impostazioni della finestra Scanner
Scansione
Selezionare il tipo di immagine tra Fotografia, Web o Testo. La
Risoluzione e il Tipo di scansione saranno modificati in funzione
delle rispettive impostazioni predefinite.
Le impostazioni predefinite sono:
Tipo immagine
Risoluzione
Tipo di
scansione
Fotografia
Selezionare questa opzione per
effettuare la scansione di
immagini fotografiche.
300 x 300 dpi
Colore 24bit
Web
Selezionare questa opzione per
allegare l'immagine scandita alle
pagine web.
100 x 100 dpi
Colore 24bit
Testo
Selezionare questa opzione per
scandire documenti di testo.
200 x 200 dpi
Bianco e nero
Risoluzione
Usando il menu a discesa Risoluzione è possibile selezionare la
risoluzione desiderata per la scansione. Le risoluzioni più alte
richiedono una quantità maggiore di memoria e tempi di trasferimento
più lunghi, ma si ottiene una immagine migliore. Nella tabella
seguente sono riportate le risoluzioni selezionabili e i colori disponibili.
Risoluzione
Bianco e Nero /
Grigio
(Diffusione
Errore)
256 Colori
Vero grigio /
Colore 24bit /
Colore a 24 bit
(veloce)
100 x 100 dpi
Sì
Sì
Sì
150 x 150 dpi
Sì
Sì
Sì
200 x 200 dpi
Sì
Sì
Sì
300 x 300 dpi
Sì
Sì
Sì
400 x 400 dpi
Sì
Sì
Sì
600 x 600 dpi
Sì
Sì
Sì
1200 x 1200 dpi
Sì
No
Sì
2400 x 2400 dpi
Sì
No
Sì
4800 x 4800 dpi
Sì
No
Sì
9600 x 9600 dpi
Sì
No
Sì
OPERAZIONI DI SCANSIONE IN AMBIENTE WINDOWS® 8 - 6
Tipo di scansione.
Bianco e nero: Impostare Tipo di Scansione su Bianco e Nero per i
documenti di testo o la grafica lineare (line art).
Scala di grigi: Impostare l'opzione Tipo di Scansione su Grigio
(diffusione errore) o Grigio vero per le immagini
fotografiche.
Colori:
Impostare su una delle due opzioni seguenti:
256 Colori, per scansionare fino a 256 colori o
colore a 24 bit per scansionare fino a 16,8 milioni
di colori, oppure colore a 24 bit (veloce) che non
utilizza la taratura dei colori ed è più veloce
rispetto a colore a 24 bit.
Si tenga presente, tuttavia, che per quanto la
scansione Colore 24bit riproduca i colori con la
massima fedeltà, la dimensione del file di
immagine così creato risulta circa tre volte
superiore a quella di un file a 256 colori.
Luminosità
Regolare questa impostazione (da -50 a 50) per ottimizzare
l'immagine. Il valore predefinito è 0, ossia un valore "medio".
Per impostare il livello, trascinare il cursore verso destra o sinistra
per schiarire o scurire l'immagine. Il contrasto può anche essere
impostato digitando il valore desiderato direttamente nell'apposito
campo.
Se l'immagine scandita è troppo chiara, selezionare un valore più
basso e ripetere la scansione del documento. Se l'immagine è troppo
scura, aumentare il valore della luminosità e acquisire nuovamente il
documento.
Contrasto
Questa impostazione è regolabile solo quando si è selezionata una
delle impostazioni della scala di grigi. Non è disponibile quando si è
selezionato Bianco e nero e Colore come Tipo di scansione.
È possibile aumentare o diminuire il livello del contrasto facendo
scorrere il cursore verso sinistra o verso destra. Aumentando il
contrasto si esaltano le aree chiare e scure dell'immagine,
diminuendo il contrasto si esaltano i dettagli nelle aree grigie. Il
contrasto può anche essere impostato digitando il valore desiderato
direttamente nell'apposito campo.
8 - 7 OPERAZIONI DI SCANSIONE IN AMBIENTE WINDOWS®
Dimensioni Documento
Selezionare uno dei formati seguenti:
■ Letter (8 1/2 x 11 pollici)
■ A4 (210 x 297 mm)
■ Legal (8 1/2 x 14 in.)
■ A5 (148 x 210 mm)
■ B5 (182 x 257 mm)
■ Executive (7 1/4 x 10 1/2 in.)
■ Business Card (90 x 60 mm)
■ Photo 3,5 x 5 in. (9 x 13 cm)
■ Photo 5 x 7 in. (13 x 18 cm)
■ APS C 4 x 6 in. (10 x 15 cm)
■ Formato personalizzato (Custom): a scelta dell'utente, da 0,35 x
8,89 mm a 8,5 x 35,56 cm
(o da 0,35 x 0,35 in. a 8,5 x 14 in).
Per eseguire la scansione di fotografie o biglietti da visita, selezionare
il formato desiderato e posizionare il documento con il lato stampato
rivolto verso il basso al centro del vetro dello scanner.
Per la scansione di fotografie o altre immagini da usare in un elaboratore
di testi o altre applicazioni grafiche. Si dovrebbero provare diverse
impostazioni per il contrasto e i modi di risoluzione, per vedere quale
meglio soddisfa le proprie esigenze.
OPERAZIONI DI SCANSIONE IN AMBIENTE WINDOWS® 8 - 8
Selezionando il formato Personalizzato viene visualizzata la
finestra di dialogo Personalizza dimensione documento.
Digitare Nome, Larghezza e Altezza del documento.
È possibile selezionare l'unità di misura ("mm" o "Pollice") per
Larghezza e Altezza.
Sullo schermo appare la dimensione effettiva della carta
secondo le impostazioni selezionate.
■ Larghezza: mostra la larghezza dell'area di scansione
■ Altezza: mostra l'altezza dell'area di scansione
■ Dimensione Dati: mostra la dimensione approssimativa dei dati
calcolata in formato Bitmap. Tale dimensione sarà diversa per file
di altri formati, come ad esempio JPEG.
8 - 9 OPERAZIONI DI SCANSIONE IN AMBIENTE WINDOWS®
Scansione di un documento
(Solo per Windows® XP)
Conformità WIA
Windows® XP utilizza lo standard Windows® Image Acquisition
(WIA) per acquisire immagini dall'apparecchio DCP. È possibile
eseguire la scansione di immagini direttamente nel programma di
visualizzazione di PaperPort® fornito con l'apparecchio DCP oppure
è possibile eseguire la scansione di immagini direttamente in un altro
software applicativo che supporta la scansione WIA o TWAIN.
Come accedere allo scanner
Le istruzioni contenute in questa guida riguardo alla scansione,
si riferiscono all’uso di ScanSoft® PaperPort® 8.0. Le operazioni
necessarie per effettuare la scansione da un’altra applicazione
possono essere differenti.
1
2
3
4
Per effettuare la scansione di un documento, aprire il software
applicativo.
Selezionare scansione dal menu a discesa File o selezionare
il pulsante Scan.
Selezionare dal menu a discesa Scanner il modello DCP
utilizzato.
Viene visualizzata la finestra di dialogo Scansione:
Fare clic su Scansione.
OPERAZIONI DI SCANSIONE IN AMBIENTE WINDOWS® 8 - 10
Scansione di un documento a PC
Ci sono due modi per eseguire la scansione dell’intera pagina. E'
possibile usare l’ADF o il vetro dello scanner piano.
Per eseguire la scansione di un'area della pagina e ritagliarla dopo
avere eseguito la prescansione del documento, usare il piano dello
scanner.
Scansione di un documento dall'alimentatore automatico ADF
1
Introdurre il documento nell'ADF con il lato stampato rivolto
verso l'alto.
A
B
C
D
2
3
4
Selezionare l'opzione Alimentazione dal menu a discesa
Alimentazione (A).
Selezionare il tipo di immagine (B).
Selezionare Dimensioni pagina dal menu a discesa (D).
8 - 11 OPERAZIONI DI SCANSIONE IN AMBIENTE WINDOWS®
5
Se si rendono necessarie impostazioni avanzate, fare clic su
Regola la qualità dell’immagine digitalizzata (C). Si possono
selezionare Luminosità, Contrasto, Risoluzione e Tipo
immagine da Proprietà avanzate. Una volta terminata la scelta
delle impostazioni, fare clic sul pulsante OK.
■ La risoluzione massima selezionabile per lo scanner è 1200
× 1200 dpi.
■ Per risoluzioni maggiori di 1200 dpi, utilizzare il software
"Brother Scanner Utility". (Vedere Programma Brother
Scanner Utility a pag. 8-15.)
6
Per iniziare la scansione del documento, fare clic sul pulsante
Digitalizza nella finestra di dialogo relativa alla scansione.
OPERAZIONI DI SCANSIONE IN AMBIENTE WINDOWS® 8 - 12
Prescansione per ritagliare l'area da acquisire utilizzando
il piano di vetro
Il pulsante Anteprima consente di visualizzare un'anteprima
dell'immagine per ritagliare aree che si vogliono escludere dalla
scansione. Quando si è soddisfatti dell’anteprima, fare clic sul
pulsante scansione nella finestra di scansione per procedere con la
scansione dell’immagine.
1 Posizionare il documento con il lato di stampa rivolto verso il
basso sul vetro dello scanner.
2 Controllare di avere selezionato l'opzione Piano dal menu a
discesa Alimentazione (A).
A
Area di scansione
B
3
4
Selezionare il tipo di immagine (B).
Nella finestra di dialogo della scansione, fare clic sul pulsante
Anteprima. L'intero documento viene acquisito nel PC ed
appare nell'area di scansione.
8 - 13 OPERAZIONI DI SCANSIONE IN AMBIENTE WINDOWS®
5
Selezionare l'area da acquisire facendo clic con il pulsante
sinistro del mouse e trascinando il puntatore su quell'area.
Area di scansione
6
Se si rendono necessarie impostazioni avanzate, fare clic su
Tipo immagine in Regola la qualità dell’immagine
digitalizzata (C). Si possono selezionare Luminosità,
Contrasto, Risoluzione e Tipo immagine da Proprietà
avanzate. Una volta terminata la scelta delle impostazioni, fare
clic sul pulsante OK.
C
OPERAZIONI DI SCANSIONE IN AMBIENTE WINDOWS® 8 - 14
7
Per iniziare la scansione del documento, fare clic sul pulsante
scansione nella finestra di dialogo relativa alla scansione.
Questa volta, nella finestra PaperPort® (o nella finestra del
software usato) appare solo l'area selezionata del documento.
Programma Brother Scanner Utility
Brother Scanner Utility serve a configurare il driver dello scanner per
risoluzioni superiori a 1200dpi e per modificare il formato carta. Se si
vuole impostare il formato Legal come formato predefinito,
modificare l'impostazione per mezzo di questo programma. Bisogna
riavviare il computer perché le nuove impostazioni abbiano effetto.
Per eseguire questa utility:
È possibile eseguire l'utilità selezionando Utilità Scanner
visualizzata nel menu Start programmi/Brother/Brother MFL-Pro
Suite.
Scandendo l’originale ad una risoluzione superiore a 1200dpi, il
file può risultare di notevoli dimensioni. Accertarsi di avere
memoria e spazio su disco a sufficienza per il formato del file in
fase di scansione. Se la memoria e il disco fisso non sono
sufficienti il computer può bloccarsi ed è possibile perdere il file.
8 - 15 OPERAZIONI DI SCANSIONE IN AMBIENTE WINDOWS®
Utilizzo del tasto di scansione (per
utenti dotati di cavo di interfaccia USB
o Parallelo)
Usare il tasto Scan sul pannello di controllo per effettuare la
scansione di documenti nelle applicazioni di elaborazione testi,
grafica o E-mail oppure in una cartella del computer. Utilizzando il
tasto Scan si evita di dovere cliccare tante volte con il mouse per
avviare la scansione mediante computer.
Per Digitalizza su E-mail, Digitalizza su Immagine,
Digitalizza su OCR e Digitalizza su File
Prima di potere utilizzare il tasto Scan sul pannello dei
comandi, occorre collegare l'apparecchio DCP al computer con
Windows® ed avere caricato i driver Brother adatti alla versione
di Windows® utilizzata.
Quando tutto è predisposto per l'uso del tasto Scan, controllare
che l'applicazione Brother Control Centre sia avviata sul proprio
computer. Per i dettagli su come configurare i pulsanti di Brother
Control Center per lanciare l’applicazione desiderata usando il
tasto Scan, si veda il capitolo corrispondente:
■ Per Windows® 95/98/98SE/Me/2000 Professional e
Windows NT® WS 4.0, vedere Utilizzo del Centro di
Controllo Brother a pag. 9-1.
■ Per Windows® XP, vedere Uso di Brother SmartUI Control
Center® operante in Windows a pag. 10-1.
■ Se l'apparecchio DCP è collegato sia con un cavo USB che
con un cavo parallelo, bisogna selezionare USB o Parallelo
come destinazione in ogni passaggio.
OPERAZIONI DI SCANSIONE IN AMBIENTE WINDOWS® 8 - 16
Digitalizza su E-mail
I documenti in bianco e nero o a colori possono essere acquisiti
nell'applicazione E-mail come allegati. E' possibile modificare la
configurazione del tasto Scan. (Vedere Digitalizza su E-mail a pag.
9-10.) (Per Windows® XP: Vedere Sezione hardware: Modifica della
configurazione del tasto Scan a pag. 10-5 a 10-11.)
1 Posizionare il documento con il lato di stampa rivolto verso l'alto
nell'alimentatore automatico o con il lato di stampa rivolto verso
il basso sul vetro dello scanner.
2 Premere Scan.
▲Scan To E-Mail
Scan to image
3 Premere
o
per
Scan to OCR
selezionare Scan To E-Mail.
▼Scan to file
Selez ▲▼ e Set
Premere Set.
L'apparecchio DCP scandisce il documento, crea un file di
allegato e lancia l'applicazione E-mail del PC visualizzando il
nuovo messaggio, in attesa di specificare il destinatario.
Scan to Image
È possibile effettuare la scansione di un'immagine a colori ed inviarla
nell'applicazione di grafica per visualizzarla e modificarla. E'
possibile modificare la configurazione del tasto Scan. (Vedere
Digitalizza su Immagine a pag. 9-14.) (Per Windows® XP: Vedere
Sezione hardware: Modifica della configurazione del tasto Scan a
pag. 10-5 in 10-11.)
1 Posizionare il documento con il lato di stampa rivolto verso l'alto
nell'alimentatore automatico o con il lato di stampa rivolto verso
il basso sul vetro dello scanner.
2 Premere Scan.
▲Scan To E-Mail
Scan to image
3 Premere
o
per
Scan to OCR
selezionare Scan to image.
▼Scan to file
Selez ▲▼ e Set
Premere Set.
DCP inizia la scansione del documento.
8 - 17 OPERAZIONI DI SCANSIONE IN AMBIENTE WINDOWS®
Scan to OCR
Se si tratta di un documento di testo, ScanSoft® TextBridge® può
convertirlo automaticamente in un file di testo modificabile e
visualizzarlo nell'applicazione di elaborazione testi del computer per
consentirne la modifica. E' possibile modificare la configurazione del
tasto Scan. (Vedere Digitalizza su OCR (Word Processor) a pag.
9-12 in 9-13.) (Per Windows® XP: Vedere Sezione hardware:
Modifica della configurazione del tasto Scan a pag. 10-5.)
1 Posizionare il documento con il lato di stampa rivolto verso l'alto
nell'alimentatore automatico o con il lato di stampa rivolto verso
il basso sul vetro dello scanner.
2 Premere Scan.
▲Scan To E-Mail
Scan to image
3 Premere
o
per
Scan to OCR
selezionare Scan to OCR.
▼Scan to file
Selez ▲▼ e Set
Premere Set.
DCP inizia la scansione del documento.
Digitalizza su file
E' possibile effettuare la scansione di un documento in bianco e nero
o a colori nel computer e salvarlo come file nella casella desiderata.
Il tipo file e la cartella specificata si basano sulle impostazioni scelte
nella schermata Digitalizza su File del Brother MFL-Pro Control
Center. (Vedere Digitalizza su file a pag. 9-8.) (Per Windows® XP:
Vedere Sezione hardware: Modifica della configurazione del tasto
Scan a pag. 10-5.)
1 Posizionare il documento con il lato di stampa rivolto verso l'alto
nell'alimentatore automatico o con il lato di stampa rivolto verso
il basso sul vetro dello scanner.
2 Premere Scan.
▲Scan To E-Mail
Scan to image
3 Premere
o
per
Scan to OCR
selezionare Scan to file.
▼Scan to file
Selez ▲▼ e Set
Premere Set.
DCP inizia la scansione del documento.
OPERAZIONI DI SCANSIONE IN AMBIENTE WINDOWS® 8 - 18
Utilizzo di ScanSoft® PaperPort® e
TextBridge® OCR
ScanSoft® PaperPort® per Brother è un’applicazione di gestione dei
documenti. PaperPort® consente di visualizzare i documenti acquisiti
tramite scansione.
PaperPort® presenta un sistema di archiviazione sofisticato ma di
semplice utilizzo per organizzare documenti di grafica e testo.
Questo sistema consente di combinare o "impilare" documenti di vari
formati per eseguirne la stampa o l'archiviazione.
È possibile accedere a ScanSoft® PaperPort® attraverso il gruppo
programma ScanSoft® PaperPort®.
Vedere la Documentazione per ScanSoft® PaperPort® sul CD-ROM.
La Guida completa dell’utente per ScanSoft® PaperPort® , che
comprende ScanSoft® TextBridge® OCR, si trova nella
Documentazione fornita sul CD-ROM.
Il presente capitolo è inteso solo come un'introduzione alle funzioni
di base.
Quando s’installa MFL-Pro Suite, s’installano automaticamente anche
ScanSoft® PaperPort® per Brother e ScanSoft® TextBridge® OCR.
Se si usa Windows® XP, Windows NT® 4.0 o Windows® 2000
Professional, si raccomanda di accedere al sistema come
amministratore.
8 - 19 OPERAZIONI DI SCANSIONE IN AMBIENTE WINDOWS®
Visualizzazione di file
ScanSoft® PaperPort® offre diversi modi di visualizzazione:
Vista Desktop visualizza una miniatura (una piccola grafica che
rappresenta ciascun elemento su Desktop o in una cartella).
Gli elementi nella cartella selezionata appaiono in PaperPort®
Desktop. Da qui è possibile visualizzare file PaperPort® (file MAX) e
non PaperPort® (file creati con altre applicazioni).
I file non-PaperPort® sono corredati da un'icona che indica
l'applicazione usata per crearli: un file non PaperPort® è rappresentato
da una miniatura rettangolare e non da un'immagine vera e propria.
Vista Desktop visualizza
tutti i file come miniature
View Page visualizza un primo piano di una pagina singola, oppure è
possibile aprire un oggetto PaperPort® facendo doppio clic su di esso.
Se il proprio computer dispone dell'applicazione idonea per la
visualizzazione, è possibile fare doppio clic anche su un file non
PaperPort® per aprirlo.
Page View visualizza
ogni oggetto come pagina intera
OPERAZIONI DI SCANSIONE IN AMBIENTE WINDOWS® 8 - 20
Organizzazione di file in cartelle
PaperPort® utilizza un sistema di facile utilizzo per l'archiviazione dei
file. Questo sistema contiene cartelle e file che possono essere
selezionati e visualizzati in Vista Desktop. I file possono essere
PaperPort® o non PaperPort®:
■ Le cartelle sono disposte secondo una struttura "ad albero" nella
schermata Folder View.
Questa sezione serve a selezionare cartelle e visualizzare i file in
esse contenuti nel modo di visualizzazione Visualizza Desktop.
■ Per spostare un file in una cartella basta selezionarlo e
trascinarlo.
Quando la cartella appare evidenziata, rilasciando il pulsante del
mouse si memorizza il file in quella cartella.
■ Le cartelle possono essere "annidate"—cioè a loro volta
contenute in altre cartelle.
■ Facendo doppio clic su una cartella, i file in essa contenuti (siano
essi file MAX di PaperPort® e non PaperPort®) vengono
visualizzati su Desktop.
■ Si può anche utilizzare Windows® Explorer per gestire le
cartelle e i file visualizzati su Desktop.
Collegamenti rapidi ad altre applicazioni
ScanSoft® PaperPort® riconosce automaticamente molte altre
applicazioni nel computer e crea dei collegamenti ad esse.
La barra "Invia a" visualizzata nella parte inferiore del Desktop
mostra le icone di queste applicazioni collegate.
Per usare un collegamento, trascinare un oggetto su una delle icone
per avviare l'applicazione corrispondente all'icona.
Questo esempio di barra Invia a mostra varie applicazioni collegate
a PaperPort®.
Se PaperPort® non riconosce automaticamente una delle
applicazioni del computer, è possibile creare manualmente un
collegamento usando il comando Desktop.
(Per ulteriori informazioni su come creare collegamenti, fare
riferimento alla documentazione relativa a PaperPort® contenuta nel
CD-ROM.)
8 - 21 OPERAZIONI DI SCANSIONE IN AMBIENTE WINDOWS®
ScanSoft® TextBridge® OCR consente di convertire
l'immagine di un testo in un testo editabile
Software
realizzato da:
ScanSoft® TextBridge® OCR viene installato automaticamente con
PaperPort® quando si installa MFL-Pro Suite nel computer.
ScanSoft® PaperPort® può convertire rapidamente il testo di un file
ScanSoft® PaperPort® (che è solo un'immagine del testo) in testo
modificabile con un'applicazione di elaborazione testi.
PaperPort® usa l'applicazione per il riconoscimento ottico dei
caratteri ScanSoft® TextBridge®, fornita con PaperPort®.
—OPPURE—
PaperPort® può utilizzare il programma OCR preferito dall’utente se
il PC usato dispone già di un'applicazione a tale scopo. È possibile
convertire l'intero oggetto oppure selezionarne una parte e
convertire solo quella usando il comando Aggiungi a barra Invia
a....
Trascinando un oggetto sull'icona di un'applicazione per
l'elaborazione di testo si avvia l'applicazione OCR integrale di
PaperPort® . Se si preferisce, si può anche usare la propria
applicazione OCR.
OPERAZIONI DI SCANSIONE IN AMBIENTE WINDOWS® 8 - 22
È possibile importare file da altre applicazioni
Oltre ad eseguire la scansione di file, è possibile importare file
nell'applicazione PaperPort® in vari modi e convertirli in file (MAX) di
PaperPort® seguendo vari metodi.
■ Stampando in Visualizzazione Desktop da un'altra applicazione,
ad esempio Microsoft® Excel.
■ Importando i file salvati in altri formati, ad esempio Windows®
Bitmap (BMP) o Tag Image File Format (TIFF).
È possibile esportare file in altri formati
È possibile esportare o salvare file di PaperPort® in formati
comunemente usati, ad esempio BMP, JPEG, TIFF o
autovisualizzanti.
Per esempio, per creare un file per un sito web in Internet, esportare
il file nel formato JPEG. Le pagine web utilizzano spesso i file JPEG
per visualizzare immagini.
Esportazione di un file di immagine
1
2
3
4
Selezionare il comando Salva con nome dal menu a discesa
File della finestra di PaperPort®. Viene visualizzata la finestra di
dialogo Salva con nome 'XXXXX'.
Selezionare l’unità e la directory in cui si desidera memorizzare
il file.
Immettere il nuovo nome del file e scegliere il tipo di file o
selezionare un nome dal campo Nome file. (Per scegliere si può
scorrere l'elenco delle directory e dei Nomi dei file).
Fare clic su OK per salvare il file o su Annulla per tornare a
PaperPort® senza salvarlo.
8 - 23 OPERAZIONI DI SCANSIONE IN AMBIENTE WINDOWS®
Come disinstallare PaperPort® e ScanSoft®
TextBridge®
Per Windows® 95/98/98SE, e Windows NT® Workstation 4.0 e
Windows® Me:
Selezionare Start, Impostazioni, Pannello di controllo
Installazione applicazioni e la scheda Installa/Rimuovi tab.
Selezionare Brother Extensions per PaperPort® e fare clic sul
pulsante Anggiungi/Rimuovi.
Selezionare PaperPort® 8.0 SE dall’elenco e fare clic sul pulsante
Anggiungi/Rimuovi.
Per Windows® 2000 Professional:
Selezionare Start, Impostazioni, Pannello di controllo
Installazione applicazioni.
Selezionare Brother Extensions per PaperPort® e fare clic sul
pulsante Cambia/Rimuovi.
Selezionare PaperPort® 8.0 SE dall’elenco e fare clic sul pulsante
Cambia.
Per Windows® XP:
Selezionare Start, Pannello di controllo, Installazione
applicazioni e l'icona Cambia/Rimuovi programmi.
Selezionare PaperPort® 8.0 SE dall’elenco e fare clic sul pulsante
Cambia.
OPERAZIONI DI SCANSIONE IN AMBIENTE WINDOWS® 8 - 24
9
Utilizzo del Centro di
Controllo Brother
(Per Windows® 95/98/98SE/Me/2000 Professional e
Windows NT® WS 4.0)
Se si usa Windows® 2000 Professional o Windows NT® 4.0, si
raccomanda di eseguire l'accesso come amministratore.
Centro di Controllo Brother MFL-Pro
Il Centro di Controllo Brother è un programma di utilità che appare
sullo schermo del PC quando si introduce carta nell'alimentatore
automatico ADF dell'apparecchio DCP. Permette di accedere
rapidamente e con pochissimi clic del mouse alle applicazioni di
scansione utilizzate più di frequente. Il Centro di Controllo permette
di evitare l'avviamento manuale delle singole applicazioni.
Il Control Center Brother dà la possibilità di eseguire due operazioni,
ovvero scansione e copia:
■ Invio della scansione direttamente ad un file, alla posta
elettronica, ad un elaboratore di testi, e ad una applicazione
grafica.
■ Copia
9 - 1 UTILIZZO DEL CENTRO DI CONTROLLO BROTHER
Autocaricamento del Centro di Controllo Brother
Il Centro di Controllo viene caricato automaticamente ogni volta che
si avvia Windows®.
Dopo il caricamento del Centro di Controllo, sulla barra delle
applicazioni appare l'icona Centro Controllo
Se non si desidera il caricamento automatico del Centro di Controllo,
si può disattivare l'autocaricamento.
Se l'icona Centro Controllo
non appare nella barra delle
applicazioni, occorre lanciare il programma.
Fare doppio clic sull'icona Centro Controllo
sul desktop
dal menù Start, selezionare Programmi, ScanSoft®
PaperPort® 8.0, e poi fare clic su Brother SmartUI PopUp.
Come disattivare l'autocaricamento del programma
1
Fare clic col pulsante sinistro del mouse sull’icona del Centro di
Controllo
e poi fare clic su Mostra.
2
Quando appare la finestra del Centro di Controllo, con il tasto
sinistro fare clic sul pulsante Configurazione del tasto
Centro Controllo.
Viene visualizzata una finestra di dialogo:
3
Togliere il segno di spunta dalla casella Autocaricamento
Pop-Up.
UTILIZZO DEL CENTRO DI CONTROLLO BROTHER 9 - 2
Funzioni del Centro di Controllo
Brother
Configurazione automatica
Durante l'installazione, il Centro di Controllo verifica il sistema per
impostare le applicazioni predefinite per E-mail, elaborazione di
testo e programma di visualizzazione/modifica grafica.
Per esempio, se si utilizza Outlook come applicazione E-mail
predefinita, il Centro di Controllo crea un collegamento ed un
pulsante per l'applicazione di scansione per Outlook.
È possibile modificare un'applicazione predefinita. Fare clic con il
pulsante destro del mouse sul tasto desiderato del Centro di
Controllo per visualizzare Configurazioni e cliccare questa opzione.
Selezionare un'applicazione diversa.
Per esempio si può sostituire il pulsante di scansione da MS Word Pad
con MS Word
modificando l'applicazione
mostrata nella casella Elaboratore di testi.
9 - 3 UTILIZZO DEL CENTRO DI CONTROLLO BROTHER
Funzionamento tasti per la scansione
Digitalizza su file—Per trasformare direttamente una scansione in un
file sul computer. Si può cambiare il tipo di file e la directory del
documento in fase di scansione.
Invia digitalizzazione a e-mail—Per consentire la scansione di
un'immagine o di un documento di testo direttamente in
un'applicazione e-mail come allegato standard. Inoltre, è possibile
selezionare il tipo di file e la risoluzione dell'allegato.
Scan to OCR (Elaboratore di testi)—Questa funzione consente di
eseguire la scansione di un documento di testo, avviare ScanSoft®
TextBridge® OCR per inserire il testo (non un’immagine grafica) in un
file di elaborazione di testo. Si può scegliere l’applicazione di
elaborazione testo, ad esempio Word Pad, MS Word, eccetera.
Scan to image—Per inviare la scansione di un'immagine
direttamente a qualsiasi applicazione grafica di visualizzazione o
modifica. È possibile selezionare l'applicazione grafica, ad esempio
Microsoft Paint.
Operazioni di Copia
Copia—Per utilizzare il PC e qualsiasi driver per stampante
Windows® per operazioni di copia migliorata.
È possibile eseguire la scansione di una pagina sull'apparecchio
Brother DCP e stamparne copie usando le funzioni del driver
stampante dell'apparecchio Brother DCP.
—OPPURE—
E' possibile inviare la copia su qualunque driver di stampante
standard Windows® installato sul PC.
UTILIZZO DEL CENTRO DI CONTROLLO BROTHER 9 - 4
Impostazioni dello scanner per i tasti Scansione,
Copia e PC-Fax
Quando appare la schermata Pop-Up, è possibile accedere alla
finestra delle impostazioni dello scanner.
Fare clic sull'icona Configurazione
Centro Controllo
visualizzata nell'angolo in alto a destra della schermata del Centro di
Controllo Brother
—OPPURE—
Fare clic sul tasto Modifica impostazioni di una delle schermate di
configurazione.
Impostazioni globali
Autocaricamento Pop-Up—Spuntare questa casella per caricare
automaticamente il Centro di Controllo MFL Brother ogni volta che si
avvia il computer.
9 - 5 UTILIZZO DEL CENTRO DI CONTROLLO BROTHER
Impostazione delle configurazioni dello Scanner
L'applicazione Pop-Up prevede otto modi di scansione diversi. Ogni
volta che si esegue la scansione di un documento, l'utente può
selezionare il modo di scansione più idoneo tra i seguenti:
Invio via fax, archiviazione e copia
Testo per OCR
Foto
Foto (alta qualità)
Foto (digitalizzazione rapida)
Personalizzato
Copia preliminare
Copia definitiva
Ogni modo di scansione ha il suo insieme di impostazioni
memorizzate. Si possono mantenere le impostazioni predefinite di
fabbrica o modificarle in ogni momento:
Risoluzione— Dal menù a discesa, selezionare la risoluzione
più usata per la scansione.
Modo colore— Selezionare dal menù a discesa l'impostazione
di colore usata più spesso.
Formato— Dal menù a discesa, selezionare il formato più usato
per la scansione.
Luminosità— Impostare il cursore tra 0% e 100%
Contrasto— Impostare il cursore tra 0% e 100%
Fare clic su OK per salvare le modifiche. In caso di errore, o se si
decide successivamente di tornare alle impostazioni predefinite, fare
clic sul pulsante Predefinite quando viene visualizzato il modo di
scansione.
L'operazione di invio fax è possibile solo se si dispone di un
modem fax collegato al computer.
UTILIZZO DEL CENTRO DI CONTROLLO BROTHER 9 - 6
Esecuzione di un'operazione dalla schermata del
Centro di Controllo Brother
Se appare questa schermata significa che si è premuto un pulsante
della finestra del Centro di Controllo con il pulsante sinistro del
mouse senza prima avere introdotto un documento nell'alimentatore
automatico ADF.
Introdurre il documento nell'alimentatore automatico ADF
dell'apparecchio DCP e fare clic su OK per tornare alla schermata
del Centro di Controllo.
Per eseguire la scansione di un documento dal vetro dello
scanner, usare il tasto Scan sul pannello di controllo
dell'apparecchio DCP.
9 - 7 UTILIZZO DEL CENTRO DI CONTROLLO BROTHER
Digitalizza su file
Per accedere alla schermata di configurazione
Digitalizza su file
1
2
3
Posizionare il documento con il lato stampato rivolto verso l'alto
nell'alimentatore automatico. Sul monitor appare la schermata
del Centro di Controllo Brother.
Fare clic col pulsante destro del mouse sul pulsante Digitalizza
su file e poi fare clic su Configurazione. Fare clic sul pulsante
Modifica impostazioni per visualizzare la schermata di
configurazione del Centro Controllo.
Per salvare le impostazioni, fare clic su OK.
—OPPURE—
Per ripristinare le impostazioni predefinite di fabbrica, fare clic
sul pulsante Predefinite.
Impostazioni globali scanner
Dal menù a discesa, selezionare il modo di scansione idoneo al tipo
di file: Invio via fax, archiviazione e copia; Testo per OCR; Foto;
Foto (alta qualità); Foto (digitalizzazione rapida);
Personalizzata; Copia preliminare o Copia definitiva.
Per cambiare una delle impostazioni per questa modalità fare clic sul
pulsante Modifica impostazioni.
L'operazione di invio fax è possibile solo se si dispone di un
modem fax collegato al computer.
UTILIZZO DEL CENTRO DI CONTROLLO BROTHER 9 - 8
Cartella di destinazione
Cartella PaperPort®—Spuntare questa casella per eseguire la
scansione del documento nella cartella PaperPort®.
Altra cartella—Spuntare questa casella per eseguire la scansione
del documento come un altro tipo di file e/o in un'altra
directory/cartella.
File—Se si seleziona l'opzione Altra cartella, selezionare il tipo di file
dal menù a discesa:
PaperPort® Oggetto Immagine (*.max)
PaperPort® Auto-visualizzabile (*.exe)
PaperPort® Visualizzabile con Browser Internet (*.htm)
PaperPort® 5.0 Oggetto Immagine (*.max)
PaperPort® 4.0 Oggetto Immagine (*.max)
PaperPort® 3.0 Oggetto Immagine (*.max)
Windows Bitmap (*bmp)
PC Paintbrush (*.pcx)
PCX Multi-page (*.dcx)
JPEG (*.jpg)
TIFF-Non Compresso (*.tif)
TIFF-Gruppo 4 (*.tif)
TIFF-Classe F (*.tif)
TIFF Multi-page - Non compresso (*.tif)
TIFF Multi-page - Gruppo 4 (*.tif)
TIFF Multi-page - Classe F (*.tif)
Portable Network Graphics (*.png)
FlashPix (*.fpx)
Per cercare nel proprio computer la directory e la cartella desiderate,
fare clic sul pulsante Sfoglia. Fare clic su OK per salvare le
impostazioni.
9 - 9 UTILIZZO DEL CENTRO DI CONTROLLO BROTHER
Digitalizza su E-mail
Per accedere alla schermata di configurazione
Digitalizza su E-mail
1
2
3
Posizionare il documento con il lato stampato rivolto verso l'alto
nell'alimentatore automatico. Sul monitor appare la schermata
del Centro di Controllo Brother.
Fare clic col pulsante destro sul pulsante dell’applicazione
E-mail e fare clic su Configurazione. Fare clic sul pulsante
Modifica impostazioni per visualizzare la schermata di
configurazione del Centro Controllo.
Per salvare le impostazioni, fare clic su OK.
—OPPURE—
Per ripristinare le impostazioni predefinite di fabbrica, fare clic
sul pulsante Predefinite.
Impostazioni scanner
Dal menù a discesa, selezionare il modo di scansione idoneo al tipo
di file: Invio via fax, archiviazione e copia; Testo per OCR; Foto;
Foto (alta qualità); Foto (digitalizzazione rapida);
Personalizzata; Copia preliminare o Copia definitiva.
Per cambiare una delle impostazioni per questa modalità fare clic sul
pulsante Modifica impostazioni.
L'operazione di invio fax è possibile solo se si dispone di un
modem fax collegato al computer.
UTILIZZO DEL CENTRO DI CONTROLLO BROTHER 9 - 10
Applicazione e-mail
Applicazione e-mail—Dal menù a discesa selezionare
l'applicazione E-mail.
Impostazioni e-mail—Fare clic sul pulsante Impostazioni E-mail
per impostare i collegamenti.
Viene visualizzata la finestra Opzioni di Invio:
Opzioni di Invia a
Converti allegati nel tipo di file specificato—Converte gli oggetti
in file del tipo specificato nella casella Tipo di file. Togliere la spunta
da questa casella per mantenere i file nel loro formato originale; ad
esempio, per mantenere i documenti di Word in formato .doc e le
immagini JPEG nel formato .jpg.
Tutti i documenti e gli elementi immagine—Converte tutti gli
oggetti indipendentemente dal programma con cui erano stati creati;
ad esempio, converte tutti i file di Word (.doc) e i file JPEG (.jpg) nel
tipo di file specificato.
Elementi immagine PaperPort®(*.max) soltanto—Converte solo i
file PaperPort® Oggetti Immagine (.max). PaperPort® non converte
altri tipi di file, ad esempio immagini JPEG o documenti di Word.
Tipo di file—Specifica il formato in cui convertire i file; ad esempio
JPEG o TIFF.
Combina gli elementi in un solo file, se possibile—Combina tutti
gli oggetti selezionati in un singolo file multipagina. Questa opzione
è disponibile solo quando il tipo di file supporta pagine multiple, ad
esempio il formato TIFF multipagina.
9 - 11 UTILIZZO DEL CENTRO DI CONTROLLO BROTHER
Digitalizza su OCR (Word Processor)
Per accedere alla schermata di configurazione
Digitalizza su OCR
1
2
3
Posizionare il documento con il lato stampato rivolto verso l'alto
nell'alimentatore automatico. Sul monitor appare la schermata
del Centro di Controllo Brother.
Fare clic col pulsante destro del mouse sul pulsante
dell’applicazione Elaboratore di testi e fare clic su
Configurazione. Fare clic sul pulsante Modifica impostazioni
per visualizzare la schermata di configurazione del Centro
Controllo.
Per salvare le impostazioni, fare clic su OK.
—OPPURE—
Per ripristinare le impostazioni predefinite di fabbrica, fare clic
sul pulsante Predefinite.
Impostazioni scanner
Dal menù a discesa, selezionare il modo di scansione idoneo al tipo
di file: Invio via fax, archiviazione e copia; Testo per OCR; Foto;
Foto (alta qualità); Foto (digitalizzazione rapida);
Personalizzata; Copia preliminare o Copia definitiva.
Per cambiare una delle impostazioni per questa modalità fare clic sul
pulsante Modifica impostazioni.
L'operazione di invio fax è possibile solo se si dispone di un
modem fax collegato al computer.
UTILIZZO DEL CENTRO DI CONTROLLO BROTHER 9 - 12
Elaboratore di testi
Elaboratore di testi—Selezionare l’elaboratore di testi da usare tra
quelli visualizzati nel menù a discesa.
Fare clic sul pulsante Impostazioni per visualizzare la finestra che
consente di specificare il formato di documento che si vuole usare e
indicare il programma OCR:
Tipo di file—Dal menù a discesa, selezionare il tipo di file che si vuole
usare per l’elaboratore di testi o i documenti di testo.
OCR—Specificare il programma OCR da usare per convertire le
immagini dei documenti scanditi in file di documento modificabili.
Questa opzione è disponibile solo se si dispone di un altro
programma OCR a parte quello incluso con PaperPort®. (PaperPort®
8.0 utilizza lo stesso motore OCR del programma TextBridge® Pro
Millennium di ScanSoft®.)
Fare clic sul pulsante Impostazioni per selezionare il modo in cui
l’applicazione OCR leggerà le pagine scandite nel programma di
elaborazione di testo.
Appare la finestra Impostazioni OCR:
Selezionare l'impostazione desiderata e fare clic su OK.
■ Orientamento automatico—Selezionare questa opzione se si
vogliono automaticamente ruotare le pagine in modo che il testo
sia verticale.
■ Output a colonna singola—Selezionare questa opzione se si
vogliono eliminare le colonne dai documenti a più colonne in
modo che il testo appaia su una sola colonna.
9 - 13 UTILIZZO DEL CENTRO DI CONTROLLO BROTHER
Digitalizza su Immagine
Per accedere alla schermata di configurazione
Digitalizza su Immagine
1
2
3
Posizionare il documento con il lato stampato rivolto verso l'alto
nell'alimentatore automatico. Sul monitor appare la schermata
del Centro di Controllo Brother.
Fare clic col pulsante destro del mouse sul pulsante
dell’applicazione grafica e fare clic su Configurazione. Fare clic
sul pulsante Modifica impostazioni per visualizzare la
schermata di configurazione del Centro Controllo.
Per salvare le impostazioni, fare clic su OK.
—OPPURE—
Per ripristinare le impostazioni predefinite di fabbrica, fare clic
sul pulsante Predefinite.
UTILIZZO DEL CENTRO DI CONTROLLO BROTHER 9 - 14
Impostazioni scanner
Dal menù a discesa, selezionare il modo di scansione idoneo al tipo
di file: Invio via fax, archiviazione e copia; Testo per OCR; Foto;
Foto (alta qualità); Foto (digitalizzazione rapida);
Personalizzata; Copia preliminare o Copia definitiva.
Per cambiare una delle impostazioni per questa modalità fare clic sul
pulsante Modifica impostazioni.
L'operazione di invio fax è possibile solo se si dispone di un
modem fax collegato al computer.
Applicazione target
Applicazione—Dal menù a discesa, selezionare l'applicazione che si
vuole aggiungere a questo schermo Pop-Up.
Fare clic sul pulsante Impostazioni collegamento personalizzato
per impostare i collegamenti con l'applicazione definita dall'utente.
9 - 15 UTILIZZO DEL CENTRO DI CONTROLLO BROTHER
Copia
Per accedere alla schermata Configurazioni Copia
1
2
3
Posizionare il documento con il lato stampato rivolto verso l'alto
nell'alimentatore automatico. Sul monitor appare la schermata
del Centro di Controllo Brother.
Fare clic col pulsante destro del mouse sul pulsante
dell’applicazione grafica e fare clic su Configurazione. Fare clic
sul pulsante Modifica impostazioni per visualizzare la
schermata di configurazione del Centro di Controllo.
Per salvare le impostazioni, fare clic su OK.
—OPPURE—
Per ripristinare le impostazioni predefinite di fabbrica, fare clic
sul pulsante Predefinite.
UTILIZZO DEL CENTRO DI CONTROLLO BROTHER 9 - 16
Impostazioni scanner
Dal menù a discesa, selezionare il modo di scansione idoneo al tipo di file:
Copia preliminare o Copia definitiva.
Per cambiare una delle impostazioni per questa modalità fare clic sul
pulsante Modifica impostazioni.
Numero di copie
Copie—Immettere il numero di copie da stampare.
Per modificare le opzioni di riproduzione fare clic sul pulsante
Opzioni copia.
Fare clic sul pulsante OK per salvare le impostazioni selezionate.
9 - 17 UTILIZZO DEL CENTRO DI CONTROLLO BROTHER
di Brother SmartUI Control
10 Uso
Center operante in Windows
®
(Per Windows® XP)
Brother SmartUI Control Center
Il Centro di Controllo Brother è un software di utilità che consente di
accedere alle applicazioni di scansione usate più frequentemente in
modo molto facile, con pochi clic del mouse. Usando il Centro di
Controllo si elimina la necessità di lanciare manualmente le
applicazioni specifiche ed è possibile effettuare la scansione di un
documento direttamente su una cartella del computer. Il Centro di
Controllo Brother offre tre categorie di operazioni:
1 Invio di una scansione direttamente a un file, ad applicazioni di
E-mail, a un elaboratore di testi o ad applicazioni di grafica a
scelta.
2 Funzioni di copia migliorata (copia di uno, due o quattro facciate
in una).
3 I tasti personalizzabili permettono di configurare un tasto in
modo che risponda alle esigenze di una specifica applicazione.
Sulla barra delle applicazioni, fare clic col pulsante destro del mouse
sull’icona del Centro di Controllo
e selezionare Mostra per
accedere alla finestra del Brother SmartUI Control Center.
USO DI BROTHER SMARTUI CONTROL CENTER® OPERANTE IN WINDOWS 10 - 1
Autocaricamento del Centro di Controllo Brother
Inizialmente, il Centro di Controllo viene caricato automaticamente
ogni volta che si avvia Windows®. Dopo il caricamento, sulla barra
delle attività appare l'icona del Centro di Controllo
. Se non si
desidera il caricamento automatico del Centro di Controllo, si può
disattivare l'autocaricamento.
Come disattivare Autocaricamento
1
2
3
Fare clic col pulsante destro del mouse sull’icona del Centro di
Controllo
sulla barra delle applicazioni e selezionare
Mostra.
Appare la finestra principale del Centro di Controllo SmartUI.
Cercare una casella di controllo sul fondo della finestra
denominata “Autocaricamento Pop-Up”
Togliere il segno di spunta dall’opzione Autocaricamento
Pop-Up per impedire che SmartUI venga caricato
automaticamente ogni volta che si apre Windows®.
10 - 2 USO DI BROTHER SMARTUI CONTROL CENTER® OPERANTE IN WINDOWS
Funzioni del Centro di Controllo
Brother
Il Centro di Controllo SmartUI offre la possibilità di configurare il tasto
Scan dell'apparecchio DCP, per esempio in modo che invii le
scansioni a un file. La funzione “Digitalizza su file” consente di
effettuare la scansione di un documento direttamente sul disco rigido
e di scegliere il formato del file e la cartella di destinazione senza che
sia necessario eseguire altre applicazioni. Selezionare la sezione
desiderata facendo clic sulla scheda corrispondente.
USO DI BROTHER SMARTUI CONTROL CENTER® OPERANTE IN WINDOWS 10 - 3
Configurazione automatica
Durante l'installazione, il Centro di Controllo verifica il sistema per
impostare le applicazioni predefinite per E-mail, elaborazione di
testo e programma di visualizzazione/modifica file grafici.
Per esempio, se si utilizza Outlook come applicazione E-mail
predefinita, il Centro di Controllo crea un collegamento ad Outlook
ed il relativo pulsante per l'invio della scansione.
Si può cambiare l’applicazione predefinita facendo clic col pulsante
destro del mouse su uno qualsiasi dei pulsanti di scansione del
Centro di Controllo e facendo poi clic su Configurazione. Selezionare
la scheda Configurazione e dal menu a discesa Applicazione
selezionare una diversa applicazione. Per esempio, si può cambiare
il pulsante di scansione per E-mail da Outlook Express a Outlook
modificando l’applicazione nella lista.
10 - 4 USO DI BROTHER SMARTUI CONTROL CENTER® OPERANTE IN WINDOWS
Sezione hardware: Modifica della
configurazione del tasto Scan
Quando è visualizzato il Centro di Controllo SmartUI, si può
accedere alla finestra della sezione hardware per riconfigurare il
tasto Scan dell'apparecchio DCP. Fare clic sulla scheda Sezione
hardware in alto a sinistra della schermata del Centro di Controllo
SmartUI. (Vedere Utilizzo del tasto di scansione (per utenti dotati di
cavo di interfaccia USB o Parallelo) a pag. 8-16.)
USO DI BROTHER SMARTUI CONTROL CENTER® OPERANTE IN WINDOWS 10 - 5
Digitalizza su e-mail
Per configurare la funzione Digitalizza su E-mail, fare clic col
pulsante sinistro del mouse su Scan to E-mail per fare apparire la
seguente schermata. È possibile modificare la configurazione che
include le impostazioni dell’applicazione dell’E-mail di destinazione,
degli allegati e dello scanner.
Per modificare l’applicazione dell’E-mail di destinazione, utilizzare il
menu a discesa Applicazione per selezionare l’applicazione E-mail
compatibile installata nel sistema.
Se si desidera modificare il tipo di allegato fare clic sul pulsante
Preferenze del collegamento per visualizzare una lista di tipi di file.
10 - 6 USO DI BROTHER SMARTUI CONTROL CENTER® OPERANTE IN WINDOWS
Digitalizza su file
Per configurare la funzione Digitalizza su file, fare clic sul pulsante
Scan to File per fare apparire la seguente schermata.
Selezionare il tipo di file per l’immagine memorizzata selezionandolo
dal menu a discesa Formato. E possibile salvare il file nella cartella
predefinita PaperPort® così il file viene visualizzato in PaperPort®
oppure è possibile scegliere un’altra cartella/directory facendo clic
sul pulsante Sfoglia.
USO DI BROTHER SMARTUI CONTROL CENTER® OPERANTE IN WINDOWS 10 - 7
Digitalizza su Immagine
Per configurare la funzione Digitalizza su Immagine fare clic sul
pulsante Scan to Image per fare apparire la seguente schermata. È
possibile modificare la configurazione, compreso il formato
dell'immagine di destinazione o l'applicazione di gestione del
documento.
10 - 8 USO DI BROTHER SMARTUI CONTROL CENTER® OPERANTE IN WINDOWS
Per modificare l’impostazione predefinita della scansione, fare clic
sulla scheda Impostazioni digitalizzazione.
Il colore può essere impostato su Bianco e Nero, Grigio a 8 bit o
Colore a 24 bit.
La risoluzione può essere modificata da 100 a 1200 dpi. Si può
definire la dimensione della carta utilizzata e si può regolare la
luminosità e il contrasto dell’immagine prima della scansione.
USO DI BROTHER SMARTUI CONTROL CENTER® OPERANTE IN WINDOWS 10 - 9
Digitalizza su OCR
Per configurare la funzione Digitalizza su OCR, fare clic sul pulsante
Scan to OCR per fare apparire la seguente schermata. È possibile
modificare la configurazione, comprese le applicazioni di
destinazione.
10 - 10 USO DI BROTHER SMARTUI CONTROL CENTER® OPERANTE IN WINDOWS
È possibile inviare la scansione sotto forma di vari tipi di file. Si può
selezionare l’applicazione dalla finestra "Tipo di file" a seconda delle
esigenze.
È possibile impostare l'OCR come Output a colonna singola
oppure Orientamento automatico.
USO DI BROTHER SMARTUI CONTROL CENTER® OPERANTE IN WINDOWS 10 - 11
Sezione software
Nel software vi sono tre gruppi di pulsanti di scansione. Ciascun
gruppo presenta una serie di pulsanti predefiniti per le applicazioni di
più frequente utilizzo. Nel gruppo Scansione vi sono quattro
pulsanti, per le applicazioni di Digitalizza su File, Digitalizza su
E-mail, Digitalizza su Elaboratore di testi e Digitalizza su Immagine.
Nel gruppo Copia sono inclusi tre pulsanti per la copia da N a 1.
Nella sezione Personalizza sono presenti tre pulsanti con i quali è
possibile attribuire la propria specifica funzione.
*1
*2
*3
*4
10 - 12 USO DI BROTHER SMARTUI CONTROL CENTER® OPERANTE IN WINDOWS
Digitalizza
*1 Scansiona su file —Per trasformare direttamente una scansione
in un file sul disco. Il tipo di file e la directory di destinazione possono
essere modificati secondo necessità.
*2 Invia scansiona a e-mail (predefinito: Outlook Express) — Per
inviare la scansione di un'immagine o di un documento di testo
direttamente in un'applicazione di posta elettronica, come allegato
standard. È possibile selezionare il tipo di file e la risoluzione
dell’allegato.
*3 Testi (predefinito: MS WordPad) —Consente di effettuare la
scansione di una pagina o di un documento, eseguire
automaticamente ScanSoft® TextBridge® OCR e inserire il testo
(non un’immagine grafica) in un programma di elaborazione testi. È
possibile selezionare il programma dell’elaboratore testi di
destinazione, come WordPad, MS Word, Word Perfect o qualsiasi
altro programma di elaborazione testi che sia installato nel computer.
*4 Pulsante personalizzato (predefinito: MS Paint) — Consente di
inviare la scansione di una pagina direttamente in un programma di
elaborazione grafica per la visualizzazione o modifica. E' possibile
selezionare l'applicazione di destinazione, come MS Paint, Corel
PhotoPaint, Adobe PhotoShop, o qualsiasi tipo di applicazione di
editor di immagine già installata sul computer.
Copia
Copia(Copia uno a uno)—Consente di usare il PC e un driver per
stampante Windows® per operazioni di copia migliorata. Si può
effettuare la scansione della pagina sull’apparecchio DCP e
stampare le copie utilizzando una delle funzioni del driver della
stampante DCP —OPPURE—si può indirizzare la funzione di copia
a qualsiasi driver stampante standard di Windows® installato nel PC,
inclusi quelli di rete.
Quattro/due a una Copia—consente di utilizzare le funzioni di copia
da 4 o 2 pagine su 1 offerte dal driver di stampa Brother per copiare
4/2 pagine su una sola pagina.
USO DI BROTHER SMARTUI CONTROL CENTER® OPERANTE IN WINDOWS 10 - 13
Personalizzato
Scansiona su File—Questi pulsanti sono predefiniti per la funzione
Scan to File. E' possibile modificare la configurazione di ciascuno di
questi pulsanti in relazione a esigenze specifiche, facendo clic col
pulsante destro del mouse e seguendo i menu di configurazione.
10 - 14 USO DI BROTHER SMARTUI CONTROL CENTER® OPERANTE IN WINDOWS
Digitalizza su File
Il pulsante Scan to File consente di effettuare la scansione di
un’immagine e di salvarla in un tipo di file specifico in qualsiasi
directory del disco rigido. Ciò costituisce un modo semplice di
archiviazione dei documenti cartacei. Per configurare il tipo di file e
salvarlo nella directory, fare clic col pulsante destro del mouse sul
pulsante Scan to File e poi su Configurazione.
La scheda Azione scansione è impostata su File e non va modificata.
USO DI BROTHER SMARTUI CONTROL CENTER® OPERANTE IN WINDOWS 10 - 15
Per modificare la configurazione, fare clic sulla scheda
Configurazione.
Selezionare il tipo di file per l’immagine memorizzata selezionandolo
dal menu a discesa Formato. E possibile salvare il file nella cartella
predefinita PaperPort® in modo da visualizzarlo in PaperPort®,
oppure si può scegliere un’altra cartella/directory facendo click sul
pulsante Sfoglia.
Si possono definire le impostazioni selezionando il pulsante "Altra
cartella" e poi facendo clic su Sfoglia e selezionando la cartella in cui
si desidera salvare i file.
10 - 16 USO DI BROTHER SMARTUI CONTROL CENTER® OPERANTE IN WINDOWS
Digitalizza su E-mail
La funzione Digitalizza su E-maill viene configurata
automaticamente per l'applicazione predefinita di posta elettronica.
Per modificare l'applicazione predefinita di posta elettronica o il tipo
di file degli allegati, fare clic col pulsante destro del mouse sul
pulsante "E-mail" e selezionare “Configurazione”.
La scheda Azione scansione è impostata su "e-mail" e non va
modificata.
Per modificare l’applicazione di posta elettronica, fare clic sulla
scheda Configurazione. Dal menu a discesa Applicazione
selezionare l’applicazione E-mail preferita.
USO DI BROTHER SMARTUI CONTROL CENTER® OPERANTE IN WINDOWS 10 - 17
Per cambiare il tipo di file dell’allegato, fare clic sul pulsante
Preferenze del collegamento e impostare i collegamenti. Spuntare
la casella Converti allegati nel tipo file specificato e poi
selezionare il tipo file appropriato dal menu a discesa.
10 - 18 USO DI BROTHER SMARTUI CONTROL CENTER® OPERANTE IN WINDOWS
File allegati
I file vengono spediti come allegati utilizzando il tipo file selezionato.
Converti allegati nel tipo di file specificato—Fare clic su questa
casella per modificare il tipo di file in allegato.
Tutti documenti e gli elementi immagine—Fare clic su questa casella
se si desiderano convertire in uno stesso tipo di file tutte le immagini
acquisite a mezzo scansione.
Elementi immagine PaperPort®(*.max) soltanto—Fare clic su questa
casella per convertire solo gli allegati che sono file PaperPort® MAX.
Combina gli elementi in un solo file, se possibile—Fare clic su questa
casella se si desiderano unire tutti gli allegati in un unico file. Se
questa casella non ha la spunta, tutte le pagine acquisite a mezzo
scansione vengono salvate come file individuali.
Tipo di file—Selezionare dal menu a discesa il tipo di file in cui si
desiderano salvare le immagini.
Immagine (*.max) PaperPort®
PaperPort® Visualizzabile con Browser Internet (*.htm)
PaperPort® autovisualizzabile (*.exe)
PaperPort® 5.0 Oggetto Immagine (*.max)
PaperPort® 4.0 Oggetto Immagine (*.max)
PaperPort® 3.0 Oggetto Immagine (*.max)
Windows Bitmap (*.bmp)
PC Paintbrush (*.pcx)
PCX Multi-page (*.dcx)
JPEG (*.jpg)
TIFF-Non Compresso (*.tif)
TIFF-Gruppo 4 (*.tif)
TIFF Multi-page - Non compresso (*.tif)
TIFF Multi-page - Non compresso (*.tif)
USO DI BROTHER SMARTUI CONTROL CENTER® OPERANTE IN WINDOWS 10 - 19
Impostazioni digitalizzazione
È possibile modificare le impostazioni dello scanner utilizzate per
creare gli allegati. Fare clic sulla scheda Impostazioni scansione e
selezionare le impostazioni appropriate.
10 - 20 USO DI BROTHER SMARTUI CONTROL CENTER® OPERANTE IN WINDOWS
Digitalizza su OCR (Programma di
elaborazione testi)
Digitalizza su OCR converte i dati immagine della pagina grafica in
testo modificabile con qualsiasi programma di elaborazione. E'
possibile modificare il programma dell’elaboratore di testi predefinito
(ad esempio: Word Pad invece di Word) e il tipo di file. E' anche
possibile scegliere un altro programma di OCR diverso da
TextBridge® OCR, compreso in PaperPort®.
Per configurare Digitalizza su OCR, fare clic col pulsante destro del
mouse sul pulsante WordPad e selezionare Configurazione. La
scheda "Azione scansione" è impostata su OCR e non va modificata.
Per modificare l’applicazione di elaborazione testi, fare clic sulla
scheda Configurazione. Si può selezionare l’applicazione di
elaborazione testi dal menu a discesa Applicazione.
USO DI BROTHER SMARTUI CONTROL CENTER® OPERANTE IN WINDOWS 10 - 21
Per modificare le preferenze del collegamento al programma, fare
clic sul pulsante Preferenze del collegamento.
Tipo di file—Dal menu a discesa, selezionare il formato file che si
desidera utilizzare per i documenti.
OCR—Selezionare l’applicazione OCR dal menu a discesa OCR.
10 - 22 USO DI BROTHER SMARTUI CONTROL CENTER® OPERANTE IN WINDOWS
Scansiona su applicazione grafica
(esempio: Microsoft Paint)
L’applicazione Scansiona su applicazione consente di effettuare la
scansione di un’immagine in modo che sia possibile modificarla. Per
modificare l’applicazione grafica predefinita, fare clic col tasto destro
del mouse sul pulsante e selezionare Configurazione.
La scheda Azione scansione è impostata su Applicazione e non va
modificata.
Per modificare la configurazione dell’applicazione di destinazione,
fare clic sulla scheda Configurazione.
USO DI BROTHER SMARTUI CONTROL CENTER® OPERANTE IN WINDOWS 10 - 23
Per modificare l’applicazione di destinazione, selezionare
l’applicazione appropriata dal menu a discesa Applicazione.
Per modificare le altre opzioni di configurazione, fare clic sul pulsante
Preferenze del collegamento.
Questa opzione consente di ridurre l’immagine alla risoluzione dello
schermo (96dpi), visualizzare un avvertimento se l’elemento ha delle
annotazioni e aggiornare l’elemento originale se quello inviato viene
modificato, se necessario.
10 - 24 USO DI BROTHER SMARTUI CONTROL CENTER® OPERANTE IN WINDOWS
Copia
I 2 tasti Copia possono essere personalizzati per consentire
l’utilizzazione delle funzioni incorporate nei driver della stampante
Brother che offrono opzioni di stampa avanzate, come la stampa N in 1.
I tasti Copia vengono collegati automaticamente al driver della
stampante Windows® predefinita. Si può impostare qualsiasi
stampante come quella predefinita, incluse le stampanti che non
sono di marca Brother. Prima di poter usare i pulsanti Copia, è
necessario configurare il driver della stampante facendo clic col
pulsante destro del mouse e selezionando Configurazione.
Nella finestra "Impostazioni digitalizzazione" si possono selezionare
le impostazioni di modalità colore, risoluzione, dimensione della
carta, luminosità e contrasto che verranno usate.
Per completare la configurazione del pulsante Copia è necessario
impostare il driver della stampante. Fare clic sul pulsante "Opzioni di
copia" per visualizzare le impostazioni del driver della stampante.
La schermata delle opzioni di copia varia a seconda del modello
Brother acquistato.
USO DI BROTHER SMARTUI CONTROL CENTER® OPERANTE IN WINDOWS 10 - 25
Selezionare il numero di Pagine per foglio dalle selezioni Scala. Per
fare un esempio, per configurare la sezione pulsante Copia perché
copi due pagine in una, si deve selezionare 2 in 1.
Prima di utilizzarli, è necessario configurare ciascuno dei tasti
copia.
10 - 26 USO DI BROTHER SMARTUI CONTROL CENTER® OPERANTE IN WINDOWS
Personalizza: Pulsanti personalizzati
Ci sono fino ad un massimo di tre pulsanti personalizzati nel Centro
di Controllo Brother SmartUI. (NOTA: Il numero di pulsanti
personalizzati dipende dal modello Brother acquistato). Si possono
impostare le proprie preferenze e configurazioni in relazione
all’applicazione richiesta.
Per configurare un Pulsante personalizzato, fare clic col pulsante
destro del mouse sul pulsante stesso e poi su Configurazione. Si
visualizza la finestra di configurazione. Ci sono quattro funzioni tra le
quali scegliere: Applicazione, File, OCR e E-mail.
Applicazione: Questa impostazione collega il pulsante del Pannello
di controllo con qualsiasi pulsante che appaia nella barra "Invia a" di
PaperPort®. Per maggiori informazioni sulle applicazioni compatibili
con PaperPort®, si rimanda al file Guida di PaperPort®.
File: Questa impostazione consente di salvare un’immagine
acquisita a mezzo scansione in qualsiasi directory di un disco rigido
locale o di rete. Si può anche selezionare il formato del file da
utilizzare.
OCR: I documenti acquisiti a mezzo scanner verranno convertiti in
file di testo modificabile. Se nel PC è installato un pacchetto software
OCR di un’altra marca, è possibile selezionarlo. Il software OCR
predefinito è TextBridge®, che è incorporato in PaperPort® 8.0 SE. E'
possibile anche selezionare l’elaboratore di testi di destinazione e il
formato file per il testo modificabile.
e-mail: Le immagini acquisite a mezzo scansione vengono poi
allegate ad un messaggio di posta elettronica. Se c’è più di un
pacchetto di posta elettronica installato nel computer, si può
scegliere quale utilizzare. E' anche possibile selezionare il tipo di file
per gli allegati.
Personalizzazione di un pulsante da parte
dell’utente
Per configurare un pulsante personalizzato, fare clic col pulsante
destro del mouse sul pulsante da personalizzare e poi su
Configurazione. Per la configurazione dei pulsanti personalizzati
seguire queste indicazioni.
USO DI BROTHER SMARTUI CONTROL CENTER® OPERANTE IN WINDOWS 10 - 27
1. Selezionare "Azione digitalizzazione"
Selezionare il tipo di scansione facendo clic sul pulsante
corrispondente.
2. Selezionare la configurazione per il tipo di scansione.
Per modificare l’operazione di scansione, fare clic sulla scheda
Configurazione. A seconda del pulsante "Tipo scansione"
selezionato, nella scheda Configurazione viene visualizzata una
diversa lista di impostazioni.
Applicazione:
Selezionare il programma applicativo di destinazione dal menu a
discesa.
10 - 28 USO DI BROTHER SMARTUI CONTROL CENTER® OPERANTE IN WINDOWS
Fare clic su Preferenze del collegamento per impostare le opzioni di
"Invio a". E' possibile selezionare l’applicazione dal menu a discesa
sulla sinistra.
File:
Selezionare il formato file dal menu a discesa Applicazione. E'
possibile inviare il file nella directory predefinita di PaperPort® o
selezionare la propria directory di destinazione selezionando Altra
cartella. Usare il pulsante Sfoglia per selezionare la directory di
destinazione.
USO DI BROTHER SMARTUI CONTROL CENTER® OPERANTE IN WINDOWS 10 - 29
OCR:
Selezionare il programma applicativo di elaborazione testi di
destinazione dal menu a discesa Applicazione.
Fare clic su "Preferenze del collegamento" e selezionare
l’Applicazione dal menu a discesa sulla sinistra. Selezionare Tipo file
dal menu a discesa corrispondente. Si può anche scegliere un’altra
applicazione OCR dal menu a discesa corrispondente se ce ne sono
altre installate nel sistema. Scansoft® TextBridge® è installato come
parte dell’applicazione PaperPort® 8.0 SE.
10 - 30 USO DI BROTHER SMARTUI CONTROL CENTER® OPERANTE IN WINDOWS
E-mail:
Selezionare il programma applicativo E-mail di destinazione dal
menu a discesa.
Fare clic sul pulsante Preferenze del collegamento per configurare
le opzioni E-mail di "Invio a". Si può selezionare il Tipo di file e la lista
degli indirizzi E-mail per l’invio veloce.
USO DI BROTHER SMARTUI CONTROL CENTER® OPERANTE IN WINDOWS 10 - 31
3. Selezione delle impostazioni di scansione.
Si possono selezionare le impostazioni dello scanner da ciascuna
delle opzioni Tipo di scansione per i Pulsanti personalizzati. Si
possono selezionare le impostazioni per Modalità colore,
Risoluzione, Dimensione foglio, Luminosità e Contrasto.
10 - 32 USO DI BROTHER SMARTUI CONTROL CENTER® OPERANTE IN WINDOWS
dell'apparecchio
11 Utilizzo
DCP con Macintosh
®
Impostazione dell’Apple® Macintosh®
predisposto per USB.
■ Prima di collegare l'apparecchio DCP al Macintosh®,
occorre acquistare un cavo USB di lunghezza non superiore
a 1,8 metri.
Non collegare DCP ad una porta USB su una tastiera o
ad uno Hub USB privo di alimentazione.
■ Alcune descrizioni contenute in questo capitolo si riferiscono
all'apparecchio DCP-8025D. Tali descrizioni si applicano
anche all'apparecchio DCP-8020.
Le funzioni supportate dall'apparecchio DCP dipenderanno dal
sistema operativo utilizzato. La tabella seguente mostra le funzioni
supportate.
Mac OS®
Funzione
Mac OS® X
8.6
9.X
10.1
10.2.1 o
superiore*1
Stampa
Sì
Sì
Sì
Sì
Scansione (TWAIN)
Sì
Sì
No
Sì
*1 Gli utenti di Mac OS® X 10.2 devono passare a Mac OS® X 10.2.1
o versione superiore. (Per le ultime informazioni su Mac OS® X,
visitare: http://solutions.brother.com)
UTILIZZO DELL'APPARECCHIO DCP CON MACINTOSH® 11 - 1
Utilizzo del driver Brother per
stampante con Apple® Macintosh®
(Mac OS® 8,6-9.2)
Per selezionare una Stampante:
1 Per maggiori dettagli vedere “Scelta Risorse nel menu Apple.
2
Fare clic sull'icona Brother Laser. Sul lato destro della finestra
Scelta Risorse, fare clic sulla stampante che si vuole utilizzare.
Chiudere la finestra Scelta Risorse.
Per stampare un documento:
1 Dal software applicativo, ad esempio Presto!® PageManager®,
fare clic sul menu File e selezionare Page Setup. Modificare se
necessario le impostazioni relative a Formato carta,
Orientamento e Scala, quindi cliccare su OK.
11 - 2 UTILIZZO DELL'APPARECCHIO DCP CON MACINTOSH®
2
Dal software applicativo, ad esempio Presto!® PageManager®,
fare clic sul menu File e selezionare Stampa. Cliccare su
Stampa per iniziare a stampare.
Per modificare le impostazioni di Copie, Pagine, Risoluzione,
Sorgente carta e Tipo carta, selezionare le impostazioni
desiderate prima di fare clic su Stampa.
Opzioni periferica permette di selezionare l'unità Duplex
(fronte-retro).
Il Duplex automatico è disponibile solo con l'apparecchio
DCP-8025D.
UTILIZZO DELL'APPARECCHIO DCP CON MACINTOSH® 11 - 3
Utilizzo del driver Brother per
stampante con Apple® Macintosh®
(Mac OS® X)
Scelta delle opzioni d’impostazione pagina
1
Dal software applicativo, ad esempio Presto!® PageManager®,
fare clic sul menu File e selezionare Page Setup. Controllare
che sia selezionata l'opzione DCP-8020 o DCP-8025D nel
menu Formato.Modificare se necessario le impostazioni
relative a Formato carta, Orientamento e Scala, quindi
cliccare su OK.
2
Dal software applicativo, ad esempio Presto!® PageManager®,
cliccare sul menu File e selezionare Stampa. Fare clic su
Stampa per iniziare a stampare.
11 - 4 UTILIZZO DELL'APPARECCHIO DCP CON MACINTOSH®
Impostazioni specifiche
Impostare Tipo carta, Risoluzione, e le altre opzioni.
Premere Copie & Pagine per selezionare le opzioni da modificare.
Duplex
Il Duplex automatico è disponibile solo con l'apparecchio
DCP-8025D
UTILIZZO DELL'APPARECCHIO DCP CON MACINTOSH® 11 - 5
Stampa impostazioni
11 - 6 UTILIZZO DELL'APPARECCHIO DCP CON MACINTOSH®
Utilizzo del driver PS con Apple®
Macintosh®
Per utilizzare il driver PS su una rete, si veda la guida utente
della scheda di rete NC-9100h.
Per utilizzare il driver PS con un cavo USB è necessario
impostare Emulazione a BR-Script 3 (Menu, 3, 1) prima di
collegare il cavo USB. (Vedere Impostazione del modo
emulazione a pag. 6-18.)
Il driver PS non supporta le seguenti funzioni:
■ HQ 1200
■ Stampa protetta
Per utenti Mac OS® (da 8.6 a 9.2)
1
Per Utenti Mac OS® (da 8.6 a 9.04):
Aprire la cartella Apple Extras. Aprire la cartella Software
Apple LaserWriter.
Per Utenti Mac OS® (da 9.1 a 9.2):
Aprire la cartella Applications (Mac OS® 9). Aprire la cartella
Utilities*.
* Le figure si riferiscono a Mac OS® 9.04.
UTILIZZO DELL'APPARECCHIO DCP CON MACINTOSH® 11 - 7
2
Aprire l'icona Utility Stampanti Scrivania.
3
Selezionare Stampante (USB), poi fare clic su OK.
11 - 8 UTILIZZO DELL'APPARECCHIO DCP CON MACINTOSH®
4
Fare clic su Cambia... nel file Documento PPD (PostScript™
Printer Description).
Selezionare Brother DCP-8025D, poi fare clic su Seleziona.
5
Fare clic su Cambia... in Selezione Stampante USB.
Selezionare Brother DCP-8025D, poi fare clic su OK.
UTILIZZO DELL'APPARECCHIO DCP CON MACINTOSH® 11 - 9
6
Fare clic su Crea....
7
Inserire il nome dell'apparecchio DCP (DCP-8025D), poi
cliccare su Salva.
11 - 10 UTILIZZO DELL'APPARECCHIO DCP CON MACINTOSH®
8
Selezionare Esci dal menu Archivio.
9
Cliccare sull'icona del Desktop DCP-8025D.
10
Selezionare Imposta Stampante di Default dal menu
Stampante.
UTILIZZO DELL'APPARECCHIO DCP CON MACINTOSH® 11 - 11
Per Utenti Mac OS® X
E' necessario installare il driver PS con le seguenti istruzioni.
Se si usa un cavo USB e si utilizza un Macintosh “Mac OS® X”, è
possibile registrare un solo driver di stampa per un apparecchio DCP.
Se nell'elenco delle stampanti è già presente un driver originale
Brother (DCP-8020/8025D), bisognerà cancellarlo e installare il
driver PS.
Per utilizzare il driver PS con un cavo USB è necessario
impostare Emulazione a BR-Script 3 (Menu, 3, 1) prima di
collegare il cavo USB. (Vedere Impostazione del modo
emulazione a pag. 6-18.)
1
Selezionare Applicazioni dal menu Vai.
2
Aprire la cartella Utilities.
11 - 12 UTILIZZO DELL'APPARECCHIO DCP CON MACINTOSH®
3
Aprire l'icona Print Center.
4
Cliccare su Aggiungi Stampante....
5
Selezionare USB.
UTILIZZO DELL'APPARECCHIO DCP CON MACINTOSH® 11 - 13
6
Selezionare DCP-8025D, poi fare clic su Aggiungi.
7
Selezionare Esci da Centro Stampa dal menu Centro
Stampa.
11 - 14 UTILIZZO DELL'APPARECCHIO DCP CON MACINTOSH®
Utilizzo del driver TWAIN per scanner
Brother con Macintosh®
Il software dell'apparecchio Brother DCP comprende un driver per
scanner TWAIN per computer Macintosh®. È possibile usare questo
driver per Macintosh® con tutte le applicazioni che supportano le
specifiche dello standard TWAIN.
La scansione Mac OS® X è supportata in Mac OS® X 10.2.1 o
più recente.
Accesso allo scanner
Eseguire il software applicativo TWAIN per Macintosh®. La prima
volta che lo si utilizza, occorre impostare il driver Brother TWAIN
(MFL Pro/P2500) come driver predefinito selezionando Seleziona
Sorgente (o un altro menu che consenta di selezionare il
dispositivo). Fatto questo, selezionare Acquisisci immagine o
Scansione per ogni documento da acquisire mediante scansione.
Appare la finestra di dialogo per l'impostazione dello scanner.
La schermata illustrata in questa sezione appartiene al Mac
OS® 9. Quella di un altro Macintosh® può variare a seconda del
sistema operativo.
Il metodo di selezione della sorgente o di scelta della scansione
può variare a seconda del software applicativo utilizzato.
(Mac OS® 8.6–9.2)
UTILIZZO DELL'APPARECCHIO DCP CON MACINTOSH® 11 - 15
Scansione di un'immagine in Macintosh®
È possibile effettuare la scansione di un'intera pagina
—OPPURE—
solo di un'area del documento dopo averne eseguito la
prescansione.
Scansione di una pagina intera
1
2
3
Posizionare il documento con il lato stampato rivolto verso l'alto
nell'alimentatore automatico o con il lato stampato rivolto verso
il basso sul vetro dello scanner.
Se necessario, regolare le seguenti impostazioni nella finestra
di dialogo Impostazione Scanner:
Risoluzione
Tipo di scansione.
Scansione documento
Luminosità
Contrasto
Fare clic su Avvia.
Al termine della scansione, il riquadro dell'immagine appare
nell'applicazione grafica selezionata.
11 - 16 UTILIZZO DELL'APPARECCHIO DCP CON MACINTOSH®
Pre-scansione di un'immagine.
La Prescansione consente di eseguire rapidamente la scansione di
un'immagine a bassa risoluzione. Nella finestra Area di scansione
appare una miniatura dell'immagine. Si tratta solo di un'anteprima per
consentire all'utente di avere un'idea su come apparirà l'immagine.
Facendo clic sul pulsante Prescansione è possibile "ritagliare" ed
eliminare alcune parti dell'immagine. Una volta terminate le modifiche
all'anteprima, cliccare su Avvia per iniziare la scansione.
1 Introdurre il documento con il lato stampato rivolto verso l'alto
nell'alimentatore automatico o posizionarlo con il lato stampato
rivolto verso il basso sul vetro dello scanner.
2 Cliccare su Prescansione.
Viene eseguita la scansione dell'intera immagine nel
Macintosh® e sullo schermo appare il riquadro Area di
scansione della finestra di dialogo Scanner:
3 Per eseguire la scansione parziale dell'immagine dopo la
prescansione, cliccare sulla parte desiderata e trascinarla con il
mouse per ritagliarla.
4
5
6
7
Inserire il documento nell'ADF, se si sta usando l'ADF.
Effettuare le modifiche delle impostazioni per Risoluzione,
Tipo di scansione (Scala di grigi), Luminosità, Contrasto, e
Punti nella finestra di dialogo per l'impostazione dello scanner.
Fare clic su Avvia.
Questa volta nell'area di scansione appare solo la parte
ritagliata del documento.
Utilizzare l'apposito software per modificare e perfezionare
l'immagine.
UTILIZZO DELL'APPARECCHIO DCP CON MACINTOSH® 11 - 17
Impostazioni nella finestra Scanner
Immagine
Risoluzione
Dal menu a comparsa Risoluzione scegliere la risoluzione per la
scansione. Le risoluzioni più alte richiedono una quantità maggiore
di memoria e tempi di trasferimento più lunghi, ma l'immagine
acquisita appare più nitida.
11 - 18 UTILIZZO DELL'APPARECCHIO DCP CON MACINTOSH®
Tipo di scansione
Bianco e nero—Impostare il tipo di immagine su Bianco e nero per
testo o grafica lineare. Per immagini fotografiche, impostare il tipo di
immagine su Grigio (Diffusione errore) o Grigio vero.
Grigio (diffusione errore)—viene utilizzato per documenti che
contengono immagini fotografiche o grafica. (Diffusione Errore è un
metodo per creare immagini simulate di grigio inserendo punti neri in
una matrice specifica al posto di punti grigi.)
Grigio vero—viene utilizzato per documenti contenenti immagini
fotografiche o grafica. Questo modo è più esatto perché utilizza 256
sfumature di grigio. Richiede la maggiore quantità di memoria e i
tempi di trasferimento più lunghi.
Colori—Selezionare Colore a 8-bit per eseguire scansioni con una
profondità di colore fino a 8 bit, oppure 24-bit fino a 16,8 milioni di
colori. Si tenga presente, tuttavia, che per quanto la scansione a 24
bit riproduca i colori con la massima fedeltà la dimensione del file di
immagine così creato risulta circa tre volte superiore a quella di un
file a colori con 8 bit.
UTILIZZO DELL'APPARECCHIO DCP CON MACINTOSH® 11 - 19
Area di scansione
Scegliere per Punti una delle seguenti impostazioni:
■ Letter 8,5 x 11 pollici
■ A4 210 x 297 mm
■ Legal 8,5 x 14 pollici
■ A5 148 x 210 mm
■ B5 182 x 257 mm
■ Executive 7,25 x 10,5 pollici
■ Business Card 90 x 60 mm
■ Formato personalizzato: a scelta dell'utente da 8,9 x 8,9 mm a
216 x 356 mm o da 0,35 x 0,35 pollici a 8,5 x 14 pollici.
Una volta impostato il formato personalizzato, è possibile regolare
l'area di scansione. Tenere premuto il tasto del mouse per trascinare
il cursore e "ritagliare" l'immagine.
Larghezza: Immettere la larghezza desiderata.
Altezza: Immettere l'altezza desiderata.
Formato biglietto da visita
Per eseguire la scansione di biglietti da visita, selezionare il formato
Cartolina (90 x 60 mm) e centrare il biglietto da visita sul vetro dello
scanner.
Per eseguire la scansione di fotografie o illustrazioni da usare in
applicazioni di elaborazione testi o grafica, si consiglia di provare
varie impostazioni di Contrasto, Modo e Risoluzione per valutare le
impostazioni migliori.
11 - 20 UTILIZZO DELL'APPARECCHIO DCP CON MACINTOSH®
Regolazione dell'immagine
Luminosità
Regolare l'impostazione Luminosità per ottimizzare l'immagine. Il
driver TWAIN per scanner Brother consente di selezionare 100
impostazioni per la luminosità (da -50 a 50). Il valore predefinito è 0,
ossia un valore medio.
Per impostare il livello di Luminosità, trascinare il cursore verso
destra per schiarire l’immagine o verso sinistra per scurirla. Il
contrasto può anche essere impostato digitando il valore desiderato
direttamente nell'apposito campo. Cliccare su OK.
Se l'immagine è troppo chiara, selezionare un valore di Luminosità
più basso e ripetere la scansione dell'immagine.
Se l'immagine risulta troppo scura, aumentare il valore della
Luminosità ed eseguire nuovamente la scansione.
Contrasto
Il livello di Contrasto può essere regolato solo quando si seleziona
una delle impostazioni della scala di grigi e non quando si seleziona
"Bianco e Nero" nel campo Tipo di scansione.
Aumentando il livello di Contrasto (trascinando il cursore verso
destra) si accentuano le aree chiare e quelle scure dell'immagine,
mentre diminuendo il livello di Contrasto (trascinando il cursore
verso sinistra) si rivelano più dettagli nelle aree grigie. Invece di
regolare il contrasto con il cursore, è possibile digitare direttamente
un valore nell'apposito campo. Cliccare su OK.
UTILIZZO DELL'APPARECCHIO DCP CON MACINTOSH® 11 - 21
Utilizzo di Presto!® PageManager®
Presto!® PageManager® è un'applicazione per gestire i documenti
sul computer. Essendo compatibile con la maggior parte dei
programmi per l'elaborazione delle immagini, Presto!®
PageManager® offre un controllo senza eguali sui file nel computer.
Si possono gestire facilmente i documenti, modificare la posta
elettronica e i file, leggere documenti con il software OCR incluso in
Presto!® PageManager®.
Se si utilizza l'apparecchio DCP come scanner, raccomandiamo di
Per installare Presto!® PageManager®, vedere la guida di
installazione rapida da pagina 40 a 47.
La guida utente completa di NewSoft Presto!® PageManager®
4.0 si trova nel CD per Macintosh fornito con l'apparecchio DCP.
Caratteristiche principali
■ OCR: in un solo passaggio esegue la scansione di un'immagine,
riconosce il testo e ne permette la modifica in un elaboratore di
testo.
■ Pulsanti di scansione: in un solo passaggio esegue la scansione
dei documenti e li apre con il programma definito.
■ Modifica delle immagini: ritaglia e ruota le immagini, oppure le
apre con un programma di elaborazione grafica a scelta.
■ Annotazioni: aggiunge note rimovibili, timbri e disegni alle
immagini.
■ Finestra con visualizzazione ad albero: facilita l'accesso
visualizzando e disponendo a piacere la gerarchia delle cartelle.
■ Finestra con catalogo fotografico: permette di identificare
velocemente le immagini.
11 - 22 UTILIZZO DELL'APPARECCHIO DCP CON MACINTOSH®
Requisiti di sistema
■
■
■
■
Processore PowerPC
Sistema 8.6, 9X, 10.1, o superiore
Cassetto CD-ROM
Disco fisso con almeno 120 MB liberi
Si raccomanda:
■ Scheda grafica con profondità di colore almeno 8-bit
■ Programma di posta elettronica Eudora Mail o Outlook Express
Supporto tecnico
[Germania]
Nome azienda:
Indirizzo:
Telefono:
Fax:
E-mail:
URL:
Nome azienda:
Indirizzo:
Telefono:
Fax:
E-mail:
URL:
NewSoft Europe
Regus Center Fleethof Stadthausbrucke 3
20355 Hamburg, Germany
49-40-37644530
49-40-37644500
[email protected]
http://de.newsoft.eu.com/
SoftBay GmbH
Carlstrase 50
D-52531 Ubach-Palenberg
49(0)2451/9112647
49(0)2451/409642
[email protected]
http://de.newsoft.eu.com/
[Regno Unito]
Nome azienda:
Indirizzo:
Telefono:
Fax:
E-mail:
URL:
Guildsoft Ltd
(Non disponibile)
44-01752-201148
44-01752-894833
[email protected]
http://de.newsoft.eu.com/
UTILIZZO DELL'APPARECCHIO DCP CON MACINTOSH® 11 - 23
[Francia]
Nome azienda:
Indirizzo:
Telefono:
E-mail:
Partner in Europa
Unit 14, Distribution Centre,
Shannon Ind. Est
Shannon, Co. Clare
Irlanda
0800-917171
[email protected]
[Italia]
Nome azienda:
Indirizzo:
Telefono:
Fax:
E-mail:
V.I.P
(Non disponibile)
166821700
532786999
[email protected]
[Spagna]
Nome azienda: Atlantic Devices
Indirizzo:
Caputxins, 58, 08700 Igualada
Telefono:
938040702-33
Fax:
938054057
E-mail:
[email protected]
[Altri paesi]
E-mail:
[email protected]
11 - 24 UTILIZZO DELL'APPARECCHIO DCP CON MACINTOSH®
12 Scansione in rete
(solo per Windows® 98/98SE/Me/2000 Professional/XP)
Per utilizzare l'apparecchio DCP come scanner di rete, deve essere
installata la scheda di rete NC-9100h sull'apparecchio DCP; la
scheda va configurata con il protocollo TCP/IP. Si può inserire o
modificare le impostazioni della scheda di rete NC-9100h dal
pannello di controllo o con gli appositi programmi di supporto
Professional o Web Management BRAdmin. (Vedere la guida utente
della scheda NC-9100h sul CD-ROM).
Registrazione del PC con DCP
Se occorre modificare l'apparecchio DCP già registrato sul PC
nell'installazione di MFL-Pro (vedere la guida rapida), seguire la
procedura seguente:
1 Per Windows® 98/Me/2000
Dal menu Start, selezionare PANNELLO DI CONTROLLO
APPLICAZIONI, Scanner e fotocamere digitali, e poi fare clic
col pulsante destro del mouse sull'icona dello scanner e
selezionare Proprietà per visualizzare la finestra di dialogo
delle proprietà dello scanner di rete.
Per Windows® XP
Dal menu Start, selezionare Pannello di controllo
APPLICAZIONI, Stampanti e altro hardware, Scanner e
fotocamere digitali (o PANNELLO DI CONTROLLO
APPLICAZIONI, Scanner e fotocamere digitali)
SCANSIONE IN RETE 12 - 1
2
Fare clic col tasto destro del mouse sull’icona del dispositivo scanner
(“Scanner Device”) e selezionare le proprietà per visualizzare la
finestra di dialogo delle proprietà per lo scanner di rete.
Fare clic sulla scheda Impostazione di Rete nella finestra di
dialogo e selezionare uno dei metodi disponibili per definire
l'apparecchio DCP come scanner di rete per il PC.
<
12 - 2 SCANSIONE IN RETE
Specificare l’indirizzo della macchina
Inserire l'indirizzo IP dell'apparecchio DCP nel campo
corrispondente.
Fare clic su Applica e poi su OK.
Specificare il nome della macchina
Inserire il nome del nodo di rete dell'apparecchio DCP nel campo
corrispondente.
Fare clic su Applica e poi su OK.
Specificare il proprio apparecchio DCP in base a (Ricerca da
una lista di dispositivi disponibili)
Fare clic su Browse e selezionare il dispositivo che si intende
utilizzare.
Fare clic su OK.
Fare clic su Applica e poi su OK.
SCANSIONE IN RETE 12 - 3
3
Fare clic sulla scheda Tasto Scan to nella finestra di dialogo e
inserire il nome del PC nel campo corrispondente. Il display
dell'apparecchio DCP visualizza il nome inserito. Il nome
predefinito è quello del PC. Si può inserire un nome a propria
scelta.
4
E' possibile evitare la ricezione di documenti indesiderati
impostando un numero PIN di 4 cifre. Inserire (due volte) il
numero PIN nei campi corrispondenti. Per inviare i dati a un PC
protetto da numero PIN, il display richiede di inserire il numero
PIN prima della scansione e l'invio all'apparecchio DCP.
(Vedere Utilizzo tasto scansione a pag. 12-5.)
12 - 4 SCANSIONE IN RETE
Utilizzo tasto scansione
Scansiona a E-mail (PC)
Selezionando Scansiona a E-mail (PC) il documento viene
digitalizzato e inviato direttamente al PC in rete predefinito.
L'interfaccia Brother SmartUI attiverà l'applicazione di posta
elettronica predefinita su tale PC per l'invio al destinatario. Si può
effettuare la scansione di un documento in bianco e nero o a colori,
che verrà inviato come allegato di un messaggio di posta elettronica.
Per la scansione di rete, le impostazioni del centro di controllo
Brother Control Center (SmartUI) servono solo a configurare il
tasto Scan. Non sarà possibile iniziare una scansione di rete
dall'interfaccia Brother Control Center (SmartUI).
Si può modificare la configurazione del tasto Scan. Per Windows®
98/98SE/Me/2000: (Vedere Digitalizza su E-mail a pag. 9-10 in
9-11.) (Per Windows® XP: Vedere Sezione hardware: Modifica della
configurazione del tasto Scan a pag. 10-5 in 10-9.)
1
2
3
4
Posizionare il documento con il lato stampato rivolto verso l'alto
nell'alimentatore automatico ADF o con il lato stampato rivolto
verso il basso sul vetro dello scanner.
Premere Scan.
Premere
o
per
▲Scan To E-Mail
Scan to image
selezionare Scan To E-Mail.
Scan to OCR
Premere Set.
▼Scan to file
Selez ▲▼ e Set
Premere
o
per
selezionare il PC da usare per
l'invio del documento tramite posta elettronica.
Premere Set.
Se il display chiede il numero PIN, inserire il numero di 4 cifre
per il PC di destinazione dal pannello di controllo.
Premere Set.
DCP inizia la scansione del documento.
SCANSIONE IN RETE 12 - 5
Digitalizza su Immagine
Selezionando Scan to Image il documento viene digitalizzato e
inviato direttamente al PC in rete predefinito. L'interfaccia Brother
SmartUI attiverà l'applicazione grafica predefinita sul PC di
destinazione. E' possibile modificare la configurazione del tasto
Scan. (Per Windows® 98/Me/2000: Vedere Digitalizza su Immagine
a pag. 9-14.) (Per Windows® XP: Vedere Sezione hardware:
Modifica della configurazione del tasto Scan a pag. 10-5.)
Per la scansione di rete, le impostazioni del centro di controllo
Brother Control Center (SmartUI) servono solo a configurare il
tasto Scan. Non sarà possibile iniziare una scansione di rete
dall'interfaccia Brother Control Center (SmartUI).
1
2
3
4
Posizionare il documento con il lato stampato rivolto verso l'alto
nell'alimentatore automatico ADF o con il lato stampato rivolto
verso il basso sul vetro dello scanner.
Premere Scan.
Premere
o
per
▲Scan To E-Mail
Scan to image
selezionare Scan to image.
Scan to OCR
Premere Set.
▼Scan to file
Selez ▲▼ e Set
Premere
o
per
selezionare la destinazione
desiderata.
Premere Set.
Se il display chiede il numero PIN, inserire il numero di 4 cifre
per il PC di destinazione nel pannello di controllo.
Premere Set.
DCP inizia la scansione del documento.
12 - 6 SCANSIONE IN RETE
Digitalizza su OCR
Selezionando Digitalizza su OCR il documento viene scansionato e
inviato direttamente al PC in rete predefinito. L'interfaccia Brother
SmartUI attiva ScanSoft® TextBridge® e converte il documento in
testo in modo da visualizzarlo e modificarlo in un programma per
l'elaborazione di testi sul PC predefinito. E' possibile modificare la
configurazione del tasto Scan.
(Per Windows® 98/Me/2000: Vedere Digitalizza su OCR (Word
Processor) a pag. 9-12.) (Per Windows® XP: Vedere Sezione
hardware: Modifica della configurazione del tasto Scan a pag. 10-5.)
Per la scansione di rete, le impostazioni del centro di controllo
Brother Control Center (SmartUI) servono solo a configurare il
tasto Scan. Non sarà possibile iniziare una scansione di rete
dall'interfaccia Brother Control Center (SmartUI).
1
2
3
4
Posizionare il documento con il lato stampato rivolto verso l'alto
nell'alimentatore automatico ADF o con il lato stampato rivolto
verso il basso sul vetro dello scanner.
Premere Scan.
Premere
o
per
▲Scan To E-Mail
Scan to image
selezionare Scan to OCR.
Scan to OCR
Premere Set.
▼Scan to file
Selez ▲▼ e Set
Premere
o
per
selezionare la destinazione
desiderata.
Premere Set.
Se il display chiede il numero PIN, inserire il numero di 4 cifre
per il PC di destinazione nel pannello di controllo.
Premere Set.
DCP inizia la scansione del documento.
SCANSIONE IN RETE 12 - 7
Digitalizza su File
Selezionando Scan to File si può effettuare la scansione di un documento
in bianco e nero o a colori e inviarlo direttamente al PC di destinazione in
rete. Il file verrà salvato nella cartella e nel formato impostato
nell'interfaccia Brother SmartUI nel PC di destinazione. E' possibile
modificare la configurazione del tasto Scan.
(Per Windows® 98/Me/2000: Vedere Digitalizza su file a pag. 9-8.)
(Per Windows® XP: Vedere Sezione hardware: Modifica della
configurazione del tasto Scan a pag. 10-5.)
Per la scansione di rete, le impostazioni del centro di controllo
Brother Control Center (SmartUI) servono solo a configurare il
tasto Scan. Non sarà possibile iniziare una scansione di rete
dall'interfaccia Brother Control Center (SmartUI).
1
2
3
4
Posizionare il documento con il lato stampato rivolto verso l'alto
nell'alimentatore automatico ADF o con il lato stampato rivolto
verso il basso sul vetro dello scanner.
Premere Scan.
Premere
o
per
▲Scan To E-Mail
Scan to image
selezionare Scan to file.
Scan to OCR
Premere Set.
▼Scan to file
Selez ▲▼ e Set
Premere
o
per
selezionare la destinazione
desiderata.
Premere Set.
Se il display chiede il numero PIN, inserire il numero di 4 cifre
per il PC di destinazione nel pannello di controllo.
Premere Set.
DCP inizia la scansione del documento.
Si possono collegare al massimo 25 client DCP in una rete. Per
esempio, se si cerca di collegare 30 client allo stesso tempo, 5
di essi non verranno visualizzati sul display.
12 - 8 SCANSIONE IN RETE
13 Informazioni importanti
Specifiche IEC 60825
Questa macchina è un prodotto Laser Classe 1 come definito nelle
specifiche IEC 60825. L'etichetta seguente si trova applicata nel
Paesi dove è richiesta.
CLASS 1 LASER PRODUCT
APPAREIL À LASER DE CLASSE 1
LASER KLASSE 1 PRODUKT
Questa macchina è dotata di un diodo Laser Classe 3B che emette
radiazioni Laser invisibili nell'unità di scansione. L'unità di scansione
non deve mai essere aperta in nessuna circostanza.
Diodo Laser
Lunghezza d'onda: 760 - 810 nm
Potenza di uscita: 5 mW max.
Classe Laser:
Classe 3B
Attenzione
L'impiego di controlli, regolazioni o l'esecuzione di procedure diverse da
quelle descritte in questo manuale può portare ad una pericolosa
esposizione alle radiazioni.
INFORMAZIONI IMPORTANTI 13 - 1
Per la vostra sicurezza
Per assicurare un funzionamento sicuro, la spina elettrica a due poli
in dotazione con l’apparecchio deve essere inserita esclusivamente
in una presa di corrente standard a due poli, dotata di efficace messa
a terra collegata al normale impianto elettrico domestico.
Il fatto che l’apparecchio funzioni in maniera soddisfacente non
implica che sia collegato alla messa a terra e che l’installazione sia
del tutto sicura. Per ragioni di sicurezza, in caso di dubbi sull’effettiva
messa a terra, si raccomanda di rivolgersi ad un elettricista
qualificato.
Disconnessione dell'apparecchio
Questo prodotto deve essere installato presso l'uscita di una presa
di corrente che sia facilmente accessibile. In caso di emergenza
scollegare il cavo di alimentazione dalla presa a muro, in modo da
escludere completamente l'alimentazione.
Collegamento a una rete LAN
Attenzione: Collegare questo prodotto solo ad una rete LAN non
soggetta a sovratensioni.
Dichiarazione di conformità internazionale
ENERGY STAR®
Lo scopo del programma internazionale ENERGY STAR® è di
promuovere lo sviluppo e la diffusione di apparecchi per ufficio a
risparmio energetico.
In qualità di partner ENERGY STAR®, Brother Industries, Ltd. ha
stabilito che questo prodotto osserva le linee guida ENERGY STAR®
per il risparmio energetico.
13 - 2 INFORMAZIONI IMPORTANTI
Interferenze (solo modelli a 220-240 V)
Questo prodotto è conforme alla normativa EN55022 (CISPR
Pubblicazione 22)/Classe B.
Prima di utilizzare il prodotto, verificare l'uso dei seguenti cavi
d'interfaccia.
1 Un cavo di interfaccia parallelo schermato con conduttori non
schermati e contrassegnato dalla dicitura "a norma IEEE 1284".
Il cavo deve essere inferiore agli 1,8 metri.
2 Un cavo USB. Il cavo deve essere inferiore agli 2,0 metri.
INFORMAZIONI IMPORTANTI 13 - 3
Istruzioni importanti di sicurezza
1
2
3
4
5
6
7
8
9
10
11
Leggere tutte queste istruzioni.
Conservarle per successive consultazioni.
Seguire tutte le avvertenze e le istruzioni riportate sul prodotto.
Prima di eseguire operazioni di pulizia, spegnere l'interruttore
della corrente del DCP e staccare il cavo di alimentazione dalla
presa a muro. Non utilizzare detergenti liquidi o spray. Pulire
con un panno umido.
Non usare questo apparecchio vicino all’acqua.
Non collocare questo prodotto su un carrello, base o tavolo
instabili. In caso di caduta accidentale, il prodotto può
danneggiarsi seriamente.
Le fessure e le aperture sul retro e sul fondo dell’apparecchio
sono presenti per la ventilazione; per garantire che il prodotto
funzioni in modo affidabile e per evitare che si surriscaldi esse
non devono essere bloccate o coperte. Non bloccare mai le
aperture mettendo il prodotto su un letto, divano, tappeto o altre
superfici simili. Non collocare l'apparecchio vicino o sopra a
radiatori o stufe. Non installare l'apparecchio ad incasso, a
meno che non si garantisca un'adeguata ventilazione.
Questo prodotto deve essere collegato ad una presa con
alimentazione di rete conforme alle specifiche indicate sulla
targhetta. In caso di dubbi sul tipo di elettricità erogata, rivolgersi
al rivenditore Brother o alla società elettrica.
Usare solo il cavo di alimentazione fornito con l'apparecchio
DCP stesso.
Questo prodotto è dotato di una spina tripolare con messa a
terra, cioè una spina con un terzo polo per la messa a terra.
Questa spina si inserisce solo in una presa dotata di messa a
terra. Si tratta di una misura di sicurezza. Se la presa non è
adatta alla spina, rivolgersi ad un elettricista che possa
sostituire la presa antiquata. Non ignorare mai la ragione per cui
è necessaria una spina dotata di messa a terra.
Fare in modo che il cavo elettrico non sia schiacciato sotto
qualcosa. Non collocare questo prodotto dove il cavo possa
venire calpestato.
Attendere che le pagine siano uscite dal DCP prima di
raccoglierle.
13 - 4 INFORMAZIONI IMPORTANTI
12
13
14
Scollegare l'apparecchio dall'alimentazione di rete e dalla linea
telefonica e rivolgersi al servizio assistenza qualora si verifichi
una delle seguenti condizioni:
■ il cavo di alimentazione è usurato e danneggiato;
■ è penetrato liquido all'interno dell'apparecchio;
■ l'apparecchio è stato esposto alla pioggia o all'acqua;
■ l'apparecchio non funziona normalmente, pur avendo
seguito le istruzioni per l'uso. Intervenire solo sui comandi
indicati nelle istruzioni per l'uso. L'intervento inappropriato
su altri controlli può danneggiare l'apparecchio e richiedere
rilevanti interventi da parte di personale tecnico qualificato
per rimettere in esercizio l'apparecchio.
■ Se l'apparecchio è caduto o mostra segni di
danneggiamento.
■ Se l'apparecchio mostra un evidente cambiamento nelle
prestazioni, indicante la necessità di una revisione.
Per proteggere l'apparecchio dai picchi transitori di corrente si
raccomanda l'uso di un apposito dispositivo di protezione.
Per ridurre il rischio di incendio, scosse e danni alle persone,
seguire queste avvertenze:
■ Non usare questo prodotto in prossimità di apparecchi che
funzionano con acqua, in uno scantinato umido o vicino ad
una piscina.
■ Usare solo il cavo di alimentazione indicato in questo
manuale.
INFORMAZIONI IMPORTANTI 13 - 5
Marchi di fabbrica
Il logo Brother è un marchio registrato da Brother Industries, Ltd.
Brother è un marchio registrato da Brother Industries, Ltd.
Multi-Function Link è un marchio registrato da Brother International
Corporation.
© Copyright 2003 Brother Industries, Ltd. Tutti i diritti riservati.
Windows, Microsoft e Windows NT sono marchi registrati da
Microsoft negli Stati Uniti e altri Paesi.
Macintosh, QuickDraw, iMac e iBook sono marchi di fabbrica o
marchi registrati da Apple Computer, Inc.
Postscript e Postscript Level 3 sono marchi registrati da Adobe
Systems Incorporated.
PaperPort e TextBridge sono marchi registrati da ScanSoft, Inc.
Presto! PageManager è un marchio registrato da NewSoft
Technology Corporation.
Tutte le aziende i cui programmi software sono citati nel presente
manuale hanno un contratto di licenza software specifico per i
rispettivi programmi proprietari.
Tutti gli altri nomi di marche e prodotti citati nel presente
manuale sono marchi registrati delle rispettive società.
13 - 6 INFORMAZIONI IMPORTANTI
dei problemi e
14 Risoluzione
manutenzione ordinaria
Risoluzione dei problemi
Messaggi d’errore
Come ogni altro apparecchio da ufficio che si avvale di una
tecnologia avanzata, questo prodotto potrebbe a volte presentare
problemi di funzionamento. In tal caso, l'apparecchio DCP individua
il problema e visualizza un messaggio d’errore sul display. La tabella
seguente contiene i messaggi d’errore più comuni.
MESSAGGI D’ERRORE
MESSAGGI
D’ERRORE
CAUSA
AZIONE CORRETTIVA
Tamburo in
esaur
Il gruppo tamburo si avvicina al termine della
sua durata
Utilizzare il tamburo finché non si
hanno problemi di qualità; poi
sostituire il gruppo tamburo con uno
nuovo.
Il contatore del tamburo non era stato
reimpostato.
1. Aprire il riparo anteriore e
premere Cancella/Indietro.
2. Premere 1 per reimpostare.
Controlla doc
I documenti non sono stati inseriti
correttamente, l'alimentazione non si svolge
correttamente, o un documento proveniente
dall'ADF era più lungo di 90 cm circa.
Vedere Inceppamenti carta a pag.
14-4.
Controlla
carta
Controlla
carta1
Controlla
carta2
L'apparecchio DCP ha esaurito la carta o la
carta non viene caricata correttamente
dall'alimentatore.
Ricaricare la carta nel cassetto della
carta o nel vassoio multifunzione.
—OPPURE—
Rimuovere la carta e caricarla di
nuovo.
Controlla MP
Carta nel vassoio multifunzione (MP)
esaurita.
Ricaricare carta. (Vedere Caricare
la carta o altri supporti nel vassoio
multifunzione (vassoio MP)
(DCP-8025D) a pag. 2-9.)
Formato carta
In presenza di questo errore, la carta nel
cassetto non corrisponde al formato
impostato nel Menu, 1, 2.
Caricare la carta del formato
richiesto o modificare le
impostazioni. (Vedere Impostazione
del tipo di carta a pag. 4-1.)
Scanner
bloccato
Lo scanner è bloccato.
Rimuovere la leva di bloccaggio
dello scanner, poi premere
Stop/Uscita.
RISOLUZIONE DEI PROBLEMI E MANUTENZIONE ORDINARIA 14 - 1
MESSAGGI D’ERRORE
MESSAGGI
D’ERRORE
CAUSA
AZIONE CORRETTIVA
Raffreddamento
Attendere
Temperatura eccessiva del gruppo tamburo o
della cartuccia toner. L'apparecchio DCP
entra in pausa e l'attività di stampa in corso
entra in modalità raffreddamento. In modalità
raffreddamento si sente la ventola di
raffreddamento che gira mentre il
visualizzatore dell'apparecchio DCP mostra
Raffreddamento e Attendere.
Bisogna attendere 20 minuti per il
raffreddamento.
coperchio
aperto
Chiudi
coperchio
Il riparo dello scanner non è chiuso
correttamente.
Chiudere il riparo anteriore del
gruppo tamburo.
Errore Leva
DX
La leva di allineamento della carta per la
stampa fronte-retro non è impostata nel modo
giusto per il formato di carta da utilizzare.
Regolare la leva del cassetto
duplex. (Vedere Utilizzo
dell'alimentatore automatico
fronte/retro per operazioni di copia e
stampa (DCP-8025D) a pag. 2-11.)
Face Up Open
Il vassoio di uscita con il lato stampato verso
l'alto è aperto.
Chiudere il vassoio di uscita con il
lato stampato verso l'alto.
Apri Fusore
Il riparo del fusore è aperto.
Chiudere il riparo utilizzato per
rimuovere gli inceppamenti. (Vedere
Inceppamenti carta a pag. 14-5.)
Err macchina
XX
L'apparecchio DCP ha un problema
meccanico.
Chiamare Brother o il
rappresentante per assistenza.
No Cassetto
DX
Tentativo di stampare fronte-retro con il
cassetto duplex aperto.
Montare correttamente il cassetto
duplex. (Vedere Carta inceppata nel
cassetto duplex (DCP-8025D) a
pag. 14-9.)
Memoria
esaurita
Non si possono memorizzare altri dati.
(Operazione di copia in corso)
Premere Stop/Uscita e attendere
finché le altre operazioni in corso
sono terminate, poi provare di
nuovo.
—OPPURE—
Aggiungere memoria opzionale.
(Vedere Scheda di memoria a
pag. 15-1.)
(Operazione di stampa in corso)
Ridurre la risoluzione di stampa.
(Vedere Qualità di stampa a pag.
7-5.)
—OPPURE—
Cancellare i dati in memoria.
(Vedere Messaggio di Memoria
esaurita a pag. 5-5.)
—OPPURE—
Aggiungere memoria opzionale.
(Vedere Scheda di memoria a pag.
15-1.)
Carta
inceppata
Carta inceppata nell'apparecchio DCP.
Vedere Inceppamenti carta a pag.
14-5 e Carta inceppata nel cassetto
duplex (DCP-8025D) a pag. 14-9.
14 - 2 RISOLUZIONE DEI PROBLEMI E MANUTENZIONE ORDINARIA
MESSAGGI D’ERRORE
MESSAGGI
D’ERRORE
CAUSA
AZIONE CORRETTIVA
Apri
coperchio
Una pagina, un pezzo di carta, un fermaglio,
eccetera, può essere incastrato
nell'apparecchio DCP.
Aprire il coperchio anteriore. Se si
vede carta incastrata o altri oggetti,
estrarli delicatamente, poi chiudere
il coperchio anteriore. Se il
messaggio di errore permane,
aprire e richiudere il coperchio. Se
l'apparecchio DCP non si resetta e
non torna a visualizzare la data e
l'ora, visualizzerà Err macchina
XX.
Chiamare Brother o il
rappresentante per assistenza.
Manca toner
La cartuccia toner non è montata.
—OPPURE—
Il toner è esaurito; la stampa non è possibile.
Montare una cartuccia toner.
—OPPURE—
Sostituire la cartuccia toner con una
cartuccia nuova. (Vedere
Sostituzione della cartuccia toner. a
pag. 14-24.)
Cambia toner
Se viene visualizzato il messaggio Cambia
toner, si può ancora stampare.
Ma il toner è in esaurimento e l'apparecchio
DCP avverte l'utente di ciò.
Ordinare subito una nuova cartuccia
toner.
RISOLUZIONE DEI PROBLEMI E MANUTENZIONE ORDINARIA 14 - 3
Inceppamenti carta
Procedere secondo uno dei metodi seguenti in base al punto di
inceppamento del documento originale o della copia.
Documento inceppato nella parte superiore
dell'alimentatore automatico.
1
2
3
4
5
Rimuovere prima la
carta non inceppata.
Sollevare il coperchio
dell'alimentatore
automatico.
Tirare il documento
inceppato verso destra.
Chiudere il coperchio
dell'alimentatore ADF.
Premere Stop/Uscita.
Documento inceppato all'interno dell'alimentatore
automatico
1
Rimuovere prima la carta
non inceppata.
2 Sollevare il coperchio
documenti.
3 Tirare il documento
inceppato verso destra.
4 Chiudere il coperchio
documenti.
5 Premere Stop/Uscita.
—OPPURE—
1 Rimuovere il supporto ADF dal gruppo ADF.
2 Tirare il documento inceppato verso destra.
3 Premere Stop/Uscita.
14 - 4 RISOLUZIONE DEI PROBLEMI E MANUTENZIONE ORDINARIA
Inceppamenti carta
Per rimuovere gli inceppamenti seguire questa procedura:
AVVERTENZA
Dopo l'utilizzo dell'apparecchio DCP, alcune parti interne del DCP
sono calde. Aprendo il coperchio frontale o il vassoio di uscita
posteriore del DCP, non toccare mai le parti rappresentate con una
ombreggiatura nella figura seguente.
SCOTTA!
Vista frontale
SCOTTA!
Vista posteriore
Rimuovere la carta inceppata come segue.
La carta inceppata può essere del tutto rimossa come da istruzioni
seguenti. Si può installare dapprima il cassetto carta e poi chiudere
il coperchio frontale e l'apparecchio DCP riprende automaticamente
la stampa.
■ Se si verifica un inceppamento mentre si usa il cassetto
inferiore opzionale, controllare la corretta installazione del
vassoio superiore della carta.
■ Rimuovere sempre tutta la carta dal cassetto e pareggiare la
risma quando si aggiunge nuova carta. Questo aiuta a
impedire che DCP carichi più fogli contemporaneamente.
RISOLUZIONE DEI PROBLEMI E MANUTENZIONE ORDINARIA 14 - 5
1
2
Estrarre completamente il cassetto carta dal DCP.
Estrarre la carta inceppata dall'apparecchio DCP.
3
Premere il pulsante di rilascio del riparo e poi aprire il riparo
frontale.
Estrarre il gruppo tamburo. Estrarre la carta inceppata
dall'apparecchio DCP. Se non si riesce ad estrarre facilmente il
gruppo tamburo, non forzarlo. Invece, tirar fuori l'orlo della carta
inceppata dal cassetto carta.
4
14 - 6 RISOLUZIONE DEI PROBLEMI E MANUTENZIONE ORDINARIA
AVVERTENZA
Per prevenire i danni all'apparecchio DCP provocati dalle cariche
statiche, non toccare gli elettrodi mostrati nella figura seguente:
5
Aprire il vassoio posteriore. Estrarre la carta inceppata dal
gruppo fusore. Se si riesce a liberare la carta inceppata, andare
al passo 7.
Se si deve tirare la carta verso il retro del DCP, il fusore può
sporcarsi di toner che poi viene sparso sulle stampe successive.
Stampare alcune copie della pagina di prova finché il toner non
viene più sparso sulle stampe.
RISOLUZIONE DEI PROBLEMI E MANUTENZIONE ORDINARIA 14 - 7
AVVERTENZA
Dopo l'utilizzo dell'apparecchio DCP, alcune parti interne del DCP
sono roventi. Attendere il raffreddamento dell'apparecchio DCP
prima di toccare le parti interne del DCP.
SCOTTA!
Vista posteriore
6
Aprire il coperchio per eliminare l'inceppamento (coperchio
fusore). Estrarre la carta inceppata dal fusore.
Coperchio eliminazione
inceppamenti (coperchio
fusore)
7
Chiudere il coperchio della carta inceppata. Chiudere il vassoio
posteriore.
14 - 8 RISOLUZIONE DEI PROBLEMI E MANUTENZIONE ORDINARIA
8
9
10
11
Abbassare la leva di bloccaggio ed estrarre la cartuccia toner
dal gruppo tamburo. Estrarre la carta inceppata dal gruppo
tamburo (se presente).
Rimontare il gruppo tamburo nell'apparecchio DCP.
Rimontare il vassoio carta nell'apparecchio DCP.
Chiudere il coperchio anteriore.
Carta inceppata nel cassetto duplex (DCP-8025D)
1
Estrarre il cassetto duplex dal DCP.
2
Estrarre la carta inceppata dal DCP.
RISOLUZIONE DEI PROBLEMI E MANUTENZIONE ORDINARIA 14 - 9
3
Rimontare il cassetto duplex e il cassetto carta nell'apparecchio
DCP.
■ Il messaggio Jam Duplex segnala che è stato rimosso un
foglio dal vassoio di uscita col lato stampato in basso, dopo
la stampa di un solo lato.
■ Se la leva per la regolazione della carta per la stampa
fronte-retro non è impostata correttamente per il formato
carta, si possono verificare inceppamenti carta e la stampa
non sarà centrata nel foglio.
14 - 10 RISOLUZIONE DEI PROBLEMI E MANUTENZIONE ORDINARIA
In caso di difficoltà con DCP
Se la copia prodotta è di buona qualità, il problema riscontrato
potrebbe non dipendere dall'apparecchio DCP. Fare riferimento alla
tabella riportata di seguito per suggerimenti relativi alla risoluzione
dei problemi.
PROBLEMA
SUGGERIMENTI
Stampa o ricezione di fax
Stampa sovrapposta e strisce
bianche orizzontali; margine
superiore ed inferiore delle
frasi mancante.
Se la copia prodotta presenta problemi, pulire l'area di scansione. Se il
problema persiste, rivolgersi a Brother o al rivenditore autorizzato di
zona.
Righe nere verticali
È probabile che il filo primario dell'effetto corona dell'apparecchio DCP
sia sporco. Pulire il filo primario dell'effetto corona (Vedere Pulire il
tamburo. a pag. 14-23.)
Problemi con la qualità copia
Strisce verticali sulla copia.
A volte si possono vedere strisce verticali sulle copie. Lo scanner o il filo
corona primario della stampante sono sporchi. Pulirli entrambi. (Vedere
Pulizia dello Scanner a pag. 14-21 e Pulire il tamburo. a pag. 14-23.)
Problemi con la stampante
L'apparecchio DCP non
stampa.
Controllare quanto segue:
• DCP è collegato e acceso. (Vedere la guida rapida per l'installazione)
• La cartuccia toner e l'unità tamburo sono installate correttamente.
(Vedere Sostituire il tamburo. a pag. 14-29.)
• Il cavo di interfaccia è ben collegato tra apparecchio DCP e computer.
(Vedere la Guida d'impostazione rapida.)
• Controllare se lo schermo LCD mostra messaggi di errore. (Vedere
Messaggi d’errore a pag. 14-1.)
L'apparecchio DCP stampa
inaspettatamente o stampa
materiale privo di senso.
Reimpostare l'apparecchio DCP o spegnerlo e riaccenderlo. Controllare
le impostazioni primarie del software applicativo e accertarsi che siano
compatibili con l'apparecchio DCP.
L'apparecchio DCP stampa le
prime due pagine
correttamente, mentre nelle
pagine successive manca del
testo.
Il computer non riconosce completamente il segnale della memoria di
ingresso della stampante. Accertarsi che i cavi di collegamento
dell'apparecchio DCP siano collegati correttamente.
L'apparecchio DCP non può
stampare completamente le
pagine di un documento.
Messaggio Memoria
esaurita.
Ridurre la risoluzione di stampa. Ridurre la complessità del documento
e provare ancora. Ridurre la qualità grafica o il numero delle dimensioni
dei caratteri nel software applicativo.
Le intestazioni o i piè di pagina
vengono visualizzati a video
ma non compaiono in stampa.
Molte stampanti laser non possono stampare in certe zone. Di solito
sono le prime e le ultime due righe, mentre le restanti 62 righe sono
stampabili. Regolare i margini superiore e inferiore del documento.
RISOLUZIONE DEI PROBLEMI E MANUTENZIONE ORDINARIA 14 - 11
PROBLEMA
SUGGERIMENTI
Problemi di scansione
Durante la scansione
appaiono errori TWAIN.
Controllare che il driver TWAIN Brother sia selezionato come sorgente
primaria. In PaperPort®, fare clic su Digitalizza nel menu File e
selezionare il driver TWAIN Brother.
Problemi di software
Impossibile eseguire stampa
'2 in 1 o 4 in 1'.
Verificare che le impostazioni del formato carta nell'applicazione
corrispondano a quelle del driver della stampante.
Impossibile eseguire la
stampa quando si usa Adobe
Illustrator.
Provare a ridurre la risoluzione di stampa.
Quando si usano i font ATM,
alcuni caratteri non vengono
stampati o vengono stampati
sovrapposti.
Se si utilizza Windows® 95/98/98SE/Me, selezionare 'Impostazioni
stampante' dal menu 'Start'. Selezionare le proprietà delle stampanti
Brother DCP-8020 o DCP-8025D (USB). Fare clic su 'Impostazioni dello
Spool' sulla scheda 'Dettagli'. Selezionare 'RAW' da 'Spool Data
Format.'
Messaggi di errore “Unable to
write to LPT1” o “LPT1 already
in use”
1. Accertarsi che l'apparecchio DCP sia in funzione (inserito nella presa
di corrente e acceso) e che si collegato direttamente al computer
attraverso il cavo parallelo bidirezionale IEEE-1284 in dotazione. Il
cavo non deve passare attraverso altre periferiche (come unità Zip,
unità CD-ROM esterne, commutatori).
2. Controllare che il display dell'apparecchio DCP non visualizzi
messaggi di errore.
3. Accertarsi che altri dispositivi che comunicano attraverso la porta
parallela (come unità Zip, unità CD-ROM esterne, commutatori)
vengano avviati automaticamente insieme al computer. (vedere
Esecuzione Automatica o righe di comando Load=, Run= nel file
win.ini)
4. Consultare il produttore del computer per confermare che le
impostazioni della porta parallela nel BIOS siano impostate in modo
da supportare un apparecchio bidirezionale, ossia il modo porta
parallela-ECP.
Appare il messaggio d’errore
“DCP is Busy” o “DCP
Connect Failure”.
Errore collegamento a DCP.
L’apparecchio DCP non è collegato al PC e bisogna caricare il software
Brother,il PC mostrerà il messaggio ‘Errore collegamento a DCP’ ad
ogni riavvio di Windows(R). E’ possibile ignorare questo messaggio
oppure si può disattivare nel modo seguente: Fare doppio clic su
"\tool\WarnOFF.REG" nel CD fornito.
Il tasto Scan sul pannello di controllo dell’apparecchio DCP non
funzionerà finché non verrà riavviato il PC con l’apparecchio DCP
collegato ad esso. Per riattivarlo fare doppio clic su "\tool\WarnON.REG"
nel CD-ROM allegato
14 - 12 RISOLUZIONE DEI PROBLEMI E MANUTENZIONE ORDINARIA
PROBLEMA
SUGGERIMENTI
Difficoltà alimentazione carta
L'apparecchio DCP non carica
la carta. Il visualizzatore LCD
mostra Controlla carta o
Carta inceppata.
Controllare se il messaggio Controlla carta o Carta inceppata
appare sullo schermo LCD. Se è vuoto, caricare una nuova risma di
carta nel cassetto. Se c'è carta nel cassetto, accertarsi che sia ben
allineata. Eliminare eventuali arricciamenti nella carta. A volte è meglio
togliere la carta, ribaltare il pacco, e rimetterlo nell'alimentatore.
Controllare la quantità di carta nel cassetto e riprovare. Controllare che
non siano selezionati nel driver di stampa l'alimentatore manuale o il
vassoio MP o la modalità MP.
L'apparecchio DCP non carica
la carta dal cassetto di
alimentazione manuale.
Reinserire la carta fermamente, caricare un foglio alla volta. Controllare
che siano selezionati nel driver di stampa l'alimentatore manuale o la
modalità MP.
Come caricare le buste?
Le buste si possono caricare dal vassoio multifunzione MP. Il software
applicativo deve essere impostato per stampare le buste del formato
richiesto. Generalmente bisogna utilizzare le impostazioni della pagina
o le impostazioni del documento dell'applicativo. Fare riferimento al
manuale dell'applicativo.
Che tipo di carta posso usare?
Si possono usare carta semplice, buste, lucidi, etichette per stampanti
laser. (Per informazioni sulla carta da usare vedere Tasti per il
funzionamento della stampante a pag. 6-17.)
Come estrarre la carta
inceppata?
Vedere Inceppamenti carta a pag. 14-5.
Qualità stampa
Le pagine stampate sono
arricciate.
Questo problema può dipendere dall'uso di carta troppo spessa o
troppo sottile. Accertarsi di selezionare l'impostazione del tipo di carta
adatto al supporto di stampa utilizzato. (Vedere Impostazione del tipo di
carta a pag. 4-1 e Tipo carta a pag. 7-4.)
Le pagine stampate sono
macchiate.
L'impostazione del tipo di carta non è adatto al supporto di stampa
utilizzato—OPPURE—Il supporto di stampa potrebbe essere troppo
spesso o troppo ruvido. (Vedere Impostazione del tipo di carta a pag.
4-1 e Tipo carta a pag. 7-4.)
Stampe troppo chiare.
Nella scheda delle impostazioni avanzate del driver di stampa,
disattivare la modalità risparmio toner. (Vedere Modalità risparmio toner
a pag. 7-6.)
Problemi di rete.
Non si riesce a stampare in
rete.
Accertarsi che l'apparecchio DCP sia acceso, in modalità "Ready" e
"OnLine" Premere il pulsante "Test". Vengono stampate le impostazioni
correnti della scheda NC-9100h. Verificare che il cablaggio e i
collegamenti di rete siano in buone condizioni. Se possibile collegare
l'apparecchio DCP a una porta diversa dell’HUB di rete utilizzando un
altro cavo. Controllare per vedere se il LED mostra segni di attività. La
scheda di rete NC-9100h ha due LED per la diagnostica.
RISOLUZIONE DEI PROBLEMI E MANUTENZIONE ORDINARIA 14 - 13
Miglioramento della qualità di stampa
Questa sezione fornisce informazioni sui seguenti argomenti:
Esempi di qualità scadente
ABCDEFGH
CDEF
abcdefghijk
defg
ABCD
abcde
01234
Debole
ABCDEFGH
abcdefghijk
ABCD
abcde
01234
Sfondo grigio
False immagini
ABCDEFGH
abcdefghijk
ABCD
abcde
01234
Raccomandazioni
Controllare l'ambiente di stampa Umidità, alta temperatura, eccetera
possono provocare difetti di stampa. (Vedere Scelta del luogo di
installazione a pag. v.)
Se tutta la pagina è troppo chiara, la funzione Risparmio toner
potrebbe essere inserita. Disattivare la funzione Risparmio toner nella
scheda delle impostazioni avanzate del driver di stampa.
—OPPURE—
Se l'apparecchio DCP non è collegato ad un computer, disattivare la
modalità risparmio toner nell'apparecchio DCP. (Vedere Risparmio
Toner a pag. 4-4.)
Provare ad installare una nuova cartuccia toner. (Vedere Sostituzione
della cartuccia toner. a pag. 14-24.)
Provare ad installare un nuovo gruppo tamburo. (Vedere Sostituire il
tamburo. a pag. 14-29.)
Accertarsi che la carta soddisfi i requisiti richiesti. (Vedere Informazioni
sulla carta a pag. 2-1.)
Controllare l'ambiente di stampa. Alta temperatura ed umidità possono
scurire lo sfondo. (Vedere Scelta del luogo di installazione a pag. v.)
Usare una nuova cartuccia toner. (Vedere Sostituzione della cartuccia
toner. a pag. 14-24.)
Usare un nuovo tamburo. (Vedere Sostituire il tamburo. a pag. 14-29.)
Accertarsi che la carta soddisfi i requisiti richiesti. Carta ruvida o troppo
spessa può provocare questo problema.
Accertarsi di aver selezionato il giusto tipo di supporto nel driver di
stampa. (Vedere Informazioni sulla carta a pag. 2-1.)
Provare ad installare un nuovo gruppo tamburo. (Vedere Sostituire il
tamburo. a pag. 14-29.)
Accertarsi che la carta soddisfi i requisiti richiesti. Carta ruvida può
provocare questo problema. (Vedere Informazioni sulla carta a pag. 2-1.)
Il gruppo tamburo potrebbe essere danneggiato. Provare ad installare
un nuovo gruppo tamburo. (Vedere Sostituire il tamburo. a pag. 14-29.)
Macchie di toner
Stampa con vuoti
Accertarsi che la carta soddisfi i requisiti richiesti. (Vedere Informazioni
sulla carta a pag. 2-1.)
Scegliere Carta spessa nel driver di stampa, o usare carta più sottile.
Controllare le condizioni dell'ambiente di stampa, perché condizioni
come alta umidità possono causare stampa con vuoti. (Vedere Scelta
del luogo di installazione a pag. v.)
Pulire il filo corona nel tamburo (far scorrere la linguetta blu). Accertarsi
di rimettere al suo posto la linguetta blu dopo l'uso (▲). (Vedere Pulire
il tamburo. a pag. 14-23.)
Il gruppo tamburo potrebbe essere danneggiato. Provare ad installare
un nuovo gruppo tamburo. (Vedere Sostituire il tamburo. a pag. 14-29.)
Tutto nero
14 - 14 RISOLUZIONE DEI PROBLEMI E MANUTENZIONE ORDINARIA
Esempi di qualità scadente
94 mm
94 mm
Punti bianchi sul testo nero
e sulla grafica ad intervalli di
94 mm
Raccomandazioni
Se il problema non si risolve dopo aver stampato poche pagine, il
tamburo potrebbe aver raccolto della colla proveniente da etichette
stampate.
Pulire il rullo come segue:
1 Posizionare il campione di stampa di fronte al tamburo e trovare la
posizione esatta del difetto.
94 mm
94 mm
Punti neri a intervalli di 94
mm
2 Far ruotare a mano l'ingranaggio del tamburo osservando la
superficie del tamburo.
Cautela
Attenzione a non toccare con le dita il tamburo fotosensibile.
Tamburo
3 Dopo aver individuato i segni sul tamburo che corrispondono ai difetti
di stampa, pulire il tamburo con un tampone di cotone fino ad
eliminare la polvere o i residui di carta.
Cautela
Non cercare di pulire la superficie del tamburo fotosensibile con oggetti
affilati o appuntiti, come penne a sfera eccetera.
Il gruppo tamburo potrebbe essere danneggiato. Provare ad installare
un nuovo gruppo tamburo. (Vedere Sostituire il tamburo. a pag. 14-29.)
RISOLUZIONE DEI PROBLEMI E MANUTENZIONE ORDINARIA 14 - 15
Esempi di qualità scadente
ABCDEFGH
abcdefghijk
ABCD
abcde
01234
Macchie nere di toner
sparse sulla pagina
Raccomandazioni
Il gruppo tamburo potrebbe essere danneggiato. Provare ad installare
un nuovo gruppo tamburo. (Vedere Sostituire il tamburo. a pag. 14-29.)
Accertarsi che la carta soddisfi i requisiti richiesti. (Vedere Informazioni
sulla carta a pag. 2-1.)
Se si usano etichette per stampante laser, la colla talvolta può aderire
alla superficie del tamburo. Pulire il tamburo. (Vedere Pulire il tamburo.
a pag. 14-23.)
Non usare carta con fermagli o graffette perché graffiano la superficie
del tamburo fotosensibile.
Il tamburo può subire danni se viene lasciato privo di imballo ed esposto
alla luce solare diretta o alla luce artificiale.
ABCD
abcde
01234
Linee bianche sulla pagina
Accertarsi che la carta soddisfi i requisiti richiesti. Carta ruvida o troppo
spessa può provocare questo problema.
Accertarsi di aver selezionato il giusto tipo di supporto nel driver di
stampa.
Il problema può sparire da solo. Provare a stampare più pagine fino alla
scomparsa del problema, specialmente se la stampante non è stata
usata per molto tempo.
Il gruppo tamburo potrebbe essere danneggiato. Provare ad installare
un nuovo gruppo tamburo. (Vedere Sostituire il tamburo. a pag. 14-29.)
ABCDEFGH
abcdefghijk
Pulire la parte interna della stampante e il filo corona primario nel
gruppo tamburo. (Vedere Pulire il tamburo. a pag. 14-23.)
Il gruppo tamburo potrebbe essere danneggiato. Provare ad installare
un nuovo gruppo tamburo. (Vedere Sostituire il tamburo. a pag. 14-29.)
ABCDEFGH
abcdefghijk
ABCD
abcde
01234
Linee sul foglio
ABCDEFGH
abcdefghijk
ABCD
abcde
01234
Linee nere verticali
Le pagine stampate
presentano linee nere verticali
sul foglio.
ABCDEFGH
abcdefghijk
ABCD
abcde
01234
Pulire il filo corona primario del gruppo tamburo.
Accertarsi che il dispositivo per la pulizia del filo corona torni alla sua
posizione di riposo (▲).
Il gruppo tamburo potrebbe essere danneggiato. Usare un nuovo
tamburo. (Vedere Sostituire il tamburo. a pag. 14-29.)
La cartuccia toner potrebbe essere danneggiata. Usare una nuova
cartuccia toner. (Vedere Sostituzione della cartuccia toner. a pag.
14-24.) Accertarsi che nella finestra dello scanner o nel coperchio della
stampante non sia rimasto intrappolato un pezzo di carta.
Il gruppo di fissaggio potrebbe essere sporco. Chiamare il servizio
assistenza clienti.
Pulire la finestra dello scanner con un panno morbido. (Vedere Pulizia
della stampante a pag. 14-22.)
La cartuccia toner potrebbe essere danneggiata. Usare una nuova
cartuccia toner. (Vedere Sostituzione della cartuccia toner. a pag. 14-24.)
Linee bianche verticali sulla
pagina
GH
ABCDEF ijk
abcdefgh
ABCD
abcde
01234
Pagina storta
Accertarsi che il supporto di stampa (carta) sia stato caricato
correttamente nel vassoio, e che le sue guide non siano state regolate
troppo strette o troppo larghe contro il pacco di carta.
Regolare correttamente le guide.
Se si usa il vassoio di alimentazione manuale (o il vassoio
multifunzione) (Vedere Caricare la carta a pag. 2-5.)
Il vassoio carta potrebbe essere troppo pieno.
Controllare il tipo e la qualità della carta. (Vedere Informazioni sulla
carta a pag. 2-1.)
14 - 16 RISOLUZIONE DEI PROBLEMI E MANUTENZIONE ORDINARIA
Esempi di qualità scadente
Foglio arricciato o ondulato.
B DEFGH
abc efghijk
A CD
bcde
1 34
Grinze o sgualciture
Raccomandazioni
Controllare il tipo e la qualità della carta. Alta temperatura e umidità
tendono a far arricciare la carta.
Se non si usa spesso la stampante, la carta può essere rimasta troppo
a lungo nel cassetto. Ribaltare la risma di carta nel cassetto. Inoltre si
può provare a sfogliare la risma e ruotarla di 180° nel cassetto.
Provare a stampare dal percorso diretto di alimentazione. (Vedere
Caricare la carta a pag. 2-5.)
Accertarsi che la carta sia stata caricata correttamente.
Controllare il tipo e la qualità della carta. (Vedere Informazioni sulla
carta a pag. 2-1.)
Provare a stampare dal percorso diretto di alimentazione. (Vedere
Caricare la carta a pag. 2-5.)
Ribaltare la risma o ruotarla di 180° nel cassetto.
Il tamburo fa parte del materiale di consumo e va sostituito
periodicamente.
RISOLUZIONE DEI PROBLEMI E MANUTENZIONE ORDINARIA 14 - 17
Imballaggio e spedizione del DCP
Ogni volta che si trasporta l'apparecchio DCP, è essenziale riporlo
nell'imballaggio originale. Se non viene correttamente imballato, si
potrebbe invalidare la garanzia dell'apparecchio DCP.
1 Spegnere l'interruttore di alimentazione dell'apparecchio DCP.
2 Scollegare l'apparecchio DCP dalla presa di alimentazione di
rete.
Bloccare il sistema di bloccaggio dello scanner.
3 Spingere verso l'alto la leva di bloccaggio dello scanner. Questa
leva si trova sul lato sinistro del vetro dello scanner.
Leva di blocco dello scanner
Cautela
Il danno provocato all'apparecchio DCP a causa del mancato
bloccaggio dello scanner prima del trasporto o spedizione può
invalidare la garanzia.
4
Aprire il coperchio anteriore.
14 - 18 RISOLUZIONE DEI PROBLEMI E MANUTENZIONE ORDINARIA
5
Rimuovere il tamburo e la cartuccia toner. Lasciare la cartuccia
toner installata nel gruppo tamburo.
6
Mettere il gruppo comprendente la
cartuccia toner e il tamburo
nell'involucro di plastica e sigillarlo.
7
Chiudere il riparo anteriore. Chiudere (verso il basso) il supporto
ribaltabile del vassoio di uscita.
Avvolgere l'apparecchio DCP
nell'involucro di plastica e
confezionarlo nell'imballo
originale.
8
RISOLUZIONE DEI PROBLEMI E MANUTENZIONE ORDINARIA 14 - 19
9
10
Riporre nell'imballaggio originale l'unità composta dal tamburo e
dalla cartuccia toner, il cavo di alimentazione e le istruzioni,
come mostrato nell'illustrazione che segue.
Chiudere l'imballo e sigillarlo con nastro adesivo.
14 - 20 RISOLUZIONE DEI PROBLEMI E MANUTENZIONE ORDINARIA
Manutenzione ordinaria
Pulizia dello Scanner
Spegnere l'interruttore di alimentazione dell'apparecchio DCP e
sollevare il coperchio documenti. Pulire il vetro dello scanner e le
strisce di vetro con un panno asciutto e la pellicola bianca con alcol
isopropilico e un panno non peloso.
Pellicola bianca
Striscia di vetro
Coperchio documenti
Pellicola bianca
RISOLUZIONE DEI PROBLEMI E MANUTENZIONE ORDINARIA 14 - 21
Pulizia della stampante
Cautela
■ Non usare alcol isopropilico per pulire il pannello di controllo.
Potrebbe danneggiare il panello.
■ Non utilizzare alcol isopropilico per pulire la finestra dello scanner
laser.
■ Non toccare la finestra dello scanner con le dita.
■ Il tamburo contiene toner, maneggiarlo con cura. Pulire o
rimuovere immediatamente con acqua fredda dalle mani o dai
vestiti il toner che eventualmente esce dalla cartuccia.
1 Spegnere l'interruttore di alimentazione dell'apparecchio DCP e
sollevare il riparo anteriore.
2 Rimuovere il tamburo e la cartuccia toner.
AVVERTENZA
Dopo l'utilizzo dell'apparecchio DCP, alcune parti interne
dell'apparecchio sono calde. Aprendo il coperchio frontale
dell'apparecchio DCP, non toccare mai le parti rappresentate con
una ombreggiatura nella figura seguente.
SCOTTA!
Vista frontale
14 - 22 RISOLUZIONE DEI PROBLEMI E MANUTENZIONE ORDINARIA
3
Pulire delicatamente la finestra dello scanner con un panno
morbido asciutto e pulito. Non usare alcol isopropilico.
Finestra Scanner
Pulire il tamburo.
Si raccomanda di appoggiare il tamburo e la cartuccia toner su un
panno o un grande foglio di carta (da gettare dopo l'uso) per evitare
lo spargimento del toner.
1 Pulire il filo corona primario nel gruppo del tamburo, facendo
scorrere delicatamente avanti e indietro più volte l'apposita la
linguetta blu.
2 Rimettere a posto la linguetta blu e farla scattare in posizione di
riposo (▼).
Posizione di riposo (▼)
Linguetta
Filo corona
Cautela
Se la linguetta blu non è in posizione di riposo (▼), le pagine
stampate possono presentare striscie verticali.
3 Rimontare il tamburo e la cartuccia del toner nell'apparecchio
DCP. (Vedere Sostituire il tamburo. a pag. 14-29.)
4 Chiudere il riparo anteriore.
5 Inserire il cavo di alimentazione per primo, poi il cavo telefonico.
RISOLUZIONE DEI PROBLEMI E MANUTENZIONE ORDINARIA 14 - 23
Sostituzione della cartuccia toner.
L'apparecchio DCP può stampare fino a 6500 pagine con cartucce
toner ad alto rendimento. Quando la cartuccia toner sta per
terminare, viene visualizzato sullo schermo LCD il messaggio
Cambia toner. L'apparecchio DCP è fornito con una cartuccia
toner standard che va sostituita dopo circa 3300 pagine. Il numero
effettivo di pagine dipende dal tipo di documenti stampati nella media
(per esempio, lettere o immagini dettagliate).
E' bene tenere una cartuccia toner di scorta, da sostituire
quando compare il messaggio Cambia toner.
La cartuccia toner deve essere smaltita secondo le disposizioni di
legge, separatamente dai rifiuti domestici. Accertarsi di sigillare la
cartuccia toner in modo che la polvere di toner non fuoriesca. In caso
di domande chiamare il locale servizio smaltimento rifiuti.
Si raccomanda di pulire l'apparecchio DCP quando si sostituisce la
cartuccia toner.
Come sostituire la cartuccia toner.
AVVERTENZA
Dopo l'utilizzo dell'apparecchio DCP, alcune parti interne
dell'apparecchio sono calde. Non toccare mai le parti indicate con
l'ombreggiatura nella figura seguente.
SCOTTA!
14 - 24 RISOLUZIONE DEI PROBLEMI E MANUTENZIONE ORDINARIA
1
Aprire il coperchio anteriore ed estrarre il gruppo tamburo.
Cautela
■ Si raccomanda di appoggiare il tamburo su un panno o un grande
foglio di carta (da gettare dopo l'uso) per evitare lo spargimento
del toner.
■ Per evitare danni all'apparecchio DCP a causa delle cariche
statiche, non toccare gli elettrodi indicati nella figura seguente.
RISOLUZIONE DEI PROBLEMI E MANUTENZIONE ORDINARIA 14 - 25
2
Spingere verso il basso la leva di bloccaggio sul lato destro ed
estrarre la cartuccia toner dal gruppo tamburo.
Leva di bloccaggio
Cautela
Maneggiare con cura la cartuccia toner. Pulire o rimuovere
immediatamente con acqua fredda dalle mani o dai vestiti il toner che
eventualmente esce dalla cartuccia.
3 Disimballare la nuova cartuccia toner. Riporre la cartuccia toner
usata nella busta di alluminio e smaltirla secondo le disposizioni
di legge.
Cautela
■ Non aprire la confezione della cartuccia toner fino al momento
dell'installazione nell'apparecchio DCP. Se la cartuccia toner
viene lasciata priva di confezione per un lungo periodo, la sua
durata diminuisce.
■ Le macchine multifunzione Brother sono studiate per operare
con toner di una particolare specifica e a lavorare ad un livello di
prestazione ottimale se utilizzate con cartucce toner Brother
originali. Brother non può garantire tale prestazione ottimale se
vengono utilizzate cartucce toner aventi diverse caratteristiche.
Per questo motivo, Brother consiglia di non utilizzare per questa
macchina cartucce diverse dalle originali Brother e di non
riempire le cartucce vecchie con toner proveniente da altre fonti.
Nel caso parti della macchina risultassero danneggiate dall’uso
di toner o di cartucce toner diverse dai prodotti originali Brother,
a causa dell’incompatibilità o della mancanza di idoneità di quei
prodotti con questa macchina, qualsiasi riparazione necessaria
non sarà coperta da garanzia.
14 - 26 RISOLUZIONE DEI PROBLEMI E MANUTENZIONE ORDINARIA
4
Scuotere delicatamente la cartuccia toner orizzontalmente per
cinque o sei volte per pareggiare il toner al suo interno.
5
Rimuovere la protezione.
6
Inserire la cartuccia toner nel gruppo tamburo fino a che scatta
nella sua posizione. Se montata correttamente la leva di
bloccaggio si alza automaticamente.
Gruppo tamburo
Cartuccia toner
RISOLUZIONE DEI PROBLEMI E MANUTENZIONE ORDINARIA 14 - 27
7
Pulire il filo corona primario nel gruppo tamburo, facendo
scorrere delicatamente avanti e indietro più volte l'apposita
linguetta blu. Riportare la linguetta blu nella sua posizione
originale (▼) prima di reinstallare il tamburo e la cartuccia toner.
Posizione di riposo (▼)
8
Linguetta
Filo corona
Rimontare il tamburo e la cartuccia del toner nell'apparecchio e
chiudere il coperchio anteriore.
14 - 28 RISOLUZIONE DEI PROBLEMI E MANUTENZIONE ORDINARIA
Sostituire il tamburo.
L'apparecchio DCP utilizza un tamburo per stampare l'immagine
sulla carta. Se il visualizzatore LCD mostra il messaggio Tamburo
in esaur, il tamburo sta arrivando alla fine della sua durata prevista
ed è necessario acquistarne uno nuovo.
Anche se viene visualizzato il messaggio Tamburo in esaur, si
può continuare a stampare per un po' senza dover sostituire subito il
tamburo. Tuttavia se si riscontra un deterioramento notevole della
qualità della stampa (anche prima che venga visualizzato il
messaggio Tamburo in esaur), è necessario sostituire il tamburo.
Pulire l'apparecchio DCP quando si sostituisce il tamburo. (Vedere
Pulire il tamburo. a pag. 14-23.)
Cautela
Quando si smonta il tamburo, maneggiarlo con cura perché contiene
toner. Pulire o rimuovere immediatamente con acqua fredda dalle
mani o dai vestiti il toner che eventualmente esce dalla cartuccia.
Il numero di pagine effettivamente stampabili con lo stesso
tamburo può essere significativamente inferiore a quello
stimato. Il fabbricante non ha il controllo sui molti fattori che ne
influenzano la durata, e non può pertanto garantire un numero
minimo di pagine stampabili con lo stesso tamburo.
AVVERTENZA
Dopo l'utilizzo dell'apparecchio DCP, alcune parti interne
dell'apparecchio DCP sono calde. Prestare attenzione.
SCOTTA!
RISOLUZIONE DEI PROBLEMI E MANUTENZIONE ORDINARIA 14 - 29
Seguire questa procedura per sostituire il tamburo:
1 Premere il pulsante di rilascio del riparo e poi aprire il riparo
frontale.
2 Rimuovere il tamburo e la cartuccia toner. Si raccomanda di
appoggiare il tamburo su un panno o un grande foglio di carta
(da gettare dopo l'uso) per evitare lo spargimento del toner.
Cautela
Per evitare danni all'apparecchio a causa delle cariche statiche, non
toccare gli elettrodi indicati nella figura seguente.
14 - 30 RISOLUZIONE DEI PROBLEMI E MANUTENZIONE ORDINARIA
3
Spingere verso il basso la leva di bloccaggio sul lato destro ed
estrarre la cartuccia toner dal gruppo tamburo. (Vedere
Sostituzione della cartuccia toner. a pag. 14-24.)
Leva di bloccaggio
Il tamburo usato deve essere smaltito secondo le disposizioni di
legge, separatamente dai rifiuti domestici. Accertarsi di sigillare
il tamburo in modo che la polvere di toner non fuoriesca. In caso
di plastica chiedere al servizio smaltimento rifiuti locale.
4
5
6
7
8
Non aprire la confezione del tamburo fino al momento
dell'installazione. Riporre il tamburo usato nella busta di
alluminio e smaltirlo secondo le disposizioni di legge.
Rimontare la cartuccia del toner nel nuovo gruppo tamburo.
(Vedere Sostituzione della cartuccia toner. a pag. 14-24.)
Rimontare il nuovo tamburo, lasciando il coperchio frontale
aperto.
Premere Cancella/Indietro.
Premere 1 e quando viene
Cambia tamburo?
visualizzato il messaggio
▲
1.Si
Accettato, chiudere il coperchio
▼
2.No
anteriore.
Selezionare ▲ ▼ & Set
Cautela
Pulire o rimuovere immediatamente con acqua fredda dalle mani o
dai vestiti il toner che eventualmente esce dalla cartuccia.
RISOLUZIONE DEI PROBLEMI E MANUTENZIONE ORDINARIA 14 - 31
Controllo della durata del tamburo
Si può controllare la percentuale residua della vita del tamburo.
1 (DCP-8020)
17.Vita tamburo
Premere Menu, 1, 6.
—OPPURE—
Restante:100%
Se è installato il vassoio #2
opzionale, premere Menu, 1, 7.
(DCP-8025D)
Premere Menu, 1, 7.
2 Per 5 secondi viene visualizzata la percentuale residua della
durata del tamburo.
Anche se resta lo 0%, si può continuare ad usare il tamburo
finche la qualità di stampa resta buona.
Contapagine
È possibile visualizzare il numero complessivo di pagine copiate,
stampate e liste (stampa complessiva liste) stampate
dall'apparecchio DCP.
1 (DCP-8020)
18.Contatore pag.
Premere Menu, 1, 7.
▲
Totale :123456
—OPPURE—
▼
Copia
:120002
Se è installato il vassoio #2
opzionale, premere Menu, 1, 8.
(DCP-8025D)
Premere Menu, 1, 8.
2 Viene visualizzato il numero delle pagine, Totale e Copia.
Premere
per vedere Stampa e Lista.
3 Premere Stop/Uscita.
14 - 32 RISOLUZIONE DEI PROBLEMI E MANUTENZIONE ORDINARIA
15 Accessori opzionali
Scheda di memoria
La scheda di memoria è installata sulla scheda del controller
principale all'interno del DCP. L'aggiunta della scheda di memoria
opzionale consente di migliorare le prestazioni delle operazioni di
copia e stampa.
Nome del modello
Memoria opzionale
DCP-8020 (32 MB Memoria Standard)
32MB TECHWORKS 12457-0001
DCP-8020D (32 MB Memoria Standard)
64MB TECHWORKS 12458-0001
128MB TECHWORKS 12459-0001
In generale le memorie DIMM devono avere le seguenti
caratteristiche tecniche:
Tipo:
100 pin e 32 bit output
CAS Latency:
2o3
Frequenza di Clock: 100MHz o più
Capacità:
32, 64, 128MB
Altezza :
35mm o meno
Parità:
Nessuna (NONE)
Tipo DRAM:
SDRAM 4 Bank
Alcune DIMM potrebbero non funzionare su questo apparecchio
DCP. Per le ultime novità Brother vedere:
http://solutions.brother.com
ACCESSORI OPZIONALI 15 - 1
Installazione della scheda di memoria opzionale
AVVERTENZA
NON toccare la superficie della scheda madre per 15 minuti dopo
aver escluso l'alimentazione.
1
Spegnere l'apparecchio DCP, staccare il cavo elettrico DCP
dalla presa CA, quindi disconnettere il cavo di interfaccia.
AVVERTENZA
Spegnere l'interruttore di alimentazione dell'apparecchio DCP prima
di installare (o rimuovere) la scheda di memoria.
15 - 2 ACCESSORI OPZIONALI
2
Togliere il coperchio laterale. Allentare le due viti e poi
rimuovere la piastra metallica.
3
Rimuovere la DIMM dalla confezione tenendola dai lati.
AVVERTENZA
Le schede DIMM possono danneggiarsi a causa di una carica statica
anche piccola. Non toccare i chip della memoria o la superficie della
scheda. Indossare un bracciale antistatico installando o rimuovendo
una scheda. Se non si possiede un bracciale antistatico, toccare
frequentemente l'involucro metallico della stampante.
4
Tenere la DIMM con le dita sui lati e il pollice sul lato posteriore.
Allineare gli intagli sulla DIMM con quelli della sua sede.
(Accertarsi che i bloccaggi sui lati della DIMM siano aperti o
rivolti verso l'esterno.)
ACCESSORI OPZIONALI 15 - 3
5
6
7
8
9
10
Premere con decisione la DIMM nella sua sede tenendola dritta.
Accertarsi che i bloccaggi sui lati della DIMM scattino in
posizione. (Per smontare una DIMM bisogna prima aprire i
bloccaggi.)
Mettere al suo posto la piastra metallica e assicurarla con le due
viti.
Rimontare il coperchio laterale.
Ricollegare il cavo della linea telefonica.
Ricollegare i cavi di interfaccia che erano stati rimossi.
Ricollegare il cavo di alimentazione e accendere l'interruttore di
alimentazione dell'apparecchio DCP.
■ Per controllare di aver montato la DIMM correttamente,
stampare le impostazioni della stampante per mezzo
dell'apposito comando nel driver di stampa e controllare che
venga indicata la memoria aggiuntiva.
■ È possibile verificare le dimensioni della memoria premendo
Menu, 1, 8 (DCP-8020), Menu, 1, 9 (DCP-8025D).
AVVERTENZA
Se il LED di stato diventa rosso indicando un errore di
funzionamento, chiamare il proprio rappresentante Brother o un
centro di assistenza autorizzato Brother.
15 - 4 ACCESSORI OPZIONALI
Scheda di rete (LAN)
L'installazione della scheda di rete (LAN) opzionale (NC-9100h)
consente di collegare l'apparecchio DCP alla rete per utilizzare le
funzioni Internet FAX, Scanner di rete, Stampante di rete, Gestione
in rete.
AVVERTENZA
NON toccare la superficie della scheda madre per 15 minuti dopo
aver escluso l'alimentazione.
Per ulteriori dettagli riguardo a come configurare la scheda di rete si
veda la Guida Utente della scheda NC-9100h sul CD-ROM fornito
insieme all'apparecchio DCP.
NC-9100h
Server di rete per Stampa/Fax
ACCESSORI OPZIONALI 15 - 5
Prima di iniziare l'installazione
Fare attenzione nel maneggiare la scheda NC-9100h. Ci sono
diversi componenti elettronici delicati che potrebbero essere
danneggiati dalle scariche statiche. Per evitare tali danni, applicare
le seguenti precauzioni quando si maneggia la scheda.
■ Lasciare la scheda NC-9100h nella sua confezione antistatica
fino al momento dell'installazione.
■ Accertarsi di essersi adeguatamente collegati a terra prima di
toccare la scheda NC-9100h. Se possibile, usare un bracciale
antistatico e un tappeto di messa a terra. Se non si possiede un
bracciale antistatico, toccare la superficie metallica sul retro della
macchina prima di maneggiare la scheda NC-9100h.
■ Evitare di spostarsi nell'area di lavoro per non accumulare carica
elettrostatica.
■ Se possibile non lavorare su un pavimento coperto da un
tappeto.
■ Non flettere la scheda e non toccare i componenti posti su di
essa.
Utensili necessari:
Cacciavite a croce
Punto 1 Installazione hardware
AVVERTENZA
NON toccare la superficie della scheda madre per 15 minuti dopo
aver scollegato l'alimentazione.
1
Spegnere l'apparecchio DCP, staccare il cavo elettrico DCP
dalla presa CA, quindi disconnettere il cavo di interfaccia.
15 - 6 ACCESSORI OPZIONALI
AVVERTENZA
Spegnere l'interruttore di alimentazione dell'apparecchio DCP prima
di installare (o rimuovere) la scheda NC-9100h.
2
Togliere il coperchio laterale. Allentare le due viti e poi
rimuovere la piastra metallica.
3
Allentare le due viti e poi rimuovere la copertura metallica.
Copertura metallica
ACCESSORI OPZIONALI 15 - 7
4
Inserire la scheda NC-9100h nel connettore P1 che si trova
sulla scheda madre, come illustrato nella figura (premere con
decisione), e fissare la scheda NC-9100h con le due viti.
5
Mettere al suo posto la copertura metallica e assicurarla con
due viti.
Rimontare il coperchio laterale.
Ricollegare i cavi di interfaccia che erano stati rimossi.
Ricollegare il cavo di alimentazione e accendere l'interruttore di
alimentazione dell'apparecchio DCP.
Premere il pulsante di prova e stampare la pagina di configurazione
di rete. (Vedere TASTO "TEST" a pag. 15-10.)
6
7
8
9
15 - 8 ACCESSORI OPZIONALI
Punto 2 Collegamento della scheda NC-9100h a
una rete Ethernet con doppino non schermato
10BASE-T o 100BASE-TX
Per collegare la scheda NC-9100h a una rete Ethernet 10BASE-T o
100BASE-TX bisogna disporre di un doppino non schermato. Un
capo del cavo deve essere collegato ad una porta libera sull' Hub
Ethernet, mentre l'altro capo va collegato al connettore 10BASE-T o
100BASE-TX (connettore RJ45) sulla scheda NC-9100h.
Verifica del buon esito dell'installazione hardware:
Collegare il cavo elettrico CA. Dopo l'inizializzazione e il
riscaldamento, che può richiedere parecchi secondi, l'apparecchio
DCP sarà pronto per essere utilizzato.
LED
Spento:
Se entrambi i LED sono spenti il server di stampa non è collegato alla
rete.
Il LED "Link/Speed" è color arancio: Fast Ethernet
Questo LED Link/Speed diventa arancio se il server di stampa è
collegato ad una rete Fast Ethernet 100BASETX.
ACCESSORI OPZIONALI 15 - 9
Il LED "Link/Speed" è verde: 10 BASE T Ethernet
Questo LED Link/Speed diventa verde se il server di stampa è
collegato ad una rete Fast Ethernet 10 BASE T.
Il LED "Active" è giallo:
Il LED "Active" lampeggia se il server di stampa sta ricevendo o
trasmettendo dati.
Se non c'è un collegamento funzionante alla rete, il LED
lampeggia color arancio o verde.
TASTO "TEST"
Pressione breve: Stampa la pagina di configurazione di rete.
Pressione lunga (oltre 5 secondi): Reimposta i valori predefiniti di
fabbrica per la configurazione di rete.
Pulsant
e "Test"
LED
Ethernet
RJ-45
LED
Per impostare l'apparecchio DCP in rete, vedere la Guida
Utente della scheda di rete NC-9100h sul CD-ROM.
15 - 10 ACCESSORI OPZIONALI
Secondo cassetto carta
Si può acquistare il secondo cassetto carta (LT-5000) per utilizzarlo
come terza fonte di carta. È possibile caricare un massimo di 250
fogli di carta da 80 g/m2.
Secondo cassetto
carta
Massimo 250 fogli da 80 g/m2
Grammatura carta
da 60 a 105 g/m2
Contenuto di
umidità
dal 4% al 6% in peso
Si raccomanda:
Xerox 4200 DP 80 g/m2
Foglio pretagliato:
Hammermill Laser Paper 90 g/m2
ACCESSORI OPZIONALI 15 - 11
G Glossario
ADF (Alimentatore automatico documenti) Il documento può
essere messo nel vassoio di alimentazione automatica ADF e la
scansione viene eseguita automaticamente.
Cartuccia toner Un accessorio che contiene il toner (inchiostro) per
il gruppo tamburo sui modelli Brother con stampanti a laser.
Contrasto Impostazioni regolabili per ovviare al problema di
documenti troppo scuri o troppo chiari, schiarendo quelli scuri e
scurendo quelli chiari.
Font True Type I tipi di carattere utilizzati nel sistema operativo
Windows®. Installando i font True Type Brother altri tipi di
carattere saranno disponibili per le applicazioni Windows®.
Gruppo tamburo Dispositivo di stampa dell'apparecchio DCP.
LCD (display a cristalli liquidi) Il display dell'apparecchio DCP
che visualizza i messaggi interattivi durante la programmazione a
schermo.
Lista impostazione del sistema (System Setup List) Un
rapporto stampato che mostra le impostazioni attuali del DCP.
MFL-Pro Suite Trasforma DCP in una stampante e in uno scanner
utilizzando l'apparecchio DCP.
Modo Menu Modo di programmazione per modificare le
impostazioni dell’apparecchio DCP.
OCR (riconoscimento ottico dei caratteri) Il software applicativo
in dotazione ScanSoft® TextBridge® converte un’immagine di
testo in testo modificabile.
Risoluzione delle foto Un’impostazione di risoluzione che utilizza
varie sfumature di grigio per offrire la migliore rappresentazione
delle fotografie.
Risparmio Toner Un sistema per utilizzare meno toner nella
stampa, per una maggiore durata della cartuccia toner. La stampa
del documento ricevuto apparirà decisamente meno scura.
G - 1 GLOSSARIO
Scala di grigi Le sfumature di grigio disponibili per copiare
fotografie.
Scansione L’operazione di inviare al computer l’immagine
elettronica di un documento cartaceo.
Segnale acustico Segnale acustico prodotto dai tasti quando
vengono premuti o quando si verifica un errore.
Volume del segnale acustico Impostazione del volume del
segnale acustico quando si preme un tasto o si fa un errore.
GLOSSARIO G - 2
S
Specifiche tecniche
Descrizione del prodotto
Gli apparecchi DCP-8020 e DCP-8025D sono soluzioni multi
funzione 3 in 1: Stampante, fotocopiatrice e scanner a colori.
L'apparecchio DCP-8025D consente di eseguire la stampa
fronte/retro.
Generale
Capacità memoria
Memoria opzionale
Alimentatore
automatico documenti
(ADF)
32 MB
1 supporto DIMM; Memoria espandibile fino a 160 MB
Fino a 50 pagine
Temperatura: 20°C - 30°C
Umidità: 50% - 70%
Carta: 75 g/m2 Formato A4
Cassetto carta
250 fogli da 80 g/m2
Vassoio multifunzione 50 fogli (da 80 g/m2) (solo DCP-8025D)
Vassoio di
Foglio singolo (da 80 g/m2) (solo DCP-8020)
alimentazione
manuale
Tipo di stampante
Laser
Metodo di stampa
Elettrofotografia a mezzo scansione con laser a
semiconduttore
LCD (Display a cristalli 22 caratteri × 5 linee
liquidi)
Riscaldamento
Max. 18 secondi a 23°C
Alimentazione
220-240V C.A. 50/60Hz
Consumo energetico
Medio di funzionamento (Copia): 440W o meno (25°C)
1090W o meno
Picco:
14W o meno
Riposo:
16W o meno
Standby:
(Quando una scheda di rete LAN
(NC-9100h è installata.)
75W o meno (25°C )
Ingombro
532 × 444 × 469 (mm)
Peso
Senza gruppo tamburo e gruppo toner:
DCP-8020: 16.6 kg
DCP-8025D: 18.1 kg
Rumore
In funzione:
53 dB A o meno
Standby:
30 dB A o meno
S - 1 SPECIFICHE TECNICHE
Generale (continua)
Temperatura:
Umidità:
In funzione:
Conservazione:
In funzione:
Conservazione:
10 - 32.5°C
0 - 40°C
da 20 a 80% (senza condensa)
da 10 a 90% (senza condensa)
Supporti di stampa
Ingresso carta
Cassetto carta
■ Tipo carta:
Carta semplice, carta riciclata, lucidi, buste
(alimentazione manuale, vassoio
multifunzione)
■ Formato carta:
A4, Letter, Legal, B5 (ISO), B5 (JIS),
Executive, A5, A6, B6 (ISO)
Grammatura: 60 - 105 g/m2 (Vassoio carta)
Per ulteriori dettagli, vedere Specifiche carta
per ciascun cassetto carta a pag. 2-4.
■ Capacità max. vassoio carta: Circa 250 fogli di
carta normale da 80 g/m2.
■ Capacità max. vassoio multifunzione: Circa 50
fogli di carta normale da 80 g/m2.
(solo DCP-8025D)
Vassoio di alimentazione manuale / Vassoio
Multifunzione
■ Formato carta:
Larghezza: 69.8 - 220.0 mm
Altezza: 116,0 - 406,4 mm
Grammatura: 60-161 g/m2
Uscita carta
Fino a 150 fogli di carta normale Uscita carta dal
supporto con il lato stampato rivolto verso il basso
Copia
Colore/Bianco e nero
Bianco e nero
Velocità di copia
Fino a 16 pagine/minuto (formato A4)
Copie Multiple
Fino a 99 pagine impilate o ordinate
Ingrandimento/Riduzione
da 25% a 400% (in incrementi dell'1%)
Risoluzione
Max 1200 x 600 dpi
SPECIFICHE TECNICHE S - 2
Scanner
Colore/Bianco e nero
Colore/Bianco e nero
Conformità TWAIN
Sì (Windows® 95/98/98SE/Me/2000 Professional e
Windows NT® Workstation Version 4.0)
Mac OS® 8.6-9.2 e Mac OS® X 10.2.1 o versione
superiore
Conformità WIA
Sì (Windows® XP)
Risoluzione
Fino a 9.600 × 9,600 dpi (interpolata)
Fino a 600 × 2.400 dpi (ottica)
* Massimo 1200 x 1200 dpi scansione con
Windows® XP (si può selezionare la risoluzione
fino a 9600 x 9600 dpi con il programma di utilità
Brother per scanner)
Formato documenti
ADF larghezza: da 148 mm a 216 mm
ADF Altezza: da 148 mm a 356 mm
Larghezza vetro scanner:Max. 216 mm
Altezza vetro scanner: Max. 356 mm
Larghezza scansione
212 mm
Scala di grigi:
256 livelli
La scansione diretta su un PC in rete è disponibile con
Windows® 98/98SE/Me/2000 Professional e XP.
La scansione Mac OS® X è supportata in Mac OS® X 10.2.1 o
più recente.
S - 3 SPECIFICHE TECNICHE
Stampante
Emulazione
PCL6 (Brother Printing System per Windows®
modo emulazione di HP LaserJet) e BR-Script
(PostScript®) Livello 3
Driver stampante
Windows® 95/98/98SE/Me/2000 Professional/XP e
Windows NT® Workstation Version 4.0 driver che
supportano il modo di compressione originale
Brother e capacità bidirezionale.
Apple® Macintosh® QuickDraw® Driver e PostScript
(PPD) per OS 8.6-9.2/OS X 10.1/10.2.1 o più
recente
Risoluzione
HQ1200 (Max. 2400 × 600 punti/pollice)
Qualità stampa
Modalità di stampa normale
Modalità di stampa economica (risparmio toner)
Velocità di stampa
Fino a 16 pagine/minuto (formato A4)
(caricando la carta dal vassoio carta)
Stampa fronte-retro
Fino a 8,5 pagine/minuto: (solo DCP-8025D)
(8,5 facciate al minuto - 4,25 fogli al minuto)
Prima stampa
Fino a 12 secondi (con carta formato A4 nel
cassetto carta)
Interfacce
Interfaccia
Cavo raccomandato
Parallelo
Cavo parallelo bidirezionale schermato a norma
IEEE 1284 di lunghezza non superiore a 2 m
USB
Cavo USB 2.0 ad alta velocità non più lungo di
2 metri.
Accertarsi di impiegare un cavo USB 2.0 ad alta velocità
certificato se il vostro computer impiega un’interfaccia USB 2.0
ad alta velocità.
E' possibile collegarsi all'apparecchio DCP anche se il vostro
computer impiega un'interfaccia USB 1.1
SPECIFICHE TECNICHE S - 4
Requisiti del computer
Requisiti minimi di sistema
Processore Velocità
minima
RAM
minima
95, 98, 98SE
Pentium
75MHz
24 MB
32 MB
Me
Pentium 150
MHz
32 MB
64 MB
NT® Workstation
4.0
Pentium
75MHz
2000
Professional
Pentium
133MHz
64 MB
128 MB
XP
Pentium
233MHz
Mac OS® 8.6 - 9.2
(Solo Stampa,
Scansione e
PC-FAX)
Tutti i modelli
base
soddisfano i
requisiti
minimi
Piattaforma computer e
versione sistema operativo
Sistema
operativo
Windows®
Sistema
operativo
Apple ®
Macintosh®
Mac OS® X
10.1/10.2.1 o
versione
superiore
(Solo Stampa,
Scansione*2,
PC-FAX e
Impostazione
remota)
RAM
raccomandata
Spazio disponibile su
disco rigido
Driver
Software
applicativo*1
80 MB
100 MB
180 MB
32 MB
64 MB
128 MB
160 MB
50 MB
200 MB
NOTA: USB non supportato in ambiente Windows® 95 o Windows NT® WS 4.0.
Tutti i marchi registrati riportati nel presente manuale sono proprietà delle rispettive società.
Per gli ultimi driver, vedere il Brother Solutions Center all'indirizzo: http://solutions.brother.com/
*1 Il Software applicativo è diverso in Windows® e Macintosh®
*2 La scansione è supportata nella versione 10.2.1 o superiore.
S - 5 SPECIFICHE TECNICHE
Ricambi
Durata attesa della
cartuccia toner
TN-7300: Cartuccia toner standard - fino a 3300*
pagine
TN-7600: Cartuccia toner ad alto rendimento - Fino
a 6500* pagine
*(stampando carta formato letter o A4 al 5% di
copertura)
La durata attesa del Toner dipende molto dal tipo di
stampa mediamente effettuata.
Durata attesa del
gruppo tamburo
Fino a 20 000 pagine per gruppo tamburo
(DR-7000)
Ci sono molti fattori che determinano la vita effettiva
del tamburo, come temperatura, umidità, tipo di
carta e di toner impiegati, numero di pagine per
operazione di stampa.
SPECIFICHE TECNICHE S - 6
Scheda di rete LAN (NC-9100h)
DCP-8020 (Opzionale)
DCP-8025D (Opzionale)
L'installazione della scheda di rete (LAN) opzionale
(NC-9100h) consente di collegare l'apparecchio
DCP alla rete per utilizzare le funzioni Internet FAX,
Scanner di rete, Stampante di rete, Gestione in
rete.
Supporto per:
Windows® 95/98/Me/NT® 4.0/2000/XP
Novell NetWare 3.X, 4.X, 5.X
Mac OS® 8.6 - 9.2, X 10.0-10.2.1 o versione
successiva
Ethernet 10/100 BASE-TX Auto Negotiation
TCP/IP, IPX/SPX, AppleTalk, DLC/LLC
RARP, BOOTP, DHCP, APIPA, NetBIOS, WINS
LPR/LPD, Port9100, SMTP/POP3
SMB(NetBIOS/ IP), IPP, SSDP, Rendezvous, FTP
MIBII e Brother private MIB
TELNET, SNMP, HTTP, TFTP
Programmi di utilità inclusi:
BRAdmin Professional e Web Based
Management
■ La scansione diretta su un PC in rete non è
supportata in Windows® 95, NT® e Mac OS®.
■ BRAdmin Professional non è supportato in Mac
OS®.
S - 7 SPECIFICHE TECNICHE
Indice
A
AIUTO ................................. 3-1
Alimentatore automatico
documenti (ADF),
utilizzo ............................. 1-10
Alimentatore multifunzione
MP .....................................2-1
Area di stampa .................... 5-1
B
Bloccaggio dello scanner
....................................... 14-18
Buste ................................... 2-3
C
Carta ...................................S-2
capacità ............................ 2-3
Formato ............................ 4-3
inceppamento .................14-4
Cartuccia toner
sostituzione .................. 14-24
Centro di Controllo Brother
utilizzo e configurazione ... 9-1
Combina oggetti in un singolo
file se possibile ................ 9-11
Contapagine .................... 14-32
control panel, overview ....... 1-6
Coperchio alimentatore ..... 14-4
Copia
carta ................................. 2-1
contrasto ........................5-20
Duplex N in 1 .................. 5-12
immettere modalità
Copia ..............................5-1
impostazioni predefinite,
modifica ........................5-20
impostazioni provvisorie
................................. 5-2, 5-6
Ingrandimento/Riduzione ...5-7
multiple .............................5-4
Ordinamento (solo con
ADF) ...............................5-9
Qualità (tipo di
documento) .....................5-9
Selezione del cassetto ....5-11
singola ...................... 5-3, 5-4
tasti ...................................5-6
Utilizzo del cassetto ..........4-7
utilizzo dell'ADF ................5-3
vetro scanner ....................5-4
D
Driver
Conformità TWAIN ...........8-1
stampante .........................7-1
Windows®
stampante ......................6-1
Driver stampante ...............7-17
driver stampante PS ..........7-17
E
Ecologia
Lampada scanner .............4-5
Ecology
Tempo di inattività ............4-5
F
fax, indipendente
Problemi
di ricezione .................14-11
INDICE I - 1
G
Gruppo tamburo
controllo della durata
residua ....................... 14-32
sostituzione .................. 14-29
I
Impostazioni temporanee
per le copie ....................... 5-6
Inceppamenti
carta ............................... 14-5
documento ..................... 14-4
Istruzioni di sicurezza ... iii, 13-4
L
Lampada scanner ............... 4-5
LAN Configuration ....... 3-8, 3-9
LCD (Display a cristalli liquidi)
Contrasto LCD ................. 4-8
M
manutenzione, ordinaria ... 14-21
Messaggi d’errore sul
display ............................ 14-1
Controlla carta ............... 14-1
Memoria esaurita ........... 14-2
durante la scansione
di un documento ......... 5-5
O
OCR, modifica impostazioni
....................................... 10-11
P
PaperPort®
accesso ........................... 8-2
esportazione .................. 8-23
importazione .................. 8-23
I - 2 INDICE
Per modificare l’impostazione
predefinita della scansione,
fare clic sulla scheda "Azione
scansione". ..................... 10-9
Print
emulazione
Windows® ...................... 6-1
fronte-retro (duplex) ......... 6-3
inceppamenti .................. 14-5
miglioramento della
qualità di stampa ........ 14-14
specifiche tecniche ...........S-4
vassoio di alimentazione
manuale ......................... 6-5
Problemi
di stampa ..................... 14-11
Pulizia (manutenzione
ordinaria)
Gruppo tamburo ........... 14-23
scanner ........................ 14-21
stampante .................... 14-22
R
Riduzione
copie ................................ 5-7
Risoluzione
Scansione .................8-6, S-3
stampa .............................S-4
Risoluzione dei problemi ... 14-1
in caso di difficoltà
alimentazione carta ... 14-13
nella stampa o ricezione
di fax ........................ 14-11
problema con la linea
telefonica ................. 14-11
problemi con la
stampante ................ 14-11
messaggi d’errore sul
display .......................... 14-1
S
V
Scala di grigi .......................S-3
Scansione a PC .................. 8-3
ScanSoft® PaperPort® .... 8-19
Scansoft® TextBridge®
OCR ............................. 8-22
Software
Centro di Controllo
Brother ............................ 9-1
ScanSoft® Paper Port® ... 8-19
Spedizione dell’apparecchio
....................................... 14-18
Stampa
buste .............................. 6-12
driver ................................ 7-1
emulazione
Windows® ...........6-18, 7-17
rapporti e liste .................6-19
risoluzione ........................S-4
Selezione emulazione .... 6-18
su carta spessa ................ 6-8
Tasto sicurezza .............. 6-17
vassoio multifunzione ....... 6-6
Supporti di stampa .............. 2-1
Vassoio di alimentazione
manuale ..................... 6-5, 6-8
Volume, impostazione
segnale acustico ...............4-4
T
Tabella Menu ...................... 3-1
Tasto Duplex N in 1 .......... 5-12
Duplex/1 in 1 .................. 5-17
Duplex/2 in 1 .................. 5-19
Duplex/4 in 1 .................. 5-19
Tasto Qualità (copia) ........... 5-6
U
Utilizzo del cassetto,
impostazione
copia ................................. 4-7
INDICE I - 3
ITA
Versione B