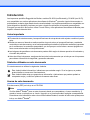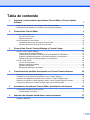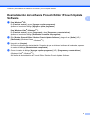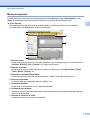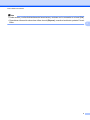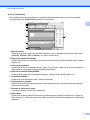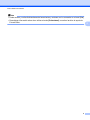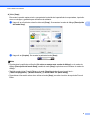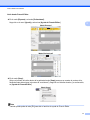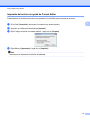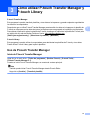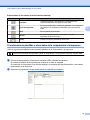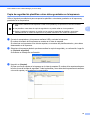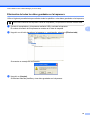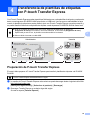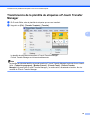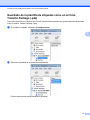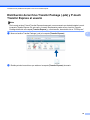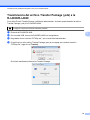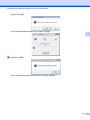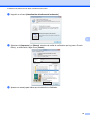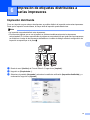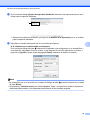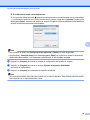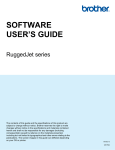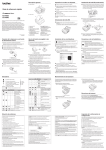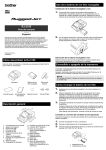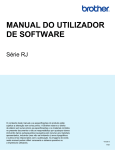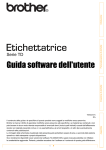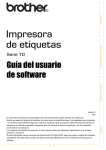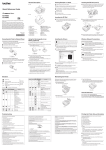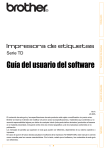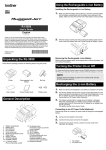Download GUÍA DEL USUARIO DE SOFTWARE
Transcript
GUÍA DEL USUARIO DE SOFTWARE Serie RuggedJet El contenido de esta guía y las especificaciones de este producto están sujetos a cambio sin previo aviso. Brother se reserva el derecho a realizar cambios sin previo aviso en las especificaciones y materiales contenidos en este documento y no se hará responsable por los daños (incluidos los resultantes) causados por la confianza en los materiales presentados, que incluyen pero no se limitan a errores tipográficos u otros errores relacionados con las publicaciones. Las imágenes de pantallas que aparecen en esta guía pueden diferir en función del sistema operativo o la impresora. Versión 0 US SPA Introducción Las impresoras portátiles RuggedJet de Brother, modelos RJ-4030 (con Bluetooth) y RJ-4040 (con Wi-Fi), son compatibles con muchas aplicaciones de software de Windows® y permiten imprimir documentos en prácticamente cualquier lugar desde donde necesite trabajar. Las impresoras también son compatibles con varios dispositivos portátiles, imprimen con texto o desde una aplicación de impresión personalizada. Esta guía le mostrará lo fácil que es utilizar P-touch Editor y otras aplicaciones de software de Brother para imprimir utilizando datos de texto. Aviso importante El contenido de este documento y las especificaciones de este producto están sujetos a cambio sin previo aviso. Brother se reserva el derecho a realizar cambios sin previo aviso en las especificaciones y materiales contenidos en este documento y no se hará responsable por los daños (incluidos los resultantes) causados por la confianza en los materiales presentados, que incluyen pero no se limitan a errores tipográficos u otros errores relacionados con las publicaciones. Las imágenes de pantalla en este documento pueden diferir según el sistema operativo del ordenador y el modelo del producto. Antes de utilizar la impresora, asegúrese de leer todos los documentos que se incluyen con la impresora para obtener información de seguridad y operación adecuada. Símbolos utilizados en este documento En este documento se utilizan los siguientes símbolos. Este símbolo indica información o indicaciones que se deben seguir. Si se los ignora, se pueden producir daños o errores en el funcionamiento. Este símbolo indica notas que proporcionan información o indicaciones que pueden ayudarlo a comprender mejor y a utilizar el producto de manera más eficaz. Acerca de este documento Este documento (PDF) se incluye en el CD-ROM. Nota Si utiliza Adobe® Reader® para ver este documento desde una computadora, el cursor cambiará a cuando el cursor se coloque en un vínculo. Haga clic en el vínculo para abrir la página correspondiente. Para obtener más información sobre cómo utilizar Adobe® Reader®, consulte el archivo de ayuda que se incluye con Adobe® Reader®. i Tabla de contenido 1 Instalación y desinstalación del software P-touch Editor y P-touch Update Software 1 Instalación del software P-touch Editor /P-touch Update Software ......................................................... 1 Desinstalación del software P-touch Editor /P-touch Update Software ................................................... 2 2 Cómo utilizar P-touch Editor 3 Uso de P-touch Editor .............................................................................................................................. 3 Inicio de P-touch Editor ..................................................................................................................... 3 Modos de operación .......................................................................................................................... 5 Uso de la ayuda de P-touch Editor ........................................................................................................ 10 Visualización del archivo de ayuda de P-touch Editor ..................................................................... 10 Impresión del archivo de ayuda de P-touch Editor .......................................................................... 12 3 Cómo utilizar P-touch Transfer Manager y P-touch Library 13 Uso de P-touch Transfer Manager ........................................................................................................ 13 Inicio de P-touch Transfer Manager ................................................................................................ 13 Transferencia de plantillas u otros datos de la computadora a la impresora .................................. 15 Copia de seguridad de plantillas u otros datos guardados en la impresora .................................... 19 Eliminación de todos los datos guardados en la impresora ............................................................ 20 Uso de P-touch Library .......................................................................................................................... 21 Inicio de P-touch Library .................................................................................................................. 21 Apertura y edición de plantillas ........................................................................................................ 22 Impresión de plantillas ..................................................................................................................... 23 Búsqueda de plantillas u otros datos ............................................................................................... 23 4 Transferencia de plantillas de etiquetas con P-touch Transfer Express 25 Preparación de P-touch Transfer Express ............................................................................................. 25 Transferencia de la plantilla de etiquetas a P-touch Transfer Manager ................................................ 26 Guardado de la plantilla de etiquetas como un archivo Transfer Package (.pdz) ................................. 27 Distribución del archivo Transfer Package (.pdz) y P-touch Transfer Express al usuario ..................... 29 Transferencia del archivo Transfer Package (.pdz) a la RJ-4030/RJ-4040 ........................................... 30 5 Actualización del software P-touch Editor, Actualización del firmware 33 Actualización del software P-touch Editor ............................................................................................. 33 Cómo actualizar el firmware ............................................................................................................ 35 6 Impresión de etiquetas distribuidas a varias impresoras 37 Impresión distribuida .............................................................................................................................. 37 ii 1 Instalación y desinstalación del software P-touch Editor y P-touch Update Software P-touch Editor le permite crear plantillas con varios tipos de diseños. Consulte el archivo de ayuda de P-touch Editor para obtener muestras de diseño de plantilla y detalles sobre cómo crear, imprimir y guardar las plantillas. Puede utilizar P-touch Update Software para actualizar P-touch Editor y el firmware de la impresora. Para descargar el último controlador y software, visite el sitio web de Brother Solutions Center: http://solutions.brother.com Instalación del software P-touch Editor /P-touch Update Software a Introduzca el CD-ROM en la unidad de CD-ROM del ordenador. b c d Haga clic en [Instalación estándar]. Siga las instrucciones en pantalla para instalar el software. Haga clic en [Finalizar] para cerrar la pantalla de instalación. Ciertas funciones no se pueden utilizar si el controlador de la impresora no está instalado. Para obtener información sobre cómo instalar el controlador de la impresora, consulte la Guía del usuario. 1 1 Instalación y desinstalación del software P-touch Editor y P-touch Update Software Desinstalación del software P-touch Editor /P-touch Update Software a 1 Para Windows® XP: En [Panel de control], vaya a [Agregar o quitar programas]. Aparece el cuadro de diálogo [Agregar o quitar programas]. Para Windows Vista® / Windows® 7: En [Panel de control], vaya a [Programas] y abra [Programas y características]. Aparece el cuadro de diálogo [Desinstalar o cambiar un programa]. b Elija [Brother P-touch Editor / Brother P-touch Update Software] y haga clic en [Quitar] (XP) / [Desinstalar] (Windows Vista® / Windows® 7). c Haga clic en [Aceptar]. Se inicia la operación de desinstalación. Después de que se elimina el software del ordenador, aparece el cuadro de diálogo [Mantenimiento completado]. d Cierre el cuadro de diálogo [Agregar o quitar programas] (XP) / [Programas y características] (Windows Vista® / Windows® 7). Así finaliza la desinstalación de P-touch Editor / Brother P-touch Update Software. 2 2 Cómo utilizar P-touch Editor Las siguientes explicaciones y procedimientos describen Windows Vista® y pueden variar según el sistema operativo de la computadora. En las capturas de pantalla, se muestra “XX-XXXX” para representar el número de modelo de la impresora. Uso de P-touch Editor Inicio de P-touch Editor a Haga clic en el menú Inicio - [Todos los programas] - [Brother P-touch] - [P-touch Editor 5.0]. Cuando se inicia P-touch Editor, se muestra el cuadro de diálogo [Nuevo/Abrir]. Este cuadro de diálogo le permite seleccionar si desea crear una nueva plantilla o abrir una plantilla existente. Nota • También puede iniciar P-touch Editor con accesos directos, si seleccionó crear accesos directos durante la instalación. • Icono de acceso directo en el escritorio: haga doble clic para iniciar P-touch Editor • Icono de acceso directo en la barra de Inicio rápido: haga clic para iniciar P-touch Editor • Para cambiar la manera en que funciona P-touch Editor cuando se inicia, haga clic en [Herramienta] [Opciones] en la barra de menú de P-touch Editor para mostrar el cuadro de diálogo [Opciones]. En la ficha [General], seleccione la configuración que desea en el cuadro de lista [Operaciones] en [Configuración de inicio]. Normalmente, seleccione [Mostrar cuadro de diálogo Nuevo/Abrir]. 3 2 Cómo utilizar P-touch Editor b Seleccione una opción en el cuadro de diálogo [Nuevo/Abrir] y haga clic en [Aceptar]. 2 En este cuadro de diálogo se puede seleccionar la impresora y el tamaño de medios. Haga clic en [Abrir archivo] para abrir el cuadro de diálogo [Abrir], donde puede seleccionar y abrir una plantilla guardada anteriormente. Haga clic en [Ver historial] para abrir el cuadro de diálogo [Historial], donde puede seleccionar y abrir plantillas guardadas recientemente. Haga clic en [Nuevo] para seleccionar la orientación que desea (vertical u horizontal) y crear una nueva plantilla. Haga clic en [Ayuda - Procedimientos para] para ver el archivo de ayuda de P-touch Editor. El archivo de ayuda le muestra paso por paso cómo crear una plantilla. Haga clic en [Buscar actualizaciones] para buscar una versión más nueva de P-touch Editor en línea. Si hay disponible una versión más nueva, el explorador web de la computadora accederá al sitio web de Brother Solutions Center, desde donde puede descargar la última versión. 4 Cómo utilizar P-touch Editor Modos de operación P-touch Editor tiene tres modos de operación distintos: modo [Express], modo [Professional] y modo [Snap]. Puede cambiar fácilmente los modos mediante los botones de selección de modo. [Modo [Express] 2 Este modo le permite crear plantillas de manera rápida y sencilla que incluyen texto e imágenes. La pantalla del modo [Express] se explica a continuación. 1 2 3 4 5 6 7 1 Barra de menús Proporciona acceso a todos los comandos disponibles, que se agrupan bajo el título de cada menú ([Archivo], [Edición], [Ver] e [Insertar], etc.) según las funciones. 2 Barra de comandos Proporciona acceso a los comandos que se utilizan con frecuencia, como [Nuevo/Abrir], [Papel], [Texto], [Marco], [Imagen], etc. 3 Barra de herramientas Dibujo/Editar Proporciona herramientas para seleccionar objetos, introducir texto, dibujar gráficos, etc. 4 Barra de propiedades Le permite editar las propiedades del texto, gráficos, etc. 5 Ventana de plantillas Proporciona el área donde se crean y editan las plantillas. 6 Ventana de base de datos Muestra el contenido de una base de datos o lista de etiquetas que se pueden utilizar para agregar contenido a las plantillas. 7 Botones de selección de modo Le permiten cambiar a otro modo de operación. 5 Cómo utilizar P-touch Editor Nota • Puede mostrar y ocultar distintas barras de herramientas y ventanas con los comandos en el menú [Ver]. • Para obtener información sobre cómo utilizar el modo [Express], consulte el archivo de ayuda de P-touch Editor. 6 2 Cómo utilizar P-touch Editor [Modo [Professional] Este modo le permite crear plantillas con una amplia gama de herramientas y opciones avanzadas. La pantalla del modo [Professional] se explica a continuación. 2 1 2 3 4 5 8 6 7 1 Barra de menús Proporciona acceso a todos los comandos disponibles, que se agrupan bajo el título de cada menú ([Archivo], [Edición], [Ver] e [Insertar], etc.) según las funciones. 2 Barra de herramientas estándar Proporciona acceso a los comandos que se utilizan con frecuencia, como Nuevo diseño, Abrir, Guardar, Imprimir, etc. 3 Paleta de propiedades Proporciona acceso a las paletas Imprimir, Papel, Texto y Diseño. Haga clic en la parte izquierda de cada paleta para mostrar/ocultar las propiedades disponibles. 4 Barra de herramientas Dibujo/Editar Proporciona herramientas para seleccionar objetos, introducir texto, dibujar gráficos, etc. 5 Ventana de plantillas Proporciona el área donde se crean y editan las plantillas. 6 Ventana de base de datos Muestra el contenido de una base de datos o lista de etiquetas que se pueden utilizar para agregar contenido a las plantillas. 7 Botones de selección de modo Le permiten cambiar a otro modo de operación. 8 Barra lateral Proporciona acceso a distintas fichas que le permiten agregar y aplicar formato al texto, códigos de barra, tablas, etc., cambiar el orden de los objetos para crear una plantilla o establecer la configuración avanzada. 7 Cómo utilizar P-touch Editor Nota • Puede mostrar y ocultar distintas barras de herramientas y ventanas con los comandos en el menú [Ver]. • Para obtener información sobre cómo utilizar el modo [Professional], consulte el archivo de ayuda de P-touch Editor. 2 8 Cómo utilizar P-touch Editor [Modo [Snap] Este modo le permite capturar todo o una parte del contenido de la pantalla de la computadora, imprimirlo como una imagen y guardarlo para utilizarlo más adelante. a Haga clic en el botón de selección del modo [Snap]. Se muestra el cuadro de diálogo [Descripción del modo Snap]. b Haga clic en [Aceptar]. Se muestra la paleta del modo [Snap]. Nota • Si selecciona la casilla de verificación [No volver a mostrar este cuadro de diálogo] en el cuadro de diálogo [Descripción del modo Snap], cambia al modo [Snap] la próxima vez sin mostrar el cuadro de diálogo. • También puede iniciar P-touch Editor en el modo [Snap] haciendo clic en el menú Inicio [Todos los programas] - [Brother P-touch] - [P-touch Editor 5.0 (Modo Snap)]. • Para obtener información sobre cómo utilizar el modo [Snap], consulte el archivo de ayuda de P-touch Editor. 9 2 Cómo utilizar P-touch Editor Uso de la ayuda de P-touch Editor Visualización del archivo de ayuda de P-touch Editor 2 Esta sección explica cómo utilizar el archivo de ayuda de P-touch Editor. Inicio desde el menú Inicio Haga clic en el menú Inicio - [Todos los programas] - [Brother P-touch] - [P-touch Editor 5.0 Ayuda]. Inicio desde el cuadro de diálogo [Nuevo/Abrir] Cuando inicia P-touch Editor y se muestra el cuadro de diálogo [Nuevo/Abrir], haga clic en [Ayuda - Procedimientos para]. 10 Cómo utilizar P-touch Editor Inicio desde P-touch Editor En el modo [Express] o el modo [Professional]: Haga clic en el menú [Ayuda] y seleccione [Ayuda de P-touch Editor]. 2 [Modo [Express] [Modo [Professional] En el modo [Snap]: Ubique el puntero del ratón dentro de la paleta del modo [Snap] para que se muestre el puntero de la flecha de cuatro direcciones (el puntero de “movimiento”), haga clic con el botón derecho y, a continuación, en [Ayuda de P-touch Editor]. [Modo [Snap] Nota También puede pulsar la tecla [F1] para abrir el archivo de ayuda de P-touch Editor. 11 Cómo utilizar P-touch Editor Impresión del archivo de ayuda de P-touch Editor Puede imprimir el contenido del archivo de ayuda de P-touch Editor para consultar en el futuro. a b c En la ficha [Contenido], seleccione el contenido que desea imprimir. d Especifique la [Impresora] y haga clic en [Imprimir]. 2 Haga clic en la Barra de herramientas [Imprimir]. Elija el rango de temas que desea imprimir y haga clic en [Aceptar]. Nota Seleccione una impresora de tamaño A4 estándar. 12 3 Cómo utilizar P-touch Transfer Manager y P-touch Library P-touch Transfer Manager Este programa le permite transferir plantillas y otros datos a la impresora y guardar copias de seguridad de los datos en la computadora. Después de que se utiliza P-touch Transfer Manager para transferir los datos a la impresora, la plantilla de P-touch se utiliza para enviar datos de texto a la impresora que se agregarán a la plantilla y se imprimirán. Para obtener información sobre la plantilla de P-touch, descargue el manual de la plantilla de P-touch (solo en inglés) del sitio web de Brother Solutions Center: http://solutions.brother.com [Select your region/country] - [Seleccione el producto] - [Manuales] P-touch Library Este programa le permite utilizar la computadora para administrar las plantillas de P-touch y otros datos. Puede utilizar P-touch Library para imprimir plantillas. Uso de P-touch Transfer Manager Inicio de P-touch Transfer Manager Haga clic en el menú Inicio - [Todos los programas] - [Brother P-touch] - [P-touch Tools] [P-touch Transfer Manager 2.1]. Cuando se inicia P-touch Transfer Manager, se muestra la ventana principal. Nota También puede iniciar P-touch Transfer Manager desde P-touch Editor. Haga clic en [Archivo] - [Transferir plantilla]. 13 3 Cómo utilizar P-touch Transfer Manager y P-touch Library Ventana principal 1 2 3 3 5 4 6 1 Barra de menús Proporciona acceso a varios comandos, que se agrupan bajo el título de cada menú ([Archivo], [Edición], [Ver], [Herramientas] y [Ayuda]) según las funciones. 2 Barra de herramientas Proporciona acceso a los comandos que se utilizan con frecuencia. 3 Selector de impresora Le permite seleccionar a qué impresora se transferirán los datos. Cuando selecciona una impresora, solo los datos que se pueden enviar a la impresora seleccionada se muestran en la lista de datos. 4 Lista de carpetas Muestra una lista de carpetas e impresoras. Cuando selecciona una carpeta, las plantillas en la carpeta seleccionada se muestran en la lista de plantillas. Si selecciona una impresora, se muestran las plantillas actuales y otros datos almacenados en la impresora. 5 Lista de plantillas Muestra una lista de plantillas en la carpeta seleccionada. 6 Vista previa Muestra una vista previa de las plantillas en la lista de plantillas. 14 Cómo utilizar P-touch Transfer Manager y P-touch Library Explicaciones de los iconos de la barra de herramientas Icono Nombre del botón Función Transferir Transfiere plantillas y otros datos de la computadora a la impresora (disponible solo para conexión USB). Copia de seguridad Recupera las plantillas y otros datos guardados en la impresora y los guarda en la computadora (disponible solo para conexión USB). Abrir Abre la plantilla seleccionada. Buscar Le permite buscar plantillas u otros datos que están registrados en P-touch Library. Vistas Cambia el estilo de visualización del archivo. Transferencia de plantillas u otros datos de la computadora a la impresora Utilice el siguiente procedimiento para transferir plantillas de la computadora a la impresora. Esta función solamente está disponible cuando la computadora y la impresora se conectan mediante USB. a Conecte la computadora y la impresora mediante USB y encienda la impresora. El nombre del modelo de la impresora se muestra en la vista de carpetas. Si selecciona una impresora en la vista de carpetas, se muestran las plantillas actuales y otros datos almacenados en la impresora. b Seleccione la impresora a la que desea transferir la plantilla u otros datos. 15 3 Cómo utilizar P-touch Transfer Manager y P-touch Library c Haga clic con el botón derecho en la carpeta [Configuraciones], seleccione [Nuevo] y cree una nueva carpeta. 3 En el ejemplo de arriba, se creó la carpeta [Transfer]. d Arrastre la plantilla u otros datos que desea transferir y colóquelos en la nueva carpeta. Puede buscar plantillas u otros datos seleccionando [Todos los elementos] o seleccionando una de las categorías en [Filtro], como [Diseños]. Al transferir varias plantillas u otros datos, arrastre todos los archivos que desea transferir y colóquelos en la nueva carpeta. A cada archivo se le asigna un número de clave (ubicación de memoria en la impresora) cuando se lo coloca en la nueva carpeta. 16 Cómo utilizar P-touch Transfer Manager y P-touch Library e Para cambiar el número de clave asignado a un elemento, haga clic con el botón derecho en el elemento, seleccione [Asignación de clave] y, a continuación, seleccione el número de clave que desea. 3 Nota • A todos los datos que se transfieren a la impresora se les asigna un número de clave. • Si la plantilla u otros datos transferidos a la impresora tienen el mismo número de clave que otra plantilla que ya está almacenada en la impresora, la nueva plantilla sobrescribirá la anterior. Puede confirmar las asignaciones de número de clave de las plantillas guardadas en la impresora al hacer una copia de seguridad de las plantillas u otros datos (consulte Copia de seguridad de plantillas u otros datos guardados en la impresora uu página 19). • Si la memoria de la impresora está llena, elimine una o más plantillas de la memoria no volátil de la impresora. (consulte Copia de seguridad de plantillas u otros datos guardados en la impresora uu página 19). f Para cambiar los nombres de las plantillas u otros datos que se transferirán, haga clic en el elemento deseado e introduzca el nuevo nombre. El número de caracteres utilizados para los nombres de la plantilla puede ser limitado según el modelo de la impresora. 17 Cómo utilizar P-touch Transfer Manager y P-touch Library g Seleccione la carpeta que contiene las plantillas u otros datos que desea transferir y, a continuación, haga clic en [Transferir]. Se mostrará un mensaje de confirmación. 3 Nota • También puede transferir elementos individuales a la impresora sin agregarlos a una carpeta. Seleccione la plantilla u otros datos que desea transferir y, a continuación, haga clic en [Transferir]. • Se pueden seleccionar y transferir varios elementos y carpetas en una operación. h Haga clic en [Aceptar]. Las plantillas, carpetas u otros datos seleccionados se transfieren a la impresora. 18 Cómo utilizar P-touch Transfer Manager y P-touch Library Copia de seguridad de plantillas u otros datos guardados en la impresora Utilice el siguiente procedimiento para recuperar las plantillas u otros datos guardados en la impresora y guardarlos en la computadora. Esta función solamente está disponible cuando la computadora y la impresora se conectan mediante USB. 3 Las plantillas u otros datos de copia de seguridad no se pueden editar en la computadora. Según el modelo de impresora, es posible que las copias de seguridad de plantillas u otros datos realizadas desde un modelo de impresora no se puedan transferir a otro modelo de impresora. a Conecte la computadora y la impresora mediante USB y encienda la impresora. El nombre del modelo de la impresora se muestra en la vista de carpetas. Si selecciona una impresora en la vista de carpetas, se muestran las plantillas actuales y otros datos almacenados en la impresora. b Seleccione la impresora desde la que desea realizar la copia de seguridad y, a continuación, haga clic en [Copia de seguridad]. Se muestra un mensaje de confirmación. c Haga clic en [Aceptar]. Se crea una nueva carpeta en la impresora en la vista de carpetas. El nombre de la carpeta se basa en la fecha y hora de la copia de seguridad. Todas las plantillas y otros datos de la impresora se transfieren a la nueva carpeta y se guardan en la computadora. 19 Cómo utilizar P-touch Transfer Manager y P-touch Library Eliminación de todos los datos guardados en la impresora Utilice el siguiente procedimiento para eliminar todas las plantillas u otros datos guardados en la impresora. Esta función solamente está disponible cuando la computadora y la impresora se conectan mediante USB. a Conecte la computadora y la impresora mediante USB y encienda la impresora. El nombre del modelo de la impresora se muestra en la vista de carpetas. b Haga clic con el botón derecho en la impresora y, a continuación, seleccione [Eliminar todo]. 3 Se muestra un mensaje de confirmación. c Haga clic en [Aceptar]. Se eliminan todas las plantillas y otros datos guardados en la impresora. 20 Cómo utilizar P-touch Transfer Manager y P-touch Library Uso de P-touch Library Inicio de P-touch Library Haga clic en el menú Inicio - [Todos los programas] - [Brother P-touch] - [P-touch Tools] [P-touch Library 2.1]. Cuando se inicia P-touch Library, se muestra la ventana principal. 3 Ventana principal 1 2 4 3 5 1 Barra de menús Proporciona acceso a todos los comandos disponibles, que se agrupan bajo el título de cada menú ([Archivo], [Edición], [Ver], [Herramientas] y [Ayuda]) según las funciones. 2 Barra de herramientas Proporciona acceso a los comandos que se utilizan con frecuencia. 3 Lista de carpetas Muestra una lista de carpetas. Cuando selecciona una carpeta, las plantillas u otros datos en la carpeta seleccionada se muestran en la lista de plantillas. 4 Lista de plantillas Muestra una lista de las plantillas u otros datos en la carpeta seleccionada. 5 Vista previa Muestra una vista previa de las plantillas u otros datos seleccionados en la lista de plantillas. 21 Cómo utilizar P-touch Transfer Manager y P-touch Library Explicaciones de los iconos de la barra de herramientas Icono Nombre del botón Función Abrir Abre la plantilla seleccionada. Imprimir Imprime la plantilla seleccionada. Buscar Le permite buscar plantillas u otros datos que están registrados en P-touch Library. Vistas Cambia el estilo de visualización del archivo. 3 Apertura y edición de plantillas Seleccione la plantilla que desea abrir o editar y, a continuación, haga clic en [Abrir]. Se iniciará el programa que está asociado con la plantilla y podrá editar la plantilla. Nota El programa que se inicia depende del tipo de archivo que se selecciona. Por ejemplo, si selecciona una plantilla de P-touch, se inicia P-touch Editor. 22 Cómo utilizar P-touch Transfer Manager y P-touch Library Impresión de plantillas Seleccione la plantilla que desea imprimir y haga clic en [Imprimir]. 3 La plantilla se imprime con la impresora conectada. Búsqueda de plantillas u otros datos Puede buscar las plantillas u otros datos registrados en P-touch Library. a Haga clic en [Buscar]. Se muestra el cuadro de diálogo [Buscar]. 23 Cómo utilizar P-touch Transfer Manager y P-touch Library b Especifique los criterios de búsqueda. Están disponibles los siguientes criterios de búsqueda. Configuración Detalles Parámetros múltiples Determina cómo busca el programa cuando se especifican varios criterios. Si selecciona [Y], el programa busca archivos que cumplan todos los criterios. Si selecciona [O], el programa busca archivos que cumplan algunos de los criterios. Nombre Le permite buscar una plantilla u otros datos al especificar el nombre del archivo. Tipo Le permite buscar una plantilla u otros datos al especificar el tipo de archivo. Tamaño Le permite buscar una plantilla u otros datos al especificar el tamaño del archivo. Fecha Le permite buscar una plantilla u otros datos al especificar la fecha del archivo. 3 c Haga clic en [Iniciar búsqueda]. Comienza la búsqueda. d Cierre el cuadro de diálogo [Buscar]. Los resultados de la búsqueda se pueden confirmar haciendo clic en [Resultados de la búsqueda] en la vista de carpetas. Nota Puede registrar las plantillas u otros datos en P-touch Library arrastrando y soltando los archivos en la carpeta [Todos los elementos] o en la lista de carpetas. También puede configurar P-touch Editor para que registre las plantillas en P-touch Library en forma automática, con el siguiente procedimiento. 1 En el menú P-touch Editor, seleccione [Herramienta] - [Opciones]. 2 En el cuadro de diálogo [Opciones], haga clic en [Configuración de registro] en la ficha [General]. 3 Seleccione el intervalo para registrar las plantillas creadas con P-touch Editor y, a continuación, haga clic en [Aceptar]. 24 Transferencia de plantillas de etiquetas con P-touch Transfer Express 4 Con P-touch Transfer Express pueden transferirse fácilmente una o más plantillas de etiqueta y una base de datos a una impresora RJ-4030/RJ-4040 a través de un USB local. Una vez que un administrador la haya creado, la plantilla de etiqueta se puede distribuir junto con P-touch Transfer Express a muchos usuarios, y se puede transferir fácilmente una plantilla de etiqueta a cada impresora RJ-4030/RJ-4040 de forma local. Si se va a transferir la plantilla como una nueva, asegúrese de especificar un número de [Asignación de clave] que no esté en uso en ese momento. Si el número de [Asignación de clave] especificado ya está en uso, la plantilla nueva sobrescribirá a la existente. 4 Solo es válido al conectar un cable USB. Administrador Brother Solution Center 1. http://solutions.brother.com Transfer Express P-touch Editor P-touch Transfer Manager xxx.lbx xxx.lbx 2. Usuarios xxx.pdz P-touch Transfer Express xxx.pdz 3. 4. 5. Preparación de P-touch Transfer Express El usuario debe preparar el P-touch Transfer Express para transferir plantillas de etiquetas a la RJ-4030/ RJ-4040. P-touch Transfer Express está desarrollado en inglés. a La versión de P-touch Transfer Express más reciente se puede descargar desde el siguiente sitio Web. http://solutions.brother.com [Select your region/country] - [Seleccione el producto] - [Descargas] b Descargue Transfer Express en cualquier lugar del equipo. Se crea la carpeta [Transfer Express]. 25 Transferencia de plantillas de etiquetas con P-touch Transfer Express Transferencia de la plantilla de etiquetas a P-touch Transfer Manager a b En P-touch Editor, abra la plantilla de etiquetas que se va a transferir. Haga clic en [File] - [Transfer Template] - [Transfer]. 4 La plantilla de etiquetas se transfiere a P-touch Transfer Manager. P-touch Transfer Manager se inicia automáticamente. Nota La plantilla de etiquetas también se puede transferir a P-touch Transfer Manager haciendo clic en el menú Inicio - [Todos los programas] - [Brother P-touch] - [P-touch Tools] - [P-touch Transfer Manager 2.1] para iniciar P-touch Transfer Manager y, a continuación, arrastrando el archivo .lbx a la ventana de P-touch Transfer Manager. 26 Transferencia de plantillas de etiquetas con P-touch Transfer Express Guardado de la plantilla de etiquetas como un archivo Transfer Package (.pdz) Para crear un archivo en un formato que P-touch Transfer Express pueda usar, guarde la plantilla de etiquetas como un archivo Transfer Package (.pdz). a En la vista de carpetas, seleccione [Configuraciones]. 4 b Seleccione la plantilla de etiquetas que se distribuirá. Pueden seleccionarse varias plantillas de etiquetas. 27 Transferencia de plantillas de etiquetas con P-touch Transfer Express c Haga clic en [File] - [Save Transfer File]. 4 Nota • Si se hizo clic en [Save Transfer File] mientras se selecciona [Configuraciones] o una carpeta creada, todas las plantillas de etiquetas de la carpeta se guardan como el archivo Transfer Package (.pdz). • Se pueden combinar varias plantillas de etiquetas en un solo archivo Transfer Package (.pdz). d Escriba el nombre y haga clic en [Save]. La plantilla de etiquetas queda guardada como un archivo Transfer Package (.pdz). 28 Transferencia de plantillas de etiquetas con P-touch Transfer Express Distribución del archivo Transfer Package (.pdz) y P-touch Transfer Express al usuario Nota Si el usuario ya tiene P-touch Transfer Express descargado, no es necesario que el administrador le envíe la carpeta Transfer Express. En este caso, el usuario simplemente puede mover el archivo Transfer Package distribuido a la carpeta [Transfer Express] y, a continuación, hacer doble clic en “PtTrExp.exe”. a Mueva el archivo Transfer Package (.pdz) a la carpeta [Transfer Express]. b Distribuya todos los archivos que están en la carpeta [Transfer Express] al usuario. 4 29 Transferencia de plantillas de etiquetas con P-touch Transfer Express Transferencia del archivo Transfer Package (.pdz) a la RJ-4030/RJ-4040 Si se utiliza P-touch Transfer Express, recibido del administrador, el usuario puede transferir el archivo Transfer Package (.pdz) a la RJ-4030/RJ-4040. No apague la impresora mientras transfiera plantillas. a b c d Encienda la RJ-4030/RJ-4040. 4 Con un cable USB, conecte la RJ-4030/RJ-4040 a la computadora. Haga doble clic en el archivo “PtTrExp.exe”, que se recibió del administrador. Cuando haya un solo archivo Transfer Package (.pdz) en la carpeta que contiene el archivo “PtTrExp.exe”, haga clic en [Transfer]. Se inicia la transferencia del archivo Transfer Package. 30 Transferencia de plantillas de etiquetas con P-touch Transfer Express Cuando haya varios o ningún archivo Transfer Package (.pdz) en la carpeta que contiene el archivo ejecutable “PtTrExp.exe”, haga clic en [Browse]. 4 Seleccione el archivo Transfer Package que se va a transferir y, a continuación, haga clic en [Open]. Haga clic en [Transfer]. 31 Transferencia de plantillas de etiquetas con P-touch Transfer Express Haga clic en [Yes]. Se inicia la transferencia del archivo Transfer Package. e 4 Haga clic en [OK]. Así se completa la transferencia del archivo Transfer Package. 32 5 Actualización del software P-touch Editor, Actualización del firmware El software puede actualizarse a la versión más reciente con esta herramienta. El siguiente ejemplo muestra el procedimiento que hay que seguir con Windows Vista®. En los pasos siguientes se utiliza XX-XXXX. Cambie "XX" por el nombre de su impresora. Nota • Para utilizar el software P-touch Update, es necesario instalarlo desde el CD-ROM suministrado. También puede descargarlo desde Brother Solutions Center (http://solutions.brother.com) • Para poder iniciar P-touch Update Software es necesario tener conexión a Internet. • Puede que observe diferencias entre el software y el contenido de este manual. 5 • Al instalar P-touch Update Software, se añadirá un icono en el escritorio para su comodidad. • No apague la impresora mientras transfiera plantillas. Actualización del software P-touch Editor a Haga doble clic en [P-touch Update Software] Nota • El siguiente método también puede utilizarse para iniciar P-touch Update Software. • Haga clic en el menú Inicio y, a continuación, seleccione [Todos los programas] - [Brother P-touch] [P-touch Update Software]. 33 Actualización del software P-touch Editor, Actualización del firmware b Haga clic en el icono [Actualización del software del ordenador]. 5 c Seleccione la [Impresora] y el [Idioma], seleccione la casilla de verificación que hay junto a P-touch Editor y, a continuación, haga clic en [Instalar]. d Aparece un mensaje para indicar que la instalación ha finalizado. 34 Actualización del software P-touch Editor, Actualización del firmware Cómo actualizar el firmware a b Encienda la impresora y conecte el cable USB. Haga doble clic en el icono [P-touch Update Software]. Nota El siguiente método también puede utilizarse para iniciar P-touch Update Software. Haga clic en el menú Inicio y, a continuación, seleccione [Todos los programas] - [Brother P-touch] [P-touch Update Software]. c Haga clic en el icono [Actualización de la máquina]. 35 5 Actualización del software P-touch Editor, Actualización del firmware d Seleccione la [Impresora], asegúrese de que se muestra [La máquina está conectada correctamente.] y, a continuación, haga clic en [Aceptar]. 5 e Seleccione el [Idioma], seleccione la casilla de verificación que hay junto al firmware para actualizarlo y, a continuación, haga clic en [Transferir]. No apague la impresora ni desconecte el cable mientras se estén transfiriendo los datos. f Aparece un mensaje para indicar que la instalación ha finalizado. 36 6 Impresión de etiquetas distribuidas a varias impresoras Impresión distribuida Si se va a imprimir un gran número de etiquetas, es posible distribuir la impresión entre varias impresoras. Dado que la impresión es simultánea, el tiempo total de impresión puede disminuirse. Nota • La impresión se puede distribuir entre impresoras. • El número de páginas que se van a imprimir se divide automáticamente entre las impresoras seleccionadas. Si el número especificado de páginas no se puede dividir por igual entre las impresoras, se dividirá en el orden de las impresoras indicadas en el cuadro de diálogo cuando la configuración de impresión se especifique en el paso d. 6 200 67 a b c 67 66 Desde el menú [Archivo] de P-touch Editor 5.0, haga clic en [Imprimir]. Haga clic en [Propiedades...]. Seleccione la pestaña [Avanzado], seleccione la casilla de verificación [Impresión distribuida] y, a continuación, haga clic en [Ajustes]. 37 Impresión de etiquetas distribuidas a varias impresoras d En el cuadro de diálogo [Ajustes de impresion distribuida], seleccione las impresoras que se van a utilizar para la impresión distribuida. 1 1 Seleccione la casilla de verificación que hay junto al [Nombre de la impresora] que se va a utilizar para la impresión distribuida. e Especifique el tamaño de etiqueta que se va a utilizar para imprimir. 6 A. Si solamente se ha seleccionado una impresora. En el cuadro de diálogo del paso d, seleccione la impresora cuya configuración se va a especificar y, a continuación, haga doble clic en su nombre, o bien haga clic con el botón derecho en su nombre y haga clic en [Ajustes]. Desde la lista desplegable [Papel], seleccione el tamaño de etiqueta. Nota • La información que se va a mostrar en el cuadro de diálogo del paso d se puede introducir en el cuadro de texto [Notas]. • Si selecciona [* Cualquier papel] en la lista desplegable “Papel”, se imprimirá en todas las impresoras distribuidas seleccionadas, con independencia del tamaño de las etiquetas cargadas. 38 Impresión de etiquetas distribuidas a varias impresoras B. Si se han seleccionado varias impresoras. En el cuadro de diálogo del paso d, seleccione las impresoras cuya configuración se va a especificar y, a continuación, haga clic con el botón derecho en su nombre y haga clic en [Ajustes]. Desde la lista desplegable [Papel], seleccione el tamaño de etiqueta. Se aplica la misma configuración de tamaño de etiqueta a todas las impresoras seleccionadas. 6 Nota • Las opciones de debajo de [Configuración de impresora] y [Notas] no están disponibles. • Si selecciona [* Cualquier papel] en la lista desplegable [Papel], se imprimirá en todas las impresoras distribuidas seleccionadas, con independencia del tamaño de las etiquetas cargadas. f g Haga clic en [Aceptar] para cerrar la ventana de configuración del tamaño de etiqueta. h Haga clic en [Aceptar] para comenzar la impresión distribuida. Haga clic en [Aceptar] para cerrar la ventana [Ajustes de impresion distribuida]. Así finaliza la configuración. Nota Se recomienda realizar una prueba de conexión en su entorno operativo. Para obtener más información, comuníquese con un representante de ventas. 39