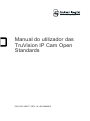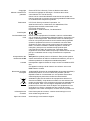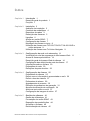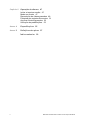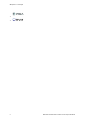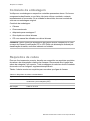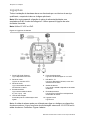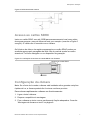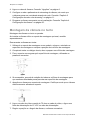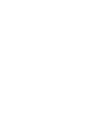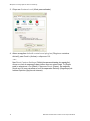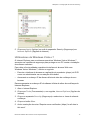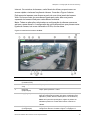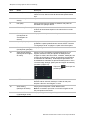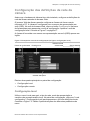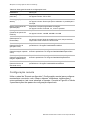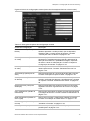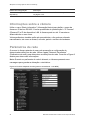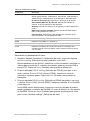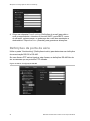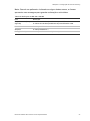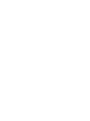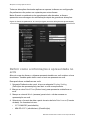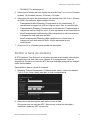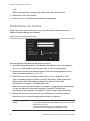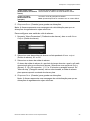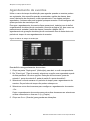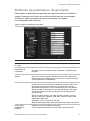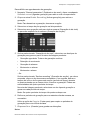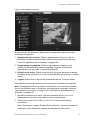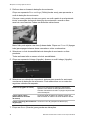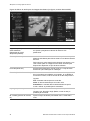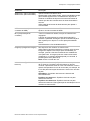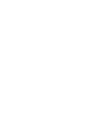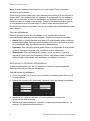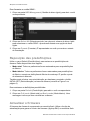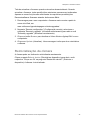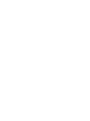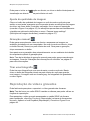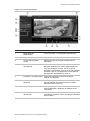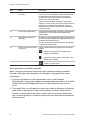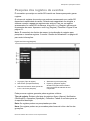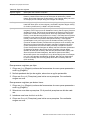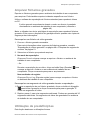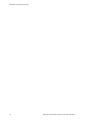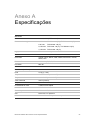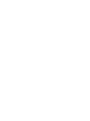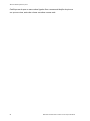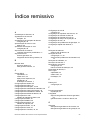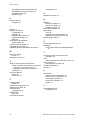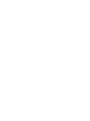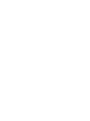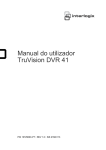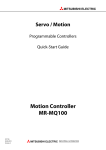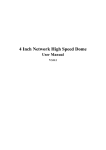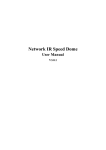Download Manual do utilizador das TruVision IP Cam Open Standards
Transcript
Manual do utilizador das TruVision IP Cam Open Standards P/N 1076513B-PT • REV 1.0 • ISS 20MAR12 Copyright Marcas comerciais e patentes Fabricante © 2012 UTC Fire & Security. Todos os direitos reservados. Os nomes e logótipos da Interlogix e TruVision são marcas comerciais da UTC Fire & Security. Outros nomes comerciais utilizados neste documento podem ser marcas comerciais ou marcas comerciais registadas dos fabricantes ou vendedores dos respectivos produtos. UTC Fire & Security Americas Corporation, Inc. 2955 Red Hill Avenue, Costa Mesa, CA 92626-5923, EUA Representante de fabrico autorizado na UE: UTC Fire & Security B.V. Kelvinstraat 7, 6003 DH Weert, The Netherlands Certificação Conformidade com FCC Cumprimento das normas da ACMA Canadá N4131 Classe A: Este equipamento foi testado e está em conformidade com os limites de um dispositivo digital da Classe A, de acordo com a parte 15 das Regras FCC. Estes limites foram concebidos para fornecer uma protecção razoável contra interferências prejudiciais quando o equipamento funciona num ambiente comercial. Este equipamento gera, utiliza e pode emitir energia de frequência de rádio e, se não for instalado e utilizado segundo o manual de instruções, pode provocar interferências prejudiciais para comunicações de rádio. É provável que a operação deste equipamento numa área residencial provoque interferências nocivas, pelo que o utilizador terá de corrigir a interferência a expensas próprias. Atenção! Este produto pertence à Classe A. Este produto poderá causar interferência de rádio em ambientes domésticos, pelo que o utilizador poderá ter de adoptar as medidas adequadas. Este aparelho digital da Classe A cumpre a norma canadiana ICES003. Cet appareil numérique de la classe A est conforme à la norme NMB-0330 du Canada. Directivas da União Europeia 12004/108/CE (directiva de compatibilidade electromagnética EMC): Através da presente, a UTC Fire & Security declara que este dispositivo está em conformidade com os requisitos essenciais e outras disposições pertinentes da Directiva 2004/108/CE. 2002/96/CE (directiva de resíduos de equipamentos eléctricos e electrónicos REEE): Os produtos marcados com este símbolo não podem ser eliminados como resíduos municipais não separados na União Europeia. Para uma reciclagem adequada, devolva este produto ao seu fornecedor local ao adquirir um equipamento novo equivalente, ou elimine o equipamento em pontos de recolha designados. Para mais informações, consulte: www.recyclethis.info. Informações de contacto Apoio ao cliente Para informações de contacto, consulte www.interlogix.com ou www.utcfssecurityproducts.eu. www.interlogix.com/customer-support Índice Capítulo 1 Introdução 1 Descrição geral do produto 1 Funções 1 Capítulo 2 Instalação 3 Ambiente de instalação 3 Conteúdo da embalagem 4 Requisitos de cabos 4 Descrição das câmaras 5 Ligações 6 Acesso ao cartão SDHC 7 Configuração da câmara 7 Montagem da câmara no tecto 8 Utilização da câmara com TVR 60/ TVN 20/ TVN 40/ LNVR e outros sistemas 9 Utilização da câmara com TruVision Navigator 9 Capítulo 3 Configuração da rede e de streaming 11 Verificação do nível de segurança do seu browser Web 11 Acesso à câmara pela internet 14 Descrição geral do browser Web da câmara 14 Configuração das definições de rede da câmara 17 Informações sobre a câmara 20 Parâmetros de rede 20 Definições da porta de série 22 Capítulo 4 Configuração da câmara 25 Parâmetros da câmara 25 Definir como a informação é apresentada no ecrã 26 Definir a hora do sistema 27 Parâmetros de alarme 28 Agendamento de eventos 30 Definição de parâmetros de gravação 31 Alarmes de detecção de movimento 34 Adicionar texto extra no ecrã 37 Configuração da imagem de vídeo 37 Capítulo 5 Gestão das câmaras 41 Gestão de utilizadores 41 Formatação do cartão SDHC 43 Reposição das predefinições 44 Actualizar o firmware 44 Reinicialização da câmara 45 Manual do utilizador das TruVision IP Cam Open Standards i Capítulo 6 Operação da câmara 47 Iniciar e terminar sessão 47 Modo em directo 47 Reprodução de vídeos gravados 48 Pesquisa dos registos de eventos 51 Arquivar ficheiros gravados 53 Utilização de predefinições 53 Anexo A Especificações 55 Anexo B Definições dos pinos 57 Índice remissivo 59 ii Manual do utilizador das TruVision IP Cam Open Standards Capítulo 1 Introdução Descrição geral do produto Este é o manual do utilizador dos modelos de TruVision IP Cam Open Standards: - TVC-N220-1-N(-P) (VGA) - TVC-N240-1-N(-P) (4CIF WDR) - TVC-M1220-1-N(-P) (1,3 megapixel) - TVC-M2220-1-N(-P) (2,0 megapixel) - TVC-M3220-1-N(-P) (3,0 megapixel) - TVC-M5220-1-N(-P) (5,0 megapixel) Funções Esta secção descreve as funções da câmara. Compatível com os protocolos TCP/IP, HTTP, DNS, RTP/RTCP e PPPoE Programação e configuração através de uma interface do browser Visualização em directo da rede Controlo de cintilação 50/60 Hz seleccionável Áudio mono, bidireccional Panorâmica/inclinação/ampliação digital (PTZ) Suporta actualizações e manutenção remotas Compressão de vídeo H.264 com dupla capacidade Suporta HD Cheio, HD, 4CIF, 2CIF, CIF e QCIF Cartão SDHC para armazenamento local Manual do utilizador das TruVision IP Cam Open Standards 1 0BCapítulo 1: Introdução 2 Manual do utilizador das TruVision IP Cam Open Standards Capítulo 2 Instalação Este capítulo fornece informações sobre como instalar as câmaras. Ambiente de instalação Ao instalar o produto, tenha em atenção os seguintes factores: • Instalação eléctrica: efectue a instalação eléctrica cuidadosamente. A instalação deve ser efectuada por pessoal qualificado. Para alimentação da câmara, utilize sempre um comutador PoE adequado ou uma fonte de alimentação de 12 VCC listada na UL como Classe 2 ou com certificação CE. Não sobrecarregue o cabo de alimentação ou o adaptador. • Ventilação: certifique-se de que a localização pretendida para a instalação da câmara está devidamente ventilada. • Temperatura: não opere a câmara para além das especificações de temperatura, de humidade ou da fonte de alimentação. A temperatura de funcionamento da câmara situa-se entre -10 e +60 °C (14 °F e 140° F). A humidade deve ser inferior a 90 %. • Humidade: não exponha a câmara à chuva ou à humidade, nem tente operá-la em áreas húmidas. Desligue imediatamente a alimentação se a câmara estiver molhada e contacte um técnico qualificado para obter assistência. A humidade pode danificar a câmara e pode criar também o perigo de choques eléctricos. • Reparação: não tente reparar a câmara sozinho. Qualquer tentativa de desmontagem ou remoção das coberturas deste produto invalida a garantia e pode também resultar em ferimentos graves. Para qualquer reparação, consulte funcionários de reparação qualificados. • Limpeza: não toque nos módulos de sensor com os dedos. Se for necessário efectuar uma limpeza, utilize um pano de limpeza com um pouco de etanol e limpe a câmara com cuidado. Se a câmara não for utilizada durante um período de tempo prolongado, coloque a tampa da lente para proteger os sensores de eventual sujidade. Manual do utilizador das TruVision IP Cam Open Standards 3 1BCapítulo 2: Instalação Conteúdo da embalagem Verifique se a embalagem e respectivo conteúdo apresentam danos. Se houver componentes danificados ou em falta, não tente utilizar a unidade; contacte imediatamente o fornecedor. Se a unidade for devolvida, deve ser enviada de volta na sua embalagem original. Conteúdo da embalagem: • Câmara • Chave sextavada • Adaptador para montagem C • Guia rápido em vários idiomas • CD com manual do utilizador em vários idiomas CUIDADO: Utilize fontes de alimentação de ligação directa, listadas na UL com a marca de Classe 2/certificação CE ou LPS (fonte de alimentação limitada) de classificação da saída, conforme indicado na unidade. Requisitos de cabos Para um funcionamento correcto, deverão ser cumpridos os seguintes requisitos de cabos e de alimentação relativos às câmaras. Recomenda-se a ligação dos cabos da categoria 5 ou superior. Toda a cablagem da rede tem de ser instalada de acordo com os códigos e regulamentos aplicáveis. Tabela 1 abaixo mostra os requisitos para os cabos que ligam à câmara. Tabela 1: Requisitos de cabos recomendados Tipo de cabo Requisitos Dados Para RS-485: Cabo de calibre 22 (0,64 mm) blindado, de dois condutores e par entrançado (STP) Vídeo Cabo coaxial de 75 ohm RS-59 com extremidades BNC Alimentação Cabo de 12 VCC 4 Manual do utilizador das TruVision IP Cam Open Standards 1BCapítulo 2: Instalação Descrição das câmaras Figura 1: Dimensões da câmara Figura 2: Alçado lateral da câmara 1. Orifícios de montagem do suporte. Pode ser reposicionado no outro lado da câmara. 2. Câmara. 3. Adaptador de montagem C (apenas para lentes de montagem C). 4. Lente (na figura, a lente de íris automática. Uma iris manual não possui cabo.) Não incluído. 6. Conector da lente de íris automática. Ligação tipo vídeo da lente de íris automática: A. Alimentação; B. NC (sem ligação); C. GND; D. Vídeo Ligação tipo CC da lente de íris automática: A. Bobina de amortecimento (-); B. Bobina de amortecimento (+); C. Bobina de accionamento (+); D. Bobina de accionamento (-) 5. Cabo da lente de íris automática. Não incluído. Manual do utilizador das TruVision IP Cam Open Standards 5 1BCapítulo 2: Instalação Ligações Toda a instalação de hardware deve ser efectuada por um técnico de serviço qualificado, cumprindo todos os códigos aplicáveis. Nota: Não tente expandir a ligação do cabo de alimentação/dados com acopladores RJ45 e cabo da categoria 5. Utilize apenas a ligação de cabo de dados fornecida. Nota: Utilize 12 VCC ou PoE. Figura 3: Ligações da câmara 1. Porta PoE RJ45 Ethernet Liga a dispositivos de rede. 6. Fonte de alimentação Liga fonte de alimentação de +12 VCC. 2. Saída de vídeo Ligar a um monitor CCTV. 7. RS-485 D+, DLiga a um dispositivo RS-485, como uma câmara PTZ de dome. 3. Saída de áudio Liga a uma saída de áudio. Nível de linha, 600 Ω. 4. Entrada de áudio Liga a uma entrada de áudio. 2,0 a 2,4 Vp-p, 1 kΩ. 5. LED de alimentação Iluminado quando a alimentação está ligada. 8. Saídas de alarme Liga 1A/1B e 2A/2B a dispositivos de saída de alarme. 9. Entradas de alarme Liga IN1/Terra e IN2/Terra a dispositivos de entrada de alarme. 10. Ligação à terra Liga à terra. Nota: A saída de alarme pode ser utilizada para ligar ou desligar um dispositivo de alarme externo. Ligue uma fonte de alimentação externa de 12 VCC/30 mA à saída de alarme. Consulte a Figura 4 abaixo. 6 Manual do utilizador das TruVision IP Cam Open Standards 1BCapítulo 2: Instalação Figura 4: Saída de alarme externo Acesso ao cartão SDHC Insira um cartão SDHC com até 32GB para armazenamento local como cópia de segurança para o caso de falhas de rede, por exemplo (consulte a Figura 5 a seguir). O cartão não é fornecido com a câmara. Os ficheiros de vídeo e de registo armazenados no cartão SDHC podem ser acedidos apenas pelo navegador da Web. Não é possível aceder ao cartão através do TruVision Navigator ou um dispositivo de gravação. Figura 5: Localização da ranhura do cartão SDHC nas câmaras Ranhura do cartão SDHC Configuração da câmara Nota: Se a fonte de luz onde a câmara está instalada sofrer grandes variações rápidas de luz, a câmara poderá não funcionar conforme previsto. Para colocar rapidamente a câmara em funcionamento: 1. Ligue a lente à câmara. 2. Prepare a superfície de montagem. 3. Fixe a câmara ao tecto com os parafusos de fixação adequados. Consulte “Montagem da câmara no tecto” na página 8. Manual do utilizador das TruVision IP Cam Open Standards 7 1BCapítulo 2: Instalação 4. Ligue os cabos à câmara. Consulte “Ligações” na página 6. 5. Configure a rede e parâmetros de streaming da câmara, de modo que a câmara possa ser controlada através da rede. Consulte “Capítulo 3 Configuração da rede e de streaming” na página 11. 6. Programe a câmara consoante a sua localização. Consulte “Capítulo 4 Configuração da câmara” na página 25. Montagem da câmara no tecto Montagem da câmara no tecto ou parede. Ao instalar a câmara utilize o suporte de montagem opcional, vendido separadamente. Para montar a câmara no tecto: 1. Utilizando o suporte de montagem como modelo, coloque-o nivelado na superfície de montagem e marque a posição dos orifícios de montagem. 2. Cumprindo todos os códigos locais, abra e prepare os orifícios de montagem. 3. Fixe o suporte com segurança à superfície de montagem, utilizando os parafusos correctos. 4. Se necessário, proceda à vedação de todos os orifícios de montagem para que nenhuma humidade possa penetrar na superfície de montagem. 5. Aparafuse a câmara ao suporte de montagem. Certifique-se de que a câmara está firmemente afixada ao suporte. 6. Ligue um cabo de vídeo coaxial de 75 ohm ao cabo de vídeo, e ligue uma fonte de alimentação de 12 VCC ao cabo de alimentação. 7. Regule a posição e o ângulo da câmara, conforme necessário. 8 Manual do utilizador das TruVision IP Cam Open Standards 1BCapítulo 2: Instalação 8. Ligue uma lente à câmara. Para um desempenho optimizado, utilize uma lente de íris automática. Utilização da câmara com TVR 60/ TVN 20/ TVN 40/ LNVR e outros sistemas Consulte os manuais de utilizador final principais para instruções sobre a ligação e funcionamento da câmara com estes sistemas. Utilização da câmara com TruVision Navigator A câmara tem de estar ligada a um TVR 60/ TVN 20/ TVN 40 para ser operada pelo TruVision Navigator. Consulte o manual de utilizador do TruVision Navigator para instruções sobre o funcionamento da câmara com o TruVision Navigator. Manual do utilizador das TruVision IP Cam Open Standards 9 Capítulo 3 Configuração da rede e de streaming Este capítulo explica como configurar as definições de rede da câmara. As câmaras podem ser configuradas e controladas com um browser da Internet, tal como o Microsoft Internet Explorer (IE). Os procedimentos descritos utilizam o browser Web Microsoft Internet Explorer (IE). Os passos são semelhantes aos outros browsers. Tem de ter direitos de administrador no seu PC para configurar as câmaras pela internet. Verificação do nível de segurança do seu browser Web Ao utilizar a interface do browser Web, pode instalar controlos ActiveX para ligar e visualizar vídeos utilizando o Internet Explorer. No entanto, não é possível fazer o download dados, tais como vídeos e imagens devido ao aumento das medidas de segurança. Consequentemente, deve verificar o nível de segurança no seu PC, para que possa interagir com as câmaras pela Web e, se necessário, modifique as definições do Active X. Configuração dos controlos ActiveX IE Deve confirmas as definições do ActiveX do seu browser Web. Para alterar o nível de segurança do browser Web: 1. No Internet Explorer, clique em Internet Options (Opções da internet) no menu Tools (Ferramentas). 2. No separador Security (Segurança), clique na zona à qual pretende atribuir um website, em “Select a Web content zone to specify its security settings” (Seleccionar uma zona de conteúdo Web para especificar as suas definições de segurança). Manual do utilizador das TruVision IP Cam Open Standards 11 2BCapítulo 3: Configuração da rede e de streaming 3. Clique em Custom Level (Nível personalizado). 4. Altere as opções ActiveX controls and plug-ins (Plug-ins e controlos ActiveX) para Enable (Activar) e clique em OK. - ou Nas Reset Custom Settings (Definições personalizadas de reposição), clique no nível de segurança para toda a zona na caixa Reset To (Repor para) e seleccione Low (Baixo). Clique em Reset (Repor). Em seguida, clique em OK para visualizar o ecrã do separador Security (Segurança) de Internet Options (Opções da Internet). 12 Manual do utilizador das TruVision IP Cam Open Standards 2BCapítulo 3: Configuração da rede e de streaming 5. Clique em Apply (Aplicar) no ecrã do separador Security (Segurança) em Internet Options (Opções de Internet). Utilizadores do Windows Vista e 7 O Internet Explorer para os sistemas operativos Windows Vista e Windows 7 aumentou as medidas de segurança para proteger o seu PC contra a instalação de software malicioso. Para obter a funcionalidade completa da interface do browser Web com Windows Vista e Windows 7, efectue o seguinte: • Execute a interface do browser e a aplicação do reprodutor (player) do DVR como um administrador na sua estação de trabalho • Acrescente o endereço IP da câmara à lista de sites de confiança do seu browser Para acrescentar o endereço IP da câmara à lista de sites de confiança do Internet Explorer: 1. Abra o Internet Explorer. 2. Clique em Tools (Ferramentas) e, em seguida, Internet Options (Opções da internet). 3. Clique no separador Security (Segurança) e seleccione o ícone de sites de confiança. 4. Clique no botão Sites. 5. Anule a selecção da caixa “Require server verification (https:) for all sites in this zone”. Manual do utilizador das TruVision IP Cam Open Standards 13 2BCapítulo 3: Configuração da rede e de streaming 6. Introduza o endereço IP no campo “Add this website to the zone”. 7. Clique em Add (Adicionar) e, em seguida, clique em Close (Fechar). 8. Clique em OK no ecrã de opções da Internet. 9. Ligue à câmara para uma funcionalidade completa do browser. Acesso à câmara pela internet Utilize o browser Web para aceder e configurar a câmara pela internet. Recomenda-se que altere a palavra-passe do administrador, assim que a configuração estiver completa. Apenas os utilizadores autorizados podem modificar as definições da câmara. Consulte “Gestão de utilizadores” na página nº 41 para obter mais informações. Para aceder à câmara online: 1. No browser Web, introduza o endereço IP da câmara (a predefinição é 192.168.1.70). Utilize a ferramenta, IP Finder, fornecida no CD para encontrar o endereço IP da câmara. A caixa de diálogo de início de sessão é apresentada. Nota: Certifique-se de que os controlos Active X estão activados. 2. Introduza o nome de utilizador e a palavra-passe. Nome de utilizador: admin Palavra-passe: 1234 Clique em OK. O ecrã do browser Web aparece em modo em directo. Nota: Pode parar e iniciar a visualização em directo, ao clicar no botão Iniciar/parar de visualização em directo na parte inferior do ecrã. Descrição geral do browser Web da câmara O browser Web da câmara permite visualizar, gravar e reproduzir vídeos gravados, bem como gerir a câmara a partir de qualquer PC com acesso à 14 Manual do utilizador das TruVision IP Cam Open Standards 2BCapítulo 3: Configuração da rede e de streaming Internet. Os controlos do browser, muito fáceis de utilizar, proporcionam um acesso rápido a todas as funções da câmara. Consulte a Figura 6 abaixo. Está acessível apenas uma câmara a partir de uma única janela do browser Web. Se houver mais de uma câmara ligada pela rede, abra uma janela separada do browser Web para cada câmara individual. Nota: Todas as alterações efectuadas na configuração da câmara apenas se aplicam a essa câmara. A configuração de outros dispositivos que possam estar ligados à câmara, tais como câmaras ou DVRs, não se altera. Figura 6: Interface do browser da Web Item Nome Descrição 1. PTZ controls (Controlos PTZ) Para utilização futura. 2. Live view (Vista ao vivo) Clique para visualizar o vídeo em directo. 3. Playback (Reprodução) Clique para reproduzir o vídeo. 4. Log (Registo) Clique para pesquisar memória de eventos. Existem quatro tipos de informação principais: All, Alarm, Notification and Operation (Todos, Alarme, Notificação e Funcionamento). Nota: as funções de reprodução e registo só podem ser utilizadas quando um cartão SDHC estiver inserido na câmara. 5. Configuration (Configuração) Clique para apresentar o ecrã de configuração para configurar a câmara. Consulte a Figura 7 na página 17. Manual do utilizador das TruVision IP Cam Open Standards 15 2BCapítulo 3: Configuração da rede e de streaming Item Nome Descrição 6. Viewer (Visualizador) Clique para visualizar o vídeo em directo ou reproduzir vídeos. A hora, data e nome da câmara são apresentados aqui. 7. Current user (Utilizador actual) Apresenta o utilizador actual com sessão iniciada. 8. Exit (Sair) Clique para terminar a sessão do sistema. Isto pode ser efectuado em qualquer altura. 9. Full screen (Ecrã total) Clique para visualizar em ecrã total. A barra de ferramentas superior não está visível no modo ecrã total. 10. Start/stop live view (Iniciar/parar de visualização em directo) Clique para iniciar/parar a visualização em directo. 11. Capture (Captura) Clique para tirar um instantâneo do vídeo. A fotografia será guardada na pasta predefinida em formato JPEG. Consulte “Configuração local” na página 17 para mais informações. 12. Start/stop recording (Iniciar/parar gravação) Clique para gravar o vídeo em directo. 13. Video image settings (Definições da imagem de vídeo) Clique no ícone necessário na janela emergente e, em seguida, deslize a barra para ajustar as definições de imagem do vídeo, tais como brilho, contraste, saturação, tom e tempo de exposição (o tempo de exposição é equivalente à velocidade do obturador). As alterações apresentam-se imediatamente e também se aplicam às definições no menu “Camera image settings” (Definições da imagem da câmara) (consulte a página 37). Clique em predefinições. para repor as 14. e-PTZ Clique para activar/desactivar e-PTZ. Quando estiver activado, desloque a roda do rato para ampliar e diminuir uma imagem no ecrã. 15. Audio setting (Definição de áudio) Clique para iniciar/parar o áudio bidireccional. Nota: É necessário que tenha um microfone ligado ao seu PC para poder enviar áudio. 16. Audio on/off (Ligar/desligar áudio) Clique para ligar ou desligar a função de áudio. 16 Manual do utilizador das TruVision IP Cam Open Standards 2BCapítulo 3: Configuração da rede e de streaming Configuração das definições de rede da câmara Assim que o hardware da câmara tiver sido instalado, configure as definições da rede da câmara através do browser Web. O browser Web da câmara permite configurar a câmara de forma remota utilizando o PC. A câmara é configurada com os menus de apresentação em ecrã (OSD). No ecrã do browser Web, clique no botão Configuração na barra de ferramentas para apresentar o ecrã de configuração. Aparece o ecrã de configuração local. Consulte a Figura 7 na página 17. A câmara é fornecida com menus com apresentação em ecrã (OSD) apenas em Inglês. Figura 7: Exemplo de um ecrã de configuração (na figura, configuração local) Painel de configuração Ecrã de menu Utilizador actual apresentado Sair do sistema Guardar alterações Existem duas pastas principais no painel de configuração: Configuração local Configuração remota Configuração local Utilize o menu Local para gerir o tipo de rede, modo de apresentação e caminhos de armazenamento local. No painel de configuração, clique em “Local configuration” (Configuração local) para apresentar o ecrã de definições locais. Consulte a Figura 7 e Tabela 2 para descrições dos diferentes parâmetros de menu. Manual do utilizador das TruVision IP Cam Open Standards 17 2BCapítulo 3: Configuração da rede e de streaming Tabela 2: Vista geral do ecrã de configuração local Parâmetros Descrição Protocol type (Tipo de protocolo) Especifica o protocolo de rede utilizado. As opções incluem: TCP e UDP. Stream type (Tipo de stream) Especifica o método de streaming utilizado. As opções incluem: Stream principal e substream. A predefinição é Principal. Display mode (Modo de apresentação) Especifica a relação largura/altura da imagem. As opções incluem: Ecrã total, 4:3, 16:9 ou ajustável. Package file size (Tamanho do pacote de ficheiros) Especifica o tamanho máximo do ficheiro. As opções incluem: 128 MB, 256 MB e 512 MB Transmission performance (Desempenho de transmissão) Especifica a velocidade de transmissão. As opções incluem: Modo de retardo mais curto, tempo real bom, tempo real normal e fluência e fluência boa. Transmission performance (Guardar ficheiro de gravação como) Especifica o directório para ficheiros gravados. O directório predefinido é C:\Program Data\Web\RecordFiles. Save record file as (Guardar imagem captada como) Especifica o directório para guardar ficheiros de fotografia. O directório predefinido é C:\Program Data\Web\BMPCaptureFiles. Save captured picture as (Guardar reprodução da imagem captada como) Especifica o directório para guardar ficheiros de reprodução. O directório predefinido é C:\Program Data\Web\PlaybackFiles. Save download file as (Guardar ficheiro de download como) Especifica o directório para ficheiros descarregados. O directório predefinido é C:\Program Data\Web\DownloadFiles. Configuração remota Utilize o painel de “Remote configuration” (Configuração remota) para configurar remotamente o servidor, rede, câmara, alarmes, utilizadores, transacções e outros parâmetros, tais como actualizar o firmware. Consulte a Figura 8 e Tabela 3 para descrições das pastas de configuração disponíveis. 18 Manual do utilizador das TruVision IP Cam Open Standards 2BCapítulo 3: Configuração da rede e de streaming Figura 8: Painel de configuração remota (menu de informações básicas seleccionado) Tabela 3: Vista geral do painel da configuração remota Pastas de configuração Descrição Basic information (Informação básica) Define o nome da câmara e ID do bus RS-485. Este ecrã também apresenta o endereço MAC, tipo de dispositivo, dispositivo SN e a versão actual de firmware. Consulte “Informações sobre a câmara” na página nº 20. Channel parameters (Parâmetros Define as propriedades OSD da informação da câmara, do canal) parâmetros e agendamentos de gravação, parâmetros de detecção de movimento, qualidade de imagem, respostas de alarme e texto de sobreposição. Consulte o Capítulo 4 Configuração da câmara” na página nº 25. Network parameters (Parâmetros Define os parâmetros de rede necessários para aceder à de rede) câmara pela internet. Consulte “Parâmetros de rede” na página nº 20. Serial settings (Definições de série) Define as definições de comunicação de RS-485 e RS-232. Consulte “Definições da porta de série” na página nº 22. Alarm parameters (Parâmetros de alarme) Define como a câmara trata os alarmes, tal como tipo de entrada, notificação dos alarmes e agendamentos e duração de resposta. Consulte “Parâmetros de alarme” na página nº 28. Deployment time (Tempo de atribuição) Define os agendamentos durante os quais os eventos são registados. Consulte “Agendamento de eventos” na página nº 30. User management (Gestão de utilizadores) Define quem pode utilizar a câmara, as suas palavras-passe e privilégios de acesso. Consulte “Gestão de utilizadores” na página nº 41. HDD management (Gestão do disco rígido) Define como formatar o cartão SDHC utilizado na câmara. Consulte “Formatação do cartão SDHC” na página nº 44. Remote upgrade (Actualização remota) Define como actualizar o firmware da câmara. Consulte “Actualizar o firmware” na página nº 44. Default (Predefinição) Restaura as predefinições. Consulte “Reposição das predefinições” na página nº 44. Manual do utilizador das TruVision IP Cam Open Standards 19 2BCapítulo 3: Configuração da rede e de streaming Pastas de configuração Descrição Reboot device (Reinicializar dispositivo) Reinicializa a câmara. Consulte “Reinicialização da câmara” na página nº 45. Informações sobre a câmara Utilize o menu “Basic information” (Informação básica) para definir o nome da câmara e ID de bus RS-485. O nome predefinido de predefinição é “IP Camera” (Câmara IP) e ID do dispositivo é 88. A câmara pode ter até 12 caracteres alfanuméricos no seu nome. Vários parâmetros também estão pré-preenchidos e não pode ser alterado manualmente, tais como a câmara, encoder, painel e versões de hardware. Parâmetros de rede O acesso à câmara através de uma rede pressupõe a configuração de determinadas definições de rede. Utilize a pasta “Network Parameters” (Parâmetros de rede) para determinar as definições de rede. Consulte a Figura 9 abaixo para obter mais informações. Nota: Quando um parâmetro de rede é alterado, a câmara apresenta uma mensagem para guardar a alteração e reinicializar. Figura 9: Ecrã de subpasta de rede (para ser actualizado - sem NFS) 20 Manual do utilizador das TruVision IP Cam Open Standards 2BCapítulo 3: Configuração da rede e de streaming Tabela 4: Parâmetros de rede Parâmetros Descrição Network (Rede) Tipo NIC: Especifica o tipo de NIC. A predefinição é 10M/100M Auto. Outras opções incluem: 10M half-dup, 10M full-dup, 100M half-dup e 100M full-dup e 10M/100M Auto. A predefinição é 10M/100M Auto. IP address (Endereço IP): Especifique o endereço IP da câmara. Subnet Mask (Máscara de subrede): Especifica a máscara de subrede. O valor predefinido é 255.255.255.0. Gateway: Especifica o endereço IP do gateway. O valor predefinido é 0.0.0.0. DNS server (servidor de DNS): Especifica o servidor DNS da sua rede. O valor predefinido é 0.0.0.0. Porta de HTTP: Especifica a porta utilizada para o browser do IE (Internet Explorer). O valor predefinido é 80. PPPoE Utilize esta opção para recuperar um endereço IP dinâmico. DDNS Especifica o DynDNS ou o servidor IP. NFS Para utilização futura. E-mail Especifica o endereço de e-mail para o qual as mensagens são enviadas quando ocorre um alarme. Não é possível enviar um anexo com o e-mail. Para definir os parâmetros de rede: 1. Na pasta “Network Parameters” (Parâmetros da rede), clique na subpasta Network setting (Definições de rede) para abrir o seu ecrã. Na lista pendente do tipo de NIC, seleccione o valor necessário. Introduza os valores para o endereço IP, máscara de subrede, gateway, servidor DNS e porta HTTP. Clique em Save (Guardar) para guardar as alterações. 2. Clique a subpasta PPPoE setting (Definição de PPPoE) para abrir o seu ecrã e verificar Enable PPPoE (Activar PPPoE). Introduza o nome de utilizador e a palavra-passe. Clique em Save (Guardar) para guardar as alterações. 3. Clique a subpasta DDNS setting (Definição de DDNS) para abrir o seu ecrã e verificar Enable DDNS (Activar DDNS). Introduza o servidor IP ou DynDNS como protocolo. Se DynDNS estiver seleccionado, introduza o nome de utilizador e palavrapasse registados no website de DynDNS. O nome do domínio é o do website de DynDNS. Clique em Save (Guardar) para guardar as alterações e voltar para o menu “Network settings” (Definições de rede). Manual do utilizador das TruVision IP Cam Open Standards 21 2BCapítulo 3: Configuração da rede e de streaming 4. Clique na subpasta E-mail setting (Definições do e-mail) para abrir o ecrã correspondente e introduza o servidor SMTP, porta SMTP, nome de utilizador, palavra-passe, os endereços de e-mail dos remetentes e destinatários. Clique em Save (Guardar) para guardar as alterações. Definições da porta de série Utilize a pasta “Serial setting” (Definições de série) para determinar as definições de comunicação RS-232 e RS-485. Se uma câmara PTZ estiver ligada a esta câmara, as definições RS-485 têm de ser as mesmas que no protocolo PTZ utilizado. Figura 10: Menu Configuração RS-485 22 Manual do utilizador das TruVision IP Cam Open Standards 2BCapítulo 3: Configuração da rede e de streaming Nota: Quando um parâmetro é alterado em algum destes menus, a câmara apresenta uma mensagem para guardar a alteração e reinicializar. Tabela 5: Definições de RS-232 e RS-485 Item Descrição Bits per second (Bits por segundo) O valor a taxa de baud predefinido da porta RS-232 é 9.600. O valor a taxa de baud predefinido da porta RS-485 é 9.600. Data bits O valor predefinido é 8. Stop bits O valor predefinido é 1. Parity (Paridade) O valor predefinido é “None” (Nenhum). Manual do utilizador das TruVision IP Cam Open Standards 23 Capítulo 4 Configuração da câmara Este capítulo explica com configurar a câmara através de um browser Web. Terá de possuir direitos de administrador no seu PC para poder configurar a câmara na internet. Parâmetros da câmara Esta secção descreve como configurar as definições das câmaras a partir do respectivo ecrã de parâmetros dos canais. Existem oito subpastas, que estão descritas a seguir: • Definições de apresentação: Define como a data e hora são apresentadas no ecrã. Por predefinição, o nome aparece no canto direito inferior do ecrã e a data/hora em cima. Consulte “Definir como a informação é apresentada no ecrã” na página 26 para informações sobre a definição do nome da câmara. • Definições de vídeo: Define como a câmara regista um evento. O modo de stream, tipo de stream, resolução, qualidade de imagem, taxa de bits, velocidade de frame e compressão de vídeo podem ser todos alterados. Consulte “Definir a hora do sistema” na página nº 27 para obter mais informações. • Agendar gravação: Define o agendamento de gravação da câmara. Consulte “Definição de agendamento de gravação” na página nº 32. • Detecção Movimento: Define a área no ecrã para accionar uma resposta e o método de resposta. Consulte “Alarmes de detecção de” na página nº 34. • Sobrepor texto: Define até quatro linhas de texto extra no ecrã. Podem ser posicionadas em qualquer lugar. Consulte “Adicionar texto extra no ecrã” na página nº 37. • Definições da imagem da câmara: Define os parâmetros de qualidade de imagem, bem como o comportamento da câmara, tais como velocidade do obturador, modo iris, modo dia/noite, modo infravermelhos, viragem da imagem, modo de alimentação e equilíbrio dos brancos. • Hora e data: Define a sincronização da hora e data com o servidor NTP. Manual do utilizador das TruVision IP Cam Open Standards 25 3BCapítulo 4: Configuração da câmara Todas as alterações efectuadas aplicam-se apenas à câmara em configuração. Os parâmetros não podem ser copiados para outra câmara. Nota: Quando os parâmetros de agendamento são alterados, a câmara apresenta uma mensagem de reinicialização depois de guardar as alterações. Figura 11: Pasta de parâmetros de canal (na figura, menu de definições de apresentação) Definir como a informação é apresentada no ecrã Além do nome da câmara, a câmara apresenta também no ecrã a data e a hora do sistema. Também pode definir como o texto se apresenta no ecrã. Para posicionar a data/hora no ecrã: 1. Na pasta Parâmetros do canal, clique na subpasta Display Setting (Definições de apresentação) para abrir o ecrã correspondente. 2. Marque a caixa Date&Time (Data e hora) para apresentar a data/hora no ecrã. 3. Marque a caixa da Week (semana) para incluir o dia da semana na apresentação no ecrã. 4. Seleccione o formato da data a partir da caixa de lista Date format (Formato da data). Os formatos incluem: 26 • YYYY-MM-DD (ano/mês/dia) • MM-DD-YYYY (mês/dia/ano) (Predefinição) Manual do utilizador das TruVision IP Cam Open Standards 3BCapítulo 4: Configuração da câmara • DD-MM-YYYY (dia/mes/ano) 5. Seleccione o formato da hora a partir da caixa de lista Time format (Formato da data). Os formatos incluem: 24 horas e 12 horas. 6. Seleccione um modo de apresentação na caixa de lista OSD Status (Estado de OSD). Os modos de apresentação incluem: • Transparent & Non-Flashing (Transparente e não intermitente). É apresentada a imagem do ecrã ao longo do texto. Este é a predefinição. • Transparent & Flashing (Transparente e intermitente). É apresentada a imagem do ecrã ao longo do texto. O texto apresenta-se em intermitência. • Non-Transparent & Unflickering (Não transparente e não intermitente). A imagem do ecrã está atrás do texto. • Non-Transparent & Flashing (Não transparente e intermitente). A imagem do ecrã está atrás do texto. O texto apresenta-se em intermitência. 7. Clique em Save (Guardar) para guardar as alterações. Definir a hora do sistema O NTP (Network Time Protocol) é um protocolo para sincronização dos relógios dos dispositivos de rede, tais como câmaras IP e computadores. Ligar os dispositivos de rede a um servidor NTP de hora dedicado assegura que estejam todos sincronizados. Para definir a data e a hora do sistema: 1. Na pasta “Channel Parameters” (Parâmetros do canal), clique na subpasta Time & Date (Hora e data) para abrir o ecrã correspondente. 2. Seleccione uma das opções para definir a hora e data: Sincronizar com um servidor NTP: Seleccionar a caixa de activação e introduza o endereço NTP do servidor. Manual do utilizador das TruVision IP Cam Open Standards 27 3BCapítulo 4: Configuração da câmara - Ou Definir manualmente: Introduza os valores da data e hora actuais. 3. Seleccione o seu fuso horário. 4. Clique em Save (Guardar) para guardar as alterações. Parâmetros de alarme Utilize este menu para seleccionar como as entradas de alarme externas e saídas de alarme devem ser tratadas. Figura 12: Ecrã de entrada de alarme Para configurar uma entrada de alarme externo: 1. Na pasta “Alarm Parameters” (Parâmetros de alarme), clique na subpasta Alarm Input (Entrada do alarme) para abrir o ecrã correspondente. 2. Seleccione uma das entradas de alarme externas na lista pendente Alarm input (Entrada de alarme), A1 ou A2. 3. Seleccione um tipo de entrada na caixa Relay status (Estado do relé). Tipo de entrada de alarme refere-se ao tipo de sensor. Pode seleccionar Normal Open (NO) (Normalmente aberto) ou Normal Close (NC) (Normalmente fechado). A predefinição é NO. Nota: Para que uma câmara grave um alarme, o agendamento da gravação e o tipo de alarme têm de estar activados. Consulte “Definição de agendamento de gravação” na página nº 32 para obter mais informações. 4. Seleccione a forma como pretende ser notificado de um alarme externo. Seleccione um ou mais dos seguintes métodos de resposta: Email link (Ligação de e-mail) 28 Envia um e-mail para um endereço especificado quando há um alarme de detecção de movimento. Não é possível enviar anexos com o e-mail. Consulte “Parâmetros de rede” na página 20 para informações sobre a definição da ligação do e-mail. Manual do utilizador das TruVision IP Cam Open Standards 3BCapítulo 4: Configuração da câmara Acciona a saída de alarme da câmara. Podem ser Trigger alarm output (Accionamento da saída de seleccionadas um máximo de duas saídas de alarme. alarme) Trigger recording (Accionamento de gravação) Acciona o início da gravação na câmara. Nota: Apenas disponível em câmaras com um cartão SDHC. 5. Clique em Save (Guardar) para guardar as alterações. Nota: A câmara apresenta uma mensagem de reinicialização para que as alterações de agendamento sejam efectivas. Para configurar uma saída de relé de alarme: 1. Na pasta “Alarm Parameters” (Parâmetros de alarme), abra o ecrã Alarm Output (Saída de alarme). 2. Seleccione uma das saídas de alarme na lista pendente Alarm output (Saída de alarme), A1 ou A2. 3. Seleccione o atraso da saída do alarme. O atraso da saída do alarme é o período de tempo durante o qual o relé está operacional após a ocorrência do alarme. Seleccione uma opção de Delay (Atraso): 5, 10 e 30 segundos, 1, 2, 5 e 10 minutos e paragem manual. Se “Manual stop” (Paragem manual) estiver seleccionada, a saída de alarme pára apenas quando a entrada de alarme pára. 4. Clique em Save (Guardar) para guardar as alterações. Nota: A câmara apresenta uma mensagem de reinicialização para que as alterações de agendamento sejam efectivas. Manual do utilizador das TruVision IP Cam Open Standards 29 3BCapítulo 4: Configuração da câmara Agendamento de eventos Utilize o menu de tempo de atribuição para agendar quando os eventos podem ser registados. Isto especifica quando as entradas e saídas de alarme, bem como a detecção de movimento, estão operacionais. Fora destes períodos agendados, o sistema não pode registar quaisquer eventos. Pode configurar até quatro períodos de eventos por dia. Para que o agendamento de eventos fique operacional, também tem de definir os parâmetros de detecção de movimento (consulte a página 34), bem como os parâmetros de entrada e saída de alarme (consulte a página 28.) O agendamento de gravação da detecção de movimentos tem de estar dentro do período de tempo de uma agendamento de eventos. Figura 13: Menu de tempo de atribuição Para definir um agendamento de eventos: 1. Clique na pasta “Deployment” (Atribuição) para abrir o ecrã correspondente. 2. Em “Event type” (Tipo de evento) seleccione a opção a ser agendada a partir da lista pendente. Há cinco opções: Detecção de movimento, porta de entrada 1, porta de entrada 2, porta de saída 2 e porta de saída 2. 3. Seleccione o dia da semana e o período de tempo para o agendamento de eventos. Os períodos de tempo não podem sobrepor-se. 4. Seleccione outro dia da semana para configurar o agendamento de eventos. - Ou Copie o agendamento de eventos para outros dias da semana ao seleccionar os dias necessários e clicar em Copy (Copiar). 5. Clique em Save (Guardar) para guardar as alterações. 30 Manual do utilizador das TruVision IP Cam Open Standards 3BCapítulo 4: Configuração da câmara Definição de parâmetros de gravação Pode ajustar os parâmetros de gravação de vídeo para obter a qualidade de imagem e tamanho do ficheiro que melhor satisfaça as suas necessidades. A Figura 14 abaixo apresenta as opções de gravação que podem ser configuradas para a câmara. Figura 14: Menu de definições de vídeo Parâmetro Descrição Channel name (Nome do canal) Nome da câmara Encoding parameters (Parâmetros de codificação) Especifica o método de dual streaming utilizado. As opções incluem: Stream principal e substream. A predefinição é Principal. Stream type (Tipo de stream) Especifica o tipo de fluxo (stream) que pretende gravar. Seleccione Video para gravar apenas stream de vídeo. Seleccione Video&Audio (Vídeo e Áudio) para gravar stream de vídeo e de áudio. O valor predefinido é Video&Audio. Resolution (Resolução) Especifica a resolução de gravação. Uma resolução de imagem mais elevada proporciona uma melhor qualidade de imagem, mas requer igualmente uma taxa de bits mais alta. As opções de resolução apresentadas dependem do tipo de câmara e se está a ser utilizado stream principal ou substream. Se efectuar alterações a esta opção, terá de reinicializar a câmara para implementar as alterações. As opções incluem: Stream principal: 352*240, 352 *288, 640*480, 704*480, 704*576, 800*600, 1280*720, 1280*960, 1600*1200, 1600*912, 1920 *1080, 2048*1536 e 2560*1920 Substream: 176*144, 320*240 e 352*240 Nota: As resoluções podem variar dependendo do modelo da câmara. Image quality (Qualidade de imagem) Especifica o nível de qualidade da imagem. O valor está pré-preenchido como Alto. Não pode ser alterado. Manual do utilizador das TruVision IP Cam Open Standards 31 3BCapítulo 4: Configuração da câmara Parâmetro Descrição Bit rate type (Tipo de taxa de bits) Especifica se é utilizada a taxa de bits fixa ou variável. A variável produz resultados de melhor qualidade, adequada para downloads de vídeo e streaming. A predefinição é variável. Max bit rate (Taxa máx. bits) Especifica a taxa máxima permitida de bits. Uma resolução elevada da imagem requer também a selecção de uma taxa de bits elevada. As opções incluem: 32 bps, 48, 64, 80, 96, 128, 160, 192, 224, 256, 320, 384, 448, 512, 640, 768, 896, 1024, 1536, 1792, 2048, personalizar (introduzir manualmente um valor) A predefinição é 2048. Frame rate (Velocidade de frame) Especifica a velocidade de frame para a resolução especificada. A velocidade de frame é o número de frames de vídeo apresentados ou enviados por segundo. O valor predefinido é 25 (PAL)/ 30 (NTSC). I frame interval (Intervalo de I frame) Um método de compressão de vídeo. Recomenda-se vivamente não alterar o valor predefinido apresentado: 25. Multicast address (Endereço de multicast) Especifica um endereço IP de classe D entre 224.0.0.0 e 239.255.255.255. Não é necessário especificar esta opção se não utiliza a função multicast. Alguns routers proíbem a utilização da função multicast para evitar a degradação do desempenho da rede. O valor predefinido é 0.0.0.0. RTSP port (Porta RTSP) Especifica a porta RSTP. O valor predefinido é 554. Video encoder type (Tipo de encoder de vídeo) Especifica o encoder de vídeo utilizado. As opções incluem: H2.64 e MPEG4 Definição de agendamento de gravação Pode definir um agendamento de gravação da câmara no ecrã “Schedule record” (Agendar gravação). A gravação é guardada no cartão SDHC na câmara. Embora todas as gravações estejam guardadas num DVR, o cartão SDHC da câmara fornece uma cópia de segurança em caso de, por exemplo, uma falha de rede. O agendamento de gravação seleccionado aplica-se a todos os tipos de alarmes. Ser-lhe-á pedido que reinicialize a câmara depois de efectuar alterações ao agendamento. Tempos de gravação de pós-evento O tempo de gravação de pós-evento é utilizada se estiverem activados os alarmes de detecção de movimento e/ou externos. Quando um alarme externo ou de movimento é apagado, a câmara continua a gravar com base no valor especificado nesta opção. As opções incluem: 5 (predefinido), 10, 30 segundos, 1, 2, 5 e 10 minutos. 32 Manual do utilizador das TruVision IP Cam Open Standards 3BCapítulo 4: Configuração da câmara Para definir um agendamento de gravação: 1. Na pasta “Channel parameters” (Parâmetros do canal), clique na subpasta Schedule record (Agendar gravação) para abrir o ecrã correspondente. 2. Clique na caixa Enable Recording (Activar gravação) para activar a gravação. Nota: Para desactivar a gravação, desmarcar a opção. 3. Seleccione o tempo de pós-gravação na lista pendente. 4. Seleccione se a gravação será para toda a semana (Gravação do dia todo) ou para dias específicos da semana (Gravação de secção). 5. Se tiver seleccionado “Gravação do dia todo”, seleccione um dos tipos de gravação para gravar a partir da caixa da listagem pendente: • Gravação agendada. Trata-se de gravação contínua. • Detecção de movimento • Gravação de alarmes • Movimento ou alarme • Movimento e alarme - Ou Se tiver seleccionado “Section recording” (Gravação de secção), na coluna esquerda, clique no dia da semana necessário e, em seguida, defina os tempos de início e de fim para cada secção (período de tempo) durante os quais pretende que a câmara inicie e termine a gravação. Podem ser seleccionados até quatro períodos de tempo. Na caixa de listagem pendente, seleccione um dos tipos de gravação a gravar em cada período de tempo. Nota: Os quatro períodos de tempo não podem sobrepor-se. 6. Defina os períodos de gravação para os restantes dias da semana, se necessário. Utilize a opção de Copy to (Copiar para) para copiar os períodos de gravação para outro dia da semana. 7. Clique em Save (Guardar) para guardar as alterações. Notas Manual do utilizador das TruVision IP Cam Open Standards 33 3BCapítulo 4: Configuração da câmara • A câmara apresenta uma mensagem de reinicialização para que o agendamento seja efectivo. • Se definir o tipo de gravação para “Motion detection” (Detecção de movimento) ou outros tipos de alarme relacionados, também é necessário definir o alarme de detecção de movimento de modo a accionar a gravação de movimento. Consulte “Alarmes de detecção de movimento” a seguir para obter mais informações. Alarmes de detecção de movimento Pode definir alarmes de detecção de movimento. Um alarme de detecção de movimento refere-se a um alarme accionado quando a câmara detecta movimento. No entanto, o alarme de movimento é apenas accionado se ocorrer durante um período de tempo agendado. Seleccione o nível de sensibilidade ao movimento, assim como o tamanho alvo para que apenas objectos que possam ser de interesse possam accionar uma gravação de movimento. Por exemplo, a gravação de movimento ser accionada pelo movimento de uma pessoa mas não ser accionada pelo movimento de um gato. Pode definir a área no ecrã onde o movimento é detectado, o nível de sensibilidade ao movimento, o agendamento em que a câmara é sensível à detecção de movimento, bem como que métodos são utilizados para alertá-lo para um alarme de detecção de movimento. Utilize o ecrã de “Motion detection” (Detecção de movimento) na pasta “Channel parameters” (Parâmetros do canal) para alterar as definições de detecção de movimento. O agendamento de gravação da detecção de movimentos tem de estar dentro do período de tempo de um agendamento de eventos para funcionar correctamente. Consulte “Agendamento de eventos” na página 28 para mais informações. 34 Manual do utilizador das TruVision IP Cam Open Standards 3BCapítulo 4: Configuração da câmara Figura 15: Menu Motion detection A definição de um alarme de detecção de movimento requer que seja efectuado o seguinte: 1. Agendamento de eventos: Define o agendamento durante o qual as entradas e saídas do sistema estão operacionais para detectar alarmes. Consulte “Agendamento de eventos” na página 28. 2. Programação de gravação: Define o agendamento durante o qual a detecção de movimento pode ser gravada. Consulte “Definição de agendamento de gravação” (consulte a página 32). 3. Definições de áreas: Define a área no ecrã que pode accionar um alarme de detecção de movimento e o nível de sensibilidade de detecção. Consulte abaixo. 4. Ligação: Especificar o método de resposta ao alarme. Consulte abaixo. Para definir as áreas de detecção de movimento e método de resposta: Nota: Os agendamentos de gravação de atribuição e de movimento também têm de ser definidos para o movimento a ser detectado e gravado. Consulte “Agendamento de eventos” na página 28 e “Definição de agendamento de gravação” na página 32. 1. Na pasta Parâmetros do canal, clique na subpasta Motion detection (Detecção de movimento) para abrir o ecrã correspondente. 2. Seleccione a caixa Enable Motion Detection (Activar detecção de movimento). Nota: Desmarque a opção “Enable Motion Detection” (Activar detecção de movimento) para desactivar o alarme de detecção de movimento. Manual do utilizador das TruVision IP Cam Open Standards 35 3BCapítulo 4: Configuração da câmara 3. Defina a área ou áreas de detecção de movimento. Clique no separador Zone settings (Definições da zona) para apresentar o ecrã de detecção de movimento. Coloque o seu ponteiro do rato num ponto no ecrã a partir do qual pretende iniciar a marcação da área de detecção de movimento e marcar a área sensível a movimentos. Podem ser definidas várias áreas. Nota: Não pode ajustar uma área já desenhada. Clique em Clear All (Apagar tudo) para apagar todas as áreas marcadas e voltar a redesenhar. 4. Seleccione o nível de sensibilidade de detecção de movimento na lista pendente. Todas as áreas terão o mesmo nível de sensibilidade. 5. Clique no separador Linkage (Ligação). Aparece o ecrã Linkage (Ligação). 6. Seleccione um método de resposta do sistema para quando for accionado um alarme de detecção de movimento. Pode seleccionar um ou mais dos seguintes métodos de resposta: Email link (Ligação de e-mail) Envia um e-mail para um endereço especificado quando há um alarme de detecção de movimento. Consulte “Parâmetros de rede” na página 20 para obter mais informações. Trigger alarm output (Accionamento da saída de alarme) Acciona a saída de alarme da câmara. Podem ser seleccionadas um máximo de duas saídas de alarme. Trigger recording (Accionamento Acciona o início da gravação na câmara (A1). de gravação) 7. Clique em Save (Guardar) para guardar as alterações. 36 Manual do utilizador das TruVision IP Cam Open Standards 3BCapítulo 4: Configuração da câmara Adicionar texto extra no ecrã Pode adicionar até quatro linhas de texto no ecrã. Esta opção pode ser utilizada, por exemplo, para apresentar detalhes de contacto de emergência. Cada linha de texto pode ser posicionada em qualquer lugar no ecrã. Para adicionar texto no ecrã: 1. Na pasta Parâmetros do canal, clique na subpasta Text Overlay (Sobrepor texto) para abrir o ecrã correspondente. 2. Marque a caixa OSD text (Texto OSD) para a primeira linha de texto. 3. Introduza o texto na coluna Text information (Informação de texto). Podem ser utilizados até 22 caracteres alfanuméricos. 4. Introduza as coordenadas de posição X e Y da linha de texto no ecrã. Os valores de posição podem estar entre 1 e 512. 5. Repita os passos 2 e 4 para cada linha extra de texto, seleccionando o número da cadeia seguinte. 6. Clique em Save (Guardar) para guardar as alterações. Configuração da imagem de vídeo Pode ser necessário ajustar a imagem da câmara consoante o modelo ou o fundo da localização, de modo a obter a melhor qualidade de imagem. Pode ajustar o brilho, contraste, saturação e nitidez da imagem do vídeo. Consulte a Figura 16 na página 38. O brilho, contraste, saturação, tom e velocidade do obturador também podem ser alterados no modo em directo, através do menu de imagem de vídeo de contexto. Consulte o item 13 na Figura 16 na página 38 para mais informações. Utilize este menu também para ajustar os parâmetros de comportamento da câmara, tais como velocidade do obturador, modo iris, modo dia/noite, modo infravermelhos, viragem da imagem, modo de alimentação e equilíbrio dos brancos. Manual do utilizador das TruVision IP Cam Open Standards 37 3BCapítulo 4: Configuração da câmara Figura 16: Menu de definições da imagem da câmara (na figura, ecrã da câmara 4CIF) Parâmetro Descrição Brightness (Brilho) Video saturation (Saturação do vídeo) Sharpness (Nitidez) Modifica os diferentes elementos da qualidade de imagem ao ajustar a posição dos valores de cada um dos parâmetros. Shutter (Obturador) A velocidade do obturador controla o tempo durante o qual a abertura está aberta para deixar entrar luz na câmara através da lente. Seleccione um valor superior para observar movimento e um valor inferior para ver imagens mais nítidas. As definições disponíveis dependem no tipo de lente utilizada. Iris mode (Modo iris) Existem duas definições, manual e iris CC. O tipo de lente determina qual a definição em utilização. IR mode (Modo infravermelhos) Define se a câmara está em modo dia ou noite. A opção de dia (cor) poderia ser utilizada, por exemplo, se a câmara se encontra no interior, onde os níveis de luz são sempre bons. Opções: Dia: A câmara está sempre em modo dia. Noite: A câmara está sempre em modo noite. Automático: A câmara detecta automaticamente qual o modo a utilizar. A predefinição é Automático. Day/Night (Dia/noite) Ajuste a sensibilidade da câmara para cor ou preto e branco. Opções: Low, Normal or High (Baixa, norma ou alta). A predefinição é Normal. IR cut delay (Atraso de corte de IV) Ajusta o tempo de atraso para alterar entre o modo dia e noite. 38 Manual do utilizador das TruVision IP Cam Open Standards 3BCapítulo 4: Configuração da câmara Parâmetro Descrição WDR level 1 (Nível 1 de WDR) WDR level 2 (Nível 2 de WDR) Apenas modelos de câmara 4CIF. WDR contrast level (Nível de contraste de WDR) Apenas modelos de câmara 4CIF. Ajusta o nível de contraste de WDR. BLC (Compensação de contraluz) Todos os modelos de câmara, excepto as câmaras de 2 megapixel. A função de compensação de contra-iluminação (BCL) melhora a qualidade da imagem quando a retroiluminação é alta. Impede que o objecto no centro apareça demasiado escuro. Quando esta opção está activada, esta funcionalidade (ampla gama dinâmica) permite-lhe ver detalhes de objectos em sombras ou detalhes de objectos em áreas iluminadas de frames que têm alto contraste entre as áreas iluminadas e escuras. Utilize estas duas barras de deslocamento para ajustar o nível de WDR. Activa/desactiva a funcionalidade de BLC. Image flip (Viragem de imagem) Não disponível em modelos de câmara 4CIF. Utilize esta função para transformar a imagem original numa imagem de espelho. Esta função pode ser utilizada, por exemplo, quando a câmara necessita de ser instalada de cima para baixo. A imagem pode ser virada na horizontal (cima/baixo), na vertical (direita/esquerda) ou centrada. A predefinição é None (Nenhuma). Nota: O texto no ecrã não vira. White balance (Equilíbrio dos brancos) O equilíbrio dos brancos (WB) indica à câmara a aparência da cor branca. Com base nesta informação, a câmara continua a apresentar todas as cores correctamente, mesmo quando a temperatura da cor da cena muda, por exemplo, de luz do dia para iluminação fluorescente. Seleccione uma das opções: Automático: O equilíbrio dos brancos é determinado automaticamente. Equilíbrio dos brancos 1: Equilíbrio dos brancos para ambientes interiores. Equilíbrio dos brancos 2: Equilíbrio dos brancos para ambientes exteriores. Esta opção apenas está disponível nos modelos da câmara 4CIF. Manual do utilizador das TruVision IP Cam Open Standards 39 Capítulo 5 Gestão das câmaras Este capítulo descreve como utilizar a câmara assim que estiver instalada e configurada. A câmara é acedida pelo browser Web. Gestão de utilizadores Esta secção descreve como gerir utilizadores no ecrã “User Management” (Gestão de utilizador). Pode: Adicionar ou eliminar utilizadores Alterar palavras-passe Só o administrador pode gerir os utilizadores. O administrador pode criar até 15 utilizadores individuais adicionais. Quando são adicionados novos utilizadores à lista, o administrador pode definir passwords individuais, ou cada utilizador pode utilizar uma password predefinida. Consulte a Figura 17 abaixo. Figura 17: Ecrã de gestão de utilizadores As palavras-passe limitam o acesso à câmara e a mesma palavra-passe pode ser usada por vários utilizadores. Ao criar um novo utilizador, tem de atribuir uma palavra-passe ao utilizador. Não há nenhuma palavra-passe predefinida fornecida para todos os utilizadores. Os utilizadores podem alterar a sua palavra-passe. No entanto, só o administrador pode criar uma palavra-passe para um utilizador. As palavras-passe admin podem ter até quatro dígitos, de 1 a 4. Manual do utilizador das TruVision IP Cam Open Standards 41 4BCapítulo 5: Gestão da câmara Nota: Guarde a palavra-passe admin num local seguro. Caso a esqueça, contacte o apoio técnico. Pode controlar quem pode ligar a uma câmara pelo endereço IP de utilizador e físicos (MAC) introduzidos para um utilizador. A configuração de um endereço MAC de um utilizador, a partir do computador do utilizador, proíbe o acesso à câmara a partir de outros computadores. Todos os utilizadores podem ligar-se a uma câmara quanto os endereços IP e MAC estão definidos para zero. Os direitos de acesso de utilizador têm de ser configurados individualmente para cada câmara. Tipos de utilizadores Os privilégios de acesso de um utilizador a um sistema são definidos automaticamente pelo seu tipo de utilizador. Existem três tipos de utilizador: Admin: Este é o administrador do sistema. O administrador pode configurar todas as definições. Apenas o administrador pode criar e eliminar as contas dos utilizadores. Não é possível eliminar o administrador. Operador: Este utilizador apenas pode alterar a configuração da sua própria conta. O operador não pode criar ou eliminar outros utilizadores. Visualizador: Este utilizador pode utilizar o modo em directo, gravar e reproduzir, bem como tirar fotografias. Porém, não podem alterar quaisquer definições da configuração, nem pesquisar os registos de eventos. Adicionar e eliminar utilizadores O administrador pode criar até 15 utilizadores. Apenas o administrador do sistema pode criar ou eliminar utilizadores. Para adicionar um utilizador: 1. Clique na pasta User management (Gestão do utilizador) para abrir o ecrã correspondente. 2. Seleccione o botão Add (Adicionar). Aparece o ecrã de gestão de utilizador. 3. Introduza um nome de utilizador. O nome pode ter no máximo de 16 caracteres alfanuméricos. 4. Atribua uma palavra-passe ao utilizador. As palavras-passe podem ter, no máximo, 16 caracteres alfanuméricos. 42 Manual do utilizador das TruVision IP Cam Open Standards 4BCapítulo 5: Gestão da câmara 5. Introduza o endereço IP e o endereço físico (endereço MAC) do computador do utilizador. 6. Seleccione o tipo de utilizador na lista pendente. As opções são Viewer (Visualizador) e Operator (Operador). 7. Clique em OK para guardar as alterações e voltar para o ecrã principal “User management” (Gestão do utilizador). Para eliminar um utilizador: 1. Clique na pasta User management (Gestão do utilizador) para abrir o ecrã correspondente. 2. Seleccione o botão Delete (Apagar). Aparece o ecrã de gestão de utilizador. 3. Clique no utilizador desejado na lista. Seleccione Delete (Apagar). Confirme que pretende eliminar o utilizador. 4. Clique em OK para guardar as alterações. Alteração das informações do utilizador Pode facilmente alterar a informação sobre um utilizador, tais como o seu nome, palavra-passe ou ID do computador. Para alterar as informações do utilizador: 1. Clique na pasta User management (Gestão do utilizador) para abrir o ecrã correspondente. 2. Seleccione o utilizador. 3. Clique no botão Modify (Alterar). Aparece o ecrã de gestão de utilizadores. 4. Altere as informações necessárias. Nota: O utilizador “Admin” apenas pode ser alterado com a introdução da palavra-passe admin. 5. Clique em OK para guardar as alterações. Formatação do cartão SDHC Utilize o ecrã de configuração do disco rígido para apresentar a capacidade e espaço livre disponível no cartão SDHC na câmara, bem como o estado de trabalho no disco rígido. Pode também formatar o cartão. Antes de formatar o disco rígido (o cartão SDHC), pare todas as gravações. Depois da formatação estar concluída, reinicialize a câmara, pois caso contrário, o dispositivo não funcionará adequadamente. Quando o cartão ficar cheio, substitui as gravações mais antigas. Manual do utilizador das TruVision IP Cam Open Standards 43 4BCapítulo 5: Gestão da câmara Para formatar o cartão SDHC: 1. Clique na pasta HDD Management (Gestão de disco rígido) para abrir o ecrã correspondente. 2. Clique em Select All (Seleccionar tudo) na coluna do número de disco rígido para seleccionar o cartão SDHC. Apenas está listada uma opção de disco rígido. 3. Clique em Format (Formatar). É apresentado um ecrã que mostra o estado de formatação. Reposição das predefinições Utilize o menu Default (Predefinições) para restaurar as predefinições da câmara. Estão disponíveis duas opções: Modo total: Todos os parâmetros foram restaurados para as predefinições de fábrica. Modo básico: Todos os parâmetros foram restaurados para predefinições de fábrica, excepto as definições de fábrica do endereço IP, portão e porta de máscara de subrede. Também pode efectuar uma reinicialização por hardware, premindo o botão INITIAL SET (Reinicialização) na base da câmara (consulte a Figura 3 na página 6). Para restaurar as definições predefinidas: 1. Clique na pasta Default (Predefinição) para abrir o ecrã correspondente. 2. Clique em Full mode (Modo total) ou Basic mode (Modo básico). Uma mensagem indica que deve reinicializar a câmara. Actualizar o firmware O firmware da câmara é armazenado na memória flash. Utilize a função de actualização para gravar o ficheiro de firmware (digicap.DAV) na memória flash. 44 Manual do utilizador das TruVision IP Cam Open Standards 4BCapítulo 5: Gestão da câmara Terá de actualizar o firmware quando este estiver desactualizado. Quando actualiza o firmware, todas as definições existentes permanecem inalteradas. Apenas as novas funções são adicionadas às respectivas predefinições. Para actualizar o firmware através do browser Web: 1. Descarregue para o seu computador o firmware mais recente a partir do nosso site Web, em: www.utcfssecurityproductspages.eu/videoupgrades/ 2. Na pasta “Remote configuration” (Configuração remota), seleccione a subpasta “Remotely upgrade” (Actualizar remotamente) para abrir o ecrã “Remotely upgrade” (Actualizar remotamente). 3. Clique no botão Browse para localizar o último ficheiro digicap.DAV no seu computador. 4. Clique em Update (Actualizar). Uma mensagem indica que deve reinicializar a câmara. Reinicialização da câmara A câmara pode ser facilmente reinicializada remotamente. Clique na pasta Reboot device (Reinicializar dispositivo) para abrir o ecrã respectivo. Clique em OK na pergunta “Restart the device?” (Reiniciar o dispositivo) A câmara é reinicializada. Manual do utilizador das TruVision IP Cam Open Standards 45 Capítulo 6 Operação da câmara Este capítulo descreve como utilizar a câmara assim que estiver instalada e configurada. Iniciar e terminar sessão Pode facilmente iniciar e terminar sessão do ecrã do browser da câmara clicando no botão de início de sessão na barra de ferramentas de menu. Sempre que iniciar sessão, ser-lhe-á pedido que introduza o seu nome de utilizador e palavra-passe. Figura 18: Caixa de diálogo de início de sessão Está acessível apenas uma câmara a partir de um ecrã do browser Web. Se houver mais de uma câmara ligada à rede, abra um ecrã separado do browser Web para cada câmara individual. Modo em directo Assim que tiver iniciado sessão, abra o ecrã do browser Web da câmara e clique em “Live” (Em directo) na barra de ferramentas de menu para visualizar o modo em directo. Consulte a “Figura 6: Interface do browser da Web” na página 15 para ver a descrição da interface. Manual do utilizador das TruVision IP Cam Open Standards 47 5BCapítulo 6: Operação da câmara Pode parar e iniciar a visualização em directo, ao clicar no botão Iniciar/parar de visualização em directo na parte inferior do ecrã. Ajuste da qualidade de imagem Clique no botão de qualidade de imagem no ecrã de modo em directo para aceder a uma janela emergente que lhe permite ajustar as definições de imagem de vídeo, tais como brilho, contraste, saturação, tom e tempo de exposição (consulte a Figura 6 na página 15). As alterações apresentam-se imediatamente e também se aplicam às definições no menu “Camera image settings” (Definições da imagem da câmara) (consulte a página 37). Gravação manual Pode gravar manualmente vídeo em directo e armazenar as imagens no ambiente de trabalho do seu computador. No ecrã de modo em directo, clique no botão Record (Gravar) na parte inferior do ecrã. Para parar a gravação, clique novamente no botão. Uma pasta com a gravação abre automaticamente no seu ambiente de trabalho do computador quando a gravação pára. Nota: Tem de ter direitos de gravação manual para poder gravar manualmente as imagens. Consulte “Alteração das informações do utilizador” na página 43 para mais informações. Tirar uma fotografia Pode tirar uma fotografia de uma cena durante o modo em directo. Basta clicar no botão de fotografia situado na parte inferior do ecrã para guardar uma imagem. A imagem está em formato jpeg. As fotografias são guardadas no disco rígido. Reprodução de vídeos gravados Pode facilmente pesquisar e reproduzir o vídeo gravado das câmaras. Nota: Tem de haver um cartão SDHC inserido na câmara para poder utilizar as funções de reprodução. Para pesquisar o vídeo gravado armazenado no cartão SDHC da câmara para reprodução, clique em Playback (Reprodução) na barra de ferramentas de menu. Aparece o ecrã Playback (Reprodução). Consulte a Figura 19 na página 49. 48 Manual do utilizador das TruVision IP Cam Open Standards 5BCapítulo 6: Operação da câmara Figura 19: Ecrã de reprodução Item Nome Descrição 1. Botão Playback (Reprodução) Clique para abrir o ecrã Playback (Reprodução). 2. Full screen (Ecrã total) Clique para visualizar em ecrã total. 3. Current status (estado actual) Apresenta o tipo de gravação actualmente em reprodução. 4. Search calendar (Calendário Clique no dia necessário para pesquisar. de pesquisa) Não pode pesquisar por critérios particulares, tais como tipo de alarme ou hora. Porém, o tipo de gravação é apresentado na barra de tipo de gravação (consulte o item 9). Os códigos de cor dos tipos de gravação são apresentados no item 11. 5. Locate time (Localizar hora) Clique para introduzir um período de tempo específico a pesquisar. 6. Start search (Iniciar pesquisa) Inicia a pesquisa. Os resultados estão listados na caixa de listagem de ficheiros em baixo e estão dispostos por hora de início. 7. Download Clique para fazer o download do ficheiro seleccionado para o ambiente de trabalho do seu computador. 8. Control playback (Controlar reprodução) Clique para controlar como o ficheiro seleccionado é reproduzido: reproduzir, parar, reprodução invertida e avanço rápido. Manual do utilizador das TruVision IP Cam Open Standards 49 5BCapítulo 6: Operação da câmara Item Nome Descrição 9. Timeline bar (Barra de linha de tempo) A barra de linha de tempo apresenta o período de 24 horas do dia em reprodução. A barra movimenta-se da esquerda (mais antigo) para a direita (mais recente). A barra tem codificação por cores para apresentar o tipo de gravação. Clique numa localização na linha de tempo para deslocar o cursor para o local onde pretende iniciar a reprodução. A linha de tempo também pode ser deslocada para períodos anteriores ou posteriores para reprodução. 10. Time moment (Momento) A barra vertical apresenta onde está na gravação de reprodução. A hora e data actuais também são apresentadas. 11. Recording type (Tipo de gravação) O código por cores apresenta o tipo de gravação. Os tipos de gravação são gravação agendada, gravação de alarme e gravação manual. O nome do tipo de gravação também é apresentado na janela de estado actual. 12. Archive functions (Funções de arquivo) Clique nestes botões para as seguintes acções de arquivo: Capturar uma imagem de fotografia das imagens reproduzidas. Aguardar o ficheiro seleccionado para o seu ambiente de trabalho. 13. Audio (Áudio) Ajusta o nível de áudio. Para reproduzir um ficheiro gravado Nota: Terá de ter direitos de reprodução para visualizar imagens gravadas. Consulte “Alteração das informações do utilizador” na página 43 para mais informações. 1. Procurar os ficheiros de vídeo pretendidos com o ecrã Playback (Reprodução). As gravações podem ser pesquisadas pela data e hora. Estão listados na caixa de listagem de ficheiros e estão dispostos por hora de início. 2. Faça duplo clique num ficheiro de vídeo numa caixa de listagem de ficheiros para iniciar a reprodução. É reproduzido apenas o ficheiro seleccionado. Durante a reprodução de um vídeo, a barra de linha de tempo apresenta o tipo e hora de gravação. A linha de tempo pode ser deslocada manualmente através do rato. 50 Manual do utilizador das TruVision IP Cam Open Standards 5BCapítulo 6: Operação da câmara Pesquisa dos registos de eventos É necessário que esteja um cartão SD inserido na câmara para poder gravar registos. O número de registos de eventos que pode ser armazenado num cartão SD depende da capacidade do cartão. Quando esta capacidade for atingida, o sistema começa a apagar os registos mais antigos. Para ver os registos armazenados no cartão SD da câmara, clique em Log (Registo) na barra de ferramentas de menu. Aparece o ecrã Log (Registo). Consulte a Figura 20 na página 51. Nota: É necessário ter direitos de acesso à visualização de registos para pesquisar e visualizar registos. Consulte “Gestão de utilizadores” na página 41 para mais informações. Figura 20: Ecrã Log (Registo) 1. Logs type (Tipo de registo) 4. Start search (Iniciar pesquisa) 5. Export log (Exportar registo). Guarda os registos seleccionados 3. Start and end search times (Horas de para o ambiente de trabalho do seu início e de fim da pesquisa) computador. 2. Date search (Pesquisa da data) Pode procurar registos gravados pelos seguintes critérios: Tipo de registo: Existem três tipos de registos: Alarm (Alarme), Notification (Notificação) e Operation (Operação). Consulte a Tabela 6 em baixo para ver a respectiva descrição. Data: Os registos podem ser pesquisadas por data. Hora: Os registos podem ser procurados pelas horas de início e de fim das gravações. Manual do utilizador das TruVision IP Cam Open Standards 51 5BCapítulo 6: Operação da câmara Tabela 6: Tipos de registos Tipo de registo Descrição dos eventos incluídos Alarm (Alarme) External Alarm In (Alarme In Externo), External Alarm Out (Alarm Out Externo), Motion Detect Start (Iniciar Detecção de Movimento), Motion Detect Stop (Parar Detecção de Movimento), View Tamper Start (Ver Início de Tamper) e View Tamper Stop (Ver Paragem de Tamper) Notificação Video Signal Loss (Perda de Sinal de Vídeo), Illegal Access (Acesso Ilegal), Hard Disk Error (Erro no Disco Rígido), Hard Disk Full (Disco Rígido Cheio), IP Conflict (Conflito de IP) e DCD Lost (DCD Perdido) Operação Power On (Ligar), Shut Down (Encerrar), Abnormal Shut (Encerramento Irregular), Panel Login (Início de Sessão do Painel), Panel Logout (Terminar Sessão no Painel), Panel Config (Configuração do Painel), Panel File Play (Reproduzir Ficheiros do Painel), Panel Time Play (Reproduzir Tempo do Painel), Local Start Record (Gravar Início Local), Local Stop Record (Gravar Paragem Loval), Panel PTZ (PTZ do Painel), Panel Preview (Pré-visualizar Painel), Panel Set Time (Hora de Definição do Painel), Local Upgrade (Actualização Local), Net Login (Início de Sessão na Rede), Net Logout (Terminar Sessão na Rede), Net Start Record (Gravar Início de Rede), Net Stop Record (Gravar Paragem de Rede), Net Start Transparent Channel (Canal Transparente de Início de Rede), Net Stop Transparent Channel (Canal Transparente de Paragem de Rede), Net Get Parameter (Parâmetro de Obtenção de Rede), Net Config (Config. de Rede), Net get Status (Estado de Obtenção de Rede), Net Alert On (Alerta de Rede Ligado), Net Alert Off (Alerta de Rede Desligado), Net Reboot (Reinício da Rede), BiComStart (Iniciar Conversação por Voz), BiComStop (Parar Conversação por Voz), Net Upgrade (Actualização de Rede), Net File Play (Reproduzir Ficheiro na Rede), Net Time Play (Reproduzir Hora na Rede), Net PTZ (PTZ de Rede) Para procurar registos por tipo: 1. Clique em Log (Registo) na barra de ferramentas do menu para apresentar o ecrã Log (Registo). 2. Na lista pendente do tipo de registo, seleccione a opção pretendida. 3. Clique em Search (Pesquisar) para iniciar a sua pesquisa. Os resultados surgem no ecrã. Para procurar registos por data e hora: 1. Clique em Log (Registo) na barra de ferramentas do menu para apresentar o ecrã Log (Registo). 2. Seleccione uma data a pesquisar. Só é possível pesquisar um dia de cada vez. 3. Introduza uma hora de início e de fim. 4. Clique em Search (Pesquisar) para iniciar a sua pesquisa. Os resultados surgem no ecrã. 52 Manual do utilizador das TruVision IP Cam Open Standards 5BCapítulo 6: Operação da câmara Arquivar ficheiros gravados Exporte os ficheiros gravados para o ambiente de trabalho do seu computador para arquivar. Pode também arquivar incidentes específicos num ficheiro. Utilize o software de reprodução de ficheiros standard para reproduzir vídeos no PC. O vídeo gravado manualmente durante o modo em directo é guardado directamente no ambiente de trabalho do seu computador (consulte a página 48). Nota: o utilizador tem de ter privilégios de reprodução para reproduzir ficheiros gravados. Evite mover o dispositivo de gravação externo quando criar cópias de segurança das informações. Para arquivar um ficheiro de vídeo gravado: 1. Procure o ficheiro gravado necessário. Para mais informações sobre a procura de ficheiros gravados, consulte “Reprodução de vídeos gravados” na página 48 e “Pesquisa dos registos de eventos” na página 51. 2. Seleccione o ficheiro que pretende arquivar. 3. No modo de reprodução: Clique em Download para começar a arquivar o ficheiro no ambiente de trabalho do seu computador. - Ou Durante a reprodução de um vídeo, clique no botão Save (Guardar) começar a arquivar o ficheiro no seu ambiente de trabalho do seu computador. Clique novamente para parar o arquivamento. para Nos resultados do registo: Clique em Export log (Exportar registo) para começar a arquivar o ficheiro no ambiente de trabalho do seu computador Para arquivar um segmento de vídeo gravado durante a reprodução: 1. Durante a reprodução de um ficheiro guardado, clique no botão de fotografia para iniciar a gravação e clique novamente para parar a gravação. É criado um segmento de vídeo. 2. Repita o passo 1 para criar segmentos adicionais. Podem ser gerados até 30 segmentos adicionais. Os segmentos de vídeo são guardados no ambiente de trabalho do seu computador. Utilização de predefinições Esta função destina-se a utilizações futuras. Manual do utilizador das TruVision IP Cam Open Standards 53 5BCapítulo 6: Operação da câmara 54 Manual do utilizador das TruVision IP Cam Open Standards Anexo A Especificações Eléctricas Entrada de tensão 12 VCC, PoE (IEEE 802.3af) Consumo de energia 4,5 W máx. TVC-N220-1-N(-P), TVC-M2220-1-N(-P) 5 W máx. TVC-M5220-1-N(-P) 5,5 W máx. TVC-N240-1-N(-P), TVC-M3220-1-N(-P) 7,5 W máx. TVC-M1220-1-N(-P) Ligação I/O Ficha de terminais, pontas soltas RJ45 Rede Protocolos TCP/IP, HTTP, DHCP, DNS, DDNS, RTP/RTCP, PPPoE, SMTP, NTP Ethernet/IP CoS 802.1 p/Q, QoS, IPv4 PoE IEEE 802.3af Diversos Dimensões (L × P × A) 142 × 68 × 65 mm Peso 0,5 kg (1,1 lbs) Temperatura de funcionamento -10°C a +60 °C (14 a 140 °F) Temperatura de armazenamento -20 a +70 °C (-4 a +158 °F) Taxa ambiental Indoor (Interior) Requisitos do PC PC baseado em Intel 1 GHz ou mais rápido Memória I GB RAM Sistema operativo Windows® XP, Vista ou Windows 7 CGI Direct X 9.0 ou posterior Browser Microsoft Internet Explorer 6.0 ou posterior Manual do utilizador das TruVision IP Cam Open Standards 55 Anexo B Definições dos pinos Existem oito fios em um cabo UTP/STP padrão e cada fio está codificado por cores. A seguinte figura apresenta a alocação de pinos e cor de ligação de cabo direito e cruzado: Figura 21: Cabo directo 1 Branco/laranja 2 Laranja 3 Branco/verde 4 Azul 5 Branco/azul 6 Verde 7 Branco/castanho 8 Castanho Branco/laranja 1 Laranja 2 Branco/verde 3 Azul 4 Branco/azul 5 Verde 6 Branco/castanho 7 Castanho 8 Branco/laranja 1 Laranja 2 Branco/verde 3 Azul 4 Branco/azul 5 Verde 6 Branco/castanho 7 Castanho 8 Figura 22: Cabo cruzado 1 Branco/laranja 2 Laranja 3 Branco/verde 4 Azul 5 Branco/azul 6 Verde 7 Branco/castanho 8 Castanho Manual do utilizador das TruVision IP Cam Open Standards 57 7BAnexo B: Definições dos pinos Certifique-se de que os seus cabos ligados têm a mesma atribuição de pinos e cor que em cima, antes de colocar os cabos na sua rede. 58 Manual do utilizador das TruVision IP Cam Open Standards Índice remissivo A Actualização do firmware, 44 Agendamento de eventos definição, 30 Agendamento de gravação da câmara configuração, 33 Apresentação do texto no ecrã aspecto, 26 Apresentar informação no ecrã configuração, 26 Arquivamento de ficheiros configurar directórios predefinidos, 17 Arquivar ficheiros ficheiros gravados, 53 fotografias dos ficheiros gravados, 53 B Browser Web acesso à câmara, 14 vista geral da interface, 14 C Cartão SDHC capacidade, 43 cartão cheio, 43 espaço livre disponível, 43 formatação, 43 localização na câmara, 7 Configuração da câmara, 25 Configuração da nitidez, 38 Configuração da saturação, 16, 38 Configuração da velocidade do obturador, 38 Configuração da viragem de imagem, 39 Configuração das entradas do alarme, 28 Configuração das saídas do alarme, 28 Configuração de e-mail método de resposta do alarme, 28 Configuração de WDR, 39 Configuração Dia/Noite, 38 Configuração do alarme, 28 método de resposta, 28 Configuração do brilho, 16, 38 Configuração do canal, 25 Configuração do contraste, 16, 38 Manual do utilizador das TruVision IP Cam Open Standards Configuração do e-mail configurar, 21 Configuração do equilíbrio dos brancos, 39 Configuração do formato da data, 26 Configuração do formato da hora, 26 Configuração do tempo de exposição, 16 Configuração do tom, 16 Configuração dos parâmetros de gravação, 31 Configuração rápida das câmaras, 7 D Definições de alarmes saída de relé de alarme, 29 Definições de rede configuração, 17, 20 vista geral dos parâmetros da câmara local, 17 Definições do utilizador, 41 Descrição da câmara, 5 Detecção de movimento configuração, 34 marcar as áreas de detecção, 35 Dimensões da câmara, 5 Disco rígido capacidade, 43 cartão cheio, 43 formatação, 43 E Endereço IP configuração, 21 F Ficheiros arquivados reprodução, 53 Fotografias arquivar fotografias dos ficheiros gravados, 53 guardar durante o modo em directo, 48 G Gravação definição do agendamento de eventos, 30 definição do agendamento de gravação, 32 59 Índice remissivo fotografias dos ficheiros gravados, 53 fotografias em modo em directo, 48 gravação manual, 48 reprodução, 48 H Hora do sistema configurar, 27 I Idioma, 17 Imagem da câmara configuração, 37 dia/noite, 38 equilíbrio dos brancos, 39 viragem da imagem, 39 WDR, 39 Informações do dispositivo apresentação, 20 Iniciar e terminar sessão, 47 Instalação das câmaras, 7 Instalação eléctrica da câmara de dome, 6 M Modo em directo iniciar, 47 Montagem no tecto, 8 N Nível de segurança do browser Web adicionar câmara aos sites de confiança do Windows 7 e Windows Vista, 13 configuração dos controlos ActiveX, 11 verificação, 11 Nome da câmara alterar, 20 apresentar, 26 P Palavras-passe alterar, 43 Parâmetros de gravação, 31 Parâmetros de rede, 20 Portas de série configuração, 22 Predefinições repor, 44 Protocolo da internet 60 configuração, 17 Q Qualidade do vídeo, 37 R Registos pesquisar registos, 51 tipo de informação, 51 visualizar registos, 51 Reinicializar câmara, 45 Reprodução ecrã, 48 pesquisa de vídeos gravados, 48 reproduzir ficheiros gravados, 50 Requisitos dos cabos, 4 S Sincronização de NTP, 27 Streaming configuração stream principal/substream, 17 T Tempos de gravação de pós-evento descrição, 32 Texto adicionar linhas de texto extra no ecrã, 37 Tipos de alarme detecção de movimento, 34 TruVision Navigator, 9 TVR 60, 9 U Utilizadores adicionar novos utilizadores, 42 alterar a ID do computador, 43 alterar palavra-passe, 43 eliminar um utilizador, 43 gestão, 41 V Velocidade de frame configuração, 32 Manual do utilizador das TruVision IP Cam Open Standards