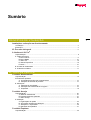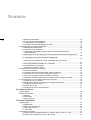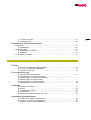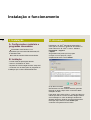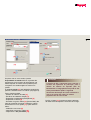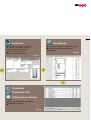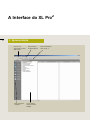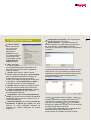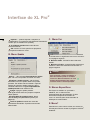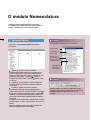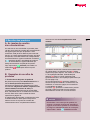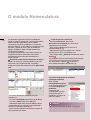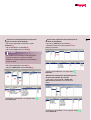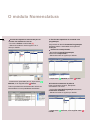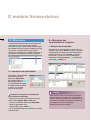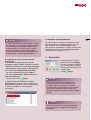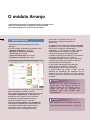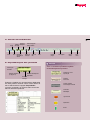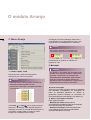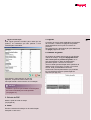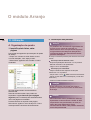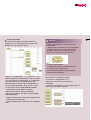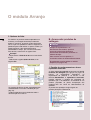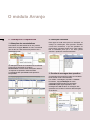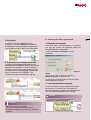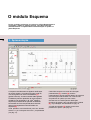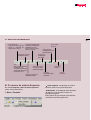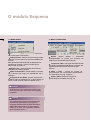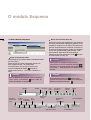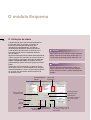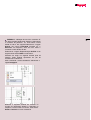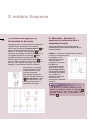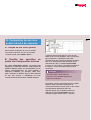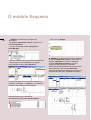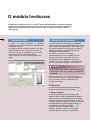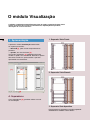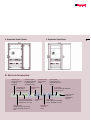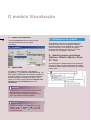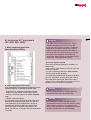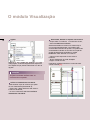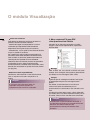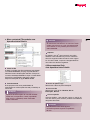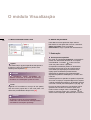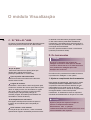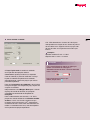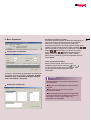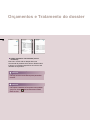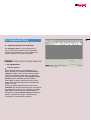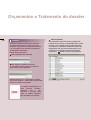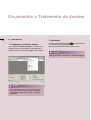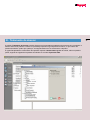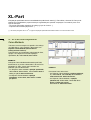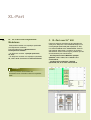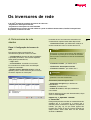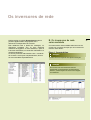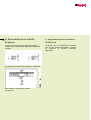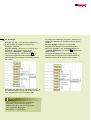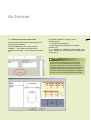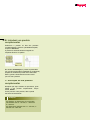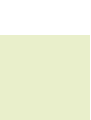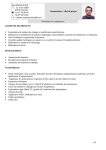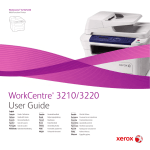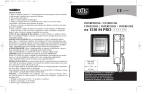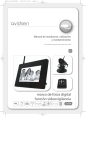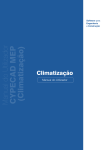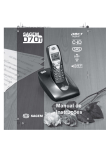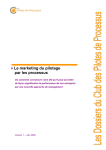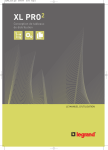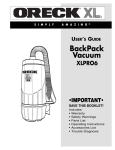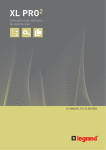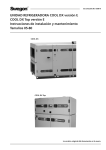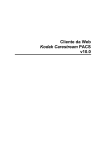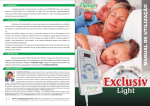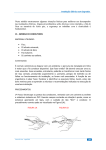Download XL PRO2
Transcript
XL 2 PRO Concepção de quadros de distribuição MANUAL DE UTILIZAÇÃO XL PRO2, um pequeno génio para os criadores de quadros de distribuição Seleccione e organize os produtos que compõem o seu quadro ou desenhe o esquema eléctrico, X L P R O 2 determina de forma automática o tipo de invólucros, calcula os custos, estabelece o pedido de encomenda, desenha o esquema e a implantação…E como todas as alterações que possa efectuar são imediatamente tidas em conta, com XL PRO2, os seus quadros e armários de distribuição, serão concebidos com toda a simplicidade. XL PRO2 Concepção de quadros de distribuição AVISO Ao serviço da distribuição eléctrica, o programa XL PRO 2 deve ser utilizado de acordo com as regras de arte, e em estrito respeito pelas normas e regulamentos aplicáveis aos quadros eléctricos e as instalações eléctricas onde estes serão inseridos. A empresa Legrand não será tida como responsável pelo não cumprimento destes princípios de base. Este programa está protegido pela lei do copyright e pelas convenções internacionais. Toda e qualquer reprodução ou distribuição parcial ou total do programa, por qualquer meio que seja, é expressamente proibida. Qualquer pessoa que não respeite estas disposições tornar-se-à culpado do acto de contrafacção e fica sugeito a sanções penais previstas na lei.Copyright Legrand 2007 Sumário PR IN C ÍP IO S D E U T IL I ZAÇ ÃO Instalação e colocação em funcionamento I. Instalação .................................................................................................................................... 4 II.Arranque....................................................................................................................................... 4 XL Pro2 uma vista geral.................................................................................................................. 6 A interface de XL Pro2 I. Apresentação ............................................................................................................................... 8 II. A barra de menus A. Menu Estudo ..................................................................................................................... 9 B. Menu Quadro ..................................................................................................................10 C. Menu Ver…………........................................................................................................... 10 D. Menus Específicos .......................................................................................................... 10 E. Menu ? ............................................................................................................................. 10 III. A barra de ferramentas .......................................................................................................... 11 IV. A barra dos módulos... ............................................................................................................. 11 XL PRO 2 N A PR ÁT ICA O módulo Nomenclatura I. Apresentação ............................................................................................................................ 12 II. Escolha dos produtos A. As janelas de escolha das características. ................................................................. 13 B. Exemplos de escolha de produtos ............................................................................... 13 III. Alterações A. Alteração da quantidade ............................................................................................... 18 B. Alteração das características e opções..... .................................................................. 18 C. Supressão ....................................................................................................................... 19 O módulo Arranjo I. Apresentação............................................................................................................................. 20 A. Barra de ferramentas ..................................................................................................... 21 B. Representação dos produtos ......................................................................................... 21 C. Menu Arranjo .................................................................................................................. 22 II. Utilização A. Organização do quadro .................................................................................................. 24 B. Acrescentar produtos de cablagem................................................................................. 26 C. Alterações e supressões ............................................................................................... 30 D. Marcação dos aparelhos ................................................................................................ 31 O módulo Esquema I. Apresentação ............................................................................................................................ 32 1 Sumário 2 A. Barra de ferramentas .................................................................................................... 33 B. Os menus do módulo Esquema ................................................................................... 33 C. Visualização das propriedades ..................................................................................... 37 D. Utilização da tabela (identificação circuitos) ................................................................. 38 II. Alterações sobre o esquema realizado................................................................................... 39 A. Alteração das características ..... . .....................................................................................39 B. Supressão de um aparelho............................................................................................. 39 C. Deslocação dos aparelhos para o interior de uma folha através de Deslocar/Colocar ..................................................................................................................................................... 39 D. Deslocação de um aparelho para outra pasta através do comando Cortar/Colar ............................................................................................................................................. 40 E. Acrescentar um aparelho através de Copiar/Colar ............................................................................................................................................. 40 F. Introdução de um aparelho a partir das paletes de componentes ............................................................................................................................................. 40 G. Decomposição/Reconstituição de um aparelho .......................................................... 40 H. Enriquecimento do esquema ........................................................................................ 42 I. Acrescentar circuito de saída.......................................................................................... 42 III. Criação de um esquema de comando..................................................................................... 42 A. A folha de comando.... . .................................................................................................. 43 B. Colocação dos elementos da palete sobre o esquema .............................................. 43 C. Introdução de novos produtos externos ao quadro .................................................... 43 D. Desenho das ligações (as ferramentas de desenho) ................................................... 44 E. Alternativa : desenho do esquema de comando sobre o esquema principal ................ 44 IV. Composição de um novo quadro através do esquema ....................................................... 45 A. Criação de um novo quadro .... ...................................................................................... 45 B. Escolha dos aparelhos na palete dos Componentes internos .. ................................... 45 C. Introdução de novas folhas............................................................................................ 47 D. Cálculo dos bornes ....................................................................................................... 47 E. Introdução de bornes suplementares .......................................................................... 47 O módulo Invólucros I. Apresentação............................................................................................................................. 48 II. Escolha do invólucro ............................................................................................................... 48 A. Reserva ......................................................................................................................... 48 B. Associação ..................................................................................................................... 49 C. Menu Invólucros ............................................................................................................. 49 O módulo Visualização I. Apresentação ............................................................................................................................ 50 A. Separadores .................................................................................................................. 50 B. Barras de ferramentas ................................................................................................ 51 C. Menu Ferramentas ....................................................................................................... 52 D. Impressão .................................................................................................................... 52 II. Alterações ao quadro ............................................................................................................... 52 A. Quadros apenas modulares (Ekinoxe, Atlantic, Marina, Plexo, XL3 160) ..................... 52 B. Invólucros XL3 equipáveis (XL3 400, 800, 4000) ............................................................ 53 C. XL3 800 e XL3 4000 ...................................................................................................... 60 D. Os barramentos.... ....................................................................................................... 60 Orçamentos e Tratamento do dossier I. Orçamento .............................................................................................................................. 62 A. Apresentação ................................................................................................................ 62 II. Orçamento obra. ..................................................................................................................... 67 A. Apresentação do módulo................................................................................................ 67 B. Alterações ......................................................................................................................70 III. Tratamento do dossier .......................................................................................................... 71 FUNÇÕES AVAN ÇA DA S XL-Part A. XL-Part com Disjuntores Caixa Moldada .................................................................... 72 B. XL-Part com Disjuntores Modulares ......... .................................................................. 74 C. XL-Part num XL3 400 ……............................................................................................ 74 Os inversores de rede A. Os inversores de rede abertos ..................................................................................... 75 B. Os inversores de rede caixa moldada ......................................................................... 77 C. Representação no módulo Nomenclatura ................................................................... 79 D. Representação no módulo Arranjo .............................................................................. 79 E. Representação no módulo Esquema ........................................................................... 80 F. Representação no módulo Invólucros ............................................................................ 80 As formas A. Os dados de entrada .................................................................................................... 81 B. Arranjo .......................................................................................................................... 82 C. A escolha dos invólucros .............................................................................................. 83 D. Visualização ................................................................................................................. 84 E. Montagem na vertical dos DPX 125 e 160 ..................................................................... 84 Os produtos complementares A. Criação de um produto complementar ........................................................................ 85 B. Introduzir um produto complementar .......................................................................... 86 C. Alteração de um produto complementar ..................................................................... 86 3 Instalação e funcionamento 4 I. Instalação A. Configurações materiais e programas necessários Processador Intel Pentium IV ou equivalente que executem Windows 2000, XP ou Windows Vista. 512 Mb de memória RAM recomendados. B. Instalação II. Arranque Para lançar o XL PRO2, clique duas vezes sobre o ícone que se encontra no ambiente de trabalho ou então seleccione XL PRO2 no menu : Iniciar > Programas > Legrand > Xlpro2 Surge então uma janela que lhe propõe começar un novo projecto, clique simplesmente sobre a tecla Validar. - Fechar todas as aplicações abertas. - Inserir o CD-ROM do XL PRO2. - Na pasta XL PRO2 Portugal escolher "setup.exe" - Continuar com as instruções do programa de instalação que continua automaticamente. Se já utilizou XL PRO 2, pode abrir directamente um dos 4 últimos estudos gravados fazendo um duplo clique sobre o nome do estudo desejado na lista. Faça duplo clique sobre a linha… Outro para abrir um estudo que não se encontre na lista, designe então a sua localização na caixa de diálogo standard de abertura do ficheiro. Quando a sua escolha estiver feita faça clique sobre o botão Validar para continuar o lançamento do XL PRO2. 5 [1] [8] [2] [9] [3] [10] [7] [4] [5] [11] [6] Se quiser criar um novo estudo, a janela Propriedades do estudo abre-se e permite-lhe angariar um certo número de informações que dizem respeito ao estudo e aos quadros que o compõem. Um estudo engloba no mínimo um quadro. O nome do estudo [1] será atribuíido aquando do primeiro "Guardar como" do estudo (ver página 9). Para o estudo poderá : - Atribuir um número de obra [2] - Escolher uma data de criação [3] - Especificar os diferentes participantes [4] - Especificar o cliente [5] - Escolher o logo do cliente [6] (ficheiro BMP). Na parte do conteúdo do estudo o utilizador poderá acrescentar um novo quadro [7] e para cada um deles : - atribuir-lhe um nome [8] - especificar o autor do quadro [9] - especificar a ICC presumida [10]. ATENÇÃO A escolha da ICC é importante para controlar a escolha dos aparelhos de protecção, para o cálculo do número de suportes para os barramentos e a integração de uma porta ou não. A ICC presumida do quadro é regulada através da deslocação do cursor utilizando o rato ou as teclas das setas. Os valores propostos vão de 3 kA a 70 kA. Por fim, o botão [11] permite o acesso à selecção da razão social da empresa e à escolha de um logo. XL Pro2 numa vista geral A concepção modular do XL Pro 2 torna a sua utilização flexível e intuitiva. Cada módulo garante uma tarefa precisa e interage com as outras. Em função das suas preferências e dos seus hábitos, poderá escolher diferentes modos de trabalhar : as operações interligam-se de forma lógica. 6 Nomenclatura Escolha dos aparelhos e dos seus acessórios. Determinação automática das referências pela selecção das características e das opções. Actualização automática das alterações introduzidas na organização ou no esquema. Pág. 12 Arranjo Esquema Traçado automático do esquema de potência de acordo e com a organização ou disposição completa do quadro por traçado manual do esquema. Traçado manual do esquema de comando. Organização dos produtos de acordo com a lógica de instalação eléctrica do quadro. Pág. 20 Pág. 32 Invólucros 7 Visualização Visualização e alteração da disposição do quadro. Selecção de acessórios e de equipamentos complementares. Determinação automática dos quadros ou armários que podem receber os produtos seleccionados anteriormente. Escolha do modelo do invólucro através das combinações propostas. Pág. 50 Pág. 48 Orçamento Orçamento obra Tratamento do dossier Custos, nota de encomenda, recapitulativos… Impressão dos documentos. Pág. 62 A Interface do XL Pro2 8 I. Apresentação BARRA DO TÍTULO: nome do estudo e nome do quadro corrente BARRA DOS MÓDULOS: ver página 11 BARRA DOS MENUS : ver páginas seguintes ZONA DE TRABALHO: módulo em curso de utilização BARRA DE FERRAMENTAS GÉRAL: ver pág. 11 II. A barra dos menus A. Menu Estudo Novo: para iniciar um novo estudo. Efectuaram-se alterações no Estudo em curso, XL PRO2 propõe-lhe que as grave e em seguida abre a janela Propriedades do estudo (ver pág.5). Abrir : para abrir um estudo existente. Após ter salvaguardado as eventuais alterações do estudo em curso, deve seleccionar o seu ficheiro na janela de abertura standard. Guardar: para gravar o estudo corrente. Aquando da primeira gravação a janela Guardar abre-se, permitindo-lhe atribuir um nome ao ficheiro (esse nome torna-se no nome do estudo). A localização proposta por defeito para a gravação é o dossier Mes Etudes no Xlpro2 mas pode escolher uma outra localização. Guardar como: para gravar o estudo corrente sob outro nome de ficheiro e/ou noutro local. Configurar a Salvaguarda Automática : permite escolher a frequência com que o ficheiro é automaticamente gravado. Propriedades : abre a janela Propriedades do estudo que permite colocar os dados do estudo da mesma forma que acontece no caso de um novo estudo (ver página 5) Impressão agrupada: abre a janela Escolha dos documentos a imprimir por quadro que será descrito de forma detalhada aquando da utilização do módulo tratamento de dossier (página 71). Configuração da impressão: abre a janela para escolha da impressora e do papel. Importar quadros…: permite acrescentar ao estudo corrente um ou mais quadros provenientes de outro estudo. A janela Abrir permite-lhe seleccionar o estudo que contém o (ou os) quadro(s) a importar. A janela importação permite-lhe em seguida escolher neste estudo, o (ou os) quadros(s) que terão de ser importados. Os quadros que deseja importar devem ser transferidos para o lado direito da janela [1] utilizando os botões [2]. [2] [1] O botão transfere todos os quadros, o botão transfere unicamente o quadro seleccionado. Em caso de erro os quadros podem ser recolocados à esquerda com os botões ou . Pode também transferir um quadro de um lado para o outro fazendo um duplo clique sobre a sua linha. Um clique sobre o botão OK lança a importação dos quadros escolhidos que acabam por ser acrescentados ao conteúdo do estudo corrente. 9 Interface do XL Pro2 10 Exportar… : permite exportar o esquema, a visualização e os orçamentos sob diferentes formatos de ficheiro (ver os módulos em questão). Os 4 últimos estudos abertos são directamente acessíveis. Sair: sair do XL PRO2 após lhe ter proposto a gravação do estudo em curso. B. Menu Quadro C. Menu Ver Barra de ferramentas : mostrar/ocultar a barra de ferramentas. O significado dos icones encontrase na página seguinte. Barra de estado: mostrar/ocultar a barra de estado. Barra dos módulos: mostrar/ocultar a barra dos módulos. A barra dos módulos está descrita na página seguinte. ASTÚCIA Novo… : abre a janela Propriedades do quadro para criar um novo quadro no estudo em curso. Duplicar o quadro presente: cria de forma automática um novo quadro idêntico ao quadro presente. Por defeito este é nomeado “cópia de” seguido do nome do quadro presente, para o renomear seleccione a opção Propriedades do quadro presente neste mesmo menu. Apagar: Apaga o quadro presente. Esta opção só fica activa se o projecto comportar vários quadros. Propriedades do quadro presente : abre a caixa de diálogo Propriedades do quadro (ver página 5). Todos os quadros do estudo em curso são directamente acessíveis. O quadro corrente está seleccionado. Para aumentar o espaço de trabalho, a barra dos módulos pode ser ocultada: menu“Ver> Barra de módulos” ou icone da barra de ferramentas. Para voltar a mostrá-la efectue a mesma operação. D. Menus Específicos Em função do módulo no qual está a trabalhar, um ou vários menus suplementares são apresentados. O título dos mesmos depende do módulo em curso. As suas funções serão descritas na utilização de cada módulo. E. Menu? Permitir-lhe-à, entre outras coisas, ter acesso às 2 informações sobre a versão do programa XLPRO instalado. III. A barra de ferramentas A barra de ferramentas comporta uma série de icones que permite um acesso mais rápido a um certo número de funções : Mostrar/Ocultar a barra dos módulos Exportação directa Abrir um estudo existente Imprimir o documento corrente Supressão do quadro em curso IV. A barra dos módulos A barra dos módulos apresenta uma série de icones que permitem o acesso aos diferentes módulos do 2 XLPRO . 2 MÓDULO NOMENCLATURA : Escolha dos produtos que entram no quadro MÓDULO ARRANJO: organização eléctrica do quadro MÓDULO ESQUEMA: esquema eléctrico do quadro MÓDULO INVÓLUCROS : MÓDULO VISUALIZAÇÃO : Visualização e alteração da implantação Iniciar um Novo estudo Criar um novo quadro Gravar O estudo corrente Acerca de : comunica os Dados de assistência Propriedades do quadro corrente Reportar às páginas 9 e 10 relativamente à Barra dos menus para uma descrição detalhada das suas funções. ATENÇÃO A ferramenta "Imprimir” não abre a janela “Escolha dos documentos a imprimir”. Esta funciona apenas com os módulos Esquema, Visualização, Orçamento e Orçamento Obra e lança a ’impressão do documento presente no ecrã. MÓDULO ORÇAMENTO OBRA : reagrupamento e gestão de todos os quadros do estudo. escolha do invólucro que receberá os produtos do quadro MÓDULO ORÇAMENTO : recapitulativo, custos e nota de encomenda para o quadro em curso TRATAMENTO DO DOSSIER: impressão agrupada dos documentos A utilização de cada módulo está descrita de forma detalhada no seguimento deste manual. 11 O módulo Nomenclatura O módulo nomenclatura permite acrescentar os produtos que fazem parte da composição do quadro, escolhendo as suas características. 12 I. Apresentação ASTÚCIA A janela do módulo Nomenclatura é composta por 3 partes. A cor ajuda à identificação dos produtos. Produto de base [1] [2] [3] Produto ligado ao produto de base Sub-conjunto do produto de base, que este mesmo comporta produtos derivados A parte [1] apresenta todos os produtos susceptíveis de fazerem parte da composição de um quadro de distribuição. Estes estão classificados por famílias e sub-famílias. Para revelar o conteúdo de uma família,faça clique sobre o símbolo situado à esquerda ;faça clique sobre o símbolo para o ocultar novamente. A parte [2], ou lista simples, mostra por ordem de refêrencia, todos os produtos do quadro à medida da sua escolha. A parte [3] mostra os mesmos produtos arrumados por ordem de selecção agrupando os produtos acessórios sob o produto principal. Para revelar os produtos acessórios faça clique sobre o simbolo à esquerda do produto principal. Esta lista é qualificada como sendo activa visto que permite serem efectuadas alterações. É possível ocultar a lista simples seleccionando a opção correspondente no Menu Nomenclatura da barra dos menus. Desta forma trabalhará de modo mais confortável na lista activa (designações não truncadas). Produto derivado do sub-conjunto do produto de base ASTÚCIA Pode mostrar ou ocultar a segunda coluna fazendo clique sobre “Mostrar a lista simples” na Nomenclatura. Não seleccione para ocultar. II.Escolha dos produtos A. As janelas de escolha das características Ao seleccionar uma sub-família na primeira parte, vai abrir uma janela de escolha das características e das opções para este tipo de produto e seus acessórios. Esta janela é diferente para cada subfamília, no entanto esta apresenta sempre em baixo à esquerda, a lista das referências correspondente às características e opções escolhidas. Os botões e permitem ajustar a quantidade de produtos com as características e opções idênticas que deseje acrescentar à composição do quadro. Faça clique sobre Adicionar para validar, ou então sobre Fechar para alterar o tipo de produto. B. Exemplos de escolha de produtos 1. Escolha de um disjuntor de potência Na primeira parte da janela Nomenclatura abre a família Protecção/Corte de potência. Os disjuntores de potência são repartidos em várias sub-famílias: Disjuntores abertos, Disjuntores de caixa moldada, Inversores de rede que correspondem respectivamente às gamas DMX, DPX, individualmente ou montados em inversores de rede. Este último caso é tratado de forma específica na página 78. O método aqui descrito para um disjuntor de caixa moldada também é válido para os disjuntores abertos mesmo se a janela de escolha das características não é completamente idêntica. Seleccione a sub-família Disjuntores de caixa moldada. [1] [3] [4] [2] A janela de escolha das características está dividida em várias partes. As primeiras colunas [1] dizem respeito ao próprio disjuntor. Por defeito, o contexto é o da repartição standard, simbolizada pelo desenho [2]. Mas na coluna repartição pode igualmente escolher uma repartição optimizada (ver XL-Part página 74). As colunas seguintes [3] que dizem respeito à escolha do tipo de Comando, do Diferencial, dos Auxiliares, do modo de Ligação, dos Acessórios e a montagem na fábrica. O resumo [4] apresenta a referência do produto principal e todas as referências dos produtos associados de acordo com as suas escolhas. ASTÚCIA Para facilitar a sua selecção de produto, as colunas: Comando, Diferencial, Auxiliares, Ligação, Acessórios podem ser visualizados na íntegra ou reduzidos através de um simples clique sobre o botão localizado na folha. 13 O módulo Nomenclatura 14 As diferentes opções devem ser escolhidas na ordem na qual se apresentam (da esquerda para a direita e de cima para baixo). Deve portanto começar por escolher a repartição, o número de pólos do disjuntor, o seu calibre e em seguida o tipo de caixa, o poder de corte e tipo de auxiliar de disparo desejado e assim sucessivamente até chegar aos acessórios. As opções propostas em cada coluna variam em função das escolhas efectuadas nas colunas precedentes: estas reflectem exactamente a oferta Legrand. Escolha de um aparelho de cabeça para um quadro 250 A. Por defeito, é a primeira opção,no topo de cada coluna que é seleccionada, o aparelho designado na lista das referências é um DPX 125 4P 16 A. [1] [2] [4] [3] [5] [6] - Na coluna Repartição mantenha a opção standard [1] - Na coluna Polaridade mantenha a opção 4P [2] - Na coluna Calibre seleccione 250 A [3] - Substitua a Caixa seleccionando 250 na coluna correspondente [4], a referência é actualizada e torna-se na referência 025349 [6] - Nas 6 colunas seguintes mantenha as opções de base propostas por defeito. Junção de um bloco diferencial - Na coluna Diferencial, seleccione: Bloco inferior 0.03-3A/0-3S [5], único bloco existente para este modelo - Este surge imediatamente na lista com a referência 0260 55 [6] - Mantenha as opções por defeito nas colunas seguintes bem como a quantidade em 1 - Faça clique sobre Adicionar e finalmente sobre Fechar As referências foram acrescentadas à lista simples [7]. Na lista activa surge apenas o disjuntor. Ao clicar sobre o simbolo poderá ver o bloco diferencial ligado ao aparelho [8]. [7] [8] 2. Escolha de disjuntores modulares (repartição standard) Abra a família Protecção/Corte modular e em seguida seleccione a sub-família Disjuntores modulares. A selecção das características começa sempre pelo tipo de repartição, o número de pólos e o calibre. ATENÇÃO Repartição optimizada XL-Part : ver pág. 74. Escolha de um disjuntor diferencial para um grupo de circuitos de iluminação Escolha dos disjuntores Fase+neutro para os circuitos de iluminação - Na coluna Repartição mantenha a opção standard [1] - Na coluna Calibre escolha 10 A [1] - Mantenha todas as outras opções com os valores por defeito - Na coluna Pólos escolha 4P [2] - Na coluna Calibre escolha 32 A [3] ATENÇÃO Os calibres mais utilizados estão agrupados no topo da lista, por ordem crescente. Poderá encontrar os calibres menos utilizados no fim da lista. [1] - Na coluna Tipo Dif escolha AC [4] - Na coluna Diferencial escolha 300 mA [5] - Ajuste a quantidade em 3 e clique sobre Adicionar [1] Escolha de um disjuntor diferencial para os circuitos das tomadas de corrente [2] [3] [4] - Seleccione 1 disjuntor 4P, calibre 40 A, diferencial AC, 30 mA como indicado em anexo. [5] - Mantenha a quantidade 1,de seguida clique sobre Adicionar. - Mantenha a quantidade 1 e em seguida clique sobre Adicionar. 15 O módulo Nomenclatura 16 Escolha dos disjuntores Fase+neutro para os circuitos das tomadas de corrente - Na coluna Calibre escolha 16 A [1] - Mantenha todas as outras opções com o valor por defeito [1] 3. Escolha dos aparelhos de comando e de programação Os produtos da família Comando/ Programação permitem pilotar e automatizar as funções da instalação. Escolha de um temporizador - Na família Comando/Programação seleccione Temporizador - Mantenha todas as opções por defeito - Clique sobre - Acrescente a quantidade para 5, clique sobre Adicionar, e em seguida sobre Fechar Todos os produtos acrescentados são visíveis na nomenclatura com as quantidades escolhidas Adicionar, e sobre Fechar Escolha de contactores de potência Para a iluminação exterior, desejamos automatizar 2 circuitos - Na família Comando/Programação seleccione Contactores modulares - Mantenha todas as opções por defeito - Clique sobre Fechar Adicionar, e em seguida sobre Escolha de um interruptor crepuscular - Na família Comando/Programação seleccione Interruptores crepusculares - Mantenha todas as opções por defeito - Clique sobre Adicionar, e sobre Fechar Escolha de um interruptor horário digital - Na família Comando/Programação seleccione Interruptores horários - Na coluna Período seleccione Múltiplo [1] - Na coluna NO de saídas seleccione 2 saídas NA/NF [2] 4. Escolha de um produto de cablagem A família Produtos de cablagem permite, entre outros, escolher os repartidores, os barramentos e os bornes de saída. Os repartidores e barramentos podem ser escolhidos de duas formas : - quer utilizando um barramento ou apenas um único repartidor - quer associando um barramento ou um repartidor a um produto já escolhido. Esta última solução apresenta várias vantagens: - as características do barramento serão calculadas precisamente em função das do aparelho associado - o barramento vai estar geograficamente localizado no armário em relação ao aparelho - por fim, o cálculo das barras e dos suportes vai fazer-se de forma automática em função do tipo de montagem seleccionada e da Icc presumida indicada à partida. ATENÇÃO Escolha de um repartidor ou de um barramento : Ver pág. 26. - Mantenha as outras opções por defeito ATENÇÃO [1] - Clique sobre A Icc presumida e as características do aparelho aos quais os barramentos estão associados, induzem uma Icc crista calculada automaticamente (Ipk). [2] Adicionar, e sobre Fechar 17 O módulo Nomenclatura 18 III. Alterações A lista activa permite efectuar as correcções na nomenclatura. Se os nomes dos produtos estiverem truncados, pode ocultar a lista simples para trabalhar de forma mais confortável (ver pág. 12). Clique no botão direito do rato sobre o produto a ser alterado, e de seguida seleccione a operação a ser efectuada no menu contextual. B. Alterações das características e opções 1. Alteração de um aparelho Para alterar as características e opções de um aparelho, seleccione Alterar no menu contextual. As alterações são feitas numa janela idêntica à janela Adicionar um novo produto. A lista das referências [1] tem em conta as alterações efectuadas. O botão Adicionar é substituído pelo botão Validar [2]. A. Alteração da quantidade Para alterar uma quantidade de produtos idênticos, seleccione Quantidade, Em seguida utilize os botões para ajustar a nova quantidade desejada. É também possível utilizar o cursor, ou o teclado (flechas de direcção). [1] [2] ATENÇÃO Introdução de 2 disjuntores suplementares para circuitos de iluminação - Na lista activa, clique no botão direito do rato sobre a linha Disjuntor DNX C 1P+N 10 A - No menu contextual, seleccione Quantidade - Ajuste a quantidade em 5 - Clique sobre a tecla Validar A nova quantidade aparece de imediato na última coluna da lista. Pode efectuar todas as alterações que desejar mas, aquando da introdução de um produto, as colunas seguintes podem ser re-inicializadas se as opções escolhidas anteriormente deixam de ser compatíveis com as alterações. Esteja atento antes de validar! 2. Alteração de um barramento ASTÚCIA A opção “Quantidade” permite ajustar o número de produtos a serem alterados. Deste modo, se a nomenclatura do seu quadro comporta vários produtos idênticos, é possível alterar apenas uma parte ajustando a quantidade desejada antes de validar. Por defeito, a quantidade está regulada sobre o número total de produtos. Introdução de um novo auxiliar sobre um disjuntor DPX Para instalar um dispositivo de corte de emergência para o quadro, devemos equipar o aparelho de cabeça com um auxiliar de disparo. - Na lista activa, clique sobre o lado direito do rato sobre a linha Disjuntor DPX 4P 4D 250 A - No menu contextual, seleccione Alterar Da mesma forma, um clique no lado direito do rato sobre um produto de cablagem permite-lhe como para qualquer outro produto Alterar as suas características mas também de Apagar a associação. O detalhe da escolha de um repartidor/barramento está descrito nas páginas 17 e 26. C. Supressão Para suprimir um ou vários produtos, seleccione Apagar no menu contextual. Na janela que se abre, ajuste o número de produtos que deseja retirar e clique sobre o botão Apagar. - Na coluna Auxiliares ET & MT escolha uma bobine ET 230V ac/dc - Clique sobre a tecla Validar. Voltamos à lista de produtos no módulo Nomenclatura e clicando sobre o botão à esquerda do disjuntor é possível observar que o auxiliar de disparo foi correctamente adicionado. ASTÚCIA Não é possível suprimir directamente um produto associado ou um acessório, esta operação acaba na supressão do produto principal. Esta forma um todo com os produtos que lhe são associados. Para efectuar esta operação, é portanto necessário utilizar a opção Alterar. ATENÇÃO Pense em configurar a salvaguarda automática no menu : Estudo > Configurar a salvaguarda automática. 19 O módulo Arranjo A janela Arranjo representa a organização eléctrica do quadro sob a forma de uma ramificação. Os produtos são representados por quadros dispostos nas divisórias de um quadro. 20 I. Apresentação Cada coluna do arranjo representa um nível de repartição. XL PRO2 organiza os aparelhos do seguinte modo: - aparelhos de cabeça [1] no nível 1, - aparelhos de potência e protecções diferenciais [2] no nível 3, - protecções divisionárias [3] no nível 4, - aparelhos de comando [4] no nível 5 [1] [6] [3] [2] [4] [5] (interruptor ou disjuntor) como por um dispositivo de repartição (repartidor ou barramento). As últimas colunas estão reservadas aos produtos de gestão [5], que geralmente não estão integrados aos circuitos de potência (programação, sinalização,... ). Por exemplo, o XL PRO2 colocará automaticamente um interruptor crepuscular nessas colunas (este tipo de aparelhos pode comandar por exemplo um contactor). Se o aparelho vai alimentar directamente um circuito de iluminação, desloque-o para o nível 5. Este tornase então num produto de comando e insere-se automaticamente na ramificação. O número de colunas para os produtos de gestão pode ser ajustado em função das necessidades (de uma a cinco) ver pág. 23. A coluna P.D.C. [6] mostra o poder de corte resultante da associação dos aparelhos com os aparelhos de níveis superiores se estes existirem. Senão é unicamente o poder de corte do aparelho que é indicado. ASTÚCIA Com excepção dos inversores de rede (ver pág. 78), nenhum aparelho é colocado no nível 2. Esta coluna pode servir por exemplo para introduzir um produto complementar. A deslocação dos aparelhos do nível 3 para o nível 2, influencia unicamente na apresentação do esquema. As colunas estreitas entre os níveis são destinadas aos barramentos e aos repartidores. Cada aparelho está ligado ao primeiro aparelho de nível superior situado sobre a mesma linha ou acima dele. A raiz da ramificação pode ser constituida tanto por um aparelho de corte Quando um valor surge a vermelho na coluna P.D.C., isso significa que este é inferior ao valor de Icc previsto para o quadro (ver pág. 5), colocando em evidência uma má escolha das características. ATENÇÃO Caso particular para a repartição optimizada : • Repartição optimizada XL-Part : ver pág. 74. A. Barras de ferramentas Copiar Cortar Opções de Trancar a marcação marcação Colar Retorno à marcação por defeito 21 Escolha da ligação Frontal ou Posterior Escolha da montagem Cálculo do PDC Zoom B. Representação dos produtos Inserir página Retirar coluna ASTÚCIA A cor e a forma dos quadrados ajudam na identificação dos produtos Denominação abreviada Marcação automática (ver página 23) Eliminar página Botão de visualização das propriedades Escolha da montagem Podemos visualizar as características detalhadas de cada produto clicando sobre o lado direito do rato e seleccionando a opção Propriedades no menu contextual, ou clicando sobre a tecla em baixo à direita dos produtos. Aparelhos de corte e de protecção Aparelhos de comando Produtos de gestão de sinalização, de medida Produtos de alimentação Jogo de barras Repartidores Bornes Inserir coluna O módulo Arranjo 22 C. Menu Arranjo Se desejar uma outra localização, seleccione o local desejado com o botão direito do rato, e em seguida seleccione Colar no menu contextual. ASTÚCIA Os produtos cortados ou copiados são assinalados pelo ícone correspondente. Para deslocar um produto ver também as páginas 24 e 25. 2. Marcação ATENÇÃO 1. Cortar, Copiar, Colar Para ter acesso a estas três funções deve seleccionar pelo menos um produto. ASTÚCIA Para seleccionar vários produtos de cada vez, mantenha o botão esquerdo do rato pressionado e desloque o rato para enquadrar a sua selecção. Para cortar ou copiar um ou vários produtos, efectue a sua selecção e em seguida escolha a operação no menu ou na barra de ferramentas: ou, por defeito, quando colar os produtos, estes inserem-se na última linha do Arranjo. Por defeito, a numeração das marcações segue a ordem do arranjo dos aparelhos. Quando um aparelho é deslocado, as marcações são automaticamente actualizadas. Esta situação pode ser incómoda se desejar efectuar as alterações sobre um quadro para o qual já criou etiquetas tendo em conta as marcações. Trancar a marcação Trancar as marcações permite preservar a valididade das etiquetas « congelando » as marcações de todos os aparelhos presentes no quadro. É igualmente possível bloquear as marcações de forma individual para cada aparelho (ver página 31). Retorno à marcação por defeito Duas opções possíveis : - Marcação por defeito desencadeia a reinicialização imediata de todas as marcações em função do arranjo dos aparelhos, - Destrancar a marcação conserva as marcações como estão enquanto não forem efectuadas quaisquer alterações no arranjo. Opções de marcação Esta opção permite escolher para cada tipo de produto, os caractéres que irão permitir a sua identificação automática. 5. Páginas O quadro do arranjo está subdividido em páginas de 16 linhas, o número de páginas é ajustado automaticamente em função do número de produtos. Para aperfeiçoar a apresentação pode adicionar ou apagar páginas em vazio. 6. Produtos de gestão Os produtos de gestão posicionam-se nas últimas colunas do arranjo. As opções Apagar/Adicionar uma coluna para os produtos de gestão, ou os seus equivalentes na barra de ferramentas, permitem ajustar o número de colunas. Torna-se então possível dispôr até 5 aparelhos de gestão numa mesma linha, ou seja, num mesmo circuito. Esta possibilidade evita ter de acrescentar linhas suplementares que poderiam ter uma incidência sobre a apresentação do esquema (ver pág. 32). Para alterar a marcação de um tipo de aparelho, clique duas vezes sobre a sua marcação actual e seleccione de novo marcação. ASTÚCIA Também é possível personalizar as marcações de forma individual para cada aparelho (ver página 31). 3. Cálculo do PDC Mostra o poder de corte no arranjo (ver página 20) 4. Zoom Escolha a taxa de minimização ou de maximização desejado no sub-menu. 23 O módulo Arranjo 24 II. Utilização A. Organização do quadro 1. Inserir/Suprimir linhas, saltar páginas Para aceder às opções de apresentação do quadro do arranjo : - Clique com o botão do lado direito do rato no local desejado, num espaço vazio - Seleccione a opção de sua escolha no menu contextual. 2. Deslocação dos produtos ASTÚCIA Os produtos são inicialmente organizados de acordo com a ordem de selecção na Nomenclatura. Se a selecção foi feita seguindo a lógica eléctrica, da cabeça em direcção aos circuitos terminais, são necessárias muito poucas alterações. O arranjo manual dos produtos pode efectuar-se de duas formas: Deslocação directa utilizando o rato - Clique à esquerda para seleccionar o ou os produtos - Deslocar mantendo o rato pressionado - Largar o rato no local desejado Deslocação por Cortar/Colar - Clique no botão do lado esquerdo do rato para seleccionar o ou os produtos - Clique sobre o ícone cortar na barra de ferramentas - Clique no lado direito no local desejado (o local deve estar vazio) - Seleccione colar no menu contextual. ATENÇÃO As novas linhas inserem-se acima da linha seleccionada. Somente as linhas vazias é que podem ser suprimidas. A opção Deslocar para a página seguinte (menu contextual) cria automaticamente uma nova página se necessário. Para acrescentar ou suprimir uma página, seleccione a opção no menu Arranjo ou o ícone correspondente nas barras de ferramentas. Se não seleccionar o local onde quer colar os produtos, estes posicionar-se-ão na última linha do arranjo. ASTÚCIA Para seleccionar vários produtos de cada vez, faça deslizar o rato mantendo o botão do lado esquerdo do rato pressionado, ou então, se estes não forem adjacentes, clique sucessivamente sobre cada produto mantendo a tecla Ctrl pressionada. Arranjo do quadro Se seguiu passo a passo os exemplos anteriores (páginas 13 à 17), a ramificação do seu quadro deve apresentar-se como abaixo indicado. ASTÚCIA Inserção automatica sem criação prévia de linhas vazias : - Seleccionar os produtos a serem deslocados - Fazê-los deslizar com o rato para o local desejado: uma marca de inserção mostra o local onde os produtos serão inseridos. - Largar o botão do rato - Os produtos situados em baixo deslocamse automaticamente para baixo. Esta inserção automática funciona apenas entre zonas já ocupadas. Apenas o temporizador, os contactores e os últimos disjuntores acrescentados é que não estão nos seus lugares na ramificação. O 2 disjuntores 10 A posicionaram-se nas últimas duas linhas. Neste exemplo, se quiser inserir os disjuntores no fim do grupo de iluminação, deve primeiro inserir 2 linhas vazias acima do DX C 4P 40 A 30 mA : - Clique sobre o botão direito no espaço vazio,sobre a linha do disjuntor diferencial - No menu contextual, escolher a opção inserir uma linha vazia - Repetir a operação para inserir uma segunda linha - Seleccione os 2 disjuntores - Faça-os deslizar para o seu local com a ajuda do rato Para terminar o arranjo do quadro: - Posicionar o temporizador e os 2 contactores em frente aos circuitos de iluminação. - Colocar o inter horário e o inter crepuscular na mesma linha do último contactor. 25 O módulo Arranjo 3. Quebras de linha 26 Por defeito os produtos serão implantados no invólucro, uns a seguir aos outros por ordem do arranjo. É possível, graças à opção Quebra de linha, forçar um aparelho e todos os seguintes, a passarem para a fila inferior ou para o armário (ou quadro) seguinte. Uma quebra de linha é simbolizada no arranjo, por uma linha horizontal. Para anular, seleccione a opção Sem. Exemplo - Clique sobre o DX 40 A 30 mA com o lado direito do rato - Seleccionar a opção Quebra de linha, e em seguida Fila. B. Acrescentar produtos de cablagem ATENÇÃO Excepto os repartidores e os barramentos associados, apenas a operação copiar/colar permitem acrescentar directamente produtos no módulo Arranjo. Para escolher um novo produto, é necessário voltar ao módulo Nomenclatura. É igualmente possível utilizar o módulo Esquema (ver página 40). 1. Escolha de um barramento ou de um repartidor associado As quebras de linhas só são verdadeiramente materializadas no módulo Visualização (ver pág. 50). Todavia estas têm uma incidência sobre a determinação do invólucro. A oferta repartição Legrand encontra-se na família Produtos de cablagem que agrupa os jogos de barras, os repartidores modulares, os repartidores de potência e os bornes. A sub família Barramentos e repartidores associados, permite associar o produto de repartição ao aparelho que o vai alimentar. As escolhas de um produto propostas na janela Composição dos produtos têm em conta as características do aparelho. O produto de repartição surgirá ligado ao produto principal na lista activa. - Na segunda coluna, seleccionar Barramentos associados [3] ATENÇÃO Quando as características de um aparelho são alteradas, o barramento ou o repartidor associado é suprimido se já não for compatível com o aparelho (um aviso aparece no ecrã). É preciso não esquecer, após validação das alterações, de recomeçar a escolha do produto de repartição associado se necessário. Escolha de um barramento associado no módulo nomenclatura - Na família Produtos de cablagem seleccionar Barramentos e repartidores associados São propostos apenas os aparelhos do quadro susceptíveis de serem ligados a um produto de repartição [1] - Escolher o DPX 250, o painel Detalhe do produto associável, [2] mostra a composição completa do produto seleccionado [3] [1] [7] [2] [5] [4] [8] [6] - Seleccionar tipo de barras planas [4] - O aparelho tendo 4 pólos, aparece unicamente a polaridade Tripolar + Neutro [5] - Para a secção das barras, seleccionar a opção 25 x 5 [6], que corresponde a 270 A com IP > 30 e 340 A com IP = 30 - Nas colunas seguintes, seleccionar : Montagem Vertical Fundo do armário [7] e Posição Barras Inclinadas [8] - Clicar sobre Fechar. Associar e em seguida sobre ATENÇÃO Estas opções não lhe permitem acrescentar um barramento de transferência que só está disponível com um jogo de barras horizontal ou vertical lateral com barras “sobre ângulo”. ATENÇÃO A nomenclatura mostra apenas “barramentos” sem outros detalhes. As referências que constituem o barramento só serão acrescentadas à nomenclatura global após a determinação do invólucro. 27 O módulo Arranjo 28 Escolha de repartidores associados no módulo arranjo - No arranjo, clique sobre o lado direito do rato sobre o DX 32 A 300 mA [2] - Seleccionar Associar a este produto > Repartidores associados [1] - Visto que o disjuntor é um aparelho modular, o único tipo proposto é Modular[1] - Manter as outras características no seu valor por defeito e clicar sobre Adicionar - Fazer o mesmo para o disjuntor DX 40 A 30mA, mas na coluna Repartição, escolher: Sobre barra 3P+2N [2] - Uma barra neutro 12 saídas está anexada ao repartidor como podemos verificar no painel das referências [3]. [3] O regresso ao módulo Arranjo permite ver que os produtos de repartição foram acrescentados nas colunas 1 e 3. Estes estão directamente ligados à saída do aparelho ao qual estão associados e alimentam os aparelhos inferiores. 2. Escolha de um barramento ou de um repartidor só As sub-famílias Barramentos e Repartidores permitem acrescentar um barramento ou um repartidor sem o associar a um aparelho específico. Não há nesse caso nenhuma restrição na escolha dos produtos, o utilizador deve controlar ele próprio a compatibilidade com o quadro. A escolha das características é idêntica à dos barramentos e dos repartidores associados. 3. Cálculo dos bornes O XL PRO2 pode calcular automaticamente os bornes de saída necessários em função da configuração do quadro: - No módulo nomenclatura, seleccionar Cálculo dos bornes na família Produtos de cablagem - Escolher o tipo de bornes desejado para as fases [1] e em seguida para o neutro [2] - Para a terra, tem à escolha entre barras cobre ou bornes verde-amarelo [3] - Seleccionar a localização no invólucro [4] e a secção máxima [5]. [1] [2] [3] [4] O XL PRO2 não prevê bornes para as secções superiores na secção escolhida, tendo em conta que estas saídas estarão directamente ligadas aos aparelhos. Como para os barramentos não surge nenhuma referência da linha Bornes da Nomenclatura, os produtos só serão acrescentados à nomenclatura global quando a composição do quadro for conhecida por completo e após determinação do invólucro. No módulo Organização, os bornes são representados por um rectângulo verde à direita de cada produto com saídas, sob reserva que o calibre do aparelho seja compatível com a secção máxima escolhida. [5] Para acrescentar bornes suplementares, ver página 47. 29 O módulo Arranjo 30 C. Alterações e Supressões 2. Protecção a montante 1. Alterações das características Para alterar as características de um produto, seleccionar a opção Alterar no menu contextual que se abre ao clicar sobre este produto com o botão direito do rato. Esta opção só está activa para um interruptor na cabeça da ramificação. Esta permite escolher numa lista contextual, o tipo de aparelho de protecção a montante situado num outro quadro. Isto é necessário para que o XL PRO2 possa calcular o poder de corte daí resultante. As alterações fazem-se exactamente da mesma forma que a efectuada no módulo Nomenclatura. Todavia estas alterações referem-se apenas ao aparelho seleccionado. A regulação da quantidade está portanto bloqueada. 3. Escolha da montagem dos aparelhos Os aparelhos da gama DPX podem ser montados tanto vertical como horizontalmente. Por defeito a montagem proposta é a vertical. No entanto, a opção Montagem do menu contextual permite escolher um montagem horizontal e para alguns aparelhos, uma montagem em cela de cabos. A montagem dos aparelhos tem incidência sobre a determinação do invólucro. 4. Supressão D. Marcação dos aparelhos Ao seleccionar a opção Apagar do menu contextual, o produto é imediatamente retirado da ramificação e da nomenclatura do quadro, bem como todos os produtos que lhe são associados. 1. Alteração da marcação O XL PRO2 marca automaticamente os aparelhos (ver pág. 22), todavia, as marcações podem ser personalizadas para cada aparelho. - Seleccionar Alterar a marcação no menu contextual 5. Supressão dos produtos associados A opção Suprimir Produto associado do menu contextual só está disponível para os produtos que dispõem de um repartidor ou de um barramento associado. Esta operação pode também efectuar-se seleccionando a opção Apagar, directamente sobre o barramento ou o repartidor. (ver “Acrescentar produtos de cablagem” pág. 26). - Não seleccionar a opção Utilizar a marcação por defeito - Seleccionar a nova marcação na opção Marcação alterada, e clique em OK. As marcações personalizadas não são afectadas pelas alterações do arranjo. 2. Trancar/Destrancar a marcação O menu contextual oferece também uma opção para trancar ou destrancar a marcação por defeito do aparelho. As marcações trancadas não serão afectadas pelas alterações do arranjo. ASTÚCIA O trancar de uma marcação aparece a vermelho na tabela do produto. ATENÇÃO Não existe função de anulação. Em caso de supressão involuntária, deve recomeçar o processo de acrescentar um novo produto. 31 O módulo Esquema Se tiver escolhido previamente os produtos no módulo Nomenclatura e organizado o quadro no módulo Arranjo, o XL PRO 2 desenha automaticamente o esquema eléctrico de distribuição do quadro na janela Esquema. 32 I. Apresentação [6] [1] [4] [3] [5] [2] O esquema está directamente ligado à ramificação do módulo Arranjo. Os produtos ocupam cada um, o local na grelha com 25 mm de distância [1] (grelha Potência). As suas entradas estão ligadas à saída do primeiro aparelho de nível superior situado à sua esquerda. O XL PRO2 reparte o esquema por tantas folhas quantas necessárias. Numeradas de forma sequencial,são acessíveis através dos separadores situados abaixo do esquema[2]. Cada aparelho está identificado pelo seu símbolo eléctrico e por indicações das suas propriedades (ver pág. 37). Cada folha comporta uma zona de informação parametrizável [3]. A tabela [4], também parametrizável, permite registar abaixo do esquema as informações relacionadas com cada circuito. Os produtos do quadro que não entram directamente na ramificação da distribuição (produtos de gestão), são colocados sobre a tabela [5], cuja utilização será detalhada na pág. 43. A janela dos símbolos [6] permite acrescentar produtos ao quadro (ver pág. 45). A. Barra de ferramentas FLECHA DE SELECÇÃO : Ferramenta por defeito, permite a selecção e a deslocação dos simbolos sobre o esquema 33 VISUALIZAÇÃO DAS MARCAÇÕES :só está activa se a tabela estiver preenchida (ver pág. 38). Informa-nos sobre o nome do aparelho e do circuito VISUALIZAÇÃO DO ESQUEMA: visualização do esquema ZOOM : Clique no botão esquerdo do rato para fazer um zoom aumentar, clique sobre o botão direito do rato para fazer diminuir o zoom TRAÇADO GRÁFICOS: visualização da barra de ferramentas Desenho FOLHA SIMPLES: visualização de uma só folha EDITAR A FOLHA : ver pág. 35 TRAÇADO CABOS : activa ou desactiva o traçado automático das ligações VISUALIZAÇÃO DAS ETIQUETAS: visualização das etiquetas B. Os menus do módulo Esquema No módulo Esquema, a barra de menus apresenta quatro menus específicos. 1. Menu “Formato” EDITAR A TABELA : ver pág. 38 FOLHA DUPLA: visualização de duas meias folhas ACTIVAR A MINI TABELA Folha completa: visualização de uma só folha de cada vez na janela Esquema. Meia-Folha: a visualização de duas folhas de cada vez, o fim da folha corrente e o princípio da seguinte. Esta opção á útil, por exemplo, para deslocar produtos de uma folha para outra. O módulo Esquema 34 2. Menu Inserir Folha Potência: permite acrescentar uma nova folha vazia após a última folha. Folha Comando : permite acrescentar uma folha vazia que contém apenas a grelha com distância de 2,5 mm. Este tipo de folha está destinada ao desenho de um esquema de comando. Esta é inserida após a última folha de potência. Apagar Folha : permite eliminar uma folha se esta não tiver nenhum produto. Mudar nome da folha : permite alterar o nome da folha corrente que surge nos separadores sob o esquema. Activação da mini tabela : permite acrescentar detalhes sobre a instalação na 1ª folha (regime de neutro, tensão nominal, potência instalada, Icc3...). ASTÚCIA Ao atribuir um nome explícito às folhas, será mais fácil navegar entre estas num esquema complexo. ASTÚCIA A ferramenta exportação directa da barra de ferramentas geral autoriza a gravação do esquema sob diferentes formatos de ficheiro : EMF e DXF. Esta função é útil para integrar dados do XL PRO 2 nos programas correntes (Autocad, Word, Excel...). 3. Menu Ferramentas Bornes: permite calcular e acrescentar automaticamente os bornes aos produtos de potência (ver escolha dos bornes pág. 29). Traçado dos cabos: esta opção está seleccionada por defeito, a sua desactivação leva à ocultação das ligações delineadas automaticamente pelo XLPRO2. Editar a folha : acesso às opções de personalização das informações apresentadas em cada folha (ver pág. seguinte) Editar a Tabela: acesso às opções de personalização da tabela (ver pág. 38) Inserir texto Redimensionar Agrupa e desagrupa os campos de informação Apagar Inserir imagem Selecção da informação a visualizar Ferramentas de alteração do formato de texto : tipo de letra, tamanho, cor , alinhamento … (ver pág seguinte) Grelha de edição da folha Nova folha Abrir uma folha guardada Guardar a nova folha Definir a nova folha como sendo a folha por defeito para os futuros estudos Anular as alterações Validar folha para o esquema em curso A alteração da folha faz-se directamente na grelha de edição. Podemos desta forma seleccionar um campo de informação, deslocá-lo, redimensioná-lo, mudar o seu conteúdo, personalizar o formato do texto, suprimi-lo. Nas zonas livres da grelha, podemos acrescentar um novo campo desenhando um rectângulo directamente com o rato. 35 O módulo Esquema 36 4. Menu Mostrar Esquema Barra de ferramentas Desenho Estas ferramentas são similares às que podemos encontrar nas diversas aplicações gráficas, a sua utilização é intuitiva (ver em baixo). Os elementos gráficos acrescentados ao esquema encaixam-se de forma automática sobre a grelha com distância de 2,5 mm (grelha Gestão) para facilitar o seu alinhamento. Esta barra de ferramentas é também acessível através do ícone da barra de ferramentas (ver pág. 33) Barra de ferramentas Texto ASTÚCIA Ferramentas que permitem alterar o formato dos textos. (ver em baixo) Estes surgem de forma automática quando um texto é seleccionado. As ferramentas funcionam tanto com os textos criados pela ferramenta Zona de Texto da barra de ferramentas Desenho , como com a tabela ou a folha. Para ajustar um traçado mal posicionado, seleccione-o com a ferramenta selecção de desenho e em seguida utilizar a teclas das setas no teclado. A deslocação faz-se a distâncias de 2,5 mm. ATENÇÃO ATENÇÃO Após a utilização da ferramenta Texto ou Desenho clicar sobre a ferramenta para voltar ao modo de trabalho no esquema. Tipo de letra Selecção dos desenhos e dos textos Tamanho Pontos de Zona conexão Rectângulos de texto arredondados Linhas Rectângulos Ovais A ferramenta de selecção desenho não permite seleccionar nem deslocar os aparelhos. Utilizar a flecha de selecção . Cor do texto Espessura do tracejado Cor do tracejado Cor do fundo Estilo do texto : bold, itálico, sublinhado Alinhament o do texto Rotação Extremidades do traçado : styles de flèches Tipo de tracejado : cheio, traços, pontos… Tipo de preenchimento Cor do preenchimento Mostrar Palete : visualizar ou ocultar a palete dos símbolos. Ocultar a palete dos símbolos permite ter mais espaço disponível para a tabela. Mostrar a janela de etiquetas: apresenta as etiquetas dos aparelhos sob a forma de uma placa que pode ser imprimida. As etiquetas devem ser previamente criadas (ver página 41) Zoom : propõe 4 taxas de maximização do esquema. O nível de zoom é proporcional ao tamanho da janela do XL PRO2, 100 % corresponde à visualização da folha inteira, qualquer que seja o tamanho. ASTÚCIA A alteração da marcação do produto só diz respeito ao aparelho seleccionado. Esta não tem qualquer influência sobre a marcação automática. Para alterar as marcações para uma família inteira de aparelhos , ver pág. 23. C. Visualização das propriedades As propriedades visualizadas ao lado de cada símbolo podem ser personalizadas. Clicar sobre o símbolo do produto com o botão direito do rato e em seguida seleccionar Propriedades no menu contextual. Na caixa de diálogo, seleccionar as características a serem visualizadas e validar. As propriedades são actualizadas para todos os produtos similares. Mostrar a janela das marcações Lista das marcações dos aparelhos e das designações dos circuitos correspondentes como indicado na tabela. 37 O módulo Esquema 38 D. Utilização da tabela A tabela situada sob o esquema está destinada às informações sobre os circuitos. O número de linhas e as informações visualizadas são inteiramente parametrizáveis. A janela de personalização da tabela é acessível através do ícone da barra de ferramentas ou clicando com o lado direito do rato sobre o cabeçalho da tabela (ver em baixo). Algumas informações serão dadas automaticamente, outras deverão ser inseridas de forma manual. O preenchimento automático das rúbricas Tipo de cabos e Secção dos cabos necessitam de uma parametrização prévia acessível graças ao botão Editar. Para inserir as informações nos espaços livres, fazer duplo clique no local desejado e em seguida inserir directamente o texto. As informações podem em seguida ser formatadas através da barra de ferramentas Texto. Acrescentar/suprimir um parâmetro ASTÚCIA Para copiar de forma identica vários locais da tabela : seleccionar uma caixa, premir Ctrl + C e no local para onde deseja copiar, fazer Ctrl + V. ASTÚCIA Quando digitamos directamente o texto na tabela, para passar à caixa seguinte podemos validar com Ctrl + Enter e utilizar as flechas do teclado. Alterar a ordem dos parâmetros Acesso às ferramentas de regulação do texto Número de linhas para o parâmetro corrente Parametrização do preenchimento automático para a secção e tipo de cabos Nova tabela Anular as alterações Gravar a nova tabela Validar a tabela para Abrir um modelo de o projecto corrente Tabela já gravada Definir a nova tabela como sendo uma tabela por defeito para os futuros estudos II. Alterações sobre o esquema realizado Do mesmo modo do módulo Arranjo, é possível no módulo Esquema, alterar as características, reorganizar o quadro e suprimir os produtos. O esquema permite também acrescentar os produtos sem ter de voltar ao módulo Nomenclatura. A. Alteração das características A alteração de um produto faz-se do mesmo modo que no módulo Arranjo. EXEMPLO: acrescentar um circuito de iluminação de emergência sobre um disjuntor já presente no quadro. Clicar no lado direito do rato sobre o primeiro disjuntor de iluminação. Seleccionar Alterar no menu contextual. ASTÚCIA Neste exemplo não é visível qualquer alteração, nem na Nomenclatura nem no Arranjo. No entanto o circuito suplementar será tido em conta no cálculo dos bornes e a nomenclatura global será alterada. (ver Orçamento pág. 62). B. Supressão de um aparelho Para suprimir um aparelho do esquema seleccionar a opção Apagar no menu contextual. Os outros produtos permanecem no seus locais no esquema. Para organizar a apresentação pode suprimir a coluna deixada vazia através da opção Apagar a coluna do menu contextual. Todas as colunas seguintes, de todas as folhas de potência, são desta maneira deslocadas para a esquerda. C. Deslocação dos aparelhos para o interior de uma folha através de Deslocar/Colocar A janela de escolha das características surge (ver pág. 13). A coluna Tipo de Circuito apresenta os casos mais frequentes de utilização de um disjuntor divisionário. Escolher 1 Circuito + 1 saída iluminação de emergência e validar. A alteração surge de imediato sobre o esquema. Assegure-se que a localização onde deseja colocar o aparelho se encontra vazio. Se não for o caso, pode acrescentar uma nova coluna no esquema graças à opção Inserir Coluna no menu contextual. A coluna na qual clicou surgiu e todas as colunas seguintes foram deslocadas para a direita. Se necessário, será acrescentada uma folha de forma automática. 39 O módulo Esquema 40 Clique sobre o aparelho e, sem largar o botão do rato, posicione-o no local desejado. Quando largar o botão, o aparelho posiciona-se de forma automática sobre a Grelha Potência. Se a opção de traçado automático estiver seleccionada , as ligações são redesenhadas seguindo a regra já indicada. ASTÚCIA A operação pode também ser efectuada através das opções Cortar e Colar no menu contextual: Clique no lado direito do rato sobre o produto a ser deslocado, seleccionar Cortar, Clique no lado direito do rato sobre o local de destino, seleccionar Colar. D. Deslocação de um aparelho para outra folha através da opção Cortar/Colar Seleccionar o aparelho a ser deslocado e carregar simultâneamente sobre as teclas Ctrl e X. Mostrar a folha destino graças aos separadores, clicar no local desejado, e em seguida carregar nas teclas Ctrl e V. E. Acrescentar um aparelho através de Copiar/Colar Quando queremos acrescentar um produto idêntico a um já presente no esquema, o método mais simples consiste em utilizar a opção Copiar/Colar. EXEMPLO: introdução de um DX 10 A suplementar. Clicar sobre um dos DX 10 A com o botão direito do rato e seleccione a opção Copiar. Clique no local vazio à direita do último DX 10 A, ainda com o lado direito do rato e em seguida seleccionar Colar. Deste modo é acrescentado ao quadro um disjuntor exactamente idêntico ao que foi copiado. F. Introdução de um aparelho a partir das paletes de componentes Também é possível acrescentar aparelhos ao esquema fazendo deslizar o seu símbolo a partir das paletes dos componentes (ver pág. 45). G. Descomposição/Reconstituição de um aparelho Desagrupar um aparelho permite separar os diferentes componentes sobre o esquema, por exemplo, para um contactor, separar a bobine dos contactos para poder inserí-lo no esquema de comando (ver pág. 43). Também é possível separar cada contacto ou cada par de contactos de um aparelho de potência para os utilizar em circuitos distintos. Esta operação é efectuada em dois tempos, graças às opções correspondentes do menu contextual: - alterar a representação unifilar, bifilar, trifilar, tetrafilar, em função do aparelho e da utilização prevista, - desagrupar o aparelho (um aparelho de 4 pólos em representação bifiliar será decomposto em dois pares de contactos) sobre a grelha Potência, os novos símbolos aparecem. Cada contacto ou par de contactos é de seguida deslocado separadamente. Apenas um dos símbolos fica na grelha potência. Os novos símbolos são posicionados na grelha Gestão. Para os inserir no esquema e na sua nova localização, é necessário transferí-los para a grelha Potência através da opção correspondente no menu contextual. O inverso também é possível. Recompor está activo unicamente quando seleccionamos um produto desagrupado. Procedemos então do mesmo modo e os componentes do aparelho voltam aos seus lugares junto do símbolo de origem. EXEMPLO : utilização de um único contactor 4F em dois circuitos fase/neutro distintos. Seleccionar o contactor de potência C1, clicar sobre a tecla direita do rato e em seguida seleccionar a opção Alterar. Na coluna Polaridade escolher 4F, e Adicionar. No esquema, clicar de novo sobre o contactor no lado direito do rato. Seleccionar a opção Representação Unifilar e em seguida clicar sobre Bifilar no sub-menu. Podemos ver surgir um segundo símbolo junto do primeiro. Cada símbolo representa um par de contactos do contactor 4F. Abrir novamente o menu contextual e seleccionar a opção Desagrupar. Deslocar o segundo símbolo de contacto no circuito de iluminação situado à esquerda no esquema. Para o inserir no circuito, clicar sobre Gestão > Potência no menu contextual. 41 O módulo Esquema H. Enriquecimento do esquema 42 Para além das ferramentas de desenho que permitem desenhar quadros, linhas, acrescentar pontos de conexão, colocar livremente o texto..., a palete Informações Símbolos, acessível através da palete, reagrupa os símbolos convencionais que pode fazer deslizar directamente sobre o esquema. III. Criação de um esquema de comando Para construir o esquema de comando deve préviamente desagrupar os aparelhos nos seus vários sub-conjuntos (bobines, motores, contactos…). A palete símbolos permite colocar de forma temporária os componentes. Os aparelhos de gestão acrescentados no módulo Nomenclatura, são introduzidos automaticamente aquando da abertura do módulo Esquema. Os componentes dos aparelhos de potência que intervêm no esquema de comando deverão ser colocados nesse local de forma manual. ASTÚCIA Os 3 blocos = produtos, a tabela e o esquema podem aumentar o seu respectivo espaço graças à deslocação da sua linha de separação. J. Acrescentar circuito de saída Permite acrescentar uma saída suplementar sob uma mesma protecção. EXEMPLO : bobines dos contactores de potência Clicar no lado direito do rato sobre o contactor de potência C2 e em seguida seleccionar a opção Desagrupar no menu contextual. Resta-lhe deslocar a bobine em direcção à palete através da opção Deslocar/Colocar para que esta esteja disponível a ser inserida no esquema de comando. Se seguiu o exemplo da página anterior, o contactor C1 já foi desagrupado, e a sua bobine pode ser colocada directamente na palete. A. A folha de comando Para desenhar o esquema de comando numa pasta distinta do esquema geral, utilizamos uma folha específica que contém apenas uma grelha com uma distância de 2,5 mm. Para introduzir este tipo de folha, seleccionar a opção Folha de comando no menu Inserir. A nova folha está situada depois das folhas de potência. Para a visualizar, clicar sobre o último separador, que pode renomear graças à opção Mudar nome da folha no menu Inserir. B. Colocação dos elementos da palete sobre o esquema Deslocar os elementos da palete em direcção ao esquema dispondo-os da forma que desejar. A introdução automática na grelha favorece o alinhamento das ligações. Os produtos presentes na palete são deslocados componente por componente após terem sido desagrupados. C. Introdução de novos produtos externos ao quadro A palete Componentes externos, acessível através do menu extensível das paletes, apresenta componentes complementares, externos ao quadro (sinalizadores, interruptores, comutadores, etc.). Para os acrescentar ao esquema, faça-os deslizar em direcção à pasta através do rato e em seguida clicar para os colocar no local desejado. EXEMPLO: Seleccionar a palete Componentes externos no menu. Utilizar a barra de deslocamento vertical da palete para fazer surgir o símbolo Comutador 3 posições, seleccione-o e faça-o deslizar em direcção à pasta de comando e clique para o colocar na posição desejada. ATENÇÃO Quando os símbolos são colocados no esquema, uma marcação automática permite saber a que aparelhos pertencem. Os componentes provenientes de um aparelho de potência estão acompanhados pela marcação deste aparelho. O elementos acrescentados a partir da palete dos componentes externos não são tidos em conta na Nomenclatura nem no seu Orçamento nem na Nota de Encomenda. Estes são considerados como estando externos ao quadro. Para acrescentar produtos de comando e de sinalização incorporados no quadro (modulares ou Ø 22), utilizar a palete dos componentes internos (símbolo Unidade de comando e sinalização) ou então o módulo Nomenclatura (família Unidades de comando e sinalização). 43 O módulo Esquema 44 D. Desenho das ligações (as ferramentas de desenho) As ligações entre os componentes do esquema de comando devem ser traçados manualmente. Clicar sobre a ferramenta Traçados Gráficos (ver pág. 38) na barra de ferramentas, eventualmente alterar a cor clicando sobre o pincel ea espessura dos traçados nos menus (ver pág. 37), e em seguida seleccionar a ferramenta Linha. É também possível acrescentar texto sobre o esquema graças à ferramenta Zona Texto (ver pág. 36). Sobre o esquema, clicar no local do início da linha, e em seguida, sem largar o rato, faça deslizar o cursor até ao local do fim da linha. Aqui também, a colocação automática sobre a grelha facilita o alinhamento e a junção dos traçados. Para deslocar e alterar um traçado, utilizar a ferramenta Selecção Gráfico. Para o suprimir, seleccione-o e em seguida carregue sobre a tecla Delete do teclado. E. Alternativa: desenho do esquema de comando sobre o esquema principal Todas as operações que foram anteriormente descritas podem ser efectuadas directamente nas folhas de potência. EXEMPLO : acrescento uma botoneira de corte de emergência. O disjuntor geral foi equipado com um disparador de emissão para um corte de emergência no exterior. Na palete dos componentes externos, seleccionar o símbolo Corte de urgência NA e em seguida faça deslizar em direcção ao esquema, sob o símbolo do disparador. Utilizar as ferramentas de desenho para desenhar a ligação. ATENÇÃO Para deslocar os símbolos eléctricos, deve utilizar a ferramenta “flecha de selecção” A ferramenta só tem efeito sobre os traçados criados com as ferramentas de desenho . IV. Composição de um novo quadro através do esquema 45 A. Criação de um novo quadro Para iniciar a construção de um novo quadro no módulo esquema, criar um novo quadro no estudo actual (menu Quadro > Novo…). B. Escolha dos aparelhos na palete dos Componentes internos Na palete Componentes internos, os produtos são agrupados por símbolos eléctricos. Várias famílias de produtos distintos podem ser representados por um mesmo símbolo(disjuntores de caixa moldada e disjuntores modulares, por exemplo). Neste caso, para a selecção do símbolo clique no lado esquerdo do rato que provoca a visualização do menu contextual onde deverá escolher a família desejada. O símbolo seleccionado segue o cursor do rato; basta clicar no local desejado, sobre o esquema, para o introduzir. A janela de escolha das características para a família de produto escolhida abre-se. A selecção das características faz-se exactamente como no módulo Nomenclatura (ver pág. 14). No entanto a escolha dos aparelhos é unitária, o campo Quantidade está portanto inacessível. ATENÇÃO Um clique sobre a tecla Adicionar provoca o fecho imediato da janela e o regresso ao esquema. Os símbolos centram-se automaticamente na grelha Potência. Alguns aparelhos equipados de numerosos auxiliares ocupam duas ou três caixas. As propriedades afixadas ao lado dos símbolos podem ser escolhidas através da selecção da opção Propriedades do menu contextual (clique direito sobre o símbolo). O módulo Esquema 46 EXEMPLO: escolha de um disjuntor de potência. - Na palete Componentes internos, seleccione o símbolo Disjuntores - no menu contextual escolher Disjuntores Caixa Moldada. - colocar o símbolo na primeira caixa do esquema - seleccionar as características e as opções como indicado e clicar sobre Adicionar. O símbolo do disjuntor é inserido no esquema. O comando motorizado, o disparador os contactos auxiliares são igualmente representados. Podemos verificar que o aparelho foi correctamente acrescentado à Nomenclatura… … bem como no Arranjo. EXEMPLO: escolha de disjunctores modulares. Na palete Componentes internos, seleccionar o símbolo Disjuntores e no menu contextual escolher Disjuntores modulares. Colocar o símbolo na segunda linha do esquema. Seleccionar as características e as opções como abaixo indicado e clicar sobre Adicionar. O símbolo do disjuntor é inserido no esquema e é automaticamente ligado ao aparelho de cabeça. ASTÚCIA D. Cálculo dos bornes Para acrescentar vários aparelhos idênticos utilizar Copiar/Colar (ver pág. 40 “Acrescentar um aparelho através de Copiar/Colar”), Para incluír os bornes de saída no quadro seleccionar a opção Bornes do menu Ferramentas. Após escolha e validação das características estas surgem no esquema. Para ter um esquema mais específico e poder colocar o máximo de informações na tabela, dispôr apenas um aparelho por coluna. C. Introdução de novas folhas Para estender o esquema deve acrescentar as folhas suplementares manualmente (menu Inserir > Folha Potência). ASTÚCIA A visualização Meia-Folha no menu Formato permite uma melhor visualização da continuidade do esquema. E. Introdução de bornes suplementares Para acrescentar um borne suplementar clicar sobre o símbolo Bornes Suplementares na palete dos componentes internos. Posicionar o borne no local desejado sobre o esquema, escolher o tipo e a secção do borne desejado e clicar sobre Adicionar. ASTÚCIA Se deseja acrescentar vários bornes do mesmo tipo numa única operação, regresse ao módulo Nomenclatura e seleccionar Bornes suplementares na família Produtos de cablagem. Os bornes acrescentados encontram-se na palete no módulo Esquema. 47 O módulo Invólucros Na abertura do módulo Invólucros, o XL PRO 2 calcula automaticamente os invólucros podendo receber todos os produtos escolhidos para o quadro. Este cálculo tem em conta a ocupação dos aparelhos e dos seus dispositivos de fixação bem como os espaços necessários para as suas ligações. 48 I. Apresentação A janela do módulo apresenta as escolhas disponíveis e permite a selecção das características e o ajuste da reserva. Em função do tipo de invólucro escolhido, o XL PRO2 calcula instantaneamente o espaço do conjunto e a altura total dos painéis utilizados tendo em conta o número de invólucros necessários. Estas informações são visíveis na banda superior da janela. II. Escolha do invólucro Os invólucros estão classificados em 4 famílias : quadros, armários, quadros de encastrar e quadros tapabornes. Após a escolha da família, seleccione o tipo de invólucro desejado. As informações na banda superior, dimensões e altura dos painéis, são actualizadas automaticamente. Por defeito, o invólucro é escolhido automaticamente com uma porta. Para um invólucro sem porta, escolha um índice IP 30. Em seguida escolha a altura útil, a largura do invólucro, a porta, a fechadura e o tipo de painéis com os quais deseja equipar o seu invólucro. ASTÚCIA A foto permite identificar o tipo de invólucro seleccionado mas não reflecte as dimensões calculadas. Na coluna altura útil, o XL PRO2 cálcula a altura óptima, mas pode escolher a altura desejada (deste modo o XL PRO2 recoloca os produtos nos armários escolhidos). A. Reserva Os invólucros são calculados com uma percentagem de reserva que se pode ajustar com os botões e . 1. Reserva modular A “reserva modular” representa o espaço não utilizado , sobre a calha para aparelhos modulares. Esta é indicada em percentagem e em número de 2 módulos. Por defeito o XL PRO calcula o invólucro com uma “reserva modular” de pelo menos 20 % que se traduz pela introdução de espaços vazios, na introdução de novas filas. Os botões e permitem aumentar ou diminuir esta “reserva modular”. Quando o invólucro não comporta nenhuma fila vazia, o botão é desactivado. 2. Reserva não equipada 2. Reserva de bornes mínima Estes espaços são automaticamente equipados com obturadores sobre os painéis, as filas vazias irão receber painéis cegos. A reserva não equipada é indicada em percentagem da altura dos painéis. Não é tido em conta para o cálculo da reserva dos bornes. Se o quadro comporta uma régua de bornes de saída, pode também ser prevista uma reserva para os bornes. Esta é calculada em percentagem da reserva modular, na base de uma saída por módulo disponível. Pode ajustar a percentagem miníma da reserva desejada graças ao menu Invólucros > Parâmetros > Reserva de Bornes mínima, por defeito esta está fixa em 80 %. B. Associação Quando queremos associar pelo menos 2 quadros, podemos escolher o sentido de montagem horizontal ou vertical. Este dado altera, como é óbvio, as dimensões visualizadas na banda superior. ATENÇÃO Tal como para a escolha das características dos aparelhos, tenha o cuidado de respeitar a ordem das selecções. Qualquer alteração na coluna leva ao redimensionamento das colunas seguintes para o seu valor por defeito. C. Menu Invólucros 1. Repartir os bornes O programa calcula automaticamente o espaço disponível para os bornes. São possíveis dois modos de repartição : - quer agrupando todos os bornes no mesmo local e a operação é rápida, - quer repartindo os bornes nos invólucros em função dos produtos aos quais estão associados. 3. Altura das filas modulares Para os armários e os quadros equipáveis, A altura das filas modulares utilizada para calcular o invólucro pode ser escolhida no menu Invólucros > Parâmetros > Altura das filas modulares. Por defeito esta é sempre de 150 mm. Este ajuste afecta todas as filas. É possível ajustar esta altura para cada fila de forma individual no módulo Visualização (ver pág. 57). Os quadros “prontos a utilizar” têm uma altura fixa de fila de 150 mm. 4. Sentido de determinação Por defeito os aparelhos serão implantados nos invólucros de cima para baixo. Todavia, para se trabalhar em conformidade com hábitos em vigor em certos paises, é possível realizar a implantação de baixo para cima graças ao menu Invólucros > Parâmetros > Sentido de determinação. 49 O módulo Visualização O módulo visualização mostra diferentes vistas do quadro e permite efectuar certos ajustes: dimensões dos invólucros e barramentos, implantação dos produtos, introdução de novos acessórios... 50 1. Separador Vista Fundo I. Apresentação A janela do módulo Visualização está dividida em 2 partes por defeito : - a bancada[1], para colocar temporariamente produtos - o quadro, em vista de frente [2]. Um terceiro separador [3] está disponível para mostrar o quadro em vista lateral. Quando o quadro tem vários invólucros, pode escolher o que será apresentado em vista lateral. [1] [2] [3] 2. Separador Vista Chassis [4] A. Separadores Cinco separadores [4], permitem alterar o modo de visualização 3. Separador Vista Aparelhos Este separador é visualizado por defeito aquando da abertura do módulo. Ver em anexo. 4. Separador Vista Painéis 5. Separador Vista Porta B. Barra de ferramentas FERRAMENTA MÃO : Permite a deslocação na janela de visualização FERRAMENTA TRABALHO : É a ferramenta principal que permite alterar a implantação no quadro FERRAMENTA COTAR : Permite calcular a distância entre dois pontos. LARGURA MÁXIMA: ajuste do tamanho da visualização à largura do invólucro ALTURA MÁXIMA: Ajuste do tamanho da visuallização à altura do invólucro MOSTRAR/OCULTAR OS TEXTOS MODO TEXTO E MODO DESENHO : para escrever e desenhar em qualquer local ou no módulo. FERRAMENTA ZOOM : clique esquerdo para fazer aumentar o zoom, clique direito para diminuir o zoom. MOSTRAR/OCULTAR A RÉGUA : cotações verticais MOSTRAR/OCULTAR AS COTAS ZOOM OPTIMIZADO : ajuste do tamanho da visualização para ver a totalidade do invólucro. MOSTRAR/OCULTAR A VISUALIZAÇÃO LATERAL. BIBLIOTECA : Escolha de acessórios complementares. Ver pág. 55 51 O módulo Visualização C. Menu Ferramentas 52 O menu Ferramentas retoma certas funções das ferramentas descritas na página precedente. II. Alterações ao quadro As alterações efectuam-se quer directamente através do rato com a Ferramenta Trabalho, quer através dos menus contextuais : clique direito sobre o elemento a ser alterado. As opções propostas são diferentes de acordo com o tipo de invólucro e a localização onde clicar. A. Quadros apenas modulares (Ekinoxe, Atlantic, Marina, Plexo, XL3 160) D. Impressão Por defeito, quando imprime a visualização (ferramenta na barra de ferramentas geral), o XL PRO2 adapta automaticamente a altura do quadro ao formato do papel. O número de páginas imprimidas depende da largura do quadro. Se desejar todo o quadro numa única página, seleccione Imprimir vista completa na rúbrica Preferências no menu Ferramentas. ATENÇÃO A opção Imprimir as marcações permite obter a impressão das marcações acima de cada aparelho. Numa visualização completa, corre-se o risco destas ficarem ilegíveis. ASTÚCIA É possível exportar a visualização para um ficheiro com o formato EMF ou DXF seleccionando o ícone na barra de ferramentas geral. As intervenções a realizar limitam-se à escolha da altura do quadro, às opções específicas do modelo do quadro e à deslocação dos aparelhos de uma fila para a outra. B. Invólucros XL3 equipáveis (XL3 400, 800, 4000) 1. Menu contextual geral-Vista Aparelhos/Vista Painéis ATENÇÃO O XL PRO 2 coloca automaticamente o espaço restante não equipado na parte de baixo dos invólucros (ou em cima, seguindo o sentido da implantação escolhida) com painéis cegos. É portanto inútil tentar suprimir estes últimos. Por outro lado, os painéis cegos que ocupam os espaços não equipados não podem ser deslocados. Para efectuar as alterações, faça-o sempre por introduções/Supressões. Criar ou suprimir uma fila Pode criar uma fila para aparelhos modulares ou para bornes : - clique sobre o lado direito do rato em cima da fila a ser inserida - no menu contextual, seleccione Criar nova fila - Escolha o tipo de fila desejado A nova fila será inserida acima do painel onde clicou Para ser suprimida, uma fila deve estar vazia e deve estar sobre a bancada. Seleccione a fila e carregue sobre a tecla Delete no teclado, ser-lhe á pedida uma confirmação da eliminação. Inserir ou suprimir painéis cegos Uma possibilidade de reorganização do quadro é possível através da inserção ou supressão de painéis cegos. - Coloque-se em modo de visualização Painéis. - clique com o lado direito do rato sobre o painel, - no menu contextual, seleccione inserir um painel cego - escolha a altura desejada. O novo painel insere-se acima do painel onde clicou, deslocando as outras filas para baixo (em caso de uma implantação de cima para baixo). As filas de aparelhos que deixam de caber no invólucro serão colocadas sobre a bancada. Para suprimir um painel seleccione-o, e carregue sobre a tecla Delete no teclado. ASTÚCIA Uma fila pode também ser criada a partir de um produto colocado sobre a bancada. ASTÚCIA Para manipular as filas, coloque-se sobre visualização Painéis e clique em cima do painel, deste modo os aparelhos, os suportes e os painéis serão deslocados. Verifique que o painel foi seleccionado antes de ser deslocado. 53 O módulo Visualização 54 Opções Segundo o seu modelo de invólucro e a sua configuração, encontrará equipamentos específicos. Um simples clique permite seleccionar ou não as opções. ATENÇÃO As opões escolhidas afectam todos os invólucros do seu quadro. Invólucro visualizado em vista lateral Pode escolher o tipo de invólucro que quiser ver em vista lateral (ferramenta #) : - clique com o lado direito do rato sobre o invólucro escolhido, - no menu contextual, seleccione Invólucro mostrado em vista lateral. Acrescentar, deslocar e suprimir um invólucro - Clique sobre um invólucro no lado direito do rato, - seleccione Adicionar invólucro Será acrescentado um invólucro do mesmo tipo e com as mesmas dimensões. Os armários são acrescentados à direita do quadro. Os quadros são acrescentados à direita ou em baixo em função do sentido da associação escolhida no módulo Invólucros. Para deslocar um invólucro: - clique no lado esquerdo do rato sobre o invólucro - faça-o deslizar até ao local desejado - largue o botão do rato. Uma barra colorida indica-lhe o local onde este vai ser inserido [1] . [1] Introduzir novos aparelhos Para acrescentar aparelhos deve passar pelo módulo Nomenclatura ou pelo módulo Esquema e agir como fez anteriormente. Em seguida regresse directamente ao módulo Visualização; poderá constatar que os novos produtos foram colocados sobre a bancada. ATENÇÃO É aconselhado reservar este procedimento aos aparelhos modulares. Se acrescentar aparelhos de potência, estes correm o risco de ser incompatíveis com o tipo de invólucro já determinado levando desta forma a uma configuração inválida.Todo o novo cálculo do quadro no módulo Invólucros fará perder a totalidade das alterações já feitas na visualização. Introduzir equipamentos complementares Estão disponíveis equipamentos complementares na biblioteca : calhas Lina, platinas perfuradas, suportes de arrumação de cabos. - Abra a biblioteca clicando sobre o ícone da barra de ferramentas. - seleccione o tipo de equipamento no separador [1] - seleccione o modelo no separador [2] - valide clicando sobre OK. [1] [2] O produto é colocado de forma provisória sobre a bancada. Para o colocar no invólucro faça-o deslizar na visualização em direcção ao local desejado. Para as calhas Lina, deverá ajustar o comprimento do mesmo modo que para os barramentos. (ver pág. 60). As referências e as quantidades necessárias são automaticamente acrescentadas à lista do material. 55 O módulo Visualização 56 Altura dos invólucros Pode alterar as alturas dos invólucros de todos os quadros e armários de duas maneiras : - através da opção correspondente no menu contextual que apresenta todas as alturas disponíveis em função do tipo de invólucro, - directamente, com a ajuda do rato fazendo deslizar o topo ou a base do invólucro. Se o quadro tem vários invólucros associados na horizontal, estas serão alteradas simultaneamente. Pelo contrário, a altura dos quadros associados na vertical pode ser ajustada de forma individual. Quando a altura é reduzida, as filas de aparelhos que deixam de ter o espaço suficiente são automaticamente colocadas sobre a bancada, estas deverão ser recolocadas no quadro de forma manual (ver pág. 59). Adicionar cela à esquerda/direita Permite-lhe, seleccionando ou não seleccionando, criar ou suprimir uma cela à esquerda ou à direita. ATENÇÃO A cela deve estar vazia para poder ser suprimida. Deve primeiro suprimir os equipamentos para efectuar a operação. 2. Menu contextual Fila para DPX vista Aparelhos/vista Painéis Aquando de um clique do rato direito num DPX, surgem 2 sub-menus suplementares, específicos das filas DPX. Montagem Para os DPX 125, 160, 250 ER e DPX-IS 250, pode escolher uma montagem sobre platina (seleccionado por defeito) ou uma montagem sobre calha. Posição Ligada ao tipo de montagem escolhida, esta opção só está disponível para uma montagem sobre platina. Por defeito o posicionamento na sua fila é na vertical. Este pode ser substituido por um posicionamento na horizontal ou ser colocado numa cela. Ao seleccionar esta última opção, a fila é deslocada por defeito para uma cela à esquerda se esta já lá se encontrar, senão a fila é colocada sobre a bancada. ATENÇÃO Ao seleccionar um posicionamento horizontal, a sua fila DPX não poderá ser colocada numa cela. Ser-lhe-à necessário voltar para um posicionamento vertical para efectuar esta operação. 3. Menu contextual Fila modular vista Aparelhos/vista Painéis ASTÚCIA Se seleccionar Cela interna e se não tiver ainda criado uma cela ou se criou unicamente uma cela à direita, o seu produto posicionar-se-à sobre a bancada. Suportes Por defeito, num XL3 400 o suporte é uma calha metálica. Pode substituí-la por uma calha em alumínio regulável seleccionando essa opção. No XL3 800 e 4000, o suporte é obrigatoriamente uma calha em alumínio regulável. Altura da fila 4. Menu contextual Cela vista Aparelhos/vista Painéis A altura por defeito das filas modulares está afixada no módulo Invólucros (ver pág. 48).Pode alterar a altura de forma individual para cada fila. Coloque-se no modo visualização Painéis e clique no botão direito sobre a fila a ser alterada, seleccione a altura disponível desejada na opção Altura da fila. Posicionamento É-lhe proposto uma única possibilidade de posicionamento vertical (seleccionada por defeito) ou numa cela. ATENÇÃO Aquando da deslocação de uma fila modular numa cela, os aparelhos a mais (capacidade máx. da cela : 9 módulos) serão colocados sobre a bancada. Inserir um painel cego Seleccionar a altura do painel desejado. Criar nova fila Seleccionar o tipo de fila : Modular, Kit de iluminação, Bornes. Cela com painéis Activa por defeito,, esta permite retirar o painel da cela de cabos para mostrar produtos encastrados nas portas das celas. ATENÇÃO Para desseleccionar esta opção é necessário primeiro suprimir os produtos da cela. 57 O módulo Visualização 58 5. Menu contextual vista Porta [1] [2] [2] Opções Encontrará aqui opções específicas das portas e invólucros, como por exemplo os punhos e as bolsas porta-esquemas [1]. ATENÇÃO As fechaduras foram escolhidas no módulo invólucros. A escolha de uma nova fechadura só é válida para a porta em curso. Porta Seguindo o IP escolhido no começo do seu quadro, este sub-menu propõe-lhe ou não uma porta e as diferentes possibilidades disponíveis. [2]. ASTÚCIA Na banda cinzenta do presente módulo, lembra-lhe o IP seleccionado. Verifique assim a concordância com aquilo que deseja. 6. Alterar os produtos Para alterar os seus produtos clique sobre o lado direito do rato para abrir o menu contextual: Alterar o produto: Como no módulo Nomenclatura, surge a janela das características 7. Deslocação Deslocação dos aparelhos Em modo de visualização Aparelhos, os aparelhos podem ser deslocados através de um simples clicar/deslizar. O símbolo indica os locais onde não pode colocar o aparelho. Os aparelhos modulares podem ser deslocados livremente sobre uma fila ou de uma fila para a outra desde que haja espaço necessário. Este espaço pode ser libertado provisoriamente deslocando os aparelhos para a bancada (lado esquerdo da janela de visualização) ou criando uma nova fila. A deslocação de um aparelho de potência é possível se houver um espaço compatível disponível, suporte e painel perfeitamente idênticos. É também possível criar uma nova fila para este aparelho (ver pág. 57). No caso de vários invólucros, para deslocar vários aparelhos de uma fila num invólucro para outro invólucro deve carregar sobre a tecla Shift do teclado ao mesmo tempo que o desloca. Se não efectuar esta manipulação, deslocará todo o invólucro. Deslocação das filas dos aparelhos Do mesmo modo que deslocamos os aparelhos, podemos deslocar filas inteiras no interior de um invólucro ou de um invólucro para outro. Para isso escolha o modo de visualização Painéis. Clique sobre o painel da fila a ser deslocada, e faça-o deslizar. ATENÇÃO Um traço a grosso e colorido indica o local onde a fila será inserida. O símbolo indica pelo contrário que é impossível inserir a fila nesse local. Para libertar provisoriamente o espaço pode colocar filas sobre a bancada. Quando desloca uma fila, as outras filas de aparelhos e os painéis cegos são reajustados automaticamente. Aquando de uma deslocação de um invólucro para outro, se o volume disponível é insuficiente, a (ou as) fila(s) a mais são colocadas sobre a bancada. Para não deslocar os produtos de forma involuntária, tenha o cuidado de seleccionar o painel e não os aparelhos situados em baixo. Quando temos vários invólucros e queremos deslocar vários produtos, tenha o cuidado de carregar sobre a tecla Shift antes de efectuar a sua selecção. ASTÚCIA Para enviar directamente uma fila ou até mesmo um aparelho para a bancada, pode utilizar a tecla Delete sem correr o risco de provocar uma supressão involuntária.Tudo o que se encontra sobre a bancada pertence ao quadro e aparece na nomenclatura global. Deslocação numa cela Existem várias maneiras para deslocar uma fila do seu DPX para uma cela de cabos: - ou criando uma nova cela (ver pág. 56) e fazendo deslizar a sua fila completa, - ou alterando a posição da sua fila na cela, - ou ainda através do módulo Arranjo (ver pág. 30). 59 O módulo Visualização 60 C. XL3 800 e XL3 4000 Os menus contextuais apresentam algumas opções específicas para os invólucros XL3 800 e 4000. ou eliminar uma cela interna (integrada à direita) ou das celas externas (associadas à direita e/ou à esquerda). A supressão não é possível quando a cela é ocupada por um barramento, um aparelho ou uma régua de bornes lateral. Um menu permite também inverter a cela interna (colocada por defeito à direita). D. Os barramentos ATENÇÃO Tipo de painel Permite-lhe seleccionar o tipo de painel que deseja para o painel seleccionado (fecho por parafusos ou 1/4 de volta). Tipos de painéis sobre toda a altura Idêntico ao anterior mas sobre toda a altura do armário seleccionado. Largura do invólucro Por defeito o seu invólucro está configurado para receber 24 módulos. No entanto pode alterá-lo para obter um espaço maior com 36 módulos. A opção não surge quando o invólucro contém uma cela interna porque a largura total já atinge 36 módulos (a opção 36 módulos pode também ser escolhida no módulo invólucro). Introdução de uma cela interna Esta opção está disponível unicamente para um invólucro de 24 módulos (cela à esquerda por defeito). Celas internas e celas externas Em função do tipo de invólucro, o menu contextual apresenta as opções necessárias para acrescentar A criação e a alteração dos produtos de cablagem só devem ser feitas após ter definido o Invólucro. Efectivamente, o XL PRO2 reinicia os seus produtos de cablagem após cada alteração dos invólucros. Os invólucros XL3 permitem-lhe instalar livremente os produtos de cablagem no seu quadro. 1. Ajustar o comprimento dos barramentos Para ajustar os barramentos, coloque-se no modo visualização Chassis ou Aparelhos. Alteramos o comprimento das barras fazendo deslizar as suas extremidades com a ajuda do rato. O XL PRO2 encarrega-se de refazer o cálculo do comprimento e em seguida define o número de suportes necessários. O afastamento entre os suportes é calculado automaticamente em função de Icc crista. ASTÚCIA Ajustar a posição dos suportes só após ter definido o comprimento das barras. Efectivamente, todo e qualquer redimensionamento das barras provoca um novo cálculo automático dos suportes. 2. Dividir os barramentos 3. Barramento de transferência Os barramentos podem ser divididos em duas partes graças à opção correspondente do menu contextual. Cada parte pode em seguida ser deslocada independentemente da outra, o que permite por exemplo prolongar o barramento principal vertical num quadro adjacente ou de alterar a posição de um barramento horizontal entre dois armários (neste último caso, una as duas partes com um barramento derivado). Quando colocado no lugar, cada barramento pode ser novamente dividido. Quando o quadro está equipado com um barramento principal horizontal, podemos instalar barramentos de transferência numa cela interna e uma cela externa escolhendo o tipo e a secção das barras no menu contextual (opção Barramento derivado). Ao dividir o seu barramento e acrescentando uma cela (ver pág. 60) pode integrar o seu barramento dividido. O mesmo acontece para o suprimir, seleccione-o, este fica a vermelho, carregue então sobre a tecla Delete do seu teclado : o barramento coloca-se sobre a bancada. Se desejar suprimí-lo definitivamente, volte a seleccioná-lo na bancada e carregue de novo sobre Delete. 61 Orçamentos e Tratamento do dossier Os módulos Orçamento e Orçamento Obra permitem estabelecer as notas de encomenda e efectuar o cálculo global ou por quadro, em função dos seus parâmetros pessoais. Todos os documentos de estudo podem ser imprimidos para constituir o dossier. 62 I. Orçamento A. Apresentação O módulo Orçamento comporta vários separadores apresentando diferentes resumos, os materiais, a nota de encomenda, do seu quadro em curso. 1. Os separadores Lista de material Este separador apresenta a lista completa das referências que compõem o quadro. Os materiais montados na fábrica, como os inversores de rede, são mostrados numa única linha sob uma referência única. Para ver o detalhe, seleccionar a linha. Custo do material O separador Custo do material pode ser composto por duas janelas : - uma para o material Legrand, - uma segunda para o material complementar, se utilizar (ver pág. 88). A coluna P.U. Tabela indica o preço unitário de cada referência a partir da tabela de preços Legrand integrada no XL PRO2. A coluna P.U. Líquido indica o preço unitário de cada referência após a dedução do seu desconto global que deve seleccionar no campo Desconto, na parte inferior da janela. Para além disso, pode alterar individualmente cada preço líquido fazendo duplo clique sobre a linha correspondente. Os preços alterados são assinalados a vermelho. Pode anular essas alterações clicando sobre o botão Actualizar com a tabela actual . O Total líquido das compras do material Legrand é actualizado aquando de cada alteração. Custo montado e cablado 63 O XL PRO2 determina o número de U.M.O para cada aparelho em função do seu número de pólos e do seu calibre e em seguida calcula o preço total da mão de obra em função da taxa horária que indicou. Exemplos : Aparelho modular 4P 16 A = 4 U.M.O Disjuntor DPX 4 P 160 A = 12 U.M.O ATENÇÃO O Preço líquido total do armário é calculado em função dos seus próprios critérios. O desconto é aquele que indicou no separador Custo do material, e pode ser rectificado. O Preço líquido do material complementar é calculado automaticamente a partir dos preços que indicou para esses aparelhos. Para os Consumíveis de cablagem, deve indicar uma percentagem em relação ao preço líquido de compra do material. Indique também a sua Margem Bruta para o cálculo do preço de venda de diversos, ao qual pode eventualmente acrescentar as despesas de transporte. Para a estimativa da mão de obra, o XL PRO2 propõe um método utilizando as Unidades de Mão de Obra : U.M.O. Uma U.M.O equivale ao tempo necessário para uma ligação 4 mm2, expressa em centésimos de hora. Este valor está estimado em média a 5 centésimos de hora, mas deve ajustá-lo em função da sua própria experiência. Tem a possibilidade de alterar os dados por defeito “Consumíveis de cablagem” e “Estimativa da mão de obra”. As zonas alteradas estão a vermelho. Para regressar aos valores por defeito, clique sobre . Orçamento e Tratamento do dossier 64 Nota de encomenda O separador Nota de encomenda retoma a lista calculada das referências Legrand utilizadas no quadro. Se já tiver alguns destes produtos em stock, pode suprimí-los ou alterar as quantidades a encomendar fazendo um duplo clique em cima da linha correspondente. Os totais são então recalculados de forma automática. Para anular estas alterações, clique sobre o botão Voltar à nota de encomenda por defeito. Recapitulativo técnico Esta página contém informações técnicas gerais sobre o quadro, bem como uma descrição completa. Este último apresenta-se sob a forma de uma ramificação em que pode ocultar ou mostrar os ramos clicando sobre os símbolos e . Encontramos aí todas as referências classificadas por invólucro e por fila. Podemos acrescentar comentários na janela em anexo [1], que podem ser impressas sobre o documento de recapitulativo técnico. [1] 2. Menu Orçamento Configuração do orçamento Escolha das colunas para os quadros Esta janela permite escolher os dados que desejamos ver surgir quando da impressão de todos os separadores bem como a ordem na qual estes irão surgir. Nos respectivos separadores, os campos seleccionados estão situados na parte direita da janela. Utilize os botões e para fazer passar os campos de um lado para o outro. Os botões e deslocam todos os campos ao mesmo tempo. Os botões e à direita da janela permitem alterar a ordem fazendo descer ou subir o campo seleccionado. Valide as opções de impressão clicando sobre Validar. Linhas de impressão facultativas Estas permitir-lhe-ão, de acordo com o separador seleccionado, escolher ou não um tipo de informação para a impressão. Esta função permitir-lhe-à tornar públicas certas informações. Tem aqui a oportunidade de parametrizar as variáveis do seu quadro em curso e os futuros : Desconto, Unidade de Mão de Obra, Consumíveis de cablagem, Margem bruta, Taxa horária e Transporte. Parâmetros de impressão ATENÇÃO Quando imprime a sua nota de encomenda, serlhe-à impresso: Uma nota de encomenda para a lista material Legrand, Uma especificação dos seus produtos montados na fábrica, Uma especificação do material complementar. Estas duas notas de encomenda específicas só têm efeito se forem seleccionadas nos parâmetros de impressão. 65 Orçamentos e Tratamento do dossier 66 Utilizar somente a nomenclatura (sem os invólucros) Este menu é muito útil se desejar fazer uma encomenda de produtos sem invólucro. Deste modo o invólucro e os produtos específicos ao invólucro são retirados do orçamento. ASTÚCIA Pode agir do mesmo modo evitando passar pelo módulo invólucro. ASTÚCIA Pode exportar a totalidade ou uma parte do seu Orçamento graças ao ícone . Pode escolher entre o formato texto ou CSV. II. Orçamento Obra A. Apresentação do módulo No Orçamento Obra tem uma visão global do seu estudo. Todos os seus quadros são reagrupados permitindo-lhe estabelecer os cálculos para o seu estudo completo e não quadro por quadro. 1. Os separadores Lista dos quadros Este separador retoma de modo dinâmico os dados variáveis do separador Custo montado e cablado na pág.63, sob forma de colunas verticais. Cada linha horizontal corresponde a um dos seus quadros do estudo. Apenas a coluna Unidade de mão de obra pode ser alterada na parte superior. Pode alterar os dados variáveis no bloco inferior. Estes serão efectivos apenas para os quadros do estudo en curso. O bloco transporte permite-lhe quer seleccionar Total Obra que adiciona todos os preços de transporte de cada um dos quadros, quer seleccionar o Custo Fixo Total que será uma soma global ligada ao transporte. A opção Cadência entregas permitir-lhe-á anotar o números de entregas; informação que encontrará no recapitulativo comercial. 67 Orçamentos e Tratamento do dossier 68 ATENÇÃO O módulo Orçamento Obra pode indicar-lhe um problema respeitante à sua escolha de invólucro. Clique sobre a flecha para conhecer o ou os quadro (s) em questão para efectuar as alterações necessárias. Várias causas possíveis: Deixou os produtos sobre a bancada, Não esteve no módulo Invólucros, ou o XL PRO 2 não encontrou um invólucro para conter os seus produtos. A banda indica-lhe “a visualização é inválida para certos quadros”. Clique sobre a flecha para conhecer o quadro em questão. No módulo Visualização um bloco vermelho “inválido” indica-lhe que o seu invólucro é inválido. Deve voltar ao módulo Invólucros para actualizar os produtos. Lista do material Este separador resume-lhe a lista completa dos produtos do seu estudo. A quantidade total de cada um bem como a referência dos produtos são-lhe fornecidas. Os materiais montados em fábrica são reagrupados sob uma mesma designação. Para conhecer a composição específica do produto, clique sobre situado na coluna da esquerda. Custo do material O separador Custo do Material apresenta a lista do material com o preço unitário de tabela, o preço unitário da tabela líquido e o total líquido (ver pág. 62). Um bloco separado irá propor-lhe a mesma coisa para os seus produtos complementares. Nota de Encomenda (ver pág. 64) Recapitulativo comercial Este separador propõe-lhe, apenas para consulta, o conjunto do seu estudo sob forma de um resumo simples. 2. Menu Orçamento Obra (ver pág. 67) 69 Orçamentos e Tratamento do dossier 70 B. Alterações 2. Exportação 1. Configuração da lista dos quadros Na barra dos menus clique sobre para exportar tudo ou uma parte do seu Orçamento Obra. São-lhe propostos dois formatos: texto ou CSV. Sob o separador lista dos quadros, ao clicar sobre qualquer coluna (clique direito), pode seleccionar e não seleccionar as colunas que deseja ou não imprimir. ASTÚCIA Esta opção também é válida para o módulo Orçamento. ASTÚCIA Se tiver muitas colunas para seleccionar ou não seleccionar, utilize antes o Orçamento Obra > Parâmetros de impressão, como no módulo Orçamento. III. Tratamento do dossier O módulo Tratamento do dossier permite efectuar uma impressão agrupada dos documentos que constituem o estudo. Seleccione primeiro a ordem na qual deseja imprimí-los (por tipo de documento, ou por ordem dos quadros do estudo: quadro por quadro) e em seguida seleccione os documentos a imprimir. A opção Recapitulativo comercial da obra permite imprimir a Nomenclatura global do estudo, todos os quadros juntos, segundo as opções de impressão escolhidas no módulo Orçamento Obra. 71 XL-Part A Repartição optimizada cobre as necessidades de potência até 1600 A(*). Esta utiliza o sistema XL-Part que diz respeito às funcionalidades e propõe versões pré-organizadas para optimizar a repartição. É necessário prever uma regra de utilização: - um produto alimentador (aparelhos de cabeça, grupo de circuitos...), - os produtos alimentados (disjuntores...). (*) - Na versão portuguesa do XL Pro2, a opção de repartição optimizada está limitada a 800 A em invólucros até XL3 800. 72 A. XL-Part com Disjuntores Caixa Moldada Tomemos como exemplo um aparelho de cabeça um DMX 2500, e como aparelho “alimentado” um Disjuntor Caixa Moldada (Nomenclatura > Protecção/Corte Potência). Para efectuar uma repartição optimizada XL-Part, equipe o seu disjuntor com uma repartição optimizada, 4P, calibre 630 A, bloco inferior. EXEMPLO: O Disjuntor Caixa Moldada alimentado pelo DMX, transforma-se no produto “alimentador” da sua futura repartição XL-Part. Vamos agora escolher os produtos que este alimentará. - um Disjuntor caixa moldada: repartição optimizada, calibre 400 A, bloco inferior, sobre chassis 800A e saída por placas Adicionar/Fechar. - um Disjuntor Caixa Moldada: repartição optimizada, calibre 250 A, bloco inferior e saída por placas. EXEMPLO: Da mesma forma seleccione : - um Disjuntor Caixa Moldada: repartição optimizada, 4P, calibre 250 A, Caixa 250 ER, Bloco lateral e saída sobre áreas. Adicionar/Fechar, - um Disjuntor Caixa Moldada : repartição optimizada, 4P, calibre 125 A, Caixa 125, Bloco lateral e saídas por bornes. Quantidade 2. Adicionar/Fechar. 1. No módulo Arranjo Podemos ver de forma distinta: - O chassis nº 1 correspondente ao XL-Part. ASTÚCIA Todas as suas repartições XL-Part estão a verde no módulo Arranjo para serem facilmente reconhecidas. 2. No módulo Visualização podemos visualizar o aspecto geral do sistema XL-Part. 73 XL-Part 74 B. XL-Part com Disjuntores Modulares Pode também realizar uma repartição optimizada com Disjuntores modulares. Para isso seleccione na Nomenclatura > Protecção/Corte modular : - um Disjuntor modular : repartição optimizada, 4P, 63A, - um Disjuntor modular com repartição optimizada, 4P, calibre 20 A. Quantidade 4. Adicionar/Fechar. ATENÇÃO Todos os produtos alimentados são automaticamente colocados sobre um repartidor 250A. C. XL-Part num XL3 400 Para este exemplo escolhemos para aparelho de cabeça um Disjuntor Caixa Moldada sempre com uma repartição optimizada pela repartição XL-Part, um calibre de 400 A sobre chassis 400 A. Portanto este produto alimentará o chassis e os produtos alimentados. Seleccionemos agora produtos que irão ser alimentados pelo chassis 400A: - dois Disjuntores Caixa Moldada, repartição optimizada, calibre 125 A, Bloco lateral sobre chassis 400 A, - sete Disjuntores modulares, repartição optimizada, 4P, 20 A, sobre chassis 400 A. Os inversores de rede O XL PRO 2 permite-lhe constituir inversores de rede com : - disjuntores e interruptores abertos, - disjuntores e interruptores de caixa moldada. A introdução de um inversor de rede realiza-se a partir do módulo Nomenclatura, família Protecção/Corte de potência, inversores de rede. A. Os inversores de rede abertos Etapa 1: Configuração do inversor de rede Esta primeira etapa permite definir as características gerais do inversor de rede : - a Configuração do inversor de rede necessita de : 2 aparelhos por defeito, os inversores especiais serão geridos posteriormente, - o Tipo: Aberto, - o Funcionamento : automático ou manual. Em manual tem a escolha entre uma utilização simples ou motorizado. - Aparelho normal / Aparelho socorro: o tipo de aparelho para o circuito normal e para o circuito socorrido: disjuntor ou interruptor. No âmbito de um funcionamento automático nas características suplementares estão disponíveis. - o Controlo de tensão : por defeito esta mede-se no circuito normal bem como no circuito socorro F/F, ATENÇÃO Ao escolher o controlo de tensão em F/N, diminui a quantidade da protecção no circuito de comando mas a tensão visualizada na caixa de automatismo é em F/N. - a Tensão de controlo : por defeito 240 V, - a Potência da alimentação socorrida, - a Tensão de comando : por defeito 240 V. ATENÇÃO Cada característica escolhida acrescenta produtos à lista das referências. São também possíveis opções como: - paragem de emergência, por defeito não seleccionada, - feedback, por defeito sem, - unidade de controlo, dois tipos, standard ou comunicante. Quando todas as opções são determinadas, clique sobre o botão Seguinte. Etapas 2 e 3: Aparelho “normal” e “socorrido” Estas janelas permitem escolher as características dos aparelhos em si. O processo é o mesmo que o utilizado para a escolha de um disjuntor de potência isolado, (ver pág 13), só que certas opções são forçadas em função do tipo de inversor definido na etapa anterior. Pode voltar atrás na sua escolha clicando em Anterior. 75 76 A lista mostra a referência do aparelho escolhido e dos auxiliares e acessórios associados, alguns são impostos pelo comando do inversor. Para continuar, clique em Seguinte. Etapa 4: Protecção (unicamente inversores automáticos) Esta janela permite determinar o tipo de protecção desejada para o circuito de comando do inversor, e a Icc presumido para a alimentação socorrida. A Icc da alimentação normal é aquela que indicou para o quadro (ver pág. 5). Os aparelhos necessários para a protecção dos comandos são acrescentados automaticamente à lista. Etapa 5: Recapitulativo Esta janela mostra a lista completa das referências do inversor de rede e do seu circuito de comando. Verifique todas as referências escolhidas e clique Adicionar. ATENÇÃO Os inversores de rede Na lista activa do módulo Nomenclatura todos os produtos ligados estão reagrupados sob a referência correspondente ao inversor. Esta referência inclui a platina de montagem, os disjuntores completos com os seus eventuais acessórios de ligação e os seus auxiliares, e para os inversores automáticos, os comandos motorizados e a caixa de automatismo. Os outros produtos relacionados com o comando do inversor e as funções complementares, devem ser encomendados separadamente. B. Os inversores de rede caixa moldada Os inversores de caixa moldada seleccionam-se de acordo com o mesmo princípio que os inversores de rede de caixa aberta. Etapa 1: Características ATENÇÃO A cada caixa corresponde um tipo de execução. ATENÇÃO Ao escolher um funcionamento manual motorizado, contrariamente aos Disjuntores abertos, a motorização vai alterar a montagem nos armários. 77 78 Etapa 2: Aparelho socorro Etapa 4: Protecções (inversor automático unicamente) Etapa 3: Aparelho normal Etapa 5: Recapitulativo Os inversores de rede C. Representação no módulo Nomenclatura D. Representação no módulo Arranjo Os dois aparelhos do inversor de rede estão reunidos num mesmo rectângulo no nível 1. O conjunto dos produtos do circuito de comando é representado na coluna Produtos de gestão. Para a coerência da implantação, a sua deslocação vertical é na mesma linha do inversor. Os dois inversores de rede aparecem sob a designação de um produto. O dá os detalhes da composição dos aparelhos e produtos associados. ASTÚCIA O aparelho normal está a azul O aparelho socorro está a violeta 79 80 E. Representação no módulo Esquema F. Representação no módulo Invólucros A folha 1 diz respeito aos aparelhos de potência, enquanto que a última folha é dedicada ao esquema de comando. De acordo com as características escolhidas para os seus produtos associados, o módulo irá propor-lhe os diferentes invólucros disponíveis. Os produtos de comando são colocados na bancada. Deve desenhar o esquema de comando (ver pág. 42). As formas (sob consulta) A. Os dados de entrada 81 Para efectuar um estudo integrando as formas, E necessário ter duas informações importantes: - a escolha dos produtos (DPX – DMX – DX) - o barramento associado. A associação de um barramento ao aparelho de cabeça, pode ser feito no módulo “Nomenclatura” (Produtos de cablagem> Barramentos e repartidores associados) ou então no “Arranjo” (clique direito sobre o disjuntor, seleccionar “Associar a este produto“ e em seguida “Barramentos associados”). XL-Pro2 cria automaticamente os barramentos derivados bem como as celas para cabos permitindo a sua montagem e a sua ligação. ATENÇÃO O barramento deverá estar na “horizontal alto” ou “vertical lateral” porque são os únicos modos de repartição que podem ser fechados em forma. Se o conjunto tem mais de dois armários, os barramentos verticais serão ligados por um barramento horizontal, alto. O barramento horizontal poderá ser suprimido posteriormente se necessário. No exemplo em anexo, o barramento horizontal alto foi finalmente eliminado porque não era necessário mantê-lo. 82 B. Arranjo Qualquer que seja o nível da forma a respeitar, o posicionamento de referência dos DPX é a montagem horizontal. Na janela “Arranjo”, seleccione o conjunto dos aparelhos e com o lado direito do rato, seleccionar “Montagem” e “Horizontal” (ou clicar directamente sobre o ícone ). O conjunto dos aparelhos seleccionados serão transformados em montagem horizontal (se já não era o caso). Se os DPX não estiverem na horizontal, XL-Pro2 fálo-à automaticamente quando da escolha da forma, com excepção para os inversores de rede. ATENÇÃO Para os inversores de rede, em posição horizontal, seleccionar o inversor no módulo “Arranjo” e com o lado direito do rato, seleccione “Montagem do inversor “ e ”Horizontal”. Em função da implantação do quadro, escolha uma ligação dos aparelhos em tomada frontal ou tomada posterior. Na janela “Arranjo”, seleccione o conjunto dos aparelhos e em seguida com o lado direito do rato, seleccione “Ligação” e em “Tomadas Frontais” ou “Tomadas Posteriores” (ou clique directamente sobre o ícone). O conjunto dos aparelhos seleccionados serão transformados em ligação com tomadas frontais ou tomadas porteriores de acordo com a escolha. As formas C. A escolha dos invólucros Os produtos são seleccionados da mesma forma que um estudo standard. Na janela “Invólucros” clicar sobre o botão “Formas…”. Se o quadro não comportar um barramento associado, o XL-Pro2 propõe acrescentar um. Uma janela, dividida em 3 partes, abre-se 83 para seleccionar: 1. o nível da forma desejada [1] 2. o tipo de ligação (tomada frontal ou tomada posterior) [2] 3. o esquema de distribuição (alimentação pela direita, alimentação pela esquerda ou alimentação simétrica) [3] ASTÚCIA O esquema de distribuição simétrica permite limitar o número de barramentos derivados (portanto a quantidade de cobre) mas impõe a montagem alternada dos disjuntores num mesmo conjunto de armários. Neste caso, é necessário assegurar-se de uma boa marcação do sentido da abertura afim de eliminar qualquer ambiguidade. [1] [2] [3] 84 D. Visualização Uma vez inseridas estas informações, o XL-Pro2 recalcula os invólucros compatíveis. Se aparecer a mensagem “Nenhuma família pode aceitar os produtos escolhidos”, é porque há um produto que é incompatível com as configurações de armários que permitem efectuar o nível de forma pedido. Exemplo: impossibilidade técnica para montar um DPX-IS na posição horizontal porque as platinas de montagem existem apenas para a montagem na posição vertical. Para estes casos específicos relacionados com os DPX-IS, convém utilizar as platinas e painéis dedicados para montagem vertical, com ligação em tomadas frontais, e de isolar o espaço entre as platinas de montagem com a ajuda de platinas reguláveis. E. Montagem na vertical dos DPX 125 e 160 É impossível, seguindo certas condições, de reagrupar 3 ou 4 DPX 125 ou 160 numa mesma unidade funcional (montagem sobre uma platina ou sobre uma calha). Por defeito, XL-Pro2 reagrupa os DPX 125 e 160 sobre uma mesma calha. É todavia possível separar unitariamente esses DPX para regressar a uma configuração standard (1 DPX = 1 UF), para isso é necessário selecionar os DPX em questão na janela “Arranjo”, e clicar sobre “Montagem” e “Horizontal” (ou clicar directamente sobre o ícone). O conjunto dos aparelhos seleccionados serão transformados em montagem horizontal. Os produtos complementares A família Produtos complementares permite acrescentar a um quadro produtos de outros fabricantes. A lista dos produtos complementares inicialmente está vazia. Antes de poder acrescentar um produto no quadro, deve primeiro criá-lo descrevendo as suas características. Poderá ser utilizado posteriormente em todos os estudos futuros. Constitua assim uma biblioteca pessoal de produtos, guarde-os automaticamente, e estão sempre disponíveis, mesmo após uma actualização do XLPRO2. A. Criação de um produto complementar Na lista das famílias de produtos em Nomenclatura, seleccione Produtos complementares. Na janela que aparece, clique sobre o botão Novo e em seguida preencha os diferentes campos da caixa de diálogo. O texto seleccionado no campo Designação será utilizado no módulo Nomenclatura. Os campos Designação simplificada e Designação abreviada servirão respectivamente os módulos Arranjo e Esquema. Especificar se se trata de um produto de potência ou de gestão. Esta indicação influencia o arranjo automático (ver pág. 20). A indicação do número de módulos para os produtos modulares, ou das dimensões para os outros produtos, é essencial para a determinação dos invólucros. A estimativa da mão-de-obra e o preço líquido sem IVA são utilizados pelo módulo Orçamento (ver pág. 62). Tipo de marcação (alteração graças à lista dos caractéres de marcação). Simbolos, podemos escolher de um a vários símbolos correspondendo ao produto complementar. As flechas permitem organizar a ordem dos símbolos. Por defeito, os produtos complementares são representados no esquema através de um simples rectângulo. 85 86 B. Introduzir um produto complementar Seleccione o produto na lista dos produtos complementares e ajuste a quantidade desejada; clique em Adicionar. O produto é automaticamente integrado no esquema eléctrico do quadro. No módulo Visualização, o produto representado por uma forma geométrica (quadrado ou rectângulo) respeita as dimensões que lhe foram atribuídas. Este é gerido e deslocado do mesmo modo que um outro produto. C. Alteração de um produto complementar Qualquer que seja o módulo no qual estiver, pode alterar o seu produto complementar. Clique direito, Alterar. Como para um outro produto, abre a janela das suas características. ATENÇÃO Por defeito, as dimensões de um produto não modular são A : 100 mm, L : 100 mm e P : 100 mm. As dimensões máximas são : A : 375 mm, L : 400 mm e P : 250 mm