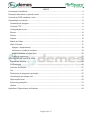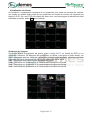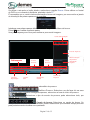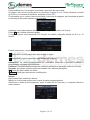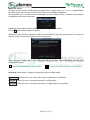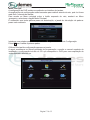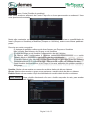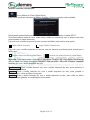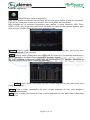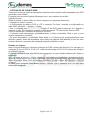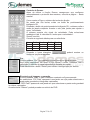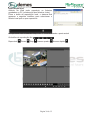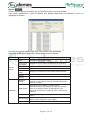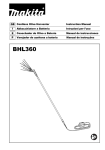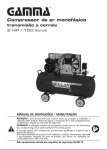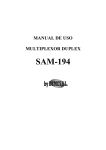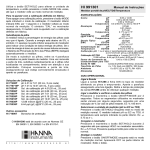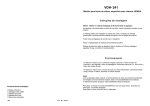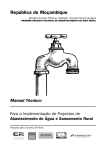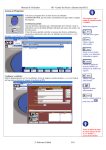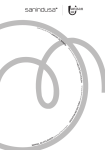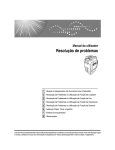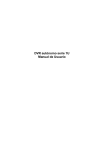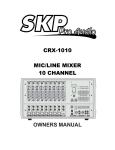Download Manual de Utilização Rápido
Transcript
Manual de Utilização Rápido D-Lite SAM-1331 SAM-1332 SAM-1333 SAM-1334 SAM-1324 SAM-1325 SAM-1326 SAM-1327 SAM-1328 SAM-1329 Versão de Firmware: 1.0 Edição Revista: Junio 2010 Por favor, leia detalhadamente o manual antes de utilizar este equipamento. INDICE O comando à distância ............................................................................................................ 3 Descrição das teclas no painel frontal ..................................................................................... 4 Controlo do DVR mediante o rato............................................................................................ 6 Visualização em directo ........................................................................................................... 8 Quadrante de Imagem ......................................................................................................... 8 Controlo PTZ........................................................................................................................ 9 Configuração da cor ........................................................................................................... 11 Buscar ................................................................................................................................ 12 Gravar ................................................................................................................................ 15 Alarme................................................................................................................................ 15 Matriz de Vídeo .................................................................................................................. 16 Menu Principal ................................................................................................................... 17 Apagar o equipamento ................................................................................................... 18 Adicionar e modificar Usuários ....................................................................................... 18 Atribuir camaras a Saída Spot........................................................................................ 22 Copia de segurança........................................................................................................ 23 UTILIZAÇÃO DE CLIENTE WEB .......................................................................................... 24 Entrada no sistema ............................................................................................................ 24 Ecrã principal. .................................................................................................................... 26 Controlo de Domos ............................................................................................................ 27 Cor ..................................................................................................................................... 27 Directorios de imagens e gravação .................................................................................... 27 Visualização em tempo real ............................................................................................... 28 Reprodução local ............................................................................................................... 30 Busca de gravações........................................................................................................... 31 Alarme................................................................................................................................ 33 Apêndice A Reproductor de ficheiros .................................................................................... 34 Página 2 de 35 O comando a distância O comando à distância serve para qualquer modelo de DVR da gama Coloso Evolution. Você pode controlar vários DVR com o mesmo comando. Poderá controlar todas as funções do seu DVR com o comando da mesma forma que se estivesse a operar no frontal do DVR. Definição dos botões do comando Núm 1 2 3 Nombe/Símbolo ADD Mult 0-9 A-Z 4 5 6 Record FN Enter/Menú 7 Esc 8 9 10 11 12 13 14 15 16 Seguinte vídeo Anterior Anterior Vídeo Seguiente Retrocesso rápido Para Avanço rápido Pausa/Reproduzir Descrição de funções Primir para introduzir a direção ID do DVR Primir para seleccionar quadrante de janela Primir para ver uma camara ou introduzir números ou caracteres Primir para iniciar gravação Primir para entrar em Menu e/ou confirmar a entrada de dados Primir para sair de um Menu e/ou em Reprodução volta a vídeo ao vivo Primir para mover pelo Menu / Alterar opções / Movimento PTZ Reproduz seguiente vídeo Para Reproduz o vídeo anterior Retrocede a reprodução de um vídeo Para a reprodução Reproduz o vídeo numa velocidade maior Para e visualiza fotograma a fotograma / Inicializa a reprodução Página 3 de 35 Descrição das teclas no painel frontal Modelo D-Lite SAM-1331 5 4 3 2 1 6 7 Modelo Lite II SAM-1332 SAM-1333 SAM-1334 6 8 5 9 4 3 1 2 10 Modelos Lite SAM-1321 SAM-1322 SAM-1323 7 4 6 11 8 5 3 9 2 1 7 10 Modelos Standard SAM-1324 SAM-1325 SAM-1326 Modelos Pro SAM-1327 SAM-1328 SAM-1329 6 9 5 15 4 13 10 Página 4 de 35 2 3 14 1 Núm 1 Nome/Símbolo Descrição de funções Botão de ligar 2 3 Enter/Menú 4 Esc 5 6 7 8 9 10 11 12 FN Leds Primir para mover-se pelo Menú / alterar opções / Movimento PTZ Primir para entrar em Menú e/ou confirmar a entrada de dados Primir para sair de um Menú e/ou em Reprodução volta a vídeo ao vivo Tecla Função Luzes indicadoras de estado Porta de dispositivo externo USB Tecla de função numérica a carácter Acede ao Menú de Gravação Manual Teclas de Reprodução de vídeo Gaveta DVD Primir para ver uma camara ou introduzir números ou caracteres 13 14 15 Shift REC DVD 0-9 A-Z Info Mult Nome: 88888888 Nome: 66666666 Nome: admin Em Modo reprodução Avanço e Retrocesso de vídeo Primir para selecionar quadrante de janela Palavra chave: 888888 Palavra chave: 666666 Palavra chave: admin Página 5 de 35 Controlo do DVR mediante o rato A forma mais prática de controlar o seu DVR é utilizando o rato, com ele poderá realizar funções tanto a nível de usuário como de configuração a nível de instalador. Através do painel frontal e o comando à distância, segundo o modelo, pode ser que não possua todas as funções e/ou configurações disponiveis, devido a que o frontal ou comando careça da função ou configuração a realizar. O sistema mostra um quadro de diálogo de solicitude de palabrachave se não acedeu ao sistema previamente. Em modo de visualização em directo, pode aceder ao menú principal. Se seleccionou um elemento do menú, prima o botão esquerdo do rato para ver o conteúdo do submenú. Leve a cabo a operação de controlo. Modifique a casa de verificação ou estado de deteção de movimento. Prima na lista para implantar. Nas casas de texto ou numéricas pode seleccionar métodos de introdução. Pulse com o botão esquerdo o botão correspondente no painel no que deseja introduzir caracteres numéricos/alfanuméricos (minúsculas/maiúsculas). O símbolo significa apagar um carácter. O símbolo ___ significa um espaço (carácter em branco) Em modo alfanumérico: Botão esquerdo do rato Para introduzir um carácter especial, pode primir o número correspondente no painel frontal. Por exemplo prima a tecla número 1 para introduzir o carácter “/”, ou pode primir directamente o número no teclado mostrado em janela. Página 6 de 35 Execute operações especiais de controlo, como efectuar duplo clic num elemento da lista de arquivos para reproduzir o vídeo. Em modo de janela múltipla, faça duplo clic num canal para ver em janela completa. Faça duplo clic com o botão esquerdo de novo em vídeo actual para voltar ao modo de janela múltipla anterior. Em modo visualização em directo, apareçe um menú de acessos directos: única janela, quatro janelas, P/T/Z, Ajuste de cor, busca, gravação, entrada de alarme, saída de alarme, menú principal. Entre os quais, PTZ e ajuste de cor aplicam-se ao canal seleccionado actualmente. Se o sistema está em modo de janela múltipla, este altera automáticamente ao canal correspondente. Botão direito do rato Saia do menú actual sem guardar as alterações. Em janela de entrada numérica: Aumenta ou diminui o valor numérico. Botão central do rato Mover rato Arrastrar rato Altera os elementos na casa de verificação. Página cima ou Página baixo. Seleccionar controlo actual ou mover controlo. Seleccionar zona de deteção de movimento. Seleccionar zona de máscara de privacidade. Página 7 de 35 Visualização em directo Ao inicializar o equipamento mostrarse-á um quadrante com todas as camaras do sistema, em função do modelo disponderá de um quadrante em função do número de camaras que dispõe o DVR. Se o seu DVR não dispõe de disco duro, uma mensagem de advertência será mostrada na janela, pulse OK para continuar. Quadrante de Imagem Se deseja alterar o quadrante da janela, pulse a tecla MULT no frontal do DVR ou no comando à disância, irá alterando de quadrantes, se utiliza o rato pulse o botão direito, um menu emergente aparece na janela, seleccione a visualização desejada, seleccionando com o ponteiro do rato e efectuando clic na opção, pode seleccionar entre: Ver1: Selecciona uma camara para visualizar em janela. Ver4: Selecciona um quadrante de 4 camaras para visualizar em janela. Ver8: Selecciona um quadrante de 8 camaras para visualizar em janela. Ver9: Selecciona um quadrante de 9 camaras para visualizar em janela. Página 8 de 35 Controlo PTZ (domos motorizados) Se dispõe de camaras ou domos motorizados pode realizar todas as funções disponiveis na camara domo através do DVR. O domo e o DVR devem de estar configurados com o mesmo protocolo e taxa de baudios. Na função de protocolo seleccionado pode ocurrer que não possua todas as funções disponiveis da sua camara domo motorizado. Se um canal não esta configurado para a função PTZ, não poderá aceder a este submenú. Pulse no DVR o no comando à distância a tecla FN, uma janela aparece, seleccione a opção PTZ e pulse Enter. Se utiliza o rato, pulse o botão direito e seleccione a opção PTZ Se dispõe desta função, uma janela de controlo aparece no centro da janela, se dispõe do rato poderá desprender esta janela efectuando clic na barra PTZ e arrastrando com o rato a janela ao local desejado. Velocidade: Pode seleccionar a velocidade de movimento do domo, com o rato faça clic na casa de velocidade e com a roda do rato seleccione a velocidade que deseja. Pode mover o domo em qualquer direção, com o rato efectuando clic nas setas de direcionamento, no frontal do teclado ou no comando pulse as teclas de direção para mover o domo. Pode aproximar ou afastar uma imagem em vivo com a função zoom na sua camara domo motorizado. Faça clic com o botão esquerdo do rato para aproximar a imagen. Se utiliza o frontal do DVR ou o comando à distância, pulse a tecla . Faça clic com o botão esquerdo do rato para aproximar a imagem. Se utiliza o frontal do DVR ou o comando à distância, pulse a tecla Página 9 de 35 Pode melhorar o enfoque de uma imagem em vivo com a função enfoque na sua câmara domo motorizada. Faça clic com o botão esquerdo do rato para aproximar o enfoque. Se utiliza o frontal do DVR ou o comando à distância, pulse a tecla Faça clic com o botão esquerdo do rato para afastar o enfoque. Se utiliza o frontal do DVR ou o comando à distância, pulse a tecla Pode abrir ou fechar a óptica da sua camara com a função Iris da sua camara domo motorizado. Faça clic com o botão esquerdo do rato para abrir a iris. Se utiliza o frontal do DVR ou o comando à distância, pulse a tecla Faça clic com o botão esquerdo do rato para fechar a iris. Se utiliza o frontal do DVR ou o comando à distância, pulse a tecla Ajustar O botão Ajustar acede a um submenú no qual poderá programar posições (Preset), Pattern (Cruzeiros), Patrol (Circuitos), Scan (AutoScan), AutoGiro, Inverter. Para aceder ao submenú faça clic com o botão esquerdo do rato no botão Ajustar. Se utiliza o frontal do DVR ou o comando à distância prima o botão FN. A seguinte janela será mostrada. Num: Seleccione um número de posição e prima Preset para ir a posição. Preset Pulse o botão Preset para realizar a reproduzir de um Preset. Circuito Prima o botão Circuito para realizar a reprodução de um Pattern. Crucero Prima o botão Cruzeiro para realizar a reprodução de um Patrol. AutoScan Prima o botão AutoScan para realizar a reprodução de um Austoscan. AutoGiro Prima o botão AutoGiro para realizar um Autogiro. Invertir Prima o botão Inverter para realizar um Autogiro. Reset Prima o botão para realizar um reset à camara domo motorizada. Page Switch Prima o botão para aceder ao seguinte submenú. Página 10 de 35 O seguinte submenú poderá memorizar Preset, Patrol, Pattern Gravar um Preset Seleccione a opção Preset Seleccione um número de posição a memorizar Prima Ajustar Configuração da cor Prima no DVR ou no comando à distância a tecla FN, apareçe na janela e seleccione a opção Configuração de cor e prima Enter. Utilize o rato e prima o botão direito e seleccione a opção Configuração de cor Apareçe uma nova janela de controlo, poderá ajustar ou alterar a tonalidade, brilho, contraste e ganho para um período específico (por exemplo Dia / Noite) Período: Seleccione um intervalo de tempo (por defeito activado 0 a 24). Cor: Mova a barra de ajuste para seleccionar o nível de cor desejado. Brilho: Mova a barra de ajuste para seleccionar o nível de brilho desejado. Contraste: Mova a barra de ajuste para seleccionar o nível de contraste desejado. Saturação: Mova a barra de ajuste para seleccionar o nível de saturação desejado. Ganho: Mova a barra de ajuste para seleccionar o nível de ganho desejado. White Level: Mova a barra de ajuste para seleccionar o nível de balanço de brancos desejado. OK Prima o botão fazendo clic com o botão esquerdo do rato, para guardar as modificações e voltar a visualização em directo. Cancelar Prima o botão fazendo clic com o botão esquerdo do rato, para voltar a visualização em directo sem guardar as modificações efectuadas. Página 11 de 35 Buscar Se utiliza o rato pulse o botão direito e seleccione a opção Buscar. Prima utilizar no frontal do DVR ou no comando à distância, primindo a tecla FF. É necessário que o usuário tenha autorização a busca de imagens, por esse motivo a janela de introdução de palavra-passe será mostrada. Introduza uma palavra-passe válida para aceder a janela do Menu de busca. Pulse OK para validar a palavra-passe Uma janela apareçe em visor para realizar a procura de imagens. Canal de Reprodução Lista de Arquivos Dia/Horaprocura Teclas de Reprodução Evento Procura Volume Som Mostra selecção de procura e tamanho de arquivos Canais Procura Etiqueta de Estado Controlo de Arquivos Pulse o Icone para acceder ao calendário de procura. Dia/Hora Procura: Seleccione um dia faça clic na casa de hora um menu numérico emergente aparece, seleccione a hora de inicio de procura. Seleccione o tipo de evento de procura, pode seleccionar tudo, por alarme, por movimento. Canais de busca: Selecciona os canais de busca. Se deseja realizar a busca de várias camaras, poderá seleccionar que camaras deseja procurar para posteriormente visualizar em quadrante. Página 12 de 35 Icone de procura: para iniciar a procura de arquivos Icone de descarga: para descarregar um arquivo Icone Editar: Poderá editar um arquivo e recortar o tamanho do arquivo realizando um corte de inicio e fim de um arquivo Teclas de Reprodução: Utilize as teclas para reproduzir um arquivo. Controlo de volume: Volume de som para arquivos gravados com som. Etiqueta de Estado: A barra de controlo mostra a velocidade, canal, hora e progresso da reprodução durante as operações descritas. Canal de Reprodução: Seleccione o número de canal nos quais deseja visualizar a procura, na lista de arquivos encontrará os arquivos do canal seleccionado. Lista de Arquivos: Mostra a lista de arquivos encontrados na procura. Hora de Inicio: Mostra a hora de inicio da procura. Hora Final: Mostra a hora de fim da procura. Procurar uma imagem Prima o Icone para aceder ao calendário de procura, a seguinte janela será mostrada. Pode seleccionar o Mês e Ano de procura fazendo clic nas setas [<] [>] com o rato ou utilizando os cursores do frontal ou do comando Na cor azul mostra os dias com gravações. Seleccione um dia de inicio de procura. Faça clic na casa de hora, um menu numérico emergente aparece, seleccione uma hora de procura. Seleccione um tipo de evento. Seleccione os canais que deseja procurar. Prima o Icone de procura para iniciar a procura. Na lista de arquivos mostrará os arquivos encontrados, faça duplo clic sobre o arquivo e visualizará as imagens. Página 13 de 35 Pode selecciona-los efectuando clic na casa de verificação para proceder a sua descarga. Pode seleccionar um canal efectuando duplo clic com o rato sobre a imagem. Lista de Arquivos Descarregar uma imagem Seleccione o arquivo a descarregar marcando a casa de verificação Prima o Icone de descarga Seleccione um dispositivo de descarga Seleccione os arquivos a descarregar Prima Iniciar, se não inseriu um dispositivo de armazenamento, uma mensagem de erro será mostrada na janela. Página 14 de 35 Gravar Pode modificar se é um usuário autorizado a gravação de cada canal. Se utiliza o rato prima o botão direito e seleccione a opção Gravar. Prima utilizando o frontal do DVR ou no comando à distância, pulsando a tecla REC. É necessário que o usuário tenha autorização a procura de imagens, será mostrada a janela de introdução de palavra-passe será mostrada. Introduza uma palavra-passe válida para aceder a janela do Menu de Gravar. Pulse OK para validar a palavra-passe. A seguinte janela será mostrada. Em função do modelo adquirido dispõe de 4,8 ou 16 canais. Poderá seleccionar o modo de gravação por cada canal Seleccione o ponto preenchido para activar a opção. Seleccione o ponto preenchido para desactivar a opção. Automático: Os canais seleccionados em automático realizarão a gravação mediante a programação realizada pelo instalador. Continuo: Os canais seleccionados em continuo realizarão a gravação continua 24 horas. Fechado: Os canais seleccionados em fechado não realizam gravações. OK Pulse OK para validar os dados Cancelar Pulse para cancelar as modificações. Alarme Aqui poderá fixar a saída de alarme. Marque o círculo para seleccionar o canal de saída correspondente. Seleccione o modo de funcionamento, pulse o botão OK ou Cancelar, e o sistema voltará ao menu anterior. Página 15 de 35 Matriz de Vídeo Si utiliza o rato prima o botão direito e seleccione a opção Matriz de Vídeo. A opção Matriz de video não é opcional no frontal do DVR nem no comando à distância. É necessário que o usuário tenha autorização ao menu Matriz Video, a janela de introdução de palabra chave será mostrada. Introduza uma palavra chave válida para aceder a janela do Menu. Pulse OK para validar a palavra-passe. Seleccione que canais mostrará a saída de vídeo Matriz (spot) ao produzir-se um evento de alarme ou por videosensor (detecção de movimento). Faça clic com o botão esquerdo do rato na casa de camara que deseja para seleccionar a saída Matriz (spot). 1 Camara seleccionada a saída Matriz 2 Camara não seleccionada a saída Matriz Intervalo: Seleccione o tempo de sequência para a saída matriz. Por Defeito Efectue clic com o rato para voltar a parâmetros de fábrica. Guardar Faça clic com o rato para guardar a configuração. Cancelar Faça clic com o rato para cancelar a configuração sem guardar. Página 16 de 35 Menu Principal A configuração do DVR realiza-se mediante um interface de janelas. As explicações de configuração estão baseadas para realizar através do rato, pois é a forma mais fácil e cómoda de realizar. Para aceder ao Menu principal pulse o botão esquerdo do rato, acederá ao Menu emergente, seleccione a opção Menu Principal. É necessário que tenha palavra-passe de autorização, a janela de introdução de palavrapasse será mostrada. Introduza uma palabra-passe válida para acceder a janela do Menu de Configuração. Pulse OK para validar a palavra-passe. O Menu Principal de configuração aparece na janela. A seguir mostramos os Icones principais de programação, consulte o manual completo de instalação e configuração incluido no CD que acompanha o DVR para uma explicação de cada parâmetro dos Menus. Página 17 de 35 Desligar o equipamento. A partir do Menu Principal, aceda a: Icone Apagar Acede ao Menu de desligar o sistema Neste submenú pode seleccionar efectuando clic com o botão esquerdo do rato no menu emergente, as seguintes opções: Saída menu Usuário: - Fecha a sessão aberta e deixa o equipamento em usuário por defeito Desligar: - É o processo correcto para desligar o equipamento protegendo os discos duros Reiniciar sistema: - Reinicia o sistema. Alterar Usuário: - Fecha a sessão e solicita de novo a palavra-passe de usuário. Introduzir e modificar Usuários Desde o Menu Principal, aceda a: Icone Avançado Aparecerá a janela de Submenu Avançado Página 18 de 35 Icone Conta (Gestão de usuários) Este Icono acede ao submenú de Conta. Faça clic no Icone para aceder ao submenú. Uma nova janela será mostrada. Nesta são mostrados os usuários configurados no equipamento e tem a possibilidade de Inserir (Grupos ou Usuários) e Modificar (Grupos ou Usuários), assim como alterar palabraspasse. Deve ter em conta o seguinte: O sistema de gestção realiza-se de duas formas, por Grupos ou Usuários Não há limite para número de Grupos ou de Usuários O nome de Grupo ou de Usuário á alfanumérico de até 8 dígitos De fábrica estão configurados 4 usuários admin/88888888/66666666 e o oculto Default. Admin e 88888888 possui privilegios de administrador. O usuário Default, não se pode eliminar (pode alterar os atributos) é ele que indica o funcionamento do DVR quando se liga e não se inicia sessão por nenhum Usuário. Cada Usuário deve pertencer a um Grupo e os seus atributos não podem exceder o dos grupo. Usuário: Nesta coluna mostra os nomes de usuários dados de alta no sistema. Grupo: Nesta coluna mostra o grupo a que pertence o usuário dado de alta no sistema. Estado: Nesta coluna mostra o tipo de autoridade do usuário dado de alta no sistema. Inserir Usuário Prima o botão efectuando clic com o botão esquerdo do rato, para aceder ao submenú de inserir Usuário. Página 19 de 35 O usuário 88888888 é utilizado para configuração no modo LOCAL O usuário admin é utilizado para ligação remota por TCP-IP É MUITO IMPORTANTE que os usuários remotos tenham activada a casa REUSABLE. Tanto em Grupos como em Usuários, é possivel variar os atributos de forma detalhada, seleccionando as camaras que poderá ver ou reproduzir o usuário assim como outras opções de autoridade no equipamentoNome: Introduza o Nome do novo Usuário. Efectuando clic com o botão esquerdo do rato na casa, um menu emergente será mostrado, introduza o nome desejado efectuando clic com o botão esquerdo do rato Reusable: Permite mais de uma ligação remota É MUITO IMPORTANTE que os usuários remotos tenham activada a casa REUSABLE. P: Introduza a palavra-passe do novo usuário. Efectuando clic com o botão esquerdo do rato na casa, um menu emergente numérico será mostrado, introduza a palabra chave desejada fazendo clic com o botão esquerdo do rato. Confirmar: Introduza a palavra-passe do novo usuário para confirma. Introduza a palavra chave do novo usuário. Efectuando clic com o botão esquerdo do rato na casa, um menu emergente numérico será mostrado, introduza a palavra-passe desejada efectuando clic com o botão esquerdo do rato. Memo: Introduza comentário informativo a esse usuário (opcional) Grupo: Introduza o grupo a que deseja que pertença o usuário Guardar Pulse o botão efectuando clic com o botão esquerdo do rato, para guardar a configuração, e voltar ao Menu Conta. Cancelar Pulse o botão efectuando clic com o botão esquerdo do rato, para voltar ao Menu Conta sem guardar as alterações efectuadas. Agregar Grupo Pulse o botão efectuando clic com o botão esquerdo do rato, para aceder ao submenú de Agregar Grupo. Nombre: Introduza o Nome do Grupo. Efectuando clic com o botão esquerdo do rato na casa, um menu emergente será mostrado, introduza o nome desejado efectuando clic com o botão esquerdo do rato Memo: Pode escrever algum comentário informativo (opcional) Autoridade: Pode seleccionar os privilégios do grupo marcando as casas que deseja activar para o grupo. Faça clic com o botão esquerdo do rato na casa de Matriz para activar esta opção. Opção Activada Opção Desactivada Guardar Pulse o botão fazendo clic com o botão esquerdo do rato, para guardar a configuração, e voltar ao Menu Conta. Cancelar Pulse o botão fazendo clic com o botão esquerdo do rato, para voltar ao Menú Conta sem guardar as alterações efectuadas. Página 20 de 35 Modificar Usuário Pulse o botão fazendo clic com o botão esquerdo do rato, para aceder ao submenú de Modificar palavra-passe. Pode modificar uma palavra-passe, seleccionando o Usuário que deseja alterar a palavra chave, introduzimos a palavra-passe actual (Velha) a nova palavra-passe desejada (Nova) repetimos (Confirmar) Primir (Guardar) para guardar as alterações e voltar ao menu anterior. Nome: Efectuando clic com o botão esquerdo do rato no despregável, pode seleccionar o usuário que deseja modificar. Palavra chave Antiga: Introduza a palavra-passe actual. Efectuando clic com o botão esquerdo do rato na casa, um menu emergente numérico será mostrado, introduza a palavra chave actual fazendo clic com o botão esquerdo do rato. Nova: Introduza a palavra-passe nova. Fazendo clic com o botão esquerdo do rato na casa, um menu emergente numérico será mostrado, introduza a palavra chave desejada efectuando clic com o botão esquerdo do rato. Confirmar: Introduza a palavra-passe nova. Efectuando clic com o botão esquerdo do rato na casa, um menu emergente numérico será mostrado, introduza a palavra-passe desejada efectuando clic com o botão esquerdo do rato. Guardar Pulse o botão fazendo clic com o botão esquerdo do rato, para guardar a configuração e voltar ao Menu Conta. Cancelar Pulse o botão fazendo clic com o botão esquerdo do rato, para voltar ao Menu Conta sem guardar as configurações efectuadas. Página 21 de 35 Atribuir camaras a Saída Spot Icone Matriz de Vídeo (Saída Spot) Este Icone acede ao submenu de Matriz de vídeo. Uma nova janela será mostrada. Nesta janela poderá seleccionar a ou as camaras que se mostrarão na saída SPOT Se seleccionamos mais de uma, estas serão vistas em sequência com o tempo entre elas seleccionado na casa (Intervalo). Faça clic com o botão esquerdo do rato na casa de Matriz para activar esta opção. Opção Matriz Activada Opção Matriz Desactivada Faça clic com o botão esquerdo do rato na casa de camara que deseje para seleccionar a saída spot. 1 Camara seleccionada a saída Matriz 2 Camara não seleccionada a saída Matriz Intervalo: Pode seleccionar um tempo de sequência. Fazendo clic com o botão esquerdo do rato na casa, um menu emergente numérico será mostrado, introduza o horário desejado fazendo clic com o botão esquerdo do rato Por Defecto Pulse o botão fazendo clic com o botão esquerdo do rato, para restaurar a parámetros de fábrica. Guardar Pulse o botão fazendo clic com o botão esquerdo do rato, para guardar a configuração e voltar ao Menu Avançado. Cancelar Pulse o botão fazendo clic com o botão esquerdo do rato, para voltar ao Menu Avançado sem guardar as modificações efectuadas. Página 22 de 35 Cópia de segurança Icone Efectuar cópia se segurança Este Icone acede ao submenú de descarga de arquivos para realizar cópias de segurança. Faça clic no Icone para aceder ao submenú. Uma nova janela será mostrada. Nela mostram-se os possiveis dispositivos para realizar a cópia (memória USB, Disco ESATA, DVD, etc.) só se pode seleccionar um deles, no caso de não estarem ligados, para tal pressionar o botão (Deteção) para que apareça na lista Deteção Pulse o botão, efectuando clic com o botão esquerdo do rato, para iniciar uma busca de dispositivos de memória. Cópia Pulse o botão (Cópia) abre uma sub-janela de busca que nos permite seleccionar o tipo de gravação e as datas e horas de inicio e fim para a busca. Na lista mostrada poderemos seleccionar ou deseleccionar os arquivos desejados e pulsando (Iniciar) dá-se inicio a cópia no dispositivo Iniciar Pulse o botão, efectuando clic com o botão esquerdo do rato, para iniciar uma cópia no dispositivo. Apagar Pulse o botão, efectuando clic com o botão esquerdo do rato, para apagar a memória seleccionada. Parar Pulse o botão, efectuando clic com o botão esquerdo do rato, para Parar a descarga de arquivos. Página 23 de 35 UTILIZAÇÃO DE CLIENTE WEB Tenha em conta que todas as operações descritas neste capítulo estão baseadas num DVR escolhido como modelo. É possivel que encontre ligeiras diferenças com o seu interface de usuário. Ligação de rede Antes de utilizar o cliente Web, por favor comprove os seguintes elementos: • A ligação de rede é correcta • A configuração de rede do DVR e o PC é correcta. Por favor, consulte a configuração de rede (Menu principal Ajustes Rede) • Use o comando ping ***.***.***.*** (* Direção IP do DVR) para comprovar se a ligação é correcta ou não. Em condições normais o valor de retorno TTL devería ser menor a 255. • Abra o explorador e introduza a direção IP do DVR. • O sistema pode descarregar automáticamente o último controlador Web e que a nova versão sobrescreva a anterior. • Se quere desinstalar o controlador Web, pode ir a C:\Arquivos de programa\webrec para eliminar a pasta. Antes de desinstalar feche todas as páginas Web abertas já que em caso contrário durante o processo de instalação poderão produzir-se erros. Entrada no sistema Abra o Internet Explorer e introduza a direção do DVR na barra de direções. Por exemplo, se a direção IP do seu DVR é 10.10.3.16, então introduza http://10.10.3.16 na barra de direções do Internet Explorer. O sistema mostrará uma advertência para preguntar se quer instalar webrec.cab. Aceite a instalação. Caso não possa descarregar o arquivo ActiveX, por favor modifique a configuração de segurança do seu navegador Internet Explorer para permitir a descarga e execução de ActiveX. Outra opção seria na pestana “Sitios de confiança, baixar o nível de segurança no mínimo e agregar a direção IP do gravador a “Sitios de Confiança”. Se utiliza outro navegador como Motzila FireFox o Chrome, veja os apêndices B e C no final deste manual para configurar. Página 24 de 35 Apos a instalação, é mostrado o seguiente interface. Por favor introduza o usuário e palavra-passe. O usuário e palavra chave de fábrica por defeito são admin / admin. Nota: Por razões de segurança, é recomendável que modifique a sua palavra-passe quando aceder a configuração do equipamento. Se o equipamento a que se conecta tem a possibilidade de transmitir em mais de um protocolo, aqui poderá seleccionar o desejado: É possivel que em algumas versões do Internet Explorer, o interface se veja mal alinhado não mostrando a direita os controlos de Domos, etc. na barra Pode solucionar activando a opção “Vista de Compatibilidade” com o icone do Internet Explorer, Volte a realizar a ligação e o interface será mostrado perfeitamente. Página 25 de 35 Uma vez dentro do sistema, verá a Janela principal. Esta janela principal pode dividir-se nas seguintes secções. • Parte superior: Existem cinco botões de função: Busca, Alarme, Configuração, Acerca de e Sair. Vamos dedicar um capítulo a cada um mais adiante. • Lateral esquerdo: visualiza os canais e vários botões de função: Refrescar, Reprodução local. • Lateral Direito: Consta de PTZ, Cor e onde pode seleccionar os directorios de imagens e gravação. • Parte central de visualização: Janela de visualização em tempo real. Tenha presente que a janela activa de pré visualização está assinalada por um quadro de cor verde. • Parte Inferior: Aqui encontrará o botão de alteração de visualização. Também pode seleccionar a prioridade de vídeo entre fluídez e tempo real ou a alteração da divisão em janela multiplas, permite janela completa / 1janela / 4janelas / 6janelas / 8janelas / 9janelas / 13janelas / 16janelas / 20janelas / 25janelas / 36janelas. Página 26 de 35 Controlo de Domos Antes de utilizar a função Domos, assegure-se que configurou adequadamente o protocolo dos mesmos, consulte a página ... deste manual. Como mostra a Figura, existem oito teclas de direção. No centro das oito teclas, existe um botão de posicionamiento inteligente 3D. Pulsando o botão de posicionamiento inteligente 3D, o sistema volta a modo de janela completa. Arraste o rato pela janela para ajustar o zoom. Velocidade O sistema suporta oito niveis de velocidade. Pode seleccionar mediante a lista. A velocidad 2 é maior que a velocidade 1. Zoom/Focus/Iris Consulte a seguiente tabela para sua referência. Nome Botão Função Botão Função Zoom Aproxim. + Afastar Focus Aproxim. + Afastar Iris Fechar + Abrir Pulsando o icone triangular ocultar as opções avançadas poderá mostrar ou Cor Pulse a pestana “Cor”, e o interface mostrará como na figura anexada. Aqui pode seleccionar um canal e logo ajustar o brilho, contraste, tom e saturação (o rebordo do canal seleccionado ressalta em verde). Pode seleccionar o botão “Reset” para utilizar a configuração por defeito Directorios de imagens e gravação Pulse a pestana “Mais” e verá o interface mostrado na figura anexada Ao seleccionar “PIC Path” aparecerá uma janela em que pode seleccionar a pasta onde guardará as fotografias capturadas Ao seleccionar “REC Path” aparecerá uma janela em que seleccionar a pasta onde guardará os vídeos capturados Ao seleccionar “Reboot” poderá proceder ao reinicio do DVR Página 27 de 35 Visualização em tempo real Na parte esquerda, pulse com o botão esquerdo do rato no nome do canal desejado e poderá ver o vídeo correspondente na janela actual. Con o botão direito poderá seleccionar o Stream Principal ou o Extra. Abrir todos (Open All) Pode pulsar este botão para abrir todos os canais. Pode seleccionar Stream Principal ou Extra. Iniciar diálogo Pode pulsar este botão para activar a comunicação de áudio. Pulse Ǐǐpara seleccionar o modo de comunicação bidireccional. Existem duas opções: DEFAULT/G711a. Refrescar Pode primir este botão para refrescar a lista de camaras. Esta seria a visualização em tempo real de 4 cámaras seleccionadas. A seguir detalhamos a informação em cada uma das janelas de canal Página 28 de 35 Na esquina superior esquerda pode ver a direção IP do dispositivo, o número do canal e o fluxo de bits de monitorização em rede. Na esquina superior direita existem seis botões de função. Zoom Digital: Pulse este icone com o botão esquerdo do rato e arraste-o na imagem para efectuar zoom. Primindo o botão direito do rato o sistema volta ao estado original. Alterar modo de visualização: Altera a modo de janela completa. Gravação local. Quando prime o botão de gravação local, o sistema começa a gravar e o botão irá ficar iluminado. O ficheiro de vídeo será guardado na pasta especificada anteriormente. Capturar imagem. Pode capturar imagens em vídeos importantes. O ficheiro de imagem será guardado na pasta especificada anteriormente. Áudio: Activa ou desactiva o áudio. (Não tem relação com a configuração de áudio do sistema) Fechar vídeo. Página 29 de 35 Reprodução local Através da Web pode reproduzir os ficheiros guardados no PC (a extensção dos ficheiros é dav). Pulse o botão de reprodução local, o sistema fará aparecer o seguinte interface para seleccionar o ficheiro local que se quer reproduzir. Ao reproduzir verá a barra de tempo com o cursor indicando o ponto actual Os botões de reprodução são: Reproduzir Pausa Stop Avance quadro Página 30 de 35 Avance rápido Procura de gravações Primindo o botão Buscar será mostrado o siguinte interface. Seleccione o tipo de procura desejada da gravação (contínua, alarme, movimento, etc.), e seleccione a data de ínicio, de fim e o canal (pode seleccionar até um máximo de 4 canais). Então pulse o botão Buscar, e poderá ver os ficheiros correspondentes na lista Seleccione os ficheiros que deseja descarregar e prima o botão “Baixar arquivo”, o sistema mostrará um quadro de diálogo: No qual pode especificar um nome de ficheiro e um directorio para descarregar os ficheiros no seu PC local. Agora poderá ver como o sistema inicia a descarga e o botão “Baixar arquivo” se converte em um botão de “Parar”. Pode primir para terminar a operação. Na parte inferior do interface, existe uma barra de processo para sua informação. Quando a descarga estiver completa, poderá ver um quadro de diálogo. Pulse OK para sair. Página 31 de 35 Na seguinte tabela poderá obter informação mais detalhada Parámetro Parámetro Gravar Tipo Alarme Movimiento Local Foto Cartão Hora inicial Parâmetro Hora final Canal Buscar Reprodução Download type Operação Função procurar as gravações gerais, gravações por alarme e gravações por detecção de movimento. Busca as gravações por alarme. Busca as gravações por deteção de movimento. Busca as gravações locais. Busca os ficheiros de captura. Esta função não está disponível para este dispositivo. Estabelece a hora inicial do ficheiro. Pode selecciona-la da lista. Estabelece a hora final do ficheiro. Pode selecciona-la da lista. Seleccione o canal da lista Pulse este botão para ver os arquivos gravados que se enquadram com os parâmetros de procura. Existem 100 arquivos por cada página. Pode utilizar os botões de Página cima/Página baixo para visualizar mais arquivos. Seleccione o primeiro ficheiro e prima o botão Reprodução para ver o vídeo. Descarrrgar por ficheiro: seleccione os ficheiros e prima o botão Baixar arquivo. Descarrega por hora: descarrega os ficheiros gravados dentro do período especificado. Seleccione o ficheiro que necessita (selecção múltipla) e prima o botão Baixar arquivo. O sistema mostrará um quadro de diálogo como o que se mostra na Figura 7-53. Baixar arquivo Introduza o nome do ficheiro descarregado, especifique um directorio e prima o botão OK. O sistema iniciará a descarga e o botão Baixar arquivo se converterá no botão Parar. Há uma barra de progresso para sua referência. Abrir gravação Seleccione uma gravação local para reproduzir. local Reprodução de múltiplos canais O sistema suporta a reprodução de um ficheiro em vários canais Durante o processo de reprodução, pode ver que há botões de controlo na barra de processo tais como reproduzir, pausa, deter, reprodução lenta e reprodução rápida. Pode ver o nome do canal actual de reprodução, a hora e estatísticas. No interface de resultados de procura, pode seleccionar um ou mais ficheiros para descarregar para o seu PC local. Os controles de reprodução são os mesmos que indicamos anteriormente para REPRODUÇÂO LOCAL Página 32 de 35 Alarme Pulse a função alarme e poderá ver um interface como o que se mostra Aquí, pode estabelecer o tipo de alarme que deseja supervisar e configurar o som e a operação do alarme Consulte a seguinte tabela para obter informação mais detalhada. Assegure-se de que o dispositivo actual pode enviar o alarme. Parâmetro Tipo de evento Parâmetro Perda de vídeo Detecção de movimento Disco cheio Erro de disco Máscara de vídeo Broken Alarm Alarme externo Quando o disco está cheio. Quando ocorre um erro de disco. Message Popup O sistema notifica a Web quando ocorre um alarme (você selecciona o tipo da lista anterior), e então a Web pode notificar o usuário. Vídeo Popup Quando ocorre um alarme, o sistema activa automáticamente a visualização de vídeo. Esta função somente se aplica a alarme de detecção de vídeo (detecção de movimento, perda de vídeo e máscara de camara). Operação Função Quando há uma perda de vídeo. Quando ocorre um alarme de detecção de movimento. Quando uma camara foi enmascarada maliciosamente. Perda de ligação O dispositivo de entrada de alarme envia um alarme. Automáticamente gera-se um quadro de diálogo de alarme. O sistema activa um som de alarme quando ocorre um Som de popup alarme. Pode configurá-lo como desejar. Som de rota Aqui pode especificar um ficheiro de som de alarme. Prompt Página 33 de 35 Apêndice A Reprodutor de ficheiros Os ficheiros extraídos ou descarregados do DVR no seu formato própio, possuem a extensão DAV: O programa para visualizá-los num PC (junta-se nas gravações realizadas em DVD / CD e em memórias USB ou discos ao efectuar Backup) é o PLAY.EXE e possui o icone que se mostra: Ao executa-lo, é mostrado o seguinte interface: A parte superior é a janela de visualização do vídeo e a inferior o interface em si mesmo Os botões do interface são: Abrir um ficheiro do directorio Pausar a reprodução Parar a reprodução (e a gravação se a tivermos iniciado) Gravar o que se está a reproduzir Ficheiro anterior Reduzir velocidade Avançar quadro Aumentar velocidade Controlo do volume de áudio retroceder quadro Ficheiro seguinte Tirar foto Barra de tempo, Velocidade, Criar AVI, Janela completa, Repetir ciclo Página 34 de 35 Passar a janela completa Permite abrir outra janela com um zoom da actual Podemos seleccionar o tamanho da janela Mostra os ficheiros da pasta Inicia gravação Para gravação Tira uma foto Converte o ficheiro em formato AVI Recorta uma parte do ficheiro Abre um arquivo Efectua uma pausa na reprodução Aumenta velocidade Disminui velocidade Abre o ficheiro anterior Abre o ficheiro seguinte Permite ajustar brilho, intensidade, cor, etc. Mostra informação sobre o arquivo Visualização de Multi Display Janela ajuste de parâmetros Janela de diálogo Converter a AVI em SourceFile seleccionamos o ficheiro original e no TargetFile o ficheiro de destino. Uma vez seleccionado, primir o botão Convert para iniciar a conversão Janela de diálogo Criar CLIP No Tipo seleccionamos por Frame (fotogramas) ou por Time (tempo) No Range nos dá a informação do ficheiro aberto Start Point e Finish Point temos de indicar os pontos de inicio e fim do Clip Bem seja por fotogramas ou por tempo Pulsando em Clip inicia o recorte Abre um quadro de diálogo para indicar nome e destino do nvo fichero (.264) Página 35 de 35