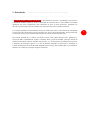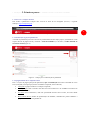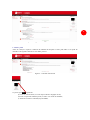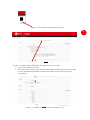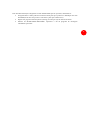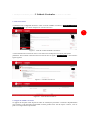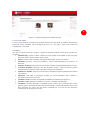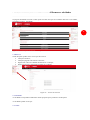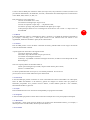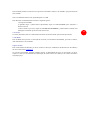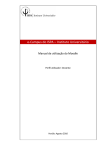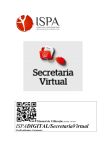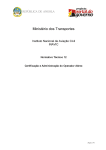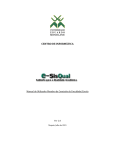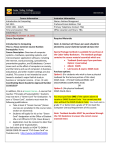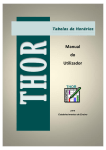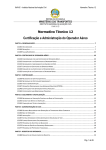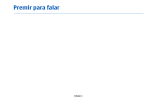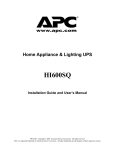Download Manual de Utilização MU003-1.0/2013
Transcript
Manual de Utilização MU003-1.0/2013 ISPADIGITAL/e-Campus(Perfil utilizador - Estudante) 1. Introdução I 2. Primeiros passos I 3. Unidade Curricular I 4. Recursos e atividades _____________________________________________________________________________________ O e-Campus do ISPA - Instituto Universitário é uma plataforma de ensino e aprendizagem que permite à comunidade estudantil ispiana ter acesso a informação diversificada sobre a vida académica, assumindo igualmente um papel complementar como ferramenta de apoio às aulas presenciais, permitindo aos docentes a gestão e publicação de conteúdos que estão disponíveis para consulta pelos alunos. O e-Campus do ISPA tem associada uma vertente de comunicação entre os intervenientes da comunidade escolar através da comunicação síncrona (em tempo real, através de sala de discussão). Permite ainda uma comunicação assíncrona por intermédio da utilização de e-mail e de fóruns de discussão. Este manual pretende dar a conhecer aos alunos a forma como podem interagir com a plataforma eCampus do ISPA, nomeadamente, aceder a conteúdos, editar o perfil de utilizador, participar num fórum temático da disciplina, adicionar entradas num glossário, etc. As informações apresentadas terão por base a disciplina de Psicologia Cognitiva I (1º ano do Mestrado Integrado em Psicologia) e Introdução às Ciências da Educação (2º ano do Mestrado Integrado em Psicologia). É de sublinhar que os procedimentos adotados são comuns para qualquer disciplina e utilizador. 2 1. Introdução I 2. Primeiros passos I 3. Unidade Curricular I 4. Recursos e atividades _____________________________________________________________________________________ 1.1 Acesso ao e-Campus do ISPA Para aceder à plataforma e-Campus deve escrever na barra do seu navegador (browser) o seguinte endereço: http://ecampus.ispa.pt. 3 Figura 1 – URL de acesso à plataforma do ISPA 1.2 Autenticação (login) na plataforma A entrada na plataforma processa-se através do preenchimento de um campo próprio, (localizado no canto superior direito da página inicial), inserindo o nome do utilizador (nº de aluno) e senha utilizada na secretaria virtual (Figura 2). Figura 2 – Campos para a autenticação na plataforma 1.2 A página inicial do e-Campus do ISPA Este é o layout da página principal da plataforma, após a autenticação. Encontra-se dividida em cinco áreas (cabeçalho, menu principal, blocos localizados à esquerda, centro e direita): Cabeçalho: logótipo do ISPA e e-Campus à esquerda; Menu principal: onde é exibida a lista dos anos letivos anteriores e as Unidades Curriculares do corrente ano letivo; Ao centro: bloco informativo, onde são apresentadas notícias sobre eventos, avisos de última hora; Bloco lateral direito: módulo de apresentação do utilizador; calendário do portal académico e pesquisa de utilizadores da plataforma. Nome do aluno 4 Figura 3 – A página inicial do ambiente e-Campus do ISPA 1.4 Editar perfil Antes de começar a explorar o ambiente de trabalho da disciplina o aluno pode editar o seu perfil de utilizador e de seguida actualizar os seus dados pessoais. Nome do aluno Figura 4 – Utilizador autenticado Nome do aluno Os passos para editar o perfil são: a) Clicar no nome do aluno, no canto superior direito da página inicial; b) Clicar no separador Atualizar perfil, ou sobre o seu nome de utilizador; c) Alterar/acrescentar as informações pretendidas; Nome do aluno Figura 5 – Área de edição das informações opcionais 5 Figura 6 – Formulário de edição do perfil de utilizador Ao editar o seu perfil o aluno poderá alterar várias informações, entre as quais: Acesso ao seu endereço de e-mail; Descrição pessoal (campo em que o aluno deve disponibilizar informações pessoais que ajudam os outros utilizadores da plataforma a conhecê-lo(a) melhor: hobbies, áreas de interesse e características). Figura 7 – Formulário de edição do perfil de utilizador (cont.) Para além das informações obrigatórias existem também dados que são opcionais, destacando-se: Fotografia atual: O aluno pode enviar uma foto atual para que o professor o identifique com mais facilidade (basta clicar em procurar e selecionar a pasta que contém a foto). Página web: página na Internet pessoal (ou blog) ou outra que seja do interesse do aluno. Número de SKYPE/AIM/YAHOO/MSN: especificar o ID do programa de mensagens instantâneas que utiliza. 6 1. Introdução I 2. Primeiros passos I 3. Unidade Curricular I 4. Recursos e atividades _____________________________________________________________________________________ 2.1 Oferta formativa A plataforma está configurada de forma a exibir a lista de unidades curriculares (‘MINHAS UNIDADES CURRICULARES’) que o aluno frequenta no corrente ano letivo. 7 Nome do aluno Figura 8 – Lista das ‘minhas unidades curriculares’ A oferta formativa do corrente ano letivo e anos anteriores está disponível no menu principal da plataforma. Para consultar a lista dos anos letivos basta clicar na opção “ANOS LETIVOS” como mostra a figura seguinte: Nome do aluno Figura 9 – Lista dos anos letivos Figura 10 – Lista da oferta formativa 2.2 Página da unidade curricular Na página da disciplina estão disponíveis todas as informações pertinentes e materiais disponibilizados pelo professor. Uma disciplina está dividida em duas grandes áreas: lista de tópicos e blocos, como se pode ver na figura abaixo apresentada. 8 Figura 11 – Estrutura da página da unidade curricular 2.2.1. Lista de tópicos É a área central onde são colocados pelo professor materiais da aula (fichas de trabalho, apresentações eletrónicas, links), atividades, testes, mensagens de aviso, etc., aos quais o aluno pode aceder para complementar o seu estudo. 2.2.2. Blocos Tal como na página inicial do e-Campus, a página da disciplina também contém blocos geridos pelo docente(s): Administração: permite ao aluno visualizar as notas obtidas nas atividades em que participou, bem como, editar o perfil e mudar a palavra passe. Pessoas: permite aceder à lista dos participantes da disciplina: professores e alunos; Atividades: apresenta a lista das atividades e recursos disponibilizados pelo professor, na disciplina. Pesquisar nos fóruns: permite procurar nos fóruns existentes, uma determinada palavra ou texto. As minhas disciplinas: apresenta a lista das disciplinas em que o aluno está inscrito. Permite também aceder à listagem de todas as disciplinas existentes na plataforma. Utilizadores em linha: apresenta a lista de todos os utilizadores ligados à plataforma nos últimos cinco minutos. Mensagens: lista todas as mensagens enviadas por outros utilizadores. Para visualizar a mensagem, deve clicar no envelope. Atividade recente: lista todas as atividades introduzidas recentemente pelo professor. Próximos eventos: apresenta os últimos três eventos e atividades calendarizados. Calendário: este bloco apresenta o calendário do mês corrente com a sinalização dos eventos (globais, grupo e utilizador) marcados num determinado dia. O aluno pode também, através deste bloco, adicionar um evento que será apenas visualizado por si (evento do tipo utilizador), clicando para tal na opção Novo evento. 1. Introdução I 2. Primeiros passos I 3. Unidade Curricular I 4. Recursos e atividades _____________________________________________________________________________________ Na página da unidade curricular o aluno pode encontrar dois tipos de conteúdos: Recursos e Atividades, localizados no bloco ‘Atividades’. 9 Figura 12 – Localização do conteúdo da disciplina 3.1 Recursos Numa disciplina podem existir vários tipos de recursos: Links para ficheiros; Links para páginas web internas e externas; Páginas web e de texto editadas diretamente no e-Campus; Pastas com acesso a informação existente no e-Campus. Figura 13 – Acesso aos recursos 3.2 Atividades As atividades correspondem a diferentes tarefas propostas pelos professores na disciplina. As atividades podem ser do tipo: 3.2.1 Chat O Chat é uma atividade para comunicar online (em tempo real) com professores e alunos (com dia e hora previamente determinados). É semelhante, em tudo, a ferramentas de webchat disponíveis na Internet tais como: MSN, AIM, Yahoo!, IC, IRC, etc. Para participar no chat o aluno deve: 1) Clicar na atividade com o ícone; 2) Visualizar a mensagem que surge no ecrã; 3) Clicar na expressão “Clique aqui …” da janela do Chat; 4) Verificar que surge uma janela semelhante à da figura que se segue: 5) Para participar basta escrever a mensagem na caixa de texto com o sinal >> e depois clicar na tecla ENTER. 10 3.2.2 Diário É uma atividade que apenas é visualizada pelo aluno e professor. O conteúdo de um diário assemelha-se por exemplo, a um blog, isto é, o aluno pode escrever as suas reflexões sobre um assunto e com regularidade, atualizá-lo mediante a aquisição de conhecimentos. 3.2.3 Fórum Esta atividade permite a troca de ideias e discussão de temas, podendo ainda ser um espaço de reflexão sobre um determinado conteúdo. A participação num fórum faz-se da seguinte forma: 1) Clique no fórum, por exemplo; 2) Escolha o tópico de discussão em que quer intervir; 3) Visualize as mensagens existentes; 4) Participe, respondendo a uma das mensagens existentes, clicando no link “Responder de uma das mensagens”; Nota: Na resposta podem ser anexados ficheiros; 5) Para que a mensagem seja enviada, clique no botão Enviar para o fórum; 6) Este é o resultado final. Os alunos podem adicionar novos tópicos, caso tenham permissões. No caso de ser possível, deve clicar no botão Adicionar tópico de discussão. 3.2.4 Glossário É uma atividade que permite aos alunos ter acesso a dicionários de termos relacionados com a disciplina, bases de dados documentais ou de ficheiros, galerias de imagens ou mesmo links que podem ser facilmente pesquisados. Se o professor assim o definir, o aluno também pode dar o seu contributo, adicionando entradas no glossário. 3.2.5 Lição Esta atividade funciona como um tutorial acompanhado por perguntas intercaladas. 3.2.6 Inquérito É uma atividade que permite ao aluno fazer a uma auto-avaliação sobre a sua participação na disciplina. 3.2.7 Referendo No referendo, o aluno pode participar dando a sua opinião sobre determinado assunto, por exemplo, o destino para uma visita de estudo, um tema para um fórum, etc. 3.2.8 Trabalho Esta atividade permite ao aluno enviar ao professor um ficheiro relativo a um trabalho, que posteriormente será avaliado. Nota: O tamanho do ficheiro não pode ultrapassar os 2 Mb. Para adicionar um trabalho basta executar os seguintes passos: 1) Clique na atividade; 2) Quando surgir a janela abaixo apresentada, clique no botão Procurar para selecionar o ficheiro a enviar; 3) Para concluir o processo, clique no botão Enviar este ficheiro e posteriormente receberá uma mensagem a informar que foi enviado com sucesso. 3.2.9 Testes Os testes permitem avaliar os conhecimentos do aluno, da mesma forma que nas aulas presenciais. 3.2.10 Wikis Esta atividade torna possível a construção de um texto (com elementos multimédia), por todos os alunos, onde cada um dá o seu contributo. Suporte técnico Para esclarecimento de dúvidas, por favor contacte os Serviços Académicos do ISPA através do endereço de correio electrónico [email protected]. No caso de experimentar qualquer anomalia técnica ou dificuldade de acesso ou navegação, por favor contacte os Serviços de Sistemas de Informação do ISPA através do endereço de correio electrónico [email protected]. 11