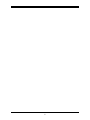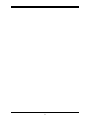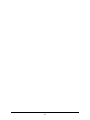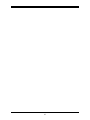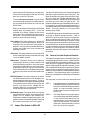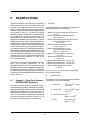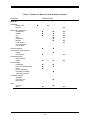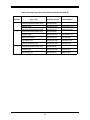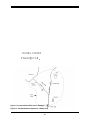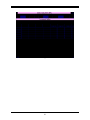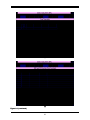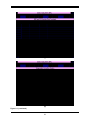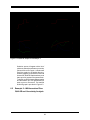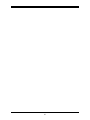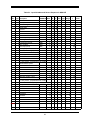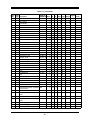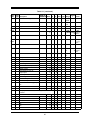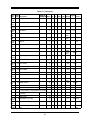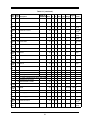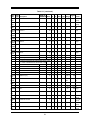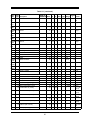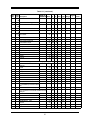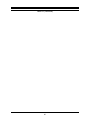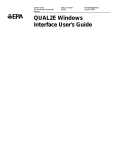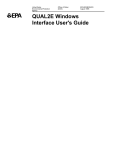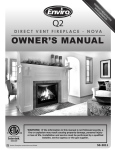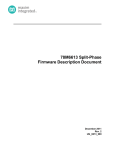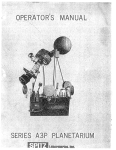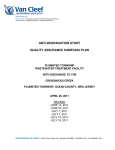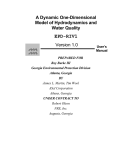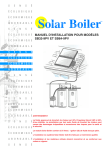Download Qual2E interface manual
Transcript
United Sates Environmental Protection Agency Office of Water (4305) EPA/823/B/95/003 August 1995 QUAL2E Windows Interface User's Guide QUAL2E Windows Interface User's Guide United States Environmental Protection Agency Office of Water Office of Science and Technology Standards and Applied Science Division 401 M Street, SW Washington, DC 20460 FOREWORD Water quality standards are implemented through a process of calculating Waste Load Allocations (WLAs) and/or Total Maximum Daily Loads (TMDLs). Ultimately Permit Limits are developed based on the calculated WLAs and TMDLs. Many of these required calculations are preformed with computer simulation models. Either steady-state or dynamic modeling techniques may be used. The Office of Science and Technology develops and maintains analytical tools to assist in performing analysis of water quality problems. The Windows interface developed for the QUAL2E model will help users prepare input files more efficiently. Default values for constants are included in the interface to provide reasonable numbers with which to begin the modeling. Integrated data manipulation options, stream network graphics, and plotting capabilities are among the many useful features included in the QUAL2E Windows interface. Different screens or parts of screens will be active or inactive depending on the input. This feature reduces the potential for making mistakes during data entry. This document is an Agency software user's manual. It does not establish or affect legal rights or obligations. It does not establish binding requirements. This document is expected to be revised periodically to reflect changes in this rapidly evolving area. Comments from users will be welcomed. Send comments to U.S. EPA, Office of Water, Office of Science and Technology, Standards and Applied Science Division (4305), 401 M Street SW, Washington, DC 20460. Tudor T. Davies Director Office of Science and Technology i ACKNOWLEDGMENTS The QUAL2E Windows Interface software and this user's manual were written by Mohammed Lahlou, Ph.D., and Sayedul H. Choudhury of Tetra Tech, Inc. and Yin Wu, Ph.D., and Kirk Baldwin of General Science Corporation, under the direction of D. King Boynton of EPA's Office of Science and Technology. The authors would like to thank Gerald LaVeck, and Russell Kinerson of the Office of Science and Technology for their contribution and assistance in the successful completion of this project. DISCLAIMER The information contained in this user's manual is intended to assist in using the Windows™ interface for the QUAL2E model, developed by the U.S. Environmental Protection Agency's Office of Science and Technology. This user's manual is not a substitute for The Enhanced Stream Water Quality Models QUAL2E and QUAL2EUNCAS: Documentation and User Manual developed by Thomas O. Barnwell, Jr. and Linfield C. Brown (EPA/600/3-87/007) which addresses the model theory, and provides more specific guidance on applications. TRADEMARKS Microsoft is a registered trademark, and Windows is a trademark of Microsoft Corporation. ii CONTENTS Section Page FOREWORD . . . . . . . . . . . . . . . . . . . . . . . . . . . . . . . . . . . . . . . . . . . . . . . . . . . . . . . . . . . . . . . . . . . . . i ACKNOWLEDGEMENTS, DISCLAIMER, TRADEMARKS . . . . . . . . . . . . . . . . . . . . . . . . . . . . . . . . . . ii 1. INTRODUCTION . . . . . . . . . . . . . . . . . . . . . . . . . . . . . . . . . . . . . . . . . . . . . . . . . . . . . . . . . . 1 2. TECHNICAL SUMMARY AND BACKGROUND . . . . . . . . . . . . . . . . . . . . . . . . . . . . . . . . . . . 3 2.1 Overview of QUAL2E . . . . . . . . . . . . . . . . . . . . . . . . . . . . . . . . . . . . . . . . . . . . . . . . . 3 2.2 Prototype Presentation . . . . . . . . . . . . . . . . . . . . . . . . . . . . . . . . . . . . . . . . . . . . . . . . 3 2.3 Uncertainty Analysis . . . . . . . . . . . . . . . . . . . . . . . . . . . . . . . . . . . . . . . . . . . . . . . . . . 4 2.4 Data Requirements . . . . . . . . . . . . . . . . . . . . . . . . . . . . . . . . . . . . . . . . . . . . . . . . . . . 4 2.5 Output File . . . . . . . . . . . . . . . . . . . . . . . . . . . . . . . . . . . . . . . . . . . . . . . . . . . . . . . . . 6 2.6 Model Limitations . . . . . . . . . . . . . . . . . . . . . . . . . . . . . . . . . . . . . . . . . . . . . . . . . . . . 6 3. TECHNICAL DESCRIPTION OF THE QUAL2E IMPLEMENTATION IN WINDOWS . . . . . . . 7 4. MINIMUM SYSTEM REQUIREMENTS AND SOFTWARE INSTALLATION . . . . . . . . . . . . . . . . . . . . . . . . . . . . . . . . . . . . . . . . . . . . . . . . 11 4.1 Minimum System Requirements . . . . . . . . . . . . . . . . . . . . . . . . . . . . . . . . . . . . . . . . 11 4.2 Installing the Software . . . . . . . . . . . . . . . . . . . . . . . . . . . . . . . . . . . . . . . . . . . . . . . 11 USING THE QUAL2E WINDOWS INTERFACE . . . . . . . . . . . . . . . . . . . . . . . . . . . . . . . . . . 13 5.1 Accessing an Existing File or Opening a New File . . . . . . . . . . . . . . . . . . . . . . . . . . 13 5.2 File Naming Conventions . . . . . . . . . . . . . . . . . . . . . . . . . . . . . . . . . . . . . . . . . . . . . 13 5.3 Saving Input Files . . . . . . . . . . . . . . . . . . . . . . . . . . . . . . . . . . . . . . . . . . . . . . . . . . . 14 5.4 Setting Up a Default Editor for Viewing Output Files . . . . . . . . . . . . . . . . . . . . . . . . . 14 5.5 Submitting an Input File to the Model . . . . . . . . . . . . . . . . . . . . . . . . . . . . . . . . . . . . 16 5.6 QUAL2E Windows Interface Commands and Function Keys . . . . . . . . . . . . . . . . . . 16 5.7 Import File Option in QUAL2E . . . . . . . . . . . . . . . . . . . . . . . . . . . . . . . . . . . . . . . . . 17 5.8 How to Use the Graphics Routine . . . . . . . . . . . . . . . . . . . . . . . . . . . . . . . . . . . . . . . 17 5.9 Array Screen Capabilities in QUAL2E . . . . . . . . . . . . . . . . . . . . . . . . . . . . . . . . . . . . 18 5.10 Unit Conversion . . . . . . . . . . . . . . . . . . . . . . . . . . . . . . . . . . . . . . . . . . . . . . . . . . . . 19 EXAMPLE RUNS . . . . . . . . . . . . . . . . . . . . . . . . . . . . . . . . . . . . . . . . . . . . . . . . . . . . . . . . . 21 6.1 Example 1 - Dirty River Reaches DO/BOD/TEMP Simulation . . . . . . . . . . . . . . . . . 21 6.2 Example 2 - Withlacoochee River QUAL2E and Uncertainty Analysis . . . . . . . . . . . 32 6.3 Example 3 - Dynamic/Diurnal Simulation . . . . . . . . . . . . . . . . . . . . . . . . . . . . . . . . . 32 5. 6. iii CONTENTS (continued) APPENDIX A: QUAL2E WINDOWS INTERFACE DESIGN . . . . . . . . . . . . . . . . . . . . . . . . . . . . . . . 35 REFERENCE . . . . . . . . . . . . . . . . . . . . . . . . . . . . . . . . . . . . . . . . . . . . . . . . . . . . . . . . . . . . . . . . . . 53 iv TABLES Number Page 3.1 Input Screen Sequence in QUAL2E Windows Interface . . . . . . . . . . . . . . . . . . . . . . . . . . . . . . . . 8 3.2 Element Types Used in QUAL2E . . . . . . . . . . . . . . . . . . . . . . . . . . . . . . . . . . . . . . . . . . . . . . . . . 9 6.1 Example Run Matrix for QUAL2E Windows Interface . . . . . . . . . . . . . . . . . . . . . . . . . . . . . . . . . 22 6.2 Example Input files with QUAL2E Windows and QUAL2E . . . . . . . . . . . . . . . . . . . . . . . . . . . . . 23 FIGURES 2.1 QUAL2E Constituent Interactions . . . . . . . . . . . . . . . . . . . . . . . . . . . . . . . . . . . . . . . . . . . . . . . . . 5 5.1 Different Files and Their Usage in a QUAL2E Model Run . . . . . . . . . . . . . . . . . . . . . . . . . . . . . 15 6.1 Sketched Stream System for a Study Area . . . . . . . . . . . . . . . . . . . . . . . . . . . . . . . . . . . . . . . . . 23 6.2 Computational Elements in Example 1 . . . . . . . . . . . . . . . . . . . . . . . . . . . . . . . . . . . . . . . . . . . . 24 6.3 Entering Data in QUAL2E Windows Interface Screens ............................... 25 6.4 QUAL2E Graph from Example 1 . . . . . . . . . . . . . . . . . . . . . . . . . . . . . . . . . . . . . . . . . . . . . . . . 33 6.5 Phosphorus Concentration vs. Distance . . . . . . . . . . . . . . . . . . . . . . . . . . . . . . . . . . . . . . . . . . . 33 v 1.INTRODUCTION quirements, and the output. Section 3 describes the Windows implementation of the QUAL2E model, including descriptions of the screen sequences, changes made for ease of use, and limitations of the implementation. Section 4 provides minimum requirements and instructions for installing the software. Section 5 provides the information necessary to use the QUAL2E interface, including: The Enhanced Stream Water Quality Model (QUAL2E) is a comprehensive and versatile stream water quality model. It can simulate up to 15 water quality constituents in any combination desired by the user (Brown and Barnwell, 1987). The model is applicable to dendritic streams that are well mixed. It uses a finitedifference solution of the advective-dispersive mass transport and reaction equations. The model is intended for use as a water quality planning tool. QUAL2E-UNCAS is an enhancement to QUAL2E that allows the user to perform uncertainty analysis. Three uncertainty options are employed in QUAL2E-UNCAS: sensitivity analysis, first order error analysis, and Monte Carlo simulation. The QUAL2E WindowsTM interface was developed to assist the user in data input and model execution and to make a complex model user-friendly. The Windows interface was developed for the U.S. Environmental Protection Agency's Office of Science and Technology, Standards and Applied Science Division, to help the Division implement the Total Maximum Daily Load (TMDL) program. This user's guide provides instructions on the use of the QUAL2E interface and illustrates its use with three example runs. The Windows interface integrates the QUAL2E model and data handling needs to make the model implementation user-friendly. A brief description of the QUAL2E model structure is presented to facilitate subsequent discussions. This guide is divided into six sections. Section 2 provides a technical summary of the QUAL2E model, as well as the model structure, the input re- ! Accessing an Existing File or Opening a New File ! File-Naming Conventions ! Saving Input Files ! Setting Up a Default Editor for Viewing Output Files ! Submitting an Input File to the Model ! QUAL2E Windows Interface Commands and Function Keys ! Import File Option in QUAL2E ! How to Use the Graphics Routine ! Array Screen Capabilities in QUAL2E ! Unit Conversion Section 6 contains three example runs that highlight user entry and model output. Appendix A provides the screen structure and descriptions of the variables for the Windows interface. 1 2. TECHNICAL SUMMARY AND BACKGROUND 2.1 Overview of QUAL2E manner, the phosphorus cycle is modeled by using two compartments. The primary internal sink of dissolved oxygen in the model is biochemical oxygen demand (BOD). The major sources of dissolved oxygen are algal photosynthesis and atmospheric reaeration. QUAL-I was initially developed by the Texas Water Development Board in the 1960s. Several improved versions of the model were developed by EPA as part of this effort, and after extensive review and testing the QUAL-II series became widely used. Present support for the model is provided by the Environmental Protection Agency's Center for Exposure Assessment Modeling (CEAM). The model is applicable to dendritic streams that are well mixed. It assumes that the major transport mechanisms, advection and dispersion, are significant only along the main direction of flow (the longitudinal axis of the stream or canal). It allows for multiple waste discharges, withdrawals, tributary flows, and incremental inflow and outflow. It also has the capability to compute required dilution flows for flow augmentation to meet any pre-specified dissolved oxygen level. QUAL2E simulates up to 15 water quality constituents in branching stream systems. The model uses a finitedifference solution of the advective-dispersive mass transport and reaction equations. A stream reach is divided into a number of computational elements, and for each computational element, a hydrologic balance in terms of stream flow (e.g., m3/s), a heat balance in terms of temperature (e.g., oC), and a material balance in terms of concentration (e.g., mg/l) are written. Both advective and dispersive transport processes are considered in the material balance. Mass is gained or lost from the computational element by transport processes, wastewater discharges, and withdrawals. Mass can also be gained or lost by internal processes such as release of mass from benthic sources or biological transformations. Hydraulically, QUAL2E is limited to the simulation of time periods during which both the stream flow in river basins and input waste loads are essentially constant. QUAL2E can operate as either a steady-state or a quasi-dynamic model, making it a very helpful water quality planning tool. When operated as a steady-state model, it can be used to study the impact of waste loads (magnitude, quality, and location) on instream water quality. By operating the model dynamically, the user can study the effects of diurnal variations in meteorological data on water quality (primarily dissolved oxygen and temperature) and also can study diurnal dissolved oxygen variations due to algal growth and respiration. However, the effects of dynamic forcing functions, such as headwater flows or point loads, cannot be modeled in QUAL2E. The program simulates changes in flow conditions along the stream by computing a series of steady-state water surface profiles. The calculated stream-flow rate, velocity, cross-sectional area, and water depth serve as a basis for determining the heat and mass fluxes into and out of each computational element due to flow. Mass balance determines the concentrations of conservative minerals, coliform bacteria, and nonconservative constituents at each computational element. In addition to material fluxes, major processes included in mass balance are transformation of nutrients, algal production, benthic and carbonaceous demand, atmospheric reaeration, and the effect of these processes on the dissolved oxygen balance. QUAL2E uses chlorophyll a as the indicator of planktonic algae biomass. The nitrogen cycle is divided into four compartments: organic nitrogen, ammonia nitrogen, nitrite nitrogen, and nitrate nitrogen. In a similar 2.2 Prototype Presentation Prototype representation in QUAL2E consists of dividing a stream into a network consisting of "Headwater," "Reaches," and "Junctions." The fundamental reason for subdividing sections of a stream into "reaches" is that QUAL2E assumes that some 26 physical, chemical, and biological parameters (model input parameters or coefficients) are constant along a "reach." For example, different values for Manning's roughness coefficient, sediment oxygen demand, and algal settling rate can be specified by the user for different reaches, but each of 3 this capability, the user can assess the effect of model sensitivities and of uncertain input data on model forecasts. Quantifications of the uncertainty in model forecasts will allow assessment of the risk (probability) of a water quality variable being above or below an acceptable level. The user can select the important input variables to be perturbed and locations on the stream where the uncertainty analysis is to be applied. these values remains constant over a particular reach. However, the state variables change within a reach; e.g., DO is calculated at each computational element and thus can vary within a reach. The question that must be addressed in order to define a "reach" is what constitutes "significant" change in these model inputs—"significant" in the sense of their impact on simulation results, not necessarily in the sense of change in the inputs themselves. 2.4 Data Requirements Mass transport in the QUAL2E computer program is handled in a relatively simple manner. There seems to be some confusion about QUAL2E's transport capabilities because it is sometimes called a "quasi-dynamic" model. However, in all of the computer programs in the QUAL series, there is an explicit assumption of steady flow; the only time-varying forcing functions are the climatologic variables that primarily affect temperature and algal growth. A more appropriate term for this capability is "diel," indicating variation over a 24-hour period. The forcing function used for estimating transport is the stream flow rate, which, as mentioned above, is assumed to be constant. Stream velocity, cross-sectional area, and depth are computed from stream flow. QUAL2E requires some degree of modeling sophistication and expertise on the part of a user. The user must supply more than 100 individual inputs, some of which require considerable judgment to estimate. The input data in QUAL2E can be grouped into three categories: a stream/river system, global variables, and forcing functions. Additionally, there are three data groups for simulation control and uncertainty analysis. The first step in preparing the QUAL2E inputs is to describe a complete stream/river system by applying the rules that are defined by the model. The stream system should be divided into reaches, which are stretches of stream that have uniform hydraulic characteristics. Each reach is then subdivided into computational elements of equal length. Thus, all reaches must consist of an integer number of computational elements. Functionally each computational element belongs One of the most important considerations in determining the assimilative capacity of a stream is its ability to maintain an adequate dissolved oxygen concentration. The QUAL2E program performs dissolved oxygen balance by including major source and sink terms in the mass balance equation. As shown in Figure 2.1, the nitrogen cycle is composed of four compartments: organic nitrogen, ammonia nitrogen, nitrite nitrogen, and nitrate nitrogen. The phosphorus cycle is similar to, but simpler than, the nitrogen cycle, having only two compartments. Ultimate carbonaceous biochemical oxygen demand (CBOD) is modeled as a first-order degradation process in QUAL2E. If the modeler uses BOD5 as an input, QUAL2E converts 5-day BOD to ultimate BOD for internal calculations. Oxidation processes involved in CBOD decay and in the nutrient cycles represent the primary internal sinks of dissolved oxygen in the QUAL2E program. The major source of dissolved oxygen, in addition to that supplied from algal photosynthesis, is atmospheric reaeration. 2.3 Uncertainty Analysis Uncertainty analysis for model simulations is assuming a growing importance in the field of water quality management. QUAL2E allows the modeler to perform uncertainty analysis on steady-state water quality simulations. Three uncertainty analysis techniques are employed in QUAL2E-UNCAS: sensitivity analysis, firstorder error analysis, and Monte Carlo simulation. With 4 Figure 2.1 QUAL2E Constituent Interactions 5 6 7 to one of seven types (described later). River reaches are the basis of most input data. The global variables include simulation variables, such as units and simulation type, water quality constituents, and some physical characteristics of the basin. Up to 15 water quality constituents can be modeled by QUAL2E. Forcing functions are user-specified inputs that drive the system being modeled. These inputs are specified in terms of flow, water quality characteristics, 8 9 and local climatology. QUAL2E accommodates four types of hydraulic and mass-load-forcing functions in addition to local climatological factors: headwater inputs, point sources or withdrawals, incremental inflow/outflow along a reach, and the downstream boundary concentration (optional). Local climatological data are required for the simulation of algae and temperature. The temperature simulation uses a heat balance across the air-water interface and thus requires values of wet and dry bulb air temperatures, atmospheric pressure, wind velocity, and cloud cover. The algal simulation requires values of net solar radiation. For dynamic simulations, these climatological data must be input at regular time intervals over the course of the simulation and are applied uniformly over the entire river basin. For modeling steady-state temperature and algae, average daily local climatological data are required and may vary spatially over the basin by reach. The uncertainty analysis procedures incorporated into the computer program guide the user in the calibration process, in addition to providing information about the uncertainty associated with the calibrated model. To create QUAL2E input files, the user has to follow data type sequences within one particular input file. There are five different input files for which certain combinations must be created before running the model. 10 2.5 Output File QUAL2E produces three types of tables—hydraulics, reaction coefficient, and water quality—in the output file. The hydraulics summary table contains flows, velocities, travel time, depths, and cross-sectional areas along each reach. The reaction coefficient table lists the reaction coefficients for simulated constituents. The water quality table reports constituent concentrations along a reach. A summary of temperature calculations may also be included. 2.6 Model Limitations QUAL2E has been designed to be a relatively general program; however, certain dimensional limitations were imposed during program development (Brown and Barnwell, 1987). These limitations are: ! Reaches: a maximum of 50 ! Computational elements: no more than 20 per reach or a total of 500 ! Headwater elements: a maximum of 10 ! Junction elements: a maximum of 9 ! Point source and withdrawal elements: a maximum of 50 11 12 3. TECHNICAL DESCRIPTION OF THE QUAL2E IMPLEMENTATION IN WINDOWS The QUAL2E Windows interface is designed to be as user-friendly as possible. The interface consists of 24 screens that cover all the data required by QUAL2E and QUAL2E-UNCAS. The first 20 screens represent the data for QUAL2E, and the last four screens are for QUAL2E-UNCAS. The screen input sequence for QUAL2E is given in Table 3.1. In general, the interface is divided into six data components: QUAL2E simulation control, a stream system, global variables, functional data, climatology data, and uncertainty analysis. The QUAL2E simulation control describes simulation control variables and number of reaches in the reach system. A complete stream system is described by the reach connection, element type, and a computational length. River reaches, which are aggregates of computational elements, are the basis of most data input. The global variables include number of constituents to be simulated, geographical and climatological information, option for plotting DO/BOD, and kinetics and temperature correction factors. The functional data provide flow data, reaction coefficients, and forcing functions. Initial conditions, boundary conditions, and point source loads are input as forcing functions. The global climatology data are required only for diurnal DO simulations. The uncertainty analysis (optional) data consist of types of uncertainty analyses, input and output conditions, and input variables with perturbations. Of 24 screens, the first 3 screens where a complete stream system is entered are most important because the majority of the data on the following screens are dependent upon the information given by Screens 1-3. The stream system can be described by reach name, beginning and ending reach in terms of river miles or kilometers, and an indication of the headwater. The sequence of the reaches given on Screen 2 is used by the interface to display the reach connections. Each reach is then subdivided into computational elements of equal length, which are also displayed on the reach graphics screen. Once this information has been provided, the interface will automatically link all reaches to a stream system and assign the element types as headwaters, junctions, standards, or a downstream boundary on Screen 3. stream element from a junction, junction element, downstream element, point source, and withdrawal element. A headwater element begins every tributary as well as the main river system, and therefore must always be the first element in a headwater reach. A standard element is one that does not qualify as one of the remaining six element types. An upstream element from a junction is used to designate an element on the mainstream that is just upstream of a junction. A junction element has a simulated tributary entering it. A downstream element is defined as the last element in a stream system. Point sources and withdrawals represent elements that have inputs (waste loads and unsimulated tributaries) and water withdrawals, respectively. Table 3.2 lists seven element types allowed in the QUAL2E input (represented below as numbers) and eight in the QUAL2E interface (indicated by capital letters). Certain element types on Screen 3 are grayed out, such as headwater elements and junction elements. This means those types or fields cannot be changed. The only element types or fields that can be changed are the standard elements where the Ss are located. The standard elements could be further defined as point sources, withdrawals, or dams. The user should indicate the locations of point sources, withdrawals, or dams if they are applied. River reaches and computational elements are the basis of most data input. Screen 4 is used to identify water quality parameters to be simulated. As mentioned previously, QUAL2E can simulate up to 15 water quality constituents in any combination desired by the user. Constituents that can be modeled are: There are seven different types of computational elements: headwater element, standard element, up- 13 ! Dissolved oxygen (DO) ! Biochemical oxygen demand (BOD) Table 3.1 Input Screen Sequence in QUAL2E Windows Interface Interface Data Component 1 2 3 Description of Input Data Content QUAL2E Data Type Input Screen No. QUAL2E Simulation control Title, simulation type, unit, time-step Stream system Reach ID and river miles/km, headwater, comp., length 2 2 Element type for each reach 3 3 Global variables Water quality (no. of constituents) Title line 4 1 5 1 Geographical & climatological data Lat., long., dust., elev., evap. Plot DO/BOD List reach numbers to be plotted 1 6 *.DO Global kinetics, temp. correct. factor Functional data *.RUN Uncertainty analysis, flow augmentation, trapezoidal channels, no. of reaches Observed DO file 4 Input File Flow 1A, 1B Flow augmentation *.RUN 3 Forcing function 8,9 10 Hydraulic data/local climatology 5, 5A BOD/DO, algae, N, P, reaction coefficient 7 11 6, 6A, 6B 12, 13 Initial conditions 7, 7A 14 Incremental inflow 8, 8A 15 Headwater 10, 10A 16 Point loads/withdrawals 11, 11A 17 12 18 13, 13A 19 Dams Downstream boundary 5 Climatolog-icalGlobal climatological data file data 6 Uncertainty Analysis Sensitivity analysis, first order error analysis, Monte Carlo simulation *.CLI 1-6, 9 *.UNS 20 21 Input conditions, output Input variables for sensitivity analysis 8 Input variables for first order and Monte Carlo analyses Reach (element) numbers to be printed 14 22 *.VAR 7 *.UNS 23 24 either the phosphorus cycle or the nitrogen cycle is not being simulated, the model presumes they will not limit algal growth. Note that QUAL2E can simulate either ultimate BOD or 5-day BOD (BOD5). Table 3.2 Element Types Used in QUAL2E ELEMENT TYPE Headwater Standard Upstream of a junction Junction Most downstream Point source Withdrawal Dam QUAL2E INTERFACE QUAL2E MODEL H S U J E P W D 1 2 3 4 5 6 7 ! Temperature ! Algae as chlorophyll a ! Phosphorus cycle (organic and dissolved) ! Nitrogen cycle (organic, ammonia (NH3), nitrite (NO3), nitrite (NO2)) ! Coliforms ! Arbitrary nonconservative constituent ! Three conservative constituents The model simulates ultimate BOD in the general case. If the user wishes to use 5-day BOD for input and output, the program will internally make the conversion to ultimate BOD. On Screen 4, if only BOD is chosen, the ultimate BOD will be simulated; if both BOD and BOD5 are selected, the 5-day BOD input/output option is applied. Geographical and climatological data are entered on Screen 5. Climatological data can be varied with reaches or constant throughout reaches depending on the simulation type. Temperature correction factors could be defaults by the model or user-specified. Also, if the user has observed DO data that are stored in a .DO file, that could be specified under Observed Dissolved Oxygen file on Screen 5. The observed data are stored on Screen 7. Water quality constituents can be simulated under either steady-state or quasi-dynamic conditions. If Functional data are input on Screens 10 through 19. Flow characteristics of the reach system can be described by dispersion coefficients, discharge coefficients or a geographical representation (i.e., trapezoidal channels), and Manning's n. Flow augmentation may be applied when the DO concentration drops below some required target level. 15 16 4. MINIMUM SYSTEM REQUIREMENTS AND SOFTWARE INSTALLATION 4.1 Minimum System Requirements The system runs under Microsoft® Windows™. The minimum system requirements are provided below: ! ! ! ! Windows Version 3.1 80386 processor 4 megabytes RAM 10 megabytes hard disk space NOTE: A math coprocessor is recommended but not required. 4.2 ing QUAL2E for Windows. Close all open applications, including FILE MANAGER, before you start the setup program. STEP 2. Start Windows, and then choose File * Run. STEP 3: Type A:SETUP (or B:SETUP if the disk is in the B drive). Click on the OK button or press ENTER. STEP 4: You will be asked to enter the location of the directory where you would like QUAL2E to be loaded. When you confirm this or enter a new directory, the loading will begin. Installing the Software STEP 1. Insert the QUAL2E Setup Disk (i.e., QUAL2E - DISK 1) into drive A or drive B. NOTE: You must have 10 megabytes of space on the hard disk drive on which you are install- Please note that the QUAL2E Windows interface consists of two disks. STEP 5. 17 You are now ready to use QUAL2E. 18 5. USING THE QUAL2E WINDOWS INTERFACE is located becomes the default directory for QUAL2E. All the data files for QUAL2E must exist in the default directory. It is strongly recommended that you not save input files in any location other than the QUAL2E directory. Once you have finished loading the software, you will be ready to access the QUAL2E Windows interface. This section details how to use the capabilities available in the QUAL2E interface. It describes the following: ! 5.1 Accessing an Existing File or Opening a New File ! File Naming Conventions ! Saving Input Files ! Setting Up a Default Editor for Viewing Output Files ! Submitting an Input File to the Model ! QUAL2E Windows Interface Commands and Function Keys ! Import File Option in QUAL2E ! How to Use the Graphics Routine ! Array Screen Capabilities ! Unit Conversion 5.2 File Naming Conventions All files created by QUAL2E in Windows have a file naming convention as explained below: 1. The first five characters are the function name (i.e., QAL2E); the next three digits are sequentially assigned numbers that indicate the number of the input file that you are currently creating. 2. The file extension indicates the type of file, as explained below: Accessing an Existing File or Opening a New File File Names Description of the file QAL2E###.INP QUAL2E Windows Interface Input file This file contains all the input data required for QUAL2E in one file. QALGR###.INP QUAL2E Windows graphics file This file contains all the input data that were entered to create a particular graph. When you first enter the QUAL2E Windows interface, you will be automatically assigned a new file. The new file name and number will appear at the top of the screen in parentheses, for example, (QAL2E###.INP).The following input files are generated by the QUAL2E Windows interface when you choose to submit the To access an existing file, click on the FILE option on QAL2E###.INP file to the model for execution. These the very top line, select the OPEN option, and select the files can be read by the interface later through an file you want from the list that appears. If you made any IMPORT function. These files will be in your directory. changes to the previously opened file, you will be asked QAL2E###.RUN QUAL2E input file whether you want to save the file. This is to remind you that opening a new file will overwrite the existing QAL2E###.DO Observed Dissolved screens. The QUAL2E Windows interface does not Oxygen data file allow you to open more than one input file concurrently. NOTE: The input files must be in the same location as the *.EXE files (the QUAL2E executable files). If you elect to read in an existing file from a different directory, the directory in which the file 19 QAL2E###.CLI Climatology data file QAL2E###.UNS Uncertainty input file QAL2E###.VAR Variance uncertainty input file Note that the QAL2E###.RUN file is always required for a QUAL2E execution. It is the actual input file for the program. The RUN file is generated by the QUAL2E Windows interface prior to executing the program. You have the option of importing an existing RUN file into the QUAL2E Windows interface. Always save your current file before importing a RUN file because the imported file will overwrite all the values on the screens without giving you a choice. Other input files are optional depending on the data availability and the simulation type. The DO file is used when observed DO data are available. The CLI file is needed for quasi-dynamic simulations. The UNS and VAR files are needed for the uncertainty analysis. Two additional files are generated by the program: QAL2E###.DOU and QAL2E###.RCH. These files remain invisible. A schematic of all the files and their uses is given in Figure 5.1. 20 Figure 5.1 Different Files and Their Usage in a QUAL2E Model Run. 21 Output Files These files are generated by the QUAL2E model: 5.3 QAL2E###.OUT QUAL2E model tabulated output file QAL2E###.DOU Simulation results in data blocks Saving Input Files If you opened an existing file to edit, when you choose to save the file, the existing interface input file will be overwritten with the new values unless you choose the SAVE AS option under FILE menu and assign a new file name. If you are assigning a new name to a file, remember to follow the naming conventions described in section 5.2. After each execution of QUAL2E from the Windows interface, you will be asked whether you want to view the OUT file. If you decide to see the output, the *.OUT file will be opened using the editor of your choice. It is important to note that the QUAL2E Windows interface does not have any button or menu item that allows you to see an existing output file without running the program. You may want to use WRITE in the ACCESSORIES group of the Windows Program Manager to open, edit, and save an output file at any time. Select all the texts in the file (by clicking before the first character of the output file and dragging the mouse pointer to the end while keeping the left mouse button pressed), and choose the landscape option in Print Setup under FILE menu to avoid wraparound of text. Additionally, when the text is selected, you may switch to a fixed width font, such as Courier or Line Printer, to see the text vertically aligned. Click on the Fonts option under the Character menu to open the font selection box. QUAL2E will ask you whether you wish to save the interface input file when you exit the interface functions or when you reach the last screen of an interface function. However, if you have accessed an existing file and made all the changes before reaching the last screen, you may save the input file by proceeding to the FILE option and selecting the SAVE option. Once you have completed an interface input file, you may submit it to the QUAL2E model for execution. When you submit the interface input file to the model, the input file will be validated by the Windows interface. If any error is detected (e.g., a BOD decay value of more than 2 or a latitude value outside the range of 0-90 degrees) during the validation, you will be informed of the error and taken to the incorrect entry so that you can correct it immediately. 5.4 Setting Up a Default Editor for Viewing Output Files The default editor for viewing and editing QUAL2E output files is the WRITE program in Windows. However, you may choose any other data editor (e.g., EDIT.EXE) for viewing the output by selecting the Utilities menu on the top menu bar of the screen and using the Setup Output File Viewer option. The path and executable name of the output file editor should be specified under this option. If you do not have any special text editor to choose, you may check the default WRITE.EXE setup using the above-mentioned procedure. 22 5.5 Submitting an Input File to the Model When you have completed the input file for the interface that you are in, select the RUN button to run the model with the input file you created. When you select the RUN option, all the entries in the file will be validated. If any errors are detected during the validation, QUAL2E will put up a message informing you of the type of error detected and will then take you to the prompt that is incorrect. Once all valid entries are made, the file is submitted to the appropriate model for execution. An icon will appear at the bottom of the screen for those blocks for which the QUAL2E model is called. When the processing of the interface input file is complete, QUALE2 will execute and will ask you whether you want to view the output file. If you indicate that you wish to view the output file, QUAL2E will show it using a text editor. You can annotate the results if you choose to do so. To exit from the WRITE text editor, choose Exit from the File menu or press the ALT and F keys simultaneously (ALT-F); then press the X key. You will return to the interface screens. 5.6 BACK button This button allows you to move back one screen. If there are incorrect values on the screen in which you are working and you attempt to move to another screen, QUAL2E will inform you of the error and allow you the option of going back (and correcting the error at a later time) or correcting the error before moving on. The cursor will blink at the prompt with the incorrect entry if you elect to correct the error before moving on. INDEX Function Instead of moving backward and forward through the screens, you may use the INDEX feature to hop back and forth between screens. To access this feature, position the cursor over the INDEX button and click with the mouse button, or enter ALT-N. All the screens available in this option will be displayed with the screen titles. Certain screens will be grayed out, indicating that these screens are not accessible due to the selections made on other screens. The screen that you were in when you selected the INDEX button will be highlighted in blue text. If you wish to see the prompts that appear on each screen, press the EXPAND button at the bottom of the INDEX screen. The screen names and numbers will then include all the prompts contained in the screens. You may contract the screen again to the normal display of just the screen names and number by clicking on the CONTRACT button. QUAL2E Windows Interface Commands and Function Keys All the Windows interface screens have a series of "buttons" immediately below the menu bar to make frequently used commands easily accessible. These buttons and the commands they represent are accessible in three ways: (1) click on a button with the left mouse key to perform the function it names, (2) press the ALT key along with the underlined letter in the button title (e.g. ALT-N for the next screen), or (3) click the left mouse button on the Tool menu and select one of the options listed underneath. However, to activate the Graphics option, click on the Utilities menu instead of the Tool menu and select Graphics. The buttons and the commands they represent are explained below: NEXT Button This option allows you to move to the next screen in the interface. If there are incorrect values on the screen in which you are working and you attempt to move to another screen, QUAL2E will inform you of the error and allow you the option of going back (and correcting the error at a later time) or correcting the error before moving on. The cursor will blink at the prompt with the incorrect entry if you elect to correct the error before moving on. To move to the screen that you want, position the cursor over the screen number of any non-gray screen and click the left mouse button. You are taken immediately to that screen. To exit the INDEX screen and return to the previous screen, click on the CANCEL button. HELP button This option allows you to access the online help for the QUAL2E Windows interface. Two different types of help are available: Prompt-Level Help, which contains information on the specific prompt on which your cursor is located or on which you are entering data, and General Help, which contains a general description of the QUAL2E system. 23 To access General Help, move the cursor to the button bar and the click on the HELP button, or press ALT-H from the keyboard. A menu will appear. Select the HELP INDEX option or enter I from the key board. A window will appear with a screen title "Description of this run." Click on the Search button on the Help Screen to find a topic. You can type in the topic or scroll through the list of available topics. When you find the topic you are looking for, click the left mouse button on the topic twice and then click on the GO TO button. To access Prompt-Level Help, move the cursor over to the prompt on which you would like information and press the F1 function key or click on the HELP button. When you are finished viewing Help, exit the Help window either by entering ALT-F, X from the keyboard or by double- clicking the left mouse button on the icon located at the top left corner of the window. You will be returned to the screen in which you were previously working. CALC button This option allows you to access the Calculator Function within Windows, should you require the use of a calculator at any screen in QUAL2E. You may invoke a scientific calculator by clicking on the View menu of the calculator and selecting Scientific. The import file option allows you to access existing input files that are generated from other model runs. The QUAL2E interface can import all five input files: .RUN, .DO, .CLI, .UNS, and .VAR files. (See Section 5.2, File Naming Conventions.) The IMPORT option can be used to access any one of these five types of files. The filename indicates the type of data that the file contains. For example, if you import a file with a DO extension, it will replace all data on the Observed Dissolved Oxygen Screen. This option allows you to mix and match different types of data. The IMPORT option can be selected from the menu bar at the top of QUAL2E interface window. Click on IMPORT to see a list of the five types of import files. Once you select the file type you want, you will see a window similar to the Windows Open File option, except that only one type of file will be listed. Move your cursor over the file that you would like to import and click twice in quick succession to bring the data into the QUAL2E interface. If you click only once on a filename, a short description of the file will be shown in a box at the top of the window. TOP button This option allows you to move to the first screen in QUAL2E from any screen without having to use the INDEX function. 5.8 RUN button This option allows you to submit an interface input file that you have created to the QUAL2E model for execution. If incorrect entries are present in the file when you click on this button, QUAL2E will inform you that you have incorrect values and will take you to the appropriate prompt so that you can correct the value and resubmit the file. The Graphics Program can be accessed by clicking on the Graphics button with the mouse. A window similar to the QUAL2E Windows interface will appear. You can select two types of graphics: display of reaches and graphs. When a QUAL2E output file is selected, you can click on the REACHES button to view the entire stream network. There two options for plotting graphs: flow vs. distance and concentration of a water quality constituent vs. distance. The graph plotting option is provided to allow you to represent the results in easy-to-understand formats. RESTORE button This option allows you to restore the default values that were in the file before you started making changes for a screen. This is an option that allows you to replace preexisting values on a particular screen without having to exit the system or go back to every variable that you changed. However, if you move to another screen, all the changes become permanent. GRAPHICS button This option allows you to graph the QUAL2E output results. There are two types of graphs: flow vs. distance and pollutant concentrations vs. distance along the river system. The graphics routine also has the capability of drawing the network connections of the river system. 5.7 How to Use the Graphics Routine The steps that you should follow are explained below: STEP 1. The graphics option is accessible through a GRAPHICS button on the third line from the top of the QUAL2E Windows interface screen. It is also accessible using the Graphics option under the Utilities menu (ALT-U, G). STEP 2. The Graph Selection screen will appear. You must first select a QUAL2E output file. To see a list of the files that exist in your default directory, click on the arrow to the right of the filename box. From the pulldown menu, select the file that you would like to use as input for graphics. Import File Option in QUAL2E 24 STEP 3. Select the type of graph from the list provided. Then specify a starting reach and an ending reach. If the starting reach and the ending reach are not in the same branch or the ending reach is not located downstream from the starting reach, you will see a message informing you that you need to make another selection. STEP 4. Click the RUN button when you have made all the selections on the first screen. You will see a box informing you that the selections you made will be saved under the filename shown at the top of the screen (e.g., QALGR001.INP). STEP 5. STEP 6. Next you will see a list of files in a box with the title GRAPHIC SELECTION. The file that was just generated will be selected. You may select up to four graphs from the list presented. Choose OK to draw the graphs. (This is the file name shown at the top of the screen: QALGR###.INP for the QUAL2E graphs.) To change the file name, click on the File menu and choose New from the Graph Selection screen. If you do not select a new file name, when you hit the RUN button the new graph will overwrite the previously drawn graph. Finally, you need to go through a fourth cycle in which you plot the fourth graph, select all four graph files in the Graph Selection popup window, and choose OK. ! 5.9 The observed DO data cannot be plotted along with model predicted values. Array Screen Capabilities in QUAL2E There are many array screens in QUAL2E, such as hydraulic data, initial conditions, and others. At these screens, you have two additional capabilities that are not available on regular screens in QUAL2E. The graphs that you selected will be drawn on the screen. Once drawn, you have two 1. EDIT: Copy and Paste options: PRINT: To print the graphs(s) on the screen, select the GRAPH option at the top of the screen and select PRINT. The file will be printed to the default Windows printer. EDIT: This option allows you to copy the image and paste it to any Windows application through the Clipboard. To do this, click on EDIT at the menu bar and select COPY. Then switch to the target Windows application (e.g., WordPerfect) and choose Paste or Paste Special to complete the cut-and-paste function. The features and limitations of the graphics program include: ! The graphics routine can draw up to three pollutants for one graph. It can display two pollutants with two Y-axes for one graph. ! You can display up to four graphs at a time. You need to create the first three graphs by going through the graph plotting cycle three times and entering a new file name each time. This option is available from the menu bar at the top of the Window (ALT-E). You can use this capability to copy/cut a selected block of data (either rows or columns or both) and paste it to another area if the same data are to be duplicated or you can use it to copy data from a spreadsheet program where you might have data (e.g., climatological data) and paste it for use by QUAL2E. To select a block, click the left mouse button on the top left cell of the desired block and drag the mouse to the bottom right cell, keeping the left mouse button pressed. The first cell selected will be highlighted rather than in reverse video as are the remaining cells in the area that you have selected. Choose Copy or Cut from the Edit menu, depending on what you would like to do. To paste the block that you just copied, move to the area to which you want to copy the block and select the Paste option from EDIT. You will see a message warning you that any data existing in the selected area will be overwritten. To select a block that is larger or wider than a screen, proceed to the cell that will begin your block and click with the left mouse button. Then move the screen by clicking on the scroll bars so that you can view the last cell in the desired block, position the cursor above the last cell, and press the SHIFT key and the left mouse button simultaneously. This will highlight the area that you want. 25 screen where the same variable requires a row of entries). 2. Arithmetic Box One of the key features of the QUAL2E Windows interface is its ability to provide mathematical calculations in columns so that you can easily change certain rows of values in an array screen (the This feature is selected by clicking on the variable title in any array, for instance, TEMP (initial temperature in the reach). A window will pop up, allowing you to do arithmetic operations for a specific number of rows in that column. You will be able to access an arithmetic function that allows you to add, subtract, multiply, or divide any single or range of values for that variable. For example, you might choose to add 3 degrees to all the values in the temperature array by using the arithmetic function. 5.10 Unit Conversion The QUAL2E interface permits the use of either metric or U.S. units. A conversion routine has been developed for the QUAL2E interface to allow a variable's unit to be changed from one type to another. If you choose U.S. units at the beginning of the process for generating an interface input, the unit titles and default values for the variables will be supplied to the interface. If you decide later to change to metric units, the Windows interface will display a message asking whether you want the variables converted from one unit to another. If you choose YES, the interface will display the appropriate units and do the conversion for the variables that require a unit. If you choose NO, the interface will only provide the unit titles for the variables and will not convert the values. 26 6. EXAMPLE RUNS This section contains three example runs to illustrate how to make the best use of the QUAL2E Windows interface. The example runs were selected in an attempt to exercise the major portions of the QUAL2E interface. A matrix of QUAL2E interface with the various runs is shown in Table 6.1. The QUAL2E interface generates five different input files. For a base QUAL2E run, a RUN file is required; an observed DO file is needed when there are observed data; a CLI file is applied if there are data for quasi-dynamic (i.e., diurnal variations) simulations. For an uncertainty analysis run, an UNS file and a VAR file are needed in addition to a RUN file and/or a DO file. The first example is designed to simulate three water quality constituents: temperature, dissolved oxygen (DO), and ultimate carbonaceous BOD (CBODU) in a steady state mode with metric units. The second example includes a QUAL2E uncertainty analysis in which all five input files are generated by the interface with U.S. units. The last example performs a quasi-dynamic/diurnal simulation for most of the conventional pollutants. These examples were obtained from EPA and demonstrate the potential applications of the QUAL2E/QUAL2EU model. The interface runs can be checked using the input files supplied by EPA along with the distribution package for QUAL2E. The example input files prepared for testing the QUAL2E Windows interface and corresponding files used for QUAL2E are listed in Table 6.2. 6.1 A. Flow data From gaged data and drainage area ratio analysis, the following information was developed: 1. Reach 1Flow at the headwater of Dirty River = 0.5 m3/s 2. Reach 1Point source discharge from the STP = 0.48 m3/s 3. Reach 1Incremental flow in Dirty River above junction with Clear Creek = 1.241 m3/s 4. Reach 2Reservoir release into Clear Creek = 0.38 m3/s 5. Reach 2Incremental flow in Clear Creek above junction with Bull Run = 0.388 m3/s 6. Reach 3Flow at headwater of Bull Run = 0.14 m3/s 7. Reach 3Incremental flow in Bull Run = 0.003 m3/s 8. Reach 4Incremental flows = 0.015 m3/s 9. Reach 5Incremental flows = 0.015 m3/s 10. Reach 6Incremental flows = 0.108 m3/s 11. Reach 6Withdrawal at the diversion = 0.5 m3/s Figure 6.3 (a), (b), and (c) show the screen where these data are entered. B. Hydraulic data These data come from past gaged data and special survey data on velocities and depths. Example 1 - Dirty River Reaches DO/BOD/TEMP Simulation This is an example of the QUAL2E model's ability to simulate three water quality constituents: temperature, dissolved oxygen (DO), and ultimate carbonaceous BOD (CBODU) in a steady state mode with metric units. A sketched stream system for a study area is shown in Figure 6.1. The network connections and computational elements for Example 1 are shown in Figure 6.2. The data that are presented consist of the following: 27 1. Dirty River Vel = 0.25 Q0.30, Depth = 0.44 Q0.55 2. Clear Creek Vel = 0.38 Q0.37, Depth = 0.51 Q0.61 3. Bull Run Vel = 0.28 Q0.35, Depth = 0.48 Q0.58 4. Pond Vel = 0.065 Q0.85, Depth = 1.1 Q0.05 Table 6.1 Example Run Matrix for QUAL2E Windows Interface Component EXAMPLE RUN QUAL2E 1 Simulation Steady state Dynamic Water quality constituents Temperature CBODU DO Algae Phosphorus Nitrogen Fecal coliform Non-conservative Conservative 2 € € € € € € € € € € € € Observed DO data € Temperature correction factors Default User-defined € Climatological data Reach variable Global € € € € € € € Functional data Headwaters Point sources/withdrawals Dams Flow augmentation Downstream condition Trapezoidal channels 3 € € € € € € € € € € € Uncertainty analysis Sensitivity First order error Monte Carlo € Units U.S. units Metric € € € 28 Table 6.2 Example Input Files with QUAL2E Windows and QUAL2E Example 2 3 Type of File QUAL2E Interface QUAL2E Model QUAL2E Windows Interface Input QAL2E001.INP QUAL2E Input QAL2E001.RUN WRKSHOP1.DAT Measured Dissolved Oxygen Input QAL2E001.DO WRKSPDO.DAT QUAL2E Windows Interface Input QAL2E002.INP QUAL2E Input QAL2E002.RUN WTHBASE1.DAT Measured DO Input QAL2E002.DO WTHDO.DAT Uncertainty Input QAL2E002.UNS WTHUAF1.DAT Variance uncertainty Input QAL2E002.VAR WTHINV.DAT QUAL2E Windows Interface Input QAL2E003.INP QUAL2E Input QAL2E003.RUN DIURNL.DAT Climatology Input QAL2E003.CLI DINTMP.DAT 29 Figure 6.2 Computational Elements in Example 1. Figure 6.1 Sketched Stream System for a Study Area. 30 (a) 31 (c) (b) Figure 6.3 Entering Data in QUAL2E Windows Interface Screens. 32 (e) (d) (f) Figure 6.3 (continued) 33 (g) (h) Figure 6.3 (continued) 34 (i) Figure 6.3 (continued) 5. Dirty River below Clear Creek Vel = 0.22 Q0.3, Depth = 0.43 Q0.48 = 5.0 mg/l for Clear Creek and Bull Run = 20 mg/l for Dirty River above Clear Creek = 50 mg/l for Dirty River below Clear Creek 6. Dam information for reaeration: 4. Headwater quality - All of the flow passes over the crest of the dam. - The dam has a height of 3 meters and acts as a weir with free-falling flow. - Dirty river: DO = 8.3 mg/l, CBODU = 20.0 mg/l, T = 22.0EC From reservoir: DO = 0.0 mg/l, CBODU = 10.0 mg/l, T=15.0EC Assume a=1.25 and b=1.1. Bull Run: DO = 5.0 mg/l, CBODU = 5.0 mg/l, T = 21.0EC 7. Manning's n is assumed constant for all reaches, with a value of 0.04. Hydraulic data are entered on the screens shown in Figure 6.3 (d) and (e). These water quality data are entered on the same screens as those for flow data, Figures 6.3 (a) and (b). D. Sediment oxygen demand C. Water quality data Samples showed the following: 1. Incremental inflow water temperature=18.0EC 2. Incremental DO = 1.0 mg/l for all reaches 3. Incremental CBODU 35 1. 0.5 gm/m3-day for Dirty River above Clear Creek 2. 1.0 gm/m2-day for Pond 3. Location of basin: metropolis; longitude = 83.3, standard meridian = 75, Latitude = 42.5, Basin elevation = 150 m 4. Local climatology: cloudiness = 0.25, Dry bulb temperature = 25.0EC, wet bulb temperature = 20.0EC, atmospheric pressure = 980 mbar, wind speed = 2.5 m/s. 3. 0.5 gm/m2-day for Dirty River below Clear Creek Sediment oxygen demand data are entered on a screen titled as "BOD and DO reaction rate constants," shown in Figure 6.3(f). E. Point source (or discharge) and withdrawal data 1. Point source: Q = 0.48 m3/s, DO = 4.0 mg/l, CBODU = 5.0 mg/l, T = 25.0EC These data are provided in the Geographical and Climatological data screen, as shown in Figure 6.3 (i). The steps that you must follow for this example are explained in detail below: 2. Withdrawal: Q = 0.5 m3/s These data are entered on the screen shown in Figure 6.3(c). STEP 1. Select the QUAL2E Windows interface by clicking twice on the QUAL2E icon. F. Reaction rates STEP 2. Select an existing file called QAL2E001.INP in the QUAL2E interface by selecting the File option, followed by the Open option. The file will be loaded into the QUAL2E interface. A total of 24 screens are available to you when you click on the INDEX button that illustrates the overall structure of the input file. (The other screens are grayed out due to choices made in the sample run.) Normally, QUAL2E requires you to provide information on the reach system of the study area, simulation control variables, functional data, and climatology data. Since you are retrieving an existing input file, you are not required to do this. 1. The bio-oxidation rate for CBODU was determined from long-term BOD tests: - For all reaches of the Dirty River, K1 = 0.6 per day. For all reaches of Clear Creek and Bull Run, K1 = 0.6 per day. 2. The BOD settling rate is zero, except in the pond where it is 0.1 per day. 3. The reaeration coefficient is to be calculated by the O'Connor and Dobbins method (Option 3) for all reaches of the Clear River and Bull Run, and it is to be computed by the Thackston and Krenkel method (Option 5) in all reaches of the Dirty River. 4. Temperature adjustments to the reaeration rate coefficient are to be made using the O'Connor and Dobbins theta value (1.0159). STEP 3. Examine the input file in detail and familiarize yourself with it by using the NEXT and BACK buttons to move through the screens and the HELP button to obtain general and detailed information about the interface and specific prompts. Areas on which you should focus are given below: Decaying and settling rates of biochemical oxygen demand are entered on the same screen as for SOD. Temperature adjustments to the rate coefficients are made in the Temperature Correction Factors screen, shown in Figure 6.3(h). G. Temperature information 1. Evaporation coefficient: Use Lake Hefner equation AE = 0.0 and BE = 0.0000056. 2. Dust attenuation coefficient = 0.13 36 How to describe a complete stream system The first three screens are most important because the majority of the data on the following screens are dependent upon the information given by Screens 1-3. First, you must enter the number of reaches in the system on Screen 1. If you do not enter this number, the interface will not let you access other screens. Then, you are required to give the reach name, beginning and ending river miles or kilometers for each reach, an indication of the headwaters, and an element length. The sequence of the reaches that climatological data, and DO/BOD plot. You can define the temperature coefficients or use the model default values. Climatological data can be varied from one reach to another or specified as constant values for all reaches. The DO/BOD plot is an option for the model input. It is applied when a user has observed DO data and wants to calibrate the model to compare the predicted DO with the observed DO. You can either select an existing DO file, which contains the data, or indicate the number of points for each BOD/DO plot and enter the measured data on Screen 7. Example 1 chooses to select an existing DO input file, called WRKSHOP1.DO, and the data can be seen on Screen 7. you provide on Screen 2 should always be entered from the most upstream reach to the most downstream reach. The element length is a computational unit that has to be divisible by all reaches. The information on Screen 2 will be used to display the reach connections. Remember that river reaches and computational elements are the basis of most data input. It is suggested that you draw a reach network system before entering the data. How to use the unit conversion The unit selection appears on the first screen. The QUAL2E interface permits two sets of units: metric and U.S. units. Metric units, for example, are selected for Example 1 (QAL2E001.INP). If you want to change to U.S. units, you can simply click on U.S. units. Then a windows message will ask you whether you would like to convert all the variables from metric to U.S. units or just change the unit titles for the variables without converting the variables' values. At this point, you need to choose YES, NO, or Cancel. Select YES to convert all the variables from one unit to another. Select NO to change the unit titles for the variables' required units. Select Cancel to return to the original unit selection. Certain important screens are detailed below. Screens 1 The stream simulation is set to be steady state. Metric units are chosen for the model input and output. Since there is no uncertainty analysis involved for this example, Screens 21-24 are grayed. Similarly, Screen 10 is grayed because flow augmentation is not applied. The number of reaches in the stream system is six. STEP 4. Submit the QUAL2E interface input file to the QUAL2E model for execution by clicking on the RUN button. An icon appears at the bottom of the screen with the words QUAL2E MODEL EXECUTION. When the processing is complete, a message appears: "QUAL2E completed. Do you want to view the output file?" Select OK to view the output using the default editor. After viewing the tabulated output, press ALT-F and X in sequence to return to the QUAL2E main menu. STEP 5. You might also want to plot a QUAL2E graphic. Click on the Graphics button. Select a QUAL2E output file (e.g., QAL2E001.OUT). Once you have chosen the QUAL2E output, click on the Reaches button to view a network diagram of the stream network and computational elements. This plot should be similar to Figure 6.2. If you want to make a hard copy for the plot, you can use the Print option to send the plot directly to the printer or use the Edit and Copy/Paste option to place the graph in another Windows package such as the Clipboard. Screen 4 This screen lists 15 water quality constituents that can be simulated. Select the constituents that you want to simulate. Three constituents are selected in Example 1. Screen 5 Screen 5 defines the basin geographic information, temperature correction option, 37 To graph flow vs. distance, click on flow vs. distance as the type of graph, and then define the starting reach as 1 and ending reach as 6. Click the Run button to view the graph. To graph water quality constituents, select water quality constituents as the type of graph and define the starting and ending reaches. When you click on Run, a Pollutant Figure 6.4 QUAL2E Graph from Example 1. Selection screen will appear with a list of pollutants. Select the pollutants you want to plot and click on Run again. A window will list all the graphs in the default directory. Select the graphs you would like to see and choose OK. QUAL2E Graphics allows you to draw up to four graphs on the same screen. To do this, you should create different graphs and then select up to four graphs that you want to see on one screen. An example QUAL2E graph is provided in Figure 6.4. 6.2 Example 2—Withlacoochee River QUAL2E and Uncertainty Analysis 38 This exercise demonstrates how to use the uncertainty analysis option. A QUAL2E base run is performed first, followed by an uncertainty run. The Withlacoochee River basin is located in Florida and is a simple reach system containing 11 reaches. Two point source loads are applied in Example 2. Six water quality parameters are simulated: temperature, BOD, algae, DO, phosphorus, and nitrogen. In the uncertainty analysis, the First Order Error analysis is used and a default input perturbation of 5 percent is used for computing sensitivity coefficients. In addition, the variance of each input variable is given on Screen 23. You can easily change a number of rows in a column using a feature available in array screens of the QUAL2E Windows interface (screens where the same variable requires one or more rows of entries). If you click on the variable in these screens, you will be able to add, subtract, multiply, or divide for any single value or range of values for this variable. You can therefore change all zero values for a variable to a single default by adding the default value that you want to all the zero values in the array. The steps that you must go through for this example run are explained below: STEP 3. Submit the QUAL2E input file to the QUAL2E model for execution by clicking on the RUN button. An icon will appear at the bottom of the screen with the words QUAL2E MODEL EXECUTION. When the processing is complete, the output will be shown in the default output file viewer (i.e., default editor). View the output carefully. STEP 1. Select the QUAL2E Windows Interface option from the main QUAL2E menu. Choose FILE option, followed by the Open option. A list of QUAL2E input files will appear. Select a QUAL2E interface file, QAL2E002.INP. Since an uncertainty analysis is involved, you will see Uncertainty analysis is selected on Screen 1. STEP 2. Familiarize yourself with this input file and the screens in the QUAL2E option by moving through the screens using the NEXT, BACK, or INDEX option. STEP 4. If you want to draw a QUAL2E graphic, click on the Graphics Button. A QUAL2E graphic for Example 2 is shown in Figure 6.5. To exit from QUAL2E, press ALT-F for File and then X for Exit. 6.3 Figure 6.5 Phosphorus Concentration vs. Distance. 39 Example 3—Dynamic/Diurnal Simulation This example simulates a simple river system with a total of five reaches and nine water quality constituents for a QUAL2E run. This is a dynamic/diurnal simulation with a total simulation of 60 hours and a time step of 1 hour. Since it is a dynamic simulation, the climatological data are required at regular time intervals over the course of the simulation. There is an existing climatological input file available for input. The input file, DIURNAL.CLI, can be read 40 41 through the Import function. In this example, the downstream boundary conditions are known and specified in the interface input file. The model solution will, therefore, be constrained to match the known concentrations. sists of a total of five reaches, three headwaters, two junctions, and one downstream element. There are no point source loads or withdrawals in the system, so the fields on Screen 3 that are not grayed represent the standard elements. STEP 3. You may use the IMPORT function on the main menu bar at the top of the QUAL2E window. When you select the IMPORT opSTEP 1. Select the QUAL2E Windows Interface option tion, you will see a list of five types of input from the main QUAL2E menu. Next, open files. Choose the CLI file type and select the the QUAL2E interface file, QUAL2E003.INP. DIURNL.CLI file from the list presented. The The file will be loaded into the QUAL2E climatological data with 3-hour intervals will interface. Move through the screens and be entered on Screen 20. Click INDEX to familiarize yourself with this option. Use the move to Screen 20 and check the climatic help information available to you through the data. HELP button to answer any questions you might have about any prompts. STEP 4. Next, click on the RUN button. The output file will be displayed when it is ready. If you STEP 2. Go to Screen 3 for the computational want to plot the model results, click on the element set-up. The entire system conGraphics button. The steps that you must follow for this example are explained in detail below: 42 APPENDIX A: QUAL2E WINDOWS INTERFACE DESIGN This appendix contains the structures and variables for the QUAL2E Windows interface. Table A.1 provides input variables and the screen sequence in QUAL2E. There are a total of 24 screens in the QUAL2E interface. The input screen sequence (see Table 3.1) reflects the overall structure of the QUAL2E model. Screen numbers are assigned to cover all the general input requirements discussed previously. Table A.1 identifies the variables for each screen. This table contains the following for QUAL2E: 1. 2. 3. 4. 5. 6. 7. 8. Input code used in QUAL2E Data type Description of the variable QUAL2E variable Screen number (SCR No.) Control number (CON No.) Control type (CON Type) Item, type, range, default, and unit Input code and data type are used in the uncertainty analysis part of QUAL2E. They are listed here for proper cross-referencing of the variables. Refer to Appendix B of The Enhanced Stream Water Quality Models QUAL2E and QUAL2E-UNCAS: Documentation and User Manual for more details. Screen number, control number, and control types are used internally by the QUAL2E Windows interface. Each variable has a unique control number on a particular screen in the interface. For example, if you refer to the first page of Table A.1, a variable NUMB is defined as Number of reaches, which is the last control on the first screen. In the QUAL2E###.RUN file it is the 10th card of Data Type 1; i.e., if you were to prepare an input file (QUAL2E###.RUN) without using the interface, you would enter Number of reaches in the 10th row of the group named Data Type 1. The NUMB's type is integer, its range is from 1 to 50, and the default should be 1. These data are used by the QUAL2E model. A total of five input files may be needed for a QUAL2E run. Refer to Section 5.2 to see which files are required and which are optional. 43 Table A.1 Input Variables and Screen Sequence in QUAL2E Input code Data Type Description QUAL2E VARIABLE SCR CS CT Item Type Range Defaul t Units QUAL2E Simulation Description of this run TITLE01,02 1 1 1 STEA 1 2 5 Steady-state 1 3 6 Dynamic 1 4 6 1 Simulation Type 1 Unit 1 5 5 U.S. units INPU 1 6 6 Metric 1 7 6 Uncertainty analysis 1 8 4 1 Flow augmentation FlOW 1 9 4 1 Trapezoidal channels TRAP 1 10 4 C160 1 Max. Iterations MAXI 1 11 1 1- 30 1 Time step (hours) TIME 1 12 1 F 0- 0.0 1 Starting day of simualtion STAN 1 13 1 I 1-366 180 1 Total simulation length (hours) MAXI 1 14 1 F 1 15 1 F 0- 0.0 1 16 1 I 1-50 1.0 2 REACH NO. 2 1 1 I 0-50 2 REACH NAME 2 2 1 C15 2 BEGIN RIVER \n (mile) or (km) 2 3 1 F 0- 0.0 mile,km 2 END RIVER \n (mile) or (km) 2 4 1 F 0- 0.0 mile,km 2 5 4 2 6 1 F 1 Time increment for RPT2 (hours) Stream system 1 Number of reaches 1 NUMB 0.0 5 *** Array screen, 1(16) determines # of rows Stream Reach System HEADWATER 1 DELTA-X \n(mile) or (km) 1.0 *** Array screen, 1(16) determines # of rows *** shrink column width, 5(4-22) has the same combo-list Computational Element ENDFIELD 4 REACH NO. 3 1 ? I 4 TOTAL \nELE 3 2 ?/cal I 4 1 3 3 C4 3 2-20 Headwater 3 1 1 Standard 3 2 2 Junction 3 3 4 Point source 3 4 6 Withdrawal 3 5 7 Dam 3 6 2 4 2 3 44 4 3 C4 Table A.1 (continued) Input code Data Type Description QUAL2E VARIABLE SCR CS CT Item Type Range Standard 3 1 2 U/S junction 3 2 3 Downstream 3 3 5 Point source 3 4 6 Withdrawal 3 5 7 Dam 3 6 Defaul t Units 2 4 3 3 5 3 C4 4 4 3 6 3 C4 4 5 3 7 3 C4 4 6 3 8 3 C4 4 ... 3 ... 4 20 3 22 3 C4 C4 Water Quality Simulation Temperature TITLE06 4 1 4 BOD TITLE07 4 2 4 Algae TITLE08 4 3 4 Phosphorus cycle TITLE09,10 4 4 4 Nitrogen cycle TITLE11,12 4 5 4 Dissolved Oxygen TITLE13 4 6 4 Fecal coliform TITLE14 4 7 4 4 8 4 Conservative constituent Number of constituents Constituent #1 TITLE03 Unit Constituent #2 TITLE04 Unit Constituent #3 TITLE05 Unit Non-conservative TITLE015 4 9 1 I 4 10 1 C4 4 11 1 C4 4 12 1 C4 4 13 1 C4 4 14 1 C4 4 15 1 C4 4 16 4 0-3 Constituent name 4 17 1 C4 Unit 4 18 1 C4 4 19 4 4 20 4 4 21 1 F 5 1 1 F10.0 0-90 34 DEG 5 2 1 F10.0 0-180 85 DEG 5 3 1 F10.0 0-180 75 DEG 1 Specified d/s boundary constituent FIXE concentrations BOD5 1 5-day ultimate BOD conversion K coeff. 0.23 Geographical and Climatological Data 1 Latitude (deg) LATI 1 Longitude (dge) 1 Standard meridian (deg) STAN 45 Table A.1 (continued) Input code Data Type Description 1 Basin Elevation (ft) ECOE F-AE QUAL2E VARIABLE SCR ELEV CS CT Item Type Range Units 5 4 1 F -40012000 1000 ft 1 Dust attenuation coeff 5 5 1 F 0.050.15 0.06 1 Evaporation coeff 5 1 AE 5 F 0.0006- 0.00103 (ft/hr)/(i 0.0068 n-Hg) F 0.00000 0.00000 (m/hr)/ 594 mbar 5 6 1 5 5 ECOE F-BE Defaul t 1 BE 5 0.00006 2 7 1 F 0.00016- 0.00016 (ft/hr)/i n-Hgmph 5 F 0.00027 2 5 F 0.00000 0.00000 (m/hr)/ 3232 m b a r m/s 5 F 0.00000 55 Temp correction factors 5 8 5 Default 5 9 6 User specified 5 10 6 Climatological data 5 11 5 Reach variable temp 5 12 6 Global values 5 13 6 Climatological input file 5 14 3 Output print 5 5 1 Summary WRIT 5 15 4 1 Climatological data printout PRIN 5 16 4 1 DO and BOD plot PLOT 5 17 4 # of DO/BOD plots 5 18 1 Observed Dissolved Oxygen input file 5 19 3 C12 1-50 *** list all the reach numbers *** 7(18) determines # of rows & 1(16)+1 determines # of columns Reach Numbers for DO/BOD to be Plotted PLOT 6 1 7 I #LOC 6 2 1 I R1 6 3 4 R2 6 4 4 R3 6 5 4 ... 6 ... 46 4 0-50 Table A.1 (continued) Input code Data Type Description QUAL2E VARIABLE SCR R50 CS CT Item Type Range Defaul t Units 6 52 4 PLOT 7 1 3 I RIVER LOCATION \n (mile) or (km) 7 2 1 F MIN DO \n (mg/l) 7 3 1 F 0.0-25.0 0.0 mg/l AVE DO \n (mg/l) 7 4 1 F 0.0-25.0 0.0 mg/l MAX DO \n (mg/l) 7 5 1 F 0.0-25.0 0.0 mg/l *** Array screen, load values from f i l e is 5(18) if DO input file is available available *** or create Observed DO input file Observed Dissolved Oxygen Data mile,km *** Required only algae, N, or P are simulated Global Kinetics Oxygen uptake by 8 5 NH3O XYUP 1A Ammonia oxidation (mg O/mg N)O_UP 8 1 1 F 3.-3.5 3.43 m g O/mg N NO2O XYUP 1A Nitrite oxidation (mg O/mg N) 8 2 1 F 1.-1.2 1.14 m g O/mg N 1A Algae 8 AGYO XYPR 1A Oxygen production by growth (mg O_PR O/mg A) 8 F 1.4-1.8 1.6 m g O/mg A AGYO XYUP 1A Oxygen uptake by respiration (mg O/mg A) AGYN CON 1A Nitrogen content (mg N/mg A) AGYP CON 5 3 1 8 4 8 5 1 F 0.080.09 0.085 m g N/mg A 1A Phosphorus content (mg P/mg A) 8 6 1 F 0.0120.015 0.014 m g P/mg A AGYG ROMX 1A Max. specific growth rate (1/day) ALG_ 8 7 1 F 1.-3. AGYR ESPR 1A Respiration rate (1/day) 8 8 1 F 0.05-0.5 0.05 NHALF SAT 1A Nitrogen half saturation coeff 8 9 1 F 0.02-0.4 0.2 PHALF SAT 1A Phosphorus half saturation coeff 8 10 1 F 0.02-0.1 0.04 AGYE XTLN 1A Linear coeff. 8 11 1 F 0.-0.003 0.00075 (1/ft)/(u g-chal/l) AGYE XTNL 1A Nonlinear coeff. 8 12 1 F 0.-0.003 13 3 I 1-3 F 0-0.15 N_CO N_HA LIN_ Light 1A Light Function 8 LIGH 8 1 1.6-2.3 2.0mg O/mg A 2.5 0.0 (1/m)/(u g-chal/l) 5 1A Half saturation 8 1 1A Simth's function 8 2 1A Steele's function 8 1A Saturation coeff. 8 47 F 1 3 14 1 0.11 BTU/ft2min Table A.1 (continued) Input code Data Type Description QUAL2E VARIABLE SCR CS CT Item Type Range 8 1A Intensity 8 15 1 F 8 1A Light ave. from sloar radiation 8 1A Daily-temp DAIL 16 3 8 1 1A Daily-data 8 2 1A 24 hourly-temp 8 3 Defaul t Units 0-0.04 0.03 Langley s/min 0-1500 1300 BTU/ft2min 0-400.0 350.0 Langley s/min I 1-4 2 1A 24 hourly-data 8 LAVGF ACT 1A Light averaging factor 8 17 1 F 0.85-1.0 0.92 NUMB DLH 1A Number of daylight hours 8 18 1 F 4.-18.0 14.0 TDYS OLAR 1A Daily radiation (Langleys) 8 19 1 F 0.-1500. 1300.0 BTU/ft2 ,Langle ys 8 20 3 I 1-3 (BTU/ft2) NUMB or 1A Light nutrient interactions 1A Multiplicative ALGY 4 8 1 1A Limiting nutrient 8 2 2 1A Harmoni mean 8 APREF NH3 1A Algal preference factor for NH3 8 21 1 F 0.1-0.9 0.9 A/TFA CT 1A Solar radiation factor 8 22 1 F 0.4-0.5 0.44 NHIBF ACT 1A Nitrification inhibition coeff. 8 23 1 F 0.-10.0 10.0 TC/BO DDC 1B BOD decay 9 1 1 F 1-1.1 1.047 TC/BO DST 1B BOD settling 9 2 1 F 1-1.1 1.024 TC/BE AER 1B Reaeration 9 3 1 F 1-1.1 1.024 TC/SO D 1B SOD uptake 9 4 1 F 1-1.1 1.060 Nitrogen 9 TC/NH 2DC 1B Organic N decay 9 5 1 F 1-1.1 1.047 TC/NH 2ST 1B Organic N settling 9 6 1 F 1-1.1 1.024 TC/NH 2ST 1B Ammonia decay 9 7 1 F 1-1.1 1.083 TC/NH 3SC 1B Ammonia source 9 8 1 F 1-1.1 1.074 ALG/ 3 Temperature Correction Factors 48 5 Table A.1 (continued) Input code Data Type Description QUAL2E VARIABLE SCR TC/NO 2DC 1B Nitrite decay 9 Phosphorus 9 TC/PR GDC 1B Organic P decay TC/PR GST TC/PO 4SC CS CT 9 1 9 10 1B Organic P settling 9 1B Dissolved P source 9 Algae Item Type Range Defaul t F 1-1.1 1.047 1 F 1-1.1 1.047 11 1 F 1-1.1 1.024 12 1 F 1-1.1 1.074 5 9 5 TC/AL GRO 1B Growth 9 13 1 F 1-1.1 1.047 TC/AL RES 1B Respiration 9 14 1 F 1-1.1 1.047 TC/AL SET 1B Settling 9 15 1 F 1-1.1 1.024 TC/CLI D 1B Coliform decay 9 16 1 F 1-1.1 1.047 Non-conservative Units 9 5 TC/AN CDC 1B Decay 9 17 1 F 1-1.1 1.000 TC/AN CST 1B Settling 9 18 1 F 1-1.1 1.024 TC/AN CSC 1B Source 9 19 1 F 1-1.1 1.000 0 *** Array screen, 1(16) determines # of rows *** Load all headwaters into a comb-list for 12(4-9) Flow Augmentation REACH NO. 10 1 ? 3 # OF HEAD 10 2 1 I 0-100 3 MIN DO \n(mg/l) 10 3 1 F 0.-15. 3 SOURCE /#1 10 4 3 0-100 0 3 SOURCE /#2 10 5 3 0-100 0 3 SOURCE /#3 10 6 3 0-100 0 3 SOURCE /#4 10 7 3 0-100 0 3 SOURCE /#5 10 8 3 0-100 0 3 SOURCE /#6 10 9 3 0-100 0 5 REACH NO. 11 1 1 I 1-50 DISPS N-K 5 DISPER \nCONST 11 2 1 F 6.-6000. COEF QV-A 5 Q COEFF \nVELOCITY 11 3 1 F 0.- 5.0 mg/l *** Array screen, 1(16) determines # of rows Hydraulic Data 49 60.0 ft2/s,m2 /day 0.0 Table A.1 (continued) Input code Data Type Description QUAL2E VARIABLE SCR CS CT Item Type Range Defaul t Units EXPO QV-B 5 Q EXP \nVELOCITY 11 4 1 F 0.0-1.0 0.00 COEF QH-C 5 Q COEFF \n DEPTH 11 5 1 F 0- 0.00 EXPO QH-D 5 Q EXP \nDEPTH 11 6 1 F 0.0-1.0 0.00 MANNI NGS 5 MANNING 11 7 1 F .001-.05 0.02 TRAPSS1 5 SIDE \nSLOPE 1 11 8 1 F 0 . 0 1000. ft/ft,m/m TRAPSS2 5 SIDE \n SLOPE 2 11 9 1 F 0 . 0 1000. ft/ft,m/m TRAPWTH 5 WIDTH 11 10 1 F 0- ft,m TRAPSLP 5 SLOPE 11 11 1 F 0.0-1.0 ft/ft,m/m 11 12 1 F - 4 0 0 - 1000.0 ft 12000 ELEVA TIN 5A ELEV -120.3650. 305 m DUST ATTN 5A DUST /COEFF 11 13 1 F .01-.15 .06 CLOU D 5A CLOUD 11 14 1 F 0.0-1.0 0.0 DRYB ULB 5A DRY /TEMP 11 15 1 F 1.-100. 70. F WETB ULB 5A WET /TEMP 11 16 1 F ATMP RES WIND VEL 5A BAROMETRIC /PRESSURE 11 5A WIND /SPEED 11 17 18 1 1 F F 2-55 20 C 1.-100. 60. F 2.-55. 15.0 C 27.-33. 30. in-Hg 900.1100. 1017. mbar 0.-100. 0.0 ft/s 0-36 0.0 m/s *** Array screen, 1(16) determines # of rows BOD and DO Reaction Rate Constants 12 1 ? B O D DECA 6 BOD DECAY \n(1/day) REACH NO. 12 2 1 F 0.-10. 0.0 1/day B O D SETT 6 BOD SETTLING \n(1/day) 12 3 1 F 0.-10. 0.0 1/day S O D RATE 6 SOD RATE \n(g/ft2-day) or (f/m2/day) 12 4 1 F 0.-1. 0.0 g / f t 2 day, 50 Table A.1 (continued) Input code Data Type Description QUAL2E VARIABLE SCR CS 5 CT Item Type Range 3 F 0.-10. I 1-8 Defaul t Units 0.0 g / m 2 day 6 TYPE \n REAERATION 12 6 Single coeff. 12 1 3 6 Churchill 12 2 6 O'Connor and Dobbins 12 3 6 Owens, Edwards, and Gibbs 12 4 6 Thackston and Krenkel 12 5 6 Langbien and Durum 12 6 6 Power function 12 7 6 Tsivoglou-Wallace 12 6 REAERATION \n COEFF. 12 6 1 F 0.-100. 0.0 6 COEFF 12 7 1 F 0- 0.0 1/ft,1/m 6 EXPONENT 12 8 1 F 0- 0.0 6A REACH NO. 13 1 ? N H 2 DECA 6A O-N \n HYDROLYSIS 13 2 1 F 0.-10. 0.0 1/day N H 2 SETT 6A O-N \n SETTLING 13 3 1 F 0.-10. 0.0 1/day N H 3 DECA 6A NH3 \n OXIDATION 13 4 1 F 0.-10. 0.0 1/day N H 3 SRCE 6A NH3 \n BENTHOS 13 5 1 F 0- 0.0 mg/ft2day 8 *** Array screen, 1(16) determines # of rows N, P, and Algae Coefficients 1 0.0 mg/m2day N O 2 DECA 6A NO2 \n OXIDATION 13 6 1 F 0.-10. 2.0 1/day PORG DEC 6A O-P \n DECAY 13 7 1 F 0.-10. 0.0 1/day PORG SET 6A O-P \n SETTLING 13 8 1 F 0- 0.0 1/day DISP SRC 6A DIS-P \n BENTHOS 13 9 1 F 0- 0.0 mg/ft2day 0.0 mg/m2day CHLA/ ART 6B CHL-A \n ALGAE 13 10 1 F 1.-100. A L G SETT 6B ALGAE \n SETTLING 13 11 1 F 0.-3. 1.0 ft/day 0-1.0 1.0 m/day 0-3 0.0 1/ft 13 LTEXT NCO 6B NON-ALGAL \n LIGHT EXT 13 13 51 12 1 F 0-24.0 10.0 u g chla/mg algae 0 1/m Table A.1 (continued) Input code Data Type Description QUAL2E VARIABLE SCR COLI DEC 6B COLIFORM 13 A N C DECA 6B NON-CONS \n DECAY A N C SETT A N C SRCE CS CT Item Type Range Defaul t Units 13 1 F 0.-10. 0.0 1/day 13 14 1 F 0- 0.0 1/day 6B NON-CONS \n SETTLING 13 15 1 F 0- 0.0 1/day 6B NON-CONS \n BENTHOS 13 16 1 F 0- 0.0 mg/ft2day 0- 0.0 mg/m2day 13 *** Array screen, 1(16) determines # of rows *** 'name' is obtained from Screen No. 6 if any Initial Conditions of the Stream 7 REACH NO. 14 1 ? 7 TEMP 14 2 1 F 1-50 1 7 DO 14 3 1 F 0.-15. 0.0 mg/l 7 BOD 14 4 1 F 0.-1000. 0.0 mg/l 7 CONS #1\nname 14 5 ?/1 F 0- f r o m 6(11) 7 CONS #2 \nname 14 6 ?/1 F 0- f r o m 6(13) 7 CONS #3\nname 14 7 ?/1 F 0- f r o m 6(15) 7 NON-CONS \nname 14 8 ?/1 F 0- f r o m 6(18) 7 COLIFORM 14 9 1 F 0- No./100 ml 7A CHL-A 14 10 1 F 0- ug/l 7A ORG-N 14 11 1 F 0- mg/l 7A NH3-N 14 12 1 F 0- mg/l 7A NO2-N 14 13 1 F 0- mg/l 7A NO3-N 14 14 1 F 0- mg/l 7A ORG-P 14 15 1 F 0- mg/l 7A DIS-P 14 16 1 F 0- mg/l 35.-135. 70.0 F 2-55.0 21.0 C *** Array screen, 1(16) determines # of rows *** 'name' is obtained from Screen No. 6 if any Incremental Inflow 8 REACH NO. 15 1 ? INCRF LOW 8 FLOW 15 2 1 F INCRT EMP 8 TEMP 15 3 1 F 52 ft3/s,m3 /s 35.-135. 70.0 F 2.-55.0 21.0 C Table A.1 (continued) Input code Data Type Description QUAL2E VARIABLE SCR CS CT Item Type Range Defaul t Units INCRD O 8 DO 15 4 1 F 0.-15. 0.0 mg/l INCRB OD 8 BOD 15 5 1 F 0.-1000. 0.0 mg/l INCRC M1 8 CONS #1\n name 15 6 ?/1 F 0- f r o m 6(11) INCRC M2 8 CONS #2 \n name 15 7 ?/1 F 0- f r o m 6(13) INCRC M3 8 CONS #3 \n name 15 8 ?/1 F 0- f r o m 6(15) INCRA NC 8A NON-CONS \n name 15 9 ?/1 F 0- f r o m 6(18) INCRC OLI 8A COLIFORM 15 10 1 F 0- No./100 ml INCRC HLA 8A CHL-A 15 11 1 F 0- ug/l INCRN H2N 8A ORG-N 15 12 1 F 0- mg/l INCRN H3N 8A NH3-N 15 13 1 F 0- mg/l INCRN O2N 8A NO2-N 15 14 1 F 0- mg/l INCRN O3N 8A NO3-N 15 15 1 F 0- mg/l INCRP ORG 8A ORG-P 15 16 1 F 0- mg/l INCRD ISP 8A DIS-P 15 17 1 F 0- mg/l 10 HEADWATER \n NAME 16 1 ? HWTR FLOW 10 FLOW 16 2 1 F HWTR TEMP 10 TEMP 16 3 1 F HWTR DO 10 DO \n(mg/l) 16 4 1 F 0.-15. 0.0 mg/l HWTR BOD 10 BOD \n(mg/l) 16 5 1 F 0.-1000. 0.0 mg/l HWTR CM1 10 CONS #1\nname 16 6 ?/1 F f r o m 6(11) HWTR CM2 10 CONS #2 \nname 16 7 ?/1 F f r o m 6(13) *** Array screen *** 'name' is obtained from Screen No. 6 if any Headwater Source Data 53 ft3/s,m3 /s 35.-135. 70.0 F 2.-55.0 21.0 C Table A.1 (continued) Input code Data Type Description QUAL2E VARIABLE SCR CS CT Item Type Range Defaul t Units HWTR CM3 10 CONS #3 \nname 16 8 ?/1 F f r o m 6(15) HWTR ANC 10A NON-CONS \nname 16 9 ?/1 F f r o m 6(18) HWTR COLI 10A COLIFORM \n(No./100ml) 16 10 1 F No./100 ml HWTR CHLA 10A CHAL-A 16 11 1 F ug/l HWTR NH2N 10A ORG-N 16 12 1 F mg/l HWTR NH3N 10A NH3-N 16 13 1 F mg/l HWTR NO2N 10A NO2-N 16 14 1 F mg/l HWTR NO3N 10A NO3-N 16 15 1 F mg/l HWTR PORG 10A ORG-P 16 16 1 F mg/l HWTR DISP 10A DIS-P 16 17 1 F mg/l F *** Array screen ** total # of point loads & withdrawals determines # of rows *** 'name' is obtained from Screen No. 6 if any Point Loads and Withdrawals 11 REACH NO. 17 1 1 ELE NO. 17 2 1 TYPE 17 3 1 NAME 17 4 1 C PTLDT FCT 11 TREAT \n(%) 17 5 1 F 0.0-1.0 0.0 PTLDF LOW 11 FLOW 17 6 1 F -999.999 0.0 ft3/s,m3 /s PTLDT EMP 11 TEMP 17 7 1 F 35.-135. 70.0 F 2.-55.0 21.0 C PTLDD O 11 DO 17 8 1 F 0.-15. 0.0 mg/l PTLDB OD 11 BOD 17 9 1 F 0.-1000. 0.0 mg/l PTLDC M1 11 CONS #1\nname 17 10 ?/1 F 0- f r o m 6(11) PTLDC M2 11 CONS #2 \nname 17 11 ?/1 F 0- f r o m 6(13) PTLDC M3 11 CONS #3 \nname 17 12 ?/1 F 0- f r o m 6(15) PLTDA NC 11A NON-CONS \nname 17 13 ?/1 F 0- f r o m 6(18) 54 Table A.1 (continued) Input code Data Type Description QUAL2E VARIABLE SCR PTLDC OLI 11A COLIFORM 17 14 1 F 0- No./100 ml PTLDC HLA 11A CHL A 17 15 1 F 0- ug/l PTLDN H2N 11A ORG-N 17 16 1 F 0- mg/l PTLDN H3N 11A NH3-N 17 16 1 F 0- mg/l PTLDN O2N 11A NO2-N 17 17 1 F 0- mg/l PTLDN O3N 11A NO3-N 17 18 1 F 0- mg/l PTLDP ORG 11A ORG-P 17 19 1 F 0- mg/l PTLDD ISP 11A DIS-P 17 20 1 F 0- mg/l 12 REACH NO. 18 1 ? 12 ELE # 18 2 ? I 1-20 DAMS ACOF 12 ADAM \nCOEFF 18 3 1 F .5-2.0 1.0 DAMS BCOF 12 BDAM \nCOEFF 18 4 1 F .01-1.5 1.0 DAMS FRAC 12 % FLOW \nOVER DAM 18 5 1 F 0.0-1.0 0.0 12 HEIGHT \nDAM 18 6 1 F 0- 0.0 ft,m 13 Temperature 19 1 1 F 35.-135. 70.0 F 2.-55.0 21.0 C 13 Dissolved oxygen (mg/l) 19 2 1 F 0.-15. 0.0 mg/l 13 BOD concentration (mg/l) 19 3 1 F 0.-1000. 0.0 mg/l 13 Conservative #1 (name) 19 4 ?/1 F 0- f r o m 6(11) 13 Conservative #2 (name) 19 5 ?/1 F 0- f r o m 6(13) 13 Conservative #3 (name) 19 6 ?/1 F 0- f r o m 6(15) 5 F 0- CS CT Item Type Range Defaul t Units *** Array screen Dam Reaeration *** 'name' is obtained from Screen No. 6 if any Downstream Boundary 19 13 Non-conservative (name) 19 7 ?/1 F 0- f r o m 6(18) 13 Coliform (No./100 ml) 19 8 1 F 0- No./100 ml 19 9 1 F 0- ug/l 13A Chlorophyll a (ug/l) 55 Table A.1 (continued) Input code Data Type Description QUAL2E VARIABLE SCR CS CT Item Type Range Defaul t Units 13A Organic N as N (mg/l) 19 10 1 F 0- mg/l 13A Ammonia as N (mg/l) 19 11 1 F 0- mg/l 13A Nitrite as N (mg/l) 19 12 1 F 0- mg/l 13A Nitrate as N (mg/l) 19 13 1 F 0- mg/l 13A Organic Phosphorus as P (mg/l) 19 14 1 F 0- mg/l 13A Dissolved Phosphorus (mg/l) 19 15 1 F 0- mg/l *** Array screen, load values from 7(14) if Climatological input file is available *** or create Climatology input file Global Values of Climatology Data STADA TN MON \n(mm) 20 1 1 I 1-12 1 DAY \n(dd) 20 2 1 I 1-31 1 YEAR \n(yy) 20 3 1 I 1-99 86 HOUR \n(hh) 20 4 1 F 0-23 0 SOLAR \n RADIATION 20 5 1 F 0.-550. 0.0 BTU/ft2hr 0-150.0 0.0 Langley /hr 20 CLOUD 20 6 1 F 0.-1. 0.0 DRY TEMP 20 7 1 F 1.-100. 60. F 1.0-38.0 15.0 C WET TEMP 20 8 1 F 1.-100. 60. F 1.0-38.0 15.0 C BAROMETRIC \n PRESSURE 20 9 1 F 27.-33. 30. in Hg 9 0 0 . - 1017.0 mbar 1100. WIND \n SPEED 20 10 1 F Uncertainty Analysis Description of uncertainty analysis 21 1 Uncertainty 21 2 5 Sensitivity analysis 21 3 6 First order error analysis 21 4 6 Monte carlo simulation 21 5 6 Magnitude of input perturbation (%) 21 6 1 Number of simulations 21 7 1 Input condition 21 8 5 Single/Multiple perturbation 21 9 6 2-level factorial design 21 10 6 All inputs 21 11 6 Generic inputs 21 12 6 # of input variables 21 13 1 56 C80 0-100. 0.0 ft/s 0-36. 0.0 m/s Table A.1 (continued) Input code Data Type Description QUAL2E VARIABLE SCR CS CT 1,1A, Global 1B 21 14 4 5,5A Hydraulic/Climatology 21 15 4 6,6A, Reaction coefficient 6B 21 16 4 8,8A Incremental flow 21 17 4 10,10 Headwater A 21 18 4 11,11 Point loads A 21 19 4 12 Dams 21 20 4 Input variance data file 21 21 3 Intermediate output 21 22 5 None 21 23 6 Complete 21 24 6 Limited 21 25 6 Output variables 21 Hydraulic 21 26 4 Quality 21 27 4 Internal 21 28 4 Item Type Range 5 *** VARIABLE, 24(3), were obtained from appropriate Input code Input Variables for Sensitivity Analysis TYPE 22 1 3 Single 22 1 Multiple 22 2 Fractorial 22 # OF INPUT 22 2 1 I VARIABLE 22 3 3 C PERTURBATION (%) 22 4 1 F 3 *** Create/Edit Input Variance Data File *** see Table 2 for 25(1-2) Input Variables for First Order and Monte Carlo Analysis 23 GENERIC \n GROUP 23 1 load C20 VARIABLE \n NAME 23 2 load C30 COEFF \n VARIATION 23 3 1 F PROBABILITY \nDF 23 4 3 C15 Normal 23 Log-normal 1 2 57 Defaul t Units Table A.1 (continued) Input code Data Type Description QUAL2E VARIABLE SCR CS CT Select Element Number to be Printed REACH NO. 24 1 E1 24 2 4 E2 24 3 4 ... 24 ... E20 24 21 4 58 Item Type Range Defaul t Units REFERENCE Brown, L. C., and T. O. Barnwell, Jr. 1987. The Enhanced Stream Water Quality Models QUAL2E and QUAL2E-UNCAS: Documentation and User Manual. EPA-600/3-87/007. U.S. Environmental Protection Agency, Athens, GA. May. 59 Table A.1 (continued) 60