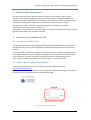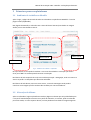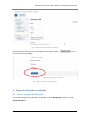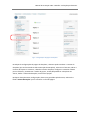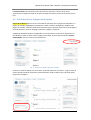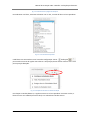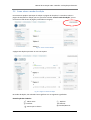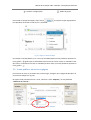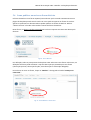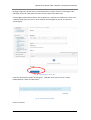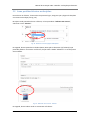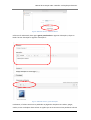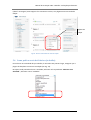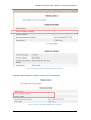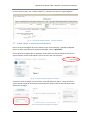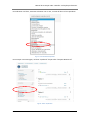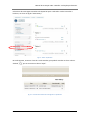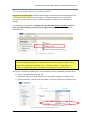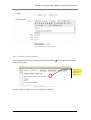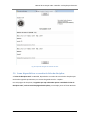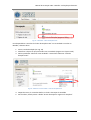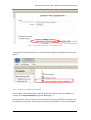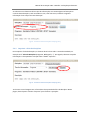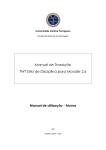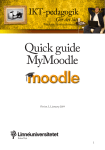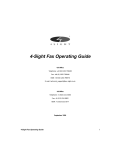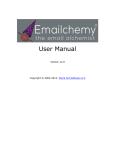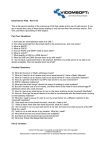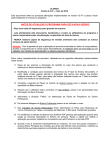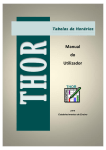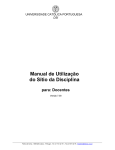Download Docentes - Universidade Católica Portuguesa
Transcript
Universidade Católica Portuguesa Direcção de Sistemas de Informação Manual de Transição TWT Sítio de Disciplina para Moodle 2.6 Manual de utilização - Docentes DSI Outubro 2014 – V2.6 Manual de Transição TWT – Moodle – utilização por docentes ÍNDICE 1 OBJETIVO DESTE DOCUMENTO 2 2 COMO ACEDER AO MOODLE DA UCP 2 2.1 ACESSO ATRAVÉS DO E-SCA 2.2 ACESSO DIRETO À PLATAFORMA MOODLE 2 2 3 PRIMEIROS PASSOS NA PLATAFORMA 3 3.1 AMBIENTE DE TRABALHO NO MOODLE 3.2 ALTERAÇÃO DO IDIOMA 3.3 EDIÇÃO DA PÁGINA DE PERFIL DO UTILIZADOR 3 3 4 4 PÁGINA DA DISCIPLINA NO MOODLE 5 4.1 4.2 4.3 4.4 ACESSO À PÁGINA DA DISCIPLINA CONFIGURAÇÕES DA PÁGINA DA DISCIPLINA ADICIONAR BLOCOS À PÁGINA DA DISCIPLINA VER A PÁGINA DA DISCIPLINA COMO UM ALUNO 5 6 9 11 5 EDIÇÃO DA PÁGINA DA DISCIPLINA 12 5.1 COMO CONSULTAR A LISTA DE PARTICIPANTES 5.2 COMO ATIVAR O MODO DE EDIÇÃO 5.3 COMO PUBLICAR UM AVISO NA PÁGINA 5.4 COMO PUBLICAR UM AVISO NO FÓRUM NOTÍCIAS 5.5 COMO PARTILHAR FICHEIROS NA DISCIPLINA 5.6 COMO PEDIR O ENVIO DE FICHEIROS (TRABALHO) 5.7 COMO ENVIAR E-MAIL AOS PARTICIPANTES 5.8 COMO DISPONIBILIZAR OS SUMÁRIOS UCP 5.8.1 ESCREVER SUMÁRIO DE AULA 5.8.2 MODIFICAR UM SUMÁRIO DE AULA 5.8.3 ELIMINAR SUMÁRIO DE AULA 5.8.4 IMPRIMIR LISTA DE SUMÁRIOS DE AULA 5.9 COMO DISPONIBILIZAR A CONSULTA DA FICHA DA DISCIPLINA 5.9.1 CONSULTAR A FICHA DA DISCIPLINA 5.9.2 IMPRIMIR A FICHA DA DISCIPLINA 12 13 14 16 19 22 26 30 31 32 33 34 35 37 38 6 ONDE OBTER MAIS INFORMAÇÃO 39 DSI – UCP 1 Manual de Transição TWT – Moodle – utilização por docentes 1 Objetivo deste documento Este documento tem como objetivo auxiliar os docentes na transição do TWT - Sítio de Disciplina para a plataforma Moodle. Estas são duas ferramentas com algumas diferenças, sendo que o Moodle apresenta muitas vantagens relativamente ao TWT, em particular maior flexibilidade, ferramentas colaborativas tais como diversos tipos de fóruns, “chats”, questionários “online”, “backup” e reposição de disciplinas, integração com outras ferramentas externas tais como “YouTube”, etc… O Moodle já é usado como ferramenta de suporte à lecionação em paralelo com TWT - Sítio de Disciplina desde 2008, com utilização crescente. 2 Como aceder ao Moodle da UCP 2.1 Acesso através do e-SCA O acesso pode ser feito através da página de e-Serviços ao Cidadão Académico, a exemplo do que era feito para o TWT - Sítio de Disciplina, através da ligação existente na lista de serviço docente. Para os docentes que tenham login igual ao número de docente, ao seguir a ligação existente na lista de disciplinas, terão acesso direto ao Moodle sem necessidade de nova autenticação. Para os docentes cujo login não é igual ao número de docente, terão de efetuar nova autenticação no Moodle, visto que devem utilizar o login e a sua palavra-chave. 2.2 Acesso direto à plataforma Moodle Comece por abrir uma janela de um navegador (browser) e digite o endereço: http://moodle.lisboa.ucp.pt Para entrar na plataforma, introduza as suas credenciais de autenticação (login e a sua palavrachave que usa por exemplo para acesso ao webmail da UCP). Fig. 1 – Página de entrada no Moodle DSI – UCP 2 Manual de Transição TWT – Moodle – utilização por docentes 3 Primeiros passos na plataforma 3.1 Ambiente de trabalho no Moodle Após o login, a página de entrada de todos os utilizadores na plataforma Moodle é “A minha página inicial”(myMoodle). Nas páginas do Moodle, o utilizador tem 2 áreas de blocos laterais (assinalados na imagem abaixo) e uma área de bloco central. Bloco Central Bloco Lateral Bloco Lateral Fig. 2 - Ambiente de trabalho - myMoodle No topo direito do ecrã poderá visualizar o seu nome de utilizador e será aqui que deverá clicar para “Sair” do sistema quando terminar a utilização. Nos blocos do lado esquerdo do ecrã, tem um bloco principal – Navegação, onde se encontra o acesso ao perfil e às disciplinas que lhe estão atribuídas. Nos blocos do lado direito, encontra entre outros, a caixa de mensagens onde poderá consultar as mensagens que lhe tenham sido enviadas por outros utilizadores. 3.2 Alteração do idioma Após ter efetuado o login na plataforma recebe a página no idioma que está pré-definido para o seu perfil. Esta definição encontra-se no perfil do utilizador, no entanto, pode ser alterada para esta sessão, no canto superior direito, na lista pendente assinalada na imagem seguinte: DSI – UCP 3 Manual de Transição TWT – Moodle – utilização por docentes Fig. 3- Alteração do idioma para esta sessão 3.3 Edição da página de perfil do utilizador No primeiro acesso, sugere-se que complete os dados no perfil do utilizador. Para aceder ao perfil, no bloco Definições, selecione a opção “Definições do meu perfil” Fig. 4 - Acesso ao perfil do utilizador (Bloco Definições) Na página de perfil, o utilizador poderá completar/modificar os seus dados (nome, e-mail, idioma, fotografia, contactos, opções de subscrição de fóruns, interesses). DSI – UCP 4 Manual de Transição TWT – Moodle – utilização por docentes Fig. 5 - Página de perfil do utilizador em edição Quando finalizar, deverá gravar as alterações pressionando o botão encontra no fundo da página. que se Fig. 6 - Página de perfil - gravar alterações 4 Página da disciplina no Moodle 4.1 Acesso à página da disciplina Para aceder à página da sua disciplina no Moodle, no bloco Navegação, expanda o nó “As minhas disciplinas”: DSI – UCP 5 Manual de Transição TWT – Moodle – utilização por docentes Fig. 7 - Acesso à página da disciplina Ao expandir o nó disciplinas, encontra a lista de disciplinas do docente por período letivo. No exemplo abaixo, o docente tem 3 disciplinas (Formação Moodle, Formação Moodle 2, …). Para abrir a página da disciplina, clique em cima do nome da respetiva disciplina: Fig. 8 - Lista de disciplinas do docente 4.2 Configurações da página da disciplina O docente se pretender, pode alterar algumas das configurações pré-definidas para a página da disciplina. Para aceder às configurações, no bloco “Definições”, o utilizador deve clicar sobre a opção “Alterar configurações”: DSI – UCP 6 Manual de Transição TWT – Moodle – utilização por docentes Fig. 9 - Configurações da página da disciplina Na edição de configurações da página da disciplina, o docente pode introduzir o resumo da disciplina (que será mostrada no bloco Descrição da Disciplina), selecionar o formato, indicar o número de tópicos ou semanas, a data de início da disciplina, configurar o tamanho máximo para os ficheiros, parametrizar o modo de grupos, ocultar/disponibilizar a disciplina aos alunos, definir o idioma da disciplina, entre outras opções. Qualquer alteração nestas configurações, devem ser guardadas pelo docente, utilizando o botão “Gravar Alterações” que se encontra no final da página. DSI – UCP 7 Manual de Transição TWT – Moodle – utilização por docentes Fig. 10 - Edição das configurações da página da disciplina No Moodle, a disciplina pode assumir 3 formatos. O formato pré-definido, é o formato tópicos. Descrevem-se de seguida, os três formatos existentes: No formato semanal a disciplina organiza-se semana por semana, com datas de início e fim bem definidas. Cada semana inclui atividades para essa semana. Algumas delas, como os trabalhos, podem estender-se por mais do que uma semana, ficando inativas nas semanas seguintes. No formato de tópicos, bastante semelhante ao formato semanal, exceto que cada "semana" é substituída por um tópico. Os tópicos não têm limite de tempo. Não é preciso especificar quaisquer datas. Este é o formato pré-definido para a página da disciplina. DSI – UCP 8 Manual de Transição TWT – Moodle – utilização por docentes O formato social está orientado à volta de um fórum principal, o fórum social, que é apresentado na página principal. É útil para situações em que se precisa de um formato mais livre. 4.3 Adicionar blocos à página da disciplina O que são os blocos? Blocos são as caixas laterais que aparecem na página da disciplina e na página de entrada (myMoodle) na plataforma. Sobre os blocos da página da disciplina e da página de entrada, o docente pode efetuar diversas ações: deslocar para outro local da página, esconder/mostrar, remover da página, adicionar à página, configurar. A página da disciplina pode ser configurada com os blocos que se encontram disponíveis na lista de blocos. Para tal, deve colocar a página em edição, com um clique no botão “Activar modo edição” que se encontra em cima à direita. Fig. 11 - Ativação de edição da página da disciplina Ao ativar o modo de edição, um novo bloco, chamado “Adicionar um bloco”, surge no final da coluna do lado esquerdo. Este bloco permite adicionar todos os blocos que não estão ainda disponíveis na página: DSI – UCP 9 Manual de Transição TWT – Moodle – utilização por docentes Fig. 12 - Adicionar bloco à página da disciplina Para adicionar um bloco, necessita selecionar com o rato, o nome do bloco na lista pendente: Fig. 13 - Lista de blocos disponíveis Cada bloco tem associados os seus ícones de configuração: mover , definições e para aceder ao menu de opções. Para alterar a sua posição, basta arrastar o bloco com o rato para a posição desejada. Fig. 14 - Exemplo de um bloco em modo de edição Em relação ao Ocultar/Mostrar, a opção encontra-se na lista pendente. Se estiver oculto, o bloco fica com cor esbatida (cinzento claro) e os utilizadores não têm acesso. DSI – UCP 10 Manual de Transição TWT – Moodle – utilização por docentes 4.4 Ver a página da disciplina como um aluno O docente poderá visualizar a página da disciplina como um aluno a irá consultar. No bloco de Definições, encontra a opção “Assumir o papel de …” Fig. 15 - Ver página da disciplina como um aluno Quando consulta a página com outro papel, o docente tem a indicação no canto superior direito “Retomar o meu papel habitual”. Deve clicar nesta ligação para retomar o papel de docente. Fig. 16 - Retomar o papel habitual DSI – UCP 11 Manual de Transição TWT – Moodle – utilização por docentes 5 Edição da página da disciplina 5.1 Como consultar a lista de participantes A lista de participantes da disciplina (alunos, docentes) encontra-se disponível para consulta, no bloco “Navegação”, abaixo do nome da disciplina. Para visualizar a lista, clique sobre o texto “Participantes”. Fig. 17 - Consulta da lista de participantes Para filtrar por tipo de papel atribuído (aluno/docente), utilize a lista pendente ”Papel atual” presente no centro da página (preenchida com o texto “Todos os participantes”): Fig. 18 - Participantes da disciplina por papel atribuído DSI – UCP 12 Manual de Transição TWT – Moodle – utilização por docentes 5.2 Como ativar o modo de edição Para executar qualquer operação de edição na página da disciplina, é necessário colocar a página da disciplina em edição, para tal, pressione o botão “Activar modo de edição”, que se encontra ao lado direito da página (assinalado na imagem): Fig. 19 - Ativar modo de edição A página em edição apresenta-se com este aspeto: Fig. 20 – Página em modo de edição No modo de edição, são utilizados ícones gráficos com os seguintes significados: Identificação dos símbolos: - Editar nome - Deslocar - Mover para a direita DSI – UCP - Duplicar - Eliminar - Ocultar/Mostrar 13 Manual de Transição TWT – Moodle – utilização por docentes - Modo de grupos - Atualizar configurações Para aceder às opções de edição, clique sobre lista pendente associada a cada recurso / atividade: . As opções surgem agrupadas na Fig. 21 – Página em modo de edição Em relação ao Ocultar/Mostrar, se o recurso/ atividade/tópico na lista pendente apresentar o ícone gráfico significa que os utilizadores têm acesso. Se estiver oculto, os utilizadores não têm acesso. O elemento fica com cor esbatida (cinzento claro) e na lista pendente apresenta o ícone gráfico . 5.3 Como publicar um aviso na página Para colocar um aviso, é necessário em primeiro lugar, assegurar que a página da disciplina se encontra em edição (ver Fig. 19). No tópico onde pretende colocar o aviso, selecione o item “Etiqueta,” na lista pendente “Adicionar um recurso”: Fig. 22 - Adicionar recurso “Etiqueta” DSI – UCP 14 Manual de Transição TWT – Moodle – utilização por docentes No passo seguinte, terá colocar o texto do aviso, na área de texto da etiqueta. Pode ainda efetuar formatações ou inserir imagens. Para finalizar, pressione o botão “Gravar alterações e regressar à disciplina”: Fig. 23 - Adicionar um recurso do tipo etiqueta O texto da etiqueta, na página da disciplina: Fig. 24 - Texto da etiqueta na página Sobre cada recurso, o docente tem as seguintes operações de edição disponíveis na lista pendente Editar (deslocar, mover, alterar, duplicar, eliminar, ocultar/mostrar): Fig. 25 - Operações de edição DSI – UCP 15 Manual de Transição TWT – Moodle – utilização por docentes 5.4 Como publicar um aviso no fórum Notícias O fórum de Notícias é um fórum especial para anúncios que é inserido automaticamente na página da disciplina quando esta é criada. Um curso pode ter apenas um fórum de notícias. Apenas os professores e administradores podem publicar no fórum de Notícias. O bloco "Últimas notícias" irá exibir as discussões recentes do fórum de Notícias. Neste fórum, os alunos não têm permissão para colocar respostas aos temas em aberto pelo docente. Fig. 26 - Fórum Notícias Por definição, todos os participantes da disciplina estão subscritos neste fórum. O docente, nas definições do fórum pode selecionar o tipo de subscrição que pretende para este fórum (subscrição opcional, subscrição forçada, auto-subscrição ou subscrição desligada). Para colocar um aviso no fórum, clique no “Notícias” e de seguida no botão “Começar um novo tema”: Fig. 27 - Fórum Notícias - iniciar tema DSI – UCP 16 Manual de Transição TWT – Moodle – utilização por docentes Na página seguinte, deverá fazer o preenchimento dos campos: assunto e mensagem. Há a indicação do tipo de subscrição ativa neste fórum (Todos serão subscritos). As mensagens publicadas em fórum, são enviadas por e-mail para os subscritores. Neste caso, o docente pode optar por fazer o envio imediato da mensagem de e-mail, ao selecionar “Enviar agora”: Fig. 28 - Fórum Notícias - Novo tema Como foi selecionada a opção “Enviar agora”, o Moodle avisa que vai enviar o e-mail imediatamente a todos os subscritores: Fig. 29 - Aviso de e-mail imediato O aviso no fórum: DSI – UCP 17 Manual de Transição TWT – Moodle – utilização por docentes Fig. 30 - Fórum de Notícias - Lista de temas abertos O bloco “Atividade recente” passa a mostrar que o fórum Notícias foi atualizado com uma nova entrada no fórum: Fig. 31 - Bloco Actividade Recente com notícia DSI – UCP 18 Manual de Transição TWT – Moodle – utilização por docentes 5.5 Como partilhar ficheiros na disciplina Para colocar um ficheiro, é necessário em primeiro lugar, assegurar que a página da disciplina se encontra em edição (ver Fig. 19). No tópico onde pretende colocar o ficheiro, na lista pendente “Adicione um recurso”, selecione o item “Ficheiro”: Fig. 32 - Adicionar recurso à página da disciplina De seguida, deverá preencher os dados (Nome, Descrição e selecionar o(s) ficheiro(s) que pretende publicar. Para enviar um ficheiro, clique sobre o botão “Adicionar” ou arraste para a área indicada: Fig. 33 - Adicionar novo recurso - Ficheiro De seguida, deverá indicar onde se encontram os ficheiros. DSI – UCP 19 Manual de Transição TWT – Moodle – utilização por docentes Para enviar os ficheiros para o Moodle a partir do seu computador, clique sobre “Enviar ficheiro” e de seguida em “Browse…”: Fig. 34 - Adicionar recurso - selecionar ficheiro Localize no seu computador, o ficheiro que pretende publicar: Fig. 35 - Adicionar recurso - selecionar ficheiro Para colocar o ficheiro na plataforma, clique em “Enviar este ficheiro”: DSI – UCP 20 Manual de Transição TWT – Moodle – utilização por docentes Fig. 36 - Adicionar recurso - submeter ficheiro O ficheiro foi adicionado, deve agora gravar para finalizar e regressar à disciplina, clique no botão “Gravar alterações e regressar à disciplina”: Fig. 37 - Adicionar recurso - gravar alterações Finalmente, o ficheiro encontra-se publicado na página da disciplina. Para editar, apagar, ocultar, mover ou duplicar deve utilizar as opções que se encontram na lista pendente à direita DSI – UCP 21 Manual de Transição TWT – Moodle – utilização por docentes (identif. na imagem). Estas opções só se encontram visíveis, se a página estiver em modo de edição: Opções de edição Fig. 38 - Recurso adicionado em modo de edição 5.6 Como pedir o envio de ficheiros (trabalho) Para colocar uma atividade do tipo trabalho, é necessário em primeiro lugar, assegurar que a página da disciplina se encontra em edição (ver Fig. 19). No tópico onde pretende colocar a atividade, selecione na lista pendente “Adicione uma atividade”, selecione o item “Trabalho”: DSI – UCP 22 Manual de Transição TWT – Moodle – utilização por docentes De seguida, deverá preencher os dados: Nome do trabalho, Descrição, Disponibilidade e parametrizar as caraterísticas do ficheiro pretendido (tamanho máximo, número de ficheiros,…). Algumas das seções de opções, encontram-se contraídas, para as expandir, clique sobre o respetivo título ou no texto Expandir tudo: Fig. 39 - Adicionar atividade Trabalho - Ficheiro Avançado Para finalizar, deve gravar as alterações no botão “Gravar alterações”, que se encontra no final da página. DSI – UCP 23 Manual de Transição TWT – Moodle – utilização por docentes A atividade foi adicionada à página da disciplina como se pode observar na imagem seguinte: Fig. 40 - Página da disciplina com atividade Trabalho (submissão ficheiros) O aluno recebe na sua página a seguinte indicação: Fig. 41 - Atividade Trabalho - vista por aluno Para consultar os trabalhos recebidos, o docente deve clicar sobre o nome da atividade, que no exemplo tem o nome “Trabalho prático I”. Na página seguinte, o docente obtém informação detalhada sobre o estado da atividades e estado dos trabalhos: número de trabalhos submetidos, quantos estão por avaliar, data limite, etc.: DSI – UCP 24 Manual de Transição TWT – Moodle – utilização por docentes Fig. 42 – Consulta da atividade Trabalho (submissão de ficheiro) Caso algum aluno submeta o trabalho, o docente vai ter a informação: Fig. 43 – Consulta da atividade Trabalho (ficheiro avançado) DSI – UCP 25 Manual de Transição TWT – Moodle – utilização por docentes Ao clicar sobre o texto “Ver / avaliar trabalhos”, o docente tem acesso à página seguinte: Fig. 44 – Consulta da atividade Trabalho - trabalho submetido 5.7 Como enviar e-mail aos participantes Para o envio de mensagem de correio eletrónico por turma (Grupos), a plataforma Moodle possui um bloco específico para esta funcionalidade, o bloco “Quickmail”. Para o adicionar na página da sua disciplina, deverá ativar o modo de edição através de um clique no botão “Ativar modo edição” que se encontra em cima à direita: Fig. 45 - Ativação de edição da página da disciplina Ao ativar o modo de edição, um novo bloco, chamado “Adicionar bloco”, surge no final da coluna do lado esquerdo. Este bloco permite adicionar todos os blocos que não estão ainda disponíveis na página: Fig. 46 - Adicionar bloco à página da disciplina DSI – UCP 26 Manual de Transição TWT – Moodle – utilização por docentes Para adicionar um bloco, necessita selecionar com o rato, o nome do bloco na lista pendente: Fig. 47 - Lista de blocos disponíveis Para compor uma mensagem, no bloco “Quickmail” clique sobre “Compose New Email” Fig. 48 – Bloco “Quickmail” DSI – UCP 27 Manual de Transição TWT – Moodle – utilização por docentes No ecrã seguinte, poderá selecionar os destinatários, a partir dos grupos existentes na disciplina (quer os provenientes das turmas do Sophia, quer a partir de grupos que o docente tenha adicionado no Moodle): Grupos existentes na disciplina Participantes da disciplina Fig. 49 – Compor mensagem no “Quickmail” (em azul, os elementos selecionados) Após a seleção dos destinatários, deverá descer na página e encontrará a área para composição da mensagem (com possibilidade de enviar anexos). Após finalização da mensagem, clique sobre o botão “Send Email” para enviar ou no botão “Save Draft” para guardar em rascunho: Fig. 50 – Compor mensagem no “Quickmail” DSI – UCP 28 Manual de Transição TWT – Moodle – utilização por docentes O histórico das mensagens enviadas está disponível para o utilizador. Poderá consultar o histórico, ao clicar na opção “View History” Fig. 51 – Bloco “Quickmail” No ecrã seguinte, encontra a lista de e-mail enviados, que poderá consultar ao clicar sobre o símbolo , que se encontra na coluna “Ação”: Fig. 52 – Consulta do histórico de mensagem no “Quickmail” DSI – UCP 29 Manual de Transição TWT – Moodle – utilização por docentes 5.8 Como disponibilizar os sumários UCP O que são os sumários UCP? “Sumários UCP” designa uma ferramenta desenvolvida para que os docentes possam registar de forma digital, o sumário de aula da turma, no Moodle. Encontra o livro de “Sumários UCP” na lista de atividades, na página da sua disciplina no Moodle. Em cada página de disciplina, é sugerido que seja adicionada apenas 1 atividade “Sumário UCP” (o livro de sumários), na área inicial da página da disciplina, por exemplo junto ao fórum Notícias: Fig. 53 – Atividade – Sumários UCP Note que: a operação descrita seguidamente, nos pontos 1 a 5, só deve ser efetuada uma vez em cada página de disciplina, independentemente de ter vários professores, várias turmas. Este componente “Sumários UCP” – o livro de sumários - vai-lhe permitir escrever, os sumários de aula para as diversas turmas e para os vários docentes. Para inserir a atividade “Sumário UCP” na sua unidade curricular no Moodle, o docente deve: 1. Ativar o modo de edição (ver Fig. 19) 2. Identificar o tópico em que pretende inserir a atividade (sugere-se o tópico inicial) 3. Na lista pendente, “Adicionar uma atividade” é necessário selecionar “Sumários UCP”. Fig. 54 – Adicionar uma atividade – Sumários UCP DSI – UCP 30 Manual de Transição TWT – Moodle – utilização por docentes 4. Depois de inserir, é necessário definir: o título e descrição da atividade 5. Para finalizar, deverá premir o botão “Gravar alterações e regressar à disciplina” Fig. 55 – Configuração da atividade – Sumários UCP A atividade “Sumários UCP” será mostrada na página da disciplina: Fig. 56 – Atividade – Sumários UCP na página da disciplina 5.8.1 Escrever sumário de aula Para gerir (consultar, adicionar, imprimir, apagar) os sumários da turma, o docente deverá clicar sobre o nome da atividade “Sumário da Disciplina”. No ecrã seguinte, encontra a lista de sumários respeitantes à turma selecionada e as opções para escrever e imprimir os sumários: Fig. 57 - Consulta de Sumários UCP DSI – UCP 31 Manual de Transição TWT – Moodle – utilização por docentes Para inserir um sumário, deverá clicar no botão “Escrever Sumário”. De seguida, o docente deverá indicar qual a(s) turma(s) e o horário respeitante ao sumário da aula que pretende inserir e escrever o respetivo sumário. Poderá inserir de uma vez, o sumário para várias turmas. Para terminar, deverá clicar no botão “Gravar alterações”. Indique a que turma(s) respeita o sumário Indique a data e horário da aula Fig. 58 - Adicionar um sumário de aula da turma 5.8.2 Modificar um sumário de aula O docente pode editar o sumário e modificar o texto inserido. A modificação da data e hora não se encontra disponível. Para modificar o texto do sumário de aula, da turma indicada na lista “Turmas”, deve clicar sobre o símbolo , que se encontra no final da linha, da Data e Hora: Clique sobre o símbolo de edição, para aceder ao ecrã de modificação do sumário Fig. 59 - Modificar um sumário de aula No ecrã seguinte, terá acesso ao texto do sumário em edição. A modificação da data, hora e da turma, não se encontra disponível. DSI – UCP 32 Manual de Transição TWT – Moodle – utilização por docentes Fig. 60 - Modificar um sumário de aula 5.8.3 Eliminar sumário de aula Para eliminar um sumário de aula, deve clicar sobre o símbolo linha da Data e Hora: que se encontra no final da Clique sobre o símbolo X, para eliminar o sumário Fig. 61 - Eliminar um sumário de aula No passo seguinte, deverá confirmar a remoção do sumário: DSI – UCP 33 Manual de Transição TWT – Moodle – utilização por docentes Fig. 62 – Confirmar a remoção do sumário 5.8.4 Imprimir lista de sumários de aula A atividade “Sumários UCP” disponibiliza a impressão dos sumários de aula, por turma. Para imprimir a lista de sumários de aula, selecione a turma na lista pendente e clique sobre o botão “Imprimir sumários”: Fig. 63- Imprimir sumários de aula O utilizador terá acesso a uma página com uma listagem de todos os sumários de aula da turma. Nessa página, deverá premir o botão “Imprimir” para finalizar a operação: DSI – UCP 34 Manual de Transição TWT – Moodle – utilização por docentes Fig. 64 - Imprimir listagem de sumários de aula 5.9 Como disponibilizar a consulta da ficha da disciplina A “Ficha da disciplina UCP” no Moodle, disponibiliza a consulta do currículo da disciplina que tenha sido registado previamente, no sistema de gestão escolar – Sophia +. Em cada página de disciplina, é sugerido que seja adicionada apenas 1 atividade “Ficha de Disciplina UCP”, na área inicial da página da disciplina, por exemplo junto ao fórum Notícias: DSI – UCP 35 Manual de Transição TWT – Moodle – utilização por docentes Fig. 65 – Atividade – Ficha da disciplina UCP Para disponibilizar a consulta da “Ficha da Disciplina UCP” na sua unidade curricular no Moodle, o docente deve: 1. Ativar o modo de edição (ver Fig. 19) 2. Identificar o tópico em que pretende inserir a atividade (sugere-se o tópico inicial) 3. Na lista pendente “Adicionar uma atividade” é necessário selecionar “Ficha da disciplina UCP”. Fig. 66 – Adicionar uma actividade – Ficha da disciplina UCP 4. Depois de inserir, é necessário definir: o título e descrição da atividade 5. Para finalizar, deverá premir o botão “Gravar alterações e regressar à disciplina” DSI – UCP 36 Manual de Transição TWT – Moodle – utilização por docentes Fig. 67 – Configuração da atividade – Ficha da disciplina UCP A consulta da “Ficha da disciplina UCP” será mostrada na página da disciplina com o título que definiu: Fig. 68 – Atividade – Sumários UCP na página da disciplina 5.9.1 Consultar a ficha da disciplina Para consultar a ficha da disciplina, o docente deverá clicar sobre o nome da atividade, no exemplo será “Ficha da Disciplina (Programa, Bibliografia,…)”. No ecrã seguinte, encontra uma lista com a disciplina –ano letivo/ período de lecionação, uma lista de Tipo de informação, onde encontra os vários itens definidos no currículo da disciplina. DSI – UCP 37 Manual de Transição TWT – Moodle – utilização por docentes Ao selecionar um elemento da lista tipo de informação, caso exista alguma informação no currículo desta disciplina, será mostrada no ecrã, caso não exista, receberá a seguinte informação “Este campo não tem descrição.” Fig. 69 - Consulta da Ficha de disciplina UCP (Programa) 5.9.2 Imprimir a ficha da disciplina Para imprimir a ficha da disciplina, o docente deverá clicar sobre o nome da atividade, no exemplo será “Ficha da Disciplina (Programa, Bibliografia,…)”. De seguida, selecione o tipo de informação na lista pendente e clique sobre o botão “Imprimir”: Fig. 70 - Consulta da Ficha de disciplina UCP (Programa) Terá acesso a uma listagem com o formulário de impressão da ficha da disciplina. Nessa página, deverá premir o botão “Imprimir” para finalizar a operação: DSI – UCP 38 Manual de Transição TWT – Moodle – utilização por docentes Fig. 71 - Imprimir Ficha de disciplina UCP (Programa) 6 Onde obter mais informação A documentação oficial da plataforma Moodle encontra-se em: http://docs.moodle.org Poderá aceder a estes endereços, no menu “Links” existente no canto superior esquerdo na plataforma (abaixo do título Moodle): Fig. 72 - Links Moodle.org DSI – UCP 39