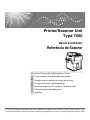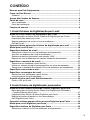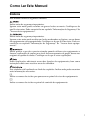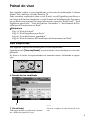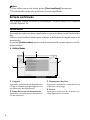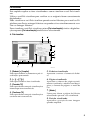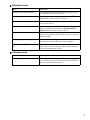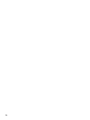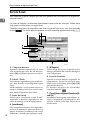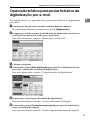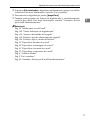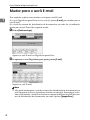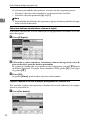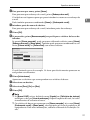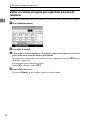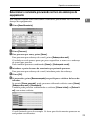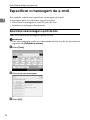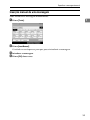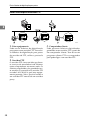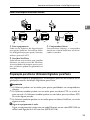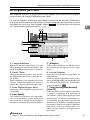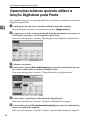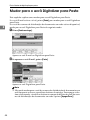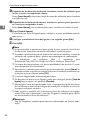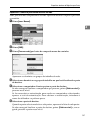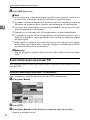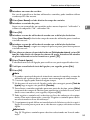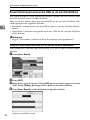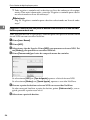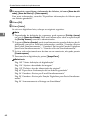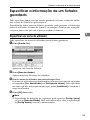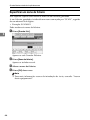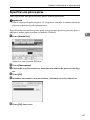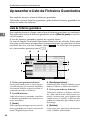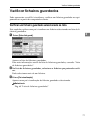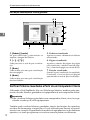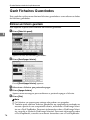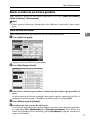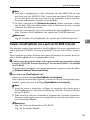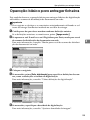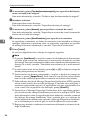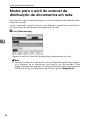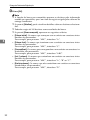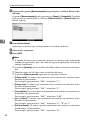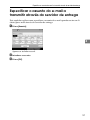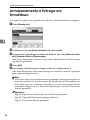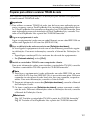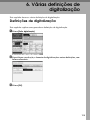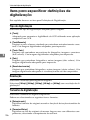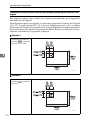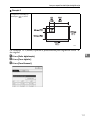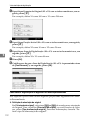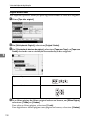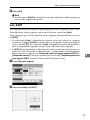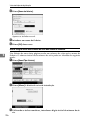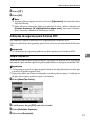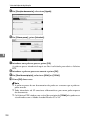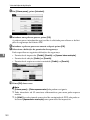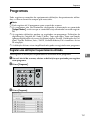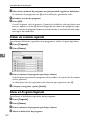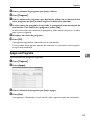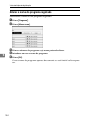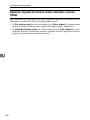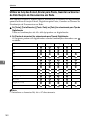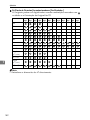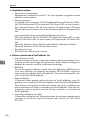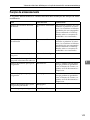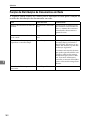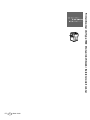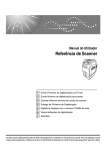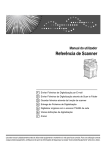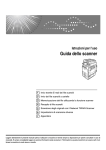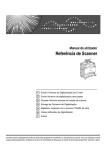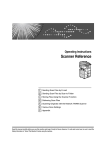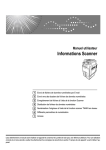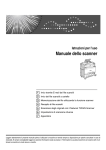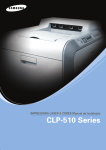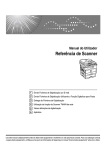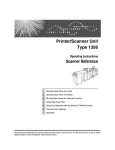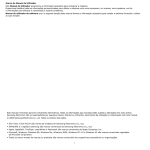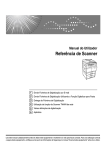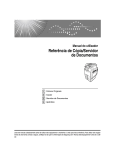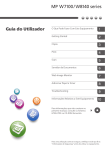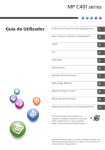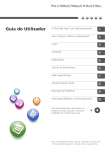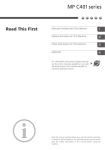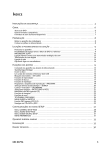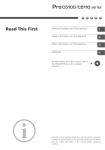Download bÖ{ÅáwÖAeusÅÅwÖ gÅ{á fåÉw IGBB Referência de Scanner
Transcript
Printer/Scanner Unit
Type 7500
Manual do Utilizador
Referência de Scanner
1
Enviar Ficheiros de Digitalização por E-mail
2
Enviar ficheiros de digitalização para pastas
3
Guardar ficheiros através da função de scanner
4
Entrega de Ficheiros de Digitalização
5
Digitalizar originais com o scanner TWAIN de rede
6
Várias definições de digitalização
7
Apêndice
Leia este manual cuidadosamente antes de utilizar este equipamento e mantenha-o à mão para futura consulta. Para uma utilização correcta
e segura deste equipamento, certifique-se de que lê as Informações de Segurança na secção “Acerca deste equipamento” antes de o utilizar.
Introdução
Este manual contém instruções detalhadas para a operação e manutenção deste equipamento. Para
sua segurança e proveito, leia este manual cuidadosamente antes de utilizar o equipamento. Mantenha este manual num local à mão para uma consulta rápida.
Importante
O conteúdo deste manual está sujeito a alterações sem aviso prévio. Em caso algum, a empresa é
responsável por danos directos, indirectos, especiais, acidentais ou consequentes que resultem da
forma de manusear ou operar o equipamento.
Não copie nem imprima qualquer item cuja reprodução seja proibida por lei.
Copiar ou imprimir os seguintes itens é geralmente proibido pelas leis locais:
notas bancárias, selos fiscais, obrigações, acções, cheques, passaportes, cartas de condução.
A lista anterior serve apenas como referência e não é exaustiva. Não assumimos nenhuma responsabilidade pela sua exactidão ou abrangência. Se tiver alguma questão relacionada com a legalidade da
cópia ou impressão de determinados itens, consulte o seu advogado.
Neste manual são utilizados dois tipos de unidades de medição. Para este equipamento, utilize a versão métrica.
Algumas imagens deste manual podem diferir ligeiramente do seu equipamento.
Determinadas opções podem não estar disponíveis em alguns países. Para mais detalhes, contacte o
seu fornecedor.
Manuais para Este Equipamento
Consulte os manuais relevantes para o que pretende fazer com o equipamento.
❖ Acerca deste equipamento
Certifique-se de que lê as Informações de Segurança deste manual antes de
utilizar o equipamento.
Este manual apresenta uma introdução às funções do equipamento. Também
explica o painel de controlo, os procedimentos de preparação para a utilização do equipamento, como introduzir texto e como instalar os CD-ROMs fornecidos.
❖ Manual de Definições Gerais
Explica as definições das Ferramentas do Utilizador e os procedimentos do
Livro de Endereços, tais como o registo de endereços de e-mail e códigos de
utilizador. Consulte também este manual para obter explicações sobre como
proceder à ligação do equipamento.
❖ Resolução de Problemas
Fornece um guia para a resolução de problemas comuns e explica como colocar papel, toner, agrafos e outros consumíveis.
❖ Referência de Segurança
Este manual destina-se aos administradores do equipamento. Explica as funções de segurança que os administradores podem utilizar para proteger contra a manipulação de dados ou evitar que o equipamento seja utilizado por
pessoas não autorizadas.
Consulte também este manual para procedimentos de registo de administradores, assim como de definição da autenticação de um utilizador ou de um
administrador.
❖ Referência de Cópia/Servidor de Documentos
Explica as funções e operações do Copiador e do Servidor de Documentos.
Consulte também este manual para obter explicações sobre como colocar originais.
❖ Referência de Impressora
Explica as funções e operações da Impressora.
❖ Referência de Scanner
Explica as funções e operações do Scanner.
❖ Guia de Rede
Explica como configurar e operar o equipamento num ambiente de rede e utilizar o software fornecido.
Este manual abrange todos os modelos e inclui descrições de funções e definições que podem não estar disponíveis neste equipamento. As imagens, ilustrações e informações acerca dos sistemas operativos suportados também
podem diferir ligeiramente daquelas que se referem a este equipamento.
i
❖ Outros manuais
• Manuais para Este Equipamento
• Informações de Segurança
• Guia de Referência Rápida para Cópia
• Guia de Referência Rápida para Impressora
• Guia de Referência Rápida para Scanner
• Suplemento de PostScript3
• Suplemento de UNIX
• Manuais para o DeskTopBinder Lite
• DeskTopBinder Lite Guia de Configuração
• DeskTopBinder Guia de Iniciação
• Guia do Auto Document Link
Nota
❒ Os manuais fornecidos são específicos para cada tipo de equipamento.
❒ O Adobe Acrobat Reader/Adobe Reader tem de estar instalado para ser possível visualizar os manuais como ficheiros PDF.
❒ Para o “Suplemento de UNIX”, visite o nosso Web site ou consulte um revendedor autorizado.
❒ O “Suplemento de PostScript3” e o “Suplemento de UNIX” incluem descrições de funções e definições que poderão não estar disponíveis neste equipamento.
❒ Os produtos de software indicados a seguir são referidos através de designações gerais:
Designação comercial
Designação geral
DeskTopBinder Lite e DeskTopBinder Professional *
DeskTopBinder
ScanRouter EX Professional * e ScanRouter EX Enterprise * o software de entrega ScanRouter
*
ii
Opcional
CONTEÚDO
Manuais para Este Equipamento...........................................................................i
Como Ler Este Manual .......................................................................................... 1
Símbolos .................................................................................................................... 1
Acerca das Funções de Scanner.......................................................................... 2
Painel do visor ....................................................................................................... 3
Visor simplificado .......................................................................................................3
Ecrãs de confirmação ................................................................................................ 4
Funções de scanner .............................................................................................. 8
1. Enviar Ficheiros de Digitalização por E-mail
Antes de enviar ficheiros de digitalização por e-mail ...................................... 11
Breve descrição da função Enviar Ficheiros de Digitalização por E-mail ................11
Preparação para enviar por e-mail...........................................................................12
Registar endereços de e-mail no livro de endereços...............................................13
Ecrã de E-mail..........................................................................................................14
Operação básica para enviar ficheiros de digitalização por e-mail ................ 15
Mudar para o ecrã E-mail .................................................................................... 18
Especificar destinos de e-mail ........................................................................... 19
Seleccionar o destino no livro de endereços do equipamento.................................19
Introduzir um endereço de e-mail manualmente......................................................22
Seleccionar destinos procurando num servidor LDAP.............................................23
Registar no livro de endereços um destino introduzido directamente .....................26
Especificar o remetente do e-mail...................................................................... 27
Seleccionar um remetente a partir da lista...............................................................27
Utilizar um número de registo para especificar um nome de remetente..................28
Seleccionar o remetente procurando no livro de endereços do equipamento.........29
Especificar o assunto do e-mail ......................................................................... 31
Especificar a mensagem de e-mail .................................................................... 32
Seleccionar uma mensagem a partir da lista ...........................................................32
Inserção manual de uma mensagem.......................................................................33
Guardar e Enviar por E-mail Simultaneamente................................................. 34
Enviar o URL por e-mail...........................................................................................35
2. Enviar ficheiros de digitalização para pastas
Antes de enviar ficheiros utilizando a função Digitalizar para Pasta ............. 37
Breve descrição da função Enviar Ficheiros de Digitalização Utilizando a
Função Digitalizar para Pasta................................................................................37
Preparação para Enviar Utilizando Digitalizar para Pasta .......................................39
Registar as pastas de destino no livro de endereços ..............................................40
Ecrã Digitalizar para Pasta.......................................................................................41
Operações básicas quando utilizar a função Digitalizar para Pasta .............. 42
Mudar para o ecrã Digitalizar para Pasta........................................................... 44
Especificar destinos de Digitalizar para Pasta ................................................. 45
Seleccionar o destino no livro de endereços do equipamento.................................45
iii
Enviar ficheiros para uma pasta de rede partilhada.................................................49
Enviar ficheiros para um servidor FTP.....................................................................52
Enviar ficheiros para uma árvore NDS ou um servidor NetWare.............................54
Registar o caminho para o destino seleccionado no livro de endereços .................58
Guardar e Enviar pela Função Digitalizar para Pasta Simultaneamente........ 59
3. Guardar ficheiros através da função de scanner
Antes de guardar ficheiros ................................................................................. 61
Breve descrição do armazenamento de ficheiros com a função de scanner...........61
Operação básica para guardar ficheiros de digitalização ............................... 63
Especificar a informação de um ficheiro guardado ......................................... 65
Especificar um nome de utilizador ...........................................................................65
Especificar um nome de ficheiro ..............................................................................66
Especificar uma palavra-passe ................................................................................67
Apresentar a Lista de Ficheiros Guardados ..................................................... 68
Lista de ficheiros guardados ....................................................................................68
Procurar na lista de ficheiros guardados..................................................................69
Verificar ficheiros guardados ............................................................................. 71
Verificar um ficheiro guardado seleccionado na lista...............................................71
Verificar Ficheiros Guardados a Partir de um Computador Cliente .........................72
Enviar um ficheiro guardado .............................................................................. 74
Enviar ficheiros guardados.......................................................................................74
Gerir Ficheiros Guardados ................................................................................. 76
Eliminar um ficheiro guardado .................................................................................76
Alterar os dados de um ficheiro guardado ...............................................................77
4. Entrega de Ficheiros de Digitalização
Antes de entregar ficheiros ................................................................................ 81
Breve descrição da entrega de ficheiros de digitalização ........................................81
Preparar para entregar um ficheiro ..........................................................................82
Instalar o DeskTopBinder Lite a partir do CD-ROM fornecido .................................83
Ecrã de Scanner de Distribuição de Documentos em Rede....................................84
Operação básica para entregar ficheiros .......................................................... 85
Mudar para o ecrã do scanner de distribuição de documentos em rede....... 88
Especificar destinos de entrega......................................................................... 89
Seleccionar destinos registados no livro de endereços do servidor de entrega ......89
Especificar o remetente ...................................................................................... 93
Seleccionar um remetente na lista de remetentes da lista de destinos do
servidor de entrega ................................................................................................93
Seleccionar o remetente introduzindo o número de registo.....................................94
Seleccionar o remetente procurando na Lista de Destinos do servidor
de entrega..............................................................................................................95
Especificar o assunto do e-mail a transmitir através do servidor
de entrega........................................................................................................... 97
Armazenamento e Entrega em Simultâneo ....................................................... 98
iv
5. Digitalizar originais com o scanner TWAIN de rede
Antes de utilizar o scanner TWAIN de rede....................................................... 99
Breve descrição do scanner TWAIN de rede......................................................... 100
Preparar para utilizar o scanner TWAIN de rede ................................................... 101
Instalar o controlador TWAIN a partir do CD-ROM fornecido ................................ 102
Operação básica do scanner TWAIN de rede ................................................. 103
6. Várias definições de digitalização
Definições de digitalização ............................................................................... 105
Itens para especificar definições de digitalização.......................................... 106
Tipo de digitalização .............................................................................................. 106
Resolução .............................................................................................................. 106
Tamanho de digitalização ...................................................................................... 106
Editar...................................................................................................................... 113
Ajustar a densidade de imagem ....................................................................... 114
Definir o tipo de alimentação do original ........................................................ 115
Orientação do Original ........................................................................................... 115
Definições do original............................................................................................. 117
Lote, SADF............................................................................................................. 119
Dividir ..................................................................................................................... 120
Digitalizar várias páginas de originais como um ficheiro.............................. 122
Definir o tipo e o nome do ficheiro................................................................... 124
Definir o tipo de ficheiro ......................................................................................... 124
Definir o nome do ficheiro ...................................................................................... 125
Definições de segurança para ficheiros PDF......................................................... 127
Programas .......................................................................................................... 131
Registar uma definição frequentemente utilizada .................................................. 131
Chamar um conteúdo registado............................................................................. 132
Alterar um Programa Registado............................................................................. 132
Apagar um Programa............................................................................................. 133
Alterar o nome do programa registado .................................................................. 134
Registar valores iniciais para o visor inicial............................................................ 135
Definições de digitalização utilizando o scanner TWAIN .............................. 136
Definir a orientação do original no scanner TWAIN ............................................... 136
Digitalizar originais de formatos mistos utilizando o scanner TWAIN .................... 138
7. Apêndice
Relação entre Resolução e Tamanho do Ficheiro.......................................... 139
Utilizar as funções E-mail, Enviar para Pasta, Guardar ou Scanner de
Distribuição de Documentos em Rede ................................................................ 140
Quando utilizar como scanner TWAIN................................................................... 141
Relação entre o Tipo de Ficheiro especificado para digitalização e o
Tipo de Ficheiro para enviar E-mail e Pasta ................................................. 143
Software Fornecido no CD-ROM ...................................................................... 144
Instalação Rápida .................................................................................................. 144
Controlador TWAIN................................................................................................ 145
DeskTopBinder Lite................................................................................................ 145
v
Valores de vários itens definidos para a função de
transmissão/armazenamento/entrega ........................................................... 147
Função de transmissão.......................................................................................... 147
Função de armazenamento ................................................................................... 149
Função de Distribuição de Documentos em Rede................................................. 150
Especificações ................................................................................................... 151
ÍNDICE ..................................................................................................... 152
vi
Como Ler Este Manual
Símbolos
Este manual utiliza os seguintes símbolos:
Indica notas de segurança importantes.
Ignorar estas notas podes resultar em graves lesões ou morte. Certifique-se de
que lê estas notas. Pode encontrá-las no capítulo “Informações de Segurança” de
“Acerca deste equipamento”.
Indica notas de segurança importantes.
Ignorar estas notas pode resultar em lesões moderadas ou ligeiras, ou em danos
no equipamento ou na propriedade. Certifique-se de que lê estas notas. Pode encontrá-las no capítulo “Informações de Segurança” de “Acerca deste equipamento”.
Indica pontos a que deve prestar atenção quando utilizar este equipamento e
fornece explicações de causas prováveis de encravamentos de papel, danos nos
originais ou perda de dados. Certifique-se de que lê estas explicações.
Indica explicações adicionais acerca das funções do equipamento, bem como
instruções sobre como resolver erros do utilizador.
Este símbolo está localizado no final dos capítulos. Indica onde pode encontrar
mais informações relevantes.
[]
Indica os nomes das teclas que aparecem no painel do visor do equipamento.
{}
Indica os nomes das teclas no painel de controlo do equipamento.
1
Acerca das Funções de Scanner
Este capítulo descreve as funções que pode utilizar no modo de scanner.
Para mais detalhes acerca de cada função, consulte os respectivos capítulos.
❖ Enviar ficheiros digitalizados
Há vários métodos que pode utilizar para enviar dados capturados como ficheiros para computadores.
• Enviar ficheiros de digitalização por e-mail
Para mais informações, consulte o capítulo 1, “Enviar ficheiros de digitalização por e-mail”.
• Enviar ficheiros de digitalização para uma pasta partilhada
Para mais informações, consulte o capítulo 2, “Enviar ficheiros de digitalização para pastas”.
• Enviar ficheiros de digitalização para um servidor FTP
Para mais informações, consulte o capítulo 2, “Enviar ficheiros de digitalização para pastas”.
• Enviar ficheiros de digitalização para um servidor NetWare
Para mais informações, consulte o capítulo 2, “Enviar ficheiros de digitalização para pastas”.
• Enviar ficheiros de digitalização utilizando o servidor de entrega
Para mais informações, consulte o capítulo 4, “Entregar ficheiros de digitalização”.
❖ Digitalizar originais utilizando o controlador TWAIN
Utilize o controlador TWAIN para especificar o equipamento onde os originais vão ser digitalizados a partir de um computador cliente. Para mais informações, consulte o capítulo 5, “Digitalizar originais com o scanner TWAIN de
rede”.
❖ Guardar ficheiros
Pode guardar ficheiros de digitalização no disco rígido do equipamento. Os
ficheiros guardados podem ser enviados mais tarde. Para mais informações,
consulte o capítulo 3, “Guardar ficheiros através da função de scanner”.
Nota
❒ Quando a Copy Data Security Unit estiver instalada, se digitalizar um original que tenha sido impresso utilizando a função de protecção de dados para
cópia, o equipamento emite um sinal sonoro e uma página inteiramente cinzenta é enviada ou guardada. Pode utilizar o ficheiro de registo para verificar
quem digitalizou o original confidencial. Para mais informações sobre a função de protecção de dados para cópia, consulte a Referência de Segurança.
Referência
Pág. 11 “Enviar Ficheiros de Digitalização por E-mail”
Pág. 37 “Enviar ficheiros de digitalização para pastas”
Pág. 81 “Entrega de Ficheiros de Digitalização”
Pág. 99 “Digitalizar originais com o scanner TWAIN de rede”
Pág. 61 “Guardar ficheiros através da função de scanner”
2
Painel do visor
Este capítulo explica o visor simplificado e três ecrãs de confirmação: Verificar
Modos, Pré-visualizar e Estado Ficheiro TX.
Pode encontrar explicações sobre o ecrã E-mail, o ecrã Digitalizar para Pasta, o
ecrã Lista de Ficheiros Guardados e o ecrã Scanner de Distribuição de Documentos em Rede neste manual. Para mais informações, consulte “Ecrã E-mail”, “Ecrã
Digitalizar para Pasta”, “Lista de Ficheiros Guardados” e “Ecrã Scanner de Distribuição de Documentos em Rede”.
Referência
Pág. 14 “Ecrã de E-mail”
Pág. 41 “Ecrã Digitalizar para Pasta”
Pág. 68 “Lista de ficheiros guardados”
Pág. 84 “Ecrã de Scanner de Distribuição de Documentos em Rede”
Visor simplificado
Este capítulo explica como mudar para o visor simplificado.
Quando premir {Visor simplificado}, o ecrã muda do visor inicial para o visor simplificado.
As letras e as teclas são apresentadas em tamanho maior, facilitando as operações.
ANP042S
❖ Exemplo de visor simplificado
AMW001S PT
1. [Cor de teclas]
Prima para mudar a cor da tecla e aumentar o brilho do painel do visor.
Isto não se aplica ao ecrã inicial do scanner.
3
Nota
❒ Para voltar para o ecrã inicial, prima {Visor simplificado} novamente.
❒ Determinadas teclas não aparecem no visor simplificado.
Ecrãs de confirmação
Este capítulo explica três ecrãs de confirmação: Verificar Modos, Pré-visualizar
e Estado Ficheiro TX.
Verificar Modos
Este capítulo explica os items visualizados e como visualizar o ecrã Verificar Modos.
Utilize o ecrã Verificar Modos para verificar as definições de digitalização e de
transmissão.
Se premir [Verificar modos], muda o ecrã do ecrã inicial do scanner para o ecrã Verificar Modos.
❖ Verificar Modos
AMW002S PT
1. Original
3. Remetente e destino
Apresenta as Definições de Digitalização,
o Tipo de Alimentação de Original e outras definições de digitalização.
Apresenta o remetente e a transmissão ou
os destinos de entrega.
2. Ícone da função de transmissão
Apresenta definições de transmissão,
como Remetente e Assunto.
Apresenta o ícone da função de transmissão em utilização.
4
4. Enviar
Pré-visualizar
Este capítulo explica os itens visualizados e como visualizar o ecrã Pré-visualizar.
Utilize o ecrã Pré-visualizar para verificar se os originais foram correctamente
digitalizados.
Pode visualizar o ecrã Pré-visualizar quando enviar ficheiros por e-mail ou Digitalizar para Pasta, entregar ficheiros ou quando estiver simultaneamente a enviar e a entregar ficheiros.
Para visualizar o ecrã Pré-visualizar, prima [Pré-visualização] e inicie a digitalização enquanto [Pré-visualização] ainda estiver seleccionado.
❖ Pré-visualizar
AMW003S PT
1. [Reduzir] e [Ampliar]
5. Ficheiro visualizado
Prima para reduzir ou aumentar a pré-visualização apresentada.
Apresenta o nome e o formato do ficheiro.
2. [←][→][↑][↓]
6. Página visualizada
Prima para mudar a área visualizada.
Apresenta o número da página actualmente visualizada, o número total de páginas, o formato da página e o modo de
cor.
3. [Cancelar TX]
Prima para fechar uma pré-visualização e
interromper uma transmissão.
4. [Continuar TX]
Prima para fechar uma pré-visualização e
continuar uma transmissão.
7. [Mudar]
Prima para alterar a página do ficheiro
seleccionado que está a ser visualizada.
8. Posição visualizada
Apresenta a posição de uma imagem
quando ampliada.
5
Nota
❒ A pré-visualização não está disponível se o ficheiro for guardado utilizando
[Guardar apenas].
❒ A pré-visualização não está disponível quando enviar um ficheiro guardado.
❒ Pode visualizar um ficheiro guardado utilizando o ecrã Pré-visualizar apresentado na lista de ficheiros guardados. Para mais informações acerca da visualização de um ficheiro guardado, consulte “Verificar um ficheiro
guardado seleccionado na lista”.
❒ A pré-visualização pode não estar disponível se a digitalização falhou ou o ficheiro de imagem estiver corrompido. Se for este o caso, volte a digitalizar o
original.
Referência
Pág. 71 “Verificar um ficheiro guardado seleccionado na lista”
Estado Ficheiro TX
Este capítulo explica os itens visualizados e como visualizar o ecrã Estado Ficheiro TX.
Utilize o ecrã Estado Ficheiro TX para verificar a transmissão por e-mail, Digitalizar para Pasta e os resultados da entrega.
Prima [Estado Fich. Digitaliz.] para visualizar o ecrã Estado Ficheiro TX.
São apresentados ao mesmo tempo até 9 resultados de transmissão ou entrega.
Prima [U] ou [T] para mudar entre resultados.
❖ Estado Ficheiro TX
AMW004S PT
6
1. Data / Hora
3. Destino
Apresenta a hora e a data em que a transmissão foi especificada pelo equipamento ou a data e a hora em que Concluído,
Erro ou Cancelado foi confirmado.
Apresenta o destino da transmissão.
Se tiver seleccionado vários destinos, é
visualizado o destino que foi seleccionado em primeiro lugar.
2. Ícone da função de transmissão
4. Remetente
Apresenta o ícone da função de transmissão utilizada.
Apresenta o nome do remetente.
5. Nome do Ficheiro
7. [Parar TX]
Apresenta o nome do ficheiro guardado
de ficheiros que são simultaneamente enviados e guardados ou de ficheiros guardados que são enviados.
Para cancelar a transmissão, seleccione
um ficheiro cujo estado seja [A aguardar] e
prima [Parar TX].
6. Estado
Prima para imprimir os resultados da
transmissão.
Apresenta um dos seguintes estados de
transmissão: Concluído, A enviar..., Em
espera..., Erro ou Cancelado.
8. [Imprimir lista]
Nota
❒ Não pode verificar os resultados de transmissão da função do scanner premindo [ListaTrabalhos] na parte inferior do ecrã. Para verificar os resultados da
transmissão, prima [Estado Fich. Digitaliz.] e depois visualize o ecrã Estado Ficheiro TX.
❒ Dependendo das definições de segurança, alguns resultados de transmissão
poderão não ser visualizados.
7
Funções de scanner
Este capítulo explica as definições das Funções de Scanner.
Para apresentar o ecrã Funções de Scanner, prima {Ferramentas do Utilizador/Contador}. Para mais informações sobre métodos de definição, consulte o Manual de
Definições Gerais.
❖ Definições gerais
Itens
Descrição
Mudar Título
Define o índice a utilizar quando a lista de destinos
deste equipamento for visualizada.
Actualizar Lista Destinos Servidor
Entrega
Permite actualizar a lista de destinos do servidor de
entrega premindo [Actualizar Lista Destinos Servidor Entrega]. Para utilizar esta função, em [Definições do sistema], defina [Opção de entrega] como [Ligado].
Procurar destino
Especifique a lista de destinos predefinida no livro de
endereços do equipamento ou no servidor LDAP.
Para procurar num servidor LDAP, em [Definições do
sistema], registe o servidor LDAP e depois defina [Busca LDAP] como [Ligado].
Tempo de espera TWAIN
Seleccione a resposta do equipamento se um computador cliente tentar utilizar o scanner TWAIN enquanto
uma digitalização estiver em curso.
Prioridade visor da lista destinos 1 Seleccione a lista de destinos predefinida da lista de
destinos do equipamento ou da lista de destinos gerida pelo servidor de entrega.
Prioridade visor da lista destinos 2 Seleccione se dá prioridade à lista de destinos de
e-mail ou à lista de destinos de pastas.
Imprimir e apagar jornal do scanner
Especifique a resposta do equipamento se o número
máximo de jornais do scanner for excedido.
Imprimir jornal do scanner
Permite imprimir o jornal do scanner. O jornal do
scanner é então apagado.
Apagar jornal do scanner
Permite apagar o jornal do scanner sem o imprimir.
❖ Definições de digitalização
8
Itens
Descrição
Tempo espera p/ original seg:
Vidro exposição
Defina a operação que o equipamento realiza enquanto espera por mais originais após a digitalização a partir do vidro de exposição.
Tempo de espera p/ original
seguinte: SADF
Define a operação deste equipamento na fila para mais
originais após a digitalização de originais com o Alimentador Automático de Documentos (ADF). Esta
função só está disponível se o ADF estiver instalado.
❖ Definições de envio
Itens
Descrição
Compactação (Preto e Branco)
Especifique um método de compactação para ficheiros digitalizados a preto e branco.
Compactação (Escala cinzentos)
Especifique um método de compressão para ficheiros
digitalizados com escala de cinzentos.
Tamanho máx. de e-mail
Seleccione se pretende ou não limitar o tamanho do
e-mail com anexos.
Dividir e Enviar E-Mail
Seleccione se pretende dividir os ficheiros que excedam o tamanho especificado em [Tamanho máx. de
e-mail] e enviá-los como vários e-mails.
Idioma da informação do e-mail
Seleccione o idioma no qual são enviadas as informações do documento, como o título, a data e o nome do
administrador.
Nº dígitos p/ficheiros página única Defina o número de dígitos em números de série usados para nomes de ficheiro de uma só página.
Método e-mail de ficheiro guardado
Define a predefinição para saber se pode anexar um ficheiro ou enviar uma ligação URL quando enviar ficheiros guardados por e-mail.
❖ Definições iniciais
Itens
Descrição
Menu protegido
Defina o nível de acesso predefinido para funções
cujas definições possam ser alteradas por utilizadores
que não sejam administradores.
9
10
1. Enviar Ficheiros de
Digitalização por E-mail
Pode anexar ficheiros de digitalização a e-mails e enviá-los através de ligações
como rede local e Internet.
Antes de enviar ficheiros de digitalização
por e-mail
Este capítulo explica as preparações necessárias e o procedimento para enviar ficheiros de digitalização por e-mail.
Breve descrição da função Enviar Ficheiros de Digitalização por
E-mail
Este capítulo descreve sucintamente a função para enviar ficheiros de digitalização por e-mail.
ZZZ508S
1. Este equipamento
3. Computador cliente
Um ficheiro de digitalização pode ser
anexado a um e-mail e enviado para um
servidor de correio.
Utilize software cliente de e-mail para receber mensagens de e-mail e anexos de ficheiros de digitalização que sejam
criados por este equipamento.
2. Servidor SMTP
Tem de ter acesso a um servidor de e-mail
que suporte SMTP (Simple Mail Transfer
Protocol), para poder enviar ficheiros de
digitalização por e-mail. Contudo, não é
essencial ter um servidor de e-mail na
rede local a que pertence o equipamento.
Este transfere o e-mail recebido para um
destino especificado através da rede local
ou da Internet.
4. Servidor LDAP
Utilize este servidor para administrar as
contas de e-mail, procurar a rede e autenticar os computadores que acedam ao
equipamento. Utilizando o servidor
LDAP, pode procurar destinos a partir
do equipamento.
11
Enviar Ficheiros de Digitalização por E-mail
Preparação para enviar por e-mail
Este capítulo explica as preparações e as definições para enviar ficheiros de digitalização por e-mail.
1
A Ligue o equipamento à rede.
Ligue o equipamento à rede com um cabo Ethernet ou um cabo IEEE 1394 ou
utilize uma ligação de LAN sem fios (IEEE 802.11b).
B Faça a definição de rede necessária em [Definições do sistema].
Se tiver ligado o equipamento à rede com o cabo Ethernet, proceda às seguintes definições. Para mais informações, consulte o Manual de Definições Gerais.
• Especifique o endereço IPv4 e a máscara de sub-rede do equipamento.
• Especifique o endereço de gateway IPv4.
• Em [Protocolo efectivo], active [IPv4].
• Especifique o servidor SMTP.
C Se necessário, altere as definições na função [Definições Envio] em [Funções de
scanner].
Nota
❒ Para ligar o equipamento à rede utilizando um cabo IEEE 1394 ou uma
rede local sem fios (IEEE 802.11b), é necessária uma placa 1394 de expansão ou uma placa de rede local sem fios de expansão, respectivamente.
Para mais informações, consulte o Guia de Rede.
❒ Os itens a configurar em [Definições do sistema] variam consoante o ambiente de rede. Para mais informações sobre as definições de rede, consulte
o Manual de Definições Gerais.
❒ Para mais informações sobre as [Funções de scanner], consulte o Manual de
Definições Gerais.
12
Antes de enviar ficheiros de digitalização por e-mail
Registar endereços de e-mail no livro de endereços
Pode registar os endereços de e-mail utilizados com frequência no livro de endereços.
Registe os endereços de e-mail na função [Gestão do Livro de Endereços] em [Ferr.
Administrador] a partir de [Definições do sistema]. Os endereços também podem ser
registados como grupos.
1
Nota
❒ Para mais informações sobre o registo de endereços de e-mail no livro de endereços, consulte o Manual de Definições Gerais.
❒ Pode também registar endereços de e-mail no livro de endereços utilizando o
Web Image Monitor ou SmartDeviceMonitor for Admin. Para mais informações sobre como instalar estas aplicações, consulte o Guia de Rede. Para mais
informações sobre o registo de endereços no livro de endereços, consulte a
Ajuda das respectivas aplicações.
❒ Dependendo do tipo de equipamento, pode não ser possível utilizá-lo quando estiver a actualizar o livro de endereços utilizando os ficheiros CSV (conseguidos através do SmartDeviceMonitor for Admin) que contêm códigos de
utilizadores.
13
Enviar Ficheiros de Digitalização por E-mail
Ecrã de E-mail
Este capítulo explica a disposição do ecrã quando enviar ficheiros de digitalização por e-mail.
1
Os itens de função visualizados funcionam como teclas de selecção. Prima num
item para o seleccionar ou especificar.
Quando selecciona ou especifica um item no painel do visor, este fica realçado
como [
]. As teclas que não possam ser seleccionadas aparecem como [
].
ALQ006S PT
1. Campo de destino
5. [NºRegisto]
Aparece o destino especificado. Se tiver
sido especificado mais de um destino,
prima [U] ou [T] para percorrer os destinos.
Prima nesta tecla para especificar um
destino utilizando um número de registo
com 5 algarismos.
2. E-mail / Pasta
Aparece a lista de destinos registados no
equipamento. Se não for possível apresentar todos os destinos, prima [U]ou [T]
para mudar de ecrã.
Os destinos de grupo são assinalados
com este símbolo: ( ).
Prima nestes separadores para mudar entre o ecrã E-mail e o ecrã Digitalizar para
Pasta.
Mude também o ecrã quando enviar os
mesmos ficheiros tanto por e-mail como
pela função Digitalizar para Pasta.
3. Ícone de e-mail
Indica que é visualizado o ecrã E-mail.
Apresenta os destinos registados no servidor de entrega ou neste equipamento.
4. [InserManual]
Para especificar destinos não registados
no livro de endereços, prima nesta tecla e
depois introduza os endereços de e-mail
utilizando o teclado que aparece no ecrã.
14
6. Lista de Destinos
7. [Texto][Assunto][NomeRemetente][A
viso RX]
Introduza a mensagem e especifique o assunto, o remetente e se pretende ou não
utilizar o MDN (Message Disposition
Notification).
Operação básica para enviar ficheiros de digitalização por e-mail
Operação básica para enviar ficheiros de
digitalização por e-mail
1
Este capítulo descreve a operação básica para enviar ficheiros de digitalização
por e-mail.
A Certifique-se de que não se mantém nenhuma definição anterior.
Se as definições anteriores se mantiverem, prima {Apagar modos}.
B Se aparecer o ecrã do scanner de distribuição de documentos em rede ou o
ecrã Digitalizar para Pasta, mude para o ecrã E-mail.
Para mais informações, consulte “Mudar para o ecrã E-mail”.
C Coloque os originais.
D Se necessário, prima [Defin. digitalização] para especificar definições de scanner, como a resolução e o formato de digitalização.
Para mais informações, consulte “Várias definições de digitalização”.
E Se necessário, especifique a densidade da digitalização.
Para mais informações, consulte “Ajustar a densidade da imagem”.
F Se necessário, prima [Tipo de alimentação original] para especificar definições,
como a orientação do original.
Para mais informações, consulte “Definir o tipo de alimentação do original”.
15
Enviar Ficheiros de Digitalização por E-mail
G Se necessário, prima [Nome/Tipo ficheiro] para especificar definições, como o
nome e o formato do ficheiro.
Para mais informações, consulte “Definir o tipo e o nome do ficheiro”.
H Introduza o destino.
1
Pode especificar vários destinos.
Para mais informações, consulte “Especificar destinos de e-mail”.
I Se necessário, prima [Texto] para introduzir a mensagem de e-mail.
Para mais informações, consulte “Especificar a mensagem de e-mail”.
J Se necessário, prima [Assunto] para especificar o assunto do e-mail.
Para mais informações, consulte “Especificar o assunto do e-mail”.
K Para especificar o remetente do e-mail, prima [NomeRemetente].
Para mais informações, consulte “Especificar o remetente do e-mail”.
L Para utilizar o aviso de abertura de mensagem (MDN), prima [Aviso RX].
Se seleccionar [Aviso RX], o remetente de e-mail seleccionado recebe uma notificação por e-mail quando o destinatário do e-mail abrir a mensagem.
M Prima {Iniciar}.
Se estiver a digitalizar lotes, coloque os originais seguintes.
Nota
❒ Se tiver seleccionado dois ou mais destinos, pode fazer aparecer os destinos um a um premindo [U] ou [T] ao lado do campo de destino.
❒ Para cancelar um destino seleccionado, visualize o destino no campo do
destino e prima {Apagar/Parar}. Pode cancelar um destino seleccionado
num livro de endereços premindo novamente no destino seleccionado.
❒ Em [Definições do sistema], pode especificar o endereço de e-mail do administrador como o nome de remetente predefinido. Esta possibilidade permite enviar e-mail sem indicar o que quer que seja em [NomeRemetente].
Para mais informações, consulte o Manual de Definições Gerais.
❒ Dependendo das definições de segurança, o utilizador com sessão iniciada
pode estar especificado como [NomeRemetente].
❒ Para utilizar o MDN (Message Disposition Notification), inicie a sessão no
equipamento como utilizador e especifique o remetente. Note, no entanto,
que o e-mail de notificação [Aviso RX] pode não ser transmitido e o software
de e-mail do destinatário pode não suportar a função MDN (Message Disposition Notification).
❒ Se premir {Verificar modos}, pode mudar do ecrã inicial do scanner para o
ecrã Verificar Modos para poder verificar as definições. Para mais informações, consulte “Verificar Modos”.
16
Operação básica para enviar ficheiros de digitalização por e-mail
❒ Se premir [Pré-visualização] e digitalizar um documento, aparece o ecrã Prévisualizar. Para mais informações, consulte “Pré-visualizar”.
❒ Para cancelar a digitalização, prima {Apagar/Parar}.
❒ Também pode guardar um ficheiro de digitalização e, simultaneamente,
enviá-lo por e-mail. Para mais informações, consulte “Guardar e Enviar
por E-mail Simultaneamente”.
1
Referência
Pág. 18 “Mudar para o ecrã E-mail”
Pág. 105 “Várias definições de digitalização”
Pág. 114 “Ajustar a densidade de imagem”
Pág. 115 “Definir o tipo de alimentação do original”
Pág. 124 “Definir o tipo e o nome do ficheiro”
Pág. 19 “Especificar destinos de e-mail”
Pág. 32 “Especificar a mensagem de e-mail”
Pág. 31 “Especificar o assunto do e-mail”
Pág. 27 “Especificar o remetente do e-mail”
Pág. 4 “Verificar Modos”
Pág. 5 “Pré-visualizar”
Pág. 34 “Guardar e Enviar por E-mail Simultaneamente”
17
Enviar Ficheiros de Digitalização por E-mail
Mudar para o ecrã E-mail
Este capítulo explica como mudar o ecrã para o ecrã E-mail.
Se o ecrã Digitalizar para Pasta estiver visível, prima [E-mail] para mudar para o
ecrã E-mail.
Se o ecrã do scanner de distribuição de documentos em rede for visualizado,
mude para o ecrã E-mail do seguinte modo:
1
A Prima [Destino entrega].
Aparece o ecrã E-mail ou Digitalizar para Pasta.
B Se aparecer o ecrã Digitalizar para pasta, prima [E-mail].
Aparece o ecrã E-mail.
Nota
❒ Não pode mudar para o ecrã do scanner de distribuição de documentos em
rede enquanto estiver a especificar destinos de entrega. Para apagar o destino seleccionado, visualize o destino no campo do destino do ecrã do scanner de distribuição de documentos em rede e prima {Apagar/Parar}.
18
Especificar destinos de e-mail
Especificar destinos de e-mail
Este capítulo explica como especificar destinos de e-mail.
Pode especificar destinos de e-mail através de um dos seguintes métodos:
• Seleccione o destino no livro de endereços do equipamento.
• Introduza o endereço de e-mail directamente.
• Procure o destino no servidor LDAP e seleccione-o.
Antes de seleccionar destinos, certifique-se de que seleccionou [Para]. Se necessário, prima [Cc] ou [Bcc] e depois seleccione os destinos.
1
Seleccionar o destino no livro de endereços do equipamento
Este capítulo explica como seleccionar o destino no livro de endereços do equipamento.
Importante
❒ Para utilizar esta função, tem de registar primeiro os destinos em [Definições
do sistema]. Para mais informações, consulte o Manual de Definições Gerais.
Pode utilizar os seguintes métodos para seleccionar destinos registados no livro
de endereços do equipamento:
• Seleccionar um destino a partir da lista
• Seleccionar um destino introduzindo o número de registo
• Seleccionar um destino procurando no livro de endereços do equipamento
Seleccionar um destino a partir da lista
Seleccione um destino a partir da lista de destinos.
A Na lista de destinos, prima na tecla que inclua o nome de destino.
A tecla do destino seleccionado fica realçada e o destino aparece no campo de
destino, no topo do ecrã.
19
Enviar Ficheiros de Digitalização por E-mail
Se o destino pretendido não aparecer, execute um dos seguintes passos:
• Visualize o destino seleccionando a sua primeira letra no título.
• Visualize o destino premindo [U] ou [T].
Nota
❒ Dependendo da definição de segurança, alguns destinos poderão não aparecer na lista de destinos.
1
Seleccionar destinos introduzindo os números de registo
Seleccione o destino no livro de endereços do equipamento utilizando o seu número de registo.
A Prima [NºRegisto].
B Utilizando as teclas numéricas, introduza o número de registo de cinco dí-
gitos atribuído à pasta de destino pretendida.
Se o número introduzido tiver menos de cinco algarismos, prima {q} depois
do último algarismo. Exemplo: Para introduzir 00003, prima {3} e, em seguida, prima {q}.
C Prima [OK].
Se premir [Alterar], pode mudar o destino seleccionado.
Procurar o destino no livro de endereços do equipamento e seleccioná-lo
Este capítulo explica como procurar o destino no livro de endereços do equipamento e seleccioná-lo.
A Prima [Proc destino].
20
Especificar destinos de e-mail
B Para procurar por nome, prima [Nome].
Para procurar por endereço de e-mail, prima [Endereço de e-mail].
O teclado no ecrã aparece para que possa introduzir o nome ou o endereço de
e-mail.
Pode também procurar combinando [Nome] e [Endereço de e-mail].
1
C Introduza parte do nome de destino.
Para procurar por endereço de e-mail, introduza parte do endereço.
D Prima [OK].
E Se necessário, prima [Busca avançada] e especifique os critérios de busca de-
talhados.
Se premir [Busca avançada], pode procurar utilizando critérios como [Nome],
[Endereço de e-mail] e [Nome pasta]. Também pode procurar combinando os critérios [Palavra inicial] ou [Palavra final] com outros critérios.
O ecrã ilustrado serve de exemplo. Os itens que efectivamente aparecem no
ecrã podem ser diferentes.
F Prima [Iniciar busca].
Aparecem os destinos que correspondem aos critérios de busca.
G Seleccione um destino.
H Seleccione [Para], [Cc] ou [Bcc].
I Prima [OK].
Nota
❒ Se [Busca LDAP] estiver definido como [Ligado] em [Definições do sistema],
certifique-se de que [Livro de endereços], na parte superior do ecrã, foi seleccionado antes de executar a busca.
❒ Os critérios de busca que aparecem em [Busca avançada], tais como [Nome],
[Endereço de e-mail] e [Nome pasta], são registados no livro de endereços do
equipamento. Para mais informações, consulte o Manual de Definições Gerais.
21
Enviar Ficheiros de Digitalização por E-mail
❒ Se premir [Detalhes], pode visualizar detalhes sobre os destinos seleccionados.
❒ Poderão surgir até 100 destinos como resultados da busca.
❒ Se premir [Busca avançada], aparecem os seguintes critérios:
• [Palavra inicial]: Os nomes que começam com o carácter ou caracteres introduzidos são procurados.
Por exemplo, para procurar “ABC”, introduza “A”.
• [Palavra final]: Os nomes que terminam com o carácter ou caracteres introduzidos são procurados.
Por exemplo, para procurar “ABC”, introduza “C”.
• [CorrespExact]: Os nomes que correspondam a um carácter ou caracteres introduzidos são procurados.
Por exemplo, para procurar “ABC”, introduza “ABC”.
• [Incl. 1 palavra]: Os nomes que contenham um carácter ou caracteres introduzidos são procurados.
Por exemplo, para procurar “ABC”, introduza “A”, “B” ou “C”.
• [Excluir palavras]: Os nomes que não contenham um carácter ou caracteres
introduzidos são procurados.
Por exemplo, para procurar “ABC”, introduza “D”.
1
Introduzir um endereço de e-mail manualmente
Este capítulo explica como introduzir um endereço de e-mail manualmente.
A Prima [InserManual].
O teclado no ecrã aparece para que possa introduzir o endereço de e-mail.
B Introduza o endereço de e-mail.
C Prima [OK].
Nota
❒ Dependendo das definições de segurança, [InserManual] pode não ser visualizado.
❒ Para alterar um endereço de e-mail de destino registado, prima [Editar] à
esquerda do campo do destino para visualizar o teclado no ecrã, utilize o
teclado no ecrã para introduzir o novo endereço e, em seguida, clique em
[OK].
22
Especificar destinos de e-mail
❒ O endereço de e-mail introduzido directamente pode ser registado no livro
de endereços do equipamento. Para mais informações, consulte “Registar
no livro de endereços um destino introduzido directamente”.
Referência
Pág. 26 “Registar no livro de endereços um destino introduzido directamente”
1
Seleccionar destinos procurando num servidor LDAP
Ao aceder a um servidor LDAP, pode procurar um destino e seleccioná-lo.
Importante
❒ Para utilizar esta função, tem de ter um servidor LDAP ligado à rede. Além
disso, em [Definições do sistema], o servidor tem de estar registado e [Busca
LDAP] tem de estar definido como [Ligado]. Para mais informações, consulte o
Manual de Definições Gerais.
A Prima [Proc destino].
B Seleccione o servidor LDAP que aparece ao lado de [Livro de endereços].
Registe o servidor LDAP antecipadamente em [Definições do sistema].
Se for necessária a autenticação para aceder ao servidor seleccionado, aparece
o ecrã da autenticação. Para efectuar a autenticação, introduza o nome de utilizador e a palavra-passe.
23
Enviar Ficheiros de Digitalização por E-mail
C Para procurar por nome, prima [Nome].
Para procurar por endereço de e-mail, prima [Endereço de e-mail].
O teclado no ecrã aparece para que possa introduzir o nome ou o endereço de
e-mail.
Pode também procurar combinando [Nome] e [Endereço de e-mail]. Se procurar
por [Nome], se a busca se baseia no apelido ou no primeiro nome depende da
forma como o administrador configurou o processo de busca.
1
D Introduza parte do nome de destino.
Para procurar por endereço de e-mail, introduza parte do endereço de destino.
E Prima [OK].
F Se necessário, prima [Busca avançada] e especifique os critérios de busca de-
talhados.
Se premir [Busca avançada], pode procurar utilizando critérios como [Nome],
[Endereço de e-mail], [Nome da empresa], [Nome departamento] e [Opções de busca].
Também pode procurar combinando os critérios [Palavra inicial] ou [Palavra final] com outros critérios.
O ecrã ilustrado serve de exemplo. Os itens que efectivamente aparecem no
ecrã podem ser diferentes.
G Prima [Iniciar busca].
Aparecem os destinos que correspondem aos critérios de busca.
H Seleccione o destino.
I Seleccione [Para], [Cc] ou [Bcc].
24
Especificar destinos de e-mail
J Prima [OK].
Nota
❒ Os critérios de busca [Destino de fax], [Nome da empresa], [Nome departamento]
e [Opções de busca] que aparecem em [Busca avançada] são registados no
servidor LDAP. [Opções de busca] pode ser registado em [Definições do sistema]. Para mais informações, consulte o Manual de Definições Gerais.
1
❒ Se premir [Detalhes], pode visualizar detalhes sobre os destinos seleccionados.
❒ Poderão surgir até 100 destinos como resultados da busca.
❒ Se um endereço de e-mail devolvido pelo servidor LDAP for demasiado longo, será impossível especificá-lo como o destino. Para mais informações sobre o número de caracteres que pode especificar, consulte “Enviar e-mail”.
❒ É possível registar mais de um endereço de e-mail para um destino. Contudo, apenas um endereço de e-mail por destino aparece nos resultados da
busca. O endereço de e-mail que será apresentado depende do servidor
LDAP. Normalmente, é o endereço de e-mail registado em primeiro lugar.
❒ Se premir [Busca avançada], aparecem os seguintes critérios:
• [Palavra inicial]: Os nomes que começam com o carácter ou caracteres introduzidos são procurados.
Por exemplo, para procurar “ABC”, introduza “A”.
• [Palavra final]: Os nomes que terminam com o carácter ou caracteres introduzidos são procurados.
Por exemplo, para procurar “ABC”, introduza “C”.
• [CorrespExact]: Os nomes que correspondam a um carácter ou caracteres introduzidos são procurados.
Por exemplo, para procurar “ABC”, introduza “ABC”.
• [Incl. 1 palavra]: Os nomes que contenham um carácter ou caracteres introduzidos são procurados.
Por exemplo, para procurar “ABC”, introduza “A”, “B” ou “C”.
• [Excluir palavras]: Os nomes que não contenham um carácter ou caracteres
introduzidos são procurados.
Por exemplo, para procurar “ABC”, introduza “D”.
• [Busca abrang.]: uma busca vaga (A função desta busca vaga depende do
sistema suportado pelo servidor LDAP.)
Referência
Pág. 147 “Enviar e-mail”
25
Enviar Ficheiros de Digitalização por E-mail
Registar no livro de endereços um destino introduzido
directamente
1
Este capítulo explica como registar no livro de endereços do equipamento um
destino que tenha sido directamente introduzido. Também pode registar um
destino seleccionado a partir do servidor LDAP.
A No campo do destino, apresente o destino que pretende registar.
B Prima [ProgDest].
C Prima [Nomes] e especifique o nome e outras informações a registar.
Para mais informações sobre como especificar informações a registar, consulte o Manual de Definições Gerais.
D Prima [OK].
Nota
❒ Dependendo da definição de segurança, [ProgDest] pode não aparecer.
Nesse caso, não pode concluir o registo.
❒ Para registar no livro de endereços do equipamento um destino procurado
e seleccionado no servidor LDAP, visualize o destino e, em seguida, prima
[ProgDest].
26
Especificar o remetente do e-mail
Especificar o remetente do e-mail
Este capítulo explica como especificar o remetente do e-mail.
Para enviar um e-mail, tem de especificar o nome do remetente.
1
Pode especificar o remetente do e-mail através de um dos seguintes métodos:
• Seleccione o remetente a partir da lista de remetentes do equipamento.
• Seleccione o remetente introduzindo o número de registo.
• Seleccione o remetente procurando no livro de endereços do equipamento.
Nota
❒ Os remetentes têm de ser primeiro registados em [Definições do sistema]. Para
mais informações, consulte o Manual de Definições Gerais.
❒ Em [Definições do sistema], pode especificar o endereço de e-mail do administrador como o nome de remetente predefinido. Esta possibilidade permite enviar e-mail sem indicar o que quer que seja em [NomeRemetente]. Para mais
informações, consulte o Manual de Definições Gerais.
❒ Dependendo das definições de segurança, o utilizador com sessão iniciada
pode estar especificado como [NomeRemetente].
❒ Se tiver sido definido um código de protecção, aparece um ecrã para introduzir o código de protecção depois de seleccionar o remetente. Introduza o código de protecção, e depois prima [OK]. Se o código de protecção introduzido
estiver correcto, o nome do remetente é visualizado.
Seleccionar um remetente a partir da lista
Este capítulo explica como seleccionar o remetente na lista de remetentes do
equipamento.
A Prima [NomeRemetente].
B Seleccione o remetente.
C Prima [OK].
27
Enviar Ficheiros de Digitalização por E-mail
Utilizar um número de registo para especificar um nome de
remetente
1
Seleccione o remetente na lista de destinos de acordo com o número de registo.
A Prima [NomeRemetente].
B Prima [N.º de registo].
C Utilizando as teclas numéricas, introduza o número de registo de cinco dí-
gitos atribuído à pasta de destino pretendida.
Se o número introduzido tiver menos de cinco algarismos, prima {q} depois
do último algarismo.
Por exemplo: para introduzir 00006
Prima {6} e, depois, prima {q}.
D Prima [OK] duas vezes.
Se premir [Alterar], pode mudar o destino seleccionado.
28
Especificar o remetente do e-mail
Seleccionar o remetente procurando no livro de endereços do
equipamento
1
Este capítulo explica como seleccionar o remetente procurando no livro de endereços do equipamento.
A Prima [NomeRemetente].
B Prima [Procurar].
C Para procurar por nome, prima [Nome].
Para procurar por endereço de e-mail, prima [Endereço de e-mail].
O teclado no ecrã aparece para que possa especificar o nome ou o endereço
de e-mail que procura.
Pode também procurar combinando [Nome] e [Endereço de e-mail].
D Introduza a parte do nome do remetente que pretende procurar.
Para procurar por endereço de e-mail, introduza parte do endereço.
E Prima [OK].
F Se necessário, prima [Busca avançada] e especifique os critérios de busca de-
talhados.
Se premir [Busca avançada], pode procurar utilizando critérios como [Nome],
[Endereço de e-mail] e [Nome pasta].
Também pode procurar combinando os critérios [Palavra inicial] ou [Palavra final] com outros critérios.
O ecrã ilustrado serve de exemplo. Os itens que efectivamente aparecem no
ecrã podem ser diferentes.
29
Enviar Ficheiros de Digitalização por E-mail
G Prima [Iniciar busca].
Aparecem os destinos que correspondem aos critérios de busca.
H Seleccione o remetente.
I Prima [OK].
1
Nota
❒ Se [Busca LDAP] estiver definido como [Ligado] em [Definições do sistema],
certifique-se de que [Livro de endereços], na parte superior do ecrã, foi seleccionado antes de executar a busca.
❒ Os critérios de busca que aparecem em [Busca avançada], tais como [Nome],
[Endereço de e-mail] e [Nome pasta], são registados no livro de endereços do
equipamento. Para mais informações, consulte o Manual de Definições Gerais.
❒ Se premir [Detalhes], pode visualizar detalhes sobre o remetente seleccionado.
❒ Se premir [Busca avançada], aparecem os seguintes critérios:
• [Palavra inicial]: Os nomes que começam com o carácter ou caracteres introduzidos são procurados.
Por exemplo, para procurar “ABC”, introduza “A”.
• [Palavra final]: Os nomes que terminam com o carácter ou caracteres introduzidos são procurados.
Por exemplo, para procurar “ABC”, introduza “C”.
• [CorrespExact]: Os nomes que correspondam a um carácter ou caracteres introduzidos são procurados.
Por exemplo, para procurar “ABC”, introduza “ABC”.
• [Incl. 1 palavra]: Os nomes que contenham um carácter ou caracteres introduzidos são procurados.
Por exemplo, para procurar “ABC”, introduza “A”, “B” ou “C”.
• [Excluir palavras]: Os nomes que não contenham um carácter ou caracteres
introduzidos são procurados.
Por exemplo, para procurar “ABC”, introduza “D”.
30
Especificar o assunto do e-mail
Especificar o assunto do e-mail
Este capítulo explica como especificar o assunto do e-mail.
A Prima [Assunto].
1
Aparece o teclado no ecrã.
B Introduza o assunto.
C Prima [OK].
31
Enviar Ficheiros de Digitalização por E-mail
Especificar a mensagem de e-mail
Este capítulo explica como especificar a mensagem do e-mail.
A mensagem pode ser criada dos seguintes modos:
• Seleccionar a mensagem de e-mail a partir da lista
• Introduzir a mensagem directamente
1
Seleccionar uma mensagem a partir da lista
Pode seleccionar uma mensagem a partir da lista.
Importante
❒ Para uma mensagem poder ser seleccionada na lista, tem de ser previamente
registada em [Definições do sistema].
A Prima [Texto].
B Seleccione uma mensagem.
C Prima [OK].
32
Especificar a mensagem de e-mail
Inserção manual de uma mensagem
Pode introduzir a mensagem manualmente.
A Prima [Texto].
1
B Prima [InserManual].
O teclado no ecrã aparece para que possa introduzir a mensagem.
C Introduza a mensagem.
D Prima [OK] duas vezes.
33
Enviar Ficheiros de Digitalização por E-mail
Guardar e Enviar por E-mail
Simultaneamente
1
Este capítulo explica como guardar um ficheiro e, simultaneamente, enviá-lo por
e-mail.
A Prima [Guardar fich.].
B Certifique-se de que [Enviar e Guardar] está seleccionado.
C Se necessário, especifique os dados do ficheiro, tais como [Nome do utilizador], [Nome do ficheiro] e [Palavra-passe].
Para mais informações, consulte “Especificar informações de ficheiro para
um ficheiro guardado”.
D Prima [OK].
E Especifique a definição para enviar o ficheiro por e-mail e depois envie o
ficheiro.
Para mais informações sobre o envio de um ficheiro por e-mail, consulte
“Operação básica para enviar ficheiros de digitalização por e-mail”.
Nota
❒ Se, simultaneamente, guardar e enviar por e-mail ficheiros de digitalização, os ficheiros não podem ser retransmitidos a partir do ecrã E-mail. Para
retransmitir os ficheiros, seleccione o ficheiro no ecrã de selecção de ficheiros guardados e depois envie-os. Para mais informações, consulte “Enviar
um ficheiro guardado”.
Referência
Pág. 65 “Especificar a informação de um ficheiro guardado”
Pág. 15 “Operação básica para enviar ficheiros de digitalização por e-mail”
Pág. 74 “Enviar um ficheiro guardado”
34
Guardar e Enviar por E-mail Simultaneamente
Enviar o URL por e-mail
Este capítulo explica como enviar o URL do ficheiro guardado por e-mail.
1
Importante
❒ Para enviar o URL do ficheiro guardado por e-mail sem enviar o ficheiro propriamente dito, deve especificar a definição em [Funções de scanner]. Para
mais informações, consulte o Manual de Definições Gerais.
Pode enviar o URL quando enviar um ficheiro guardado por e-mail e quando
guardar um ficheiro e, simultaneamente, o enviar por e-mail.
Com o URL transmitido, o destinatário pode visualizar, transferir ou eliminar o
ficheiro indicado pelo URL através da rede utilizando o Web Image Monitor.
Mesmo que não possa enviar o ficheiro por e-mail devido às limitações da rede,
pode sempre enviar o URL do ficheiro.
A Em [Funções de scanner], seleccione [Enviar ligação URL] em [Método e-mail de fi-
cheiro guardado].
Para mais informações sobre como especificar a definição, consulte o Manual
de Definições Gerais.
B Envie um ficheiro guardado por e-mail. Como alternativa, guarde um fi-
cheiro e, simultaneamente, envie-o por e-mail.
Para mais informações sobre o envio de um ficheiro guardado por e-mail,
consulte “Enviar um ficheiro guardado”.
Para mais informações sobre como guardar um ficheiro e, simultaneamente,
enviá-lo por e-mail, consulte “Guardar e Enviar por E-mail Simultaneamente”.
Será enviado um e-mail ao destinatário, como em baixo.
C No destino do e-mail, clique no URL.
O Web Image Monitor inicia.
35
Enviar Ficheiros de Digitalização por E-mail
D Visualize, elimine ou transfira o ficheiro através da rede utilizando o Web
Image Monitor.
Nota
❒ Recomenda-se que utilize o Web Image Monitor no mesmo ambiente de
rede. Para mais informações sobre definições para utilizar o Web Image
Monitor, consulte o Guia de Rede.
1
❒ Dependendo do ambiente, mesmo que clique no URL do ficheiro enviado
por e-mail, o browser pode não iniciar e o utilizador pode não ser capaz de
visualizar o ficheiro. Se isto acontecer, clique no mesmo URL de novo ou
introduza manualmente o URL na barra de endereços do browser.
❒ Para mais informações sobre as funções para apresentar e transferir ficheiros guardados utilizando o Web Image Monitor, consulte o Guia de Rede.
❒ Para apresentar informações acerca das funções para gerir ficheiros guardados utilizando o Web Image Monitor, clique em [Ajuda] no canto superior direito de cada janela do Web browser.
❒ Pode enviar o URL por e-mail e, ao mesmo tempo, através da função Digitalizar para Pasta. Neste caso, é o ficheiro que é enviado para o destino de
Digitalizar para Pasta e não o URL.
36
2. Enviar ficheiros de
digitalização para pastas
Utilizando a função Digitalizar para Pasta, pode enviar ficheiros de digitalização
através da rede para pastas partilhadas, pastas de servidores FTP ou pastas NetWare.
Antes de enviar ficheiros utilizando a
função Digitalizar para Pasta
Este capítulo explica as preparações e o procedimento para enviar ficheiros através da função Digitalizar para Pasta.
Breve descrição da função Enviar Ficheiros de Digitalização
Utilizando a Função Digitalizar para Pasta
Este capítulo descreve sucintamente a função para enviar ficheiros de digitalização através da função Digitalizar para Pasta.
Enviar ficheiros para pastas partilhadas
ZZZ509S
1. Este equipamento
Pode enviar ficheiros de digitalização
para pastas de rede partilhadas. Para enviar ficheiros de digitalização para pastas
de rede partilhadas, utilize o protocolo
SMB.
2. Computador com uma pasta partilhada
Para utilizar esta função, é necessário criar primeiro uma pasta partilhada. Pode
especificar uma pasta partilhada para
guardar ficheiros de digitalização.
3. Computador cliente
Também pode procurar ficheiros digitalizados guardados numa pasta partilhada
a partir de um computador cliente.
37
Enviar ficheiros de digitalização para pastas
Enviar ficheiros para um servidor FTP
2
ZZZ510S
1. Este equipamento
3. Computador cliente
Pode enviar ficheiros de digitalização
para pastas num servidor FTP. Para enviar ficheiros de digitalização para pastas
do servidor de FTP, utilize o protocolo
FTP.
Pode procurar ficheiros digitalizados
guardados num servidor FTP a partir de
um computador cliente. Tem de ter um
programa cliente FTP no computador
para poder ligar a um servidor FTP.
2. Servidor FTP
O servidor FTP é um servidor que fornece serviços de transferência de ficheiros
entre computadores na mesma rede. Os
ficheiros transferidos são guardados neste servidor. É essencial ter o servidor FTP
na rede LAN/WAN à qual este equipamento pertence. Não é possível aceder a
um servidor FTP através de um servidor
proxy.
38
Antes de enviar ficheiros utilizando a função Digitalizar para Pasta
Enviar ficheiros para um servidor NetWare
2
ZZZ511S
1. Este equipamento
3. Computador cliente
Pode enviar ficheiros de digitalização
para pastas NetWare. Para enviar ficheiros de digitalização para pastas Netware,
utilize o protocolo NCP.
Para transferir ficheiros, o computador
tem de ter o cliente NetWare e sessão iniciada no servidor.
2. Servidor NetWare
Pode utilizar este servidor para partilhar
ficheiros em rede através de NetWare.
Ao enviar dados de imagens para o servidor, os ficheiros podem ser guardados no
servidor.
Preparação para Enviar Utilizando Digitalizar para Pasta
Este capítulo explica as preparações e as definições para enviar ficheiros de digitalização através da função Digitalizar para Pasta.
Importante
❒ Os ficheiros podem ser enviados para pastas partilhadas em computadores
clientes.
❒ Os ficheiros também podem ser enviados para servidores FTP, se existir algum na rede. Os ficheiros também podem ser enviados para servidores FTP,
se existir algum na rede.
❒ Os ficheiros também podem ser enviados para servidores NetWare, se existir
algum na rede.
A Ligue o equipamento à rede.
Ligue o equipamento à rede com um cabo Ethernet ou um cabo IEEE 1394 ou
utilize uma ligação de LAN sem fios (IEEE 802.11b).
39
Enviar ficheiros de digitalização para pastas
B Faça as definições de rede necessárias em [Definições do sistema].
Se tiver ligado o equipamento à rede com o cabo Ethernet, proceda às seguintes definições. Para mais informações, consulte o Manual de Definições Gerais.
• Especifique o endereço IPv4 e a máscara de sub-rede do equipamento.
• Especifique o endereço de gateway IPv4.
• Em [Protocolo efectivo], active [IPv4].
• Para enviar ficheiros para pastas partilhadas, active [SMB] em [Protocolo
efectivo]. Para enviar ficheiros para pastas NetWare, active [Netware] em
[Protocolo efectivo].
2
C Se necessário, altere as definições na função [Definições Envio] em [Funções de
scanner].
❒
❒
❒
❒
❒
Nota
Para ligar o equipamento à rede utilizando um cabo IEEE 1394 ou uma
rede local sem fios (IEEE 802.11b), é necessária uma placa 1394 de expansão ou uma placa de rede local sem fios de expansão, respectivamente.
Para mais informações, consulte o Guia de Rede.
Os itens a configurar em [Definições do sistema] variam consoante o ambiente de rede. Para mais informações sobre as definições de rede, consulte
o Manual de Definições Gerais.
Para mais informações acerca das [Funções de scanner], consulte o Manual
de Definições Gerais.
O envio de ficheiros utilizando o protocolo SMB só está disponível num
ambiente de NetBIOS sobre TCP/IP. O envio de ficheiros utilizando o protocolo SMB não está disponível num ambiente NetBEUI.
Mesmo quando definições feitas com o painel de controlo, Web Image Monitor, Telnet ou outros métodos não permitem o uso de SMB e FTP, o envio
de ficheiros continua a ser possível.
Registar as pastas de destino no livro de endereços
Pode registar endereços de pastas de destino utilizadas com frequência no livro
de endereços. Registe os endereços das pastas na função [Gestão do Livro de Endereços] em [Ferr. Administrador] de partir de [Definições do sistema]. Estes endereços
também podem ser registados como grupos.
40
Nota
❒ Para mais informações sobre como registar o endereço de uma pasta de destino no livro de endereços, consulte o Manual de Definições Gerais.
❒ Pode registar entradas no livro de endereços utilizando o Web Image Monitor
ou o SmartDeviceMonitor for Admin. Para mais informações sobre a instalação do SmartDeviceMonitor for Admin, consulte o Guia de Rede. Para mais
informações sobre o registo de endereços, consulte a Ajuda de cada aplicação.
❒ Dependendo do tipo de equipamento, pode não ser possível utilizá-lo quando estiver a actualizar o livro de endereços utilizando os ficheiros CSV (conseguidos através do SmartDeviceMonitor for Admin) que contêm códigos de
utilizadores.
Antes de enviar ficheiros utilizando a função Digitalizar para Pasta
Ecrã Digitalizar para Pasta
Este capítulo descreve a disposição do ecrã quando enviar ficheiros de digitalização através da função Digitalizar para Pasta.
Os itens de função visualizados funcionam como teclas de selecção. Prima num
item para o seleccionar ou especificar. Quando selecciona ou especifica um item
no painel do visor, este fica realçado como [
]. As teclas que não possam
ser seleccionadas aparecem como [
].
2
ALQ007S PT
1. Campo de destino
5. [NºRegisto]
Aparece o destino especificado. Se tiver
sido especificado mais de um destino, prima [U] ou [T] para percorrer os destinos.
Prima para especificar um destino usando um número de registo de cinco algarismos.
2. E-mail / Pasta
6. Lista de Destinos
Prima para alternar entre o ecrã da função Digitalizar para Pasta e o ecrã da função E-mail.
Mude também o ecrã quando enviar um
ficheiro simultaneamente por e-mail e
através da função Digitalizar para Pasta.
Aparece a lista de destinos registados no
equipamento.
Se não for possível apresentar todos os destinos, prima [U]ou [T] para mudar de ecrã.
Os destinos de grupo são assinalados
com este símbolo: ( ).
3. Ícone Digitalizar para Pasta
7. [Texto][Assunto][NomeRemetente]
Indica que o ecrã Digitalizar para Pasta é
visualizado.
[Aviso RX]
4. [Inser. Manual]
Para especificar destinos não registados
no livro de endereços, prima neste botão
para visualizar o teclado no ecrã e depois
introduza o endereço da pasta de destino.
Pode introduzir a mensagem e especificar
o assunto, o remetente e se pretende ou
não utilizar o MDN (Message Disposition
Notification). Os dados introduzidos serão utilizados para transmissão por e-mail
quando enviar ficheiros simultaneamente
por e-mail e através da função Digitalizar
para Pasta. Para mais informações, consulte “Enviar ficheiros de digitalização
por e-mail”.
Referência
Pág. 11 “Enviar Ficheiros de Digitalização por E-mail”
41
Enviar ficheiros de digitalização para pastas
Operações básicas quando utilizar a
função Digitalizar para Pasta
Este capítulo descreve as operações básicas envolvidas na utilização da função
Digitalizar para Pasta.
A Certifique-se de que não se mantém nenhuma definição anterior.
2
Se as definições anteriores se mantiverem, prima {Apagar modos}.
B Se aparecer o ecrã do scanner de distribuição de documentos em rede ou o
ecrã E-mail, mude para o ecrã Digitalizar para Pasta.
Para mais informações, consulte “Mudar para o ecrã Digitalizar para Pasta”.
C Coloque os originais.
D Se necessário, prima [Defin. digitalização] para especificar definições de scanner, como a resolução e o formato de digitalização.
Para mais informações, consulte “Várias definições de digitalização”.
E Se necessário, especifique a densidade da digitalização.
Para mais informações, consulte “Ajustar a densidade da imagem”.
F Se necessário, prima [Tipo de alimentação original] para especificar definições,
como a orientação do original.
Para mais informações, consulte “Definir o tipo de alimentação do original”.
42
Operações básicas quando utilizar a função Digitalizar para Pasta
G Se necessário, prima [Nome/Tipo ficheiro] para especificar definições, como o
nome e o formato do ficheiro.
Para mais informações, consulte “Definir o tipo e o nome do ficheiro”.
H Introduza o destino.
Pode especificar vários destinos.
Para mais informações, consulte “Especificar destinos de Digitalizar para
Pasta”.
2
I Prima {Iniciar}.
Se estiver a digitalizar lotes, coloque os originais seguintes.
Nota
❒ Se seleccionou mais de um destino, pode premir [U] ou [T] ao lado do campo de destino para percorrer os destinos.
❒ Para cancelar um destino seleccionado, visualize o destino no campo do
destino e prima {Apagar/Parar}. Pode cancelar um destino seleccionado
num livro de endereços premindo novamente no destino seleccionado.
❒ Se premir {Verificar modos}, pode mudar do ecrã inicial do scanner para o
ecrã Verificar Modos para poder verificar as definições. Para mais informações, consulte “Verificar Modos”.
❒ Se premir [Pré-visualização] e digitalizar um documento, aparece o ecrã Prévisualizar. Para mais informações, consulte “Pré-visualizar”.
❒ Para cancelar a digitalização, prima {Apagar/Parar}.
❒ Também pode guardar um ficheiro e, simultaneamente, enviá-lo através
da função Digitalizar para Pasta. Para mais informações, consulte “Guardar e Enviar pela Função Digitalizar para Pasta Simultaneamente”.
Referência
Pág. 44 “Mudar para o ecrã Digitalizar para Pasta”
Pág. 105 “Várias definições de digitalização”
Pág. 114 “Ajustar a densidade de imagem”
Pág. 115 “Definir o tipo de alimentação do original”
Pág. 124 “Definir o tipo e o nome do ficheiro”
Pág. 45 “Especificar destinos de Digitalizar para Pasta”
Pág. 4 “Verificar Modos”
Pág. 5 “Pré-visualizar”
Pág. 59 “Guardar e Enviar pela Função Digitalizar para Pasta Simultaneamente”
43
Enviar ficheiros de digitalização para pastas
Mudar para o ecrã Digitalizar para Pasta
Este capítulo explica como mudar para o ecrã Digitalizar para Pasta.
Se o ecrã E-mail estiver visível, prima [Pasta] para mudar para o ecrã Digitalizar
para Pasta.
Se o ecrã do scanner de distribuição de documentos em rede estiver disponível,
mude para o ecrã Digitalizar para Pasta do seguinte modo:
2
A Prima [Destino entrega].
Aparece o ecrã E-mail ou Digitalizar para Pasta.
B Se aparecer o ecrã E-mail, prima [Pasta].
Aparece o ecrã Digitalizar para Pasta.
Nota
❒ Não pode mudar para o ecrã do scanner de distribuição de documentos em
rede enquanto estiver a especificar destinos de entrega. Para apagar o destino seleccionado, visualize o destino no campo do destino do ecrã do scanner de distribuição de documentos em rede e prima {Apagar/Parar}.
44
Especificar destinos de Digitalizar para Pasta
Especificar destinos de Digitalizar para
Pasta
Este capítulo explica como especificar destinos de Digitalizar para Pasta.
Pode enviar um ficheiro através da função Digitalizar para Pasta por qualquer
dos seguintes métodos:
• Seleccione um destino registado no livro de endereços do equipamento.
• Envie um ficheiro para uma pasta de rede partilhada.
• Envie um ficheiro para um servidor FTP.
• Envie um ficheiro para uma árvore NDS ou para um servidor NetWare.
2
Seleccionar o destino no livro de endereços do equipamento
Este capítulo explica como seleccionar o destino no livro de endereços do equipamento.
Importante
❒ Para utilizar esta função, tem de registar primeiro os destinos em [Definições
do sistema].
Pode seleccionar um destino registado no livro de endereços do equipamento
por qualquer dos seguintes métodos:
• Seleccione um destino a partir da lista de destinos.
• Seleccione o destino introduzindo o respectivo número de registo.
• Seleccione o destino procurando no livro de endereços do equipamento.
Nota
❒ Se tiver especificado o código de protecção do endereço para aceder ao livro
de endereços, aparece o ecrã para introduzir o código de protecção do endereço.
❒ Dependendo da definição de segurança, alguns destinos poderão não aparecer na lista de destinos.
45
Enviar ficheiros de digitalização para pastas
Seleccionar um destino registado na lista de destinos
Seleccione um destino a partir da lista de destinos.
A Na lista de destinos, prima na tecla que inclua o nome de destino.
A tecla do destino seleccionado fica realçada e o destino aparece no campo de
destino, no topo do ecrã.
2
Se o destino pretendido não aparecer, execute um dos seguintes passos:
• Visualize o destino seleccionando a sua primeira letra no título.
• Visualize o destino premindo [U] ou [T].
Nota
❒ Dependendo da definição de segurança, alguns destinos poderão não aparecer na lista de destinos.
Seleccionar destinos introduzindo os números de registo
Seleccione o destino no livro de endereços do equipamento utilizando o seu número de registo.
A Prima [NºRegisto].
B Utilize as teclas numéricas para introduzir o número de registo de cinco algarismos atribuído a uma pasta de destino.
Se o número introduzido tiver menos de cinco algarismos, prima {q} depois
do último algarismo.
Por exemplo: para introduzir 00004
Prima {4} e, depois, prima {q}.
46
Especificar destinos de Digitalizar para Pasta
C Prima [OK].
Se premir [Alterar], pode mudar o destino seleccionado.
Procurar o destino no livro de endereços do equipamento e seleccioná-lo
Este capítulo explica como procurar o destino no livro de endereços do equipamento e seleccioná-lo.
2
A Prima [Proc destino].
B Para procurar por nome, prima [Nome].
Para procurar por caminho, prima [Pasta].
Aparece o teclado no ecrã para que possa introduzir o nome ou o caminho.
Pode também procurar combinando [Nome] e [Nome pasta].
C Introduza parte do nome de destino.
Para procurar por caminho, introduza parte do caminho.
D Prima [OK].
47
Enviar ficheiros de digitalização para pastas
E Se necessário, prima [Busca avançada] e especifique os critérios de busca de-
talhados.
Se premir [Busca avançada], pode procurar utilizando critérios como [Nome],
[Endereço de e-mail] e [Nome pasta].
Também pode procurar combinando os critérios [Palavra inicial] ou [Palavra final] com outros critérios.
2
O ecrã ilustrado serve de exemplo. Os itens que efectivamente aparecem no
ecrã podem ser diferentes.
F Prima [Iniciar busca].
Aparecem os destinos que correspondem ao critério de busca.
G Seleccione a pasta de destino.
H Prima [OK].
❒
❒
❒
❒
•
•
•
•
•
48
Nota
Os critérios de busca que aparecem em [Busca avançada], tais como [Nome],
[Endereço de e-mail] e [Pasta], são registados no livro de endereços do equipamento. Para mais informações, consulte o Manual de Definições Gerais.
Se premir [Detalhes], pode visualizar detalhes sobre os destinos seleccionados.
Poderão surgir até 100 destinos como resultados da busca.
Se premir [Busca avançada], aparecem os seguintes critérios:
[Palavra inicial]: Os nomes que começam com o carácter ou caracteres introduzidos são procurados.
Por exemplo, para procurar “ABC”, introduza “A”.
[Palavra final]: Os nomes que terminam com o carácter ou caracteres introduzidos são procurados.
Por exemplo, para procurar “ABC”, introduza “C”.
[CorrespExact]: Os nomes que correspondam a um carácter ou caracteres introduzidos são procurados.
Por exemplo, para procurar “ABC”, introduza “ABC”.
[Incl. 1 palavra]: Os nomes que contenham um carácter ou caracteres introduzidos são procurados.
Por exemplo, para procurar “ABC”, introduza “A”, “B” ou “C”.
[Excluir palavras]: Os nomes que não contenham um carácter ou caracteres
introduzidos são procurados.
Por exemplo, para procurar “ABC”, introduza “D”.
Especificar destinos de Digitalizar para Pasta
Enviar ficheiros para uma pasta de rede partilhada
Este capítulo explica como especificar o destino quando enviar ficheiros para
uma pasta partilhada na rede.
Importante
❒ A pasta partilhada tem de ter sido criada previamente no computador cliente.
2
❒ Dependendo do sistema operativo do computador cliente, o acesso à pasta
partilhada pode necessitar de autenticação.
Pode enviar um ficheiro para uma pasta partilhada na rede por qualquer dos seguintes métodos:
• Introduza o caminho para o destino directamente.
• Especifique o caminho procurando o destino na rede.
Introduzir o caminho para o destino manualmente
Pode introduzir o caminho para uma pasta de destino manualmente.
A Prima [Inser. Manual].
B Prima [SMB].
C Prima [Inser. Manual] no lado direito do campo de caminho.
Aparece o teclado no ecrã.
D Introduza o caminho da pasta.
Segue-se um exemplo de um caminho onde o nome da pasta é “utilizador” e
o nome do computador é “desk01”: \\desk01\utilizador.
Em vez de especificar o destino utilizando o caminho, pode também utilizar
o endereço IPv4 do mesmo.
E Prima [OK].
49
Enviar ficheiros de digitalização para pastas
F Dependendo da definição do destino, introduza o nome de utilizador para
iniciar a sessão no computador cliente.
Prima [Inser. Manual] à direita do campo do nome de utilizador para visualizar
o teclado no ecrã.
G Dependendo da definição do destino, introduza a palavra-passe para iniciar a sessão no computador cliente.
Prima [Inser. Manual] para a palavra-passe para visualizar o teclado no ecrã.
2
H Prima [Teste de ligação].
É efectuado um teste de ligação para verificar se a pasta partilhada especificada existe.
I Verifique o resultado do teste de ligação e, em seguida, prima [Sair].
J Prima [OK].
Nota
❒ Se for necessária a autenticação para aceder à pasta, aparece o ecrã de início de sessão. Introduza o nome de utilizador e a palavra-passe.
❒ Se mudar o protocolo depois de introduzir o nome do caminho, o nome do
utilizador ou a palavra-passe, aparece uma mensagem de confirmação.
❒ A
introdução
do
endereço
IPv4
é
suportada
pelo
Windows98/Me/2000/XP, Windows NT4.0 e Windows Server 2003.
❒ Os nomes de computadores e de pastas partilhadas com mais de 12 caracteres não podem ser visualizados.
❒ Para alterar o caminho para a pasta que foi introduzido, prima [Alterar] localizado no lado esquerdo do campo de destino. Introduza o caminho correcto para a pasta e depois prima [OK].
❒ O teste de ligação pode demorar algum tempo.
❒ No decorrer de um teste de ligação, pode não conseguir premir [Teste de
ligação] logo a seguir a ter premido [Cancelar].
❒ Mesmo que o teste de ligação tenha êxito, o equipamento pode não transferir o ficheiro se não tiver privilégios de escrita para o ficheiro ou não existir espaço suficiente em disco.
❒ Pode registar o caminho até ao destino no livro de endereços do equipamento. Para mais informações, consulte “Registar o caminho para o destino seleccionado no livro de endereços”.
Referência
Pág. 58 “Registar o caminho para o destino seleccionado no livro de endereços”
50
Especificar destinos de Digitalizar para Pasta
Especificar o caminho procurando destinos na rede
Pode procurar nos computadores da rede a pasta de destino e depois especificar
o caminho.
A Prima [Inser. Manual].
2
B Prima [SMB].
C Prima [Procurar rede] por baixo do campo do nome do caminho.
Aparecem os domínios ou grupos de trabalho da rede.
D Seleccione o domínio ou o grupo de trabalho no qual está localizada a pasta
de destino.
E Seleccione o computador cliente que tem a pasta de destino.
Se não conseguir localizar o computador que procura, prima [Subir um nível] e
procure nesse nível.
Se for necessária a autenticação para aceder ao computador seleccionado,
aparece o ecrã da autenticação. Para efectuar a autenticação, introduza o
nome de utilizador e a palavra-passe.
F Seleccione a pasta de destino.
Quando a pasta seleccionada tiver sub-pastas, aparecerá a lista de sub-pastas.
Se não conseguir localizar a pasta de destino, prima [Subir um nível] e, em seguida, procure a pasta nesse nível.
51
Enviar ficheiros de digitalização para pastas
G Prima [OK] duas vezes.
Nota
❒ Se for necessária a autenticação para aceder à pasta, aparece o ecrã de início de sessão. Introduza o nome de utilizador e a palavra-passe.
❒ Se mudar o protocolo depois de introduzir o nome do caminho, o nome do
utilizador ou a palavra-passe, aparece uma mensagem de confirmação.
❒ Os nomes de computadores e de pastas partilhadas com mais de 12 caracteres não podem ser visualizados.
❒ Poderão ser visualizados até 100 computadores ou pastas partilhadas.
❒ O equipamento pode falhar na transferência do ficheiro se não tiver privilégios de escrita para a pasta partilhada ou se não houver suficiente espaço
no disco rígido.
❒ Pode registar o caminho até ao destino no livro de endereços do equipamento. Para mais informações, consulte “Registar o caminho para o destino seleccionado no livro de endereços”.
2
Referência
Pág. 58 “Registar o caminho para o destino seleccionado no livro de endereços”
Enviar ficheiros para um servidor FTP
Este capítulo explica como especificar destinos quando enviar ficheiros para um
servidor FTP.
Introduzir o caminho para um servidor FTP manualmente
Pode introduzir o caminho para um servidor FTP manualmente.
A Prima [Inser. Manual].
B Prima [FTP].
C Prima [Inser. Manual] no lado direito do campo do nome do servidor.
Aparece o teclado no ecrã.
52
Especificar destinos de Digitalizar para Pasta
D Introduza um nome de servidor.
Em vez de especificar o destino utilizando o caminho, pode também utilizar
o endereço IPv4 do mesmo.
E Prima [Inser. Manual] no lado direito do campo de caminho.
F Introduza o caminho da pasta.
Segue-se um exemplo de um caminho onde o nome da pasta é “utilizador” e
o nome da subpasta é “lib”: utilizador\lib.
2
G Prima [OK].
H Introduza o nome de utilizador de acordo com a definição do destino.
Prima [Inser. Manual] à direita do campo do nome de utilizador para visualizar
o teclado no ecrã.
I Introduza o nome de utilizador de acordo com a definição do destino.
Prima [Inser. Manual] a seguir ao campo da palavra-passe para fazer aparecer
o teclado no ecrã.
J Para alterar o número da porta definido em [Definições do sistema], prima [Alterar] do lado direito do campo do número da porta. Introduza um número
de porta utilizando as teclas numéricas e prima {q}.
K Prima [Teste de ligação].
É efectuado um teste de ligação para verificar se a pasta especificada existe.
L Verifique o resultado do teste de ligação e, em seguida, prima [Sair].
M Prima [OK].
❒
❒
❒
❒
❒
❒
Nota
Se mudar o protocolo depois de introduzir o nome do caminho, o nome do
utilizador ou a palavra-passe, aparece uma mensagem de confirmação.
O teste de ligação pode demorar algum tempo.
No decorrer de um teste de ligação, pode não conseguir premir [Teste de
ligação] logo a seguir a ter premido [Cancelar].
Para alterar o caminho registado para uma pasta de destino, prima [Editar]
à esquerda do campo de destino para apresentar o teclado no ecrã, introduza o novo caminho e, em seguida, clique em [OK].
Pode registar o caminho até ao destino no livro de endereços do equipamento. Para mais informações, consulte “Registar o caminho para o destino seleccionado no livro de endereços”.
O equipamento pode falhar na transferência do ficheiro se não tiver privilégios de escrita para a pasta ou se não houver espaço suficiente no disco
rígido.
Referência
Pág. 58 “Registar o caminho para o destino seleccionado no livro de endereços”
53
Enviar ficheiros de digitalização para pastas
Enviar ficheiros para uma árvore NDS ou um servidor NetWare
Este capítulo explica como especificar destinos quando enviar ficheiros para
uma árvore NDS ou um servidor NetWare.
Pode enviar um ficheiro para uma árvore NDS ou um servidor NetWare utilizando qualquer dos seguintes métodos:
• Introduza o caminho para a árvore NDS ou para o servidor NetWare directamente.
• Especifique o caminho navegando na árvore NDS ou no servidor NetWare
até ao destino.
2
Referência
Pág. 45 “Seleccionar o destino no livro de endereços do equipamento”
Introduzir o caminho para uma árvore NDS ou servidor NetWare manualmente
Pode introduzir o caminho para uma árvore NDS ou servidor NetWare manualmente.
A Prima [Inser. Manual].
B Prima [NCP].
C Seleccione o tipo de ligação. Prima [NDS] para especificar a pasta na árvore
NDS. Prima [Bindery] para especificar a pasta no servidor NetWare.
D Prima [Inser. Manual] no lado direito do campo de caminho.
Aparece o teclado no ecrã.
54
Especificar destinos de Digitalizar para Pasta
E Introduza o caminho da pasta.
Se definir o tipo de ligação como [NDS], o nome da árvore NDS é “árvore”, o
nome do contexto incluindo o volume é “contexto”, o nome do volume é “volume” e o nome da pasta é “pasta”. O caminho será “\\árvore\volume.contexto\pasta”.
Se definir o tipo de ligação como [Bindery], o nome do servidor NetWare é
“servidor”, o nome do volume é “volume” e o nome da pasta é “pasta”. O caminho será “\\servidor\volume\pasta”.
2
F Prima [OK].
G Introduza o nome de utilizador para iniciar sessão na árvore NDS ou no servidor NetWare.
Prima [Inser. Manual] à direita do campo do nome de utilizador. Aparece o teclado no ecrã.
Se premir [NDS] para [Tipo de ligação], introduza o nome de utilizador e o
nome do contexto que contém o objecto de utilizador. Se o nome do utilizador
for “utilizador” e o nome do contexto for “contexto”, o nome de utilizador
passa a ser “utilizador.contexto”.
H Se tiver sido especificada uma palavra-passe para iniciar a sessão, introduza-a.
Prima [Inser. Manual] à direita do campo da palavra-passe. Aparece o teclado
no ecrã.
I Prima [Teste de ligação].
É efectuado um teste de ligação para verificar se a pasta partilhada especificada existe.
J Verifique o resultado do teste de ligação e, em seguida, prima [Sair].
K Prima [OK].
Nota
❒ Se mudar o protocolo depois de introduzir o nome do caminho, o nome do
utilizador ou a palavra-passe, aparece uma mensagem de confirmação.
❒ Para alterar um caminho registado para uma pasta de destino, prima [Editar] à esquerda do campo de destino para apresentar o teclado no ecrã, introduza o caminho correcto para a pasta e, em seguida, prima [OK].
❒ Pode aceder apenas a pastas para as quais possui privilégios de leitura.
❒ O teste de ligação pode demorar algum tempo.
❒ No decorrer de um teste de ligação, pode não conseguir premir [Teste de
ligação] logo a seguir a ter premido [Cancelar].
❒ Mesmo que o teste de ligação tenha êxito, o equipamento pode não transferir o ficheiro se não tiver privilégios de escrita para o ficheiro ou não existir espaço suficiente em disco.
55
Enviar ficheiros de digitalização para pastas
❒ Pode registar o caminho até ao destino no livro de endereços do equipamento. Para mais informações, consulte “Registar o caminho para o destino seleccionado no livro de endereços”.
Referência
Pág. 58 “Registar o caminho para o destino seleccionado no livro de endereços”
2
Especificar o caminho para uma pasta de destino numa árvore NDS ou num servidor
NetWare procurando na rede
Pode procurar na rede e especificar o caminho para uma pasta de destino numa
árvore NDS ou num servidor NetWare.
A Prima [Inser. Manual].
B Prima [NCP].
C Seleccione o tipo de ligação. Prima [NDS] para procurar na árvore NDS. Prima [Bindery] para procurar no servidor NetWare.
D Prima [Procurar rede] por baixo do campo do nome do caminho.
Se seleccionou [NDS] em [Tipo de ligação], aparece a lista da árvore NDS.
Se seleccionou [Bindery] em [Tipo de ligação], aparece o servidor NetWare.
E Procure a pasta de destino na árvore NDS ou no servidor NetWare.
Se não conseguir localizar a pasta de destino, prima [Subir um nível] e, em seguida, procure a pasta nesse nível.
F Seleccione a pasta de destino.
56
Especificar destinos de Digitalizar para Pasta
G Prima [OK] duas vezes.
Nota
❒ Se mudar o protocolo depois de introduzir o nome do caminho, o nome do
utilizador ou a palavra-passe, aparece uma mensagem de confirmação.
❒ Apenas as pastas para as quais possui privilégios de leitura serão visualizadas.
❒ Se o idioma utilizado para a árvore NDS ou pelo servidor NetWare forem
diferentes do utilizado pelo equipamento, os nomes de ficheiros da árvore
NDS ou do servidor NetWare podem aparecer ilegíveis.
❒ Pode visualizar um máximo de 100 itens.
❒ Se a árvore NDS seleccionada ou o servidor NetWare necessitar de autenticação, é apresentado um ecrã de início de sessão. Introduza o nome de
utilizador e a palavra-passe para iniciar sessão na árvore NDS ou no servidor NetWare. Se iniciar a sessão numa árvore NDS, introduza o nome de
utilizador e o nome do contexto que contém o objecto de utilizador. Se o
nome do utilizador for “utilizador” e o nome do contexto for “contexto”, o
nome de utilizador passa a ser “utilizador.contexto”.
❒ O equipamento pode falhar na transferência do ficheiro se não tiver privilégios de escrita para a pasta ou se não houver espaço suficiente no disco
rígido.
❒ Pode registar o caminho até ao destino no livro de endereços do equipamento. Para mais informações, consulte “Registar o caminho para o destino seleccionado no livro de endereços”.
2
Referência
Pág. 58 “Registar o caminho para o destino seleccionado no livro de endereços”
57
Enviar ficheiros de digitalização para pastas
Registar o caminho para o destino seleccionado no livro de
endereços
Este capítulo explica como registar no livro de endereços do equipamento caminhos de pastas introduzidos manualmente ou especificados ao procurar na rede.
A No campo do destino, apresente o destino que pretende registar.
2
B Prima [ProgDest].
C Prima [Nomes] e especifique o nome e outras informações a registar.
Para mais informações sobre como especificar informações a registar, consulte o Manual de Definições Gerais.
D Prima [OK].
Nota
❒ Dependendo da definição de segurança, [ProgDest] pode não aparecer.
58
Guardar e Enviar pela Função Digitalizar para Pasta Simultaneamente
Guardar e Enviar pela Função Digitalizar
para Pasta Simultaneamente
Este capítulo explica como guardar um ficheiro e, simultaneamente, enviá-lo
através da função Digitalizar para Pasta.
A Prima [Guardar fich.].
2
B Certifique-se de que [Enviar e Guardar] está seleccionado.
C Se necessário, especifique os dados do ficheiro, tais como [Nome do utilizador], [Nome do ficheiro] e [Palavra-passe].
Para mais informações, consulte “Especificar informações de ficheiro para
um ficheiro guardado”.
D Prima [OK].
E Especifique a definição para enviar o ficheiro através da função Digitalizar
para Pasta e depois envie o ficheiro.
Para mais informações acerca do envio de um ficheiro através da função Digitalizar para Pasta, consulte “Operações básicas quando utilizar a função Digitalizar para Pasta”.
Nota
❒ Dependendo da definição de segurança, pode aparecer [Privilég. Acesso]
em vez de [Nome do utilizador]. Para mais informações sobre a especificação
de [Privilég. Acesso], consulte o administrador.
❒ Se, simultaneamente, guardar e enviar ficheiros de digitalização através da
função Digitalizar para Pasta, os ficheiros não podem ser retransmitidos a
partir do ecrã Digitalizar para Pasta. Para voltar a transmitir os ficheiros,
seleccione os ficheiros no ecrã Seleccionar Ficheiro Guardado e depois envie-os. Para mais informações, consulte “Enviar um ficheiro guardado”.
Referência
Pág. 65 “Especificar a informação de um ficheiro guardado”
Pág. 42 “Operações básicas quando utilizar a função Digitalizar para Pasta”
Pág. 74 “Enviar um ficheiro guardado”
59
Enviar ficheiros de digitalização para pastas
2
60
3. Guardar ficheiros através
da função de scanner
Utilizando a função de scanner, pode guardar ficheiros de digitalização no equipamento e, em seguida, enviar os ficheiros guardados por e-mail ou através da
função Digitalizar para Pasta.
Antes de guardar ficheiros
Este capítulo descreve sucintamente o armazenamento de ficheiros com a função de scanner e fornece precauções relacionadas.
Breve descrição do armazenamento de ficheiros com a função de
scanner
Este capítulo descreve sucintamente o armazenamento de ficheiros com a função de scanner.
Importante
❒ Pode especificar uma palavra-passe para cada ficheiro guardado. Os ficheiros
que não estejam protegidos por palavra-passe podem ser acedidos por outros
utilizadores na mesma rede local utilizando o DeskTopBinder. Recomendase que proteja os ficheiros guardados contra acessos não autorizados especificando palavras-passe.
❒ Um ficheiro de digitalização guardado no equipamento pode perder-se se
ocorrer alguma falha. Não aconselhamos a utilização do disco rígido para
guardar ficheiros importantes. O fornecedor não será responsável por quaisquer danos que possam resultar da perda de ficheiros. Para guardar ficheiros
a longo prazo, recomendamos o uso do DeskTopBinder. Para mais informações, contacte o seu revendedor.
61
Guardar ficheiros através da função de scanner
3
ZZZ512S
1. Este equipamento
2. Computador cliente
Pode guardar ficheiros de digitalização
no disco rígido do equipamento. Os ficheiros guardados podem ser enviados
por e-mail, pela função Digitalizar para
Pasta ou pelo scanner de distribuição de
documentos em rede.
Utilizando o DeskTopBinder, pode, na
rede, visualizar, copiar ou eliminar ficheiros guardados no equipamento. Utilizando o Web Image Monitor, pode, na
rede, visualizar, transferir ou eliminar ficheiros guardados no equipamento.
Para mais informações sobre o DeskTopBinder Lite, consulte os manuais relacionados com o DeskTopBinder Lite. Para
mais informações sobre o Web Image
Monitor, consulte a Ajuda do Web Image
Monitor.
Nota
❒ Os ficheiros guardados são eliminados após um período definido. Para mais
informações sobre como especificar o período, consulte o Manual de Definições Gerais.
❒ Os ficheiros guardados com a função de scanner não podem ser impressos a
partir do painel de controlo do equipamento. Imprima os ficheiros a partir de
um computador cliente depois de os ter recebido no computador.
❒ Pode também guardar um ficheiro e, simultaneamente, enviá-lo por e-mail
ou pela função Digitalizar para Pasta, ou guardá-lo e, simultaneamente, entregá-lo. Para mais informações, consulte “Guardar e Enviar por E-mail Simultaneamente”, “Guardar e Enviar pela Função Digitalizar para Pasta
Simultaneamente” e “Guardar e Enviar Simultaneamente”.
Referência
Pág. 34 “Guardar e Enviar por E-mail Simultaneamente”
Pág. 59 “Guardar e Enviar pela Função Digitalizar para Pasta Simultaneamente”
Pág. 98 “Armazenamento e Entrega em Simultâneo”
62
Operação básica para guardar ficheiros de digitalização
Operação básica para guardar ficheiros
de digitalização
Este capítulo descreve a operação básica para guardar ficheiros de digitalização.
A Certifique-se de que não se mantém nenhuma definição anterior.
Se as definições anteriores se mantiverem, prima {Apagar modos}.
B Coloque os originais.
C Se necessário, prima [Defin. digitalização] para especificar definições de scan-
3
ner, como a resolução e o formato de digitalização.
Para mais informações, consulte “Várias definições de digitalização”.
D Se necessário, especifique a densidade da digitalização.
Para mais informações, consulte “Ajustar a densidade da imagem”.
E Se necessário, prima [Tipo de alimentação original] para especificar definições,
como a orientação do original.
Para mais informações, consulte “Definir o tipo de alimentação do original”.
F Prima [Guardar fich.].
G Prima [Guardar apenas].
63
Guardar ficheiros através da função de scanner
H Se necessário, especifique a informação do ficheiro, tal como [Nome do utilizador], [Nome do ficheiro] e [Palavra-passe].
Para mais informações, consulte “Especificar informações de ficheiro para
um ficheiro guardado”.
I Prima [OK].
J Prima {Iniciar}.
Se estiver a digitalizar lotes, coloque os originais seguintes.
Nota
❒ Dependendo da definição de segurança, pode aparecer [Privilég. Acesso]
em vez de [Nome do utilizador]. Para mais informações sobre a especificação
de [Privilég. Acesso], consulte o administrador.
❒ Se premir [Enviar e Guardar], pode simultaneamente guardar ficheiros de digitalização e enviá-los. Para mais informações, consulte “Guardar e Enviar
por E-mail Simultaneamente”, “Guardar e Enviar pela Função Digitalizar
para Pasta Simultaneamente” e “Guardar e Enviar Simultaneamente”.
❒ Se tiver sido seleccionado um destino ou um remetente, não pode premir
[Guardar apenas].
❒ Para cancelar a digitalização, prima {Apagar/Parar}.
3
Referência
Pág. 105 “Várias definições de digitalização”
Pág. 114 “Ajustar a densidade de imagem”
Pág. 115 “Definir o tipo de alimentação do original”
Pág. 65 “Especificar a informação de um ficheiro guardado”
Pág. 34 “Guardar e Enviar por E-mail Simultaneamente”
Pág. 59 “Guardar e Enviar pela Função Digitalizar para Pasta Simultaneamente”
Pág. 98 “Armazenamento e Entrega em Simultâneo”
64
Especificar a informação de um ficheiro guardado
Especificar a informação de um ficheiro
guardado
Pode especificar dados para um ficheiro guardado, tal como o nome do utilizador, o nome do ficheiro e a palavra-passe.
Especificando dados para um ficheiro guardado, pode procurar o ficheiro por
nome de utilizador ou nome do ficheiro, ou proteger o ficheiro com uma palavra-passe para evitar que outras pessoas acedam ao ficheiro.
3
Especificar um nome de utilizador
Pode especificar um nome de utilizador para o ficheiro guardado.
A Prima [Guardar fich.].
Aparece o ecrã Guardar Ficheiro.
B Prima [Nome do utilizador].
Aparece uma lista de nomes de utilizador.
C Prima o nome de utilizador que pretende especificar.
Os nomes de utilizador aqui apresentados são nomes previamente registados
no separador [Ferr. Administrador] em [Definições do sistema]. Para especificar
um nome que não esteja apresentado aqui, prima [InserManual] e introduza o
nome de utilizador.
D Prima [OK] duas vezes.
Nota
❒ Dependendo da definição de segurança, pode aparecer [Privilég. Acesso]
em vez de [Nome do utilizador]. Para mais informações sobre a especificação
de [Privilég. Acesso], consulte o administrador.
65
Guardar ficheiros através da função de scanner
Especificar um nome de ficheiro
Este capítulo explica como alterar o nome de um ficheiro guardado.
A um ficheiro guardado é atribuído um nome começado por “SCAN”, seguido
de um número de 4 dígitos.
• Exemplo: SCAN0001
Pode mudar este nome de ficheiro.
A Prima [Guardar fich.].
3
Aparece o ecrã Guardar Ficheiro.
B Prima [Nome do ficheiro].
Aparece o teclado no ecrã.
C Altere o nome do ficheiro.
D Prima [OK] duas vezes.
Nota
❒ Para mais informações acerca da introdução de texto, consulte “Acerca
deste equipamento”.
66
Especificar a informação de um ficheiro guardado
Especificar uma palavra-passe
Pode especificar uma palavra-passe para o ficheiro guardado.
Importante
❒ Não se esqueça da palavra-passe. Se a esquecer, consulte o administrador de
sistema responsável pelo equipamento.
Especificando uma palavra-passe, pode assegurar que apenas as pessoas que conhecem a palavra-passe podem visualizar o ficheiro.
3
A Prima [Guardar fich.].
Aparece o ecrã Guardar Ficheiro.
B Prima [Palavra-passe].
C Utilizando as teclas numéricas, introduza um número de quatro a oito dígitos.
D Prima [OK].
E Introduza novamente o mesmo número, utilizando as teclas numéricas.
F Prima [OK] duas vezes.
67
Guardar ficheiros através da função de scanner
Apresentar a Lista de Ficheiros Guardados
Este capítulo descreve a lista de ficheiros guardados.
Utilizando a lista de ficheiros guardados, pode eliminar ficheiros guardados ou
alterar os dados dos ficheiros.
Lista de ficheiros guardados
Este capítulo descreve a forma como a lista de ficheiros guardados é visualizada.
Para apresentar a lista de ficheiros guardados, prima [Selec fich guard] no ecrã inicial do scanner.
A lista de ficheiros guardados aparece da seguinte forma:
Os itens de função visualizados funcionam como teclas de selecção. Prima num
item para o seleccionar ou especificar. Quando selecciona ou especifica um item
no painel do visor, este fica realçado como [
]. As teclas que não possam
ser seleccionadas aparecem como [
].
3
ALQ008S PT
1. Teclas para procurar ficheiros
4. [Gerir/Apagar ficheiro]
Prima para mudar para os ecrãs de procura de ficheiros por nome de utilizador
ou nome de ficheiro ou para o ecrã de visualização de todos os ficheiros.
Prima aqui para eliminar ficheiros guardados ou alterar os dados dos ficheiros.
2. Lista/Miniaturas
Pode seleccionar se pretende visualizar
os ficheiros guardados como uma lista ou
como miniaturas.
3. [Enviar]
Prima aqui para entregar ou enviar um ficheiro guardado por e-mail ou através da
função Digitalizar para Pasta.
68
5. Teclas para ordenar ficheiros
Prima para ordenar os ficheiros utilizando o item seleccionado. Seleccione novamente o mesmo item, para ordenar pela
ordem inversa. Contudo, os ficheiros não
podem ser ordenados por ordem inversa
de entrega.
6. [Detalhes]
Prima aqui para apresentar informações
sobre o ficheiro seleccionado.
Apresentar a Lista de Ficheiros Guardados
7. [Pré-visualização]
8. Lista de ficheiros guardados
Prima aqui para apresentar uma pré-visualização do ficheiro seleccionado. Para
mais informações, consulte “Verificar um
ficheiro guardado seleccionado na lista”.
Apresenta a lista de ficheiros guardados.
Se o ficheiro seleccionado não aparecer,
prima [U] ou [T] para percorrer o ecrã. Se
tiver sido especificada uma palavra-passe para o ficheiro, aparece o ícone de uma
chave à esquerda do nome de utilizador
do ficheiro.
Nota
❒ Dependendo da definição de segurança, alguns ficheiros podem não aparecer
na lista.
❒ Os ficheiros guardados com funções diferentes da função de scanner não aparecem neste ecrã.
3
Referência
Pág. 71 “Verificar um ficheiro guardado seleccionado na lista”
Procurar na lista de ficheiros guardados
Pode procurar os ficheiros pretendidos nos ficheiros guardados, utilizando o
nome do utilizador ou o nome do ficheiro.
Pode procurar na lista de ficheiros guardados através de um dos seguintes métodos:
• Procure por nome de utilizador.
• Procure por nome de ficheiro.
Procurar por nome de utilizador
Pode procurar um ficheiro guardado pelo seu nome de utilizador.
A
Prima [Selec fich guard].
B
Prima [Nome do utilizador].
69
Guardar ficheiros através da função de scanner
C Seleccione o nome de utilizador a ser utilizado na procura.
Os nomes de utilizador aqui apresentados são nomes previamente registados
no separador [Ferr. Administrador] em [Definições do sistema]. Para alterar um
nome de utilizador não visualizado, prima [InserManual] e depois introduza o
nome de utilizador.
D Prima [OK].
A busca inicia e aparecem os ficheiros que pertencem ao utilizador especificado.
3
Procurar por nome de ficheiro
Pode procurar um ficheiro guardado pelo seu nome de ficheiro.
A
B
Prima [Selec fich guard].
Prima [Nome do ficheiro].
Aparece o teclado no ecrã.
C Introduza o nome do ficheiro.
Para mais informações sobre como introduzir caracteres, consulte o Manual
de Definições Gerais.
D Prima [OK].
A busca é iniciada e são visualizados os ficheiros cujo nome começa com a cadeia de caracteres introduzida.
70
Verificar ficheiros guardados
Verificar ficheiros guardados
Pode apresentar o ecrã Pré-visualizar e verificar um ficheiro guardado no equipamento ou a partir do computador cliente.
Verificar um ficheiro guardado seleccionado na lista
Este capítulo explica como pré-visualizar um ficheiro seleccionado na lista de ficheiros guardados.
A
3
Prima [Selec fich guard].
Aparece a lista de ficheiros guardados.
Para mais informações acerca da lista de ficheiros guardados, consulte “Lista
de ficheiros guardados”.
B Na lista de ficheiros guardados, seleccione o ficheiro que pretende verificar.
Pode seleccionar mais de um ficheiro.
C Prima [Pré-visualização].
Aparece uma pré-visualização do ficheiro guardado seleccionado.
Referência
Pág. 68 “Lista de ficheiros guardados”
71
Guardar ficheiros através da função de scanner
Ecrã de pré-visualização de ficheiro guardado
3
ALQ022S PT
1. [Reduzir], [Ampliar]
5. Ficheiro visualizado
Na pré-visualização, pode reduzir ou
ampliar a imagem do ficheiro.
Aparece o nome e a dimensão do ficheiro
seleccionado.
2. [←][→][↑][↓]
6. Página visualizada
Pode percorrer o ecrã de pré-visualização.
Aparece o número de página da página
pré-visualizada, o número total de páginas, o formato da página e o modo de cor.
3. [Mudar]
Pode mudar para uma pré-visualização
de outra página.
4. [Mudar]
Pode mudar para uma pré-visualização
de outro ficheiro.
7. Posição visualizada
Quando a pré-visualização for ampliada,
é indicado o local da parte da página
apresentada no ecrã de pré-visualização.
Verificar Ficheiros Guardados a Partir de um Computador Cliente
Utilizando o DeskTopBinder Lite ou o Web Image Monitor, também pode apresentar a lista de ficheiros guardados no equipamento de um computador cliente.
Importante
❒ Para visualizar ficheiros guardados num computador cliente, deve ter especificado o endereço IPv4 do equipamento.
Também pode verificar ficheiros guardados através das funções de copiadora,
servidor de documentos e impressora. O ecrã utilizado para ilustrar o procedimento é um exemplo. Dependendo do modelo do equipamento ou do ambiente
operativo, os itens que aparecem no ecrã em concreto podem ser diferentes.
72
Verificar ficheiros guardados
Apresentar a lista de ficheiros guardados com o DeskTopBinder Lite
Utilizando o DeskTopBinder Lite, pode visualizar a lista de ficheiros guardados
no equipamento de um computador cliente.
Os ficheiros guardados aparecem na janela do DeskTopBinder Lite do seguinte
modo:
A figura serve de exemplo. Os itens que efectivamente aparecem podem ser diferentes.
Nota
❒ Também é possível transferir os ficheiros guardados para o computador cliente.
3
❒ Para mais informações sobre o DeskTopBinder, consulte os manuais relacionados com o DeskTopBinder.
❒ Para mais informações acerca da instalação do DeskTopBinder Lite, consulte
“Instalar o DeskTopBinder Lite a partir do CD-ROM fornecido”.
Referência
Pág. 83 “Instalar o DeskTopBinder Lite a partir do CD-ROM fornecido”
Utilizar o Web Image Monitor para visualizar ficheiros guardados
Os ficheiros guardados são apresentados e podem ser verificados também num
computador cliente utilizando o Web Image Monitor.
Os ficheiros guardados aparecem na janela do Web Image Monitor do seguinte
modo:
Quando introduzir http:// (endereço IPv4 do equipamento)/ na barra de endereços do Web browser num computador cliente, aparece a página de topo do
Web Image Monitor.
Nota
❒ Também pode transferir os ficheiros guardados.
❒ Recomenda-se o uso do Web Image Monitor apenas dentro da rede local.
❒ Para mais informações sobre como apresentar ou transferir ficheiros guardados utilizando o Web Image Monitor, consulte o Manual de Definições Gerais.
❒ Para mais informações sobre como efectuar definições para utilizar o Web
Image Monitor, consulte o Guia de Rede.
❒ Para mais informações sobre funções para gerir ficheiros guardados utilizando o Web Image Monitor, clique em [Ajuda] no canto superior direito do ecrã
visualizado.
73
Guardar ficheiros através da função de scanner
Enviar um ficheiro guardado
Pode enviar o ficheiro seleccionado ou o URL do local em que se encontra o ficheiro.
Este capítulo explica, principalmente, como seleccionar os ficheiros que pretende enviar por e-mail ou pela função Digitalizar para Pasta, ou entregá-los utilizando o scanner de distribuição de documentos em rede. Para mais informações
acerca dos procedimentos para funções individuais, consulte os capítulos adequados.
3
Enviar ficheiros guardados
Este capítulo explica como enviar um ficheiro guardado.
A Prima [Selec fich guard].
Aparece a lista de ficheiros guardados.
B Seleccione o ficheiro que pretende enviar.
Para seleccionar mais de um ficheiro, repita este passo.
Se seleccionar mais de um ficheiro, os ficheiros são enviados ou entregues
pela ordem seleccionada.
Se premir [Fila], pode enviar os ficheiros seleccionados um a um.
C Prima [OK].
Aparece o ecrã E-mail, o ecrã Digitalizar para Pasta ou do scanner de distribuição de documentos em rede.
D Se necessário, mude de ecrã.
E Especifique as definições para o envio de ficheiros por e-mail ou através da
74
função Digitalizar para Pasta, ou utilizando o scanner de distribuição de
documentos em rede.
Para mais informações sobre como enviar um ficheiro por e-mail ou através
da função Digitalizar para Pasta, ou como entregar um ficheiro, consulte
“Operação básica para enviar ficheiros por e-mail”, “Operações básicas quando utilizar a função Digitalizar para Pasta” ou “Operação básica para entregar ficheiros”.
Enviar um ficheiro guardado
F Prima {Iniciar}.
Os ficheiros seleccionados são enviados por e-mail ou através da função Digitalizar para Pasta, ou utilizando o scanner de distribuição de documentos
em rede.
Nota
❒ Se escolher um ficheiro protegido por palavra-passe, aparece um ecrã a solicitar a introdução da palavra-passe. Para seleccionar o ficheiro, introduza
a palavra-passe correcta e depois prima [OK].
❒ Quando enviar um ficheiro guardado por e-mail, pode anexar o ficheiro ao
e-mail ou enviar o URL do local onde se encontra o ficheiro. Esta definição
deve ser feita antecipadamente em [Funções de scanner]. Para mais informações, consulte o Manual de Definições Gerais.
3
Referência
Pág. 15 “Operação básica para enviar ficheiros de digitalização por e-mail”
Pág. 42 “Operações básicas quando utilizar a função Digitalizar para Pasta”
Pág. 85 “Operação básica para entregar ficheiros”
75
Guardar ficheiros através da função de scanner
Gerir Ficheiros Guardados
Este capítulo explica como eliminar ficheiros guardados e como alterar os dados
de ficheiros guardados.
Eliminar um ficheiro guardado
Este capítulo explica como eliminar um ficheiro guardado.
A Prima [Selec fich guard].
3
Aparece a lista de ficheiros guardados.
B Prima [Gerir/Apagar ficheiro].
O ecrã [Gerir/Apagar ficheiro] aparece.
C Seleccione o ficheiro que pretende apagar.
D Prima [Apagar ficheiro].
Aparece uma mensagem para confirmar se pretende apagar o ficheiro.
E Prima [Sim].
Nota
❒ Os ficheiros em espera para entrega não podem ser apagados.
❒ Também pode eliminar ficheiros guardados no equipamento acedendo ao
mesmo a partir de um computador cliente, utilizando o Web Image Monitor ou o DeskTopBinder. Para mais informações sobre o Web Image Monitor, consulte a Ajuda do Web Image Monitor. Para mais informações sobre
o DeskTopBinder, consulte os manuais fornecidos com o DeskTopBinder.
76
Gerir Ficheiros Guardados
Alterar os dados de um ficheiro guardado
Pode alterar os dados de um ficheiro guardado, tais como [Nome do utilizador],
[Nome do ficheiro] e [Palavra-passe].
Nota
❒ Não é possível alterar as informações dos ficheiros à espera de serem entregues.
Alterar um nome de utilizador
3
Pode alterar um nome de utilizador de um ficheiro guardado.
A Prima [Selec fich guard].
Aparece a lista de ficheiros guardados.
B Prima [Gerir/Apagar ficheiro].
C Seleccione o ficheiro que contém a informação de ficheiro que pretende al-
terar.
Se seleccionar um ficheiro protegido por palavra-passe, aparece o ecrã de introdução de palavra-passe. Introduza a palavra-passe e prima [OK].
D Prima [Alterar nome do utilizador].
E Introduza um novo nome de utilizador.
Os nomes de utilizador aqui apresentados são nomes previamente registados
no separador [Ferr. Administrador] em [Definições do sistema]. Para alterar um
nome de utilizador não visualizado, prima [InserManual] e depois introduza o
nome de utilizador.
77
Guardar ficheiros através da função de scanner
F Prima [OK].
G Certifique-se de que o nome de utilizador foi alterado conforme necessário
e prima [Sair].
Nota
❒ Utilizando o Web Image Monitor ou o DeskTopBinder, também pode alterar o nome do utilizador de um ficheiro guardado no equipamento a partir
de um computador cliente. Para mais informações sobre o Web Image Monitor, consulte a Ajuda do Web Image Monitor. Para mais informações sobre o Desk TopBind er, consult e os m anu ais fornecid os co m o
DeskTopBinder.
❒ Dependendo da definição de segurança, pode aparecer [Alt. privil.acesso]
em vez de [Alterar nome do utilizador]. Para mais informações sobre a especificação de [Alt. privil.acesso], consulte o administrador.
3
Alterar um nome de ficheiro
Pode alterar o nome de um ficheiro guardado.
A Prima [Selec fich guard].
Aparece a lista de ficheiros guardados.
B Prima [Gerir/Apagar ficheiro].
C Seleccione o ficheiro que contém a informação de ficheiro que pretende al-
terar.
Se seleccionar um ficheiro protegido por palavra-passe, aparece o ecrã de introdução de palavra-passe. Introduza a palavra-passe e prima [OK].
78
Gerir Ficheiros Guardados
D Prima [Alterar nome fich.].
E Altere o nome do ficheiro.
F Prima [OK].
G Certifique-se de que as informações do ficheiro foram alteradas conforme
necessário, e prima [Sair].
Nota
❒ Para mais informações sobre como introduzir caracteres, consulte o Manual de Definições Gerais.
❒ Utilizando o Web Image Monitor ou o DeskTopBinder, também pode alterar o nome de um ficheiro guardado no equipamento a partir de um computador cliente. Para mais informações sobre o Web Image Monitor,
consulte a Ajuda do Web Image Monitor. Para mais informações sobre o
DeskTopBinder, consulte os manuais fornecidos com o DeskTopBinder.
3
Alterar uma palavra-passe
Introduza a palavra-passe para aceder ao ficheiro guardado.
Importante
❒ Certifique-se de que não se esquece da palavra-passe. Se a esquecer, consulte
o administrador de sistema responsável pelo equipamento.
A Prima [Selec fich guard].
Aparece a lista de ficheiros guardados.
B Prima [Gerir/Apagar ficheiro].
C Seleccione o ficheiro que contém a informação de ficheiro que pretende al-
terar.
Se seleccionar um ficheiro protegido por palavra-passe, aparece o ecrã de introdução de palavra-passe. Introduza a palavra-passe e prima [OK].
D Prima [Alterar palavra-passe].
79
Guardar ficheiros através da função de scanner
E Utilizando as teclas numéricas, introduza uma nova palavra-passe de quatro a oito dígitos.
F Prima [OK].
G Introduza novamente o mesmo número, utilizando as teclas numéricas.
H Prima [OK].
Nota
❒ Utilizando o Web Image Monitor ou o DeskTopBinder, também pode alterar a palavra-passe de um ficheiro guardado no equipamento a partir de
um computador cliente. Para mais informações sobre o Web Image Monitor, consulte a Ajuda do Web Image Monitor. Para mais informações sobre
o DeskTopBinder, consulte os manuais fornecidos com o DeskTopBinder.
3
80
4. Entrega de Ficheiros de
Digitalização
Utilizando o software de entrega ScanRouter, pode entregar ficheiros de digitalização produzidos pelo equipamento por vários métodos.
Antes de entregar ficheiros
Este capítulo descreve as preparações necessárias e o procedimento para utilizar
o scanner de distribuição de documentos em rede.
Importante
❒ Para utilizar a função de scanner de distribuição de documentos em rede, necessita de um servidor de entrega no qual esteja instalado o software de entrega opcional ScanRouter. Também necessita de registar dados acerca de
destinos e remetentes no servidor de entrega.
Breve descrição da entrega de ficheiros de digitalização
Este capítulo descreve sucintamente a função de entrega de ficheiros utilizando
o scanner de distribuição de documentos em rede.
ZZZ513S
1. Este equipamento
Pode enviar ficheiros de digitalização
para o servidor de entrega.
2. Servidor de entrega
Instale o software de entrega ScanRouter
neste computador para o utilizar como
servidor de entrega.
Após a recepção de um ficheiro de digitalização, o servidor de entrega faz a entrega do ficheiro de acordo com a definição
especificada para o destino. As definições
de entrega são as seguintes:
• Guardar o ficheiro numa bandeja de
entrada
• Entregar o ficheiro por e-mail
• Guardar o ficheiro numa pasta seleccionada
Para mais informações acerca do software de entrega ScanRouter, consulte os
manuais fornecidos com o software de
entrega ScanRouter.
81
Entrega de Ficheiros de Digitalização
3. Computador cliente
Como verificar um ficheiro a partir do
computador cliente depende do método
de entrega.
Por exemplo, pode verificar um ficheiro
através de um dos seguintes métodos:
• Utilize software de e-mail para receber e-mail com um ficheiro anexo.
• Procure numa pasta por um ficheiro
guardado.
• Utilize o DeskTopBinder para visualizar um ficheiro entregue na bandeja
de entrada.
Preparar para entregar um ficheiro
Este capítulo descreve as preparações e as definições para entregar ficheiros de
digitalização.
4
Importante
❒ Para utilizar o scanner de distribuição de documentos em rede, necessita de
um servidor de entrega no qual esteja instalada uma aplicação como o software de entrega opcional ScanRouter. Para mais informações acerca do software
de entrega ScanRouter, consulte os manuais fornecidos com o software de entrega ScanRouter.
❒ Para visualizar ficheiros entregues numa bandeja de entrada, o DeskTopBinder
deve estar instalado no computador cliente.
A Ligue o equipamento à rede.
Ligue o equipamento à rede com um cabo Ethernet ou um cabo IEEE 1394 ou
utilize uma ligação de LAN sem fios (IEEE 802.11b).
B Faça as definições de rede necessárias em [Definições do sistema].
Se tiver ligado o equipamento à rede com o cabo Ethernet, proceda às seguintes definições. Para mais informações, consulte o Manual de Definições Gerais.
• Especifique o endereço IPv4 e a máscara de sub-rede do equipamento.
• Em [Protocolo efectivo], active [IPv4].
• Defina [Opção de entrega] como [Ligado].
C Se necessário, altere as definições na função [Definições Envio] em [Funções de
scanner].
D Utilizando o software de entrega ScanRouter, registe este equipamento
como dispositivo de E/S. Além disso, especifique destinos de registo e especifique definições como o tipo de entrega e o remetente.
Para mais informações, consulte os manuais fornecidos com o software de entrega ScanRouter.
82
Antes de entregar ficheiros
Nota
❒ Para ligar o equipamento à rede utilizando um cabo IEEE 1394 ou uma
rede local sem fios (IEEE 802.11b), é necessária uma placa 1394 de expansão ou uma placa de rede local sem fios de expansão, respectivamente.
Para mais informações, consulte o Guia de Rede.
❒ Os itens a configurar em [Definições do sistema] variam consoante o ambiente de rede. Para mais informações sobre as definições de rede, consulte
o Manual de Definições Gerais.
❒ Para mais informações acerca da instalação do DeskTopBinder Lite, consulte “Instalar o DeskTopBinder Lite a partir do CD-ROM fornecido”.
Referência
Pág. 83 “Instalar o DeskTopBinder Lite a partir do CD-ROM fornecido”
4
Instalar o DeskTopBinder Lite a partir do CD-ROM fornecido
Este capítulo explica como instalar o DeskTopBinder Lite num computador cliente a partir do CD-ROM “Scanner/PostScript® Drivers and Utilities” fornecido.
Para visualizar ou receber ficheiros entregues em bandejas de entrada, deve instalar o DeskTopBinder Lite no computador cliente.
A Certifique-se de que o Windows está a ser® executado no computador cliente
e insira o CD-ROM “Scanner/PostScript Drivers and Utilities” na unidade
de CD-ROM.
O programa de instalação inicia automaticamente e aparece a caixa de diálogo [Scanner/PostScript® Drivers and Utilities].
B Faça clique em [DeskTopBinder Lite].
Aparece a caixa de diálogo [DeskTopBinder Lite Configurar].
Para os passos de instalação seguintes, consulte o Guia de Configuração apresentado a partir da caixa de diálogo [DeskTopBinder Lite Configurar].
Nota
❒ Antes de iniciar a instalação, verifique os requisitos do sistema para o
DeskTopBinder Lite. Para mais informações, consulte “Software Fornecido no CD-ROM”.
❒ Pode instalar o software utilizando o programa de execução automática.
Para mais informações acerca do programa de execução automática, consulte “Instalação Rápida”.
Referência
Pág. 144 “Software Fornecido no CD-ROM”
Pág. 144 “Instalação Rápida”
83
Entrega de Ficheiros de Digitalização
Ecrã de Scanner de Distribuição de Documentos em Rede
Este capítulo descreve a disposição do ecrã quando utilizar o scanner de distribuição de documentos em rede.
Os itens de função visualizados funcionam como teclas de selecção. Prima num
item para o seleccionar ou especificar. Quando selecciona ou especifica um item
no painel do visor, este fica realçado como [
]. As teclas que não possam
ser seleccionadas aparecem como [
].
4
ALQ009S PT
1. Campo de destino
5. Lista de Destinos
Aparece o destino especificado. Se tiver
sido especificado mais de um destino, prima [U] ou [T] para percorrer os destinos.
Aparece a lista de destinos registados no
servidor de entrega. Se não for possível
apresentar todos os destinos, prima
[U]ou [U] para mudar de ecrã. Os destinos de grupo são assinalados com este
símbolo: ( ).
2. Ícone do scanner de distribuição
de documentos em rede
Indica que é visualizado o ecrã do scanner
de distribuição de documentos em rede.
3. [NºRegisto]
Prima nesta tecla para especificar um
destino utilizando um número de registo
com 3 algarismos.
4. [InserManual]
84
Para enviar um ficheiro por e-mail através do servidor de entrega para um destino não registado na lista de destinos do
servidor de entrega, prima nesta tecla
para visualizar o teclado no ecrã. Depois,
utilize o teclado no ecrã para introduzir o
endereço de e-mail. Para mais informações sobre como enviar um ficheiro por
e-mail através do servidor de entrega,
consulte o manual do software de entrega ScanRouter.
6. [Assunto][NomeRemetente][Aviso RX]
Especifique o assunto, o remetente e se
activa ou não o Message Disposition Notification (MDN) para o ficheiro a transmitir.
Operação básica para entregar ficheiros
Operação básica para entregar ficheiros
Este capítulo descreve a operação básica para entregar ficheiros de digitalização
utilizando o scanner de distribuição de documentos em rede.
Importante
❒ Deve registar os destinos e os remetentes antecipadamente utilizando o software de entrega ScanRouter instalado no servidor de entrega.
A Certifique-se de que não se mantém nenhuma definição anterior.
Se as definições anteriores se mantiverem, prima {Apagar modos}.
B Se aparecer o ecrã E-mail ou o ecrã Digitalizar para Pasta, mude para o ecrã
do scanner de distribuição de documentos em rede.
Para mais informações, consulte “Mudar para o ecrã do scanner de distribuição de documentos em rede”.
4
C Coloque os originais.
D Se necessário, prima [Defin. digitalização] para especificar definições de scanner, como a resolução e o formato de digitalização.
Para mais informações, consulte “Várias definições de digitalização”.
E Se necessário, especifique a densidade da digitalização.
Para mais informações, consulte “Ajustar a densidade da imagem”.
85
Entrega de Ficheiros de Digitalização
F Se necessário, prima [Tipo de alimentação original] para especificar definições,
como a orientação do original.
Para mais informações, consulte “Definir o tipo de alimentação do original”.
G Introduza o destino.
Pode especificar vários destinos.
Para mais informações, consulte “Especificar destinos de entrega”.
H Se necessário, prima [Assunto] para especificar o assunto do e-mail.
Para mais informações, consulte “Especificar o assunto do e-mail a transmitir
através do servidor de entrega”.
I Se necessário, prima [NomeRemetente] para especificar o remetente.
4
Se especificar o remetente, os dados do remetente serão anexados ao ficheiro
entregue. Seleccione o remetente entre os remetentes registados no servidor
de entrega. Para mais informações, consulte “Especificar o remetente”.
J Prima {Iniciar}.
Se estiver a digitalizar lotes, coloque os originais seguintes.
Nota
❒ Se premir [InserManual] no ecrã do scanner de distribuição de documentos
em rede, pode enviar um ficheiro por e-mail através da rede do servidor
de entrega. Para mais informações sobre como introduzir directamente endereços de e-mail, consulte “Introduzir um endereço de e-mail manualmente”.
❒ Se seleccionou mais de um destino, prima [U] ou [T] ao lado do campo de
destino para percorrer os destinos.
❒ Para cancelar um destino seleccionado, visualize o destino no campo do
destino e prima {Apagar/Parar}. Pode cancelar um destino seleccionado
num livro de endereços premindo novamente no destino seleccionado.
❒ Pode utilizar a função de Message Disposition Notification (MDN) quando
enviar e-mail através do servidor de entrega. É enviado um e-mail para o
remetente seleccionado no passo 9, notificando-o de que o destinatário leu
o seu e-mail. Para especificar esta definição, prima [Aviso RX].
❒ Para activar o Message Disposition Notification, deve especificar a definição do software de entrega ScanRouter para enviar e-mail por SMTP. Para
mais informações sobre a especificação desta definição, consulte o manual
do software de entrega ScanRouter. Note, contudo, que, se o software de
e-mail utilizado no destino não suportar o Message Disposition Notification, a notificação por e-mail de que o e-mail foi aberto não será enviada.
❒ Registe previamente o endereço do remetente utilizando o software de entrega ScanRouter.
86
Operação básica para entregar ficheiros
❒ Se premir {Verificar modos}, pode mudar do ecrã inicial do scanner para o
ecrã Verificar Modos para poder verificar as definições. Para mais informações, consulte “Verificar Modos”.
❒ Se premir [Pré-visualização] e digitalizar um documento, aparece o ecrã Prévisualizar. Para mais informações, consulte “Pré-visualizar”.
❒ Para cancelar a digitalização, prima {Apagar/Parar}.
❒ Também pode guardar um ficheiro de digitalização e, simultaneamente,
entregá-lo. Para mais informações, consulte “Guardar e Entregar Simultaneamente”.
Referência
Pág. 88 “Mudar para o ecrã do scanner de distribuição de documentos em
rede”
4
Pág. 105 “Várias definições de digitalização”
Pág. 114 “Ajustar a densidade de imagem”
Pág. 115 “Definir o tipo de alimentação do original”
Pág. 89 “Especificar destinos de entrega”
Pág. 97 “Especificar o assunto do e-mail a transmitir através do servidor de
entrega”
Pág. 93 “Especificar o remetente”
Pág. 22 “Introduzir um endereço de e-mail manualmente”
Pág. 5 “Pré-visualizar”
Pág. 4 “Verificar Modos”
Pág. 98 “Armazenamento e Entrega em Simultâneo”
87
Entrega de Ficheiros de Digitalização
Mudar para o ecrã do scanner de
distribuição de documentos em rede
Este capítulo explica como mudar para o ecrã do scanner de distribuição de documentos em rede.
Se for visualizado o ecrã E-mail ou o ecrã Digitalizar para Pasta, mude para o
ecrã do scanner de distribuição de documentos em rede.
A Prima [Destino entrega].
4
Aparece o ecrã do scanner de distribuição de documentos em rede.
Nota
❒ Não pode mudar do ecrã E-mail ou do ecrã Digitalizar para Pasta enquanto os destinos ou os remetentes estiverem a ser especificados. Para
apagar o destino seleccionado, visualize o destino no campo do destino do
ecrã E-mail ou do ecrã Digitalizar para Pasta e prima {Apagar/Parar}.
88
Especificar destinos de entrega
Especificar destinos de entrega
Este capítulo explica como especificar os destinos de entrega.
Seleccionar destinos registados no livro de endereços do
servidor de entrega
Este capítulo explica como seleccionar destinos registados no livro de endereços
do servidor de entrega.
Pode seleccionar um destino de entrega registado na Lista de Destinos do servidor de entrega mediante qualquer dos seguintes métodos:
• Seleccione o destino a partir da lista de destinos de entrega.
• Seleccione o destino introduzindo o número de registo.
• Seleccione o destino procurando no servidor de entrega.
4
Seleccionar um destino a partir da lista de destinos
Na lista de destinos, seleccione um destino.
A Na lista de destinos, prima na tecla que inclua o nome de destino.
O destino seleccionado é realçado e também visualizado no campo de destino, na parte superior do ecrã.
Os destinos estão registados como entradas no servidor de entrega. A lista de
destinos é actualizada automaticamente.
Nota
❒ Se o destino pretendido não aparecer, prima [U] ou [T] para percorrer os
destinos até aparecer.
❒ Dependendo da definição de segurança, alguns destinos poderão não aparecer na lista de destinos.
89
Entrega de Ficheiros de Digitalização
Seleccionar destinos introduzindo os números de registo
Seleccione um destino introduzindo o número do ID Curto (registado utilizando
o software de entrega ScanRouter). Para mais informações sobre como especificar IDs Curtos, consulte os manuais fornecidos com o software de entrega ScanRouter.
A Prima [NºRegisto].
4
B Utilizando as teclas numéricas, introduza o número de registo de três dígitos e, em seguida, prima {q}.
Também pode introduzir um número de registo com menos de três dígitos.
Exemplo: Para introduzir 009
Prima {9} e, depois, prima {q}.
C Prima [OK].
Se premir [Alterar], pode mudar o destino seleccionado.
Nota
❒ Para cancelar um destino seleccionado, prima [U] ou [T] ao lado do campo
de destino para percorrer os destinos até aparecer o destino que pretende
cancelar e, em seguida, prima {Apagar / Parar}.
90
Especificar destinos de entrega
Seleccionar destinos procurando na Lista de Destinos do servidor de entrega
Na lista de destinos do servidor de entrega, pode procurar destinos e seleccionálos.
A Prima [Proc destino].
4
B Para procurar por nome, prima [Nome].
Para procurar por comentário, prima [Comentário].
Aparece o teclado no ecrã para que possa introduzir o nome ou o comentário.
Pode também procurar combinando [Nome] e [Comentário].
C Introduza parte do nome de destino.
Para procurar por comentário, introduza parte do comentário.
D Prima [OK].
E Se necessário, prima [Busca avançada] e especifique os critérios de busca detalhados.
Se premir [Busca avançada], pode procurar por [Nome] e [Comentário]. Também
pode procurar combinando os critérios [Palavra inicial] ou [Palavra final] com
outros critérios.
F Prima [Iniciar busca].
Aparecem os destinos que correspondem aos critérios de busca.
G Seleccione o destino.
91
Entrega de Ficheiros de Digitalização
H Prima [OK].
Nota
❒ A função de busca por comentário procura os destinos pela informação
contida no comentário, que é um item de registo exigido pelo software de
entrega ScanRouter.
❒ Se premir [Detalhes], pode visualizar detalhes sobre os destinos seleccionados.
❒ Poderão surgir até 100 destinos como resultados da busca.
❒ Se premir [Busca avançada], aparecem os seguintes critérios:
• [Palavra inicial]: Os nomes que começam com o carácter ou caracteres introduzidos são procurados.
Por exemplo, para procurar “ABC”, introduza “A”.
• [Palavra final]: Os nomes que terminam com o carácter ou caracteres introduzidos são procurados.
Por exemplo, para procurar “ABC”, introduza “C”.
• [CorrespExact]: Os nomes que correspondam a um carácter ou caracteres introduzidos são procurados.
Por exemplo, para procurar “ABC”, introduza “ABC”.
• [Incl. 1 palavra]: Os nomes que contenham um carácter ou caracteres introduzidos são procurados.
Por exemplo, para procurar “ABC”, introduza “A”, “B” ou “C”.
• [Excluir palavras]: Os nomes que não contenham um carácter ou caracteres
introduzidos são procurados.
Por exemplo, para procurar “ABC”, introduza “D”.
4
92
Especificar o remetente
Especificar o remetente
Este capítulo explica como especificar o remetente do e-mail quando enviar um
ficheiro por e-mail através do servidor de entrega.
Pode especificar o remetente através de um dos seguintes métodos:
• Seleccione o remetente na lista de remetentes da lista de destinos do servidor
de entrega.
• Seleccione o remetente introduzindo o número de registo.
• Seleccione o remetente procurando na Lista de Destinos do servidor de entrega.
Seleccionar um remetente na lista de remetentes da lista de
destinos do servidor de entrega
4
Este capítulo explica como seleccionar um remetente na lista de destinos.
A Prima [NomeRemetente].
B Seleccione o remetente.
C Prima [OK].
93
Entrega de Ficheiros de Digitalização
Seleccionar o remetente introduzindo o número de registo
Pode seleccionar o remetente introduzindo o número de registo.
A Prima [NomeRemetente].
4
B Prima [N.º de registo].
C Utilizando as teclas numéricas, introduza o número de registo de três dígi-
tos atribuído à pasta de destino pretendida.
Se o número introduzido tiver menos de cinco algarismos, prima {q} depois
do último algarismo.
Exemplo: Para introduzir 006
Prima {6} e, depois, prima {q}.
D Prima [OK].
Se premir [Alterar], pode mudar o destino seleccionado.
Nota
❒ Para mais informações sobre como especificar [Short ID], consulte os manuais fornecidos com o software de entrega ScanRouter.
94
Especificar o remetente
Seleccionar o remetente procurando na Lista de Destinos do
servidor de entrega
Este capítulo explica como seleccionar um remetente procurando na Lista de
Destinos do servidor de entrega.
A Prima [NomeRemetente].
4
B Prima [Procurar].
C Para procurar por nome, prima [Nome].
Para procurar por comentário, prima [Comentário].
Aparece o teclado no ecrã para que possa introduzir o nome ou o comentário.
Pode também procurar combinando [Nome] e [Comentário].
D Introduza parte do nome do remetente.
Para procurar por comentário, introduza parte do comentário.
E Prima [OK].
95
Entrega de Ficheiros de Digitalização
F Se necessário, prima [Busca avançada] e especifique os critérios de busca detalhados.
Se premir [Busca avançada], pode procurar por [Nome] e [Comentário]. Também
pode procurar combinando os critérios [Palavra inicial] ou [Palavra final] com
outros critérios.
4
G Prima [Iniciar busca].
Aparecem os destinos que correspondem aos critérios de busca.
H Seleccione o remetente.
I Prima [OK].
Nota
❒ A função de busca por comentário procura os destinos pela informação
contida no comentário, que é um item de registo exigido pelo software de
entrega ScanRouter.
❒ Se premir [Detalhes], pode visualizar detalhes sobre os destinos seleccionados.
❒ Poderão surgir até 100 itens como resultados da busca.
❒ Se premir [Busca avançada], aparecem os seguintes critérios:
• [Palavra inicial]: Os nomes que começam com o carácter ou caracteres introduzidos são procurados.
Por exemplo, para procurar “ABC”, introduza “A”.
• [Palavra final]: Os nomes que terminam com o carácter ou caracteres introduzidos são procurados.
Por exemplo, para procurar “ABC”, introduza “C”.
• [CorrespExact]: Os nomes que correspondam a um carácter ou caracteres introduzidos são procurados.
Por exemplo, para procurar “ABC”, introduza “ABC”.
• [Incl. 1 palavra]: Os nomes que contenham um carácter ou caracteres introduzidos são procurados.
Por exemplo, para procurar “ABC”, introduza “A”, “B” ou “C”.
• [Excluir palavras]: Os nomes que não contenham um carácter ou caracteres
introduzidos são procurados.
Por exemplo, para procurar “ABC”, introduza “D”.
96
Especificar o assunto do e-mail a transmitir através do servidor de entrega
Especificar o assunto do e-mail a
transmitir através do servidor de entrega
Este capítulo explica como especificar o assunto do e-mail quando enviar um ficheiro por e-mail através do servidor de entrega.
A Prima [Assunto].
4
Aparece o teclado no ecrã.
B Introduza o assunto.
C Prima [OK].
97
Entrega de Ficheiros de Digitalização
Armazenamento e Entrega em
Simultâneo
Este capítulo explica como guardar um ficheiro e, simultaneamente, entregá-lo.
A Prima [Guardar fich.].
4
B Certifique-se de que [Enviar e Guardar] está seleccionado.
C Se necessário, especifique os dados do ficheiro, tais como [Nome do utilizador], [Nome do ficheiro] e [Palavra-passe].
Para mais informações, consulte “Especificar informações de ficheiro para
um ficheiro guardado”.
D Prima [OK].
E Especifique a definição para entregar o ficheiro e depois envie-o.
Para mais informações sobre como entregar um ficheiro, consulte “Operação
básica para entregar ficheiros”.
Nota
❒ Um ficheiro que seja simultaneamente guardado e entregue não pode ser
reenviado a partir do ecrã do scanner de distribuição de documentos em
rede. Para reenviar o ficheiro, seleccione-o no ecrã Seleccionar Ficheiro
Guardado e depois envie-o. Para mais informações, consulte “Enviar um
ficheiro guardado”.
Referência
Pág. 65 “Especificar a informação de um ficheiro guardado”
Pág. 85 “Operação básica para entregar ficheiros”
Pág. 74 “Enviar um ficheiro guardado”
98
5. Digitalizar originais com o
scanner TWAIN de rede
Utilizando este equipamento, pode digitalizar originais para um computador
cliente na rede.
Antes de utilizar o scanner TWAIN de rede
Este capítulo explica as preparações e o procedimento para utilizar o scanner
TWAIN de rede.
Importante
❒ Para utilizar o scanner TWAIN de rede, tem de instalar o controlador
TWAIN, que se encontra no CD-ROM fornecido. Para mais informações sobre como instalar o controlador TWAIN, consulte “Instalar o controlador
TWAIN a partir do CD-ROM fornecido”.
❒ Para utilizar o scanner TWAIN de rede, tem de haver uma aplicação compatível com TWAIN, como o DeskTopBinder, instalada no computador cliente.
O DeskTopBinder Lite encontra-se no CD-ROM fornecido. Para mais informações acerca da instalação do DeskTopBinder, consulte “Instalar o DeskTop
Binder Lite a partir do CD-ROM fornecido”.
Referência
Pág. 102 “Instalar o controlador TWAIN a partir do CD-ROM fornecido”
Pág. 83 “Instalar o DeskTopBinder Lite a partir do CD-ROM fornecido”
99
Digitalizar originais com o scanner TWAIN de rede
Breve descrição do scanner TWAIN de rede
Este capítulo descreve sucintamente a função de scanner TWAIN de rede.
No modo de scanner TWAIN, pode partilhar este equipamento entre vários
computadores. Assim, não tem de preparar um computador especial para o
scanner ou voltar a ligar o scanner a cada computador sempre que precisar de o
utilizar.
5
ZZZ514S
1. Este equipamento
2. Computador cliente
Lê um original depois de receber um comando de digitalização de um computador cliente e envia o ficheiro de
digitalização para o computador cliente
através da rede.
Especifica as definições do scanner e controla o scanner utilizando uma aplicação,
como o DeskTopBinder Lite, que suporta
o scanner TWAIN de rede. Recebe os ficheiros digitalizados pelo equipamento e
visualiza-os utilizando uma aplicação
que suporta o scanner TWAIN de rede.
Nota
❒ Quando utilizar o equipamento como um scanner TWAIN de rede, não necessita de premir {Scanner} no painel de controlo do equipamento. O ecrã
muda automaticamente quando digitaliza um original a partir de um computador cliente utilizando o controlador TWAIN.
Para utilizar funções diferentes da função de scanner TWAIN de rede, prima
[Sair].
100
Antes de utilizar o scanner TWAIN de rede
Preparar para utilizar o scanner TWAIN de rede
Este capítulo explica as preparações e as definições para utilizar este equipamento como scanner TWAIN de rede.
Importante
❒ Para utilizar o scanner TWAIN de rede, tem de haver uma aplicação que suporte o scanner, como o DeskTopBinder Lite, instalada no computador cliente. O DeskTopBinder Lite encontra-se disponível no CD-ROM fornecido. Para
mais informações acerca da instalação do DeskTopBinder Lite, consulte “Instalar o DeskTopBinder Lite a partir do CD-ROM fornecido”.
A Ligue o equipamento à rede.
Ligue o equipamento à rede com um cabo Ethernet ou um cabo IEEE 1394 ou
utilize uma ligação de LAN sem fios (IEEE 802.11b).
B Faça as definições de rede necessárias em [Definições do sistema].
5
Se tiver ligado o equipamento à rede com o cabo Ethernet, proceda às seguintes definições. Para mais informações, consulte o Manual de Definições Gerais.
• Especifique o endereço IPv4 e a máscara de sub-rede do equipamento.
• Em [Protocolo efectivo], active [IPv4].
C Instale o controlador TWAIN num computador cliente.
Para mais informações sobre como instalar o controlador TWAIN, consulte
“Instalar o controlador TWAIN a partir do CD-ROM fornecido”.
Nota
❒ Para ligar o equipamento à rede utilizando um cabo IEEE 1394 ou uma
rede local (LAN) sem fios (IEEE 802.11b), é necessária uma placa 1394 com
expansão ou uma placa de rede local sem fios com expansão, respectivamente. Para mais informações, consulte o Guia de Rede.
❒ Para mais informações acerca das [Definições do sistema], consulte o Manual
de Definições Gerais.
❒ Os itens a configurar em [Definições do sistema] variam consoante o ambiente de rede. Para mais informações sobre as definições de rede, consulte
o Manual de Definições Gerais.
Referência
Pág. 102 “Instalar o controlador TWAIN a partir do CD-ROM fornecido”
Pág. 83 “Instalar o DeskTopBinder Lite a partir do CD-ROM fornecido”
101
Digitalizar originais com o scanner TWAIN de rede
Instalar o controlador TWAIN a partir do CD-ROM fornecido
Este capítulo explica como instalar o controlador TWAIN num computador cliente a partir do CD-ROM “Scanner/PostScript® Drivers and Utilities” fornecido.
Para utilizar o scanner TWAIN de rede, deve instalar o controlador TWAIN
num computador cliente.
A Inicie
o Windows e insira o CD-ROM identificado como “Scanner/
PostScript® Drivers and Utilities” na unidade de CD-ROM do computador
cliente.
O programa de instalação inicia automaticamente e aparece a caixa de diálogo [Scanner/PostScript® Drivers and Utilities].
B Clique em [TWAIN Driver].
C O programa de instalação do controlador TWAIN inicia. Siga as instruções.
5
Nota
❒ Antes de iniciar a instalação, verifique os requisitos do sistema para o controlador TWAIN. Para mais informações sobre os requisitos do sistema,
consulte “Software Fornecido no CD-ROM”.
❒ Pode instalar o software utilizando o programa de execução automática.
Para mais informações acerca do programa de execução automática, consulte “Instalação Rápida”.
❒ Se o programa de instalação não arrancar automaticamente, consulte a
“Instalação Rápida”.
❒ Quando a instalação estiver concluída, poderá aparecer uma mensagem
para reiniciar o computador cliente. Neste caso, reinicie o computador cliente.
❒ Terminada a instalação, uma pasta com o nome do equipamento em utilização é adicionada a [Programas] do menu [Iniciar]. A Ajuda pode ser visualizada a partir daqui.
❒ As notas acerca da utilização do scanner TWAIN de rede são fornecidas
em “Readme.txt”. Certifique-se de que as lê antes da utilização.
Referência
Pág. 144 “Software Fornecido no CD-ROM”
Pág. 144 “Instalação Rápida”
102
Operação básica do scanner TWAIN de rede
Operação básica do scanner TWAIN de
rede
Este capítulo descreve a operação básica de digitalização com o scanner TWAIN
de rede.
Importante
❒ Para utilizar o scanner TWAIN de rede, uma aplicação compatível com
TWAIN, como o DeskTopBinder, e o controlador TWAIN devem estar instalados no computador cliente.
O seguinte procedimento utiliza o Windows XP e o DeskTopBinder Lite como
exemplo.
A No menu [Iniciar], aponte para [Programa], aponte para [DeskTopBinder], e depois clique em [DeskTopBinder].
5
B No menu [Ferramentas] clique em [Definições do scanner...].
C Faça clique em [Seleccionar controlador do scanner...].
D Na lista, seleccione o nome do equipamento que pretende usar, e depois
faça clique em [Seleccionar...].
E Faça clique em [OK].
F Coloque os originais.
G No menu [Ficheiro], aponte para [Adicionar documento] e, em seguida, clique
em [Digitalizar...] para visualizar a caixa de diálogo Controlo do Scanner.
Uma caixa de diálogo que é utilizada para controlar o scanner utilizando o
controlador TWAIN é referida como a caixa de diálogo Controlo do Scanner.
H Efectue as definições de acordo com factores como o tipo de original, o tipo
de digitalização e a orientação do original.
Para mais detalhes, consulte a Ajuda do controlador TWAIN.
I Na caixa de diálogo Controlo do Scanner, clique em [Digitalizar...].
Dependendo da definição de segurança, é possível que apareça uma caixa de
diálogo a solicitar o seu nome de utilizador e palavra-passe quando premir
[Digitalizar...].
Se houver mais originais para digitalizar, coloque o original seguinte e depois
clique em [Digitalizar...].
Quando não houver mais originais para digitalizar, clique em [Terminado].
J No menu [Ficheiro] clique em [Sair].
103
Digitalizar originais com o scanner TWAIN de rede
K Introduza o nome do ficheiro e depois clique em [OK].
A imagem é guardada em DeskTopBinder Lite e o visualizador DeskTopBinder
fecha.
Nota
❒ Se já tiver seleccionado um scanner, não necessita de seleccionar o scanner
a não ser que pretenda mudá-lo.
❒ Utilizando o DeskTopBinder, pode editar e imprimir ficheiros de digitalização. Para obter mais informações sobre o DeskTopBinder, consulte os
manuais do DeskTopBinder.
❒ O nome do modelo do scanner ligado aparece na barra de título da caixa
de diálogo Controlo do Scanner. Se houver mais de um scanner do mesmo
modelo na rede, certifique-se de que seleccionou o scanner correcto. Doutro modo, clique em [Seleccionar controlador do scanner...] e seleccione o
scanner de novo. Se o scanner correcto não aparecer na lista, verifique se o
scanner está correctamente ligado à rede e se o seu endereço IPv4 foi especificado. Se o scanner correcto continuar a não aparecer, consulte o administrador da rede.
5
104
6. Várias definições de
digitalização
Este capítulo descreve várias definições de digitalização.
Definições de digitalização
Este capítulo explica como proceder a definições de digitalização.
A Prima [Defin. digitalização].
B Especifique a resolução, o formato de digitalização e outras definições, conforme necessário.
C Prima [OK].
105
Várias definições de digitalização
Itens para especificar definições de
digitalização
Este capítulo descreve os itens para Definições de Digitalização.
Tipo de digitalização
Seleccione um tipo de digitalização adequado para o original.
❖ [Texto]
Adequado para aumentar a legibilidade do OCR utilizando uma aplicação
compatível com OCR.
❖ [Texto/Desenho]
Originais a preto e branco standard que contenham maioritariamente caracteres. Cria imagens digitalizadas adequadas para impressão.
❖ [Texto / Foto]
Originais que contenham uma mistura de fotografias, imagens e caracteres
(dois valores). Cria imagens digitalizadas adequadas para impressão.
6
❖ [Foto]
Originais que contenham fotografias e outras imagens (dois valores). Cria
imagens digitalizadas adequadas para impressão.
❖ [Escala de cinzentos]
Originais que contenham fotografias e outras imagens (vários valores). Cria
imagens digitalizadas adequadas à visualização num ecrã de computador.
Resolução
Seleccione a resolução para digitalizar originais.
Seleccione [100 dpi], [200 dpi], [300 dpi], [400 dpi] ou [600 dpi] como resolução de digitalização.
Tamanho de digitalização
Seleccione o formato do original a digitalizar.
Podem ser seleccionados os seguintes itens e formatos:
❖ [Detecção auto]
Digitaliza formatos de originais usando a função de detecção automática de
formato.
106
❖ [Formatos Mistos]
Digitaliza um lote de originais da mesma largura, mas com diferentes comprimentos, detectando o comprimento de cada um.
Itens para especificar definições de digitalização
❖ Formato de modelo
A3L, A4K, A4L, A5K, A5L, 11 × 17L, 81/2 × 14L, 81/2 × 13L, 81/2 × 11K,
81/2 × 11L, 51/2 × 81/2K,51/2 × 81/2L, B4 JISL, B5 JISK, B5 JISL
❖ [Form.Personal.]
Digitaliza num formato especificado.
Nota
❒ Se [Form.Personal.] estiver seleccionado, pode especificar as dimensões (largura e altura) da área de digitalização em mm.
❒ Ao digitalizar originais da mesma largura, mas diferente comprimento, ao
mesmo tempo, coloque-os correctamente, de acordo com o gráfico em baixo.
6
ALQ021S
Relação do original de formatos mistos com o formato de digitalização
Este capítulo explica as diferenças a que deve estar atento quando digitalizar originais da mesma largura mas comprimento diferente (tais como A3&A4 ou
B4&B5) usando a definição da posição do original e o formato.
• Se definir [Formatos Mistos], o equipamento detecta o comprimento dos originais da mesma largura e digitaliza-os.
Pode colocar combinações dos seguintes formatos de originais: A3L&A4K,
B4L&B5K, A4L&A5K.
• Se for seleccionado o formato de um modelo, o equipamento digitaliza os originais no formato seleccionado independentemente do formato real dos originais. Se um original for inferior ao formato seleccionado, o equipamento
aplica margens à área de digitalização.
• Se [Detecção auto] for seleccionado para digitalizar originais a partir do vidro
de exposição, o equipamento detecta o formato dos originais individuais e digitaliza-os de acordo com o mesmo.
• Se apenas [Detecção auto] for seleccionado para digitalizar originais a partir do
ADF, o equipamento detecta o formato do original de maiores dimensões e
digitaliza todos os outros originais com base nesse formato.
107
Várias definições de digitalização
Procedimento de definição do formato personalizado quando digitalizar um original
por completo
Este capítulo explica como definir um formato personalizado para digitalizar
um original por completo.
Para digitalizar toda a área de um original, meça as suas dimensões e introduzaas em Formato do Original (X1 e Y1) e Área de Digitalização (X3 e Y3).
O exemplo seguinte explica como digitalizar toda a área de um original.
6
ALQ001S
Não necessita de especificar uma Posição Inicial (X2 e Y2). Especifique-a como 0
mm.
Para Formato de Digitalização, introduza o mesmo valor que utilizou para Formato do Original.
A Prima [Defin. digitalização].
B Prima [Form. digitaliz.].
C Prima [Form.Personal.].
108
Itens para especificar definições de digitalização
D Especifique Formato do Original (X1 e Y1) com as teclas numéricas e, em seguida, prima {q}.
Por exemplo, defina X1 como 300 mm e Y1 como 200 mm.
E Defina Posição Inicial (X2 e Y2) como 0 mm e, em seguida, prima {q}.
Por exemplo, defina X2 e Y2 como 0 mm e, em seguida, prima {q}.
F Especifique Área de Digitalização (X3 e Y3) com as teclas numéricas e, em
seguida, prima {q}.
Por exemplo, defina X3 como 300 mm e Y3 como 200 mm.
6
G Prima [OK].
H Certifique-se de que a Área de Digitalização (X3 e Y3) é apresentada acima
de [Form.Personal.] e, em seguida, prima [OK].
109
Várias definições de digitalização
Procedimento de definição do formato personalizado quando digitalizar parte de um
original
Este capítulo explica como definir um formato personalizado para digitalizar
uma área de um original.
Para digitalizar parte do original, é necessário especificar Formato do Original
(X1 e Y1), Posição Inicial (X2 e Y2) e Área de Digitalização (X3 e Y3). A relação
de Formato do Original, Posição Inicial e Área de Digitalização difere dependendo da orientação do original e da posição definida. Efectue as definições correctamente, consultando os seguintes exemplos.
❖ Exemplo 1
O original é colocado na
orientação
no vidro de
exposição ou no ADF.
6
ALQ014S
❖ Exemplo 2
O original é colocado na
orientação
no vidro de
exposição.
ALQ015S
110
Itens para especificar definições de digitalização
❖ Exemplo 3
O original é colocado na
orientação
no ADF.
ALQ016S
Os exemplos 1 e 2 (acima) explicam o procedimento para digitalizar a área “R”
do original.
A Prima [Defin. digitalização].
B Prima [Form. digitaliz.].
C Prima [Form.Personal.].
6
111
Várias definições de digitalização
D Especifique Formato do Original (X1 e Y1) com as teclas numéricas e, em seguida, prima {q}.
Por exemplo, defina X1 como 300 mm e Y1 como 200 mm.
E Especifique Posição Inicial (X2 e Y2) com as teclas numéricas e, em seguida,
prima {q}.
Por exemplo, defina X2 como 30 mm e Y2 como 20 mm.
F Especifique Área de Digitalização (X3 e Y3) com as teclas numéricas e, em
seguida, prima {q}.
Por exemplo, defina X3 e Y3 como 80 mm.
6
G Prima [OK].
H Certifique-se de que a Área de Digitalização (X3 e Y3) é apresentada acima
de [Form.Personal.] e, em seguida, prima [OK].
Como colocar originais para os digitalizar em formato personalizado
Este capítulo explica como colocar originais que pretende digitalizar em Formato Personalizado.
❖ Definição da orientação do original
Em [Orientação do original], seleccione [ ] ou [ ] de acordo com a orientação
do original. Para visualizar [Orientação do original], no ecrã Funções de Scanner, prima [Tipo de alimentação original]. Para mais informações, consulte “Definir o tipo de alimentação do original”.
112
Itens para especificar definições de digitalização
❖ Colocar um original
Coloque os originais com a face virada para cima no ADF; com a face virada
para baixo no vidro de exposição.
❖ A orientação do original é [
]
Colocar um original no ADF
ALQ017S
Colocar um original no vidro de exposição
Alinhe o original, rode-o para a direita ou para
a esquerda e coloque-o com a face virada para
baixo no vidro de exposição.
ALQ018S
❖ A orientação do original é [
]
Colocar um original no ADF
6
ALQ019S
Colocar um original no vidro de exposição
Vire o original ao contrário, colocando-o virado para baixo no vidro de exposição e, em seguida, alinhe-o com o canto superior esquerdo
do vidro de exposição.
ALQ020S
Referência
Pág. 115 “Definir o tipo de alimentação do original”
Editar
Proceda às definições de edição.
❖ [Apagar bordos]
Apaga os bordos do original digitalizado de acordo com a largura especificada.
Se seleccionar [Largura igual], pode especificar, em mm, uma largura uniforme
para apagar de todos os lados (parte superior, parte inferior, esquerda e direita). Se seleccionar [Largura diferente], pode especificar, em mm, uma largura diferente para apagar de cada lado.
113
Várias definições de digitalização
Ajustar a densidade de imagem
Este capítulo explica como ajustar a densidade da imagem.
Para ajustar a densidade da imagem, prima [W] ou [V], à esquerda e à direita de
[Densid. auto]. Estes botões aumentam ou reduzem a densidade de imagem em
passos de 1 até 7.
Se seleccionar [Densid. auto], corrige a densidade de digitalização para melhorar
a resolução de tipos de papel, como o papel com fundo, do tipo jornal, ou originais transparentes. Para mais informações, consulte o Manual de Definições Gerais.
6
Nota
❒ Se seleccionar [Texto], [Texto/Desenho] ou [Texto / Foto] para [Tipo digitaliz.] em
[Defin. digitalização], [Densid. auto] é automaticamente seleccionado.
114
Definir o tipo de alimentação do original
Definir o tipo de alimentação do original
Esta secção explica as definições do Tipo de Alimentação de Original, como a
orientação e os lados de digitalização dos originais.
Orientação do Original
Este capítulo explica como visualizar correctamente a orientação de topo/fundo
dos originais digitalizados no ecrã de um computador cliente.
A Prima [Tipo alim. original].
6
B Prima [
] ou [
] para seleccionar a mesma orientação do original.
C Prima [OK].
115
Várias definições de digitalização
Colocar originais
Para visualizar correctamente a orientação de topo/fundo do original digitalizado num computador cliente, a colocação do original e as definições efectuadas
no painel de controlo têm de coincidir.
Coloque os originais correctamente, consultando a seguinte tabela:
❖ Vidro de exposição
Orientação do original
Tecla do painel de controlo
A margem superior toca no canto superior esquerdo do vidro de exposição.
A margem superior toca na parte de trás do vidro de exposição.
6
❖ ADF
Orientação do original
Tecla do painel de controlo
A margem superior é colocada primeiro.
A margem superior toca na parte de trás do
ADF.
Nota
❒ Os originais são normalmente rectangulares ( ) ou horizontais ( ). Contudo,
a tabela acima utiliza quadrados para facilitar a compreensão da orientação
do original. Mesmo que o formato real do original seja diferente, não é alterada a combinação da orientação dada ao original com a orientação do original
indicada no controlador do scanner.
116
Definir o tipo de alimentação do original
❒ Quando especificar Escala de Cinzentos para Tipo de Digitalização, e Página
Única TIFF/JPEG ou Multi-página TIFF estiver seleccionado como o tipo de
ficheiro, consulte a tabela abaixo para saber como colocar os originais. Os originais colocados em orientações que não estejam recomendadas na tabela poderão aparecer incorrectamente orientados de cima para baixo no monitor de
um computador cliente.
Colocar um original no vidro de exposição
Colocar um original no ADF
Definições do original
Este capítulo explica as definições para digitalizar os lados dos originais.
Original de um lado
6
Este capítulo explica as definições para digitalizar apenas um dos lados dos originais.
A Prima [Tipo alim. original].
B Em [Definições do Original], seleccione [Original 1 lado].
C Prima [OK].
117
Várias definições de digitalização
Original de dois lados
Este capítulo explica as definições para digitalizar ambos os lados dos originais.
A Prima [Tipo alim. original].
B Em [Definições do Original], seleccione [Original 2 lados].
C Em [Orientação de abertura de página], seleccione [Topo com Topo] ou [Topo com
Fundo] de acordo com a orientação de encadernação dos originais.
6
Topo com Topo
Topo com Fundo
D Se a última página do último original estiver em branco, em [Última Página],
seleccione [1 Lado] ou [2 Lados].
Para saltar a última página, seleccione [1 Lado].
Para digitalizar a última página como página em branco, seleccione [2 Lados].
118
Definir o tipo de alimentação do original
E Prima [OK].
Nota
❒ Se seleccionou [Dividir], a definição feita aqui é aplicada à última página de
cada lote de originais divididos.
Lote, SADF
Este capítulo descreve a definição para digitalizar vários originais várias vezes.
Para digitalizar vários originais como um só ficheiro, seleccione [Lote].
Para conseguir que o ADF digitalize vários originais individualmente, seleccione [SADF].
• Se seleccionar [Lote], a digitalização começa assim que colocar os originais
adicionais e premir {Iniciar}. Quando todos os originais tiverem sido digitalizados, prima {q}. Se seleccionar [Lote], independentemente das predefinições, o equipamento aguarda até que sejam colocados mais originais.
• Se [SADF] for seleccionado, a digitalização começa assim que colocar mais originais no ADF. Seleccione a operação que o equipamento efectua enquanto
espera por mais originais em [Tempo de espera p/ original seguinte:SADF] em
[Funções de scanner]. Para mais informações acerca das [Tempo de espera p/ original seguinte:SADF], consulte o Manual de Definições Gerais.
6
A Prima [Tipo alim. original].
B Seleccione [Lote] ou [SADF].
119
Várias definições de digitalização
C Prima [OK].
Nota
❒ Se [SADF] for seleccionado, a digitalização começa assim que colocar mais
originais no ADF. Contudo, nos seguintes casos, tem de premir {Iniciar}
para iniciar a digitalização de originais adicionais.
• Depois de digitalizar originais adicionais utilizando o vidro de exposição
• Depois de alterar definições enquanto aguardar por originais adicionais
• Depois de abrir/fechar o ADF
Referência
Pág. 122 “Digitalizar várias páginas de originais como um ficheiro”
Dividir
Este capítulo explica as definições para dividir vários originais por um número
de páginas especificado e, em seguida, enviá-los.
A Prima [Tipo alim. original].
6
B Prima [Dividir].
120
Definir o tipo de alimentação do original
C Prima [Alterar] e utilize as teclas numéricas para introduzir o número de páginas para cada conjunto em que pretende dividir o trabalho.
D Prima {q}.
E Se necessário, prima [Verificação divisão].
Quando seleccionar [Verificação divisão], se os originais não foram digitalizados por ordem devido a um encravamento ou alimentação de várias folhas,
no final da digitalização, aparece um ecrã para parar ou continuar a digitalização.
6
F Prima [OK] duas vezes.
São visualizadas as definições actuais.
Nota
❒ Se a última página de um lote de originais divididos estiver em branco, é
possível saltar essa página. Para saltar a digitalização dessa última página,
em [Última Página] em [Original 2 lados], seleccione [1 Lado]. Para digitalizar
a última página como página em branco, seleccione [2 Lados]. Para mais informações, consulte “Original de dois lados”.
Referência
Pág. 118 “Original de dois lados”
121
Várias definições de digitalização
Digitalizar várias páginas de originais
como um ficheiro
Este capítulo explica o procedimento para enviar vários originais como ficheiro
de várias páginas ou guardá-los como um único ficheiro guardado.
Importante
❒ Para enviar vários originais como ficheiro de várias páginas, em [Nome/Tipo ficheiro], seleccione um tipo de ficheiro de várias páginas. Para mais informações acerca dos tipos de ficheiro, consulte “Definir o tipo e o nome do
ficheiro”.
A Prima [Tipo alim. original].
6
B Seleccione [Lote] ou [SADF].
Para digitalizar originais utilizando o vidro de exposição, seleccione [Lote].
Para digitalizar originais utilizando o ADF, seleccione [SADF]. Para mais informações acerca de [Lote] e [SADF], consulte “Lote, SADF”.
C Prima [OK].
D Coloque os originais.
E Efectue as definições para enviar por e-mail ou através da função Digitalizar para Pasta, entregar ou guardar.
122
Digitalizar várias páginas de originais como um ficheiro
F Prima {Iniciar} para digitalizar originais.
Se [Lote] estiver seleccionado, coloque os originais adicionais e, em seguida,
prima {Iniciar}.
Se [SADF] estiver seleccionado, a digitalização começa automaticamente
quando colocar os originais adicionais.
Repita este passo até que todos os originais sejam digitalizados.
G Depois de digitalizados todos os originais, prima {q}.
O armazenamento ou a transmissão inicia.
Nota
❒ Se [Lote] estiver seleccionado, os originais podem ser digitalizados utilizando o ADF.
❒ Quando digitalizar originais utilizando o vidro de exposição, dependendo
das definições de [Tempo espera p/ original seg:Vidro exposição] em [Funções
de scanner], o equipamento pode aguardar originais adicionais mesmo se
[Lote] não estiver seleccionado em [Tipo de alimentação original]. Para mais
informações acerca das [Tempo espera p/ original seg:Vidro exposição], consulte o Manual de Definições Gerais.
❒ Se, em [Funções de scanner], [Defina tempo de espera] estiver definido para
[Tempo espera p/ original seg:Vidro exposição] ou [Tempo de espera p/ original seguinte:SADF], coloque os originais adicionais no tempo especificado. Quando a contagem decrescente terminar, a transmissão ou o armazenamento
começa automaticamente. Para iniciar a transmissão ou o armazenamento
antes de terminar a contagem decrescente, prima {q}. A contagem decrescente é cancelada se Definições de Digitalização ou outras definições
forem entretanto alteradas. Coloque originais adicionais e prima {Iniciar}.
O equipamento digitaliza os originais e a contagem decrescente é retomada. Para mais informações acerca de [Tempo espera p/ original seg:Vidro exposição] e [Tempo de espera p/ original seguinte:SADF], consulte o Manual de
Definições Gerais.
❒ Se [SADF] estiver seleccionado, a digitalização a partir do vidro de exposição é activada após a digitalização a partir do ADF. Se tal acontecer, tem
de premir {Iniciar} para iniciar a digitalização.
6
Referência
Pág. 124 “Definir o tipo e o nome do ficheiro”
Pág. 119 “Lote, SADF”
123
Várias definições de digitalização
Definir o tipo e o nome do ficheiro
Este capítulo explica o procedimento para definir o tipo de ficheiro, o nome do
ficheiro e a segurança para ficheiros PDF.
Definir o tipo de ficheiro
Este capítulo explica o procedimento para definir o tipo de ficheiro de um ficheiro que pretenda enviar. Os tipos de ficheiro podem ser especificados quando enviar ficheiros por e-mail ou através da função Digitalizar para Pasta e enviar
ficheiros guardados por e-mail ou através da função Digitalizar para Pasta.
Importante
❒ Para entregar ficheiros, defina o tipo de ficheiro utilizando o computador do
servidor de entrega. Para mais informações, consulte os manuais fornecidos
com o software de entrega ScanRouter.
❒ Os ficheiros são guardados em formato TIFF ou JPEG. Se [Guardar apenas] estiver seleccionado para [Guardar ficheiro], o tipo de ficheiro não pode ser especificado. Se [Enviar e Guardar] estiver seleccionado para [Guardar ficheiro], os
ficheiros podem ser enviados por e-mail ou através da função Digitalizar para
Pasta num formato especificado. Contudo, os ficheiros não são guardados no
tipo de ficheiro especificado. Especifique o tipo de ficheiro para ficheiros
guardados quando os enviar.
6
Os tipos de ficheiro seleccionáveis diferem consoante a digitalização e outras definições. Pode seleccionar os seguintes tipos de ficheiro:
• Para página única
[TIFF/ JPEG] ou [PDF]
• Para várias páginas
[TIFF] ou [PDF]
A Prima [Nome/Tipo ficheiro].
124
Definir o tipo e o nome do ficheiro
B Seleccione um tipo de ficheiro.
C Prima [OK].
Definir o nome do ficheiro
Este capítulo explica o procedimento para definir um nome de ficheiro.
O ficheiro digitalizado recebe um nome de ficheiro que consiste na hora e na
data da digitalização, no número de página de quatro dígitos, etc.
• Os ficheiros de uma única página e divididos em várias páginas recebem nomes de ficheiros que contêm a data e a hora da digitalização e um número de
página de quatro dígitos. Um underscore é inserido entre a data e a hora e o
número de página de quatro dígitos.
(Exemplo: Para um ficheiro digitalizado num TIFF de uma única página em
10 min, 15 s, às 15:30 horas a 31 de Dezembro de 2020, o nome de ficheiro será
20201231153015010_0001.tif).
• Os ficheiros de várias páginas recebem nomes de ficheiro que contêm a hora
e a data da digitalização.
(Exemplo: Para um ficheiro digitalizado num TIFF de várias páginas em 10
min, 15 s, às 15:30 horas a 31 de Dezembro de 2020, o nome do ficheiro será
20201231153015010.tif).
Se necessário, pode mudar o nome do ficheiro.
6
A Prima [Nome/Tipo ficheiro].
125
Várias definições de digitalização
B Prima [Nome do ficheiro].
Aparece o teclado no ecrã.
C Introduza um nome de ficheiro.
D Prima [OK] duas vezes.
Alterar o dígito inicial dos números de série dos nomes de ficheiros
Um ficheiro de uma única página recebe um número de série após o nome do
ficheiro. O número inicial deste número de série pode ser alterado do seguinte
modo:
6
A Prima [Nome/Tipo ficheiro].
B Prima [Alterar] à direita da caixa de introdução.
C Utilizando as teclas numéricas, introduza o dígito inicial do número de série.
126
Definir o tipo e o nome do ficheiro
D Prima {q}.
E Prima [OK].
Nota
❒ Só pode alterar o dígito inicial se não tiver [Página única] seleccionado como
tipo de ficheiro.
❒ Pode alterar o número de dígitos no número de série. Altere o número em
[Funções de scanner], [Nº dígitos p/ficheiros página única]. Para mais informações, consulte o Manual de Definições Gerais.
Definições de segurança para ficheiros PDF
Este capítulo explica as definições de segurança para ficheiros PDF.
Utilize as definições de segurança para evitar o acesso não autorizado a ficheiros
PDF.
Importante
❒ As definições de segurança podem ser feitas apenas para ficheiros PDF.
6
Encriptar ficheiros PDF
Defina uma palavra-passe para proteger e encriptar um ficheiro PDF. Apenas os
utilizadores que tenham a palavra-passe podem abrir e decriptar o ficheiro PDF.
Importante
❒ A encriptação é possível apenas para ficheiros de digitalização enviados por
e-mail ou Digitalizar para Pasta.
❒ Não pode abrir um ficheiro encriptado sem uma palavra-passe. Certifique-se
de que não esquece a palavra-passe do ficheiro.
A Prima [Nome/Tipo ficheiro].
B Certifique-se de que [PDF] está seleccionado.
C Prima [Definições Segurança].
D Seleccione [Encriptação].
127
Várias definições de digitalização
E Em [Encriptar documento], seleccione [Ligado].
F Em [Palavra-passe], prima [Introduzir].
6
G Introduza uma palavra-passe e prima [OK].
A palavra-passe introduzida aqui ser-lhe-á solicitada para abrir o ficheiro
PDF.
H Introduza a palavra-passe novamente e prima [OK].
I Em [Nível de encriptação], seleccione [40 bit] ou [128 bit].
J Prima [OK] duas vezes.
Nota
❒ A palavra-passe de um documento não pode ser a mesma que a palavrapasse master.
❒ Pode introduzir até 32 caracteres alfanuméricos para uma palavra-passe
de documento.
❒ Os ficheiros PDF criados com o nível de encriptação [128 bit] não podem ser
visualizados com o Adobe Acrobat Reader 3.0 e 4.0.
128
Definir o tipo e o nome do ficheiro
Alterar as permissões de segurança para ficheiros PDF
Defina uma palavra-passe master para restringir a impressão, alteração, cópia
ou extracção não autorizadas do conteúdo do ficheiro PDF. Apenas os utilizadores que têm a palavra-passe master podem repor ou alterar estas restrições.
Importante
❒ A encriptação é possível apenas para ficheiros de digitalização enviados por
e-mail ou Digitalizar para Pasta.
❒ Não pode repor ou alterar as definições de restrição de um ficheiro sem a palavra-passe master. Anote a palavra-passe master num local seguro.
A Prima [Nome/Tipo ficheiro].
6
B Certifique-se de que [PDF] está seleccionado.
C Prima [Definições Segurança].
D Seleccione [Permissões].
E Em [Palavra-passe master], seleccione [Definido].
129
Várias definições de digitalização
F Em [Palavra-passe], prima [Introduzir].
G Introduza uma palavra-passe e prima [OK].
A palavra-passe introduzida aqui ser-lhe-á solicitada para alterar as definições de segurança do ficheiro PDF.
H Introduza a palavra-passe novamente e depois prima [OK].
I Seleccione a definição de permissão de segurança.
Pode especificar as seguintes definições de segurança:
• Permissão de impressão: [Proibir], [Permitir] ou [Apenas baixa resolução].
• Permissão de edição: [Proibir] ou [Permitir].
• Permissão de copiar ou extrair conteúdo: [Proibir] ou [Permitir].
6
J Prima [OK] duas vezes.
Nota
❒ [Palavra-passe] e [Palavra-passe master] não podem ser iguais.
❒ Pode introduzir até 32 caracteres alfanuméricos para uma palavra-passe
master.
❒ Se [40 bit] for seleccionado como nível de encriptação de PDF, não pode seleccionar [Apenas baixa resolução] como permissão de impressão.
130
Programas
Programas
Pode registar na memória do equipamento definições frequentemente utilizadas, e voltar a chamá-las sempre que necessário.
❒
❒
❒
❒
Nota
Pode registar até 10 programas para o modo de scanner.
Os programas não são eliminados desligando a alimentação ou premindo
{Apagar Modos}, a não ser que o conteúdo esteja eliminado ou recém registado.
As seguintes definições podem ser registadas em programas: Definições de
digitalização, Original de 1 lado/2 lados, Topo com topo/Topo com fundo,
ignorar digitalização do verso da última página, Dividir, Orientação do Original, Tipo de Ficheiro, Lote / SADF, Guardar ficheiro, Pré-visualizar e Aviso
de recepção.
A definição feita no visor simplificado não pode ser registada num programa.
Registar uma definição frequentemente utilizada
Para registar as definições frequentemente utilizadas num programa:
6
A No ecrã inicial do scanner, efectue as definições que pretende para registar
num programa.
B Prima {Programa}.
AMG004S
C Prima [Programa].
131
Várias definições de digitalização
D Seleccione o número do programa no qual pretende registar as definições.
Os números de programa com m já têm definições guardadas neles.
E Introduza o nome do programa.
F Prima [OK].
O ecrã Programa volta a aparecer. Quando as definições são registadas com
sucesso, aparece o ícone m do lado esquerdo do número do programa registado, e o nome do programa aparece do lado direito. O ecrã inicial volta a aparecer após um momento.
Chamar um conteúdo registado
Para chamar definições registadas num programa e utilizá-las para digitalizar:
A Prima {Programa}.
B Prima [Chamar].
6
C Prima o número do programa que deseja chamar.
As definições registadas no programa são acedidas e o ecrã inicial do scanner
volta a aparecer.
As definições não são registadas com números que aparecem sem m.
D Coloque os originais e prima {Iniciar}.
Alterar um Programa Registado
Para alterar as definições registadas num programa:
A Prima {Programa}.
B Prima [Chamar].
C Prima o número do programa que deseja chamar.
D Altere as definições do programa.
132
Programas
E Prima o número do programa que deseja chamar.
F Prima {Programa}.
G Prima o número do programa cujas definições alterou ou o número de um
outro programa no qual pretende registar as definições alteradas.
H Se seleccionar um programa já registado, é apresentada uma mensagem de
confirmação. Para substituir o programa, prima [Sim].
Se seleccionar um novo número de programa, pode omitir este passo. Avance
para o passo seguinte.
I Introduza um nome de programa.
J Prima [OK].
O programa registado é eliminado se for substituído.
O novo nome de programa aparece brevemente e o ecrã inicial volta a aparecer após um momento.
Apagar um Programa
6
Para eliminar um programa registado:
A Prima {Programa}.
B Prima [Apagar].
C Prima o número do programa que deseja apagar.
D Prima [Sim].
O programa é eliminado e o ecrã inicial volta a aparecer após um momento.
133
Várias definições de digitalização
Alterar o nome do programa registado
Para alterar o nome de um programa registado:
A Prima {Programa}.
B Prima [Alterar nome].
C Prima o número do programa cujo nome pretende alterar.
D Introduza um novo nome de programa.
E Prima [OK].
6
O novo nome de programa aparece brevemente e o ecrã inicial volta a aparecer.
134
Programas
Registar valores iniciais para o visor inicial
Este capítulo explica como definir predefinições para o ecrã inicial, que aparece
quando o equipamento é ligado ou quando as definições são apagadas ou repostas.
As seguintes definições podem ser registadas como predefinições: Definições de
digitalização, Original de 1 lado/2 lados, Topo com topo/Topo com fundo, ignorar digitalização do verso da última página, Dividir, Orientação do Original,
Tipo de Ficheiro, Lote / SADF, Guardar ficheiro, Pré-visualizar e Aviso de recepção.
A Efectue as definições de digitalização necessárias no ecrã inicial.
B Prima {Programa}.
6
AMG004S
C Prima [Prog como predefin].
D Prima {Programa}.
E Aparece um ecrã de confirmação. Prima [Sim].
As definições actuais são registadas como predefinições e o ecrã inicial volta
a aparecer.
Nota
❒ Para restaurar as predefinições originais do ecrã inicial, prima [Repor predefin. fábrica].
❒ As predefinições do ecrã inicial podem ser registadas para ecrãs normais e
visores simplificados, respectivamente.
135
Várias definições de digitalização
Definições de digitalização utilizando o
scanner TWAIN
Este capítulo explica como especificar a orientação do original e a definição de
digitalização para um grupo de originais de formatos mistos quando utilizar o
scanner TWAIN.
Definir a orientação do original no scanner TWAIN
Para visualizar correctamente a orientação de topo/fundo do original digitalizado num computador cliente, a colocação do original e as definições efectuadas
na caixa de diálogo do Controlo do Scanner têm de coincidir.
A Abra a caixa de diálogo Controlo do Scanner.
Para mais informações sobre como abrir a caixa de diálogo Controlo do Scanner, consulte “Operação básica do scanner TWAIN de rede”.
B Na lista [Mét. digit. Orig.:], seleccione o local onde o original é colocado.
C Na lista [Orient. original:], seleccione [
] ou [
].
D Na lista [Orientação:], seleccione [
/
], [
/
6
[
/
] ou [
/
],
].
E Se um original for colocado no ADF, no menu de [Defin. digitalização], seleccione [1 lado], [2 lad(top c/ top)] ou [2 lad(top c/ fundo)].
Referência
Pág. 103 “Operação básica do scanner TWAIN de rede”
136
Definições de digitalização utilizando o scanner TWAIN
Colocar originais
A seguinte tabela apresenta a relação entre a orientação do original e as definições da caixa de diálogo Propriedades do Scanner:
❖ Vidro de exposição
Orientação do Original
Tecla da caixa de diálogo Controlo do
Scanner TWAIN
A margem superior toca o canto superior esquerdo do vidro de exposição
Esta orientação é a definição standard do controlador TWAIN. Coloque os originais nesta
orientação normalmente.
A margem superior toca na parte de trás do vidro de exposição.
6
❖ ADF
Orientação do Original
Tecla da caixa de diálogo Controlo do
Scanner TWAIN
A margem superior do original é colocada primeiro.
A margem superior toca na parte de trás do
ADF.
Nota
❒ Os originais são normalmente rectangulares ( ) ou horizontais ( ). Contudo,
a tabela acima utiliza quadrados para facilitar a compreensão da orientação
do original. Mesmo que o formato real do original seja diferente, não é alterada a combinação da orientação dada ao original com a orientação do original
indicada no controlador do scanner.
❒ Para mais informações sobre a caixa de diálogo Controlo do Scanner, consulte
a Ajuda do controlador TWAIN.
❒ Dependendo das definições, os originais de diferentes formatos são digitalizados de forma diferente.
137
Várias definições de digitalização
Digitalizar originais de formatos mistos utilizando o scanner
TWAIN
Este capítulão explica as diferenças entre digitalizar originais de formatos mistos
utilizando o scanner TWAIN e a digitalização normal.
• Se [Det. aut(form misto)] for seleccionado na lista [Form. original:], o equipamento
detecta o comprimento de cada original de largura igual e digitaliza-o.
• Se [Detecção auto(form único)] for seleccionado na lista [Form. original:], o equipamento detecta o formato do primeiro original do lote e digitaliza todos os
originais seguintes com o mesmo formato.
6
138
7. Apêndice
O anexo fornece especificações detalhadas sobre a função de scanner e explica as
definições suplementares.
Relação entre Resolução e Tamanho do
Ficheiro
Este capítulo explica a relação entre resolução e o tamanho do original.
A resolução e o formato do original são inversamente proporcionais. Quanto
maior for a resolução definida (dpi), mais pequena será a área que pode ser digitalizada. Inversamente, quanto maior for a área a ser digitalizada, menor pode
ser definida a resolução.
A relação entre a resolução de digitalização e o tamanho do ficheiro é apresentada a seguir. Se a combinação não for possível, aparece a mensagem “Excedida
capacidade máx. de dados Verifique a resolução de digitalização e prima na tecla Iniciar novamente.” no visor do painel de controlo do equipamento. Altere a
condição até a digitalização ser activada.
Nota
❒ O nível de compactação da imagem pode limitar o formato de imagem máximo.
139
Apêndice
Utilizar as funções E-mail, Enviar para Pasta, Guardar ou Scanner
de Distribuição de Documentos em Rede
Este capítulo explica a relação entre a resolução e o formato da digitalização
quando utilizar a função E-mail, Digitalizar para Pasta, Guardar ou Scanner de
Distribuição de Documentos em Rede.
❖ Se [Texto], [Texto/Desenho], [Texto / Foto] ou [Foto] for seleccionado para Tipo de
Digitalização
Todas as combinações até A3 e 600 dpi podem ser digitalizadas.
❖ Se [Escala de cinzentos] for seleccionado para Tipo de Digitalização
Os originais podem ser digitalizados usando combinações marcadas com
na tabela.
100 dpi
200 dpi
A3
B4
A4
B5
A5
7
B6
A6
A7
11×17
Legal (81/2×14)
81/2×13
Legal (81/2×11)
51/2×81/2
Nota
❒ Introduza os formatos B6, A6 e A7 directamente.
140
300 dpi
400 dpi
600 dpi
Relação entre Resolução e Tamanho do Ficheiro
Quando utilizar como scanner TWAIN
Este capítulo explica a relação entre a resolução e formato de digitalização quando utilizar o equipamento como scanner TWAIN.
Para especificar a área de digitalização ou a resolução, quando utilizar o equipamento directamente como um scanner TWAIN de rede, consulte a Ajuda do controlador TWAIN.
❖ Se [Binário(Texto)] ou [Binário(Foto)] for seleccionado em [Cor/Gradação:]
Os originais podem ser digitalizados usando combinações marcadas com
na tabela se a Orientação do Original for L.
100
dpi
200
dpi
300
dpi
400
dpi
500
dpi
600
dpi
700
dpi
800
dpi
900
dpi
1000 1100 1200
dpi dpi dpi
A3
B4
A4
B5
A5
B6
7
A6
A7
11×17
Legal
(81/2×14)
81/2×13
Legal
(81/2×11)
51/2×81/2
141
Apêndice
❖ Se [Escala de Cinzentos] for seleccionado em [Cor/Gradação:]
Os originais podem ser digitalizados usando combinações marcadas com
na tabela se a Orientação do Original for L.
100
dpi
200
dpi
300
dpi
400
dpi
500
dpi
600
dpi
A3
B4
A4
B5
A5
B6
A6
A7
11×17
Legal
(81/2×14)
81/2×13
Legal
(81/2×11)
7
51/2×81/2
Nota
❒ Introduza as dimensões de A7 directamente.
142
700
dpi
800
dpi
900
dpi
1000 1100 1200
dpi dpi dpi
Relação entre o Tipo de Ficheiro especificado para digitalização e o Tipo de Ficheiro para enviar E-mail e Pasta
Relação entre o Tipo de Ficheiro
especificado para digitalização e o Tipo
de Ficheiro para enviar E-mail e Pasta
Este capítulo explica a relação entre o tipo de ficheiro especificado para digitalização de originais e o tipo de ficheiro para o qual os ficheiros são convertidos
quando enviados por e-mail ou por Digitalizar para Pasta.
❖ Tipo de ficheiro de página única
Definição de digitalização TIFF/JPEG especificado
PDF especificado
Preto e branco
TIFF
PDF
Escala de cinzentos
TIFF (sem compactação) / JPEG
(com compactação)
PDF
❖ Tipo de ficheiro de páginas múltiplas
Definição de digitalização TIFF especificado
PDF especificado
Preto e branco
TIFF
PDF
Escala de cinzentos
TIFF (sem compactação)
PDF
7
Nota
❒ Quando opta por converter um original digitalizado num ficheiro TIFF/JPEG
de uma única página, se a escala de cinzentos estiver seleccionada em [Tipo
digitaliz.] em [Defin. digitalização], dependendo da definição [Compactação (Escala cinzentos)] em [Funções de scanner], o tipo de ficheiro é alterado do seguinte
modo:
• [Ligado]...JPEG
• [Desligado]...TIFF
❒ Quando definir [Compactação (Escala cinzentos)] como [Ligado] em [Funções de
scanner], se especificar a escala de cinzentos em [Tipo digitaliz.] em [Defin. digitalização], não pode seleccionar TIFF de várias páginas como tipo de ficheiro.
❒ Os ficheiros são guardados no formato de página única. Quando enviar ficheiros por e-mail ou através da função Digitalizar para Pasta, pode seleccionar o formato de página única ou de páginas múltiplas.
❒ Os ficheiros de formato JPEG não podem ser enviados como TIFF de várias
páginas, mesmo que especifique o envio como TIFF multi-páginas. O ficheiro
é enviado num formato predefinido diferente do TIFF multi-páginas.
143
Apêndice
Software Fornecido no CD-ROM
Este capítulo explica as aplicações existentes no CD-ROM fornecido.
Instalação Rápida
Este capítulo explica o programa de execução automática.
Quando o CD-ROM for introduzido num computador cliente a executar o
Windows 95/98/Me/2000/XP, o Windows Server 2003 ou o Windows NT 4.0,
o programa de instalação inicia automaticamente (execução automática) a instalação do diverso software.
Nota
❒ Para instalação no Windows 2000/XP, Windows Server 2003 ou Windows
NT 4.0, inicie a sessão como um administrador.
❒ Se a função plug and play estiver operacional, [Novo hardware encontrado] aparece quando inicia o Windows 2000/XP ou o Windows Server 2003. Ao iniciar
o Windows NT 4.0, aparece o [Assistente de Novo Hardware Encontrado]. Quando
se inicia o Windows 95/98/ME, aparece [Novo hardware] ou [Assistente de controladores de dispositivos], dependendo da versão do sistema. Se este ecrã aparecer, clique em [Cancelar], insira o CD-ROM fornecido com este equipamento
na unidade de CD-ROM do computador cliente e instale por execução automática.
❒ Com certos sistemas operativos, a Instalação Rápida pode não funcionar automaticamente. Se tal acontecer, inicie o “Setup.exe” no directório de raíz do
CD-ROM.
❒ Para desactivar a execução automática, coloque o CD-ROM enquanto prime
na tecla Shift. Mantenha a tecla Shift premida até o computador terminar de
ler o CD-ROM.
❒ Se premir [Cancelar] durante a instalação, a instalação do software restante
será interrompida. Se cancelou, volte a instalar o restante software depois de
reiniciar o computador cliente.
7
144
Software Fornecido no CD-ROM
Controlador TWAIN
Este capítulo refere o caminho até ao controlador TWAIN e os requisitos de sistema do controlador TWAIN.
Tem de instalar este controlador se pretende digitalizar originais ou utilizar este
equipamento como scanner TWAIN de rede.
❖ Caminho do ficheiro
O controlador TWAIN está guardado na seguinte pasta no CD-ROM:
\DRIVERS\TWAIN
❖ Requisitos do sistema
• Hardware do computador
Equipamentos compatíveis com PC/AT que suportam o sistema operativo
correctamente
Este controlador não pode ser usado em ambientes Windows NT, com processadores de arquitectura RISC (MIPS R series, Alpha AXP ou PowerPC).
• Sistema operativo
Microsoft Windows 95/98/Me
Microsoft Windows 2000/XP
Microsoft Windows NT 4.0
Microsoft Windows Server 2003
• Resolução do visor
800×600 pixéis, 256 cores ou mais
7
DeskTopBinder Lite
Este capítulo diz-lhe o caminho até ao DeskTopBinder Lite, os requisitos de sistema do DeskTopBinder Lite e as aplicações que são instaladas com o DeskTopBinder Lite.
O DeskTopBinder é instalado nos computadores cliente para integração e gestão
de vários tipos de ficheiros, como ficheiros de digitalização, ficheiros criados
com aplicações e ficheiros de digitalização existentes. Este software permite utilizar várias funções para ficheiros de digitalização guardados, por exemplo, visualizar ficheiros guardados. Além disso, com o software de entrega
ScanRouter, pode ver os ficheiros guardados em bandejas de entrada do servidor de entrega ou utilizar outras funções para os ficheiros guardados. Para mais
informações sobre o DeskTopBinder Lite, consulte os manuais DeskTopBinder
Lite ou a Ajuda do DeskTopBinder Lite.
❖ Caminho do ficheiro
O DeskTopBinder Lite é guardado na seguinte pasta do CD-ROM fornecido
com este equipamento:
\UTILITY\DESKV2
145
Apêndice
❖ Requisitos do sistema
• Hardware do computador
Equipamentos compatíveis com PC/AT que suportam o seguinte sistema
operativo correctamente
• Sistema operativo
Ao instalar todas as funções do DeskTopBinder Microsoft Windows 98SE/
Me/2000 Professional SP1 ou posterior/2000 Server SP1 ou mais recente/
2000 Advanced Server SP1 ou mais recente/XP Professional/XP Home
Edition Microsoft Windows Server 2003 Standard Edition/Enterprise Edition
Quando instalar apenas o SmartDeviceMonitor for Client
Microsoft Windows 95 SP1/98/98SE/Me/2000 Professional SP1 ou mais
recente/2000 Server SP1 ou mais recente/XP Professional/XP Home Edition
Microsoft Windows Server 2003 Standard Edition/Enterprise Edition
Microsoft Windows NT 4.0 SP5 ou mais recente
• Resolução do visor
800×600 pixéis, 64K de cores ou mais
❖ Software instalado com o DeskTopBinder Lite
• Auto Document Link
O Auto Document Link no computador cliente controla as bandejas de entrada do servidor de entrega periodicamente, obtém ficheiros entregues a
bandejas de entrada e notifica o utilizador da entrega.
• RFWriter
Em vez de imprimir ficheiros criados com uma aplicação, o RFWriter converte esses ficheiros em ficheiros de imagem TIFF ou BMP e regista-os
numa pasta de trabalho do DeskTopBinder. Para mais informações, consulte a Ajuda do DeskTopBinder.
• Function Palette
O Function Palette permite utilizar funções do DeskTopBinder, como Digitalizar com o scanner TWAIN ou Imprimir sem iniciar o DeskTopBinder.
Para utilizar estas funções no Function Palette, tem de as configurar primeiro utilizando as Funções Avançadas do DeskTopBinder. Para mais informações sobre a opção Function Palette, consulte os manuais do
DeskTopBinder.
• SmartDeviceMonitor for Client
O SmartDeviceMonitor for Client proporciona funções para monitorização
contínua do estado do dispositivo numa rede, através de TCP/IP ou
IPX/SPX.
7
146
Valores de vários itens definidos para a função de transmissão/ armazenamento/entrega
Valores de vários itens definidos
para a função de transmissão/
armazenamento/entrega
Este capítulo explica os valores de várias definições da função de transmissão/
armazenamento/entrega.
Nota
❒ Dependendo do tipo ou das definições do ficheiro ou do original, pode não
ser possível especificar o destino ou de indicar o número máximo de caracteres indicado abaixo.
Função de transmissão
Este capítulo explica os valores de definições da função de transmissão.
Enviar e-mail
A seguine tabela fornece os valores máximos das definições da função de envio
de e-mail.
Item
Valor máximo
Número de caracteres da linha
de assunto
128 caracteres alfanuméricos
Número de caracteres da mensagem de e-mail
80 caracteres alfanuméricos
7
Comentários
Corresponde ao número total
de caracteres seleccionados na
lista e o número de caracteres
introduzidos directamente a
partir do texto.
Número de caracteres do ende- 128 caracteres alfanumérireço de e-mail
cos
Os endereços de e-mail localizados através da busca no servidor LDAP não podem ser
seleccionados se contiverem
mais de 128 caracteres.
Número de endereços que pode
especificar ao mesmo tempo
500 endereços
Pode especificar 100 destinos
por entrada directa, incluindo a
busca LDAP. Seleccione os restantes 400 destinos nos endereços registados.
Tamanho de ficheiro permitido
para envio
725,3 MB por ficheiro
-
Número de páginas permitido
para envio
2000 páginas por ficheiro
-
147
Apêndice
Transmissão para pasta
A seguinte tabela fornece os valores máximos das definições da função Digitalizar para Pasta.
7
Item
Valor máximo
Número de caracteres do nome
do caminho em SMB
128 caracteres alfanuméricos
-
Número de caracteres do nome de 64 caracteres alfanumériutilizador em SMB
cos
-
Número de caracteres da palavra- 64 caracteres alfanuméripasse em SMB
cos
-
Número de caracteres do nome
do servidor em FTP
64 caracteres alfanuméricos
-
Número de caracteres do nome de 128 caracteres alfanumécaminho em FTP
ricos
-
Número de caracteres do nome de 64 caracteres alfanumériutilizador em FTP
cos
-
Número de caracteres da palavra- 64 caracteres alfanuméripasse em FTP
cos
-
Número de caracteres do nome de 128 caracteres alfanumécaminho em NCP
ricos
-
Número de caracteres do nome de 64 caracteres alfanumériutilizador em NCP
cos
-
Número de caracteres da palavra- 64 caracteres alfanuméripasse em NCP
cos
-
Número de endereços que pode
especificar ao mesmo tempo
50 endereços
Tamanho de ficheiro permitido
para envio
2000 MB por ficheiro
Comentários
Pode especificar um máximo de
50 destinos introduzidos directamente.
-
Transmissão Simultânea
A seguinte tabela fornece os valores máximos das definições para utilização simultânea das funções E-mail e Digitalizar para Pasta.
Item
148
Valor máximo
Comentários
Número de destinos que pode se- 550 endereços
leccionar para E-mail e para Digitalizar para Pasta
-
Número de destinos que pode se- 500 endereços
leccionar para enviar por e-mail
Pode especificar um máximo de
100 destinos introduzidos directamente, incluindo destinos obtidos pela busca LDAP.
Número de destinos que pode de- 50 endereços
finir para enviar por Digitalizar
para Pasta
-
Valores de vários itens definidos para a função de transmissão/ armazenamento/entrega
Função de armazenamento
A seguinte tabela fornece os valores máximos das definições da função de armazenamento.
Item
Valor máximo
Número de caracteres do nome
de ficheiro
64 caracteres alfanuméri- No painel de controlo, são visucos
alizados os primeiros 16 caracteres. Ao visualizar os ficheiros
guardados de um computador
cliente utilizando o DeskTopBinder, todos os caracteres introduzidos são visualizados.
Número de caracteres do nome
do utilizador
20 caracteres alfanuméri- No painel de controlo, são visucos
alizados os primeiros 16 caracteres. Ao visualizar os ficheiros
guardados de um computador
cliente utilizando o DeskTopBinder, todos os caracteres introduzidos são visualizados.
Número de caracteres da palavra-passe
Número de 4 a 8 dígitos
Número de ficheiros guardados 30 ficheiros
que pode seleccionar de cada vez
Comentários
-
Número de ficheiros que é possí- 3000 ficheiros
vel guardar
Este é o número total de ficheiros que podem ser guardados
com as funções de scanner, copiador, caixa de documentos e
impressora.
Número de páginas que é possível guardar
10.000 páginas
Este é o número total de ficheiros que podem ser guardados
com as funções de scanner, copiador, caixa de documentos e
impressora.
Número de páginas que é possível guardar por ficheiro
2000 páginas
-
Tamanho que é possível guardar
2000 MB por ficheiro
-
7
149
Apêndice
Função de Distribuição de Documentos em Rede
A seguinte tabela fornece os valores para a definição de itens para a função de
scanner de distribuição de documentos em rede.
Item
Valor máximo
Comentários
Número de caracteres da linha de
assunto
128 caracteres alfanuméricos
Corresponde ao número total
de caracteres seleccionados na
lista e o número de caracteres
introduzidos directamente a
partir do texto.
Número de caracteres do endere- 128 caracteres alfanuméço de e-mail
ricos
Número de endereços que pode
especificar ao mesmo tempo
500 endereços
Pode especificar 65 destinos por
inserção directa, incluindo a
busca LDAP. Seleccione os restantes 435 destinos a partir dos
endereços registados.
O número máximo de destinos
que pode especificar difere consoante o software de entrega
ScanRouter que estiver a utilizar. Para mais informações,
consulte os manuais fornecidos
com o software de entrega ScanRouter.
7
Tamanho de ficheiro permitido
para envio
150
2000 MB por ficheiro
-
Especificações
Especificações
A seguinte tabela fornece as especificações do scanner.
Tipo de digitalização
Digitalização em scanner de mesa
Velocidade de digitalização
Quando utilizar a função E-mail/Digitalizar
para Pasta/Scanner de Distribuição de Documentos em Rede:
Preto e branco: 75 páginas/minuto
(Formato do original: A4K, Tipo de digitalização: Texto , Resolução: 200 dpi, Compactação
(Preto & Branco): Ligada, Tabela ITU-T Nº 1,
Digitalização de 1 lado)
A velocidade de digitalização difere consoante
o seguinte: ambiente de funcionamento do
equipamento e do computador, definições de
digitalização e o conteúdo dos originais (imagens mais densas requerem mais tempo).
Tipo de sensor de imagem
Sensor de Imagem CCD, Sensor de Imagem
CIS
Tipo de digitalização
Folha, livro
Interface
Interface Ethernet (10BASE-T, 100BASE-TX ou
1000BASE-T (opcional)), IEEE 1394 (IPv4 sobre 1394) (opcional), IEEE 802.11b (rede local
sem fios) (opcional)
Formato máximo de digitalização
A3/DLT (297×432 mm)
Formatos de digitalização automaticamente
detectáveis no vidro de exposição
A3L, B4L, A4K, A4L, B5K, B5L, A5K,
8 1/2" × 13"L
Formatos de digitalização automaticamente
detectáveis no ADF
A3L, B4L, A4K, A4L, B5K, B5L, A5K,
A5L, B6K, B6L, 81/2" × 13"L
Resolução de digitalização básica
600 dpi (escala de cinzentos de 8 bits)
Resoluções de digitalização que é possível seleccionar utilizando a função E-mail/Digitalizar para Pasta/Scanner de Distribuição de
Documentos em Rede:
100 dpi, 200 dpi, 300 dpi, 400 dpi, 600 dpi
Resolução de digitalização que é possível seleccionar utilizando o scanner TWAIN
100 dpi a 1200 dpi
Formatos de ficheiro permitidos para envio
TIFF, JPEG, PDF
Tipo de compactação de imagem para preto e
branco (dois valores)
TIFF (MH, MR, MMR)
Tipo de compactação de imagem para escala
de cinzentos
JPEG
Protocolo de rede
IPv4, IPX
Protocolo para enviar e-mail
SMTP, POP3
Protocolo para Digitalizar para Pasta
SMB, FTP, NCP
7
151
ÍNDICE
A
ADF, 112, 115, 136
Ajustar a densidade de imagem, 114
Alterar, 76, 77
Alterar uma palavra-passe, 79
Alterar um nome de utilizador, 77
Apagar bordos, 113
Assunto, 97
Assunto/Texto, 31, 32, 33
Aviso de recepção, 85
B
Bindery, 54, 56
Busca avançada, 20, 23, 29, 47
C
CD-ROM, 144
Colocar um original, 112
Controlador TWAIN, 102, 103, 145
D
Definições de digitalização, 8, 9, 105
Definições de segurança, 127
Definições do original, 117
Definições gerais, 8
Definições iniciais, 9
Definir o nome do ficheiro, 125
Definir o tipo de ficheiro, 124
Densidade auto, 114
Desenho, 106
DeskTopBinder Lite, 72, 73, 81, 83, 145
Destino de e-mail, 19
Lista de destinos, 19
Livro de endereços, 19
números de registo, 20
Detecção Auto, 106
Digitalizar para Pasta, 37, 42
Digitalizar várias páginas, 122
Dispositivo de E/S, 81
Dividir, 120
152
E
Ecrã, 68, 84
Digitalizar para Pasta, 41
Ecrã de e-mail, 14, 18
Ecrãs de confirmação, 4
estado ficheiro TX, 6
Pré-visualizar, 5
verificar modos, 4
Editar, 113
Eliminar, 76
Eliminar um ficheiro guardado, 76
E-mail, 140
Endereço de e-mail, 13
Enviar ficheiros
FTP, 52
pasta de rede partilhada, 49
Enviar ficheiros de digitalização, 37
Enviar ficheiros de digitalização por email, 11, 15
Enviar o URL por e-mail, 35
Enviar para pasta, 140
Enviar utilizando a função Digitalizar
para Pasta, 39
Escala de cinzentos, 106
Especificações, 151
Especificar a mensagem, 32
Especificar destinos, 45
Especificar o assunto, 31
Especificar o caminho, 51
Especificar o remetente, 27
Ethernet, 12, 39, 101
F
Ferramentas do Utilizador/Contador, 8
Ficheiro CSV, 13, 40
Formato de modelo, 106
Formato
personalizado, 106, 108, 110, 112
Formatos mistos, 106, 107, 138
Foto, 106
FTP, 38
Função de transmissão
enviar e-mail, 147
transmissão para pasta, 148
transmissão simultânea, 148
Funções, 2
Funções de scanner, 8
G
Gerir ficheiros guardados, 76, 77, 78, 79
Guardar, 34, 59, 61, 98, 140
Guardar apenas, 63
Guardar e Entregar Simultaneamente, 98
Guardar e enviar por e-mail
simultaneamente, 34
Guardar e enviar simultaneamente
através da função Digitalizar para
Pasta, 59
Guardar ficheiros de
digitalização, 34, 59, 63, 98
I
IEEE1394, 12, 39, 101
Informação do ficheiro, 65, 66, 67
Inserção manual, 22, 33, 49
Instalação Rápida, 144
Instalar, 83, 102
Introduzir números de registo, 90
Introduzir o caminho, 49
Introduzir um endereço de e-mail, 22
J
JPEG, 143
L
LDAP, 11
Lista de Destinos, 19, 46
Lista de ficheiros guardados, 74
Livro de endereços, 13, 40, 47
Lote, 119
M
Mensagem de e-mail, 32
Mudar de ecrã, 18
Digitalizar para Pasta, 44
ecrã do scanner de distribuição de
documentos em rede, 88
N
NCP, 54, 56
NDS, 54, 56
NetWare, 39, 54, 56
Nome do ficheiro, 65, 66, 78, 124
Nome do remetente, 27, 28, 29, 93, 94, 95
Nome do utilizador, 65, 77
Número de série, 126
Números de registo, 20, 28, 46, 90, 94
O
Operação para entregar ficheiros, 85
Original de dois lados, 118
Original de um lado, 117
P
Páginas múltiplas, 143
Página única, 143
Palavra-passe, 65, 67, 79
PDF, 124, 143
alterar as permissões de segurança, 129
encriptar, 127
Preparação, 82
enviar por e-mail, 12
Preto & Branco, 106
Procurar na lista de destinos do servidor
de entrega, 91
Procurar na lista de ficheiros
guardados, 69
Procurar no livro de endereços do
equipamento, 20
Procurar por comentário, 91
Procurar por nome de ficheiro, 70, 78
Procurar por nome de utilizador, 69, 95
Programa de execução automática, 144
Programar como predefinições, 135
Programas, 131, 135
alterar o nome, 134
alterar um programa registado, 132
chamar, 132
eliminar, 133
registar, 131
Protocolo Efectivo, 39
R
Rede local sem fios, 12, 39, 101
Registar no livro de endereços, 26
Registar o caminho, 58
Registar um destino, 26
Remetente, 27, 28, 29
Resolução, 106
Resolução e tamanho do
ficheiro, 139, 141
Restaurar predefinições de fábrica, 135
Resultados do envio, 6
153
S
SADF, 119
Scanner de distribuição de documentos
em rede, 140
Scanner
TWAIN, 99, 100, 103, 136, 138, 141
definir a orientação do original, 136
Seleccionar um destino, 23, 89, 91
livro de endereços do equipamento, 45
Seleccionar um remetente, 27
Servidor de entrega, 81, 89
Servidor FTP, 52
Servidor LDAP, 23
Símbolo, 1
SmartDeviceMonitor for Admin, 13, 40
SMB, 37, 51
SMTP, 11
Software de entrega ScanRouter, 81
V
Valores de vários itens definidos, 147
função de armazenamento, 149
função de distribuição de documentos em
rede, 150
função de transmissão, 147
Verificar Modos, 14
Verificar um ficheiro guardado
seleccionado na lista, 68
Vidro de exposição, 112, 115, 136
Visor, 3
ecrãs de confirmação, 4
Visor simplificado, 3
W
Web Image Monitor, 13, 40, 61, 72, 73
T
Tamanho de digitalização, 106
Texto, 106
TIFF, 143
TIFF/JPEG, 124
Tipo de alimentação do original, 115, 117
Tipo de digitalização, 106, 140
Tipo de ficheiro, 124
154
PT
P
B841-7815
Em conformidade com a IEC 60417, este equipamento utiliza os seguintes símbolos para o interruptor
de corrente principal:
a significa LIGADO.
b significa DESLIGAR.
Declaração de Conformidade
“O equipamento está em conformidade com as exigências da Directiva EMC 89/336/EEC (e as suas
directivas de correcção), e a Directiva de Baixa Tensão 73/23/EEC, bem como as suas emendas. ”
Marcas Comerciais
Adobe®, PostScript® e Acrobat® são marcas comerciais da Adobe Systems Incorporated.
Pentium® é uma marca comercial registada da Intel Corporation.
NetWare® é uma marca comercial registada da Novell, inc.
Microsoft®, Windows® e Windows NT® são marcas comerciais registadas da Microsoft
Corporation.
Outras designações comerciais utilizadas neste manual servem apenas para efeitos de
identificação e podem ser marcas comerciais das respectivas empresas. Renunciamos a
quaisquer direitos sobre essas marcas.
•
A designação comercial do Windows® 95 é Microsoft® Windows® 95.
•
A designação comercial do Windows® 98 é Microsoft® Windows® 98.
•
A designação comercial do Windows® Me é Microsoft® Windows® Millennium Edition (Windows
Me).
•
As designações comerciais do Windows® 2000 são as seguintes:
Microsoft® Windows® 2000 Professional
Microsoft® Windows® 2000 Server
Microsoft® Windows® 2000 Advanced Server
•
As designações comerciais do Windows® XP são as seguintes:
Microsoft® Windows® XP Home Edition
Microsoft® Windows® XP Professional
•
As designações comerciais do Windows ServerTM 2003 são as seguintes:
Microsoft® Windows ServerTM 2003 Standard Edition
Microsoft® Windows ServerTM 2003 Enterprise Edition
Microsoft® Windows ServerTM 2003 Web Edition
•
As designações comerciais do Windows NT® 4.0 são as seguintes:
Microsoft® Windows NT® Workstation 4.0
Microsoft® Windows NT® Server 4.0
Copyright © 2006
Printer/Scanner Unit Type 7500 Manual do Utilizador Referência de Scanner
B841-7815
P
PT