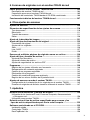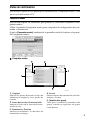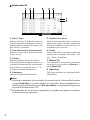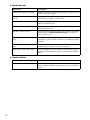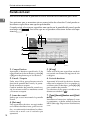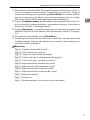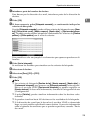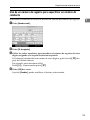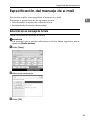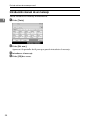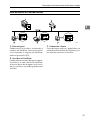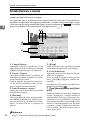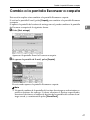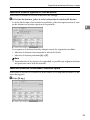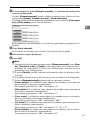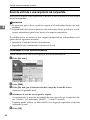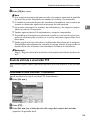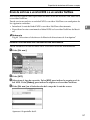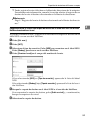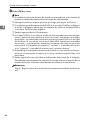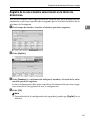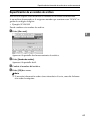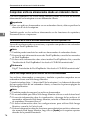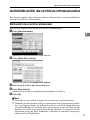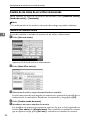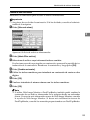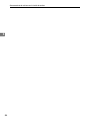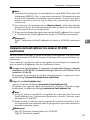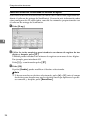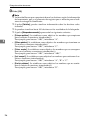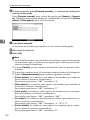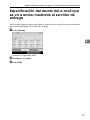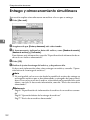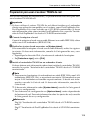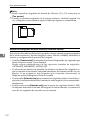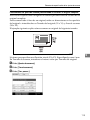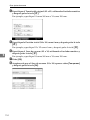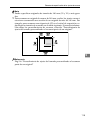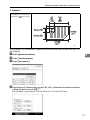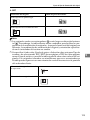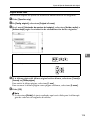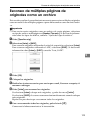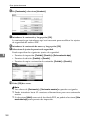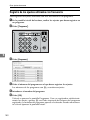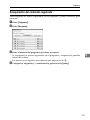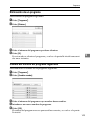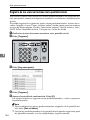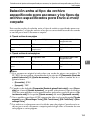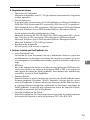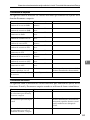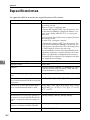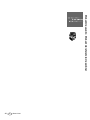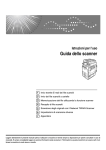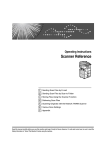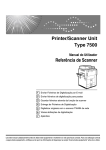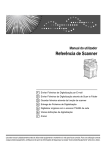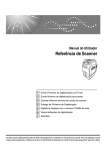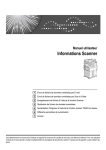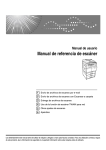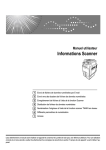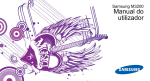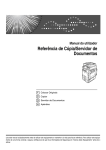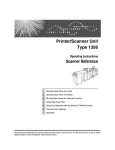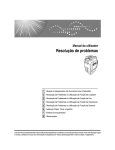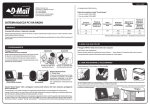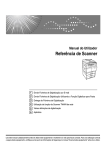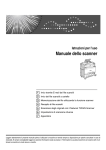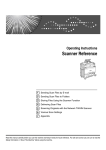Download Manual de referencia de escáner
Transcript
Manual de usuario
Manual de referencia de escáner
1
Envío de archivos de escaneo por e-mail
2
Envío de archivos escaneados a carpetas
3
Almacenamiento de archivos con la función de escáner
4
Entrega de archivos de escaneo
5
Escaneo de originales con el escáner TWAIN de red
6
Otros ajustes de escaneo
7
Apéndice
Lea detenidamente este manual antes de utilizar la máquina y téngalo a mano para futuras consultas. Para una utilización correcta y segura
de este producto, lea la Información de seguridad en el apartado “Información sobre la máquina” antes de utilizarla.
Introducción
Este manual contiene instrucciones detalladas sobre el funcionamiento e indicaciones para el uso de
esta máquina. Por su seguridad y beneficio, lea detenidamente este manual antes de utilizar la máquina. Mantenga este manual a mano para hacer consultas rápidas.
Importante
El contenido de este manual está sujeto a cambios sin previo aviso. En ningún caso será responsable
la empresa de daños directos, indirectos, especiales, accidentales o consecuentes producto de la manipulación o del funcionamiento de la máquina.
No copie ni imprima ningún elemento cuya reproducción esté legalmente prohibida.
La copia o impresión de los siguientes elementos suele estar prohibida por la legislación local:
billetes, timbres fiscales, bonos, certificados de acciones, efectos interbancarios, cheques,
pasaportes, carnés de conducir.
La lista anterior se ofrece como orientación y no está completa. No nos hacemos responsables de su
amplitud o precisión. Si tiene dudas con respecto a la legalidad de la copia o impresión de ciertos
documentos, consulte con su asesor legal.
En este manual se utilizan dos sistemas de medida. Con esta máquina consulte la versión métrica.
Algunas ilustraciones de este manual podrían ser ligeramente diferentes a la máquina.
Puede que algunas opciones no estén disponibles en algunos países. Para más información, consulte
a su distribuidor local.
Marcas comerciales
•
Adobe®, PostScript®, y Acrobat® son marcas comerciales de Adobe Systems Incorporated.
•
Pentium® es una marca comercial registrada de Intel Corporation.
•
NetWare® es una marca comercial registrada de Novell, inc.
•
Microsoft®, Windows® y Windows NT® son marcas comerciales registradas de Microsoft
Corporation.
•
Los restantes nombres de productos que se utilizan aquí aparecen sólo con fines de identificación
y pueden ser marcas comerciales de sus respectivas sociedades. Renunciamos a cualquier derecho sobre dichos nombres comerciales.
•
El nombre de producto de Windows® 95 es Microsoft® Windows® 95.
•
El nombre de producto de Windows® 98 es Microsoft® Windows® 98.
•
El nombre de producto de Windows® Me es Microsoft® Windows® Millennium Edition
(Windows Me).
•
Los nombres del producto de Windows® 2000 son los siguientes:
Microsoft® Windows® 2000 Professional
Microsoft® Windows® 2000 Server
Microsoft® Windows® 2000 Advanced Server
•
Los nombres de productos de Windows® XP son los siguientes:
Microsoft® Windows® XP Home Edition
Microsoft® Windows® XP Professional
•
Los nombres de los productos de Windows ServerTM 2003 son los siguientes:
Microsoft® Windows ServerTM 2003 Standard Edition
Microsoft® Windows ServerTM 2003 Enterprise Edition
Microsoft® Windows ServerTM 2003 Web Edition
•
Los nombres de los productos de Windows NT® 4.0 son los siguientes:
Microsoft® Windows NT® Workstation 4.0
Microsoft® Windows NT® Server 4.0
Manuales de esta máquina
Consulte los manuales que traten sobre las acciones que desee realizar con la
máquina.
❖ Información sobre la máquina
Antes de utilizar la máquina, asegúrese de leer la Información de seguridad
incluida en este manual.
Este manual proporciona una introducción a las funciones de la máquina.
También describe el panel de mandos, los procedimientos de preparación de
la máquina, el proceso de introducción de texto y cómo instalar los CD-ROM
proporcionados.
❖ Guía general de uso y configuración
Explica la configuración de Ajustes de usuario y los procedimientos de la Libreta de direcciones, como el almacenamiento de números de fax, direcciones
de correo electrónico y códigos de usuario. Consulte también este manual si
desea instrucciones sobre cómo conectar la máquina.
❖ Localización de averías
Proporciona una guía para solucionar los problemas más comunes, y explica
cómo cambiar el papel, los cartuchos de impresión y otros consumibles.
❖ Referencia de seguridad
Este manual está dirigido a los administradores de la máquina. Explica funciones de seguridad que los administradores tienen a su disposición para evitar que se manipulen los datos, previniendo así que se realice un uso no
autorizado de la máquina.
Consulte también este manual si desea conocer los procedimientos de registro de administradores, así como establecer la autenticación de usuarios y administradores.
❖ Manual de referencia de copiadora/ Document Server
Explica funciones y operaciones de la copiadora y del Document Server. Consulte también este manual si desea instrucciones sobre cómo colocar los originales.
❖ Manual de referencia de fax
Explica las funciones y el funcionamiento del fax.
❖ Manual de referencia de impresora
Explica las funciones y el funcionamiento de la impresora.
❖ Manual de referencia de escáner
Explica las funciones y el funcionamiento del escáner.
i
❖ Guía de red
Explica cómo configurar y utilizar la máquina en un entorno de red y a utilizar el software proporcionado.
Este manual abarca todos los modelos, e incluye descripciones de funciones
y ajustes que pueden no estar disponibles en esta máquina. Las imágenes,
ilustraciones y la información relativa a los sistemas operativos compatibles
también pueden variar ligeramente de los de esta máquina.
❖ Otros manuales
• Manuales de esta máquina
• Información de seguridad
• Guía rápida de copiadora
• Guía rápida de fax
• Guía rápida de impresora
• Guía rápida de escáner
• Suplemento PostScript3
• Suplemento para UNIX
• Manuales de DeskTopBinder Lite
• DeskTopBinder Lite Guía de configuración
• DeskTopBinder Guía de introducción
• Guía de Auto Document Link
Nota
❒ Los manuales suministrados son específicos para cada tipo de máquina.
❒ Para poder visualizar los manuales como archivos PDF, es necesario tener
instalado Adobe Acrobat Reader o Adobe Reader.
❒ Si desea información acerca del “Suplemento para UNIX”, visite nuestro sitio
Web o consulte con un distribuidor autorizado.
❒ El “Suplemento PostScript3” y el “Suplemento para UNIX” incluye descripciones de funciones y ajustes que pueden no estar disponibles en esta máquina.
❒ Para referirse a los productos de software que se indican a continuación se
utiliza un nombre genérico:
*
ii
Nombre de producto
Nombre genérico
DeskTopBinder Lite y DeskTopBinder Professional *
DeskTopBinder
ScanRouter EX Professional * y ScanRouter EX Enterprise *
el software de entrega de
ScanRouter
Opcional
CONTENIDO
Manuales de esta máquina ....................................................................................i
¿Cómo se lee este manual?.................................................................................. 1
Símbolos .................................................................................................................... 1
Acerca de las funciones del escáner ................................................................... 2
Pantalla ................................................................................................................... 3
Vista simplificada .......................................................................................................4
Vistas de confirmación ............................................................................................... 5
Ajustes de escáner ................................................................................................ 9
1. Envío de archivos de escaneo por e-mail
Pasos previos al envío de archivos escaneados por e-mail ........................... 11
Resumen del envío de archivos escaneados por e-mail. ........................................11
Preparativos para enviar datos por e-mail ...............................................................12
Registro de direcciones de e-mail en la libreta de direcciones ................................13
Pantalla de E-mail ....................................................................................................14
Operación básica del envío de archivos escaneados por e-mail.................... 15
Cambio a la pantalla E-mail ................................................................................ 18
Especificación de destinos de e-mail ................................................................ 19
Seleccione el destino en la libreta de direcciones de la máquina............................19
Introducción de una dirección de e-mail manualmente............................................23
Selección de destinos buscando un servidor LDAP ................................................24
Registro de un destino introducido directamente en la libreta de direcciones .........27
Especificación del remitente del e-mail............................................................. 28
Selección de un remitente de la lista .......................................................................28
Uso de un número de registro para especificar un nombre de remitente ................29
Selección del remitente buscando en la libreta de direcciones de la máquina........30
Especificación del asunto de e-mail .................................................................. 32
Especificación del mensaje de e-mail................................................................ 33
Selección de un mensaje de la lista.........................................................................33
Introducción manual de un mensaje ........................................................................34
Almacenamiento y envío por e-mail simultáneo............................................... 35
Envío de la URL por e-mail ......................................................................................36
2. Envío de archivos escaneados a carpetas
Pasos previos al envío de archivos con Escanear a carpeta .......................... 39
Resumen del envío de archivos escaneados con Escanear a carpeta ...................39
Preparación para el envío mediante la función Escanear a carpeta........................42
Registro de carpetas de destino en la libreta de direcciones...................................43
Pantalla Escanear a carpeta ....................................................................................44
Operaciones básicas para utilizar Escanear a carpeta .................................... 45
Cambio a la pantalla Escanear a carpeta .......................................................... 47
iii
Especificación de destinos de Escanear a carpeta.......................................... 48
Seleccione el destino en la libreta de direcciones de la máquina............................48
Envío de archivos a una carpeta de red compartida................................................52
Envío de archivos a un servidor FTP .......................................................................55
Envío de archivos a un árbol NDS o a un servidor NetWare ...................................57
Registro de la ruta al destino seleccionado en la libreta de direcciones..................61
Almacenamiento y envío simultáneos mediante la opción Escanear
a carpeta .............................................................................................................62
3. Almacenamiento de archivos con la función de escáner
Pasos previos a almacenar archivos ................................................................. 64
Resumen del almacenamiento de archivos con la función de escáner ...................64
Operación básica de almacenamiento de archivos escaneados .................... 66
Especificación de información de archivo de un archivo escaneado ............ 68
Especificación de un nombre de usuario .................................................................68
Especificación de un nombre de archivo .................................................................69
Especificación de una contraseña ...........................................................................70
Cómo mostrar la lista de archivos almacenados .............................................71
Lista de archivos almacenados................................................................................71
Cómo buscar en la lista de archivos almacenados..................................................72
Comprobación de archivos almacenados......................................................... 74
Comprobación de un archivo almacenado seleccionado de la lista ........................74
Comprobar archivos almacenados desde un ordenador cliente..............................76
Envío de un archivo almacenado ....................................................................... 77
Envío de archivos almacenados ..............................................................................77
Administración de archivos almacenados ........................................................79
Eliminación de un archivo almacenado....................................................................79
Cambio de los datos de un archivo almacenado .....................................................80
4. Entrega de archivos de escaneo
Pasos previos a la entrega de archivos............................................................. 85
Descripción de la entrega de archivos escaneados.................................................85
Preparación para entregar un archivo......................................................................86
Instalación de DeskTopBinder Lite desde el CD-ROM suministrado.......................87
Pantalla Escáner de entrega en red.........................................................................88
Operación básica de la entrega de archivos..................................................... 89
Cambio a la pantalla Escáner de entrega en red .............................................. 92
Especificación de los destinos de entrega ....................................................... 93
Selección de destinos almacenados en la Libreta de direcciones del
servidor de entrega ................................................................................................93
Especificación del remitente .............................................................................. 97
Seleccione un remitente de la lista de remitentes en la Lista de destinos
del servidor de entrega. .........................................................................................97
Selección del remitente introduciendo el número de registro. .................................98
Selección del remitente realizando una búsqueda en la Lista de destinos
del servidor de entrega. .........................................................................................99
Especificación del asunto del e-mail que se va a enviar mediante
el servidor de entrega .....................................................................................101
Entrega y almacenamiento simultáneos ......................................................... 102
iv
5. Escaneo de originales con el escáner TWAIN de red
Pasos previos al uso del escáner TWAIN de red............................................ 103
Descripción del escáner TWAIN de red ................................................................. 104
Preparación para usar el escáner TWAIN de red .................................................. 105
Instalación del controlador TWAIN desde el CD-ROM suministrado..................... 106
Funcionamiento básico del escáner TWAIN de red ....................................... 107
6. Otros ajustes de escaneo
Ajustes de escaneo ........................................................................................... 109
Elementos de especificación de los ajustes de escaneo .............................. 110
Tipo de escaneo..................................................................................................... 110
Resolución ............................................................................................................. 111
Tamaño de escaneo .............................................................................................. 111
Editar...................................................................................................................... 120
Ajuste de la densidad de imagen ..................................................................... 121
Ajuste del tipo de alimentación del original.................................................... 122
Orientación del original .......................................................................................... 122
Ajustes de los originales ........................................................................................ 124
Sello ....................................................................................................................... 126
Lote, SADF............................................................................................................. 127
Dividir ..................................................................................................................... 128
Escaneo de múltiples páginas de originales como un archivo..................... 129
Ajuste del tipo y nombre de archivo ................................................................ 131
Ajuste del tipo de archivo ....................................................................................... 131
Ajuste del nombre de archivo................................................................................. 133
Ajustes de seguridad de los archivos PDF ............................................................ 135
Programas .......................................................................................................... 139
Registro de los ajustes utilizados con frecuencia .................................................. 140
Recuperación del contenido registrado.................................................................. 141
Cambio de un programa registrado .......................................................................142
Eliminación de un programa .................................................................................. 143
Cambio del nombre del programa registrado......................................................... 143
Registro de los valores iniciales de la pantalla inicial ............................................ 144
Ajustes de escaneo usando el escáner TWAIN .............................................. 145
Configuración de la orientación de los originales en el escáner TWAIN ...............145
Escaneo de originales de distintos tamaños utilizando el escáner TWAIN ........... 147
7. Apéndice
Relación entre resolución y tamaño del original ............................................ 149
Utilización de las funciones E-mail, Escanear a carpeta, Almacenamiento
o Entrega en red .................................................................................................. 150
Utilización como escáner TWAIN........................................................................... 151
Relación entre el tipo de archivo especificado para escaneo y los
tipos de archivo especificados para Envío e-mail/ carpeta ......................... 153
Software suministrado en el CD-ROM ............................................................. 155
Instalación rápida ...................................................................................................155
Controlador TWAIN................................................................................................ 156
DeskTopBinder Lite................................................................................................ 156
v
Valores de varios elementos de configuración de la función
Transmisión/Almacenamiento/Entrega ......................................................... 158
Función de transmisión .......................................................................................... 158
Función de almacenamiento .................................................................................. 160
Función de entrega en red ..................................................................................... 161
Especificaciones................................................................................................162
ÍNDICE ..................................................................................................... 164
vi
¿Cómo se lee este manual?
Símbolos
En este manual se utilizan los siguientes símbolos:
Indica importantes notas de seguridad.
Si se ignora la información de estas advertencias podría provocar lesiones graves o incluso la muerte. Asegúrese de leerlas. Pueden encontrarse en la sección
“Información de seguridad” en el apartado Información sobre la máquina.
Indica importantes notas de seguridad.
Si se ignora la información de estas advertencias podría provocar lesiones leves
o moderadas, así como daños a la máquina u otras propiedades. Asegúrese de
leerlas. Pueden encontrarse en la sección “Información de seguridad” en el apartado Información sobre la máquina.
Indica cuestiones a las que hay que prestar atención cuando se utilice la máquina, así como explicaciones sobre las posibles causas de atascos de papel, daños
a los originales o pérdidas de datos. Asegúrese de leer estas explicaciones.
Señala explicaciones adicionales sobre las funciones de la máquina y proporciona instrucciones sobre cómo resolver errores del usuario.
Este símbolo aparece al final de las secciones. Indica dónde se puede encontrar
información adicional relacionada.
[]
Indica los nombres de las teclas que aparecen en la pantalla de la máquina.
{}
Indica los nombres de las teclas que aparecen en el panel de mandos de la máquina.
1
Acerca de las funciones del escáner
Esta sección describe las funciones que puede utilizar en el modo escáner.
Si necesita más información acerca de cada función, consulte los capítulos correspondientes.
❖ Envío de archivos escaneados
Puede utilizar varios métodos para enviar los datos capturados como archivos a los ordenadores.
• Envío de archivos escaneados por e-mail
Si desea más información, consulte el capítulo 1 “Envío de archivos de escaneo por e-mail”.
• Envío de archivos escaneados a una carpeta compartida
Si desea más información, consulte el capítulo 2 “Envío de archivos escaneados a carpetas”.
• Envío de archivos escaneados a un servidor FTP
Si desea más información, consulte el capítulo 2 “Envío de archivos escaneados a carpetas”.
• Envío de archivos escaneados a un servidor NetWare
Si desea más información, consulte el capítulo 2 “Envío de archivos escaneados a carpetas”.
• Entrega de archivos escaneados utilizando el servidor de entrega
Si desea información detallada, consulte el capítulo 4 “Entrega de archivos
escaneados”.
❖ Escaneo de originales con el controlador TWAIN
Utilice el controlador TWAIN para especificar la máquina en la que se escanearán los originales desde un ordenador cliente. Si desea más información,
consulte el capítulo 5 “Escaneo de originales con el escáner TWAIN de red”.
❖ Almacenamiento de archivos
Puede almacenar archivos escaneados en el disco duro de la máquina. Puede
enviar los archivos almacenados en otro momento. Si desea información detallada, consulte el capítulo 3, “Almacenamiento de archivos con la función
de escáner”.
Referencia
Pág.11 “Envío de archivos de escaneo por e-mail”
Pág.39 “Envío de archivos escaneados a carpetas”
Pág.85 “Entrega de archivos de escaneo”
Pág.103 “Escaneo de originales con el escáner TWAIN de red”
Pág.63 “Almacenamiento de archivos con la función de escáner”
2
Pantalla
Esta sección explica la vista simplificada y tres pantallas de confirmación: Comprobar modos, Vista previa y Estado archivo TX.
En este manual podrá encontrar explicaciones sobre las pantallas E-mail, Escanear a carpeta o Escáner de entrega en red. Si desea más información, consulte
las secciones “Pantalla de E-mail”, “Pantalla Escanear a carpeta”, “Lista de archivos almacenados” y “Pantalla Escáner de entrega en red”.
Referencia
Pág.14 “Pantalla de E-mail”
Pág.44 “Pantalla Escanear a carpeta”
Pág.71 “Lista de archivos almacenados”
Pág.88 “Pantalla Escáner de entrega en red”
3
Vista simplificada
Esta sección explica cómo cambiar a la vista simplificada.
Si pulsa {Vista simplificada}, la pantalla cambiará de la pantalla inicial a la vista
simplificada.
Las letras y teclas aparecen con un tamaño mayor, facilitando las operaciones.
AQI002S
❖ Ejemplo de vista simplificada
ARE006S ES
1. [Color tecla]
Pulse para cambiar el color de las teclas y
aumentar el brillo de la pantalla.
Esto no es aplicable a la pantalla inicial
del escáner.
Nota
❒ Para volver a la pantalla inicial, vuelva a pulsar {Vista simplificada}.
❒ Algunas teclas no aparecen en la vista simplificada.
4
Vistas de confirmación
Esta sección explica las tres pantallas de confirmación: Comprobar modos, Vista
previa y Estado archivo TX.
Comprobar modos
Esta sección explica los elementos que aparecen y cómo abrir la pantalla Comprobar modos.
Utilice la pantalla Comprobar modos para comprobar la configuración de escaneado y transmisión.
Si pulsa [Comprobar modos] cambiará de la pantalla inicial del escáner a la pantalla Comprobar modos.
❖ Comprobar modos
ARE007S ES
1. Original
4. Enviar
Muestra los ajustes de escaneo, el tipo de
alimentación original y otros ajustes de
escaneo.
Muestra ajustes de transmisión como Remitente y Asunto.
2. Icono de función de transmisión
Muestra el icono de la función de transmisión en uso.
5. [Ampliar dest. grupo]
Pulse para visualizar los miembros del
grupo, cuando se especifica un grupo
como destino.
3. Remitente y Destino
Muestra el remitente y los destinos de
transmisión o entrega.
5
Vista previa
Esta sección explica los elementos que aparecen y cómo abrir la pantalla Vista
previa.
Utilice la pantalla Vista previa para comprobar que los originales se han escaneado correctamente.
Puede visualizar la pantalla Vista previa cuando envíe archivos por e-mail o utilice la función Escanear a carpeta, enviando archivos o enviando y entregando
archivos simultáneamente.
Para visualizar la pantalla Vista previa, pulse [Vista previa] y comience a escanear
mientras [Vista previa] está seleccionado.
❖ Vista previa
ARE008S ES
1. [Alejar Zoom] y [Acercar Zoom]
5. Archivo mostrado
Pulse para reducir o aumentar la vista
previa.
Muestra el nombre y el tamaño de un archivo.
2. [←][→][↑][↓]
6. Página mostrada
Pulse para desplazarse por el área de la
imagen.
Muestra el número de la página que se
está visualizando, el número total de páginas, el tamaño de página y el modo de
color.
3. [Cancelar TX]
Pulse para cerrar una vista previa e interrumpir una transmisión.
4. [Continuar TX]
Pulse para cerrar una vista previa y continuar una transmisión.
7. [Cambiar]
Pulse para cambiar la página del archivo
seleccionado que se está visualizando.
8. Posición mostrada
Muestra la posición de una imagen cuando está ampliada.
6
Nota
❒ Vista previa no está disponible si se guarda un archivo con [Sólo almacenar].
❒ Vista previa no está disponible si envía un archivo almacenado.
❒ Puede visualizar un archivo almacenado si utiliza la pantalla Vista previa en
la lista de archivos almacenados. Si necesita información sobre la visualización de un archivo almacenado, consulte “Comprobación de un archivo almacenado seleccionado de la lista”.
❒ Vista previa no está disponible si selecciona PDF de compresión alta como
tipo de archivo.
❒ Es posible que Vista previa no esté disponible si falla el proceso de escaneo o
si la imagen está dañada. Si es así, vuelva a escanear el original.
Referencia
Pág.74 “Comprobación de un archivo almacenado seleccionado de la lista”
Estado archivo TX
Esta sección explica los elementos que aparecen y cómo abrir la pantalla Estado
archivo TX.
Utilice la pantalla Estado archivo TX para comprobar la transmisión por e-mail,
la función Escanear a carpeta y los resultados de la entrega.
Pulse [Est. arch. escan.] para visualizar la pantalla Estado archivo TX.
Se muestran hasta 9 resultados de transmisión o entrega al mismo tiempo. Pulse
[U] o [T] para cambiar de resultado.
7
❖ Estado archivo TX
ARE009S ES
1. Fecha / Hora
5. Nombre de archivo
Muestra la hora y la fecha de la transmisión que especifica la máquina o la hora y
fecha en que se confirmó el estado Complet., Error o Cancelado.
Muestra el nombre del archivo o archivos
almacenados que se envían y almacenan
de forma simultánea, o de los archivos almacenados que se envían.
2. Icono de función de transmisión
6. Estado
Muestra el icono de la función de transmisión en uso.
Muestra uno de los siguientes estados de
transmisión: Complet., Enviando..., En
esp..., Error o Cancelado.
3. Destino
7. [Detener TX]
Muestra el destino de la transmisión.
Si ha seleccionado múltiples destinos, se
visualiza el primer destino seleccionado.
Otros destinos aparecen como “+ X”.
(X indica el número de destinos.)
Para cancelar la transmisión seleccione
un archivo cuyo estado sea [En esp...] y
pulse [Detener TX].
4. Remitente
Pulse para imprimir los resultados de la
transmisión.
Muestra el nombre del remitente.
8. [Impr. lista]
Nota
❒ No puede comprobar los resultados de transmisión de la función del escáner
si pulsa [Lista trab.] en la parte inferior de la pantalla. Para comprobar los resultados de la transmisión, pulse [Est. arch. escan.] y a continuación aparecerá
la pantalla Estado archivo TX.
❒ Dependiendo de los ajustes de seguridad, es posible que algunos resultados
de transmisión no aparezcan.
8
Ajustes de escáner
Esta sección explica la configuración de los Ajustes de escáner.
Para visualizar la pantalla Ajustes de escáner, pulse {Herram. usu./Contador}. Si
desea más información sobre los métodos de configuración, consulte la Guía general de uso y configuración.
❖ Ajustes generales
Elementos
Descripción
Cambiar título
Establece el índice que se utilizará cuando aparezca la lista
de destinos de la máquina.
Actual. lista destinos serv. entrega
Le permite actualizar la lista de destinos del servidor de
entrega pulsando [Actual. lista destinos serv. entrega]. Para
utilizar esta función, vaya al menú [Ajustes sistema] y defina [Opción de envío] como [Encendido].
Buscar dest.
Indique la lista de búsqueda de destinos predefinida de la
libreta de direcciones de la máquina o del servidor LDAP.
Para buscar mediante un servidor LDAP, vaya al menú
[Ajustes sistema], registre el servidor LDAP y defina [Búsqueda LDAP] como[Encendido].
Intervalo espera TWAIN
Seleccione la respuesta de la máquina si un ordenador
cliente intenta utilizar el escáner TWAIN mientras hay un
escaneo en proceso.
Visual. lista destinos prioridad
1
Seleccione la lista de destinos predefinida de la lista de
destino de la máquina o de la Lista de destinos que administra el servidor de entrega.
Visual. lista destinos prioridad
2
Seleccione si desea dar prioridad a la lista de destinos de
e-mail o a la lista de destinos de carpeta.
Impr. y elim. resumen escáner
Indica la respuesta de la máquina en caso de que se exceda
el número máximo de resúmenes de escáner.
Imprimir resumen de escáner
Le permite imprimir el resumen de escáner. El resumen de
escáner se eliminará posteriormente.
Eliminar resumen de escáner
Le permite eliminar el resumen de escáner sin imprimirlo.
❖ Ajustes de escaneo
Elementos
Descripción
Nivel sensibilidad A.C.S
Le permite establecer el nivel de sensibilidad para definir
la escala de color/blanco y negro para escanear originales
si [Tipo de escaneo] está definido a [Selección color auto].
Tiempo espera próx orig: Cristal expos.
Defina la operación que ejecutará la máquina mientras la
máquina está esperando originales adicionales después de
escanear desde el cristal de exposición.
Tiempo de espera para próx.
orig.: SADF
Define el funcionamiento de la máquina con originales
adicionales en cola después de escanear los originales con
el alimentador automático de documentos (ADF).
Densidad de fondo de ADS
(A todo color)
Corrige la densidad del escaneado para mejorar la resolución de los tipos de papel como papel que no sea blanco,
por ejemplo, periódicos u originales transparentes.
9
❖ Ajustes de envío
Elementos
Descripción
Compresión (Blanco y Negro)
Indique un método de compresión para los archivos escaneados en blanco y negro.
Compresión (Grises/A todo
color)
Indique un método de compresión para archivos escaneados en blanco y negro o a todo color.
Nivel PDF alta compresión
Indique el método de compresión de datos para archivos
PDF de compresión alta.
Tamaño máximo de e-mail
Seleccione si desea limitar el tamaño del e-mail con elementos adjuntos o no.
Dividir y enviar e-mail
Seleccione si desea dividir archivos que superen el tamaño
especificado en [Tamaño máximo de e-mail] y enviarlos en
varios e-mails o no.
Idioma de la información de email
Seleccione el idioma en que se enviará la información del
documento, como el título, la fecha y el nombre del administrador.
Nº de dígitos para arch. una pá- Defina el número de dígitos de los números de serie que
gina
se utilizan para archivos de una sola página.
Mét. envío e-mail arch. almac.
Define por defecto si desea adjuntar un archivo o enviar
un enlace URL cuando envía por e-mail archivos almacenados.
❖ Ajustes iniciales
10
Elementos
Descripción
Protección de menús
Define el nivel de acceso predefinido para funciones cuyos
ajustes puedan modificar usuarios que no sean el administrador.
1. Envío de archivos de
escaneo por e-mail
Puede adjuntar archivos escaneados a e-mails y enviarlos mediante conexiones
como LAN o Internet.
Pasos previos al envío de archivos
escaneados por e-mail
Esta sección describe las preparaciones y el procedimiento necesarios para enviar archivos escaneados por e-mail.
Resumen del envío de archivos escaneados por e-mail.
Esta sección resume la función de envío de archivos escaneados por e-mail.
ZZZ508S
1. Esta máquina
3. Ordenador cliente
Un archivo de escaneo puede adjuntarse
a un e-mail y enviarse a un servidor de
correo.
Utilice un software de cliente de e-mail
para recibir los mensajes de correo y archivos escaneados adjuntos escaneados
por esta máquina.
2. Servidor SMTP
Para enviar archivos escaneados por email, necesitará tener acceso a un servidor de e-mail que admita SMTP (Simple
Mail Transfer Protocol). Sin embargo, no
es fundamental tener un servidor de email dentro de la red LAN a la que pertenezca esta máquina. Transfiere los e-mail
recibidos al destino especificado a través
de la red LAN o Internet.
4. Servidor LDAP
Utilice este servidor para administrar
cuentas de e-mail, buscar en la red y autenticar los ordenadores que acceden a la
máquina. Utilice el servidor LDAP para
buscar destinos desde la máquina.
11
Envío de archivos de escaneo por e-mail
Preparativos para enviar datos por e-mail
Esta sección describe los pasos previos y los ajustes de envío de archivos escaneados por e-mail.
1
A Conecte la máquina a la red.
Conecte la máquina a la red con un cable Ethernet o un cable IEEE 1394, o bien
utilice una red LAN inalámbrica (IEEE 802.11b).
B Realice los ajustes de red necesarios en [Ajustes sistema].
Si ha conectado la máquina a la red con un cable Ethernet, realice los siguientes ajustes. Si desea más información, consulte la Guía general de uso y configuración.
• Especifique la dirección IPv4 y la máscara de subred de la máquina.
• Especifique la dirección de gateway IPvv4.
• En [Protocolo en vigor], active [IPv4].
• Especifique el servidor SMTP.
C Si es necesario, realice las modificaciones necesarias en [Enviar ajustes] en
[Ajustes de escáner].
Nota
❒ Para conectar la máquina a la red mediante un cable IEEE 1394 o una LAN
inalámbrica (IEEE 802.11b), se necesitará una tarjeta 1394 ampliada o una
tarjeta LAN inalámbrica extendida respectivamente. Si desea más información, consulte la Guía de red. Si desea más información, consulte la
Guía de red.
❒ Los elementos de configuración en [Ajustes sistema] varían dependiendo
del entorno de red. Si desea más información sobre los métodos de configuración de red, consulte la Guía general de uso y configuración.
❒ Si desea más información sobre [Ajustes de escáner], consulte la Guía general de uso y configuración.
12
Pasos previos al envío de archivos escaneados por e-mail
Registro de direcciones de e-mail en la libreta de direcciones
Puede guardar en la libreta de direcciones las direcciones de e-mail que utilice
con más frecuencia.
Registre direcciones de e-mail en [Gestión de la libreta de direcciones] en [Herr. admin.] en el menú [Ajustes sistema]. Las direcciones también pueden guardarse
como grupos.
1
Nota
❒ Si necesita información sobre cómo registrar direcciones de e-mail en la libreta de direcciones, consulte la Guía general de uso y configuración.
❒ También puede guardar en la libreta de direcciones las direcciones mediante
Web Image Monitor o SmartDeviceMonitor for Admin. Si necesita información sobre cómo instalar estas aplicaciones, consulte la Guía de red. Si desea
más información sobre cómo registrar direcciones en la libreta de direcciones,
consulte la Ayuda de la aplicación correspondiente.
❒ Dependiendo del tipo de máquina, es posible que no pueda utilizarla cuando
actualiza la libreta de direcciones con archivos CSV (recuperados usando
SmartDeviceMonitor for Admin) que contienen códigos de usuario.
13
Envío de archivos de escaneo por e-mail
Pantalla de E-mail
Esta sección describe la pantalla de envío de archivos escaneados por e-mail.
1
Las opciones que se muestran sirven como teclas de selección. Usted puede seleccionar o especificar una opción pulsándola.
Cuando usted selecciona o especifica una opción en la pantalla del panel, queda
resaltada así [
]. Las teclas que no se pueden seleccionar tienen esta apariencia [
].
ALQ006S ES
1. Campo Destino
5. [Nº reg.]
Aparecerá el destino especificado. Si ha
especificado más de un destino, pulse [U]
o [T] para desplazarse por los destinos.
Pulse esta tecla para especificar un destino usando un número de registro de cinco dígitos.
2. E-mail / Carpeta
6. Lista de destinos
Pulse estas fichas para alternar entre la
función de pantalla de E-mail y la pantalla de escanear a carpeta.
Cambie también de pantalla cuando envíe los mismos archivos mediante e-mail
y Escanear a carpeta.
Aparecerá la lista de los destinos almacenados en la máquina. Si no se pueden visualizar todos los destinos, pulse [U]o [T]
para cambiar de pantalla.
Los destinos de un grupo se indican mediante este símbolo: ( ).
3. Icono de e-mail
7. [Texto][Asunto][Nombre remit.][Notif.
Indica que se está mostrando la pantalla
E-mail.
4. [Ent. man.]
Para especificar destinos no registrados
en la libreta de direcciones, pulse esta tecla y a continuación introduzca las direcciones de e-mail con el teclado que
aparecerá.
14
de RX]
Introduzca el mensaje e indique el asunto, remitente y si desea utilizar la función
MDN (Message Disposition Notification)
o no.
Operación básica del envío de archivos escaneados por e-mail
Operación básica del envío de archivos
escaneados por e-mail
1
Esta sección describe la operación básica del envío de archivos escaneados por
e-mail.
A Compruebe que no haya ninguna configuración anterior.
Si hubiera alguna configuración anterior, pulse la tecla {Borrar modos}.
B Si aparecen la pantalla de escáner de entrega en red o Escanear a carpeta,
cambie a la pantalla E-mail.
Si desea más información, consulte “Cambio a la pantalla E-mail”.
C Coloque los originales.
D Si fuera necesario, pulse [Ajustes de escaneo] para especificar ajustes del escáner como resolución y tamaño de escaneo.
Si desea más información, consulte “Otros ajustes de escaneo”.
E Si fuera necesario, indique la densidad de escaneado.
Si desea más información, consulte “Ajuste de la densidad de imagen”.
F Si fuera necesario, pulse [Tipo alim. orig.] para especificar ajustes del escáner
como la orientación del original.
15
Envío de archivos de escaneo por e-mail
Si desea más información, consulte “Ajuste del tipo de alimentación original”.
G Si fuera necesario, pulse [Nombre / Tipo arch.] para especificar ajustes del escáner como nombre y formato del archivo.
Si desea más información, consulte “Ajuste del nombre y tipo de archivo”.
1
H Especifique el destino.
Puede especificar varios destinos.
Si desea más información, consulte la sección “Especificación de los destinos
de e-mail”.
I Si fuera necesario, pulse [Texto] para escribir el mensaje de e-mail.
Si desea más información, consulte la sección “Especificación del mensaje de
e-mail”.
J Si fuera necesario, pulse [Asunto] para escribir el asunto del e-mail.
Si desea más información, consulte la sección “Especificación del asunto de email”.
K Para especificar el remitente del e-mail, pulse [Nombre remit.].
Si desea más información, consulte la sección “Especificación del remitente
de e-mail”.
L Para utilizar la función MDN (Message Disposition Notification), pulse
[Notif. de RX]
Si selecciona [Notif. de RX], el remitente de e-mail seleccionado recibirá una notificación por e-mail cuando el destinatario abra el e-mail.
M Pulse {Inicio}.
Si escanea por lotes, coloque el siguiente lote de originales.
Nota
❒ Si ha seleccionado dos o más destinos, los destinos pueden aparecer uno a
uno si pulsa [U] o [T] junto al campo de destino.
❒ Para cancelar un destino seleccionado, visualícelo en el campo de destino
y pulse {Borrar/Parar}. Puede cancelar un destino seleccionado en la lista de
destinos volviendo a pulsar el destino seleccionado.
❒ En [Ajustes sistema], puede especificar las direcciones de e-mail del administrador como el nombre del remitente permitido. De esta forma puede
enviar un e-mail sin introducir nada en [Nombre remit.]. Si desea más información, consulte la Guía general de uso y configuración.
❒ Dependiendo de los ajustes de seguridad, el usuario que ha iniciado sesión
se puede definir como [Nombre remit.].
16
Operación básica del envío de archivos escaneados por e-mail
❒ Para utilizar la función MDN (Message Disposition Notification), inicie sesión en la máquina como usuario y especifique el remitente. Tenga en
cuenta, sin embargo, que es posible que [Notif. de RX] del e-mail de notificación no se transmita si el software de e-mail del destinatario no es compatible con la función MDN (Message Disposition Notification).
❒ Si pulsa {Comprobar modos}, puede cambiar de la pantalla inicial del escáner a la pantalla Comprobar modos y comprobar los ajustes. Si necesita información, consulte “Comprobar modos”.
❒ Si pulsa [Vista previa], y a continuación escanea un documento, aparecerá la
pantalla Vista previa. Para obtener más información, consulte “Vista previa”.
❒ Para cancelar el escaneado, pulse {Borrar/Parar}.
❒ También puede almacenar un archivo de escaneado y enviarlo por e-mail
simultáneamente. Si desea más información, consulte “Almacenamiento y
envío por e-mail simultáneo”.
1
Referencia
Pág.18 “Cambio a la pantalla E-mail”
Pág.109 “Otros ajustes de escaneo”
Pág.121 “Ajuste de la densidad de imagen”
Pág.122 “Ajuste del tipo de alimentación del original”
Pág.131 “Ajuste del tipo y nombre de archivo”
Pág.19 “Especificación de destinos de e-mail”
Pág.33 “Especificación del mensaje de e-mail”
Pág.32 “Especificación del asunto de e-mail”
Pág.28 “Especificación del remitente del e-mail”
Pág.5 “Comprobar modos”
Pág.6 “Vista previa”
Pág.35 “Almacenamiento y envío por e-mail simultáneo”
17
Envío de archivos de escaneo por e-mail
Cambio a la pantalla E-mail
Esta sección explica cómo cambiar a la pantalla E-mail.
Si está en la pantalla Escanear a carpeta, pulse [E-mail] para cambiar a la pantalla
E-mail.
Si aparece la pantalla del escáner de entrega en red, puede cambiar a la pantalla
de e-mail de la siguiente forma:
1
A Pulse [Dest. entrega].
Aparecerá la pantalla E-mail o Escanear a carpeta.
B Si aparece la pantalla Escanear a carpeta, pulse [E-mail].
Aparecerá la pantalla E-mail.
Nota
❒ No puede cambiar de la pantalla del escáner de entrega en red mientras especifica destinos de entrega. Si desea eliminar el destino especificado,
muestre el destino en el campo de destino de la pantalla del escáner de entrega en red y a continuación pulse {Borrar/Parar}.
18
Especificación de destinos de e-mail
Especificación de destinos de e-mail
Esta sección explica cómo especificar los destinos de e-mail.
Hay dos métodos para introducir los destinos de e-mail:
• Seleccione el destino en la libreta de direcciones de la máquina
• Introduzca directamente la dirección de e-mail.
• Busque el servidor LDAP del destino y selecciónelo
Antes de seleccionar destinos, compruebe que ha seleccionado [Para]. Si fuera
necesario, pulse [CC] o [CCO] y seleccione los destinos.
1
Seleccione el destino en la libreta de direcciones de la máquina
Esta sección explica cómo seleccionar destinos registrados en la libreta de direcciones de la máquina.
Importante
❒ Para utilizar esta función, debe registrar los destinos en [Ajustes sistema] con
anterioridad. Si desea más información, consulte la Guía general de uso y
configuración.
Puede utilizar los siguientes métodos para seleccionar los destinos registrados
en la libreta de direcciones de la máquina:
• Seleccionar un destino de la lista
• Seleccionar un destino introduciendo el número de registro.
• Seleccionar un destino buscando en la libreta de direcciones de la máquina
Seleccionar un destino de la lista
Seleccione el destino de la lista de destinos de entrega.
A En la lista de destinos, pulse la tecla incluyendo el nombre del destino.
La tecla del destino seleccionado se resaltará y el destino aparecerá en el campo de destino en la parte superior de la pantalla.
19
Envío de archivos de escaneo por e-mail
Si no aparece el destino deseado, adopte una de las siguientes medidas:
• Muestre el destino seleccionando la letra inicial en el título
• Muestre el destino pulsando [U] o [T]
1
Nota
❒ Dependiendo de los ajustes de seguridad, es posible que algunos destinos
no aparezcan en la lista de destinos.
Seleccione los destinos introduciendo el números de registro.
Seleccione el destino en la libreta de direcciones de la máquina mediante su número de registro.
A Pulse [Nº reg.].
B Utilice las teclas numéricas para introducir el número de registro de cinco
dígitos asignado a la carpeta de destino requerida.
Si el número introducido tiene menos de cinco dígitos, pulse la tecla {q} después del último número. Ejemplo: para introducir 00003, pulse {3} y a continuación pulse {q}.
C Pulse [OK].
Si pulsa [Cambiar], puede modificar el destino seleccionado.
20
Especificación de destinos de e-mail
Búsqueda y selección de un destino en la libreta de direcciones de la máquina
Esta sección explica cómo buscar y seleccionar un destino en la libreta de direcciones de la máquina.
1
A Pulse [Búsq. dest.].
B Para buscar por nombre de destino, pulse [Nombre].
Para buscar por dirección de e-mail, pulse [Dirección de e-mail].
Aparecerá la pantalla táctil.
También puede realizar búsquedas utilizando una combinación de [Nombre]
y [Dirección de e-mail].
C Introduzca parte del nombre de destino.
Para buscar por direcciones de e-mail, introduzca parte de la dirección.
D Pulse [OK].
E Si fuera necesario, pulse [Búsqueda avanzada] y a continuación indique los
criterios de búsqueda.
Si pulsa [Búsqueda avanzada], puede realizar búsquedas por criterios de búsqueda como [Nombre], [Dirección de e-mail] y [Nombre de carpeta]. También puede realizar búsquedas combinando los criterios de [Primera palabra] o [Última
palabra] con el resto de criterios.
Esta pantalla es solo un ejemplo. Los elementos que aparecen pueden ser diferentes.
21
Envío de archivos de escaneo por e-mail
F Pulse [Iniciar búsqueda].
Se muestran los destinos que coinciden con los criterios de búsqueda.
G Seleccione un destinatario.
H Seleccione [Para], [CC] o [CCO].
I Pulse [OK].
1
Nota
❒ Si [Búsqueda LDAP] está definido a [Encendido] en [Ajustes sistema], compruebe que [Lib. direcc.] en la parte superior de la pantalla se ha seleccionado antes de iniciar la búsqueda.
❒ Los criterios de búsqueda que aparecen en [Búsqueda avanzada], como [Nombre], [Dirección de e-mail] y [Nombre de carpeta], están registrados en el la libreta de direcciones de la máquina. Si desea más información, consulte la
Guía general de uso y configuración.
❒ Si pulsa [Detalles], puede visualizar información sobre los destinos seleccionados.
❒ Se pueden visualizar hasta 100 destinos en los resultados de la búsqueda.
❒ Si pulsa [Búsqueda avanzada], aparecerán los siguientes criterios :
• [Primera palabra]: Se establecen como objetivo los nombres que empiezan
por el carácter o caracteres introducido(s).
Por ejemplo, para buscar “ABC”, introduzca “A”.
• [Última palabra]: Se establecen como objetivo los nombres que terminan en
el carácter o caracteres introducido(s).
Por ejemplo, para buscar “ABC”, introduzca “C”.
• [Coinc. exacta]: Se establecen como objetivo los nombres que se corresponden con el carácter o caracteres introducido(s).
Por ejemplo, para buscar “ABC”, introduzca “ABC”.
• [Incl. una pal.]: Se establecen como objetivo los nombres que contienen el carácter o caracteres introducido(s).
Por ejemplo, para buscar “ABC”, introduzca “A”, “B” o “C”.
• [Excluir palabras]: Se establecen como objetivo los nombres que no contienen el carácter o caracteres introducido(s).
Por ejemplo, para buscar “ABC”, introduzca “D”.
22
Especificación de destinos de e-mail
Introducción de una dirección de e-mail manualmente
Esta sección explica cómo introducir una dirección de e-mail manualmente.
A Pulse [Ent. man.].
1
Aparecerá la pantalla táctil para que pueda introducir la dirección de e-mail.
B Introduzca la dirección de e-mail.
C Pulse [OK].
Nota
❒ Dependiendo de la configuración de seguridad, puede que [Ent. man.] no se
muestre.
❒ Para modificar una dirección de e-mail de destino registrada, pulse [Editar]
a la izquierda del campo de destino para visualizar la pantalla táctil, utilice
la pantalla táctil para introducir la nueva dirección y a continuación haga
clic en [OK].
❒ La dirección de e-mail que ha introducido directamente se puede registrar
en la libreta de direcciones de la máquina. Para obtener más información,
consulte “Registro de un destino introducido directamente en la libreta de
direcciones”.
Referencia
Pág.27 “Registro de un destino introducido directamente en la libreta de
direcciones”
23
Envío de archivos de escaneo por e-mail
Selección de destinos buscando un servidor LDAP
Si accede a un servidor LDAP puede buscar destinos y seleccionarlos.
1
Importante
❒ Para utilizar esta función, debe haber conectado un conector LDAP a la red.
Además, en [Ajustes sistema], el servidor debe estar registrado y [Búsqueda
LDAP] debe estar definido a [Encendido]. Si desea más información, consulte la
Guía general de uso y configuración.
A Pulse [Búsq. dest.].
B Seleccione el servidor LDAP que aparece junto a [Lib. direcc.].
Registre el servidor LDAP con anterioridad a [Ajustes sistema].
Si se requiere autenticación para acceder al servidor seleccionado, aparecerá
la pantalla de autenticación. Para completar la autenticación, introduzca el
nombre de usuario y la contraseña.
C Para buscar por nombre de destino, pulse [Nombre].
Para buscar por dirección de e-mail, pulse [Dirección de e-mail].
Aparecerá la pantalla táctil.
También puede realizar búsquedas utilizando una combinación de [Nombre]
y [Dirección de e-mail]. Si busca por [Nombre], si la búsqueda está basada en el
apellido o el nombre, dependerá de cómo haya configurado la búsqueda el
administrador.
24
Especificación de destinos de e-mail
D Introduzca parte del nombre de destino.
Para buscar por la dirección de e-mail, introduzca parte de la dirección de
destino.
E Pulse [OK].
F Si fuera necesario, pulse [Búsqueda avanzada] y a continuación indique los
1
criterios de búsqueda.
Si pulsa [Búsqueda avanzada], puede utilizar criterios de búsqueda como [Nombre], [Dirección de e-mail], [Nomb. empresa], [Nomb. dpto.] y [Opciones de búsqueda]. También puede realizar búsquedas combinando los criterios de [Primera
palabra] o [Última palabra] con el resto de criterios.
Esta pantalla es solo un ejemplo. Los elementos que aparecen pueden ser diferentes.
G Pulse [Iniciar búsqueda].
Se muestran los destinos que coinciden con los criterios de búsqueda.
H Seleccione el destino.
I Seleccione [Para], [CC] o [CCO].
J Pulse [OK].
Nota
❒ Los criterios de búsqueda [Destino de fax], [Nomb. empresa], [Nomb. dpto.] y
[Opciones de búsqueda] que aparecen en [Búsqueda avanzada] están registrados en el servidor LDAP.[Opciones de búsqueda] se pueden registrar en
[Ajustes sistema]. Si desea más información, consulte la Guía general de uso
y configuración.
❒ Si pulsa [Detalles], puede visualizar información sobre los destinos seleccionados.
❒ Se pueden visualizar hasta 100 destinos en los resultados de la búsqueda.
❒ Si la dirección de e-mail que le devuelve el servidor LDAP es demasiado
larga, no será posible especificarla como destino. Si necesita información
sobre el número de caracteres que se pueden especificar, consulte “Envío
de e-mail”.
25
Envío de archivos de escaneo por e-mail
❒ Es posible registrar más de una dirección de e-mail para un destino. Sin
embargo, en los resultados de la búsqueda sólo aparecerá una dirección de
e-mail por destino. La dirección de e-mail que aparece depende del servidor LDAP. Normalmente se muestra la dirección de e-mail que se haya registrado en primer lugar.
❒ Si pulsa [Búsqueda avanzada], aparecerán los siguientes criterios :
• [Primera palabra]: Se establecen como objetivo los nombres que empiezan
por el carácter o caracteres introducido(s).
Por ejemplo, para buscar “ABC”, introduzca “A”.
• [Última palabra]: Se establecen como objetivo los nombres que terminan en
el carácter o caracteres introducido(s).
Por ejemplo, para buscar ‘ABC”, introduzca “C”.
• [Coinc. exacta]: Se establecen como objetivo los nombres que se corresponden con el carácter o caracteres introducido(s).
Por ejemplo, para buscar “ABC”, introduzca “ABC”.
• [Incl. una pal.]: Se establecen como objetivo los nombres que contienen el carácter o caracteres introducido(s).
Por ejemplo, para buscar “ABC”, introduzca “A”, “B” o “C”.
• [Excluir palabras]: Se establecen como objetivo los nombres que no contienen el carácter o caracteres introducido(s).
Por ejemplo, para buscar “ABC”, introduzca “D”.
• [Búsq. difusa]: Una búsqueda indeterminada (la función de esta búsqueda
indeterminada depende del sistema admitido por el servidor LDAP.)
1
Referencia
Pág.158 “Envío de E-mail”
26
Especificación de destinos de e-mail
Registro de un destino introducido directamente en la libreta de
direcciones
1
Esta sección explica cómo registrar un destino introducido directamente en la libreta de direcciones de la máquina. También puede registrar un destino seleccionado del servidor LDAP.
A En el campo de destino, visualice el destino que desea registrar.
B Pulse [Prg.Dst.].
C Pulse [Nombres] y a continuación indique el nombre y el resto de la infor-
mación que desea registrar.
Si desea información sobre cómo especificar la información que desea registrar, consulte la Guía general de uso y configuración.
D Pulse [OK].
Nota
❒ Dependiendo de la configuración de seguridad, puede que [Prg.Dst.] no se
muestre. En este caso, no podrá completar el proceso de registro.
❒ Para registrar un destino buscado y seleccionado del servidor LDAP en la
Libreta de direcciones de la máquina, visualice el destino y a continuación
pulse [Prg.Dst.].
27
Envío de archivos de escaneo por e-mail
Especificación del remitente del e-mail
Esta sección explica cómo especificar el destinatario de e-mail.
Para enviar un e-mail, debe especificar el nombre del destinatario.
1
Es posible especificar el remitente del e-mail de cualquiera de los siguientes métodos:
• Seleccione el remitente de la lista de destinatarios de la máquina
• Seleccione el remitente introduciendo el número de registro
• Seleccione el remitente buscando en la libreta de direcciones de la máquina
Nota
❒ Los remitentes deben registrarse con anterioridad en [Ajustes sistema]. Si desea más información, consulte la Guía general de uso y configuración.
❒ En [Ajustes sistema], puede especificar las direcciones de e-mail del administrador como el nombre del remitente permitido. De esta forma puede enviar
un e-mail sin introducir nada en [Nombre remit.]. Si desea más información,
consulte la Guía general de uso y configuración.
❒ Dependiendo de los ajustes de seguridad, el usuario que ha iniciado sesión se
puede definir como [Nombre remit.].
❒ Si se ha establecido un código de protección, después de seleccionar el remitente aparece una pantalla para introducir el código de protección. Introduzca el código de protección y luego pulse [OK]. Si el código de protección que
ha introducido es correcto, aparece el nombre del remitente.
Selección de un remitente de la lista
Esta sección explica cómo seleccionar el remitente de la libreta de direcciones de
la máquina.
A Pulse [Nombre remit.].
28
B Seleccione el remitente.
C Pulse [OK].
Especificación del remitente del e-mail
Uso de un número de registro para especificar un nombre de
remitente
1
Seleccione el remitente de la lista de destino en función del número de registro.
A Pulse [Nombre remit.].
B Pulse [Nº de registro].
C Utilice las teclas numéricas para introducir el número de registro de cinco
dígitos asignado a la carpeta de destino requerida.
Si el número introducido tiene menos de cinco dígitos, pulse la tecla {q} después del último número.
Por ejemplo, para introducir 00006
Pulse {6} y a continuación pulse {q}.
D Pulse [OK] dos veces.
Si pulsa [Cambiar], puede modificar el destino seleccionado.
29
Envío de archivos de escaneo por e-mail
Selección del remitente buscando en la libreta de direcciones de
la máquina
1
Esta sección explica cómo seleccionar el remitente buscando en la libreta de direcciones de la máquina.
A Pulse [Nombre remit.].
B Pulse [Buscar].
C Para buscar por nombre de usuario, pulse [Nombre].
Para buscar por dirección de e-mail, pulse [Dirección de e-mail].
Aparecerá la pantalla táctil para que pueda introducir un nombre o la dirección de e-mail.
También puede realizar búsquedas utilizando una combinación de [Nombre]
y [Dirección de e-mail].
D Introduzca la parte del nombre del remitente que desee buscar.
Para buscar por direcciones de e-mail, introduzca parte de la dirección.
E Pulse [OK].
F Si fuera necesario, pulse [Búsqueda avanzada] y a continuación indique los
criterios de búsqueda.
Si pulsa [Búsqueda avanzada], puede realizar búsquedas por criterios de búsqueda como [Nombre], [Dirección de e-mail] y [Nombre de carpeta].
También puede realizar búsquedas combinando los criterios de [Primera palabra] o [Última palabra] con el resto de criterios.
30
Esta pantalla es solo un ejemplo. Los elementos que aparecen pueden ser diferentes.
Especificación del remitente del e-mail
G Pulse [Iniciar búsqueda].
Se muestran los destinos que coinciden con los criterios de búsqueda.
H Seleccione el remitente.
I Pulse [OK].
1
Nota
❒ Si [Búsqueda LDAP] está definido a [Encendido] en [Ajustes sistema], compruebe que [Lib. direcc.] en la parte superior de la pantalla se ha seleccionado antes de iniciar la búsqueda.
❒ Los criterios de búsqueda que aparecen en [Búsqueda avanzada], como [Nombre], [Dirección de e-mail] y [Nombre de carpeta], están registrados en el la libreta de direcciones de la máquina. Si desea más información, consulte la
Guía general de uso y configuración.
❒ Si pulsa [Detalles], puede ver la información sobre los remitentes seleccionados.
❒ Si pulsa [Búsqueda avanzada], aparecerán los siguientes criterios :
• [Primera palabra]: Se establecen como objetivo los nombres que empiezan
por el carácter o caracteres introducido(s).
Por ejemplo, para buscar “ABC”, introduzca “A”.
• [Última palabra]: Se establecen como objetivo los nombres que terminan en
el carácter o caracteres introducido(s).
Por ejemplo, para buscar “ABC”, introduzca “C”.
• [Coinc. exacta]: Se establecen como objetivo los nombres que se corresponden con el carácter o caracteres introducido(s).
Por ejemplo, para buscar “ABC”, introduzca “ABC”.
• [Incl. una pal.]: Se establecen como objetivo los nombres que contienen el carácter o caracteres introducido(s).
Por ejemplo, para buscar “ABC”, introduzca “A”, “B” o “C”.
• [Excluir palabras]: Se establecen como objetivo los nombres que no contienen el carácter o caracteres introducido(s).
Por ejemplo, para buscar “ABC”, introduzca “D”.
31
Envío de archivos de escaneo por e-mail
Especificación del asunto de e-mail
Esta sección explica cómo especificar el asunto de un e-mail.
A Pulse [Asunto].
1
Aparecerá la pantalla táctil.
B Introduzca el asunto.
C Pulse [OK].
32
Especificación del mensaje de e-mail
Especificación del mensaje de e-mail
Esta sección explica cómo especificar el mensaje de e-mail.
El mensaje se puede crear de las siguientes formas:
• Seleccionando el mensaje de e-mail de la lista
• Introduciendo el mensaje directamente
1
Selección de un mensaje de la lista
Puede seleccionar un mensaje de la lista
Importante
❒ Los mensajes que se pueden seleccionar en la lista deben registrarse previamente en [Ajustes sistema].
A Pulse [Texto].
B Seleccione un mensaje.
C Pulse [OK].
33
Envío de archivos de escaneo por e-mail
Introducción manual de un mensaje
Puede introducir el mensaje manualmente.
A Pulse [Texto].
1
B Pulse [Ent. man.].
Aparecerá la pantalla táctil para que pueda introducir el mensaje.
C Introduzca el mensaje.
D Pulse [OK] dos veces.
34
Almacenamiento y envío por e-mail simultáneo
Almacenamiento y envío por e-mail
simultáneo
1
Esta sección explica cómo almacenar un archivo a la vez que se envía por e-mail.
A Pulse [Alm. arch.].
B Asegúrese de que está seleccionado [Enviar y almacenar].
C Si fuera necesario, indique los datos del archivo, como [Nombre de usuario],
[Nombre de archivo] y [Contraseña].
Para obtener más información, consulte “Especificación de información de archivo de un archivo almacenado”.
D Pulse [OK].
E Indique la configuración para enviar el archivo por e-mail y a continuación
envíe el archivo.
Para obtener más información acerca de enviar un archivo por e-mail, consulte “Operación básica del envío de archivos escaneados por e-mail”.
Nota
❒ Si almacena archivos escaneados y los envía por e-mail a la vez, los archivos no se pueden reenviar desde la pantalla de e-mail. Para volver a transmitir los archivos, seleccione el archivo en la pantalla para seleccionar los
archivos almacenados y a continuación enviarlos. Si desea más información, consulte “Envío de un archivo almacenado”.
Referencia
Pág.68 “Especificación de información de archivo de un archivo escaneado”
Pág.15 “Operación básica del envío de archivos escaneados por e-mail”
Pág.77 “Envío de un archivo almacenado”
35
Envío de archivos de escaneo por e-mail
Envío de la URL por e-mail
Esta sección explica cómo enviar la URL de un archivo almacenado por e-mail.
1
Importante
❒ Para enviar la URL del archivo almacenado por e-mail sin enviar el archivo
en sí, debe activar el ajuste en [Ajustes de escáner]. Si desea más información,
consulte la Guía general de uso y configuración.
Puede enviar la URL cuando envíe un archivo almacenado por e-mail y cuando
almacene un archivo y lo envíe por e-mail a la vez.
Con la URL transmitida, el destinatario puede ver, descargar o eliminar el archivo indicado por la URL en la red utilizando Web Image Monitor. Incluso si no
puede enviar un archivo por e-mail debido a las limitaciones de la red, puede enviar la URL del archivo.
A En [Ajustes de escáner], seleccione [Enviar enlace URL] en [Mét. envío e-mail arch.
almac.].
Para más información sobre los ajustes, consulte la Guía general de uso y configuración.
B Envío de un archivo almacenados por e-mail. También puede almacenar un
archivo y enviarlo por e-mail a la vez.
Para obtener más información acerca de cómo enviar un archivo almacenado
por e-mail, consulte “Envío de un archivo almacenado”.
Para obtener más información acerca de cómo almacenar un archivo y enviarlo por e-mail simultáneamente, consulte “Almacenamiento y envío por email simultáneo”.
Se enviará al destino un e-mail similar al que aparece a continuación.
C En el e-mail de destino, haga clic en URL.
Se iniciará Web Image Monitor.
D Visualice, elimine o descargue el archivo en la red utilizando Web Image
Monitor.
36
Almacenamiento y envío por e-mail simultáneo
Nota
❒ Es recomendable que utilice Web Image Monitor en el mismo entorno de
red. Si desea información sobre cómo utilizar Web Image Monitor, consulte la Guía de red.
1
❒ Dependiendo del entorno, incluso si hace clic en la URL del archivo enviado por e-mail, es posible que el navegador no se inicie y que no pueda ver
el archivo. Si esto ocurre, vuelva a hacer clic en la URL o introduzca manualmente la URL en la barra de direcciones del navegador.
❒ Si necesita información sobre las funciones de visualización y descarga de
los archivos almacenados utilizando Web Image Monitor, consulte el Manual de referencia de copiadora/Document Server.
❒ Para mostrar información sobre las funciones de administración de archivos almacenados utilizando Web Image Monitor, haga clic en [Ayuda] en la
esquina superior derecha de cada ventana del navegador Web.
❒ Puede enviar direcciones URL por e-mail y enviarla con la función Escanear a carpeta simultáneamente. En este caso, el archivo se envía al destino
de Escanear a carpeta, no la URL.
37
Envío de archivos de escaneo por e-mail
1
38
2. Envío de archivos
escaneados a carpetas
Con la función Escanear a carpeta, es posible enviar archivos escaneados a carpetas compartidas en red, carpetas del servidor de FTP o carpetas de NetWare.
Pasos previos al envío de archivos con
Escanear a carpeta
Esta sección describe las preparaciones y el procedimiento para enviar archivos
utilizando Escanear a carpeta.
Resumen del envío de archivos escaneados con Escanear a
carpeta
Esta sección resume la función de envío de archivos escaneados mediante Escanear a carpeta.
Envío de archivos a carpetas compartidas
ZZZ509S
1. Esta máquina
3. Ordenador cliente
Puede enviar los archivos escaneados a
carpetas compartidas en red. Para enviar
archivos escaneados a carpetas compartidas en red, utilice el protocolo SMB.
También puede buscar los archivos escaneados que haya guardado en una carpeta compartida desde un ordenador
cliente.
2. Ordenador con carpeta compartida
Para utilizar esta función es necesario haber creado previamente una carpeta compartida. Puede especificar una carpeta
compartida para guardar los archivos escaneados.
39
Envío de archivos escaneados a carpetas
Envío de archivos a un servidor FTP
2
ZZZ510S
1. Esta máquina
3. Ordenador cliente
Puede enviar los archivos escaneados a
carpetas del servidor FTP. Para enviar archivos escaneados a carpetas de un servidor FTP, utilice el protocolo FTP.
También puede buscar los archivos escaneados que haya guardado en un servidor FTP desde un ordenador cliente.
Deberá tener un programa de cliente FTP
en el ordenador para conectarse con un
servidor FTP.
2. Servidor FTP
El servidor de FTP es un servidor que
proporciona servicios de transferencia de
archivos entre los ordenadores de la misma red. Los archivos transferidos se almacenan en este servidor. Es esencial
tener el servidor FTP dentro de la red
LAN/WAN a la que pertenezca la máquina. No es posible acceder a un servidor FTP mediante un servidor proxy.
40
Pasos previos al envío de archivos con Escanear a carpeta
Envío de archivos a un servidor NetWare
2
ZZZ511S
1. Esta máquina
3. Ordenador cliente
Puede enviar los archivos escaneados a
carpetas de NetWare. Para enviar archivos escaneados a carpetas de NetWare,
utilice el protocolo NCP.
Para descargar archivos, debe haber un
ordenador en el cliente de NetWare y haber iniciado sesión en el servidor.
2. Servidor de NetWare
Puede utilizar este servidor para compartir archivos en red a través de NetWare.
Al enviar datos de imágenes en el servidor, los archivos se pueden guardar en el
servidor.
41
Envío de archivos escaneados a carpetas
Preparación para el envío mediante la función Escanear a carpeta
Esta sección describe las preparaciones y el procedimiento para enviar archivos
escaneados utilizando Escanear a carpeta.
Importante
❒ Es posible enviar los archivos a las carpetas compartidas de los ordenadores
cliente.
❒ También es posible enviar archivos a los servidores FTP que haya en la red.
❒ Los archivos también pueden enviarse a los servidores NetWare que haya en
la red.
2
A Conecte la máquina a la red.
Conecte la máquina a la red con un cable Ethernet o un cable IEEE 1394, o bien
utilice una LAN inalámbrica (IEEE 802.11b).
B Realice los ajustes de red necesarios en [Ajustes sistema].
Si ha conectado la máquina a la red con un cable Ethernet, realice los siguientes ajustes. Si desea más información, consulte la Guía general de uso y configuración.
• Especifique la dirección IPv4 y la máscara de subred de la máquina.
• Especifique la dirección de gateway IPvv4.
• En [Protocolo en vigor], active [IPv4].
• Para enviar archivos a carpetas compartidas, active [SMB] en [Protocolo en
vigor]. Para enviar archivos a carpetas NetWare, active [NetWare] en [Protocolo en vigor].
C Si es necesario, realice las modificaciones necesarias en [Enviar ajustes] en
[Ajustes de escáner].
❒
❒
❒
❒
❒
42
Nota
Para conectar la máquina a la red mediante un cable IEEE 1394 o una LAN
inalámbrica (IEEE 802.11b), se necesitará una tarjeta 1394 ampliada o una
tarjeta LAN inalámbrica extendida respectivamente. Si desea más información, consulte la Guía de red. Si desea más información, consulte la
Guía de red.
Los elementos de configuración en [Ajustes sistema] varían dependiendo
del entorno de red. Si desea más información sobre los métodos de configuración de red, consulte la Guía general de uso y configuración.
Si desea más información sobre [Ajustes de escáner], consulte la Guía general de uso y configuración.
El envío de archivos mediante SMB solamente está disponible bajo el entorno de NetBIOS mediante TCP/IP. El envío de archivos mediante SMB
no está disponible en un entorno NetBEUI.
Aun cuando los ajustes realizados con el panel de mandos, Web Image
Monitor, Telnet u otros métodos no permiten usar SMB y FTP, seguirá
siendo posible enviar archivos.
Pasos previos al envío de archivos con Escanear a carpeta
Registro de carpetas de destino en la libreta de direcciones
Puede registrar las direcciones de las carpetas de destino que utilice con más frecuencia en la libreta de direcciones. Registre las direcciones de la carpeta en [Gestión de la libreta de direcciones] en [Herr. admin.] en el menú [Ajustes sistema]. Estas
direcciones también se pueden registrar como grupos.
2
Nota
❒ Si necesita información sobre cómo registrar la dirección de una carpeta de
destino en la libreta de direcciones, consulte la Guía general de uso y configuración.
❒ Puede registrar entradas en la libreta de direcciones utilizando Web Image
Monitor o SmartDeviceMonitor for Admin. Para obtener información sobre la
instalación de SmartDeviceMonitor for Admin, consulte la Guía de red. Para
obtener información el registro de direcciones, consulte la Ayuda de cada
aplicación.
❒ Dependiendo del tipo de máquina, es posible que no pueda utilizarla cuando
actualiza la libreta de direcciones con archivos CSV (recuperados usando
SmartDeviceMonitor for Admin) que contienen códigos de usuario.
43
Envío de archivos escaneados a carpetas
Pantalla Escanear a carpeta
Esta sección describe el formato de pantalla cuando se envían los archivos escaneados mediante Escanear a carpeta.
Las opciones que se muestran sirven como teclas de selección. Usted puede seleccionar o especificar una opción pulsándola. Cuando usted selecciona o especifica una opción en la pantalla del panel, queda resaltada así [
]. Las teclas
que no se pueden seleccionar tienen esta apariencia [
].
2
ALQ007S ES
1. Campo Destino
5. [Nº reg.]
Aparecerá el destino especificado. Si ha
especificado más de un destino, pulse [U]
o [T] para desplazarse por los destinos.
Pulse para especificar un destino usando
un número de registro de cinco dígitos.
2. E-mail / Carpeta
Pulse para alternar entre la pantalla de
función de escanear a carpeta y la pantalla de función de e-mail.
Cambie también de pantalla cuando envíe un archivo mediante e-mail y Escanear a carpeta simultáneamente.
Aparecerá la lista de los destinos almacenados en la máquina.
Si no se pueden visualizar todos los destinos, pulse [U]o [T] para cambiar de
pantalla.
Los destinos de un grupo se indican mediante este símbolo: ( ).
3. Icono Escanear a carpeta
7. [Texto][Asunto][Nombre remit.][Notif.
Indica que se está mostrando la pantalla
de Escanear a carpeta.
4. [Ent. man.]
Para especificar destinos no registrados
en la libreta de direcciones, pulse este botón para mostrar la pantalla táctil e introduzca la dirección de la carpeta de
destino.
44
6. Lista de destinos
de RX]
Puede introducir el mensaje e indique el
asunto, remitente y si desea utilizar la
función MDN (Message Disposition Notification) o no. Las entradas se utilizarán
para transmisión de e-mail cuando envíe
archivos simultáneamente con Escanear
a carpeta y e-mail. Si desea más información, consulte “Envío de archivos de escaneo por e-mail”.
Referencia
Pág.11 “Envío de archivos de escaneo por e-mail”
Operaciones básicas para utilizar Escanear a carpeta
Operaciones básicas para utilizar
Escanear a carpeta
Esta sección describe las operaciones básicas necesarias para utilizar Escanear a
carpeta.
A Compruebe que no haya ninguna configuración anterior.
2
Si hubiera alguna configuración anterior, pulse la tecla {Borrar modos}.
B Si aparece la pantalla de escáner de entrega en red o E-mail, cambie a la
pantalla Escanear a carpeta.
Si desea más información, consulte la sección relativa al cambio a la pantalla
de Escanear a carpeta.
C Coloque los originales.
D Si fuera necesario, pulse [Ajustes de escaneo] para especificar ajustes del escáner como resolución y tamaño de escaneo.
Si desea más información, consulte “Otros ajustes de escaneo”.
E Si fuera necesario, indique la densidad de escaneado.
Si desea más información, consulte “Ajuste de la densidad de imagen”.
F Si fuera necesario, pulse [Tipo alim. orig.] para especificar ajustes del escáner
como la orientación del original.
Si desea más información, consulte “Ajuste del tipo de alimentación original”.
45
Envío de archivos escaneados a carpetas
G Si fuera necesario, pulse [Nombre / Tipo arch.] para especificar ajustes del escáner como nombre y formato del archivo.
Si desea más información, consulte “Ajuste del nombre y tipo de archivo”.
H Especifique el destino.
Puede especificar varios destinos.
Si desea más información, consulte la sección relativa a la especificación de
los destinos de Escanear a carpeta.
2
I Pulse {Inicio}.
Si escanea por lotes, coloque el siguiente lote de originales.
Nota
❒ Si ha seleccionado más de un destino, puede pulsar [U] o [T] junto al campo de destino para desplazarse por los destinos.
❒ Para cancelar un destino seleccionado, visualícelo en el campo de destino
y pulse {Borrar/Parar}. Puede cancelar un destino seleccionado en la libreta
de direcciones si vuelve a pulsar el destino seleccionado.
❒ Si pulsa {Comprobar modos}, puede cambiar de la pantalla inicial del escáner a la pantalla Comprobar modos y comprobar los ajustes. Si necesita información, consulte “Comprobar modos”.
❒ Si pulsa [Vista previa], y a continuación escanea un documento, aparecerá la
pantalla Vista previa. Para obtener más información, consulte “Vista previa”.
❒ Para cancelar el escaneado, pulse {Borrar/Parar}.
❒ También puede almacenar un archivo y enviarlo por e-mail simultáneamente con Escanear a carpeta. Si desea más información, consulte “Almacenamiento y envío simultáneos mediante la opción Escanear a carpeta”.
Referencia
Pág.47 “Cambio a la pantalla Escanear a carpeta”
Pág.109 “Otros ajustes de escaneo”
Pág.121 “Ajuste de la densidad de imagen”
Pág.122 “Ajuste del tipo de alimentación del original”
Pág.131 “Ajuste del tipo y nombre de archivo”
Pág.48 “Especificación de destinos de Escanear a carpeta”
Pág.5 “Comprobar modos”
Pág.6 “Vista previa”
Pág.62 “Almacenamiento y envío simultáneos mediante la opción Escanear a carpeta”
46
Cambio a la pantalla Escanear a carpeta
Cambio a la pantalla Escanear a carpeta
Esta sección explica cómo cambiar a la pantalla Escanear a carpeta.
Si está en la pantalla E-mail, pulse [Carpeta] para cambiar a la pantalla Escanear
a carpeta.
Si aparece la pantalla del escáner de entrega en red, puede cambiar a la pantalla
de Escanear a carpeta de la siguiente forma:
2
A Pulse [Dest. entrega].
Aparecerá la pantalla E-mail o Escanear a carpeta.
B Si aparece la pantalla de E-mail, pulse [Carpeta].
De este modo aparece la pantalla Escanear a carpeta.
Nota
❒ No puede cambiar de la pantalla del escáner de entrega en red mientras especifica destinos de entrega. Si desea eliminar el destino especificado,
muestre el destino en el campo de destino de la pantalla del escáner de entrega en red y a continuación pulse {Borrar/Parar}.
47
Envío de archivos escaneados a carpetas
Especificación de destinos de Escanear a
carpeta
Esta sección explica cómo especificar los destinos de Escanear a carpeta.
Es posible enviar un archivo mediante Escanear a carpeta de cualquiera de los
siguientes métodos:
• Seleccionando un destino registrado en la libreta de direcciones de la máquina
• Enviar un archivo a una carpeta de red compartida
• Enviar un archivo a un servidor FTP
• Enviar un archivo a un árbol NDS o a un servidor NetWare
2
Seleccione el destino en la libreta de direcciones de la máquina
Esta sección explica cómo seleccionar destinos registrados en la libreta de direcciones de la máquina.
Importante
❒ Para utilizar esta función, debe registrar los destinos en [Ajustes sistema] con
anterioridad.
Puede seleccionar un destino registrado en la libreta de direcciones de la máquina mediante alguno de los siguientes métodos:
• Seleccionar el destino de la lista de destinatarios
• Seleccionar el destino introduciendo el número de registro
• Seleccionar el destino buscando en la libreta de direcciones de la máquina
Nota
❒ Si ha especificado un código de protección de la dirección para acceder a la
libreta de direcciones, aparecerá la pantalla de introducción del código de
protección.
❒ Dependiendo de los ajustes de seguridad, es posible que algunos destinos no
aparezcan en la lista de destinos.
48
Especificación de destinos de Escanear a carpeta
Selección de un destino registrado en la lista de destinos
Seleccione el destino de la lista de destinos de entrega.
A En la lista de destinos, pulse la tecla incluyendo el nombre del destino.
La tecla del destino seleccionado se resaltará y el destino aparecerá en el campo de destino en la parte superior de la pantalla.
2
Si no aparece el destino deseado, adopte una de las siguientes medidas:
• Muestre el destino seleccionando la inicial del título
• Muestre el destino pulsando [U] o [T]
Nota
❒ Dependiendo de los ajustes de seguridad, es posible que algunos destinos
no aparezcan en la lista de destinos.
Seleccione los destinos introduciendo el números de registro.
Seleccione el destino en la libreta de direcciones de la máquina mediante su número de registro.
A Pulse [Nº reg.].
49
Envío de archivos escaneados a carpetas
B Use el teclado numérico para introducir el número de registro de 5 dígitos
que se ha asignado a una carpeta de destino.
Si el número introducido tiene menos de cinco dígitos, pulse la tecla {q} después del último número.
Por ejemplo, para introducir 00004:
Pulse {4} y a continuación pulse {q}.
C Pulse [OK].
2
Si pulsa [Cambiar], puede modificar el destino seleccionado.
Búsqueda y selección de un destino en la libreta de direcciones de la máquina
Esta sección explica cómo buscar y seleccionar un destino en la libreta de direcciones de la máquina.
A Pulse [Búsq. dest.].
B Para buscar por nombre de destino, pulse [Nombre].
Para buscar según la ruta de la carpeta, pulse [Nombre de carpeta].
Aparece la pantalla táctil para que pueda introducir el nombre o la ruta.
También puede realizar búsquedas utilizando una combinación de [Nombre]
y [Nombre de carpeta].
C Introduzca parte del nombre de destino.
Para buscar por la ruta, introduzca parte de la ruta.
D Pulse [OK].
50
Especificación de destinos de Escanear a carpeta
E Si fuera necesario, pulse [Búsqueda avanzada] y a continuación indique los
criterios de búsqueda.
Si pulsa [Búsqueda avanzada], puede realizar búsquedas por criterios de búsqueda como [Nombre], [Dirección de e-mail] y [Nombre de carpeta].
También puede realizar búsquedas combinando los criterios de [Primera palabra] o [Última palabra] con el resto de criterios.
2
Esta pantalla es solo un ejemplo. Los elementos que aparecen pueden ser diferentes.
F Pulse [Iniciar búsqueda].
Se muestran los destinos que coincide con el criterio de búsqueda.
G Seleccione la carpeta de destino.
H Pulse [OK].
Nota
❒ Los criterios de búsqueda que aparecen en [Búsqueda avanzada], como [Nombre], [Dirección de e-mail] y [Carpeta], están registrados en el la libreta de direcciones de la máquina. Si desea más información, consulte la Guía
general de uso y configuración.
❒ Si pulsa [Detalles], puede visualizar información sobre los destinos seleccionados.
❒ Se pueden visualizar hasta 100 destinos en los resultados de la búsqueda.
❒ Si pulsa [Búsqueda avanzada], aparecerán los siguientes criterios :
• [Primera palabra]: Se establecen como objetivo los nombres que empiezan
por el carácter o caracteres introducido(s).
Por ejemplo, para buscar “ABC”, introduzca “A”.
• [Última palabra]: Se establecen como objetivo los nombres que terminan en
el carácter o caracteres introducido(s).
Por ejemplo, para buscar “ABC”, introduzca “C”.
• [Coinc. exacta]: Se establecen como objetivo los nombres que se corresponden con el carácter o caracteres introducido(s).
Por ejemplo, para buscar “ABC”, introduzca “ABC”.
• [Incl. una pal.]: Se establecen como objetivo los nombres que contienen el carácter o caracteres introducido(s).
Por ejemplo, para buscar “ABC”, introduzca “A”, “B” o “C”.
• [Excluir palabras]: Se establecen como objetivo los nombres que no contienen el carácter o caracteres introducido(s).
Por ejemplo, para buscar “ABC”, introduzca “D”.
51
Envío de archivos escaneados a carpetas
Envío de archivos a una carpeta de red compartida
Esta sección explica cómo especificar el destino al enviar archivos a una carpeta
de red compartida.
Importante
❒ Es necesario que se haya creado la carpeta en el ordenador cliente con anterioridad.
2
❒ Dependiendo del sistema operativo del ordenador cliente, puede que sea necesario autenticarse para tener acceso a la carpeta compartida.
Es posible enviar un archivo a una carpeta compartida en red mediante cualquiera de los siguientes métodos:
• Introducir la ruta del destino directamente
• Especifir la ruta examinando el destino en la red
Introduciendo la ruta de destino directamente
Puede introducir la ruta de la carpeta de destino manualmente.
A Pulse [Ent. man.].
B Pulse [SMB].
C Pulse [Ent. man.] en el lado derecho del campo de la ruta de acceso.
Aparecerá la pantalla táctil.
D Introduzca la ruta de acceso para la carpeta.
A continuación, se muestra un ejemplo de una ruta en la que la carpeta se llama “usuario” y el ordenador “desk01” : \\desk01\usuario.
También puede utilizar su dirección IPv4 en lugar de especificar el destino
utilizando la ruta.
E Pulse [OK].
52
Especificación de destinos de Escanear a carpeta
F Dependiendo de los ajustes del destino, introduzca el nombre de usuario
para iniciar sesión en el ordenador cliente.
Pulse [Ent. man.] a la derecha del campo de nombre de usuario para visualizar
la pantalla táctil.
G Dependiendo de los ajustes del destino, introduzca la contraseña para iniciar sesión en el ordenador cliente.
Pulse [Ent. man.] para que la contraseña permita visualizar la pantalla táctil.
2
H Pulse [Prueba conex.].
Se realiza una prueba de conexión para comprobar si la carpeta compartida
especificada existe.
I Compruebe el resultado de la prueba de conexión y luego pulse [Salir].
J Pulse [OK].
Nota
❒ Si se requiere autenticación para acceder a la carpeta, aparecerá la pantalla
de inicio de sesión. Introduzca el nombre de usuario y la contraseña.
❒ Si cambia el protocolo después de introducir el nombre de ruta, nombre de
usuario o contraseña, aparecerá un mensaje de confirmación.
❒ Los sistemas operativos Windows98/Me/2000/XP, Windows NT4.0 y
Windows Server 2003 admiten la introducción de dirección IPv4.
❒ No pueden mostrarse los nombres de ordenadores y de carpetas compartidas con más de 12 caracteres.
❒ Para cambiar la ruta de acceso a la carpeta que haya sido introducida, pulse [Cambiar] en el margen izquierdo del campo de destino. Introduzca una
ruta de acceso correcta a la carpeta y, a continuación, pulse [OK].
❒ La prueba de conexión puede tardar algún tiempo en ejecutarse.
❒ Es posible que no pueda pulsar [Prueba conex.] justo después de pulsar
[Cancelar] durante una prueba de conexión.
❒ Aun cuando la prueba de conexión se haya completado con éxito, puede
que la máquina no transmita el archivo si no cuenta con los permisos de
escritura para el archivo o si no hay suficiente espacio libre en el disco duro.
❒ Puede registrar la ruta al destino en la libreta de direcciones de la máquina.
Para obtener más información, consulte la sección relativa al registro de un
destino de la ruta al destino seleccionado en la libreta de direcciones.
Referencia
Pág.61 “Registro de la ruta al destino seleccionado en la libreta de direcciones.”
53
Envío de archivos escaneados a carpetas
Especificar la ruta examinando el destino en la red
Puede buscar la carpeta de destino en los ordenadores en la red y a continuación
indicar la ruta.
A Pulse [Ent. man.].
2
B Pulse [SMB].
C Pulse [Examinar la red] en el campo del nombre de la ruta.
Aparecerán dominios o grupos de trabajo en la red.
D Seleccione el dominio o el grupo de trabajo en el que se encuentra la carpeta de destino.
E Seleccione el ordenador cliente que tiene la carpeta de destino.
Si no puede localizar el ordenador que busca, pulse [Subir un nivel] y busque
ese nivel.
Si se requiere autenticación para acceder al ordenador seleccionado, aparecerá la pantalla de autenticación. Para completar la autenticación, introduzca el
nombre de usuario y la contraseña.
F Seleccione la carpeta de destino.
Si la carpeta seleccionada contiene subcarpetas, aparece una lista de éstas.
Si no encuentra la carpeta de destino, pulse [Subir un nivel] y, a continuación,
busque la carpeta en ese nivel.
54
Especificación de destinos de Escanear a carpeta
G Pulse [OK] dos veces.
Nota
❒ Si se requiere autenticación para acceder a la carpeta, aparecerá la pantalla
de inicio de sesión. Introduzca el nombre de usuario y la contraseña.
❒ Si cambia el protocolo después de introducir el nombre de ruta, nombre de
usuario o contraseña, aparecerá un mensaje de confirmación.
❒ No pueden mostrarse los nombres de ordenadores y de carpetas compartidas con más de 12 caracteres.
❒ Pueden aparecer hasta 100 ordenadores o carpetas compartidas.
❒ Es posible que la máquina no transmita el archivo si no cuenta con los permisos de escritura para el archivo o si no hay suficiente espacio libre en el
disco duro.
❒ Puede registrar la ruta al destino en la libreta de direcciones de la máquina.
Para obtener más información, consulte la sección relativa al registro de un
destino de la ruta al destino seleccionado en la libreta de direcciones.
2
Referencia
Pág.61 “Registro de la ruta al destino seleccionado en la libreta de direcciones.”
Envío de archivos a un servidor FTP
Esta sección explica cómo especificar destinos al enviar archivos a un servidor
FTP.
Introduciendo la ruta de un servidor FTP manualmente
Puede introducir la ruta al servidor FTP manualmente.
A Pulse [Ent. man.].
B Pulse [FTP].
C Pulse [Ent. man.] en el lado derecho del campo del nombre del servidor.
Aparecerá la pantalla táctil.
55
Envío de archivos escaneados a carpetas
D Introduzca el nombre de un servidor.
También puede utilizar su dirección IPv4 en lugar de especificar el destino
utilizando la ruta.
E Pulse [Ent. man.] en el lado derecho del campo de la ruta de acceso.
F Introduzca la ruta de acceso para la carpeta.
A continuación, se muestra un ejemplo de una ruta en la que la carpeta se llama “usuario” y la subcarpeta “lib”: usuario\lib.
2
G Pulse [OK].
H Introduzca el nombre de usuario según el ajuste del destino.
Pulse [Ent. man.] a la derecha del campo de nombre de usuario para visualizar
la pantalla táctil.
I Introduzca la contraseña según el ajuste del destino.
Pulse[Ent. man.] junto al campo de contraseña para que aparezca la pantalla
táctil.
J Para cambiar el número de puerto que se configuró en [Ajustes sistema], pulse
[Cambiar] en el lado derecho del campo de número de puerto. Introduzca un número de puerto utilizando el teclado numérico y, a continuación, pulse {q}.
K Pulse [Prueba conex.].
Se realiza una prueba de conexión para comprobar si la carpeta especificada
existe.
L Compruebe el resultado de la prueba de conexión y luego pulse [Salir].
M Pulse [OK].
❒
❒
❒
❒
❒
❒
Nota
Si cambia el protocolo después de introducir el nombre de ruta, nombre de
usuario o contraseña, aparecerá un mensaje de confirmación.
La prueba de conexión puede tardar algún tiempo en ejecutarse.
Es posible que no pueda pulsar [Prueba conex.] justo después de pulsar
[Cancelar] durante una prueba de conexión.
Para cambiar la ruta registrada a la carpeta de destino, pulse [Editar] a la izquierda del campo de destino para que aparezca la pantalla táctil, introduzca la ruta y haga clic en [OK].
Puede registrar la ruta al destino en la libreta de direcciones de la máquina.
Para obtener más información, consulte la sección relativa al registro de un
destino de la ruta al destino seleccionado en la libreta de direcciones.
Es posible que la máquina no transmita el archivo si no cuenta con los permisos de escritura para la carpeta o si no hay suficiente espacio libre en el
disco duro.
Referencia
Pág.61 “Registro de la ruta al destino seleccionado en la libreta de direcciones.”
56
Especificación de destinos de Escanear a carpeta
Envío de archivos a un árbol NDS o a un servidor NetWare
Esta sección explica cómo especificar destinos al enviar archivos a un árbol NDS
o servidor NetWare.
Puede enviar un archivo a un árbol NDS o servidor NetWare con cualquiera de
los siguientes métodos:
• Introducir la ruta del árbol NDS o servidor NetWare directamente
• Especificar la ruta examinando el árbol NDS o el servidor NetWare del destino
2
Referencia
Pág.48 “Seleccione el destino en la libreta de direcciones de la máquina”
Introducir la ruta del árbol NDS o servidor NetWare manualmente.
Puede introducir la ruta del árbol NDS o servidor NetWare manualmente.
A Pulse [Ent. man.].
B Pulse [NCP].
C Seleccione el tipo de conexión. Pulse [NDS] para indicar la carpeta en el árbol NDS. Pulse [Bindery] para indicar la carpeta en el servidor NetWare.
D Pulse [Ent. man.] en el lado derecho del campo de la ruta de acceso.
Aparecerá la pantalla táctil.
57
Envío de archivos escaneados a carpetas
E Introduzca la ruta de acceso para la carpeta.
Si define el tipo de conexión a [NDS], el nombre del árbol NDS será “árbol”, el
nombre del contexto que incluye el volumen será “contexto”, el nombre del
volumen será “volumen” y el nombre de la carpeta será “carpeta”; la ruta de
acceso será \\árbol\volumen.contexto\carpeta”.
Si define el tipo de conexión a [Bindery], el nombre del servidor de NetWare
será “servidor”, el nombre del volumen será “volumen” y el nombre de la carpeta será “carpeta“ ; la ruta de acceso será “\\servidor\volumen\carpeta”.
2
F Pulse [OK].
G Introduzca el nombre de usuario para iniciar sesión en el árbol NDS o el
servidor de NetWare.
Pulse [Ent. man.] a la derecha del campo de nombre de usuario. Aparecerá la
pantalla táctil.
Si pulsa [NDS] para [Tipo de conexión], introduzca el nombre de usuario y a
continuación introduzca el nombre del contexto que contiene el objeto del
usuario. Si el nombre del usuario es “usuario” y el nombre del contexto es
“contexto”, el nombre de usuario será “usuario.contexto”.
H Introduzca la contraseña si es necesaria para iniciar la sesión como usuario.
Pulse [Ent. man.] a la derecha del campo de contraseña. Aparecerá la pantalla
táctil.
I Pulse [Prueba conex.].
Se realiza una prueba de conexión para comprobar si la carpeta compartida
especificada existe.
J Compruebe el resultado de la prueba de conexión y luego pulse [Salir].
K Pulse [OK].
Nota
❒ Si cambia el protocolo después de introducir el nombre de ruta, nombre de
usuario o contraseña, aparecerá un mensaje de confirmación.
58
❒ Para cambiar la ruta registrada a la carpeta de destino, pulse [Editar] a la izquierda del campo de destino para que aparezca la pantalla táctil, introduzca la ruta correcta de la carpeta y haga clic en [OK].
❒ Sólo podrá conectarse a las carpetas para las que tiene privilegio de acceso
de lectura.
❒ La prueba de conexión puede tardar algún tiempo en ejecutarse.
❒ Es posible que no pueda pulsar [Prueba conex.] justo después de pulsar
[Cancelar] durante una prueba de conexión.
❒ Aun cuando la prueba de conexión se haya completado con éxito, puede
que la máquina no transmita el archivo si no cuenta con los permisos de
escritura para el archivo o si no hay suficiente espacio libre en el disco duro.
Especificación de destinos de Escanear a carpeta
❒ Puede registrar la ruta al destino en la libreta de direcciones de la máquina.
Para obtener más información, consulte la sección relativa al registro de un
destino de la ruta al destino seleccionado en la libreta de direcciones.
Referencia
Pág.61 “Registro de la ruta al destino seleccionado en la libreta de direcciones.”
2
Especificación de la ruta de una carpeta de destino en un árbol NDS o en un servidor
NetWare buscándola en la red
Es posible examinar la red y especificar la ruta hacia la carpeta de destino en un
árbol NDS o en un servidor NetWare.
A Pulse [Ent. man.].
B Pulse [NCP].
C Seleccione el tipo de conexión. Pulse [NDS] para examinar en el árbol NDS.
Pulse [Bindery] para buscar en el servidor NetWare.
D Pulse [Examinar la red] en el campo del nombre de la ruta.
Si ha seleccionado [NDS] en [Tipo de conexión], aparecerla la lista del árbol
NDS.
Si ha seleccionado [Bindery] bajo [Tipo de conexión], aparecerá la lista del servidor NetWare.
E Busque la carpeta de destino en el árbol NDS o el servidor de NetWare.
Si no encuentra la carpeta de destino, pulse [Subir un nivel] y, a continuación,
busque la carpeta en ese nivel.
F Seleccione la carpeta de destino.
59
Envío de archivos escaneados a carpetas
G Pulse [OK] dos veces.
Nota
❒ Si cambia el protocolo después de introducir el nombre de ruta, nombre de
usuario o contraseña, aparecerá un mensaje de confirmación.
❒ Sólo aparecerán las carpetas para las que tenga privilegios de lectura.
❒ Si el idioma que utiliza para el árbol NDS o el servidor NetWare es diferente del de la máquina, puede que los nombres de archivos del árbol NDS o
el servidor NetWare sean ilegibles.
❒ Pueden aparecer hasta 100 elementos.
❒ Si el árbol NDS o el servidor de NetWare seleccionados necesitan autenticación, aparecerá una pantalla de inicio de sesión. Introduzca un nombre
de usuario y su contraseña para iniciar sesión en el árbol NDS o el servidor
de NetWare. Si va a iniciar sesión en el árbol NDS, introduzca un nombre
de usuario y, a continuación, introduzca el nombre del contexto con el objeto usuario. Si el nombre del usuario es “usuario” y el nombre del contexto es “contexto”, el nombre de usuario será “usuario.contexto”.
❒ Es posible que la máquina no transmita el archivo si no cuenta con los permisos de escritura para la carpeta o si no hay suficiente espacio libre en el
disco duro.
❒ Puede registrar la ruta al destino en la libreta de direcciones de la máquina.
Para obtener más información, consulte la sección relativa al registro de un
destino de la ruta al destino seleccionado en la libreta de direcciones.
2
Referencia
Pág.61 “Registro de la ruta al destino seleccionado en la libreta de direcciones.”
60
Especificación de destinos de Escanear a carpeta
Registro de la ruta al destino seleccionado en la libreta de
direcciones.
Esta sección explica cómo registrar rutas de carpetas que haya introducido manualmente o que haya especificado navegando por la red hasta la libreta de direcciones de la máquina.
A En el campo de destino, visualice el destino que desea registrar.
2
B Pulse [Prg.Dst.].
C Pulse [Nombres] y a continuación indique el nombre y el resto de la infor-
mación que desea registrar.
Si desea información sobre cómo especificar la información que desea registrar, consulte la Guía general de uso y configuración.
D Pulse [OK].
Nota
❒ Dependiendo de la configuración de seguridad, puede que [Prg.Dst.] no se
muestre.
61
Envío de archivos escaneados a carpetas
Almacenamiento y envío simultáneos
mediante la opción Escanear a carpeta
Esta sección explica cómo almacenar un archivo a la vez que se envía por Escanear a carpeta.
A Pulse [Alm. arch.].
2
B Asegúrese de que [Enviar y almacenar] está seleccionado.
C Si fuera necesario, indique los datos del archivo, como [Nombre de usuario],
[Nombre de archivo] y [Contraseña].
Para obtener más información, consulte “Especificación de información de archivo de un archivo almacenado”.
D Pulse [OK].
E Indique la configuración para enviar el archivo por Escanear a carpeta y a
continuación envíe el archivo.
Para obtener más información acerca de enviar un archivo mediante Escanear
a carpeta, consulte “Operaciones básicas para utilizar Escanear a carpeta”.
Nota
❒ Dependiendo de la configuración de seguridad, puede que [Priv. acc.] aparezca en lugar de [Nombre de usuario]. Si necesita más información sobre especificar [Priv. acc.], consulte con el administrador.
❒ Si almacena archivos escaneados y los envía por Escanear a carpeta, los archivos no se volverán a transmitir desde la pantalla de Escanear a carpeta.
Para volver a transmitir los archivos, seleccione el archivo en la pantalla
Selec arch almac y enviarlos a continuación. Si desea más información,
consulte “Envío de un archivo almacenado”.
Referencia
Pág.68 “Especificación de información de archivo de un archivo escaneado”
Pág.45 “Operaciones básicas para utilizar Escanear a carpeta”
Pág.77 “Envío de un archivo almacenado”
62
3. Almacenamiento de
archivos con la función de
escáner
Con la función de escáner, puede almacenar archivos en la máquina y enviarlos
por e-mail o escanear a carpeta.
63
Almacenamiento de archivos con la función de escáner
Pasos previos a almacenar archivos
Esta sección resume la función de almacenamiento de archivos con la función de
escáner y proporciona advertencias relacionadas.
Resumen del almacenamiento de archivos con la función de
escáner
Esta sección resume la función de almacenamiento de archivos con la función de
escáner.
3
Importante
❒ Puede indicar una contraseña para cada archivo almacenado. Otros usuarios
de la misma red local pueden acceder a los archivos que no están protegidos
por contraseña mediante DeskTopBinder. Es recomendable que proteja los
archivos almacenados contra accesos no autorizados mediante contraseñas.
❒ Se puede perder el archivo de escaneo almacenado en la máquina si se produce algún tipo de error. Desaconsejamos utilizar el disco duro para almacenar archivos importantes. El fabricante no se responsabilizará de cualquier
daño que pueda resultar de la pérdida de archivos. Si desea guardar archivos
a largo plazo, le recomendamos que utilice DeskTopBinder. Para más información, póngase en contacto con su distribuidor más cercano.
ZZZ512S
64
1. Esta máquina
2. Ordenador cliente
Puede almacenar archivos escaneados en
el disco duro de la máquina. Del mismo
modo, puede enviar los archivos almacenados por e-mail, con la función Escanear
a carpeta o con el escáner de entrega en
red.
Con DeskTopBinder puede ver, copiar o
eliminar archivos almacenados en la máquina a través de la red. Con Web Image
Monitor puede ver, copiar, descargar o
eliminar archivos almacenados en la máquina a través de la red. Si necesita más
información acerca de DeskTopBinder
Lite, consulte los manuales de DeskTopBinder Lite–. Si necesita más información
acerca de Web Image Monitor, consulte
la ayuda de Web Image Monitor.
Pasos previos a almacenar archivos
Nota
❒ Los archivos almacenados se eliminarán transcurrido un periodo de tiempo
determinado. Para más información sobre los ajustes, consulte la Guía general de uso y configuración.
❒ Los archivos almacenados con la función de escáner no se pueden imprimir
desde el panel de mandos de la máquina. Imprima los archivos desde un ordenador cliente una vez los haya recibido en el ordenador.
❒ También puede almacenar un archivo y enviarlo por e-mail simultáneamente
o Escanear a carpeta o guardarlo y entregarlo simultáneamente. Para obtener
más información, consulte “Almacenamiento y envío por e-mail simultáneo”,
“Almacenamiento y envío simultáneos mediante la opción Escanear a carpeta” y “Entrega y almacenamiento simultáneos”.
3
Referencia
Pág.35 “Almacenamiento y envío por e-mail simultáneo”
Pág.62 “Almacenamiento y envío simultáneos mediante la opción Escanear a
carpeta”
Pág.102 “Entrega y almacenamiento simultáneos”
65
Almacenamiento de archivos con la función de escáner
Operación básica de almacenamiento
de archivos escaneados
Esta sección describe el funcionamiento básico de almacenamiento de archivos
escaneados.
A Compruebe que no haya ninguna configuración anterior.
Si hubiera alguna configuración anterior, pulse la tecla {Borrar modos}.
B Coloque los originales.
C Si fuera necesario, pulse [Ajustes de escaneo] para especificar ajustes del es-
3
cáner como resolución y tamaño de escaneo.
Si desea más información, consulte “Otros ajustes de escaneo”.
D Si fuera necesario, indique la densidad de escaneado.
Si desea más información, consulte “Ajuste de la densidad de imagen”.
E Si fuera necesario, pulse [Tipo alim. orig.] para especificar ajustes del escáner
como la orientación del original.
Si desea más información, consulte “Ajuste del tipo de alimentación original”.
F Pulse [Alm. arch.].
G Pulse [Sólo almacenar].
66
Operación básica de almacenamiento de archivos escaneados
H Si fuera necesario, indique la información del archivo, como [Nombre de
usuario], [Nombre de archivo] y [Contraseña].
Para obtener más información, consulte “Especificación de información de archivo de un archivo almacenado”.
I Pulse [OK].
J Pulse {Inicio}.
Si escanea por lotes, coloque el siguiente lote de originales.
Nota
❒ Dependiendo de la configuración de seguridad, puede que [Priv. acc.] aparezca en lugar de [Nombre de usuario]. Si necesita más información sobre especificar [Priv. acc.], consulte con el administrador.
❒ Si pulsa [Enviar y almacenar], puede guardar archivos escaneados y enviarlos simultáneamente. Para obtener más información, consulte “Almacenamiento y envío por e-mail simultáneo”, “Almacenamiento y envío
simultáneos mediante la opción Escanear a carpeta” y “Entrega y almacenamiento simultáneos”.
❒ Si ha seleccionado un destino o un remitente, no puede pulsar [Sólo almacenar].
❒ Para cancelar el escaneado, pulse {Borrar/Parar}.
3
Referencia
Pág.109 “Otros ajustes de escaneo”
Pág.121 “Ajuste de la densidad de imagen”
Pág.122 “Ajuste del tipo de alimentación del original”
Pág.68 “Especificación de información de archivo de un archivo escaneado”
Pág.35 “Almacenamiento y envío por e-mail simultáneo”
Pág.62 “Almacenamiento y envío simultáneos mediante la opción Escanear a carpeta”
Pág.102 “Entrega y almacenamiento simultáneos”
67
Almacenamiento de archivos con la función de escáner
Especificación de información de archivo
de un archivo escaneado
Puede especificar los datos de un archivo almacenado, como el nombre de usuario, el nombre de archivo y la contraseña.
Si especifica los datos de un archivo almacenado, puede buscar el archivo por el
nombre de usuario o el nombre de archivo o proteger el archivo con una contraseña o evitar que otras personas accedan al archivo.
3
Especificación de un nombre de usuario
Puede especificar un nombre de usuario de un archivo almacenado.
A Pulse [Alm. arch.].
Aparecerá la pantalla de almacenamiento de archivo.
B Pulse [Nombre de usuario].
Aparecerá una lista de nombres de usuario.
C Pulse el nombre de usuario que desea especificar.
Los nombres de usuario que aparecen aquí son los que se han registrado en
la ficha [Herr. admin.] de [Ajustes sistema]. Para especificar un nombre que no
aparezca aquí, pulse [Ent. man.] e introduzca el nombre de usuario.
D Pulse [OK] dos veces.
Nota
❒ Dependiendo de la configuración de seguridad, puede que [Priv. acc.] aparezca en lugar de [Nombre de usuario]. Si necesita más información sobre especificar [Priv. acc.], consulte con el administrador.
68
Especificación de información de archivo de un archivo escaneado
Especificación de un nombre de archivo
Esta sección explica cómo modificar el nombre de un archivo almacenado.
A un archivo almacenado se le asigna un nombre que comienza con “SCAN” seguido de un dígito 4 dígitos.
• Ejemplo: SCAN0001
Puede cambiar este nombre de archivo.
A Pulse [Alm. arch.].
3
Aparecerá la pantalla de almacenamiento de archivo.
B Pulse [Nombre de archivo].
Aparecerá la pantalla táctil.
C Cambie el nombre del archivo.
D Pulse [OK] dos veces.
Nota
❒ Si necesita información sobre cómo introducir el texto, consulte Información sobre la máquina.
69
Almacenamiento de archivos con la función de escáner
Especificación de una contraseña
Puede indicar una contraseña para el archivo almacenado.
Importante
❒ No olvide la contraseña. Si la ha olvidado, consulte al administrador de la máquina.
Al especificar una contraseña se asegura de que sólo las personas que conocen
la contraseña pueden ver el archivo.
3
A Pulse [Alm. arch.].
Aparecerá la pantalla de almacenamiento de archivo.
B Pulse [Contraseña].
C Utilice las teclas numéricas para introducir un número de cuatro a ocho dígitos.
D Pulse [OK].
E Vuelva a introducir el mismo número con las teclas numéricas.
F Pulse [OK] dos veces.
70
Cómo mostrar la lista de archivos almacenados
Cómo mostrar la lista de archivos
almacenados
Esta sección describe la lista de archivos almacenados.
Con la lista de archivos almacenados puede eliminar los archivos almacenados
o cambiar los datos de los archivos.
Lista de archivos almacenados
3
Esta sección describe cómo se muestra la lista de archivos almacenados.
Para mostrar la lista de los archivos almacenados, pulse [Selec arch almac] en la
pantalla inicial del escáner.
Aparecerá la lista de archivos almacenados de la siguiente forma:
Las opciones que se muestran sirven como teclas de selección. Usted puede seleccionar o especificar una opción pulsándola. Cuando usted selecciona o especifica una opción en la pantalla del panel, queda resaltada así [
]. Las teclas
que no se pueden seleccionar tienen esta apariencia [
].
ALQ008S ES
1. Teclas para buscar archivos
4. [Admin./Elim. archivo]
Pulse para cambiar a las pantallas de búsqueda de archivos por nombre de usuario o nombre de archivo, o a la pantalla de
visualización de todos los archivos.
Pulse para eliminar archivos almacenados o cambie los datos del archivo.
2. Lista/ Miniaturas
Puede seleccionar si desea que los archivos aparezcan en lista o en miniaturas.
3. [Enviar]
Pulse para entregar o enviar un archivo
almacenado por e-mail o Escanear a carpeta.
5. Teclas para clasificar archivos
Pulse para clasificar los archivos utilizando el elemento seleccionado. Seleccione
de nuevo el mismo elemento para invertir la clasificación. Sin embargo, los archivos no pueden clasificarse en el orden de
entrega inverso.
6. [Detalles]
Pulse para mostrar los detalles acerca del
archivo seleccionado.
71
Almacenamiento de archivos con la función de escáner
7. [Vista previa]
8. Lista de archivos almacenados
Pulse para mostrar una vista previa del
archivo seleccionado. Si desea obtener
más información, consulte “Comprobación de un archivo almacenado de la lista”.
Muestra la lista de archivos almacenados.
Si el archivo seleccionado no aparece,
pulse [U] o [T] para desplazarse por la
pantalla. Si se ha especificado una contraseña para un archivo, aparecerá un icono
de llave a la izquierda del nombre de
usuario del archivo.
Nota
❒ Dependiendo de los ajustes de seguridad, es posible que algunos archivos no
aparezcan en la lista.
❒ Los archivos almacenados con funciones diferentes a la función de escáner no
aparecen en esta pantalla.
3
Referencia
Pág.74 “Comprobación de un archivo almacenado seleccionado de la lista”
Cómo buscar en la lista de archivos almacenados
Se pueden buscar los archivos entre los que están almacenados utilizando el
nombre del usuario o del archivo.
Puede buscar en la lista de archivos almacenados con alguno de los siguientes
métodos:
• Búsqueda por nombre de usuario
• Búsqueda por nombre de archivo
Búsqueda por nombre de usuario
Puede buscar un archivo almacenado por su nombre de usuario.
72
A
Pulse [Selec arch almac].
B
Pulse [Nombre de usuario].
Cómo mostrar la lista de archivos almacenados
C Seleccione el nombre de usuario que desee usar para la búsqueda.
Los nombres de usuario que aparecen aquí son los que se han registrado en
la ficha [Herr. admin.] de [Ajustes sistema]. Para cambiar un nombre de usuario
que no aparezca aquí, pulse [Ent. man.] e introduzca el nombre de usuario.
D Pulse [OK].
Comenzará la búsqueda y aparecerán los archivos que pertenecen al usuario
específico.
Búsqueda por nombre de archivo
3
Puede buscar un archivo almacenado por su nombre de archivo.
A
B
Pulse [Selec arch almac].
Pulse [Nombre de archivo].
Aparecerá la pantalla táctil.
C Introduzca el nombre de archivo.
Para obtener información acerca de cómo introducir caracteres, consulte la
sección Acerca de esta máquina.
D Pulse [OK].
La búsqueda comienza y aparecen los archivos cuyo nombre comience con
los caracteres introducidos.
73
Almacenamiento de archivos con la función de escáner
Comprobación de archivos
almacenados
Desde la pantalla Vista previa puede comprobar un archivo almacenado en la
máquina o desde el ordenador cliente.
Comprobación de un archivo almacenado seleccionado de la
lista
3
Esta sección explica cómo mostrar la vista previa de un archivo seleccionado de
la lista de archivos almacenados.
A
Pulse [Selec arch almac].
Aparecerá la lista de archivos almacenados.
Si necesita información sobre la lista de archivos almacenados, consulte “Lista de archivos almacenados”.
B En la lista de archivos almacenados, seleccione el archivo que desea comprobar.
Puede seleccionar más de un archivo.
C Pulse [Vista previa].
Aparecerá una vista previa de los archivos almacenados seleccionados.
Referencia
Pág.71 “Lista de archivos almacenados”
74
Comprobación de archivos almacenados
Pantalla Vista previa de un archivo almacenado
3
ALQ022S ES
1. [Alejar Zoom], [Acercar Zoom]
5. Archivo mostrado
En la vista previa, puede reducir o aumentar la imagen del archivo.
Aparecerá el nombre y el tamaño del archivo seleccionado.
2. [←][→][↑][↓]
6. Página mostrada
Para desplazarse por la pantalla de vista
previa.
Aparecerán el número de página en la
vista previa, el número total de páginas,
el tamaño de página y el modo de color.
3. [Cambiar]
Para cambiar a la vista previa de otra página.
4. [Cambiar]
Para cambiar a la vista previa de otro archivo.
7. Posición mostrada
Cuando se aumenta la vista previa, se indica la ubicación de parte de la página
que se muestra en la pantalla de vista
previa.
75
Almacenamiento de archivos con la función de escáner
Comprobar archivos almacenados desde un ordenador cliente
Con DeskTopBinder Lite o Web Image Monitor, puede ver la lista de archivos
almacenados en la máquina o en un ordenador cliente.
Importante
❒ Para ver archivos almacenados en un ordenador cliente, debe especificar la
dirección IPv4 de la máquina.
También puede ver los archivos almacenados en las funciones de copiadora,
Document Server e impresora.
3
Visualización de la lista de archivos almacenados con DeskTopBinder Lite
Los archivos almacenados se muestran y se pueden comprobar en un ordenador
cliente con DeskTopBinder Lite.
Nota
❒ También puede transferir los archivos almacenados al ordenador cliente.
❒ Si necesita más información acerca de DeskTopBinder, consulte los manuales
de DeskTopBinder.
❒ Si desea más información sobre cómo instalar DeskTopBinder Lite, consulte
“Instalación de DeskTopBinder Lite desde el CD-ROM suministrado”.
Referencia
Pág.87 “Instalación de DeskTopBinder Lite desde el CD-ROM suministrado”
Uso de Web Image Monitor para visualizar los archivos almacenados
Los archivos almacenados se muestran y también se pueden comprobar en un
ordenador cliente con Web Image Monitor.
Cuando introduce http:// (dirección IP de la máquina)/ en la barra de dirección
del navegador Web de un ordenador cliente, se muestra la primera página de
Web Image Monitor.
Nota
❒ También puede descargarse los archivos almacenados.
❒ Es recomendable que utilice Web Image Monitor sólo en su red de área local.
❒ Si necesita información sobre la visualización y descarga de los archivos almacenados utilizando Web Image Monitor, consulte el Manual de referencia
de copiadora/Document Server.
❒ Si desea información sobre las configuraciones para utilizar Web Image
Monitor, consulte la Guía de red.
❒ Si desea información sobre las funciones para administrar archivos almacenados usando Web Image Monitor, haga clic en [Ayuda] en la esquina superior
derecha de la pantalla mostrada.
76
Envío de un archivo almacenado
Envío de un archivo almacenado
Puede enviar el archivo seleccionado o la URL de la ubicación del archivo.
Esta sección explica principalmente cómo seleccionar los archivos que desea enviar por e-mail o Escanear a carpeta o entregar utilizando el escáner de entrega
de red. Si necesita información sobre los procedimientos de funcionamiento
para funciones individuales, consulte los capítulos correspondientes.
Envío de archivos almacenados
3
Esta sección explica cómo enviar un archivo almacenado.
A Pulse [Selec arch almac].
Aparecerá la lista de archivos almacenados.
B Seleccione el archivo que desee enviar.
Para seleccionar más de un archivo, repita este paso.
Si selecciona más de un archivo, los archivos se envían o entregan en el orden
seleccionado.
Si pulsa [Cola], sólo se visualizarán los archivos que haya seleccionado en el
orden de envío.
C Pulse [OK].
Aparecerá la pantalla de e-mail, escanear a carpeta o escáner de entrega en
red.
D Cambie de pantalla si fuera necesario.
E Especifique los ajustes de envío de archivos por e-mail, con la función Es-
canear a carpeta o con el escáner de entrega en red.
Si necesita información sobre cómo enviar un archivo por e-mail, Escanear a
carpeta o cómo entregar un archivo, consulte la sección relativa a la operación
básica de envío de archivos por e-mail, “Operaciones básicas para utilizar Escanear a carpeta” u “Operación básica de la entrega de archivos”.
77
Almacenamiento de archivos con la función de escáner
F Pulse {Inicio}.
Los archivos seleccionados se envían por e-mail, Escanear a carpeta o utilizando el escáner de entrega en red.
Nota
❒ Si selecciona un archivo protegido con contraseña, aparecerá una pantalla
para introducir la contraseña. Para seleccionar un archivo, introduzca la
contraseña correcta y a continuación pulse [OK].
❒ Cuando envía un archivo almacenado por e-mail, el archivo se puede adjuntar al e-mail o se puede enviar la URL de ubicación del archivo. Este
ajuste se debe realizar con anterioridad en [Ajustes de escáner]. Si desea más
información, consulte la Guía general de uso y configuración.
3
Referencia
Pág.15 “Operación básica del envío de archivos escaneados por e-mail”
Pág.45 “Operaciones básicas para utilizar Escanear a carpeta”
Pág.89 “Operación básica de la entrega de archivos”
78
Administración de archivos almacenados
Administración de archivos almacenados
Esta sección explica cómo eliminar archivos almacenados y cómo modificar los
datos de los archivos almacenados.
Eliminación de un archivo almacenado
Esta sección explica cómo eliminar un archivo almacenado.
A Pulse [Selec arch almac].
3
Aparecerá la lista de archivos almacenados.
B Pulse [Admin./Elim. archivo].
Aparece la pantalla de [Admin./Elim. archivo].
C Seleccione el archivo que desee eliminar.
D Pulse [Elim. archivo].
Aparece un mensaje de confirmación para borrar el archivo.
E Pulse [Sí].
Nota
❒ Los archivos que están a la espera de enviarse no se pueden borrar.
❒ También puede eliminar archivos almacenados en la máquina accediendo a la máquina desde un ordenador cliente con Web Image Monitor
o DeskTopBinder. Si necesita más información acerca de Web Image
Monitor, consulte la ayuda de Web Image Monitor. Si necesita más información acerca de DeskTopBinder, consulte los manuales proporcionados con DeskTopBinder.
79
Almacenamiento de archivos con la función de escáner
Cambio de los datos de un archivo almacenado
Puede cambiar los datos de un archivo almacenado, como [Nombre de usuario],
[Nombre de archivo] y [Contraseña].
Nota
❒ La información de los archivos en espera de entrega no puede cambiarse.
Cambio de un nombre de usuario
3
Es posible cambiar el nombre de usuario de un archivo almacenado.
A Pulse [Selec arch almac].
Aparecerá la lista de archivos almacenados.
B Pulse [Admin./Elim. archivo].
C Seleccione el archivo cuya información desee cambiar.
Si selecciona un archivo protegido con contraseña, aparecerá la pantalla de introducción de la contraseña. Introduzca la contraseña y luego pulse [OK].
D Pulse [Cambiar nombre de usuario].
E Introduzca un nuevo nombre de usuario.
Los nombres de usuario que aparecen aquí son los que se han registrado en
la ficha [Herr. admin.] de [Ajustes sistema]. Para cambiar un nombre de usuario
que no aparezca aquí, pulse [Ent. man.] e introduzca el nombre de usuario.
80
Administración de archivos almacenados
F Pulse [OK].
G Asegúrese de que se han realizado los cambios necesarios y pulse [Salir].
Nota
❒ Si utiliza Web Image Monitor o DeskTopBinder, también podrá cambiar el
nombre de usuario de un archivo almacenado en la máquina desde un
ordenador cliente. Si necesita más información acerca de Web Image
Monitor, consulte la ayuda de Web Image Monitor. Si necesita más información acerca de DeskTopBinder, consulte los manuales proporcionados con
DeskTopBinder.
3
❒ Dependiendo de la configuración de seguridad, puede que [Cambiar priv.
acc.] aparezca en lugar de [Cambiar nombre de usuario]. Si necesita más información sobre especificar [Cambiar priv. acc.], consulte con el administrador.
81
Almacenamiento de archivos con la función de escáner
Cambio del nombre de archivo
Es posible cambiar el nombre de archivo de un archivo almacenado.
A Pulse [Selec arch almac].
3
Aparecerá la lista de archivos almacenados.
B Pulse [Admin./Elim. archivo].
C Seleccione el archivo cuya información desee cambiar.
Si selecciona un archivo protegido con contraseña, aparecerá la pantalla de introducción de la contraseña. Introduzca la contraseña y luego pulse [OK].
D Pulse [Cambiar nom archivo].
E Cambie el nombre del archivo.
F Pulse [OK].
G Asegúrese de que se han realizado los cambios necesarios en la información de archivo y pulse [Salir].
Nota
❒ Para obtener información acerca de cómo introducir caracteres, consulte la
sección Acerca de esta máquina.
❒ Si utiliza Web Image Monitor o DeskTopBinder, también podrá cambiar el
nombre de un archivo almacenado en la máquina desde un ordenador cliente. Si desea más información acerca de Web Image Monitor, consulte la ayuda de Web Image Monitor. Si desea más información acerca de
DeskTopBinder, consulte los manuales proporcionados con DeskTopBinder.
82
Administración de archivos almacenados
Cambio de una contraseña
Introduzca la contraseña para acceder al archivo almacenado.
Importante
❒ Asegúrese de no olvidar la contraseña. Si la ha olvidado, consulte al administrador de la máquina.
A Pulse [Selec arch almac].
3
Aparecerá la lista de archivos almacenados.
B Pulse [Admin./Elim. archivo].
C Seleccione el archivo cuya información desee cambiar.
Si selecciona un archivo protegido con contraseña, aparecerá la pantalla de introducción de la contraseña. Introduzca la contraseña y luego pulse [OK].
D Pulse [Cambiar contraseña].
E Utilice las teclas numéricas para introducir un contraseña de cuatro a ocho
dígitos.
F Pulse [OK].
G Vuelva a introducir el mismo número con las teclas numéricas.
H Pulse [OK].
Nota
❒ Si utiliza Web Image Monitor o DeskTopBinder, también podrá cambiar la
contraseña de un archivo almacenado en la máquina desde un ordenador
cliente. Si necesita más información acerca de Web Image Monitor, consulte
la ayuda de Web Image Monitor. Si desea más información acerca de
DeskTopBinder, consulte los manuales proporcionados con DeskTopBinder.
83
Almacenamiento de archivos con la función de escáner
3
84
4. Entrega de archivos de
escaneo
Puede utilizar el software de entrega de ScanRouter para entregar de distintas
formas los archivos escaneados por la máquina.
Pasos previos a la entrega de archivos
Esta sección describe las preparaciones y el procedimiento necesarios para utilizar el escáner de entrega en red.
Importante
❒ Para utilizar la función de escáner de entrega se necesita un servidor de entrega en el que se haya instalado el software de entrega ScanRouter. También
deberá registrar en el servidor de entrega los datos sobre los destinos y remitentes.
Descripción de la entrega de archivos escaneados
Esta sección describe la operación de entrega de archivos mediante el escáner de
entrega en red.
ZZZ513S
1. Esta máquina
Puede enviar los archivos escaneados al
servidor de entrega.
2. Servidor de entrega
Instale el software de entrega de ScanRouter en este ordenador para utilizarlo
como servidor de entrega.
Cuando recibe un archivo escaneado, el
servidor de entrega envía el archivo siguiendo la configuración especificada
para el destino. La configuración de entrega es la siguiente:
• Almacenamiento del archivo en una
bandeja de entrada
• Entrega del archivo por e-mail
• Almacenamiento del archivo en la carpeta seleccionada
Si desea información más detallada sobre
el software de entrega de ScanRouter,
consulte los manuales suministrados con
el software de entrega de ScanRouter.
85
Entrega de archivos de escaneo
3. Ordenador cliente
La forma de comprobación de un archivo
desde el ordenador cliente depende del
método de entrega.
Por ejemplo, puede comprobar un archivo según uno de los siguientes métodos:
• Utilice DeskTopBinder para visualizar un archivo entregado en la bandeja de entrada.
• Utilice software de e-mail para recibir
e-mail con un archivo adjunto.
• Busque la carpeta en la que se encuentra el archivo almacenado.
Preparación para entregar un archivo
Esta sección describe las preparaciones y ajustes necesarios para entregar archivos escaneados.
4
Importante
❒ Para utilizar la función de escáner de entrega se necesita un servidor de entrega en el que se haya instalado una aplicación como el software de entrega
de ScanRouter. Si desea información más detallada sobre el software de entrega de ScanRouter, consulte los manuales suministrados con el software de
entrega de ScanRouter.
❒ Para visualizar los archivos entregados en una bandeja de entrada, DeskTopBinder debe estar instalado en el ordenador cliente.
A Conecte la máquina a la red.
Conecte la máquina a la red con un cable Ethernet o un cable IEEE 1394, o bien
utilice una red LAN inalámbrica (IEEE 802.11b).
B Realice los ajustes de red necesarios en [Ajustes sistema].
Si ha conectado la máquina a la red con un cable Ethernet, realice los siguientes ajustes. Si desea más información, consulte la Guía general de uso y configuración.
• Especifique la dirección IPv4 y la máscara de subred de la máquina
• En [Protocolo en vigor], active [IPv4]
• Defina [Opción de envío] como [Encendido]
C Si es necesario, realice las modificaciones necesarias en [Enviar ajustes] en
[Ajustes de escáner].
D Utilice el software de entrega de ScanRouter para registrar esta máquina
como dispositivo de E/S. Además, especifique los destinos de registro y especifique estos ajustes como el tipo y remitente de entrega.
Si necesita más información, consulte los manuales proporcionados con el
software de envíos ScanRouter.
86
Pasos previos a la entrega de archivos
Nota
❒ Para conectar la máquina a la red mediante un cable IEEE 1394 o una LAN
inalámbrica (IEEE 802.11b), se necesitará una tarjeta 1394 ampliada o una
tarjeta LAN inalámbrica extendida respectivamente. Si desea más información, consulte la Guía de red. Si desea más información, consulte la
Guía de red.
❒ Los elementos de configuración en [Ajustes sistema] varían dependiendo
del entorno de red. Para más información sobre los ajustes de red, consulte
la Guía general de uso y configuración.
❒ Si desea más información sobre cómo instalar DeskTopBinder Lite, consulte “Instalación de DeskTopBinder Lite desde el CD-ROM suministrado”.
Referencia
Pág.87 “Instalación de DeskTopBinder Lite desde el CD-ROM suministrado”
4
Instalación de DeskTopBinder Lite desde el CD-ROM
suministrado
En esta sección se describe la forma de instalar DeskTopBinder Lite en un ordenador cliente desde el CD-ROM “Scanner/PostScript® Drivers and Utilities” suministrado.
Para visualizar o recibir los archivos entregados en las bandejas de entrada, deberá instalar DeskTopBinder Lite en el ordenador cliente.
A Asegúrese de que Windows se ejecuta en el ®ordenador cliente, y después
introduzca el CD-ROM “Scanner/PostScript Drivers and Utilities” en la
unidad de CD-ROM.
El programa de instalación se iniciará automáticamente, y aparecerá el cuadro de diálogo [Scanner/PostScript® Drivers and Utilities].
B Haga clic en [DeskTopBinder Lite].
Aparece el cuadro de diálogo [Instalación de DeskTopBinder Lite].
En cuanto a los siguientes pasos de instalación, consulte la Guía de configuración desde el cuadro de diálogo [Instalación de DeskTopBinder Lite].
Nota
❒ Antes de iniciar la instalación, compruebe los requisitos del sistema de
DeskTopBinder Lite. Si desea más información, consulte “Software suministrado en el CD-ROM”.
❒ Puede instalar el software con el programa de ejecución automática. Si desea información más detallada sobre el programa de ejecución automática,
consulte Instalación rápida.
Referencia
Pág.155 “Software suministrado en el CD-ROM”
Pág.155 “Instalación rápida”
87
Entrega de archivos de escaneo
Pantalla Escáner de entrega en red
Esta sección muestra la pantalla que se muestra al utilizar el escáner de entrega
en red.
Las opciones que se muestran sirven como teclas de selección. Usted puede seleccionar o especificar una opción pulsándola. Cuando usted selecciona o especifica una opción en la pantalla del panel, queda resaltada así [
]. Las teclas
que no se pueden seleccionar tienen esta apariencia [
].
4
ALQ009S ES
1. Campo Destino
5. Lista de destinos
Aparecerá el destino especificado. Si ha
especificado más de un destino, pulse [U]
o [T] para desplazarse por los destinos.
Aparecerá la lista de los destinos almacenados en el servidor de entrega. Si no se
pueden visualizar todos los destinos,
pulse [U]o [U] para cambiar de pantalla.
Los destinos de un grupo se indican mediante este símbolo: ( ).
2. Icono del escáner de entrega en
red
Indica que se muestra la pantalla de escáner de entrega en red.
3. [Nº reg.]
Pulse esta tecla para especificar un destino usando un número de registro de tres
dígitos.
4. [Ent. man.]
88
Para enviar un archivo por e-mail a través del servidor de entrega a un destino
registrado en la Lista de destinos del servidor de entrega, pulse esta tecla para
mostrar la pantalla táctil. A continuación,
utilice la pantalla táctil para introducir la
dirección de e-mail. Para obtener información sobre cómo enviar un e-mail a
través del servidor de entrega, consulte
los manuales del software de entrega de
ScanRouter.
6. [Asunto][Nombre remit.][Notif. de RX]
Especifique el asunto, remitente y si desea o no activar la función MDN (Message Disposition Notification) del archivo
que se va a transmitir.
Operación básica de la entrega de archivos
Operación básica de la entrega de
archivos
Esta sección muestra el funcionamiento básico de la operación de entrega de archivos escaneados mediante el escáner de entrega en red.
Importante
❒ Debe haber introducido previamente los destinos y remitentes mediante el
software de entrega ScanRouter que tiene instalado en el servidor de entrega.
A Compruebe que no haya ninguna configuración anterior.
Si hubiera alguna configuración anterior, pulse la tecla {Borrar modos}.
B Si aparecen la pantalla E-mail o Escanear a carpeta, cambie a la pantalla de
4
escáner de entrega en red.
Si desea información detallada, consulte “Cambio a la pantalla Escáner de entrega en red”.
C Coloque los originales.
D Si fuera necesario, pulse [Ajustes de escaneo] para especificar ajustes del escáner como resolución y tamaño de escaneo.
Si desea más información, consulte “Otros ajustes de escaneo”.
E Si fuera necesario, indique la densidad de escaneado.
Si desea más información, consulte “Ajuste de la densidad de imagen”.
89
Entrega de archivos de escaneo
F Si fuera necesario, pulse [Tipo alim. orig.] para especificar ajustes del escáner
como la orientación del original.
Si desea más información, consulte “Ajuste del tipo de alimentación original”.
G Especifique el destino.
Puede especificar varios destinos.
Si desea más información, consulte la sección “Especificación de los destinos
de entrega”.
H Si fuera necesario, pulse [Asunto] para escribir el asunto del e-mail.
Si desea más información, consulte “Especificación del asunto del e-mail que
se va a enviar mediante el servidor de entrega”.
4
I Si es necesario, pulse [Nombre remit.] para especificar el remitente.
Si especifica el remitente, se adjuntarán los datos del remitente en el archivo
entregado. Seleccione un remitente de los que están registrados en el servidor
de entrega. Si desea más información, consulte la sección “Especificación del
remitente”.
J Pulse {Inicio}.
Si escanea por lotes, coloque el siguiente lote de originales.
Nota
❒ Pulse [Ent. man.] en la pantalla del escáner de entrega en red para enviar un
archivo por e-mail desde la red del servidor de entrega. Si desea más información sobre la dirección de e-mail, consulte la sección “Introducción de
una dirección de e-mail manualmente”.
❒ Si ha seleccionado más de un destino, pulse [U] o [T] junto al campo de
destino para desplazarse por los destinos.
❒ Para cancelar un destino seleccionado, visualícelo en el campo de destino
y pulse {Borrar/Parar}. Puede cancelar un destino seleccionado en la libreta
de direcciones si vuelve a pulsar el destino seleccionado.
❒ Puede utilizar la función MDN (Message Disposition Notification) para
enviar un e-mail mediante el servidor de entrega. Se enviará un e-mail al
remitente seleccionado en el paso 9, notificándole que el destinatario ha
leído su e-mail. Para especificar este ajuste, pulse [Notif. de RX].
❒ Para activar la función MDN (Message Disposition Notification), debe realizar la configuración del software entrega de ScanRouter para enviar email por SMTP. Si desea más información sobre cómo realizar esta configuración, consulte los manuales del software de entrega de ScanRouter.
Sin embargo, debe tener en cuenta que si el software de e-mail de destino
no admite la función MDN, no se le enviará por e-mail la notificación de
apertura del e-mail enviado.
90
Operación básica de la entrega de archivos
❒ Registre la dirección de e-mail del remitente con antelación mediante el
software de entrega ScanRouter.
❒ Si pulsa {Comprobar modos}, puede cambiar de la pantalla inicial del escáner a la pantalla Comprobar modos y comprobar los ajustes. Si necesita información, consulte “Comprobar modos”.
❒ Si pulsa [Vista previa], y a continuación escanea un documento, aparecerá la
pantalla Vista previa. Para obtener más información, consulte “Vista previa”.
❒ Para cancelar el escaneado, pulse {Borrar/Parar}.
❒ También puede almacenar y entregar simultaneamente un archivo escaneado. Si desea más información, consulte la sección “Entrega y almacenamiento simultáneos”.
Referencia
Pág.92 “Cambio a la pantalla Escáner de entrega en red”
4
Pág.109 “Otros ajustes de escaneo”
Pág.121 “Ajuste de la densidad de imagen”
Pág.122 “Ajuste del tipo de alimentación del original”
Pág.93 “Especificación de los destinos de entrega”
Pág.101 “Especificación del asunto del e-mail que se va a enviar mediante
el servidor de entrega”
Pág.97 “Especificación del remitente”
Pág.23 “Introducción de una dirección de e-mail manualmente”
Pág.5 “Comprobar modos”
Pág.6 “Vista previa”
Pág.102 “Entrega y almacenamiento simultáneos”
91
Entrega de archivos de escaneo
Cambio a la pantalla Escáner de entrega
en red
Esta sección explica cómo cambiar la pantalla que aparece por la pantalla del escáner de entrega en red.
Si aparecen las pantallas E-mail o Escanear a carpeta, cambie a la pantalla de escáner de entrega en red.
A Pulse [Dest. entrega].
4
Aparece la pantalla de escáner de entrega en red.
Nota
❒ No es posible cambiar la pantalla E-mail o Escanear a carpeta durante el
proceso de especificación de destinatarios o remitentes. Si desea eliminar
el destino especificado, muestre el destino en el campo Destino de la pantalla E-mail o Escanear a carpeta, y después pulse {Borrar/Parar}.
92
Especificación de los destinos de entrega
Especificación de los destinos de entrega
Esta sección explica cómo especificar los destinos de entrega.
Selección de destinos almacenados en la Libreta de direcciones
del servidor de entrega
Esta sección explica cómo seleccionar destinos registrados en la libreta de direcciones del servidor de entrega.
Es posible seleccionar un destino de entrega registrado en la Lista de destinos
del servidor de entrega mediante uno de los siguientes procedimientos:
• Seleccione el destino en la lista de destinos de entrega
• Seleccione el destino introduciendo el número de registro
• Seleccione el destino realizando una búsqueda en el servidor de entrega
4
Seleccione un destino de la Lista de destinos
En la lista de destinos, seleccione un destino.
A En la lista de destinos, pulse la tecla incluyendo el nombre del destino.
El destino seleccionado se resaltará y aparecerá también en el campo de destino en la parte superior de la pantalla.
Los destinos se almacenan en el servidor de entrega bajo títulos. La lista de
destinos se actualiza automáticamente.
Nota
❒ Si el destino que desea no aparece, pulse [U] o [T] para desplazarse por los
destinos hasta encontrar el que busca.
❒ Dependiendo de los ajustes de seguridad, es posible que algunos destinos
no aparezcan en la lista de destinos.
93
Entrega de archivos de escaneo
Seleccione los destinos introduciendo sus números de registro.
Seleccione un destino introduciendo su número de ID abreviado (registrado mediante el software de entrega de ScanRouter). Si necesita más información sobre
cómo configurar los ID. abreviados, consulte los manuales proporcionados con
el software de entrega de ScanRouter.
A Pulse [Nº reg.].
4
B Utilice las teclas numéricas para introducir un número de registro de tres
dígitos y después pulse {q}.
También puede introducir un número de registro con menos de tres dígitos.
Por ejemplo, para introducir 009
Pulse {9} y a continuación pulse {q}.
C Pulse [OK].
Si pulsa [Cambiar], puede modificar el destino seleccionado.
Nota
❒ Si desea cancelar un destino seleccionado, pulse [U] o [T] junto al campo
de destino para desplazarse por los destinos hasta que aparezca el que desea cancelar, y después pulse {Borrar/Parar}.
94
Especificación de los destinos de entrega
Selección de destinos mediante búsqueda en la Lista de destinos del servidor de
entrega
Puede buscar y seleccionar los destinos en la Lista de destinos del servidor de
entrega.
A Pulse [Búsq. dest.].
4
B Para buscar por nombre de destino, pulse [Nombre].
Para buscar por comentarios, pulse [Comentario].
Aparece la pantalla táctil para que pueda introducir el nombre o comentario.
También puede realizar búsquedas utilizando una combinación de [Nombre]
y [Comentario].
C Introduzca parte del nombre de destino.
Para buscar por comentario, introduzca parte del comentario.
D Pulse [OK].
E Si fuera necesario, pulse [Búsqueda avanzada] y a continuación indique los
criterios de búsqueda.
Pulse [Búsqueda avanzada], para realizar búsquedas por [Nombre] y [Comentario]. También puede realizar búsquedas combinando los criterios de [Primera
palabra] o [Última palabra] con el resto de criterios.
F Pulse [Iniciar búsqueda].
Se muestran los destinos que coinciden con los criterios de búsqueda.
G Seleccione el destino.
95
Entrega de archivos de escaneo
H Pulse [OK].
Nota
❒ La función Buscar por comentario busca los destinos según la información
del comentario, que es el elemento de registro que se necesita para el software de entrega de ScanRouter.
❒ Si pulsa [Detalles], puede visualizar información sobre los destinos seleccionados.
❒ Se pueden visualizar hasta 100 destinos en los resultados de la búsqueda.
❒ Si pulsa [Búsqueda avanzada], aparecerán los siguientes criterios :
• [Primera palabra]: Se establecen como objetivo los nombres que empiezan
por el carácter o caracteres introducido(s).
Por ejemplo, para buscar “ABC”, introduzca “A”.
• [Última palabra]: Se establecen como objetivo los nombres que terminan en
el carácter o caracteres introducido(s).
Por ejemplo, para buscar “ABC”, introduzca “C”.
• [Coinc. exacta]: Se establecen como objetivo los nombres que se corresponden con el carácter o caracteres introducido(s).
Por ejemplo, para buscar “ABC”, introduzca “ABC”.
• [Incl. una pal.]: Se establecen como objetivo los nombres que contienen el carácter o caracteres introducido(s).
Por ejemplo, para buscar “ABC”, introduzca “A”, “B” o “C”.
• [Excluir palabras]: Se establecen como objetivo los nombres que no contienen el carácter o caracteres introducido(s).
Por ejemplo, para buscar “ABC”, introduzca “D”.
4
96
Especificación del remitente
Especificación del remitente
Esta sección explica cómo especificar el remitente del e-mail al enviar un archivo
por e-mail utilizando el servidor de entrega.
Puede especificar el remitente mediante uno de los siguientes métodos:
• Seleccione un remitente de la lista de remitentes en la Lista de destinos del
servidor de entrega
• Seleccione el remitente introduciendo el número de registro
• Seleccione el remitente realizando una búsqueda en la Lista de destinos del
servidor de entrega
Seleccione un remitente de la lista de remitentes en la Lista de
destinos del servidor de entrega.
4
Esta sección explica cómo seleccionar un remitente desde la lista de destinos.
A Pulse [Nombre remit.].
B Seleccione el remitente.
C Pulse [OK].
97
Entrega de archivos de escaneo
Selección del remitente introduciendo el número de registro.
Puede seleccionar el destino introduciendo el número de registro.
A Pulse [Nombre remit.].
4
B Pulse [Nº de registro].
C Utilice las teclas numéricas para introducir el número de registro de tres dígitos asignado a la carpeta de destino requerida.
Si el número introducido tiene menos de cinco dígitos, pulse la tecla {q} después del último número.
Por ejemplo, para introducir 006
Pulse {6} y a continuación pulse {q}.
D Pulse [OK].
Si pulsa [Cambiar], puede modificar el destino seleccionado.
Nota
❒ Si necesita más información sobre cómo especificar [ID abreviado], consulte
los manuales proporcionados con el software de entrega de ScanRouter.
98
Especificación del remitente
Selección del remitente realizando una búsqueda en la Lista de
destinos del servidor de entrega.
Esta sección explica cómo seleccionar el remitente realizando una búsqueda en
la Lista de destinos del servidor de entrega.
A Pulse [Nombre remit.].
4
B Pulse [Buscar].
C Para buscar por nombre de destino, pulse [Nombre].
Para buscar por comentarios, pulse [Comentario].
Aparece la pantalla táctil para que pueda introducir el nombre o comentario.
También puede realizar búsquedas utilizando una combinación de [Nombre]
y [Comentario].
D Introduzca parte del nombre del remitente.
Para buscar por comentario, introduzca parte del comentario.
E Pulse [OK].
99
Entrega de archivos de escaneo
F Si fuera necesario, pulse [Búsqueda avanzada] y a continuación indique los
criterios de búsqueda.
Pulse [Búsqueda avanzada], para realizar búsquedas por [Nombre] y [Comentario]. También puede realizar búsquedas combinando los criterios de [Primera
palabra] o [Última palabra] con el resto de criterios.
4
G Pulse [Iniciar búsqueda].
Se muestran los destinos que coinciden con los criterios de búsqueda.
H Seleccione el remitente.
I Pulse [OK].
Nota
❒ La función Buscar por comentario busca los destinos según la información
del comentario, que es el elemento de registro que se necesita para el software de entrega de ScanRouter.
❒ Si pulsa [Detalles], puede visualizar información sobre los destinos seleccionados.
❒ Se pueden visualizar hasta 100 elementos como resultados de la búsqueda.
❒ Si pulsa [Búsqueda avanzada], aparecerán los siguientes criterios :
• [Primera palabra]: Se establecen como objetivo los nombres que empiezan
por el carácter o caracteres introducido(s).
Por ejemplo, para buscar “ABC”, introduzca “A”.
• [Última palabra]: Se establecen como objetivo los nombres que terminan en
el carácter o caracteres introducido(s).
Por ejemplo, para buscar “ABC”, introduzca “C”.
• [Coinc. exacta]: Se establecen como objetivo los nombres que se corresponden con el carácter o caracteres introducido(s).
Por ejemplo, para buscar “ABC”, introduzca “ABC”.
• [Incl. una pal.]: Se establecen como objetivo los nombres que contienen el carácter o caracteres introducido(s).
Por ejemplo, para buscar “ABC”, introduzca “A”, “B” o “C”.
• [Excluir palabras]: Se establecen como objetivo los nombres que no contienen el carácter o caracteres introducido(s).
Por ejemplo, para buscar “ABC”, introduzca “D”.
100
Especificación del asunto del e-mail que se va a enviar mediante el servidor de entrega
Especificación del asunto del e-mail que
se va a enviar mediante el servidor de
entrega
Esta sección explica cómo especificar el asunto de un e-mail al enviar un archivo
por e-mail utilizando el servidor de entrega.
A Pulse [Asunto].
4
Aparecerá la pantalla táctil.
B Introduzca el asunto.
C Pulse [OK].
101
Entrega de archivos de escaneo
Entrega y almacenamiento simultáneos
Esta sección explica cómo almacenar un archivo a la vez que se entrega.
A Pulse [Alm. arch.].
4
B Asegúrese de que [Enviar y almacenar] está seleccionado.
C Si fuera necesario, indique los datos del archivo, como [Nombre de usuario],
[Nombre de archivo] y [Contraseña].
Para obtener más información, consulte “Especificación de información de archivo de un Archivo almacenado”.
D Pulse [OK].
E Realice el ajuste de entrega del archivo, y después envíelo.
Si desea más información sobre cómo entregar un archivo, consulte “Operación básica de la entrega de archivos”.
Nota
❒ No será posible volver a enviar desde la pantalla de escáner de entrega en
red aquellos archivos que se han almacenado y entregado de forma simultánea. Para volver a enviar el archivo, selecciónelo en la pantalla Selec arch
almac y envíelo. Si desea más información, consulte “Envío de un archivo
almacenado”.
Referencia
Pág.68 “Especificación de información de archivo de un archivo escaneado”
Pág.89 “Operación básica de la entrega de archivos”
Pág.77 “Envío de un archivo almacenado”
102
5. Escaneo de originales con
el escáner TWAIN de red
Es posible utilizar la máquina para escanear originales en un ordenador cliente
de la red.
Pasos previos al uso del escáner TWAIN
de red
Esta sección describe las preparaciones y el procedimiento necesarios para utilizar el escáner de entrega en red.
Importante
❒ Para utilizar el escáner TWAIN de red, deberá instalar el controlador TWAIN
que se incluye en el CD-ROM suministrado. Si desea obtener más información sobre cómo instalar el controlador TWAIN, consulte la sección “Instalación del controlador TWAIN desde el CD-ROM suministrado”.
❒ Si desea utilizar el escáner TWAIN de red debe instalar en el ordenador cliente una aplicación compatible con TWAIN, como DeskTopBinder. DeskTopBinder Lite viene incluido en el CD-ROM suministrado. Si desea información
sobre cómo instalar DeskTopBinder Lite, consulte “Instalación de DeskTopBinder Lite desde el CD-ROM suministrado”.
Referencia
Pág.106 “Instalación del controlador TWAIN desde el CD-ROM suministrado”
Pág.87 “Instalación de DeskTopBinder Lite desde el CD-ROM suministrado”
103
Escaneo de originales con el escáner TWAIN de red
Descripción del escáner TWAIN de red
Esta sección describe la función de escáner TWAIN de red.
En el modo de escáner TWAIN, es posible compartir esta máquina entre varios
ordenadores. Por lo tanto, no es necesario configurar un ordenador concreto
para el escáner ni conectar el escáner a cada ordenador cada vez que lo utilice.
5
ZZZ514S
1. Esta máquina
2. Ordenador cliente
Tras recibir la instrucción de escaneo desde el ordenador cliente, se escanea un original y posteriormente se envía en un
archivo escaneado por la red hasta el ordenador cliente.
Especifica la configuración del escáner y
controla el escáner utilizando una aplicación como DeskTopBinder Lite, que admite el escáner de red TWAIN. Recibe los
archivos escaneados por la máquina y los
muestra utilizando una aplicación que
admite el escáner TWAIN de red.
Nota
❒ Cuando la máquina se utiliza como escáner TWAIN para red, no es necesario
pulsar la tecla {Escáner} en el panel de mandos de la máquina. La pantalla
cambiará automáticamente cuando escanee un original desde el ordenador
cliente con el controlador TWAIN.
Pulse [Salir] para utilizar funciones que no sean la de escáner TWAIN para red.
104
Pasos previos al uso del escáner TWAIN de red
Preparación para usar el escáner TWAIN de red
Esta sección describe las preparaciones y el procedimiento necesarios para utilizar el escáner TWAIN de red.
Importante
❒ Si desea utilizar el escáner TWAIN de red deberá instalar en el ordenador
cliente una aplicación compatible con el escáner, como DeskTopBinder Lite.
DeskTopBinder Lite viene incluido en el CD-ROM suministrado. Si desea
más información sobre cómo instalar DeskTopBinder Lite, consulte “Instalación de DeskTopBinder Lite desde el CD-ROM suministrado”.
A Conecte la máquina a la red.
Conecte la máquina a la red con un cable Ethernet o un cable IEEE 1394, o bien
utilice una LAN inalámbrica (IEEE 802.11b).
B Realice los ajustes de red necesarios en [Ajustes sistema].
5
Si ha conectado la máquina a la red con un cable Ethernet, realice los siguientes ajustes. Si desea más información, consulte la Guía general de uso y configuración.
• Especifique la dirección IPv4 y la máscara de subred de la máquina
• En [Protocolo en vigor], active [IPv4]
C Instale el controlador TWAIN en un ordenador cliente.
Si desea obtener más información sobre cómo instalar el controlador TWAIN,
consulte la sección “Instalación del controlador TWAIN desde el CD-ROM
suministrado”.
Nota
❒ Para conectar la máquina a la red mediante un cable IEEE 1394 o una LAN
inalámbrica (IEEE 802.11b), se necesitará una tarjeta 1394 ampliada o una
tarjeta LAN inalámbrica extendida respectivamente. Si desea más información, consulte la Guía de red. Si desea más información, consulte la
Guía de red.
❒ Si desea más información sobre [Ajustes sistema], consulte la Guía general
de uso y configuración.
❒ Los elementos de configuración en [Ajustes sistema] varían dependiendo
del entorno de red. Para más información sobre los ajustes de red, consulte
la Guía general de uso y configuración.
Referencia
Pág.106 “Instalación del controlador TWAIN desde el CD-ROM suministrado”
Pág.87 “Instalación de DeskTopBinder Lite desde el CD-ROM suministrado”
105
Escaneo de originales con el escáner TWAIN de red
Instalación del controlador TWAIN desde el CD-ROM
suministrado
En esta sección se describe la forma de instalar el controlador TWAIN en un ordenador cliente desde el CD-ROM “Scanner/PostScript® Drivers and Utilities”
suministrado.
Para utilizar el escáner TWAIN de red, deberá instalar el controlador TWAIN en
un ordenador cliente.
A Inicie
Windows e inserte el CD-ROM suministrado con la etiqueta
“Scanner/PostScript® Drivers and Utilities” en la unidad de CD-ROM del
ordenador cliente.
El programa de instalación se iniciará automáticamente, y aparecerá el cuadro de diálogo [Scanner/PostScript® Drivers and Utilities].
B Haga clic en [TWAIN Driver].
C Se inicia la instalación del controlador TWAIN. Siga las instrucciones
5
Nota
❒ Antes de iniciar la instalación, compruebe los requisitos de sistema del
controlador TWAIN. Si desea más información sobre los requisitos de sistema, consulte “Software suministrado en el CD-ROM”.
❒ Puede instalar el software con el programa de ejecución automática. Si desea información más detallada sobre el programa de ejecución automática,
consulte Instalación rápida.
❒ Si el programa de instalación no se inicia automáticamente, consulte “Instalación rápida”.
❒ Cuando termine la instalación, puede aparecer un mensaje indicando que
se reinicie el ordenador cliente. Si esto ocurre, reinicie el ordenador cliente.
❒ Una vez completada la instalación, se habrá creado una carpeta con el
nombre de la máquina que se está utilizando en [Programas] en el menú [Inicio]. A partir de aquí se puede ver la Ayuda.
❒ En “Readme.txt” encontrará información sobre la utilización del escáner
de red TWAIN. No deje de leerlo antes de empezar a usarlo.
Referencia
Pág.155 “Software suministrado en el CD-ROM”
Pág.155 “Instalación rápida”
106
Funcionamiento básico del escáner TWAIN de red
Funcionamiento básico del escáner
TWAIN de red
Esta sección muestra la operación básica de escaneo de archivos con el escáner
TWAIN en red.
Importante
❒ Para utilizar el escáner TWAIN de red deberá instalar en el ordenador cliente el
controlador TWAIN y una aplicación compatible con TWAIN, como DeskTopBinder.
En el siguiente procedimiento se utiliza Windows XP y DeskTopBinder Lite
como ejemplo.
A En el menú [Inicio], seleccione [Programa], seleccione [DeskTopBinder] y, a continuación, haga clic en [DeskTopBinder].
5
B En el menú [Herramientas], haga clic en [Configuración de escáner...].
C Haga clic en [Seleccionar controlador de escáner...].
D Seleccione el nombre de la máquina que desee utilizar en la lista, y luego
haga clic en [Seleccionar...].
E Haga clic en [Aceptar].
F Coloque los originales.
G En el menú [Archivo], haga clic en [Agregar documento] y en [Escanear...] para
mostrar el cuadro de diálogo de control del escáner.
El cuadro de diálogo de control del escáner es el cuadro de diálogo que se utiliza para controlar un escáner mediante el controlador TWAIN.
H Realice los ajustes en función de factores tales como el tipo de original, el
tipo de escaneo y la orientación del original.
Si necesita información, consulte la Ayuda del controlador TWAIN.
I En el cuadro de diálogo de control del escáner, haga clic en [Escanear...].
Dependiendo de la configuración de seguridad, puede aparecer un cuadro de
diálogo que solicite su nombre de usuario y contraseña cuando pulse [Escanear...].
Cuando haya otros originales para escanear, coloque el siguiente original y
luego haga clic en [Escanear...].
Si no hay más originales por escanear, haga clic en [Completo].
J En el menú [Archivo], haga clic en [Salir].
107
Escaneo de originales con el escáner TWAIN de red
K Introduzca el nombre del archivo y, a continuación, haga clic en [Aceptar].
El visor de DeskTopBinder se cierra y la imagen queda almacenada DeskTopBinder Lite.
Nota
❒ Si ya ha seleccionado un escáner, no tendrá que seleccionarlo a no ser que
desee cambiarlo.
❒ Es posible utilizar DeskTopBinder para editar e imprimir archivos escaneados. Si desea más información sobre DeskTopBinder, consulte los manuales de DeskTopBinder.
❒ El nombre de modelo del escáner conectado aparecerá en la barra de título
del cuadro de diálogo de control del escáner. Si hay más de un escáner del
mismo modelo en la red, asegúrese de haber seleccionado el escáner correcto. Si no lo ha seleccionado, haga clic en [Seleccionar controlador de escáner...] para elegir otra vez el escáner. Si no aparece el escáner correcto en la
lista, compruebe que el escáner esté conectado correctamente a la red y que
se ha especificado la dirección IPv4. Si sigue sin aparecer el escáner correcto, consulte con el administrador de red.
5
108
6. Otros ajustes de escaneo
En esta sección se describen otros ajustes de escaneo.
Ajustes de escaneo
Esta sección explica cómo realizar los ajustes de escaneo.
A Pulse [Ajustes de escaneo].
B Especifique la resolución, tamaño de escaneo y los otros ajustes según sea
necesario.
C Pulse [OK].
109
Otros ajustes de escaneo
Elementos de especificación de los
ajustes de escaneo
En esta sección se describen los elementos de Ajustes de escaneo.
Tipo de escaneo
Seleccione el tipo de escaneo que mejor se ajuste a su original.
❖ [Blanco/Negro: Texto]
Adecuado para aumentar la legibilidad de OCR mediante una aplicación
compatible con OCR.
• [Eliminación color]
Puede seleccionar que no se escaneen los siguientes colores: [Color cromático], [Rojo], [Verde] y [Azul]. Si selecciona que se omita un color del escaneo,
especifique su nivel de cobertura. Hay cinco niveles. Pulse [Menor] para
omitir los colores más cercanos al color especificado. Pulse [Mayor] para
ampliar la cobertura del color especificado y no escanear estos colores.
6
❖ [B/N: Texto/Líneas]
Originales estándar en blanco y negro que contengan principalmente caracteres. Crea imágenes de escaneo adecuadas para impresión.
❖ [B/N: Texto/Foto]
Originales que contienen una mezcla de fotografías, imágenes y caracteres
(dos valores). Crea imágenes de escaneo adecuadas para impresión.
❖ [Blanco/Negro: Foto]
Originales que contienen fotografías y otras ilustraciones (dos valores). Crea
imágenes de escaneo adecuadas para impresión.
❖ [Escala de grises]
Originales que contienen fotografías y otras ilustraciones (múltiples valores).
Crea imágenes de escaneo adecuadas para su visualización en la pantalla de
un ordenador.
❖ [A todo color: Texto/Foto]
Originales con impresión a color que contienen principalmente caracteres.
❖ [A todo color: Foto brillo]
Originales de fotografías procesadas con sales de plata e ilustraciones de
otros colores.
❖ [Selección color auto]
Escanea los originales determinando automáticamente sus colores.
110
Elementos de especificación de los ajustes de escaneo
Nota
❒ [Eliminación color] puede definirse si se selecciona [Blanco/Negro: Texto] para el
[Tipo de escaneo].
❒ Si se selecciona [Selección color auto], dependiendo de las condiciones de escaneo o el contenido de los originales puede que la máquina no determine correctamente los colores.
❒ Si selecciona [PDF compresión alta] como tipo de archivo, sólo podrá seleccionar [Escala de grises], [A todo color: Texto/Foto] o [A todo color: Foto brillo] como
Tipo de escaneo.
Resolución
Seleccione una resolución de escaneo de los originales.
Seleccione como resolución de escaneo [100 dpi], [200 dpi], [300 dpi], [400 dpi] o [600
dpi].
Nota
❒ Si selecciona [PDF compresión alta] como tipo de archivo, no podrá seleccionar
[100 dpi] ni [600 dpi]. Si desea más información sobre los tipos de archivo, consulte “Ajuste del nombre y tipo de archivo”.
6
Referencia
Pág.131 “Ajuste del tipo y nombre de archivo”
Tamaño de escaneo
Seleccione el tamaño del original que vaya a escanear.
Se pueden seleccionar los siguientes elementos y tamaños:
❖ [Detección auto]
Escanea los tamaños de los originales utilizando la función de detección automática de tamaño.
❖ [Tamaño mixto]
Escanea un lote de originales de la misma anchura y distinta longitud detectando la longitud de cada uno de ellos.
❖ Tamaño de la plantilla
A3L, A4K, A4L, A5K, A5L, 11 × 17L, 81/2 × 14L, 81/2 × 13L, 81/2 ×
11K, 81/2 × 11L, 51/2 × 81/2K,51/2 × 81/2L, B4 JISL, B5 JISK, B5 JISL
❖ [Tam. person.]
Escanea en un tamaño especificado.
Puede especificar las dimensiones (ancho y alto) del área de escaneo en mm.
111
Otros ajustes de escaneo
Nota
❒ Puede especificar originales de tamaño de 140 mm (X1 y Y1) o mayores en
[Tam. person.].
❒ Cuando se escanean originales de la misma anchura y distinta longitud a la
vez, colóquelos correctamente según la tabla que aparece a continuación.,
ALQ021S
Relación entre originales de varios tamaños y tamaño de escaneo
Esta sección describe las diferencias que debe conocer cuando escanee originales
de la misma anchura y distinta longitud (como A3&A4 o B4&B5) utilizando el
tamaño y configuración de posición del original.
• Si define [Tamaño mixto], la máquina detectará la longitud de los originales que
tienen el mismo ancho y los escaneará.
Puede colocar combinaciones de los siguientes tamaños de originales:
A3L&A4K, B4L&B5K, A4L&A5K.
• Si selecciona un tamaño de plantilla, la máquina escaneará los originales según el tamaño seleccionado, independientemente del tamaño real de los originales. Si un original es más pequeño que el tamaño seleccionado, la
máquina aplicará márgenes al área de escaneo.
• Si selecciona [Detección auto] para escanear los originales desde el cristal de exposición, la máquina detectará el tamaño de cada original y los escaneará adecuadamente.
• Si sólo se selecciona [Detección auto] para escanear los originales desde el ADF,
la máquina detectará el tamaño del original de mayor tamaño y escaneará el
resto de los originales de acuerdo con ese tamaño.
6
112
Elementos de especificación de los ajustes de escaneo
Procedimiento de ajuste del tamaño personalizado al escanear un original completo
Esta sección explica cómo configurar un tamaño personalizado de escaneo de un
original completo.
Para escanear toda el área de un original, mida sus dimensiones en la superficie
del original e introdúzcalas en Tamaño del original (X1 e Y1) y Área de escaneo
(X3 e Y3).
El ejemplo siguiente explica cómo escanear un original del siguiente tamaño.
ARE001S
6
No tiene que especificar una Posición inicial (X2 e Y2). Especifíquelo como 0 mm.
En Tamaño de escaneo, introduzca el mismo valor que Tamaño del original.
A Pulse [Ajustes de escaneo].
B Pulse [Tamaño escaneo].
C Pulse [Tam. person.].
113
Otros ajustes de escaneo
D Especifique el Tamaño del original (X1 e Y1) utilizando el teclado numérico
y después pulse la tecla {q}.
Por ejemplo, especifique X1 como 300 mm e Y1 como 200 mm.
E Especifique la Posición inicial (X2 e Y2) como 0 mm y después pulse la tecla
{q}.
Por ejemplo, especifique X2 e Y2 como 0 mm y después pulse la tecla {q}.
F Especifique el Área de escaneo (X3 e Y3) utilizando el teclado numérico y
después pulse la tecla {q}.
Por ejemplo, especifique X3 como 300 mm e Y3 como 200 mm.
6
G Pulse [OK].
H Asegúrese de que el Área de escaneo (X3 e Y3) aparece sobre [Tam. person.]
y después pulse la tecla [OK].
114
Elementos de especificación de los ajustes de escaneo
Nota
❒ Puede especificar originales de tamaño de 140 mm (X1 y Y1) o más grandes.
❒ Para escanear un original de menos de 140 mm, realice los ajustes como si
estuviera escaneando una sección de un original de más de 140 mm. Por
ejemplo, para escanear una etiqueta de CD en el cristal de exposición, especifique un tamaño de acuerdo con la tabla siguiente. Si necesita información sobre los procedimientos de escaneo, consulte “Procedimiento de
ajuste del tamaño personalizado al escanear parte de un original”.
6
ARE005S
Referencia
Pág.116 “Procedimiento de ajuste del tamaño personalizado al escanear
parte de un original”
115
Otros ajustes de escaneo
Procedimiento de ajuste del tamaño personalizado al escanear parte de un original
Esta sección explica cómo configurar un tamaño personalizado de escaneo de
parte de un original.
Para escanear una sección de un original, mida el Tamaño del original (X1 e Y1),
la Posición inicial (X2 e Y2) y el Área de escaneo (X3 e Y3) en la superficie del
original e introduzca los valores en el mismo orden. Los métodos de medición
son diferentes dependiendo de la orientación del original y de la posición definida. Los ejemplos 1 a 3 muestran cómo se mide el tamaño para escanear la sección marcada como “R”. Consulte los siguientes ejemplos para medir cada
tamaño correctamente.
❖ Ejemplo 1
El original se coloca en la
orientación
sobre el
cristal de exposición o en el
ADF.
6
ARE002S
❖ Ejemplo 2
El original se coloca en la
orientación
sobre el
cristal de exposición.
ARE003S
116
Elementos de especificación de los ajustes de escaneo
❖ Ejemplo 3
El original se coloca en la
orientación
en el ADF.
ARE004S
Los ejemplos 1 y 2 anteriores explican el procedimiento de escaneo del área “R”
del original.
A Pulse [Ajustes de escaneo].
B Pulse [Tamaño escaneo].
C Pulse [Tam. person.].
6
D Especifique el Tamaño del original (X1 e Y1) utilizando el teclado numérico
y después pulse la tecla {q}.
Por ejemplo, especifique X1 como 300 mm e Y1 como 200 mm.
117
Otros ajustes de escaneo
E Especifique la Posición inicial (X2 e Y2) utilizando el teclado numérico y
después pulse la tecla {q}.
Por ejemplo, especifique X2 como 30 mm e Y2 como 20 mm.
F Especifique el Área de escaneo (X3 e Y3) utilizando el teclado numérico y
después pulse la tecla {q}.
Por ejemplo, especifique X3 e Y3 como 80 mm.
G Pulse [OK].
H Asegúrese de que el Área de escaneo (X3 e Y3) aparece sobre [Tam. person.]
y después pulse la tecla [OK].
6
Nota
❒ Para escanear un original de menos de 140 mm, realice los ajustes como si
estuviera escaneando una sección de un original de más de 140 mm.
118
Elementos de especificación de los ajustes de escaneo
Cómo configurar los originales para escanearlos por tamaño personalizado
Esta sección explica cómo colocar los originales que desee escanear con Tamaño
personalizado.
❖ Configuración de orientación del original
En el menú [Orientación original], seleccione [ ] o [ ] según la orientación
del original. Para visualizar [Orientación original], pulse [Tipo alim. orig.] en la
pantalla inicial del escáner. Si desea más información, consulte “Ajuste del
tipo de alimentación original”.
❖ Colocación de un original
Coloque los originales boca arriba en el ADF y boca abajo en el cristal de exposición.
❖ La orientación del original es [
]
Colocación de un original en el ADF
6
ALQ017S
Colocación del original en el cristal de exposición
Alinee el original, gírelo a derecha o izquierda
y colóquelo boca abajo en el cristal de exposición.
ALQ018S
❖ La orientación del original es [
]
Colocación de un original en el ADF
ALQ019S
Colocación del original en el cristal de exposición
Dé la vuelta al original, colóquelo boca abajo
sobre el cristal de exposición, y alinéelo con la
esquina superior izquierda del cristal de exposición.
ALQ020S
Referencia
Pág.122 “Ajuste del tipo de alimentación del original”
119
Otros ajustes de escaneo
Editar
Realice ajustes de edición.
❖ [Borrar borde]
Elimina los bordes del original escaneado de acuerdo con el ancho especificado.
Si selecciona [Mismo ancho], puede especificar en milímetros un ancho uniforme para eliminar todos los lados (superior, inferior, izquierdo y derecho). Si
selecciona [Dif. anch.], puede especificar en milímetros un ancho diferente
para eliminar cada lado.
6
120
Ajuste de la densidad de imagen
Ajuste de la densidad de imagen
Esta sección explica cómo ajustar la densidad de la imagen.
Para ajustar la densidad de imagen, pulse [W] o [V] a izquierda y derecha de
[Dens. auto]. Estos botones aumentan o disminuyen la densidad de la imagen en
incrementos individuales de hasta 7.
Seleccione [Dens. auto] para corregir la densidad del escaneado y mejorar la resolución de tipos de papel diferentes, como periódicos u originales transparentes,
que son un tipo de papel no blanco. Para ajustar la densidad de imagen cuando
se ha seleccionado [Dens. auto], en el menú [Ajustes de escaneo] seleccione [Densidad de fondo de ADS (A todo color)]. Si desea más información, consulte la Guía general de uso y configuración.
6
Nota
❒ Si selecciona [Blanco/Negro: Texto], [B/N: Texto/Líneas] o [B/N: Texto/Foto] para la
opción [Tipo de escaneo]del menú [Ajustes de escaneo], se seleccionará [Dens. auto] automáticamente.
121
Otros ajustes de escaneo
Ajuste del tipo de alimentación del
original
Esta sección explica la configuración del tipo de alimentación del original, como
la orientación y las caras de escaneo del original.
Orientación del original
Esta sección explica cómo mostrar correctamente la orientación superior/inferior de los originales escaneados en la pantalla de un ordenador cliente.
A Pulse [Tipo alim. orig.].
B Pulse [ ] o [ ] para seleccionar la misma orientación que la del original.
6
C Pulse [OK].
Colocación de originales
Para ver correctamente la orientación de arriba a abajo del original escaneado en
el ordenador cliente, la colocación de los originales y la configuración especificada en el panel de control deben coincidir.
Coloque los originales correctamente basándose en la siguiente tabla:
❖ Cristal de exposición
Orientación del original
borde superior toca la esquina superior izquierda del cristal de exposición
borde superior toca la parte posterior del cristal de exposición
122
Botón del panel de mandos
Ajuste del tipo de alimentación del original
❖ ADF
Orientación del original
Botón del panel de mandos
borde superior en primer lugar
borde superior toca el fondo del ADF
Nota
❒ Los originales suelen ser rectangulares ( ) o más largos en dirección horizontal ( ). Sin embargo, la tabla anterior utiliza cuadrados para facilitar la comprensión de la orientación de originales. Aunque la forma real del original sea
diferente, la combinación de orientación del original y orientación especificada en el controlador del escáner no cambia.
❒ Si especifica A todo color, Escala de grises o Selección color auto para Tipo de
escaneo y ha seleccionado TIFF/JPEG de una página o TIFF de varias páginas
como el tipo de archivo, consulte la tabla siguiente sobre cómo colocar los originales. Los originales colocados en orientaciones que no se recomiendan en
la tabla pueden aparecer con una orientación vertical incorrecta en la pantalla
del ordenador cliente.
6
Colocación del original en el cristal
de exposición
Colocación de un original en el ADF
123
Otros ajustes de escaneo
Ajustes de los originales
Esta sección explica los ajustes de escaneo de las caras de los originales.
Original de una cara
Esta sección explica los ajustes para escanear sólo una cara de los originales.
A Pulse [Tipo alim. orig.].
B En [Config. original], seleccione [Original a 1 cara].
6
C Pulse [OK].
124
Ajuste del tipo de alimentación del original
Original de dos caras
Esta sección explica los ajustes de escaneo de ambas caras de los originales.
A Pulse [Tipo alim. orig.].
B En [Config. original], seleccione [Original a 2 caras].
C En el menú [Orientación de apertura de la página], seleccione [Arriba a arriba] o
[Arriba a abajo] según la orientación de encuadernación de los originales.
6
Arriba a arriba
Arriba a abajo
D Si la última página del último original está en blanco, seleccione [1 cara] o
[2 caras] en [Última página].
Para omitir la última página, seleccione [1 cara].
Para escanear la última página como página en blanco, seleccione [2 caras].
E Pulse [OK].
Nota
❒ Si selecciona [Dividir], el ajuste realizado aquí será válido para la última página de cada lote de originales divididos.
125
Otros ajustes de escaneo
Sello
Esta sección explica el procedimiento de sellado de originales escaneados desde
el ADF. El sello indica que los originales se han escaneado.
Cuando escanee un documento con el ADF, la máquina puede sellar una marca
circular en la parte inferior del original. Cuando escanee un documento de dos
caras, el documento viene sellado en la parte inferior de la página delantera y en
la parte superior de la página trasera.
Esta función es muy útil cuando desea distinguir entre originales escaneados.
Dirección de escaneo
ES FSTAM49E
6
Importante
❒ Para activar el sellado, debe instalar el cartucho de sello.
A Pulse [Tipo alim. orig.].
B Pulse [Marcador].
C Pulse [OK].
126
Nota
❒ Las últimas páginas se sellan incluso si ha seleccionado no escanear la última página.
❒ El sellado puede continuar, incluso si se interrumpe el escaneo, dependiendo de la causa de la interrupción.
❒ Cambie el cartucho de sello cuando el sello comience a perder intensidad.
Para más información, consulte Solución de problemas.
Ajuste del tipo de alimentación del original
Lote, SADF
Esta sección explica los ajustes para escanear múltiples originales en varios lotes.
Para escanear los originales como un único archivo, seleccione [Lotes].
Para escanear individualmente originales utilizando el ADF, seleccione [SADF].
• Si selecciona [Lotes], el escaneo comenzará en cuanto coloque los originales
adicionales y pulse {Inicio}. Cuando se hayan escaneado todos los originales,
pulse {q}. Si selecciona [Lotes], la máquina esperará hasta que haya colocado
los originales adicionales, independientemente de los ajustes predeterminados.
• Si selecciona [SADF], el escaneo comenzará en cuanto coloque los originales
adicionales en el ADF. Seleccione qué operación ejecutará la máquina mientras la máquina está esperando originales adicionales de [Tiempo de espera para
próx. orig.: SADF] en [Ajustes de escáner]. Si desea más información sobre [Tiempo de espera para próx. orig.: SADF], consulte la Guía general de uso y configuración.
A Pulse [Tipo alim. orig.].
B Seleccione [Lotes] o [SADF].
6
C Pulse [OK].
Nota
❒ Si selecciona [SADF], el escaneo comenzará en cuanto coloque los originales
adicionales en el ADF. Sin embargo, en los siguientes casos deberá pulsar
la tecla {Inicio} para comenzar a escanear los originales adicionales.
• Después de escanear originales adicionales utilizando el cristal de exposición
• Después de cambiar los ajustes mientras se esperan originales adicionales
• Después de abrir/cerrar el ADF
Referencia
Pág.129 “Escaneo de múltiples páginas de originales como un archivo”
127
Otros ajustes de escaneo
Dividir
Esta sección explica los ajustes necesarios para dividir varios originales según un
número especificado de páginas y para después enviarlos.
A Pulse [Tipo alim. orig.].
B Pulse [Dividir].
C Pulse [Cambiar] y después utilice las teclas numéricas para introducir el número de páginas que contendrán los juegos en los que desea dividir el trabajo.
6
D Pulse {q}.
E Pulse [Comprob. div.] si es necesario.
Si selecciona [Comprob. div.] y los originales no se escanearon en orden por culpa de atascos de papel o de alimentación de varias páginas a la vez, al final
del escaneo aparecerá una pantalla en la que se permite detener o continuar
con el escaneo.
F Pulse [OK] dos veces.
De este modo se muestran los ajustes actuales.
Nota
❒ Si la última página de un lote de originales divididos está en blanco, puede
omitir dicha página. Para omitir el escaneo, seleccione [1 cara] en [Última página] de [Original a 2 caras]. Para escanear la última página como página en
blanco, seleccione [2 caras]. Si desea más información, consulte “Original
de dos caras”.
128
Referencia
Pág.125 “Original de dos caras”
Escaneo de múltiples páginas de originales como un archivo
Escaneo de múltiples páginas de
originales como un archivo
Esta sección explica el procedimiento necesario para enviar múltiples originales
como un archivo de múltiples páginas o para almacenarlos como un único archivo.
Importante
❒ Para enviar varios originales como un archivo de varias páginas, seleccione
un tipo de archivo multipágina en [Nombre / Tipo arch.]. Si desea más información sobre los tipos de archivo, consulte “Ajuste del tipo de archivo”.
A Pulse [Tipo alim. orig.].
B Seleccione [Lotes] o [SADF].
Para escanear originales utilizando el cristal de exposición, seleccione [Lotes].
Para escanear originales utilizando el ADF, seleccione [SADF]. Si desea más
información sobre [Lotes] y [SADF], consulte “Lote, SADF”.
6
C Pulse [OK].
D Coloque los originales.
E Realice los ajustes necesarios para enviar por e-mail, Escanear a carpeta, almacenar o entregar.
F Pulse {Inicio} para escanear los originales.
Si selecciona [Lotes], coloque más originales, y pulse de nuevo {Inicio}.
Si selecciona [SADF], el escaneo comenzará automáticamente cuando coloque
más originales.
Repita este paso hasta que se escaneen todos los originales.
G Una vez escaneados todos los originales, pulse la tecla {q}.
Comenzará el almacenamiento o la transmisión.
129
Otros ajustes de escaneo
Nota
❒ Si selecciona [Lotes], los originales podrán escanearse utilizando el ADF.
❒ Cuando escanee originales utilizando el cristal de exposición y dependiendo de los ajustes de [Tiempo espera próx orig: Cristal expos.] en [Ajustes de escáner], la máquina podrá esperar más originales incluso aunque no haya
seleccionado [Lotes] en [Tipo alim. orig.]. Si desea más información sobre
[Tiempo espera próx orig: Cristal expos.], consulte la Guía general de uso y
configuración.
❒ Si en el menú [Ajustes de escáner], ha configurado [Conf. tiempo espera] como
[Tiempo espera próx orig: Cristal expos.] o [Tiempo de espera para próx. orig.: SADF], coloque más originales dentro del tiempo especificado. Cuando la
cuenta atrás termine, la transmisión o el almacenamiento comenzarán automáticamente. Si desea iniciar la transmisión o el almacenamiento antes
de que termine la cuenta atrás, pulse {q}. La cuenta atrás se cancelará si
en ese plazo se modifican los Ajustes de escaneo u otros ajustes. Coloque
originales adicionales y a continuación, pulse la tecla {Inicio}. La máquina
escanea los originales y la cuenta atrás se reanuda. Si desea más información sobre [Tiempo espera próx orig: Cristal expos.] y [Tiempo de espera para
próx. orig.: SADF], consulte la Guía general de uso y configuración.
❒ Si selecciona [SADF], se activará el escaneo desde el cristal de exposición
tras escanear desde el ADF. En este caso, debe pulsar la tecla {Inicio} para
iniciar el escaneo.
6
Referencia
Pág.127 “Lote, SADF”
Pág.131 “Ajuste del tipo de archivo”
130
Ajuste del tipo y nombre de archivo
Ajuste del tipo y nombre de archivo
Esta sección explica el procedimiento de configuración del tipo de archivo, el
nombre de archivo y la seguridad para archivos PDF.
Ajuste del tipo de archivo
Esta sección explica el procedimiento necesario para ajustar el tipo de archivo
del archivo que desea enviar. Es posible especificar los tipos de archivo cuando
envíe archivos por e-mail o Escanear a carpeta, así como enviar los archivos almacenados mediante e-mail o Escanear a carpeta.
Importante
❒ Para enviar archivos, configure el tipo de archivo utilizando el ordenador del
servidor de envíos. Si necesita más información, consulte los manuales proporcionados con el software de envíos ScanRouter.
❒ Los archivos se almacenan en formato TIFF o JPEG. Si se ha seleccionado [Sólo
almacenar] para [Alm. arch.], no será posible especificar el tipo de archivo. Del
mismo modo, si ha seleccionado [Enviar y almacenar] para [Alm. arch.], puede
enviar los archivos por e-mail o con la función Escanear a carpeta en el formato especificado. Sin embargo, los archivos no se almacenarán con el tipo de archivo especificado. Especifique el tipo de archivo para los archivos
almacenados cuando los envíe.
6
Los tipos de archivo que puede seleccionar variarán dependiendo del escaneo y
de otros ajustes. Si desea más información, consulte “Relación entre el tipo de archivo especificado para escaneo y los tipos de archivo especificados para Envío
e-mail/carpeta”.
Puede seleccionar uno de los siguientes tipos de archivo:
• Para Una página
[TIFF/JPEG], [PDF] o [PDF compresión alta]
• Para Multipágina
[TIFF], [PDF] o [PDF compresión alta]
A Pulse [Nombre / Tipo arch.].
131
Otros ajustes de escaneo
B Seleccione un tipo de archivo.
C Pulse [OK].
Nota
❒ Si convierte un tipo de archivo a PDF de compresión alta, se reducirá el volumen de los datos del archivo sin perder legibilidad de los caracteres.
❒ Es posible seleccionar PDF compresión alta al enviar los archivos por email o Escanear a carpeta. No es posible seleccionarlo al enviar y almacenar archivos de forma simultánea.
❒ Adobe Acrobat Reader/ Adobe Reader 5.0 y las versiones posteriores admiten PDF compresión alta.
❒ Los archivos de PDF compresión alta creados por esta máquina no pueden
imprimirse con la función de impresión directa a PDF.
❒ Los archivos de PDF compresión alta no pueden mostrarse correctamente
con el visor de DeskTopBinder.
❒ No es posible seleccionar la opción PDF compresión alta cuando se utiliza
la función de captura.
❒ Para seleccionar el PDF compresión alta, realice los siguientes ajustes de
Tipo de escaneo y Resolución:
• Tipo de escaneo: A todo color o Escala de grises
• Resolución: 200 dpi, 300 dpi o 400 dpi
• Vista previa: No seleccda.
6
Referencia
Pág.153 “Relación entre el tipo de archivo especificado para escaneo y los
tipos de archivo especificados para Envío e-mail/ carpeta”
132
Ajuste del tipo y nombre de archivo
Ajuste del nombre de archivo
Esta sección explica el procedimiento de ajuste del nombre de archivo.
El archivo escaneado recibirá un nombre de archivo que contiene la hora y fecha
de escaneo, un número de página de 4 dígitos, etc.
• Los archivos de una sola página y los multipágina divididos reciben nombre
de archivo que contienen la fecha y hora de escaneo, junto a un número de página de cuatro dígitos. Se insertará un guión bajo entre la fecha y hora y el número de página de 4 dígitos.
(Ejemplo: En el caso de un archivo de una sola página escaneado en formato
TIFF 10 ms a las 15:30 horas, 15 seg. del día 31 de diciembre de 2020, el nombre
de archivo sería 20201231153015010_0001.tif)
• Los nombres de archivo de los archivos de múltiples páginas contendrán la
fecha y hora de escaneo.
(Ejemplo: En el caso de un archivo de múltiples páginas escaneado en formato TIFF 10 ms a las 15:30 horas , 15 seg. del día 31 de diciembre de 2020, el
nombre de archivo sería 20201231153015010.tif)
Si es necesario, puede cambiar el nombre de archivo.
A Pulse [Nombre / Tipo arch.].
6
B Pulse [Nombre de archivo].
Aparecerá la pantalla táctil.
C Introduzca un nombre de archivo.
D Pulse [OK] dos veces.
133
Otros ajustes de escaneo
Cambio del primer dígito de los números de serie de nombres de archivo
A los archivos de una sola página se les asigna un número de serie tras el nombre
de archivo. El número de inicio de este número de serie puede cambiarse de la
siguiente forma:
A Pulse [Nombre / Tipo arch.].
B Pulse [Cambiar] a la derecha del campo de entrada.
6
C Utilice las teclas numéricas para introducir el dígito inicial del número de
serie.
D Pulse {q}.
E Pulse [OK].
Nota
❒ Sólo podrá modificar el dígito de inicio si se ha seleccionado un tipo de archivo que no sea [Una página].
❒ Puede modificar el número de dígitos que aparecen en el número de serie.
Cambie el número que aparece bajo [Ajustes de escaneo], [Nº de dígitos para
arch. una página]. Puede seleccionar 4 u 8. Si desea más información, consulte la Guía general de uso y configuración.
134
Ajuste del tipo y nombre de archivo
Ajustes de seguridad de los archivos PDF
Esta sección explica los ajustes de seguridad de los archivos PDF.
Utilice los ajustes de seguridad para evitar un acceso no autorizado a los archivos PDF.
Importante
❒ Los ajustes de seguridad sólo pueden aplicarse a los archivos PDF y PDF compresión alta.
Cifrado de archivos PDF
Establezca una contraseña para proteger y cifrar un archivo PDF. Sólo los usuarios que tengan la contraseña podrán abrir y decodificar el archivo PDF.
Importante
❒ Sólo será posible cifrar los archivos escaneados que envíe por E-mail o Escanear a carpeta.
❒ No es posible abrir un archivo cifrado sin una contraseña. Asegúrese de no
olvidar la contraseña de los archivos.
6
A Pulse [Nombre / Tipo arch.].
B Compruebe que se ha seleccionado [PDF] o [PDF compresión alta].
C Pulse [Ajustes seguridad].
D Seleccione [Encriptación].
E En [Encriptar documento], seleccione [Activar].
135
Otros ajustes de escaneo
F En [Contraseña], seleccione [Introducir].
G Introduzca la contraseña y luego pulse [OK].
La contraseña que introduzca aquí será necesaria para abrir el archivo PDF.
H Introduzca la contraseña y luego pulse [OK].
I En [Nivel de encriptación], seleccione [40 bit] o [128 bit].
J Pulse [OK] dos veces.
6
Nota
❒ La contraseña master y la contraseña del documento no pueden ser iguales.
❒ Puede introducir hasta 32 caracteres alfanuméricos para una contraseña de
documento.
❒ Los archivos PDF creados en el Nivel de encriptación de [128 bit] no pueden
visualizarse utilizando Adobe Acrobat Reader 3.0 y 4.0.
136
Ajuste del tipo y nombre de archivo
Cambio de los permisos de seguridad de los archivos PDF
Configure una contraseña maestra para restringir toda impresión, modificación,
copia o extracción no autorizada del contenido de un archivo PDF. Sólo los usuarios que tengan la Contraseña maestra pueden restablecer o modificar estas restricciones.
Importante
❒ Sólo será posible cifrar los archivos escaneados que envíe por E-mail o Escanear a carpeta.
❒ No es posible restablecer ni modificar un ajuste de restricción de un archivo
sin la contraseña maestra. Anote la contraseña master en un lugar seguro.
A Pulse [Nombre / Tipo arch.].
6
B Compruebe que se ha seleccionado [PDF] o [PDF compresión alta].
C Pulse [Ajustes seguridad].
D Seleccione [Permisos].
E En [Contraseña maestra], seleccione [Ajustar].
137
Otros ajustes de escaneo
F En [Contraseña], seleccione [Introducir].
G Introduzca la contraseña y luego pulse [OK].
La contraseña que introduzca aquí será necesaria para modificar los ajustes
de seguridad del archivo PDF.
H Introduzca la contraseña de nuevo y luego pulse [OK].
I Seleccione el ajuste de permiso de seguridad.
Puede especificar los siguientes ajustes de seguridad:
• Permiso de impresión: [Prohibir], [Permitir] o [Solo resolución baja]
• Permiso de edición: [Prohibir] o [Permitir].
• Permiso de copia o extracción de contenido: [Prohibir] o [Permitir].
6
J Pulse [OK] dos veces.
Nota
❒ Los valores de [Contraseña] y [Contraseña maestra] no pueden ser iguales.
❒ Puede introducir hasta 32 caracteres alfanuméricos para una contraseña
master.
❒ Si selecciona [40 bit] como nivel de cifrado PDF, no podrá seleccionar [Solo
resolución baja] como permiso de impresión.
138
Programas
Programas
Puede registrar los ajustes usados más a menudo en la memoria de la máquina
y recuperarlos para usarlos en el futuro.
Nota
❒ Puede registrar hasta 10 programas para el modo de escáner.
❒ Los programas no se eliminan al apagar la máquina o al pulsar la tecla {Borrar
modos} a no ser que se elimine el contenido o se vuelva a registrar.
❒ Es posible registrar los siguientes ajustes a los programas: Ajustes de escaneo,
Original a 1 cara/2 caras, Arriba a arriba/Arriba a abajo, para no escanear reverso de última página, Dividir, Orientación original, Tipo de archivo, Lote/
SADF, Sello, Almacenar archivo, Vista previa y Acuse de recibo.
❒ Los ajustes realizados en la vista simplificada no pueden registrarse en un
programa.
6
139
Otros ajustes de escaneo
Registro de los ajustes utilizados con frecuencia
Para registrar los ajustes utilizados con más frecuencia en un programa:
A En la pantalla inicial del escáner, realice los ajustes que desea registrar en
un programa.
B Pulse {Programar}.
ARE010S
6
C Pulse [Programar].
D Pulse el número del programa en el que desea registrar los ajustes.
Los números de los programas con m ya contienen ajustes.
E Introduzca el nombre del programa.
F Pulse [OK].
Volverá a aparecer la pantalla Programar. Una vez registrados satisfactoriamente los ajustes, aparece m en el lado izquierdo del número del programa
registrado y el nombre del programa aparece a la derecha. Pasado un momento volverá aparecer la pantalla inicial.
140
Programas
Recuperación del contenido registrado
Para recuperar los ajustes registrados en un programa y poder utilizarlos para
escanear:
A Pulse {Programar}.
B Pulse [Recuperar].
C Pulse el número del programa que desea recuperar.
6
Se recuperan los ajustes registrados en el programa y reaparece la pantalla
inicial del escáner.
Los ajustes no se registran con números que aparezcan sin m.
D Coloque los originales y, a continuación, pulse la tecla {Inicio}.
141
Otros ajustes de escaneo
Cambio de un programa registrado
Para modificar los ajustes registrados en un programa:
A Pulse {Programar}.
B Pulse [Recuperar].
C Pulse el número del programa que desea recuperar.
D Cambie los ajustes del programa.
E Pulse el número del programa que desea recuperar.
F Pulse {Programar}.
G Pulse el número del programa cuyos ajustes haya cambiado, o bien el nú-
mero de un programa diferente en el que desee registrar los ajustes modificados.
H Si selecciona un programa que ya esté registrado, aparecerá un mensaje de
confirmación. Para sobrescribir el programa, pulse [Sí].
Si selecciona un nuevo número de programa, puede omitir este paso. Continúe al paso siguiente.
6
I Introduzca el nombre de un programa.
J Pulse [OK].
Cuando se sobrescribe, se elimina el programa registrado.
El nombre del programa nuevo aparecerá brevemente y, pasados unos instantes, se vuelve a la pantalla inicial.
142
Programas
Eliminación de un programa
Para eliminar un programa registrado:
A Pulse {Programar}.
B Pulse [Eliminar].
C Pulse el número del programa que desea eliminar.
D Pulse [Sí].
6
De este modo se elimina el programa y vuelve a la pantalla inicial transcurridos unos instantes.
Cambio del nombre del programa registrado
Para modificar el nombre de un programa registrado:
A Pulse {Programar}.
B Pulse [Cambiar nombre].
C Pulse el número del programa cuyo nombre desea cambiar.
D Introduzca un nuevo nombre de programa.
E Pulse [OK].
El nombre del programa nuevo aparecerá brevemente y se vuelve a la pantalla inicial.
143
Otros ajustes de escaneo
Registro de los valores iniciales de la pantalla inicial
Esta sección explica cómo definir los valores predeterminados de la pantalla inicial, que aparece cuando la máquina se enciende o se eliminan o restablecen los
ajustes.
Es posible registrar los siguientes ajustes como predeterminados: Ajustes de escaneo, Original a 1 cara/2 caras, Arriba a arriba/Arriba a abajo, para no escanear
reverso de última página, Dividir, Orientación original, Tipo de archivo, Lote/
SADF, Sello, Almacenar archivo, Vista previa y Acuse de recibo.
A Realice los ajustes de escaneo necesarios en la pantalla inicial.
B Pulse {Programar}.
6
ARE010S
C Pulse [Prog. como predet.].
D Pulse {Programar}.
E Aparece la pantalla de confirmación. Pulse [Sí].
Los ajustes actuales se registran como predeterminados y vuelve a aparecer
la pantalla inicial.
Nota
❒ Para restablecer los ajustes predeterminados originales de la pantalla inicial, pulse [Rest. aj. fábrica].
❒ Los ajustes predeterminados de la pantalla inicial pueden registrarse para
las pantallas normales y en las simplificadas, respectivamente.
144
Ajustes de escaneo usando el escáner TWAIN
Ajustes de escaneo usando el escáner
TWAIN
Esta sección explica cómo especificar la orientación del original y los ajustes de
escaneo para un conjunto de originales de tamaños mixtos utilizando el escáner
TWAIN.
Configuración de la orientación de los originales en el escáner
TWAIN
Para ver correctamente en un ordenador cliente la orientación superior/inferior
del original escaneado, la colocación de los originales y la configuración especificada en el cuadro de diálogo de control del escáner deben coincidir.
A Abra el cuadro de diálogo de control del escáner.
Si desea más información sobre cómo abrir el cuadro de diálogo de control del
escáner, consulte la sección “Funcionamiento básico del escáner TWAIN de
red”.
6
B En la lista [Métd.escan.orig.:], seleccione el lugar en el que se colocará el original.
C En la lista [Orientación del original:], seleccione [
D En la lista [Orientación:], seleccione
[
/
], [
/
]o[
]o[
[
/
].
/
].
],
E Si se coloca un original en el ADF, dentro del menú desplegable de [Ajt. escan.:] seleccione [1 cara], [2car (Arr a arr)] o [2 car.(Arr. a ab.)].
Referencia
Pág.107 “Funcionamiento básico del escáner TWAIN de red”
145
Otros ajustes de escaneo
Colocación de originales
La siguiente tabla muestra la relación entre la orientación del original y los ajustes del cuadro de diálogo de propiedades del escáner:
❖ Cristal de exposición
Orientación del original
Clave del cuadro de diálogo de control del escáner TWAIN
borde superior toca la parte superior izquierda
del cristal de exposición
Esta orientación es el ajuste estándar del controlador TWAIN. Acostúmbrese a colocar los
originales en esta orientación.
borde superior toca la parte posterior del cristal de exposición
6
❖ ADF
Orientación del original
Clave del cuadro de diálogo de control del escáner TWAIN
borde superior del original se introduce en primer lugar
borde superior toca el fondo del ADF
Nota
❒ Los originales suelen ser rectangulares ( ) o más largos en dirección horizontal ( ). Sin embargo, la tabla anterior utiliza cuadrados para facilitar la comprensión de la orientación de originales. Aunque la forma real del original sea
diferente, la combinación de orientación del original y orientación especificada en el controlador del escáner no cambia.
146
❒ Para más información sobre el cuadro de diálogo de control del escáner, consulte la Ayuda del driver TWAIN.
❒ Los originales de tamaños diferentes se escanearán de forma distinta según la
configuración.
Ajustes de escaneo usando el escáner TWAIN
Escaneo de originales de distintos tamaños utilizando el escáner
TWAIN
Esta sección explica las diferencias entre escanear originales de tamaños mixtos
utilizando el escáner TWAIN y el escaneo normal.
• Si selecciona [Detec auto (tam mezc)] en la lista [Tamaño del original:], la máquina
detectará la longitud de los originales que tienen el mismo ancho y los escaneará.
• Si selecciona [Detec. auto. (tam. único)] en la lista [Tamaño del original:], la máquina detectará el tamaño del primer original del lote y escaneará todos los originales siguientes de ese tamaño.
6
147
Otros ajustes de escaneo
6
148
7. Apéndice
El apéndice muestra las especificaciones de la función del escáner y explica los
ajustes adicionales.
Relación entre resolución y tamaño del
original
Esta sección explica la relación entre la resolución y el tamaño del original.
La resolución y el área del original guardan una relación inversa. Cuanto mayor
sea la resolución (dpi) definida, menor será el área que se pueda escanear. Y viceversa: cuanto mayor sea el área de escaneado, menor será la resolución que se
puede definir.
A continuación se muestra la relación entre la resolución de escaneado y el tamaño del original. Si no es posible leer la combinación, aparecerá el mensaje “Se
ha superado. el tamaño máx. de datos. Compruebe la resolución de
escaneo y pulse de nuevo la tecla Inicio.” en la pantalla del panel de
mandos de la máquina. Cambie la condición hasta que se active el escaneo.
Nota
❒ El nivel de compresión de las imágenes puede limitar el tamaño máximo de
la imagen.
149
Apéndice
Utilización de las funciones E-mail, Escanear a carpeta,
Almacenamiento o Entrega en red
Esta sección describe la relación entre resolución y tamaño de escaneo cuando se
utilizan las funciones E-mail, Escanear a carpeta, almacenamiento o Escáner de
entrega en red.
❖ Si se selecciona [Blanco/Negro: Texto], [B/N: Texto/Líneas], [B/N: Texto/Foto],[Escala de grises] o [Blanco/Negro: Foto] para el Tipo de escaneo
Es posible escanear todas las combinaciones hasta A3 y 600 dpi.
❖ Si se selecciona [A todo color: Texto/Foto] o [A todo color: Foto brillo] como Tipo
de escaneo
Los originales se pueden escanear con las combinaciones marcadas en la tabla
con .
100 dpi
A3
B4
A4
B5
7
A5
B6
A6
A7
11×17
Legal (81/2×14)
81/2×13
Letter (81/2×11)
51/2×81/2
Nota
❒ Introduzca los tamaños B6, A6 y A7.
• B6 → (128 mm × 182 mm)
• A6 → (105 mm × 148 mm)
• A7 → (74 mm × 105 mm)
150
200 dpi
300 dpi
400 dpi
600 dpi
Relación entre resolución y tamaño del original
Utilización como escáner TWAIN
Esta sección explica la relación entre resolución y tamaño de escaneo al utilizar
la máquina como escáner TWAIN.
Para especificar la resolución o el área de escaneo cuando la máquina se utiliza
como escáner TWAIN para red, consulte la Ayuda del controlador TWAIN.
❖ Si se selecciona [Binario(Texto)], [Binario(Foto)], [Escala de grises], [8 colores] o
[8 colores(foto)] en [Color/gradación:]
Los originales se pueden escanear con las combinaciones marcadas en la tabla
con
si la orientación del original es L.
100
dpi
200
dpi
300
dpi
400
dpi
500
dpi
600
dpi
700
dpi
800
dpi
900
dpi
1000 1100 1200
dpi dpi dpi
A3
B4
A4
B5
A5
B6
7
A6
A7
11×17
Legal
(81/2×14)
81/2×13
Letter
(81/2×11)
51/2×81/2
151
Apéndice
❖ Si se selecciona [16770K colores] en [Color/gradación:]
Los originales se pueden escanear con las combinaciones marcadas en la tabla
con
si la orientación del original es L.
100
dpi
200
dpi
300
dpi
400
dpi
500
dpi
A3
B4
A4
B5
A5
B6
A6
A7
11×17
Legal
(81/2×14)
81/2×13
Carta
(81/2×11)
7
51/2×81/2
Nota
❒ Introduzca el tamaño A7 directamente.
• A7 → (74 mm × 105 mm)
152
600
dpi
700
dpi
800
dpi
900
dpi
1000 1100 1200
dpi dpi dpi
Relación entre el tipo de archivo especificado para escaneo y los tipos de archivo especificados para Envío email/ carpeta
Relación entre el tipo de archivo
especificado para escaneo y los tipos de
archivo especificados para Envío e-mail/
carpeta
Esta sección explica la relación entre el tipo de archivo especificado para escanear originales y el tipo de archivo a los que se convertirán los archivos cuando
se envíen por e-mail o Escanear a carpeta.
❖ Tipo de archivo de una página
Ajuste de escaneo
Se especifica TIFF/JPEG
Se especifica PDF o PDF
compresión alta
Blanco y negro
TIFF
PDF
A todo color o escala de
grises
TIFF (sin compresión) / JPEG (con
compresión)
PDF / PDF compresión
alta
❖ Tipo de archivo de varias páginas
Ajuste de escaneo
Se especifica TIFF
Se especifica PDF o PDF
compresión alta
Blanco y negro
TIFF
PDF
A todo color o escala de
grises
TIFF (sin compresión)
PDF / PDF compresión
alta
7
Nota
❒ Si se escanea un original a todo color o en escala de grises a un archivo TIFF/JPEG de una página, dependiendo de los ajustes de [Compresión (Escala de
grises/A todo color)] en [Ajustes de escaneo], el tipo de archivo cambia de la siguiente forma:
• [Encendido]...JPEG
• [Apagado]...TIFF
❒ Cuando se ha definido [Compresión (Escala de grises/A todo color)] como [Encendido] en el menú [Ajustes de escáner], no podrá seleccionar el tipo de archivo
TIFF de varias páginas si se ha especificado a todo color, escala de grises o [Selección color auto] en la opción [Tipo de escaneo] del menú [Ajustes de escaneo].
❒ No es posible especificar el PDF compresión alta si se ha configurado [Tipo de
escaneo] como [Blanco/Negro: Texto], [B/N: Texto/Líneas], [B/N: Texto/Foto] o [Blanco/Negro: Foto].
❒ Los archivos se almacenan con el estilo de una sola página. Cuando envíe archivos por e-mail o Escanear a carpeta podrá elegir entre el formato de una
sola página o varias páginas.
153
Apéndice
❒ No es posible enviar los archivos de formato JPEG como TIFF de varias páginas aunque haya especificado este formato para enviarlos. El archivo se envía
en el formato predeterminado que no sea TIFF de varias páginas.
❒ Si especifica A todo color, Escala de grises o Selección color auto para Tipo de
escaneo y ha seleccionado TIFF/JPEG de una página o TIFF de varias páginas
como el tipo de archivo, consulte la tabla siguiente sobre cómo colocar los originales. Los originales colocados en orientaciones que no se recomiendan en
la tabla pueden aparecer con una orientación vertical incorrecta en la pantalla
del ordenador cliente.
Colocación del original en el cristal
de exposición
Colocación de un original en el ADF
7
154
Software suministrado en el CD-ROM
Software suministrado en el CD-ROM
Esta sección explica las aplicaciones del CD-ROM suministrado.
Instalación rápida
Esta sección describe el programa de ejecución automática.
Cuando se introduce el CD-ROM en un ordenador cliente con sistema operativo
Windows 95/98/Me/2000/XP, Windows Server 2003 o Windows NT 4.0, la instalación se inicia automáticamente (ejecución automática) para instalar los distintos programas de software.
Nota
❒ Para realizar la instalación en Windows 2000/XP, Windows Server 2003 o
Windows NT 4.0, inicie sesión como miembro del grupo de administradores.
❒ Si la función Plug and Play está operativa, aparecerá el mensaje [Nuevo hardware encontrado] cuando inicie Windows 2000/XP o Windows Server 2003.
Cuando inicie Windows NT 4.0, aparecerá el [Asistente para hardware nuevo encontrado]. Cuando inicie Windows 95/98/Me, aparecerá en pantalla [Nuevo
hardware] o el [Asistente para controlador de dispositivo], dependiendo de la
versión de sistema. Si aparece esta pantalla, haga clic en [Cancelar], inserte el
CD-ROM que se incluye con la máquina en la unidad de CD-ROM del ordenador cliente, y después instálelo mediante el programa de ejecución automática.
❒ Es posible que la instalación rápida no funcione automáticamente con determinados ajustes del sistema operativo. Si sucede así, inicie “Setup.exe” del directorio raíz del CD-ROM.
❒ Para desactivar la ejecución automática, introduzca el CD-ROM mientras pulsa la tecla Mayús. Mantenga la tecla Mayús. pulsada hasta que el ordenador
termine de leer el CD-ROM.
❒ Si pulsa [Cancelar] durante la instalación, se detendrá todo el proceso posterior de instalación del software. Si se cancela, vuelva a instalar el software restante después de reiniciar el ordenador cliente.
7
155
Apéndice
Controlador TWAIN
Esta sección le describe la ruta de archivo al controlador TWAIN y los requisitos
de sistema del controlador TWAIN.
Debe instalar este controlador si desea escanear originales o utilizar la máquina
como escáner TWAIN de red.
❖ Ruta de archivo
El controlador TWAIN se almacena en la siguiente carpeta del CD-ROM:
\DRIVERS\TWAIN
❖ Requisitos del sistema
• Hardware del ordenador
Máquinas compatibles con PC/AT que admitan correctamente el sistema
operativo.
Este driver no puede utilizarse en entornos Windows NT con procesadores
basados en RISC (serie MIPS R, Alpha AXP o PowerPC).
• Sistema operativo
Microsoft Windows 95/98/Me
Microsoft Windows 2000/XP
Microsoft Windows NT 4.0
Microsoft Windows Server 2003
• Resolución de la pantalla
800×600 pixels, 256 colores o superior
7
DeskTopBinder Lite
Esta sección le indica la ruta de archivo a DeskTopBinder Lite, los requisitos de
sistema de DeskTopBinder Lite, y las aplicaciones que se instalan con DeskTopBinder Lite.
DeskTopBinder se debe instalarse en ordenadores cliente para la integración y
administración de varios tipos de archivos tales como archivos de escaneo, archivos creados con aplicaciones y archivos de escaneo existentes. Este software
permite utilizar varias funciones para archivos de escaneo almacenados; por
ejemplo, para visualizar archivos almacenados. Asimismo, con el software de
entrega ScanRouter puede ver los archivos almacenados en las bandejas de entrada del servidor de entrega o usar otras funciones con los archivos almacenados. Si necesita más información acerca de DeskTopBinder Lite, consulte los
manuales de DeskTopBinder Lite o la Ayuda de DeskTopBinder Lite.
❖ Ruta de archivo
DeskTopBinder Lite se almacena en la siguiente carpeta del CD-ROM suministrado con la máquina:
\UTILITY\DESKV2
156
Software suministrado en el CD-ROM
❖ Requisitos del sistema
• Hardware del ordenador
Máquinas compatibles con PC/AT que admitan correctamente el siguiente
sistema operativo.
• Sistema operativo
Si instala todas las funciones de DeskTopBinder en Microsoft Windows
98SE/Me/2000 Professional SP1 o posterior/2000 Server SP1 o posterior/
2000 Advanced Server SP1 o posterior/XP Professional/XP Home Edition
Microsoft Windows Server 2003 Standard Edition/Enterprise Edition
Si sólo instala SmartDeviceMonitor for Client
Microsoft Windows 95 SP1/98/98SE/Me/2000 Professional SP1 o posterior/2000 Server SP1 o posterior/XP Professional/XP Home Edition
Microsoft Windows Server 2003 Standard Edition/Enterprise Edition
Microsoft Windows NT 4.0 SP5 o posterior
• Resolución de la pantalla
800×600 pixels, 64 K colores o superior
❖ Software instalado con DeskTopBinder Lite
• Auto Document Link
La función de Auto Document Link en el ordenador cliente es supervisar
periódicamente las bandejas de entrada del servidor, recuperar los archivos entregados en las bandejas de entrada y notificar al usuario sobre la entrega.
• RFWriter
En vez de imprimir los archivos creados con una aplicación, RFWriter convierte estos archivos en archivos de imágenes BMP o TIFF y los registra en
una carpeta de trabajo de DeskTopBinder. Para obtener más información,
consulte la Ayuda de DeskTopBinder.
• Function Palette
Function Palette le permite utilizar las funciones de DeskTopBinder como
Escanear mediante el escáner TWAIN, Imprimir o Enviar por fax sin iniciar DeskTopBinder. Si desea utilizar estas funciones desde Function Palette, primero deberá configurarlas utilizando las Funciones ampliadas de
DeskTopBinder. Si necesita más información acerca de Function Palette,
consulte los manuales de DeskTopBinder.
• SmartDeviceMonitor for Client
SmartDeviceMonitor for Client proporciona funciones de control continuo
del estado del dispositivo en la red mediante TCP/IP o IPX/SPX.
7
157
Apéndice
Valores de varios elementos de
configuración de la función
Transmisión/Almacenamiento/Entrega
Esta sección explica los valores de varios ajustes de la función de transmisión,
almacenamiento y entrega.
Nota
❒ Dependiendo del tipo o los ajustes del archivo u original, es posible que no
pueda especificar el destino o introducir el número máximo de caracteres especificado más adelante.
Función de transmisión
Esta sección explica los valores de los ajustes de la función de transmisión.
Envío de E-mail
La siguiente tabla le muestra los valores máximos que admiten los ajustes de la
función de envío de e-mail.
7
Elemento
Valor máximo
Número de caracteres en la lí- 128 caracteres alfanunea de asunto
méricos
158
Comentarios
-
Número de caracteres del
mensaje de e-mail
80 caracteres alfanumé- Es el número total de caracteres que
ricos
se seleccionan en la lista y el número
de caracteres se introduce directamente desde el texto.
Número de caracteres en la
dirección e-mail
128 caracteres alfanuméricos
No será posible seleccionar las direcciones de e-mail que encuentre mediante una búsqueda en el servidor
LDAP si dichas direcciones contienen más de 128 caracteres.
Número de direcciones que
puede especificar a la vez
500 direcciones
Puede especificar hasta 100 destinos
mediante entrada directa, incluyendo la búsqueda LDAP. Seleccione los
400 destinos restantes de entre las direcciones almacenadas.
Tamaño de archivo que puede enviarse
725,3 MB por archivo
-
Número de páginas que pueden enviarse
1.000 páginas por archivo
-
Valores de varios elementos de configuración de la función Transmisión/Almacenamiento/Entrega
Transmisión de carpetas
La siguiente tabla le muestra los valores máximos que admiten los ajustes de la
función Escanear a carpeta.
Elemento
Valor máximo
Comentarios
Número de caracteres del
nombre de la ruta en SMB
128 caracteres alfanuméricos
-
Número de caracteres del
nombre de usuario en SMB
64 caracteres alfanuméricos
-
Número de caracteres de la
contraseña en SMB
64 caracteres alfanuméricos
-
Número de caracteres del
nombre de servidor en FTP
64 caracteres alfanuméricos
-
Número de caracteres del
nombre de ruta en FTP
128 caracteres alfanuméricos
-
Número de caracteres del
nombre de usuario en FTP
64 caracteres alfanuméricos
-
Número de caracteres de la
contraseña en FTP
64 caracteres alfanuméricos
-
Número de caracteres del
nombre de la ruta en NCP
128 caracteres alfanuméricos
-
Número de caracteres del
nombre de usuario en NCP
64 caracteres alfanuméricos
-
Número de caracteres de la
contraseña en NCP
64 caracteres alfanuméricos
-
Número de direcciones que
puede especificar a la vez
50 direcciones
Tamaño de archivo que puede enviarse
2.000 MB por archivo
7
Puede especificar un máximo de 50
destinos introducidos directamente.
-
Transmisión simultánea
La siguiente tabla le muestra los valores máximos que admiten los ajustes de las
funciones E-mail y Escanear a carpeta cuando se utilizan de forma simultánea.
Elemento
Valor máximo
Comentarios
Número de destinos que pue- 550 direcciones
de seleccionar para E-mail y
Escanear a carpeta
-
Número de destinos que pue- 500 direcciones
de seleccionar para enviar por
e-mail
Puede especificar un máximo de 100
destinos introducidos directamente,
incluyendo aquellos destinos encontrados mediante una búsqueda
LDAP.
Número de destinos que pue- 50 direcciones
de seleccionar para enviar
mediante Escanear a carpeta
-
159
Apéndice
Función de almacenamiento
La siguiente tabla le muestra los valores máximos que admiten los ajustes de la
función de almacenamiento.
7
160
Elemento
Valor máximo
Comentarios
Número de caracteres del
nombre de archivo
64 caracteres alfanumé- En el panel de mandos, se muestran
ricos
los 16 primeros caracteres. Al visualizar los archivos almacenados desde un ordenador cliente utilizando
DeskTopBinder, pueden verse todos
los caracteres introducidos.
Número de caracteres del
nombre de usuario
20 caracteres alfanumé- En el panel de mandos, se muestran
ricos
los 16 primeros caracteres. Al visualizar los archivos almacenados desde un ordenador cliente utilizando
DeskTopBinder, pueden verse todos
los caracteres introducidos.
Número de caracteres de la
contraseña
Número de 4-8 dígitos
-
Número de archivos almacenados que puede especificar a
la vez
30 archivos
-
Número de archivos que se
pueden almacenar
2.000 archivos
Este es el número total de archivos
que pueden almacenarse bajo las
funciones de escáner, copiadora, almacenamiento de documentos e impresora.
Número de páginas que pueden almacenarse
9.000 páginas
Este es el número total de archivos
que pueden almacenarse bajo las
funciones de escáner, copiadora, almacenamiento de documentos e impresora.
Número de páginas por archi- 1.000 páginas
vo que pueden almacenarse
-
Tamaño de almacenamiento
-
2.000 MB por archivo
Valores de varios elementos de configuración de la función Transmisión/Almacenamiento/Entrega
Función de entrega en red
La siguiente tabla le muestra los valores máximos que admiten los elementos de
configuración de la función Escáner de entrega en red.
Elemento
Valor máximo
Número de caracteres en la lí- 128 caracteres alfanunea de asunto
méricos
Número de caracteres en la
dirección e-mail
128 caracteres alfanuméricos
Número de direcciones que
puede especificar a la vez
500 direcciones
Comentarios
Es el número total de caracteres que
se seleccionan en la lista y el número
de caracteres se introduce directamente desde el texto.
Puede especificar hasta 65 destinos
mediante entrada directa, incluyendo la búsqueda LDAP. Seleccione los
435 destinos restantes de entre las direcciones almacenadas.
El número máximo de destinos que
puede especificar varía dependiendo de la aplicación de entrega de
ScanRouter que esté utilizando. Si
necesita más información, consulte
los manuales proporcionados con el
software de entrega de ScanRouter.
Tamaño de archivo que puede enviarse
2.000 MB por archivo
7
-
161
Apéndice
Especificaciones
La siguiente tabla le muestra las especificaciones del escáner.
7
Método de escaneo
Escaneo plano
Velocidad de escaneo
Con la función E-mail/Escanear a carpeta/Escáner
de entrega en red:
Blanco y negro: 63 páginas/min.
(Tamaño del original: A4K, Tipo de escaneo: Texto, Resolución: 200 dpi, Compresión (Blanco y negro): Activ. (MH), tabla ITU-T Nº 1, escaneo por
una cara)
Con la función E-mail/Escanear a carpeta/Escáner
de entrega en red:
A todo color: 38 páginas/minuto
(Tamaño del original: A4K, Tipo de escaneo: Texto/Lineales, Resolución: 200 dpi, Compresión (Escala de grises/A todo color): Nivel de compresión
3, Tabla original, escaneo por una cara)
La velocidad de escaneo varía dependiendo de los
siguientes elementos: entorno operativo de la máquina y el ordenador, configuración de escaneo y
contenido de los originales (las imágenes más densas requieren más tiempo).
Tipo de sensor de imagen
Sensor de imagen CCD
Tipo de escaneo
Hoja, libro
interface
Interfaz ethernet (10BASE-T o 100BASE-TX), IEEE
1394 (IPv4 sobre 1394) (opcional) y IEEE 802.11b
(LAN inalámbrica) (opcional)
Tamaños de original que se pueden esca- Longitud (140 ∼ 297 mm) × ancho (140 ∼ 432 mm)
near
Tamaños de escaneo que pueden detectarse automáticamente desde el cristal de
exposición
A3L, B4L, A4K, A4L, B5K, B5L, 81/2" × 13"L
Tamaños de escaneo que pueden detectarse automáticamente desde el ADF
A3L, B4L, A4K, A4L, B5K, B5L, A5K, A5L,
B6K, B6L, 11" × 17"L, 81/2" × 11"K, 81/2" × 11"L,
81/2" × 13"L
Resolución básica de escaneo
600 dpi (a todo color de 24 bits)
Resoluciones de escaneo que pueden seleccionarse al usar la función E-mail/Escanear a carpeta/Escáner de entrega en
red:
100 dpi, 200 dpi, 300 dpi, 400 dpi, 600 dpi
Resolución de escaneo que pueden selec- de 100 dpi a 1200 dpi
cionarse al utilizar el escáner TWAIN
Formatos de archivo que pueden enviarse TIFF, JPEG, PDF, PDF compresión alta
162
Especificaciones
Tipo de compresión de imágenes para
blanco y negro (dos valores)
TIFF (MH, MR, MMR)
Tipo de compresión de imágenes para es- JPEG
cala de grises/a todo color
Protocolo de red
IPv4, IPX
Protocolo de envío de correos electrónicos
SMTP, POP3
Protocolo de Escanear a carpeta
SMB, FTP, NCP
7
163
ÍNDICE
A
Acuse de recibo, 89
ADF, 119, 122, 145
Administración de archivos
almacenados, 79, 80, 82, 83
Ajuste de la densidad de imagen, 121
Ajuste del nombre de archivo, 133
Ajuste del tipo de archivo, 131
Ajustes de envío, 9
Ajustes de escaneo, 9, 109
Ajustes de escáner, 9
Ajustes de los originales, 124
Ajustes de seguridad, 135
Ajustes generales, 9
Ajustes iniciales, 9
Almacenamiento, 35, 62, 64, 102, 150
Almacenamiento de archivos
escaneados, 35, 62, 66, 102
Almacenamiento y envío mediante la
opción Escanear a carpeta, 62
Almacenamiento y envío simultáneos por
e-mail, 35
Archivo CSV, 13, 43
Asunto, 101
Asunto/Texto, 32, 33, 34
A todo color, 110
B
Bindery, 57, 59
Blanco y negro, 110
Borrar borde, 120
Buscar por comentario, 95
Búsqueda avanzada, 21, 24, 30, 50
Búsqueda en la libreta de direcciones de la
máquina, 21
Búsqueda en la lista de destinos del
servidor de entrega, 95
Búsqueda por nombre de archivo, 73, 82
Búsqueda por nombre de usuario, 72, 99
C
Cambiar, 79, 80
Cambio de pantalla, 18
Escanear a carpeta, 47
pantalla escáner de entrega en red, 92
Cambio de una contraseña, 83
Cambio de un nombre de usuario, 80
164
CD-ROM, 155
Colocación de un original, 119
Cómo buscar en la lista de archivos
almacenados, 72
Comprobación de un archivo almacenado
de la lista, 74
Comprobar modos, 14
Contraseña, 68, 70, 83
Controlador TWAIN, 106, 107, 156
Cristal de exposición, 119, 122, 145
D
Densidad automática, 121
DeskTopBinder Lite, 76, 85, 87, 156
Destino de E-mail
lista de destinos, 19
números de registro, 20
Destino de e-mail, 19
Destino e-mail
Libreta de direcciones, 19
Dirección de e-mail, 13
Dispositivo de E/S, 85
Dividir, 128
E
Editar, 120
Eliminación color, 110
Eliminación de un archivo
almacenado, 79
Eliminar, 79
E-mail, 150
Entrada manual, 23, 34, 52
Entrega en red, 150
Entrega y almacenamiento
simultáneos, 102
Envío a carpeta, 150
Envío con Escanear a carpeta, 42
Envío de archivos
carpeta de red compartida, 52
FTP, 55
Envío de archivos escaneados, 39
Envío de archivos escaneados por
e-mail, 11, 15
Envío de la URL por e-mail, 36
Escala de grises, 110
Escanear a carpeta, 39, 45
Escaneo de varias páginas, 129
Escáner
TWAIN, 103, 104, 107, 145, 147, 151
configuración de la orientación del
original, 145
Especificación de destinos, 48
Especificación de la ruta, 54
Especificación del asunto, 32
Especificación del mensaje, 33
Especificación del remitente, 28, 97
Especificaciones, 162
Ethernet, 12, 42, 105
F
Foto, 110
FTP, 40
Función de transmisión
envío por e-mail, 158
transmisión a carpeta, 159
transmisión simultánea, 159
Funciones, 2
H
Herram. usu./Contador, 9
I
IEEE1394, 12, 42, 105
Información de archivo, 68, 69, 70
Instalación, 87, 106
Instalación rápida, 155
Introducción de números de registro, 94
Introducción de una dirección
de e-mail., 23
Introduciendo la ruta, 52
J
JPEG, 153
L
LAN inalámbrica, 12, 42, 105
LDAP, 11
Libreta de direcciones, 13, 43, 50
Lineales, 110
Lista de archivos almacenados, 71, 77
Lista de destinos, 19, 49
Lotes, 127
M
N
NCP, 57, 59
NDS, 57, 59
NetWare, 41, 57, 59
Nombre de archivo, 68, 69, 82, 131
Nombre del
remitente, 28, 29, 30, 97, 98, 99
Nombre de usuario, 68, 80
Número de serie, 134
Números de registro, 20, 29, 49, 94, 98
O
Operación de entrega de archivos, 89
Original de dos caras, 125
Original de una cara, 124
P
Pantalla, 3, 71, 88
Escanear a carpeta, 44
Pantalla de E-mail, 14, 18
PDF, 131, 153
cambio de los permisos de
seguridad, 137
encriptación, 135
PDF compresión alta, 110, 111, 131
Preparación, 86
envío por e-mail, 12
Programa de ejecución automática, 155
Programar como predeterminado, 144
Programas, 139, 144
cambio del nombre, 143
cambio de un programa registrado, 142
eliminación, 143
recuperación, 141
registro, 140
Protocolo en vigor, 42
R
Registro de la ruta, 61
Registro de un destino, 27
Registro en la libreta de direcciones, 27
Remitente, 28, 29, 30, 97
Resolución, 111
Resolución y tamaño de archivo, 149, 151
Restaurar ajustes por defecto, 144
Resultado del envío, 7
Mensaje de e-mail, 33
165
S
SADF, 127
Selección color auto, 110
Selección de un destino, 24, 93, 95
libreta de direcciones de la máquina, 48
Selección de un remitente, 28
Sello, 126
Servidor de entrega, 85, 93
Servidor FTP, 55
Servidor LDAP, 24
Símbolo, 1
SmartDeviceMonitor for Admin, 13, 43
SMB, 39, 54
SMTP, 11
Software de entrega de ScanRouter, 85
Sólo almacenar, 66
T
Tamaño de escaneo, 111
Tamaño de la plantilla, 111
Tamaño personalizado, 111, 113, 116, 119
Texto, 110
TIFF, 153
TIFF/JPEG, 131
Tipo de alimentación del
original, 122, 124
Tipo de archivo, 131
Tipo de escaneo, 110, 150
166
U
Una sola página, 153
V
Valores de varios elementos de
configuración, 158
función de almacenamiento, 160
función de entrega, 161
función de transmisión, 158
Varias páginas, 153
Varios tamaños, 112, 147
Vista
Vista simplificada, 4
Vistas
vistas de confirmación, 5
Vistas de confirmación, 5
comprobar modos, 5
estado archivo TX, 7
Vista previa, 6
W
Web Image Monitor, 13, 43, 64, 76
SP
E
B224-7794
Declaración de conformidad
“Este producto cumple con los requisitos de la Directiva EMC 89/336/EEC y sus enmiendas correspondientes, así como con la Directiva sobre baja tensión 73/23/EEC y sus enmiendas correspondientes.”
Copyright © 2006
Manual de usuario Manual de referencia de escáner
B224-7794
E
SP