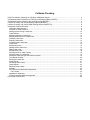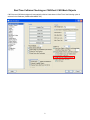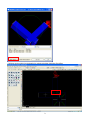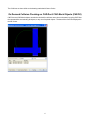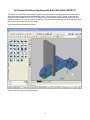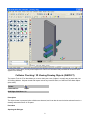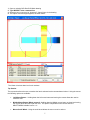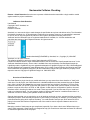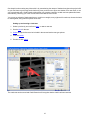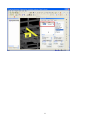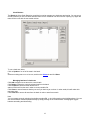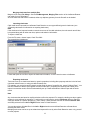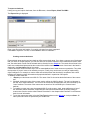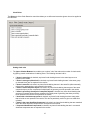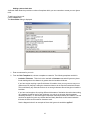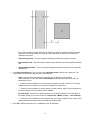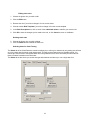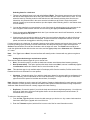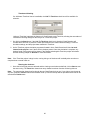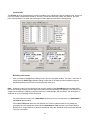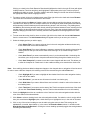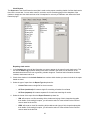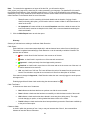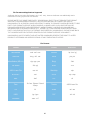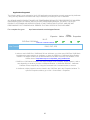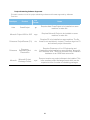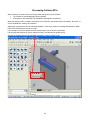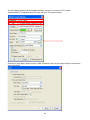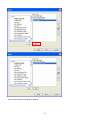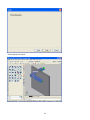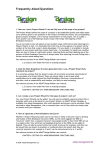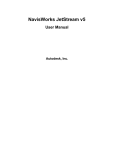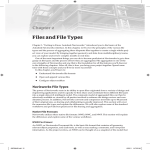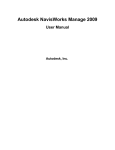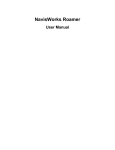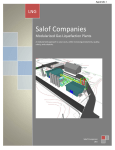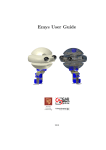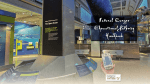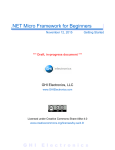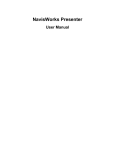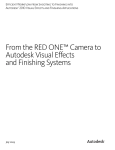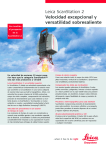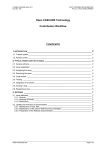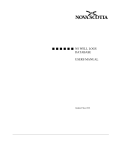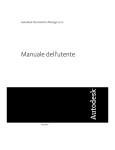Download Item Folders - Map-CC
Transcript
Collision Checking Real Time Collision Checking on CAD-Duct/ CAD-Mech Objects ............................................................................ 2 On Demand Collision Checking on CAD-Duct/ CAD-Mech Objects (CHECK) ......................................................... 4 On Demand Collision Checking with AutoCAD Solids (DETECT) ............................................................................ 5 Collision Checking / 3D Viewing Drawing Objects (INSPECT) ................................................................................. 6 Collision Checking / 3D Viewing XRef Drawing Objects (INSPECT2) ...................................................................... 8 Navisworks Collision Checking.................................................................................................................................. 9 JetStream Clash Detective .................................................................................................................................... 9 Overview of Clash Detective.................................................................................................................................. 9 Setting up and running a clash test...................................................................................................................... 10 Clash Batches ...................................................................................................................................................... 12 Managing batches of clash tests.......................................................................................................................... 12 Merging clash tests from multiple files ................................................................................................................. 13 Importing clash tests ............................................................................................................................................ 13 Exporting clash tests ............................................................................................................................................ 13 Creating custom clash tests................................................................................................................................. 14 Clash Rules.......................................................................................................................................................... 15 Setting clash rules................................................................................................................................................ 15 Adding custom clash rules ................................................................................................................................... 16 Editing clash rules ................................................................................................................................................ 18 Deleting clash rules.............................................................................................................................................. 18 Selecting Items for Clash Testing ........................................................................................................................ 18 Selecting items for a clash test ............................................................................................................................ 19 Setting the clash test type and tolerance options ................................................................................................ 19 Time-based Clashing ........................................................................................................................................... 20 Running the clash test ......................................................................................................................................... 20 Clash Results ....................................................................................................................................................... 21 Reviewing clash results ....................................................................................................................................... 21 Clash Reports ...................................................................................................................................................... 23 Reporting clash results ........................................................................................................................................ 23 Glossary ............................................................................................................................................................... 24 File Formats and Applications Supported ............................................................................................................ 26 File Formats...................................................................................................................................................... 26 Applications Supported ........................................................................................................................................ 27 Project Scheduling Software Supported .............................................................................................................. 28 Processing Collision RFIs........................................................................................................................................ 29 Real Time Collision Checking on CAD-Duct/ CAD-Mech Objects CAD-Duct and CAD-Mech objects will automatically collision/ clash detect in Real-Time if the following option is selected in the Database (CADDuctSolidsBSS Tab): 2 Collisions can be marked on the drawing by selecting the Mark Collisions Check Box. 3 The Collisions are then visible on the drawing marked with Green Circles. On Demand Collision Checking on CAD-Duct/ CAD-Mech Objects (CHECK) CAD-Duct and CAD-Mech objects can also be checked for collisions at any time on demand, by typing CHECK at the command line and selecting all objects, or any set of required objects. Clashes will be found and displayed in the 3D Viewer. 4 On Demand Collision Checking with AutoCAD Solids (DETECT) The Inspect is a command line command to perform on-demand Collision checking against AutoCAD Solids, or AutoDesk Building Systems (ABS)/ AutoCAD MEP Solids. This command must be invoked, as the objects in ABS will not auto-collision check in real time, however it does then display all items that clash with other items. Instead of showing a 3D Viewing Window, the drawing is just parsed down displaying only those CAD-Duct/ CADMech objects that collide with AutoCAD Solids. Type Detect at the command line as below: Select all objects, using an AutoCAD Selection. 5 The Result is seen above, as only those objects from CAD-Duct/ CAD-Mech that penetrated an AutoCAD Solid appear in the drawing. Collision Checking / 3D Viewing Drawing Objects (INSPECT) The Inspect Tools is a Tool that allows you to more clearly see a set of object in a small, easy to rotate and view 3D Viewing Window. Objects viewed with Inspect include any AutoCAD Solid, or CAD-Duct/ CAD-Mech Object (also solids). Toolbar Command line: inspect Shift Right Click Menu: NA Description The object viewer is prompted when collisions are detected, and it can also be used to isolate selected Items in a drawing and examine them in 3D space. Procedure Opening the Dialogue 6 1. 2. 3. 4. Open an existing CAD-Duct/CAD-Mech drawing Type INSPECT at the command line Select the Item or Items to be “Inspected”, often all item sin the drawing. The Object Viewer dialogue appears, as shown below: The Viewer is broken down into 3 main sections: Top Section The top section allows the user to examine the Item/s selected as the command was invoked. Using the mouse the following options are available: • Left Mouse Button - Holding down the left mouse button and moving the mouse allows the used to rotate the view • Middle Mouse Button (Wheel pressed) - Holding down the Middle mouse button or wheel and moving the mouse allows the user to pan the view. This option is dependent on the mouse and if the MBUTTONPAN variable is set to <1> • Mouse Scroll Wheel - Using the scroll wheel allows the user to zoom in and out 7 Middle Section • Insert view as Section - Selecting this option can be used to insert the current Object Viewer view into the drawing as a section • Shade Modes - Allows the user to change between Shaded, Hidden & Wireframe modes • Views drop-down menu - Allows the user to select Top, Bottom, Left, Right, Front, Back views Bottom Section The bottom section contains following options: • Item information window - This section provides additional information about the displayed Items. This information takes the form of the Item Number, the Size and connection method (if appropriate) and the Elevation to both the top and the bottom of the Items. • Mark Collisions - This option is used to mark detected collisions on the drawing when the viewer is closed. The collisions are marked with a green circle indicating the affected areas. The option is only enabled when the viewer is being used with the collision detection system. The Enable Run Time Collision Detection option and information can be found in the CAD-Duct Solids Settings. • Hide All Except Selection - This option allows the user to isolate the Items displayed in the viewer when the viewer is closed. All other Items will be hidden and can be restored using the SHOWALL command or Icon. • Set View - This options is used to re-orientate the main drawing to match the rotation / position and zoom parameters of the Object Viewer window. • OK - Closes the Dialogue Collision Checking / 3D Viewing XRef Drawing Objects (INSPECT2) The Inspect2 Command, when chosen from the command line, works just as the Inspect Command Does, except it looks for items within Externally Referenced Documents (XRef Objects). 8 Navisworks Collision Checking Roamer + Clash Detective allows the user to process collision detection tests within a single model or model against model for project coordination. JetStream Clash Detective User Manual Copyright © 2007 Autodesk, Inc. Autodesk, Inc. Revision 5.5.38796 Autodesk, Inc. reserves the right to make changes in specification at any time and without notice. The information furnished by Autodesk, Inc. in this publication is believed to be accurate; however, no responsibility is assumed for its use, nor for any infringement of patents or other rights of third parties resulting from its use. JetStream and the JetStream logo are registered trademarks of Autodesk, Inc. All other trademarks and copyrights are property of their respective owners. All rights reserved. Contains Autodesk(R) RealDWG by Autodesk, Inc., Copyright (C) 1998-2007 Autodesk, Inc. All rights reserved. This software is based in part on the work of the Independent JPEG Group. Contains a modified version of Open CASCADE libraries. See the license file "OpenCascadeLicense.txt" in the JetStream installation directory. Source code is available from www.navisworks.com/files/OpenCascade.zip. LightWorks and the LightWorks logo are registered trademarks of LightWork Design Ltd. LWA, LWA-Enabled and the LWA-Enabled logo, Interactive Image Regeneration, IIR, A-cubed, Feature-Following Anti-Aliasing and FFAA are all trademarks of LightWork Design Ltd. All other trademarks, images and logos remain the property of their respective owners. Copyright of LightWork Design Ltd. 1990-2005, 2006. Overview of Clash Detective The Clash Detective plugin checks your model and shows you any areas where items interfere or "clash" with each other. Like all plugins, the Clash Detective is a dockable tabbed control bar accessed through the Tools menu (Hint: hold down the Control key to prevent the control bar from docking if necessary). From the Clash Detective control bar you can set up the rules and options for your clash tests, view the results, sort them and produce a report as a text file or in HTML or XML formats. A clash test is a configuration of options, rules and selections used in checking for clashes in a model. These are useful if you have set tests for your model and need to run them as a batch. You can create a number of different clash tests for a model and save them in a JetStream .nwf file for checking with updated models at a later date. General clash tests that you are required to run on all projects can be set up once, exported and then re-used on subsequent projects. Such tests may be specific to your industry or company; for example, you may always use a particular diameter piping which requires insulating. You could therefore set up a test, which selects all of this piping in the scene and clash test it against the rest of the model to ensure a specific clearance around it is maintained. Managing a series of clash tests can get complicated, especially if you have a whole set of different layers you want to clash separately. Clash Detective is designed to help you control these clash tests and leave an audit trail of clashes throughout the life of the project. 9 One simple but time-saving way it does this is by remembering the names of clashes throughout the project's life so you don't have to go through each clash every time you do a test to figure out whether it's a new clash, or one you have already seen. Clash Detective also allows you to assign a status to a clash and can update this status automatically, informing you of the current state of the clashes in the model. You can set up a batch of clash tests that you could run overnight, every night and for each test, choose the items to clash against, along with the options for the test. Setting up and running a clash test 1. Select a previously run test from a batch, or start a new test 2. Set the rules for the test. 3. Select the required items to be included in the test and set the test type options. 4. View the results 5. Produce a clash report The crash test can be saved and Clash Detective will recognize that the crash has been resolved. 10 11 Clash Batches The Batch tab of the Clash Detective control bar is used to manage your clash tests and results. You can set up as many tests as you like in a batch and save them into the JetStream .nwf file so that on opening it up again the tests can be re-run with the new model revision. To run a clash test, either: Click on Update to run all of the tests in the batch. or Select an existing test to run on its own, switch to the Select tab and click Start Managing batches of clash tests Click Add to append a new test to the current batch. Click Delete to delete the currently selected test from the batch. Click Compact to delete all clash results with a status of resolved from the test in order to create a smaller file. Click Clean to reset all tests so that they are as if you had not yet run them. In other words, this will make their test status new. Click Clear All to remove all tests from the batch in order to start from scratch. Note You can rename a test by selecting it and either pressing F2 , or by clicking again on the highlighted text. You can also sort the Batch columns alphanumerically by simply clicking on the column heads. Clicking again toggles between ascending and descending. 12 Merging clash tests from multiple files Merge the files using File, Merge . See the File Management, Merging Files section of the JetStream Roamer user guide for more information. All of the clash test data will be combined, whilst any duplicate geometry from the files will not be loaded. Importing clash tests Clash tests can be imported into JetStream Clash Detective to set up pre-defined, generic clash tests. (see >Exporting clash tests for information on exporting clash tests). Note If the clash test to be imported contains a search set as one of the clash selections, then the search set will also be imported along with all other test rules, options and selection information. To import a clash test: From the File menu, choose Import, Clash Test XML... The Import dialog is displayed: Locate and Open the .xml file to import the clash test information, or click Cancel to return to JetStream. Exporting clash tests Tests can be set up to clash items based on generic properties, including direct property selection in the left and right clash selection trees, or using pre-defined search sets. For example, you may have saved a search set that finds all pipes of a specific size, named "100mm Pipes". Your test then clashes all 100mm Pipes against the entire model (see ). Exporting this clash test will enable you to import it into another model, which will automatically set up a clash test between 100mm Pipes and the entire model. Note Any clash tests that are based on explicit selections will not be exported. For example, clashing one layer against another is not a valid test for exporting. To achieve this you will need to use the Find Items dialog to search for each layer based on a specific property (e.g. Item, Name). These searches can then be saved as Search Sets and finally selected in the Left and Right selection trees in Clash Detective. You may also select all loaded files in the Left or Right selection tree and Clash Detective will treat this as selecting the entire model. Multiple gereric tests can be set up as a batch and exported for use by other Clash Detective users or by yourself on other projects. 13 To export a clash test: Having set up your implicit clash tests, from the File menu, choose Export, Clash Test XML... The Export dialog is displayed: Enter a new file name and location, if you wish to change from those suggested. Click Save to export the .xml file, or click Cancel to return to JetStream. Creating custom clash tests Exported clash tests can be used as a basis to define custom clash tests. If you have a common set of clash tests that you reuse on multiple projects, you can turn them into a custom clash test. Once installed as a custom clash test, the entire batch of tests can be selected and run directly from the Select tab. The results from all tests in the batch are combined and presented as the results of the custom clash test. The name of each test in the batch is displayed in the Description field of the results. Custom clash tests are an excellent way to roll out a standardized set of tests across an organization. They allow the expertise of "power" users to be reused by everyone. Finally, they can be seen as a way of implementing object intelligence. For example, a custom clash test could be written that checked for compliance with a local building code based on object information and properties defined in a particular CAD system. To define a custom clash test: 1. >Export your clash tests to an XML file. The name of the file is used as the default name of the custom test. 2. If desired, change the name of the custom test by editing the XML file directly. The top level element in the XML file is called "batchtest". The name of the custom test as displayed to the user is defined by the "name" attribute. The name of the custom test as saved in a file is defined by the "internal name" attribute. 3. To install the custom test, copy the exported XML file to the custom_clash_tests subdirectory of one of the JetStream search directories. Clash Detective searches these directories on startup looking for custom tests. See the section called "Search Directories" in the chapter called "Interface" in the Roamer book for more information. 4. To use the custom test select it from the Test Type drop down on the Select tab. And press Start. All other options and rules are specified by the custom test. 14 Clash Rules The Rules tab of the Clash Detective control bar allows you to define and customize ignore rules to be applied to the clash test. Setting clash rules 1. The Ignore Clashes Between box enables you to select "rules" that reduce the number of clash results by ignoring certain combinations of clashing items. The following rules are built-in: • • • • • • • • If Items in same layer is checked, any items found clashing that are in the same layer are not reported in the results. If Items in same group/block/cell is checked, any items found clashing that are in the same group (or inserted block) are not reported in the results. If Items in same file is checked, any items found clashing that are in the same file (either externally referenced or appended) are not reported in the results. If Items in same composite object is checked, any items found clashing that are part of the same composite object (an item composed of multiple parts of geometry) are not reported in the results. If Items in previously found pair of composite objects is checked, any items found clashing that are part of composite objects (items composed of multiple parts of geometry) that have previously been reported in the test are not reported in the results. If Items with coincident snap points is checked, any items found clashing that have snap points that coincide are not reported in the results. This can be particularly useful for pipe runs made from cylinders. If Items in the same AutoPlant Component is checked, any items found clashing that are contained within the same AutoPlant component are not reported in the results. If Connected AutoPlant Components is checked, any items found clashing that are in connected AutoPlant components are not reported in the results. 15 Adding custom clash rules JetStream Clash Detective provides a number of templates which you can customize to create your own ignore rules. To add a new ignore rule: Click the New button. The Rules Editor dialog is displayed: 1. Enter a new name for your rule. 2. From the Rule Templates list, choose a template to customize. The following templates are built in: o Insulation Thickness . This rule is to be used with a Clearance test and will ignore any items found clashing where the clearance is greater than the insulation thickness. If you have a pipe requiring a specific thickness of insulation, then you may want to carry out a clearance test on that pipe, setting the clearance tolerance to the required insulation thickness. This would identify any areas where there is not enough clearance around the pipe to install the insulation. If you have various pipes, all requiring different thicknesses of insulation then rather than setting up a seperate clearance test for each thickness, you can set up one test with the greatest necessary tolerance, i.e. assume all pipes require the maximum thickness of insulation. This rule can then be applied to ignore any clashes that are falsely identified, as their actual insulation thickness is less than the maximum clearance used. See the diagram below for an example of where this ignore rule would be applied: 16 Pipe 1 has insulation thickness t and C is the maximum clearance (thickest insulation) required anywhere in the current model. Any items (2 ) that come within the range of t to C will not be reported in the results. o Same Property Value . This rule will ignore clashing items that share a specific property. o Same Selection Set . This rule will ignore clashing items that are in the same specified Selection Set. o Specified Selection Sets . This rule will ignore clashing items where each item is in a specified Selection Set 3. In the Rule Description box, click on each of the underlined values to define your custom rule. The customizable values available with the built in templates are: o Name . Use the name of the category or property as it is displayed in the interface (recommended). You can also choose Internal Name which is that accessed via the API (for advanced use only). o '' . Choose from the available list, which category the property you wish to define is in. Only the categories that are contained in the scene are available in the drop down. o '' . Choose from the available list, which property you wish to define. Again, only the properties in the scene within the chosen category will be available. o the Last Object . Search for the defined property on the specified selection. The Last Object is the default, though you can also choose from Any Parent, a Model, a Layer , or the Geometry o '' . Choose from the available list, which Selection Set you require to define the rule. Only the predefined Selection and Search Sets are available in the drop down. 4. Click OK to add the new ignore rule, or Cancel to return to JetStream. 17 Editing clash rules 1. Choose the ignore rule you wish to edit. 2. Click the Edit button. 3. Rename the rule if you wish to change it from its current name. 4. Choose another Rule Template if you wish to change it from the current template. 5. In the Rule Description box, click on each of the underlined values to redefine your custom rule. 6. Click OK to save the changes you've made to the rule, or click Cancel to return to JetStream. Deleting clash rules 2. Choose the ignore rule you wish to delete. 3. Click the Delete button to delete the clash rule. Selecting Items for Clash Testing The Select tab of the Clash Detective control bar allows you to refine your clash test by only testing sets of items at a time, rather than the whole model against itself. This will produce faster and more sensible results. You choose two sets of items to test against each other using selection trees, which are exactly the same tabs as those in Roamer's selection tree control bar. The Select tab is also where you set the test type and tolerance and where you run a single test from. 18 Selecting items for a clash test 1. There are two identical boxes in this tab called Left and Right . These boxes represent two sets of items that will be tested against each other during the clash test and you need to select items in each. You can select the items by choosing a tab from the selection tree and manually selecting items from the tree hierarchies. Any selection sets in the scene are also included on a tab, which is a quick and useful method of setting up items across sessions (see the chapter called "Selecting Items" in the Roamer book for more details). 2. You can also transfer the current selection to one of the boxes by selecting items in the usual way in the main navigation window and/or selection tree and clicking the appropriate Select Current button. 3. Check the appropriate Self Intersect check box if you want that set to test for self-intersection, as well as intersection against the other set. 4. Clash tests can also include the clashing of points, lines and surfaces depending on which of the three buttons underneath each window are selected. These three buttons correspond to surfaces, lines and points, and each can be toggled on and off by clicking on them. If it was required to do a clash test, for example, between some surface geometry and a point cloud, then it might be done by setting up the geometry in the left hand window, and the point cloud in the right. At that point the Surface button would be set under the left window, with the other two unset. The Points button would be set under the right-hand window with the other two unset, and the Type perhaps set to Clearance with a Tolerance of 1 meter. Note: If the Type is set to Hard , lines and surfaces will actually need to intersect with any points to register a clash. Setting the clash test type and tolerance options There are four default clash test types for you to choose from: • Hard . Choose this option if you wish the clash test to detect actual intersections between geometry. • Hard (Conservative) . This option performs the same clash test as Hard , however it additionally applies a conservative intersection method. See for more information on this. Note: This clash test type is only available when in Developer profile. See the Interface, Profiles section of the Roamer book for more information on user profiles. • Clearance . Choose this option if you wish the clash test to detect for geometry within a set distance from other geometry (see for information on how to set this distance). You might use this type of clash when pipes need to have space for insulation around them, for example. Note: Clearance clashes are not the same as "soft" clashes. Clearance clashes detect for static geometry coming within a distance of other geometry, whereas soft clashes detect potential clashes between moving components. JetStream Clash Detective does not currently support soft clash checking. • Duplicates . Choose this option if you wish the clash test to detect for duplicate geometry. You might use this type of clash test to check a model against itself to ensure the same part has not been drawn, or referenced twice, for example. To select the clash test options: 1. From the Run, Type drop down, choose the clash test type you wish to run. Any custom clash tests that have been defined (see ) appear at the end of the list. 2. Enter the Tolerance required, which will be in scene units. See for more information on this. 19 Time-based Clashing If a JetStream TimeLiner license is available, the Link To TimeLiner check box will be available for selection. Linking to TimeLiner integrates the features of Clash Detective and TimeLiner, allowing the automation of interference checking throughout the lifecycle of a TimeLiner project. 1. On clicking the Start button, if the Link To TimeLiner check box is checked, Clash Detective will combine with TimeLiner to produce a clash report based on the Clash Detective settings, TimeLiner simulation settings, and the project data contained in TimeLiner. 2. As the TimeLiner project simulation progresses forward in time, Clash Detective will check at each interval in the project to see if there are any clashes present. Once the simulation is complete, any clashes found in this manner will be shown in the Results tab alongside TimeLiner project information. See the following chapter on Results for more information. Note: If the TimeLiner project is large in size, running this type of clash test will invariably take more time to complete than a normal clash run. Running the clash test 1. Once the left and right sets are selected and the clash type and tolerance defined, click on Start to start the test running. The Found box shows how many clashes have been found so far during this test. Note: The progress bar shows how far through the test Clash Detective has got. If you wish to stop the test at any time, press the Cancel button and all clashes found up until the interrupt will be reported and the test will be saved with a Partial status. 20 Clash Results The Results tab of the Clash Detective control bar enables you to interactively view the clashes found. On the left is a list of clashes, numbered and sorted by >severity. The list also shows the >status, the distance, the clash point, date found and, if the clash has been approved, who approved it and when it was approved. Reviewing clash results 1. Click on a clash to highlight both clashing items in the main navigation window. The "Item 1" and "Item 2" boxes show the Smart Tag properties relating to each item in the clash and also the path through the standard selection tree from the root to the geometry of the item. Note: Selecting an item in one of these tree lists and then clicking on the SwitchBack button beneath allows the current view and currently selected object to be sent back to the originating CAD package. This makes it very simple to show clashes in JetStream, take them back to the CAD package, alter the design, and reload them in JetStream for a very fast design review turnaround. For more information on the use of SwitchBack and how to set it up, see the section on SwitchBack in the Roamer documentation. If the Link to TimeLiner check box was checked, the TimeLiner start time/date of any clashes are recorded next to the appropriate Clash under the Start End and Task columns in the Clash Detective Results tab. If multiple clashes are found on a particular date, each individual clash is listed with identical TimeLiner information. 21 Clicking on a clash in the Clash Detective Results tab highlights the clash in the main 3D view (with object visibility based on TimeLiner activities), and highlights the appropriate point in the TimeLiner project if available and visible on screen. TimeLiner visibility and colour settings in the 3D view will be overlaid by the appropriate Clash Detective highlight colours. 2. To rename a clash, click on the clashes name, press F2 or right click on the clash and choose Rename . This name will be saved and remembered for future tests. 3. To manually change the >Status of clashes, select the new clashes requiring the change, and select a new status from the drop down list. Multiple clashes can be changed by either holding down the Ctrl key whilst selecting individual clashes (the last selected being shown in the main view), or by holding down the Shift key and selecting another clash, thereby selecting all clashes between the two including the first and last (again, the last selected being shown in the main view). Once the required clashes have been selected, changing the Status of the currently selected clash updates all those highlighted to the same status. 4. To enter notes about the clash for others to review, right click on the clash and choose Add Comment from the context menu. The Add Comment dialog will appear to allow you to enter your comment. 5. Select the display options you wish to apply: o Check Select Filter if you want to select an item in the main navigation window and show only those clashes that involve that selected item. o Check Auto Reveal if you want JetStream to attempt to temporarily hide anything obstructing the clashing items so that you can see the clash when zooming in on it, without having to move location. o Check Auto Zoom if you want to automatically zoom in on the selected clash. Unchecking this box allows you to keep the main viewpoint static while flicking through the clashes one by one. o Check Save Viewpoint if you want to store the current viewpoint with the result. This allows you to tailor the viewpoint for a clash result. It also enables redlining to be stored with a clash result. Note: Once redlining has been added, subsequent changes to the viewpoint due to navigation will not be saved. In order to save a different viewpoint, the redlining must first be removed using the redline Erase tool. o Check Highlight All if you want to highlight all the clashes found in the main navigation window, in the color of their status. o Check Dim Other if you want to turn all items not involved in a clash to gray. o Check Hide Other if you want to hide all items not involved in a clash in order to focus better on the clashing items. o Check TimeLiner if you want to see the state of the TimeLiner sequence at the time of the clash (for use with Time-based Clashing - see the TimeLiner documentation for more information). 6. Check the Highlight check box to override the color of the item in the main navigation window with the color of the status of the selected clash. 7. Click Select to select a clashing item in the main navigation window. If a selection color is set (by default blue), this overrides the Highlight option, which allows you to highlight the item, in the color of its status. 8. Click on any of the column headings to sort the table using that column's data. This sorting can be alphabetical, numerical, date-related, or, in the case of the Results->Status column, in workflow order New>Active>Approved>Resolved . Clicking the column heading repeatedly toggles the sorting between ascending and descending. 22 Clash Reports The Report tab of the Clash Detective control bar is used to write reports containing details of all the clash results found in the current test. You can write a text file, an html or xml file containing jpegs of the viewpoints of the clashes or simply save the clash results as a list of viewpoints for review by a JetStream user without the Clash Detective plugin. Reporting clash results 1. In the Contents box select all the information you want to appear in the report for each clash result. This can include Smart Tag properties relating to the items involved in the clash, how to find them in the standard selection tree from root to geometry, whether images or TimeLiner task information should be included, clash status and so on. 2. Check those clashes in the Include Clashes box to select which clashes you want to include in the report based on status. 3. Select the type of report from the Report Type drop down list: o Current Test creates a single file for the current test. o All Tests (combined) will create a single file containing all results from all tests o All Tests (separate) will create a separate file for each test containing all results. 4. Select the format of the report from the Report Format drop down list: o XML will create an .xml file containing all the clashes and a jpeg of their viewpoints alongside their details. On choosing this option, you will need to select or create a folder for the files and enter a name for the xml file. o HTML will create an .html file containing all the clashes and a jpeg of their viewpoints alongside their details. On choosing this option, you will need to select or create a folder for the files and enter a name for the html file. 23 Note: To customize the appearance or layout of the html file, you will need to edit the clash_report_html_lang.xsl file, where lang is a code representing your language. The installed file is located in the stylesheets subdirectory of the JetStream install directory. You can copy the edited file to the stylesheets subdirectory of any of the JetStream search directories. See the section called "Search Directories" in the chapter called "Interface" in the Roamer book for more information. o Text will create a .txt file containing all the clash details and the location of a jpeg of each clash.On choosing this option, you will need to select or create a folder for the files and enter a name for the txt file. o As viewpoints will create a folder in the saved Viewpoints control bar, called the name of the test. Each clash is saved as a viewpoint in this folder, with a comment attached containing the clash result details. 5. Click the Write Report button to write the report. Glossary Glossary of technical terms relating to JetStream Clash Detective. Clash Status Each clash has a current status associated with it and each status has a colored icon to identify them. This status is updated automatically by Clash Detective or can be manually overridden if desired. The statuses are as follows: • New : a clash found for the first time in the current run of the test. • Active : a clash found in a previous run of the test and not resolved. • Approved : a clash previously found and approved by someone. • Resolved : a clash found in a previous run of the test and not in the current run of the test. It is therefore assumed to be resolved. • Old : any clash in an "old" test. The icons still have the code of the status from the previous run, but this is a reminder to say that the current test is old. See for a description of old tests. If the status is changed to Approved , Clash Detective takes the user currently logged on as the person who approved it. Enabling hyperlinks will show clash results using the relevant status icon Clash Test Status A clash test can have one of 4 statuses: • New indicates a clash test that has not yet been run with the current model. • Done indicates a clash test that has been successfully run with the latest version of the model. • Old indicates a clash test that has been altered in some way since being set up. This might include changing an option, or having loaded the latest revision of the model. • Partial indicates a clash test that has been interrupted during execution. Results are available up to the point of interruption. Clearance Clash A clash in which the geometry of item 1 may or may not intersect that of item 2, but comes within a distance of less than the set >tolerance 24 Hard Clash A clash in which the geometry of item 1 intersects that of item 2 by a distance of more than the set >tolerance Duplicate Clash A clash in which the geometry of item 1 is the same as that of item 2, located within a distance of between zero and the set >tolerance. A tolerance of zero would therefore only detect duplicate geometry in exactly the same location. Intersection Method A standard Hard clash test type applies a Normal Intersection Method , which sets the clash test to check for intersections between any of the triangles defining the two items being tested (remember all JetStream geometry is composed of triangles). This may miss clashes between items where none of the triangles intersect. For example, two pipes that are exactly parallel and overlap each other slightly at their ends. The pipes intersect, yet none of the triangles that define their geometry do and so this clash would be missed using the standard Hard clash test type. However, choosing Hard (Conservative) reports all pairs of items, which might clash. This may give false positives in the results, but it is a more thorough and safer clash detection method. Severity For hard clashes, the severity of a clash depends on the intersection of the two items intersecting. Hard clashes are recorded as a negative distance. The more negative the distance, the more severe the clash. Hard clash severity depends on whether the Conservative or Normal Intersection Method has been applied (see for more details on this). If Normal , the greatest penetration between a pair of triangles is measured. If Conservative , the greatest penetration of space around one item into the space around another is measured. For clearance clashes, the severity depends on how close one item invades the distance required around the second. For example, an item coming within 3mm is more severe than an item coming within 5mm of the other. For duplicate clashes, the severity depends on how close one item is to the other. When the distance between them is zero, it is more likely that this is duplicate geometry, where as items that are further apart are more likely to be different objects and therefore have a lesser severity. Tolerance The Tolerance controls the severity of the clashes reported and the ability to filter out negligible clashes, which can be assumed to be worked around on site. Tolerance is used for >Hard>Clearance and >Duplicate types of clash test. Any clash found that is within this tolerance will be reported, whereas clashes outside of this tolerance will be ignored. So for Hard clashes, a clash with a >severity of between zero and the tolerance value will be ignored, whereas for Clearance clashes, a clash with a >severity of more than the tolerance value will be ignored as it is further away than the distance required. Similarly, a Duplicate clash with a >severity of more than the tolerance value will be ignored as it is likely to be a seperate, yet identical piece of geometry. 25 File Formats and Applications Supported JetStream has its own native file formats (.nwd, .nwf, .nwc), however JetStream can additionally read a combination of many popular 3D CAD formats. PLEASE NOTE THAT SOME THIRD PARTY VENDORS MAY ELECT TO NOT PROVIDE FILE FORMAT SUPPORT FOR NAVISWORKS PRODUCTS AS OUTLINED BELOW FOLLOWING THE SALE OF NAVISWORKS TO AUTODESK. WHILE WE INTEND TO WORK TO PROVIDE CONTINUED DIRECT THIRD PARTY FILE FORMAT SUPPORT WHEN POSSIBLE, IN SOME CASES, SUCH SUPPORT MAY BE DISCONTINUED DESPITE OUR PREFERENCE. WHEN FEASIBLE, A WORKFLOW CHANGE MAY ADDRESS SOME CUSTOMER’S NEEDS (E.G., EXPORT OF FILES FROM AN UNSUPPORTED THIRD PARTY CAD PRODUCTS INTO A FILE FORMAT SUPPORTED BY NAVISWORKS). PLEASE COME BACK TO THIS WEB PAGE FOR FURTHER UPDATES ON FILE FORMAT SUPPORT AVAILABILITY. NAVISWORKS, AND ITS PARENT AND AFFILIATED COMPANIES RESERVE THE RIGHT TO ALTER PRODUCT OFFERINGS AND SPECIFICATIONS AT ANY TIME WITHOUT NOTICE. File Formats Format Extension Format Extension NavisWorks .nwd .nwf .nwc Inventor .ipt .iam. ipj AutoCAD .dwg, .dxf, .sat Leica .pts .ptx MicroStation (SE & J) .dgn .prp .prw Riegl .3dd 3D Studio .3ds .prj RVM .rvm ASCII Laser File .asc .txt SketchUp .skp ACIS SAT .sat STEP .stp .step DWF .dwf STL .stl Faro .fls .fws .iQscan .iQmod .iQwsp Trimble ASCII laser file IFC .ifc VRML .wrl .wrz IGES .igs .iges Z+F .zfc .zfs Informatix .man .cv7 26 Applications Supported The following table is a non-exhaustive list of CAD applications and properties currently supported by JetStream , along with any additional information that may be necessary to review your files in JetStream. ALL BRAND NAMES, PRODUCT NAMES, OR TRADEMARKS BELONG TO THEIR RESPECTIVE HOLDERS. NAVISWORKS AND ITS PARENT AND AFFILIATED COMPANIES RESERVE THE RIGHT TO ALTER PRODUCT OFFERINGS AND SPECIFICATIONS AT ANY TIME WITHOUT NOTICE, AND ARE NOT RESPONSIBLE FOR TYPOGRAPHICAL ERRORS THAT MAY APPEAR IN THIS DOCUMENT. For a complete List, go to: http://www.navisworks.com/en/support/formats Exporter Native Other Format Properties M.A.P. CAD-Duct/ CAD-Mech CAD-Duct / CAD-Mech Details Other Formats DWG, DXF, 3DS In order to read a CAD-Duct / CAD-Mech file into JetStream, you either need CAD-Duct/ CAD-Mech installed on the same machine as JetStream, or have the CAD-Duct / CAD-Mech Object Enabler installed. The Object Enabler can be downloaded from the MAP Customer Care Website, in the Utilities Area of: http://www.map-cc.com/updates_and_installers.htm If CAD-Duct / CAD-Mech is installed, the Object Enabler is not necessary. Simply export to .nwd or .nwc depending on whether you have a JetStream Roamer, or JetStream Roamer + JetStream Publisher license respectively, Using the Command Line Command nwdout, or nwcout. In JetStream, object properties can be viewed in the 'CAD-Duct' tab in the 'Properties' window. To open the Properties window, go to View > Control Bars > Properties. 27 Project Scheduling Software Supported This table contains a list of the project scheduling software and formats supported by JetStream TimeLiner. Developer Product File Format Notes Asta PowerProject .pp Requires Asta PowerProject to be installed on same machine, to make link. Microsoft Project 2000 to 2007 .mpp Requires Microsoft Project to be installed on same machine, to make link. n/a Requires P3 to be installed on same machine. The file format is not read directly. Instead, TimeLiner logs into P3 and retrieves project information. Primavera Primavera Engineering and Construction n/a Requires Primavera v4.1 or 5 Engineering and Construction to be installed on same machine, along with the Primavera SDK. TimeLiner connects to the Primavera database via an ODBC data source link. Microsoft Microsoft Project Exchange Format .mpx Does not require any project software to be installed. This is the common project exchange format which can be exported to from a number of scheduling packages. Primavera ProjectPlanner (P3) 28 Processing Collision RFIs When a collision or clash is found, two things (other than ignoring it) can be done: • The Collision is fixed straight right away if possible • A Request for Information (RFI) is submitted to the engineer/ consultancy When processing an RFI, normally a submission form is filled out, as provided by the consultancy, the owner, or as is a standard form used by the contractor. Additionally, an attachment is sent with drawing details. There are 2 options for creating this attachment within CAD-Duct/ CAD-Mech that may prove useful. Use a viewport, set up the viewport with the desired objects, set up all plot requirements. Use Spooling which allows for quicker selection of items, and already has plotting setup. Spooling is accessed from the SPOOLDWG Command, or spool Toolbar Flyout: 29 The Spool Dialog appears, and the Template Drawing is changed to one setup for RFIs (C:\MAPSoftware\CAD\CAD Templates\Collision RFI.dwt), and name is changed as follows: Selecting the Setup Button Allows Creation of a Bill Of Materials Unique to this instance weight is removed from the previous BOM. 30 And Finish is selected to complete the drawing. 31 Select Objects to Proceed: 32 The RFI Detail Printout is now ready 33