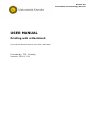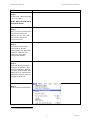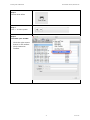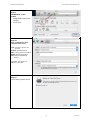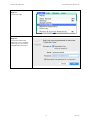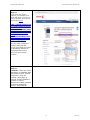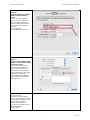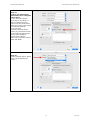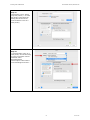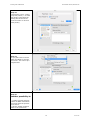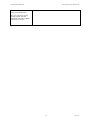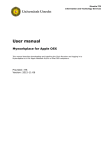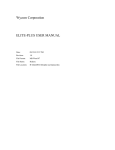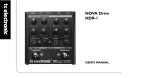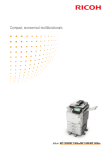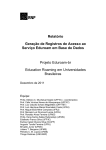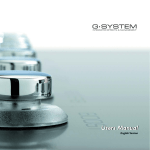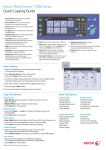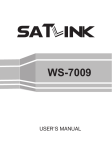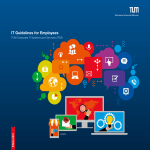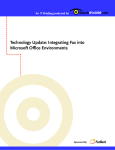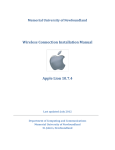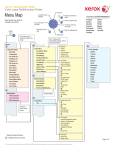Download USER MANUAL Printing with a Macintosh
Transcript
Directie ITS Information and Technology Services USER MANUAL Printing with a Macintosh This manual describes how to print with a Macintosh Provided by: ITS – Printing Version: 2014-11-24 Printing with a Macintosh What should you do? Universiteit Utrecht, directie ITS Screenshot Step 1. Printing with a Macintosh (OS X 10.7 or Higher) Note: OS X version 10.6 does not work! Step 2. When you are connected with the (Wireless) Eduroam network you can print at all new multifunctionals at Utrecht University. Step 3. You need to login with your Solis-id and be connected to the Eduroam network. Install a new printer on your Mac. Proceed as follows 1: Step 4. With this guide you print in colour by default. This can’t be changed. Would you also print in Black and White (as it is a document containing colour) then go straight to Step 14. Step 5. Go to System Preferences 1 You need admin rights on your Mac. 2 27-01-15 Printing with a Macintosh Universiteit Utrecht, directie ITS Step 6. Choose Print & Fax Step 7. Press ‘+’ to add a printer Step 8. Customise your toolbar • Click the right mouse button in the toolbar. • Click Customize Toolbar. 3 27-01-15 Printing with a Macintosh Universiteit Utrecht, directie ITS Step 9. Add Advance to the toolbar • Drag Advanced to the toolbar • Click Done Step 10. Click on Advanced and complete this form: Type: Windows printer via spoolss Device: Another Device URL: smb://print.uu.nl/black Name: Follow Me Printer Use: Generic PostScript Printer Click Add. The printer is added to your Mac. Step 11. Check settings double sided. 4 27-01-15 Printing with a Macintosh Universiteit Utrecht, directie ITS Step 12. Print a test Page Step 13. Check ‘Remember this password in my keychain’. From now on, you will be automatically connected. 5 27-01-15 Printing with a Macintosh Universiteit Utrecht, directie ITS Step 14. If you miss any printer features, for example print black and white, you have to use the specific Xerox driver. Download it here: http://www.support.xe rox.com/support/work centre-7800series/downloads/enus .html?associatedProduc t=WorkCentre-78xxbuiltin+controller&operatin gSystem=macosx1010 &fileLanguage=en Do you have a different version than Mac OS 10.10 click the arrow next to Operating System to download the correct driver for the correct version. Step 15. Caution! : After the driver (package) is installed, Still the printer queue "Follow Me Printer" must be created. (See page 2). Choose "Select Software" (search on Xerox WorkCentre 7855) instead of General postscript printer. (See page 4). 6 27-01-15 Printing with a Macintosh Universiteit Utrecht, directie ITS Step 16. How to staple documents when using the Xerox driver Do you have the specific driver Xerox (see Step 14 above) installed and you want to staple documents? Then make the following settings: Set the Finisher. Choose Office Finisher LX. Step 17. How to print in Black and White or Color when using the Xerox driver Do you have the specific driver Xerox (see Step 14 above) installed and you want to print documents in black and white? Then make the following settings: Choose Black and White in Color Options. The default setting is Color. Step 18. Go to File print Select the desired printer queue (eg. Follow Me Printer) In the Copies & Pages menu, choose Xerox Features Choose Color options In Color Corrections choose Black and White Choose print 7 27-01-15 Printing with a Macintosh Universiteit Utrecht, directie ITS Step 19. How to use Preferences black and Colour using the Xerox driver Do you have the specific driver Xerox (see Step 14 above) installed and you want to use the preferences Black and Colour? Then make the following settings: Go to File print Select the desired printer queue (eg. Follow Me Printer) In the Copies & Pages menu, choose Xerox Features Choose Color options With Color Correction choose Black and White Step 20. Choose Presets option: Select Save Current Settings as Preset .... 8 27-01-15 Printing with a Macintosh Universiteit Utrecht, directie ITS Step 21. Preset Name: Fill in: Black (only this printer) + ok. End with [Print], otherwise the setting will not be saved. (now the Black is set as a fixed preset). Step 22. To set Automatic Color as a fixed preset, do the following: In Color Corrections choose Automatic Color (Recommended) Presets option: Select Save Current Settings as Preset .... 9 27-01-15 Printing with a Macintosh Universiteit Utrecht, directie ITS Step 23. Preset Name: Fill in: Colour (only this printer) + ok. End with [Print], otherwise the setting will not be saved. (now the Colour is set as a fixed preset). Step 24. So you just have to Preset Black and White or choose the Colour. This can be preprogrammed. Step 25. Another possibility is: 1. Create 2 Printer Queues: Follow me Black and Follow me Colour with the specific Xerox driver. 2. Set the Follow me Black Black in the preference. 10 27-01-15 Printing with a Macintosh Universiteit Utrecht, directie ITS 3. Set the Follow Me Colour Color in the preference. Now you just click on the correct printer and the document will Print in black and white or colour. 11 27-01-15