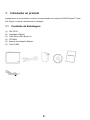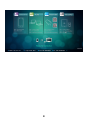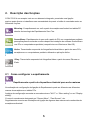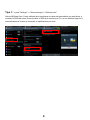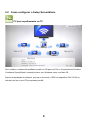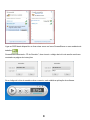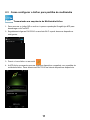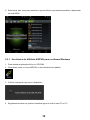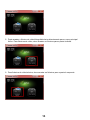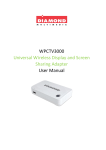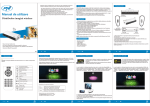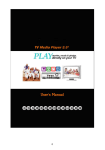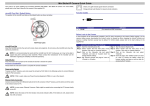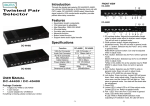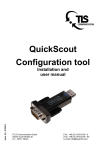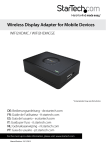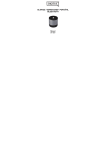Download SERVIDOR DE TRANSMISSÃO EM SEQUÊNCIA PARA TV SEM FIOS
Transcript
SERVIDOR DE TRANSMISSÃO EM SEQUÊNCIA PARA TV SEM FIOS Manual de Instalação Rápida DN-70310 1. Introdução ao produto Agradecemos o ter escolhido o servidor de transmissão em sequência DIGITUS para TV sem fios. Seguir o manual relativamente à utilização. 1.1 (1) (2) (3) (4) (5) (6) Conteúdo da Embalagem DN-70310 Adaptador USB AC Cabo Micro USB (B para A) CD-ROM Manual de Instalação Rápida Cabo CVBS 2 1.2 (1) Instalação/Configuração do Equipamento Ligar o seu dispositivo DC-IN Botão de Alimentação LAN HDMI SAÍDA VÍDEO/ÁUDIO Ligar/desligar para o router USB (actualização apenas do equipamento) (2) Ligar a alimentação e premir o botão de alimentação para activar o DN-70310 Após alguns segundos, quando visualizar o ecrã abaixo: o dispositivo está atribuído a um endereço IP, o sistema está no modo em espera e pronto para fazer a transmissão em sequência do ficheiro ou para fazer o espelhamento no ecrã a partir do seu dispositivo. 3 4 2. Descrição das funções O DN-70310 é um receptor tudo em um altamente integrado, possuindo uma ligação posto-a-posto directa e instantânea sem necessidade de premir o botão do comutador entre as diferentes funções. Mirroring: O espelhamento no ecrã a partir de smartphones Android ou tablets PC através da tecnologia de Espelhamento Sem Fios. Mirroring ScreenShare: Espelhamento do seu ecrã a partir de PCs ou computadores portáteis para aplicações em salas de reuniões depois da instalação do software ScreenShare nos PCs ou computadores portáteis (compatíveis com Windows e Mac OS) Airfun: Transmissão sequencial de fotografias/música/vídeo a partir dos seus PCs, smartphones ou computadores portáteis utilizando a aplicação Airfun. Airfun i-Play: Transmissão sequencial de fotografias/vídeo a partir dos seus iPhones ou iPads. 2.1 Como configurar o espelhamento Mirroring Espelhamento a partir de dispositivos Android para ecrãs maiores A localização da configuração da ligação de Espelhamento pode ser diferente nas diferentes marcas de smartphones e tablets PCs. A página de configuração encontra-se normalmente em "Wi-Fi" => "More setting" ou em "Display setting". O nome é normalmente designado por "Screen Mirror", "Cast Screen", etc. Seguidamente encontra as orientações de ligação de algumas das marcas mais conhecidas de smartphones Android. 5 Tipo 1: Ir para "Settings" -> "More settings"=> "Allshare cast". Activar AllShare Cast. O seu telefone fará uma busca na caixa de transmissão em sequência, e mostrará o SSID da caixa. Deve escolher o SSID que encontra na TV e o seu telefone ligar-se-á automaticamente à caixa e começará o espelhamento do ecrã. DN-70310 123 6 Tipo 2: Ir para "Settings" -> "Xperia" =>"Screen mirroring" => "Turn on Screen mirroring". O seu telefone fará uma busca na caixa de transmissão em sequência, e mostrará o SSID da caixa. Escolher o SSID, o espelhamento começará automaticamente enquanto o seu telefone se liga com sucesso à caixa de transmissão em sequência. DN-70310 123 Tipo 3: Deve escolher "Settings" -> "Media Output". O telefone procurará automaticamente a caixa de transmissão em sequência e mostrará o SSID. Deve escolher o SSID que encontra na TV e o seu telefone ligar-se-á automaticamente à caixa. O espelhamento começará automaticamente enquanto o seu telefone se liga com sucesso à caixa de transmissão em sequência. DN-70310 123 7 2.2 Como configurar o Setup ScreenShare PC para espelhamento na TV DN-70310 Deve instalar o software ScreenShare a partir do CD para os PCs ou Computadores Portáteis. O software ScreenShare é compatível tanto com Windows como com Mac OS. Depois da instalação do software, procurar e encontrar o SSID do dispositivo (DN-70310) na lista de sem fios no seu PC/computador portátil. 8 DN-70310 123 DN-70310 123 DN-70310 123 Ligar ao SSID deste dispositivo e clicar duas vezes no ícone ScreenShare no seu ambiente de trabalho . ScreenShare detectará o "IP do Servidor", deve inserir o código de início de sessão conforme mostrado na página de instruções. DN-70310 123 DN-70310 123 9671 Se o código de início de sessão estiver correcto, será exibida a aplicação do software. 9 Funções principais 6 1 2 3 4 5 Nr. Nome 1 Reproduzir Premir "Reproduzir" para iniciar o espelhamento. Iniciar/pausar apresentação. Quando fizer pausa numa apresentação em progresso, a imagem que está a ser exibida ficará congelada. 2 Parar Parar uma apresentação em progresso e voltar à página de instruções. 3 Menu Aceder à lista do menu. 4 Código de início de sessão Mostra o código de início de sessão da aplicação. 5 Volume Controla a barra de diapositivos para alterar o volume. Premir o ícone para cortar o som. 6 Informação/Minimizar/Fechar Minimiza e fecha a janela da Aplicação do Software. A informação pode exibir a informação da aplicação. Descrição da função 10 2.3 Como configurar o Airfun para partilha de multimédia Airfun Transmissão em sequência de Multimédia Airfun 1. Deve procurar o código QR no ecrã ou ir para a reprodução Google/Loja APP para descarregar o AirFun APP. 2. Seguidamente ligar ao DN-70310 na sua lista Wi-Fi a partir dos seus dispositivos inteligentes. DN-70310 123 3. Premir o ícone Airfun no seu ecrã. 4. A APP Airfun começará a procurar qualquer dispositivo compatível com a partilha de multimédia Airfun. Deve seleccionar DN-70310 na lista de dispositivos disponíveis. DN-70310 123 11 5. Seleccionar este ícone para escolher o tipo de ficheiro que pretende partilhar e apresentar no ecrã HDMI. 2.3.1. Uso básico do Utilitário AIRFUN para o software Windows 1. Pode instalar a aplicação Airfun no CD-ROM. 2. Clicar duas vezes no ícone AIRFUN no seu ambiente de trabalho. 3. O Airfun começará a procurar o dispositivo. 4. Seguidamente deve ser possível visualizar agora o ecrã do seu PC na TV. 12 5. Pode arrastar o ficheiro de vídeo/fotografia/música directamente para o menu principal Airfun. Para ficheiros de vídeo, deve arrastar os ficheiros para a pasta à direita. 6. Para ficheiros de vídeo/música, deve arrastar os ficheiros para a pasta à esquerda. 13 2.4 Como configurar o i-Play para iPhone/iPad i-Play 1. Deve procurar e ligar em primeiro lugar o SSID do dispositivo (DN-70310) na lista de sem fios do seu iPhone/iPad. 2. Escolher as fotografias ou vídeos que pretende partilhar. 3. Premir "Airplay" para exibir a lista do dispositivo. Seleccionar o seu receptor, e o ficheiro será exibido num equipamento de visualização maior como por exemplo a TV HDMI ou o monitor. DN-70310 Premir "Airplay" para exibir a lista do dispositivo. Seleccionar DN-70310 como o seu receptor, e as fotografias/vídeo serão mostradas directamente no ecrã HDMI. 14