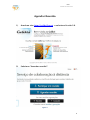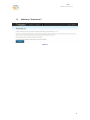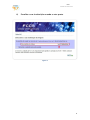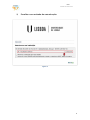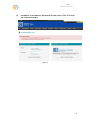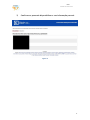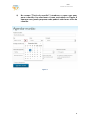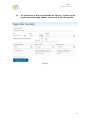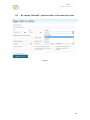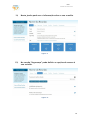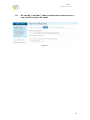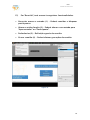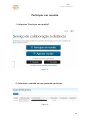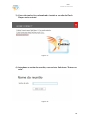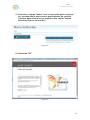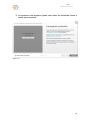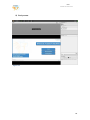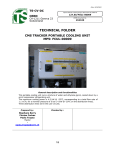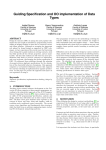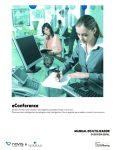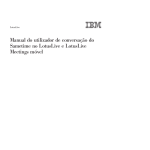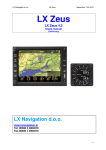Download UIFCUL - Faculdade de Ciências da Universidade de Lisboa
Transcript
UIFCUL Unidade de Informática Faculdade de Ciências Universidade de Lisboa Manual de instalação do Colibri 2.0 - Docentes - Investigadores - Alunos - UIFCUL Unidade de Informática Agendar Reunião 1) Aceda ao site: http://colibri.fccn.pt e selecione Versão 2.0 2) Selecione “Agendar reunião”. Figura 1 2 UIFCUL Unidade de Informática 3) Selecione “Autenticar”. Figura 2 3 UIFCUL Unidade de Informática 4) Escolha a sua instituição usando a seta preta. Figura 3 4 UIFCUL Unidade de Informática 5) Escolha o seu método de autenticação. Figura 4 5 UIFCUL Unidade de Informática 6) Introduza o username e password da sua conta FCUL (@fc.ul.pt ou @alunos.fc.ul.pt). Figura 5 6 UIFCUL Unidade de Informática 7) Confirme se pretende disponibilizar a sua informação pessoal. Figura 6 7 UIFCUL Unidade de Informática 8) No campo “Titulo da reunião”, introduza o nome que quer para a reunião. Ao selecionar o ícone assinalado na Figura 6 aparece uma janela pequena onde poderá selecionar o dia da reunião. Figura 7 8 UIFCUL Unidade de Informática 9) Ao selecionar o ícone assinalado na Figura 7 aparece uma janela pequena onde poderá selecionar o dia da reunião. Figura 8 9 UIFCUL Unidade de Informática 10) No campo “Duração”, pode escolher a duração da sessão. Figura 9 10 UIFCUL Unidade de Informática 11) Poderá ainda definir as seguintes opções da reunião: Senha (1) – Os participantes desta reunião terão de usar a senha que definir neste campo. A senha também pode ser gerada automaticamente. Dimensão esperada (2) – Limita o número de participantes da reunião. Pode ser Pequena (até 5 participantes), Média (até 15 participantes), Grande (até 30 participantes) e Auditório (mais de 30 participantes). Tipo de reunião (3) - Restringe as ações dos participantes desta reunião. Idioma da reunião (4) – Define a linguagem da interface do utilizador, que pode ser Português ou Inglês. Após ter todos os campos preenchidos, selecione “Agendar reunião”. Figura 10 11 UIFCUL Unidade de Informática 12) Nesta janela pode ver a informação sobre a sua reunião. Figura 11 13) Na secção “Segurança” pode definir as opções de acesso à sua reunião. Figura 12 12 UIFCUL Unidade de Informática 14) No secção “Convidar” pode convidar participantes para a sua reunião através de email. Figura 13 13 UIFCUL Unidade de Informática 15) Em “Reunião”, terá acesso às seguintes funcionalidades: Gerenciar acesso e entrada (1) – Poderá convidar e bloquear participantes. Alterar a minha função (2) – Poderá alterar o seu estado para “Apresentador” ou “Participante”. Preferências (3) – Definições gerais da reunião. Gravar reunião (4) – Poderá efetuar gravações da reunião. Figura 14 14 UIFCUL Unidade de Informática Participar em reunião 1) Selecione “Participar em reunião”. Figura 15 2) Selecione a reunião em que pretende participar. Figura 16 15 UIFCUL Unidade de Informática 3) Caso não tenha, faça download e instale a versão do Flash Player mais recente. Figura 17 4) Introduza a senha da reunião, caso exista. Selecione “Entrar na sala”. Figura 18 16 UIFCUL Unidade de Informática 5) Preencha o campo “Nome” com o nome pelo qual você quer ser reconhecido/a pelos outros participantes da reunião. Também pode autenticar-se usando a sua conta Campus. Selecione “Entrar na reunião”. Figura 19 6) Selecione “Ok”. Figura 20 17 UIFCUL Unidade de Informática 7) Irá aparecer uma pequena janela com dicas de utilização. Feche a janela para continuar. Figura 21 18 UIFCUL Unidade de Informática 8) Está pronto. Figura 22 19