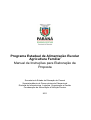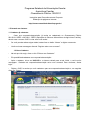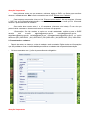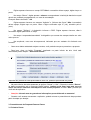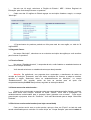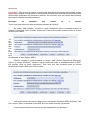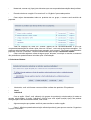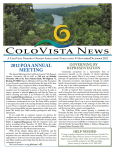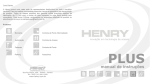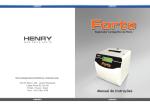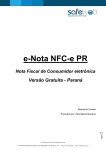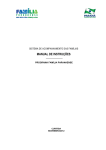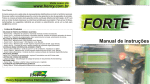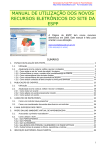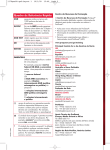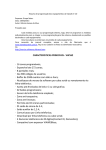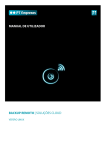Download Programa Estadual de Alimentação Escolar
Transcript
Programa Estadual de Alimentação Escolar Agricultura Familiar Manual de Instruções para Elaboração da Proposta Secretaria de Estado da Educação do Paraná Superintendência de Desenvolvimento Educacional Diretoria de Infraestrutura, Logística, Organização e Gestão Coordenação de Alimentação e Nutrição Escolar 2011 Prezados associados e cooperados, O presente Manual de Instruções foi elaborado com o objetivo de facilitar o preenchimento de sua Proposta e dar cumprimento à Lei 11.947/09 e Resolução nº38/2009-CD FNDE. O Estado do Paraná, através da Secretaria de Estado da Educação e da CELEPAR – Companhia de Informática do Paraná, inovam ao desenvolver uma ferramenta eletrônica inédita no país, que proporciona ampla divulgação, segurança nas informações e na classificação das Propostas, agilidade e transparência neste complexo processo de seleção de cooperativas e associações de agricultores familiares para atendimento do Programa Estadual de Alimentação Escolar. O Chamamento Público nº 002/2011-SEED tem a finalidade de adquirir 71 diferentes tipos de alimentos cultivados e produzidos por agricultores familiares e proporcionar atendimento de aproximadamente 2.140 escolas estaduais dos 399 municípios paranaenses. Com certeza, a implantação da Agricultura Familiar representa um marco na alimentação escolar do Estado, bem como para as cooperativas e associações de agricultores familiares, que a partir deste momento, poderão ampliar significativamente seu mercado. Gradativamente, em torno de 1.300.000 escolares da rede estadual de ensino poderão ser beneficiados com os resultados deste novo processo. Curitiba, 18 de outubro de 2011. Sérgio Luiz Esperanceta Coordenação de Alimentação e Nutrição Escolar Márcia Cristina Stolarski Diretoria de Infraestrutura, Logística, Organização e Gestão Programa Estadual de Alimentação Escolar Agricultura Familiar Chamamento Público: 002/2011 Instruções para Preenchimento da Proposta Endereço da página na Internet: http://www.comunidade.diaadia.pr.gov.br/ 1. Entrando no sistema: 1.1 Cadastro já existente: • Caso sua cooperativa/associação já tenha se cadastrado no Chamamento Público 001/2010- SEED e 001/2011- SEED (Aquisição de Gêneros Alimentícios da Agricultura Familiar), deverá usar o mesmo CNPJ e criar uma nova senha. • Se você precisar alterar algum dado, basta clicar no botão “Alterar” e digitar novamente. • Você verá uma mensagem dizendo “Registro salvo com sucesso!”. 1.2 Novo Cadastro • Na tela que irá surgir, clicar no link “Efetuar meu Cadastro”. • Ele possibilitará cadastrar sua cooperativa/associação. • Após o cadastro, clicar em INCLUIR e o sistema voltará para a tela inicial, e você verá a mensagem: “Cadastro da cooperativa/associação salvo com sucesso! Para continuar, efetue login”. • Digitar o CNPJ e senha que você cadastrou para sua cooperativa/associação e, em seguida, clicar em “Entrar”. Atenção! Importante: • Nas próximas vezes em que acessar o sistema, digitar o CNPJ e a Senha que escolheu durante o cadastramento. Não é mais necessário usar o link “Efetuar meu Cadastro”. Caso esqueça sua senha, clicar no link “Esqueci minha senha”. Na tela seguinte, informar o CNPJ da sua cooperativa/associação e você receberá a senha no e-mail que foi informado durante o preenchimento do cadastro. • • Sua senha deve conter entre 1 e 10 caracteres (números e/ou letras). É com ela que poderá voltar a acessar o sistema mais tarde e continuar sua proposta. • *Observação: Se não receber a senha no e-mail cadastrado, solicite-a para a SUDE através dos e-mails [email protected], [email protected], , [email protected], [email protected], [email protected] ou pelos telefones (041) 3250-8232 , (041) 3250-8315, (041)3250-8281, (041)3250-8318, (041) 3250-8238. 2. Preenchendo o cadastro: • Depois de entrar no sistema, a tela de cadastro será mostrada. Digitar todas as informações que são pedidas e clicar no botão Incluir para efetivar o cadastro da cooperativa/associação. • Os itens marcados com (*) são de preenchimento obrigatório. Atenção! Importante: • Digitar apenas números no campo CEP. Não é necessário deixar espaço, digitar traço ou ponto. No campo “Banco”, digitar apenas o número correspondente à instituição bancária na qual deverá ser creditado os pagamentos, no caso de contratação. Exemplo: Banco do Brasil - 001 • Digitar apenas números nos campos “Agência” e “Número da Conta”. Não é necessário deixar espaço, digitar traço ou ponto. Caso o dígito verificador seja “X” (xis), substituir pelo 0 (zero). • No campo “Telefone”, é obrigatório informar o DDD. Digitar apenas números, não é necessário digitar parênteses ou traço. • No campo “cooperados/associados” é obrigatório que a soma dos campos totalize um valor maior que um. • • Na sequência, uma nova tela aparecerá, indicando que seu cadastro foi efetivado com sucesso. • Caso seus dados cadastrais estejam corretos, você poderá começar a preencher a proposta. Para isso, clicar no botão “Proposta”, localizado na parte inferior da tela. Você será direcionado para a etapa 2: “Selecionar Escola”. • • A proposta não precisa ser toda preenchida de uma vez, pode ser preenchida em partes. Na parte inferior das telas aparecem as opções “Gravar” e “Sair”. Clicando no botão “Gravar”, os dados preenchidos até o momento ficarão salvos. Lembre-se de fazer isso toda vez que incluir ou excluir uma nova informação ou item na sua proposta. O botão “Sair” permite que você saia do aplicativo. • • Atenção: não saia sem ter gravado as informações preenchidas até o momento! • Quando você acessar novamente o aplicativo, poderá retomar o preenchimento da proposta a partir da etapa que desejar. 3. Preenchimento da Proposta Passo-a-Passo 3.1 Primeiro Passo: Na tela que irá surgir, selecionar a “Região do Estado / NRE - Núcleo Regional de Educação“ para onde deseja fornecer os produtos. • • Cada uma das 32 regiões do Estado agrupa os municípios listados a seguir, no campo “Município”. • *O fornecimento de produtos poderá ser feito para mais de uma região, no total de 32 regiões/NRE. 3.2 Segundo Passo: No campo “Município”, selecionar um ou mais dos municípios da região que você escolheu para fornecer os produtos. • 3.3 Terceiro Passo: No campo “Estabelecimentos”, à esquerda da tela, serão listados os estabelecimentos de ensino do município escolhido. • • Você deverá selecionar os estabelecimentos que deseja atender. • Atenção: De preferência, sua proposta deve contemplar o atendimento de todas as escolas do município. Entretanto, caso não tenha condições de fornecer a todas as escolas, escolher a opção “Selecionar todos os estabelecimentos do Município”, no campo “Estabelecimento”. Em seguida, excluir da lista as escolas para as quais sua cooperativa/associação NÃO deseja ofertar, seguindo as instruções abaixo. 3.4 Gravar as escolas selecionadas : • Depois de ter selecionado as escolas onde sua cooperativa/associação ofertará o produto, você deve salvar esta seleção, clicando no botão “Gravar”. Você verá a mensagem “Os estabelecimentos selecionados para a proposta foram gravados com sucesso” . Para seguir preenchendo a proposta, clicar em “Continuar”. Você será direcionado para a etapa: “Selecionar Produtos”. 3.5 Excluir as escolas selecionadas (caso haja necessidade) Caso precise excluir uma ou mais escolas, opte por clicar em “Excluir” ao lado de cada escola selecionada para a exclusão. Ou então clique em “Limpar Seleção” para excluir todas de • uma só vez. Importante: Caso avance as etapas e queira voltar para alterar as escolas selecionadas, poderá limpar toda a seleção e ainda assim as informações inseridas sobre os produtos escolhidos para a oferta ficarão registrados na memória do sistema. Se houverem erros na seleção dos produtos, fique atento e desmarque individualmente. Exemplos de situações que podem vir a ocorrer: *Como faço para selecionar todas as escolas estaduais do Paraná? No campo “NRE (Região)”, escolher a opção “Selecionar todos os estabelecimentos do Paraná”. Em seguida, clicar no botão “Selecionar”. Você verá uma lista contendo todas as escolas estaduais do Paraná. • *Co mo faço para sele cion ar toda s as esco las estaduais de uma Região (NRE)? Primeiro, escolher a região desejada no campo “NRE” (Núcleo Regional de Educação). Depois, no campo “Município”, escolher a opção “Selecionar todos os estabelecimentos do NRE”. Em seguida, clicar no botão “Selecionar”. Você verá uma lista contendo todas as escolas estaduais da Região (NRE) que você escolheu. • • Você pode realizar este passo várias vezes, escolhendo diferentes NREs (Regiões). Para isso, repetir o passo, escolhendo outro NRE, após ter clicado no botão “Selecionar”. • Como faço para selecionar todas as escolas estaduais de um Município? Primeiro, escolher o município desejado no campo “Município”. Depois, no campo “Estabelecimento”, escolher a opção “Selecionar todos os estabelecimentos do Município”. Em seguida, clicar no botão “Selecionar”. Você verá uma lista contendo todas as escolas estaduais do Município que você escolheu. • • Você pode realizar este passo várias vezes, escolhendo diferentes Municípios. Para isso, repetir o passo, escolhendo outro Município, após ter clicado no botão “Selecionar”. • Como faço para selecionar apenas algumas escolas de um Município? Primeiro, escolher o município desejado no campo “Município”. Depois, no campo “Estabelecimento”, escolher a escola desejada. Em seguida, clicar no botão “Selecionar”. • • Caso você deseje selecionar mais de uma escola do mesmo município, repetir o passo, escolher outra escola no campo “Estabelecimento”, após ter clicado no botão “Selecionar”. 4. Verificando a demanda das escolas: Você será direcionado para uma tela onde será possível verificar o “Resumo da Demanda Semanal” do grupo, que representa a quantidade de alimentos solicitada para cada município escolhido. • Ficar atento para as demandas máximas dos estabelecimentos que você escolheu, pois poderá variar conforme o produto. • Se estiver tudo correto, clique no botão Continuar. • Caso queira consultar a demanda de cada escola, clicar sobre o nome do MUNICÍPIO e verificar o resumo, por escola. • 5. Selecionando os produtos a serem ofertados • Selecionar os produtos que deseja ofertar em sua Proposta. • Nesta tela, marcar o(s) tipo(s) de alimentos que sua cooperativa/associação deseja ofertar. • Deverá selecionar a opção “Convencional” ou “Orgânico” para cada produto. • Caso sejam desmarcados todos os produtos de um grupo, o mesmo será excluído da proposta. *Não se esqueça de clicar em “Gravar” depois de ter escolhido/alterado o que sua cooperativa/associação irá ofertar. Após clicar em “Gravar”, você verá a seguinte mensagem: “Os produtos selecionados para a proposta foram gravados com sucesso”. Para seguir preenchendo a proposta, clicar em “Continuar”. Você será direcionado para a etapa “Selecionar ofertas” • Caso você não registre a oferta de algum grupo, alimento, município ou escola, os mesmos não poderão ser posteriormente incluídos após a contratação. • 6. Selecionar Ofertas: • Nesta tela, você vai informar como será feita a oferta dos produtos. Ela pode ser: • • Geral Individual Com a opção “Geral” você ofertará o(s) grupos de produto(s) selecionado(s) à todas as escolas selecionadas. A opção “Individual” permite que você ajuste qual(is) tipo(s) de produto entregará para cada escola selecionada, uma a uma. • • • Alguns exemplos que podem auxiliá-lo para escolher a melhor opção: Caso 1: Minha cooperativa/associação ofertará produto(s) para poucas escolas. Sugerimos a opção “Individual”. • Caso 2: Minha cooperativa/associação ofertará produto(s) para muitas escolas do Paraná, para todas as escolas de um NRE (Região) ou de um município de grande porte. Sugerimos a opção “Geral”. • Caso 3: Minha cooperativa/associação ofertará produto(s) para dezenas de escolas, mas não ofertará todos os produtos para todas essas escolas. Ainda assim, sugerimos a opção “Geral”. Neste caso, o aplicativo gravará a oferta de forma Geral, mas você poderá “personalizar” a oferta conforme as exceções. Essa opção dá menos trabalho do que selecionar muitas escolas individualmente. 6.1 Geral: • Você pode escolher esta opção quando deseja ofertar os produtos marcados para todas as escolas selecionadas, nos meses desejados. Após escolher esta opção, você poderá fazer ajustes nas ofertas, ou seja, personalizar a oferta mês a mês. • Importante: Ao selecionar um grupo de produtos, automaticamente você estará certificando que os produtos serão entregues em TODAS as semanas/quinzenas do mês selecionado. Importante: caso você já tenha escolhido a opção de oferta “Individual”, ao entrar nesta tela e escolher a opção “Geral”, o sistema removerá as ofertas personalizadas e a gravará de forma Geral. Clicar no botão “Continuar” para registrar a oferta Geral. • • Atenção: As informações em VERMELHO representam municípios, estabelecimentos ou meses em que ainda não há ofertas registradas. É importante conferir se as suas opções foram selecionadas adequadamente, clicando em cima do município e verificando se realmente todos as escolas e meses aparecem em azul. • A pós con cluídas todas as alterações necessárias, clicar em “Continuar”. Você será encaminhado para a etapa: “Efetivar Proposta”. 6.2 Individual: Caso você tenha escolhido a opção “Individual”, você poderá personalizar a oferta dos produtos marcados nas escolas selecionadas. Clicar no botão “Continuar” para registrar a oferta individual. • • Você será direcionado para uma tela onde será possível fazer as ofertas de forma personalizada, escola a escola, mês a mês, grupo a grupo. Após concluídas todas as ofertas, clicar em “Continuar”. Você será encaminhado para a etapa : “Efetivar Proposta”. É importante lembrar que ao optar pela opção “Individual”, será necessário selecionar os municípios, as escolas, os meses e os grupos de produtos individualmente. • • Definindo a Proposta: • Clicar no nome do município (que fica logo abaixo do nome da sua cooperativa/ associação). • Uma lista, contendo os estabelecimentos que você selecionou para esse município, será mostrada. Clicar em um desses estabelecimentos para ofertar os produtos. • Os meses disponíveis para oferta neste estabelecimento irão aparecer. Clicar no mês que desejar ofertar o produto. • Escolher um dos grupos de produtos. • A lista de todos os grupos de produtos selecionados será mostrada. Ao lado de cada grupo aparecerão “quadrados”, que representam as semanas para entrega. • Repetir esta operação para todos os estabelecimentos (dos municípios) selecionados. • 8. Concluindo a Proposta: • Nesta tela, você verá um quadro de “Efetivação da Proposta”. Ao clicar em “Consultar Proposta”, você visualizará um Rascunho da sua atual proposta. Conferir todas as informações inseridas e certificar de que tudo está correto e após isso, efetive-a. Você pode imprimir o rascunho de sua proposta no arquivo que será aberto. • Atenção! Importante: • Caso desejar alterar sua Proposta, antes que tenha sido entregue à Comissão de Análise e Julgamento da SUDE, clicar no botão Voltar. Se sua Proposta estiver pronta, clicar no botão Efetivar Proposta. Após clicar em “Efetivar Proposta”, não poderá mais haver alterações. • • Lembre-se: A partir desse momento não será mais possível alterar os dados de sua Proposta, uma vez que seu número de protocolo será emitido. • Obs.: Caso você perceba algum erro em sua Proposta depois de efetivada (e ainda não a entregou à Comissão de Análise e Julgamento da SUDE), poderá refazê-la. No entanto, será necessário a elaboração de uma nova Proposta com outro número de protocolo, ficando sem efeito o anterior. Para isso, volte na tela de Cadastro de cooperativas/associações . • Imprimir a Proposta anexar aos demais documentos de habilitação, que devem ser entregues na SUDE, aos cuidados da Comissão de Análise e Julgamento do dia 10/11/2011 a 18/11/2011 das 8h às 17h. • Para visualizar a Proposta e imprimi-la, é necessário ter instalado em seu computador um leitor de arquivos PDF. Caso este não esteja instalado em sua máquina, você pode encontrá-lo no endereço http://get.adobe.com/br/reader/ 9. Refazendo a Proposta • Assim que voltar ao Cadastro da cooperativa/associação, você terá as seguintes opções: Sair, Refazer Proposta e Imprimir Proposta. • Clicando no botão Imprimir Proposta você poderá reimprimir o Proposta, caso tenha ocorrido algum erro durante a impressão anterior. • Se desejar alterar sua Proposta, clicar no botão Refazer Proposta. • Dessa forma, o botão Proposta aparecerá novamente. Reparar que os dados que você digitou antes de ter efetivado a Proposta permanecem gravados. Caso não estejam, corrigir os dados e proceder novamente a efetivação. A correção deve ser feita observando os grupo de produtos. • Lembre-se: A cada Proposta refeita depois de efetivada, um novo número de protocolo será gerado. A última Proposta efetivada no sistema é o que deverá ser entregue a SUDE, juntamente com os demais documentos de habilitação. Certifique-se de estar entregando a Proposta correta!