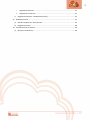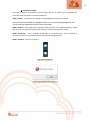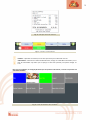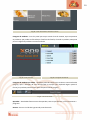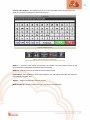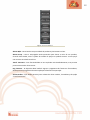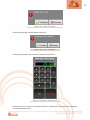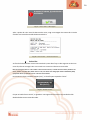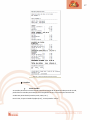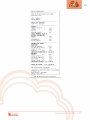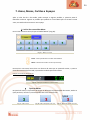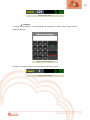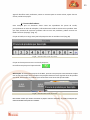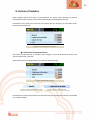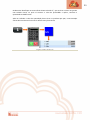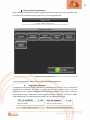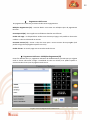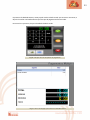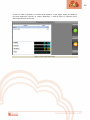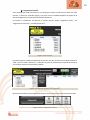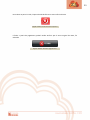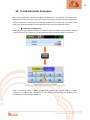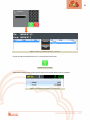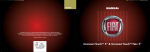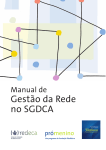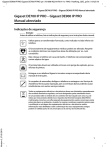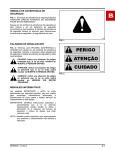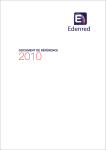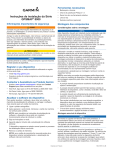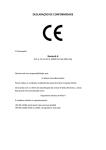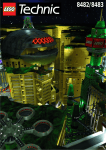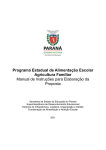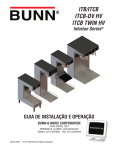Download Manual de utilização ZS REST
Transcript
1 1. Índice 2. Introdução....................................................................................................................3 3. Iniciar o ZS REST – FrontOffice .........................................................................................4 4. Início de Operador ........................................................................................................5 a) Fazer login de Empregado:.........................................................................................5 b) Botões de Acção:.......................................................................................................6 5. Aspecto do Ponto de Venda...........................................................................................7 6. Iniciar o Dia e Sessões ................................................................................................. 14 a) Registo de Dia: ........................................................................................................ 14 i. Iniciar Dia:........................................................................................................... 14 ii. Fechar Dia:.......................................................................................................... 16 b) 7. Sessões:.................................................................................................................. 17 i. Iniciar Sessão:...................................................................................................... 17 ii. Fechar Sessão:..................................................................................................... 18 Zonas, Mesas, Cartões e Espaços.................................................................................. 20 a) Iniciar Zona e escolher Mesa: ................................................................................... 20 i. Tipos de Mesas:................................................................................................... 20 ii. Indicar nº de Pessoas por Mesa: ........................................................................... 21 b) Activar a conta para cartão: ..................................................................................... 21 c) Espaços:.................................................................................................................. 22 8. Famílias, Sub-famílias e Produtos ................................................................................. 23 a) Escolher Família: ..................................................................................................... 23 b) Escolher Sub-Família:............................................................................................... 23 c) Escolher Produto:.................................................................................................... 24 d) Procura de Produto: ................................................................................................ 25 9. Contas e Produtos ....................................................................................................... 26 a) Seleccionar Produtos na Conta: ............................................................................ 26 b) Alterar Quantidade:................................................................................................. 27 c) i. Botão “Alterar QTD”......................................................................................... 27 ii. Botão “+1”:...................................................................................................... 28 Seleccionar quantidade antes de produto: ................................................................ 28 10. Pagar Conta ................................................................................................................ 30 a) Dinheiro:................................................................................................................. 30 b) Outros tipos de Pagamentos: ................................................................................... 31 2 c) i. Pagamentos Directos: .......................................................................................... 31 ii. Pagamentos Indirectos:........................................................................................ 32 Pagamento Indirecto – Desdobramento (F5) ............................................................. 32 11. Divisão de Contas........................................................................................................ 35 a) Divisão completa por nº de pessoas: ........................................................................ 35 b) Pagamento Parcial:.................................................................................................. 38 12. Transferência de Consumos ......................................................................................... 40 a) Efectuar transferência: ............................................................................................ 40 3 2. Introdução Desde já o nosso obrigado por ter escolhido o software ZS REST da empresa Zone Soft, estamos certos que este software será um dos seus melhores aliados para o sucesso do seu negócio. O objectivo deste manual é dar os conhecimentos mais simples e necessários para que em poucos minutos possa começar a usufruir do software e possa começar a processar pedidos de restaurante. Se tiver questões que não sejam respondidas ou abordadas neste documento, não hesite em contactar um parceiro autorizado ZoneSoft. 4 3. Iniciar o ZS REST – FrontOffice Vamos então começar a trabalhar com o software ZS REST, para tal deverá identificar no “Ambiente de Trabalho” o ícone do ZS REST e clique duas vezes para iniciar. Img.1 - Ícone Ao iniciar o software ZS REST, surge o menu de selecção. Img.2 – Menu Ini ci a l de Sel ecçã o Ponto de Venda – Inicia o acesso ao FrontOffice Controlo de Ponto – Permite que faça gestão de ponto dos seus colaboradores BackOffice – Sistema de administração do software Sair – Encerra a aplicação Data do Sistema - Fornece a informação da data na qual todo o sistema irá processar todos os pedidos e documentos nesse dia. 5 4. Início de Operador Img.3 – Ja nel a de Ini ci o Escolha de Operador – Lista de operadores do ponto de venda Teclado Virtual – Este teclado virtual, permite que o operador introduza a palavra -passe Botões de Acção – Botões que efectuam operações distintas neste painel em relação aos operadores. a) Fazer login de Empregado: Nas lista de operadores (Img.3 – Ponto 1), escolha qual o utilizador que vai iniciar o seu trabalho no sistema, para tal clique no botão com o nome do utilizador. Use o teclado virtual (Img.3 – Ponto 2) para escrever a palavra-passe; Confirme o operador clicando no botão Confirmar. 6 b) Botões de Acção: No menu de escolha de operador, existe o botão “Activos” e “Todos”, que são botões que permitem fazer alterações na lista de operadores. Botão “Todos” – Apresenta na lista todos os empregados adicionados no sistema. Nota: Caso tenha uma quantidade de empregados superior ao que a lista de empregados apresenta, terá que usar as setas de navegação para procurar o nome que pretende. Botão “Activos” – Este botão permite evitar a acção de percorrer a lista de utilizadores, sendo que ao clicar, vai apresentar quais os utilizadores mais activos no ponto de venda. Botão “Confirmar” – Faz a validação do Operador e da palavra-passe, caso se confirme o ponto de venda inicia-se, se não confirmar surge uma mensagem de erro. Botão “Cancelar” – Encerra o sistema. Img.4 – Ma i s utilizadores Img.5 – Mens a gem de Erro de Logi n 7 5. Aspecto do Ponto de Venda Ao iniciar o ZS REST no modo ponto de venda, e após a validação do operador, irá depararse com uma janela como está representada abaixo (Img.6), e é sobre esta janela que todo o processo de adicionar produtos, efectuar vendas e outras opções são efectuadas. Img.6 – Ponto de Venda Nota: Os botões que após o nome tenham um comando entre parênteses “(F12)”, indica que com um teclado ligado ao ponto de venda, pode usar as teclas para activar a função desse botão. Como não é possível através da Img.6 explicar a funcionalidade do ponto de venda, a explicação será dada com secções individuais. Img.7 – Fecha r Fechar – Botão da Img.7 encerra a aplicação 8 Img.8 – Ti po de documento Tipo talão – Clicando neste botão que por defeito está como Fatura Simplificada este muda para Fatura-Recibo, e vice-versa. Img.9 – Botã o de Pa ga mento Pagamento (F12) – Este botão abre a janela de pagamento da conta, no qual pode escolher vários tipos de pagamento dos produtos. Img.10 – Botã o ca nto s uperi or es querdo Mais Vendidos – Carrega os produtos mais vendidos na lista de produtos; Menus – Carrega nos produtos os menus (conjuntos de produtos); Painel de Bordo (F10) – Mostra uma janela de opções para análise de movimentos, de impressões e poderá também usar para efectuar reservas. Opções (F11) – A listagem de produtos transforma-se numa janela com os separadores “Caixa”, “Operações”, “Consumo” e “Configuração”. Imprimir Conta (F8) – Faz a impressão de um talão de controlo referente aos pedidos efectuados. 9 Img.11 – Exempl o Ta l ã o de control o Img.12 – Fa míl i a s e s ub-fa míl i a s Famílias – Apresenta as famílias, use as setas para avançar ou retroceder na lista Sub-Fam ílias – Consoante a família escolhida acima, carrega as sub-famílias associadas, caso a lista de sub-familias seja maior que o espaço, as setas vão aparecer para poder navegar na lista. Nota: Caso no BackOffice, nas configurações defina que não apresenta sub-famílias, o sistema vai apresentar nas duas linhas as famílias. Img.13 – Li s ta de Produtos ma i s vendi dos 10 Img.14 – Li s ta de Produtos da fa míl i a “Ca rne” Listagem de Produtos – Este é o painel que ocupa a maior área do sistema, aqui se apresenta os produtos, que podem ser filtrados por família e sub-família, clicando no produto, este passa para a listagem de produtos na conta escolhida. Img.15 – Sem produtos Img.16 – Li s ta gem de Produto Listagem de Produtos por Mesa - Quando o ponto de venda inicia nenhuma conta está activa (Img.15), após a selecção de uma mesa/cartão ou espaço (será explicado alguns passos à frente), os produtos passam a fazer parte do painel lateral (Img.16). Img.17 – Ponto de Venda Operador – Este botão efectua a troca do operador, sem ter que fechar e iniciar novamente o programa. Gaveta – Envia o sinal de abrir gaveta do ponto de venda. 11 Procurar (Ctrl+Espaço) – Este botão serve para iniciar um teclado virtual, no qual se escreve parte do nome do produto que se pretende procurar. Img.18 – Tecl a do vi rtua l Img.19 – Pa i nel de Control o de Venda s Botão 1 – Clicando neste botão, apresenta-se uma janela com um teclado numérico que permite alterar a quantidade do produto que vai escolher. Botão +1 – Adiciona mais um ao produto seleccionado na lista. Comentários – Esta opção só é valido para produtos com mensagem associada (por exemplo: mal passado, com gelo, etc.). Apagar – Apaga o produto seleccionado na lista. Botão função (F) – Permite aceder as funções rápidas pré-programadas. 12 Img.20– Pa i nel de Botã o F Alterar QTD – Permite alterar a quantidade de produtos já existentes na lista. Alterar Preço – Caso o empregado tenha permissão para alterar o valor de um produto, clicando neste botão, activa a janela de escolha de preços ou poderá escrever o novo preço com recurso ao teclado numérico. Transf. Consumo – Esta funcionalidade vai ser explicada mais detalhadamente, mas permite juntar consumos de várias mesas. Pag. Facturas – O objectivo deste botão é registar o pagamento de facturas a fornecedores, desde que o empregado tenha autorização para efectuar essa operação. Juntar Cartões – Este botão permite juntar valores de vários cartões, à semelhança da opção “Transf. Consumo”. 13 Img.21 – Pa i nel de Control o de Venda s Mesas – Antes de seleccionar produtos, é necessário indicarem qual é a mesa que esses produtos vão fazer parte. Cartões – À semelhança do botão anterior, permite identificar o cartão no qual vai ser adicionado consumo, esse processo poderá ser feito ao escrever o número do cartão, ou com recurso ao um leitor de código de barras. Balcão – Permite a adição de produtos na conta de balcão. Atenção que para se vender ao balcão é preciso definir essa opção no BackOffice (Nº 3 no separador “Definições”), por defeito vem que não pode vender ao balcão. Dinheiro – Botão de acesso rápido para efectuar o pagamento de uma conta em dinheiro, evitando uma quantidade maior de passos para o mesmo efeito. Serviços – Clicando neste botão, os pedidos são enviados para os destinos definidos, como por exemplo Cozinha ou Bar. (desde que as impressoras estejam definidas) Espaços – Ao iniciar um espaço é lhe pedido um número que o identifique, neste caso o espaço pode entender-se como uma zona temporária na qual não se define mesas. A titulo de exemplo, imagine que tem uma zona no seu espaço comercial com uma festa de anos, e que a conta é toda junta, para tal cria um espaço no ponto de venda, onde todos os pedidos são adicionados. 14 6. Iniciar o Dia e Sessões Antes de começar a escolher mesas e a fazer pedidos, é necessário iniciar o dia de trabalho assim como a sessão. a) Registo de Dia: O dia tem que ser iniciado e encerrado e essa acção é feita uma vez. As sessões podem ser iniciadas várias vezes por dia, por várias pessoas. Ao dar inicio a um novo dia, vai ser também iniciada uma nova sessão. i. Iniciar Dia: Na janela de ponto de venda, canto superior direito (Img.10), clique no botão “Opções (F11)”. Surge um painel de opções, o separador que é necessário é o “Caixa”. Img.22 – Pa i nel de Opções Clique no botão “INICIO DE DIA (Ctrl+I)”, e vão surgir a próxima sequência de janelas. Img.23 – Botã o Ini ci o de Di a 15 Img.24 – Ini ci o de Di a - Mens a gem Confirme que deseja iniciar no botão “Confirmar”; Img.25 – Ini ci o de Di a - Mens a gem Confirme que deseja iniciar a sessão, clicando em “Confirmar”; Img.26 – Ini ci o de Di a – Va l or em Ca i xa Na abertura de um novo dia é necessário indicar ao sistema qual é o montante em caixa para iniciar as vendas desse dia. 16 Img.27 – Ini ci o de Di a - Mens a gem Após a janela de valor inicial de abertura de caixa, surge a mensagem de sucesso de inicio de sessão e será emitido um talão de abertura de dia. Img.28 – Ini ci o de Di a – Ta l ã o de Control o ii. Fechar Dia: Ao fim do dia deverá fazer o encerramento do dia, caso não o faça no dia seguinte ao abrir um novo dia, não vai conseguir abrir um novo dia se o anterior não estiver encerrado. Nota: Só conseguirá encerrar o dia se todas as mesas estiverem livres, se ainda existirem valores pendentes nas mesas, cartões ou espaços não poderá encerrar o dia, mas existe uma configuração Geral no BackOffice (nº38) que poderá definir que permite encerrar o dia com mesas abertas. Para encerrar clique no botão “Opções (F11)”, e identifique o separador “Caixa”. Img.29 – Encerra r de Di a Clique no botão “Encerrar Dia”, e aguarde a mensagem de sucesso e a impressão do talão detalhado dos movimentos desse dia. 17 Img.30 – Ta l ã o de Encerra mento de Di a b) Sessões: i. Iniciar Sessão: As sessões permitem um controlo adicional da utilização de um determinado ponto de venda, poderá usar as sessões por exemplo, em situações de turnos, ou num simples controlo das vendas em partes do dia (manha, tarde, noite, etc.). Para iniciar, clique no botão “Opções (F11)”, e no separador “Caixa”. 18 Img.31 – Botã o de Abertura de Ses s ã o Clique no botão “Abertura de Sessão (Crtl+S)”. Img.32 – Confi rma çã o Ini ci o de Ses s ã o Surgirá uma confirmação de inicio de sessão com sucesso. E pode começar os movimentos. ii. Fechar Sessão: Chegada a altura definida para encerrar sessão, clique no botão “Opções (F11)”, identifique o separador “Caixa”, e o botão “Fechar de Sessão (Ctrl+F)”. Img.33 – Botã o de fecha r de Ses s ã o E será emitido o talão de fecho de sessão, e a sessão está encerrada. É então pedido novamente a que se inicie sessão de novo operador. 19 Img.34 – Botã o de fecha r de Ses s ã o 20 7. Zonas, Mesas, Cartões e Espaços Após o início do dia e da sessão, pode começar a registar pedidos, o primeiro passo é identificar onde vai registar os pedidos que poderá ser numa Mesa que se encontra numa zona, em cartões de consumo ou num espaço. a) Iniciar Zona e escolher Mesa: Para iniciar uma nova conta, clique no botão “Mesas” (Img.20). Img.35 – Mes a s e Zona s Zonas – Descrição de zonas criadas no backoffice Mesas – Número das mesas na zona (a amarelo) Para activar uma mesa, basta clicar no número da mesa que se pretende activar, e passa a identificar a mesa seleccionada, no ponto de venda do painel de vendas. Exemplo: Zona Interior, Mesa 2 activa. Img.36 – Exempl o de Mes a 2 s el ecci ona da i. Tipos de Mesas: Na janela de zonas, é importante distinguir as diferentes representações das mesas, sendo os tipos possíveis, mesa livre, mesa ocupada com e sem movimentos. Img.37 – Mes a Li vre Img.38 – Mes a Ocupada s em mov. Img.39 – Mes a Ocupa da com mov. 21 ii. Indicar nº de Pessoas por Mesa: Após a escolha da mesa, surge a janela para indicar o número de pessoas. Img.40 – Ja nel a Nº de Cl i entes Nota: Este passo é opcional, poderá clicar apenas no botão verde e ter por defeito 1 cliente. Clique nos números para indicar a quantidade de pessoas, e para concluir clique no botão verde, para cancelar botão vermelho. b) Activar a conta para cartão: Nota: Para activar cartões é necessário que os mesmos já estejam criados no BackOffice. A opção de cartões, permite que se escreva no ecrã o número de cartão, ou o poderá captar o número com recurso a um leitor de código de barras. Clique no botão “Cartões”, para activar a janela de introdução do cartão. Img.41 – Ja nel a Ca rtões Após a identificação do número do cartão, clique em OK, e a identificação do cartão fica activo no ponto de venda. 22 Img.42 – Ca rtã o a cti vo c) Espaços: A criação de um espaço, é muito semelhante à activação de cartões, assim, basta clicar no botão de “Espaços”. Img.43 – Ja nel a de Es pa ços Indique o número do espaço, para que possa ser aberta uma conta. Img.44 – Es pa ço Acti vo 23 8. Famílias, Sub-famílias e Produtos a) Escolher Família: Na zona superior do ecrã do ponto de venda (Img.12), encontra-se as famílias organizadas por ordem alfabética, ou por uma ordem definida no backoffice. Img.45 – Li s ta Fa mi l i a s Clique na família que pretende. Nota: Na lista de produtos são apresentados todos os produtos associados à família. b) Escolher Sub-Família: Para reduzir a quantidade de produtos na lista, a opção de escolher a sub-família ajuda a encontrar o que se pretende com maior eficiência, mas, e sta opção só é válida em duas condições: Definido no backoffice que o frontoffice (ponto de venda) mostra Sub-Famílias; A família seleccionada tem associada Sub-Famílias. Após a escolha da família, as Sub-Famílias associadas vão aparecer na linha abaixo da linha das famílias. Img.46 – Li s ta Sub-Fa míl i a s da Fa míl i a “Vi nhos ” Exemplo da lista de produtos clicando apenas na família vinhos. Img.47 – Exempl o da l i s ta de produtos 24 Exemplo da lista de produtos clicando na família “Vinhos”, e na sub-família “Branco”. Img.48 – Exempl o da l i s ta de produtos a pós o fi l tro com s ub-fa míl i a c) Escolher Produto: Agora que já filtrou os produtos por família e sub-familia (não é obrigatório fazer os vários filtros), poderá clicar em cima do botão do produto em causa, para que este passe p ara a conta. Como exemplo, imagine que se inicia uma mesa interior número 1 e pediram um vinho (Família), Tinto (Sub-familia). A imagem Img.46 mostra o resultado desse filtro. Img.49 – Produto Identi fi ca do O produto em questão foi identificado, e a mesa está em aberto, sem qualquer movimento. Para colocar o produto na conta activa, basta clicar em cima do produto e este fica logo na conta. Img.50 – Produto Identi fi ca do – Cl i que e fi ca em l i s ta . 25 Agora é identificar mais produtos e passar os mesmos para as contas activas, sejam elas em mesas, cartões ou espaços. d) Procura de Produto: Uma situação que irá acontecer várias vezes aos operadores do ponto de venda, principalmente no início da utilização, é não conhecerem onde se encontram os produtos. Para que esse processo de encontrar produtos não se torne um problema, poderá recorrer ao botão “Procurar (espaço)” (Img. 17). Clique no botão, e vai surgir uma janela de pesquisa com um teclado virtual (Img.18). Img.51 – Tecl a do vi rtua l ca i xa de procura Clique nas letras para escrever na caixa de pesquisa; Para efectuar a pesquisa clique no botão Observação: O sistema de pesquisa do ZS REST, permite uma pesquisa extremamente simples mas ao mesmo tempo muito completa. Na pesquisa basta escrever algumas letras do produto em causa, assim todos os produtos que contenham essas letras são apresentados. Img.52 – Tecl a do vi rtua l ca i xa de procura Nota: Poderá verificar que mesmo escrevendo na pesquisa tudo em minúsculas, os produtos começados por maiúscula também fazem parte dos resultados. 26 9. Contas e Produtos Neste capítulo vamos falar sobre o processamento de contas, neste momento, já deverá compreender todo o resto do processamento de escolha, identificação e selecção. Comecemos por simular uma conta de uma pessoa que veio almoçar, em que pediu prato, bebida, sobremesa e café. Img.53 – Li s ta de produtos na mes a 2 a) Seleccionar Produtos na Conta: Este passo é importante de se conhecer, para navegar na lista de produtos da conta, para aplicar acções sobre o mesmo. Poderá seleccionar a linha do produto, clicando no campo do preço. Img.54 – Sel ecci ona r no Preço Img.53 – Produto Nã o Sel ecci ona do Img.54 – Produto Sel ecci ona do Ou Pode usar as setas que aparecem no centro da lista que permite subir e descer na selecção na lista dos produtos. 27 Img.55 – Seta s de Na vega çã o As setas apenas surgem quando se clica na lista, se não estiver a clicar na lista estas desaparecem. b) Alterar Quantidade: Voltando ao exemplo inicial, do almoço para uma pessoa, imaginemos que chegou mais uma pessoa para a mesa, e pede um café, como é na mesma mesa não se abre uma nova mesa. Como é mais um café clicando no produto “Café”, este vai ser adicionado à lista. Img.56 – Ma i s um produto na l i s ta Mas como o produto “Café” já existia na lista, pode proceder de duas maneiras para aumentar a quantidade sem ter que seleccionar novamente o produto da lista. i. Botão “Alterar QTD” Este botão permite introduzir numa janela com teclado virtual qual é a nova quantidade para esse produto. Tenha em atenção que a quantidade é alterada no produto que está seleccionado na lista. 28 Img.57 – Ma i s um produto na qua nti da de Os passos da (Img.57) representam os passos para a alteração. ii. Botão “+1”: Outra possibilidade de aumentar a quantidade de um produto já na lista é com recurso ao botão “+1”, o processo é muito semelhante ao falado na secção anterior. A principal diferença deste processo é que a quantidade não é adicionada na linha, mas sim uma nova linha na lista. Img.58 – Ma i s um produto na l i s ta c) Seleccionar quantidade antes de produto: Poderá também efectuar a adição de produtos com uma quantidade superior a 1, precedendo de outra forma. A grande diferença neste processo é que a quantidade não é alterada na lista de produtos já adicionados, mas sim antes de escolher o produto. 29 Sendo assim identifique no canto inferior direito o botão “1”, que ao clicar irá abrir uma janela com teclado virtual, no qual irá escrever o valor da quantidade a aplicar, confirme a quantidade no botão verde. Após ter indicado o valor da quantidade, basta clicar no produto que quer, como exemplo vamos adicionar de uma única vez 5 cafés à conta já existente. Img.59 – 5 ca fés de uma vez 30 10. Pagar Conta O software ZS REST, dispõem de várias maneiras de efectuar o pagamento de uma determinada conta. a) Dinheiro: Por uma questão de rapidez e por ser o método de pagamento mais usual, a opção de pagamento em dinheiro (liquido), está disponível logo na janela principal de ponto de venda (Img.20). Para concluir a conta, clique no botão “Dinheiro”, irá surgir uma janela de confirmação do valor, que também tem um botão de activar ou desactivar a impressão do documento de venda. Img.60 – Botã o “Di nhei ro” Img.61 – Confi rma çã o de Pa ga mento Clique no botão Verde para confirmar o pagamento. 31 b) Outros tipos de Pagamentos: Existe ainda a possibilidade de efectuar o pagamento de uma conta com outros métodos, para tal clique na tecla “Pagamento (F12)” para abrir a janela de pagamentos. Img.64 – Botã o de Pa ga mento Img.65 – Ja nel a de Pa ga mentos A janela de pagamentos indica a mesa e o valor que estão a pagamento. i. Pagamentos Directos: O pagamento directo tem opções que fazem o pagamento de uma única vez, o processo de pagamento é semelhante ao falado na secção anterior (10.p). Basta clicar no tipo de pagamento da lista (Dinheiro/Multibanco/Visa/Cheque/EuroTicket), e irá surgir a janela de confirmação do valor, semelhante à janela (Img.61) (muda a imagem), e confirme no botão verde o pagamento, e no documento de venda irá ser indicado como foi pago. Img.66 – Pa go por Cheque Img.67 – Pa go com C. Débi to (Mul ti Ba nco) 32 ii. Pagamentos Indirectos: Os pagamentos indirectos, permitem dividir contas e pagamentos. Múltiplos Pagamentos (F5) – Permite dividir uma conta em múltiplos tipos de pagamentos Directos. Conta Especial (F6) – Esta opção vai ser falada em detalhe mais à frente. Cartão Pré-Pago – Se disponibilizar cartões com sistema pré-pago, será pedido o número do cartão e o valor será debitado no mesmo. Consumo Interno (F7) – Passa o valor da conta para a conta corrente do empregado (será pedido o login do empregado na qual fica o valor) Cartão Cliente – A conta é paga com recurso do cartão cliente. c) Pagamento Indirecto – Múltiplos Pagamentos(F5) Como foi referido acima, o pagamento indirecto de desdobramento, permite que por alguma razão o cliente não tenha consigo a totalidade do valor em dívida, mas poderá liquidar a mesma usando vários tipos de pagamentos directos. Img.68 – Ja nel a de Pa ga mento Des dobra mento 33 O processo de desdobramento, começa pelo uso do teclado virtual que escreve o montante, e depois é escolher nos botões abaixo qual é o tipo de pagamento directo usado. Para concluir o processo, clique no botão do símbolo verde. Img.69 – Exempl o de uma s equênci a de pa ga mento Img.70 – Va l or de 5€ pa gos por Di nhei ro e 5€ Ca rtã o Débi to 34 O valor em falta irá aparecer no ecrã de letras amarelas, se por algum motivo os valores se tornarem superiores à divida, no campo “Diferença”, o ecrã de troco irá informar qual a diferença a devolver ao cliente. Img.71 – Concl ui r Des dobra mento 35 11. Divisão de Contas O software ZS REST, permite que se divida a conta pelos vários clientes da mesa. São funções úteis para o dia-a-dia, e para um melhor controlo de mesas. a) Divisão completa por nº de pessoas: Uma das necessidades mais utlizada é a divisão de uma determinada conta por uma quantidade de pessoas que estão na mesa. Além de permitir a divisão da conta, é emitido um documento de pagamento individual desse pagamento. Img.72 – Movi mentos Mes a 1 (Exempl o) Usado como exemplo, a conta da mesa 1 da Img.72, no valor de 31,00€, clique no botão “Pagamento (F12)” na zona superior do ponto de venda. Img.73 – Botã o de Pa ga mento Na janela de pagamento, nos pagamentos indirectos clique no botão “Conta Especial (F6)” Img.74 – Ja nel a de Pa ga mentos 36 Img.75 – Ja nel a “Conta Es peci a l ” Na janela de “Conta Especial”, no lado esquerdo, temos é a lista de produtos que existe na mesa. Clique no botão “Adicionar Tudo” para passar os produtos para a janela do lado direito. Img.76 – Li s ta de produtos pa ra di vi s ã o 37 Após a lista de produtos se encontrarem no lado direito, use os botões e diminuir o número pela qual vai dividir a conta. para aumentar Img.77 – Li s ta de produtos pa ra di vi s ã o Para concluir a divisão da conta, clique nos botões do pagamento. Img.78 – Botões de pa ga mento di recto Consoante o número de contas que definiu, terá que identificar os modos de pagamento dessas contas individuais, sendo que o software irá mostrar quantas contas divididas ainda existem a pagamento. Img.79 – Numero de pa ga mentos dos documentos Sobre cada pagamento sai um documento comprovativo desse pagamento. Img.80 – Ta l ã o do pa ga mento di vi di do 38 b) Pagamento Parcial: Uma situação que poderá acontecer é um cliente que estava inicialmente na mesa com mais clientes, ir embora e pretender pagar a sua parte, assim o ZS REST dispõem da opção de se efectuar pagamentos parciais de uma determinada conta. O processo é semelhante ao descrito na secção anterior, Botão “Pagamento (F12)”, nos “Pagamentos Indirectos”, “Conta Especial (F6)”. Img.81 – Conta da mes a O processo agora é também semelhante ao anterior, mas em vez de se usar o botão “Adicionar Tudo”, usa-se o botão “Adicionar”, e identifica-se quais os produtos que se pretende adicionar à conta do cliente que se pretende ir embora. Img.82 – Pa s s a gem de produtos pa ra pa ga mento Novamente escolha o tipo de pagamento directo, confirme o documento e este será emitido. Img.83 – Botões de pa ga mento di recto 39 Para voltar ao painel inicial, clique no botão de fechar no canto inferior direito. Img.84 – Botões de fecha r Conta es peci a l E feche a janela de pagamento, poderá então verificar que à conta original da mesa, foi reduzida. Img.85 – Botões de fecha r pa ga mentos 40 12. Transferência de Consumos Mais uma situação que acontece com alguma frequência, é a necessidade de transferir uma determinada conta para uma nova mesa, como por exemplo, imagine que dois amigos, vão beber um aperitivo na esplanada, e ao almoço decidem ficar para almoçar, assim em vez de pedir aos clientes que paguem essa conta pode transferir para uma mesa do almoço. a) Efectuar transferência: Escolha a mesa que pretende transferir o consumo, clique no botão (no canto inferior direito) “Transf. Consumo”, e irá aparecer a janela de mesas na qual poderá escolher a nova mesa. Img.86 – Proces s o Tra ns feri r Cons umo Após a escolha da mesa, é pedido o número de pessoas que a estão ocupar, e depois confirmar os produtos que vão passar de uma mesa para a outra (pois poderá passar parcialmente ou totalmente os produtos). 41 Img.87 – Proces s o Tra ns feri r Cons umo - Fi na l i za r Clique no botão verde de confirmar, e o consumo foi transferido. Img.88 – Botã o Confirmar Acedendo a lista de mesas, pode confirmar que a mesa está aberta com os produtos. Img.89 – Confi rma çã o de produtos na nova mes a