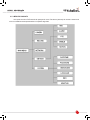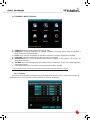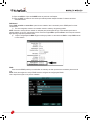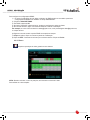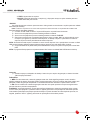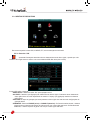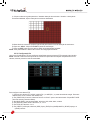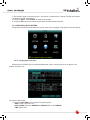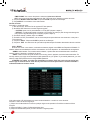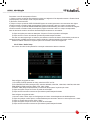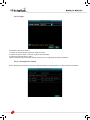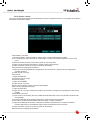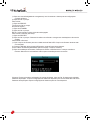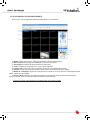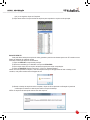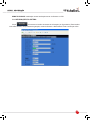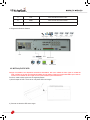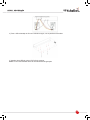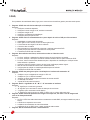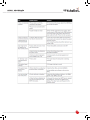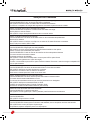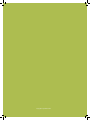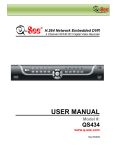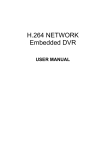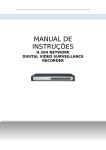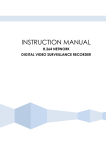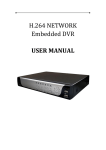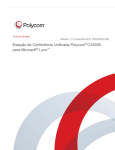Download - Spystation
Transcript
CUIDADO - RISCO DE CHOQUE ELÉTRICO NÃO ABRA Para reduzir os riscos de choque elétrico, não remova a tampa. Se necessário, recorra aos serviços de pessoal qualificado. O raio com ponta de seta dentro de um triângulo equilátero, destina-se a alertar o usuário para a presença de “voltagem perigosa” não isolada dentro do gabinete que pode ter magnitude suficiente para constituir um risco de choque elétrico. O ponto de exclamação dentro de um triângulo equilátero pretende alertar o usuário para a presença de instruções importantes referentes à manutenção (serviços) nos materiais escritos que acompanham o aparelho. AVISO: Para evitar riscos de incêndio ou choque, não exponha este aparelho à chuva ou à umidade. ATENÇÃO: Para evitar choque elétrico, acerte a lâmina larga da ficha na ranhura de largura e insira totalmente. ÍNDICE 1 INTRODUÇÃO..................................................................................................................................................................... 1 1.1 INTRODUÇÃO AO PRODUTO...................................................................................................................................1 1.2 CARACTERÍSTICAS DO PRODUTO.......................................................................................................................1 1.2.1 ESPECIFICAÇÕES...............................................................................................................................................1 1.2.2 PARÂMETROS BÁSICOS DE TRABALHO....................................................................................................2 1.3 ADAPTAÇÃO AO AMBIENTE....................................................................................................................................3 2 OPERAÇÃO DO DISPOSITIVO........................................................................................................................................4 2.1 INSTRUÇÕES PARA A CHAVE REMOTA...............................................................................................................4 2.1.1 CONTROLE REMOTO.........................................................................................................................................4 2.1.2 MANUSEIO DO MOUSE......................................................................................................................................5 2.1.3 MENU EM CASCATA...........................................................................................................................................6 2.2 OPERAÇÃO DO SISTEMA.........................................................................................................................................7 2.2.1 LOGIN DO USUÁRIO...........................................................................................................................................7 2.2.2 USANDO O MENU PRINCIPAL.........................................................................................................................8 2.2.3 GESTÃO DE DISPOSITIVOS...........................................................................................................................17 2.2.4 CONFIGURAÇÃO DO SISTEMA.....................................................................................................................22 3 OPERAÇÃO INTERNET EXPLORER............................................................................................................................28 3.1 CARACTERÍSTICA....................................................................................................................................................28 3.2 UTILIZANDO A VIGILÂNCIA REMOTA.................................................................................................................29 3.3 TELA PRINCIPAL DE VIGILÂNCIA REMOTA......................................................................................................30 3.4 VISUALIZAÇÃO AO VIVO........................................................................................................................................31 3.5 GRAVANDO.................................................................................................................................................................31 3.5.1 SUB-MENU...........................................................................................................................................................31 3.5.2 CONTROLE PTZ.................................................................................................................................................32 3.5.3 CAPTURA DE TELAS........................................................................................................................................32 3.5.4 REPRODUÇÃO...................................................................................................................................................33 3.6 CONFIGURAÇÃO REMOTA....................................................................................................................................35 3.6.1 REGISTRO...........................................................................................................................................................35 3.6.2 PTZ.........................................................................................................................................................................35 3.6.3 REDE.....................................................................................................................................................................36 3.6.4 INSTALAÇÃO......................................................................................................................................................36 3.6.5 MANUTENÇÃO...................................................................................................................................................37 3.6.6 INFORMAÇÕES DO SISTEMA........................................................................................................................38 4 INSTALAÇÃO DVR............................................................................................................................................................39 4.1 VISÃO GERAL DO PRODUTO................................................................................................................................39 4.2 INSTALAÇÃO DE HDD.............................................................................................................................................41 5 FAQ.......................................................................................................................................................................................43 1 INTRODUÇÃO 1.1 INTRODUÇÃO AO PRODUTO Este produto é um gravador de vídeo digital com 4/8/16 canais e resolução CIF/D1/HD1. Possui gravação local, reprodução, e suporta o triplo código de vigilância de rede remoto, backup de dados, configuração de parâmetros, detecção de movimento, I / O ajuste de alarme, PTZ, mouse USB, backup de dados USB 2.0, navegador Internet Explorer e atalho para retornar. 1.2 CARACTERÍSTICAS DO PRODUTO Compressão H.264 Duas interfaces USB, USB 2.0 para backup de dados, USB1.1 para operação do mouse. Sistema especial de arquivos para segurança. 16 bits de cor, translúcido, sistema GUI fácil de usar, GUI, com notas para os itens selecionados do menu. 16 canais otimizados simultaneamente para a reprodução. Dobro do nível de gerenciamento de usuários Suporta exibição ao vivo, ajuste de parâmetros e cópia do vídeo de reprodução através de rede. 1.2.1 ESPECIFICAÇÕES Item System Device Performance index Language English /Chinese GUI Graphic menu password user password, administrator password Video in Video out Video Audio 1 4/8/16ch composite video input 1.0V p-p,impedance75Ω,BNC 2ch complex video output 1.0V p-p,impedance75Ω,BNC Video display 4ch:1/4channel switch 8ch:1/4/9 channel switch 16ch:1/4/9/16 channel switch Video standard PAL,25f/s,CCIR625line,50scene NTSC,30f/s,CCIR525line,60scene Audio input 16ch audio input, impedance 600Ω,RCA Audio output 1ch audio output, impedance 600Ω,RCA Basic electricity output Linearity electricity Record style Audio video recorded simultaneously Audio compression ADPCM Picture compression H.264 Resolution D1/HD1/CIF Streaming style ISO14496-10 Audio style ADPCM Video code rate CIF: 384~768 Kbps(optional) HD1:512~1024Kbps(optional) D1:896~1280Kbps(optional) Audio code rate 32KB/s Data storage Support mainstream SATA HDD Alarm input 4/8/16 alarm input Alarm output 2 alarm output Serial interface Support 2 RS485 Network interface RJ45,1000M Mouse USB1.1 Thumb drive USB2.0 VGA VGA output Support 800x600,1024x768,1280x1024,1366x768, 1440 x900 resolution HDMI HDMI output Support 720P,1080I,1080P Software PC playback Playback video file Software upgrade Support USB firmware upgrade Voltage input AC:110~240V Power 16W without HDD Working temperature -10----50Co Picture proceeding and store Alarm USB Others 1.2.2 PARÂMETROS BÁSICOS DE FUNCIONAMENTO Item Video impedance input Video output I/O RS232 Parameter Description 75Ω 75Ω each channel. 1Vp-p 1Vp-p CVBS signal 0—2V Low voltage alarm 5V-30v High voltage alarm Serial port, for extend use 2 RS485 Connects to PTZ, (Pelco-D,Pelco-P) SATA HDD 4 SATA HDD with mainstream capacity 1.3 ADAPTAÇÃO AO AMBIENTE Para a segurança durante o uso do DVR e para prolongar a vida do dispositivo, por favor, preste atenção nos seguintes detalhes: 1) Quando estiver fazendo a instalação do dispositivo, cumpra com todos os critérios de segurança elétrica do produto. 2) Ligando (energia) e eletricidade (terra): Não toque na energia no DVR com a mão molhada. Não deixe cair líquido no DVR Não coloque qualquer objeto no DVR Por favor, use um pano seco e macio para limpar o DVR, não use produtos químicos de limpeza. O dispositivo terá voltagem antes de ligar se a linha de alimentação estiver conectada a uma fonte de energia Por favor, desligue-o da fonte de alimentação se o dispositivo não for usado por um tempo prolongado 3 2 OPERAÇÃO DO DISPOSITIVO Na operação do dispositivo, a tecla enter no controle remoto tem a mesma função que o botão esquerdo do mouse. 2.1 INSTRUÇÃO PARA A CHAVE REMOTA 2.1.1 CONTROLE REMOTO O controle remoto é o dispositivo de entrada secundária para a navegação da interface do sistema. Para usar o controle remoto: 1. STANDBY: Pressione para ativar o modo de espera ON / OFF. 2. LOGIN/LOCK: Se “segurança”foi habilitado no menu de configuração, pressione para abrir a tela de login do usuário. 3. Number/Channel buttons: Enquanto estiver nos menus, pressione os botões de 0 a 9 para inserir valores, durante o modo de ao vivo, pressione para visualizar o canal em tela cheia. 4. : Pressione para alternar entre apresentação em tela cheia e divisão de tela. 5. MENU: Abre o menu principal. 6. PTZ: Pressione para abrir a janela de controle PTZ. 7. EXIT: Fecha as janelas abertas. 8. Navigation/OK: • /CH+: Move o cursor nos menus acima; Canal para cima. • /FWD:Move o cursor nos menus à direita; durante a reprodução aumenta a velocidade de reprodução para a frente (5X, 15X, 60X). • /REW: Move o cursor nos menus à esquerda; durante a reprodução, aumenta a velocidade de reprodução reversa (volta) (5X, 15X, 60X) • /CH-: Move o cursor para baixo nos menus; canal para baixo. • OK: Nos menus, pressione para confirmar seleções; durante reprodução e visualização, pressione para visualizar informações do sistema. DICA: Ao usar o controle remoto 9. +/ - : Nos menus, pressione para ajustar valores. para digitar a senha e títulos de 10. RECORD: Pressione para iniciar a gravação manual. câmera, selecione o campo usando 11. STOP: Pressione para parar a gravação manual. os botões de navegação, pressione 12. EXTRA: Para uso futuro. ENTER e, em seguida, pressione as 13. Playback controls: teclas numéricasz • : Aumentar a velocidade de reprodução reversa em 1X, 2X, 4 X. • : Pressione para iniciar a reprodução.. • : Pressione para aumentar a velocidade de avanço de reprodução em 1X, 2X, 4X. • : Pressione para diminuir a velocidade de reprodução em 1/2, 1/4, 1/8. • : Pressione para congelar a reprodução em um quadro, em seguida, pressione novamente para avançar quadro-a-quadro. 4 2.1.2 MANUSEIO DO MOUSE O mouse é o principal dispositivo de entrada para navegar nos menus do sistema. NOTE: Salvo disposição em contrário, todas as funções do sistema descritos neste manual são acessadas através do mouse: 1) Conecte um mouse USB à porta de mouse USB no painel frontal do sistema. NOTA: Somente a porta USB superior no painel frontal é projetada para backup de dados para uma unidade flash USB. Não ligue uma unidade flash USB na porta de trás do painel traseiro. Figura 1.0 Connect a USB mouse to the bottom USB port on the front panel 2) 3) Use os botões do mouse para executar o seguinte: • Left-Button: Clique para selecionar uma opção de menu; durante a visualização ao vivo em tela dividida, clique duas vezes em um canal para ver o canal selecionado em tela cheia;. Para voltar à tela dividida dê o duplo clique e retorne a esse modo de exibição. • Right-Button: Clique para abrir o sub-menu. Scroll-Wheel: Nenhuma função. 5 Figura 1.1 Operação dos botões do mouse. 2.1.3 MENU EM CASCATA Você pode controlar o DVR através da operação do menu. Esta árvore (cascata) vai mostrar a estrutura do menu e os detalhes serão apresentados nos capítulos seguintes. 6 2.2 OPERAÇÃO DO SISTEMA 2.2.1 LOGIN DO USUÁRIO 2.2.1.1 Iniciando o sistema Para ligar o sistema ON / OFF Conecte o cabo de alimentação à porta ATX no painel traseiro. Na hora de ligar, o sistema executa uma verificação do sistema básico e executa uma sequência de carregamento inicial. Depois de alguns instantes, o sistema carrega um modo de exibição ao vivo. The system can also be put into Standby Mode. Power will remain to the system but will not be recording. To start/stop Standby mode: 1) Press and hold the POWER button on the front panel or remote control until the prompt closes. The system enters standby mode. 2) Press and hold the POWER button on the front panel or remote control until the system beeps. The system will begin powering up. Senha ATENÇÃO: Por padrão, as senhas são desativadas no sistema. Você não precisa digitar uma senha ao acessar os menus do sistema. No entanto, por motivos de segurança, é altamente recomendável habilitar senhas no sistema utilizando o Menu de senha.u. NOTE: 1) Se não houver um HDD no dispositivo, ou o dispositivo não pode ler o disco rígido ou o disco rígido não está formatado ele irá mostrar um (H) na interface de visualização de vídeo. 2) Você deve formatar o HDD no DVR antes do uso. As etapas são as seguintes: Menu> HDD gestão>formato. Após a formatação, o sistema será reiniciado. 2.2.1.2 Login no sistema Para abrir o menu principal: Clique com o botão direito do mouse em qualquer lugar na tela para abrir o Sub-Menu e selecionar o menu principal (com o mouse apenas), ou pressione o botão Login / LOCK no controle remoto. NOTA: Se as senhas estão habilitadas no sistema, você precisa selecionar o seu ID do dispositivo e digite a senha de 6 dígitos numéricos para abrir o Menu Principal. 7 2.2.2 USANDO O MENU PRINCIPAL 1) EXIBIÇÃO:Defina as configurações de exibição de vídeo. 2) GRAVAÇÃO: Configurar parâmetros de gravação (qualidade, resolução), definir modos de gravação e ativar / desativar a gravação de áudio *. 3) REDE: Use o menu de configuração de rede para configurar a sua rede e configurações de DDNS. 4) PESQUISA: Pesquisa e reprodução de vídeo gravado em seu sistema. 5) DISPOSITIVOS: Abre o menu de dispositivos que permite configurar o HDD, alarme, PTZ, móvel e de detecção de movimento 6) SISTEMA: Abre o menu de dispositivos, que permite configurar a data / hora, senha, vídeo / áudio, linguagem, informação e manter. 7) Exibe informações sobre o conteúdo do ícone selecionado do Menu principal. * Câmeras capazes de gravar áudio (não inclusas) são necessárias para a gravação de áudio no sistema. 2.2.1.3 Exibição Use o menu de configuração de exibição para personalizar títulos de canal, exibir / ocultar a data e a hora da visualização ao vivo e da reproduçã e ativar / desativar os canais de visualização. 8 Para personalizar as configurações de exibição: 1) Configure as seguintes opções: • TÍTULO: Clique em qualquer um dos campos e digite um novo título para o canal selecionado usando o Teclado Virtual (mouse apenas) • POSIÇÃO: Reposition the channel title; select U-L/D-L/U-R/D-R, or OFF. If OFF, the title will not be displayed for the selected channel • COR: Adjust CHROMATICITY, LUMINOSITY, CONTRAST, and SATURATION for the selected channel • DISPLAY TIME WHILE IN LIVE VIEW: Select ON/OFF to show/ hide the date and time during live viewing • EXIBIR O TEMPO QUANDO ESTIVER NO MODO LIVE (ao vivo) : Selecione ON/OFF para exibir / ocultar a data e a hora durante a visualização ao vivo. 2) Clique NEXT PAGE (próxima página) para alterar as configurações para os canais restantes. 3) Clique em APPLY (Aplicar) para salvar suas configurações. Clique em CLOSE (fechar) na janela de confirmação. AO VIVO Canais ao vivo podem ser muito úteis se o seu monitor fica à vista do público. Selecione OFF em um canal de visualização e será exibida uma tela preta que vai dar a impressão de que as câmeras não estão conectadas e que o sistema não está gravando. 1) Escolha um canal que você deseja esconder. Por exemplo, o canal 3. Em PREVIEW, selecione OFF. 2) Clique em APPLY. O Canal 3 vai ficar preto. Clique em CLOSE na janela de confirmação. 2.2.1.3 Configuração de Gravação Configurar os parâmetros de gravação, ativar / desativar o áudio. NOTA: * Câmeras capazes de gravar áudio (não inclusas) são necessárias para a gravação de áudio no sistema. Para configurar as opções de gravação: 1) Em Record (gravação) use os menus drop-down e selecione ON / OFF para ativar / desativar a gravação do canal selecionado. 2) Em Resolution (resolução), CIF, HD1, D1, suporta 4 D1 recodificação. 9 3) Em BITRATE, selecionar GOOD (BOM), MID (MÉDIO), ou LOW (BAIXO), código de configuração para a gravação, correspondendo a 384Kbps, 512Kbps e 768Kbps 4) Em FRAMERATE, a taxa de quadros de cada canal pode ser ajustada limitada pelo total de recursos (PAL 400 m / s, NTSC 480 f / s). A estrutura total dos canais não pode estar fora do limite. A transformação da D1, HD1 e CIF é D1 = 4 CIF, 1HD1 = 2CIF.D1, HD1 and CIF is 1 D1=4 CIF, 1HD1=2CIF. 5) Em AUDIO, selecione Ativar ou Desativar. Se a gravação de áudio está ativada, o sistema irá gravar o áudio da câmera conectada capaz de gravar áudio. (não inclusas). 6) Em REC. MODE, selecione ALWAYS ou SCHEDULE. Se você seleciona ALWAYS, o sistema irá gravar continuamente (Gravação Normal) quando o sistema é ligado. Se você selecionar SCHEDULE , você tem que definir um horário de gravação no sistema. 7) Em REC. SIZE, selecione 15MIN, 30MIN, 45MIN, ou 60MIN. NOTA: Tamanho da gravação define o tamanho do arquivo para arquivos de vídeo gravados no sistema. Em vez de gravação de dados como um arquivo grande, o sistema irá dividir os dados em blocos de 15, 30, 45 ou 60 minutos. Isto faz com que os dados gravados fiquem mais fáceis de pesquisar.. 8) Clique APPLY. Clique CLOSE na tela de confirmação. Clique EXIT em todos os menus até que todas as janelas sejam fechadas. Programação de Gravação Por padrão, o sistema está configurado para gravar continuamente. Você pode programar o sistema para gravar de acordo com um horário de gravação personalizado. A grade de programação mostra os dias da semana e as horas 0 até 23. Você pode definir Gravação de alarme (vermelho), o Geral (Normal) gravação (verde) ou Sem Gravação (azul) para cada bloco de tempo de cada dia. Para definir um horário de gravação: 1) Abra o menu principal e clique em RECORD. 2) Em REC. MODE,(modo de gravacão) selecione TIMER RECORD. 3) Clique SCHEDULE (agenda). O menu Agenda é aberto. 4) Em CHANNEL, selecionar canais específicos ou selecionar ALL. 5) Abaixo da grade, clique em ALARM (vermelho), GENERAL (Verde), ou NO RECORD (Azul) e clique em um bloco de tempo no dia desejado. 6) Use os menus de FROM/TO drop-down menus para copiar a programação de um dia para o outro. 10 Por exemplo, se você quiser que a sua agenda de segunda-feira seja a mesma da quarta-feira: Em FROM (de) Selecione MON, EM TO (para) selecione WED, e em seguida, clique em Copiar. 7) Clique SAVE. 8) Clique EXIT no menu de cada até que todas as janelas estejam fechadas. Exemplo: Você quer que seu sistema grave continuamente em todos os canais das nove horas da manhã até às cinco da tarde de segunda a sexta-feira. Você também quer o Alarme / Gravação de movimento grave das 05 da tarde até às 09 da manhã. Você não quer que o sistema grave no sábado ou no domingo. NOTA: Por padrão, o sistema está configurado para gravar continuamente 24 horas por dia, 7 dias por semana. 1) 2) 3) 4) 5) 6) 7) 8) Abra o menu de agendamento da programação. No canal, selecione ALL (todo) Clique no blue NO RECORD no bloco abaixo da grade. Uma marca de seleção será exibida no bloco. EM SUN, clique nos blocos 00~23.Os blocos ficarão azuis. Em FROM, selecione SUN. Em TO selecione SAT, e, em seguida clique em copiar COPY. Clique no red ALARM block abaixo da grade. Em MON, clique nos blocos 00~08 e os blocos 18~23. Os blocos vão ficar vermelhos Em FROM, selecione MON. Em TO selecione TUE, e em seguida, clique em COPY. . Repita o procedimento para quarta-feira, quinta-feira e sexta-feira. Sua programação completa deve o mesmo que o cronograma na Figura 2.4.2.3.2. 9) Clique SAVE. Clique CLOSE na janela de confirmação. 10) Clique EXIT todos os menus até que todas as janelas estejam fechadas 2.2.1.4 Configurações de Rede Use o menu de configuração de rede para configurar sua rede e configurações de DNS. 11 Para definir as configurações de rede: 1) Em TYPE (tipo), selecione DHCP, PPPoE, ou STATIC. Se escolher DHCP, vá para o passo 5. Se escolher PPPoE, vá para o passo 2. Se escolher STATIC, vá para o passo 3 NOTA: DHCP permite que você se conecte rapidamente a sua rede através da obtenção de um endereço IP do roteador. Após a configuração inicial, recomendamos que você desative o DHCP e defina o endereço IP entre 1 ~ 100. Por exemplo, se o endereço IP é 192.168.0.107, mude os últimos dígitos a 90 (ou seja, 192.163.0.90). Isso garante que o encaminhamento de porta não vai mudar em caso de falha de energia ou a redefinição de sua rede. 2) Se você selecionou PPPoE no passo 1, digite seu nome de usuário e a senha PPPoE nos respectivos campos utilizando o teclado virtual. 3) Se você selecionou STATIC na etapa 1, digite o seu endereço de IP, máscara de rede e gateway nos respectivos campos utilizando o teclado virtual. NOTA: O endereço IP padrão do sistema é 192.168.3.97 4) Se necessário, altere a mídia e portas web.. NOTA: Para maior segurança, recomendamos fortemente que você mude a porta WEB 80 no sistema para qualquer porta desejada que não seja bloqueada pelo seu provedor de serviços de Internet (ISP). Observe, porém, que você também vai precisar atualizar a porta da Web em seu navegador e abrir essa nova porta no seu roteador. er. 12 5) Clique em APPLY. Clique em CLOSE fechar na janela de confirmação. 6) Clique em EXIT em todos os menus até que todas as janelas estejam fechadas. O sistema reiniciará automaticamente. DNS Manual Digite o DNS primário ou secundário a partir do seu roteador. Isso é necessário para o DDNS para funcionar corretamente: 1) Em seu navegador, acesse o seu roteador usando o endereço do gateway padrão. NOTE: Consulte o manual de seu roteador ou software para informações de login. Você também pode obter o gateway padrão no seu PC, selecionando Iniciar> Executar. Digite CMD e pressione Enter. No Prompt de comando digite ipconfig na janela e pressione Enter. 2) Veja as configurações de WAN. Digite o endereço primário ou secundário do DNS no campo DNS manual no seu sistema DDNS: Uma conta de DDNS permite que você defina um endereço de site que direciona novamente para sua rede local NOTE: Você deve registrar o serviço DDNS antes de configurar as configurações DDNS. Visite: https://www.dyndns.com para se cadastrar . 13 Para configurar as configurações DDNS: 1) No menu Configuração de rede, digite o endereço do DNS primário ou secundário a partir das configurações de WAN do seu roteador no campo DNS MANUAL. 2) Clique em DDNS SETTINGS. 3) Em DDNS, selecione ON. 4) No serviço, SERVICE, selecione ltscctv, dyndns ou perfecteyes e assim por diante. 5) No nome de domínio, digite o seu domínio DDNS do e-mail de confirmação.. Por exemplo, se o seu nome de domínio é [email protected], você precisa digitar [email protected], no campo de texto. 6) Digite seu nome de usuário e senha DDNS nos respectivos campos. 7) Clique em Aplicar. Clique em Fechar na janela de confirmação. 8) Clique em EXIT. O sistema irá informar que você deve reiniciar. Clique em Fechar. 2.2.1.5 Busca Pesquisa e reprodução de vídeo gravado em seu sistema. NOTA: Quando você abrir o menu de pesquisa, ele irá mostrar o mês atual e data. Para realizar um a busca rápida: 14 Abra o menu de pesquisa e clique em PLAY. O último minuto de reprodução gravada vai começar. . Para realizar uma pesquisa Data e Hora: 1) Em CH, selecionar os canais individuais ou selecionar todos. 2) Em data, clique no campo e digite a data desejada usando o teclado virtual e clique em Pesquisar. O sistema vai procurar pela data. 3) Em VIDEO STATE (status de vídeo), o sistema mostra os eventos registrados na grade do mês e o horário. O dia escolhido do mês será destacado em vermelho. Verde gravação = normal; vermelho- gravação de alarme = (inclui tanto alarme quanto gravação de movimento). 4) Click a date in the month grid to view recorded video files for that selected date in the hour grid. 5) Durante a reprodução, coloque a hora e os minutos, pressione play, o DVR irá reproduzir em16 CH (canais) (1 CH com arquivo D1)) LISTA DE ARQUIVOS Use a lista de arquivos sub-menu para ver uma lista detalhada de todos os vídeos gravados em seu sistema. 1) A partir do menu Procurar, clique em Procurar para pesquisar o sistema de vídeo gravado. 2) Clique em FILE LIST (lista de arquivos) na parte inferior do menu. O menu lista de arquivos será aberto. Para abrir a lista de arquivos: 1) Under TYPE, , selecione NORMAL para ver apenas gravações normais, alarme, para ver as gravações de alarme (inclui alarme e detecção de movimento), ou ALL (todo) para ver todos os vídeos em seu sistema. Use os botões no painel lateral para navegar na lista de arquivos: • FIRST: Ir para a primeira página da lista • PREV.: Vá para a página anterior • NEXT: Ligue para a próxima página • LAST: Ir para a última página da lista • ALL: Selecione todos os arquivos 15 • OTHER: Limpar todos os arquivos • BACKUP: Depois de selecionar um arquivo (s), clique para começar a copiar os dados para uma unidade flash USB (não incluído BACKUP Use a lista de arquivos sub-menu para encontrar o vídeo gravado em seu sistema e copiá-lo para uma unidade flash USB (não incluído). NOTA: O sistema é compatível com as marcas mais importantes de drives flash USB, com capacidades de 256 MB a 4 GB. Para fazer backup dos dados gravados: 1) Conecte um flash USB “em branco” à porta USB superior no painel frontal do sistema. 2) Abra o menu de pesquisa e procure os dados gravados no sistema. 3) Abra o menu de pesquisa e procure os dados gravados no sistema. FILE LIST. 4) Selecione os arquivos que você deseja fazer backup e clique no botão “BAK” na caixa ao lado do nome do arquivo (ver figura 0.0). Selecione vários arquivos, se desejar. Clique ALL para selecionar todos os arquivos; clique em outros para desmarcar todos os arquivos. NOTA: O tamanho de cada arquivo é mostrado no menu Lista de Arquivos. Use-o para ajudar a encontrar um flash USB que tenha espaço suficiente para armazenar todos os arquivos que você deseja fazer o backup. 5) Clique em BACKUP do painel lateral para imediatamente começar a copiar os arquivos para o drive flash USB. NOTA: O progresso Backup aparece na janela de status. NÃO remova a unidade flash USB durante o backup. Instrução: 1) Quando o espaço no dispositivo de backup é menor do que o arquivo de gravação, o sistema irá avisar: “Não há espaço suficiente” ... Instruction: 1. MÊS: Ele vai mostrar todo o status de gravação neste mês. Verde significa gravação normal, Vermelho significa gravação de alarme, Grounding significa nenhuma gravação. Clique em qualquer data neste quadro para pesquisar o status de gravação daquele dia. O resultado da busca será mostrado no quadro abaixo da data. 2. DIA: Ele vai mostrar todo o status de gravação neste dia. Você pode reproduzir o arquivo de registro neste período clicando no período correspondente. PLAYBACK: Você pode pressionar (Enter) para configurar diretamente o tempo de reprodução. Após o ajuste, mova o cursor para "playback" e pressione "APPLY" (aplicar) para entrar na reprodução de vídeo deste período. Você também pode selecionar qualquer período de tempo no quadro de status do vídeo depois de procurar, em seguida, pressione "APPLY" (aplicar) para entrar na reprodução de vídeo desse período. 16 2.2.3 GESTÃO DE DISPOSITIVOS Recursos avançados incluem HDD, ALARME, PTZ, móvel e detecção de movimento 2.2.3.1 Gerenciar Hdd Apresenta informações essenciais sobre os sistemas internos do disco rígido, e permite que você formate o disco rígido interno e externo com uma unidade de USB flash drive (não incluído). O menu HDD exibe o seguinte: • HDD STATUS: O sistema irá exibir “OK” para operação normal • ALL/FREE: O tamanho (em Gigabytes) da unidade interna de disco rígido. O tamanho de seu sistemas de disco rígido interno vai variar dependendo do modelo / O espaço (em gigabytes) restante nos sistemas HDD interno. • FREE TIME: O tempo de gravação (em horas) restante no disco rígido com base em suas configurações de gravação atuais. • OVERWRITE: Selecione ENABLE (ativar) ou DISABLE (desativar). Se Overwrite estiver ativado, o sistema irá gravar sobre os dados mais antigos de vídeo uma vez que o disco rígido está cheio. Se Substituir está desativado, o sistema irá parar de gravar uma vez que o disco rígido está cheio. 17 Formatando o disco rígido ATENÇÃO: A formatação do disco rígido vai apagar todos os dados de vídeo. Este passo não pode ser desfeito. Formatando o USB Flash Drive Use uma unidade flash USB para fazer o backup de vídeos gravados e atualizar o firmware dos sistemas. Você deve sempre formatar a unidade flash USB que você pretende usar com o sistema. NOTA: Não formatar a unidade flash USB pode resultar em funcionalidade inadequada. 2.2.3.2 Instalação de Alarme Use o menu de alarme para configurar o alarme e as configurações de e-mail. NOTA: Os dispositivos de alarme externo devem ser ligados ao bloco de alarme no painel traseiro do sistema, a fim de utilizar os alarmes de I / O (entrada / saída) do sistema. Para configurar as definições de alarme: 1) Em I / O canal, selecione NO (normalmente aberto), NC (Fechado Normal), ou OFF. Clique NEXT PAGE para ver mais canais (8 canais modelos). NEXT PAGE to view additional channels (8-channel models only). 2) Para aplicar os alarmes de perda, configurar o seguinte:: • PERDA DE HDD: O alarme soará se o disco rígido interno está danificado. • HDD SPACE: O alarme soará quando o HD estiver cheio (substituir deve estar desativado) • PERDA DE VÍDEO: O alarme soará quando uma câmera estiver desligada 3) EM ALARM MANAGE, gerenciar, configurar o seguinte: • OUTPUT: Saída: Defina o tempo de saída (em segundos) no monitor auxiliar de 0s, 10s, 20s, 40s, ou 60s. • BUZZER: Defina o tempo (em segundos) para o sinal sonoro quando é acionado um alarme- 0s, 10s, 20s, 40s, ou 60s NOTA: Defina o alarme para 0s se você quiser desativar o alarme durante a detecção de movimento. • DURAÇÃO: Defina o tempo (em segundos) para o sistema de registro depois de um alarme disparado 0s, 10s, 20s, 40s, ou 60s, 40s, or 60s 18 CONFIGURAÇÃO DE E-MAIL: O sistema pode enviar uma notificação por e-mail com uma imagem JPEG para eventos desencadeados no sistema. Para configurar a notificação de e-mail: 1) No EMAIL, selecione ON. 2) Em SSL, selecione OFF. NOTA: SSL é abordada com criptografia. Somente usuários avançados devem habilitar essa opção. 3) Em SMTP PORT, insira a porta SMTP do seu servidor de e-mail. 4) Em SMTP, digite o endereço de SMTP de seu servidor de e-mail. Por exemplo, smtp.gmail.com 5) Em Enviar e-mail, digite o endereço de e-mail do remetente. 6) Em PW SEND, digite a senha do seu servidor de e-mail. 7)Em EMAIL RECV, digite o endereço de e-mail que receberá a notificação de e-mail. 8)Clique em APPLY. Clique em CLOSE na janela de confirmação. 9) Clique em EXIT todos os menus até que todas as janelas estejam fechadas. 19 2.2.3.3 Mobile Enviar alertas para o seu telefone celular Windows Mobile habilitado touch-screen smart phone(Windows Mobile 6.0 ou superior, S60 3 ou mais é necessário). Para configurar as definições de notificação móveis: 1)Nos termos de rede móvel, selecione 3G, 2.75G ou 2.5G. NOTE: Contate o seu fornecedor de celular se não tiver certeza sobre a rede de seu telefone celular. 2) Em MOBILE PORT, digite o seu número de porta móvel. 3) Clique em APPLY. Clique em CLOSE na janela de confirmação. 4) Clique em EXIT todos os menus até que todas as janelas estejam fechadas. 2.2.3.4 Detecção de Movimento Configurar a detecção de movimento para cada canal. Para configurar a detecção de movimento: 1) Em Status, selecione ON para permitir a detecção de movimento para o canal desejado. Clique NEXT PAGE para mais canais (8 canais modelos). 2) Em SENSIBILIDADE, 1-8 padrão, disponível 5, 8 é o mais sensível a detecção de movimento. 3)Em MD SETUP, clique em SETUP. Uma grade vermelha em movimento aparece sobre o canal selecionado em tela cheia. 20 4) Clique nos blocos na grade para ativar / desativar detecção de movimento. Vermelho = detecção de movimento habilitada; limpar= detecção de movimento desativada. 5) Botão direito do mouse em qualquer lugar da tela para voltar ao menu de detecção de movimento.. 6) Clique em APPLY. Clique em CLOSE na janela de confirmação. 7) Clique em EXIT todos os menus até que todas as janelas estejam fechadas. NOTA: Você pode desativar o alarme MD no menu de configuração de alarme 2.2.3.5 Configurando Ptz Use o menu Configuração PTZ para configurar as definições para uma câmera PTZ conectada (não incluído).. NOTA: Consulte o manual de instruções de sua câmera PTZ para obter informações completas sobre a sua câmera, incluindo protocolo e taxa de transmissão. Para configurar uma câmera PTZ: 1) Conecte uma câmera PTZ ao BNC e 485A (TX, +) e 485B (RX, -) e portas de saída de energia. Para mais detalhes sobre como conectar uma câmera PTZ. 2) Em (PROTOCOL) Protocolo, selecione Pelco-D ou Pelco-P para o canal selecionado. Clique NEXT PAGE para mais canais (8 canais modelos). 3) Na (BAUD RATE) taxa de transmissão, selecione 1200, 2400, 4800, ou 9600. 4) Em (DATA BIT) dados do BIT selecione 5, 6, 7 ou 8. 5) Em STOP BIT, selecione 1 ou 2. 6) Em (VERIFY) verificação, selecione (ODD) Ímpar, (EVEN) Par, (MARK) MARCA, (SPACE) espaço, ou (NONE) nenhum. 21 7) Em endereço, digite um endereço de 001 ~ 255 usando o Teclado Virtual. Consulte o manual de instruções da câmera PTZ para mais detalhes.. 8) Clique em APPLY. Clique CLOSE na janela de confirmação. 9) Clique em EXIT em todos os menus até que todas as janelas estejam fechadas. 2.2.4 CONFIGURAÇÃO DO SISTEMA Configurações do sistema incluem data / hora, senha, vídeo / áudio, linguagem, informação e manter seis opções. 2.2.4.1 Configuração Data / Hora É altamente recomendável que você defina imediatamente a data e a hora assim que for configurar o seu sistema na primeira vez. Para definir a data e hora: 1) Clique em DATE/TIME and e configure as seguintes opções: • DATE: Inserir o dia, mês e ano. • DATE FORMAT: Selecione DD/MM/YYYY, MM/DD/YYYY, or YYYY/MM/DD • TIME: Digite a hora 22 • TIME FORMAT: Use o menu drop-down e selecione 12 horas ou 24 horas • DST: Use o menu drop-down para selecionar ON / OFF para ativar / desativar o horário de verão. 2) Clique em MODIFY DATE AND TIME. Clique em CLOSE na janela de confirmação. 3) Clique APPLY. A nova data e a hora serão salvas. Horário de Verão: Para definir o horário de verão: 1) Nos termos DST, selecione ON. As opções DST vão aparecer. 2) No MODO DST selecionar uma das seguintes opções: • CUSTOM: Ajusta o início personalizado e o fim de DST (vá para a etapa 4) • DEFAULT: A configuração padrão vai aplicar o DST (horário de verão) a partir do segundo domingo de março para o segundo domingo de novembro (vá para a etapa 3) 3) Se estiver usando o padrão, clique em APPLY. 4) Se definir um DST personalizado, use os menus drop-down para selecionar uma semana e o mês para o início e término. 5) Clique em APPLY. Clique em CLOSE na janela de confirmação. 6) Clique em EXIT em cada menu até que todas as janelas estejam fechadas. data através da tecla numérica 2.2.4.1 SENHA Quando você iniciar o seu sistema, você está tecnicamente logado como ADMIN em Dispositivo ID000000. O sistema utiliza duas autoridades de usuários conectados a um ID do dispositivo. As autoridades são as seguintes: • ADMIN—administrador: Tem controle total do sistema, e pode mudar tanto de administrador e senhas de usuários e ativar / desativar a verificação de senha. • USER—usuário normal: Only has access to live viewing, search, playback, and other limited authorities. For security reasons, it is highly recommended to enable passwords on your system. If you enable passwords, you must select a 6-digit USER password and a 6-digit ADMIN password. ATENÇÃO: Por padrão, as senhas são desativadas no sistema. Você não precisa de uma senha para efetuar login ou acessar menus. Você não vai precisar de uma senha para acessar o sistema utilizando o software baseado em browser remoto. Você pode mudar o ID do dispositivo e a senha do administrador e o usuário no menu de senha. Para abrir o menu de senha / segurança: 1) Clique com o botão direito do mouse em qualquer lugar na tela para abrir o Sub-Menu e selecione Menu Principal. 2) Clique em BASIC. O menu Configuração básica abre. 3) Clique em PASSWORD (senha). O menu de senha / Segurança abre. 23 Para alterar o seu ID do dispositivo e Senha: 1) Clique no campo ao lado de ID do dispositivo e digite os 6 dígitos do ID do dispositivo usando o Teclado Virtual (mouse apenas). Por exemplo, mudar o ID para 000.010. 2) Em Senha, selecione Ativar. 3) Clique no campo ao lado de USER PASSWORD (senha de usuário) para entrar com uma senha de 6 dígitos numéricos usando o Teclado Virtual (mouse apenas). Digite novamente a senha no campo correspondente. 4) Clique no campo ao lado da ADMIN PASSWORD (senha de administrador) para inserir uma senha de 6 dígitos numéricos usando o Teclado Virtual (mouse apenas). Digite novamente a senha no campo correspondente. Nota: As senhas de usuário e as senhas de administração não devem ser as mesmas. 5) Clique em Aplicar para salvar as alterações. Clique em Fechar na janela de confirmação. 6) Clique em Sair no menu de cada até que todas as janelas estejam fechadas. Use sua nova senha para login no sistema e para acessar os menus do sistema. Você também pode usar as senhas do usuário e ADMIN para acessar o sistema utilizando o software baseado em browser remoto. REDE PW LIMPA: Selecione e clique em Aplicar. Irá inicializar a senha do navegador IE. 2.2.4.2 Video / Audio Setup Use o menu de vídeo / áudio para definir a resolução e sistema de câmera no sistema. Para configurar as opções de vídeo: 1) Em VIDEO SYSTEM (sistema de vídeo), selecionar NTSC ou PAL. 2) Em VGA RESOLUTION (resolução VGA), selecione 800x600, 1024x768, 1280x1024, 1366x768,1440 x900. HDMI RESOLUTION (resolução HDMI): 720p, 1080i, 1080p. 3) DWELL TIME (tempo de permanência): o intervalo de tempo para a função loop do canal. 4) Clique em Aplicar. Clique em Fechar na janela de confirmação. 5) Clique em Sair em todos os menus até que todas as janelas estejam fechadas. Para configurar as opções de áudio: 1) No menu Vídeo / Áudio, clique em Configuração do Volume. A visualização em tela dividida aparece. 2) Clique em qualquer canal e ajuste o controle deslizante para aumentar / diminuir o volume para ouvir o áudio. 3) Clique no X para voltar ao menu Vídeo / Áudio. 4) Clique em Aplicar. Clique em Fechar na janela de confirmação. 5) Clique em Sair em todos os menus até que todas as janelas estejam fechadas. 24 2.2.4.3 Língua Para alterar o idioma do sistema: 1) A partir do menu drop-down selecionar inglês ou chinês. 2) Clique em Aplicar. Clique em Fechar na janela de confirmação. 3) Clique em Sair para fechar o menu. NOTA: O dispositivo será reiniciado quando você terminar a configuração de idioma do sistema. 2.2.4.4 Informações do sistema Exibir informações do sistema, incluindo a versão do firmware, o endereço MAC e o número de série do sistema. 25 2.2.4.5 Sistema “manter” Use o menu do sistema de manter para atualização do firmware do sistema e definir um cronograma de redefinição automática da agenda do sistema. Para habilitar o auto-reset: 1) Em AUTO RESET (reset automático), selecione ON. A opção Configurações é exibida. 2) Em Configurações, selecione cada dia, cada semana, ou cada mês. A data vai aparecer no menu dropdown. 3) Selecione a data para fazer o auto-reset a partir do menu drop-down. 4) Digite o tempo para auto-reset usando o Teclado Virtual (mouse apenas). 5) Clique em Aplicar. Clique em Fechar na janela de confirmação Para restaurar as configurações de fábrica: 1) Clique em Load default(padrão de carregamento). Isso irá restaurar o sistema para as configurações originais de fábrica. 2) Clique em OK no prompt. Para reiniciar: 1) Clique em REBOOT. T2) Clique em OK no prompt. No modo de espera: 1) Clique em STANDBY. 2) Clique em OK no prompt. NOTA: O vídeo gravado no disco rígido não será apagado. Para reiniciar a máquina (soft-reset): 1) Clique em RESTART. 2) Clique em OK no prompt. O sistema irá realizar um soft-reset e carregar uma visualização ao vido em tela dividida. Para atualizar o firmware: 1) Copie o arquivo de firmware para uma unidade vazia de flash USB. O arquivo do firmware não deve estar em uma pasta. 2) Conecte o USB flash drive na porta USB superior no painel frontal de seu sistema. 3) Abra o Menu do Sistema (MAIN MENU (Menu Principal) > Advance> Sistema). 4) Clique em atualização de firmware. O sistema irá verificar o USB flash drive e começar a atualizar o firmware. Não remova a unidade flash USB enquanto a atualização estiver ocorrendo. 5) Clique em Aplicar. Clique em Fechar na janela de confirmação Para restaurar as configurações de fábrica: 26 1) Clique em Load default(padrão de carregamento). Isso irá restaurar o sistema para as configurações originais de fábrica. 2) Clique em OK no prompt. Para reiniciar: 1) Clique em REBOOT. T2) Clique em OK no prompt. No modo de espera: 1) Clique em STANDBY. 2) Clique em OK no prompt. NOTA: O vídeo gravado no disco rígido não será apagado. Para reiniciar a máquina (soft-reset): 1) Clique em RESTART. 2) Clique em OK no prompt. O sistema irá realizar um soft-reset e carregar uma visualização ao vido em tela dividida. Para atualizar o firmware: 1) Copie o arquivo de firmware para uma unidade vazia de flash USB. O arquivo do firmware não deve estar em uma pasta. 2) Conecte o USB flash drive na porta USB superior no painel frontal de seu sistema. 3) Abra o Menu do Sistema (MAIN MENU (Menu Principal) > Advance> Sistema). 4) Clique em atualização de firmware. O sistema irá verificar o USB flash drive e começar a atualizar o firmware. Não remova a unidade flash USB enquanto a atualização estiver ocorrendo. Clique em Fechar na janela de confirmação. No prompt do sistema, clique em OK. O sistema será reiniciado. Parâmetro Exportação- Copie as configurações do sistema do dispositivo para uma unidade flash USB vazia. Parâmetro de importação- Importar configurações do sistema a partir de outro dispositivo. 27 3. OPERAÇÃO Internet Explorer 3.1 CARACTERÍSTICA O sistema possui um software integrado baseado no navegador que permite acessar o sistema remotamente, através da rede de área local (LAN) ou pela Internet usando o Internet Explorer ®. Instale o software através do browser IE do sistema operacional e você vai poder operar a rede remotamente e convenientemente.O DVR suporta C / S, B / S, e em LAN e WAN,e também suporta IP e o nome de domínio de visita. Condição de restrição: Para garantir a estabilidade do PC para esse modo de visualização do DVR, recomenda-se o Windows XP,o sistema operacional Windows Vista, e o navegador como o Internet Explorer versão 6.0, versão 7.0. 28 3.2 UTILIZANDO A VIGILÂNCIA REMOTA Com o sistema conectado à sua rede de área local, agora você pode efetuar login em seu sistema usando o Internet Explorer. NOTA: O sistema deve ser conectado à sua rede de área local ou rede remota antes de tentar o acesso remoto. Registro em seu sistema Com o seu endereço IP, você pode se logar no seu sistema através da sua rede local ou remota. NOTA: Você deve configurar as configurações DDNS localmente. Para acessar o sistema: 1) Abra o Internet Explorer. Na barra de endereços, digite o endereço IP do seu sistema (ou seja, 192.168.3.97). 2) Você deve instalar o ActiveX ®, a fim de acessar o sistema. Clique na barra de atenção no topo da página principal e selecione Instalar controle ActiveX. O visualizador DVR Net irá reiniciar. Figura 3.2.1 Clique na barra de atenção ActiveX 3) Na caixa de aviso clique em Instalar. A página de login aparece. 4) Deixe em branco o campo de senha (padrão). NOTA: Se você tiver ativado senhas em seu sistema, digite a sua senha de usuário ou senha ADMIN. No entanto, apenas o ADMIN pode alterar as configurações e opções no sistema. 5) Selecione LAN ou Internet a partir do menu drop-down e clique em LOGIN. O processo dura de 1 a 2 minutos 29 3.3 TELA PRINCIPAL DE VIGILÂNCIA REMOTA Após o login, a tela de Vigilância Remota principal aparece no seu browser 1) Modos: Clique LIVE (ao vivo) , REPLAY(reprodução) e SETUP (configuração) 2) Tela Principal: tela principal de visualização ao vivo e de reprodução. 3) Time Stamp: A indicação de tempo aparece em cada canal. 4) Canal: O número do canal aparece no canto superior esquerdo. 5) Controle PTZ: Controle de PTZ para qualquer câmera PTZ conectadas (não inclusas). 6) Funções: Clique nos ícones para mostrar / ocultar canais, fazer capturas de tela e registro. 7) Modos de visualização: Clique nos ícones para ver os canais em um único canal em configurações de tela inteira, quadrante e tela dividida. 8) Volume / Mudo: Selecione um canal (em vermelho) e, em seguida, clique nas barras para aumentar / diminuir o volume, clique no ícone para ativar / desativar o som de volume *. * Câmeras com áudio (não inclusas) são necessários para ouvir áudio e gravação. 30 3.4 VISUALIZAÇÃO AO VIVO Por padrão, a vigilância remota abre no modo de visualização ao vivo (tela dividida). Para usar a visualização ao vivo: 1) Clique AO VIVO no topo da tela principal. 2) Clique nos ícones do modo de exibição para ver a tela principal em um único canal, em quadrantes ou tela dividida. Você também pode clicar duas vezes em um canal a qualquer momento para vê-lo em um único canal. 3) Clique para mostrar ou ocultar todas as janelas do canal. 4) Clique para iniciar / parar a gravação manual para o seu PC em todos os canais. Para mais detalhes veja GRAVAÇÃO. 5) Selecione um canal (em vermelho) e clique nas barras de áudio para aumentar ou diminuir o volume. Clique no ícone para ativar / desativar o som. NOTA: A função conversa não é suportada. * Câmeras com áudio (não inclusas) são necessários para ouvir áudio e gravação. 3.5 GRAVANDO Você pode gravar vídeo diretamente para o seu PC usando o software de vigilância remota. Para gravar vídeo para o PC: Da visualização ao vivo, clique para iniciar / parar a gravação manual para o seu PC em todos os canais. NOTA: Você vai gravar vídeos para o seu PC, independentemente do modo de gravação no próprio sistema. Por padrão, os arquivos gravados são salvos em C: \ DVR \ [ip_address] \ Record. 3.5.1 SUB-MENU Botão direito do mouse em qualquer canal para abrir o sub-menu. O sub-menu contêm as seguintes opções: • Janela Aberta • Fechar • Abra todas as • Feche todas as • Início do registro • Parar 31 3.5.2 CONTROLE PTZ É necessário ter uma câmara PTZ (não inclusa) ligada ao sistema para poder utilizar os controles de PTZ. Para controlar uma câmera PTZ: 1. Selecione o canal da (s) câmera(s) PTZ conectada (s). 2. Clique nas setas de navegação para se deslocar e inclinar a câmera. 3. Clique em + / - para controlar o zoom, foco e íris. 4. Digite presets. 5. Clique em SETTING (configuração), HAND (manual), e CLEAR (limpar) para predefinições de controle adicionais. 3.5.3 CAPTURA DE TELAS Use o software de vigilância remota para tirar uma foto dos canais na tela principal. A captura de tela pode ser útil para seus próprios registros, ou pode ser necessária por parte das autoridades no caso de um incidente de segurança. Para fazer uma captura de tela: 1) A partir o modo Visualização ao vivo, selecione o canal que você deseja capturar. O canal selecionado será destacado em uma moldura vermelha. 2) Clique. . 3) Clique em OK na janela de confirmação. As capturas de tela serão salvas como arquivos BMP para o local de gravação padrão (C: \ DVR \ ...). 32 3.5.4 REPRODUÇÃO Use o menu de Replay para pesquisa e reprodução de vídeos gravados em seu sistema. Para usar o menu replay: 1) Clique em REPLAY no topo da tela principal. A tela principal será cinza. 2) Clique em REFRESH (atualizar) abaixo do calendário para ver os arquivos gravados para o mês atual. NOTA: A gravação normal é indicada por um ícone de relógio; gravação de alarme (alarme, perda e eventos de movimento) são indicadas por um ícone de ponto de exclamação. 3) Dê um duplo clique em um arquivo da lista de arquivos para reproduzir o arquivo na tela principal. O ícone na lista de arquivos vai mudar para “ ”.Controle a reprodução usando os botões na parte inferior da tela principal. Figura 3.3.1.2.2 barra de progresso A barra roxa indica o progresso do download. O marcador verde indica o progresso da reprodução. Você pode clicar e arrastar o marcador de reprodução (mudará de verde para laranja) para avançar ou retroceder a reprodução, conforme necessário. Alternar entre pausa / reprodução Parar reprodução Reprodução rápida Reprodução lenta Pausa no próximo quadro PESQUISAR Use o calendário e menus drop-down para procurar os vídeos gravados em seu sistema. 1) Clique em <> para alterar o mês no calendário. Datas com dados de vídeo gravados serão exibidos em negrito. 2) Clique na data. Os arquivos de vídeo gravados vão preencher a lista de arquivos. 3) A partir do canal no menu drop-down, selecione um canal específico ou selecione todos os canais e, em seguida, clique em Pesquisar. 4) A partir do tipo no menu drop-down, selecione COMMON (comum), ALARM (alarme), ou ALL TYPE ( todo o 33 tipo) e em seguida, clique em Pesquisar. 5) Clique duas vezes no arquivo da lista de arquivos para reproduzir o arquivo na tela principal. BACKUP REMOTO Você pode fazer backup de arquivos de vídeo gravados a partir de seu sistema para o seu PC usando o menu Replay do software de vigilância remota. Para fazer o backup de arquivos remotamente: 1) Clique em REPLAY no topo da tela principal. 2) Selecione uma data (s) no calendário e clique em ATUALIZAR. 3) Dê um duplo clique em um arquivo da lista de arquivos para iniciar a reprodução. 4) Clique em BACKUP. Backup começa a C :/ DVR / [ip_address] Backup / NOTA: Se você reproduzir um arquivo, você deve esperar o arquivo carregar antes de fazer o backup, ou do contrário, você pode receber uma mensagem de erro . 5) Quando o backup de arquivos estiver completo, clique em OK na janela de confirmação. A janela de confirmação vai mostrar o caminho para salvar o arquivo de backup. NOTA: Os arquivos de backup são salvos como 264 arquivos. 34 NOTA: Use o Software de player incluído no CD do software para a reprodução do vídeo salvo. 3.6 CONFIGURAÇÃO REMOTA Use a guia de instalação para configurar as configurações do seu sistema a partir de um local remoto. NOTA: Se o menu principal está aberto no sistema, você não conseguirá fazer alterações no sistema a partir do local remoto. Para abrir a configuração remota: Clique em Configurações, na parte superior da tela principal. O menu de configuração remota apresenta as seguintes opções com guias: • RECORD (gravação) • ALARM (alarme) • PTZ • NETWORK (rede) •SEETING (configurar) • HOST INFO (informações do sistema) Clique para entrar na interface de configuração. Esta interface inclui alarme, gravação, PTZ, rede, configuração e informações do sistema de seis menus. 3.6.1 REGISTRO Clique para entrar na interface de configuração, você pode verificar as configurações de parâmetros como na interface gráfica do DVR. 3.6.2 PTZ Clique para acessar a interface de configuração, você pode verificar as configurações de parâmetro na interface gráfica do DVR. 35 3.6.3 REDE Clique para acessar a interface de configuração, você pode verificar as configurações de parâmetro na interface gráfica do DVR. 3.6.4 INSTALAÇÃO Clique Clique para acessar a interface de configuração, você pode verificar as configurações de parâmetro na interface gráfica do DVR 36 LARGURA DE BANDA: Defina a largura da banda em kbps (128k, 192k, 256k, 384k, 512k, 1024k) que você quer alocar para o tráfego que corresponda à internet. Essa largura de banda não inclui áudio. FILE SAVE PATH- Caminho para salvar arquivo: o caminho para salvar a imagem capturada e vídeo gravado. Senha e login do Internet Explorer e configurações de DST podem ser configuradas como configuração DVR 3.6.5 MANUTENÇÃO Clique na interface de configuração do sistema TELECONTROL: Remote reboot DVR or format HDD. 37 REMOTE UPGRADE: atualização remota: Atualização remota do firmware no DVR 3.6.6 INFORMAÇÕES DO SISTEMA Clique para acessar a interface do sistema de informação (ver figura abaixo). Esta interface inclui status de HDD, tempo restante de gravação, versão do firmware e MAC Address. Toda a informação é fixa. 38 4 INSTALAÇÃO DVR 4.1 VISÃO GERAL DO PRODUTO 1. A definição de botões e conectores no painel frontal: H: T: Buttons on Front Panel Botões no painel frontal 1) Power: Pressione para ligar o sistema ON / OFF. 2) Sensor IR: receptor IR para o controle remoto. 3) Indicadores LED: mostram o status do HDD, gravação, alarme, rede e ligar. 4) Canal / Números / Reprodução: Pressione os botões 1 ~ 4 para visualizar o canal selecionado em tela cheia; pressione os botões 1 ~ 0 para as senhas de entrada e IDs de usuário, durante a reprodução, pressione o seguinte: 5) MENU / EXIT: Pressione para abrir / fechar o menu principal. 6) Navegação / OK: Pressione os botões de navegação para executar o seguinte: OK: Nos menus, aperte para confirmar seleções, no modo de PTZ, pressione para mudar os botões de navegação para controlar a câmera PTZ conectada (não inclusa) : Pressione para mover o cursor para cima, no modo de PTZ, pressione para mover a câmera para cima. : Pressione para mover o cursor para baixo, no modo de PTZ, pressione para mover a câmera para baixo : Pressione para mover o cursor para a esquerda, no modo de PTZ, pressione para mover a câmera para a esquerda. : Pressione para mover o cursor para a direita, no modo de PTZ, pressione para deslocar a câmera para a direita. 7) USB: Conecte uma unidade flash USB à porta direita para backup de dados e atualizações de firmware, para 39 conectar um mouse USB utilize a porta esquerda. 8) Durante a reprodução, pressione: : Pressione para congelar a reprodução para um quadro, em seguida, pressione novamente para avançar quadro-a-quadro. : Pressione para iniciar a reprodução : Pressione para diminuir a velocidade de reprodução em 1/2, 1/4, 1/8 : Pressione para aumentar a velocidade de avanço da reprodução 1X, 2X, 4X 2. Definição de botões e conectores no painel traseiro: Item Conector físico Connector description 1 Entrada de energia ATX power 2 Troca de energia POWER ON/OFF 3 Entrada de áudio Para conectar a entrada de sinal de áudio 4 Entrada de vídeo Para conectar a entrada de sinal de vídeo analógico (BNC) 5 Saída de áudio Para conectar a saída de áudio 6 Saída de vídeo Duas saídas de vídeo para conectar a TV ou monitor (BNC) 7 Rede Para a conexão de Ethernet Entrada de alarme I/O entrada de alarme Saída de alarme I/O saída de alarme RS485 RS 485 para conexão PTZ 8 40 9 VGA Para conexão de monitor VGA 10 HDMI Para conexão de monitor HDMI 11 LOOP LOOP 3. Diagrama de Rede do Sistema 4.2 INSTALAÇÃO DE HDD Atenção: Ao trabalhar com dispositivos sensíveis à eletrostática, tais como unidade de disco rígido ou unidade de DVR, certifique-se de usar uma estação de trabalho livre de estática. Qualquer energia eletrostática que entrar em contato com a unidade de disco rígido ou DVR pode danificá-lo permanentemente. Por favor, instale o disco rígido com os seguintes passos: 1) Abra a tampa do DVR e você vai ver uma placa HDD como segue: 2) Conecte os cabos de HDD como segue: 41 . 3) Trave o HD na bandeja do HD como indicado a seguir, com os parafusos fornecidos: 4) Instale a placa HDD de volta no DVR e feche a tampa. Aviso: O novo HDD instalado deve ser formatado antes da gravação. 42 5 FAQ Se o problema não está listado abaixo, ligue para o nosso número de telefone gratuito para obter mais suporte. 1. Pergunta: O DVR não está funcionando após a inicialização? Resposta: Verifique a entrada do adaptador Verifique a linha de energia on-off, está bem conectada? Verifique a energia on-off. Verifique o procedimento de atualização Verifique a placa principal do DVR 2. Pergunta: O DVR reiniciou automaticamente ou parou depois de iniciar o DVR por vários minutos? Resposta: Instabilidade ou baixa tensão de entrada. Disco rígido ou mau caminho, a linha do disco rígido é ruim. O fornecimento de energia On-off não é suficiente. O sinal de vídeo é instável. Alta temperatura e muita poeira são ruins para o ambiente operacional DVR. A placa principal não está bem conectada com outras placas. O hardware do DVR está com defeito. 3. Pergunta: Sem saída do canal único, multi-canal ou todos os vídeos do canal? Resposta: Por favor, verifique o adaptador de câmera se para ver se ele está bem conectado. Por favor, verifique o cabo para conexão de entrada / saída de vídeo no painel traseiro do DVR. Por favor, insira a fonte de vídeo diretamente para o dispositivo de visualização e verifique se eles estão causando o problema. Verifique o brilho da imagem e traga-o de volta à sua configuração padrão original. Não há sinal de entrada de vídeo ou ela é demasiada fraca. configurações de exibição na visualização definida para ser fechado. O hardware do DVR está com defeito. 4. Pergunta: O DVR não pode gravar após a inicialização e a interface está mostrando “H” Resposta: Certifique- se que o adaptador de energia é o DC 12V. Certifique-se que o HDD foi formatado. Verifique os cabos de alimentação e de dados de conexão do HDD. O HDD está com defeito. A porta SATA não está funcionando. 5. Pergunta: Qual é o significado de “R” “M” “I” “H” mostrados na interface? Resposta: “R” significa que o canal está gravando. “M” significa que o canal está no modo de detecção de movimento. “I” significa que o canal está no modo alarme. “H” significa que não há nenhum ou HDD. O HDD é ruim ou o disco rígido está cheio. 6. Pergunta: O DVR está tendo problema com imagens em tempo real, tais como a cor da imagem está ruim ou há distorção de brilho Resposta: Se PAL e NTSC não estão selecionados corretamente na saída BNC, as imagens estarão em preto e branco. O DVR não é compatível com monitor A distância de transmissão de vídeo é demasiada. A definição de cor no DVR, brilho, e assim por diante estão erradas. 7. Pergunta: Não há som/áudio durante o monitoramento? 43 Resposta: Marque a caixa de som ou funções de alto-falante. Além disso, verifique um possível curto-circuito.. A fonte de áudio pode ser ligada ao canal de vídeo. Você pode clicar para tela cheia para verificar. O hardware do DVR está com defeito. 8. Pergunta: Não há som de áudio ao reproduzir? Resposta: problema de configuração: abra o item de áudio-vídeo. Confira o áudio para ver se ele está fechado na interface de reprodução. 9. Pergunta: A hora do sistema não está correta? Resposta: A configuração está errada ou usuário não clicou em “Editar” para confirmar. A Bateria não está conectada corretamente. A Bateria está acabada. Por favor, altere. 10. Pergunta: Por que o comando “Pare a gravação” feito com o botão direito do mouse não funciona, como parar a gravação? Resposta: O “Pare a gravação” com o botão direito do mouse só é adequado para a gravação manual. Ele não pode parar a gravação quando está em “iniciar a gravação” ou o vídeo em modo de vídeo. Se você quiser parar a gravação, por favor, verifique se não está em tempo de gravação. 11. Pergunta: A função “Parar gravação” com o botão direito do mouse não funciona. Como parar a gravação? Resposta: O “Pare a gravação” com o botão direito do mouse é apenas para gravação manual. Ele não pode parar a gravação quando ele está em “iniciar a gravação” ou o vídeo estiver no plano de vídeo. Se você quiser parar a gravação, por favor, defina o tempo para não gravação. 12. Pergunta: A detecção de movimento não está funcionando? Resposta: A definição da área de detecção de movimento não está correta. A sensibilidade é muito baixa. 13. Pergunta: Gravador de CD / erro de backup USB Resposta: Os dados excedem a capacidade de dispositivo de backup. O dispositivo de backup é incompatível. O dispositivo de backup está danificado 14. Pergunta: O controle remoto nãoestá funcionando? Resposta: O endereço do controle remoto não é correto. A distância de controle remoto é muito longe ou o ângulo não é propício. As pilhas do controle remoto acabaram. O controle remoto está danificado ou o painel frontal do DVR está danificado 15. Pergunta: Não consigo logar na WEB? Resposta: Por favor, verifique a rede para ver se ele está ligada. Verifique se o LINK ou 100M LED é exibido normalmente no painel, use o ping xxx.xxx.xxx.xxx (DVR IP) para verificar se a internet está ligada corretamente. Recomendado para usar o Windows XP ou Sistema Operacional Vista, também usar o navegador IE 6.0 ou IE 7.0. O controle ActiveX foi bloqueado. Por favor, instale manualmente o controle ActiveX novamente. Instale o DX8.1 e atualize o seu driver da placa de vídeo. 16. Pergunta: Não há imagem ou não está claro quando você quer visualizar a gravação ou reprodução da gravação via IE. Resposta: Se você acessar o DVR pelo IE, escolha “Wan” em “ambiente web”. 44 Por favor, tente “fechar as janelas” com o botão direito do mouse, e tentar “abrir as janelas” novamente. 17. Pergunta: Ele exibe “outros membros estão definindo ......” enquanto configura o DVR pelo IE. Resposta: Isso provavelmente significa que outra pessoa está configurando o DVR. Por favor, verifique a interface de configuração do DVR ou a saída DVR. 45 46 Solução de Problemas ERRO-O sistema não está recebendo energia ou parece não conseguir ligar CAUSAS POSSÍVEIS-O cabo da energia está solto ou desligado. SOLUÇÕES: Confirme se todos os cabos estão conectados corretamente. Confirme se o adaptador de energia está seguramente conectado na parte de trás da unidade. ERRO- O controle remoto não foi detectado pelo sistema. CAUSAS POSSÍVEIS- As pilhas no controle remoto não estão com carga. Não há pilhas no controle remoto. SOLUÇÕES- Coloque duas pilhas alcalinas novas no controle remoto. ERRO- O HD não foi detectado pelo sistema. CAUSAS POSSÍVEIS- Os cabos do HD estão soltos ou não conectados adequadamente. Não há HD no sistema. SOLUÇÕES- Remova o invólucro e verifique se os cabos do HD estão firmemente conectados. Abra o invólucro e instale o HD 3´5 Sata. ERRO- O HD está vazio (0%) e a unidade não está gravando. CAUSAS POSSÍVEIS- Regravação não está habilitada. SOLUÇÕES- No menu principal selecione HDD>Overwrite>Habilitar e clicar aplicar. ERRO- O mouse não foi detectado pelo sistema. CAUSAS POSSÍVEIS- O cabo do mouse não está fixo de forma adequada ao sistema. O mouse não está conectado ao sistema. O sistema precisa ser reinicializado. SOLUÇÕES- Conecte de forma adequada o mouse a porta USB no painel frontal. Desligue o sistema (desconecte o cabo de energia) Conecte o mouse USB na porta USB no painel frontal do sistema. Reconecte o cabo de energia no adaptador DC 19 V no painel traseiro. ERRO- Não há imagens nos canais selecionados. As imagens da câmera não estão aparecendo. CAUSAS POSSÍVEIS- Os cabos da câmera estão soltos ou foram desconectados. SOLUÇÕES- Verifique se os cabos da câmara e conexões. Desconecte e reconecte o cabo do sistema e da câmera. Tente mover a câmera para outro canal ou use outro cabo. ERRO- A imagem aparece no DVR, mas não há som. CAUSAS POSSÍVEIS- Os cabos do áudio podem estar soltos ou desconectados. Os canais de áudio estão desabilitados no menu. Os volumes dos alto-falantes externos (não inclusos) estão baixos ou desligados. SOLUÇÕES- Verifique as conexões de áudio no DVR. Verifique as configurações; Menu Principal- Gravação- Áudio Aumente os volumes nos alto-falantes externos (não inclusos) ERRO-Um ruído de zumbido está vindo do sistema CAUSAS POSSÍVEIS- O ventilador está ativo. SOLUÇÕES- O ruído significa que o cooler (ventilador) está funcionamento normalmente. ERRO- O sistema faz um barulho de bipe ao inicializar CAUSAS POSSÍVEISSOLUÇÕES- O bipe ao iniciar é normal. ERRO- O sistema faz um barulho de bipe durante o a detecção de movimento CAUSAS POSSÍVEIS- A detecção de movimento está habilitada, mas a campainha do alarme está ativada. SOLUÇÕES- Abra o menu principal e clique avançar. Clique Alarme, ajuste a campainha para 0´s e clique aplicar. 47 ERRO- Não estou recebendo as notificações de e-mail. CAUSAS POSSÍVEIS- as notificações de e-mail não estão habilitadas. A configuração padrão está desabilitada, mas você não inseriu próprias informações de SMTP. SOLUÇÕES- Se você deseja usar seu próprio servidor SMTP, desabilite a caixa de configuração padrão e entre com seu endereço de servidor SMTP, porta, nome de usuário e senha nos campos respectivos. 48 copyright© spystation 2013 52