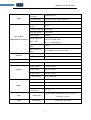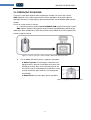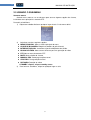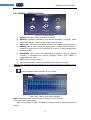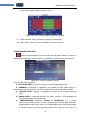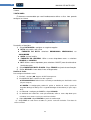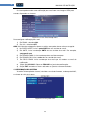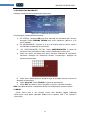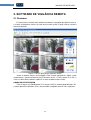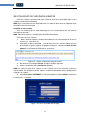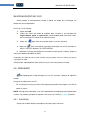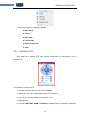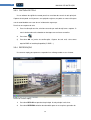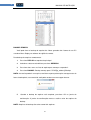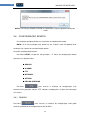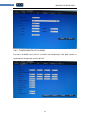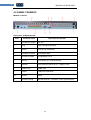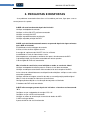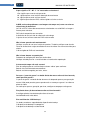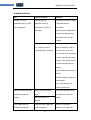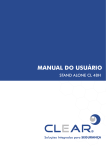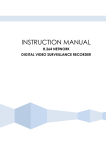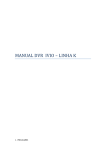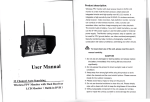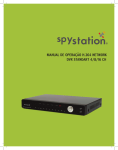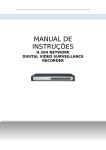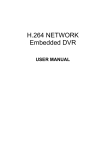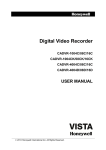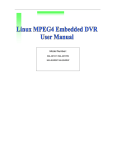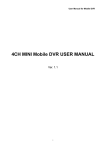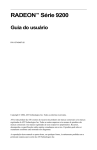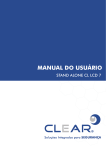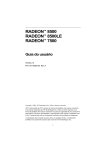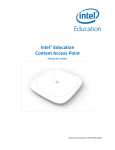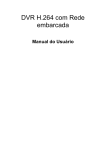Download MANUAL DE INSTRUÇÃO
Transcript
MANUAL DE INSTRUÇÃO 2 MANUAL DE INSTRUÇÃO 2 3 MANUAL DE INSTRUÇÃO 1. INTRODUÇÃO................................................................................................................. 4 1.1 Principais Características ............................................................................................ 4 1.2 Características do Produto .......................................................................................... 4 1.2.1 PARÂMETRO 16 canais ................................................................................... 4 1.2.2 Parâmetro Básico de Funcionamento .................................................................... 6 1.3 ADAPTAÇÃO DO AMBIENTE ..................................................................................... 6 2 .OPERAÇÃO DO DISPOSITIVO ...................................................................................... 7 2.1 CONTROLE REMOTO ................................................................................................ 7 2.2 OPERAÇÃO DO MOUSE .......................................................................................... 8 2.3 USANDO O SUB-MENU ............................................................................................. 9 2.4 REPRODUÇÃO ......................................................................................................... 10 2.5 OPERAÇÃO DO SISTEMA ....................................................................................... 11 2.5.1 LOGIN DO USUÁRIO ........................................................................................... 11 2.5.2 USANDO O MENU PRINCIPAL ........................................................................... 12 3. SOFTWARE DE VIGILÂNCIA REMOTA ...................................................................... 34 3.1 FEATURE .................................................................................................................. 34 3.2 UTILIZAÇÃO DE VIGILÂNCIA REMOTA .................................................................. 35 3.3 TELA PRINCIPAL DE VIGILÂNCIA REMOTA .......................................................... 36 3.4 VIZUALIZAÇÃO AO VIVO ......................................................................................... 37 3.5 GRAVANDO ............................................................................................................... 37 3.5.1 SUB-MENU ........................................................................................................... 37 3.5.2 CONTROLE PTZ .................................................................................................. 38 3.5.3 CAPTURA DE TELA ............................................................................................. 39 3.5.4 REPRODUÇÃO .................................................................................................... 39 3.6 CONFIGURAÇÃO REMOTA .................................................................................... 42 3.6.1 GRAVAR ............................................................................................................... 42 3.6.2 CONFIGURAÇÃO DO ALARME .......................................................................... 43 3.6.3 PTZ........................................................................................................................ 44 3.6.4 NETWORK ............................................................................................................ 44 3.6.5 CONFIGURAÇÕES .............................................................................................. 45 3.6.6 MANUTENÇÃO..................................................................................................... 45 3.6.7 INFORMAÇÃO DO SERVIDOR ........................................................................... 46 4. INSTALAÇÃO DO DVR ................................................................................................. 47 4.1 PAINEL FRONTAL .................................................................................................... 47 4.2 PAINEL TRASEIRO ................................................................................................... 48 4.3 DIAGRAMA COMPLETO DE CONEXÃO ................................................................. 49 4.4 INSTALAÇÃO HD ...................................................................................................... 50 ( ) 5. FAQ 51 3 4 MANUAL DE INSTRUÇÃO 1. INTRODUÇÃO 1.1 Principais Características Gravador de 16 canais CIF/HD1/D1 de resolução digital gravação de vídeo. Ele tem a gravação local, reprodução, suporte triplo código de vigilância de rede remota, backup de dados, definição de parâmetros, detecção de movimento e mouse USB. 1.2 CARACTERÍSTICAS DO PRODUTO Compressão H.264 Duas interfaces USB, USB2. 0 para backup de dados, USB1.1 para uso do mouse. HD SATA 3.5”. Sistema de arquivo especial para maior segurança. Menu de configurações colorido de 16 bit, com notas para os itens selecionados. Reprodução simultânea de quatro ou oito canais Gerenciamento de dois níveis Suporta visualização em tempo-real, configuração de parâmetros e copia de reprodução de vídeo via rede. 1.2.1 PARÂMETRO( (16 canais) ) Item Sistemas Parâmetro do dispositivo Especificação Línguas Português/ Inglês e outros GUI Menu gráfico (OSD Menu) Senha Até 6 Senhas do usuário e 1 administrador Entrada de vídeo Entrada de vídeo composto de 16ch 1.0Vp-p Saída de vídeo Vídeo Exibição de vídeo Padrão de vídeo Áudio Entrada de áudio Saída de áudio 2ch composto vídeo ,BNC (16 can) ,75Ω,BNC 1ch video HDMI mudança de 1~16 canais e seqüencial ,25f/s,linha CCIR625,50scene NTSC,30f/s, linha CCIR525,60scene 16 canais entrada de áudio,impedância600Ω,RCA 1ch saída de áudio,impedância600Ω,RCA PAL 4 5 MANUAL DE INSTRUÇÃO Saída básica de eletricidade Áudio Estilo de gravação Gravação de áudio e vídeo simultânea Compressão de Áudio ADPCM Compressão de imagem CIF/HD1/D1 Estilo de Streaming ISO14496-10 Estilo de Áudio ADPCM Taxa de código de Vídeo (4CH) Taxa de código de Áudio Armazenamento de dados Conector Atualização de Software Alarme Conector Outros H.264 Resolução de imagem Processo de armazenamento de imagem Eletricidade linear CIF: 384~768 Kbps(normal) HD1:512~1024Kbps(high) D1:512~1024Kbps(highest) 32KB/s SATA HDD armazenamento (opcional) ,10M/100M Network interface RJ45 Serial interface Suporta 1 RS485 Suporta atualização de firmware via USB Entrada de Alarme 16 Entradas de alarme Saída de alarme 1 saída de alarme Interface Serial Suporta 1 RS232 Interface Serial Suporta 1 RS485 Interface de Rede RJ45 Voltagem de entrada AC:110~240V Tensão de saída DC: [email protected]/3A( opcional ) Consumo de energia 6W sem HDD Temperatura de funcionamento ,10M/100M -10----50℃ Suporta 800x600,1024x768,1280x1024,1366x768, VGA Saída VGA 1440 x900 resolution HDMI Saída HDMI Support 720P,1080I,1080P 5 6 MANUAL DE INSTRUÇÃO 1.2.2 Parâmetro Básico de Funcionamento Item Parâmetro Descrição Voltagem de entrada 12V DC 12V Entrada de vídeo impedância 75Ω 75Ω cada canal 1Vp-p 1Vp-p sinal CVBS Saída de vídeo SATA HDD Temperatura de funcionamento 2 SATA com capacidade de corrente principal -10----50 ℃ Sob condições normais 1.3 ADAPTAÇÃO DO AMBIENTE Para a segurança durante o uso do DVR e aumentar a vida útil do dispositivo, preste atenção para os seguintes detalhes. 1) 2) Ao instalar o dispositivo, cumpra todos os critérios de segurança elétrica do produto. Alimentação de energia: Não toque a fonte de energia e o DVR com as mãos molhadas Não derrube líquido no DVR Não coloque nenhum objeto em cima do DVR Use pano seco e macio para limpar o DVR; Não use químicos impregnastes. O dispositivo terá tensão antes do início de uso se o cabo estiver conectado a fonte de energia. Desconecte o cabo de energia da fonte se o dispositivo não se destina a ser utilizados por tempo prolongado. 6 7 MANUAL DE INSTRUÇÃO 2 .OPERAÇÃO DO DISPOSITIVO Na operação do dispositivo, a tecla enter do controle tem a mesma função que a tecla esquerda do mouse. 2.1 CONTROLE REMOTO O controle remoto é o dispositivo de entrada secundária para a interface de navegação do sistema Para usar o controle remoto: 1. STANDBY: Pressione para ligar ou desligar o equipamento 2. LOGIN/LOCK: Se o recurso de segurança estiver ativo, devemos pressionar essa tecla para acessar o menu de configurações. Após pressionar essa tecla é mostrada a tela para colocar usuário e senha 3. Teclas numéricas: Permite a seleção de canais de vídeo ou colocação de valores numéricos que sejam necessários durante as configurações. 4. : Permite alterar a visualização do equipamento para o modo quad. 5. MENU: Permite acessar o menu de configurações. 6. PTZ: Permite acessar a tela para controlar os movimentos da câmera PTZ. 7. EXIT: Serve para sair dos sub-menus e voltar ao menu principal. 8. Navegação/OK: : Move o cursor no menu para cima; : Move o cursor no menu para a direita; : Move o cursor no menu para a esquerda; : Move o cursor no menus para baixo; OK: No menu, pressione para confirmar seleções; Durante reprodução e visualização, pressione para visualizar informações de sistema. 9. +/ - : No menu, pressione para ajustar valores DICA: Ao utilizar o controle 10. RECORD: Pressione para começar gravação manual remoto para inserir a senha e 11. STOP: Pressione para parar gravação manual títulos da câmera, selecione o 12. EXTRA: Para uso futuro. campo usando os botões de 13. CONTROLES DE REPRODUÇÃO: navegação, pressione ENTER : Aumenta a velocidade da reprodução reversa1X, 2X, 4X. e, em seguida, pressione as : Pressione para iniciar reprodução. teclas numéricas. : Aumenta a velocidade da reprodução avançada 1X, 2X, 4X. : Pressione para diminuir a velocidade de reprodução por 1/2, 1/4, 1/8. : Congela a reprodução. Para fazer um avanço de frame a frame pressione essa tecla para a visualização pausada de cada frame. Pressione EXIT para retornar a velocidade normal. • • • • • • • • • • 7 8 MANUAL DE INSTRUÇÃO 2.2 OPERAÇÃO DO MOUSE O mouse é o principal dispositivo de entrada para navegar nos menus do sistema. OBS: Podemos usar o mouse para realizar muitas operações de controle, algumas operações do menu, exceto algumas que somente podem ser controladas pelo controle remoto. Para usar o mouse com o sistema: 1) Conecte um mouse USB na porta de MOUSE USB no painel frontal do sistema. OBS: Apenas a porta USB superior no painel frontal é projetada para o backup de dados para uma unidade flash USB. Não conecte uma unidade flash USB na porta USB inferior no painel traseiro. Figura 1.0 Conecte um mouse USB a entrada USB inferior do painel frontal 2) Use os botões do mouse para as seguintes execuções: Botão Esquerdo: Pressione para selecionar uma opção do menu; durante visualização ao vivo em tela dividida, pressione duas vezes no canal para ver em tela inteira o canal selecionado; pressione duas vezes o canal novamente para retornar a visualização em tela dividida. Botão Direito: Pressione para abrir o Sub-Menu • • Figura 1.1 Operação dos botões do mouse 8 9 MANUAL DE INSTRUÇÃO 2.3 USANDO O SUB-MENU Somente mouse Quando usar o mouse, use o sub-menu para acessar algumas opções de sistema, incluindo o menu principal e o controle PTZ. Para abrir o Sub-Menu: 1) Clique com o botão direito em qualquer lugar da tela. O sub-menu abrirá. 2) Selecione uma das seguintes opções: MENU PRINCIPAL: Abre o sistema principal do menu CHAVE DE BLOQUEIO: Bloqueia os botões do painel frontal INTERRUPTOR CHN : Seleciona o tipo de exibição de tela dividia BUSCA DE VÍDEO :Abre o menu de busca para ver gravação de vídeo PTZ: Abre o menu do controle PTZ MUTE: Mute o áudio do sistema MANUAL REC: Começa gravação manual STOP REC: Para gravação manual ROTAÇÃO: Rotação de vídeo STANDBY: clique e vai para standby status 3) Para fechar o Sub-Menu, clique em qualquer lugar na tela. • • • • • • • • • 9 10 MANUAL DE INSTRUÇÃO 2.4 REPRODUÇÃO Visualizar vídeo gravado no sistema pelo menu de busca. Para começar a reprodução: a) Clique com o botão direito em qualquer lugar da tela e selecione VÍDEO BUSCA. O menu de busca abre. OBS: Ao abrir o menu de Busca , mostra o dia e mês atual. 2) Clique REPRODUÇÃO para reproduzir o ultimo minuto de vídeo gravado (busca rápida) OU 3) Em CANAL selecione um canal específico ou selecione TODOS. 3) Em DATA, insira uma data usando o teclado virtual (mouse apenas). 5) Clique BUSCA. Eventos gravados no sistema aparecerão em vermelho (alarme eventos incluem alarme e eventos de movimento) e verde (gravação normal) 6) Clique em uma data na grade de mês para buscar arquivos de vídeo. 7) Clique em um bloco de tempo na grade de horário na grade de hora para visualizar o vídeo. Reprodução começa. ATENÇÃO: Apenas um canal de reprodução em tela inteira é disponível em 8/16 canais modelo; 4 canais modelo tem reprodução em tela inteira e em tela de quad. 8) Mova o mouse levemente para exibir o controle de reprodução na tela. Você também pode usar os botões de controle de reprodução no controle remoto ou painel frontal do sistema. Controle de reprodução em tela Para usar os controles de reprodução em tela: 1) Clique no controle de VCR para play, pausar, acelerar, retroceder, e desacelerar a reprodução. 2) Arraste o controle deslizante para ajustar o volume (câmera com capacidade de áudio necessária, não incluso). Selecione a caixa para deixar o áudio mudo. 3) Clique X para parar a reprodução e retornar o menu de busca. — 10 11 MANUAL DE INSTRUÇÃO 2.5 OPERAÇÃO DO SISTEMA 2.5.1 LOGIN DO USUÁRIO 1. INICIANDO O SISTEMA Sistema ON/OFF: Conecte o cabo de alimentação a porta DC 12V no painel traseiro. Na inicialização, o sistema realize uma verificação base do sistema e execute uma sequência de carregamento inicial. Após alguns instantes, o sistema carrega uma exibição de visualização ao vivo. Modo Standby O sistema também pode ser colocado no modo Standby. O sistema continuará ligado, mas não estará gravando. Para iniciar/ encerrar o modo Standby: 1) Pressione e segure o botão POWER no painel frontal ou no controle remoto até fechar. O sistema está em standby. 2) Pressione e segure o botão POWER no painel frontal ou controle remoto até que o sistema apite. O sistema começará a ligar. Senha ATENÇÃO: Por padrão, as senhas estão desativadas no sistema. Não é necessário digitar uma senha quando acessar qualquer dos menus do sistema. No entanto, para fins de segurança, é altamente recomendável ativar senhas no sistema usando o Password Menu. OBS: 1) Se não houver nenhum HDD no dispositivo, ou o dispositivo não consegue ler o HDD, ou o HDD não está formatado, irá mostrar um H na interface de visualização de vídeo. 2) O HDD deve ser formatado no DVR antes do uso. Os passo são os seguintes: menu > gerenciamento de HDD > formatar. Após a formatação, o sistema reiniciará. 【 】 2. LOGIN DO SISTEMA Para abrir o menu principal: Pressione o botão da direita em qualquer lugar da tela para abrir o Sub-Menu e selecione MENU PRINCIPAL (apenas com o mouse), ou pressione o botão MENU/EXIT no controle remoto. OBS: Se senhas estiverem ativadas no sistema, será necessário selecionar seu Device ID e inserir a senha de 6 dígitos numéricos para abrir o menu principal. Figura 2.5.1 menu login do usuário 11 12 MANUAL DE INSTRUÇÃO 2.5.2 USANDO O MENU PRINCIPAL 1) 2) 3) 4) 5) 6) 7) Figura 2.5.2 menu principal BUSCA: Busca para vídeos gravados no sistema. GRAVAR: Configura parâmetros de gravação (qualidade, resolução), definir modos de gravação, e ativar/ desativar gravações de áudio.* HDD: Exibe o status do disco rígido e formata o disco rígido interno do sistema. BASICO: Abrir o menu básico de configurações, o que lhe permite definir a lingual do sistema, data e hora, dispositivo ID e senhas, e define configurações de áudio e vídeo. AVANÇADO: Abre o menu de configuração avançada, o que lhe permite visualizar a informação do sistema, configurar alarme, PTZ, mobile, e configurações de rede. EXIT: Fecha o menu principal. Apresenta informações sobre o conteúdo do ícone do menu principal. *Câmeras com capacidade de áudio (não incluído) são necessárias para gravação de áudio no sistema. 1 BUSCA Buscar e reproduz vídeos gravados no seu sistema. Figura 2.5.2.1 menu de busca de gravação OBS: Quando você abre o menu Busca, irá mostrar o mês e dia atual. Para realizar uma Busca rápida: Abra o menu Busca e clique em PLAY. O último minuto da reprodução gravada começa. 12 13 MANUAL DE INSTRUÇÃO Para realizar a busca de Data & Hora: 1) Em CANAL, selecione canais individuais ou selecione TODOS. 2) Em DATA, clique no campo e insira a data desejada utilizando o teclado virtual e então clique em BUSCAR. O sistema busca por dados. 3) Em ESTADO DE GRAVAÇÃO, o sistema mostra eventos gravados em uma grade de mês e grade de tempo. O dia selecionado do mês estará destacado em vermelho. Verde= gravação normal; Vermelho= gravação de alarme (inclui alarme e evento de movimento). 4) Clique em um dia da grade de mês para visualizar arquivos de vídeo gravados para essa data selecionada na grade de tempo. 5) Durante a reprodução, use os controles na tela ou os botões de reprodução no controle remoto ou painel frontal para controlar reprodução. LISTA DE ARQUIVOS Utilize o sub-menu Lista de Arquivo para ver uma lista detalhada de todos os vídeos gravados no seu sistema. Para abrir a lista de Arquivos 1) No menu BUSCAR, clique BUSCAR para pesquisar o sistema por vídeos gravados. 2) Clique LISTA DE ARQUIVOS na parte inferior do menu. A Lista de Arquivos abrirá. Figure 2.5.2.1.2 file list menu Para usar lista de arquivo: 1) Em TIPO, selecione NORMAL para visualizar apenas as gravações normais, ALARME, para visualizar as gravações de alarme (incluindo alarme e detecção de movimento), ou TODOS para visualizar todos os vídeos no seu sistema. 2) Use os botões no painel lateral para navegar na lista de arquivos: FIRST: Ir para a primeira página da lista PREV.: Ir para a página anterior NEXT: Ir para a próxima página LAST: Ir para a última página da lista ALL: Selecionar todos os arquivos OTHER: Apagar todos os arquivos BACKUP: Após selecionar um arquivo(s), clique para começar a copiar os • • • • • • • 13 14 MANUAL DE INSTRUÇÃO dados para uma unidade flash USB (não incluso); 3) Clique em qualquer arquivo para iniciar a reprodução. BACKUP Utilize a o sub-menu Lista de Arquivos para encontrar vídeos gravados no seu sistema e copiar para uma unidade flash USB (não incluso). OBS: O sistema é compatível com a maioria das marcas de unidades flash USB, com capacidades de 256 MB a 4 GB. Para fazer o backup de dados gravados: 1) Conecte uma unidade flash USB em branco na porta USB superior no painel frontal do sistema. 2) Abra o menu Buscar e busque por dados gravados no sistema. 3) Clique LISTA DE ARQUIVOS. 4) Selecione os arquivos que você desejar fazer o backup e clique na caixa “BAK” ao lado do nome do arquivo (veja figura 0.0). Selecione vários arquivos se desejar. Clique TODOS para selecionar todos os arquivos; clique OUTROS para desmarcar todos os arquivos. OBS: O tamanho de cada arquivo é mostrado no menu Lista de Arquivos. Utilize isso para te ajudar a achar uma unidade flash USB com capacidade suficiente de armazenar todos os arquivos que você deseja fazer o backup. 5) Clique em BACKUP no painel lateral para começar a copiar os arquivos para a unidade flash USB imediatamente. OBS: O processo do Backup aparece na janela de status, NÃO Remova a unidade flash USB durante o backup. Figure 2.5.2.2 backup Instruções: 1) Quando o espaço no dispositivo do backup for menor que o arquivo gravando, o sistema irá avisar: “O espaço não é suficiente”. 2) Você pode remover o dispositivo USB diretamente quando o backup houver terminado. 3 MODO DE GRAVAÇÃO Configure os parâmetros de gravação, ativar/ desativar áudio. OBS: Câmeras com capacidade de áudio (não incluso) são necessárias para gravação de áudio. 14 15 MANUAL DE INSTRUÇÃO Figura 2.5.2.3.1 Gravar Para definir opções de configurações: 1) Em CANAL, utilize o menu drop-down e selecione ON/OFF para ativar/ desativar gravação do canal selecionado. 2) Em RESOLUÇÃO, selecione HIGHEST, HIGH, ou NORMAL. DVR-4CH: Configure resolução e taxa de código para gravação, tem três opções: HIGHEST,HIGH,NORMAL, correspondentes à resolução D1 HD1 CIF. OBS PAL: D1@6fps, HD1@12FPS, CIF@24fps; NTSC: D1@7fps, HD1@15FPS, CIF@30fps; DVR-8CH: PAL: 2channels D1@25fps & 6channels CIF@25fps, HD1@25fps, CIF@25fps; NTSC: 2channels D1@30fps & 6channels CIF@30fps, D1@30fps, HD1@30FPS; 、 、 : 3 ) Under BITRATE: CIF: 384,512,768 Kbps (Opcional) HD1: 512,768,1024 Kbps (Opcional) D1:896,1024,1280Kbps (Opcional) 4 Sob FRAMERATE: frame-rate de cada canal pode ser ajustado o que limita os recursos totais (PAL 400 f/s, NTSC 480 f/s). O quadro total dos canais Não poderia ficar for a do limite. A transformação da D1, HD1 e CIF é 1 D1=4 CIF, 1HD1=2CIF ) 5) Em ÁUDIO, selecione ATIVAR ou DESATIVAR. Se gravação de áudio estiver desativada, o sistema irá gravar áudio pela câmera com capacidade de áudio conectada (não incluso). 6) Em REC. MODO selecione POWER UP ou TIMER DE GRAVAÇÃO. Se você selecionar POWER UP, o sistema irá gravar continuamente (gravação normal) quando o sistema está ligado. Se você selecionar TIMER DE GRAVAÇÃO, você deve definir a programação de gravação no sistema. 7) Em REC. TAMANHO, selecione 15MIN, 30MIN, 45MIN, ou 60MIN. OBS: Tamanho de gravação define o tamanho de arquivo para arquivos de vídeo gravados no sistema. Em vez de gravar dados de um arquivo grande, o sistema irá dividir os dados em blocos de 15, 30, 45 ou 60 minutos. Isso faz os dados gravados mais fácil de serem buscados. 15 16 MANUAL DE INSTRUÇÃO 8) Clique APLICAR. Clique FECHAR na janela de confirmação. 9) Clique EXIT em todos os menus até todas as janelas estiverem fechadas. Programação de gravação. 10) MASCARA DE PRIVACIDADE. Selecione ligar e clique em config para selecionar o campo conde ficará a mascara de privacidade da imagem, apenas uma seleção por camera. Agendamento Por padrão, o sistema está definido para gravar continuamente. Você pode programar o sistema para gravar de acordo com a programação personalizada de gravação. 16 17 MANUAL DE INSTRUÇÃO Figura 2.5.2.3.1 Programação de gravação A grade de horários mostra os dias da semana e horas 0~23. Você pode definir Alarme de gravação (ver melhor), geral (normal) Gravando (verde), ou Não gravando (azul) para cada bloco de cada dia. Para definir programação de gravação: 1) Abrir o menu principal e clique GRAVAR. 2) Em REC. MODE selecione TIMER DE GRAVAÇÃO. 3) Clique PROGRAMAR. O menu de programação abre. 4) Em CANAL, selecione canais específicos ou selecione TODOS. 5) Abaixo da grade, clique ou ALARME (vermelho), GERAL (verde), ou NÃO GRAVAR (azul) e então clique em um bloco de temo no dia desejado. 6) Use o menu FROM/TO drop-down para copiar a programação de um dia para o outro. Por exemplo, se você quiser sua programação para Segunda ser a mesma de Quarta. Em FROM selecione SEG, em TO selecione QUA, e então clique COPIAR. 7) Clique SALVAR. 8) Clique EXIT em cada menu até todas as janelas estiverem fechadas. Exemplo Você quer que seu sistema grave continuamente em todos os canais das 9AM às 5PM de Segunda a Sexta. Você também quer Alarme/Movimento gravando das 5PM às 9AM. Você não quer que o sistema grave Sábado e Domingo. OBS: Por padrão, o sistema está programado para gravar continuamente 24 horas por dia, 7 dias por semana. Para definir a programação de gravação: 1) Abrir menu de programação. 2) Em CANAL, selecione TODOS. 3) Clique o bloco azul NÃO GRAVAR abaixo da grade. Um checkmark aparecerá no bloco. 4) Em DOM, clique blocos 00~23. Os blocos ficarão azul. 5) Em FROM, selecione DOM. Em TO selecione SAB, e então clique COPIAR. 6) Clique o bloco vermelho ALARME abaixo da grade. 7) Em SEG, clique blocos 00~08 e blocos 18~23. Os blocos ficarão ver memlho. 8) Em FROM, selecione SEG. Em TO selecione TER, e então clique COPIAR. Repita para Quarta, Quinta e Sexta. Sua programação completa deve ser a 17 18 MANUAL DE INSTRUÇÃO mesma que a programação na figura 2.4.2.3.2. Figure 2.5.2.3.2 Customize agendamento de gravação 9) Clique SALVAR. Clique FECHAR na janela de confirmação. 10) Clique EXIT in todos os menus até todas as janelas fecharem. 4 GERENCIAMENTO DE HDD Apresenta informações essenciais sobre o disco rígido interno do sistema, e permite que você formate o HDD interno e a unidade flash USB externa (não incluso). Figure 2.5.2.4 HDD management menu O menu HDD exibe o seguinte: STATUS DO HDD: O sistema irá mostrar “OK” para operação normal. TAMANHO: o tamanho (in gigabytes) da unidade do disco rígido interno. O tamanho do seu disco rígido do seu sistema interno variará de acordo com o modelo. • • • ESPAÇO LIVRE: o espaço (in gigabytes) restante no seu sistema interno do HDD. • TEMPO LIVRE: O tempo de gravação (em horas) restante n HDD baseado nas suas configurações de gravação atual. • SOBRESCREVER: Selecione ATIVAR ou DESATIVAR. Se a função Sobrescrever estiver ativado, o sistema irá gravar por cima do dado vídeo mais antigo quando o HDD estiver cheio. Se a função Sobrescrever estiver desativado, o sistema irá parar de gravar quando o HDD estiver cheio e a luz “FULL” no 18 19 MANUAL DE INSTRUÇÃO painel frontal do sistema irá acender. Formatando o disco rígido ATENÇÃO: Formatar o HDD irá apagar todos os dados de vídeos. Essa ação não pode ser desfeita. Formatando a unidade flash USB Utilize uma unidade flash USB para fazer o backup do vídeo gravado e atualizar o firmware do sistema. Você deve sempre formatar a unidade flash UBS que você pretende usar com o sistema. OBS: Não formatar a unidade flash USB pode causar em funcionalidade imprópria. 5 BÁSICO Defina a lingual do sistema, data e hora, senhas, e configure áudio e opções de exibição. O menu de configuração básica contém os seguintes sub-menus: Língua, Data/Hora, Senha, Exibição e Vídeo/Áudio. Figure 2.5.2.5 Menu Básico 6 LÍNGUA Figure 2.5.2.6 Menu de Linguagem do Sistema Para alterar a lingual do sistema: 1) No menu drop-down selecione INGLÊS, ou CHINÊS. 2) Clique APLICAR. Clique FECHAR na janela de confirmação. 3) Clique EXIT para fechar o menu. OBS: O dispositivo irá reiniciar quando você terminar as configurações de língua do 19 20 MANUAL DE INSTRUÇÃO sistema. 7 DATA/HORA É altamente recomendado que você imediatamente defina o dia e hora quando configurar o sistema. Figura 2.5.2.7 DATA/HORA Para definir a Data/Hora 1) Clique DATA/HORA e configure as seguintes opções: DATA: Insira o dia, mês e ano. FORMATO DA DATA: Selecione DD/MM/AAAA, MM/DD/AAAA, ou AAAA/MM/DD HORA: Insira o horário FORMATO DO HORÁRIO: Utilize o menu drop-down menu e selecione 12HORAS ou 24HORAS DST: Utilize o menu drop-down para selecionar ON/OFF para ativar/desativar Horário de verão 2) Clique MODIFICAR DATA E HORA. Clique FECHAR na janela de confirmação. 3) Clique APLICAR. A nova data e hora serão gravadas. Horário de verão • • • • • Para configurar horário de verão: 1) Em DST, selecione ON. Opções de DST irão aparecer. 2) Em MODO DE DST selecione um dos seguintes: • PERSONALIZADA: Definir início e término personalizado para horário de verão (vá para etapa 4) • PADRÃO: A configuração padrão irá aplicar o horário de verão a partir do Segundo domingo de Março até o segundo domingo de Novembro (vá para etapa da 3) 3) Se utilizando a configuração PADRÃO, clique APLICAR. 4) Se definindo um horário de verão personalizado, utilize o menu drop-down para selecionar uma semana e mês para o início e término. 5) 6) Clique APLICAR. Clique FECHAR na janela de confirmação. Clique EXIT em cada menu até todas as janelas estiverem fechadas. Tem data via chave numérica 20 21 MANUAL DE INSTRUÇÃO 8 SENHA CONFIGURAÇÃO DO USUÁRIO Clique configuração de usuário e enter na interface de configuração 1) Dispositivo ID: DVR ID 2) Nome de usuário: nome de usuário pode ser mudado 3) Nível: Nível do usuário, todo usuário pode ser dividido em dois nível. Um ADMINISTRADOR e outro usuário NORMAL 4) ESTADO: Estado do usuário ATIVADO/DESATIVADO 5) CONFIG: Configuração de usuário NOTA: Somente o administrador e o usuário com a super senha pode fazer todas as alterações. Usuário normal pode somente parte deles, não pode configurar. CONFIGURAÇÃO DE USUÁRIO Clique CONFIG: USER: nome do usuário ESTADO: ativado ou desativado NOME DE USUÁRIO: mudar nome de usuário ATIVAR SENHA: ativar senha para este usuário SENHA: configurar senha CONFIRMAR: confirmar senha PERMISSÃO: faça a atribuição correta ao usuário NOTA: Usuário e administrador podem fazer todas as operações, pode ativar ou fechar usuário, atribuir o nome de usuário e senha. Usuário normal pode apenas mudar sua própria senha. Nome de usuário e senha pode ser de 1-8 caracteres. 1) 2) 3) 4) 5) 6) 7) 21 22 MANUAL DE INSTRUÇÃO CONFIG DE PERMISSÃO DE USUÁRIO Clique PERMISSÃO: 1) Seleciona diferente permissões 2) PRÓXIMA: vai para a próxima página selecionada 3) TODAS: seleciona todas as permissões 4) LIMPAR: limpar todas as permissões NOTA: Esta página está trabalhando para o administrador. Administrador pode atribuir permissões para usuário. Usuários apenas podem ver, mas não podem mudar suas permissões. Atualmente nós temos as seguintes permissões: 1) Número de canal 1-16can (depende do modelo de DVR, EG, 8DVR canal, tem 8 e 16 canais de configuração) Função IE de visualização. Usuário só pode ver os canais atribuídos 2) Número de canal 1-16can (depende do modelo de DVR, EG, 8DVR canal, tem 8 e 16 canais de ajuste) de reprodução de vídeo. Usuário só pode ver os canais atribuídos 3) Parâmetros de vídeo, CONFIG, HDD de gerenciamento, configuração de idioma, ajuste de tempo, exibir, áudio, informações do sistema, MD, telefone móvel, o sistema de manutenção, PTZ, configuração de rede. Ao lado, standby também precisa ser atribuído. Multi cliente login 22 23 MANUAL DE INSTRUÇÃO Selecione ativar usuário (não é possível chave de usuário. Dispositivo selecionará o usuário ativado e mostrar aqui para escolha), em seguida a identificação do dispositivo e senha do usuário. 9 DISPLAY Use o menu de configuração de exibição para personalizar os títulos de canal, mostrar/ ocultar a data e hora na visualização ao vivo e reprodução, e ativar/ desativar a visualização dos canais. Figura 2.5.2.9 display Para personalizar as configurações de exibição: 1) Configure as seguintes opções: TÍTULO: Clique em qualquer um dos campos e insira um novo título para o canal selecionado usando o teclado virtual (mouse apenas) POSIÇÃO: Reposiciona o título do canal; selecione U-L/D-L/U-R/D-R, ou OFF. Se desligado, o título não será exibido para o canal selecionado. COR: Ajuste de CROMATICIDADE, LUMINOSIDADE, CONTRASTE, e SATURAÇÃO para o canal selecionado TEMPO DE APRESENTAÇÃO EM VISUALIZAÇÃO AO VIVO: Selecione ON/OFF para mostrar/ ocultar a data e hora durante visualização ao vivo TEMPO DE APRESENTAÇÃO DURANTE GRAVAÇÃO: Selecione ON/OFF para mostrar/ ocultar a data e hora durante a reprodução. 2) Clique PRÓXIMA PÁGINA para alterar as configurações para os canais restantes. 3 Clique APLICAR para salvar suas configurações. Clique CLOSE na janela de confirmação. AO VIVO Canais ao vivo podem ser muito útil se o monitor está em exposição pública. Selecione OFF de um canal de visualização irá aparecer no visor preto para dar a impressão de que nenhuma câmera está ligada e que o sistema não está gravando. Para ativar/ desativar canais de visualização: 1 Escolha um canal que você deseja esconder. Por exemplo, canal 3. Nos termos de visualização, selecione OFF. 2 Clique em APLICAR. Canal 3 ficará preto. Clique CLOSE na janela de confirmação. 3) Clique EXIT em todos os menus até todas as janelas estiverem fechadas. • • • • • ) ) ) 23 24 MANUAL DE INSTRUÇÃO 10 VÍDEO/ÁUDIO Utilize o menu de Vídeo/Áudio para definir a resolução e sistema de câmera no sistema. Figura 2.5.2.10 Vídeo/Áudio menu Para configurar opções de vídeo: 1 Em VGA RESOLUTION, selecione a melhor opção para seu monitor. 2 Em SISTEMA DE CÂMERA selecione NTSC ou PAL. 3 Clique APLICAR. Clique FECHAR na janela de confirmação. 4 Clique EXIT em todos os menus até todas as janelas estiverem fechadas. ) ) ) ) Para configurar configurações de áudio: 1 No menu de Vídeo/Áudio, clique DEFINIÇÃO DE VOLUME. Uma visualização de tela dividida irá aparecer. 2 Clique em qualquer canal e ajuste o controle para aumentar/diminuir o volume. 3 Clique X para retornar o menu de Vídeo/Áudio. 4 Clique APLICAR. Clique FECHAR na janela de confirmação. 5 Clique EXIT em todos os menus até todas as janelas estiverem fechadas. ) ) ) ) ) 11 AVANÇADO Utilize o menu de configuração avançada para definir as configurações de alarme, detecção de movimento, vigilância móvel, configurações de PTZ e configurações de rede. O menu de configurações avançadas contém os seguintes sub-menus: Alarme, Info, MD, Mobile, Sistema, PTZ, e Network. Figura 2.5.2.11 Vídeo/Áudio menu 24 25 MANUAL DE INSTRUÇÃO 12 ALARM Utilize o menu de Alarme para definir alarme e configurações de e-mail. NOTA: Dispositivo de alarme externo deve ser conectado no bloco de alarme no painel traseiro do sistema, a fim de usar I/O (entrada/saída) do sistema de alarmes. Figura 2.5.2.12.1 Alarme setup menu Para definir configurações de alarme: 1) No canal I/O, selecione NO (normal open), NC (normal closed) ou OFF. Clique PRÓXIMA PÁGINA, para visualizar canais adicionais (somente modelo 8 e 16 canais) 2) Aplicar os alarmes de perda para o seguinte: HDD perda: o alarme soará se o disco rígido estiver danificado Espaço no HD: o alarme soará quando o DH estiver cheio (substituir deve ser desativado) Perda de Vídeo: O alarme soará quando a câmera é desligada. 3) Em gerenciar alarme, configure o seguinte: • SAÍDA: configure a saída de tempo (em segundos) no local no monitor do 0s, 10s, 20s, 40s, ou 60s. • SIRENE: configure o tempo (em segundos) e o tempo (em segundos) para a sirene, quando o alarme é disparado—0s, 10s, 20s, 40s, ou 60s NOTA: configure a buzina para 0s se você quer desativar o alarme durante detecção de movimento • POST REC: Defina o tempo (em segundos) para o sistema gravar após o alarme despertar —0s, 10s, 20s, 40s, ou 1Min CONFIGURAÇÕES DE E-MAIL: 25 26 MANUAL DE INSTRUÇÃO O sistema pode mandar uma notificação por e-mail com uma imagem JPEG para eventos disparados no sistema. Figura 2.5.2.12.2 Email Setup menu Para configurar notificação por e-mail 1) Em EMAIL, selecione ON. 2) Em SSL, selecione OFF. OBS: SSL lida com criptografia. Apenas usuários avançados devem ativar esta opção. 3) Na PORTA SMTP, insira a porta SMTP do seu servidor de e-mail. 4) Em SMTP, insira o endereço SMTP do seu servidor de e-mail. Por exemplo, smtp.gmail.com 5) Em ENVIAR EMAIL, insira o endereço de e-mail do remetente. 6) Em ENVIAR PW, insira a senha do seu servidor de e-mail. Em RECV EMAIL insira o endereço de e-mail que irá receber o e-mail de 7 notificação. 8 Clique em APLICAR. Clique em FECHAR na janela de confirmação. 9) Clique EXIT em todos os menus até todas as janelas estiverem fechadas. ) ) 13 INFORMAÇÃO DO SISTEMA Visualizar informação do sistema, incluindo a versão de firmware, endereço de MAC, e número de série do sistema. Figura 2.5.2.13 System info 26 27 MANUAL DE INSTRUÇÃO 14 DETECÇÃO DE MOVIMENTO Configure a detecção de movimento para cada canal Figura 2.5.2.14 detecção de movimento Para configurar a detecção de movimento: 1) Em STATUS, selecione ON para ativar detecção de movimento para o canal desejado. Clique PRÓXIMA PÁGINA para canais adicionais (apenas 8 e 16 canais modelo). 2) Em SENSIBILIDADE, selecione 1, 2, 3, ou 4. Quanto maior o número, maior a sensibilidade da detecção de movimento. 3 Em CONFIGURAÇÕES DE MD, clique CONFIGURAÇÕES. A grade de movimento vermelha aparece sobre o canal selecionado na tela inteira. 4) Clique nos blocos da grade para ativar/ desativar detecção de movimento. Vermelho= detecção de movimento ativado; Transparente= detecção de movimento desativado. ) ) ) ) 5 Clique com o botão direito em qualquer lugar da tela para retornar ao menu de detecção de movimento. 6 Clique APLICAR. Clique FECHAR na janela de confirmação. 7 Clique EXIT em todos os menus até todas as janelas estiverem fechadas. OBS: Você pode desativar a campainha de MD nas configurações do menu Alarme. 15 MÓVEL Enviar alertas para o seu telefone celular com Windows Mobile habilitado touch-screen smart phone (Windows Mobile 6.0 ou superior, S60 3rd ou superior é necessário). 27 28 MANUAL DE INSTRUÇÃO Figura 2.5.2.15 Celular Para definir as configurações de notificação por celular: 1 Em REDE DE CELULAR, selecione 3G,2.75G, ou 2.5G. OBS: Contate seu provedor de celular se você estiver incerto sobre a rede do seu telefone celular. 2 Em MOBILE PORT, insira o número de porta do se celular. 3) Clique APLICAR. Clique FECHAR na janela de confirmação. 4) Clique EXIT em todos os menus até todas as janelas estiverem fechadas. ) ) 16 SISTEMA Utilize o menu sistema para atualizar o firmware sistema e definir um sistema automático para o reset da programação. Figura 2.5.2.16 system Para ativar auto-reset: 1 Em AUTO RESET, selecione ON. As opções de Configurações aparecem. 2 Em CONFIGURAÇÕES selecione TODO DIA, TODA SEMANA, ou TODO MÊS. A data do menu drop-down aparece. 3 Selecione a data para auto-reset do menu drop-down. 4 Insira o tempo para auto-reset utilizando o teclado virtual (mouse apenas). 5) Clique APLICAR. Clique FECHAR na janela de confirmação Para restaurar as configurações de fábrica: 1 Clique CARREGAMENTO PADRÃO. Isso irá restaurar o sistema para as configurações originais de fábrica. 2 Clique OK no prompt. OBS: Vídeos gravados no HDD não serão apagados. Para reiniciar o equipamento (soft-reset): 1 Clique em REINICIAR. ) ) ) ) ) ) ) 28 29 MANUAL DE INSTRUÇÃO 2 ) Clique em OK no prompt. O sistema irá executar um soft-reset e carregar para um tela dividida de visualização ao vivo. Para atualizar firmware: 1 Copiar o arquivo firmware para uma unidade flash USB vazia. O arquivo firmware não deve estar em uma pasta. 2 Conecte a unidade flash USB na porta USB superior no painel frontal do seu sistema. 3 Abrir o menu do sistema (Menu Principal> Avançado> Sistema). 4 Clique ATUALIZAR FIRMWARE. O sistema irá scanear a unidade flash UBS e começar a atualizar o firmware. NÃO remova a unidade flash USB enquanto estiver sendo efetuada a atualização. ) ) ) ) 5 ) Clique em FECHAR na janela de confirmação. No prompt do sistema, clique em OK. O sistema irá reiniciar. : : PARÂMETRO DE EXPORTAÇÃO Copie as configurações do sistema do dispositivo para uma unidade flash UBS vazia. PARÂMETRO DE IMPORTAÇÃO Importe as configurações do sistema de outro dispositivo. 17 PTZ Utilize o menu de configuração de PTZ para definir as configurações para uma câmera PTZ conectada (não incluso). OBS: Consulte o manual de instruções da sua câmera PTZ para informações completas sobre a câmera, incluindo o protocolo e a taxa de transmissão. Figura 2.5.2.17 PTZ setup Para configurar a câmera PTZ 29 30 MANUAL DE INSTRUÇÃO 9 ) 1) Conecte a câmera PTZ às portas e saída de energia BNC e 485A (TX, +) e 485B (RX,-). Para mais detalhes sobre como conectar a câmera PTZ 2) Em PROTOCOLO, selecione PELCO-D ou PELCO-P para os canais selecionados. Clique em PRÓXIMA PÁGINA para canais adicionais (apenas 8 e 16 canais modelo). 3) Em TAXA DE TRANSMISSÃO, selecione 1200, 2400, 4800, ou 9600. 4) Em DATA BIT, selecione 5, 6, 7, ou 8. 5) Em STOP BIT, selecione 1 ou 2. 6) Em VERIFICAR, selecione IMPAR, PAR, MARK, ESPAÇO, ou NENHUM. 7) Em ENDEREÇO, insira um endereço entre 001~255 utilizando o teclado virtual. Consulte o manual de instruções da sua câmera PTZ para mais detalhes. 8) Clique APLICAR. Clique FECHAR na janela de confirmação. Clique EXIT em todos os menus até todas as janelas estiverem fechadas. 18 DEFINIÇÃO DE REDE Utilize o menu de Definição da Rede para configurar sua rede e configurações DNS. Figure 2.5.2.18.1 network setup UPNP Fórum UPnP é uma iniciativa da indústria projetada para permitir a conectividade simples e robusta entre eletrônicos de consume, aparelhos inteligentes e dispositivos móveis de muitos fornecedores diferentes. Como um grupo, estamos dedicados a fazer a casa conectada e estilo de vida de experiências de corrente principal para consumidores – e grandes oportunidades para indústria. OBS: Seu roteador necessita função para suportar UPNP. Para definir configurações de UPNP: 1 Ativar a função UPNP no seu roteador. 2 Em DVR GUI Abrir o MENU PRINCIPAL e clique em AVANÇADO. 3 Em menu de Configurações Avançada, clique NETWORK. 4 Em UPNP selecione ABRIR. 5 Clique APLICAR para salvar suas configurações e então clique OK na janela de confirmação. 6 Usando o PC remoto abra o Internet Explorer. ) ) ) ) ) ) , 30 31 MANUAL DE INSTRUÇÃO 7 ) Na barra de endereço insira seu endereço de roteador WAN IP imediatamente seguido por: WEB PORT (sem espaços). http://XXX.XXX.XXX.XXX(Router WAN IP):XXX(WEB PORT) 1) Insira sua senha ADMIN do sistema e selecione INTERNET. OBS: Se você não ativar senhas no sistema, deixe o campo de senha em branco. 2) Clique LOGIN. Para definir as configurações de rede: 1 No TIPO selecione DHCP, PPPoE, ou STATIC. Se DHCP, vá para o passo 5. Se PPPoE, vá para o passo 2. Se STATIC, vá para o passo 3. NOTA: DHCP permite que você conecte rapidamente ao seu network, por meio de obter um endereço de IP do roteador. Depois de começar a configuração, nós recomendamos que você desabilitasse o DHCP e defina o endereço de IP entre 1~100. Por exemplo, se o seu endereço de IP é 192.168.0.107, mude os últimos dígitos para 90 (i.e. 192.163.0.90). Isso garante que o encaminhamento de porta não irá mudar em caso de falha de energia ou a redefinição de sua rede. 2 Se você selecionar PPPoE no passo 1, enter seu nome de usuário e senha PPPoE nos campos respectivos usando o teclado virtual. ) ) Figure 2.5.2.18.2 PPPoE 3 Se você selecionou STATIC no passo 1, enter seu endereço de IP, Mascara de rede, e Portal nos campos respectivos usando o teclado virtual. NOTA: O endereço de IP padrão do sistema é 192.168.3.97 4 Se necessário, altere as portas de mídia e internet. NOTA: Para maior segurança, recomendamos alterar o web porta 80 no sistema para qualquer porta desejado não bloqueado pelo seu provedor de serviço de internet (ISP). Observe, porém que você também precisará atualizar o web porta no seu procurador e abrir um novo porta no seu roteador. 5 Clique APICAR. Clique FECHAR na janela de confirmação. 6 Clique SAIR em todos os menus até todas as janelas estarem fechadas. O sistema reiniciara automaticamente. ) ) ) ) Manual DNS Enter o DNS Primário ou Secundário do seu roteador. Isso é necessário para o DDNS funcionar corretamente. 31 32 MANUAL DE INSTRUÇÃO Para obter o seu DNS primário e secundário: 1) No seu navegador, faça o login no seu roteador usando o seu endereço de padrão do portal. NOTA: Consulte o manual do seu roteador ou software para obter informações de login. Você também pode obter o portal padrão no seu PC selecionando Start>Run. Type CMD e pressione Enter. No comando ipconfig e pressione Enter. 2) Ver as configurações WAN. Enter o endereço de DNS Primário ou Secundário no campo MANUAL DNS no seu sistema. Figure 2.5.2.18.3 Manual DNS DDNS: Uma conta DDNS permite configurar um endereço de website que aponta de volta para a sua rede local. NOTA: Você deve registrar um service de DDNS antes para definir configurações de DDNS. Visite https://www.dyndns.com/ para registrar. . Figure 2.5.2.18.4 DDNS Para definir configurações de DDNS 1) No menu de configurações de rede, enter Primário ou Secundário DNS da configuração WAN do seu roteador no campo MANUAL DNS. 2) Clique CONFIGURAÇÕES DDNS. 3) Em DDNS, selecione ON. 4) Em SERVICE, selecione 3322, dyndns ou perfecteyes. 5) Em NOME DE DOMÍNIO, enter seu domínio DDNS do email de confirmação. Por exemplo, se o nome do seu domínio é [email protected], você deve digitar 32 33 MANUAL DE INSTRUÇÃO [email protected], no campo de texto. 6 Enter seu nome de usuário DDNS e senha nos respectivos campos. 7) Clique APLICAR. Clique FECHAR na janela de confirmação. 8 Clique SAIR. O sistema irá pedir para reiniciá-lo. Clique FECHAR. ) ) 33 34 MANUAL DE INSTRUÇÃO 3. SOFTWARE DE VIGILÂNCIA REMOTA 3.1 Recursos O sistema possui uma base de software baseado em navegador que permite acessar o sistema remotamente através da rede de área local (LAN) ou pela internet usando o Internet Explorer®. Figura 3.1.0 Tela principal de vigilância remota Instale o software através do navegador IE do sistema operacional e opera a rede remotamente e convenientemente pelo IE browser do OS. O DVR suporta C/S, B/S, e visita na LAN e WAN, também suporta IP e nome de domínio do visitante. CONDIÇÃO DE RESTRIÇÃO Para assegurar a estabilidade do PC visitando o DVR, é recomendado Windows XP, sistema operacional Windows Vista, recomendado navegador como IE 6.0 e superiores. : 34 35 MANUAL DE INSTRUÇÃO 3.2 UTILIZAÇÃO DE VIGILÂNCIA REMOTA Com seu sistema está conectado com a rede de área local, você pode logar no seu sistema usando Internet Explorer. OBS: Seu sistema deve estar conectado com sua rede de área local ou alargado antes da tentativa de acesso remoto. Logando no seu sistema Com seu endereço de IP, você pode logar no seu sistema através da sua rede de área local ou de rede. OBS: Você deve definir as configurações de DDNS localmente. Para acessar o seu sistema: 1 Abra o Internet Explorer. Na barra de endereço, insira o endereço de IP do seu sistema (i.e. 192.168.3.97). 2 Você deve instalar o ActiveX® a fim de acessar o seu sistema. Clique na barra de atenção na parte superior da página principal e selecione Install ActiveX Control. Visualizador de DVR Net irá se reiniciar. ) ) Figura 3.2.1 Clique na barra de atenção Activex 3 Na caixa de aviso clique Instalar. A página de login aparecer. 4 Deixe o campo de senha em branco (padrão). OBS: Se você tiver que ativar senhas no seu sistema, insira sua senha de usuário ou administrador. De qualquer maneira, apenas o administrador pode alterar configurações e opções no sistema. 5 Selecione LAN ou INTERNET no menu drop-down e clique LOGIN. O processo irá durar por 1~2 minutos. ) ) ) Figura 3.2.2 Acesso remoto tela de login 35 36 MANUAL DE INSTRUÇÃO 3.3 TELA PRINCIPAL DE VIGILÂNCIA REMOTA Após o login, a vigilância remota da tela principal irá aparecer no seu navegador. Figure 3.3.0 DVR Net viewer pelo navegador ) Modos: Clique AO VIVO, REPRODUZIR (reprodução), e CONFIGURAÇÕES. 2) Tela principal: Tela principal para visualização ao vivo e reprodução. 3) Carimbo de tempo: Carimbo de tempo aparece em cada canal. 4) Canal: Número do canal aparece na ponta esquerda superior. 5) Controle PTZ: Controle PTZ para qualquer câmera PTZ conectada (não incluso). 6) Funções: Clique nos ícones para mostrar/ esconder canais, capturas de tela, 1 gravar e falar com o aparelho com o microfone instalado. 7 ) Modo de exibição: Clique nos ícones para visualizar canais nas configurações de canal único, tela inteira, quad, e tela dividida. 8 ) Volume/Mudo: Selecione um canal (destacado em vermelho) e então clique nas barrar para aumentar/ diminuir o volume; clique no ícone para ativar/ desativar o volume.* *Câmeras com capacidade de Áudio (não incluso) são necessárias para escuta e gravação de áudio. 36 37 MANUAL DE INSTRUÇÃO 3.4 VIZUALIZAÇÃO AO VIVO Como padrão, o monitoramento remoto é aberto em modo de visualização em tempo-real (tela multiplexada). Para usar o Live Viewing: 1 Clique em LIVE. Clique nos ícones de modo de exibição para visualizar a tela principal em 2 single-channel, quad, ou split-screen. Você também pode clicar duas vezes em um canal para visualizá-lo no modo tela-cheia. ) ) ) Clique em 4)Clique em 3 para exibir ou esconder todas as janelas de canal. para iniciar/parar a gravação manual para o seu PC em todos os canais. Para mais detalhes vá a RECORDING. 5 Selecione um canal (destacado em vermelho) e então ajuste o volume; clique no ícone para habilitar,desabilitar o áudio.* ) *Captadores de Áudio de câmera (não incluídos com o produto) são necessários para captura e gravação de áudio. *Câmera com capacidade de áudio (não inclusa) é necessária para ouvir áudio 3.5 GRAVANDO Você pode gravar vídeo direto para o seu PC usando o software de vigilância remota. Para gravar vídeo para o seu PC: Da visualização ao vivo, pressione start/stop para gravação manual para o seu PC de todos os canais. NOTA: Você gravará vídeo para o seu PC independente do modo de gravação do próprio sistema. Por padrão, gravação de arquivos são salvas no C:\DVR\[ip_address]\Record. 3.5.1 SUB-MENU Clique com o botão direito em qualquer canal para abrir sub-menu. 37 38 MANUAL DE INSTRUÇÃO O sub-menu contém as seguintes opções: • Abrir janela • Fechar • Abrir tudo • Fechar tudo • Começar a gravar • Parar 3.5.2 CONTROLE PTZ Você pode ter a câmera PTZ (não inclusa) conectada no sistema para usar o controle PTZ. Para controlar a câmera PTZ: 1. Selecione o canal da câmera(s) PTZ conectada. 2. Clique nas setas de navegação para pan e tilt a câmera. 3. Pressione + /- para controlar o zoom, foco, e íris. 4. Digite presets. 5. Pressione SETTING, HAND, e CLEAR para predefinições de controles adicionais. 38 39 MANUAL DE INSTRUÇÃO 3.5.3 CAPTURA DE TELA Use o software de vigilância remota para tirar uma foto dos canais da tela principal. Captura de tela pode ser útil para os seus próprios registros, ou pode ser necessária para uso de autoridadades em caso de um incidente de segurança. Para tirar uma captura de tela: 1 ) Para visualização ao vivo, selecione o canal que você deseja fazer a captura. O canal selecionado será colocado em destaque em um frame vermelho. 2 ) Pressione . 3) Pressione OK na janela de confirmação. Captura de tela está salva como arquivo BMP na localização padrão (C:\DVR\...). 3.5.4 REPRODUÇÃO Use o menu replay para procurar e reproduzir um vídeo gravado no seu sistema. Para usar o menu replay: ) Pressione REPLAY no topo da tela principal. A tela principal será cinza. 2) Pressione REFRESH embaixo do calendário para ver os arquivos gravados do 1 39 40 MANUAL DE INSTRUÇÃO mês corrente. NOTA: Gravação normal é indicada pelo ícone de relógio; gravação alarme (alarme, perda e eventos de movimento) são indicados pelo ícone de exclamação. ) 3 Pressione duas vezes no arquivo da lista de arquivos para reproduzir o arquivo na tela principal. O ícone na lista de arquivos muda para " " “·”. Controlar a reprodução usando botões na parte inferior da tela principal. Figura 3.3.1.2.2 Barra de processo A barra roxa indica download em processo. A marca verde indica reprodução em processo. Você pode clicar e arrastar a marca de reprodução (vai mudar de verde para laranja) para avançar ou retroceder, conforme precisar. Alternar entre pause/play Stop play Avançar play Slow play Pausa no próximo quadro BUSCA Use o calendário e menu drop-down para procurar o vídeo gravado em seu sistema. 1 ) Pressione < > para mudar o mês do calendário. Datas com dados de vídeos gravados aparecerá em negrito. ) Pressione a data. Arquivos de vídeos gravados irá preencher a lista de arquivos. 3) No menu drop-down, selecione um canal específico ou selecione TODOS OS 2 CANAIS e então pressione BUSCA. 4 ) No tipo drop-down menu, selecione COMUM (gravar normal), ALARME, ou TODO TIPO e então pressione BUSCA. 5 ) Pressione duas vezes no arquivo da lista de arquivos para reproduzir o arquivo na tela principal. 40 41 MANUAL DE INSTRUÇÃO BACKUP REMOTO Você pode fazer o backup de arquivos de vídeos gravados do sistema do seu PC usando o Menu Replay no software de vigilância remota. Para backup de arquivos remotamente: ) Pressione REPLAY no topo da tela principal. 2) Selecione a data no calendário e pressione REFRESH. 3) Pressione duas vezes na lista de arquivo para começar a reproduzir. 4) Pressione BACKUP. Backup começa para C:/DVR/[ip_address]/Backup 1 NOTA: Se você reproduzir um arquivo, você deve esperar pelo arquivo carregar antes de fazer o backup dele, caso contrário você pode receber uma mensagem de erro. . 5 ) Quando o backup do arquivo está complete, pressione OK na janela de confirmação. A janela de confirmação mostra o atalho salvo do arquivo do backup. NOTE: Arquivos de backup são salvos como 264 arquivos. 41 42 MANUAL DE INSTRUÇÃO NOTA: Use o Player Software incluído no software do CD para reproduzir backup de vídeo. 3.6 CONFIGURAÇÃO REMOTA Use a aba de configuração do seu sistema de uma localização remota. NOTA: Se o menu principal esta aberto no seu sistema, você não poderá fazer mudanças no sistema de uma localização remota. Para abrir a configuração remota: Pressione SETUP no topo da tela principal. . O menu de configuração remota apresenta as seguintes abas: • GRAVAR • ALARME • PTZ • NETWORK • SETTING • INFO DO SERVIDOR Pressione para acessar o interface de configuração, este interface inclui gravação, alarme, PTZ, network, configuração e sistema de informação seis menus. 3.6.1 GRAVAR Pressione para acessar o interface de configuração; você pode verificar o parâmetro de configuração no GUI do DVR. 42 43 MANUAL DE INSTRUÇÃO 3.6.2 CONFIGURAÇÃO DO ALARME Pressione “ALARME” para acessar a interface de configuração; você pode verificar o parâmetro de configuração no GUI do DVR. 43 44 MANUAL DE INSTRUÇÃO 3.6.3 PTZ Pressione para acessar a interface de configuração; você pode verificar o parâmetro de configuração no GUI do DVR. 3.6.4 NETWORK Pressione para acessar a interface de configuração; você pode verificar o parâmetro de configuração no GUI do DVR. 44 45 MANUAL DE INSTRUÇÃO 3.6.5 CONFIGURAÇÕES Pressione para acessar interface de configuração. Você pode checar o parâmetro de configuração no GUI do DVR. 、 、 、 、 、 BANDA LARGA: Definir a banda larga em kbps (128k 192k 256k 384k 512k 1024k) que você deseja alocar para o tráfego que corresponde à internet. Esta banda não inclui áudio. ATALHO PARA SALVAR ARQUIVO: salvar o caminho de captura de imagem e gravação de vídeo. IE senha de login e configurações de DST você pode definir com a configuração do DVR. 3.6.6 MANUTENÇÃO Clique em manutenção informação do servidor interface CONFIG 45 46 MANUAL DE INSTRUÇÃO TELECONTROL: DVR remote reiniciara o disco rígido ou formatar o HDD. ATUALIZAÇÃO REMOTA: atualização remota do DVR firmware. 3.6.7 INFORMAÇÃO DO SERVIDOR Pressione para acessar a interface do sistema de informação (veja figura abaixo). Esta interface inclui status do HDD, tempo restante para gravação, versão de firmware e endereço MAC. Todas as informações são fixas. 46 47 MANUAL DE INSTRUÇÃO 4. INSTALAÇÃO DO DVR 4.1 PAINEL FRONTAL 1. DEFINIÇÃO DOS BOTÕES E CONECTORES NO PAINEL FRONTAL ) Power: Pressione para ligar e desligar o aparelho. 2) Sensor IR: Receptor infravermelho do controle remoto. 3) Indicadores LED: Mostra o status do HD, gravação, alarme, rede e força. 4) Channel/Numbers/Playback: Pressione os botões 1~9 (modelo 16 canais) para 1 ver o canal selecionado em tela cheia; pressione 1~0 para colocar senha e nome de usuário; durante reprodução, seguinte: • 6/ • 7/ : Aumenta velocidade da reprodução reversa em 2X, 4X,8X : Pressione para paralisar a imagem da reprodução em uma tela, então pressione de novo para reprodução de tela em tela. • 8/ • 9/ • 0/ : Pressione para iniciar reprodução. : Pressione para diminuir velocidade da reprodução em 1/2, 1/4, 1/8 : Pressione para aumentar a velocidade de reprodução em 2X, 4X, 8X ) MENU/EXIT: Pressione para abrir/fechar o menu principal. 6) Navigation/OK: Pressione o botão de navegação para as seguintes navegações: • OK: No menu, pressione para confirmar seleção; no modo PTZ, pressione 5 para mudar os botões de direção e controlar a câmera PTZ conectada. ) • • • • : Para cima : Para baixo : Para esquerda : Para direita 7 USB: Conecte o USB para backup e atualização do firmware e o Mouse para navegar 47 48 MANUAL DE INSTRUÇÃO 4.2 PAINEL TRASEIRO Modelo 16 Canais Conectores do Equipamento: Item Conector físico Descrição do conector 1 Entrada de energia DC 12V 2 Plug Liga e desliga o Aparelho 3 Saídas 2 Saídas de Vídeo BNC 4 Entradas de Vídeo 16 Entradas BNC 5 Entrada de áudio 16 conectores RCA 6 Alarme 16 Entradas e 1 saída de Alarme 7 Network Para conectar internet RJ47 – Gigalan CAT6 8 Saída VGA Saída VGA 9 Saídas Saídas de Áudio RCA 10 Saídas HDMI 11 Entrada e Saída Ao lado do RJ45 – microfone e fone (comunicação) 48 49 MANUAL DE INSTRUÇÃO 4.3 DIAGRAMA COMPLETO DE CONEXÃO 49 50 MANUAL DE INSTRUÇÃO 4.4 INSTALAÇÃO HD Atenção: Quando estiver trabalhando com eletrostática, dispositivos sensíveis como drive disco rígido ou unidade de DVR certifique se que está trabalhando em uma área livre de estática. Qualquer energia eletrostática vindo em contato com o drive disco rígido ou DVR pode causar danos permanentes. Por favor, instale o HDD como mostra os passos a seguir: 1 )Abra a tampa do DVR e você vai ver uma tampa de HDD como mostra a seguir: ) 2 Conecte os cabos de HDD como mostra a seguir ) 3 Coloque o HD no prato de HD como indica abaixo com os parafusos que estão na caixa. 4 )Instale o prato de HDD de volta no DVR e feche a tampa. Nota: Para nova instalação o HDD deve ser formatado antes de gravar. . 50 51 MANUAL DE INSTRUÇÃO 5. PERGUNTAS E RESPOSTAS Se o problema encontrado não estiver na lista abaixo, por favor, ligue para a nossa central para mais suporte. . O DVR não esta funcionando depois de iniciado? Verifique o adaptador de entrada Verifique se linha ON-OFF está bem conectado Verifique a energia ON-OFF Verifique o procedimento de atualização Verifique o quadro principal do DVR O DVR está reiniciando automaticamente ou parando depois de alguns minutos que o DVR foi iniciado? Instabilidade ou baixa voltagem de entrada A faixa ou linha do disco rígido está ruim A energia de suprimento do ON-OFF não é o suficiente Instabilidade no sinal de vídeo frente e verso Alta temperatura, muita poeira, ambiente ruim para o funcionamento do DVR O quadro principal não está bem conectado com outros quadros O disco rígido do DVR está com defeito Não há saída de canal único, canal múltiplo ou todos os canais de vídeo? Verifique o adaptador da câmera para ter certeza se está bem conectado Verifique o cabo para conexão de vídeo entrada/saída atrás do painel do DVR Insira a fonte de vídeo diretamente no dispositivo de exibição e verifique se eles estão causando o problema Verifique o brilho da imagem e trazê-lo de volta a sua configuração padrão original Não há sinal de entrada de vídeo ou está muito fraca Configuração de exibição na visualização do conjunto está fechada O hardware do DVR está com defeito O DVR não consegue gravara depois de iniciado e a interface está mostrando “H”? Certifique se que o adaptador de energia é DC 19V Certifique se que o HDD está formatado Verifique os cabos de alimentação e conexão de dados do HDD O HDD está com defeito A porta do SATA não está funcionando 51 52 MANUAL DE INSTRUÇÃO O que significa “R” “M” “I” “H” mostrados na interface? R significa que o canal está gravando M” significa que o canal está em detecção de movimento I significa que o canal está em alarme H” significa que não tem HDD, o disco rígido está ruim ou cheio “” “ “” “ O DVR está tendo problemas com imagens de tempo real, como cor ruim ou séria distorção de brilho? Se PAL e NTSC não estão corretamente selecionados na saída BNC as imagens ficaram preto e branco DVR não é compatível com o monitor A distância de transmissão de vídeo está muito longa O ajuste de cor, brilho e outros do DVR estão errados Não há som quando está monitorando? Verifique a caixa de som ou a função de speaker. Também verifique curto circuito. Fonte de áudio talvez esteja conectada no canal de vídeo. Pressione tela cheia para checar. O disco rígido do DVR está com defeito. Não há som durante a reprodução? Problema de configuração: abra item áudio-vídeo Verifique o áudio para ver se está fechado na interface de reprodução O sistema de tempo não está correto? Erro de configuração ou usuário não pressionou “editar” para confirmar Bateria não está conectada corretamente Bateria está descarregada, por favor, trocar. Por que o “parar de gravar” no botão direito do mouse não está funcionando, como parar de gravar? O “parar de gravar” no botão direito do mouse é adequado apenas para gravação manual. Não pode para de gravar quando está no “começar a gravar” ou vídeo no plano de vídeo Se você quiser parar a gravação, por favor, configure o tempo para não gravar. Função de detecção de movimento não está funcionando? A configuração da área de detecção não está errada Sensibilidade está muito baixa Erro no CD-writer /USB backup? Os dados excedem a capacidade do dispositivo de backup O dispositivo de backup é incompatível O dispositivo de backup está danificado 52 53 MANUAL DE INSTRUÇÃO O controle remoto não está funcionando?: O endereço do controle remoto está errado O controle remoto está muito longe ou o angulo está errado A bateria do controle remoto está descarregada O controle remoto está danificado ou o painel da frente do DVR está danificado WEB não consegue entrar? Por favor, verifique se o network está conectado. Verifique se LINK ou 100M LED está exibido normalmente no painel; use o ping xxx.xxx.xxx.xxx (DVR IP) para verificar se a internet está conectada corretamente. Recomendado para usar o sistema operacional Windows XP ou Vista, também use o procurador IE6.0 ou IE7.0 Controle Activex foi bloqueado. Por favor, manualmente instale o controle Activex de novo. Por favor, instale DX8.1 e atualize o driver da sua placa de vídeo Não há nenhuma imagem ou a imagem não é clara quando visualiza a gravação ou reprodução da gravação via IE Se você acessar o DVR pelo IE, por favor, escolha "Wan" no "web environment" Por favor, tente “Fechar Janelas” com o botão direito do mouse e tente “Abrir Janelas” de novo O DVR exibe “outros membros estão configurados...” enquanto DVR pelo IE Provavelmente significa que outra pessoa está configurando o DVR. Por favor, verifique a interface da configuração do DVR ou a saída do DVR. 53 54 MANUAL DE INSTRUÇÃO TROUBLESHOOTING Erro Possíveis causas Soluções Sistema não está Cabo de força do Confirme que todos os cabos recebendo força, ou não adaptador está mal estão propriamente está carregando. conectado ou não está conectados conectado Confirme que o adaptador de energia está seguramente conectado na traseira da unidade Cabos estão conectados, Confirme que o sistema está mas sistema não está ligado (indicadores LED na recebendo força suficiente. frente tem que estar ON) Se a unidade está conectada por uma power bar ou surge protetor, tente ignorar a barra e conectar diretamente na tomada. Confirme que tem energia na tomada. Conecte o cabo de força em outra tomada Teste a tomada com um dispositivo diferente Controle remoto não está Bateria do controle está Instale duas baterias novas sendo detectado pelo fraca AAA alcaline no controle sistema Não tem baterias no remoto controle Disco rígido não está Cabos do disco rígido não Remover a carcaça e sendo detectado pelo estão conectados verifique se os cabos do 54 55 MANUAL DE INSTRUÇÃO sistema propriamente disco rígido estão bem conectados Não tem nenhum disco Abrir a carcaça e instalar um rígido no sistema disco rígido 3.5* SATA Disco rígido está cheio Sobrescrever não está No menu principal, selecione (0%) e a unidade não está ativado HDD>Sobrescrever>Ativar e mais gravando então clique Aplicar Mouse não está sendo Cabo do mouse não está Conecte firmemente o cabo detectado pelo sistema conectado propriamente do mouse à porta de mouse Mouse não está conectado USB no painel frontal no sistema Sistema precisa ser Desligue o sistema ressetado (desconecte o cabo de força) conecte firmemente o cabo do mouse à porta de mouse USB no painel frontal do sistema. Reconecte o cabo de força à porta DC 19V no painel traseiro Não tem imagem nos Cabos das câmeras não Verifique os cabos das canais selecionados/ estão conectados câmeras e conexões imagem da câmera não propriamente Desconecte e reconecte o está sendo exibida cabo no sistema e na câmera Tente mover a câmera para outro canal ou usar outro cabo A imagem no DVR Cabos de áudio não estão Verifique as conexões do aparece, mas não tem som conectados propriamente áudio com o DVR 55 56 MANUAL DE INSTRUÇÃO Canais de áudio estão Verifique as configurações desconectados no menu menu principal>gravar>áudio do sistema Volume nos auto falantes Aumentar o volume nos auto externos (não incluso) está falantes externo (não incluso) baixo ou desligado Um ruído está vindo do Ventilação está ativa sistema O ruído significa que o ventilador exaustor está funcionando normalmente O sistema apita na O sistema apitar na inicialização inicialização é normal O sistema apita durante a Detecção de movimento Abra o menu principal e detecção de movimento está ativado e a campainha clique em Avançado de alarme está ativada Clique Alarme; configura a campainha para 0s e clique aplicar Eu não estou recebendo Função de notificação por Abra menu principal> notificações por e-mail e-mail está desativada avançado> Alarme; clique Configurações de e-mail; em E-MAIL selecione ON Configurações padrão está Se você quiser usar seu desativada. Mas você não próprio servidor de SMTP, inseriu sua própria desmarque a caixa Padrão, e informação SMTP insira nos respectivos campos o endereço, porta, nome de usuário, e senha do seu servidor de SMTP 56 57 MANUAL DE INSTRUÇÃO www.ecotroniccftv.com.br [email protected] 57