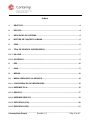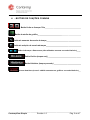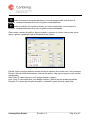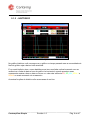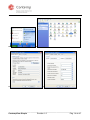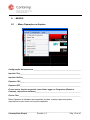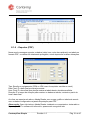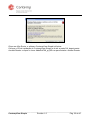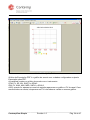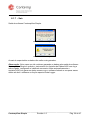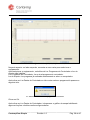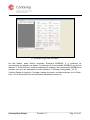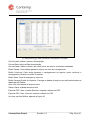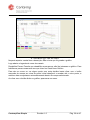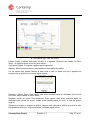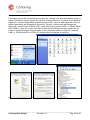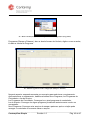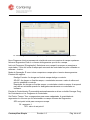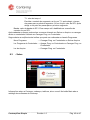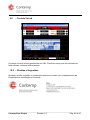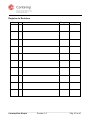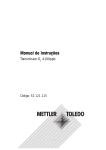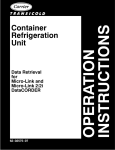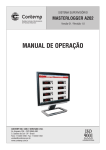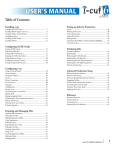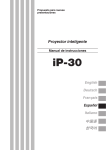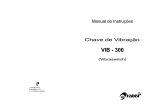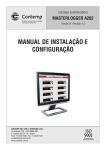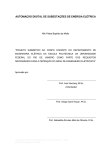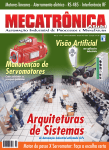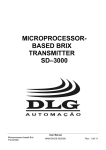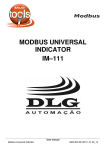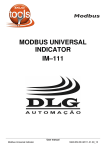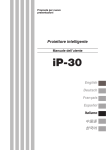Download Manual de Instruções
Transcript
Manual de Instruções SISTEMA SUPERVISÓRIO ContempView Simple Versão 1.0 ________________________________________________________________________ ContempView Simple Revisão 1.0 Pág. 1 de 47 Índice 1. - OBJETIVO .............................................................................................................. 4 2. - ESCOPO ................................................................................................................. 4 3. - DESCRIÇÃO DO SISTEMA.................................................................................... 4 4. - BOTÕES DE FUNÇÕES COMUNS ........................................................................ 5 5. - CPM ........................................................................................................................ 6 5.1 - TELA DE GRÁFICO SUPERVISÓRIO ................................................................... 7 5.1.1- ON-LINE.................................................................................................................. 7 5.1.2- HISTÓRICO............................................................................................................. 9 6. - IPM ........................................................................................................................ 10 7. - A202 ...................................................................................................................... 11 8. - MENUS.................................................................................................................. 15 8.1 - MENU OPERAÇÃO OU ARQUIVO ...................................................................... 15 8.1.1- CONFIGURAÇÃO DE IMPRESSORA .................................................................. 16 8.1.2- IMPRIMIR TELA.................................................................................................... 16 8.1.3- GRÁFICO .............................................................................................................. 17 8.1.4- IMPRIMIR GRÁFICO ............................................................................................ 19 8.1.5- EXPORTAR (CSV) ................................................................................................ 20 8.1.6- EXPORTAR (PDF) ................................................................................................ 21 ________________________________________________________________________ ContempView Simple Revisão 1.0 Pág. 2 de 47 8.1.7- SAIR ...................................................................................................................... 26 8.1.8- FUNÇÕES ESPECIAIS NO MENU OPERAÇÃO ................................................. 27 8.1.8.1 - RAMPA E PATAMAR ................................................................................. 27 8.1.8.2 - DATALOGGER ........................................................................................... 30 8.2 - MENU CONFIGURAÇÕES ................................................................................... 38 8.2.1- SENHA .................................................................................................................. 39 8.2.2- COMUNICAÇÃO................................................................................................... 39 8.2.3- EQUIPAMENTOS ................................................................................................. 41 8.2.4- IDIOMA.................................................................................................................. 42 8.2.5- RELATÓRIO (PDF) ............................................................................................... 42 8.2.6- FUNÇÃO ESPECIAL NO MENU CONFIGURAÇÕES.......................................... 42 8.3 - SOBRE.................................................................................................................. 45 9.0 - TECLADO VIRTUAL............................................................................................. 46 10.0 - DÚVIDAS E SUGESTÕES.................................................................................... 46 ________________________________________________________________________ ContempView Simple Revisão 1.0 Pág. 3 de 47 1. - Objetivo Auxiliar o operador do “Sistema Supervisório ContempView Simple” operá-lo facilmente obtendo o melhor aproveitamento possível do software. Explicar detalhadamente as funções dos botões e telas. 2. - Escopo Manual com figuras objetivas e explicativas com exemplos. Seqüência de como imprimir Gráficos e Relatórios. 3. - Descrição do sistema Sistema Supervisório ContempView Simple. O ContempView Simple é um sistema de aquisição e registro que reúne características que atende as mais diversas aplicações em vários segmentos de mercado com simplicidade e eficiência. Muito simples de operar, o ContempView Simple foi projetado para ser objetivo e prático, oferecendo ao usuário uma interface simples e intuitiva, o que permite um monitoramento e arquivamento das variáveis do processo que está sendo supervisionado. Pode-se também, configurar de forma simples todos os controladores que estarão sendo usados. A interface de monitoramento dos equipamentos é completa, permitindo a visualização e interação com as grandezas medidas, incluindo gráficos, alarmes e se os reles de alarme do equipamento foram acionados. A Cotemp tem três linhas de Simple, o CPM,o IPM e o A202. Cada um destinados os respectivos aparelhos. O ContempView Simple CPM pode ser adquirido com a função especial de “Rampa e Patamar” e o “ContempView Simple A202” com a função especial de “Data Logger”. O Sistema Supervisório ContempView Simple roda a partir do Windows XP Professional ou Windows Vista Business em diante “consulte um vendedor”. Logo após a instalação surgirá na tela do desktop do computador o ícone de atalho para o Sistema Supervisório, clique e automaticamente se iniciará o ContempView Simple. ________________________________________________________________________ ContempView Simple Revisão 1.0 Pág. 4 de 47 4. - BOTÕES DE FUNÇÕES COMUNS Botão Voltar e Avançar Tela____________________________________ Botão de atalho do gráfico___________________________________________ Botão de aumento de escala de tempo__________________________________ Botão de redução de escala de tempo___________________________________ Botão de Avanço e Retrocesso (são utilizados somente no modo histórico)____ Botão On-line (tempo real)_________________________________ Botão Histórico (tempo passado) ___________________________ Cursor data/hora (curso é exibido somente nos gráficos no modo histórico)__ ________________________________________________________________________ ContempView Simple Revisão 1.0 Pág. 5 de 47 5. - CPM 1 - Tela Inicial para 2 CPM´S Conhecendo a Tela Inicial A Tela Inicial mostra todos os controladores da rede, e as variáveis por equipamento em tempo real. Ao clicar no botão avançar tela ou retornar tela, você mudará para a tela de gráfico supervisório. Você também pode ir para a tela de gráfico supervisório clicando no botão de atalho do gráfico. Ao clicar no valor de SP em verde, consegue mudar o set point do controlador de temperatura através do software. O mesmo vale para os alarmes, ao clicar no valor do SPAL1 ou SPAL2 consegue mudar os valores de alarmes. Temperatura do Equipamento: é a descrição do equipamento. PV: é o valor de processo, ou seja, a temperatura em no tempo real. SP: é o valor do set point, temperatura desejada. MV: é o valor da variável manipulada. SPAL1: é o valos do set point do alarme 1. Quando está ativo o alarme 1 é indicado com o circulo ao lado piscando em amarelo e preto. SPAL2: é o valor do set point do alarme 2. Quando está ativo o alarme 2 é indicado com o circulo ao lado piscando em laranja e preto. ________________________________________________________________________ ContempView Simple Revisão 1.0 Pág. 6 de 47 5.1 - TELA DE GRÁFICO SUPERVISÓRIO 5.1.1 - ON-LINE 2- Tela de Gráfico Supervisório – On-Line Conhecendo a Tela de Gráfico Supervisório A Tela de Gráfico Supervisório On-Line mostra as variáveis de um único equipamento, e o seu respectivo gráfico no modo on-line. As indicações dos valores do PV, SP, MV, SPAL1 e SPAL2 na parte superior da tela têm as mesmas funções da Tela Inicial. Já os botões de PV, SP, MV, SPAL1 e SPAL2 na parte inferior da tela servem para habilitar e desabilitar a variável no gráfico. Por exemplo, ao clicar em cima do botão da variável PV, ela ficará cinza e desabilitará a pena do PV no gráfico, para habilitar é só clicar novamente na variável PV, que irá habilitar a pena no gráfico e a mesma ficará vermelha novamente. Esse procedimento serve para as outras variáveis. Botão de Avanço: Avança o gráfico, por exemplo, o seu gráfico está na hora inicial de 12:30 e hora final as 13:00 com uma duração de 30 min, ao clicar no botão avanço irá ficar com a hora inicial de 13:30 e hora final de 14:00. É utilizado somente no modo histórico. Botão de Retrocesso: Retrocede o gráfico. É utilizado somente no modo histórico. ________________________________________________________________________ ContempView Simple Revisão 1.0 Pág. 7 de 47 Botão de aumento de escala de tempo: Ao clicar nesse botão você diminui a duração, consequentemente fica com um gráfico mais detalhado. Botão de redução de escala de tempo: Ao clicar nesse botão você aumenta a duração, consequentemente fica com um gráfico menos detalhado. Para mudar a escala do gráfico, alterar duração e número de rótulos clique duas vezes sobre o gráfico, aparecera tela de Parâmetros do Gráfico. 3 - Configurações dos Parâmetros do Gráfico Escala: Você consegue ajusta a escala mínima e máxima, de acordo com o seu processo. Rótulos: São as linhas horizontais e verticais do gráfico, elas servem para ter uma melhor visualização. Data Final: É a data final que você deseja mostrar o gráfico. Hora Final: É a hora final que você deseja mostrar o gráfico dentro da data escolhida. Duração: É o tempo de duração do gráfico, contando a partir da hora e data final. ________________________________________________________________________ ContempView Simple Revisão 1.0 Pág. 8 de 47 5.1.2 - HISTÓRICO 4 - Tela de Gráfico Supervisório – Histórico No gráfico histórico você consegue ver o gráfico no tempo passado sem a necessidade do final do gráfico seja a data e hora atual/real. E no modo histórico tem o curso data/hora que tem uma linha vertical cruzando com as variáveis e a linha de data e hora do gráfico na horizontal, quando acontece esse cruzamento mostra a hora e data no cursor e o valor das variáveis PV, SP, MV, SPAL1 e SPAL2 no exato momento do cruzamento. As outras funções do histórico são as mesmas do on-line. ________________________________________________________________________ ContempView Simple Revisão 1.0 Pág. 9 de 47 6. - IPM 5 - Tela Inicial para 2 IPM´s As telas e gráficos são iguais do CPM, a única diferença é que no IPM temos as variáveis MAX, MIN e MED e não temos o SP e MV. MAX: Admitindo-se que a função foi habilitado em T0, indica o valor máximo da leitura. MIN: Admitindo-se que a função foi habilitado em T0, indica o valor mínimo da leitura. MED: Admitindo-se que a função foi habilitado em T0, indica a media dos valores das leituras máximo e mínimo. ________________________________________________________________________ ContempView Simple Revisão 1.0 Pág. 10 de 47 7. - A202 6 - Tela Indicação A202 A Tela de Indicação do A202 mostra os valores de PV de todos os canais do aquisitor em tempo real, com a sua descrição individual e os alarmes. Observação: Os alarmes do A202 são somente alarmes virtuais e são configurados em outro software, o Contemp-Configurador_V2_01. Nesse software consegue-se configurar os alarmes, tipo de entrada, endereço de comunicação, velocidade, paridade entre outras configurações. ________________________________________________________________________ ContempView Simple Revisão 1.0 Pág. 11 de 47 7 - Tela de Gráfico de todos os canais A202 – on-line A Tela de Gráfico de Todos os Canais A202 mostra em um único gráfico todos os PV´s de todos os canais. Os botões e funções gráfico on-line / histórico, o botão de avanço / retrocesso, botão de aumento / redução de escala de tempo funcionam como no CPM na Tela de Gráfico Supervisório. 8 - Tela de Gráfico Individual A202 – on-line A tela de Gráfico Individual A202 mostra um único canal do aquisitor no gráfico, alarmes e descrição. Os botões e funções do gráfico on-line / histórico, o botão de avanço / ________________________________________________________________________ ContempView Simple Revisão 1.0 Pág. 12 de 47 retrocesso, botão de aumento / redução de escala de tempo funcionam como no CPM na Tela de Gráfico Supervisório. Para ver os outros canais basta clicar no botão avança tela. Observação ¹: Os alarmes do ContempView Simple A202 são alarmes virtuais ou seja, não tem interferência nenhuma com o equipamento em campo. E realizada a configuração em outro software, o Contemp-Configurador_V2_01. Nesse software consegue-se configurar os alarmes, tipo de entrada, endereço de comunicação, velocidade, paridade entre outras configurações. Observação ²: Caso o supervisório apresente uma tela como a seguinte, com picos (ruídos) das variáveis sem motivo aparente, no gráfico a coluna de temperatura apresente vários dígitos e o valor da variável com ponto e virgula. 9 - Tela com erro, opções regionais desconfigurada Isso ocorre porque Opções Regionais não está configurada corretamente. Para configurar opções regionais vá à área de trabalho clique no Iniciar, Painel de Controle (figura 10), irá abrir a Janela Painel de Controle, clicar em Opções Regionais e de Idioma (figura 11), irá abrir a Janela Opções Regionais e de Idioma, na Aba Opções Regionais (figura 12) clicar no botão Personalizar, irá abrir Personalizar Opções Regionais, na Aba Números (figura 13) deixar configurado como a figura abaixo (figura 13), Símbolo decimal com ponto e Símbolo de agrupamento de dígitos com vírgula. ________________________________________________________________________ ContempView Simple Revisão 1.0 Pág. 13 de 47 10 12 11 13 ________________________________________________________________________ ContempView Simple Revisão 1.0 Pág. 14 de 47 8. - MENUS 8.1 - Menu Operação ou Arquivo 14 - Menu Operação ou Arquivo Configuração da Impressora _______________________________________________ Imprimir Tela____________________________________________________________ Imprimir Gráfico__________________________________________________________ Exportar CSV____________________________________________________________ Exportar PDF____________________________________________________________ E caso tenha, funções especiais como Data Logger ou Programas (Rampa e Patamar), dependo do software_____________________________________________ Fechar Tela _____________________________________________________________ Menu Operação é utilizado para impressão de telas, mudança para tela gráfico, exportações e caso tenha, em funções especiais. ________________________________________________________________________ ContempView Simple Revisão 1.0 Pág. 15 de 47 8.1.1 - Configuração de Impressora Abre a Janela Imprimir, para escolher a impressora, quantidades de cópias ... 15 - Imprimir 8.1.2 - Imprimir tela Abre o visualizador de impressão com imagem da atual tela do supervisório, ou seja, como se tivesse feito um print screen da tela. 16 - Visualizar Impressão ________________________________________________________________________ ContempView Simple Revisão 1.0 Pág. 16 de 47 8.1.3 - Gráfico 17 - Tela Gráfico Impressão CPM On-Line Abre a Tela Gráfico Impressão. A Tela de Gráfico Impressão CPM ou IPM mostra as variáveis de um único equipamento e o seu respectivo gráfico no modo on-line ou histórico. Campo observação, para utilizá-lo basta dar dois clique em cima do espaço da observação, abre uma janela para inserir o texto da observação. 18 - Inserir Texto da Observação A diferença da Tela de Gráfico Impressão CPM para Tela de Gráfico Impressão A202 é que existe um Gráfico Impressão para todos os canais e vários gráficos com cada canal, ambos com apenas a variável PV. Campo observação, funciona como na Tela de Gráfico Impressão CPM. ________________________________________________________________________ ContempView Simple Revisão 1.0 Pág. 17 de 47 19 - Tela Gráfico Impressão A202 Todos Canais On-line 20 - Tela Gráfico Impressão A202 Canal Individual On-line ________________________________________________________________________ ContempView Simple Revisão 1.0 Pág. 18 de 47 8.1.4 - Imprimir Gráfico Essa opção só é habilitada quando estiver na Tela Gráfico Impressão. Nessa opção ao clicar em paisagem ou retrato abre um visualizador de impressão da Tela Gráfico Impressão, pronto para ser impresso. Esse é melhor modo para impressão do gráfico, pois sai com o fundo branco, economizando tinta da impressora. 21 - Imprimir Gráfico Paisagem/Retrato ________________________________________________________________________ ContempView Simple Revisão 1.0 Pág. 19 de 47 8.1.5 - Exportar (CSV) Modo para exportar os dados (data, hora, valor das variáveis) para uma tabela com formato CSV. Observação : Esses dados após exportação são passíveis de alterações, sendo assim a Contemp não se responsabiliza por nenhum dado fornecido em CSV após exportação. Garantindo apenas os dados históricos que são criptografados. 22 - Exportação para CSV Equipamento: Escolha o equipamento (no caso de CPM ou IPM, caso for aquisitor escolha o canal) Inserir Estatísticas: Escolha uma variável para inserir na tabela, ela muda de acordo com o equipamento. Variáveis por equipamento: CPM: PV, SP, MV, SAPL1 e SPAL2 IPM: PV, MAX, MIN, MED, SAPL1 e SPAL2 A202: PV Data Final: É a data final que deseja mostrar na tabela. Hora Final: É a hora final que deseja mostrar a tabela dentro da data escolhida. Duração: É o tempo de duração para mostrar os dados na tabela, contanto a partir da hora e data final. Ao clicar em exportar, abre o Excel com a tabela de acordo com os dados configurados na janela Exportação para CSV. ________________________________________________________________________ ContempView Simple Revisão 1.0 Pág. 20 de 47 23 - Dados exportados para o Excel 8.1.6 - Exportar (PDF) Nesse modo consegue exportar os dados (data, hora, valor das variáveis) em tabela no formato PDF, os dados são totalmente protegidos, sendo impossível realizar alterações. 24 - Exportação para PDF Tipo: Escolha o equipamento (CPM ou IPM, caso for aquisitor escolher o canal) Data Final: É a data final que deseja mostrar. Hora Final: É a hora final que deseja mostrar a tabela dentro da data escolhida. Duração: É o tempo de duração para mostrar os dados na tabela, contanto a partir da hora e data final. Ao clicar em exportar ele abre o Adobe Reader com a capa, gráfico e tabela de acordo com os dados configurados na janela Exportação para PDF. Observação: Caso não tenha o Adobe Reader instalado no computador e tentar abrir a Exportação PDF o software irá informá-lo, aparecendo a seguinte tela: ________________________________________________________________________ ContempView Simple Revisão 1.0 Pág. 21 de 47 25 - Tela de erro Clique em Não Enviar, o software ContempView Simple irá fechar. Coloque o CD de instalação do ContempView Simple e vá até a pasta Útil, depois pasta Acrobat Reader e clique no ícone AdbeRdr708_pt_BR.exe para instalar o Adobe Reader. ________________________________________________________________________ ContempView Simple Revisão 1.0 Pág. 22 de 47 26 - Capa da Exportação PDF Capa de Exportação é a capa padrão do relatório PDF. A mesma não tem como alterar nada, a não ser que tenha sido comprado o software ContempView Simple customizado, assim será alterado no desenvolvimento do projeto com logo e cores de sua empresa. ________________________________________________________________________ ContempView Simple Revisão 1.0 Pág. 23 de 47 27 - Gráfico da Exportação PDF Gráfico da Exportação PDF é o gráfico de acordo com os dados configurados na janela Exportação para PDF. As variáveis mudam no gráfico de acordo com o instrumento. CPM: PV, SP, MV, SAPL1 e SPAL2 IPM: PV, MAX, MIN, MED, SAPL1 e SPAL2 A202: quando for apenas um canal do aquisitor aparecera no gráfico o PV do canal. Caso escolha todos os canais, irá aparecer os PV´s de todos os canais no mesmo gráfico. ________________________________________________________________________ ContempView Simple Revisão 1.0 Pág. 24 de 47 28 - Tabela da Exportação PDF Tabela da Exportação PDF será mostrada de acordo com a data final, hora final, duração e o tempo de gravação dos dados. As variáveis mudam na Tabela de acordo com o instrumento. CPM: PV, SP, MV, SAPL1 e SPAL2 IPM: PV, MAX, MIN, MED, SAPL1 e SPAL2 A202: quando for apenas um canal do aquisitor aparecera na tabela o PV do canal. Caso escolha todos os canais, aparecera os PV de todos os canais na mesma tabela. ________________________________________________________________________ ContempView Simple Revisão 1.0 Pág. 25 de 47 8.1.7 - Sair Saída do software ContempView Simple. 29 - Janela Saída 1 do Supervisório. 30 - Janela Saída 2 do Supervisório. Ao sair do supervisório os dados não serão mais gravados. Observação: Único caso que irá continuar gravando os dados após saída do software ContempView Simple é quando o instrumento for Aquisitor de Dados A202 com log e estiver ligado, configurado e habilitado os canais. Assim automaticamente o aquisitor(LOG) irá gravar os dados mesmo com o software fechado e recuperar esses dados ao abrir o software na função especial Data Logger. ________________________________________________________________________ ContempView Simple Revisão 1.0 Pág. 26 de 47 8.1.8 - Funções especiais no menu operação 8.1.8.1 - Rampa e Patamar Função especial do controlador (CPM) é RAMPA E PATAMAR. Observação ¹: Para o funcionamento da função Rampa e Patamar tem que configurar no controlador com número do programa em 32. Observação ²: Essa função tem que ser solicitada no ato da compra software ContempView Simple. 31 - Menu com função especial de Rampa e Patamar Operação(Programas) Para acessar a função Rampa e Patamar operação, no menu operação clicar em Programas. A configuração de Rampa e Patamar é realizada no menu configurações ________________________________________________________________________ ContempView Simple Revisão 1.0 Pág. 27 de 47 32 - Janela Programa no modo operação (Rampa e Patamar) Na parte superior no lado esquerdo, encontra-se uma caixa para selecionar o equipamento. Após selecionar o equipamento, os botões de Ler Programas do Controlador e Ler do Arquivo irão habilitar. Ler Programas do Controlador: Ler o atual programa do controlador. Ler do Arquivo: Ler programa já realizado anteriormente e salvo no computador. Após clicar em Ler Dados do Controlador e não conter nenhum programa irá aparecer a seguinte tela: 33 - Janela Ler Controlador sem programa no controlador Clicar em Ok. Após clicar em Ler Dados do Controlador, irá aparecer o gráfico da rampa habilitando algumas funções e botões conforme figura abaixo. ________________________________________________________________________ ContempView Simple Revisão 1.0 Pág. 28 de 47 Janela Rampa modo operação após ler dados do controlador 34 - Janela Ler Controlador sem programa no controlador Apagar Programa do Controlador: Apaga o programa do controlador. Carregar Controlador: Carrega a rampa que está no gráfico no controlador. No campo Programa, Status, indica o status da rampa no controlador, nesse caso Parado. Também mostra o Segmento Atual. Iniciar Programa: O software da o início da rampa e patamar no controlador. No campo Programa, Status, indica Rodando. No campo Segmento Atual vai mudando conforme o segmento que está no controlador. Conseqüentemente habilita os botões Pausar Programa e Parar Programa. Pausar o Programa: Pausa o programa. No campo Programa, Status, mostra Pausado. Para rodar novamente, basta clicar em iniciar que volta a realizar a rampa do ponto em que foi pausado. ________________________________________________________________________ ContempView Simple Revisão 1.0 Pág. 29 de 47 Parar Programa: Para de rodar o programa. No campo Programa, Status, mostra Parado. Para rodar novamente, basta clicar em iniciar que volta a realizar a rampa do ponto inicial. 35 - Botões após iniciar o programa 8.1.8.2 - DataLogger Função especial do aquisitor de dados A202 é DataLogger. Observação ¹: Essa função tem que ser solicitada no ato da compra software ContempView Simple. Observação ²: Essa função que ser solicitada no ato da compra software ContempView Simple. 36 - Menu com função especial de DataLogger Operação. Para acessar a função DataLogger operação, no menu operação clicar em DataLogger. ________________________________________________________________________ ContempView Simple Revisão 1.0 Pág. 30 de 47 37 - Janela Data Logger A202, Aba Dados. Na aba Dados, parte inferior esquerda, Endereço MODBUS, é o endereço de comunicação do aquisitor de dados. O endereço de comunicação MODBUS que sai de fabrica é 1. Para verificar e realizar mudanças do endereço de comunicação MODBUS do aquisitor, tem que ser realizadas em outro software, o Contemp-Configurador_V2_01. Verificar Dados do Aquisitor: Carrega a tabela de arquivo no lado esquerdo com a Data / Hora / N° de linhas (Número de aquisições realizadas do arquivo). ________________________________________________________________________ ContempView Simple Revisão 1.0 Pág. 31 de 47 38 - Janela Data Logger A202, Aba Dados, com os arquivos carregados. Ao clicar uma vez na linha da tabela de arquivo, irá carregar os dados nos Canais e Registro. Canal 01: Número do canal. Teste canal 01: Nome do canal configurado no software Contemp-Configurador_V2_01. Status: habilitado: Está aquisitando dados, desabilitado não está aquisitando dados. Essa função de habilitar e desabilitar o canal é realizada no software ContempConfigurador_V2_01, em Canais a Gravar. Ponto Decimal: 000.0: Casa decimal, também é configurada no software ContempConfigurador_V2_01. ________________________________________________________________________ ContempView Simple Revisão 1.0 Pág. 32 de 47 Registro Selecionado – 0: Número do arquivo registrado (linha da tabela 0, 1, 2, 3, 4 ... ). Quantidade de linhas: 85: São as quantidades de aquisições realizadas dentro do arquivo. Tamanho do Dado: 16 : É o formato do registro. Não está implementado para RTC e ASC II. Padrão = 16 bytes para 8 canais = 2 bytes por canal – formato dos dados (1122334455667788) Data Início: 18/05/2009 : Data que iniciou as aquisições. Hora Início: 10:48:00 : Hora que iniciou as aquisições Canais Habilitados: 1-1-1-1-1-1-1-1 : Mostra os canais habilitados, o primeiro 1 significa que o canal 1 está habilitado, e assim até o canal 8. Caso mostre 0 é porque o canal está desabilitado. Ponto decimal: 1-1-1-1-1-1-1-1 : Mostra a quantidade de casas decimais, o primeiro 1 significa que o canal 1 tem uma casa decimal, e assim até o canal 8. Caso mostre 0 é porque não tem casa decimal, mostre 2 porque tem 2 casa decimais ... Intervalo: 1500 : É o tempo entre uma aquisição e outra, ele é marcado em segundos. É configurado no software Contemp-Configurador_V2_01. Ao clicar duas vezes em uma linha da tabela do arquivo, irá abrir a aba Tabela, com as aquisições do arquivo selecionado. ________________________________________________________________________ ContempView Simple Revisão 1.0 Pág. 33 de 47 39 - Janela Data Logger A202, Aba Tabela, com aquisições carregadas. Coluna Linha: Indica o número da aquisição. Coluna Data: Indica a Data da aquisição. Coluna Canal: Indica o número do canal, nome do canal e as leituras realizadas. Botão Pausar: Caso deseje pausar o arquivo no meio do carregamento. Botão Continuar: Caso tenha pausado o carregamento do arquivo, pode continuar o carregamento clicando no botão Continuar. Botão Parar: Para de carregar os arquivos. Botão Carrega Dados do Aquisitor: Carrega os dados do arquivo que está selecionado na tabela da aba Dados. Abrir: Abri uma tabela de arquivo salvo. Salvar: Salva a tabela aberta na tela. Exportar PDF: Abre o Adobe Reader e exporta a tabela em PDF. Exportar CSV: Abre o Excel e exporta a tabela em CSV. Ao clicar na Aba Gráfico, aparece a figura 36. ________________________________________________________________________ ContempView Simple Revisão 1.0 Pág. 34 de 47 40 - Janela Data Logger A202, Aba Gráfico. Gerar Novo Gráfico: Gera um gráfico com a tabela de aquisições que está na aba Tabela. Incluir Dados: Inclui no titulo ao lado da data o que está escrito no campo Descrições do Gráfico. Limpar: Apaga o gráfico da tela. ________________________________________________________________________ ContempView Simple Revisão 1.0 Pág. 35 de 47 41 - Janela Data Logger A202, Aba Gráfico. Na parte superior central tem a descrição, data e hora que foi gerado o gráfico. Logo abaixo a legenda de cores dos canais. Desabilitar Penas: Permite que desabilite as penas que não lhe interessa no gráfico. Para habilitar as penas novamente tem que clicar em Gerar Novo Gráfico. Para dar um zoom ou ver algum ponto com mais detalhe basta clicar com o botão esquerdo do mouse em cima do ponto inicial desejável e arrastar até o outro ponto, a escala e data se ajustaram automaticamente dentro do campo selecionado. Ao clicar com o botão direito no gráfico, aparecera um menu. ________________________________________________________________________ ContempView Simple Revisão 1.0 Pág. 36 de 47 42 - Janela Data Logger A202, Aba Gráfico. Copiar: Copia o gráfico, descrição de titulo e a legenda. Podendo ser colado no Paint, Word... A cópia funciona como um print screen. Configurar Página: Configura a página para impressão. Imprimir: Abre a janela Imprimir, para realizar a impressão do gráfico. Ver os valores dos pontos: Mostra a data, hora e valor no ponto em que o ponteiro do mouse está no gráfico em cima de alguma pena. Desfazer o último Zoom: Essa opção está ativa somente após ter realizado pelo menos um zoom, assim desfaz o ultimo zoom. Desfazer todas as ações Zoom/deslocar: Essa opção está ativa somente após ter realizado pelo menos um zoom, sendo assim desfaz todos os zoom e volta ao gráfico original. Sempre que copiar ou imprimir o gráfico, sempre será utilizado o gráfico que está na tela, independente se seja o original ou tenha realizado algum zoom. ________________________________________________________________________ ContempView Simple Revisão 1.0 Pág. 37 de 47 8.2 - Menu Configurações 43 - Menu Configurações Comunicação ___________________________________________________________ Equipamentos ___________________________________________________________ Idioma__________________________________________________________________ Relatório (PDF) __________________________________________________________ E caso tenha função especial Programas (Rampa Patamar)_____________________ Menu Configurações é utilizado para realizar as configurações de Comunicação, Equipamento, Idioma, Relatório e caso tenha função especial do CPM, Programa (Rampa e Patamar). Observação: A função especial do A202 é toda configurada no software ContempConfigurador_V2_01. ________________________________________________________________________ ContempView Simple Revisão 1.0 Pág. 38 de 47 8.2.1 - Senha Todas as configurações são protegidas por senha, para nenhum usuário sem treinamento e conhecimento realize mudanças indevidas. Não é possível alterar essa senha, ela é única para qualquer acesso nas configurações do software ContempView Simple. 44 - Janela Acesso de Usuário. Nome: engcliente Senha: 123456Aa 8.2.2 - Comunicação Abre a Janela Acesso de Usuário, digite o nome e senha, irá abrir a Janela Configura Comunicação. 45 - Janela Configura Comunicação Porta: Configura a porta de comunicação. Velocidade: É a velocidade de comunicação na rede RS485, essa velocidade tem que ser a mesma do controlador / aquisitor. A velocidade padrão do software é 9600. Bits de dado: É a taxa de bits dos dados. O Bits de dado padrão é 8. Paridade: Utilizada para verificar a consistência do dado. O padrão é nenhuma. Bits de Parada: É a formatação do pacote MODBUS. O padrão é 2. ________________________________________________________________________ ContempView Simple Revisão 1.0 Pág. 39 de 47 Para saber a porta de comunicação que deve ser utilizada vá à área de trabalho clique no Iniciar, Painel de Controle (figura 46), irá abrir a Janela Painel de Controle, clicar Sistema (figura 47), irá abrir Propriedade do Sistema (figura 48), clicar na aba Hardware, clicar no botão Gerenciador de Dispositivos (figura 49), irá abrir o Gerenciado de Dispositivos (figura 50), vá até Portas (COM & LPT), onde estiver HK Contemp USB <-> RS485 Serial Port (COM X), esse X é o valor da COM, é essa porta COM que terá que selecionar em Porta na Janela Configura Comunicação. Caso não tenha nenhum nome HK Contemp USB <-> RS485 Serial Port (COM X) é porque não foi instalado o HardKey. 46 48 47 49 50 ________________________________________________________________________ ContempView Simple Revisão 1.0 Pág. 40 de 47 8.2.3 - Equipamentos Abre a Janela Acesso de Usuário, digite o nome e senha, irá abrir a Janela de Configurações Avançadas. 51 - Janela Configurações Avançadas Clique em Ok, irá abrir Janela Gerenciador de Equipamentos. 52 - Janela Gerenciador de Equipamentos Equipamento: Escolhe o equipamento no caso de controlador, caso seja aquisitor escolhe o canal. Descrição: Após escolher o equipamento, pode-se mudar a descrição do mesmo. Nome do Registro: É a variável. Ponto decimal: Consegue escolher o ponto decimal das variáveis, pode ser 0, 1, 2, 3 ou 4 casas decimais. A casa decimal do software tem que ser a mesma do controlador para o correto funcionamento. Unidade: É a unidade da variável do equipamento, para mudar clique duas vezes em cima da unidade que deseja mudar. Varredura: É o tempo de varredura das leituras nos equipamentos e atualização na tela. O tempo de varredura mínimo é 2 seg. Gravação: É o tempo de realização da gravação de um ponto no gráfico e no relatório CSV. A cada dois pontos, o gráfico traça uma reta para interligar os pontos. O tempo de gravação mínimo é 2 seg. ________________________________________________________________________ ContempView Simple Revisão 1.0 Pág. 41 de 47 8.2.4 - Idioma Abre a Janela Acesso de Usuário, digite o nome e senha, irá abrir a Janela de Idioma. 53 - Janela Idioma No momento o único idioma disponível é o Português. 8.2.5 - Relatório (PDF) Abre a Janela Acesso de Usuário, digite o nome e senha, irá abrir a Janela de Configurações de Relatório. 54 - Janela de Configurações de Relatório Nome: Escolhe o equipamento no caso de controlador, caso seja aquisitor escolhe o canal. Gravação: É o tempo de gravação dos dados no Relatório PDF. O tempo de gravação mínimo é 2seg. 8.2.6 - Função especial no menu configurações Somente a função Programas (RAMPA E PATAMAR) é configurada no menu configurações. Observação ¹: Para o funcionamento da função Rampa e Patamar tem que configurar no controlador com número do programa em 32. Observação ²: Essa função tem que ser solicitada no ato da compra software ContempView Simple. ________________________________________________________________________ ContempView Simple Revisão 1.0 Pág. 42 de 47 55 - Menu com função especial de Rampa e Patamar Configurações (Programas) Programas (Rampa e Patamar), abre a Janela Acesso de Usuário, digite o nome e senha, irá abrir a Janela de Programa. 56 - Janela Programa no modo configuração (Rampa e Patamar) Na parte superior esquerda encontra-se uma caixa para selecionar o equipamento. Após selecionar o equipamento, habilita os botões Novo Programa, Ler Programas do Controlador e Ler do Arquivo. Ler Programas do Controlador: Consegue ler o atual programa do controlador. Ler do Arquivo: Consegue ler algum programa já realizado anteriormente e salvo no computador. Novo Programa: Consegue criar arquivo de rampa e patamar, após a criação pode carregar o controlador ou somente salvar o arquivo. ________________________________________________________________________ ContempView Simple Revisão 1.0 Pág. 43 de 47 57 - Janela Programa no modo configuração (Rampa e Patamar), criando uma rampa e patamar. Novo Programa: Inicia o processo de criação de uma novo arquivo de rampa e patamar. Número Segmentos: Esse é o número de segmentos que irá ter a rampa. Inicio do Programa [Energização]: Selecionar se a rampa irá começar ao energizar o controlador – Ativo ou iniciar a rampa pelo comando do controlador ou pelo comando no software – Inativo. Modo de Operação: É como irá se comportar a rampa após o termino dos segmentos. Existem três opções: Desliga Controle: Ao chegar no final da rampa desliga o controle. SP=SP: Ao chegar no final da rampa, o controlador assume o valor do ultimo set point e estabiliza o controle. Repetição: Ao chegar no final da rampa, o controlador reinicia a rampa. A rampa só para de ser reiniciada quando for desligada manualmente no controlador ou software. Escala do Contrololador: É preenchida automaticamente ao clicar no botão Carregar Prog. No Controlador ou Ler Programa do Controlador. Set Point e Tempo: Tem os segmentos para serem cadastrado. A quantidade de segmentos é o número que foi selecionado no campo Número de Segmentos. SP0: set point inicial para começar a rampa. S1: segmento 1 SP1: valor do set point 1 ________________________________________________________________________ ContempView Simple Revisão 1.0 Pág. 44 de 47 T1: valor do tempo 1 Escolha o controle do segmento, se for por T1, após atingir o tempo ele passa para o próximo segmento. Ou se for por valor de SP1, após atingir o set point ele passa para o próximo segmento. Banda: valor da banda do SP1. Esse campo só é habilitado se a escolha do controle for por SP1. Após cadastrar a rampa, pode salvar a mesma clicando em Salvar no Arquivo ou carregar direto no controlador clicando em Carregar Prog. no Controlador . Segue abaixo a seqüência dos botões que pode ser realizadas na Janela Programas. Novo Programa → Carregar Prog. no Controlador ou Salvar Arquivo Ler Programa do Controlador → Apagar Prog. no Controlador ou Carregar Prog. no Controlador Ler do Arquivo 8.3 → Carregar Prog. no Controlador - Sobre 58 - Menu Sobre Informações sobre a Contemp, endereço, telefone, site e e-mail. No botão Mais abre o catálogo dos softwares da Contemp. ________________________________________________________________________ ContempView Simple Revisão 1.0 Pág. 45 de 47 9.0 – Teclado Virtual 59 - Teclado Virtual para IHM O teclado virtual é ativado geralmente em IHM. O teclado virtual pode ser utilizado em todo software, todas as telas e janelas. 10.0 – Dúvidas e Sugestões Qualquer dúvida, sugestão ou reclamação entrar em contato com o departamento da Engenharia de Automação da Contemp: ________________________________________________________________________ ContempView Simple Revisão 1.0 Pág. 46 de 47 Registro de Revisões Data Rev. 14/07/09 0 Inicial Conteúdo Elaboração ES Aprovação SES ________________________________________________________________________ ContempView Simple Revisão 1.0 Pág. 47 de 47