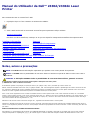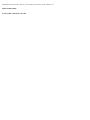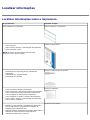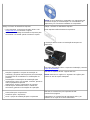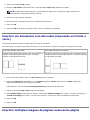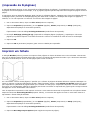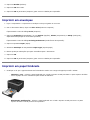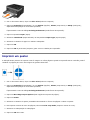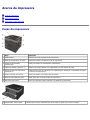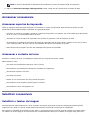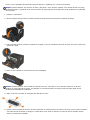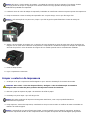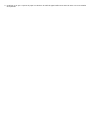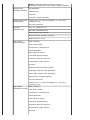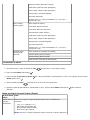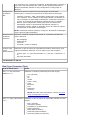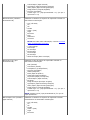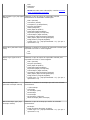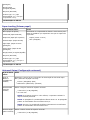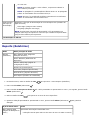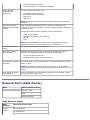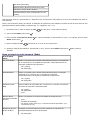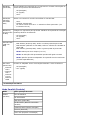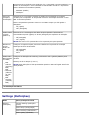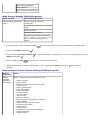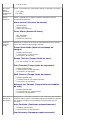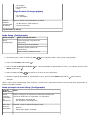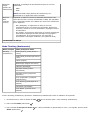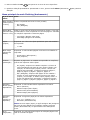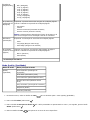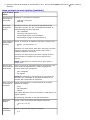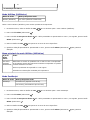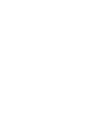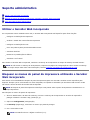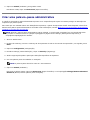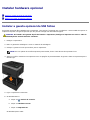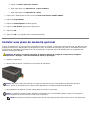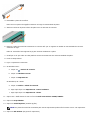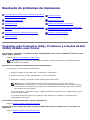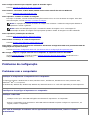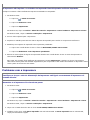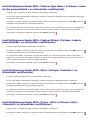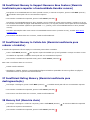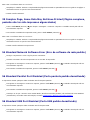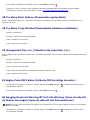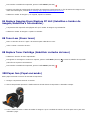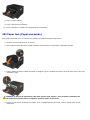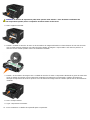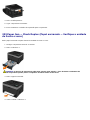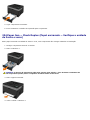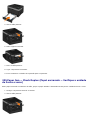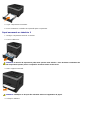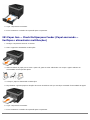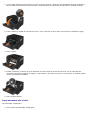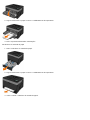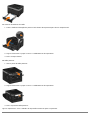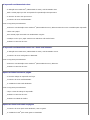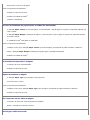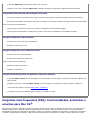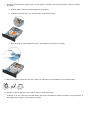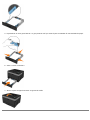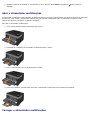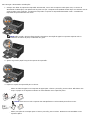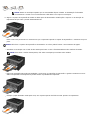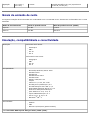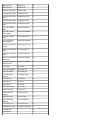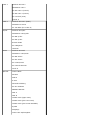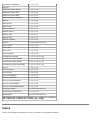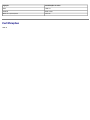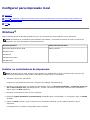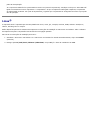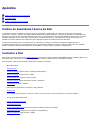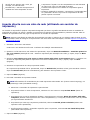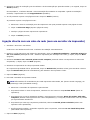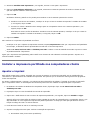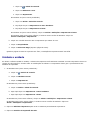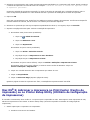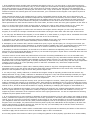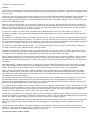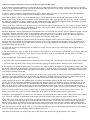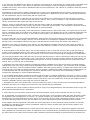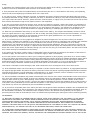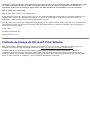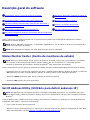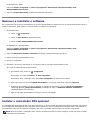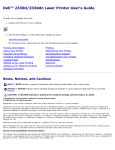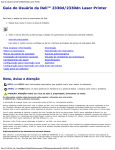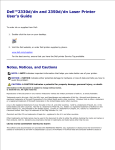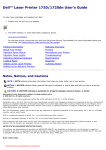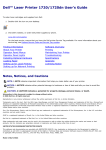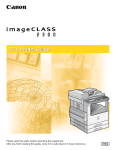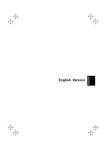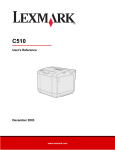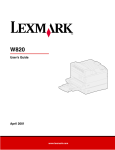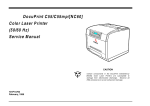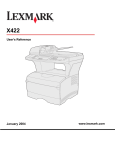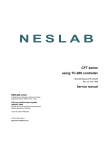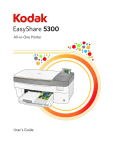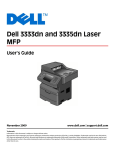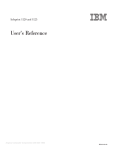Download Manual do Utilizador da Dell 2330d/2330dn Laser
Transcript
Manual do Utilizador da Dell™ 2330d/2330dn Laser Printer Para encomendar tinta ou consumíveis à Dell: 1. Faça duplo clique no ícone existente no ambiente de trabalho. 2. Visite o Web site da Dell ou encomende consumíveis para impressoras Dell por telefone. www.dell.com/supplies Para obter a melhor assistência, certifique-se de que tem disponível a Etiqueta de Assistência da impressora Dell. Localizar informações Imprimir Acerca da impressora Manutenção da impressora Menus do painel da impressora Suporte administrativo Instalar hardware opcional Resolução de problemas da impressora Colocar papel Especificações Configurar para impressão local Apêndice Configurar para impressão em rede Aviso relativo às licenças Descrição geral do software Notas, avisos e precauções NOTA: Uma NOTA assinala informações importantes que ajudam a tirar maior partido da impressora. AVISO: Um AVISO indica a possibilidade de ocorrerem danos no hardware ou perda de dados e indica como evitar o problema. CUIDADO: A indicação CUIDADO indica a possibilidade de ocorrerem danos físicos, pessoais ou morte. As informações contidas neste documento estão sujeitas a alterações sem aviso prévio. © 2008 Dell Inc. Todos os direitos reservados. É estritamente proibida a reprodução, de qualquer forma e por qualquer meio, sem a permissão por escrito da Dell Inc. Marcas comerciais utilizadas neste texto: Dell, o logótipo da DELL, Dell Toner Management System e OpenManage são marcas comerciais da Dell Inc.; Microsoft e Windows são marcas registadas da Microsoft Corporation nos Estados Unidos e/ou noutros países. Windows Vista é uma marca comercial ou marca registada da Microsoft Corporation nos Estados Unidos e/ou noutros países. Linux é uma marca registada da Linus Torvalds nos Estados Unidos e noutros países. SuSE é uma marca comercial da Novell, Inc. nos Estados Unidos e noutros países. Red Hat é uma marca comercial da Red Hat, Inc.; Debian é uma marca registada da Software in the Public Interest, Inc. e é gerida pelo projecto Debian. Linspire é uma marca comercial da Linspire, Inc.; Ubuntu é uma marca comercial da Canonical Limited. Red Flag é uma marca comercial da Red Flag Software Co., Ltd. Macintosh e Mac OS são marcas comerciais da Apple Inc., registadas nos Estados Unidos e noutros países. Poderão ser utilizadas outras marcas comerciais e nomes comerciais neste documento para fazer referência às entidades detentoras das marcas e nomes ou aos respectivos produtos. A Dell Inc. exclui qualquer interesse de propriedade nas marcas comerciais e nomes comerciais, para além dos que detém. DIREITOS RESTRITOS DO GOVERNO DOS ESTADOS UNIDOS Este software e a documentação são fornecidos com DIREITOS RESTRITOS. A utilização, duplicação ou divulgação pelo governo está sujeita às restrições estipuladas no subparágrafo (c)(1)(ii) da cláusula Rights in Technical Data and Computer Software do DFARS 252.227-7013 e nas disposições do FAR aplicáveis: Dell Inc., One Dell Way, Round Rock, Texas, 78682, E.U.A. Modelo 2330d-2330dn Junho de 2008 SRV HX750 Rev. A00 Localizar informações Localizar informações sobre a impressora O que procura? Encontra-se aqui Como configurar a impressora Poster Configurar a impressora Como imprimir Como cuidar e efectuar a manutenção da impressora Como contactar a Dell™ Manual do Proprietário NOTA: O Manual do Proprietário pode não estar disponível no seu país ou região. Informações de segurança para a utilização da impressora Informações de regulamentação Informações de garantia Tipos e tamanhos de papel suportados Como seleccionar e armazenar suportes de impressão Como colocar suportes de impressão na impressora Como configurar as definições da impressora Como configurar e utilizar o software da impressora Como cuidar e efectuar a manutenção da impressora Como resolver problemas Software e controladores: Controladores certificados para a impressora e programas de instalação de software para impressoras Dell Ficheiros readme: Alterações técnicas de última hora ou material de referência técnica avançada para utilizadores experientes e técnicos Manual de Informações do Produto Manual do Utilizador CD Drivers and Utilities NOTA: Se tiver adquirido o computador e a impressora Dell ao mesmo tempo, a documentação e os controladores da impressora já se encontram instalados no computador. Código e número de assistência expresso Como identificar a impressora quando utiliza o site support.dell.com ou contacta o suporte Como localizar o Código de assistência expresso para encaminhar a chamada quando contacta o suporte Código e número de assistência expresso Estas etiquetas estão afixadas na impressora. A ilustração abaixo mostra a localização da etiqueta na impressora. Para mais informações sobre a respectiva localização, consulte Peças da impressora. Soluções: Sugestões e truques de resolução de problemas, perguntas mais frequentes, documentação, transferências de controladores e actualizações de produtos Actualizações: Informações de actualização para componentes, como, por exemplo, memória, placas de rede e equipamento opcional Assistência a clientes: Informações de contacto, contactos para assistência técnica e estado da encomenda, garantia e informações de reparação Consumíveis para a impressora Acessórios para a impressora Toner e peças de substituição para a impressora Web site de suporte da Dell: support.dell.com NOTA: Seleccione a região ou o segmento de negócio para aceder ao site de suporte adequado. Web site de consumíveis para impressoras Dell: www.dell.com/supplies Pode adquirir os consumíveis da impressora online, por telefone ou em lojas de revenda autorizadas. Imprimir Imprimir documentos Imprimir em envelopes Imprimir utilizando o alimentador multifunções Imprimir em papel timbrado Imprimir um documento com dois lados (impressão em frente e verso) Imprimir um poster Imprimir múltiplas imagens de páginas numa única página (impressão de N páginas) Imprimir em transparências Imprimir um folheto Cancelar um trabalho de impressão Imprimir documentos 1. Ligue o computador e a impressora e certifique-se de que estão ligados um ao outro. 2. Coloque o papel. Para obter mais informações, consulte Colocar papel. 3. Com o documento aberto, clique em File® Print (Ficheiro® Imprimir). É apresentada a caixa de diálogo Print (Imprimir). 4. Clique em Preferences (Preferências), Properties (Propriedades), Options (Opções) ou Setup (Configurar) (dependendo do programa ou do sistema operativo). É apresentada a caixa de diálogo Printing Preferences (Preferências de impressão). 5. Nos separadores Print Setup (Configuração de impressão) e Advanced (Avançadas), efectue as alterações necessárias ao documento. 6. Depois de personalizar as definições, clique em OK. A caixa de diálogo Printing Preferences (Preferências de impressão) é fechada. 7. Clique em OK ou Print (Imprimir). Imprimir utilizando o alimentador multifunções O alimentador multifunções está localizado na parte frontal da impressora e pode alimentar até 50 folhas de suporte de impressão de cada vez. Para obter mais informações sobre como configurar o alimentador multifunções, consulte Configurar o alimentador multifunções 1. Com o documento aberto, clique em File® Print (Ficheiro® Imprimir). 2. Clique em Properties (Propriedades) (ou em Options (Opções), Printer (Impressora) ou Setup (Configurar), dependendo da aplicação ou do sistema operativo). É apresentada a caixa de diálogo Printing Preferences (Preferências de impressão). 3. Clique no separador Paper (Papel). 4. Seleccione MP Feeder (Alimentador MF) na lista pendente Paper Tray (Tabuleiro de papel). NOTA: O MP Feeder (Alimentador MF) é apresentado em Paper Source (Origem do papel) quando está seleccionada a configuração Cassette (Cassete). 5. Seleccione o tipo de papel adequado. 6. Efectue quaisquer alterações que forem necessárias ao documento. 7. Clique em OK. 8. Clique em OK na janela Print (Imprimir) para enviar o trabalho para impressão. Imprimir um documento com dois lados (impressão em frente e verso) A impressão de ambos os lados do papel reduz os custos de impressão. Pode seleccionar o formato da impressão em frente e verso do trabalho: margem mais longa ou margem mais estreita. Long Edge (Margem mais longa) Short Edge (Margem mais estreita) As páginas são ligadas pela margem mais longa da folha (a margem esquerda na impressão vertical e a margem superior na impressão horizontal). As páginas são ligadas pela margem mais estreita da folha (a margem superior na impressão vertical e a margem esquerda na impressão horizontal). 1. Com o documento aberto, clique em File® Print (Ficheiro® Imprimir). 2. Clique em Properties (Propriedades) (ou em Options (Opções), Printer (Impressora) ou Setup (Configurar), dependendo da aplicação ou do sistema operativo). É apresentada a caixa de diálogo Printing Preferences (Preferências de impressão). 3. Clique no separador Page Layout (Esquema da página). 4. Em 2-sided printing (Impressão dos 2 lados), seleccione 2-sided long edge (Dos 2 lados - margem mais longa) ou 2-sided short edge (Dos 2 lados - margem mais estreita), consoante as suas necessidades de impressão. 5. Clique em OK. 6. Clique em OK. Imprimir múltiplas imagens de páginas numa única página (impressão de N páginas) A definição Multipage Printing (N-up) (Impressão de múltiplas páginas (N páginas)) é utilizada para imprimir várias imagens de páginas numa única página. Por exemplo, 2-up (2 páginas) significa que são impressas duas imagens de páginas numa só página. A impressora utiliza as definições Multipage Order (Ordem de múltiplas páginas), Multipage View (Vista de múltiplas páginas) e Multipage Border (Contorno de múltiplas páginas) para determinar a ordem e a orientação das imagens de páginas e, também, se é ou não impresso um contorno em redor de cada imagem de página. 1. Com o documento aberto, clique em File® Print (Ficheiro® Imprimir). 2. Clique em Properties (Propriedades) (ou em Options (Opções), Printer (Impressora) ou Setup (Configurar), dependendo da aplicação ou do sistema operativo). É apresentada a caixa de diálogo Printing Preferences (Preferências de impressão). 3. Na secção Multipage printing (N-up) (Impressão de múltiplas páginas (N páginas)), especifique o número de páginas que pretende imprimir numa folha escrevendo o número ou utilizando as setas da caixa de combinação. 4. Clique em OK. 5. Clique em OK na janela Print (Imprimir) para enviar o trabalho para impressão. Imprimir um folheto A definição Booklet (Folheto) permite-lhe imprimir várias páginas em forma de folheto sem ter de reformatar o documento para que as páginas sejam impressas pela ordem correcta. As páginas são impressas de modo a que o documento ordenado final possa ser dobrado pelo centro de cada página para formar um folheto. Se o documento contiver muitas páginas, é possível estiver a imprimir um folheto relativamente grande, para especificar a quantidade de páginas físicas que de grupos, que seguidamente poderão ser dobrados das páginas a ter um alinhamento mais uniforme. que o número de páginas do folheto dificulte a respectiva dobragem. Se poderá pretender utilizar a opção Sheets per Bundle (Folhas por grupo) é incluída em cada grupo. A impressora imprimirá o número necessário para formar um folheto. A impressão em grupos ajuda a margem exterior Tem de especificar se pretende ou não imprimir em frente e verso antes de seleccionar a impressão com a função de folheto. Depois de seleccionar Print Using Booklet (Imprimir folheto), os controlos das opções de frente e verso ficam inactivos e apresentam a última definição utilizada. 1. Com o documento aberto, clique em File® Print (Ficheiro® Imprimir). 2. Clique em Properties (Propriedades) (ou em Options (Opções), Printer (Impressora) ou Setup (Configurar), dependendo da aplicação ou do sistema operativo). É apresentada a caixa de diálogo Printing Preferences (Preferências de impressão). 3. Clique em More Page Layout Options (Mais opções de esquema da página). 4. Clique em Booklet (Folheto). 5. Clique em OK duas vezes. 6. Clique em OK na janela Print (Imprimir) para enviar o trabalho para impressão. Imprimir em envelopes 1. Ligue o computador e a impressora e certifique-se de que ligados um ao outro. 2. Com o documento aberto, clique em File® Print (Ficheiro® Imprimir). É apresentada a caixa de diálogo Print (Imprimir). 3. Clique em Properties (Propriedades) (ou em Options (Opções), Printer (Impressora) ou Setup (Configurar), dependendo da aplicação ou do sistema operativo). É apresentada a caixa de diálogo Printing Preferences (Preferências de impressão). 4. Clique no separador Paper (Papel). 5. Seleccione Envelope na lista pendente Paper Type (Tipo de papel). 6. Efectue quaisquer alterações que sejam necessárias para o documento. 7. Clique em OK. 8. Clique em OK na janela Print (Imprimir) para enviar o trabalho para impressão. Imprimir em papel timbrado 1. Certifique-se de que o papel timbrado está colocado de acordo com a origem de papel que está a utilizar: Tabuleiro 1 ou 2 - Coloque o papel timbrado com o lado a imprimir virado para baixo. A parte superior da folha com o logótipo deve ser colocada na parte frontal do tabuleiro. Alimentador multifunções - Coloque o papel timbrado com o lado a imprimir virado para cima e a parte superior da folha a entrar primeiro na impressora. 2. Com o documento aberto, clique em File® Print (Ficheiro® Imprimir). 3. Clique em Properties (Propriedades) (ou em Options (Opções), Printer (Impressora) ou Setup (Configurar), dependendo da aplicação ou do sistema operativo). É apresentada a caixa de diálogo Printing Preferences (Preferências de impressão). 4. Clique no separador Paper (Papel). 5. Seleccione Letterhead (Papel timbrado) na lista pendente Paper Type (Tipo de papel). 6. Seleccione o tamanho de papel e o tabuleiro adequados. 7. Clique em OK. 8. Clique em OK na janela Print (Imprimir) para enviar o trabalho para impressão. Imprimir um poster A definição Poster permite-lhe imprimir uma só imagem em várias páginas. Quando a impressão estiver concluída, poderá combinar as páginas para criar uma imagem de grandes dimensões. 1. Com o documento aberto, clique em File® Print (Ficheiro® Imprimir). 2. Clique em Properties (Propriedades) (ou em Options (Opções), Printer (Impressora) ou Setup (Configurar), dependendo da aplicação ou do sistema operativo). É apresentada a caixa de diálogo Printing Preferences (Preferências de impressão). 3. Clique em More Page Layout Options (Mais opções de esquema da página). 4. Clique em Poster. 5. Seleccione o tamanho de poster pretendido seleccionando o número de páginas a utilizar no poster. 6. Para imprimir marcas de corte nas páginas, seleccione Print crop marks (Imprimir marcas de corte). 7. Seleccione a sobreposição de cada página. 8. Clique em OK duas vezes. 9. Clique em OK na janela Print (Imprimir) para enviar o trabalho para impressão. Imprimir em transparências 1. Coloque as transparências. 2. Com o documento aberto, clique em File ® Print (Ficheiro, Imprimir). 3. Clique em Properties (Propriedades) (ou em Options (Opções), Printer (Impressora) ou Setup (Configurar), dependendo da aplicação ou do sistema operativo). É apresentada a caixa de diálogo Printing Preferences (Preferências de impressão). 4. Clique no separador Paper (Papel). 5. Seleccione Transparency (Transparência) na lista pendente Paper Type (Tipo de papel). 6. Clique em OK duas vezes. 7. Clique em OK na janela Print (Imprimir) para enviar o trabalho para impressão. NOTA: Para evitar o aparecimento de manchas, retire cada transparência à medida que sai da impressora e deixe-as secar antes de as empilhar. As transparências poderão demorar até 15 minutos a secar. Cancelar um trabalho de impressão A partir do painel da impressora Prima o botão Cancel (Cancelar) duas vezes para parar o trabalho de impressão actual. A partir do computador 1. No Windows Vista™ (menu Iniciar predefinido): a. Clique em ® Painel de controlo. b. Clique em Hardware e som. c. Clique em Impressoras. No Windows ®XP (menu Iniciar predefinido): a. Clique em Iniciar® Painel de controlo. b. Faça duplo clique em Impressoras e outro hardware. c. Faça duplo clique em Impressoras e faxes. No Windows XP (menu Iniciar clássico): Clique em Iniciar® Definições® Impressoras e faxes. No Windows Vista (menu Iniciar clássico) e todas as outras versões do Windows: Clique em Iniciar® Definições® Impressoras. 2. Faça duplo clique na impressora que está a utilizar para imprimir o trabalho. É apresentada uma lista de trabalhos de impressão. 3. Clique com o botão direito do rato no documento que pretende parar de imprimir e, em seguida, clique em Cancelar. Acerca da impressora Peças da impressora Painel da impressora Seleccionar o cabo adequado Peças da impressora Peça Descrição 1 Saída frontal Ranhura por onde o papel sai da impressora. 2 Extensor do tabuleiro de saída Suporte do papel à medida que sai da impressora. 3 Tampa do alimentador multifunções Porta para aceder ao alimentador multifunções. 4 Tabuleiro padrão (Tabuleiro 1) Tabuleiro de papel padrão com capacidade para 250 folhas de papel. 5 Gaveta opcional de 550 folhas (Tabuleiro 2) Tabuleiro que pode ser adquirido em separado para aumentar a capacidade de papel em branco da impressora. 6 Porta de acesso à memória Porta para aceder à memória da impressora. 7 Botão de libertação da porta Botão para abrir a tampa frontal da impressora. 8 Painel da impressora Painel na impressora para controlar os trabalhos de impressão. 9 Alimentador multifunções Tabuleiro para colocar manualmente vários tipos de papel, tais como envelopes. 10 Tabuleiro do alimentador multifunções Suporte do papel à medida que é colocado no alimentador multifunções. 11 Tabuleiro de extensão Suporte adicional para suporte de impressão sem ser papel, tal como envelopes, para evitar que fique dobrado ou enrugado. 12 Guias de largura Guias para o suporte de impressão colocado no alimentador multifunções. 13 Aba da guia de largura Faça deslizar a aba para ajustar as guias de largura. Peça Descrição 14 Código de assistência expresso Uma série de números que identifica a impressora quando utiliza o site support.dell.com ou contacta o suporte técnico. Introduza o Código de serviço expresso para direccionar a sua chamada quando contactar o suporte técnico. NOTA: O Código de serviço expresso não está disponível em todos os países. 15 Etiqueta de encomenda de consumíveis Peça Informações sobre onde encomendar cartuchos de toner ou papel: visite www.dell.com/supplies. Descrição 16 Porta USB Ranhura na qual é inserido o cabo USB (vendido em separado). A outra extremidade do cabo USB é ligada ao computador. Liga a impressora localmente ao computador. 17 Porta de rede (apenas 2330dn) Ranhura na qual é inserido o cabo Ethernet (vendido em separado). A outra extremidade do cabo Ethernet é ligada à porta de rede. Liga a impressora à rede. 18 Porta paralela Ranhura na qual é inserido o cabo paralelo (vendido em separado). A outra extremidade do cabo paralelo é ligada ao computador. Liga a impressora localmente ao computador. 19 Conector do cabo de alimentação Liga a impressora à tomada utilizando o cabo de alimentação específico do país fornecido. 20 Interruptor de alimentação Interruptor para ligar ou desligar a impressora. 21 Dispositivo de bloqueio Bloqueio de segurança que fornece segurança física à impressora. 22 Saída posterior Porta que permite a saída dos trabalhos de impressão pelo tabuleiro plano, tal como os trabalhos impressos em transparências ou cartões. Painel da impressora O painel da impressora contém: Indicador luminoso de alimentação Visor LCD de duas linhas Seis botões Utilize o Ícone Para 1 Visor Ver o número de cópias para impressão, assim como os códigos de erro. 2 Botão de seta para a esquerda Percorrer os menus, submenus ou definições no visor. 3 Botão Back (Anterior) Regressar ao ecrã anterior. 4 Botão Menu Abrir o menu. Se o botão Menu for premido quando se encontra nos menus, o utilizador regressará ao ecrã do menu de nível superior. Ir para a opção anterior ou seguinte. Cada vez que premir o botão, move um item na lista ou muda para uma definição diferente de um item de menu. NOTA: Os menus só estão disponíveis quando a impressora estiver no estado Ready (Pronta). 5 Botão Stop/Cancel (Parar/Cancelar) Cancelar um trabalho de impressão em curso. 6 Botão de seta para a direita Percorrer os menus, submenus ou definições no visor. 7 Botão Select (Seleccionar) Seleccionar um item de menu ou submenu apresentado no visor. Sair de um menu ou submenu e regressar ao ecrã predefinido. Ir para a opção anterior ou seguinte. Cada vez que premir o botão, move um item na lista ou muda para uma definição diferente de um item de menu. Submeter um valor ou definição escolhida para a impressora. 8 Indicador luminoso Indicar o estado da impressora: Verde: A impressora está a aquecer, a processar dados ou a imprimir. Amarelo: É necessária a intervenção do operador. Seleccionar o cabo adequado O cabo de interligação da impressora tem de corresponder aos seguintes requisitos: Ligação Certificação do cabo USB USB 2.0 Paralela IEEE-1284 Ethernet 10/100/1000 CAT-5E Manutenção da impressora Encomendar consumíveis Armazenar consumíveis Substituir consumíveis Limpar a impressora CUIDADO: Antes de efectuar qualquer um dos procedimentos listados nesta secção, leia e siga as instruções de segurança existentes no Manual do Utilizador. Os cartuchos de toner da Dell™ só estão disponíveis através da Dell. Pode encomendar mais toner online no site www.dell.com/supplies. CUIDADO: É recomendada a utilização de cartuchos de toner da Dell na impressora. A garantia da Dell não cobre problemas causados pela utilização de acessórios, peças ou componentes não fornecidos pela Dell. Encomendar consumíveis Impressora ligada a uma rede 1. Introduza o endereço IP da impressora no Web browser para iniciar a Dell Configuration Web Tool (Ferramenta Web de configuração da Dell). 2. Clique em www.dell.com/supplies. Impressora ligada localmente a um computador 1. No Windows Vista™ (menu Iniciar predefinido): a. Clique em ® Programas. b. Clique em Dell Printers (Impressoras Dell). c. Clique em Dell 2330d/2330dn Laser Printer. No Windows ®XP e 2000, Clique em Iniciar® Programas ou Todos os programas® Dell Printers (Impressoras Dell)® Dell 2330d/2330dn Laser Printer. 2. Clique em Dell Printer Supplies Reorder Application (Aplicação para encomendar consumíveis para impressoras Dell). É apresentada a janela Order Toner Cartridges (Encomendar cartuchos de toner). 3. Seleccione o modelo da impressora na lista. 4. Introduza o número da Etiqueta de assistência da impressora Dell. NOTA: O número da Etiqueta de assistência está localizado no interior da tampa frontal da impressora. 5. Clique em Visit Dell's cartridge ordering website (Visitar o Web site de encomenda de cartuchos da Dell). Armazenar consumíveis Armazenar suportes de impressão Utilize as seguintes directrizes para armazenar correctamente o suporte de impressão. Estas directrizes ajudam a evitar problemas de alimentação do papel e qualidade de impressão desigual. Para obter os melhores resultados, armazene o suporte de impressão num ambiente com uma temperatura aproximada de 21°C (70°F) e uma humidade relativa de 40%. Armazene as caixas de suporte de impressão num armário ou prateleira e não directamente no chão. Se armazenar as embalagens individuais de suporte de impressão fora da caixa original, certifique-se de que as coloca numa superfície plana, de modo a que as extremidades não fiquem amarrotadas ou torcidas. Não coloque nenhum objecto em cima das embalagens do suporte de impressão. Armazenar o cartucho de toner Armazene o cartucho de toner na embalagem original até que esteja pronto para o instalar. Não armazene o toner: Em locais com temperaturas superiores a 40°C (104°F). Num ambiente com alterações extremas de humidade ou temperatura. Directamente exposto à luz solar. Em locais com poeira. Dentro de um carro durante um longo período de tempo. Num ambiente onde estejam presentes gases corrosivos. Num ambiente com ar carregado de sal. Substituir consumíveis Substituir o tambor de imagem Poderá determinar aproximadamente o nível do tambor de imagem imprimindo a folha de configuração de definições da impressora. Isto ajuda-o a decidir quando poderá necessitar de encomendar consumíveis de substituição. Para garantir a qualidade de impressão e evitar danos, a impressora pára de funcionar quando o tambor de imagem atinge um máximo de 30.000 páginas. A impressora avisa-o automaticamente antes que o tambor de imagem atinja este nível. Apesar de a impressora poder continuar a funcionar adequadamente após o tambor de imagem ter atingido o limite oficial, a qualidade de impressão começa a degradar-se significativamente até o tambor de imagem parar de funcionar quando atingir o máximo de 30.000 páginas. AVISO: Quando substituir o tambor de imagem, não o deixe exposto à luz directa durante um longo período de tempo. A exposição à luz directa durante um longo período de tempo pode causar problemas de qualidade de impressão. 1. Desligue a impressora. 2. Abra a tampa frontal premindo o botão de libertação da porta existente no lado direito da impressora e baixando a tampa. 3. Puxe a unidade do cartucho de toner para cima e para fora utilizando a pega depois de premir o botão existente na base do tambor de imagem. 4. Coloque a unidade do cartucho de toner numa superfície plana e limpa. 5. Levante a base do tambor de imagem, puxe-o cuidadosamente para cima e faça-o deslizar para fora da impressora. 6. Retire o novo kit do tambor de imagem da embalagem. AVISO: Não deixe o novo kit do tambor de imagem exposto à luz directa durante um longo período de tempo. A exposição à luz directa durante um longo período de tempo pode causar problemas de qualidade de impressão. 7. Instale a unidade do cartucho de toner no novo kit do tambor de imagem alinhando os roletes brancos do cartucho de toner com as setas brancas existentes nos trilhos do kit do tambor de imagem e empurrando-o até onde for possível. O cartucho dá um estalido quando estiver correctamente instalado. 8. Instale o kit do tambor de imagem com a unidade do cartucho de toner na impressora alinhando as guias de setas azuis do kit do tambor de imagem com as setas azuis existentes na impressora e empurrando o tambor de imagem na direcção da impressora até onde for possível. O kit do tambor de imagem dá um estalido quando estiver correctamente instalado. 9. Depois de substituir o tambor de imagem, deve repor o respectivo contador. Para repor o contador, consulte a folha de instruções fornecida com o novo kit do tambor de imagem. AVISO: A reposição do contador do tambor de imagem sem substituir o tambor de imagem pode danificar a impressora e anular a garantia. 10. Feche a tampa frontal. Substituir o cartucho de toner Pode determinar a quantidade aproximada de toner existente no cartucho imprimindo a folha de configuração de definições da impressora. Isto ajuda-o a decidir quando poderá necessitar de encomendar consumíveis de substituição. Quando a mensagem Toner low (Pouco toner) for apresentada ou quando a impressão ficar sumida, remova o cartucho de toner. Agite-o firmemente em todas as direcções para redistribuir o toner e, em seguida, instale-o novamente e continue a imprimir. Repita este procedimento várias vezes até que a impressão permaneça esbatida. Quando tal acontecer, substitua o cartucho de toner. NOTA: Poderá continuar a imprimir durante algum tempo depois de ser apresentada a mensagem Toner low (Pouco toner), mas a qualidade da impressão começa a diminuir à medida que o nível do toner diminui. AVISO: Quando substituir um cartucho de toner, não deixe o novo cartucho exposto à luz directa durante um longo período de tempo. A exposição à luz directa durante um longo período de tempo pode causar problemas de qualidade de impressão. 1. Desligue a impressora. 2. Abra a tampa frontal premindo o botão existente do lado direito da impressora e baixando a tampa. 3. Prima o botão existente na base do tambor de imagem e puxe a unidade do cartucho de toner para cima e para fora utilizando a pega. 4. Retire a nova unidade do cartucho de toner da embalagem. AVISO: Quando substituir uma unidade de cartucho de toner, não deixe o novo cartucho exposto à luz directa durante um longo período de tempo. A exposição à luz directa durante um longo período de tempo pode causar problemas de qualidade de impressão. 5. Rode o cartucho em todas as direcções para distribuir o toner. 6. Instale a nova unidade do cartucho de toner alinhando os roletes brancos do cartucho de toner com as setas existentes nos trilhos do kit do tambor de imagem e empurrando-o até onde for possível. O cartucho dá um estalido quando estiver correctamente instalado. 7. Feche a tampa frontal. Limpar a impressora Limpar a lente da cabeça de impressão CUIDADO: A utilização de controlos, a execução de ajustes ou de procedimentos não especificados na documentação do utilizador ou nas instruções fornecidas pela Dell pode causar exposição a radiações perigosas. 1. Antes de continuar, desligue a impressora, desligue o cabo de alimentação da tomada, bem como todos os cabos da impressora. 2. Abra a tampa frontal premindo o botão existente do lado direito da impressora e baixando a tampa. 3. Com o cartucho de toner ainda instalado, levante a base do kit do tambor de imagem e puxe-o cuidadosamente para cima e para fora da impressora. NOTA: Não prima o botão existente na base do kit do tambor de imagem. Coloque o kit do tambor de imagem com a unidade do cartucho de toner numa superfície plana e limpa. AVISO: Não deixe o kit do tambor de imagem e a unidade do cartucho de toner expostos à luz directa durante um longo período de tempo. A exposição à luz directa durante um longo período de tempo pode causar problemas de qualidade de impressão. 4. Localize a lente de vidro da cabeça de impressão, localizada na reentrância existente na parte superior da impressora. 5. Limpe suavemente a lente da cabeça da impressão com um pano limpo, seco e que não largue fios. AVISO: A não utilização de um pano seco, limpo e que não largue fios poderá danificar a lente da cabeça de impressão. 6. Instale o kit do tambor de imagem com o cartucho de toner alinhando as guias de setas azuis do kit do tambor de imagem com as setas azuis existentes na impressora e empurrando o tambor de imagem na direcção da impressora até onde for possível. O kit do tambor de imagem dá um estalido quando estiver correctamente instalado. 7. Feche a tampa frontal. 8. Ligue a impressora novamente. Limpar o exterior da impressora 1. Certifique-se de que a impressora está desligada e que o cabo de alimentação foi retirado da tomada. CUIDADO: Para evitar o risco de choque eléctrico, desligue o cabo de alimentação da tomada e desligue todos os cabos da parte posterior da impressora antes de continuar. 2. Remova o papel do suporte de papel e do tabuleiro de saída de papel. 3. Humedeça um pano limpo e que não largue fios. AVISO: Não utilize produtos de limpeza ou detergentes domésticos, uma vez que poderão danificar o acabamento da impressora. 4. Limpe apenas o exterior da impressora, certificando-se de que remove todos os resíduos de tinta acumulados no tabuleiro de saída de papel. AVISO: A utilização de um pano húmido para limpar o interior poderá provocar danos à impressora. Os danos causados à impressora devido ao não cumprimento das instruções de limpeza não são abrangidos pela garantia. 5. Certifique-se de que o suporte de papel e o tabuleiro de saída de papel estão secos antes de iniciar um novo trabalho de impressão. Menus do painel da impressora Lista de menus Paper Menu (Menu Papel) Reports (Relatórios) Network/Ports (Rede/Portas) Settings (Definições) Lista de menus Menu Main (Principal) Menu Paper (Papel) Reports (Relatórios) Network/Ports (Rede/Portas) Settings (Definições) 1. Na lista de menus, utilize os botões de seta 2. Prima o botão Select (Seleccionar) . 3. Prima o botão da seta para a direita Select (Seleccionar) para percorrer o menu Main (principal). até o título pretendido ser apresentado no visor e, em seguida, prima o botão . 4. Utilize os botões de seta para percorrer os itens de menu disponíveis. 5. Quando a definição pretendida for apresentada no visor, prima o botão Select (Seleccionar) definição. Paper Menu (Menu Papel) Menu principal Menu principal de modo Menu principal de modo Paper Menu (Menu Papel) Default Source (Origem predefinida) Tray <x>* (Tabuleiro <x>) MP Feeder (Alimentador MF) Manual Paper (Papel manual) Manual Env (Env manual) Configure MP (Configurar MF) Cassette* (Cassete) Manual para guardar a NOTA: A definição Cassette (Cassete) configura o alimentador multifunções como origem de papel automática. Substitute Size (Substituir tamanho) Off (Desligado) Statement/A5 Letter/A4 All Listed* (Todos os listados) Custom Types (Tipos personalizados) Custom Type <x> (Tipo personalizado <x>) (em que x representa 1 a 6) Recycled (Reciclado) Size/Type (Tamanho/Tipo) Tray <x> (Tabuleiro <x>) MP Feeder (Alimentador MF) Manual Paper (Papel manual) Manual Envelope (Envelope manual) Duplex (Frente e verso) Paper Texture (Textura do papel) Plain* (Normal) Card Stock (Cartão) Transparency (Transparência) Labels (Etiquetas) Bond (Papel de apólice) Letterhead (Papel timbrado) Preprinted (Papel pré-impresso) Colored Paper (Papel colorido) Envelope Rough Envelope (Envelope irregular) Light Paper (Papel de baixa gramagem) Heavy Paper (Papel de alta gramagem) Rough/Cotton (Irregular/algodão) Recycled (Reciclado) Custom Type <x> (Tipo personalizado <x>) (em que x representa 1 a 6) Paper Weight Plain* (Normal) (Gramagem do papel) Card Stock (Cartão) Transparency (Transparência) Labels (Etiquetas) Bond (Papel de apólice) Letterhead (Papel timbrado) Preprinted (Papel pré-impresso) Colored Paper (Papel colorido) Envelope Rough Envelope (Envelope irregular) Light Paper (Papel de baixa gramagem) Heavy Paper (Papel de alta gramagem) Rough/Cotton (Irregular/algodão) Recycled (Reciclado) Custom Type <x> (Tipo personalizado <x>) (em que x representa 1 a 6) Paper Loading (Colocar papel) Bond (Papel de apólice) Letterhead (Papel timbrado) Preprinted (Papel pré-impresso) Colored Paper (Papel colorido) Light Paper (Papel de baixa gramagem) Heavy Paper (Papel de alta gramagem) Rough/Cotton (Irregular/algodão) Recycled (Reciclado) Custom Type <x> (Tipo personalizado <x>) (em que x representa 1 a 6) Universal Setup (Configuração universal) Units of Measure (Unidades de medida) Portrait Width (Largura vertical) Portrait Height (Altura vertical) Feed Direction (Direcção de alimentação) *Predefinição de fábrica 1. Na lista de menus, utilize os botões de seta 2. Prima o botão Select (Seleccionar) . 3. Prima o botão da seta para a direita Select (Seleccionar) para percorrer o menu Paper (Papel). até o título pretendido ser apresentado no visor e, em seguida, prima o botão . 4. Utilize os botões de seta para percorrer os itens de menu disponíveis. 5. Quando a definição pretendida for apresentada no visor, prima o botão Select (Seleccionar) definição. Menu principal de modo Paper (Papel) A partir deste menu: Pode: Default Source (Origem predefinida) Definir uma origem de papel predefinida para todos os trabalhos de impressão. Tray <x>* (Tabuleiro <x>) MP Feeder (Alimentador MF) Manual Paper (Papel manual) Manual Env (Env manual) NOTA: Os itens na origem predefinida variam consoante o tipo de dispositivo para guardar a e os acessórios e/ou consumíveis instalados. As definições Size (Tamanho) e Type (Tipo) são configuradas para cada uma das opções Default Source (Origem predefinida) listadas em Tray Configuration (Configuração do tabuleiro). Configure MP (Configurar MF) Determinar quando a impressora selecciona papel do alimentador multifunções e o modo de funcionamento do alimentador multifunções. Cassette* (Cassete): Trata o alimentador multifunções como qualquer outro tabuleiro. Se um trabalho de impressão solicitar um tamanho ou tipo só existente no alimentador multifunções, a impressora irá puxar o suporte de impressão do alimentador multifunções para o trabalho. Manual: Trata o alimentador multifunções como um tabuleiro de alimentação manual. É apresentado Load Manual (Coloque no alimentador manual) quando é necessário inserir uma folha de suporte de impressão no alimentador multifunções. NOTA: A definição Cassette (Cassete) configura o alimentador multifunções como origem de papel automática. Substitute Size (Substituir tamanho) Substituir o tamanho de papel especificado se o tamanho solicitado não estiver disponível. Off (Desligado) Statement/A5 Letter/A4 All Listed* (Todos os listados) Custom Types Especificar o tipo de suporte de impressão associado a cada Custom Type (Tipos (Tipo personalizado) disponível no menu Paper Type (Tipo de papel). personalizados) Custom Type <x> (Tipo personalizado <x>) (em que x representa 1 a 6) Recycled (Reciclado) *Predefinição de fábrica Size/Type (Tamanho/Tipo) A partir deste menu: Pode: Tray <x> Size (Tamanho tabuleiro <x>) Identificar o tamanho predefinido para cada origem. A4* (não EUA) A5 A6 JIS B5 Letter* (EUA) Legal Executive Folio Statement Universal NOTA: Para obter mais informações, consulte Universal Setup (Configuração universal). Tray <x> Type (Tipo tabuleiro <x>) Identificar o tipo de suporte de impressão colocado em cada origem. Plain* (Normal) Card Stock (Cartão) Transparency (Transparência) Labels (Etiquetas) Bond (Papel de apólice) Letterhead (Papel timbrado) Preprinted (Papel pré-impresso) Colored Paper (Papel colorido) Light Paper (Papel de baixa gramagem) Heavy Paper (Papel de alta gramagem) Rough/Cotton (Irregular/algodão) Recycled (Reciclado) Custom Type <x> (Tipo personalizado <x>) (em que x representa 1 a 6) MP Feeder Size (Tamanho alimentador MF) Identificar o tamanho do suporte de impressão colocado no alimentador multifunções. A4* (não EUA) A5 A6 JIS B5 Letter* (EUA) Legal Executive Folio Statement Universal NOTA: Para obter mais informações, consulte Universal Setup (Configuração universal). 7 3/4 Envelope 9 Envelope 10 Envelope B5 Envelope C5 Envelope DL Envelope Other Envelope (Outro envelope) MP Feeder Type (Tipo alimentador MF) Identificar o tipo de suporte de impressão colocado no alimentador multifunções. Plain (Normal) Card Stock (Cartão) Transparency (Transparência) Recycled (Reciclado) Labels (Etiquetas) Bond (Papel de apólice) Letterhead (Papel timbrado) Preprinted (Papel pré-impresso) Colored Paper (Papel colorido) Envelope Rough Envelope (Envelope irregular) Light Paper (Papel de baixa gramagem) Heavy Paper (Papel de alta gramagem) Rough/Cotton (Irregular/algodão) Custom Type <x> (Tipo personalizado <x>) (em que x representa 1 a 6) NOTA: Custom Type 6 (Tipo personalizado 6) é o tipo de papel predefinido. Manual Paper Size (Tamanho papel manual) Identificar o tamanho do suporte de impressão colocado manualmente no alimentador multifunções. A4* (não EUA) A5 A6 JIS B5 Letter* (EUA) Legal Executive Folio Statement Universal NOTA: Para obter mais informações, consulte Universal Setup (Configuração universal). Manual Paper Type (Tipo papel Identificar o tipo de suporte de impressão colocado manual) manualmente no alimentador multifunções. Plain* (Normal) Card Stock (Cartão) Transparency (Transparência) Recycled (Reciclado) Labels (Etiquetas) Bond (Papel de apólice) Letterhead (Papel timbrado) Preprinted (Papel pré-impresso) Colored Paper (Papel colorido) Light Paper (Papel de baixa gramagem) Heavy Paper (Papel de alta gramagem) Rough/Cotton (Irregular/algodão) Custom Type <x> (Tipo personalizado <x>) (em que x representa 1 a 6) Duplex Size (Tamanho frente e Identificar o tamanho do suporte de impressão colocado para verso) impressão em frente e verso integrada. A4* Folio Duplex Type (Tipo frente e verso) Identificar o tipo de suporte de impressão colocado para impressão em frente e verso integrada. Plain* (Normal) Recycled (Reciclado) Bond (Papel de apólice) Letterhead (Papel timbrado) Preprinted (Papel pré-impresso) Colored Paper (Papel colorido) Light Paper (Papel de baixa gramagem) Heavy Paper (Papel de alta gramagem) Rough/Cotton (Irregular/algodão) Custom Type <x> (Tipo personalizado <x>) (em que x representa 1 a 6) Manual Envelope Size (Tamanho envelope manual) Identificar o tamanho do envelope que está a ser colocado manualmente. 7 3/4 Envelope 9 Envelope 10 Envelope* (EUA) B5 Envelope C5 Envelope DL Envelope* (não EUA) Other Envelope (Outro envelope) Manual Envelope Type (Tipo envelope manual) Identificar o tipo de envelope que está a ser colocado manualmente. Envelope* Rough Envelope (Envelope irregular) Custom Type <x> (Tipo personalizado <x>) (em que x representa 1 a 6) *Predefinição de fábrica Paper Texture (Textura do papel) A partir deste menu: Pode: Plain (Normal) Especificar a textura relativa do suporte de impressão colocado num tabuleiro específico. Card Stock (Cartão) Normal* Rough (Irregular) Smooth (Suave) Transparency (Transparência) Labels (Etiquetas) Bond (Papel de apólice) Letterhead (Papel timbrado) Preprinted (Papel pré-impresso) Colored Paper (Papel colorido) Envelope Rough Envelope (Envelope irregular) Light Paper (Papel de baixa gramagem) Heavy Paper (Papel de alta gramagem) Rough/Cotton (Irregular/algodão) Recycled (Reciclado) Custom Type <x> (Tipo personalizado <x>) (em que x representa 1 a 6) *Predefinição de fábrica Paper Weight (Gramagem do papel) A partir deste menu: Pode: Plain (Normal) Identificar a gramagem relativa do suporte de impressão colocado num tabuleiro específico e assegurar que o toner adere adequadamente à página impressa. Card Stock (Cartão) Transparency (Transparência) Labels (Etiquetas) Bond (Papel de apólice) Letterhead (Papel timbrado) Preprinted (Papel préimpresso) Colored Paper (Papel colorido) Envelope Rough Envelope (Envelope irregular) Light Paper (Papel de baixa gramagem) Heavy Paper (Papel de alta Light (Baixa) Heavy (Alta) Normal* gramagem) Rough/Cotton (Irregular/algodão) Recycled (Reciclado) Custom Type <x> (Tipo personalizado <x>) (em que x representa 1 a 6) *Predefinição de fábrica Paper Loading (Colocar papel) A partir deste menu: Pode: Bond (Papel de apólice) Determinar se a impressão em frente e verso ocorre para todos os trabalhos que especificam um tipo de suporte de impressão. Letterhead (Papel timbrado) Preprinted (Papel pré-impresso) Colored Paper (Papel colorido) Duplex (Frente e verso) Off* (Desligado) Light Paper (Papel de baixa gramagem) Heavy Paper (Papel de alta gramagem) Rough/Cotton (Irregular/algodão) Recycled (Reciclado) Custom Type <x> (Tipo personalizado <x>) (em que x representa 1 a 6) *Predefinição de fábrica Universal Setup (Configuração universal) A partir deste menu: Pode: Units of Measure (Unidades de medida) Especificar a altura, largura e direcção de alimentação do Universal Paper Size (Tamanho de papel universal). Portrait Width (Largura vertical) Definir a largura vertical do suporte universal. Inches* (Polegadas) (EUA) Millimeters* (Milímetros) (não EUA) 3–48 inches (3–48 polegadas) 76–1219 mm NOTA: Se a largura exceder o valor máximo, a impressora utilizará a largura máxima permitida. NOTA: 12 polegadas é a predefinição de fábrica dos E.U.A. As polegadas podem ser aumentadas em incrementos de 0,01. NOTA: 305 mm é a predefinição de fábrica internacional. Os milímetros podem ser aumentados em incrementos de 1. Portrait Height (Altura vertical) Definir a altura vertical do suporte universal. 3–48 inches (3–48 polegadas) 76–1219 mm NOTA: Se a altura exceder o valor máximo, a impressora utilizará a altura máxima permitida. NOTA: 19 polegadas é a predefinição de fábrica dos E.U.A. As polegadas podem ser aumentadas em incrementos de 0,01. NOTA: 483 mm é a predefinição de fábrica internacional. Os milímetros podem ser aumentados em incrementos de 1. Feed Direction (Direcção de alimentação) Especificar a direcção de alimentação do Universal Paper Size (Tamanho de papel universal). Short Edge* (Margem mais estreita) Long Edge (Margem mais longa) NOTA: Feed Direction (Direcção de alimentação) só é apresentado se a margem mais longa do suporte for menor do que a Maximum Physical Width (Largura física máxima) da impressora. *Predefinição de fábrica Reports (Relatórios) Modo Menu principal de modo Reports (Relatórios) Menu Settings Page (Página de definições do menu) Device Statistics (Estatísticas do dispositivo) Network Setup Page (Página de configuração de rede) Profiles List (Lista de perfis) Print Fonts (Imprimir tipos de letra) Print Directory (Imprimir directório) Asset Report (Relatório de imobilizado) 1. Na lista de menus, utilize os botões de seta 2. Prima o botão Select (Seleccionar) . 3. Prima o botão da seta para a direita Select (Seleccionar) para percorrer o menu Reports (Relatórios). até o título pretendido ser apresentado no visor e, em seguida, prima o botão . 4. Utilize os botões de seta para percorrer os itens de menu disponíveis. 5. Quando a definição pretendida for apresentada no visor, prima o botão Select (Seleccionar) definição. A partir deste menu: Pode: Menu Settings Page (Página de definições do menu) Apresentar informações relacionadas com: para guardar a Definições actuais para cada um dos itens de menu de todos os menus Informações sobre cartuchos Lista das opções e funcionalidades instaladas Device Statistics (Estatísticas do dispositivo) Ver informações relacionadas com: Informações sobre trabalhos Informações sobre consumíveis Impressora USB Direct NOTA: Os detalhes apresentados nesta página variam para cada tipo de dispositivo. Network Setup Page (Página de configuração de rede) Listar informações importantes sobre o servidor de impressão (por exemplo, endereços de hardware, nível de revisão do firmware, definições de protocolo, etc.). A página apresenta detalhes específicos sobre os dispositivos: Placa de rede padrão Definições da opção de rede integrada TCP/IP IPv6 NOTA: O campo Compi: neste ecrã é sempre apresentado em inglês, independentemente do valor do Display (Visor) do dispositivo. Profiles List (Lista de perfis) Ver os perfis armazenados na impressora. Print Fonts (Imprimir tipos de letra) Imprimir uma amostra de todos os tipos de letra disponíveis para a linguagem de impressora actualmente definida na impressora. PCL Fonts (Tipos de letra PCL) PostScript Fonts (Tipos de letra PostScript) Print Directory (Imprimir directório) Ver uma lista dos recursos armazenados na área do utilizador das opções flash e de disco. NOTA: A página Print Directory (Imprimir directório) só é apresentada quando está instalada e formatada uma opção flash ou opção de disco sem falhas. Asset Report (Relatório de imobilizado) Gerir as informações de imobilizado da impressora (por exemplo, número de série, nome do modelo, etc.). Network/Ports (Rede/Portas) Modo Menu principal de modo Network/Port (Rede/Porta) Network (Rede) USB Parallel (Paralela) Modo Network (Rede) Menu principal Menu principal de modo Network (Rede) PCL SmartSwitch PS SmartSwitch NPA Mode (Modo NPA) Network Buffer (Memória intermédia da rede) MAC Binary PS (PS binário de Mac) Standard Network Setup (Configuração de rede padrão) Cada submenu Rede só é apresentado se o dispositivo tiver uma placa de rede padrão ou se tiver sido instalada uma placa de rede adicional. Utilize o menu Network (Rede) para alterar as definições da impressora para trabalhos enviados através de uma porta de rede (Standard Network (Rede padrão) ou Network Opt <x> (Opção de rede <x>)). 1. Na lista de menus, utilize os botões de seta 2. Prima o botão Select (Seleccionar) . 3. Prima o botão da seta para a direita Select (Seleccionar) para percorrer o menu Network (Rede). até o título pretendido ser apresentado no visor e, em seguida, prima o botão . 4. Utilize os botões de seta para percorrer os itens de menu disponíveis. 5. Quando a definição pretendida for apresentada no visor, prima o botão Select (Seleccionar) definição. Menu principal de modo Network (Rede) A partir deste menu: Pode: PCL SmartSwitch Definir a impressora para comutar automaticamente para a emulação PCL se for requerido por um trabalho de impressão, independentemente da linguagem predefinida da impressora. On* (Ligado) Off (Desligado) PS SmartSwitch Definir a impressora para comutar automaticamente para a emulação PostScript se for requerido por um trabalho de impressão, independentemente da linguagem predefinida da impressora. On* (Ligado) Off (Desligado) NPA Mode (Modo NPA) Enviar trabalhos de impressão para a impressora e consultar informações de estado da impressora simultaneamente. On (Ligado) Off (Desligado) Auto* Network Buffer (Memória intermédia da rede) Atribuir um tamanho à memória intermédia de entrada da rede. MAC Binary PS (PS binário de Mac) Configurar a impressora para processar trabalhos de impressão de emulação PostScript binários de Macintosh. Auto* Disabled (Desactivado) Os valores variam entre 3K e <o tamanho máximo permitido> (em incrementos de 1K). Off (Desligado) para guardar a On (Ligado) Auto* Standard Network Setup (Configuração de rede padrão) Definir as definições básicas de rede da impressora. On* (Ligado) Off (Desligado) * Predefinição de fábrica Modo USB Modo Menu principal de modo USB PCL SmartSwitch PS SmartSwitch NPA Mode (Modo NPA) USB Buffer (Memória intermédia USB) MAC Binary PS (PS binário de Mac) USB With ENA (USB com ENA) NOTA: Aplicável apenas ao Adaptador de impressão sem fios Dell 3300 (vendido separadamente). IPX Frame (Pacote IPX) Utilize o menu USB para alterar as definições da impressora para trabalhos enviados através de uma porta USB. 1. Na lista de menus, utilize os botões de seta 2. Prima o botão Select (Seleccionar) . 3. Prima o botão da seta para a direita Select (Seleccionar) para percorrer o menu USB. até o título pretendido ser apresentado no visor e, em seguida, prima o botão . 4. Utilize os botões de seta para percorrer os itens de menu disponíveis. 5. Quando a definição pretendida for apresentada no visor, prima o botão Select (Seleccionar) definição. Menu principal de modo USB A partir deste menu: Pode: PCL SmartSwitch Definir a impressora para comutar automaticamente para a emulação PCL se for requerido por um trabalho de impressão, independentemente da linguagem predefinida da impressora. On* (Ligado) Off (Desligado) PS SmartSwitch Definir a impressora para comutar automaticamente para a emulação PostScript se for requerido por um trabalho de impressão, independentemente da linguagem predefinida da impressora. On* (Ligado) Off (Desligado) para guardar a NPA Mode (Modo NPA) Enviar trabalhos de impressão para a impressora e consultar informações de estado da impressora simultaneamente. Off (Desligado) On (Ligado) Auto* USB Buffer (Memória intermédia USB) Atribuir um tamanho à memória intermédia de entrada USB. MAC Binary PS (PS binário de Mac) Configurar a impressora para processar trabalhos de impressão de emulação PostScript binários de Macintosh. USB With ENA (USB com ENA) Auto* Disabled (Desactivado) Os valores variam entre 3K e <o tamanho máximo permitido> (em incrementos de 1K). Off (Desligado) On (Ligado) Auto* ENA Address (Endereço ENA): Definir o endereço ENA da porta USB ENA Netmask (Máscara de rede ENA): Definir a máscara de rede ENA da porta USB ENA Gateway (Gateway ENA): Definir o gateway ENA da porta USB NOTA: Endereço IP de 4 campos (0.0.0.0*) NOTA: As definições são apresentadas quando está ligado um ENA. NOTA: Aplicável apenas ao Adaptador de impressão sem fios Dell 3300 (vendido separadamente). IPX Frame (Pacote IPX) Ethernet 802.2 Ethernet 802.3 Ethernet Type II Ethernet SNAP Permitir ao adaptador iniciar conversações definindo o valor de Ethernet. Off (Desligado) On* (Ligado) * Predefinição de fábrica Modo Parallel (Paralela) Modo Menu principal de modo Parallel (Paralela) PCL SmartSwitch PS SmartSwitch NPA Mode (Modo NPA) Parallel Buffer (Memória intermédia paralela) Advanced Status (Estado avançado) Protocol (Protocolo) Honor Init (Respeitar inicialização) Parallel Mode 2 (Modo paralelo 2) MAC Binary PS (PS binário de Mac) Parallel With ENA (Paralela com ENA) Utilize o menu Parallel (Paralela) para alterar as definições da impressora para trabalhos enviados através de uma porta paralela. 1. Na lista de menus, utilize os botões de seta 2. Prima o botão Select (Seleccionar) . 3. Prima o botão da seta para a direita Select (Seleccionar) para percorrer o menu Parallel (Paralela). até o título pretendido ser apresentado no visor e, em seguida, prima o botão . 4. Utilize os botões de seta para percorrer os itens de menu disponíveis. 5. Quando a definição pretendida for apresentada no visor, prima o botão Select (Seleccionar) definição. Menu principal de modo Parallel (Paralela) A partir deste menu: Pode: PCL SmartSwitch Definir a impressora para comutar automaticamente para a emulação PCL se for requerido por um trabalho de impressão, independentemente da linguagem predefinida da impressora. On* (Ligado) Off (Desligado) PS SmartSwitch Definir a impressora para comutar automaticamente para a emulação PS se for requerido por um trabalho de impressão, independentemente da linguagem predefinida da impressora. On* (Ligado) Off (Desligado) NPA Mode (Modo NPA) Enviar trabalhos de impressão para a impressora e consultar informações de estado da impressora simultaneamente. Off (Desligado) On (Ligado) Auto* Parallel Buffer Atribuir um tamanho à memória intermédia de entrada paralela. (Memória Auto* intermédia Disabled (Desactivado) paralela) Os valores variam entre 3K e <o tamanho máximo permitido> (em incrementos de 1K). Advanced Status (Estado avançado) Activar a comunicação bidireccional através da porta paralela. Protocol (Protocolo) Especificar o protocolo da interface paralela. On* (Ligado) Off (Desligado) Receber informações a uma velocidade de transmissão muito superior se a para guardar a impressora estiver definida como Fastbytes (se o computador suportar Fastbytes) ou receber as informações a uma velocidade de transmissão normal se a impressora estiver definida como Standard (Padrão). Standard (Padrão) Fastbytes* Honor Init (Respeitar inicialização) Determinar se a impressora respeita os pedidos de inicialização de hardware enviados pelo computador. O computador solicita a inicialização activando o sinal INIT na interface paralela. Muitos computadores pessoais activam o sinal INIT sempre que são ligados e desligados. On (Ligado) Off* (Desligado) Parallel Mode 2 (Modo paralelo 2) Determinar se a amostragem dos dados da porta paralela é efectuada na extremidade esquerda (ligado) ou direita (desligado) da sequência de validação. Off (Desligado) On* (Ligado) NOTA: Este menu só é apresentado se for suportado pela porta paralela. MAC Binary PS (PS binário de Mac) Configurar a impressora para processar trabalhos de impressão de emulação PostScript binários de Macintosh. Parallel With ENA (Paralela com ENA) Configurar as definições de endereço, máscara de rede e gateway ENA da porta paralela. Off (Desligado) On (Ligado) Auto* Endereço IP de 4 campos (0.0.0.0*) ENA NOTA: Estas definições só são apresentadas quando o ENA está ligado através da Address (Endereço porta paralela. ENA) ENA Netmask (Máscara de rede ENA) ENA Gateway (Gateway ENA) * Predefinição de fábrica Settings (Definições) Modo Menu principal de modo Settings (Definições) General Settings (Definições gerais) Menu Setup (Configuração) Menu Finishing (Acabamento) Menu Quality (Qualidade) Menu Utilities (Utilitários) Menu PostScript Menu PCL Emul (Emulação PCL) Modo General Settings (Definições gerais) Menu principal Menu principal de modo General Settings (Definições gerais) Display Language (Idioma de visualização) Run Initial Setup (Executar configuração inicial) Alarms (Alarmes) Timeouts (Tempos limite) Print Recovery (Recuperar impressão) Factory Defaults (Predefinições de fábrica) 1. Na lista de menus, utilize os botões de seta 2. Prima o botão Select (Seleccionar) . 3. Prima o botão da seta para a direita Select (Seleccionar) para se deslocar para o menu General Settings (Definições gerais). até o título pretendido ser apresentado no visor e, em seguida, prima o botão . 4. Utilize os botões de seta para percorrer os itens de menu disponíveis. 5. Quando a definição pretendida for apresentada no visor, prima o botão Select (Seleccionar) definição. Menu principal de modo General Settings (Definições gerais) A partir deste menu: Pode: Display Language (Idioma de visualização) Definir o idioma do texto apresentado no visor. English* (Inglês) Arabic (Árabe) Brazilian Portuguese (Português do Brasil) Czech (Checo) Danish (Dinamarquês) Dutch (Neerlandês) Finnish (Finlandês) French (Francês) German (Alemão) Greek (Grego) Hebrew (Hebraico) Iberian Portuguese (Português de Portugal) Italian (Italiano) Japanese (Kanji) (Japonês (Kanji)) Norwegian (Norueguês) Polish (Polaco) Russian (Russo) Simplified Chinese (Chinês simplificado) Spanish (Espanhol) Swedish (Sueco) para guardar a Turkish (Turco) Run Initial Setup (Executar configuração inicial) Iniciar um assistente de configuração quando a impressora for ligada. Alarms (Alarmes) Definir a emissão de um alarme quando a impressora requerer intervenção do operador. Yes* (Sim) No (Não) Alarm control (Controlo de alarme) Off (Desligado) Single* (Único) Continuous (Contínuo) Toner Alarm (Alarme de toner) Off* (Desligado) Single (Único) Continuous (Contínuo) Timeouts (Tempos limite) Especificar o número de minutos de inactividade antes de o sistema entrar num estado de alimentação reduzida. Power Saver Mode (Modo de poupança de energia) Disabled (Desactivado) 1–240 minutes (1–240 minutos) 60 minutes* (60 minutos) Screen Timeout (Tempo limite do visor) 15*–300 seconds (15–300 segundos) Print Timeout (Tempo limite de impressão) Disabled (Desactivado) 1–255 seconds (1–255 segundos) 90 seconds* (90 segundos) Wait Timeout (Tempo limite de espera) Disabled (Desactivado) 15–65535 seconds (15–65535 segundos) 40 seconds* (40 segundos) Network Job Timeout (Tempo limite de trabalho de rede) Disabled (Desactivado) 10–255 seconds (10–255 segundos) 90 seconds* (90 segundos) Print Recovery (Recuperar impressão) Especificar se a impressora continua ou não a partir de determinadas situações offline, imprime novamente páginas encravadas ou aguarda que a página completa seja processada e esteja pronta para ser impressa. Auto Continue (Continuar automaticamente) Disabled* (Desactivado) 5–255 seconds (5–255 segundos) Jam Recovery (Recuperar papel encravado) On (Ligado) Off (Desligado) Auto* Page Protect (Proteger página) On (Ligado) Off* (Desligado) Factory Defaults (Predefinições de fábrica) Repor e restaurar as predefinições de fábrica. Do Not Restore* (Não restaurar) Restore (Restaurar) *Predefinição de fábrica Modo Setup (Configuração) Menu principal Menu principal de modo Setup (Configuração) Printer Language (Linguagem da impressora) Print Area (Área de impressão) Download Target (Destino da transferência) Resource Save (Guardar recurso) 1. Na lista de menus, utilize os botões de seta 2. Prima o botão Select (Seleccionar) . 3. Prima o botão da seta para a direita Select (Seleccionar) para se deslocar para o menu Setup (Configuração). até o título pretendido ser apresentado no visor e, em seguida, prima o botão . 4. Utilize os botões de seta para percorrer os itens de menu disponíveis. 5. Quando a definição pretendida for apresentada no visor, prima o botão Select (Seleccionar) definição. para guardar a Utilize o menu Setup (Configuração) para configurar o modo como a impressora formata o final de uma linha, dependendo do sistema informático utilizado. Menu principal de modo Setup (Configuração) A partir Pode: deste menu: Printer Language (Linguagem da impressora) Definir a linguagem de impressora predefinida utilizada para comunicar dados entre o computador e a impressora. Print Area (Área de impressão) Modificar a área de impressão lógica e física. PS Emulation (Emulação PS) PCL Emulation* (Emulação PCL) Normal* Whole Page (Página completa) Download Especificar a localização de armazenamento para os recursos Target transferidos. (Destino da RAM* transferência) Flash NOTA: Download Target (Destino da transferência) só é apresentado se a opção flash estiver instalada. Resource Save (Guardar recurso) Especificar se todos os recursos transferidos permanentes, tais como tipos de letra e macros armazenadas na RAM, são guardados caso a impressora receba um trabalho que requer mais memória do que a disponível. Off* (Desligado): A impressora só retém os recursos transferidos até que a memória seja necessária. Quanto isso acontecer, elimina os recursos associados à linguagem inactiva da impressora. On (Ligado): A impressora retém todos os recursos transferidos para todas as linguagens durante alterações de linguagem e reinicializações. Se a impressora ficar sem memória, é apresentada a mensagem 38 Memory Full (Memória cheia). *Predefinição de fábrica Modo Finishing (Acabamento) Menu principal Menu principal de modo Finishing (Acabamento) Sides (Duplex) (Lados (Frente e verso)) Duplex Bind (Encadernação frente e verso) Copies (Cópias) Blank Pages (Páginas em branco) Collation (Ordenação) Separator Sheets (Folhas separadoras) Separator Source (Origem do separador) N-up (Pages/Side) (N páginas (Páginas/lado)) N-up Ordering (Ordenação de N páginas) Orientation (Orientação) N-up Border (Contorno de N páginas) O menu Finishing (Acabamento) especifica o acabamento predefinido para todos os trabalhos de impressão. 1. Na lista de menus, utilize os botões de seta 2. Prima o botão Select (Seleccionar) . 3. Prima o botão da seta para a direita Select (Seleccionar) . para se deslocar para o menu Finishing (Acabamento). até o título pretendido ser apresentado no visor e, em seguida, prima o botão 4. Utilize os botões de seta para percorrer os itens de menu disponíveis. 5. Quando a definição pretendida for apresentada no visor, prima o botão Select (Seleccionar) definição. Menu principal de modo Finishing (Acabamento) A partir deste Pode: menu: Sides (Duplex) (Lados (Frente e verso)) Activar a impressão em frente e verso (2 lados). Duplex Bind (Encadernação frente e verso) Definir o modo como as páginas impressas em frente e verso são encadernadas e como a impressão no verso da página é orientada em relação à impressão na frente da página. On (Ligado) Off* (Desligado) Long Edge* (Margem mais longa) Short Edge (Margem mais estreita) Copies (Cópias) Especificar um número de cópias predefinido para cada trabalho de impressão. 1*–999 Blank Pages (Páginas em branco) Especificar se são inseridas páginas em branco num trabalho de impressão. Collation (Ordenação) Empilhar as páginas de um trabalho de impressão em sequência, quando são impressas várias cópias. Do Not Print* (Não imprimir) Print (Imprimir) On (Ligado): Imprime um trabalho completo o número de vezes especificado pelo item de menu Copies (Cópias). Por exemplo, se definir Copies (Cópias) como 2 e enviar três páginas para impressão, a impressora imprime página 1, página 2, página 3, página 1, página 2, página 3. Off* (Desligado): Imprime cada página de um trabalho o número de vezes especificado pelo item de menu Copies (Cópias). Por exemplo, se definir Copies (Cópias) como 2 e enviar três páginas para impressão, a impressora imprime página 1, página 1, página 2, página 2, página 3, página 3. Separator Sheets (Folhas separadoras) Especificar se são inseridas folhas separadoras em branco. Separator Source (Origem do separador) Especificar a origem do papel para as folhas separadoras. None* (Nenhum) Between Copies (Entre cópias) Between Jobs (Entre trabalhos) Between Pages (Entre páginas) Tray <x>* (Tabuleiro <x>) MP Feeder (Alimentador MF) NOTA: No menu Paper (Papel), a opção Configure MP (Configurar MF) tem de estar definida como Cassette (Cassete) para MP Feeder (Alimentador MF) ser apresentado como definição de menu. N-up (Pages/Side) Especificar que são impressas imagens de múltiplas páginas num lado de uma folha de papel. para guardar a (N páginas (Páginas/lado)) N-up Ordering (Ordenação de N páginas) Off* (Desligado) 2 Up (2 páginas) 3 Up (3 páginas) 4 Up (4 páginas) 6 Up (6 páginas) 9 Up (9 páginas) 12 Up (12 páginas) 16 Up (16 páginas) Especificar o posicionamento das imagens de múltiplas páginas quando é utilizada a impressão de múltiplas páginas. Horizontal* Vertical Reverse Horizontal (Horizontal invertido) Reverse Vertical (Vertical invertido) NOTA: O posicionamento depende do número de imagens e do facto de as imagens terem orientação vertical ou horizontal. Orientation (Orientação) Especificar a orientação de uma folha de múltiplas páginas. Auto* Long Edge (Margem mais longa) Short Edge (Margem mais estreita) N-up Border Imprimir um contorno em redor de cada imagem de página (Contorno de N quando é utilizada a impressão de múltiplas páginas. páginas) None* (Nenhum) Solid (Sólido) * Predefinição de fábrica Modo Quality (Qualidade) Menu de modo Menu principal de modo Quality (Qualidade) Print Resolution (Resolução de impressão) Pixel Boost (Intensificar pixels) Toner Darkness (Obscuridade do toner) Enhance Fine Lines (Melhorar linhas finas) Gray Correction (Correcção de cinzentos) Brightness (Brilho) Contrast (Contraste) 1. Na lista de menus, utilize os botões de seta 2. Prima o botão Select (Seleccionar) . 3. Prima o botão da seta para a direita Select (Seleccionar) para se deslocar para o menu Quality (Qualidade). até o título pretendido ser apresentado no visor e, em seguida, prima o botão . 4. Utilize os botões de seta para percorrer os itens de menu disponíveis. 5. Quando a definição pretendida for apresentada no visor, prima o botão Select (Seleccionar) definição. Menu principal de modo Quality (Qualidade) A partir deste menu: Pode: Print Resolution Especificar a resolução de impressão. (Resolução de 1200 dpi* (1200 ppp) impressão) 4800 CQ Pixel Boost (Intensificar pixels) Aproximar-se de um tipo de letra de impressora de alta resolução e permitir uma pré-visualização aproximada do aspecto da página quando impressa. Off* (Desligado) Fonts Only (Só tipos de letra) Fonts/Images (Tipos de letra/imagens) Fonts/Images 2 (Tipos de letra/imagens 2) Toner Darkness Clarear ou escurecer os trabalhos impressos e poupar toner. (Obscuridade Ranges 1–5 (Intervalos 1–5) do toner) 4* Seleccione um valor inferior para obter uma largura de linha mais fina, imagens em tons de cinzento mais claras e trabalhos impressos mais claros. Seleccione um valor superior para obter larguras de linha mais marcadas ou imagens em tons de cinzento mais escuras. NOTA: A selecção de um número inferior pode ajudar a poupar toner. Enhance Fine Lines (Melhorar linhas finas) Activar um modo de impressão preferível para ficheiros, tais como desenhos arquitectónicos, mapas, diagramas de circuitos eléctricos e fluxogramas. Off* (Desligado) On (Ligado) NOTA: Esta definição só está disponível no controlador de emulação PCL, controlador de emulação PostScript ou no Servidor Web incorporado da impressora. Gray Correction Ajustar automaticamente o melhoramento de contraste (Correcção de aplicado às imagens. cinzentos) Auto* Off (Desligado) Manual Auto aplica diferentes valores de cinzentos a cada objecto na página impressa. Off (Desligado) desactiva a correcção de cinzentos. Brightness (Brilho) Ajustar o valor de cinzentos das imagens impressas. Contrast (Contraste) Ajustar o contraste das imagens impressas. -6 to +6 (-6 a +6) 0* 0–5 para guardar a 0* * Predefinição de fábrica Modo Utilities (Utilitários) Menu de modo Menu principal de modo Utilities (Utilitários) Hex Trace (Rastreio hexadecimal) Utilize o menu Utilities (Utilitários) para resolver problemas da impressora. 1. Na lista de menus, utilize os botões de seta 2. Prima o botão Select (Seleccionar) . 3. Prima o botão da seta para a direita Select (Seleccionar) para se deslocar para o menu Utilities (Utilitários). até o título pretendido ser apresentado no visor e, em seguida, prima o botão . 4. Utilize os botões de seta para percorrer os itens de menu disponíveis. 5. Quando a definição pretendida for apresentada no visor, prima o botão Select (Seleccionar) definição. para guardar a Menu principal de modo Utilities (Utilitários) A partir deste menu: Pode: Hex Trace Determinar se existe um problema com o cabo ou com o interpretador (Rastreio de linguagem quando são impressos caracteres inesperados ou quando hexadecimal) existem caracteres em falta. Isolar os problemas de impressão e a sua origem. Identificar as informações recebidas pela impressora. Modo PostScript Menu de modo Menu principal de modo PostScript Print PS Error (Imprimir erro de PS) Font Priority (Prioridade de tipos de letra) 1. Na lista de menus, utilize os botões de seta 2. Prima o botão Select (Seleccionar) . 3. Prima o botão da seta para a direita Select (Seleccionar) para se deslocar para o menu PostScript. até o título pretendido ser apresentado no visor e, em seguida, prima o botão . 4. Utilize os botões de seta para percorrer os itens de menu disponíveis. 5. Quando a definição pretendida for apresentada no visor, prima o botão Select (Seleccionar) definição. para guardar a Menu principal de modo PostScript A partir deste menu: Pode: Print PS Error (Imprimir erro de PS) Imprimir uma página com o erro de emulação PostScript. Font Priority (Prioridade de tipos de letra) Estabelecer a ordem de procura de tipos de letra. On (Ligado) Off* (Desligado) Resident* (Residentes) Flash NOTA: Font Priority (Prioridade de tipos de letra) só é apresentado quando está instalada no dispositivo uma opção flash sem falhas, não de escrita ou protegida contra leitura/escrita. * Predefinição de fábrica Modo PCL Emul (Emulação PCL) Menu de modo Menu principal de modo PCL Emul (Emulação PCL) Font Source (Origem dos tipos de letra) Font Name (Nome do tipo de letra) Symbol Set (Conjunto de símbolos) PCL Emulation Settings (Definições da emulação PCL) Tray Renumber (Renumerar tabuleiro) 1. Na lista de menus, utilize os botões de seta 2. Prima o botão Select (Seleccionar) . 3. Prima o botão da seta para a direita Select (Seleccionar) para se deslocar para o menu PCL Emul (Emulação PCL). até o título pretendido ser apresentado no visor e, em seguida, prima o botão . 4. Utilize os botões de seta para percorrer os itens de menu disponíveis. 5. Quando a definição pretendida for apresentada no visor, prima o botão Select (Seleccionar) definição. para guardar a Menu principal de modo PCL Emul (Emulação PCL) A partir deste menu: Pode: Font Source (Origem dos tipos de letra) Especificar o conjunto de tipos de letra utilizado pelo item de menu Font Name (Nome do tipo de letra). Resident* (Residentes) All (Todos) Font Name (Nome do tipo de letra) Identificar um tipo de letra específico e a opção onde está armazenado. Range: R0* – R90 (Intervalo: R0 – R90) Symbol Set (Conjunto de símbolos) Especificar o conjunto de símbolos para cada nome de tipo de letra. Default: 10U PC-8 (Predefinição: 10U PC-8) PCL Emulation Settings (Definições da emulação PCL) Point Size (Tamanho em pontos) NOTA: Apenas para a emulação PostScript e tipos de letra tipográficos. Pitch (Tamanho) Alterar o tamanho em pontos dos tipos de letra tipográficos dimensionáveis. 1.00 – 1008.00 em incrementos de 0.25 12.00* Atribuir o tamanho dos tipos de letra de espaçamento fixo dimensionáveis. Range: 0.08 – 100.00 (Intervalo: 0.08 – 100.00) em incrementos de 0.01 10.00* Orientation (Orientação) Especificar a orientação do texto e gráficos na página. Portrait* (Vertical) Landscape (Horizontal) Lines per Page (Linhas por página) Atribuir o número de linhas impresso por página. A4 Width (Largura A4) Definir a impressora para imprimir em papel de tamanho A4. 1–255 60* 198 mm* 203 mm Auto CR after LF (CR automático após LF) Especificar se a impressora efectua ou não automaticamente um retorno (CR) após um comando de controlo de avanço de linha (LF). On (Ligado) Off* (Desligado) Auto LF after CR (LF automático após CR) Especificar se a impressora efectua ou não automaticamente um avanço de linha (LF) após um comando de controlo de retorno (CR). On (Ligado) Off* (Desligado) Tray Renumber (Renumerar tabuleiro) Assign MP Feeder (Atribuir alimentador MF) Assign Tray <x> (Atribuir tabuleiro <x>) Assign Manual Paper (Atribuir papel manual) Assign Man Env (Atribuir env man) Configurar a impressora para trabalhar com software ou programas que utilizam atribuições de origem diferentes para os tabuleiros, gavetas e alimentadores. 200 = Off* (Desligado) 0–199 View Factory Def (Ver predef de fábrica) Apresentar a predefinição de fábrica atribuída a cada tabuleiro, gaveta ou alimentador. Restore Defaults (Restaurar predefinições) Repor as predefinições de fábrica de todas as atribuições de tabuleiros, gavetas e alimentadores. *Predefinição de fábrica Suporte administrativo Utilizar o Servidor Web incorporado Bloquear os menus do painel da impressora utilizando o Servidor Web incorporado Criar uma palavra-passe administrativa Utilizar o Servidor Web incorporado Se a impressora estiver instalada numa rede, o Servidor Web incorporado está disponível para várias funções: Configurar as definições da impressora Verificar o estado dos consumíveis da impressora Configurar as definições de rede Criar uma palavra-passe para determinados menus Visualizar relatórios Restaurar as predefinições de fábrica Visualizar o ecrã virtual Para aceder ao Servidor Web incorporado, introduza o endereço IP da impressora no campo de endereço do Web browser. NOTA: Se não souber o endereço IP da impressora, imprima uma página de configuração de rede e localize o endereço IP na secção TCP/IP. Para obter mais informações, consulte Imprimir uma página de configuração de rede. Bloquear os menus do painel da impressora utilizando o Servidor Web incorporado Pode utilizar a funcionalidade de bloqueio do painel da impressora para criar um PIN e escolher menus específicos para bloquear. Sempre que for seleccionado um menu bloqueado, será pedido ao utilizador que introduza o PIN correcto. O PIN não afecta o acesso através do Servidor Web incorporado. NOTA: O bloqueio do painel da impressora evitará que uma pessoa utilize o painel da impressora remotamente e na própria impressora. Para bloquear os menus do painel da impressora: 1. Abra um Web browser. Na barra de endereço, escreva o endereço IP da impressora ou servidor de impressão a proteger utilizando o formato: http://endereço_ip/. 2. Clique em Configuration (Configuração). 3. Em Security (Segurança), seleccione os menus que pretende proteger. 4. Crie e reintroduza o PIN. NOTA: Os PINs têm de ter 4 dígitos numéricos (0–9). 5. Clique em Submit (Submeter) para guardar o PIN. Para alterar o PIN, clique em Reset Form (Repor formulário). Criar uma palavra-passe administrativa A criação de uma palavra-passe administrativa permite a um responsável pelo suporte ao sistema proteger as definições da impressora por palavra-passe. Para evitar que um utilizador altere uma definição da impressora, o painel da impressora deverá estar bloqueado e deverá ser definida uma palavra-passe administrativa. Para obter mais informações, consulte Bloquear os menus do painel da impressora utilizando o Servidor Web incorporado. NOTA: Quando a palavra-passe administrativa estiver definida, o servidor Web necessitará que seja introduzida antes de permitir ao utilizador aceder a qualquer hiperligação na página Printer Settings (Definições da impressora), à excepção das hiperligações de relatório. 1. Abra um Web browser. 2. Na barra de endereço, escreva o endereço IP da impressora de rede ou do servidor de impressão e, em seguida, prima Enter. 3. Clique em Configuration (Configuração). 4. Em Other Settings (Outras definições), clique em Security (Segurança). 5. Atribua segurança de palavra-passe para definições específicas do dispositivo. 6. Crie uma palavra-passe de utilizador ou avançada. NOTA: A palavra-passe deverá ter entre 8 e 128 caracteres. 7. Clique em Submit (Submeter). Para repor a palavra-passe, clique em Reset Form (Repor formulário) ou na hiperligação Change/Remove Advanced Password (Alterar/remover palavra-passe avançada). Instalar hardware opcional Instalar a gaveta opcional de 550 folhas Instalar uma placa de memória opcional Instalar a gaveta opcional de 550 folhas As gavetas opcionais são instaladas sob a impressora. Uma gaveta é composta por um tabuleiro e uma unidade de suporte. A impressora suporta uma gaveta opcional que lhe permite carregar até 550 folhas de papel. CUIDADO: Se instalar uma gaveta depois de instalar a impressora, desligue a impressora e retire o cabo de alimentação da tomada antes de continuar. 1. Desligue a impressora. 2. Retire a gaveta da embalagem e retire o material de embalagem. 3. Coloque a gaveta no local que escolheu para a impressora. NOTA: Se tiver placas de memória opcionais para instalar, deixe o lado direito da impressora livre. 4. Alinhe os orifícios existentes na impressora com os espigões de posicionamento da gaveta e baixe a impressora para o devido lugar. 5. Ligue a impressora novamente. 6. No WindowsVista™: a. Clique em ® Painel de controlo. b. Clique em Hardware e som. c. Clique em Impressoras. No Windows ®XP e 2000: a. Clique em Iniciar®Painel de controlo. b. Faça duplo clique em Impressoras e outro hardware. c. Faça duplo clique em Impressoras e faxes. 7. Clique com o botão direito do rato no ícone da Dell Laser Printer 2330d/2330dn. 8. Clique em Propriedades. 9. Clique em Install Options (Instalar opções). 10. Clique em Ask Printer (Perguntar à impressora). 11. Clique em OK. 12. Clique em OK e, em seguida, feche a pasta Impressoras. Instalar uma placa de memória opcional A placa de sistema tem um conector para uma placa de memória opcional. A impressora pode suportar até 160 MB para uma impressora autónoma e 288 MB para uma impressora de rede. A memória da impressora só pode ser actualizada com placas de memória de 128 MB para impressoras de rede e autónomas. A impressora de rede também pode ser actualizada com placas de memória de 256 MB. CUIDADO: Se estiver a instalar uma placa de memória depois de configurar a impressora, desligue a impressora e desligue o cabo de alimentação antes de prosseguir. 1. Desligue a impressora. 2. Abra a porta de acesso à memória no lado direito da impressora. AVISO: Não retire a placa de memória nem toque na impressora junto à área da placa de memória durante a leitura, escrita ou impressão activa a partir destes dispositivos. Os dados poderão ficar danificados. 3. Abra totalmente as patilhas em cada extremidade do conector de memória. AVISO: As placas de memória podem danificar-se facilmente com a electricidade estática. Toque numa superfície metálica ligada à terra antes de tocar numa placa de memória. NOTA: As placas de memória concebidas para outras impressoras podem não funcionar com a sua impressora. 4. Desembale a placa de memória. Evite tocar nos pontos de ligação existentes ao longo da extremidade da placa. 5. Alinhe as ranhuras da parte inferior da placa com as ranhuras do conector. 6. Empurre a placa de memória firmemente no conector até que os engates em ambas as extremidades do conector encaixem no lugar. Pode ser necessário fazer alguma força para encaixar totalmente a placa. 7. Certifique-se de que cada uma das patilhas encaixa correctamente em cada extremidade da placa. 8. Feche a tampa lateral. 9. Ligue a impressora novamente. 10. No Windows Vista: a. Clique em ® Painel de controlo. b. Clique em Hardware e som. c. Clique em Impressoras. No Windows ® XP e 2000: a. Clique em Iniciar® Painel de controlo. b. Faça duplo clique em Impressoras e outro hardware. c. Faça duplo clique em Impressoras e faxes. 11. Clique com o botão direito do rato no ícone da Dell Laser Printer 2330d/2330dn. 12. Clique em Propriedades. 13. Clique em Install Options (Instalar opções). NOTA: As placas de memória concebidas para outras impressoras podem não funcionar com a sua impressora. 14. Clique em Ask Printer (Perguntar à impressora). 15. Clique em OK. 16. Clique em OK e, em seguida, feche a pasta Impressoras. Resolução de problemas da impressora Perguntas mais frequentes (FAQ): Problemas e soluções da Dell 2330d/2330dn Laser Printer Problemas de papel Problemas de configuração Problemas de impressão Mensagens de erro Problemas de qualidade de impressão Directrizes Gerais para Seleccionar ou Colocar Suportes de Impressão Perguntas mais frequentes (FAQ): Funcionalidades, problemas e soluções para Mac OS ® Evitar encravamentos e problemas de alimentação Contactar a assistência técnica Desencravar papel Perguntas mais frequentes (FAQ): Problemas e soluções da Dell 2330d/2330dn Laser Printer Como instalo o controlador e o software da Dell™ 2330d/2330dn Laser Printer no Windows® através de uma ligação USB ou Paralela? Consulte Instalar os controladores de impressora. NOTA: NÃO ligue a impressora ao computador utilizando um cabo USB nem ligue a impressora antes de tentar instalar o controlador. Por que motivo é impresso continuamente texto incompreensível? Tente qualquer um dos seguintes procedimentos: 1. Verifique a ligação do cabo USB entre o computador e a impressora. 2. Experimente utilizar um cabo USB diferente, se tiver um disponível. 3. Desinstale e reinstale o controlador da Dell 2330d/2330dn Laser Printer. NOTA: Para que o Status Monitor Center (Centro de monitores de estado) local funcione correctamente, é necessário que o suporte de comunicações bidireccionais esteja instalado para que a impressora e o computador possam comunicar. É adicionada uma excepção à Firewall do Windows para permitir esta comunicação. Se isto não resolver o problema, verifique a ligação do cabo USB à impressora. Se a falha persistir, trocar o cabo USB poderá ajudar. Se os passos acima não resolverem o problema, tente desinstalar e reinstalar o controlador da Dell 2330d/2330dn Laser Printer. Como instalo a gaveta de 550 folhas opcional (Tabuleiro 2)? Consulte Instalar a gaveta opcional de 550 folhas. Por que motivo não consigo seleccionar a gaveta de 550 folhas opcional (Tabuleiro 2) no controlador de impressora? Consulte Instalar a gaveta opcional de 550 folhas. Como configuro tabuleiros para imprimir papel de tamanho Legal? Consulte Carregar os tabuleiros de 250 e 550 folhas. Como instalo o controlador da Dell 2330d/2330dn Laser Printer através da rede no Windows? Consulte Configurar para impressão em rede. Como reponho o contador do tambor de imagem? Para repor o contador, consulte a folha de instruções fornecida com o novo kit do tambor de imagem. Para obter mais informações, consulte Substituir o tambor de imagem. NOTA: A reposição do contador do tambor de imagem sem substituir o tambor de imagem pode danificar a impressora e anular a garantia. NOTA: Utilize esta definição para repor o contador do tambor de imagem a zero. A mensagem de substituição do tambor de imagem será limpa apenas quando o tambor de imagem tiver sido substituído. Como reponho as predefinições de fábrica? Consulte Modo General Settings (Definições gerais). Como localizo o endereço IP e MAC da impressora? Consulte Imprimir uma página de configuração de rede. Como altero o endereço IP da impressora utilizando a Dell Printer Configuration Web Tool (Ferramenta Web de configuração da impressora Dell)? Consulte Dell Printer Configuration Web Tool (Ferramenta Web de configuração da impressora Dell). Não consigo configurar a ligação sem fios com o Adaptador de impressão sem fios Dell 3300. Vá para support.dell.com e consulte a secção Problems with 3300 Wireless Print Adapter (Problemas com o Adaptador de impressão sem fios 3300). Problemas de configuração Problemas com o computador Verifique se a impressora é compatível com o computador. A impressora suporta o Windows Server 2008, Windows Vista™, Windows XP, Windows Server 2003, Windows 2000, Macintosh ® OS® 10.3 e superior. O Windows ME, Windows NT, Windows 98, Windows 95, Macintosh OS 9x e 10.2 não são suportados por esta impressora. Certifique-se de que ligou a impressora e o computador. Verifique o cabo USB. Certifique-se de que o cabo USB está ligado correctamente à impressora e ao computador. Encerre o computador, ligue novamente o cabo USB conforme indicado no poster Configurar a impressora e, em seguida, reinicie o computador. Se o ecrã de instalação do software não for apresentado automaticamente, instale o software manualmente. 1. Introduza o CD Drivers and Utilities. 2. No Windows Vista, clique em ® Computador. No Windows XP, clique em Iniciar® O meu computador. No Windows 2000, faça duplo clique em O meu computador no ambiente de trabalho. 3. Faça duplo clique no ícone da Unidade de CD-ROM e, em seguida, faça duplo clique em setup.exe. 4. Quando for apresentado o ecrã de instalação do software da impressora, clique em Personal Installation (Instalação pessoal) ou Network Installation (Instalação de rede). 5. Siga as instruções apresentadas no ecrã para concluir a instalação. Verifique se o software da impressora está instalado. No Windows Vista: 1. Clique em ® Programas. 2. Clique em Dell Printers (Impressoras Dell). No Windows XP e Windows 2000: Clique em Iniciar® Programas ou Todos os programas® Dell Printers (Impressoras Dell)® Dell 2330d/2330dn Laser Printer. Se a impressora não for apresentada na lista de impressoras, o respectivo software não está instalado. Instale o software da impressora. Para obter mais informações, consulte Remover e reinstalar o software. Corrija os problemas de comunicação entre a impressora e o computador. Retire o cabo USB da impressora e do computador. Ligue novamente o cabo USB à impressora e ao computador. Desligue a impressora. Desligue o cabo de alimentação da impressora da tomada eléctrica. Ligue novamente o cabo de alimentação da impressora à tomada eléctrica e ligue a impressora. Reinicie o computador. Se o problema persistir, substitua o cabo USB. Estabeleça a impressora como predefinida. 1. No Windows Vista: a. Clique em ® Painel de controlo. b. Clique em Hardware e som. c. Clique em Impressoras. No Windows XP, clique em Iniciar® Painel de controlo® Impressoras e outro hardware® Impressoras e faxes. No Windows 2000, clique em Iniciar® Definições® Impressoras. 2. Clique com o botão direito do rato no ícone da Dell 2330d/2330dn Laser Printer. 3. Seleccione Estabelecer como impressora predefinida. A impressora não imprime e os trabalhos de impressão ficam bloqueados na fila de impressão. Verifique se existem várias instâncias da impressora instaladas no computador. 1. No Windows Vista: a. Clique em ® Painel de controlo. b. Clique em Hardware e som. c. Clique em Impressoras. No Windows XP, clique em Iniciar® Painel de controlo® Impressoras e outro hardware® Impressoras e faxes. No Windows 2000, clique em Iniciar® Definições® Impressoras. 2. Procure vários objectos para a impressora. 3. Imprima um trabalho para cada um destes objectos de impressão para verificar se a impressora está activa. 4. Estabeleça esse objecto de impressão como impressora predefinida: a. Clique com o botão direito do rato no ícone da Dell 2330d/2330dn Laser Printer. b. Clique em Estabelecer como impressora predefinida. 5. Elimine as outras cópias do objecto de impressão clicando com o botão direito do rato no nome da impressora e seleccionando Eliminar. Para evitar que existam várias instâncias da impressora na pasta Impressoras, certifique-se de que liga sempre o cabo USB à mesma porta USB utilizada originalmente para a impressora. Não instale controladores de impressora várias vezes a partir do CD Drivers and Utilities. Problemas com a impressora Certifique-se de que o cabo de alimentação da impressora está ligado correctamente à impressora e à tomada eléctrica. Determine se a impressora foi colocada em pausa. 1. No Windows Vista: a. Clique em ® Painel de controlo. b. Clique em Hardware e som. c. Clique em Impressoras. No Windows XP, clique em Iniciar® Painel de controlo® Impressoras e outro hardware® Impressoras e faxes. No Windows 2000, clique em Iniciar® Definições® Impressoras. 2. Clique com o botão direito do rato no ícone da Dell 2330d/2330dn Laser Printer. 3. Certifique-se de que a opção Parar impressão não está seleccionada. Se Parar impressão estiver seleccionado, clique para desmarcar a opção. Certifique-se de que instalou o cartucho de toner correctamente e retirou o autocolante e a fita adesiva do cartucho. Certifique-se de que coloca correctamente o papel. Para obter mais informações, consulte Colocar papel. Mensagens de erro Close Door (Fechar porta) A tampa frontal da impressora está aberta. Feche a porta frontal da impressora. Install Tray <x> (Instale o tabuleiro <x>) ou cancele o trabalho de impressão A impressora solicita a instalação de um dispositivo especificado para efectuar a impressão de um trabalho. Insira o tabuleiro para cancelar o trabalho de impressão. especificado ou prima o botão Cancel (Cancelar) Load <Input Src> With <Custom Type Name> (Carregue <origem de entrada> com <nome de tipo personalizado>) Coloque o papel especificado na origem indicada para limpar a mensagem ou prima o botão Cancel (Cancelar) para cancelar o trabalho de impressão. Load <Input Src> With <Custom String> (Carregue <origem de entrada> com <cadeia personalizada>) Coloque o papel especificado na origem indicada ou prima o botão Cancel (Cancelar) para cancelar o trabalho de impressão. Load <Input Src> With <Size> (Carregue <origem de entrada> com <tamanho>) Carregue a origem de entrada com o tamanho de papel correcto ou prima o botão Cancel (Cancelar) para cancelar o trabalho de impressão. Load <Input Src> With <Type> <Size> (Carregue <origem de entrada> com <tipo> <tamanho>) Carregue a origem de entrada com o tipo e o tamanho de papel correctos ou prima o botão Cancel (Cancelar) cancelar o trabalho de impressão. para Load Multipurpose Feeder With <Custom Type Name> (Coloque <nome de tipo personalizado> no alimentador multifunções) Coloque o tipo e o tamanho de papel correctos no alimentador multifunções. Se não existir papel no alimentador multifunções, introduza uma folha de papel através do alimentador multifunções para limpar a mensagem. Para ignorar o pedido e imprimir no papel já colocado numa das origens de entrada, prima o botão Back (Anterior) . O trabalho actual pode não ser correctamente impresso. Se a impressora detectar uma origem com papel do tipo correcto, utiliza o papel dessa origem. Se a impressora não detectar uma origem com o tipo de papel correcto, imprime no papel colocado na origem de papel predefinida. Para cancelar o trabalho de impressão, prima o botão Cancel (Cancelar) . Load Multipurpose Feeder With <Custom String> (Coloque <cadeia personalizada> no alimentador multifunções) Coloque o papel especificado no alimentador multifunções. Para ignorar o pedido e imprimir no papel já colocado numa das origens de entrada, prima o botão Back (Anterior) . O trabalho actual pode não ser correctamente impresso. Se a impressora localizar um tabuleiro com papel do tamanho e tipo correctos, alimenta o papel a partir desse tabuleiro. Se a impressora não conseguir localizar um tabuleiro com papel do tamanho e tipo correctos, imprime no papel que estiver colocado na origem de entrada predefinida. Para cancelar o trabalho de impressão, prima o botão Cancel (Cancelar) . Load Multipurpose Feeder With <Size> (Coloque <tamanho> no alimentador multifunções) Coloque o tamanho de papel correcto no alimentador multifunções. Se não existir papel no alimentador multifunções, introduza uma folha de papel para limpar a mensagem. Para ignorar o pedido e imprimir no papel já colocado numa das origens de entrada, prima o botão Back (Anterior) . O trabalho actual pode não ser correctamente impresso. Se a impressora detectar uma origem com papel do tipo correcto, utiliza o papel dessa origem. Se a impressora não detectar uma origem com o tipo de papel correcto, imprime no papel colocado na origem de papel predefinida. Para cancelar o trabalho de impressão, prima o botão Cancel (Cancelar) . Load Multipurpose Feeder With <Type> <Size> (Coloque <tipo> <tamanho> no alimentador multifunções) Coloque o tipo e o tamanho de papel correctos no alimentador multifunções. Para ignorar o pedido e imprimir no papel já colocado numa das origens de entrada, prima o botão Back (Anterior) . O trabalho actual pode não ser correctamente impresso. Se a impressora localizar um tabuleiro com papel do tamanho e tipo correctos, alimenta o papel a partir desse tabuleiro. Se a impressora não conseguir localizar um tabuleiro com papel do tamanho e tipo correctos, imprime no papel que estiver colocado na origem de entrada predefinida. Para cancelar o trabalho de impressão, prima o botão Cancel (Cancelar) . Output Bin Full — Remove Paper (Tabuleiro de saída cheio — Retire o papel) Retire o papel existente no tabuleiro de saída. Para continuar o trabalho de impressão, prima o botão Back (Anterior) . O trabalho actual pode não ser correctamente impresso. Para cancelar o trabalho de impressão, prima o botão Cancel (Cancelar) . 30 Invalid Refill, Change Toner Cartridge (Carga inválida, substitua o cartucho de toner) A impressora detectou um cartucho de toner recarregado. Retire o cartucho de toner e instale um cartucho novo. 31 Missing or Defective Cartridge (Cartucho em falta ou danificado) Se o cartucho de toner não estiver instalado, instale-o. Se o cartucho de toner estiver instalado, retire-o e instale um novo cartucho. 31 Defective Toner Cartridge (Cartucho de toner danificado) Retire e instale um novo cartucho de toner. 32 Unsupported Toner Cartridge (Cartucho de toner não suportado) Retire o cartucho de toner especificado e, em seguida, instale um cartucho suportado. 34 Short Paper (Papel curto) Certifique-se de que o papel que colocou é suficientemente grande. Verifique se há papel encravado. Para limpar a mensagem e continuar a imprimir, prima o botão Back (Anterior) impressão podem não ser impressas correctamente. Para cancelar o trabalho de impressão, prima o botão Cancel (Cancelar) . . As restantes páginas do trabalho de 35 Insufficient Memory to Support Resource Save Feature (Memória insuficiente para suportar a funcionalidade Guardar recurso) Para ignorar a funcionalidade Resource Save (Guardar recurso) e continuar a imprimir, prima o botão Back (Anterior) . O trabalho actual pode não ser correctamente impresso. Para cancelar o trabalho de impressão, prima o botão Cancel (Cancelar) . Para activar a funcionalidade Resource Save (Guardar recurso) depois de receber esta mensagem, certifique-se de que as memórias intermédias de ligação estão definidas como Auto e, em seguida, saia dos menus para activar as alterações nas memórias intermédias. Quando for apresentado Ready (Pronta), active a funcionalidade Resource Save (Guardar recurso). Para obter informações sobre como activar a funcionalidade Resource Save (Guardar recurso), consulte Modo Setup (Configuração). Para evitar a ocorrência deste erro no futuro, instale memória adicional. 37 Insufficient Memory to Collate Job (Memória insuficiente para ordenar o trabalho) A memória da impressora não tem espaço livre suficiente para ordenar o trabalho. Prima o botão Back (Anterior) para imprimir a parte do trabalho que já está guardada e começar a ordenar o resto do trabalho de impressão. O trabalho actual pode não ser correctamente impresso. Para cancelar o trabalho de impressão actual, prima o botão Cancel (Cancelar) . Para evitar a ocorrência deste erro no futuro: Instale memória adicional. Simplifique o trabalho. Reduza a complexidade da página reduzindo a quantidade de texto ou gráficos na página e eliminando macros ou tipos de letra desnecessários. 37 Insufficient Defrag Memory (Memória insuficiente para desfragmentação) Para limpar a mensagem, prima o botão Back (Anterior) . O trabalho actual pode não ser correctamente impresso. Para cancelar o trabalho de impressão, prima o botão Cancel (Cancelar) . Para evitar a ocorrência deste erro no futuro, instale memória adicional. 38 Memory Full (Memória cheia) Para limpar a mensagem e continuar a imprimir, prima o botão Back (Anterior) pode não ser impresso correctamente. Para cancelar o trabalho de impressão, prima o botão Cancel (Cancelar) . . O resto do trabalho de impressão Para evitar a ocorrência deste erro no futuro: Simplifique o trabalho. Reduza a complexidade da página minimizando a quantidade de texto ou gráficos na página e eliminando macros ou tipos de letra desnecessários. Instale memória adicional. 39 Complex Page, Some Data May Not Have Printed (Página complexa, poderão não ter sido impressos alguns dados) Prima o botão Back (Anterior) para limpar a mensagem e continuar a imprimir. O trabalho actual pode não ser correctamente impresso. Para cancelar o trabalho de impressão actual, prima o botão Cancel (Cancelar) . Para evitar a ocorrência deste erro no futuro: Simplifique o trabalho. Reduza a complexidade da página minimizando a quantidade de texto ou gráficos na página e eliminando macros ou tipos de letra desnecessários. Instale memória adicional na impressora. 54 Standard Network Software Error (Erro de software da rede padrão) Desligue a impressora e volte a ligá-la para a reinicializar. Actualize o firmware da rede na impressora ou no servidor de impressão. Para ignorar a mensagem e continuar a imprimir, prima o botão Back (Anterior) . O trabalho actual pode não ser correctamente impresso. Para cancelar o trabalho de impressão, prima o botão Cancel (Cancelar) . 56 Standard Parallel Port Disabled (Porta paralela padrão desactivada) A impressora elimina quaisquer dados recebidos através da porta paralela. Para ignorar a mensagem e continuar a imprimir, prima o botão Back (Anterior) . O trabalho actual pode não ser correctamente impresso. Para cancelar o trabalho de impressão, prima o botão Cancel (Cancelar) . Certifique-se de que o item de menu Parallel Buffer (Memória intermédia paralela) não está definido como Disabled (Desactivado). Para obter mais informações, consulte Parallel Buffer (Memória intermédia paralela). 56 Standard USB Port Disabled (Porta USB padrão desactivada) A impressora elimina quaisquer dados recebidos através da porta USB. Para ignorar a mensagem e continuar a imprimir, prima o botão Back (Anterior) correctamente impresso. . O trabalho actual pode não ser Para cancelar o trabalho de impressão, prima o botão Cancel (Cancelar) . Certifique-se de que o item de menu USB Buffer (Memória intermédia USB) não está definido como Disabled (Desactivado). Para obter mais informações, consulte USB Buffer (Memória intermédia USB). 58 Too Many Flash Options (Demasiadas opções flash) Retire a memória da impressora. A impressora suporta até 160 MB para uma impressora autónoma e 288 MB para uma impressora de rede. 58 Too Many Trays Attached (Demasiados tabuleiros instalados) Desligue a impressora. Desligue o cabo de alimentação da tomada. Retire os tabuleiros em excesso. Ligue a impressora novamente. 59 Unsupported Tray <x> (Tabuleiro não suportado <x>) Retire o tabuleiro não especificado e espere que a mensagem seja limpa. Tem de retirar o tabuleiro não suportado para poder imprimir. Desligue a impressora. Desligue o cabo de alimentação da tomada. Retire o tabuleiro não suportado. Ligue o cabo de alimentação a uma tomada correctamente ligada à terra. Ligue a impressora novamente. 81 Engine Code CRC Failure (Falha de CRC de código de motor) Para ignorar a mensagem e continuar a imprimir, prima o botão Back (Anterior) . O trabalho actual pode não ser correctamente impresso. Para cancelar o trabalho de impressão, prima o botão Cancel (Cancelar) . 84 Imaging Drum Life Warning/PC Unit Life Warning (Aviso de vida útil do tambor de imagem/Aviso de vida útil dos fotocondutores) NOTA: O aviso de vida útil do tambor de imagem só é apresentado se o Toner Alarm (Alarme de toner) estiver definido como On (Activado). Para ignorar a mensagem e continuar a imprimir, prima o botão Back (Anterior) correctamente impresso. . O trabalho actual pode não ser Para cancelar o trabalho de impressão, prima o botão Cancel (Cancelar) . Imprima uma folha de configuração de Definições da impressora para determinar o nível do tambor de imagem. Para obter mais informações, consulte Menu Settings Page (Página de definições do menu). Substitua o tambor de imagem e, em seguida, reponha o contador. 84 Replace Imaging Drum/Replace PC Unit (Substitua o tambor de imagem/Substitua o fotocondutor) A impressora não imprimirá mais páginas até que o tambor de imagem seja substituído. Substitua o tambor de imagem e reponha o contador. 88 Toner Low (Pouco toner) Retire o cartucho de toner e agite-o firmemente para redistribuir o toner. Volte a colocar o cartucho de toner. 88 Replace Toner Cartridge (Substituir cartucho de toner) Substitua o cartucho de toner especificado. Para ignorar a mensagem e continuar a imprimir, prima o botão Back (Anterior) . O resto do trabalho de impressão pode não ser impresso correctamente. Para cancelar o trabalho de impressão, prima o botão Cancel (Cancelar) . 200 Paper Jam (Papel encravado) Existe papel encravado no sensor de entrada da impressora. 1. Desligue a impressora antes de a verificar. 2. Abra a tampa frontal premindo o botão existente do lado direito da impressora e baixando a tampa. 3. Prima o botão existente na base do tambor de imagem e puxe a unidade do cartucho de toner para cima e para fora utilizando a pega. CUIDADO: O interior da impressora pode estar quente. Para reduzir o risco de danos resultantes de um componente quente, deixe a superfície arrefecer antes de lhe tocar. 4. Levante a base do kit do tambor de imagem, puxe-o cuidadosamente para cima e faça-o deslizar para fora da impressora. CUIDADO: O interior da impressora pode estar quente. Para reduzir o risco de danos resultantes de um componente quente, deixe a superfície arrefecer antes de lhe tocar. 5. Retire o papel encravado. 6. Instale a unidade do cartucho de toner no kit do tambor de imagem alinhando os roletes brancos do cartucho de toner com as setas brancas existentes nos trilhos do kit do tambor de imagem e empurrando-o até onde for possível. O cartucho dá um estalido quando estiver correctamente instalado. 7. Instale o kit do tambor de imagem com a unidade do cartucho de toner na impressora alinhando as guias de setas azuis do kit do tambor de imagem com as setas azuis existentes na impressora e empurrando o tambor de imagem na direcção da impressora até onde for possível. O kit do tambor de imagem dá um estalido quando estiver correctamente instalado. 8. Feche a tampa frontal. 9. Ligue a impressora novamente. 10. Envie novamente o trabalho de impressão para a impressora. 201 Paper Jam (Papel encravado) Existe papel encravado entre os sensores de entrada e de saída do papel da impressora. 1. Desligue a impressora antes de a verificar. 2. Abra a tampa frontal premindo o botão existente do lado direito da impressora e baixando a tampa. 3. Prima o botão existente na base do tambor de imagem e puxe a unidade do cartucho de toner para cima e para fora utilizando a pega. CUIDADO: O interior da impressora pode estar quente. Para reduzir o risco de danos resultantes de um componente quente, deixe a superfície arrefecer antes de lhe tocar. 4. Levante a base do kit do tambor de imagem, puxe-o cuidadosamente para cima e faça-o deslizar para fora da impressora. CUIDADO: O interior da impressora pode estar quente. Para reduzir o risco de danos resultantes de um componente quente, deixe a superfície arrefecer antes de lhe tocar. 5. Retire o papel encravado. 6. Instale a unidade do cartucho de toner no kit do tambor de imagem alinhando os roletes brancos do cartucho de toner com as setas brancas existentes nos trilhos do kit do tambor de imagem e empurrando-o até onde for possível. O cartucho dá um estalido quando estiver correctamente instalado. 7. Instale o kit do tambor de imagem com a unidade do cartucho de toner na impressora alinhando as guias de setas azuis do kit do tambor de imagem com as setas azuis existentes na impressora e empurrando o tambor de imagem na direcção da impressora até onde for possível. O kit do tambor de imagem dá um estalido quando estiver correctamente instalado. 8. Feche a tampa frontal. 9. Ligue a impressora novamente. 10. Envie novamente o trabalho de impressão para a impressora. 202 Paper Jam (Papel encravado) Existe papel encravado no sensor de saída da impressora. 1. Desligue a impressora antes de a verificar. 2. Abra a saída posterior. 3. Retire o papel encravado. 4. Feche a saída posterior. 5. Ligue a impressora novamente. 6. Envie novamente o trabalho de impressão para a impressora. 231 Paper Jam — Check Duplex (Papel encravado — Verifique a unidade de frente e verso) Existe papel encravado na parte posterior do percurso do papel da unidade de frente e verso. 1. Desligue a impressora antes de a verificar. 2. Abra a saída posterior. 3. Retire o papel encravado. 4. Feche a saída posterior. 5. Ligue a impressora novamente. 6. Envie novamente o trabalho de impressão para a impressora. 233 Paper Jam — Check Duplex (Papel encravado — Verifique a unidade de frente e verso) Existe papel encravado na parte frontal da unidade de frente e verso. 1. Desligue a impressora antes de a verificar. 2. Retire o Tabuleiro 1. CUIDADO: O interior da impressora pode estar quente. Para reduzir o risco de danos resultantes de um componente quente, deixe a superfície arrefecer antes de lhe tocar. 3. Retire o papel encravado. 4. Volte a colocar o Tabuleiro 1. 5. Ligue a impressora novamente. 6. Envie novamente o trabalho de impressão para a impressora. 234 Paper Jam — Check Duplex (Papel encravado — Verifique a unidade de frente e verso) Existe papel encravado na unidade de frente e verso, mas a impressora não consegue identificar a localização. 1. Desligue a impressora antes de a verificar. 2. Retire o Tabuleiro 1. CUIDADO: O interior da impressora pode estar quente. Para reduzir o risco de danos resultantes de um componente quente, deixe a superfície arrefecer antes de lhe tocar. 3. Retire o papel encravado. 4. Volte a colocar o Tabuleiro 1. 5. Abra a saída posterior. 6. Retire o papel encravado. 7. Feche a saída posterior. 8. Ligue a impressora novamente. 9. Envie novamente o trabalho de impressão para a impressora. 235 Paper Jam — Check Duplex (Papel encravado — Verifique a unidade de frente e verso) Existe papel encravado no tabuleiro de saída, porque o papel utilizado é demasiado estreito para a unidade de frente e verso. 1. Desligue a impressora antes de a verificar. 2. Abra a saída posterior. 3. Retire o papel encravado. 4. Feche a saída posterior. 5. Substitua o papel estreito existente no Tabuleiro 1 por papel mais largo. 6. Ligue a impressora novamente. 7. Envie novamente o trabalho de impressão para a impressora. 24x Paper Jam — Check Tray <x> (Papel encravado — Verifique o tabuleiro <x>) Papel encravado no tabuleiro 1 1. Desligue a impressora antes de a verificar. 2. Puxe o Tabuleiro 1. CUIDADO: O interior da impressora pode estar quente. Para reduzir o risco de danos resultantes de um componente quente, deixe a superfície arrefecer antes de lhe tocar. 3. Retire o papel encravado. 4. Coloque o tabuleiro. 5. Ligue a impressora novamente. 6. Envie novamente o trabalho de impressão para a impressora. Papel encravado no tabuleiro 2 1. Desligue a impressora antes de a verificar. 2. Puxe o Tabuleiro 2. CUIDADO: O interior da impressora pode estar quente. Para reduzir o risco de danos resultantes de um componente quente, deixe a superfície arrefecer antes de lhe tocar. 3. Retire o papel encravado. CUIDADO: Certifique-se de que são retirados todos os fragmentos de papel. 4. Coloque o tabuleiro. 5. Ligue a impressora novamente. 6. Envie novamente o trabalho de impressão para a impressora. 251 Paper Jam — Check Multipurpose Feeder (Papel encravado — Verifique o alimentador multifunções) 1. Desligue a impressora antes de a verificar. 2. Retire o papel do alimentador multifunções. 3. Abane as folhas de papel para a frente e para trás, para as soltar. Não dobre nem vinque o papel. Endireite as extremidades numa superfície plana. 4. Coloque o papel no alimentador multifunções. 5. Faça deslizar a guia do papel na direcção do interior do tabuleiro até que esta fique encostada à extremidade do papel. 6. Ligue a impressora novamente. 7. Envie novamente o trabalho de impressão para a impressora. Directrizes Gerais para Seleccionar ou Colocar Suportes de Impressão Tentar imprimir em papel húmido. enrolado, amarrotado ou rasgado poderá provar encravamentos de papel e uma fraca qualidade de impressão. Utilize papel de alta qualidade do tipo papel para fotocopiadora para obter uma melhor qualidade de impressão. Evite utilizar papel com letras gravadas, perfurações ou texturas que sejam demasiado lisas ou rugosas. Poderão ocorrer encravamentos de papel. Mantenha o papel na embalagem original antes de o utilizar. Coloque as resmas em paletas ou prateleiras, nunca no chão. Não coloque objectos pesados sobre as resmas dos suportes, ainda fechadas ou já abertas. Mantenha o papel afastado de humidade ou de outras condições que possam provocar amarrotar ou encaracolar o papel. Guarde o papel não utilizado em abimentes com uma temperatura entre 15°C e 30°C. A humidade relativa deve situarse entre os 10% e os 70%. Durante o armazenamento, deve utilizar uma embalagem à prova de humidade como, por exemplo, uma caixa ou saco de plástico, para impedir que a poeira e a humidade contaminem o papel. Evitar encravamentos e problemas de alimentação A maior parte dos encravamentos e problemas de alimentação podem ser evitados mediante a implementação das seguintes directrizes: Utilize papel que cumpra as directrizes de suportes da impressora. Para obter mais informações, consulte Colocar papel. Certifique-se de que o papel é colocado correctamente no tabuleiro de entrada. Não sobrecarregue o tabuleiro de entrada. Não retire o papel do tabuleiro de entrada durante a impressão. Abane e endireite o papel antes de o colocar. Não utilize papel vincado, húmido nem amarrotado. Introduza o papel na direcção especificada pelas instruções da impressora. Desencravar papel É recomendado que limpe a totalidade do percurso do papel quando ocorrer uma situação de papel encravado. NOTA: Desligue a impressora antes de a verificar. CUIDADO: Para reduzir o risco de danos quando desencravar papel, deixe a superfície arrefecer antes de lhe tocar. Papel encravado no percurso do papel 1. Puxe o papel firmemente para retirá-lo. Se não conseguir alcançar o papel por estar demasiado longe da impressora, abra a tampa frontal da impressora premindo o botão existente no lado direito da impressora e baixando a tampa. 2. Prima o botão na unidade do cartucho de toner e puxe o cartucho de toner para cima e para fora utilizando a pega. 3. Retire o papel. 4. Instale novamente o cartucho de toner alinhando os roletes brancos do cartucho de toner com as setas brancas existentes nos trilhos do tambor de imagem e empurrando-o até onde for possível. O cartucho dá um estalido quando estiver correctamente instalado. 5. Feche a tampa frontal. Papel encravado não visível No alimentador multifunções 1. Abra a porta do alimentador multifunções. 2. Segure firmemente no papel e retire-o cuidadosamente da impressora. 3. Feche a porta do alimentador multifunções. No tabuleiro de entrada de papel 1. Retire o tabuleiro de entrada de papel. 2. Segure firmemente no papel e retire-o cuidadosamente da impressora. 3. Volte a colocar o tabuleiro de entrada de papel. No extensor do tabuleiro de saída 1. Prima o botão de libertação da porta no lado direito da impressora para abrir a tampa frontal. 2. Segure firmemente no papel e retire-o cuidadosamente da impressora. 3. Feche a tampa frontal. Na saída posterior 1. Abra a porta da saída posterior. 2. Segure firmemente no papel e retire-o cuidadosamente da impressora. 3. Feche a porta da saída posterior. Ligue a impressora e envie o trabalho de impressão novamente para a impressora. Problemas de papel Certifique-se de que coloca correctamente o papel. Para obter mais informações, consulte Colocar papel. Utilize apenas papel recomendado para a impressora. Para obter mais informações, consulte Directrizes de suportes de impressão. Coloque menos papel quando imprimir várias páginas. Para obter mais informações, consulte Directrizes de suportes de impressão. Certifique-se de que o papel não está enrugado, rasgado nem danificado. Verifique se há papel encravado. Para obter mais informações, consulte Desencravar papel. Problemas de impressão Verifique o nível do toner e, se for necessário, instale um novo cartucho de toner. Para obter mais informações, consulte Substituir o cartucho de toner. Liberte recursos de memória do computador quando a velocidade de impressão for lenta. Feche todas as aplicações que não estiverem a ser utilizadas. Tente minimizar o número e o tamanho dos gráficos e das imagens existentes no documento. Considere adquirir mais RAM (Random Access Memory) para o computador. Remova os tipos de letra utilizados raramente do computador. Desinstale o software da impressora e volte a instalá-lo. Seleccione uma qualidade de impressão inferior na caixa de diálogo Printing Preferences (Preferências de impressão). Certifique-se de que coloca correctamente o papel. Para obter mais informações, consulte Colocar papel. Problemas de qualidade de impressão Utilize as informações seguintes para encontrar soluções para os problemas de impressão com que se deparar. Se não conseguir resolver o problema, contacte a Dell em support.dell.com. Um dos componentes da impressora poderá necessitar de ser limpo ou substituído por um técnico de assistência. A impressão está demasiado clara. A definição Toner Darkness1 (Obscuridade do toner) está demasiado clara. Está a utilizar papel que não corresponde às especificações da impressora. A cartucho de toner tem pouco toner. O cartucho de toner está danificado. Tente os seguintes procedimentos: Seleccione uma definição Toner Darkness1 (Obscuridade do toner) diferente antes de enviar o trabalho para impressão. Utilize outro papel. Evite utilizar papel texturado com acabamento irregular. Certifique-se de que o papel existente nos tabuleiros não está húmido. Substitua o cartucho de toner. A impressão está demasiado escura ou o fundo está cinzento. A definição Toner Darkness1 (Obscuridade do toner) está demasiado escura. O cartucho de toner está gasto ou danificado. Tente os seguintes procedimentos: Seleccione uma definição Toner Darkness1 (Obscuridade do toner) diferente. Substitua o cartucho de toner. Aparecem linhas brancas na página. A lente da cabeça de impressão está suja. O cartucho de toner está danificado. A unidade de fusão 2 está danificada. Tente os seguintes procedimentos: Limpe a lente da cabeça de impressão. Substitua o cartucho de toner. Substitua a unidade de fusão 2 . Aparecem riscas horizontais na página. O cartucho de toner pode estar danificado, vazio ou gasto. A unidade de fusão 2 pode estar gasta ou danificada. Tente os seguintes procedimentos: Substitua o cartucho de toner. Substitua a unidade de fusão 2 . Aparecem riscas verticais na página. O toner mancha antes de ser fundido com o papel. O cartucho de toner está danificado. Tente os seguintes procedimentos: Se o papel estiver rígido, tente alimentá-lo a partir de outro tabuleiro ou do alimentador multifunções. Substitua o cartucho de toner. A página contém irregularidades na impressão. O papel absorveu humidade. Está a utilizar papel que não corresponde às especificações da impressora. A unidade de fusão 2 está gasta ou danificada. Tente os seguintes procedimentos: Coloque outro papel no tabuleiro. Evite utilizar papel texturado com acabamento irregular. Certifique-se de que a definição Paper Type (Tipo de papel) corresponde ao papel colocado no tabuleiro. Substitua a unidade de fusão 2 . A qualidade de impressão das transparências é fraca. (A impressão tem pontos claros ou escuros inadequados, o toner está manchado ou aparecem riscas horizontais ou verticais.) Está a utilizar transparências que não correspondem às especificações da impressora. A definição Paper Type (Tipo de papel) não é Transparency (Transparência). Tente os seguintes procedimentos: Utilize apenas transparências recomendadas pela Dell. Certifique-se de que Paper Type (Tipo de papel) está definido como Transparency (Transparência). Aparecem pontos de toner na página. O cartucho de toner está danificado. A unidade de fusão 2 está gasta ou danificada. Existe toner no percurso do papel. Tente os seguintes procedimentos: Substitua o cartucho de toner. Substitua a unidade de fusão 2 . Contacte a assistência. O toner sai facilmente do papel quando as folhas são manuseadas. A definição Paper Texture (Textura do papel) é incorrecta para o tipo de papel ou suporte de impressão especial que está a utilizar. A definição Paper Weight (Gramagem do papel) é incorrecta para o tipo de papel ou suporte de impressão especial que está a utilizar. A unidade de fusão 2 está gasta ou danificada. Tente os seguintes procedimentos: Certifique-se de que a definição Paper Texture (Textura do papel) corresponde ao papel colocado no tabuleiro. Altere a definição Paper Weight (Gramagem do papel) para a gramagem adequada. Substitua a unidade de fusão 2 . A densidade de impressão é desigual. O cartucho de toner está danificado. Substitua o cartucho de toner. Aparecem sombras na página. A definição Paper Type (Tipo de papel) está incorrecta. O nível de toner é baixo. Tente os seguintes procedimentos: Certifique-se de que a definição Paper Type (Tipo de papel) corresponde ao papel colocado no tabuleiro. Substitua o cartucho de toner. Só é impresso um dos lados da página. O cartucho de toner não está correctamente instalado. Retire e reintroduza o cartucho de toner. As margens estão incorrectas. A definição Paper Size (Tamanho do papel) está incorrecta. Certifique-se de que a definição Paper Size (Tamanho do papel) corresponde ao papel colocado no tabuleiro. A impressão está torta (tem uma inclinação incorrecta). As guias do tabuleiro seleccionado não estão na posição correcta para o tamanho de papel existente no tabuleiro. As guias do alimentador multifunções não estão na posição correcta para o tamanho de papel existente no alimentador. Tente os seguintes procedimentos: Mova as guias do tabuleiro de modo a que fiquem encostadas às extremidades do papel. Mova as guias do alimentador multifunções de modo a que fiquem encostadas às extremidades do papel. As páginas impressas estão em branco. O cartucho de toner está vazio ou danificado. Substitua o cartucho de toner. As páginas impressas saem totalmente pretas. O cartucho de toner está danificado. A impressora necessita de assistência. Tente os seguintes procedimentos: Substitua o cartucho de toner. Contacte a assistência. O papel encaracola depois de ser impresso e sair para o tabuleiro. A definição Paper Texture (Textura do papel) é incorrecta para o tipo de papel ou suporte de impressão especial que está a utilizar. Certifique-se de que a definição Paper Texture (Textura do papel) corresponde ao papel colocado no tabuleiro. 1 Para mais informações, consulte Modo Quality (Qualidade). 2 Contacte um técnico de assistência para substituir a unidade de fusão. Perguntas mais frequentes (FAQ): Funcionalidades, problemas e soluções para Mac OS® Este documento fornece respostas a perguntas comuns relativas à impressão, ao software da impressora e ao modo como o software interage com o Sistema operativo (OS) Macintosh. Ao manter o software da impressora e o sistema informático actualizados minimiza os problemas de impressão e garante os melhores resultados da impressora e do Mac OS. Para manter o software da impressora actualizado, visite o Web site do fabricante da impressora e transfira o pacote Web mais recente. Para manter o Mac OS actualizado, verifique periodicamente a existência de actualizações no site http://www.info.apple.com/support/downloads.html. Funcionalidades do Mac OS X Por que motivo algumas aplicações não imprimem várias cópias tal como é esperado? Algumas aplicações processam a impressão de várias cópias de modo diferente. Algumas versões do Microsoft Word e do Adobe Reader tratam várias cópias de um trabalho como um único trabalho de cópia com várias páginas. As seguintes funcionalidades não funcionarão tal como é esperado ao imprimir várias cópias utilizando estas aplicações. Funcionalidade Falha de funcionamento Separator Sheets Between Copies (Folhas separadoras entre cópias) Só pode ser adicionada uma folha depois de impressa a totalidade do trabalho. Duplex/Print on Both Sides (Frente e verso/Imprimir As cópias podem ser impressas na mesma folha. em ambos os lados Multiple Pages per Sheet (Várias páginas por folha) As cópias podem ser impressas na mesma folha. Verify Print (Verificar impressão) Podem ser verificadas todas as cópias antes de serem impressas. Para imprimir várias cópias de um ficheiro PDF com estas funcionalidades, utilize o Apple Preview ou o Adobe Acrobat Reader 5. Como gerir impressoras de rede? Utilize o MarkVision™ Professional para gerir as impressoras de rede. Esta aplicação substitui o MarkVision para Macintosh e é compatível com o Mac OS X ou superior. Problemas comuns e soluções para Mac OS X Como formatar o documento para ser impresso em tamanhos de papel personalizados? Utilize a caixa de diálogo Page Setup (Configurar página) para adicionar um tamanho de papel personalizado ao menu Paper Size (Tamanho do papel). Para Mac OS X versão 10.4: 1. Seleccione File ® Page Setup (Ficheiro -> Configurar página). 2. No menu de contexto Paper Size (Tamanho do papel), seleccione Manage Custom Sizes (Gerir tamanhos personalizados). 3. No painel Custom Page Sizes (Tamanhos de página personalizados), clique em + para criar um novo tamanho de papel personalizado. 4. Na lista apresentada, faça duplo clique em Untitled (Sem título) para mudar o nome do tamanho de papel personalizado. 5. Introduza o tamanho de página adequado e as margens do tamanho de papel personalizado. 6. Clique em OK para regressar à caixa de diálogo Page Setup (Configurar página). 7. No menu de contexto Paper Size (Tamanho do papel), seleccione o tamanho de papel personalizado que criou. 8. Clique em OK. Para Mac OS X versão 10.3: 1. Seleccione File ® Page Setup (Ficheiro -> Configurar página). 2. No menu de contexto Settings (Definições), seleccione Custom Paper Size (Tamanho de papel personalizado). 3. Clique em New (Novo) e, em seguida, introduza as informações adequadas sobre o tamanho de papel personalizado. 4. Clique em Save (Guardar). NOTA: Tem de clicar em Save (Guardar) antes de clicar em OK ou voltar ao painel Page Attributes (Atributos da página) no menu de contexto Settings (Definições). 5. No menu de contexto Settings (Definições), seleccione Page Attributes (Atributos da página). 6. No menu de contexto Paper Size (Tamanho do papel), seleccione o tamanho de papel personalizado. Este tamanho de papel personalizado adicionado recentemente é uma opção disponível para todos os trabalhos de impressão, independentemente da selecção no menu “Format for” (Formatar para). Outra forma de utilizar papel personalizado para imprimir trabalhos consiste em seleccionar a origem que contém o papel personalizado no menu de contexto “All pages from” (Todas as páginas a partir de) no painel Paper Feed (Alimentar papel) na caixa de diálogo Print (Imprimir). Por que motivo são fornecidos tipos de letra de ecrã? Os tipos de letra PostScript são armazenados na impressora. Os tipos de letra de ecrã correspondentes permitem criar documentos que utilizam os tipos de letra PostScript. Por que motivo existem duplicados de alguns tipos de letra de ecrã? Os tipos de letra na impressora não são idênticos aos tipos de letra de ecrã fornecidos pela Apple. A Dell fornece tipos de letra de ecrã que correspondem aos tipos de letra da impressora. A utilização destes tipos de letra de ecrã permite assegurar que os trabalhos impressos corresponderão ao conteúdo apresentado no ecrã do computador. Como instalar tipos de letra de ecrã? Mova os tipos de letra que pretende utilizar da pasta /Users/Shared/Dell/Screen Fonts para a pasta Library/Fonts no directório inicial ou na raiz do disco de arranque. Uma vez que a maioria dos tipos de letra pré-instalados no Mac OS X encontra-se em /System/Library/Fonts, poderá colocar os novos tipos de letra numa destas duas localizações sem ter de mover os pré-existentes. Primeiro, o sistema localizará os tipos de letra na biblioteca inicial, em seguida na biblioteca na raiz do disco de arranque e, em seguida, em /System/Library. Como utilizar um servidor de impressão externo quando o modo de dados é TBCP (para impressoras com suporte de servidores de impressão externos)? Verifique a definição Data Mode (Modo de dados): 1. Introduza o endereço IP do servidor de impressão no Web browser. 2. Nos menus à esquerda da página Web, seleccione Configuration (Configuração). 3. Na lista de opções de configuração à direita, seleccione AppleTalk. 4. Na página AppleTalk, seleccione Advanced Settings (Definições avançadas). 5. Na página AppleTalk Advanced Settings (Definições avançadas de AppleTalk), consulte o menu de contexto Data Mode (Modo de dados). Se o menu estiver definido como IOP/EOP, não o altere. Se estiver definido como TBCP, altere-o para Raw Mode (Modo sem formato). Contactar a assistência técnica Antes de contactar a assistência, verifique o seguinte: O cabo de alimentação está ligado à impressora? O cabo de alimentação está ligado directamente a uma tomada eléctrica com ligação à terra? A impressora está correctamente ligada ao computador ou à rede? Todos os outros dispositivos ligados à impressora têm os cabos correctamente ligados e estão ligados à corrente? A tomada eléctrica está desligada por algum interruptor? Existe algum fusível rebentado? Ocorreu uma falha de energia na sua área? Existe um cartucho de toner instalado na impressora? A tampa da impressora está correctamente fechada? Experimente desligar a impressora e voltar a ligá-la. Se a impressora continuar a não funcionar correctamente, contacte a para imprimir uma página de definições de menu, que assistência técnica. Se conseguir imprimir, prima o botão Menu contém o modelo da impressora e outras informações que o técnico de assistência lhe poderá pedir. Para obter mais informações, contacte a Dell em support.dell.com. Colocar papel Definir o tamanho e tipo de papel Carregar os tabuleiros de 250 e 550 folhas Utilizar a saída posterior Utilizar o alimentador multifunções Ligar e desligar tabuleiros Definir o tamanho e tipo de papel NOTA: Tem de instalar o software da impressora antes de configurar os tabuleiros de papel. Para obter mais informações, consulte Configurar para impressão local ou Configurar para impressão em rede. Dell™ 2330d Laser Printer — Ligada localmente a um computador Depois de definir os valores de Paper Size (Tamanho do papel) e Paper Type (Tipo de papel) correctos relativamente ao tamanho e tipo utilizados nos tabuleiros, quaisquer tabuleiros com o mesmo tamanho e tipo de papel são automaticamente ligados pela impressora. NOTA: Se o tamanho do papel que estiver a colocar for igual ao do papel anteriormente colocado, não altere a definição de Paper Size (Tamanho do papel). 1. Certifique-se de que a impressora está ligada e de que a mensagem Ready (Pronta) é apresentada. 2. No painel da impressora, prima o botão Menu 3. Prima o botão Select (Seleccionar) 4. Prima os botões de Seta (Seleccionar) até ser apresentado Paper Menu (Menu Papel). . até ser apresentado Size/Type (Tamanho/Tipo) e, em seguida, prima o botão Select . É apresentado Select Source (Seleccionar origem). 5. Prima os botões de Seta (Seleccionar) até ser apresentada a origem correcta e, em seguida, prima o botão Select . Size (Tamanho) é apresentado abaixo do nome da origem. 6. Prima o botão Select (Seleccionar) 7. Prima os botões de Seta (Seleccionar) . até ser apresentado o tamanho correcto e, em seguida, prima o botão Select . É apresentado Submitting Changes (A submeter alterações), seguido de Size (Tamanho). 8. Prima os botões de Seta até ser apresentado Type (Tipo) e, em seguida, prima o botão Select (Seleccionar) 9. Prima os botões de Seta até ser apresentado o tipo correcto e, em seguida, prima o botão Select (Seleccionar) . . É apresentado Submitting Changes (A submeter alterações), seguido de Type (Tipo). Dell 2330dn Laser Printer — Ligada a uma rede A definição do tamanho e tipo de papel para a impressora é efectuada através da Dell Printer Configuration Web Tool (Ferramenta Web de configuração da impressora Dell). NOTA: A configuração dos tabuleiros de papel através da Dell Printer Configuration Web Tool (Ferramenta Web de configuração da impressora Dell) só está disponível na Dell 2330dn Laser Printer. 1. Introduza o endereço IP da impressora de rede no Web browser. NOTA: Se não souber o endereço IP da impressora, imprima uma página de configuração de rede, que lista o endereço IP. Para obter mais informações, consulte Imprimir uma página de configuração de rede. 2. Quando a página Printer Status (Estado da impressora) for apresentada, seleccione Printer Settings (Definições da impressora) na coluna da esquerda. 3. Na página Printer Settings (Definições da impressora), seleccione Paper Menu (Menu Papel). 4. Seleccione Paper Size (Tamanho do papel). 5. Seleccione o tamanho do papel colocado em cada tabuleiro. 6. Clique em Submit (Submeter). 7. Seleccione Printer Settings (Definições da impressora) na coluna da esquerda. 8. Na página Printer Settings (Definições da impressora), seleccione Paper Menu (Menu Papel). 9. Seleccione Paper Type (Tipo de papel). 10. Seleccione o tipo de papel colocado em cada tabuleiro. 11. Clique em Submit (Submeter). Carregar os tabuleiros de 250 e 550 folhas Siga estas instruções para colocar papel nos tabuleiros de 250 e 550 folhas. 1. Retire o tabuleiro. 2. Se estiver a colocar papel Legal ou Folio, terá de ajustar o tabuleiro de modo a acomodar o papel de maiores dimensões. a. Prima a patilha existente na parte posterior do tabuleiro. b. Expanda o tabuleiro até que o extensor fique na posição correcta. c. Mova as guias de papel posteriores para a parte posterior do tabuleiro de papel. 3. Abane uma pilha de papel para a frente e para trás. Endireite as extremidades numa superfície plana. 4. Coloque o papel no tabuleiro com o lado a imprimir virado para baixo. Certifique-se de que o papel se encontra abaixo da linha de carregamento máximo existente nas guias laterais. A sobrecarga pode originar o encravamento do papel. 5. Faça deslizar as duas guias laterais e a guia posterior até que estas fiquem encostadas às extremidades do papel. 6. Volte a colocar o tabuleiro. 7. Abra o suporte de papel existente na gaveta de saída. Utilizar a saída posterior A saída posterior proporciona um percurso de papel directo para ajudar a reduzir a possibilidade de encaracolamento e encravamento do suporte de impressão. Esta saída é especialmente útil para suportes de impressão especiais como, por exemplo, transparências, envelopes, etiquetas, cartões ou fichas de índice. Para utilizar a saída posterior, abra a porta da saída posterior. Quando a porta da saída posterior está aberta, todos os trabalhos de impressão saem por esta saída. Quando está fechada, todos os trabalhos de impressão são enviados para o tabuleiro de saída existente na parte superior da impressora. Utilizar o alimentador multifunções Configurar o alimentador multifunções Esta definição é utilizada para designar o modo de funcionamento do alimentador multifunções. Modo Cassette* A origem do alimentador multifunções: (Cassete) funciona como uma origem automática sem dispositivo de detecção é atribuído um tipo e tamanho de papel instalado, tal como em qualquer das outras origens de entrada é incluída nas listas de valores de todas as definições da impressora, tal como em Paper Source (Origem do papel) Manual A origem do alimentador multifunções: é utilizada estritamente para a alimentação manual é removida das listas de valores de todas as definições da impressora, incluindo a Paper Source (Origem do papel) Quando a alimentação manual está seleccionada, a impressora suspende a impressão e solicita ao utilizador a colocação manual do suporte de impressão no alimentador multifunções. * Predefinição de fábrica 1. Na lista de menus do painel da impressora, utilize os botões de Seta 2. Prima o botão Select (Seleccionar) . 3. Prima o botão da seta para a direita Select (Seleccionar) para percorrer o menu Paper (Papel). até o título pretendido ser apresentado no visor e, em seguida, prima o botão . 4. Utilize os botões de Seta para percorrer os itens de menu disponíveis. 5. Quando a definição pretendida for apresentada no visor, prima o botão Select (Seleccionar) definição. para guardar a Abrir o alimentador multifunções O alimentador multifunções está localizado na parte frontal da impressora e pode alimentar 50 folhas de suporte de impressão de cada vez. Pode utilizar o alimentador multifunções para imprimir rapidamente tipos ou tamanhos de papel que não estejam actualmente carregados no tabuleiro de papel. Para abrir o alimentador multifunções: 1. Puxe a porta do alimentador multifunções para baixo. 2. Faça deslizar o tabuleiro do alimentador multifunções para a frente. 3. Puxe a extensão para que se desdobre para a frente. 4. Puxe com cuidado a extensão para baixo até o alimentador multifunções ficar totalmente expandido. Carregar o alimentador multifunções Para carregar o alimentador multifunções: 1. Coloque uma folha do suporte de impressão seleccionado, com o lado a imprimir virado para cima, no centro do alimentador multifunções, mas apenas até ao ponto em que a respectiva extremidade frontal fique em contacto com as guias do papel. Caso contrário, a impressora irá prender o suporte de impressão demasiado cedo e o trabalho de impressão irá provavelmente ficar torto. NOTA: Não exceda a altura máxima da pilha forçando a introdução de papel ou suportes especiais sob os limitadores da altura da pilha, localizados nas guias. 2. Ajuste as guias do papel à largura do suporte de impressão. 3. Prepare o suporte de impressão para o colocar. Abane as folhas de papel ou as etiquetas de papel para a frente e para trás, para as soltar. Não dobre nem vinque o papel ou as etiquetas. Endireite as extremidades numa superfície plana. NOTA: Evite tocar no lado a imprimir das transparências. Tenha cuidado para não as riscar. Abane uma pilha de envelopes para a frente e para trás, para os soltar. Endireite as extremidades numa superfície plana. NOTA: Abanar os envelopes impede que as extremidades fiquem coladas. A alimentação é efectuada correctamente e evitam-se os encravamentos. Não dobre nem vinque os envelopes. 4. Segure o suporte de impressão de ambos os lados perto do alimentador multifunções e empurre-o na direcção da impressora até que esta o prenda automaticamente. Existe uma breve pausa entre o momento em que a impressora prende o suporte de impressão e o momento em que o puxa. AVISO: Não force o suporte de impressão no alimentador. Se o fizer poderá causar o encravamento do papel. Introduza os envelopes com o lado da aba virado para baixo e com a área destinada ao selo conforme ilustrado. NOTA: Para obter o melhor desempenho, não utilize envelopes que tenham selos colados. Pegue nas transparências pelas extremidades e evite tocar na superfície de impressão. A gordura existente nos seus dedos e depositada na transparência poderá afectar a qualidade de impressão. Coloque o papel timbrado virado para cima, com a parte superior da folha a entrar primeiro na impressora. Se tiver problemas com a alimentação de papel, rode o papel ao contrário. Ligar e desligar tabuleiros Ligar tabuleiros A ligação de tabuleiros é útil para trabalhos de impressão grandes ou várias cópias. Quando um tabuleiro ligado estiver vazio, o papel será alimentado a partir do tabuleiro ligado seguinte. Quando as definições Paper Size (Tamanho do papel) e Paper Type (Tipo de papel) são iguais para qualquer tabuleiro, os tabuleiros são automaticamente ligados. A definição Paper Size (Tamanho do papel) é detectada automaticamente através da posição das guias do papel em cada tabuleiro, excepto no alimentador multifunções. A definição Paper Size (Tamanho do papel) do alimentador multifunções tem de ser definida manualmente a partir do menu Paper Size (Tamanho do papel). A definição Paper Type (Tipo de papel) tem de ser definida para todos os tabuleiros a partir do menu Paper Type (Tipo de papel). Os menus Paper Type (Tipo de papel) e Paper Size (Tamanho do papel) estão disponíveis a partir do menu Paper Size/Type (Tamanho/Tipo do papel). Desligar tabuleiros Os tabuleiros desligados têm definições não idênticas às definições de qualquer outro tabuleiro. Para desligar um tabuleiro, altere as seguintes definições do tabuleiro, de modo a não corresponderem às definições de nenhum outro tabuleiro: Paper Type (Tipo de papel). Por exemplo: Plain Paper (Papel normal), Letterhead, Custom Type <x> (Tipo personalizado <x>) Os nomes dos tipos de papel descrevem as características do papel. Se o nome que melhor descreve o papel for utilizado por tabuleiros ligados, atribua um nome de tipo de papel diferente ao tabuleiro, tal como Custom Type <x> (Tipo personalizado <x>), ou defina um nome personalizado. Paper Size (Tamanho do papel). Por exemplo: letter, A4, statement Coloque papel de tamanho diferente para alterar automaticamente a definição Paper Size (Tamanho do papel) para um tabuleiro. As definições de tamanho de papel para o alimentador multifunções não são automáticas; é necessário defini-las manualmente a partir do menu Paper Size (Tamanho do papel). AVISO: Não atribua um nome de tipo de papel que não descreva com precisão o tipo de papel colocado no tabuleiro. A temperatura da unidade de fusão varia de acordo com o tipo de papel especificado. O papel poderá não ser processado adequadamente se for seleccionado um tipo de papel incorrecto. Especificações Descrição geral Directrizes de suportes de impressão Especificações ambientais Tipos e tamanhos de suportes de impressão Níveis de emissão de ruído Resumo dos tipos de letra Emulação, compatibilidade e conectividade Cabos Sistemas operativos suportados Certificações Compatibilidade com MIB Descrição geral 2330d 2330dn Memória base 32 MB 32 MB Memória máxima 160 MB 288 MB Conectividade Paralela Paralela USB 2.0 USB 2.0 Ethernet 10/100/1000 Fornecida com cartucho de impressão com capacidade baseada numa cobertura de cerca de 5% 2.000 páginas 2.000 páginas NOTA: Capacidade de toner baseada na impressão de páginas com uma cobertura de 5% de acordo com a metodologia de teste ISO/IEC 19752. A capacidade varia segundo a utilização e as condições ambientais. Ciclo de serviço (médio) 500 500 páginas/mês páginas/mês Ciclo de serviço (máximo) 25.000 25.000 páginas/mês páginas/mês Período de vida da impressora 120.000 páginas Especificações ambientais Condição Temperatura Humidade relativa (sem condensação) Altitude Funcionamento 16 a 32°C (60 a 90°F) 8 a 80% 0 a 2.500 M (8.200 pés) Armazenamento 0 a 40°C (32 a 104°F) 8 a 80% 120.000 páginas Expedição -20 a 40°C (4 a 104°F) 8 a 95% Pressão atmosférica de 0,25 (equivalente a 10.300 M; 34.000 pés) Níveis de emissão de ruído As seguintes medições foram efectuadas em conformidade com a norma ISO 7779 e descritas em conformidade com a norma ISO 9296. Modo de funcionamento Nível de pressão sonora Nível de potência sonora (LWAd) Imprimir 52 dBA 6,5 Bels Inactiva 26 dBA Inaudível Emulação, compatibilidade e conectividade Emulações Dell 2330d Laser Printer PostScript 3 HBP 1 PCL 5e PCL 6 Dell 2330dn Laser Printer PostScript 3 HBP 1 PCL 5e PCL 6 Compatibilidade Microsoft ® Windows ® Server 2008 Windows Vista™ Windows XP Windows Server 2003 Windows 2000 Debian™ GNU/Linux 4.0 Linspire Ubuntu 7.1.0, 8.0.4, 8.0.4 LTS Red Flag Linux ® Desktop 5.0, 6.0 Red Hat Enterprise Linux WS 3, 4, 5 SUSE LINUX Enterprise Server 8, 9, 10 SUSE Linux Enterprise Desktop 10 open SUSE Linux 10.2, 10.3, 11 Linpus LINUX Desktop 9.2, 9.3 HP-UX 11.11, 11.23, 11.31 Macintosh ® OS® X Conectividade 1 Paralela USB Ethernet 10/100/1000 (apenas 2330dn) O controlador HBP suporta GDI (pré-Vista) e XPS (Vista). Sistemas operativos suportados A impressora suporta: Microsoft Windows Server 2008 Windows Vista Windows XP Windows Server 2003 Windows 2000 Debian GNU/Linux 4.0 Linspire Ubuntu 7.1.0, 8.0.4, 8.0.4 LTS Red Flag Linux Desktop 5.0, 6.0 Red Hat Enterprise Linux WS 3, 4, 5 SUSE LINUX Enterprise Server 8, 9, 10 SUSE Linux Enterprise Desktop 10 open SUSE Linux 10.2, 10.3, 11 Linpus LINUX Desktop 9.2, 9.3 HP-UX 11.11, 11.23, 11.31 Macintosh OS X Compatibilidade com MIB Uma MIB (base de informações de gestão) é uma base de dados que contém informações sobre dispositivos de rede (como, por exemplo, placas, pontes, routers ou computadores). Estas informações ajudam os administradores da rede a efectuarem a respectiva gestão (análise de desempenho, tráfego, erros, etc.) Esta impressora está em conformidade com as especificações de MIB padrão da indústria, o que permite que a impressora seja reconhecida e gerida por vários sistemas de software de gestão de impressoras e redes, incluindo o Dell OpenManage™, o IT Assistant, o Hewlett-Packard OpenView, o CA Unicenter, o Hewlett-Packard Web JetAdmin, o Lexmark MarkVision Professional, etc. Directrizes de suportes de impressão A selecção do papel ou outro suporte de impressão adequado reduz os problemas de impressão. Para obter a melhor qualidade de impressão, experimente uma amostra do papel ou suporte especial que tenciona utilizar antes de o comprar em grandes quantidades. CUIDADO: O produto utiliza um processo de impressão que aquece o suporte de impressão, pelo que se pode verificar a libertação de emissões perigosas. Tem de consultar a secção das instruções de funcionamento que descreve as directrizes de selecção dos suportes de impressão adequados, para evitar a possibilidade de libertação de emissões perigosas. Utilize papel de fotocópia de 20 lb (70 g/m 2 ). Utilize transparências concebidas para impressoras laser. Utilize etiquetas concebidas para impressoras laser. Utilize envelopes com uma gramagem de 24 lb (90 g/m 2 ). Para reduzir os encravamentos de papel, não utilize envelopes que: Estejam excessivamente encaracolados. Estejam pegados uns aos outros. Contenham janelas, orifícios, perfurações, recortes ou relevos. Utilizem clips, atilhos de guita ou fitas metálicas de dobrar. Tenham selos colados. Fiquem com cola exposta quando a aba está na posição selada. Utilize cartão com uma gramagem máxima de 163 g/m 2 e um tamanho mínimo de 76,2x127 mm (3x5 pol.). Tipos e tamanhos de suportes de impressão Origem Suporte de impressão e tamanho Tipos Gramagem Capacidade 1 (Folhas) Tabuleiro padrão de 250 folhas (Tabuleiro 1) A4, A5, A62 , JIS B5, Letter, Legal, Executive, Folio, Statement, Universal Papel 60– 90 g/m 2 (16–24 lb) O tamanho mínimo é 105 mm x 148 mm (4,13 x 5,82 pol.) O tamanho máximo é 216 x 356 mm (8,5 x 14 pol.) Gaveta de 550 folhas opcional (Tabuleiro 2) A4, A5, A62 , JIS B5, Letter, Legal, Executive, Folio, Statement, Universal O tamanho mínimo é 149 mm x 210 mm (5,86 x 8,26 pol.) O tamanho máximo é 216 x 356 mm (8,5 x 14 pol.) Alimentador multifunções NOTA: Quando imprimir cartões através do alimentador multifunções, abra a saída posterior. A4, A5, A62 , JIS B5, Letter, Legal, Executive, Folio, Statement, Universal, 7 3/4 Envelope, 9 Envelope, 10 Envelope, B5 Envelope, C5 Envelope, DL Envelope, Other Envelope (Outro envelope) O tamanho mínimo é 76,2 x 127 mm (3,9 x 4,9 pol.) O tamanho máximo do papel (tamanho Universal) é 216 x 356 mm (8,5 x 14 pol.) O tamanho máximo do envelope (outro Etiquetas de papel 3 Transparências Papel Etiquetas de papel 3 Etiquetas de papel 3 Transparências Cartão Envelopes 50 etiquetas de papel 4 50 transparências 60– 90 g/m 2 (16–24 lb) Transparências Papel 250 folhas de papel 550 folhas de papel 50 etiquetas de papel 4 50 transparências 60– 163 g/m 2 (16–43 lb) 50 folhas de papel 15 etiquetas de papel 4 10 transparências 10 folhas de cartões 7 envelopes tamanho) é 216 x 356 mm (8,5 x 14 pol.) Frente e verso (impressão nos dois lados) A4, Folio, Letter, Legal Só papel 60– 163 g/m 2 (16–43 lb) Não aplicável 1 A capacidade baseia-se em papel ou suporte de impressão especial de 75 g/m2 (20 lb), excepto indicação em contrário. 2 A6 só é suportado para papel de grão longo. 3 São suportadas etiquetas de papel de impressão de um só lado para utilização ocasional. É recomendado imprimir 20 ou menos páginas de etiquetas de papel por mês. As etiquetas de vinil, farmácia ou impressão de frente e verso não são suportadas. 4 A capacidade pode ser reduzida em tipos específicos de etiquetas de papel. Resumo dos tipos de letra Tipos de letra/Opções 2330d 2330dn Descrição do tipos de letra carregados Light (8.31M01) Light (8.31M01) Mapa de bits PCL 2 2 Dimensionável PCL 89 89 Dimensionável PS 89 89 Lista de tipos de letra PCL Nome do tipo de letra Nome do tipo de letra XL PCL Mapa de bits/Dimensionável Courier Courier D Courier Italic Courier It D Courier Bold Courier Bd D Courier Bold Italic Courier BdIt D CG Times CG Times D CG Times Bold Italic CG Times BdIt D Univers Medium Univers Md D Univers Medium Italic Univers MdIt D Univers Bold Univers Bd D Univers Bold Italic Univers BdIt D Times New Roman TimesNewRmn D Times New Roman Italic TimesNewRmn It D Times New Roman Bold TimesNewRmn Bd D Times New Roman Bold Italic TimesNewRmn BdIt D Arial Arial D Arial Italic Arial It D Arial Bold Arial Bd D Arial Bold Italic Arial BdIt D Letter Gothic LetterGothic D Letter Gothic Italic LetterGothic It D Letter Gothic Bold LetterGothic Bd D Univers Condensed Medium Univers CdMd D Univers Condensed Medium Italic Univers CdMdIt D Univers Condensed Bold Univers CdBd D Univers Condensed Bold Italic Univers CdBdIt D Garamond Antiqua Garamond Antiqua D Garamond Kursiv Garamond Krsv D Garamond Halbfett Garamond Hlb D Garamond Kursiv Halbfett Garamond KrsvHlb D CG Omega CG Omega D CG Omega Italic CG Omega It D CG Omega Bold CG Omega Bd D CG Omega Bold Italic CG Omega BdIt D Antique Olive AntiqOlive D Antique Olive Italic AntiqOlive It D Antique Olive Bold AntiqOlive Bd D Albertus Medium Albertus Md D Albertus Extra Bold Albertus Xb D Clarendon Condensed Bold Clarendon CdBd D Marigold Marigold D Coronet Coronet D Helvetica Helvetica D Helvetica Italic Helvetica It D Helvetica Bold Helvetica Ob D Helvetica Bold Italic Helvetica BdOb D Helvetica Narrow Helvetica Nr D Helvetica Narrow Italic Helvetica NrOb D Helvetica Narrow Bold Helvetica NrBd D Helvetica Narrow Bold Italic Helvetica NrBdOb D Palatino Roman Palatino Rmn D Palatino Italic Palatino It D Palatino Bold Palatino Bd D Palatino Bold Italic Palatino BdIt D ITC Bookman Light ITCBookman Lt D ITC Bookman Light Italic ITCBookman LtIt D ITC Bookman Demi ITCBookman Db D ITC Bookman Demi Italic ITCBookman DbIt D ITC Avant Garde Book ITCAvantGard Bk D ITC Avant Garde Book Oblique ITCAvantGardBkOb D ITC Avant Garde Demi ITCAvantGard Db D ITC Avant Garde Demi Oblique ITCAvantGardDbOb D Century Schoolbook Roman NwCentSchlbk Rmn D Century Schoolbook Italic NwCentSchlbk It D Century Schoolbook Bold NwCentSchlbk Bd D Century Schoolbook Bold Italic NwCentSchlbkBdIt D ITC Zapf Chancery Medium Italic ZapfChanceryMdIt D CourierPS CourierPS D CourierPS Oblique CourierPS Ob D CourierPS Bold CourierPS Bd D CourierPS Bold Oblique CourierPS BdOb D Times Roman Times Rmn D Times Italic Times It D Times Bold Times Bd D Times Bold Italic Times BdIt D Helvetica Light Helvetica Lt D Helvetica Light Oblique Helvetica LtOb D Helvetica Black Helvetica Blk D Helvetica Black Oblique Helvetica BlkOb D Line Printer 16 Line Printer xxx M POSTNET Barcode POSTNET BARCODE M C39 Narrow D C39 Regular D C39 Wide D OCR-A D OCR-B D Wingdings D Symbol D SymbolPS D ITC Zapf Dingbats D Conjuntos de símbolos PCL residentes Nome do conjunto de símbolos Latin 1 Legal Windows 3.0 Latin 1 Windows 98 Latin 1 ISO 8859-1 Latin 1 (ECMA-94) ISO 8859-15 Latin 9 PC-8 Code Page 437 PC-8 Danish/Norwegian (437N) PC-850 Multilingual PC-858 Multilingual Euro PC-860 Portugal PC-861 Iceland PC-863 Canadian French PC-865 Nordic PC-1004 OS/2 ABICOMP Brazil/Portugal ABICOMP International Roman-8 Roman-9 Roman Extension PS Text Macintosh Text DeskTop Ventura International Latin 2 Windows 98 Latin 2 ISO 8859-2 Latin 2 PC-852 Latin 2 PC-8 Polish Mazovia PC-8 PC Nova Latin 5 Windows 98 Latin 5 ISO 8859-9 Latin 5 PC-857 Latin 5 (Turkish) PC-853 Latin 3 (Turkish) PC-8 Turkish (437T) Turkish-8 Latin 6 Windows 98 Latin 6 (Baltic) ISO 8859-10 Latin 6 PC-775 Baltic (PC-8 Latin 6) Cyrillic Windows 98 Cyrillic ISO 8859-5 Latin/Cyrillic PC-866 Cyrillic PC-855 Cyrillic Russian-GOST PC-8 Bulgarian Ukrainian Greek Windows 98 Greek ISO 8859-7 Latin/Greek PC-869 Greece PC-851 Greece PC-8 Latin/Greek PC-8 Greek Alternate Greek-8 Specials Ventura Math PS Math Math-8 Pi Font Microsoft Publishing PC-911 Katakana POSTNET Barcode OCR-A OCR-B C39 Bar Code (Upper Case) C39 Bar Code (plus Lower Case) C39 Bar Code (plus Human Readable) Symbol Wingdings Ventura ITC Zapf Dingbats PS ITC Zapf Dingbats PCL ITC Zapf Dingbats 7-bit ISO ISO 4: United Kingdom ISO 6: ASCII ISO 11: Swedish for Names ISO 15: Italian ISO 17: Spanish ISO 21: German ISO 60: Norwegian version 1 ISO 69: French ISO 2: IRV (Int'l Ref Version) ISO 25: French ISO : German ISO 14: JIS ASCII ISO 57: Chinese ISO 10: Swedish ISO : Spanish ISO 85: Spanish ISO 16: Portuguese ISO 84: Portuguese ISO 61: Norwegian version 2 Lista de tipos de letra PS Nome do tipo de letra PostScript Conjuntos de caracteres suportados AlbertusMT L1 AlbertusMT-Italic L1 AlbertusMT-Light L1 AntiqueOlive-Roman L1, L2, L5, L6 AntiqueOlive-Italic L1, L2, L5, L6 AntiqueOlive-Bold L1, L2, L5, L6 AntiqueOlive-Compact L1, L2, L5, L6 ArialMT L1, L2, L5, L6, Cir, Grg Arial-ItalicMT L1, L2, L5, L6, Cir, Grg Arial-BoldMT L1, L2, L5, L6, Cir, Grg Arial-BoldItalicMT L1, L2, L5, L6, Cir, Grg AvantGarde-Book L1, L2, L5, L6 AvantGarde-BookOblique L1, L2, L5, L6 AvantGarde-Demi L1, L2, L5, L6 AvantGarde-DemiOblique L1, L2, L5, L6 Bookman-Light L1, L2, L5, L6 Bookman-LightItalic L1, L2, L5, L6 Bookman-Demi L1, L2, L5, L6 Bookman-DemiItalic L1, L2, L5, L6 Coronet-Regular L1, L2, L5, L6 Courier L1, L2, L5, L6 Courier-Oblique L1, L2, L5, L6 Courier-Bold L1, L2, L5, L6 Courier-BoldOblique L1, L2, L5, L6 Garamond-Antiqua L1, L2, L5, L6 Garamond-Kursiv L1, L2, L5, L6 Garamond-Halbfett L1, L2, L5, L6 Garamond-KursivHalbfett L1, L2, L5, L6 Helvetica L1, L2, L5, L6 Helvetica-Oblique L1, L2, L5, L6 Helvetica-Bold L1, L2, L5, L6 Helvetica-BoldOblique L1, L2, L5, L6 Helvetica-Light L1 Helvetica-LightOblique L1 Helvetica-Black L1 Helvetica-BlackOblique L1 Helvetica-Narrow L1, L2, L5, L6 Helvetica-Narrow-Oblique L1, L2, L5, L6 Helvetica-Narrow-Bold L1, L2, L5, L6 Helvetica-Narrow-BoldOblique L1, L2, L5, L6 Intl-CG-Times L1, L2, L5, L6, Cir, Grg Intl-CG-Times-Italic L1, L2, L5, L6, Cir, Grg Intl-CG-Times-Bold L1, L2, L5, L6, Cir, Grg Intl-CG-Times-BoldItalic L1, L2, L5, L6, Cir, Grg Intl-Courier L1, L2, L5, L6, Cir, Grg Intl-Courier-Oblique L1, L2, L5, L6, Cir, Grg Intl-Courier-Bold L1, L2, L5, L6, Cir, Grg Intl-Courier-BoldOblique L1, L2, L5, L6, Cir, Grg Intl-Univers-Medium L1, L2, L5, L6, Cir, Grg Intl-Univers-MediumItalic L1, L2, L5, L6, Cir, Grg Intl-Univers-Bold L1, L2, L5, L6, Cir, Grg Intl-Univers-BoldItalic L1, L2, L5, L6, Cir, Grg LetterGothic L1, L2, L5, L6 LetterGothic-Slanted L1, L2, L5, L6 LetterGothic-Bold L1, L2, L5, L6 LetterGothic-BoldSlanted L1, L2, L5, L6 Marigold L1 NewCenturySchlbk-Roman L1, L2, L5, L6 NewCenturySchlbk-Italic L1, L2, L5, L6 NewCenturySchlbk-Bold L1, L2, L5, L6 NewCenturySchlbk-BoldItalic L1, L2, L5, L6 Optima L1, L2, L5, L6 Optima-Italic L1, L2, L5, L6 Optima-Bold L1, L2, L5, L6 Optima-BoldItalic L1, L2, L5, L6 Palatino-Roman L1, L2, L5, L6 Palatino-Italic L1, L2, L5, L6 Palatino-Bold L1, L2, L5, L6 Palatino-BoldItalic L1, L2, L5, L6 Symbol tipo de letra não de texto Times-Roman L1, L2, L5, L6 Times-Italic L1, L2, L5, L6 Times-Bold L1, L2, L5, L6 Times-BoldItalic L1, L2, L5, L6 TimesNewRomanPSMT L1, L2, L5, L6, Cir, Grg TimesNewRomanPS-ItalicMT L1, L2, L5, L6, Cir, Grg TimesNewRomanPS-BoldMT L1, L2, L5, L6, Cir, Grg TimesNewRomanPS-BoldItalicMT L1, L2, L5, L6, Cir, Grg Univers L1, L2, L5, L6 Univers-Oblique L1, L2, L5, L6 Univers-Bold L1, L2, L5, L6 Univers-BoldOblique L1, L2, L5, L6 Univers-Condensed L1, L2, L5, L6 Univers-CondensedOblique L1, L2, L5, L6 Univers-CondensedBold L1, L2, L5, L6 Univers-CondensedBoldOblique L1, L2, L5, L6 Wingdings-Regular tipo de letra não de texto ZapfChancery-MediumItalic L1, L2, L5, L6 ZapfDingbats tipo de letra não de texto Abreviaturas dos conjuntos de caracteres: L1 = Latim 1; L2 = Latim 2; L5 = Latim 5; L6 = Latim 6; Cir = Cirílico; Grg = Grego. Cabos O cabo de interligação da impressora tem de corresponder aos seguintes requisitos: Ligação Certificação do cabo USB USB 2.0 Paralela IEEE-1284 Ethernet 10/100/1000 CAT-5E Certificações USB-IF Configurar para impressão local Windows ® Mac OS® X: Adicionar a impressora no Print Center (Centro de impressão) ou no Printer Setup Utility (Utilitário de configuração de impressoras) Linux ® Windows® Alguns sistemas operativos Windows poderão já incluir um controlador que seja compatível com a impressora. NOTA: A instalação de controladores personalizados não substitui o controlador do sistema. É criado um objecto de impressora, que será apresentado na pasta Impressoras. Sistema operativo: Utilize este tipo de cabo: Microsoft ® Windows Server 2008 USB ou paralelo Windows Vista™ Windows XP Windows Server 2003 Windows 2000 Instalar os controladores de impressora NOTA: O Windows Server 2008, Windows Vista, Windows XP, Windows Server 2003 e Windows 2000 requerem que tenha acesso administrativo para instalar controladores de impressora no computador. 1. Introduza o CD Drivers and Utilities. O CD Drivers and Utilities deverá iniciar o software de instalação automaticamente. 2. Quando o ecrã do CD Drivers and Utilities for apresentado, clique em Personal Installation — Install the printer for use on this computer only (Instalação pessoal - Instalar a impressora apenas para utilização neste computador) e, depois, clique em Next (Seguinte). 3. Seleccione a impressora a partir do menu pendente. 4. Seleccione Typical Installation (recommended) (Instalação típica (recomendado)) e, em seguida, clique em Install (Instalar). 5. Clique em Finish (Concluir), ligue a impressora ao computador utilizando um cabo USB ou paralelo e ligue a impressora. A instalação avisa-o quando a configuração estiver concluída. Instalar controladores de impressora adicionais 1. Ligue o computador e introduza o CD Drivers and Utilities. Quando o CD Drivers and Utilities for iniciado, clique em Cancel (Cancelar). 2. No Windows Vista (menu Iniciar predefinido): a. Clique em ® Painel de controlo. b. Clique em Hardware e som. c. Clique em Impressoras. No Windows XP (menu Iniciar predefinido): a. Clique em Iniciar® Painel de controlo. b. Faça duplo clique em Impressoras e outro hardware. c. Faça duplo clique em Impressoras e faxes. No Windows XP (menu Iniciar clássico): Clique em Iniciar® Definições® Impressoras e faxes. No Windows Vista (menu Iniciar clássico) e todas as outras versões do Windows: Clique em Iniciar® Definições® Impressoras. 3. Faça duplo clique em Adicionar impressora. É aberto o Assistente para adicionar impressoras. 4. Clique em Seguinte. 5. Seleccione Impressora local ligada a este computador e, em seguida, clique em Seguinte. Será pedido que ligue a impressora ao computador. 6. Seleccione a porta que pretende que a impressora utilize e, em seguida, clique em Seguinte. 7. Seleccione Disco. 8. Navegue para a unidade de CD e seleccione o directório adequado para o sistema operativo. NOTA: Se instalou os controladores de impressora a partir do CD Drivers and Utilities antes de ter ligado a impressora ao computador, o controlador PCL-XL para o sistema operativo foi instalado por predefinição. Sistema operativo Caminho do software Windows Server 2008 D:\Drivers\Print\Win_2kXP\, em que D:\ é a letra da unidade de CD-ROM. Windows Vista Windows XP Windows Server 2003 Windows 2000 NOTA: Depois de seleccionar o directório que contém os controladores de impressora, poderão ser solicitados ficheiros adicionais para continuar a instalação. Introduza o CD do sistema operativo e, em seguida, clique em OK. 9. Clique em Abrir e, em seguida, clique em OK. 10. Seleccione o tipo de controlador que pretende instalar (PCL, HBP ou PS) na lista Fabricante, seleccione o modelo da impressora na lista Impressoras e, em seguida, clique em Seguinte. 11. Complete o resto do Assistente para adicionar impressoras e, em seguida, clique em Concluir para instalar o controlador de impressora. Instalar software da impressora adicional 1. Ligue o computador e introduza o CD Drivers and Utilities (Controladores e utilitários). O CD Drivers and Utilities (Controladores e utilitários) deverá iniciar o software de instalação automaticamente. 2. Seleccione Additional Software Installation - Install the printer support software (Instalação adicional de software - Instalar o software de suporte da impressora) e, depois, clique em Next (Seguinte). 3. Seleccione as caixas de verificação junto do software da impressora que pretende instalar e, em seguida, clique em Install (Instalar). O software é instalado no computador. Mac OS® X: Adicionar a impressora no Print Center (Centro de impressão) ou no Printer Setup Utility (Utilitário de configuração de impressoras) A impressão USB requer o Macintosh ® OS X versão 10.3 e superior. Para imprimir numa impressora USB, adicione a impressora no Print Center (Centro de impressão) ou no Printer Setup Utility (Utilitário de configuração de impressoras). 1. Instale suporte para a impressora no computador. a. Introduza o CD Drivers and Utilities. b. Faça duplo clique no pacote de instalação da impressora. c. Avance no ecrã Welcome e leia o ficheiro Read me. d. Clique em Continue depois de consultar o contrato de licença e, em seguida, clique em Agree para aceitar os termos do contrato. e. Seleccione um destino para a instalação e, em seguida, clique em Continue. f. Clique em Install no ecrã Easy Install. g. Introduza a palavra-passe de administrador e, em seguida, clique em OK. O software é instalado no computador. h. Saia do programa de instalação quando este for concluído. 2. Abra Printer Setup Utility (Utilitário de configuração de impressoras), localizado em /Applications/Utilities (Aplicações/Utilitários). 3. Se a impressora USB for apresentada na Printer List (Lista de impressoras): A impressora foi configurada com êxito e pode sair da aplicação. Se a impressora USB não for apresentada na Printer List (Lista de impressoras): Certifique-se de que o cabo USB está ligado correctamente entre a impressora e o computador e de que a impressora está ligada. Depois de a impressora ser apresentada na Printer List (Lista de impressoras), significa que a impressora foi configurada com êxito e que pode sair da aplicação. Linux® A impressão local é suportada por diversas plataformas Linux, como, por, exemplo, Red Hat, SUSE, Debian™ GNU/Linux, Ubuntu, Red Flag Linux e Linspire. Estão disponíveis pacotes de software da impressora e instruções de instalação no CD Drivers and Utilities. Todo o software da impressora suporta a impressão local através de uma ligação paralela. Para iniciar as instruções de instalação para Linux: 1. Introduza o CD Drivers and Utilities. Se o CD Drivers and Utilities for iniciado automaticamente, clique em Cancel (Cancelar). 2. Navegue para D:\unix\docs\<idioma>\index.html, em que D:\ é a letra da unidade de CD-ROM. Apêndice Política de Assistência Técnica da Dell Contactar a Dell Política de garantia e de devolução Política de Assistência Técnica da Dell A assistência técnica prestada por técnicos requer a cooperação e participação do cliente no processo de resolução de problemas e permite o restauro da configuração predefinida do Sistema Operativo, software de aplicação e controladores de hardware, tal como foram fornecidos pela Dell, bem como a verificação da correcta funcionalidade da impressora e de todo o hardware instalado da Dell. Além deste suporte técnico assistido por técnicos, está disponível suporte técnico online na Assistência da Dell. Poderão estar disponíveis para aquisição opções de assistência técnica adicionais. A Dell fornece assistência técnica limitada para a impressora e quaisquer periféricos e software instalado da Dell. A assistência para periféricos e software de terceiros é prestada pelo fabricante original, incluindo o adquirido e/ou instalado através da Software & Peripherals (DellWare), ReadyWare e Custom Factory Integration (CFI/DellPlus). Contactar a Dell Pode aceder ao Suporte da Dell em support.dell.com. Seleccione a região na página WELCOME TO DELL SUPPORT (Bem-vindo ao Suporte Dell) e preencha os detalhes solicitados para aceder às ferramentas e informações de ajuda. Pode contactar a Dell electronicamente através dos seguintes endereços: World Wide Web www.dell.com/ www.dell.com/ap/ (apenas para os países da Ásia/Pacífico) www.dell.com/jp/ (apenas para o Japão) www.euro.dell.com (apenas para a Europa) www.dell.com/la/ (países da América Latina e Caraíbas) www.dell.ca (Só para o Canadá) Protocolo de Transferência de Ficheiros (FTP) anónimo ftp.dell.com Inicie sessão como utilizador: anónimo e utilize o seu endereço de correio electrónico como palavra-passe. Serviço de Suporte Electrónico [email protected] [email protected] [email protected] (apenas para países da América Latina e Caraíbas) [email protected] (apenas para os países da Ásia/Pacífico) support.jp.dell.com (apenas para o Japão) support.euro.dell.com (apenas para a Europa) Serviço de Cotação Electrónica [email protected] (apenas para os países da Ásia/Pacífico) [email protected] (Só para o Canadá) Política de garantia e de devolução A Dell Inc. (“Dell”) fabrica os seus produtos de hardware a partir de peças e componentes novos ou equivalentes a novos, em conformidade com as práticas padrão da indústria. Para obter informações sobre a garantia Dell para a sua impressora, consulte o Manual de informações do produto. Configurar para impressão em rede Windows ® Instalar a impressora partilhada nos computadores cliente Mac OS® X: Adicionar a impressora no Print Center (Centro de impressão) ou no Printer Setup Utility (Utilitário de configuração de impressoras) Linux ® Imprimir uma página de configuração de rede Windows® Nos ambientes Windows, as impressoras de rede podem ser configuradas para impressão directa ou impressão partilhada. Ambos os métodos de impressão de rede requerem a instalação do software da impressora e a criação de uma porta de impressora de rede. Controladores de impressora suportados Estão disponíveis controladores personalizados no CD Drivers and Utilities (Controladores e utilitários). Portas de impressora de rede suportadas Porta TCP/IP padrão Microsoft ®: Windows Server 2008, Windows Vista™, Windows XP, Windows Server 2003 e Windows 2000 Portas de impressora de rede: Windows Server 2008, Windows Vista, Windows XP, Windows Server 2003 e Windows 2000 Para obter a funcionalidade básica da impressora, instale software da impressora e utilize uma porta de impressora de rede do sistema, tal como a LPR (Line Printer Remote) ou uma porta TCP/IP padrão. O software da impressora e a porta permitem-lhe manter uma interface do utilizador consistente com todas as impressoras existentes na rede. A utilização de uma porta de impressora personalizada fornece funcionalidades avançadas, tais como os alertas de estado da impressora. Opções de impressão em rede Nos ambientes Windows, as impressoras de rede podem ser configuradas para impressão directa ou impressão partilhada. Ambas as opções de impressão em rede requerem a instalação do software da impressora e a criação de uma porta de rede. Impressão IP A impressora está ligada directamente à rede Impressão partilhada através de um cabo de rede, como, por exemplo, um cabo Ethernet. Normalmente, o software da impressora é instalado em cada computador de rede. A impressora é ligada a um dos computadores na rede utilizando um cabo local, como um cabo USB ou paralelo. O software da impressora é instalado no computador ligado à impressora. Durante a instalação do software, a impressora é configurada para ser "partilhada" de forma a que outros computadores de rede possam imprimir na mesma. Ligação directa com um cabo de rede (utilizando um servidor de impressão) Um servidor de impressão é qualquer computador designado que efectue a gestão centralizada de todos os trabalhos de impressão dos clientes. Se estiver a partilhar a impressora num pequeno grupo de trabalho e pretender controlar todos os trabalhos de impressão nesta rede, ligue a impressora a um servidor de impressão. NOTA: Imprima uma página de definições da impressora para obter o endereço IP e o endereço MAC da placa de rede da impressora antes de configurar a impressora de rede. Para obter mais informações, consulte Imprimir uma página de configuração de rede. 1. Introduza o CD Drivers and Utilities. O CD Drivers and Utilities deverá iniciar o software de instalação automaticamente. 2. Quando o ecrã do CD Drivers and Utilities for apresentado, clique em Network Installation - Install the printer for use on a network (Instalação de rede - Instalar a impressora para utilização numa rede) e, depois, clique em Next (Seguinte). 3. Seleccione I am setting up a print server to share printers with others on the network (Estou a configurar um servidor de impressão para partilhar impressoras com outros utilizadores na rede) e, depois, clique em Next (Seguinte). 4. Seleccione as impressoras de rede que pretende instalar. Se a impressora pretendida não for apresentada, clique em Refresh List (Actualizar a lista) para actualizar a lista ou clique em Manual Add (Adicionar manualmente) para adicionar uma impressora à rede. 5. Clique em Next (Seguinte). 6. Para cada controlador de impressora listado: NOTA: São listados três controladores para cada impressora seleccionada: PCL (Printer Control Language), PS (PostScript) e HBP (Host Based Printing). a. Seleccione o controlador de impressora a partir da lista. b. Se pretender alterar o nome da impressora, introduza um novo nome no campo Printer Name (Nome da impressora). c. Se pretender que os outros utilizadores acedam a esta impressora, seleccione Share this printer with other computers (Partilhar esta impressora com outros computadores) e, em seguida, introduza um nome de partilha que seja facilmente identificável. d. Se pretender que esta seja a impressora predefinida, seleccione Set this printer to default (Definir esta impressora como predefinida). e. Se não pretender instalar o controlador específico para a impressora, seleccione Do not install this printer (Não instalar esta impressora). 7. Clique em Next (Seguinte). 8. Seleccione a caixa de verificação junto do software e da documentação que pretende instalar e, em seguida, clique em Install (Instalar). Os controladores, o software adicional e a documentação são instalados no computador. Quando a instalação é concluída, é apresentado um ecrã Congratulations! (Parabéns). 9. Se não pretender imprimir uma página de teste: Clique em Finish (Concluir). Se pretender imprimir uma página de teste: a. Seleccione a caixa de verificação junto das impressoras nas quais pretende imprimir uma página de teste. b. Clique em Print Test Page (Imprimir página de teste). c. Verifique a página de teste impressa nas impressoras. d. Clique em Finish (Concluir). Ligação directa com um cabo de rede (sem um servidor de impressão) 1. Introduza o CD Drivers and Utilities. O CD Drivers and Utilities deverá iniciar o software de instalação automaticamente. 2. Quando o ecrã do CD Drivers and Utilities for apresentado, clique em Network Installation - Install the printer for use on a network (Instalação de rede - Instalar a impressora para utilização numa rede) e, depois, clique em Next (Seguinte). 3. Seleccione I want to use a network printer on this computer (Pretendo utilizar uma impressora de rede neste computador) e, depois, clique em Next (Seguinte). 4. Seleccione as impressoras de rede que pretende instalar. Se a impressora pretendida não for apresentada, clique em Refresh List (Actualizar a lista) para actualizar a lista ou clique em Manual Add (Adicionar manualmente) para adicionar uma impressora à rede. 5. Clique em Next (Seguinte). 6. Para cada controlador de impressora listado: NOTA: São listados três controladores para cada impressora seleccionada, PCL (Printer Control Language), PS (PostScript) e HBP (Host Based Printing). a. Seleccione o controlador de impressora a partir da lista. b. Se pretender alterar o nome da impressora, introduza um novo nome no campo Printer Name (Nome da impressora). c. Se pretender que os outros utilizadores acedam a esta impressora, seleccione Share this printer with other computers (Partilhar esta impressora com outros computadores) e, em seguida, introduza um nome de partilha que seja facilmente identificável. d. Se pretender que esta seja a impressora predefinida, seleccione Set this printer to default (Definir esta impressora como predefinida). e. Se não pretender instalar o controlador específico para a impressora, seleccione Do not install this printer (Não instalar esta impressora). 7. Clique em Next (Seguinte). 8. Seleccione a caixa de verificação junto do software e da documentação que pretende instalar e, em seguida, clique em Install (Instalar). Os controladores, o software adicional e a documentação são instalados no computador. Quando a instalação é concluída, é apresentado um ecrã Congratulations! (Parabéns). 9. Se não pretender imprimir uma página de teste: Clique em Finish (Concluir). Se pretender imprimir uma página de teste: a. Seleccione a caixa de verificação junto das impressoras nas quais pretende imprimir uma página de teste. b. Clique em Print Test Page (Imprimir página de teste). c. Verifique a página de teste impressa nas impressoras. d. Clique em Finish (Concluir). Impressão partilhada Pode utilizar os métodos apontar e imprimir ou unidade a unidade da Microsoft para partilhar uma impressora ligada à rede através de um cabo USB ou paralelo. Para utilizar um destes métodos, tem primeiro de partilhar a impressora e, em seguida, tem de instalar a impressora partilhada nos computadores cliente. No entanto, se utilizar um destes métodos da Microsoft, não terá à sua disposição todas as funcionalidades da Dell (como, por exemplo, o monitor de estado) que são instaladas através do CD Drivers and Utilities. NOTA: O Windows Vista e o Windows XP Professional requerem que tenha acesso administrativo para partilhar uma impressora. Partilhar a impressora 1. No Windows Vista (menu Iniciar predefinido): a. Clique em ® Painel de controlo. b. Clique em Hardware e som. c. Clique em Impressoras. No Windows XP (menu Iniciar predefinido): a. Clique em Iniciar® Painel de controlo. b. Faça duplo clique em Impressoras e outro hardware. c. Faça duplo clique em Impressoras e faxes. No Windows Vista (menu Iniciar clássico) e todas as outras versões do Windows: Clique em Iniciar® Definições® Impressoras. No Windows XP (menu Iniciar clássico): Clique em Iniciar® Definições® Impressoras e faxes. 2. Clique com o botão direito do rato na impressora. 3. Clique em Partilhar. 4. Se estiver a utilizar o Windows Vista, poderá ser-lhe pedido que altere as opções de partilha antes de poder continuar. Clique no botão Alterar opções de partilha e, em seguida, clique em Continuar na caixa de diálogo seguinte. 5. Seleccione Partilhar esta impressora e, em seguida, escreva o nome para a impressora. 6. Clique em Controladores adicionais e, em seguida, seleccione os sistemas operativos de todos os clientes de rede que irão imprimir trabalhos nesta impressora. 7. Clique em OK. Se faltarem ficheiros, poderá ser-lhe pedido para introduzir o CD do sistema operativo do servidor. a. Introduza o CD Drivers and Utilities, certifique-se de que a letra de unidade corresponde à unidade de CD-ROM e, em seguida, clique em OK. b. Se estiver a utilizar o Windows Vista: Navegue para um computador cliente com o sistema operativo e, em seguida, clique em OK. Para todas as outras versões do Windows: Introduza o CD do sistema operativo, certifique-se de que a letra de unidade corresponde à unidade de CD-ROM e, em seguida, clique em OK. 8. Clique em Fechar. Para verificar se a impressora foi partilhada com êxito: Certifique-se de que o objecto de impressora existente na pasta Impressoras indica que a impressora está partilhada. Por exemplo, no Windows 2000 é apresentada uma mão sob o ícone da impressora. Aceda a Os meus locais na rede ou Vizinhança na rede. Localize o nome de anfitrião do servidor e procure o nome de partilha atribuído à impressora. Agora que a impressora está partilhada, pode instalá-la nos clientes de rede utilizando o método Apontar e imprimir ou o método Unidade a unidade. Instalar a impressora partilhada nos computadores cliente Apontar e imprimir Este método proporciona a melhor utilização dos recursos do sistema. O servidor de impressão gere as modificações do controlador e o processamento dos trabalhos de impressão. Isto permite que os clientes da rede regressem aos programas muito mais depressa. Se utilizar o método apontar e imprimir, um subconjunto das informações do software é copiado do servidor de impressão para o computador cliente. As informações são suficientes para enviar um trabalho de impressão para a impressora. 1. No ambiente de trabalho do Windows do computador cliente, faça duplo clique em Os meus locais na rede ou Vizinhança na rede. 2. Faça duplo clique no nome de anfitrião do servidor de impressão. 3. Clique com o botão direito do rato no nome da impressora partilhada e, em seguida, clique em Instalar ou Ligar. Aguarde até que as informações do software sejam copiadas do servidor de impressão para o computador cliente e que seja adicionado um novo objecto de impressora à pasta Impressoras. O tempo que esta operação demora varia em função do tráfego da rede e de outros factores. 4. Feche Os meus locais na rede ou a Vizinhança na rede. 5. Imprima uma página de teste para verificar a instalação da impressora. a. No Windows Vista (menu Iniciar predefinido): 1. Clique em ® Painel de controlo. 2. Clique em Hardware e som. 3. Clique em Impressoras. No Windows XP (menu Iniciar predefinido): 1. Clique em Iniciar® Painel de controlo. 2. Faça duplo clique em Impressoras e outro hardware. 3. Faça duplo clique em Impressoras e faxes. No Windows XP (menu Iniciar clássico): Clique em Iniciar® Definições® Impressoras e faxes. No Windows Vista (menu Iniciar clássico) e todas as outras versões do Windows: Clique em Iniciar® Definições® Impressoras. b. Clique com o botão direito do rato na impressora que acabou de criar. c. Clique em Propriedades. d. Clique em Print Test Page (Imprimir página de teste). Quando a página de teste for impressa com êxito, a instalação da impressora estará concluída. Unidade a unidade Se utilizar o método Unidade a unidade, o software da impressora será totalmente instalado em cada computador cliente. Os clientes da rede mantêm o controlo sobre as modificações do software. O computador cliente gere o processamento dos trabalhos de impressão. 1. No Windows Vista (menu Iniciar predefinido): a. Clique em ® Painel de controlo. b. Clique em Hardware e som. c. Clique em Impressoras. No Windows XP (menu Iniciar predefinido): a. Clique em Iniciar® Painel de controlo. b. Faça duplo clique em Impressoras e outro hardware. c. Faça duplo clique em Impressoras e faxes. No Windows XP (menu Iniciar clássico): Clique em Iniciar® Definições® Impressoras e faxes. No Windows Vista (menu Iniciar clássico) e todas as outras versões do Windows: Clique em Iniciar® Definições® Impressoras. 2. Clique em Adicionar impressora para iniciar o Assistente para adicionar impressoras. 3. Clique em Servidor de impressão de rede. 4. Seleccione a impressora de rede a partir da lista Impressoras partilhadas. Se a impressora não estiver listada, introduza o caminho da impressora na caixa de texto. Por exemplo: \\<nome de anfitrião do servidor de impressão>\<nome da impressora partilhada>. O nome de anfitrião do servidor de impressão é o nome do servidor de impressão que o identifica perante a rede. O nome da impressora partilhada é o nome atribuído durante o processo de instalação do servidor de impressão. 5. Clique em OK. Caso seja uma impressora nova, poderá ser-lhe pedido que instale o software da impressora. Se não estiver disponível nenhum software do sistema, tem de fornecer um caminho para software disponível. 6. Seleccione se pretende que esta seja a impressora predefinida do cliente e, em seguida, clique em Concluir. 7. Imprima uma página de teste para verificar a instalação da impressora. a. No Windows Vista (menu Iniciar predefinido): 1. Clique em ® Painel de controlo. 2. Clique em Hardware e som. 3. Clique em Impressoras. No Windows XP (menu Iniciar predefinido): 1. Clique em Iniciar® Painel de controlo. 2. Faça duplo clique em Impressoras e outro hardware. 3. Faça duplo clique em Impressoras e faxes. No Windows XP (menu Iniciar clássico): Clique em Iniciar® Definições® Impressoras e faxes. No Windows Vista (menu Iniciar clássico) e todas as outras versões do Windows: Clique em Iniciar® Definições® Impressoras. b. Clique com o botão direito do rato na impressora que acabou de criar. c. Clique em Propriedades. d. Clique em Print Test Page (Imprimir página de teste). Quando a página de teste for impressa com êxito, a instalação da impressora estará concluída. Mac OS® X: Adicionar a impressora no Print Center (Centro de impressão) ou no Printer Setup Utility (Utilitário de configuração de impressoras) É necessário o Macintosh ® OS X versão 10.3 e superior para a impressão em rede. Para imprimir numa impressora de rede, adicione a impressora no Print Center ou Printer Setup Utility (Centro de impressão ou Utilitário de configuração de impressoras). 1. Instale suporte para a impressora no computador. a. Introduza o CD Drivers and Utilities. b. Faça duplo clique no pacote de instalação da impressora. c. Avance no ecrã Welcome e leia o ficheiro Read me. d. Clique em Continue depois de consultar o contrato de licença e, em seguida, clique em Agree para aceitar os termos do contrato. e. Seleccione um destino para a instalação e, em seguida, clique em Continue. f. Clique em Install no ecrã Easy Install. g. Introduza a palavra-passe de administrador e, em seguida, clique em OK. O software é instalado no computador. h. Saia do programa de instalação quando este for concluído. 2. Abra o Printer Setup Utility (Utilitário de configuração de impressoras) localizado em /Applications/Utilities (Aplicações/Utilitários). 3. A partir do menu Printers (Impressoras), seleccione Add Printer (Adicionar impressora). 4. Se pretender imprimir utilizando o IP Printing (Impressão IP): a. Clique no ícone da barra de ferramentas IP Printer (Impressora IP). b. Introduza o endereço IP da impressora. c. Seleccione o fabricante da impressora no menu de contexto Printer Model (Modelo da impressora). d. Seleccione a impressora na lista e, em seguida, clique em Add (Adicionar). Se pretender imprimir utilizando o AppleTalk: a. Clique em More Printers... (Mais impressoras...) e, em seguida, seleccione AppleTalk no menu pendente. b. Seleccione a zona AppleTalk a partir da lista. NOTA: Procure no cabeçalho AppleTalk na página de configuração de rede da impressora para conhecer a zona e a impressora a seleccionar. c. Seleccione a impressora na lista e, em seguida, clique em Add (Adicionar). 5. Verifique a instalação da impressora. a. Abra TextEdit (Editar texto) em /Applications (Aplicações). b. A partir do menu File (Ficheiro), seleccione Print (Imprimir). c. Seleccione Summary (Resumo) a partir do menu de contexto Copies & Pages (Cópias e páginas). d. Se for apresentado o PPD correcto para o modelo de impressora no grupo Error Reporting (Relatório de erros): A instalação foi concluída. Se for apresentado Generic PostScript Printer (Impressora PostScript genérica) no grupo Error Reporting (Relatório de erros): Elimine a impressora da Printer List (Lista de impressoras) no Print Center (Centro de impressão) ou Printer Setup Utility (Utilitário de configuração de impressoras) e siga as instruções novamente para configurar a impressora. Linux® Estão disponíveis pacotes de software da impressora e instruções de instalação no CD Drivers and Utilities. Para iniciar as instruções de instalação para Linux: 1. Introduza o CD Drivers and Utilities. Se o CD Drivers and Utilities for iniciado automaticamente, clique em Cancel (Cancelar). 2. Navegue para D:\unix\docs\<idioma>\index.html, em que D:\ é a letra da unidade de CD-ROM. Imprimir uma página de configuração de rede Uma página de configuração de rede lista as definições de configuração da impressora, incluindo o endereço IP e o endereço MAC. Estas informações são bastantes úteis para a resolução de problemas com a configuração de rede da impressora. Para imprimir uma página de configuração de rede: 1. Prima o botão Menu . 2. Navegue para o menu Reports (Relatórios). 3. Seleccione Network Setup Page (Página de configuração de rede) e prima o botão Select (Seleccionar) . Aviso relativo às licenças BSD License and Warranty statements GNU License Contrato de licença do Microsoft Print Schema O software residente na impressora contém: Software desenvolvido e com copyright da Dell e/ou de outros fabricantes Software modificado pela Dell licenciado ao abrigo da GNU General Public License versão 2 e da GNU Lesser General Public License versão 2.1 Software licenciado ao abrigo da licença e declarações de garantia BSD Software baseado em parte no trabalho do Independent JPEG Group. O software licenciado pela GNU modificado pela Dell é gratuito; este software pode ser redistribuído e/ou modificado ao abrigo dos termos das licenças acima referenciadas. Estas licenças não lhe fornecem quaisquer direitos sobre o software com copyright da Dell ou de outros fabricantes existente nesta impressora. Visto que o software licenciado pela GNU, no qual se baseiam as modificações da Dell, é fornecido explicitamente sem qualquer garantia, a utilização da versão modificada pela Dell é igualmente fornecida sem qualquer garantia. Consulte as exclusões de garantias existentes nas licenças referenciadas para obter detalhes adicionais. BSD License and Warranty statements Copyright (c) 1991 The Regents of the University of California. All rights reserved. Redistribution and use in source and binary forms, with or without modification, are permitted provided that the following conditions are met: 1. Redistributions of source code must retain the above copyright notice, this list of conditions and the following disclaimer. 2. Redistributions in binary form must reproduce the above copyright notice, this list of conditions and the following disclaimer in the documentation and/or other materials provided with the distribution. 3. The name of the author may not be used to endorse or promote products derived from this software without specific prior written permission. THIS SOFTWARE IS PROVIDED BY THE AUTHOR ``AS IS'' AND ANY EXPRESS OR IMPLIED WARRANTIES, INCLUDING, BUT NOT LIMITED TO, THE IMPLIED WARRANTIES OF MERCHANTABILITY AND FITNESS FOR A PARTICULAR PURPOSE ARE DISCLAIMED. IN NO EVENT SHALL THE AUTHOR BE LIABLE FOR ANY DIRECT, INDIRECT, INCIDENTAL, SPECIAL, EXEMPLARY, OR CONSEQUENTIAL DAMAGES (INCLUDING, BUT NOT LIMITED TO, PROCUREMENT OF SUBSTITUTE GOODS OR SERVICES; LOSS OF USE, DATA, OR PROFITS; OR BUSINESS INTERRUPTION) HOWEVER CAUSED AND ON ANY THEORY OF LIABILITY, WHETHER IN CONTRACT, STRICT LIABILITY, OR TORT (INCLUDING NEGLIGENCE OR OTHERWISE) ARISING IN ANY WAY OUT OF THE USE OF THIS SOFTWARE, EVEN IF ADVISED OF THE POSSIBILITY OF SUCH DAMAGE. GNU License GENERAL PUBLIC LICENSE Version 2, June 1991 Copyright (C) 1989, 1991 Free Software Foundation, Inc. 59 Temple Place, Suite 330, Boston, MA 02111-1307 USA Everyone is permitted to copy and distribute verbatim copies of this license document, but changing it is not allowed. Preamble The licenses for most software are designed to take away your freedom to share and change it. By contrast, the GNU General Public License is intended to guarantee your freedom to share and change free software--to make sure the software is free for all its users. This General Public License applies to most of the Free Software Foundation's software and to any other program whose authors commit to using it. (Some other Free Software Foundation software is covered by the GNU Library General Public License instead.) You can apply it to your programs, too. When we speak of free software, we are referring to freedom, not price. Our General Public Licenses are designed to make sure that you have the freedom to distribute copies of free software (and charge for this service if you wish), that you receive source code or can get it if you want it, that you can change the software or use pieces of it in new free programs; and that you know you can do these things. To protect your rights, we need to make restrictions that forbid anyone to deny you these rights or to ask you to surrender the rights. These restrictions translate to certain responsibilities for you if you distribute copies of the software, or if you modify it. For example, if you distribute copies of such a program, whether gratis or for a fee, you must give the recipients all the rights that you have. You must make sure that they, too, receive or can get the source code. And you must show them these terms so they know their rights. We protect your rights with two steps: (1) copyright the software, and (2) offer you this license which gives you legal permission to copy, distribute and/or modify the software. Also, for each author's protection and ours, we want to make certain that everyone understands that there is no warranty for this free software. If the software is modified by someone else and passed on, we want its recipients to know that what they have is not the original, so that any problems introduced by others will not reflect on the original authors' reputations. Finally, any free program is threatened constantly by software patents. We wish to avoid the danger that redistributors of a free program will individually obtain patent licenses, in effect making the program proprietary. To prevent this, we have made it clear that any patent must be licensed for everyone's free use or not licensed at all. The precise terms and conditions for copying, distribution and modification follow. GNU GENERAL PUBLIC LICENSE TERMS AND CONDITIONS FOR COPYING, DISTRIBUTION AND MODIFICATION 0. This License applies to any program or other work which contains a notice placed by the copyright holder saying it may be distributed under the terms of this General Public License. The "Program", below, refers to any such program or work, and a "work based on the Program" means either the Program or any derivative work under copyright law: that is to say, a work containing the Program or a portion of it, either verbatim or with modifications and/or translated into another language. (Hereinafter, translation is included without limitation in the term "modification".) Each licensee is addressed as "you". Activities other than copying, distribution and modification are not covered by this License; they are outside its scope. The act of running the Program is not restricted, and the output from the Program is covered only if its contents constitute a work based on the Program (independent of having been made by running the Program). Whether that is true depends on what the Program does. 1. You may copy and distribute verbatim copies of the Program's source code as you receive it, in any medium, provided that you conspicuously and appropriately publish on each copy an appropriate copyright notice and disclaimer of warranty; keep intact all the notices that refer to this License and to the absence of any warranty; and give any other recipients of the Program a copy of this License along with the Program. You may charge a fee for the physical act of transferring a copy, and you may at your option offer warranty protection in exchange for a fee. 2. You may modify your copy or copies of the Program or any portion of it, thus forming a work based on the Program, and copy and distribute such modifications or work under the terms of Section 1 above, provided that you also meet all of these conditions: a. You must cause the modified files to carry prominent notices stating that you changed the files and the date of any change. b. You must cause any work that you distribute or publish, that in whole or in part contains or is derived from the Program or any part thereof, to be licensed as a whole at no charge to all third parties under the terms of this License. c. If the modified program normally reads commands interactively when run, you must cause it, when started running for such interactive use in the most ordinary way, to print or display an announcement including an appropriate copyright notice and a notice that there is no warranty (or else, saying that you provide a warranty) and that users may redistribute the program under these conditions, and telling the user how to view a copy of this License. (Exception: if the Program itself is interactive but does not normally print such an announcement, your work based on the Program is not required to print an announcement.) These requirements apply to the modified work as a whole. If identifiable sections of that work are not derived from the Program, and can be reasonably considered independent and separate works in themselves, then this License, and its terms, do not apply to those sections when you distribute them as separate works. But when you distribute the same sections as part of a whole which is a work based on the Program, the distribution of the whole must be on the terms of this License, whose permissions for other licensees extend to the entire whole, and thus to each and every part regardless of who wrote it. Thus, it is not the intent of this section to claim rights or contest your rights to work written entirely by you; rather, the intent is to exercise the right to control the distribution of derivative or collective works based on the Program. In addition, mere aggregation of another work not based on the Program with the Program (or with a work based on the Program) on a volume of a storage or distribution medium does not bring the other work under the scope of this License. 3. You may copy and distribute the Program (or a work based on it, under Section 2) in object code or executable form under the terms of Sections 1 and 2 above provided that you also do one of the following: a. Accompany it with the complete corresponding machine-readable source code, which must be distributed under the terms of Sections 1 and 2 above on a medium customarily used for software interchange; or, b. Accompany it with a written offer, valid for at least three years, to give any third party, for a charge no more than your cost of physically performing source distribution, a complete machine-readable copy of the corresponding source code, to be distributed under the terms of Sections 1 and 2 above on a medium customarily used for software interchange; or, c. Accompany it with the information you received as to the offer to distribute corresponding source code. (This alternative is allowed only for noncommercial distribution and only if you received the program in object code or executable form with such an offer, in accord with Subsection b above.) The source code for a work means the preferred form of the work for making modifications to it. For an executable work, complete source code means all the source code for all modules it contains, plus any associated interface definition files, plus the scripts used to control compilation and installation of the executable. However, as a special exception, the source code distributed need not include anything that is normally distributed (in either source or binary form) with the major components (compiler, kernel, and so on) of the operating system on which the executable runs, unless that component itself accompanies the executable. If distribution of executable or object code is made by offering access to copy from a designated place, then offering equivalent access to copy the source code from the same place counts as distribution of the source code, even though third parties are not compelled to copy the source along with the object code. 4. You may not copy, modify, sublicense, or distribute the Program except as expressly provided under this License. Any attempt otherwise to copy, modify, sublicense or distribute the Program is void, and will automatically terminate your rights under this License. However, parties who have received copies, or rights, from you under this License will not have their licenses terminated so long as such parties remain in full compliance. 5. You are not required to accept this License, since you have not signed it. However, nothing else grants you permission to modify or distribute the Program or its derivative works. These actions are prohibited by law if you do not accept this License. Therefore, by modifying or distributing the Program (or any work based on the Program), you indicate your acceptance of this License to do so, and all its terms and conditions for copying, distributing or modifying the Program or works based on it. 6. Each time you redistribute the Program (or any work based on the Program), the recipient automatically receives a license from the original licensor to copy, distribute or modify the Program subject to these terms and conditions. You may not impose any further restrictions on the recipients' exercise of the rights granted herein. You are not responsible for enforcing compliance by third parties to this License. 7. If, as a consequence of a court judgment or allegation of patent infringement or for any other reason (not limited to patent issues), conditions are imposed on you (whether by court order, agreement or otherwise) that contradict the conditions of this License, they do not excuse you from the conditions of this License. If you cannot distribute so as to satisfy simultaneously your obligations under this License and any other pertinent obligations, then as a consequence you may not distribute the Program at all. For example, if a patent license would not permit royalty-free redistribution of the Program by all those who receive copies directly or indirectly through you, then the only way you could satisfy both it and this License would be to refrain entirely from distribution of the Program. If any portion of this section is held invalid or unenforceable under any particular circumstance, the balance of the section is intended to apply and the section as a whole is intended to apply in other circumstances. It is not the purpose of this section to induce you to infringe any patents or other property right claims or to contest validity of any such claims; this section has the sole purpose of protecting the integrity of the free software distribution system, which is implemented by public license practices. Many people have made generous contributions to the wide range of software distributed through that system in reliance on consistent application of that system; it is up to the author/donor to decide if he or she is willing to distribute software through any other system and a licensee cannot impose that choice. This section is intended to make thoroughly clear what is believed to be a consequence of the rest of this License. 8. If the distribution and/or use of the Program is restricted in certain countries either by patents or by copyrighted interfaces, the original copyright holder who places the Program under this License may add an explicit geographical distribution limitation excluding those countries, so that distribution is permitted only in or among countries not thus excluded. In such case, this License incorporates the limitation as if written in the body of this License. 9. The Free Software Foundation may publish revised and/or new versions of the General Public License from time to time. Such new versions will be similar in spirit to the present version, but may differ in detail to address new problems or concerns. Each version is given a distinguishing version number. If the Program specifies a version number of this License which applies to it and "any later version", you have the option of following the terms and conditions either of that version or of any later version published by the Free Software Foundation. If the Program does not specify a version number of this License, you may choose any version ever published by the Free Software Foundation. 10. If you wish to incorporate parts of the Program into other free programs whose distribution conditions are different, write to the author to ask for permission. For software which is copyrighted by the Free Software Foundation, write to the Free Software Foundation; we sometimes make exceptions for this. Our decision will be guided by the two goals of preserving the free status of all derivatives of our free software and of promoting the sharing and reuse of software generally. NO WARRANTY 11. BECAUSE THE PROGRAM IS LICENSED FREE OF CHARGE, THERE IS NO WARRANTY FOR THE PROGRAM, TO THE EXTENT PERMITTED BY APPLICABLE LAW. EXCEPT WHEN OTHERWISE STATED IN WRITING THE COPYRIGHT HOLDERS AND/OR OTHER PARTIES PROVIDE THE PROGRAM "AS IS" WITHOUT WARRANTY OF ANY KIND, EITHER EXPRESSED OR IMPLIED, INCLUDING, BUT NOT LIMITED TO, THE IMPLIED WARRANTIES OF MERCHANTABILITY AND FITNESS FOR A PARTICULAR PURPOSE. THE ENTIRE RISK AS TO THE QUALITY AND PERFORMANCE OF THE PROGRAM IS WITH YOU. SHOULD THE PROGRAM PROVE DEFECTIVE, YOU ASSUME THE COST OF ALL NECESSARY SERVICING, REPAIR OR CORRECTION. 12. IN NO EVENT UNLESS REQUIRED BY APPLICABLE LAW OR AGREED TO IN WRITING WILL ANY COPYRIGHT HOLDER, OR ANY OTHER PARTY WHO MAY MODIFY AND/OR REDISTRIBUTE THE PROGRAM AS PERMITTED ABOVE, BE LIABLE TO YOU FOR DAMAGES, INCLUDING ANY GENERAL, SPECIAL, INCIDENTAL OR CONSEQUENTIAL DAMAGES ARISING OUT OF THE USE OR INABILITY TO USE THE PROGRAM (INCLUDING BUT NOT LIMITED TO LOSS OF DATA OR DATA BEING RENDERED INACCURATE OR LOSSES SUSTAINED BY YOU OR THIRD PARTIES OR A FAILURE OF THE PROGRAM TO OPERATE WITH ANY OTHER PROGRAMS), EVEN IF SUCH HOLDER OR OTHER PARTY HAS BEEN ADVISED OF THE POSSIBILITY OF SUCH DAMAGES. END OF TERMS AND CONDITIONS How to Apply These Terms to Your New Programs If you develop a new program, and you want it to be of the greatest possible use to the public, the best way to achieve this is to make it free software which everyone can redistribute and change under these terms. To do so, attach the following notices to the program. It is safest to attach them to the start of each source file to most effectively convey the exclusion of warranty; and each file should have at least the "copyright" line and a pointer to where the full notice is found. 1 April 1989 Lexmark International, Inc. This General Public License does not permit incorporating your program into proprietary programs. If your program is a subroutine library, you may consider it more useful to permit linking proprietary applications with the library. If this is what you want to do, use the GNU Library General Public License instead of this License. GNU LESSER GENERAL PUBLIC LICENSE Version 2.1, February 1999 Copyright (C) 1991, 1999 Free Software Foundation, Inc. 59 Temple Place, Suite 330, Boston, MA 02111-1307 USA Everyone is permitted to copy and distribute verbatim copies of this license document, but changing it is not allowed. [This is the first released version of the Lesser GPL. It also counts as the successor of the GNU Library Public License, version 2, hence the version number 2.1.] Preamble The licenses for most software are designed to take away your freedom to share and change it. By contrast, the GNU General Public Licenses are intended to guarantee your freedom to share and change free software--to make sure the software is free for all its users. This license, the Lesser General Public License, applies to some specially designated software packages--typically libraries--of the Free Software Foundation and other authors who decide to use it. You can use it too, but we suggest you first think carefully about whether this license or the ordinary General Public License is the better strategy to use in any particular case, based on the explanations below. When we speak of free software, we are referring to freedom of use, not price. Our General Public Licenses are designed to make sure that you have the freedom to distribute copies of free software (and charge for this service if you wish); that you receive source code or can get it if you want it; that you can change the software and use pieces of it in new free programs; and that you are informed that you can do these things. To protect your rights, we need to make restrictions that forbid distributors to deny you these rights or to ask you to surrender these rights. These restrictions translate to certain responsibilities for you if you distribute copies of the library or if you modify it. For example, if you distribute copies of the library, whether gratis or for a fee, you must give the recipients all the rights that we gave you. You must make sure that they, too, receive or can get the source code. If you link other code with the library, you must provide complete object files to the recipients, so that they can relink them with the library after making changes to the library and recompiling it. And you must show them these terms so they know their rights. We protect your rights with a two-step method: (1) we copyright the library, and (2) we offer you this license, which gives you legal permission to copy, distribute and/or modify the library. To protect each distributor, we want to make it very clear that there is no warranty for the free library. Also, if the library is modified by someone else and passed on, the recipients should know that what they have is not the original version, so that the original author's reputation will not be affected by problems that might be introduced by others. Finally, software patents pose a constant threat to the existence of any free program. We wish to make sure that a company cannot effectively restrict the users of a free program by obtaining a restrictive license from a patent holder. Therefore, we insist that any patent license obtained for a version of the library must be consistent with the full freedom of use specified in this license. Most GNU software, including some libraries, is covered by the ordinary GNU General Public License. This license, the GNU Lesser General Public License, applies to certain designated libraries, and is quite different from the ordinary General Public License. We use this license for certain libraries in order to permit linking those libraries into non-free programs. When a program is linked with a library, whether statically or using a shared library, the combination of the two is legally speaking a combined work, a derivative of the original library. The ordinary General Public License therefore permits such linking only if the entire combination fits its criteria of freedom. The Lesser General Public License permits more lax criteria for linking other code with the library. We call this license the "Lesser" General Public License because it does Less to protect the user's freedom than the ordinary General Public License. It also provides other free software developers Less of an advantage over competing non-free programs. These disadvantages are the reason we use the ordinary General Public License for many libraries. However, the Lesser license provides advantages in certain special circumstances. For example, on rare occasions, there may be a special need to encourage the widest possible use of a certain library, so that it becomes a de-facto standard. To achieve this, non-free programs must be allowed to use the library. A more frequent case is that a free library does the same job as widely used non-free libraries. In this case, there is little to gain by limiting the free library to free software only, so we use the Lesser General Public License. In other cases, permission to use a particular library in non-free programs enables a greater number of people to use a large body of free software. For example, permission to use the GNU C Library in non-free programs enables many more people to use the whole GNU operating system, as well as its variant, the GNU/Linux operating system. Although the Lesser General Public License is Less protective of the users' freedom, it does ensure that the user of a program that is linked with the Library has the freedom and the wherewithal to run that program using a modified version of the Library. The precise terms and conditions for copying, distribution and modification follow. Pay close attention to the difference between a "work based on the library" and a "work that uses the library". The former contains code derived from the library, whereas the latter must be combined with the library in order to run. GNU LESSER GENERAL PUBLIC LICENSE TERMS AND CONDITIONS FOR COPYING, DISTRIBUTION AND MODIFICATION 0. This License Agreement applies to any software library or other program which contains a notice placed by the copyright holder or other authorized party saying it may be distributed under the terms of this Lesser General Public License (also called "this License"). Each licensee is addressed as "you". A "library" means a collection of software functions and/or data prepared so as to be conveniently linked with application programs (which use some of those functions and data) to form executables. The "Library", below, refers to any such software library or work which has been distributed under these terms. A "work based on the Library" means either the Library or any derivative work under copyright law: that is to say, a work containing the Library or a portion of it, either verbatim or with modifications and/or translated straightforwardly into another language. (Hereinafter, translation is included without limitation in the term "modification".) "Source code" for a work means the preferred form of the work for making modifications to it. For a library, complete source code means all the source code for all modules it contains, plus any associated interface definition files, plus the scripts used to control compilation and installation of the library. Activities other than copying, distribution and modification are not covered by this License; they are outside its scope. The act of running a program using the Library is not restricted, and output from such a program is covered only if its contents constitute a work based on the Library (independent of the use of the Library in a tool for writing it). Whether that is true depends on what the Library does and what the program that uses the Library does. 1. You may copy and distribute verbatim copies of the Library's complete source code as you receive it, in any medium, provided that you conspicuously and appropriately publish on each copy an appropriate copyright notice and disclaimer of warranty; keep intact all the notices that refer to this License and to the absence of any warranty; and distribute a copy of this License along with the Library. You may charge a fee for the physical act of transferring a copy, and you may at your option offer warranty protection in exchange for a fee. 2. You may modify your copy or copies of the Library or any portion of it, thus forming a work based on the Library, and copy and distribute such modifications or work under the terms of Section 1 above, provided that you also meet all of these conditions: a. The modified work must itself be a software library. b. You must cause the files modified to carry prominent notices stating that you changed the files and the date of any change. c. You must cause the whole of the work to be licensed at no charge to all third parties under the terms of this License. d. If a facility in the modified Library refers to a function or a table of data to be supplied by an application program that uses the facility, other than as an argument passed when the facility is invoked, then you must make a good faith effort to ensure that, in the event an application does not supply such function or table, the facility still operates, and performs whatever part of its purpose remains meaningful. (For example, a function in a library to compute square roots has a purpose that is entirely well-defined independent of the application. Therefore, Subsection 2d requires that any application-supplied function or table used by this function must be optional: if the application does not supply it, the square root function must still compute square roots.) These requirements apply to the modified work as a whole. If identifiable sections of that work are not derived from the Library, and can be reasonably considered independent and separate works in themselves, then this License, and its terms, do not apply to those sections when you distribute them as separate works. But when you distribute the same sections as part of a whole which is a work based on the Library, the distribution of the whole must be on the terms of this License, whose permissions for other licensees extend to the entire whole, and thus to each and every part regardless of who wrote it. Thus, it is not the intent of this section to claim rights or contest your rights to work written entirely by you; rather, the intent is to exercise the right to control the distribution of derivative or collective works based on the Library. In addition, mere aggregation of another work not based on the Library with the Library (or with a work based on the Library) on a volume of a storage or distribution medium does not bring the other work under the scope of this License. 3. You may opt to apply the terms of the ordinary GNU General Public License instead of this License to a given copy of the Library. To do this, you must alter all the notices that refer to this License, so that they refer to the ordinary GNU General Public License, version 2, instead of to this License. (If a newer version than version 2 of the ordinary GNU General Public License has appeared, then you can specify that version instead if you wish.) Do not make any other change in these notices. Once this change is made in a given copy, it is irreversible for that copy, so the ordinary GNU General Public License applies to all subsequent copies and derivative works made from that copy. This option is useful when you wish to copy part of the code of the Library into a program that is not a library. 4. You may copy and distribute the Library (or a portion or derivative of it, under Section 2) in object code or executable form under the terms of Sections 1 and 2 above provided that you accompany it with the complete corresponding machinereadable source code, which must be distributed under the terms of Sections 1 and 2 above on a medium customarily used for software interchange. If distribution of object code is made by offering access to copy from a designated place, then offering equivalent access to copy the source code from the same place satisfies the requirement to distribute the source code, even though third parties are not compelled to copy the source along with the object code. 5. A program that contains no derivative of any portion of the Library, but is designed to work with the Library by being compiled or linked with it, is called a "work that uses the Library". Such a work, in isolation, is not a derivative work of the Library, and therefore falls outside the scope of this License. However, linking a "work that uses the Library" with the Library creates an executable that is a derivative of the Library (because it contains portions of the Library), rather than a "work that uses the library". The executable is therefore covered by this License. Section 6 states terms for distribution of such executables. When a "work that uses the Library" uses material from a header file that is part of the Library, the object code for the work may be a derivative work of the Library even though the source code is not. Whether this is true is especially significant if the work can be linked without the Library, or if the work is itself a library. The threshold for this to be true is not precisely defined by law. If such an object file uses only numerical parameters, data structure layouts and accessors, and small macros and small inline functions (ten lines or less in length), then the use of the object file is unrestricted, regardless of whether it is legally a derivative work. (Executables containing this object code plus portions of the Library will still fall under Section 6.) Otherwise, if the work is a derivative of the Library, you may distribute the object code for the work under the terms of Section 6. Any executables containing that work also fall under Section 6, whether or not they are linked directly with the Library itself. 6. As an exception to the Sections above, you may also combine or link a "work that uses the Library" with the Library to produce a work containing portions of the Library, and distribute that work under terms of your choice, provided that the terms permit modification of the work for the customer's own use and reverse engineering for debugging such modifications. You must give prominent notice with each copy of the work that the Library is used in it and that the Library and its use are covered by this License. You must supply a copy of this License. If the work during execution displays copyright notices, you must include the copyright notice for the Library among them, as well as a reference directing the user to the copy of this License. Also, you must do one of these things: a. Accompany the work with the complete corresponding machine-readable source code for the Library including whatever changes were used in the work (which must be distributed under Sections 1 and 2 above); and, if the work is an executable linked with the Library, with the complete machine-readable "work that uses the Library", as object code and/or source code, so that the user can modify the Library and then relink to produce a modified executable containing the modified Library. (It is understood that the user who changes the contents of definitions files in the Library will not necessarily be able to recompile the application to use the modified definitions.) b. Use a suitable shared library mechanism for linking with the Library. A suitable mechanism is one that (1) uses at run time a copy of the library already present on the user's computer system, rather than copying library functions into the executable, and (2) will operate properly with a modified version of the library, if the user installs one, as long as the modified version is interface-compatible with the version that the work was made with. c. Accompany the work with a written offer, valid for at least three years, to give the same user the materials specified in Subsection 6a, above, for a charge no more than the cost of performing this distribution. d. If distribution of the work is made by offering access to copy from a designated place, offer equivalent access to copy the above specified materials from the same place. e. Verify that the user has already received a copy of these materials or that you have already sent this user a copy. For an executable, the required form of the "work that uses the Library" must include any data and utility programs needed for reproducing the executable from it. However, as a special exception, the materials to be distributed need not include anything that is normally distributed (in either source or binary form) with the major components (compiler, kernel, and so on) of the operating system on which the executable runs, unless that component itself accompanies the executable. It may happen that this requirement contradicts the license restrictions of other proprietary libraries that do not normally accompany the operating system. Such a contradiction means you cannot use both them and the Library together in an executable that you distribute. 7. You may place library facilities that are a work based on the Library side-by-side in a single library together with other library facilities not covered by this License, and distribute such a combined library, provided that the separate distribution of the work based on the Library and of the other library facilities is otherwise permitted, and provided that you do these two things: a. Accompany the combined library with a copy of the same work based on the Library, uncombined with any other library facilities. This must be distributed under the terms of the Sections above. b. Give prominent notice with the combined library of the fact that part of it is a work based on the Library, and explaining where to find the accompanying uncombined form of the same work. 8. You may not copy, modify, sublicense, link with, or distribute the Library except as expressly provided under this License. Any attempt otherwise to copy, modify, sublicense, link with, or distribute the Library is void, and will automatically terminate your rights under this License. However, parties who have received copies, or rights, from you under this License will not have their licenses terminated so long as such parties remain in full compliance. 9. You are not required to accept this License, since you have not signed it. However, nothing else grants you permission to modify or distribute the Library or its derivative works. These actions are prohibited by law if you do not accept this License. Therefore, by modifying or distributing the Library (or any work based on the Library), you indicate your acceptance of this License to do so, and all its terms and conditions for copying, distributing or modifying the Library or works based on it. 10. Each time you redistribute the Library (or any work based on the Library), the recipient automatically receives a license from the original licensor to copy, distribute, link with or modify the Library subject to these terms and conditions. You may not impose any further restrictions on the recipients' exercise of the rights granted herein. You are not responsible for enforcing compliance by third parties with this License. 11. If, as a consequence of a court judgment or allegation of patent infringement or for any other reason (not limited to patent issues), conditions are imposed on you (whether by court order, agreement or otherwise) that contradict the conditions of this License, they do not excuse you from the conditions of this License. If you cannot distribute so as to satisfy simultaneously your obligations under this License and any other pertinent obligations, then as a consequence you may not distribute the Library at all. For example, if a patent license would not permit royalty-free redistribution of the Library by all those who receive copies directly or indirectly through you, then the only way you could satisfy both it and this License would be to refrain entirely from distribution of the Library. If any portion of this section is held invalid or unenforceable under any particular circumstance, the balance of the section is intended to apply, and the section as a whole is intended to apply in other circumstances. It is not the purpose of this section to induce you to infringe any patents or other property right claims or to contest validity of any such claims; this section has the sole purpose of protecting the integrity of the free software distribution system which is implemented by public license practices. Many people have made generous contributions to the wide range of software distributed through that system in reliance on consistent application of that system; it is up to the author/donor to decide if he or she is willing to distribute software through any other system and a licensee cannot impose that choice. This section is intended to make thoroughly clear what is believed to be a consequence of the rest of this License. 12. If the distribution and/or use of the Library is restricted in certain countries either by patents or by copyrighted interfaces, the original copyright holder who places the Library under this License may add an explicit geographical distribution limitation excluding those countries, so that distribution is permitted only in or among countries not thus excluded. In such case, this License incorporates the limitation as if written in the body of this License. 13. The Free Software Foundation may publish revised and/or new versions of the Lesser General Public License from time to time. Such new versions will be similar in spirit to the present version, but may differ in detail to address new problems or concerns. Each version is given a distinguishing version number. If the Library specifies a version number of this License which applies to it and "any later version", you have the option of following the terms and conditions either of that version or of any later version published by the Free Software Foundation. If the Library does not specify a license version number, you may choose any version ever published by the Free Software Foundation. 14. If you wish to incorporate parts of the Library into other free programs whose distribution conditions are incompatible with these, write to the author to ask for permission. For software which is copyrighted by the Free Software Foundation, write to the Free Software Foundation; we sometimes make exceptions for this. Our decision will be guided by the two goals of preserving the free status of all derivatives of our free software and of promoting the sharing and reuse of software generally. NO WARRANTY 15. BECAUSE THE LIBRARY IS LICENSED FREE OF CHARGE, THERE IS NO WARRANTY FOR THE LIBRARY, TO THE EXTENT PERMITTED BY APPLICABLE LAW. EXCEPT WHEN OTHERWISE STATED IN WRITING THE COPYRIGHT HOLDERS AND/OR OTHER PARTIES PROVIDE THE LIBRARY "AS IS" WITHOUT WARRANTY OF ANY KIND, EITHER EXPRESSED OR IMPLIED, INCLUDING, BUT NOT LIMITED TO, THE IMPLIED WARRANTIES OF MERCHANTABILITY AND FITNESS FOR A PARTICULAR PURPOSE. THE ENTIRE RISK AS TO THE QUALITY AND PERFORMANCE OF THE LIBRARY IS WITH YOU. SHOULD THE LIBRARY PROVE DEFECTIVE, YOU ASSUME THE COST OF ALL NECESSARY SERVICING, REPAIR OR CORRECTION. 16. IN NO EVENT UNLESS REQUIRED BY APPLICABLE LAW OR AGREED TO IN WRITING WILL ANY COPYRIGHT HOLDER, OR ANY OTHER PARTY WHO MAY MODIFY AND/OR REDISTRIBUTE THE LIBRARY AS PERMITTED ABOVE, BE LIABLE TO YOU FOR DAMAGES, INCLUDING ANY GENERAL, SPECIAL, INCIDENTAL OR CONSEQUENTIAL DAMAGES ARISING OUT OF THE USE OR INABILITY TO USE THE LIBRARY (INCLUDING BUT NOT LIMITED TO LOSS OF DATA OR DATA BEING RENDERED INACCURATE OR LOSSES SUSTAINED BY YOU OR THIRD PARTIES OR A FAILURE OF THE LIBRARY TO OPERATE WITH ANY OTHER SOFTWARE), EVEN IF SUCH HOLDER OR OTHER PARTY HAS BEEN ADVISED OF THE POSSIBILITY OF SUCH DAMAGES. END OF TERMS AND CONDITIONS How to Apply These Terms to Your New Libraries If you develop a new library, and you want it to be of the greatest possible use to the public, we recommend making it free software that everyone can redistribute and change. You can do so by permitting redistribution under these terms (or, alternatively, under the terms of the ordinary General Public License). To apply these terms, attach the following notices to the library. It is safest to attach them to the start of each source file to most effectively convey the exclusion of warranty; and each file should have at least the "copyright" line and a pointer to where the full notice is found. 1 April 1990 Lexmark International, Inc. That’s all there is to it! Contrato de licença do Microsoft Print Schema Este produto utiliza a tecnologia Microsoft Print Schema. Poderá encontrar os termos e condições com base nos quais a Microsoft está a licenciar esta propriedade intelectual em http://go.microsoft.com/fwlink/?LinkId=83288. O código fonte da tecnologia Microsoft Print Schema poderá incluir propriedade intelectual pertencente à Microsoft Corporation. O fornecimento, da nossa parte, deste código fonte não inclui quaisquer licenças ou outros direitos para o utilizador relativos à propriedade intelectual da Microsoft. Se pretender obter uma licença da Microsoft (por exemplo, para alterar a marca (rebrand) ou redistribuir), deverá contactar directamente a Microsoft. Descrição geral do software Status Monitor Center (Centro de monitores de estado) Dell Printer Alert Utility (Utilitário de alertas da impressora Dell) Set IP Address Utility (Utilitário para definir endereço IP) Remover e reinstalar o software Dell Printer Software Uninstall Utility (Utilitário para desinstalar o software da impressora Dell) Instalar o controlador XPS opcional Driver Profiler (Criador de perfis de controladores) Dell Toner Management System™ Dell Printer Configuration Web Tool (Ferramenta Web de configuração da impressora Dell) Utilize o CD Drivers and Utilities fornecido com a impressora para instalar uma combinação de aplicações de software, dependendo do sistema operativo. NOTA: Se tiver adquirido a impressora e o computador separadamente, tem de utilizar o CD Drivers and Utilities para instalar estas aplicações de software. NOTA: Estas aplicações de software não estão disponíveis para Linux ou Macintosh. Status Monitor Center (Centro de monitores de estado) NOTA: Para que o Status Monitor Center (Centro de monitores de estado) local funcione correctamente, é necessário que o suporte de comunicações bidireccionais esteja instalado, para que a impressora e o computador possam comunicar. É adicionada uma excepção à Firewall do Windows ® para permitir esta comunicação. Utilize o Status Monitor Center (Centro de monitores de estado) para gerir múltiplos Status Monitors (Monitores de estado). Faça duplo clique no nome de uma impressora para abrir o respectivo Status Monitor (Monitor de estado) ou seleccione Run (Executar) para abrir um Status Monitor (Monitor de estado) relativo a uma impressora específica. Seleccione Update (Actualizar) para alterar o aspecto da lista de impressoras. Seleccione Help (Ajuda) para ler a ajuda online. Set IP Address Utility (Utilitário para definir endereço IP) NOTA: Esta aplicação não está disponível quando a impressora está ligada localmente a um computador. Para que o Set IP Address Utility (Utilitário para definir endereço IP) funcione correctamente, adicione uma excepção à Firewall do Windows ®. O Set IP Address Utility (Utilitário para definir endereço IP) permite-lhe configurar um endereço IP e outros parâmetros IP importantes. Para definir o endereço IP manualmente: 1. Ligue o cabo de rede e ligue a impressora. Aguarde um pouco para assegurar que o endereço IP é atribuído. Imprima uma página de configuração de rede. Para obter mais informações, consulte Imprimir uma página de configuração de rede. 2. Se o endereço MAC da impressora já for conhecido, obtenha o endereço IP da impressora utilizando o Set IP Address Utility (Utilitário para definir endereço IP) para corresponder o endereço MAC da rede à placa de rede da impressora. 3. Clique em TCP/IP Settings (Definições de TCP/IP). 4. Para definir o endereço IP da impressora manualmente, clique na opção Manual Add (Adicionar manualmente). NOTA: Seleccione "Network Port (TCP/IP)" (Porta de Rede (TCP/IP)) durante a instalação (em vez de Dell Enhanced Port (Porta melhorada Dell)) para evitar utilizar uma definição de endereço IP incorrecta (opção "Manual Add" (Adicionar manualmente). 5. Clique em Submit (Submeter). Altere o endereço IP da impressora utilizando a Dell Printer Configuration Web Tool (Ferramenta Web de configuração da impressora Dell). 1. Inicie o Servidor Web incorporado (EWS) escrevendo o endereço IP da impressora da rede no Web browser. 2. Clique em Configuration (Configuração). 3. Em Printer Server Settings (Definições do servidor de impressão), clique em TCP/IP. 4. Clique em Set static IP address (Definir endereço IP estático). 5. Introduza as definições de IP Address (Endereço IP), Netmask (Máscara de rede) e Gateway. NOTA: Se não conhecer estas definições, contacte o administrador da rede. 6. Clique em Submit (Submeter). 7. Introduza o novo endereço IP no browser para continuar a utilizar o EWS. Dell Printer Software Uninstall Utility (Utilitário para desinstalar o software da impressora Dell) Utilize o utilitário de desinstalação de software para remover qualquer software de impressão ou objecto de impressora actualmente instalado. 1. No Windows Vista (menu Iniciar predefinido): a. Clique em ® Programas. b. Clique em Dell Printers (Impressoras Dell). c. Clique em Dell 2330d/2330dn Laser Printer. No Windows XP e 2000: Clique em Iniciar® Programas ou Todos os programas® Dell Printers (Impressoras Dell)® Dell 2330d/2330dn Laser Printer. 2. Clique em Dell Printer Software Uninstall (Desinstalar o software da impressora Dell). 3. Seleccione os componentes que pretende desinstalar e, em seguida, clique em Next (Seguinte). 4. Clique em Finish (Concluir). 5. Quando a desinstalação estiver concluída, clique em OK. Driver Profiler (Criador de perfis de controladores) Utilize o Driver Profiler (Criador de perfis de controladores) para criar perfis de controladores que contêm definições personalizadas do controlador. Um perfil de controlador pode conter um grupo de definições e outros dados do controlador de impressora guardados para, por exemplo: Orientação de impressão e N páginas (definições do documento) Estado da instalação de um tabuleiro de saída (opções da impressora) Tamanhos de papel definidos pelo utilizador (papel personalizado) Texto simples e marcas de água Referências de sobreposição Referências de tipos de letra Associações de formulários Dell Printer Configuration Web Tool (Ferramenta Web de configuração da impressora Dell) NOTA: Esta aplicação não está disponível quando a impressora está ligada localmente a um computador. Já lhe aconteceu enviar um trabalho de impressão para a impressora de rede situada ao fundo do corredor e este não ser impresso porque existia papel encravado ou porque o tabuleiro estava vazio? Uma das funcionalidades da Dell Printer Configuration Web Tool (Ferramenta Web de configuração da impressora Dell) é a E-mail Alert Setup (Configurar alerta por correio electrónico), que lhe envia a si, ou ao operador, uma mensagem de correio electrónico quando a impressora necessita de consumíveis ou de intervenção. Se elaborar inventários das impressoras com o código do imobilizado de cada impressora, a Dell Printer Configuration Web Tool (Ferramenta Web de configuração da impressora Dell) tem uma funcionalidade chamada Printer Information (Informações da impressora) que facilita essa tarefa. Introduza o endereço IP de cada impressora na rede para visualizar o respectivo código do imobilizado. A Dell Printer Configuration Web Tool (Ferramenta Web de configuração da impressora Dell) também lhe permite alterar as definições da impressora e controlar as tendências de impressão. Se for um administrador da rede, poderá facilmente copiar as definições de uma impressora para outra ou para todas as impressoras na rede, a partir do Web browser. Para iniciar a Dell Printer Configuration Web Tool (Ferramenta Web de configuração da impressora Dell), introduza o endereço IP da impressora de rede no Web browser. Se não souber o endereço IP da impressora, imprima uma página de configuração de rede, que lista o endereço IP. Para imprimir uma página de configuração de rede, prima o botão Menu . Para obter mais informações, consulte Imprimir uma página de configuração de rede. Utilize a Dell Printer Configuration Web Tool (Ferramenta Web de configuração da impressora Dell) para aceder às seguintes funcionalidades: Printer Status (Estado da impressora) - Obter rapidamente o estado dos consumíveis da impressora. Quando estiver a ficar com pouco toner, clique na hiperligação existente no primeiro ecrã para encomendar cartuchos de toner adicionais. Printer Settings (Definições da impressora) - Alterar as definições da impressora, ver o painel da impressora remotamente e actualizar o firmware do servidor de impressão. Copy Printer Settings (Copiar definições da impressora) - Copiar rapidamente as definições da impressora para uma ou várias impressoras da rede introduzindo o endereço IP de cada impressora. NOTA: Tem de ser um administrador da rede para utilizar esta funcionalidade. Printing Statistics (Estatísticas de impressão) - Controlar as tendências de impressão, tais como a utilização de papel e os tipos de trabalhos impressos. Printer Information (Informações da impressora) - Obter as informações necessárias para contactar o suporte técnico, elaborar inventários ou obter o estado actual da memória e os níveis de código do motor. E-mail Alert Setup (Configurar alerta por correio electrónico) - Receber uma mensagem de correio electrónico quando a impressora necessitar de consumíveis ou de intervenção. Introduza o seu nome ou o nome do operador a notificar na caixa de listagem de endereços de correio electrónico. Set Password (Definir palavra-passe) - Bloquear o painel da impressora com uma palavra-passe, para que os outros utilizadores não alterem inadvertidamente as definições da impressora. Para obter mais informações, consulte Bloquear os menus do painel da impressora utilizando o Servidor Web incorporado. NOTA: Tem de ser um administrador da rede para utilizar esta funcionalidade. Online Help (Ajuda online) - Clique em Help (Ajuda) para visitar o Web site da Dell e consultar informações de resolução de problemas da impressora. Dell Printer Alert Utility (Utilitário de alertas da impressora Dell) NOTA: Esta aplicação não está disponível com o Windows 2000. O Dell Printer Alert Utility (Utilitário de alertas da impressora Dell) informa quando existem erros na impressora que requerem a intervenção do utilizador. Quando existe um erro, aparece um balão que lhe indica de que erro se trata e quais são as informações de recuperação adequadas. NOTA: Para que o Dell Printer Alert Utility (Utilitário de alertas da impressora Dell) funcione correctamente, é necessário que o suporte de comunicações bidireccionais esteja implementado, para que a impressora e o computador possam comunicar. É adicionada uma excepção à Firewall do Windows para permitir esta comunicação. Se optou por instalar o Dell Printer Alert Utility (Utilitário de alertas da impressora Dell) com o software da impressora, o utilitário será automaticamente iniciado quando a instalação do software for concluída. O utilitário está activo se aparecer no tabuleiro do sistema. Para desactivar o Dell Printer Alert Utility (Utilitário de alertas da impressora Dell): 1. No tabuleiro do sistema, clique com o botão direito do rato no ícone . 2. Seleccione Exit (Sair). Para reactivar o Dell Printer Alert Utility (Utilitário de alertas da impressora Dell): 1. No Windows Vista (menu Iniciar predefinido): a. Clique em ® Programas. b. Clique em Dell Printers (Impressoras Dell). c. Clique em Dell 2330d/2330dn Laser Printer. No Windows XP e 2000: Clique em Iniciar® Programas ou Todos os programas® Dell Printers (Impressoras Dell)® Dell 2330d/2330dn Laser Printer. 2. Clique em Printer Alert Utility (Utilitário de alertas da impressora). Remover e reinstalar o software Se a impressora não funcionar correctamente ou se forem apresentadas mensagens de erro de comunicação quando estiver a utilizar a impressora, pode remover e voltar a instalar o software da impressora. 1. No Windows Vista: a. Clique em ® Programas. b. Clique em Dell Printers (Impressoras Dell). c. Clique em Dell 2330d/2330dn Laser Printer. No Windows XP e Windows 2000: Clique em Iniciar® Programas ou Todos os programas® Dell Printers (Impressoras Dell)® Dell 2330d/2330dn Laser Printer. 2. Clique em Dell Printer Software Uninstall (Desinstalar o software da impressora Dell). 3. Siga as instruções apresentadas no ecrã. 4. Reinicie o computador. 5. Introduza o CD Drivers and Utilities e, em seguida, siga as instruções apresentadas no ecrã. Se o ecrã de instalação não for apresentado: a. No Windows Vista, clique em ® Computador. No Windows XP, clique em Iniciar® O meu computador. No Windows 2000, faça duplo clique em O meu computador no ambiente de trabalho. b. Faça duplo clique no ícone da Unidade de CD-ROM e, em seguida, faça duplo clique em setup.exe. c. Quando for apresentado o ecrã de instalação do software da impressora, clique em Personal Installation (Instalação pessoal), Network Installation (Instalação de rede) ou Additional Software Installation (Instalação adicional de software). d. Siga as instruções apresentadas no ecrã para concluir a instalação. Instalar o controlador XPS opcional O controlador XPS (Especificação XML para Papel Electrónico) é um controlador de impressora opcional concebido para utilizar as funcionalidades avançadas de cores e gráficos XPS só disponíveis para os utilizadores do Windows Vista™. Para utilizar as funcionalidades XPS, tem de instalar o controlador XPS como controlador adicional depois de instalar a impressora. NOTA: Antes de instalar o controlador XPS, execute os passos descritos no poster Configurar a impressora para instalar a impressora no computador. Para instalar o controlador: 1. Clique em ® Painel de controlo. 2. Em Hardware e som, clique em Impressora e, em seguida, clique em Adicionar uma impressora. 3. Na caixa de diálogo Adicionar impressora, escolha um dos seguintes procedimentos: Se estiver a utilizar uma ligação USB, certifique-se de que o cabo USB está ligado ao computador e à impressora e, em seguida, efectue o seguinte procedimento: a. Clique em Adicionar uma impressora local. b. No menu pendente Utilizar uma porta existente, seleccione Porta de impressora virtual para USB e, depois, clique em Seguinte. Se estiver a utilizar uma ligação Ethernet ou sem fios, certifique-se de que a impressora está ligada à rede e, em seguida, efectue o seguinte procedimento: a. Clique em Adicionar uma impressora de rede, sem fios ou Bluetooth. b. Seleccione a impressora na lista. c. Se a impressora não se encontrar na lista, clique em A impressora que pretendo não se encontra listada. d. Seleccione Adicionar uma impressora utilizando um endereço TCP/IP ou nome do anfitrião e, depois, clique em Seguinte. e. Para localizar o endereço IP da impressora, imprima uma Network Setup Page (Página de configuração de rede) a partir do menu Network Setup (Configuração de rede) no menu Setup (Configuração) da impressora. f. Escreva o endereço IP da impressora na caixa Nome do anfitrião ou endereço IP e, depois, clique em Seguinte. 4. Clique em Disco. É apresentada a caixa de diálogo Instalar a partir de disco. 5. Clique em Procurar e, em seguida, navegue para os ficheiros do controlador XPS no computador: a. Clique em Computador e, em seguida, faça duplo clique em (C:). b. Faça duplo clique em Controladores e, em seguida, faça duplo clique em Impressora. c. Faça duplo clique na pasta com o número do modelo da impressora e, em seguida, faça duplo clique em Controladores. d. Faça duplo clique em xps e, em seguida, clique em Abrir. e. Na caixa de diálogo Instalar a partir de disco, clique em OK. 6. Clique em Seguinte nas duas caixas de diálogo seguintes. Para obter mais informações sobre o controlador XPS, consulte o ficheiro readme XPS no CD Drivers and Utilities. O ficheiro está localizado na pasta xps com o ficheiro batch setupxps (D:\Drivers\xps\readme). Dell Toner Management System™ Janela Printing Status (Estado da impressão) NOTA: Para que a janela Printing Status (Estado da impressão) funcione correctamente, é necessário que o suporte de comunicações bidireccionais esteja instalado, para que a impressora e o computador possam comunicar. É adicionada uma excepção à Firewall do Windows ® para permitir esta comunicação. A janela Printing Status (Estado da impressão) apresenta o estado da impressora (Printer Ready (Impressora pronta), Printer Offline (Impressora offline) e Error-Check Printer (Erro - verificar impressora)), bem como o nome do trabalho quando envia um trabalho para impressão. A janela Printing Status (Estado da impressão) também apresenta o nível de toner, para que possa: Monitorizar o nível de toner da impressora. Clicar em Order Toner (Encomendar toner) para encomendar cartuchos de toner. Dell Printer Supplies Reorder Application (Aplicação para encomendar consumíveis para impressoras Dell) A caixa de diálogo Order Supplies (Encomendar consumíveis) pode ser iniciada a partir da janela Printing Status (Estado da impressão), da janela Programas ou do ícone do ambiente de trabalho. Pode encomendar toner por telefone ou a partir da Web. Se estiver a efectuar a encomenda online, inicie a Dell Printer Supplies Reorder Application (Aplicação para encomendar consumíveis para impressoras Dell): 1. No Windows Vista (menu Iniciar predefinido): a. Clique em ® Programas. b. Clique em Dell Printers (Impressoras Dell). c. Clique em Dell 2330d/2330dn Laser Printer. No Windows XP e 2000: Clique em Iniciar® Programas ou Todos os programas® Dell Printers (Impressoras Dell)® Dell 2330d/2330dn Laser Printer. 2. Clique em Dell Printer Supplies Reorder Application (Aplicação para encomendar consumíveis para impressoras Dell). É apresentada a caixa de diálogo Order Supplies (Encomendar consumíveis). 3. Siga as instruções apresentadas no ecrã. Se estiver a encomendar a partir da Web, clique em Visit Dell's cartridge ordering web site (Visitar o Web site de encomenda de cartuchos da Dell). Se estiver a encomendar por telefone, ligue para o número que aparece sob o título By Telephone (Por telefone).