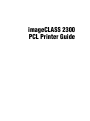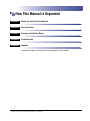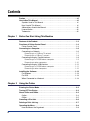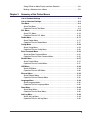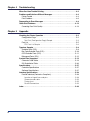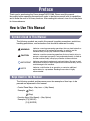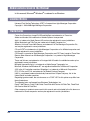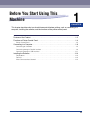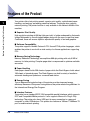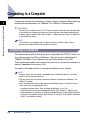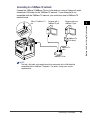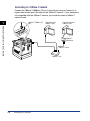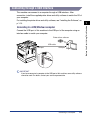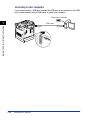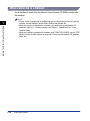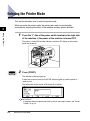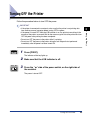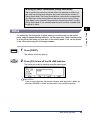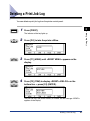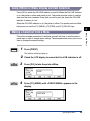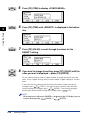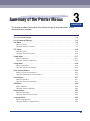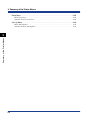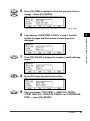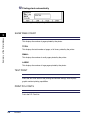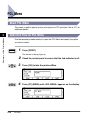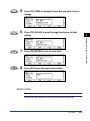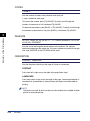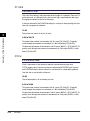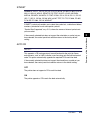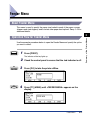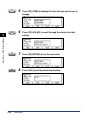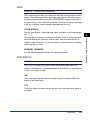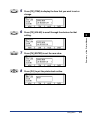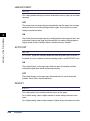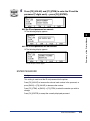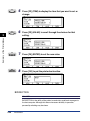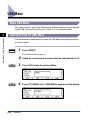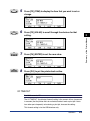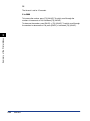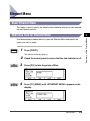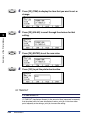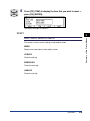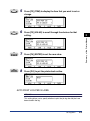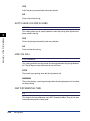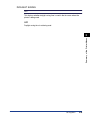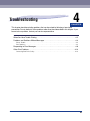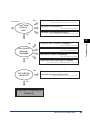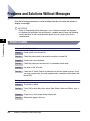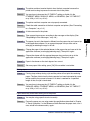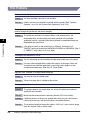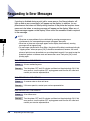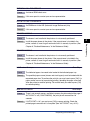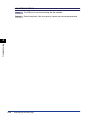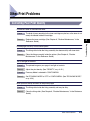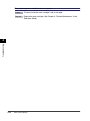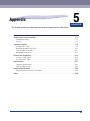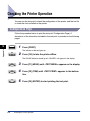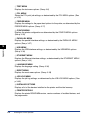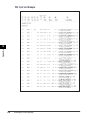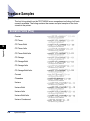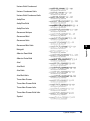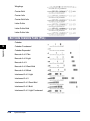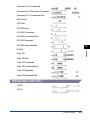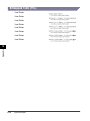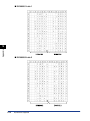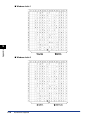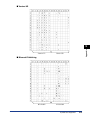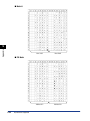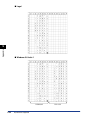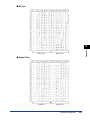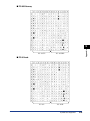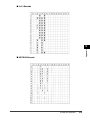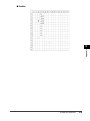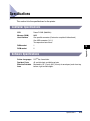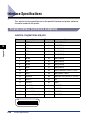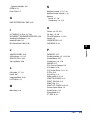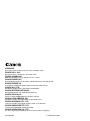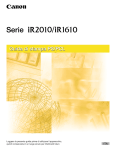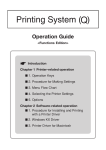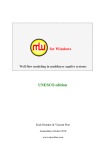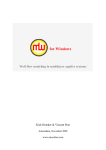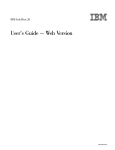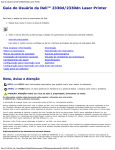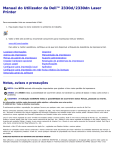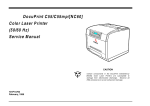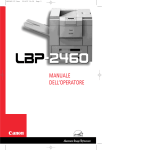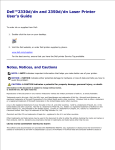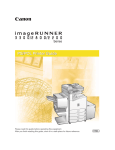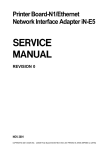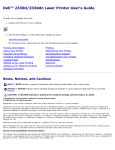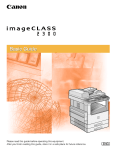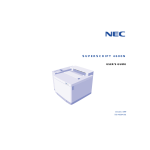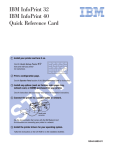Download Canon imageCLASS 2300N Printing Guide
Transcript
PCL Printer Guide Please read this guide before operating this equipment. After you finish reading this guide, store it in a safe place for future reference. ENG imageCLASS 2300 PCL Printer Guide Manuals for the Machine The manuals for this machine are divided as follows. Please refer to them for detailed information. Some of the manuals listed below are only supplied with the Network Model of this machine. Guides with this symbol are printed manuals. • Installing and Setting Up the Machine • Network and Printer Settings CD-ROM Guides with this symbol are PDF manuals included on the accompanying CD-ROM. Set-Up Sheet for the Machine Set-Up Sheet for Networking and Printing • Basic Operations Basic Guide • Machine Settings • Troubleshooting Reference Guide \ \ • Copying Instructions • Fax Instructions • Sending Instructions • Remote User Interface Instructions • Network Connectivity and Setup Instructions • PCL Printer Instructions • PCL Printer Driver Installation and Instructions • Fax Driver and Cover Sheet Editor Installation and Instructions The product illustration on the cover may differ slightly from your machine. Copying Guide Facsimile Guide Sending Guide Remote UI Guide CD-ROM Network Guide CD-ROM PCL Printer Guide (This Document) CD-ROM PCL Driver Guide CD-ROM Fax Driver Guide with Cover Sheet Editor CD-ROM How This Manual is Organized Chapter 1 Before You Start Using This Machine Chapter 2 Using the Printer Chapter 3 Summary of the Printer Menus Chapter 4 Troubleshooting Chapter 5 Appendix Includes the index and summarizes the specifications of the printer. Considerable effort has been made to ensure that this manual is free of inaccuracies and omissions. However, as we are constantly improving our products, if you need an exact specification, please contact Canon. Contents Preface . . . . . . . . . . . . . . . . . . . . . . . . . . . . . . . . . . . . . . . . . . . . . . . . . . . . . . . . . vii How to Use This Manual . . . . . . . . . . . . . . . . . . . . . . . . . . . . . . . . . . . . . . . . . . . vii Symbols Used in This Manual . . . . . . . . . . . . . . . . . . . . . . . . . . . . . . . . . . . . . vii Keys Used in This Manual . . . . . . . . . . . . . . . . . . . . . . . . . . . . . . . . . . . . . . . . vii Abbreviations Used in the Manual . . . . . . . . . . . . . . . . . . . . . . . . . . . . . . . . . . viii License Notice . . . . . . . . . . . . . . . . . . . . . . . . . . . . . . . . . . . . . . . . . . . . . . . . . viii Trademarks. . . . . . . . . . . . . . . . . . . . . . . . . . . . . . . . . . . . . . . . . . . . . . . . . . . . viii Chapter 1 Before You Start Using This Machine Features of the Product. . . . . . . . . . . . . . . . . . . . . . . . . . . . . . . . . . . . . . . . . . . 1-2 Functions of Printer Control Panel. . . . . . . . . . . . . . . . . . . . . . . . . . . . . . . . . . 1-4 Printer Control Panel . . . . . . . . . . . . . . . . . . . . . . . . . . . . . . . . . . . . . . . . . . . 1-4 Connecting to a Computer . . . . . . . . . . . . . . . . . . . . . . . . . . . . . . . . . . . . . . . . 1-6 Connecting to a Network . . . . . . . . . . . . . . . . . . . . . . . . . . . . . . . . . . . . . . . . 1-6 Connecting to a 100Base-TX network . . . . . . . . . . . . . . . . . . . . . . . . . . . 1-7 Connecting to a 10Base-T network . . . . . . . . . . . . . . . . . . . . . . . . . . . . . 1-8 Connecting through a Parallel Interface . . . . . . . . . . . . . . . . . . . . . . . . . . . . . 1-9 Connecting to a DOS/Windows computer . . . . . . . . . . . . . . . . . . . . . . . . 1-9 Connecting to other computers . . . . . . . . . . . . . . . . . . . . . . . . . . . . . . . 1-10 Connecting through a USB Interface . . . . . . . . . . . . . . . . . . . . . . . . . . . . . . 1-11 Connecting to a DOS/Windows computer . . . . . . . . . . . . . . . . . . . . . . . 1-11 Connecting to other computers . . . . . . . . . . . . . . . . . . . . . . . . . . . . . . . 1-12 Installing the Software. . . . . . . . . . . . . . . . . . . . . . . . . . . . . . . . . . . . . . . . . . . For Windows. . . . . . . . . . . . . . . . . . . . . . . . . . . . . . . . . . . . . . . . . . . . . . . . . For DOS . . . . . . . . . . . . . . . . . . . . . . . . . . . . . . . . . . . . . . . . . . . . . . . . . . . . When Connected to a Network . . . . . . . . . . . . . . . . . . . . . . . . . . . . . . . . . . Chapter 2 1-13 1-13 1-13 1-14 Using the Printer Entering the Printer Mode . . . . . . . . . . . . . . . . . . . . . . . . . . . . . . . . . . . . . . . . . 2-2 Turning OFF the Printer. . . . . . . . . . . . . . . . . . . . . . . . . . . . . . . . . . . . . . . . . . . 2-3 About Online and Offline. . . . . . . . . . . . . . . . . . . . . . . . . . . . . . . . . . . . . . . . . . 2-4 Online . . . . . . . . . . . . . . . . . . . . . . . . . . . . . . . . . . . . . . . . . . . . . . . . . . . . . . . 2-4 Offline . . . . . . . . . . . . . . . . . . . . . . . . . . . . . . . . . . . . . . . . . . . . . . . . . . . . . . . 2-5 Canceling a Print Job . . . . . . . . . . . . . . . . . . . . . . . . . . . . . . . . . . . . . . . . . . . . 2-6 Deleting a Print Job Log . . . . . . . . . . . . . . . . . . . . . . . . . . . . . . . . . . . . . . . . . . 2-7 Operating the Menu . . . . . . . . . . . . . . . . . . . . . . . . . . . . . . . . . . . . . . . . . . . . . . 2-8 How the Menus Are Organized . . . . . . . . . . . . . . . . . . . . . . . . . . . . . . . . . . . 2-8 iv Going Offline for Menu Display and Item Selection . . . . . . . . . . . . . . . . . . . . .2-9 Making a Selection from a Menu . . . . . . . . . . . . . . . . . . . . . . . . . . . . . . . . . . .2-9 Chapter 3 Summary of the Printer Menus List of Standard Settings . . . . . . . . . . . . . . . . . . . . . . . . . . . . . . . . . . . . . . . . . .3-3 List of Advanced Settings. . . . . . . . . . . . . . . . . . . . . . . . . . . . . . . . . . . . . . . . . .3-5 Test Menu . . . . . . . . . . . . . . . . . . . . . . . . . . . . . . . . . . . . . . . . . . . . . . . . . . . . . . .3-6 About Test Menu . . . . . . . . . . . . . . . . . . . . . . . . . . . . . . . . . . . . . . . . . . . . . . .3-6 Operation Flow for Test Menu . . . . . . . . . . . . . . . . . . . . . . . . . . . . . . . . . . . . .3-6 PCL Menu . . . . . . . . . . . . . . . . . . . . . . . . . . . . . . . . . . . . . . . . . . . . . . . . . . . . . .3-10 About PCL Menu . . . . . . . . . . . . . . . . . . . . . . . . . . . . . . . . . . . . . . . . . . . . . .3-10 Operation Flow for PCL Menu . . . . . . . . . . . . . . . . . . . . . . . . . . . . . . . . . . . .3-10 Feeder Menu . . . . . . . . . . . . . . . . . . . . . . . . . . . . . . . . . . . . . . . . . . . . . . . . . . .3-17 About Feeder Menu . . . . . . . . . . . . . . . . . . . . . . . . . . . . . . . . . . . . . . . . . . . .3-17 Operation Flow for Feeder Menu . . . . . . . . . . . . . . . . . . . . . . . . . . . . . . . . . .3-17 Config Menu. . . . . . . . . . . . . . . . . . . . . . . . . . . . . . . . . . . . . . . . . . . . . . . . . . . .3-20 About Config Menu . . . . . . . . . . . . . . . . . . . . . . . . . . . . . . . . . . . . . . . . . . . .3-20 Operation Flow for Config Menu . . . . . . . . . . . . . . . . . . . . . . . . . . . . . . . . . .3-20 Enter Password Menu . . . . . . . . . . . . . . . . . . . . . . . . . . . . . . . . . . . . . . . . . . . .3-24 About the Enter Password Menu . . . . . . . . . . . . . . . . . . . . . . . . . . . . . . . . . .3-24 Operation Flow for Enter Password Menu . . . . . . . . . . . . . . . . . . . . . . . . . . .3-24 Parallel Menu . . . . . . . . . . . . . . . . . . . . . . . . . . . . . . . . . . . . . . . . . . . . . . . . . . .3-27 About Parallel Menu. . . . . . . . . . . . . . . . . . . . . . . . . . . . . . . . . . . . . . . . . . . .3-27 Operation Flow for Parallel Menu. . . . . . . . . . . . . . . . . . . . . . . . . . . . . . . . . .3-27 USB Menu. . . . . . . . . . . . . . . . . . . . . . . . . . . . . . . . . . . . . . . . . . . . . . . . . . . . . .3-30 About USB Menu . . . . . . . . . . . . . . . . . . . . . . . . . . . . . . . . . . . . . . . . . . . . . .3-30 Operation Flow for USB Menu . . . . . . . . . . . . . . . . . . . . . . . . . . . . . . . . . . . .3-30 Ethernet Menu . . . . . . . . . . . . . . . . . . . . . . . . . . . . . . . . . . . . . . . . . . . . . . . . . .3-33 About Ethernet Menu . . . . . . . . . . . . . . . . . . . . . . . . . . . . . . . . . . . . . . . . . . .3-33 Operation Flow for Ethernet Menu . . . . . . . . . . . . . . . . . . . . . . . . . . . . . . . . .3-33 Language Menu . . . . . . . . . . . . . . . . . . . . . . . . . . . . . . . . . . . . . . . . . . . . . . . . .3-36 About Language Menu. . . . . . . . . . . . . . . . . . . . . . . . . . . . . . . . . . . . . . . . . .3-36 Operation Flow for Language Menu. . . . . . . . . . . . . . . . . . . . . . . . . . . . . . . .3-36 Reset Menu . . . . . . . . . . . . . . . . . . . . . . . . . . . . . . . . . . . . . . . . . . . . . . . . . . . .3-38 About Reset Menu . . . . . . . . . . . . . . . . . . . . . . . . . . . . . . . . . . . . . . . . . . . . .3-38 Operation Flow for Reset Menu . . . . . . . . . . . . . . . . . . . . . . . . . . . . . . . . . . .3-38 Job Log Menu . . . . . . . . . . . . . . . . . . . . . . . . . . . . . . . . . . . . . . . . . . . . . . . . . .3-40 About Job Log Menu . . . . . . . . . . . . . . . . . . . . . . . . . . . . . . . . . . . . . . . . . . .3-40 Operation Flow for Job Log Menu . . . . . . . . . . . . . . . . . . . . . . . . . . . . . . . . .3-40 v Chapter 4 Troubleshooting When You Have Trouble Printing. . . . . . . . . . . . . . . . . . . . . . . . . . . . . . . . . . . . 4-2 Problems and Solutions Without Messages . . . . . . . . . . . . . . . . . . . . . . . . . . 4-4 Printer Trouble . . . . . . . . . . . . . . . . . . . . . . . . . . . . . . . . . . . . . . . . . . . . . . . . 4-4 Print Problems . . . . . . . . . . . . . . . . . . . . . . . . . . . . . . . . . . . . . . . . . . . . . . . . 4-6 Responding to Error Messages . . . . . . . . . . . . . . . . . . . . . . . . . . . . . . . . . . . . 4-8 Other Print Problems . . . . . . . . . . . . . . . . . . . . . . . . . . . . . . . . . . . . . . . . . . . . 4-13 Correcting Poor Print Quality . . . . . . . . . . . . . . . . . . . . . . . . . . . . . . . . . . . . 4-13 Chapter 5 Appendix Checking the Printer Operation . . . . . . . . . . . . . . . . . . . . . . . . . . . . . . . . . . . . Configuration Page. . . . . . . . . . . . . . . . . . . . . . . . . . . . . . . . . . . . . . . . . . . . . Test Print (Configuration Page) Sample . . . . . . . . . . . . . . . . . . . . . . . . . . Font List . . . . . . . . . . . . . . . . . . . . . . . . . . . . . . . . . . . . . . . . . . . . . . . . . . . . . PCL Font List Sample . . . . . . . . . . . . . . . . . . . . . . . . . . . . . . . . . . . . . . . . 5-2 5-2 5-3 5-5 5-6 Typeface Samples . . . . . . . . . . . . . . . . . . . . . . . . . . . . . . . . . . . . . . . . . . . . . . . 5-8 Scalable Fonts (PCL) . . . . . . . . . . . . . . . . . . . . . . . . . . . . . . . . . . . . . . . . . . . 5-8 Bar Code Scalable Fonts (PCL) . . . . . . . . . . . . . . . . . . . . . . . . . . . . . . . . . . 5-10 OCR Scalable Fonts (PCL) . . . . . . . . . . . . . . . . . . . . . . . . . . . . . . . . . . . . . 5-11 Bitmapped Fonts (PCL) . . . . . . . . . . . . . . . . . . . . . . . . . . . . . . . . . . . . . . . . 5-12 Symbol Sets Supported . . . . . . . . . . . . . . . . . . . . . . . . . . . . . . . . . . . . . . . . . 5-13 Character Code Tables. . . . . . . . . . . . . . . . . . . . . . . . . . . . . . . . . . . . . . . . . 5-13 ISO Substitution Table . . . . . . . . . . . . . . . . . . . . . . . . . . . . . . . . . . . . . . . . . 5-36 Specifications. . . . . . . . . . . . . . . . . . . . . . . . . . . . . . . . . . . . . . . . . . . . . . . . . . 5-37 Controller Specifications . . . . . . . . . . . . . . . . . . . . . . . . . . . . . . . . . . . . . . . 5-37 Software Specifications . . . . . . . . . . . . . . . . . . . . . . . . . . . . . . . . . . . . . . . . 5-37 Interface Specifications. . . . . . . . . . . . . . . . . . . . . . . . . . . . . . . . . . . . . . . . . . Parallel Interface (Centronics Compliant). . . . . . . . . . . . . . . . . . . . . . . . . . . Location of signal lines and pins . . . . . . . . . . . . . . . . . . . . . . . . . . . . . . Connector and cable . . . . . . . . . . . . . . . . . . . . . . . . . . . . . . . . . . . . . . . Timing chart . . . . . . . . . . . . . . . . . . . . . . . . . . . . . . . . . . . . . . . . . . . . . . Parallel Connections. . . . . . . . . . . . . . . . . . . . . . . . . . . . . . . . . . . . . . . . 5-38 5-38 5-38 5-39 5-39 5-39 Index . . . . . . . . . . . . . . . . . . . . . . . . . . . . . . . . . . . . . . . . . . . . . . . . . . . . . . . . . 5-40 vi Preface Thank you for purchasing the Canon imageCLASS 2300. Please read this manual thoroughly before operating the machine in order to familiarize yourself with its capabilities, and to make the most of its many functions. After reading this manual, store it in a safe place for future reference. How to Use This Manual Symbols Used in This Manual The following symbols are used in this manual to explain procedures, restrictions, handling precautions, and instructions that should be observed for safety. WARNING Indicates a warning concerning operations that may lead to death or injury to persons if not performed correctly. In order to use the machine safely, always pay attention to these warnings. CAUTION Indicates a caution concerning operations that may lead to injury to persons, or damage to property if not performed correctly. In order to use the machine safely, always pay attention to these cautions. IMPORTANT NOTE Indicates operational requirements and restrictions. Be sure to read these items carefully in order to operate the machine correctly, and to avoid damage to the machine. Indicates a clarification of an operation, or contains additional explanations for a procedure. Reading these notes is highly recommended. Keys Used in This Manual The following symbols and key names are a few examples of how keys to be pressed are expressed in this manual: • Control Panel Keys: <Key icon> + (Key Name) Example: (Start) (Stop) • Function Keys: [Key Name] + (Key Option) Example: [F3] (VALUE) [F4] (ENTER) vii Abbreviations Used in the Manual In this manual, Microsoft® Windows® is referred to as Windows. License Notice Universal Font Scaling Technology, UFST, is licensed from Agfa Monotype Corporation. Copyright 1993-2000 Agfa Monotype Corporation. Trademarks Canon, the Canon logo, imageCLASS and NetSpot are trademarks of Canon Inc. Adobe and Acrobat are trademarks of Adobe Systems Incorporated. Agfa is a trademark of Agfa-Gevaert AG and may be registered in some jurisdictions. Apple, Macintosh and True Type are trademarks of Apple Computer, Inc. Albertus, Arial and Times New Roman are trademarks of The Monotype Corporation Plc., and may be registered in some jurisdictions. CG and UFST are trademarks of Agfa Monotype Corporation or its affiliated companies and may be registered in some jurisdictions. CG Omega is a product of Agfa Monotype Corporation and CG Times, based on Times New Roman under license from the Monotype Corporation, is a product of Agfa Monotype Corporation. Times and Univers are trademarks of Linotype-Hell AG and/or its subsidiaries and may be registered in some jurisdictions. Marigold, licensed by Agfa, is a trademark of AlphaOmega Typography, Inc. Microsoft, Windows and Windows NT are registered trademarks of Microsoft Corporation (US) in the U.S and other countries. Wingdings is a trademark of Microsoft Corporation. PCL, PCL 5e and PCL 6 are trademarks of Hewlett-Packard Company. UNIX is a registered trademark exclusively licensed from X/Open Company, Ltd. in the United States and other countries. Regarding typeface credit, the actual names on a FONT LIST for this printer may differ from those listed above. The following fonts are licensed from Bitstream Technologies, Inc. Dutch™ 801 Roman, Dutch™ 801 Bold, Fixed Pitch 810 Courier 10 Pitch/Text, Fixed Pitch 810 Courier Bold 10 Pitch/Text. Other company or product names used in this manual and not included in the list above are trademarks of those companies and may be registered in certain jurisdictions. viii Before You Start Using This Machine 1 CHAPTER This chapter describes what you should know and do before printing, such as connecting to a computer, installing the software, and the functions of the printer control panel. Features of the Product . . . . . . . . . . . . . . . . . . . . . . . . . . . . . . . . . . . . . . . . . . . . . . . . . . 1-2 Functions of Printer Control Panel . . . . . . . . . . . . . . . . . . . . . . . . . . . . . . . . . . . . . . . . . . 1-4 Printer Control Panel. . . . . . . . . . . . . . . . . . . . . . . . . . . . . . . . . . . . . . . . . . . . . . . . . . . . . . . . . . .1-4 Connecting to a Computer . . . . . . . . . . . . . . . . . . . . . . . . . . . . . . . . . . . . . . . . . . . . . . . . 1-6 Connecting to a Network . . . . . . . . . . . . . . . . . . . . . . . . . . . . . . . . . . . . . . . . . . . . . . . . . . . . . . .1-6 Connecting through a Parallel Interface. . . . . . . . . . . . . . . . . . . . . . . . . . . . . . . . . . . . . . . . . . . .1-9 Connecting through a USB Interface . . . . . . . . . . . . . . . . . . . . . . . . . . . . . . . . . . . . . . . . . . . . .1-11 Installing the Software . . . . . . . . . . . . . . . . . . . . . . . . . . . . . . . . . . . . . . . . . . . . . . . . . . 1-13 For Windows. . . . . . . . . . . . . . . . . . . . . . . . . . . . . . . . . . . . . . . . . . . . . . . . . . . . . . . . . . . . . . . .1-13 For DOS . . . . . . . . . . . . . . . . . . . . . . . . . . . . . . . . . . . . . . . . . . . . . . . . . . . . . . . . . . . . . . . . . . .1-13 When Connected to a Network . . . . . . . . . . . . . . . . . . . . . . . . . . . . . . . . . . . . . . . . . . . . . . . . .1-14 1-1 Features of the Product Your printer offers fast printing speed, superior print quality, sophisticated paper handling, and ecology and energy sensitive features. The printer also supports network printing. The printer function is only available in the Network Model of this machine. Before You Start Using This Machine 1 ■ Superior Print Quality High resolution printing at 600 dpi (dots per inch) is further enhanced by Automatic Image Refinement to smooth jagged edges along with the use of super fine toner. Combined, these will ensure superior reproduction quality of text and graphics. ■ Software Compatibility The printer supports Hewlett-Packard's PCL 5e and PCL6 printer languages, which enables the printer to work with a wide variety of software applications supporting PCL. ■ Memory Saving Technology Memory Reduction Technology accomplishes 600 dpi printing with only 8 MB of memory for letter printing. Complex page data is compressed to optimize available resources. ■ Paper Handling Each paper drawer holds 250 sheets of paper while the Stack Bypass holds about 100 sheets of standard paper. The Stack Bypass can hold a variety of media for automatic feeding and operate as a manual feed station. ■ Energy Saving The on-demand fusing technology of the printer provides improved energy efficiency. Because of this power saving feature, the printer meets the guidelines for the International Energy Star Program. ■ Interface Features The printer has a standard IEEE-1284 compatible parallel interface, which supports ECP and Compatible/Nibble protocols. It also supports Microsoft's Plug & Play technology. The printer also has a USB port for easy connection to a personal computer or other USB devices. This printer also features a 10Base-T/100Base-TX port to enable network printing. 1-2 Features of the Product ■ Printer Drivers and Utilities The printer comes with PCL printer drivers for Microsoft Windows 95/98/Me, Windows 2000/XP, and Windows NT 4.0. This allows you to control most printer settings from the Windows driver screens. ■ Remote UI Support The printer supports a Remote UI (User Interface) function that allows you to monitor the status of the printer or change the printer settings from a personal computer. (See Chapter 1, "Using the Remote UI," in the Remote UI Guide.) Features of the Product 1-3 1 Before You Start Using This Machine ■ Typefaces The printer comes with 45 scalable typefaces in 14 typeface families (Agfa 45 MicroType fonts) and 32 additional TrueType fonts (barcode and OCR fonts), all compatible with application software supporting Microsoft Windows. In addition, 9 bitmapped typefaces of the Line Printer family are also included. The printer uses the Universal Font Scaling Technology (UFST) for outline fonts, provided under license from Agfa-Gevaert Japan, Ltd. Also supplied with the printer are the TrueType screen fonts for 96 font solution and Canon Font Manager for easy management of installed fonts in Microsoft® Windows® 95/98/Me/2000/XP and Windows NT version 4.0. A list of typeface samples is provided in the Appendix. Functions of Printer Control Panel The following section describes the functions of the keys and indicators of the control panel when used for the printer. Before You Start Using This Machine 1 Printer Control Panel Monitor COPY F1 FAX F2 PRINT F3 F4 BACK OK a ALARM Indicator On: An error has occurred and printing has stopped. Check the display for a message describing the problem. Off: Operation is normal and there is no error. If the printer enters Energy Saver Mode while offline, only the ALARM indicator lights, with other indicators turned off. b JOB Indicator On: Part of a page has been processed and stored in the printer's memory. Off: There is no data stored in the printer's memory. 1-4 Functions of Printer Control Panel c ON LINE Indicator On: The printer is online (power ON, warmed up and ready to receive data for printing). Before you send a print job, this indicator must be on. Blinking: The printer is processing a print job. Do not turn the power OFF, otherwise you may lose print data. The page is printed when all of the data has been processed. Off: The printer is offline. You can now use the control panel keys to view and change settings. When offline, the printer cannot accept data for printing. d LCD Display Displays messages and prompts during operation. Displays selections, text, numbers, and names when registering information. Press to switch the machine to Printer mode. f [F1] (MENU) Key When the printer is offline, press this key to scroll through the menu names. To scroll through menu names in reverse order, press [BACK]. Depending on what options are installed, some menu names may not appear. g [F2] (ITEM) Key With a menu name displayed, press this key to scroll through all the items on a menu. To scroll through the items in reverse order, press [BACK]. Depending on what options are installed, some items may not appear. h [F3] (VALUE) Key With an item name displayed, press this key to scroll through the item's values. To scroll through the values in reverse order, press [BACK]. Some items have a large range of numbers from which to choose a value. For example, for COPIES you can set a value from 1 to 999. In this case, to quickly scroll through the values, hold down this key. i [F4] (ENTER) Key Saves a value you selected for an item in the menu. An asterisk (*) marks the current default setting. j [BACK] Key Press this key and display <SHIFT> on the LCD display to scroll through menus, setting items, or values in reverse order. Press it again to scroll through menus, setting items, or values in forward order. k [OK] Key Takes the printer offline and brings it back online. When the ON LINE indicator is on, the printer is ready to receive data and print. When the ON LINE indicator is off, the printer is offline and you can use the other keys on the control panel to view and change settings. Resumes printing after the printer stops printing and displayed a message. For most situations, after you press this key, the message clears and printing resumes. To perform a form feed and print any data remaining in the printer, press this key twice in succession. To cancel Press [BACK] and [F4] (ENTER) to cancel the current operation. If a cancel operation is performed while the printer is receiving data, this will cause the input data to be flushed from the printer's memory. In this case, <READY/FLUSHING...> will appear on the display while the data is being flushed. <READY> appears after the data has been flushed from memory. To cancel a print job, press [OK] to take the printer offline, and press [BACK] ➞ [F4] (ENTER). Functions of Printer Control Panel 1-5 1 Before You Start Using This Machine e [PRINT] Key Connecting to a Computer Connect the machine to a computer or network using an interface cable supporting bidirectional communication or a 100Base-TX or 10Base-T Ethernet cable. Before You Start Using This Machine 1 IMPORTANT To avoid risk of a shock hazard, turn OFF the main power switch located on the right side of the machine and unplug the power cord from the power outlet, before connecting an interface cable or network cable. (See Chapter 1, "Before You Start Using This Machine," in the Reference Guide.) NOTE This machine is not supplied with an interface cable or a network cable. Please purchase the cable to match your computer or network. Connecting to a Network This machine has a built-in print server that is compatible with TCP/IP to allow use as a network printer for UNIX and Windows. The print server is supplied with a 100Base-TX/10Base-T port, therefore you can simply connect it to a LAN. The connection examples in this section show you how to connect this machine to a network, depending on the type of LAN. You need a LAN cable and hub to connect the machine to your network. NOTE • The print server of this machine is compatible with a NetWare® network. For details, contact your service representative. • The print server of this machine automatically detects the connected 100Base-TX or 10Base-T interface. • After connecting the network cable, perform the following setups. For details of each setup, consult the corresponding manual. - Installing the printer driver. (See "Installing the Software," on p.1-13) - Date/time setting and system management setting. (See Chapter 3, "Selecting and Storing Settings," and Chapter 5, "System Manager Settings," in the Reference Guide.) - Print server and network settings. (See Chapter 2, "Using a TCP/IP Network (Windows/ UNIX)," in the Network Guide.) 1-6 Connecting to a Computer Connecting to a 100Base-TX network Connect the 10Base-T/100Base-TX port to the hub port using a Category 5 rated twisted-pair LAN cable for the 100Base-TX network. If your computer is not compatible with the 100Base-TX network, you would also need a 100Base-TX network board. Computer with a 100Base-TX port Computer without a 100Base-TX port 1 Before You Start Using This Machine 10Base-T/100Base-TX port 100Base-TX LAN board 100Base-TX cable 100Base-TX hub NOTE The hub, LAN cable, and network board to be connected to the LAN should be compatible with the 100Base-TX network. For details, contact your service representative. Connecting to a Computer 1-7 Connecting to a 10Base-T network Connect the 10Base-T/100Base-TX port to the hub port using a Category 3 or higher rated twisted-pair LAN cable for the 10Base-T network. If your computer is not compatible with the 10Base-T network, you would also need a 10Base-T network board. 10Base-T/100Base-TX port Before You Start Using This Machine 1 Computer with a 10Base-T port Computer without a 10Base-T port 10Base-T LAN board 10Base-T cable 10Base-T hub 1-8 Connecting to a Computer Connecting through a Parallel Interface This machine can connect to a computer through a parallel interface. After connection, install the supplied printer driver and utility software to match the OS of your computer. Connecting to a DOS/Windows computer The printer port of an IBM PC/AT and other DOS/Windows compatible computers is normally a parallel port (IEEE-1284 compliant). Connect the parallel port of this machine to the printer port of the computer using an interface cable to match your computer. Printer driver software Printer cable Parallel port * Printer port a 36-pin Centronics connector. * Connect Be sure to secure the clips on both sides. IMPORTANT If you have connected a computer to the parallel port of this machine, some utility software cannot be used. For details, contact your service representative. Connecting to a Computer 1-9 1 Before You Start Using This Machine For installing the printer driver and utility software, see "Installing the Software," on p. 1-13. Connecting to other computers If the printer port of your computer is a parallel port (IEEE-1284 compliant), connect the parallel port of this machine to the printer port of the computer using an interface cable to match your computer. Printer driver software 1 Before You Start Using This Machine Printer cable Parallel port * Printer port a 36-pin Centronics connector. * Connect Be sure to secure the clips on both sides. 1-10 Connecting to a Computer Connecting through a USB Interface This machine can connect to a computer through a USB interface. After connection, install the supplied printer driver and utility software to match the OS of your computer. Connecting to a DOS/Windows computer Connect the USB port of this machine to the USB port of the computer using an interface cable to match your computer. Printer driver software USB cable USB port USB port IMPORTANT If you have connected a computer to the USB port of this machine, some utility software cannot be used. For details, contact your service representative. Connecting to a Computer 1-11 1 Before You Start Using This Machine For installing the printer driver and utility software, see "Installing the Software," on p. 1-13. Connecting to other computers If your computer has a USB port, connect the USB port of this machine to the USB port of the computer using a USB cable to match your computer. Printer driver software 1 Before You Start Using This Machine USB cable USB port 1-12 Connecting to a Computer USB port Installing the Software Before printing, you need to install the printer driver and utility software on your computer. Install the software to match your computer. For Windows To print from a Windows 95/98/Me, Windows 2000/XP or Windows NT 4.0 computer, install the printer driver and utility software from the supplied CD-ROM. The following software is included in the supplied CD-ROM. ■ PCL Printer Driver This is essential software when you print from Windows applications. Be sure to install this software (included on the Driver Software CD-ROM). ■ NetSpot Console or NetSpot Device Installer This printer utility software allows you to display the printer status connected to a computer or network on the computer screen. You can set the printer and network settings, and operate the printer from the connected computer in the same way as from the control panel. Install this software if necessary (included on the Network User Software CD-ROM). IMPORTANT Windows 95 is not supported by NetSpot Console or NetSpot Device Installer. NOTE For the details of the printer drivers and the installation of the software, see the PCL Driver Guide. For DOS Select this printer or a compatible printer on the printer setting window of the application software. NOTE For details on the printer setting, refer to the operation manual of the application software. Installing the Software 1-13 Before You Start Using This Machine 1 When Connected to a Network Install NetSpot Console from the Network User Software CD-ROM provided with the machine. NOTE • For the system requirements for NetSpot Console and instructions on how to install the software, see the NetSpot Console User's Guide or the Readme file. • When this machine is connected to a network, you need to set up the Network OS (NetWare, UNIX, etc.). For these settings, see Chapter 1, "Before You Start," in the Network Guide. • When this machine is connected to a network, print "PRINT EN CONFIG" from the TEST MENU to check the MAC address of the printer. Then set up the Network OS (NetWare, UNIX, etc.). Before You Start Using This Machine 1 1-14 Installing the Software Using the Printer 2 CHAPTER This chapter describes the basics of how to use the printer. Entering the Printer Mode. . . . . . . . . . . . . . . . . . . . . . . . . . . . . . . . . . . . . . . . . . . . . . . . . 2-2 Turning OFF the Printer . . . . . . . . . . . . . . . . . . . . . . . . . . . . . . . . . . . . . . . . . . . . . . . . . . 2-3 About Online and Offline. . . . . . . . . . . . . . . . . . . . . . . . . . . . . . . . . . . . . . . . . . . . . . . . . . 2-4 Online . . . . . . . . . . . . . . . . . . . . . . . . . . . . . . . . . . . . . . . . . . . . . . . . . . . . . . . . . . . . . . . . . . . . . .2-4 Offline . . . . . . . . . . . . . . . . . . . . . . . . . . . . . . . . . . . . . . . . . . . . . . . . . . . . . . . . . . . . . . . . . . . . . .2-5 Canceling a Print Job . . . . . . . . . . . . . . . . . . . . . . . . . . . . . . . . . . . . . . . . . . . . . . . . . . . . 2-6 Deleting a Print Job Log . . . . . . . . . . . . . . . . . . . . . . . . . . . . . . . . . . . . . . . . . . . . . . . . . . 2-7 Operating the Menu . . . . . . . . . . . . . . . . . . . . . . . . . . . . . . . . . . . . . . . . . . . . . . . . . . . . . 2-8 How the Menus Are Organized . . . . . . . . . . . . . . . . . . . . . . . . . . . . . . . . . . . . . . . . . . . . . . . . . .2-8 Going Offline for Menu Display and Item Selection . . . . . . . . . . . . . . . . . . . . . . . . . . . . . . . . . . .2-9 Making a Selection from a Menu . . . . . . . . . . . . . . . . . . . . . . . . . . . . . . . . . . . . . . . . . . . . . . . . .2-9 2-1 Entering the Printer Mode This section describes how to enter the printer mode. When you enter the printer mode, the printer gets ready for printing after automatically checking the status of the machine and any options installed. Using the Printer 2 1 Press the "I" side of the power switch located on the right side of the machine, if the power of the machine is turned OFF. The power is turned ON and the indicators and the LCD display on the control panel are turned on. ON side) O FF ) ( ( side PRINT 2 Press [PRINT]. The indicator of the key lights up. If there are no errors found, the ON LINE indicator lights up, and the printer is ready to print. The information shown on the LCD display is as follows: IMPORTANT If the printer does not operate normally or an error message is shown, see "Printer Trouble," on p. 4-4. 2-2 Entering the Printer Mode Turning OFF the Printer Follow the procedure below to turn OFF the power. PRINT 1 Press [PRINT]. The indicator of the key lights up. 2 OFF ON 3 Make sure that the JOB indicator is off. Press the " " side of the power switch, on the right side of the machine. The power is turned OFF. Turning OFF the Printer 2-3 2 Using the Printer IMPORTANT • If the printer is connected to a network, make sure that the printer is not printing data from another personal computer before turning OFF the power. • If the power is turned OFF while the JOB indicator is on, the print data remaining in the memory of the printer are erased. Wait for the necessary print data to be printed and turn OFF the power after printing has been completed. • Do not turn OFF the power to the printer while it is printing. • Do not turn OFF the power to the printer during the self-diagnostic test performed immediately after the power has been turned ON. About Online and Offline The state in which the printer can receive data from a personal computer and can print the data is called "online" and the state in which the printer cannot receive data is called "offline". The printer should be offline when you operate the printer using the menu on the control panel. Using the Printer 2 Online When the printing data is coming from a personal computer, it is necessary that the printer is online. Make sure that the printer is online when you print. If the printer is not online, bring the printer online as described in the following procedure. PRINT 1 Press [PRINT]. The indicator of the key lights up. OK 2 Press [OK] to turn on the ON LINE indicator. The printer comes online and is ready for printing. IMPORTANT • When the printer is in the error status (when the ALARM indicator is on or the digit part of the message is flashing), the printer will not be able to go online. Remove the cause of the error before bringing the printer online. • The printer does not come online during operations such as selecting a menu function, a paper feeding procedure, or setting the paper size. Finish the operation before bringing the printer online. • Do not open the cover of the machine or the paper drawer while printing. If it is opened, the printer will stop printing and the printer may not be able to resume printing again. 2-4 About Online and Offline ● Saving the Power Consumption (Energy Saver Mode) After a specific time period has passed without any operation or without any data sent from the personal computer, the printer automatically switches to Energy Saver Mode. The Energy Saver Mode is automatically canceled when any of the keys on the control panel are pressed or an error occurs. Energy Saver Mode is also canceled if the printer has received data while it is online. Energy Saver Mode is also canceled when the error has been canceled while the printer is offline. It is necessary that the printer is offline when you use the menu on the control panel, select the paper feeding method or set the paper size. Check that the printer is in the offline state when you use keys on the control panel. If not, set the printer to the offline state using the following procedure. PRINT 1 Press [PRINT]. The indicator of the key lights up. OK 2 Press [OK] to turn off the ON LINE indicator. The printer gets ready for operation using the control panel. IMPORTANT If you try to print data from the personal computer while the printer is offline, the message <PAUSED> is shown and the printer is not available for printing. About Online and Offline 2-5 Using the Printer 2 Offline Canceling a Print Job After you cancel a print job from your software application, the printer may still have data remaining in the printer memory. Follow the procedure below to cancel a print job from the printer control panel. 2 NOTE Using the Printer You can also cancel print jobs from the Remote UI. For details, see Chapter 2, "Remote UI Functions," in the Remote UI Guide. 1 Cancel the print job with your software application. For details, refer to your software application user's guide. If you do not take care to stop the flow of data from the host computer, the printer will continue to print out any data it receives after <READY> has appeared. PRINT 2 Press [PRINT]. The indicator of the key lights up. OK 3 Press [OK] to take the printer offline. ƒ BACK F4 4 Press [BACK] ➞ [F4] (ENTER) to cancel the print job being processed. The print job is canceled, and the message <READY> appears on the display. 2-6 Canceling a Print Job Deleting a Print Job Log You can delete a print job log from the printer control panel. 1 2 Press [PRINT]. Using the Printer PRINT The indicator of the key lights up. OK 2 F1 3 F2 F4 4 Press [OK] to take the printer offline. Press [F1] (MENU) until <RESET MENU> appears on the display. Press [F2] (ITEM) to display <RESET=JOBLOG> on the bottom line ➞ press [F4] (ENTER). The print job log in the printer memory is cleared, and the message <READY> appears on the display. Deleting a Print Job Log 2-7 Operating the Menu This is a brief introduction to the printer control panel keys you can use to open menus, view their contents, or change their settings. Take a few minutes to actually use the printer control panel keys as you read through this section. Using the Printer 2 How the Menus Are Organized ■ Quick Summary: Using the menu keys Key OK F1 Menu F2 Item F3 Value Press this key to take the printer offline so you can see the menus and settings. The printer must be offline before you can use the menus. When you have finished with the menus, press it again to bring the printer back online. Press this key to open the menu display and display the next menu title. Press to scroll through the menu titles until you see the menu you want to use. Press [BACK] ➞ [F1] (MENU) to scroll through the menu titles in reverse order. With the title of the menu you want to open on the LCD display, press this key to display the first item in the menu. Press to scroll through all the item names. Press [BACK]➞ [F2] (ITEM) to scroll through the item names in reverse order. With the name of the item you want to change on the LCD display, press this key to display the first setting value. Press to scroll through all the values. Press [BACK] ➞ [F3] (VALUE) to scroll through the values in reverse order. Enter With the value you want to select on the LCD display, press this key. After you press it, a small asterisk (*) appears next to the value. This indicates that the displayed value is the current setting. Cancel Press [BACK] ➞ [F4] (ENTER) to cancel the current operation. BACK Press this key to display <SHIFT> on the LCD display to scroll through menus, setting items or values in reverse order. Press it again to scroll through menus, setting items or values in forward order. F4 2-8 What it does Operating the Menu Going Offline for Menu Display and Item Selection Press [OK] to switch the ON LINE indicator on and off. When the ON LINE indicator is on, the printer is online and ready to print. The printer must be online to receive data from the host computer. Every time you start a print job, check the ON LINE indicator to ensure it is on. When the ON LINE indicator is off, the printer is offline. The printer must be offline before you can use the [F1] (MENU), [F2] (ITEM), and [F3] (VALUE) keys. Making a Selection from a Menu Follow this example procedure to familiarize yourself with how to use the control panel keys to view or change menu settings. The example below shows you how to view or change the density setting. PRINT 1 Press [PRINT]. The indicator of the key lights up. OK F1 2 Check the LCD display to ensure that the JOB indicator is off. 3 Press [OK] to take the printer offline. 4 Press [F1] (MENU) until <CONFIG MENU> appears on the display. Operating the Menu 2-9 Using the Printer 2 F2 F2 6 Press [F2] (ITEM) to display <CONFIG MENU>. Press [F2] (ITEM) until <DENSITY> is displayed in the bottom line. Using the Printer 2 5 F3 F3 F4 7 8 Press [F3] (VALUE) to scroll through the values for the DENSITY setting. If you want to change the setting, press [F3] (VALUE) until the value you want is displayed ➞ press [F4] (ENTER). To use a darker setting, select a higher number. A darker setting will use more toner. To use a lighter setting, select a lower number. A lighter setting will use less toner. If you want to exit or return to the item level of the menu without making any F2 changes, press (ITEM). If you want to exit or return to the menu level F1 without making any changes, press (MENU). If you want to bring the printer back online without making any changes, press (OK). NOTE When the printer is offline and <PAUSED> is displayed on the LCD display, you can F4 cancel a job by pressing (BACK) ➞ (ENTER). 2-10 Operating the Menu Summary of the Printer Menus 3 CHAPTER This chapter provides a brief outline of the function of each of the printer menus, and an example of how to use them. List of Standard Settings. . . . . . . . . . . . . . . . . . . . . . . . . . . . . . . . . . . . . . . . . . . . . . . . . . 3-3 List of Advanced Settings . . . . . . . . . . . . . . . . . . . . . . . . . . . . . . . . . . . . . . . . . . . . . . . . . 3-5 Test Menu . . . . . . . . . . . . . . . . . . . . . . . . . . . . . . . . . . . . . . . . . . . . . . . . . . . . . . . . . . . . . 3-6 About Test Menu. . . . . . . . . . . . . . . . . . . . . . . . . . . . . . . . . . . . . . . . . . . . . . . . . . . . . . . . . . . . . .3-6 Operation Flow for Test Menu. . . . . . . . . . . . . . . . . . . . . . . . . . . . . . . . . . . . . . . . . . . . . . . . . . . .3-6 PCL Menu. . . . . . . . . . . . . . . . . . . . . . . . . . . . . . . . . . . . . . . . . . . . . . . . . . . . . . . . . . . . 3-10 About PCL Menu . . . . . . . . . . . . . . . . . . . . . . . . . . . . . . . . . . . . . . . . . . . . . . . . . . . . . . . . . . . .3-10 Operation Flow for PCL Menu . . . . . . . . . . . . . . . . . . . . . . . . . . . . . . . . . . . . . . . . . . . . . . . . . .3-10 Feeder Menu . . . . . . . . . . . . . . . . . . . . . . . . . . . . . . . . . . . . . . . . . . . . . . . . . . . . . . . . . 3-17 About Feeder Menu . . . . . . . . . . . . . . . . . . . . . . . . . . . . . . . . . . . . . . . . . . . . . . . . . . . . . . . . . .3-17 Operation Flow for Feeder Menu . . . . . . . . . . . . . . . . . . . . . . . . . . . . . . . . . . . . . . . . . . . . . . . .3-17 Config Menu . . . . . . . . . . . . . . . . . . . . . . . . . . . . . . . . . . . . . . . . . . . . . . . . . . . . . . . . . . 3-20 About Config Menu . . . . . . . . . . . . . . . . . . . . . . . . . . . . . . . . . . . . . . . . . . . . . . . . . . . . . . . . . .3-20 Operation Flow for Config Menu . . . . . . . . . . . . . . . . . . . . . . . . . . . . . . . . . . . . . . . . . . . . . . . .3-20 Enter Password Menu. . . . . . . . . . . . . . . . . . . . . . . . . . . . . . . . . . . . . . . . . . . . . . . . . . . 3-24 About the Enter Password Menu . . . . . . . . . . . . . . . . . . . . . . . . . . . . . . . . . . . . . . . . . . . . . . . .3-24 Operation Flow for Enter Password Menu . . . . . . . . . . . . . . . . . . . . . . . . . . . . . . . . . . . . . . . . .3-24 Parallel Menu . . . . . . . . . . . . . . . . . . . . . . . . . . . . . . . . . . . . . . . . . . . . . . . . . . . . . . . . . 3-27 About Parallel Menu . . . . . . . . . . . . . . . . . . . . . . . . . . . . . . . . . . . . . . . . . . . . . . . . . . . . . . . . . .3-27 Operation Flow for Parallel Menu . . . . . . . . . . . . . . . . . . . . . . . . . . . . . . . . . . . . . . . . . . . . . . . .3-27 USB Menu . . . . . . . . . . . . . . . . . . . . . . . . . . . . . . . . . . . . . . . . . . . . . . . . . . . . . . . . . . . 3-30 About USB Menu . . . . . . . . . . . . . . . . . . . . . . . . . . . . . . . . . . . . . . . . . . . . . . . . . . . . . . . . . . . .3-30 Operation Flow for USB Menu . . . . . . . . . . . . . . . . . . . . . . . . . . . . . . . . . . . . . . . . . . . . . . . . . .3-30 Ethernet Menu . . . . . . . . . . . . . . . . . . . . . . . . . . . . . . . . . . . . . . . . . . . . . . . . . . . . . . . . 3-33 About Ethernet Menu . . . . . . . . . . . . . . . . . . . . . . . . . . . . . . . . . . . . . . . . . . . . . . . . . . . . . . . . .3-33 Operation Flow for Ethernet Menu . . . . . . . . . . . . . . . . . . . . . . . . . . . . . . . . . . . . . . . . . . . . . . .3-33 Language Menu . . . . . . . . . . . . . . . . . . . . . . . . . . . . . . . . . . . . . . . . . . . . . . . . . . . . . . . 3-36 About Language Menu. . . . . . . . . . . . . . . . . . . . . . . . . . . . . . . . . . . . . . . . . . . . . . . . . . . . . . . .3-36 Operation Flow for Language Menu. . . . . . . . . . . . . . . . . . . . . . . . . . . . . . . . . . . . . . . . . . . . . .3-36 3-1 3. Summary of the Printer Menus Reset Menu. . . . . . . . . . . . . . . . . . . . . . . . . . . . . . . . . . . . . . . . . . . . . . . . . . . . . . . . . . .3-38 About Reset Menu . . . . . . . . . . . . . . . . . . . . . . . . . . . . . . . . . . . . . . . . . . . . . . . . . . . . . . . . . . 3-38 Operation Flow for Reset Menu . . . . . . . . . . . . . . . . . . . . . . . . . . . . . . . . . . . . . . . . . . . . . . . . 3-38 Job Log Menu . . . . . . . . . . . . . . . . . . . . . . . . . . . . . . . . . . . . . . . . . . . . . . . . . . . . . . . . .3-40 About Job Log Menu . . . . . . . . . . . . . . . . . . . . . . . . . . . . . . . . . . . . . . . . . . . . . . . . . . . . . . . . 3-40 Operation Flow for Job Log Menu . . . . . . . . . . . . . . . . . . . . . . . . . . . . . . . . . . . . . . . . . . . . . . 3-40 Summary of the Printer Menus 3 3-2 List of Standard Settings The following table lists all settings of the Printer Settings Menu. Test Show Page Count Test Print Print PCL Fonts Print Job Log Print En Config Continuous Test PCL Resolution Copies Pagesize Orientation Form FntSrc FontNum PT. SIZE Pitch SymSet Auto CR Wide A4 Override FEEDER Feed Tray Switch Reference Page Options p. 3-6 Total, Small, Large 3 Summary of the Printer Menus Menu Item p. 3-10 600 1 to 999; 1* Letter*, Legal, A3, A4, A5, B4, 11"X17", Com10, Monarch, C5, DL, B5-JIS, B5ISO, Statement Portrait*, Landscape 5 to 128 lines; 60* Internal 0 to 84; 0* 4.00 to 999.75; 12.00* 0.44 to 99.99 cpi; 10.00* Roman-8*, ISO L1, ISO L2, ISO L5, PC-8, PC-8 D/N, PC-850, PC-852, PC8-TK, WIN L1, WIN L2, WIN L5, DESKTOP, PS TEXT, VN INTL, VN US, MS PUBL, MATH-8, PS MATH, VN MATH, PI FONT, LEGAL, ISO 4, ISO 6, ISO 11, ISO 15, ISO 17, ISO 21, ISO 60, ISO 69, WIN 3.0, MC TEXT, PC-775, PC-860, PC-865, PC8 GR, PC-1004, ISO L6, WIN BALT On, Off* On, Off* On, Off* p. 3-17 Drawer1*, Stack Bypass, Drawer2 On*, Off List of Standard Settings 3-3 Menu Item CONFIG Jam Recovery Autocont Density Economy Mode Refine Options p. 3-20 On, Off* On*, Off 0 to 15; 7* On, Off* On*, Off An asterisk (*) indicates the default setting. Summary of the Printer Menus 3 3-4 List of Standard Settings Reference Page List of Advanced Settings Reference Page Options Enter Password Enter Password 14 digits Incorrect Password Reenter Yes*, No p. 3-24 Parallel Bidirection I/O Timeout p. 3-27 On*, Off 5 to 3000 seconds; 15* USB I/O Timeout 5 to 3000 seconds; 15* Ethernet I/O Timeout 5 to 3000 seconds; 15* Language Lang 3 Summary of the Printer Menus Menu Item p. 3-30 p. 3-33 p. 3-36 English*, Danish, Dutch, Finnish, French, German, Italian, Norwegian, Portuguese, Spanish, Swedish Reset Reset Menu*, JobLog, ErrorLog, JamLog p. 3-38 Job Log Auto Print Log Per 30 Jobs Auto Clear Log Per 30 Jobs Job Log Full GMT Differential Time Daylight Saving Yes, No* Yes, No* Stop, Warning* 0.0* Off* p. 3-40 An asterisk (*) indicates the default setting. List of Advanced Settings 3-5 Test Menu About Test Menu This menu is used to print test prints and other configuration details for the printer. See p. 3-8 for additional details. Operation Flow for Test Menu Summary of the Printer Menus 3 Use the example procedure below to open the Test Menu and specify the option you want to select. PRINT 1 Press [PRINT]. The indicator of the key lights up. 3-6 2 Check the control panel to ensure that the Job indicator is off. OK 3 Press [OK] to take the printer offline. F1 4 Press [F1] (MENU) until <TEST MENU> appears on the display. Test Menu F2 5 F4 Press [F2] (ITEM) to display the item that you want to set or change ➞ press [F4] (ENTER). If you choose any option other than <SHOW PAGE COUNT>, go to step 9. F3 7 OK 8 F4 9 3 If you choose <SHOW PAGE COUNT> in step 5, the total number of pages and total number of small pages are displayed. Press [F3] (VALUE) to display the number of small and large pages. Press [OK] to put the printer back online. After you choose <TEST PRINT>, <PRINT PCL FONTS>, <PRINT JOB LOG>, <PRINT EN CONFIG>, or <CONTINUOUS TEST> ➞ press [F4] (ENTER). Test Menu 3-7 Summary of the Printer Menus 6 10 Printing starts automatically. After printing, the display changes to <READY>. SHOW PAGE COUNT 3 Summary of the Printer Menus xxx This displays the number of pages printed by the printer. TOTAL This displays the total number of pages, of all sizes, printed by the printer. SMALL This displays the number of small pages printed by the printer. LARGE This displays the number of large pages printed by the printer. TEST PRINT Prints the Test Print and lists the printing environment settings. Also displays graphic and text printing capabilities. PRINT PCL FONTS Prints the PCL Font List. 3-8 Test Menu PRINT JOB LOG Prints the Job Log. PRINT EN CONFIG Prints the Ethernet configuration page. CONTINUOUS TEST Summary of the Printer Menus 3 Prints the Test Print continuously. To stop continuous printing, press [F4] (ENTER). Test Menu 3-9 PCL Menu About PCL Menu This menu is used to specify various print options for PCL print jobs. See p. 3-11 for additional details. Summary of the Printer Menus 3 Operation Flow for PCL Menu Use the example procedure below to open the PCL Menu and specify the option you want to select. PRINT 1 Press [PRINT]. The indicator of the key lights up. 3-10 2 Check the control panel to ensure that the Job indicator is off. OK 3 Press [OK] to take the printer offline. F1 4 Press [F1] (MENU) until <PCL MENU> appears on the display. PCL Menu F3 5 6 Press [F2] (ITEM) to display the item that you want to set or change. Press [F3] (VALUE) to scroll through the choices for that setting. F4 7 Press [F4] (ENTER) to set the new value. OK 8 Press [OK] to put the printer back online. 3 Summary of the Printer Menus F2 RESOLUTION 600 Displays the printer resolution in dots per inch (dpi) used for print jobs. PCL Menu 3-11 COPIES 1 to 999; 1* Sets the number of copies to be printed for each print job. 1 copy is printed for each page. To increase the number, press [F3] (VALUE). To quickly scroll through the numbers in increments of 10, hold down [F3] (VALUE). To decrease the number, press [BACK] ➞ [F3] (VALUE). To quickly scroll through the numbers in decrements of 10, press [BACK] ➞ hold down [F3] (VALUE). 3 Summary of the Printer Menus PAGESIZE LETTER*, LEGAL, A3, A4, A5, B4, 11" × 17", COM10, MONARCH, C5, DL, B5JIS, B5-ISO, STATEMENT Sets the size of the image the printer creates in the memory. The software application determines the image size. If the print job does not specify the image size, then PAGESIZE in the PCL MENU will be used. ORIENTATION PORTRAIT*, LANDSCAPE Sets the direction of printing on the page to Portrait or Landscape. PORTRAIT Prints from left to right across the width of the page (letter style). LANDSCAPE Prints from bottom to top across the length of the page. Landscape orientation is convenient for spreadsheets or other printouts that require increased width for printing. NOTE The printer can rotate all fonts to make any of the resident fonts available for either portrait or landscape printing. 3-12 PCL Menu FORM 5 to 128 Lines; 60* This determines the number of lines of text printed on one page. Change this setting only if you have a software application that does not enable you to set the page length, lines per page, or lines per inch. FNTSRC INTERNAL FONTNUM 0 to 84; 0* This (Font Number) setting enables you to set the default font by its number. The printer assigns a font number to every typeface. Print a PCL Font List to see the numbers assigned to the fonts. The font number (Font #) is the first column in the list. 0 Courier is selected unless you change the setting. 1-84 To increase the number, press [F3] (VALUE). To quickly scroll through the numbers in increments of 10, hold down [F3] (VALUE). To decrease the number, press [BACK] ➞ [F3] (VALUE). To quickly scroll through the numbers in decrements of 10, press [BACK] ➞ hold down [F3] (VALUE). PCL Menu 3-13 3 Summary of the Printer Menus This (Font Source) item shows you that the machine uses internal (resident) fonts. PT. SIZE 4.00 to 999.75; 12.00* The Point Size setting is the measured vertical height of a typeface. There are 72 points per inch, so a 36 point font is half an inch high, measured from the top of the uppercase letters to the tail of the letter y. If the font selected in the FONTNUM setting is a bitmap or fixed spacing font, this item will not appear for selection. 12.00 The printer font source is set for 12 point. 3 Summary of the Printer Menus 4.00 to 999.75 To increase the number in increments of 0.25, press [F3] (VALUE). To quickly scroll through the numbers in increments of 1.00, hold down [F3] (VALUE). To decrease the number in decrements of 0.25, press [BACK] ➞ [F3] (VALUE). To quickly scroll through the numbers in decrements of 1.00, press [BACK] ➞ hold down [F3] (VALUE). PITCH 0.44 to 99.99 cpi; 10.00* Pitch is measured as the number of equally spaced characters per inch. PITCH appears only if the font source you selected with FNTSRC (font source) and FONTNUM (font number) above is a scalable font in a fixed pitch typeface. Use this item to set the pitch of the font. 10.00 The selected pitch is 10 characters per inch. 0.44 to 99.99 To increase the number in increments of 0.01, press [F3] (VALUE). To quickly scroll through the numbers in increments of 1.00, hold down [F3] (VALUE). To decrease the number in decrements of 0.01, press [BACK] ➞ [F3] (VALUE). To quickly scroll through the numbers in decrements of 1.00, press [BACK] ➞ hold down [F3] (VALUE). 3-14 PCL Menu SYMSET ROMAN-8*, ISO L1, ISO L2, ISO L5, PC-8, PC-8 D/N, PC-850, PC-852, PC8-TK, WIN L1, WIN L2, WIN L5, DESKTOP, PS TEXT, VN INTL, VN US, MS PUBL, MATH-8, PS MATH, VN MATH, PI FONT, LEGAL, ISO 4, ISO 6, ISO 11, ISO 15, ISO 17, ISO 21, ISO 60, ISO 69, WIN 3.0, MC TEXT, PC-775, PC-860, PC-865, PC-8 GR, PC-1004, ISO L6, WIN BALT SYMSET (symbol set) enables you to select the symbol set, a collection of letters, numbers, punctuation marks and special symbols. "Symbol Sets Supported," on p. 5-13, shows the names of internal symbol sets you can select. AUTO CR ON, OFF* This appends a CR (carriage return) to each line feed for the print job. Some environments, such as UNIX, indicate a new line using only the line feed control code. This option automatically appends the required CR to each line feed. If the currently selected font does not support the orientation or symbol set you have selected, the control panel font selection returns to the default setting. OFF The printer does not append a CR to each line feed. ON The printer appends a CR to each line feed automatically. PCL Menu 3-15 3 Summary of the Printer Menus If the currently selected font does not support the orientation or symbol set you have selected, the control panel font selection returns to the factory default setting. WIDE A4 ON, OFF* WIDE A4 changes the number of characters that can be printed on a single line of A4 paper. This feature only applies to A4 paper. When this feature is set to 'on', the right and left margins narrow to about 1/8" [3 mm]. OFF Up to seventy-eight 10-pitch characters can be printed on one line. ON 3 Summary of the Printer Menus Up to eighty 10-pitch characters can be printed on one line. OVERRIDE ON, OFF* This changes LTR (Letter) size requests from the printer driver to A4 size or vice versa. Either A4 or Letter size paper should be loaded in the printer. OFF The printer does not override paper size A4 with letter or vice versa. ON The printer overrides paper size A4 with letter or vice versa. 3-16 PCL Menu Feeder Menu About Feeder Menu This menu is used to specify the paper size loaded in each of the paper sources (drawers and stack bypass) and to select other paper feed options. See p. 3-19 for additional details. Operation Flow for Feeder Menu Use the example procedure below to open the Feeder Menu and specify the option you want to select. PRINT 1 Press [PRINT]. The indicator of the key lights up. 2 Check the control panel to ensure that the Job indicator is off. OK 3 Press [OK] to take the printer offline. F1 4 Press [F1] (MENU) until <FEEDER MENU> appears on the display. Feeder Menu 3-17 Summary of the Printer Menus 3 F2 Summary of the Printer Menus Press [F2] (ITEM) to display the item that you want to set or change. F3 6 F4 7 Press [F4] (ENTER) to set the new value. OK 8 Press [OK] to put the printer back online. 3 3-18 5 Press [F3] (VALUE) to scroll through the choices for that setting. Feeder Menu FEED DRAWER1*, STACK BYPASS, DRAWER2 FEED (feed source) enables you to determine the paper source (drawer and stack bypass). The software application selects the paper source. If the print job does not specify the paper feed source, then FEEDER MENU settings will be used. If the paper size you have selected is not loaded, the printer will display a message to tell you which feed source to load the required paper size into. STACK BYPASS The Stack Bypass performs two important functions. Firstly, it can be used as an automatic feed tray for standard or special media, such as transparent film or adhesive labels. Secondly, it can also be used as a manual feed tray, for feeding media one sheet at a time. DRAWER1, DRAWER2 Sets the standard 250 sheet drawer as the paper feed source. TRAY SWITCH ON*, OFF TRAY SWITCH enables the printer to switch paper feed to the another tray (drawer or Stack Bypass) if the selected drawer or Stack Bypass is out of paper or contains the wrong size paper. ON The printer checks the other drawers in order of capacity: standard 250 sheet drawer or the Stack Bypass. OFF The printer displays an error message and asks you to load the correct paper in the drawer. Feeder Menu 3-19 3 Summary of the Printer Menus Sets the Stack Bypass as the paper feed source to function as an automatic feed tray. Config Menu About Config Menu This menu is used to specify various configuration options for the printer, such as toner density. See p. 3-22 for additional details. Summary of the Printer Menus 3 Operation Flow for Config Menu Use the example procedure below to open the Config Menu and specify the option you want to select. PRINT 1 Press [PRINT]. The indicator of the key lights up. OK F1 3-20 2 Check the control panel to ensure that the Job indicator is off. 3 Press [OK] to take the printer offline. 4 Config Menu Press [F1] (MENU) until <CONFIG MENU> appears on the display. F3 5 6 Press [F2] (ITEM) to display the item that you want to set or change. Press [F3] (VALUE) to scroll through the choices for that setting. F4 7 Press [F4] (ENTER) to set the new value. OK 8 Press [OK] to put the printer back online. 3 Summary of the Printer Menus F2 Config Menu 3-21 JAM RECOVERY ON, OFF* This setting enables printing to resume automatically once a paper jam has been removed. OFF 3 ON Summary of the Printer Menus The printer does not resume printing automatically after the paper jam has been removed. You must start the printing manually again. You may want to use this setting to conserve memory. The printer reserves enough memory to hold the data for the page that jams and automatically reprints the page that jammed. With this setting, printing speed is slightly slower. Use this setting if there is sufficient memory available. AUTOCONT ON*, OFF AUTOCONT (automatic continue) determines how the printer reacts to errors. If the printer is part of a network or remote spooling system, set AUTOCONT to 'on'. ON The printer displays a message, goes offline for about 10 seconds and then automatically goes back online and resumes printing. OFF The printer displays a message, goes offline and waits for you to correct the problem. Press [OK] to resume operation. DENSITY 0 to 15; 7* This setting refers to the relative darkness of print on the paper. For a darker setting, select a higher number. A darker setting consumes more toner. For a lighter setting, select a lower number. A lighter setting consumes less toner. 3-22 Config Menu 7 Standard density setting. 0 to 15 To increase the number, press [F3] (VALUE).To quickly scroll through the numbers, hold down [F3] (VALUE). To decrease the number, press [BACK] ➞ [F3] (VALUE). To quickly scroll through the numbers, press [BACK] ➞ hold down [F3] (VALUE). ECONOMY MODE ECONOMY MODE is a cost saving feature that can extend the life of your toner cartridge by using less toner to print documents. Documents printed in the economy mode are lighter, but ideal for printing and checking rough drafts. The economy mode is similar to the draft mode found on some dot matrix printers. OFF The printer uses a normal amount of toner for printing. ON The printer uses less toner for printing and the printed page appears much lighter. REFINE ON*, OFF This setting enables you to enhance the print quality of characters and graphics by smoothing the gradations along the angles and curves of printed images. ON Printing with automatic image refinement. Jagged stepping along angles and curves is smoothed. OFF No automatic image refinement. Config Menu 3-23 Summary of the Printer Menus 3 ON, OFF* Enter Password Menu About the Enter Password Menu This menu is displayed if a password has been set for an administrator. You must enter the password to access the advanced printing option menus. See p. 3-25 for additional details. Summary of the Printer Menus 3 Operation Flow for Enter Password Menu Use the procedure below to open the Enter Password menu and enter the password for the printer. PRINT 1 Press [PRINT]. The indicator of the key lights up. OK F1 3-24 2 Check the control panel to ensure that the Job indicator is off. 3 Press [OK] to take the printer offline. 4 Press [F1] (MENU) until <ENTER PASSWORD> appears on the display. Enter Password Menu F2 5 Press [F3] (VALUE) and [F2] (ITEM) to enter the ID and the password (7 digits each) ➞ press [F4] (ENTER). ● If the ID and password are correct: ❑ The following display appears: 3 Summary of the Printer Menus F3 ● If the ID and password are not correct: ❑ The following display appears: Enter the password again. ENTER PASSWORD 14 digits This setting is used to set the ID and password for the printer. Press [F3] (VALUE) to increase the value of each number in the password, or press [BACK] ➞ [F3] (VALUE) to decrease the number. Press [F2] (ITEM), or [BACK] ➞ [F2] (ITEM) to select the number you wish to change. Press [F4] (ENTER) to accept the currently displayed password. Enter Password Menu 3-25 INCORRECT PASSWORD REENTER YES*, NO This is used to specify whether you want to reenter the password, if the password entered is incorrect. YES This enables you to reenter the password. NO This exits the password menus. Summary of the Printer Menus 3 3-26 Enter Password Menu Parallel Menu About Parallel Menu This menu is used to specify the default printer interface settings for jobs received via the parallel interface port. See p. 3-28 for additional details. Use the example procedure below to open the Parallel Menu and specify the option you want to select. PRINT 1 Press [PRINT]. The indicator of the key lights up. OK F1 2 Check the control panel to ensure that the Job indicator is off. 3 Press [OK] to take the printer offline. 4 Press [F1] (MENU) until <PARALLEL MENU> appears on the display. Parallel Menu 3-27 Summary of the Printer Menus 3 Operation Flow for Parallel Menu F2 Press [F2] (ITEM) to display the item that you want to set or change. F3 6 F4 7 Press [F4] (ENTER) to set the new value. OK 8 Press [OK] to put the printer back online. 3 Summary of the Printer Menus 5 Press [F3] (VALUE) to scroll through the choices for that setting. BIDIRECTION ON*, OFF BIDIRECTION is the ability of the printer to send status read-back messages to the host computer. Although this feature increases reliability in operation, personality switching may be slower. 3-28 Parallel Menu ON The printer sends queries and responses about its status to the host computer. OFF No query/response and status output are sent from the printer to the host. I/O TIMEOUT 5 to 3000 seconds; 15* This timeout setting is for the parallel interface only. 15 The timeout is set for 15 seconds. 5 to 3000 To increase the number, press [F3] (VALUE). To quickly scroll through the numbers in increments of 10, hold down [F3] (VALUE). To decrease the number, press [BACK] ➞ [F3] (VALUE). To quickly scroll through the numbers in decrements of 10, press [BACK] ➞ hold down [F3] (VALUE). Parallel Menu 3-29 3 Summary of the Printer Menus I/O TIMEOUT (input/output timeout) is the amount of time (measured in seconds) that the printer waits for more data before it ends a print job. If data from other ports frequently arrive during a print job, increase the setting. USB Menu About USB Menu This menu is used to specify the default printer interface settings for jobs received via the USB (Universal Serial Bus) port. See p. 3-31 for additional details. Summary of the Printer Menus 3 Operation Flow for USB Menu Use the example procedure below to open the USB Menu and specify the option you want to select. PRINT 1 Press [PRINT]. The indicator of the key lights up. OK F1 3-30 2 Check the control panel to ensure that the Job indicator is off. 3 Press [OK] to take the printer offline. 4 Press [F1] (MENU) until <USB MENU> appears on the display. USB Menu F3 5 6 Press [F2] (ITEM) to display the item that you want to set or change. Press [F3] (VALUE) to scroll through the choices for that setting. F4 7 Press [F4] (ENTER) to set the new value. OK 8 Press [OK] to put the printer back online. 3 Summary of the Printer Menus F2 I/O TIMEOUT 5 to 3000 seconds; 15* The I/O TIMEOUT (input/output timeout) setting is the amount of time (measured in seconds) that the printer waits for more data before it ends a print job. If data from other ports frequently arrive during a print job, increase the setting. This timeout setting is for the USB interface only. USB Menu 3-31 15 The timeout is set for 15 seconds. 5 to 3000 To increase the number, press [F3] (VALUE). To quickly scroll through the numbers in increments of 10, hold down [F3] (VALUE). To decrease the number, press [BACK] ➞ [F3] (VALUE). To quickly scroll through the numbers in decrements of 10, press [BACK] ➞ hold down [F3] (VALUE). Summary of the Printer Menus 3 3-32 USB Menu Ethernet Menu About Ethernet Menu This menu is used to specify the default printer interface settings for jobs received via the Ethernet network. Use the example procedure below to open the Ethernet Menu and specify the option you want to select. PRINT 1 Press [PRINT]. The indicator of the key lights up. OK F1 2 Check the control panel to ensure that the Job indicator is off. 3 Press [OK] to take the printer offline. 4 Press [F1] (MENU) until <ETHERNET MENU> appears on the display. Ethernet Menu 3-33 Summary of the Printer Menus 3 Operation Flow for Ethernet Menu F2 Press [F2] (ITEM) to display the item that you want to set or change. F3 6 F4 7 Press [F4] (ENTER) to set the new value. OK 8 Press [OK] to put the printer back online. 3 Summary of the Printer Menus 5 Press [F3] (VALUE) to scroll through the choices for that setting. I/O TIMEOUT 5 to 3000 seconds; 15* I/O TIMEOUT (input/output timeout) is the amount of time (measured in seconds) that the printer waits for more data before it ends a print job. If data from other ports frequently arrive during a print job, increase the setting. 3-34 Ethernet Menu 15 The timeout is set for 15 seconds. 5 to 3000 To increase the number, press [F3] (VALUE). To quickly scroll through the numbers in increments of 10, hold down [F3] (VALUE). To decrease the number, press [BACK] ➞ [F3] (VALUE). To quickly scroll through the numbers in decrements of 10, press [BACK] ➞ hold down [F3] (VALUE). Summary of the Printer Menus 3 Ethernet Menu 3-35 Language Menu About Language Menu This menu is used to specify the default language for the LCD display on the control panel. See p. 3-37 for additional details. Summary of the Printer Menus 3 Operation Flow for Language Menu Follow the procedure below to specify the language for the LCD display. PRINT 1 Press [PRINT]. The indicator of the key lights up. OK F1 3-36 2 Check the control panel to ensure that the Job indicator is off. 3 Press [OK] to take the printer offline. 4 Press [F1] (MENU) until <LANGUAGE MENU> appears on the display. Language Menu F3 5 6 Press [F2] (ITEM) to display the item that you want to set or change. Press [F3] (VALUE) to scroll through the choices for that setting. F4 7 Press [F4] (ENTER) to set the new value. OK 8 Press [OK] to put the printer back online. 3 Summary of the Printer Menus F2 LANG ENGLISH*, DANISH, DUTCH, FINNISH, FRENCH, GERMAN, ITALIAN, NORWEGIAN, PORTUGUESE, SPANISH, SWEDISH The LANG setting allows you to select the default language setting used for the messages and menu items on the display. Language Menu 3-37 Reset Menu About Reset Menu This menu is used to reset settings to their default values. See p. 3-39 for additional details. Summary of the Printer Menus 3 Operation Flow for Reset Menu Use the example procedure below to open the Reset Menu and specify the type of settings you want to reset to their default values. PRINT 1 Press [PRINT]. The indicator of the key lights up. 3-38 2 Check the control panel to ensure that the Job indicator is off. OK 3 Press [OK] to take the printer offline. F1 4 Reset Menu Press [F1] (MENU) until <RESET MENU> appears on the display. 5 F4 Press [F2] (ITEM) to display the item that you want to reset ➞ press [F4] (ENTER). The display changes to <READY>. RESET 3 MENU*, JOBLOG, ERRORLOG, JAMLOG Summary of the Printer Menus F2 This resets or clears various settings to their default values. MENU Resets most menu items to their default values. JOBLOG Clears the job log. ERRORLOG Clears the error log. JAMLOG Clears the jam log. Reset Menu 3-39 Job Log Menu About Job Log Menu This menu is used to specify various options for the job log. See p. 3-41 for additional details. Summary of the Printer Menus 3 Operation Flow for Job Log Menu Use the example procedure below to open the Job Log Menu and specify the option you want to select. PRINT 1 Press [PRINT]. The indicator of the key lights up. OK F1 3-40 2 Check the control panel to ensure that the Job indicator is off. 3 Press [OK] to take the printer offline. 4 Press [F1] (MENU) until <JOB LOG MENU> appears on the display. Job Log Menu F3 5 6 Press [F2] (ITEM) to display the item that you want to set or change. Press [F3] (VALUE) to scroll through the choices for that setting. F4 7 Press [F4] (ENTER) to set the new value. OK 8 Press [OK] to put the printer back online. 3 Summary of the Printer Menus F2 AUTO PRINT LOG PER 30 JOBS YES, NO* This setting allows you to specify whether to print the job log after 30 jobs have been stored in the log. Job Log Menu 3-41 YES Prints the job log automatically after every 30 jobs. NO Does not print the job log. AUTO CLEAR LOG PER 30 JOBS YES, NO* This setting allows you to specify whether to clear the job log after 30 jobs have been stored in the log. 3 Summary of the Printer Menus YES Clears the job log automatically after every 30 jobs. NO Does not clear the job log. JOB LOG FULL STOP, WARNING* This setting specifies how the printer should respond when the job log becomes full. The job log can store information for up to 32 jobs. STOP The printer stops printing when the job log become full. WARNING The printer displays a warning message when the job log becomes full, but does not stop printing. GMT DIFFERENTIAL TIME 0.0* This displays the time difference from GMT (Greenwich Mean Time) for the time zone where the printer is being used. 3-42 Job Log Menu DAYLIGHT SAVING OFF* This displays whether daylight saving time is used in the time zone where the printer is being used. OFF Daylight saving time is not being used. Summary of the Printer Menus 3 Job Log Menu 3-43 Summary of the Printer Menus 3 3-44 Job Log Menu Troubleshooting 4 CHAPTER This chapter describes printing problems that can be solved by following a few simple procedures. Do not attempt to solve problems other than those described in this chapter. If you cannot solve a problem, contact your service representative. When You Have Trouble Printing. . . . . . . . . . . . . . . . . . . . . . . . . . . . . . . . . . . . . . . . . . . . 4-2 Problems and Solutions Without Messages . . . . . . . . . . . . . . . . . . . . . . . . . . . . . . . . . . . 4-4 Printer Trouble . . . . . . . . . . . . . . . . . . . . . . . . . . . . . . . . . . . . . . . . . . . . . . . . . . . . . . . . . . . . . . .4-4 Print Problems . . . . . . . . . . . . . . . . . . . . . . . . . . . . . . . . . . . . . . . . . . . . . . . . . . . . . . . . . . . . . . .4-6 Responding to Error Messages . . . . . . . . . . . . . . . . . . . . . . . . . . . . . . . . . . . . . . . . . . . . 4-8 Other Print Problems . . . . . . . . . . . . . . . . . . . . . . . . . . . . . . . . . . . . . . . . . . . . . . . . . . . 4-13 Correcting Poor Print Quality . . . . . . . . . . . . . . . . . . . . . . . . . . . . . . . . . . . . . . . . . . . . . . . . . . .4-13 4-1 When You Have Trouble Printing If your printer is unable to print or you have problems with the printer or print quality, use this map to find the appropriate page for help. Yes Printer is unable to print To the right No 4 Troubleshooting Yes The media setting does not match the layout. (See the PCL Driver Guide.) Layout problems Fonts are replaced. (See the PCL Driver Guide.) The printer settings in the application software do not match the layout. No (See the manual for the application software.) Yes Print quality problems Print results are changed because of a memory (Contact your service representative.) shortage. An incorrect media type is loaded. (See the Reference Guide.) The toner cartridge is almost out of toner. No (See the Reference Guide.) Other problems See "Problems and Solutions Without Messages," on p. 4-4, "Responding to Error Messages," on p. 4-8, and "Other Print Problems," on p. 4-13. 4-2 When You Have Trouble Printing Yes From the left The printer is not online. (See "About Online and Offline." on p. 2-4.) The Printer does not work The printer is not turned on. (See the Reference Guide.) The cable is not connected properly. (See "Connecting to a Computer." on p. 1-6.) No 4 Troubleshooting <SUPPLY REC. PAPER> is displayed. Yes (See the Reference Guide.) <REC. PAPER JAM> is displayed. Error code or message displayed (See the Reference Guide.) <REPLACE TONER> is displayed. (See the Reference Guide.) No Other error code or message is displayed. (See "Responding to Error Messages," on p. 4-8.) Yes Job indicator remains lit The data from a previous job still remains and the printer cannot print the next job. (See "Canceling a Print Job," on p. 2-6.) No The printer is processing data Please wait. When You Have Trouble Printing 4-3 Problems and Solutions Without Messages Use the following procedures to solve problems that do not cause the printer to display a message. IMPORTANT • Refer to "Responding to Error Messages," on p. 4-8 when messages are displayed. • If symptoms not specified in this section occur, a problem persists even after following these procedures, or the cause cannot be figured out at all, contact your service representative. Troubleshooting 4 Printer Trouble Indicators off and display blank. Cause 1 Power switch is not turned ON. Remedy Check the power switch to ensure this machine is turned ON. Cause 2 Power cord is not connected. Remedy Check the power cord and be sure it is connected at both ends. Cause 3 No power at the AC outlet. Remedy Check the AC outlet. Consult an electrician or the local power company. If you are using a power strip, ensure the power lead is connected at the source and turned ON. Printing does not start. 4-4 Cause 1 The printer is offline. Remedy Press [OK] to bring the printer online. (See "About Online and Offline," on p. 24.) Cause 2 Output tray is full of paper during the print job. Remedy Remove the paper in the tray. Problems and Solutions Without Messages The printer could not receive the data from the host computer because the printer took too long to process the current data in the printer. Remedy You may have to increase the I/O TIMEOUT setting or disable it in the ETHERNET MENU, PARALLEL MENU, or USB MENU, (See "I/O TIMEOUT," on p. 3-29, p. 3-31, or p. 3-34.) Cause 4 The printer and host computer are not properly connected. Remedy Check the cable connection at the host computer and printer. (See "Connecting to a Computer," on p. 1-6.) Cause 5 A failure occurred in the printer. Remedy Take appropriate measures according to the message on the display. (See "Responding to Error Messages," on p. 4-8.) Cause 6 The paper size set in the drawer is different from the paper size you have set up in the application software. Or an appropriate paper size you have set for enlarging or reducing the copy is not set. Remedy Change the paper in the selected drawer to the paper size you have set in the application software (or enlarging/reducing copy). Then print it again. Remedy Choose the drawer with the appropriate paper size you have set up in the application software (or enlarging/reducing copy). Then print it again. Cause 7 Paper in the drawer or the stack bypass has run out. Remedy Set more paper. After setting, press [OK] if the machine is not online. Printing stops. Cause Printing stops midway during a job and the printer will not print the remaining pages. The flow of data from the host computer has been interrupted for some reason and this has caused a timeout. If no data is received for a specified length of time, the job is terminated. Remedy You may have to increase the I/O TIMEOUT setting or disable it in the PARALLEL MENU, ETHERNET MENU, or USB MENU. (See "I/O TIMEOUT," on p. 3-29, p. 3-31, or p. 3-34.) Paper excessively curled after coming out of the printer. Cause You may be using paper that curls too easily. Remedy Ensure the paper you are using meets the specifications described in Chapter 2, "Basic Operations," in the Reference Guide. Remove the paper stack, turn it over, reload in the drawer and try again. Problems and Solutions Without Messages 4-5 4 Troubleshooting Cause 3 Print Problems Printer not using the font you want. Cause You have specified a font that is not available. Remedy Check if the font you specified is available with this printer. (See "Typeface Samples," on p. 5-8, and "Symbol Sets Supported," on p. 5-13.) First page prints correctly in the font and format specified in the software application, but midway through the job the font and format changes. Cause The printer has initiated a job timeout. When a job timeout occurs, the downloaded fonts and formatting commands specified in the software application are lost, so printing after the job timeout is completed without the downloaded font and format. Remedy If the print job came via the parallel port or USB port, increase the I/O TIMEOUT setting or disable it on the PARALLEL MENU or USB MENU. (See "I/ O TIMEOUT," on p.3-29, p. 3-31, or p. 3-34.) Troubleshooting 4 One edge of the document is cut off. Cause You are attempting to print something outside the printable area of the page. Remedy Use your software application to adjust the margins of the page. Check and ensure that your software application is not trying to print graphics or text outside the printable area. (See the PCL Driver Guide.) High jam rates, misfeeds, or multiple sheet feed errors. Cause You may be using unsuitable paper. Remedy Always use paper that is suitable for this printer. Printing garbled text. 4-6 Cause 1 The printer selection you made when you set up or installed your software application was incorrect. Remedy Make sure the correct printer is selected. (See the PCL Driver Guide.) Cause 2 If different portions of the text are garbled every time you print, the interface cable may be too long, and spurious noise is corrupting the data. Remedy The maximum length for the parallel cable is 10 ft (3 m). If your cable is longer than this, replace it with a shorter cable. Problems and Solutions Without Messages Cause 3 The printer is plugged into an outlet shared with another electrical device capable of generating noise, such as a photocopier, shredder or air conditioner. Remedy Plug the printer into a different outlet or consult a qualified technician to install a noise filter. Printing overlap. If another print job starts before the current job is finished, the flow of data from the host computer has been interrupted for some reason, and a job timeout has occurred. If data is not received for a specified length of time, the printer initiates a job timeout and terminates the job. After the job timeout, the printer automatically switches to the other interface when there is data waiting. Remedy You may have to increase the I/O TIMEOUT setting or disable it in the PARALLEL MENU, ETHERNET MENU or USB MENU. (See "I/O TIMEOUT," on p. 3-29, p. 3-31, or p. 3-34.) Data originally printed as one page now printing as two or more pages. Cause If the time interval of the data sent by the software application to the printer is longer than the time interval before the printer regards a job as completed (the time to job timeout), the printer executes a job timeout, prints out only the data that has already been received, and terminates the job even if it is only partially completed. If the rest of the data is sent after the printer terminates the job, then the printer receives the data as a new job and starts printing on new pages. What was originally formatted to print on one page has been broken up into two or more pages. Remedy You may have to increase the I/O TIMEOUT setting or disable it in the PARALLEL MENU, ETHERNET MENU or USB MENU. (See "I/O TIMEOUT," on p. 3-29, p. 3-31, or p. 3-34.) Problems and Solutions Without Messages 4-7 4 Troubleshooting Cause Responding to Error Messages If printing is disabled during a print job for some reason, the Alarm indicator will light up and an error message(s) will appear on the display. In addition, for any phenomenon that does not affect printing function of the printer but requires some measure to be taken, a warning message will appear on the display. When any of these messages appear on the display, follow one of the remedies listed to respond to the message. NOTE • When two or more problems that are indicated by warning messages occur simultaneously, the corresponding messages will appear alternately. • When two or more error messages appear on the display simultaneously, warning messages will not appear there. • For messages attached with <Error Skip>, the printer will be able to continue printing by "skipping errors" when you press [OK]. It should be remembered, however, that some pieces of print data may be omitted or may not be printed correctly. If you want to stop the procedure, perform a software reset and remove the cause. Then press [OK] to start printing again. Troubleshooting 4 E001 ERROR CALL FOR SERVICE Cause A fuser overheating error. Remedy Turn the printer OFF, wait 15 minutes and then turn the printer back ON. If this error persists, turn the printer OFF, unplug power cord from the AC outlet and contact your service representative. E100-ERROR CALL FOR SERVICE Cause A scanner motor or laser unit error. Remedy If this error persists, contact your service representative. E805-ERROR CALL FOR SERVICE 4-8 Cause A fan failure error. Remedy Turn the printer OFF, wait 15 minutes and then turn the printer back ON. If this error persists, turn the printer OFF, unplug power cord from the AC outlet and contact your service representative. Responding to Error Messages E677/6F-61 CALL FOR SERVICE Cause An internal ROM check error. Remedy If this error persists, contact your service representative. E677/6F-7A CALL FOR SERVICE Cause An SRAM error in the AIR (Automatic Image Refinement) chip. Remedy If this error persists, contact your service representative. DRAWER1 MISSING The drawer is not installed in the printer or is not correctly positioned. Remedy Install the paper drawer in the printer. If the paper drawer is installed in the printer, remove it, insert it again and make sure it is securely in position. (See Chapter 6, "Routine Maintenance," in the Reference Guide.) DRAWER2 MISSING Cause The drawer is not installed in the printer or is not correctly positioned. Remedy Install the paper drawer in the printer. If the paper drawer is installed in the printer, remove it, insert it again and make sure it is securely in position. (See Chapter 6, "Routine Maintenance," in the Reference Guide.) LOAD <size> IN <trays> <Error Skip> Cause The indicated paper size needs to be loaded in the indicated paper tray. Remedy The specified paper source (drawer and stack bypass) must be loaded with the requested paper size. To continue the print job, you may have to press [OK]. If a paper source runs out of paper during printing, reloading the paper source will allow the printer to continue printing. For manual feed, you need to press [OK] to continue printing. MEM ALLOC ERROR <Error Skip> Cause There is not enough memory available to process the data and print the page. If AUTOCONT is 'on' (CONFIG MENU), the print job will resume after 10 seconds. Remedy If AUTOCONT is 'off', you must press [OK] to resume printing. Check the printed page to ensure that it is complete. (See "AUTOCONT," on p. 3-22.) Responding to Error Messages 4-9 4 Troubleshooting Cause MEMORY OVERFLOW <Error Skip> Cause A memory overflow has occurred. Remedy The printer has received more data than it can hold in the available memory on the printer. If AUTOCONT is 'on' (CONFIG MENU), the print job will resume after 10 seconds. If AUTOCONT is 'off', you must press [OK] and the job will continue printing, although data may be lost. Simplify the print job by deleting unnecessary fonts or macros from the printer memory. MRT COMPRESSION Troubleshooting 4 Cause The printer is using MRT (Mean Repair Time) Compression, which can result in a reduction in print quality (loss compression). Remedy If this error persists, contact your service representative. RESTORING DEFAULTS Cause This message is displayed when <RESET=MENU> is selected in the RESET MENU. Remedy No action required. OPTION RAM ERROR Cause This is an error caused by a RAM (DIMM) installed in the printer. Remedy Contact your service representative. PAPER JAM Cause A paper jam has occurred in the printer. Remedy Remove the jammed paper. The top cover must be opened and closed to resume printing. Press [OK] to bring the printer back online. (See Chapter 7, "Troubleshooting," in the Reference Guide.) TOTAL:#### 4-10 Cause This message is displayed when <SHOW PAGE COUNT> is selected in the TEST MENU. #### is the total number of pages that have been printed by the printer. Remedy No action required. Responding to Error Messages PAUSED Cause The printer is offline. Remedy Press [OK] to bring the printer online. PRINTER OPEN Cause The machine's cover is open. Remedy Close the machine's front cover. Press [OK] to bring the printer back online. PRINTING... Remedy The printer is processing a print job. You will see this message if you try to take the printer offline by pressing [OK] during printing. This message is also displayed when you are printing one of the internal demonstration or test pages. No action required. Wait for printing to finish. KEY NOT VALID Cause This message is displayed when a key that is not enabled in the current function is pressed. Remedy Press the correct key to complete the current function. WARMING UP... Cause The printer is warming up. Remedy Wait until the printer has warmed up and displays <READY>. WRONG PAPER SIZE Cause A paper size mismatch has occurred. More than one paper size has been found in the same tray. Remedy Inspect the mismatched paper and correct. PARALLEL INTERFACE ERROR Cause The parallel port is not communicating with the controller. Remedy Restart the printer. If this error persists, contact your service representative. Responding to Error Messages 4-11 4 Troubleshooting Cause USB INTERFACE ERROR Cause The USB port is not communicating with the controller. Remedy Restart the printer. If this error persists, contact your service representative. Troubleshooting 4 4-12 Responding to Error Messages Other Print Problems Correcting Poor Print Quality Printed text faded or streaked with white. Cause The level of toner remaining in the toner cartridge may be low, or the toner is not evenly distributed inside the cartridge. Remedy Replace the toner cartridge. (See Chapter 6, "Routine Maintenance," in the Reference Guide.) Printed pages are dirty or have white specks. Cause The fixing roller inside the fixing assembly has become dirty with toner dust. Remedy Clean the fixing assembly inside the printer. (See Chapter 6, "Routine Maintenance," in the Reference Guide.) Text is too light or too dark. Cause 1 The printed image on your page is too light or too dark. Remedy Adjust the print density. (See "DENSITY," on p. 3-22.) Cause 2 Economy Mode is selected in CONFIG MENU. Remedy Set ECONOMY MODE to 'OFF' in CONFIG MENU. (See "ECONOMY MODE," on p. 3-23.) Black spots on the top and back of the printed pages Cause The fixing roller inside the fixing assembly unit may be dirty. Remedy Clean the fixing roller. (See Chapter 6, "Routine Maintenance," in the Reference Guide.) Other Print Problems 4-13 Troubleshooting 4 Black stripes appear on multiple sheets in sequence Cause The drum inside the toner cartridge is old or damaged. Remedy Replace the toner cartridge. (See Chapter 6, "Routine Maintenance," in the Reference Guide.) Troubleshooting 4 4-14 Other Print Problems Appendix 5 CHAPTER This chapter contains the index and summarizes the specifications of the printer. Checking the Printer Operation . . . . . . . . . . . . . . . . . . . . . . . . . . . . . . . . . . . . . . . . . . . . 5-2 Configuration Page. . . . . . . . . . . . . . . . . . . . . . . . . . . . . . . . . . . . . . . . . . . . . . . . . . . . . . . . . . . .5-2 Font List . . . . . . . . . . . . . . . . . . . . . . . . . . . . . . . . . . . . . . . . . . . . . . . . . . . . . . . . . . . . . . . . . . . .5-5 Typeface Samples . . . . . . . . . . . . . . . . . . . . . . . . . . . . . . . . . . . . . . . . . . . . . . . . . . . . . . 5-8 Scalable Fonts (PCL) . . . . . . . . . . . . . . . . . . . . . . . . . . . . . . . . . . . . . . . . . . . . . . . . . . . . . . . . . .5-8 Bar Code Scalable Fonts (PCL) . . . . . . . . . . . . . . . . . . . . . . . . . . . . . . . . . . . . . . . . . . . . . . . . .5-10 OCR Scalable Fonts (PCL). . . . . . . . . . . . . . . . . . . . . . . . . . . . . . . . . . . . . . . . . . . . . . . . . . . . .5-11 Bitmapped Fonts (PCL) . . . . . . . . . . . . . . . . . . . . . . . . . . . . . . . . . . . . . . . . . . . . . . . . . . . . . . .5-12 Symbol Sets Supported . . . . . . . . . . . . . . . . . . . . . . . . . . . . . . . . . . . . . . . . . . . . . . . . . 5-13 Character Code Tables . . . . . . . . . . . . . . . . . . . . . . . . . . . . . . . . . . . . . . . . . . . . . . . . . . . . . . .5-13 ISO Substitution Table . . . . . . . . . . . . . . . . . . . . . . . . . . . . . . . . . . . . . . . . . . . . . . . . . . . . . . . .5-36 Specifications . . . . . . . . . . . . . . . . . . . . . . . . . . . . . . . . . . . . . . . . . . . . . . . . . . . . . . . . . 5-37 Controller Specifications . . . . . . . . . . . . . . . . . . . . . . . . . . . . . . . . . . . . . . . . . . . . . . . . . . . . . .5-37 Software Specifications . . . . . . . . . . . . . . . . . . . . . . . . . . . . . . . . . . . . . . . . . . . . . . . . . . . . . . .5-37 Interface Specifications. . . . . . . . . . . . . . . . . . . . . . . . . . . . . . . . . . . . . . . . . . . . . . . . . . 5-38 Parallel Interface (Centronics Compliant) . . . . . . . . . . . . . . . . . . . . . . . . . . . . . . . . . . . . . . . . .5-38 Index . . . . . . . . . . . . . . . . . . . . . . . . . . . . . . . . . . . . . . . . . . . . . . . . . . . . . . . . . . . . . . . . 5-40 5-1 Checking the Printer Operation You can use the test print to check the configuration of the printer, and the font list to check the fonts installed on the printer. Configuration Page Follow the procedure below to print the test print (Configuration Page). A description of the information included in the test print is provided on the following pages. 5 Appendix PRINT 1 Press [PRINT]. The indicator of the key lights up. OK 2 Press [OK] to take the printer offline. The ONLINE indicator should go off. <PAUSED> will appear in the display. 5-2 F1 3 F2 4 F4 5 Press [F1] (MENU) until <TEST MENU> appears on the display. Press [F2] (ITEM) until <TEST PRINT> appears in the bottom line. Press [F4] (ENTER) to start printing the test print. Checking the Printer Operation Test Print (Configuration Page) Sample 1 4 0 2 5 A 6 7 8 9 B 3 Appendix 5 Checking the Printer Operation 5-3 a TEST MENU Displays the test menu options. (See p. 3-6) b PCL MENU Shows the PCL print job settings, as determined by the PCL MENU options. (See p. 3-10) c FEEDER MENU Displays the settings for the paper feed options for the printer, as determined by the FEEDER MENU options. (See p. 3-17) d CONFIG MENU Displays the printer configuration as determined by the CONFIG MENU options. (See p. 3-20) e PARALLEL MENU Displays the parallel interface settings, as determined by the PARALLEL MENU options. (See p. 3-27) 5 f USB MENU Appendix Displays the USB interface settings, as determined by the USB MENU options. (See p. 3-30) g ETHERNET MENU Displays the Ethernet interface settings, as determined by the ETHERNET MENU options. (See p. 3-33) h LANGUAGE MENU Displays the language setting. (See p. 3-36) i RESET MENU Displays the reset menu options. (See p. 3-38) j JOB LOG MENU Displays the job log settings, as determined by the JOB LOG MENU options. (See p. 3-40) k INSTALLED OPTIONS Displays a list of the devices installed on the printer and the total memory. l PRINTER DETAILS Displays the printer ROM DIMM version, version numbers of installed devices, and the page counts. 5-4 Checking the Printer Operation Font List Follow the procedure below to print the font list. A description of the information included in the font list is provided on the following pages. Samples of the standard typefaces included with the printer are shown in (See "Typeface Samples," on p. 58) PRINT 1 Press [PRINT]. The indicator of the key lights up. OK 2 Press [OK] to take the printer offline. F1 3 F2 4 F4 5 Press [F1] (MENU) until <TEST MENU> appears on the display. 5 Press [F2] (ITEM) until <PRINT PCL FONTS> appears in the bottom line. Appendix The ON LINE indicator should go off. <PAUSED> will appear in the display. Press [F4] (ENTER) to start printing the test page. It may take a few minutes for the font list to print. Checking the Printer Operation 5-5 PCL Font List Sample 12 3 45 6 7 8 Appendix 5 5-6 Checking the Printer Operation 9 0 A The Font List includes the following information. 1 Font # This represents the font number used to select the font in the FONTNUM setting from the control panel. (See p. 3-13) 2 Font ID The number allocated to the soft font. (Not applicable to imageCLASS 2300) 3 Symbol Set The name of the symbol set used by the font. "Symbol Sets Supported" (See p. 513) 4 Fix/PS Indicates whether the font is a fixed, non-proportional font (F) or a proportional font (P). 5 Pitch (cpi) The pitch and point size of the font. "Scale" is used to indicate a scalable font. 5 Appendix 6 Point Size The measured vertical distance in points (72 points=1 inch) from the top of the capital letter to the tail of the letter "y." 7 Style Upright (straight), italic (slanted), condensed (compressed), or expanded (loose) characters. 8 Stroke Weight The stroke weight (thickness) of the characters in the font. 9 Name or Typeface The name of the typeface. 0 Default Orient The orientation of the print. The default orientation for all fonts is portrait. k Print Sample & Escape Sequence A print sample of the font and the PCL commands used to select the font. Checking the Printer Operation 5-7 Typeface Samples The font lists printed from the TEST MENU are a comprehensive listing of all fonts currently available. The listing contains the names and print samples of the fonts stored on the printer. Scalable Fonts (PCL) Courier CG Times CG Times Bold 5 Appendix CG Times Italic CG Times Bold Italic CG Omega CG Omega Bold CG Omega Italic CG Omega Bold Italic Coronet Clarendon Univers Univers Bold Univers Italic Univers Bold Italic Univers Condensed 5-8 Typeface Samples Univers Bold Condensed Univers Condensed Italic Univers Bold Condensed Italic AntiqOlive AntiqOlive Bold AntiqOlive Italic Garamond Antique Garamond Bold Garamond Italic Garamond Bold Italic 5 Appendix Marigold Albertus Semi-Bold Albertus Extra Bold Arial Arial Bold Arial Italic Arial Bold Italic Times New Roman Times New Roman Bold Times New Roman Italic Times New Roman Bold Italic Symbol Typeface Samples 5-9 Wingdings Courier Bold Courier Italic Courier Bold Italic Letter Gothic Letter Gothic Bold Letter Gothic Italic Bar Code Scalable Fonts (PCL) 5 Codabar Condensed Appendix Codabar Codabar Expanded Barcode 3 of 9 Thin Barcode 3 of 9 Light Barcode 3 of 9 Barcode 3 of 9 Semi-Bold Barcode 3 of 9 Black Interleaved 2 of 5 Light Interleaved 2 of 5 Interleaved 2 of 5 Semi-Bold Interleaved 2 of 5 Bold Interleaved 2 of 5 Light Condensed 5-10 Typeface Samples Interleaved 2 of 5 Condensed Interleaved 2 of 5 Semi-Bold Condensed Interleaved 2 of 5 Condensed Bold MSI Plessey UPC/EAN UPC/EAN Bold UPC/EAN Condensed UPC/EAN Condensed Bold UPC/EAN Expanded UPC/EAN Expanded Bold 5 Appendix PostNet Code 128 Code 128 Bold Code 128 Condensed Code 128 Condensed Bold Code 128 Expanded Code 128 Expanded Bold OCR Scalable Fonts (PCL) OCR-B OCR-A Typeface Samples 5-11 Bitmapped Fonts (PCL) Line Printer Line Printer Line Printer Line Printer Line Printer Line Printer Line Printer Line Printer Appendix 5 5-12 Typeface Samples Symbol Sets Supported This section provides a list of the character code tables for the characters in each symbol set. Character Code Tables ■ Roman-8 (R8) Appendix 5 Symbol Sets Supported 5-13 ■ ISO 8859/1 Latin 1 Appendix 5 ■ ISO 8859/2 Latin 2 5-14 Symbol Sets Supported ■ ISO 8859/9 Latin 5 Appendix 5 ■ PC-8 Code Page 437 Symbol Sets Supported 5-15 ■ PC-8 Danish/Norwegian Appendix 5 ■ PC-850 Multilingual (PM) 5-16 Symbol Sets Supported ■ PC-852 Latin 2 Appendix 5 ■ PC-Turkish Symbol Sets Supported 5-17 ■ Windows Latin 1 Appendix 5 ■ Windows Latin 2 5-18 Symbol Sets Supported ■ Windows Latin 5 Appendix 5 ■ DeskTop Symbol Sets Supported 5-19 ■ PS Text Appendix 5 ■ Ventura International VentrIL 5-20 Symbol Sets Supported VentrIR ■ Ventura US VentrIL VentrUR MicPubL MicPubR Appendix 5 ■ Microsoft Publishing Symbol Sets Supported 5-21 ■ Math-8 Appendix 5 Math8L Math8R PSMathL PSMathR ■ PS Math 5-22 Symbol Sets Supported ■ Ventura Math VentrML Appendix 5 VentrMR ■ Pi Font Symbol Sets Supported 5-23 ■ Legal Appendix 5 ■ Windows 3.0 Latin 1 ECMA94L 5-24 Symbol Sets Supported Win30R ■ ISO 8859/10 Latin 6 ECMA94L I8859L6R PC-775L PC-775R Appendix 5 ■ PC-775 Symbol Sets Supported 5-25 ■ PC-1004 Appendix 5 PC-1004L PC-1004R ECMA94L WinBALT ■ Windows Baltic 5-26 Symbol Sets Supported ■ MC Text MacTxtL MacTxtR SymFntL SymFntR Appendix 5 ■ Symbol Font Symbol Sets Supported 5-27 ■ Wingdings Font Appendix 5 WingdgL WingdgR PC-860L PC-860PRT ■ PC-860 Portugal 5-28 Symbol Sets Supported ■ PC-865 Norway PC-865L PC-865NR PC-8L PC-8GR Appendix 5 ■ PC-8 Greek Symbol Sets Supported 5-29 ■ OCR-A Appendix 5 ■ OCR-B 5-30 Symbol Sets Supported ■ 3 of 9 Barcode Appendix 5 ■ UPC/EAN Barcode Symbol Sets Supported 5-31 ■ Code 128 Barcode Appendix 5 ■ Interleaved 2 of 5 Barcode 5-32 Symbol Sets Supported ■ Codabar (Upright) Appendix 5 ■ Codabar (Condensed) Symbol Sets Supported 5-33 ■ Codabar (Expanded) Appendix 5 ■ MSI Plessey 5-34 Symbol Sets Supported ■ PostNet Appendix 5 Symbol Sets Supported 5-35 ISO Substitution Table Appendix 5 The shaded characters in the table are replaced with the corresponding ones in the following table according to the graphic set used. 5-36 Symbol Sets Supported Specifications This section lists the specifications for the printer. Controller Specifications CPU Power PC405 (200 MHz) Memory (RAM) 8MB Host interface One parallel connector (Centronics compliant/ bidirectional) One USB connector (V 1.1) Two expansion board slots RAM socket 1 ROM socket 2 Appendix 5 Software Specifications Printer Languages PCL® 5e, 6 emulation Resident Fonts 45 scalable fonts and 8 bitmap fonts Effective Printable Area Reduced to 1/5" (5 mm) (3/8" (10 mm) for envelopes) each from top, bottom, right and left edges. Specifications 5-37 Interface Specifications This section lists the specifications for the parallel interface and printer cable that should be used with the printer. Parallel Interface (Centronics Compliant) Location of signal lines and pins Pin number Pin number Signal 1 STROBE 19 GND (STROBE) 2 DATA0 20 GND (DATA0) 3 DATA1 21 GND (DATA1) 4 DATA2 22 GND (DATA2) 5 DATA3 23 GND (DATA3) 6 DATA4 24 GND (DATA4) 7 DATA5 25 GND (DATA5) 8 DATA6 26 GND (DATA6) 9 DATA7 27 GND (DATA7) 10 ACK 28 GND (PERROR, SELECT, ACK) 11 BUSY 29 GND (BUSY, FAULT) 12 PERROR 30 GND (AUTOFD, SELECT IN, INIT) 13 SELECT 31 INIT 14 AUTOFD 32 FAULT 15 AUXOUT1 33 AUXOUT2 16 Logic GND 34 AUXOUT3 17 Chassis GND 35 AUXOUT4 18 Peripheral Logic High 36 SELECT IN Appendix 5 5-38 Signal 18 1 36 19 Interface Specifications NOTE <AUXOUT> is a signal output for extension, not used at present. Connector and cable Timing chart A-B B-A STROBE STROBE STROBE ACK ACK ACK BUSY BUSY BUSY 5 Appendix A-B-A Parallel Connections External devices (Host computer, etc.) DATA DATA 0-7 2~9 STROBE 1 ACK BUSY PERROR SELECT 10 11 12 13 AUTOFD 14 AUXOUT1 15 INIT FAULT AUXOUT2 31 32 AUXOUT3 33 34 AUXOUT4 35 SELECT IN Printer 36 Interface Specifications 5-39 Index Appendix 5 Numerics D 100Base-TX network, 1-7 port, 1-7, 1-8 10Base-T network, 1-8 port, 1-7, 1-8 DAYLIGHT SAVING, 3-43 Default Setting, 1-5 DENSITY, 3-22 DOS, 1-9, 1-11, 1-13 DRAWER, 3-19 E A Alarm Indicator, 1-4, 4-8 AUTO CLEAR LOG PER 30 JOBS, 3-42 AUTO CR, 3-15 AUTO PRINT LOG PER 30 JOBS, 3-41 AUTOCONT, 3-22 Automatic Image Refinement, 1-2 ECONOMY MODE, 3-23 Energy Saver Mode, 2-5 ENTER PASSWORD, 3-25 Enter Password Menu, 3-24 Error Messages, 4-8 Error Skip, 4-8 Ethernet Menu, 3-33 B F BACK Key, 1-5, 2-8 BIDIRECTION, 3-28 F1 (MENU) Key, 1-5, 2-8 F2 (ITEM) Key, 1-5, 2-8 F3 (VALUE) Key, 1-5, 2-8 F4 (ENTER) Key, 1-5, 2-8 FEED, 3-19 Feeder Menu, 3-17 FLUSHING, 1-5 FNTSRC, 3-13 Font List Contents Described, 5-7 Printing, 5-5 Font Manager, 1-3 FONTNUM, 3-13 Fonts Bar Code Scalable Font Samples, 5-10 Bitmap Fonts Samples, 5-12 OCR Scalable Fonts Samples, 5-11 C Cancel Key, 1-5, 2-8 Canceling a Print Job, 2-6, 2-7 Centronics, 5-38 Checking the Printer Operation, 5-2 Config Menu, 3-20 Configuration Page, 5-2 CONTINUOUS TEST, 3-9 COPIES, 3-12 Current Setting, 2-8 5-40 Index Typeface Samples, 5-8 FORM, 3-13 Form Feed, 1-5 G N NetSpot Console, 1-13, 1-14 NetSpot Device Installer, 1-13 Network Board, 1-7, 1-8 Connecting, 1-6, 1-14 GMT DIFFERENTIAL TIME, 3-42 I I/O TIMEOUT, 3-29, 3-31, 3-34 INCORRECT PASSWORD REENTER, 3-26 Installing the Software, 1-13 Interface Cable, 1-6 ISO Substitution Table, 5-36 O Offline, 2-4, 2-5, 2-9 OK Key, 1-5, 2-8 ON LINE indicator, 1-4, 2-2 Online, 2-4 ORIENTATION, 3-12 OVERRIDE, 3-16 J P JAM RECOVERY, 3-22 JOB indicator, 1-4, 2-3 JOB LOG FULL, 3-42 Job Log Menu, 3-40 PAGESIZE, 3-12 Parallel Interface, 1-2, 1-9, 5-38 Parallel Menu, 3-27 Parallel port, 1-9, 1-10 PAUSED, 2-5 PCL Font List Sample, 5-6 PCL Menu, 3-10 PCL Printer Driver, 1-3, 1-13 PITCH, 3-14 Plug & Play, 1-2 Power switch, 2-2, 2-3 PRINT EN CONFIG, 3-9 PRINT JOB LOG, 3-9 PRINT Key, 1-5 PRINT PCL FONTS, 3-8, 5-5 Printer Control Panel, 1-4 Printer Driver, 1-13 Printer Mode, 2-2 PT. SIZE, 3-14 L LAN cable, 1-7, 1-8 LANG, 3-37 Language Menu, 3-36 LCD Display, 1-4 M Menu Keys, 2-8 Appendix 5 Index 5-41 R U READY, 1-5 REFINE, 3-23 Remote UI Support, 1-3 RESET, 3-39 Reset Menu, 3-38 RESOLUTION, 3-11 Resolution, 1-2 Resume, 1-5 ROM DIMM version, 5-4 USB Interface, 1-11 Port, 1-2, 1-11, 1-12 USB Menu, 3-30 Utility software, 1-13 W WIDE A4, 3-16 Windows, 1-3, 1-13 S Appendix 5 Scalable Fonts (PCL), 5-8 Scalable Typefaces, 1-3 SHIFT, 1-5, 2-8 SHOW PAGE COUNT, 3-8 Specifications, 5-37 Interface, 5-38 Stack Bypass, 1-2, 3-19 Symbol Sets, 5-13 Sets Supported, 5-13 Tables, 5-13 SYMSET, 3-15 T TEST MENU, 5-2, 5-5 Test Menu, 3-6 TEST PRINT, 3-8, 5-2 Test Print Sample, 5-3 TRAY SWITCH, 3-19 Trouble Printing, 4-2 TrueType, 1-3 Turning OFF the Printer, 2-3 Typeface Samples, 5-8 Typefaces, 1-3 5-42 Index CANON INC. 30-2, Shimomaruko 3-chome, Ohta-ku, Tokyo 146-8501, Japan CANON U.S.A., INC. One Canon Plaza, Lake Success, NY 11042, U.S.A. CANON CANADA INC. 6390 Dixie Road Mississauga, Ontario L5T 1P7, Canada CANON EUROPA N.V. Bovenkerkerweg 59-61 P.O. Box 2262, 1180 EG Amstelveen, The Netherlands CANON FRANCE S.A. 17, quai du President Paul Doumer 92414 Courbevoie Cedex, France CANON (U.K.) LTD. Woodhatch, Reigate, Surrey, RH2 8BF, United Kingdom CANON DEUTSCHLAND GmbH Europark Fichtenhain A10, 47807 Krefeld, Germany CANON ITALIA S.p.A. Palazzo L Strada 6 20089 Milanofiori Rozzano (MI) Italy CANON LATIN AMERICA, INC. 703 Waterford Way, Suite 400, Miami, Florida 33126, U.S.A. CANON AUSTRALIA PTY. LTD 1 Thomas Holt Drive, North Ryde, Sydney, N.S.W. 2113, Australia CANON SINGAPORE PTE. LTD. 79 Anson Road #09-01/06, Singapore 079906 CANON HONGKONG CO., LTD 9/F, The Hong Kong Club Building, 3A Chater Road, Central, Hong Kong FA7-3254-010 C CANON INC. 2003