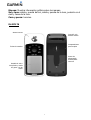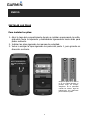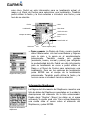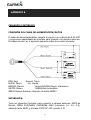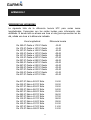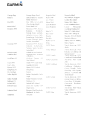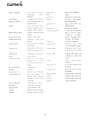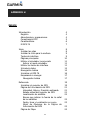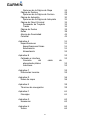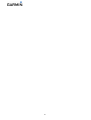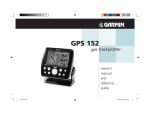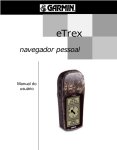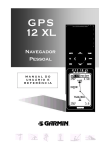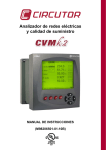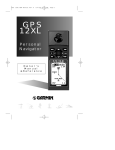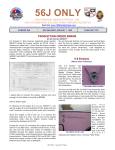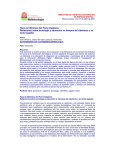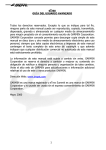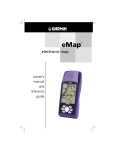Download GPS 76 Garmin _DIN A4, per a nosaltres
Transcript
GARMIN GPS 76 1 2 MANUAL DEL USUARIO DEL GPS 76 Todos los derechos reservados. Excepto lo que se indique para tal fin, ninguna parte de este manual puede ser reproducida, copiada, transmitida, dispersada, gravada o almacenada en cualquier medio de almacenamiento para ningún propósito sin el consentimiento escrito de GARMIN Corporation. GARMIN Corporation concede permiso para descargar copia simple de este manual en disco duro u otro medio de almacenamiento electrónico para uso personal, siempre que tales copias electrónicas o impresas de este manual contengan el texto completo de este aviso de copyright y que además indiquen que cualquier distribución comercial no autorizada de este manual está estrictamente prohibida. La información de este manual está sujeta a cambios sin aviso. GARMIN Corporation se reserva el derecho de cambiar o mejorar su contenido sin obligación de notificar a ninguna persona u organización de tales cambios. Visite el sitio web de GARMIN para actualizaciones e información adicional relativas al uso de este u otros productos GARMIN. 3 INTRODUCCIÓN REGISTRO ¡Ayúdenos a ofrecerle un mejor soporte técnico completando nuestro registro on-line hoy mismo! ¿Por qué registrar el GPS 76? - Notificaciones de actualizaciones de productos- Notificaciones de productos nuevos. - Búsqueda de unidades perdidas o robadas. Conéctese a nuestra página web (garmin.com) y busque el enlace de Product Registration (Registro del producto). ADVERTENCIAS Y PRECAUCIONES ATENCIÓN: si va a utilizar el GPS 76 en un vehículo es responsabilidad única del propietario/usuario fijarlo de forma que no cause daños o heridas personales en caso de un accidente. No monte el GPS 76 sobre paneles de airbag o en lugares donde el conductor o pasajeros puedan recibir su impacto en caso de accidente o colisión. ATENCIÓN: si va a utilizar el GPS 76 en un vehículo es responsabilidad única del usuario del vehículo utilizarlo de forma segura, mantener vigilancia total en todas las condiciones de conducción y en todo momento, y nunca distraerse por el GPS 76 excepto que, cuando lo haga, lo practique con total seguridad. Es inseguro utilizar el GPS mientras conduce. El fallo del usuario de un vehículo equipado con un GPS 76 en prestar total atención al manejo del vehículo y a las condiciones de carretera mientras el vehículo está en 4 movimiento podría causar un accidente o colisión con daños personales y de propiedad. PRECAUCIÓN: QUEDA BAJO RESPONSABILIDAD DEL USUARIO UTILIZAR ESTE PRODUCTO CON PRUDENCIA. ESTE EQUIPO HA SIDO DISEÑADO PARA UTILIZARSE SÓLO COMO AYUDA PARA EL VIAJE Y NO SE DEBE UTILIZAR PARA NINGÚN PROPÓSITO QUE REQUIERA MEDICIONES DE DIRECCIÓN, DE DISTANCIA, DE EMPLAZAMIENTO O DE TOPOGRAFÍA PRECISAS. PRECAUCIÓN: el sistema de posicionamiento global GPS está controlado por el gobierno de los Estados Unidos, que es el único responsable de su precisión y mantenimiento. El sistema está sujeto a cambios que pueden afectar la precisión y resolución de todos los equipos GPS. Aunque el GPS es una ayuda de navegación electrónica de precisión (NAVAID) cualquier ayuda de navegación se puede usar mal o malinterpretar y, por lo tanto, ser insegura. CUMPLIMIENTO FCC Este equipo cumple con la parte 15 de los límites de FCC de equipos digitales clase B. Este equipo genera, usa y puede radiar energía de radio frecuencia y, si no se instala y usa de acuerdo con las instrucciones, puede causar interferencias que pueden perjudicar a las radio comunicaciones. No hay garantías de que no vaya a haber interferencias para una instalación determinada. Si este equipo causa interferencias dañinas a otros equipos, que se pueden determinar apagando y encendiendo el equipo afectado, el usuario ha de intentar corregir la interferencia cambiando de sitio el equipo. Su funcionamiento está sujeto a las siguientes condiciones: (1) este equipo no puede usar interferencias dañinas y (2) este equipo debe aceptar cualquier interferencia recibida, incluyendo las interferencias que puedan causar operaciones no deseadas. El GPS 76 no contiene partes que el usuario pueda arreglar. Las reparaciones sólo se han de hacer a través de un centro de servicio autorizado por GARMIN. Las reparaciones o modificaciones no autorizadas 5 pueden anular la garantía y la autoridad de utilizar este equipo bajo las regulaciones de la parte 15. CARACTERÍSTICAS El GPS 76 es un receptor de GPS portátil, de 12 canales, de menos de 12 gramos de peso y con una antena Quad Helix incorporada. El GPS cuenta con 9 teclas situadas en la parte frontal de la unidad permitiendo al usuario el rápido acceso a todas las funciones de la unidad. El GPS también cuenta con una gran pantalla de 180 x 240 píxeles, monocromática y en cuatro escalas de gris. El GPS 76 es un GPS con funciones completas y con una base de datos de fábrica. Con el MapSourceTM podrá visualizar puntos de interés en pantalla. Consulte a su distribuidor habitual o la web de Garmin (garmin.com ó garmin.es) para ver la lista completa de MapSource de Puntos de Interés. GARMIN ha diseñado el GPS teniendo muy en cuenta a su usuario. Este GPS cuenta con los NOTA: Siempre tendrá que estándares IPX 7, flota y es lo suficientemente estar preparado para poder navegar sin el GPS. Ha sido resistente como para aguantar las condiciones más diseñado para completar otras duras. El GPS 76 le proporciona un beneficio formas de navegación básica añadido: tranquilidad. Con su GPS 76 sabrá dónde pero no para sustituirlas. se encuentra, dónde ha estado y hacia dónde se dirige. Y ya que conoce el camino de vuelta puede concentrarse en lo que puede hacer, explorar las aventuras. Otras características incluidas: Waypoints: 500 con nombre y símbolo gráfico. Tracks: Track Log automático, 10 tracks guardados. Rutas: 50 rutas que le permiten navegar hasta 50 waypoints. Procesador de trayecto: Cuentakilómetros de trayecto, tiempo detenido, tiempo total, velocidad media en movimiento, tiempo en movimiento, velocidad media total, tiempo total, velocidad máxima, cuentakilómetros. 6 Mareas: Muestra información gráfica sobre las mareas. Sol y luna: salida y puesta del sol, salida y puesta de la luna, posición en el cielo y fases de la luna. Caza y pesca: horarios. EL GPS 76 Antena interna Conexión a la batería externa Compartimiento para las pilas Teclas de interface Puerto de alimentación auxiliar/datos externos Pantalla de 180 x 240 píxeles y escala de grises. Luz de fondo 7 INICIO INSTALAR LAS PILAS Para instalar las pilas: 1. Abrir la tapa del compartimiento donde se instalan presionando la anilla, girándola hacia la izquierda y deslizándola ligeramente hacia atrás para poder extraerla. 2. Instalar las pilas siguiendo las marcas de polaridad. 3. Volver a encajar la tapa siguiendo los pasos del punto 1, pero girando en dirección contraria. Gire la anilla hacia la derecha y extraiga la tapa Saque las pilas de su GPS si no lo va a utilizar durante un periodo largo de tiempo. Asegúrese de la polaridad cuando las inserte. Siga las indicaciones del fabricante para instalar las pilas. 8 INSTALAR LA CINTA PARA LA MUÑECA Para instalar la cinta para la muñeca: 1. Pase el extremo de hilo fino de la cinta por la pestaña del GPS que se encuentra en su parte inferior. 2. Pase el otro extremo de la cinta, el más grueso, por el interior del más fino y tire de él. TECLAS DE INTERFACE IN: La tecla de Zoom IN se utiliza para disminuir la escala del mapa, podrá ver un área del mapa más pequeña y con más detalle. OUT: La tecla de Zoom OUT se utiliza para aumentar la escala del mapa. Cuando aumente la escala del mapa podrá ver un área del mapa más grande y con menos detalles. NAV/MOB: La tecla NAV se utiliza para iniciar o detener la navegación. Si se mantiene pulsada el GPS guardará la localización en curso (un punto de hombre al agua) y le dará la oportunidad de iniciar inmediatamente la navegación hacia ese punto. PAGE: Esta tecla nos permitirá pasar por las distintas páginas principales. Finalizará una operación en progreso y volverá el GPS a la página principal. POWER: Se utiliza para encender y apagar el equipo. Para apagar el equipo manténgala pulsada. También se utiliza para visualizar la ventana de ajustes de la luz de pantalla y el contraste. Para activar los ajustes de luz y contraste pulse y suelte esta tecla con el GPS conectado. MENU: Se utiliza para ver los menús de las opciones de página. Al pulsarla dos veces aparecerá el Menú Principal. 9 QUIT: Esta tecla nos permitirá pasar por las distintas páginas principales pero en sentido inverso. Esta tecla finalizará una operación en progreso y mostrará la página previa. ENTER: Se utiliza para activar un campo de datos o confirmar una selección. Si se mantiene pulsada el GPS guardará la localización en curso y mostrará la página de Guardar Waypoint. TECLA DE CURSOR: Situada en el centro del teclado se utiliza para desplazar el curso hacia arriba/abajo o derecha/izquierda. PÁGINAS PRINCIPALES Este ejercicio le proporcionará el conocimiento y la técnica para navegar por las páginas principales y los menús de su GPS con total confianza. Conforme vayamos avanzando por el manual del usuario se le pedirá que pulse una tecla específica o que seleccione un campo. Cuando se le pida que pulse una tecla deberá pulsarla y soltarla al momento. Si es necesario mantenerla pulsada ya se le indicará. La opción de seleccionar se realizará con la TECLA DE CURSOR. Cuando se selecciona un campo una barra oscura lo rodeará. Empecemos echando una ojeada a las cinco páginas principales. Estas son las páginas de Información, de Mapa, de Puntero, de Autopista y de Ruta Activa. Podrá pasar por estas páginas pulsando la tecla PAGE o la tecla QUIT. Cuando se conecta el GPS aparece una página de bienvenida seguida por un mensaje de advertencia. Confirme estas páginas pulsando la tecla PAGE cuando aparezcan. Ahora aparecerá la Página de Información. Pág. de Información de Mapa de Puntero 10 de Autopista de Ruta Activa UTILIZAR EL SIMULADOR INCORPORADO Para aprender las funciones básicas de la unidad pongamos el equipo a modo de simulador. El Modo de Simulación es bueno para practicar con la unidad cuando esté en el interior y no se reciban señales de satélite. Cuando el GPS esté a modo de simulador estará desactivado (así se prolongará la duración de las pilas) y no se podrá utilizar para navegación real. NOTA: No intente navegar utilizando el Modo Simulador. Cuando esté en Modo Simulador el GPS estará desactivado. Las barras que indican la fuerza de la señal de los satélites son simuladas y no indican nada. ACTIVAR EL MODO SIMULADOR Pulse la tecla POWER para encender la unidad. Aparecerá la Página de Bienvenida. Pulse dos veces la tecla PAGE para ver la Página de Información del GPS. Poner el GPS en Modo Simulador: 1. Con la Página de Información en pantalla pulse MENU. 2. Con la tecla de cursor seleccione ‘Iniciar Simulador’ (Start Simulator) y pulse ENTER para aceptar la selección. Cuando el Modo Simulador esté activo aparecerá en pantalla el mensaje ‘Simulando GPS’ (Simulating GPS), en la parte superior. UTILIZAR LAS TECLAS DE INTERFACE Las teclas de interface son la unión entre el usuario y el GPS. Pasemos unos minutos y veamos para qué sirven. Con la Página de Información pulse la tecla PAGE varias veces. Fíjese que cada vez que pulse la tecla PAGE aparecerá la siguiente Página Principal. Haga lo mismo con la tecla QUIT. Fíjese que QUIT realiza lo mismo que PAGE pero a la inversa. Pulse PAGE hasta que aparezca la Página de Mapa. 11 Cada Página Principal tiene un Menú de Opciones. Este menú contiene las opciones de configuración y/o las funciones para esa página. Para visualizar el Menú de Opciones: 1. Pulse la tecla MENU. Seleccionar Opciones: una función del Menú de 1. Utilice la TECLA DE CURSOR, seleccione ‘Ajustar mapa’ (Setup Map). 2. Pulse ENTER. Muchos de los menús de Opciones y Ajustes están organizados a modo de pestañas. Utilice la TECLA DE CURSOR para desplazarse de pestaña a pestaña. Pulse la tecla PAGE o QUIT. Fíjese que cualquiera de estas teclas detiene la función en curso y vuelve a la Página Principal. Si se encuentra perdido o inicia una función que no desea realizar pulse PAGE o QUIT. INTRODUCIR DATOS Se encontrará muchas veces que necesitará introducir datos. Un ejemplo es dar nombre a un waypoint. La TECLA DE CURSOR se utiliza para navegar por los menús y para introducir datos. Símbolo Nombre Ahora combinaremos dos lecciones. Crearemos un waypoint nuevo, introduciremos el nombre del waypoint y le asignaremos un símbolo. El término ‘Waypoint’ puede que le sea desconocido pero verá que se utiliza habitualmente cuando hablamos de navegación. Un waypoint es una posición guardada en la memoria de la unidad. Los waypoints se utilizan para la navegación directa o para construir una ruta. Página de Marcar Waypoint Crear o ‘marcar’ un waypoint con el GPS 76 es fácil. 12 La unidad tiene que estar conectada y recibiendo, al menos, tres satélites (o a modo simulador). Marcar un waypoint: 1. Mantener pulsada la tecla ENTER. Cuando mantiene pulsada la tecla ENTER el GPS captura su posición actual y muestra la Página de Marcar Waypoint. Fíjese que la unidad ha asignado un pequeño recuadro como símbolo por defecto y un numero como nombre. La opción ‘OK’ está marcada y si pulsa ENTER guardará el waypoint nuevo con ese nombre y símbolo por defecto, pero cambiémoslo por algo más característico. Introducir un nombre Cambiar el símbolo: 1. Utilice la TECLA DE CURSOR, seleccione el campo del símbolo y pulse ENTER. 2. Utilice la TECLA DE CURSOR para seleccionar el símbolo de ‘Área escénica’ (Scenic Area) y pulse ENTER. Cambiar el nombre: Direcciones de la TECLA DE CURSOR 1. Pulse la TECLA DE CURSOR hacia la derecha para seleccionar el campo del nombre y pulse ENTER. El campo del nombre estará activo y el primer cero se seleccionará. Fíjese que ahora hay diez caracteres a rellenar alfanuméricamente. 1. Pulse la TECLA DE CURSOR hacia la izquierda para borrar el campo. 2. Pulse la TECLA DE CURSOR hacia arriba para pasar por la lista alfanumérica hasta que aparezca la letra ‘C’ seleccionada. 3. Pulse la TECLA DE CURSOR hacia la derecha para situarse en el siguiente carácter. 4. Pulse hacia abajo hasta que aparezca la ‘L’ seleccionada. Siga introduciendo letras hasta haber completado la palabra ‘CALA’. 5. Con la última ‘A’ seleccionada pulse ENTER para aceptar el nombre. 13 Cuando haya finalizado de introducir el nombre tendrá que guardarlo en la memoria de la unidad. Para guardar un waypoint: 1. Utilice la TECLA DE CURSOR para seleccionar ‘OK’ y pulse ENTER. Estos pasos son los mismos pasos que utilizaremos para introducir el nombre, cambiar los números y seleccionar las opciones en todos los campos del GPS 76. Aquí tenemos algunos trucos: 1. Si mantiene pulsada la TECLA DE CURSOR cuando esté escribiendo con la lista alfanumérica se desplazará más rápidamente. 2. Puede desplazarse por la lista alfanumérica en ambas direcciones. 3. No pulse la tecla ENTER hasta que haya terminado de introducir los datos. Recuerde, utilice la TECLA DE CURSOR para ir al siguiente carácter. NAVEGACIÓN BÁSICA Distancia y rumbo desde el Puntero hasta una localización del GPS Ahora ya tiene los conocimientos suficientes para navegar por las páginas principales, los menús de Opciones e introducir datos a su GPS 76. ¡Ahora aprendamos cómo navegar! El uso principal de un GPS es poder navegar hacia una posición conocida. Ya hemos creado un waypoint y lo hemos llamado CALA. Ahora creemos otro waypoint en el mapa utilizando un método distinto, el Puntero de Mapa. Puntero de Mapa Pulse PAGE hasta que aparezca la Página de Mapa. Pulse IN varias veces hasta que la escala de zoom de la esquina inferior izquierda de la Página de Mapa indique 800 ft (pies). La localización actual del GPS se indica con un triángulo en el centro del mapa. 14 Para visualizar el Puntero de Mapa: 1. Pulse la TECLA DE CURSOR hacia cualquier dirección. Con la TECLA DE CURSOR podrá realizar un pan con el Puntero de Mapa. Cuando se mueva por el mapa podrá ver la dirección y la distancia desde el Puntero de Mapa hasta la localización actual del cursor. Para marcar un waypoint con el Puntero de Mapa: 1. Con el Puntero de Mapa en una localización que esté a una milla de su emplazamiento actual, y no en una característica del mapa o en una carretera, pulse ENTER. La localización del Puntero del Mapa quedará capturada y se mostrará la Página del Waypoint Nuevo. Cambie el nombre del waypoint por el de MAP 1 y guárdelo en memoria seleccionando ‘OK’ y pulsando ENTER. Pulse QUIT para ocultar el Puntero de Mapa y centrar el mapa en la posición actual del GPS. Ahora que ya tenemos un destino, navegar hacia él, es sólo un paso más. Ir hacia un waypoint: 1. Pulse la tecla NAV. 2. Seleccione ‘Ir a punto’ (Go To Point) y pulse ENTER. 3. Seleccione ‘Waypoints’ y pulse ENTER. 4. Seleccione MAP 1 y pulse ENTER. 5. Seleccione ‘Goto’ y pulse ENTER. El GPS 76 estará ahora navegando hacia el waypoint MAP 1. Para que un GPS navegue tiene que estar en movimiento, afortunadamente se puede simular el movimiento. Pulse la tecla PAGE hasta que aparezca el Puntero de Mapa. En la parte superior de la Página de Puntero aparecen una serie de campos de datos, el campo de 15 Seleccionar un waypoint para la navegación velocidad se encuentra en la esquina superior izquierda. Para simular el movimiento pulse la TECLA DE CURSOR hacia arriba una vez. Esto ajustará la velocidad a 10 millas por hora. Si sigue pulsando la TECLA DE CURSOR o la mantiene pulsada la velocidad irá aumentando a incrementos de 10 mph. Para nuestro propósito, 10 mph ya está bien. La Página de Puntero muestra una anilla de compás. El puntero siempre señalará hacia su destino (Rumbo) mientras el compás refleja la dirección hacia la que se está desplazando (Track). Cuando se dirija directamente hacia el destino, el puntero señalará hacia la parte superior de la pantalla, alineado con la línea vertical de la anilla de compás. Si no se está dirigiendo hacia su destino el puntero no señalará hacia la parte superior de la pantalla. Para dirigirse hacia su destino gire hasta que el puntero señale hacia arriba y esté alineado con la línea vertical de la anilla de compás. El simulador le permitirá cambiar el track de forma que pueda ver lo que está ocurriendo, pulse la TECLA DE CURSOR hacia la derecha hasta que el track haya cambiado unos 40º. Esto simulará un cambio de dirección hacia la derecha. El puntero deberá señalar ahora hacia la izquierda de la pantalla indicando que necesita girar hacia la izquierda para ir hacia el waypoint. Esto es exactamente lo que ocurrirá en la navegación real. INICIALIZAR EL GPS 76 Pulse la TECLA DE CURSOR hacia la izquierda simulando un giro hacia la izquierda hasta que el puntero quede alineado con la línea vertical de la anilla de compás. Ahora estará en rumbo directo hacia el destino. Ahora que ya hemos hecho bastante práctica con la simulación vamos a empezar con la navegación real. Desconectar el simulador: 1. Con la Página de Información del GPS en pantalla pulse la tecla MENU. 2. Seleccione ‘Detener simulador’ (Stop Simulator) y pulse ENTER. Antes de que se pueda utilizar el GPS 76 para la navegación se tiene que inicializar el receptor. Este Desconectar el simulador 16 proceso es automático y sólo tardará unos minutos. Saque la unidad al exterior donde no haya obstrucciones y enciéndala. La unidad buscará las señales de los satélites y empezará a encontrar y guardar la información necesaria para trabajar con el receptor. Este proceso durará no más de cinco minutos. Cuando la unidad ya esté operativa aparecerá el mensaje ‘Localización GPS 3D’ (3D GPS Location) en la Página de Información del GPS. Si por alguna razón la unidad no consigue la información necesaria de los satélites, se mostrará una página de opciones. Seleccione ‘Localización nueva’ (New Location) y ‘Automático’ para que la unidad pueda seguir inicializando. Esta selección forzará a la unidad a buscar los satélites. La unidad tardará un poco más en ser operacional utilizando este método. EMPEZANDO A NAVEGAR Con la unidad conectada y mostrando ‘Localización GPS 3D’ (3D GPS Location) de la Página de Información marque un waypoint en su localización actual. Dele el nombre de ‘CASA’ (HOME) a este waypoint, asígnele el símbolo de ‘Residencia’ (Residence) y guárdelo. DESTINO NAVEGACIÓN BÁSICA Track actual 45º Antes de seguir caminado debemos borrar el Track Log. El Track Log es el rastro que vamos dejando en la Página de Mapa y en la Autopista. Para borrar el Track Log: 1. Pulse MENU dos veces para ver el Menú principal. 2. Seleccione Tracks y pulse ENTER. 3. Seleccione el botón de ‘Borrar’ (Clear) y pulse ENTER. 4. Seleccione ‘Sí’ (Yes) y pulse ENTER. 5. Pulse PAGE hasta que aparezca la Página de Mapa. 17 Rumbo 000º desde INICIO hasta DESTINO INICIO 340º de rumbo desde la localización actual hasta el destino El GPS nos da una línea recta, con el rumbo de navegación directo hacia el destino. Al no ser siempre posible seguir una línea recta desde el origen hasta el destino, conforme se vaya desplazando, el puntero siempre señalará hacia el destino y la anilla del compás siempre señalará el track en curso. Empiece a desplazarse con el GPS delante de usted con la parte superior de la unidad señalando hacia el cielo. Conforme se vaya desplazando verá que la unidad va dejando un rastro en el mapa indicando por dónde ha pasado. Desplácese, al menos, dos minutos hacia una dirección y a continuación gire hacia la derecha o hacia la izquierda. Siga esa nueva dirección durante unos dos minutos más. DESTINO Vayamos a iniciar el viaje de vuelta. Recuerde que el GPS le proporciona una línea de navegación recta y directa. No siempre es posible navegar utilizando la ruta más directa, no se preocupe, el GPS 76 actualizará continuamente su Track y rumbo, siempre señalando la ruta más corta hacia el destino. Para iniciar la navegación: INICIO Cuando pueda girar hacia el destino siga el puntero hasta que señale hacia la parte superior de la pantalla y esté alineado con la línea de la anilla de compás. Cuando esté cerca del destino aparecerá el mensaje de ‘Arriving At Destination’ (Llegando a destino) 1. Pulse NAV. 2. Seleccione ‘Ir a punto’ (Go To Point) y pulse ENTER. 3. Seleccione ‘Waypoints’ y pulse ENTER. 4. Seleccione ‘CASA’ (HOME) y pulse ENTER. 5. Con el botón ‘Goto’ seleccionado pulse ENTER. Empiece a moverse, conforme se vaya desplazando verá que el puntero señalara hacia su destino. Cuando pueda, gire el puntero hasta que quede alineado con la línea vertical de la anilla de compás. Conforme siga moviéndose y acercándose hacia el waypoint de CASA (HOME) aparecerá un mensaje avisándole que ha llegado. Felicidades, ya tiene el conocimiento básico suficiente de su GPS 76 como para empezar a utilizarlo. Recuerde que aunque el GPS es muy fiable deberá contar siempre con otros métodos de navegación. 18 REFERENCIA INICIALIZAR EL RECEPTOR DE GPS La sección de Referencia de este manual describirá las Páginas de Pantallas Principales y sus opciones en detalle. La sección de Inicio describe el proceso de navegación de las Páginas de Pantallas principales y los Menús de Opciones. Aunque esta sección proporcionará algunas instrucciones de cómo seleccionar un punto, su principal objetivo es describir cada Página Principal y su Menú de Opciones al detalle. Listo para navegar INICIALIZAR EL RECEPTOR DE GPS Antes de poder utilizar el GPS 76 para la navegación deberá inicializarse. El receptor de GPS sólo tendrá que inicializarse la primera vez que se conecte o si ha estado guardado durante meses. El GPS 76 guarda datos de orbita de cada satélite en su almanaque. Los datos de órbita son proporcionados por los satélites. Cada vez que se utiliza la unidad se actualiza el almanaque y así es como el GPS sabe qué satélites tiene que buscar. Si no utiliza el GPS durante varios meses, o lo lleva a cientos de kilómetros de distancia desde la última vez que lo utilizó, el almanaque se enfriará y la unidad puede tener problemas en encontrar satélites. Si no puede recibir las suficientes señales de satélite para determinar su localización aparecerá un menú de opciones. Inicializar el receptor GPS: 1. Con pilas nuevas acabadas de instalar saque la unidad al exterior donde haya una visibilidad clara del cielo de 360º. 2. Conecte la unidad y colóquela delante de usted con su parte superior señalando hacia el cielo. Siga las indicaciones de pantalla, pulsando PAGE para ver la Página de Información. 3. El proceso de inicialización es automático, no deberá tardar más de 19 cinco minutos en adquirir las suficientes señales de satélites para ser operacional. Cuando la unidad pueda navegar mostrará o la localización 2D GPS o 3D GPS en el campo de estado del receptor. Opciones de inicialización Si el GPS 76 no puede determinar su localización aparecerá un menú de opciones. Dependiendo de la situación seleccione una opción que ayude a la unidad a adquirir los satélites. Para seleccionar una opción marque la que desee y pulse ENTER. Iniciar simulador (Start Simulator): Podrá utilizar el simulador cuando se encuentre en el interior y el GPS no pueda localizar los satélites. Cuando seleccione ‘Simulador’ (Simulator) se desconectará el receptor y así se ahorrará pilas. Opciones de inicialización New Location (Localización nueva): Si se ha llevado la unidad a otro país, estado o provincia y tiene problemas buscando las señales de los satélites seleccione ‘Localización nueva’. Cuando seleccione ‘Localización nueva’ (New Location) aparecerá otro menú. Este menú contiene las opciones de ‘Automático’ o ‘Usar mapa’ (Use Map). Si selecciona ‘Automático’ la unidad activará el modo de AutoLocate y empezará a buscar los satélites. Si selecciona ‘Usar mapa’ (Use Map) podrá utilizar el puntero en la Página de Mapa para seleccionar su localización aproximada y la unidad seguirá adquiriendo satélites con normalidad. ‘Automático’ puede tardar más en adquirir satélites. Guardado con/sin bat. (Stored w/o Batteries): Si ha guardado la unidad sin pilas puede que la fecha que aparezca en el GPS sea incorrecta. Para comprobar la fecha seleccione ‘Guardado con/sin bat.’ y verifíquela. Si la fecha es incorrecta seleccione ‘Guardado con/sin bat.’ para que busque los satélites. Seguir adquiriendo (Continue Acquiring): Seleccione esta opción si se encuentra en un área en la que las señales de los satélites están temporalmente bloqueadas. 20 PÁGINA DE INFORMACIÓN DEL GPS La Página de Información del GPSMAP muestra la Velocidad, la Altura, la Precisión estimada, el Estado del receptor, las Localizaciones de los satélites, la Fuerza de las señales de los satélites, la Fecha, la Hora y la Localización en curso del GPS. VELOCIDAD, ALTURA Y PRECISIÓN ESTIMADA Cuando el GPS está recibiendo como mínimo las señales de tres satélites, le mostrará la velocidad en curso del GPS y la precisión estimada de su localización. Para mostrar la altura deberá recibir, al menos, las señales de cuatro satélites. Campos de datos Estado del receptor Fuerza de la señal del satélite Localización de satélites Hora Fecha Localización Página de Información del GPS ESTADO ACTUAL DEL RECEPTOR DE GPS El estado en curso del receptor de GPS se mostrará siempre. AutoLocate: Fuerza al receptor a buscar los satélites individualmente. Adquiriendo satélites (Acquiring Satellites): El receptor empezará a estar en este modo cuando se conecte la unidad. El GPS permanecerá así hasta que haya adquirido, como mínimo, señales de 3 satélites. Localización GPS 2D (2D GPS Location): Indica que el receptor sólo está utilizando señales de tres satélites. Cuando se adquiere la localización GPS 2D el GPS mostrará su localización en curso pero no podrá ofrecerle las lecturas de la altura. Localización GPS 3D (3D GPS Location): Indica que el receptor está utilizando, como mínimo, señales de cuatro satélites y puede proporcionar la posición y la altura en curso. Dentro o por encima de la barra de cada satélite se indicará una ‘D’. 21 Localización de diferencial 2D (2D Differential Location): Indica que el receptor está utilizando datos del diferencial de GPS o WAAS en tres satélites. Dentro o por encima de la barra de cada satélite se indicará una ‘D’. Localización de diferencial 3D (3D Differential Location): Indica que el receptor está utilizando datos del diferencial de GPS o WAAS en, al menos, cuatro satélites. Pérdida recepción de satélites (Lost Satellite Reception): Indica que el receptor de GPS ha perdido la recepción de los satélites Simulando GPS (Simulating GPS): Indica que el GPS 76 está utilizando el modo simulador y el receptor de GPS está desactivado. Es importante recordar que cuando esté utilizando el modo simulador no se podrá utilizar el GPS para la navegación real. LOCALIZACIÓN DE SATÉLITES Punto central –90º sobre el horizonte Anilla central –45º sobre el horizonte Anilla externa, horizonte Vista del cielo del satélite La localización de cada satélite disponible aparece sobre dos anillas de localización. La anilla exterior representa el horizonte, la anilla interior representa 45º por encima del horizonte y el centro es directamente por encima. Cuando la unidad utiliza un satélite para navegar el número de dicho satélite aparecerá seleccionado en las anillas de localización. La unidad se puede ajustar para que muestre la localización del satélite con el norte o su track en curso hacia la parte superior de la pantalla. BARRAS QUE INDICAN LA FUERZA DE LA SEÑAL DE LOS SATÉLITES Las barras que indican la fuerza de la señal de los satélites no sólo muestran la fuerza de la señal recibida, sino que también muestran el estado de la misma. Las barras pueden aparecer de color gris claro o totalmente negro. Si la barra es gris significará que el GPS está recibiendo señal del satélite y está en proceso de guardar datos orbitales. Cuando la barra aparece negra el GPS está utilizando la señal del satélite para la navegación. Si aparece una ‘D’ en su interior o arriba significará que se estás aplicando las correcciones del diferencial. 22 FECHA, HORA Y LOCALIZACIÓN EN CURSO El GPS consigue la información de la hora y la fecha del satélite. Los satélites están equipados con un reloj atómico muy preciso, por lo tanto la hora del GPS es muy precisa. Cuando el GPS ha adquirido una localización 2D o 3D la localización en curso aparecerá en el formato de localización seleccionado. MENÚ DE OPCIONES DE LA PÁGINA DE INFORMACIÓN DEL GPS Para activar el Menú de Opciones desde la Página de Información del GPS pulse MENU. Para seleccionar una opción seleccione la deseada y pulse ENTER. • • • Iniciar/detener simulador (Start/Stop Simulator): Esta opción se utiliza para iniciar o detener el simulador. • Track arriba/Norte arriba (Track Up/North Up): Esta opción determina si el satélite se muestra con las anillas orientadas Opciones de la Página de Satélites con el norte hacia la parte superior de la pantalla o la posición en curso. Altura nueva (New Elevation): Esta opción se puede utilizar para introducir una altura diferente. Si el GPS tiene una localización de GPS 2D, al introducir una altura nueva se podrá aumentar la precisión del GPS. Localización nueva (New Location): Si se ha llevado la unidad a otro país, estado o provincia y tiene problemas buscando las señales de los satélites seleccione ‘Localización nueva’. Cuando seleccione ‘Localización nueva’ aparecerá un Menú de Opciones. Este menú contiene las opciones de ‘Automático’ o ‘Usar mapa’ (Use Map). Si selecciona ‘Automático’ se activará el AutoLocate y empezará a buscar los satélites. Este método puede durar unos cinco minutos. Si selecciona ‘Usar mapa’ (Use Map) podrá utilizar el puntero en la Página de Mapa para seleccionar su localización aproximada y la unidad seguirá adquiriendo satélites con normalidad utilizando el almanaque. Con este método la unidad no necesita reiniciarse y recibirá señales rápidamente. 23 Si la unidad está a modo de simulador la función de ‘Usar mapa’ (Use Map) le permitirá mover la localización simulada en curso. PÁGINA DE MAPA Campos de datos seleccionables por el usuario El GPSMAP 76 se suministra con un mapa base incorporado que incluye una base de datos de Ciudades, Autopistas, Información de salidas, Lagos, Ríos y Líneas ferroviarias. Esta base de datos estándar puede mejorarse con los productos MapSource de Garmin. Cambiar la escala de zoom Podrá cambiar la escala de zoom en la Página de Mapa permitiéndole ver un área más pequeña con más detalles o un área mayor pero Escala de zoom menos detallada. Cuando disminuye la escala de zoom verá un área más detallada. El ajuste de la escala de zoom en curso aparece en la esquina inferior izquierda de la Página de Mapa. Si aparece ‘Overzoom’ debajo de la escala significará que no hay más información sobre el mapa. Para cambiar la escala del zoom: 1. Pulse la tecla IN para disminuir la escala del zoom. 2. Pulse la tecla OUT para aumentar la escala del zoom. OPCIONES DE LA PÁGINA DE MAPA Para acceder a las opciones de la Página de Mapa, con la Página de Mapa en pantalla pulse MENU. Para seleccionar una opción del menú márquela y pulse ENTER. • Mapa a pantalla completa (Full Screen Map): Esta opción oculta los campos de datos y expande el mapa por toda la pantalla. Cuando está seleccionada esta opción la opción cambiará a ‘Mostrar campos de datos’ (Show Data Fields). • Medir distancia (Measure Distace): Esta opción le permitirá medir la distancia entre dos puntos. Conforme se vaya moviendo aparecerán, en la parte superior del mapa, el Puntero de Mapa, la Distancia, Rumbo y 24 Localización del Puntero. Para medir la distancia entre dos puntos del mapa pulse ENTER para ajustar una referencia y desplace el Puntero del Mapa hacia la otra localización. El rumbo y la distancia aparecerán debajo de los campos de datos. • Ajust. esquema página (Setup Page Layout): Esta opción le permite seleccionar el número de filas de campos de datos y el tamaño del texto utilizado en los campos. Puede verlo en Pequeño (1 fila) (Small, 1 Row) , Pequeño (2 Filas), Pequeño (3 Filas), Medio (1 fila), Medio (2 filas), Medio (3 filas), Grande (1 fila) (Large) o Grande (2 filas). Para seleccionar una opción seleccione la deseada y pulse Opciones de la Página de ENTER. Aparecerá en el mapa la nueva Mapa configuración. • Cambiar campos de datos (Change Data Fields): Esta opción le permite seleccionar el tipo de datos que quiera visualizar en los campos de datos. Para cambiar un tipo de datos seleccione el campo deseado y pulse ENTER. Con la TECLA DE CURSOR pase por las selecciones disponibles. Con el tipo de datos seleccionado pulse ENTER para aceptar. • Ajustar mapa (Setup Map): Esta opción contiene las funciones de configuración de la Página de Mapa. Las funciones se organizan con un menú de pestañas, facilitando la localización de las distintas opciones de configuración. Las pestañas de ‘Mapa’ (Map), ‘Waypoint’, ‘Punto’ (Point) y ‘Línea’ (Line) tienen las configuraciones para ‘Texto’, ‘Zoom’ o ambos. Por favor, lea la descripción de estas configuraciones para entender cómo afectan a las características de pantalla de las opciones de la Página de Mapa. - Texto: La configuración de ‘Texto’ le permite determinar el tamaño del texto utilizado cuando visualice un nombre o etiqueta de un punto en la Página de Mapa. Cuenta con cuatro opciones disponibles: ‘Des’ (Off), ‘Peq.’ (Small), ‘Med’, ‘Gran.’ (Large). Si selecciona ‘Des’ la opción del mapa aparecerá sin nombre o etiqueta. Si selecciona ‘Peq.’, ‘Med’ o ‘Gran.’ la etiqueta o nombre aparecerá en el tamaño elegido. - Zoom: Esta configuración determina cuándo mostrar los puntos en el mapa. Puede seleccionar entre ‘Des.’, ‘Auto’ o ‘Zoom’ que coincide con las escalas de zoom para el mapa. Si selecciona ‘Des.’, los puntos para esta opción no aparecerán en la Página de Mapa. Si selecciona ‘Auto’ el GPS 76 determinará 25 automáticamente el nivel de zoom con el que mostrar los puntos seleccionados. Si selecciona una configuración de escala se mostrarán los puntos en el mapa sólo cuando la Escala del Zoom del Mapa sea la misma o inferior que la seleccionada. Como ejemplo, si selecciona 500 ft (pies) los puntos seleccionados sólo se mostrarán cuando la Escala del Zoom del Mapa sea 500 pies o inferior. • Ajustar mapa (Setup Map), pestaña de ‘General’: Esta pestaña contiene los ajustes de Detalle (Detail), Orientación, Colores y Auto Zoom. A continuación tiene una descripción de cada uno de ellos. Para cambiar un ajuste seleccione el campo deseado y pulse ENTER. - Detalle (Detail): Con las opciones de Mayoría (Most), Más (More), Normal, Menos (Less) y Mínimo (Least). Las configuraciones de Detalle le permiten controlar la cantidad de datos de mapa mostrados en la unidad. Si selecciona un ajuste con muchos detalles la actualización de la pantalla será más lenta. - Orientación: Con las opciones de Norte arriba (North Up), Track arriba (Track Up) y Course Up Ajustar mapa, pestaña (Curso arriba). Esta opción le permite de ‘General’ determinar cómo ver el mapa. Si se selecciona ‘Norte arriba’ (North Up) el norte siempre estará en la parte superior de la pantalla. Si selecciona ‘Track arriba’ el track actual siempre estará hacia la parte superior de la pantalla. Si se selecciona ‘Curso arriba’ (Course Up) la línea de curso activa siempre estará hacia la parte superior de la pantalla. Si no hay ningún curso activo, el track en curso estará hacia la parte superior de la pantalla. - Auto Zoom: Le permite realizar un zoom automáticamente en un waypoint conforme se vaya acercando. • Ajustar mapa (Setup Map), pestaña de ‘Mapa’ (Map): La pestaña de ‘Mapa’ (Map) contiene configuraciones para el mapa base, el MapSource, Parrilla Lat/Lon (Lat Lon Grid) y Etiq. parrillas (Grid Labels). Para cambiar un ajuste seleccione el campo apropiado y pulse ENTER. Realice su nueva selección y pulse ENTER. - MapSource: Esta opción sólo estará disponible si se han transmitido a la unidad los datos de CD MapSourceTM. Si está disponible esta 26 opción podrá elegir ‘Con’ o ‘Des’ (‘On’ o ‘Off’). Si selecciona ‘Des’ los datos del MapSource no aparecerán en la Página de Mapa. - Parrill. lat/lon (Lat Lon Grid): Las parrillas Lat/Lon aparecerán en incrementos pequeños cuando disminuya el nivel de zoom de la Página de Mapa. La configuración del zoom para esta opción determina cuándo empezarán las parrillas a mostrarse en la Página de Mapa. Si selecciona Auto y tiene la opción de MapSource activada la unidad no mostrará ninguna parrilla Lat/Lon. Ajustar mapa, pestaña de ‘Mapa’ - Etiq. Parrillas (Grid Labels): Esta opción le permite ver las coordenadas en la parrilla. Para ver ‘Etiq. Parrillas’ (Grid Labels) tiene que tener en pantalla ‘Parrill. lat/lon’ (Lat Lon Grid). Si selecciona ‘Auto’ y tiene activada la opción de MapSource la unidad no mostrará las etiquetas de la parrilla. • Ajustar mapa (Setup map), pestaña de ‘Waypoint’: La pestaña de ‘Waypoint’ contiene los ajustes de las opciones de Waypoints y Waypoint de ruta activa (Active Route Waypoint). Cada una de las opciones tiene el ajuste de ‘Texto’ y ‘Zoom’. Para cambiar un ajuste seleccione el campo apropiado y pulse ENTER. Realice su nueva selección y pulse ENTER. Ajustar mapa, pestaña de ‘Waypoint’ - Waypoints: Esta opción ajusta los parámetros de la pantalla para todos los waypoints. Ajustar mapa, pestaña de - Waypoint de ruta activa (Active Route ‘Punto’ Waypoint): Esta opción configura los parámetros de la pantalla para los waypoints que estén en la ruta activa. Como ejemplo, si ha seleccionado ‘Peq.’ (Small) como opción de texto para todos los waypoints, pero al seleccionar ‘Gran.’ (Large) los waypoints incluidos en la ruta activa aparecerán con el texto grande 27 en la Página de Mapa. • Ajustar mapa (Setup Map), pestaña de ‘Punto’ (Point): Esta pestaña contiene los ajustes de opciones de Geo, Puntos de Interés y Navaids. Para cambiar una configuración seleccione el campo apropiado y pulse ENTER. Realice su selección nueva y pulse ENTER. - Navaids: Son puntos mostrados en el mapa que ayudan a al navegación. Pueden ser marcas de tierra, faros, boyas,... - Puntos de interés (Points of Interest): Incluye listas generales de servicios como restaurantes, hoteles, gasolineras, etc. - Geo: Incluye puntos como escuelas, cementerios, iglesias, torres, glaciares, parques, etc. • Ajustar mapa (Setup Map), pestaña de ‘Línea’ (Line): Esta pestaña contiene las configuraciones de las escalas de zoom para el Track Log, los Tracks guardados, la Ruta activa y la conexión/desconexión de la Línea de rumbo. Para cambiar un ajuste seleccione el campo apropiado y pulse ENTER. Realice el cambio y pulse ENTER. Ajustar mapa, pestaña de ‘Línea’ - Track Log: Es el rastro que va apareciendo detrás de su posición cuando se va desplazando por la Página de Mapa. - Tracks guardados (Saved Tracks): Son los Track Logs que se han ido guardando en la memoria de la unidad. - Línea de rumbo (Bearing Line): Si está ajustada a ‘Con’ la línea de rumbo mostrará el rumbo desde su posición actual hasta el waypoint de destino. Mostrará el camino más corto hasta el waypoint. Cuando la Ajustar mapa, pestaña de línea de rumbo esté ‘Con’ se seguirá ‘Ciudad’ mostrando la Línea de Curso (curso original). • Ajustar mapa (Setup Map), pestaña de ‘Ciudad’ (City): Esta pestaña contiene los ajustes de texto y zoom para Ciudad grande (Large City), Ciudad media (Medium City), Ciudad peque. (Small City/Town). Para cambiar una configuración seleccione el campo y pulse ENTER. Realice su selección y pulse ENTER. Los ajustes de la ciudad se utilizan para despejar el mapa. Si el ajuste de 28 zoom seleccionado es el de ‘Auto’, las ciudades medias y grandes aparecerán en una escala de zoom de mapa mayor. • Ajustar mapa (Setup Map), pestaña de ‘Otro’: Esta pestaña contiene los ajustes de ‘Texto’ y ‘Zoom’ para la red ferroviaria y un ajuste de Con/Des para el Círculo de Precisión. Para cambiar una configuración seleccione el campo y pulse ENTER. Realice su selección y pulse ENTER. - Círculo de Precisión (Accuracy Circle): Este círculo aparece alrededor del triángulo de localización en la Página de Mapa. Este círculo describe la precisión estimada de la localización. Si su localización actual se encuentra en una carretera no aparecerá ningún círculo de precisión. - Línea direcc. (Heading Line): Si esta línea está ‘Con’ se proyectará una línea que mostrará su dirección actual en el mapa desde la localización en curso. La línea de dirección es una fina línea negra. PÁGINA DE PUNTERO Se recomienda utilizar la Página de Puntero para una navegación que no se pueda seguir en línea recta. Esta Página tiene unos campos de datos seleccionables por el usuario en su parte superior, campo de Waypoint Activo, Anilla de Compás y Puntero. La Anilla de Compás es una pantalla gráfica del track en curso. Cuando se cambia de dirección la Anilla de Compás rotará, alineando el track con la línea vertical. Cuando se cambia de dirección el Puntero siempre señalará hacia el waypoint activo. Cuando se dirija directamente hacia el waypoint activo el Puntero se alineará con la línea vertical de la Anilla de Compás. Cuando llegue al waypoint aparecerá el mensaje de ‘Llegando a destino’ (Arriving at Destination). Es importante notar que la Anilla de Compás no actúa como un compás real. Deberá ir moviéndose para que se actualice el Puntero y señale hacia su destino. OPCIONES DE LA PÁGINA DE PUNTERO Para acceder a las Opciones de la Página de Puntero pulse la tecla MENU con la Página de Puntero en pantalla. • Ajust. esquema de página (Setup Page Layout): Esta opción nos permite seleccionar el número de líneas de campos de datos y el tamaño 29 del texto usado en los campos. Tendrá las opciones de ‘Ninguno’ (None), ‘Pequeño (1 fila)’ (Small, 1 Row), ‘Pequeño (2 filas)’, ‘Pequeño (3 filas)’, ‘Medio (1 fila)’ (Médium, 1 Row), ‘Medio (2 filas)’, ‘Medio (3 filas)’, ‘Grande (1 fila)’ (Large, 1 Row) ó ‘Grande (2 filas)’. Para seleccionar una opción márquela y pulse ENTER. La configuración nueva aparecerá en el mapa. Pulse QUIT para salir de la opción. Campos de datos del usuario Nombre del waypoint Puntero Línea vertical Anilla de Compás Página de Puntero • Cambiar campos de datos (Change Data Fields): Esta opción le permite seleccionar el tipo de datos que quiera visualizar en los campos de datos. Para cambiar un tipo de datos seleccione el campo de datos deseado y pulse ENTER. Con la TECLA DE CURSOR desplácese por las selecciones disponibles. Con el tipo de datos seleccionado pulse ENTER para aceptar la selección. PÁGINA DE AUTOPISTA Se aconseja utilizar la Página de Autopista cuando se pueda seguir un rumbo en línea recta. En la parte superior de su pantalla cuenta con campos de datos seleccionables por el usuario, una Barra de Estado y la Pantalla de Autopista. La Página de Autopista comparte muchas funciones con la de Mapa. Se mostrará cualquier track, track guardado o waypoint que aparezcan en el área de pantalla, podremos cambiar el nivel de zoom con las teclas IN/OUT y el triángulo representará la localización en curso. Para navegar utilizando la Autopista sólo tiene que seguir la carretera. Si la Autopista se mueve hacia la derecha, gire hacia la derecha hasta que el 30 triángulo quede alineado con la línea blanca del centro de la autopista y ésta señale hacia arriba. Cuando se esté acercando a un giro aparecerá el mensaje de ‘Acercándose a giro’ (Approaching Turn). Cuando se acerque al destino aparecerá el mensaje de ‘Llegando a destino’ (Arriving at Destination). OPCIONES DE LA PÁGINA DE AUTOPISTA Para acceder a las Opciones de la Página de Página de Autopista Autopista pulse MENU con la Página de Autopista en pantalla. Para seleccionar una opción desde el Menú selecciónela y pulse ENTER. • Ajust. esquema página (Setup Page Layout): Esta opción nos permite seleccionar el número de líneas de campos de datos y el tamaño del texto usado en los campos. Tendrá las opciones de ‘Ninguno’ (None), ‘Pequeño (1 fila)’ (Small, 1 Row), ‘Pequeño (2 filas)’, ‘Pequeño (3 filas)’, ‘Medio (1 fila)’ (Médium, 1 Row), ‘Medio (2 filas)’, ‘Medio (3 filas)’, ‘Grande (1 fila)’ (Large, 1 Row) ó Opciones de la Página de Autopista ‘Grande (2 filas)’. Para seleccionar una opción márquela y pulse ENTER. La configuración nueva aparecerá en el mapa. • Cambiar campos de datos (Change Data Fields): Esta opción le permite seleccionar el tipo de datos que quiera visualizar en los campos de datos, para cambiar un tipo de datos seleccione el campo de datos deseado y pulse ENTER. Con la TECLA DE CURSOR desplácese por las selecciones disponibles. Con el tipo de datos seleccionado pulse ENTER para aceptar la selección. Ajustar la Página de Autopista • Ajustar Autopista (Setup Highway): Esta opción contiene las funciones de configuración de la Autopista. Las funciones están organizadas a modo de pestañas facilitando la localización de distintas configuraciones. Para seleccionar una opción de una pestaña selecciónela y pulse ENTER. • Ajustar Autopista (Setup Highway), pestaña de ‘Línea’ (Line): Esta pestaña contiene los ajustes de Con/Des para el Tramo Activo (Active Leg), Ruta Activa (Active Route), Track Log y Tracks Guardados (Saved Tracks). Para cambiar una configuración seleccione el campo y pulse ENTER. Realice su selección y pulse ENTER. 31 - Tramo activo (Active Leg): Si está ‘Des’ (Off) no se mostrarán ni el Tramo activo ni la Autopista Gráfica. - Ruta activa (Active Route): Si está ‘Des’ (Off) no se mostrará la Autopista Gráfica. - Track Log: Si está ‘Des’ (Off) no se mostrará el Track Log. - Tracks guardados (Saved Tracks): Si está ‘Des’ (Off) no se mostrarán los tracks guardados. • Ajustar Autopista (Setup Highway), pestaña de ‘Waypoint’: Esta pestaña contiene los ajustes de Con/Des (On/Off) para Siguiente, Ruta y Otros. Para cambiar una configuración seleccione el campo y pulse ENTER. Realice su selección y pulse ENTER. - Siguiente (Next): Este ajuste determina si se mostrará el siguiente waypoint de una ruta. Si está seleccionado ‘Con’ (On) verá el siguiente waypoint de la ruta. Si está seleccionado ‘Con’ (On) y la opción de ruta está ajustada a ‘Des’ (Off) sólo se mostrará el siguiente waypoint de la ruta. - Ruta (Route): Este ajuste determina si se mostrarán los waypoints de una ruta. Si está en ‘Des’ (Off) no aparecerán los waypoints de ruta en la Autopista Gráfica. - Otro (Other): Este ajuste determina si se verán los waypoints cercanos. PÁGINA DE MENÚ PRINCIPAL Esta Página contiene los ajustes y las funciones que no se encuentran en las Páginas Principales. Podremos acceder al Menú principal desde cualquier Página principal pulsando MENU dos veces. Para seleccionar una opción en el Menú principal sitúe el cursor sobre la opción del menú y pulse ENTER. Menú principal 32 PROCESADOR DE TRAYECTO El Procesador de Trayecto tiene ocho campos de datos: ‘Cuentakm tray’ (Trip Odom), ‘Tiemp. detenido’ (Stopped Time), ‘Media Movimie.’ (Moving Avg), ‘Tiempo mov.’ (Moving Time), ‘Media total’ (Overall Avg), ‘Tiempo total’ (Total Time), ‘Velocidad máx.’ (Max Speed) y ‘Cuentakilómtrs.’ (Odometer). • ‘Cuentakm tray’ (Trip Odom): Este campo mostrará la distancia total recorrida desde que Menú Principal, Procesador de Trayecto se reseteó el Procesador de Trayecto. • ‘Tiemp. detenido’ (Stopped Time): Este campo mostrará el tiempo total en el que estuvo detenida la unidad desde la última vez que se reseteó el Procesador de Trayecto. • ‘Media movimie.’ (Moving Avg): Este campo mostrará una velocidad media basada en el tiempo en el que la unidad ha estado en movimiento desde la última vez que se reseteó el Procesador de Trayecto. • ‘Tiempo mov.’ (Moving Time): Este campo mostrará el tiempo total en el que la unidad ha estado en movimiento desde la última vez que se reseteó el Procesador de Trayecto. • ‘Media total’ (Overall Avg): Este campo mostrará una velocidad media desde la última vez que se reseteó el Procesador de Trayecto. • ‘Tiempo total’ (Total Time): Este campo muestra el tiempo total que ha estado conectada la unidad desde la última vez que se reseteó el Procesador de Trayecto. • ‘Velocidad máx.’ (Max Speed): Este campo mostrará la velocidad máxima a la que iba la unidad desde la última vez que se reseteó el Procesador de Trayecto. • ‘Cuentakilómtrs.’ (Odometer): Mostrará la distancia total desde la última vez que se reseteó el Procesador de Trayecto. Opciones del Procesador de Trayecto Para acceder a las Opciones del procesador de Trayecto pulse la tecla MENU con el Procesador de Trayecto en pantalla. Para seleccionar una opción selecciónela y pulse ENTER. • ‘Resetear trayecto’ (Reset Trip): Esta opción reseteará todos los campos de datos excepto la velocidad máxima y el cuentakilómetros. • ‘Resetear vel. máx.’ (Reset Max Speed): Esta opción reseteará a cero la velocidad máxima. 33 • ‘Resetear cuentakm.’ (Reset Odometer): Esta opción reseteará a cero el cuentakilómetros. TRACKS La Página de Tracks muestra la cantidad de memoria de track utilizada. Le permitirá guardar o borrar el Track Log en curso y ver una lista de tracks guardados. • ‘Guard.’ (Save): Cuando seleccione esta opción podrá elegir a qué distancia del log pasado desea guardar. Seleccione la distancia deseada y pulse ENTER. • ‘Borrar’ (Clear): Esta opción le permitirá borrar el Track Log. Si la Página de Mapa está muy llena de tracks puede borrar el Track Log para vaciarla. Menú principal, Página de Tracks Opciones de la Página de Tracks Para acceder a las Opciones de Tracks, con la Página de Tracks en pantalla pulse la tecla MENU. Opciones de la Página de Tracks • ‘Borrar track guard.’ (Delete Saved Track): Si ha guardado los tracks esta opción le permitirá borrar los tracks guardados que quiera. • ‘Borrar todos los tracks’ (Delete All Tracks): Esta opción borrará todos los tracks guardados. • ‘Ajustar track log’ (Setup Track Log): Esta opción mostrará el Menú de ajustes del Track Log. Este menú contiene opciones para Guardar Tracks, Método de guardar e Intervalo. - Guardar (Record): ‘Des’ (Off), ‘Actualizar cuando esté lleno’ (Wrap When Full) o ‘Detener cuando esté lleno’ (Stop When Full). Si está seleccionada la opción de ‘Actualizar cuando esté lleno’ (Wrap When Full), cuando la memoria de track esté llena, se borrará el punto de track más viejo y se añadirá uno nuevo al final. - Método de guardar (Record Method): Se puede ajustar a ‘Auto’, ‘Hora’ (Time) o ‘Distancia’ (Distance). - Intervalo (Interval): Se utiliza para seleccionar o introducir un intervalo para el Método de Guardar. 34 Página de Información de Tracks Para acceder a la información sobre los tracks guardados seleccione el track deseado y pulse ENTER. Se mostrará la Página de Información de Tracks. La Página de Información de Tracks contiene campos de datos para el Nombre, la Distancia y los Puntos. Hay cuatro botones en la parte inferior de la página. Página de Información de Tracks • ‘Nombre’ (Name): Este campo le permitirá Si sabe que quiere utilizar cambiar el nombre del track guardado. TRUCO: la función de TracBack para viaje Cuando se haya guardado un track, el GPS de vuelta borre el Track Log antes 76 utilizará la fecha como nombre por de iniciar ese trayecto. Así se asegurará que está navegando por defecto. el último Track. • Distancia (Distance): Muestra la distancia total del track guardado. • Puntos (Points): Muestra el número de puntos de track log del track guardado. • ‘Mostrar en mapa o autopista’ (Show On Map or Highway): Cuando esté activada le permitirá ver un Track guardado en la Página de Mapa o de Autopista. • Botón ‘Eliminar’ (Delete): Si está seleccionada esta opción se le advertirá para que verifique si quiere borrar el Track Guardado. • Botón ‘Track’: Iniciará la navegación TracBack. La navegación TracBack utiliza puntos de track de un track guardado para crear una ruta automáticamente. Tendrá la opción de navegar la ruta en dirección ‘Original’ o ‘Invertir’ (Reverse). • Botón ‘Mapa’: Mostrará el Track guardado en la Página de Mapa. • Botón ‘OK’: Guarda cualquier cambio y vuelve a la Página de Tracks. PÁGINA DE PUNTOS Esta página le permitirá seleccionar Waypoints, Puntos de Interés, Ciudades, Salidas, Direcciones y Cruces utilizando la localización en curso o una localización del mapa. Para seleccionar una característica del punto márquela y pulse ENTER. 35 Waypoints Cuando esté seleccionado ‘Waypoints’ aparecerá una lista de waypoints del usuario. Está lista podrá verse como ‘Waypoints por nombre’ (Waypoints by Name) o como ‘Waypoints más cercanos’ (Nearest Waypoints). Con la lista de waypoints en pantalla pulse MENU para ver el Menú de Opciones. Menú de Opciones de Waypoint Menú de Opciones de Waypoint • ‘Buscar por nombre’ / ‘Buscar más cercano’ (Find By Name/Find Nearest): Esta opción le permite seleccionar cómo visualizar la Lista de Waypoints. • ‘Buscar más cercano’ (Find Nearest): Mostrará una lista con los waypoints más cercanos en un radio de 100 millas. Los waypoints se listarán con el waypoint más cercano en primer lugar. • ‘Buscar por nombre’ (Find By Name): Mostrará una lista con los waypoints del usuario. Tiene la opción de introducir el nombre de un waypoint en el campo de datos o de desplazarse por la lista. Cuando introduzca el nombre de un waypoint se actualizará la lista y mostrará los nombres cuyas letras coinciden con las del que se ha introducido. Puede seguir introduciendo el nombre si quiere o puede pulsar ENTER y buscarlo por la lista. • ‘Borrar waypoint’ (Delete Waypoint): Borrará el waypoint seleccionado. • ‘Borrar por símbolo’ (Delete By Symbol): Borrará todos los waypoints que tengan el mismo símbolo que el waypoint seleccionado. • ‘Borrar todo’ (Delete All): Borrará todos los waypoints del usuario. Puntos de Interés Esta página sólo estará disponible si se han traspasado los datos de un CDRom MapSource de Puntos de Interés. Cuando está seleccionada la opción de ‘Puntos de Interés’ (Points of Interest) aparecerá la Página de Selección de Puntos de Interés. Para seleccionar una opción de los Puntos de Interés márquela y pulse ENTER. 36 Una vez seleccionada una opción se mostrará o una lista o un menú de selección. Si se muestra un menú de selección vuelva a marcar una opción y pulse ENTER. Cuando se muestre una lista al pulsar ENTER le dará la opción de buscar por nombre o mostrando la opción más cercana. Para visualizar la información sobre la opción de la lista seleccione la deseada y pulse ENTER. Aparecerá una ventana de información mostrando el nombre, la dirección y el número de teléfono de esa opción. Para guardar la opción como waypoint pulse MENU y con ‘Guardar como waypoint’ (Save as Waypoint) seleccionado pulse ENTER. Menú Principal, Puntos de Interés En la parte inferior de la lista de la Página de Información hay tres botones, GoTo, Mapa y OK. ‘GoTo’ empieza la navegación directa hacia el punto, ‘Mapa’ muestra la función en la Página de Mapa y ‘OK’ vuelve a la lista. Opciones de Puntos de Interés Los distintos Puntos de Interés mostrados dependen de los datos del MapSource transmitidos a la unidad. Ciudades Cuando está seleccionada esta opción aparece una lista de ciudades con la ciudad más cercana en primera posición. Si pulsa MENU tendrá la opción de buscar una ciudad por nombre o de ver una lista de las ciudades más cercanas. Para ver la información de una ciudad de la lista seleccione la ciudad y pulse ENTER. Aparecerá una ventana de información mostrando el tamaño de las ciudades (pequeña, mediana o grande), el nombre y el país, y el rumbo/distancia de la ciudad desde su localización en curso. Para guardar la ciudad como waypoint pulse MENU, y con la opción de ‘Guardar como Waypoint’ (Save as Waypoint) pulse ENTER. En la parte inferior de la Página de Información aparecen tres botones, 37 ‘GoTo’, ‘Mapa’ y ‘OK’. ‘GoTo’ empieza la navegación directa hacia el punto, ‘Mapa’ muestra la ciudad en la Página de Mapa y ‘OK’ vuelve a la Lista de ciudades. RUTAS Una ruta es una serie de waypoints que se utilizan para la navegación punto a punto. Una ruta tiene que tener al menos dos waypoints, uno de inicio y otro final, pero puede tener hasta cincuenta. El GPS 76 puede guardar cincuenta rutas. En la Página de Rutas se pueden crear ‘Nuevas’ rutas, determinar cuantas rutas vacías quedan y revisar una lista de rutas existentes. Para ver la Página de Rutas seleccione ‘Rutas’ (Routes) en el Menú Principal y pulse ENTER. Opciones de la Página de Rutas Con la Página de Rutas en pantalla pulse MENU para ver las opciones disponibles. Opciones de la Página de Rutas • ‘Iniciar/Detener la navegación’ (Start/Stop Navigation): Iniciará la navegación de una ruta seleccionada. Detendrá la navegación de una ruta seleccionada. • ‘Copiar ruta’ (Copy Route): Hará una copia de una ruta seleccionada. • ‘Borrar ruta’ (Delete Route): Borrará la ruta seleccionada. • ‘Borrar todas las rutas’ (Delete All Routes): Borrará todas las rutas de la Página de rutas. Crear una ruta nueva Hay varios métodos para crear una ruta. Para empezar a crear una ruta nueva seleccione el botón de ‘Nuevo’ (New) de la Página de Rutas y pulse ENTER. Aparecerá una Página de Rutas en blanco. Para ver las Opciones de Crear Ruta pulse MENU. Cuando esté creando una ruta deberá emplazar los puntos en la ruta siguiendo el orden en el que desee navegarlos. 38 Opciones de Crear Ruta • ‘Usar mapa’ (Use Map): Muestra la Página de Mapa con el Puntero de Mapa activo. Ahora podrá señalar hacia cualquier localización o señalar en el mapa, e introducirlo en la ruta. Cuando utilice el mapa para crear una ruta podrá seleccionar una función de Waypoint/Mapa del usuario existente o podrá crear un waypoint ‘Nuevo’. Los waypoints nuevos se crean si emplaza el puntero del mapa en una localización que no sea una función del mapa. Se guardará un waypoint nuevo en la lista de waypoints del usuario y se podrá editar como otro waypoint del usuario. Cuando emplace un waypoint en una ruta tendrá que pulsar ENTER para crearlo, ENTER para guardarlo y ENTER para insertarlo en la ruta. Opciones de Crear Ruta Si sitúa el Puntero del Mapa en una función el GPS 76 sólo guardará esa localización en la ruta utilizando el nombre de la función como referencia. Estos puntos no se guardan en la Lista de Waypoints del Usuario. Si quiere guardar un Punto de Función del Mapa como Punto de Usuario seleccione ese punto de la ruta y pulse ENTER, aparecerá una Página de Información. Con la Página de Información en pantalla pulse MENU y seleccione ‘Guardar como wpt’ (Save as Waypoint). • ‘Añadir waypoint’ (Add Waypoint): Mostrará el Menú de Puntos. Si selecciona la línea punteada del campo de waypoint de la Página de Ruta y pulsa ENTER es lo mismo que si hace esta selección. Utilice el Menú de Puntos para ver la Página de Información, seleccione ‘OK’ y pulse ENTER. • Utilizar Una combinación de la Página de mapa y de la de Ruta: Puede crear una ruta utilizando una combinación de los métodos anteriormente descritos. Empezando con una Página de Ruta en blanco, introduzca un waypoint manualmente o pulse MENU y seleccione ‘Usar mapa’ (Use Map). Cuando cree una ruta puede seleccionar ‘Usar mapa’ (Use Map) en cualquier momento. Cuando haya acabado de utilizar el mapa pulse QUIT para ver la Página de Rutas en la que podrá seguir introduciendo waypoints manualmente. • Dar un nombre a la ruta: El GPS 76 le dará un nombre a la ruta automáticamente utilizando los nombres del primer y el último waypoint como referencia. Para cambiar el nombre de la ruta marque el campo del 39 nombre y pulse ENTER. Cuando haya acabado pulse ENTER para guardar el nombre nuevo. Editar una ruta Para editar una ruta la unidad tiene que estar en la Página de Rutas. Cuando esté editando una ruta podrá insertar un waypoint, sacarlo, invertir la ruta, borrarla o elegir editar la ruta en la Página de Mapa. Para ver las Opciones de Editar Ruta pulse la tecla MENU. Opciones de Edita Rutas • Usar mapa (Use Map): Esto mostrará la Página de Mapa con la Línea de Ruta activa y el Puntero del Mapa situado en el waypoint seleccionado en la Página de Ruta. - ‘Revisar’ waypoint de ruta (Review): Para revisar la información de un waypoint de ruta sitúe el Puntero de Mapa sobre el waypoint y pulse ENTER. Aparecerá un Menú de Opciones. Seleccione ‘Revisar’ (Review) y Opciones de Editar Rutas pulse ENTER para ver la información del waypoint. - Insertar un waypoint nuevo: Hay dos métodos a utilizar para insertar un waypoint nuevo en una ruta. 1. Sitúe el Puntero de Mapa en el tramo de la ruta en el que quiera insertar el punto nuevo, la línea quedará punteada. Pulse ENTER y el Puntero del Mapa mostrará ‘INS’ en su parte inferior. Mueva el Puntero de Mapa arrastrando la línea de la ruta hacia la localización que quiera el punto nuevo y pulse ENTER. Si la nueva localización es una función del mapa el punto quedará insertado en el tramo. Si la localización no se encuentra en una función del mapa se mostrará la Página de Waypoint Nuevo. Pulse ENTER para guardar el nuevo waypoint y ENTER para insertarlo en una ruta. 2. Sitúe el Puntero de Mapa en una localización que no sea una función del mapa y pulse ENTER. Se mostrará la Página del Waypoint Nuevo. Pulse ENTER para guardar el nuevo waypoint. Emplace el Puntero del Mapa en un tramo de la ruta en el que quiera insertar el waypoint y pulse ENTER. - ‘Extraer’ (Remove) un punto o waypoint: Para extraer un punto o waypoint de la ruta emplace el Puntero de Mapa sobre el punto o 40 - - - - - waypoint que quiera extraer y pulse ENTER para visualizar un menú de opciones. Seleccione ‘Extraer’ (Remove) y pulse ENTER el punto o waypoint quedará extraído y el Puntero de Mapa se moverá hacia el siguiente punto de la ruta. ‘Mover’ (Move) un waypoint: Sólo se pueden mover los waypoints del usuario. Para mover un waypoint sitúe el Puntero de Mapa en el waypoint y pulse ENTER. Se mostrará un menú de opciones. Seleccione ‘Mover’ (Move) y pulse ENTER. Sitúe el Puntero de Mapa en la nueva localización deseada y pulse ENTER para mover el waypoint. ‘Siguiente’ (Next) punto de ruta: Para mover el Puntero de Mapa hacia el siguiente Insertar un waypoint en la Página de Mapa punto de la ruta pulse ENTER con el Puntero de Mapa en un punto de ruta o waypoint. Aparecerá un menú de opciones. Seleccione ‘Siguiente’ (Next), pulse ENTER y el Puntero de Mapa se moverá hacia el siguiente punto o waypoint de la ruta. ‘Insertar waypoint’ (Insert Waypoint): Cuando seleccione ‘Insertar waypoint’ (Insert Waypoint) se mostrará el Menú de puntos. Seleccione un punto del menú para insertarlo en una ruta. El punto nuevo se insertará en la ruta sobre el waypoint seleccionado en la Página de Rutas. ‘Extraer waypoint’ (Remove Waypoint): Extraerá el waypoint seleccionado en la Página de Rutas. Pulse MENU con un waypoint seleccionado. Seleccione ‘Sí’ (Yes) y pulse ENTER. ‘Invertir ruta’ (Reverse Route): Invertirá la dirección de la ruta situando al último waypoint el primero de la lista. ‘Planear ruta’ (Plan Route): Para planear una ruta introduzca la Velocidad, el Fluido de Combustible, la Hora de Salida y la Fecha de Salida. El Fluido del Combustible se mide en “unidades por hora”. Puede que necesite consultar el manual del usuario de su vehículo para las especificaciones. La Página de Ruta Activa y la de Ruta muestran información de plan de trayecto para cada tramo o para toda la ruta. La información incluye Curso, ETA, Combustible hasta el punto, Combustible del Tramo, Tiempo de Combustible. Salida y Puesta de Sol en una localización, Tiempo hasta el punto y Distancia del Trayecto. Para mostrar un campo específico, con la Página de Ruta o de Ruta Activa en pantalla, pulse hacia la derecha o izquierda para pasar por los 41 campos. - Borrar ruta (Delete Route): Extraerá la ruta seleccionada de la Página de Rutas. ALARMA DE PROXIMIDAD Opciones de proximidad Para ver las opciones disponibles pulse MENU con la Página de proximidad en pantalla. • Añadir waypoints (Add Waypoint): Cuando se selecciona esta opción aparece el Menú de Puntos. Seleccione un punto para insertarlo en la Lista de Proximidad. Con el campo de ‘Radio’ (Radius) seleccionado pulse ENTER. Introduzca un valor para el radio de alerta. También podrá añadir un waypoint seleccionando la línea de entrada punteada y pulsando ENTER. • ‘Extraer punto’ (Remove Point): Extrae el Lista de Alarma de waypoint seleccionado de la Lista de Proximidad Proximidad. • ‘Extraer todo’ (Remove All): Extrae todos los waypoints de la Lista de Proximidad. CELESTIAL El Menú Celestial le permite ver la información sobre las mareas, el sol y la luna, y la caza y la pesca. Fecha Hora local Nombre de la estación Nivel máximo Nivel de la marea en curso Hora actual Día Curva de marea baja Noche Nivel mínimo MLLW Hora de la estación Horas de acontecimientos 42 • Mareas (Tides): Muestra una carta gráfica con información sobre las estaciones de mareas las 24 horas. Podrá elegir distintas fechas y estaciones de mareas. La parte superior de la página mostrará la fecha a la que se refiere la estación de mareas. La parte superior de la carta mostrará un bloque con la hora local en 24 horas, con la hora de uso de la estación (STA) en la parte inferior. La luz de día (barra clara) y la de noche (barra oscura) se mostrarán a lo largo de la escala del tiempo, con el tiempo en progreso de izquierda a derecha. Algunas estaciones pueden no disponer de información de las escalas de hora local o de la salida/puesta de sol. Las líneas verticales de color claro representan incrementos de 4 horas, mientras que la línea punteada vertical muestra incrementos de una hora. Una línea vertical y oscura (con flechas en sus extremos) indicará la hora en curso en la que se encuentra y se cruzará con el gráfico de la marea para mostrar su relación. Menú Principal, Celestial Opciones de la Página de Mareas La curva de la marea aparecerá de forma sombreada, con las mareas más altas y las más bajas. La línea oscura horizontal (con flechas en sus extremos) indicará la altura actual de la marea. La figura de la izquierda de la línea mostrará el nivel actual de la marea en pies. El MLLW aparecerá en forma de línea sólida vertical en la parte inferior de la carta (esta línea sólo aparecerá si la marea está a cero o Opciones de localización menos). Los números de la parte superior e inferior de la izquierda de la carta, ‘LCL’ y ‘STA’, indican los niveles máximo y mínimo, respectivamente. Los cuatro campos de datos de debajo de la carta indican las horas de los acontecimientos y los niveles a los que cambia la marea, empezando en el campo superior izquierdo, hacia abajo y hacia arriba a la derecha para volver a ir hacia abajo. • Sol y luna (Sun and Moon): Muestra información sobre la puesta/salida del sol y de la luna, así su localización aproximada en el cielo. Las fases de la luna mostrarán la porción visible de la luna en un 43 color claro. Podrá ver esta información para su localización actual, el mapa o el Menú de Puntos para seleccionar una localización. También podrá utilizar la fecha y la hora actuales o introducir una fecha y una hora de su elección. Fecha Hora Localización Fase lunar Visión del cielo Campos de datos Posición de la luna Posición del sol Horizonte Página de Caza y pesca 45º Parte superior (90º) • Caza y pesca: La Página de Caza y pesca muestra datos relacionados con las horas Buenas y Mejores para la caza y la pesca en el emplazamiento seleccionado. También cuenta con escalas (excelente, bueno, normal y pobre) que reflejarán la productividad del día. Podrá ver esta información para su localización en curso o podrá utilizar el Mapa o el Menú de Puntos para seleccionar una localización. Para ver las opciones de localización pulse ENTER con el campo de la localización seleccionado. También podrá utilizar la fecha y la hora en curso o introducir las de su elección. Información MapSource La Página de Información del MapSource muestra una lista de datos del MapSource guardados en la unidad y descripciones del elemento de la lista seleccionado. Puede elegir ‘Mostrar’ (Show) los datos en el mapa activando la casilla para ello. Para activar/desactivar una casilla sitúe el cursor sobre el elemento del MapSource y pulse ENTER. Página de Información MapSource 44 Información del Sistema La Página de Información del sistema le mostrará la versión del software y el número ID de la unidad. Ajustar menú El ajuste del menú está organizado de una forma sencilla mediante pestañas. Cada una de ellas (General, Horas, Unidades, Localización, Alarmas, Interface) contienen las configuraciones que determinarán el funcionamiento de la unidad. Para seleccionar una pestaña tiene que marcar su nombre y para desplazarse por ellas deberá utilizar la TECLA DE CURSOR. Para seleccionar un campo de datos de una pestaña utilice la TECLA DE CURSOR y una vez seleccionada la opción pulse ENTER. Para restaurar los valores de fábrica pulse MENU, seleccione ‘Restaurar valores’ (Restore Defaults) y pulse ENTER. Ajustar Menú: ‘General’ Pestaña de • Ajustar menú, pestaña de ‘General’: Esta pestaña contiene las configuraciones para el modo ‘Receptor’, WAAS, Tiempo de luz de pantalla y Pitido. Para cambiar una opción seleccione el campo y pulse ENTER. Realice su selección y pulse ENTER. - Modo (Mode): Las opciones posibles son ‘Normal’, ‘Ahorro de baterías’ (Battery Saver) y ‘Simulador’ (Simulator). 1. ‘Normal’: Este es el modo por defecto configurado de fábrica. Utilice esta configuración para un mejor rendimiento. 2. ‘Ahorro de baterías’ (Battery Saver): Cuando está seleccionada esta opción se optimiza el receptor para que ahorre baterías. Las actualizaciones de las pantallas serán más lentas pero las pilas durarán más. Cuando esté en este modo no podrá recibir señales de satélites WAAS. 3. ‘Simulador’ (Simulator): Cuando se encuentra en este modo el receptor de GPS está desactivado y la unidad simula la recepción de satélites. Utilice el modo de Simulador cuando esté en el interior y quiera practicar con la unidad. - WAAS: Es un acrónimo de ‘Sistema de Aumento de Área Amplia’. Podrá utilizar esta opción para aumentar la precisión a 3 metros, 45 aproximadamente. Cuando está activada el receptor de GPS busca el satélite WAAS y recibe datos que ayudarán a corregir los diferenciales de la señal de GPS. Cuando la unidad utilice los datos WAAS aparecerá una ‘D’ en los indicadores de fuerza de satélite de la Página de Información del GPS y el estado del receptor indicará una Localización Diferencial 2D o 3D. El sistema WAAS en curso todavía no es operacional al 100 por 100 y sólo cuenta con dos satélites, uno sobre el Pacífico y otro sobre el Atlántico. Deberá tener una visión clara del cielo para poder recibir señales del satélite WAAS, incluso así, a veces no es posible recibirlas. - ‘Tiempo de luz de pantalla’ (Backlight Timeout): Configura el tiempo que permanecerá encendida la luz de pantalla. Las posibles opciones son ‘Permanecer’ (Stays On), ’15 segundos’ (15 Seconds), ’30 segundos’ (30 Seconds), ‘1 minuto’ (1 Minute) y ‘2 minutos’ (2 Minutes). - Pitido (Beeper): Este ajuste determina cuando utilizar el pitido. Las posibles opciones son ‘Tecla y mensaje’ (Key and Message), ‘Sólo mensaje’ (Message Only) y ‘Des’ (Off). • Ajustar Menú, pestaña de ‘Hora’ (Time): Esta pestaña contiene configuraciones para el Formato de la hora, la Zona horaria, Tiempo de luz natural, Fecha y Hora en curso. Para cambiar una configuración seleccione el campo y pulse ENTER. Realice su selección y pulse ENTER para activarla. - ‘Formato de la hora’ (Time Format): Con este ajuste podrá ver la hora en formato de 12 o 24 horas. - ‘Zona horaria’ (Time Format): Con nueve opciones, ‘Atlántico’, ‘Occidente’ (Eastern), ‘Central’, ‘Montaña’ (Mountain), ‘Pacífico’, ‘Alaska’, ‘Hawai’, ‘Samoa’ y ‘Otro’. Si selecciona ‘Otro’ aparecerá el campo de ‘Diferencia UTC’ (UTC Offset). Introduzca la diferencia correcta para su zona horaria. Ajustar Menú, Pestaña de ‘Hora’ Encontrará una tabla con las diferencias UTC en el Apéndice C. - ‘Tiempo de luz natural’ (Daylight Savings Time): Con las opciones de ‘Sí’ (Yes), ‘No’ y ‘Auto’. Si selecciona ‘Auto’ la unidad determinará automáticamente cuando debe mostrarse el Tiempo de luz natural. Si selecciona ‘Sí’ se mostrará el tiempo de luz natural para 46 la localización en curso. Si selecciona ‘Otro’ se desactivará esta función. - ‘Fecha en curso’ (Current Date): Muestra la fecha en curso determinada por la unidad. El usuario no podrá acceder a esta opción. - ‘Hora en curso’ (Current Time): Muestra la hora en la localización en curso. Este campo refleja cualquier configuración del campo de ‘Tiempo de luz natural’ (Daylight Savings Time). El usuario no podrá acceder a esta opción. • Ajustar Menú, pestaña de ‘Unidades’ (Units): Contiene las configuraciones para la Altura, Profundidad, Distancia y Velocidad, Temperatura, Pantalla de dirección y Filtro de velocidad. Estos ajustes se utilizan en relación con los campos de la unidad. - ‘Altura’ (Elevation): Se puede configurar en ‘Pies’ (Feet) o ‘Metros’. - ‘Profundidad’ (Depth): Configurable en ‘Pies’, ‘Brazas’ (Fathoms) y ‘Metros’. El GPS 76 no puede calcular la profundidad por sí solo. La entrada de la profundidad nos tiene que venir dada de un mecanismo de NMEA que proporcione sentencias ‘DPT’. - ‘Distancia y velocidad’ (Distance and Speed): Configurable a ‘Náutica’ (Nautical), ‘Statute’ o ‘Métrico’ (Metric). - ‘Temperatura’: Configurable a ‘Fahrenheit’ o ‘Centígrados’ (Celsius). - ‘Pantalla de dirección’ (Direction Display): Configurable a ‘Grados numéricos’ (Numeric Degrees) o ‘Letras cardinales’ (Cardinal Letters). El ajuste se utilizará en todos los campos relacionados con la dirección. - ‘Filtro de velocidad’ (Speed Filter): Ajustable a ‘Auto’ o a configuración definida por el ‘Usuario’ (User). Si se selecciona ‘Usuario’ (User) aparecerá un campo de Segundos. Para un ajuste definido por el usuario seleccione el campo de Segundos y pulse ENTER. Cuando haya acabado pulse ENTER para guardar la entrada. Cuando utilice una configuración definida por el ‘Usuario’ la unidad hará la media de la velocidad y el rumbo al nivel especificado en el ajuste de la hora. • Ajustar Menú, pestaña de ‘Localización’ (Location): Contiene las configuraciones para ‘Formato de localización’ (Location Format), ‘Datos de mapa’ (Map Datum), ‘Referencia del norte’ (North Reference) y ‘Variación magnética’ (Magnetic Variation). Las configuraciones se utilizan en relación con los campos relacionados en la unidad. - ‘Formato de localización’ (Location Format): Con 28 formatos distintos a elegir. A continuación tiene una lista de ellos. No será necesario que cambie el formato por defecto a no ser que utilice una carta o un mapa de papel para la navegación. Si es así, busque el 47 formato que más se aproxime a su carta o mapa. hddd.dddddº Zona IVA India hdddº.mm.mmmº Zona IVB India hdddº.mm’ss.s’’ Parrilla irlandesa Parrilla inglesa LORAN TD Parrilla holandesa Maidenhead Parrilla finlandesa MGRS Parrilla alemana Nueva Zelanda Zona 0 India Parrilla QNG Zona IA India parrilla sueca Zona IB India Parrilla suiza Zona IIA India Parrilla de Taiwán Zona IIB India UTM UPS Zona IIIA India RSO E Malayo Zona IIIB India Parrilla UTM de usuario Ajustar Menú, Pestaña de ‘Localización’ Parrilla UTM del usuario La ‘Parrilla UTM del usuario’ permitirá al usuario definir una parrilla para un formato de localización. El usuario deberá saber la longitud, el origen, la escala, el falso este y el falso norte para crear la parrilla. - ‘Datos de mapa’ (Map Datum): Los datos se utilizan para describir las posiciones geográficas para la supervivencia, los mapas y la navegación y no son mapas incorporados en la unidad. A pesar de que cuenta con más de 100 datos disponibles sólo deberá cambiar los datos del mapa si utiliza una carta o mapa de papel que especifiquen distintos datos en la leyenda. ADVERTENCIA: Si se seleccionan datos de mapa incorrectamente se podrán producir sustanciales errores de posición. Cuando dude utilice los datos WGS 84 por defecto. - Referencia del norte’ (North Reference): Le permitirá seleccionar la referencia utilizada para calcular la información del rumbo. Podrá seleccionar entre ‘Auto’, ‘Real’ (True), ‘Magnético’ (Magnetic), ‘Parrilla’ (Grid) o ‘Usuario’ (User). ‘Auto’ proporciona referencia de rumbo de norte magnético, determinadas automáticamente de su localización en curso. ‘Real’ (True) proporciona el rumbo basado en la referencia de norte real. ‘Parrilla’ (Grid) proporciona rumbos basados en una parrilla de referencia de norte. ‘Usuario’ (User) le permite especificar la variación magnética en su localización en curso y le proporciona referencias de norte magnético basada en el valor que usted haya introducido. ADVERTENCIA: Si selecciona ‘Usuario’ deberá actualizar periódicamente la variación magnética de su posición, si hay errores 48 en estas actualizaciones se podrán producir diferencias sustanciales entre la información mostrada y las referencias externas. - ‘Variación magnética’ (Magnetic Variation): Muestra la variación magnética en su emplazamiento en curso. Si ha seleccionado ‘Usuario’ como ‘Referencia del norte’, este campo se utilizará para introducir la variación magnética. • Ajustar Menú, pestaña de ‘Alarmas’ (Alarms): Esta pestaña contiene las configuraciones para ‘Red de ancla’, ‘Acercándose y llegada’, ‘Desvío de curso’, ‘Aguas poco profundas’ y ‘Aguas profundas’. Estos ajustes determinarán si suena un pitido y/o aparece un mensaje. - ‘Red de ancla’ (Anchor Alarm): Le alertará cuando la embarcación haya sobre pasado la distancia configurada por el usuario. La alarma se puede conectar o desconectar. - ‘Acercándose y llegada’ (Approach and Arrival): Estas alarmas le alertarán cuando se esté acercando a un giro o llegando al destino. ‘Automático’ le alertará entre unos 15 y 90 segundos antes, dependiendo de la velocidad. Ajustar Menú, Pestaña ‘Distancia’ y ‘Hora’ le alertará a una distancia u de ‘Alarmas’ hora específica. - ‘Desvío de curso’ (Off Course): Le alertará cuando se encuentre fuera del rumbo una distancia superior a la previamente configurada. Esta alarma se puede conectar o desconectar. - ‘Aguas poco profundas’ (Shallow Water): o ‘de superficie’ esta alarma requiere una entrada del mecanismo NMEA que proporcione la sentencia “DPT”. La alarma de superficie le alertará cuando la profundidad del agua sea inferior a la configurada. - ‘Aguas profundas’ (Deep Water): esta alarma requiere una entrada del mecanismo NMEA que proporcione la sentencia “DPT”. La alarma de profundidad le alertará cuando la profundidad del agua sea superior a la configurada. • Ajustar Menú, pestaña de ‘Interface’: Esta pestaña contiene un campo, ‘Formato de datos de serie’ (Serial Data Format). Este campo contiene 8 ajustes que permiten al GPS 76 comunicarse con el software del ordenador y otros mecanismos electrónicos. - GARMIN: Permite al GPS 76 comunicarse con un software Garmin u otras unidades GPS de Garmin. 49 - DGPS GARMIN (GARMIN DGPS): Permite al GPS 76 comunicarse con los mecanismos de corrección de diferencial de Garmin. La unidad puede tener un receptor de baliza para una baliza DGPS disponible o puede sintonizar el receptor de baliza a la frecuencia y escala de bits de una baliza DGPS cercana. - NMEA: Hace que la unidad transmita datos NMEA. Permite al GPS 76 aceptar datos NMEA de otro mecanismo NMEA, como la eco sonda. Los baudios (velocidad de comunicación en Ajustar Menú, Pestaña bits por segundo) se muestran en el campo de de ‘Interface’ baudios. - Salida de texto (Text Out): Permite al GPS 76 producir datos de textos simples que incluyen fecha, hora, posición y velocidad. Los baudios pueden ajustarse a 1200, 2400, 4800 o 9600 bps. - Entrada RTCM (RTCM In): Permite al GPS 76 aceptar información DGPS de un mecanismo suministrando datos RTCM en formato SC104. Los baudios podrán ajustarse a 1200, 2400, 4800 o 9600 bps. - Entrada RTCM/Salida NMEA (RTCM In/NMEA Out): Funciona igual que los ajustes de ‘DGPS GARMIN’ con la diferencia que la unidad emitirá sentencia NMEA 0183, VERSIÓN 2.3, GPRMC, GPGGA, GPGSA, GPGSV, GPGLL, GPBOD, GPRTE y GPWPL. - Entrada RTCM/Salida de texto (RTCM In/Text Out): Funciona igual que ‘Entrada RTCM’ a diferencia de que la unidad emitirá información simple de datos de texto que incluyen la fecha, hora, posición y velocidad. Los baudios podrán ajustarse a 1200, 2400, 4800 o 9600 bps. - Ninguno (None): Desconecta toda la comunicación en serie. 50 APÉNDICE A ESPECIFICACIONES ESPECIFICACIONES FÍSICAS Tamaño: Peso: Pantalla: 3,3 cm x 6,8 cm x 15,75 cm 190 gr 6 cm diagonal, de alto contraste, cuatro escalas de gris, LCD con luz de fondo (180 x 240 píxeles) Carcasa: Hermética, de flote, aleación de plástico de alto impacto y resistente al agua según el IEC 529IPX-7 Escalas de temperatura: De –15 ºc a 70ºC RENDIMIENTO Duración de las pilas: Receptor: Tiempos de adquisición: Medida de actualización: Precisión del GPS: Precisión del DGPS (USCG): Precisión del DGPS (WAAS): Precisión de la velocidad: Dinámica: 16 horas a modo de ahorro de baterías Preparado para diferencial de doce canales paralelos Caliente: Aprox. 15 segundos Frío: Aprox. 45 segundos. AutoLocate: Aprox. 5 minutos. 1/segundo, continua <15 m. (49 pies) 95% típico* 3-5 metros con receptor DGPS Garmin opcional, 95% típico 3 metros, 95% típico con correcciones DGPS 0,1 nudos RMS sin movimiento 6 g. *Sujeto a degradación de precisión de 100m 2DRMS bajo el programa de Disponibilidad Selectiva impuesto por el DOD de los EE.UU. 51 ALIMENTACIÓN Fuente: Consumo: Fusible: Dos pilas alcalinas de 1,5 voltios** 8-35 vatios DV AGC/3AG – 2,0 amp. **La escala de temperatura del GPS puede afectar el uso de algunas baterías. Las alcalinas pueden estropearse a altas temperaturas y pierden una gran parte de su capacidad cuando la temperatura disminuye. Cuando utilice el GPS en temperaturas bajo cero utilice pilas de litio. El uso prolongado de la luz de pantalla también disminuye la duración de las pilas. 52 APÉNDICE B CABLEADO E INTERFACE CONEXIÓN DEL CABLE DE ALIMENTACIÓN/DATOS El cable de alimentación/datos conecta el equipo a un sistema de 8-35 VDC y proporciona capacidades de interface para conectar con equipos externos. El código de color en el siguiente esquema indica la conexión correcta: RED: Rojo Ground: Tierra BLACK: Negro Pin: Clavija BROWN: Marrón Autopilot/NMEA Device: Mecanismo WHITE: Blanco NMEA/piloto automático GBR23 Beacon Receiver: Receptor de baliza GBR23 INTERFACES: Tiene los siguientes formatos para conexión a equipos externos: DGPS de Garmin, NMEA 0180/NMEA 0182/NMEA 0183 (versiones 1.5, 2.0, 2.3), salida de texto ASCII y entradas RTCM SC-104 (versión 2.0). 53 A continuación tiene las sentencias para NMEA 0183 versión 2.3: Sentencias aprobadas: GPGGA, GPGSA, GPGSV, GPRTE, GPGLL, GPRMC, GPWPL, GPBOD. Sentencias de propiedad: PGRME, PGRMZ, PSLIB. El GPS 76 también incluye entrada NMEA con entradas con soporte para sentencias DPT (Profundidad), MTW (Temperatura del agua) y VHW (Velocidad del agua y rumbo). Entrada de datos, blanco Tierra negro Alimentación, rojo Salida de dato, marrón Alimentación, rojo Entrada de datos, blanco Tierra, negro Unidad Salida de datos, marrón Cable 54 APÉNDICE C DIFERENCIAS HORARIAS La siguiente lista da la diferencia horaria UTC para varias zonas longitudinales. Comprobar con las cartas locales para información más detallada. Si donde está se atrasa una hora el reloj para aprovechar luz de día, añada una hora a la diferencia indicada. Zona longitudinal De De De De De De De De De De De De De 180.0º 172.5º 157.5º 142.5º 127.5º 112.5º 097.5º 082.5º 067.5º 052.5º 037.5º 022.5º 007.5º Oeste Oeste Oeste Oeste Oeste Oeste Oeste Oeste Oeste Oeste Oeste Oeste Oeste a a a a a a a a a a a a a De De De De De De De De De De De De 007.5º 022.5º 037.5º 052.5º 067.5º 082.5º 097.5º 112.5º 127.5º 142.5º 157.5º 172.5º Este Este Este Este Este Este Este Este Este Este Este Este 022.5º 037.5º 052.5º 067.5º 082.5º 097.5º 112.5º 127.5º 142.5º 157.5º 172.5º 180.5º a a a a a a a a a a a a 172.5º 157.5º 142.5º 127.5º 112.5º 097.5º 082.5º 067.5º 052.5º 037.5º 022.5º 007.5º 007.5º Diferencia horaria Oeste Oeste Oeste Oeste Oeste Oeste Oeste Oeste Oeste Oeste Oeste Oeste Este Este Este Este Este Este Este Este Este Este Este Este Este -12.00 -11.00 -10.00 -09.00 -08.00 -07.00 -06.00 -05.00 -04.00 -03.00 -02.00 -01.00 -00.00 01.00 02.00 03.00 04.00 05.00 06.00 07.00 08.00 09.00 10.00 11.00 12.00 55 APÉNDICE D DATOS DE MAPA 56 57 58 APÉNDICE E TÉRMINOS DE NAVEGACIÓN Altura (Elevation): Altura sobre el nivel del mar. Velocidad media (Avg. Speed): Promedio de todas las lecturas de la velocidad, segundo a segundo, desde la última vez que se realizó un reset. Rumbo (Bearing) (BRG): Dirección del compás desde su posición en curso hacia un waypoint de destino. Curso (Course): Curso deseado desde los waypoints del ‘from’ activo hasta el ‘to’. Distancia (Distance) (Dist): La distancia del ‘gran círculo’ (great circle) desde la posición presente hasta el waypoint de destino. Dist. hasta el dest. (Dist. To Dest.): La distancia del ‘great circle’ desde la posición presente hasta un GOTO de destino o el último waypoint de la ruta. Dist. hasta el siguiente (Dist to Next): La distancia del ‘great circle’ desde la posición presente hasta un GOTO de destino o el siguiente waypoint de la ruta. ETA: Hora de llegada estimada según la velocidad en curso. ETA hasta Dest. (ETA at Dest.): Hora de llegada estimada en alcanzar un GOTO de destino o el último waypoint de la ruta. ETA hasta el siguiente (ETA at Next): Hora de llegada estimada en alcanzar un GOTO de destino o el siguiente waypoint de la ruta. Combustible (Fuel): Combustible necesario para viajar desde su posición en curso hasta el waypoint de la ruta indicado. Dist. del tramo (Leg Dist.): Distancia entre dos waypoints de la ruta. Combustible del tramo (Leg Fuel): Combustible requerido para viajar de un waypoint de la ruta hasta el siguiente waypoint (en secuencia). Tiempo del tramo (Leg Time): Tiempo requerido para viajar desde un waypoint de la ruta hasta el siguiente (en secuencia). Velocidad Máx. (Max. Speed): La velocidad máxima guardada segundo a segundo desde el último reset. Velocidad media de movimiento (Moving Average Speed): Velocidad media mientras la unidad está en movimiento. Temporizador del trayecto en movimiento (Moving Trip Timer): Tiempo total en el que la unidad ha estado en movimiento. Cuentakilómetros (Odometer): Un trazo de distancia viajada basado en 59 la distancia segundo a segundo entre las lecturas de posición. Fuera de rumbo (Off Course): Distancia en la que se encuentra fuera del rumbo deseado en cualquier dirección, derecha o izquierda. También conocida como ‘error de cross-track’ o ‘error de rumbo’. Velocidad (Speed): Velocidad en rumbo con la que está viajando, relativa a la posición de tierra. También conocida como ‘velocidad en tierra’. Tiempo hasta (Time To): Tiempo estimado requerido para alcanzar un destino GOTO o el siguiente waypoint de la ruta. También conocido como ‘tiempo en ruta estimado’. Tiempo hasta el destino (Time to Dest.): Tiempo estimado requerido para alcanzar un destino GOTO o el último waypoint de la ruta. Tiempo hasta el siguiente (Time to Next): Tiempo estimado requerido para alcanzar un destino GOTO o el siguiente waypoint de la ruta. Hacia el rumbo (To Course): Dirección recomendada a seguir para reducir el error de rumbo o permanecer en él. Proporciona la mejor guía para volver al rumbo deseado y seguir con la ruta. Track: Dirección del movimiento relativa a una posición en tierra. También conocido como ‘track de tierra’. Cuentakilómetros de trayecto (Trip Odometer): Un trazo de distancia viajada desde el último reset. Ver ‘cuentakilómetros’. Velocidad media total (Total Average Speed): Velocidad media de la unidad tanto de las velocidades paradas como las más aceleradas desde la última vez que se reseteó el temporizador. Temporizador del trayecto total (Total Trip Timer): Tiempo total en el que la unidad ha estado en funcionamiento desde la última vez que se resetearon los temporizadores de trayecto. Giro (Turn): Diferencia del ángulo entre el curso hacia su destino y el track en curso. La ‘L’ indica que debe girar hacia la izquierda y la ‘R’ que debe girar hacia la derecha. Los grados indican el ángulo en el que se encuentra fuera de rumbo. VMG: Velocidad con la que se acerca hacia el destino en un curso deseado. También conocida como ‘Velocidad del vector’ hasta el destino. 60 APÉNDICE F MENSAJES Imposible mostrar todo lo encontrado, usar ciudad o código postal (Cannot display all found, use city or postal code): La unidad ha encontrado demasiadas opciones a mostrar. Limite la búsqueda utilizando la ciudad o el código postal. Arrastrando ancla (Dragging Anchor): Ha sobrepasado la distancia especificada. Acercándose a giro (Approaching Turn): Aparece cuando se encuentra cerca de una giro de la ruta. Llegando a destino (Arriving at Destination): Cuando esté cerca de su destino. Baterías bajas (Batteries Low): Le quedan menos de diez minutos de duración de las pilas. Aguas profundas (Deep Water): Hay más profundidad que la configurada para la alarma de profundidad. Error de base de datos (Database Error): Problema interno con la unidad. Contacte con su distribuidor Garmin. Sin localización diferencial DGPS (No Diff GPS Location): Se ha seleccionado RTCM pero la unidad no está recibiendo datos DGPS. Memoria llena (Memory Full): La memoria de la unidad está llena y no se pueden guardar más datos. Ninguno encontrado (None Found): Ningún dato encaja con el criterio de búsqueda. Sin estaciones de marea en esta área (No Tide Stations For That Area): Sin estaciones de mareas a un radio de 100 millas de un punto específico. Intente otra zona. Desvío de curso (Off Course): Ha sobrepasado la distancia de fuera de rumbo especificada. Pérdida de recepción de satélites (Lost Satellite Reception): La unidad ha perdido las señales de los satélites. Punto de proximidad cercano (Near Proximity Point): Ha alcanzado la distancia configurada para un waypoint de proximidad. Memoria de proximidad llena (Proximity Memory Full): No se pueden guardar más waypoints de proximidad adicionales. 61 Radio de proximidad excede (Proximity Radius Overlaps): El radio de dos waypoints de proximidad ha sobrepasado. Ruta existente (Route Already Exists): Ha introducido un nombre de ruta que ya existe en memoria. Modifíquelo o borre el nombre anterior. Mem. de ruta llena (Route Memory Full): No se pueden añadir rutas adicionales. Ruta interrumpida (Route Truncated): Ruta transferida de otro mecanismo con más de 50 puntos. Memoria de wpts. de ruta llena (Route Waypoint Memory Full): No se pueden guardar waypoints adicionales. Aguas poco profundas (Shallow Water): La profundidad es inferior a lo configurado para la alarma de superficie. Track existente (Track Already Exists): Ha introducido un nombre de track que ya existe en memoria. Mem. de track llena (Track Memory Full): La memoria del Track Log está llena y se ha desactivado la función de guardar el track. No se pueden guardar datos de track log adicionales sin borrar datos viejos o creando espacio en la memoria. Sólo se mostrará este mensaje cuando la configuración para guardar tracks esté ajustada a ‘Dete. cuando lleno’ (Stop When Full) Track interrumpido (Track Truncated): Un track completo transmitido que no cabe en la memoria. Los puntos del track log viejos se borraron para dejar espacio a los datos más recientes. Imposible abrir mapa (Cant Unlock Maps): No se ha encontrado ningún código de apertura aplicable para uno o más mapas. Waypoint existente (Waypoint Already Exists): Ha introducido el nombre de un waypoint que ya existe. Mem. waypoint llena (Waypoint Memory Full): La unidad ha guardado el número máximo de waypoints. Transf. Completa (Transfer Complete): Transferencia de datos completada. 62 APÉNDICE G ACCESORIOS ACCESORIOS ESTÁNDAR Manual del usuario Guía rápida de referencia Cinta para la muñeca ACCESORIOS OPCIONALES Soporte para salpicadero Requiere un kit de instalación que incluye la base, parches adhesivos permanentes y temporales y un soporte basculante. Soporte marino La base puede rotar 360º y balancearse hacia delante y hacia atrás 45º. Soporte marino Funda Cable de alimentación Para conectar la unidad a una fuente de alimentación auxiliar y para conectarse con otros mecanismos NMEA. Soporte para salpicadero Cable para PC Adaptador de mechero Antena remota Cable para PC CD-ROM’s de datos de mapa MapSource 63 APÉNDICE H ÍNDICE Introducción Registro Advertencias y precauciones Cumplimiento FCC Características El GPS 76 4 4 4 5 6 7 Inicio Instalar las pilas Instalar la cinta para la muñeca Teclas de interface Páginas principales Utilizar el simulador incorporado Activar el modo simulador Utilizar las teclas de interface Introducir datos Navegación básica Inicializar el GPS 76 Empezando a navegar Navegación básica 8 8 9 9 10 11 11 11 12 14 16 17 17 Referencia Inicializar el receptor de GPS Página de Información del GPS Velocidad, Altura y Precisión estimada Estado actual del receptor de GPS Localización de satélites Barras que indican la fuerza de la señal de los satélites Fecha, Hora y Localización en curso Menú de Opciones de la Página de Información del GPS Página de Mapa 19 19 21 21 21 22 64 22 23 23 24 Opciones de la Página de Mapa Página de Puntero Opciones de la Página de Puntero Página de Autopista Opciones de la Página de Autopista Página de Menú Principal Procesador de Trayecto Tracks Página de Puntos Rutas Alarma de Proximidad Celestial 24 29 29 30 31 32 33 34 35 38 42 42 Apéndice A Especificaciones Especificaciones físicas Rendimiento Alimentación 51 51 51 51 52 Apéndice B Cableado e interface Conexión del alimentación/datos Interfaces 53 53 cable de 53 53 Apéndice C Diferencias horarias 55 55 Apéndice D Datos de mapa 56 56 Apéndice E Términos de navegación 59 59 Apéndice F Mensajes 61 61 Apéndice G Accesorios 63 63 Apéndice H Índice 64 64 65 66 67 68