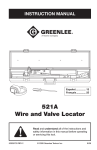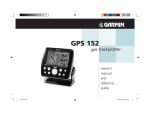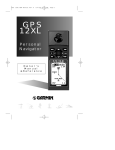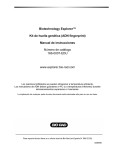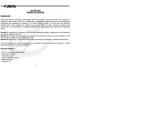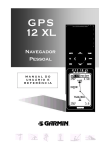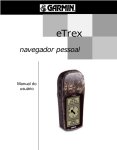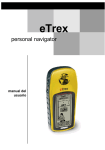Download Manual GPS e-Trex Summit
Transcript
eTrex GUÍA DEL USUARIO AVANZADO Todos los derechos reservados. Excepto lo que se indique para tal fin, ninguna parte de este manual puede ser reproducida, copiada, transmitida, dispersada, gravada o almacenada en cualquier medio de almacenamiento para ningún propósito sin el consentimiento escrito de GARMIN Corporation. GARMIN Corporation concede permiso para descargar copia simple de este manual en disco duro u otro medio de almacenamiento electrónico para uso personal, siempre que tales copias electrónicas o impresas de este manual contengan el texto completo de este aviso de copyright y que además indiquen que cualquier distribución comercial no autorizada de este manual está estrictamente prohibida. La información de este manual está sujeta a cambio sin aviso. GARMIN Corporation se reserva el derecho a cambiar o mejorar su contenido sin obligación de notificar a ninguna persona u organización de tales cambios. Visite el sitio web de GARMIN para actualizaciones e información adicional relativas al uso de este u otros productos GARMIN. Dirección Web: www.trepat.com GARMIN es una marca registrada y eTrex Summit es una marca de GARMIN Corporation y no puede ser usada sin el expreso consentimiento de GARMIN Corporation. Mayo 2000 1 INTRODUCCIÓN PRECAUCIONES Y ADVERTENCIAS ADVERTENCIA: Si va a utilizar el eTrex Summit en un vehículo queda bajo responsabilidad del propietario del equipo asegurarlo para que no cause daños en algún accidente. No instale el eTrex sobre los paneles del airbag o en lugares en los que el conductor o cualquier pasajero puedan recibir un impacto con él en algún accidente o colisión. ADVERTENCIA: Si va a utilizar el eTrex en un vehículo queda bajo responsabilidad del propietario del equipo conducir con precaución y no distraerse con el eTrex. No es seguro operar con el eTrex mientras se está conduciendo. PRECAUCIÓN: QUEDA BAJO RESPONSABILIDAD DEL PROPIETARIO UTILIZAR ESTE PRODUCTO ADECUADAMENTE. ESTE PRODUCTO SE HA DISEÑADO PARA SER UTILIZADO SÓLO COMO AYUDA PARA VIAJAR Y NO DEBE UTILIZARSE PARA CUALQUIER PROPÓSITO QUE REQUIERA MEDICIONES PRECISAS DE DIRECCIÓN, DISTANCIA, LOCALIZACIÓN O TOPOGRAFÍA. PRECAUCIÓN: El sistema de posicionamiento global (GPS) se ha fabricado bajo la responsabilidad del Gobierno de los EEUU que es el único responsable de su cuidado y precisión. El sistema está sujeto a cambios que pueden afectar la precisión y el funcionamiento de todos los equipos GPS. Aunque el eTrex Summit es una ayuda electrónica para la navegación (NAVAID), cualquier NAVAID puede malinterpretarse o utilizarse mal y, por lo tanto, ser insegura. Extraiga las baterías de su eTrex Summit si no lo va a utilizar en varios meses. Asegúrese de observar la polaridad correcta. Siga las instrucciones del fabricante para el cuidado de las pilas. 2 CUMPLIMIENTO FCC Este equipo cumple con la parte 15 de los límites de FCC de equipos digitales clase B. Este equipo genera, usa y puede radiar energía de radio frecuencia y, si no se instala y usa de acuerdo con las instrucciones, puede causar interferencias que pueden perjudicar a las radio comunicaciones. No hay garantías de que no vaya a haber interferencias para una instalación determinada. Si este equipo causa interferencias dañinas a otros equipos, que se pueden determinar apagando y encendiendo el equipo afectado, el usuario ha de intentar corregir la interferencia cambiando el equipo de lugar. Su funcionamiento está sujeto a las siguientes condiciones: (1) este equipo no puede emitir interferencias dañinas y (2) este equipo debe aceptar cualquier interferencia recibida, incluyendo las interferencias que puedan causar operaciones no deseadas. El eTrex no contiene partes que el usuario pueda arreglar. Las reparaciones sólo se han de hacer por un centro de servicio autorizado por GARMIN. Las reparaciones o modificaciones no autorizadas pueden anular la garantía. FUNCIONES El eTrex es un receptor de GPS portátil de 150 gr. y 12 canales. Con antena incorporada y sólo cinco teclas. Todas las teclas están emplazadas a ambos lados de la unidad permitiéndole la operación sencilla, con una única mano, que no obstruirán la visualización de la pantalla. Tiene una durabilidad de 22 horas con dos pilas alcalinas y en modo de ahorro de batería. El eTrex Summit contiene todas las funciones del GPS, compás electrónico y altímetro barométrico. Este equipo medirá la presión barométrica y los cambios de altitud, proporcionando datos nunca utilizados antes disponibles en un equipo muy pequeño. El compás incorporado el eTrex Summit le proporcionará datos como la velocidad, la dirección del movimiento, la hora, la distancia hasta el destino y más. A partir de estas funciones básicas, su GPS de Garmin podrá proporcionarle un beneficio adicional: tranquilidad. Porque con su GPS sabrá donde se 3 encuentra, donde ha estado y hacia donde se dirige. De forma que como siempre sabrá el camino de vuelta a casa podrá concentrarse en lo que está haciendo y disfrutar de su viaje. Otras funciones incluidas: Waypoints: 500 con nombre y símbolo gráfico. Tracks: Track log automático; 10 tracks guardados. Ruta: La ruta le permite navegar hasta 50 waypoints en secuencia. Menú de trayecto: Con la velocidad en curso, la velocidad media, velocidad máxima, dirección del movimiento, altura, hora de puesta/salidad del sol, temporizador de trayecto y cuentakilómetros. Menú de altura: Ascenso total, descenso total, media de ascenso, media de descenso, ascenso máxima, descenso máximo, presión, altura máxima y mínima. NOTA: tiene que estar siempre preparado y dispuesto a la navegación sin GPS. El equipo ha sido diseñado para cumplimentar otras formas de navegación básica, no para reemplazarlas del todo. 4 LAS TECLAS DEL eTrex Summit Las teclas de arriba/abajo: • Seleccionan opciones de las páginas y menús. • Ajustan el contraste de la pantalla de la página de satélites. • Realizan los zooms de la página de mapa. • Rotan por los datos del menú de trayecto. • Rotan por los datos del menú de altura. La tecla de ENTER: • Confirma la entrada de datos o las selecciones de menús. • Muestra las opciones de las páginas principales. • Al pulsarla y soltarla mostrará la página de ‘Marcar Waypoint’. La tecla de PAGE: • Activa las páginas de las pantallas. Si empieza a hacer algo y no quiere seguir podrá detenerse pulsándolo. • Al mantenerlo pulsado se conectará el compás electrónico y mostrará la página de puntero. La tecla de POWER: • Conecta y desconecta la unidad. • Activa y desactiva la luz de fondo de pantalla. 5 DESCRIPCIÓN DEL eTrex Summit Antena de GPS interna Tecla de ARRIBA Tecla de PAGE Tecla de ABAJO Tecla de POWER Tecla de ENTER Pantalla LCD (con luz de fondo) Marcas para el compás Alimentación externa y conector para datos Carcasa resistente al agua Sensor para la presión Compartimento para las pilas 6 INSTALACIÓN DE LAS PILAS El eTrex Summit funciona con dos pilas alcalinas (no incluidas) que se instalan en la parte trasera de la unidad. Para instalar las pilas extraiga la tapa trasera girando la anilla ¼ de vuelta en dirección contraria a las agujas del reloj. Inserte las pilas en la posición adecuada según la polaridad. Vuelva a encajar la tapa y gire la anilla un cuarto de vuelta en dirección a las agujas del reloj. Las dos pilas alcalinas tendrán una duración de unas 16 horas en operación normal. Tapa para las pilas Anilla en forma de D 7 INICIALIZACIÓN ¡¡¡VAMOS ALLÁ...!!! La sección de inicialización le introducirá las operaciones básicas del eTrex Summit. La sección de referencia le mostrará cómo utilizar todas las funciones restantes de la unidad. Primer paso El eTrex Summit funciona gracias a la información recibida de los satélites. Para recoger esta información lleve su eTrex al exterior, a una zona abierta y despejada en la que haya una clara visualización del cielo. Mantenga pulsada la tecla POWER para conectar la unidad. Aparecerá la página de bienvenida durante unos segundos, mientras el GPS lleva a cabo un autotest, seguida por la página de satélites. El eTrex necesita recibir, al menos, tres señales fuertes de satélite para poder encontrar su localización. La página de satélites le mostrará gráficamente el track de los satélites, la fuerza de la señal de los satélites y el estado del track. NOTA: Cuando utilice el eTrex por primera vez deberá tomarse unos 5 minutos para encontrar su localización. Después del primer uso, sólo serán necesarios de 15 a 45 segundos para encontrarla. Cuando vea en pantalla el mensaje READY TO NAVIGATE (Listo para navegar) significará que el eTrex ha encontrado su localización y está listo para partir. Luz de pantalla y contraste Si las condiciones de luminosidad dificultan la visualización de la pantalla podrá ajustar el contraste o conectar la luz de fondo de pantalla. Pulse la tecla POWER para conectar la luz de pantalla. La luz de fondo está ajustada para permanecer encendida 30 segundos para ahorrar en el consumo de las pilas. Para ajustar el contraste de pantalla pulse la tecla PAGE hasta que vea la página de satélites. Pulse la flecha de arriba para oscurecer la pantalla y la de abajo para aclararla. 8 Página de satélites El mensaje de ‘READY TO NAVIGATE’ (LISTO PARA NAVEGAR) aparecerá antes de que pueda empezar a utilizar el eTrex Summit para navegar. CALIBRAR EL COMPÁS Calibrar el compás electrónico El compás electrónico del eTrex Summit tiene que ser calibrado en el exterior, después de haber instalado las pilas al utilizar el navegador. Si hay algún fallo al calibrarlo puede provocar errores importantes de precisión. Calibración del compás: 1. Pulse PAGE hasta que aparezca la página de menú en pantalla. 2. Con las flechas arriba/abajo seleccione ‘Calibrate’ y pulse ENTER. 3. Con las flechas seleccione ‘Compass’ y pulse ENTER. Para empezar con la calibración. 4. Con ‘Start’ seleccionado pulse ENTER para empezar la calibración. 5. Asegúrese de que la unidad está plana, gire el eTrex Summit lentamente dos vueltas hacia la misma dirección. En pantalla aparecerá una escala de velocidad que indicará si se está girando demasiado deprisa (‘Too Fast’), demasiado despacio (‘Too Salow’) o bien (‘Just Right’). Aparecerá un mensaje cuando el compás se haya calibrado con éxito. 9 NOTA: El eTrex Summit tiene que estar plano cuando se esté calibrando y utilizando. La escala de la velocidad indica si va demasiado rápido (TOO FAST), demasiado despacio (TOO SLOW) o bien (JUST RIGHT). Trucos de ayuda para el compás: 1. El compás electrónico tiene que calibrarse en el exterior cada vez que se cambien las pilas. 2. El compás electrónico no será preciso cuando se utilice con el coche o en un lugar en el que esté rodeado de elementos que irradien un campo magnético. 3. Cuando utilice el compás mantenga la unidad lo más plana posible. Cuanto menos plana se encuentre menos preciso será el compás. NOCIONES A CERCA DE LAS PÁGINAS Seleccionar una página Toda la información necesaria para utilizar el eTrex se encuentra en cinco páginas principales (o pantallas). Estas páginas son las de satélite, mapa, puntero, altura y menú. Hay que pulsar simplemente la tecla PAGE para poder cambiar las páginas. Satélites Mapa Puntero 10 Altura Menú Nociones de la página de satélites La página de satélites muestra, a modo de animación, cómo el eTrex adquiere la información necesaria para funcionar. También le muestra cuando la señal de satélite es débil o cuando será necesario desplazarse hacia una mejor localización para una mejor recepción. Cuanto más corta sea la barra de señal de fuerza más débil serán las señales. En la parte superior de la página la unidad muestra un mensaje dándole a conocer el estado del receptor. El eTrex Summit muestra el mensaje ‘Ready to Navigate’ (listo para navegar) cuando el receptor sintoniza la información de al menos tres satélites. Mensaje de estado Precisión de la localización (aproximada) Satélites Señales de satélite “Usted” (su emplazamiento) Señales de satélite, barra de fuerza Página de satélites Nociones de la página de mapa En la página de puntero, las teclas de arriba/abajo se utilizan para rotar por los distintos datos del trayecto 11 Waypoint de destino Orientación del mapa “Usted” su localización Rastro hasta el destino Escala del mapa “Rastro” (trag log) La página de mapa muestra donde se encuentra (la figura animada) y le proporciona una imagen real de hacia donde se dirije. Conforme se vaya desplazando se irá moviendo (“caminando”) la figura animada e irá dejando un rastro (track log). Los nombres y los símbolos de los waypoints también aparecen en el mapa. Para ayudarle a visualizar mejor el “mundo real” el eTrex rotará automáticamente el mapa mientras se vaya desplazando, por eso, los waypoints que se encuentren delante de usted se mostrarán siempre delante de la figura animada. En la esquina superior izquierda de la pantalla se mostrará la orientación del mapa. Para asegurarnos de que pueda ver todo el trayecto puede cambiar la escala del mapa (de 150 m. a casi 1300 km.) manteniendo pulsada la tecla de hacia arriba para visualizar un área más grande y el botón de hacia abajo para visualizar un área más pequeña. 12 Nociones de la página de puntero Nombre del waypoint Distancia en línea recta hasta el destino Tiempo hasta el destino Sensor de corriente Rumbo Flecha de dirección (sígala) Símbolo del destino Datos de trayecto seleccionables Página de puntero Anilla de compás La página de puntero le guiará hacia un destino. Cuando se desplace sin un destino en particular la página de puntero le mostrará el emplazamiento, la distancia, el tiempo hasta el destino y una flecha de dirección dentro del anillo del compás. Para navegar sólo tiene que seguir la flecha. Si ésta señala hacia la derecha, gire a la derecha hasta que señale directamente hacia arriba y llegará al destino. El anillo del compás refleja tanto el rumbo del compás como el del GPS (dirección del movimiento) según la velocidad. El eTrex Summit seleccionará automáticamente el sensor correcto. Al pulsar las flechas de arriba/abajo podrá acceder a otra información de menú de trayecto como la velocidad media, máxima, rumbo, lat/lon, altura, horario de puesta/salida de sol, temporizador de trayecto y cuentakilómetros. NOTA: la flecha de dirección y destino aparece sólo en la página de puntero cuando haya iniciado un GOTO. En la página de puntero, las flechas de arriba/abajo se utilizan para rotar por los distintos datos de trayecto. 13 Nociones de la página de altura Nivel de ascenso/descenso Altura en curso Evolución de la altura Escala Datos seleccionables Página de altura La página de altura proporciona al usuario la altura en curso, el nivel de ascenso/descenso y una evolución de los cambios de la altura sobre la distancia o la hora. Las flechas de arriba/abajo pueden utilizarse para desplazarse a través de una variedad de datos seleccionables por el usuario incluidos la presión local, el descenso y ascenso máximos, las medias de descenso y descenso, el ascenso y descenso total, la altura máxima y mínima y la tendencia de la presión a las 12 horas. El altímetro debe calibrarse para una precisión mayor. Acceda a las ‘OPTIONS’ (OPCIONES) de la página de altura pulsando ENTER En la página de altura, las flechas de arriba/abajo se utilizan para rotar por una variedad de datos seleccionables por el usuario 14 Nociones de la página de menú Opciones de menú Hora y fecha Indicador de conexión de la luz Capacidad de las pilas La página de menú le dará acceso a opciones más avanzadas del eTrex. Con la página de menú se pueden crear y visualizar waypoints, crear una ruta, guardar y visualizar track logs, calibrar el compás electrónico o acceder a las funciones de ajustes del sistema. La información de cada una de estas funciones avanzadas se incluye en la sección de referencia de este manual. Cambio de la hora local Vamos a practicar el uso de la página de menú y cambiar la hora local. Para cambiar la hora local: 1. Pulse la tecla PAGE y acceda a la página de menú. Pulse las teclas de arriba/abajo y seleccione SETUP. Pulse ENTER y aparecerá la página de SETUP. 2. Pulse las teclas de arriba/abajo, seleccione TIME y pulse ENTER. 3. Pulse las teclas de arriba/abajo, seleccione TIME ZONE y pulse ENTER. 4. Pulse las teclas de arriba/abajo para desplazarse por las selecciones y pulse ENTER cuando haya encontrado la zona correcta. Pulse PAGE para volver a la página elegida. Puede seleccionar su zona horaria en la página de TIME. 15 ¡¡¡QUÉ EMPIECE LA DIVERSIÓN!!! Descubrir la diversión con la navegación con GPS Descubrir la diversión a la hora de utilizar el eTrex Summit resulta tan sencillo como pasear. En este paseo podrá marcar su posición en curso (su casa, por ejemplo), desplazarse una distancia corta para que después, el eTrex le guie de vuelta a casa o al punto inicial del trayecto (para sacar el máximo provecho de este ejercicio asegúrese de caminar lo mínimo para cada paso). Crear un waypoint El primer paso del ejercicio es marcar la localización como waypoint y así podrá volver a ella más adelante. NOTA: El eTrex Summit debe leer READY TO NAVIGATE (listo para la navegación) antes de marcar un waypoint. Para marcar un waypoint: 1. Mantenga pulsado la tecla de ENTER para activar la página MARK WAYPOINT. Cuando se crea el waypoint se le asigna un nombre numérico. Podrá pulsar ENTER y guardarlo pero todavía hay un par de cosas a las que debe echar un vistazo. El eTrex Summit tiene 29 símbolos de waypoints diferentes que se pueden visualizar en el mapa para acceder a ellos más rápidamente. Para cambiar el símbolo del waypoint: 1. En la página de MARK WAYPOINT (Marcar waypoint), pulse las teclas de arriba/abajo para seleccionar el símbolo pequeño de la bandera y pulse ENTER. Al utilizar las teclas de arriba/abajo se irá desplazando por los símbolos y podrá seleccionar el símbolo de la casa. Pulse ENTER. 16 La latitud y la longitud se muestran en la parte inferior de la página de MARK WAYPOINT y de la página de REVIEW WAYPOINT Podrá seleccionar símbolos de una lista de 29 para representar un waypoint en el mapa EDITAR WAYPOINTS Como hemos mencionado anteriormente, el eTrex Summit asignará un nombre numérico cuando se cree un waypoint. El nombre asignado se puede cambiar fácilmente por otro de más fácil identificación para el waypoint. Para cambiar el nombre de un waypoint: 1. En la página de MARK WAYPOINT, pulse las teclas de arriba/abajo para seleccionar el nombre del waypoint “001”. Pulse ENTER. Aparecerá la página de EDIT WAYPOINT NAME (Editar nombre de waypoint). 2. Pulse ENTER. Utilice las teclas de arriba/abajo para desplazarse por las letras, seleccione la “C” y pulse ENTER. Repita este proceso hasta completar la palabra “CASA”. 3. Pulse las teclas de arriba/abajo para seleccionar el campo OK y pulse ENTER. Aparecerá la página de MARK WAYPOINT. 4. Pulse las teclas de arriba/abajo para seleccionar el campo OK y pulse ENTER. Su localización, llamada CASA, estará marcada y memorizada. Ahora que ya ha marcado su localización es momento de realizar un paseo. Pulse la tecla PAGE y conecte la página de mapa. 17 Camine en línea recta durante unos 2 o 3 minutos y fíjese en la página de mapa. Su localización se muestra con la figura que aparece en medio de la pantalla. Al desplazarse verá la figura humana que irá caminado y una línea (llamada track) aparecerá junto con el camino que acaba de cubrir. Haga un giro hacia la derecha o la izquierda y vuelva a caminar durante otros 2 o 3 minutos. Editar el nombre del waypoint Página de mapa SIGA LA FLECHA Guía de GARMIN El eTrex Summit le guiará a un destino utilizando un GOTO (GOTO significa “GOing TO” -dirigirse hacia- un destino directo). La función de GOTO le proporciona un rastro de navegación en línea recta hasta el destino seleccionado. Para iniciar un GOTO: 1. 2. 3. 4. Pulse la tecla PAGE para entrar en la página de MENU. Pulse las teclas de arriba/abajo y seleccione WAYPOINTS. Pulse ENTER y aparecerá la página de WAYPOINTS. Pulse las teclas de arriba/abajo, seleccione la pestaña de CASA (HOME) y pulse ENTER. 5. Pulse las teclas de arriba/abajo, seleccione la pestaña de CASA (HOME) y pulse ENTER. Aparecerá la página de revisión del waypoint. 6. Pulse las teclas de arriba/abajo para selccionar GOTO y pulse ENTER. 18 Aparecerá la página de compás y estará listo para navegar. Dirigirse hacia la dirección adecuada El eTrex le guiará de vuelta al punto en el que inició el trayecto utilizando la página de puntero. El puntero le dirá la dirección hacia el destino. Camine hacia la dirección que señale la flecha hasta que ésta señale hacia la parte superior del anillo. Si la flecha señala hacia la derecha deberá dirigirse hacia la derecha, si la flecha señala hacia la izquierda, vaya hacia la izquierda. Cuando la flecha señale hacia arriba significa que sigue el camino adecuado. En la parte superior de la pantalla aparecerá el nombre del destino, la distancia hasta él y el tiempo que tardará hasta llegar. En la parte inferior se muestra la velocidad a la que se está desplazando. Cuando esté cerca del destino, el eTrex Summit le mostrará el mensaje ‘ARRIVING TO DESTINATION’ (LLEGANDO A DESTINO). El puntero le indicará hacia qué dirección debe dirigirse. Cuando el puntero señala hacia la derecha, deberá dirigirse hacia la derecha hasta que señale hacia arriba, hacia la línea de dirección del movimiento. Cuando el puntero señale hacia arriba se encontrará siguiendo el track. ¡¡¡LO HA CONSEGUIDO!!! Cancelar un GOTO Cada vez que quiera detener un GOTO: 1. Con el botón de PAGE active la página de POINTER. Pulse ENTER. 2. Seleccione ‘STOP NAVIGATION’ (DETENER LA NAVEGACIÓN) en la página de OPTIONS y pulse ENTER. 19 Limpiar una pantalla de mapa muy llena Después de haber utilizado el eTrex Summit varias veces la pantalla de mapa se llenará de tracks de cada vez que se haya desplazado. Podrá limpiar la pantalla borrando los track logs (las líneas dejadas en la página de mapa). Para borrar el track log: 1. Utilice el botón de PAGE, active la página de MENU. 2. Utilice las teclas de arriba/abajo, seleccione ‘TRACKS’. Pulse ENTER. 3. Ahora se encuentra en la página de TRACKS. Con las teclas de arriba/abajo seleccione CLEAR y pulse ENTER. 4. Con el botón de hacia abajo seleccione ‘YES’. Pulse ENTER. 5. Pulse el botón PAGE para seleccionar cualquier página. Hasta aquí hemos repasado las operaciones básicas del eTrex Summit y ya está listo para salir fuera y pasárselo bien. Para desconectar el eTrex Summit mantenga pulsada la tecla POWER. Cuando borre un track log también borrará el estado de la altura. Aprenda a guardar un track log y utilícelo para la navegación ‘Trackbac’ de la Sección de Referencia. Seleccione STOP NAVIGATION y pulse ENTER d ela página de Opciones para detener el GOTO 20 REFERENCIA OPCIONES DE LA PÁGINA DE MAPA Introducción Esta sección describirá las funciones y el uso del eTrex Summit con más detalle que en la sección de Inicialización. Opciones de la página de mapa Además de los aspectos básicos de la página de mapa anteriormente explicados en el manual del usuario. Hay una función de ‘MAP OPTIONS’ (OPCIONES DE MAPA) que le permite personalizar la página de mapa. Disponemos de las siguientes opciones: Orientar mapa hacia delante/hacia el norte: Cuando se haya seleccionado ‘AHEAD’, la parte superior del mapa estará orientado en la dirección hacia la que se está desplazando. Cuando se haya seleccionado ‘NORTHWARDS’ el mapa estará siempre orientado hacia el norte. • Zoom automático On/Off: Cuando está conectado el ‘AUTO ZOOM’ el mapa ajusta automáticamente su escala para mostrar toda la ruta. Cuando se desconecta debe pulsarse arriba/abajo para seleccionar la escala adecuada del mapa. • Detener la navegación: ‘STOP NAVEGACIÓN’ detiene toda navegación activa (por navegación entendemos que hay un waypoint de destino). Esta opción no se puede seleccionar si no hay una navegación activa. • Para seleccionar una opción de página de mapa: 1. Pulse la tecla ENTER de la página de mapa. 2. Aparecerá el menú de opciones de mapa. Pulse arriba/abajo, seleccione la opción deseada y pulse ENTER se llevará a cabo el cambio y desaparecerá el menú de opciones. Verá que en el mapa aparece un “hombrecillo” de color gris. El hombre permanecerá inmóvil cuando no esté en movimiento, se moverá cuando usted se mueva. Cuando aparezca un símbolo de interrogante parpadeando “?” significará que el eTrex ha perdido la recepción del satélite (señales débiles). Deberá volver a localizar el eTrex o desplazarlo hacia un lugar con una visibilidad clara del cielo. 21 Al seleccionar ‘Orient Map Ahead’ (Orientar mapa hacia delante) en las opciones de la página de mapa, orientará el mapa hacia la dirección a la que se está desplazando. Cuando seleccione ‘Orient Map Northwards’ (Orienta mapa hacia el norte) el icono de la figura quedará reemplazado por un triángulo de dirección. OPCIONES DE LA PÁGINA DE PUNTERO Además de las nociones de la página de puntero hay otras opciones de esta página: - Sight’N Go (Visualizar e ir): Esta función permite al usuario emplazar visualmente una marca y cerrar su rumbo magnético. Cuando se haya cerrado el rumbo tendrá la opción de crear un waypoint de proyección o de navegar a lo largo del rumbo cerrado. Proyectar un waypoint utilizando la función Sight’N Go: 1. Pulse ENTER para activar la lista de opciones. 2. Utilice las teclas de arriba/abajo, seleccione Sight’N Go y pulse ENTER. 3. Mantenga el eTrex Summit plano, alinee las marcas de visualización con una marca distante. 4. Pulse ENTER para cerrar el rumbo magnético. 5. Con las teclas de arriba/abajo seleccione o ‘Re-Sight’ o ‘Project’. Si selecciona Re-Sight volverá al punto 3, si selecciona ‘Project’ pasará al punto 6. Un waypoint de proyección es un waypoint creado a una distancia específica de la posición en curso del eTrex Summit. 6. La página de Waypoint de proyección se mostrará junto con el campo de la distancia seleccionado. Pulse ENTER. 22 7. Se mostrará la página de Editar número. Utilice las teclas de arriba/abajo para seleccionar el dígito deseado. Con el dígito deseado seleccionado pulse ENTER para activar la lista de números. 8. Con las teclas de arriba/abajo seleccione el dígito correcto y pulse ENTER. Cuando se hayan introducido todos los dígitos correctamente seleccione ‘OK’ y pulse ENTER. 9. Para guardar el waypoint seleccione ‘OK’ y pulse ENTER. Para empezar la navegación hacia el waypoint seleccione ‘GOTO’ y pulse ENTER. Cuando utilice la función de ‘Sight’N Go’ o ‘Set Course’ mantenga la unidad plana y alinee las marcas de visualización con una marca de distancia Página de waypoint de proyección - Set Course (Ajustar curso): Esta función permite al usuario localizar visualmente una marca, cerrar un rumbo hasta el punto y empezar la navegación con ese rumbo. Cuando se utiliza la función de Set Course el puntero señalará la dirección hacia la que tiene que navegar y mostrará el track de cruce o los grados que se encuentra fuera de curso desde la línea recta de navegación. Uso de la función de Set Course: 1. Pulse ENTER para activar la lista de opciones. 2. Con las teclas de arriba/abajo seleccione Sight’N Go y pulse ENTER. 3. Mantenga el eTrex Summit plano, alinee las marcas de visualización con la marca a distancia. 4. Pulse ENTER para cerrar el rumbo magnético. 5. Utilice las teclas de arriba/abajo, seleccione ‘Set Course’. Pulse ENTER. El eTrex Summit empezará la navegación en el rumbo cerrado. 6. Para finalizar, pulse ENTER. Utilice las teclas de arriba/abajo, seleccione ‘Stop Navigation’ y pulse ENTER. 23 - Big Heading/Compass (Rumbo grande/compás): Permite al usuario seleccionar entre ver o los números de rumbo grandes o el compás grande. - Reset Max Speed (Resetear velocidad máxima): Resetea la velocidad máxima adquirida durante el trayecto. - Reset Trip (Resetear trayecto): El tiempo de trayecto, la distancia (cuentakilómetros) y la velocidad media se resetean a cero. - Stop Navigation: Detiene cualquier navegación activa. Para seleccionar una opción de la página de puntero: 1. Pulse ENTER en la página de puntero. 2. Aparecerá las opciones de menú. Pulse arriba/abajo, seleccione la opción deseada y pulse ENTER. Se realizará el cambio y desaparecerán las opciones de menú. - Speed (velocidad): Como el cuentakilómetros del coche, ‘SPEED’ (VELOCIDAD) le indicará la velocidad a la que se está desplazando sin tener en cuenta si sigue o no el track correcto. - Average Speed (Velocidad media): Velocidad media recorrida desde la última vez que realizó un reset. - Max Speed (Velocidad máxima): Velocidad máxima a la que se desplaza desde la última vez que se realizó un reset. - Bearing (Rumbo): Dirección del compás entre emplazamiento-destino. - Elevation (Altura): Medición de la altura por encima del nivel del mar. - Location (Emplazamiento): Muestra su latitud y longitud en curso. - Sunrise (Salida del sol): La hora de la salida del sol en su emplazamiento en curso. - Sunset (Puesta de sol): La hora de la puesta del sol en su emplazamiento en curso. - Trip Time (Tiempo de trayecto): Tiempo total que ha estado viajando desde la última vez que se reseteó el trayecto. - Trip Odometer (Cuentakilómetros de trayecto): Como el cuentakilómetros del coche, ‘TRIP ODOMETER’ le dirá hasta donde ha llegado desde la última vez que se realizó un reset de trayecto. Para cambiar un campo de datos: 1 En la página de puntero, pulse las teclas Arriba/abajo y desplácese por las opciones disponibles deteniéndose en los datos del eTrex que quiera visualizar. 24 Opciones de la página de puntero Campo de datos seleccionable por el usuario OPCIONES DE LA PÁGINA DE ALTURA A parte de las nociones sobre la página de altura hay varias funciones que permiten al usuario personalizar la pantalla de la altura. ‘PLOT OVER TIME’ (PLOTEAR EN EL TIEMPO) ajusta el estado de la altura para mostrar los cambios en un periodo de tiempo. Para seleccionar ‘PLOT OVER TIME’: 1. Con la página de altura en pantalla pulse ENTER para ver la lista de opciones. 2. Utilice las teclas de arriba/abajo para seleccionar ‘PLOT OVER TIME’ y pulse ENTER. Con el estado de la altura seleccionado a ‘PLOT OVER el tiempo de duración utilizando la opción ‘ZOOM ZOOM). Podrá ajustar la pantalla del estado de la muestre en dos, cinco, diez, veinte o treinta minutos, datos de altura. TIME’ puede ajustar TIME’ (TIEMPO DE altura para que la una o dos horas de Tiempo de Zoom: 1. Con la página de altura en pantalla, pulse ENTER para ver la lista de opciones. 2. Con las teclas de arriba/abajo seleccione ‘Zoom Time’ y pulse ENTER. La pantalla volverá al estado de la altura. 3. Con las teclas de arriba/abajo ajuste la escala de la hora. 4. Cuando tenga la escala de la hora correcta seleccionada pulse ENTER. 25 ‘PLOT OVER DISTANCE’ ajusta el estado de la altura de forma que muestre los cambios durante un periodo de tiempo determinado. Para seleccionar ‘PLOT OVER DISTANCE’: 1. Con la página de altura en pantalla, pulse ENTER para ver la lista de opciones. 2. Con las teclas de arriba/abajo seleccione ‘PLOT OVER DISTANCE’ y pulse ENTER. Ajuste el estado de la altura para realizar un ploteo con distancia y tiempo. Escala de la hora Con el estado de la altura ajustado en ‘PLOT OVER DISTANCE’ podrá ajustar la distancia utilizando la opción ‘ZOOM DISTANCE’ (DISTANCIA DE ZOOM). Podrá ajustar el estado para que muestre datos por encima de 2 millas, 5 millas, 1 milla, 5 millas, 10 millas, 15 millas o 25 millas. Distancia de Zoom: 1. Con la página de altura en pantalla, pulse ENTER para visualizar la lista de opciones. 2. Utilice las teclas de arriba/abajo para seleccionar ‘ZOOM DISTANCE’ y pulse ENTER. La pantalla volverá al estado de la altura. 3. Con las teclas de arriba/abajo ajuste la escala de la hora. 4. Cuando tenga la escala de la hora correcta seleccionada pulse ENTER. La distancia vertical del estado de la altura se puede cambiar utilizando la opción de ‘ZOOM ELEVATION’. La distancia de la altura vertical se puede 26 ajustar a unos 700, 1400, 2100, 2800, 3000, 8300 o 19000 metros. Altura del Zoom: 1. Con la página de altura en pantalla, pulse ENTER para visualizar la lista de opciones. 2. Utilice las teclas de arriba/abajo para seleccionar ‘ZOOM ELEVATION’ y pulse ENTER. La pantalla volverá al estado de la altura. 3. Con las teclas de arriba/abajo seleccione la distancia vertical. 4. Cuando tenga la distancia vertical correcta seleccionada pulse ENTER. Escala de la distancia Escala de la distancia vertical Las opciones de ‘VIEW POINTS’ (PUNTOS DE VISIÓN) le permiten pasar por el estado de la altura guardado y visualizar un único punto de todo el estado. Cuando el puntero se detiene en un emplazamiento del estado de la altura aparecerán la hora y la fecha en que fue creado ese punto. Visualizar puntos: 1. Con la página de la altura en pantalla pulse ENTER para ver la lista de opciones. 2. Con las teclas de arriba/abajo seleccione ‘ZOOM ELEVATION’ y pulse ENTER. La pantalla volverá al estado de la altura. 3. Con las teclas de arriba/abajo (arriba corre la pantalla hacia la izquierda y abajo hacia la derecha), seleccione el punto a lo largo del estado de la altura. 4. Cuando haya finalizado pulse ENTER para visualizar ‘VIEW POINTS’. ‘RESET MAX ELEVATION’ resetea el campo de datos de la altura máxima de la parte inferior de la página. 27 Para resetear la altura máxima: 1. Con la página de la altura en pantalla pulse ENTER para visualizar la lista de opciones. 2. Con las teclas de arriba/abajo seleccione ‘RESET MAX ELEVATION’ y pulse ENTER. ‘RESET ELEVATION DATA’ resetea todos los campos de datos. Para resetear los datos de altura: 1. Con la página de altura en pantalla pulse ENTER para acceder a la lista de opciones. 2. Con las teclas de arriba/abajo seleccione ‘RESET ELEV DATA’ y pulse ENTER. Con la opción de ‘VIEW POINTS’ podrá visualizar cualquier en la historia del estado de la altura. CAMPOS DE DATOS DE LA PÁGINA DE ALTURA Podrá cambiar los campos de datos a lo largo de la parte inferior de la página de altura para visualizar distintos datos. Altura total: Distancia total ascendida. Descenso total: Distancia total descendida. Media de altura: Distancia media de ascenso. Media de descenso: Distancia media de descenso. Nivel de altura máximo: Nivel de ascenso máximo en pies por minuto. Nivel de descenso máximo: Nivel de descenso máximo en pies por minuto. Presión local: Presión local en curso. 28 Tendencia de la presión barométrica en 12 horas: La presión de los tracks cambia alrededor de cada 12 horas. Altura máxima: La altura máxima alcanzada. Altura mínima: Altura Mínima alcanzada. Para pasar por los datos seleccionables por el usuario: 1. Las flechas de arriba/abajo pasarán por los campos de datos disponibles. El campo de datos de la página de la altura tiene 10 opciones seleccionables por el usuario En la página de la altura, las teclas de arriba/abajo se utilizan para pasar por los campos de datos seleccionables por el usuario PÁGINA DE MARCAR WAYPOINT Selecciones de la página de menú La página de menú convierte al eTrex Summit en una poderosa herramienta para la navegación. Con la página de menú podrá personalizar la pantalla, transferir información desde un PC a un eTrex y viceversa, y organizar y utilizar todo lo relacionado con los waypoints. Ahora echemos un vistazo a cada una de las selecciones de la página de menú. Página de marcar un waypoint La página de ‘MARK WAYPOINT’ (MARCA WAYPOINT) le permite cambiar el símbolo del waypoint, el nombre y el emplazamiento (latitud y longitud). También puede cambiar el símbolo, el nombre y la altura del waypoint. 29 Para cambiar el símbolo: 1. Pulse PAGE y active la página de ‘MENU’. Pulse las teclas de arriba/abajo y seleccione ‘MARK’. Pulse ENTER. 2. Pulse las teclas de arriba/abajo y seleccione la bandera pequeña. Pulse ENTER. 3. Con las teclas de arriba/abajo pase por los símbolos. Pulse ENTER para guardar la selección. Para cambiar el nombre: 1. Pulse PAGE y active la página de ‘MENU’. Pulse las teclas de arriba/abajo y seleccione ‘MARK’. Pulse ENTER. Aparecerá la página de ‘MARK WAYPOINT’. 2. Pulse las teclas de arriba/abajo, seleccione el nombre numérico y pulse ENTER. Aparecerá la página de ‘EDIT WAYPOINT NAME’ (EDITAR NOMBRE DE WAYPOINT). 3. Utilice las teclas de arriba/abajo para seleccionar la letra deseada, pulse ENTER. Aparecerá una ventana de selección de letras. Pulse las teclas de arriba/abajo para seleccionar una letra nueva y pulse ENTER. Repita el paso 3 hasta que se hayan cambiado todas las letras. 4. Pulse las teclas de hacia arriba/abajo para seleccionar el campo de OK y pulse ENTER. Se cambiará el nombre del waypoint. Recuerde que al mantener pulsada la tecla ENTER obtendrá la página de ‘MARK WAYPOINT’ (MARCAR WAYPOINT) con la que podrá marcar un waypoint 30 Seleccione la bandera pequeña y pulse ENTER para activar las selecciones Para cambiar la altura: 1. Pulse PAGE y active la página de ‘MENU’. Pulse las teclas arriba/abajo y seleccione ‘MARK’. Pulse ENTER. Aparecerá la página de ‘MARK WAYPOINT’. 2. Pulse las teclas arriba/abajo, seleccione el campo de ‘ELEV’ y pulse ENTER. Aparecerá la página de ‘ENTER CORRECT ELEVATION’ (INTRODUZCA LA ALTURA CORRECTA). 3. Utilice las teclas de arriba/abajo para seleccionar el dígito deseado, pulse ENTER. Aparecerá una ventana de selección. Utilice las teclas de arriba/abajo para seleccionar un número nuevo. Pulse ENTER. Repita el paso 3 hasta que se hayan cambiado todos los dígitos. 4. Pulse las teclas arriba/abajo para seleccionar el campo de OK y pulse ENTER. Aparecerá la página de ‘MARK WAYPOINT’ mostrando la altura correcta. Para cambiar el emplazamiento (latitud/longitud): 1. Pulse la tecla PAGE y active la página de ‘MENU’. Pulse las teclas arriba/abajo y seleccione ‘MARK’ (MARCAR). Pulse ENTER. Aparecerá la página de ‘MARK WAYPOINT’ (MARCAR WAYPOINT). 2. Pulse las teclas arriba/abajo, seleccione el campo ‘LAT/LON’ y pulse ENTER. Aparecerá la página de ‘EDIT LOCATION’ (EDITAR LOCALIZACIÓN). 3. Utilice las teclas arriba/abajo para seleccionar la letra o dígito deseado y pulse ENTER. Aparecerá una ventana de selección. Pulse las teclas de arriba/abajo para seleccionar una letra o número nuevos y pulse ENTER. Repita el paso 3 hasta que se cambie la localización. 4. Pulse las tecla arriba/abajo para seleccionar el campo de ‘OK’ (SI) y pulse ENTER. Aparecerá la página de ‘MARK WAYPOINT’ (MARCA WAYPOINT). 5. Pulse las tecla arriba/abajo para seleccionar el campo de ‘OK’ y pulse ENTER. Quedará guardado en la memoria su emplazamiento con la latitud/longitud nuevas. 31 La página de ‘ENTER CORRECT ELEVATION’ (‘INTRODUCIR ALTURA CORRECTA’) le permitirá cambiar la altura para el waypoint La página de ‘EDIT LOCATION’ (EDITAR LOCALIZACIÓN) muestra instrucciones en pantalla sobre cómo editar la localización del waypoint PÁGINA DE WAYPOINTS La página de waypoints organiza todos los waypoints en orden alfabético para una mejor accesibilidad. También le permite seleccionar todos los ‘NEAREST WAYPOINTS’ (Waypoints más cercanos), y si lo desea, borrar todos los waypoints. Para seleccionar un waypoint: 1. Pulse la tecla PAGE para acceder a la página de ‘MENU’. Pulse las teclas de arriba/abajo y seleccione ‘WAYPOINTS’. Pulse ENTER. Aparecerá la página de ‘WAYPOINTS’. 2. Pulse las teclas de arriba/abajo y seleccione la fecha alfabética que contenga el waypoint deseado. Pulse ENTER. Pulse las teclas Arriba/abajo para seleccionar el waypoint deseado. Pulse ENTER. Aparecerá la página de ‘REVIEW WAYPOINT’ (REVISAR WAYPOINT). Para visualizar la página de waypoints más cercanos: 1. En la página de ‘WAYPOINTS’ pulse las teclas arriba/abajo y seleccione ‘NEAREST’ (MAS CERCANO). Pulse la tecla ENTER. Aparecerá la página de ‘NEAREST WAYPOINTS’ (MAS CERCANOS, WAYPOINTS). Los nueve waypoints más cercanos aparecen en una lista con sus nombres y la distancia desde su emplazamiento. Podrá seleccionar un waypoint de esta lista pulsando las teclas arriba/abajo y seleccionando el waypoint deseado. Cuando lo haya seleccionado pulse ENTER. Aparecerá el ‘REVIEW 32 WAYPOINT’ (REVISAR WAYPOINT) permitiéndole editar el waypoint si lo desea. Para borrar todos los waypoints: 1. En la página de ‘WAYPOINT’ pulse las teclas arriba/abajo y seleccione ‘DELETE ALL’ (BORRAR TODO). Pulse la tecla ENTER. Aparecerá una ventana de confirmación preguntándole si de verdad quiere borrar todos los waypoints. Si es así, pulse las teclas arriba/abajo y seleccione ‘YES’ (SI). Pulse ENTER. 2. Si cambia de idea y no quiere borrar el waypoint pulse las teclas arriba/abajo y seleccione ‘NO’. Pulse ENTER (o pulse la tecla PAGE). Desaparecerá el mensaje de confirmación y todos los waypoints permanecerán en la memoria. Asegúrese de que quiere borrar todos los waypoints antes de pulsar ENTER Los nueve waypoints más cercanos aparecen en una lista mostrando sus nombres y distancias desde su emplazamiento PÁGINA DE REVISIÓN DEL WAYPOINT La página de ‘Review Waypoints’ (Revisar Waypoint) le permite cambiar el símbolo del waypoint, el nombre y el emplazamiento (previamente cubierto). También podrá borrar el waypoint, visualizarlo en la página de mapa e iniciar un GOTO. Para borrar un waypoint: 1. Desde la página de ‘REVIEW WAYPOINT’ (REVISAR WAYPOINT) pulse las teclas arriba/abajo y seleccione ‘DELETE’ (BORRAR). Pulse la tecla 33 ENTER. Aparecerá un mensaje de confirmación preguntándole si quiere borrar el waypoint. Si es así, pulse las teclas arriba/abajo, seleccione ‘YES’ (SI) y pulse ENTER. 2. Si cambia de opinión y no quiere borrar el waypoint, pulse las teclas arriba/abajo, seleccione ‘NO’ y pulse ENTER. El mensaje de confirmación desaparecerá y el waypoint permanecerá en memoria (también podrá pulsar la tecla PAGE para salir). Iniciar un GOTO: 1. En la página de ‘REVIEW WAYPOINT’ (REVISAR WAYPOINT), pulse las teclas arriba/abajo y seleccione ‘GOTO’. Pulse la tecla ENTER. El ‘GOTO’ está activado con el waypoint seleccionado como destino. Para visualizar el waypoint seleccionado de la página de mapa: En la página de ‘REVIEW WAYPOINT’ (REVISAR WAYPOINT), pulse las teclas arriba/abajo y seleccione ‘MAP’. Pulse la tecla ENTER. El waypoint seleccionado aparecerá en el mapa. Podrá utilizar las teclas de arriba/abajo para realizar zooms sobre el mapa. Pulse la tecla PAGE y vuelva a la página de ‘WAYPOINTS’. La página de ‘REVIEW WAYPOINT’ (REVISAR WAYPOINT) le permite borrar un waypoint Puede iniciar un GOTO desde la página de ‘REVIEW WAYPOINT’ (REVISAR WAYPOINT) Utilizando la función correcta el eTrex Summit puede crear un waypoint a una distancia y rumbo específicos utilizando un waypoint existente como referencia. En esta página podrá cambiar el nombre, la altura y el símbolo. 34 Proyectar un waypoint: 1. Seleccione un waypoint en la página de waypoints y pulse ENTER. 2. Utilice las teclas de arriba/abajo para seleccionar ‘PROJECT’ y pulse ENTER. Aparecerá la página de ‘Project Waypoint’ (Proyectar waypoint) mostrando un nombre numérico que se le habrá asignado al waypoint nuevo. 3. El campo de la distancia aparecerá seleccionado por defecto. Pulse ENTER para visualizar la página de ‘Edit Number’ (Editar número). 4. Con la página de ‘Edit Number’ en pantalla, al pulsar la tecla de abajo desplazará la selección hacia el siguiente campo numérico. Con el dígito deseado seleccionado pulse ENTER para activar la lista desplegable. 5. Con las teclas de arriba/abajo seleccione el número correcto y pulse ENTER. Con todos los números introducidos correctamente seleccione OK y pulse ENTER. 6. Con la tecla de abajo seleccione el campo de rumbo y pulse ENTER para visualizar la página de ‘Edit Angle’ (Editar ángulo). 7. Con la página de ‘Edit Angle’ en pantalla al pulsar la tecla de abajo se desplazará la selección hacia el siguiente campo numérico. Con el dígito deseado seleccionado pulse ENTER para activar la lista numérica desplegable. 8. Con las teclas de arriba/abajo seleccione el número correcto y pulse ENTER. Cuando todos los números estén correctamente introducidos seleccione OK y pulse ENTER. 9. En esta página también se pueden cambiar el nombre, número y símbolo de waypoint. Cuando se hayan realizado todos los cambios seleccione OK y pulse ENTER para guardarlos. Seleccione GOTO y pulse ENTER para guardar el waypoint y empezar la navegación directa hacia el punto. Página de ‘PROJECT WAYPOINT’ Página de ‘EDIT NUMBER’ 35 RUTAS ‘Rutas’ y página de ruta El eTrex le permite navegar utilizando uno de los tres métodos: • GOTO • Ruta • TracBack En el eTrex Summit para formar una ruta tiene que haber, al menos, dos waypoints que describan el camino que se sigue. La función de la ruta es muy conveniente ya que permite que el eTrex Summit nos guíe desde el primer waypoint de la ruta por cada uno de ellos, sucesivamente, hasta llegar al destino. La función de la ruta y la del GOTO son comparables en que ambas nos guían hacia los waypoints de destino. Sin embargo, la función de la ruta es más importante porque es más automática. Cuando llegue al waypoint el eTrex Summit le guiará automáticamente hacia el siguiente waypoint de la ruta sin la necesidad de pulsar ninguna tecla. Cuando utilice la función de ‘GOTO’ tendrá que detenerse y seleccionar el siguiente waypoint antes de volverse a poner en movimiento. Cuando planee un viaje puede seleccionar los waypoints de una lista de waypoints y copiarlos en la memoria del eTrex. Como mínimo hay 2 waypoints (de un máximo de 50) que están unidos formando una ruta. Cuando se inicie el viaje se activará la función de ruta y el receptor señalará el camino que se deberá seguir para ir del primer waypoint al segundo. Ahora podrá utilizar la página de puntero para conseguir guía de rumbo. La función de ‘ROUTE’ (Ruta) se encuentra en la página de menú 36 Puede utilizar waypoints existentes para ‘construir’ la ruta Hay dos formas de crear una ruta 1. Utilice los waypoints del eTrex Summit. Seleccione ‘ROUTE’ (RUTA) de la página de menú, a continuación añada un waypoint de la lista de waypoints disponibles a la ruta. 2. Planee una ruta del MapSource en un PC y transmítala al eTrex Summit. Para más información sobre el MapSource póngase en contacto con su distribuidor habitual de Garmin (el MapSource es un accesorio opcional y no se incluye con el eTrex). En cualquier caso podrá navegar hacia un destino utilizando ‘ROUTE’ (RUTA) si una ruta tiene más de dos waypoints. Una ruta de un único waypoint es sólo un waypoint, no una ruta. El eTrex no permitirá la selección de la tecla ‘FOLLOW’ (SEGUIR) si sólo hay un waypoint en la ruta. Cuando seleccione la tecla ‘FOLLOW’ (SEGUIR) aparecerá una lista con dos opciones permitiéndole seleccionar hacia donde quiere dirigirse. Esta lista siempre mostrará el primer (FIRST) y el último (END) waypoint de la ruta. El eTrex le guiará hacia el destino final seleccionado siguiendo cada waypoint de la ruta (el eTrex tiene una ruta). Hay dos formas de insertar un waypoint en una ruta. Una forma es insertando el waypoint delante de un waypoint existente de la ruta. La otra, es insertando el waypoint al final de la lista de waypoints de la ruta. Para insertar un waypoint en una ruta: 1. Pulse la tecla PAGE y acceda a la página de ‘MENU’. Pulse las teclas arriba/abajo para seleccionar ‘ROUTE’ (RUTA). Aparecerá la página de ‘ROUTE’ (RUTA). Pulse ENTER. Aparecerá la página de ‘ADD WAYPOINT TO ROUTE’ (AÑADIR WAYPOINT A LA RUTA) . 2. Pulse las teclas arriba/abajo para seleccionar el waypoint que desee y pulse ENTER. El waypoint que haya seleccionado se situará en el primer campo de la página de la ruta. Repita este proceso hasta que se hayan introducido en la lista todos los waypoints deseados. Pulse PAGE para volver a la página que quiera. 37 Puede insertar un waypoint delante de uno ya existente en la lista o al final de la lista Pulse ‘FOLLOW’ activar una ruta (SEGUIR) para Para activar una ruta: 1. Pulse la tecla PAGE para acceder a la página de ‘MENU’. Pulse arriba/abajo y seleccione ‘ROUTE’ (RUTA). Pulse ENTER. Aparecerá la página de ‘ROUTE’ (RUTA). 2. Pulse arriba/abajo, seleccione ‘FOLLOW’ (SEGUIR) y pulse ENTER. Las opciones son el primer waypoint y el último. 3. Pulse arriba/abajo, seleccione el waypoint deseado y pulse ENTER. Aparecerá la página de puntero dándole guía sobre el rumbo hacia el waypoint de destino. Para eliminar un waypoint de una lista de ruta: 1. Pulse la tecla PAGE para acceder a la página de ‘MENU’. Pulse arriba/abajo y seleccione ‘ROUTE’ (RUTA). Pulse ENTER. Aparecerá la página de ‘ROUTE’ (RUTA). Pulse arriba/abajo y seleccione el waypoint que quiera borrar. Aparecerá la ventana de ‘INSERT/REMOVE’ (INSERTAR/BORRAR). Pulse las teclas arriba/abajo y seleccione ‘REMOVE’ (BORRAR). Pulse ENTER y el waypoint será eliminado de la lista. Para borrar todos los waypoints de la ruta: 1. Pulse la tecla PAGE para acceder a la página de ‘MENU’. Pulse arriba/abajo y seleccione ‘ROUTE’ (RUTA). Pulse ENTER y aparecerá la página de ‘ROUTE’ (RUTA). 2. Pulse las teclas arriba/abajo y seleccione ‘CLEAR ALL’ (BORRAR TODO) y pulse ENTER. Aparecerá una ventana de confirmación preguntándole si realmente quiere borrar todos los waypoints de la ruta. Si es así pulse 38 ‘YES’ (SI). Si cambia de opinión pulse arriba/abajo y seleccione ‘NO’. Pulse ENTER. Los waypoints permanecerán en la lista de la ruta. Con la opción de ‘CLEAR ALL’ (BORRAR TODO) seleccionada, pulse ENTER para borrar todos los waypoints de la ruta. En pantalla aparecerá el mensaje ‘ARRIVING DESTINATION’ (LLEGANDO A DESTINO) en cada página cuando se encuentre a 15 minutos del destino. TRACKS ¿Qué es un Tracklog? El eTrex Summit traza un rastro en la página de mapa conforme se vaya desplazando. Este trazo es el ‘Trag Log’. El track log contiene información relacionada con los puntos a lo largo del camino incluido la hora, la posición y la altura. El eTrex Summit puede utilizar esta información para permitirle navegar utilizando el track guardado o revisando los datos de altura guardados para el track. ‘TrackBack’ le permite volver a navegar el recorrido ya navegado sin marcar ningún waypoint. Cuando esté listo para volver al punto de partida el eTrex Summit le llevará allí siguiendo el ‘Track Log’ que ha ido dejando. Puede guardar hasta un total de diez tracks. El track log empieza a ser efectivo en cuanto el eTrex Summit tiene una localización fija. Si quiere conservar el tracklog o utilizar la función de ‘Tracback’ le recomendamos que borre el tracklog anterior antes de empezar a viajar. El porcentaje de memoria utilizada por el tracklog en curso aparece en la parte superior de la página. Una vez borrado el tracklog mostrará el porcentaje de cero. Cuando la pantalla muestre el 99% los puntos de track más recientes empezarán a sustituir a los menos recientes. Además, para evitar la pérdida de cualquier punto de track, deberá guardar el track log antes de que éste llegue al 99% del uso de memoria. 39 Los tracks guardados se pueden utilizar para una navegación posterior. Una vez guardado el track log, éste tendrá un punto de inicio (BEGIN) y otro de final (END). Lo que significa “cuando/donde” está el punto de inicio y el de fin del track guardado. Borrar el ‘TRACKLOG’ en curso: 1. Con la página de ‘MENU’ en pantalla seleccione ‘TRACKS’ y pulse ENTER. Aparecerá la página de Track Log. 2. Seleccione la opción de ‘CLEAR’ y pulse ENTER. 3. Se le preguntará ‘DO YOU REALLY WANT TO CLEAR THE TRACK LOG?’ (¿ESTÁ SEGURO DE BORRAR EL TRACK LOG?). Seleccione ‘YES’ y pulse ENTER para borrar el Track Log en curso. Será necesario que guarde el track log primero antes de poder utilizar una función de tracback. NOTA: Para un uso efectivo del ‘TRACBACK’, borre el track log antes de iniciar un trayecto nuevo o después de haber guardado el track log. Para borrar el track log siga las instrucciones explicadas anteriormente. TRACK LOGS Guardar el ‘Tracklog’ en curso: 1. Con la página de ‘MENU’ en pantalla seleccione ‘TRACKS’ y pulse ENTER. Aparecerá la página de Track Log. 2. Pulse las teclas de arriba/abajo, seleccione ‘SAVE’ y pulse ENTER. Aparecerá la ventana de ‘SAVE BACK THROUGH’ dándole la estructura del tiempo para guardar un track o un ‘ENTIRE LOG’ (LOG COMPLETO). Pulse las teclas de arriba/abajo y seleccione la opción deseada, pulse ENTER. El track guardado aparecerá gráficamente en una subpágina. Pulse las teclas arriba/abajo y seleccione ‘OK’. Pulse ENTER. 3. El track quedará guardado y aparecerá en la lista de ‘SAVED TRACKS’ (TRACKS GUARDADOS) de la página de Track Log. 40 Dar nombre a un Track Log guardado: 1. Con la página de ‘MENU’ en pantalla seleccione ‘TRACKS’ y pulse ENTER. Aparecerá la página de track log. 2. Seleccione ‘Saved Track’ y pulse ENTER. 3. En la página de selección seleccione ‘SHOW MAP’ (SELECCIONAR MAPA) y pulse ENTER. Se mostrará el track guardado en el mapa. En la parte superior del mapa aparecerá un nombre predeterminado. Con las teclas de arriba/abajo seleccione el nombre y pulse ENTER. Se mostrará el ‘EDTI TRACK NAME’ (EDITAR NOMBRE DE TRACK). 4. Con el ‘EDIT TRACK NAME’ en pantalla al pulsar la tecla de abajo se desplazará la selección al siguiente campo de nombre. Cuando se haya seleccionado el lugar deseado pulse ENTER para activar el menú desplegable de la lista numérica. 5. Con las teclas de arriba/abajo seleccione el carácter correcto y pulse ENTER. Cuando el nombre esté correctamente introducido seleccione OK y pulse ENTER. El punto de ‘BEGIN’ (INICIO) es el que define el punto de inicio cuando se ha guardado un track log. El de ‘END’ (FIN) es el último punto guardado. Todos los tracks guardados tendrán siempre un punto de inicio y otro de fin. La pareja ‘BEGIN-END’ implica la dirección del track guardado. Si quiere volver a recorrer el track navegue hacia ‘END’. Si quiere volver a navegar el track en dirección contraria navegue hacia ‘BEGIN’. Para borrar todos los tracks: 1. En la página de Track Log pulse arriba/abajo y seleccione ‘DELETE ALL’ (BORRAR TODO). Pulse ENTER. Aparecerá la ventana de verificación. 2. Si realmente quiere borrar todos los tracks guardados pulse arriba/abajo y seleccione ‘YES’ (SI). Pulse ENTER. Si cambia de idea seleccione ‘NO’. Pulse ENTER. El track permanecerá en memoria (o puede pulsar PAGE para salir en cualquier momento). Se pueden seleccionar cuatro opciones para un track guardado. Estas opciones son ‘TRACBACK’, ‘SHOW MAP’ (MOSTRAR MAPA), ‘ELEVATION’ (ALTURA) y DELETE (BORRAR). 41 Para iniciar la navegación de un TracBack: 1. En la página de Track Log, pulse arriba/abajo y seleccione el track guardado que quiera utilizar de la lista de ‘SAVED TRACKS’ (TRACKS GUARDADOS). Pulse ENTER. Aparecerá el track gráficamente 2. Pulse arriba/abajo y seleccione ‘TRACBACK’. Pulse ENTER. Aparecerá la ventana de dirección preguntándole si quiere que el destino esté al principio o al final del track. Pulse arriba/abajo y seleccione el punto de destino deseado. Aparecerá la página de puntero guiándole hacia el destino que haya elegido. Show Map: 1. Con la página de ‘TRACK LOG’ en pantalla seleccione un track guardado y pulse ENTER. 2. Con las teclas de arriba/abjo seleccione ‘SHOW MAP’ y pulse ENTER. Se mostrará el track guardado gráficamente. Cuando haya acabado seleccione OK y pulse ENTER. Borrar todos los tracks Show Map (Mostrar mapa) CALIBRACIÓN La opción de ‘ELEVATION’ (ALTURA) muestra gráficamente el estado de la altura de todo el track log. Altura: 1. Con la página de ‘TRACK LOG’ en pantalla seleccione un track guardado y pulse ENTER. 2. Con las teclas de arriba/abajo seleccione ‘ELEVATION’ y pulse ENTER. 42 Aparecerá el estado de la altura del track guardado gráficamente. Cuando haya acabado seleccione OK y pulse ENTER. Para borrar un track guardado: 1. Con la página de ‘TRACK LOG’ en pantalla seleccione un track guardado y pulse ENTER. 2. Pulse las teclas de arriba/abajo y seleccione ‘DELETE’, pulse ENTER. Aparecerá una ventana de confirmación preguntándole ‘DO YOU REALLY WANT TO DELETE THIS TRACK?’ (¿ESTA SEGURO DE BORRAR ESTE TRACK?). Si es así seleccione ‘YES’ y pulse ENTER. Si cambia de idea, seleccione ‘NO’ y pulse ENTER (o puede pulsar PAGE para salir en cualquier momento). Los tracks permanecen en memoria. La selección de ‘CALIBRATE’ de la página de ‘MENU’ permite la calibración del compás electrónico y del altímetro para un rendimiento más preciso. El procedimiento para la calibración del compás electrónico se ha explicado anteriormente pero a continuación encontrará algunos trucos. El compás electrónico: 1. El compás tendrá que ser calibrado cada vez que se cambien las pilas. 2. El compás no será preciso si se utiliza dentro de un coche o cerca de utensilios que irradien un campo magnético. 3. Cuando se utilice el compás mantenga la unidad plana para un rendimiento óptimo. Estado de la altura del track log Página de calibración El eTrex Summit calibrará el altímetro automáticamente utilizando la altitud del GPS. Si conoce la altura exacta en curso o la presión barométrica podrá 43 calibrar el altímetro manualmente. Calibrar el altímetro manualmente: 1. Con la página de ‘MENU’ en pantalla seleccione ‘CALIBRATE’ y pulse ENTER. 2. Con las teclas de arriba/abajo seleccione ‘ALTIMETER’ y pulse ENTER. 3. Se le preguntará ‘DO YOU KNOW THE CORRECT ELEVATION?’ (¿CONOCE LA ALTURA CORRECTA?). Con las teclas de arriba/abajo seleccione ‘YES’ o ‘NO’ y pulse ENTER. 4. Si ha seleccionado ‘YES’ se mostrará la página de ‘ENTER CORRECT ELEVATION’ (INTRODUCIR ALTURA CORRECTA). Al pulsar la tecla de abajo se desplazará la selección hacia el siguiente número del campo de altura. Con el dígito deseado seleccionado pulse ENTER para activar el menú numérico desplegable. Con las teclas de arriba/abajo seleccione el número correcto y pulse ENTER. Cuando todos los números se hayan introducido correctamente seleccione ‘OK’ y pulse ENTER. Aparecerá el mensaje de ‘CALIBRATION COMPLETED SUCCESSFULLY’ (CALIBRACIÓN COMPLETADA CON ÉXITO), seleccione OK y pulse ENTER para finalizar con la calibración. 5. Si ha seleccionado ‘NO’ se le preguntara ‘DO YOU KNOW THE CORRECT BAROMETRIC PRESSURE?’ (¿CONOCE LA PRESIÓN BAROMÉTRICA CORRECTA?). Con las teclas de arriba/abajo seleccione ‘YES’ o ‘NO’ y pulse ENTER. 6. Si ha seleccionado ‘YES’ se mostrará la página de ‘ENTER CORRECT ELEVATION’ (INTRODUCIR ALTURA CORRECTA). Al pulsar la tecla de abajo se desplazará la selección hacia el siguiente número del campo de altura. Con el dígito deseado seleccionado pulse ENTER para activar el menú numérico desplegable. Con las teclas de arriba/abajo seleccione el número correcto y pulse ENTER. Cuando todos los números se hayan introducido correctamente seleccione ‘OK’ y pulse ENTER. Aparecerá el mensaje de ‘CALIBRATION COMPLETED SUCCESSFULLY’ (CALIBRACIÓN COMPLETADA CON ÉXITO), seleccione OK y pulse ENTER para finalizar con la calibración. 7. Si selecciona ‘NO’ y está realizando un track de satélites se le preguntará ‘DO YOU WANT TO USE CURRENT GPS ALTITUD?’ (¿QUIERE UTILIZAR LA ALTITUD DEL GPS EN CURSO?). Si selecciona ‘YES’ y pulsa ENTER aparecerá un mensaje de ‘CALIBRATION COMPLETED SUCCESSFULLY’ (CALIBRACIÓN COMPLETADA CON ÉXITO). Seleccione ‘OK’ y pulse ENTER. Si no selecciona ‘NO’ y pulsa ENTER se le advertirá de que ‘YOU DO NOT HAVE ENOUGH INFORMATION’ (NO TIENE SUFICIENTE INFORMACIÓN). Seleccione OK y pulse ENTER. 44 El eTrex Summit puede intentar la calibración automática del altímetro utilizando las lecturas de la altitud del GPS. Para un rendimiento óptimo del altímetro deberá realizar la calibración introduciendo o la altura o la presión barométrica correcta. PÁGINA DE AJUSTES La página de ajustes le permite personalizar el eTrex. En la página de ajustes podrá cambiar el sistema de coordenadas, los datos de mapa y las unidades de distancia. También podrá cambiar el formato de la hora, la referencia del norte, el modo de operación, el contraste de la pantalla y la duración de la luz de fondo de pantalla. Formato de la hora La página de la hora le permite seleccionar el formato de 12 o 24 horas, introducir la zona horaria adecuada. Cuando seleccione le formato de 12 horas el reloj mostrará las horas como un reloj estándar con ciclos de 12 horas AM y 12 PM. La opción de 24 horas lo ajusta para que lo muestre en formato de ciclo de 24 horas. Para cambiar el formato de la hora: 1. Pulse la tecla PAGE y acceda a la página de ‘MENU’. Pulse arriba/abajo y seleccione ‘SETUP’ (AJUSTE). Pulse ENTER. Aparecerá la página de ‘SETUP’ (AJUSTE). 2. Pulse arriba/abajo, seleccione ‘TIME’ (HORA) y pulse ENTER. 3. Pulse arriba/abajo, seleccione el campo de ‘TIME FORMAT’ (FORMAT HORA) y pulse ENTER. 4. Pulse arriba/abajo seleccione 12 o 24 horas y pulse ENTER. Pulse PAGE para volver a la página que quiera. 45 Podrá elegir entre ocho zonas horarias más ‘other’ (otras) Página de ajustes Zona horaria Puede ajustarse la zona horaria a cualquiera de las 8 zonas preprogramadas o introduciendo el valor de la diferencia horaria UTC en el campo adecuado. Cuando seleccione el formato de 24 horas aparecerán las letras ‘lcl’ (local) al lado de la hora. Podrá encontrar los valores de la diferencia horaria de la longitud siguiendo las instrucciones de la tabla de diferencias horarias (Apéndice D). Diferencias UTC Cuando seleccione ‘OTHER’ (OTROS) para la zona horaria, podrá acceder al campo de la diferencia UTC y realizar el cambio para fijar la zona horaria que haya seleccionado. Horas guardadas del día Puede ajustarse para que sea automático (utilizando el almanaque incorporado que cambia automáticamente los ajustes del reloj cuando los ajustes del día son efectivos o no). Puede elegir ‘Yes’ para añadir manualmente ajustes de día o ‘No’ para permanecer con el horario estándar. Para cambiar el campo de los ajustes de día: 1. Pulse PAGE para acceder a la página de ‘MENU’. Pulse arriba/abajo para seleccionar ‘SETUP’ (AJUSTE). Pulse ENTER. Aparecerá la página de ‘SETUP’ (AJUSTE). 2. Pulse arriba/abajo y seleccione ‘TIME’ (HORA). Pulse ENTER. 46 3. Pulse pulse 4. Pulse Pulse arriba/abajo, seleccione ‘DAYLIGHTS SAVINGS’ (AJUST DE DIA) y ENTER. arriba/abajo, seleccione ‘AUTO’, ‘YES’ (SI) o ‘NO’ y pulse ENTER. PAGE para volver a la página deseada. UTC son las siglas de ‘Coodianated Universal Time’ (Hora universal coordinada) y reemplaza la hora principal de Greenwich (GMT) como hora internacional desde 1986. Se basa más en mediciones atómicas que en la propia rotación terrestre El eTrex Summit puede seleccionar automáticamente el modo de Ajustes de hora. PÁGINAS DE UNIDADES Y DE PANTALLA Página de pantalla La página de pantalla le permite ajustar la duración de la luz de fondo de la pantalla (permanente, 15 o 30 segundos y 1 o 2 minutos) y el contraste de la pantalla. Para cambiar la duración de la luz: 1. Pulse la tecla PAGE para acceder a la página de ‘MENU’. Pulse arriba/abajo y seleccione ‘SETUP’ (AJUSTE). Pulse ENTER. Aparecerá la página de ‘SETUP’ (AJUSTE). 2. Pulse arriba/abajo y seleccione ‘DISPLAY’ (PANTALLA) y pulse ENTER. Pulse ENTER en el campo de ‘LIGHT TIMEOUT’ (TEMP. LUZ). 3. Pulse arriba/abajo y eleccione su selección y pulse ENTER. Pulse PAGE para volver a la página de ‘SETUP’ (AJUSTE). 47 Para ajustar el contraste de la pantalla: 1. Pulse PAGE para acceder a la página de ‘MENU’. Pulse arriba/abajo y seleccione ‘SETUP’ (AJUSTE). Pulse ENTER. Aparecerá la página de ‘SETUP’ (AJUSTE). 2. Pulse arriba/abajo y seleccione ‘DISPLAY’. Pulse ENTER. Pulse arriba/abajo, seleccione el icono de ‘CONTRASTE’ y pulse ENTER. 3. Pulse arriba/abajo, ajuste el contraste y pulse ENTER. Pulse PAGE para volver a la página de ‘SETUP’ (AJUSTE). Página de unidades Si utiliza su eTrex Summit con un mapa de papel aumentará el potencial de navegación de ambos. Si va a utilizar un mapa junto con el eTrex tendrá que seleccionar el formato de posición (parrilla), los datos de mapa, las unidades del mapa y la referencia del norte para conseguir las unidades del mapa. Este es el propósito de la página de unidades. Con relación al formato de posición, el eTrex le permite elegir entre trece parrillas distintas. El eTrex soporta las parrillas de UTM/UPS y latitud/longitud ya que juntas cubren todo el mundo. Puede ajustar la luz de fondo para que permanezca activada siempre, pero tenga cuidado con el consumo de las pilas. La página de unidades le permiten ajustar las unidades del eTrex Summit a las unidades del mapa de papel que esté utilizando. DATOS DE MAPA Formato de posición El formato de posición por defecto (y el más utilizado) es el de latitud y 48 longitud en grados y minutos (hdddºmm.mmm’). También puede elegir entre 17 formatos de posición. También hay un formato de posición del usuario que le permitirá aproximarse a las parrillas personalizadas. Para cambiar el formato de posición (parrilla): 1. Pulse la tecla PAGE y seleccione la página ‘MENU’. Pulse las teclas arriba/abajo y seleccione ‘SETUP’ (AJUSTE). Pulse ENTER. Utilice las teclas arriba/abajo para seleccionar ‘UNITS’ (UNIDS). Pulse ENTER. Aparecerá la página de ‘UNITS’ (UNIDS). 2. Pulse las teclas arriba/abajo y seleccione el campo de ‘POSITION FRMT’ (FORMATO POSIC). Pulse ENTER. 3. Pulse las teclas arriba/abajo y seleccione el formato deseado. Pulse ENTER. Pulse PAGE para volver a la página de su elección. Datos de mapa DATUM es un modelo de referencia de la forma de la tierra. Cada mapa utiliza unos datos de mapa. Normalmente los datos del mapa están listados en el bloque de títulos del mapa. Si está comparando las coordenadas de GPS con un mapa de papel u otra referencia, los datos de mapa del eTrex deberán encajar con los datos de mapa horizontal utilizados para generar la carta u otras referencias. Los datos por defecto del eTrex Summit son los de WGS84. Si está utilizando cartas o mapas que especifican un tipo de datos distintos a los de WGS84, tendrá que cambiar los datos. Si no hay datos especificados podrá seleccionar los datos aplicables a su región hasta que encuentre los que proporcionan en mejor posicionamiento en un punto dado. Hay 18 formatos de posición disponibles en el eTrex Summit 49 La páginas de entrada de datos existen por el formato de parrilla del usuario y los ajustes de datos del usuario. Estas páginas le permiten configurar el eTrex Summit para que sea compatible con las parrillas personalizadas. Le recomendamos que navegue por Internet para encontrar parrillas diseñadas por usuarios e información de datos de usuarios. Para cambiar los datos de mapa: 1. Con la página de ‘MENU’ en pantalla utilice las teclas de arriba/abajo para seleccionar ‘SETUP’ y pulse ENTER. 2. Con las teclas de arriba/abajo seleccione ‘UNITS’, pulse ENTER. Aparecerá la página de ‘UNITS’. 3. Con las teclas de arriba/abajo seleccione el campo ‘MAP DATUMS’ (DATOS DE MAPA) y pulse ENTER. 4. Con las teclas de arriba/abajo seleccione los datos deseados, pulse ENTER. Pulse PAGE para seleccionar la página de su elección. UNIDADES DE MEDIDA Unidades de distancia/velocidad El eTrex Summit le permite seleccionar unidades de medida statute (ajuste por defecto) náuticas o métricas para todas las lecturas de velocidad y distancia. Para cambiar las unidades de medida de velocidad/distancia: 1. Con la página de ‘MENU’ en pantalla utilice las teclas de arriba/abajo para seleccionar ‘SETUP’ y Pulse ENTER. 2. Con las teclas de arriba/abajo seleccione ‘UNITS’ y pulse ENTER. Aparecerá la página de unidades. 3. Con las teclas de arriba/abajo seleccione ‘UNITS’ y pulse ENTER. 4. Con las teclas de arriba/abajo seleccione las unidades deseadas. Pulse ENTER. Pulse PAGE para seleccionar la página deseada. Altura/VSPD (velocidad vertical) EL eTrex Summit le permite seleccionar lecturas de altura y velocidad vertical. entre pies o metros para las Para cambiar las unidades de altura/VSPD 1. Con la página de ‘MENU’ en pantalla utilice las teclas de arriba/abajo para seleccionar ‘SETUP’ y pulse ENTER. 2. Con las teclas de arriba/abajo seleccione ‘UNITS’. Pulse ENTER, aparecerá la página de ‘UNITS’. 3. Con las teclas de arriba/abajo seleccione el campo de ‘ELEVATION/VSPD’. Pulse ENTER. 50 4. Con las teclas de arriba/abajo seleccione ‘FEET’ (PIES) o ‘METERS’. Pulse ENTER. Pulse PAGE para seleccionar la página deseada. Puede seleccionar las unidades de medida entre statute, náuticas o métricas a partir de la página de ‘UNITS’ El ajuste por defecto reseteará las unidades del eTrex Summit a todos los ajustes de fábrica UNIDADES Y PÁGINA DE INTERFACE Presión Para cambiar las unidades de presión: 1. Con la página de ‘MENU’ en pantalla utilice las flechas de arriba/abajo para seleccionar SETUP y pulse ENTER. 2. Con las teclas de arriba/abajo seleccione ‘UNITS’ y pulse ENTER. Aparecerá la página de ‘UNITS’. 3. Con las teclas de arriba/abajo seleccione el campo de ‘PRESSURE’. Pulse ENTER. 4. Con las teclas de arriba/abajo para seleccionar ‘INCHES’ (pulgadas) o ‘MILLIBARS’ (milibares). Pulse ENTER. Pulse PAGE para seleccionar la página que desee. Página de interface La página de interface le permite conectar y utilizar mecanismos como ordenadores o receptores de baliza GPS diferencial (DGPS) al eTrex. Ajustes de entrada/salida • GARMIN: Formato de propietario utilizado para intercambiar waypoints, 51 • • • • • • • rutas y datos de track con un PC GARMIN DGPS: Permite la entrada de DGPS utilizando un receptor de baliza Garmin y un formato RTCM SC-104 y sintonía DGPS. NMEA OUT (SALIDA NMEA): Soporta la salida de datos estándar de NMEA 0183 versión 2.0. TEXT OUT (SALIDA TEXTO): Permite la salida de texto simple ASCII de información sobre la localización y la velocidad, sin capacidades de entrada. RTCM IN (ENTRADA RTCM): Permite la entrada DGPS utilizando un formato estándar RTCM SC-104 sin capacidades de salida. RTCM/NMEA: Permite la entrada DGPS utilizando un formato estándar RTCM SC-104 y soporta la salida de datos estándar NMEA 0183 versión 2.0. RTCM/TEXT: Permite la entrada DGPS utilizando un formato estándar RTCM SC-104 y salida simple de texto ASCII de información de localización y velocidad. NONE (NADA): Sin capacidades de interface. NMEA son las siglas de ‘National Marine Electronic Association’ (Asociación electrónica marina internacional) y RTCM son las de ‘Radio Technical Comisión for Marine Services’ (Comisión radiotéctica para los servicios marinos). Ambos están relacionados con el desarrollo de los estándares técnicos para la industria electrónica marina. Las opciones de interface le permitirán utilizar un PC para transmitir waypoints, rutas y track logs. Si está seleccionado el ‘GARMIN DGPS’ o el formato ‘RTCM/NMEA’ aparecerán campos adicionales para controlar un receptor de baliza diferencial de GARMIN (GBR21) directamente desde su eTrex. Podrá introducir la frecuencia de la baliza y la escala de bits cuando seleccione ‘User’ del menú desplegable de la baliza para sintonizar el receptor manualmente (también podrá ‘escanear’ si no conoce la estación cercana, pero la unidad seguirá escaneando si la recepción se pierde temporalmente). 52 Para seleccionar un formato I/O: 1. Pulse la tecla PAGE y active la página de ‘MENU’. Use las teclas arriba/abajo y seleccione el campo de ‘SETUP’ (AJUSTE). Pulse ENTER. aparecerá la página de ‘SETUP’ (AJUSTE). 2. Pulse arriba/abajo y seleccione el campo de ‘INTERFACE’. Pulse ENTER. Aparecerá la página de ‘INTERFACE’. 3. Pulse ENTER del campo de ‘FORMAT I/O’. Pulse las teclas arriba/abajo para seleccionar el formato deseado. Pulse ENTER. Pulse PAGE para volver a la página que desee. PÁGINA DE RUMBO El eTrex Summit alternará automáticamente entre el compás electrónico y el GPS para determinar su rumbo. El eTrex Summit tiene que estar plano para que el compás proporcione un rumbo preciso. Cuando se instale la unidad en un coche o en una bicicleta tendrá que girar un poco la unidad de forma que el compás no será tan efectivo. El eTrex se cambiará utilizando el GPS para realizar el track del rumbo cuando exceda unos 18 km por hora. Cuando reduzca la velocidad mantenga pulsada PAGE para cambiar y utilizar el compás electrónico. Cuando se instale la unidad en un coche o en una bicicleta tendrá que girar un poco la unidad de forma que el compás no será tan efectivo. El eTrex se cambiará utilizando el GPS para realizar el track del rumbo cuando exceda unos 18 km por hora. Para volver al compás mantenga pulsada la tecla de PAGE o espere 90 segundos después de reducir lentamente por debajo de los 18 km por hora. Ajustar la velocidad excesiva: 1. Con la página de ‘MENU’ en pantalla utilice las teclas de arriba/abajo para seleccionar ‘SETUP’ y pulse ENTER. 2. Con las teclas de arriba/abajo seleccione ‘HEADING’. Pulse ENTER. Aparecerá la página de ‘HEADING’ (RUMBO). 3. Con las teclas de arriba/abajo seleccione el campo ‘USE GPS HEADING WHEN EXCEEDING’ (UTILICE EL RUMBO DEL GPS CUANDO EXCEDA) y pulse ENTER. Aparecerá la página de ‘EDIT NUMBER’ (EDITAR 53 NÚMERO). 4. Al pulsar la tecla de hacia abajo desplazará la selección hacia el siguiente dígito del campo de velocidad. Con el dígito deseado seleccionado pulse ENTER para activar la lista desplegable de números Con las teclas de arriba/abajo seleccione el número correcto y pulse ENTER. Cuando se hayan introducido todos los números correctamente seleccione ‘OK’ y pulse ENTER. Ajustar el periodo de Switch back: 1. Con la página de ‘MENU’ en pantalla utilice las flechas para seleccionar ‘SETUP’ y pulse ENTER. 2. Con las teclas de arriba/abajo seleccione ‘HEADING’ y pulse ENTER. Aparecerá la página de ‘HEADING’. 3. Con las teclas de arriba/abajo seleccione ‘USE GPS HEADING WHEN EXCEEDING’ y pulse ENTER. Aparecerá una lista de selecciones. 4. Con las flechas hacia arriba o abajo desplazará la selección por la lista. Cuando esté seleccionada la selección deseada pulse ENTER. Referencia del norte ‘Reference’ (‘Referencia’) se refiere a la orientación de una parrilla de mapa. Los diseñadores de mapas intentan alinear las líneas verticales de un mapa con el ‘True North’ (norte real). El norte real es la dirección desde cualquier emplazamiento de la superficie terrestre hacia el polo norte. Los mapas tienen como referencia típica el norte magnético. Los mapas indican la diferencia entre norte magnético y real con lo llamado ‘declinación’ porque un compás señala siempre hacia el norte magnético, no el real. El eTrex Summit se puede ajustar para que desactive el compás electrónico sobre una velocidad seleccionada por el usuario. Esto ayudará a mantener el consumo de la pila 54 Ajuste el tiempo antes de conectar el compás electrónico cuando se desplace a una velocidad más lenta que la seleccionada por el usuario La cantidad de declinación cambia según se vaya desplazando por la tierra. El norte magnético es la dirección hacia la que gira la aguja de un compás. Los rumbos del eTrex se corresponderán a los del compás si el equipo está ajustado al norte magnético debidos si los errores introducidos cuando los diseñadores de mapas plasmaron las esfera terrestre en papel, no todas las líneas de la parrilla se correspondían exactamente al punto del polo norte, por lo tanto, el norte indicado por las líneas de la parrilla es el llamado ‘Grid North’ (Norte de la parrilla). A pesar de ello, como la diferencia suele ser lo suficientemente pequeña podemos considerar que el norte de la parrilla es el mismo que el real para viajar por tierra. Si es necesario puede corregir la diferencia entre el norte de parrilla y el real manualmente. El eTrex Summit reflejará el ajuste de la referencia del norte cuando se esté utilizando el GPS o el compás electrónico para el rumbo. NOTA: el compás electrónico reflejará el ajuste de la referencia del norte. Si ha seleccionado ‘TRUE NORTH’ el compás electrónico señalará el norte real, no el magnético. Para cambiar la diferencia del norte: 1. Pulse la tecla PAGE y acceda a la página de ‘MENU’. Utilice las teclas Arriba/abajo para seleccionar el campo de ‘SETUP’ (AJUSTE). Pulse ENTER. Aparecerá la página de ‘UNITS’ (UNIDS). 2. Pulse las teclas Arriba/abajo para seleccionar ‘UNITS’ (UNIDS) . Pulse ENTER. Aparecerá la página de las UNIDADES. 3. Pulse Arriba/abajo para seleccionar ‘NORTH REF’ (REF NORTE). Pulse ENTER. 4. Pulse Arriba/abajo para seleccionar la referencia deseada. Pulse ENTER. Pulse PAGE para volver a la página que quiera. Cuando seleccione el campo ‘DEFAULTS’ (POR DEFECTO) y pulse ENTER la página de ‘UNITS’ (UNIDS) volverá a tener los ajustes de fábrica. 55 El eTrex Summit ajusta automáticamente la declinación. Aunque raramente sea necesario, el usuario podrá ajustarla manualmente. Para ajustar la declinación manualmente seleccione el campo de la declinación, pulse ENTER e introduzca un ángulo de declinación nuevo PÁGINA DEL SISTEMA Página de System La página de System le muestra el modo en curso del GPS, el modo del compás, el del altímetro ‘Auto Cal’ y la versión del software. Podrá elegir entre cuatro modos de operación del GPS: - Normal. Ahorro de batería. Demostración (DEMO). Desconectado. Modo Normal El receptor de GPS está conectado siempre cuando está en modo ‘NORMAL’. El modo normal es más sensible a los giros o cambios bruscos de velocidad/aceleración. Ahorro de batería Cuando el eTrex está en modo de ‘BATTERY SAVE’ (AHORRO PILA) el receptor de GPS conserva la alimentación. Modo Demo El modo Demo ha sido diseñado para mostrar las funciones del eTrex Summit a los clientes potenciales dentro de un edificio cerrado donde no sea posible la recepción de satélites. A modo de ‘DEMO’ no se puede 56 navegar. Si selecciona el modo ‘DEMO’ aparecerá una ventana en la parte inferior de la pantalla pidiéndole que verifique que quiere desconectar el GPS (la unidad dejará de seguir los satélites pero no se desconectará). Para hacerlo pulse ENTER. Desconectar el receptor de GPS Al desconectar el GPS se ahorrará el consumo de la batería si se quiere utilizar el eTrex Summit como compás o crear una ‘Pressure Trend’ (tendencia de presión) en la página de la altura. Desconecte el GPS para conservar la alimentación cuando se utilice como compás o se cree una tendencia de presión Cuando la unidad está a modo de ‘DEMO’ aparecerá una advertencia indicando que el GPS está desconectado Para seleccionar un modo de operación: 1. Con la página de ‘MENU’ en pantalla seleccione ‘SETUP’ y pulse ENTER. Aparecerá la página de ‘SETUP’. 2. Utilice las teclas de hacia arriba/abajo y seleccione ‘SYSTEM’, pulse ENTER. Aparecerá la página de ‘SYSTEM’. 3. Utilice las teclas de hacia arriba/abajo y seleccione ‘GPS’ y pulse ENTER. Aparecerá la lista de opciones. 4. Utilice las teclas de hacia arriba/abajo y seleccione el modo deseado, pulse ENTER. Compás El eTrex Summit permitirá conectar y desconectar el compás electrónico. Al desconectar el compás cuando no sea necesario le ayudará a conservar la 57 batería. Conectar/desconectar el compás: 1. Con la página de ‘MENU’ en pantalla seleccione ‘SETUP’ y pulse ENTER. Aparecerá la página de ‘SETUP’. 2. Utilice las teclas de arriba/abajo y seleccione ‘SYSTEM’, pulse ENTER. Aparecerá la página de ‘SYSTEM’. 3. Utilice las teclas de hacia arriba/abajo y seleccione el campo de ‘COMPASS’, pulse ENTER. 4. Utilice las teclas de hacia arriba/abajo y seleccione el modo deseado, pulse ENTER. Altímetro El altímetro puede utilizar la altitud para desarrollar una calibración automática. A pesar de que no sea preciso como el proceso de calibración descrito anteriormente, puede ser útil cuando no se disponga de la altura en curso o de la presión barométrica. Conectar/desconectar la ‘AUTO CAL’ (Calibración automática): 1. Con la página de ‘MENU’ en pantalla seleccione ‘SETUP’ y pulse ENTER. Aparecerá la página de ‘SETUP’. 2. Utilice las teclas de hacia arriba/abajo y seleccione ‘SYSTEM’, pulse ENTER. Aparecerá la página de ‘SYSTEM’. 3. Utilice las teclas de hacia arriba/abajo y seleccione el campo de ‘ALTIMETER’, pulse ENTER. 4. Utilice las teclas de hacia arriba/abajo y seleccione el modo deseado, pulse ENTER. Mantenga pulsada la tecla PAGE para activar el compás y visualizar la página de puntero. 58 Tecla de software La página de software muestra la versión en curso del software del eTrex Summit. Para actualizar el software del eTrex Summit póngase en contacto con su distribuidor de Garmin. Tecla de restaurar La tecla de ‘DEFAULTS’ (por defecto) restaura todos los ajustes ‘SYSTEM’ a los de fábrica. ¡Felicidades! Ahora ya conoce todo lo que se puede conocer sobre el eTrex Summit. La página de sistema le muestra la versión del software, permitiéndole actualizarlo En la parte inferior de cada página aparecerá un mensaje de ‘BATTERY LOW’ (BATERÍA BAJA), cuando queden unos diez minutos de duración de la batería APÉNDICE A ESPECIFICACIONES Físicas Carcasa: Tamaño: Peso: Totalmente precintada, aleación de plástico de fuerte impacto, resistente al agua según los estándares IPX7 (a 1 metro durante 30 minutos). 11,2 x 5,1 x 3,0 cm 150 gr. con pilas 59 Escala de temperatura: de –15 a 70 ºC operando. Resolución Receptor: Tiempo de adquisición: Caliente: Frío: AutoLocate: Media de actualización: Precisión de la posición: Dinámica: Interfaces: Antena: Listo para paralelos. diferencial, 12 canales Aprox. 15 segundos. Aprox. 45 segundos. Aprox. 5 minutos. 1/segundo continua. 1-5 metros con correcciones DGPS1 15 metros (49 pies) RMS2 6 g. NMEA 0183 (versión 2.00 – 2.30), RTSM 104 (para correcciones DGPS) y RS-232 para PC. Interna Compás: Precisión; +/- 5 grados3, resolución; 1 grado. Altímetro: Precisión; +/- 10 pies3, resolución; 1 pie. Alimentación Fuente: Duración de las pilas: 2 pilas AA de1-5 voltios (no incluidas)4 Hasta 16 horas a modo de uso normal5. Especificaciones sujetas a cambio sin previo aviso. 1 Con entrada de receptor de baliza diferencial GARMIN opcional (como el GBR 21 de GARMIN). 2 Sujeto a degradación de precisión a 100 m 2DRMS según la DOD de los EEUU. 3 Sujeto a la calibración adecuada del usuario. 4 La media de temperatura para el eTrex Summit puede exceder el nivel de utilidad de algunas pilas. Las pilas alcalinas pueden deteriorarse a altas temperaturas. La alimentación externa se puede aplicar utilizando el 60 adaptador de alimentación de GARMIN o el cable de interface para PC con adaptador de alimentación (este cable contiene un regulador de voltaje). Las modificaciones u otras aplicaciones invalidarán la garantía. 5 Las pilas alcalinas pierden gran cantidad de su capacidad cuando disminuye la temperatura. Utilice pilas de litio cuando utilice el eTrex Summit en condiciones bajo cero. El uso excesivo de la luz de pantalla también disminuye considerablemente la duración de las pilas. Para seleccionar el modo de ahorro de batería: 1. Pulse la tecla PAGE y active la página de ‘MENU’. Utilice las teclas arriba/abajo y seleccione el campo de ‘SETUP’ (AJUSTE). Pulse ENTER. Aparecerá la página de ‘SETUP’ (AJUSTE). 2. Pulse las teclas arriba/abajo y seleccione el campo de ‘SYSTEM’ (SISTEMA). Pulse ENTER. Aparecerá la página de ‘SYSTEM’ (SISTEMA). 3. Pulse ENTER en el campo de ‘MODE’ (MODO). Pulse las teclas arriba/abajo para seleccionar ‘BETTERY SAVE’ (AHORRO PILA). Pulse ENTER. Pulse PAGE para volver a la página de su elección. APÉNDICE B ¿QUÉ ES UN GPS? GPS – Sistema de Posicionamiento Global (Global Positioning System): Es una revolución en la navegación. La tecnología sitúa la localización del usuario en cualquier parte del mundo, 24 horas al día, bajo cualquier condición climática. Diseñado por el Departamento de Defensa de los Estados Unidos para ser utilizado por los militares, el sistema GPS se hizo activo a los civiles para utilizarse en la aviación, la supervivencia marina y en el mercado de recreo y ocio en el exterior. Hoy en día, miles de personas utilizan la precisión y la conveniencia de esta tecnología para cazar, pescar, volar, navegar o practicar el trecking. El GPS opera con una constelación de 24 satélites que orbitan alrededor de la tierra. Estos satélites transmiten señales que contienen datos de la hora y la orbita para calcular la posición del satélite y los datos del almanaque. Los receptores que se utilizan en la tierra, mar o aire buscan los satélites por el cielo. El GPS necesita recibir buenas señales de tres satélites como mínimo para determinar una posición en la superficie de la tierra. Para adquirir una 61 posición tridimensional será necesaria una cuarta señal, esta posición determinará la altura o la altitud. APÉNDICE C TRUCOS DE RECEPCIÓN El manual del usuario cubre los pasos básicos para llegar al punto de ‘listo para navegar’ con el eTrex Summit. Si el eTrex Summit tiene problemas al recibir señales de satélite se le pedirá que responda algunas preguntas. Por favor, siga los pasos que mejor describen su situación. A. Está intentando utilizar el eTrex Summit en el interior: 1. Aparecerá el mensaje ‘TROUBLE TRACKING SATELLITES. ARE YOU INDOORS NOW?’ (PROBLEMA A SEGUIR SATELITE. ¿ESTA EN INTER AHORA?). Pulse las teclas arriba/abajo y seleccione ‘YES’ (SI). Pulse ENTER. Desaparecerá en mensaje. ó: 2. Salga fuera. El eTrex Summit seguirá manteniendo el track. B. No se encuentra en el interior y no se ha desplazado cientos de millas/km desde la última vez que utilizó el eTrex: 1. Aparecerá el mensaje ‘TROUBLE TRACKING SATELLITES. ARE YOU INDOORS NOW?’ (PROBLEMA A SEGUIR SATELITE. ¿ESTA EN INTER AHORA?). Pulse las teclas Arriba/abajo y seleccione ‘NO’. Pulse ENTER. 2. El eTrex summit le preguntará ‘HAVE YOU MOVE HUNDREDS OF MILES/KM SINCE LAST USE? (¿SE HA DESPLAZADO CIENTOS DE MILLAS/KM DESDE EL ÚLTIMO USO?). Pulse las teclas arriba/abajo y seleccione ‘NO’. Pulse ENTER. 3. El eTrex Summit le preguntará ‘IS TODAY dd-mmm-yy?’ (¿HOY ES ddmmm-aa?). Si la respuesta es ‘SI’ la fecha será la de hoy, el eTrex seguirá con el track de los satélites y activará la página de los satélites. 62 4. Si la respuesta es NO (la fecha será incorrecta), el eTrex no realizará el ‘AUTOLOCATE’ y activará la página de satélites. Un ‘AUTOLOCATE’ fuerza el eTrex a buscar cualquier satélite disponible para determinar su localización. Las nubes y el tiempo no afectan la operación del eTrex Summit. ‘AUTOLOCATE’ fuerza al eTrex Summit a buscar cualquier satélite disponible para determinar su posición. C. No se encuentra en el interior pero se ha desplazado cientos de millas/km desde la última vez que se utilizó el eTrex Summit: 1. Aparecerá el mensaje ‘TROUBLE TRACKING SATELLITES. ARE YOU INDOORS NOW?’ (PROBLEMA A SEGUIR SATELITE. ¿ESTA EN INTER AHORA?). Pulse las teclas Arriba/abajo y seleccione ‘NO’. Pulse ENTER. 2. El eTrex summit le preguntará ‘HAVE YOU MOVE HUNDREDS OF MILES/KM SINCE LAST USE? (¿SE HA DESPLAZADO CIENTOS DE MILLAS/KM DESDE EL ÚLTIMO USO?). Pulse las teclas Arriba/abajo y seleccione ‘YES’. Pulse ENTER. 3. El eTrex Summit realizará un ‘AUTOLOCATE’ y activará la página de satélites. Esta opción es útil si ha relocalizado una distancia mayor de 500 millas desde la última que utilizó el eTrex. Para borrar un track guardado: 2. En la página de Track Log pulse las teclas arriba/abajo para seleccionar el track guardado que quiera borrar de la lista de ‘SAVED TRACKS’ (TRACKS GUARDADOS). Pulse ENTER. El track guardado aparecerá gráficamente. 3. Pulse arriba/abajo para seleccionar ‘DELETE’ (BORRAR). Pulse ENTER. Aparecerá una ventana de confirmación que le preguntará si quiere guardar el track. Si es así, pulse arriba/abajo para seleccionar ‘YES’. Pulse ENTER. Si cambia de idea seleccione ‘NO’. Pulse ENTER (o puede pulsar PAGE para salir en cualquier momento). El track permanecerá en memoria. 63 APÉNDICE D TABLA DE DIFERENCIAS HORARIAS La siguiente tabla le da aproximadamente las diferencias horarias UTC de distintas zonas longitudinales. Zona longitudinal De De De De De De De De De De De De De 180.0º 172.5º 157.5º 142.5º 127.5º 112.5º 097.5º 082.5º 067.5º 052.5º 037.5º 022.5º 007.5º Oeste Oeste Oeste Oeste Oeste Oeste Oeste Oeste Oeste Oeste Oeste Oeste Oeste a a a a a a a a a a a a a De De De De De De De De De De De De 007.5º 022.5º 037.5º 052.5º 067.5º 082.5º 097.5º 112.5º 127.5º 142.5º 157.5º 172.5º Este Este Este Este Este Este Este Este Este Este Este Este 022.5º 037.5º 052.5º 067.5º 082.5º 097.5º 112.5º 127.5º 142.5º 157.5º 172.5º 180.5º a a a a a a a a a a a a 172.5º 157.5º 142.5º 127.5º 112.5º 097.5º 082.5º 067.5º 052.5º 037.5º 022.5º 007.5º 007.5º Diferencia horaria Oeste Oeste Oeste Oeste Oeste Oeste Oeste Oeste Oeste Oeste Oeste Oeste Este Este Este Este Este Este Este Este Este Este Este Este Este -12.00 -11.00 -10.00 -09.00 -08.00 -07.00 -06.00 -05.00 -04.00 -03.00 -02.00 -01.00 -00.00 01.00 02.00 03.00 04.00 05.00 06.00 07.00 08.00 09.00 10.00 11.00 12.00 Una forma simple de determinar la diferencia horaria local es sabiendo cuantas horas se encuentra por encima o por debajo de la UTC. Ejemplo: el EST, Eastern Standard Time (Horario detrás de occidente) es 5 horas por detrás de la UTC, por lo tanto la diferencia horaria será de –5. Al añadir una hora por el horario solar, se transformará en –4. extraiga una hora por cada zona horaria cuando vaya hacia el oeste. 64 Las diferencias horarias para los Estados Unidos continentales serán: EST: -5 CST: -6 MST: -7 PST: -8 EDT: -4 CDT: -5 MDT: -6 PDT: -7 APÉNDICE E ACCESORIOS Accesorios estándar - Cinta de mano: proporciona un método cómodo para llevar el eTrex. Unida a la parte inferior de la unidad. - Manual del usuario - Guía rápida de inicio Accesorios opcionales - Soporte para automóvil: puede estar instalado en el salpicadero temporalmente o definitivamente. - Soporte para bicicleta: permite instalar el eTrex en el manillar de la bicicleta. - Funda: protege el eTrex cuando no se utiliza. - Adaptador para alimentación: permite utilizar el eTrex conectado al adaptador de mechero del coche. - Cable de datos para PC: permite la transferencia de datos de un PC a un eTrex. - Cable de datos: conexión para la entrada/salida de datos - Adaptador de mechero/cable para PC: permite la transferencia de waypoints y rutas de un PC a un eTrex y proporciona a la unidad alimentación a través del adaptador de mechero. - CD-ROM’s de datos de mapa MapSource: una excelente herramienta para crear waypoints y rutas en su PC utilizando un mapa base y traspasándolo después a su eTrex Summit. Consulte a su distribuidor de Garmin para más información. 65 Cable para PC con adaptador de mechero Soporte para coche Soporte para bicicleta El adaptador de mechero convierte la salida de 12VDC a entrada de 3VDC para el eTrex. No es intercambiable con adaptadores de alimentación para los VHF’s 720, 725 y 725e o los GPS’s 170, 175, 190 y 195 APÉNDICE F DIAGRAMA DE CONEXIONES Los formatos de interface se seleccionan en la página de SETUP. Las líneas de entrada/salida de su eTrex son compatibles RS-232 , permitiendo la fácil conexión con un amplio rango de mecanismos externos, incluidos PC’s, receptores de radio baliza diferencial, pilotos automáticos y/o un segundo receptor de GPS. El eTrex soporta el formato NMEA 0183 versión 2.0 permitiendo a la unidad otros tres mecanismos NMEA. Sentencias aprobadas de NMEA 0183 versión 2.0: GPGGA, GPGLL, GPGSA, GPGSV, GPRMB, GPRMC, GPRTE, GPWPL, GPBOD. Sentencias de propietario GARMIN: PGRME (error estimado), PGRMM (datos de mapa), PGRMZ (altitud), PSLIB (control de receptor de baliza). Las correcciones de DGPS se aceptan en el formato RTCM-SC-104 versión 2.0 a través de la línea ‘Data In’. El GBR 21 de GARMIN es el receptor recomendado para utilizar con el eTrex. Se pueden utilizar otros receptores de baliza con el formato correcto de RTCM, pero puede que no muestre correctamente el estado o permita el control de sintonización desde la unidad de GPS. 66 El eTrex Summit puede conectarse a un conector en serie utilizado el cable de datos. Consulte el diagrama y las conexiones de datos de la unidad del siguiente esquema. El cable de interface para PC opcional le permite conectar su eTrex con un puerto de serie compatible con PC. Conector del eTrex Summit APÉNDICE G PROBLEMAS El eTrex Summit no se conecta: 1. Compruebe si las pilas están instaladas correctamente y que sus terminales están limpias. NOTA: el adaptador de mechero convierte los 12VDC a 3DC de salida. Este adaptador no es intercambiable con los adaptadores para los VHF’s 720 y 725 y los GPS’s 170, 175, 190 y 195. Tarda más de 10 minutos en conseguir una localización fija: 1. Puede que hayan objetos grandes en la parte delantera, desplácese hacia una nueva localización con una visión clara del cielo. 2. Ver el punto ‘Trucos de recepción de satélites’. Las coordenadas del eTrex no encajan con el emplazamiento del mapa: 1. Asegúrese de que el eTrex está configurado para que utilice los mismos datos que el mapa. El rumbo del compás electrónico es incorrecto: 67 1. ¿Ha cambiado las pilas? Recuerde que el compás necesita ser recalibrado cada vez que se cambian las pilas. 2. ¿Esta cerca de algún mecanismo que irradie algún campo magnético? El compás no operará adecuadamente cerca de mecanismos que irradien algún campo magnético como locales metálicos o motores. 3. ¿El eTrex utiliza el GPS para proporcionar información sobre el rumbo? mantenga pulsada la tecla de PAGE para volver a activar el compás electrónico. APÉNDICE H PREGUNTAS FRECUENTES ¿Puedo utilizar el eTrex en el interior? No. El modo DEMO está disponible, pero le sugerimos que sólo lo utilice el distribuidor. ¿Es necesario suscribirme en algún servicio de eTrex? No. Los satélites de GPS pertenecen al Departamento de Defensa de los Estados Unidos. Es gratis para todos. ¿El eTrex funciona en cualquier parte del mundo y bajo cualquier situación climatológica? Sí. ¿Cuál es la precisión de un GPS de GARMIN? Según la disponibilidad selectiva (SA) dispuesta por los EE.UU. la precisión está dentro de los 100 metros. Sin la SA la precisión está dentro de los 15 metros. Al utilizar las técnicas de diferencial puede precisarse el eTrex dentro de los 1-5 metros. ¿Por qué no puedo ver la pantalla a la luz del día? Ajuste el contraste. ¿Por qué no puedo conectar mi eTrex al ordenador? Asegúrese de haber elegido correctamente el formato de entrada/salida del 68 eTrex. ¿Qué formatos de parrilla soporta el eTrex? hddd.dddddº (grados, grados decimales) hdddº.mm.mm hdddºmm’ss.s Parrilla británica Parrilla alemana Parrilla irlandesa Maidenhead MGRS Nueva Zelanda Parrilla sueca Parrilla suiza Parrilla de Taiwán UTM/UPS W Malasia R ¿Puedo desconectar el Track log? No. Puede borrarlo pero siempre estará activado. Recuerde que si borra el track log también estará borrando el estado de la altura. ¿Qué significa el mensaje ‘NO DGPS POSITION’ (SIN POSICIÓN DGPS)? El eTrex Summit tiene una posición fija de diferencial y la ha perdido. GARANTÍA GARMIN Corporation garantiza que este equipo esta libre de defectos en materiales y mano de obra durante un año desde la fecha de compra. GARMIN reparará o reemplazará cualquier componente que falle en uso normal, como opción propia. Esta reparación o recambio se hará sin cargo al cliente de piezas o mano de obra. Pero el cliente será responsable de los costes de transporte. Esta garantía no cubre fallos debidos a abuso, mal uso, accidente o alteración no autorizada de la reparación. GARMIN no asume responsabilidad de los daños consecuentes especiales, incidentales, punitivos o consecuentes, o falta de uso. 69 LAS GARANTÍAS CONTENIDAS EN ESTE DOCUMENTO SON EXCLUSIVAS Y QUEDAN AL MARGEN DEL RESTO DE GARANTÍAS EXPRESAS O IMPLICADAS, INCLUIDAS AQUELLAS QUE ESTÉN BAJO CUALQUIER GARANTÍA DE COMPRA PARA UN PROPÓSITO EN PARTICULAR. ESTA GARANTÍA LE DA DERECHOS LEGALES ESPECÍFICOS QUE PUEDEN VARIAR DE UN PAÍS A OTRO. EN NINGÚN CASO GARMIN SE HACE RESPONSABLE DE CUALQUIER DAÑO INCIDENTAL, ESPECIAL, INDIRECTO O CONSECUENCIAL PROVOCADO POR EL USO, DESUSO O INHABILITACIÓN DEL PRODUCTO O DE SUS COMPONENTES. ALGUNOS PAÍSES NO PERMITEN LAS EXCLUSIONES POR DAÑOS INCIDENTALES O CONSECUENCIALES, POR LO TANTO NO SE DEBEN APLICAR ESTAS LIMITACIONES. Para obtener el servicio de garantía póngase en contacto con el distribuidor de Garmin (Electrónica Trepat, 93 357 26 08). El equipo deberá estar perfectamente empaquetado, con su número de envío claramente marcado en la parte exterior del paquete y mandado con los portes pagados. Deberá incluirse una copia de la factura original de compra. Garmin se reserva el derecho exclusivo de reparar o cambiar la unidad o el software o de devolver el total de su valor de compra. TALES RESOLUCIONES SON EXCLUSIAS E ÚNICAS PARA CUALQUIER VARIANTE DE LA GARANTÍA. 70 ÍNDICE Introducción Cumplimiento FCC Funciones Las teclas del eTrex Summit Descripción del eTrex Summit Instalación de las pilas 1 3 3 5 6 7 Inicialización ¡¡¡Vamos allá...!!! Calibrar el compás Nociones a cerca de las páginas ¡¡¡Qué empiece la diversión!!! Editar waypoints Siga la flecha ¡¡¡Lo ha conseguido!!! 8 8 9 10 15 17 18 19 Referencia Opciones de la página de mapa Opciones de la página de puntero Opciones de la página de altura Campos de datos de la página de altura Página de marcar waypoint Página de waypoints Página de revisión del waypoint Rutas Tracks Track Logs Calibración Página de ajustes Página de unidades y de pantalla Datos de mapa Unidades de medida Unidades y página de interface Página de rumbo Página del sistema 21 21 22 25 28 29 32 33 36 39 40 42 45 47 49 50 51 53 56 Apéndice A Especificaciones 59 59 Apéndice B ¿Qué es un GPS? 61 61 Apéndice C Trucos de recepción 62 62 Apéndice D Tabla de diferencias horarias 64 64 71 Apéndice E Accesorios 65 65 Apéndice F Diagrama de conexiones 66 66 Apéndice G Problemas 67 67 Apéndice H Preguntas frecuentes 68 68 Garantía 69 Índice 71 72