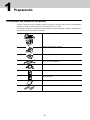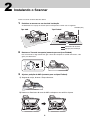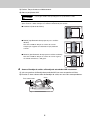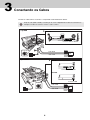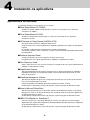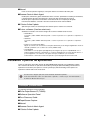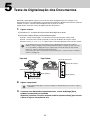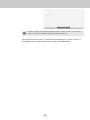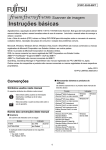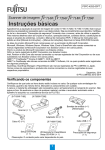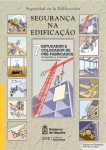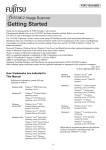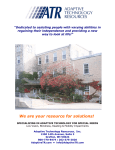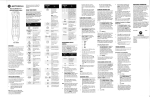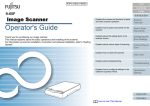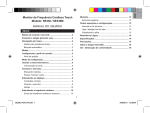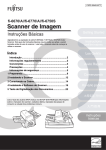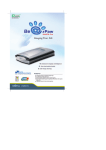Download Instruções básicas
Transcript
P3PC-2242-06PT fi-6670/fi-6770/fi-6750S Scanner de imagem Instruções básicas Agradecemos a aquisição da série fi-6670 / fi-6770 / fi-6750S Color Scanner. Este guia de Instruções básicas resume todas as ações a serem tomadas antes do uso do scanner. Leia todo o manual antes de começar a utilizar o scanner. Leia o Guia do usuário (PDF) incluso no Setup DVD-ROM para informações sobre o manuseio do scanner, cuidados diários, reposição das peças de consumo e solução dos problemas comuns. Microsoft, Windows, Windows Server, Windows Vista, Excel e SharePoint são marcas comerciais ou marcas registradas da Microsoft Corporation nos Estados Unidos e em outros países. Word é o produto da Microsoft Corporation nos Estados Unidos. ISIS é a marca comercial ou marca registrada da EMC Corporation nos Estado Unidos. ABBYYTM FineReaderTM Engine © ABBYY. OCR by ABBYY ABBYY e FineReader são marcas comerciais de ABBYY Software, Ltd. as quais poderão estar registradas em algumas jurisdições. ScanSnap, ScanSnap Manager e PaperStream são marcas registradas da PFU LIMITED no Japão. Outros nomes de companhias e produtos são marcas comerciais ou marcas registradas de seus respectivos proprietários. Dezembro, 2014 © PFU LIMITED 2008-2014 ■ Manuseando sistemas e produtos do software Convenções Os sistemas operacionais e os produtos deste manual são descritos abaixo: Símbolos usados neste manual Os seguintes símbolos são utilizados neste manual. Este símbolo alerta usuários às informações importantes. Certifique-se de ler estas informações. Os scanners são indicados como se segue: Indicação fi-6770/fi-6750S tipo Flatbed Windows XP Windows Windows Server™ 2003, Standard Edition Windows Server™ 2003, Standard x64 Edition Windows Server™ 2003 R2, Standard Edition (Service Pack 2 ou mais recente) Windows Server™ 2003 R2, Standard x64 Edition (Service Pack 2 ou mais recente) ■ Scanners tipo AAD Windows® XP Home Edition (Service Pack 3 ou mais recente) *1 Windows® XP Professional x64 Edition (Service Pack 2 ou mais recente) Nomes das convenções deste manual fi-6670 Indicação Windows® XP Professional (Service Pack 3 ou mais recente) Este aviso alerta o usuário às dicas úteis sobre o uso do aparelho. Modelo Produto Scanner A explicação deste manual baseia-se nos seguintes modelos: • Tipo AAD: fi-6670 • Tipo Flatbed: fi-6770 1 Windows Server 2003 Produto Exemplos de telas neste manual Indicação Windows Vista™ Home Basic (32-bit/64-bit) (Service Pack 1 ou mais recente) Windows Vista™ Home Premium (32-bit/64-bit) (Service Pack 1 ou mais recente) Windows Vista™ Business (32-bit/64-bit) (Service Pack 1 ou mais recente) Windows Vista™ Enterprise (32-bit/64-bit) (Service Pack 1 ou mais recente) Windows Vista™ Ultimate (32-bit/64-bit) (Service Pack 1 ou mais recente) Windows Vista Windows Server™ 2008 Standard (32-bit/64-bit) Windows Server™ 2008 R2, Standard (64 bits) Windows Server 2008 Windows® 7 Home Premium (32-bit/64-bit) Windows 7 Windows À fim de aperfeiçoamento das informações, os exemplos de tela deste manual estão sujeitas à alterações sem aviso prévio. Se a janela mostrada diferir da janela do exemplo deste manual, manusei a janela tomando como referência o Guia do usuário do aplicativo do scanner em uso. Os exemplos de tela utilizados neste manual são do driver TWAIN, ISIS e ScandAll PRO (programa para digitalização de imagens). *1 Informações de segurança O manual "Precauções de segurança" descreve detalhes importantes para a utilização segura e correta do aparelho. Leia as precauções de segurança com atenção antes de usar o produto. Windows® 7 Professional (32-bit/64-bit) Windows® 7 Enterprise (32-bit/64-bit) Avisos de perigo utilizados neste manual Windows® 7 Ultimate (32-bit/64bit) Windows Server™ 2012 Standard (64 bits) Windows Server 2012 Windows Server™ 2012 R2 Standard (64-bit) Windows Server 2012 R2 Windows® 8 (32-bit/64-bit) Os seguintes avisos descritos neste manual são utilizados para evitar que o usuário sofra qualquer tipo de acidente ou danifique o equipamento. Perigo Windows 8 ® Windows 8 Pro (32-bit/64-bit) Windows® 8 Enterprise (32-bit/64-bit) Windows® 8.1 (32-bit/64-bit) ® Windows 8.1 Pro (32-bit/64-bit) Windows® 8.1 Enterprise (32-bit/64-bit) Cuidado Windows 8.1 *1) Quando não há distinção entre as diferentes versões dos sistemas operacionais acima, o termo geral "Windows" será usado. Símbolos seta deste manual Seta à direita () é utilizado para separar ícones ou opções de menu que devem ser selecionados sucessivamente. Exemplo: Selecione [Ferramentas] [Configurações da digitalização]. 2 Este aviso alerta que, caso o usuário manuseie o aparelho sem cautela, pode causar grave acidente ou morte. Este aviso alerta que, caso o usuário manuseie o aparelho sem cautela, pode causar grave acidente ou danificar o aparelho. 1 Preparando Conteúdo da caixa do Scanner Ao abrir a caixa do scanner, verifique se todas as partes e acessórios estão inclusos na embalagem. Verifique se todas as partes descritas na lista estão inclusas na caixa. Se qualquer um destes componentes estiver faltando ou estiver danificado, contate o revendedor ou a assistência técnica autorizada da FUJITSU. Scanner (x1) Bandeja de entrada do AAD (x1) Bandeja de saída (x1) Cabo de alimentação (O conteúdo pode variar dependendo do país e do modelo adquirido.) Cabo USB (x1) Setup DVD-ROM (x1) 2D Barcode for PaperStream Setup CD-ROM (x1) [fi-6670/fi-6770] Precauções de segurança (x1) Indicador do painel de operações (x5) 3 2 Instalando o Scanner Instale o scanner conforme descrito abaixo. 1 Posicione o scanner no seu local de instalação. As dimensões e o espaço necessário para a instalação do scanner são os seguintes: Tipo AAD 300 640 390 700 686 Unidade (mm) Tipo Flatbed 432 329 342 500 690 1179 1030 Dimensões do Scanner Espaço para instalação 2 Destrave a Trava de transporte (somente para os tipos Flatbed). Use uma moeda ou algo semelhante, gire a Trava de transporte no sentido anti-horário, à 90 graus para destravá-lo. 3 Ajuste a posição do AAD (somente para os tipos Flatbed). 1) Segurando a alça, levante a Tampa da mesa. 2) Remova os Parafusos de trava do AAD e coloque-os nos orifícios à parte. 4 3) Feche a Tampa da mesa cuidadosamente. 4) Altere a posição do AAD. Cuidado • Tome cuidado para não prender os dedos quando estiver movendo o AAD. • Jamais gire o AAD a mais que 180 graus. Isso pode danificar o AAD. O AAD pode ser colocado nas três posições designadas abaixo: Após recolocar o AAD, verifique se o AAD está firmemente posicionado. ■ Tradicional (Padrão de fábrica) ■ Padrão (tipo Economia de espaço ou para usuários destros) Posicione o AAD em direção ao centro do scanner. A explicação seguinte está baseada no tipo padrao de scanner. ■ Reverso (tipo Economia de espaço ou usuários canhotos) Posicione o AAD em direção ao centro do scanner e gire-o, no sentido anti-horário, a 180 graus. 4 Anexe a Bandeja de saída e a Bandeja de entrada do AAD no scanner. 1) Insira os ganchos da Bandeja de entrada do AAD nos seus respectivos orifícios. 2) Encaixe as áreas sobressaídas da Bandeja de saída, nos seus slots correspondentes. Área sobressaída Garra 5 3 Conectando os Cabos Conecte os cabos entre o scanner e o computador conforme descrito abaixo. O tipo do cabo (USB ou SCSI) e a localização do conector dependem do modelo do scanner em uso. Verifique o modelo do scanner e conecte os cabos corretos. Tipo AAD 3 fi-6670 Conector USB ou SCSI 2 5 SCSI ID Cabo SCSI 4 Cabo USB 3 Tipo Flatbed 1 fi-6770 Conector USB ou SCSI fi-6750S Conector USB 4 SCSI ID Cabo USB Cabo SCSI 6 1 1 2 3 Verifique se o computador está desligado. Abra a Tampa do cabo (somente para os tipos AAD). Conecte o scanner no computador através de um cabo USB ou SCSI. • As conexões USB e SCSI não podem ser efetuadas ao mesmo tempo. • O scanner não pode ser conectado à vários computadores ao mesmo tempo. • Desligue o scanner e o computador antes de alterar os cabos de interface. Os requisitos necessários para conectar os cabos estão descritos abaixo: ■ Cabo USB • Certifique-se em usar o cabo USB que vem juntamente, como acessório, com o scanner. • Ao conectar à um hub USB, utilize o primeiro estágio do hub USB, é o mais próximo ao computador. Se o segundo ou outro estágio for utilizado, o scanner pode não funcionar corretamente. • Se o scanner for conectado com um USB 2.0, será necessário que a porta e os hubs sejam compatíveis com o padrão USB 2.0. A velocidade da digitalização diminuirá se o scanner for conectado com um USB 1.1. ■ Cabo SCSI Tomar cuidado para não danificar os pinos do conector SCSI ao conectar o scanner no computador. 4 • Ao utilizar o scanner com a interface SCSI, os seguintes tipos de cabos SCSI e o cartão SCSI devem ser adquiridos. • Cabo SCSI Utilize o cabo SCSI que combina com o conector do cartão SCSI instalado no computador. No scanner, use um cabo SCSI de 50-pinos tipo alta densidade. • Cartão SCSI: Encontre maiores informações sobre o cartão SCSI recomendado, no site da Fujitsu (FAQ): http://www.fujitsu.com/global/support/computing/peripheral/scanners/scsi/ • Para a forma corrente margarida SCSI, conecte o scanner em seu dispositivo. • O ID inicial do SCSI definido na fábrica é [5]. Caso o ID do SCSI ou de outro dispositivo SCSI estiver definido com o mesmo ID, troque o ID do SCSI do scanner por um número entre [0] a [7]. Conecte o Cabo de alimentação na Porta de alimentação do scanner e na tomada. Perigo 5 Utilize o cabo de energia fornecido. A utilização de outros cabos de energia pode causar choque elétrico ou o scanner pode não funcionar corretamente. Não utilize os cabos de energia fornecidos em outros produtos. Isso pode causar choque elétrico ou o scanner pode não funcionar corretamente. Feche a Tampa do cabo (somente para os tipos AAD). Deixe os cabos do lado de fora dos slots do scanner. 7 4 Instalando os aplicativos Aplicativos fornecidos Os seguintes aplicativos são fornecidos com o scanner: ■Driver PaperStream IP (TWAIN) Obedece ao padrão TWAIN. Usado quando o scanner for manuseado com os aplicativos compatíveis ao TWAIN. ■Driver PaperStream IP (ISIS) Obedece ao padrão ISIS. Usado quando o scanner for manuseado com os aplicativos compatíveis ao ISIS. ■2D Barcode for PaperStream [fi-6670/fi-6770] Esta opção pode reconhecer códigos bi-dimensionais. Pode ser usado com o driver PaperStream IP (TWAIN), PaperStream IP (ISIS) ou PaperStream Capture. No fi-6750S, o 2D Barcode for PaperStream é vendido separadamente. Para maiores detalhes sobre a instalação, consulte o leia-me do Setup CD-ROM do 2D Barcode for PaperStream. ■Software Operation Panel Configura operações do scanner e gerencia as peças de consumo. É instalado junto com o driver PaperStream IP (TWAIN) ou PaperStream IP (ISIS). ■Error Recovery Guide Exibe o status do erro e suas possíveis soluções. É instalado junto com o driver PaperStream IP (TWAIN) ou PaperStream IP (ISIS). ■PaperStream Capture Aplicativo de digitalização de imagens compatível com os drivers PaperStream IP (TWAIN) e PaperStream IP (ISIS). As configurações podem ser personalizadas especificando-as como perfis de documentos. ■ScanSnap Manager for fi Series Aplicativo que digitaliza imagens com configurações do driver que são usadas exclusivamente para o ScanSnap Manager for fi Series. O driver PaperStream IP (TWAIN) deve estar instalado para utilizar a função. Poderá efetuar o download e instalar este aplicativo a partir da página de download na web. ■Scan to Microsoft SharePoint Aplicativo que permite executar o upload dos arquivos do PaperStream Capture ou ScanSnap Manager for fi series a um site do SharePoint com facilidade. Pode ser usado para digitalizar do ScanSnap Manager for fi Series. Poderá efetuar o download e instalar este aplicativo a partir da página de download na web. ■ABBYY FineReader for ScanSnap™ Para uso conjunto com o ScanSnap Manager for fi series, este aplicativo converte imagens digitalizadas em arquivos Microsoft® Office (Word/Excel®/PowerPoint®). Utilizado para digitalizar do ScanSnap Manager for fi Series. Poderá efetuar o download e instalar este aplicativo a partir da página de download na web. 8 ■Manual Inclui as Precauções de segurança, Instruções básicas e o Manual de instruções. ■Scanner Central Admin Agent Usado para centralizar o gerenciamento de vários scanners, permitindo a atualização simultânea, o monitoramento do status de operação e verificação das informações do scanner. Observe que os aplicativos necessários variam de acordo com a operação desejada. Para maiores detalhes, consulte o Guia do usuário do Scanner Central Admin. ■fi Series Online Update Aplicativo que verifica as atualizações de software para o fi Series e as executa. ■Outros softwares (Versões anteriores) Softwares fornecidos com versões antigas de scanners também estão inclusos. • TWAIN Driver Conforme o padrão TWAIN. Utilizado quando o scanner é operado com os aplicativos compatíveis ao TWAIN. • ISIS Driver Conforme o padrão TWAIN. Utilizado quando o scanner é operado com os aplicativos compatíveis ISIS. • Image Processing Software Option Opção do software com características avançadas de binarização das imagens digitalizadas. Pode ser Instalado juntamente com os drivers do scanner (TWAIN / ISIS). • ScandAll PRO O ScandAll Pro é um programa para digitalização de imagens que possui compatibilidade com os padrões TWAIN e ISIS. Pré-configurando as condições da digitalização em forma de perfis de lote, é possível digitalizar os documentos com apenas um toque, facilitando o processamento. Poderá efetuar o download e instalar este aplicativo a partir da página de download na web. Instalando o pacote de aplicativos Instale os aplicativos fornecidos através do Setup DVD-ROM seguindo os procedimentos abaixo. Há 2 maneiras de instalar os aplicativos fornecidos: [Instalação (Recomendado)] instala todos os aplicativos necessários para operar o scanner. [Instalação (Personalizado)] instala apenas os aplicativos selecionados como necessário. Se uma versão antiga do aplicativo estiver instalada, desinstale-a primeiro. Para maiores detalhes sobre como desinstalar o aplicativo, consulte a seção "A.5 Desinstalando o Software" do Manual de instruções. Instalação (Recomendado) Os seguintes aplicativos serão instalados: ■Driver PaperStream IP (TWAIN) ■Software Operation Panel ■Error Recovery Guide ■PaperStream Capture ■Manual ■Scanner Central Admin Agent ■fi Series Online Update 9 1 Ligue o computador e faça o login no Windows como administrador. 2 Insira o Setup DVD-ROM no leitor de DVD. A tela [fi Series Setup] será exibida. Se a tela [fi Series Setup] não for exibida, clique 2 vezes "Setup.exe" do Setup DVD-ROM através do Windows Explorer ou [Computador]. 3 Clique o modelo do scanner. 4 Clique o botão [Instalação (Recomendado)]. 5 Siga as instruções da tela para instalar. Instalação (Personalizado) 1 Efetue os passos 1. a 3. em "Instalação (Recomendado)" (na página 9). 2 Clique o botão [Instalação (Personalizado)]. 3 4 Marque a caixa de seleção do software que deseja instalar e clique o botão [Avançar]. Siga as instruções da tela para instalar. 10 5 Teste de Digitalização dos Documentos Utilizando o PaperStream Capture, é possível fazer testes de digitalização para averiguar se os documentos foram ou não digitalizados corretamente pelo AAD. Para digitalizar documentos através do Flatbed, consulte o “Capítulo 4 Várias Digitalizações” no Guia do usuário. Segue abaixo, como fazer o teste de digitalização dos documentos: 1 Ligue o scanner. 1) Pressione o "l" na lateral da chave central de energia do scanner. 2) Pressione o botão [Power] no Painel de operações. Quando o scanner estiver ligado, a luz do LED, no Painel de operações, estará verde. Quando o scanner estiver sendo inicializado, a indicação do Display de funções sofrerá alterações como; "8" "P" "1". "1" significa que o Painel de operações está no Status pronto. Se, no Display de funções, uma indicação de erro divergente dos mencionados acima for exibido, consulte o “Capítulo 7 Resolvendo Problemas Comuns no Guia do usuário”. Ex. Caso "U" e seja exibido no Display de funções, significa que a Chave de transporte está travada. Neste caso, é preciso destravar a Trava de transporte. Para informações sobre como destravar a Trava de transporte, consulte a "Seção 2 Instalando o Scanner" (na página 4). Tipo AAD Tipo Flatbed Painel de operações Check Display de funções Function Send to Painel de operações Function Check Scan / Stop Scan / Stop Power Send to Power Botão [Power] Botão [Power] Display de funções 2 Ligue o computador. Para conexões SCSI, ligue o scanner e verifique se o Display de funções mostra "1". Ligue o computador. 3 O scanner será detectado automaticamente e a caixa de diálogo [Novo hardware encontrado] será exibida. Selecione [Localizar e instalar software de driver (recomendado)] para instalar o driver e siga as instruções da tela. 11 4 Carregue uma folha no scanner. 1) Carregue o documento na Bandeja de entrada no AAD com a frente virada para baixo. 2) Alinhe os Guias laterais de acordo com a largura do documento. 3) Puxe a Extensão da bandeja e a Estaca de bloqueio de acordo com o comprimento do documento. 5 Abra o PaperStream Capture. ■ Windows XP/Windows Vista/Windows Server 2008/Windows 7 Selecione o menu the [Iniciar] [Todos os programas] [PaperStream Capture] [PaperStream Capture]. ■ Windows Server 2012/Windows 8 Clique a tela Iniciar com o botão direito, selecione [Todos os aplicativos] na barra de aplicativos e em seguida selecione [PaperStream Capture] sob [PaperStream Capture]. ■ Windows Server 2012 R2/Windows 8.1 Clique [Ø] no lado inferior esquerdo da tela Iniciar e em seguida selecione [PaperStream Capture] sob [PaperStream Capture]. Para exibir [Ø], mova o cursor do mouse. 6 7 Clique o botão [Scan] da área de menu. Clique um dos tipos 3 tipos de perfis de documento preparados previamente. Abaixo, o tipo do documento [Preto e branco] está clicado como exemplo. O documento será digitalizado e a imagem exibida. 12 Consulte o "Capítulo 7 Resolvendo Problemas Comuns" no Guia do usuário, no caso de um número ou uma letra do alfabeto seja exibido no Display de funções. Para maiores informações sobre as características das digitalizações, consulte o "Capítulo 4 Várias Digitalizações" no Manual de instruções contido no Setup DVD-ROM. 13