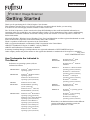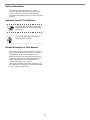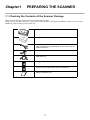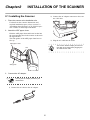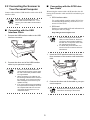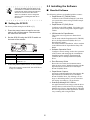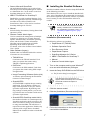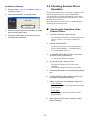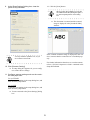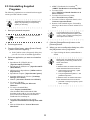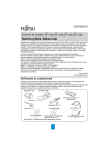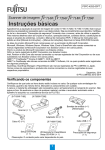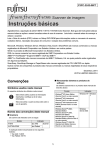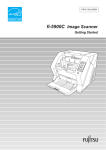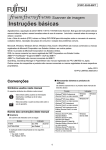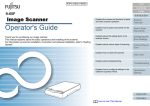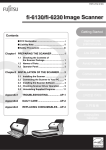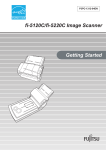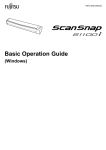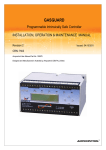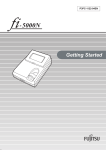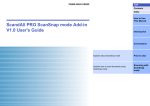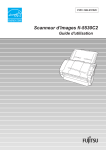Download Getting Started
Transcript
P3PC-1932-06EN fi-5530C2 Image Scanner Getting Started Thank you for purchasing the fi-5530C2 Duplex Color Scanner. This document describes how to use fi-5530C2 and basic operation methods. Before you start using fi-5530C2 be sure to thoroughly read this manual to ensure correct use. The "fi-5530C2 Operator’s Guide" stored on the Setup DVD-ROM provides useful and detailed information on Operations when you would like to use advanced features, Daily Care for maintenance of the scanner, and Replacing Consumables to maintain conditions for smooth scanning. Please also read the "fi-5530C2 Operator’s Guide" for further information. Microsoft, Windows, Windows Server, Windows Vista, Excel, and SharePoint are either registered trademarks or trademarks of Microsoft Corporation in the United States and/or other countries. Word is a product of Microsoft Corporation in the United States. ISIS is a registered trademark or trademark of EMC Corporation in the United States. ABBYY™ FineReader™ Engine © ABBYY. OCR by ABBYY ABBYY and FineReader are trademarks of ABBYY. ScanSnap, ScanSnap Manager, and PaperStream are registered trademarks of PFU LIMITED in Japan. Other company names and product names are the registered trademarks or trademarks of the respective companies. July, 2013 © PFU LIMITED 2007-2013 How Trademarks Are Indicated In This Manual Windows Server 2008 Windows Server® 2008 Standard (32/64-bit), Windows Server® 2008 R2 Standard Windows 7 Windows® 7 Home Premium operating system (32/64-bit), Windows® 7 Professional operating system (32/64-bit), Windows® 7 Enterprise operating system (32/64-bit), Windows® 7 Ultimate operating system (32/64-bit). Windows Server 2012 Windows Server® 2012 Standard (64-bit). Windows 8 Windows® 8 operating system (32/64-bit), Windows® 8 Pro operating system (32/64-bit), Windows® 8 Enterprise operating system (32/64-bit). References to operating systems (OS) are indicated as follows: ® Windows 2000 Windows 2000 Professional operating system. Windows XP Windows® XP Home Edition operating system, Windows® XP Professional operating system (32/64-bit). Windows Server 2003 Windows Server® 2003, Standard Edition operating system (32/64-bit). Windows Server® 2003 R2, Standard Edition (32/64-bit). Windows Vista Windows Vista® Home Basic operating system (32/64-bit), Windows Vista® Home Premium operating system (32/64-bit), Windows Vista® Business operating system (32/64-bit), Windows Vista® Enterprise operating system (32/64-bit), Windows Vista® Ultimate operating system (32/64-bit). Where there is no distinction between the different versions of the above operating system, the general term "Windows " is used. 1 Safety Information The attached "Safety Precautions" manual describes important details for users to use this product safely and correctly. Read the Safety Precautions thoroughly before you start using this product. Symbols Used In This Manual ATTENTION HINT This symbol alerts operators to particularly important information. Be sure to read this information. This symbol alerts operators to helpful advice regarding operation. Screen Examples In This Manual The screen examples in this manual are subject to change without notice in the interest of product improvement. If the actual displayed screen differs from the screen examples in this manual, operate by following the actual displayed screen while referring to the User's Manual of the scanner application you are using. The screen examples used in this manual are of the TWAIN driver, ISIS driver, and ScandAll PRO (image scanning application). 2 Chapter1 PREPARING THE SCANNER 1.1 Checking the Contents of the Scanner Package Make sure that all items shown below are included in the package. If any parts are missing or defective, contact your scanner dealer or an authorized FUJITSU scanner service provider. Handle the scanner and accessories with care. Scanner (x1) ADF paper chute (x1) AC cable (The contents may vary depending on the country and the model purchased.) AC adapter (x1) USB cable (x1) Setup DVD-ROM (x1) 2D Barcode for PaperStream Setup CD-ROM (x1) Safety Precautions (x1) 3 INSTALLATION OF THE SCANNER Chapter2 2.1 Installing the Scanner 2) Connect the AC adapter connector to the scanner’s DC inlet. 1. Place the scanner at its installation site. For details on the scanner's dimensions and required installation space, refer to section 7.2 "Installation Specifications" of "fi-5530C2 Operator’s Guide" on the Setup DVD-ROM. 2. Attach the ADF paper chute. Hold the ADF paper chute and insert its tabs into the corresponding slots in the scanner as shown in the figure below. The Side guides of the ADF paper chute have to face up. 3) Plug the AC cable into the outlet. ADF paper chute HINT Tab Side guide 3. Connect the AC adapter. ATTENTION Use only the AC adapter provided by the manufacturer. 1) Connect the AC cable to the AC adapter. 4 The Function Number Display and the LED may flash for an instant when plugging the AC cable into the outlet. 2.2 Connecting the Scanner to Your Personal Computer ■ Connecting with the SCSI Interface Cable Connect either with the USB interface cable or the SCSI interface cable. When using the scanner with a SCSI interface, the following SCSI interface cable and SCSI card must be purchased. ATTENTION • SCSI interface cable: Use a cable which complies with a 50 Pin Contact Shielded High-Density SCSI Device Connector for Ultra SCSI. This scanner is provided with two interfaces: Ultra SCSI and USB 2.0 /1.1. Connect only one of the USB or SCSI interface cable. • SCSI card Find the recommended SCSI card information in the Fujitsu web site (FAQ). ■ Connecting with the USB Interface Cable http://imagescanner.fujitsu.com/ 1. Connect the USB interface cable to the USB interface connector. ATTENTION • When connecting the SCSI interface • cable, turn the scanner off. Be sure to connect the SCSI interface cable first , and then turn on the power of the scanner and personal computer. In a SCSI daisy chain formation, connect the scanner so that it is the terminated device. 1. Insert the SCSI interface cable into the interface connector of the scanner until both sides click. 2. Connect the other end of the USB interface cable to your personal computer. ATTENTION • Be sure to use the USB cable which • • comes with this scanner. Correct operation with commercially available cables is not guaranteed. When connecting to an USB hub, use the first stage USB hub that is closest to the computer. If you use the second or later hub stages, the scanner may not operate correctly. If you connect the scanner with USB 2.0, it is required that the USB port and Hub are compliant with USB 2.0. The scanning speed will slow down if it is connected with USB1.1. 2. Connect the other end of the cable to your personal computer. ATTENTION 5 Be careful not to bend the pins of the SCSI cable when connecting to the scanner . 2.3 Installing the Software The SCSI ID initially set at the factory is [5]. If the SCSI ID of another SCSI device is set to the same ID, either change the scanner's SCSI ID or SCSI ID of the other SCSI device. For details on how to change the SCSI ID, refer to "Setting the SCSI ID" in this section. HINT ■ Bundled Software The following software are bundled with the scanner: • PaperStream IP (TWAIN) Driver Conforms to the TWAIN standard. Used when you operate the scanner using TWAIN-compliant applications. ■ Setting the SCSI ID • PaperStream IP (ISIS) Driver Conforms to the ISIS standard. Used when you operate the scanner using ISIS-compliant applications. The factory initial setting for SCSI ID is [5]. 1. Press the power button at least for two seconds to turn off the scanner. Disconnect the AC cable from the outlet. • 2D Barcode for PaperStream This option can recognize two dimensional codes. Can be used with the PaperStream IP (TWAIN) driver, the PaperStream IP (ISIS) driver, or PaperStream Capture. For details about the installation, refer to readme in the 2D Barcode for PaperStream Setup CDROM. 2. Set the SCSI ID using the SCSI ID switch on the back of the scanner. Click ID No. • Software Operation Panel Configure various settings such as the operation of the scanner and managing the consumables. Installed together with the PaperStream IP (TWAIN) driver and PaperStream IP (ISIS) driver. Description 0 to 7 Can be set as the ID 8, 9 Works with the factory default value (SCSI ID = 5). • Error Recovery Guide Shows the error status and countermeasures when an error occurs. Installed together with the PaperStream IP (TWAIN) driver and PaperStream IP (ISIS) driver. 3. Press the power button to turn on the scanner. When the scanner is turned ON, the SCSI ID set at step 2 is enabled. • PaperStream Capture An image scanning application that supports the PaperStream IP (TWAIN) driver and PaperStream IP (ISIS) driver. By defining scan settings as document profiles, you can customize the settings according to your preference. • ScanSnap Manager for fi Series An application that scans images with the driver settings that are used exclusively for ScanSnap Manager for fi Series. PaperStream IP (TWAIN) driver is required to use this application. Enables easy scanning with a single button. 6 ■ Installing the Bundled Software • Scan to Microsoft SharePoint An application that allows you to upload your files easily from ScanSnap Manager for fi Series to a SharePoint site. Can be used to scan from ScanSnap Manager for fi Series. Install the bundled software from the Setup DVD-ROM in the following procedure. Note that there are two ways to install the bundled software: select [Installation (Recommended)] to install all the software required to operate the scanner, or [Installation (Custom)] to select and install the software as needed. • ABBYY FineReader for ScanSnap™ Bundled for use with ScanSnap Manager for fi Series, this application converts scanned images into Microsoft® Office (Word/Excel®/ PowerPoint®) files. Can be used to scan from ScanSnap Manager for fi Series. ATTENTION • Manual Includes Safety Precautions, Getting Started and Operator's Guide. • Scanner Central Admin Agent Used to centralize the management of multiple scanners, by allowing you to apply firmware updates simultaneously, monitor the operating status, and check the scanner information. Note that required applications will differ depending on the form of operation. For details, refer to the Scanner Central Admin User’s Guide. If an old version of the software is installed already, uninstall it first. For details about the uninstallation procedures, refer to "2.5 Uninstalling Supplied Programs" (page. 10). Installation (Recommended) The following software are installed: • PaperStream IP (TWAIN) Driver • Software Operation Panel • Error Recovery Guide • Other Software (Legacy) Software that were bundled with older versions of scanners are also included. • PaperStream Capture • ScanSnap Manager for fi Series • ABBYY FineReader for ScanSnap™ • TWAIN Driver Conforms to the TWAIN standard. Used when you operate the scanner using TWAIN-compliant applications. • Manual • Scanner Central Admin Agent 1. Turn on the computer and log onto Windows® as a user with Administrator privileges. • ISIS Driver Conforms to the ISIS standard. Used when you operate the scanner using ISIS-compliant applications. 2. Insert the Setup DVD-ROM into the DVD drive. ⇒ The [fi Series Setup] screen appears. • Image Processing Software Option (trial) A software option featuring advanced binarization of scanned images. HINT • ScandAll PRO A TWAIN/ISIS-compliant image scanning application. You can define scanning settings as batch profiles to suit your various operation requirements. By defining scanning settings as batch profiles, you can easily perform scans in accordance with various operation requirements. If the [fi Series Setup] screen does not appear, double-click "Setup.exe" in the Setup DVD-ROM via Windows Explorer or [Computer]. 3. Click the scanner model. 4. Click the [Installation (Recommended)] button. • ScandAll PRO ScanSnap mode Add-in (hereinafter referred to as "ScanSnap mode") An add-in application which provides a different set of driver settings as an alternative to using ScandAll PRO. TWAIN driver is required to use this application. Enables easy scanning with a single button. ScandAll PRO must be installed in order to install this software. 5. Follow the instructions on the screen to proceed with the installation. 7 2.4 Checking Scanner Driver Operation Installation (Custom) 1. Perform steps 1. to 3. in "Installation (Recommended)" (page. 7). This section explains how to check the operation of the installed scanner driver by using ScandAll PRO. For details about scanning documents by using PaperStream Capture and the PaperStream IP driver, refer to the help of each software. Make sure that the scanner driver is installed properly, following the procedure below. 2. Click the [Installation (Custom)] button. ■ Checking the Operation of the Scanner Driver 3. Select the check box for the software to install and click the [Next] button. 1. Load the document on the scanner. 4. Follow the instructions on the screen to proceed with the installation. For information about how to load the document, refer to section 1.2 in fi-5530C2 Operator's Guide. 2. Launch ScandAll PRO. From the [start] menu, select [All Programs] -> [Fujitsu ScandAll PRO] -> [ScandAll PRO]. ⇒ ScandAll PRO starts up. 3. In ScandAll PRO, select [Tool] on the menu, and then select [Preferences]. ⇒ The [Setup] dialog box appears. 4. On the [Scan] tab, select a driver. To check the operation of TWAIN, select [TWAIN]. To check the operation of ISIS, select [ISIS]. 5. Click the [OK] button to close the [Setup] dialog box. 6. In ScandAll PRO, select [Scan] on the menu, and then select [Select Scanner]. 7. Select a scanner in the displayed dialog box. To use TWAIN: Select [FUJITSU fi-5530C2dj], and then click the [Select] button. To use ISIS: Select [Fujitsu fi-5530C2] and then click the [Select] button. 8. Select [Scan] on the menu, and then select [Scan Settings]. 8 9. In the [Scan Settings] dialog box, clear the [Save to file] checkbox. 12. Click the [Scan] button. HINT When you are using TWAIN, you may see the TWAIN Driver setup dialog box again. If so, click the [Scan] button on the dialog box. ⇒ The document is scanned and the scanned image is displayed in the [ScandAll PRO] window. If the scanned document image is displayed in the window, it means that the scanner driver is installed properly. You only check the operation now, so you do not have to save to file. HINT For further information about how to scan documents, refer to "fi-5530C2 Operator’s Guide" contained in the Setup DVD-ROM. 10. Click [Scanner Setting]. ⇒ A setup dialog box appears for you to configure scanner driver settings. 11. Configure scanner settings such as the resolution and paper size. To use TWAIN Configure scan settings in the setup dialog box, and then click the [OK] button. To use ISIS Configure scan settings in the setup dialog box, and then click the [OK] button. ⇒ You are returned to the [Scan Settings] dialog box. 9 2.5 Uninstalling Supplied Programs • ABBYY FineReader for ScanSnapTM: "ABBYY FineReader for ScanSnap(TM)" • To remove ISIS, select "ISIS Driver Bundle Installer for fi Series Scanners" • To remove Error Recovery Guide, select "Error Recovery Guide." • To remove Software Operation Panel, select "Software Operation Panel." • Scanner Central Admin Agent: Uninstall by referring to the Scanner Central Admin User’s Guide. The following explains how to uninstall software applications provided with the scanner. The displayed windows and operations may slightly vary depending on the operating system you are using. HINT 1. Start your personal computer. HINT ATTENTION Be sure to log on as a user with "Administrator" privileges. For information about how to uninstall Image Processing Software Option (Trial version), refer to "Image Processing Software Option User’s Guide." 2. Exit all applications. 5. Click the [Change/Remove] button or the [Remove] button. 3. From the [Start] menu, select [Control Panel] > [Add or remove Programs]. 6. When you see a confirmation dialog box, click the [OK] button or the [Yes] button. ⇒ Upon clicking the button, uninstallation is ⇒ In the [Add or remove Programs] dialog box, started. you can view a list of installed applications. 4. Select an application you want to uninstall as follows: HINT • PaperStream IP (TWAIN) driver: [PaperStream IP (TWAIN)] • PaperStream IP (ISIS) driver: [PaperStream IP (ISIS) Bundle] • 2D Barcode for PaperStream: [2D Barcode for PaperStream] • PaperStream Capture: [PaperStream Capture] • ScanSnap Manager for fi Series: [ScanSnap Manager for fi Series] • Manual: [fi-Scanner manuals for fi-5530C2] • To remove TWAIN, select "Scanner Utility for Microsoft Windows." • To remove ScandAll PRO, select "Fujitsu ScandAll PRO" After ScandAll PRO and ScandAll PRO ScanSnap mode Add-in, you can also remove Scan to Microsoft SharePoint and ABBYY FineReader for ScanSnapTM. • ScandAll PRO ScanSnap mode Add-in: "Fujitsu ScandAll PRO ScanSnap mode Addin" • Microsoft SharePoint: "Scan to Microsoft SharePoint" Displays may vary depeinding on the operating system you are using. Follow the onscreen instructions. Examples In Windows 2000, the window and button names described above are as follows: • [Add or Remove Programs] -> [Add/ Remove Applications] • The [Changel/Remove] button -> The [Add/Remove] button In Windows Vista, the window and button names described above are as follows: • [Uninstall or Change a program] ->[Uninstall or Change] 10