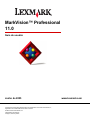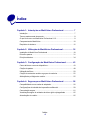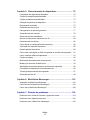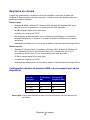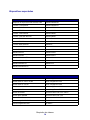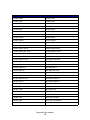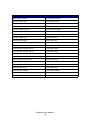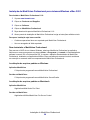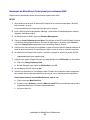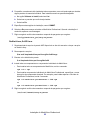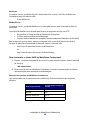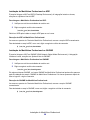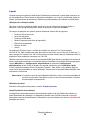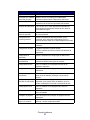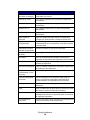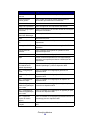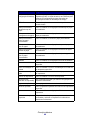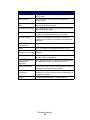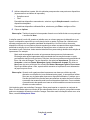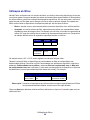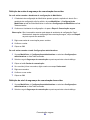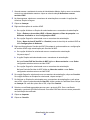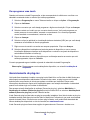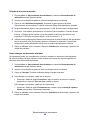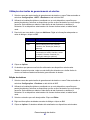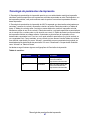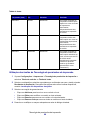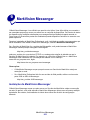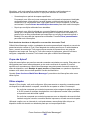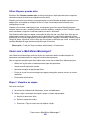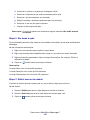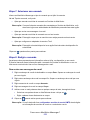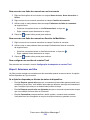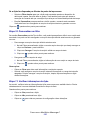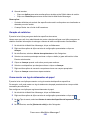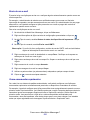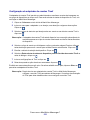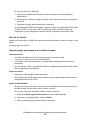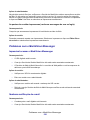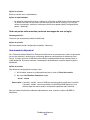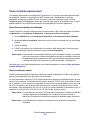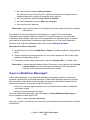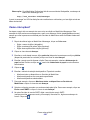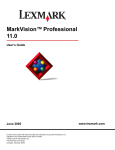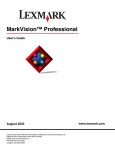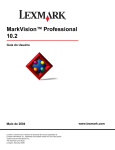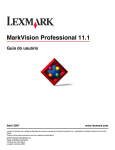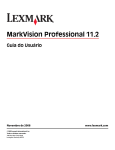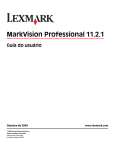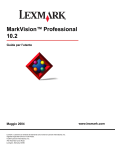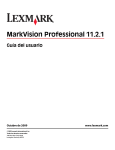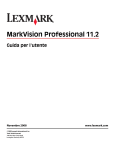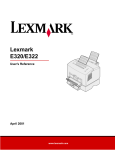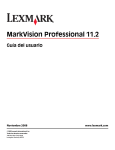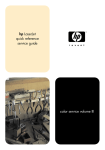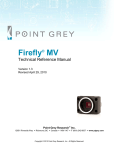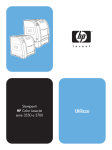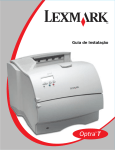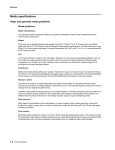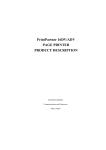Download Guia do usuário do MarkVision Professional 11.0
Transcript
MarkVision™ Professional
11.0
Guia do usuário
Junho de 2005
Lexmark and Lexmark with diamond design are trademarks of Lexmark International, Inc.,
registered in the United States and/or other countries.
© 2005 Lexmark International, Inc.
740 West New Circle Road
Lexington, Kentucky 40550
www.lexmark.com
Edição: Junho de 2005
The following paragraph does not apply to any country where such provisions are inconsistent with
local law: LEXMARK INTERNATIONAL, INC., PROVIDES THIS PUBLICATION “AS IS” WITHOUT
WARRANTY OF ANY KIND, EITHER EXPRESS OR IMPLIED, INCLUDING, BUT NOT LIMITED TO, THE
IMPLIED WARRANTIES OF MERCHANTABILITY OR FITNESS FOR A PARTICULAR PURPOSE. Some
states do not allow disclaimer of express or implied warranties in certain transactions; therefore, this statement
may not apply to you.
This publication could include technical inaccuracies or typographical errors. Changes are periodically made to
the information herein; these changes will be incorporated in later editions. Improvements or changes in the
products or the programs described may be made at any time.
References in this publication to products, programs, or services do not imply that the manufacturer intends to
make these available in all countries in which it operates. Any reference to a product, program, or service is not
intended to state or imply that only that product, program, or service may be used. Any functionally equivalent
product, program, or service that does not infringe any existing intellectual property right may be used instead.
Evaluation and verification of operation in conjunction with other products, programs, or services, except those
expressly designated by the manufacturer, are the user’s responsibility.
Lexmark, Lexmark with diamond design, MarkNet, MarkVision, and Optra are trademarks of Lexmark
International, Inc., registered in the United States and/or other countries. MarkTrack and OptraImage are
trademarks of Lexmark International, Inc.
PCL® is a registered trademark of the Hewlett-Packard Company.
PostScript® is a registered trademark of Adobe Systems Incorporated.
All other trademarks are the property of their respective owners.
© 1998, 2005 Lexmark International, Inc.
All rights reserved.
UNITED STATES GOVERNMENT RIGHTS
This software and any accompanying documentation provided under this agreement are commercial computer
software and documentation developed exclusively at private expense.
2
Aviso de licença
Este produto contém software desenvolvido pela e com direitos autorais da Lexmark
Além disso, o software do produto pode conter:
• Software licenciado sob as cláusulas da versão 2 do GNU General Public License e/ou da versão 2.1
do GNU Lesser General Public License
• Software licenciado sob outras licenças
Clique no título do documento que deseja revisar:
• Licenças de terceiros
O software de terceiros coberto por essas licenças de terceiros é software gratuito; você pode redistribuí-lo
e/ou modificá-lo sob os termos das licenças acima citadas. Essas licenças não lhe concedem nenhum direito
sobre o software do qual a Lexmark possui direitos autorais.
Código-fonte do software
Este produto inclui o software JmDNS 0.2 desenvolvido e distribuído por Arthur van Hoff e Ric Blair e distribuído
de acordo com a versão 2.1 do GNU Lesser General Public License
(http://www.gnu.org/copyleft/lesser.txt). O código-fonte está disponível localmente em:
-- Windows: <diretório de instalação>\Servidor do MarkVision\granite\src\jmdns_src.zip
-- Linux/Mac: /usr/mv_pro/src/jmdns_src.zip
-- Novell: SYS:\LEXMARK\MVPS\SRC\JMDNS_SRC.ZIP
3
Índice
Capítulo 1: Introdução ao MarkVision Professional ................... 7
Introdução ...................................................................................................... 7
Termos usados neste documento .................................................................. 8
O que há de novo no MarkVision Professional 11.0 ...................................... 8
Componentes do MarkVision ....................................................................... 10
Requisitos do sistema .................................................................................. 12
Capítulo 2: Utilização do MarkVision Professional................... 18
Instalação do MarkVision Professional ........................................................ 18
Primeiros passos.......................................................................................... 31
Princípios básicos ........................................................................................ 34
Capítulo 3: Configuração do MarkVision Professional ............ 43
Como adicionar e remover dispositivos ....................................................... 43
Criação de pastas ........................................................................................ 48
Utilização de filtros ....................................................................................... 50
Criação de contas de usuários e grupos de usuários .................................. 52
Atribuição de privilégios de usuário.............................................................. 55
Capítulo 4: Segurança no MarkVision Professional ................. 56
Compatibilidade com a senha do adaptador................................................ 56
Configurações de trabalho de impressão confidencial................................. 58
Comunicação segura ................................................................................... 61
Visualização segura de unidades de disco rígido criptografadas ................ 65
Autenticação do usuário............................................................................... 65
Índice
4
Capítulo 5: Gerenciamento de dispositivos .............................. 70
Localização dos dispositivos desejados ...................................................... 70
Criação de exibições personalizadas........................................................... 71
Criação de tabelas personalizadas .............................................................. 72
Utilização de políticas de dispositivo............................................................ 73
Programação de tarefas............................................................................... 75
Gerenciamento de plug-ins .......................................................................... 76
Carregamento de arquivos genéricos .......................................................... 77
Gerenciamento de recursos ......................................................................... 78
Gerenciamento de marcadores.................................................................... 81
Suporte ao servidor de impressão sem fio................................................... 84
Gerenciamento de destino ........................................................................... 86
Como alterar as configurações da impressora............................................. 88
Verificação do status da impressora ............................................................ 89
Organização de dispositivos ....................................................................... 89
Como exibir uma página da Web incorporada ao servidor de impressão.... 91
Como visualizar todas as impressoras......................................................... 91
Criação de mapas ........................................................................................ 92
Monitoração de suprimentos da impressora ................................................ 92
Mudança do Servidor do MarkVision ........................................................... 93
Atualização da memória flash dos servidores de impressão ....................... 96
Formatação de dispositivos de armazenamento.......................................... 96
Tecnologia de permissões de impressão..................................................... 97
Gerenciamento de fila .................................................................................. 99
Capítulo 6: MarkVision Messenger........................................... 103
Instalação do MarkVision Messenger ........................................................ 103
Como funciona o MarkVision Messenger?................................................. 104
Como usar o MarkVision Messenger? ....................................................... 109
Capítulo 7: Solução de problemas ........................................... 124
Problemas com contas de usuários e grupos de contas............................ 124
Problemas com dispositivos de rede.......................................................... 126
Problemas com o MarkVision Messenger.................................................. 129
Índice
5
Problemas com as ações ........................................................................... 130
Problemas diversos.................................................................................... 133
Capítulo 8: Perguntas freqüentes............................................. 136
Como acessar o servidor após a instalação? ............................................ 136
Como localizar impressoras? ..................................................................... 137
O IPX é suportado?.................................................................................... 138
Existe uma forma de acelerar as localizações de dispositivos? ................ 139
Quais são as diferenças entre o Aplicativo e o Cliente da Web?............... 139
O que significam as linhas em alguns dispositivos? .................................. 139
Por que alguns dispositivos são exibidos em texto vermelho? .................. 140
Como criar um filtro e aplicá-lo a uma pasta?............................................ 140
O que é o MarkVision Messenger? ............................................................ 141
Como criar ações? ..................................................................................... 142
Onde está localizado o arquivo LEIAME?.................................................. 143
Como alterar a porta do Servidor da Web do MarkVision?........................ 144
Onde encontrar suporte adicional do Tivoli para o MarkVision?................ 145
Arquivos confidenciais são exibidos durante a visualização
do conteúdo de unidades de disco rígido criptografadas?......................... 145
Índice
6
1
Introdução ao MarkVision Professional
Introdução
O MarkVisionTM Professional (MVP) é um utilitário de gerenciamento de dispositivos pela Web,
desenvolvido para as equipes de TI.
O MarkVision funciona como um aplicativo cliente-servidor. O componente do servidor é
responsável por localizar e se comunicar com dispositivos na rede e por fornecer as informações
sobre eles a um cliente. O cliente é responsável por exibir as informações sobre os dispositivos a um
usuário e por fornecê-las com uma interface para gerenciar esses dispositivos.
A habilidade de usar o MarkVision através de um cliente da Web oferece a conveniência de acessar
todas as opções de gerenciamento do MVP a partir de praticamente qualquer lugar. Embora os
recursos de segurança incorporados do MarkVision ajudem a impedir o acesso não autorizado aos
dispositivos existentes em sua rede, um usuário autorizado pode acessar uma instância do cliente
da Web se conectando ao Servidor do MarkVision através de navegadores da Web suportados.
Após o login, todas as informações gerenciadas pelo MarkVision se tornam imediatamente
disponíveis para os usuários autorizados em qualquer lugar com acesso à Web.
O formato altamente personalizável e as várias tarefas do MarkVision também oferecem opções
bastante versáteis de gerenciamento de dispositivos. Você pode configurar o MarkVision para exibir
informações de dispositivos específicos e, desse modo, ver somente os dados que lhe interessam.
Usando a Localização rápida ou criando Perfis de localização, é possível localizar dispositivos na
rede de maneira rápida e eficiente. Pastas e filtros abrangentes podem ser usados para agrupar
dispositivos com base em uma ou várias características (como capacidade de cor, capacidade de
entrada e velocidade) ou em condições (por exemplo, tampa aberta, pouco toner, pouco papel e
atolamento de papel).
O objetivo do MarkVision Professional é oferecer os recursos de gerenciamento de dispositivo mais
abrangentes e eficazes disponíveis no mercado. Aqui estão alguns exemplos do que o MarkVision
pode fazer:
O MarkVision ajuda a:
•
•
Rapidamente identificar problemas de impressão na rede e corrigi-los antes que se tornem
críticos e façam com que a impressora fique inoperante.
Executar remotamente a manutenção da impressora e de seu adaptador, bem como
atualizações de rotina.
Introdução ao MarkVision Professional
7
Com o MarkVision Professional, você pode:
•
•
•
•
•
•
•
Diagnosticar e corrigir problemas de impressão utilizando a Localização rápida para
encontrar um determinado dispositivo na rede.
Utilizar Filtros abrangentes para localizar e agrupar dispositivos com base em uma ou mais
características (como capacidade de cor, capacidade de entrada, velocidade e recursos
multifunção) ou em condições (por exemplo, tampa aberta, pouco toner, pouco papel e
atolamento de papel).
Definir configurações em vários dispositivos ao mesmo tempo, com políticas de dispositivo
que podem ser personalizadas.
Exibir os dispositivos que atendem a critérios predefinidos (como Pouco toner) para que seja
possível corrigir os problemas antes que eles afetem a produtividade do usuário.
Programar atividades demoradas, como localização de dispositivos em toda a empresa ou
atualização do firmware do servidor de impressão quando o uso da rede for mínimo.
Impedir acesso não autorizado aos dispositivos existentes na rede.
Fazer download dos plug-ins para suporte a dispositivos adicionais em tempo de execução.
Observação: Este manual foi redigido para administradores. Para executar estas tarefas com
sucesso, você deve ter conhecimento prático do hardware e do software da sua
rede.
Termos usados neste documento
MarkVision Professional (também chamado de MarkVision ou MVP) refere-se aos componentes que
constituem o MarkVision Professional: o Servidor do MarkVision, o Cliente da Web do MarkVision e
os arquivos do site da Web que permitem a instalação remota do MarkVision Professional.
Cliente da Web do MarkVision refere-se ao MarkVision Professional executado através de um
navegador.
Servidor do MarkVision refere-se a um servidor que coleta dados das impressoras conectadas à
rede e fornece informações aos clientes MarkVision.
Observação: Neste documento, em algumas situações, impressoras e servidores de impressão
são chamados de “dispositivos”.
O que há de novo no MarkVision Professional 11.0
O MarkVision Professional 11.0 inclui vários recursos novos e aprimoramentos que oferecem
controle ainda maior sobre os dispositivos de rede.
•
Comunicação segura
O MVP 11.0 tem a opção de implementar comunicação segura entre o Servidor do
MarkVision e dispositivos que suportam o mesmo protocolo de segurança, diminuindo a
possibilidade de comprometer informações do usuário ou comandos de dispositivos quando
os administradores trabalharem com os dispositivos na rede.
Termos usados neste documento
8
•
Gerenciamento de marcadores
Com o recurso Gerenciamento de marcadores, o usuário pode salvar links ou “marcadores”
na memória permanente da impressora. Esses marcadores apontam para documentos que
podem ser impressos e que ficam armazenados em servidores remotos ou na Internet e,
desse modo, podem ser acessados através do painel do operador da impressora de um
dispositivo suportado. O recurso Gerenciamento de marcadores do MVP também permite
organizar marcadores em pastas e proteger o acesso a marcadores com um número de
acesso PIN seguro.
•
Suporte a dispositivos sem fio
O MVP 11.0 fornece a capacidade de definir configurações sem fio para o servidor de
impressão sem fio Lexmark™ N8050.
•
Configurações de trabalho de impressão confidencial
Novas configurações, que ajudam a proteger trabalhos de impressão confidenciais, foram
adicionadas à tarefa Configurações gerais (Impressora) do MVP 11.0. A configuração
Expiração de trabalho de impressão confidencial permite que o administrador defina um
dado intervalo de tempo durante o qual um trabalho de impressão confidencial permanecerá
ocioso na fila da impressora antes de ser excluído. A configuração Bloqueio de trabalho de
impressão confidencial permite que o administrador defina o número de vezes que é
possível digitar um número de acesso PIN no painel do operador da impressora durante a
impressão de um trabalho confidencial, antes de o trabalho ser excluído.
•
Opções de políticas de dispositivo
Diversas novas opções de políticas de dispositivo foram adicionadas à tarefa Políticas de
dispositivos - Criar/Gerenciar para fornecer recursos de configuração avançados aos novos
recursos do MVP, incluindo Expiração de trabalho de impressão confidencial, Bloqueio de
trabalho de impressão confidencial e suporte a dispositivos sem fio.
•
Faixa de números de acesso PIN expandida
A faixa de dígitos para números de acesso PIN foi expandida de 1 - 6 para 0 - 9 nas tarefas e
nos dispositivos suportados.
•
Mais dispositivos suportados
O MarkVision Professional 11.0 tem suporte para um número ainda maior de dispositivos.
Para ver a lista completa de dispositivos suportados, consulte Dispositivos suportados.
O que há de novo no MarkVision Professional 11.0
9
Componentes do MarkVision
Cliente do MarkVision
O Cliente do MarkVision é um programa Java que oferece ao usuário uma interface de
gerenciamento de dispositivos. O cliente pode existir em duas formas: como um aplicativo Java
autônomo ou como um miniaplicativo Java baseado em navegador.
Aplicativo Cliente do MarkVision
O aplicativo autônomo pode ser instalado localmente na estação de trabalho do usuário.
Os arquivos do Cliente do MarkVision são copiados para o computador do usuário durante o
processo de instalação.
Cliente da Web do MarkVision
O cliente baseado em navegador é uma versão do cliente que pode ser acessada através de
um navegador da Web suportado utilizando-se o URL http://<seu_servidor>/markvision.
Se o Servidor do MarkVision não for o servidor padrão da sua máquina, use o URL
http://<seu_servidor>:9180/markvision.
Para executar o Cliente da Web, primeiro ative o suporte a JRE (Java Runtime Environment) da Sun
no navegador da Web instalando o plug-in Java.
Observação: O plug-in é fornecido em ambientes Windows e o usuário será automaticamente
solicitado a instalá-lo quando executar o Cliente da Web do MarkVision pela
primeira vez. Para obter informações sobre o software do plug-in Java e para fazer
download das versões disponíveis do plug-in para UNIX e outras plataformas,
visite: http://java.sun.com/products/plugin/index.html (página em inglês).
O aplicativo cliente do MarkVision e o Cliente da Web são basicamente o mesmo programa.
Todas as informações gerenciadas pelo Servidor do MarkVision estão disponíveis para usuários do
aplicativo ou do Cliente da Web. As únicas diferenças são que o aplicativo não requer a instalação
do plug-in Java e pode exigir menos tempo de inicialização, pelo fato de alguns arquivos estarem
armazenados localmente na estação de trabalho do usuário. No entanto, o usuário que não executar
o MarkVision Professional regularmente ou não estiver trabalhando na estação de trabalho deverá
usar a versão Cliente da Web do MVP. Nesse caso, não é necessário instalar nenhum arquivo do
MarkVision para usar o cliente.
Componentes do MarkVision
10
MarkVision Messenger
O MarkVision Messenger funciona com o MarkVision Professional, enviando aos técnicos
notificações por e-mail ou permitindo-lhes executar a linha de comando quando uma impressora de
rede dispara um evento predefinido (como Bandeja de papel ausente, Pouco toner e diversos outros
eventos). A essência do MarkVision Messenger é um “serviço” executado no Servidor do
MarkVision. Para usar esse serviço, o usuário cria “ações” por meio de uma interface baseada em
navegador. Os usuários podem acessar o MarkVision Messenger através do menu Ação do
aplicativo MVP ou usando o URL http://<seu_servidor>/messenger no navegador. Para obter mais
informações, consulte a seção MarkVision Messenger deste Guia do usuário.
Servidor do MarkVision
O Servidor do MarkVision é o mecanismo que ativa o MarkVision. O Servidor do MarkVision é o
único ponto de contato entre uma instância do Cliente do MarkVision e todos os dispositivos
gerenciados pelo MVP. Toda vez que um cliente solicita informações, o Servidor do MarkVision
coleta novos dados do dispositivo e os armazena em uma cache. Nas próximas vezes que essas
mesmas informações forem solicitadas, elas serão recuperadas na cache. Isso economiza valiosos
recursos de rede porque elimina o tráfego de rede redundante gerado por solicitações duplicadas.
O Servidor do MarkVision também facilita a comunicação com uma série de dispositivos de rede.
Os programas cliente só precisam enviar um único protocolo para o servidor, que, por sua vez,
sabe como se comunicar com os dispositivos.
Para que a arquitetura do sistema funcione, deve haver pelo menos um Servidor do MarkVision na
rede. É possível instalar várias instâncias do Servidor do MarkVision em uma rede, mas um cliente
só pode se conectar com um servidor de cada vez.
Servidor da Web do MarkVision
O MarkVision Professional disponibiliza um servidor da Web para os componentes do produto que
são baseados em navegador (Cliente da Web do MVP e MarkVision Messenger) como parte do
pacote MarkVision Professional. O Servidor da Web do MVP é instalado automaticamente com o
Servidor do MarkVision.
Durante a instalação, você pode tornar o Servidor da Web do MarkVision o servidor padrão da
máquina. Isso permite que o aplicativo baseado em navegador acesse o servidor na porta padrão
(80), o que não requer numeração adicional no URL. Se esta opção não for selecionada, o Servidor
da Web do MVP aceitará as solicitações HTTP em uma porta não padrão (9180), o que não
interferirá em outros servidores da Web existentes.
Componentes do MarkVision
11
Requisitos do sistema
A seguir são apresentados os requisitos mínimos de instalação e execução do MarkVision
Professional. Esses requisitos são para o servidor e o cliente e devem ser atendidos para que o
MarkVision possa ser instalado.
Sistema cliente:
•
Windows 98 SE/Me, Windows NT, Windows 2000, Windows XP, Windows 2003 Server,
Mac OS X 10.2.8 (ou posterior) ou um sistema cliente UNIX suportado.
•
30 MB de espaço disponível no disco rígido.
•
Conexão com a Internet ou TCP/IP.
•
Um navegador da Web suportado, como o Windows Internet Explorer 6.x ou posterior,
Netscape Navigator 6.x ou posterior ou a versão do Mozilla fornecida com seu sistema
operacional.
•
Atualização de software Java 1.4 (consulte na tabela os sistemas operacionais específicos).
Sistema servidor:
•
Windows NT (Service Pack 4.0 ou posterior), Windows 2000, Windows XP, Windows XP
SP2, Windows 2003 Server, Windows 2003 Server SP1, servidor Mac OS X 10.2.3
(ou posterior), Novell 6 ou 6.5 ou um sistema de servidor UNIX suportado.
•
70 MB de espaço disponível no disco rígido.
•
Conexão com a Internet ou TCP/IP.
•
Atualização de software Java 1.4 (consulte na tabela os sistemas operacionais específicos).
Configurações mínimas de memória RAM e de processador para vários
dispositivos
Número de
impressoras
Total de RAM
do computador
(MB)
Velocidade do
processador do
computador (MHz)
1 – 250
128
350
251 – 500
192
500
501 – 1000
256
500
1001 – 2500
512
500
Observação: Para o gerenciamento de mais de 2.500 impressoras, são necessários mais
servidores.
Requisitos do sistema
12
MarkVision Professional para sistemas UNIX
O MarkVision Professional para sistemas UNIX está disponível para todas as plataformas UNIX
suportadas que fornecem o Java Runtime Environment 1.4.2.
Sistemas UNIX suportados
Sistema operacional
Números de versão
Hardware
IBM-AIX
5.1, 5.2, 5.3
IBM RISC System/6000
HP-UX
11.0, 11i
Hewlett-Packard 9000/700 e
9000/800
Red Hat Enterprise
3.0 WS
Intel (IA32)
Sun Solaris SPARC
8, 9, 10-Sun SPARC e
Ultra SPARC
Sun SPARC e Ultra SPARC
SUSE LINUX Enterprise
9
Intel (IA32)
Recomendações relacionadas à Java Virtual Machine
Sistema operacional
Nível da Java VM
Windows
Sun 1.4.1_07
IBM-AIX 5.1, 5.2, 5.3
IBM 1.4.2 (java_ca1420-20040626)
Mac OS X 10.2.8
(ou posterior)
Apple 1.4.2 Update 2 (ou posterior)
HP-UX
HP 1.4.2_05
Red Hat Linux
Sun 1.4.2_06
SuSE Linux
Sun 1.4.2_06
Sun Solaris SPARC
Sun 1.4.2_06
Servidor Novell
NetWare
Novell JVM 1.4.1
Requisitos do sistema
13
Dispositivos suportados
Servidores de impressão
Adaptador de impressora Dell Wireless 3300
MarkNet N2004fl-SC
Lexmark C750 Ethernet
MarkNet N2004fl-ST
Lexmark C910 Ethernet
MarkNet N2501e
Lexmark T520 Ethernet
MarkNet N4050e
Lexmark T522 Ethernet
MarkNet N8020
Lexmark T520 SBE Ethernet
MarkNet N8050
Lexmark T620 Ethernet
MarkNet Pro 1
Lexmark T622 Ethernet
MarkNet Pro 3
Lexmark W820 Ethernet
MarkNet S
Lexmark X820 Ethernet
MarkNet X2011
MarkNet™ N2000t
MarkNet X2012
MarkNet N2001e
MarkNet X2030
MarkNet N2002e
MarkNet X2031
MarkNet N2003fx-MTRJ
MarkNet XI
MarkNet N2003fx-SC
MarkNet XL
MarkNet N2003fx-ST
MarkNet XLe
MarkNet N2004fl-MTRJ
Tabela de impressoras 1
Brother série HL-1470N
Canon ImageRunner 400
Brother série HL-1650 / 1670N
Canon ImageRunner 500
Brother série HL-1870N
Canon ImageRunner 600
Brother série HL-2460
Canon ImageRunner 2800
Brother HL-5070N
Canon ImageRunner 5000i
Brother HL-6050D
Impressora laser Dell Color 3100cn
Brother MFC-8820DN
Impressora laser Dell 1700
Canon GP 200D
Impressora laser Dell 1700n
Canon ImageCLASS C2100
HP 2000 C
Canon ImageRunner 330
HP 2500 C
Requisitos do sistema
14
Tabela de impressoras 2
HP 4345 MFP
IBM InfoPrint 20
HP 8550 MFP
IBM InfoPrint 21
HP 8550GN
IBM Infoprint 1145 MFP
HP Business InkJet 2250TN
IBM Infoprint 1145L MFP
HP Color LaserJet 3550N
IBM InfoPrint Color 8
HP Color LaserJet 3700DTN
IBM LaserPrinter 4039
HP Color LaserJet 4500
Impressora de rede IBM 12
HP Color LaserJet série 4550
IBM Network Printer 17
HP Color LaserJet 4650 DTN
Konica KL-3015
HP Color LaserJet 5550DTN
Kyocera FS-C5016N
HP Color LaserJet 8500
Kyocera FS-1700
HP Color LaserJet 9500n
Kyocera FS-1750
HP LaserJet 1320 NW
Kyocera FS-1800
HP LaserJet série 2100
Kyocera FS-3750
HP LaserJet 2200
Kyocera FS-3800
HP LaserJet 2420 DN
Kyocera FS-3820N
HP LaserJet 2430 TN
Kyocera FS-3830N
HP LaserJet série 3300 MFP
Kyocera FS-7000
HP LaserJet série 4000
Kyocera FS-9000
HP LaserJet série 4050
Kyocera FS-9100DN
HP LaserJet série 4100 MFP
Lexmark 4079 plus
HP LaserJet 4250 DTN
Lexmark C510
HP LaserJet 4350 DTN
Lexmark C750
HP LaserJet série 5000
Lexmark C752
HP LaserJet 5/5M
Lexmark C760
HP LaserJet 5si
Lexmark C762
HP LaserJet série 8000
Lexmark C910
HP LaserJet série 8100
Lexmark C912
HP LaserJet série 8150
Lexmark C920
HP LaserJet série 9000
Lexmark E230
HP LaserJet 9050N
Lexmark E232
HP Mopier 320
Lexmark E234
Requisitos do sistema
15
Tabela de impressoras 3
Lexmark E234n
Lexmark T63X
Lexmark E320
Lexmark T640
Lexmark E321
Lexmark T642
Lexmark E322
Lexmark T644
Lexmark E323
Lexmark W812
Lexmark E330
Lexmark W820
Lexmark E332n
Lexmark W840
Lexmark Optra™
Lexmark X422
Lexmark Optra C
Lexmark X830e
Lexmark Optra C710
Lexmark X832e
Lexmark Optra Color 40
Minolta Color PageWorks
Lexmark Optra Color 45
Minolta PageWorks 20
Lexmark Optra Color 1200
Minolta Magicolor 7300
Lexmark Optra E
Minolta-QMS Magicolor 2200
Lexmark Optra Ep
Minolta-QMS Magicolor 3100
Lexmark Optra K 1220
NEC SuperScript 1800
Lexmark Optra M
Oki C5300
Lexmark Optra N
Okidata C7350n
Lexmark Optra Plus
QMS Magicolor 2
Lexmark Optra S
QMS Magicolor 6100
Lexmark Optra SC
Ricoh Aficio 180
Lexmark Optra Se
Ricoh Aficio 270
Lexmark Optra Se plus
Ricoh Aficio 350/355
Lexmark Optra T
Ricoh Aficio 450/455
Lexmark Optra W810
Ricoh Aficio 550
Lexmark T420
Ricoh Aficio 650
Lexmark T430
Ricoh Aficio 750
Lexmark T520
Ricoh Aficio 850
Lexmark T520 SBE
Ricoh Aficio 1045
Lexmark T522
Ricoh Aficio CL3000
Lexmark T620
Ricoh Aficio CL7000CMF
Lexmark T622
Ricoh série AP3800C
Requisitos do sistema
16
Tabela de impressoras 4
Samsung ML-2152W
Xerox DocuPrint N2825
Tektronix Phaser 350
Xerox DocuPrint N32
Tektronix Phaser 550
Xerox DocuPrint N3225
Tektronix Phaser 560
Xerox DocuPrint N40
Tektronix Phaser 740/750
Xerox DocuPrint N4025
Tektronix Phaser 750DX
Xerox DocuPrint N4525DX
Tektronix Phaser 780GN
Xerox DocuPrint NC60
Tektronix Phaser 850
Xerox Phaser 790
Xerox DocuColor 4CP
Xerox Phaser 860
Xerox DocuColor 2006
Xerox Phaser 1235
Xerox Document Centre 220/230
Xerox Phaser 2135DT
Xerox Document Centre 240 ST
Xerox Phaser 3400
Xerox Document Centre 265 ST
Xerox Phaser 3450
Xerox Document Centre 332
Xerox Phaser 4500DX
Xerox Document Centre 340/440
Xerox Phaser 5400
Xerox Document Centre 440
Xerox Phaser 6200
Xerox DocuPrint 4512
Xerox Phaser 6250
Xerox DocuPrint C55/C55mp
Xerox Phaser 7700DN
Xerox DocuPrint N17
Xerox Phaser 8200
Xerox DocuPrint N2025
Xerox Phaser 8400DP
Xerox DocuPrint N2125
Xerox WorkCentre Pro 32C
Xerox DocuPrint N24
Requisitos do sistema
17
2
Utilização do MarkVision Professional
Instalação do MarkVision Professional
Antes de instalar
Antes de instalar o Servidor do MarkVision:
1 Verifique se há 70 MB de espaço disponível no disco rígido para uma instalação completa.
2 Escolha o local de instalação do Servidor do MarkVision.
Você deve instalar pelo menos um Servidor do MarkVision na rede.
Observação: Você pode instalar qualquer um dos outros pacotes na mesma estação de trabalho
em que o Servidor do MarkVision está sendo executado, embora isso não seja
necessário.
Onde instalar os componentes do MarkVision
Se os dispositivos forem distribuídos em uma rede local (LAN) ou em uma rede remota (WAN),
o tráfego aumentará à medida que os usuários tentarem acessá-los. Com o MarkVision, você pode
escolher onde instalar os componentes, o que permite reduzir o tráfego na rede.
Para minimizar o tráfego na rede e melhorar o desempenho, instale o Servidor do MarkVision em um
host que ofereça acesso com velocidade relativamente alta para os usuários e aos dispositivos que
você deseja monitorar.
Componentes instaláveis
O MarkVision fornece vários componentes que podem ser instalados
•
Aplicativo MarkVision — instala o aplicativo cliente principal utilizado para gerenciar
dispositivos. Este aplicativo requer que exista um Servidor do MarkVision disponível na rede.
•
Servidor do MarkVision — instala os arquivos necessários para configurar o Servidor do
MarkVision.
•
MarkVision Messenger — instala o utilitário para Web MarkVision Messenger.
Utilização do MarkVision Professional
18
•
Cliente da Web do MarkVision — instala uma versão do Cliente do MarkVision baseada em
navegador da Web para o Servidor do MarkVision que possibilita acessar o MVP de um local
remoto usando um navegador. Como o processo de instalação é específico do sistema
operacional, existem diferentes pacotes de instalação que podem ser usados para esta
versão do cliente. Esses arquivos incluem:
•
•
•
Pacote Windows para Web
Pacote Mac OS X para Web
Pacote UNIX para Web (é necessário o Java Runtime Environment)
Quando você estiver instalando os componentes do MarkVision, será exibida uma caixa de diálogo
mostrando a hierarquia de instalação dos diferentes componentes. É possível instalar o aplicativo
MarkVision e o Servidor do MarkVision separadamente. O aplicativo requer apenas que uma
instância do Servidor do MarkVision seja instalada em algum lugar da rede, não necessariamente
na mesma máquina.
Observação: Para sistemas operacionais Windows, você também deve selecionar os ramos pai
na hierarquia para incluir quaisquer itens localizados em um sub-ramo.
Observações sobre a instalação
Para executar o Cliente da Web, primeiro ative o suporte ao JRE (Java Runtime Environment) da
Sun no navegador da Web instalando o plug-in Java. O plug-in é fornecido em ambientes Windows
e o usuário será automaticamente solicitado a instalá-lo quando executar o Cliente da Web do
MarkVision pela primeira vez.
Observação: O programa Cliente do MarkVision não requer a instalação do plug-in do
navegador.
O Servidor da Web do MarkVision é instalado automaticamente com o Servidor do MarkVision.
O MarkVision Professional usa uma tecnologia específica do servidor da Web que ele fornece, por
isso não é possível usar outros servidores da Web para tornar o MarkVision disponível. Durante a
instalação, você tem a opção de tornar o Servidor da Web do MarkVision o servidor padrão da
máquina. Isso permite que o aplicativo baseado em navegador acesse o servidor na porta padrão
(80), o que não requer numeração adicional no URL. Quando esta opção for rejeitada, o Servidor da
Web do MarkVision atenderá as solicitações HTTP em uma porta não padrão (9180), que não
deverá interferir em outros servidores da Web existentes.
Observação: Se outro servidor da Web estiver atendendo na porta 80, a opção de o Servidor do
MVP funcionar na porta padrão (80) da Web não estará disponível.
Como administrador, se você já tiver um servidor da Web departamental ou corporativo no qual
deseja publicar o URL para acessar o MarkVision Professional ou Messenger, é recomendável criar
um URL no servidor da Web atual que direcione automaticamente o navegador do usuário para o
URL utilizado por uma dessas ferramentas.
Instalação do MarkVision Professional
19
Instalação do MarkVision Professional para sistemas Windows e Mac OS X
Para instalar o MarkVision Professional 11.0:
1 Vá para www.lexmark.com.
2 Clique em Products and Supplies.
3 Clique em Software.
4 Clique em MarkVision Professional.
5 Faça download do pacote MarkVision Professional 11.0.
6 Abra o pacote de instalação do MarkVision Professional e siga as instruções exibidas na tela.
Para que a instalação seja bem-sucedida
•
•
O sistema operacional deve ser suportado pelo MarkVision Professional.
Use um navegador da Web suportado.
Para desinstalar o MarkVision Professional
Para remover o MVP de um sistema Windows, selecione MarkVision Professional no aplicativo
Adicionar ou remover programas ou vá para Iniciar Æ Programas Æ Lexmark Æ Desinstalação de
software Lexmark. Em um sistema Mac OS X, execute o aplicativo Desinstalador do MarkVision
Professional, localizado em Applications/Utilities. Esse procedimento encerrará os dois servidores
em execução e removerá todos os componentes do MarkVision Professional.
Localização de arquivos padrão no Windows
Aplicativo MarkVision
C:\Arquivos de programas\Lexmark\MarkVision Professional
Servidor do MarkVision
C:\Arquivos de programas\Lexmark\MarkVision Server\Granite
Localização de arquivos padrão no Macintosh
Aplicativo MarkVision
/Applications/MarkVision Pro Client
Servidor do MarkVision
/Applications/Utilities/MarkVision Pro Server Control
Instalação do MarkVision Professional
20
Instalação do MarkVision Professional para sistemas UNIX
O MarkVision Professional suporta vários sistemas operacionais UNIX.
HP-UX
1 Faça download do arquivo do pacote MVP disponível no site da Lexmark para o diretório
/tmp e extraia o arquivo:
# /usr/contrib/bin/gunzip /tmp/markvision-pro-hpux11.pkg.gz
2 Inicie o SAM (System Administration Manager, Gerenciador de administração do sistema)
digitando /usr/sbin/sam &.
3 Na tela de áreas do SAM, clique em Software Management.
4 Clique em Install Software to Local Host. São exibidas a tela SD Install-Software Selection
e a caixa de diálogo Specify Source. Se elas não aparecerem, vá para o menu Actions e
clique em Change Source para abrir a caixa de diálogo Specify Source.
5 Verifique se o nome do host do computador no qual está sendo feita a instalação aparece na
caixa de texto Host Name. Se não aparecer, digite o nome do host ou selecione-o na lista.
6 No campo Source Depot Path, informe o caminho completo do arquivo do pacote HP-UX:
/tmp/markvision-pro-hpux11.pkg
7 Verifique se a opção Change Software View está definida como All Bundles. Se não estiver:
a
Clique em Change Software View.
b
Na tela Software View, clique em All Bundles e em OK.
8 Na tela Specify Source, clique em OK.
9 Selecione os pacotes que você deseja instalar. Existem dois modos de marcar os pacotes:
para instalar todos os pacotes MarkVision de uma só vez ou instalar pacotes específicos.
Para instalar todos os pacotes MarkVision de uma só vez
a
Clique no pacote MarkVisionPro.
b
Vá para o menu Actions e selecione Mark for Install. Esse procedimento marca todos
os pacotes MarkVision Professional para instalação.
c
Vá para a etapa 10.
Instalação do MarkVision Professional
21
Para instalar pacotes específicos
a
Clique duas vezes no pacote MarkVisionPro. São exibidos os pacotes do servidor e do
cliente.
b
Clique duas vezes em cada pacote para exibir o conteúdo.
c
Para cada pacote que você deseja instalar, clique no pacote, vá para o menu Actions e
selecione Mark for Install. Um “Yes” aparece ao lado de cada pacote selecionado para
instalação.
10 Vá para o menu Actions e selecione Install (analysis).
11 Clique em OK. É exibida uma mensagem de confirmação.
12 Clique em Yes para iniciar a instalação.
Observação: Se a variável HOME não tiver sido definida para root quando você iniciou o SAM,
será exibida uma mensagem de erro. Ignore a mensagem e clique em OK.
13 Durante a instalação, selecione Logfile para exibir o log de instalação.
Observação: Certifique-se de que não ocorreram erros ou avisos durante a instalação.
14 Quando a instalação for concluída, selecione Done para retornar à tela SD Install-Software
Selection.
15 Clique em File e, depois, em Exit para retornar à tela Software Management.
16 Digite o seguinte na linha de comando e responda às perguntas que surgirem:
/opt/lexmark/setup.mvjserver
Este arquivo irá configurar os usuários do Servidor do MarkVision para uso com o servidor
MarkVision Professional.
AIX
1 Faça download do arquivo do pacote MVP disponível no site da Lexmark e coloque o arquivo
no diretório /tmp.
2 Digite o seguinte na linha de comando e pressione Enter:
smit install_latest
3 Quando for solicitado a informar o diretório do dispositivo de entrada para o software, digite:
/tmp/markvision-pro-aix.pkg
Instalação do MarkVision Professional
22
4 Por padrão, normalmente são instalados todos os pacotes, mas você pode optar por instalar
alguns pacotes de maneira individual. Para instalar somente os pacotes desejados:
a
Na opção Software to Install, selecione List.
b
Selecione os pacotes que você deseja instalar.
c
Selecione Do.
5 Especifique outras opções de instalação, como COMMIT.
6 Selecione Do para começar a instalar o MarkVision Professional. Quando a instalação é
concluída, aparece uma mensagem.
7 Digite o seguinte na linha de comando e responda às perguntas que surgirem:
/usr/lpp/markvision_pro/setup.mvjserver
RedHat Linux; SuSE Linux
1 Faça download do arquivo do pacote MVP disponível no site da Lexmark e coloque o arquivo
no diretório /tmp.
2 Descompacte o arquivo:
$ tar zxvf /tmp/markvision-pro-linux-glibc2-x86.tar.gz
3 Execute cd no diretório do pacote:
$ cd /tmp/markvision-pro-linux-glibc2-x86
4 Instale todos os componentes ou componentes individuais do MarkVision:
•
Para instalar todos os componentes do MarkVision, emita o comando:
rpm -ivh *.rpm
•
Para instalar componentes individuais do MarkVision Professional, especifique o nome
de arquivo do componente desejado. Por exemplo, para instalar apenas o Servidor do
MarkVision Professional, emita o comando:
rpm -ivh markvision-pro-MVJserver-*.i386.rpm
ou
rpm -ivh markvision-pro-MVJclient-*.i386.rpm
5 Digite o seguinte na linha de comando e responda às perguntas que surgirem:
/usr/local/lexmark/setup.mvjserver
Instalação do MarkVision Professional
23
Sistemas Solaris SPARC
1 Faça download do arquivo do pacote MVP disponível no site da Lexmark e coloque o arquivo
no diretório /tmp.
2 Inicie o programa de instalação do pacote:
pkgadd -d /tmp/markvision-pro-solaris2-sparc.pkg
3 Quando aparecer uma lista dos pacotes disponíveis:
a
Para instalar todos os pacotes, digite all e pressione Enter.
b
Para instalar pacotes individuais, digite cada número de pacote separado por uma
vírgula e pressione Enter. Por exemplo: 1,2,3.
4 Siga os avisos e responda às perguntas que aparecerem na tela:
a
Para aceitar os padrões, pressione Enter.
b
Para responder a perguntas do tipo yes/no, digite y, n ou ? e pressione Enter.
c
Quando aparecer uma mensagem informando que a instalação foi bem-sucedida, digite
q para sair.
Observação: Instale todos os pacotes no mesmo local.
5 Digite o seguinte na linha de comando e responda às perguntas que surgirem:
/opt/lexmark/setup.mvjserver
Localização de arquivos gerais no Unix
Aplicativo MarkVision
/usr/mvp/bin (arquivos executáveis)
/usr/mvp/etc (arquivos configuráveis)
/usr/mvp/lib (arquivos archive/library (JAR))
Servidor do MarkVision
/usr/mv_pro/bin (arquivos executáveis)
/usr/mv_pro/etc (arquivos configuráveis)
/usr/mv_pro/lib (arquivos archive/library (JAR))
Instalação do MarkVision Professional
24
Configuração do Servidor UNIX do MarkVision Professional
Depois de instalar o pacote MarkVision Professional no sistema, execute um script de configuração
para concluir o processo de instalação. O script é instalado em:
<diretório-instalação>/setup.mjserver
O Servidor do MarkVision deve ser executado como um daemon de sistema padrão. Ele coleta
informações sobre os dispositivos conectados à rede, como impressoras e servidores de impressão.
Por motivo de segurança, este daemon deve ser executado como um usuário normal, sem
privilégios especiais. Portanto, é recomendável utilizar um ID de usuário existente ou criar um ID de
usuário especial para ser usado com o daemon.
O ID de usuário padrão é o usuário nobody. A maioria dos sistemas UNIX modernos vêm com esse
ID pré-instalado. Para alterá-lo e usar outro ID (por exemplo, markvision), crie o ID do usuário antes
de executar o script de configuração.
O script de configuração verifica se o Servidor do MarkVision está sendo executado e, se estiver,
ele será encerrado, solicitando ao usuário que interrompa o servidor através do comando
apropriado. Se o servidor não estiver em execução, o script solicitará o ID de usuário e verificará
sua validade. Depois que o ID de usuário for verificado, o Servidor do MarkVision será iniciado.
Os seguintes scripts de shell são utilizados durante o processo de configuração e inicialização do
Servidor do MarkVision:
•
•
•
/usr/mv_pro/bin/findJava
/usr/mv_pro/bin/MvService
/usr/mv_pro/bin/MvWebService
FindJava
Este script é utilizado por vários scripts para localizar a versão apropriada da Java Virtual Machine
no sistema. Ele tenta encontrar o caminho do binário “java” nos locais padrão do sistema. Se a JVM
não for encontrada nesses locais, o script tentará procurar a variável de ambiente PATH da JVM. Se
a pesquisa da JVM apropriada não for bem-sucedida, o script será encerrado, com uma mensagem
de erro informando ao usuário que não foi encontrada uma JVM adequada. Ele também indica a(s)
versão(ões) apropriada(s) da JVM necessária(s) para executar o software Servidor do MarkVision.
Se houver uma JVM adequada no sistema, verifique se ela está no respectivo PATH e execute o
script /usr/mv_pro/bin/findJava novamente. Isso cria um link simbólico de /usr/mvp_java para o
diretório inicial Java (JAVAHOME).
Por exemplo, se o caminho completo do binário “java” adequado for:
/usr/local/java/bin/java
O diretório inicial Java será “/usr/local/java”.
Portanto, o link pode ser criado da seguinte forma:
# /bin/ln -s /usr/local/java /usr/mvp_java
Instalação do MarkVision Professional
25
MvService
O comando /usr/mv_pro/bin/MvService é usado para iniciar e parar o Servidor do MarkVision
Professional como um daemon UNIX.
$ man MvService
MvWebService
O comando /usr/mv_pro/bin/MvWebService é usado para iniciar e parar o Servidor da Web do
MarkVision.
O processo MvWebService é utilizado para fornecer os seguintes serviços via HTTP:
•
•
•
Disponibilizar o Cliente da Web do MarkVision Professional.
Fornecer acesso ao MarkVision Messenger.
Fornecer acesso baseado em navegador à documentação do MarkVision Professional.
Para acessar os recursos acima, aponte o navegador para a porta 9180 da máquina onde o
Servidor do MarkVision Professional foi instalado, usando o seguinte URL:
http://<host-do-markvision-server>:9180/markvision
ou
http://<host-do-markvision-server>:9180/messenger
Para desinstalar o cliente UNIX do MarkVision Professional
1 Execute o script de desinstalação que remove os links simbólicos para o diretório montado
de /usr/mvp.
./MVJclient.unlink
2 Desmonte o diretório do MarkVision Professional. Consulte a documentação do sistema
operacional para obter instruções de desmontagem.
Remoção dos pacotes do MarkVision Professional
Com a autoridade root, é possível remover o MarkVision Professional através dos seguintes
utilitários:
Sistema operacional
Ferramenta de remoção de
pacotes
HP-UX
sam
IBM AIX
smit
RedHat; SuSE Linux
rpm -e
Sun Solaris SPARC
pkgrm
Instalação do MarkVision Professional
26
Dependendo do utilitário do sistema, marque os pacotes para remoção depois de iniciar o programa
ou especifique os nomes dos pacotes que deseja remover na linha de comando. Consulte a
documentação do sistema operacional para obter mais informações.
Remoção dos diretórios restantes
Os utilitários de remoção de pacotes normalmente não removem diretórios compartilhados por mais
de um pacote. Os dois pacotes de software a seguir compartilham a mesma estrutura de diretórios
(diretório-instalação>markvision)
•
•
Drivers de impressora aprimorados
MarkVision Professional
Após a remoção de todos os pacotes MarkVision já mencionados (caso um ou mais pacotes tenham
sido instalados), é possível que alguns diretórios tenham de ser removidos manualmente.
Para saber se restou algum diretório após a remoção de todos os pacotes do MVP, verifique o
diretório de instalação do MarkVision. Por padrão, o MVP é instalado em /opt/lexmark/ ou em
/usr/local/lexmark/.
Instalação do MarkVision Professional no CDE
É possível integrar o MVP ao CDE (Common Desktop Environment). A integração instala os ícones,
as ações e a Ajuda on-line do CDE.
Para integrar o MarkVision Professional ao CDE:
1 Verifique se você tem autoridade de usuário root.
2 Digite o seguinte na linha de comando:
/usr/mv_pro/bin/mark2cde
Em alguns sistemas CDE, os ícones CDE do MarkVision Professional podem não aparecer depois
da instalação do snap-in CDE do MarkVision Professional. Os ícones aparecem depois de fazer o
logout e o login novamente.
Se tiver problemas para executar mark2cde manualmente, tente executá-lo mais uma vez usando o
shell Korn (ksh) em vez do shell Bourne (sh).
Remoção do CDE do MarkVision Professional:
Ao remover o pacote do Cliente do MarkVision Professional, remova o snap-in CDE manualmente.
Para desinstalar o snap-in CDE, como root, digite o seguinte na linha de comando:
# /usr/mv_pro/bin/mark2cde -d
Instalação do MarkVision Professional
27
Instalação do MarkVision Professional no KDE
É possível integrar o MVP ao KDE (K Desktop Environment). A integração instala os ícones,
as ações e a Ajuda on-line do KDE.
Para integrar o MarkVision Professional ao KDE:
1 Verifique se você tem autoridade de usuário root.
2 Digite o seguinte na linha de comando:
/usr/mv_pro/bin/mark2kde
Reinicie o KDE após instalar o snap-in KDE para ver os ícones.
Remoção do KDE do MarkVision Professional:
Ao remover o pacote do Cliente do MarkVision Professional, remova o snap-in KDE manualmente.
Para desinstalar o snap-in KDE, como root, digite o seguinte na linha de comando:
# /usr/mv_pro/bin/mark2kde
Instalação do MarkVision Professional no GNOME
É possível integrar o MVP ao GNOME (GNU Network Object Model Environment). A integração
instala os ícones, as ações e a Ajuda on-line do GNOME.
Para integrar o MarkVision Professional ao GNOME:
1 Verifique se você tem autoridade de usuário root.
2 Digite o seguinte na linha de comando:
/usr/mv_pro/bin/mark2gnome
Em alguns sistemas GNOME, os ícones GNOME do MarkVision Professional podem não aparecer
após a instalação do snap-in GNOME do MarkVision Professional. Os ícones aparecem depois de
fazer o logout e o login novamente.
Remoção do GNOME do MarkVision Professional:
Ao remover o pacote do Cliente do MarkVision Professional, remova o snap-in GNOME
manualmente.
Para desinstalar o snap-in GNOME, como root, digite o seguinte na linha de comando:
# /usr/mv_pro/bin/mark2gnome
Instalação do MarkVision Professional
28
Como localizar espaço para instalar o MarkVision Professional
Alguns sistemas operacionais requerem a instalação do MarkVision Professional em um
determinado diretório. Se o sistema de arquivos que contém o diretório estiver cheio, você poderá
criar um link simbólico que aponte para um diretório em outro sistema de arquivos. O link simbólico
parece ser um diretório real, mas, na verdade, os arquivos estão instalados no local apontado pelo
link.
Por exemplo, para que a instalação do MarkVision Professional pareça ter sido feita em
/disk2/lexmark, faça o seguinte:
1 Crie um diretório no local em que você deseja instalar os pacotes. Por exemplo, para instalar
o sistema de arquivos /disk2:
mkdir /disk2/lexmark
2 Crie um link simbólico apontando para o diretório criado. Por exemplo:
ln -s /disk2/lexmark /opt/lexmark
Instalação do MarkVision Professional para um servidor Novell NetWare
O MarkVision Professional 11.0 permite o uso do Novell NetWare 6 e 6.5 como uma plataforma de
servidor. O servidor Novell deve ter uma VM Java 1.4.2 instalada para que o Servidor do MarkVision
funcione corretamente. No momento, o Cliente do MVP não é suportado em sistemas Novell.
1 Efetue login no Servidor do NetWare a partir de um sistema Windows.
2 Execute o instalador e extraia os arquivos de instalação para um diretório de um volume que
possa ser acessado no console do sistema.
3 Se você já tiver uma versão do MarkVision Professional instalada, interrompa os processos
do Servidor do MVP antes de fazer a atualização. Para interromper os processos do Servidor
do MVP, digite o seguinte comando no console do servidor:
SYS:\LEXMARK\MVPS\MVPWEB stop
4 No console do servidor, carregue NWCONFIG.
5 Escolha Opções de produtos.
6 Escolha Instalar um produto não listado.
7 Especifique o caminho do diretório determinado na etapa 1.
Pressione ESC para cancelar a instalação.
Pressione F3 para especificar o caminho do diretório.
8 No prompt de instalação, pressione Enter para prosseguir com a instalação do pacote.
Instalação do MarkVision Professional
29
Para encerrar o Servidor do MarkVision
Para salvar as configurações do Servidor do MarkVision durante um processo de encerramento ou
de reinicialização do Servidor Novell, adicione os comandos a seguir ao arquivo
SYS:\SYSTEM\SHUTDOWN.NCF.
No console do servidor, digite os seguintes comandos:
SYS:\LEXMARK\MVPS\MVPWEB stop
SYS:\LEXMARK\MVPS\MVPS stop
Para iniciar o Servidor do MarkVision
Inicie o Servidor do MarkVision Professional (MVPS) antes de iniciar o Servidor da Web do
MarkVision Professional (MVPWEB).
Para que o MarkVision Professional seja iniciado durante a reinicialização, adicione os seguintes
comandos ao final de SYS:\SYSTEM\AUTOEXEC.NCF:
SYS:\LEXMARK\MVPS\MVPS start
SYS:\LEXMARK\MVPS\MVPWEB start
Desinstalação do MarkVision Professional para um servidor Novell
NetWare
Observação: No momento, o processo de desinstalação é manual.
1 Interrompa os processos do Servidor do MarkVision Professional.
2 No console do servidor, digite os seguintes comandos:
SYS:\LEXMARK\MVPS\MVPWEB stop
SYS:\LEXMARK\MVPS\MVPS stop
3 Exclua o seguinte diretório:
SYS:\LEXMARK\MVPS
Observação: Para salvar as configurações do Servidor do MarkVision, não remova o diretório
SYS:\LEXMARK\MVPS.
Instalação do MarkVision Professional
30
Atualização a partir de versões anteriores do MarkVision
As versões anteriores do MarkVision para Windows são facilmente atualizadas executando-se o
programa de instalação. Todas as pastas, os filtros, dispositivos anteriores e assim por diante são
mantidos com a nova versão. Se você estiver atualizando de uma versão anterior do MarkVision
Professional para sistemas UNIX, atualize os clientes e servidor(es) MarkVision juntos.
Observação: Ao atualizar o MarkVision Professional para sistemas UNIX, remova o pacote que
está instalado.
No caso de versões anteriores ao MarkVision Professional 6.0, como MarkVision para Intranets ou
Classic MarkVision, é recomendável desinstalar a versão antiga antes de tentar uma nova
instalação.
Para exportar dispositivos do Classic MarkVision:
1 No Classic MarkVision, em Configurar - Opção TCP/IP, clique no botão Gerenciar lista de
servidores de impressão e clique em Exportar para arquivo.
2 Informe o local em que você deseja armazenar o arquivo.
3 Depois de exportar o arquivo, você precisa editá-lo para adequar ao formato MVP atual.
Configure o caminho do arquivo de acordo com a seguinte convenção de nomes:
IP <endereço IP ou nome do host> <nome da comunidade de leitura> <nome da
comunidade de gravação>
4 Instale a nova versão do MVP 11.0 e clique em Carregar na tarefa Localização de
dispositivo.
5 Selecione o arquivo atualizado. Clique em OK. A lista é importada para localização.
Primeiros passos
Depois de o MarkVision ser instalado com sucesso, você está pronto para acessar o Cliente do
MarkVision.
Como chamar o Cliente do MarkVision
Selecione a versão do Cliente do MarkVision que você deseja utilizar. É possível utilizar o Aplicativo
Cliente do MarkVision ou o Cliente da Web do MarkVision Web.
Para abrir o aplicativo MarkVision
Na forma de aplicativo, o cliente é instalado localmente para que possa ser acionado como qualquer
outro programa. Por exemplo, em ambientes Windows, clique duas vezes no ícone do MarkVision
Professional na área de trabalho ou vá para Iniciar Æ Programas Æ Lexmark Æ MarkVision
Professional.
Primeiros passos
31
Como acessar o Cliente da Web do MarkVision
Como o Cliente da Web do MarkVision é baseado em navegador, será necessário abri-lo e apontar
para o URL do MarkVision.
http://<seu_servidor>/markvision
Neste URL, <seu_servidor> é o endereço IP ou o nome do host da máquina que está executando o
Servidor do MarkVision.
Observação: Se, durante a instalação, você não tornar o MarkVision Professional o
servidor padrão da máquina, use o número da porta não padrão (9180)
no URL: http://<seu_servidor>:9180/markvision.
Como abrir o aplicativo MarkVision em um sistema UNIX
Se você estiver usando o MarkVision Professional em um sistema UNIX, poderá acessar o MVP a
partir de uma linha de comando ou do Cliente da Web do MarkVision Professional.
Como usar o cliente UNIX do MVP a partir da linha de comando:
Se suportado na sua estação de trabalho, você poderá usar o sistema X Window. Para utilizar o
MarkVision com o X, você deve definir a variável de exibição.
1 Defina a variável de ambiente DISPLAY.
•
Os usuários do shell Korn (ksh) e Bourne (sh) devem digitar o seguinte:
Display=hostname:0.0
export DISPLAY
onde hostname é o nome da estação de trabalho.
•
Os usuários do shell C devem digitar o seguinte:
setenv DISPLAY disphost:0.0
2 Se você estiver executando o cliente UNIX do MarkVision Professional em um computador
host diferente do servidor X, certifique-se de que o host remoto tem permissão para acessar
seu display. Por exemplo, se o cliente UNIX do MVP estiver sendo executado no host flora,
digite o seguinte na linha de comando:
xhost + flora
3 Digite mvp na linha de comando e pressione Enter.
Como usar o cliente UNIX do MVP a partir de um navegador da Web:
Depois que o Servidor da Web do MarkVision estiver configurado, um Cliente da Web do MarkVision
é iniciado quando você se conecta a /markvision no servidor usando o navegador.
Por exemplo, para iniciar um Cliente da Web do MarkVision em um servidor da Web cujo endereço
IP é 190.168.112.21, aponte o navegador para o seguinte URL:
http://190.168.112.21:9180/markvision
Primeiros passos
32
Inicialização do MarkVision Professional
Ao abrir o MarkVision Professional pela primeira vez, selecione o servidor que você deseja utilizar.
Digite o nome do computador/host ou o endereço IP da máquina que está executando o Servidor do
MarkVision ou clique em Procurar para localizá-la e, depois, clique em Conectar.
Se você clicar em Procurar para localizar um Servidor do MarkVision suportado, o display listará
vários detalhes do servidor. Desse modo, você tem a oportunidade de selecionar a instância do
Servidor do MarkVision que deseja usar com base no status atual de cada servidor. Por exemplo,
se houver várias instâncias do Servidor do MarkVision na rede e diversos clientes estiverem ativos,
você poderá escolher o servidor suportado que possui o menor número de conexões, o que permite
acessar o MVP mais rapidamente. Clicar em Ocultar detalhes removerá os detalhes do servidor do
display.
Quando você se conecta a um Servidor do MarkVision, é exibido o assistente de configuração.
Use as etapas descritas no assistente para:
•
•
•
Configurar o MarkVision Professional de acordo com suas necessidades específicas.
Localizar e organizar dispositivos na rede.
Estabelecer uma estratégia de gerenciamento de dispositivos que permita começar a
trabalhar rapidamente com o MarkVision.
Observação: Para que o MarkVision Professional não abra a tela de configuração durante a
inicialização, marque a caixa Não mostrar esta janela de configuração
novamente.
Se você for iniciante no MarkVision Professional, a execução destas etapas no assistente de
configuração o ajudará a obter o máximo que o MarkVision tem a oferecer. Dependendo do que
você precisa, algumas etapas poderão ser desnecessárias.
1 Localize seus dispositivos. Crie perfis de dispositivo e localize impressoras e servidores
de impressão na rede.
2 Organize seus dispositivos. O assistente de configuração fornece um conjunto padrão de
pastas de instalação que pode ser instalado no sistema ou você pode utilizar a tarefa
Configuração da pasta para organizar seus dispositivos em pastas com base nos critérios
escolhidos.
3 Personalize informações de dispositivos. O assistente de configuração fornece conjuntos
padrão de tabelas e exibições personalizadas; se preferir, você pode utilizar as tarefas
Exibições personalizadas e Tabelas personalizadas para personalizar a exibição dos
dispositivos.
•
•
Criação de tabelas personalizadas. Utilize a tarefa Tabelas personalizadas para criar
uma tabela de informações sobre um determinado dispositivo. Uma tabela personalizada
pode ser exportada como um arquivo separado por vírgulas (.csv), que pode ser aberto
em software de planilha ou de processamento de texto.
Criação de exibições personalizadas. Utilize a tarefa Visualizações personalizadas
para criar diversas visualizações que permitam ver somente os atributos de impressora
desejados.
Primeiros passos
33
4 Proteja o acesso às informações disponíveis. Utilize a tarefa Contas e grupos de usuários
para conceder ou restringir acesso a tarefas e dispositivos.
Gerenciamento de dispositivos com o MarkVision Professional
Depois de configurar o MarkVision, comece a explorar os poderosos recursos de gerenciamento
que ele tem para oferecer.
•
Utilização de filtros. Utilize a tarefa Filtros para criar filtros de critérios que podem ser
salvos e aplicados a pastas.
•
Utilização de políticas de dispositivo. Utilize as tarefas Política de dispositivo para
configurar de modo uniforme vários dispositivos de uma só vez.
•
Programação de tarefas. Utilize a tarefa Programação para programar certas tarefas.
•
Coleta de informações sobre impressoras. Utilize a tarefa Tabelas personalizadas para
ver informações sobre os dispositivos.
•
Gerenciamento de plug-ins. Utilize a tarefa Atualização de software para instalar e remover
plug-ins para suporte de dispositivos adicionais.
Lista Todas as tarefas
Há várias outras tarefas de gerenciamento de dispositivo disponíveis no MarkVision Professional
além das listadas acima. Para ver uma lista completa, consulte a Lista Todas as tarefas.
Princípios básicos
Tela inicial
Depois que você faz login no MarkVision Professional, aparece a tela inicial, que lista as ações
que podem ser executadas no MarkVision Professional. Essas listas contêm algumas das funções
mais utilizadas disponíveis no MarkVision Professional. Para personalizar essas listas, selecione
Personalizar ao lado do nome da categoria da lista.
A barra de ferramentas do MarkVision Professional fica logo abaixo dos menus. Os ícones da barra
de ferramentas representam tarefas freqüentes. Para adicionar ou remover tarefas da barra de
ferramentas, selecione Configurações pessoais do MarkVision nos menus. Com a tarefa
Configurações pessoais, também é possível configurar o nível de detalhes de mensagem e outras
opções diversas.
Observação: As tarefas freqüentes também ficam disponíveis quando você clica com o botão
direito em um dispositivo em um menu de contexto.
Princípios básicos
34
Layout
O painel esquerdo da janela do MarkVision Professional normalmente é usado para selecionar um
ou mais dispositivos. Para localizar os dispositivos desejados, use o recurso Localização rápida ou
Pastas. As informações de tarefa do(s) dispositivo(s) selecionado(s) são exibidas no painel direito.
Utilização da Localização rápida
Para usar o recurso Localização rápida, selecione o tipo de campo para pesquisa, digite ou
selecione o valor apropriado para esse campo de pesquisa e clique em Localizar.
Os campos de pesquisa nos quais é possível selecionar valores são os seguintes:
•
•
•
•
•
•
•
Endereço IP/nome do host
Nome do dispositivo
Endereço de hardware
Modelo (impressora/servidor de impressão)
Etiqueta de propriedade
Número de série
Outros
Os endereços IP devem seguir o formato de notação com pontos X.X.X.X (por exemplo,
192.168.12.34). Para localizar uma rede (procurar uma sub-rede), use um zero (0) ou asterisco (*)
como curinga. Por exemplo, 192.168.0.0 vai procurar em toda a rede Classe B, localizando todos os
dispositivos cujos endereços começam com 192.168.
Também é possível inserir os nomes da comunidade SNMP para alterar os privilégios de acesso de
leitura ou gravação associados à Localização rápida. Para alterar os privilégios de leitura/gravação,
vá para MarkVision Æ Configurações administrativas ou selecione Configurações
administrativas na lista Todas as tarefas. Em seguida, selecione a guia Localização rápida.
O valor padrão dos campos Leitura e Gravação é “público”. Para alterar o valor padrão, digite os
novos nomes de comunidade no campo adequado. Os nomes de comunidade fazem distinção entre
maiúsculas e minúsculas.
Observação: Isso altera o nome de comunidade do MarkVision, não o nome de comunidade do
servidor de impressão. Para alterar o nome do servidor de impressão, consulte a
documentação correspondente.
Utilização de pastas
Para obter informações sobre pastas, consulte Criação de pastas.
Janela Resultados da localização
Os dispositivos selecionados através da Localização rápida ou da guia Pastas são exibidos na
janela Resultados da localização. Os dispositivos exibidos com uma linha riscando-os não são
suportados para a tarefa selecionada. Os dispositivos que são exibidos com texto em vermelho são
protegidos por senha.
Princípios básicos
35
Recurso de multisseleção
Quando é exibida uma lista de itens, como impressoras, você pode selecionar vários desses itens
usando a tecla Control ou Shift. Isso permite editar de uma só vez um atributo de todos os
dispositivos selecionados. Por exemplo, se o nome de contato de um grupo de impressoras foi
alterado, você pode selecionar todas essas impressoras ao mesmo tempo e alterar somente o nome
de contato delas, sem ter de fazer isso individualmente.
Acessibilidade avançada
O MarkVision Professional oferece navegação alternativa pelo teclado de acordo com os padrões
industriais. É possível navegar pela interface do usuário do MarkVision e pelas caixas de diálogo
orientadas por tarefa exclusivamente com o teclado. Os recursos de navegação incluem a utilização
da tecla Alt para ativar mnemônicos (caracteres sublinhados) nos menus da barra de Tarefas,
combinações de teclas aceleradoras que ativam itens de menu sem precisar navegar pelos menus e
a habilidade de “percorrer” os diferentes elementos de uma tela de caixa de diálogo usando a tecla
de função F6, que navega entre as seções da caixa de diálogo, ou a tecla Tab, que navega por
componentes de uma seção.
Tarefas do MarkVision
Existe uma variedade de tarefas que podem ser executadas através do MarkVision Professional e
uma infinidade de maneiras de acessá-las:
•
A lista Todas as tarefas na tela inicial do MarkVision Professional
•
Os menus (por exemplo: MarkVision Æ Configurações pessoais)
•
A barra de ferramentas do MarkVision Professional (também disponível clicando com o
botão direto em um dispositivo)
•
A tela inicial do MarkVision Professional (MVP)
Observação: Devido ao ambiente de usuário personalizável, sua versão do MarkVision pode
apresentar um conjunto de tarefas diferente dos listados a seguir.
Lista Todas as tarefas
A tabela a seguir descreve resumidamente as tarefas disponíveis na lista Todas as tarefas.
Tarefa
Função
Acabamento
Exibe ou modifica as configurações de acabamento de
uma impressora, como cópias, intercalação e resolução.
Adicionar dispositivos
Pesquisa redes e adiciona dispositivos ao MarkVision
Professional.
Alterar senha
Altera a senha do usuário atual.
Princípios básicos
36
Tarefa
Função
AppleTalk
Exibe ou modifica as configurações de rede AppleTalk.
Atualização de software
(Gerenciar plug-ins)
Instala e remove novos plug-ins do MarkVision
Professional para suporte a dispositivos adicionais.
Atualizar dispositivos
Atualiza informações em cache da impressora e/ou dos
dispositivos do servidor de impressão selecionados.
Bloqueio da impressora
Faz com que um ou mais dispositivos suportados se
comuniquem exclusivamente através de um canal de
comunicações seguro.
Bloqueio/desbloqueio do Bloqueia e desbloqueia remotamente o painel do operador
painel do operador
de uma impressora.
Carregamento de
arquivos genéricos
Permite o download de arquivos diversos, como
PostScript, UCF (Universal Configuration Files) ou
arquivos de fontes, para um ou vários dispositivos na rede.
Cartuchos de fontes
Exibe informações sobre todos os cartuchos de fontes
instalados.
Configuração da pasta
- Organiza dispositivos usando pastas.
- Filtra o conteúdo da pasta com base nos atributos da
impressora.
Configuração do
MarkVision
Acessa o Assistente de configuração do MarkVision.
Configurações
administrativas
Altera as configurações relacionadas a como o MarkVision
Professional obtém informações do servidor.
Configurações de fax
Exibe ou modifica as configurações de fax de um
dispositivo específico.
Configurações de papel
Exibe ou modifica as configurações de papel de uma
impressora.
Configurações gerais
(Impressora)
Exibe ou modifica configurações da impressora, como
tempo limite do trabalho, emulação e economia de
energia.
Configurações gerais
(Servidor de impressão)
Exibe ou modifica configurações do servidor de
impressão, como tempo limite do trabalho, nome do
contato, localizações do contato e velocidade da rede.
Configurações HTTP
Exibe ou modifica as configurações HTTP de um
dispositivo.
Configurações pessoais
Permite personalizar o MarkVision de acordo com seu
modo de trabalho.
Contagem de páginas
Exibe informações da contagem de páginas atual da
impressora.
Contas do usuário e
Grupos de usuários
Cria ou edita contas individuais ou grupos de contas para
restringir o acesso a algumas tarefas.
Princípios básicos
37
Tarefa
Função
Criar objetos de
impressão do Windows
Cria um objeto de impressão do Windows (fila) em um
computador host remoto.
Destinos de e-mail
Cria e gerencia destinos de e-mail para os dispositivos
selecionados.
Destinos de fax
Cria e gerencia destinos de fax para os dispositivos
selecionados.
Destinos de FTP
Cria e gerencia destinos de FTP para os dispositivos
selecionados.
Destinos de perfil
Cria e gerencia destinos de perfil para os dispositivos
selecionados.
Digitar senha do
dispositivo
Digite uma senha para obter acesso a um dispositivo
protegido por senha durante a sessão de cliente atual.
Dispositivos de
armazenamento
Exibe informações sobre os dispositivos de
armazenamento de uma impressora, como discos rígidos
e memória flash.
Download do firmware
(Servidor de impressão)
Atualiza o firmware do servidor de impressão.
Drivers e utilitários
(Na Web)
Abre a página de drivers e utilitários da Lexmark na Web.
Emuladores
Exibe as configurações de emulador (intérpretes de
linguagem de impressora) das impressoras selecionadas.
Entradas
Exibe as configurações de bandejas de papel e outras
entradas de impressora.
Etiqueta de propriedade
Exibe ou modifica a etiqueta de propriedade (identificação
do usuário) de uma impressora.
Exibições
personalizadas - Criar/
Gerenciar
Cria exibições personalizadas com várias informações.
Exportar configurações
do servidor
Exporta configurações do Servidor do MVP para um
arquivo que pode ser usado para efetuar backup do
servidor existente ou importado para outro servidor.
Fax (Impressora)
Exibe ou modifica as configurações de fax de uma
impressora.
Filtros
Exibe ou edita a lista de filtros salvos, que pode ser usada
para limitar o número de dispositivos exibidos.
Firmware (Na Web)
Abre uma página da Web na qual é possível obter
atualizações do servidor de impressão para os servidores
de impressão suportados.
Gerenciamento de
marcadores
Permite criar, salvar e editar marcadores de impressora na
memória permanente de uma impressora.
Princípios básicos
38
Tarefa
Função
Gerenciamento de
recursos
Faz download de fontes e overlays nas impressoras.
Gerenciar lista de
senhas globais
Exibe e edita uma lista de senhas para dispositivos
gerenciados pelo MarkVision Professional.
Guia do usuário
Abre o Guia do usuário do MarkVision Professional.
Imagem da impressora
Exibe a imagem de uma impressora selecionada.
Importar configurações
do servidor
Importa configurações do Servidor do MVP de um arquivo
salvo para um servidor.
Inicialização do
MarkVision Messenger
Abre o aplicativo MarkVision Messenger.
Início
Retorna à tela inicial.
Instalar certificado da
AC
Instala um certificado da AC para uma ou mais
impressoras.
Interrupções SNMP
Exibe ou modifica o destino das interrupções SNMP do
dispositivo.
LCD do painel do
operador
Exibe o display LCD do painel do operador de uma
impressora específica.
LexLink
Exibe ou modifica as configurações de rede do LexLink.
Mapa
Coloca ícones de dispositivos em uma representação
gráfica da sua empresa para ilustrar a distribuição das
impressoras.
MFP - Configurações
das estatísticas do
trabalho OptraImage
Exibe ou modifica as configurações de estatísticas do
trabalho OptraImage™ para um dispositivo MFP.
MFP - Configurações
gerais
Exibe ou modifica as Configurações gerais de um
dispositivo MFP.
MFP - Configurações
LDAP
Exibe ou modifica as Configurações LDAP de um
dispositivo MFP.
MFP - Configurações
padrão de cópia
Exibe ou modifica as Configurações de cópia de um
dispositivo MFP.
MFP - Configurações
padrão de digitalização
para a rede
Exibe ou modifica as Configurações de digitalização para
a rede de um dispositivo MFP.
MFP - Configurações
padrão de digitalização
para e-mail
Exibe ou modifica as Configurações de digitalização para
e-mail de um dispositivo MFP.
MFP - Especificar
arquivo de destino
externo
Exibe ou modifica as configurações de destino externo do
OptraImage para um dispositivo MFP.
MFP - Gerenciar acesso
à função
Exibe ou modifica o Acesso à função de um dispositivo
MFP.
Princípios básicos
39
Tarefa
Função
MFP - Informações de
configuração de backup
Cria uma cópia de backup de todas as configurações no(s)
dispositivo(s) MFP. A cópia de backup será utilizada para
restaurar as configurações durante operações de
recuperação do disco ou atualização de código.
MFP - Recursos
Exibe informações sobre recursos de dispositivos
multifuncionais.
Mídia personalizada Bandeja do tipo de
papel
Exibe ou modifica as configurações da bandeja do papel
personalizado.
Mídia personalizada Carregamento de papel
Exibe ou modifica as configurações de carregamento de
papel personalizado.
Mídia personalizada Nome do papel
personalizado
Exibe ou modifica os nomes do papel personalizado.
Mídia personalizada Peso do papel
Exibe ou modifica as configurações de peso do papel
personalizado.
Mídia personalizada Textura do papel
Exibe ou modifica as configurações de textura de papel
personalizado.
Mídia personalizada Tipo de papel
personalizado
Exibe ou modifica as configurações de tipo de papel
personalizado.
NetWare
Exibe ou modifica as configurações de rede do NetWare.
Níveis de toner/tinta
Monitora os níveis de toner ou de tinta de uma impressora
específica.
Nome e localização do
contato
Exibe ou modifica o nome ou a localização do contato de
um dispositivo específico.
Nomes das bandejas de
saída
Exibe ou modifica os nomes das bandejas personalizadas
da impressora.
Nomes de dispositivos
Exibe ou modifica o nome de um dispositivo.
Página da Web
(Servidor de impressão)
Abre uma página da Web que exibe as configurações do
dispositivo selecionado.
Página inicial (Na Web)
Abre a página inicial do site da Lexmark na Web.
Painel do operador
Exibe um painel do operador funcional de uma impressora
específica.
PCL
Exibe ou modifica as configurações PCL de uma
impressora.
Perfis de localização de
dispositivo
Cria perfis de localização para pesquisa de redes
conectadas e adiciona os dispositivos localizados ao
MarkVision Professional.
Princípios básicos
40
Tarefa
Função
Política de dispositivo Verificar conformidade
do dispositivo
Determina se os dispositivos selecionados são
compatíveis com as políticas do dispositivo.
Políticas de dispositivo Aplicar
Aplica políticas criadas aos dispositivos selecionados para
colocar as configurações em vigor.
Políticas de dispositivosCriar/Gerenciar
Gerencia a lista de políticas do dispositivo para definir ou
alterar configurações do dispositivo (como qualidade da
impressão) ou aplicar tais configurações.
Portas
Exibe ou modifica as portas de um dispositivo.
PostScript
Exibe ou modifica as configurações PostScript de uma
impressora.
PPDS
Exibe ou modifica as configurações PPDS de uma
impressora.
Programação
Especifica os horários para iniciar algumas tarefas
automaticamente.
Protocolo de tempo da
rede
Sincroniza o clock interno de um servidor de impressão
com o Servidor do MarkVision.
Publicações (Na Web)
Abre a página da Web que contém publicações da
Lexmark.
Registro (Na Web)
Abre a página da Web que contém o registro da
impressora Lexmark.
Reinicialização
Reinicializa uma impressora ou um servidor de impressão
específico.
Remover dispositivos
(Avançado)
Permite que os administradores removam do sistema
todos os dispositivos ou apenas os dispositivos
especificados.
Remover objetos de
impressão do Windows
Remove os objetos de impressão do Windows (filas) dos
computadores host remotos.
Resultados de
localização de
dispositivo
Exibe os resultados da localização de dispositivos com
base em perfis de localização específicos.
Saídas
Resume as opções de saída do dispositivo. Associada às
tarefas de Visão geral do recurso.
Senha de comunicação
Sincroniza a senha de comunicação de um ou mais
dispositivos com um servidor novo ou existente ou remove
a senha de comunicação de um dispositivo.
Senha do dispositivo
Altera a senha de um dispositivo selecionado ou cria uma
nova senha para ele.
SLP (Service Location
Protocol)
Ativa ou desativa a função SLP (Service Location Protocol)
em um servidor de impressão.
Sobre
Mostra informações da versão do MarkVision.
Princípios básicos
41
Tarefa
Função
Status da impressora
Exibe as condições de status atual das impressoras
selecionadas.
Status do MFP
Exibe as condições de status atual de dispositivos
multifuncionais.
Suporte técnico (Na
Web)
Abre uma página da Web na qual é possível obter suporte
técnico para produtos Lexmark.
Suprimentos (Na Web)
Abre uma página da Web na qual é possível encomendar
suprimentos de impressora.
Tabela de hosts
Uma configuração de nomes de computadores host. Uma
parte da Tecnologia de permissões de impressão.
Tabela do usuário
Configura os privilégios de impressão do usuário em
dispositivos com suporte à Tecnologia de permissões de
impressão.
Tabelas personalizadasCriar/Gerenciar
Configura e exporta tabelas de informações do dispositivo.
TCP/IP
Exibe ou modifica as configurações de rede TCP/IP.
Tempo limite do trabalho
(Servidor de impressão)
Exibe ou modifica os tempos limite dos trabalhos em um
dispositivo.
Vínculos do aplicativo
Permite configurar aplicativos externos para serem
iniciados a partir do MarkVision.
Visão geral do recurso
(Servidores de
impressão)
Exibe dados do servidor de impressão, como informações
de identificação, protocolo e configurações de fax.
Visão geral do status
Exibe o painel LCD, a imagem da impressora e o status da
impressora dos dispositivos selecionados.
Visão geral dos recursos Exibe dados da impressora, como informações de
(Impressoras)
identificação, recursos, níveis de código e informações de
contagem de páginas.
WLAN
Configura dispositivos sem fio (Lexmark N8050).
Princípios básicos
42
3
Configuração do MarkVision
Professional
Como adicionar e remover dispositivos
O MarkVision Professional permite localizar dispositivos na rede, como impressoras e servidores de
impressão. Você pode planejar e configurar as localizações de acordo com suas necessidades. Uma
vez que os dispositivos são “localizados”, eles ficam armazenados no Servidor do MarkVision e, por
padrão, ocupam a pasta Todos os dispositivos.
Para localizar os dispositivos, primeiro crie um perfil (ou perfis) dos dispositivos que deseja localizar.
Se você tiver atualizado do MarkVision Professional 10.1 ou anterior, os dispositivos localizados
anteriormente e armazenados no servidor estarão disponíveis na versão 11.0 como um perfil
denominado Localização completa. Se você tiver atualizado do MarkVision Professional 10.2,
não será necessário criar um perfil Localização completa.
Os perfis de dispositivo definem a faixa de dispositivos a serem localizados, o que permite
selecionar dispositivos conforme suas necessidades atuais. É possível criar vários perfis de
dispositivo, cada um com um conjunto diferente de dispositivos. Cada perfil pode então ser salvo e
reutilizado para localizações futuras.
Criação de perfis de localização
1 Na tela inicial do MarkVision, vá para MarkVision Æ Localização de dispositivo e
selecione Gerenciar perfis de localização ou selecione Perfis de localização de
dispositivo no menu Todas as tarefas.
2 Clique em Novo.
3 Digite um nome para o perfil que deseja criar. Por exemplo, Minha rede.
4 Insira todos os comentários sobre o perfil.
5 Clique em Adicionar para adicionar dispositivos à lista Incluir. É exibida a caixa de diálogo
Adicionar endereço.
Configuração do MarkVision Professional
43
6 Selecione o tipo de endereço e digite a faixa para inclusão de dispositivos. Especifique uma
ou mais das seguintes opções:
•
endereço TCP/IP, sub-rede ou nome do host.
Os endereços IP devem seguir o formato de notação com pontos X.X.X.X (por exemplo,
192.168.12.34). Para localizar uma rede (procurar uma sub-rede), use um zero (0) ou
asterisco (*) como curinga. Por exemplo, 192.168.0.0 vai procurar em toda a rede
Classe B, localizando todos os dispositivos cujos endereços começam com 192.168.
•
•
Também é possível procurar um dispositivo utilizando seu nome de host.
Depois de digitar as informações de endereço, é possível digitar os nomes da
comunidade SNMP para alterar os privilégios de acesso de leitura ou gravação.
Para alterar os privilégios a partir do valor padrão (público), digite os novos nomes
de comunidade no campo adequado. Os nomes de comunidade fazem distinção
entre maiúsculas e minúsculas.
Observação: Isso altera o nome de comunidade do MarkVision, não o nome de comunidade do
servidor de impressão. Para alterar o nome do servidor de impressão, consulte a
documentação correspondente.
•
Intervalo de endereços TCP/IP
Digite o intervalo de endereços TCP/IP, começando na caixa De: e terminando na caixa
Para:
Com esta opção, também é possível inserir os nomes da comunidade SNMP para alterar
os privilégios de acesso de leitura ou gravação. Para alterar os privilégios a partir do valor
padrão (público), digite os novos nomes de comunidade no campo adequado. Os nomes
de comunidade fazem distinção entre maiúsculas e minúsculas.
Observação: Isso altera o nome de comunidade do MarkVision, não o nome de comunidade do
servidor de impressão. Para alterar o nome do servidor de impressão, consulte a
documentação correspondente.
•
IPX
Digite o número da rede em que reside o servidor de impressão. Trata-se de um número
hexadecimal com oito a dez dígitos (por exemplo, 000C2194). Se o servidor de
impressão residir na mesma rede que o Servidor do MarkVision, digite 00000000 (zeros)
como número de rede. Se você não souber o número da rede do servidor de impressão,
é possível encontrá-lo na página de configuração do servidor de impressão, nas
configurações do NetWare.
7 Clique em OK para retornar à tela Gerenciar perfis de localização. O endereço ou o intervalo
de endereços informado agora aparece na guia Incluir.
8 Clique em Aplicar.
Observação: Para localizar um dispositivo ou grupo de dispositivos sem criar um perfil, consulte
Como adicionar dispositivos.
Como adicionar e remover dispositivos
44
Localização de dispositivos
1 Vá para MarkVision Æ Localização de dispositivo Æ Gerenciar perfis de localização.
2 Na janela Perfis de localização, selecione o perfil que inclui os dispositivos que você deseja
localizar.
3 Clique em Iniciar.
4 O MVP se comunica com os dispositivos incluídos no perfil selecionado. Para interromper
uma localização a qualquer momento, clique em Parar localização.
Observação: Uma localização com o perfil Localização completa ou com qualquer perfil que
inclua todos os dispositivos existentes na rede exige muito da capacidade de
processamento da CPU. A execução de uma localização completa pode deixar o
Servidor do MarkVision praticamente inutilizável durante o procedimento.
Inclusão e exclusão de dispositivos
As guias Incluir e Excluir, que fazem parte da tela Gerenciar perfis de localização, exibem listas de
dispositivos que devem ser incluídos ou excluídos da lista de dispositivos atuais do perfil,
respectivamente. Ao criar um perfil, se houver determinados dispositivos que foram listados no
intervalo de dispositivos digitado e que você não deseja incluir no perfil, selecione a guia Excluir e
adicione esse dispositivo à lista de exclusão. Depois, você pode usar os botões Remover e Remover
tudo para remover dispositivos das listas de inclusão/exclusão.
Exemplos:
•
Se você é um administrador de rede, conhece os endereços dos roteadores e computadores
da sua rede e não deseja que tráfego externo seja criado pela localização, adicione os
endereços dos roteadores e dos computadores à lista de exclusão.
•
Para gerenciar todas as impressoras da sub-rede 70, com exceção da impressora da
secretária, adicione a sub-rede 70 à lista de inclusão e o endereço da impressora da
secretária à lista de exclusão.
Recursos avançados
Para configurar os recursos avançados da localização de dispositivo, clique na guia Avançado da
janela principal Localização de dispositivo. Estes são os recursos que podem ser personalizados
para um perfil avançado de localização de dispositivo:
•
Consultar cada endereço: o MarkVision Professional envia uma consulta individual a cada
endereço especificado na localização de dispositivo.
•
Multicast SLP: o MarkVision Professional envia uma única solicitação SLP (Service
Location Protocol) pela rede. Um Multicast SLP gera somente um breve pico no tráfego de
rede.
Como adicionar e remover dispositivos
45
•
Pesquisar também dispositivos de outros fornecedores: o MarkVision Professional
localiza dispositivos não-Lexmark existentes na rede.
•
Máximo em segundos de espera pela resposta de um dispositivo: especifica o tempo
máximo de espera pela resposta de um dispositivo durante a localização. Ajuste esse valor
se os dispositivos não estiverem respondendo ou o tráfego da rede estiver intenso.
•
Máximo em segundos de espera pelas respostas a um Multicast SLP: especifica o
tempo máximo de espera pela resposta de um servidor de impressão durante um Multicast
SLP. Ajuste esse valor se os servidores de impressão não estiverem respondendo ou o
tráfego da rede estiver intenso. Somente os servidores de impressão suportados são
localizados durante um Multicast SLP.
•
Número de tentativas a realizar quando um dispositivo não responder: especifica o
número de tentativas feitas antes que um endereço seja ignorado. Definir esta opção com
um valor maior do que 1 normalmente não proporciona maior precisão. Definir este valor
como zero (0) desativa as tentativas, o que pode aumentar substancialmente a velocidade,
com pouco impacto na precisão.
Observação: Cada Perfil de localização pode ter suas próprias configurações avançadas.
Botões Importar e Exportar
É possível utilizar os botões Importar e Exportar para importar ou exportar perfis para a localização.
Eles são salvos em formato XML.
Botões Carregar e Salvar
O botão Salvar salva as informações nos campos Dispositivos a serem incluídos no servidor e
Dispositivos a serem excluídos do servidor como um arquivo de texto, que posteriormente poderá
ser recuperado através do botão Carregar.
Programação
Para programar localizações, selecione a tarefa Programar no menu Todas as tarefas.
É possível programar as localizações de dispositivo para que ocorram diariamente, semanalmente
ou mensalmente. Isso vai garantir que a lista de dispositivos gerenciados pelo MarkVision
Professional seja sempre atual. Se as localizações de dispositivo utilizarem muito da capacidade da
rede, você poderá programá-las para que ocorram fora do horário de trabalho, quando o tráfego na
rede é mínimo. Selecione o perfil a ser usado na localização; em seguida, escolha o dia inicial na
caixa Hora de início: e selecione o horário em que deve ocorrer a localização. Também é possível
que a localização ocorra uma vez, diariamente, semanalmente ou mensalmente. Depois de fazer
todas as seleções desejadas, clique em OK. Para obter mais informações sobre programação,
consulte Programação de tarefas.
Como adicionar e remover dispositivos
46
Nomeação de dispositivos
Depois de encontrar todos os dispositivos que deseja gerenciar com o MarkVision Professional,
você poderá definir os nomes que o MarkVision usará para identificá-los.
O MarkVision utiliza um algoritmo específico para determinar o nome de um dispositivo. Primeiro,
ele verifica se um nome foi atribuído ao dispositivo na tarefa Nomes de dispositivos. Em seguida,
o MarkVision procura o seguinte, nesta ordem: endereço TCP/IP, nome do host, endereço IPX,
Número de série e Etiqueta de propriedade. A ordem dessa lista pode ser alterada na tarefa
Configurações administrativas.
No menu Todas as tarefas, na tela inicial do MarkVision, selecione Nomes personalizados.
Com esta tarefa, você pode selecionar os dispositivos desejados e digitar um nome para eles.
Por exemplo, Minha impressora.
Observação: Você deve ter acesso administrativo para poder nomear dispositivos ou usar a
tarefa Configurações administrativas.
Como adicionar dispositivos
Em algumas situações, é possível localizar dispositivos sem criar um perfil. Nessas situações, você
pode usar a tarefa Adicionar dispositivos para localizar dispositivos individuais ou pequenos
grupos de dispositivos.
Para usar a tarefa Adicionar dispositivos:
1 Selecione Adicionar dispositivos no menu Todas as tarefas ou selecione MarkVision Æ
Localização de dispositivo Æ Adicionar dispositivos na tela inicial do MVP.
2 Selecione um dispositivo ou dispositivos específicos na lista mostrada na tela ou clique em
Adicionar para digitar um novo endereço de dispositivo e clique em OK.
3 Clique em Iniciar para começar a localização.
Você também pode selecionar a guia Excluir para selecionar dispositivos de um perfil existente que
não deseja incluir na localização.
Selecione a guia Avançado para redefinir as configurações de localização adicionais.
Observação: Para salvar novos grupos de dispositivos estabelecidos com a tarefa Adicionar
dispositivos como um novo perfil de localização, clique em Salvar como perfil.
Como adicionar e remover dispositivos
47
Resultados da localização de dispositivo
Depois de executar uma localização de dispositivo, você pode ver os resultados da localização.
É possível acessar os resultados da localização de dispositivos em MarkVision Æ Localização de
dispositivo Æ Resultados da localização de dispositivo.
Os resultados da localização contêm uma série de entradas de registro que detalham a operação.
A caixa de diálogo Localização de dispositivo também permite exportar os resultados do processo.
Para exportar os resultados, clique em Exportar. Navegue até o local em que deseja salvar os
resultados e clique em Salvar.
Como remover dispositivos do servidor
Se houver dispositivos que você não deseja mais associar à rede, poderá removê-los da lista de
dispositivos gerenciados do servidor usando a tarefa Remover dispositivos. Em seguida, você
poderá alterar o perfil de localização para que os dispositivos não sejam mais detectados em futuras
localizações. A tarefa Remover dispositivos está disponível através do ícone Remover
dispositivos, localizado entre os botões de navegação e os ícones de tarefas freqüentes na barra
de ferramentas do MVP, no menu MarkVision em Localização de dispositivo Æ Remover
dispositivos (Avançado), ou selecionando Remover dispositivos (Avançado) no menu Todas as
tarefas.
Para remover dispositivos do Servidor do MarkVision, procure-os nas pastas de dispositivos
existentes ou use o recurso Localização rápida para encontrar os dispositivos desejados. Quando
tiver selecionado todos os dispositivos, clique no ícone Remover na barra de tarefas do MarkVision.
Os dispositivos selecionados são removidos do Servidor do MarkVision.
Criação de pastas
As pastas são uma forma de agrupar dispositivos de acordo com condições específicas (como
pouco toner) ou com opções específicas (como impressão duplex). Agrupar dispositivos dessa
maneira torna muito mais fácil a localização dos dispositivos desejados.
O MarkVision Professional vem com uma pasta raiz preexistente, chamada Todos os dispositivos,
que não pode ser excluída. Todas as pastas adicionais criadas são listadas abaixo desta pasta raiz.
Entretanto, você não precisa criar outras pastas para utilizar o MarkVision.
Para criar pastas:
1 Selecione Configuração da pasta no menu Todas as tarefas ou clique em MarkVision Æ
Pastas.
2 Selecione a pasta pai.
3 Clique em Novo na janela Pasta.
4 Digite um nome para a nova pasta.
Criação de pastas
48
5 Adicione dispositivos à pasta. Há dois métodos para preencher uma pasta com dispositivos
(impressoras ou servidores de impressão):
•
•
Seleção manual
Filtro
Para adicionar dispositivos manualmente, selecione a guia Seleção manual e escolha os
dispositivos desejados.
Para adicionar dispositivos utilizando filtros, selecione a guia Filtro e configure o filtro.
6 Clique em Aplicar.
Observação: Também é possível criar as pastas clicando com o botão direito em uma pasta pai
e escolhendo Novo.
A seleção manual é muito útil quando se trabalha com um número pequeno de dispositivos ou se
houver um dispositivo específico que você deseja incluir na pasta. Os filtros são o método mais
eficiente para gerenciar uma grande quantidade de dispositivos. Um filtro limita o número de
dispositivos visíveis em uma pasta a somente aqueles que exibem as características especificadas,
permitindo a seleção de um número limitado de dispositivos entre os inúmeros que estão
conectados à rede. Selecione várias características de filtros para restringir ainda mais a seleção de
impressoras. Por exemplo:
Maria está encarregada de manter as impressoras da empresa em funcionamento.
Ela deseja saber quais impressoras estão precisando de intervenção humana ou quais
precisarão de atenção muito em breve. Para isso, ela cria uma pasta que será preenchida via
filtros. Na caixa de listagem Tipo de dispositivo, ela seleciona Impressoras. Ela clica em
Avançado e seleciona Status: Mensagem, Igual a, Atolamento de papel. Ela clica em
Novo para criar outro critério de filtro e seleciona Status: Mensagem, Igual a, Pouco toner.
Depois que Maria aplicar o filtro, a pasta exibirá somente as impressoras com atolamentos
de papel ou pouco toner.
Observação: Quando você organiza muitas impressoras com base em critérios que são
alterados com freqüência (como atolamentos de papel), é recomendável utilizar
filtros em vez de pastas para observar os dispositivos afetados. O esforço que o
Servidor do MarkVision precisa fazer para atualizar as pastas de forma contínua
e preenchê-las novamente pode tornar o sistema bem mais lento. Como resultado,
o preenchimento das pastas com base em critérios estáticos economiza recursos
de rede em redes maiores.
Você também pode usar os botões Carregar e Salvar para importar ou exportar um conjunto de
filtros. O botão Salvar salva os critérios de filtro selecionados como um arquivo, que posteriormente
pode ser recuperado utilizando-se o botão Carregar. Para obter mais informações sobre como criar
filtros, consulte Utilização de filtros.
Criação de pastas
49
Utilização de filtros
Na tela Filtros você pode criar um conjunto de filtros, que limita o número de dispositivos visíveis em
uma lista ou pasta a somente aqueles que exibem as características especificadas. Os filtros podem
ter vários critérios, permitindo a seleção de dispositivos específicos. Ao criar uma pasta, você tem a
opção de criar um filtro para ela ou carregar um filtro já salvo e aplicá-lo à pasta. Uma pasta sem
filtros contém todos os dispositivos da respectiva pasta pai. Há dois tipos de filtros:
•
Básico: escolha uma ou mais características comuns de dispositivo como critérios de filtro.
•
Avançado: crie vários critérios de filtro, alguns dos quais requer que características sejam
digitadas na caixa de listagem Valor. Por exemplo, se você tiver um modelo de impressora da
marca XYZ (que não está na lista de modelos de impressora disponíveis) com Tempo limite
do trabalho definido como 90 segundos, especifique ambos os critérios:
Parâmetro
Operação
Valor
Modelo:
Igual a
XYZ
Parâmetro
Operação
Valor
Tempo limite
do trabalho:
Igual a
90
No exemplo acima, “90” e “XYZ” seriam digitados na caixa de listagem Valor.
Também é possível filtrar os dispositivos por conformidade (ou falta de conformidade) com
determinadas políticas. Para criar um filtro Conformidade com políticas do dispositivo, selecione o
parâmetro Conformidade com a política e selecione Está em conformidade com ou Não está
em conformidade com para a operação. O valor será uma das políticas do dispositivo no Servidor
do MarkVision (a menos que nenhuma política tenha sido criada). Por exemplo:
Parâmetro
Operação
Valor
Conformidade
com a política
Está em conformidade
com
Política de
impressoras da Maria
Observação: Somente as impressoras que tiverem todos os valores especificados em Política
de impressoras da Maria estarão visíveis caso o filtro seja utilizado.
Clique em Novo para adicionar critérios de filtros adicionais ou clique no X vermelho para remover
critérios do filtro.
Utilização de filtros
50
Quando várias condições são selecionadas
•
Clicar no botão de opção Todas as condições devem ser atendidas significa que cada
dispositivo deve atender a todos os critérios exibidos pelo filtro.
•
Clicar no botão de opção Pelo menos uma condição deve ser atendida significa que os
dispositivos devem atender apenas a uma das condições exibidas pelo filtro.
Tipo de dispositivo
•
Você pode optar para que o filtro inclua impressoras, servidores de impressão ou ambos.
Especifique esta opção na caixa de listagem Tipo de dispositivo.
Exemplo 1: Filtro básico
João está encarregado de manter as impressoras da empresa em funcionamento. Ele deseja saber
quais impressoras estão precisando de intervenção humana ou quais precisarão de atenção muito
em breve. Para isso, ele cria um filtro Básico.
1 Como João só está interessado nas impressoras, ele seleciona Impressora na caixa de
listagem Tipo de dispositivo.
2 Na lista Selecionar tipo de filtro, ele seleciona Status.
3 A seguir, ele escolhe Todos os erros e Todos os avisos.
4 Depois disso, João clica em Aplicar e o filtro é criado.
5 Para salvar o filtro, ele clica em Salvar filtro como.
Depois que João aplicar o filtro a uma pasta, ela conterá apenas as impressoras que exibem um
estado de erro ou aviso. Ele pode, então, selecionar outra tarefa do MarkVision, como Status da
impressora, para ver a nova pasta criada; com isso, João saberá quais impressoras estão exibindo
erros ou avisos.
Exemplo 2: Filtro avançado
Maria gostaria de criar e salvar um filtro que exibisse somente impressoras monocromáticas com
nível de código de firmware 1.10.17. Para isso, ela cria um filtro Avançado.
1 Como Maria só está interessada nas impressoras, ela seleciona Impressora na caixa de
listagem Tipo de dispositivo.
2 Depois, ela seleciona o seguinte:
Parâmetro
Operação
Valor
Cor
Igual a
Monocromática
Utilização de filtros
51
3 Ela clica em Novo para criar outro critério de filtro e seleciona as opções a seguir nas caixas
de listagem Parâmetro e Operação. Ela deve digitar o código de firmware (1.10.17).
Parâmetro
Operação
Valor
Código do
firmware da
impressora
Igual a
1.10.17
4 Como as impressoras de Maria precisam atender às duas condições, ela clica no botão de
opção Todas as condições devem ser atendidas.
5 Para salvar o filtro, Maria clica em Salvar filtro como.
Depois que Maria aplica o filtro a uma pasta, a pasta contém somente as impressoras
monocromáticas com o código de firmware igual a 1.10.17.
Criação de contas de usuários e grupos de usuários
As tarefas Contas de usuário e Grupos de usuários permitem criar e gerenciar contas de usuário e
grupos de contas que definem o acesso do usuário aos dispositivos gerenciados pelo MarkVision.
As contas são criadas como medida de segurança. Com as contas, você limita o acesso do usuário
a tarefas específicas. De maneira semelhante, é possível colocar diversas contas em grupos de
contas. Isso permite distribuir uma gama de privilégios entre diversas contas.
Para acessar a tarefa Contas e grupos de usuários, vá para MarkVision Æ Contas e grupos de
usuários ou selecione Contas e grupos de usuários no menu Todas as tarefas na tela inicial do
MarkVision. Quando você adiciona contas ou grupos de contas, é exibida uma caixa de diálogo que
irá orientá-lo ao longo do processo.
O assistente de configuração do MarkVision ajuda a criar algumas contas iniciais. Você não precisa
adicionar contas para utilizar o MarkVision, mas é recomendável criar ao menos uma conta de
administrador para garantir a segurança dos dispositivos.
Somente administradores ou usuários designados podem adicionar ou excluir contas. Ao admitir ou
demitir funcionários, é possível que você tenha de criar ou atualizar contas de usuários do
MarkVision. Para que uma determinada conta não tenha direitos administrativos plenos, especifique
os privilégios adequados quando a conta for criada ou atribua a conta a um grupo que contenha
direitos somente nas tarefas que você deseja permitir.
Criação de contas de usuários e grupos de usuários
52
Criação de uma conta de administrador
Você só poderá criar uma conta de administrador se nenhuma outra conta já tiver sido criada. Para
poder criar uma conta de administrador, você deve criar também pelo menos outra conta de usuário.
Para obter mais informações sobre como criar contas de usuário adicionais, consulte Criação de
uma nova conta de usuário.
1 Na seção Contas da tabela de usuários, clique em Adicionar.
2 Digite o nome e a senha da conta do administrador.
3 Confirme a senha digitada. A luz indicadora à direita do campo fica verde e ativa o botão OK
quando a confirmação da senha é digitada corretamente.
4 Clique em OK.
Criação de uma nova conta de usuário
Para criar uma nova conta de usuário, você deve criar uma conta de administrador.
1 Na seção Contas da tabela de usuários, clique em Adicionar.
2 Digite o nome e a senha da conta.
Observação: Se você estiver utilizando autenticação de usuário com LDAP, com exceção de
uma conta de administrador, o nome da conta deverá corresponder a uma
listagem de contas existentes no servidor LDAP. De forma semelhante, uma senha
de conta não é necessária, pois as senhas de usuário serão verificadas no
servidor LDAP da empresa. No entanto, uma conta de administrador do MVP
sempre precisará de um ID de usuário e de uma senha autênticos específicos do
MVP.
3 Confirme a senha digitada. A luz indicadora à direita do campo fica verde e ativa o botão
Avançar quando a confirmação da senha é digitada corretamente.
4 Clique em Avançar.
5 Selecione os privilégios disponíveis para a conta na janela Privilégios disponíveis.
6 Clique nos botões (>) para adicionar/remover os privilégios selecionados à/da conta de
usuário.
7 Clique em Avançar.
8 Selecione todas as pastas de dispositivos às quais a conta de usuário terá acesso.
9 Clique em Concluir.
Criação de contas de usuários e grupos de usuários
53
Criação de um grupo de contas
Ao colocar as contas de usuários em grupos, você assegura que as contas de usuários serão
configuradas uniformemente. Por exemplo, se você deseja que um grupo de usuários tenha acesso
apenas a determinadas tarefas ou determinados dispositivos, crie um grupo de contas para:
•
Especificar as contas de usuários a serem incluídas no grupo
•
Especificar as tarefas que ficarão disponíveis para o grupo
•
Especificar os dispositivos que ficarão disponíveis para o grupo
Por exemplo:
Grupo
Direitos de acesso
Dispositivos
Help desk
Reinicializar impressoras e servidores de impressão.
Alterar configurações da impressora e do servidor de
impressão.
Todos os dispositivos
Secretárias
executivas
Monitorar suprimentos de toner e de papel.
Somente impressoras do
respectivo departamento
Departamento
B73
Alterar configurações da impressora. Visualizar status.
Localizar impressoras.
Somente impressoras do
departamento
Observação: Se você atribuir privilégios de tarefa aos usuários e adicionar contas de usuário a
um grupo, os usuários terão acesso às tarefas atribuídas pela conta e pelo grupo.
Por exemplo, se uma conta de usuário não receber acesso à tarefa Localização
de dispositivo e se ela for de um membro de um grupo de contas que não tem
acesso a essa tarefa, a conta de usuário terá acesso à Localização de dispositivo.
Criação de um grupo de usuários
1 Na seção Grupos da tabela de usuários, clique em Adicionar.
2 Digite o nome do grupo.
3 Selecione as contas de usuário que serão atribuídas ao grupo.
4 Clique em Avançar.
5 Selecione os privilégios que ficarão disponíveis para o grupo de usuários na janela
Privilégios disponíveis.
6 Clique nos botões (>) para adicionar/remover os privilégios selecionados ao/do grupo de
usuários.
7 Clique em Avançar.
8 Selecione todas as pastas de dispositivos às quais o grupo de usuários terá acesso.
9 Clique em Concluir.
Criação de contas de usuários e grupos de usuários
54
Como editar ou remover uma conta ou um grupo de usuários existente
•
•
Para editar uma conta ou um grupo de usuários
1
Clique duas vezes na conta ou no grupo que você quer editar ou selecione a conta ou o
grupo desejado e clique em Editar na seção correspondente da tabela.
2
Selecione a etapa adequada no assistente e ajuste os atributos da conta ou do grupo.
3
Clique em Concluir.
Para remover uma conta ou um grupo de usuários
1
Selecione a conta ou o grupo que deseja remover e clique em Remover.
2
Se a configuração Confirmar exclusão de conta e grupo estiver ativada na tarefa
Configurações pessoais, digite sua conta de usuário e senha no prompt de confirmação
e clique em OK. Se não for necessária uma senha, clique em OK.
Observação: A remoção de grupos pode afetar os direitos de acesso do usuário. Não é possível
recuperar um grupo após a remoção.
Atribuição de privilégios de usuário
Os administradores do MarkVision podem restringir o acesso de outros usuários do MarkVision para
que executem somente determinadas tarefas em certos dispositivos. Para controlar privilégios de
usuário, crie contas e grupos de contas (tarefa Contas e grupos de usuários). Ao configurar um
grupo, determine quais tarefas ele pode executar ou atribua as tarefas individualmente ao criar uma
conta. Também é possível determinar os dispositivos que os usuários podem visualizar.
Privilégios de administrador
Se você optar por criar contas no MarkVision, será solicitado a criar uma conta de administrador.
Essa conta de administrador está autorizada a executar todas as tarefas do MarkVision em todos
os dispositivos.
Observação: Se nenhuma conta (de administrador ou qualquer outra) for criada, todos os
usuários do MarkVision terão autorização para executar todas as tarefas.
Privilégios de usuários designados
Para contas que não são de administrador, os privilégios de usuário e os dispositivos acessíveis são
definidos pelos parâmetros especificados quando a conta do usuário foi criada ou quando o grupo
foi atribuído ao usuário.
Atribuição de privilégios de usuário
55
4
Segurança no MarkVision Professional
Compatibilidade com a senha do adaptador
O MarkVision Professional enfatiza a proteção por senha dos dispositivos de rede. O acesso aos
dispositivos de rede que são protegidos por senha no MVP é rigidamente controlado, aumentando a
segurança do MarkVision e oferecendo ao MVP um outro nível de opções de gerenciamento de
dispositivos.
Há três tarefas na base da compatibilidade com a senha do adaptador. A tarefa Digitar senha do
dispositivo oferece acesso protegido por senha a dispositivos de rede específicos, a tarefa Senha do
dispositivo permite definir ou alterar senhas de dispositivo nos dispositivos de rede e a tarefa
Gerenciar lista de senhas globais permite gerenciar uma lista de senhas que oferece acesso para os
usuários, individualmente, a vários dispositivos.
Tarefa Digitar senha do dispositivo
Quando um dispositivo no MVP não é suportado por uma determinada tarefa, ele é exibido com uma
linha preta no ícone do dispositivo e no endereço IP. Da mesma forma, os dispositivos de rede que
são protegidos por senha são exibidos em vermelho. Para obter acesso a esses dispositivos, um
usuário deve digitar a senha do dispositivo. Na tarefa Digitar senha do dispositivo, é possível digitar
uma senha de dispositivo para obter acesso temporário a um dispositivo de rede durante a sessão
de cliente atual.
Utilização da tarefa Digitar senha do dispositivo
1 Vá para MarkVision Æ Digitar senha do dispositivo ou selecione Digitar senha do
dispositivo na lista Todas as tarefas.
2 Selecione o dispositivo que deseja acessar.
3 Digite a senha do dispositivo.
4 Clique em Aplicar.
Segurança no MarkVision Professional
56
Tarefa Senha do dispositivo
A tarefa Senha do dispositivo permite definir uma nova senha em um dispositivo de rede ou alterar
uma senha existente. Depois de uma senha ter sido definida em um dispositivo, o dispositivo mostrado
na janela Resultados da localização ficará vermelho, indicando que está protegido por senha.
Utilização da tarefa Senha do dispositivo
1 Vá para Configurações Æ Segurança Æ Senha do dispositivo ou selecione Senha do
dispositivo na lista Todas as tarefas.
2 Selecione o dispositivo para o qual deseja definir uma senha.
3 Edite o campo Senha antiga da seguinte forma:
a
Para alterar uma senha de dispositivo existente, digite a senha atual do dispositivo.
b
Para criar uma nova senha de dispositivo, exclua todo texto no campo Senha antiga e vá
para a próxima etapa.
4 Digite a nova senha no campo Nova senha.
5 Confirme a senha do dispositivo. Se as senhas coincidirem, a luz ao lado do campo ficará
verde. Do contrário, a luz ficará vermelha.
6 Clique em Aplicar.
Para remover uma senha de um dispositivo
1 Vá para Configurações Æ Segurança Æ Senha do dispositivo ou selecione Senha do
dispositivo na lista Todas as tarefas.
2 Selecione o dispositivo cuja senha você deseja remover.
3 Digite a senha atual do dispositivo.
4 Exclua todo o texto dos campos Nova senha e Confirmar nova senha para que ambos
fiquem em branco.
5 Clique em Aplicar.
Tarefa Gerenciar lista de senhas globais
A tarefa Gerenciar lista de senhas globais abre uma lista de senhas dos dispositivos de rede.
Quando um usuário tem acesso à tarefa Gerenciar lista de senhas globais, se uma senha de
dispositivo de rede estiver incluída na lista, o usuário receberá acesso a todos os dispositivos aos
quais a senha se aplica na rede. Cada senha digitada é exibida toda em maiúsculas na lista de
senhas de dispositivos. Por motivo de segurança, como essa lista exibe senhas de dispositivos
importantes, é recomendável que o acesso a ela seja limitado apenas a pessoas autorizadas.
Compatibilidade com a senha do adaptador
57
Para adicionar uma senha de dispositivo
1 Vá para MarkVision Æ Gerenciar lista de senhas globais ou selecione Gerenciar lista de
senhas globais na lista Todas as tarefas.
2 Clique em Adicionar.
3 Digite a nova senha.
4 Clique em OK.
Para editar uma senha de dispositivo
1 Vá para MarkVision Æ Gerenciar lista de senhas globais ou selecione Gerenciar lista de
senhas globais na lista Todas as tarefas.
2 Selecione a senha que você deseja editar.
3 Clique em Editar.
4 Digite uma nova senha.
5 Confirme a senha alterada.
6 Clique em OK.
Para excluir uma senha de dispositivo
1 Vá para MarkVision Æ Gerenciar lista de senhas globais ou selecione Gerenciar lista de
senhas globais na lista Todas as tarefas.
2 Selecione a senha que deseja excluir da lista.
3 Clique em Remover.
4 Clique em Sim.
Observação: Clique em Remover tudo para excluir todas as senhas da lista.
Configurações de trabalho de impressão confidencial
Em algumas impressoras suportadas, os trabalhos de impressão confidenciais podem ser
associados a um número de acesso PIN que deve ser digitado pelo usuário no painel do operador
da impressora antes de o documento ser impresso. Isso impede que usuários não autorizados
tenham acesso a materiais confidenciais em um ambiente de impressoras compartilhadas. Para que
materiais confidenciais não sejam comprometidos devido ao acesso de usuários, o MVP 11.0
implementou dois controles que afetam o modo como esses trabalhos são tratados por uma
impressora: Bloqueio de trabalho de impressão confidencial e Expiração de trabalho de impressão
confidencial.
Configurações de trabalho de impressão confidencial
58
O recurso Bloqueio de trabalho de impressão confidencial limita o número de tentativas que um
usuário pode fazer para digitar o número de acesso PIN de um trabalho de impressão confidencial
antes de o documento ser excluído da fila da impressora. O recurso Expiração de trabalho de
impressão confidencial permite que o administrador determine o tempo durante o qual um trabalho
de impressão ficará ocioso na fila da impressora antes de ser excluído.
Utilização do recurso Bloqueio de trabalho de impressão confidencial
O recurso Bloqueio de trabalho de impressão confidencial está disponível na tarefa Configurações
gerais (Impressora) e nas tarefas Política de dispositivo.
Para usar o Bloqueio de trabalho de impressão confidencial com a tarefa Configurações
gerais (Impressora):
1 Na tela inicial do MarkVision Professional, vá para Configurações Æ Impressora Æ
Configurações gerais ou selecione Configurações gerais (Impressora) na lista Todas as
tarefas.
2 Selecione o(s) dispositivo(s) para o(s) qual(is) você deseja ativar o recurso Bloqueio de
trabalho de impressão confidencial.
3 Na lista suspensa Bloqueio de trabalho de impressão confidencial, selecione o número
de tentativas que os usuários terão para digitar o número PIN correto antes de o trabalho ser
excluído. A configuração padrão para este recurso é Desativado (tentativas ilimitadas) e
pode ser definida no intervalo de 2 – 10 tentativas.
4 Clique em Aplicar.
Para usar o Bloqueio de trabalho de impressão confidencial com as tarefas Política de
dispositivo:
1 Na tela inicial do MarkVision Professional, vá para Ações Æ Políticas de dispositivos Æ
Criar/Gerenciar ou selecione Políticas de dispositivos – Criar/Gerenciar na lista Todas as
tarefas.
2 Clique em Novo.
3 Selecione Para qualquer impressora e clique em Continuar.
4 Expanda a pasta Configurações gerais.
5 Clique na caixa de seleção Bloqueio de trabalho de impressão confidencial.
6 Selecione o número de tentativas que o usuário terá para digitar o número PIN correto antes
de o trabalho de impressão ser excluído. A configuração padrão para este recurso é
Desativado (tentativas ilimitadas) e pode ser definida no intervalo de 2 – 10 tentativas.
7 Clique em Aplicar.
Configurações de trabalho de impressão confidencial
59
Utilização do recurso Expiração de trabalho de impressão confidencial
O recurso Expiração de trabalho de impressão confidencial está disponível na tarefa Configurações
gerais (Impressora) e nas tarefas Política de dispositivo.
Para definir a Expiração de trabalho de impressão confidencial com a tarefa Configurações
gerais (Impressora):
1 Na tela inicial do MarkVision Professional, vá para Configurações Æ Impressora Æ
Configurações gerais ou selecione Configurações gerais (Impressora) na lista Todas as
tarefas.
2 Selecione o(s) dispositivo(s) para o(s) qual(is) você deseja ativar o recurso Expiração de
trabalho de impressão confidencial.
3 Na lista suspensa Expiração de trabalho de impressão confidencial, selecione o período
durante o qual o trabalho permanecerá na fila da impressora antes de ser excluído.
A configuração padrão para este recurso é Desativado (ilimitado) e pode ser definido
com um valor de 1 hora, 4 horas, 1 dia ou 1 semana.
4 Clique em Aplicar.
Para definir a Expiração de trabalho de impressão confidencial com as tarefas Política de
dispositivo:
1 Na tela inicial do MarkVision Professional, vá para Ações Æ Políticas de dispositivos Æ
Criar/Gerenciar ou selecione Políticas de dispositivos — Criar/Gerenciar na lista Todas
as tarefas.
2 Clique em Novo.
3 Selecione Para qualquer impressora e clique em Continuar.
4 Expanda a pasta Configurações gerais.
5 Clique na caixa de seleção Expiração de trabalho de impressão confidencial.
6 Selecione o período durante o qual o trabalho de impressão confidencial permanecerá na fila
da impressora antes de ser excluído. A configuração padrão para este recurso é Desativado
(ilimitado) e pode ser definido com um valor de 1 hora, 4 horas, 1 dia ou 1 semana.
7 Clique em Aplicar.
Configurações de trabalho de impressão confidencial
60
Comunicação segura
O MVP 11.0 oferece a opção de comunicação segura entre o servidor MarkVision e dispositivos de
rede que suportam o mesmo protocolo de segurança. Com isso, os administradores de sistema
podem se comunicar com, configurar, controlar e recuperar informações de dispositivos que estão
na rede e, ao mesmo tempo, reduzir a ameaça de comprometer credenciais de usuários ou
comandos de dispositivos.
Para implementar a comunicação segura, primeiro você deve estabelecer as configurações de
segurança para comunicações no Servidor do MarkVision através do processo de configuração
inicial do MVP ou acessando as configurações administrativas do MVP. A segurança então poderá
ser estabelecida para dispositivos específicos, desde que o dispositivo possa se comunicar de modo
seguro.
A segurança para comunicação em dispositivos consiste em definir uma senha de segurança para
comunicação usando a tarefa Senha de comunicação e “bloquear” um dispositivo por meio da tarefa
Bloqueio da impressora. A tarefa Senha de comunicação permite que o administrador estabeleça
uma senha de segurança de comunicação para um dispositivo sincronizando-a com a senha de
comunicação do servidor. O servidor e o dispositivo devem usar a mesma senha de segurança de
comunicação para que seja aberto um canal de comunicação seguro. Quando um dispositivo é
bloqueado, ele é forçado a se comunicar apenas através de um canal seguro, enviando e recebendo
informações de configuração. É possível se comunicar de modo seguro com uma impressora que
não está bloqueada, mesmo que a senha de comunicação do dispositivo não tenha sido definida.
Também é possível definir a senha de comunicação de um dispositivo sem bloqueá-lo. Entretanto,
se for definida uma senha de comunicação para um dispositivo, ela deverá ser igual à senha de
comunicação do servidor para que seja estabelecido um canal seguro. Além disso, não é possível
bloquear um dispositivo sem primeiro definir a senha de comunicação, e um canal de comunicação
seguro deve ser aberto entre o dispositivo e o servidor para que a senha de comunicação de um
dispositivo seja alterada.
O grau de segurança através do qual os dispositivos e o servidor se comunicam na rede é
determinado pelo nível de segurança definido no Servidor do MarkVision, junto com a segurança de
comunicação aplicada ao dispositivo.
Observação: A comunicação segura está limitada a comandos de configuração entre o
computador host e o dispositivo, não para impressão.
Definição da segurança de comunicação do servidor
Existem dois elementos de segurança de comunicação do servidor: o estabelecimento de uma
senha de segurança de comunicação para o servidor e a definição do nível de segurança de
comunicação do servidor. A senha de segurança de comunicação do servidor pode ser definida no
Assistente de configuração do MarkVision ou através da tarefa Configurações administrativas.
O nível de segurança de comunicação do servidor é definido exclusivamente através da tarefa
Configurações administrativas. O nível de segurança padrão do servidor é Baixo.
Comunicação segura
61
Definição da senha de segurança de comunicação do servidor
Se você estiver usando o Assistente de configuração do MarkVision:
1 O Assistente de configuração do MarkVision aparece quando o aplicativo é aberto. Se o
assistente de configuração não for exibido, vá para MarkVision Æ Configuração do
MarkVision na tela inicial do MarkVision ou selecione Configuração do MarkVision na lista
Todas as tarefas.
2 Continue no Assistente de configuração e vá para a Etapa 6: Comunicação segura.
Observação: Não é necessário executar cada etapa do assistente de configuração. Para ir
diretamente à etapa de configuração da comunicação segura, clique em Etapa 6
na parte superior do assistente.
3 Digite uma senha de comunicação para o servidor.
4 Confirme a senha.
5 Clique em OK.
Se você estiver usando a tarefa Configurações administrativas:
1 Vá para MarkVision Æ Configurações administrativas ou selecione Configurações
administrativas na lista Todas as tarefas.
2 Selecione a guia Segurança da comunicação na parte superior da caixa de diálogo.
3 Clique no botão Senha de comunicação.
4 Se o servidor já tiver uma senha, digite a senha no campo Senha atual.
5 Digite a nova senha.
6 Confirme a nova senha.
7 Clique em OK.
Definição do nível de segurança de comunicação do servidor
1 Vá para MarkVision Æ Configurações administrativas ou selecione Configurações
administrativas na lista Todas as tarefas.
2 Selecione a guia Segurança da comunicação na parte superior da caixa de diálogo.
Comunicação segura
62
3 Move a barra deslizante para indicar o nível de segurança de comunicação desejado para o
servidor. A segurança de comunicação do servidor consiste em quatro níveis:
Nível de
segurança do
servidor
Efeito
Alto
Esta configuração só permite comunicação segura. Os dispositivos que não tiverem o
recurso de comunicação segura serão localizados, mas a comunicação entre eles e o
servidor não será possível. Os dispositivos que não têm o recurso de comunicação
segura são identificados por um círculo vermelho e uma barra sobre o ícone do
dispositivo.
Médio
Esta configuração permite comunicação segura e sem segurança, mas a preferência é
pela comunicação segura. A comunicação é segura se o dispositivo for capaz de se
comunicar com segurança, independentemente de estar ou não bloqueado.
Os dispositivos que não estão bloqueados e/ou não têm comunicação segura
continuarão a se comunicar por meio de canais não seguros.
Baixo (padrão)
Esta configuração permite comunicação segura e sem segurança, mas a preferência é
pela comunicação sem segurança. A comunicação é segura apenas se o dispositivo
estiver habilitado e bloqueado. Todas as outras comunicações não são seguras.
Desativado
Esta configuração permite apenas a comunicação sem segurança. Os dispositivos que
estiverem bloqueados não conseguirão se comunicar com o servidor.
Observação: O nível de segurança atual do servidor MarkVision é exibido no canto inferior
direito da tela inicial do MarkVision Professional.
4 Clique em Aplicar.
5 Clique em OK.
Seleção da segurança de servidor para cliente
A guia Segurança da comunicação da caixa de diálogo Configurações administrativas também
oferece ao administrador a opção de usar o protocolo SSL (Secure Socket Layer) para comunicação
entre o Servidor e o Cliente do MarkVision. Para obter mais informações sobre SSL, consulte
Autenticação do servidor LDAP ou a documentação do seu servidor LDAP.
1 Vá para MarkVision Æ Configurações administrativas ou selecione Configurações
administrativas na lista Todas as tarefas.
2 Selecione a guia Segurança da comunicação na parte superior da caixa de diálogo.
3 Clique na caixa de seleção Usar SSL para comunicações servidor-cliente para ativar a
comunicação SSL.
4 Clique em Aplicar.
5 Clique em OK.
Comunicação segura
63
Definição da segurança de comunicação para dispositivos
As duas tarefas que controlam a segurança de comunicação para dispositivos são: Senha de
comunicação e Bloqueio da impressora. A tarefa Senha de comunicação permite que o usuário
sincronize a senha de comunicação de um ou mais dispositivos com um servidor novo ou já
existente ou que o usuário remova a senha de comunicação de um ou mais dispositivos. Para que a
comunicação segura seja aplicada, o servidor e o dispositivo devem usar a mesma senha de
comunicação. A sincronização de uma senha de dispositivo define a senha de comunicação do
dispositivo como sendo igual à usada pelo servidor.
A tarefa Bloqueio da impressora permite que o usuário force um ou mais dispositivos suportados a
se comunicarem exclusivamente através de um canal seguro.
Antes de as tarefas Senha de comunicação ou Bloqueio da impressora serem implementadas,
primeiro é necessário definir uma senha de segurança de comunicação para o servidor. Se o
usuário tentar acessar uma dessas tarefas antes de ser definida uma senha de comunicação para o
servidor, ele deverá definir a senha para que a tarefa seja exibida.
Utilização da tarefa Senha de comunicação
1 Na tela inicial do MarkVision Professional, vá para Configurações Æ Segurança Æ
Senha de comunicação ou selecione Senha de comunicação na lista Todas as tarefas.
2 Selecione os dispositivos para os quais você deseja estabelecer uma senha utilizando a
Localização rápida ou a guia Pastas da janela Resultados da localização. Para selecionar
vários dispositivos, use Ctrl + clique.
Observação: Os dispositivos que não têm o recurso de comunicação segura são exibidos com
um círculo vermelho e uma barra sobre o ícone do dispositivo na janela Resultados
da localização.
Para sincronizar a senha de comunicação do dispositivo com o Servidor do MarkVision:
1
Clique no botão Sincronizar com o servidor.
2
Clique em Sim.
Para sincronizar a senha de comunicação do dispositivo com uma nova senha de servidor:
1
Clique no botão Sincronizar com o servidor.
2
Clique na caixa de seleção Desejo alterar a senha de comunicação do servidor antes
de sincronizar.
3
Clique em Sim.
4
Digite a nova senha de comunicação do servidor.
5
Clique em OK.
Comunicação segura
64
Para remover a senha de comunicação do dispositivo:
1
Clique em Remover senha.
2
Verifique se o dispositivo não foi bloqueado. Para obter mais informações sobre bloqueio
de impressoras, consulte Utilização da tarefa Bloqueio da impressora.
3
Clique em Sim.
Utilização da tarefa Bloqueio da impressora
1 Na tela inicial do MarkVision Professional, vá para Configurações Æ Segurança Æ
Bloqueio da impressora ou selecione Bloqueio da impressora na lista Todas as tarefas.
2 Selecione os dispositivos para os quais você deseja estabelecer uma senha utilizando a
Localização rápida ou a guia Pastas da janela Resultados da localização. Para selecionar
vários dispositivos, use Ctrl + clique.
Observação: Os dispositivos que não têm o recurso de comunicação segura são exibidos com
um círculo vermelho e uma barra sobre o ícone do dispositivo na janela Resultados
da localização.
3 Clique na caixa de seleção Bloquear para bloquear o dispositivo. Para remover o bloqueio
de um dispositivo, desmarque a caixa de seleção.
Visualização segura de unidades de disco rígido criptografadas
Alguns dispositivos suportados contêm unidades de disco rígido criptografadas que impedem que
as informações armazenadas nos dispositivos sejam comprometidas. O MVP pode recuperar
informações de unidades de disco rígido sem interferir na segurança do dispositivo.
Caso o dispositivo tenha uma unidade de disco rígido criptografada e esteja se comunicando
através de um canal seguro, o administrador poderá usar a tarefa Dispositivos de armazenamento
para visualizar a unidade. Como medida de precaução, se a unidade de disco rígido estiver
criptografada e o dispositivo não estiver se comunicando de maneira segura, a tarefa não exibirá as
informações da unidade de disco rígido. Além disso, embora o MVP possa visualizar unidades de
disco rígido criptografadas, ele não permite que o usuário altere a criptografia do dispositivo.
Para acessar a tarefa Dispositivos de armazenamento, vá para Recursos Æ Dispositivos de
armazenamento ou selecione Dispositivos de armazenamento na lista Todas as tarefas.
Autenticação do usuário
O MarkVision Professional utiliza três técnicas de segurança para autenticar o acesso de usuários
ao MVP: autenticação do servidor LDAP, expiração da sessão ativa e expiração de senha da conta.
Visualização segura de unidades de disco rígido criptografadas
65
Autenticação do servidor LDAP
Os Administradores do MVP podem usar o servidor LDAP da empresa para autenticar IDs e senhas
de usuário; desse modo, os usuários do Cliente do MarkVision não precisam manter IDs e senhas
de login separados para uso com o MarkVision Professional.
Se um administrador utilizar a autenticação LDAP, ao criar uma nova conta de usuário, ele só
precisará digitar o ID de login de rede do usuário e deixar o campo de senha em branco. Assim,
quando o usuário fizer login no MVP, ele digitará o ID e a senha utilizados para a rede local da
empresa. O Servidor do MarkVision então acessa o serviço de diretórios do servidor LDAP da
empresa e autentica o login do usuário através de uma ligação simples protegida pelo protocolo
SSL ou de uma ligação segura utilizando o Kerberos.
Observação: O único serviço de diretórios suportado pelo MarkVision Professional 11.0 é o
Microsoft Active Directory.
Quando a autenticação do servidor LDAP está ativada, os administradores podem escolher entre
três modos de autenticação LDAP: anônima, simples (padrão) e segura. O uso de cada um desses
modos de autenticação é determinado pela forma como o servidor LDAP está configurado. Para
usar a autenticação LDAP simples, é necessário configurar uma conta do Servidor do MVP no
servidor LDAP. Além disso, se for usada a autenticação LDAP simples para utilizar SSL, marque a
caixa de seleção SSL e selecione o certificado SSL adequado no armazenamento para concluir a
configuração.
Se você estiver usando a autenticação LDAP (Kerberos) segura, a necessidade de configurar uma
conta do Servidor do MVP será determinada pela configuração Kerberos atual. Para obter
informações sobre como determinar a necessidade de configurar uma conta do Servidor do MVP
para Kerberos, consulte a documentação do Kerberos.
Para ativar a autenticação do servidor LDAP
A autenticação do servidor LDAP só pode ser acessada através da conta do Administrador Master.
Se estiver atualizando a partir de uma versão anterior do MarkVision Professional, abra a tarefa
Contas e grupos de usuários no menu MarkVision ou selecione Contas e grupos de usuários na
lista Todas as tarefas. Selecione a conta do administrador e clique em Editar.
Se o MarkVision Professional estiver sendo instalado pela primeira vez, a opção de configurar a
autenticação do servidor LDAP estará disponível durante a criação da conta do Administrador Master.
Observação: A autenticação LDAP funciona para todas as contas de usuário, com exceção da
conta do Administrador Master. Como resultado, a conta do Administrador Master
deverá conter também uma senha exclusiva para o MarkVision Professional.
Defina a senha do administrador antes de prosseguir com a configuração da
autenticação do servidor LDAP.
Autenticação do usuário
66
1 Quando acessar o assistente de conta do Administrador Master, digite o nome e a senha da
conta de um administrador master e clique na caixa de seleção Autenticar com um
servidor LDAP.
2 Na lista suspensa, selecione o mecanismo de autenticação a ser usado. As opções são:
Anônima, Simples e Segura.
3 Clique em Avançar.
4 Digite as informações do servidor LDAP.
a
Se a opção Anônima ou Simples for selecionada como o mecanismo de autenticação:
Digite o Endereço do servidor LDAP, o Número da porta, a Base de pesquisa e os
Atributos do usuário na área Configurações LDAP.
b
Se a opção Segura for selecionada como o mecanismo de autenticação:
Digite o Nome do host IP do KDC e o Domínio (nome do domínio) do servidor LDAP na
área Configurações do Kerberos.
5 Digite as informações do Servidor do MVP. Esta etapa só será necessária se a configuração
do servidor LDAP exigir autenticação pelo Servidor do MVP.
a
Se a opção Anônima for selecionada como o mecanismo de autenticação:
Vá para a etapa 7.
b
A opção Simples está selecionada como o mecanismo de autenticação:
Na área Conta LDAP do Servidor do MVP, digite um Nome exclusivo e uma Senha
configurados anteriormente no servidor LDAP.
c
Se a opção Segura for selecionada como o mecanismo de autenticação:
Na área Conta do Servidor do MVP, digite um Nome de usuário e uma Senha
configurados anteriormente no servidor LDAP.
6 Se a opção Segura for selecionada como o mecanismo de autenticação, clique em Concluir.
Se a opção Anônima ou Simples for selecionada, vá para a etapa 7.
7 Se Anônima ou Simples for selecionada como o mecanismo de autenticação e você quiser
usar o SSL, clique na caixa de seleção Usar SSL, digite a senha do Certificate Store e clique
em Avançar. Se você não quiser usar o SSL, clique em Concluir.
8 Selecione o certificado apropriado para uso com o protocolo SSL. Sem o certificado
adequado, o protocolo SSL não funcionará. O servidor LDAP deve ter um recurso para emitir
uma solicitação de certificado.
9 Clique em Importar.
10 Clique em Concluir.
Autenticação do usuário
67
Expiração da sessão ativa
Se a expiração da sessão ativa tiver sido ativada, quando uma sessão do Cliente do MVP
permanecer inativa por um determinado período, será exibida uma caixa de diálogo solicitando que
o usuário redigite a senha para novamente obter acesso ao aplicativo. A expiração da sessão ativa
ajuda a evitar que usuários não autorizados acessem um Cliente do MarkVision que tenha sido
deixado sem supervisão.
Para usar o recurso de expiração da sessão ativa
1 Vá para MarkVision Æ Configurações administrativas ou selecione Configurações
administrativas na lista Todas as tarefas.
2 Na seção Intervalos da caixa de diálogo, especifique o intervalo de expiração da sessão
ativa em minutos (de 10 a 60 minutos). Para remover a expiração da sessão ativa, exclua o
número que está na caixa.
3 Clique em OK.
Expiração de senha da conta
Para reduzir a possibilidade de uma senha ser comprometida, os administradores podem optar por
definir um intervalo de expiração de senha para as contas de usuários. Depois de um período de
tempo especificado, uma senha de conta de usuário se tornará inválida, forçando os usuários a
alterar regularmente suas senhas do MVP.
A expiração de senha da conta aplica-se a todos os usuários, com exceção do administrador,
a menos que a autenticação do servidor LDAP tenha sido ativada. Se a autenticação do servidor
LDAP for usada, a expiração de senha da conta não será ativada, pois a segurança por senha
dependerá da configuração de segurança por senha e dos protocolos de rede existentes da
empresa.
Observação: Para que o administrador não precise alterar a senha de cada conta de usuário
para cada intervalo de expiração, todos os usuários devem ter acesso à tarefa
Alterar senha.
Para definir o intervalo de expiração de senha da conta
1 Vá para MarkVision Æ Configurações administrativas ou selecione Configurações
administrativas na lista Todas as tarefas.
2 Na seção Intervalos da caixa de diálogo, especifique o intervalo de expiração de senha da
conta, em dias. Para remover o intervalo de expiração da senha, selecione Nunca.
3 Clique em OK.
Autenticação do usuário
68
Para alterar a senha da sua conta
1 Vá para MarkVision Æ Alterar senha ou selecione Alterar senha na lista Todas as tarefas.
2 Digite a senha atual.
3 Digite a nova senha.
4 Confirme a nova senha. Se as senhas coincidirem, a luz ao lado do campo ficará verde.
Do contrário, a luz ficará vermelha.
5 Clique em OK.
Autenticação do usuário
69
5
Gerenciamento de dispositivos
Localização dos dispositivos desejados
Há várias maneiras de localizar dispositivos usando o MarkVision. Você pode procurar um
dispositivo usando critérios específicos ou vários dispositivos através de diversos métodos.
Observação: O MarkVision só reconhece dispositivos que foram localizados por meio da tarefa
Localização de dispositivos (consulte Como adicionar e remover dispositivos)
ou pela Localização rápida por Endereço. Depois que o MarkVision reconhecer
um dispositivo utilizando um desses métodos, o dispositivo poderá ser encontrado
posteriormente por seus outros atributos, como número de série ou etiqueta de
propriedade.
Aqui estão algumas sugestões de métodos para localizar uma ou mais impressoras no MarkVision:
•
Se conhecer uma determinada configuração de uma impressora, você poderá usar esse
atributo para localizá-la. Por exemplo, é possível localizar uma impressora usando seu
endereço IP, nome, número de série ou uma etiqueta de propriedade. Primeiro, selecione
uma tarefa a ser executada. Utilizando a guia Localização rápida, na lista Selecionar um
campo para pesquisa, escolha o atributo que você deseja usar na pesquisa. Digite as
informações do atributo na caixa apropriada e selecione Localizar.
É possível usar o caractere * (asterisco) como um curinga para obter informações
desconhecidas na pesquisa. Ele funciona como um espaço reservado para qualquer
quantidade de caracteres. Por exemplo, você pode digitar 192.168.12.* como critério de
pesquisa.
•
Se você monitora apenas 10 impressoras no MarkVision, a melhor forma de encontrar a que
você deseja é examinar as guias da tarefa Visão geral do recurso relativa ao recurso desejado.
Selecione Visão geral do recurso (impressoras) na lista Todas as tarefas. Escolha a guia
Pastas e visualize a pasta que contém as impressoras desejadas. É possível examinar as
várias colunas de recursos. Clique em qualquer título de coluna para classificar as impressoras
de acordo com os critérios desejados. Como o número de impressoras é pequeno, você
encontrará facilmente a que está procurando.
Gerenciamento de dispositivos
70
•
Digamos que você tem 800 impressoras distribuídas em uma grande rede e precisa localizar
todas as impressoras coloridas com unidades duplex. Primeiro, examine as pastas para ver
se já existe uma para impressoras coloridas ou duplex. Caso contrário:
1
Escolha a guia Localização rápida e selecione Outros na lista Selecionar um campo
para pesquisa.
2
Clique em Parâmetros de localização...
3
Configure o filtro para localizar somente as impressoras coloridas com unidades duplex.
Para obter mais informações sobre como configurar filtros, consulte Utilização de filtros.
4
Clique em OK e em Localizar. É exibida uma lista de impressoras coloridas duplex
existentes no Servidor do MarkVision.
Também é possível criar uma pasta que é preenchida automaticamente com impressoras coloridas
que têm unidades duplex. Para obter ajuda sobre como criar uma pasta, consulte Organização de
dispositivos.
Criação de exibições personalizadas
Com a tarefa Exibições personalizadas você pode criar várias exibições que permitem ver somente
os atributos de impressora desejados.
Para criar uma exibição personalizada
1 Selecione Exibições personalizadas - Criar/Gerenciar no menu Todas as tarefas.
2 Clique em Novo.
3 Nomeie a exibição personalizada.
4 Escolha os atributos de impressora que você deseja adicionar à exibição clicando no ícone
Novo componente (ao lado do campo Nome).
5 À medida que você seleciona os atributos, blocos indicando o tamanho dos dados aparecem
na janela abaixo. Organize os blocos de modo que eles possam ser vistos com facilidade.
6 Clique em Aplicar.
Uma vez criadas, as exibições personalizadas ficam disponíveis na lista Todas as tarefas.
Uma exibição personalizada é listada pelo nome atribuído nas etapas acima. Você também pode
selecionar a exibição personalizada clicando em Exibir Æ Exibições personalizadas Æ <nome da
exibição personalizada> na barra de menus.
Criação de exibições personalizadas
71
Para editar uma exibição personalizada
1 Selecione Exibições personalizadas - Criar/Gerenciar no menu Todas as tarefas.
2 Selecione a exibição personalizada que você deseja alterar.
3 Altere a exibição personalizada conforme apropriado.
4 Clique em Aplicar.
Criação de tabelas personalizadas
As Tabelas personalizadas são uma interface simples através da qual você pode ver informações
sobre dispositivos. Depois de configurada, uma tabela personalizada pode ser exportada como um
arquivo .csv, que pode ser aberto por um software de planilha ou de processamento de texto.
Criação de uma tabela personalizada
1 Selecione Tabelas personalizadas - Criar/Gerenciar no menu Todas as tarefas.
2 Clique em Novo. Para editar uma tabela personalizada existente, clique no nome dessa
tabela.
3 Atribua um nome descritivo à tabela.
4 Na caixa Colunas disponíveis, selecione os itens a serem incluídos na tabela. Use as teclas
Ctrl ou Shift para selecionar vários itens.
5 Clique na seta para mover os itens selecionados para a caixa Colunas em uso. Em seguida,
você pode organizar as colunas utilizando as setas para cima e para baixo. Por exemplo,
para que Opção duplex seja a primeira coluna da tabela, mova-a para a primeira posição na
caixa Colunas em uso.
6 Escolha o modo pelo qual as colunas da tabela devem ser organizadas. Por exemplo, se
você escolher Cor na lista Classificar tabela personalizada por e clicar em Ascendente,
a tabela listará primeiro as impressoras coloridas.
7 Para que a Tabela personalizada seja uma tarefa freqüente, clique na caixa Tarefa
freqüente no canto superior direito. Sua tabela personalizada ficará então disponível na
barra de ferramentas do MarkVision Professional ou quando você clicar com o botão direito
do mouse em um dispositivo.
8 Clique em Aplicar.
A Tabela personalizada também está disponível selecionando-se Exibir Æ Tabelas personalizadas
Æ
<sua tabela personalizada>.
Criação de tabelas personalizadas
72
Exibição de uma tabela personalizada
1 Selecione os dispositivos que deverão aparecer na tabela.
2 Selecione sua tabela personalizada no menu Todas as tarefas ou clique em Exibir Æ Tabelas
personalizadas Æ <sua tabela personalizada>. É exibida sua tabela personalizada.
3 Para imprimir a tabela personalizada, clique em Imprimir. Para exportá-la, clique em
Exportar.
4 Para editar uma tabela personalizada durante a exibição:
•
•
•
Reorganize as colunas arrastando-as.
Clique em um cabeçalho de coluna para classificar por essa coluna.
Clique com o botão direito na tabela para salvar as alterações ou voltar para a ordem
de classificação e de coluna padrão.
Observação: Essas alterações não modificam as configurações da tabela, conforme definido
na tarefa Tabelas personalizadas. Elas são exclusivas de cada conta de usuário.
Para alterar a ordem de classificação e de coluna padrão, use a tarefa Tabelas
personalizadas.
Utilização de políticas de dispositivo
Uma política de dispositivo contém configurações salvas da impressora ou do servidor de
impressão. Quando uma política é criada, ela pode ser aplicada a um ou mais dispositivos.
As configurações do dispositivo são então reconfiguradas para que correspondam àquelas
listadas na política. A configuração que não for pertinente ao dispositivo não será aplicada.
Motivos para criar uma política de dispositivo
•
Aplicar uma configuração padrão a um conjunto de dispositivos. Por exemplo,
o Economizador de energia deve ser definido como Desativado em todas as impressoras,
e o Tempo limite da impressora deve ser definido como 20.
•
Usar várias configurações para um dispositivo. Por exemplo, uma política pode ativar o
Economizador de toner e definir uma resolução baixa para a impressão rascunho, enquanto
outra política pode desativar o Economizador de toner e definir uma resolução alta para a
impressão de documento final.
Utilização de políticas de dispositivo
73
Tarefas associadas a políticas de dispositivo
•
Políticas de dispositivos - Criar/Gerenciar. Crie, edite ou remova um critério.
•
Políticas de dispositivo - Aplicar. Aplique uma política a um ou mais dispositivos
especificados.
•
Políticas de dispositivo - Verificar conformidade. Determine se os dispositivos
selecionados são compatíveis com as políticas de dispositivo.
•
Programação. Especifique dias e horários para aplicar uma política automaticamente ou
executar uma verificação de conformidade.
Criação de uma política de dispositivo
Digamos que você queira duplicar as configurações definidas para uma impressora em várias
impressoras novas.
1 Selecione a tarefa Políticas de dispositivos - Criar/Gerenciar.
2 Clique em Novo e selecione a opção com base em um dispositivo específico.
3 Selecione o dispositivo cujas configurações você deseja copiar e clique em OK.
4 Dê um nome representativo à nova política, como “Configurações da impressora da
empresa”.
5 Clique em Aplicar.
Aplicação da política de dispositivo
Selecione a tarefa Políticas de dispositivo - Aplicar.
Selecione na lista de dispositivos as impressoras que você deseja atualizar com a nova política.
Se as impressoras a serem atualizadas não forem exibidas na lista, você poderá procurá-las.
Consulte Localização dos dispositivos desejados para obter ajuda.
Selecione a política de dispositivo criada (“Configurações da impressora da empresa”) na lista
Políticas de dispositivo e clique em Aplicar política.
Utilização de políticas de dispositivo
74
Verificação da conformidade com a política de dispositivo
A tarefa Políticas de dispositivo - Verificar conformidade exibe as configurações atuais do
dispositivo selecionado em comparação com a política de dispositivo aplicada.
Para acessar a tarefa:
1 Selecione Políticas de dispositivo - Verificar conformidade na lista Todas as tarefas.
2 Selecione o dispositivo no qual você deseja verificar a conformidade com a política.
3 Compare as configurações do dispositivo com as da política.
Programação de políticas de dispositivo
É possível configurar uma programação informando ao MarkVision quando aplicar políticas
específicas a um ou mais dispositivos. Isso pode ser útil para redefinir padrões dos dispositivos
diariamente ou para verificar se um dispositivo está em conformidade com uma política. Para obter
informações sobre programação, consulte Programação de tarefas.
Observação: Nem todos os dispositivos suportam a tarefa de política de dispositivo. As tarefas
não suportadas aparecem com uma linha riscando o nome do dispositivo.
Programação de tarefas
O recurso Programação permite executar uma tarefa, como Localização de dispositivo ou
Carregamento de arquivos genéricos, em uma determinada hora de um dia específico. Cada tarefa
pode ter várias programações.
Tarefas que podem ser programadas usando o MarkVision
•
•
•
•
•
•
•
Carregamento de arquivos genéricos
Políticas de dispositivo: Aplicar políticas
Políticas de dispositivo: Verificar conformidade
Download de firmware
Localização de dispositivo
Remover dispositivos
Gerenciamento de recursos
Programação de tarefas
75
Para programar uma tarefa
Quando você acessa a tarefa Programação, a tela correspondente é exibida com uma lista e um
calendário mostrando todos os eventos que estão programados.
1 Selecione Programação no menu Todas as tarefas ou clique em Ações Æ Programação.
2 Clique em Adicionar.
3 Selecione o evento que você deseja programar e digite uma descrição. Clique em Avançar.
4 Selecione a data e o horário em que o evento deverá ocorrer. Você pode programar um
evento para que ele ocorra diária, semanal ou mensalmente. Se o evento programado
ocorrer semanal ou mensalmente, selecione os dias.
5 Clique em Avançar.
6 Selecione o tipo (se aplicável) e a localização do banco de dados (URL) em que você deseja
armazenar os resultados do evento programado.
7 Digite o nome de usuário e a senha nos campos apropriados. Clique em Avançar.
8 Selecione dispositivos localizados na janela de pastas do dispositivo ou use o recurso
Localização rápida para localizar novos dispositivos e colocá-los na janela de dispositivos
selecionados utilizando os botões (>).
9 Depois de selecionar todos os dispositivos que você deseja associar ao evento que está
sendo programado, clique em Concluir.
O evento programado agora é exibido na janela de calendário da tarefa Programação.
Observação: Para programar uma localização de dispositivo, use a tarefa Localização de
dispositivo.
Gerenciamento de plug-ins
Você pode fazer download e instalar novos plug-ins do MarkVision no Servidor do MarkVision para
obter suporte aos dispositivos adicionados. Na maioria dos casos, os plug-ins que você instalar
também terão componentes do cliente que podem ser obtidos por download. Desse modo,
informações relevantes do cliente serão transferidas para a sua estação de trabalho via download
quando você efetuar login no Servidor do MarkVision.
Para acessar a tarefa Atualização de software (Gerenciar plug-ins), selecione MarkVision Æ
Atualização de software (Gerenciar plug-ins) na tela inicial do MVP ou selecione Atualização de
software (Gerenciar plug-ins) na lista Todas as tarefas.
A tela Gerenciar plug-ins lista todos os plug-ins que estão instalados. Uma lista de todos os plug-ins
instalados também está disponível na tela Sobre o MarkVision Professional, que pode ser acessada
através da tarefa Sobre. Se não houver nenhum plug-in listado, você poderá fazer download das
últimas atualizações disponíveis no site da Lexmark,em www.lexmark.com.
A tela Gerenciar plug-ins oferece duas opções de gerenciamento: Remover e Instalar novo.
Gerenciamento de plug-ins
76
•
Remover
A opção Remover permite desinstalar um plug-in selecionado. Primeiro, selecione na lista
o(s) plug-in(s) que você deseja desinstalar. Clique em Remover. Esse procedimento
removerá o(s) plug-in(s) selecionado(s) do servidor e do cliente. O script de desinstalação no
servidor e no cliente determina se é necessário reinicializar.
•
Instalar novo
Quando você clica em Instalar novo, é exibida uma caixa de diálogo na qual você pode
selecionar um plug-in no diretório e instalá-lo no servidor. Uma vez que um arquivo de
plug-in tenha sido selecionado, aparecerá uma tela de confirmação contendo dados mais
específicos sobre o(s) plug-in(s) selecionado(s); nessa tela, você terá a opção de prosseguir
com a instalação.
•
•
•
Se você escolher um plug-in do qual já tenha sido instalada uma versão anterior, poderá
atualizar o plug-in existente.
Caso o plug-in selecionado tenha sido instalado anteriormente, você será informado
sobre isso.
Se o plug-in selecionado for de um nível anterior ao do que está instalado no momento,
o plug-in atual terá de ser desinstalado para que a versão de nível anterior seja instalada.
A instalação bem-sucedida de um plug-in é anunciada para todos os clientes conectados ao
servidor através de uma janela de mensagem do MVP, localizada na parte inferior da tela
inicial do MVP.
Depois que um plug-in tiver sido instalado no servidor, o Cliente do MVP receberá informações
sobre as versões do plug-in que foram instaladas e detalhes sobre quais plug-ins apresentam
componentes de cliente que podem ser obtidos por download. Se houver novos componentes de
cliente disponíveis, o cliente determinará se ele e o servidor são compatíveis e automaticamente
fará download do componente de cliente de qualquer plug-in que ainda não possua.
Observação: Se o cliente e o servidor não forem compatíveis pelo fato de o cliente ter um
componente que o servidor não tem, será emitida uma mensagem de aviso e
todos os componentes de cliente incompatíveis serão removidos.
Carregamento de arquivos genéricos
Usando a tarefa Carregamento de arquivos genéricos, você pode fazer download de arquivos
diversos do Servidor do MarkVision para um ou vários dispositivos da rede. Como resultado, vários
tipos de arquivo, incluindo UCF (Universal Configuration Files), podem ser distribuídos de modo
instantâneo para qualquer dispositivo gerenciado pelo MarkVision.
A tarefa Carregamento de arquivos genéricos está disponível no menu Todas as tarefas ou clicando-se
em Ações Æ Carregamento de arquivos genéricos na tela inicial do MarkVision Professional.
Também é possível programar o download de arquivos usando a tarefa Programação.
Carregamento de arquivos genéricos
77
Utilização da tarefa Carregamento de arquivos genéricos
1 Selecione o(s) arquivo(s) do(s) qual(is) você deseja fazer download na lista de arquivos
disponíveis do Servidor do MarkVision. Se houver um arquivo de outro local que você queira
incluir na lista, clique em Carregar para encontrar os arquivos locais que podem ser
carregados no servidor.
2 Clique no botão (>) para mover os arquivos para a tabela de gerenciamento de arquivos,
no lado direito da tela.
Observação: Quando você clica em Remover, os arquivos selecionados são removidos da lista
de arquivos disponíveis; em seguida, são removidos os arquivos do
armazenamento de arquivos do servidor e a tabela de gerenciamento de arquivos.
3 Na tabela de gerenciamento de arquivos, selecione o local de destino do arquivo na coluna
Diretório de destino e especifique o nome do diretório na coluna Diretório remoto.
4 Clique em Avançar.
5 Selecione o(s) dispositivo(s) para o(s) qual(is) você deseja fazer download do(s) arquivo(s)
selecionado(s).
Gerenciamento de recursos
Gerenciamento de recursos é uma nova tarefa do MarkVision Professional 11.0 que permite
carregar vários arquivos de recursos, como fontes e overlays, no Servidor do MarkVision. Esses
arquivos podem então ser distribuídos para os dispositivos de rede Lexmark que têm discos rígidos
e/ou SIMMs Flash.
Ao contrário da tarefa Carregamento de arquivos genéricos, que normalmente cuida da distribuição
de arquivos diversos para os dispositivos de rede, o Gerenciamento de recursos pode lidar com
informações de formatação mais complexas envolvidas na instalação de fontes e overlays.
A tarefa Gerenciamento de recursos suporta os seguintes tipos de fonte e overlay:
•
•
•
•
•
•
SFP - Fonte de bitmap PCL
TTF - Fonte True Type
PFB - Fonte Type 1
Overlay PCLXL
Overlay PS
Overlay PCL5
Gerenciamento de recursos
78
Utilização da tarefa Gerenciamento de recursos
Carregamento de arquivos de recursos no Servidor do MarkVision
1 Vá para Ações Æ Gerenciamento de recursos ou selecione Gerenciamento de recursos
na lista Todas as tarefas.
2 Do lado esquerdo da caixa de diálogo sob a pasta Recursos, selecione a pasta do tipo de
fonte ou overlay que você deseja carregar no Servidor do MarkVision.
3 Clique em Carregar para procurar os arquivos de fonte que você deseja carregar no
servidor.
4 Na caixa de diálogo Carregar recursos, digite o nome do arquivo no campo correspondente
ou clique em Procurar para localizar o(s) arquivo(s).
Observação: Para carregar vários arquivos ao mesmo tempo, use o recurso Procurar e
pressione Ctrl + clique nos arquivos a serem carregados.
5 Digite uma descrição para o arquivo.
6 Clique em OK.
Remoção de arquivos de recursos do Servidor do MarkVision
1 Vá para Ações Æ Gerenciamento de recursos ou selecione Gerenciamento de recursos
a partir da lista Todas as tarefas.
2 No lado esquerdo da caixa de diálogo, selecione a pasta que contém os arquivos a serem
removidos.
3 Selecione os arquivos que deseja remover na tabela Gerenciamento de recursos.
Para selecionar vários dispositivos, use a seqüência Ctrl + clique.
4 Clique em Remover. Clique em Remover tudo para remover todos os arquivos listados na
tabela.
Download de arquivos de recursos nos dispositivos selecionados
1 Vá para Ações Æ Gerenciamento de recursos ou selecione Gerenciamento de recursos
na lista Todas as tarefas.
2 No lado esquerdo da caixa de diálogo, selecione a pasta que contém o(s) arquivo(s) que
você deseja distribuir para os dispositivos.
3 Selecione os arquivos que você deseja distribuir para os dispositivos. Para selecionar vários
arquivos, use a seqüência Ctrl + clique.
4 Clique em Enviar para impressora. O Assistente de carregamento do gerenciamento de
recursos é aberto.
Gerenciamento de recursos
79
5 Para selecionar dispositivos que contêm um disco rígido, clique em Etapa 1 no topo do
assistente. Para selecionar dispositivos que contêm memória SIMM Flash, clique na Etapa 2
do assistente. Para dispositivos que contêm ambos os tipos de memória, prossiga no
assistente.
Observação: Somente impressoras que contêm memória SIMM Flash ou aquelas conectadas
a um disco rígido podem ser selecionadas para receber o download de arquivo.
6 Selecione os dispositivos nos quais deseja fazer download dos arquivos. Para selecionar
seus dispositivos, utilize a Localização Rápida ou selecione-os nas pastas de dispositivos
existentes.
Se as impressoras nas quais você deseja fazer download não estiverem presentes nas
pastas, use um filtro para exibir os dispositivos suportados. Para obter mais informações
sobre filtros, consulte Utilização de filtros.
7 Use o botão (>) para transferir as impressoras para a janela Impressoras selecionadas.
Em seguida, clique nos dispositivos para os quais você deseja fazer download ou pressione
Ctrl + clique para selecioná-los.
8 Clique em Arquivos existentes para exibir os arquivos que estão armazenados na memória
do dispositivo. Selecione Fonte ou Overlay para mostrar os diferentes tipos de arquivo.
Clique no botão Registro para exibir uma caixa de diálogo contendo um log dos downloads
de recursos feitos no dispositivo selecionado.
9 Clique em Avançar para ir para a próxima etapa do assistente.
10 No lado esquerdo da caixa de diálogo, selecione os arquivos dos quais você deseja fazer
download clicando em Selecionar tudo ou nas caixas de seleção individuais ao lado de
cada arquivo.
11 No lado direito da caixa de diálogo, clique na guia Discos rígidos ou SIMMs Flash para exibir
os dispositivos de cada tipo e escolha as impressoras nas quais você deseja fazer download
dos arquivos selecionados clicando em Selecionar tudo ou nas caixas de seleção
individuais ao lado de cada impressora.
12 Clique no botão (>) para associar os arquivos aos dispositivos. Esse botão só estará ativo se
pelo menos uma caixa de seleção for selecionada em cada lado da caixa de diálogo.
13 Clique em Concluir para iniciar o download.
Gerenciamento de recursos
80
Gerenciamento de marcadores
A tarefa Gerenciamento de marcadores permite que o usuário crie e salve marcadores de
impressora na memória permanente de uma impressora. Um marcador de impressora é um link
para um documento armazenado em um servidor da Web ou na Internet. Quando um marcador é
chamado através do menu MARCADORES no painel do operador de uma impressora suportada, o
documento apontado por ele é impresso. Nesse caso, impressora suportada indica uma impressora
que utiliza memória suficiente para armazenar marcadores e inclui o menu e o painel do operador
apropriados.
Os marcadores existentes também podem ser carregados na tarefa Gerenciamento de marcadores
para serem organizados em pastas e, desse modo, distribuídos para impressoras suportadas na
rede. Assim, vários marcadores poderão ser salvos como um arquivo de configuração,
possibilitando que, através de uma única ação, conjuntos de marcadores sejam distribuídos para
dispositivos.
Além disso, a tarefa Gerenciamento de marcadores também facilita as seguintes opções de
gerenciamento de marcadores:
•
•
•
Proteger um dado marcador, pasta ou conjunto de marcadores com um número de
identificação pessoal (PIN, Personal Identification Number).
Carregar marcadores de uma impressora usando um endereço IP ou nome de host.
Definir ou alterar propriedades de marcadores, inclusive: nome, URL e configurações
disponíveis da impressora, como impressão frente e verso, orientação e cópias.
Utilização da tarefa Gerenciamento de marcadores
Criação de pastas
A tarefa Gerenciamento de marcadores disponibiliza uma pasta raiz padrão, chamada
MARCADORES, à qual é possível adicionar outras pastas ou marcadores.
Para criar uma nova pasta:
1 Vá para Ações Æ Gerenciamento de marcadores ou selecione Gerenciamento de
marcadores na lista Todas as tarefas.
2 Clique no ícone Criar nova pasta, na parte superior da janela Gerenciamento de
marcadores.
3 Digite um nome de pasta com até 25 caracteres.
4 Se preferir, você também poderá atribuir um número PIN à pasta. O usuário deverá informar
o PIN quando tentar ver o conteúdo da pasta ou se tentar imprimi-lo usando o painel do
operador de uma impressora. O PIN deve ter quatro dígitos e usar os números 0 – 9.
5 Clique em OK.
Gerenciamento de marcadores
81
Criação de um novo marcador
1 Vá para Ações Æ Gerenciamento de marcadores ou selecione Gerenciamento de
marcadores na lista Todas as tarefas.
2 Selecione a localização da pasta em que você deseja colocar o marcador.
3 Clique no ícone Adicionar marcadores, localizado na parte superior da janela
Gerenciamento de marcadores. É exibida a caixa de diálogo Propriedades do marcador.
4 Na guia Marcadores, digite o nome do marcador e o URL do documento correspondente.
5 Se preferir, você também poderá atribuir um número PIN ao marcador. O usuário deverá
informar o PIN para poder imprimir o marcador usando o painel do operador de uma
impressora. O PIN deve ter quatro dígitos e usar os números 0 – 9.
6 Verifique se as configurações listadas nas demais guias da caixa de diálogo são apropriadas
para o documento, que será impresso quando o marcador for acessado. A maioria das
configurações serão definidas de acordo com os padrões da impressora existente.
7 Clique em OK para criar o marcador. Clique em Cancelar para interromper o processo de
criação do marcador.
Como carregar um marcador existente
Os marcadores podem ser carregados de um arquivo existente ou da memória da impressora.
Na caixa de diálogo Carregar marcador, existe a opção de Procurar um arquivo específico ou
selecionar uma determinada impressora.
1 Vá para Ações Æ Gerenciamento de marcadores ou selecione Gerenciamento de
marcadores na lista Todas as tarefas.
2 Selecione a localização da pasta em que você deseja colocar o marcador.
3 Clique em Carregar. É exibida a caixa de diálogo Carregar marcador.
4 Para carregar um marcador a partir de um arquivo:
•
Selecione o botão de opção Do arquivo e digite o caminho do arquivo no espaço
apropriado ou clique em Procurar para localizar o arquivo.
Para carregar um marcador a partir de uma impressora:
•
Selecione o botão de opção Da impressora e escolha a guia Localização rápida ou
Pastas para localizar a impressora adequada.
5 Clique em OK para criar o marcador. Clique em Cancelar para interromper o processo de
criação do marcador.
Gerenciamento de marcadores
82
Como salvar um marcador
Depois que um marcador ou conjunto de marcadores for criado ou carregado, ele poderá ser salvo
em um arquivo ou armazenado em um computador (para ser usado posteriormente) ou na unidade
de disco rígido da impressora.
1 Vá para Ações Æ Gerenciamento de marcadores ou selecione Gerenciamento de
marcadores na lista Todas as tarefas.
2 Selecione a pasta ou o marcador que você deseja salvar. Quando uma pasta é selecionada
para esta operação, todo o seu conteúdo é salvo.
3 Clique em Salvar.
4 Para salvar o(s) marcador(es) em um arquivo:
•
Selecione o botão de opção Para o arquivo e digite o caminho do arquivo no espaço
apropriado ou clique em Procurar para localizar o arquivo.
Para salvar o(s) marcador(es) em uma impressora:
•
Selecione o botão de opção Para a impressora e escolha a guia Localização rápida ou
Pastas para localizar a impressora adequada. Use o botão (>) para adicionar a(s)
impressora(s) correta(s) à janela Impressoras selecionadas.
5 Clique em OK.
Exclusão de um marcador ou de uma pasta
1 Vá para Ações Æ Gerenciamento de marcadores ou selecione Gerenciamento de
marcadores na lista Todas as tarefas.
2 Carregue a pasta ou o conjunto de marcadores que contém o(s) marcador(es) a ser(em)
excluído(s).
3 Selecione a pasta ou o marcador que você deseja excluir. Quando uma pasta é selecionada
para esta operação, todo o seu conteúdo é excluído.
4 Clique no ícone Excluir pasta/marcador, na parte superior da janela Gerenciamento de
marcadores. É exibida a caixa de diálogo Confirmar remoção.
5 Clique em Sim para excluir os itens selecionados.
Observação: A tarefa Gerenciamento de marcadores é simplesmente uma interface através da
qual você pode manipular marcadores em outros dispositivos e locais. Por isso, a
exclusão de uma pasta ou de um marcador através desse processo remove o(s)
item(ns) selecionado(s) apenas da interface e não do local em que o arquivo foi
salvo.
Gerenciamento de marcadores
83
Como alterar as propriedades de uma pasta ou de um marcador
O recurso Alterar propriedades da tarefa Gerenciamento de marcadores permite editar diversas
características da pasta ou do marcador selecionado. Em se tratando de pastas, com exceção da
pasta raiz MARCADORES, o usuário pode alterar o nome da pasta ou o número de acesso PIN
associado a ela. No caso da pasta raiz, só é possível alterar o número de acesso PIN.
Quanto aos marcadores, além do nome, URL e número de acesso PIN do marcador, o usuário pode
alterar vários atributos de impressão do documento por meio das guias Layout de página, Papel e
HTML/PDF. Estes são alguns dos atributos: número de cópias a serem impressas, orientação da
página, impressão duplex, impressão Número de páginas/folha, bem como opções de saída e
configurações de HTML e PDF.
1 Vá para Ações Æ Gerenciamento de marcadores ou selecione Gerenciamento de
marcadores na lista Todas as tarefas.
2 Carregue a pasta ou o conjunto de marcadores que contém o(s) marcador(es) cujas
propriedades você deseja editar.
3 Selecione a pasta ou o marcador cujas configurações serão alteradas. Se o marcador
correto ainda não estiver disponível, talvez você precise recarregá-lo na tarefa
Gerenciamento de marcadores.
4 Clique no ícone Alterar propriedades de pasta/marcador, na parte superior da janela da
tarefa Gerenciamento de marcadores.
5 Edite os campos apropriados para que eles reflitam a alteração desejada.
6 Clique em OK.
Observação: A tarefa Gerenciamento de marcadores é simplesmente uma interface através da
qual você pode manipular marcadores em outros dispositivos e locais. Por isso,
as alterações feitas nas propriedades de uma pasta ou de um marcador só serão
permanentes quando o arquivo for salvo.
Suporte ao servidor de impressão sem fio
Além de adicionar suporte de dispositivo para vários novos dispositivos sem fio (para ver uma lista
completa de impressoras e servidores de impressão suportados pelo MVP, consulte Dispositivos
suportados), o MarkVision Professional 11.0 permite configurar o servidor de impressão sem fio
Lexmark N8050 para usá-lo na rede.
O MarkVision Professional 11.0 inclui uma nova tarefa WLAN e uma nova opção de política de
dispositivo de WLAN para gerenciar as configurações de acesso sem fio de servidores de
impressão suportados conectados à rede. A política de dispositivo e a tarefa WLAN permitem que
um administrador insira ou edite as configurações de acesso sem fio de um servidor de impressão
suportado e transfira as configurações para os dispositivos suportados.
Suporte ao servidor de impressão sem fio
84
A política de dispositivo e a tarefa WLAN podem dar suporte a configurações de acesso sem fio para
os modos Ad Hoc e BSS (Infrastructure Basic Service Set), além dos modos de segurança WEP e
WPA-PSK.
Nos modos de segurança que utilizam certificados da AC como parte de um mecanismo de
autenticação, existe uma tarefa adicional, chamada Instalar certificado da AC, que possibilita a
instalação desses certificados em dispositivos.
Como criar uma política de dispositivo de WLAN
1 Vá para Ações Æ Políticas de dispositivos Æ Criar/Gerenciar na tela inicial do MarkVision
ou selecione Políticas de dispositivos — Criar/Gerenciar na Lista todas as tarefas.
2 Clique em Novo, selecione Para qualquer servidor de impressão e clique em Avançar.
3 Em Política do servidor de impressão, expanda os nós de WLAN.
4 Insira o SSID, Tipo de BSS, Canal e Modo de segurança sem fio para o dispositivo. Para
obter mais informações sobre as configurações de acesso sem fio, consulte a documentação
da sua rede sem fio.
5 Insira as informações de autenticação ou criptografia apropriadas relativas ao modo de
segurança sem fio selecionado com a expansão dos nós WEP ou WPA de WLAN.
6 Clique em Aplicar.
Utilização da tarefa WLAN
1 Vá para Configurações Æ Rede Æ Sem fio Æ WLAN ou selecione WLAN na lista Todas as
tarefas.
2 Selecione o(s) dispositivo(s) para o qual você deseja definir configurações de acesso sem
fio.
Observação: A tarefa WLAN permite definir configurações de acesso sem fio em vários
dispositivos ao mesmo tempo. Por isso, se vários dispositivos forem selecionados
para uso com esta tarefa, deverão ser alterados apenas os valores que são
compartilhados por todos esses dispositivos. Algumas configurações são
específicas de um dispositivo e alterá-las pode interromper a comunicação sem
fio do dispositivo.
3 Insira o SSID, Tipo de BSS, Canal e Modo de segurança sem fio para o dispositivo. Para
obter mais informações sobre as configurações de acesso sem fio, consulte a documentação
da sua rede sem fio.
Suporte ao servidor de impressão sem fio
85
4 Insira as informações apropriadas de autenticação ou criptografia relativas ao modo de
segurança sem fio selecionado.
Alguns modos de segurança sem fio exigem certificados para funcionarem corretamente.
Para instalar os certificados apropriados, vá até a página da Web incorporada ao servidor de
impressão ou use a tarefa Instalar certificado da AC. Para obter informações sobre como
acessar a página da Web incorporada ao servidor de impressão, consulte a documentação
do servidor de impressão.
5 Clique em Aplicar.
Utilização da tarefa Instalar certificado da AC
Alguns modos de segurança sem fio exigem certificados da Autoridade de certificação (AC) para
fins de autenticação. A tarefa Instalar certificados da AC permite instalar um certificado da AC em
um ou mais dispositivos ao mesmo tempo. O certificado da AC deve estar em um formato de
codificação PEM.
1 Vá para Configurações Æ Rede Æ Sem fio Æ Instalar certificado da AC ou selecione
Instalar certificado da AC na lista Todas as tarefas.
2 Selecione o(s) dispositivo(s) para o(s) qual(is) você deseja instalar um Certificado da AC.
3 Clique em Procurar para localizar o Certificado da AC que você deseja instalar.
4 Clique em Aplicar.
Observação: Se você selecionar mais de um dispositivo para a tarefa, o Certificado da AC
selecionado será aplicado a todos os dispositivos e substituirá os certificados
existentes.
Gerenciamento de destino
As tarefas de gerenciamento de destino do MarkVision Professional permitem gerenciar mais
precisamente os destinos para os quais os dispositivos da sua rede enviam informações. O MVP
tem uma tarefa de gerenciamento de destino com a qual é possível incluir ou editar destinos
específicos para cada protocolo usado pelos dispositivos de rede para transmitir informações.
As tarefas de gerenciamento de destino são:
•
Destinos de fax
•
Destinos de e-mail
•
Destinos de FTP
•
Destinos de perfil
Gerenciamento de destino
86
Utilização das tarefas de gerenciamento de destino
1 Selecione uma das quatro tarefas de gerenciamento de destino no menu Todas as tarefas ou
selecione Configurações Æ MFP Æ Destinos na tela inicial do MVP.
2 Utilizando a Localização rápida ou escolhendo um ou mais dispositivos específicos em
pastas já existentes, selecione os dispositivos que têm os tipos de destino que você deseja
gerenciar. Será exibida uma tabela no lado direito da tela mostrando os destinos já
existentes. Se os dispositivos selecionados não tiverem destinos atuais, a tabela estará
vazia.
3 Para incluir um novo destino, clique em Adicionar. Digite as informações adequadas na
caixa de diálogo e clique em OK.
Destino
Campos
Fax
Nome, Número de fax, Atalho (se aplicável)
E-mail
Nome, Endereço de e-mail, Formato,
Conteúdo, Cor, Resolução, Atalho (se
aplicável)
FTP
Nome, Servidor, Login, Senha,
Confirmação de senha, Caminho e nome
de arquivo, Formato, Conteúdo, Cor,
Resolução, Atalho (se aplicável)
Perfil
Nome, Endereço, Porta
4 Clique em Aplicar.
5 Os destinos que aparecem na lista são adicionados aos dispositivos selecionados.
Também é possível recortar, copiar ou colar definições clicando com o botão direito do
mouse nos destinos listados na tabela de gerenciamento de destino.
Edição de destinos
1 Selecione uma das quatro tarefas de gerenciamento de destino no menu Todas as tarefas ou
selecione Configurações Æ Destinos na tela inicial do MVP.
2 Utilizando a Localização rápida ou escolhendo um ou mais dispositivos específicos em
pastas já existentes, selecione os dispositivos que têm os tipos de destino que você deseja
gerenciar. Será exibida uma tabela no lado direito da tela mostrando os destinos já
existentes. Se os dispositivos selecionados não tiverem destinos atuais, a tabela estará
vazia.
3 Selecione o destino que você deseja editar. Clique em Editar.
4 Digite as informações atualizadas na caixa de diálogo e clique em OK.
5 Clique em Aplicar. Os destinos editados são atualizados nos dispositivos selecionados.
Gerenciamento de destino
87
Remoção de destinos
1 Selecione uma das quatro tarefas de gerenciamento de destino no menu Todas as tarefas ou
selecione Configurações Æ Destinos na tela inicial do MVP.
2 Utilizando a Localização rápida ou escolhendo um ou mais dispositivos específicos em
pastas já existentes, selecione os dispositivos que têm os tipos de destino que você deseja
gerenciar. É exibida uma tabela no lado direito da tela mostrando os destinos já existentes.
Se os dispositivos selecionados não tiverem destinos atuais, a tabela estará vazia.
3 Selecione o destino que você deseja editar. Clique em Remover. Clique em Remover tudo
para remover todos os destinos listados.
Destinos em políticas de dispositivo
Também é possível definir destinos específicos para servidores de impressão através da tarefa
Políticas de dispositivo. Para definir destinos para servidores de impressão:
1 Abra a tarefa Políticas de dispositivo e selecione a política de servidor de impressão que
você deseja editar.
2 Expanda a exibição da pasta MFP e abra a pasta Destinos.
3 Clique na caixa de seleção do tipo de destino a ser editado e clique em Editar.
Observação: Quando políticas que contêm destinos são aplicadas a dispositivos que já têm
destinos, primeiro os destinos existentes do dispositivo são excluídos.
4 A caixa de diálogo Gerenciamento de destinos é aberta abaixo do destino selecionado. Edite
a lista de destinos conforme necessário. Clique em Ocultar para fechar a caixa de diálogo
Gerenciamento de destino.
Como alterar as configurações da impressora
O método mais fácil de alterar as configurações da impressora é selecionar o item desejado no
menu Configurações ou na lista Todas as tarefas. Selecione uma ou mais impressoras e altere as
configurações conforme necessário.
É possível criar uma política de dispositivo para coordenar várias configurações e salvá-las como
uma unidade. Dessa forma, uma política poderá ser aplicada a um ou mais dispositivos ao mesmo
tempo ou salva para ser usada futuramente. Consulte Utilização de políticas de dispositivo para
obter mais informações.
Como alterar as configurações da impressora
88
Verificação do status da impressora
Para verificar o status da impressora, selecione uma das seguintes opções no menu Exibir:
•
Status da impressora
•
Níveis de toner/tinta
•
Status do MFP
•
Imagem da impressora
•
Contagem de páginas
•
LCD do painel do operador
•
Mapa
•
Tabelas personalizadas
•
Exibições personalizadas
Organização de dispositivos
O MarkVision permite organizar dispositivos usando pastas. Ao criar ou editar pastas, você pode
especificar alguns critérios para limitar os dispositivos que ficarão em uma pasta. Isso funciona
como um filtro para que somente os dispositivos desejados sejam exibidos na pasta.
Por exemplo, se você é responsável pela manutenção dos cartuchos de toner das impressoras do
terceiro andar do edifício, crie uma pasta para elas denominada “Terceiro andar”. Crie uma subpasta
denominada “Pouco toner”, especificando que um filtro deve ser colocado nela. Clique em
Avançado e especifique os critérios de filtro selecionando Status: Mensagem, Igual a, Pouco
toner. Isso fará com que a pasta “Pouco toner” exiba somente as impressoras que precisam de
assistência porque os cartuchos estão com pouco toner.
Verificação do status da impressora
89
Todos os dispositivos
Sub-redes
157.175.84.0 (13)
157.175.85.0 (24)
157.175.86.0 (4)
157.175.87.0 (16)
Localização (46)
Edifício (21)
Andar (8)
Tipo de impressora (57)
Colorida (12)
Monocromática (45)
Duplex (25)
Departamento (37)
I/S (9)
Contabilidade (4)
Engenharia (18)
Marketing (6)
Neste exemplo, uma pasta agrupa impressoras por sub-rede. Outras
pastas agrupam impressoras por localização, tipo de impressora ou
departamento. Usando o recurso de filtragem incorporado, as pastas
mostram somente as impressoras que atendem aos critérios
especificados.
•
A mesma impressora poderia aparecer em várias pastas,
dependendo de suas necessidades.
•
Os dispositivos exibidos em uma subpasta dependem dos
membros da pasta pai. Em outras palavras, se você criar
uma subpasta chamada Principal na pasta Edifício, ela só
poderá conter os dispositivos que também estão na pasta
Edifício.
•
Os números entre parênteses indicam o número de
dispositivos existentes nessa pasta específica.
Utilização de filtros para preencher pastas automaticamente
1 Selecione Configuração de pastas no menu Todas as tarefas.
2 Clique em Nova para criar uma pasta nova ou selecione uma pasta específica para editar
uma existente.
3 Digite o nome da nova pasta.
4 Selecione as propriedades a serem usadas para adicionar filtros ou dispositivos à pasta.
5 Você pode especificar um nome ou nomes de dispositivo para restringir quais dispositivos
devem ser mostrados na pasta.
6 Clique no botão Aplicar para aplicar os critérios especificados à pasta atual.
Para obter mais informações sobre como localizar impressoras em uma pasta, consulte
Localização dos dispositivos desejados.
Para obter mais informações sobre filtros, consulte Utilização de filtros.
Organização de dispositivos
90
Como exibir uma página da Web incorporada ao servidor de
impressão
1 Selecione Página da Web (Servidor de impressão) no menu Todas as tarefas ou clique em
Ações Æ Página da Web (Servidor de impressão) nos menus.
2 Escolha o servidor de impressão apropriado e clique em Iniciar.
3 Seu navegador é aberto exibindo uma página com informações sobre o servidor de
impressão. Você verá o status em tempo real da impressora selecionada.
Observação: Nem todos os servidores de impressão têm páginas da Web.
Como visualizar todas as impressoras
O MarkVision oferece várias maneiras de ver todas as impressoras de uma só vez.
Criação de pastas e filtros
Utilize a tarefa Configuração de pastas para criar filtros personalizados e organizar suas
impressoras. Se as impressoras estiverem em uma rede pequena, você precisará de uma única
pasta. Entretanto, se elas estiverem distribuídas em uma rede grande, você poderá criar várias
pastas para organizá-las.
Por exemplo, se as impressoras estiverem concentradas em uma rede pequena e em um único
edifício, você poderá criar pastas para cada andar ou tipo de impressora. Em redes de impressoras
maiores, você poderá criar uma hierarquia de pastas que inclua subpastas identificando as
impressoras listadas por localização geográfica ou sub-rede.
Aplique critérios de filtro às pastas para preencher seu conteúdo automaticamente ou para localizar
uma impressora específica. Por exemplo, crie uma pasta chamada “Cor” e selecione os critérios de
filtros adequados para mostrar somente as impressoras coloridas. O MarkVision aplica o filtro e
adiciona somente as impressoras coloridas à pasta. A mesma impressora pode aparecer em mais
de uma pasta, dependendo dos filtros configurados. Por exemplo, uma impressora colorida com
uma unidade duplex pode ser exibida nas pastas “Colorida” e “Duplex”. Para obter mais informações
sobre como criar pastas e usar filtros, consulte Organização de dispositivos e Localização dos
dispositivos desejados.
Criação de uma exibição de mapa
Você pode utilizar a tarefa Mapa para criar uma representação gráfica que ilustre a distribuição das
suas impressoras colocando o ícone de uma impressora em um segundo plano de um mapa relativo
à sua organização. O status da impressora determina a cor da borda do ícone exibido. Um ícone de
impressora com uma borda amarela indica estado de aviso; um ícone de impressora com uma
borda vermelha indica estado de erro. Para obter mais informações sobre como utilizar o recurso de
mapa, consulte Criação de mapas.
Como exibir uma página da Web incorporada ao servidor de impressão
91
Criação de mapas
Usando a tarefa Mapa do MarkVision, você pode criar uma representação gráfica que ilustre a
distribuição dos seus dispositivos.
Criação de um mapa
O tipo de mapa criado depende da estrutura da sua empresa. Se a sua empresa tem um local com
apenas algumas impressoras, o mapa pode ser um desenho simples ou uma planta digitalizada do
edifício com ícones marcando a localização das impressoras. No entanto, se você for responsável
por muitas impressoras em vários lugares diferentes, crie mapas que correspondam à hierarquia
das pastas de impressoras. Por exemplo, você pode criar uma pasta para o estado em que está
localizado um grupo de impressoras. Nessa mesma pasta, é possível criar uma subpasta para a
cidade. Outras subpastas podem conter impressoras agrupadas por edifício ou andar. Crie um
mapa correspondente para cada pasta.
Para criar os mapas, use um aplicativo gráfico que salve no formato JPEG ou GIF. Você pode criar
uma imagem original ou desenvolver um gráfico utilizando uma imagem digitalizada, como o mapa
de uma área ou uma planta de edifício. Salve a imagem no formato JPEG ou GIF. Desse modo,
você poderá selecionar o gráfico na tarefa Mapa do MarkVision.
Utilização de um mapa
1 Selecione Mapa no menu Todas as tarefas ou selecione uma pasta e clique em Exibir Æ Mapa.
2 Selecione uma pasta.
3 Clique no ícone Mapa, na parte inferior da janela. Selecione o mapa desejado ou clique em
Procurar para encontrar o gráfico que você deseja usar.
4 Organize os ícones de dispositivos na imagem do mapa para representar sua localização na
organização e clique em Aplicar.
Observação: Uma borda amarela ao redor do ícone de um dispositivo indica ele está em estado
de aviso. Uma borda vermelha indica estado de erro.
Monitoração de suprimentos da impressora
Você pode usar vários métodos para monitorar os suprimentos da impressora.
Se você for responsável por monitorar várias impressoras:
•
Selecione Configuração de pastas no menu Todas as tarefas e crie uma pasta com um
filtro baseado nos critérios de status do seu interesse. Por exemplo, você pode criar uma
pasta chamada Todos os erros e avisos de status e configurar o filtro para exibir somente os
dispositivos que apresentam erros ou avisos de status. O conteúdo da pasta será alterado de
modo dinâmico, conforme os dispositivos atenderem ou não aos critérios do filtro.
Criação de mapas
92
•
Também é possível executar uma Localização rápida para monitorar os suprimentos da
impressora. Clique na guia Localização rápida e, na caixa Selecionar um campo para
pesquisa, escolha Outro. Clique em Parâmetros da localização para configurar os
parâmetros da pesquisa. Clique em Localizar. Os resultados da pesquisa são exibidos.
•
Para obter uma visão geral das impressoras que estão com pouco toner, selecione Status
da impressora no menu Todas as tarefas, abra uma pasta e selecione as impressoras
desejadas.
Se você for responsável por monitorar uma única impressora:
•
Selecione Status da impressora na lista Todas as tarefas. Escolha a impressora apropriada
na guia Localização rápida ou Pastas.
Observação: A tarefa Mapa do MarkVision exibe um ícone para cada dispositivo. Esses ícones
indicam o status de um dispositivo. Uma borda amarela ao redor do ícone de um
dispositivo indica que ele está em estado de aviso. Uma borda vermelha indica
estado de erro.
Mudança do Servidor do MarkVision
À medida que são disponibilizados componentes de hardware mais atuais, pode surgir a
necessidade de mudar o Servidor do MarkVision Professional para outra máquina ou de importar
configurações de uma instância do Servidor do MarkVision para outro servidor. Como o MarkVision
Professional é extremamente personalizável, você não precisa repetir os processos de criação de
pastas e filtros e de localização de dispositivos. Assim, o MVP oferece a opção de mudar o Servidor
do MarkVision inteiro ou exportar algumas configurações de pastas e ações do MarkVision
Messenger para um arquivo a ser importado em outro servidor.
As etapas a seguir descrevem um método para criar um backup dos dados personalizados do
MarkVision Professional e integrar esses dados a uma nova máquina.
1 Pare o Servidor do MarkVision.
2 Faça backup do diretório em que estão armazenados os arquivos de dados personalizados.
•
•
No Windows, o diretório padrão é: C:\Arquivos de programas\Lexmark\MarkVision
Server\granite\data
No Mac e no UNIX, o diretório padrão é: /var/spool/markvision/data
3 Instale o Servidor do MarkVision na nova máquina.
4 Pare o Servidor do MarkVision.
5 Recoloque os arquivos de dados salvos na etapa 2 nos mesmos locais na nova máquina.
6 Reinicie o Servidor do MarkVision.
Observação: Os arquivos listados não têm as configurações de tamanhos de janela e quadro
nem informações sobre posição.
Mudança do Servidor do MarkVision
93
Como iniciar e encerrar o Servidor do MarkVision Professional em um sistema
Windows
No Windows 2000:
1 Vá para Painel de controle Æ Ferramentas administrativas Æ Serviços e selecione o
Servidor do MarkVision.
2 Clique em Iniciar/Parar.
Observação: Use o mesmo processo para iniciar ou parar o serviço da Web do MarkVision.
No Windows NT:
1 Vá para Painel de controle Æ Serviços e selecione o Servidor do MarkVision.
2 Clique em Iniciar/Parar.
Observação: Use o mesmo processo para iniciar ou parar o serviço da Web do MarkVision.
No Windows XP e no Windows 2003 Server:
1 Vá para Painel de controle Æ Desempenho e manutenção Æ Ferramentas administrativas
Æ
Serviços e selecione o Servidor do MarkVision.
2 Clique em Iniciar/Parar.
Observação: Use o mesmo processo para iniciar ou parar o serviço da Web do MarkVision.
Como iniciar e encerrar o Servidor do MarkVision Professional em um sistema
Macintosh
Para iniciar o Servidor do MarkVision, abra uma seção de Terminal e digite:
/usr/mv_pro/bin/MvService start
Para encerrar o Servidor do MarkVision, abre uma seção de Terminal e digite:
/usr/mv_pro/bin/MvService stop
Como iniciar e encerrar o serviço da Web do MarkVision em um sistema
Macintosh
Para iniciar o serviço da Web do MarkVision, digite:
/usr/mv_pro/bin/MvWebService start
Para encerrar o serviço da Web do MarkVision, digite:
/usr/mv_pro/bin/MvWebService stop
Mudança do Servidor do MarkVision
94
Como iniciar e encerrar o Servidor do MarkVision Professional em um sistema
UNIX
Para iniciar o Servidor do MarkVision, digite:
/usr/mv_pro/bin/MvService start
Para encerrar o Servidor do MarkVision, digite:
/usr/mv_pro/bin/MvService stop
Como iniciar e encerrar o serviço da Web do MarkVision em um sistema UNIX
Para iniciar o serviço da Web do MarkVision, digite:
/usr/mv_pro/bin/MvWebService start
Para encerrar o serviço da Web do MarkVision, digite:
/usr/mv_pro/bin/MvWebService stop
Importação e exportação de configurações do Servidor do MVP
Somente as configurações de pastas e as ações do MarkVision Messenger são importadas ou
exportadas.
Exportação de configurações do Servidor do MVP
1 Vá para MarkVision Æ Exportar configurações do servidor ou selecione Exportar
configurações do servidor na lista Todas as tarefas.
2 Navegue até o local onde você deseja salvar o arquivo de configurações do servidor.
3 Nomeie o arquivo.
4 Clique em Exportar.
Importação de configurações do Servidor do MVP
1 Vá para MarkVision Æ Importar configurações do servidor ou selecione Importar
configurações do servidor na lista Todas as tarefas.
2 Localize o arquivo de configurações do servidor que você deseja usar.
3 Clique em Importar.
Mudança do Servidor do MarkVision
95
Atualização da memória flash dos servidores de impressão
Periodicamente, é possível que você tenha de regravar a memória flash em um ou mais de seus
servidores de impressão. Por exemplo, digamos que o Suporte técnico recomende que você atualize
para uma versão mais recente ou para outra versão do firmware com o intuito de resolver um
problema da impressora de rede.
Você também pode atualizar a memória flash dos servidores de impressão para aproveitar as novas
funções disponíveis na versão mais recente do firmware. Utilize o MarkVision Professional para
atualizar a memória flash de vários servidores de impressão ao mesmo tempo.
Observação: Nem todos os servidores de impressão são suportados.
Todos os arquivos de firmware (flash) suportados estão disponíveis gratuitamente no site da
Lexmark na Web. Para acessar o site, selecione Firmware (Na Web) na lista Todas as tarefas ou
visite www.lexmark.com.
Para atualizar a flash dos servidores de impressão Lexmark
1 Faça download dos arquivos de memória flash mais recentes disponíveis no site da
Lexmark. Armazene esses arquivos em um local seguro (por exemplo, em C:\temp).
2 Selecione a tarefa Download de firmware (Servidor de impressão) na lista Todas as
tarefas ou clique em Ações Æ Download de firmware (Servidor de impressão) nos
menus.
3 Selecione os servidores de impressão que você deseja atualizar.
4 Clique em Novo arquivo para localizar os arquivos obtidos por download (C:\temp, por
exemplo).
5 Clique em Iniciar.
Aviso: se o servidor de impressão for desativado ou reinicializado durante a atualização da memória
flash, ele poderá ser danificado. Por esse motivo, tente executar as operações que envolvem a
memória flash à noite, em feriados ou nos horários em que o tráfego na impressora não seja intenso.
Isso pode ser feito usando a tarefa Programação.
Formatação de dispositivos de armazenamento
É possível utilizar a tarefa Dispositivos de armazenamento para formatar o disco rígido ou a
memória flash de um dispositivo. Se você selecionar um dispositivo na tarefa Dispositivos de
armazenamento, a alteração do valor de Buffer de trabalho faz com que o disco rígido seja
reformatado, apagando todos os arquivos. Da mesma forma, se você clicar no botão Formatar para
o disco rígido ou para a memória flash, todos os arquivos localizados na memória do dispositivo
serão apagados.
Você só pode copiar ou mover arquivos dentro de um mesmo dispositivo. Por exemplo, você pode
mover um arquivo do disco rígido para a flash em uma impressora, mas não para outra impressora.
Atualização da memória flash dos servidores de impressão
96
Tecnologia de permissões de impressão
A Tecnologia de permissões de impressão permite que um administrador restrinja a impressão
colorida a usuários específicos nas impressoras coloridas suportadas na rede. Restringindo o uso
da impressão colorida, você pode monitorar mais de perto e economizar importantes recursos
dessa impressão.
A Tecnologia de permissões de impressão do MVP é separada em duas tarefas relacionadas que
controlam o acesso do usuário à impressão colorida: as tarefas Tabela de usuários e Tabela de
hosts. A Tabela de usuários exibe e controla o acesso básico do usuário à impressão colorida.
Mediante a adição de um ID de usuário à Tabela de usuários, você pode especificar a permissão de
cor do usuário (se o usuário pode ou não imprimir em cores). A Tabela de hosts leva as permissões
de impressão colorida uma etapa adiante, controlando as permissões de impressão em um
determinado computador host. Com isso, você pode substituir permissões no nível do usuário em
um computador host. Como resultado, se um usuário que tem acesso à tarefa Tabela de usuários
tiver definido a permissão Cor como “Ativada”, a permissão no seu computador host poderia ser
desativada através da definição da permissão Cor como “Desativada” e da permissão Substituir
como “Ativada” na Tabela de hosts.
As tabelas a seguir ilustram algumas configurações de Permissão de impressão.
Tabela de usuários:
ID do usuário
Cor
Resultado
Maria
Ativada
Maria pode imprimir em
cores em todas as
impressoras selecionadas.
Bob
Desativada
Bob não pode imprimir em
cores em nenhuma das
impressoras selecionadas.
Tecnologia de permissões de impressão
97
Tabela de hosts:
Nome do
computador (host)
Cor
Substituir
Resultado
MARYSPC
Ativada
Desativada
Um usuário conectado ao
computador de Maria pode
imprimir em cores em todas
as impressoras
selecionadas,
independentemente das
permissões de impressão
do usuário.
BOBSPC
Desativada
Ativada
Um usuário conectado ao
computador de Bob não
pode imprimir em cores em
nenhuma das impressoras
selecionadas,
independentemente das
permissões de impressão
do usuário.
MARYSPC
Desativada
Desativada
Um usuário conectado ao
computador de Maria não
pode imprimir trabalhos em
cores, a menos que seu ID
de usuário tenha
permissões de impressão
colorida na Tabela de
usuários (se Substituir
estiver definido como
“Desativada”).
Utilização das tarefas de Tecnologia de permissões de impressão
1 Vá para Configurações Æ Impressora Æ Tecnologia de permissões de impressão e
selecione Tabela de usuários ou Tabela de hosts.
2 Selecione os dispositivos coloridos suportados que você deseja usar com a tarefa na janela
Resultados da localização. Para obter informações sobre como localizar dispositivos,
consulte Localização dos dispositivos desejados.
3 Selecione sua opção de gerenciamento:
•
•
•
•
Clique em Adicionar para inserir um novo usuário ou host.
Clique em Editar para modificar um usuário ou host existente.
Clique em Remover para remover um usuário ou host selecionado.
Clique em Remover tudo para remover todos os usuários ou hosts da tabela.
4 Preencha ou modifique os campos adequados na caixa de diálogo da tabela.
Tecnologia de permissões de impressão
98
5 Clique em OK para implementar as alterações ou em Cancelar para cancelar o comando.
6 Clique em Aplicar para salvar as alterações ou em Desfazer para voltar ao estado anterior
da tabela.
Gerenciamento de fila
O Gerenciamento de fila permite criar e remover objetos de impressão do Windows (filas) em
computadores host que utilizam plataformas Windows. O Gerenciamento de fila usa duas tarefas
para gerenciar os objetos de impressão: Criar objetos de impressão do Windows e Remover objetos
de impressão do Windows. A tarefa Criar objetos de impressão do Windows pode criar filas de
impressão do Windows em vários computadores host ao mesmo tempo, tornando desnecessário
configurar filas de impressão separadamente em cada computador host. A tarefa Remover objetos
de impressão do Windows também permite remover filas de impressão dos dispositivos host.
Observação: Para criar objetos de impressão em computadores host remotos (computadores
nos quais uma instância do Servidor do MarkVision não esteja sendo executada),
o Servidor do MarkVision deverá primeiramente ser configurado para realizar as
operações de rede necessárias. Consulte Configuração do Servidor do
MarkVision para obter instruções sobre a implementação dessa configuração.
Configuração do Servidor do MarkVision
Para criar objetos de impressão em computadores host remotos, o serviço Servidor do MarkVision
para Windows deve ser configurado para execução no contexto de um ID de usuário e de uma
senha administrativa válida. Isso permite que o serviço Servidor do MarkVision execute operações
de rede, como a listagem dos objetos de impressão e drivers existentes residentes em outros
computadores.
Somente para os sistemas operacionais Windows
1 Abra o Painel de controle do Windows. Por exemplo, vá para Iniciar Æ Configurações Æ
Painel de controle.
2 Clique duas vezes em Ferramentas administrativas.
3 Clique duas vezes em Serviços.
4 Em Serviços, clique com o botão direito do mouse em Servidor do MarkVision.
5 Selecione Propriedades.
6 Selecione a guia Logon.
7 Selecione o botão de opção Esta conta.
8 Insira o ID do usuário e a senha de uma conta administrativa.
Gerenciamento de fila
99
Para criar filas de impressão
1 Vá para Ações Æ Gerenciamento de fila Æ Criar objetos de impressão do Windows ou
selecione Criar objetos de impressão do Windows a partir da lista Todas as tarefas.
2 No assistente de gerenciamento de fila, selecione as impressoras para as quais você deseja
criar filas. As impressoras podem ser localizadas na guia Pastas ou através da Localização
rápida.
3 Clique no botão (>) para mover as impressoras para a janela Impressoras selecionadas.
4 Clique em Avançar.
5 Na janela Domínios, selecione o domínio dos computadores nos quais você deseja criar
filas de impressão.
6 Na janela Computadores, selecione os computadores host nos quais você deseja criar filas
de impressão. Use o botão (>) para transferir os computadores para a janela Computadores
selecionados.
Observação: Cada domínio pode listar diversos computadores. Para criar filas de impressão em
computadores host de diferentes domínios, repita as etapas 5 e 6 selecionando
domínios diferentes em cada etapa, até que todos os computadores host
desejados sejam exibidos na janela Computadores selecionados.
7 Digite o ID e a senha do usuário administrador da rede. Para obter acesso aos computadores
host, por motivos de segurança, são necessários um ID e uma senha de administrador de rede
de alto nível. Se você não possuir direitos administrativos nos computadores host que está
tentando acessar, entre em contato com um administrador que tenha os privilégios adequados.
Se você estiver usando o sistema operacional Windows XP e se a conta de administrador da
rede não incluir uma senha, consulte Para as contas de administrador sem senhas do
Windows XP.
8 Selecione o tipo de objeto de impressão que você deseja criar no computador host.
Selecione PCL, PostScript ou PCL e PostScript.
Observação: O MVP tentará localizar e comparar o tipo de objeto de impressão selecionado
com o dispositivo e os drivers apropriados usando um método de comparação de
nomes. Se os drivers pré-selecionados não forem os da sua preferência, você
poderá alterá-los na etapa 10.
9 Clique em Avançar.
10 Verifique se as informações da fila de impressão estão corretas para cada computador host
na tabela de criação de fila. Se as configurações padrão estiverem incorretas, selecione a
entrada da tabela e modifique cada um dos campos na caixa de diálogo abaixo da tabela.
11 Clique em Selecionar para abrir a caixa de diálogo Driver de impressora.
Gerenciamento de fila
100
12 Selecione o botão de opção de origem do driver apropriado: Servidor (computador de
destino) ou Servidor do MVP.
13 Selecione o driver da lista e clique em OK.
Se o driver não estiver na lista:
a
Certifique-se de que o botão de opção Servidor do MVP esteja selecionado como a
origem do driver.
b
Clique em Adicionar, localize o driver e clique em OK.
c
Selecione o driver da lista e clique em OK.
14 Para remover um objeto de impressão da lista a ser criada, selecione a entrada da tabela
que contém o objeto de impressão a ser removido e clique em Remover.
15 Clique em Aplicar para salvar as alterações e clique em Concluir.
Para remover as filas de impressão
1 Vá para Ações Æ Gerenciamento de fila Æ Remover objetos de impressão do
Windows ou selecione Remover objetos de impressão do Windows na lista Todas as
tarefas.
2 Selecione o domínio do computador host que você deseja acessar.
3 Selecione o computador host no qual reside a fila que você deseja remover. Use o botão (>)
para adicionar o computador à janela Computadores selecionados.
4 Digite o ID e a senha do usuário administrador da rede.
5 Clique em Avançar.
6 Selecione a(s) fila(s) de impressão que você deseja remover da lista de objetos de
impressão presentes no sistema.
7 Clique em Concluir.
Gerenciamento de fila
101
Para as contas de administrador sem senhas do Windows XP
Na maioria dos casos, ao selecionar um servidor tanto na tarefa Criar objetos de impressão do
Windows quanto na tarefa Remover objetos de impressão do Windows, um nome de usuário e uma
senha para a conta de administrador devem ser inseridos nesse computador específico. Se a conta
administrativa usada para concluir este processo não incluir uma senha, ou se você preferir usar
uma conta administrativa sem uma senha, o procedimento a seguir deverá ser executado no
computador de destino.
1 Abra o Painel de controle do Windows. Por exemplo, vá para Iniciar Æ Configurações Æ
Painel de controle.
2 Clique duas vezes em Ferramentas administrativas.
3 Clique duas vezes em Diretiva de segurança local.
4 Clique duas vezes em Diretivas locais.
5 Clique duas vezes em Opções de segurança.
6 Na coluna Diretiva, clique duas vezes em Contas: limite o uso em contas locais de
senhas em branco somente ao logon no console e altere o valor de Ativada para
Desativada.
Gerenciamento de fila
102
6
MarkVision Messenger
O MarkVision Messenger é um utilitário que permite criar Ações. Uma Ação define um comando a
ser executado sempre que ocorrer um evento em um conjunto de dispositivos. Os Eventos de status
do dispositivo são condições sinalizadas por mensagens do tipo Bandeja de papel ausente ou
Pouco toner. Os Eventos de pastas são sinalizados quando dispositivos entram e/ou saem de uma
pasta específica.
Durante a instalação do MarkVision Professional, você é solicitado a escolher os componentes que
serão instalados. Para instalar o MarkVision Messenger, selecione MarkVision Messenger.
Se o Servidor do MarkVision for o servidor da Web padrão, você poderá acessar o MarkVision
Messenger usando qualquer navegador. Basta digitar:
http://seu_servidor/messenger
onde seu_servidor é o nome do host TCP/IP ou o endereço da estação de trabalho na qual o
Servidor do MarkVision foi instalado. Por exemplo, se o Servidor do MarkVision e o MarkVision
Messenger foram instalados em uma estação de trabalho com o endereço
nexus.dev.sua_empresa.com, digite:
http://nexus.dev.sua_empresa.com/messenger
Observações:
•
O MarkVision Messenger requer que pelo menos um Servidor do MarkVision esteja em
execução na rede.
•
Se o MarkVision Professional não for seu servidor da Web padrão, adicione o número de
porta 9180 ao URL do Messenger:
http://seu_servidor:9180/messenger
Instalação do MarkVision Messenger
O MarkVision Messenger requer que pelo menos um Servidor do MarkVision esteja em execução
na rede. Se preferir, você pode executar o MarkVision Messenger várias vezes na mesma estação
de trabalho. No entanto, cada instância do cliente deve utilizar um diretório de configuração
diferente.
MarkVision Messenger
103
Como funciona o MarkVision Messenger?
O MarkVision Messenger se comunica com o Servidor do MarkVision para que seja possível criar e
configurar respostas automatizadas a eventos da impressora. Essas respostas são chamadas de
Ações. Ao criar uma Ação, você deve especificar três itens:
•
O tipo de evento que será monitorado pela Ação.
•
Os dispositivos que serão monitorados pela Ação.
•
O tipo de comando que a Ação executará.
Com o MarkVision Messenger, é possível criar Ações para automatizar várias tarefas de
administração da impressora. Por exemplo, é possível configurar Ações para:
•
Manter um log de atolamentos de papel ocorridos na impressora.
•
Enviar um e-mail para alguém quando ocorrer uma determinada condição de dispositivo.
•
Solicitar suprimentos para um dispositivo específico quando ocorrer mensagens como Pouco
toner.
Tipos de evento
A Ação pode ser disparada por dois tipos de eventos:
Alertas de status do dispositivo
Um Alerta de status do dispositivo é uma notificação de que algo mudou na impressora.
Por exemplo, quando uma bandeja de papel é retirada da impressora, a impressora
informa ao MarkVision Messenger que a bandeja não está presente. Isso é representado
no MarkVision Messenger por um evento com nome = “Bandeja de papel ausente” e
estado = “ATIVO”.
Quando a bandeja é recolocada no lugar, a impressora informa ao MarkVision
Messenger que a bandeja já não está mais ausente. Isso é representado no MarkVision
Messenger por um evento com nome = “Bandeja de papel ausente” e estado =
“ELIMINADO”.
É possível configurar a Ação para responder a um evento quando o estado for “ATIVO,”
“ELIMINADO” ou ambos. Se a Ação responder a Alertas de status do dispositivo, você
deverá escolher os alertas de status do dispositivo específicos que irão disparar a Ação.
Alertas de pasta de impressora
Um Alerta de pasta é gerado quando impressoras entram e/ou saem de uma pasta
específica. Por exemplo, você poderia criar uma pasta no MarkVision Professional que
contenha impressoras com um Nível de toner inferior a 10% e criar uma Ação no
MarkVision Messenger para notificá-lo quando impressoras entrarem nessa pasta. Se a
Ação responder a Alertas de pasta de impressora, você deverá escolher uma pasta.
Como funciona o MarkVision Messenger?
104
Seleção de dispositivos
Ao escolher os dispositivos que serão monitorados pela Ação, você tem três opções:
Todos os dispositivos no Servidor do MarkVision
Se a Ação for monitorar todos os dispositivos no Servidor do MarkVision, selecione esta
opção.
Dispositivos em uma pasta especificada
Se a Ação for monitorar somente uma determinada pasta, escolha esta opção. Por
exemplo, se você fosse o encarregado dos dispositivos do terceiro andar e tivesse
configurado uma pasta no Servidor do MarkVision que incluísse esses dispositivos,
poderia limitar o número de dispositivos monitorados pela Ação escolhendo esta pasta.
Dispositivos selecionados
Se a Ação for monitorar somente dispositivos específicos, escolha esta opção.
Tipos de comando
Existem quatro tipos de comando que podem ser executados pela Ação:
Enviar um e-mail SMTP
A Ação, quando disparada, envia um e-mail aos endereços especificados. Esses e-mails podem ser
amplamente personalizados no MarkVision Messenger. Por exemplo, uma Ação disparada pelo
evento Alertas de pasta pode enviar um e-mail ao administrador quando as impressoras
monitoradas entrarem em uma pasta “Pouco toner”. Essa mensagem de e-mail pode ser
configurada para informar o modelo da impressora, seu endereço IP e o horário em que ela entrou
na pasta “Pouco toner”.
Execução de uma linha de comando no Servidor do MarkVision
A Ação, quando disparada, executa uma linha de comando. Por exemplo, para manter um log dos
dispositivos que estão desativados, você pode configurar a Ação para responder ao Alerta de status
de dispositivo “Off-line”. Sempre que um dispositivo monitorado for desligado, informações
específicas serão gravadas em um arquivo de texto. Como no exemplo acima, as informações que
o MarkVision Messenger grava nesse arquivo de texto podem ser amplamente personalizadas.
Por exemplo, você pode especificar que o arquivo de texto contenha o modelo do dispositivo,
a contagem de páginas e o horário em que foi desligado.
Execução de uma linha de comando em um servidor host remoto
A Ação, quando disparada, executa uma linha de comando em um servidor host remoto. Para
executar linhas de comando em um servidor host remoto, o cliente rexec deve se conectar a um
servidor rexec no servidor host remoto.
Como funciona o MarkVision Messenger?
105
Além disso, você pode especificar se deseja executar comandos condicionalmente ou
repetidamente e a maneira de executá-los. A Ação pode executar os comandos:
•
Somente após um período de espera especificado.
Por exemplo, se a Ação envia uma mensagem de e-mail quando a impressora é desligada,
você pode atrasar a execução do comando durante um determinado período de tempo.
Dessa forma, se a impressora voltar a ser ligada durante o tempo de espera, o e-mail não
será enviado. Consulte Atraso das notificações de eventos para obter mais informações.
•
Depois que condições adicionais forem atendidas.
Por exemplo, se a Ação for ativada por um evento Bandeja de papel ausente, mas você
deseja que o comando seja executado apenas quando o evento ocorrer na Bandeja 3, é
possível criar um filtro personalizado que especifique que a Ação só responda quando a
Bandeja 3 for removida das impressoras monitoradas. Consulte Filtros personalizados
para obter mais informações.
Envio de alertas de status do dispositivo a um servidor de eventos Tivoli
O MarkVision Messenger contém um adaptador de eventos personalizado integrado ao console de
gerenciamento de eventos do Tivoli. Esse adaptador de eventos permite que os administradores
usem o console de eventos do Tivoli para monitorar eventos de impressora em um grupo de
dispositivos em tempo real. Para que o Tivoli exiba eventos de impressora, primeiro você deve
configurar o adaptador de eventos Tivoli criando uma ação no MarkVision Messenger.
O que são Ações?
Ações são associações que permitem executar comandos controlados por eventos. Elas podem ser
configuradas para ocorrer automaticamente ou de modo condicional ou repetido. É possível
especificar os comandos que o MarkVision Messenger executará quando ocorrerem eventos de
status do dispositivo, como Bandeja de papel ausente ou Pouco toner, ou quando os dispositivos
entrarem e/ou saírem de uma dada pasta do Servidor do MarkVision.
Consulte Como funciona o MarkVision Messenger? para obter mais informações sobre como
utilizar Ações.
Filtros simples
Usando o Filtro simples, você pode configurar a Ação para executar o respectivo comando quando
um dispositivo for adicionado a uma pasta, removido de uma pasta ou ambos. Por exemplo:
Se você criar uma pasta que contenha impressoras cuja contagem de páginas é superior
a 10.000, quando a contagem de páginas de uma impressora exceder essa quantidade,
a impressora será adicionada à pasta.
Se você criar uma pasta que contenha impressoras com um dispositivo de memória flash
instalado e alguém remover a memória flash da impressora, ela será removida da pasta.
Utilizando a opção com um intervalo de, você pode atrasar a execução da Ação até que um
dispositivo tenha sido inserido ou retirado da pasta por um tempo especificado.
Como funciona o MarkVision Messenger?
106
Filtros personalizados
Os filtros personalizados permitem personalizar e definir como a ação será executada. Isso pode ser
feito carregando-se um arquivo de script predefinido ou gravando-se um novo.
O MarkVision Messenger fornece uma linguagem de script muito simples para definir filtros. Esta é
uma lista completa das instruções e condições que podem ser usadas para gravar um filtro
personalizado:
Instruções:
•
While (condição)
•
WaitUntil (condição)
•
IfThen (condição)
•
{ StatementList }
•
Distribute
Condições:
•
And (Condição_1...Condição_n)
•
Or (Condição_1...Condição_n)
•
EventDataIs (chave, valor)
•
SourceDataIs (chave, valor)
•
TimeIsAfter
Como exemplo, vejamos a representação do script do filtro incorporado Disparar quando ativo:
IfThen(EventDataIs("estado", "ATIVO"))
Distribute
O efeito da condição EventDataIs é perguntar ao evento o valor da palavra-chave event.state.
Essa é a mesma palavra-chave que pode ser inserida em linhas de comando e mensagens de
e-mail. A primeira instrução, IfThen, executa a instrução seguinte se a condição EventDataIs
("estado", "ATIVO") for verdadeira. Uma condição EventDataIs é verdadeira se o valor da
palavra-chave (estado) coincidir com o valor fornecido (ATIVO). A instrução seguinte, Distribute,
faz com que o comando seja executado.
Agora, vejamos o script a ser gravado quando o filtro Disparar quando ativo está configurado para
uma espera de 30 segundos:
{
WaitUntil(TimeIsAfter(30))
IfThen(EventDataIs("estado", "ATIVO"))
Distribute
}
Como funciona o MarkVision Messenger?
107
As chaves ({}) são usadas para agrupar instruções em uma lista. Elas não foram necessárias no
exemplo anterior porque a instrução IfThen e as instruções seguintes foram tratadas como uma
única instrução.
A instrução WaitUntil faz o script pausar a execução até que a condição seja verdadeira.
A condição TimeIsAfter verifica se é verdadeira somente depois de decorridos os segundos
especificados. Decorridos os 30 segundos, se o evento ainda estiver Ativo, a instrução Distribute
executará o comando.
A representação do script do filtro incorporado Disparar quando ativo ou eliminado é uma única
declaração Distribute. Digamos, por exemplo, que você tenha selecionado Bandeja de papel
ausente como evento, mas só deseje executar o comando quando o evento ocorrer na Bandeja 3.
Além disso, você quer aguardar 20 minutos antes de executar o comando e executá-lo novamente
no mesmo intervalo de 20 minutos se a condição permanecer Ativa. Vejamos o script a ser gravado
para este filtro:
While (And(EventDataIs("estado", "ATIVO"), EventDataIs("local", "Bandeja 3")))
{
WaitUntil(TimeIsAfter(1200))
IfThen(EventDataIs("estado", "ATIVO"))
Distribute
}
Neste exemplo, And foi usado para criar uma condição composta. O loop While só será informado
ou repetido se o evento estiver ativo na Bandeja 3. O código do loop é o mesmo que o do filtro
Disparar quando ativo, exceto se a condição TimeIsAfter estiver definida para esperar 1.200
segundos (20 minutos).
Filtros Disparar quando ativo ou eliminado
Escolha o filtro Disparar quando ativo ou eliminado para configurar a Ação de modo que ela seja
executada sempre que uma condição se tornar Ativa ou Eliminada.
Por exemplo, digamos que você deseja manter um log de todos os atolamentos de papel da
impressora para determinar a média de tempo necessária para eliminar um atolamento. Quando
ocorre um atolamento de papel, a impressora gera um evento com o estado Ativo. Isso satisfaz a
condição do filtro e a Ação é executada.
Quando o atolamento de papel é eliminado, a impressora gera outro evento, com o estado
Eliminado. Esse evento também satisfaz a condição do filtro e a Ação é executada. Agora há duas
linhas no arquivo de log: uma com o horário em que ocorreu o atolamento de papel e outra com o
horário em que ele foi eliminado.
Como funciona o MarkVision Messenger?
108
Filtros Disparar quando ativo
Escolha o filtro Disparar quando ativo se deseja configurar a Ação para executar o respectivo
comando somente quando uma condição se tornar Ativa.
Quando você retira uma bandeja, a impressora gera o evento Bandeja de papel ausente com um
estado Ativo. Isso satisfaz a condição do filtro e a Ação é executada, talvez enviando uma
notificação por e-mail.
Quando você recoloca a bandeja no lugar, a impressora gera outro evento Bandeja de papel
ausente, desta vez com o estado Eliminado, que não satisfaz a condição do filtro. Portanto, a Ação
não é executada e ninguém é notificado quando o evento é eliminado.
Você também pode optar por atrasar a execução da Ação até que a condição fique Ativa por um
determinado período de tempo. Digamos que o destinatário do e-mail esteja recebendo muitas
notificações e você queira aguardar 20 minutos para ver se a condição é eliminada. Usando a opção
Tempo de atraso, é possível criar um filtro que não enviará a notificação por e-mail, a menos que a
condição Bandeja de papel ausente esteja Ativa por 20 minutos.
Observação: O valor de Tempo de atraso está limitado a 10 caracteres.
Como usar o MarkVision Messenger?
Use o MarkVision Messenger para criar Ações que executam tarefas de administração da
impressora automaticamente em resposta a eventos da impressora.
Use os seguintes exemplos para obter idéias sobre como usar o MarkVision Messenger para:
•
Manter um log de todos os atolamentos de papel da impressora.
•
Atrasar as notificações de eventos.
•
Monitorar bandejas de papel específicas.
•
Enviar um e-mail ou uma mensagem por pager para alguém quando ocorrer um evento
específico.
•
Encomendar suprimentos.
Etapa 1: Visualizar as etapas
Para criar uma Ação:
1 Na tela inicial do MarkVision Messenger, clique em Criar novo.
2 Defina a Ação, executando as etapas a seguir na ordem apresentada:
a
Nomeie e descreva a Ação.
b
Defina o acesso do usuário.
c
Selecione o Tipo de evento que irá disparar a Ação.
Como usar o MarkVision Messenger?
109
d
Selecione os eventos ou a pasta que irá disparar a Ação.
e
Selecione os dispositivos que serão monitorados para a Ação.
f
Selecione o tipo de comando a ser executado.
g
Redija o comando e quaisquer parâmetros para o(s) evento(s).
h
Selecione ou crie um filtro para os eventos.
i
Verifique as informações da Ação.
Observação: Se você não quiser mais visualizar as opções, selecione Não exibir esta tela
novamente.
Etapa 2: Dar nome à ação
O nome escolhido associa a Ação criada ao nome exibido na lista Ação, na tela inicial do MarkVision
Messenger.
Na tela Informações de descrição:
1 Digite um nome exclusivo para a Ação no campo Nome.
2 Digite uma descrição mais detalhada sobre a ação e o que ela faz no campo Descrição.
3 Digite as instruções associadas à Ação no campo Observações. Por exemplo, “Elimine o
atolamento de papel”.
4 Clique em
quando estiver pronto para continuar.
Observações:
O campo Nome: tem o limite de 80 caracteres.
O campo Descrição: tem o limite de 255 caracteres.
O campo Observações: tem o limite de 255 caracteres.
Etapa 3: Definir acesso do usuário
O acesso do usuário determina quem pode ver, usar e alterar a Ação que você criou.
Na tela Acesso:
1 Selecione Público para tornar a Ação disponível a todos os usuários.
2 Selecione Particular para tornar a Ação disponível somente para você.
3 Clique em
quando estiver pronto para continuar.
Como usar o MarkVision Messenger?
110
Observações:
•
Esta tela só será exibida se as contas de usuário tiverem sido criadas no MarkVision
Professional.
•
Uma Ação particular não requer uma senha de acesso especial do MarkVision Messenger.
Contudo, uma vez que ela esteja associada ao nome de usuário utilizado para criá-la, a Ação
só estará acessível a esse usuário.
Etapa 4: Selecionar o Tipo do evento
Informe ao MarkVision Messenger o tipo de evento que será monitorado pela Ação.
Na tela Tipo de evento, você pode:
•
Optar por monitorar Alertas de status da impressora.
•
Optar por monitorar Alertas de pasta da impressora.
Clique em
quando estiver pronto para continuar.
Para obter mais informações sobre Tipos de evento, consulte Como funciona o MarkVision
Messenger?
Etapa 5: Selecionar eventos ou pasta específicos
Dependendo do Tipo de evento escolhido, informe ao MarkVision Messenger os Alertas de status
do dispositivo ou a pasta cujos eventos serão monitorados pela Ação.
Se a Ação for disparada por um Alerta de pasta de impressora
1 Selecione uma pasta.
2 Clique em
quando estiver pronto para continuar.
Se a Ação for disparada por um Alerta de status do dispositivo
Na tela Eventos, você pode:
•
Adicionar um evento à lista Eventos selecionados:
1
Escolha classificar eventos por Tipo ou Gravidade.
2
Selecione uma categoria de evento.
3
Adicione eventos à lista Eventos selecionados da seguinte forma:
–
–
–
4
Selecione um evento e clique em
.
Selecione [Todos os eventos], por exemplo [Todos os alertas de entrada], e clique
em
.
Clique em
para adicionar todos os eventos de categoria.
Clique em
quando estiver pronto para continuar.
Como usar o MarkVision Messenger?
111
•
Remover um evento da lista Eventos selecionados
Selecione o evento a ser removido e:
–
Clique em
–
Clique em
para excluir o evento da lista.
para excluir todos os eventos da lista.
Observações:
•
•
Quando você seleciona [Todos os eventos], todos os eventos da categoria são adicionados à
lista Eventos selecionados, mesmo aqueles adicionados ao servidor posteriormente.
É possível selecionar uma ou mais categorias de evento, um ou mais eventos ou uma
combinação de ambos.
Etapa 6: Selecionar dispositivos
Escolha os dispositivos que deseja monitorar. Para sua conveniência, o MarkVision Messenger
fornece uma lista de todos os dispositivos disponíveis capazes de produzir os eventos selecionados.
Na tela Origens de eventos, você pode:
•
Selecionar Todos os dispositivos no Servidor do MarkVision para monitorar todos os
dispositivos, mesmo aqueles adicionados ao servidor posteriormente.
•
Selecionar Dispositivos em uma pasta especificada para monitorar todos os dispositivos
em uma determinada pasta, mesmo aqueles adicionados à pasta posteriormente.
•
Escolher Dispositivos selecionados para especificar os dispositivos que deverão ser
monitorados.
Se você escolher a opção Dispositivos selecionados, poderá:
•
Clicar no nome de um dispositivo específico na lista Dispositivos selecionados para
selecioná-lo.
•
Clicar em Selecionar tudo para selecionar todos os dispositivos da lista Dispositivos
selecionados.
•
Clicar em Desmarcar tudo para remover todas as seleções de dispositivos da lista
Dispositivos selecionados.
Clique em
quando estiver pronto para continuar.
Observações:
•
Se a Ação for disparada por um Evento de pasta, você poderá ficar confuso ao ser
solicitado a escolher uma pasta pela segunda vez. Ao escolher uma pasta nessa tela,
você pode restringir a lista de impressoras do seu interesse. No MarkVision Professional,
as impressoras podem ocupar mais de uma pasta ao mesmo tempo.
•
Por exemplo, se a Ação for disparada quando as impressoras forem movidas para uma pasta
chamada “Nível de toner < 10%” e você quiser monitorar as impressoras da pasta “Edifício
7”, selecione “Edifício 7” nessa tela. O MarkVision Messenger executará a Ação quando uma
impressora da pasta “Edifício 7” entrar na pasta “Nível de toner < 10%”.
Como usar o MarkVision Messenger?
112
Etapa 7: Selecionar um comando
Informe ao MarkVision Messenger o tipo de comando que a Ação irá executar.
Na tela Tipo de comando, você pode:
•
Optar por executar uma linha de comando no Servidor do MarkVision.
Observação: Como as linhas de comando são executadas no Servidor do MarkVision, você
deve fazer login como administrador do MarkVision para selecionar esta opção.
•
Optar por enviar uma mensagem via e-mail.
•
Optar por executar uma linha de comando em um host remoto.
Observação: Esta opção requer que um servidor rexec esteja presente no host remoto.
•
Optar por configurar um adaptador de eventos Tivoli.
Observação: Esta opção só estará disponível se a opção Alerta de status do dispositivo for
selecionada.
Clique em
quando estiver pronto para continuar.
Etapa 8: Redigir o comando
As palavras-chave representam as informações sobre a Ação, um dispositivo ou um evento.
É possível transmitir essas informações para o comando no Servidor do MarkVision ou em um
host remoto ou ainda incluí-las em uma mensagem de e-mail.
Para enviar uma mensagem de e-mail
1 Digite o endereço de e-mail do destinatário no campo Para:. Separe os endereços de e-mail
por uma vírgula.
2 Digite outros endereços de e-mail no campo Cc:. Separe os endereços de e-mail por uma
vírgula.
3 Digite o assunto do e-mail no campo Assunto:.
4 Digite a mensagem de e-mail no campo Corpo:.
5 Adicione uma ou mais palavras-chave a qualquer campo de texto, da seguinte forma:
•
•
Selecione uma palavra-chave na lista Palavras-chave e clique em
Digite a palavra-chave diretamente no campo.
6 Clique em
.
quando estiver pronto para continuar.
Observação: Se você ainda não tiver configurado o servidor de correio SMTP, deverá digitar
as informações do servidor de correio e o caminho de correio.
Como usar o MarkVision Messenger?
113
Para executar uma linha de comando em um host remoto
1 Digite as informações do host remoto nos campos Nome do host:, Nome do usuário: e
Senha:.
2 Digite o nome de um comando executável no campo Caminho do comando:.
3 Adicione uma ou mais palavras-chave ao campo Parâmetros da linha de comandos:,
da seguinte forma:
•
•
Selecione uma palavra-chave na lista Palavras-chave: e clique em
Digite a palavra-chave diretamente no campo.
4 Clique em
.
quando estiver pronto para continuar.
Para executar uma linha de comando no Servidor do MarkVision
1 Digite o nome de um comando executável no campo Caminho do comando:.
2 Adicione uma ou mais palavras-chave ao campo Parâmetros da linha de comandos:,
da seguinte forma:
•
•
Selecione uma palavra-chave na lista Palavras-chave: e clique em
Digite a palavra-chave diretamente no campo.
3 Clique em
.
quando estiver pronto para continuar.
Para configurar um servidor de eventos Tivoli
Para executar este comando, consulte Configuração do adaptador de eventos Tivoli.
Etapa 9: Selecionar um filtro
Um filtro permite controlar os comandos que são executados quando ocorrem eventos. As opções
de filtro dependem do Tipo de evento.
Se a Ação for disparada por Alertas de status do dispositivo:
•
Escolha Disparar quando ativo para que o comando seja executado apenas quando uma
condição se tornar Ativa. Você também pode optar por atrasar a execução do comando até
que a condição fique ativa por um determinado período de tempo.
•
Escolha Disparar quando ativo ou eliminado para que o comando seja executado sempre
que uma condição se tornar Ativa ou Eliminada.
•
Escolha Personalizar para personalizar e definir quando o comando será executado.
Você pode fazer isso carregando um arquivo de script existente ou gravando um novo.
Como usar o MarkVision Messenger?
114
Se a Ação for disparada por Alertas de pasta da impressora:
•
Selecione Filtro simples para que a Ação seja executada quando um dispositivo for
adicionado à pasta, removido dela ou ambos. Você também pode optar por atrasar a
execução do comando até que a condição fique ativa por um determinado período de tempo.
•
Escolha Personalizar para personalizar e definir quando o comando será executado.
Você pode fazer isso carregando um arquivo de script existente ou gravando um novo.
Clique em
quando estiver pronto para continuar.
Etapa 10: Personalizar um filtro
Se escolher Personalizar na tela Tipo de filtro, você poderá personalizar e definir como a ação será
executada. Isso pode ser feito carregando um arquivo de script definido anteriormente ou gravando
um novo.
•
•
Para carregar um arquivo de script definido anteriormente:
1
Na tela Filtros personalizados, digite o nome do arquivo de script que deseja carregar ou
clique em Procurar... para localizá-lo.
2
Clique em Carregar. O arquivo de script é exibido no campo de texto.
3
Clique em
quando estiver pronto para continuar.
Para gravar um novo arquivo de script:
1
Na tela Filtros personalizados, digite as informações do novo script no campo de texto.
2
Clique em
quando estiver pronto para continuar.
Observações:
•
•
Clique em Dicas para obter mais informações e scripts de exemplo.
Quando você carrega um arquivo de script, todas as informações no campo de texto são
apagadas. Primeiro carregue o arquivo de script e, depois, faça as alterações ou digite
outras informações.
Etapa 11: Verificar informações da Ação
Ao concluir, verifique todas as informações da Ação para comprovar a exatidão técnica. Revise
cuidadosamente o resumo detalhado fornecido no campo de texto.
Quando estiver pronto para continuar:
•
Clique em Sim para ativar a Ação.
•
Clique em Não para desativar a Ação.
•
Clique em
para voltar ao processo de configuração e fazer alterações.
Como usar o MarkVision Messenger?
115
•
Clique em
•
Clique em
para criar a Ação e retornar à tela inicial do MarkVision Messenger.
para retornar à tela inicial do MarkVision Messenger sem criar uma Ação.
Observação: Não é possível alterar informações diretamente no campo de texto. Para fazer
alterações, clique em
para retornar ao processo de configuração e fazer as
alterações nas telas corretas.
Como modificar uma Ação
1 Na tela inicial do MarkVision Messenger, localize a Ação que você deseja alterar.
2 Clique em Modificar.
São apresentadas as mesmas opções utilizadas para criar uma Ação, mas cada opção assume o
padrão da configuração atual relativa à Ação selecionada. É possível alterar uma ou todas as
configurações anteriores.
Observações:
•
Você não pode modificar uma Ação ativada por outro usuário.
•
Você não pode modificar uma Ação selecionada por outro usuário.
Como ativar uma Ação
1 Na tela inicial do MarkVision Messenger, selecione a Ação que você deseja ativar clicando
na caixa à esquerda do nome da Ação.
2 Clique em Ativar selecionado. O status da Ação selecionada é alterado para Ativado.
Observação: Você não pode ativar uma Ação selecionada por outro usuário.
Como desativar uma Ação
1 Na tela inicial do MarkVision Messenger, selecione a Ação que você deseja desativar
clicando na caixa à esquerda do nome da Ação.
2 Clique em Desativar selecionado. O status da Ação selecionada é alterado para Desativado.
Observação: Você não pode desativar uma Ação selecionada por outro usuário.
Como usar o MarkVision Messenger?
116
Como excluir uma Ação
1 Na tela inicial do MarkVision Messenger, selecione a Ação que você deseja excluir clicando
na caixa à esquerda do nome da Ação.
2 Clique em Excluir selecionado. A Ação selecionada é removida da lista Ações.
Observações:
•
Você não pode excluir uma Ação ativada por outro usuário.
•
Você não pode excluir uma Ação selecionada por outro usuário.
Como exibir informações da Ação
Para exibir um resumo detalhado de uma Ação:
1 Na tela inicial do MarkVision Messenger, clique no nome da Ação.
2 Clique em Concluído quando você estiver pronto para retornar.
Observação: Você só pode visualizar informações sobre uma Ação de cada vez.
Não é possível fazer alterações na Ação nessa tela. Para fazer alterações:
1 Na tela inicial do MarkVision Messenger, localize a Ação que você deseja alterar.
2 Clique em Modificar.
Consulte Como modificar uma Ação para obter mais detalhes.
Definição ou alteração de dados do usuário
Os dados do usuário identificam e fornecem mais informações sobre um dispositivo específico ou
conjunto de dispositivos. Eles estão associados à seqüência de palavra-chave action.sourcedata
que pode ser inserida na lista Parâmetros da linha de comandos. É possível associar os mesmos
dados a um ou mais dispositivos.
Para definir ou alterar dados do usuário:
1 Na tela inicial do MarkVision Messenger, clique em Definir dados do usuário. É exibida
uma lista de todos os dispositivos disponíveis e dados do usuário atual.
2 Digite as informações do dispositivo no campo Dados.
3 Selecione os dispositivos que você deseja associar aos dados. Você pode:
•
•
•
Clicar na caixa à esquerda do nome de um dispositivo para selecioná-lo.
Clicar em Selecionar tudo para selecionar todos os dispositivos.
Clicar em Desmarcar tudo para remover todas as seleções de dispositivos.
Como usar o MarkVision Messenger?
117
4 Quando terminar:
•
•
Clique em Aplicar para salvar as alterações e atualizar a tela Definir dados do usuário.
Clique em Concluído para retornar à tela inicial do MarkVision Messenger.
Observações:
•
Os dados definidos pelo usuário são específicos do usuário e não podem ser visualizados ou
alterados por outro usuário.
•
O campo Dados: tem o limite de 80 caracteres.
Geração de relatórios
É possível criar Ações para gerar relatórios específicos de eventos.
Vamos supor que você é um administrador de contas e deseja configurar uma Ação para gerar um
relatório contendo informações de entregas e faturas de todos os suprimentos encomendados.
1 Na tela inicial do MarkVision Messenger, clique em Criar novo.
2 Digite as informações da Ação nas telas de configuração apresentadas e clique em
Avançar.
3 Na tela Eventos, selecione Alertas de suprimentos na lista Categorias:.
4 Selecione os eventos que deseja monitorar e clique no botão (>) para adicioná-los à lista
Eventos selecionados:.
5 Clique em Avançar quando você estiver pronto para continuar.
6 Selecione os dispositivos que deseja monitorar e clique em Avançar.
7 Digite as informações do comando e as palavras-chave nos campos apropriados.
8 Clique em Avançar e execute as etapas restantes.
Como manter um log de atolamentos de papel
É possível criar uma Ação para manter um log de eventos de dispositivos específicos.
Por exemplo, você pode manter um log de atolamentos de papel para determinar o tempo médio
necessário para eliminá-los.
Para configurar uma Ação para registrar atolamentos de papel:
1 Na tela inicial do MarkVision Messenger, clique em Criar novo.
2 Digite as informações da Ação nas telas de configuração apresentadas e clique em
.
3 Na tela Tipo de evento, selecione Alertas de status de dispositivo da impressora e clique
em
.
4 Na tela Eventos, escolha [Alertas de saída] na lista Categorias:.
Como usar o MarkVision Messenger?
118
5 Selecione Atolamento de papel como evento e clique em
para adicioná-lo à lista
Eventos selecionados:.
6 Clique em
quando estiver pronto para continuar.
7 Selecione os dispositivos que deseja monitorar e clique em
.
8 Selecione Executar uma linha de comandos no Servidor do MarkVision e clique em
.
Observação: Como as linhas de comando são executadas no Servidor do MarkVision, você
deve fazer login como administrador do MarkVision para selecionar esta opção.
9 Digite o nome de um comando executável no campo Caminho do comando:.
Observação: Certifique-se de que o comando digitado aceita as palavras-chave inseridas e
grave-as no final de um arquivo de log.
10 Selecione as palavras-chave a serem exibidas no arquivo de log e clique em
para
adicioná-las ao campo Parâmetros da linha de comandos:.
Observação: Digite as palavras-chave na ordem correta.
11 Clique em
quando estiver pronto para continuar.
12 Na tela Selecionar um filtro, selecione Disparar quando ativo ou eliminado.
Observação: Esse procedimento cria duas linhas no arquivo de log: uma registra o horário em
que ocorreram os atolamentos de papel e a outra, o horário em que eles foram
eliminados.
13 Clique em
e execute as etapas restantes.
Atraso das notificações de eventos
Você pode configurar uma Ação para atrasar a execução do respectivo comando até que um Evento
tenha ficado ativo por um determinado tempo.
Digamos que você tenha criado uma Ação para enviar uma notificação por e-mail quando ocorrer
uma condição Carregar papel ou envelope. Porém, depois de uma semana, o destinatário do e-mail
está recebendo muitas notificações e, geralmente, quando ele vai até o dispositivo, alguém já
carregou mais papel. Usando a opção Tempo de atraso, você pode criar um filtro que só enviará
uma notificação se a condição Carregar papel ou envelope ficar ativa por um tempo especificado.
Da mesma forma, se a Ação for disparada por um Alerta de pasta, você poderá atrasar a execução
usando a opção Com um atraso de.
Como usar o MarkVision Messenger?
119
Para criar uma Ação que utilize a opção Tempo de atraso:
1 Na tela inicial do MarkVision Messenger, clique em Criar novo.
2 Digite as informações da Ação nas telas de configuração apresentadas e clique em
.
3 Digite as informações do filtro:
Se a Ação for disparada por Alertas de status do dispositivo
•
Na tela Tipo de filtro, escolha Disparar quando ativo.
•
Em Tempo de atraso, especifique o tempo durante o qual a Ação deverá esperar para
executar seu comando. Por exemplo, digite 20 e selecione Minuto(s) na lista suspensa.
Se a Ação for disparada por Alertas de pasta
Na tela Tipo de filtro, selecione Filtro simples.
Na opção Com atraso de:, especifique por quanto tempo a Ação deverá espere para executar seu
comando. Por exemplo, digite 2 e selecione Hora(s) na lista suspensa.
Clique em OK e execute as etapas restantes.
Como monitorar bandejas de papel de dispositivos específicos
É possível usar um filtro para restringir os Eventos que disparam sua Ação.
Digamos que você tenha configurado a Bandeja 2 de todos dispositivos com o papel timbrado da
empresa e deseja monitorar somente os eventos Carregar papel ou Envelope na Bandeja 2. Neste
exemplo, o filtro Disparar quando ativo ou Disparar quando ativo ou eliminado não é suficiente.
Para gravar um filtro personalizado para monitorar bandejas de papel específicas:
1 Na tela inicial do MarkVision Messenger, clique em Criar novo.
2 Digite as informações da Ação nas telas de configuração apresentadas e clique em
.
3 Na tela Tipo de evento, escolha Alertas de status de dispositivo da impressora e clique
em
.
4 Na tela Tipo de filtro, escolha Personalizar e clique em
.
5 No campo de texto, informe um script que apenas execute o comando quando o parâmetro
for a bandeja de papel a ser monitorada. Por exemplo:
IfThen (EventDataIs("localização", "Bandeja2"))
Distribute
6 Clique em
e execute as etapas restantes.
Como usar o MarkVision Messenger?
120
Envio de um e-mail
É possível criar uma Ação para enviar um e-mail para alguém automaticamente quando ocorrer um
evento específico.
Por exemplo, o administrador de rede deve ser notificado sempre que ocorrer um Alerta de
intervenção do operador, mas ele raramente está em sua mesa. Se o administrador tiver um pager
alfanumérico, você poderá configurar a Ação para enviar um e-mail ao pager dele e alertá-lo
rapidamente quando ocorrer o evento.
Para criar uma Ação para enviar um e-mail:
1 Na tela inicial do MarkVision Messenger, clique em Criar novo.
2 Digite as informações da Ação nas telas de configuração apresentadas e clique em
.
3 Na tela Tipo de evento, escolha Alertas de status de dispositivo da impressora e clique
em
.
4 Na tela Tipo de comando, escolha Enviar e-mail SMTP.
Observação: Se você não tiver configurado o servidor de correio SMTP, você será solicitado a
digitar as informações do servidor de correio e o caminho.
5 Digite o endereço de e-mail do destinatário no campo Para:. Certifique-se de separar os
endereços de e-mail com uma vírgula.
6 Digite outros endereços de e-mail no campo Cc:. Separe os endereços de e-mail por uma
vírgula.
7 Digite o assunto do e-mail no campo Assunto:.
8 Digite a mensagem de e-mail no campo Corpo:.
9 Adicione a palavra-chave (ou palavras-chave) adequada a qualquer campo de texto.
10 Clique em
e execute as etapas restantes.
Como encomendar suprimentos
Se a rede tiver um sistema de pedidos automatizado, você poderá configurar uma Ação para
encomendar suprimentos automaticamente para todos os dispositivos conectados ao servidor.
Por exemplo, é possível configurar uma Ação para solicitar toner automaticamente quando ocorrer o
primeiro evento Suprimento baixo. Você também pode usar a opção Tempo de atraso para instruir o
comando a ignorar as mensagens Suprimento baixo e Suprimento vazio por 10 dias depois do
primeiro evento. Isso permite que a Ação ative o sistema de pedidos automatizado para
encomendar o toner da impressora, além de dar tempo para o novo toner chegar e ser instalado
antes que sejam registradas mais mensagens Suprimento baixo e Suprimento vazio.
Como usar o MarkVision Messenger?
121
Para criar uma Ação para encomendar suprimentos:
1 Na tela inicial do MarkVision Messenger, clique em Criar novo.
2 Digite as informações da Ação nas telas de configuração apresentadas e clique em
.
3 Na tela Tipo de evento, escolha Alertas de status de dispositivo da impressora e clique
em
.
4 Na tela Eventos, escolha Alertas de suprimentos na lista Categorias:.
5 Selecione Suprimento baixo e Suprimento vazio e clique em
para adicioná-los à lista
Eventos selecionados:.
6 Clique em Avançar quando estiver pronto para continuar.
7 Selecione os dispositivos que deseja monitorar e clique em
.
8 Selecione Executar uma linha de comandos no Servidor do MarkVision e clique em
.
9 Digite o caminho do programa do sistema de pedidos automatizado no campo Caminho do
comando:.
10 Selecione as palavras-chave para passar para o sistema de pedidos automatizado e clique
em
para adicioná-las ao campo Parâmetros da linha de comandos:.
Observação: Digite as palavras-chave na ordem correta.
11 Clique em
quando estiver pronto para continuar.
12 Na tela Tipo de filtro, escolha Disparar quando ativo.
13 Na opção Tempo de atraso, digite 10 e selecione Dia(s) na caixa de listagem.
14 Clique em
e execute as etapas restantes.
Configuração de um servidor de correio SMTP
O MarkVision Messenger permite configurar e armazenar parâmetros SMTP para uso em todas as
mensagens de e-mail.
Para configurar um servidor de correio SMTP:
1 Na tela inicial do MarkVision Messenger, clique em Configuração SMTP.
2 Digite as informações do servidor de correio no campo Servidor de correio SMTP:.
3 Digite as informações de e-mail no campo De:.
4 Clique em Concluído para retornar à tela inicial do MarkVision Messenger.
Como usar o MarkVision Messenger?
122
Configuração do adaptador de eventos Tivoli
O adaptador de eventos Tivoli permite que administradores monitorem eventos da impressora em
um grupo de dispositivos em tempo real. Para enviar alertas de status de dispositivo ao Tivoli, crie
uma ação no MarkVision Messenger.
1 Clique em Criar novo na tela inicial do MarkVision Messenger.
2 Insira um nome para o adaptador e, se desejar, uma descrição e algumas observações.
Clique em
.
3 Selecione o tipo de alerta do qual deseja enviar um evento ao servidor de eventos Tivoli e
clique em
.
Observação: O adaptador de eventos Tivoli estará disponível em uma seção subseqüente do
assistente apenas se o tipo de eventos selecionado na tela for Alertas de status
do dispositivo.
4 Selecione o tipo de evento que irá disparar a ação na caixa de rolagem Evento e utilize as
teclas de direção para mover o evento para a caixa Eventos selecionados. Clique em
5 Escolha o método de seleção de dispositivo. Clique em
.
.
6 Selecione Enviar alertas de status do dispositivo para um Servidor de eventos Tivoli na
caixa de diálogo e clique em
.
7 Insira as configurações do Tivoli e clique em
.
8 Determine quando a ação deverá ser executada e clique em
.
É exibido um resumo da ação que você criou. Se estiver satisfeito com a ação, clique em Sim e em
para ativar o adaptador de eventos Tivoli.
Observação: Depois de criar um adaptador de eventos Tivoli no MarkVision Messenger,
configure o servidor Tivoli para alertas do Messenger. Consulte a documentação
do Tivoli para obter detalhes sobre como configurar o servidor Tivoli.
Como usar o MarkVision Messenger?
123
7
Solução de problemas
Problemas com contas de usuários e grupos de contas
Erro ao ler conta
Quando você efetua login, o MarkVision valida sua conta solicitando um nome de usuário e uma
senha.
Ao efetuar login, se você vir:
Uma mensagem que indique erro ao ler contas
Causas possíveis
•
•
•
•
•
O nome de usuário ou a senha digitada é inválida. Consulte Erro ao ler senha.
Você efetuou login no Servidor do MarkVision errado.
O Servidor do MarkVision não está funcionando.
O arquivo que contém as informações da sua conta está danificado.
Ocorreu um problema na verificação das informações da conta no servidor LDAP
(se a autenticação LDAP estiver ativada).
Ações do usuário
Entre em contato com o administrador.
Ações do administrador
No painel de controle Serviços, verifique se o Servidor do MarkVision está em execução no
servidor da Web.
Se o serviço não estiver em execução:
1
Pare e reinicie o serviço.
2
Peça para o usuário tentar efetuar login novamente.
Solução de problemas
124
Se o serviço estiver em execução:
1
Efetue login no MarkVision utilizando o nome de usuário e a senha padrão do
administrador.
2
Reconfigure ou adicione a conta do usuário (tarefa Contas de usuários e Grupos de
usuários).
3
Peça para o usuário tentar efetuar login novamente.
Se a autenticação LDAP estiver ativada, verifique se todas as configurações LDAP estão
corretas no MVP e no servidor LDAP. Os nomes de contas de usuário devem ser
consistentes com as listagens de contas do serviço de diretórios do servidor LDAP.
Erro ao ler senha
Quando você efetua login, o MarkVision valida sua conta solicitando um nome de usuário e uma
senha.
Ao efetuar login, se você vir:
Uma mensagem que indique erro de leitura da senha.
Causas possíveis
•
•
•
•
O Servidor do MarkVision não está em execução no servidor da Web.
O arquivo que contém sua senha está danificado.
Você digitou a senha incorretamente. As senhas fazem distinção entre maiúsculas e
minúsculas.
Se você estiver usando a autenticação LDAP, as configurações do servidor LDAP podem
estar configuradas incorretamente.
Ações do usuário
•
•
Peça para o administrador redefinir sua senha.
Se a autenticação LDAP estiver sendo utilizada, peça ao administrador para verificar as
configurações do servidor LDAP.
Ações do administrador
No painel de controle Serviços, verifique se o servidor MarkVision está em execução no
servidor da Web. Se não estiver, pare e reinicie o serviço.
Se o serviço estiver em execução, redefina a senha do usuário:
1
Clique em Contas e grupos de usuários no menu Todas as tarefas.
2
Selecione a conta apropriada e clique em Editar.
3
Altere as informações da senha conforme necessário.
Problemas com contas de usuários e grupos de contas
125
4
Peça para o usuário efetuar login novamente.
Se você estiver usando a autenticação LDAP, certifique-se de que ela está configurada
corretamente no MVP e no servidor LDAP.
Senha esquecida
Quando você efetua login, o MarkVision valida sua conta solicitando um nome de usuário e uma
senha.
Se você esqueceu sua senha
Ações do usuário
Peça para o administrador redefinir sua senha.
Ações do administrador
Redefina a senha do usuário.
1
Clique em Contas e grupos de usuários no menu Todas as tarefas.
2
Selecione a conta apropriada.
3
Altere as informações da senha conforme necessário.
Problemas com dispositivos de rede
O MarkVision não consegue localizar um dispositivo de rede
1 Verifique se a impressora está ligada e pronta.
2 Verifique se o cabo da LAN está conectado ao servidor de impressão e à LAN e se está
funcionando de maneira adequada.
3 Se você estiver usando um INA:
•
•
Verifique se o servidor de impressão está instalado de maneira adequada e ativado.
Imprima uma página de configuração da impressora. Consulte a documentação do
servidor de impressão para obter instruções. O servidor de impressão deve aparecer na
lista de anexos na página de configuração.
Verifique se o TCP/IP está ativado no servidor de impressão. O protocolo deve estar ativo
para que o servidor de impressão e o MarkVision funcionem. Isso pode ser feito no
painel do operador da impressora.
Problemas com dispositivos de rede
126
4 Se você estiver usando um ENA:
•
•
Verifique as luzes do servidor de impressão. Consulte a documentação do servidor de
impressão para obter instruções.
Imprima uma página de configuração a partir do servidor de impressão. Consulte a
documentação do servidor de impressão para obter instruções.
5 Verifique se o nome de comunidade SNMP que você forneceu ao MarkVision é igual ao que
foi definido no servidor de impressão.
6 Faça PING no servidor de impressão.
•
•
•
•
•
Se o PING funcionar, verifique se o endereço IP, a máscara de rede e o gateway estão
corretos. Desligue a impressora e faça PING novamente para verificar se há endereços
IP duplicados.
Se o PING não funcionar, verifique na página de configuração impressa se o IP está ativado.
Se o TCP/IP estiver ativado, verifique se o endereço IP, a máscara de rede e o gateway
estão corretos.
Verifique se as bridges e os roteadores estão funcionando corretamente.
Verifique se todas as conexões físicas entre o servidor de impressão, a impressora e a
rede estão funcionando.
7 Desligue a impressora e o servidor de impressão e ligue-os novamente. Primeiro ligue a
impressora para que, quando você ligar o servidor de impressão, ele possa determinar se a
impressora está ativada para NPA.
Aparece a mensagem “Dispositivo não responde”
1 Verifique se a impressora está ligada e pronta.
2 Verifique se o cabo da LAN está conectado ao servidor de impressão e à LAN e se está
funcionando corretamente.
3 Se você estiver usando um INA:
•
•
Verifique se o servidor de impressão está instalado de maneira adequada e ativado.
Imprima uma página de configuração da impressora. Consulte a documentação do
servidor de impressão para obter instruções. O servidor de impressão deve aparecer na
lista de anexos na página de configuração.
Verifique se o TCP/IP está ativado no servidor de impressão. O protocolo deve estar
ativado para que o servidor de impressão e o MarkVision funcionem. Isso pode ser feito
no painel do operador da impressora. Consulte a documentação do servidor de
impressão para obter instruções.
4 Se você estiver usando um ENA:
•
•
Verifique as luzes do servidor de impressão. Consulte a documentação do servidor de
impressão para obter instruções.
Imprima uma página de configuração a partir do servidor de impressão. Consulte a
documentação do servidor de impressão para obter instruções.
Problemas com dispositivos de rede
127
5 Faça PING no servidor de impressão.
•
•
•
•
•
Se o PING funcionar, verifique se o endereço IP, a máscara de rede e o gateway estão
corretos. Desligue a impressora e faça PING novamente para verificar se há endereços
IP duplicados.
Se o PING não funcionar, verifique se o TCP/IP está ativado na página de configuração
impressa.
Se o TCP/IP estiver ativado, verifique se o endereço IP, a máscara de rede e o gateway
estão corretos.
Verifique se as bridges e os roteadores estão funcionando corretamente.
Verifique se todas as conexões físicas entre o servidor de impressão, a impressora e a
rede estão funcionando.
6 Use o MarkVision para verificar se o servidor consegue entrar em contato com a impressora.
7 Compare o endereço IP do servidor de impressão com o endereço da impressora da rede,
armazenado no servidor de nomes ou no arquivo /hosts. Se os endereços não forem iguais,
edite o arquivo /hosts ou atualize o servidor de nomes para corrigir o endereço.
8 Imprima uma página de configuração a partir do servidor de impressão. Se a página for
impressa, isso significa que a conexão entre o servidor de impressão e a impressora está
funcionando corretamente. Se a página não for impressa, verifique todas as conexões físicas.
As informações da impressora parecem incorretas
De vez em quando a impressora pode perder o contato com o MarkVision em função de algo ter
ocorrido com ela. Por exemplo, se a impressora for desligada, as informações no MarkVision não
serão atualizadas enquanto ela não for ligada novamente.
Se o MarkVision exibir informações sobre a impressora ou o servidor de impressão que pareçam
estar incorretas, atualize a impressora e o servidor de impressão.
Nenhum ícone de impressora é exibido
Quando você fizer login no MarkVision e vir:
Uma mensagem que indique erro ao ler impressoras.
Causas possíveis
•
•
O Serviço MarkVision não está em execução no servidor.
O arquivo que armazena as impressoras foi danificado.
Ações do usuário
Entre em contato com o administrador.
Problemas com dispositivos de rede
128
Ações do administrador
No painel de controle Serviços, verifique se o Servidor do MarkVision está em execução no servidor
da Web. Se não estiver em execução, pare e reinicie o serviço. Se o serviço estiver em execução,
solicite ao usuário para preencher novamente a pasta com as impressoras. Selecione a impressora
e clique em Editar. Use filtros ou selecione as impressoras manualmente.
As pastas não contêm impressoras (nenhuma mensagem de erro no login).
Causas possíveis
O arquivo que armazena as impressoras foi excluído do servidor da Web.
Ações do usuário
Preencha novamente a pasta com impressoras. Selecione a impressora e clique em Editar filtros
do usuário ou selecione as impressoras manualmente.
Problemas com o MarkVision Messenger
Impossível acessar o MarkVision Messenger
Causas possíveis:
•
O URL digitado está incorreto.
•
O serviço Servidor da Web do MarkVision não está sendo executado corretamente.
•
O Servidor da Web do MarkVision não é o servidor da Web padrão e você se esqueceu de
adicionar a porta 9180 ao endereço.
Ações do usuário:
•
Verifique se o URL foi corretamente digitado.
•
Entre em contato com o administrador.
Ações do administrador:
•
Verifique se o usuário está usando o endereço de URL correto.
•
Reinicie o serviço Servidor da Web do MarkVision para verificar se ele está sendo executado
corretamente.
Nenhuma notificação de e-mail
Causas possíveis:
•
O endereço de e-mail digitado está incorreto.
•
O serviço Servidor da Web do MarkVision não está sendo executado corretamente.
Problemas com o MarkVision Messenger
129
Ações do usuário:
•
Verifique se o endereço de e-mail no campo Para: da tela Compor e-mail SMTP está correto.
•
Verifique se o servidor e o caminho do correio SMTP estão corretos.
•
Entre em contato com o administrador.
Ações do administrador:
•
Verifique o log do sistema.
•
Verifique se o servidor de e-mail está em execução.
•
Reinicie o serviço Servidor da Web do MarkVision para verificar se ele está sendo executado
corretamente.
O MarkVision Messenger não funciona corretamente com o Apache
instalado
Por padrão, o MarkVision Messenger funciona em duas portas: 8007 e 8009. Se o Apache estiver
instalado e atendendo em uma dessas portas, o Messenger não funcionará corretamente. Durante a
instalação, verifique se as portas estão disponíveis e atribua a porta adequada ao Messenger.
Problemas com as ações
Impossível criar uma nova ação
Causa possível:
O serviço Servidor da Web do MarkVision não está sendo executado corretamente.
Ação do usuário:
Entre em contato com o administrador.
Ação do administrador:
•
Verifique se o serviço Servidor da Web do MarkVision está sendo executado corretamente.
•
Reinicie o serviço.
•
Peça para o usuário fazer login novamente e tentar criar uma ação.
Impossível ativar uma ação
Causa possível:
Outro usuário selecionou a ação.
Problemas com as ações
130
Ação do usuário:
Tente novamente mais tarde ou entre em contato com o usuário que selecionou a ação.
Impossível desativar uma ação
Causa possível:
Outro usuário selecionou a ação.
Ação do usuário:
Tente novamente mais tarde ou entre em contato com o usuário que selecionou a ação.
Impossível modificar uma ação
Causas possíveis:
•
A ação foi ativada por outro usuário.
•
Outro usuário selecionou a ação.
Ação do usuário:
Tente novamente mais tarde ou entre em contato com o usuário que selecionou a ação.
Impossível excluir uma ação
Causas possíveis:
•
A ação foi ativada por outro usuário.
•
Outro usuário selecionou a ação.
Ação do usuário:
Tente novamente mais tarde ou entre em contato com o usuário que selecionou a ação.
A ação não funcionou
Causas possíveis:
•
A linha de comando contém um erro.
•
O dispositivo incorreto está selecionado.
•
O evento incorreto está selecionado.
•
O dispositivo selecionado não está funcionando.
•
O serviço Servidor da Web do MarkVision não está sendo executado corretamente.
Problemas com as ações
131
Ações do usuário:
•
Clique no nome da ação para ver um resumo detalhado e verificar sua exatidão.
•
Entre em contato com o administrador.
Ações do administrador:
•
Verifique se o dispositivo selecionado está funcionando corretamente.
•
Verifique o log do sistema.
•
Reinicie o serviço Servidor da Web do MarkVision para verificar se ele está sendo executado
corretamente.
A ação tem resultados inesperados
Causas possíveis:
•
A linha de comando contém um erro.
•
O evento incorreto está selecionado.
•
O serviço Servidor da Web do MarkVision não está sendo executado corretamente.
Ações do usuário:
•
Clique no nome da ação para ver um resumo detalhado e verificar sua exatidão.
•
Entre em contato com o administrador.
Ação do administrador:
•
Verifique o log do sistema.
•
Reinicie o serviço Servidor da Web do MarkVision para verificar se ele está sendo executado
corretamente.
A lista de ações está vazia
Causas possíveis:
•
Nenhuma ação está disponível.
•
Todas as ações disponíveis estão listadas como particular de outros usuários.
•
O serviço Servidor da Web do MarkVision não está sendo executado corretamente.
Ação do usuário:
Entre em contato com o administrador.
Problemas com as ações
132
Ação do administrador:
Reinicie o serviço Servidor da Web do MarkVision para verificar se ele está sendo executado
corretamente.
Nenhuma ação particular foi listada
As ações particulares estão associadas a nomes de usuários individuais. Portanto, você só vê
aquelas associadas ao seu nome de usuário.
Causas possíveis:
•
Nenhuma ação particular está associada ao nome de usuário que você utilizou para efetuar
login no MarkVision Messenger.
•
O serviço Servidor da Web do MarkVision não está sendo executado corretamente.
Ações do usuário:
•
Use outro nome de usuário para efetuar login e verifique as ações particulares do usuário.
•
Entre em contato com o administrador.
Ação do administrador:
Reinicie o serviço Servidor da Web do MarkVision para verificar se ele está sendo executado
corretamente.
Problemas diversos
Não há comunicação entre o cliente e o servidor
Se houver um firewall instalado na rede e o Cliente e o Servidor do MarkVision estiverem em lados
opostos ao do firewall, o cliente não conseguirá se comunicar com o servidor; o MVP deixará de
responder após a solicitação inicial. Para obter bons resultados, só use uma instância do cliente que
existe no firewall.
Nenhuma pasta
Se o MarkVision não estiver exibindo suas pastas e se, durante o login, aparecer:
Uma mensagem que indique erro ao ler pastas
Causas possíveis:
•
O Servidor do MarkVision não está sendo executado no servidor da Web.
•
O arquivo que armazena as pastas foi danificado.
Problemas diversos
133
Ações do usuário:
Entre em contato com o administrador.
Ações do administrador:
•
No painel de controle de serviços, verifique se o Servidor do MarkVision está em execução
no servidor da Web. Se não estiver em execução, pare e reinicie o serviço. Se o serviço
estiver em execução, solicite ao usuário para recriar suas pastas (tarefa Configuração de
pastas - Adicionar).
Todas as pastas estão ausentes (nenhuma mensagem de erro no login)
Causas possíveis:
O arquivo que armazena as pastas foi danificado.
Ações do usuário:
Recrie as pastas (tarefa Configuração de pastas - Adicionar).
Sem memória disponível
Se o Cliente da Web do MarkVision Professional não estiver funcionando bem, travar ou apresentar
um erro de memória, é possível que você precise alterar as configurações de sistema do Java
Plug-in. O plug-in Java usa 16 MB de memória RAM, independentemente da memória física ou
virtual disponível. É possível melhorar o desempenho aumentando a memória disponível para o
MarkVision.
Ações do usuário
Para alterar as configurações do plug-in Java:
1
No Windows, acesse as configurações do plug-in Java no Painel de controle.
2
Na caixa Java Runtime Parameters, digite:
-ms16m -mx64m
Observação: A entrada “-ms16m” reserva 16 MB de memória quando o aplicativo é iniciado.
A entrada “-mx64m” reserva um máximo de 64 MB de RAM disponível. Se o
sistema dispor de mais memória, você poderá especificar mais memória.
Para ver outras soluções de problemas relacionados a Java, consulte o arquivo LEIAME do
MarkVision.
Problemas diversos
134
Não é possível especificar caracteres em impressoras em outro idioma
Em algumas situações, o usuário pode precisar inserir informações em uma impressora em um
idioma diferente do que está sendo usado pelo cliente MVP. O MVP 11.0 apresenta algumas
limitações quanto à configurações ou inserção de caracteres em dispositivos em um idioma não
suportado pelo MVP. Nesses casos, você deve inserir os caracteres manualmente, sem usar o MVP.
Algumas configurações definidas no MarkVision Professional são
revertidas para seus estados anteriores depois que o Servidor do
MarkVision é reinicializado
O MarkVision Professional salva as configurações de sistema definidas em intervalos regulares.
Como resultado, as configurações que podem ser definidas, como Configurações administrativas,
Políticas de dispositivo, pastas, filtros e Contas e grupos de usuários, não serão mantidas até que o
intervalo de gravação regular tenha decorrido. Para garantir que as configurações definidas sejam
mantidas, aguarde pelo menos 10 minutos após fazer qualquer alteração nas configurações antes
de parar o Servidor do MarkVision.
Problemas diversos
135
8
Perguntas freqüentes
Como acessar o servidor após a instalação?
Acesso ao Servidor do MarkVision Professional com o aplicativo MarkVision
Na forma de aplicativo, o cliente é instalado localmente para poder ser acionado como qualquer
outro programa instalado na máquina. Por exemplo, em ambientes Windows, clique duas vezes no
ícone MarkVision Professional na área de trabalho. Esta versão do cliente não utiliza um
navegador da Web.
Após iniciar o aplicativo:
•
Digite o nome do host ou endereço IP da máquina que está executando o Servidor do
MarkVision e clique em Conectar. Se preferir, clique em Procurar para localizar o servidor.
•
Se contas de usuário estiverem ativadas, você deverá digitar o nome de uma conta de
usuário e a senha correspondente.
•
Clique em Login.
Acesso ao Servidor do MarkVision Professional com o Cliente da Web do MarkVision
Como o Cliente da Web do MarkVision é baseado em navegador, é necessário abrir o navegador e
apontá-lo para o URL do MarkVision. Se o MarkVision Professional for seu servidor da Web padrão,
o URL será o seguinte:
http://<seu_servidor>/markvision
onde <seu_servidor> é o endereço IP ou nome do host da máquina que está executando o Servidor
do MarkVision.
Se o MarkVision Professional não for seu servidor da Web padrão, o URL será o seguinte:
http://<seu_servidor>:9180/markvision
Como este URL utiliza um número de porta não padrão, na maioria dos navegadores é necessário
digitar “http://” no início do URL.
Observação: A parte “markvision” do URL faz distinção entre maiúsculas e minúsculas, por isso
digite todas as letras em minúsculas.
O Cliente da Web do MarkVision abre uma janela de navegador na qual o MarkVision Professional é
executado como um miniaplicativo Java. Se você ainda não ativou o suporte ao JRE (Java Runtime
Environment) da Sun no seu navegador, faça isso agora. Para executar o Cliente da Web, primeiro
você deve ativar o suporte a JRE no navegador da Web; para isso, instale o plug-in Java. O plug-in é
fornecido nos ambientes Windows e você será solicitado a instalá-lo quando executar o Cliente da
Web do MarkVision pela primeira vez.
Perguntas freqüentes
136
Como localizar impressoras?
A localização de dispositivos no MarkVision Professional 11.0 agora é gerenciada mediante perfis
de localização. Durante a configuração do MVP, normalmente é estabelecido um perfil de
localização de dispositivo padrão. Se você não tiver um perfil de localização criado, consulte
Criação de perfis de localização. Assim que você tiver alguns perfis de localização com os quais
poderá trabalhar, use a tarefa Gerenciar perfis de localização para localizar dispositivos.
Tarefa Gerenciar perfis de localização
A tarefa Gerenciar perfis de localização pode ser selecionada na lista Todas as tarefas ou clicando
em MarkVision Æ Localização de dispositivo Æ Gerenciar perfis de localização.
1 Vá para MarkVision Æ Localização de dispositivo Æ Gerenciar perfis de localização.
2 Na janela Perfis de localização, selecione o perfil que inclui os dispositivos que você deseja
localizar.
3 Clique em Iniciar.
4 O MVP se comunica com os dispositivos incluídos no perfil selecionado. Para interromper
uma localização a qualquer momento, clique em Parar localização.
Observação: Para executar uma localização usando o perfil Localização completa, ou qualquer
perfil que inclua todos os dispositivos existentes na rede, é necessário usar muito
da capacidade de processamento da CPU. Uma localização completa pode deixar
o Servidor do MarkVision praticamente inutilizável durante o procedimento.
Para obter uma visão mais detalhada sobre como localizar dispositivos, consulte Como adicionar e
remover dispositivos.
Tarefa Localização rápida
A tarefa Localização rápida é capaz de inicialmente localizar os dispositivos e filtrar uma pesquisa
para encontrar dispositivos que já tenham sido localizados.
Em uma pesquisa por endereço TCP/IP, diversos dispositivos podem ser localizados através de uma
variável curinga quando se especifica critérios para o endereço TCP/IP. Você pode utilizar um zero
(0) ou asterisco (*) como caractere curinga para executar uma Localização rápida em uma sub-rede
de rede. Por exemplo, para localizar todas as impressoras residentes na sub-rede 122, o usuário
deve digitar o valor de endereço 138.188.122.0. Com isso, serão localizados os dispositivos com os
endereços IP 138.188.122.2, 138.188.122.3, 138.188.122.4 e assim por diante.
Observação: Se você digitar um endereço TCP/IP, primeiro o MarkVision Professional verificará
a lista de dispositivos já localizados. Se o endereço não estiver na lista, o
MarkVision Professional iniciará uma localização de dispositivo para encontrá-lo.
Observação: As localizações IPX só podem ser feitas por meio da tarefa Localização de
dispositivo.
Como localizar impressoras?
137
Adição de dispositivos
Em algumas situações, é possível localizar dispositivos sem criar um perfil. Nessas situações, use a
tarefa Adicionar dispositivos para localizar dispositivos específicos ou pequenos grupos de
dispositivos.
Para usar a tarefa Adicionar dispositivos:
1 Selecione Adicionar dispositivos no menu Todas as tarefas ou selecione MarkVision Æ
Localização de dispositivo Æ Adicionar dispositivos na tela inicial do MVP.
2 Selecione um dispositivo ou dispositivos específicos na lista mostrada na tela; se preferir,
clique em Adicionar para informar um novo endereço de dispositivo e clique em OK.
3 Clique em Iniciar para iniciar a localização.
Você também pode clicar na guia Excluir para selecionar dispositivos de um perfil existente que não
deseja incluir na localização.
Selecione a guia Avançado para redefinir configurações de localização adicionais.
Observação: Para salvar novos grupos de dispositivos (estabelecidos com a tarefa Adicionar
dispositivos) como um novo perfil de localização, clique em Salvar como perfil.
O IPX é suportado?
Suporte ao gerenciamento IPX
O suporte ao gerenciamento IPX só está disponível no Servidor do MarkVision quando este é
executado em uma estação de trabalho Windows NT, Windows 2000, Windows XP ou Windows
2003 Server. Os clientes UNIX podem se conectar a um Servidor do MarkVision baseado em
Windows para gerenciar impressoras com o protocolo IPX.
O suporte ao protocolo IPX deve estar instalado na estação de trabalho Windows NT, Windows
2000, Windows XP ou Windows 2003 Server. Se o suporte ao protocolo IPX não estiver instalado,
a opção IPX estará desativada. O protocolo NetWare no servidor de impressão suportado deve
estar ativo para ser localizado.
Observação: Nem todos os dispositivos estão disponíveis através do suporte IPX.
Suporte à instalação de impressora IPX
A maneira mais fácil de configurar o servidor de impressão para trabalhos NetWare em ambientes
não-NDPS e não-NEPS é através do Interwin (Network Printer Utility for NetWare). O Interwin cria
automaticamente todos os objetos NetWare necessários (objetos da fila de impressão, objetos do
servidor de impressão e objetos da impressora).
O IPX é suportado?
138
Existe uma forma de acelerar as localizações de dispositivos?
O tempo que o MarkVision Professional demora para localizar os dispositivos varia conforme o
escopo da localização. Uma localização de dispositivos que abrange várias sub-redes (133.122.0.0)
exige mais tempo do que a localização de dispositivos que inclui uma única sub-rede
(133.122.123.0).
Na tarefa Programação, o Servidor do MarkVision pode ser configurado para executar localizações
na rede uma vez, diariamente, semanalmente ou mensalmente. As localizações de dispositivos
podem ser programadas para ocorrer fora do horário de trabalho, quando o tráfego na rede é menos
intenso; as localizações de dispositivos programadas com rotina asseguram que a lista de
dispositivos gerenciados pelo MarkVision Professional esteja sempre atualizada.
Para obter uma visão mais abrangente sobre o processo de localização de dispositivos, consulte
Como adicionar e remover dispositivos.
Quais são as diferenças entre o Aplicativo e o Cliente da Web?
Diferenças entre o Aplicativo MarkVision e o Cliente da Web do MarkVision
O Aplicativo MarkVision e o Cliente da Web do MarkVision são essencialmente o mesmo programa.
Todos os filtros, pastas, dispositivos e outros elementos gerenciados pelo Servidor do MarkVision
estão disponíveis para usuários do aplicativo ou do cliente, desde que o usuário tenha acesso.
O Cliente da Web requer a instalação do plug-in de navegador Java. Como o Cliente da Web é
executado através de um navegador, você pode utilizá-lo para acessar o Servidor do MarkVision em
qualquer computador da rede.
O que significam as linhas em alguns dispositivos?
Como a natureza do MarkVision Professional é que todas as tarefas fiquem sempre disponíveis,
você pode escolher os dispositivos que não suportam uma determinada tarefa. Por exemplo, nem
todas as impressoras reportam seus níveis de toner/tinta. Quando isso ocorre, o nome do
dispositivo não habilitado para a tarefa selecionada tem uma linha riscando-o.
Se um dispositivo que não suporta a tarefa atual for selecionado, o MarkVision Professional
responderá da seguinte maneira:
•
Quando é selecionado um único dispositivo, aparece a mensagem Dispositivo incapaz
de realizar tarefa.
•
Quando são selecionados vários dispositivos e um ou mais deles não suporta a tarefa atual,
ocorre uma das seguintes situações:
–
Para tarefas somente leitura (como status e níveis de toner), o MarkVision Professional
exibe a mensagem Dispositivo incapaz de realizar tarefa em vez das
informações da tarefa desse dispositivo. Todos os dispositivos suportados têm suas
informações exibidas.
Existe uma forma de acelerar as localizações de dispositivos?
139
–
Para tarefas de configuração de vários dispositivos, o MarkVision Professional avisa que
alguns dispositivos não serão afetados pela tarefa por que não suportam a função ou o
recurso que está sendo configurado.
Por que alguns dispositivos são exibidos em texto vermelho?
Os dispositivos exibidos com texto em vermelho são protegidos por senha. Para obter acesso a um
dispositivo protegido por senha, use a tarefa Digitar senha do dispositivo para obter acesso ao
dispositivo protegido durante a sessão atual do Cliente. A tarefa Digitar senha do dispositivo está
localizada em MarkVision Æ Digitar senha do dispositivo ou na lista Todas as tarefas.
Um administrador também pode adicionar a senha de um dispositivo à tarefa Gerenciar lista de
senhas globais. Se o usuário tiver acesso à tarefa Gerenciar lista de senhas globais, ele poderá
acessar todos os dispositivos gerenciados pelo MarkVision cuja senha esteja incluída na lista.
Como a tarefa Gerenciar lista de senhas globais dá acesso a senhas de dispositivos importantes,
o acesso a ela deve ser limitado ao pessoal administrativo.
Como criar um filtro e aplicá-lo a uma pasta?
Os filtros são uma forma fácil de visualizar dispositivos de um determinado tipo ou com um dado
status.
Criação de um filtro
1 Na barra de menus, selecione MarkVision Æ Filtros. É exibida a janela Criação de filtro.
2 Clique em Novo.
3 Atribua um nome significativo ao filtro.
4 Na caixa de diálogo Nome, selecione Básico ou Avançado.
•
Se você escolher Básico
Selecione as condições do filtro. Se mais de uma condição for selecionada, especifique
se um dispositivo deve atender a alguma ou a todas as condições para que seja incluído
na pasta. Se a opção Tudo for selecionada, o dispositivo deverá atender a todas as
condições. Se a opção Qualquer um for selecionada, o dispositivo deverá atender a pelo
menos uma condição para ser incluído na pasta.
•
Se você escolher Avançado
Crie condições selecionando primeiro um parâmetro e, depois, uma operação lógica; em
seguida, escolha ou digite um valor.
Por exemplo, para “eliminar do filtro” todas as impressoras coloridas, faça o seguinte:
1
Na caixa de parâmetros, selecione Cor.
2
Na caixa de operação, selecione Igual a.
Por que alguns dispositivos são exibidos em texto vermelho?
140
3
Na caixa de valores, selecione Monocromática.
Da mesma forma, para “incluir no filtro”, todas as impressoras com Tempos limite do
trabalho superiores ou iguais a 90 segundos, faça o seguinte:
1
Na caixa parâmetro, selecione Tempo limite do trabalho.
2
Na caixa de operação, selecione Maior que ou igual a.
3
Na caixa de valores, digite 90.
Observação: Alguns valores (como os 90 segundos do exemplo anterior) devem ser digitados
manualmente.
Da mesma forma que na configuração de filtro Básico, se a opção Tudo for selecionada,
o dispositivo deverá atender a todas as condições. Se a opção Qualquer um for selecionada,
o dispositivo deverá atender a pelo menos uma condição para ser incluído na pasta. Se apenas
uma condição for especificada, os botões de opção Qualquer um e Tudo ficarão desativados.
Para obter uma visão mais abrangente sobre filtros, consulte Utilização de filtros.
Aplicação de um filtro a uma pasta
1 Na barra de menus, clique em MarkVision Æ Pastas. É exibida a janela de configuração da
pasta.
2 Selecione a pasta que deseja configurar. Se você já tiver aplicado um filtro à pasta, serão
exibidas as configurações do filtro.
3 Para aplicar um filtro criado anteriormente, clique em Carregar filtro... e escolha o filtro.
Observação: A seleção manual substitui os filtros. Por exemplo, se você aplicar o filtro Cor igual
à monocromática e já tiver selecionado manualmente várias impressoras
coloridas, essas impressoras permanecerão na pasta.
O que é o MarkVision Messenger?
O MarkVision Messenger é uma ferramenta baseada em navegador que ajuda a automatizar
respostas a problemas ou eventos da impressora. O MarkVision Messenger permite criar Ações
para automatizar várias tarefas de administração da impressora. Utilizando a interface intuitiva
baseada em assistente, você poderá configurar Ações para:
•
•
Enviar um e-mail para alguém quando ocorrer uma determinada condição de dispositivo,
como Pouco toner.
Manter um log de atolamentos de papel.
Para usar o MarkVision Messenger, clique em Ações Æ Acionar MarkVision Messenger ou,
em um navegador da Web, digite o URL:
http://<seu_servidor>/messenger
onde <seu_servidor> é o endereço IP ou nome do host da máquina que está executando o Servidor
do MarkVision.
O que é o MarkVision Messenger?
141
Observação: Se o MarkVision Professional não for seu servidor da Web padrão, o endereço do
MarkVision Messenger será:
http://<seu_servidor>:9180/messenger
A parte “messenger” do URL faz distinção entre maiúsculas e minúsculas, por isso digite-a toda em
letras minúsculas.
Como criar ações?
As etapas a seguir são um exemplo de como criar uma Ação no MarkVision Messenger. Este
exemplo de Ação envia uma mensagem de e-mail a um endereço fictício ([email protected])
sempre que uma impressora monitorada pelo Servidor do MarkVision entrar no estado Atolamento
de papel.
1 Depois de efetuar login no MarkVision Messenger, clique em Criar novo.
•
•
•
Digite o nome da Ação (obrigatório).
Digite uma descrição para a Ação (opcional).
Digite observações sobre a Ação (opcional).
2 Clique no ícone de seta Avançar.
3 Escolha se você deseja tornar a Ação particular (disponível somente para você) ou pública
(disponível para todos os usuários) e clique no ícone de seta Avançar.
4 Escolha o evento que irá disparar a Ação. Para este exemplo, selecione Atolamento de
papel na lista Eventos e clique em
selecionados.
5 Clique em
para incluir Atolamento de papel na caixa Eventos
.
6 Escolha o método de seleção de dispositivo. É possível escolher:
•
•
•
Monitorar todos os dispositivos no Servidor do MarkVision
Monitorar dispositivos em uma pasta especificada
Monitorar dispositivos selecionados
7 Para este exemplo, clique em Monitorar todos os dispositivos no Servidor do
MarkVision e clique no ícone de seta Avançar.
8 Selecione o tipo de comando que será executado pela Ação. Para nosso exemplo, clique em
Enviar e-mail SMTP e clique no ícone de seta Avançar.
9 Na caixa Servidor de correio SMTP, digite o servidor de correio SMTP
(mailserver.minha_empresa.com.br, por exemplo). Na caixa De:, digite seu endereço de
e-mail. Clique em
.
Como criar ações?
142
10 Redija a mensagem de e-mail.
•
•
•
•
Na caixa Para:, digite o endereço fictício [email protected].
Para enviar uma cópia (Cc) para alguém, digite o endereço desejado na caixa Cc:.
Para este exemplo, digite Atolamento de papel na caixa Assunto:.
Na caixa Corpo:, digite: Há um atolamento de papel em: source.ipAddress,
modelo: source.model e clique em
.
Observação: source.ipAddress e source.model são palavras-chave. Selecione-as na lista
Palavras-chave e mova-as para a caixa Corpo: clicando em . A palavra-chave
source.ipAddress contém o endereço de rede TCP/IP (se aplicável) do servidor de
impressão ao qual a impressora está conectada. A palavra-chave source.model
contém o nome do modelo da impressora. Várias palavras-chave estão
disponíveis no MarkVision Messenger e uma descrição de cada uma delas pode
ser encontrada na caixa Detalhes da palavra-chave, logo abaixo da lista
Palavras-chave.
11 Selecione o tipo de filtro para a Ação:
•
•
•
Disparar quando ativo envia um e-mail sempre que a impressora entra no estado
Atolamento de papel.
Disparar quando ativo ou eliminado envia um e-mail sempre que a impressora entra
ou sai do estado Atolamento de papel.
Personalizado permite criar seu próprio script de filtro.
Para este exemplo, clique em Disparar quando ativo e clique no ícone de seta Avançar.
12 Agora aparece um resumo da Ação. Clique em Sim para ativar a Ação.
Resultados deste exemplo
Se uma impressora monitorada pelo MarkVision Professional entrar em estado Atolamento de
papel, um e-mail será enviado ao endereço fictício [email protected]. O assunto será
“Atolamento de papel” e a mensagem será parecida com a seguinte:
Há um atolamento de papel em: 123.123.123.123, modelo: impressora genérica.
Neste exemplo, 123.123.123.123 é o endereço de rede TCP/IP do servidor de impressão ao qual a
impressora está conectada e impressora genérica é o nome do modelo da impressora.
Onde está localizado o arquivo LEIAME?
Se o MarkVision Professional tiver sido instalado no local padrão, o arquivo de texto LEIAME estará
em:
Para usuários do Windows:
•
Clique em Iniciar Æ Programas Æ Lexmark Æ MarkVision Professional Æ Leiame do
MarkVision Professional
Onde está localizado o arquivo LEIAME?
143
Para usuários do UNIX:
•
/usr/markvision/docs/readme
Para usuários do Windows e do UNIX:
•
Acesse o arquivo LEIAME em:
http://<seu_servidor>/markvision
onde <seu_servidor> é o endereço IP ou nome do host da máquina que está executando o
Servidor do MarkVision.
Observação: Se o MarkVision Professional não for seu servidor da Web padrão, altere o URL
para:
http://<seu_servidor>:9180/markvision
Como alterar a porta do Servidor da Web do MarkVision?
A porta em que o Servidor da Web do MarkVision responde a solicitações da Web também é
configurável. Você deverá configurá-la caso deseje simplificar o URL do Cliente da Web do
MarkVision para fazer solicitações à porta 80, que é a porta padrão nos navegadores da Web,
eliminando a necessidade de especificar 9180 no URL do MarkVision.
Para máquinas com o Windows, a porta do Servidor da Web do MarkVision pode ser alterada
editando-se o arquivo server.xml, localizado no seguinte caminho:
C:\Arquivos de programas\MarkVision Server\mvp-tomcat\conf\server.xml
No arquivo server.xml, localize a seguinte seção de tags:
<!-- alterada para 9180 em servidores da Web que não são padrão -->
<http10connector
port=”9180”
secure=”false”
maxThreads=”100”
maxSpareThreads=”50”
minSpareThreads=”10” />
Copie a seção e cole-a abaixo do original. Sob este título, altere o valor de port= para 80 e salve as
alterações. Para que as alterações tenham efeito, pare e reinicie o serviço do servidor da Web. Isso
irá permitir que o Servidor da Web do MarkVision aceite solicitações de ambas as portas.
Observação: O Servidor da Web do MarkVision só pode ser definido para atender na porta 80,
desde que nenhum outro servidor da Web esteja utilizando a porta. Não remova
a seção anterior que contém o valor 9180, pois algumas funções do MarkVision
podem exigir essa porta.
Como alterar a porta do Servidor da Web do MarkVision?
144
Para alterar a porta do Servidor da Web do MarkVision nos sistemas operacionais UNIX ou
Macintosh, execute o script de servidor setup.mvj, que está incluído no pacote de instalação do
sistema operacional.
Onde encontrar suporte adicional do Tivoli para o MarkVision?
Se você usa o Tivoli com o MarkVision Professional, o novo módulo Tivoli Plus está disponível para
download no seguinte URL:
www.lexmark.com
Arquivos confidenciais são exibidos durante a visualização do
conteúdo de unidades de disco rígido criptografadas?
Se você usar a tarefa Dispositivos de armazenamento para ver de modo seguro o conteúdo de uma
unidade de disco rígido criptografada, as únicas informações que estarão disponíveis serão o nome
do arquivo, seu tipo e tamanho e a data em que ele foi salvo no disco rígido. O conteúdo de
quaisquer arquivos salvos do disco rígido não será exibido.
Onde encontrar suporte adicional do Tivoli para o MarkVision?
145