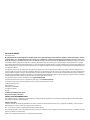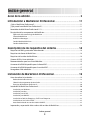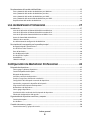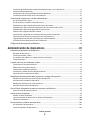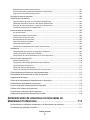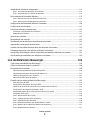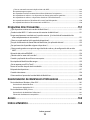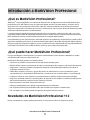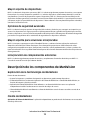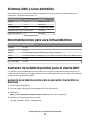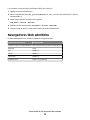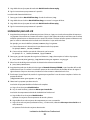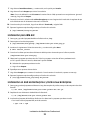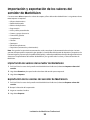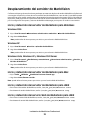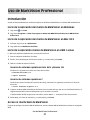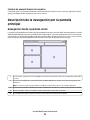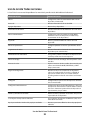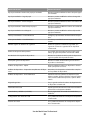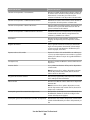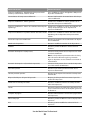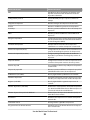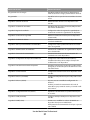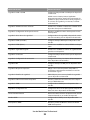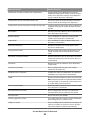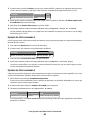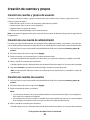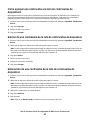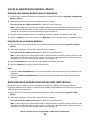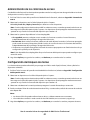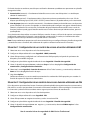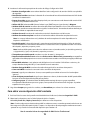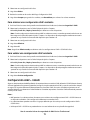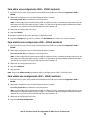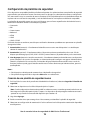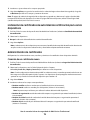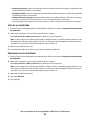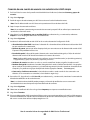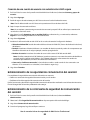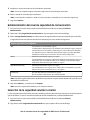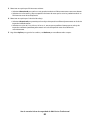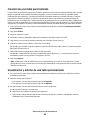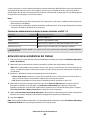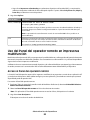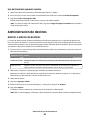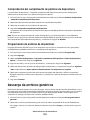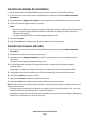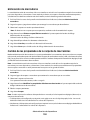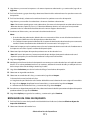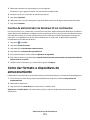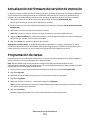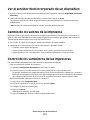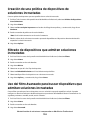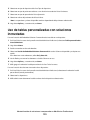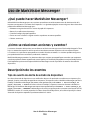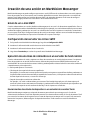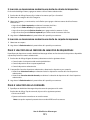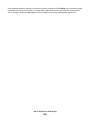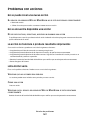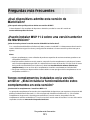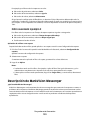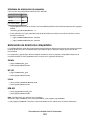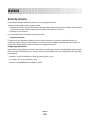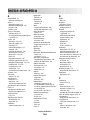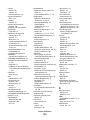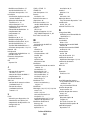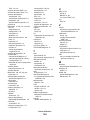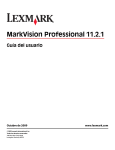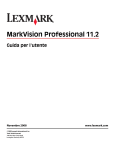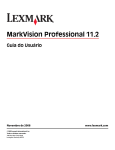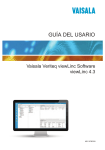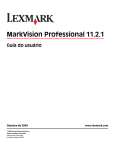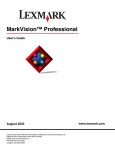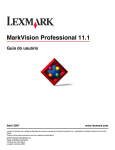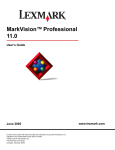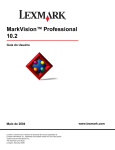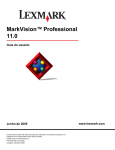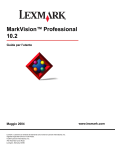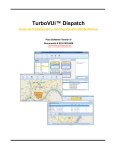Download Guía del usuario de MarkVision Professional 11.2
Transcript
MarkVision Professional 11.2 Guía del usuario Noviembre 2008 © 2008 Lexmark International, Inc. Todos los derechos reservados. 740 West New Circle Road Lexington, Kentucky 40550 www.lexmark.com Aviso de la edición Noviembre 2008 El siguiente párrafo no tiene vigencia en aquellos países en los que estas disposiciones entren en conflicto con las leyes locales: LEXMARK INTERNATIONAL, INC., PROPORCIONA ESTA PUBLICACIÓN "TAL Y COMO ESTÁ" SIN GARANTÍA DE NINGÚN TIPO, NI EXPRESA NI IMPLÍCITA, INCLUIDA, PERO NO LIMITADA A LAS GARANTÍAS IMPLÍCITAS DE COMERCIALIDAD O DE APTITUD PARAA UN PROPÓSITO ESPECÍFICO. En algunos estados no se permite la renuncia de garantías implícitas o explícitas en determinadas transacciones, por lo que puede que esta declaración no se aplique. Esta publicación puede incluir inexactitudes técnicas o errores tipográficos. Periódicamente se realizan modificaciones en la presente información; dichas modificaciones se incluyen en ediciones posteriores. Las mejoras o modificaciones en los productos o programas descritos pueden efectuarse en cualquier momento. Las referencias hechas en esta publicación a productos, programas o servicios no implican que el fabricante tenga la intención de ponerlos a la venta en todos los países en los que opere. Cualquier referencia a un producto, programa o servicio no indica o implica que sólo se pueda utilizar dicho producto, programa o servicio. Se puede utilizar cualquier producto, programa o servicio de funcionalidad equivalente que no infrinja los derechos de la propiedad intelectual. La evaluación y comprobación del funcionamiento junto con otros productos, programas o servicios, excepto aquellos designados expresamente por el fabricante, son responsabilidad del usuario. Para obtener asistencia técnica de Lexmark, visite support.lexmark.com. Para obtener información acerca de consumibles y descargas, visite www.lexmark.com. Si no dispone de acceso a Internet, puede ponerse en contacto con Lexmark por correo: Lexmark International, Inc. Bldg 004-2/CSC 740 New Circle Road NW Lexington, KY 40550 EE. UU. © 2008 Lexmark International, Inc. Reservados todos los derechos. UNITED STATES GOVERNMENT RIGHTS This software and any accompanying documentation provided under this agreement are commercial computer software and documentation developed exclusively at private expense. Marcas comerciales Lexmark, Lexmark con diamante y MarkVision son marcas comerciales de Lexmark International, Inc., registradas en EE.UU. y/o en otros países. OptraImage es una marca comercial de Lexmark International, Inc. PCL® es una marca comercial registrada de Hewlett-Packard Company. Sun, Sun Microsystems, Solaris y el logotipo de Solaris son marcas comerciales o marcas registradas de Sun Microsystems, Inc. en EE.UU. y en otros países y se utilizan con autorización. Otras marcas comerciales pertenecen a sus respectivos propietarios. Índice general Aviso de la edición..............................................................................2 Introducción a MarkVision Professional......................................11 ¿Qué es MarkVision Professional?.................................................................................................................................11 ¿Qué puede hacer MarkVision Professional?.............................................................................................................11 Novedades de MarkVision Professional 11.2.............................................................................................................11 Descripción de los componentes de MarkVision.....................................................................................................12 Explicación de la terminología de MarkVision ..................................................................................................................... 12 Cliente de MarkVision .................................................................................................................................................................. 12 MarkVision Messenger.................................................................................................................................................................. 13 Servidor Web de MarkVision....................................................................................................................................................... 13 Servidor de MarkVision................................................................................................................................................................. 13 Descripción de los requisitos del sistema...................................14 Requisitos de RAM y procesador del ordenador......................................................................................................14 Requisitos de cliente de MarkVision.............................................................................................................................14 Requisitos del servidor de MarkVision.........................................................................................................................14 Sistemas UNIX y Linux admitidos..................................................................................................................................15 Recomendaciones para Java Virtual Machine...........................................................................................................15 Aumento de la RAM disponible para el cliente MVP..............................................................................................15 Aumento de la RAM disponible para el servidor MVP...........................................................................................17 Navegadores Web admitidos .........................................................................................................................................18 Instalación de MarkVision Professional.......................................19 Antes de realizar la instalación.......................................................................................................................................19 Reducción del tráfico de red....................................................................................................................................................... 19 Selección de componentes de instalación............................................................................................................................ 19 Descarga de MarkVision Professional...................................................................................................................................... 20 Instalación de MarkVision Professional.......................................................................................................................20 Instalación para Windows............................................................................................................................................................ 20 Instalación para Mac...................................................................................................................................................................... 20 Instalación para HP-UX ................................................................................................................................................................. 21 Instalación para IBM AIX............................................................................................................................................................... 22 Instalación en Red Hat Enterprise y SUSE Linux Enterprise............................................................................................. 22 Instalación en Sun Solaris SPARC.............................................................................................................................................. 23 Actualización desde una versión anterior de MVP ............................................................................................................. 23 Importación y exportación de los valores del servidor de MarkVision............................................................24 Índice general 3 Desplazamiento del servidor de MarkVision.............................................................................................................25 Inicio y detención del servidor de MarkVision para Windows........................................................................................ 25 Inicio y detención del servidor de MarkVision para Mac.................................................................................................. 25 Inicio y detención del servidor de MarkVision para UNIX ................................................................................................ 25 Inicio y detención del servicio Web de MarkVision para UNIX....................................................................................... 25 Desplazamiento del servidor de MarkVision ........................................................................................................................ 26 Uso de MarkVision Professional....................................................27 Introducción..........................................................................................................................................................................27 Inicio de la Aplicación del cliente de MarkVision en Windows ...................................................................................... 27 Inicio de la Aplicación del cliente de MarkVision en Mac OS X ...................................................................................... 27 Inicio de la Aplicación cliente de MarkVision en UNIX o Linux ...................................................................................... 27 Acceso al cliente Web de MarkVision ..................................................................................................................................... 27 Selección de un servidor .............................................................................................................................................................. 28 Uso del Asistente de configuración de MarkVision............................................................................................................ 28 Descripción de la navegación por la pantalla principal.........................................................................................29 Navegación desde la pantalla inicial ....................................................................................................................................... 29 Uso de la lista Todas las tareas ................................................................................................................................................... 30 Área de Resultados......................................................................................................................................................................... 40 Uso de Búsqueda rápida .............................................................................................................................................................. 40 Uso de la ficha Carpetas ............................................................................................................................................................... 41 Accesibilidad .................................................................................................................................................................................... 41 Selección múltiple .......................................................................................................................................................................... 41 Configuración de MarkVision Professional.................................42 Búsqueda de dispositivos.................................................................................................................................................42 Cómo agregar o eliminar dispositivos .................................................................................................................................... 42 Creación de perfiles de búsqueda ............................................................................................................................................ 42 Búsqueda de dispositivos ............................................................................................................................................................ 43 Inclusión y exclusión de dispositivos....................................................................................................................................... 43 Guardar y cargar listas de inclusión o exclusión.................................................................................................................. 43 Configuración de la búsqueda avanzada de dispositivos................................................................................................ 44 Importación y exportación de perfiles de búsqueda......................................................................................................... 44 Programación de búsquedas de dispositivos ...................................................................................................................... 45 Nomenclatura de dispositivos ................................................................................................................................................... 45 Cómo agregar dispositivos ......................................................................................................................................................... 46 Visualización de los resultados de la búsqueda de dispositivos ................................................................................... 46 Eliminación de dispositivos del servidor ................................................................................................................................ 46 Organización de dispositivos con filtros y carpetas................................................................................................47 Creación de carpetas ..................................................................................................................................................................... 47 Uso de filtros..................................................................................................................................................................................... 48 Creación de cuentas y grupos.........................................................................................................................................50 Creación de cuentas y grupos de usuarios............................................................................................................................ 50 Índice general 4 Creación de una cuenta de administrador ............................................................................................................................ 50 Creación de cuentas de usuarios .............................................................................................................................................. 50 Creación de un grupo de usuarios ........................................................................................................................................... 51 Edición de una cuenta o grupo de usuarios existentes .................................................................................................... 51 Eliminación de una cuenta o grupo de usuarios existentes ........................................................................................... 52 Asignación de privilegios............................................................................................................................................................. 52 Configuración de la caducidad de sesión activa ................................................................................................................. 52 Configuración de la caducidad de contraseña de cuenta ............................................................................................... 53 Uso de características de seguridad de MarkVision Professional.......................................................................................54 Limitación del acceso de MarkVision a dispositivos...............................................................................................54 Administración de seguridad básica de dispositivos.............................................................................................54 Verificación del cumplimiento de la contraseña................................................................................................................. 54 Introducción de una contraseña para acceder a un dispositivo seguro..................................................................... 55 Creación, edición o eliminación de una contraseña de dispositivo (básica)............................................................. 55 Cómo agregar una contraseña a la lista de contraseñas de dispositivos................................................................... 56 Edición de una contraseña de la lista de contraseñas de dispositivo.......................................................................... 56 Eliminación de una contraseña de la lista de contraseñas de dispositivo ................................................................. 56 Uso de una política de dispositivos para establecer contraseñas de dispositivos.................................................. 57 Configuración de credenciales avanzadas ............................................................................................................................ 57 Uso de la autenticación Kerberos (básica)............................................................................................................................. 58 Activación de la autenticación del servidor LDAP (básica).............................................................................................. 58 Definir una contraseña de comunicación.............................................................................................................................. 60 Cambio de la seguridad integrada de un dispositivo........................................................................................................ 60 Administración de los controles de acceso........................................................................................................................... 61 Configuración del bloqueo de menús .................................................................................................................................... 61 Importación de almacenes de certificados (SSL)................................................................................................................. 62 Administración de seguridad avanzada de dispositivos.......................................................................................62 Descripción de bloques y plantillas de seguridad.............................................................................................................. 62 Creación o edición de una contraseña de dispositivo (avanzada)................................................................................ 64 Creación de un PIN......................................................................................................................................................................... 65 Administración de varias configuraciones de PIN .............................................................................................................. 65 Introducción de un PIN con el panel del operador remoto ............................................................................................ 66 Uso de cuentas internas ............................................................................................................................................................... 66 Uso de la autenticación Kerberos (avanzada) ...................................................................................................................... 67 Uso de la autenticación NTLM ................................................................................................................................................... 68 Configuración LDAP (avanzada)................................................................................................................................................ 69 Configuración LDAP + GSSAPI ................................................................................................................................................... 71 Configuración de plantillas de seguridad.............................................................................................................................. 74 Uso de una plantilla de seguridad para controlar el acceso a funciones ................................................................... 75 Administración del acceso a funciones ................................................................................................................................. 77 Uso de contraseñas de seguridad............................................................................................................................................. 78 Configuración de valores del registro de auditoría de seguridad ................................................................................ 78 Índice general 5 Instalación de certificados de autoridad de certificación para varios dispositivos ................................................ 79 Administración de certificados .................................................................................................................................................. 79 Configuración de valores predeterminados de certificados........................................................................................... 81 Visualización de información básica de certificados ......................................................................................................... 81 Comunicación segura con el servidor de MarkVision............................................................................................82 Uso de comunicación segura ..................................................................................................................................................... 82 Uso de LDAP para autenticar acceso de usuario................................................................................................................. 82 Establecimiento de la seguridad de comunicación del servidor................................................................................... 84 Establecimiento de la contraseña de seguridad de comunicación del servidor ..................................................... 84 Establecimiento del nivel de seguridad de comunicación.............................................................................................. 85 Selección de la seguridad servidor a cliente......................................................................................................................... 85 Desactivación o seguridad de la administración remota de un dispositivo ............................................................. 86 Sincronización de contraseñas de comunicación de dispositivos................................................................................ 88 Seguridad de la comunicación de la impresora mediante bloqueo............................................................................ 89 Visualización de unidades de disco duro codificadas ....................................................................................................... 89 Configuración de impresión confidencial..................................................................................................................89 Administración de dispositivos.....................................................91 Búsqueda y organización de dispositivos..................................................................................................................91 Búsqueda de dispositivos ............................................................................................................................................................ 91 Creación de carpetas y filtros ..................................................................................................................................................... 92 Uso de filtros para rellenar las carpetas de forma automática ....................................................................................... 92 Creación de mapas......................................................................................................................................................................... 92 Creación de vistas personalizadas y tablas................................................................................................................93 Creación de una vista personalizada ....................................................................................................................................... 93 Edición de una vista personalizada.......................................................................................................................................... 93 Creación de una tabla personalizada ...................................................................................................................................... 94 Visualización y edición de una tabla personalizada........................................................................................................... 94 Exportación de una tabla personalizada................................................................................................................................ 95 Recopilación de información sobre impresoras y trabajos de impresión.......................................................95 Recopilación de información sobre trabajos de impresión............................................................................................. 95 Activación de las estadísticas del trabajo .............................................................................................................................. 96 Recopilación de información sobre impresoras .................................................................................................................. 97 Activación del inventario de impresora.................................................................................................................................. 97 Uso del Panel del operador remoto en impresoras multifunción.....................................................................98 Acceso al Panel del operador remoto ..................................................................................................................................... 98 Administración de destinos.............................................................................................................................................99 Adición o edición de destinos.................................................................................................................................................... 99 Creación o edición de destinos de las políticas de dispositivos ..................................................................................100 Eliminación de destinos .............................................................................................................................................................100 Descripción de las políticas de dispositivos............................................................................................................101 Uso de políticas de dispositivos ..............................................................................................................................................101 Creación de políticas de dispositivos ....................................................................................................................................101 Índice general 6 Aplicación de una política de dispositivos ..........................................................................................................................101 Comprobación del cumplimiento de políticas de dispositivos ...................................................................................102 Programación de políticas de dispositivos..........................................................................................................................102 Descarga de archivos genéricos..................................................................................................................................102 Administración de recursos...........................................................................................................................................103 Carga de archivos de recursos en el servidor de MarkVision........................................................................................103 Eliminación de archivos de recurso del servidor de MarkVision .................................................................................103 Descarga de archivos de recurso a dispositivos seleccionados...................................................................................104 Instalación y eliminación de complementos......................................................................................................................104 Administración de marcadores....................................................................................................................................105 Uso de marcadores ......................................................................................................................................................................105 Creación de carpetas de marcadores ....................................................................................................................................106 Creación de un nuevo marcador.............................................................................................................................................106 Almacenamiento de marcadores............................................................................................................................................107 Carga de marcadores existentes .............................................................................................................................................107 Eliminación de marcadores.......................................................................................................................................................108 Cambio de las propiedades de la carpeta de marcadores.............................................................................................108 Inalámbrico.........................................................................................................................................................................109 Compatibilidad de servidores de impresión inalámbricos............................................................................................109 Creación de políticas de dispositivos WLAN.......................................................................................................................109 Configuración de valores inalámbricos para varios dispositivos ................................................................................109 Uso de las colas de impresión......................................................................................................................................110 Administración de colas .............................................................................................................................................................110 Configuración del servidor de MarkVision para Windows.............................................................................................110 Creación de colas de impresión ..............................................................................................................................................110 Eliminación de colas de impresión.........................................................................................................................................111 Cuentas de administrador de Windows XP sin contraseñas.........................................................................................112 Cómo dar formato a dispositivos de almacenamiento.......................................................................................112 Actualización del firmware del servidor de impresión........................................................................................113 Programación de tareas..................................................................................................................................................113 Cómo ver la información de diagnóstico de un dispositivo..............................................................................114 Comprobación del estado de la impresora.............................................................................................................114 Ver el servidor Web incorporado de un dispositivo.............................................................................................115 Cambio de los valores de la impresora.....................................................................................................................115 Control de los suministros de las impresoras.........................................................................................................115 Configuración de permisos de impresión en color..............................................................................................116 Administración de soluciones incorporadas en MarkVision Professional................................................................117 Descripción de las soluciones incorporadas y los descriptores de soluciones...........................................117 Visualización de soluciones instaladas......................................................................................................................117 Índice general 7 Instalación de soluciones incorporadas....................................................................................................................118 Paso 1: instalación del descriptor de soluciones ...............................................................................................................118 Paso 2: instalación de una solución incorporada..............................................................................................................119 Desinstalación de Embedded Solutions...................................................................................................................119 Paso 2: desinstalación de una solución incorporada.......................................................................................................119 Paso 1: desinstalación del descriptor de soluciones ........................................................................................................119 Configuración de Embedded Solutions Framework............................................................................................120 Configuración de soluciones........................................................................................................................................121 Licencia de soluciones incorporadas.........................................................................................................................122 Instalación o actualización de una licencia .........................................................................................................................122 Obtención de ID de host ............................................................................................................................................................122 Inicio de una solución......................................................................................................................................................122 Detención de una solución............................................................................................................................................123 Visualización de características de soluciones incrustadas...............................................................................123 Importación y exportación de soluciones................................................................................................................123 Creación de una política de dispositivos de soluciones incrustadas.............................................................124 Filtrado de dispositivos que admiten soluciones incrustadas..........................................................................124 Uso del filtro Avanzado para buscar dispositivos que admitan soluciones incrustadas........................124 Uso de tablas personalizadas con soluciones incrustadas.................................................................................125 Uso de MarkVision Messenger.....................................................126 ¿Qué puede hacer MarkVision Messenger?.............................................................................................................126 ¿Cómo se relacionan acciones y eventos?...............................................................................................................126 Descripción de los eventos............................................................................................................................................126 Tipo de evento de Alerta de estado de dispositivo..........................................................................................................126 Tipo de evento de alertas de carpetas de impresoras.....................................................................................................127 Selección de dispositivos para controlar..............................................................................................................................127 Retraso de notificaciones de eventos....................................................................................................................................127 Creación de una acción en MarkVision Messenger..............................................................................................128 Envío de un e-mail SMTP ...........................................................................................................................................................128 Configuración del servidor de correo SMTP .......................................................................................................................128 Ejecución de una línea de comandos en un servidor de host remoto......................................................................128 Configuración del adaptador de eventos Tivoli ................................................................................................................129 Desencadenamiento de una línea de comandos con una acción ..............................................................................129 Vista previa de los pasos ............................................................................................................................................................129 Paso 1: denominación de la acción ........................................................................................................................................130 Paso 2: configuración de acceso de usuario .......................................................................................................................130 Paso 3: selección del tipo de evento......................................................................................................................................130 Paso 4: selección de eventos que desencadenan la acción ..........................................................................................130 Paso 5: elección de un método de selección de dispositivos.......................................................................................131 Paso 6: selección de un comando...........................................................................................................................................131 Índice general 8 Paso 7: composición de un comando ...................................................................................................................................132 Paso 8: selección de un filtro ....................................................................................................................................................133 Paso 9: verificación de la información sobre la acción ....................................................................................................134 Administración de acciones..........................................................................................................................................134 Activación de una acción ...........................................................................................................................................................134 Desactivación de una acción ....................................................................................................................................................134 Modificación de una acción ......................................................................................................................................................134 Eliminación de una acción.........................................................................................................................................................134 Visualización de la información sobre la acción ................................................................................................................135 Configuración y modificación de los datos del usuario..................................................................................................135 Acciones creadas con frecuencia ............................................................................................................................................135 Uso de filtros con las acciones......................................................................................................................................138 Uso de filtros sencillos.................................................................................................................................................................138 Uso del filtro "Desencadenar activo" .....................................................................................................................................138 Uso del filtro "Desencadenar activo o borrado" ................................................................................................................138 Uso de filtros personalizados ...................................................................................................................................................138 Solución de problemas..................................................................141 Problemas con cuentas de usuario y grupos de cuentas...................................................................................141 ¿Aparece un mensaje que indica un error de lectura de cuentas o contraseñas durante el inicio de sesión?.........................................................................................................................................................................................141 El usuario ha olvidado la contraseña .....................................................................................................................................142 Problemas con dispositivos de red.............................................................................................................................142 MarkVision no puede encontrar un dispositivo de red o aparece "El dispositivo no responde".....................142 La información de la impresora no es correcta..................................................................................................................144 No aparecen los iconos de la impresora...............................................................................................................................144 Faltan impresoras de las carpetas...........................................................................................................................................144 Aparece el mensaje “Error al reiniciar dispositivo” ...........................................................................................................144 Problemas con el cliente Web de MarkVision.........................................................................................................145 ¿Por qué no puedo acceder al cliente Web de MarkVision en Windows Vista?.....................................................145 ¿Por qué deja de funcionar el cliente Web de MarkVision cuando se abre en Internet Explorer 6? ..............145 Problemas con MarkVision Messenger.....................................................................................................................146 MarkVision Messenger no envía notificaciones de e-mail.............................................................................................146 ¿Por qué no puedo acceder a MarkVision Messenger?...................................................................................................146 MarkVision Messenger no funciona si se ha instalado Apache....................................................................................146 Problemas con acciones.................................................................................................................................................147 No se puede crear una nueva acción.....................................................................................................................................147 No se encuentra disponible una acción ...............................................................................................................................147 La acción no funciona o produce resultados imprevistos .............................................................................................147 Lista Acción vacía..........................................................................................................................................................................147 No aparecen acciones privadas ...............................................................................................................................................148 Otros problemas................................................................................................................................................................148 El cliente y el servidor no pueden comunicarse ................................................................................................................148 Índice general 9 ¿Cómo se aumenta la memoria de pila máxima de JVM?..............................................................................................148 No aparece ninguna carpeta ....................................................................................................................................................149 No se pueden introducir caracteres de un idioma distinto en las impresoras .......................................................149 No se puede enviar archivos a un dispositivo con Descarga de archivos genéricos ...........................................149 No se puede enviar archivos a dispositivos de red con Control del recurso...........................................................149 No se puede introducir un PIN utilizando la tarea Panel del operador.....................................................................150 No se puede introducir un PIN o contraseña en RHEL 5.0 .............................................................................................150 Preguntas más frecuentes...........................................................151 ¿Qué dispositivos admite esta versión de MarkVision?.......................................................................................151 ¿Puedo instalar MVP 11.2 sobre una versión anterior de MarkVision?..........................................................151 Tengo complementos instalados en la versión anterior. ¿Está incluida la funcionalidad de estos complementos en esta versión?.................................................................................................................151 ¿Cómo se puede acelerar la búsqueda de dispositivos?....................................................................................152 ¿En qué se diferencian el cliente Web de MarkVision y la aplicación cliente?............................................152 ¿Por qué no están disponibles algunos dispositivos?.........................................................................................152 ¿Cómo puedo guardar una copia de seguridad de los valores y la configuración del servidor MVP?.................................................................................................................................................................................153 Ubicación del archivo README....................................................................................................................................154 ¿Dónde están las notas de la versión?.......................................................................................................................154 Creación y aplicación de un filtro a una carpeta....................................................................................................154 Descripción de MarkVision Messenger.....................................................................................................................155 ¿Existe soporte para IPX o Tivoli?................................................................................................................................156 Acceso al servidor después de la instalación..........................................................................................................156 Búsqueda de dispositivos..............................................................................................................................................157 Creación de acciones.......................................................................................................................................................158 Cómo cambiar el puerto del servidor Web de MarkVision................................................................................160 Desinstalación de MarkVision Professional..............................161 Desinstalación en Windows y Mac OS X...................................................................................................................161 Desinstalación desde Windows...............................................................................................................................................161 Desinstalación desde Mac OS X...............................................................................................................................................161 Desinstalación en UNIX y Linux...................................................................................................................................161 Desinstalación de MarkVision Professional .........................................................................................................................161 Eliminación de directorios compartidos ..............................................................................................................................162 Avisos................................................................................................163 Índice alfabético.............................................................................164 Índice general 10 Introducción a MarkVision Professional ¿Qué es MarkVision Professional? MarkVisionTM Professional (MVP) es una utilidad de administración de dispositivos basada en Web diseñada para profesionales de TI. MVP funciona como una aplicación cliente-servidor. El servidor detecta y comunica con los dispositivos en la red y proporciona información sobre ellos al cliente. El cliente muestra información sobre los dispositivo y proporciona una interfaz de usuario para administrarlos. Cada instancia del servidor MarkVision puede administrar miles de dispositivos simultáneamente. Las disposiciones de seguridad incorporada evitan el acceso no autorizado a dispositivos de la red. Los usuarios autorizados pueden utilizar el Cliente Web de MarkVision para acceder a todas las opciones de administración de MVP, mediante la conexión al servidor MarkVision desde un navegador Web admitido. Personalice MVP para ver sólo información acerca del dispositivo que seleccione. Localice de forma sencilla y eficaz dispositivos específicos en la red con las opciones de búsqueda rápida o de perfiles de búsqueda. Utilice carpetas y filtros para agrupar los dispositivos según una o varias características (como capacidad de color, capacidad de entrada y velocidad) o condiciones (como cubierta abierta, tóner bajo, poco papel y atasco de papel). ¿Qué puede hacer MarkVision Professional? Esta guía está dirigida a administradores. Para realizar correctamente las tareas descritas, debe tener un amplio conocimiento del hardware y software de la red. MarkVision Professional permite a los administradores: • Solucionar los problemas de impresión en red antes de que resulten graves. • Realizar de forma remota actualizaciones de rutina y mantenimiento de la impresora y el servidor de impresión. • Diagnosticar y solucionar problemas de impresión mediante la función Búsqueda rápida para localizar un dispositivo concreto en la red. • Utilizar filtros amplios para buscar y agrupar dispositivos en función de una o varias características (como capacidad de color o capacidades multifuncionales) o condiciones (como cubierta abierta o atasco de papel). • Configurar valores en varios dispositivos simultáneamente con políticas de dispositivos personalizables. • Programar actividades intensivas, como búsquedas de dispositivos en la empresa o actualización del firmware del servidor de impresión cuando el uso de la red está al mínimo. • • • • Evitar el acceso no autorizado a dispositivos de la red. Descargar complementos para obtener soporte de dispositivos adicionales. Ver o imprimir informes personalizables (tablas personalizadas) en impresoras seleccionadas. Ver o manipular (si se admite) paneles de operador de impresora de forma remota. Novedades de MarkVision Professional 11.2 Nuevas características y mejoras que le proporcionan un mayor control sobre sus dispositivos de red: Introducción a MarkVision Professional 11 Mayor soporte de dispositivos MVP 11.2 admite más dispositivos que nunca. MVP 11.2 admite originalmente paquetes de servicios y otro soporte funcional para los mismos dispositivos que MVP 11.1, incluidos dispositivos anteriormente admitidos a través de complementos. Con el fin de proporcionar soporte a dispositivos, MVP 11.2 ofrece nueva funcionalidad para los dispositivos de última generación y mantiene la misma funcionalidad incluida en MVP 11.1 para dispositivos nuevos y existentes, según las capacidades de cada dispositivo. Si desea obtener la lista completa de dispositivos admitidos, consulte las notas de la versión. Opciones de seguridad avanzada MVP 11.2 admite las mejores opciones de seguridad de la industria, diseñadas para conseguir una impresión y un acceso a los dispositivos más seguros que nunca. Utilice potentes bloques y plantillas de seguridad para controlar el acceso a dispositivos, así como a funciones específicas de los dispositivos. Utilice registros de auditoría de seguridad para realizar un seguimiento de las actividades de seguridad en los dispositivos admitidos. Mayor soporte para soluciones incorporadas MVP 11.2 incorpora soporte para muchas Embedded Solutions y admite soluciones adicionales mediante la obtención e instalación de Solution Descriptors. Estos descriptores proporcionan a MVP información sobre configuración compatible como tipos, descripciones, intervalos, valores predeterminados y valores y cadenas de internacionalización. Ahora se pueden obtener descriptores de soluciones directamente de muchos dispositivos de última generación. Incorporación de complementos anteriores MVP 11.2 admite originalmente paquetes de servicios y complementos funcionales diseñados para MVP 11.1. Consulte las notas de la versión para obtener detalles. Descripción de los componentes de MarkVision Explicación de la terminología de MarkVision Dentro de este documento: • A veces las impresoras y servidores de impresión se denominan genéricamente dispositivos. • El cliente de MarkVision se denomina Aplicación del Cliente de MarkVision o Cliente Web de MarkVision, en función del contexto y de cómo se inicie. • Aplicación del Cliente de MarkVision hace referencia a un cliente de MarkVision como una aplicación independiente instalada localmente en una estación de trabajo de usuario. • Cliente Web de MarkVision hace referencia a cliente de MarkVision cuando el acceso se realiza a través de un navegador Web. Cliente de MarkVision Aplicación del cliente de MarkVision: la aplicación independiente se puede instalar localmente o en una estación de trabajo del usuario. Introducción a MarkVision Professional 12 Cliente Web de MarkVision: el cliente basado en el navegador es una versión del subprograma Java del cliente a la que se puede acceder a través de un navegador Web admitido utilizando la URL: http://<suservidor>/markvision. Si el servidor de MarkVision no es el servidor predeterminado del equipo, acceda al cliente a través de un navegador Web admitido mediante la siguiente URL http://<suservidor>: 9180/markvision. Notas: • Active el navegador Web para que admita Java Runtime Environment (JRE) de Sun instalando el complemento Java. En entornos Windows, se proporciona el complemento y se solicitará automáticamente al usuario que lo instale la primera vez que ejecute el cliente Web de MarkVision. • Para obtener más información sobre el software del complemento Java y sobre cómo descargar las versiones disponibles del complemento para UNIX y otras plataformas, vaya a: http://java.sun.com. MarkVision Messenger MarkVision Messenger funciona con MVP para proporcionar notificación mediante e-mail o ejecución de la línea de comandos cuando las condiciones de una impresora de red desencadenan un evento predefinido (como Falta bandeja de papel o Tóner bajo). MarkVision Messenger es un servicio que se ejecuta dentro del servidor MarkVision. Este programa funciona a través de ciertas acciones determinadas por el usuario mediante una interfaz basada en un navegador. Los usuarios pueden abrir MarkVision Messenger desde el menú Acciones de la aplicación MVP o visitando la URL http://<servidor>:9180/messenger con un navegador Web. Servidor Web de MarkVision El servidor MarkVision Web contiene el componente basado en el navegador del cliente Web de MarkVision y MarkVision Messenger. El servidor Web de MarkVision se instala automáticamente junto con el servidor de MarkVision. El servidor Web de MarkVision utiliza el puerto HTTP estándar (80) si se selecciona como servidor predeterminado durante la instalación. En caso contrario, acepta solicitudes HTTP en un puerto no estándar (9180). Servidor de MarkVision El servidor de MarkVision es el sistema que pone en funcionamiento MVP. El servidor de MarkVision es el único punto de contacto entre una instancia del cliente de MarkVision y de todos los dispositivos que gestiona MVP. La primera vez que un cliente solicite información, el servidor de MarkVision recopila la información nueva del dispositivo y la almacena en la memoria caché. Cuando se solicita la información, ésta se recupera de la memoria caché. Esto elimina la complejidad de las comunicaciones de una amplia variedad de dispositivos de red. Los programas del cliente sólo necesitan enviar un único protocolo al servidor, el cual conoce el procedimiento de comunicación con los dispositivos. Debe instalar al menos un servidor de MarkVision en la red. Se pueden instalar varias instancias del servidor de MarkVision en una red. Sin embargo, un cliente sólo podrá conectarse a un servidor cada vez que realice una conexión. Una excepción a esta arquitectura es que, en los dispositivos que permiten el uso del panel del operador remoto mediante VNC, el cliente de MarkVision establecerá una sesión del panel del operador remoto directamente con la impresora. Introducción a MarkVision Professional 13 Descripción de los requisitos del sistema Requisitos de RAM y procesador del ordenador RAM • 512 MB necesarios • 1 GB recomendado Nota: Se necesitan al menos 2 GB de RAM para instalar el servidor de MarkVision Server en Windows Vista. Puede ser necesaria una cantidad mayor en ciertas situaciones cuando se utilizan más de 2.000 dispositivos; por ejemplo, al ver tablas personalizadas complejas. Velocidad del procesador • 1,8 GHz o mayor Requisitos de cliente de MarkVision Estos son los requisitos mínimos para ejecutar el cliente de MarkVision. Estos requisitos deben cumplirse antes de instalar MVP. • Windows 2003 Server SP1 (32 bits), Windows XP SP2 (32 bits), Windows XP (32 bits), Windows 2000, Mac OS X 10.4 (o posterior) o un cliente de UNIX o sistema operativo Linux compatible • 100 MB de espacio disponible en el disco duro • Conexión de Internet o TCP/IP • Si utiliza el cliente Web de MarkVision, un navegador Web compatible. Requisitos del servidor de MarkVision Estos son los requisitos mínimos para ejecutar el servidor de MarkVision. Estos requisitos deben cumplirse antes de instalar MarkVision Professional. • Windows 2000, Windows 2003 Server SP1 (32 bits), Mac OS X server 10.4, o un sistema de servidor UNIX compatible • 500 MB de espacio disponible en el disco duro • Conexión de Internet o TCP/IP Descripción de los requisitos del sistema 14 Sistemas UNIX y Linux admitidos MarkVision Professional para sistemas UNIX está disponible para todas las plataformas UNIX admitidas que proporcionan Java Runtime Environment 1.6. Sistemas operativos Números de versión Hardware IBM AIX 5.2, 5.3 POWER y PowerPC HP-UX 11.11 PA-RISC 2.0 Sun Solaris SPARC 8,9,10 Sun SPARC y Ultra SPARC Red Hat Enterprise Linux ES 4.0, Client 5 Intel (IA32) SUSE LINUX Enterprise Intel (IA32) 10 Recomendaciones para Java Virtual Machine Sistemas operativos Nivel de Java VM Windows 1.6.0_01 Mac OS X 1.5.0_13 IBM AIX 1.6.0 (compilación pap3260-20071123_01) paquete: Java6.sdk HP-UX 1.6.0.00 (compilación 1.6.0.00-jinteg_12_nov_2007_21_58-b00) paquete: jdk6_16000_pa.depot Linux 1.6.0_06 Sun Solaris SPARC 1.6.0_06 Aumento de la RAM disponible para el cliente MVP Si la aplicación o el cliente Web de MarkVision Professional no se ejecuta correctamente, deja de funcionar o se muestra un error de memoria, tal vez deba cambiar los valores del complemento Java. Para mejorar el rendimiento, aumente la memoria disponible de MVP. Aumento de la RAM disponible para la aplicación cliente MVP en Windows 1 Cierre el cliente de MarkVision. 2 Para abrir el editor del registro, escriba regedit en la línea de comandos. 3 Desplácese a: HKEY_LOCAL_MACHINE\SOFTWARE\Lexmark\MarkVision for Intranets 4 Modifique la clave Jvm_Options con el valor: -ms64M -mx378M -Duser.language=en Descripción de los requisitos del sistema 15 Aumento de la RAM disponible para la aplicación cliente MVP en UNIX/Linux 1 Salga del cliente MVP. 2 Abra el script /usr/mv_pro/bin/mvp. 3 Busque esta línea: JVM_ARGS="-ms64M -mx128M" 4 Modifique la línea de este modo: JVM_ARGS="-ms64M -mx378M". 5 Guarde el script y, a continuación, reinicie el cliente de MarkVision. Aumento de la RAM disponible para la aplicación cliente MVP en Mac OS X 1 Salga del cliente MVP. 2 Abra el archivo Info.plist del directorio /Applications/MarkVision Pro Client.app/Contents. 3 Busque esta línea: <string>-ms64m -mx128m</string> 4 Modifique la línea de este modo: <string>-ms64m -mx378m</string>. 5 Guarde el archivo y, a continuación, reinicie el cliente de MarkVision. Notas: • • • • -ms64M reserva 64 MB de memoria cuando se inicia la aplicación. -mx378M reserva un máximo de 378 MB de RAM disponible. Si el sistema dispone de más memoria, puede especificar una cantidad mayor. Para obtener más información sobre la solución de problemas relacionados con Java, consulte el archivo README de MVP. Aumento de la RAM disponible para el cliente Web MVP en Windows 1 Haga clic en o en Inicio. 2 Haga clic en Panel de control. 3 Haga doble clic en Java. 4 En la ficha Java, haga clic en Ver dentro de los valores en tiempo de ejecución del subprograma Java. 5 En el cuadro Parámetros de ejecución de Java, escriba: -ms64M -mx128M. 6 Haga clic en Aceptar. Descripción de los requisitos del sistema 16 Aumento de la RAM disponible para el cliente Web MVP en UNIX/ Linux 1 En el directorio bin de la ubicación de instalación de Java (normalmente, /usr/java/jre1.6.0_xx), abra el script ControlPanel. 2 En la ficha Java, haga clic en Ver dentro de los valores en tiempo de ejecución del subprograma Java. 3 En el cuadro Parámetros de ejecución de Java, escriba: -ms64M -mx128M. 4 Haga clic en Aceptar. Aumento de la RAM disponible para el cliente Web MVP en Mac OS X 1 En el Finder, haga clic en Ir Utilidades. 2 Abra la carpeta de la versión de Java instalada (por ejemplo, J2SE 5.0). 3 Haga doble clic en Preferencias de Java. 4 En el cuadro Parámetros de ejecución de Java, escriba: -ms64M -mx128M. 5 Haga clic en Guardar. Notas: • • • • • -ms64M reserva 64 MB de memoria cuando se inicia la aplicación. -mx128M reserva un máximo de 128 MB de RAM disponible. Si el sistema dispone de más memoria, puede especificar una cantidad mayor. En Windows, el mínimo predeterminado de 64 MB es suficiente para trabajar con menos de 500 dispositivos. Para obtener más información sobre la solución de problemas relacionados con Java, consulte el archivo README de MVP. Aumento de la RAM disponible para el servidor MVP La memoria máxima predeterminada de la JVM que ejecuta el servidor de MVP 11.2 son 512 MB. Sin embargo, los sistemas que administran un gran número de dispositivos y que ejecutan tareas que hacen uso intensivo de la memoria podrían necesitar una asignación adicional de memoria de pila de JVM máxima. Para aumentar la memoria de pila de JVM para Windows: 1 Detenga el servidor de MarkVision. 2 Para abrir el editor del registro, escriba regedit en la línea de comandos. 3 Desplácese a: HKEY_LOCAL_MACHINE --> SOFTWARE --> Lexmark --> MarkVision Server --> Granite --> 1.0 4 Modifique la clave Jvm_Options con el valor -ms256M -mx1024M. 5 Cierre el editor del registro y, a continuación, reinicie el servidor de MarkVision. Descripción de los requisitos del sistema 17 Para aumentar la memoria de pila de JVM para UNIX, Linux o Mac OS: 1 Detenga el servidor de MarkVision. 2 Abra el script del shell /usr/mv_pro/bin/MvService.sh y, a continuación, desplácese a la función setJavaVars(). 3 Dentro de esta función, busque la línea siguiente: JVM_ARGS="-ms256M -mx512M" 4 Modifique la línea de este modo: JVM_ARGS="-ms256M -mx1024M". 5 Guarde el script de shell y, a continuación, reinicie el servidor de MarkVision. Navegadores Web admitidos El cliente Web de MarkVision admite los siguientes navegadores Web: Sistema operativo cliente Navegador Web Cualquier sistema operativo Windows Internet Explorer 6.x y posteriores (incluido IE 7) Mac OS X Safari AIX Mozilla 1.7 HP-UX Mozilla 1.7 Solaris Unix Mozilla 1.7 Cualquier Linux Firefox 1.5 y posteriores Descripción de los requisitos del sistema 18 Instalación de MarkVision Professional Antes de realizar la instalación Reducción del tráfico de red MVP le permite seleccionar la ubicación de instalación de los componentes. Para reducir el tráfico en la red y mejorar el rendimiento, instale el servidor de MarkVision en un host que proporcione un acceso de alta velocidad a los usuarios y los dispositivos que desee controlar. Si los dispositivos están distribuidos en una red de área local (LAN) o red de área extensa (WAN), el tráfico de la red aumenta cuando los usuarios intentan acceder a ellos. Selección de componentes de instalación Mientras se instalan los componentes de MarkVision, aparece un cuadro de diálogo con la jerarquía en la que se pueden instalar dichos componentes. Nota: Para los sistemas operativos Windows, debe seleccionar las ramas principales de la jerarquía para incluir cualquiera de los elementos de una subrama. Componente Aplicación del cliente de Descripción MarkVision1 Instala la aplicación principal que se utiliza para administrar los dispositivos Nota: La Aplicación del cliente MarkVision no requiere la instalación del complemento Java Runtime Environment (JRE) de Sun. Cliente Web de MarkVision1 Instala una versión del cliente de MarkVision a la que se puede acceder a través de un navegador Web. Notas: • Para ejecutar el cliente Web, primero debe activar el navegador Web para que admita Java Runtime Environment (JRE) de Sun instalando el complemento Java. • El proceso de instalación de MarkVision es específico del sistema operativo. Instale una de las siguientes versiones inferiores del navegador Web en un equipo local: paquete Web para Windows, paquete de distribución Web para Mac OS X o paquete Web para UNIX. 1 La Aplicación del cliente de MarkVision y el servidor de MarkVision pueden instalarse por separado. La aplicación sólo requiere la instalación de una instancia del servidor MarkVision en alguna ubicación de la red, pero no necesariamente en el mismo equipo. Instalación de MarkVision Professional 19 Componente Descripción Servidor de MarkVision Instala los archivos necesarios para configurar el servidor de MarkVision Notas: • Debe utilizar el servidor Web de MarkVision con el Cliente Web de MarkVision. • Puede convertir el servidor Web de MarkVision en el servidor predeterminado en el puerto HTTP 80. De esta forma, la aplicación basada en el navegador puede acceder al servidor desde el puerto HTTP 80, para lo cual no se necesita numeración adicional en la dirección URL. Si el puerto HTTP 80 ya está en uso, asigne el servidor al puerto HTTP 9180. • Para publicar la dirección URL para acceder a MarkVision Professional o Messenger, cree una dirección URL en su servidor Web que redireccione automáticamente el navegador del usuario a la dirección URL utilizada por cualquier herramienta. MarkVision Messenger Instala la utilidad MarkVision Messenger basada en la Web 1 La Aplicación del cliente de MarkVision y el servidor de MarkVision pueden instalarse por separado. La aplicación sólo requiere la instalación de una instancia del servidor MarkVision en alguna ubicación de la red, pero no necesariamente en el mismo equipo. Descarga de MarkVision Professional 1 Vaya a www.lexmark.com. 2 En el menú CONTROLADORES Y DESCARGAS, haga clic en MarkVision Professional. 3 Haga clic en Descargar MarkVision Professional 11.2 ahora 4 Haga clic en Aplicación. 5 Escriba la información de registro y, a continuación, seleccione el tipo de sistema operativo. 6 Haga clic en Iniciar descarga ahora. Nota: Para los sistemas operativos UNIX o Linux, guarde el paquete MVP en el directorio /tmp. Instalación de MarkVision Professional Instalación para Windows 1 Descargue MVP. 2 Abra el paquete de instalación de MVP y siga las instrucciones en pantalla. Instalación para Mac MarkVision Professional para Mac requiere dos instalaciones aparte: una para el servidor de MarkVision y otra para el cliente de MarkVision. Instalación del servidor de MarkVision: 1 Descargue el archivo Mac-MVJServer.dmg. Guarde el archivo en /tmp. 2 Haga doble clic en el archivo Mac-MVJServer.dmg para montar la imagen del disco. Instalación de MarkVision Professional 20 3 Haga doble clic en el paquete de instalación MarkVision Pro Server.mpkg. 4 Siga las instrucciones que aparecen en la pantalla. Instalación del cliente de MarkVision: 1 Descargue el archivo Mac-MVJClient.dmg. Guarde el archivo en /tmp. 2 Haga doble clic en el archivo Mac-MVJClient.dmg para montar la imagen del disco. 3 Haga doble clic en el paquete de instalación MarkVision Pro Client.mpkg. 4 Siga las instrucciones que aparecen en la pantalla. Instalación para HP-UX 1 Asegúrese de que dispone de suficiente espacio en el disco en /opt para instalar el controlador de impresora. Los paquetes se instalarán en el sistema de archivos /opt. Si este sistema de archivos está lleno, cree un enlace simbólico que enlace con un directorio en otro sistema de archivos. El enlace simbólico parece un directorio real, pero los archivos realmente están instalados en la ubicación a la que señala el enlace. Por ejemplo, para instalar MVP en /disk2/lexmark, haga lo siguiente: a Cree un directorio en la ubicación en la que desee instalar los paquetes. Por ejemplo: mkdir /disk2/lexmark b Cree un enlace simbólico que señale al directorio que ha creado. Por ejemplo: En -s /disk2/lexmark /opt/lexmark. 2 Descargue y guarde el paquete descargado en el directorio /tmp y descomprima el archivo de paquete: # /usr/contrib/bin/gunzip /tmp/markvision-pro-hpux11.11.pkg.gz 3 Abra el cuadro de diálogo de instalación de ubicación de software introduciendo: # /usr/sbin/swinstall. 4 Asegúrese de que el tipo de ubicación de origen es Network Directory/CDROM y que el nombre del host del ordenador en el que va a realizar la instalación aparece en el cuadro de texto de nombre de host de origen. Si alguno de estos campos es incorrecto, introduzca el valor correcto o selecciónelo en la lista. 5 En el campo Source Depot Path, escriba lo siguiente para especificar la ruta de acceso completa al archivo de paquete de HP-UX: /tmp/markvision-pro-hpux11.11.pkg 6 Seleccione los paquetes que desea instalar. Instalación del paquete MarkVision Professional completo: a Haga clic en el conjunto MarkVisionPro. b Vaya al menú Acciones y seleccione Marcar para instalación. Instalación de componentes individuales de MarkVision Professional: a Haga doble clic en el conjunto MarkVisionPro. Aparecen los conjuntos de componentes de servidor y cliente. b Haga doble clic en cada conjunto de componentes para ver su contenido. c Haga clic en cada conjunto que desee instalar y, a continuación, seleccione Marcar para instalación en el menú Acciones. Sí aparece al lado de cada conjunto seleccionado. Instalación de MarkVision Professional 21 7 Haga clic en el menú de acciones y, a continuación, en la opción para instalar. 8 Haga clic en el botón Aceptar para iniciar la instalación. Nota: Si no se ha definido la variable HOME en la raíz al iniciar SAM, aparecerá un mensaje de error. Ignore el mensaje y haga clic en Aceptar. 9 Durante la instalación, seleccione el archivo de registro para ver el registro de la instalación. Asegúrese de que no ha habido errores ni advertencias durante la instalación. 10 Cuando concluya la instalación, haga clic en el botón Terminado y salga de SAM. 11 Ejecute el siguiente script de configuración para finalizar la instalación: # /opt/lexmark/setup.mvjserver Instalación para IBM AIX 1 Descargue y guarde el paquete MarkVision Professional en /tmp. 2 Descomprima el archivo de paquete: # /opt/freeware/bin/gunzip /tmp/markvision-pro-aix5.pkg.gz 3 Introduzca lo siguiente en la línea de comandos y, a continuación, pulse Intro: # smit install_latest 4 Cuando se le solicite que introduzca el directorio del dispositivo de entrada para el software, escriba: /tmp/markvision-pro-aix5.pkg 5 Seleccione los paquetes que desea instalar. Todos los paquetes se instalan de forma predeterminada. a En la opción Software a instalar, seleccione la opción de lista. b Seleccione los paquetes que desea instalar. c Haga clic en Aceptar. 6 Especifique otras opciones de instalación. 7 Haga clic en Aceptar para comenzar la instalación. Cuando termina la instalación, aparece un mensaje. 8 Ejecute el siguiente script de configuración para finalizar la instalación: # /usr/lpp/markvision_pro/setup.mvjserver Instalación en Red Hat Enterprise y SUSE Linux Enterprise 1 Descargue y guarde el paquete en el directorio /tmp, descomprímalo y utilice untar para descomprimir el archivo llamado: • $ tar zxvf /tmp/markvision-pro-linux-glibc2-x86.tar.gz. 2 Desplácese hasta el directorio de MarkVision Professional: • $ cd /tmp/markvision-pro-linux-glibc2-x86 3 Instale todo el paquete de MarkVision Professional o seleccione los paquetes que desea instalar. • Para instalar todo el paquete MVP, envíe el comando: – rpm -ivh *.rpm Instalación de MarkVision Professional 22 • Para instalar componentes concretos de MVP, especifique el nombre de archivo del componente de MVP que desea instalar. Por ejemplo, para instalar sólo el servidor de MarkVision, envíe uno de los siguientes comandos: – rpm -ivh markvision-pro-MVJserver-*.i386.rpm – rpm -ivh markvision-pro-MVJclient-*.i386.rpm 4 Escriba /usr/local/lexmark/setup.mvjserver en la línea de comandos y, a continuación, responda a las preguntas que aparezcan. Instalación en Sun Solaris SPARC 1 Establezca la variable de entorno NONABI_SCRIPTS en TRUE. 2 Descargue y guarde el paquete descargado en el directorio /tmp y descomprima el archivo de paquete: # gunzip /tmp/markvision-pro-solaris8-10.pkg.gz 3 Inicie el programa de instalación del paquete: # pkgadd -d /tmp/markvision-pro-solaris8-10.pkg 4 Instale el paquete MarkVision Professional completo o seleccione los paquetes de componentes que desea instalar. Debe instalar todos los paquetes en la misma ubicación. • Si desea instalar el paquete completo de MVP, escriba all y pulse Intro. • Si desea instalar conjuntos de componentes, escriba cada número de conjunto separado por una coma y, a continuación, pulse Intro (Por ejemplo: 1,2,3,4). 5 Siga las indicaciones y responda a las preguntas que aparezcan en la pantalla. a Para aceptar los valores predeterminados de fábrica, pulse Intro. b Para responder a las preguntas de tipo sí/no, escriba y, n o ? y, a continuación, pulse Intro. Aparece un mensaje al finalizar la instalación. c Escriba q para salir. 6 Si no se definió NONABI_SCRIPTS como TRUE, escriba /opt/lexmark/setup.mvjserver en la línea de comandos y, a continuación, responda a cualquier pregunta que aparezca. Actualización desde una versión anterior de MVP Si va actualizar desde MarkVision Professional 10.0 o posterior, instale MVP 11.2 directamente sobre la versión antigua. MarkVision migrará los valores y configuraciones existentes a la nueva versión la próxima vez que se ejecute. Notas: • Puede que algunos complementos, como solicitudes de productos especiales de versiones anteriores, no sean compatibles con MVP 11.2. • Antes de actualizar desde una versión anterior, compare la lista de complementos instalados en el sistema con la lista de complementos para MVP 11.2 en las notas de la versión. En la lista Todas las tareas de la pantalla inicial de MarkVision Professional, seleccione Actualización de software (Administrar complementos) para ver la lista de complementos instalados en el servidor MVP. • Póngase en contacto con el personal de asistencia técnica si cree que alguno de los complementos no son compatibles con MVP 11.2. Instalación de MarkVision Professional 23 Importación y exportación de los valores del servidor de MarkVision Con estas tareas sólo se exportan los valores de carpetas y filtros del servidor de MarkVision. Los siguientes valores no se importan ni exportan: • • • • • • • • • • • • Valores administrativos Perfiles de búsqueda Políticas de dispositivos Programación Vistas y tablas personalizadas Cuentas y grupos de usuarios Contraseñas globales Complementos Solution Descriptors Enlaces de aplicaciones Dispositivos (encontrados y administrados) Nota: Para guardar los tipos de datos enumerados arriba, consulte en la documentación de cada tipo si existen opciones de importación o exportación (por ejemplo, la tarea Perfiles de búsqueda de dispositivos proporciona los botones Importar y Exportar para los perfiles de búsqueda), o utilice el procedimiento de copia de seguridad inclusiva descrita en “Desplazamiento del servidor de MarkVision” para guardar todos los datos y valores del servidor de MarkVision. Importación de valores del servidor de MarkVision 1 En la lista Todas las tareas de la pantalla inicial de MarkVision Professional, seleccione Importar valores del servidor. 2 Haga clic en Examinar y busque el archivo de valores del servidor que corresponda. 3 Haga clic en Importar. Exportación de los valores del servidor de MarkVision 1 En la lista Todas las tareas de la pantalla inicial de MarkVision Professional, seleccione Exportar valores del servidor. 2 Busque la ubicación de la exportación. 3 Asigne un nombre al archivo. 4 Haga clic en Exportar. Instalación de MarkVision Professional 24 Desplazamiento del servidor de MarkVision Conforme se disponga de nuevo hardware, puede que sea necesario desplazar el servidor de MarkVision Professional a otro equipo o importar los valores de una instancia del servidor de MarkVision a otro servidor. Ya que MVP se puede personalizar en gran medida, puede que no desee repetir el proceso de creación de carpetas, filtros o búsqueda de dispositivos. MVP proporciona la opción de mover todo el servidor de MarkVision o exportar determinados valores para la configuración de carpetas y acciones de MarkVision Messenger para importar un archivo a otro servidor. Inicio y detención del servidor de MarkVision para Windows Windows 2000 1 Vaya a Panel de control Herramientas administrativas Servicios Servidor de MarkVision. 2 Haga clic en Iniciar/Parar. Nota: puede utilizar el mismo proceso para iniciar o parar el servicio Web de MarkVision. Windows NT 1 Vaya a Panel de control Servicios Servidor de MarkVision. 2 Haga clic en Iniciar/Parar. Nota: puede utilizar el mismo proceso para iniciar o parar el servicio Web de MarkVision. Windows Vista, Windows XP y Windows 2003 Server 1 Vaya a Panel de control Rendimiento y mantenimiento Herramientas administrativas Servicios Servidor de MarkVision. 2 Haga clic en Iniciar/Parar. Nota: puede utilizar el mismo proceso para iniciar o parar el servicio Web de MarkVision. Inicio y detención del servidor de MarkVision para Mac • Vaya a Finder Utilidades MarkVision Pro Server Control.app. • Haga clic en Iniciar/Detener servidor. Nota: puede utilizar el mismo proceso para iniciar o parar el servicio Web de MarkVision. Inicio y detención del servidor de MarkVision para UNIX • Para iniciar el de servidor de MarkVision, escriba: /usr/mv_pro/bin/MvService start. • Para detener el servidor de MarkVision, escriba: /usr/mv_pro/bin/MvService stop. Inicio y detención del servicio Web de MarkVision para UNIX • Para iniciar el servicio Web de MarkVision, escriba: /usr/mv_pro/bin/MvWebService start. • Para detener el servicio Web de MarkVision, escriba: /usr/mv_pro/bin/MvWebService stop. Instalación de MarkVision Professional 25 Desplazamiento del servidor de MarkVision Cree una copia de seguridad de los datos personalizados de MVP y, a continuación, integre los datos en un nuevo equipo: 1 En el equipo original, pare el servidor de MarkVision. 2 Realice una copia de seguridad de los directorios en los que se almacenan los archivos de datos personalizados. • En Windows, los directorios predeterminados son: C:\Archivos de programa\Lexmark\MarkVision Server\granite\data C:\Archivos de programa\Lexmark\MarkVision Server\granite\plugins C:\Archivos de programa\Lexmark\MarkVision Server\mvp-tomcat\webapps\ROOT \~plugins • Para Macintosh y UNIX, los directorios predeterminados son: /var/spool/markvision/data /var/spool/markvision/plugins /usr/mv_pro/mvweb/www/webapps/ROOT/~plugins 3 Instale el servidor de MarkVision en el nuevo equipo. 4 Detenga el servidor de MarkVision. 5 Sustituya los directorios datos, complementos y ~complementos guardados durante el paso 2 en las mismas ubicaciones del nuevo equipo. 6 Reinicie el servidor de MarkVision. Nota: Los archivos mencionados no contienen valores para los tamaños de ventanas y marcos ni información posicional. Instalación de MarkVision Professional 26 Uso de MarkVision Professional Introducción Acceda al cliente de MarkVision mediante la Aplicación del cliente de MarkVision o el cliente Web de MarkVision. Inicio de la Aplicación del cliente de MarkVision en Windows 1 Haga clic en o en Inicio. 2 Haga clic en Programas o Todos los programas Lexmark MarkVision Professional MarkVision Professional. Inicio de la Aplicación del cliente de MarkVision en Mac OS X 1 En Finder, haga clic en Ir Aplicaciones. 2 Haga doble clic en MarkVision Pro Client. Inicio de la Aplicación cliente de MarkVision en UNIX o Linux La Aplicación del cliente de MarkVision se instala de forma local. 1 Inicie una terminal de Windows X o xterm. 2 Escriba: /usr/bin/mvp en la línea de comandos y, a continuación, pulse Intro. 3 Defina la variable de entorno DISPLAY Usuarios de sistemas operativos Korn (ksh) y Bourne (sh) Introduzca los siguientes comandos en la línea de comandos: • DISPLAY=hostname:0.0 • export DISPLAY Usuarios de sistemas operativos C Donde hostname es el nombre de la estación de trabajo, introduzca los siguientes comandos en la línea de comandos: • setenv DISPLAY disphost:0.0 4 Si ejecuta el cliente UNIX de MarkVision Professional en un ordenador host que no es el servidor de Windows X, asegúrese de que el host remoto tiene permisos para acceder a la pantalla. Si el cliente UNIX de MVP se ejecuta en el host flora, escriba xhost + flora en la línea de comandos. 5 Escriba mvp en la línea de comandos y, a continuación, pulse Intro. Acceso al cliente Web de MarkVision Después de configurar el servidor Web de MarkVision, acceda al cliente Web de MarkVision mediante un navegador Web. Uso de MarkVision Professional 27 Por ejemplo, para iniciar el Cliente Web de MarkVision en un servidor Web cuya dirección IP es 190.168.112.21, escriba http://190.168.112.21:9180/markvision en la barra de dirección del navegador. Selección de un servidor Después de abrir MVP por primera vez, debe seleccionar un servidor. Seleccione un servidor basado en el estado del servidor. Por ejemplo, si hay varias instancias del servidor de MarkVision en la red, y hay varios clientes activos, seleccione un servidor compatible que tenga el menor número de conexiones. Esto proporciona un acceso más rápido a MVP. 1 Introduzca el ordenador/nombre del host o la dirección IP del equipo que está ejecutando el servidor de MarkVision o haga clic en Examinar para buscarlo. Notas: • Puede introducir localhost si el servidor de MVP se está ejecutando en el equipo local. • De forma predeterminada, se muestra la versión de cada servidor de MarkVision. Sólo puede conectar una versión de cliente de MarkVision 11.2 a una versión de servidor de MarkVision 11.2. 2 Haga clic en Conectar. Uso del Asistente de configuración de MarkVision En Asistente de configuración de MarkVision se ejecuta la primera vez que un cliente se conecta al servidor de MarkVision, y después todas las veces hasta que selecciona No volver a mostrar esta ventana de configuración. Se recomienda que complete el asistente de configuración al menos una vez y, si no está seguro, acepte los valores predeterminados que aparecen en él. Búsqueda de dispositivos Cree perfiles de dispositivos y busque impresoras y servidores de impresión en una red. Configuración de carpetas Organice y administre varios dispositivos mediante carpetas. El uso de carpetas permite identificar rápidamente un subconjunto de dispositivos en la lista completa de dispositivos administrados. Use las carpetas preconfiguradas de MarkVision o configure carpetas propias. Tablas personalizadas/Vistas personalizadas Presente la información de los dispositivos en mediante tablas y vistas personalizadas o predefinidas. Tablas personalizadas: cree tablas personalizadas definidas por el usuario, con vistas tabulares de información de dispositivos basadas en información de dirección, seguimiento de activos, niveles de código o descripciones generales de dispositivos. Exporte la tabla como archivo de variables separadas por comas (.csv) para poder abrirlo en un software de hoja de cálculo o de edición de textos. Vistas personalizadas: cree varias vistas de impresoras. Muestra el panel LCD, la imagen de la impresora y el estado de la impresora de los dispositivos seleccionados. Muestra el panel del operador y las opciones de bloqueo/desbloqueo en una sola tarea. Comunicación segura Cree un canal seguro entre una impresora y el servidor de MarkVision. Uso de MarkVision Professional 28 Cuentas de usuario/Grupos de usuarios Controle el acceso a las funciones mediante la restricción del acceso de los usuarios a tareas y dispositivos. Defina grupos y establezca niveles de permisos para varios usuarios. Descripción de la navegación por la pantalla principal Navegación desde la pantalla inicial La pantalla inicial de MarkVision Professional aparece después de iniciar sesión en MVP. Se puede acceder a las tareas de MVP desde diferentes zonas de la pantalla inicial. Puede acceder a una tarea mediante un menú o un icono del área de menús, un enlace de tarea del área de tareas configurables o desde la lista Todas las tareas. La lista Todas las tareas es el punto de partida predeterminado de todas las rutas que se documentan en esta guía. 1 Área de menús: contiene los menús de MVP, iconos de tareas frecuentes, botones de navegación y la lista Todas las tareas. 2 Área de tareas configurables: contiene funciones de MVP utilizadas con frecuencia y la lista de preguntas más frecuentes. Nota: En esta área, puede agregar, eliminar o cambiar el nombre de las tareas o los nombres de la lista. 3 Área de mensajes: informa en tiempo real sobre actualizaciones de acciones, eventos, tareas y funciones de MVP. 4 Área de resultados: contiene resultados de Búsqueda rápida o contenidos de carpetas. 5 Área de Búsqueda rápida o carpetas: contiene una herramienta de búsqueda o carpetas. Uso de MarkVision Professional 29 Uso de la lista Todas las tareas La lista Todas las tareas está disponible en los menús de la pantalla inicial de MarkVision Professional. Nombre de la tarea Función de la tarea 802.1x Configura los valores de autenticación 802.1x de un dispositivo seleccionado. Acerca de Muestra información de la versión MVP. Agregar dispositivos Busca redes y dispositivos. Información de dirección Muestra información de identificación de la red sobre dispositivos Valores administrativos Configura los valores de nivel del servidor MVP y cambiar los valores de búsqueda, nomenclatura y comunicación de los dispositivos. AppleTalk Mueve o permite modificar los valores de la red AppleTalk. Enlaces de aplicaciones Configura aplicaciones externas para iniciarlas desde MVP. Seguimiento de activos Muestra información relacionada con el inventario de dispositivos para seleccionarlos. Administración de marcadores Crea, guarda y edita los marcadores de impresora en la memoria permanente de una impresora. Niveles de código Muestra los niveles de código de los dispositivos seleccionados. Muestras de color Imprime muestras de color y tablas de conversión para valores como Pantalla sRGB, CMYK EE.UU. y CMYK Europa, entre otros. Página de configuración Muestra los valores de selección de un dispositivo (valores de configuración de escáner y solicitud de papel, entre muchos otros). Los usuarios también pueden guardar una lista de estos valores en formato XML. Configurar Configure valores para la serie de impresoras de formularios Lexmark 2500. Configure la unidad de Línea 1 Configure los valores de la unidad de Línea 1 de la serie de impresoras de formularios Lexmark 2500. La unidad de Línea 1 determina la primera línea de impresión en papel continuo y hojas sueltas. Nombre y ubicación de contacto Define el nombre y ubicación de contacto de la persona responsable de un dispositivo. Crear objetos de impresión de Windows Crea un objeto de impresión de Windows (cola) en un ordenador host remoto. Papel personalizado - Nombre del papel personalizado Muestra o permite modificar los valores de papel personalizados. Uso de MarkVision Professional 30 Nombre de la tarea Función de la tarea Papel personalizado - Nombre del papel personalizado Muestra o permite modificar los valores de tipo de papel personalizado. Papel personalizado - Carga de papel Muestra o permite modificar los valores de carga del papel personalizada. Papel personalizado - Textura del papel Muestra o permite modificar los valores de la textura del papel personalizada. Papel personalizado - Salida del tipo de papel Muestra o permite modificar los valores de la salida del papel personalizada. Papel personalizado - Peso del papel Muestra o permite modificar los valores del peso del papel personalizado. Tablas personalizadas - Crear/Administrar Configura y exporta tablas de información de dispositivos. Vistas personalizadas - Crear/Administrar Crea vistas personalizadas con varias porciones de información. Eliminar registro de auditoría de seguridad Elimina el registro de auditoría de seguridad, que registra los eventos de seguridad de un dispositivo seleccionado. Perfiles de búsqueda de dispositivos Crea perfiles de búsqueda para buscar redes conectadas y agrega los dispositivos encontrados a MVP. Resultados de la búsqueda de dispositivos Muestra los resultados de la búsqueda de dispositivos según los perfiles de búsqueda concretos. Descripción general de dispositivo Muestra una tabla de información general sobre los dispositivos seleccionados. Políticas de dispositivos - Aplicar Aplica las políticas creadas a los dispositivos seleccionados para aplicar los valores. Políticas de dispositivos - Comprobar cumplimiento del dispo- Determina si los dispositivos seleccionados cumplen sitivo con las políticas de dispositivos. Políticas de dispositivos - Crear/Administrar Administra la lista de políticas de dispositivos para definir o cambiar de forma rápida los valores del dispositivo (como la calidad de impresión) o aplicar dichos valores. Página Diagnóstico Vea y/o guarde una lista de valores de diagnóstico de un dispositivo seleccionado. Información mostrada Especifique la información mostrada en el menú Valores generales de un dispositivo admitido. Controladores y utilidades (en la Web) Abre la página Web de Lexmark de controladores y utilidades. Configuración de la alerta de e-mail Crea y administra alertas de e-mail para los dispositivos seleccionados. Destinos de e-mail Crea y administra destinos de e-mail para los dispositivos seleccionados. Uso de MarkVision Professional 31 Nombre de la tarea Función de la tarea Soluciones incorporadas - Características Muestra una tabla de información sobre los valores de los marcos de las soluciones incorporadas, los valores de licencia (si es necesario) y los valores de las soluciones instaladas en los dispositivos seleccionados. Soluciones incorporadas - Administración de marcos Administra los valores de los marcos de las soluciones incorporadas de los dispositivos seleccionados. Soluciones incorporadas - Obtener ID de host Obtiene el ID de host del dispositivo seleccionado para suministrar a un proveedor de licencia con el fin de generar una licencia de solución. Soluciones incorporadas - Administración de soluciones Administra soluciones incorporadas de los dispositivos seleccionados: instala, elimina, otorga licencias de soluciones y administra sus valores. Emuladores Muestra los valores del emulador (intérpretes de lenguaje de impresora) para las impresoras seleccionadas. Registro de eventos Vea y/o guarde una lista de eventos que han tenido lugar en un dispositivo seleccionado. La lista incluye eventos como las actualizaciones del firmware y los atascos de papel, entre otros. Exportar valores del servidor Exporta los valores del servidor MVP a un archivo que, a su vez, se pueden importar a otro servidor o se pueden utilizar para realizar una copia de seguridad del filtro o de la carpeta. Fax (Impresora) Muestra o permite modificar los valores del fax de una impresora. Destinos de fax Crea y administra destinos de fax para los dispositivos seleccionados. Nota: Esta tarea sólo se aplica a dispositivos antiguos. Para los dispositivos más actuales con fax, la tarea Valores de fax es adecuada. Programa de retención de faxes Días y horas programados para la impresión o retención de los trabajos de fax acumulados. Valores de fax Muestra o modifica los valores del fax de un dispositivo determinado. Nota: Esta tarea sólo se aplica a dispositivos nuevos. Para los dispositivos más actuales con fax, la tarea Fax (Impresora) es adecuada. Descripción general de características (Impresoras) Muestra datos de la impresora, como información de identificación, funciones, niveles de códigos e información del cómputo de páginas. Descripción general de características (Servidor de impresión) Muestra datos del servidor de impresión, como la información de identificación y los valores del protocolo y el fax. Uso de MarkVision Professional 32 Nombre de la tarea Función de la tarea Filtros Muestra o edita la lista de filtros guardados, que se puede utilizar para limitar el número de dispositivos mostrados. Acabado/Calidad Muestra o modifica los valores de acabado y calidad de impresión, tales como copias, clasificación y resolución. Firmware (en la Web) Abre una página Web para obtener actualizaciones del servidor de impresión para los que estén admitidos. Cargar firmware (Servidor de impresión) Actualiza el firmware del servidor de impresión. Configuración de carpetas Organiza los dispositivos mediante carpetas. Filtra el contenido de las carpetas mediante los atributos de la impresora. Cartuchos de fuentes Muestra información sobre los cartuchos de fuentes instalados. Destinos de FTP Crea y administra destinos de FTP para los dispositivos seleccionados. Valores generales (Impresora) Muestra o modifica los valores de la impresora, por ejemplo, el tiempo de espera del trabajo, la emulación y el ahorro de energía. Valores generales (Servidor de impresión) Muestra o modifica los valores del servidor de impresión, por ejemplo, el tiempo de espera del trabajo, el nombre de contacto, las ubicaciones de contacto y la velocidad de la red. Descarga de archivos genéricos Descarga varios archivos, por ejemplo, archivos PostScript, archivos UCF (archivos de configuración universal) o archivos de fuentes en uno o más dispositivos de la red. Inicio Vuelve a la pantalla de inicio. Página de inicio (en la Web) Visite el sitio Web de Lexmark HTML Configura valores para imprimir documentos HTML en un dispositivo seleccionado. Valores de HTTP Permite ver o modificar los dispositivos de HTTP. Imagen Especifica cómo gestionará un dispositivo las imágenes, desde el escalado hasta la orientación. Importar valores del servidor Importa los valores del filtro y la carpeta del servidor de MarkVision de un archivo guardado a un servidor. Entradas Muestra los valores de las bandejas de papel y otras entradas de impresora. Instalar claves de autorización Selecciona un archivo para utilizarlo como clave de autorización NTP de un dispositivo determinado. Instalar certificado CA Instala un certificado de autoridad de certificación para una o varias impresoras. Uso de MarkVision Professional 33 Nombre de la tarea Función de la tarea Administración de cuentas internas Agrega, edita o elimina cuentas internas de un dispositivo seleccionado. IPDS Administra los valores de flujo de datos de la impresora inteligente (IPDS) de los dispositivos seleccionados. IPSec Administra los valores del Protocolo de seguridad de Internet (IPSec) de los dispositivos seleccionados. IPv6 Especifica información de configuración general para un dispositivo seleccionado para admitir el Protocolo de Internet versión 6 (IPv6). Estadísticas del trabajo: análisis de tendencias Habilita MVP para recopilar y almacenar información sobre los trabajos de impresión enviados a un dispositivo. Tiempo de espera del trabajo (servidor de impresión) Muestra o modifica los tiempos de espera del trabajo de los dispositivos. Panel de configuración LCD Proporciona una vista limitada del panel de control de la impresora. LexLink Configura los valores de LexLink del servidor de impresión del dispositivo. LexLink es un protocolo de impresión que se utiliza en entornos de Windows más antiguos como OS/2 Lan Server, OS/2 Lan Manager y Windows NT Advanced Server. Mapa Crea una representación gráfica que muestra la distribución de los dispositivos encontrados. Inicio de MarkVision Messenger Abre la aplicación MarkVision Messenger. Configuración de MarkVision Accede al Asistente de configuración de MarkVision. Página Menús Vea y/o guarde una lista de valores de menú de un dispositivo seleccionado. Medidores/Contadores Vea y/o guarde una lista de estadísticas de medidores y contadores de un dispositivo seleccionado. Impresora multifunción - Información de configuración de copia Crea una copia de seguridad de todos los valores de de seguridad configuración de los dispositivos de impresora multifunción. Esta copia se utilizará para restaurar los valores durante las operaciones de recuperación de disco o de actualización del código. Impresora multifunción - Valores predeterminados de Copia Permite ver o modificar los valores de copia de un dispositivo de impresora multifunción. MFP - Valores predeterminados de Digitalizar a e-mail Permite ver o modificar los valores de Digitalizar a e-mail de un dispositivo de impresora multifunción. Impresora multifunción - Digitalización de impresora multifunción predeterminada a valores de FTP Muestra o modifica los valores de digitalización a dirección FTP del dispositivo de impresora multifunción seleccionado. Impresora multifunción - Valores predeterminados de Digitalizar Permite ver o modificar los valores de Digitalizar a red a red de un dispositivo de impresora multifunción. Uso de MarkVision Professional 34 Nombre de la tarea Función de la tarea Impresora multifunción - Digitalización de impresora multifunción predeterminada a valores de USB Ver o modificar los valores de Digitalizar a USB para un dispositivo multifunción. Características de la impresora multifunción Muestra la información de características de los dispositivos multifunción. Impresora multifunción - Valores generales Permite ver o modificar los valores generales de un dispositivo de impresora multifunción. Impresora multifunción - Valores de estadísticas del trabajo de Permite ver o modificar los valores de estadísticas del OptraImage trabajo de OptraImageTM de un dispositivo de impresora multifunción. Impresora multifunción - Especificar archivo de destino externo Permite ver o modificar los valores de destino externo OptraImage de un dispositivo de impresora multifunción. Estado de la impresora multifunción Muestra las condiciones de estado actuales de dispositivos multifunción. Nombres de dispositivos Muestra o modifica los nombres de los dispositivos. NetWare Muestra o permite modificar los valores de la red NetWare. Protocolo de tiempo de red (impresora) Sincroniza el reloj interno de una impresora con el del servidor de MarkVision. Nota: Los dispositivos implementan valores de hora y fecha de manera diferente según su generación. Algunos dispositivos nuevos admiten este método de sincronización. Protocolo de tiempo de red (servidor de impresión) Sincroniza el reloj interno de un servidor de impresión con el del servidor de MarkVision. Panel del operador Muestra un panel del operador funcional de una impresora determinada. LCD del panel del operador Muestra la LCD del panel de control de una impresora determinada. Bloqueo/desbloqueo del panel del operador Bloquea y desbloquea de forma remota el panel de control de la impresora. Nombres de las bandejas de salida Muestra o modifica los nombres de salida personalizados de la impresora. Salidas Resume las opciones de salida de los dispositivos. Esta tarea se asocia con las tareas de descripción general de las funciones. Cómputo de páginas Muestra la información de recuento de la página actual de la impresora. Valores del papel Muestra o permite modificar los valores del papel de la impresora. PCL Muestra y permite modificar los valores PCL de la impresora. Uso de MarkVision Professional 35 Nombre de la tarea Función de la tarea PDF Especifica los valores de tamaño y anotaciones para imprimir documentos PDF directamente desde los dispositivos admitidos. Configuración personal Personaliza MVP para que se ajuste a su forma de trabajar. Imagen de la impresora Muestra la imagen de la impresora seleccionada. Puertos Muestra o modifica los puertos de los dispositivos. PostScript Muestra y permite modificar los valores PostScript de la impresora. PPDS Muestra y permite modificar los valores PPDS de la impresora. Márgenes imprimibles Configura los márgenes del área de impresión de aplicaciones específicas como el reconocimiento de caracteres de la tinta magnética (MICR). Inventario de impresora Recopila datos de inventario de las impresoras admitidas de un servidor de impresión seleccionado. Permisos de impresión (hosts) Configuración de los nombres de los ordenadores host (parte de la tecnología de permisos de la impresora). Permisos de impresión (usuarios) Configura privilegios de impresión de usuarios en dispositivos que admiten Tecnología de permisos de impresión. Impresión diferida Configura las normas de las tareas de impresión de los servidores de impresión externos de varios puertos. Destinos de perfil Crea y administra destinos de perfil para los dispositivos seleccionados. Etiqueta de propiedad Muestra o permite modificar una etiqueta de propiedad (identificación del usuario) de una impresora. Publicaciones (en la Web) Abre la página Web de publicaciones de Lexmark. Actualizar dispositivos Actualiza la información de caché de la impresora seleccionada y/o los dispositivos del servidor de impresión. Registro (en la Web) Abre la página Web de registro de impresoras de Lexmark. Eliminar dispositivos (avanzado) Elimina uno o más dispositivos de la lista de dispositivos que administra MVP. Utiliza el icono Eliminar impresora o la tecla de método abreviado Eliminar. Eliminar objetos de impresión de Windows Elimina objetos de impresión de Windows (colas) en ordenadores host remotos. Restablecer Restablece una impresora o un servidor de impresión determinado. Control del recurso Descarga fuentes y plantillas a impresoras. Programar Horas de funcionamiento Especifica las horas de funcionamiento de los dispositivos seleccionados. Uso de MarkVision Professional 36 Nombre de la tarea Función de la tarea Programar ahorro de energía Especifica cuándo deben entrar los dispositivos en modo de ahorro de energía y cuándo deben salir de él. Programación Especifica las horas para el inicio automático de ciertas tareas. Seguridad - Controles de acceso Define controles de acceso a un dispositivo seleccionado. Seguridad - Credenciales avanzadas Especifica el ID de usuario, Contraseña, PIN y Domino del servidor de MarkVision. Seguridad - Registro de auditoría Configure los valores de registro de seguridad para controlar los eventos de seguridad de un dispositivo. Seguridad - Contraseña de seguridad Define una contraseña maestra para los dispositivos seleccionados. Seguridad - Credenciales básicas Mantiene una lista de contraseñas de dispositivos en el servidor de MarkVision. Seguridad - Valores predeterminados de certificados Configura los valores predeterminados de los certificados de seguridad. Seguridad - Administración de certificados Administra los certificados de seguridad de los dispositivos seleccionados. Seguridad - Contraseña de comunicación Sincroniza una contraseña de comunicación del servidor de uno o más dispositivos. Seguridad - Configuración de impresión confidencial Configura los valores PIN incorrecto máximo y Caducidad de trabajo de los trabajos de impresión confidenciales en un dispositivo. Seguridad - Introducir contraseña de dispositivo Introduce la contraseña para acceder a un dispositivo protegido por contraseña para la duración de la sesión actual del cliente. Seguridad - Cuentas internas Configura las cuentas internas de un dispositivo seleccionado. Seguridad - Kerberos (avanzada) Configura un bloque Kerberos para un dispositivo seleccionado. Seguridad - Kerberos (básica) Importa, muestra o modifica la configuración de Kerberos. Kerberos: protocolo de autenticación de la red de ordenadores que permite al usuario y al servidor verificarse entre sí. Seguridad - Configuración Kerberos (básica) Especifica el dominio Kerberos predeterminado para los usuarios. Seguridad - LDAP (avanzada) Configura un bloque LDAP para un dispositivo seleccionado. Seguridad - LDAP (básica) Permite ver o modificar los valores de LDAP de un dispositivo de impresora multifunción. LDAP: protocolo de autenticación de red que se ejecuta sobre TCP/IP. Uso de MarkVision Professional 37 Nombre de la tarea Función de la tarea Seguridad - LDAP + GSSAPI Configura un bloque LDAP + GSSAPI para un dispositivo seleccionado. GSSAPI: Generic Security Services Application Programming Interface, interfaz de programación de aplicaciones que permite el acceso de los programas a los servicios de seguridad y, en concreto, la autenticación Kerberos. Seguridad - Administrar acceso a función Permite ver o modificar el valor Acceso a función de un dispositivo de impresora multifunción. Seguridad - Configuración de bloqueo de menús Muestra o modifica los valores de bloqueo de menús del dispositivo. Seguridad - Otros valores de seguridad Configura valores de seguridad, incluyendo las restricciones de conexión, para un dispositivo seleccionado. Seguridad - NTLM (avanzada) Configura un bloque NTLM para un dispositivo seleccionado. Seguridad - NTLM (básica) Permite ver o modificar los valores NTLM de un dispositivo. Seguridad - Seguridad integrada Permite ver o modificar los valores de seguridad configurados en un dispositivo. Seguridad - Contraseña Configura un bloque de contraseñas para un dispositivo seleccionado. Seguridad - Configuración de contraseñas Configura las normas y los criterios de las contraseñas de los dispositivos seleccionados. Seguridad - PIN Configura un bloque de PIN para un dispositivo seleccionado. Seguridad - Bloqueo de impresora Obliga a uno o varios dispositivos compatibles a comunicarse exclusivamente mediante un canal de comunicación seguro. Seguridad - Plantillas de seguridad Utiliza bloques para crear una plantilla de seguridad para un dispositivo seleccionado. Seguridad - Definir contraseña de dispositivo Muestra y edita la lista de contraseñas de los dispositivos que MVP administra. Seguridad - SNMP Configura valores SNMP para un dispositivo seleccionado. Seguridad - Configuración SSL Configura los valores de la capa segura de transporte de datos (SSL) de los dispositivos seleccionados. Service Location Protocol Activa o desactiva la función del protocolo SLP (Service Location Protocol) en un servidor de impresión. Servidor SMTP Configura valores SMTP para un dispositivo seleccionado. Interrupciones SNMP Muestra o permite modificar los valores de destino SNMP del dispositivo. Uso de MarkVision Professional 38 Nombre de la tarea Función de la tarea Actualización de software (Administrar complementos) Instala y elimina nuevos MVP. Muestra y permite modificar la configuración de Kerberos de los complementos de un dispositivo de impresora multifunción para que admita dispositivos adicionales. Configuración especial / Depuración (impresora) Activa o desactiva las características Rastreo hexadecimal y Cálculo de cobertura para un dispositivo. Configuración especial / Depuración (servidor de impresión) Configura el Nivel de transmisión de fax y el Umbral de recepción de fax para un servidor de impresión seleccionado. Red estándar Muestra o permite modificar los valores estándar de red de los dispositivos seleccionados. Paralelo estándar Vea y/o modifique los valores del puerto paralelo estándar de los dispositivos seleccionados. USB estándar Vea o modifique los valores de USB estándar de los dispositivos seleccionados. Estado de la impresora Muestra las condiciones de estado actuales de las impresoras seleccionadas. Vista general de estado Muestra el panel LCD, la imagen de la impresora y el estado de la impresora de los dispositivos seleccionados. Dispositivos de almacenamiento Muestra información sobre los dispositivos de almacenamiento de la impresora, como los discos duros y la memoria flash. Suministros Muestra los niveles de suministro de los dispositivos seleccionados. Suministros (en la Web) Abre una página Web en la que puede solicitar suministros de la impresora. Notificaciones de suministros Configura los valores de notificaciones de suministros automáticas en los dispositivos seleccionados. TCP/IP Muestra o permite modificar los valores de la red TCP/IP. Nota: Si desactiva la casilla de verificación Activar mDNS en la tarea TCP/IP se desactivará la comunicación entre el servidor MVP y ciertos dispositivos. Acceso a puerto TCP/IP Activa o desactiva el acceso a todos los puertos TCP/IP de un dispositivo seleccionado. Asistencia técnica (en la Web) Abre una página Web en la que se puede obtener asistencia técnica para los productos de Lexmark. Guía del usuario Abre la Guía del usuario de MVP. Cuentas y grupos de usuarios Crea o edita grupos de cuentas o cuentas individuales para restringir el acceso a ciertas tareas. Trabajos en espera Vea y/o modifique valores relacionados con trabajos en espera (por ejemplo, en espera de recursos de dispositivo como papel de un tamaño determinado). Uso de MarkVision Professional 39 Nombre de la tarea Función de la tarea Página Web (Servidor de impresión) Abre una página Web que muestra los valores para un dispositivo seleccionado. WLAN Instala y configura dispositivos inalámbricos (LexmarkTM N8050). XPS Especifica que se impriman páginas de errores de impresión para documentos XPS en un dispositivo seleccionado. Área de Resultados Los dispositivos que se seleccionan utilizando las fichas Búsqueda rápida o Carpetas aparecen en el área de resultados. El área de resultados contiene una ventana Resultados de búsqueda si se selecciona la ficha Búsqueda rápida, o una ventana Contenido de la carpeta si se selecciona la ficha Carpetas. Los dispositivos que aparecen tachados no son compatibles con la tarea seleccionada. Los dispositivos en rojo están protegidos por una contraseña. Uso de Búsqueda rápida Utilice Búsqueda rápida como una alternativa sencilla a opciones de búsqueda de dispositivos más avanzadas como Agregar dispositivos y Perfiles de búsqueda de dispositivos. Para utilizar Búsqueda rápida para buscar dispositivos en una red. 1 Seleccione una característica del dispositivo: • Las características que puede buscar son: Dirección IP/Nombre del host, Nombre de dispositivo, Dirección de hardware, Modelo (impresora/servidor de impresión), Etiqueta de propiedad, Número de serie u Otro. • Escriba las direcciones IP con el siguiente formato: x.x.x.x (por ejemplo, 192.168.12.34). 2 Escriba o seleccione el valor adecuado para el campo de búsqueda. 3 Haga clic en Buscar. 4 Haga clic en Parar para finalizar la operación de búsqueda actual. Nota: La mayoría de opciones de búsqueda de Búsqueda rápida funcionan sólo en los dispositivos ya administrados por el servidor de MarkVision. Una excepción es la opción Dirección IP/Nombre del host, que también busca direcciones coincidentes en la red. Cambio de los nombres de comunidad SNMP Cambie los privilegios de acceso de lectura o escritura asociados a Búsqueda rápida con nombres de comunidad del Protocolo de administración de red simple (SNMP, Simple Network Management Protocol). SNMP se emplea en sistemas de administración de redes para controlar dispositivos conectados a éstas y determinar si se producen condiciones que exijan atención administrativa. 1 En la lista Todas las tareas de la pantalla inicial de MarkVision Professional, seleccione Valores administrativos. 2 Haga clic en la ficha Búsqueda rápida. Uso de MarkVision Professional 40 3 Escriba el nuevo nombre de comunidad en el cuadro de texto correspondiente para cambiar el valor predeterminado. Nota: El valor predeterminado para los campos de cuadros lectura y escritura es público. El nombre de comunidad hace distinción entre mayúsculas y minúsculas. 4 Haga clic en Aceptar. Nota: De este modo se cambia el nombre de comunidad de MVP, no el del servidor de impresión. Para cambiar el nombre del servidor de impresión, consulte la documentación sobre el mismo. Además, se puede utilizar la TCP/IP de la tarea de MVP. Uso de la ficha Carpetas Esta zona muestra carpetas que se han configurado usando la tarea Configuración de carpetas o el Asistente de configuración de MarkVision. Aquí se guardan los dispositivos encontrados. Accesibilidad MVP ofrece una navegación con teclado alternativa según los estándares del sector. La interfaz de usuario y los cuadros de diálogo orientados a tareas permiten una navegación exclusivamente a través de comandos del teclado. • Utilice la tecla Alt para activar opciones con mnemotécnicos (carácter subrayado) en los menús de la Barra de tareas. • Utilice combinaciones de teclas aceleradoras para invocar elementos de menús sin navegar por los menús. • Desplácese entre secciones de un cuadro de diálogo usando la tecla de función F6 o la tecla de tabulación. • Utilice la tecla Suprimir para eliminar los dispositivos seleccionados de la lista de servidores de dispositivos administrados. • Utilice la tecla Alt en combinación con la tecla de flecha izquierda o derecha para recorrer las tareas seleccionadas recientemente. • Utilice las teclas + y - del teclado numérico para expandir o contraer los nodos seleccionados de una política de dispositivo. • Utilice la tecla F5 para actualizar la tarea actual. Selección múltiple Cuando aparece una lista de elementos, como por ejemplo impresoras, puede realizar más de una selección con la tecla Ctrl o Mayús. Esto le permite editar un atributo para todos los dispositivos seleccionados al mismo tiempo. Uso de MarkVision Professional 41 Configuración de MarkVision Professional Búsqueda de dispositivos Cómo agregar o eliminar dispositivos MVP le permite buscar en una red impresoras y servidores de impresión. Puede programar y configurar las búsquedas para que se ajusten a sus necesidades. Una vez buscados los dispositivos, sus ubicaciones se almacenan en el servidor de MarkVision y rellenan la carpeta Todos los dispositivos. Para buscar dispositivos, utilice la tarea Perfiles de búsqueda de dispositivos o la tarea Agregar dispositivos de la lista Todas las tareas, o bien utilice la Búsqueda rápida de la pantalla inicial de MarkVision Professional. Los perfiles de búsqueda definen la gama de dispositivos que quiere buscar y la configuración de la operación de búsqueda. Puede crear varios perfiles de dispositivos para distintos conjuntos de éstos. Podrá guardar cada perfil y volver a utilizarlo para futuras búsquedas. Creación de perfiles de búsqueda 1 En la lista Todas las tareas de la pantalla inicial de MarkVision Professional, seleccione Perfiles de búsqueda de dispositivos. 2 Haga clic en Nuevo y escriba un nombre para el perfil. 3 Haga clic en Agregar para agregar dispositivos a la lista Incluir. 4 Seleccione el tipo de dirección e introduzca el rango de dispositivos que se incluirán. Especifique una o más de las siguientes opciones: Dirección, subred o nombre de host TCP/IP Escriba las direcciones IP con el formato de notación de puntos: x.x.x.x (por ejemplo, 192.168.12.34). rango de direcciones TCP/IP Escriba el rango de direcciones comenzando con la casilla De y acabando con la casilla A. IPX Escriba el número de red hexadecimal de ocho dígitos en el que reside el servidor de impresión (por ejemplo, 000C2194). Si el servidor de impresión reside en la misma red que el servidor de MarkVision, introduzca 00000000 (ceros) como número de red. Nota: Si no conoce el número de red del servidor de impresión, podrá encontrarlo en la página de configuración del mismo, en Valores de NetWare. 5 Haga clic en Aceptar para volver a la pantalla Administrar perfiles de búsqueda. La dirección o el rango de direcciones aparece ahora en la ficha Incluir. 6 Haga clic en Aplicar. Configuración de MarkVision Professional 42 Búsqueda de dispositivos 1 En la lista Todas las tareas de la pantalla inicial de MarkVision Professional, seleccione Perfiles de búsqueda de dispositivos. 2 Seleccione un perfil del cuadro de diálogo Perfiles de búsqueda de dispositivos. 3 Haga clic en Inicio. MVP se comunica con los dispositivos incluidos en el perfil seleccionado. Notas: • Si desea detener una búsqueda en cualquier momento, haga clic en Parar. • El botón Parar permite cancelar la última operación de búsqueda que se inició. • Una búsqueda que incluya todos los dispositivos de una red necesita una gran cantidad de uso de CPU. Esto puede afectar significativamente a la velocidad del servidor MarkVision. Inclusión y exclusión de dispositivos Al crear un perfil de búsqueda, se pueden incluir o excluir dispositivos de un rango. 1 En la lista Todas las tareas de la pantalla inicial de MarkVision Professional, seleccione Perfiles de búsqueda de dispositivos. 2 Seleccione un perfil de búsqueda en la lista. 3 Seleccione la ficha Incluir o Excluir. 4 Haga clic en Agregar o Cargar. 5 Escriba la dirección o el rango de direcciones en el cuadro de texto y, a continuación, haga clic en Aceptar. 6 Haga clic en Aplicar y, a continuación, en Cerrar. Guardar y cargar listas de inclusión o exclusión 1 En la lista Todas las tareas de la pantalla inicial de MarkVision Professional, seleccione Perfiles de búsqueda de dispositivos. 2 Seleccione un perfil de búsqueda en la lista. 3 Seleccione la ficha Incluir o Excluir. 4 Realice uno de los procedimientos siguientes: • Para guardar rangos de dispositivos existentes, haga clic en Guardar. Busque la ubicación deseada y haga clic en en Guardar. • Para cargar un archivo .List que contenga rangos de dispositivos, haga clic en Cargar. Localice el archivo y, a continuación, haga clic en Abrir. Nota: Las listas de inclusión y exclusión son archivos de texto ASCII delimitado por espacios cuyas entradas deben utilizar el siguiente formato: dirección de protocolo, nombre de comunidad para leer, nombre de comunidad para escribir (por ejemplo: IP 19.59.3.11/24 public public). 5 Si carga una lista de inclusión o exclusión, haga clic en Iniciar para iniciar la búsqueda en estos dispositivos. Configuración de MarkVision Professional 43 Configuración de la búsqueda avanzada de dispositivos 1 En la lista Todas las tareas de la pantalla inicial de MarkVision Professional, seleccione Perfiles de búsqueda de dispositivos. 2 Haga clic en la ficha Avanzado de la ventana principal de Perfiles de búsqueda de dispositivos para configurar características avanzadas de búsqueda de dispositivos. Las siguientes son las características que se personalizarán para un perfil avanzado de búsqueda de dispositivos: • Consultar todas las direcciones: MVP envía una consulta individual a todas las direcciones especificadas en la búsqueda de dispositivos. • Buscar dispositivos de otros fabricantes: MVP busca dispositivos que no sean de Lexmark en la red. • Transmisión múltiple SLP: MVP envía una única solicitud SLP (Service Location Protocol) a la red. La transmisión múltiple SLP sólo genera un breve pico en el tráfico de la red. • Número máximo de segundos de espera a que responda un dispositivo: especifica el tiempo máximo que se debe esperar la respuesta de un dispositivo durante la búsqueda de dispositivos. Ajuste este valor si los dispositivos no responden o hay mucho tráfico en la red. • Número máximo de segundos de espera para respuestas a una transmisión múltiple SLP: especifica el tiempo máximo que se debe esperar la respuesta de un servidor de impresión durante una transmisión múltiple SLP. Ajuste este valor si los servidores de impresión no responden o hay mucho tráfico en la red. Durante una transmisión múltiple SLP sólo se buscan los servidores de impresión compatibles. • Número de reintentos que realizar cuando un dispositivo no responde: especifica el número de reintentos antes de ignorar una dirección. Si se define este valor en más de 1, normalmente no proporciona más precisión. Si se define en cero (0), se desactivan los reintentos, lo que incrementa sustancialmente la velocidad de la búsqueda y afecta poco a la precisión. Nota: Cada perfil de búsqueda puede tener sus propios valores avanzados. 3 Haga clic en Cerrar. Importación y exportación de perfiles de búsqueda Importación de un perfil de búsqueda 1 En la pantalla de inicio de MarkVision Professional, seleccione Perfiles de búsqueda de dispositivos. 2 Haga clic en Importar. 3 Desplácese al archivo .xml del perfil de búsqueda. 4 Haga clic en Importar. 5 Seleccione el nuevo perfil en la lista y, a continuación, haga clic en Inicio para buscar dispositivos que utilicen el perfil. Nota: Haga clic en Parar para finalizar la operación de búsqueda en cualquier momento. 6 Haga clic en Cerrar. Configuración de MarkVision Professional 44 Exportación de un perfil de búsqueda Los usuarios pueden exportar perfiles del servidor de MarkVision a archivos XML. Estos archivos XML pueden importarse al mismo servidor de MVP o a otros servidores de MVP. 1 En la pantalla de inicio de MarkVision Professional, seleccione Perfiles de búsqueda de dispositivos. 2 Haga clic en Exportar. 3 Escriba un nombre para el archivo .xml del perfil de búsqueda y seleccione una ubicación para guardarlo. 4 Haga clic en Exportar. 5 Haga clic en Cerrar. Programación de búsquedas de dispositivos Programe búsquedas de dispositivos de forma regular para garantizar que la lista de dispositivos MVP está siempre actualizada. Si las búsquedas de dispositivos requieren un uso exhaustivo de la red, prográmelas en horarios en las que el tráfico de red sea mínimo. Nota: Debe definir un perfil de búsqueda de dispositivos antes de poder programar una tarea para un perfil. 1 En la lista Todas las tareas de la pantalla inicial de MarkVision Professional, seleccione Programación. 2 Haga clic en Agregar para iniciar el Asistente para agregar programación. 3 Seleccione Búsqueda de dispositivos: Agregar dispositivos. 4 Escriba una descripción del evento en el cuadro de texto y haga clic en Siguiente. 5 Seleccione una fecha y una hora de inicio en el área Hora de inicio. 6 Seleccione una frecuencia en el área “Repetir este evento” y haga clic en Siguiente. 7 Seleccione un perfil de búsquedas y haga clic en Terminar. La tarea aparece en el cuadro Todos los eventos programados. Nomenclatura de dispositivos Si no se define un nombre personalizado, lo hará MVP en función del primer atributo que aparezca en la ficha Normas para nombrar dispositivos de la tarea Valores administrativos de la lista Todas las tareas. Para personalizar un nombre de dispositivo: 1 En la lista Todas las tareas de la pantalla inicial de MarkVision Professional, seleccione Nombres de dispositivos. 2 Seleccione el dispositivo. 3 Escriba un nombre personalizado. 4 Haga clic en Aplicar. Configuración de MarkVision Professional 45 Cómo agregar dispositivos Para buscar dispositivos individuales o pequeños grupos sin crear un perfil, utilice la tarea Agregar dispositivos. 1 En el menú Todas las tareas, seleccione Agregar dispositivos. 2 Seleccione los dispositivos de la lista que aparece en el cuadro de diálogo o haga clic en Agregar para introducir la dirección de uno nuevo; a continuación, haga clic en Aceptar. 3 Seleccione la ficha Avanzado para restablecer valores de búsqueda adicionales. Nota: Puede guardar cualquier nuevo grupo de dispositivos con la tarea Agregar dispositivos como un nuevo perfil de búsqueda haciendo clic en Guardar como perfil. 4 Haga clic en Iniciar para iniciar la búsqueda. Nota: También puede seleccionar la ficha Excluir para seleccionar dispositivos de un perfil existente que no desee incluir en la búsqueda. 5 Haga clic en Parar para finalizar la operación de búsqueda actual. Visualización de los resultados de la búsqueda de dispositivos Después de realizar una búsqueda de dispositivos podrá visualizar los resultados de la búsqueda. 1 En la pantalla de inicio de MarkVision Professional, seleccione Resultados de la búsqueda de dispositivos. Los resultados de la búsqueda contienen una serie de entradas de registro que la detallan. 2 Para exportar los resultados, haga clic en Exportar. 3 Busque la ubicación en la que desea guardar los resultados y haga clic en Guardar. Eliminación de dispositivos del servidor Para anular la asociación de dispositivos con una red, elimínelos de la lista de dispositivos administrados del servidor. Puede cambiar cualquier perfil de búsqueda asociado para garantizar que no se busquen los dispositivos la próxima vez que se ejecute el perfil. Existen varios métodos para eliminar dispositivos del servidor: • Seleccione el icono Eliminar dispositivos seleccionados del servidor. • Utilice el método abreviado de Suprimir para eliminar dispositivos seleccionados. • Utilice la tarea Eliminar dispositivos (avanzado) para eliminar todos los dispositivos o los dispositivos asociados con un perfil de búsqueda particular. Para eliminar dispositivos utilizando la tarea Eliminar dispositivos (avanzado): 1 En la pantalla inicial de MarkVision Professional, seleccione la tarea Eliminar dispositivos (avanzado) de la lista Todas las tareas. 2 Especifique si desea eliminar todos los dispositivos o los dispositivos asociados con un perfil de búsqueda. 3 Para eliminar dispositivos asociados con un perfil de búsqueda, seleccione el perfil de la lista desplegable. 4 Haga clic en Eliminar para eliminar todos los dispositivos especificados del servidor de MarkVision. Configuración de MarkVision Professional 46 Organización de dispositivos con filtros y carpetas Creación de carpetas Cree carpetas para organizar y agrupar dispositivos. Cuando sea posible, cree carpetas en función de condiciones u opciones estáticas para ahorrar recursos de red en redes de impresora de mayor envergadura. Notas: • La carpeta raíz predeterminada (Todos los dispositivos) no se puede eliminar. Las carpetas creadas por los usuarios aparecen bajo esta carpeta raíz. • Cuando organice un gran número de impresoras en función de criterios que cambian con frecuencia (como los atascos de papel), se recomienda que utilice filtros en lugar de carpetas. Si rellena y actualiza las carpetas con mucha frecuencia, la velocidad del sistema puede disminuir significativamente. • El asistente de configuración de MarkVision (que se abre desde la tarea Configuración de MarkVision) crea una serie de carpetas estándar predeterminadas creadas con condiciones de filtro usadas normalmente. • Las carpetas basadas en condiciones dinámicas, especialmente cuando contienen muchas subcarpetas, pueden consumir un gran ancho de banda de procesamiento en el servidor MarkVision. 1 En la lista Todas las tareas de la pantalla inicial de MarkVision Professional, seleccione Configuración de carpetas. 2 Seleccione Todos los dispositivos para crear una carpeta debajo de la carpeta raíz, o seleccione otra carpeta principal diferente. 3 Haga clic en Nuevo en la ventana Carpeta. 4 En el cuadro Nombre, introduzca un nombre para la nueva carpeta. 5 Agregue dispositivos a la carpeta. Cómo agregar dispositivos manualmente Utilice la selección manual para agregar un número reducido de dispositivos. a Seleccione la ficha Selección manual. b Para seleccionar los dispositivos, active la casilla de verificación situada a la izquierda de cada uno. c Haga clic en Aplicar para agregar los dispositivos a la carpeta. Cómo agregar dispositivos con filtros Utilice filtros para administrar un gran número de dispositivos. Un filtro limita el número de dispositivos visible en una carpeta y sólo muestra los que cumplen las características especificadas. Seleccione varias características de filtro para realizar una selección más limitada. a Para agregar dispositivos mediante el uso de filtros, seleccione la ficha Filtro. b Configure un filtro. 6 Haga clic en Aplicar. Configuración de MarkVision Professional 47 Uso de filtros Descripción general de filtros Se puede limitar el número de dispositivos visibles en una lista o carpeta únicamente a aquellos con características especificadas con la tarea Filtro. Los filtros pueden tener varios criterios, lo que permite realizar una selección específica de dispositivos. Una vez creada una carpeta, se le puede aplicar un filtro o se puede cargar un filtro guardado para utilizarlo. Una carpeta sin filtros tiene todos los dispositivos de su carpeta principal. Las carpetas son jerárquicas por naturaleza. Una carpeta puede contener todos los dispositivos en su carpeta principal. Los filtros que se apliquen a la carpeta limitarán el número de dispositivos adicionales. Existen dos tipos de filtros: • Básico: selecciona una o varias características de dispositivos comunes como criterios de filtro. • Avanzado: crea varios criterios de filtro, que pueden requerir especificación en el cuadro Valor. A continuación, se muestran los criterios de filtros avanzados: – Se deben cumplir todas las condiciones: cada dispositivo debe cumplir todos los criterios mostrados por el filtro. – Se debe cumplir al menos una condición: los dispositivos deben cumplir sólo una condición mostrada por el filtro. – Tipo de dispositivo: especifique qué dispositivo desea incluir en el filtro. Seleccione Impresora, Servidor de impresión o Cualquiera. Ejemplo de filtro básico Juan se encarga del mantenimiento de las impresoras de la empresa. Le gustaría saber cuáles necesitan intervención ahora o la necesitarán pronto. Juan hace lo siguiente: 1 Juan selecciona Impresora de la lista Tipo de dispositivo, porque sólo está interesado en las impresoras. 2 De la lista Seleccionar tipo de filtro, selecciona Estado. 3 A continuación, selecciona las casillas de verificación Todos los errores y Todas las advertencias. 4 Juan selecciona Se debe cumplir al menos una condición. 5 En el campo Nombre, cambia el nombre predeterminado por Mis errores y advertencias. 6 Juan hace clic en Aplicar para crear y guardar el filtro. Una vez que Juan haya aplicado el filtro a una carpeta, ésta sólo contiene las impresoras que tengan un estado de error o de advertencia. Podrá seleccionar otra tarea de MVP, como Estado de la impresora, de la lista Todas las tareas, para ver la nueva carpeta creada, permitiéndole ver las impresoras que actualmente muestran errores o advertencias. Ejemplo de filtro avanzado 1 María desea crear y guardar un filtro que sólo muestre las impresoras monocromas con un nivel de código de firmware 1.10.17. Para ello, crea el siguiente filtro avanzado: 1 María selecciona Impresora de la lista Tipo de dispositivo, porque sólo le interesa buscar impresoras. 2 A continuación, selecciona el siguiente criterio de filtrado: Parámetro Funcionamiento Valor Color Igual a Monocromo Configuración de MarkVision Professional 48 3 A continuación, hace clic en Nuevo para crear otros criterios de filtro y selecciona las siguientes opciones de los cuadros de lista Parámetros y Operación. Debe introducir manualmente el código de firmware (1.10.17). Parámetro Funcionamiento Valor Código del firmware de la impresora Igual a 1.10.17 4 Puesto que las impresoras de María tienen que cumplir ambas condiciones, selecciona Se deben cumplir todas las condiciones del cuadro de diálogo. 5 María hace clic en Guardar filtro como para guardar el filtro. 6 En el campo Nombre, cambia el nombre predeterminado por Comprobar código de firmware. Una vez que María aplique el filtro a una carpeta, ésta sólo contendrá las impresoras monocromas con un código de firmware igual a 1.10.17. Ejemplo de filtro avanzado 2 A Juan le gustaría crear un filtro que muestre sólo impresoras cuyo cartucho negro tenga una capacidad de impresión restante del 50% o menos. 1 Juan selecciona Impresora de la lista Tipo de dispositivo. 2 A continuación, Juan selecciona el siguiente criterio de filtrado: Parámetro Funcionamiento Valor Niveles de cartucho, porcentaje de negro Menor o igual que 50 3 Juan hace clic en Guardar filtro como para guardar el filtro. 4 En el campo Nombre, cambia el nombre predeterminado por Comprobar cartucho negro. Cuando Juan aplica el filtro a una carpeta, la carpeta contiene sólo impresoras con un cartucho negro con 50% o menos de capacidad de impresión restante. Ejemplo de filtro avanzado 3 A Marta le gustaría filtrar dispositivos por cumplimiento con políticas de dispositivos creadas específicas. Para crear un filtro de cumplimiento de política de dispositivos, Marta realiza lo siguiente: 1 Marta selecciona el parámetro Cumplimiento de políticas. El valor será uno de los establecidos para las políticas de dispositivos en el servidor de MarkVision (a menos que todavía no se haya creado ninguna política). 2 A continuación, Marta selecciona Cumple o No cumple para la operación. 3 Finalmente, escribe Política de impresoras de Marta. Parámetro Funcionamiento Valor Cumplimiento de políticas Cumple Política de impresoras de Marta Si se utiliza este filtro, sólo estarán visibles las impresoras que tengan todos los valores especificados en la Política de impresoras de Marta. Configuración de MarkVision Professional 49 Creación de cuentas y grupos Creación de cuentas y grupos de usuarios Para crear y administrar cuentas y grupos de cuentas de usuarios, utilice la tarea Cuentas y grupos de usuarios. Cuentas y grupos de cuentas: • Defina el acceso de los usuarios a los dispositivos administrados por MVP. • Limite el acceso de los usuarios a tareas específicas. • Organice cuentas en grupos de cuentas. • Distribuya una serie de privilegios en una serie de cuentas. Nota: no es necesario agregar cuentas, pero la creación de una cuenta de administrador garantiza la seguridad de los dispositivos. Creación de una cuenta de administrador Para crear una cuenta de administrador con privilegios totales, debe crear también, como mínimo, una cuenta de usuario. MVP le solicitará que cree una cuenta de usuario una vez finalizada la creación de la cuenta de administrador. 1 En la lista Todas las tareas de la pantalla inicial de MarkVision Professional, seleccione Cuentas y grupos de usuarios. 2 En la ficha Cuentas de usuarios, haga clic en Agregar. 3 Escriba un nombre y una contraseña para la cuenta de administrador. Las cuentas de administrador requieren un ID de usuario y una contraseña auténticas y específicas para MVP. 4 Vuelva a escribir la contraseña para confirmarla. La luz del indicador situada a la derecha del cuadro de texto se ilumina en verde si las dos contraseñas coinciden. 5 Haga clic en Terminar y aparecerá el cuadro de diálogo Creando una cuenta de usuario. Nota: En este momento, debe crear al menos una cuenta de usuario, de lo contrario, se cancelará la cuenta de administrador. Creación de cuentas de usuarios 1 En la lista Todas las tareas de la pantalla inicial de MarkVision Professional, seleccione Cuentas y grupos de usuarios. 2 En la ficha Cuentas de usuarios, haga clic en Agregar. 3 Escriba un nombre de cuenta y contraseña. Notas: • Las contraseñas de cuentas de usuarios pueden verificarse a través del servidor LDAP, si está configurado. De lo contrario, se autentican localmente. • Para autenticar los usuarios con LDAP, los nombres de las cuentas deben coincidir con una cuenta existente de las recogidas en el servidor LDAP, salvo que se trate de una cuenta de administrador. 4 Vuelva a escribir la contraseña para confirmarla. La luz del indicador situada a la derecha del cuadro de texto se ilumina en verde si las dos contraseñas coinciden. Configuración de MarkVision Professional 50 5 Haga clic en Siguiente. 6 Seleccione los privilegios que tendrá disponibles la cuenta desde la ventana Privilegios disponibles. 7 Haga clic en el botón > para agregar los privilegios seleccionados o en el botón < para retirarlos; a continuación, haga clic en Siguiente. Nota: Haga clic en el botón >> para agregar todos los privilegios o en el botón << para eliminar todos los privilegios. 8 Seleccione las carpetas de dispositivos que estarán disponibles para el usuario. 9 Haga clic en Siguiente o en Terminar. Creación de un grupo de usuarios La asignación de los usuarios a grupos garantiza que la configuración uniforme de las cuentas. Los privilegios de tareas asignados a los grupos estarán disponibles para todos los usuarios de los mismos. 1 En la lista Todas las tareas de la pantalla inicial de MarkVision Professional, seleccione Cuentas y grupos de usuarios. 2 En la ficha Grupos de usuarios, haga clic en Agregar. 3 Introduzca un nombre de grupo. 4 Seleccione las cuentas de usuario que pertenecen a este grupo. 5 Haga clic en Siguiente. 6 Seleccione los privilegios que tendrá disponibles la cuenta desde la ventana Privilegios disponibles. 7 Haga clic en el botón > para agregar los privilegios seleccionados o en el botón < para retirarlos; a continuación, haga clic en Siguiente. Nota: Haga clic en el botón >> para agregar todos los privilegios o en el botón << para eliminar todos los privilegios. 8 Seleccione las carpetas de dispositivos que estarán disponibles para el usuario. 9 Haga clic en Siguiente o en Terminar. Edición de una cuenta o grupo de usuarios existentes 1 En la lista Todas las tareas de la pantalla inicial de MarkVision Professional, seleccione Cuentas y grupos de usuarios. 2 En las áreas Cuentas de usuario o Grupos de usuarios, seleccione una cuenta o grupo y haga clic en Editar. 3 En el área de cuentas de usuario, introduzca el nombre y la contraseña de la cuenta; o bien, en el área de grupos de usuarios, active o desactive la casilla situada junto al nombre de usuario para agregar al usuario a un grupo o eliminarlo de él. 4 Haga clic en Siguiente. 5 Seleccione los privilegios que tendrá disponibles la cuenta desde la ventana Privilegios disponibles. Configuración de MarkVision Professional 51 6 Haga clic en el botón > para agregar los privilegios seleccionados o en el botón < para retirarlos; a continuación, haga clic en Siguiente. Nota: Haga clic en el botón >> para agregar todos los privilegios o en el botón << para eliminar todos los privilegios. 7 Seleccione las carpetas de dispositivos que estarán disponibles para el usuario. 8 Haga clic en Siguiente o en Terminar. Eliminación de una cuenta o grupo de usuarios existentes Para eliminar una cuenta o un grupo de usuarios: 1 En la lista Todas las tareas de la pantalla inicial de MarkVision Professional, seleccione Cuentas y grupos de usuarios. 2 Seleccione la cuenta o el grupo que desea eliminar y haga clic en Eliminar. Nota: Si se le pregunta si desea eliminar la cuenta o el grupo, especifique Sí. 3 Si el valor Confirmar eliminación de cuenta de usuario y grupo está activado en la tarea Configuración personal, introduzca su contraseña y cuenta de usuario en el cuadro de confirmación y, a continuación, haga clic en Aceptar. Si no se necesita contraseña, haga clic en Aceptar. Nota: La eliminación de grupos puede afectar a los derechos de acceso de los usuarios. No se puede recuperar un grupo después de eliminarlo. Asignación de privilegios Para crear cuentas de usuarios de MVP debe disponer de una cuenta de administrador. El administrador está autorizado a realizar todas las tareas de MVP en todos los dispositivos. Si no se crea ninguna cuenta, todos los usuarios de MVP estarán autorizados para realizar todas las tareas. En las cuentas no administrativas, los privilegios de usuario y los dispositivos a los que pueden acceder se definen según los parámetros especificados al crear la cuenta de usuario o según el grupo asignado al usuario. Configuración de la caducidad de sesión activa Si se ha activado la caducidad de sesión activa y una sesión de cliente MarkVision permanece inactiva durante un período de tiempo específico, aparece un cuadro de diálogo solicitando al usuario que introduzca de nuevo su contraseña para obtener acceso a la aplicación. La caducidad de sesión activa evita que los usuarios no autorizados accedan al cliente MarkVision que se ha dejado abandonado. 1 En la lista Todas las tareas de la pantalla inicial de MarkVision Professional, seleccione Valores administrativos. 2 En la sección Intervalos del cuadro de diálogo, especifique el intervalo de caducidad de la sesión activa en minutos. Para eliminar la caducidad de sesión activa, seleccione Nunca en la zona "Intervalo de caducidad de sesión activa (minutos)". 3 Haga clic en Aceptar. Configuración de MarkVision Professional 52 Configuración de la caducidad de contraseña de cuenta Para reducir las probabilidades de contraseñas no seguras, los administradores pueden definir un intervalo de caducidad de las contraseñas de cuentas de usuario. Después de un período de tiempo especificado, la contraseña de una cuenta de usuario no será válida, lo que obliga a los usuarios a cambiar sus contraseñas de MVP. La caducidad de contraseña de cuenta se aplica a todos los usuarios excepto al administrador, a menos que se haya activado la autenticación del servidor LDAP. Si se utiliza la autenticación del servidor LDAP, no se activará la caducidad de contraseña de cuenta puesto que la seguridad de las contraseñas dependerá de la seguridad y los protocolos de red existentes. Nota: Para que el administrador no tenga que modificar la contraseña de cada cuenta de usuario en cada intervalo de caducidad, ponga la tarea Cambiar contraseña a disposición de todos los usuarios. 1 En la lista Todas las tareas de la pantalla inicial de MarkVision Professional, seleccione Valores administrativos. 2 En la sección Intervalos del cuadro de diálogo, especifique el intervalo de caducidad de contraseña de cuenta en días. Para eliminar el intervalo de caducidad de la contraseña, seleccione Nunca. 3 Haga clic en Abrir y, a continuación, en Aceptar. Configuración de MarkVision Professional 53 Uso de características de seguridad de MarkVision Professional Limitación del acceso de MarkVision a dispositivos MVP es compatible con muchas generaciones de dispositivos de impresión en red Lexmark. Cada generación de dispositivos implementa diferentes mecanismos para permitir a los administradores proteger los dispositivos contra el uso no autorizado de software de administración de host como MVP. Las características de seguridad y autenticación de los dispositivos de impresión en red Lexmar se pueden clasificar en tres niveles: • Básico (ejemplo: Lexmark T620): para estos dispositivos, utilice la tarea Seguridad - Credenciales básicas para guardar una lista de contraseñas de dispositivos en el servidor de MarkVision. MVP intentará utilizar las contraseñas guardadas en dicha lista para autenticar dispositivos protegidos por contraseña hasta que encuentre una que coincida. Si encuentra una coincidencia, permitirá el acceso al dispositivo; en caso contrario, mostrará el nombre del dispositivo en rojo. • Intermedio (ejemplo: Lexmark T640): para estos dispositivos, utilice la tarea Seguridad – Contraseña de comunicación para guardar una sola contraseña de comunicación de cada servidor de MarkVision. La Contraseña de comunicación se utilizará para autenticar comparando con las Contraseñas avanzadas del dispositivo. Utilice la tarea Valores administrativos para configurar el nivel de seguridad que utiliza MarkVision. Utilice la opción Sincronizar con servidor de la tarea Seguridad – Contraseña de comunicación para verificar que uno o más dispositivos se están comunicando de forma segura utilizando la misma contraseña que el servidor de MarkVision. Utilice la tarea Seguridad – Bloqueo de impresora para forzar la comunicación segura de estos dispositivos con software de administración de host como MVP. • Avanzado (ejemplo: Lexmark T650): para dispositivos de última generación que admitan bloques y el control de acceso RemoteManagement, utilice la tarea Seguridad – Credenciales avanzazas para guardar un único conjunto de credenciales de autenticación de cada servidor de MarkVision. MVP utilizará estas credenciales para autenticar estos dispositivos. Estos dispositivos no admiten los mecanismos Contraseña de comunicación de MarkVision o Bloqueo de impresora, y no se ven afectados por el conjunto Nivel de seguridad de la tarea Valores administrativos de MVP. Administración de seguridad básica de dispositivos Verificación del cumplimiento de la contraseña El acceso a los dispositivos de la red MVP está regulado de forma estricta mediante protección con contraseña. En la lista Todas las tareas hay siete tareas relacionadas con el cumplimiento de la contraseña: • Seguridad - Contraseña de seguridad: define una contraseña para acceder a un dispositivo independientemente de los otros métodos de autenticación que utilice el dispositivo. • Seguridad - Credenciales básicas: mantiene una lista de contraseñas de dispositivos en el servidor MarkVision. • Seguridad - Contraseña de comunicación: define una contraseña que ayuda a establecer una conexión segura entre el dispositivo y el servidor MarkVision. • Seguridad - Introducir contraseña de dispositivo: ofrece acceso protegido con contraseña a dispositivos específicos de la red. • Seguridad - Contraseña: especifica una contraseña que puede utilizarse como contraseña de administrador para un dispositivo admitido. Uso de características de seguridad de MarkVision Professional 54 • Seguridad - Configuración de contraseña: configura las características de contraseña que admitirán los dispositivos. • Seguridad - Definir contraseña de dispositivo: administra contraseñas para numerosos dispositivos. Introducción de una contraseña para acceder a un dispositivo seguro Para acceder a dispositivos de generaciones anteriores, puede introducir la contraseña del dispositivo en MarkVision como se describe a continuación. Para acceder a dispositivos más complejos, necesitará actualizar los valores de autenticación en el servidor de MarkVision para que coincidan con los del dispositivo. 1 En la lista Todas las tareas de la pantalla inicial de MarkVision Professional, seleccione Seguridad - Introducir contraseña de dispositivo. 2 Seleccione un dispositivo. 3 Escriba la contraseña del dispositivo. 4 Haga clic en Aplicar. Creación, edición o eliminación de una contraseña de dispositivo (básica) 1 En la lista Todas las tareas de la pantalla inicial de MarkVision Professional, seleccione Seguridad - Definir contraseña de dispositivo. 2 Seleccione un dispositivo utilizando las fichas Búsqueda rápida o Carpetas. Nota: Cuando un dispositivo administrado por MVP no admite una tarea, su nombre aparecerá tachado con una línea negra en las fichas Búsqueda rápida o carpetas. Los dispositivos de red protegidos mediante contraseña aparecen en rojo. Escriba la contraseña del dispositivo para acceder a él. 3 Edite el cuadro Contraseña actual según corresponda. • Para crear una nueva contraseña de dispositivo, elimine cualquier texto del cuadro de texto Contraseña actual y, a continuación, continúe con el siguiente paso. • Para cambiar la contraseña de dispositivo existente, escríbala. 4 Introduzca la nueva contraseña en el cuadro Nueva contraseña. 5 Vuelva a escribir la contraseña para confirmarla. La luz del indicador situada a la derecha del cuadro de texto se ilumina en verde si las dos contraseñas coinciden. Nota: Para eliminar una contraseña de dispositivo existente, elimine cualquier texto de los cuadros de texto Nueva contraseña y Confirmar nueva contraseña. 6 Haga clic en Aplicar. Uso de características de seguridad de MarkVision Professional 55 Cómo agregar una contraseña a la lista de contraseñas de dispositivos MVP intentará utilizar las contraseñas almacenadas en la lista de contraseñas de dispositivos para autenticar los dispositivos protegidos por contraseña hasta que encuentre una coincidencia. Si encuentra una coincidencia, permitirá el acceso al dispositivo; en caso contrario, el nombre del dispositivo aparecerá en rojo. 1 En la lista Todas las tareas de la pantalla inicial de MarkVision Professional, seleccione Seguridad - Credenciales básicas. 2 Haga clic en Agregar. 3 Escriba una nueva contraseña. 4 Haga clic en Aceptar. Edición de una contraseña de la lista de contraseñas de dispositivo 1 En la lista Todas las tareas de la pantalla inicial de MarkVision Professional, seleccione Seguridad - Credenciales básicas. 2 Seleccione un dispositivo utilizando las fichas Búsqueda rápida o Carpetas. Nota: Cuando un dispositivo administrado por MVP no admite una tarea, su nombre aparecerá tachado con una línea negra en las fichas Búsqueda rápida o carpetas. Los dispositivos de red protegidos mediante contraseña aparecen en rojo. Escriba la contraseña del dispositivo para acceder a él. 3 Haga clic en Editar. 4 Escriba una nueva contraseña. 5 Confirme la contraseña modificada. 6 Haga clic en Aceptar. Eliminación de una contraseña de la lista de contraseñas de dispositivo 1 En la lista Todas las tareas de la pantalla inicial de MarkVision Professional, seleccione Seguridad - Credenciales básicas. 2 Seleccione un dispositivo utilizando las fichas Búsqueda rápida o Carpetas. Nota: Cuando un dispositivo administrado por MVP no admite una tarea, su nombre aparecerá tachado con una línea negra en las fichas Búsqueda rápida o carpetas. Los dispositivos de red protegidos mediante contraseña aparecen en rojo. Escriba la contraseña del dispositivo para acceder a él. 3 Seleccione la contraseña(s) que desea eliminar. 4 Haga clic en Eliminar. 5 Haga clic en Sí. Nota: Haga clic en Eliminar todo para eliminar todas las contraseñas de la lista. Uso de características de seguridad de MarkVision Professional 56 Uso de una política de dispositivos para establecer contraseñas de dispositivos 1 En la lista Todas las tareas de la pantalla inicial de MarkVision Professional, seleccione Políticas de dispositivos Crear/Administrar. 2 Haga clic en Nueva. 3 Seleccione Para cualquier servidor de impresión y, a continuación, haga clic en Continuar. 4 Introduzca un nombre para la política. 5 Expanda la carpeta Seguridad. 6 Seleccione la casilla de verificación Contraseña. 7 Introduzca la contraseña actual, seguida de una coma y la nueva contraseña. (Por ejemplo: veronica:berta.) Notas: • Para establecer una contraseña para dispositivos sin ninguna contraseña actual, introduzca una coma seguida de la nueva contraseña. • Para eliminar la contraseña actual, introduzca la contraseña actual seguida de una coma. 8 Haga clic en Aplicar y, a continuación, en Cerrar. Ahora, podrá aplicar la nueva política de dispositivos a dispositivos mediante la tarea Políticas de dispositivos Aplicar. Nota: En cualquier dispositivo que no se corresponda con la contraseña actual introducida, no se modificará la contraseña. Configuración de credenciales avanzadas MarkVision Professional permite que los usuarios almacenen varias credenciales de seguridad en el servidor MVP para su uso posterior en la autenticación de dispositivos admitidos. La tarea Seguridad - Credenciales avanzadas permite a los usuarios almacenar credenciales de autenticación en el servidor MarkVision. Estas credenciales permiten al servidor MarkVision crear y asignar una plantilla de seguridad al control de acceso RemoteManagement, y por tanto autenticar de manera segura en dispositivos de última generación que tienen administración remota protegida. En cada servidor MarkVision puede almacenarse un solo conjunto de credenciales de autenticación. 1 En la lista Todas las tareas de la pantalla inicial de MarkVision Professional, seleccione Seguridad - Credenciales avanzadas. 2 Introduzca el ID de usuario, contraseña, PIN y dominio Kerberos que se almacenarán en el servidor MVP. Nota: La luz indicadora cambia a verde cuando las dos contraseñas son idénticas. Si las contraseñas no coinciden, la luz indicadora seguirá roja. 3 Haga clic en Aplicar. Uso de características de seguridad de MarkVision Professional 57 Uso de la autenticación Kerberos (básica) Definición del dominio Kerberos para un dispositivo 1 En la lista Todas las tareas de la pantalla inicial de MarkVision Professional, seleccione Seguridad - Configuración Kerberos (básica). 2 Seleccione los dispositivos con las fichas Búsqueda rápida o Carpetas. Utilice Ctrl y hacer clic y Mayús y hacer clic para seleccionar varios dispositivos. Nota: Cuando un dispositivo administrado por MVP no admite una tarea, su nombre aparecerá tachado con una línea negra en las fichas Búsqueda rápida o carpetas. Los dispositivos de red protegidos mediante contraseña aparecen en rojo. Escriba la contraseña del dispositivo para acceder a él. 3 Escriba el dominio predeterminado para la autenticación Kerberos (ejemplo: it.markvision.com). 4 Haga clic en Aplicar para guardar los cambios, o en Deshacer para borrar el campo de texto y empezar de nuevo. Importación de un archivo Kerberos 1 En la lista Todas las tareas de la pantalla inicial de MarkVision Professional, seleccione Seguridad - Kerberos (básica). 2 Seleccione los dispositivos con las fichas Búsqueda rápida o Carpetas. Utilice Ctrl y hacer clic y Mayús y hacer clic para seleccionar varios dispositivos. Nota: Cuando un dispositivo administrado por MVP no admite una tarea, su nombre aparecerá tachado con una línea negra en las fichas Búsqueda rápida o carpetas. Los dispositivos de red protegidos mediante contraseña aparecen en rojo. Escriba la contraseña del dispositivo para acceder a él. 3 Haga clic en Examinar para buscar el archivo de configuración Kerberos apropiado. 4 Haga clic en Aplicar para cargar el archivo en el dispositivo. Notas: • Haga clic en Ver archivo Kerberos para ver una versión de texto del archivo de configuración Kerberos en un dispositivo. • Haga clic en Eliminar archivo Kerberos para eliminar el archivo de configuración Kerberos guardado en el dispositivo. Activación de la autenticación del servidor LDAP (básica) MVP proporciona a los administradores la posibilidad de configurar la autenticación LDAP de dispositivos individuales. Mediante estos valores, los administradores pueden proteger determinados menús de los dispositivos utilizando cuentas LDAP existentes. 1 En la lista Todas las tareas de la pantalla inicial de MarkVision Professional, seleccione Seguridad - LDAP (básica). 2 Seleccione los dispositivos con las fichas Búsqueda rápida o Carpetas. Utilice Ctrl y hacer clic y Mayús y hacer clic para seleccionar varios dispositivos. Nota: Cuando un dispositivo administrado por MVP no admite una tarea, su nombre aparecerá tachado con una línea negra en las fichas Búsqueda rápida o Carpetas. Los dispositivos de red protegidos mediante contraseña aparecen en rojo. Escriba la contraseña del dispositivo para acceder a él. Uso de características de seguridad de MarkVision Professional 58 3 Introduzca la información del servidor LDAP: • Dirección del servidor: introduzca la dirección IP o el nombre de host del servidor de directorio LDAP donde se realizará la autenticación. • Número de puerto: escriba el número del puerto que utiliza el equipo local para comunicarse con el servidor de directorio LDAP. El puerto LDAP predeterminado es 389. • Base de búsqueda: la base de búsqueda (a veces denominada Nombre distinguido, o DN) es el nodo del servidor de directorio LDAP donde se encuentran las cuentas de usuarios. Nota: Una base de búsqueda consta de varios atributos como cn (nombre común), ou (unidad organizativa), o (organización), c (país) o dc (dominio), separados por comas. • Atributos de ID de usuario: introduzca un valor cn, userid o userdefined, donde cn significa “nombre común”. • Tiempo de espera de búsqueda en libreta de direcciones: especifique el número de segundos que se esperará antes de cancelar una consulta de búsqueda en un directorio LDAP (rango: 5-300). • Resultados de búsqueda máximos: especifique el número de entradas de usuarios que se mostrarán en cada búsqueda en la libreta de direcciones (rango: 5-500). • Usar SSL/TLS: esta opción habilita la comunicación a través de SSL (Secure Sockets Layer) o TLS (Transport Layer Security). 4 Introduzca las credenciales de impresora multifunción en el servidor LDAP: • Nombre distinguido: introduzca el nombre distinguido de la cuenta LDAP para la impresora multifunción. Los ejemplos típicos incluyen ou (unidad organizativa) y o (nombre de organización), donde o podría ser el nombre de una compañía y ou un determinado grupo de empleados de la compañía (ejemplo: o=Acme, ou=managers). • Contraseña: introduzca la contraseña de la cuenta LDAP para la impresora multifunción. • Enlace LDAP anónimo: si está seleccionado, la impresora multifunción puede enlazar al servidor LDAP sin contraseña. • Conexión (valores Kerberos): escriba el nombre de conexión de la cuenta Kerberos para la impresora multifunción. • Contraseña (valores Kerberos): escriba la contraseña de la cuenta Kerberos para la impresora multifunción. Nota: Al utilizar autenticación LDAP Kerberos, puede ser necesaria una cuenta de impresora multifunción asociada según la configuración Kerberos. Para obtener información sobre cuentas de impresora multifunción para Kerberos, consulte la documentación de Kerberos. 5 Introduzca la información apropiada en los campos de Configuración LDAP avanzada: • Atributo de e-mail: especifique el atributo de búsqueda de direcciones de e-mail. El valor predeterminado para este campo es mail, pero puede definirlo el usuario. • Atributo de número de fax: especifique el atributo de búsqueda de números de fax. El valor predeterminado para este campo es facsimiletelephonenumber, pero puede definirlo el usuario. Uso de características de seguridad de MarkVision Professional 59 Definir una contraseña de comunicación Una contraseña de comunicación ayuda a establecer una conexión segura entre un dispositivo y el servidor MarkVision. Se puede comunicar de forma segura con un dispositivo incluso si éste no dispone de una contraseña de comunicación. Sin embargo, si se ha definido una contraseña de comunicación para un dispositivo, ésta debe coincidir con la contraseña de comunicación del servidor para poder establecer un canal seguro. 1 En la lista Todas las tareas de la pantalla inicial de MarkVision Professional, seleccione Seguridad - Contraseña de comunicación. 2 Seleccione los dispositivos con las fichas Búsqueda rápida o Carpetas. Utilice Ctrl y hacer clic y Mayús y hacer clic para seleccionar varios dispositivos. Nota: Cuando un dispositivo administrado por MVP no admite una tarea, su nombre aparecerá tachado con una línea negra en las fichas Búsqueda rápida o carpetas. Los dispositivos de red protegidos mediante contraseña aparecen en rojo. Escriba la contraseña del dispositivo para acceder a él. 3 Haga clic en Sincronizar con servidor. 4 Haga clic en Sí. Nota: Haga clic en la casilla si desea cambiar la contraseña de comunicación del servidor antes de sincronizar. 5 Haga clic en Aceptar. Nota: Haga clic en Eliminar contraseña para cancelar la contraseña del dispositivo. Cambio de la seguridad integrada de un dispositivo Esta función permite a los administradores de MVP realizar cambios para seleccionar valores de seguridad en dispositivos admitidos. Se anularán los cambios de los valores realizados anteriormente en el mismo dispositivo. 1 En la lista Todas las tareas de la pantalla inicial de MarkVision Professional, seleccione Seguridad - Seguridad integrada. 2 Seleccione los dispositivos con las fichas Búsqueda rápida o Carpetas. Utilice Ctrl y hacer clic y Mayús y hacer clic para seleccionar varios dispositivos. Nota: Cuando un dispositivo administrado por MVP no admite una tarea, su nombre aparecerá tachado con una línea negra en las fichas Búsqueda rápida o carpetas. Los dispositivos de red protegidos mediante contraseña aparecen en rojo. Escriba la contraseña del dispositivo para acceder a él. 3 Seleccione un método de autenticación. Las opciones disponibles son Interna, Kerberos 5, LDAP, LDAP + GSSAPI y NTLM. 4 Defina el tiempo en segundos (entre 1 y 900) que se esperará antes de desconectar a un usuario del dispositivo automáticamente. 5 Introduzca un valor para Digitalizar a rango de puertos de PC. Este valor es para los administradores de MVP que han activado un cortafuegos que bloquea los puertos entre una impresora multifunción y sus usuarios. Las entradas válidas constan de dos números de puertos separados por dos puntos. 6 Haga clic en Aplicar para guardar los cambios, o en Deshacer para borrar todos los campos y empezar de nuevo. Uso de características de seguridad de MarkVision Professional 60 Administración de los controles de acceso Con MarkVision Professional, los administradores pueden controlar las configuraciones de seguridad de varios valores de dispositivos como fax, copia o e-mail. 1 En la lista Todas las tareas de la pantalla inicial de MarkVision Professional, seleccione Seguridad - Controles de acceso. 2 Seleccione los dispositivos con las fichas Búsqueda rápida o Carpetas. Utilice Ctrl y hacer clic y Mayús y hacer clic para seleccionar varios dispositivos. Nota: Cuando un dispositivo administrado por MVP no admite una tarea, su nombre aparecerá tachado con una línea negra en las fichas Búsqueda rápida o carpetas. Los dispositivos de red protegidos mediante contraseña aparecen en rojo. Escriba la contraseña del dispositivo para acceder a él. 3 Seleccione las opciones disponibles en las listas desplegables: • Sin seguridad: permite a cualquier usuario acceder a las funciones asociadas al control de acceso, independientemente de los privilegios de seguridad del usuario. • Desactivado: elimina todos los botones y elementos de menú del panel asociados a las funciones protegidas por el control de acceso; el dispositivo prohibirá a todos los usuarios el acceso a las funciones desactivadas, independientemente de los privilegios de seguridad del usuario. • Al seleccionar una plantilla de seguridad, el control de acceso se propoporciona en función de cómo se haya configurado la plantilla para el dispositivo. Nota: Están disponibles listas desplegables sólo para las funciones del dispositivo que se puedan configurar para control de acceso. 4 Haga clic en Aplicar para guardar los cambios, o en Deshacer para cancelar todos los cambios. Configuración del bloqueo de menús Los administradores pueden utilizar MVP para proteger con PIN los menús Papel, Informes, Valores y Red en los dispositivos admitidos. 1 En la lista Todas las tareas de la pantalla inicial de MarkVision Professional, seleccione Seguridad - Configuración de bloqueo de menús. 2 Seleccione un dispositivo con las fichas Búsqueda rápida o Carpetas. Nota: Cuando un dispositivo administrado por MVP no admite una tarea, su nombre aparecerá tachado con una línea negra en las fichas Búsqueda rápida o carpetas. Los dispositivos de red protegidos mediante contraseña aparecen en rojo. Escriba la contraseña del dispositivo para acceder a él. 3 Seleccione o deseleccione los menús que desea proteger en la sección Protección por contraseña. 4 Escriba un número PIN en el cuadro de texto Introducir PIN y, a continuación, escríbalo de nuevo en el cuadro de texto Repetir PIN. Notas: • Los números PIN sólo pueden utilizar números de 0 a 9 y deben contener cuatro caracteres. • La luz indicadora cambiará a verde cuando los dos PIN coincidan; en caso contrario, seguirá roja. 5 Haga clic en Aplicar para guardar los cambios, o en Deshacer para cancelar los cambios y empezar de nuevo. Uso de características de seguridad de MarkVision Professional 61 Importación de almacenes de certificados (SSL) Para que un servidor de impresión pueda comunicarse a través de SSL (Secure Sockets Layer), primero debe tener registrado un certificado para cada socket que utilice SSL. Un socket es la combinación de una dirección IP y un puerto. Para cargar un nuevo almacén de certificados SSL en un dispositivo: 1 En la lista Todas las tareas de la pantalla inicial de MarkVision Professional, seleccione Seguridad - Configuración SSL. 2 Seleccione los dispositivos con las fichas Búsqueda rápida o Carpetas. Utilice Ctrl y hacer clic y Mayús y hacer clic para seleccionar varios dispositivos. Nota: Cuando un dispositivo administrado por MVP no admite una tarea, su nombre aparecerá tachado con una línea negra en las fichas Búsqueda rápida o carpetas. Los dispositivos de red protegidos mediante contraseña aparecen en rojo. Escriba la contraseña del dispositivo para acceder a él. 3 Haga clic en Examinar para buscar el almacén de certificados apropiado y, a continuación, haga clic en Importar. 4 Haga clic en Aplicar para cargar el almacén de certificados en el dispositivo. Notas: • Si hace clic en Lista de certificados se mostrará una lista de certificados disponibles en un dispositivo. • Si hace clic en Eliminar certificados se eliminarán todos los certificados SSL de un dispositivo. Administración de seguridad avanzada de dispositivos Descripción de bloques y plantillas de seguridad En los dispositivos compatibles, MarkVision Professional permite a los administradores crear plantillas de seguridad personalizadas que controlan el acceso a funciones como las de copia, fax, administración remota o configuración eSF, entre muchas otras. Los controles de acceso a funciones (o FAC) se pueden aplicar a más de 50 funciones en una impresora de una sola función compatible, y a más de 70 funciones en una impresora multifunción compatible. Las plantillas de seguridad se crean con uno o más bloques, que son formas específicas de validación del usuario. MarkVision Professional admite los siete bloques siguientes: • Contraseña • • • • • • PIN Cuenta interna Kerberos 5 NTLM LDAP LDAP + GSSAPI Uso de características de seguridad de MarkVision Professional 62 En función de cómo se combinen, estos bloques satisfacen los elementos que deben estar presente en una plantilla de seguridad válida: 1 Autenticación (necesaria)—Este elemento le identifica como usuario ante el dispositivo. Los siete bloques admiten la autenticación. 2 Autorización (opcional)—Este elemento indica al dispositivo qué tareas puede realizar el usuario. Sólo los bloques que admiten grupos (LDAP, LDAP + GSSAPI y cuentas internas) se pueden utilizar para la autorización. 3 Lista de grupos (necesaria si se utiliza autorización)—Este elemento determina el nivel de acceso a un dispositivo que se concederá a los usuarios. Por ejemplo, un administrador podría configurar tres grupos: Administradores, Dirección y Empleados. En esta situación, un miembro del grupo Administradores tendría acceso a todas las funciones, mientras que el grupo Dirección tendría acceso a menos funciones que Administradores, pero más que Empleados. Si un administrador desea utilizar una cuenta LDAP para controlar el acceso a la función de copia en una impresora multifunción, puede utilizar la Situación 1 que se describe a continuación. En cambio, si el administrador desea proteger la función de copia utilizando un PIN, puede utilizar la Situación 2. Nota: Estos procedimientos proporcionan sólo instrucciones básicas para configurar bloques, plantillas de seguridad y controles de acceso a funciones. Más adelante en el capítulo se ofrecen instrucciones más concretas. Situación 1: Configuración de un control de acceso a función utilizando LDAP 1 Seleccione uno o varios dispositivos en la lista de dispositivos. 2 Configure un bloque utilizando la tarea Seguridad - LDAP (avanzada). 3 Llame al bloque Corp y configúrelo con la información de LDAP apropiada, incluyendo los parámetros de búsqueda y los miembros de grupo. 4 Configure una plantilla de seguridad utilizando la tarea Seguridad - Plantillas de seguridad. 5 Llame a la plantilla de seguridad Acme y seleccione Corp en las listas desplegables Configuración de autenticación y Configuración de autorización. 6 Seleccione la tarea Seguridad - Controles de acceso en la lista Todas las tareas y, a continuación, seleccione Acme en la lista desplegable Función de copia. 7 Haga clic en Aplicar. Desde este momento, los usuarios tendrán que introducir las credenciales LDAP apropiadas para acceder a la función de copia en los dispositivos seleccionados. Situación 2: Configuración de un control de acceso a función utilizando un PIN En los dispositivos que controlan el acceso a funciones utilizando plantillas de seguridad creadas con contraseñas y PIN, todos los usuarios que introducen la contraseña o PIN correcto reciben los mismos privilegios. Por este motivo las contraseñas y números PIN se consideran menos seguros que otras formas de autenticación. 1 Seleccione uno o varios dispositivos en la lista de dispositivos. 2 Configure un bloque utilizando la tarea Seguridad - PIN. 3 Llame al bloque PIN de copia e introduzca y vuelva a introducir el PIN. 4 Configure una plantilla de seguridad utilizando la tarea Seguridad - Plantillas de seguridad. 5 Llame a la plantilla de seguridad PIN de copia 1 y, a continuación, seleccione PIN de copia en la lista Configuración de autenticación. Uso de características de seguridad de MarkVision Professional 63 6 Seleccione la tarea Seguridad - Controles de acceso en la lista Todas las tareas y, a continuación, seleccione PIN de copia 1 en la lista desplegable Función de copia. 7 Haga clic en Aplicar. Desde este momento, los usuarios tendrán que introducir el PIN para acceder a la función de copia en los dispositivos seleccionados. Notas: • MVP permite a los administradores definir varias instancias de los bloques Contraseña, PIN, LDAP y LDAP+GSSAPI en un dispositivo determinado. Si existen varias instancias de estos bloques en un dispositivo, el administrador debe asignar un nombre único a cada instancia. • Los administradores pueden utilizar una sola instancia de los bloques Cuenta interna, Kerberos 5 y NTLM en cada dispositivo. • Cada dispositivo puede admitir hasta 140 plantillas de seguridad. Aunque los nombres de las plantillas de seguridad pueden ser diferentes, los bloques y las plantillas de seguridad pueden compartir un nombre. • Los bloques no se pueden eliminar si se están utilizando como parte de una plantilla de seguridad. Creación o edición de una contraseña de dispositivo (avanzada) MarkVision Professional permite a los administradores crear contraseñas de usuario y de administrador hasta un total conjunto de 250 en cada dispositivo admitido. Cada contraseña debe contener de 8 a 128 caracteres UTF-8, y debe ser identificada con un nombre único (ejemplo: “Contraseña del administrador de TI”). El nombre único debe contener de 1 a 128 caracteres UTF-8. 1 En la lista Todas las tareas de la pantalla inicial de MarkVision Professional, seleccione Seguridad - Contraseña. 2 Seleccione un dispositivo. Nota: Cuando un dispositivo administrado por MVP no admite una tarea, su nombre aparecerá tachado con una línea negra en las fichas Búsqueda rápida o Carpetas. Los dispositivos de red protegidos mediante contraseña aparecen en rojo. Escriba la contraseña del dispositivo para acceder a él. 3 Agregue o edite una contraseña para el dispositivo: • Haga clic en Agregar para crear una nueva contraseña de dispositivo. • Para editar una contraseña de dispositivo ya existente, seleccione una contraseña de la lista y haga clic en Editar. Notas: – Seleccione la casilla Contraseña de administrador para crear una contraseña de administrador. Si una actividad está protegida por una contraseña de administrador, sólo esta contraseña dará acceso a la actividad.Las contraseñas de nivel de administrador pueden anular una contraseña normal. Si una actividad está protegida por una contraseña normal, cualquier contraseña de nivel de administrador también concederá acceso. – Para eliminar una contraseña, seleccione una contraseña de la lista y haga clic en Eliminar. Si hace clic en Eliminar todo se eliminarán todas las contraseñas de la lista, estén seleccionadas o no. Uso de características de seguridad de MarkVision Professional 64 Creación de un PIN Los números de identificación personal (PIN) se suelen utilizar para controlar el acceso a menús específicos de un dispositivo o al dispositivo mismo. Sin embargo, en algunos dispositivos, MarkVision Professional permite a los administradores crear en total 250 PIN de usuario o de administrador que controlan actividades específicas como la digitalización o la copia. Estos PIN se pueden combinar después con nombres de usuario únicos para crear plantillas de seguridad que controlen el acceso a funciones específicas. Para crear un PIN: 1 En la lista Todas las tareas de la pantalla inicial de MarkVision Professional, seleccione Seguridad - PIN. 2 Seleccione los dispositivos con las fichas Búsqueda rápida o Carpetas. Utilice Ctrl y hacer clic y Mayús y hacer clic para seleccionar varios dispositivos. Nota: Cuando un dispositivo administrado por MVP no admite una tarea, su nombre aparecerá tachado con una línea negra en las fichas Búsqueda rápida o carpetas. Los dispositivos de red protegidos mediante contraseña aparecen en rojo. Escriba la contraseña del dispositivo para acceder a él. 3 Haga clic en Agregar. 4 Escriba el nombre de la configuración de PIN en el cuadro Nombre. Cada PIN debe tener un nombre de único compuesto de 1 a 128 caracteres UTF-8 (ejemplo: “PIN de bloqueo de copia”). 5 Escriba un PIN de cuatro dígitos en el cuadro apropiado y, a continuación, introdúzcalo de nuevo para confirmarlo. Nota: La luz indicadora cambia a verde cuando los dos números PIN son idénticos. Si los números PIN no coinciden, la luz indicadora seguirá roja. 6 Seleccione PIN de administrador si el PIN se utilizará como PIN de administrador. Nota: Si una actividad está protegida por un PIN de administrador, este PIN es el único que concede acceso a la actividad. 7 Haga clic en Aceptar. Administración de varias configuraciones de PIN 1 En la lista Todas las tareas de la pantalla inicial de MarkVision Professional, seleccione Seguridad - PIN. 2 Seleccione los dispositivos con las fichas Búsqueda rápida o Carpetas. Utilice Ctrl y hacer clic y Mayús y hacer clic para seleccionar varios dispositivos. Nota: Cuando un dispositivo administrado por MVP no admite una tarea, su nombre aparecerá tachado con una línea negra en las fichas Búsqueda rápida o carpetas. Los dispositivos de red protegidos mediante contraseña aparecen en rojo. Escriba la contraseña del dispositivo para acceder a él. 3 Seleccione una configuración de PIN de la lista y haga clic en Editar. 4 Edite el nombre del PIN como sea necesario y haga clic en Aceptar. Nota: La luz indicadora cambia a verde cuando los dos números PIN son idénticos. Si los números PIN no coinciden, la luz indicadora seguirá roja. 5 Para eliminar una configuración de PIN, selecciónela en la lista y haga clic en Eliminar. Nota: Si hace clic en Eliminar todo se eliminarán todas las configuraciones de PIN guardadas actualmente. Uso de características de seguridad de MarkVision Professional 65 Introducción de un PIN con el panel del operador remoto La pantalla del panel del operador permanecerá negra mientras introduce un PIN mediante la tarea Panel del operador en MVP. Esta característica está diseñada para no revelar el PIN en la pantalla. El PIN no se registrará (y la pantalla permanecerá negra) hasta que pulse Intro en el teclado del ordenador o haga clic en en el panel del operador remoto. Para introducir un PIN con el panel del operador remoto 1 En la lista Todas las tareas de la pantalla inicial de MarkVision Professional, seleccione Panel del operador. 2 Seleccione un dispositivo con las fichas Búsqueda rápida o Carpetas. Nota: Cuando un dispositivo administrado por MVP no admite una tarea, su nombre aparecerá tachado con una línea negra en las fichas Búsqueda rápida o Carpetas. Los dispositivos de red protegidos mediante contraseña aparecen en rojo. Escriba la contraseña del dispositivo para acceder a él. 3 Seleccione la función protegida por PIN. 4 Introduzca el PIN apropiado y pulse Intro en el teclado del ordenador o haga clic en en el panel del operador remoto. Uso de cuentas internas Los administradores MVP pueden configurar un bloque de cuenta interna por dispositivo admitido. Cada cuenta interna puede incluir un máximo de 32 grupos de usuarios y 250 cuentas de usuarios. El bloque de cuentas internas se puede utilizar en una plantilla de seguridad si previamente se ha definido la pertenencia a grupos de cada usuario. Cada plantilla de seguridad que utilice el bloque de cuentas internas debe definir los grupos de usuarios que tienen acceso a las funciones protegidas por la plantilla. Cualquier usuario que sea miembro de los grupos incluidos en la plantilla de seguridad puede acceder a las funciones que ésta controla. Definición de grupos de usuarios Antes de crear cuentas internas para un dispositivo en MVP, un administrador debe definir primero al menos un grupo de usuarios. Para definir grupos de usuarios: 1 En la lista Todas las tareas de la pantalla inicial de MarkVision Professional, seleccione Seguridad - Cuentas internas. 2 Seleccione un dispositivo. 3 Haga clic en Configurar grupos. 4 Introduzca nombres para un máximo de 32 grupos de usuarios. Nota: Los nombres de grupo tienen un límite de 128 caracteres. Creación de cuentas internas Para crear una cuenta interna: 1 En la lista Todas las tareas de la pantalla inicial de MarkVision Professional, seleccione Seguridad - Cuentas internas. 2 Seleccione un dispositivo. 3 Haga clic en Agregar. Uso de características de seguridad de MarkVision Professional 66 Introduzca información en los campos necesarios (los que aparecen en cursiva): • Nombre de cuenta: escriba el nombre de cuenta del usuario (ejemplo: “Jaime Serra”). Puede utilizar hasta 128 caracteres UTF-8. • ID de usuario: escriba un ID para la cuenta (ejemplo: “jserra”). Puede utilizar hasta 128 caracteres UTF-8. • Contraseña: escriba una contraseña de entre 8 y 128 caracteres. • Repetir contraseña: escriba la contraseña que ha introducido en el campo de arriba. La luz indicadora cambia a verde cuando las dos contraseñas son idénticas. Si las contraseñas no coinciden, la luz indicadora seguirá roja. • E-mail: escriba la dirección de e-mail del usuario (ejemplo: “[email protected]”). • Grupos: seleccione los grupos a los que pertenece la cuenta. Para seleccionar varios grupos, mantenga pulsada la tecla Ctrl. 4 Haga clic en Aceptar. Nota: Si hace clic en Restablecer cancelará todos los cambios antes de que se apliquen. Especificación de valores de cuentas internas Los valores seleccionados en la sección Configuración de cuentas internas determinan la información que un administrador debe enviar cuando cree una cuenta interna nueva, así como la información que debe enviar el usuario cuando se autentique. • Contraseña necesaria: seleccione esta casilla para convertir la contraseña en un campo necesario al crear cuentas internas. • Dirección de e-mail necesaria: seleccione esta casilla para convertir la dirección de e-mail en un campo necesario al crear cuentas internas. • Credenciales de usuario necesarias: seleccione ID de usuario o ID de usuario y contraseña para especificar la información que debe enviar el usuario cuando se autentique. Uso de la autenticación Kerberos (avanzada) Los administradores de MVP pueden almacenar un solo archivo de configuración Kerberos (krb5.conf) en un dispositivo admitido. No obstante, el archivo krb5.conf puede servir para varios dominios y controladores de dominio Kerberos (KDC). Por tanto, un administrador debe prever los distintos tipos de solicitudes de autenticación que puede recibir el servidor Kerberos y configurar el archivo krb5.conf para que pueda gestionarlas. Notas: • Puesto que se utiliza un solo archivo krb5.conf, si carga o vuelve a enviar un archivo simple Kerberos se sobrescribirá el archivo de configuración. • El archivo krb5.conf puede especificar un dominio predeterminado. No obstante, si el dominio no está especificado en el archivo de configuración, se utilizará el primer dominio especificado como el dominio predeterminado para la autenticación. Uso de características de seguridad de MarkVision Professional 67 Creación de un archivo de configuración Kerberos simple 1 En la lista Todas las tareas de la pantalla inicial de MarkVision Professional, seleccione Seguridad - Kerberos (avanzada). 2 Seleccione los dispositivos con las fichas Búsqueda rápida o Carpetas. Utilice Ctrl y hacer clic y Mayús y hacer clic para seleccionar varios dispositivos. Nota: Cuando un dispositivo administrado por MVP no admite una tarea, su nombre aparecerá tachado con una línea negra en las fichas Búsqueda rápida o Carpetas. Los dispositivos de red protegidos mediante contraseña aparecen en rojo. Escriba la contraseña del dispositivo para acceder a él. 3 Escriba la dirección KDC (controlador de dominio Kerberos) en el campo Dirección KDC. 4 Escriba el número del puerto (entre 1 y 88) que utiliza el servidor Kerberos en el campo Puerto KDC. 5 Escriba el dominio que utiliza el servidor Kerberos en el campo Dominio. 6 Haga clic en Aplicar para guardar la información en un archivo krb5.conf en el dispositivo seleccionado, o haga clic en Deshacer para borrar los campos y empezar de nuevo. Carga de un archivo de configuración Kerberos 1 En la lista Todas las tareas de la pantalla inicial de MarkVision Professional, seleccione Seguridad - Kerberos (avanzada). 2 Seleccione los dispositivos con las fichas Búsqueda rápida o Carpetas. Utilice Ctrl y hacer clic y Mayús y hacer clic para seleccionar varios dispositivos. Nota: Cuando un dispositivo administrado por MVP no admite una tarea, su nombre aparecerá tachado con una línea negra en las fichas Búsqueda rápida o Carpetas. Los dispositivos de red protegidos mediante contraseña aparecen en rojo. Escriba la contraseña del dispositivo para acceder a él. 3 Haga clic en Examinar para buscar el archivo krb5.conf y haga clic en Agregar. 4 Haga clic en Aplicar para cargar el archivo krb5.conf en el dispositivo seleccionado, o haga clic en Deshacer para borrar el campo y buscar un archivo de configuración nuevo. Notas: • Haga clic en Eliminar para eliminar el archivo de configuración Kerberos del dispositivo seleccionado. • Haga clic en Ver para ver el archivo de configuración Kerberos del dispositivo seleccionado. • Haga clic en Probar configuración para verificar que funciona el archivo de configuración Kerberos en el dispositivo seleccionado. Uso de la autenticación NTLM NTLM (Windows NT LAN Manager) es una solución de Microsoft que permite la autenticación sin necesidad de transmitir la contraseña de un usuario a través de una red en texto legible. En lugar de comparar la contraseña de usuario, el servidor NTLM y el cliente generan y comparan tres cadenas codificadas a partir de la contraseña de usuario. Un administrador de MVP sólo puede almacenar una configuración NTLM en un dispositivo admitido, puesto que cada dispositivo sólo se puede registrar en un dominio NT. Uso de características de seguridad de MarkVision Professional 68 Notas: • Debido a que la información del archivo de configuración NTLM es confidencial, un administrador de MVP debe acceder y realizar cambios en toda la configuración NTLM desde la página Servidor web incorporado (EWS) de un dispositivo admitido. MVP sólo permite cambiar la dirección del dominio de usuario predeterminado para el servidor NTLM. • El bloque NTLM se puede utilizar en una plantilla de seguridad sólo si se ha registrado el dispositivo admitido en el dominio NTLM. • No es posible eliminar el bloque NTLM ni cancelar su registro si se está utilizando en una plantilla de seguridad. Especificación del dominio de usuario predeterminado para el servidor NTLM 1 En la lista Todas las tareas de la pantalla inicial de MarkVision Professional, seleccione Seguridad - NTLM. 2 Seleccione los dispositivos con las fichas Búsqueda rápida o Carpetas. Utilice Ctrl y hacer clic y Mayús y hacer clic para seleccionar varios dispositivos. Nota: Cuando un dispositivo administrado por MVP no admite una tarea, su nombre aparecerá tachado con una línea negra en las fichas Búsqueda rápida o Carpetas. Los dispositivos de red protegidos mediante contraseña aparecen en rojo. Escriba la contraseña del dispositivo para acceder a él. 3 Escriba el dominio de usuario predeterminado en el campo Dominio de usuario predeterminado. Se trata del dominio NT predeterminado que se utiliza cuando MVP intenta autenticar a los usuarios. 4 Haga clic en Aplicar para guardar el nuevo dominio de usuario predeterminado. Configuración LDAP (avanzada) Lightweight Directory Access Protocol (LDAP) es un protocolo basado en estándares, multiplataforma y extensible que se ejecuta directamente sobre TCP/IP y se utiliza para acceder a bases de datos especializadas que se denominan directorios. Su utilidad reside en que puede interactuar con muy diversos tipos de bases de datos, y es por tanto más flexible que muchos otros métodos de autenticación. Notas: • MVP permite a los administradores almacenar como máximo cinco configuraciones LDAP únicas en un dispositivo admitido. Cada configuración debe tener un nombre único. • Los administradores pueden crear hasta 32 grupos definidos por el usuario para cada configuración LDAP única. • Un bloque LDAP no se puede eliminar si se está utilizando en una plantilla de seguridad. Para agregar una configuración LDAP nueva 1 En la lista Todas las tareas de la pantalla inicial de MarkVision Professional, seleccione Seguridad - LDAP. 2 Seleccione los dispositivos con las fichas Búsqueda rápida o Carpetas. Utilice Ctrl y hacer clic y Mayús y hacer clic para seleccionar varios dispositivos. Nota: Cuando un dispositivo administrado por MVP no admite una tarea, su nombre aparecerá tachado con una línea negra en las fichas Búsqueda rápida o Carpetas. Los dispositivos de red protegidos mediante contraseña aparecen en rojo. Escriba la contraseña del dispositivo para acceder a él. 3 Haga clic en Agregar. Uso de características de seguridad de MarkVision Professional 69 4 Introduzca la información apropiada en el cuadro de diálogo Configuración LDAP: • Nombre de configuración: este nombre identificará cada configuración de servidor LDAP al crear plantillas de seguridad. • Dirección del servidor: introduzca la dirección IP o el nombre de host del servidor de directorio LDAP donde se realizará la autenticación. • Puerto de servidor: puerto que utiliza el equipo local para comunicarse con el directorio del servidor LDAP. El puerto LDAP predeterminado es 389. • Utilizar SSL/TLS: seleccione SSL (Secure Sockets Layer), TLS (Transport Layer Security) o Ninguno. • Atributo de ID de usuario: introduzca el nombre del atributo que identifica a los usuarios de forma única. Por ejemplo, escriba cn o userid, donde cn significa “nombre común”. Un nombre de atributo definido por el usuario también es aceptable en este campo. • Atributo de e-mail: introduzca el nombre de usuario de la direción de e-mail del usuario. • Atributo de nombre completo: introduzca el nombre de atributo del nombre completo del usuario. Nota: Los campos Atributo de e-mail y Atributo de nombre completo sólo están disponibles en las impresoras multifunción. • Base de búsqueda: la base de búsqueda (a veces denominada Nombre distinguido, o DN) es el nodo del servidor de directorio LDAP donde se encuentran las cuentas de usuarios.Se pueden introducir varias bases de búsqueda, separadas por punto y coma. Nota: Una base de búsqueda consta de varios atributos como cn (nombre común), ou (unidad organizativa), o (organización), c (país) o dc (dominio), separados por comas. • Tiempo de espera de búsqueda: introduzca un valor de entre 5 y 30 segundos. • Requiere intervención de usuario: seleccione ID de usuario o ID de usuario y contraseña para especificar qué credenciales debe proporcionar un usuario cuando intenta acceder a una función protegida por el bloque LDAP. • Enlace LDAP anónimo: si está seleccionado, MVP enlazará con el servidor LDAP de forma anónima y los campos Nombre distinguido MFP y Contraseña MFP estarán atenuados. • Nombre distinguido MFP: introduzca el nombre distinguido de los servidores de impresión. • Contraseña MFP: introduzca la contraseña de los servidores de impresión. • Persona: haga clic para seleccionar o borrar; esto especifica que también se buscará la clase de objeto “persona”. • Clase de objeto personalizado: haga clic para seleccionar o borrar; el administrador de MVP puede definir hasta tres clases de objeto de búsqueda personalizadas. • Configurar grupos: los administradores de MVP pueden restringir el acceso a grupos específicos introduciendo identificadores para estos grupos, como puede ser el nombre común de grupo. Se pueden especificar hasta 32 grupos. 5 Haga clic en Aceptar para guardar los cambios, o en Restablecer para volver a los valores anteriores. Para editar una configuración LDAP existente 1 En la lista Todas las tareas de la pantalla inicial de MarkVision Professional, seleccione Seguridad - LDAP. 2 Seleccione los dispositivos con las fichas Búsqueda rápida o Carpetas. Utilice Ctrl y hacer clic y Mayús y hacer clic para seleccionar varios dispositivos. Nota: Cuando un dispositivo administrado por MVP no admite una tarea, su nombre aparecerá tachado con una línea negra en las fichas Búsqueda rápida o Carpetas. Los dispositivos de red protegidos mediante contraseña aparecen en rojo. Escriba la contraseña del dispositivo para acceder a él. Uso de características de seguridad de MarkVision Professional 70 3 Seleccione una configuración de la lista. 4 Haga clic en Editar. 5 Realice los cambios en el cuadro de diálogo Configuración LDAP. 6 Haga clic en Aceptar para guardar los cambios, o en Restablecer para volver a los valores anteriores. Para eliminar una configuración LDAP existente 1 En la lista Todas las tareas de la pantalla inicial de MarkVision Professional, seleccione Seguridad - LDAP. 2 Seleccione los dispositivos con las fichas Búsqueda rápida o Carpetas. Utilice Ctrl y hacer clic y Mayús y hacer clic para seleccionar varios dispositivos. Nota: Cuando un dispositivo administrado por MVP no admite una tarea, su nombre aparecerá tachado con una línea negra en las fichas Búsqueda rápida o Carpetas. Los dispositivos de red protegidos mediante contraseña aparecen en rojo. Escriba la contraseña del dispositivo para acceder a él. 3 Seleccione una configuración de la lista. 4 Haga clic en Eliminar. 5 Haga clic en Sí. Nota: Haga clic en Eliminar todo para eliminar todas las configuraciones LDAP + GSSAPI de la lista. Para validar una configuración LDAP existente 1 En la lista Todas las tareas de la pantalla inicial de MarkVision Professional, seleccione Seguridad - LDAP. 2 Seleccione los dispositivos con las fichas Búsqueda rápida o Carpetas. Utilice Ctrl y hacer clic y Mayús y hacer clic para seleccionar varios dispositivos. Nota: Cuando un dispositivo administrado por MVP no admite una tarea, su nombre aparecerá tachado con una línea negra en las fichas Búsqueda rápida o Carpetas. Los dispositivos de red protegidos mediante contraseña aparecen en rojo. Escriba la contraseña del dispositivo para acceder a él. 3 Seleccione una configuración de la lista. 4 Haga clic en Probar configuración. Configuración LDAP + GSSAPI Algunos administradores de MVP preferirán la autenticación en un servidor LDAP utilizando GSSAPI (Generic Security Services Application Programming Interface) en lugar la simple autenticación LDAP, ya que la transmisión siempre es segura. En lugar de autenticarse directamente con el servidor LDAP, el usuario se autenticará primero con un servidor Kerberos para obtener un “ticket” Kerberos. Este ticket se presenta al servidor LDAP utilizando el protocolo GSSAPI para el acceso. Notas: • MVP permite a los administradores almacenar como máximo cinco configuraciones LDAP + GSSAPI únicas en un dispositivo admitido. Cada configuración debe tener un nombre único. • Los administradores pueden crear hasta 32 grupos definidos por el usuario para cada configuración LDAP + GSSAPI única. • Un bloque LDAP + GSSAPI no se puede eliminar si se está utilizando en una plantilla de seguridad. Uso de características de seguridad de MarkVision Professional 71 Para agregar una configuración LDAP + GSSAPI nueva 1 En la lista Todas las tareas de la pantalla inicial de MarkVision Professional, seleccione Seguridad - LDAP + GSSAPI. 2 Seleccione los dispositivos con las fichas Búsqueda rápida o Carpetas. Utilice Ctrl y hacer clic y Mayús y hacer clic para seleccionar varios dispositivos. Nota: Cuando un dispositivo administrado por MVP no admite una tarea, su nombre aparecerá tachado con una línea negra en las fichas Búsqueda rápida o Carpetas. Los dispositivos de red protegidos mediante contraseña aparecen en rojo. Escriba la contraseña del dispositivo para acceder a él. 3 Haga clic en Agregar. 4 Introduzca la información apropiada en el cuadro de diálogo Configuración LDAP: • Nombre de configuración: este nombre identificará cada configuración de servidor LDAP al crear plantillas de seguridad. • Dirección del servidor: introduzca la dirección IP o el nombre de host del servidor de directorio LDAP donde se realizará la autenticación. • Puerto de servidor: puerto que utiliza el equipo local para comunicarse con el directorio del servidor LDAP. El puerto LDAP predeterminado es 389. • Utilizar SSL/TLS: seleccione SSL (Secure Sockets Layer), TLS (Transport Layer Security) o Ninguno. • Atributo de ID de usuario: introduzca el nombre del atributo que identifica a los usuarios de forma única. Por ejemplo, escriba cn o userid, donde cn significa “nombre común”. Un nombre de atributo definido por el usuario también es aceptable en este campo. • Atributo de e-mail: introduzca el nombre de usuario de la direción de e-mail del usuario. • Atributo de nombre completo: introduzca el nombre de atributo del nombre completo del usuario. Nota: Los campos Atributo de e-mail y Atributo de nombre completo sólo están disponibles en las impresoras multifunción. • Base de búsqueda: la base de búsqueda (a veces denominada Nombre distinguido, o DN) es el nodo del servidor de directorio LDAP donde se encuentran las cuentas de usuarios.Se pueden introducir varias bases de búsqueda, separadas por punto y coma. Nota: Una base de búsqueda consta de varios atributos como cn (nombre común), ou (unidad organizativa), o (organización), c (país) o dc (dominio), separados por comas. • • • • Tiempo de espera de búsqueda: introduzca un valor de entre 5 y 30 segundos. Nombre distinguido MFP: introduzca el nombre distinguido de los servidores de impresión. Contraseña MFP: introduzca la contraseña de los servidores de impresión. Persona: haga clic para seleccionar o borrar; esto especifica que también se buscará la clase de objeto “persona”. • Clase de objeto personalizado: haga clic para seleccionar o borrar; el administrador de MVP puede definir hasta tres clases de objeto personalizadas. • Configurar grupos: los administradores de MVP pueden restringir el acceso a grupos específicos introduciendo identificadores para estos grupos, como puede ser el nombre común de grupo. Se pueden especificar hasta 32 grupos. 5 Haga clic en Aceptar para guardar los cambios, o en Restablecer para volver a los valores anteriores. Uso de características de seguridad de MarkVision Professional 72 Para editar una configuración LDAP + GSSAPI existente 1 En la lista Todas las tareas de la pantalla inicial de MarkVision Professional, seleccione Seguridad - LDAP + GSSAPI. 2 Seleccione los dispositivos con las fichas Búsqueda rápida o Carpetas. Utilice Ctrl y hacer clic para seleccionar varios dispositivos. Nota: Cuando un dispositivo administrado por MVP no admite una tarea, su nombre aparecerá tachado con una línea negra en las fichas Búsqueda rápida o Carpetas. Los dispositivos de red protegidos mediante contraseña aparecen en rojo. Escriba la contraseña del dispositivo para acceder a él. 3 Seleccione una configuración de la lista. 4 Haga clic en Editar. 5 Realice los cambios en el cuadro de diálogo Configuración LDAP. 6 Haga clic en Aceptar para guardar los cambios, o en Restablecer para volver a los valores anteriores. Para eliminar una configuración LDAP + GSSAPI existente 1 En la lista Todas las tareas de la pantalla inicial de MarkVision Professional, seleccione Seguridad - LDAP + GSSAPI. 2 Seleccione los dispositivos con las fichas Búsqueda rápida o Carpetas. Utilice Ctrl y hacer clic para seleccionar varios dispositivos. Nota: Cuando un dispositivo administrado por MVP no admite una tarea, su nombre aparecerá tachado con una línea negra en las fichas Búsqueda rápida o Carpetas. Los dispositivos de red protegidos mediante contraseña aparecen en rojo. Escriba la contraseña del dispositivo para acceder a él. 3 Seleccione una configuración de la lista. 4 Haga clic en Eliminar. 5 Haga clic en Sí. Nota: Haga clic en Eliminar todo para eliminar todas las configuraciones LDAP + GSSAPI de la lista. Para validar una configuración LDAP + GSSAPI existente 1 En la lista Todas las tareas de la pantalla inicial de MarkVision Professional, seleccione Seguridad - LDAP + GSSAPI. 2 Seleccione los dispositivos con las fichas Búsqueda rápida o Carpetas. Utilice Ctrl y hacer clic para seleccionar varios dispositivos. Nota: Cuando un dispositivo administrado por MVP no admite una tarea, su nombre aparecerá tachado con una línea negra en las fichas Búsqueda rápida o Carpetas. Los dispositivos de red protegidos mediante contraseña aparecen en rojo. Escriba la contraseña del dispositivo para acceder a él. 3 Seleccione una configuración de la lista. 4 Haga clic en Probar configuración. Uso de características de seguridad de MarkVision Professional 73 Configuración de plantillas de seguridad En los dispositivos compatibles, MarkVision Professional permite a los administradores crear plantillas de seguridad personalizadas que controlan el acceso a funciones como las de copia, fax, administración remota o configuración eSF, entre muchas otras. Los controles de acceso a funciones (o FAC) se pueden aplicar a más de 50 funciones en una impresora de una sola función compatible, y a más de 70 funciones en una impresora multifunción compatible. Las plantillas de seguridad se crean con uno o más bloques, que son formas específicas de validación del usuario. MarkVision Professional admite los siete bloques siguientes: • • • • • • • Contraseña PIN Cuenta interna Kerberos 5 NTLM LDAP LDAP + GSSAPI En función de cómo se combinen, estos bloques satisfacen los elementos que deben estar presente en una plantilla de seguridad válida: 1 Autenticación (necesaria)—Este elemento le identifica como usuario ante el dispositivo. Los siete bloques admiten la autenticación. 2 Autorización (opcional)—Este elemento indica al dispositivo qué tareas puede realizar el usuario. Sólo los bloques que admiten grupos (LDAP, LDAP + GSSAPI y cuentas internas) se pueden utilizar para la autorización. 3 Lista de grupos (necesaria si se utiliza autorización)—Este elemento determina el nivel de acceso a un dispositivo que se concederá a los usuarios. Por ejemplo, un administrador podría configurar tres grupos: Administradores, Dirección y Empleados. En esta situación, un miembro del grupo Administradores tendría acceso a todas las funciones, mientras que el grupo Dirección tendría acceso a menos funciones que Administradores, pero más que Empleados. Notas: • Cada dispositivo admitido puede mantener hasta 140 plantillas de seguridad. • Cada plantilla de seguridad de un dispositivo debe tener un nombre único. Creación de una plantilla de seguridad nueva 1 En la lista Todas las tareas de la pantalla inicial de MarkVision Professional, seleccione Seguridad - Plantillas de seguridad. 2 Seleccione un dispositivo con las fichas Búsqueda rápida o Carpetas. Nota: Cuando un dispositivo administrado por MVP no admite una tarea, su nombre aparecerá tachado con una línea negra en las fichas Búsqueda rápida o Carpetas. Los dispositivos de red protegidos mediante contraseña aparecen en rojo. Escriba la contraseña del dispositivo para acceder a él. 3 Haga clic en Agregar. 4 Escriba un nombre único que contenga hasta 128 caracteres para identificar la plantilla de seguridad. 5 Seleccione una configuración de autenticación. Esta lista se llenará con los bloques de autenticación disponibles en el dispositivo. Uso de características de seguridad de MarkVision Professional 74 6 Seleccione una configuración de autorización. Esta lista se llenará con los bloques de autorización disponibles en el dispositivo. Nota: Determinados bloques, como los de PIN y contraseñas, no permiten la autorización por separado. 7 Seleccione un grupo para incluir en la plantilla de seguridad. Para seleccionar varios grupos, mantenga pulsada la tecla Ctrl. 8 Haga clic en Aceptar. Edición o eliminación de un plantilla de seguridad existente 1 En la lista Todas las tareas de la pantalla inicial de MarkVision Professional, seleccione Seguridad - Plantillas de seguridad. 2 Seleccione un dispositivo con las fichas Búsqueda rápida o Carpetas. Nota: Cuando un dispositivo administrado por MVP no admite una tarea, su nombre aparecerá tachado con una línea negra en las fichas Búsqueda rápida o Carpetas. Los dispositivos de red protegidos mediante contraseña aparecen en rojo. Escriba la contraseña del dispositivo para acceder a él. 3 Seleccione una plantilla de seguridad en la lista. 4 Haga clic en Editar. 5 Edite los campos necesarios. 6 Haga clic en Aceptar. Notas: • Para eliminar una plantilla de seguridad, selecciónela en la lista y haga clic en Eliminar. Si hace clic en Eliminar todo se eliminarán todas las plantillas de seguridad del dispositivo, estén seleccionadas o no. • Una plantilla de seguridad sólo se puede eliminar si no se utiliza; sin embargo, las plantillas que estén en uso se pueden editar. Uso de una plantilla de seguridad para controlar el acceso a funciones MarkVision Professional permite a los administradores utilizar plantillas de seguridad para controlar el acceso a varias funciones en los dispositivos que admiten la seguridad avanzada. El proceso de configuración de controles de acceso mediante plantillas de seguridad consta de tres pasos: Uso de características de seguridad de MarkVision Professional 75 Paso 1: Crear un bloque MVP admite siete bloques: Contraseña, PIN, Cuentas internas, Kerberos, NTLM, LDAP y LDAP + GSSAPI. Los bloques son los elementos fundamentales que conforman las plantillas de seguridad. Los pasos siguientes describen cómo crear un bloque de cuentas internas, pero el proceso es igual de sencillo con los otros seis bloques. 1 En la lista Todas las tareas de la pantalla inicial de MarkVision Professional, seleccione Seguridad - Cuentas internas. 2 Seleccione los dispositivos con las fichas Búsqueda rápida o Carpetas. Utilice Ctrl y hacer clic y Mayús y hacer clic para seleccionar varios dispositivos. Nota: Cuando un dispositivo administrado por MVP no admite una tarea, su nombre aparecerá tachado con una línea negra en las fichas Búsqueda rápida o carpetas. Los dispositivos de red protegidos mediante contraseña aparecen en rojo. Escriba la contraseña del dispositivo para acceder a él. 3 Haga clic en Agregar. 4 Introduzca la información apropiada para crear la cuenta. Si no hay grupos en la lista, tendrá que crear al menos un grupo para asociarlo a la nueva cuenta interna. Consulte “Creación de cuentas y grupos de usuarios” en la página 50 para obtener más información sobre cómo crear un grupo. 5 Haga clic en Aceptar. Paso 2: Crear una plantilla de seguridad Una vez configurados, se pueden combinar uno o dos bloques con un nombre único de hasta 128 caracteres para crear una plantilla de seguridad. Cada dispositivo puede admitir hasta 140 plantillas de seguridad. Aunque los nombres de las plantillas de seguridad deben ser diferentes, los bloques y plantillas de seguridad pueden compartir un nombre. 1 En la lista Todas las tareas de la pantalla inicial de MarkVision Professional, seleccione Seguridad - Plantillas de seguridad. 2 Seleccione los dispositivos con las fichas Búsqueda rápida o Carpetas. Utilice Ctrl y hacer clic y Mayús y hacer clic para seleccionar varios dispositivos. Nota: Cuando un dispositivo administrado por MVP no admite una tarea, su nombre aparecerá tachado con una línea negra en las fichas Búsqueda rápida o carpetas. Los dispositivos de red protegidos mediante contraseña aparecen en rojo. Escriba la contraseña del dispositivo para acceder a él. 3 Haga clic en Agregar. 4 Escriba un nombre para la plantilla de seguridad y, a continuación, seleccione el bloque apropiado en las listas Configuración de autenticación y Configuración de autorización. 5 Seleccione los grupos necesarios de la lista Grupos. 6 Haga clic en Aceptar. Uso de características de seguridad de MarkVision Professional 76 Paso 3: Configurar el control de acceso para los dispositivos El último paso es aplicar la plantilla de seguridad, que protegerá el acceso a varias funciones de un dispositivo. 1 En la lista Todas las tareas de la pantalla inicial de MarkVision Professional, seleccione Seguridad - Controles de acceso. 2 Seleccione los dispositivos con las fichas Búsqueda rápida o Carpetas. Utilice Ctrl y hacer clic y Mayús y hacer clic para seleccionar varios dispositivos. Nota: Cuando un dispositivo administrado por MVP no admite una tarea, su nombre aparecerá tachado con una línea negra en las fichas Búsqueda rápida o carpetas. Los dispositivos de red protegidos mediante contraseña aparecen en rojo. Escriba la contraseña del dispositivo para acceder a él. 3 Seleccione la plantilla de seguridad recién creada de las listas desplegables de acceso a funciones disponibles y, a continuación, haga clic en Aplicar. Los usuarios deberán introducir las credenciales apropiadas para acceder a una función controlada por la plantilla de seguridad. Nota: Las listas desplegables de acceso a funciones se convierten en campos de texto cuando se aplica una plantilla de seguridad a varios dispositivos a la vez. En tal caso, debe escribir el nombre de la plantilla de seguridad en cada uno de los campos de texto de acceso a las funciones correspondientes. Administración del acceso a funciones Los administradores pueden controlar el acceso de los usuarios a funciones del dispositivo como fax, copia o e-mail por medio de MarkVision Professional. 1 En la lista Todas las tareas de la pantalla inicial de MarkVision Professional, seleccione Seguridad - Administrar acceso a función. 2 Seleccione los dispositivos con las fichas Búsqueda rápida o Carpetas. Utilice Ctrl y hacer clic y Mayús y hacer clic para seleccionar varios dispositivos. Nota: Cuando un dispositivo administrado por MVP no admite una tarea, su nombre aparecerá tachado con una línea negra en las fichas Búsqueda rápida o carpetas. Los dispositivos de red protegidos mediante contraseña aparecen en rojo. Escriba la contraseña del dispositivo para acceder a él. 3 Ajuste las opciones de seguridad de cada control de acceso seleccionando opciones en las listas desplegables. 4 Haga clic en Aplicar para guardar los cambios, o en Deshacer para cancelar todos los cambios. Uso de características de seguridad de MarkVision Professional 77 Uso de contraseñas de seguridad En ciertas situaciones (por ejemplo, si el servidor de autenticación no funciona), un administrador puede tener que modificar o eliminar la configuración de seguridad de un dispositivo para que pueda ser reparado. Una contraseña de seguridad permite al administrador acceder al menú de seguridad de un dispositivo admitido, independientemente del bloque utilizado para protegerlo. Si, por ejemplo, el menú de seguridad de un dispositivo requiere autenticación LDAP para conceder acceso, una contraseña de seguridad anulará el requisito de la autenticación LDAP. 1 En la lista Todas las tareas de la pantalla inicial de MarkVision Professional, seleccione Seguridad - Contraseña de seguridad. 2 Seleccione un dispositivo utilizando las fichas Búsqueda rápida o Carpetas. Nota: Cuando un dispositivo administrado por MVP no admite una tarea, su nombre aparecerá tachado con una línea negra en las fichas Búsqueda rápida o carpetas. Los dispositivos de red protegidos mediante contraseña aparecen en rojo. Escriba la contraseña del dispositivo para acceder a él. 3 Seleccione Usar contraseña de seguridad. 4 Introduzca una contraseña en el cuadro de texto y vuelva a introducirla en el cuadro debajo de él. Nota: La luz indicadora cambia a verde cuando las dos contraseñas son idénticas. Si las contraseñas no coinciden, la luz indicadora seguirá roja. 5 Haga clic en Aplicar. Notas: • La opción Contraseña de seguridad está desactivada de manera predeterminada porque crea una vulnerabilidad de seguridad. • Para borrar una contraseña de seguridad existente, borre el cuadro Usar contraseña de seguridad y, a continuación, introduzca una cadena vacia en el campo Contraseña y haga clic en Enviar. Configuración de valores del registro de auditoría de seguridad El registro de auditoría de seguridad permite a los administradores controlar los eventos de seguridad de un dispositivo, entre los que se cuentan los fallos de autorización de usuarios, las autenticaciones de administrador satisfactorias o los archivos Kerberos que se cargan en un dispositivo. Esta característica es especialmente importante para los entornos donde se gestiona información confidencial o sensible. 1 En la lista Todas las tareas de la pantalla inicial de MarkVision Professional, seleccione Registro de auditoría de seguridad. 2 Seleccione los dispositivos con las fichas Búsqueda rápida o Carpetas. Utilice Ctrl y hacer clic para seleccionar varios dispositivos. Nota: Cuando un dispositivo administrado por MVP no admite una tarea, su nombre aparecerá tachado con una línea negra en las fichas Búsqueda rápida o carpetas. Los dispositivos de red protegidos mediante contraseña aparecen en rojo. Escriba la contraseña del dispositivo para acceder a él. Uso de características de seguridad de MarkVision Professional 78 3 Introduzca o ajuste valores en los campos apropiados. 4 Haga clic en Aplicar para guardar los cambios de los valores del registro de auditoría de seguridad, o haga clic en Deshacer para borrar los campos y comenzar de nuevo. Nota: El registro de auditoría de seguridad de un dispositivo se puede ver y eliminar en la página Servidor Web incorporado (EWS) de cada dispositivo. Para iniciar la página EWS de un dispositivo, utilice la tarea Página Web (servidor de impresión) de la lista Todas las tareas. Instalación de certificados de autoridad de certificación para varios dispositivos 1 En la lista Todas las tareas de la pantalla inicial de MarkVision Professional, seleccione Certificado de autoridad de certificación. 2 Seleccione los dispositivos. 3 Busque la ubicación del certificado de autoridad de certificación. 4 Haga clic en Aplicar. Nota: si selecciona más de un dispositivo para esta tarea, el certificado de autoridad de certificación seleccionado se aplica a todos los dispositivos seleccionados y sobrescribe cualquier certificado existente. Administración de certificados MVP permite a los administradores crear, actualizar y administrar los certificados de un dispositivo admitido. Creación de un certificado nuevo 1 En la lista Todas las tareas de la pantalla inicial de MarkVision Professional, seleccione Seguridad - Administración de certificados. 2 Seleccione los dispositivos con las fichas Búsqueda rápida o Carpetas. Utilice Ctrl y hacer clic y Mayús y hacer clic para seleccionar varios dispositivos. Nota: Cuando un dispositivo administrado por MVP no admite una tarea, su nombre aparecerá tachado con una línea negra en las fichas Búsqueda rápida o carpetas. Los dispositivos de red protegidos mediante contraseña aparecen en rojo. Escriba la contraseña del dispositivo para acceder a él. 3 Haga clic en Nueva. 4 Introduzca valores en los campos correspondientes: • Nombre sencillo: escriba un nombre para el certificado (máximo 64 caracteres). • Nombre común: escriba un nombre para el dispositivo (máximo 128 caracteres). Nota: Deje este campo en blanco para utilizar el nombre de dominio del dispositivo. • Nombre de organización: escriba el nombre de la empresa u organización que emite el certificado (máximo 128 caracteres). • Nombre de unidad: escriba el nombre de la unidad dentro de la empresa u organización que emite el certificado (máximo 128 caracteres). • Nombre de país: escriba el país donde está ubicada la empresa u organización que emite el certificado (máximo 2 caracteres). Uso de características de seguridad de MarkVision Professional 79 • Nombre de provincia: escriba el nombre de la provincia donde está ubicada la empresa u organización que emite el certificado (máximo 128 caracteres). • Nombre de ciudad: escriba el nombre de la ciundad donde está ubicada la empresa u organización que emite el certificado (máximo 128 caracteres). • Nombre alternativo del sujeto: escriba el nombre alternativo y prefijo conformes a RFC 2459. Por ejemplo, introduzca una dirección IP con el formato IP:1.2.3.4, o una dirección DNS con el formato DNS:ldap.empresa.com. Deje en blanco este campo para utilizar la dirección IPv4 (máximo 128 caracteres). Vista de un certificado 1 En la lista Todas las tareas de la pantalla inicial de MarkVision Professional, seleccione Seguridad - Administración de certificados. 2 Seleccione los dispositivos con las fichas Búsqueda rápida o Carpetas. Utilice Ctrl y hacer clic y Mayús y hacer clic para seleccionar varios dispositivos. Nota: Cuando un dispositivo administrado por MVP no admite una tarea, su nombre aparecerá tachado con una línea negra en las fichas Búsqueda rápida o carpetas. Los dispositivos de red protegidos mediante contraseña aparecen en rojo. Escriba la contraseña del dispositivo para acceder a él. 3 Seleccione un certificado de la lista. 4 Los detalles del certificado se muestran en la ventana Detalles de certificado. Eliminación de un certificado 1 En la lista Todas las tareas de la pantalla inicial de MarkVision Professional, seleccione Seguridad - Administración de certificados. 2 Seleccione los dispositivos con las fichas Búsqueda rápida o Carpetas. Utilice Ctrl y hacer clic y Mayús y hacer clic para seleccionar varios dispositivos. Nota: Cuando un dispositivo administrado por MVP no admite una tarea, su nombre aparecerá tachado con una línea negra en las fichas Búsqueda rápida o carpetas. Los dispositivos de red protegidos mediante contraseña aparecen en rojo. Escriba la contraseña del dispositivo para acceder a él. 3 Seleccione un certificado de la lista. 4 Haga clic en Eliminar. 5 Haga clic en Sí. Uso de características de seguridad de MarkVision Professional 80 Configuración de valores predeterminados de certificados MarkVision Professional permite a los administradores establecer valores predeterminados para los certificados generados para un dispositivo admitido. Los valores introducidos aquí estarán presentes en todos los certificados nuevos generados en la tarea Seguridad-Administración de certificados, aunque los campos permanezcan vacíos en la pantalla. 1 En la lista Todas las tareas de la pantalla inicial de MarkVision Professional, seleccione Seguridad - Valores predeterminados de certificados. 2 Seleccione los dispositivos con las fichas Búsqueda rápida o Carpetas. Utilice Ctrl y hacer clic y Mayús y hacer clic para seleccionar varios dispositivos. Nota: Cuando un dispositivo administrado por MVP no admite una tarea, su nombre aparecerá tachado con una línea negra en las fichas Búsqueda rápida o carpetas. Los dispositivos de red protegidos mediante contraseña aparecen en rojo. Escriba la contraseña del dispositivo para acceder a él. 3 Introduzca valores en los campos apropiados: • Nombre común: escriba un nombre para el dispositivo (máximo 128 caracteres). Nota: Deje este campo en blanco para utilizar el nombre de dominio del dispositivo. • Nombre de organización: escriba el nombre de la empresa u organización que emite el certificado. • Nombre de unidad: escriba el nombre de la unidad dentro de la empresa u organización que emite el certificado. • Nombre de país: escriba el país donde se ubica la empresa u organización que emite el certificado (máximo 2 caracteres). • Nombre de provincia: escriba el nombre de la provincia donde se ubica la empresa u organización que emite el certificado. • Nombre de ciudad: escriba el nombre de la ciudad donde se ubica la empresa u organización que emite el certificado. • Nombre alternativo de sujeto: escriba el nombre alternativo y prefijo que cumple con RFC 2459. Por ejemplo, introduzca una dirección IP con el formato IP:1.2.3.4, o una dirección DNS con el formato DNS:ldap.empresa.com. Deje en blanco este campo para utilizar la dirección IPv4. Nota: Todos los campos admiten 128 caracteres como máximo, salvo indicación. Visualización de información básica de certificados Para ver información básica de los certificados almacenados en un dispositivo o grupo de dispositivos: 1 En la lista Todas las tareas de la pantalla inicial de MarkVision Professional, seleccione Seguridad - Administración de certificados. 2 Seleccione los dispositivos con las fichas Búsqueda rápida o Carpetas. Utilice Ctrl y hacer clic y Mayús y hacer clic para seleccionar varios dispositivos. Nota: Cuando un dispositivo administrado por MVP no admite una tarea, su nombre aparecerá tachado con una línea negra en las fichas Búsqueda rápida o carpetas. Los dispositivos de red protegidos mediante contraseña aparecen en rojo. Escriba la contraseña del dispositivo para acceder a él. 3 La tabla Certificados de dispositivos muestra información básica de certificados de los dispositivos seleccionados: • Nombre sencillo: nombre que define el usuario para el certificado. • Nombre común: nombre que define el usuario para la impresora. Uso de características de seguridad de MarkVision Professional 81 • Nombre común del emisor: si un certificado está firmado, este campo muestra la información de CA para el certificado; en caso contrario, el campo muestra el Nombre común. • Nombre de dispositivo: nombre con que se muestra el dispositivo en la lista de dispositivos de MVP. Nota: MVP muestra el campo Nombre de dispositivo porque el mismo certificado puede estar almacenado en varios dispositivos. El servidor Web incorporado no muestra el campo Nombre de dispositivo porque administra la configuración de un solo dispositivo. Comunicación segura con el servidor de MarkVision Uso de comunicación segura MVP permite una comunicación segura entre el servidor de MarkVision y los dispositivos de red compatibles con el mismo protocolo de seguridad. Los administradores pueden comunicarse, configurar, controlar y recuperar información de dispositivos seguros de la red. La comunicación segura reduce el riesgo de identificación de credenciales del usuario o de los comandos del dispositivo. La seguridad total con la que los dispositivos y el servidor se comunican viene determinada por la configuración del nivel de seguridad del servidor MarkVision junto con los valores de seguridad de comunicación aplicados al dispositivo. Las tareas de seguridad de la comunicación son: • Valores administrativos: especifica el nivel de seguridad del servidor al dispositivo y establece una contraseña de servidor de MarkVision. • Contraseña de comunicación: sincroniza una contraseña de comunicación de dispositivo y una contraseña de comunicación de servidor para abrir un canal de comunicación seguro. Nota: La comunicación segura se limita a los comandos de configuración entre el ordenador host y el dispositivo. • Bloqueo de impresora: limita el acceso a la impresora. Notas: – Antes de bloquear una impresora, debe establecer una contraseña de comunicación. – La tarea Bloqueo de impresora no está disponible en los dispositivos que admiten bloques y plantillas de seguridad. Uso de LDAP para autenticar acceso de usuario Los administradores de MVP pueden utilizar el servidor LDAP para autenticar ID de usuario y contraseñas. Esto elimina la necesidad de que los usuarios mantengan ID de inicio de sesión y contraseñas de MVP independientes. Cuando se activa la autenticación del servidor LDAP, los administradores tienen tres modos de autenticación LDAP. Los siguientes mecanismos de autenticación se enlazan al servidor LDAP en orden de seguridad ascendente: • Anónima: se enlaza al servidor LDAP sin contraseña • Simple: se enlaza al servidor LDAP con credenciales en texto sin cifrar, o utilizando un canal codificado (si se proporciona un certificado SSL) • Segura: autentica en un KDC Kerberos Asegúrese de que la contraseña del administrador esté definida antes de proceder a la configuración de la autenticación del servidor LDAP. Sólo es posible acceder a la autenticación del servidor LDAP a través de la cuenta del administrador principal. la autenticación LDAP funciona con todas las cuentas de usuario con la excepción de la cuenta del administrador principal. La cuenta del administrador maestro debe tener una contraseña MVP única. Uso de características de seguridad de MarkVision Professional 82 Creación de una cuenta de usuario con autenticación LDAP simple 1 En la lista Todas las tareas de la pantalla inicial de MarkVision Professional, seleccione Cuentas y grupos de usuarios. 2 Haga clic en Agregar. 3 Escriba el registro de red existente para el ID de usuario en el cuadro Nombre de cuenta. Nota: Este ID debe coincidir con el ID de usuario que existe en la base de datos de LDAP. 4 Deje el campo de contraseña en blanco. Nota: No se requiere o permite ninguna entrada de contraseña porque LDAP se utilizará para autenticación cuando el usuario inicie sesión. 5 Haga clic en la casilla Autenticar con un servidor LDAP para seleccionarla y, a continuación, seleccione Simple en la lista desplegable Mecanismo de autenticación. 6 Haga clic en Siguiente. 7 Introduzca la información del servidor LDAP en los cuadros de texto de Configuración LDAP: • dirección del servidor LDAP: introduzca la dirección IP o el nombre de host del directorio del servidor LDAP en que se realizará la autenticación. • Número de puerto: puerto que utiliza el equipo local para comunicarse con el directorio del servidor LDAP. El puerto LDAP predeterminado es 389. • Base de búsqueda: la Base de búsqueda (denominada a veces Nombre distinguido, o DN) es el nodo del directorio del servidor LDAP donde se encuentran las cuentas de usuarios. Nota: Una Base de búsqueda consta de varios atributos, como cn (nombre común), ou (unidad organizativa), o (organización), c (país) o dc (dominio), separados por comas. • Atributos de usuario: introduzca un valor cn, userid o userdefined, donde cn significa “nombre común”. • Nombre distinguido: introduzca el nombre distinguido de la cuenta LDAP del servidor MVP. Los ejemplos típicos incluyen ou (unidad organizativa) y o (nombre de organización), donde o puede ser el nombre de una compañía y ou puede ser un grupo de empleados de ésta (ejemplo: o=Acme, ou=managers). • Contraseña y Confirmar contraseña: la luz indicadora cambia a verde cuando las dos contraseñas son idénticas. Si las contraseñas no coinciden, la luz indicadora seguirá roja. 8 Para utilizar SSL, haga clic en la casilla Usar SSL para seleccionarla y, a continuación, introduzca la contraseña de Almacén de certificados en el cuadro de texto. Nota: Los administradores de MVP pueden proteger su Almacén de certificados con una contraseña introduciendo ésta antes de importar el primer certificado de confianza. 9 Haga clic en Siguiente. 10 Seleccione un certificado de la lista o haga clic en Importar para importar un certificado nuevo. 11 Haga clic en Terminar. 12 El usuario debe acceder a MVP e introducir el ID de usuario y contraseña que utiliza para la red local de la empresa. El servidor de MarkVision accede al servicio de directorio del servidor LDAP de la empresa y autentica la conexión del usuario a través de un enlace simple protegido con SSL. Uso de características de seguridad de MarkVision Professional 83 Creación de una cuenta de usuario con autenticación LDAP segura 1 En la lista Todas las tareas de la pantalla inicial de MarkVision Professional, seleccione Cuentas y grupos de usuarios. 2 Haga clic en Agregar. 3 Escriba el registro de red existente para el ID de usuario en el cuadro Nombre de cuenta. Nota: Este ID debe coincidir con el ID de usuario que existe en la base de datos de LDAP. 4 Deje el campo de contraseña en blanco. Nota: No se requiere o permite ninguna entrada de contraseña porque LDAP se utilizará para autenticación cuando el usuario inicie sesión. 5 Haga clic en la casilla Autenticar con un servidor LDAP para seleccionarla y, a continuación, seleccione Segura en la lista desplegable Mecanismo de autenticación. 6 Haga clic en Siguiente. 7 Introduzca la información del servidor LDAP en los cuadros de texto de Configuración Kerberos: • IP/nombre de host KDC: escriba el nombre del host o dirección IP del KDC (Centro de distribución de claves) de Kerberos. • Dominio: introduzca el dominio Kerberos o un nombre de dominio que incluya todos los componentes que identifican el dominio en la red; por ejemplo, camelot.ap.england.com. • Nombre de usuario: introduzca el nombre de usuario de la cuenta LDAP del servidor MVP. Nota: Al utilizar autenticación LDAP (Kerberos), puede ser necesaria una cuenta de servidor de MarkVision asociada según la configuración Kerberos. Para obtener información sobre cuentas de servidor de MarkVision para Kerberos, consulte la documentación de Kerberos. • Contraseña y Confirmar contraseña: la luz indicadora cambia a verde cuando las dos contraseñas son idénticas. Si las contraseñas no coinciden, la luz indicadora seguirá roja. 8 Haga clic en Terminar. Establecimiento de la seguridad de comunicación del servidor Para establecer la seguridad de comunicación del servidor es necesario: • Definir una contraseña de seguridad de comunicación para el servidor • Establecer el nivel de seguridad de comunicación del servidor Defina la contraseña y el nivel de la seguridad de comunicación del servidor mediante la tarea Valores administrativos. El nivel de seguridad del servidor predeterminado es Bajo. Establecimiento de la contraseña de seguridad de comunicación del servidor 1 En la lista Todas las tareas de la pantalla inicial de MarkVision Professional, seleccione Valores administrativos. 2 Seleccione la ficha Seguridad de comunicación en la parte superior del cuadro de diálogo. 3 Haga clic en Contraseña de comunicación. 4 Cuando se le pregunte, haga clic en Sí para continuar. Uso de características de seguridad de MarkVision Professional 84 5 Introduzca la nueva contraseña en el cuadro Nueva contraseña. Nota: Si no se ha asignado ninguna contraseña, deje vacío el cuadro Antigua contraseña. 6 Vuelva a escribir la contraseña para confirmarla. Nota: La luz indicadora cambiará a verde si las dos contraseñas coinciden; en caso contrario, seguirá roja. 7 Haga clic en Aplicar. Establecimiento del nivel de seguridad de comunicación 1 En la lista Todas las tareas de la pantalla inicial de MarkVision Professional, seleccione Valores administrativos. 2 Seleccione la ficha Seguridad de comunicación en la parte superior del cuadro de diálogo. 3 Mueva el dispositivo deslizante para indicar el nivel de seguridad de comunicación deseado para el servidor. La seguridad de comunicación del servidor está compuesta por cuatro niveles de seguridad: Nivel de seguridad del servidor Efecto Alto Sólo permite una comunicación segura. Se detectarán los dispositivos que no admiten la comunicación segura, aunque la comunicación entre el servidor y el dispositivo no será posible tras la detección. Los dispositivos que no admiten la comunicación segura se pueden identificar mediante un círculo rojo con una barra sobre el icono del dispositivo. Medio Permite la comunicación segura y no segura. La comunicación será segura si el dispositivo admite la comunicación segura. Los dispositivos que no están bloqueados y/o no admiten la comunicación segura continuarán comunicándose por canales no seguros. Bajo (Predeterminado) Permite la comunicación segura y no segura. Las comunicaciones son seguras sólo si el dispositivo es compatible y se puede bloquear. El resto de comunicaciones no son seguras. Desactivado No están disponibles las características seguras. No se buscarán los dispositivos que estén bloqueados. Nota: El nivel de seguridad del servidor de MarkVision aparece en la esquina inferior derecha de la pantalla inicial de MarkVision Professional. 4 Haga clic en Aplicar y, a continuación, en Aceptar. Nota: este valor se aplica de inmediato y no es necesario reiniciar. Selección de la seguridad servidor a cliente La ficha Seguridad de comunicación del cuadro de diálogo Valores administrativos proporciona al administrador la opción de utilizar SSL para la comunicación entre el servidor de MarkVision y el cliente de MarkVision. 1 En la lista Todas las tareas de la pantalla inicial de MarkVision Professional, seleccione Valores administrativos. 2 Haga clic en la ficha Seguridad de comunicación en la parte superior del cuadro de diálogo. Uso de características de seguridad de MarkVision Professional 85 3 Seleccione la casilla Usar SSL para comunicaciones servidor-cliente para activar la comunicación SSL. 4 Haga clic en Aplicar y, a continuación, haga clic en Aceptar. Nota: SSL se utilizará la próxima vez que un cliente se conecte al servidor de MarkVision. La sesión actual no se verá afectada. Desactivación o seguridad de la administración remota de un dispositivo MarkVision Professional permite a los administradores proteger o desactivar la administración remota en algunos dispositivos nuevos.Para proteger la administración remota de un dispositivo es necesario aplicar una plantilla de seguridad al control de acceso Administración remota. Para los usuarios que crean una plantilla de seguridad nueva, el proceso de configurar un control de acceso para desactivar la administración remota consta de tres pasos. Para obtener instrucciones sobre cómo desactivar completamente la administración remota, vaya a “Paso 3: Configurar el control de acceso de administración remota para los dispositivos” en la página 87. Nota: Al desactivar la administración remota se corta la comunicación entre un dispositivo seleccionado y el servidor MVP. Aunque el dispositivo aparecerá en la lista de dispositivos tras la búsqueda, es posible que MVP no pueda determinar sus capacidades y/o características porque el mismo dispositivo impide la lectura de esta información. Paso 1: Crear un bloque MVP admite siete bloques: Contraseña, PIN, Cuentas internas, Kerberos, NTLM, LDAP y LDAP + GSSAPI. Los bloques son los elementos fundamentales con los que se crean plantillas de seguridad. Los pasos siguientes describen cómo crear un bloque de PIN, pero el proceso es igual de sencillo con los otros seis bloques. 1 En la lista Todas las tareas de la pantalla inicial de MarkVision Professional, seleccione Seguridad - PIN. 2 Seleccione los dispositivos con las fichas Búsqueda rápida o Carpetas. Utilice Ctrl y hacer clic y Mayús y hacer clic para seleccionar varios dispositivos. Nota: Cuando un dispositivo administrado por MVP no admite una tarea, su nombre aparecerá tachado con una línea negra en las fichas Búsqueda rápida o carpetas. Los dispositivos de red protegidos mediante contraseña aparecen en rojo. Escriba la contraseña del dispositivo para acceder a él. 3 Haga clic en Agregar. 4 Escriba un nombre y un PIN en el cuadro de diálogo Configuración de PIN. 5 Haga clic en Aceptar. Uso de características de seguridad de MarkVision Professional 86 Paso 2: Crear una plantilla de seguridad Una vez configurados, se pueden combinar uno o dos bloques con un nombre único de hasta 128 caracteres para crear una plantilla de seguridad. Cada dispositivo puede admitir hasta 140 plantillas de seguridad. Aunque los nombres de las plantillas de seguridad deben ser diferentes, los bloques y las plantillas de seguridad pueden compartir un nombre. 1 En la lista Todas las tareas de la pantalla inicial de MarkVision Professional, seleccione Seguridad - Plantillas de seguridad. 2 Seleccione los dispositivos con las fichas Búsqueda rápida o Carpetas. Utilice Ctrl y hacer clic y Mayús y hacer clic para seleccionar varios dispositivos. Nota: Cuando un dispositivo administrado por MVP no admite una tarea, su nombre aparecerá tachado con una línea negra en las fichas Búsqueda rápida o carpetas. Los dispositivos de red protegidos mediante contraseña aparecen en rojo. Escriba la contraseña del dispositivo para acceder a él. 3 Haga clic en Agregar. 4 Escriba un nombre para la plantilla de seguridad y, a continuación, seleccione el bloque apropiado en la lista Configuración de autenticación. 5 Haga clic en Aceptar. Paso 3: Configurar el control de acceso de administración remota para los dispositivos El último paso para limitar el acceso a dispositivos desde el servidor MVP es aplicar una plantilla de seguridad al control de acceso de administración remota, o desactivarlo por completo. Nota: Esto desactiva únicamente el software de administración remota (MarkVision), no el servidor Web incorporado del dispositivo. 1 En la lista Todas las tareas de la pantalla inicial de MarkVision Professional, seleccione Seguridad - Controles de acceso. 2 Seleccione los dispositivos con las fichas Búsqueda rápida o Carpetas. Utilice Ctrl y hacer clic y Mayús y hacer clic para seleccionar varios dispositivos. Notas: • Cuando un dispositivo administrado por MVP no admite una tarea, su nombre aparecerá tachado con una línea negra en las fichas Búsqueda rápida o carpetas. Los dispositivos de red protegidos mediante contraseña aparecen en rojo. Escriba la contraseña del dispositivo para acceder a él. • La misma plantilla de seguridad debe estar instalada en cada uno de los dispositivos seleccionados para desactivar la administración remota en más de un dispositivo a la vez. 3 Seleccione la plantilla de seguridad recién creada en la lista desplegable Administración remota y, a continuación, haga clic en Aplicar. Nota: Para desactivar la administración remota en el dispositivo, seleccione Desactivada en la lista desplegable Administración remota y, a continuación, haga clic en Aplicar. Uso de características de seguridad de MarkVision Professional 87 Sincronización de contraseñas de comunicación de dispositivos Para que MVP administre dispositivos con seguridad, deben coincidir las contraseñas entre el servidor y cada dispositivo administrado. Si se sincroniza la contraseña de un dispositivo, éste adquiere como contraseña de comunicación la misma contraseña que tiene el servidor. Nota: La contraseña se establece mediante un canal de datos codificados. 1 En la lista Todas las tareas de la pantalla inicial de MarkVision Professional, seleccione Seguridad - Conrtraseña de comunicación. 2 Seleccione los dispositivos con las fichas Búsqueda rápida o Carpetas. Utilice Ctrl y hacer clic y Mayús y hacer clic para seleccionar varios dispositivos. Nota: Cuando un dispositivo administrado por MVP no admite una tarea, su nombre aparecerá tachado con una línea negra en las fichas Búsqueda rápida o carpetas. Los dispositivos de red protegidos mediante contraseña aparecen en rojo. Escriba la contraseña del dispositivo para acceder a él. 3 Sincronice o elimine la contraseña del dispositivo. • Para sincronizar la contraseña de comunicación del dispositivo con el servidor de MarkVision: a Haga clic en Sincronizar con servidor. b Haga clic en Sí. • Para sincronizar la contraseña de comunicación del dispositivo con una nueva contraseña del servidor: a Haga clic en Sincronizar con servidor. b En el cuadro de diálogo “Confirmar sincronización con servidor”, haga clic en la casilla de verificación para c d e f g confirmar la sincronización. Haga clic en Sí. Escriba la contraseña de comunicación del servidor antiguo. Introduzca una contraseña de comunicación del servidor nueva. Vuelva a escribir la contraseña nueva para confirmarla. Haga clic en Aceptar y, a continuación, haga clic en Sí. • Para eliminar la contraseña de comunicación del servidor: a Haga clic en Eliminar contraseña. b Asegúrese de que el dispositivo no está bloqueado. Nota: Los dispositivos que no puedan establecer una comunicación segura aparecerán tachados con una línea negra en el área de resultados. Uso de características de seguridad de MarkVision Professional 88 Seguridad de la comunicación de la impresora mediante bloqueo La tarea Bloqueo de impresora permite al usuario forzar a uno o varios dispositivos compatibles a comunicarse exclusivamente en un canal seguro. Esto activa un servidor de seguridad en el dispositivo y desconecta la mayoría de los puertos como, por ejemplo, HTTP, SNMP y FTP. Sólo permanecerán abiertos los puertos seguros. La tarea Bloqueo de impresora no está disponible en los dispositivos que admiten bloques y plantillas de seguridad. 1 En la lista Todas las tareas de la pantalla inicial de MarkVision Professional, seleccione Seguridad - Bloqueo de impresora. 2 Seleccione los dispositivos con las fichas Búsqueda rápida o Carpetas. Utilice Ctrl y hacer clic y Mayús y hacer clic para seleccionar varios dispositivos. Nota: Cuando un dispositivo administrado por MVP no admite una tarea, su nombre aparecerá tachado con una línea negra en las fichas Búsqueda rápida o carpetas. Los dispositivos de red protegidos mediante contraseña aparecen en rojo. Escriba la contraseña del dispositivo para acceder a él. 3 Seleccione la casilla de verificación Bloquear para bloquear el dispositivo. Para desbloquear un dispositivo, desactive la casilla de verificación Bloquear. Nota: Las tareas Descarga de archivos genéricos y Recurso de impresora no estarán disponibles cuando la opción Bloqueo de impresora esté activada. Visualización de unidades de disco duro codificadas Algunos dispositivos compatibles contienen unidades de disco duro codificadas para proteger la información almacenada en los dispositivos. MVP permite recuperar información del disco duro sin interferir en la seguridad del dispositivo. Si el dispositivo dispone de una unidad de disco duro codificada y se comunica en un canal seguro, un administrador puede utilizar la tarea Dispositivos de almacenamiento para ver la unidad. Como medida de precaución, si la unidad de disco duro está codificada, pero la comunicación del dispositivo no es segura, la tarea no mostrará la información de la unidad de disco duro. Aunque MVP permite ver las unidades de disco duro codificadas, MVP no permitirá al usuario cambiar la codificación del dispositivo. Configuración de impresión confidencial Los usuarios que imprimen información confidencial o sensible pueden elegir la opción de impresión confidencial, que permite proteger los trabajos de impresión con un número PIN de modo que permanezcan en la cola de impresión hasta que el usuario introduzca un PIN en el panel del operador del dispositivo. MarkVision Professional permite a los administradores configurar la opción de impresión confidencial. 1 En la lista Todas las tareas de la pantalla inicial de MarkVision Professional, seleccione Seguridad - Configuración de impresión confidencial. 2 Seleccione los dispositivos con las fichas Búsqueda rápida o Carpetas. Utilice Ctrl y hacer clic y Mayús y hacer clic para seleccionar varios dispositivos. Nota: Cuando un dispositivo administrado por MVP no admite una tarea, su nombre aparecerá tachado con una línea negra en las fichas Búsqueda rápida o carpetas. Los dispositivos de red protegidos mediante contraseña aparecen en rojo. Escriba la contraseña del dispositivo para acceder a él. Uso de características de seguridad de MarkVision Professional 89 3 Seleccione una opción para PIN incorrecto máximo: • Seleccione Desactivado para que los usuarios puedan introducir un PIN incorrecto tantas veces como deseen. • Seleccione un valor entre 2 y 10 para especificar el número de veces que los usuarios pueden introducir un PIN incorrecto antes de ser bloqueados. 4 Seleccione una opción para Caducidad de trabajo: • Seleccione Desactivado para permitir que los trabajos de impresión confidencial permanezcan en la cola de impresión indefinidamente. • Seleccione un valor de 1 hora, 4 horas, 24 horas o 1 semana para especificar el tiempo que un trabajo de impresión confidencial pendiente permanecerá en la cola de impresión antes de ser eliminado automáticamente. 5 Haga clic en Aplicar para guardar los cambios, o en Deshacer para restablecer ambos campos. Uso de características de seguridad de MarkVision Professional 90 Administración de dispositivos Búsqueda y organización de dispositivos Búsqueda de dispositivos Existen varias formas de buscar dispositivos administrados por MVP. Puede buscar un dispositivo utilizando criterios específicos o varios dispositivos utilizando una serie de métodos para encontrar dispositivos administrados por MVP. Una vez que MVP reconozca un dispositivo que utiliza uno de dichos métodos, ese dispositivo puede encontrarse posteriormente mediante otros atributos de dispositivos, tales como un número de serie o la etiqueta de propiedad. Éstos son algunos métodos propuestos para buscar una o más impresoras en MVP: Busque por características de la impresora cuando administre un número reducido de impresoras 1 En la lista Todas las tareas de la pantalla inicial de MarkVision Professional, seleccione Descripción general de características (Impresoras) o Descripción general de características (Servidores de impresión). 2 Seleccione la ficha Carpetas y consulte la carpeta que contiene las impresoras entre las que desea realizar la selección. 3 Seleccione uno o más dispositivos. 4 Puede observar las distintas columnas de características. 5 Haga clic en cualquier ficha para ordenar las impresoras según los criterios que desee. Use la Búsqueda rápida cuando administre un número elevado de impresoras 1 En la pantalla inicial de MarkVision Professional, seleccione la ficha Búsqueda rápida. 2 Seleccione Otro en la lista "Seleccionar un campo para buscar". 3 Haga clic en Buscar parámetros. 4 Configure el filtro para buscar la característica. 5 Haga clic en Aceptar y, a continuación, haga clic en Buscar. Aparecen los dispositivos del servidor MarkVision. Administración de dispositivos 91 Creación de carpetas y filtros MarkVision proporciona varias formas de consultar todas las impresoras disponibles rápidamente. • Utilice la tarea Configuración de carpetas para crear carpetas personalizadas y organizar las impresoras. Si las impresoras están en una red pequeña, tal vez sólo sea necesaria una carpeta. No obstante, si las impresoras se distribuyen en una red grande, pueden organizarse en varias carpetas. Por ejemplo, si las impresoras se concentran en una red pequeña en un solo edificio, puede crear carpetas por planta o tipo de impresora. En el caso de redes grandes, puede crear una jerarquía de carpetas que incluya las subcarpetas que identifiquen a las impresoras por ubicación geográfica o por subred. • Aplique criterios de filtro a las carpetas para rellenarlas automáticamente o para buscar una impresora determinada. Por ejemplo, cree una carpeta denominada Color y seleccione los criterios de filtro correspondientes para mostrar sólo las impresoras en color. MVP aplica el filtro y sólo agrega las impresoras en color a la carpeta. La misma impresora puede aparecer en más de una carpeta. Por ejemplo, una impresora en color con una unidad dúplex puede aparecer en las carpetas Color y Dúplex. Uso de filtros para rellenar las carpetas de forma automática 1 En la lista Todas las tareas de la pantalla inicial de MarkVision Professional, seleccione Configuración de carpetas. 2 Seleccione una carpeta principal. 3 Pase al paso 4 para configurar un filtro para una carpeta existente cuyo nombre no se cambiará. Para crear una nueva carpeta o asignar un nuevo nombre a una carpeta existente: • Haga clic en Nueva para crear una nueva carpeta dentro de la carpeta principal. • Escriba un nuevo nombre en el cuadro Nombre para cambiar el nombre de una carpeta existente. 4 Seleccione la ficha Filtro, seleccione la ficha Selección manual y, a continuación, seleccione los dispositivos que se agregarán a la carpeta. 5 Haga clic en Aplicar. Creación de mapas Cree un gráfico de la distribución de las impresoras seleccionadas sobre un fondo de mapa. El tipo de mapa que cree dependerá de la estructura de su organización. Puede crear una imagen original o desarrollar un gráfico utilizando una imagen digitalizada como, por ejemplo, un mapa de zona o un plan de construcción. Guarde la imagen con formato JPEG o GIF. Si tiene una sola ubicación con algunas impresoras, el mapa será una línea o un plano del edificio con iconos que marquen la ubicación de las impresoras. Si es responsable de varias impresoras en diferentes zonas geográficas, puede crear mapas que correspondan a la jerarquía de las carpetas de impresoras. Por ejemplo, puede crear una carpeta para la región en la que hay un grupo de impresoras. Dentro de esa carpeta, cree una subcarpeta para la ciudad. Otras subcarpetas podrían contener impresoras agrupadas por edificio o número de planta. Puede crear un mapa por cada carpeta. 1 En la lista Todas las tareas de la pantalla inicial de MarkVision Professional, seleccione Mapa. 2 Seleccione una carpeta. 3 Haga clic en el icono Mapa de la parte inferior de la ventana. Administración de dispositivos 92 4 Seleccione un fondo de mapa de la lista o haga clic en Examinar para buscar un gráfico. 5 Ordene los iconos de dispositivos en la imagen del mapa y, a continuación, haga clic en Aplicar. Nota: Un borde amarillo alrededor de un icono de dispositivo indica una alerta sobre el mismo. Un borde rojo indica un estado de error. Creación de vistas personalizadas y tablas Creación de una vista personalizada 1 En la lista Todas las tareas de la pantalla inicial de MakVision Professional, seleccione Vistas personalizadas Crear/Administrar. 2 Haga clic en Nueva. 3 Proporcione un nombre a la vista personalizada. 4 Para añadir atributos de impresora a esta vista, haga clic en el icono Nuevo componente junto al campo Nombre. Al seleccionar los atributos, los bloques que indican el tamaño de los datos aparecen en la ventana que se muestra a continuación. 5 Organice los bloques para que se puedan ver con mayor facilidad. 6 Haga clic en Aplicar. Notas: • Una vez creadas, las vistas personalizadas están disponibles por sus nombres personalizados en la lista Todas las tareas. • Además, puede acceder a las vistas personalizadas haciendo clic en Ver Vistas personalizadas y, a continuación, seleccionando la vista deseada en la lista. Edición de una vista personalizada 1 En la lista Todas las tareas de la pantalla inicial de MakVision Professional, seleccione Vistas personalizadas Crear/Administrar. 2 Seleccione una vista personalizada. 3 Cambie la vista personalizada. 4 Haga clic en Aplicar. Administración de dispositivos 93 Creación de una tabla personalizada La tarea Tablas personalizadas proporciona un interfaz sencilla para ver los informes de datos del dispositivo. Aunque MVP no dispone de un herramienta de informes específica, muchas funciones de informes se pueden realizar mediante tablas personalizadas. Las tablas personalizadas se pueden ordenar por cualquier columna y se puede personalizar su aspecto moviendo las columnas, cambiando la columna de ordenación y guardando luego las preferencias. Una vez configurada, la tabla personalizada se puede exportar como archivo de valores separados por comas (.csv) que se puede abrir con un software de hoja de cálculo o de procesador de textos. Las tareas Inventario de impresora y Estadísticas del trabajo: análisis de tendencia también se pueden utilizar para llenar bases de datos. 1 En la lista Todas las tareas de la pantalla inicial de MarkVision Professional, seleccione Tablas personalizadas Crear/Administrar. 2 Haga clic en Nueva. 3 Asigne un nombre a la tabla. 4 Del cuadro Columnas disponibles, seleccione los elementos que desea incluir en la tabla. 5 Haga clic en > para mover los elementos seleccionados al cuadro Columnas en uso. 6 Ordene las columnas con las flechas hacia arriba o hacia abajo. Por ejemplo, para convertir la opción Dúplex en la primera columna de la tabla, muévala a la primera posición del cuadro Columnas en uso. 7 Seleccione el modo en el que desea ordenar las filas de la tabla. Por ejemplo, si selecciona Color de la lista "Ordenar tabla personalizada por" y, a continuación, hace clic en Ascendente, la tabla mostrará primero las impresoras en color. 8 Haga clic en Aplicar. Nota: Seleccione la casilla de verificación junto a Tarea frecuente para asociar un icono exclusivo a la tabla personalizada. El icono aparece como un icono de tarea frecuente en el área de menús de la pantalla inicial de MarkVision Professional. Visualización y edición de una tabla personalizada 1 En la lista Todas las tareas de la pantalla inicial de MarkVision Professional, seleccione la tabla personalizada nombrada previamente. 2 Aparecerá la tabla personalizada: • Para imprimir una tabla personalizada, haga clic en Imprimir. • Para exportar una tabla personalizada, haga clic en Exportar. 3 Para personalizar una tabla personalizada mientras se está visualizando: a Reorganice las columnas arrastrándolas. b Haga clic en una cabecera de columna para ordenarla. c Haga clic con el botón derecho del ratón en la tabla para guardar los cambios o restablecer la columna predeterminada y el orden de clasificación. Administración de dispositivos 94 Notas: • Estos cambios no afectan a los valores de la tabla administrados en cada tarea Tablas personalizadas, sino que son únicos para cada cuenta de usuario. Para cambiar el orden de clasificación y la columna predeterminada, debe utilizar la tarea Tablas personalizadas. • Una manera práctica de diseñar tablas personalizadas es mantener abierta la tarea Tablas personalizadas Crear/Administrar tarea mientras prueba la tarea de tabla. Modifique el contenido u orden de las columnas, haga clic en Aplicar y, a continuación, cambie de contexto a la tarea de tabla y pulse F5 para actualizar los cambios en la tabla. Exportación de una tabla personalizada 1 En la lista Todas las tareas de la pantalla inicial de MarkVision Professional, seleccione la tabla personalizada. 2 Seleccione los dispositivos con las fichas Búsqueda rápida o Carpetas. Utilice Ctrl y hacer clic y Mayús y hacer clic para seleccionar varios dispositivos. 3 Haga clic en Exportar. 4 Escriba un nombre para el archivo que contendrá los datos de la tabla personalizada y seleccione la ubicación donde desea guardar el archivo. 5 Haga clic en Exportar. Nota: Los datos de la tabla personalizada se exportan a un archivo de valores separados por comas (.csv), que puede abrirse en un programa de hoja de cálculo o un procesador de textos. Recopilación de información sobre impresoras y trabajos de impresión Recopilación de información sobre trabajos de impresión Mediante las tareas Estadísticas del trabajo: análisis de tendencia y Estadísticas del trabajo: recopilar desde disco, MarkVision Professional puede obtener y almacenar información sobre cada trabajo de impresión enviado a un dispositivo concreto. Se recopila información como el tamaño del trabajo, la duración del trabajo, las bandejas de salida utilizadas, etc. La información recopilada se puede consultar con una herramienta de base de datos o con otra aplicación diseñada para interpretar y mostrar la información. Los administradores pueden utilizar la información recopilada por la tarea Estadísticas del trabajo para responder a preguntas como: • • • • ¿Qué dispositivos se utilizan más? ¿Qué departamentos utilizan más los dispositivos? ¿Cuánto tarda en imprimirse un trabajo? ¿Qué nivel de tóner tienen los dispositivos? Cuando los usuarios activan la tarea Estadísticas del trabajo: análisis de tendencia en un dispositivo, MVP registra el dispositivo y recopila información de alertas de manera continua y la escribe en la base de datos conectada. No obstante, las alertas que se producen cuando hay mucho tráfico de red o cuando el servidor MVP no funciona se pueden perder. Esta tarea no requiere que el dispositivo seleccionado contenga un disco duro interno. Administración de dispositivos 95 Cuando se programa la tarea Estadísticas del trabajo: recopilar desde disco, MVP recopila los datos de la información almacenada en el dispositivo mismo. Por lo general, esta es la tarea más fiable de las dos, ya que no le afecta la densidad del tráfico de red ni la interrupción de la conexión al servidor MVP; sin embargo, sólo se puede programar en dispositivos que contengan un disco duro interno. Notas: • Estas tareas proporcionan datos aproximados de los dispositivos y, por tanto, no deberían utilizarse para fines de facturación o contabilidad. • La tarea Estadísticas del trabajo: recopilar desde disco se debe programar antes de que el dispositivo comience a almacenar estadísticas del trabajo en su disco duro. Sistemas de administración de bases de datos admitidas en MVP 11.2 Tipo de base de datos Sistema operativo CSV Windows, UNIX/Linux Oracle1 Windows (10g), UNIX/Linux (10g) Microsoft Access Windows (Access 2002, Access 2003, Microsoft Office Access 2007) Microsoft SQL Server Windows (SQL Server 2005, SQL Server 2005 Express Edition) 1 La compatibilidad con Oracle de MVP 11.2 es posible a través de los complementos disponibles en www.markvisionprofessional.com. Activación de las estadísticas del trabajo 1 En el menú Todas las tareas de la pantalla inicial de MarkVision Professional, seleccione Estadísticas del trabajo: análisis de tendencia. 2 Seleccione el tipo de base de datos donde se almacenará la información de Estadísticas del trabajo. Nota: MVP es compatible con bases de datos Access y SQL Server, y con el formato CSV (valores separados por comas). La tabla que aparece a continuación muestra los estilos de ruta de acceso utilizados para cada tipo de base de datos. 3 Introduzca o seleccione la información pertinente para la base de datos. • Access o SQL Server: introduza los valores URL, Nombre de usuario y Contraseña para la base de datos. La URL es la ruta de acceso a la base de datos utilizada para controlar este servidor. • CSV: busque o especifique la ruta de acceso al directorio donde se guardarán los datos CSV. 4 Seleccione las impresoras que desea controlar. Haga clic en Todas las impresoras para controlar todos los dispositivos conectados al servidor MVP, o en Impresoras seleccionadas para seleccionar dispositivos específicos conectados al servidor MVP. Seleccione los dispositivos con las fichas Búsqueda rápida o Carpetas. Utilice Ctrl y hacer clic y Mayús y hacer clic para seleccionar varios dispositivos. 5 Seleccione Incluir alertas de estado de dispositivo si desea incluir en la base de datos información sobre eventos de estado como atascos de papel o alertas de falta de papel de los dispositivos seleccionados. 6 Haga clic en Aplicar. Nota: Para recopilar Estadísticas del trabajo a una hora determinada, seleccione la opción Estadísticas del trabajo: recopilar desde disco en la tarea Programación de la lista Todas las tareas. Administración de dispositivos 96 Base de datos Descripción Access, servidor SQL <controlador de base de datos>:<DSN> Por ejemplo: jdbc:odbc:yourdsn DSN es un nombre de origen de datos que debe crearse antes de utilizar Estadísticas del trabajo o Inventario de impresora. Utilice la configuración ODBC en el panel de control de Windows para crear un DSN. Nota: La exportación de esta información a través de una interfaz ODBC sólo es posible en un entorno Windows. CSV El formato CSV permite a los usuarios exportar los datos de impresora a un archivo de texto con un formato que se ajuste a los campos de la base de datos. Introduzca la dirección del directorio de la red u ordenador donde se creará el archivo de texto. Por ejemplo: C:\temp\printerinventory\home Recopilación de información sobre impresoras La tarea Inventario de impresora obtiene y almacena información sobre los dispositivos asociados a MarkVision Professional. Los usuarios pueden consultar la información recopilada (inventario de impresora) con una herramienta de base de datos o con otra aplicación diseñada para interpretar y mostrar la información. Los administradores pueden utilizar la información obtenida por la tarea Inventario de impresora para responder a preguntas como: • ¿Cuántos dispositivos hay en la red? • • • • ¿Qué tipos de dispositivos hay en la red? ¿Qué opciones están instaladas en los dispositivos? ¿Cuál es el número total de páginas impresas por los dispositivos? ¿Cuáles son las estadísticas de trabajos de impresión de los dispositivos? Activación del inventario de impresora 1 En el menú Todas las tareas de la pantalla inicial de MarkVision Professional, seleccione Inventario de impresora. 2 Seleccione el tipo de base de datos donde se almacenará la información del inventario de impresora. Nota: MVP es compatible con bases de datos Access y SQL Server, y con el formato CSV (valores separados por comas). Consulte la tabla que aparece a continuación con los estilos de ruta de acceso utilizados para cada base de datos. 3 Introduzca o seleccione la información pertinente para la base de datos: • Access o SQL Server: introduza los valores URL, Nombre de usuario y Contraseña para la base de datos. La URL es la ruta de acceso a la base de datos utilizada para controlar este servidor. • CSV: busque o especifique la ruta de acceso al directorio donde se guardarán los datos CSV. 4 Seleccione las impresoras que desea controlar: • Haga clic en Todas las impresoras para controlar todos los dispositivos en el servidor MVP. • Haga clic en Carpetas seleccionadas para controlar los dispositivos de determinadas carpetas de MarkVisión y, a continuación, seleccione las carpetas correspondientes. Administración de dispositivos 97 • Haga clic en Impresoras seleccionadas para seleccionar dispositivos del servidor MVP y, a continuación, seleccionar dispositivos utilizando las fichas Búsqueda rápida o Carpetas. Utilice Ctrl y hacer clic y Mayús y hacer clic para seleccionar varios dispositivos. 5 Haga clic en Aplicar. Base de datos Descripción Access, servidor SQL <controlador de base de datos>:<DSN> Por ejemplo: jdbc:odbc:yourdsn DSN es un nombre de origen de datos que debe crearse antes de utilizar Estadísticas del trabajo o Inventario de impresora. Utilice la configuración ODBC en el panel de control de Windows para crear un DSN. Nota: La exportación de esta información a través de una interfaz ODBC sólo es posible en un entorno Windows. CSV El formato CSV proporciona la opción de exportar los datos de impresora a un archivo de texto con un formato que se ajuste a los campos de la base de datos. Introduzca la dirección del directorio de la red u ordenador donde se creará el archivo de texto. Por ejemplo: C:\temp\printerinventory\home Uso del Panel del operador remoto en impresoras multifunción MarkVision utiliza el protocolo VNC para proporcionar la posibilidad de ver y utilizar paneles del operador de manera remota en las impresoras multifunción admitidas. Esta característica es nueva en MVP 11.2 y sólo está disponible en algunas de las nuevas impresoras multifunción. A diferencia de otras comunicaciones entre el dispositivo y el software MarkVision que tienen lugar únicamente en el servidor, en este caso la comunicación VNC se realiza directamente entre el cliente MVP y el dispositivo. Acceso al Panel del operador remoto La función Panel del operador remoto de las impresoras multifunción se proporciona a través de una aplicación eSF ya instalada en el dispositivo. MVP se debe configurar para esta aplicación, y ésta debe ser activada para que esté disponible el panel de operador VNC. Para activar el Panel del operador remoto: 1 En el menú Todas las tareas de la pantalla inicial de MarkVision Professional, seleccione Embedded Solutions Administración de soluciones. 2 Seleccione Panel del operador remoto en la lista de soluciones incrustadas. Nota: Si la aplicación eSF Panel del operador remoto no está en la lista, el dispositivo no la admite. 3 Haga clic en Leer descriptores. El descriptor se instala en el servidor de MarkVision. Administración de dispositivos 98 Uso del Panel del operador remoto 1 Seleccione el dispositivo utilizando las fichas Búsqueda rápida o Carpetas. 2 En la lista Todas las tareas de la pantalla inicial de MarkVision Professional, seleccione Panel del operador. 3 Haga clic en Iniciar subprograma VNC. El Panel del operador remoto se abrirá en una ventana nueva del navegador. Nota: Si se abre una Página de autenticación VNC, haga clic en Haga clic aquí para continuar para acceder al Panel del operador remoto. Administración de destinos Adición o edición de destinos Las tareas de administración de destinos de MarkVision Professional proporcionan la capacidad de gestionar de forma más precisa los destinos a los que los dispositivos de la red envían información. MVP proporciona tareas de administración de destinos con las que puede agregar o editar fácilmente destinos específicos para cada protocolo que utilicen los dispositivos de red para transmitir información. 1 En la lista Todas las tareas de la pantalla inicial de MarkVision Professional, seleccione una de las tres tareas de administración de destinos. Nombre de la tarea Campos Destinos de fax Nombre del fax, Número de fax, Número de método abreviado (si corresponde) Destinos de e-mail Nombre, Dirección de e-mail, Formato, Contenido, Color, Resolución, Acceso directo (si corresponde) Destinos de FTP Nombre, Servidor, Conexión, Contraseña, Confirmación de contraseña, Ruta y Nombre de archivo, Formato, Contenido, Color, Resolución, Acceso directo (si corresponde) 2 Seleccione los dispositivos que tengan tipos de destino que desee administrar. Aparecerá una tabla en la parte derecha de la pantalla que muestra los destinos existentes. Si los dispositivos seleccionados no tienen destinos actuales, la tabla estará vacía. 3 Seleccione un destino. 4 Haga clic en Agregar o Editar. 5 Escriba la información en el cuadro de diálogo y, a continuación, haga clic en Aceptar. 6 Haga clic en Aplicar. Los destinos nuevos o editados se actualizarán para los dispositivos seleccionados. Nota: MVP no admite Agregar ni Editar para destinos de perfil. Sólo podrá eliminar destinos de perfil en MVP. Administración de dispositivos 99 Creación o edición de destinos de las políticas de dispositivos También puede definir destinos específicos para los servidores de impresión mediante la tarea Políticas de dispositivos. Para definir los destinos para los servidores de impresión: 1 En la lista Todas las tareas de la pantalla inicial de MarkVision Professional, seleccione Políticas de dispositivos Crear/Administrar. 2 Cree una nueva política del servidor de impresión o edite una política existente. Nota: cuando se apliquen las políticas que contienen destinos a los dispositivos que ya contienen destinos, primero se eliminarán los destinos existentes de los dispositivos. 3 En el cuadro de diálogo Nueva política, haga clic en Para cualquier servidor de impresión o Basada en un dispositivo específico. Si hace clic en Basada en un dispositivo específico, seleccione un servidor de impresión del cuadro de diálogo Selección de dispositivo para nueva política. 4 Expanda la carpeta MFP. 5 Expanda la carpeta Destinos. Nota: agregue al menos un destino para eliminar el icono de advertencia o no se guardará la información. 6 Haga clic en la casilla de verificación del tipo de destino que desea editar y, a continuación, haga clic en Editar. 7 Edite la lista de destinos según corresponda. 8 Haga clic en Cerrar para cerrar el cuadro de diálogo Administración de destinos. Eliminación de destinos 1 En la lista Todas las tareas de la pantalla inicial de MarkVision Professional, seleccione una de las cuatro tareas de administración de destinos: • • • • Destinos de e-mail Destinos de fax Destinos de FTP Destinos de perfil 2 Seleccione los dispositivos que tengan los tipos de destino que desea administrar. Aparecerá una tabla en la parte derecha de la pantalla que mostrará los destinos existentes. La tabla está vacía si los dispositivos seleccionados no tienen destinos. 3 Seleccione los destinos que desea eliminar. 4 Haga clic en Eliminar para eliminar los destinos seleccionados o seleccione Eliminar todo para eliminar todos los destinos. Administración de dispositivos 100 Descripción de las políticas de dispositivos Uso de políticas de dispositivos Razones para crear políticas de dispositivos • Puede aplicar una configuración estándar a un conjunto de dispositivos. Por ejemplo, activar el Ahorro de energía y definir la Espera de impresión como 20 en todas las impresoras. • Puede utilizar varias configuraciones para un dispositivo. Por ejemplo, puede crear una política de dispositivo para activar el modo Economiz. tóner con una baja resolución para el modo de impresión Borrador. Podrá crear otra política de dispositivo en la que Economiz. tóner esté apagado con una resolución alta para la impresión de documentos finales. Tareas asociadas con políticas de dispositivos • Políticas de dispositivos - Crear/Administrar: crear, editar o eliminar una política. • Políticas de dispositivos - Aplicar: aplicar una política a uno o más dispositivos especificados. • Políticas de dispositivos - Comprobar cumplimiento: determinar si los dispositivos seleccionados cumplen las políticas de dispositivo. • Programación: especificar las fechas y horas para aplicar automáticamente una política o realizar una comprobación de cumplimiento. Creación de políticas de dispositivos 1 En la lista Todas las tareas de la pantalla inicial de MarkVision Professional, seleccione Políticas de dispositivos Crear/Administrar. 2 Haga clic en Nuevo para crear una nueva política de dispositivo, o bien haga clic en Copiar para copiar los valores de una política de dispositivos existente. 3 Si ha seleccionado Nuevo, seleccione una de las opciones siguientes: • Para cualquier impresora (política de impresora vacía) • Para cualquier servidor de impresión (política de servidor de impresión vacía) • Basada en un dispositivo específico (política derivada de los valores actuales de un dispositivo conocido) 4 Escriba un nombre de la política. 5 Seleccione o cambie los valores y, a continuación, haga clic en Aceptar. 6 Haga clic en Aplicar para guardar la política. Aplicación de una política de dispositivos Para poder aplicar una política de dispositivos, debe crearla. 1 En el menú Todas las tareas de la pantalla inicial de MarkVision Professional, seleccione Políticas de dispositivos – Aplicar. 2 Seleccione los dispositivos que va a actualizar en la lista de dispositivos. 3 Seleccione una política de dispositivos de la lista Políticas de dispositivos y, a continuación, haga clic en Aplicar política. Administración de dispositivos 101 Comprobación del cumplimiento de políticas de dispositivos La tarea Políticas de dispositivos - Comprobar cumplimiento del dispositivo muestra el valor del dispositivo seleccionado en comparación con su política de dispositivos aplicada. 1 En la lista Todas las tareas de la pantalla inicial de MarkVision Professional, seleccione Políticas de dispositivos - Comprobar cumplimiento del dispositivo. 2 Seleccione el dispositivo del que desee comprobar el cumplimiento de políticas. 3 Seleccione una política en la lista Políticas de dispositivos. 4 Haga clic en Comprobar cumplimiento del dispositivo. Los resultados de la comprobación aparecerán en el campo situado debajo del botón Comprobar cumplimiento del dispositivo. Nota: Para ver una comparación entre los valores de dispositivos y los valores de políticas, con las diferencias resaltadas en rojo, haga clic con el botón derecho en cualquier diferencia señalada (en color rojo) en los resultados de la comprobación de cumplimiento de políticas y, a continuación, haga clic en Detalles. Programación de políticas de dispositivos Programe aplicaciones de políticas para varios dispositivos para instalar las actualizaciones como, por ejemplo, restablecimientos predeterminados diarios o cumplimiento de dispositivos. 1 En la lista Todas las tareas de la pantalla inicial de MarkVision Professional, seleccione Programación. 2 Haga clic en Agregar. 3 Seleccione Política de dispositivos - Comprobar cumplimiento del dispositivo o Política de dispositivos: Aplicar y, a continuación, haga clic en Siguiente. 4 Programe una fecha y una hora para la actualización y, a continuación, haga clic en Siguiente. 5 Seleccione un dispositivo del cuadro de diálogo Política de dispositivos y, a continuación, haga clic en Siguiente. Nota: Puede seleccionar Aplicar política automáticamente si los dispositivos no cumplen. 6 Seleccione los dispositivos encontrados de la ventana de carpetas del dispositivo o utilice la característica Búsqueda rápida para localizar nuevos dispositivos y colocarlos en la ventana de impresoras seleccionadas con el botón >. 7 Haga clic en Terminar. Descarga de archivos genéricos MarkVision Professional permite a los usuarios descargar archivos diversos desde el servidor de MarkVision a uno o más dispositivos de una red, lo que permite la distribución instantánea de varios tipos de archivo, como los archivos de configuración universal (UCF), en cualquier dispositivo que administre MVP.Utilice la tarea Programar para automatizar las descargas de archivos en momentos predeterminados. 1 En la lista Todas las tareas de la pantalla inicial de MarkVision Professional, seleccione Descarga de archivos genéricos. 2 Seleccione los archivos que desea descargar en la lista de archivos disponibles en el servidor de MarkVision. Para agregar archivos (si es necesario) desde otra ubicación, haga clic en Cargar y, a continuación, busque los archivos. Administración de dispositivos 102 3 Haga clic en el botón > para mover los archivos a la tabla de archivos. 4 En la lista Ubicación de destino, seleccione una ubicación de archivos. Haga clic en Eliminar para eliminar los archivos seleccionados de la lista. 5 Especifique el nombre del directorio en la columna Directorio remoto. 6 Haga clic en Siguiente y, a continuación, seleccione los dispositivos. 7 Haga clic en Finalizar para descargar los archivos seleccionados. Nota: Las tareas Descarga de archivos genéricos y Recurso de impresora no estarán disponibles cuando la opción Bloqueo de impresora esté activada. Administración de recursos Utilice la tarea Control del recurso para cargar archivos de recursos como fuentes y plantillas en el servidor de MarkVision. Distribuya estos archivos en dispositivos de red equipados con discos duros o SIMM de flash. La tarea Control del recurso puede manejar formatos complejos de fuentes y plantillas. Se admiten las siguientes fuentes y tipos de archivos: fuente de mapa de bits PCL (SFP), True Type (TTF) y Tipo 1 (PFB). Se admiten las siguientes plantillas: PCLXL, PS y PCL5. Carga de archivos de recursos en el servidor de MarkVision 1 En la lista Todas las tareas de la pantalla inicial de MarkVision Professional, seleccione Administración de recursos. 2 Seleccione la carpeta del tipo de plantilla o de fuente de la carpeta Recursos. 3 Haga clic en Cargar para buscar los archivos de recursos. Nota: para cargar varios archivos a la vez, utilice Ctrl y hacer clic para seleccionar varios archivos. 4 Haga clic en Cargar para cargar el archivo en la carpeta apropiada de Administración de recursos. 5 Haga clic en Cerrar. Eliminación de archivos de recurso del servidor de MarkVision 1 En la lista Todas las tareas de la pantalla inicial de MarkVision Professional, seleccione Administración de recursos. 2 Seleccione la carpeta que contiene los archivos que desea eliminar en la parte izquierda del cuadro de diálogo. 3 Seleccione los archivos para eliminar en la tabla Administración de recursos. Puede seleccionar varios archivos con Ctrl y hacer clic. 4 Haga clic en Eliminar. 5 Haga clic en Seleccionar todos y, a continuación, en Eliminar para eliminar todos los archivos de la tabla. Administración de dispositivos 103 Descarga de archivos de recurso a dispositivos seleccionados 1 En la lista Todas las tareas de la pantalla inicial de MarkVision Professional, seleccione Administración de recursos. 2 Seleccione la carpeta que contiene los archivos para distribuirlos en los dispositivos seleccionados. 3 Seleccione los archivos para distribuirlos en los dispositivos. Para seleccionar varios archivos, pulse Ctrl y haga clic. 4 Haga clic en Enviar a impresora. Se abre el asistente de envío a la impresora. 5 Seleccione los dispositivos con discos duros o las carpetas de dispositivos existentes. Si es necesario, utilice un filtro para buscar dispositivos compatibles. 6 Utilice el botón > para transferir las impresoras con un disco duro a la ventana Impresoras seleccionadas. Nota: Sólo pueden seleccionarse impresoras con un disco duro. 7 Haga clic en Siguiente. 8 Seleccione los dispositivos con memoria flash o las carpetas de dispositivo existentes. Si es necesario, utilice un filtro para buscar dispositivos compatibles. 9 Utilice el botón > para transferir las impresoras con memoria flash a la ventana Impresoras seleccionadas. Nota: Sólo pueden seleccionarse impresoras con una memoria SIMM de flash. 10 Haga clic en Terminar para iniciar la descarga. Instalación y eliminación de complementos Puede descargar e instalar nuevos complementos de MVP en el servidor de MarkVision para obtener soporte de nuevos dispositivos o funciones. Los complementos pueden contener componentes de cliente descargables. La información relevante del cliente se descargará en la estación de trabajo cuando se conecte al servidor de MarkVision. 1 En la lista Todas las tareas de la pantalla inicial de MarkVision Professional, seleccione Actualización de software (Administrar complementos). Aparecerá un cuadro de diálogo con todos los complementos instalados. Nota: Seleccione un complemento y, a continuación, haga clic en Eliminar para desinstalarlo. El complemento se desinstala del servidor y del cliente. El script de desinstalación del servidor y del cliente determina si es necesario reiniciar. 2 Si no aparece ningún complemento, descargue las actualizaciones del sitio Web de Lexmark en www.lexmark.com. 3 Haga clic en Instalar nuevo. Aparecerá un cuadro de diálogo. 4 Seleccione e instale un complemento del directorio. Administración de dispositivos 104 5 La ventana de mensajes de MVP (que se encuentra en la parte inferior de la pantalla inicial de MarkVision Professional) anuncia el estado de instalación del complemento: • Si el complemento seleccionado se ha instalado con anterioridad, se le informará de ello. • Si el complemento seleccionado está en un nivel anterior con respecto al que está instalado actualmente, deberá desinstalar el complemento actual antes de instalar la versión anterior. • Si ya se encuentra instalada una versión anterior del complemento seleccionado, podrá actualizarlo. Después de instalar un complemento en el servidor, el cliente de MVP recibe información sobre las versiones de los complementos que se han instalado y detalles sobre el complemento que contiene componentes de cliente descargables. Si hay disponibles nuevos componentes del cliente, éste determina si el servidor y él mismo son compatibles y, a continuación, descarga automáticamente el componente de cliente de cualquier complemento que aún no tenga. Nota: Si el cliente y el servidor no son compatibles porque el cliente contiene un componente que el servidor no tiene, se muestra un mensaje de advertencia y se elimina cualquier componente no compatible con el cliente. Administración de marcadores Uso de marcadores La tarea Administración de marcadores permite al usuario crear y almacenar marcadores de la impresora en la memoria permanente de ésta. Un marcador de impresora es un enlace a un documento que se almacena en un servidor Web o en Internet. Cuando se utiliza un marcador del menú MARCADORES de un panel del operador de una impresora compatible, se imprime el documento al que está vinculado el marcador. Los marcadores pueden almacenar además información importante sobre cómo se van a imprimir los documentos. Los marcadores existentes también se pueden cargar en la tarea Administración de marcadores para organizarlos en carpetas y distribuirlos por tanto a las impresoras compatibles de la red. Así, se pueden guardar varios marcadores como archivo de configuración que permite la distribución de juegos de marcadores a dispositivos con una acción única. Utilice la tarea Administración de marcadores para: • Proteger un marcador o carpeta con un número de identificación personal (PIN). • Cargar marcadores desde una impresora utilizando la dirección IP o el nombre del host. • Definir o cambiar las propiedades de un marcador como el nombre, la dirección URL y los valores de impresión disponibles como dúplex, orientación y copias. Nota: Cuando se ajustan los atributos de impresión de un marcador, el valor Impresión multipágina (N en una) se comporta de este modo: • Si el dispositivo está configurado para imprimir varias páginas en una sola hoja de papel, el valor 1 en una de MarkVision Professional no sobrescribirá los valores de la impresora. • No obstante, si el dispositivo está configurado para imprimir 1 en una, el valor N en una multipágina de MarkVision Professional sí sobrescribirá los valores de la impresora. Administración de dispositivos 105 Creación de carpetas de marcadores La carpeta raíz predeterminada MARCADORES guarda todos los marcadores y carpetas de marcadores. 1 En la lista Todas las tareas de la pantalla inicial de MarkVision Professional, seleccione Administración de marcadores. 2 Haga clic en el icono Agregar una carpeta en la parte superior de la ventana Administración de marcadores. 3 Escriba un nombre de carpeta de hasta 25 caracteres. Notas: • Para activar la protección de acceso opcional de la carpeta de marcadores, asigne un número PIN de cuatro dígitos a la carpeta. Después de haber establecido un PIN, debe introducirlo para poder acceder a los contenidos de la carpeta. • La carpeta raíz MARCADORES no se puede proteger mediante un PIN. 4 Haga clic en Aceptar. 5 Haga clic en Cerrar para salir del cuadro de diálogo Administración de marcadores. Creación de un nuevo marcador 1 En la lista Todas las tareas de la pantalla inicial de MarkVision Professional, seleccione Administración de marcadores. 2 Seleccione una ubicación de carpeta para el marcador. 3 Haga clic en el icono Agregar marcadores situado en la parte superior de la ventana Administración de marcadores. Se abre el cuadro de diálogo Propiedades del marcador. 4 En la ficha Marcadores, introduzca el nombre del marcador y la ubicación de la URL del documento correspondiente. Puede asignar un PIN de cuatro dígitos al marcador. Para imprimir el marcador, debe introducir el PIN. 5 Compruebe que los valores enumerados bajo las fichas restantes sean correctos para el documento. 6 Haga clic en Aceptar para crear el marcador. 7 Haga clic en Cancelar para detener la creación del marcador. 8 Haga clic en Cerrar para salir del cuadro de diálogo Administración de marcadores. Nota: Cuando se ajustan los atributos de impresión de un marcador, el valor Impresión multipágina (N en una) se comporta de este modo: • Si el dispositivo está configurado para imprimir varias páginas en una sola hoja de papel, el valor 1 en una de MarkVision Professional no sobrescribirá los valores de la impresora. • No obstante, si el dispositivo está configurado para imprimir 1 en una, el valor N en una multipágina de MarkVision Professional sí sobrescribirá los valores de la impresora. Administración de dispositivos 106 Almacenamiento de marcadores Una vez creado o cargado un marcador o un juego de marcadores, éste se puede guardar en un archivo, que se puede almacenar en un ordenador o en la unidad de disco duro de una impresora para utilizarlo posteriormente. 1 En la lista Todas las tareas de la pantalla inicial de MarkVision Professional, seleccione Administración de marcadores. Seleccione la carpeta o marcador que desea guardar. Al seleccionar una carpeta para esta operación, se guarda todo el contenido de la carpeta. 2 Haga clic en Guardar. • Si va a guardar los marcadores en un archivo, seleccione el botón de radio A archivo y, a continuación, introduzca la ruta del archivo en el espacio que se suministra o haga clic en Examinar para buscar la ubicación del archivo. • Si va a guardar los marcadores en una impresora, seleccione el botón de radio A impresora y, a continuación, seleccione Búsqueda rápida o Carpetas para buscar la impresora apropiada. 3 Utilice el botón (>) para agregar las impresoras correctas a la ventana Impresoras seleccionadas. 4 Haga clic en Aceptar. 5 Haga clic en Cerrar para salir del cuadro de diálogo Administración de marcadores. Carga de marcadores existentes Puede que los marcadores se carguen de un archivo existente o de la memoria de la impresora. Una vez abierto el cuadro de diálogo Cargar marcador, se ofrece la opción de buscar un archivo o seleccionar una impresora específicos. 1 En la lista Todas las tareas de la pantalla inicial de MarkVision Professional, seleccione Administración de marcadores. 2 Seleccione una ubicación de carpeta para el marcador. 3 Haga clic en Cargar. Se abre el cuadro de diálogo Cargar marcador. • Si va a cargar un marcador desde un archivo, seleccione el botón de radio De archivo y, a continuación, introduzca la ruta del archivo en el espacio que se suministra o haga clic en Examinar para buscar la ubicación del archivo. • Si va a cargar un marcador desde una impresora, seleccione el botón de radio De impresora y, a continuación, seleccione la ficha Búsqueda rápida o Carpetas para localizar la impresora 4 Haga clic en Aceptar para cargar el marcador. Haga clic en Cancelar para detener la carga del marcador. 5 Haga clic en Cerrar para salir del cuadro de diálogo Administración de marcadores. Administración de dispositivos 107 Eliminación de marcadores La tarea Administración de marcadores sólo es una interfaz a través de la cual se pueden manipular los marcadores para otros dispositivos y ubicaciones. Como resultado, si elimina una carpeta o marcador mediante este proceso, sólo eliminará los elementos seleccionados de la interfaz, no de la ubicación guardada del archivo. 1 En la lista Todas las tareas de la pantalla inicial de MarkVision Professional, seleccione Administración de marcadores. 2 Cargue la carpeta o juego de marcadores que contenga los marcadores que desea eliminar. 3 Seleccione la carpeta o marcador que desea eliminar. Nota: Al seleccionar una carpeta para esta operación, se elimina todo el contenido de la carpeta. 4 Haga clic en el icono Eliminar carpeta/Elimin marcador de la parte superior del cuadro de diálogo Administración de marcadores. Se abre el cuadro de diálogo Confirmar eliminación. 5 Haga clic en Sí para eliminar los elementos seleccionados. 6 Haga clic en Guardar para confirmar la eliminación del marcador. 7 Haga clic en Cerrar para salir del cuadro de diálogo Administración de marcadores. Cambio de las propiedades de la carpeta de marcadores Mediante Administración de marcadores, los usuarios pueden editar las características de un marcador o una carpeta tales como el nombre de carpeta o el número PIN de la carpeta, el nombre de marcador, la URL y el número de acceso PIN. Con esta función los usuarios también pueden cambiar los atributos de impresión Presentación de página, Papel y HTML/PDF de los documentos de marcadores. Nota: La tarea Administración de marcadores sólo es una interfaz a través de la cual se pueden manipular los marcadores para otros dispositivos y ubicaciones. Como resultado, los cambios que se realicen en las propiedades de una carpeta o marcador no serán permanentes hasta que se no se guarde el archivo. 1 En la lista Todas las tareas de la pantalla inicial de MarkVision Professional, seleccione Administración de marcadores. 2 Cargue el grupo de carpetas o marcadores que contienen los marcadores que se van a editar. 3 Seleccione la carpeta o el marcador. Si no aparece el marcador correcto, vuelva a cargarlo. 4 Haga clic en el icono Modificar las propiedades del elemento seleccionado en la parte superior del cuadro de diálogo Administración de marcadores. 5 Edite los campos pertinentes. 6 Haga clic en Aceptar. Nota: Cuando se ajustan los atributos de impresión de un marcador, el valor Impresión multipágina (N en una) se comporta de este modo: • Si el dispositivo está configurado para imprimir varias páginas en una sola hoja de papel, el valor 1 en una de MarkVision Professional no sobrescribirá los valores de la impresora. • No obstante, si el dispositivo está configurado para imprimir 1 en una, el valor N en una multipágina de MarkVision Professional sí sobrescribirá los valores de la impresora. Administración de dispositivos 108 Inalámbrico Compatibilidad de servidores de impresión inalámbricos MVP es compatible con varios dispositivos inalámbricos. MVP ofrece una tarea WLAN y una opción de política de dispositivos WLAN para: • configurar y editar valores inalámbricos para servidores de impresión compatibles conectados a la red y, a continuación, transferir los valores a los dispositivos compatibles; • admitir configuraciones inalámbricas tanto para modos Ad Hoc y de infraestructura BSS (conjunto de servicios básico), así como para los modos de seguridad WEP y WPA-PSK. Notas: • Consulte las notas de la versión para buscar una lista completa de impresoras y servidores de impresión compatibles con MVP. • en los modos de seguridad que utilizan certificados de autoridad de certificación como parte del mecanismo de autenticación hay disponible una tarea denominada Instalar certificado de autoridad de certificación para instalar estos certificados en los dispositivos. Creación de políticas de dispositivos WLAN 1 En la lista Todas las tareas de la pantalla inicial de MarkVision Professional, seleccione Políticas de dispositivos - Crear/Administrar. 2 Haga clic en Nueva. 3 Seleccione Para cualquier servidor de impresión y, a continuación, haga clic en Continuar. 4 En el área Política del servidor de impresión, expanda la carpeta WLAN. 5 Introduzca los valores SSID, Tipo BSS, Canal y Modo de seguridad inalámbrica para el dispositivo. Para obtener más información sobre los valores inalámbricos, consulte la documentación de la red inalámbrica. 6 Para introducir la información de autenticación o codificación adecuada para el modo de seguridad inalámbrico que ha seleccionado, expanda las carpetas WEP o WPA en WLAN. 7 Haga clic en Aplicar. Configuración de valores inalámbricos para varios dispositivos La tarea WLAN proporciona la posibilidad de configurar los valores inalámbricos en distintos dispositivos simultáneamente.Si se han seleccionados varios dispositivos para su uso con esta tarea, asegúrese de que sólo cambian los valores compartidos por todos los dispositivos seleccionados. Algunos valores son específicos de un dispositivo y cambiarlos puede interrumpir la comunicación inalámbrica en ese dispositivo. 1 En la lista Todas las tareas de la pantalla inicial de MarkVision Professional, seleccione WLAN. 2 Seleccione los dispositivos. 3 Introduzca los valores SSID, Tipo BSS, Canal y Modo de seguridad inalámbrica para el dispositivo. Para obtener más información sobre los valores inalámbricos, consulte la documentación de la red inalámbrica. 4 Introduzca la autenticación correcta o la información de codificación para el modo de seguridad inalámbrico seleccionado. Algunos modos de seguridad inalámbricos necesitan certificados para funcionar correctamente. Administración de dispositivos 109 5 Para instalar los certificados correctos, vaya a la página Web incrustada del servidor de impresión o utilice la tarea Instalar certificado de autoridad de certificación. Nota: Puede acceder al servidor Web incorporado haciendo clic en Página Web (servidor de impresión) en la lista Todas las tareas de la pantalla inicial de MVP. 6 Haga clic en Aplicar. Uso de las colas de impresión Administración de colas Puede crear y eliminar objetos de impresión de Windows (colas) en ordenadores host que utilicen plataformas Windows. Administración de colas usa dos tareas para administrar los objetos de impresión: • Crear objetos de impresión de Windows: crear colas de impresión de Windows en varios ordenadores host a la vez. Nota: para crear objetos de impresión en ordenadores host remotos (ordenadores en los que no se está ejecutando una instancia del servidor de MarkVision), el servidor de MarkVision debe estar configurado primero para realizar las operaciones de red necesarias. • Eliminar objetos de impresión de Windows: eliminar colas de impresión de dispositivos host. Configuración del servidor de MarkVision para Windows Para crear objetos de impresión en ordenadores host remotos, el servicio del servidor de MarkVision para Windows debe estar configurado para ejecutarse en el contexto de un ID de usuario administrativo y contraseña válidos. Esto permite al servicio del servidor de MarkVision realizar operaciones de red como, por ejemplo, enumerar los objetos de impresión y controladores existentes que residen en otros ordenadores. Nota: Este paso sólo es necesario una vez en cada servidor de MarkVision. 1 Haga clic en o en Inicio. 2 Haga clic en Panel de control. 3 Haga doble clic en Herramientas administrativas. 4 Haga doble clic en Servicios. 5 En Servicios, haga clic con el botón derecho del ratón en el servidor de MarkVision y, a continuación, seleccione Propiedades. 6 Haga clic en la ficha Iniciar sesión. 7 Haga clic en Esta cuenta. 8 Escriba el ID de usuario y la contraseña de una cuenta administrativa. Creación de colas de impresión Para crear colas de impresión en los ordenadores seleccionados: 1 En la lista Todas las tareas de la pantalla inicial de MakVision Professional, seleccione Crear objetos de impresión de Windows. 2 Seleccione los dispositivos con las fichas Búsqueda rápida o Carpetas. Administración de dispositivos 110 3 Haga clic en > para mover las impresoras a la ventana Impresoras seleccionadas y, a continuación, haga clic en Siguiente. 4 En la lista Dominios y grupos de trabajo, seleccione el dominio de los ordenadores en los que desea crear colas de impresión. 5 En la lista Servidor(es), seleccione los servidores host en los que desea crear colas de impresión. Haga clic en > para transferir los ordenadores a la ventana Servidores seleccionados. Nota: Cada dominio puede agrupar varios ordenadores. Para crear colas de impresión en ordenadores host con diferentes dominios, repita los pasos 4 y 5. Seleccione diferentes dominios con cada paso hasta que estén presentes todos los ordenadores host deseados en la ventana Equipos seleccionados. 6 Introduzca un ID de usuario y una contraseña de administrador de red. Notas: • En cada ordenador seleccionado, deberá indicar una contraseña e ID de usuario del administrador de red. Esto permite al MVP crear colas de impresión en ordenadores host. • Si va a utilizar el sistema operativo Windows XP y la cuenta de administrador de red no incluye una contraseña, consulte “Cuentas de administrador de Windows XP sin contraseñas” en la página 112. 7 Seleccione las impresoras en las que desea crear colas en el asistente de administración de colas. Puede encontrar las impresoras en la ficha Carpetas o utilizando Búsqueda rápida. 8 Seleccione el tipo de objeto de impresión que desea crear en el ordenador host. Nota: MVP tratará de encontrar y hacer que coincida el tipo de objeto de impresión seleccionado con el dispositivo apropiado y los controladores mediante la comparación del nombre. 9 Haga clic en Siguiente. 10 Verifique que la información de colas de impresión sea correcta para cada ordenador host en la tabla de creación de colas. Si los valores predeterminados no son correctos, seleccione la entrada de tabla y modifique cada uno de los campos del cuadro de diálogo situado bajo la tabla. 11 Haga clic en Seleccionar para abrir el cuadro de diálogo Controladores de impresión. 12 Seleccione un origen del controlador. 13 Seleccione un controlador de la lista y, a continuación, haga clic en Aceptar. Si el controlador no está incluido en la lista: a Asegúrese de que el botón de radio Servidor de MarkVision está seleccionado como origen del controlador. b Haga clic en Agregar, desplácese hasta el controlador y, a continuación, haga clic en Aceptar. c Seleccione el controlador de la lista y, a continuación, haga clic en Aceptar. 14 Para eliminar un objeto de impresión de la lista, seleccione la entrada de tabla que contiene el objeto de impresión que desea eliminar y haga clic en Eliminar. 15 Haga clic en Aplicar para guardar los cambios y, a continuación, pulse Terminar. Eliminación de colas de impresión 1 En la lista Todas las tareas de la pantalla inicial de MarkVision Professional, seleccione Eliminar objetos de impresión de Windows. 2 Seleccione el dominio del servidor host. Administración de dispositivos 111 3 Seleccione el servidor host que contenga la cola de impresión. Use el botón > para agregar el servidor al cuadro Servidores seleccionados. 4 Introduzca un ID y una contraseña de administrador de red. 5 Haga clic en Siguiente. 6 Seleccione la cola o las colas de impresión que desea eliminar de la lista de objetos de impresión del sistema. 7 Haga clic en Terminar. Cuentas de administrador de Windows XP sin contraseñas En la mayoría de los casos, al seleccionar un servidor en la tarea Crear objetos de impresión de Windows o en Eliminar objetos de impresión de Windows, se debe introducir un nombre de usuario y una contraseña de administrador para ese ordenador concreto. Si la cuenta administrativa que se ha utilizado para realizar este proceso no incluye una contraseña, o si se prefiere el uso de una cuenta administrativa sin contraseña, se debe realizar el siguiente procedimiento en el ordenador de destino. 1 Haga clic en o en Inicio. 2 Haga clic en Panel de control. 3 Haga doble clic en Herramientas administrativas. 4 Haga doble clic en Directiva de seguridad local. 5 En la carpeta Directivas locales, seleccione Opciones de seguridad. 6 En la columna Directiva, haga doble clic en Cuentas: limitar el uso de cuentas locales con contraseña en blanco sólo para iniciar la consola. 7 Cambie el valor a Desactivado y, a continuación, haga clic en Aceptar. Cómo dar formato a dispositivos de almacenamiento Puede utilizar la tarea Dispositivos de almacenamiento para formatear el disco duro o la memoria flash del dispositivo. 1 En la lista Todas las tareas de la pantalla inicial de MarkVision Professional, seleccione Dispositivos de almacenamiento. 2 Seleccione los dispositivos. 3 Haga clic en el icono Formatear para el disco duro o la memoria flash. Advertencia—Posibles daños: Esta acción elimina todos los archivos del dispositivo de almacenamiento seleccionado. Administración de dispositivos 112 Actualización del firmware del servidor de impresión En algunas ocasiones, se debe actualizar la memoria flash de los servidores de impresión. Por ejemplo, puede que el servicio de atención al cliente recomiende una actualización del firmware para solucionar un problema de una impresora de la red. Utilice MVP para actualizar varios servidores de impresión admitidos de forma simultánea. 1 Descargue la última versión de los archivos flash del sitio Web de Lexmark: www.lexmark.com Dispone gratis de todos los archivos (flash) del firmware admitido. 2 En la lista Todas las tareas de la pantalla inicial de MarkVision Professional, seleccione Cargar firmware (Servidor de impresión). 3 Seleccione los servidores de impresión que desea actualizar. Nota: MVP asociará los archivos del firmware, según su extensión, a tipos de modelos concretos. 4 Haga clic en Nuevo archivo para añadir archivos nuevos a la lista de dispositivos MVP de los archivos de descarga del firmware (por ejemplo, archivos que ha descargado). 5 Haga clic en Inicio para comenzar el proceso de instalación. Advertencia—Posibles daños: El servidor de impresión se puede dañar si se apaga o se restablece durante la actualización de la memoria flash del firmware. Utilice la tarea Programación para realizar estas operaciones por la noche, durante las vacaciones o en otro momento en el que el tráfico de la impresora sea escaso. Programación de tareas Programe tareas tales como Búsqueda de dispositivos o Descarga de archivos genéricos en una fecha específica a una hora concreta. Cada tarea puede tener varias programaciones. Nota: Algunos eventos programados exigen una configuración adicional antes de introducir la tarea Programación.Por ejemplo, antes de la programación de una búsqueda de dispositivos, deberá configurar un perfil de búsqueda con la tarea Búsqueda de dispositivos. 1 En la lista Todas las tareas de la pantalla inicial de MarkVision Professional, seleccione Programación. 2 Haga clic en Agregar. 3 Seleccione un tipo de evento para programar y, a continuación, escriba una descripción. 4 Haga clic en Siguiente. 5 Seleccione una fecha y una hora y, a continuación, haga clic en Siguiente. Nota: Otras fichas le permitirán introducir parámetros específicos para este evento programado como el nombre de la política y el tipo de base de datos. 6 Haga clic en Terminar. El evento programado aparecerá en la ventana del calendario de la tarea Programación. Administración de dispositivos 113 Cómo ver la información de diagnóstico de un dispositivo Mediante sus herramientas de diagnóstico, MVP proporciona a los usuarios la posibilidad de ver y/o guardar varios informes de diagnóstico de los dispositivos admitidos. Estos informes pueden ayudar al personal técnico a diagnosticar problemas en los dispositivos. 1 En la lista Todas las tareas de la pantalla inicial de MarkVision Professional, seleccione una de las tareas siguientes: • Página Menús: vea y/o guarde una copia de la lista de valores de menú de un dispositivo. • Medidores/contadores: vea y/o guarde una copia de los datos de medidores y contadores de un dispositivo. Entre los ejemplos se incluyen la actividad de digitalización y el estado de los suministros. Nota: La herramienta Medidores/contadores proporciona datos aproximados de los medidores y contadores de un dispositivo y, por tanto, no debería utilizarse para fines de facturación o contabilidad. • Página Configuración: vea y/o guarde una copia de la lista de valores de configuración de un dispositivo. Entre los ejemplos se incluyen los valores de sensor de tamaño y la configuración del ahorro de energía. • Página Diagnóstico: vea y/o guarde una copia de la lista de valores de diagnóstico de un dispositivo. Entre los ejemplos se incluyen el registro de páginas y la configuración EP. • Registro de eventos: vea y/o guarde una copia de los eventos críticos de un dispositivo. Entre los ejemplos se incluyen los atascos de papel y las actualizaciones del firmware. Nota: Seleccione Resumen o Completo para especificar el nivel de detalle del registro de eventos. 2 Seleccione los dispositivos con las fichas Búsqueda rápida o Carpetas. Utilice Ctrl y hacer clic y Mayús y hacer clic para seleccionar varios dispositivos. Nota: Cuando un dispositivo administrado por MVP no admite una tarea, su nombre aparecerá tachado con una línea negra en las fichas Búsqueda rápida o carpetas. Los dispositivos de red protegidos mediante contraseña aparecen en rojo. Escriba la contraseña del dispositivo para acceder a él. 3 Haga clic en Guardar para guardar una copia de cualquiera de los informes de diagnóstico descritos. El informe Medidores/contadores se guarda en formato XML; los demás informes se guardan en formato HTML. Comprobación del estado de la impresora MVP dispone de una serie de tareas que presentan una vista de sólo lectura de la información de la impresora en los menús Ver y Características. Concretamente, es posible que desee seleccionar uno de los siguientes elementos del menú Ver: • • • • • • • • • Estado de la impresora Suministros Estado del MFP Imagen de la impresora Cómputo de páginas LCD del panel del operador Mapa Tablas personalizadas Vistas personalizadas Administración de dispositivos 114 Ver el servidor Web incorporado de un dispositivo 1 En la lista Todas las tareas de la pantalla inicial de MarkVision Professional, seleccione Página Web (Servidor de impresión). 2 Seleccione el servidor de impresión adecuado y, a continuación, haga clic en Iniciar. Si la impresora seleccionada admite un servidor Web incorporado, aparece en una ventana de explorador independiente. Nota: No todos los servidores de impresión admiten servidores Web incorporados. Cambio de los valores de la impresora MarkVision ofrece un gran número de tareas para configurar tipos específicos de valores en los dispositivos. En general, suelen estar disponibles en el menú Valores, organizados por categoría (por ejemplo, Red o Impresora). También puede seleccionar estas tareas de la lista Todas las tareas. 1 Para cambiar los valores de la impresora, seleccione el elemento que desea modificar. 2 Seleccione una o más impresoras y, a continuación, realice las siguientes acciones: • Cambie los valores según corresponda. • Cree una política de dispositivos para coordinar varios valores y guardarlos como una unidad. • Aplique la política a uno o más dispositivos al mismo tiempo o guárdela para usarla en el futuro. Control de los suministros de las impresoras Hay varios métodos que puede utilizar para controlar los suministros de impresora. • Cree una carpeta para controlar los suministros: 1 Seleccione Configuración de carpetas de la lista Todas las tareas. 2 Cree una carpeta con un filtro basado en los criterios de estado en los que esté interesado. Por ejemplo, puede crear una carpeta denominada Todos los errores de estado y advertencias, y configurar el filtro para que aparezcan sólo los dispositivos que contengan errores de estado o advertencias. El contenido de la carpeta cambia de forma dinámica cuando los dispositivos comunican criterios relativos al filtro. • Realice una Búsqueda rápida para controlar los suministros: 1 Haga clic en la ficha Búsqueda rápida. 2 En el cuadro Seleccionar un campo para buscar, seleccione Otros. 3 Configure los parámetros de búsqueda. 4 Haga clic en Buscar. Aparecerán los resultados de la búsqueda 5 Haga clic en Parar para finalizar la operación de búsqueda actual. Administración de dispositivos 115 • Compruebe el estado de los suministros de las impresoras seleccionadas: 1 Seleccione Estado de la impresora de la lista Todas las tareas. 2 Abra una carpeta y, a continuación, seleccione las impresoras. Nota: la tarea Mapa de MVP muestra un icono para cada dispositivo. Estos iconos indican el estado del dispositivo. Un borde amarillo alrededor de un icono de dispositivo significa un estado de advertencia. Un borde rojo indica un estado de error. Configuración de permisos de impresión en color MVP permite a un administrador restringir la impresión en color a usuarios específicos en las impresoras en color de una red. Los administradores pueden controlar de cerca y ahorrar recursos de impresión en color restringiendo el acceso a la impresión en color. La tecnología de permisos de impresión de MVP consta de dos tareas relacionadas que controlan el acceso de los usuarios a la impresión en color: • Tabla de usuarios: muestra y controla el acceso a la impresión en color mediante un ID de usuario. • Tabla de hosts: controla los permisos de impresión de un ordenador host específico, lo que le permite anular permisos de usuarios en un ordenador host específico. Especifique permisos de color (si un usuario puede imprimir en color) para un usuario añadiendo su ID a la Tabla de usuarios. Por ejemplo, si un usuario con acceso a la tarea Tabla de usuarios ha definido sus permisos de color como Activado, los permisos de color de su ordenador host pueden estar desactivados si están definidos como Desactivado y el permiso Anular como Activado en la tabla del host. Aunque la impresión en color no esté permitida, los trabajos se imprimirán, pero en blanco y negro. Las tablas siguientes recogen algunos valores de permisos de impresión: Ejemplo de valores de tabla de usuarios ID de usuario Color Resultado María Activado María puede imprimir en color en cualquier impresora seleccionada. Pedro Desactivado Pedro no puede imprimir en color en ninguna de las impresoras seleccionadas. Ejemplo de valores de tabla de hosts Nombre del ordenador (host) Color Anular Resultado PC de María Activado Activado Un usuario conectado al ordenador de María puede imprimir en color en cualquier impresora seleccionada, independientemente de los permisos de impresión del usuario. PC de Pedro Desactivado Activado Un usuario conectado al ordenador de Pedro no podrá imprimir en color en ninguna impresora seleccionada, independientemente de los permisos de impresión del usuario. PC de María Desactivado Desactivado Un usuario conectado al ordenador de María no podrá imprimir trabajos en color a no ser que su ID de usuario disponga de permiso de impresión en color en la tabla de usuarios. Administración de dispositivos 116 Administración de soluciones incorporadas en MarkVision Professional Descripción de las soluciones incorporadas y los descriptores de soluciones Embedded Solutions Framework (eSF) es un marco Java para ejecutar aplicaciones dentro de un dispositivo. Las soluciones incorporadas son aplicaciones Java. Cuando se instalan en un dispositivo apto para Lexmark Embedded Solutions Framework (eSF), dichas aplicaciones ofrecen soluciones empresariales muy potentes que pueden comunicarse con los servidores si es necesario. MVP ofrece una interfaz para buscar y configurar las soluciones y sus valores. MVP admite además la configuración de la mayoría de las soluciones que implementan un archivo descriptor de soluciones. MVP 11.2 incorpora soporte para muchas soluciones incorporadas y admite soluciones adicionales mediante la obtención e instalación de descriptores de soluciones. Los descriptores de soluciones son archivos XML que se instalan en el servidor MVP. Estos describen a MVP cómo configurar una solución incorporada, proporcionando información sobre valores compatibles como tipos, descripciones, intervalos, valores predeterminados y valores y cadenas de internacionalización. Cada solución incorporada incluye un descriptor de solución. Instalar un descriptor de solución en el servidor MVP sólo es necesario si tiene pensado instalar una determinada solución incorporada en otros dispositivos. Si no tiene pensado administrar una solución incorporada mediante MVP, no es necesario que instale su archivo descriptor. MarkVision Professional utiliza FTP para instalar aplicaciones eSF en los dispositivos. Si el FTP funciona correctamente, MVP indicará que la aplicación se ha instalado con éxito. Sin embargo, aunque se haya comunicado vía FTP con el dispositivo, la instalación de la aplicación eSF puede haber fallado. Esto puede deberse a un fallo de licencia o a que una solución no es compatible con un dispositivo determinado. Antes de instalar una aplicación eSF en varios dispositivos con MVP, debe probar el proceso de instalación en un dispositivo para asegurarse de que funciona correctamente. Visualización de soluciones instaladas Para ver todas las soluciones instaladas en un dispositivo: 1 En la lista Todas las tareas de la pantalla inicial de MarkVision Professional, seleccione Embedded Solutions Administración de soluciones. 2 Seleccione los dispositivos. Si se ha seleccionado un dispositivo, se enumerarán todas las soluciones instaladas en el mismo. Si se han seleccionado varios dispositivos o no se ha seleccionado ninguno, aparecerá la lista de soluciones que puede administrar MVP, incluidas aquellas que no hayan sido instaladas. Administración de soluciones incorporadas en MarkVision Professional 117 Instalación de soluciones incorporadas MVP comprobará los archivos seleccionados para la instalación para determinar si no son soluciones (p. ej. archivos de actualización de firmware). MVP mostrará una advertencia indicando que el archivo puede que no sea una solución y avisará al usuario de que se procesarán todos los archivos que se envíen al dispositivo. MVP 11.2 permitirá al usuario cancelar la instalación y seleccionar otro archivo, o bien enviar el archivo a los dispositivos de todas formas. Paso 1: instalación del descriptor de soluciones Utilice uno de los métodos siguientes para instalar un descriptor de soluciones en el servidor MVP: Primer método 1 En la lista Todas las tareas de la pantalla inicial de MarkVision Professional, seleccione Embedded Solutions Administración de soluciones. 2 Seleccione un dispositivo con las fichas Búsqueda rápida o Carpetas. Nota: Cuando un dispositivo administrado por MVP no admite una tarea, su nombre aparecerá tachado con una línea negra en las fichas Búsqueda rápida o Carpetas. Los dispositivos de red protegidos mediante contraseña aparecen en rojo. Escriba la contraseña del dispositivo para acceder a él. 3 Si la solución incorporada que desea instalar en el servidor MVP ya está instalada en el dispositivo, selecciónela en la lista. 4 Haga clic en Leer descriptores. El descriptor de soluciones se leerá desde el dispositivo si éste admite este método. En caso contrario, se abrirá un cuadro de diálogo para que busque el archivo que desea instalar. Segundo método 1 En la lista Todas las tareas de la pantalla inicial de MarkVision Professional, seleccione Embedded Solutions Administración de soluciones. 2 Seleccione un dispositivo con las fichas Búsqueda rápida o Carpetas. Nota: Cuando un dispositivo administrado por MVP no admite una tarea, su nombre aparecerá tachado con una línea negra en las fichas Búsqueda rápida o Carpetas. Los dispositivos de red protegidos mediante contraseña aparecen en rojo. Escriba la contraseña del dispositivo para acceder a él. 3 Haga clic en Administrar descriptores. 4 Haga clic en Agregar. 5 Seleccione un descriptor de soluciones en el cuadro de diálogo Abrir. 6 Haga clic en Abrir. Notas: • Aparece el descriptor de soluciones instalado en el cuadro Complementos/Soluciones en el servidor. Los datos del descriptor de soluciones aparecen en el cuadro Detalles. • Si el archivo descriptor no es válido, MVP 11.1 mostrará un mensaje de error. 7 Haga clic en Cerrar. Administración de soluciones incorporadas en MarkVision Professional 118 Paso 2: instalación de una solución incorporada Una vez que se ha instalado el archivo descriptor de soluciones en MVP, instale el archivo de solución incrustada asociado en los dispositivos seleccionados: 1 En la lista Todas las tareas de la pantalla inicial de MarkVision Professional, seleccione Embedded Solutions Administración de soluciones. 2 Busque y seleccione los dispositivos en los que se instalará la solución. MVP muestra las soluciones incorporadas disponibles para implementar en los dispositivos seleccionados en la zona configurable de la pantalla. Cuando se han seleccionado soluciones que se pueden configurar mediante MVP, la ventana Acciones específicas de la solución muestra los botones Importar y Exportar. Si una solución seleccionada no es configurable, la ventana Acciones específicas de la solución muestra un mensaje indicando al usuario información adicional. 3 Haga clic en Instalar. 4 Desplácese a la carpeta pertinente y, a continuación, seleccione el archivo de la solución. Nota: Los archivos flash de las soluciones incrustadas suelen tener una extensión .fls. 5 Seleccione el archivo de la solución y, a continuación, haga clic en Agregar. Nota: Al instalar una actualización de una solución incorporada se sobrescribirá la solución existente en el dispositivo. MarkVision Professional utiliza FTP para instalar aplicaciones eSF en los dispositivos. Si el FTP funciona correctamente, MVP indicará que la aplicación se ha instalado con éxito. Sin embargo, aunque se haya comunicado vía FTP con el dispositivo, la instalación de la aplicación eSF puede haber fallado. Esto puede deberse a un fallo de licencia o a que una solución no es compatible con un dispositivo determinado. Antes de instalar una aplicación eSF en varios dispositivos con MVP, debe probar el proceso de instalación en un dispositivo para asegurarse de que funciona correctamente. Desinstalación de Embedded Solutions Paso 2: desinstalación de una solución incorporada Si ya no se necesita una solución incorporada, se puede desinstalar de los dispositivos: 1 En la lista Todas las tareas de la pantalla inicial de MarkVision Professional, seleccione Embedded Solutions Administración de soluciones. 2 Seleccione el dispositivo en el que se ha instalado la solución. 3 Seleccione una solución para desinstalar. 4 Haga clic en Desinstalar. 5 Haga clic en Sí. Paso 1: desinstalación del descriptor de soluciones Si ya no se necesita una solución incorporada, puede desinstalar el descriptor de soluciones y, a continuación, desinstalar el archivo de solución asociado. No obstante, una vez eliminado un descriptor de solución, la solución asociada no podrá administrarse en ningún dispositivo mediante MVP. Los descriptores de soluciones consumen muy poca memoria del servidor de MarkVision y no afectan al rendimiento del sistema; no elimine un descriptor si no está seguro de que no va a necesitarlo para administrar la solución asociada en MVP en el futuro. Administración de soluciones incorporadas en MarkVision Professional 119 Para desinstalar un archivo descriptor de soluciones: 1 En la lista Todas las tareas de la pantalla inicial de MarkVision Professional, seleccione Embedded Solutions Administración de soluciones. 2 Haga clic en Administrar descriptores. 3 En la lista Complementos/Soluciones, seleccione el archivo descriptor de soluciones que se va a eliminar 4 Haga clic en Eliminar. 5 Haga clic en Cerrar. Configuración de Embedded Solutions Framework La tarea Administración de framework permite la configuración del Embedded Solutions Framework en dispositivos aptos: 1 En el menú Todas las tareas de la pantalla inicial de MarkVision Professional, seleccione Embedded Solutions Administración de marcos. 2 Seleccione un dispositivo. 3 Introduzca la información pertinente Valores de configuración Configure los valores de marcos: • Servidor proxy HTTPS: configure la IP del servidor proxy para soluciones incrustadas que usen software de terceros. • Puerto proxy HTTPS: configure el puerto proxy. • Ningún proxy para: configure una lista de nombres de host para los que no se necesita un proxy. Nota: Cuando se han seleccionado varios dispositivos, los cambios de configuración se aplican a todos los dispositivos seleccionados. Valores de la licencia de red Nota: La configuración de las licencias para las soluciones incorporadas puede realizarse a través de un servidor de licencias (un ordenador aparte que ejecuta un servidor de licencias) o en cada nodo. En el primer caso, los valores de Licencia de red son importantes, ya que configuran el marco eSF en la impresora para señalar al servidor de licencias. En el segundo caso, la información de licencia de la solución debe configurarse en la tarea Administrar soluciones. Para obtener más información sobre las licencias, consulte “Instalación o actualización de una licencia” en la página 122. Configure la licencia de red para soluciones incrustadas en los dispositivos: • Servidor: configure la dirección IP del servidor de licencia. Nota: Especifique hasta tres servidores de licencia. La información del servidor es opcional y sólo se utiliza para más de un servidor. • Puerto: configure la información de puertos de socket del servidor de licencia. Nota: Cada servidor de licencia debería tener un puerto de licencia correspondiente. Administración de soluciones incorporadas en MarkVision Professional 120 • Período de latido: especifique en número de minutos el tiempo necesario para comunicarse con el servidor. • Número de intentos: especifique el número máximo de intentos. 4 Haga clic en Aplicar para guardar o en Deshacer para borrar la información. Configuración de soluciones La tarea Administración de soluciones permite la configuración de soluciones en un solo dispositivo o en varios simultáneamente. Al igual que muchas tareas en MVP, funciona de modo distinto si se selecciona más de un dispositivo. Si se ha seleccionado un dispositivo, se enumerarán todas las soluciones instaladas actualmente en el mismo. Si se ha seleccionado más de un dispositivo, se enumerarán todas las soluciones conocidas por el servidor MVP, es decir, las que admita originalmente o mediante un complemento, o aquellas para las que se hayan instalado previamente descriptores de soluciones. Por tanto, mediante la selección de varios dispositivos puede configurar la misma solución en más de una impresora simultáneamente. Si intenta configurar soluciones que no estén instaladas en los dispositivos seleccionados, se mostrarán errores en la ventana de mensajes de MVP. Para configurar soluciones incorporadas en MVP: 1 En la lista Todas las tareas de la pantalla inicial de MarkVision Professional, seleccione Embedded Solutions Administración de soluciones. 2 Seleccione los dispositivos con las fichas Búsqueda rápida o Carpetas. Utilice Ctrl y hacer clic y Mayús y hacer clic para seleccionar varios dispositivos. Nota: Cuando un dispositivo administrado por MVP no admite una tarea, su nombre aparecerá tachado con una línea negra en las fichas Búsqueda rápida o Carpetas. Los dispositivos de red protegidos mediante contraseña aparecen en rojo. Escriba la contraseña del dispositivo para acceder a él. Aparecerán todas las soluciones incorporadas instaladas. 3 Seleccione una solución. Nota: El bloque “Acciones específicas de la solución” se rellenará con los botones correspondientes a las soluciones marcadas de los dispositivos seleccionados. Si no hay opciones de configuración disponibles para una única solución, aparecerá el siguiente mensaje: Esta solución no se puede configurar con MarkVision Professional. En este caso, puede que, en el sitio Web de Lexmark, esté disponible un descriptor de la solución o un plugin personalizado para esta solución. 4 Haga clic en Configurar. Aparece el cuadro de diálogo Configurar. 5 Cambie los valores como desee y, a continuación, haga clic en Aceptar para aplicar los valores a los dispositivos seleccionados, o bien, haga clic en Cancelar para salir del cuadro de diálogo. Administración de soluciones incorporadas en MarkVision Professional 121 Licencia de soluciones incorporadas Instalación o actualización de una licencia MVP permite instalar licencias para una solución incrustada en un sólo dispositivo o en varios. Las licencias están restringidas a dispositivos que admiten el Embedded Solutions Framework o tienen soluciones incrustadas instaladas. 1 En la lista Todas las tareas de la pantalla inicial de MarkVision Professional, seleccione Embedded Solutions Administración de soluciones. 2 Seleccione los dispositivos. Aparecen todas las soluciones instaladas. 3 Seleccione la solución que precisa una licencia. 4 Haga clic en Actualizar licencia. 5 Seleccione Usar archivo de licencia local en el cuadro de diálogo Actualizar licencia. 6 Busque el archivo apropiado y, a continuación, haga clic en Agregar. Nota: Las licencias son específicas de la solución; algunas soluciones pueden no precisar licencias. 7 Haga clic en Actualizar licencia para actualizar o en Cancelar. Aparecerá un mensaje de estado. Obtención de ID de host Obtenga un ID de host de los dispositivos y, a continuación, colóquelo en un archivo especificado para configurar las licencias de las aplicaciones eSF instaladas. El contenido y formato de los ID de host están determinados por los dispositivos aptos para eSF. La tarea Obtener ID de host está restringida a dispositivos que admiten cualquier versión del Embedded Solution Framework. 1 En el menú Todas las tareas de la pantalla inicial de MarkVision Professional, seleccione Embedded Solutions Obtener ID de host. 2 Seleccione los dispositivos. 3 Haga clic en Examinar en el cuadro Guardar ID de host en archivo. 4 En el cuadro de diálogo Guardar ID de host, seleccione un archivo, asígnele la extensión .txt si es necesario, y a continuación, haga clic en Abrir. Nota: Si se selecciona un archivo existente, especifique si sobrescribir el archivo. 5 Haga clic en Abrir. Nota: El archivo de ID de host se puede visualizar con el Bloc de notas. Inicio de una solución Inicie una solución incrustada para actualizar los valores de la misma. 1 En el menú Todas las tareas de la pantalla inicial de MarkVision Professional, seleccione Embedded Solutinos Administración de soluciones. 2 Seleccione los dispositivos. Administración de soluciones incorporadas en MarkVision Professional 122 3 Seleccione una o más soluciones de la lista. 4 Haga clic en Inicio. 5 Seleccione Sí en el mensaje de confirmación. Detención de una solución Detenga una solución incrustada para actualizar los valores de la misma. 1 En el menú Todas las tareas de la pantalla inicial de MarkVision Professional, seleccione Embedded Solutions Administración de soluciones. 2 Seleccione los dispositivos. 3 Seleccione una o más soluciones de la lista. 4 Haga clic en Parar. 5 Seleccione Sí en el mensaje de confirmación. Visualización de características de soluciones incrustadas Para ver los datos de una solución incrustada, como la configuración, licencia e información general: 1 En la lista Todas las tareas de la pantalla inicial de MarkVision Professional, seleccione Embedded Solutions Características. 2 Seleccione el dispositivo. Aparecen las características en formato de tablas. Aparecerán tablas adicionales para cada descriptor de soluciones instalado. En el caso de dispositivos seleccionados que no tengan una solución concreta instalada, las columnas de dicha solución estarán vacías. Importación y exportación de soluciones Los valores de algunas soluciones incrustadas se pueden exportar a un archivo o importarse a un dispositivo. Los botones Importar y Exportar son específicos de la solución y sólo aparecen cuando se admiten esas funciones. Si una solución admite la función Importar, se pueden importar sus valores a un dispositivo. Exportar permite guardar los valores de un dispositivo en un archivo para importarlos a la misma solución en otro dispositivo. 1 En la lista Todas las tareas de la pantalla inicial de MarkVision Professional, seleccione Embedded Solutions Administración de soluciones. 2 Seleccione los dispositivos. 3 Seleccione la solución que corresponda. 4 Haga clic en Importar o Exportar. a Si ha hecho clic en Importar, busque y seleccione el archivo .xml en el cuadro de diálogo Elegir archivo y, a continuación, haga clic en Agregar. b Si ha hecho clic en Exportar, dé un nombre al archivo y, a continuación, seleccione Guardar. Administración de soluciones incorporadas en MarkVision Professional 123 Creación de una política de dispositivos de soluciones incrustadas Cree una política de dispositivos que sea específica de una solución incrustada. 1 En la lista Todas las tareas de la pantalla inicial de MarkVision Professional, seleccione Políticas de dispositivos Crear/Administrar. 2 Haga clic en Nueva. 3 Seleccione Para cualquier impresora en el cuadro de diálogo Nueva política y, a continuación, haga clic en Continuar. 4 Escriba un nombre de política en el cuadro Nombre. Nota: Podrá añadir comentarios en el cuadro Comentario. 5 Edite los valores de las soluciones incrustadas que estén disponibles en el dispositivo seleccionado desde la carpeta de la solución incrustada. 6 Haga clic en Aplicar. Filtrado de dispositivos que admiten soluciones incrustadas 1 En la lista Todas las tareas de la pantalla inicial de MarkVision Professional, seleccione Filtros. 2 Haga clic en Nueva. 3 Escriba un nombre en el cuadro Nombre. 4 Haga clic en Básico. 5 Seleccione un tipo de la lista Tipo de dispositivo. 6 Seleccione Embedded Solutions en la lista Seleccionar tipo de filtro. 7 Seleccione Sí para filtrar los dispositivos con soluciones incrustadas. 8 Haga clic en Aplicar y, a continuación, haga clic en Cerrar. Uso del filtro Avanzado para buscar dispositivos que admitan soluciones incrustadas Cree un filtro avanzado para buscar dispositivos con una solución incorporada específica instalada. Se puede configurar un filtro Avanzado para identificar dispositivos que admitan el Embedded Solution Framework con los siguientes parámetros: nombre, estado, versión o licencia. 1 En la lista Todas las tareas de la pantalla inicial de MarkVision Professional, seleccione Filtros. 2 Haga clic en Nueva. 3 Escriba un nombre en el cuadro Nombre. 4 Haga clic en Avanzado. Administración de soluciones incorporadas en MarkVision Professional 124 5 Seleccione un tipo de dispositivo de la lista Tipo de dispositivo. 6 Seleccione un tipo de parámetro relativos a una solución incrustada de la lista Parámetro. 7 Seleccione un tipo de operación de la lista Operación. 8 Seleccione valores del parámetro de la lista Valores. Nota: Los operadores y valores disponibles cambian dependiendo del parámetro seleccionado. 9 Haga clic en Aplicar y, a continuación, en Cerrar. Uso de tablas personalizadas con soluciones incrustadas Para ver la versión del Embedded Solutions Framework todas instalado en un dispositivo: 1 En la lista Todas las tareas de la pantalla inicial de MarkVision Professional, seleccione Tablas personalizadas Crear/Administrar. 2 Haga clic en Nueva. 3 Escriba un nombre en el cuadro Nombre. 4 Seleccione Versión de Embedded Solutions Framework del cuadro Columnas disponibles y cualquier otra opción. Para seleccionar varios elementos, utilice Ctrl y hacer clic. 5 Use las flechas para mover los elementos a la tabla Columnas en uso. 6 Haga clic en Aplicar y, a continuación, en Cerrar. 7 MVP agrega el nombre de la tabla personalizada a la lista Todas las tareas. Para ver la versión de soluciones incrustadas de un dispositivo: 1 En la lista Todas las tareas de la pantalla inicial de MarkVision Professional, seleccione el nombre de la tabla personalizada (creada previamente). 2 Seleccione los dispositivos. 3 MVP cubrirá automáticamente la tabla con datos de los dispositivos seleccionados. Administración de soluciones incorporadas en MarkVision Professional 125 Uso de MarkVision Messenger ¿Qué puede hacer MarkVision Messenger? Utilice MarkVision Messenger para crear acciones que realicen automáticamente tareas de administración de la impresora en respuesta a los eventos de la impresora. Los siguientes ejemplos muestran algunas ideas sobre cómo puede utilizar MarkVision Messenger para: • • • • • Mantener un registro de todos los atascos de papel de la impresora. Retrasar las notificaciones de eventos. Controlar bandejas de papel específicas. Enviar un e-mail o localizar a alguien cuando se produzca un evento específico. Solicitar suministros. ¿Cómo se relacionan acciones y eventos? Los eventos de estado de dispositivo son condiciones señaladas con mensajes como Falta bandeja de papel o Tóner bajo. Los eventos de carpeta se señalan cuando se introducen o extraen dispositivos de una carpeta concreta. Las acciones son asociaciones que especifican comandos basados en eventos. Las acciones pueden configurarse para producirse de forma automática, condicional o reiterada. MarkVision Messenger permite a los administradores crear acciones que especifiquen comandos que se ejecuten cuando se produzcan eventos especificados como Papel bajo o Falta bandeja de papel en un conjunto de dispositivos. Podrá especificar qué comandos ejecuta MarkVision Messenger cuando se producen los eventos de estado de dispositivos. Descripción de los eventos Tipo de evento de Alerta de estado de dispositivo Una alerta de estado de dispositivo es una notificación de que se ha producido un cambio en una impresora. Por ejemplo, al retirar una bandeja de papel de una impresora, la impresora indica a MarkVision Messenger que falta la bandeja. En MarkVision Messenger este evento viene representado por el nombre = Falta bandeja de papel y el estado = ACTIVO. Al volver a colocar la bandeja, la impresora comunica el evento a MarkVision Messenger. En MarkVision Messenger este evento viene representado por el nombre = Falta bandeja de papel y el estado = BORRADO. Puede configurar la acción para que responda a un evento con el estado ACTIVO, BORRADO o ambos. Si la acción responde a las alertas de estado del dispositivo, se le solicitará que elija las alertas de estado de dispositivo específicas que desencadenarán la acción. Uso de MarkVision Messenger 126 Tipo de evento de alertas de carpetas de impresoras Se genera una alerta de carpeta cuando se introducen o extraen impresoras de una carpeta especificada. Por ejemplo, podría crear una carpeta en MVP que contenga impresoras con un nivel de tóner inferior al 10% y crear una acción en MarkVision Messenger para notificarle el momento en el que se introduzcan las impresoras en esta carpeta. Cada acción de MarkVision Messenger que responda a las alertas de carpetas de impresoras deberá asociarse con una carpeta específica. Cuando se estén creando Alertas de carpeta, se le pedirá que elija una carpeta. Selección de dispositivos para controlar Cuando se elijan los dispositivos que controlará una acción, hay tres opciones: • Todos los dispositivos del servidor de MarkVision: controla todos los dispositivos del servidor de MarkVision • Dispositivos de una carpeta especificada: controla sólo una carpeta específica • Dispositivos seleccionados: controla un número reducido de dispositivos específicos Retraso de notificaciones de eventos Puede configurar una acción para retrasar la ejecución del comando hasta que un evento haya permanecido activo durante un período de tiempo específico. Por ejemplo, cuando se crea una acción que envía una notificación de e-mail de la condición Cargar papel o sobres, se envía un e-mail. El destinatario del e-mail recibe el mensaje y comprueba la impresora, sólo para ver si alguien ha cargado el papel. Al utilizar la opción Tiempo de espera se puede crear un filtro que sólo enviará una notificación si la condición Cargar papel o sobres ha permanecido activa durante el período de tiempo especificado. Asimismo, si la acción se desencadena por una alerta de carpeta, puede retrasar su ejecución utilizando la opción "con un retraso de". Creación de una acción que utiliza la opción Tiempo de retraso 1 En la pantalla inicial de MarkVision Messenger, haga clic en Crear nuevo. 2 Introduzca la información de comando y acción correspondiente en las pantallas de configuración. 3 Escriba la información de filtro. Si la acción se desencadena por Alertas de estado de dispositivo: a En la pantalla Tipo de filtro, seleccione Desencadenar en Activo. b En Tiempo de retraso, especifique el tiempo que desea que la acción espere para ejecutar el comando. c Haga clic en el botón de flecha derecha y, a continuación, realice los pasos restantes. Si la acción se desencadena por las alertas de la carpeta: a En la pantalla Tipo de filtro, seleccione Filtro simple. b En el menú "con un retraso de", especifique el tiempo que espera una acción para ejecutar el comando. c Haga clic en el botón de flecha derecha y, a continuación, realice los pasos restantes. Uso de MarkVision Messenger 127 Creación de una acción en MarkVision Messenger MarkVision Messenger se puede configurar para enviar e-mails SMTP cuando se desencadena una acción, ejecutar líneas de comandos en un host remoto o en el servidor de MarkVision o enviar alertas de estado a un servidor de eventos Tivoli. Debe configurar el servidor de correo SMTP y el adaptador de eventos Tivoli antes de configurar MarkVision Messenger para enviar e-mails SMTP o alertas de estado de Tivoli. Envío de un e-mail SMTP Cuando se desencadena una acción, MarkVision Messenger envía un e-mail a las direcciones especificadas. Estos emails se pueden personalizar desde MarkVision Messenger. Por ejemplo, una acción desencadenada por un evento de Alerta de carpeta, puede enviar un e-mail a un administrador cuando las impresoras controladas se introducen en una carpeta Tóner bajo. Configure el mensaje de e-mail para enumerar atributos como: el modelo de impresora, la dirección IP y el momento en el que se ha introducido en la carpeta Tóner bajo. Configuración del servidor de correo SMTP 1 En la pantalla inicial de MarkVision Messenger, haga clic en Configuración SMTP. 2 Introduzca la información del servidor de correo en Servidor de correo SMTP. 3 Introduzca la información de e-mail en el cuadro De. 4 Haga clic en Terminado para volver a la pantalla inicial de MarkVision Messenger. Ejecución de una línea de comandos en un servidor de host remoto Cuando se desencadena la acción, se ejecuta una línea de comandos en un servidor de host remoto. Para ejecutar líneas de comando en un servidor de host remoto, el cliente de ejecución remota (REXEC) debe conectarse a un servidor REXEC de un servidor de host remoto. Además, puede especificar si desea realizar los comandos condicional o repetidamente y cómo ejecutarlos. La acción puede ejecutar su comando. • Sólo después de un período de retraso especificado: Por ejemplo, si la acción envía un mensaje de e-mail cuando una impresora se queda fuera de línea, puede retrasar la ejecución del comando durante el tiempo especificado. De esta forma, si la impresora vuelve al estado en línea durante el período de retraso, no se enviará el mensaje. • Después de cumplirse condiciones adicionales. Por ejemplo, si la acción se desencadena por un evento Falta bandeja de papel, pero sólo desea ejecutar el comando cuando ocurra este evento en la Bandeja 3, puede escribir un filtro personalizado para especificar que la acción sólo responda cuando se elimine la Bandeja 3 de las impresoras controladas. Enviar alertas de estado de dispositivo a un servidor de eventos Tivoli MarkVision Messenger contiene un adaptador de eventos personalizado que se integra con la Consola de administración de eventos Tivoli. Este adaptador permite a los administradores utilizar la Consola de eventos Tivoli para controlar los eventos de la impresora en una serie de dispositivos en tiempo real. Para que Tivoli muestre los eventos de la impresora, debe configurar el adaptador de eventos Tivoli creando una acción en MarkVision Messenger. Uso de MarkVision Messenger 128 Configuración del adaptador de eventos Tivoli El adaptador de eventos Tivoli permite a los administradores controlar los eventos de impresora en una serie de dispositivos en tiempo real. Para enviar alertas de estado de dispositivo a Tivoli, debe crear una acción en MarkVision Messenger. 1 En la pantalla inicial de MarkVision Messenger, haga clic en Crear nuevo. 2 Escriba un nombre y una descripción para el adaptador y, a continuación, haga clic en la flecha derecha. 3 Seleccione Alertas de estado de dispositivos como tipo de alerta y, a continuación, haga clic en la flecha derecha. 4 Seleccione el tipo de evento que desencadenará la acción del cuadro de lista Evento y utilice los botones de flecha para moverlo al cuadro Eventos seleccionados. 5 Haga clic en la flecha derecha. 6 Elija el método de selección de dispositivos y, a continuación, haga clic en la flecha derecha. 7 Seleccione Enviar alertas de estado de dispositivo a un servidor de eventos Tivoli en el cuadro de diálogo y haga clic en la flecha derecha. 8 Escriba los valores de configuración de Tivoli y, a continuación, haga clic en la flecha derecha. 9 Especifique los valores del filtro y, a continuación, haga clic en la flecha derecha. 10 Aparece un resumen de la acción. Si le convence la acción, haga clic en Sí y, a continuación, en la flecha derecha para activar el adaptador de eventos Tivoli. Nota: después de haber creado un adaptador de eventos Tivoli en MarkVision Messenger, configure el servidor Tivoli para alertas de MarkVision Messenger. Consulte la documentación de Tivoli para conocer la información sobre la configuración del servidor Tivoli. Desencadenamiento de una línea de comandos con una acción Cuando se desencadena, la acción ejecuta una línea de comandos. Por ejemplo, para mantener un registro de los dispositivos fuera de línea, puede configurar una acción para responder a la alerta de estado de dispositivos "Fuera de línea". Cada vez que un dispositivo controlado se quede fuera de línea, se escribirá la información especificada en un archivo de texto. Una gran parte de la información que MarkVision Messenger escribe en este archivo de texto se puede personalizar. Por ejemplo, podría especificar que el archivo de texto incluyera el modelo de dispositivo, el cómputo de páginas y la hora a la que el dispositivo se quedó fuera de línea. Vista previa de los pasos Una acción hace que se ejecute un comando cuando se produce un evento. MarkVision Messenger solicita varios tipos de información durante la creación de la acción. 1 En la pantalla inicial de MarkVision Messenger, haga clic en Crear nuevo. 2 Realice los siguientes pasos en el cuadro de diálogo Configurar acción: • Describa y asigne un nombre a la acción. • Defina el acceso del usuario. • Seleccione el tipo de eventos que desencadenarán la acción. • Seleccione los eventos o carpetas que desencadenarán la acción. • Seleccione los dispositivos que se van a controlar. Uso de MarkVision Messenger 129 • • • • Seleccione el tipo de comando que desea ejecutar. Redacte el comando y los parámetros para los eventos. Seleccione o cree filtros para los eventos. Revise la información de la acción. Nota: para detener la visualización previa de las opciones, seleccione No volver a mostrar esta pantalla. 3 Haga clic en la flecha derecha para continuar. Paso 1: denominación de la acción Cuando se asigna un nombre a una acción, éste aparece en la lista de acciones de la pantalla inicial de MarkVision Messenger. 1 En la pantalla Información descriptiva, escriba un nombre único para la acción en el cuadro Nombre. 2 Introduzca una descripción más detallada sobre la acción y lo que realiza en el campo Descripción. 3 Introduzca información adicional asociada con la acción en el campo Notas. 4 Haga clic en la flecha derecha de la parte inferior de la pantalla para continuar. Notas: • El cuadro Nombre tiene un límite de 80 caracteres. • Los cuadros Descripción y Notas están limitados a 255 caracteres y son campos opcionales. Paso 2: configuración de acceso de usuario Esta pantalla sólo aparece si las cuentas de usuario se han creado en MVP 1 Seleccione Público para que la acción esté disponible para todos los usuarios. 2 Seleccione Privado para asociar la acción únicamente a su cuenta. Nota: una acción privada no necesita una contraseña de acceso especial de MarkVision Messenger. Sin embargo, al estar asociada al nombre de usuario utilizado para su creación, sólo puede acceder a ella el usuario que la creó. 3 Haga clic en la flecha derecha para continuar. Paso 3: selección del tipo de evento Especifique el tipo de evento que controlará la acción: 1 En el cuadro de diálogo Tipo de evento, elija Alertas de estado de dispositivo o Alertas de carpetas de dispositivo. 2 Haga clic en la flecha derecha de la parte inferior de la pantalla para continuar. Paso 4: selección de eventos que desencadenan la acción Dependiendo del tipo de evento seleccionado, especifique qué carpetas o alertas de estado de dispositivos controlará la acción. Si la acción es desencadenada por una alerta de estado de dispositivo, agregue o elimine eventos de la lista Eventos seleccionados. Si la acción es desencadenada por una alerta de carpeta de impresora, seleccione una carpeta y, a continuación, continúe con el siguiente paso. Uso de MarkVision Messenger 130 Si la acción se desencadena mediante una alerta de estado del dispositivo En el cuadro de diálogo Eventos, agregue un evento a la lista Eventos seleccionados: 1 En el cuadro de diálogo Eventos, elija si ordenar los eventos por Tipo o Gravedad. 2 Seleccione una categoría de la lista Categorías. 3 Seleccione el evento y, a continuación, use las flechas para agregar o eliminar eventos de la lista Eventos seleccionados: • • • • Haga clic en la flecha izquierda para eliminar los eventos de la lista. Haga clic en la flecha derecha para agregar eventos a la lista. Haga clic en el conjunto de flechas derechas para agregar todos los eventos a la lista. Haga clic en el conjunto de flechas izquierdas para eliminar todos los eventos de la lista. 4 Haga clic en la flecha derecha de la parte inferior de la pantalla para continuar. Si la acción se desencadena mediante una Alerta de carpeta de impresora 1 Seleccione una carpeta. 2 Haga clic en la flecha derecha de la parte inferior de la pantalla para continuar. Paso 5: elección de un método de selección de dispositivos Especifique qué dispositivos controlar. MarkVision Messenger ofrece una lista de todos los dispositivos disponibles capaces de producir los eventos seleccionados. 1 En el cuadro de diálogo Orígenes de evento, seleccione uno de los siguientes valores: • Controlar todos los dispositivos del servidor de MarkVision • Controlar dispositivos de una carpeta especificada • Controlar dispositivos seleccionados 2 Si se especifica Controlar dispositivos seleccionados, seleccione los dispositivos para controlar: • Hacer clic en Seleccionar todo para seleccionar todos los dispositivos actuales de la lista Dispositivos seleccionados. • Hacer clic en Cancelar selección de todo para eliminar la selección de dispositivos de la lista Dispositivos seleccionados. 3 Haga clic en la flecha derecha de la parte inferior de la pantalla para continuar. Paso 6: selección de un comando 1 Especifique en MarkVision Messenger el tipo de comando que ejecutará la acción. En el cuadro de diálogo Tipo de comando, elija una de las siguientes opciones: • Enviar e-mail SMTP • Ejecutar una línea de comandos en un servidor remoto Nota: esta opción requiere la presencia de un servidor REXEC en el host remoto. Uso de MarkVision Messenger 131 • Ejecutar una línea de comandos en el servidor de MarkVision Nota: deberá estar conectado como administrador de MarkVision para poder seleccionar esta opción. • Enviar alertas de estado de dispositivo a un servidor de eventos Tivoli Nota: esta opción sólo está disponible si está seleccionada la opción Alertas de estado de dispositivo. 2 Haga clic en la flecha derecha de la parte inferior de la pantalla para continuar. Paso 7: composición de un comando Siga las instrucciones siguientes que correspondan según el tipo de comando que haya seleccionado en el paso anterior. Composición de un e-mail SMTP 1 Si no se ha configurado la información del servidor de correo SMTP, MarkVision Messenger le pedirá la información de ruta del correo y del servidor de correo. Escriba la información solicitada y, a continuación, haga clic en la flecha derecha para continuar. 2 Introduzca la dirección de e-mail del destinatario en el cuadro Para. Separe las distintas direcciones de e-mail mediante comas. 3 Introduzca direcciones de e-mail opcionales en el cuadro Cc. Separe las distintas direcciones de e-mail mediante comas. 4 Introduzca la finalidad del e-mail en el cuadro Asunto. 5 Introduzca el mensaje del e-mail en el cuadro Cuerpo. 6 Agregue la palabra o palabras clave a cualquier campo de texto: • seleccionando una palabra clave de la lista de palabras claves y, a continuación, haciendo clic en la flecha derecha junto al cuadro de texto correspondiente; • escribiendo los parámetros directamente en el cuadro de texto. 7 Haga clic en la flecha derecha de la parte inferior de la pantalla para continuar. Ejecución de una línea de comandos en un host remoto 1 Introduzca la información del host remoto en los cuadros Nombre del host, Nombre de usuario y Contraseña. 2 Introduzca el nombre de un comando ejecutable en el cuadro Ruta de acceso de comandos. 3 Agregue la palabra o palabras clave al cuadro Parámetros de la línea de comandos: • seleccionando una palabra clave de la lista de palabras claves y, a continuación, haciendo clic en la flecha derecha junto al cuadro de línea de comandos; • escribiendo los parámetros directamente en el cuadro de texto. 4 Haga clic en la flecha derecha de la parte inferior de la pantalla para continuar. Uso de MarkVision Messenger 132 Ejecución de una línea de comandos en el servidor de MarkVision 1 Introduzca el nombre de un comando ejecutable en el campo Ruta de acceso de comandos. 2 Agregue la palabra o palabras clave al campo Parámetros de la línea de comandos: • seleccionando una palabra clave de la lista de palabras claves y, a continuación, haciendo clic en la flecha derecha junto al cuadro de línea de comandos; • escribiendo la palabra clave directamente en el cuadro de texto. 3 Haga clic en la flecha derecha de la parte inferior de la pantalla para continuar. Envío de alertas de estado de dispositivo a un servidor de eventos Tivoli Si previamente no ha introducido los valores de configuración Tivoli: 1 escriba la ubicación del servidor Tivoli; 2 escriba el puerto del servidor; 3 escriba la ruta del archivo de memoria intermedia de eventos. 4 Haga clic en la flecha derecha de la parte inferior de la pantalla para continuar. Nota: si ya ha introducido los valores del servidor Tivoli, se le dirigirá al siguiente paso. Paso 8: selección de un filtro 1 Seleccione un filtro. Si la acción se desencadena por Alertas de estado de dispositivo: • Seleccione Desencadenar activo para configurar el comando de ejecución sólo cuando una condición se active. Nota: la ejecución del comando podrá retrasarse hasta que la condición haya estado activa durante un tiempo especificado. • Seleccione Desencadenar activo o borrado para configurar el comando de ejecución sólo cuando una condición esté activa o borrada. • Elija Personalizar para personalizar y definir cuando se ejecutará el comando y, a continuación, suba el archivo de script existente o escriba uno nuevo. Si la acción se desencadena por Alertas de carpeta de impresora: • Seleccione Filtro sencillo para definir que la acción se ejecute cuando se agregue un dispositivo a la carpeta, se elimine de ésta o ambas acciones. Nota: la ejecución del comando podrá retrasarse hasta que la condición haya estado activa durante un tiempo especificado. • Elija Personalizar para definir cuándo se ejecutará el comando y, a continuación, suba el archivo de script existente o escriba uno nuevo. Nota: si ha seleccionado Personalizar, haga clic en Siguiente, para configurar un filtro personalizado. 2 Haga clic en la flecha derecha de la parte inferior de la pantalla para continuar. Uso de MarkVision Messenger 133 Paso 9: verificación de la información sobre la acción Verifique toda la información sobre la acción. 1 Revise el resumen en el cuadro de texto. Nota: la información no se puede modificar desde el cuadro de texto. Para realizar cambios, haga clic en la flecha derecha y cambie la información del cuadro de diálogo correspondiente. 2 Haga clic en Sí para activar la acción o en No para desactivar la acción. Nota: Para cancelar la creación de una acción, haga clic en la flecha arriba para volver a la página principal de MarkVision Messenger sin crear una acción. Administración de acciones Activación de una acción 1 En la pantalla inicial de MarkVision Messenger, seleccione la acción que desea activar. Para ello, active la casilla situada a la izquierda del nombre de la acción. 2 Haga clic en Activar seleccionado. Nota: el estado de la acción seleccionada cambia a Activado. Desactivación de una acción 1 En la pantalla inicial de MarkVision Messenger, seleccione la acción que desea desactivar. Para ello, active la casilla situada a la izquierda del nombre de la acción. 2 Haga clic en Desactivar seleccionado. Nota: El estado de la acción seleccionada cambia a Desactivado. Modificación de una acción 1 En la pantalla inicial de MarkVision Messenger, haga clic en Modificar junto a una acción para seleccionarla y hacer cambios. 2 Seleccione la parte de la acción que desee modificar. 3 Siga las instrucciones que aparecen en la pantalla. Notas: • Cada opción se establece de forma predeterminada en el valor actual para la acción seleccionada. • No se puede modificar una acción activada por otro usuario. • No se puede modificar una acción seleccionada por otro usuario. Eliminación de una acción 1 En la pantalla de inicio de MarkVision Messenger, seleccione la acción que desea eliminar. Para ello, active la casilla situada a la izquierda del nombre de la acción. 2 Haga clic en Eliminar seleccionado. Uso de MarkVision Messenger 134 La acción seleccionada se elimina de la lista de acciones. Notas: • No se puede eliminar una acción activada por otro usuario. • No se puede eliminar una acción seleccionada por otro usuario. Visualización de la información sobre la acción Para mostrar un resumen detallado de una acción: 1 En la pantalla inicial de MarkVision Messenger, haga clic en el nombre de la acción. 2 Haga clic en Terminado para volver. Nota: Sólo se puede visualizar una acción cada vez. Configuración y modificación de los datos del usuario 1 En la pantalla inicial de MarkVision Messenger, haga clic en Definir datos del usuario. Aparecerá una lista de todos los dispositivos disponibles y de los datos actuales del usuario. 2 Introduzca la información del dispositivo en el campo Datos. 3 Seleccione los dispositivos que se asociarán con estos datos: • Seleccionando las casillas de verificación que están a la izquierda de los nombres de los dispositivos • Haga clic en Seleccionar todo para seleccionar todos los dispositivos. • Haga clic en Deseleccionar todo para eliminar la selección de dispositivos. 4 Haga clic en Aplicar para guardar los cambios y actualizar los datos o haga clic en Terminado para cancelar los cambios y volver a la pantalla inicial de MarkVision Messenger. Notas: • Los datos definidos por el usuario son específicos para éste y los demás usuarios no pueden visualizarlos ni alterarlos. • El campo Datos tiene un límite de 80 caracteres. Acciones creadas con frecuencia Creación de una acción para generar informes Los informes generados por acciones resultan útiles para el seguimiento de la información. Por ejemplo, como administrador de una cuenta, podrá configurar una acción para generar un informe que contenga datos sobre facturación y entregas de todos los suministros solicitados. Para crear una acción que genere informes específicos de eventos: 1 En la pantalla inicial de MarkVision Messenger, haga clic en Crear nuevo. 2 Introduzca la información sobre la acción en las siguientes pantallas de configuración y, a continuación, haga clic en Siguiente. 3 En la pantalla Eventos, seleccione Alertas de suministro en la lista Categorías. Uso de MarkVision Messenger 135 4 Seleccione los eventos que se van a controlar y, a continuación, haga clic en > para agregarlos a la lista Eventos seleccionados. 5 Haga clic en Siguiente para continuar. 6 Seleccione los dispositivos que se van a controlar y, a continuación, en Siguiente. 7 Escriba la información de comando y las palabras clave de los cuadros correspondientes. 8 Haga clic en Siguiente y, a continuación, realice los pasos restantes. Mantenimiento del registro de los atascos de papel Se puede crear una acción para mantener un registro de eventos de dispositivo. Por ejemplo, tal vez desee mantener un registro para determinar el tiempo medio que se tarda en eliminar atascos de papel. Para configurar una acción para registrar los atascos de papel: 1 En la pantalla inicial de MarkVision Messenger, haga clic en Crear nuevo. 2 Escriba la información de la acción en los cuadros de diálogo de configuración siguientes y, a continuación, haga clic en la flecha derecha. 3 En el cuadro de diálogo Tipo de evento, seleccione Alertas de estado de dispositivo de la impresora y, a continuación, haga clic en la flecha derecha. 4 En el cuadro de diálogo Eventos, seleccione Alertas de suministros de la lista Categorías. 5 Seleccione Atasco de papel como evento y haga clic en la flecha derecha para agregarlo a la lista Eventos seleccionados. 6 Haga clic en la flecha derecha para continuar. 7 Seleccione los dispositivos a controlar y, a continuación, haga clic en la flecha derecha. 8 Seleccione Ejecutar una línea de comandos en el servidor de MarkVision y, a continuación, haga clic en la flecha derecha. Nota: como las líneas de comandos se ejecutan en el servidor de MarkVision, sólo el administrador de MarkVision podrá seleccionar esta opción. 9 Introduzca el nombre de un comando ejecutable en el cuadro Ruta de acceso de comandos. Nota: Asegúrese de que el comando acepta las palabras clave insertadas y escríbalas al final de un archivo de registro. 10 Seleccione las palabras clave que desea que aparezcan en el archivo de registro y haga clic en la flecha derecha para agregarlas al campo Parámetros de la línea de comandos. Nota: asegúrese de insertar las palabras clave en el orden correcto. 11 Haga clic en la flecha derecha para continuar. 12 En el cuadro de diálogo Selección de filtros, seleccione Desencadenar en Activo o Borrado. Nota: Así se crean dos líneas en el archivo de registro: las horas en que se produjeron atascos de papel y las horas en las que se eliminaron. 13 Haga clic en la flecha derecha y, a continuación, realice los pasos restantes. Uso de MarkVision Messenger 136 Control de bandejas de papel del dispositivo Puede utilizar un filtro para reducir el número de eventos que desencadenarán la acción. Por ejemplo, si la Bandeja 2 está configurada en todos los dispositivos para el membrete de la empresa y desea controlar los eventos de Carga de papel o sobres en la Bandeja 2, es necesario un filtro personalizado. Para escribir un filtro personalizado para controlar bandejas de papel específicas: 1 En la pantalla inicial de MarkVision Messenger, haga clic en Crear nuevo. 2 Escriba la información de la acción en los cuadros de diálogo de configuración siguientes y, a continuación, haga clic en la flecha derecha. 3 En el cuadro de diálogo Tipo de evento, elija Alertas de estado de dispositivo de la impresora y, a continuación, haga clic en la flecha derecha. 4 En el cuadro de diálogo Tipo de filtro, elija Personalizado y, a continuación, haga clic en la flecha derecha. 5 En el cuadro de texto, introduzca un script que sólo ejecute el comando cuando el parámetro sea la bandeja 2. IfThen (EventDataIs("ubicación", "Bandeja2")) Distribute 6 Haga clic en la flecha derecha y, a continuación, realice los pasos restantes. Solicitud de suministros Si tiene un sistema de solicitud automatizado en la red, puede configurar una acción para pedir suministros para todos los dispositivos conectados al servidor. Dicha acción activa el sistema de solicitud automatizado para solicitar tóner para la impresora. 1 En la pantalla inicial de MarkVision Messenger, haga clic en Crear nuevo. 2 Introduzca la información de la acción en las pantallas de configuración siguientes y, a continuación, haga clic en la flecha derecha. 3 En la pantalla Tipo de evento, seleccione Alertas de estado de dispositivo y, a continuación, haga clic en la flecha derecha. 4 En la pantalla Eventos, seleccione Alertas de suministro de la lista Categorías. 5 Seleccione Suministro bajo y Suministro vacío y, a continuación, haga clic en la flecha derecha para agregarlas a la lista Eventos seleccionados. 6 Haga clic en Siguiente para continuar. 7 Seleccione los dispositivos que se van a controlar y, a continuación, haga clic en la flecha derecha. 8 Seleccione Ejecutar una línea de comandos en el servidor de MarkVision y, a continuación, haga clic en la flecha derecha. 9 Introduzca la ruta de acceso al programa del sistema de pedido automatizado en el campo Ruta de acceso de comandos. 10 Seleccione las palabras clave para acceder al sistema de pedido automatizado y haga clic en la flecha derecha para agregarlas al campo Parámetros de la línea de comandos. Nota: asegúrese de insertar las palabras clave en el orden correcto. 11 Haga clic en la flecha derecha para continuar. 12 En la pantalla Tipo de filtro, seleccione Desencadenar en Activo. Uso de MarkVision Messenger 137 13 En la opción Tiempo de espera introduzca 10 y, a continuación, seleccione Día(s) en el cuadro de lista. 14 Haga clic en la flecha derecha y, a continuación, realice los pasos restantes. Uso de filtros con las acciones Uso de filtros sencillos Lo siguiente son ejemplos de usos del filtro sencillo: • Configure una acción que ejecute un comando cuando un dispositivo cumpla los requisitos del filtro. Por ejemplo, cree una carpeta que contenga sólo impresoras con un cómputo de páginas superior a 10.000. Cuando el cómputo de páginas de una impresora controlada supera las 10.000, se agrega a la carpeta. • Controle sólo impresoras con un dispositivo flash instalado. Por ejemplo, si una carpeta contiene sólo las impresoras con un dispositivo flash instalado y se desinstala un dispositivo flash de una impresora controlada, se elimina de dicha carpeta. El filtro actualiza automáticamente la carpeta si la impresora no encuentra los requisitos del filtro. Use la opción "con un retraso de" para retrasar la ejecución de una acción durante un tiempo especificado después de que se agregue el dispositivo de una carpeta o de que se elimine de la misma. Uso del filtro "Desencadenar activo" Elija el filtro "Desencadenar activo" para configurar una acción de tal manera que sólo ejecute un comando cuando se active una condición. Por ejemplo, si va a controlar el evento Falta bandeja de papel y alguien retira una bandeja de una impresora controlada, la impresora genera un evento Falta bandeja de papel con el estado Activo. El estado Activo cumple la condición del filtro y se ejecuta la acción especificada. Cuando se sustituye la bandeja de papel, la impresora genera otro evento Falta bandeja de papel con el estado Borrado. El estado Borrado no cumple la condición del filtro y no se ejecuta la acción especificada. Uso del filtro "Desencadenar activo o borrado" Seleccione el filtro Desencadenar activo o borrado si desea definir la acción para que se ejecute cada vez que una condición se vuelva activa o borrada. Por ejemplo, use el filtro para mantener un registro de todos los atascos de papel de la impresora para determinar el tiempo medio que se tarda en eliminar un atasco. Cuando se produce un atasco, la impresora genera un evento con el estado Activo. Esto cumple la condición del filtro y ejecuta la acción. Cuando se elimina el atasco de papel, la impresora genera otro evento con el estado Borrado. Este evento también cumple la condición del filtro y ejecuta la acción. Ahora habrá dos líneas en el archivo de registro, una con la hora a la que se produjo el atasco de papel y otra con la hora en la que se eliminó. Uso de filtros personalizados Use un filtro personalizado para definir cómo se ejecuta una acción. Suba un archivo script o escriba uno nuevo. MarkVision Messenger proporciona un lenguaje sencillo de script para definir filtros. A continuación, se proporciona una lista completa de instrucciones y condiciones que puede utilizar para escribir un filtro personalizado: Instrucciones: • While(Condition) • WaitUntil(Condition) • IfThen(Condition) Uso de MarkVision Messenger 138 • { StatementList } • Distribute Condiciones: • • • • • And(Condition_1...Condition_n) Or(Condition_1...Condition_n) EventDataIs(key, value) SourceDataIs(key, value) TimeIsAfter Ejemplo de creación de script - Filtro "Desencadenar activo" A continuación, aparece un ejemplo de representación de script del filtro "Desencadenar activo": IfThen (EventDataIs("state", "ACTIVE")) Distribute El efecto de la condición EventDataIs es solicitar el evento para el valor de la palabra clave event.state. Esta palabra clave se puede insertar en líneas de comandos y mensajes de e-mail. La instrucción IfThen ejecuta la siguiente instrucción si la condición EventDataIs ("state", "ACTIVE")es verdadera. Una condición EventDataIs es verdadera si el valor de la palabra clave (state) coincide con el valor concreto (ACTIVE). La siguiente instrucción, Distribute, conlleva la ejecución del comando. Ejemplo de creación de script - Filtro "Desencadenar activo" con un retraso de 30 segundos A continuación, aparece un ejemplo de script cuando la acción del filtro "Desencadenar activo" se retrasa 30 segundos: { WaitUntil (TimeIsAfter(30)) IfThen(EventDataIs("state", "ACTIVE")) Distribute } Las llaves ({}) se utilizan para agrupar instrucciones en una lista. No se agregaron en el ejemplo anterior, ya que la instrucción IfThen y las siguientes se tomaron como una sola. La instrucción WaitUntil hace que el script detenga la ejecución hasta que la condición sea verdadera. La condición TimeIsAfter comprueba si es verdadera después del tiempo (número de segundos) especificado. Si el evento sigue activo después de 30 segundos, la instrucción Distribute ejecuta el comando. Ejemplo de creación de script - Filtro "Desencadenar activo o borrado" Lo que sigue es una representación de script del filtro "Desencadenar activo o borrado" incorporado para estas circunstancias: se selecciona el evento Falta bandeja de papel para la bandeja 3, existe un retraso de 20-minutos antes de que se ejecute el comando y el comando se repite cada 20 minutos si la condición sigue activa. While (And(EventDataIs("state", "ACTIVE"), EventDataIs("location", "Tray 3"))) { WaitUntil(TimeIsAfter(1200)) IfThen(EventDataIs("state", "ACTIVE")) Distribute } Uso de MarkVision Messenger 139 En este ejemplo, And se ha utilizado para crear una condición compuesta. El bucle While sólo se introduce o repite si el evento está activo para la Bandeja 3. El código dentro del bucle es el mismo que el del filtro "Desencadenar activo", excepto la condición TimeIsAfter, que está definida para esperar 1200 segundos (20 minutos). Uso de MarkVision Messenger 140 Solución de problemas Problemas con cuentas de usuario y grupos de cuentas ¿Aparece un mensaje que indica un error de lectura de cuentas o contraseñas durante el inicio de sesión? Éstas son las posibles soluciones. Pruebe con una o varias de las siguientes: VERIFICAR QUE EL SERVIDOR DE MARKVISION ESTÉ FUNCIONANDO En el panel de control de servicios, compruebe que se está ejecutando el servidor de MarkVision en el servidor Web. Si no se está ejecutando: 1 Reinicie el servicio. 2 Pida al usuario que se conecte de nuevo. Si se está ejecutando: 1 Conéctese a MarkVision con el nombre de usuario y la contraseña de administrador. 2 Use la tarea Cuentas y grupos de usuarios para volver a configurar o agregar la cuenta de usuario. 3 Pida al usuario que se conecte de nuevo. ESCRIBIR UN NOMBRE DE USUARIO O CONTRASEÑA VÁLIDOS Si el servidor de MarkVision no está funcionando en el servidor Web, restablezca la contraseña de usuario: 1 Haga clic en Cuentas y grupos de usuarios del menú Todas las tareas. 2 Seleccione la cuenta adecuada y haga clic en Editar. 3 Cambie la información de la contraseña según lo necesite. 4 Haga clic en Finish (Finalizar). 5 Pida al usuario que se conecte de nuevo. CONECTARSE AL SERVIDOR DE MARKVISION CORRECTO 1 Cierre MVP y vuelva a iniciarlo. 2 Seleccione el servidor de MarkVision correcto de la lista Seleccionar servidor de MarkVision o Examinar para buscar el servidor de MarkVision correcto. 3 Haga clic en Conectar. Solución de problemas 141 4 Escriba el nombre de la cuenta y la contraseña. 5 Haga clic en Conectar. EL ARCHIVO QUE CONTIENE LA INFORMACIÓN SOBRE LA CUENTA ESTÁ DAÑADO Póngase en contacto con el administrador del sistema. ¿HAY ALGÚN PROBLEMA AL VERIFICAR LA INFORMACIÓN DE LA CUENTA CON EL SERVIDOR LDAP? Si se hubiese activado la autenticación LDAP, verifique que toda la configuración LDAP sea correcta tanto en el servidor MVP como en el LDAP. Los nombres de cuentas de usuario deberían ser coherentes con las listas de cuentas del servicio de directorios del servidor LDAP. El usuario ha olvidado la contraseña Restablezca la contraseña de usuario: 1 Asegúrese de que el servidor de MarkVision se esté ejecutando en el servidor Web. 2 En la lista Todas las tareas de la pantalla inicial de MarkVision Professional, seleccione Cuentas y grupos de usuarios. 3 Seleccione la cuenta adecuada y haga clic en Editar. 4 Cambie la información de la contraseña según lo necesite. 5 Haga clic en Terminar. 6 Pida al usuario que se conecte de nuevo. Problemas con dispositivos de red MarkVision no puede encontrar un dispositivo de red o aparece "El dispositivo no responde" COMPRUEBE LAS CONEXIONES DE LA IMPRESORA • • • • • • El cable de alimentación está conectado a la impresora y a un enchufe con toma de tierra adecuado. Asegúrese de que la impresora está encendida. Asegúrese de que el resto de equipo eléctrico conectado a la toma de corriente funcione correctamente. Asegúrese de que el cable de LAN está conectado al servidor de impresión y a la LAN. y que funciona correctamente. Apague la impresora y el servidor de impresión y vuelva a encenderlos. Solución de problemas 142 ASEGÚRESE DE QUE EL SERVIDOR DE IMPRESIÓN INTERNO ESTÁ CORRECTAMENTE INSTALADO Y ACTIVADO. • Imprima una página de configuración para la impresora. El servidor de impresión debería aparecer en la lista de conexiones de la página de configuración. • Asegúrese de que TCP/IP está activado en el servidor de impresión. El protocolo debe estar activo para que el servidor de impresión y MVP funcionen. Asegúrese de que el protocolo esté activo en el panel de control de la impresora. • Para obtener instrucciones, consulte la documentación del servidor de impresión. ASEGÚRESE DE QUE EL SERVIDOR DE IMPRESIÓN EXTERNO FUNCIONA CORRECTAMENTE. • Asegúrese de que las luces del servidor de impresión estén encendidas. • Imprima una página de configuración del servidor de impresión. • Para obtener instrucciones, consulte la documentación del servidor de impresión. ¿ES LA COMUNIDAD SNMP DE MVP LA MISMA QUE LA CONFIGURADA EN EL SERVIDOR DE IMPRESIÓN? • Compruebe el nombre de la comunidad SNMP configurado en MVP. 1 En la lista Todas las tareas de la pantalla inicial de MarkVision Professional, seleccione Valores administrativos. 2 Haga clic en Búsqueda rápida. 3 Verifique el nombre de la comunidad. De este modo se cambia el nombre de comunidad de MVP, no el del servidor de impresión. • Compruebe el nombre de la comunidad SNMP configurado en el servidor de impresión. Para obtener instrucciones, consulte la documentación del servidor de impresión. ¿SE ESTÁ COMUNICANDO EL SERVIDOR DE IMPRESIÓN POR LA RED? 1 Aplique PING al servidor de impresión. 2 Si PING funciona, verifique la dirección IP, la máscara de red y el gateway del servidor de impresión para asegurarse de que sean correctos. 3 Apague la impresora y, a continuación, vuelva a aplicar PING para comprobar si hay direcciones IP duplicadas. Si PING no funciona, compruebe la página de configuración impresa para asegurarse de que IP está activado. 4 Si TCP/IP está activado, compruebe la dirección IP, la máscara de red y el gateway para asegurarse de que son correctos. 5 Asegúrese de que los puentes y los encaminadores funcionan correctamente. 6 Asegúrese de que todas las conexiones físicas entre el servidor de impresión, la impresora y la red funcionan. ¿ESTÁ ACTIVADO NPA EN LA IMPRESORA? Apague la impresora y el servidor de impresión y vuelva a encenderlos. Encienda primero la impresora para que el servidor de impresión pueda determinar si en la impresora está activado Network Protocol Alliance NPA. Solución de problemas 143 La información de la impresora no es correcta Si MVP muestra información de la impresora o el servidor de impresión que parece incorrecta, actualice la impresora y el servidor de impresión. En algunas ocasiones, la impresora pierde el contacto con MVP debido a algún problema en la impresora. Por ejemplo, si la impresora está apagada, la información de MVP no se actualiza hasta que la impresora se enciende de nuevo. No aparecen los iconos de la impresora Éstas son las posibles soluciones. Pruebe una o más de las siguientes medidas o póngase en contacto con su sistema: ASEGÚRESE DE QUE SE ESTÉ EJECUTANDO EL SERVIDOR DE MARKVISION EN EL SERVIDOR WEB. En el panel de control de servicios, compruebe que se está ejecutando el servidor de MarkVision en el servidor Web. Si no se está ejecutando, detenga y reinicie el servicio. ¿ES NECESARIO VOLVER A BUSCAR LOS DISPOSITIVOS? Si se está ejecutando, pida al usuario que rellene la carpeta con impresoras. 1 Asegúrese de que se esté ejecutando el servidor de MarkVision. 2 Desinstale los dispositivos cuyos iconos no aparezcan. 3 Vuelva a buscar los dispositivos Faltan impresoras de las carpetas Ejecute otra búsqueda de dispositivos. Aparece el mensaje “Error al reiniciar dispositivo” MarkVision Professional utilica Multicast DNS (mDNS) para verificar el estado de ciertos dispositivos. Cuando mDNS está desactivado en un dispositivo, MVP no puede comunicarse con él. ACTIVAR MDNS EN UN DISPOSITIVO 1 En la lista Todas las tareas de la pantalla inicial de MarkVision Professional, seleccione TCP/IP. 2 Seleccione los dispositivos con las fichas Búsqueda rápida o Carpetas. Utilice Ctrl y hacer clic y Mayús y hacer clic para seleccionar varios dispositivos. Nota: Los dispositivos de red protegidos mediante contraseña aparecen en rojo. Escriba la contraseña del dispositivo para acceder a él. 3 Seleccione la casilla Activar mDNS. 4 Haga clic en Aplicar. Solución de problemas 144 Problemas con el cliente Web de MarkVision ¿Por qué no puedo acceder al cliente Web de MarkVision en Windows Vista? CAMBIE LA CONFIGURACIÓN DE PROTECCIÓN DE INTERNET EXPLORER 7 1 Haga clic en . 2 Haga clic en Panel de control. 3 Haga clic en Red e Internet. 4 Seleccione la ficha Seguridad y, a continuación, haga clic en Intranet local. 5 Haga clic en la casilla de Habilitar Modo protegido para desactivarla y haga clic en Aceptar. 6 Haga clic en Aceptar para cerrar los cuadros de diálogo de Windows que estén abiertos. 7 Cierre y reinicie Internet Explorer. 8 Inicie el cliente Web de MarkVision. ¿Por qué deja de funcionar el cliente Web de MarkVision cuando se abre en Internet Explorer 6? Cuando se ejecuta el cliente Web de MarkVision en Internet Explorer 6, al abrir MarkVision Messenger o la página Web de un dispositivo (seleccionando Página Web (servidor de impresión) en la lista Todas las tareas de la pantalla inicial de MarkVision), Internet Explorer 6 puede dejar de funcionar. Para solucionar este problema: 1 En el menú de Internet Explorer, seleccione Herramientas y Opciones de Internet. 2 Haga clic en la ficha Opciones avanzadas. 3 En la lista Configuración, haga clic en Habilitar extensiones de explorador de terceros (requiere reinicio). 4 Haga clic en Aceptar. 5 Inicie el cliente Web de MarkVision. Notas: • Este problema sólo ocurre si Internet Explorer 6 o una versión anterior está establecido como navegador Web predeterminado. • También puede evitar que el cliente Web de MarkVision Web deje de funcionar en Internet Explorer 6 abriendo primero una ventana nueva del navegador y ejecutando el cliente Web de MarkVision. Solución de problemas 145 Problemas con MarkVision Messenger MarkVision Messenger no envía notificaciones de e-mail Éstas son las posibles soluciones. Pruebe una o varias de las siguientes opciones: ASEGÚRESE DE QUE LA DIRECCIÓN DE E-MAIL SEA CORRECTA • Compruebe que la dirección de e-mail del cuadro Para del cuadro de diálogo "Redactar e-mail SMTP". • Compruebe el servidor de correo SMTP y la ruta de correo. VERIFIQUE QUE EL SERVICIO DEL SERVIDOR WEB DE MARKVISION SE ESTÁ EJECUTANDO CORRECTAMENTE • Revise el registro del sistema. • Verifique que el servidor de correo está funcionando. • Reinicie el servicio del servidor Web de MarkVision para verificar que se está ejecutando correctamente. ¿Por qué no puedo acceder a MarkVision Messenger? ASEGÚRESE DE QUE SE ESTÉ EJECUTANDO EL SERVICIO DEL SERVIDOR WEB DE MARKVISION Detenga y reinicie el servicio del servidor Web de MarkVision para verificar que se está ejecutando correctamente. VUELVA A INTRODUCIR LA URL DE MARKVISION MESSENGER Si el servidor Web de MarkVision no es el servidor Web predeterminado, ¿agregó el puerto 9180 HTTP en la dirección? COMPRUEBE LAS NORMAS DEL SERVIDOR DE SEGURIDAD El puerto 80 HTTP o 9180 HTTP podrían no estar disponibles. MarkVision Messenger no funciona si se ha instalado Apache PERMITIR A APACHE ESCUCHAR POR UN PUERTO DIFERENTE MarkVision Messenger funciona en puertos 8007 y 8009 de forma predeterminada. Si Apache está instalado y configurado en cualquiera de estos puertos, MarkVision Messenger no funcionará correctamente. Durante la instalación de Apache, compruebe primero la disponibilidad del puerto y, a continuación, asigne el puerto que corresponda a MarkVision Messenger. Solución de problemas 146 Problemas con acciones No se puede crear una nueva acción EL SERVICIO DEL SERVIDOR WEB DE MARKVISION NO SE ESTÁ EJECUTANDO CORRECTAMENTE • Reinicie el servicio. • Solicite al usuario que se vuelva a conectar e intente crear una acción. No se encuentra disponible una acción NO SE PUEDE ACTIVAR, DESACTIVAR, MODIFICAR NI ELIMINAR UNA ACCIÓN Es posible que otro usuario haya seleccionado la acción. Inténtelo más tarde o póngase en contacto con el usuario que ha seleccionado la acción. La acción no funciona o produce resultados imprevistos Si una acción no funciona, pruebe una o más de las siguientes soluciones: • Asegúrese de que la línea de comandos no contenga ningún error. • Asegúrese de que esté seleccionado el dispositivo correcto y de que funcione correctamente. • Asegúrese de que esté seleccionado el evento correcto. Haga clic en el nombre de la acción para revisar un resumen detallado y verificar su precisión. • Reinicie el servicio del servidor Web de MarkVision para verificar que se está ejecutando correctamente. • Revise el registro del sistema. Lista Acción vacía Éstas son las posibles soluciones. Pruebe con una o varias de las siguientes: VERIFICAR QUE LAS ACCIONES SEAN PÚBLICAS Las acciones pueden estar incluidas como privadas por otros usuarios. CREAR UNA ACCIÓN Cree una acción. VERIFICAR QUE EL SERVICIO DEL SERVIDOR WEB DE MARKVISION SE ESTÁ EJECUTANDO CORRECTAMENTE Reinicie el servicio del servidor Web de MarkVision para verificar que se está ejecutando correctamente. Solución de problemas 147 No aparecen acciones privadas ¿HAY ALGUNA ACCIÓN ASOCIADA AL NOMBRE DE USUARIO? Las acciones privadas están asociadas a los nombres de usuario individuales. Sólo se podrán ver las acciones asociadas con el nombre de usuario ASEGÚRESE DE QUE ESTÉ EJECUTÁNDOSE EL SERVIDOR WEB DE MARKVISION Detenga y reinicie el servicio del servidor Web de MarkVision para verificar que se está ejecutando correctamente. Otros problemas El cliente y el servidor no pueden comunicarse Si hay un servidor de seguridad instalado en la red y el cliente y el servidor de MarkVision están en extremos opuestos del mismo, el cliente no podrá comunicarse con el servidor. MVP dejará de responder a la solicitud inicial. Para obtener los mejores resultados, utilice sólo la instancia del cliente que existe dentro del servidor de seguridad. ¿Cómo se aumenta la memoria de pila máxima de JVM? ¿Cómo se aumenta la memoria de pila máxima de JVM en sistemas que administran un gran número de dispositivos y que ejecutan la tarea Estadísticas del trabajo: análisis de tendencia? La memoria máxima predeterminada de la JVM que ejecuta el servidor de MVP 11.2 son 512 MB. Sin embargo, los sistemas que administran un gran número de dispositivos y que ejecutan la tarea Estadísticas del trabajo: análisis de tendencia podrían necesitar una asignación adicional de memoria de pila de JVM máxima. ¿Cómo se asigna la memoria de pila de JVM máxima en el sistema operativo? En sistemas operativos Windows 1 Detenga el servidor de MarkVision. 2 Para abrir el editor del registro, escriba regedit en la línea de comandos. 3 Desplácese a: 'HKEY_LOCAL_MACHINE --> SOFTWARE --> LEXMARK --> MarkVision Server --> Granite --> 1.0' 4 Modifique la clave 'Jvm_Options' con el valor '-ms256M -mx1024M'. 5 Cierre el editor del registro y, a continuación, reinicie el servidor de MarkVision. Para sistemas operativos UNIX, Linux o Macintosh: 1 Detenga el servidor de MarkVision. 2 Abra el script del shell '/usr/mv_pro/bin/MvService.sh' y, a continuación, desplácese a la función 'setJavaVars()'. 3 Dentro de esta función, busque la línea siguiente: JVM_ARGS="-ms256M -mx512M" Solución de problemas 148 4 Modifique la línea de este modo: JVM_ARGS="-ms256M -mx1024M". 5 Guarde el script de shell y, a continuación, reinicie el servidor de MarkVision. No aparece ninguna carpeta Si MVP no muestra ninguna carpeta y durante el inicio de sesión, un mensaje indica un error al leer carpetas: ASEGÚRESE DE QUE SE ESTÉ EJECUTANDO EL SERVIDOR DE MARKVISION EN EL SERVIDOR WEB. En el panel de control de servicios, compruebe que se está ejecutando el servidor de MarkVision en el servidor Web. Si no se está ejecutando, reinicie el servicio. Si se está ejecutando el servicio, pida al usuario que vuelva a crear las carpetas. EL ARCHIVO QUE CONTENÍA LAS CARPETAS ESTÁ DAÑADO. Póngase en contacto con el administrador del sistema. No se pueden introducir caracteres de un idioma distinto en las impresoras En algunas ocasiones, puede que el usuario necesite introducir información en una impresora utilizando un idioma distinto al del cliente MVP. MVP tiene algunas limitaciones al configurar o introducir determinados caracteres en dispositivos con idiomas no compatibles con MVP. Debe introducir los caracteres manualmente, sin usar MVP. No se puede enviar archivos a un dispositivo con Descarga de archivos genéricos Bloqueo de impresora puede estar activado. La tarea Bloqueo de impresora sólo permite la comunicación a través de puertos seguros, por eso debe ser desactivada para permitir el acceso al puerto FTP que requiere Descarga de archivos genéricos. Para desactivar Bloqueo de impresora: 1 En la lista Todas las tareas de la pantalla inicial de MarkVision Professional, seleccione Bloqueo de impresora. 2 Seleccione los dispositivos con las fichas Búsqueda rápida o Carpetas. Utilice Ctrl y hacer clic y Mayús y hacer clic para seleccionar varios dispositivos. Nota: Cuando un dispositivo administrado por MVP no admite una tarea, su nombre aparecerá tachado con una línea negra en las fichas Búsqueda rápida o carpetas. Los dispositivos de red protegidos mediante contraseña aparecen en rojo. Escriba la contraseña del dispositivo para acceder a él. 3 Para desbloquear un dispositivo, desactive la casilla de verificación Bloquear. No se puede enviar archivos a dispositivos de red con Control del recurso Bloqueo de impresora puede estar activado. La tarea Bloqueo de impresora sólo permite la comunicación a través de puertos seguros, por eso debe ser desactivada para permitir el acceso al puerto FTP que requiere la tarea Control del recurso. Solución de problemas 149 Para desactivar Bloqueo de impresora: 1 En la lista Todas las tareas de la pantalla inicial de MarkVision Professional, seleccione Bloqueo de impresora. 2 Seleccione los dispositivos con las fichas Búsqueda rápida o Carpetas. Utilice Ctrl y hacer clic y Mayús y hacer clic para seleccionar varios dispositivos. Nota: Cuando un dispositivo administrado por MVP no admite una tarea, su nombre aparecerá tachado con una línea negra en las fichas Búsqueda rápida o carpetas. Los dispositivos de red protegidos mediante contraseña aparecen en rojo. Escriba la contraseña del dispositivo para acceder a él. 3 Para desbloquear un dispositivo, desactive la casilla de verificación Bloquear. No se puede introducir un PIN utilizando la tarea Panel del operador La pantalla del panel del operador se oscurece mientras introduce un PIN utilizando la tarea Panel del operador en MVP. Esta función ha sido diseñada para evitar que el PIN esté visible en la pantalla. El PIN no se registrará (y la pantalla permanecerá oscura) hasta que pulse Intro en el teclado del ordenador o haga clic en en el panel del operador remoto. Para introducir un PIN con el panel del operador remoto: 1 En la lista Todas las tareas de la pantalla inicial de MarkVision Professional, seleccione Panel del operador. 2 Seleccione un dispositivo utilizando las fichas Búsqueda rápida o Carpetas. Nota: Cuando un dispositivo administrado por MVP no admite una tarea, su nombre aparecerá tachado con una línea negra en las fichas Búsqueda rápida o carpetas. Los dispositivos de red protegidos mediante contraseña aparecen en rojo. Escriba la contraseña del dispositivo para acceder a él. 3 Seleccione la función protegida con PIN. 4 Introduzca el PIN apropiado y pulse Intro en el teclado del ordenador o haga clic en en el panel del operador remoto. No se puede introducir un PIN o contraseña en RHEL 5.0 Debido a que SCIM (Smart Common Input Method) está desactivado de manera predeterminada en RHEL (Red Hat Enterprise Linux) 5.0, los usuarios deben activarlo para poder introducir valores en los campos de contraseña y PIN en MVP 11.2. Cómo activar SCIM en RHEL 5.0 1 En el escritorio de RHEL, haga clic en System Preferences More Preferences SCIM Input Method Setup. 2 En el panel de la izquierda, expanda el menú FrontEnd y haga clic en Global Setup. 3 En la sección Options, desactive la casilla Embed Preedit String into Client Window. 4 En el panel de la izquierda, expanda el menú Panel y haga clic en GTK. 5 Desactive todas las casillas y haga clic en Aplicar. Solución de problemas 150 Preguntas más frecuentes ¿Qué dispositivos admite esta versión de MarkVision? ¿Cómo puedo saber qué dispositivos admite esta versión de MVP? Si desea obtener la lista completa de dispositivos admitidos, consulte las notas de la versión en www.markvisionprofessional.com. ¿Puedo instalar MVP 11.2 sobre una versión anterior de MarkVision? ¿Debo desinstalar primero la versión anterior de MarkVision Professional? Si va a actualizar desde MarkVision Professional 10.0 o posterior, instale MVP 11.2 directamente sobre la versión anterior. MarkVision migrará los valores y configuraciones existentes a la nueva versión la próxima vez que se ejecute. Notas: • Algunos complementos, como solicitudes de productos especiales de versiones anteriores, pueden no ser compatibles con MVP 11.2. • Antes de actualizar desde una versión anterior, compare la lista de complementos instalados en el sistema con la lista de complementos para MVP 11.2 enumerados en las notas de la versión. En la lista Todas las tareas de la pantalla inicial de MarkVision Professional, seleccione Actualización de software (Administrar complementos) para ver una lista de los complementos instalados actualmente en el servidor MVP. • Póngase en contacto con el personal de asistencia técnica si cree que alguno de los complementos no son compatibles con MVP 11.2. Tengo complementos instalados en la versión anterior. ¿Está incluida la funcionalidad de estos complementos en esta versión? ¿Funcionarán los complementos si actualizo a MVP 11.2? Los principales complementos funcionales y de compatibilidad de dispositivos que se pusieron a disposición del público para MarkVision Professional 11.1 se han incorporado a MarkVision Professional 11.2. Si ha instalado complementos de reparación o de código personalizado en la versión anterior, compruebe la lista de complementos incluidos en MarkVision 11.2 en las notas de la versión antes de actualizar. Las notas de la versión se pueden consultar en www.markvisionprofessional.com. Preguntas más frecuentes 151 ¿Cómo se puede acelerar la búsqueda de dispositivos? ¿Limitar el alcance de la búsqueda acelera el proceso? El tiempo que tarda MVP en buscar dispositivos depende del alcance de la búsqueda. Una búsqueda de dispositivos que abarque varias subredes (133.122.0.0) tarda más que una búsqueda que sólo abarque una subred (133.122.123.0). ¿Cuál es el mejor momento para buscar dispositivos? Desde la tarea Programación, el servidor de MarkVision le permite realizar búsquedas de red una vez, diaria, semanal o mensualmente. Se pueden programar las búsquedas de dispositivos para que se realicen en momentos en los que no haya mucho tráfico en la red. Puede programar una búsqueda de dispositivos recurrente para asegurarse de que la lista de dispositivos esté actualizada. ¿Por qué la primera búsqueda después de reiniciar es más lenta que las posteriores? El servidor de MarkVision construirá su memoria caché de información sobre los dispositivos durante la primera búsqueda. Durante la siguiente búsqueda, la información estará ya en caché. ¿En qué se diferencian el cliente Web de MarkVision y la aplicación cliente? Cliente Web de MarkVision frente a Aplicación cliente de MarkVision La aplicación independiente se puede instalar localmente o en una estación de trabajo del usuario. Los archivos del cliente de MarkVision se copian en el ordenador del usuario durante el proceso de instalación. El cliente basado en un navegador es una versión del cliente al que se puede acceder a través de un navegador Web. Esencialmente, son el mismo programa. Todas las carpetas, filtros y dispositivos gestionados por el servidor de MarkVision están a disposición de los usuarios de la aplicación y del cliente si el usuario tiene acceso. ¿Qué complementos son necesarios? El cliente Web de MarkVision necesita la instalación del complemento del navegador Java. Dado que el cliente Web de MarkVision funciona a través de un navegador Web, puede acceder al servidor de MarkVision desde cualquier ordenador de la red. ¿Por qué no están disponibles algunos dispositivos? ¿Por qué aparecen tachados algunos dispositivos? Los dispositivos que aparecen tachados no admiten la tarea seleccionada. Por ejemplo, no todas las impresoras pueden informar sobre los niveles de tóner. Cuando esto sucede, el nombre del dispositivo que no puede realizar esta tarea aparece con una línea. Si un dispositivo seleccionado no admite la tarea actual, MVP responde de la siguiente forma: • En la selección de un solo dispositivo, aparecerá el mensaje Dispositivo incapaz de realizar tarea. Preguntas más frecuentes 152 Cuando se seleccionan varios dispositivos y uno o varios no admiten la tarea actual, se puede producir una de las siguientes situaciones: • Para tareas de sólo lectura (como el estado y los niveles de tóner), MVP mostrará el mensaje Dispositivo incapaz de realizar tarea en lugar de mostrar la información de la tarea de ese dispositivo. En todos los dispositivos admitidos aparece la información adecuada. • Para tareas de configuración de varios dispositivos, MVP le advertirá de que algunos de los dispositivos no se verán afectados por la tarea porque no admiten la función o característica que se está configurando. ¿Por qué algunos dispositivos están en rojo? Los dispositivos en rojo están protegidos por una contraseña. Para poder acceder a un dispositivo protegido mediante contraseña mientras dure la sesión, utilice la tarea Introducir contraseña de dispositivo. La tarea Introducir contraseña de dispositivo se encuentra en la lista Todas las tareas de la pantalla inicial de MarkVision Professional. Los administradores también pueden agregar la contraseña de un dispositivo a Administrar lista de contraseñas global. Si un usuario tiene acceso a la tarea Administrar lista de contraseñas global, tendrá a su vez acceso a todos los dispositivos que administra MVP y que tengan una contraseña incluida en la lista. Puesto que la tarea Administrar lista de contraseñas global proporciona acceso a valiosas contraseñas de dispositivos, el acceso a la tarea se debe limitar al personal administrativo. ¿Aparecen los archivos confidenciales cuando se ven las unidades de disco duro codificadas? Si utiliza la tarea Dispositivos de almacenamiento para ver con seguridad una unidad de disco duro codificada, la única información disponible es el nombre, el tipo y el tamaño del archivo y, además, la fecha en la que se guardó en el disco duro. No aparecerá el contenido de ningún archivo guardado en el disco duro. ¿Cómo puedo guardar una copia de seguridad de los valores y la configuración del servidor MVP? ¿Cómo puedo guardar una copia de seguridad de los valores y la configuración del servidor MVP en los sistemas operativos Windows, Mac y UNIX? Debe realizar una copia de seguridad de los directorios en los que se almacenan los archivos de datos personalizados del servidor MVP: • En Windows, los directorios predeterminados son: C:\Archivos de programa\Lexmark\MarkVision Server\granite\data C:\Archivos de programa\Lexmark\MarkVision Server\granite\plugins C:\Archivos de programa\Lexmark\MarkVision Server\mvp-tomcat\webapps\ROOT \~plugins • Para Macintosh y UNIX, los directorios predeterminados son: /var/spool/markvision/data /var/spool/markvision/plugins /usr/mv_pro/mvweb/www/webapps/ROOT/~plugins Preguntas más frecuentes 153 Ubicación del archivo README ¿Dónde está el archivo README para los sistemas operativos Windows y Macintosh? En los sistemas operativos Macintosh, acceda al archivo README en usr\docs\readme. En sistemas operativos Windows: 1 Haga clic en o en Inicio. 2 Haga clic en Programas o en Todos los programas Lexmark MarkVision Professional MarkVision Professional Léame de MarkVision Professional. Ubicación del archivo README en el servidor Web de MarkVision Puede enlazar al archivo README en: http://<su servidor>/markvision, donde <su servidor> es la dirección IP o el nombre del host del equipo que está ejecutando el servidor de MarkVision. Si MarkVision Professional no es el servidor Web predeterminado, cambie la URL a: http:<your server>//: 9180/markvision. ¿Dónde están las notas de la versión? ¿Dónde se encuentran las notas de la versión de MVP 11.2? Las últimas notas de la versión MVP 11.2 se pueden consultar en www.markvisionprofessional.com. Creación y aplicación de un filtro a una carpeta Puede crear un filtro utilizando la tarea Filtros. Cree un filtro Básico o Avanzado y, a continuación, aplíquelo a una carpeta. 1 En la lista Todas las tareas de la pantalla inicial de MarkVision Professional, seleccione Filtros. Aparece el cuadro de diálogo Creación de filtros. 2 Haga clic en Nuevo. 3 En el cuadro de diálogo Filtros, asigne un nombre al filtro. 4 Seleccione Básico o Avanzado. Filtro Básico Seleccione las condiciones de filtro. Si selecciona más de una condición, puede especificar si un dispositivo debe cumplir alguna o todas las condiciones para que se incluyan en la carpeta. • Todo: el dispositivo debe cumplir todas las condiciones • Cualquiera: el dispositivo debe cumplir al menos una condición para ser incluido en la carpeta Filtro avanzado: Ejemplo 1 Para crear condiciones, seleccione un parámetro y una operación lógica y, a continuación, seleccione o escriba un valor. Preguntas más frecuentes 154 Por ejemplo, para filtrar todas las impresoras en color: a Del cuadro de parámetros, seleccionar Color. b Del cuadro de funcionamiento, seleccionar Igual a. c Del cuadro de valores, seleccionar Monocromo. Al igual que en la configuración del filtro Básico, si selecciona Todo, el dispositivo debe cumplir todas las condiciones. Si selecciona Cualquiera, el dispositivo debe cumplir al menos una condición para que se incluya en la carpeta. Si sólo se especifica una condición, no estarán disponibles los botones de opción Cualquiera y Todo. Filtro avanzado: Ejemplo 2 Para filtrar todas las impresoras con Tiempos de espera superiores o iguales a 90 segundos: a Del cuadro de parámetros, seleccionar Tiempo de espera del trabajo. b Del cuadro de funcionamiento, seleccionar Mayor o igual que. c Escriba 90 en el cuadro del valor. Aplicación de un filtro a una carpeta Después de haber creado un filtro, puede aplicarlo a una carpeta usando la tarea Configuración de carpetas. 1 En la lista Todas las tareas de la pantalla inicial de MarkVision Professional, seleccione Configuración de carpetas. Aparece la ventana de configuración de carpetas. 2 Seleccione una carpeta. Si anteriormente se ha aplicado un filtro a la carpeta, aparecerán los valores del mismo. 3 Haga clic en Aplicar. Notas: • la selección manual anula los filtros. Por ejemplo, si aplica el filtro Color igual a Monocromo y ya ha seleccionado manualmente varias impresoras en color, éstas permanecerán en la carpeta. • Si desea aplicar un filtro creado previamente, haga clic en Cargar filtro y, a continuación, seleccione el filtro. Descripción de MarkVision Messenger ¿Qué hace MarkVision Messenger? MarkVision Messenger es una herramienta basada en un navegador que automatiza las respuestas a eventos o problemas de las impresoras. MarkVision Messenger permite la creación de acciones que automatizan muchas tareas de administración de impresoras. Use la interfaz basada en el asistente para crear acciones que realicen un seguimiento de los atascos de papel o enviar e-mails cuando se produzcan condiciones de dispositivos especificadas. Preguntas más frecuentes 155 ¿Cómo se accede a MarkVision Messenger? Acceda a MarkVision Messenger desde MarkVision Professional o desde un navegador Web. • Para acceder a MarkVision Messenger desde MarkVision Professional, seleccione Iniciar MarkVision Messenger en la lista Todas las tareas de la pantalla inicial de Markvision Professional. • Para acceder a MarkVision Messenger desde un navegador Web. 1 Abra el navegador Web. 2 Escriba http:/<su servidor>/markvision, donde <su servidor> es la dirección IP o el nombre del host del equipo que está ejecutando el servidor de MarkVision. Nota: si MarkVision Professional no es el servidor Web predeterminado, la dirección de MarkVision Messenger es: http://<su servidor>:9180/messenger. La parte messenger de la URL debe estar en minúsculas, ya que en mayúsculas no funcionará. ¿Existe soporte para IPX o Tivoli? ¿Qué plataformas admite IPX? El soporte de administración IPX sólo está disponible para un servidor de MarkVision que se ejecute en una estación de trabajo con Windows 2003 Server, Windows XP, Windows 2000 o Windows NT. Los clientes UNIX pueden conectarse a un servidor de MarkVision de Windows para administrar las impresoras con el protocolo IPX. El soporte del protocolo IPX sólo está disponible para un servidor de MarkVision que se ejecute en una estación de trabajo con Windows 2003 Server, Windows XP, Windows 2000 o Windows NT. Si no lo está, se desactiva la opción IPX. Para encontrarlo, el protocolo NetWare para el servidor de impresión admitido debe estar activo. Nota: el soporte de IPX no está disponible para todos los dispositivos. ¿Cómo puedo instalar IPX? La forma más fácil de configurar el servidor de impresión para trabajos NetWare en entornos que no sean NDPS ni NEPS consiste en utilizar la Utilidad de impresoras de red para NetWare (Interwin). Esta utilidad crea automáticamente todos los objetos NetWare necesarios (objetos de cola de impresión, objetos de servidor de impresión y objetos de impresora). ¿Dónde puedo obtener soporte adicional para Tivoli? Si utiliza Tivoli con MarkVision Professional, el nuevo módulo Tivoli Plus está disponible para su descarga en la siguiente URL: www.lexmark.com Acceso al servidor después de la instalación Acceso al servidor de MarkVision desde la aplicación cliente de MarkVision La aplicación cliente de MarkVision se instala localmente y se puede iniciar como otros programas instalados en el equipo. Por ejemplo, en entornos Windows, puede hacer doble clic en el icono de MVP del escritorio. Esta versión del cliente no utiliza un navegador Web. Tras haber iniciado MVP: 1 Escriba el nombre del host o la dirección IP de la máquina que está ejecutando el servidor de MarkVision o haga clic en Examinar para localizar el servidor. 2 Haga clic en Conectar. Preguntas más frecuentes 156 3 Si hay cuentas de usuario activadas, introduzca el nombre de una cuenta de usuario y la contraseña de usuario asociada. 4 Haga clic en Conectar. Acceso al servidor de MarkVision con el servidor de MarkVision Puesto que el cliente Web de MarkVision se basa en un navegador, abra un navegador e indique la URL de MVP. Si MVP es el servidor Web predeterminado, la URL será: http://<su servidor>, donde <su servidor> es la dirección IP o el nombre de host del equipo que está ejecutando el servidor MarkVision. Si MarkVision Professional no es el servidor Web predeterminado, la URL será: http://<su servidor>:9180. El Cliente Web de MarkVision inicia una ventana del navegador desde la que se ejecuta MarkVision Professional como subprograma Java. Para ejecutar el cliente Web, primero debe activar el navegador Web para que admita Java Runtime Environment de Sun instalando el complemento Java. En entornos Windows, se proporciona el complemento y se le solicitará automáticamente que lo instale la primera vez que ejecute el cliente Web de MarkVision. Búsqueda de dispositivos La búsqueda de dispositivos se administra mediante el uso de perfiles de búsqueda. Durante la configuración de MVP, se establece normalmente un perfil de búsqueda de dispositivos predeterminado. Si no se ha establecido un perfil de búsqueda durante la configuración inicial, cree una búsqueda de dispositivos. Uso de la tarea Administrar perfiles de búsqueda Tras haber creado un perfil de búsqueda, se puede utilizar la tarea Administrar perfiles de búsqueda para buscar dispositivos. Utilice la tarea Perfiles de búsqueda para buscar nuevos dispositivos. 1 En la lista Todas las tareas de la pantalla inicial de MarkVision Professional, seleccione Perfiles de búsqueda de dispositivos. 2 Seleccione el perfil en la ventana Perfiles de búsqueda. 3 Haga clic en Inicio. 4 MVP se comunica con los dispositivos incluidos en el perfil seleccionado. Nota: haga clic en Parar búsqueda para detener una búsqueda en cualquier momento. Nota: la búsqueda de un dispositivo con el perfil Búsqueda completa o con cualquier perfil que incluya todos los dispositivos de una red necesita una gran cantidad de uso de CPU. Ejecutar una búsqueda completa puede ralentizar enormemente el servidor de MarkVision. Uso de la tarea Búsqueda rápida para buscar dispositivos Puede utilizar la tarea Búsqueda rápida para buscar dispositivos y filtrar una búsqueda de dispositivos buscados previamente. Preguntas más frecuentes 157 Notas: • Mientras se realiza la búsqueda por dirección TCP/IP, puede buscar varios dispositivos usando una variable comodín. Puede utilizar un cero (0) o un asterisco (*) como carácter comodín al realizar una Búsqueda rápida basada en una subred. Por ejemplo, para buscar todas las impresoras de la subred 122, el usuario debe escribir el valor de dirección 138.188.122.0. De este modo se buscan dispositivos con direcciones IP de 138.188.122.2, 138.188.122.3, 138.188.122.4, etc. • Si introduce una dirección TCP/IP, MVP comprueba primero la lista de dispositivos que ya se ha buscado. Si la dirección no está en la lista, MVP inicia una búsqueda de dispositivos para encontrarla. • Las búsquedas IPX sólo se pueden realizar con la tarea Búsqueda de dispositivos. Agregación de dispositivos sin crear un perfil Se pueden buscar dispositivos sin crear un perfil. Utilice la tarea Agregar dispositivos para buscar pequeños grupos de dispositivos. Para utilizar la tarea Agregar dispositivos: 1 En el menú Todas las tareas, seleccione Agregar dispositivos. 2 Seleccione un dispositivo o dispositivos específicos de la lista de dispositivos existentes de la pantalla y, a continuación, haga clic en Aceptar. Nota: puede seleccionar la ficha Excluir para seleccionar dispositivos de un perfil existente que no desee incluir en la búsqueda. 3 Seleccione la ficha Avanzado para restablecer valores de búsqueda adicionales. 4 Haga clic en Iniciar para iniciar la búsqueda. 5 Haga clic en Parar para finalizar la operación de búsqueda actual. Nota: haga clic en Guardar como perfil para guardar los dispositivos buscados como perfil de búsqueda. Creación de acciones Creación de una acción mediante MarkVision Messenger Los siguientes pasos son un ejemplo de cómo crear una acción en MarkVision Messenger. Esta acción de ejemplo envía un mensaje de e-mail a una dirección especificada cuando una impresora controlada por el servidor de MarkVision tiene el estado Atasco de papel. 1 En la pantalla inicial de MarkVision Messenger, haga clic en Crear nuevo. 2 Facilite la información sobre la acción: • Introduzca el nombre de la acción (necesario). • Introduzca una descripción de la acción (opcional) • Introduzca notas sobre la acción (opcional) 3 Haga clic en el icono de flecha derecha. 4 Elija entre crear una acción privada o pública y, a continuación, haga clic en el icono de flecha derecha. 5 Seleccione Alertas de estado de dispositivo y, a continuación, haga clic en la flecha derecha. Preguntas más frecuentes 158 6 Elija el evento que desencadenará la acción. Seleccione Atasco de papel de la lista Eventos y, a continuación, haga clic en la flecha derecha para agregar Atasco de papel a la lista Eventos seleccionados. 7 Haga clic en la flecha derecha. Seleccione un método de selección de dispositivos. 8 Haga clic en Controlar todos los dispositivos del servidor de MarkVision y, a continuación, haga clic en la flecha derecha. 9 Seleccione el tipo de comando que ejecutará la acción. Haga clic en Enviar e-mail SMTP y, a continuación, haga clic en la flecha derecha. 10 Si no ha introducido los valores correspondientes al servidor SMTP, escriba la información del servidor de correo SMTP (por ejemplo, mailserver.mycompany.com). 11 En el cuadro De, introduzca una dirección de e-mail. 12 Haga clic en la flecha derecha. 13 Redacte el mensaje de e-mail. • En el cuadro Para, escriba la dirección de e-mail del destinatario del mensaje. • Para enviar una copia del mensaje a otra persona, escriba su dirección de e-mail en el cuadro Cc. • Para este ejemplo, escriba Atasco de papel en el cuadro Asunto. • En el cuadro Cuerpo, escriba: Existe un atasco de papel en:$ {source.ipAddress}, modelo: $ {source.model} y, a continuación, haga clic en la flecha derecha. Nota: tanto source.ipAddress como source.model son palabras clave. Puede seleccionarlas en la lista de palabras clave y, a continuación, moverlas al cuadro Cuerpo haciendo clic en la flecha derecha. La palabra clave source.ipAddress contiene la dirección de red TCP/IP (si corresponde) del servidor de impresión al que está conectado la impresora. La palabra clave source.model contiene el modelo de la impresora. En MarkVision Messenger, hay disponibles muchas palabras clave. Consulte una descripción de cada una en el cuadro Detalle de palabras clave, debajo de la lista de palabras claves. 14 Seleccione el tipo de filtro de la acción: • Desencadenar activo: envía un e-mail cuando la impresora tenga el estado Atasco de papel. • Desencadenar activo o borrado: envía un e-mail cuando la impresora entre o salga del estado Atasco de papel. • Personalizado: crea un script de filtro personalizado 15 Haga clic en Desencadenar activo y, a continuación, haga clic en el icono de flecha Siguiente. Aparece un resumen de la acción. 16 Haga clic en Sí para activar la acción. ¿Cuáles son los resultados de esta acción? Si una impresora controlada por MarkVision Professional tiene el estado Atasco de papel, se enviará un e-mail a la dirección de e-mail especificada. El asunto será "Atasco de papel" y el cuerpo será similar a: "Existe un atasco de papel en: 123.123.123.123, modelo: impresora genérica." En este ejemplo, 123.123.123.123 es la dirección de red TCP/IP del servidor de impresión al que está conectada la impresora e "impresora genérica" es el nombre del modelo de la impresora. Preguntas más frecuentes 159 Cómo cambiar el puerto del servidor Web de MarkVision Cambio del puerto 9180 HTTP al puerto 80 HTTP El puerto por el que responde el servidor Web de MarkVision a las solicitudes Web es configurable. Podría ser necesario modificar los valores de los puertos para simplificar la URL del cliente Web cambiando el puerto 9180 HTTP al puerto 80 HTTP. Dado que el puerto 80 HTTP es el puerto estándar para navegadores Web, al configurar el puerto HTTP como 80 no será necesario especificar 9180 en la URL de MarkVision. Para cambiar el puerto del servidor Web de MarkVision, edite el archivo server.xml, que se encuentra en: • En Windows: C:\Archivos de programa\Lexmark\Servidor de MarkVision\mvp-tomcat \conf\ • En Mac, Linux y UNIX: /usr/mv_pro/mvweb/www/conf En el archivo server.xml, busque la siguiente sección de etiqueta: <!-- changed to 9180 for non-default web server --> <http10webconnector port="9180" secure="false" maxThreads="100" maxSpareThreads="50" minSpareThreads="10" /> Copie esta sección y péguela debajo del original. En esta cabecera, cambie el valor de port= a 80 y guarde los cambios. Detenga y reinicie el servicio del servidor Web para aplicar los cambios. Esto permitirá al servicio del servidor Web aceptar solicitudes de ambos puertos. Asimismo, podrá modificar el puerto del servidor en Linux y UNIX ejecutando el script setup.mvjserver y, a continuación, siga las instrucciones. ¿Qué puerto debería utilizar? El servicio del servidor Web de MarkVision sólo se puede configurar para escuchar al puerto 80 HTTP siempre que ningún otro servidor Web utilice el puerto en ese momento. No elimine la sección anterior que contiene 9180, ya que algunas funciones de MVP pueden necesitar este puerto. Preguntas más frecuentes 160 Desinstalación de MarkVision Professional Desinstalación en Windows y Mac OS X Desinstalación desde Windows 1 En Windows XP y versiones anteriores, haga clic en Inicio. 2 Haga clic en Programas o en Todos los programas Lexmark Desinstalación del software de Lexmark. 3 Siga las instrucciones que aparecen en la pantalla. Ubicaciones de archivos de programa predeterminadas • Aplicación MarkVision: C:\Archivos de programa\Lexmark\MarkVision Professional • Servidor de MarkVision: C:\Archivos de programa\Lexmark\MarkVision Server\Granite Desinstalación desde Mac OS X 1 Inicie Finder. 2 Haga clic en Aplicación Utilidades MarkVision Pro Uninstall.app. 3 Haga clic en la imagen de cierre para obtener acceso acceso de administrador. 4 Haga clic en el botón Desinstalar. Ubicaciones de archivos de programa predeterminadas • Aplicación MarkVision—/Aplicación/Markvision Pro Client.app • Servidor de MarkVision – /usr/local/lexmark – /Aplicaciones/Utilidades/MarkVision Pro Server Control.app • Desinstalación de MarkVision—/Aplicaciones/Utilidades/MarkVision Pro Uninstall.app Desinstalación en UNIX y Linux Desinstalación de MarkVision Professional Un administrador del sistema puede eliminar el paquete de MarkVision Professional mediante las utilidades de la tabla siguiente. Según el sistema operativo, seleccione el paquete para su eliminación después de iniciar el programa. También puede escribir los nombres de los paquetes que desea eliminar en la línea de comandos. Para obtener más información, consulte la documentación suministrada con el sistema operativo. Desinstalación de MarkVision Professional 161 Utilidades de eliminación de paquetes Como usuario root, puede eliminar MVP con estas utilidades: Sistema operativo Utilidad HP-UX sam IBM AIX smit Sun Solaris SPARC pkgrm • Si se está ejecutando Sun Solaris, HP-UX, o un sistema IBM AIX, elimine los enlaces de menú ejecutando la siguiente utilidad: /usr/mv_pro/bin/mark2cde -d • Si está utilizando Sun Solaris, ejecute el script de desinstalación para eliminar los enlaces simbólicos creados durante la instalación. – /opt/lexmark/MVJclient.unlink – /opt/lexmark/MVJserver.unlink Eliminación de directorios compartidos Las utilidades de eliminación de paquetes normalmente no eliminan directorios compartidos por más de un paquete. Después de eliminar todos los paquetes MVP, es posible que algunos directorios tengan que ser eliminados manualmente. Para comprobar si queda algún directorio después de eliminar todos los paquetes, compruebe el directorio de instalación de MVP. De forma predeterminada, se instala en las siguientes ubicaciones: Solaris • /opt/lexmark/mv_pro • /var/spool/markvision HP-UX • /opt/lexmark/mv_pro • /var/spool/markvision Linux • /usr/local/lexmark/markvision • /var/spool/markvision IBM AIX • /usr/lpp/markvision_pro • /var/spool/markvision Nota: Se puede ubicar otro software en los siguientes directorios: /opt/lexmark, /usr/local/lexmark, /usr/spool/lp/lexmark o /var/spool/lexmark. Si existe más software residente en estas ubicaciones, no elimine el directorio. Desinstalación de MarkVision Professional 162 Avisos Aviso de licencia Este producto contiene software desarrollado y con copyright de Lexmark. Además, el software del producto puede contener: • Software con licencia según las disposiciones de GNU, General Public License (Licencia Pública General) versión 2 y GNU, Lesser General Public License (Licencia Pública General Menor) versión 2.1 • Software con otras licencias Haga clic en el título del documento que desee consultar: • Licencias de terceros El software de otros fabricantes cubierto por estas licencias de terceros es gratuito; puede redistribuirlo y/o modificarlo según los términos de las licencias a las que se ha hecho referencia anteriormente. Estas licencias no proporcionan ningún derecho sobre el software con copyright de Lexmark. Código origen del software Este producto incluye software, JmDNS 0.2, desarrollado y distribuido por Arthur van Hoff y Ric Blair según la licencia GNU Lesser General Public License, v2.1 (http://www.gnu.org/copyleft/lesser.txt). El código fuente está disponible localmente en: — Windows: <install dir>\MarkVision Server\granite\src\jmdns_src.zip — Linux/Mac: /usr/mv_pro/src/jmdns_src.zip — Novell: SYS:\LEXMARK\MVPS\SRC\JMDNS_SRC.ZIP Avisos 163 Índice alfabético A accesibilidad 41 selección múltiple 41 acceso dispositivo seguro 55 MarkVision Messenger 155 privado 130 público 130 acceso a funciones administración 77 uso de plantillas de seguridad para controlar 75 acción 147 activación 134, 147 alerta de carpeta 127 comando 131 control de bandejas 137 creación 158 creación de registros 136 desactivación 134, 147 eliminación 134, 147 filtro 138 filtro personalizado 138 informes, generación de 135 MarkVision Messenger 128, 129 modificación 134, 147 nomenclatura 130 verificación 134 visualización de información 135 acciones 126 activación acción 134, 147 actualización firmware 113 impresora 144 servidor de impresión 144 actualización de la memoria flash 113 actualización del firmware servidor de impresión 113 administración cola 110 Administración remota desactivación 86 seguridad 86 admitidos sistemas operativos 15 agregación destinos 99 agrupación creación 50 edición 51 alerta carpeta de impresora 130 estado del dispositivo 130 alerta de carpeta acción 127 alerta de estado dispositivo 126 almacenamiento marcador 107 almacenes de certificados importación para SSL 62 Apache 146 aplicación filtro 154 Aplicación del cliente de MarkVision acceso 27 instalación 12, 19 aplicación, programado cumplimiento de políticas 102 política de dispositivos 102 archivo descriptor desinstalación 119 instalación 118 obtención 118 archivos descarga 102 archivos de recurso carga 103 descarga 104 autenticación LDAP para dispositivos 58 uso de Kerberos (avanzada) 67 uso de la autenticación NTLM 68 uso de LDAP 69 uso de LDAP + GSSAPI 71 autenticación Kerberos avanzada 67 básico 58 autenticación NTLM uso 68 avanzada filtro 48 avisos 2 Índice alfabético 164 B básico filtro 48 bloquear impresora 82, 89 bloqueo de menús configuración 61 bloques agregar a plantillas de seguridad 75 autenticación NTLM 68 cuentas internas 66 explicación 62 Kerberos 67 LDAP 69 LDAP + GSSAPI 71 búsqueda dispositivo 152, 157, 42 exclusión de dispositivos 43 inclusión de dispositivos 43 listas de inclusión y exclusión 43 visualización de resultados 46 búsqueda de dispositivos avanzada 44 Búsqueda rápida 91 característica 91 programación 45 Búsqueda rápida 157 búsqueda de dispositivos 91 búsquedas dispositivo 40 C caducidad sesión activa 52 cambio datos de usuario 135 impresora, valores 115 marcador 108 nombre de comunidad SNMP 40 capa de sockets seguros (SSL) 85 característica búsqueda de dispositivos 91 características soluciones incorporadas 123 carga archivos de recurso 103 marcador 107 carpeta control 130 creación 47 faltan impresoras 144 carpeta de impresora alerta 130 carpetas creación 92 carpetas de marcadores creación 106 certificados de autoridad de certificación instalación 79 certificados de seguridad administración 79 creación 79 eliminación 79 valores predeterminados 81 visualización 79 visualización de información básica 81 cliente de MarkVision 148 componentes 85 requisitos del sistema 14 cliente MVP aumento de la RAM para 15 Cliente Web de MarkVision 27 bloqueo en Internet Explorer 6 145 instalación 19 problemas al abrir en Windows Vista utilizando Internet Explorer 7 145 codificado disco duro 89 cola administración 110 cola de impresión creación 110 desinstalación 111 comando acción 131 comando de e-mail MarkVision Messenger 132 compatibilidad de bases de datos en MVP 11.2 95 complemento desinstalación 104 instalación 104 Java 152 complementos desde una versión anterior de MVP 151 y actualización a MVP 11.2 151 componentes Aplicación del cliente de MarkVision 12, 19, 27 cliente de MarkVision 85 Cliente Web de MarkVision 12, 19, 27 instalación 19 MarkVision Messenger 13, 19 servidor de MarkVision 12, 13, 14, 19, 85 Servidor Web de MarkVision 13 comprobación estado, impresora 114 comunicación seguridad 82 configuración servidor de MarkVision 110 soluciones incorporadas 120, 121 valores inalámbricos 109 contraseña cómo agregar a la lista de contraseñas de dispositivos 56 copia de seguridad de contraseñas 78 creación o edición 55 creación o edición (avanzada) 64 cumplimiento 54 dispositivo 55, 82 edición de la lista de contraseñas de dispositivos 56 eliminación de la lista de contraseñas de dispositivos 56 política de dispositivos 57 restablecer 142 seguridad 53 servidor de MarkVision 82 Contraseña no se puede introducir en RHEL 5.0 150 contraseña de comunicación definición 60 contraseña, comunicación servidor 84 contraseñas sincronización 88 control carpeta 130 dispositivo 130 Índice alfabético 165 dispositivos 127 eventos 129 suministros 115 control de acceso administración 61 control de bandejas acción 137 Control del recurso no se puede enviar archivos a dispositivos de red con 149 y Bloqueo de impresora 149 copia de seguridad valores y configuración del servidor MVP 153 creación agrupación 50 carpeta 47 carpetas 92 carpetas de marcadores 106 cola de impresión 110 cuenta 50 filtros 92 mapa 92 marcador 106 perfiles de búsqueda 42 política de dispositivos 101 vista personalizada 93 creación de registros acción 136 credenciales avanzadas 57 cuenta creación 50 edición 51 cuentas internas uso 66 cumplimiento filtro 48 cumplimiento de políticas aplicación, programado 102 dispositivo 102 D datos de usuario cambio 135 definición 135 DBMS compatibles con MVP 11.2 95 definición datos de usuario 135 desactivación acción 134, 147 descarga archivos 102 archivos de recurso 104 Descarga de archivos genéricos no se puede enviar archivos con 149 y Bloqueo de impresora 149 Desencadenar Activo filtro 138 Desencadenar Activo o Borrado filtro 138 desinstalación archivo descriptor 119 cola de impresión 111 complemento 104 destinos 100 directorios compartidos 162 dispositivos 46 grupo de cuentas 52 MarkVision 161 soluciones incorporadas 119 destinos agregación 99 desinstalación 100 edición 99 políticas de dispositivos 100 detención servicio Web de MarkVision 25 servidor de MarkVision 25 soluciones incorporadas 123 directorios compartida 162 directorios compartidos desinstalación 162 disco duro codificado 89 dispositivo alerta de estado 126 búsqueda 152, 157, 42 búsquedas 40 contraseña 82 control 130 cumplimiento de políticas 102 perfil de búsqueda 157 política 101 tachado 152 texto en rojo 152 dispositivo de almacenamiento formateo 112 dispositivo seguro acceso 55 dispositivos admitidos 151 agregación 46 búsqueda 43 control 127 desinstalación 46 nomenclatura 45 recopilación de información sobre 97 dispositivos admitidos 151 filtro personalizado acción 138 filtros 92 creación 92 filtros sencillos 138 firmware actualización 113 formateo dispositivo de almacenamiento 112 E G eDiags ver y guardar informes 114 edición agrupación 51 cuenta 51 destinos 99 tabla personalizada 94 vista personalizada 93 eliminación acción 134, 147 marcador 108 eliminación de archivos servidor de MarkVision 103 Estadísticas del trabajo activación 96 estado del dispositivo alerta 130 estado, impresora comprobación 114 eventos 126 control 129 exportación perfiles de búsqueda 44 soluciones incorporadas 123 grupo de cuentas desinstalación 52 grupos usuarios 51 F faltan impresoras carpeta 144 filtro acción 138 aplicación 154 avanzada 48 básico 48 cumplimiento 48 Desencadenar Activo 138 Desencadenar Activo o Borrado 138 soluciones incorporadas 124 uso 48 Índice alfabético 166 I IBM AIX sistema operativo 22 iconos impresora 144 ID de host obtención 122 idioma no admitido 149 importación perfiles de búsqueda 44 soluciones incorporadas 123 impresión confidencial configuración 89 impresora actualización 144 bloquear 82 iconos 144 impresora, valores cambio 115 impresoras recopilación de información sobre 97 inalámbrica configuración de los valores 109 servidor de impresión 109 informes diagnóstico 114 informes de diagnóstico ver y guardar 114 informes, generación de acción 135 inicio MarkVision en Mac OS X 27 MarkVision en Windows 27 servidor de MarkVision 25 soluciones incorporadas 122 instalación actualización desde una versión anterior de MVP 23 Aplicación del cliente de MarkVision 12, 19 archivo descriptor 118 certificados de autoridad de certificación 79 Cliente Web de MarkVision 19 complemento 104 componentes 19 licencia 122 MarkVision 20, 21, 22 MarkVision Messenger 19 MarkVision Professional 20, 23 servidor de MarkVision 19 Servidor Web de MarkVision 13 soluciones incorporadas 118, 119 Interwin 156 introducción configuración de MarkVision 28 pantalla inicial 29 Inventario de impresora activación 97 IPX soporte 156 J Java aumento de la memoria dinámica 17, 148 aumento de valores de RAM 15 complemento 152 Java Virtual Machine 15 JVM 148 aumento de la memoria máxima predeterminada 17 aumento de valores predeterminados de memoria 15 L LDAP activación para dispositivos 58 autenticación con (básica) 82 autenticación de dispositivos 58 configuración 69 servidor 85 LDAP + GSSAPI 71 LÉAME 154 Leer descriptores 118 licencia instalación 122 limitación de acceso a dispositivos 86 línea de comandos 132 servidor de MarkVision 129 servidor remoto 128 Linux 15 HP-UX 161 Red Hat Enterprise 22, 161 SUSE LINUX Enterprise 22, 161 lista Todas las tareas 30 M Mac OS X desinstalación de MVP 161 Macintosh 25 mapa creación 92 marcador 105 almacenamiento 107 cambio 108 carga 107 creación 106 eliminación 108 MarkVision actualización desde una versión anterior 23 características 11 desinstalación 161 inicio en Mac OS X 27 inicio en Windows 27 instalación 20, 21, 22 terminología 12 MarkVision 11.2 nuevas características y mejoras 11 MarkVision Messenger 126, 127, 135, 138, 146 acceso 155 acción 128, 129 comando de e-mail 132 instalación 19 notificación de e-mail 13, 128 selección de dispositivos 131 MarkVision Professional descarga 20 desinstalación 161 explicación 11 Índice alfabético 167 instalación 20, 23 material permisos 116 mDNS activación 144 Mensajes de error “Error al reiniciar dispositivo” 144 modificación acción 134, 147 módulo Tivoli Plus 156 N navegadores Web admitidos por el cliente Web de MarkVision 18 NetWare 156 no admitido idioma 149 nombre de comunidad SNMP cambio 40 nombres de comunidad SNMP verificación 142 nomenclatura acción 130 notas de la versión 154 notificación de e-mail MarkVision Messenger 13, 128 notificación de evento retraso 127 NPA 142 O obtención ID de host 122 P panel del operador remoto no se puede introducir un PIN utilizando 150 uso para introducir PIN 66 paneles de operador acceso remoto 98 paneles de operador remoto acceso 98 pantalla inicial Búsqueda rápida 40 Carpetas 41 lista Todas las tareas 30 Resultados de búsqueda 40 perfil de búsqueda dispositivo 157 perfiles de búsqueda 42 creación 42 exportación 44 importación 44 permisos material 116 personalizada tabla 94 PIN administración de varias configuraciones 65 asignación 65 introducir desde el panel del operador remoto 66 no se puede introducir con la tarea Panel del operador 150 no se puede introducir en RHEL 5.0 150 plantillas de seguridad configuración 74 explicación 62 uso para controlar el acceso a funciones 75 política dispositivo 101 política de dispositivos aplicación 101 aplicación, programado 102 contraseña 57 creación 101 programación 102 soluciones incorporadas 124 WLAN 109 políticas de dispositivos destinos 100 privado acceso 130 privilegios asignación 52 procesador requisitos del sistema 14 programación búsqueda de dispositivos 45 política de dispositivos 102 tarea 113 público acceso 130 puerto 80 160 8007 146 8009 146 puerto 9180 160 puertos 80 13 9180 13 R RAM aumento de la cantidad disponible para el servidor MVP 17 aumento para el cliente MVP 15 requisitos del sistema 14 recopilación de información sobre dispositivos 97 sobre impresoras 97 sobre trabajos de impresión 95 Red Hat Enterprise Linux 22 registro de auditoría de seguridad 78 requisitos del sistema cliente de MarkVision 14 procesador 14 RAM 14 servidor de MarkVision 14 restablecer contraseña 142 retraso notificación de evento 127 RHEL 5.0 no se puede introducir un PIN o contraseña utilizando 150 S seguridad administración de certificados 79 administración de varias configuraciones de PIN 65 administración del acceso a funciones 77 administración del control de acceso 61 asignación de número PIN 65 autenticación Kerberos 67 autenticación Kerberos (básica) 58 autenticación LDAP 69 autenticación LDAP + GSSAPI 71 autenticación NTLM 68 bloqueo de impresora 89 bloqueo de menús 61 cómo agregar una contraseña a la lista de contraseñas de dispositivos 56 Índice alfabético 168 comunicación 82 configuración de valores del registro de auditoría 78 configuración de valores predeterminados de certificados 81 contraseña 53 copia de seguridad de contraseñas 78 credenciales avanzadas 57 definir una contraseña de comunicación 60 desactivar administración remota de dispositivos 86 descripción de bloques y plantillas de seguridad 62 edición de la lista de contraseñas de dispositivos 56 eliminación de la lista de contraseñas de dispositivos 56 importación de almacenes de certificados SSL 62 impresión confidencial 89 LDAP (básica) 82 limitación del acceso de MarkVision a dispositivos 54 plantillas de seguridad 75 seguridad de administración remota de dispositivos 86 servidor 84, 85 uso de plantillas de seguridad para controlar el acceso a funciones 75 visualización de información básica de certificados 81 seguridad integrada de dispositivo cambio 60 selección tipo de evento 130 selección de dispositivos MarkVision Messenger 131 selección múltiple accesibilidad 41 servicio Web de MarkVision inicio 25 servidor contraseña, comunicación 84 LDAP 85 seguridad 84, 85 selección 28 servidor de MarkVision 13 Servidor Web de MarkVision 13 Tivoli 129, 132 servidor de correo SMTP 128 servidor de eventos Tivoli 128 servidor de impresión actualización 144 actualización del firmware 113 inalámbrica 109 servidor Web incorporado 115 servidor de MarkVision 19, 103, 132, 144, 148, 149, 156 componentes 85 configuración 110 contraseña 82 detención 25 eliminación de archivos 103 inicio 25 instalación 19 línea de comandos 129 requisitos del sistema 14 traslado 26 valores, importación y exportación 24 servidor de seguridad 148 servidor MVP aumento de la RAM para 17 copia de seguridad de valores y configuración 153 limitación de acceso a dispositivos desde 86 servidor remoto línea de comandos 128 Servidor Web de MarkVision 146, 147, 148, 156 instalación 13 servidor Web incorporado servidor de impresión 115 sesión activa caducidad 52 sincronización contraseñas 88 sistemas operativos 15 admitidos 15 HP-UX 21 solicitud suministros 137 solución de problemas Cliente Web de MarkVision 145 soluciones visualización 117 soluciones incorporadas 117 características 123 configuración 120, 121 desinstalación 119 detención 123 exportación 123 filtro 124 importación 123 inicio 122 instalación 118, 119 política de dispositivos 124 tablas personalizadas 125 soporte IPX 156 Tivoli 156 SSL importación de almacenes de certificados 62 suministros control 115 solicitud 137 Sun Solaris SPARC 23 SUSE LINUX Enterprise 22 T tabla personalizada 94 personalizada, exportación 95 tabla personalizada edición 94 exportación 95 visualización 94 tablas personalizadas soluciones incorporadas 125 tarea programación 113 tarea Panel del operator no se puede introducir un PIN utilizando 150 tipo de evento selección 130 Tivoli módulo Tivoli Plus 156 servidor 129, 132 soporte 156 trabajos de impresión recopilación de información sobre 95 traslado servidor de MarkVision 26 Índice alfabético 169 U UNIX 15, 25 HP-UX 21 IBM AIX 22, 161 Sun Solaris SPARC 161 uso filtro 48 V valores importación y exportación del servidor de MarkVision 24 verificación acción 134 nombres de comunidad SNMP 142 vista personalizada creación 93 edición 93 visualización información sobre la acción 135 soluciones 117 tabla personalizada 94 VNC uso para acceder a paneles de operador remoto 98 W Windows desinstalación de MarkVision 161 Windows XP WLAN 112 WLAN 109 política de dispositivos 109 Windows XP 112