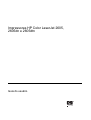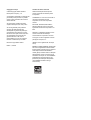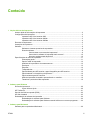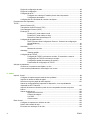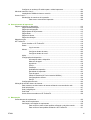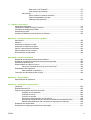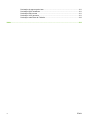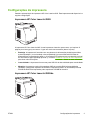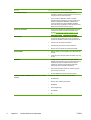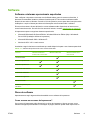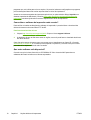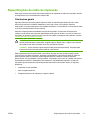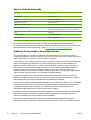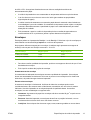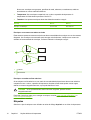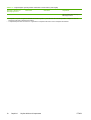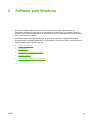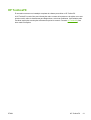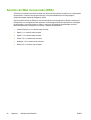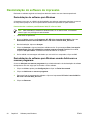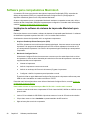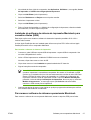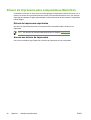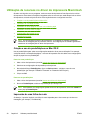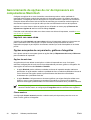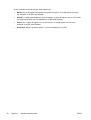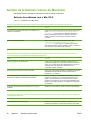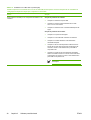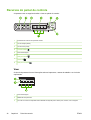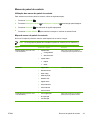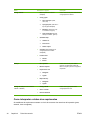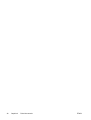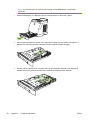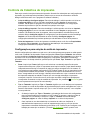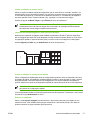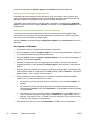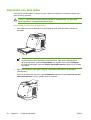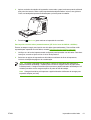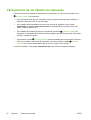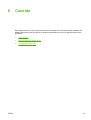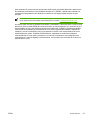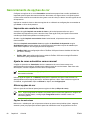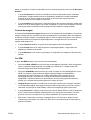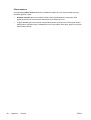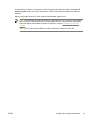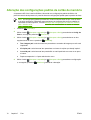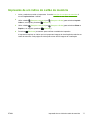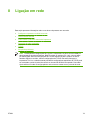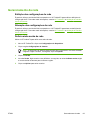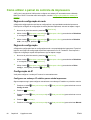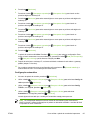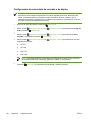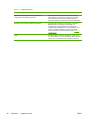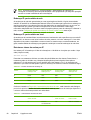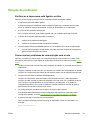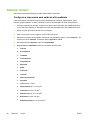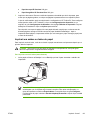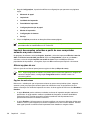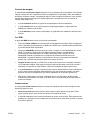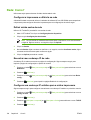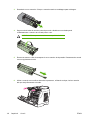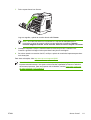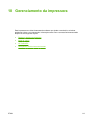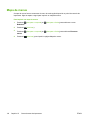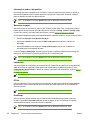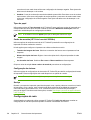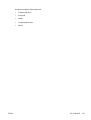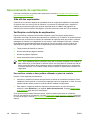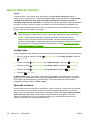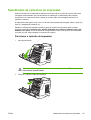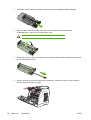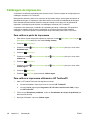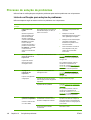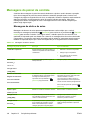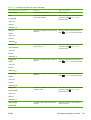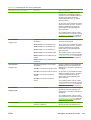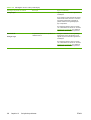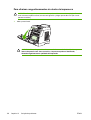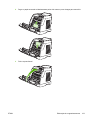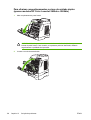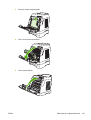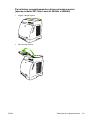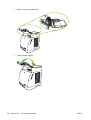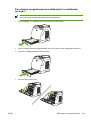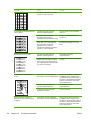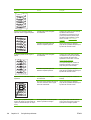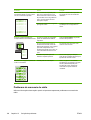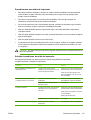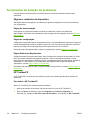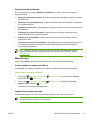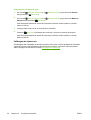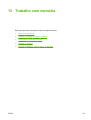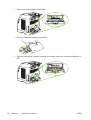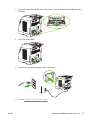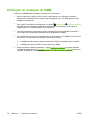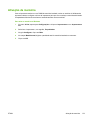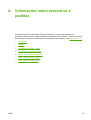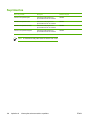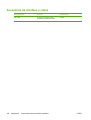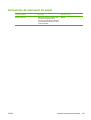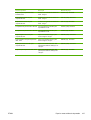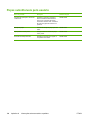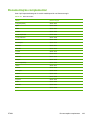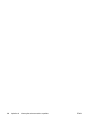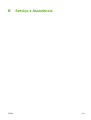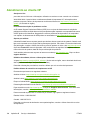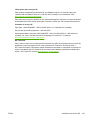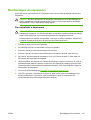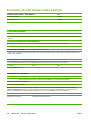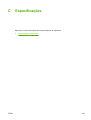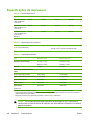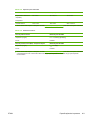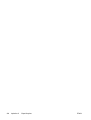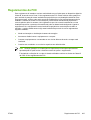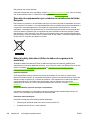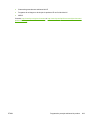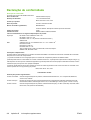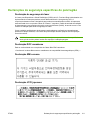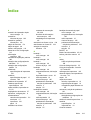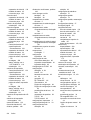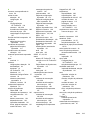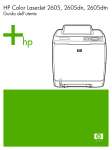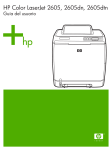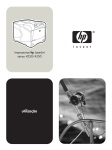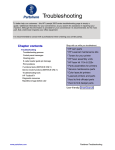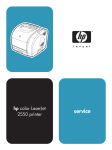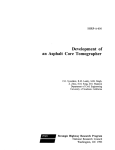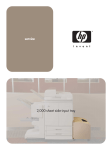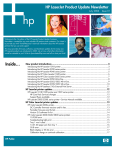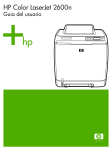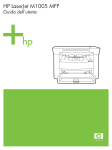Download HP LaserJet 2605, 2605dn, 2605dtn User Guide - PTWW
Transcript
HP Color LaserJet 2605, 2605dn, 2605dtn Guia do usuário Impressoras HP Color LaserJet 2605, 2605dn e 2605dtn Guia do usuário Copyright e licença Créditos de marca comercial © 2006 Copyright Hewlett-Packard Development Company, L.P. Adobe Photoshop® e PostScript são marcas comerciais da Adobe Systems Incorporated. A reprodução, adaptação ou tradução sem permissão prévia por escrito é proibida, exceto quando permitido sob as leis de direitos autorais. As informações contidas aqui estão sujeitas a alterações sem aviso prévio. As únicas garantias para produtos e serviços HP estão descritas nas declarações de garantia expressa que acompanham tais produtos e serviços. Nenhuma informação contida aqui deve ser interpretada como parte de uma garantia adicional. A HP não se responsabiliza por erros ou omissões técnicas ou editoriais aqui contidas. Número de peça Q7821-90921 Edition 1, 4/2006 CorelDRAW™ é uma marca comercial ou uma marca registrada da Corel Corporation ou da Corel Corporation Limited. Microsoft®, Windows®, MS-DOS® e Windows NT® são marcas comerciais registradas da Microsoft Corporation nos EUA. Netscape™ e Netscape Navigator™ são marcas comerciais da Netscape Communications Corporation nos EUA. TrueType™ é marca registrada nos EUA pela Apple Computer, Inc. UNIX® é marca registrada da The Open Group. ENERGY STAR® e ENERGY STAR logo® são marcas registradas da United States Environmental Protection Agency (Agência de Proteção Ambiental dos Estados Unidos) (EPA). Detalhes sobre a utilização adequada das marcas encontram-se em "Guidelines for Proper use of the ENERGY STAR® Name and International Logo" (Diretrizes para utilização adequada do nome ENERGY STAR® e do logo internacional). Conteúdo 1 Noções básicas da impressora Acesso rápido às informações da impressora .......................................................................................2 Configurações da impressora .................................................................................................................3 Impressora HP Color LaserJet 2605 .....................................................................................3 Impressora HP Color LaserJet 2605dn .................................................................................3 Impressora HP Color LaserJet 2605dtn ................................................................................4 Recursos da impressora .........................................................................................................................5 Ilustrações da impressora ......................................................................................................................7 Software ..................................................................................................................................................9 Software e sistemas operacionais suportados ......................................................................9 Dicas de software ..................................................................................................................9 Como acessar os recursos da impressora? .........................................................9 Como obter o software de impressão mais recente? .........................................10 Que outro software está disponível? ..................................................................10 Especificações de mídia de impressão ................................................................................................11 Orientações gerais ...............................................................................................................11 Papel e mídia de impressão ................................................................................................12 Ambiente de impressão e de armazenamento ....................................................................12 Envelopes ............................................................................................................................13 Etiquetas ..............................................................................................................................14 Transparências ....................................................................................................................15 Papel brilhante para HP LaserJet e papel fotográfico para HP LaserJet ...........................15 Papel timbrado ou formulários pré-impressos .....................................................................16 Papel resistente para HP LaserJet ......................................................................................16 Mídia de impressão de tamanho personalizado ou cartolina ..............................................16 Tamanhos e pesos de mídia suportados ............................................................................16 2 Software para Windows Drivers de impressora ..........................................................................................................................20 Como utilizar a Ajuda ...........................................................................................................20 HP ToolboxFX ......................................................................................................................................21 Servidor da Web incorporado (EWS) ...................................................................................................22 HP Web Jetadmin .................................................................................................................................23 Desinstalação do software de impressão .............................................................................................24 Desinstalação do software para Windows ...........................................................................24 Desinstalação do software para Windows usando Adicionar ou remover programas ........24 3 Software para Macintosh Software para computadores Macintosh ..............................................................................................26 PTWW iii Instalação do software do sistema de impressão Macintosh para redes ...........................26 Instalação do software do sistema de impressão Macintosh para conexões diretas (USB) ...................................................................................................................................27 Para remover software de sistemas operacionais Macintosh .............................................27 Drivers da impressora para computadores Macintosh .........................................................................28 Drivers de impressora suportados .......................................................................................28 Acesso aos drivers de impressora .......................................................................................28 Utilização de recursos no driver de impressora Macintosh .................................................................30 Criação e uso de predefinições no Mac OS X .....................................................................30 Impressão de uma folha de rosto ........................................................................................30 Impressão de várias páginas em uma única folha de papel ...............................................31 Impressão nos dois lados do papel .....................................................................................31 Configuração das opções de cor .........................................................................................33 Ativação de memória ...........................................................................................................33 Gerenciamento de opções de cor da impressora em computadores Macintosh ................................34 Imprimir cor como cinza .......................................................................................................34 Opções avançadas de cor para texto, gráficos e fotografias ..............................................34 Opções de meio-tom ...........................................................................................34 Cinzas neutros ....................................................................................................34 Cor RGB ..............................................................................................................35 Controle de margem ...........................................................................................35 Utilização do Macintosh Configure Device ...........................................................................................37 Macintosh Configure Device (Mac OS X V10.3 e Mac OS X V10.4) ..................................37 Solução de problemas comuns do Macintosh .....................................................................................38 Solução de problemas com o Mac OS X .............................................................................38 4 Painel de controle Recursos do painel de controle ............................................................................................................42 Visor .....................................................................................................................................42 Menus do painel de controle ................................................................................................43 Utilização dos menus do painel de controle .......................................................43 Mapa de menus do painel de controle ................................................................43 Como interpretar o status dos suprimentos .........................................................................44 Medidores de status dos suprimentos nas cores preta, amarela, ciano e magenta ..............................................................................................................45 Como interpretar o status da impressora ............................................................................45 Botão Cancelar trabalho .....................................................................................45 Luz de Atenção ...................................................................................................45 Luz de Pronto ......................................................................................................45 Botões Seta para a esquerda e Seta para a direita ...........................................45 5 Tarefas de impressão Como carregar bandejas ......................................................................................................................48 Como carregar a Bandeja 1 .................................................................................................48 Como carregar a Bandeja 2 .................................................................................................49 Impressão em mídia especial ...............................................................................................................54 Controle de trabalhos de impressão ....................................................................................................55 Configurações para seleção da mídia de impressão ..........................................................55 Recursos do driver da impressora ......................................................................56 Configuração de um tamanho de papel personalizado .....................56 iv PTWW Impressão em escala de cinza ...........................................................56 Alteração das configurações de cores ...............................................56 Criação e utilização de marcas d'água ..............................................57 Impressão de múltiplas páginas em uma única folha de papel .........57 Criação e utilização de Configurações rápidas ..................................57 Redução ou ampliação .......................................................................57 Impressão da primeira página em papel diferente .............................58 Restauração das configurações padrão do driver da impressora .....58 Para imprimir no Windows ..................................................................................58 Como obter acesso às configurações do driver da impressora ..........................................59 Impressão nos dois lados .....................................................................................................................60 Cancelamento de um trabalho de impressão ......................................................................................62 6 Colorido Como usar cor ......................................................................................................................................64 HP ImageREt 2400 ..............................................................................................................64 Escolha da mídia .................................................................................................................64 Opções de cor ......................................................................................................................64 sRGB (vermelho, verde, azul padrão) .................................................................................64 Gerenciamento de opções de cor ........................................................................................................66 Impressão em escala de cinza ............................................................................................66 Ajuste de cores automático versus manual .........................................................................66 Alterar opções de cor ...........................................................................................................66 Opções de meios-tons ........................................................................................66 Controle de margem ...........................................................................................67 Cor RGB ..............................................................................................................67 Cinzas neutros ....................................................................................................68 Correspondência de cores ...................................................................................................................69 7 Foto Inserção de uma placa de memória .....................................................................................................72 Alteração das configurações padrão de cartão de memória ...............................................................74 Alteração das configurações do cartão de memória para o trabalho atual .........................................75 Impressão de fotos diretamente a partir da placa de memória ............................................................76 Impressão de um índice do cartão de memória ...................................................................................77 8 Ligação em rede Configurar a impressora e utilizá-la na rede ........................................................................................80 Como definir uma configuração de impressora conectada à porta da rede (modo direto ou impressão não-hierárquica) ..................................................................................80 Como configurar uma impressora compartilhada conectada diretamente (impressão cliente/servidor) ....................................................................................................................81 Como alterar de uma configuração de impressora compartilhada com conexão direta para uma de impressora conectada à porta de rede ..........................................................82 Gerenciamento da rede ........................................................................................................................83 Exibição das configurações de rede ....................................................................................83 Alteração das configurações de rede ..................................................................................83 Definir minha senha de rede ................................................................................................83 Como utilizar o painel de controle da impressora ................................................................................84 PTWW v Página de configuração de rede ..........................................................................................84 Página de configuração .......................................................................................................84 Configuração de IP ..............................................................................................................84 Configurar um endereço IP estático para a minha impressora ..........................84 Configuração automática ....................................................................................85 Configurações da velocidade da conexão e de dúplex .......................................................86 Protocolos de rede suportados ............................................................................................................87 TCP/IP ..................................................................................................................................................89 Internet Protocol (IP) ............................................................................................................89 Transmission Control Protocol (TCP) ..................................................................................89 User Datagram Protocol (UDP) ...........................................................................................89 Endereço IP .........................................................................................................................89 Endereço IP: parte relativa à rede ......................................................................90 Endereço IP: parte relativa ao host .....................................................................90 Estrutura e classe de endereços IP ....................................................................90 Configuração de parâmetros IP ...........................................................................................91 DHCP (Dynamic Host Configuration Protocol - Protocolo de configuração de host dinâmico) ................................................................................................91 BOOTP ................................................................................................................91 Sub-redes ............................................................................................................................91 Máscara de sub-rede ..........................................................................................92 Gateways .............................................................................................................................92 Gateway padrão ..................................................................................................92 Configuração de TCP/IP ......................................................................................................92 Configuração TCP/IP com base em servidor, IP automático e manual .............93 Configuração de TCP/IP com base em servidor ................................................93 Configuração padrão de endereço IP (AutoIP) ...................................................93 Ferramentas de configuração de TCP/IP ...........................................................94 Solução de problemas ..........................................................................................................................95 Verificar se a impressora está ligada e on-line ...................................................................95 Como resolver problemas de comunicação com a rede .....................................................95 9 Como? Imprimir: Como? ...................................................................................................................................98 Configurar a impressora para saída de alta qualidade .......................................................98 Imprimir em ambos os lados do papel .................................................................................99 Selecionar o tipo de papel da mídia especial ....................................................................101 Alterar as configurações de impressão do dispositivo, como a qualidade de impressão no HP ToolboxFX .............................................................................................101 Imprimir documentos coloridos a partir do meu computador somente em preto e branco ................................................................................................................................102 Alterar opções de cor .........................................................................................................102 Opções de meios-tons ......................................................................................102 Controle de margem .........................................................................................103 Cor RGB ............................................................................................................103 Cinzas neutros ..................................................................................................103 Rede: Como? ......................................................................................................................................104 Configurar a impressora e utilizá-la na rede ......................................................................104 Definir minha senha de rede ..............................................................................................104 Encontrar meu endereço IP de rede .................................................................................104 vi PTWW Configurar um endereço IP estático para a minha impressora .........................................104 Adicionar memória: Como? ................................................................................................................106 Instalação de DIMMs de fontes e memória .......................................................................106 Outros: Como? ...................................................................................................................................109 Substituição de cartuchos de impressão ...........................................................................109 Para trocar o cartucho de impressão ................................................................109 10 Gerenciamento da impressora Páginas e relatórios do dispositivo .....................................................................................................114 Página de demonstração ...................................................................................................114 Página de configuração .....................................................................................................114 Página Status de Suprimentos ..........................................................................................115 Página Rede ......................................................................................................................117 Páginas de fontes ..............................................................................................................117 Página de utilização ...........................................................................................................117 Mapa de menus ..................................................................................................................................118 HP ToolboxFX ....................................................................................................................................119 Como visualizar o HP ToolboxFX ......................................................................................119 Status .................................................................................................................................119 Log de eventos ..................................................................................................120 Alertas ................................................................................................................................120 Configurar alertas de status ..............................................................................120 Configurar alertas de e-mail ..............................................................................120 Ajuda ..................................................................................................................................121 Configurações do dispositivo .............................................................................................121 Informações sobre o dispositivo .......................................................................122 Manuseio de papel ............................................................................................122 Imprimindo .........................................................................................................122 PCL5e ...............................................................................................................122 PostScript ..........................................................................................................122 Qualidade da impressão ...................................................................................123 Densidade de impressão ..................................................................................123 Tipos de papel ...................................................................................................124 Cartão de memória (HP Color LaserJet 2605dtn) ............................................124 Configuração do sistema ..................................................................................124 Serviço ..............................................................................................................124 Configurações de rede ......................................................................................................124 Utilização do servidor interno de Internet ...........................................................................................126 Para acessar o servidor interno de Internet utilizando uma conexão de rede ..................126 Guia Informações ...............................................................................................................127 Guia Configurações ...........................................................................................................127 Guia Rede ..........................................................................................................................128 Outros links encontrados no HP ToolboxFX .....................................................................128 11 Manutenção Gerenciamento de suprimentos .........................................................................................................130 Vida útil dos suprimentos ...................................................................................................130 Verificação e solicitação de suprimentos ..........................................................................130 Para verificar o status e fazer pedidos utilizando o painel de controle ............130 Para verificar e fazer pedidos utilizando o HP ToolboxFX ...............................131 PTWW vii Para verificar o status e fazer pedidos utilizando o HP Web Jetadmin ............131 Armazenamento de suprimentos .......................................................................................131 Substituição e reciclagem de suprimentos ........................................................................131 Política da HP sobre suprimentos de outros fabricantes ..................................................131 Redefinição da impressora para suprimentos não-HP .....................................132 Site antifalsificações HP ....................................................................................................132 Limpeza da impressora ......................................................................................................................133 Como remover o acúmulo de toner ...................................................................................133 Para limpar o percurso do papel utilizando o HP ToolboxFX ...........................................135 Ignorar falta de cartucho .....................................................................................................................136 Configuração ......................................................................................................................136 Operação contínua ............................................................................................................136 Substituição de cartuchos de impressão ...........................................................................................137 Para trocar o cartucho de impressão ................................................................................137 Calibragem da impressora .................................................................................................................140 Para calibrar a partir da impressora ..................................................................................140 Para calibrar a impressora utilizando o HP ToolboxFX .....................................................140 12 Solução de problemas Processo de solução de problemas ...................................................................................................142 Lista de verificação para solução de problemas ...............................................................142 Mensagens do painel de controle ......................................................................................................144 Mensagens de alerta e de aviso ........................................................................................144 Mensagens de erro crítico .................................................................................................147 Eliminação de congestionamentos .....................................................................................................151 Onde procurar congestionamentos ...................................................................................151 Para eliminar congestionamentos de dentro da impressora .............................................152 Para eliminar congestionamentos na área da unidade duplex (apenas modelos HP Color LaserJet 2605dn e 2605dtn) ..............................................................................154 Para eliminar congestionamentos do compartimento superior (HP Color LaserJet 2605) ..................................................................................................................................156 Para eliminar congestionamentos da área de saída superior (apenas modelos HP Color LaserJet 2605dn e 2605dtn) ..............................................................................157 Para eliminar congestionamentos da Bandeja 2 ou da Bandeja opcional 3 .....................159 Problemas de impressão ....................................................................................................................160 Problemas de qualidade de impressão .............................................................................160 Identificação e correção de defeitos de impressão ..........................................160 Lista de verificação de qualidade de impressão ..............................160 Problemas gerais de qualidade de impressão .................................161 Solução de problemas em documentos coloridos ...........................165 Problemas de manuseio de mídia .....................................................................................166 Procedimentos para mídia de impressão .........................................................167 Solução de problemas de mídia de impressão .................................................167 Problemas de desempenho ...............................................................................................168 Ferramentas de solução de problemas ..............................................................................................170 Páginas e relatórios do dispositivo ....................................................................................170 Página de demonstração ..................................................................................170 Página de configuração ....................................................................................170 Página Status dos Suprimentos ........................................................................170 HP ToolboxFX ....................................................................................................................170 viii PTWW Para exibir o HP ToolboxFX .............................................................................170 Guia Solução de problemas ..............................................................................171 Menu Serviço .....................................................................................................................171 Como restaurar os padrões de fábrica .............................................................171 Limpeza da passagem do papel .......................................................................171 Calibragem da impressora ................................................................................172 13 Trabalho com memória Memória da impressora ......................................................................................................................174 Instalação de DIMMs de fontes e memória ........................................................................................175 Verificação da instalação do DIMM ....................................................................................................178 Ativação de memória ..........................................................................................................................179 Ativação do DIMM de fontes de idioma no Windows .........................................................................180 Apêndice A Informações sobre acessórios e pedidos Suprimentos ........................................................................................................................................182 Memória ..............................................................................................................................................183 Acessórios de interface e cabos ........................................................................................................184 Acessórios de manuseio de papel .....................................................................................................185 Papel e outras mídias de impressão ..................................................................................................186 Peças substituíveis pelo usuário ........................................................................................................188 Documentação complementar ...........................................................................................................189 Apêndice B Serviço e Assistência Declaração de Garantia Limitada Hewlett-Packard ...........................................................................192 Declaração de garantia limitada para cartuchos de impressão .........................................................193 Atendimento ao cliente HP .................................................................................................................194 Disponibilidade de suporte e serviço ..................................................................................................196 Serviços e Contratos de serviços do HP Care Pack™ .....................................................196 Reembalagem da impressora ............................................................................................................197 Para reembalar a impressora ............................................................................................197 Formulário de informações sobre serviços ........................................................................................198 Apêndice C Especificações Especificações da impressora ............................................................................................................200 Apêndice D Informações regulamentares Introdução ...........................................................................................................................................204 Regulamentos da FCC .......................................................................................................................205 Programa de proteção ambiental do produto .....................................................................................206 Proteção do meio ambiente ...............................................................................................206 Produção de ozônio ...........................................................................................................206 Consumo de energia .........................................................................................................206 Suprimentos para impressão da HP LaserJet ...................................................................206 Descarte de equipamentos por usuários em residências da União Européia ..................208 Material safety data sheet (folha de dados de segurança de materiais) ..........................208 Declaração de conformidade .............................................................................................................210 Declarações de segurança específicas do país/região .....................................................................211 PTWW ix Declaração de segurança do laser ....................................................................................211 Declaração DOC canadense .............................................................................................211 Declaração EMI coreana ...................................................................................................211 Declaração VCCI japonesa ...............................................................................................211 Declaração sobre laser da Finlândia .................................................................................212 Índice...................................................................................................................................................................213 x PTWW 1 Noções básicas da impressora Esta seção apresenta informações sobre os seguintes tópicos: PTWW ● Acesso rápido às informações da impressora ● Configurações da impressora ● Recursos da impressora ● Ilustrações da impressora ● Software ● Especificações de mídia de impressão 1 Acesso rápido às informações da impressora Há várias referências disponíveis para serem utilizadas com esta impressora. Guia Descrição Guia de primeiros passos Fornece instruções passo a passo para instalação e configuração da impressora. Acessórios e consumíveis Fornece instruções passo a passo para instalação de acessórios e suprimentos. Esses guias são fornecidos com os acessórios e suprimentos opcionais da impressora. Guias de instalação 2 Guia do usuário Fornece informações detalhadas sobre utilização e solução de problemas da impressora. Disponível no CD da impressora. Ajuda Fornece informações sobre as opções da impressora disponíveis em seus drivers. Para exibir um arquivo de Ajuda, abra a Ajuda on-line através do driver da impressora. Leiame Fornece informações detalhadas sobre instalação da impressora. Disponível no CD da impressora. Capítulo 1 Noções básicas da impressora PTWW Configurações da impressora Parabéns pela aquisição da impressora HP Color LaserJet 2605. Esta impressora está disponível na seguinte configuração: Impressora HP Color LaserJet 2605 A impressora HP Color LaserJet 2605 é uma impressora a laser de quatro cores, que imprime 10 páginas por minuto (ppm) em cores e 12 ppm em modo monocromático (branco e preto). ● Bandejas. A impressora é fornecida com uma abertura de alimentação prioritária para folhas avulsas (Bandeja 1) e uma bandeja universal (Bandeja 2) que acomoda até 250 folhas de diferentes tipos e tamanhos de papel ou 10 envelopes. Ela ainda suporta uma bandeja opcional de 250 folhas de papel (Bandeja opcional 3). Consulte Tamanhos e pesos de mídia suportados para obter mais informações. ● Conectividade. A impressora fornece uma porta USB 2.0 de alta velocidade para conectividade. ● Memória. A impressora contém 64 megabytes (MB) de memória RAM síncrona dinâmica (SDRAM). Para permitir expansão de memória, a impressora possui um slot DIMM que aceita 256 MB de RAM. Esta impressora pode suportar até 320 MB de memória. Impressora HP Color LaserJet 2605dn PTWW Configurações da impressora 3 A impressora HP Color LaserJet 2605dn é uma impressora a laser de quatro cores que imprime 10 ppm em cores e 12 ppm em modo monocromático (preto e branco). ● Bandejas. A impressora é fornecida com uma abertura de alimentação prioritária para folhas avulsas (Bandeja 1) e uma bandeja universal (Bandeja 2) que acomoda até 250 folhas de diferentes tipos e tamanhos de papel ou 10 envelopes. Ela ainda suporta uma bandeja opcional de 250 folhas de papel (Bandeja opcional 3). Consulte Tamanhos e pesos de mídia suportados para obter mais informações. ● Conectividade. A impressora fornece uma porta USB para conectividade e um servidor de impressão interno HP para conexão a uma rede 10/100Base-T. ● Memória. A impressora contém 64 MB de memória RAM síncrona dinâmica (SDRAM). Para permitir expansão de memória, a impressora possui um slot DIMM que aceita 256 MB de RAM. Esta impressora pode suportar até 320 MB de memória. ● Imprimir nos dois lados. A impressora pode imprimir nos dois lados automaticamente. Impressora HP Color LaserJet 2605dtn A impressora HP Color LaserJet 2605dtn inclui os recursos da impressora HP Color LaserJet 2605dn, mas possui uma bandeja de papel adicional para 250 folhas (Bandeja 3) e quatro slots para cartões de memória. 4 Capítulo 1 Noções básicas da impressora PTWW Recursos da impressora Recurso Impressora HP Color LaserJet série 2605 Impressão em cores ● Oferece impressão em cores a laser utilizando as quatro cores de processo: ciano, magenta, amarelo e preto (CMYK). Impressão veloz ● Imprime até 12 ppm em preto em papel tamanho A4/ carta. Imprime 10 ppm em cores em papel tamanho A4/ carta. Excelente qualidade de impressão ● O ImageREt 2400 oferece qualidade de cor equivalente a 2400 dpi por meio de um processo de impressão em vários níveis. ● Texto e elementos gráficos em 600 por 600 pontos por polegada (dpi) reais. ● Configurações ajustáveis para otimizar a qualidade de impressão. ● O cartucho de impressão HP UltraPrecise possui uma formulação mais fina de toner, que proporciona impressão mais nítida de textos e elementos gráficos. ● Poucos suprimentos a serem encomendados. Suprimentos fáceis de instalar. ● Acesso prático às configurações e informações da impressora por meio do software HP ToolboxFX. ● Acesso prático a todos os suprimentos e à passagem de papel pela porta frontal. ● As bandejas 1 e 2 para papel timbrado, envelopes, etiquetas, transparências, mídia de tamanho personalizado, cartões postais, papel brilhante para HP LaserJet, papel resistente para HP LaserJet, papel pesado e papel fotográfico HP para impressoras laser. ● Compartimento superior de saída para 125 folhas. ● Imprimir em ambos os lados (manualmente). Consulte Impressão nos dois lados. ● Imprimir nos dois lados (automaticamente) (apenas modelos HP Color LaserJet 2605dn e HP Color LaserJet 2605dtn). Consulte Para imprimir nos dois lados (automaticamente) (HP Color LaserJet 2605dn e 2605dtn). Fácil utilização Manuseio de papel flexível Linguagem e fontes de emulação PostScript® (PS) nível 3 Inclui 35 fontes de linguagem PS internas. Conexões de interface PTWW ● Porta USB de alta velocidade. ● As impressoras HP Color LaserJet 2605dn e 2605dtn incluem um servidor de impressão HP interno para conexão com uma rede 10/100Base-T. Recursos da impressora 5 Recurso Impressora HP Color LaserJet série 2605 Economia de energia ● A impressora economiza eletricidade de forma automática, reduzindo substancialmente o consumo de energia quando não está imprimindo. ● Como parceira do ENERGY STAR®, a HewlettPackard Company determinou que este produto deve atender às diretrizes do ENERGY STAR® sobre o consumo eficiente de energia. ENERGY STAR® é marca de serviços registrada nos EUA da EPA (United States Environmental Protection Agency). Impressão econômica ● Os recursos Impressão de múltiplas páginas por folha e Imprimir em ambos os lados economizam papel. Consulte Impressão de múltiplas páginas em uma única folha de papel e Impressão nos dois lados. Suprimentos ● Uma página Status dos suprimentos com medidores do cartucho de impressão que mostra os níveis dos suprimentos restantes. Somente para suprimentos HP. ● Cartucho que não precisa ser agitado. ● Autenticação para cartuchos de impressão HP. ● Recurso de encomendas de suprimentos ativado. ● Guia do usuário on-line compatível com leitores de tela de texto. ● Todas as portas e tampas podem ser abertas com uma só mão. ● Bandeja opcional 3 (padrão na HP Color LaserJet 2605dtn). Esta bandeja universal de 250 folhas reduz a freqüência em que é necessário adicionar papel à impressora. Somente uma bandeja de 250 folhas adicional pode ser instalada na impressora. ● Servidor de impressão externo HP Jetdirect opcional para conexão a uma rede. ● Um slot DIMM para adicionar memória e fontes. Acessibilidade Expansão Slots para cartão de memória (apenas HP Color LaserJet 2605dtn) 6 Capítulo 1 Noções básicas da impressora Os seguintes cartões de memória são suportados: ● CompactFlash ● Memory Stick e Memory Stick PRO ● MultiMedia ● Secure Digital (SD) ● SmartMedia ● xD PTWW Ilustrações da impressora As ilustrações abaixo identificam o local e o nome dos principais componentes desta impressora. Figura 1-1 Vista frontal (HP Color LaserJet 2605dtn) PTWW 1 Compartimento de saída 2 Painel de controle da impressora 3 Porta frontal 4 Bandeja 2 (250 folhas) 5 Bandeja 1 (abertura de alimentação prioritária para folhas avulsas) 6 Bandeja 3 (opcional, 250 folhas) 7 Slots para cartão de memória(apenas HP Color LaserJet 2605dtn ) Ilustrações da impressora 7 Figura 1-2 Visão lateral e posterior 1 Chave liga/desliga 2 Conexão da alimentação 3 Capa protetora contra poeira 4 Porta de acesso ao DIMM 5 Servidor de impressão interno HP para conexão a uma rede 10/100 Base-T (HP Color LaserJet 2605dn e 2605dtn) 6 Conexão USB 1 Correia de transmissão (ETB) CUIDADO Não coloque nada sobre a correia de transmissão, localizada na parte interna da porta frontal. Caso contrário, a impressora pode ser danificada, afetando negativamente a qualidade de impressão. 8 Capítulo 1 Noções básicas da impressora PTWW Software Software e sistemas operacionais suportados Para configurar a impressora e acessar com facilidade toda a gama de recursos oferecidos, é altamente recomendável instalar o software fornecido pela HP. Nem todos os softwares estão disponíveis em todos os idiomas. Consulte o Guia de primeiros passos para obter instruções sobre instalação e o arquivo Leiame para obter as informações mais recentes sobre o software. Drivers mais recentes, drivers adicionais e outros softwares estão disponíveis na Internet e em outras fontes de acesso. Se você não tiver acesso à Internet, consulte Atendimento ao cliente HP. A impressora suporta os seguintes sistemas operacionais: ● Microsoft® Windows® 98 Second Edition, Windows Millennium Edition (Me) e Windows® Server 2003 (instalação Adicionar impressora) ● Microsoft® Windows® 2000 e Windows XP ● Macintosh OS X v10.2 e mais recente As tabelas a seguir relacionam os softwares que estão disponíveis para o seu sistema operacional. Tabela 1-1 Software da impressora HP Color LaserJet série 2605 Recurso Windows 98 Second Edition, Me e Server 2003 Windows 2000 e XP Macintosh OS X v10.2 e mais recente Windows Installer Driver de impressora PCL Driver de impressora PS Software HP Web Jetadmin Software HP ToolboxFX Software de imagens HP Macintosh Installer Drivers de impressora para Macintosh Dicas de software Apresentamos a seguir algumas dicas de trabalho com o software da impressora. Como acessar os recursos da impressora? Os recursos da impressora estão disponíveis no driver da impressora. Alguns recursos, como tamanhos de papel personalizados e orientação de página, também podem estar disponíveis no PTWW Software 9 programa que você utiliza para criar um arquivo. Se possível, altere as configurações no programa, pois as alterações feitas nele anulam aquelas feitas no driver da impressora. Acesse os recursos avançados da impressora pelo driver (ou pela caixa de diálogo Imprimir nos sistemas operacionais Macintosh). Consulte Como obter acesso às configurações do driver da impressora para obter ajuda sobre recursos específicos do driver da impressora. Como obter o software de impressão mais recente? Para verificar e instalar atualizações do software de impressão, é possível fazer o download dos drivers da Internet ou dos servidores FTP da HP. Para fazer download dos drivers 1. Vá para http://www.hp.com/support/clj2605. Clique no bloco support & drivers. 2. A página de drivers na Web deve estar em inglês, mas você pode fazer o download dos drivers em vários idiomas. Caso não tenha acesso à Internet, entre em contato com o Atendimento ao cliente HP. (Consulte Atendimento ao cliente HP ou o folheto que acompanha a impressora.) Consulte o arquivo Leiame para obter informações adicionais sobre a versão. Que outro software está disponível? Consulte o arquivo Leiame fornecido no CD-ROM da HP Color LaserJet 2605 para obter os softwares adicionais incluídos e os idiomas suportados. 10 Capítulo 1 Noções básicas da impressora PTWW Especificações de mídia de impressão Esta seção contém informações sobre especificações de qualidade da mídia de impressão, além de orientações de uso e armazenamento dessa mídia. Orientações gerais Algumas mídias de impressão podem atender a todas as especificações deste manual e ainda assim não produzirem resultados satisfatórios. Isso pode ocorrer em função de manuseio inadequado, níveis de temperatura e de umidade inaceitáveis ou ainda devido a outros fatores sobre os quais a Hewlett-Packard não tem controle. Antes de comprar grandes quantidades de mídia de impressão, sempre teste uma amostra e verifique se ela atende aos requisitos especificados neste guia do usuário e no Guia de mídias de impressão da família de impressoras HP LaserJet. Para obter informações sobre pedidos, consulte Informações sobre acessórios e pedidos. CUIDADO O uso de mídia de impressão que não atenda às especificações da HP pode causar problemas para a impressora, exigindo reparos. Nesse caso, o reparo não é coberto pela garantia nem pelos contratos de serviço da Hewlett-Packard. CUIDADO Utilize somente papéis desenvolvidos para impressoras laser. Os papéis para impressoras de jato de tinta podem danificar a impressora. Esta impressora aceita diversas mídias, como folhas de papel avulsas (inclusive papel com até 100% de fibra reciclada), envelopes, etiquetas, transparências, papel brilhante para HP LaserJet, papel resistente para HP LaserJet, papel fotográfico para HP LaserJet e papel de tamanho personalizado. As propriedades, como gramatura, composição, fibra e teor de umidade, são fatores importantes que afetam o desempenho da impressora e a qualidade da impressão. A mídia de impressão que não atende às especificações descritas neste manual pode causar os seguintes problemas: PTWW ● Impressão de má qualidade ● Mais congestionamentos ● Desgaste prematuro da impressora, exigindo reparos Especificações de mídia de impressão 11 Papel e mídia de impressão Categoria Especificações Teor de acidez 5,5 pH a 8,0 pH Calibre de 0,094 a 0,18 mm Enrolamento na resma Plano de até 5 mm Condições de corte da margem Cortada com lâminas afiadas sem marcas visíveis Compatibilidade de fusão Não deve chamuscar, derreter, partir ou liberar emissões prejudiciais quando aquecido a 210°C por 0,1 segundo Fibra Fibra longa Teor de umidade 4% a 6% por gramatura Uniformidade 100 a 250 Sheffield Para obter as especificações completas de mídias de impressão de todas as impressoras HP LaserJet, consulte o Guia de mídias de impressão da família de impressoras HP LaserJet. Para fazer download do guia em formato PDF, visite http://www.hp.com/support/ljpaperguide. Ambiente de impressão e de armazenamento Em condições ideais, o ambiente de impressão e de armazenamento de mídia deve estar na temperatura ambiente ou próximo e não deve ser muito seco nem muito úmido. Lembre-se de que o papel é higroscópico; ele absorve e perde umidade com rapidez. O calor faz com que a umidade do papel evapore, enquanto o frio faz com que ela se condense nas folhas. Os sistemas de aquecimento e os condicionadores de ar retiram muita umidade de um ambiente. Quando o papel é aberto e usado, ele perde umidade, causando riscos e manchas. O clima úmido ou os refrigeradores de água podem provocar o aumento da umidade no ambiente. Quando o papel é aberto e usado, ele absorve todo o excesso de umidade, resultando em impressões claras e caracteres parcialmente impressos. Além disso, à medida que o papel perde e ganha umidade, ele pode entortar. Isso pode gerar congestionamentos. Portanto, o armazenamento e o manuseio do papel são tão importantes quanto o processo de fabricação do papel propriamente dito. As condições do ambiente para armazenamento de papel afetam diretamente a operação de alimentação e a qualidade da impressão. Deve-se tomar cuidado para não comprar mais papel do que poderia ser usado em um curto espaço de tempo (cerca de três meses). O papel armazenado por longos períodos pode ser submetido a condições de extremo calor e umidade, o que pode causar danos. É importante fazer um planejamento para evitar danos a um grande suprimento de papel. O papel em resmas lacradas pode permanecer estável por vários meses antes do uso. Pacotes de papel abertos estão mais sujeitos a danos por condições de ambiente, principalmente se não estiverem embalados com uma proteção à prova de umidade. O ambiente de armazenamento da mídia deve ter manutenção adequada para assegurar o desempenho ideal da impressora. A condição recomendada é de 20° a 24°C, com umidade relativa 12 Capítulo 1 Noções básicas da impressora PTWW de 45% a 55%. As seguintes diretrizes devem ser úteis na avaliação do ambiente de armazenamento de papel: ● A mídia de impressão deve ser armazenada em temperatura ambiente ou próxima desta. ● O ar não deve ser nem muito seco nem muito úmido (para moderar as propriedades higroscópicas do papel). ● A melhor maneira de armazenar uma resma de papel aberta é mantendo-a bem fechada em sua embalagem à prova de umidade. Se o ambiente da impressora estiver sujeito a condições extremas, desembale somente a quantidade de papel a ser usada diariamente para evitar alterações de umidade. ● Evite armazenar o papel e a mídia de impressão próximos a saídas de aquecedores ou condicionadores de ar ou próximos a janelas e portas abertas com freqüência. Envelopes Envelopes podem ser impressos da Bandeja 1 ou da Bandeja 2. Selecione o tipo do envelope que está utilizando na caixa de diálogo Imprimir ou no driver da impressora. No programa, defina as margens para o envelope. A tabela a seguir apresenta as margens de endereço comuns para um envelope comercial nº 10 ou DL. Tipo de endereço Margem superior Margem esquerda Endereço do remetente 15 mm 15 mm Endereço do destinatário 51 mm 89 mm ● Para obter a melhor qualidade de impressão, posicione as margens a não mais do que 15 mm das bordas do envelope. ● Evite imprimir na área das junções do envelope. Armazenamento do envelope O armazenamento adequado de envelopes aumenta a qualidade de impressão. Os envelopes devem ser armazenados na horizontal. Se houver ar preso em um envelope e se for criada uma bolha de ar, ele poderá enrugar durante a impressão. Estrutura dos envelopes A estrutura do envelope é fundamental. As linhas de dobra dos envelopes podem variar consideravelmente, não somente entre os fabricantes, mas também em uma caixa do mesmo fabricante. Uma boa impressão em envelopes depende da qualidade destes. Ao escolher envelopes, leve em consideração os seguintes itens: PTWW ● Gramatura: A gramatura do papel dos envelopes não deve exceder 90 g/m2 ou pode ocorre congestionamento. ● Estrutura: Antes da impressão, os envelopes devem ficar na posição horizontal, com um enrolamento de no máximo de 6 mm e não devem conter ar. ● Condições: Os envelopes não devem ter rugas, cortes, estarem grudados ou outros danos. Especificações de mídia de impressão 13 Nunca use envelopes com grampos, presilhas de metal, aberturas, revestimentos, adesivos autocolantes ou outros materiais sintéticos. ● Temperatura: Use envelopes compatíveis com o calor e a pressão da impressora. A temperatura de fusão desta impressora é de 210°C. ● Tamanho: Use apenas envelopes dentro das faixas de tamanho a seguir. Bandeja Mínimo Máximo Bandeja 1 ou Bandeja 2 76 x 127 mm 216 x 356 mm Envelopes com costura em ambos os lados Essa estrutura apresenta costuras verticais nas duas extremidades do envelope em vez de costuras diagonais. Um envelope com esse estilo pode enrugar mais facilmente. Verifique se a costura se estende até a extremidade do envelope, conforme indicado na ilustração a seguir. 1 2 1 Aceitável 2 Não aceitável Envelopes com abas ou fitas adesivas Os envelopes com fita adesiva ou com mais de uma aba dobrável para lacre devem usar adesivos compatíveis com o calor e a pressão da impressora. As abas e fitas extras podem causar rugas, dobras ou mesmo congestionamentos, o que pode danificar o fusor. CUIDADO Se os procedimentos acima não forem seguidos, poderão ocorrer congestionamentos. Para obter instruções sobre como carregar envelopes, consulte Como carregar a Bandeja 1 ou Como carregar a Bandeja 2. Etiquetas Selecione o tipo de etiqueta a ser utilizado na caixa de diálogo Imprimir ou no driver da impressora. 14 Capítulo 1 Noções básicas da impressora PTWW CUIDADO Para evitar danos à impressora, utilize somente etiquetas recomendadas para impressoras a laser. Para evitar congestionamentos graves, utilize sempre a Bandeja 1 ou a Bandeja 2 para imprimir etiquetas. Nunca imprima na mesma folha de etiquetas mais de uma vez nem imprima em uma parte da folha de etiquetas. Ao escolher as etiquetas, leve em consideração a qualidade de cada componente: ● Adesivos: O material adesivo deve ficar estável a 210°C, que é a temperatura de fusão da impressora. ● Disposição: Use somente etiquetas que não tenham adesivos expostos entre si. As etiquetas podem se descolar das folhas se houver espaço entre elas, causando sérios problemas de congestionamento. ● Enrolamento: Antes da impressão, as etiquetas devem ficar na posição horizontal, com um enrolamento de no máximo 13 mm em qualquer direção. ● Condições: Não utilize etiquetas com rugas, bolhas, outros sinais de separação ou danificadas de qualquer maneira. Para obter instruções sobre como carregar etiquetas, consulte Como carregar a Bandeja 1 ou Como carregar a Bandeja 2. Transparências ● Utilize somente a Bandeja 1 ou a Bandeja 2 para imprimir transparências. Selecione Transparências na caixa de diálogo Imprimir ou no driver da impressora. ● A impressora suporta a impressão em transparências coloridas. Use somente transparências recomendadas para impressoras a laser. ● Coloque as transparências em uma superfície plana depois de removê-las da impressora. ● As transparências usadas na impressora devem suportar 210°C, que é a temperatura de fusão da impressora. CUIDADO Para evitar danos à impressora, use somente transparências recomendadas para impressoras a laser. Consulte Informações sobre acessórios e pedidos. Mídias de impressão transparentes que não tenham sido desenvolvidas para impressão na LaserJet derreterão na impressora e provocarão danos a ela. Papel brilhante para HP LaserJet e papel fotográfico para HP LaserJet PTWW ● Segure o papel brilhante e o papel fotográfico para HP LaserJet pelas bordas. A oleosidade dos dedos depositada no papel brilhante e no papel fotográfico para HP LaserJet pode provocar problemas na qualidade de impressão. ● Use apenas papel brilhante e papel fotográfico para HP LaserJet nesta impressora. Os produtos HP são criados para serem usados juntos e proporcionarem os melhores resultados de impressão. Especificações de mídia de impressão 15 Papel timbrado ou formulários pré-impressos ● Evite usar papel timbrado em alto ou em baixo relevo. ● Evite usar timbre com tintas de baixa temperatura, como aquelas utilizadas em alguns tipos de termografia. ● A impressora usa calor e pressão para fundir o toner na mídia de impressão. Verifique se os papéis coloridos ou formulários pré-impressos usam tintas compatíveis com a temperatura de fusão (210°C ou 410°F por 0,1 segundo). Para obter instruções sobre como carregar papel timbrado, consulte Como carregar a Bandeja 1 e Como carregar a Bandeja 2. Papel resistente para HP LaserJet Ao imprimir em papel resistente para HP LaserJet, siga estes procedimentos: ● Manuseie o papel resistente para HP LaserJet pelas bordas. A oleosidade dos dedos depositada no papel resistente para HP LaserJet pode provocar problemas na qualidade da impressão. ● Use apenas papel resistente para HP LaserJet nesta impressora. Os produtos HP são criados para serem usados juntos e proporcionarem os melhores resultados de impressão. Mídia de impressão de tamanho personalizado ou cartolina ● Cartões postais, cartões de 3 x 5 pol (fichas) e outras mídias de impressão de tamanho personalizado podem ser impressos da Bandeja 1 ou da Bandeja 2. O tamanho mínimo é de 76 x 127 mm e o tamanho máximo é de 216 x 356 mm. Consulte Especificações de mídia de impressão para obter mais informações. ● Sempre insira primeiro a margem mais curta na Bandeja 1, na Bandeja 2 ou na Bandeja opcional 3. Para imprimir no modo paisagem (horizontal), selecione esta opção no programa. Se a margem mais longa da mídia for inserida primeiro na impressora, poderá ocorrer um congestionamento. ● No programa, configure margens a uma distância mínima de 6,4 mm das margens da mídia de impressão. Para obter instruções sobre como carregar papel, consulte Como carregar a Bandeja 1 e Como carregar a Bandeja 2. Tamanhos e pesos de mídia suportados Esta seção contém informações sobre os tamanhos, pesos e capacidades de papel e outras mídias de impressão que cada bandeja suporta. Tabela 1-2 Especificações das Bandejas 1 e 2 Bandeja 1 e Bandeja 2 Dimensões1 Gramatura Capacidade2 Papel Mínimo: 76 x 127 mm 60 a 163 g/m2 Máximo: 216 x 356 mm Folha avulsa de papel de 75 g/m2 para a Bandeja 1 Até 176 g/m2 para cartões postais 16 Capítulo 1 Noções básicas da impressora Até 250 folhas para a Bandeja 2 PTWW Tabela 1-2 Especificações das Bandejas 1 e 2 (continuação) Bandeja 1 e Bandeja 2 Dimensões1 Gramatura Capacidade2 Papel brilhante para HP LaserJet e papel fotográfico para HP LaserJet4 O mesmo que os tamanhos mínimo e máximo anteriores. 75 a 220 g/m2 Folha avulsa de papel brilhante para HP LaserJet ou papel fotográfico para HP LaserJet para Bandeja 1 Altura máxima da pilha de 25 mm para a Bandeja 2 Papel de capa HP Premium4 Capa de 200 g/m2 Folha avulsa de papel de capa HP para a Bandeja 1 Altura máxima da pilha de 25 mm para a Bandeja 2 Espessura: de 0,10 a 0,13 mm Transparências e filme opaco Folha avulsa de transparência ou filme opaco para Bandeja 1 Até 50 folhas para a Bandeja 2 Espessura: até 0,23 mm Etiquetas3 Folha avulsa de etiquetas para Bandeja 1 Altura máxima da pilha de 25 mm para a Bandeja 2 Envelopes Envelope avulso para Bandeja 1 Até 90 g/m2 Até dez envelopes para Bandeja 2 1 2 3 4 A impressora suporta uma grande variedade de tamanhos padrão e personalizados de mídia de impressão. Verifique no driver da impressora quais são os tamanhos suportados. A capacidade pode variar de acordo com a gramatura e a espessura da mídia e com as condições do ambiente. Uniformidade: 100 a 250 (Sheffield). A Hewlett-Packard não garante os resultados quando as impressões forem feitas em outros tipos de papel pesado. Tabela 1-3 Especificações da Bandeja opcional 3 Bandeja opcional 3 (bandeja para 250 folhas) Dimensões1 Gramatura Capacidade2 Papel normal Mínimo: 76 x 127 mm 60 a 163 g/m2 Até 200 folhas Máximo: 216 x 356 mm 1 2 A impressora suporta uma grande variedade de tamanhos padrão e personalizados de mídia de impressão. Verifique no driver da impressora quais são os tamanhos suportados. A capacidade pode variar de acordo com a gramatura e a espessura da mídia e com as condições do ambiente. Tabela 1-4 Especificações para impressão automática nos dois lados Bandeja 1, Bandeja 2 e Bandeja opcional 3 Papel Dimensões1 Carta, A4, ofício, 8,5 x 13 pol Gramatura Capacidade2 60 a 105 g/m2 Folha avulsa para Bandeja 1 Até 250 folhas para a Bandeja 2 e Bandeja opcional 3 Papel brilhante para HP LaserJet PTWW Carta, A4 75 a 120 g/m2 Folha avulsa para Bandeja 1 Especificações de mídia de impressão 17 Tabela 1-4 Especificações para impressão automática nos dois lados (continuação) Bandeja 1, Bandeja 2 e Bandeja opcional 3 Dimensões1 Gramatura Capacidade2 Até 250 folhas para a Bandeja 2 e Bandeja opcional 3 1 2 18 A impressora suporta uma grande variedade de tamanhos padrão e personalizados de mídia de impressão. Verifique no driver da impressora quais são os tamanhos suportados. A capacidade pode variar de acordo com a gramatura e a espessura da mídia e com as condições do ambiente. Capítulo 1 Noções básicas da impressora PTWW 2 Software para Windows Ao instalar o software para Windows, é possível conectar a impressora diretamente a um computador utilizando um cabo USB ou à rede utilizando a rede interna HP. Consulte o Guia de primeiros passos para obter instruções de instalação e o arquivo Leiame para obter as informações mais recentes sobre o software. O software a seguir está disponível a todos os usuários da impressora, independentemente da impressora estar conectada diretamente a um computador com um cabo USB ou à rede por meio do servidor de impressão interno de rede HP. PTWW ● Drivers de impressora ● HP ToolboxFX ● Servidor da Web incorporado (EWS) ● HP Web Jetadmin ● Desinstalação do software de impressão 19 Drivers de impressora Um driver de impressora é um componente de software que oferece acesso a recursos da impressora e é através do driver que o computador se comunica com ela. Para obter ajuda sobre a utilização do driver da impressora, consulte Como obter acesso às configurações do driver da impressora. Selecione um driver de impressora com base no modo como você a utiliza. ● Utilize o driver de impressora PCL 6 para aproveitar ao máximo os recursos da impressora. A menos que seja necessária compatibilidade retroativa com drivers PCL anteriores ou impressoras mais antigas, é recomendável utilizar o driver PCL 6. ● Utilize o driver de impressora PostScript (PS) para compatibilidade com as necessidades de PS. Alguns recursos da impressora não estão disponíveis nesse driver. A impressora alterna automaticamente entre as linguagens de emulação de impressora PS 3 e PCL, dependendo do driver selecionado. Como utilizar a Ajuda O driver de impressora tem caixas de diálogo de Ajuda que podem ser ativadas pelo botão Ajuda existente no driver, pela tecla F1 do computador ou pelo ponto de interrogação (?) no canto superior direito do driver. Essas caixas de diálogo de Ajuda fornecem informações detalhadas sobre o driver de impressora específico. A Ajuda do driver da impressora é separada da Ajuda do programa. 20 Capítulo 2 Software para Windows PTWW HP ToolboxFX É necessário executar uma instalação completa do software para utilizar o HP ToolboxFX. O HP ToolboxFX contém links para informações sobre o status da impressora e de ajuda, como este guia do usuário, além de ferramentas para diagnosticar e solucionar problemas. Você também pode visualizar explicações e animações referentes ao painel de controle. Consulte HP ToolboxFX para obter mais informações. PTWW HP ToolboxFX 21 Servidor da Web incorporado (EWS) O EWS é uma interface com base na Web que fornece acesso simples ao status e às configurações da impressora, inclusive configurações de rede e a funcionalidade Smart Printing Supplies (Suprimentos para Impressão Inteligente) (SPS). É possível obter acesso ao EWS por meio da conexão de rede da impressora. Digite o endereço IP da impressora no navegador da Web para abrir a home page do EWS da impressora no navegador. Na home page, você pode utilizar as guias e o menu de navegação à esquerda para verificar o status da impressora, configurá-la ou verificar o status dos suprimentos. 22 ● Internet Explorer 6.0 ou versões mais recentes ● Safari 1.2 ou versões mais recentes ● Opera 7.0 ou versões mais recentes ● Firefox 1.0 ou versões mais recentes ● Netscape 7.0 ou versões mais recentes ● Mozilla 1.6 ou versões mais recentes Capítulo 2 Software para Windows PTWW HP Web Jetadmin Este software só estará disponível se a impressora estiver conectada a uma rede. O HP Web Jetadmin destina-se ao gerenciamento de impressoras em redes comerciais e empresariais. Enquanto o HP ToolboxFX é utilizado para gerenciar uma única impressora, o HP Web Jetadmin gerencia grupos de impressoras e outros dispositivos. Faça download desse software no site da HP, no endereço http://www.hp.com/go/webjetadmin. O site do HP Web Jetadmin fornece o software HP Web Jetadmin em vários idiomas. O HP Web Jetadmin só estará disponível se a impressora estiver conectada a uma rede com base no protocolo IP. Este software com base em navegador pode ser instalado em uma das seguintes plataformas suportadas: ● Microsoft Windows 2000 ou XP ● Red Hat Linux ● SuSE Linux Após instalar o software HP Web Jetadmin, é possível iniciá-lo em um navegador da Web suportado em qualquer computador digitando um dos seguintes endereços da Web: ● http://server.domain:port/ Onde server.domain é o nome de host do servidor e port é o número da porta selecionada durante a instalação. A porta padrão é a 8000. Essas informações estão disponíveis no arquivo url.txt, que está armazenado na pasta em que o HP Web Jetadmin está instalado. ● http://ipaddress:port/ Onde ipaddress é o endereço IP do computador no qual o HP Web Jetadmin está instalado. No caso de configurações que aparecem no driver da impressora e no HP Web Jetadmin, as alterações feitas no driver substituem aquelas feitas no HP Web Jetadmin. PTWW HP Web Jetadmin 23 Desinstalação do software de impressão Desinstale o software seguindo as instruções abaixo de acordo com seu sistema operacional. Desinstalação do software para Windows A impressora vem com um utilitário de desinstalação que pode ser usado para selecionar e remover do computador qualquer um dos componentes do sistema de impressão HP para Windows. Para desinstalar o software para Windows 2000, XP e Server 2003 Nota Para desinstalar o software do Windows 2000, XP ou Server 2003, é necessário efetuar logon com privilégios de administrador. 1. Feche todos os aplicativos. 2. No menu Iniciar, aponte para Programas, HP, HP Color LaserJet série 2605 e clique em Desinstalar HP Color LaserJet 2605 PCL6 ou HP Color LaserJet 2605_dtn PCL6. 3. Na tela Instalação, clique em Avançar. 4. Clique em Avançar e siga as instruções exibidas na tela. Se a mensagem Este é um arquivo compartilhado, mas não utilizado por nenhum programa. Deseja excluí-lo? for exibida, clique em Sim para todos. O sistema terminará de remover os arquivos. 5. Se for exibida uma mensagem solicitando que você reinicie o computador, clique em OK. Desinstalação do software para Windows usando Adicionar ou remover programas O recurso Adicionar ou remover programas é um método alternativo de desinstalação do software da impressora. Ele não exige que você tenha o CD do software. 24 1. Clique em Iniciar, aponte para Configurações e clique em Painel de controle. 2. Clique em Adicionar ou remover programas. 3. Percorra a lista de programas de software e clique em impressora HP Color LaserJet 2605 ou HP Color LaserJet 2605_dtn PCL6. 4. Clique em Remover. Capítulo 2 Software para Windows PTWW 3 PTWW Software para Macintosh ● Software para computadores Macintosh ● Drivers da impressora para computadores Macintosh ● Utilização de recursos no driver de impressora Macintosh ● Gerenciamento de opções de cor da impressora em computadores Macintosh ● Utilização do Macintosh Configure Device ● Solução de problemas comuns do Macintosh 25 Software para computadores Macintosh O instalador HP fornece arquivos de descrição de impressora PostScript® (PPD), extensões de diálogo de impressora (PDEs) e o programa Macintosh Configure Device (Configuração de dispositivo Macintosh) para uso em computadores Macintosh. Se tanto a impressora quanto o computador Macintosh estiverem conectados a uma rede, utilize o servidor da Web incorporado (EWS) da impressora para configurá-la. Para obter mais informações, consulte Utilização do Macintosh Configure Device. Instalação do software do sistema de impressão Macintosh para redes Esta seção descreve como instalar o software do sistema de impressão para Macintosh. O software do sistema de impressão suporta o Mac OS X v10.2 e versões mais recentes. O software do sistema de impressão inclui os seguintes componentes: ● Arquivos PostScript Printer Description (PPD) Os PPDs, juntamente com os drivers de impressora da Apple, fornecem acesso a recursos da impressora. Um programa de instalação para os PPDs e outros softwares é fornecido no CD que acompanha a impressora. Use o driver de impressora Apple PostScript que acompanha o computador. ● Macintosh Configure Device O Macintosh Configure Device fornece acesso a recursos que não estão disponíveis no driver da impressora. Utilize as telas ilustradas para selecionar recursos da impressora e executar as seguintes tarefas com a impressora: ● Nomear a impressora. ● Atribuir a impressora a uma zona na rede. ● Atribuir um endereço de Protocolo da Internet (IP) para a impressora. ● Configurar e definir a impressora para impressão em rede. É possível utilizar a opção Macintosh Configure Device quando a impressora utiliza uma porta USB ou está conectada a uma rede com base em TCP/IP. Para obter mais informações sobre como utilizar o Macintosh Configure Device, consulte Utilização do Macintosh Configure Device. Para instalar drivers de impressora para Mac OS X v10.2 e versões mais recentes 26 1. Conecte o cabo de rede entre a impressora HP Color LaserJet 2605, 2605dn ou 2605dtn e uma porta de rede. 2. Insira o CD na unidade de CD-ROM e clique duas vezes no ícone de CD na área de trabalho. 3. Clique duas vezes no ícone Instalador na pasta Instalador da HP LaserJet. 4. Siga as instruções na tela do computador. Capítulo 3 Software para Macintosh PTWW 5. Na unidade de disco rígido do computador, abra Aplicativos, Utilitários e, em seguida, Centro de Impressão ou Utilitário de configuração da impressora. 6. Clique em Add Printer (Incluir impressora). 7. Selecione Rendezvous ou Bonjour como o tipo da conexão. 8. Selecione a impressora na lista. 9. Clique em Add Printer (Incluir impressora). 10. Feche o Centro de Impressão ou o Utilitário de configuração da impressora, clicando no botão de fechamento, no canto superior esquerdo. Instalação do software do sistema de impressão Macintosh para conexões diretas (USB) Esta seção explica como instalar o software do sistema de impressão para Mac OS X v10.2 e versões mais recentes. O driver Apple PostScript deve ser instalado para utilizar os arquivos PPD. Utilize o driver Apple PostScript fornecido com o computador Macintosh. Para instalar o software do sistema de impressão 1. Conecte um cabo USB entre a porta USB da impressora e a porta USB do computador. Use um cabo USB padrão de 2 metros. 2. Insira o CD da impressora na unidade de CD-ROM e execute o instalador. Na mesa, clique duas vezes no ícone de CD. 3. Clique duas vezes no ícone Instalador na pasta Instalador da HP LaserJet. 4. Siga as instruções na tela do computador. Nota No Mac OS Xv10.2 e mais recente: filas USB são criadas automaticamente quando a impressora é conectada ao computador. No entanto, a fila utilizará um PPD genérico se o instalador não tiver sido executado antes da conexão do cabo USB. Para alterar o PPD da fila, abra o Centro de Impressão ou o Utilitário de configuração da impressora, selecione a fila da impressora correta e clique em Mostrar Informações para abrir a caixa de diálogo Informações da Impressora. No menu pop-up, selecione Modelo da Impressora e, no menu pop-up em que Genérico está selecionado, selecione o PPD correto para a impressora. 5. Imprima uma página de teste ou uma página em qualquer programa de software para verificar se o software está instalado corretamente. Para remover software de sistemas operacionais Macintosh Para remover o software de um computador Macintosh, arraste os arquivos PPD para a lixeira. PTWW Software para computadores Macintosh 27 Drivers da impressora para computadores Macintosh A impressora vem com um driver que usa uma linguagem de impressora para se comunicar com a mesma. Os drivers de impressora fornecem acesso a recursos da impressora, como, por exemplo, impressão em tamanho de papel personalizado, redimensionamento de documentos e inserção de marcas d'água. Drivers de impressora suportados Um driver de impressora Macintosh e os arquivos PPD necessários estão incluídos com a impressora. Nota Os drivers mais recentes estão disponíveis no endereço www.hp.com. Acesso aos drivers de impressora Use um dos métodos a seguir para abrir os drivers de impressora no seu computador. 28 Capítulo 3 Software para Macintosh PTWW Sistema operacional Para alterar as configurações de todos os trabalhos de impressão até que o programa de software seja fechado Para alterar as configurações padrão dos trabalhos de impressão (por exemplo, ativar Imprimir nos dois lados, como padrão) Para alterar as configurações (por exemplo, adicionar um opcional físico, como uma bandeja, ou ativar ou desativar um recurso do driver) Mac OS X v10.2 1. No menu Arquivo, clique em Imprimir. 1. No menu Arquivo, clique em Imprimir. 1. No Localizador, no menu Ir, clique em Aplicativos. 2. Altere todas as configurações desejadas, nos diferentes menus popup. 2. Altere as configurações desejadas nos vários menus pop-up e, em seguida, no menu Predefinições, clique em Salvar como e digite um nome para a predefinição. 2. Abra Utilitários e, em seguida, abra Centro de Impressão. 3. Clique na fila de impressão. 4. No menu Impressoras, clique em Mostrar informações. 5. Clique no menu Opções instaláveis. Essas configurações são salvas no menu Predefinições. Para usar as novas configurações, selecione a opção de predefinição salva sempre que abrir um programa e imprimir. Mac OS X v10.3 ou 10.4 1. No menu Arquivo, clique em Imprimir. 1. No menu Arquivo, clique em Imprimir. 2. Altere todas as configurações desejadas, nos diferentes menus popup. 2. Altere as configurações desejadas nos vários menus pop-up e, em seguida, no menu Predefinições, clique em Salvar como e digite um nome para a predefinição. Essas configurações são salvas no menu Predefinições. Para usar as novas configurações, selecione a opção de predefinição salva sempre que abrir um programa e imprimir. PTWW Nota Algumas configurações talvez não estejam disponíveis no modo Clássico. 1. Abra Utilitário de configuração da impressora, selecionando a unidade de disco rígido, clicando em Aplicativos, em Utilitários e, em seguida, clicando duas vezes em Utilitário de configuração da impressora. 2. Clique na fila de impressão. 3. No menu Impressoras, clique em Mostrar informações. 4. Clique no menu Opções instaláveis. Drivers da impressora para computadores Macintosh 29 Utilização de recursos no driver de impressora Macintosh Quando você imprime em um programa, muitos recursos da impressora ficam disponíveis no driver da impressora. Para obter informações completas sobre os recursos que estão disponíveis no driver da impressora, consulte a Ajuda do driver. Esta seção descreve os seguintes recursos: ● Criação e uso de predefinições no Mac OS X ● Impressão de uma folha de rosto ● Impressão de várias páginas em uma única folha de papel ● Impressão nos dois lados do papel ● Configuração das opções de cor ● Ativação de memória Nota As configurações no driver da impressora e no programa de software geralmente substituem as configurações do painel de controle. As configurações do software geralmente substituem as configurações do driver da impressora. Criação e uso de predefinições no Mac OS X Use as predefinições para salvar as configurações atuais do driver para reutilização. Por exemplo, você pode salvar a orientação da página, o recurso de impressão nos dois lados e as configurações de tipo de papel em uma predefinição. Para criar uma predefinição 1. Abra o driver da impressora (consulte Acesso aos drivers de impressora). 2. Selecione as configurações de impressão que deseja usar. 3. Na caixa de diálogo Predefinições, clique em Salvar como... e digite o nome de uma predefinição (por exemplo: "Relatório Trimestral" ou "Status do Meu Projeto"). 4. Clique em OK. Para usar as predefinições 1. Abra o driver da impressora (consulte Acesso aos drivers de impressora). 2. No menu Predefinições, selecione a predefinição que deseja usar. Nota Para restaurar as configurações padrão do driver da impressora, selecione Padrão no menu pop-up Predefinições. Impressão de uma folha de rosto Se desejar, é possível imprimir uma folha de rosto separada para o documento que inclua uma mensagem (por exemplo, "Confidencial"). 30 Capítulo 3 Software para Macintosh PTWW Para imprimir uma página de rosto 1. Abra o driver da impressora (consulte Acesso aos drivers de impressora). 2. No menu pop-up Página de rosto ou Papel/Qualidade, selecione se deseja imprimir a página de rosto Antes do documento ou Após o documento. 3. No menu pop-up Tipo de folha de rosto, selecione a mensagem que deseja imprimir na folha de rosto. Nota Para imprimir uma página de rosto em branco, selecione Padrão como o Tipo de página de rosto. Impressão de várias páginas em uma única folha de papel Você pode imprimir mais de uma página em uma única folha de papel. Esse recurso oferece uma maneira econômica para a impressão de páginas de rascunho. Para imprimir várias páginas em uma única folha de papel 1. Abra o driver da impressora (consulte Acesso aos drivers de impressora). 2. Clique no menu pop-up Layout. 3. Ao lado de Páginas por folha, selecione o número de páginas a serem impressas em cada folha (1, 2, 4, 6, 9 ou 16). 4. Se o número de páginas for maior que 1, ao lado de Direção do layout, selecione a ordem e o posicionamento das páginas na folha. 5. Ao lado de Bordas, selecione o tipo de borda a ser impressa em cada página da folha. Impressão nos dois lados do papel Quando um acessório para impressão duplex está instalado, você pode imprimir automaticamente nos dois lados de uma página. Se um acessório para impressão dúplex não estiver instalado, você poderá imprimir manualmente nos dois lados de uma página, alimentando o papel na impressora uma segunda vez. PTWW Utilização de recursos no driver de impressora Macintosh 31 Para imprimir nos dois lados utilizando o acessório de impressão duplex (HP Color LaserJet 2605dn e 2605dtn) 1. Insira uma quantidade suficiente de papel em uma das bandejas para acomodar o trabalho de impressão. Se você estiver carregando papel especial, como, por exemplo, papel timbrado, faça-o de uma destas maneiras: ● Na bandeja 1, carregue o papel timbrado com o lado frontal voltado para cima e a margem inferior inserida primeiro na impressora. ● Para todas as outras bandejas, carregue o papel timbrado com a parte da frente voltada para baixo e a borda superior na parte de trás da bandeja. CUIDADO Não carregue papel mais pesado do que 105 g/m2, pois ele não é suportado pelo acessório de impressão duplex. Ele pode provocar congestionamento. 2. Abra o driver da impressora (consulte Acesso aos drivers de impressora). 3. Abra o menu pop-up Layout. 4. Ao lado de Impressão dupla face, selecione Encadernação na margem longa ou Impressão na margem curta. 5. Clique em Imprimir. Para imprimir nos dois lados manualmente 1. Insira uma quantidade suficiente de papel em uma das bandejas para acomodar o trabalho de impressão. Se você estiver carregando papel especial, como, por exemplo, papel timbrado, faça-o de uma destas maneiras: ● Na bandeja 1, carregue o papel timbrado com o lado frontal voltado para cima e a margem inferior inserida primeiro na impressora. ● Para todas as outras bandejas, carregue o papel timbrado com a parte da frente voltada para baixo e a borda superior na parte de trás da bandeja. 2. Abra o driver da impressora (consulte Acesso aos drivers de impressora). 3. No menu pop-up Acabamento, selecione a opção Dúplex manual. Nota Se a opção Dúplex manual não estiver ativada, selecione Imprimir manualmente no segundo lado. 32 4. Clique em Imprimir. 5. Vá até a impressora. Remova os papéis em branco da Bandeja 2. Insira a pilha impressa, com o lado impresso voltado para cima e a margem inserida primeiro na impressora. O segundo lado deve ser impresso a partir da Bandeja 2. Siga as instruções da janela pop-up exibida antes de substituir a pilha de saída na Bandeja 2 para imprimir a segunda metade. 6. Se um prompt for exibido no painel de controle, pressione um botão do painel de controle para continuar. Capítulo 3 Software para Macintosh PTWW Configuração das opções de cor Use o menu pop-up Opções de cor para controlar como as cores devem ser interpretadas e impressas nos programas de software. Nota Para obter mais informações sobre o uso das opções de cor, consulte Gerenciamento de opções de cor da impressora em computadores Macintosh. Para configurar as opções de cor 1. Abra o driver da impressora (consulte Acesso aos drivers de impressora). 2. Selecione Opções de cor. 3. Clique em Mostrar opções avançadas. 4. Ajuste manualmente as configurações individuais para texto, gráficos e fotografias. Ativação de memória PTWW 1. Abra o Centro de Impressão ou o Utilitário de configuração da impressora. 2. Clique na fila de impressão da HP LaserJet para destacá-la. 3. Escolha Mostrar informações. 4. Na lista suspensa Nome e local, escolha Opções instaláveis. 5. Na lista Total Printer Memory (Memória total da impressora), escolha o intervalo que se aplica à impressora. 6. Clique em Aplicar para salvar as alterações. Utilização de recursos no driver de impressora Macintosh 33 Gerenciamento de opções de cor da impressora em computadores Macintosh Configurar as opções de cor como Automático normalmente produz a melhor qualidade de impressão possível para a maioria dos requisitos de impressão comuns. No entanto, para alguns documentos, a configuração manual das opções de cor pode melhorar a aparência do documento. Exemplos desses documentos incluem folhetos de marketing que contenham muitas imagens ou documentos impressos em um tipo de mídia que não está relacionado no driver da impressora. Imprima a cor como cinza ou altere as opções de cor utilizando os menus pop-up Recursos da impressora e Opções de cor 2 na caixa de diálogo Imprimir. Para obter mais informações sobre como obter acesso aos drivers da impressora, consulte Acesso aos drivers de impressora. Imprimir cor como cinza A seleção da opção Imprimir cor como cinza no driver da impressora imprime um documento em preto e sombras de cinza. Essa opção é útil para visualizar cópias preliminares de slides e impressões em papel ou para imprimir documentos coloridos que serão fotocopiados ou enviados por fax. Opções avançadas de cor para texto, gráficos e fotografias Use o ajuste manual de cores para ajustar as opções Cor (ou Mapeamento de cores) e Meio-tom para um trabalho de impressão. Opções de meio-tom As opções de meio-tom afetam a resolução e a nitidez da impressão em cores. Você pode selecionar configurações de meio-tom de forma independente para texto, gráficos e fotografias. As duas opções de meios-tons são Nivelado e Detalhes. ● A opção Nivelado produz melhores resultados em áreas de impressão amplas, totalmente preenchidas. A opção também melhora a qualidade de fotos, nivelando tonalidades mínimas de cores. Selecione esta opção quando os preenchimentos das áreas de uniformidade e nivelamento são a prioridade mais alta. ● A opção Detalhes é útil para textos e elementos gráficos que exigem distinções nítidas entre linhas ou cores ou para imagens que contenham um padrão ou um alto nível de detalhes. Selecione esta opção quando bordas com mais nitidez e os detalhes são a prioridade mais alta. Nota Alguns programas de software convertem texto ou elementos gráficos em imagens de varredura. Nesses casos, as configurações Fotografias também controlam texto e gráficos. Cinzas neutros A configuração Cinzas neutros determina o método usado pela impressora para criar cores em cinza em texto, gráficos e fotografias 34 Capítulo 3 Software para Macintosh PTWW Dois valores estão disponíveis para a configuração Cinzas neutros: ● Somente em preto gera cores neutras (cinzas e preto) usando apenas o toner preto. Isso garante cores neutras que não têm um grupo de cores. ● Quatro cores gera cores neutras (cinzas e preto) combinando as quatro cores do toner. Esse método produz gradientes e transições mais suaves para cores não neutras e, também, o preto mais escuro. Nota Alguns programas de software convertem texto ou elementos gráficos em imagens de varredura. Nesses casos, as configurações Fotografias também controlam texto e gráficos. Cor RGB A opção Cor RGB determina como as cores são processadas. ● Selecione Padrão (sRGB) para a maioria das necessidades de impressão. Esta configuração instrui a impressora para interpretar cores RGB como sRGB, que é o padrão aceito pela Microsoft e pela World Wide Web Organization. ● Selecione AdobeRGB para documentos que usam o espaço de cores AdobeRGB em vez de sRGB. Por exemplo, algumas câmeras digitais capturam imagens em AdobeRGB, e documentos que são produzidos com o Adobe PhotoShop usam o espaço de cores AdobeRGB. Durante a impressão em um programa de software profissional que use AdobeRGB, é importante desativar o gerenciamento de cores no programa de software e permitir que o software da impressora gerencie o espaço de cores. ● Imagem de foto interpreta a cor RGB como se ela fosse impressa como fotografia, utilizando um minilaboratório digital. Essa opção foi desenvolvida para processar cores mais escuras e saturadas, em oposição ao modo Padrão. Utilize essa configuração para imprimir fotos. ● A opção Dispositivo configura a impressora para imprimir dados RGB em modo de dispositivo bruto. Para processar fotografias adequadamente com essa opção selecionada, você deve gerenciar as cores no programa em que estiver trabalhando ou no sistema operacional. ● Vivo instrui a impressora a aumentar a saturação da cor nos meios-tons. Objetos menos coloridos são processados com mais cores. Esse valor é recomendado para a impressão de gráficos comerciais. Controle de margem A configuração Controle de margem determina como as margens são processadas. O controle de margem tem três componentes: meio-tom adaptável, REt (Resolution Enhancement Technology, Tecnologia de aperfeiçoamento de resolução) e ajuste de registro. O meio-tom adaptável aumenta a nitidez das margens. O ajuste de registro reduz do plano de cores o efeito de registro, sobrepondo suavemente as margens de objetos adjacentes. A opção REt de cor nivela as margens. Nota Se você notar espaços em branco entre objetos ou áreas que tenham uma pequena sombra de ciano, magenta ou amarelo na margem, escolha uma definição de controle de margens que aumente o nível de ajuste de registro. PTWW Gerenciamento de opções de cor da impressora em computadores Macintosh 35 Quatro níveis de controle de margem estão disponíveis: 36 ● Máximo é a configuração mais agressiva do ajuste de registro. As configurações para meiotom adaptável e cor REt estão ativadas. ● Normal é a configuração padrão do ajuste de registro. O ajuste de registro está no nível médio. As configurações para meio-tom adaptável e cor REt estão ativadas. ● Claro define o ajuste de registro em um nível mínimo. As configurações para meio-tom adaptável e cor REt estão ativadas. ● Desativada desliga o ajuste de registro, o meio-tom adaptável e a cor REt. Capítulo 3 Software para Macintosh PTWW Utilização do Macintosh Configure Device Utilize o Macintosh Configure Device para configurar e executar a manutenção de uma impressora em um computador Mac OS X v10.2 ou v10.3. Esta seção descreve várias funções que podem ser executadas com o Macintosh Configure Device. Macintosh Configure Device (Mac OS X V10.3 e Mac OS X V10.4) O Macintosh Configure Device é um programa com base na Web que fornece acesso a informações sobre a impressora (por exemplo, informações sobre status de suprimentos e configurações da impressora). Utilize o Macintosh Configure Device para monitorar e gerenciar a impressora no computador Nota É necessário executar uma instalação completa do software para utilizar o Macintosh Configure Device. ● Verificar o status da impressora e as páginas de informações sobre a impressão. ● Verificar e alterar as configurações do sistema da impressora. ● Verificar as configurações padrão de impressão. ● Verificar e alterar as configurações de rede, inclusive a configuração IP, Avançada, mDNS, SNMP, configuração da rede e senha. É possível exibir o Macintosh Configure Device quando a impressora estiver conectada diretamente ao computador ou à rede. Nota Não é necessário ter acesso à Internet para abrir e utilizar o Macintosh Configure Device. Para exibir o Macintosh Configure Device quando a impressora estiver conectada diretamente ao computador 1. Abra o Diretivo HP clicando no ícone Diretivo HP no dock. 2. No Diretivo HP, clique em Configurações. 3. Selecione Configurar dispositivo para abrir a home page do Macintosh Configure Device em um navegador. Para exibir o Macintosh Configure Device quando a impressora estiver conectada a uma rede 1. 2. PTWW Abra um dos seguintes navegadores da Web suportados: ● Safari 1.2 ou versões mais recentes ● Microsoft Internet Explorer 5.0 ou versões mais recentes ● Netscape Navigator 4.75 ou versões mais recentes ● Opera 6.05 ou versões mais recentes Digite o endereço IP da impressora no navegador da Web para abrir a home page do Macintosh Configure Device. Utilização do Macintosh Configure Device 37 Solução de problemas comuns do Macintosh Esta seção descreve problemas que podem ocorrer ao utilizar o Mac OS X. Solução de problemas com o Mac OS X Tabela 3-1 Problemas com o Mac OS X O driver da impressora não está listado no Centro de Impressão nem no Utilitário de configuração da impressora. Motivo Solução O software da impressora pode não ter sido instalado ou foi instalado incorretamente. Verifique se o PPD da impressora está na seguinte pasta do disco rígido: Library/Printers/PPDs/Contents/Resources/ <lang>.lproj, em que <lang> é o código de duas letras do idioma que está sendo utilizado. Se necessário, reinstale o software. Consulte o Guia de primeiros passos para obter instruções. O arquivo PPD está danificado. Exclua o arquivo PPD da seguinte pasta do disco rígido: Library/Printers/PPDs/Contents/Resources/ <lang>.lproj, em que <lang> é o código de duas letras do idioma que está sendo utilizado. Reinstale o software. Consulte o Guia de primeiros passos para obter instruções. O nome da impressora, o endereço IP ou o nome do host Rendezvous ou Bonjour não aparece na lista de impressoras no Centro de Impressão ou no Utilitário de configuração da impressora. Motivo Solução Talvez a impressora não esteja pronta. Verifique se os cabos estão conectados corretamente, se a impressora está ligada e se o indicador luminoso de Pronta está aceso. Se a conexão estiver sendo estabelecida por meio de um hub Ethernet ou USB, tente uma conexão direta com o computador ou utilize outra porta. O tipo de conexão errado por ter sido selecionado. Verifique se a opção USB, Impressão IP, Rendezvous ou Bonjour está selecionada, dependendo do tipo de conexão entre a impressora e o computador. O nome da impressora, o endereço IP ou o nome do host Rendezvous ou Bonjour incorreto está sendo utilizado. Imprima uma página de configuração para verificar o nome da impressora, o endereço IP ou o nome do host Rendezvous ou Bonjour. Verifique se esses itens correspondem ao nome da impressora, ao endereço IP ou ao nome do host Rendezvous ou Bonjour no Centro de Impressão ou no Utilitário de Configuração de Impressora. O cabo de interface pode estar com defeito ou ser de baixa qualidade. Substitua o cabo de interface. Utilize um cabo de alta qualidade. O driver da impressora não configura automaticamente a impressora selecionada no Centro de Impressora ou no Utilitário de configuração da impressora. Motivo Solução Talvez a impressora não esteja pronta. Verifique se os cabos estão conectados corretamente, se a impressora está ligada e se o indicador luminoso de Pronta está 38 Capítulo 3 Software para Macintosh PTWW Tabela 3-1 Problemas com o Mac OS X (continuação) O driver da impressora não configura automaticamente a impressora selecionada no Centro de Impressora ou no Utilitário de configuração da impressora. Motivo Solução aceso. Se a conexão estiver sendo estabelecida por meio de um hub Ethernet ou USB, tente uma conexão direta com o computador ou utilize outra porta. O software da impressora pode não ter sido instalado ou foi instalado incorretamente. Verifique se o PPD da impressora está na seguinte pasta do disco rígido: Library/Printers/PPDs/Contents/Resources/ <lang>.lproj, em que <lang> é o código de duas letras do idioma que está sendo utilizado. Se necessário, reinstale o software. Consulte o Guia de primeiros passos para obter instruções. O arquivo PPD está danificado. Exclua o arquivo PPD da seguinte pasta do disco rígido: Library/Printers/PPDs/Contents/Resources/ <lang>.lproj, em que <lang> é o código de duas letras do idioma que está sendo utilizado. Reinstale o software. Consulte o Guia de primeiros passos para obter instruções. Talvez a impressora não esteja pronta. Verifique se os cabos estão conectados corretamente, se a impressora está ligada e se o indicador luminoso de Pronta está aceso. Se a conexão estiver sendo estabelecida por meio de um hub Ethernet ou USB, tente uma conexão direta com o computador ou utilize outra porta. O cabo de interface pode estar com defeito ou ser de baixa qualidade. Substitua o cabo de interface. Utilize um cabo de alta qualidade. Um trabalho de impressão não foi enviado para a impressora desejada. Motivo Solução A fila de impressão pode ter sido interrompida. Reinicie a fila de impressão. Abra o Print Monitor e selecione Start Jobs (Iniciar trabalhos). O nome ou endereço IP da impressora incorreto está sendo utilizado. Outra impressora com o nome, endereço IP ou nome do host Rendezvous ou Bonjour igual ou semelhante pode ter recebido o trabalho de impressão. Imprima uma página de configuração para verificar o nome da impressora, o endereço IP ou o nome do host Rendezvous ou Bonjour. Verifique se esses itens correspondem ao nome da impressora, ao endereço IP ou ao nome do host Rendezvous ou Bonjour no Centro de Impressão ou no Utilitário de Configuração de Impressora. Não é possível imprimir com uma placa USB de outro fornecedor. Motivo Solução Esse erro ocorre quando o software para impressoras USB não está instalado. Ao adicionar uma placa USB de outro fornecedor, talvez seja necessário utilizar o software de suporte a placas de adaptadores USB da Apple. A versão mais atual desse software está disponível no site da Apple na Web. PTWW Solução de problemas comuns do Macintosh 39 Tabela 3-1 Problemas com o Mac OS X (continuação) Quando a impressora é conectada com o uso de um cabo USB, ela não aparece no Centro de Impressão ou no Utilitário de configuração da impressora depois que o dispositivo é selecionado. Motivo Solução Esse problema é causado por um componente de software ou de hardware. Solução de problemas de software ● Verifique se o Macintosh suporta USB. ● Verifique se o sistema operacional Macintosh é o Mac OS X v10.2 ou mais recente. ● Verifique se o Macintosh tem o software USB adequado da Apple. Solução de problemas de hardware ● Verifique se a impressora está ligada. ● Verifique se o cabo USB está conectado corretamente. ● Verifique se você está utilizando o cabo USB de alta velocidade adequado. ● Verifique se não há muitos dispositivos USB consumindo energia da corrente. Desconecte todos os dispositivos da corrente e conecte o cabo diretamente à porta USB do computador host. ● Verifique se há mais de dois hubs USB sem alimentação elétrica conectados em série na corrente. Desconecte todos os dispositivos da corrente e conecte o cabo diretamente à porta USB do computador host. Nota O teclado iMac é um hub USB sem alimentação. 40 Capítulo 3 Software para Macintosh PTWW 4 Painel de controle Esta seção contém informações sobre os recursos do painel de controle. ● PTWW Recursos do painel de controle 41 Recursos do painel de controle A impressora tem os seguintes botões e luzes no painel de controle: 1 1 Indicadores do cartucho de impressão colorido 2 Luz de Atenção (âmbar) 3 Luz de Pronto (verde) 4 Cancelar trabalho 5 Área de mensagens 6 Seta para a direita 7 Selecionar 8 Seta para a esquerda Visor O visor da impressora fornece informações sobre a impressora, o status do trabalho e os níveis de suprimentos. 42 1 Área de mensagens 2 Medidores de suprimentos 3 As cores do cartucho de impressão estão indicadas da esquerda para a direita: preto, amarelo, ciano e magenta Capítulo 4 Painel de controle PTWW Menus do painel de controle Utilização dos menus do painel de controle Para acessar os menus do painel de controle, utilize as seguintes etapas. 1. Pressione Selecionar 2. Pressione a Seta para a direita 3. Pressione Selecionar 4. Pressione Cancelar trabalho . para navegar pelas listagens. ou a Seta para a esquerda para selecionar as opções apropriadas. para cancelar uma ação ou retornar ao estado Pronto. Mapa de menus do painel de controle No menu Principal do painel de controle, estão disponíveis os menus a seguir: Nota As configurações padrão são indicadas no painel de controle por um asterisco (*). Menu Submenus e opções Descrição Funções de foto (apenas HP Color LaserJet 2605dtn) ● Utilize estas opções para definir as configurações para impressão de fotos. ● Relatórios Config. de fotos (apenas HP Color LaserJet 2605dtn) PTWW Imprimir fotos ● Config. trabalho ● Selecionar fotos Inprimir índice ● Rápida ● Ótima ● Página demo ● Estrutura menus ● Relat. config. ● Status de peças ● Relatório rede ● Página de uso ● Lista fontes PCL ● Lista fontes PS ● Lista fon. PCL6 ● Tam. imagem pad. ● Nº cópias pad. ● Cor saída pad. Imprime vários relatórios da impressora. Utilize estas opções para configurar padrões para a impressão de fotos. Recursos do painel de controle 43 Menu Submenus e opções Descrição Config. sistema ● Idioma (selecione o idioma desejado) Utilize estes menus para selecionar as configurações do sistema. ● Config. papel ● Serviço Tam. papel pad. (carta, ofício, A4) ● Tipo papel pad. (selecione o tipo de papel desejado) ● Bandeja 2 (selecione o tipo e o tamanho do papel) ● Ação saída papel (Aguard. Sempre, Cancelar, Ignorar) Qualidade impr. ● Calibrar cor ● Pouco toner ● Subst. suprim. ● Contraste visor (selecione as configurações de contraste desejadas) ● Fonte Courier ● Normal ● Escuro ● Rest. padrões ● Modo de limpeza ● Papel menos ond. ● Config. de rede (HP Color LaserJet 2605dn e 2605dtn) ● ● Desligado ● Ligado Utilize estes menus para calibrar, restaurar configurações padrão de fábrica e limpar o percurso do papel de impressão. Impressão arq. ● Desligado ● Ligado ● Config. TCP/IP ● Veloc. conexão ● Placa de memória Utilize estas opções para definir configurações de rede. Como interpretar o status dos suprimentos Os medidores de suprimentos mostram os níveis de consumo dos cartuchos de impressão (preto, amarelo, ciano e magenta). 44 Capítulo 4 Painel de controle PTWW Medidores de status dos suprimentos nas cores preta, amarela, ciano e magenta Quando o nível de consumo é desconhecido, é exibido um ? (ponto de interrogação). Isso pode ocorrer nas seguintes circunstâncias: ● Falta de cartuchos ● Cartuchos inseridos incorretamente ● Cartuchos com erro ● Alguns cartuchos não-HP O medidor de suprimentos é exibido, sem avisos, sempre que a impressora mostra o estado de Pronto. Ele também será exibido quando a impressora mostrar uma mensagem de aviso ou erro relativa a um cartucho de impressão ou vários suprimentos. Se algum suprimento estiver vazio, o medidor irá piscar. Como interpretar o status da impressora A impressora tem quatro botões e duas luzes para indicar e controlar seu status. Botão Cancelar trabalho Se a luz de Pronto estiver piscando, ao pressionar cancelado. (Cancelar trabalho), o trabalho atual será CUIDADO Não será exibida nenhuma indicação quando um suprimento não-HP estiver vazio. Se você continuar imprimindo com o suprimento vazio, poderão ocorrer danos à impressora. Consulte Declaração de Garantia Limitada Hewlett-Packard. Luz de Atenção Geralmente, a luz de Atenção pisca quando o papel da impressora acaba, quando ocorre um congestionamento ou outros problemas que exijam atenção. A luz de Atenção pisca na primeira vez que um suprimento não-HP é instalado. (Selecionar) continua o trabalho de impressão depois Com a luz de Atenção piscando, pressionar de carregar a mídia de impressão para uma alimentação manual ou para limpar alguns erros. Luz de Pronto A luz de Pronto se acende quando a impressora está pronta para imprimir (sem a ocorrência de erros que impeçam a impressão) e pisca quando está recebendo os dados a serem impressos. Botões Seta para a esquerda e Seta para a direita (Seta para a esquerda) e Utilize os botões painel de controle da impressora. (Seta para a direita) para navegar pelos menus do Uma página de demonstração pode ser impressa pressionando-se os botões (Seta para a direita), simultaneamente. esquerda) e PTWW (Seta para a Recursos do painel de controle 45 46 Capítulo 4 Painel de controle PTWW 5 Tarefas de impressão Esta seção contém informações sobre tarefas de impressão comuns. ● Como carregar bandejas ● Impressão em mídia especial ● Controle de trabalhos de impressão ● Impressão nos dois lados ● Cancelamento de um trabalho de impressão Para obter informações sobre como gerenciar a impressora e suas configurações utilizando o HP ToolboxFX, consulte HP ToolboxFX. PTWW 47 Como carregar bandejas Utilize mídias de impressão especiais, como envelopes, etiquetas, papel brilhante para HP LaserJet, papel fotográfico para HP LaserJet e transparências nas Bandejas 1 e 2. Nota Como a Bandeja 3 não acompanha todos os modelos, ela é chamada de Bandeja opcional 3 neste guia. CUIDADO bandejas. Não ventile o papel antes de colocá-lo nas bandejas. Não sobrecarregue as CUIDADO Evite reutilizar papéis que tenham sido grampeados. Grampos deixados em papéis reutilizados poderão causar danos à impressora, que necessitará de reparos não cobertos pela garantia. Como carregar a Bandeja 1 A Bandeja 1 (abertura de alimentação prioritária para folhas avulsas) imprime folhas avulsas de mídia de impressão ou um envelope avulso. Utilize a Bandeja 1 ao alimentar uma única folha de papel, envelope, cartão postal, etiqueta, papel brilhante para HP LaserJet, papel fotográfico para HP LaserJet ou transparência. Também é possível utilizar a Bandeja 1 para imprimir a primeira página em uma mídia diferente do restante do documento. 1. 48 Guias de mídia garantem que a mídia seja alimentada corretamente na impressora e que a impressão não fique torta na mídia. Mova ligeiramente as guias de largura de mídia para que a abertura fique mais larga do que a mídia de impressão. Capítulo 5 Tarefas de impressão PTWW 2. Insira a mídia de impressão na Bandeja 1 com o lado a ser impresso voltado para baixo e com a margem superior mais curta primeiro. Verifique se a mídia foi bem inserida na impressora de forma que o mecanismo de alimentação de papel consiga capturá-la. Nota Há uma breve pausa antes de o papel ser coletado. Nota Para carregar mídia especial, como etiquetas, transparências, papel brilhante para HP LaserJet, papel fotográfico para HP LaserJet, papel timbrado ou formulários impressos, insira ou posicione a mídia com o lado a ser impresso voltado para baixo. Para obter informações adicionais sobre como imprimir em mídia de impressão especial, consulte Impressão em mídia especial. Nota Se estiver imprimindo em ambos os lados, consulte Impressão nos dois lados para obter instruções sobre como carregar a mídia. Como carregar a Bandeja 2 A Bandeja 2 e a Bandeja opcional 3 são acessadas a partir da parte frontal da impressora e acomodam até 250 folhas de papel. A Bandeja 2 também suporta outras mídias, como envelopes, cartões postais, transparências, papel brilhante para HP LaserJet e papel fotográfico para HP LaserJet. Nota PTWW A Bandeja 3 é padrão na HP Color LaserJet 2605dtn. Como carregar bandejas 49 Nota As instruções são as mesmas para carregar mídia na Bandeja 2 e na Bandeja opcional 3. 50 1. Remova a Bandeja 2 ou a Bandeja opcional 3 da impressora e retire todo o papel. 2. Mova as guias traseiras de acordo com o tamanho do papel que você estiver carregando. A Bandeja 2 e a Bandeja opcional 3 aceitam diversos tamanhos padrão de papel. 3. Se você estiver imprimindo em um papel maior do que Carta/A4, estenda a guia traseira da bandeja até que ela esteja de acordo com o tamanho do papel que está inserindo. Capítulo 5 Tarefas de impressão PTWW 4. Mova ligeiramente as guias de largura de mídia para que a abertura fique mais larga do que a mídia de impressão. Nota Carregue dez envelopes ou menos na Bandeja 2 com as abas voltadas para o lado direito, o lado a ser impresso voltado para cima e com a margem curta voltada para a impressora. Se o envelope tiver uma aba em uma das margens curtas, essa margem deverá entrar primeiro na impressora. PTWW Como carregar bandejas 51 5. Carregue a mídia. Nota Se for um papel especial, como etiquetas, transparências, papel brilhante para HP LaserJet, papel fotográfico para HP LaserJet, papel timbrado ou formulário impresso, carregue-a com o lado a ser impresso voltado para cima e com a margem superior voltada para a frente da bandeja. Para obter informações adicionais sobre como imprimir em mídia de impressão especial, consulte Impressão nos dois lados. 52 Capítulo 5 Tarefas de impressão PTWW 6. Verifique se os quatro cantos da pilha de papel estão retos na bandeja e mantenha a pilha embaixo das lingüetas de altura na guia de comprimento de mídia, na parte traseira da bandeja. 7. Empurre a bandeja para dentro da impressora. A parte posterior da bandeja ficará aparecendo atrás da impressora. Nota Se estiver imprimindo em ambos os lados, consulte Impressão nos dois lados para obter instruções sobre como carregar a mídia. PTWW Como carregar bandejas 53 Impressão em mídia especial Siga as diretrizes na tabela a seguir ao imprimir em mídia especial. Ao imprimir em um tipo de mídia especial, as velocidades de impressão podem ser reduzidas automaticamente para melhorar a qualidade de impressão. Consulte Especificações de mídia de impressão para obter os tipos de mídia recomendados para esta impressora. Para obter instruções sobre como carregar as bandejas, consulte Como carregar a Bandeja 1 ou Como carregar a Bandeja 2. Tabela 5-1 Diretrizes para impressão em mídia especial 54 Tipo de papel Quantidade máxima que pode ser carregada na Bandeja 2 ou na Bandeja opcional 3 Configurações do driver, qualidade do papel, tipo é Orientação do papel na Bandeja 1 Orientação do papel na Bandeja 2 ou na Bandeja opcional 3 Normal Até 250 folhas Comum ou não especificado Lado a ser impresso voltado para baixo Lado a ser impresso voltado para cima Envelopes Até dez envelopes Envelope Margem curta voltada para a impressora, aba no lado direito voltada para baixo Margem curta voltada para a impressora, aba no lado direito voltada para cima Envelopes pesados Até dez envelopes Envelope pesado Margem curta voltada para a impressora, aba no lado direito voltada para baixo Margem curta voltada para a impressora, aba no lado direito voltada para cima Etiquetas Altura máxima da pilha de até 25 mm Etiquetas Lado a ser impresso voltado para baixo Lado a ser impresso voltado para cima Transparências Até 50 folhas Transparências Lado a ser impresso voltado para baixo Lado a ser impresso voltado para cima Brilhante Altura máxima da pilha de até 25 mm Brilhante leve, brilhante ou brilhante pesado Lado a ser impresso voltado para baixo Lado a ser impresso voltado para cima Timbrado Até 250 folhas Timbrado Lado a ser impresso voltado para baixo, margem impressa na frente da bandeja Lado a ser impresso voltado para cima, margem impressa na frente da bandeja Cartolina Altura máxima da pilha de até 25 mm Cartolina ou pesado Lado a ser impresso voltado para baixo Lado a ser impresso voltado para cima Capítulo 5 Tarefas de impressão PTWW Controle de trabalhos de impressão Esta seção contém instruções básicas de impressão. Quando fizer alterações nas configurações de impressão, siga a hierarquia de prioridades. (Observe que os nomes de comandos e caixas de diálogo variam de acordo com o programa de software utilizado.) ● Caixa de diálogo Configurar página. Esta caixa de diálogo é exibida quando você clica em Configurar página ou em um comando semelhante do menu Arquivo no programa de software. Ela faz parte do programa com o qual você está trabalhando. As configurações alteradas aqui anulam as que são alteradas em qualquer outro lugar. ● Caixa de diálogo Imprimir. Esta caixa de diálogo é exibida quando você clica em Imprimir, Configurar página ou em um comando semelhante do menu Arquivo no programa de software. Ela também faz parte do programa, mas sua prioridade é mais baixa do que a da caixa de diálogo Configurar página. As configurações que são alteradas na caixa de diálogo Imprimir não anulam aquelas alteradas na caixa de diálogo Configurar página. As configurações alteradas aqui anulam aquelas que são alteradas no driver da impressora. ● Driver de impressora. O driver da impressora é exibido quando você clica em Propriedades na caixa de diálogo Imprimir. As configurações alteradas aqui não substituem as configurações alteradas em qualquer outro lugar. Configurações para seleção da mídia de impressão Há três configurações que afetam o modo como o driver da impressora tenta puxar a mídia quando você envia um trabalho de impressão. Essas configurações, Fonte, Tipo e Tamanho, são exibidas na caixa de diálogo Configurar página do programa, na caixa de diálogo Imprimir ou no driver da impressora. Se você não alterar essas configurações, a impressora selecionará uma bandeja automaticamente. Se desejar alterá-las, poderá imprimir por Fonte, Tipo, Tamanho ou por Tipo e Tamanho. PTWW ● Fonte. Imprimir por Fonte significa que você seleciona uma bandeja específica da qual a impressora deverá puxar o papel. A impressora tenta imprimir usando o papel dessa bandeja, independentemente do tipo ou tamanho do papel que estiver carregado nela. No entanto, se você selecionar uma bandeja configurada no HP ToolboxFX para um tipo ou tamanho que não corresponda ao trabalho de impressão, a impressora não imprime automaticamente. Em vez disso, ela aguardará até você carregar a bandeja selecionada com o tipo ou tamanho de mídia de impressão adequado ao trabalho. Depois que você carregar a bandeja, a impressora começará a imprimir. Se isso não ocorrer, talvez seja necessário configurar a bandeja para (Selecionar) para corresponder ao tamanho ou tipo do trabalho de impressão. Ou, pressione que a impressora tente imprimir de outra bandeja. ● Tipo ou Tamanho. Imprimir por Tipo ou Tamanho significa que você deseja que a impressora puxe o papel ou a mídia de impressão da primeira bandeja que estiver carregada com o tipo ou tamanho selecionado. Imprima sempre por Tipo no caso de mídias especiais, como etiquetas ou transparências. ● Se desejar imprimir por Tipo ou Tamanho e as bandejas não tiverem sido configuradas para um determinado tipo ou tamanho no HP ToolboxFX, carregue o papel ou mídia de impressão em uma bandeja e selecione o Tipo ou Tamanho na caixa de diálogo Configurar página, na caixa de diálogo Imprimir ou no driver da impressora. ● Caso imprima em um determinado tipo ou tamanho de mídia com freqüência, o administrador da impressora (no caso de impressoras de rede) ou você (no caso de impressoras conectadas diretamente) pode utilizar o HP ToolboxFX para configurar uma bandeja para esse tipo ou tamanho. (Consulte HP ToolboxFX.) Assim, quando você Controle de trabalhos de impressão 55 selecionar esse Tipo ou Tamanho ao imprimir um trabalho, a impressora puxará papel da bandeja configurada para ele. Recursos do driver da impressora Alguns drivers de impressora e sistemas operacionais não suportam todos esses recursos da impressora. ● Configuração de um tamanho de papel personalizado ● Impressão em escala de cinza ● Alteração das configurações de cores ● Criação e utilização de marcas d'água ● Impressão de múltiplas páginas em uma única folha de papel ● Criação e utilização de Configurações rápidas ● Redução ou ampliação ● Impressão da primeira página em papel diferente ● Alteração da qualidade de impressão ● Restauração das configurações padrão do driver da impressora Para imprimir através do recurso Imprimir nos dois lados (manualmente), consulte Impressão nos dois lados. Configuração de um tamanho de papel personalizado Utilize o recurso Papel personalizado para configurar a impressora de modo a imprimir em tamanhos diferentes dos tamanhos padrão. Tente definir essa configuração em um destes locais, nesta ordem: a caixa de diálogo Configurar página do programa, a caixa de diálogo Imprimir do programa ou a guia Papel do driver da impressora. Impressão em escala de cinza Um documento criado em cores será automaticamente impresso em cores. Entretanto, você pode configurar a impressora para que imprima um documento colorido somente em escala de cinza (preto e branco). Selecione a opção Imprimir em escala de cinza na guia Cores do driver da impressora. Alteração das configurações de cores Na impressão em cores, o driver da impressora define automaticamente as configurações de cores ideais para você. No entanto, é possível ajustar manualmente a forma como a impressora imprime textos, elementos gráficos e fotografias coloridas. Consulte Impressão em mídia especial para obter mais informações. Na guia Cores do driver da impressora, clique em Configurações. 56 Capítulo 5 Tarefas de impressão PTWW Criação e utilização de marcas d'água Utilize as opções de Marca d'água para especificar que um texto deve ser colocado "embaixo" (no segundo plano) de um documento existente. Por exemplo, você pode escrever na primeira página ou em todas as páginas de um documento as palavras "rascunho" ou "confidencial" na diagonal e em letras grandes cinzas. É possível alterar a cor, a posição e o texto da marca d'água. Acesse as opções de Marca d'água na guia Efeitos do driver da impressora. Nota Se estiver utilizando o Windows 2000 ou XP, é necessário ter privilégios de Administrador para criar marcas d'água. Não é necessário ter privilégios de Administrador para adicionar marcas d'água existentes a documentos. Impressão de múltiplas páginas em uma única folha de papel Neste tipo de impressão, as páginas serão exibidas em tamanho reduzido. É possível especificar até nove páginas por folha; elas serão dispostas na folha conforme mostrado abaixo se você utilizar a organização padrão. É possível também optar por exibir ou não uma margem em cada página. Acesse Páginas por folha na guia Acabamento do driver da impressora. 1 1 1 2 3 2 4 1 2 3 4 5 6 7 8 9 Criação e utilização de Configurações rápidas Utilize Configurações rápidas para salvar as configurações atuais do driver de impressão, tais como orientação de página, impressão de múltiplas páginas por folha ou fonte de papel e, assim, reutilizálas posteriormente. Você pode salvar até 30 configurações. Por uma questão de comodidade, é possível selecionar e salvar as Configurações rápidas na maioria das guias do driver da impressora. Nota Se estiver utilizando o Windows 2000, é necessário ter privilégios de Administrador para salvar as Configurações rápidas. Crie Configurações rápidas na maioria das guias do driver da impressora. Futuramente, você poderá acessá-las na guia Acabamento do driver. Redução ou ampliação Utilize a opção Ajustar à página para dimensionar o documento para uma porcentagem do seu tamanho normal. Você também pode optar por dimensionar o documento para que ele caiba em qualquer tamanho de papel suportado pela impressora. PTWW Controle de trabalhos de impressão 57 Acesse as configurações de Ajustar à página na guia Efeitos do driver da impressora. Impressão da primeira página em papel diferente A impressão da primeira página em papel diferente é útil se, por exemplo, você for imprimir uma carta com timbre na primeira página e folhas lisas nas páginas seguintes. O tamanho de todas as páginas do trabalho de impressão deve ser o mesmo no driver da impressora. Tente definir essa configuração em um destes locais, nesta ordem: a caixa de diálogo Configurar página no programa, a caixa de diálogo Imprimir no programa ou a guia Papel/Qualidade do driver da impressora. Restauração das configurações padrão do driver da impressora Você pode retornar todas as configurações do driver de impressora aos valores padrão. Esse recurso pode ser útil se estiverem ocorrendo problemas de qualidade ou se a mídia de impressão não estiver sendo selecionada na bandeja correta. Selecione Padrões na caixa de diálogo Configurações rápidas da guia Acabamento do driver da impressora. Para imprimir no Windows 1. Verifique se a mídia de impressão está carregada na impressora. 2. No menu Arquivo, clique em Configurar página ou em um comando semelhante. Verifique se as configurações estão corretas para esse documento. 3. No menu Arquivo, clique em Imprimir, Configurar página ou em um comando semelhante. É exibida a caixa de diálogo Imprimir. 4. Selecione a impressora e altere as configurações se necessário. Não altere nenhuma das configurações feitas na caixa de diálogo Configurar página, como tamanho ou orientação de página. 5. Se esse trabalho de impressão tiver tamanho e gramatura de papel padrão, provavelmente não será necessário alterar as configurações de Fonte (bandeja), Tipo ou Tamanho e você poderá passar à etapa 7. Caso contrário, vá para a etapa 6. 6. Se esse trabalho tiver de ser impresso em um tamanho ou gramatura diferente do padrão, selecione como a impressora deverá puxar o papel. 7. 58 ● Para imprimir por Fonte (bandeja), selecione a bandeja na caixa de diálogo Imprimir, se possível. ● Para imprimir por Fonte (bandeja) quando essa configuração não estiver disponível na caixa de diálogo Imprimir, clique em Propriedades e, na guia Papel, selecione a bandeja no campo Fonte. ● Para imprimir por Tipo ou Tamanho, clique em Propriedades e, na guia Papel, selecione o tipo ou tamanho desejado no campo Tipo ou Tamanho. (Com alguns papéis, como o timbrado, você definirá o Tipo e o Tamanho.) Imprima sempre por Tipo no caso de mídias especiais, como etiquetas ou transparências. Se ainda não tiver feito isso, clique em Propriedades. É exibido o driver da impressora. Capítulo 5 Tarefas de impressão PTWW 8. Nas diversas guias, defina as configurações desejadas que não aparecem na caixa de diálogo Configurar página ou na caixa de diálogo Imprimir. Para obter mais informações sobre configurações de driver de impressora, consulte Recursos do driver da impressora. 9. Selecione o comando Imprimir para imprimir o trabalho. Como obter acesso às configurações do driver da impressora Esta seção relaciona os recursos de impressão comuns que são controlados pelo driver da impressora. (O driver é o componente de software utilizado para enviar trabalhos de impressão para a impressora.) É possível alterar temporariamente as configurações dos trabalhos que você imprime enquanto o programa ainda está aberto. Também é possível fazer alterações permanentes nas configurações padrão; essas novas configurações serão aplicadas agora e futuramente. Sistema operacional 1 Altere temporariamente as configurações dos trabalhos impressos agora Altere permanentemente as configurações padrão1 Altere as configurações Windows 98 Second Edition e Me No menu Arquivo, clique em Imprimir, selecione a impressora e clique em Propriedades. (As etapas seguidas podem variar; este é o método mais comum.) Clique em Iniciar, aponte para Configurações e clique em Impressoras. Clique com o botão direito do mouse no ícone da impressora e clique em Propriedades. Clique em Iniciar, aponte para Configurações e clique em Impressoras. Clique com o botão direito do mouse no ícone da impressora e clique em Propriedades. Clique na guia Configurar. Windows 2000 e XP (menu Iniciar clássico) No menu Arquivo, clique em Imprimir, selecione a impressora e clique em Propriedades ou em Preferências. (As etapas seguidas podem variar; este é o método mais comum.) Clique em Iniciar, aponte para Configurações e clique em Impressoras ou em Impressoras e fax. Clique com o botão direito do mouse no ícone da impressora e clique em Preferências de impressão. Clique em Iniciar, aponte para Configurações e clique em Impressoras ou em Impressoras e fax. Clique com o botão direito do mouse no ícone da impressora e clique em Propriedades. Clique na guia Configurar. Windows XP No menu Arquivo, clique em Imprimir, selecione a impressora e clique em Propriedades ou em Preferências. (As etapas seguidas podem variar; este é o método mais comum.) Clique em Iniciar, Impressoras e fax, clique com o botão direito do mouse no nome ou ícone da impressora e clique em Preferências de impressão. Clique em Iniciar e em Impressoras e fax. Clique com o botão direito do mouse no ícone da impressora e clique em Propriedades. Clique na guia Configurar. (Por exemplo, adicionar uma bandeja opcional ou ativar/desativar um recurso do driver, como "Permitir duplexação manual") O acesso às configurações padrão da impressora pode ser restrito e, portanto, não disponível. PTWW Controle de trabalhos de impressão 59 Impressão nos dois lados Para imprimir nos dois lados, você deve reinserir o papel manualmente na impressora depois que o primeiro lado for impresso. CUIDADO Não imprima nos dois lados de etiquetas ou transparências. Isso pode gerar danos à impressora e congestionamentos de papel. Para imprimir nos dois lados (manualmente) 1. Insira papel suficiente na Bandeja 2 ou na Bandeja opcional para acomodar o trabalho de impressão. Nota No Windows, a opção Imprimir nos dois lados (manualmente) deve estar ativada para que você possa seguir essas instruções. Para ativar a duplexação, no driver da impressora, selecione Propriedades, em seguida clique na guia Configurar. Em Manuseio de papel, selecione Permitir duplexação manual e depois clique em OK para salvar. 2. Siga o procedimento a seguir para configurar a impressora para Imprimir nos dois lados (manualmente). No driver da impressora, selecione a guia Acabamento, selecione a opção Imprimir nos dois lados (manualmente) e envie o trabalho para ser impresso. 60 Capítulo 5 Tarefas de impressão PTWW 3. Após a conclusão do trabalho de impressão, remova todo o papel em branco quando solicitado pelo painel de controle. Retire a pilha impressa da bandeja de saída e insira-a, sem girá-la ou virá-la, na bandeja da impressora utilizada para a primeira parte do trabalho. A 4. Pressione (Selecionar) para continuar a impressão do outro lado. Para imprimir nos dois lados (automaticamente) (HP Color LaserJet 2605dn e 2605dtn) Execute as etapas a seguir para imprimir nos dois lados (automaticamente). Para verificar mídia suportada para impressão nos dois lados, consulte Especificações de mídia de impressão. 1. Verifique se o driver da impressora está configurado para impressão nos dois lados. Para obter instruções, consulte a Ajuda on-line do driver da impressora. 2. Selecione as opções de impressão nos dois lados no software do driver da impressora, incluindo orientação da página e de encadernação. Nota Ao utilizar a impressão nos dois lados, carregue os formulários pré-impressos e papéis timbrados na Bandeja 1 voltados para cima com a margem inferior do papel sendo inserida primeiro. Carregue formulários pré-impressos e papéis timbrados nas bandejas 2 e 3 voltados para baixo com a margem superior na parte de trás da bandeja. Nota Carregar formulários pré-impressos e papéis timbrados é diferente de carregar para impressão simples (um lado). PTWW Impressão nos dois lados 61 Cancelamento de um trabalho de impressão É possível cancelar um trabalho de impressão em um programa, em uma fila de impressão ou no (Cancelar trabalho) na impressora. ● Se a impressora ainda não tiver começado a imprimir, primeiro tente cancelar o trabalho no programa usado para enviá-lo para impressão. ● Se o trabalho estiver aguardando em uma fila ou spooler de impressão, como a pasta Impressoras no Windows (Impressoras ou fax no Windows 2000 ou Windows XP), tente excluir o trabalho desse local. ● ● (Cancelar trabalho) na Se o trabalho de impressão já estiver em andamento, pressione impressora. A impressora terminará de imprimir as páginas que já estiverem sendo impressas e excluirá o restante do trabalho. Ao pressionar o botão (Cancelar trabalho) somente o trabalho atual é cancelado. Se houver mais de um trabalho na memória da impressora, é preciso pressionar o botão trabalho) uma vez para cada trabalho depois que ele começar a ser impresso. (Cancelar A luz Pronto piscará e a mensagem Cancelando impr. será exibida na área de mensagens. 62 Capítulo 5 Tarefas de impressão PTWW 6 Colorido Este capítulo descreve como a impressora oferece impressão em cores de excelente qualidade. Ele também descreve formas de produzir as melhores impressões em cores. Os seguintes tópicos são abordados: PTWW ● Como usar cor ● Gerenciamento de opções de cor ● Correspondência de cores 63 Como usar cor Esta impressora oferece ótima qualidade de cores assim que é configurada. Ela oferece uma combinação de recursos automáticos de cores que geram excelentes resultados para usuários comuns, além de ferramentas sofisticadas para usuários avançados. A impressora possui tabelas de cores que foram criadas e testadas cuidadosamente para oferecer uma reprodução exata e uniforme de todas as cores que podem ser impressas. A HP oferece ferramentas gratuitas on-line para auxiliar empresas de todos os tamanhos a utilizar a impressão em cores. O Office Color Printing Center da HP (http://www.hp.com/go/color) identifica soluções e informações para a criação de projetos acabados. HP ImageREt 2400 O ImageREt 2400 proporciona qualidade de classe laser em cores de 2400 dpi através de um processo de impressão em vários níveis. Esse processo controla as cores de modo preciso, combinando até quatro cores em um ponto e variando a quantidade de toner em determinada área. O ImageREt 2400 foi aprimorado para esta impressora. As melhorias oferecem tecnologias de ajuste de registro, maior controle sobre a colocação do ponto e controle mais preciso da qualidade do toner em um ponto. Essas novas tecnologias, combinadas ao processo de impressão em vários níveis da HP, resultam em uma impressora 600 x 600 dpi com qualidade de classe laser em cores de 2400 dpi com milhões de cores suaves. Por outro lado, o processo de impressão em um único nível encontrado no modo padrão de outras impressoras a laser coloridas não permite que as cores se misturem em um só ponto. Esse processo, chamado de pontilhamento, prejudica muito a capacidade de criar uma ampla gama de cores sem reduzir a nitidez e sem que a estrutura de pontos fique visível. Escolha da mídia Para obter melhores cores e qualidade de imagem, é importante selecionar o tipo de mídia apropriado no menu do software ou no driver da impressora. Consulte Especificações de mídia de impressão para obter mais informações. Opções de cor As opções de cor permitem que a impressão em cores seja otimizada automaticamente para diversos tipos de documentos. As opções de cor utilizam a marcação de objetos que permite que as melhores configurações de cores sejam utilizadas para diferentes objetos (texto, elementos gráficos e fotos) de uma página. O driver da impressora determina quais objetos são usados em uma página e utiliza as definições de cores que proporcionam a melhor qualidade de impressão para cada objeto. A marcação de objetos, combinada com configurações padrão otimizadas, produz excelente qualidade de cores na impressora sem que seja necessário definir configurações especiais. No ambiente Windows, as opções de cor Automático e Manual estão na guia Cores do driver da impressora. sRGB (vermelho, verde, azul padrão) sRGB é um padrão internacional de cores desenvolvido originalmente pela HP e a Microsoft como uma linguagem de cores comum para monitores, dispositivos de entrada (scanners e câmeras digitais) e dispositivos de saída (impressoras e plotadoras). Ele é o espaço padrão de cores utilizado 64 Capítulo 6 Colorido PTWW pelos produtos HP, pelos sistemas operacionais da Microsoft, pela World Wide Web e pela maioria dos softwares para escritório comercializados atualmente. O sRGB é o padrão mais utilizado nos monitores de computadores com Windows e o padrão de convergência para televisão de alta definição. Nota Fatores como o tipo de monitor utilizado e a iluminação do ambiente podem afetar as cores vistas na tela. Para obter mais informações, consulte Correspondência de cores. As versões mais recentes do Adobe® PhotoShop®, CorelDRAW™, Microsoft Office e muitos outros aplicativos usam o padrão sRGB para comunicar cores. O mais importante é que, pelo fato de ser o espaço padrão de cores dos sistemas operacionais da Microsoft, o sRGB foi amplamente adotado como forma de intercâmbio de informações de cores entre programas de software e dispositivos mediante o uso de uma definição comum que garante ao usuário uma correspondência de cores significativamente melhor. O padrão sRGB aumenta a capacidade do usuário de estabelecer correspondência de cores entre a impressora, o monitor do computador e outros dispositivos de saída (scanner e câmeras digitais) automaticamente, sem que para isso ele tenha de se tornar um especialista em cores. PTWW Como usar cor 65 Gerenciamento de opções de cor Configurar as opções de cor como Automático normalmente proporciona a melhor qualidade de impressão possível para documentos coloridos. No entanto, em alguns casos, você pode imprimir um documento colorido em escala de cinza (preto e tons de cinza) ou alterar uma das opções de cor da impressora. Imprima em escala de cinza ou altere as opções de cor utilizando as configurações encontradas na guia Cores no driver da impressora. Impressão em escala de cinza A seleção da opção Imprimir em escala de cinza no driver da impressora faz com que o documento seja impresso em preto e tons de cinza. Essa opção é útil para imprimir documentos coloridos que serão fotocopiados ou enviados por fax. Quando a opção Imprimir em escala de cinza é selecionada, a impressora entra no modo monocromático. Selecionar Imprimir em escala de cinza nas opções de Qualidade de impressão na guia Qualidade do papel, permite alterar as configurações para acomodar os tipos de trabalhos que estão sendo impressos. As configurações são as seguintes: ● FastRes 1200: esta configuração utiliza o FastRes 1200 para fornecer detalhes de linha fina em 1200 x 1200 dpi. ● ProRes 1200: esta configuração fornece saída de ProRes 1200 com tecnologia Resolution Ehancement (REt) para texto aprimorado. Ajuste de cores automático versus manual A opção de ajuste de cor Automático otimiza o tratamento de cores cinzas neutros e os aperfeiçoamentos de margens utilizados para cada elemento de um documento. Para obter mais informações, consulte a Ajuda on-line do driver da impressora. Nota Automático é a configuração padrão e é recomendada para a impressão de todos os documentos coloridos. Utilize a opção de ajuste de cor Manual para ajustar o tratamento de cores cinzas neutros e os aperfeiçoamentos de margens para textos, elementos gráficos e fotos. Para acessar as opções de cor Manual, na guia Cores, clique em Manual e, depois, em Configurações. Alterar opções de cor Utilize o ajuste de cor Manual para ajustar as opções de Cor (ou Mapa de cores). Nota Alguns programas de software convertem texto ou elementos gráficos em imagens de varredura. Nesses casos, a configuração Fotografias também controla o texto e os elementos gráficos. Opções de meios-tons Meio-tom é o método pelo qual a impressora mistura as quatro cores primárias (ciano, magenta, amarelo e preto) em proporções variáveis para criar milhões de cores. As opções de meio-tom 66 Capítulo 6 Colorido PTWW afetam a resolução e a nitidez da impressão em cores. As duas opções de meio-tom são Nivelado e Detalhes. ● A opção Nivelado produz melhores resultados em áreas de impressão amplas, totalmente preenchidas. A opção também melhora a qualidade de fotografias, nivelando tonalidades mínimas de cores. Escolha essa opção quando os atributos mais importantes forem preenchimentos de área nivelados e uniformes. ● A opção Detalhes é útil para textos e elementos gráficos que requerem distinções nítidas entre linhas ou cores ou para imagens que contêm um padrão ou um alto nível de detalhes. Escolha essa opção quando os atributos mais importantes forem detalhes e margens nítidas. Controle de margem A configuração Controle de margem determina como as margens são processadas. O Controle de margem consiste em dois componentes: Meio-tom adaptável e Compensação. Meio-tom adaptável aumenta a nitidez da margem. Compensação reduz o efeito de registro do plano de cores incorreto, sobrepondo sutilmente as margens de objetos adjacentes. Os seguintes níveis de controle de margem estão disponíveis: ● A opção Desativar desativa as opções de Compensação e Meio-tom adaptável. ● A opção Normal oferece as configurações de compensação padrão. A opção Meio-tom adaptável é definida como Ativada. ● A opção Máximo produz a maior compensação. A opção Meio-tom adaptável é definida como Ativada. Cor RGB A opção Cor RGB determina como as cores são processadas. PTWW ● Selecione Padrão (sRGB) para a maioria das necessidades de impressão. Essa configuração instrui a impressora para interpretar cores RGB como sRGB, que é o padrão aceito pela Microsoft e pela World Wide Web Organization. ● Selecione AdobeRGB para documentos que usam o espaço de cores AdobeRGB em vez de sRGB. Por exemplo, algumas câmeras digitais capturam imagens em AdobeRGB, e documentos que são produzidos com o Adobe PhotoShop usam o espaço de cores AdobeRGB. Durante a impressão em um programa de software profissional que use AdobeRGB, é importante desativar o gerenciamento de cores no programa de software e permitir que o software da impressora gerencie o espaço de cores. ● Imagem de foto interpreta a cor RGB como se ela fosse impressa como fotografia, utilizando um minilaboratório digital. Essa opção foi desenvolvida para processar cores mais escuras e saturadas, em oposição ao modo Padrão. Utilize essa configuração para imprimir fotos. ● A opção Dispositivo configura a impressora para imprimir dados RGB em modo de dispositivo bruto. Para processar fotografias adequadamente com essa opção selecionada, você deve gerenciar as cores no programa em que estiver trabalhando ou no sistema operacional. ● Vivo instrui a impressora a aumentar a saturação da cor nos meios-tons. Objetos menos coloridos são processados com mais cores. Esse valor é recomendado para a impressão de gráficos comerciais. Gerenciamento de opções de cor 67 Cinzas neutros A configuração Cinzas neutros determina o método de criação de cores cinzas usadas em texto, elementos gráficos e fotos. 68 ● Somente em preto gera cores neutras (cinzas e preto) usando apenas o toner preto. Essa opção garante que as cores neutras não tenham uma difusão de cores. ● A opção 4 cores gera cores neutras combinando as quatro cores de toner. Essa opção produz graduações e transições mais niveladas para cores não-neutras. Além disso, produz a cor preta mais escura possível. Capítulo 6 Colorido PTWW Correspondência de cores O processo de correspondência das cores impressas com as cores exibidas na tela do computador é bastante complexo, uma vez que as impressoras e os monitores utilizam métodos diferentes para produzir cores. Os monitores exibem as cores em pixels de luz através de um processo de cores RGB (vermelho, verde, azul), mas as impressoras imprimem as cores utilizando um processo CMYK (ciano, magenta, amarelo e preto). Os seguintes fatores podem influenciar a capacidade de correspondência das cores impressas com as que são mostradas na tela: ● Mídia de impressão ● Colorantes da impressora (por exemplo, tintas ou toners) ● Processo de impressão (por exemplo, tecnologia de jato de tinta, pressão ou laser) ● Iluminação direta ● Programas ● Drivers de impressora ● Sistema operacional do computador ● Monitores ● Drivers e placas de vídeo ● Ambiente operacional (muito úmido ou muito seco) ● Diferenças pessoais na percepção de cores Lembre-se desses fatores quando as cores mostradas na tela não corresponderem perfeitamente às cores impressas. Para a maioria dos usuários, o melhor método de correspondência das cores exibidas na tela com as cores impressas é imprimir usando cores sRGB. A impressora utiliza o padrão sRGB e otimiza automaticamente a impressão em cores. É possível utilizar o HP ToolboxFX para imprimir uma paleta das Cores básicas do Microsoft Office. A paleta pode ser utilizada para selecionar a cor final que você deseja utilizar no documento impresso. 1. No HP ToolboxFX, selecione a pasta Ajuda. 2. Na seção Solução de problemas de qualidade de impressão, selecione Print Basic Colors (Cores básicas de impressão). Essa paleta mostra a cor impressa real que será obtida ao selecionar a cor básica no aplicativo Microsoft Office. Para obter mais informações sobre como solucionar problemas relacionados a impressões em cores, consulte Solução de problemas em documentos coloridos. PTWW Correspondência de cores 69 70 Capítulo 6 Colorido PTWW 7 Foto Nota Esta seção se aplica apenas à impressora HP Color LaserJet 2605dtn. Use as instruções a seguir para executar tarefas relacionadas a fotos: PTWW ● Inserção de uma placa de memória ● Alteração das configurações padrão de cartão de memória ● Alteração das configurações do cartão de memória para o trabalho atual ● Impressão de fotos diretamente a partir da placa de memória ● Impressão de um índice do cartão de memória 71 Inserção de uma placa de memória A impressora HP Color LaserJet 2605dtn pode ler os seguintes tipos de cartão de memória: ● CompactFlash ● Memory Stick e Memory Stick PRO ● MultiMedia ● Secure Digital (SD) ● SmartMedia ● xD Nota O leitor de cartões de memória da HP Color LaserJet 2605dtn reconhece apenas arquivos no formato .JPEG ao imprimir a partir do painel de controle da impressora. Para imprimir outros tipos de arquivos, utilize os softwares fornecidos nos CD-ROMs que acompanham a impressora, como o HP Image Zone. Consulte a Ajuda on-line do software para obter informações sobre como imprimir fotos a partir do computador. Os usuários do sistema operacional Windows também podem utilizar o Windows Explorer para mover outros tipos de arquivos para seus computadores e imprimi-los a partir do computador. Insira o cartão de memória no slot apropriado na impressora HP Color LaserJet 2605dtn. Para determinar em qual slot o cartão de memória precisa ser inserido, veja a ilustração a seguir. 72 1 Aceita placas de memória xD e SmartMedia. 2 Aceita placas de memória MultiMedia, Memory Stick e Memory Stick PRO. 3 Aceita placas de memória CompactFlash. 4 Aceita placas de memória Secure Digital. Capítulo 7 Foto PTWW A impressora lê o cartão e, em seguida, o painel de controle da impressora exibe a mensagem X fotos no cartão, onde X é o número de arquivos .JPEG reconhecidos encontrados no cartão de memória. Agora você já pode utilizar a HP Color LaserJet 2605dtn para imprimir fotos. Nota Utilize apenas um cartão de memória na impressora por vez. Se dois ou mais cartões forem inseridos, a impressora exibirá uma mensagem de erro. Para obter mais informações sobre mensagens relacionadas a cartões de memória, consulte Mensagens do painel de controle. Nota PTWW A HP Color LaserJet 2605dtn reconhece cartões de memória de até 2 GB. Inserção de uma placa de memória 73 Alteração das configurações padrão de cartão de memória A impressora HP Color LaserJet 2605dtn é fornecida com configurações padrão de fábrica. No painel de controle da impressora, é possível alterar as configurações padrão para impressão de fotos. Nota As configurações padrão permanecem conforme selecionadas até que você as altere e as salve novamente. Para alterar temporariamente as configurações para um trabalho de impressão de fotos específico, consulte Alteração das configurações do cartão de memória para o trabalho atual. 1. Pressione 2. (Seta para a esquerda) ou (Seta para a direita) para selecionar Config. de Utilize o botão (Selecionar). fotos e, em seguida, pressione 3. (Seta para a direita) para selecionar um dos (Seta para a esquerda) ou Utilize o botão (Selecionar). seguintes itens de menu e pressione 4. 74 (Selecionar). ● Tam. imagem pad.: selecione este item para alterar o tamanho da imagem que você está imprimindo. ● Nº cópias pad.: selecione este item para alterar o número de cópias que deseja imprimir. ● Cor saída pad.: selecione este item para definir se está imprimindo em cores ou em preto e branco. ● Repita as etapas de 1 a 3 para cada item de menu. (Seta para a direita) para alterar a configuração (Seta para a esquerda) ou Utilize o botão (Selecionar) para salvar a alteração. e, em seguida, pressione Capítulo 7 Foto PTWW Alteração das configurações do cartão de memória para o trabalho atual 1. Insira o cartão de memória na impressora. O menu Funções de foto é exibido. 2. (Selecionar) para selecionar Imprimir fotos e, em seguida, pressione Pressione (Selecionar). 3. (Seta para a direita) para selecionar Config. (Seta para a esquerda) ou Utilize o botão (Selecionar). trabalho e, em seguida, pressione 4. (Seta para a esquerda) ou (Seta para a direita) para fazer seleções de Utilize o botão (Selecionar). cada um dos seguintes itens de menu e pressione 5. ● Tamanho imagem: altera o tamanho da imagem que você está imprimindo. ● Tamanho do papel: altera o tamanho da mídia sendo utilizada. ● Tipo de papel: altera o tipo de mídia sendo utilizada. ● Nº cópias pad.: altera o número de cópias que você deseja imprimir. ● Cor de saída: define se você está imprimindo em cores ou em branco e preto. Pressione (Selecionar). ● Tudo (1-X): X representa o número de arquivos JPEG que a impressora detecta no cartão. Selecionar esta opção imprime todos os arquivos JPEG no cartão de memória. Pressione (Selecionar) novamente para confirmar o trabalho de impressão. ● Individual: selecionar esta opção permite escolher uma foto individual para impressão. As fotos são numeradas, começando com o número 1. Utilize o botão (Seta para a (Seta para a direita) para aumentar o número da foto e pressione o botão esquerda) ou (Selecionar) para selecionar a foto a imprimir. ● De um intervalo: selecionar esta opção permite escolher um intervalo de fotos a imprimir. (Seta para A impressora solicita o primeiro e o último números das fotos. Utilize o botão (Seta para a direita) para aumentar ou reduzir o número de fotos e, em a esquerda) ou (Selecionar) para selecionar o intervalo de fotos a imprimir. seguida, pressione o botão Ao concluir a alteração das configurações de trabalho, você poderá imprimir as fotos. Consulte Impressão de fotos diretamente a partir da placa de memória. Nota As configurações retornam ao respectivo valor padrão depois que a placa de memória for removida. Para alterar permanentemente as configurações, consulte Alteração das configurações padrão de cartão de memória. PTWW Alteração das configurações do cartão de memória para o trabalho atual 75 Impressão de fotos diretamente a partir da placa de memória Para imprimir fotos diretamente a partir da placa de memória, complete as seguintes etapas: 1. Insira o cartão de memória na impressora. Consulte Inserção de uma placa de memória. O menu Funções de foto é exibido. 2. (Seta para a direita) para selecionar Imprimir (Seta para a esquerda) ou Utilize o botão (Selecionar). fotos e, em seguida, pressione 3. (Seta para a direita) para selecionar Selecionar (Seta para a esquerda) ou Utilize o botão (Selecionar). fotos e, em seguida, pressione 4. (Seta para a esquerda) ou (Seta para a direita) para selecionar um dos Utilize o botão (Selecionar). seguintes itens de menu e pressione 5. ● Tudo (1-X): X representa o número de arquivos JPEG que a impressora detecta no cartão. selecionar esta opção imprime todos os arquivos JPEG no cartão de memória. (Selecionar) novamente para confirmar o trabalho de impressão. Pressione ● Individual: selecionar esta opção permite escolher uma foto individual para impressão. As fotos são numeradas, começando com o número 1. Utilize o botão (Seta para a (Seta para a direita) para aumentar o número da foto e pressione o botão esquerda) ou (Selecionar) para selecionar a foto a imprimir. ● De um intervalo: selecionar esta opção permite escolher um intervalo de fotos a imprimir. (Seta para A impressora solicita o primeiro e o último números das fotos. Utilize o botão (Seta para a direita) para aumentar ou reduzir o número de fotos e, em a esquerda) ou (Selecionar) para selecionar o intervalo de fotos a imprimir. seguida, pressione o botão Pressione o botão (Selecionar) novamente para imprimir as fotos. Nota Os arquivos JPEG na placa de memória são numerados em ordem alfabética. Caso você não saiba a ordem das fotos na placa de memória, poderá imprimir um índice que mostra essa ordem. Para obter mais informações sobre como imprimir um índice, consulte Impressão de um índice do cartão de memória. 76 Capítulo 7 Foto PTWW Impressão de um índice do cartão de memória 1. Insira o cartão de memória na impressora. Consulte Inserção de uma placa de memória. O menu Funções de foto é exibido. 2. (Seta para a esquerda) ou (Seta para a direita) para selecionar Inprimir Utilize o botão (Selecionar). índice e, em seguida, pressione 3. (Seta para a esquerda) ou (Seta para a direita) para selecionar Ótima ou Utilize o botão (Selecionar). Rápida e, em seguida, pressione 4. Pressione (Selecionar) novamente para confirmar o trabalho de impressão. A impressora imprime um índice que inclui pequenas imagens de visualização de cada foto no cartão de memória. Cada página do índice pode conter até 30 imagens de visualização. PTWW Impressão de um índice do cartão de memória 77 78 Capítulo 7 Foto PTWW 8 Ligação em rede Esta seção apresenta informações sobre o uso da sua impressora em uma rede. ● Configurar a impressora e utilizá-la na rede ● Gerenciamento da rede ● Como utilizar o painel de controle da impressora ● Protocolos de rede suportados ● TCP/IP ● Solução de problemas Nota A definição das configurações de TCP/IP é complicada e só deve ser executada por administradores de rede experientes. BOOTP exigirá um servidor (PC, Unix, Linux e assim por diante) para definir as configurações de TCP/IP específicas para o produto. O DHCP também exigirá um servidor, mas as configurações de TCP/IP não serão fixas para a impressora. Por fim, o método manual para definir configurações específicas de TCP/IP pode ser executado a partir do painel de controle ou do servidor da Web incorporado. Para obter ajuda adicional ou obter a configuração de rede, entre em contato com o provedor de rede. PTWW 79 Configurar a impressora e utilizá-la na rede A Hewlett-Packard recomenda utilizar o instalador de software HP nos CD-ROMs que acompanham a impressora para configurar drivers de impressora para as configurações de rede a seguir. Como definir uma configuração de impressora conectada à porta da rede (modo direto ou impressão não-hierárquica) Nesta configuração, a impressora é conectada diretamente à rede e todos os computadores na rede imprimem diretamente na impressora. Nota Esse modo é a configuração de rede recomendada para a impressora. 1. Conecte a impressora diretamente à rede inserindo um cabo de rede à porta de rede da impressora. 2. Na impressora, utilize o painel de controle para imprimir uma Página de configuração. 3. Insira o CD-ROM da impressora no computador. Se a impressora já estiver configurada, clique em Instalar software para iniciar o instalador do software. Se o instalador do software não for iniciado, navegue até o arquivo hpzsetup.exe no CD-ROM e clique duas vezes nele. 4. Clique em Instalar software da HP Color LaserJet. 5. Na tela de Boas-vindas, clique em Avançar. 6. Na tela Atualizações do instalador, clique em Sim para procurar atualizações do instalador na Web. 7. No Windows 2000/XP/Server 2003, na tela Opções de instalação, escolha a opção de instalação. A Hewlett-Packard recomenda uma instalação típica, se suportada pelo sistema. 8. Na tela Acordo de Licença, leia o acordo de licença, indique sua aceitação dos termos e, em seguida, clique em Avançar. 9. No Windows 2000/XP, na tela HP Extended Capabilities, escolha se deseja esse recurso e clique em Avançar. 10. Na tela Pasta de destino, escolha a pasta de destino e, em seguida, clique em Avançar. 11. Na tela Pronto para instalar, clique em Avançar para começar a instalação. Nota Para alterar suas configurações, em vez de clicar em Avançar, clique em Voltar para retornar a telas anteriores e, em seguida, altere as configurações. 12. Na tela Tipo de conexão, selecione Pela rede e, em seguida, clique em Avançar. 13. Na tela Identificar impressora, identifique a impressora procurando ou especificando um hardware ou um endereço IP, que esteja listado na Página de configuração impressa anteriormente. Clique em Avançar. 14. Permita a conclusão do processo de instalação. 80 Capítulo 8 Ligação em rede PTWW Como configurar uma impressora compartilhada conectada diretamente (impressão cliente/servidor) Nesta configuração, a impressora é conectada a um computador por meio de um cabo USB, o computador é conectado à rede e a impressora é compartilhada com outros computadores na rede. 1. Insira o CD-ROM da impressora no computador. Se a impressora já estiver configurada, clique em Instalar software para iniciar o instalador do software. Se o instalador do software não for iniciado, navegue até o arquivo hpsetup.exe do CD-ROM e clique duas vezes no arquivo. 2. Clique em Instalar software da HP Color LaserJet. 3. Na tela de Boas-vindas, clique em Avançar. 4. Na tela Atualizações do instalador, clique em Sim para procurar atualizações do instalador na Web. 5. Para o Windows 2000, na tela Opções de instalação, escolha a opção de instalação. A Hewlett-Packard recomenda uma instalação típica, se suportada pelo sistema. 6. Na tela Acordo de Licença, leia o acordo de licença, indique sua aceitação dos termos e, em seguida, clique em Avançar. 7. No Windows 2000/XP, na tela HP Extended Capabilities, escolha se deseja esse recurso e clique em Avançar. 8. Na tela Pasta de destino, escolha a pasta de destino e, em seguida, clique em Avançar. 9. Na tela Pronto para instalar, clique em Avançar para começar a instalação. Nota Para alterar suas configurações, em vez de clicar em Avançar, clique em Voltar para retornar a telas anteriores e, em seguida, altere as configurações. 10. Na tela Tipo de conexão, selecione Diretamente a este computador e, em seguida, clique em Avançar. 11. Conecte o cabo USB. 12. Permita a conclusão do processo de instalação. 13. Na barra de tarefas do Windows, clique em Iniciar, Configurações e Impressoras. ● No Windows XP, clique em Iniciar, em Painel de controle e, em seguida, clique duas vezes em Impressoras e fax. 14. Na caixa de diálogo, clique na impressora com o botão direito do mouse e, em seguida, em Compartilhamento. 15. Selecione Compartilhar esta impressora, digite o nome da impressora, se necessário, e, em seguida, clique em OK. PTWW Configurar a impressora e utilizá-la na rede 81 Como alterar de uma configuração de impressora compartilhada com conexão direta para uma de impressora conectada à porta de rede Para passar de uma configuração por conexão direta para uma configuração por rede, execute as etapas a seguir. 82 1. Desinstale o driver da impressora da impressora com conexão direta. 2. Instale o driver como uma configuração em rede usando as etapas descritas em Como definir uma configuração de impressora conectada à porta da rede (modo direto ou impressão nãohierárquica). Capítulo 8 Ligação em rede PTWW Gerenciamento da rede Exibição das configurações de rede É possível utilizar o servidor da Web incorporado ou o HP ToolboxFX para exibir as definições de configuração de IP. Para obter mais informações, consulte HP ToolboxFX ou Utilização do servidor interno de Internet. Alteração das configurações de rede É possível utilizar o servidor da Web incorporado ou o HP ToolboxFX para alterar as definições de configuração de IP. Para obter mais informações, consulte HP ToolboxFX ou Utilização do servidor interno de Internet. Definir minha senha de rede Utilize a HP ToolboxFX para definir uma senha de rede. 1. Abra a HP ToolboxFX e clique em Configurações do dispositivo. 2. Clique na guia Configurações do sistema. Nota Se uma senha foi definida anteriormente para a impressora, você será solicitado a digitá-la. Digite a senha e, em seguida, clique em Aplicar. PTWW 3. Clique em Senha. 4. Na caixa Senha, digite a senha a ser definida e, em seguida, na caixa Confirmar senha, digite a mesma senha novamente para confirmar a opção. 5. Clique em Aplicar para salvar a senha. Gerenciamento da rede 83 Como utilizar o painel de controle da impressora A HP Color LaserJet série 2605 permite configurar um endereço IP automaticamente utilizando BOOTP ou DHCP. Para obter mais informações, consulte Configuração padrão de endereço IP (AutoIP). Página de configuração de rede A Página de configuração de rede lista as configurações e as propriedades atuais da impressora. Para imprimir a Página de configuração de rede a partir da impressora, execute as etapas a seguir. 1. No menu do painel de controle, pressione 2. (Seta para a esquerda) ou Utilize o botão (Selecionar). e, em seguida, pressione 3. (Seta para a esquerda) ou (Seta para a direita) para selecionar Relatório Utilize o botão (Selecionar). rede e, em seguida, pressione (Selecionar). (Seta para a direita) para selecionar Relatórios Página de configuração A Página de configuração lista as configurações atuais e as propriedades da impressora. É possível imprimir uma Página de configuração a partir da impressora ou no HP ToolboxFX. Para imprimir a Página de configuração a partir da impressora, siga as etapas a seguir. 1. No menu do painel de controle, pressione 2. (Seta para a esquerda) ou Utilize o botão (Selecionar). e, em seguida, pressione 3. (Seta para a direita) para selecionar Relat. (Seta para a esquerda) ou Utilize o botão (Selecionar). config. e, em seguida, pressione (Selecionar). (Seta para a direita) para selecionar Relatórios Configuração de IP Você pode configurar o endereço IP manual ou automaticamente. Configurar um endereço IP estático para a minha impressora Siga as etapas a seguir para configurar manualmente um endereço IP estático no painel de controle. 84 1. Pressione o botão Config. de rede. 2. Pressione 3. Pressione o botão TCP/IP. 4. Pressione 5. Pressione o botão Capítulo 8 (Seta para a esquerda) ou (Seta para a direita) para selecionar o menu (Selecionar). (Seta para a esquerda) ou (Seta para a direita) para selecionar o menu (Selecionar). (Seta para a esquerda) ou Ligação em rede (Seta para a direita) para selecionar Manual. PTWW 6. Pressione 7. (Seta para a esquerda) ou Pressione o botão primeiros dígitos do endereço IP. 8. (Selecionar) para salvar esses dígitos e mover para os próximos três dígitos do Pressione endereço IP. 9. (Seta para a esquerda) ou Pressione o botão próximos três dígitos do endereço IP. (Selecionar). (Seta para a direita) para inserir os três (Seta para a direita) para inserir os 10. Pressione (Selecionar) para salvar esses dígitos e mover para os próximos três dígitos do endereço IP. 11. Pressione o botão (Seta para a esquerda) ou próximos três dígitos do endereço IP. (Seta para a direita) para inserir os 12. Pressione (Selecionar) para salvar esses dígitos e mover para os próximos três dígitos do endereço IP. 13. Pressione o botão (Seta para a esquerda) ou próximos três dígitos do endereço IP. 14. Pressione (Seta para a direita) para inserir os (Selecionar). 15. O painel de controle exibirá Sim. Pressione (Selecionar) para salvar a configuração. Para (Seta para a esquerda) excluir e inserir novamente um outro endereço IP, pressione o botão (Seta para a direita), que irá alterar a exibição para Não. ou 16. Depois de selecionar o endereço IP, o sistema solicitará a máscara de sub-rede e o gateway padrão (etapas 7-14 acima). 17. Se em algum momento durante a configuração você pressionar o sistema sairá do menu e os endereços não serão salvos. (Cancelar trabalho), o Configuração automática 1. No menu do painel de controle, pressione 2. (Seta para a esquerda) ou Utilize o botão (Selecionar). rede e pressione 3. (Seta para a esquerda) ou (Seta para a direita) para selecionar Config. Utilize o botão (Selecionar). TCP/IP e, em seguida, pressione 4. (Seta para a direita) para selecionar (Seta para a esquerda) ou Utilize o botão (Selecionar). Automático e, em seguida, pressione (Selecionar). (Seta para a direita) para selecionar Config. de Levará alguns minutos até que o endereço IP automático esteja pronto para uso. Nota Se você desejar desativar ou ativar modos de IP automático (tais como BOOTP, DHCP ou AutoIP), essas configurações só podem ser alteradas utilizando o servidor da Web incorporado ou a HP ToolboxFX. PTWW Como utilizar o painel de controle da impressora 85 Configurações da velocidade da conexão e de dúplex Nota Alterações incorretas nas configurações de velocidade da conexão e de dúplex podem prejudicar a comunicação da impressora com outros dispositivos de rede. Na maioria dos casos, a impressora deve ser mantida no modo automático. Observe, também, que as alterações provocarão o desligamento e o ligamento da impressora. As alterações só devem ser feitas quando a impressora estiver ociosa. 1. No menu do painel de controle, pressione 2. (Seta para a esquerda) ou Utilize o botão (Selecionar). rede e pressione 3. (Seta para a direita) para selecionar Veloc. (Seta para a esquerda) ou Utilize o botão (Selecionar). conexão e, em seguida, pressione 4. (Seta para a esquerda) ou Utilize o botão configurações a seguir. ● 10T Full ● 10T Half ● 100T Full ● 100T Half (Selecionar). (Seta para a direita) para selecionar Config. de (Seta para a direita) para selecionar uma das Nota Essa configuração deve corresponder ao dispositivo de rede ao qual você está conectando (hub de rede, comutador, gateway, roteador ou computador). 5. 86 Pressione Capítulo 8 (Selecionar). A impressora será desligada e ligada novamente. Ligação em rede PTWW Protocolos de rede suportados A impressora HP Color LaserJet série 2605 suporta o protocolo de rede TCP/IP. Esse é o protocolo de rede mais amplamente utilizado e aceito. Muitos serviços de rede utilizam esse protocolo. A tabela a seguir relaciona os serviços/protocolos de rede suportados pela impressora HP Color LaserJet série 2605. Os sistemas operacionais a seguir suportam impressão em rede: ● Windows 98 SE ● Windows Me ● Windows 2000 ● Windows XP ● Macintosh OS X v10.2 e mais recente. Para obter mais informações, consulte Software para Macintosh. Tabela 8-1 Impressão Nome do serviço Descrição port9100 (Modo direto) Serviço de impressão Line printer daemon (LPD) Serviço de impressão Tabela 8-2 Reconhecimento de dispositivo de rede Nome do serviço Descrição Service Location Protocol (Protocolo de localização de serviços) SLP Protocolo de reconhecimento de dispositivo, usado para ajudar a localizar e configurar dispositivos de rede. Usado principalmente por aplicativos executados na plataforma Microsoft. multicast Domain Name Service (Serviço de nomes de domínios de difusão seletiva) (mDNS) - usualmente chamado de Rendezvous) Protocolo de reconhecimento de dispositivo, usado para ajudar a localizar e configurar dispositivos de rede. Usado principalmente por aplicativos da Apple Macintosh. Para obter mais informações, consulte Software para Macintosh. Tabela 8-3 Transmissão de mensagens e gerenciamento PTWW Nome do serviço Descrição Hyper Text Transfer Protocol (Protocolo de transferência de hipertexto) (HTTP) Permite a comunicação entre os navegadores da Web e o servidor da Web incorporado. Embedded Web Server (Servidor da Web incorporado) (EWS) Permite que o usuário gerencie o dispositivo através de um navegador da Web. Simple Network Management Protocol (Protocolo simples de administração de rede) (SNMP) Usados pelos aplicativos de rede para gerenciamento de dispositivos. Os objetos SNMP v1 e MIB-II (Management Information Base) padrão são suportados. Protocolos de rede suportados 87 Tabela 8-4 Endereçamento IP 88 Nome do serviço Descrição Dynamic Host Configuration Protocol (Protocolo de configuração de host dinâmico) (DHCP) Para atribuição de Endereço IP automático. O servidor DHCP fornece um endereço IP ao dispositivo. Em geral, não é necessária a intervenção do usuário para que a impressora obtenha um endereço IP de um servidor DHCP. Bootstrap Protocol (Protocolo Bootstrap) (BOOTP) Para atribuição de endereço IP automático. O servidor BOOTP fornece um endereço IP ao dispositivo. É necessário que o administrador insira o endereço de hardware MAC dos dispositivos no servidor BOOTP, a fim de que a impressora obtenha um endereço IP daquele servidor. Para obter mais informações, consulte Software para Macintosh. AutoIP Para atribuição de endereço IP automático. Se não houver um servidor DHCP ou um servidor BOOTP, esse dispositivo permite que a impressora gere um endereço IP exclusivo. Capítulo 8 Ligação em rede PTWW TCP/IP O objetivo desta seção é fornecer informações que possam ajudá-lo a obter um conhecimento básico sobre TCP/IP. Semelhante a uma linguagem comum que as pessoas usam para se comunicarem umas com as outras, o TCP/IP (Transmission Control Protocol/Internet Protocol – Protocolo de controle de transmissão/Protocolo de Internet) é um conjunto de protocolos projetados para definir a forma como computadores e outros dispositivos se comunicam entre si em uma rede. O TCP/IP está rapidamente se tornando o conjunto de protocolos mais utilizado. O principal motivo disso é que a Internet é baseada em TCP/IP. Se você dispõe de uma rede e deseja que ela se conecte à Internet, precisa utilizar o TCP/IP para estabelecer essa comunicação. Internet Protocol (IP) Quando são enviadas informações pela rede, os dados são decompostos em pequenos pacotes. Os pacotes são enviados de modo independente. Cada pacote é codificado com informações IP, como o endereço IP do emissor e do receptor. Pacotes IP podem ser encaminhados por roteadores e gateways e por dispositivos que conectam uma rede a outras redes. As comunicações IP não dependem de conexão. Quando pacotes IP são enviados, não há nenhuma garantia de que eles cheguem ao destino na seqüência adequada. Essa tarefa pode ser executada por protocolos e aplicativos de nível mais alto, permitindo, dessa forma, que as comunicações IP sejam eficientes. Cada nó ou dispositivo que se comunicar diretamente com a rede requer um endereço IP. Transmission Control Protocol (TCP) O TCP decompõe os dados em pacotes e recombina esses pacotes no ponto de recepção, fornecendo um serviço orientado por conexão, confiável e de envio garantido a outro nó na rede. Quando os pacotes de dados são recebidos no destino, o TCP calcula um total de verificação para cada pacote, a fim de verificar se os dados não foram corrompidos. Se os dados no pacote tiverem sido corrompidos durante a transmissão, o TCP descartará o pacote e solicitará que o pacote seja reenviado. User Datagram Protocol (UDP) O UDP fornece serviços similares aos oferecidos pelo TCP. Entretanto, o UDP não reconhece o recebimento de dados e suporta transações de solicitação/resposta sem nenhuma confiabilidade ou garantia de envio. O UDP é utilizado quando não há exigência de confirmação nem de confiabilidade, por exemplo, durante uma "transmissão aberta". Endereço IP Cada host (estação de trabalho ou nó) em uma rede IP requer um endereço IP exclusivo para cada interface de rede. Esse endereço é um endereço de software utilizado para identificar a rede e seus respectivos hosts específicos. Cada endereço IP pode ser dividido em duas partes separadas: a parte relativa à rede e a parte relativa ao host. Um host pode fazer consultas em um servidor para obter um endereço IP dinâmico toda vez que o dispositivo é inicializado (por exemplo, utilizando DHCP e BOOTP). PTWW TCP/IP 89 Nota Ao atribuir endereços IP, consulte sempre o administrador de endereços IP. Configurar um endereço incorreto pode desativar outro equipamento que esteja em operação na rede ou causar interferência nas comunicações. Endereço IP: parte relativa à rede Os endereços de rede são gerenciados por uma organização em Norfolk, Virgínia, denominada InterNIC. A InterNIC foi contratada pela National Science Foundation para gerenciar os endereços e domínios na Internet. Os endereços de rede são distribuídos às organizações que, por sua vez, se responsabilizam por garantir que todos os dispositivos ou hosts conectados à rede sejam numerados adequadamente. Para obter mais informações sobre a parte do endereço IP referente à rede, consulte Configuração padrão de endereço IP (AutoIP) e Sub-redes nesta seção. Endereço IP: parte relativa ao host Os endereços de host identificam numericamente as interfaces de rede específicas em uma rede IP. Geralmente, um host tem uma única interface de rede; portanto, um único endereço IP. Como dois dispositivos não podem compartilhar o mesmo número ao mesmo tempo, os administradores, em geral, mantêm tabelas de endereços para garantir a atribuição correta de endereços na rede host. Estrutura e classe de endereços IP Um endereço IP é formado por 32 bits de informações e é dividido em 4 seções que contêm 1 byte cada (4 bytes no total): xxx.xxx.xxx.xxx Para obter um roteamento eficiente, as redes são subdivididas em três classes. Dessa forma, o roteamento pode ser iniciado com a simples identificação do primeiro byte de informação no endereço IP. Os três endereços IP que a InterNIC atribui são classe A, B e C. A classe da rede determina o que cada uma das quatro seções do endereço IP identifica, conforme ilustrado a seguir: Tabela 8-5 Formato da classe de endereço IP Classe Primeiro byte do endereço: xxx Segundo byte do endereço: xxx Terceiro byte do endereço: xxx Quarto byte do endereço: xxx A Rede. Host. Host. Host. B Rede. Rede. Host. Host. C Rede. Rede. Rede. Host. Conforme ilustrado na Tabela 8-6 Características da classe de rede, cada classe de rede distingue, por meio do primeiro identificador de bit, o intervalo do endereço, o número de cada tipo disponível e o número máximo de hosts permitido em cada classe. Tabela 8-6 Características da classe de rede 90 Classe Características da classe de rede Intervalo de endereço Número máximo de redes na classe Número máximo de hosts na rede A 0 0.0.0.0 a 127.255.255.255. Mais de 16 milhões. Capítulo 8 Ligação em rede 126. PTWW Tabela 8-6 Características da classe de rede (continuação) Classe Características da classe de rede Intervalo de endereço Número máximo de redes na classe Número máximo de hosts na rede B 10. 128.0.0.0 a 191.255.255.255. 16,382. 65,534. C 110. 192.0.0.0 a 223.255.255.255. Mais de 2 milhões. 254. Configuração de parâmetros IP Os parâmetros de configuração de TCP/IP (por exemplo, endereço IP, máscara de sub-rede, gateway padrão) podem ser configurados na impressora de várias formas. Esses valores podem ser configurados manualmente (por exemplo, por meio de Telnet, do servidor da Web incorporado, dos comandos arp e ping e do software de gerenciamento da HP) ou podem ser carregados automaticamente, utilizando DHCP ou BOOTP toda vez que a impressora for ligada. Quando uma impressora nova é ligada, ela atribui, automaticamente, a si própria um endereço IP padrão, caso não possa recuperar um endereço IP válido da rede. Esse endereço dependerá do tipo de rede à qual a impressora está conectada. Em redes privadas pequenas, uma técnica chamada endereçamento local vinculado é utilizada para atribuir um endereço IP exclusivo, no intervalo de 169.254.1.0 a 169.254.254.255, que deve ser válido. Em redes grandes ou corporativas, um endereço temporário 192.0.0.192 será atribuído até que ele seja adequadamente configurado para a sua rede. Você poderá determinar o endereço IP configurado na impressora verificando a página de Configuração da impressora. DHCP (Dynamic Host Configuration Protocol - Protocolo de configuração de host dinâmico) O DHCP permite que um grupo de dispositivos utilize um conjunto de endereços IP mantidos por um servidor DHCP. O dispositivo ou host envia uma solicitação ao servidor e, se não houver um endereço IP disponível, o servidor irá atribuí-lo ao dispositivo. BOOTP BOOTP é um protocolo bootstrap utilizado para fazer o download de parâmetros de configuração e de informações de host, a partir de um servidor de rede. O BOOTP utiliza UDP para o transporte. Para que os dispositivos inicializem e carreguem na RAM as informações de configuração, eles precisam se comunicar por meio do protocolo bootstrap (BOOTP), como cliente-servidor. Para configurar o dispositivo, o cliente transmite um pacote de solicitação de boot com, no mínimo, o endereço de hardware do dispositivo (endereço de hardware da impressora). O servidor responde com um pacote de resposta de boot, que contém as informações que o dispositivo precisa configurar. Sub-redes Quando um endereço IP de rede, para uma determinada classe de rede, é atribuído a uma organização, nenhuma regra é estabelecida quanto à presença de mais de uma rede nesse local. Os administradores de redes locais utilizam sub-redes para particionar uma rede em várias subredes diferentes. Dividir uma rede em sub-redes pode resultar em melhor desempenho e utilização do espaço limitado de endereço da rede. PTWW TCP/IP 91 Máscara de sub-rede A máscara de sub-rede é um mecanismo utilizado para dividir uma única rede IP em várias subredes diferentes. Em uma determinada classe de rede, uma parte do endereço IP, que normalmente seria utilizada para identificar um nó, é utilizada para identificar uma sub-rede. A máscara de subrede é aplicada a cada endereço IP para especificar a parte utilizada em sub-redes e a parte utilizada para identificar o nó. Para visualizar um exemplo, consulte a Tabela 8-7 Exemplo: Máscara de sub-rede 255.255.0.0 aplicada à classe de rede A. Tabela 8-7 Exemplo: Máscara de sub-rede 255.255.0.0 aplicada à classe de rede A Endereço de rede da classe A Rede 15 xxx xxx xxx Subnet Mask (Máscara de subrede) 255 255 0 0 Campos de endereço IP com máscara de sub-rede aplicada Rede Sub-rede Host Host Exemplo do endereço IP de um nó, na sub-rede 1 15 1 25 7 Exemplo do endereço IP de um nó, na sub-rede 254 15 254 64 2 Conforme ilustrado na Tabela 8-7 Exemplo: Máscara de sub-rede 255.255.0.0 aplicada à classe de rede A, o endereço de rede IP da classe A, "15", foi atribuído à empresa ABC. Para permitir redes adicionais nas instalações da empresa ABC, foi utilizada a máscara de sub-rede 255.255.0.0. Essa máscara de sub-rede especifica que o segundo byte do endereço IP será utilizado para identificar até 254 sub-redes. Ao utilizar essa designação, cada dispositivo é exclusivamente identificado em sua própria sub-rede, mas a empresa ABC pode incorporar até 254 sub-redes sem violar o espaço de endereço atribuído a ela. Gateways Gateways (roteadores) são utilizados para conectar redes. Os gateways são dispositivos que atuam como conversores entre sistemas que não utilizam os mesmos protocolos de comunicação, formatação de dados, estruturas, idiomas ou arquiteturas. Os gateways refazem os pacotes de dados e alteram a sintaxe para, assim, fazer a correspondência com o sistema de destino. Quando as redes são divididas em sub-redes, os gateways são necessários para conectar uma sub-rede à outra. Gateway padrão O gateway padrão é o gateway ou o roteador que será utilizado para mover os pacotes entre as redes se não houver outra especificação. Ele é especificado por um endereço IP. Se existirem vários gateways ou roteadores, o gateway padrão será tipicamente o endereço do primeiro ou mais próximo gateway ou roteador. Se não houver nenhum gateway ou roteador, o gateway padrão assumirá normalmente o endereço IP do nó da rede (por exemplo, da estação de trabalho ou da impressora). Configuração de TCP/IP Para o funcionamento adequado em uma rede TCP/IP, a impressora deve estar configurada com parâmetros de configuração de rede TCP/IP válidos, como um endereço IP válido para sua rede. 92 Capítulo 8 Ligação em rede PTWW CUIDADO Alterações nessas configurações podem resultar em perda de funcionalidade com a impressora. Por exemplo, o HP Web JetAdmin pode parar de funcionar com determinadas alterações nas configurações. Configuração TCP/IP com base em servidor, IP automático e manual Quando ligada e no estado padrão de fábrica, a impressora primeiramente tentará obter sua configuração TCP/IP utilizando um método com base em servidor, como o BOOTP ou DHCP. Se o método baseado em servidor falhar, a impressora será configurada com a utilização do protocolo AutoIP. A impressora também pode ser configurada manualmente. As ferramentas baseadas na configuração manual incluem um navegador da Web, o painel de controle da impressora ou o utilitário HP ToolboxFX. Os valores da configuração de TCP/IP atribuídos manualmente serão mantidos quando a impressora for desligada/ligada. A impressora também pode ser reconfigurada a qualquer momento para utilizar somente a configuração com base em servidor (BOOTP e/ou DHCP) e/ou somente a configuração AutoIP ou a configuração manual de TCP/IP. Configuração de TCP/IP com base em servidor Em seu estado de fábrica padrão, a impressora tentará, primeiramente, a configuração BOOTP. Se ocorrer uma falha, ela tentará a configuração DHCP. Se ocorrer uma falha, ela obterá um endereço IP através do AutoIP. Além disso, um endereço IP padrão não será atribuído se o cabo da rede não estiver conectado à impressora. Configuração padrão de endereço IP (AutoIP) Um endereço IP padrão será atribuído através do protocolo de IP automático, caso falhem os métodos baseados em servidor. Quando o DHCP ou o BOOTP falham na obtenção de um endereço IP, a impressora usa uma técnica de endereçamento de conexão local para atribuir um endereço IP exclusivo. O endereçamento de conexão local pode ser chamado de IP automático. O endereço IP atribuído estará no intervalo de 169.254.1.0 a 169.254.254.255 (normalmente mencionado como 169.254/16) e deve ser válido. Entretanto, ele poderá ser modificado posteriormente para sua rede utilizando as ferramentas de configuração de TCP/IP suportadas, se necessário. Com endereços de conexão local, a sub-rede não é usada. A máscara de sub-rede será 255.255.0.0 e não pode ser alterada. Os endereços de conexão local não direcionarão para fora da conexão local, e o acesso à Internet ou a partir da Internet não estará disponível. O endereço de gateway padrão será igual ao endereço de conexão local. Se um endereço duplicado for percebido, a impressora automaticamente reatribuirá seu endereço, se necessário, de acordo com os métodos padrão de endereçamento de conexão local. O endereço IP configurado em sua impressora pode ser determinado examinando-se a página de configuração de rede da impressora. Como pode demorar algum tempo até que os protocolos baseados em servidor atinjam o tempo limite, o processo de IP automático pode ser acelerado desativando-se os serviços BOOTP e DHCP na impressora. Isso pode ser feito através de um navegador da Web. PTWW TCP/IP 93 Ferramentas de configuração de TCP/IP Dependendo da impressora e do sistema operacional, a impressora pode ser configurada com parâmetros válidos de TCP/IP para a rede das seguintes maneiras: ● Utilização do software — É possível utilizar o software HP ToolboxFX ou o servidor da Web incorporado da impressora digitando o endereço IP no navegador da Web. ● BOOTP — É possível fazer o download de dados de um servidor com base em rede utilizando o BOOTP (Protocol Bootstrap) sempre que a impressora for ligada. O daemon do BOOTP, bootpd, deve estar sendo executado em um servidor BOOTP que seja acessível à impressora. ● DHCP — É possível usar o Dynamic Host Configuration Protocol (DHCP). Esse protocolo é suportado nos sistemas HP-UX, Solaris, Red Hat Linux, SuSE Linux, Windows NT/2000/XP, NetWare e Macintosh. Consulte os manuais do sistema operacional de sua rede para verificar se o sistema operacional do servidor suporta DHCP. Nota Sistemas Linux e UNIX: Para obter mais informações, consulte a página BOOTPD do manual. Em sistemas HP?UX, um exemplo de arquivo de configuração de DHCP (dhcptab) pode ser encontrado no diretório /etc. Como o HP-UX atualmente não fornece Dynamic Domain Name Services (Serviços de nome de domínio dinâmico) (DDNS) para as implementações de DHCP, a HP recomenda que você defina todos os períodos de duração da concessão de uso da impressora como ilimitados. Isso garante que os endereços IP da impressora permaneçam estáticos até que os DDNS sejam fornecidos. 94 Capítulo 8 Ligação em rede PTWW Solução de problemas Verificar se a impressora está ligada e on-line Verifique os itens a seguir para confirmar se a impressora está pronta para imprimir. 1. A impressora está conectada e ligada? Certifique-se de que a impressora esteja conectada e ligada. Se o problema persistir, pode haver um defeito no cabo de alimentação, na fonte de alimentação ou na impressora. 2. A luz Pronto da impressora está acesa? Se a luz estiver piscando, você deverá aguardar até que o trabalho atual seja concluído. 3. 4. O painel de controle da impressora está em branco? ● Verifique se a impressora está ligada. ● Verifique se a impressora está corretamente instalada. Uma mensagem diferente de Pronto aparece no visor do painel de controle da impressora? ● Consulte a documentação da impressora para obter uma lista completa de mensagens e ações corretivas do painel de controle. Como resolver problemas de comunicação com a rede Verifique, com base nos itens a seguir, se a impressora está se comunicando com a rede. Estas informações presumem que uma página de configuração da Rede já foi impressa (consulte Página Rede). 1. Há algum problema de conexão física entre a estação de trabalho ou o servidor de arquivos e a impressora? Verifique o sistema de cabos de rede, as conexões e a exatidão das configurações do roteador. Verifique se o comprimento dos cabos de rede está de acordo com as especificações da rede. 2. Os cabos de rede estão conectados adequadamente? Verifique se a impressora está conectada à rede utilizando a porta e o cabo apropriados. Verifique se cada conexão de cabo está encaixada e no lugar certo. Se o problema continuar, tente um cabo ou portas diferentes no concentrador ou no transmissor. A luz âmbar de indicação de atividade e a luz verde do status da conexão próximas à conexão da porta na parte traseira da impressora devem estar acesas. 3. As configurações da velocidade da conexão e de dúplex estão corretas? A Hewlett-Packard recomenda que essa configuração seja mantida no modo automático (configuração padrão). Consulte Configurações da velocidade da conexão e de dúplex. 4. É possível executar o comando ping na impressora? Use o prompt de comando para executar ping na impressora a partir do computador. Por exemplo: ping 192.168.45.39 PTWW Solução de problemas 95 Verifique se o ping exibe tempos de ida e volta. Se você puder executar ping da impressora, verifique se a configuração do endereço IP da impressora está correta no computador. Se estiver, exclua e, depois, adicione a impressora novamente. Se o comando ping falhar, verifique se os hubs de rede estão ligados e se as configurações de rede, a impressora e o computador estão configurados para a mesma rede. 5. Algum aplicativo de software foi acrescentado à rede? Verifique se o aplicativo é compatível e se está instalado corretamente com os drivers de impressora corretos. 6. Os outros usuários conseguem imprimir? O problema pode ser específico da estação de trabalho. Verifique os drivers de rede da estação de trabalho, os drivers da impressora e o redirecionamento (captura em Novell NetWare). 7. Se outros usuários podem imprimir, eles estão utilizando o mesmo sistema operacional de rede? Verifique se a configuração do seu sistema operacional de rede está correta. 8. Seu protocolo está ativado? Verifique o status do seu protocolo na página de configuração da Rede. Consulte Página Rede. Também é possível usar o servidor da Web incorporado ou o HP ToolboxFX para verificar o status de outros protocolos. Consulte HP ToolboxFX ou Utilização do servidor interno de Internet. 9. 96 A impressora aparece no HP Web Jetadmin ou em outro aplicativo de gerenciamento? ● Verifique as configurações de rede na página de configuração da Rede. ● Confirme as configurações da rede para a impressora que utiliza o painel de controle (no caso de impressoras com painéis de controle). Capítulo 8 Ligação em rede PTWW 9 Como? Utilize esta seção para executar tarefas básicas com as impressoras HP Color LaserJet série 2605. PTWW ● Imprimir: Como? ● Rede: Como? ● Adicionar memória: Como? ● Outros: Como? 97 Imprimir: Como? Utilize esta seção para esclarecer dúvidas relacionadas à impressão. Configurar a impressora para saída de alta qualidade Você pode imprimir em mídias especiais como transparências, etiquetas, papel pesado, papel brilhante, papel fotográfico e cartão, utilizando o recurso de otimização do driver da impressora. 98 1. Carregue a bandeja de entrada. Verifique se a parte superior da mídia está voltada para frente e se o lado a ser impresso (o lado áspero no caso das transparências) está voltado para cima. 2. Ajuste as guias da mídia de acordo com sua largura. 3. Abra o documento em um programa, como o Microsoft Word. 4. Selecione o comando de impressão. Na maioria dos programas, clique no menu Arquivo e, em seguida, clique em Imprimir. A caixa de diálogo Imprimir é exibida. 5. Na caixa de diálogo Imprimir, clique em Propriedades. 6. Na guia Papel ou Qualidade, selecione um destes tipos de mídia: ● Comum ● Pré-impresso ● Timbrado ● Transparência ● Pré-perfurado ● Etiquetas ● Bond ● Reciclado ● Colorido ● Papel resistente HP ● Envelope ● Leve de 60 a 74 g/m2 ● Papel pesado de 91 a 105 g/m2 ● Cartolina de 106 a 176 g/m2 ● Brilhante leve de 75 a 105 g/m2 ● Brilhante de 106 a 120 g/m2 ● Brilhante pesado de 121 a 163 g/m2 Capítulo 9 Como? PTWW 7. ● Papel de capa HP Premium 200 g/m2 ● Papel fotográfico HP Premium Plus 220 g/m2 Imprima o documento. Remova a mídia da impressora à medida que ela for impressa, para evitar que as páginas grudem, e coloque as páginas impressas sobre uma superfície plana. O tipo de mídia também pode ser selecionado e configurado no HP ToolboxFX. Para configurar esses tipos de mídia no HP ToolboxFX, clique em Configurações do dispositivo e, em seguida, na guia Configurações do Sistema e abra a página Modos de impressão. Faça as alterações necessárias e clique em Aplicar para salvá-las. Para imprimir uma capa de página única em papel timbrado, seguida por um documento de diversas páginas, carregue uma folha avulsa de papel timbrado na Bandeja 1. Após a impressão dessa página, a impressora solicita que você carregue o papel. Carregue papel para o resto do documento. Imprimir em ambos os lados do papel Para imprimir nos dois lados, você deve reinserir o papel manualmente na impressora depois que o primeiro lado for impresso. CUIDADO Não imprima nos dois lados de etiquetas ou transparências. Isso pode gerar danos à impressora e congestionamentos de papel. Para imprimir nos dois lados (manualmente) 1. Insira papel suficiente na Bandeja 2 ou na Bandeja opcional 3 para acomodar o trabalho de impressão. Nota No Windows, a opção Imprimir nos dois lados (manualmente) deve estar ativada para que você possa seguir essas instruções. Para ativar a duplexação, no driver da impressora, selecione Propriedades, em seguida clique na guia Configurar. Em Manuseio de papel, selecione Permitir duplexação manual e depois clique em OK para salvar. PTWW Imprimir: Como? 99 2. Siga o procedimento a seguir para configurar a impressora para Imprimir nos dois lados (manualmente). No driver da impressora, selecione a guia Acabamento, selecione a opção Imprimir em ambos os lados (manualmente) e envie o trabalho para ser impresso. 3. Após a conclusão do trabalho de impressão, remova todo o papel em branco quando solicitado pelo painel de controle. Retire a pilha impressa da bandeja de saída e insira-a, sem girá-la ou virá-la, na bandeja da impressora utilizada para a primeira parte do trabalho. A 4. Pressione (Selecionar) para continuar a impressão do outro lado. Para imprimir nos dois lados (automaticamente) Siga as etapas a seguir para imprimir nos dois lados (automaticamente). Para verificar mídia suportada para impressão nos dois lados, consulte Especificações de mídia de impressão. 1. Verifique se o driver da impressora está configurado para impressão nos dois lados. Para obter instruções, consulte a Ajuda on-line do driver da impressora. 2. Selecione as opções de impressão nos dois lados no software do driver da impressora, incluindo orientação da página e de encadernação. Nota Ao utilizar a impressão nos dois lados, carregue os formulários pré-impressos e papéis timbrados na Bandeja 1 voltados para cima com a margem inferior do papel sendo inserida primeiro. Carregue formulários pré-impressos e papéis timbrados nas bandejas 2 e 3 voltados para baixo com a margem superior na parte de trás da bandeja. Nota Carregar formulários pré-impressos e papéis timbrados é diferente de carregar para impressão simples (um lado). 100 Capítulo 9 Como? PTWW Selecionar o tipo de papel da mídia especial Siga as diretrizes na tabela a seguir ao imprimir em mídia especial. Se estiver imprimindo em um tipo de mídia especial, a velocidade de impressão poderá ser reduzida automaticamente para melhorar a qualidade. Consulte Especificações de mídia de impressão para obter os tipos de mídia recomendados para esta impressora. Para obter instruções sobre como carregar as bandejas, consulte Como carregar a Bandeja 1 ou Como carregar a Bandeja 2. Tabela 9-1 Diretrizes para impressão em mídia especial Tipo de papel Quantidade máxima que pode ser carregada na Bandeja 2 ou na Bandeja opcional 3 Qualidade do papel, tipo Orientação do papel na Bandeja 1 Orientação do papel na Bandeja 2 ou na Bandeja opcional 3 Normal Até 250 folhas Comum ou não especificado Lado a ser impresso voltado para baixo Lado a ser impresso voltado para cima Envelopes Até dez envelopes Envelope Margem curta voltada para a impressora, aba no lado direito voltada para baixo Margem curta voltada para a impressora, aba no lado direito voltada para cima Envelopes pesados Até dez envelopes Envelope pesado Margem curta voltada para a impressora, aba no lado direito voltada para baixo Margem curta voltada para a impressora, aba no lado direito voltada para cima Etiquetas Altura máxima da pilha de até 25 mm Etiquetas Lado a ser impresso voltado para baixo Lado a ser impresso voltado para cima Transparências Até 50 folhas Transparências Lado a ser impresso voltado para baixo Lado a ser impresso voltado para cima Brilhante Altura máxima da pilha de até 25 mm Brilhante leve, brilhante ou brilhante pesado Lado a ser impresso voltado para baixo Lado a ser impresso voltado para cima Timbrado Até 250 folhas Timbrado Lado a ser impresso voltado para baixo, margem impressa na frente da bandeja Lado a ser impresso voltado para cima, margem impressa na frente da bandeja Cartolina Altura máxima da pilha de até 25 mm Cartolina ou pesado Lado a ser impresso voltado para baixo Lado a ser impresso voltado para cima Alterar as configurações de impressão do dispositivo, como a qualidade de impressão no HP ToolboxFX Para alterar as configurações padrão de impressão no HP ToolboxFX, execute as etapas a seguir. Nota As alterações feitas nas configurações de impressão no HP ToolboxFX se aplicam a todos os trabalhos de impressão futuros. PTWW 1. Abra o HP ToolboxFX e clique em Configurações do dispositivo. 2. Clique na guia Configurações. Imprimir: Como? 101 3. 4. Na guia Configurações, é possível modificar as configurações que aparecem nas páginas a seguir. ● Manuseio de papel ● Imprimindo ● Qualidade de impressão ● Densidade de impressão ● Configurações de tipo de papel ● Modos de impressão ● Configuração do sistema ● Serviço Clique em Aplicar para salvar as alterações feitas nessas páginas. Nota Caso possua configurações semelhantes no driver de impressora, elas terão prioridade sobre as estabelecidas no HP ToolboxFX. Imprimir documentos coloridos a partir do meu computador somente em preto e branco No programa de software, selecione Arquivo, Imprimir, o driver da impressora HPColor LaserJet 2605 ou HP Color LaserJet 2605_dtn PCL6, clique em Propriedades, clique na guia Cores e selecione a caixa de seleção Imprimir em escala de cinza. Clique em OK para salvar as propriedades de impressão e, em seguida, clique em OK novamente para imprimir o documento. Alterar opções de cor Utilize o ajuste de cor Manual para ajustar as opções de Cor (ou Mapa de cores). Nota Alguns programas de software convertem texto ou elementos gráficos em imagens de varredura. Nesses casos, a configuração Fotografias também controla o texto e os elementos gráficos. Opções de meios-tons Meio-tom é o método pelo qual a impressora mistura as quatro cores primárias (ciano, magenta, amarelo e preto) em proporções variáveis para criar milhões de cores. As opções de meio-tom afetam a resolução e a nitidez da impressão em cores. As duas opções de meio-tom são Nivelado e Detalhes. 102 ● A opção Nivelado produz melhores resultados em áreas de impressão amplas, totalmente preenchidas. A opção também melhora a qualidade de fotografias, nivelando tonalidades mínimas de cores. Escolha essa opção quando os atributos mais importantes forem preenchimentos de área nivelados e uniformes. ● A opção Detalhes é útil para textos e elementos gráficos que requerem distinções nítidas entre linhas ou cores ou para imagens que contêm um padrão ou um alto nível de detalhes. Escolha essa opção quando os atributos mais importantes forem detalhes e margens nítidas. Capítulo 9 Como? PTWW Controle de margem A configuração Controle de margem determina como as margens são processadas. O Controle de margem consiste em dois componentes: Meio-tom adaptável e Compensação. Meio-tom adaptável aumenta a nitidez da margem. Compensação reduz o efeito de registro do plano de cores incorreto, sobrepondo sutilmente as margens de objetos adjacentes. Os seguintes níveis de controle de margem estão disponíveis: ● A opção Desativar desativa as opções de Compensação e Meio-tom adaptável. ● A opção Normal oferece as configurações de compensação padrão. A opção Meio-tom adaptável é definida como Ativada. ● A opção Máximo produz a maior compensação. A opção Meio-tom adaptável é definida como Ativada. Cor RGB A opção Cor RGB determina como as cores são processadas. ● Selecione Padrão (sRGB) para a maioria das necessidades de impressão. Essa configuração instrui a impressora para interpretar cor RGB como sRGB, que é o padrão aceito pela Microsoft e pela World Wide Web Organization. ● Selecione AdobeRGB para documentos que usam o espaço de cores AdobeRGB em vez de sRGB. Por exemplo, algumas câmeras digitais capturam imagens em AdobeRGB, e documentos que são produzidos com o Adobe PhotoShop usam o espaço de cores AdobeRGB. Durante a impressão em um programa de software profissional que use AdobeRGB, é importante desativar o gerenciamento de cores no programa de software e permitir que o software da impressora gerencie o espaço de cores. ● Imagem de foto interpreta a cor RGB como se ela fosse impressa como fotografia, utilizando um minilaboratório digital. Essa opção foi desenvolvida para processar cores mais escuras e saturadas, em oposição ao modo Padrão. Utilize essa configuração para imprimir fotos. ● A opção Dispositivo configura a impressora para imprimir dados RGB em modo de dispositivo bruto. Para processar fotografias adequadamente com essa opção selecionada, você deve gerenciar as cores no programa em que estiver trabalhando ou no sistema operacional. ● Vivo instrui a impressora a aumentar a saturação da cor nos meios-tons. Objetos menos coloridos são processados com mais cores. Esse valor é recomendado para a impressão de gráficos comerciais. Cinzas neutros A configuração Cinzas neutros determina o método de criação de cores cinzas usadas em texto, elementos gráficos e fotos. PTWW ● Somente em preto gera cores neutras (cinzas e preto) usando apenas o toner preto. Essa opção garante que as cores neutras não tenham uma difusão de cores. ● A opção 4 cores gera cores neutras combinando as quatro cores de toner. Essa opção produz graduações e transições mais niveladas para cores não-neutras. Além disso, produz a cor preta mais escura possível. Imprimir: Como? 103 Rede: Como? Utilize esta seção para esclarecer dúvidas relacionadas à rede. Configurar a impressora e utilizá-la na rede A Hewlett-Packard recomenda utilizar o instalador de software HP nos CD-ROMs que acompanham a impressora para configurar drivers de impressora para as configurações de rede a seguir. Definir minha senha de rede Utilize o HP ToolboxFX para definir uma senha de rede. 1. Abra o HP ToolboxFX e clique em Configurações do dispositivo. 2. Clique na guia Configurações do sistema. Nota Se uma senha foi definida anteriormente para a impressora, você será solicitado a digitá-la. Digite a senha e, em seguida, clique em Aplicar. 3. Clique em Senha. 4. Na caixa Senha, digite a senha a ser definida e, em seguida, na caixa Confirmar senha, digite a mesma senha novamente para confirmar a opção. 5. Clique em Aplicar para salvar a senha. Encontrar meu endereço IP de rede O endereço IP de rede encontra-se na página de configuração. Siga as etapas a seguir para imprimir a página de configuração no painel de controle. 1. Pressione o botão Relatórios. 2. Pressione 3. Pressione o botão config.. 4. Pressione (Seta para a esquerda) ou (Seta para a direita) para selecionar o menu (Selecionar). (Seta para a esquerda) ou (Seta para a direita) para selecionar Relat. (Selecionar) para imprimir a página Relatório de configuração. Configurar um endereço IP estático para a minha impressora Siga as etapas a seguir para configurar manualmente um endereço IP estático no painel de controle. 104 1. Pressione o botão Config. de rede. 2. Pressione (Selecionar). 3. Pressione (Seta para a esquerda) ou 4. Pressione (Selecionar). Capítulo 9 Como? (Seta para a esquerda) ou (Seta para a direita) para selecionar o menu (Seta para a direita) para selecionar o menu TCP/IP. PTWW 5. Pressione o botão 6. Pressione 7. (Seta para a esquerda) ou Pressione o botão primeiros dígitos do endereço IP. 8. (Selecionar) para salvar esses dígitos e mover para os próximos três dígitos do Pressione endereço IP. 9. (Seta para a esquerda) ou Pressione o botão próximos três dígitos do endereço IP. (Seta para a esquerda) ou (Seta para a direita) para selecionar Manual. (Selecionar). (Seta para a direita) para inserir os três (Seta para a direita) para inserir os 10. Pressione (Selecionar) para salvar esses dígitos e mover para os próximos três dígitos do endereço IP. 11. Pressione o botão (Seta para a esquerda) ou próximos três dígitos do endereço IP. (Seta para a direita) para inserir os 12. Pressione (Selecionar) para salvar esses dígitos e mover para os próximos três dígitos do endereço IP. 13. Pressione o botão (Seta para a esquerda) ou próximos três dígitos do endereço IP. 14. Pressione (Seta para a direita) para inserir os (Selecionar). 15. O painel de controle exibirá Sim. Pressione (Selecionar) para salvar a configuração. Para (Seta para a esquerda) excluir e inserir novamente um outro endereço IP, pressione o botão (Seta para a direita), que irá alterar a exibição para Não. ou 16. Depois de selecionar o endereço IP, o sistema solicitará a máscara de sub-rede e o gateway padrão (etapas 7-14 acima). 17. Se em algum momento durante a configuração você pressionar o sistema sairá do menu e os endereços não serão salvos. PTWW (Cancelar trabalho), o Rede: Como? 105 Adicionar memória: Como? Utilize esta seção para esclarecer dúvidas sobre como adicionar memória. Instalação de DIMMs de fontes e memória É possível instalar mais memória para a impressora e também um DIMM de fontes para que a impressora imprima caracteres de idiomas como o chinês ou do alfabeto cirílico. CUIDADO A eletricidade estática pode danificar os DIMMs. Ao manuseá-los, use uma pulseira antiestática ou toque na superfície da embalagem antiestática do DIMM com freqüência e, em seguida, toque em uma superfície de metal exposta da impressora. 106 1. (Cancelar trabalho) (Selecionar) e Imprima uma Página de configuração pressionando simultaneamente. Uma página de Status de suprimentos e provavelmente uma Página de configuração do HP Jetdirect também serão impressas. Se a Página de configuração não for impressa no seu idioma, consulte Páginas e relatórios do dispositivo. 2. Após a impressão da Página de configuração, desligue a impressora e desconecte o cabo de alimentação. 3. No lado posterior esquerdo da impressora, abra a porta DIMM. Capítulo 9 Como? PTWW PTWW 4. Solte as travas de cada lado do slot DIMM. 5. Remova o DIMM da embalagem antiestática. 6. Segure-o pelas bordas, conforme mostrado na ilustração, e alinhe os encaixes do DIMM com o slot. Adicionar memória: Como? 107 7. Pressione firmemente o DIMM contra o slot. Feche as travas de cada lado do DIMM até que se encaixem. 8. Feche a porta DIMM. 9. Reconecte o cabo de alimentação e ligue a impressora. 10. Vá para Verificação da instalação do DIMM. 108 Capítulo 9 Como? PTWW Outros: Como? Utilize esta seção para esclarecer dúvidas sobre a impressora. Substituição de cartuchos de impressão Quando um cartucho de impressão se aproxima do fim da vida útil, o painel de controle exibe uma mensagem recomendando que você providencie a substituição. A impressora pode continuar imprimindo com o cartucho atual até o painel de controle exibir uma mensagem instruindo-o a substituir o cartucho. A impressora utiliza quatro cores e tem um cartucho de impressão diferente para cada cor: preto (K), ciano (C), magenta (M) e amarelo (Y). Substitua o cartucho de impressão quando o painel de controle da impressora exibir uma das seguintes mensagens: Substituir cart. amarelo, Substituir cart. magenta, Substituir cart. ciano, Substituir cart. preto. O visor do painel de controle também indica a cor que deve ser substituída (a menos que não esteja instalado um cartucho HP original). Para trocar o cartucho de impressão 1. Abra a porta frontal. CUIDADO Não coloque nada sobre a correia de transmissão (ETB), localizada na parte interna da porta frontal. 2. PTWW Remova o cartucho usado da impressora. Outros: Como? 109 3. Desembale o novo cartucho. Coloque o cartucho usado na embalagem para reciclagem. 4. Segure os dois lados do cartucho pelas alças azuis e distribua o toner balançando cuidadosamente o cartucho de um lado para o outro. CUIDADO Não toque no obturador ou na superfície do cilindro. 110 5. Remova as travas e a fita de transporte do novo cartucho de impressão. Descarte-as de acordo com os regulamentos locais. 6. Alinhe o cartucho com os trilhos dentro da impressora e, utilizando as alças, insira o cartucho até que esteja firmemente colocado. Capítulo 9 Como? PTWW 7. Feche a parte frontal com firmeza. Logo em seguida, o painel de controle deverá exibir Pronto. Nota Se o cartucho estiver no local errado ou o tipo não for adequado para a impressora, o painel de controle exibirá uma das seguintes mensagens: Amarelo incorreto, Magenta incorreto, Ciano incorreto, Preto incorreto ou Suprim. incorretos. 8. Instalação completa. Coloque o cartucho usado na caixa em que veio o cartucho novo. Consulte o guia de reciclagem incluso para obter instruções de reciclagem. 9. Se estiver usando um cartucho não-HP, verifique o painel de controle da impressora para obter mais instruções. Para obter mais ajuda, visite http://www.hp.com/support/clj2605. Nota Ao substituir ou trocar um cartucho de impressão preto, uma página de limpeza será impressa automaticamente. Isso ajuda a evitar manchas espalhadas na frente ou atrás dos documentos impressos. Para uma limpeza mais cuidadosa, consulte Para limpar o percurso do papel utilizando o HP ToolboxFX. PTWW Outros: Como? 111 112 Capítulo 9 Como? PTWW 10 Gerenciamento da impressora Esta impressora tem várias ferramentas de software que ajudam a monitorá-la, solucionar problemas e fazer a sua manutenção. Informações sobre como usar essas ferramentas estão disponíveis nas seguintes seções: PTWW ● Páginas e relatórios do dispositivo ● Mapa de menus ● HP ToolboxFX ● Utilização do servidor interno de Internet 113 Páginas e relatórios do dispositivo As páginas especiais residem na memória da impressora. Elas ajudam a diagnosticar e solucionar problemas da impressora. Se você não configurar a linguagem da impressora corretamente durante a instalação, poderá configurá-la manualmente para que as páginas sejam impressas em uma das linguagens suportadas. Altere a linguagem utilizando o HP ToolboxFX. Página de demonstração Para imprimir a Página de demonstração, pressione simultaneamente os botões (Seta para a (Seta para a direita) no painel de controle da impressora. Esta página também pode esquerda) ou ser impressa a partir do HP ToolboxFX. Página de configuração A página de configuração relaciona as configurações atuais e as propriedades da impressora. É possível imprimir uma Página de configuração utilizando a impressora ou o HP ToolboxFX. Para imprimir a página de configuração no painel de controle 114 1. Pressione (Seta para a esquerda) ou Relatórios. 2. Pressione (Selecionar). 3. Pressione (Seta para a esquerda) ou 4. Pressione (Selecionar) para imprimir a página Relatório de configuração. Capítulo 10 Gerenciamento da impressora (Seta para a direita) para selecionar o menu (Seta para a direita) para selecionar Relat. config.. PTWW 1. Informações sobre o produto. Esta seção contém informações básicas sobre a impressora, como o nome do produto e o número de série. 2. Memória. Esta seção relaciona informações referentes à memória, como a memória total instalada. 3. Configurações de papel. Esta seção contém informações sobre o tipo de mídia a ser usado em cada bandeja e sobre as configurações de tipo relacionadas a todas as mídias suportadas pela impressora. 4. Números de páginas. Esta seção relaciona o número total de páginas impressas, o número de páginas coloridas impressas e informações sobre congestionamentos de papel. 5. Configurações do produto. Esta seção relaciona informações coletadas durante a instalação do software, incluindo a linguagem e o nome da empresa. 6. Configurações de rede. Esta seção contém informações de rede da impressora, como o nome do host, endereço do hardware e endereço IP. 7. Tipos de papel. Esta seção contém informações sobre os tipos de papel que podem ser configurados pelo usuário. 8. Registro de status. Esta seção contém informações sobre erros da impressora. Página Status de Suprimentos A Página de status de suprimentos informa a vida útil restante dos cartuchos de impressão HP. Além disso, ela mostra a estimativa de páginas restantes, o número de páginas impressas e outras informações de suprimentos. É possível imprimir uma Página de status dos suprimentos utilizando a impressora ou o HP ToolboxFX. PTWW Páginas e relatórios do dispositivo 115 Para imprimir a página Status de Suprimentos no painel de controle 1. (Seta para a esquerda) ou Pressione Relatórios. 2. Pressione (Selecionar). 3. Pressione (Seta para a esquerda) ou 4. Pressione (Selecionar) para imprimir a página Status de Suprimentos. Nota 116 (Seta para a direita) para selecionar o menu (Seta para a direita) para selecionar Status de peças. Informações sobre os suprimentos também estão disponíveis no HP ToolboxFX. 1. Área do cartucho de impressão. Esta área contém uma seção referente a cada cartucho e traz informações sobre os cartuchos de impressão HP. Essas informações incluem o número de peça de cada cartucho, se a carga do cartucho está baixa e a vida útil restante expressa em porcentagem, em gráfico e em número estimado de páginas a serem impressas. Essas informações podem não ser fornecidas para suprimentos não-HP. Em alguns casos, se houver um suprimento não-HP instalado, será exibida uma mensagem de alerta em vez dessas informações. 2. Informações sobre pedidos. Esta seção contém informações básicas sobre como fazer pedidos de novos suprimentos HP. 3. Devolver & Reciclar. Esta seção contém um link para o website que você pode visitar para obter informações sobre reciclagem. Capítulo 10 Gerenciamento da impressora PTWW Página Rede A opção de relatório Rede imprime um Relatório de configuração da rede. É possível imprimir esta página utilizando o painel de controle da impressora. Utilize as seguintes etapas para imprimir o Relatório de configuração da rede. 1. Pressione (Seta para a esquerda) ou Relatórios. 2. Pressione (Selecionar). 3. Pressione (Seta para a esquerda) ou 4. Pressione (Selecionar) para imprimir a Página de configuração da rede. (Seta para a direita) para selecionar o menu (Seta para a direita) para selecionar Relatório rede. Páginas de fontes As páginas de fontes fornecem listas das fontes disponíveis na impressora, incluindo fontes PostScript (PS), fontes PCL e fontes PCL6 (PCLXL). É possível imprimir essas páginas de fontes utilizando o painel de controle da impressora. Utilize as etapas a seguir para imprimir uma página de fontes. 1. (Seta para a esquerda) ou Pressione Relatórios. 2. Pressione 3. (Seta para a direita) para selecionar Lista fontes (Seta para a esquerda) ou Pressione PS, Lista fon. PCL6 ou Lista fontes PCL. 4. Pressione (Seta para a direita) para selecionar o menu (Selecionar). (Selecionar) para imprimir a página de fontes selecionada. Página de utilização A Página de utilização fornece informações sobre o número e os tipos de páginas impressas pela impressora. É possível imprimir a página de utilização por meio do painel de controle da impressora. Utilize as etapas a seguir para imprimir uma página de utilização. PTWW 1. (Seta para a esquerda) ou Pressione Relatórios. 2. Pressione (Selecionar). 3. Pressione (Seta para a esquerda) ou 4. Pressione (Selecionar) para imprimir a Página de utilização. (Seta para a direita) para selecionar o menu (Seta para a direita) para selecionar Página de uso. Páginas e relatórios do dispositivo 117 Mapa de menus O mapa de menus fornece a estrutura de menu de cada opção disponível no painel de controle da impressora. Siga as etapas a seguir para imprimir um mapa de menus. Para imprimir um mapa de menus 118 1. (Seta para a esquerda) ou Pressione Relatórios. 2. Pressione (Selecionar). 3. Pressione menus. (Seta para a esquerda) ou 4. Pressione (Selecionar) para imprimir a página Mapa de menus. Capítulo 10 Gerenciamento da impressora (Seta para a direita) para selecionar o menu (Seta para a direita) para selecionar Estrutura PTWW HP ToolboxFX O HP ToolboxFX é um programa com base na Web que pode ser utilizado para executar as seguintes tarefas: ● Verificar o status da impressora. ● Definir as configurações da impressora. ● Exibir as informações sobre solução de problemas. ● Exibir a documentação on-line. É possível exibir o HP ToolboxFX quando a impressora estiver conectada diretamente ao computador ou à rede. É necessário executar uma instalação típica do software para utilizar o HP ToolboxFX. Nota O HP ToolboxFX não é suportado nos sistemas operacionais Windows 98 SE, Windows Me, Windows Server 2003 ou Macintosh. Nota Não é necessário ter acesso à Internet para abrir e utilizar o HP ToolboxFX. Como visualizar o HP ToolboxFX Abra o HP ToolboxFX de uma destas maneiras: ● Na bandeja do sistema Windows ou na área de trabalho, clique duas vezes no ícone HP ToolboxFX. ● No menu Iniciar do Windows, clique em Programas (ou Todos os programas, no Windows XP), clique em HP, em HP Color LaserJet série 2605 e, em seguida, em HP ToolboxFX. O software HP ToolboxFX contém as seguintes seções: ● Status ● Alertas ● Ajuda ● Configurações do dispositivo ● Configurações de rede Status A pasta Status do HP ToolboxFX contém links para as seguintes páginas principais: PTWW ● Status do dispositivo. Exiba informações de status da impressora. Essa página indica as condições da impressora, como um congestionamento ou uma bandeja vazia. Após corrigir um problema com a impressora, clique no botão Atualizar para atualizar o status da impressora. ● Status de peças. Exiba o status detalhado dos suprimentos como, por exemplo, a porcentagem estimada de toner restante no cartucho de impressão e o número de páginas já impressas com o cartucho atual. Essa página também possui links para adquirir suprimentos e localizar informações sobre reciclagem. HP ToolboxFX 119 ● Configuração do Dispositivo. Exiba uma descrição detalhada da configuração atual da impressora, incluindo a quantidade de memória instalada e se há bandejas opcionais instaladas. ● Configuração de Rede. Exiba uma descrição detalhada da configuração atual da rede, incluindo o endereço IP e o status da rede. ● Impr. página de info. Imprima a Página de configuração e várias outras páginas de informações disponíveis sobre a impressora, como a Página de status de suprimentos e a Página de demonstração. ● Log de eventos. Exiba um histórico dos erros da impressora. O erro mais recente aparece no início da lista. Log de eventos O Log de eventos é uma tabela de quatro colunas em que os eventos da impressora são registrados para referência. O log contém códigos que correspondem às mensagens de erro que aparecem no visor do painel de controle da impressora. O número na coluna Contagem de páginas especifica o número total de páginas impressas pela impressora quando ocorreu o erro. O Log de eventos também contém uma breve descrição do erro. Para obter mais informações sobre mensagens de erro, consulte Mensagens do painel de controle. Alertas A pasta Alertas do HP ToolboxFX contém links para as seguintes páginas principais: ● Configurar alertas de status. Configure a impressora para enviar alertas pop-up sobre determinados eventos, como níveis baixos de toner. ● Configurar alertas de e-mail. Configure a impressora para enviar mensagens de alerta por email sobre determinados eventos, como níveis baixos de toner. Configurar alertas de status Utilize o HP ToolboxFX para configurar a impressora para emitir alertas pop-up ao computador quando ocorrerem determinados eventos. Eventos que acionam alertas incluem congestionamentos, níveis baixos de toner nos cartuchos de impressão HP, cartucho de impressão não-HP em uso, bandejas de entrada vazias e mensagens de erro específicas. Selecione o formato do pop-up, o formato do ícone da bandeja do sistema, o formato da área de trabalho ou todos os três para os alertas. Os alertas pop-up aparecem apenas quando a impressora está imprimindo a partir do computador no qual os alertas foram configurados. Nota É necessário clicar em Aplicar para que as alterações entrem em vigor. Configurar alertas de e-mail Utilize o HP ToolboxFX para configurar até dois endereços de e-mail para receberem alertas quando ocorrerem determinados eventos. É possível especificar diferentes eventos para cada endereço de e-mail. Digite as informações do servidor de e-mail que enviará as mensagens de alerta de e-mail da impressora. Nota 120 Capítulo 10 É necessário clicar em Aplicar para que as alterações entrem em vigor. Gerenciamento da impressora PTWW Ajuda A pasta Ajuda do HP ToolboxFX contém links para as seguintes páginas principais: ● Solução de problemas. Páginas de solução de problemas de impressão, limpar a impressora e exibir Cores básicas do Microsoft Office. Para obter mais informações sobre as Cores básicas do Microsoft Office, consulte Correspondência de cores. ● Como? Exibir a Ajuda de Como? Ajuda para tarefas específicas. ● Demonstrações animadas ● Guia do usuário. Exiba informações sobre utilização, garantia, especificações e suporte da impressora. O guia do usuário está disponível nos formatos HTML e PDF. ● Leiame. Exiba informações importantes sobre a impressora que não estão disponíveis no guia do usuário. O Leiame mais recente contém as informações mais atuais sobre a impressora (somente em inglês). Configurações do dispositivo A pasta Configurações do sistema do HP ToolboxFX contém links para as seguintes páginas principais: PTWW ● Info dispositivo. Exiba informações sobre a impressora, como sua descrição e a pessoa de contato. ● Manuseio de papel. Altere as configurações de manuseio de papel da impressora, como o tamanho e o tipo padrão de papel. ● Imprimindo. Altere as configurações padrão de impressão da impressora, como o número de cópias e a orientação do papel. ● PCL5e. Exiba e altere as configurações de PCL5e. ● PostScript. Exiba e altere as configurações de PS. ● Qualidade impr.. Altere as configurações de qualidade de impressão da impressora. ● Densidade de impressão. Altere as configurações de densidade de impressão, como contraste, destaques, meios-tons e sombras. ● Tipos de papel. Altere as configurações do modo da impressora para cada tipo de mídia, como papel timbrado, perfurado ou brilhante. ● Cartão de memória. Altere as configurações da impressora, como tamanho da imagem, número de cópias e cor de saída ao imprimir fotos utilizando cartões de memória. ● Configuração do sistema. Altere as configurações do sistema da impressora, como o idioma da impressora e recuperação de congestionamentos. ● Serviço. Acesse vários procedimentos necessários para manter a impressora. ● Salvar/Restaurar Configurações. Salve as configurações atuais da impressora em um arquivo do computador. Utilize esse arquivo para carregar as mesmas configurações em outra impressora ou para restaurá-las nesta impressora sempre que desejar. HP ToolboxFX 121 Informações sobre o dispositivo As informações sobre o dispositivo HP ToolboxFX e sobre a impressora para referência futura. As informações digitadas nesses campos aparecem na Página de configuração. Qualquer caractere pode ser digitado em cada um desses campos. Nota É necessário clicar em Aplicar para que as alterações entrem em vigor. Manuseio de papel Utilize as opções de manuseio de papel do HP ToolboxFX para definir suas configurações padrão. Essas opções são as mesmas que estão disponíveis nos menus Config. sistema e Config. papel no painel de controle. Para obter mais informações, consulte Menus do painel de controle. Há três opções disponíveis para processar trabalhos de impressão quando o produto está sem mídia: ● Selecionar Aguardar carregamento do papel. ● Selecionar Cancelar na lista suspensa Ação saída papel para cancelar o trabalho de impressão. ● Selecionar Anular na lista suspensa Tempo p/saída papel para enviar o trabalho de impressão para outra bandeja de papel. O campo Tempo p/saída papel especifica quanto tempo a impressora aguarda antes de agir de acordo com suas seleções. É possível especificar de 0 a 3.600 segundos. Nota É necessário clicar em Aplicar para que as alterações entrem em vigor. Imprimindo Utilize as opções de configuração de impressão do HP ToolboxFX para definir as configurações de todas as funções de impressão. Essas opções são as mesmas que estão disponíveis no menu Configurações de impressão no painel de controle. Para obter mais informações, consulte Menus do painel de controle. Nota É necessário clicar em Aplicar para que as alterações entrem em vigor. PCL5e Utilize as opções de PCL5e para definir as configurações quando estiver utilizando a personalidade de impressão PCL5e. Essas opções são as mesmas que estão disponíveis no menu PCL5e no painel de controle. Nota É necessário clicar em Aplicar para que as alterações entrem em vigor. PostScript Utilize a opção PostScript quando estiver utilizando a personalidade de impressão PostScript. Quando a opção Erro impressão PS está ativada, a página de erro do PostScript é impressa automaticamente quando ocorrerem erros de PostScript. Nota 122 Capítulo 10 É necessário clicar em Aplicar para que as alterações entrem em vigor. Gerenciamento da impressora PTWW Qualidade da impressão Utilize as opções de qualidade de impressão do HP ToolboxFX para melhorar a aparência dos trabalhos de impressão. Essas opções são as mesmas que estão disponíveis nos menus Config. sistema e Qualidade impr. no painel de controle. Para obter mais informações, consulte Menus do painel de controle. As opções a seguir fornecidas para controlar a qualidade de impressão são Calibragem de cores e Impressão em escala de cinza. ● ● Calibragem de cores. As seguintes opções estão disponíveis. ● Calibragem ao ligar ● Tempo da calibragem ● Calibrar agora Impressão em escala de cinza. As seguintes opções estão disponíveis. ● Resolução. Selecione resolução 600 para trabalhos de impressão de qualidade média e FastRes 1200 para trabalhos de impressão de qualidade mais alta. Selecione ProRes 1200 para o trabalho de impressão de qualidade mais alta, mas com um tempo de impressão mais longo. ● REt. É possível ativar o REt, fornecido pela HP para melhorar a qualidade de impressão. ● Economode. Ative o Economode quando estiver imprimindo trabalhos de impressão médios. O Economode reduz a qualidade de impressão, mas aumenta a vida útil do cartucho de impressão. Para aumentar a qualidade de impressão, desative o Economode. A HP não recomenda a utilização do Economode em tempo integral. Nota É necessário clicar em Aplicar para que as alterações entrem em vigor. Densidade de impressão As configurações da densidade de impressão permitem fazer ajustes finos na densidade (quantidade) de toner ciano, magenta, amarelo e preto em imagens, páginas e documentos. PTWW ● Contrastes. Contraste é a diferença de densidade entre cores claras (destaque) e escuras (sombra). Para aumentar a diferença entre cores claras e escuras (equivalente a um ajuste de destaque negativo e um ajuste de sombra positivo), utilize uma configuração de contraste positiva. Para reduzir a diferença entre cores claras e escuras (equivalente a um ajuste de destaque positivo e um ajuste de sombra negativo), utilize uma configuração de contraste negativa. ● Destaques. Cores de destaque são cores quase brancas. Para obter cores de destaque mais escuras, utilize uma configuração de destaque positiva e para cores de destaque mais claras utilize uma configuração de destaque negativa. Esse ajuste não afeta cores de meio-tom ou de sombra. ● Meios-tons. Cores de meio-tom são um meio-termo entre branco e densidade sólida. Para obter cores de meio-tom mais escuras, utilize uma configuração de meio-tom positiva e para HP ToolboxFX 123 cores de meio-tom mais claras utilize uma configuração de destaque negativa. Esse ajuste não afeta cores de destaque ou de sombra. ● Sombras. Cores de sombra são cores de densidade quase sólida. Para obter cores de sombra mais escuras, utilize uma configuração de sombra positiva e para cores de sombra mais claras utilize uma configuração de sombra negativa. Esse ajuste não afeta cores de destaque ou de meio-tom. Tipos de papel Utilize estas opções de Tipos de papel do HP ToolboxFX para configurar modos de impressão que correspondam aos vários tipos de mídia. Quando se seleciona Modos de restauração, todos os modos são redefinidos para as configurações de fábrica. Nota É necessário clicar em Aplicar para que as alterações entrem em vigor. Cartão de memória (HP Color LaserJet 2605dtn) Utilize as opções de cartão de memória do HP ToolboxFX para definir as configurações de impressão ao utilizar cartões de memória. Há três opções para configurar a impressora ao utilizar cartões de memória. ● Tamanho da imagem das fotos. Selecione o tamanho das fotos a serem impressas na lista suspensa. ● Número de cópias das fotos. Digite o número de cópias de 0 a 99 para impressão de cada imagem. ● Cor de saída das fotos. Selecione Em cores ou Monocromática na lista suspensa. Clique na caixa de seleção Ativar cartões de memória para salvar as configurações. Configuração do sistema Utilize as opções de configurações do sistema do HP ToolboxFX para definir configurações diversas de impressão. Essas configurações não estão disponíveis no painel de controle. Nota É necessário clicar em Aplicar para que as alterações entrem em vigor. Serviço Durante o processo de impressão, partículas de papel, toner e poeira podem se acumular no interior da impressora. Com o tempo, esse acúmulo pode gerar problemas de qualidade de impressão, como manchas e partículas de toner. O HP ToolboxFX fornece um método fácil para limpar o percurso do papel. Para obter mais informações, consulte Para limpar o percurso do papel utilizando o HP ToolboxFX. Configurações de rede O administrador da rede pode utilizar a pasta HP ToolboxFX Config. de rede para controlar as configurações de rede da impressora quando ela estiver conectada a uma rede IP. 124 Capítulo 10 Gerenciamento da impressora PTWW As seguintes opções estão disponíveis: PTWW ● Configuração de IP ● Avançada ● SNMP ● Configuração de rede ● Senha HP ToolboxFX 125 Utilização do servidor interno de Internet Quando a impressora estiver conectada diretamente a um computador, utilize o HP ToolboxFX para exibir páginas de status da impressora na Web. Quando a impressora está conectada à rede, o servidor interno de Internet é disponibilizado automaticamente. É possível acessar esse servidor de qualquer navegador suportado. O servidor interno de Internet permite visualizar o status da impressora e da rede e gerenciar funções de impressão do computador em vez de utilizar o painel de controle da impressora. Veja a seguir exemplos do que pode ser feito por meio do servidor interno de Internet: ● Visualizar informações de status da impressora. ● Definir o tipo de papel para cada bandeja. ● Determinar a vida útil restante de todos os suprimentos e solicitar novos. ● Visualizar e alterar configurações das bandejas. ● Visualizar e alterar a impressora. ● Visualizar e imprimir páginas internas de informações. ● Visualizar e alterar configurações da rede. O servidor interno de Internet suporta os seguintes navegadores: ● Microsoft Internet Explorer 6.0 e versões mais recentes ● Netscape 7.0 ou versões mais recentes ● Opera 7.0 ou versões mais recentes ● Firefox 1.0 ou versões mais recentes ● Mozilla 1.6 ou versões mais recentes ● Safari 1.2 ou versões mais recentes O servidor interno de Internet funciona quando a impressora está conectada a uma rede com base em IP. O servidor interno de Internet não suporta conexões de impressora com base em IPX ou AppleTalk. Não é preciso ter acesso à Internet para abrir e utilizar o servidor interno de Internet. Para acessar o servidor interno de Internet utilizando uma conexão de rede Em um navegador da Web suportado no computador, digite o endereço IP da impressora no campo Endereço/URL. (Para encontrar o endereço IP, imprima uma página de configuração. Para obter mais informações sobre como imprimir uma página de configuração, consulte Página de configuração). Nota Se não conseguir acessar o servidor interno de Internet com o endereço IP, utilize o nome do host. 126 Capítulo 10 Gerenciamento da impressora PTWW Nota Depois de abrir o URL, você pode incluí-lo nos seus favoritos para voltar a ele rapidamente sempre que desejar. 1. O servidor da Web incorporado possui três guias que contêm configurações e informações sobre a impressora: a guia Informações, a guia Configurações e a guia Rede. Clique na guia que deseja visualizar. 2. Veja as seções seguintes para obter mais informações sobre cada guia. Guia Informações O grupo de páginas de Informações consiste nas seguintes páginas. ● Status do dispositivo. Essa página exibe o status da impressora e mostra a vida útil restante dos suprimentos HP, em que 0% indica que um suprimento está vazio. A página também mostra o tipo e o tamanho da mídia de impressão definidos para cada bandeja. ● Configuração. Essa página exibe informações da rede e do produto na página Configuração da impressora, tais como contagem de páginas, configurações de impressão e opções de papel. ● Status dos suprimentos. Essa página exibe a vida útil restante dos suprimentos HP, sendo que 0% indica que um suprimento está vazio. Essa página também fornece o número de peça dos suprimentos. Para pedir suprimentos novos, clique em Solicitar suprimentos na área Outros links à esquerda da janela. Para visitar qualquer site da Web é preciso ter acesso à Internet. ● Impr. página de info. Essa página permite imprimir uma página interna de uma impressora remotamente. Guia Configurações Essa guia permite configurar a impressora a partir do seu computador. A guia Configurações pode estar protegida por senha. Se essa impressora estiver em rede, consulte sempre o administrador antes de alterar as configurações nessa guia. A guia Configurações contém as seguintes páginas. PTWW ● Manuseio de papel. Defina as configurações de manuseio de papel nessa página. ● Impressão. Configure o tempo limite de E/S nessa página. ● Qualidade de impressão. Utilize essa página para configurar a calibração de cor e otimizar as configurações. ● Densidade de impressão. Utilize essa página para definir as configurações de densidade de impressão incluindo contraste, destaques, meios-tons e sombras. ● Configurações de tipo de papel. Utilize essa página para configurar tipos de papel ● Modos de impressão. Utilize essa página para definir as configurações do modo de impressão. ● Configuração do sistema. Utilize essa página para definir as configurações do sistema, incluindo recuperação em caso de congestionamento, continuação automática, contraste da exibição e linguagem da impressora. ● Serviço. Utilize essa página para iniciar o modo de limpeza e recuperar as configurações de fábrica. Utilização do servidor interno de Internet 127 Guia Rede Essa guia permite que o administrador da rede controle as configurações relativas à rede da impressora quando ela está conectada a uma rede com base em IP. ● Configuração de IP. Utilize essa página para definir a configuração do IP. ● Avançado. Utilize essa página para ativar recursos de rede como SLP Config, DHCP, BootP e AutoIP. ● mDNS. Utilize essa página para definir o mDNS. Utilize essas configurações para ativar ou desativar a descoberta do Rendezvous ou Bonjour. ● SNMP. Utilize essa página para definir protocolos SNMP. ● Senha. Utilize essa página para definir ou alterar a senha do administrador. Outros links encontrados no HP ToolboxFX Essa seção contém links que conectam você à Internet. Para utilizá-los, você precisa ter acesso à Internet. Se você utiliza uma conexão dial-up e não conseguiu se conectar quando abriu o servidor interno de Internet pela primeira vez, deverá se conectar para poder visitar esses websites. A conexão pode exigir que você feche o servidor interno de Internet para abri-la novamente mais tarde. 128 ● HP Instant Support™. Conecta ao site da HP para ajudá-lo a encontrar soluções. Esse serviço analisa o registro de erros e as informações de configuração para fornecer diagnóstico e informações de suporte específicos para a sua impressora. ● Registro de produtos. Clique neste link para se conectar ao site da HP e registrar o produto. ● Solicitar suprimentos. Clique neste link para se conectar ao site da HP e pedir suprimentos originais HP, como cartuchos de impressão e papel. ● Suporte ao produto. Conecta ao site de suporte das impressoras HP Color LaserJet série 2605, onde é possível pesquisar ajuda sobre tópicos gerais. Capítulo 10 Gerenciamento da impressora PTWW 11 Manutenção Este capítulo contém informações sobre os seguintes tópicos de manutenção: PTWW ● Gerenciamento de suprimentos ● Limpeza da impressora ● Ignorar falta de cartucho ● Substituição de cartuchos de impressão ● Calibragem da impressora 129 Gerenciamento de suprimentos Para obter informações de garantia sobre suprimentos, consulte Declaração de garantia limitada para cartuchos de impressão. Vida útil dos suprimentos A vida útil de um cartucho depende da quantidade de toner exigida pelos trabalhos de impressão. Ao imprimir texto com cerca de 5% de cobertura, um cartucho de impressão ciano, magenta ou amarelo para a impressora HP Color LaserJet série 2605 dura em média 2.000 páginas e um cartucho preto dura em média 2.500 páginas. Uma carta comercial normal tem 5% de cobertura. Verificação e solicitação de suprimentos É possível verificar o status dos suprimentos utilizando o painel de controle da impressora, imprimindo uma Página de status dos suprimentos ou exibindo o HP ToolboxFX. A Hewlett-Packard recomenda que você solicite um cartucho de impressão de reposição assim que receber a primeira mensagem de cartucho com carga baixa. No uso comum, essa mensagem indica que o cartucho ainda dispõe de aproximadamente duas semanas de vida útil. Ao utilizar um novo cartucho de impressão HP original, você pode obter os seguintes tipos de informações sobre suprimentos: ● Tempo restante de vida útil do cartucho ● Número estimado de páginas restantes ● Número de páginas impressas ● Outras informações sobre suprimentos Nota Se a impressora estiver conectada a uma rede, é possível configurar o HP ToolboxFX para notificá-lo por e-mail quando o cartucho estiver com carga baixa ou quando sua vida útil estiver quase terminando. Se a impressora estiver conectada diretamente a um computador, é possível configurar o HP ToolboxFX para notificá-lo quando os suprimentos estiverem com carga baixa. Para verificar o status e fazer pedidos utilizando o painel de controle Execute um dos seguintes procedimentos: ● Verifique os medidores de status dos suprimentos no painel de controle da impressora. Esses medidores indicam quando um cartucho de impressão está com carga baixa ou vazio. As luzes também indicam quando existe um cartucho não-HP instalado na impressora. ● Para imprimir a Página de status de suprimentos da impressora, no painel de controle selecione o menu Relatórios e, em seguida, Status de suprimentos. Consulte Página Status de Suprimentos para obter mais informações. Se os níveis dos suprimentos estiverem baixos, é possível pedir suprimentos ao revendedor local HP, por telefone ou pela Internet. Consulte Informações sobre acessórios e pedidos para obter os números de peça. Consulte http://www.hp.com/go/ljsupplies para saber como fazer pedidos pela Internet. 130 Capítulo 11 Manutenção PTWW Para verificar e fazer pedidos utilizando o HP ToolboxFX É possível configurar o HP ToolboxFX para notificá-lo quando os suprimentos estiverem com a carga baixa. Você pode optar por receber alertas por e-mail, como uma mensagem pop-up ou ícone da barra de tarefas. Para fazer pedidos de suprimentos utilizando o HP ToolboxFX, na área Outros links, clique em Pedir suprimentos. É necessário ter acesso à Internet para poder se conectar ao website. Para obter mais informações, consulte HP ToolboxFX. Para verificar o status e fazer pedidos utilizando o HP Web Jetadmin No HP Web Jetadmin, selecione a impressora. A página de status do dispositivo mostra informações sobre suprimentos. Para fazer pedidos, utilize o HP ToolboxFX. Ou consulte Informações sobre acessórios e pedidos. Armazenamento de suprimentos Siga os seguintes procedimentos para armazenar cartuchos de impressão: ● Não remova o cartucho da embalagem até que esteja pronto para utilizá-lo. CUIDADO Para evitar danos, não exponha o cartucho de impressão à luz por mais de alguns minutos. ● Consulte Tabela C-4 Especificações ambientais para saber quais são as faixas de temperatura de operação e armazenamento. ● Armazene o suprimento na posição horizontal. ● Armazene o suprimento em um local escuro e seco, longe do calor e de fontes magnéticas. Substituição e reciclagem de suprimentos Para instalar um novo cartucho de impressão HP, siga as instruções contidas na embalagem do novo suprimento ou consulte o Guia de introdução. Para reciclar suprimentos, coloque o suprimento usado na embalagem do suprimento novo. Use a etiqueta de devolução inclusa para enviar o suprimento usado à HP para que seja feita a reciclagem. Para obter informações completas, consulte o guia de reciclagem fornecido com cada novo item de suprimento HP. Consulte Suprimentos para impressão da HP LaserJet para obter mais informações sobre o programa de reciclagem da HP. Política da HP sobre suprimentos de outros fabricantes A Hewlett-Packard Company não pode recomendar o uso de suprimentos de outros fabricantes, sejam novos ou recondicionados. A HP não pode influenciar no projeto ou controlar a qualidade de produtos que não fabrica. A necessidade de manutenção ou reparos decorrente do uso de um suprimento não-HP não será coberta pela garantia da impressora. Quando você insere um suprimento na impressora, ela o informa se o suprimento não é original HP. Caso você insira um suprimento original HP que esteja com uma carga baixa e que tenha sido usado em outra impressora HP, ela o identificará como sendo um suprimento não-HP. Basta recolocar o suprimento na impressora original para reativar os recursos e a funcionalidade HP. PTWW Gerenciamento de suprimentos 131 Redefinição da impressora para suprimentos não-HP Quando você instala um cartucho de impressão que não é da HP, a luz próxima ao cartucho substituído pisca e a luz de Atenção se acende. Para poder imprimir usando esse suprimento, (Selecionar) na primeira vez que instalá-lo. Os medidores de status não indicarão pressione quando esse tipo de suprimento estiver vazio ou com carga baixa. CUIDADO A impressora não interromperá a impressão quando esse tipo de suprimento estiver vazio ou com o nível baixo. Se a impressora trabalhar com um cartucho de impressão vazio, isso poderá causar danos a ela. Consulte Declaração de Garantia Limitada HewlettPackard e Declaração de garantia limitada para cartuchos de impressão. Site antifalsificações HP Visite o site Antifalsificações HP no endereço http://www.hp.com/go/anticounterfeit se os medidores de status dos suprimentos ou o HP ToolboxFX indicar que o cartucho de impressão não é da HP e você acreditar que ele seja original. 132 Capítulo 11 Manutenção PTWW Limpeza da impressora Durante o processo de impressão, partículas de papel, toner e poeira podem se acumular no interior da impressora. Com o tempo, esse acúmulo pode gerar problemas de qualidade de impressão, como manchas e partículas de toner. Esta impressora tem um modo de limpeza que pode corrigir e evitar esses tipos de problemas. Como remover o acúmulo de toner Durante o processo de impressão, resíduos do toner podem se acumular no interior da impressora. Com o tempo, esse acúmulo pode gerar problemas de qualidade de impressão. Sempre que você substituir o cartucho de impressão preto, remova o acúmulo de toner. 1. PTWW Abra a porta frontal. Limpeza da impressora 133 134 2. Localize a ferramenta azul de limpeza que se encontra à esquerda, acima do cartucho preto. 3. Deslize a ferramenta de limpeza pelo cartucho por cinco vezes, fazendo movimentos para frente e para trás. 4. Ao concluir a limpeza, volte a ferramenta de limpeza para o lado esquerdo. 5. Feche a porta frontal. 6. Imprima uma página de limpeza. Capítulo 11 Manutenção PTWW Nota Você vai ficar com as mãos sujas de toner ao realizar a limpeza. Para remover o toner, lave-as com água fria. Para limpar o percurso do papel utilizando o HP ToolboxFX Nota Utilize o seguinte procedimento para limpar o percurso de papel utilizando o HP ToolboxFX. Para limpar o mecanismo quando o computador estiver executando um sistema operacional que não ofereça suporte ao HP ToolboxFX, consulte o arquivo Leiame mais recente na raiz do CD-ROM ou visite http://www.hp.com/support/clj2550. PTWW 1. Verifique se a impressora está ligada e no estado Pronto. 2. Abra o HP ToolboxFX. 3. Na guia Solução de problemas, clique em Manutenção, em Página de limpeza e, em seguida, clique em Imprimir. A impressora imprime uma página com um padrão. 4. Na impressora, remova toda a mídia de impressão da Bandeja 2 ou da Bandeja opcional 3. 5. Remova a página impressa e coloque-a na Bandeja 2 ou na Bandeja opcional 3, com a parte impressa voltada para baixo. 6. No computador, pressione Limpar. Limpeza da impressora 135 Ignorar falta de cartucho O que é? A impressora HP Color LaserJet série 2605 exibe a mensagem Pedir suprimento quando o cartucho está com carga baixa e a mensagem Subst. suprim. quando ele está vazio. Para garantir a qualidade de impressão ideal, a HP recomenda a substituição do cartucho quando a mensagem Subst. suprim. for exibida. A substituição do cartucho pode ajudar a evitar desperdício de mídia ou de outros cartuchos quando um cartucho produz uma impressão de qualidade ruim. O recurso Ignorar falta de cartucho permite que a impressora continue utilizando um cartucho que atingiu o ponto de substituição recomendado. AVISO! A utilização desse recurso pode gerar qualidade de impressão insatisfatória e indisponibilidade de certos recursos, como, por exemplo, informações sobre toner restante. AVISO! Todo defeito de impressão ou falha de suprimento, incorrido enquanto um suprimento HP é utilizado com esse recurso ativado, não será considerado defeito de material ou de fabricação do suprimento pela Declaração de garantia limitada para cartuchos de impressão HP. Para obter informações sobre garantia, consulte Declaração de garantia limitada para cartuchos de impressão. Configuração O recurso Ignorar falta de cartucho só pode ser ativado no menu do painel de controle da impressora. 1. No menu principal, pressione o botão (Selecionar). 2. Pressione o botão (Seta para a direita) até Qualidade impr. e pressione 3. Pressione o botão (Seta para a direita) até Subst. suprim. e pressione 4. Pressione o botão (Seta para a direita) até Ignorar falta e pressione 5. Pressione (Seta para a direita) até Config. sistema e pressione (Selecionar). (Selecionar). (Selecionar). (Selecionar). Se Parar na falta estiver selecionado, a impressora interromperá a impressão quando o cartucho atingir o ponto de substituição recomendado. Caso Ignorar falta esteja selecionado, a impressora interromperá a impressão quando o cartucho atingir o ponto de substituição recomendado. A configuração padrão de fábrica é Parar na falta. Operação contínua O recurso Ignorar pode ser ativado ou desativado a qualquer momento, e não precisa ser reativado para cada cartucho. A impressora continuará a imprimir automaticamente quando um cartucho atingir o ponto de substituição recomendado. A impressora exibirá a mensagem Subst.suprimento Ignorar em uso quando algum cartucho estiver sendo utilizado no modo Ignorar. Quando o cartucho for substituído por um novo suprimento, esse recurso será desativado até que outro cartucho atinja o ponto de substituição recomendado. 136 Capítulo 11 Manutenção PTWW Substituição de cartuchos de impressão Quando um cartucho de impressão se aproxima do fim da vida útil, o painel de controle exibe uma mensagem recomendando que você providencie a substituição. A impressora pode continuar imprimindo com o cartucho atual até o painel de controle exibir uma mensagem instruindo-o a substituir o cartucho. A impressora utiliza quatro cores e tem um cartucho de impressão diferente para cada cor: preto (K), ciano (C), magenta (M) e amarelo (Y). Substitua o cartucho de impressão quando o painel de controle da impressora exibir uma das seguintes mensagens: Substituir cart. amarelo, Substituir cart. magenta, Substituir cart. ciano, Substituir cart. preto. O visor do painel de controle também indica a cor que deve ser substituída (a menos que não esteja instalado um cartucho HP original). Para trocar o cartucho de impressão 1. Abra a porta frontal. CUIDADO Não coloque nada sobre a correia de transmissão (ETB), localizada na parte interna da porta frontal. 2. PTWW Remova o cartucho usado da impressora. Substituição de cartuchos de impressão 137 3. Desembale o novo cartucho. Coloque o cartucho usado na embalagem para reciclagem. 4. Segure os dois lados do cartucho pelas alças azuis e distribua o toner balançando cuidadosamente o cartucho de um lado para o outro. CUIDADO Não toque no obturador ou na superfície do cilindro. 138 5. Remova as travas e a fita de transporte do novo cartucho de impressão. Descarte-as de acordo com os regulamentos locais. 6. Alinhe o cartucho com os trilhos dentro da impressora e, utilizando as alças, insira o cartucho até que esteja firmemente colocado. Capítulo 11 Manutenção PTWW 7. Feche a parte frontal com firmeza. Logo em seguida, o painel de controle deverá exibir Pronto. Nota Se o cartucho estiver no local errado ou o tipo não for adequado para a impressora, o painel de controle exibirá uma das seguintes mensagens: Amarelo incorreto, Magenta incorreto, Ciano incorreto, Preto incorreto ou Suprim. incorretos. 8. Instalação completa. Coloque o cartucho usado na caixa em que veio o cartucho novo. Consulte o guia de reciclagem incluso para obter instruções de reciclagem. 9. Se estiver usando um cartucho não-HP, verifique o painel de controle da impressora para obter mais instruções. Para obter mais ajuda, visite http://www.hp.com/support/clj2605. Nota Ao substituir ou trocar um cartucho de impressão preto, uma página de limpeza será impressa automaticamente. Isso ajuda a evitar manchas espalhadas na frente ou atrás dos documentos impressos. Para uma limpeza mais cuidadosa, consulte Para limpar o percurso do papel utilizando o HP ToolboxFX. PTWW Substituição de cartuchos de impressão 139 Calibragem da impressora A impressora é calibrada automaticamente diversas vezes. É possível ajustar as configurações de calibragem utilizando o HP ToolboxFX. Diferenças de ambiente, assim como cartuchos de impressão antigos, podem gerar flutuações na densidade da imagem. A impressora cuida disso usando um controle de estabilização de imagens. Ela é calibrada automaticamente diversas vezes para manter o mais alto nível de qualidade de impressão. Você também pode solicitar uma calibragem utilizando o HP ToolboxFX. A impressora não interrompe um trabalho de impressão para fazer a calibragem. Ela aguarda a conclusão do trabalho antes de fazer a calibragem ou a limpeza. Enquanto está fazendo a calibragem, a impressora pausa a impressão pelo tempo necessário para concluir o processo. Para calibrar a partir da impressora 1. Para calibrar a partir da própria impressora, pressione o botão (Seta para a direita) até que o visor exiba Config. sistema. 2. Pressione 3. Pressione o botão Qualidade impr.. 4. Pressione 5. Pressione o botão Calibrar cor. 6. Pressione 7. Pressione o botão Calibrar agora. 8. Pressione (Selecionar). 9. Pressione (Selecionar) para confirmar Calibrar agora. (Seta para a esquerda) ou (Selecionar). (Seta para a esquerda) ou (Seta para a direita) até que o visor exiba (Selecionar). (Seta para a esquerda) ou (Seta para a direita) até que o visor exiba (Selecionar). (Seta para a esquerda) ou (Seta para a direita) até que o visor exiba Para calibrar a impressora utilizando o HP ToolboxFX 1. 140 Abra o HP ToolboxFX de uma das seguintes maneiras: ● Na área de trabalho, clique duas vezes no ícone do HP ToolboxFX. ● No menu Iniciar, aponte para Programas, HP, HP Color LaserJet série 2605 e clique em HP ToolboxFX. 2. Clique na guia Solução de problemas, clique em Ferramentas de solução de problemas (no lado esquerdo da tela). 3. Na seção Calibração, clique em Calibrar agora. Capítulo 11 Manutenção PTWW 12 Solução de problemas Estas informações estão organizadas para ajudá-lo a solucionar problemas de impressão. Escolha o tópico geral ou tipo de problema na lista a seguir. PTWW ● Processo de solução de problemas ● Mensagens do painel de controle ● Eliminação de congestionamentos ● Problemas de impressão ● Ferramentas de solução de problemas 141 Processo de solução de problemas Utilize a lista de verificação para solução de problemas para resolver problemas com a impressora. Lista de verificação para solução de problemas Utilize as etapas a seguir ao tentar resolver um problema com a impressora. Número da etapa Etapa de verificação Problemas possíveis Soluções 1 O dispositivo está ligado? Sem energia devido a uma falha na fonte de alimentação, no cabo, na chave ou no fusível. 1. Verifique se a impressora está conectada. 2. Verifique se o cabo de alimentação está funcional e se a chave liga/desliga está ligada. 3. Verifique a fonte de alimentação conectando a impressora diretamente na parede ou em uma outra tomada. 4. Teste a tomada ou conecte um outro dispositivo a ela, para verificar se a tomada está funcionando. Quando a impressora está conectada a uma fonte de alimentação aterrada, o painel de controle mostra HewlettPackard com as luzes Pronto e Atenção piscando. Em seguida, o painel de controle exibe Inicializando... e Pronto e neste momento, apenas a luz verde está acesa. 2 Pronto aparece no painel de controle da impressora? O painel de controle mostra um erro. O painel de controle deve funcionar sem mensagens de erro. 3 As páginas de informação são impressas? Imprima uma página de configuração. Consulte Mensagens do painel de controle para obter uma lista de mensagens comuns que ajudarão a corrigir o erro. Se o problema persistir, entre em contato com o Atendimento ao cliente HP. Consulte Atendimento ao cliente HP ou o folheto de suporte fornecido na caixa da impressora. O painel de controle exibe uma mensagem de erro. Consulte Mensagens do painel de controle para obter uma lista de mensagens comuns que ajudarão a corrigir o erro. A mídia não se move de maneira uniforme pelo percurso de papel da impressora. Limpe o caminho do papel. Impressão de má qualidade. Consulte Problemas de qualidade de impressão. Se o problema persistir, entre em contato com o Atendimento ao cliente HP. Consulte Atendimento ao cliente HP ou o folheto de suporte fornecido na caixa da impressora. 4 O software não está instalado A impressora imprime a partir do computador? corretamente ou ocorreu um erro durante a instalação do software. Conecte o cabo de rede ou o cabo USB à O cabo não está conectado corretamente. 142 Capítulo 12 Solução de problemas Desinstale e instale o software da impressora novamente. Verifique se você está usando o procedimento de instalação correto e a configuração de porta correta. Reconecte o cabo. PTWW Número da etapa Etapa de verificação impressora e ao computador. Utilize um aplicativo de processamento de texto para enviar um trabalho de impressão para a impressora. Problemas possíveis Soluções Um driver incorreto está selecionado. Selecione o driver adequado. Outros dispositivos estão conectados à porta USB. Desconecte os outros dispositivos e tente imprimir novamente. Há um problema com o driver da porta no Microsoft Windows. Desinstale e instale o software da impressora novamente. Verifique se você está usando o procedimento de instalação correto e a configuração de porta correta. Se o problema persistir, entre em contato com o Atendimento ao cliente HP. Consulte Atendimento ao cliente HP ou o folheto de suporte fornecido na caixa da impressora. 5 A impressora reconhece e imprime a partir de um cartão de memória? A impressora não reconhece o cartão. Verifique se o cartão de memória é de um tipo suportado. Insira um cartão de memória e imprima uma página de índice. Verifique se apenas um cartão está inserido nos slots de cartão de memória. A impressora não imprime determinadas imagens. PTWW Remova o cartão e insira-o novamente no slot correspondente. Verifique se o cartão está totalmente inserido no slot. Verifique se os arquivos do cartão de memória estão no formato correto. A impressora reconhece apenas arquivos .JPEG do formato SRGB. Processo de solução de problemas 143 Mensagens do painel de controle A maioria das mensagens do painel de controle destina-se a ajudar o usuário durante a operação típica. As mensagens do painel de controle indicam o status da operação atual e incluem uma contagem de página na segunda linha do visor, se adequado. Quando o dispositivo está recebendo dados de impressão, as mensagens do painel de controle indicam esse status. Além disso, mensagens de alerta, mensagens de aviso e mensagens de erro crítico indicam situações que podem exigir alguma ação. Mensagens de alerta e de aviso Mensagens de alerta e de aviso aparecem temporariamente e talvez exijam que o usuário reconheça a mensagem pressionando (Selecionar) para continuar ou pressionando (Cancelar trabalho) para cancelar o trabalho. Com alguns avisos, o trabalho pode não ser concluído ou a qualidade de impressão pode ser afetada. Se o alerta ou a mensagem de aviso estiver relacionado à impressão e o recurso de continuação automática estiver ativado, a impressora tentará retomar o trabalho de impressão depois que o aviso tiver aparecido por 10 segundos sem reconhecimento. Tabela 12-1 Mensagens de alerta e de aviso Mensagem do painel de controle Descrição Ação recomendada 10.000x Erro suprimento Etiqueta eletrônica não pode ser lida ou o cartucho de impressão não está instalado corretamente. 1. Reinstale o cartucho de impressão. 2. Desligue e ligue a impressora. 3. Se o problema não for resolvido, substitua o cartucho. Alim. manual A impressora está aguardando papel na bandeja indicada. Carregue o papel, conforme indicado. Foi instalado um novo suprimento que não foi fabricado pela HP. Uma destas quatro mensagens é exibida até que um Se você acredita ter adquirido um suprimento HP genuíno, ligue para nossa central de fraudes no número 1-877-219-3183 (nos EUA). Serviço ou reparo resultantes do uso de suprimentos não-HP não são cobertos pela garantia HP. Pressione alterna com Carregar band. 1 [TYPE] [SIZE] Amarelo não autorizado Magenta não autorizado Ciano não autorizado suprimento HP seja instalado ou (Selecionar) seja pressionado. Preto não autorizado Para continuar imprimindo, pressione (Selecionar). Apenas 1 placa Mais de um cartão de memória foi inserido. Remova todos os cartões de memória. A impressora está processando trabalhos, mas a bandeja indicada está vazia ou não contém a mídia necessária. Carregue o tipo e tamanho de papel especificado na bandeja, conforme indicado no painel de controle. A impressora processou a primeira página de um trabalho de impressão nos dois lados e está solicitando que o usuário carregue papel para a segunda página. Carregue a página impressa da bandeja de saída na bandeja solicitada no painel de controle. memória por vez Carregar band. X [TYPE] [SIZE] Carregar band. X Pressione 144 Capítulo 12 Solução de problemas PTWW Tabela 12-1 Mensagens de alerta e de aviso (continuação) Mensagem do painel de controle Descrição Ação recomendada Carregar papel A impressora está sem papel. Carregue papel. Con. Ocorreu um congestionamento no caminho do papel de impressão. Abra a porta, elimine o congestionamento e pas. pap imp pressione o botão painel de controle. (Selecionar) no alterna com Lim con. então pres. Cong. na Ocorreu um congestionamento de papel na Bandeja 3. Elimine o congestionamento e pressione o Ocorreu um congestionamento de papel na área do cartucho. Abra a porta, elimine o congestionamento e Ocorreu um congestionamento de papel na Bandeja 1. Elimine o congestionamento e pressione o Ocorreu um congestionamento de papel na Bandeja 2. Elimine o congestionamento e pressione o Ocorreu um congestionamento de papel na bandeja de saída. Abra a porta, elimine o congestionamento e Você está usando o driver de impressora incorreto. Selecione novamente o driver adequado para a impressora. band. 3 botão (Selecionar) no painel de controle. alterna com Lim con. então pres. Congest. na área do cartucho pressione o botão painel de controle. (Selecionar) no alterna com Lim con. então pres. Congest. na band. 1 botão (Selecionar) no painel de controle. alterna com Lim con. então pres. Congest. na band. 2 botão (Selecionar) no painel de controle. alterna com Lim con. então pres. Congest. na band. de saída pressione o botão painel de controle. (Selecionar) no alterna com Lim con. então pres. Driver inválido Pressione PTWW Mensagens do painel de controle 145 Tabela 12-1 Mensagens de alerta e de aviso (continuação) Mensagem do painel de controle Descrição Ação recomendada Er. Des. Há um problema com o cartão de memória ou com o leitor de cartões de memória da impressora. Insira o cartão novamente. Se o erro persistir, insira outro cartão. Plac. Mem Se o problema persistir, entre em contato com o Atendimento ao cliente HP. Consulte Atendimento ao cliente HP ou o folheto de suporte fornecido na caixa da impressora. Erro comunicação A impressora apresentou um erro de comunicação interno. Esta é apenas uma mensagem de aviso. A saída do trabalho pode ser afetada. Ocorreu um erro interno na impressora. Pressione trabalho. As páginas impressas foram colocadas incorretamente na impressora. Para continuar, pressione o botão (Selecionar) no painel de controle. Ocorreu um erro interno na impressora. Pressione Foi selecionada uma imagem que foi excluída. Insira o cartão e selecione a imagem novamente. do mecanismo Erro dispositivo Pressione Erro impressão Pressione Erro mecanismo (Selecionar) para continuar o para continuar o trabalho. Pressione Fotos não localizadas A imagem marcada na folha de bolhas foi excluída. O cartão de memória foi removido do slot. Inserir cartão O cartão não está no slot de memória ou não está inserido completamente. Insira o cartão ou verifique se ele está inserido completamente. O cartão de memória inserido não é de um tipo suportado. Insira um cartão que seja suportado. A página é complexa demais para ser processada pela impressora. (Selecionar) e tente Pressione o botão imprimir a página novamente. de memória Não Sup de memória Pág. complexa Pressione Para trabalhos de várias páginas, imprima as páginas separadamente. Placa de memória O cartão de memória foi inserido de forma invertida no slot. Remova-o, vire-o e insira-o novamente. Porta aberta A porta da impressora está aberta. A porta deve estar fechada para que a impressão possa continuar. Pouca memória A memória da impressora está quase cheia. Deixe a impressora concluir o trabalho ou invertida (Selecionar) para pressione o botão cancelar o trabalho. Pressione Divida o trabalho em trabalhos menores que contenham menos páginas. S/ recolh. papel O mecanismo de impressão não conseguiu recolher uma mídia. Pressione 146 Capítulo 12 Solução de problemas Na Bandeja 1, verifique se a mídia foi inserida suficientemente na bandeja. Na Bandeja 2 ou na Bandeja opcional 3, PTWW Tabela 12-1 Mensagens de alerta e de aviso (continuação) Mensagem do painel de controle Descrição Ação recomendada verifique se a guia de comprimento do papel está na posição correta para o tamanho da mídia que está sendo usado. Recarregue a mídia na bandeja de entrada e pressione o trabalho. (Selecionar) para continuar Se o problema persistir, entre em contato com o Atendimento ao cliente HP. Consulte Atendimento ao cliente HP ou o folheto de suporte fornecido na caixa da impressora. Subst.suprs. Ignorar em uso Tam. inesp. Um suprimento está com carga baixa e usar a opção Anular pode resultar em qualidade de impressão insatisfatória. Substitua o suprimento que está com carga baixa. O papel em que o trabalho foi impresso não corresponde ao tamanho esperado. Carregue o tipo e tamanho de papel especificados na bandeja, conforme indicado. O papel em que o trabalho foi impresso não corresponde ao tamanho esperado. Carregue o tipo e tamanho de papel especificados na bandeja, conforme indicado. O papel em que o trabalho foi impresso não corresponde ao tamanho esperado. Carregue o tipo e tamanho de papel especificados na bandeja, conforme indicado. Um segundo trabalho de foto foi iniciado antes da conclusão do primeiro. Nenhuma ação necessária. A mensagem deixará de ser exibida quando o primeiro trabalho for concluído. na band. 1 alterna com Carregar [SIZE] Pressione Tam. inesp. na band. 2 alterna com Carregar [SIZE] Pressione Tam. inesp. na band. 3 alterna com Carregar [SIZE] Pressione Trabalho de foto pendente Mensagens de erro crítico As mensagens de erro crítico podem indicar um tipo de falha. Desligar e ligar o dispositivo pode corrigir o problema. Se um erro crítico persistir, a impressora poderá precisar de manutenção. PTWW Mensagens do painel de controle 147 Tabela 12-2 Mensagens de erro crítico Mensagem do painel de controle Descrição Ação recomendada 49 Erro A impressora apresentou um erro interno de firmware. Desligue-a utilizando a chave liga/desliga, aguarde pelo menos 30 segundos e, em seguida, ligue-a novamente e aguarde sua inicialização. Desligar e ligar Se você instalou um DIMM de memória recentemente na impressora, desligue a impressora, remova o DIMM de memória e reinstale-o para verificar se ele está inserido adequadamente e, em seguida, ligue a impressora. Se um protetor contra oscilação de energia estiver sendo usado, remova-o. Conecte a impressora diretamente na tomada da parede. Utilize a chave liga/desliga para ligar a impressora. Se o problema persistir, entre em contato com o Atendimento ao cliente HP. Consulte Atendimento ao cliente HP ou o folheto de suporte fornecido na caixa da impressora. 54 Erro A impressora apresentou um erro interno no sensor de nível do toner. Desligue e ligue 54.15 Erro - Amarelo 54.16 Erro - Magenta 54.17 Erro - Ciano 54.18 Erro - Preto 55.0601 Erro Desligue-a utilizando a chave liga/desliga, aguarde pelo menos 30 segundos e, em seguida, ligue-a novamente e aguarde sua inicialização. Se um protetor contra oscilação de energia estiver sendo usado, remova-o. Conecte a impressora diretamente na tomada da parede. Utilize a chave liga/desliga para ligar a impressora. 54.1C Erro - Aviso de contaminação do sensor de densidade Se o problema persistir, entre em contato com o Atendimento ao cliente HP. Consulte Atendimento ao cliente HP ou o folheto de suporte fornecido na caixa da impressora. A impressora apresentou um erro interno de hardware. Desligue-a utilizando a chave liga/desliga, aguarde pelo menos 30 segundos e, em seguida, ligue-a novamente e aguarde sua inicialização. 55.0602 Erro 55.1 Erro Se um protetor contra oscilação de energia estiver sendo usado, remova-o. Conecte a impressora diretamente na tomada da parede. Utilize a chave liga/desliga para ligar a impressora. 59.A0 Erro 59.9 Erro 54.1C Erro Se o problema persistir, entre em contato com o Atendimento ao cliente HP. Consulte Atendimento ao cliente HP ou o folheto de suporte fornecido na caixa da impressora. 79 Erro A impressora apresentou um erro interno de firmware. Desligar e ligar 148 Capítulo 12 Solução de problemas Desligue-a utilizando a chave liga/desliga, aguarde pelo menos 30 segundos e, em seguida, ligue-a novamente e aguarde sua inicialização. PTWW Tabela 12-2 Mensagens de erro crítico (continuação) Mensagem do painel de controle Descrição Ação recomendada Se você instalou um DIMM de memória recentemente na impressora, desligue a impressora, remova o DIMM de memória e reinstale-o para verificar se ele está inserido adequadamente e, em seguida, ligue a impressora. Se um protetor contra oscilação de energia estiver sendo usado, remova-o. Conecte a impressora diretamente na tomada da parede. Utilize a chave liga/desliga para ligar a impressora. Se o problema persistir, entre em contato com o Atendimento ao cliente HP. Consulte Atendimento ao cliente HP ou o folheto de suporte fornecido na caixa da impressora. Erro de fusor 50 A impressora apresentou um erro interno de hardware. Desligue a impressora, aguarde ao menos 25 minutos e volte a ligá-la. 50.1 Erro Fusor - Erro de fundidor baixo Se um protetor contra oscilação de energia estiver sendo usado, remova-o. Conecte a impressora diretamente na tomada da parede. Utilize a chave liga/desliga para ligar a impressora. Desligar e ligar 50.2 Erro Fusor - Erro de fundidor lento 50.3 Erro Fusor - Erro de fundidor alto 50.7 Erro Fusor - Erro de fundidor aberto 50.8 Erro Fusor - Erro do subtermistor do fundidor Se o problema persistir, entre em contato com o Atendimento ao cliente HP. Consulte Atendimento ao cliente HP ou o folheto de suporte fornecido na caixa da impressora. 50.9 Erro Fusor - Erro do subtermistor do fundidor alto Erro de laser 51 A impressora apresentou um erro interno de hardware. Desligar e ligar 51.20 Erro - Erro de laser preto do scanner 51.21 Erro - Erro de laser ciano do scanner 51.22 Erro - Erro de laser magenta do scanner 51.23 Erro - Erro de laser amarelo do scanner Erro de sensor Ocorreu um erro de sensor. Desligar e ligar Desligue-a utilizando a chave liga/desliga, aguarde pelo menos 30 segundos e, em seguida, ligue-a novamente e aguarde sua inicialização. Se um protetor contra oscilação de energia estiver sendo usado, remova-o. Conecte a impressora diretamente na tomada da parede. Utilize a chave liga/desliga para ligar a impressora. Se o problema persistir, entre em contato com o Atendimento ao cliente HP. Consulte Atendimento ao cliente HP ou o folheto de suporte fornecido na caixa da impressora. Desligue-a utilizando a chave liga/desliga, aguarde pelo menos 30 segundos e, em seguida, ligue-a novamente e aguarde sua inicialização. Se o problema persistir, entre em contato com o Atendimento ao cliente HP. Consulte Atendimento ao cliente HP ou o folheto de suporte fornecido na caixa da impressora. Erro Duplexador PTWW A unidade duplex não está conectada ou instalada corretamente. Desligue-a utilizando a chave liga/desliga, aguarde pelo menos 30 segundos e, em Mensagens do painel de controle 149 Tabela 12-2 Mensagens de erro crítico (continuação) Mensagem do painel de controle Descrição Desligar e ligar Ação recomendada seguida, ligue-a novamente e aguarde sua inicialização. Se um protetor contra oscilação de energia estiver sendo usado, remova-o. Conecte a impressora diretamente na tomada da parede. Utilize a chave liga/desliga para ligar a impressora. Se o problema persistir, entre em contato com o Atendimento ao cliente HP. Consulte Atendimento ao cliente HP ou o folheto de suporte fornecido na caixa da impressora. Erro ventil. 57 A impressora apresentou um problema no ventilador interno. Desligar e ligar Desligue-a utilizando a chave liga/desliga, aguarde pelo menos 30 segundos e, em seguida, ligue-a novamente e aguarde sua inicialização. Se o problema persistir, entre em contato com o Atendimento ao cliente HP. Consulte Atendimento ao cliente HP ou o folheto de suporte fornecido na caixa da impressora. 150 Capítulo 12 Solução de problemas PTWW Eliminação de congestionamentos Ocasionalmente, o papel ou outra mídia de impressão pode causar um congestionamento durante um trabalho de impressão. Alguns dos motivos incluem os seguintes eventos: ● As bandejas de entrada foram carregadas incorretamente ou estão muito cheias. ● A Bandeja 2 ou a Bandeja opcional 3 foi aberta durante um trabalho de impressão. ● Há muitas folhas acumuladas ou bloqueando a área de saída. ● A mídia que está sendo usada não atende às especificações da HP. Consulte Especificações de mídia de impressão. ● O ambiente no qual a mídia de impressão foi armazenada é muito úmido ou muito seco. Consulte Especificações de mídia de impressão. Onde procurar congestionamentos Os congestionamentos podem ocorrer nos seguintes locais: ● Dentro da impressora. Consulte Para eliminar congestionamentos de dentro da impressora. ● Nas áreas de entrada. Consulte Para eliminar congestionamentos da Bandeja 2 ou da Bandeja opcional 3. ● Na área de saída. Consulte Para eliminar congestionamentos do compartimento superior (HP Color LaserJet 2605). Para localizar e eliminar o congestionamento, siga as instruções apresentadas nas próximas páginas. Se a localização do congestionamento não for óbvia, procure primeiro dentro da impressora. Depois de um congestionamento, pode ser que haja toner solto na impressora. Esse problema é solucionado após a impressão de algumas folhas. Cada seção abaixo corresponde a uma área onde pode ocorrer um congestionamento de papel. Siga os procedimentos a seguir para eliminar o congestionamento. Em todos os casos, pegue o papel enroscado pelos dois cantos e puxe devagar para removê-lo. PTWW Eliminação de congestionamentos 151 Para eliminar congestionamentos de dentro da impressora CUIDADO Os congestionamentos nessa área podem deixar toner solto na página. Se cair toner em suas roupas ou mãos, lave-as com água fria. (A água quente faz com que o toner penetre no tecido.) 1. Abra a porta frontal. CUIDADO Não coloque nada sobre a correia de transmissão, localizada na parte interna da porta frontal. Caso contrário, a impressora pode ser danificada, afetando negativamente a qualidade de impressão. 152 Capítulo 12 Solução de problemas PTWW PTWW 2. Pegue o papel enroscado cuidadosamente pelos dois cantos e puxe devagar para removê-lo. 3. Feche a porta frontal. Eliminação de congestionamentos 153 Para eliminar congestionamentos na área da unidade duplex (apenas modelos HP Color LaserJet 2605dn e 2605dtn) 1. Abra completamente a porta frontal. CUIDADO Não coloque nada sobre a correia de transmissão, localizada na parte interna da porta frontal. Caso contrário, a impressora pode ser danificada, afetando negativamente a qualidade de impressão. 2. 154 Levante a correia de transmissão. Capítulo 12 Solução de problemas PTWW PTWW 3. Remova o papel congestionado. 4. Feche a correia de transmissão. 5. Feche a porta frontal. Eliminação de congestionamentos 155 Para eliminar congestionamentos do compartimento superior (HP Color LaserJet 2605) CUIDADO Os congestionamentos nessas áreas podem deixar toner solto na página. Se cair toner em suas roupas ou mãos, lave-as com água fria. (A água quente faz com que o toner penetre no tecido.) 156 1. Pegue o papel enroscado cuidadosamente pelos dois cantos e puxe devagar para removê-lo do compartimento superior. 2. Abra e feche a porta frontal. Capítulo 12 Solução de problemas PTWW Para eliminar congestionamentos da área de saída superior (apenas modelos HP Color LaserJet 2605dn e 2605dtn) PTWW 1. Segure a tampa superior. 2. Abra a tampa superior. Eliminação de congestionamentos 157 158 3. Remova o papel congestionado. 4. Feche a tampa superior. Capítulo 12 Solução de problemas PTWW Para eliminar congestionamentos da Bandeja 2 ou da Bandeja opcional 3 Nota Antes de tentar eliminar congestionamentos da Bandeja 2 ou da Bandeja opcional 3, remova quaisquer congestionamentos dentro da impressora. PTWW 1. Puxe a Bandeja 2 ou a Bandeja opcional 3 para fora da impressora. 2. Pegue o papel enroscado cuidadosamente pelos dois cantos e puxe devagar para removê-lo. 3. Empurre a bandeja para dentro da impressora. 4. Abra e feche a porta frontal. Eliminação de congestionamentos 159 Problemas de impressão Problemas de qualidade de impressão Ocasionalmente, você poderá encontrar problemas com a qualidade da impressão. As informações nas seções a seguir ajudam a identificar e solucionar esses problemas. Identificação e correção de defeitos de impressão Use a lista de verificação e os gráficos de problemas de qualidade de impressão desta seção para resolver problemas de qualidade de impressão. Lista de verificação de qualidade de impressão Os problemas gerais de qualidade de impressão podem ser solucionados com a seguinte lista de verificação: 1. Certifique-se de que o papel ou a mídia de impressão que você está usando atende às especificações. Em geral, um papel mais liso oferece melhores resultados. 2. Se estiver usando uma mídia de impressão especial, como etiquetas, transparências, papel brilhante ou timbrado, verifique se você imprimiu por tipo. 3. Remova todo o acúmulo de toner e imprima uma página de limpeza. Consulte Como remover o acúmulo de toner. 4. Imprima uma Página de configuração e a Página de status de suprimentos na impressora. Consulte Páginas e relatórios do dispositivo. 5. ● Verifique a página de status dos suprimentos para saber se estão vazios ou com a carga baixa. Não será fornecida nenhuma informação sobre cartuchos não-HP. ● Se as páginas não forem impressas corretamente, o problema está no hardware. Entre em contato com o Atendimento ao cliente HP. Consulte Atendimento ao cliente HP ou o folheto fornecido na caixa da impressora. Imprima uma Página de demonstração no HP ToolboxFX. Se a página for impressa, o problema está no driver da impressora. Tente imprimir a partir de outro driver de impressora. Por exemplo, se estiver utilizando o driver de impressora PCL 6, imprima a partir do driver PS. Utilize o Assistente para adicionar impressora, na caixa de diálogo Impressoras (ou Impressoras e Fax, no Windows XP) para instalar o driver do PS. 160 6. Tente imprimir a partir de outro programa. Se a página for impressa corretamente, o problema está no programa usado para imprimir. 7. Reinicie o computador e a impressora e tente imprimir novamente. Se o problema não for solucionado, escolha uma das seguintes opções: ● Se o problema estiver afetando todas as páginas impressas, consulte Problemas gerais de qualidade de impressão. ● Se o problema estiver afetando somente as páginas impressas em cores, consulte Solução de problemas em documentos coloridos. Capítulo 12 Solução de problemas PTWW Problemas gerais de qualidade de impressão Os exemplos a seguir descrevem o papel tamanho carta que foi inserido na impressora com a margem curta primeiro. Estes exemplos ilustram problemas que poderiam afetar todas as páginas que você imprime, seja através de impressão em cores ou somente em preto. Os tópicos a seguir mostram a causa e a solução típicas para cada um dos exemplos. Problema Causa Solução A impressão está clara ou desbotada. A mídia de impressão pode não atender às especificações HP. Use mídia que atenda às especificações HP. Um ou mais cartuchos de impressão podem estar com a carga baixa. Se estiver utilizando cartuchos de impressão não-HP, nenhuma mensagem será exibida no painel de controle ou no HP ToolboxFX. Substitua todos os cartuchos de impressão que estejam com a carga baixa. Consulte Substituição de cartuchos de impressão. Se nenhum dos cartuchos de impressão estiver com carga baixa ou vazio, remova-os um de cada vez e inspecione o cilindro do toner de cada um para verificar se está danificado. Se estiver, substitua o cartucho de impressão. Imprima a página de status dos suprimentos para verificar a vida útil restante. Consulte Página Status de Suprimentos. Partículas de toner aparecem. Aparecem caracteres parcialmente impressos. Listas ou faixas verticais aparecem na página. PTWW A mídia de impressão pode não atender às especificações HP. Use mídia que atenda às especificações HP. A passagem de papel pode estar precisando de limpeza. Limpe a passagem do papel. Consulte a Ajuda on-line do HP ToolboxFX. Uma única folha da mídia de impressão pode estar com defeito. Tente imprimir o trabalho novamente. O teor de umidade do papel é irregular ou a superfície do papel apresenta manchas de umidade. Tente utilizar um outro papel, por exemplo, papel de alta qualidade adequado para impressoras coloridas a laser. O lote de papel está com defeito. Os processos de fabricação podem fazer com que algumas áreas rejeitem toner. Tente utilizar um outro papel, por exemplo, papel de alta qualidade adequado para impressoras coloridas a laser. Um ou mais cartuchos de impressão pode estar com a carga baixa ou com defeito. Se estiver utilizando cartuchos de impressão não-HP, nenhuma Substitua todos os cartuchos de impressão que estejam com a carga baixa. Problemas de impressão 161 Problema Causa Solução mensagem será exibida no painel de controle ou no HP ToolboxFX. A quantidade de sombreado de fundo não é aceitável. Há manchas de toner na mídia. O toner mancha facilmente quando tocado. Aparecem marcas repetidas em intervalos regulares no lado impresso da página. 162 Capítulo 12 Solução de problemas A mídia de impressão pode não atender às especificações HP. Use outro papel com uma gramatura mais leve. Condições muito secas (baixa umidade) podem aumentar a quantidade de sombreamento de fundo. Verifique o ambiente onde está a impressora. Um ou mais cartuchos de impressão podem estar com a carga baixa. Se estiver utilizando cartuchos de impressão não-HP, nenhuma mensagem será exibida no painel de controle ou no HP ToolboxFX. Substitua todos os cartuchos de impressão que estejam com a carga baixa. A mídia de impressão pode não atender às especificações HP. Use mídia que atenda às especificações HP. Se aparecerem manchas de toner na margem anterior do papel, isso indica que as guias de mídia estão sujas ou que há partículas de toner acumuladas no caminho de impressão. Limpe as guias da mídia e a passagem do papel. A impressora não está configurada No driver da impressora, selecione a para imprimir no tipo de mídia desejado. guia Papel e defina o Tipo para que corresponda ao tipo de mídia usado na impressão. A velocidade da impressão pode ficar mais lenta se você estiver usando papel pesado. A mídia de impressão pode não atender às especificações HP. Use mídia que atenda às especificações HP. A passagem de papel pode estar precisando de limpeza. Limpe a impressora. A impressora não está configurada No driver da impressora, selecione a para imprimir no tipo de mídia desejado. guia Papel e defina o Tipo para que corresponda ao tipo de papel usado na impressão. A velocidade da impressão pode ficar mais lenta se você estiver usando papel pesado. PTWW Problema Causa Solução As peças internas podem conter toner. Esse problema é geralmente solucionado após a impressão de algumas páginas. A passagem de papel pode estar precisando de limpeza. Limpe a impressora. O fusor pode estar danificado ou sujo. Limpe seguindo as instruções no HP ToolboxFX. Entre em contato com o Atendimento ao cliente HP. Consulte Atendimento ao cliente HP ou o folheto de suporte fornecido na caixa da impressora. Aparecem marcas repetidas em intervalos regulares no lado da página que não está impresso. Um dos cartuchos de impressão pode estar com problema. Para determinar qual dos cartuchos está com problema, imprima a página de diagnóstico PQ a partir do HP ToolboxFX. As peças internas podem conter toner. Esse problema é geralmente solucionado após a impressão de algumas páginas. A passagem de papel pode estar precisando de limpeza. Limpe a impressora. O fusor pode estar danificado ou sujo. Limpe seguindo as instruções no HP ToolboxFX. Aa a Entre em contato com o Atendimento ao cliente HP. Consulte Atendimento ao cliente HP ou o folheto de suporte fornecido na caixa da impressora. A página impressa contém caracteres deformados. A página impressa está enrolada ou apresenta ondulação. PTWW A mídia de impressão pode não atender às especificações HP. Use um outro papel, por exemplo, papel de alta qualidade adequado para impressoras coloridas a laser. Se os caracteres estiverem deformados, gerando um efeito ondulado, pode ser que o scanner a laser esteja precisando de manutenção. Verifique se o problema também ocorre na Página de configuração. Nesse caso, entre em contato com o Atendimento ao cliente HP. Consulte Atendimento ao cliente HP ou o folheto de suporte fornecido na caixa da impressora. A impressora não está configurada No driver da impressora, selecione a para imprimir no tipo de mídia desejado. guia Papel e defina o Tipo para que corresponda ao tipo de papel usado na impressão. A velocidade da impressão pode ficar mais lenta se você estiver usando papel pesado. A mídia de impressão pode não atender às especificações HP. Use um outro papel, por exemplo, papel de alta qualidade adequado para impressoras coloridas a laser. Temperatura alta e umidade causam enrolamento no papel. Verifique o ambiente onde está a impressora. Problemas de impressão 163 Problema Causa Solução O texto ou os elementos gráficos aparecem tortos na página impressa. A mídia pode ter sido carregada incorretamente. Verifique se o papel ou outra mídia de impressão foram inseridos corretamente na impressora e se as guias que prendem a pilha de papel não estão muito apertadas ou muito soltas. Consulte Como carregar bandejas. A mídia de impressão pode não atender às especificações HP. Use um outro papel, por exemplo, papel de alta qualidade adequado para impressoras coloridas a laser. A mídia pode ter sido carregada incorretamente. Verifique se a mídia está carregada corretamente e as guias que prendem a pilha de papel não estão muito apertadas ou muito soltas. Consulte Como carregar bandejas. A página impressa contém rugas ou dobras. Vire a pilha de papel ao contrário na bandeja de entrada ou tente girar o papel 180 graus nessa bandeja. Aparece toner ao redor dos caracteres impressos. Uma imagem que aparece na parte superior da página (em preto sólido) se repete no restante dela (em um campo cinza). 164 Capítulo 12 Solução de problemas A mídia de impressão pode não atender às especificações HP. Use um outro papel, por exemplo, papel de alta qualidade adequado para impressoras coloridas a laser. A mídia pode ter sido carregada incorretamente. Vire a pilha de papel ao contrário na bandeja. Se houver muitos resíduos de toner ao redor dos caracteres, talvez o papel tenha alta resistividade. Use um outro papel, por exemplo, papel de alta qualidade adequado para impressoras coloridas a laser. As configurações do software podem afetar a impressão da imagem. No programa que você está usando, mude o tom (escureça) do campo no qual aparece a imagem repetida. PTWW Problema Causa Solução No programa que você está usando, gire a página inteira 180 graus para imprimir a imagem mais clara primeiro. A ordem das imagens impressas pode afetar a impressão. Altere a ordem na qual as imagens são impressas. Por exemplo, coloque a imagem mais clara na parte superior da página e a mais escura no final dela. Uma oscilação de energia pode ter afetado a impressora. Se o defeito ocorrer posteriormente em um trabalho de impressão, desligue a impressora por 10 minutos e ligue-a novamente para reiniciar o trabalho. Solução de problemas em documentos coloridos Esta seção descreve problemas que podem ocorrer em uma impressão em cores. Problema Causa Solução A impressão está somente em preto quando o documento deveria ser impresso em cores. O modo cor não foi selecionado no programa nem no driver da impressora. Selecione o modo cor em vez da escala de cinza. Não foi selecionado o driver de impressora correto no programa. Selecione o driver de impressora correto. A impressora pode não estar configurada corretamente. Imprima uma Página de configuração. Se nenhuma cor aparecer na Página de configuração, entre em contato com o Atendimento ao cliente HP. Consulte Atendimento ao cliente HP ou o folheto de suporte fornecido na caixa da impressora. A fita de vedação pode estar ainda nos cartuchos de impressão. Verifique se a fita de vedação foi completamente removida do cartucho de impressão. A mídia de impressão pode não atender às especificações HP. Use um outro papel, por exemplo, papel de alta qualidade adequado para impressoras coloridas a laser. A impressora pode estar funcionando em condições de umidade excessiva. Verifique se a umidade do ambiente no qual a impressora está sendo utilizada está dentro das especificações. Um ou mais cartuchos de impressão podem estar com a carga baixa. Se estiver utilizando cartuchos de impressão não-HP, nenhuma mensagem será exibida no painel de controle ou no HP ToolboxFX. Substitua todos os cartuchos de impressão que estejam com a carga baixa. O painel de controle está configurado para ignorar essa informação. Substitua os cartuchos de impressão que estejam com a carga baixa ou vazios. Uma ou mais cores não estão sendo impressas ou estão inconsistentes. PTWW Problemas de impressão 165 Problema Causa Solução Uma cor está sendo impressa de modo inconsistente depois que você colocou um novo cartucho de impressão. Outro cartucho de impressão pode estar com a carga baixa. Se você estiver usando um cartucho não-HP, ele pode estar com a carga baixa ou vazio, mas não haverá nenhuma indicação a respeito. Remova o cartucho da cor que está imprimindo de modo inconsistente e reinstale-o. O painel de controle está configurado para ignorar a falta. Substitua os cartuchos de impressão que estejam com a carga baixa ou vazios. AaBbCc AaBbCc AaBbCc AaBbCc AaBbCc As cores na página impressa não As cores no monitor do computador correspondem às cores exibidas na tela. podem ser diferentes da saída da impressora. AaBbCc AaBbCc AaBbCc AaBbCc AaBbCc O acabamento da página impressa em cores é inconsistente. Selecione Screen Match na guia Cor do driver da impressora. Se cores extremamente claras ou extremamente escuras na tela não estão sendo impressas, seu programa pode estar interpretando cores extremamente claras como branco ou cores extremamente escuras como preto. Se possível, evite usar cores muito claras ou muito escuras. A mídia de impressão pode não atender às especificações HP. Use um outro papel, por exemplo, papel de alta qualidade adequado para impressoras coloridas a laser. A mídia pode ser muito áspera. Utilize um papel ou uma mídia de impressão lisa, por exemplo, um papel de alta qualidade adequado para impressoras a laser. Geralmente, mídia mais lisa produz melhores resultados. Problemas de manuseio de mídia Utilize as informações desta seção quando a impressora apresentar problemas no manuseio de mídia. 166 Capítulo 12 Solução de problemas PTWW Procedimentos para mídia de impressão ● Para obter melhores resultados, verifique se o papel é de boa qualidade e se não apresenta cortes, defeitos, rasgos, manchas, partículas soltas, poeira, rugas, lacunas, grampos nem bordas curvas ou dobradas. ● Para obter uma impressão em cores de melhor qualidade, utilize um tipo de papel liso. Geralmente, mídia mais lisa produz melhores resultados. ● Se você não souber ao certo o tipo de papel que está colocando na impressora (por exemplo, bond ou reciclado), verifique a etiqueta na embalagem do papel. ● Não use mídia destinada apenas a impressoras Inkjet. Use mídia destinada a impressoras coloridas LaserJet. ● Não use papel timbrado impresso com tintas em baixa temperatura, como as usadas em alguns tipos de termografia. ● Não use papel timbrado em alto ou em baixo relevo. ● A impressora usa calor e pressão para fundir o toner no papel. Verifique se os papéis coloridos ou formulários pré-impressos usam tintas compatíveis com a temperatura de fusão 210°C por 0,2 segundo). CUIDADO Se essas instruções não forem seguidas, poderão ocorrer congestionamentos ou danos à impressora. Solução de problemas de mídia de impressão Os seguintes problemas com papel provocam redução da qualidade de impressão, congestionamentos e até danos à impressora. Problema Causa Solução Baixa qualidade de impressão ou má aderência do toner O papel é muito úmido, áspero, pesado ou liso, tem alto relevo ou é de um lote de papel com defeito. Verifique se o tipo de mídia apropriado foi selecionado no driver da impressora. Tente usar outro tipo de papel, entre 100 e 250 Sheffield, com 4% a 6% de teor de umidade. Caracteres parcialmente impressos, congestionamentos ou curvaturas Curvatura excessiva O papel foi armazenado de forma inadequada. Armazene o papel na horizontal em sua embalagem à prova de umidade. O papel apresenta variações de um lado para o outro. Vire o papel. O papel é muito úmido, tem direção de fibra errada ou sua composição tem fibra curta. Verifique se o tipo de mídia apropriado foi selecionado no driver da impressora. Tente imprimir em mídia de um pacote novo ou diferente. Utilize papel de fibra longa. Congestionamento, danos à impressora PTWW O papel varia de um lado para o outro. Vire o papel. O papel apresenta recortes ou perfurações. Use papel sem cortes ou perfurações. Problemas de impressão 167 Problema Causa Solução Problemas na alimentação O papel tem bordas irregulares. Use papel de alta qualidade adequado para impressoras coloridas a laser. O papel varia de um lado para o outro. Vire o papel. O papel é muito úmido, áspero, pesado ou liso, tem direção de fibra errada ou sua composição tem fibra curta, tem alto relevo ou é de um lote com defeito. Tente usar outro tipo de papel, entre 100 e 250 Sheffield, com 4% a 6% de teor de umidade. As guias de mídia podem estar ajustadas de forma incorreta. Remova toda a mídia da bandeja de entrada, endireite a pilha e, em seguida, coloque-a novamente na bandeja de entrada. Ajuste as guias da mídia de acordo com a largura e o comprimento da mídia que você está usando e tente imprimir novamente. A impressão sai torta (enviesada) Mais de uma folha é alimentada por vez. A bandeja da mídia pode estar sobrecarregada. A impressora não puxa papel da bandeja de entrada de mídia. Utilize papel de fibra longa. Remova parte da mídia da bandeja. Consulte Como carregar bandejas. A mídia pode estar enrugada, dobrada ou danificada. Verifique se a mídia não está enrugada, dobrada ou danificada. Tente imprimir em mídia de um pacote novo ou diferente. A impressora pode estar no modo de alimentação manual. ● Se a mensagem Alim. manual aparecer no visor do painel de controle da impressora, pressione (Selecionar) para o botão imprimir o trabalho. ● Verifique se a impressora não está no modo de alimentação manual e imprima o trabalho novamente. A bandeja da mídia pode estar sobrecarregada. Remova parte da mídia da bandeja. Consulte Como carregar bandejas. O controle de ajuste de comprimento de papel da Bandeja 2 ou da Bandeja opcional 3 está configurado para um comprimento maior que o tamanho da mídia. Defina o controle de ajuste de comprimento de papel no comprimento correto. O cilindro de recolhimento pode estar sujo ou danificado. Entre em contato com o Atendimento ao cliente HP. Consulte Atendimento ao cliente HP ou o folheto de suporte fornecido na caixa da impressora. Problemas de desempenho Utilize as dicas nesta seção se as páginas saírem da impressora, mas não tiverem nada impresso nelas ou quando a impressora não imprimir nenhuma página. 168 Capítulo 12 Solução de problemas PTWW Problema Causa Solução As páginas são impressas, mas totalmente em branco. A fita de proteção pode estar ainda nos cartuchos de impressão. Verifique se a fita de vedação foi completamente removida do cartucho de impressão. O documento pode conter páginas em branco. Verifique o documento que você está imprimindo para ver se há conteúdo em todas as páginas. A impressora pode não estar funcionando adequadamente. Para verificar a impressora, imprima uma Página de configuração. Tipos de mídia mais pesados podem tornar o trabalho de impressão mais lento. Imprima em um tipo de mídia diferente. Páginas complexas serão impressas mais lentamente. A fusão adequada pode exigir uma velocidade de impressão mais lenta, para assegurar a melhor qualidade de impressão. A impressora pode não estar puxando a mídia corretamente. Consulte Problemas de manuseio de mídia. Há congestionamento de mídia na impressora. Elimine o congestionamento. O cabo USB pode estar com defeito ou ter sido conectado de forma incorreta. ● Desconecte o cabo USB nas duas extremidades e conecte-o novamente. ● Tente imprimir um trabalho que já tenha sido impresso anteriormente. ● Tente usar um cabo USB diferente. As páginas são impressas muito lentamente. As páginas não foram impressas. Outros dispositivos estão sendo executados no computador. PTWW O dispositivo pode não compartilhar uma porta USB. Se você tiver uma unidade externa de disco rígido ou uma caixa de comutação de rede conectada à mesma porta da impressora, o outro dispositivo pode estar provocando interferências. Para conectar e utilizar a impressora, desconecte o outro dispositivo ou utilize duas portas USB no computador. Problemas de impressão 169 Ferramentas de solução de problemas A seção descreve as ferramentas que podem ajudar a solucionar problemas relacionados à impressora. Páginas e relatórios do dispositivo Esta seção descreve as páginas e os relatórios que ajudam a diagnosticar e solucionar problemas com a impressora. Página de demonstração Para verificar se a impressora está funcionando corretamente, imprima uma Página de demonstração. Para obter mais informações sobre a Página de demonstração, consulte Página de demonstração. Página de configuração A Página de configuração lista as configurações atuais e as propriedades da impressora. É possível utilizar esta página para verificar o registro do plano de cores e meios-tons do cartucho. É possível imprimir uma Página de configuração a partir da impressora ou do HP ToolboxFX. Para obter mais informações sobre a página de configuração, consulte Página de configuração. Página Status dos Suprimentos A Página de status dos suprimentos lista a vida útil restante dos cartuchos de impressão HP. Além disso, ela mostra a estimativa de páginas restantes, o número de páginas impressas e outras informações de suprimentos. É possível imprimir uma Página de status de suprimentos utilizando a impressora ou o HP ToolboxFX. Para obter mais informações sobre a Página de status dos suprimentos, consulte Página Status de Suprimentos. Para obter mais informações sobre a página de status dos suprimentos, consulte Página Status de Suprimentos. HP ToolboxFX O HP ToolboxFX é um aplicativo de software que pode ser utilizado para tarefas de solução de problemas. Para exibir o HP ToolboxFX Abra o HP ToolboxFX de uma das seguintes maneiras: 170 ● Na área de trabalho do Windows, clique duas vezes no ícone do HP ToolboxFX. ● No menu Iniciar do Windows, clique em Programas (ou Todos os programas, no Windows XP), em HP, em HP Color LaserJet série 2605 e, em seguida, em HP ToolboxFX. Capítulo 12 Solução de problemas PTWW Guia Solução de problemas O HP ToolboxFX inclui uma guia Solução de problemas que contém links para as seguintes páginas principais: ● Mensagens do painel de controle. Exiba as descrições das mensagens do painel de controle da impressora. ● Eliminação de congestionamentos. Visualize informações sobre a localização e a eliminação de congestionamentos. ● Problemas de impressão. Visualize tópicos da Ajuda que podem auxiliar a resolver problemas de impressão. ● Problemas com a placa de memória. Visualize tópicos da Ajuda que podem auxiliar a resolver problemas com a placa de memória. ● Problemas de conectividade. Visualize tópicos da Ajuda que podem auxiliar a resolver problemas de rede. ● Ferramentas de solução de problemas. Utilize ferramentas de solução de problemas, como uma página de limpeza ou uma página de solução de problemas de cores, para fazer a manutenção da impressora. Nota Outras guias do HP ToolboxFX podem ser úteis para solucionar problemas da impressora. Para obter informações sobre as outras guias do HP ToolboxFX, consulte HP ToolboxFX. Menu Serviço Utilize o menu Serviço do painel de controle para solucionar problemas da impressora. Como restaurar os padrões de fábrica A restauração dos padrões de fábrica retorna todas as configurações aos padrões de fábrica. Como restaurar os padrões de fábrica 1. (Seta para a esquerda) ou Use o botão (Selecionar). depois pressione 2. Use o botão (Seta para a esquerda) ou (Seta para a direita) para selecionar Rest. (Selecionar). padrões, depois pressione (Seta para a direita) para selecionar Serviço, A impressora é reiniciada automaticamente. Limpeza da passagem do papel A impressora apresenta um modo de limpeza especial para limpar o percurso do papel. Nota Se você tiver acesso ao HP ToolboxFX, a HP recomenda que a limpeza do percurso de papel seja feita utilizando o HP ToolboxFX. PTWW Ferramentas de solução de problemas 171 Como limpar a passagem do papel 1. (Seta para a esquerda) ou Use o botão (Selecionar). depois pressione (Seta para a direita) para selecionar Serviço, 2. (Seta para a esquerda) ou Use o botão (Selecionar). limpeza, depois pressione (Seta para a direita) para selecionar Modo de Uma folha passa lentamente através da impressora. Descarte a folha quando o processo estiver concluído. 3. Carregue papel carta comum ou A4 quando for solicitado. 4. Pressione (Selecionar) novamente para confirmar e começar o processo de limpeza. Uma folha passa lentamente através da impressora. Descarte a folha quando o processo estiver concluído. Calibragem da impressora As calibragens são executadas a intervalos regulares. Para obter a melhor qualidade de impressão, é possível executar uma calibragem a partir do painel de controle. Para obter mais informações sobre calibragem da impressora, consulte Calibragem da impressora. 172 Capítulo 12 Solução de problemas PTWW 13 Trabalho com memória Esta seção apresenta informações sobre os seguintes tópicos: PTWW ● Memória da impressora ● Instalação de DIMMs de fontes e memória ● Verificação da instalação do DIMM ● Ativação de memória ● Ativação do DIMM de fontes de idioma no Windows 173 Memória da impressora As impressoras HP Color LaserJet 2605dn e 2605dtn têm um slot para módulo de memória DIMM para atualização dos recursos da impressora com as seguintes opções: ● Mais memória para a impressora. Há DIMMs de 32, 64 e 128 MB, até o máximo de 192 MB. ● Fontes, macros e padrões acessórios com base em DIMM É possível adicionar mais memória à impressora se você imprimir com freqüência elementos gráficos ou documentos PS complexos ou se utilizar muitas fontes carregadas. A memória adicional também permite que a impressora imprima várias cópias intercaladas na velocidade máxima. Antes de pedir mais memória, verifique quanto está instalado atualmente, imprimindo uma Página (Selecionar) e (Cancelar trabalho) simultaneamente ou utilize o de configuração. Pressione HP ToolboxFX. Para pedir DIMMs, consulte Informações sobre acessórios e pedidos. Os módulos de memória SIMM utilizados em impressoras HP LaserJet de modelos anteriores não são compatíveis com esta impressora. 174 Capítulo 13 Trabalho com memória PTWW Instalação de DIMMs de fontes e memória É possível instalar mais memória para a impressora e também um DIMM de fontes para que a impressora imprima caracteres de idiomas, como o chinês ou do alfabeto cirílico. CUIDADO A eletricidade estática pode danificar os DIMMs. Ao manuseá-los, use uma pulseira antiestática ou toque na superfície da embalagem antiestática do DIMM com freqüência e, em seguida, toque em uma superfície de metal exposta na impressora. PTWW 1. (Cancelar trabalho) (Selecionar) e Imprima uma Página de configuração pressionando simultaneamente. Uma página de Status de suprimentos e provavelmente uma Página de configuração do HP Jetdirect também serão impressas. Se a Página de configuração não for impressa no seu idioma, consulte Páginas e relatórios do dispositivo. 2. Após a impressão da Página de configuração, desligue a impressora e desconecte o cabo de alimentação. 3. No lado posterior esquerdo da impressora, abra a porta DIMM. Instalação de DIMMs de fontes e memória 175 176 4. Solte as travas de cada lado do slot DIMM. 5. Remova o DIMM da embalagem antiestática. 6. Segure-o pelas bordas, conforme mostrado na ilustração, e alinhe os encaixes do DIMM com o slot. Capítulo 13 Trabalho com memória PTWW 7. Pressione firmemente o DIMM contra o slot. Feche as travas de cada lado do DIMM até que se encaixem. 8. Feche a porta do DIMM. 9. Reconecte o cabo de alimentação e ligue a impressora. 10. Vá para Verificação da instalação do DIMM. PTWW Instalação de DIMMs de fontes e memória 177 Verificação da instalação do DIMM Verifique se os DIMMs estão instalados corretamente e funcionando. 1. Ligue a impressora. Verifique se a luz Pronto acende depois que a impressora finalizar a seqüência de inicialização. Se for exibida uma mensagem de erro, um DIMM poderá ter sido instalado incorretamente. 2. (Selecionar) e (Cancelar trabalho) Para imprimir uma Página de configuração, pressione simultaneamente. Uma página de Status de suprimentos e provavelmente uma Página de configuração do HP Jetdirect também serão impressas. 3. Verifique na Página de configuração a seção Linguagens e opcionais instalados e compare-a com a Página de configuração impressa antes da instalação dos DIMMs. 4. Se a quantidade de memória reconhecida não tiver aumentado ou se o DIMM de fontes não for reconhecido, uma das seguintes condições pode estar ocorrendo: 5. 178 ● O DIMM pode não ter sido instalado corretamente. Repita o procedimento de instalação. ● O DIMM pode estar com defeito. Tente instalar outro DIMM. Depois de instalar o DIMM corretamente, vá para Ativação de memória caso tenha instalado um DIMM de memória ou para Ativação do DIMM de fontes de idioma no Windows caso tenha instalado um DIMM de fontes de idioma. Capítulo 13 Trabalho com memória PTWW Ativação de memória Caso a impressora tenha um novo DIMM de memória instalado, todos os usuários de Windows da impressora devem configurar o driver da impressora para que ele reconheça a memória adicionada. Computadores Macintosh reconhecem automaticamente novas memórias. Para ativar a memória no Windows PTWW 1. No menu Iniciar, aponte para Configurações e clique em Impressoras ou em Impressoras e fax. 2. Selecione a impressora e, em seguida, Propriedades. 3. Na guia Configurar, clique em Mais. 4. No campo Memória total, digite a quantidade total de memória instalada no momento. 5. Clique em OK. Ativação de memória 179 Ativação do DIMM de fontes de idioma no Windows Caso tenha sido instalado um novo DIMM de fontes de idioma na impressora, todos os usuários de Windows da impressora devem configurar o driver para que ele reconheça o DIMM de fontes recéminstalado. Computadores Macintosh reconhecem automaticamente novos DIMMs de fontes de idioma. 180 1. No menu Iniciar, aponte para Configurações e clique em Impressoras. 2. Selecione a impressora e, em seguida, Propriedades. 3. Na guia Configurar, clique em Mais. 4. Selecione a caixa de seleção DIMM de fontes. 5. Clique em OK. Capítulo 13 Trabalho com memória PTWW A Informações sobre acessórios e pedidos As listas de acessórios nesta seção estavam atualizadas no momento da impressão. As informações sobre pedidos e a disponibilidade dos acessórios podem mudar no decorrer da vida útil da impressora. Para obter as informações mais atualizadas sobre pedidos, visite http://www.hp.com. PTWW ● Suprimentos ● Memória ● Acessórios de interface e cabos ● Acessórios de manuseio de papel ● Papel e outras mídias de impressão ● Peças substituíveis pelo usuário ● Documentação complementar 181 Suprimentos Nome do produto Descrição Número de peça Cartucho de impressão preto Vida útil de 2.500 páginas com aproximadamente 5% de cobertura. Q6000A Cartucho de impressão ciano Vida útil de 2.000 páginas com aproximadamente 5% de cobertura. Q6001A Cartucho de impressão amarelo Vida útil de 2.000 páginas com aproximadamente 5% de cobertura. Q6002A Cartucho de impressão magenta Vida útil de 2.000 páginas com aproximadamente 5% de cobertura. Q6003A Nota 182 Apêndice A O rendimento real pode variar de acordo com o uso. Informações sobre acessórios e pedidos PTWW Memória Nome do produto Descrição Número de peça Atualizações de memória (DIMMs) A memória padrão de 64 MB da impressora pode ser expandida para até 192 MB utilizando dois slots DIMM adicionais. C7845A 32 MB PTWW Atualizações de memória (DIMMs) 64 MB Q1887A Atualizações de memória (DIMMs) 128 MB C9121A DIMM de fontes (100 pinos) É possível instalar uma memória ROM de fontes de linguagem de 8 MB no slot DIMM. Visite http://www.hp.com para obter informações sobre pedidos e disponibilidade de DIMMs. Memória 183 Acessórios de interface e cabos 184 Nome do produto Descrição Número de peça Cabo USB Conector de dispositivo padrão compatível com USB de 2 metros C6518A Apêndice A Informações sobre acessórios e pedidos PTWW Acessórios de manuseio de papel PTWW Nome do produto Descrição Número de peça Bandeja opcional 3 Bandeja de entrada universal de 250 folhas opcional (acompanha a HP Color LaserJet 2605dtn). Somente uma bandeja opcional para 250 folhas pode ser instalada. Q6459A Acessórios de manuseio de papel 185 Papel e outras mídias de impressão 186 Nome do produto Descrição Número de peça Papel para HP LaserJet Papel HP Premium para uso em impressoras HP LaserJet. HPJ1124 (carta) Papel para HP LaserJet Papel HP Premium para uso em impressoras HP LaserJet. CHP310 (A4) Papel para HP LaserJet Papel HP Premium para uso em impressoras HP LaserJet. HPJ1424 (ofício) Papel HP Premium Choice Papel bond HP com gramatura de 120,32 g/m2 HPU1132 (carta) Papel HP Premium Choice Papel bond HP com gramatura de 120,32 g/m2 CHP410 (A4) Papel de capa HP Papel HP com gramatura de capa de 200 g/m2. Use para imprimir cartões postais e capas de documentos. Q2413A (carta), 100 folhas Papel de capa HP Papel HP com gramatura de capa de 200 g/m2. Use para imprimir cartões postais e capas de documentos. Q2414A (A4), 100 folhas Papel para impressão HP Papel HP para uso em impressoras HP LaserJet. HPP1122 (carta) Papel para impressão HP Papel HP para uso em impressoras HP LaserJet. CHP210 (A4) Papel multipropósito HP Papel HP para diversos usos. HPM1120 (carta) Papel multipropósito HP Papel HP para diversos usos. HPM1420 (ofício) Papel resistente para HP LaserJet Papel espesso com acabamento acetinado. O papel não rasgará e será resistente ao tempo. Indicado para documentos que exigem durabilidade e longevidade. Q1298A (carta) Papel resistente para HP LaserJet Papel espesso com acabamento acetinado. O papel não rasgará e será resistente ao tempo. Indicado para documentos que exigem durabilidade e longevidade. Q1298B (A4) Papel fotográfico brilhante HP para impressoras laser Papel com acabamento de alto brilho em ambos os lados. Use para imprimir folhetos, catálogos, fotografias e sempre que desejar um acabamento de alto brilho. Q6545A (carta), 200 folhas Papel fotográfico para impressoras laser HP, brilhante Papel com acabamento de alto brilho em ambos os lados. Use para imprimir folhetos, catálogos, fotografias e sempre que desejar um acabamento de alto brilho. Q6547A (A4), 200 folhas Papel brilhante suave para apresentação HP para impressoras laser Acabamento acetinado em ambos os lados. 120 g/m2 Q6541A (carta), 200 folhas Apêndice A Informações sobre acessórios e pedidos PTWW PTWW Nome do produto Descrição Número de peça Papel HP para impressoras laser , brilhante suave Acabamento acetinado em ambos os lados. 120 g/m2 C6542A (A4), 200 folhas Papel brilhante suave HP para impressoras laser Acabamento acetinado em ambos os lados. 105 g/m2 Q2415A (carta), 500 folhas Papel brilhante suave HP para impressoras laser Acabamento acetinado em ambos os lados. 105 g/m2 Q2417A (A4), 500 folhas Transparências para HP Color LaserJet Use transparências coloridas para impressão em cores. C2934A (carta), 50 folhas Transparências para HP Color LaserJet Use transparências coloridas para impressão em cores. C2936A (A4), 50 folhas Papel fotográfico fosco HP para impressoras laser Papel com acabamento fosco para fotos e imagens. 120 g/m2 Q6549A (carta), 100 folhas Papel fotográfico HP para impressoras laser, fosco Papel com acabamento fosco para fotos e imagens. 120 g/m2 Q6550A (A4), 100 folhas Papel para folheto fosco HP para impressoras laser Papel com acabamento fosco. Use para imprimir folhetos, catálogos, etc. 160 g/m2 Q6543A (carta), 150 folhas Papel HP para impressoras laser, fosco Papel com acabamento fosco. Use para imprimir folhetos, catálogos etc. 160 g/m2 Q6544A (A4), 150 folhas Papel e outras mídias de impressão 187 Peças substituíveis pelo usuário 188 Nome do produto Descrição Número de peça Almofada de separação e cilindros de recolhimento Substitua-os quando a impressora estiver recolhendo várias folhas de uma só vez ou quando não estiver recolhendo nenhuma folha. A tentativa de usar outro papel não solucionou o problema. Q5956-67902 Bandeja de papel Cassete de bandeja de papel para 250 folhas. Q5956-67901 Capa protetora contra poeira Protege a saída do cassete de papel contra poeira. Q5956-67903 Extensão da bandeja de saída Extensão de suporte para o papel no compartimento de saída. Q5956-67904 Apêndice A Informações sobre acessórios e pedidos PTWW Documentação complementar Uma cópia impressa deste guia do usuário está disponível nos idiomas a seguir. Tabela A-1 Guias do usuário PTWW Idioma Número de peça Português (Brasil) Q7821-90921 Inglês Q7821-90906 Árabe Q7821-90907 Catalão Q7821-90908 Chinês simplificado Q7821-90923 Chinês tradicional Q7821-90926 Tcheco Q7821-90909 Dinamarquês Q7821-90910 Holandês Q7821-90911 Finlandês Q7821-90912 Francês Q7821-90913 Alemão Q7821-90914 Hebraico Q7821-90915 Húngaro Q7821-90916 Indonésio (Bahasa) Q7821-90929 Italiano Q7821-90917 Coreano Q7821-90918 Norueguês Q7821-90919 Polonês Q7821-90920 Russo Q7821-90922 Espanhol Q7821-90924 Sueco Q7821-90925 Tailandês Q7821-90927 Turco Q7821-90928 Documentação complementar 189 190 Apêndice A Informações sobre acessórios e pedidos PTWW B PTWW Serviço e Assistência 191 Declaração de Garantia Limitada Hewlett-Packard Produto hp Duração da garantia limitada HP Color LaserJet série 2605 Garantia limitada de um ano A HP garante ao consumidor final que o hardware e os acessórios HP não apresentarão defeitos de material e fabricação após a data da compra, dentro do prazo acima estabelecido. Caso a HP seja notificada de quaisquer defeitos no período de garantia, ela poderá, a seu critério, reparar ou substituir os produtos comprovadamente avariados. Os produtos de substituição podem ser novos ou ter o desempenho equivalente ao de um produto novo. A HP garante que o software HP não deixará de executar as instruções de programação após a data da compra, devido a defeitos de material e de fabricação, dentro do prazo acima estabelecido, desde que esteja devidamente instalado e utilizado de forma correta pelo usuário. Caso a HP seja notificada de quaisquer defeitos durante o prazo da garantia, ela substituirá o software que não executa suas instruções de programação devido a tais defeitos. A HP não assegura que a operação dos seus produtos será ininterrupta ou livre de erros. Caso a HP não execute em tempo hábil o reparo ou a substituição necessária, conforme previsto na garantia, o usuário deverá ser reembolsado tão logo faça a devolução do produto. Os produtos da HP eventualmente podem conter peças recondicionadas, cujo desempenho é equivalente ao do estado de novo, ou que tenham sido usadas incidentalmente. A garantia não cobre defeitos resultantes de (a) manutenção ou calibragem impróprias ou inadequadas, (b) software, interfaces, peças ou materiais que não sejam fornecidos pela HP, (c) modificação não autorizada ou má utilização, (d) operação fora das especificações ambientais publicadas para o produto ou (e) manutenção ou preparação inadequadas do local de instalação. NA MEDIDA EM QUE PERMITIDO PELA LEGISLAÇÃO LOCAL, AS GARANTIAS ACIMA SÃO EXCLUSIVAS E NENHUMA OUTRA GARANTIA OU CONDIÇÃO, SEJA ESCRITA OU ORAL, ESTÁ EXPRESSA OU IMPLÍCITA. A HP ISENTA-SE ESPECIFICAMENTE DE QUAISQUER GARANTIAS OU CONDIÇÕES IMPLÍCITAS DE COMERCIALIZAÇÃO, QUALIDADE SATISFATÓRIA E ADEQUAÇÃO PARA UMA FINALIDADE ESPECÍFICA. Alguns países/regiões não permitem limitações na vigência da garantia implícita, portanto, as limitações ou exclusões acima podem não se aplicar a você. Esta garantia concede ao usuário direitos legais específicos e ele poderá estar sujeito a outros direitos que variam de país/região para país/ região. A garantia limitada da HP é válida em qualquer país/região ou localidade em que a HP ofereça suporte para este produto e tenha comercializado este produto. O nível dos serviços de garantia recebido pelo usuário poderá variar de acordo com os padrões locais. A HP não alterará a forma, a adequação ou a função do produto para torná-lo operacional em um país/região para o qual jamais tenha sido destinado, por razões legais ou regulamentares. NA MEDIDA EM QUE PERMITIDO PELA LEGISLAÇÃO LOCAL, OS RECURSOS DESTA DECLARAÇÃO DE GARANTIA SÃO ÚNICOS E EXCLUSIVOS AO USUÁRIO. EXCETO SE INDICADO ACIMA, EM NENHUMA CIRCUNSTÂNCIA A HP OU SEUS FORNECEDORES SERÃO RESPONSABILIZADOS POR PERDA DE DADOS OU DANOS DIRETOS, ESPECIAIS, INCIDENTAIS, CONSEQÜENCIAIS (INCLUINDO PERDA DE LUCROS OU DADOS) OU OUTROS, SEJA BASEADO EM CONTRATO, AÇÃO DE REPARAÇÃO DE DANOS OU OUTROS. Alguns países/regiões não permitem exclusão ou limitação de danos incidentais ou conseqüenciais, portanto, as limitações ou exclusões acima podem não se aplicar a você. OS TERMOS DE GARANTIA DESTA DECLARAÇÃO, EXCETO NA MEDIDA EM QUE PERMITIDO POR LEI, NÃO PODEM SER EXCLUÍDOS, RESTRINGIDOS OU MODIFICADOS E SÃO ADICIONAIS AOS DIREITOS ESTATUTÁRIOS OBRIGATÓRIOS, APLICÁVEIS À VENDA DESTE PRODUTO AO USUÁRIO. 192 Apêndice B Serviço e Assistência PTWW Declaração de garantia limitada para cartuchos de impressão Este produto HP está garantido contra defeitos de materiais e fabricação. Esta garantia não se aplica a produtos que (a) tenham sido reabastecidos, recondicionados, remanufaturados ou violados de qualquer forma, (b) apresentem problemas resultantes de uso incorreto, armazenamento inadequado ou operação fora das especificações ambientais publicadas da impressora ou (c) demonstrem desgaste de uso normal. Para obter serviço de garantia, devolva o produto ao local de compra (com uma descrição por escrito do problema e amostras de impressão) ou entre em contato com a Assistência ao cliente HP. A HP poderá, a seu critério, substituir os produtos comprovadamente defeituosos ou reembolsar o valor pago na compra. NA MEDIDA EM QUE PERMITIDO PELA LEGISLAÇÃO LOCAL, A GARANTIA ACIMA É EXCLUSIVA E NENHUMA OUTRA GARANTIA OU CONDIÇÃO, SEJA ESCRITA OU VERBAL, ESTÁ EXPRESSA OU IMPLÍCITA. A HP ISENTA-SE ESPECIFICAMENTE DE QUAISQUER GARANTIAS OU CONDIÇÕES IMPLÍCITAS DE COMERCIALIZAÇÃO, QUALIDADE SATISFATÓRIA E ADEQUAÇÃO A UMA FINALIDADE ESPECÍFICA. NA MEDIDA EM QUE PERMITIDO PELA LEGISLAÇÃO LOCAL, EM NENHUMA CIRCUNSTÂNCIA A HP OU SEUS FORNECEDORES SERÃO RESPONSABILIZADOS POR DANOS DIRETOS, ESPECIAIS, INCIDENTAIS, CONSEQÜENCIAIS (INCLUINDO PERDA DE LUCROS OU DADOS) OU OUTROS, SEJA BASEADO EM CONTRATO, AÇÃO DE REPARAÇÃO DE DANOS OU OUTROS. OS TERMOS DE GARANTIA DESTA DECLARAÇÃO, EXCETO NA MEDIDA EM QUE PERMITIDO POR LEI, NÃO PODEM SER EXCLUÍDOS, RESTRINGIDOS OU MODIFICADOS E SÃO ADICIONAIS AOS DIREITOS ESTATUTÁRIOS OBRIGATÓRIOS APLICÁVEIS À VENDA DESTE PRODUTO AO USUÁRIO. PTWW Declaração de garantia limitada para cartuchos de impressão 193 Atendimento ao cliente HP Serviços on-line para obter acesso 24 horas a informações utilizando um modem ou uma conexão com a Internet World Wide Web: é possível obter o software atualizado da impressora HP, informações sobre produtos e suporte e drivers de impressoras em diversos idiomas em http://www.hp.com/support/ clj2605. (O site está em inglês.) Ferramentas de solução de problemas on-line O HP Instant Support Professional Edition (ISPE) é um conjunto de ferramentas de solução de problemas com base na Web desenvolvido para produtos para impressão e computadores de mesa. O ISPE ajuda você a identificar, diagnosticar e resolver problemas de impressão e do computador com rapidez. As ferramentas do ISPE podem ser acessadas em http://instantsupport.hp.com. Suporte por telefone A Hewlett-Packard fornece suporte gratuito por telefone durante o período de garantia. Quando você ligar, será conectado a uma equipe reativa pronta para ajudá-lo. Para obter o número de telefone de seu país/região, consulte o folheto fornecido na caixa do produto ou visite o site http://www.hp.com e clique em Contact HP. Antes de ligar para a HP, tenha à mão as seguintes informações: nome e número de série do produto, data da compra e descrição do problema. Você também pode encontrar suporte na Internet no endereço http://www.hp.com. Clique no bloco support & drivers. Utilitários de software, drivers e informações eletrônicas Vá para http://www.hp.com/go/clj2605_software. (O site está em inglês, mas o download dos drivers das impressoras está disponível para vários idiomas.) Para obter informações por telefone, consulte o folheto que veio na caixa da impressora. Pedidos diretos de acessórios ou suprimentos na HP Encomende suprimentos nos seguintes websites: América do Norte: https://www.hp.com/post-embed/ordersupplies-na América Latina: https://www.hp.com/post-embed/ordersupplies-la Europa e Oriente Médio: https://www.hp.com/post-embed/ordersupplies-emea Países/regiões da Ásia/Costa do Pacífico: https://www.hp.com/post-embed/ordersupplies-ap Peça acessórios no site http://www.hp.com e clique em Supplies & Accessories. Para obter mais informações, consulte Informações sobre acessórios e pedidos. Para encomendar suprimentos ou acessórios por telefone, ligue para os seguintes números: Estados Unidos: 1-800-538-8787 Canadá: 1-800-387-3154 Para obter os números de telefone de outros países/regiões, consulte o folheto fornecido na caixa da impressora. 194 Apêndice B Serviço e Assistência PTWW Informações sobre serviços HP Para localizar revendedores autorizados HP nos Estados Unidos ou no Canadá, ligue para 1-800-243-9816 (Estados Unidos) ou 1-800-387-3867 (Canadá). Como alternativa, visite http://www.hp.com/go/cposupportguide. Para obter serviço para seu produto HP em outros países/regiões, ligue para o número do telefone da Assistência ao cliente de seu país/região. Consulte o folheto que veio na caixa da impressora. Contratos de serviço HP Ligue para: 1-800-HPINVENT, 1-800-474-6836 (EUA), ou 1-800-268-1221 (Canadá). Serviço fora do período de garantia: 1-800-633-3600. Garantia estendida: Ligue para 1-800-HPINVENT, 1-800-474-6836 (EUA) ou 1-800-268-1221 (Canadá). Ou, visite o site dos serviços HP Supportpack e Carepaq™, no endereço http://www.hpexpress-services.com/10467a. HP ToolboxFX Para verificar o status e as configurações da impressora e exibir as informações sobre solução de problemas e a documentação on-line, utilize o software HP ToolboxFX. É possível exibir o HP ToolboxFX quando a impressora estiver diretamente conectada ao computador ou quando ela estiver conectada à rede. É necessário ter executado uma instalação completa do software para utilizar o HP ToolboxFX. Consulte Gerenciamento da impressora. PTWW Atendimento ao cliente HP 195 Disponibilidade de suporte e serviço A HP oferece uma variedade de opções de serviço e assistência no mundo inteiro. A disponibilidade desses programas varia de acordo com o local. Serviços e Contratos de serviços do HP Care Pack™ A HP oferece uma variedade de opções de serviço e assistência que atende a uma ampla gama de necessidades. Essas opções não fazem parte da garantia padrão. Os serviços de suporte podem variar de acordo com o local. A HP oferece serviços e contratos de serviço do HP Care Pack para a maioria das impressoras, tanto durante a garantia quanto após seu vencimento. Para identificar as opções de serviço e assistência disponíveis para esta impressora, visite http://www.hpexpress-services.com/10467a e digite o número do modelo da impressora. Na América do Norte, informações sobre Contrato de serviço podem ser obtidas por meio do Atendimento ao cliente HP. Ligue para 1-800-HPINVENT, 1-800-474-6836 (EUA) ou 1-800-268-1221 (Canadá). Em outros países/regiões, entre em contato com o Centro de atendimento ao cliente HP específico daquele país/região. Consulte o folheto fornecido na embalagem ou visite o site http://www.hp.com para obter o número de telefone do Atendimento ao cliente HP de seu país/região. 196 Apêndice B Serviço e Assistência PTWW Reembalagem da impressora Se precisar mover sua impressora ou enviá-la para outro local, proceda da seguinte maneira para reembalá-la. CUIDADO Os danos decorrentes de embalagem inadequada são de responsabilidade do cliente. Para garantir a devida proteção durante o envio, a impressora deve ser embalada adequadamente com o material de proteção original. Para reembalar a impressora CUIDADO É extremamente importante remover os cartuchos de impressão antes de transportar a impressora. Os cartuchos deixados na impressora durante o transporte poderão vazar e cobrir totalmente o mecanismo da impressora e outras peças com toner. Para evitar danos ao cartucho de impressão, evite tocar no cilindro e embale o cartucho com o material de proteção original ou de forma que não fique exposto à luz. PTWW 1. Remova os quatro cartuchos de impressão. 2. Se a Bandeja opcional 3 foi adicionada, remova-a e guarde-a. 3. Remova e guarde os cabos de alimentação e de interface. 4. Remova e guarde o servidor de impressão externo HP Jetdirect opcional, caso tenha um. 5. Se possível, inclua amostras de impressão e de 50 a 100 folhas de papel ou outra mídia que não tenham sido impressas corretamente. 6. Utilize o contêiner de transporte e o material de embalagem originais, se possível. Se você já se desfez desses materiais, entre em contato com uma agência de postagem local para obter informações sobre como embalar a impressora novamente. A HP recomenda fazer seguro do equipamento para transporte. 7. Inclua uma cópia preenchida do Formulário de informações sobre serviços. 8. Nos EUA, ligue para o Atendimento ao cliente HP para solicitar uma nova embalagem. Nos demais países/regiões, se possível, utilize a embalagem original. A Hewlett-Packard recomenda fazer seguro do equipamento para transporte. Reembalagem da impressora 197 Formulário de informações sobre serviços QUEM ESTÁ DEVOLVENDO O EQUIPAMENTO? Data: Pessoa para contato: Telefone: Contato alternativo: Telefone: Endereço para devolução: Instruções especiais para envio: O QUE VOCÊ ESTÁ ENVIANDO? Número do modelo: Nome do modelo: Número de série: Anexe as impressões que considere relevantes. NÃO envie acessórios (manuais, suprimentos de limpeza etc.) desnecessários para o conserto. OS CARTUCHOS DE IMPRESSÃO FORAM REMOVIDOS? É necessário removê-los antes de enviar a impressora, a menos que um problema mecânico o impeça de fazê-lo. [ ] Não, não consigo removê-los. [ ] Sim. O QUE PRECISA SER FEITO? (Anexe uma folha separada, se necessário.) 1. Descreva as condições da falha. (Qual foi a falha? O que você estava fazendo quando ocorreu a falha? Que software estava sendo usado? A falha se repete?) 2. Se a falha é intermitente, qual é o intervalo de ocorrência? 3. Se a unidade estiver conectada a um dos equipamentos a seguir, informe o fabricante e o número do modelo. Modem: Computador: Rede: 4. Comentários adicionais: COMO SERÁ FEITO O PAGAMENTO? Data de compra/recebimento: [ ] Na garantia (Anexe comprovante de compra ou documento de recebimento com a data original de entrega.) [ ] Número do contrato de manutenção: [ ] Número da ordem de compra: Exceto para contrato e serviço de garantia, o número da ordem de compra e/ou assinatura autorizada deve acompanhar qualquer solicitação de serviço. Se os preços padrão de conserto não forem aplicáveis, será necessária uma ordem de compra mínima. Os preços padrão de conserto podem ser obtidos junto a um serviço de assistência técnica autorizada HP. Telefone: Assinatura autorizada: Endereço para cobrança: 198 Apêndice B Instruções especiais de cobrança: Serviço e Assistência PTWW C Especificações Esta seção contém informações sobre especificações da impressora. ● PTWW Especificações da impressora 199 Especificações da impressora Tabela C-1 Especificações físicas Produto Altura Profundidade Largura Peso Impressora HP Color LaserJet 2605 com consumíveis 370 mm 412 mm 407 mm 18,55 kg Impressora HP Color LaserJet 2605dn com consumíveis 395 mm 412 mm 407 mm 19,87 kg Impressora HP Color LaserJet 2605dtn com consumíveis e Bandeja 3 492 mm 412 mm 407 mm 23,63 kg Tabela C-2 Especificações de suprimentos Vida útil do cartucho de impressão (com base em cobertura de 5%, aproximadamente) Preto: 2.500 páginas Amarelo, ciano e magenta: 2.000 páginas cada Tabela C-3 Especificações elétricas Item Modelos de 110 V Modelos de 220 V Requisitos de alimentação1 115-127V (+/-10%) 220-240V (+/-10%) 50/60 Hz (+/- 2 Hz) 50/60 Hz (+/- 2 Hz) 3,6 Amps 2,5 Amps 234 W (média) 234 W (média) Durante impressão (em preto e branco)2 251 W (média) 251 W (média) Durante modo standby 15 W (média) 15 W (média) Modo desligado 0 W (média) 0 W (média) Aquecimento3 55 BTU/hora 55 BTU/hora Corrente Consumo de energia (média em watts) Durante impressão (colorida)2 Modo Pronto 1 2 3 Valores sujeitos a alteração, consulte http://www.hp.com/support/clj2605 para obter informações atualizadas. A alimentação elétrica informada representa os valores mais altos medidos para impressão em cores e monocromática utilizando todas as tensões padrão. Dissipação máxima de calor para todos os modelos no modo Pronto = 55 BTU/hora AVISO! Os requisitos de alimentação dependem do país/região em que a impressora é vendida. Não converta as tensões de operação. Isso pode danificar a impressora e invalidar a garantia do produto. 200 Apêndice C Especificações PTWW Tabela C-4 Especificações ambientais (impressora e cartucho de impressão) Recomendado1 Em operação1 Armazenamento1 20° a 27°C 15° a 32,5°C -20° a 40°C 20% a 70% 10% a 80% 95% ou menos Temperatura Umidade relativa 1 Esses valores estão sujeitos a alterações. Consulte http://www.hp.com/support/clj2605 para obter informações atualizadas. Tabela C-5 Emissões acústicas1 1 2 PTWW Nível de potência sonora Declarado pela ISO 92961 Imprimindo (12 ppm)2 LWAd = 6,0 Bels (A) [60 dB (A)] Pronto Inaudível Nível de pressão sonora (SPL) - Posição de espera Declarado pela ISO 92961 Imprimindo (12 ppm)2 LpAm = 47 dB(A) Pronto Inaudível Esses valores estão sujeitos a alterações. Consulte http://www.hp.com/support/clj2605 para obter informações atualizadas. A velocidade da HP Color LaserJet série 2605 é de 10 ppm para impressão em cores e de 12 ppm para impressão monocromática. Especificações da impressora 201 202 Apêndice C Especificações PTWW D Informações regulamentares Esta seção contém as seguintes informações: PTWW ● Introdução ● Regulamentos da FCC ● Programa de proteção ambiental do produto ● Declaração de conformidade ● Declarações de segurança específicas do país/região 203 Introdução Esta seção contém as seguintes informações regulamentares: 204 ● Regulamentos da FCC ● Programa de proteção ambiental do produto ● Serviço e Assistência ● Declaração de conformidade ● Declaração de segurança do laser ● Declaração DOC canadense ● Declaração EMI coreana ● Declaração VCCI japonesa ● Declaração sobre laser da Finlândia Apêndice D Informações regulamentares PTWW Regulamentos da FCC Esse equipamento foi testado e está em conformidade com os limites para um dispositivo digital de Classe B, de acordo com a Parte 15 dos regulamentos da FCC. Esses critérios visam garantir um grau razoável de proteção contra interferências prejudiciais em uma instalação residencial. Este equipamento gera, utiliza e pode emitir energia de radiofreqüência. Se esse equipamento não for instalado e utilizado de acordo com as instruções, poderá causar interferências prejudiciais à comunicação de rádio. No entanto, não há garantia de que não ocorrerá interferência em uma instalação específica; a presença de interferência pode ser determinada desligando e ligando o equipamento. Se o equipamento causar interferência prejudicial a comunicações de rádio ou televisão, o usuário poderá tentar corrigir essa interferência por meio de uma ou algumas das seguintes medidas: ● Mudar a orientação ou localização da antena de recepção. ● Aumentar a distância entre o equipamento e o receptor. ● Conectar o equipamento a uma tomada em um circuito diferente de onde o receptor está localizado. ● Consulte seu revendedor ou um técnico experiente em rádio/televisão. Nota Qualquer alteração ou modificação na impressora que não seja expressamente aprovada pela HP pode anular o direito do usuário de operar o equipamento. É obrigatória a utilização de um cabo de interface blindado conforme os limites da Classe B da Parte 15 dos regulamentos da FCC. PTWW Regulamentos da FCC 205 Programa de proteção ambiental do produto Proteção do meio ambiente A Hewlett-Packard Company tem o compromisso de fornecer produtos de qualidade preservando ao máximo o meio ambiente. Este produto foi desenvolvido com vários atributos para minimizar seus impactos ambientais. Produção de ozônio Este produto não gera uma quantidade de gás ozônio (O3) considerável. Consumo de energia O consumo de energia é significativamente reduzido no modo inativo, economizando recursos naturais e financeiros sem afetar o alto desempenho do produto. Este produto está dentro dos padrões do ENERGY STAR® (Versão 3.0), que é um programa voluntário estabelecido para estimular o desenvolvimento de produtos para escritório com uso eficiente de energia. ENERGY STAR® e a marca ENERGY STAR são marcas registradas nos Estados Unidos. Como associada ao ENERGY STAR®, a Hewlett-Packard Company determinou que este produto atende às diretrizes do ENERGY STAR® relativas à eficiência no consumo de energia. Para obter mais informações, consulte http://www.energystar.gov/. Uso do papel Os recursos de impressão duplex do produto, ou seja, impressão frente e verso, (consulte Impressão nos dois lados) e de impressão de múltiplas páginas por folha podem reduzir o uso de papel e a conseqüente demanda por recursos naturais. Plásticos As peças de plástico com mais de 25 gramas são marcadas de acordo com padrões internacionais, o que melhora a capacidade de identificar plásticos para fins de reciclagem no final da vida útil do produto. Suprimentos para impressão da HP LaserJet É fácil devolver e reciclar cartuchos de impressão vazios da HP LaserJet (gratuitamente) com o HP Planet Partners. A HP está empenhada em fornecer produtos e serviços inovadores de alta qualidade que preservem ao máximo o meio ambiente, desde os processos de design e de fabricação do produto até sua distribuição, operação e reciclagem. Garantimos que os cartuchos de impressão da HP LaserJet devolvidos são reciclados de maneira adequada, sendo processados para recuperar plásticos e metais valiosos para novos produtos e desviando milhões de toneladas de lixo dos aterros sanitários. Como este cartucho é reciclado e utilizado em novos materiais, ele não será devolvido a você. Os cartuchos de impressão vazios da HP Laserjet são reciclados de 206 Apêndice D Informações regulamentares PTWW maneira responsável quando você participa do programa HP Planet Partners. Obrigado por seu comportamento responsável em relação ao meio ambiente! Em muitos países/regiões, os suprimentos de impressão deste produto (como cartuchos de impressão) podem ser devolvidos para a HP por meio do Programa de devolução e reciclagem de suprimentos de impressão HP. Um programa de devolução gratuito e fácil de utilizar, que está disponível em mais de 35 países/regiões. Informações e instruções sobre o programa em vários idiomas estão incluídas em cada novo cartucho de impressão HP LaserJet e nas embalagens dos suprimentos. Informações sobre o Programa de devolução e reciclagem de suprimentos de impressão HP Desde 1992, a HP oferece, gratuitamente, a devolução e reciclagem de suprimentos da HP LaserJet. Em 2004, o HP Planet Partners para suprimentos LaserJet estava disponível em 85% dos mercados mundiais em que os suprimentos da HP LaserJet são vendidos. Etiquetas préendereçadas e com postagem paga estão incluídas no guia de instruções na maioria das caixas de cartuchos de impressão HP LaserJet. Etiquetas e caixas para envio em massa também estão disponíveis através do site: http://www.hp.com/recycle. Utilize a etiqueta para devolver apenas cartuchos vazios e originais da HP LaserJet. Não utilize esta etiqueta para cartuchos não-HP, recarregados ou recondicionados ou para devoluções dentro da garantia. Suprimentos de impressão ou outros objetos enviados por engano para o programa HP Planet Partners não serão devolvidos. Mais de 10 milhões de cartuchos de impressão HP LaserJet foram reciclados globalmente em 2004, por meio do programa de reciclagem de suprimentos HP Planet Partners. Esse número recorde representa quase 12 mil toneladas em cartuchos de impressão desviados dos lixões. No mundo todo, em 2004, a HP reciclou uma média de 59% dos cartuchos de impressão por peso, que consistiam principalmente em plástico e metais. Plásticos e metais são utilizados para fabricar novos produtos, como produtos da HP, bandejas de plástico e bobinas. Os materiais residuais são descartados respeitando as normas ambientais. Devoluções nos EUA No intuito de respeitar as normas ambientais relativas à devolução de cartuchos e suprimentos usados, a HP incentiva a prática de devoluções em massa. Basta empacotar dois ou mais cartuchos e colocar a etiqueta UPS pré-endereçada e pré-paga fornecida na embalagem. Para obter mais informações nos EUA, ligue para 1-800-340-2445 ou visite o site do Programa de devolução e reciclagem de suprimentos de impressão HP: http://www.hp.com/go/recycle. Devoluções fora dos EUA Clientes que não moram nos EUA devem visitar o site http://www.hp.com/go/recycle para obter informações adicionais sobre a disponibilidade do Programa de devolução e reciclagem de suprimentos de impressão HP. Papel Este produto aceita a utilização de papéis reciclados, desde que eles atendam às diretrizes apresentadas no Guia de mídia de impressão da família de impressoras HP LaserJet. Visite http://www.hp.com/support/ljpaperguide para fazer o download deste guia no formato PDF. Este produto é adequado para o uso com papel reciclado, de acordo com a norma EN12281:2002. Restrições de materiais Este produto não contém mercúrio adicionado. PTWW Programa de proteção ambiental do produto 207 Este produto não contém baterias. Para obter informações sobre reciclagem, acesse http://www.hp.com/go/recycle ou entre em contato com as autoridades locais ou a Electronics Industry Alliance: http://www.eiae.org. Descarte de equipamentos por usuários em residências da União Européia Este símbolo no produto ou na embalagem indica que o produto não pode ser descartado junto com o lixo doméstico. No entanto, é sua responsabilidade levar os equipamentos a serem descartados a um ponto de coleta designado para a reciclagem de equipamentos eletroeletrônicos. A coleta separada e a reciclagem dos equipamentos no momento do descarte ajudam na conservação dos recursos naturais e garantem que os equipamentos serão reciclados de forma a proteger a saúde das pessoas e o meio ambiente. Para obter mais informações sobre onde descartar equipamentos para reciclagem, entre em contato com o escritório local de sua cidade, o serviço de limpeza pública de seu bairro ou a loja em que adquiriu o produto. Material safety data sheet (folha de dados de segurança de materiais) As Material Safety Data Sheets (Folhas de dados de segurança de materiais) (MSDS) para suprimentos que contêm substâncias químicas, como um toner, podem ser obtidas por meio do site da HP no endereço http://www.hp.com/go/msds ou http://www.hp.com/hpinfo/community/ environment/productinfo/safety. Garantia estendida O HP SupportPack oferece cobertura a produtos de hardware HP e a todos os componentes internos fornecidos pela HP. A manutenção de hardware cobre um período de três anos a partir da data de compra do produto HP. O cliente deve adquirir o HP SupportPack em até 90 dias após a compra do produto HP. Para obter mais informações, entre em contato com o Serviço de atendimento ao cliente HP e com o Grupo de assistência ao cliente HP. Consulte Atendimento ao cliente HP. Disponibilidade de peças de reposição e suprimentos As peças de reposição e os suprimentos consumíveis deste produto estarão disponíveis por, no mínimo, cinco anos depois que a produção for descontinuada. Para obter mais informações Para obter informações sobre essas questões ambientais: 208 ● Folha de perfil ambiental deste e de vários outros produtos HP ● Compromisso da HP com o meio ambiente Apêndice D Informações regulamentares PTWW ● Sistema de gerenciamento ambiental da HP ● Programa de reciclagem e devolução de produtos HP ao final da vida útil ● MSDS Consulte: http://www.hp.com/go/environment ou http://www.hp.com/hpinfo/community/environment/ productinfo/safety. PTWW Programa de proteção ambiental do produto 209 Declaração de conformidade Declaração de conformidade de acordo com o Guia 22 da ISO/IEC e EN 45014 Nome do fabricante: Endereço do fabricante: Hewlett-Packard Company 11311 Chinden Boulevard, Boise, Idaho 83714-1021, USA declara que o produto Nome do produto: HP Color LaserJet série 2605 Número de modelo regulamentar3): BOISB-0409-02 Opções do produto: Cartuchos de toner: Incluindo: Q6459A – Bandeja de entrada opcional de 250 folhas Todas Q6000A, Q6001A, Q6002A, Q6003A está em conformidade com as seguintes Especificações de produto: Segurança: IEC 60950-1:2001 / EN60950-1:2001 +A11 IEC 60825-1:1993 +A1 +A2/ EN 60825-1:1994 +A1 +A2 (Produto Laser/LED de Classe 1) GB4943-2001 EMC: CISPR22:1993 +A1 +A2 / EN55022:1994 + A1 + A2 —Classe 1 B1) EN 61000-3-2:2000 EN 61000-3-3:1995 +A1 EN 55024:1998 +A1 +A2 Título 47 CFR da FCC, Parte 15 da Classe B2) / ICES-003, Edição 4 GB9254-1998, GB17625.1-2003 Informações complementares: O produto está em conformidade com os requisitos da Diretiva 89/336/EEC e da Diretiva de baixa tensão 73/23/EEC da Comunidade Européia e leva a marca CE correspondente. 1) O produto foi testado em uma configuração típica com sistemas de computadores pessoais da Hewlett-Packard. 2) Este dispositivo está em conformidade com a Parte 15 das Normas da FCC. A operação está sujeita às duas condições a seguir: (1) este dispositivo não deve provocar interferência prejudicial e (2) este dispositivo deve aceitar qualquer interferência recebida, inclusive interferência que possa provocar uma operação indesejada. 3) Para fins regulamentares, este produto recebeu um número de modelo regulamentar. Esse número não deve ser confundido com o nome do produto nem com o(s) número(s) do produto. Boise, Idaho 83714-1021, USA 12 de dezembro de 2005 Somente para questões regulamentares: Contato na Austrália: Gerente de regulamentações de produtos, Hewlett-Packard Australia Ltd., 31-41 Joseph Street, Blackburn, Victoria 3130, Austrália. Contato na Europa: Escritório de vendas e serviços local da Hewlett-Packard ou Departamento HQ-TRE / Standards Europe da Hewlett-Packard GmbH, Herrenberger Strasse 140, D-71034 Böblingen, Germany (FAX: +49-7031-14-3143) Contato nos EUA: Gerente de regulamentações de produtos, Hewlett-Packard Company, PO Box 15, Mail Stop 160, Boise, Idaho 83707-0015, USA (Telefone: 208-396-6000) 210 Apêndice D Informações regulamentares PTWW Declarações de segurança específicas do país/região Declaração de segurança do laser O Centro para Dispositivos e Saúde Radiológica (CDRH) da U.S. Food and Drug Administration vem implementando normas para produtos a laser fabricados desde 1 de agosto de 1976. O cumprimento dessas normas é obrigatório para produtos comercializados nos EUA. A impressora está certificada como um produto a laser de "Classe 1" segundo o Padrão de emissão de radiação do departamento norte-americano de saúde e serviços humanos (DHHS), de acordo com a Lei de controle de radiação para saúde e segurança de 1968. Como a radiação emitida dentro da impressora está totalmente confinada em compartimentos protetores e tampas externas, o raio laser não pode escapar durante qualquer fase de operação normal do usuário. AVISO! O uso de controles, a execução de ajustes ou procedimentos não especificados neste guia do usuário podem resultar em exposição à radiação perigosa. Declaração DOC canadense Está em conformidade com os requisitos da Classe B de EMC canadense. « Conforme à la classe B des normes canadiennes de compatibilité électromagnétiques (CEM). » Declaração EMI coreana Declaração VCCI japonesa PTWW Declarações de segurança específicas do país/região 211 Declaração sobre laser da Finlândia LASERTURVALLISUUS LUOKAN 1 LASERLAITE KLASS 1 LASER APPARAT HP Color LaserJet 2605, 2605dn, 2605dtn -laserkirjoitin on käyttäjän kannalta turvallinen luokan 1 laserlaite. Normaalissa käytössä kirjoittimen suojakotelointi estää lasersäteen pääsyn laitteen ulkopuolelle. Laitteen turvallisuusluokka on määritetty standardin EN60825-1 (1994) mukaisesti. VAROITUS! Laitteen käyttäminen muulla kuin käyttöohjeessa mainitulla tavalla saattaa altistaa käyttäjän turvallisuusluokan 1 ylittävälle näkymättömälle lasersäteilylle. VARNING! Om apparaten används på annat sätt än i bruksanvisning specificerats, kan användaren utsättas för osynlig laserstrålning, som överskrider gränsen för laserklass 1. HUOLTO HP Color LaserJet 2605, 2605dn, 2605dtn -kirjoittimen sisällä ei ole käyttäjän huollettavissa olevia kohteita. Laitteen saa avata ja huoltaa ainoastaan sen huoltamiseen koulutettu henkilö. Tällaiseksi huoltotoimenpiteeksi ei katsota väriainekasetin vaihtamista, paperiradan puhdistusta tai muita käyttäjän käsikirjassa lueteltuja, käyttäjän tehtäväksi tarkoitettuja ylläpitotoimia, jotka voidaan suorittaa ilman erikoistyökaluja. VARO! Mikäli kirjoittimen suojakotelo avataan, olet alttiina näkymättömälle lasersäteilylle laitteen ollessa toiminnassa. Älä katso säteeseen. VARNING! Om laserprinterns skyddshölje öppnas då apparaten är i funktion, utsättas användaren för osynlig laserstrålning. Betrakta ej strålen. Tiedot laitteessa käytettävän laserdiodin säteilyominaisuuksista: Aallonpituus 770-800 nm Teho 5 mW Luokan 3B laser 212 Apêndice D Informações regulamentares PTWW Índice A acessório de impressão duplex como carregar 31 acessórios números de peça 182 acessórios, pedidos informações 181 adição de memória 174 adição de papel 48 alertas, configuração 119 alertas de e-mail, configuração 119 alimentação requisitos 200 almofada de separação, pedidos 188 alteração das configurações de trabalhos 75 alteração das configurações padrão 74 ambientais especificações da impressora 201 ambiente especificações de papel 12 recursos 206 ambiente de impressão 87 ambiente operacional, especificações 201 ambos os lados, impressão em 31, 60 ampliação de documentos 57 aplicativos, configurações 9 armazenamento cartuchos de impressão 131 envelopes 13 impressora 201 papel 12 assistência ao cliente PTWW contratos de manutenção 196, 208 formulário de informações sobre serviços 198 reembalagem da impressora 197 assistência ao cliente on-line 194 atendimento ao cliente HP 194 ativação de memória Windows 179 B bandeja 1 como carregar 48 bandeja 2 como carregar 49 bandeja 3 como carregar 49 número de peça 185 bandejas como carregar 48 congestionamentos, eliminação 159 impressão frente e verso 32 mídia suportada 16 números de peça 185 problemas de alimentação, solução de problemas 168 recursos 5 seleção 55 bandejas de entrada como carregar 48 congestionamentos, eliminação 159 mídia suportada 16 números de peça 185 problemas de alimentação, solução de problemas 168 recursos 5 seleção 55 bandejas de entrada de papel como carregar 48 congestionamentos, eliminação 159 mídia suportada 16 números de peça 185 problemas de alimentação, solução de problemas 168 recursos 5 seleção 55 BOOTP 91 Botão Cancelar trabalho 45, 62 botões, painel de controle 42 C cabos USB, solução de problemas 169 Caixa de diálogo Imprimir 55 Caixa de ferramentas. Consulte HP ToolboxFX calibragem da impressora 140 câmeras digitais, correspondência de cores 69 capas 30 capas, documento cartolina, impressão em 16 especificações de papel 16 utilização de papel diferente em 58 caracteres, solução de problemas 163 cartões de memória alteração das configurações de trabalhos 75 cartões de memória para fotos 6 cartolina especificações 16 impressão em 16 Cartucho amarelo Índice 213 expectativa de vida útil 130 medidor de status 45 número de peça 182 Cartucho ciano expectativa de vida útil 130 medidor de status 45 número de peça 182 cartucho de impressão substituição 109, 137 Cartucho magenta expectativa de vida útil 130 medidor de status 45 número de peça 182 Cartucho preto expectativa de vida útil 130 medidor de status 45 número de peça 182 cartuchos Central de fraudes HP 132 especificações de armazenamento 201 expectativa de vida útil 130 medidor de status 44 números de peça 182 página de status, impressão 115 reciclagem 206 status, exibição com o HP ToolboxFX 119 substituição 131 cartuchos de impressão Central de fraudes HP 132 especificações de armazenamento 201 expectativa de vida útil 130 medidor de status 44 números de peça 182 página de status, impressão 115 reciclagem 206 status, exibição com o HP ToolboxFX 119 substituição 131 cartuchos de impressão não-HP 132 cartuchos de impressão recarregados 132 central de fraudes 132 Central de fraudes HP 132 cilindros, pedidos 188 214 Índice cilindros de recolhimento, pedidos 188 como carregar a mídia bandeja 1 48 bandeja 2 49 compartimento de saída recursos 5 compartimento de saída de papel recursos 5 compartimentos, saída congestionamentos, eliminação 156 recursos 5 compartimentos de saída congestionamentos, eliminação 156 compartimentos de saída de papel congestionamentos, eliminação 156 compartimento superior de saída recursos 5 componentes localização 7 configuração impressora 104 configuração de rede como fazer alterações 82 impressão compartilhada 81 impressão direta 80 Configuração de TCP/IP 92 configurações alteração 9, 59 AutoIP 93 baseada em servidor 93 cor 66 gravação 57 HP ToolboxFX 121 IP automático 93 Página de configuração 84 Página de configuração de rede 84 predefinições de drivers 30 rede 79 restauração de padrões 58 TCP/IP 94 TCP/IP manual 93 configurações, impressora 3 configurações da guia Cor 33 configurações de rede alteração 83 exibição 83 configurações de trabalhos alteração 75 configurações padrão alteração 74 configurações padrão, restauração 58 Configurações rápidas 57 Configurar página 55 congestionamentos área da unidade duplex 154 área de saída superior 157 áreas de entrada 159 áreas de saída 156 causas de 151 compartimento superior de saída 157 dentro da impressora 152, 154 consumíveis disponibilidade 208 especificações 200 expectativas de vida útil 130 medidor de status 44 números de peça 182 página de status, impressão 115 reciclagem 206 consumo de energia 200 continuação da impressão 45 contratos, manutenção 196, 208 Contratos de serviço de atendimento local 208 Controle de margem 67, 103 cor calibragem 140 cinzas neutros 34, 35 configuração de opções 33 configurações, alteração 66 controle de margem 35 correspondência 69 escala de cinza, impressão em 56 gerenciando opções 34 HP ImageREt 2400 64 impressão em escala de cinza 34 Opções de ajuste manual 66, 102 opções de meio-tom 34 PTWW recursos 64 solução de problemas 165 sRGB 69 correspondência, cores 69 correspondência com as cores da tela 69 D declaração de conformidade 210 Declarações da FCC 205 declarações de segurança do laser 211 declarações regulamentares declaração de conformidade 210 FCC 205 Material Safety Data Sheet 208 segurança do laser 211 defeitos recorrentes, solução de problemas 164 desinstalação Software Macintosh 27 desinstalação do software utilização do SO Windows 24 Windows 24 dimensionamento de documentos 57 dimensões, impressora 200 DIMM verificação da instalação 173, 178 DIMM de fontes instalação 175 DIMM de fontes de idioma ativação 180 diretrizes de seleção mídia 11 dispersão, solução de problemas 164 dobras, solução de problemas 164 documentação 189 Documentação complementar números de peça 181 download de drivers 10 dpi (pontos por polegada) especificações 5 HP ImageREt 2400 64 driver PostScript, configurações do HP ToolboxFX 122 drivers PTWW abertura 55 acesso 28 configurações, alteração 59 desinstalação 24 download 10 Macintosh, solução de problemas 38 predefinições 30 recursos 30, 56 restauração das configurações padrão 58 sistemas operacionais suportados 9 Windows, recursos 20 drivers de impressora abertura 55 configurações, alteração 59 desinstalação 24 download 10 Macintosh 26 recursos 56 restauração das configurações padrão 58 sistemas operacionais suportados 9 Windows, recursos 20 duplexação 60 duplexação automática 60 duplexação manual 60 E eliminação de congestionamentos áreas de entrada 159 áreas de saída 156 dentro da impressora 152, 154, 157 locais comuns 151 embalagem da impressora 197 endereçamento IP 88 endereço, impressora Macintosh, solução de problemas 38 endereço do site HP Web Jetadmin 23 endereço IP BOOTP 91 classe 90 estrutura 90 Macintosh, solução de problemas 38 parte relativa ao host 90 parte relativa à rede 90 visão geral 89 endereço IP estático 104 envelopes especificações 13, 17 impressão 54 envio da impressora 197 escala de cinza solução de problemas 165 especificações ambientais 201 bandejas, mídia suportada 16 envelopes 13 etiquetas 14 impressora 200 Material Safety Data Sheet 208 papel 12 recursos da impressora 5 transparências 15 especificações de bateria 207 especificações de mercúrio 207 especificações de mídia de impressão 11 especificações de ozônio 206 especificações de temperatura ambiente da impressora 201 papel, armazenamento 12 especificações de umidade ambiente da impressora 201 papel, armazenamento 12 especificações elétricas 200 etiquetas especificações 14, 17 etiquetas adesivas especificações 14, 17 etiquetas postais especificações 14, 17 EWS acesso à configuração da impressora 22 status da impressora 22 exclusão de trabalhos de impressão 62 expectativas de vida útil, suprimentos 130 extensão do compartimento de saída 7 Índice 215 F faixas, solução de problemas 161 folhas de rosto 30 fonte, impressão por 55 fontes PostScript 5 foto 71 fotos impressão de um índice 77 imprimindo diretamente a partir da placa de memória 76 placas de memória, inserindo 72 fundo, acinzentado 162 fundo acinzentado, solução de problemas 162 G garantia cartucho de impressão 193 estendida 196, 208 produto 191, 192 garantia estendida 196, 208 gateways visão geral 92 gerenciamento da rede 83 gravação de configurações 57 Guia Ajuda, HP ToolboxFX 121 Guia Configurações de rede, HP ToolboxFX 124 Guia Configurações do sistema, HP ToolboxFX 121 Guia Documentação, HP ToolboxFX 121 guia do usuário números de peça 189 Guia Status, HP ToolboxFX 119 H HP, pacote de suporte 208 HP ImageREt 2400 64 HP SupportPack 196, 208 HP ToolboxFX calibragem da impressora 140 diagnóstico de problemas 21 Guia Ajuda 121 Guia Configurações de rede 124 216 Índice Guia Configurações do sistema 121 Guia Documentação 121 Guia Status 119 informações sobre o status da impressora 21 nível de toner, verificação do 131 sistemas operacionais suportados 9 HP Web Jetadmin instalação 23 I ignorar falta de cartucho 136 ImageREt 2400 64 impressão ambos os lados 60 cancelamento 62 fotos, índice de 77 solução de problemas 169 Windows 58 impressão clara, solução de problemas 161 impressão de fotos 71 impressão de índices 71 impressão de múltiplas páginas por folha 57 impressão de n páginas 31 impressão desbotada 161 impressão em escala de cinza seleção 56 impressão em preto e branco seleção 56 solução de problemas 165 impressão frente e verso 31, 32, 60 impressão pausada 45 impressora drivers 28 imprimindo fotos, a partir da placa de memória 76 índice, fotos 77 índice de fotos 71 inserção de cartões de memória 71 instalação Drivers de impressora para Macintosh 26 HP Web Jetadmin 23 Software Macintosh 26, 27 instalação de DIMM 175 instalação de memória 175 Internet protocol (IP) visão geral 89 interrupção da impressão 62 L linguagem páginas de informações 114 linhas, solução de problemas páginas impressas 161 linhas verticais, solução de problemas 161 listas, solução de problemas 161 Log de eventos 120 Luz de Atenção 45 Luz de Pronto 45 luzes localização 42 luzes indicativas, painel de controle da impressora mensagens de erro 144 luzes piscando 144 luzes piscantes 144 M Macintosh drivers 9 drivers, acesso 28 drivers, solução de problemas 38 placa USB, solução de problemas 39 problemas, solução 38 recursos suportados 9 software da impressora 25 Macintosh configure device utilização 37 Macintosh Configure Device 37 Macintosh Installer sistemas operacionais suportados 9 mancha de toner, solução de problemas 162 manchas, solução de problemas 161 manuais 189 manutenção PTWW contratos 196, 208 substituição de cartuchos de impressão 130 marcas d'água folha de rosto 30 margens, envelopes 13 máscara de sub-rede visão geral 92 Material Safety Data Sheet 208 mecanismo, limpeza 133 memória ativação 33, 173, 179 instalação 173, 175 slots 6 trabalho com memória 173 memória da impressora adição 174 mensagens painel de controle 144 mensagens, erro 144 mensagens de erro crítico 147 painel de controle 144 mídia bandeja 1, tipos suportados 16 bandeja 2, tipos suportados 16 bandeja 3, tipos suportados 16 cartolina 16 como carregar bandejas 48 Configurações do HP ToolboxFX 124 congestionamentos 151 de tamanho personalizado 16, 56 enrolada, solução de problemas 163 enrugada 164 envelopes 13, 54 especificações 11, 12 etiquetas 14 HP, pedidos 186 páginas por folha 31 Papel brilhante para HP LaserJet 15 Papel fotográfico para HP LaserJet 15 primeira página 30 primeira página, diferente 58 seleção 11 solução de problemas 167 PTWW timbrado 16 transparências 15 mídia de impressão especificações 11 mídia enrolada 163 mídia especial cartolina 16 de tamanho personalizado 16, 56 envelopes 13, 54 especificações 16 etiquetas 14 Papel brilhante para HP LaserJet 15 timbrado 16 transparências 15 monitores, correspondência de cores 69 múltiplas páginas por folha 57 N números de peça acessórios 181 números de telefone Central de fraudes HP 132 Programa de devolução e reciclagem de suprimentos de impressão HP 207 suporte 194 O Opção 4 cores 68, 103 Opção Ajustar à página 57 Opção de meio-tom detalhado 66, 102 Opção de meio-tom nivelado 66, 102 Opção Somente em preto 68, 103 Opções de cinzas neutros 68, 103 Opções de compensação 67, 103 Opções de cores RGB 67, 69, 103 Opções de cor Manual 66, 102 opções de meios-tons 66, 102 Opções de meio-tom adaptável 67, 103 P Página de configuração impressão 114 Página de configuração de rede 84 Página de demonstração, impressão 114 páginas em branco 169 impressão lenta 169 sem impressão 169 torta 164, 168 páginas de informações Configuração 84 Configuração de rede 84 páginas de informações, impressão 114 páginas em branco, solução de problemas 169 páginas enviesadas 164, 168 páginas por folha 31, 57 páginas por minuto 5 páginas tortas 164, 168 painel de controle Configurações do HP ToolboxFX 124 luzes e botões, descrição 42 mensagens, solução de problemas 144 papel bandeja 1, tipos suportados 16 bandeja 2, tipos suportados 16 bandeja 3, tipos suportados 16 cartolina 16 como carregar bandejas 48 Configurações do HP ToolboxFX 124 congestionamentos 151 de tamanho personalizado 16, 56 enrolada, solução de problemas 163 enrugada 164 especificações 12 HP, pedidos 186 páginas por folha 31 Papel resistente para HP LaserJet 16 primeira página 30 primeira página, diferente 58 seleção 11 solução de problemas 167 timbrado 16 Índice 217 Papel brilhante para HP LaserJet impressão 15 Papel fotográfico para HP LaserJet mídia 15 papel multipropósito, HP 186 Papel multipropósito HP 186 papel ondulado, solução de problemas 163 Papel para HP LaserJet 186 papel para LaserJet 186 papel pesado especificações 16 impressão em 16 papel pré-impresso impressão em 16 Papel resistente para HP LaserJet 16 partículas, solução de problemas 161 peças números de peça 182 substituíveis pelo usuário 188 peças substituíveis pelo usuário 181, 188 pedidos de suprimentos e acessórios 182 peso impressora 200 placas de memória, foto inserindo 72 plataformas suportadas 9 pontos, solução de problemas 161 pontos por polegada (dpi) especificações 5 HP ImageREt 2400 64 portas cabos, encomendas 184 solução de problemas do Macintosh 39 tipos incluídos 5 portas de interface cabos, encomendas 184 tipos incluídos 5 porta traseira de saída recursos 5 porta USB solução de problemas 169 solução de problemas do Macintosh 39 tipo incluído 5 218 Índice predefinições 30 primeira página, diferente 58 primeira página, utilizar papel diferente 30 primeira página diferente 58 problemas de alimentação, solução de problemas 168 Programa de devolução e reciclagem de suprimentos de impressão HP 206 programas, configurações 9 protocolos de rede suportados 87 Q qualidade Configurações do HP ToolboxFX 123 especificações 5 HP ImageREt 2400 64 impressão, solução de problemas 160 qualidade da impressão Configurações do HP ToolboxFX 123 HP ImageREt 2400 64 impressão, solução de problemas 160 solução de problemas 160 qualidade de imagem Configurações do HP ToolboxFX 123 HP ImageREt 2400 64 impressão, solução de problemas 160 qualidade de impressão especificações 5 solução de problemas 160 R reabastecimento de papel 48 reciclagem cartuchos de impressão 206 plásticos 206 reconhecimento de dispositivo 87 recursos cor 64 drivers 30, 56 rede como utilizar o painel de controle da impressora 84 configuração 79 Configuração AutoIP 93 Configuração baseada em servidor 93 configuração da impressora 104 configuração de IP automático 93 configuração de TCP/IP 92 configuração manual de TCP/IP 93 endereçamento IP 88 endereço IP 104 endereço IP estático 104 Ferramentas de configuração de TCP/IP 94 painel de controle da impressora 79 protocolos suportados 79, 87 reconhecimento de dispositivo 87 solução de problemas 79 transmissão de mensagens e gerenciamento 87 rede interna HP página de informações, impressão 114 Rede interna HP página de informações, impressão 114 redes páginas de informações, impressão 114 redimensionamento de documentos 57 redução de documentos 57 reembalagem da impressora 197 relatórios, impressão 114 relatórios, impressora Página de configuração 84 Página de configuração de rede 84 requisitos de voltagem 200 resolução especificações 5 HP ImageREt 2400 64 restauração das configurações padrão 58 rugas, solução de problemas 164 PTWW S scanners, correspondência de cores 69 senha de rede alteração 83 configuração 83 serviço Configurações do HP ToolboxFX 124 contratos 196, 208 formulário de informações 198 números de peça 182 reembalagem da impressora 197 Servidor da Web incorporado 22 servidores página de informações, impressão 114 servidores de impressão página de informações, impressão 114 servidor interno de Internet utilização 126 sistemas operacionais suportados 9 slots memória 6 software configurações, alteração 59 desinstalação 24 download 10 HP ToolboxFX 119 Macintosh 26 Macintosh Configure Device 37 recursos 56 sistemas operacionais suportados 9 Windows, recursos 20 software da impressora Macintosh 25 solução de problemas Cabos USB 169 calibragem da impressora 140 congestionamentos 151 cor 165 defeitos recorrentes 164 dispersão de toner 164 impressão desbotada 161 linhas, páginas impressas 161 mancha de toner 162 PTWW mensagens do painel de controle 144 mídia enrolada 163 Página de configuração, impressão 84, 114 Página de configuração de rede, impressão 84 Página de demonstração, impressão 114 páginas, impressão lenta 169 páginas em branco 169 páginas sem impressão 169 páginas tortas 164, 168 papel 167 partículas de toner 161 problemas de alimentação 168 problemas do Macintosh 38 qualidade de impressão 160 rugas 164 substituição de cartuchos de impressão 131 texto 163 toner solto 162 sRGB 67, 69, 103 status alertas, HP ToolboxFX 119 exibição com o HP ToolboxFX 119 Página Status de Suprimentos, impressão 115 sub-redes visão geral 91 substituição de cartuchos de impressão 131 suporte contratos de manutenção 196, 208 formulário de informações sobre serviços 198 números de peça 182 reembalagem da impressora 197 suporte técnico contratos de manutenção 196, 208 formulário de informações sobre serviços 198 números de peça 182 reembalagem da impressora 197 SupportPack, HP 196 suprimentos disponibilidade 208 especificações 200 expectativas de vida útil 130 medidor de status 44 página de status 115 reciclagem 206 status, exibição com o HP ToolboxFX 119 suprimentos e consumíveis números de peça 181 T tamanho, impressora 200 tamanhos, mídia personalizados 16, 56 seleção de bandejas 55 tamanhos de papel personalizados 16, 56 teclas, painel de controle 42 texto, solução de problemas caracteres deformados 163 timbrado impressão 16 tipos, mídia Configurações do HP ToolboxFX 124 seleção de bandejas por 55 tonalidade mais clara impressão desbotada, solução de problemas 161 toner dispersão, solução de problemas 164 mancha, solução de problemas 162 medidor de status 44 partículas, solução de problemas 161 solto, solução de problemas 162 toner solto, solução de problemas 162 ToolboxFX sistemas operacionais suportados 9 transmissão de mensagens e gerenciamento, rede 87 Índice 219 Transmission Control Protocol (TCP) visão geral 89 transparências especificações 15, 17 transparências para retroprojeção especificações 15, 17 U User Datagram Protocol (UDP) visão geral 89 V várias páginas por folha 31 velocidade especificações 5 verificação da instalação do DIMM 178 visor painel de controle 42 W websites assistência ao cliente 194 Material Safety Data Sheet 208 Programa de devolução e reciclagem de suprimentos de impressão HP 207 Windows ativação de memória 179 configurações 59 desinstalação do software 24 impressão no 58 recursos do driver 56 versões suportadas 9 220 Índice PTWW © 2006 Hewlett-Packard Development Company, L.P. www.hp.com *Q7821-90921* *Q7821-90921* Q7821-90921