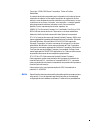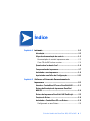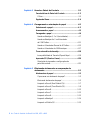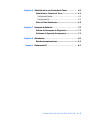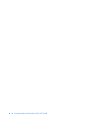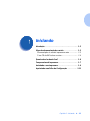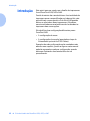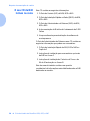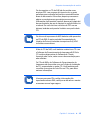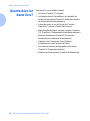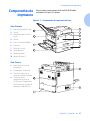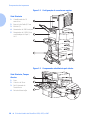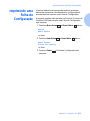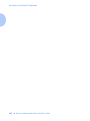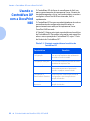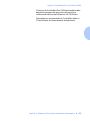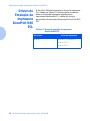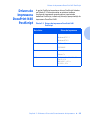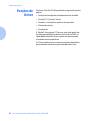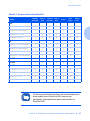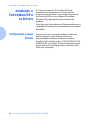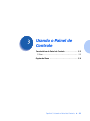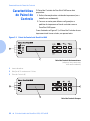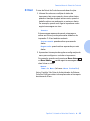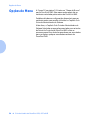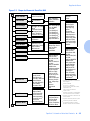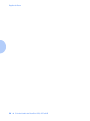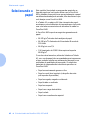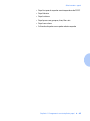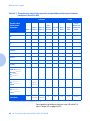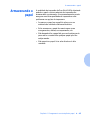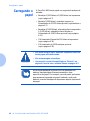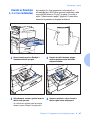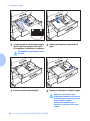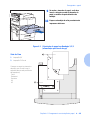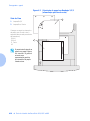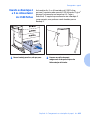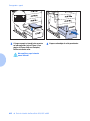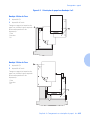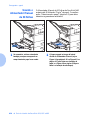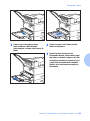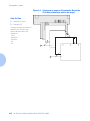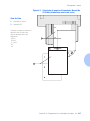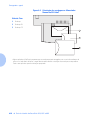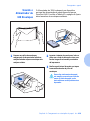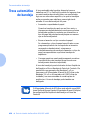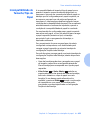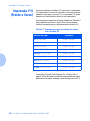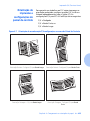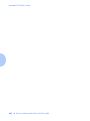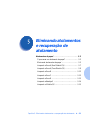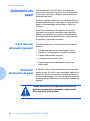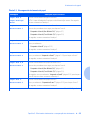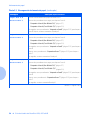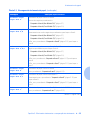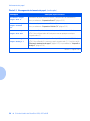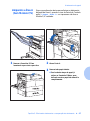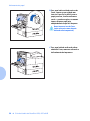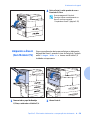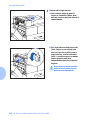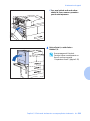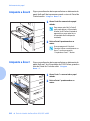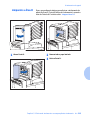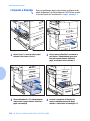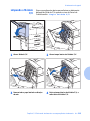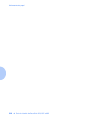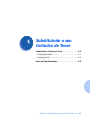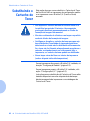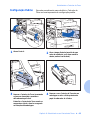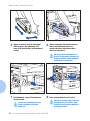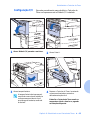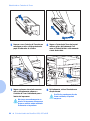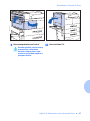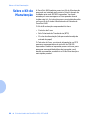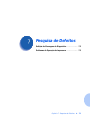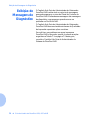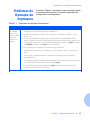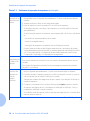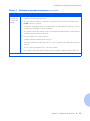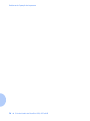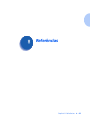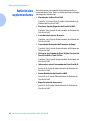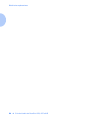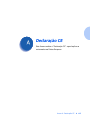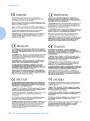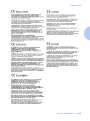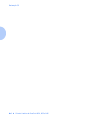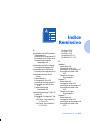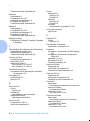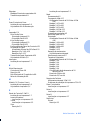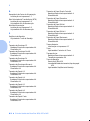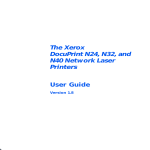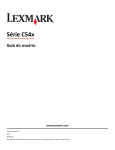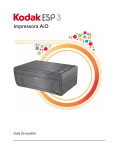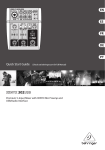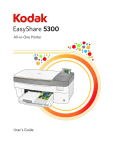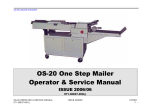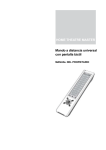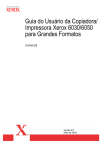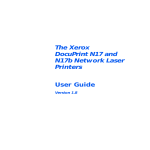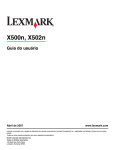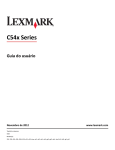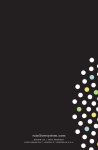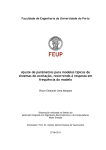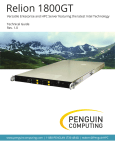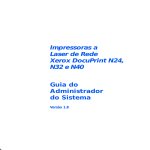Download Guia do Usuário
Transcript
Impressoras a Laser de Rede DocuPrint N24, N32 e N40 da Xerox Guia do Usuário Versão 1.8 Copyright © 1998, 1999 Xerox Corporation. Todos os Direitos Reservados. A proteção de direitos reservados aqui reclamada inclui todas as formas e assuntos de material e informação suscetíveis de registro de direitos autorais, como atualmente previsto estatutária ou juridicamente, ou que o venham a ser no futuro, incluindo - sem restrições - o material gerado pelos programas de software indicados na tela, tais como estilos, padrões, ícones, representações de telas, aspectos, etc. XEROX®, The Document Company®, o X estilizado, DocuPrint, e N24, N32 e N40 são marcas da Xerox Corporation ou de suas subsidiárias. Adobe® e PostScript® são marcas da Adobe Systems Incorporated. PCL, HP e LaserJet são marcas da Hewlett-Packard Company. IBM é uma marca registrada da International Business Machines Corporation. Microsoft, Microsoft Windows, Microsoft Word, MS e MS-DOS são marcas da Microsoft Corporation. Univers é uma marca da Linotype AG ou de suas subsidiárias. WordPerfect é uma marca registrada da Corel Corporation. Centronics é uma marca registrada da Centronics Corporation. Macintosh e TrueType são marcas da Apple Computer, Incorporated. OnPage é uma marca registrada da COMPUTER: applications, Inc. Todos os outros nomes de produtos são marcas de seus respectivos proprietários. PCL, PCL5e e PCL6 são marcas da Hewlett-Packard Company. Esta impressora contém uma emulação da linguagem de comando da Hewlett-Packard PCL, reconhece os comandos da HP PCL, e processa estes comandos de uma maneira comparável aos produtos da impressora Hewlett-Packard LaserJet. Este produto inclui uma implementação do LZW, licenciada sob a patente U.S. 4,558,302. Aviso Especificações descritas nesta publicação estão sujeitas a mudanças sem aviso prévio. O uso de algumas características pode ser limitado pela configuração de seu hardware ou software. Contate a Xerox para detalhes. Índice i Capítulo 1 Iniciando ........................................................................... 1-1 Introdução ........................................................................ 1-2 Mapa de documentação do usuário ............................... 1-3 Documentação do usuário impressa na caixa ................... 1-3 O seu CD da N40 incluso na caixa .................................... 1-4 Quanto devo ler deste livro?........................................... 1-6 Componentes da impressora........................................... 1-7 Instalando a sua impressora............................................ 1-9 Imprimindo uma Folha de Configuração...................... 1-11 Capítulo 2 Software e Drivers de Gerenciamento da Impressora ................................................................. 2-1 Usando o CentreWare DP com a DocuPrint N40............ 2-2 Drivers de Emulação da Impressora DocuPrint N40 PCL ............................................................................. 2-4 Drivers de Impressora DocuPrint N40 PostScript ........... 2-5 Funções do Driver ............................................................ 2-6 Instalando o CentreWare DP e os Drivers ...................... 2-8 Configurando os seus Drivers ........................................... 2-8 Guia do Usuário da DocuPrint N24, N32 e N40 ❖ i Capítulo 3 Usando o Painel de Controle ....................................... 3-1 Características do Painel de Controle ............................. 3-2 O Visor ............................................................................ 3-3 Opções de Menu .............................................................. 3-4 Capítulo 4 Carregamento e orientação do papel ........................ 4-1 Selecionando o papel....................................................... 4-2 Armazenando o papel ..................................................... 4-5 Carregando o papel ......................................................... 4-6 Usando as Bandejas 1, 2 e 3 (se instaladas) ...................... 4-7 Usando as Bandejas 4 e 5 no Alimentador de 2.500 Folhas ............................................................. 4-11 Usando o Alimentador Manual de 50 Folhas .................. 4-13 Usando o Alimentador de 100 Envelopes ....................... 4-17 Troca automática de bandeja........................................ 4-18 Incompatibilidade de Tamanho/Tipo de Papel................. 4-19 Impressão F/V (Frente e Verso)...................................... 4-20 Orientação de impressão e configurações do painel de controle .......................................................... 4-21 Capítulo 5 Eliminando atolamentos e recuperação de atolamento ................................................................ 5-1 Atolamentos de papel ..................................................... 5-2 O que causa um atolamento de papel? ............................ 5-2 Eliminando atolamentos de papel .................................... 5-2 Limpando a Área A (Sem Módulo F/V).............................. 5-7 Limpando a Área A (Com Módulo F/V) ............................. 5-9 Limpando a Área B ........................................................ 5-12 Limpando a Área C ........................................................ 5-12 Limpando a Área D ........................................................ 5-13 Limpando a Bandeja 5 ................................................... 5-14 Limpando o Módulo F/V................................................. 5-15 ii ❖ Guia do Usuário da DocuPrint N24, N32 e N40 Capítulo 6 Substituindo o seu Cartucho de Toner ...................... 6-1 Substituindo o Cartucho de Toner.................................. 6-2 Configuração Padrão ....................................................... 6-3 Configuração F/V ............................................................. 6-5 Sobre o Kit de Manutenção............................................. 6-8 Capítulo 7 Pesquisa de Defeitos ..................................................... 7-1 Exibição de Mensagens de Diagnóstico ......................... 7-2 Problemas de Operação da Impressora .......................... 7-3 Capítulo 8 Referências ...................................................................... 8-1 Referências suplementares.............................................. 8-2 Anexo A Declaração CE ................................................................. A-1 Guia do Usuário da DocuPrint N24, N32 e N40 ❖ iii iv ❖ Guia do Usuário da DocuPrint N24, N32 e N40 Iniciando 1 o l u t í paC Introdução ...................................................................... 1-2 Mapa de documentação do usuário ............................. 1-3 Documentação do usuário impressa na caixa ................. 1-3 O seu CD da N40 incluso na caixa .................................. 1-4 Quanto devo ler deste livro? ......................................... 1-6 Componentes da impressora ......................................... 1-7 Instalando a sua impressora .......................................... 1-9 Imprimindo uma Folha de Configuração .................... 1-11 Capítulo 1: Iniciando ❖ 1-1 Introdução Introdução Este guia é para ser usado com a família de impressoras Xerox DocuPrint N24, N32 e N40. Devido à maioria das características e funcionalidade da impressora serem compartilhadas por todas as três, este guia utilizará o nome genérico DocuPrint N40 quando estiver se referindo a essas impressoras. Além disso, mencionará todas as características não localizadas na impressora base como opções. Ele identifica duas configurações diferentes para a DocuPrint N40: • A configuração de mesa. • A configuração de console (assentada no topo do Alimentador opcional de 2.500 Folhas). Exemplos de cada configuração serão mostrados mais adiante nesse capítulo, porém as figuras neste manual poderão representar qualquer configuração, quando estiverem ilustrando uma característica ou um procedimento. 1-2 ❖ Guia do Usuário da DocuPrint N24, N32, e N40 Mapa de documentação do usuário Mapa de documentação do usuário Documentação do usuário impressa na caixa Há uma documentação do usuário, referente à impressora N40, que é fornecida em muitos lugares diferentes. Esta seção funcionará como um guia inicial para essa documentação. Você recebeu a seguinte documentação: 1. Guia de Instalação Rápida da N24, N32 e N40, o qual mostra como instalar e colocar a sua impressora em funcionamento. 2. Este Guia do Usuário da N24, N32 e N40, que fornece as informações básicas necessárias para a utilização de sua impressora. (Informações mais detalhadas sobre o usuário da N40 estão presentes em seu Guia do Administrador do Sistema no CD da N40.) 3. O Guia de Instalação Rápida na Rede da N24, N32 e N40, o qual mostra resumidamente como conectar sua impressora a uma rede em um ambiente específico. (Informações mais detalhadas sobre Rede/Ambiente estão presentes no Technical Information Guide (Guia de Informações Técnicas) no CD da N40.) Capítulo 1: Iniciando ❖ 1-3 Mapa de documentação do usuário O seu CD da N40 incluso na caixa Este CD contém as seguintes informações: 1. O Guia do Usuário (UG) da N24, N32 e N40 2. O Guia de Instalação Rápida na Rede (QNIG) da N24, N32 e N40 3. O Guia do Administrador do Sistema (SAG) da N24, N32 e N40 4. A documentação do Módulo de Acabamento de 2.000 Folhas 5. Um procedimento para atualização do software de sua impressora. O Guia do Administrador do Sistema nesse CD contém as seguintes informações que podem ser necessárias: 1. O Guia de Instalação Rápida da N24, N32 e N40 no Capítulo 1 2. Instruções de instalação para os acessórios opcionais da N40 no Anexo C 3. Instruções de Instalação do Cartucho de Toner e do Kit de Manutenção no Anexo B. Este documento também contém uma quantia considerável de informações mais detalhadas sobre a N40 destinadas ao usuário. 1-4 ❖ Guia do Usuário da DocuPrint N24, N32, e N40 Mapa de documentação do usuário Os documentos no CD da N40 são fornecidos como arquivos PDF com recursos de hipervínculo, os quais permitem que você salte facilmente e acesse diferentes áreas do documento. Além disso, depois que acessar a página ou as páginas em que esteja procurando as informações, será possível imprimir apenas a(s) página(s) de que necessita; em vez de imprimir o capítulo inteiro ou o manual. Se você não tiver um leitor de PDF em seu sistema, também será possível instalar um a partir deste CD. Os drivers de impressora da N40 também estão presentes no CD da N40. A maior parte da Documentação do Usuário de Driver é fornecida via arquivos de AJUDA incluídos com os drivers Além do CD da N40, você também receberá um CD com o Software de Gerenciamento da Impressora N40. Este CD contém várias partes do Software de Cliente fornecido pela Xerox, assim como a documentação para este software. Os CDs da N40 e do Software de Gerenciamento da Impressora são fornecidos com um Folheto de Instalação do CD, empacotados no porta-CD. Você também pode consultar os arquivos do Leia-Me nos CDs, para obter maiores informações. Uma vez que esses CDs contêm informações tão importantes sobre a N40, certifique-se de salvar e manter os mesmos em um lugar seguro. Capítulo 1: Iniciando ❖ 1-5 Quanto devo ler deste livro? Quanto devo ler deste livro? Use esse livro como referência para: • Iniciando (Capítulo 1: Iniciando) • Informação sobre o CentreWare e a instalação de drivers da impressora (Capítulo 2: Software e Drivers de Gerenciamento da Impressora) • Instruções sobre o uso do Painel de Controle (Capítulo 3: Usando o Painel de Controle) • Especificações do papel, carregar o papel, e imprimir F/V (Capítulo 4: Carregamento e orientação do papel) • Eliminar Atolamentos (Capítulo 5: Eliminando atolamentos e recuperação de atolamento) • Substituir Seu Cartucho de Toner (Capítulo 6: Substituindo o seu Cartucho de Toner) • Solucionar problemas de impressão se ocorrerem (Capítulo 7: Pesquisa de Defeitos) • Referências Suplementares (Capítulo 8: Referências) 1-6 ❖ Guia do Usuário da DocuPrint N24, N32, e N40 Componentes da impressora Componentes da impressora Os principais componentes da DocuPrint N40 estão indicados na Figura 1.1 abaixo. Figura 1.1 Componentes da impressora de base Vista Dianteira 1 Escaninho de Saída P/ Cima 2 Porta A 3 Alimentador Manual de 50 Folhas 4 Porta B 5 Escaninho de Saída P/Baixo 6 Interruptor 7 Painel de Controle 8 Tampa dianteira 9 Bandeja do Papel 1 10 Bandeja do Papel 2 Vista Traseira 1 Receptáculo da Fonte de Alimentação 2 Entradas para Sustentação 3 Placa Controladora com portas de interface host/rede 4 Conectores para o Alimentador opcional de 2.500 Folhas, Caixa/Alceador de 10 Escaninhos, Módulo de Acabamento e Módulo F/V Capítulo 1: Iniciando ❖ 1-7 Componentes da impressora Figura 1.2 Configuração do console com opções Vista Dianteira 1 Caixa/Alceador de 10 escaninhos 2 Escaninho de Saída P/ Cima 3 Módulo F/V 4 Alimentador de 100 Envelopes 5 Alimentador de 2.500 Folhas com Bandejas do Papel 3, 4e5 Figura 1.3 Componentes substituíveis pelo cliente Vista Dianteira, Tampas Abertas 1 Fusor 2 Cartucho de Toner 3 Rolo Polarizado de Transferência 4 Rolos de Alimentação 1-8 ❖ Guia do Usuário da DocuPrint N24, N32, e N40 Instalando a sua impressora Instalando a sua impressora Existem outros documentos que o ajudarão na instalação de sua impressora. O objetivo desta seção é simplesmente de guiá-lo àqueles documentos (e seções de documentos). A seguinte documentação está disponível para auxiliar na instalação: • O Guia do Administrador do Sistema DocuPrint N40 (no CD da N40) — O Capítulo 1 mostra como iniciar a instalação da DocuPrint N40. — O Anexo B mostra como instalar o Cartucho de Toner e o Kit de Manutenção da DocuPrint N40. — O Anexo C mostra como instalar (e remover) o Alimentador de 2.500 folhas, Módulo F/V, Caixa/ Alceador de 10 Escaninhos, Alimentador de 100 Envelopes, Unidade de Disco Rígido, as Interfaces de Rede XNIC e as SIMMs de memória. • O Alimentador de 2.500 folhas, Módulo F/V, Caixa/ Alceador de 10 Escaninhos e o Alimentador de 100 Envelopes trazem instruções de instalação em suas embalagens. • A própria DocuPrint N40 vem com um Guia de Instalação Rápida, que o orienta na instalação inicial da impressora. • O Guia de Instalação Rápida na Rede da DocuPrint N40 fornece a orientação de como se conectar à rede dentro de seu ambiente específico. Capítulo 1: Iniciando ❖ 1-9 Instalando a sua impressora • O Capítulo 2 deste guia fornece algumas instruções de como instalar seus drivers da DocuPrint N40 e o software CentreWare. • Informações mais detalhadas sobre instalação podem também ser encontradas em seu Guía do Usuário do CentreWare DP, incluído no CD “Software de Gerenciamento da Impressora” que acompanha a sua DocuPrint N40. Favor lembrar-se de guardar todos os seus materiais de embalagem em um lugar seco a fim de poder recuperá-los no futuro, caso seja necessário transportar a sua DocuPrint N40 ou suas opções. 1-10 ❖ Guia do Usuário da DocuPrint N24, N32, e N40 Imprimindo uma Folha de Configuração Imprimindo uma Folha de Configuração Um modo bastante conveniente de testar as operações básicas da impressora e de determinar a configuração de sua impressora é imprimir uma Folha de Configuração. A seguinte seqüência do operador no Painel de Controle da DocuPrint N40 fará com que uma Folha de Configuração seja impressa: 1. Pressione Menu Acima ou Menu Abaixo até ver: Men us Men u T est e no Visor. 2. Pressione Item Acima ou Item Abaixo até ver: Men u T est e Fol ha de Con fig. no Visor. 3. Pressione Entrar impressa. . A Folha de Configuração será Capítulo 1: Iniciando ❖ 1-11 Imprimindo uma Folha de Configuração 1-12 ❖ Guia do Usuário da DocuPrint N24, N32, e N40 Software e Drivers de Gerenciamento da Impressora 2 o l u t í paC Usando o CentreWare DP com a DocuPrint N40 .......... 2-2 Drivers de Emulação da Impressora DocuPrint N40 PCL . 2-4 Drivers de Impressora DocuPrint N40 PostScript ......... 2-5 Funções do Driver .......................................................... 2-6 Instalando o CentreWare DP e os Drivers .................... 2-8 Configurando os seus Drivers ......................................... 2-8 Capítulo 2: Software e Drivers de Gerenciamento da Impressora ❖ 2-1 Usando o CentreWare DP com a DocuPrint N40 Usando o CentreWare DP com a DocuPrint N40 O CentreWare DP da Xerox é um software de fácil uso para o gerenciamento de impressoras Xerox. Através de um simples apontar e clicar, você pode instalar, conectar e configurar a DocuPrint N40 em uma rede, fácil e rapidamente. O CentreWare DP fornece aos administradores de rede os procedimentos de configuração simplificados e o gerenciamento sem esforços de impressoras Xerox DocuPrint N40 em rede. A Tabela 2.1 lista as principais características e benefícios do CentreWare DP. Para obter informação mais específica sobre o uso e operação do CentreWare DP, veja o “Guia do Usuário do CentreWare DP”. Tabela 2.1 Principais características e benefícios do CentreWare DP Características Benefício Assistente de Configuração Fornece um guia passo a passo para fazer com que sua impressora seja rapidamente montada e funcione na rede. Configuração Avançada Fornece uma ferramenta para atender vários servidores de arquivos e filas. Status Instantâneo Permite selecionar uma impressora da Lista de Impressoras para ver o que ela está fazendo a qualquer momento dado. Configuração e Gerenciamento Remotos Permite executar a maioria das tarefas de configuração e monitorização de sua estação de trabalho. Atualizações da Impressora Permite atualizar a sua impressora de sua estação de trabalho. 2-2 ❖ Guia do Usuário da DocuPrint N24, N32 e N40 Usando o CentreWare DP com a DocuPrint N40 O Serviços do CentreWare Sun OS/Solaris também estão disponíveis para permitir que você configure filas e contêm os seus drivers da N40 para o Sun OS/Solaris. Todo software e documentação do CentreWare estão no CD do Software de Gerenciamento da Impressora. Capítulo 2: Software e Drivers de Gerenciamento da Impressora ❖ 2-3 Drivers de Emulação da Impressora DocuPrint N40 PCL Drivers de Emulação da Impressora DocuPrint N40 PCL A DocuPrint N40 básica suporta os drivers da impressora PCL listados na Tabela 2.2. Para aproveitar ao máximo todas as funções da impressora, quando estiver imprimindo trabalhos da PCL, instale o(s) driver(s) apropriado(s) de emulação da impressora DocuPrint N40 PCL. Tabela 2.2 Driver de emulação da impressora DocuPrint N40 PCL Meio físico Windows Driver de Impressora Windows 3.1x / Windows 95 Windows NT 3.5.1 Windows NT 4.0 2-4 ❖ Guia do Usuário da DocuPrint N24, N32 e N40 Drivers de Impressora DocuPrint N40 PostScript Drivers de Impressora DocuPrint N40 PostScript A opção PostScript suporta os drivers PostScript listados na Tabela 2.3. Para aproveitar ao máximo todas as funções da impressora quando estiver imprimindo trabalhos PostScript, instale o(s) driver(s) apropriado(s) da impressora DocuPrint N40. Tabela 2.3 Drivers da impressora DocuPrint N40 PostScript Meio físico Windows Driver da Impressora Windows 3.1/Windows 95 Windows NT 3.5.1 Windows NT 4.0 IBM OS/2 OS/2 Ver. 2.1 OS/2 WARP Macintosh Sistema 6.x Sistema 7.x UNIX Sun Solaris 2.4, 2.5, 2.5.1, 2.6 Sun OS 4.14 IBM AIX 4.1.x, 4.2.x HP-UX 9.x, 10.x Capítulo 2: Software e Drivers de Gerenciamento da Impressora ❖ 2-5 Funções do Driver Funções do Driver Os drivers DocuPrint N40 suportarão as seguintes funções padrão: • Seleção de bandeja de entrada/escaninho de saída • Seleção F/V (Frente e Verso) • Tamanho, orientação e material de impressão • Número de cópias • Alceamento A Tabela 2.4 na página 2-7 fornece uma visão geral das funções suportadas pelos drivers da DocuPrint N40. As capacidades atuais do driver podem ser determinadas invocando drivers específicos. Uni Drivers são drivers universais enquanto dispositivos personalizados são drivers personalizados da Xerox. 2-6 ❖ Guia do Usuário da DocuPrint N24, N32 e N40 Funções do Driver Tabela 2.4 Funções do driver DocuPrint N40 Qualidade de Imagem Folhas de Rosto Impressão Garantida Borda a Borda N até nº Marca d’Agua Redimensionar1 Windows 3.1.x (Personalizado) S S S S N N N Windows 95 (Personalizado) S S S S N N N Windows NT 3.5.1 (Uni) N N N N N N N Windows NT 4.0 (Uni) S N N N S N N Windows 3.1.x (Personalizado) S S S S S S S Windows 95 (Personalizado) S S S S S S S Windows NT 3.5.1 (Uni) S N N N N N N Windows NT 4.0 (Personalizado) S S S S S N S MAC PS N N N N N N N OS/2 PS N N N N N N N Sun Solaris 2.4, 2.5, 2.5.1, 2.6 N N N N N N N Sun OS 4.14 N N N N N N N IBM AIX 4.1.x, 4.2.x N N N N N N N HP-UX 9.x, 10.x N N N N N N N Driver PCL PS UNIX PS 1 Definição da página Os drivers personalizados da Xerox são recomendados para serem usados com a DocuPrint N40, uma vez que, geralmente, eles suportarão a maioria das funções da DocuPrint N40. Capítulo 2: Software e Drivers de Gerenciamento da Impressora ❖ 2-7 Instalando o CentreWare DP e os Drivers Instalando o CentreWare DP e os Drivers No interior da capa do CD DocuPrint N40, que acompanha a sua impressora, há livretos que lhe fornecem instruções sobre como carregar os drivers de sua DocuPrint N40 e de seu software CentreWare DocuPrint N40 (dependendo de seu ambiente de software). Além disso, seu Administrador do Sistema também tem a capacidade de carregar drivers diretamente à sua estação de trabalho. Configurando os seus Drivers Quando você usar inicialmente qualquer um de seus drivers, assegure-se de configurar o seu driver apropriadamente ao definir as opções corretas de DocuPrint N40, exibidas na guía “CONFIGURAÇÃO DA IMPRESSORA” dos drivers. Você pode determinar quais opções da DocuPrint N40 que possui, imprimindo uma Folha de Configuração. 2-8 ❖ Guia do Usuário da DocuPrint N24, N32 e N40 Usando o Painel de Controle 3 o l u t í paC Características do Painel de Controle ........................... 3-2 O Visor .......................................................................... 3-3 Opções de Menu ............................................................ 3-4 Capítulo 3: Usando o Painel de Controle ❖ 3-1 Características do Painel de Controle Características do Painel de Controle O Painel de Controle da DocuPrint N40 serve dois propósitos: 1. Exibe informação sobre o status da impressora (ou o trabalho em andamento). 2. Fornece os meios para alterar configurações e padrões da impressora a fim de controlar como a DocuPrint N40 opera. Como ilustrado na Figura 3.1, o Painel de Controle de sua impressora terá ícones e texto, ou apenas texto. Figura 3.1 Painel de Controle da DocuPrint N40 Painel de Controle Norte-americano (máquinas latino-americanas terão versão traduzida) 1 Luzes indicadoras 2 Exibição de 16 caracteres em 2 linhas 3 Teclas de Controle (8) Painel de Controle Europeu 3-2 ❖ Guia do Usuário da DocuPrint N24, N32 e N40 Características do Painel de Controle O Visor O visor do Painel de Controle executa duas funções. 1. Informa-lhe sobre as condições do status da impressora, tais como quando o toner estiver baixo, quando a bandeja do papel estiver vazia, quando o trabalho estiver em andamento, e assim por diante. Por exemplo, quando você ligar a impressora verá a seguinte mensagem no visor: Pro nta Esta mensagem aparecerá quando a impressora estiver em linha e pronta para aceitar trabalhos de impressão. O Visor também mostrará: Pro ces san do quando estiver processando dados. Esp era ndo quando estiver esperando por mais dados. 2. Apresenta a hierarquia das opções e configurações de menu para configurar e controlar a impressora. Por exemplo, quando você pressionar Menu Acima ou Menu Abaixo , verá a seguinte mensagem de duas linhas no visor: Men us Ite m d o M enu (tal como Me nu Trab alh o) Veja o Capítulo 3 do Guia do Administrador do Sistema DocuPrint N40 para obter informações sobre a hierarquia do sistema de Menu. Capítulo 3: Usando o Painel de Controle ❖ 3-3 Opções de Menu Opções de Menu A Figura 3.2 na página 3-5 ilustra um “Mapa de Menus” para a DocuPrint N40. Este mapa mostra quais são as variáveis controladas pelos menus da DocuPrint N40. Detalhes de todas as configurações disponíveis para as variáveis nestes menus estão incluídos no Capítulo 3 do Guia do Administrador do Sistema. Além disso, o Capítulo 3 do Guia do Administrador do Sistema lista todas as operações associadas com as teclas do Painel de Controle da DocuPrint N40 e lista os processos específicos de teclas que devem ser executados para configurar qualquer uma destas variáveis da DocuPrint N40. 3-4 ❖ Guia do Usuário da DocuPrint N24, N32 e N40 Opções de Menu Figura 3.2 Mapa dos Menus da DocuPrint N40 Menu Trabalho Menu Senha1 Menu Bandeja Menu PCL Menu PostScript Menu Sistema Menu Paralelo Menu Serial Cancelar Trabalho Alim. Formulário Entrar Senha Número da Fonte Pitch2 Tamanho Ponto2 Comprim. Form. Conj. Símbolos Término de Linha Imprimir Erros PS Binário Habilitar Porta Tempo Esp. Porta PDL Paralelo Bidirecional Imprimir Excluir Sem Trabalhos Todos Trabalhos Trabalho Tamanho Papel Tipo de Papel Norma Página Temp. Esp. Pg. Cópias Orientação Frente e Verso4 Modo Rascunho Borda a Borda Tempo Esp. Saída Saída de Offset Destino de Saída Econ. de Energia Padrões Tam. de Envelope Tam. do MBF Tipo MBF Tipo Bandeja 1 Tipo Bandeja 2 Tipo Bandeja 33 Tipo Bandeja 43 Tipo Bandeja 53 Seqüência Band. Habilitar Porta Tempo Esp. Porta PDL em série Protocolo Baud Rate Habilitar Novell Habilitar LPR Folha Rosto LPR LPR PDL Habilitar DLC/LLC DLC PDL Habilitar NetBEUI NetBEUI PDL Hab. AppSocket AppSocket PDL Habilitar ETalk Habilitar HTTP Res. Endereço IP Endereço IP Másc. Subrede Gateway Padrão Tempo Esp. Porta Velocidade6 Menu Ethernet Menu Token Ring5 Menu Novell Menu Teste Restaurar Menu Novell PDL Modo Novell Tipo Estrutura Intervalo de Busca Nome PServer Servidor Primário Árvore NDS Contexto NDS Folha Config. Página Demo Lista Fontes PCL Lista Fontes PS Teste Impressão Diretório Disco1 Modo Hex Reiniciar Impres. Habilitar Novell Habilitar LPR Folha Rosto LPR LPR PDL Habilitar DLC/LLC DLC PDL Habilitar NetBEUI NetBEUI PDL Habilitar AppSocket AppSocket PDL Habilitar TTalk Habilitar HTTP Res. Endereço IP Endereço IP Máscara Subrede Gateway Padrão Orig. Tempo Esp. Porta Roteam. Velocidade LAA Idioma Padrões Fábrica Padrões Rede Modo Demo Excluir Trabalhos Inicializar Disco 1 Aparece só quando a Unidade de Disco Rígido estiver instalada. 2 O Pitch ou o Tamanho Ponto aparece (mas não ambos), dependendo do tipo da fonte atualmente sendo usada. 3 Aparece só quando o Alimentador de 2.500 Folhas estiver instalado. 4 Aparece só quando o Módulo F/V está instalado. 5 Aparece somente quando a placa Token Ring estiver instalada. 6 Só aparecerá quando a Placa Ethernet 10/100 estiver instalada. Capítulo 3: Usando o Painel de Controle ❖ 3-5 Opções de Menu 3-6 ❖ Guia do Usuário da DocuPrint N24, N32 e N40 Carregamento e orientação do papel 4 o l u t í paC Selecionando o papel ..................................................... 4-2 Armazenando o papel ................................................... 4-5 Carregando o papel ....................................................... 4-6 Usando as Bandejas 1, 2 e 3 (se instaladas) .................... 4-7 Usando as Bandejas 4 e 5 no Alimentador de 2.500 Folhas 4-11 Usando o Alimentador Manual de 50 Folhas ................ 4-14 Usando o Alimentador de 100 Envelopes ..................... 4-19 Troca automática de bandeja ...................................... 4-20 Incompatibilidade de Tamanho/Tipo de Papel ............... 4-21 Impressão F/V (Frente e Verso) .................................... 4-22 Orientação de impressão e configurações do painel de controle ................................................ 4-21 Capítulo 4: Carregamento e orientação do papel ❖ 4-1 Selecionando o papel Selecionando o papel Este capítulo lhe ajudará a compreender quais são os tipos de papel que você pode utilizar com a DocuPrint N40 e também como posicionar apropriadamente o papel nas diferentes bandejas de entrada, a fim de efetuar o que você deseja com a DocuPrint N40. A a Tabela 4.1 na página 4-4 lista o tamanho do papel, envelopes e outros materiais de impressão que você pode usar com todos os escaninhos de entrada e de saída na DocuPrint N40. A DocuPrint N40 suporta as seguintes gramaturas de papel: • 64-105 g/m2 através das bandejas do papel • 64-190 g/m2 A6 através do Alimentador Manual de 50 Folhas • 64-90 g/m2 com F/V • O Alimentador de 2.500 Folhas opcional suporta 68-90 g/m2 O uso de outros tamanhos, além dos listados na Tabela 4.1, ou o uso de papel não-recomendado para impressoras a laser, poderão resultar em atolamentos de papel e em problemas de qualidade de impressão. Os seguintes materiais de impressão são inaceitáveis para uso na DocuPrint N40: • Papel excessivamente grosso ou fino • Papel no qual já se imprimiu (cabeçalho de carta pré-impresso é permitido) • Papel enrugado, rasgado ou dobrado • Papel úmido ou molhado • Papel encrespado • Papel com carga eletrostática • Papel colado • Papel com revestimento especial 4-2 ❖ Guia do Usuário da DocuPrint N24, N32 e N40 Selecionando o papel • Papel incapaz de suportar uma temperatura de 150º C • Papel térmico • Papel-carbono • Papel preso com grampos, tiras, fita e etc. • Papel com relevo • Folhas de etiquetas com a parte adesiva exposta Capítulo 4: Carregamento e orientação do papel ❖ 4-3 Selecionando o papel Tabela 4.1 Tamanhos dos materiais de impressão e capacidades aceitáveis para todas as bandejas da DocuPrint N40 Entrada Tamanho dos Materiais de Impressão Band. 1 Band. 2 Band. 3 A3 297x420 mm • • A4 210x297 mm • • A5 148x210 mm • A6 Band. 4 Band. 5 • 105x148 mm Saída Esc. P/ Baixo Esc.P/ Cima Caixa/ Módelo de Acabamento 10 esc. • • • • • • • • • • • • • • • • • • • Alim. Manual Alim. 100 50 Folhas Env. Statement 140x216 mm • Executivo184x267 mm • • • • • • • Carta 216x279 mm • • • • • • • • • • • • • Ofício I 216x356 mm • • • • • • D. Carta 279x432 mm • • • • • • • • • • • • • • • • • • • • • • • • • • 500 200 Ofício II 216x330 mm Envelopes COM-10 105x241 mm Monarca 98x191 mm DL 110x220 mm C5 162x229 mm • • • • • • • • Transparências A4 210x297 mm Carta 216x279 mm • • Band. 2 Band. 2 Etiquetas A4 210x297 mm Carta 216x279 mm Capacidade1 1 500 500/ bandeja 1000/ bandeja 50 100 100/esc. Capacidade Máxima usando um suprimento de 75 g/m2. Para tamanhos aceitáveis, para uso com o Módulo F/V, veja a Tabela 4.2 na página 4-22. 4-4 ❖ Guia do Usuário da DocuPrint N24, N32 e N40 Armazenando o papel Armazenando o papel A qualidade de impressão da DocuPrint N40 é otimizada quando o papel e outros materiais de impressão são armazenados corretamente. Um armazenamento correto assegura uma ótima qualidade de impressão e evita problemas nas opções da impressora. • Armazene o papel em superfície plana, em um ambiente de umidade relativamente baixa. • Evite armazenar o papel de maneira que cause enrugamentos, dobras, encrespamentos, etc. • Não desembrulhe o papel até que você esteja pronto para usá-lo e reembrulhe qualquer papel que não esteja usando. • Não exponha o papel à luz solar direta ou à alta umidade. Capítulo 4: Carregamento e orientação do papel ❖ 4-5 Carregando o papel Carregando o papel A DocuPrint N40 aceita papel nas seguintes bandejas de entrada: • Bandejas 1 (500 folhas) e 2 (500 folhas) na impressora (veja a página 4-7) • Bandeja 3 (500 folhas), a bandeja superior no Alimentador de 2.500 Folhas opcional (veja também a página 4-7) • Bandejas 4 (1.000 folhas), a bandeja inferior esquerda e 5 (1.000 folhas), a bandeja inferior direita no Alimentador de 2.500 Folhas opcional (veja a página 4-11) • O Alimentador Manual de 50 Folhas na impressora (veja a página 4-14) • O Alimentador de 100 Envelopes opcional (veja a página 4-19) • Não tente carregar papel, durante a impressão, dentro da bandeja que está sendo usada. • Não sobrecarregue as bandejas. • Use somente o material especificado na Tabela 4.1 na página 4-4 e evite usar o material listado na página 4-2. As múltiplas bandejas da DocuPrint N40 permitem-lhe destinar bandejas específicas aos tamanhos e tipos específicos de papel. Por exemplo, se você possui aplicações que requerem impressão em papel timbrado, você pode destinar uma das bandejas da impressora àquele suprimento de papel. 4-6 ❖ Guia do Usuário da DocuPrint N24, N32 e N40 Carregando o papel Usando as Bandejas 1, 2 e 3 (se instaladas) As bandejas 1 e 2 na impressora e a bandeja 3 no Alimentador de 2.500 Folhas opcional, sustentam, cada uma, até 500 folhas de 75 g/m2 de papel. Consulte a seção “Selecionando o papel” (página 4-2) para obter tamanhos e gramaturas de papel aceitáveis. 1 Puxe a bandeja para fora (Bandeja 1, ilustrada acima) até que pare. 2 Prepare uma pilha de papel, assegurando-se de que os topos das folhas estejam alinhados. 3 Delicadamente, levante a guia de largura e deslize-a até que pare. 4 Pressione para baixo a alça cinzenta e deslize a guia lateral até que pare. Se você estiver repondo papel do mesmo tamanho, passe à Etapa 5 na página 4-8. Capítulo 4: Carregamento e orientação do papel ❖ 4-7 Carregando o papel 5 Coloque o papel na bandeja entre as guias (veja a Figura 4.1 na página 4-9 e Figura 4.2 na página 4-10 para obter a orientação). 6 Ajuste a guia lateral ao comprimento do papel. 8 Ajuste a guia de largura à largura do papel. Não empilhe o papel acima da marca indicada. 7 Alinhe as bordas da pilha do papel. Assegure-se que a guia esteja firmemente travada na parte inferior da bandeja e que ambas as guias, de largura e lateral, estejam corretamente ajustadas para o tamanho de papel que você estiver usando. 4-8 ❖ Guia do Usuário da DocuPrint N24, N32 e N40 Carregando o papel 9 10 Figura 4.1 Se mudar o tamanho do papel, você deve inserir a etiqueta correta do tamanho do papel no entalhe da parte dianteira da bandeja. Empurre a bandeja de volta para dentro da impressora até travar. Orientação do papel nas Bandejas 1/2/3 (alimentação pela borda longa) Vista de Cima 1 Impressão F/V 2 Impressão Só Frente Carregue os seguintes tamanhos de papel com a borda longa à esquerda (direcionada para dentro da impressora): Carta Statement Executivo A4 A5 Capítulo 4: Carregamento e orientação do papel ❖ 4-9 Carregando o papel Figura 4.2 Orientação do papel nas Bandejas 1/2/3 (alimentação pela borda curta) Vista de Cima 1 Impressão F/V 2 Impressão só frente Carregue os seguintes tamanhos de papel com a borda curta à esquerda (direcionada para dentro da impressora): Ofício I Ofício II D. Carta A3 O papel nesta ilustração se parece com papel Carta ou A4, mas não é. O gráfico é somente uma representação genérica dos tamanhos de papéis listados acima. 4-10 ❖ Guia do Usuário da DocuPrint N24, N32 e N40 Carregando o papel Usando as Bandejas 4 e 5 no Alimentador de 2.500 Folhas 1 As bandejas 4 e 5, no Alimentador de 2.500 Folhas opcional, suportam cada uma até 1.000 folhas de 75 g/m2 de papel (unicamente nos tamanhos A4, Carta e Executivo). O seguinte procedimento usa a Bandeja 4 como exemplo, mas pode ser usado também para a Bandeja 5. Puxe a bandeja para fora, até que pare. 2 Prepare uma pilha de papel, assegurando-se de que os topos das folhas estejam alinhados. Capítulo 4: Carregamento e orientação do papel ❖ 4-11 Carregando o papel 3 Coloque o papel na bandeja, de encontro ao lado esquerdo (veja a Figura 4.3 na página 4-13 para obter a orientação). Deslize a trava de volta. 4 Não empilhe o papel acima da marca indicada. 4-12 ❖ Guia do Usuário da DocuPrint N24, N32 e N40 Empurre a bandeja de volta para dentro. Carregando o papel Figura 4.3 Orientação do papel nas Bandejas 4 e 5 Bandeja 4 Vista de Cima 1 Impressão F/V 2 Impressão só frente Carregue os seguintes tamanhos de papel com a borda longa à esquerda (direcionada para dentro da impressora): Carta Executivo A4 Bandeja 5 Vista de Cima 1 Impressão F/V 2 Impressão só frente Carregue os seguintes tamanhos de papel com a borda longa à esquerda (direcionada para dentro da impressora): Carta Executivo A4 Capítulo 4: Carregamento e orientação do papel ❖ 4-13 Carregando o papel Usando o Alimentador Manual de 50 Folhas 1 O Alimentador Manual de 50 Folhas da DocuPrint N40 sustenta até 50 folhas de 75 g/m2 de papel. Consulte a seção “Selecionando o papel” (página 4-2) para obter tamanhos e gramaturas aceitáveis. Se necessário, retire a extensão da bandeja para que corresponda ao comprimento do papel a ser usado. 2 4-14 ❖ Guia do Usuário da DocuPrint N24, N32 e N40 Coloque o papel ao longo da lateral direita do Alimentador Manual (veja a Figura 4.4 na página 4-16 e a Figura 4.5 na página 4-17 para obter a orientação do papel, e a Figura 4.6 na página 4-18 para obter a orientação de envelopes). Carregando o papel 3 Empurre a guia do papel para que toque levemente a pilha de papel (para assegurar o contato com o sensor do papel). 4 Empurre o papel o mais fundo possível dentro da impressora. 5 Quando terminar de imprimir do Alimentador Manual, remova todo o papel que sobrar na bandeja e empurre de volta a bandeja de extensão (se necessário), pois o papel será alimentado do Alimentador Manual, se for selecionado na seqüência de bandejas. Capítulo 4: Carregamento e orientação do papel ❖ 4-15 Carregando o papel Figura 4.4 Orientação do papel no Alimentador Manual de 50 Folhas (alimentação pela borda longa) Vista de Cima 1 Impressão só frente 2 Impressão F/V Carregue os seguintes tamanhos de papel com a borda longa direcionada para dentro da impressora: Carta Statement Executivo A4 A5 4-16 ❖ Guia do Usuário da DocuPrint N24, N32 e N40 Carregando o papel Figura 4.5 Orientação do papel no Alimentador Manual de 50 Folhas (alimentação pela borda curta) Vista de Cima 1 Impressão só frente 2 Impressão F/V Carregue os seguintes tamanhos de papel com a borda curta direcionada para dentro da impressora: Ofício I Ofício II D. Carta A3 A6 Capítulo 4: Carregamento e orientação do papel ❖ 4-17 Carregando o papel Figura 4.6 Orientação dos envelopes no Alimentador Manual de 50 Folhas1 Vista de Cima 1 Envelope 2 Envelope DL 3 Envelope C5 1 Alguns aplicativos PostScript requerem que os envelopes sejam carregados com o canto do endereço de retorno no lado direito da pilha, e assim direcionados durante a inserção dos envelopes na impressora. Teste o seu aplicativo para a orientação apropriada. 4-18 ❖ Guia do Usuário da DocuPrint N24, N32 e N40 Carregando o papel Usando o Alimentador de 100 Envelopes 1 O Alimentador de 100 Envelopes é um dispositivo opcional de alimentação de papel disponível para a DocuPrint N40. Consulte a Tabela 4.1 na página 4-4 para obter tamanhos de envelopes aceitáveis. Prepare uma pilha de envelopes, assegurando-se de que todas as dobras estejam fechadas e que os envelopes não estejam colados. 2 Levante o batente de envelopes e insira a pilha com o lado da dobra para cima, e as bordas longas direcionadas para dentro da impressora. 3 Deslize a guia lateral de modo que toque levemente as bordas da pilha de envelopes. Para evitar atolamentos de papel, não empilhe os envelopes acima da marca de limite de papel, e não tente adicionar envelopes durante a impressão. Capítulo 4: Carregamento e orientação do papel ❖ 4-19 Troca automática de bandeja Troca automática de bandeja A troca automática de bandeja, disponível para os trabalhos em PCL e PostScript, permite-lhe agrupar duas ou mais bandejas de entrada juntas, em uma bandeja lógica e em uma ordem específica, na qual as bandejas serão procuradas para satisfazer uma exigência de entrada. A troca de bandeja é útil para: • Aumentar a capacidade de papel. Quando a bandeja do papel em uso ficar vazia, a impressora automaticamente trocará para a próxima bandeja da seqüência, contanto que o tamanho e o tipo de papel da próxima bandeja sejam os mesmos que os da bandeja atual. • Buscar o tamanho e o tipo corretos de papel. Se o tamanho e o tipo de papel especificados no seu programa aplicativo não corresponder ao tamanho carregado na bandeja atual, a impressora automaticamente procurará pelo tamanho e o tipo de papel correspondentes na próxima bandeja da seqüência. • Carregar papel em uma bandeja enquanto se estiver imprimindo de outra bandeja (preenchendo uma bandeja vazia durante a impressão). A troca de bandeja é possível através do item Seqüência de Bandeja no Menu Bandeja do Painel de Controle. Ele possibilita o agrupamento das Bandejas 1 e 2 na impressora, do Alimentador Manual de 50 Folhas e das Bandejas 3, 4 e 5 no Alimentador de 2.500 Folhas (se instalado), em uma variedade de combinações de seqüências. A troca de bandeja pode também ser desligada. O Alimentador Manual de 50 Folhas será referido como MBF (para Multiple Bypass Feeder/Alimentador Manual Múltiplo) na configuração da Seqüência de Bandeja no Painel de Controle. 4-20 ❖ Guia do Usuário da DocuPrint N24, N32 e N40 Troca automática de bandeja Incompatibilidade de Tamanho/Tipo de Papel A incompatibilidade de tamanho/tipo de papel ocorre quando o tamanho requerido não está disponível na impressora. Isto pode ser causado pela falta do papel na bandeja que foi configurada para o papel requerido, ou ao requerer um papel que não estja configurado na impressora. A impressora se desativará quando houver condições de incompatibilidade de papel. Ela se reativará automaticamente e continuará a impressão, quando a condição de incompatibilidade de papel for resolvida. Se uma bandeja for configurada para o papel requerido mas estiver sem papel, o visor lhe advertirá para carregar o papel requerido (tamanho e tipo) na bandeja apropriada. Após o carregamento da bandeja, a impressão continuará. Se o requerimento for para um papel que não esteja configurado na impressora, você será alertado para carregar o papel requerido na primeira bandeja da configuração Seqüência de Bandeja. Se você não quiser carregar papel na primeira bandeja da configuração Seqüência de Bandeja, estarão disponíveis duas opções: • Uma das bandejas poderá ser carregada com o papel de tamanho requerido e reconfigurada através do Menu Bandeja para corresponder ao o tipo de papel requerido. • Valor Acima ou Valor Abaixo poderão ser pressionados para rolar através de todas as bandejas, exibindo o tamanho e o tipo de papel em cada bandeja. Se um desses papéis alternativos for aceitável, pressionar Entrar causará a continuação da impressão no novo papel. As bandejas serão procuradas na ordem especificada na configuração Seqüência de Bandeja. Capítulo 4: Carregamento e orientação do papel ❖ 4-21 Impressão F/V (Frente e Verso) Impressão F/V (Frente e Verso) Uma vez instalado o Módulo F/V opcional e a impressão F/V habilitada no Painel de Controle, você pode imprimir trabalhos em frente e verso (F/V). A impressão F/V pode também ser habilitada do driver de sua impressora. Use somente os tamanhos de papel listados na Tabela 4.2 para trabalhos em frente e verso. Não use envelopes, cartões, transparências ou etiquetas para trabalhos F/V. Tabela 4.2 Tamanhos de papel que podem ser usados com o Módulo F/V Tamanho do Papel Gramatura A3 (297 x 420 mm) 64 g/m2 a 90 g/m2 A4 (210 x 297 mm) 64 g/m2 a 90 g/m2 A5 (148 x 210 mm) 64 g/m2 a 90 g/m2 Statement (140 x 216 mm) 64 g/m2 a 90 g/m2 Executivo (216 x 279 mm) 64 g/m2 a 90 g/m2 Carta (216 x 279 mm) 64 g/m2 a 90 g/m2 Ofício II (216 x 330 mm) 64 g/m2 a 90 g/m2 Ofício I (216 x 356 mm) 64 g/m2 a 90 g/m2 D. Carta (279 x 432 mm) 64 g/m2 a 90 g/m2 Consulte a Figura 4.1 na página 4-9 e a Figura 4.4 na página 4-16 para obter a orientação apropriada de papel perfurado e de papel timbrado, quando imprimir em F/V. 4-22 ❖ Guia do Usuário da DocuPrint N24, N32 e N40 Impressão F/V (Frente e Verso) Orientação de impressão e configurações do painel de controle Para garantir que trabalhos em F/V sejam impressos na orientação apropriada, configure a opção F/V (no Menu Sistema) adequadamente (veja a Figura 4.7). As configurações F/V para PCL e PostScript são as seguintes: F/V = Desligado F/V = Borda Curta, ou F/V = Borda Longa Figura 4.7 Orientação de encadernação F/V configurações no menu do Painel de Controle Orientação Retrato: Configure F/V para Borda Longa. Orientação Retrato: Configure F/V para Borda Curta. Orientação Paisagem: c F/V para Borda Longa. Orientação Paisagem: Configure F/V para Borda Curta. Capítulo 4: Carregamento e orientação do papel ❖ 4-23 Impressão F/V (Frente e Verso) 4-24 ❖ Guia do Usuário da DocuPrint N24, N32 e N40 Eliminando atolamentos e recuperação de atolamento 5 o l u t í paC Atolamentos de papel ................................................... 5-2 O que causa um atolamento de papel? .......................... 5-2 Eliminando atolamentos de papel .................................. 5-2 Limpando a Área A (Sem Módulo F/V) ............................ 5-7 Limpando a Área A (Com Módulo F/V) ........................... 5-9 Limpando a Área B ...................................................... 5-12 Limpando a Área C ...................................................... 5-12 Limpando a Área D ...................................................... 5-13 Limpando a Bandeja 5 ................................................. 5-14 Limpando o Módulo F/V ............................................... 5-15 Capítulo 5: Eliminando atolamentos e recuperação de atolamento ❖ 5-1 Atolamentos de papel Atolamentos de papel Sua impressora DocuPrint N40 foi projetada para proporcionar operações seguras e livre de problemas. No entanto, você pode se deparar com um ocasional atolamento de papel. Quando a impressora detectar uma má alimentação ou um atolamento de papel, o processo de impressão será detido e uma mensagem será exibida no Painel de Controle. Depois que o atolamento de papel for eliminado, a impressora recomeçará a operação para completar o trabalho de impressão. As páginas no mecanismo de impressão serão reimpressas quando o atolamento for eliminado e a impressão recomeçar. O que causa um atolamento de papel? Atolamentos de papel ocorrem mais freqüentemente quando: • O papel não catender às especificações. Veja o Capítulo 4: Carregamento e orientação do papel. • O papel está em más condições. • A impressora precisa ser limpa. • Peças da impressora estão gastas e devem ser substituídas. Eliminando atolamentos de papel A Tabela 5.1 lista os tipos de atolamento de papel que podem ocorrer. Se você vir uma mensagem aparecer no Painel de Controle indicando um atolamento de papel, encontre a mensagem na coluna da esquerda e execute as etapas que acompanham, para eliminar o atolamento de papel. Cuidado para não tocar os componentes no interior da impressora quando estiver removendo o papel atolado. Eles podem estar muito quentes. 5-2 ❖ Guia do Usuário da DocuPrint N24, N32 e N40 Atolamentos de papel Tabela 5.1 Mensagens de atolamento de papel Mensagem Descrição/Ação Corretiva Limpar Área A Ocorreu um atolamento de papel na Área A. Limpar Envelope/ Manual AÇÃO: Limpe a Bandeja de Envelopes ou de Alimentação manual. Em seguida, encaixe novamente a Bandeja 1. Limpar Área A Ocorreu um atolamento do papel na Área A. Restaure Band 1 Use um dos procedimentos a seguir para limpar a Área A: • “Limpando a Área A (Sem Módulo F/V)” (página 5-7). • “Limpando a Área A (Com Módulo F/V)” (página 5-9) Em seguida, encaixe novamente a Bandeja 1. Limpar Área B Ocorreu um atolamento do papel na Área B. Restaure Band 2 Use o procedimento: • “Limpando a Área B” (página 5-12) Em seguida, encaixe novamente a Bandeja 2. Limpar Área C Ocorreu um atolamento do papel na Área C. Restaure Band 4 Use o procedimento“Limpando a Área C” (página 5-12) para limpar a Área C. Em seguida, encaixe novamente a Bandeja 4. Limpar Área A,B Ocorreu um atolamento do papel nas Áreas A e B. Restaure Band 2 Use um dos procedimentos a seguir para limpar a Área A: • “Limpando a Área A (Sem Módulo F/V)” (página 5-7). • “Limpando a Área A (Com Módulo F/V)” (página 5-9). Em seguida, use o procedimento “Limpando a Área B” (página 5-12) para limpar a Área B. Depois encaixe novamente a Bandeja 2. Limpar Área C Ocorreu um atolamento do papel na Área C. Restaure Band 5 Use o procedimento “Limpando a Área C” (página 5-12) para limpar a Área C. Em seguida, encaixe novamente a Bandeja 5. Tabela 5.1 Página 1 de 4 Capítulo 5: Eliminando atolamentos e recuperação de atolamento ❖ 5-3 Atolamentos de papel Tabela 5.1 Mensagens de atolamento de papel (continuação) Mensagem Descrição/Ação Corretiva Limpar Área A,B Ocorreu um atolamento do papel nas Áreas A e B. Restaure Band 3 Use um dos procedimentos a seguir para limpar a Área A: • “Limpando a Área A (Sem Módulo F/V)” (página 5-7). • “Limpando a Área A (Com Módulo F/V)” (página 5-9). Em seguida, use o procedimento “Limpando a Área B” (página 5-12) para limpar a Área B. Depois, encaixe novamente a Bandeja 3. Limpar Área A,B,C Ocorreu um atolamento do papel nas Áreas A, B e C. Restaure Band 4 Use um dos procedimentos a seguir para limpar a Área A: • “Limpando a Área A (Sem Módulo F/V)” (página 5-7). • “Limpando a Área A (Com Módulo F/V)” (página 5-9). Em seguida, use o procedimento “Limpando a Área B” (página 5-12) para limpar a Área B. Depois, use o procedimento “Limpando a Área C” (página 5-12) para limpar a Área C. Em seguida, encaixe novamente a Bandeja 4. Limpar Área A,B,C Ocorreu um atolamento do papel nas Áreas A, B e C. Restaure Band 5 Use um dos procedimentos a seguir para limpar a Área A: • “Limpando a Área A (Sem Módulo F/V)” (página 5-7). • “Limpando a Área A (Com Módulo F/V)” (página 5-9). Em seguida, use o procedimento “Limpando a Área B” (página 5-12) para limpar a Área B. Depois, use o procedimento “Limpando a Área C” (página 5-12) para limpar a Área C. Em seguida, encaixe novamente Bandeja 5. Tabela 5.1 Página 2 de 4 5-4 ❖ Guia do Usuário da DocuPrint N24, N32 e N40 Atolamentos de papel Tabela 5.1 Mensagens de atolamento de papel (continuação) Mensagem Atolamento Papel Limpar Área A Descrição/Ação Corretiva Atolamento de papel ocorreu na Área A. Use um dos seguintes procedimentos: • “Limpando a Área A (Sem Módulo F/V)” (página 5-7). • “Limpando a Área A (Com Módulo F/V)” (página 5-9). Atolamento Papel Limpar Área A,B Atolamento de papel ocorreu nas Áreas A e B. Primeiramente use um dos seguintes procedimentos para limpar a Área A: • “Limpando a Área A (Sem Módulo F/V)” (página 5-7). • “Limpando a Área A (Com Módulo F/V)” (página 5-9). Então, use o procedimento “Limpando a Área B” (página 5-12) para limpar a Área B. Atolamento Papel Limpar Área A,B,C Atolamento de papel ocorreu nas Áreas A, B e C. Primeiramente use um dos seguintes procedimentos para limpar a Área A: • “Limpando a Área A (Sem Módulo F/V)” (página 5-7). • “Limpando a Área A (Com Módulo F/V)” (página 5-9). Então use o procedimento “Limpando a Área B” (página 5-12) para limpar a Área B. Então, use o procedimento “Limpando a Área C” (página 5-12) para limpar a Área C. Atolamento Papel Limpar Área B Atolamento de papel ocorreu na Área B. Atolamento Papel Limpar Área B,C Atolamento de papel ocorreu nas Áreas B e C. Use o procedimento “Limpando a Área B” (página 5-12). Primeiramente use o procedimento “Limpando a Área B” (página 5-12) para limpar a Área B. Então, use o procedimento “Limpando a Área C” (página 5-12) para limpar a Área C. Atolamento Papel Limpar Área C Atolamento de papel ocorreu na Área C (Alimentador de 2.500 Folhas). Use o procedimento “Limpando a Área C” (página 5-12). Tabela 5.1 Página 3 de 4 Capítulo 5: Eliminando atolamentos e recuperação de atolamento ❖ 5-5 Atolamentos de papel Tabela 5.1 Mensagens de atolamento de papel (continuação) Mensagem Descrição/Ação Corretiva Atolamento Papel Limpar Área D Atolamento de papel ocorreu na Área D (Caixa /Módulo de Acabamento). Atolamento Papel Limpar Unidade F/V Atolamento de papel ocorreu no Módulo F/V. Atolamento Papel A impressora não pode ser alimentada a partir do Alimentador de Envelopes. Limpar Alim Env AÇÃO: Abra o Alimentador de Envelopes e remova quaisquer envelopes congestionados (?). Atolamento Papel Ocorreu um atolamento de papel na Bandeja 5 (Alimentador de 2.500 Folhas). Limpar Bandeja 5 AÇÃO: Abra a Bandeja 5 e remova o papel congestionado (?). Consulte a seção “Eliminando atolamentos de papel” (página 5-2) e o procedimento “Limpando a Bandeja 5” (página 5-14). Use o procedimento “Limpando a Área D” (página 5-13). Use o procedimento “Limpando o Módulo F/V” (página 5-15). Tabela 5.1 Página 4 de 4 5-6 ❖ Guia do Usuário da DocuPrint N24, N32 e N40 Atolamentos de papel Limpando a Área A (Sem Módulo F/V) 1 Siga o procedimento abaixo para eliminar o atolamento de papel da Área A, quando o visor do Painel de Controle exibir L imp ar Área A e a impressora não tiver o Módulo F/V instalado. Remova o Escaninho P/Cima levantando-o para cima e para fora. 2 Abra a Porta A. 3 Remova todo papel atolado. A Se a borda de ataque do papel já estiver no Escaninho P/Baixo, puxe delicada- mente o papel até removê-lo completamente. Capítulo 5: Eliminando atolamentos e recuperação de atolamento ❖ 5-7 Atolamentos de papel B Se o papel estiver atolado na área do Fusor, remova-o com cuidado sem tocar no Fusor. Se for difícil puxar o papel para fora, localize a alavanca verde — pressione e gire-a ao mesmo tempo, até que o papel saia adequadamente e seja fácil de puxar. Nunca toque na área do Fusor (onde se encontra uma etiqueta indicando alta temperatura). C Se o papel atolado na Área A estiver abaixo do Fusor, remova-o retirando-o delicadamente da impressora. 5-8 ❖ Guia do Usuário da DocuPrint N24, N32 e N40 Atolamentos de papel 4 Feche a Porta A, então prenda de novo o Escaninho P/Cima. Se a mensagem do Painel de Controle indicar um atolamento na Área B, continue na seção “Limpando a Área B” (página 5-12). Limpando a Área A (Com Módulo F/V) 1 Siga o procedimento abaixo para eliminar o atelamento de papel da Área A, quando o visor do Painel de Controle exibir L imp ar Área A e houver um Módulo F/V instalado na impressora. Remova todo o papel da Bandeja P/Cima, e então abra o Módulo F/V. 2 Abra a Porta A. Capítulo 5: Eliminando atolamentos e recuperação de atolamento ❖ 5-9 Atolamentos de papel 3 Remova todo o papel atolado: A Se a borda de ataque do papel já estiver no Escaninho P/Baixo, puxe delicada- mente o papel até removê-lo completamente. B Se o papel estiver atolado na área do Fusor, remova-o com cuidado, sem tocar no Fusor. Se for difícil puxar o papel para fora, localize a alavanca verde — pressione e gire-a ao mesmo tempo, até que o papel saia adequadamente para fora e seja fácil de puxar. Nunca toque na área do calefator (onde se encontra uma etiqueta indicando alta temperatura). 5-10 ❖ Guia do Usuário da DocuPrint N24, N32 e N40 Atolamentos de papel C Se o papel atolado na Área A estiver abaixo do Fusor, remova-o puxando-o para fora da impressora. 4 Feche a Porta A, e então feche o Módulo F/V. Se a mensagem do Painel de Controle indicar um atolamento na Área B, continue na seção “Limpando a Área B” (página 5-12). Capítulo 5: Eliminando atolamentos e recuperação de atolamento ❖ 5-11 Atolamentos de papel Limpando a Área B Siga o procedimento abaixo para eliminar o atolamento de papel da Área B da impressora quando o visor do Painel do Controle exibir Li mpa r Ár ea B. 1 Abra a Porta B e remova todo o papel atolado. Para acesso mais fácil à Porta B, você pode dobrar o Alimentador Manual de 50 Folhas (ilustrado à esquerda) ou puxar para fora o Alimentador de Envelopes (se instalado). 2 Feche a Porta B pressionando-a no centro. Se a mensagem do Painel de Controle indicar um atolamento na Área C, continue na seção “Limpando a Área C” abaixo. Limpando a Área C Siga o procedimento abaixo para eliminar o atolamento de papel da Área C do Alimentador de 2.500 Folhas, quando o visor do Painel do Controle exibir L imp ar Áre a C . 1 Abra a Porta C e remova todo o papel atolado. 2 Feche a Porta C pressionando-a no centro. 5-12 ❖ Guia do Usuário da DocuPrint N24, N32 e N40 Atolamentos de papel Limpando a Área D 1 Abra a Porta D. Siga o procedimento abaixo para eliminar o atolamento de papel da Área D (Caixa/Módulo de Acabamento), quando o visor do Painel de Controle exibir Limpar Área D. 2 Remova todo o papel atolado. 3 Feche a Porta D. Capítulo 5: Eliminando atolamentos e recuperação de atolamento ❖ 5-13 Atolamentos de papel Limpando a Bandeja 5 Siga o procedimento abaixo para eliminar o atolamento de papel da Bandeja 5 do Alimentador de 2.500 Folhas, quando o visor do Painel do Controle exibir Limpar Bandeja 5. 1 Abra a Porta C e remova todo o papel atolado. Então feche a Porta C. 2 Abra e remova a Bandeja 3, levantando-a pela frente. Cuidadosamente, puxe para fora todo o papel atolado. Realinhe o papel, recoloque e feche a Bandeja 3. 3 Abra as Bandejas 4 e 5. Cuidadosamente remova todo o papel atolado. Realinhe o papel nas bandejas. 4 Levante o transporte da Bandeja 5 e remova cuidadosamente todo papel atolado, e então feche as Bandejas 4 e 5. 5-14 ❖ Guia do Usuário da DocuPrint N24, N32 e N40 Atolamentos de papel Limpando o Módulo F/V Siga o procedimento abaixo para eliminar o atolamento de papel do Módulo F/V quando o visor do Painel de Controle exibir Li mpa r Un ida de F/V. 1 Abra o Módulo F/V. 2 Abra a tampa interior do Módulo F/V. 3 Remova todo o papel atolado na direção da seta. 4 Feche a tampa interior do Módulo F/V, e então feche o Módulo F/V. Capítulo 5: Eliminando atolamentos e recuperação de atolamento ❖ 5-15 Atolamentos de papel 5-16 ❖ Guia do Usuário da DocuPrint N24, N32 e N40 Substituindo o seu Cartucho de Toner 6 o l u t í paC Substituindo o Cartucho de Toner ................................ 6-2 Configuração Padrão ..................................................... 6-3 Configuração F/V ........................................................... 6-5 Sobre o Kit de Manutenção ........................................... 6-8 Capítulo 6: Substituindo o seu Cartucho de Toner ❖ 6-1 Substituindo o Cartucho de Toner Substituindo o Cartucho de Toner Esta seção descreve como substituir o Cartucho de Toner da DocuPrint N40 na impressora de configuração padrão e na impressora com o Módulo F/V (Frente e Verso) anexado. • Não exponha o cartucho de toner à luz solar direta ou à luz artificial por mais de 15 minutos. Uma exposição prolongada danificará permanentemente o cilindro de formação de imagem fotossensível. • Não abra o obturador do cilindro e nem toque a superfície verde do cilindro de formação de imagem. • Certifique-se de agitar o cartucho de toner para que seja bem distribuído. A qualidade da impressão poderá ser deteriorada se o toner não for distribuído uniformemente. Se o toner não for liberado adequadamente ao agitar-se o cartucho, você poderá ouvir um ruído quando ligar a impressora, e o cartucho de toner poderá ser danificado. • Nunca toque a área do Fusor no interior da impressora (onde a etiqueta indica alta temperatura). Se sua impressora não possuir o Módulo F/V instalado, vá à seção “Configuração Padrão” (página 6-3). Se sua impressora possuir o Módulo F/V instalado, vá à seção “Configuração F/V” (página 6-5). Instruções para a substituição do Cartucho de Toner estão também disponíveis em uma etiqueta atrás da tampa dianteira esquerda da impressora e na embalagem do Cartucho de Toner. 6-2 ❖ Guia do Usuário da DocuPrint N24, N32 e N40 Substituindo o Cartucho de Toner Configuração Padrão Siga este procedimento para substituir o Cartucho de Toner em uma impressora de configuração padrão. 1 Abra a Porta A. 2 Abra a tampa dianteira (munida de uma mola de resistência; você deve mantê-la aberta, senão ela se fechará). 3 Remova o Cartucho de Toner, levantando a alavanca alaranjada e puxando-a delicadamente para fora. 4 Remova o novo Cartucho de Toner de sua embalagem e retire a folha protetora de papel do obturador do cilindro. Embrulhe o Cartucho de Toner usado no seu pacote original e devolva-o segundo as instruções na embalagem. Capítulo 6: Substituindo o seu Cartucho de Toner ❖ 6-3 Substituindo o Cartucho de Toner 5 Segure o cartucho de toner horizontalmente e agite-o delicadamente 5 a 6 vezes, a fim de distribuir uniformemente o toner. 6 Segure a alavanca alaranjada com uma mão e, delicadamente empurre o cartucho de toner inteiramente para dentro da impressora. Não toque em nenhuma parte no interior da impressora. Assegure-se de que o cartucho esteja assentado firmemente na impressora. 7 Delicadamente, retire a fita adesiva na direção da seta. 8 Se a fita for puxada para fora de forma enviesada, ela poderá romper-se. 6-4 ❖ Guia do Usuário da DocuPrint N24, N32 e N40 Feche a tampa dianteira e a Porta A. Ao fechar a Porta A, siga a instrução da etiqueta na porta para o lugar correto no qual se deve empurrar a porta para travá-la. Substituindo o Cartucho de Toner Configuração F/V Siga este procedimento para substituir o Cartucho de Toner na impressora com o Módulo F/V instalado. 1 Abra o Módulo F/V puxando o seu trinco. 2 Abra a Porta A. 3 Abra a tampa dianteira. 4 Remova o Cartucho de Toner, levantando a alavanca alaranjada e puxando-a delicadamente para fora. A tampa dianteira da impressora é munida de uma mola de resistência e não permanecerá aberta. Você precisa segurá-la aberta, senão ela se fechará. Embrulhe o Cartucho de Toner usado no seu pacote original e devolva-o, segundo as instruções no pacote. Capítulo 6: Substituindo o seu Cartucho de Toner ❖ 6-5 Substituindo o Cartucho de Toner 5 Remova o novo Cartucho de Toner de sua embalagem e retire a folha protetora de papel do obturador do cilindro. 6 Segure o Cartucho de Toner horizontalmente e agite-o delicadamente 5 a 6 vezes, a fim de distribuir uniformemente o toner dentro dele. 7 Segure a alavanca alaranjada com uma mão e, delicadamente, empurre o Cartucho de Toner inteiramente para o interior da impressora. 8 Delicadamente, retire a fita adesiva na direção da seta. Não toque em nenhuma parte no interior da impressora. Assegure-se de que o cartucho esteja assentado firmemente na impressora. 6-6 ❖ Guia do Usuário da DocuPrint N24, N32 e N40 Se a fita for puxada para fora de forma enviesada, ela poderá romper-se. Substituindo o Cartucho de Toner 9 10 Feche a tampa dianteira e a Porta A. Feche o Módulo F/V. Ao fechar a Porta A, não use a trava na tampa. Siga a etiqueta de instrução na tampa para o lugar correto no qual se deve empurrar a porta para travá-la. Capítulo 6: Substituindo o seu Cartucho de Toner ❖ 6-7 Sobre o Kit de Manutenção Sobre o Kit de Manutenção A DocuPrint N40 também possui um Kit de Manutenção que pode ser instalado pelo usuário. Este kit deverá ser instalado após cada 300.000 impressões. Você será avisado por uma mensagem no Visor quando deverá instalar este kit. As instruções para a sua instalação estão no Anexo B do Guia do Administrador do Sistema da DocuPrint N40. O Kit de Manutenção compreende três itens: • Cartucho do Fusor • Rolo Polarizado de Transferência (BTR) • 15 rolos de alimentação (três para cada bandeja de entrada de papel) O Cartucho do Fusor, os rolos de alimentação e o BTR possuem uma expectativa de vida útil de 300.000 impressões. Embora a impressão possa continuar, para assegurar uma qualidade ótima de impressão, você deverá encomendar e substituir o Kit de Manutenção o mais rápido possível. 6-8 ❖ Guia do Usuário da DocuPrint N24, N32 e N40 Pesquisa de Defeitos 7 o l u t í paC Exibição de Mensagens de Diagnóstico ....................... 7-2 Problemas de Operação da Impressora ........................ 7-3 Capítulo 7: Pesquisa de Defeitos ❖ 7-1 Exibição de Mensagens de Diagnóstico Exibição de Mensagens de Diagnóstico O Capítulo 6 do Guia do Administrador do Sistema da DocuPrint N40 contém todo o conjunto de mensagens que podem aparecer no visor do Painel de Controle da DocuPrint N40. Muitas dessas mensagens são mensagens de diagnóstico, que aparecem quando ocorre um problema na DocuPrint N40. O Capítulo 6 do Guia do Administrador do Sistema da DocuPrint N40 descreve também sintomas de Qualidade de Impressão e possíveis ações corretivas. Se você tiver um problema com a sua impressora DocuPrint N40 e não puder resolvê-lo usando as ações sugeridas na Tabela 7.1 na página 7-3 deste guia, consulte o Capítulo 6 do Guia do Administrador do Sistema da DocuPrint N40. 7-2 ❖ Guia do Usuário da DocuPrint N24, N32 e N40 Problemas de Operação da Impressora Problemas de Operação da Impressora Tabela 7.1 Consulte a Tabela 7.1 para obter ações corretivas quando a impressora não imprimir ou quando a impressão não corresponder à sua expectativa. Problemas de operação da impressora Problema A impressora não imprime nada, ou um arquivo enviado do cliente/ servidor não imprime. Ação 1. Verifique com seu administrador da rede se a impressora está ligada, conectada à rede atolamento e se a rede está operando corretamente. 2. Verifique as mensagens do Painel de Controle para “Atolamento de Papel”, “Porta Aberta”, etc. 3. Se a porta (paralela ou de rede) à qual a impressora está conectada estiver inativa, ative-a. Verifique a Folha de Configuração da porta que você esteja usando para ver se o item Habilitar Porta no Menu de Interface apropriado está ajustado em Ligado. Se estiver em Desligado, coloque-o em Ligado e tente novamente. 4. Se a impressora tiver imprimido recentemente, faça o seguinte: - Tente imprimir uma Folha de Configuração. Se não imprimir, entre em contato com a Xerox. - Se a Folha de Configuração imprimir, verifique se a impressora está configurada apropriadamente. - Se a impressora estiver configurada apropriadamente, verifique a Folha de Configuração para confirmar que a emulação correta esteja em Ligado. - Se a emulação correta estiver ajustada em Ligado e a impressora continuar a não imprimir, entre em contato com a Xerox. Tabela 7.1 Página 1 de 3 Capítulo 7: Pesquisa de Defeitos ❖ 7-3 Problemas de Operação da Impressora Tabela 7.1 Problemas de operação da impressora (continuação) Problema Uma página impressa não se apresenta como deveria. Ação 1. Certifique-se que o aplicativo do software que você está usando para criar o seu trabalho de impressão esteja configurado apropriadamente. Consulte a sua documentação do software. 2. Assegure-se de que o driver correto esteja sendo usado. 3. Envie um arquivo contendo comandos PCL ou PostScript à impressora. • Se sua página imprimir como deve, a sua impressora e a interface estão funcionando apropriadamente. • Se sua informação imprimir corretamente, mas a apresentação não for boa, você deverá ter: - Um erro de seu operador/seqüência de comando. - Uma fonte carregada ausente. - Uma opção de impressora incompatível com sua formatação principal. • Erros de comando podem ser identificados examinando-se o seu arquivo de entrada. Você pode determinar quais fontes estão no sistema imprimindo uma Lista de Fontes PCL ou PS. Você pode verificar a configuração de seus dados imprimindo uma Folha de Configuração e verificando a configuração de sua impressora. A fonte Imprima uma Lista de Fontes PCL, ou Lista de Fontes PostScript se o trabalho for PostScript. requisitada para • Se as fontes imprimirem na Lista de Fontes, seu trabalho de impressão deve ter que ser o trabalho não corrigido. imprime. • Se as fontes não imprimem na Lista de Fontes, recarregue-as e imprima outra Lista de Fontes PCL ou PostScript. Comandos PostScript são impressos ao invés do trabalho PostScript. 1. Certifique-se que o aplicativo do software que esteja usando para criar seu trabalho esteja configurado apropriadamente. Consulte a sua documentação do software. 2. O trabalho enviado à impressora poder ter incluído um cabeçalho incorreto e, portanto, não ter indicado que um trabalho PostScript foi enviado. • Verifique seu software para assegurar-se de que o arquivo com cabeçalho PostScript foi enviado à impressora. 3. Configure o item Imprimir Erros no Menu PostScript para Ligado e reenvie o trabalho. • Se imprimir uma página de erro, há problema na codificação do PostScript. Corrija o problema de codificação e reenvie o trabalho. • Se o trabalho ainda não imprimir e não for impressa uma página de erro, o trabalho deve requerer memória adicional. Tabela 7.1 Página 2 de 3 7-4 ❖ Guia do Usuário da DocuPrint N24, N32 e N40 Problemas de Operação da Impressora Tabela 7.1 Problemas de operação da impressora (continuação) Problema Um trabalho PostScript ou PCL falha ao imprimir. Ação 1. Verifique se PostScript está instalado. Assegure-se de que você esteja usando um driver de impressora DocuPrint N40 PostScript. 2. Para um trabalho PostScript, configure o item Imprimir Erros no Menu PostScript para Ligado e reenvie o trabalho. • Se imprimir uma página de erro, há um problema na codificação do PostScript. Corrija o problema de codificação e reenvie o trabalho. • Se o trabalho ainda não imprimir e não for impressa uma página de erro, pode ser que o trabalho precise de memória adicional. 3. Para um trabalho PCL, faça o seguinte: • Verifique a saída para detectar erros de PCL. • Se houver problema na codificação do PCL, corrija o problema de codificação e reenvie o trabalho. • Se não houver mensagem de erro, reenvie o trabalho. • Se o trabalho ainda não imprimir, pode ser que o trabalho requeira memória adicional. Tabela 7.1 Página 3 de 3 Capítulo 7: Pesquisa de Defeitos ❖ 7-5 Problemas de Operação da Impressora 7-6 ❖ Guia do Usuário da DocuPrint N24, N32 e N40 Referências 8 o l u t í paC Capítulo 8: Referências ❖ 8-1 Referências suplementares Referências suplementares Se você precisar informações suplementares sobre o conteúdo deste Guia, favor consultar as áreas indicadas nas seguintes referências: • Manutenção da DocuPrint N40 Capítulo 1 e Anexo B do Guia do Administrador do Sistema da DocuPrint N40 • Funções e Opções Especiais da DocuPrint N40 Capítulo 1 do Guia do Administrador do Sistema da DocuPrint N40 • Considerações sobre a Memória Capítulo 1 do Guia do Administrador do Sistema da DocuPrint N40 • Capacidades Avançadas de Manuseio de Papel Capítulo 2 do Guia do Administrador do Sistema da DocuPrint N40 • Utilização da Unidade de Disco Rígido Opcional da DocuPrint N40 e Flash SIMMs Capítulo 5 do Guia do Administrador do Sistema da DocuPrint N40 • Informações sobre Encomendas da DocuPrint N40 Anexo A do Guia do Administrador do Sistema da DocuPrint N40 • Fontes Residentes da DocuPrint N40 Anexo D do Guia do Administrador do Sistema da DocuPrint N40 • Especificações da Impressora Anexo E do Guia do Administrador do Sistema da DocuPrint N40 8-2 ❖ Guia do Usuário da DocuPrint N24, N32 e N40 Referências suplementares • Comandos Exclusivos da Impressora DocuPrint N40 Anexo F do Guia do Administrador do Sistema da DocuPrint N40 • Especificações Ambientais da DocuPrint N40 Incluindo Segurança Anexo G do Guia do Administrador do Sistema da DocuPrint N40 • Informações Técnicas de Rede/Ambientais Mais Detalhadas O DocuPrint N40 Technical Information Guide (no CD da N40) • Informações de Suporte da DocuPrint N40 A Brochura de Suporte da DocuPrint N40 ou seu folheto de garantia • Informações de Instalação na Rede Guia de Instalação Rápida na Rede da DocuPrint N40 • Informações sobre CentreWare da DocuPrint N40 O Guia do Usuário do CentreWare DP da DocuPrint N40 (no CD de Software de Gerenciamento da Impressora) • Guia do Administrador do Sistema da DocuPrint N40 (no CD da N40) • Versões Traduzidas das Documentações do Usuário da DocuPrint N40 (no CD da N40) Capítulo 8: Referências ❖ 8-3 Referências suplementares 8-4 ❖ Guia do Usuário da DocuPrint N24, N32 e N40 Declaração CE A ox enA Este Anexo contém a “Declaração CE” a qual aplica-se unicamente aos Países Europeus. Anexo A: Declaração CE ❖ A-1 Declaração CE A-2 ❖ Guia do Usuário da DocuPrint N24, N32 e N40 Declaração CE Anexo A: Declaração CE ❖ A-3 Declaração CE A-4 ❖ Guia do Usuário da DocuPrint N24, N32 e N40 Índice Remissivo XI A Alimentador de 100 Envelopes Capacidade 4-4 Localização na Impressora 1-8 Orientação do Envelope 4-16 Tamanhos de Envelope Suportados 4-4 Alimentador de 100 envelopes Carregando Envelopes 4-17 Alimentador de 2.500 Folhas Localização na Impressora 1-8 Alimentador Manual de 50 Folhas Capacidade 4-4 Carregando 4-13 à 4-16 Localização na Impressora 1-7 Orientação do Papel 4-14 à 4-16 Tamanhos de Papel Suportados 4-4 Atolamentos de papel 5-2 à 5-15 Causas 5-2 Eliminando (Limpando) 5-2 à 5-15 Da Área A (com Módulo F/ V) 5-9 à 5-11 Da Área A (sem Módulo F/ V) 5-7 à 5-9 Da Área B 5-12 Da Área C 5-12 Da Área D 5-13 Da Bandeja 5 5-14 Do Módulo F/V 5-15 B Bandeja 1 Capacidade 4-4 Carregando 4-7 à 4-10 Localização na Impressora 1-7 Orientação do Papel 4-9 à 4-10 Tamanhos de Papel Suportados 4-4 Bandeja 2 Capacidade 4-4 Carregando 4-7 à 4-10 Localização na Impressora 1-7 Orientação do Papel 4-9 à 4-10 Tamanhos do Papel Suportados 4-4 Bandeja 3 Capacidade 4-4 Carregando 4-7 à 4-10 Localização na Impressora 1-8 Orientação do Papel 4-9 à 4-10 Índice Remissivo ❖ IX-1 C Tamanhos de Papel Suportados 4-4 Bandeja 4 Capacidade 4-4 Carregando 4-11 à 4-12 Localização na Impressora 1-8 Orientação do Papel 4-12 Tamanhos de Papel Suportados 4-4 Bandeja 5 Capacidade 4-4 Carregando 4-11 à 4-12 Localização na Impressora 1-8 Orientação do Papel 4-12 Tamanhos de Papel Suportados 4-4 Drivers Emulação PCL Descrição 2-4 Funções 2-6 PostScript Descrição 2-5 Funções 2-6 Utilização Configurando a Impressão F/V 4-20 Drivers da Impressora Veja Drivers E Bandejas de Papel Veja Bandeja 1, Bandeja 2, Bandeja 3, Bandeja 4, Bandeja 5 Emulação PCL Drivers Descrição 2-4 C Entradas para Sustentação Localização na Impressora 1-7 Caixa/Módulo de Acabamento de 10 escaninhos Capacidade de escaninho 4-4 Localização na Impressora 1-8 Tamanhos de Papel Suportados 4-4 Cartucho de Toner Localização na Impressora 1-8 Reciclando 6-3, 6-5 Substituindo 6-2 à 6-7 Com o Módulo F/V 6-5 à 6-7 Sem o Módulo F/V 6-3 à 6-4 Cartucho do Fusor/Fusor Veja também kit de Manutenção Localização na impressora 1-8 CentreWare DP Características 2-2 Descrição 2-2 D DocuPrint N32 Drivers Veja Drivers Manutenção Veja também Kit de Manutenção Pesquisa de Defeitos Veja Pesquisa de Defeitos DocuPrint N40 Componentes 1-7 à 1-8 Família de impressoras 1-2 Envelopes Carregando o Alimentador de 100 Envelopes 4-17 Carregando o Alimentador Manual de 50 Folhas 4-13 Impressão F/V 4-20 Orientação 4-16, 4-17 Tamanhos suportados 4-4 Escaninho P/Baixo Capacidade 4-4 Localização na Impressora 1-7 Tamanhos de Papel Suportados 4-4 Escaninho P/Cima Capacidade 4-4 Localização na Impressora 1-8 Tamanhos de Papel Suportados 4-4 Escaninhos Caixa Postal Veja Caixa/Intercaladora de 10 escaninhos Escaninho P/Baixo Veja Escaninho P/Baixo Escaninho P/Cima Veja Escaninho P/Cima Escaninhos de Saída Caixa Postal Veja Caixa/Alceador de 10 escaninhos Escaninho P/Baixo Veja Escaninho P/Baixo Escaninho P/Cima Veja Escaninho P/Cima IX-2 ❖ Guia do Usuário da DocuPrint N24, N32 e N40 F Etiquetas Bandejas/Escaninhos suportados 4-4 Tamanhos suportados 4-4 F Fusor/Cartucho do Fusor Localização na Impressora 1-8 Veja também Kit de Manutenção I Impressão F/V Alim. Borda Curta Orientação Imagem 4-21 Orientação Painel 4-21 Alim. Borda Longa Orientação Imagem 4-21 Orientação Painel 4-21 Configurações do Painel de Controle 4-21 Orientação do Papel Alimentador Manual de 50 Folhas 4-15 Bandejas 1,2 e 3 4-9, 4-10 Bandejas 4 e 5 4-12 Tamanhos de Papel Suportados 4-20 Veja também Módulo F/V Interruptor Localização na Impressora 1-7 K Kit de Manutenção Cartucho do Fusor 6-8 Descrição 6-8 Rolo Polarizado de Transferência 6-8 Rolos de Alimentação 6-8 M Módulo F/V (Frente e Verso) Localização na Impressora 1-8 Veja também Impressão F/V Localização na Impressora 3-2 Papel Armazenando 4-5 Carregando 4-6 à 4-17 Alimentador Manual de 50 Folhas 4-13 à 4-16 Bandeja 1 4-7 à 4-10 Bandeja 2 4-7 à 4-10 Bandeja 3 4-7 à 4-10 Bandeja 4 4-11 à 4-12 Bandeja 5 4-11 à 4-12 Gramaturas suportadas 4-2 Inaceitável para uso 4-2 Orientação Alimentador Manual de 50 Folhas 4-14 à 4-16 Bandeja 1 4-9 à 4-10 Bandeja 2 4-9 à 4-10 Bandeja 3 4-9 à 4-10 Bandeja 4 4-12 Bandeja 5 4-12 Remoção de atolamentos Veja Atolamentos de papel Selecionando para uso 4-2 Tamanhos Suportados Alimentador Manual de 50 Folhas 4-4 Bandeja 1 4-4 Bandeja 2 4-4 Bandeja 3 4-4 Bandeja 4 4-4 Bandeja 5 4-4 Caixa/Módulo de Acabamento de 10 escaninhos 4-4 Escaninho P/Baixo 4-4 Escaninho P/Cima 4-4 Pesquisa de Defeitos Atolamentos de papel 5-2 à 5-15 Problemas de operação da impressora 7-3 à 7-5 Placa Controladora Localização na Impressora 1-7 P Porta A Localização na Impressora 1-7 Painel de Controle 3-2 à 3-3 Localização na Impressora 1-7 Luzes Indicadoras Localização na Impressora 3-2 Teclas Localização na Impressora 3-2 Visor Descrição 3-3 Porta B Localização na Impressora 1-7 PostScript Drivers Descrição 2-5 Índice Remissivo ❖ IX-3 R R Receptáculo da Fonte de Alimentação Localização na Impressora 1-7 Rolo Polarizado de Transferência (BTR) Localização na Impressora 1-8 Veja também Kit de Manutenção Rolos de Alimentação Localização na Impressora 1-8 Veja também Kit de Manutenção S Seqüência de Bandeja Veja também Troca de Bandeja T Tamanho de Envelope C5 Bandejas/Escaninhos suportados 4-4 Dimensões 4-4 Tamanho de Envelope Com10 Bandejas/Escaninhos suportados 4-4 Dimensões 4-4 Tamanho de Envelope DL Bandejas/Escaninhos suportados 4-4 Dimensões 4-4 Tamanho de Envelopes Monarch Bandejas/Escaninhos suportados 4-4 Dimensões 4-4 Tamanho de Papel Duplo Carta 4-4 Bandejas/Escaninhos suportados 4-4 Dimensões 4-4 Tamanho de Papel Executivo Bandejas/Escaninhos suportados 4-4 Dimensões 4-4 Tamanho de Papel Ofício I Bandejas/Escaninhos suportados 4-4 Dimensões 4-4 Tamanho de Papel Ofício II Bandejas/Escaninhos suportados 4-4 Dimensões 4-4 Tamanho de Papel Statement Bandejas/Escaninhos suportados 4-4 Dimensões 4-4 Tampa dianteira Localização na Impressora 1-7 Toner Veja também Cartucho de Toner Transparências Bandejas/Escaninhos suportados 4-4 Tamanhos suportados 4-4 Troca de Bandeja Descrição 4-18 à 4-19 Incompatibilidade de tamanho/tipo de papel 4-19 Veja também Seqüência de Bandeja Tamanho de Papel A3 Bandejas/Escaninhos suportados 4-4 Dimensões 4-4 Tamanho de Papel A4 Bandejas/Escaninhos suportados 4-4 Dimensões 4-4 Tamanho de Papel A5 Bandejas/Escaninhos suportados 4-4 Dimensões 4-4 Tamanho de Papel A6 Bandejas/Escaninhos suportados 4-4 Dimensões 4-4 Tamanho de Papel Carta Bandejas/Escaninhos suportados 4-4 Dimensões 4-4 IX-4 ❖ Guia do Usuário da DocuPrint N24, N32 e N40