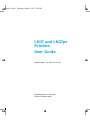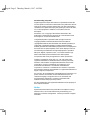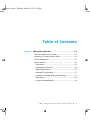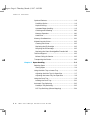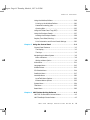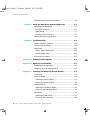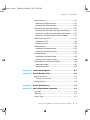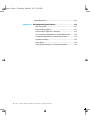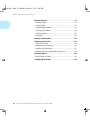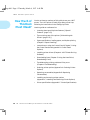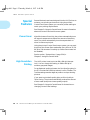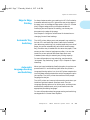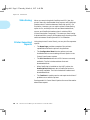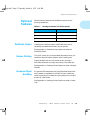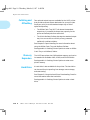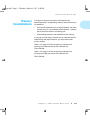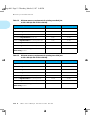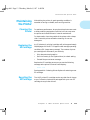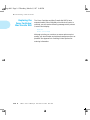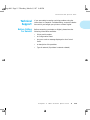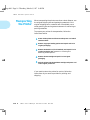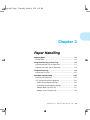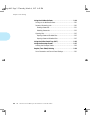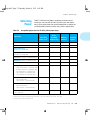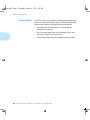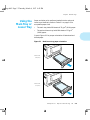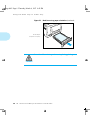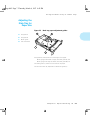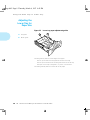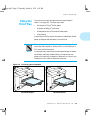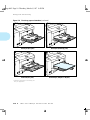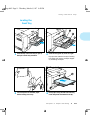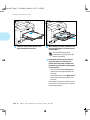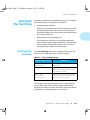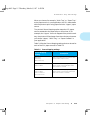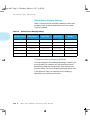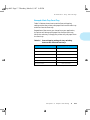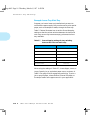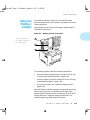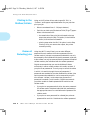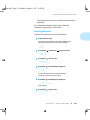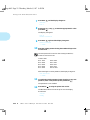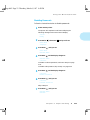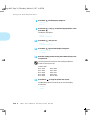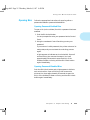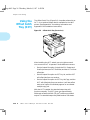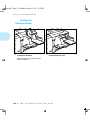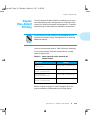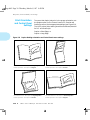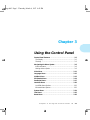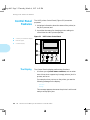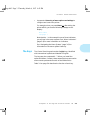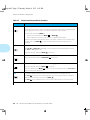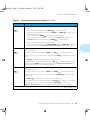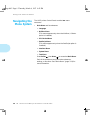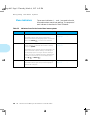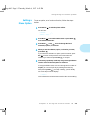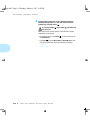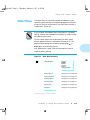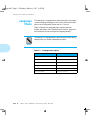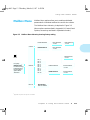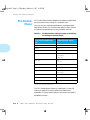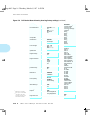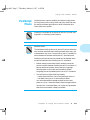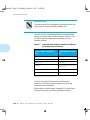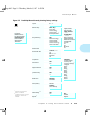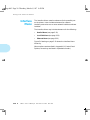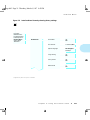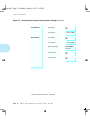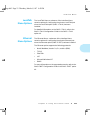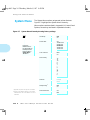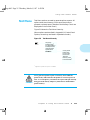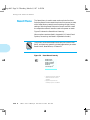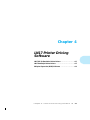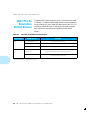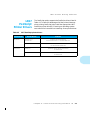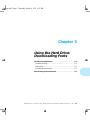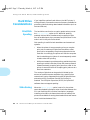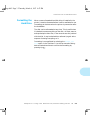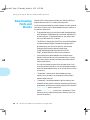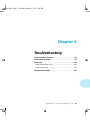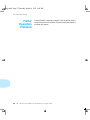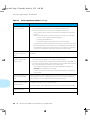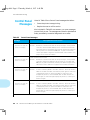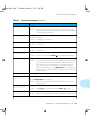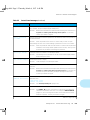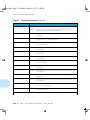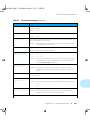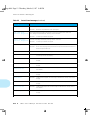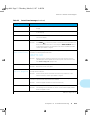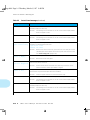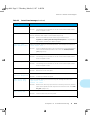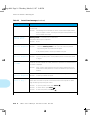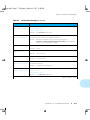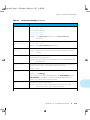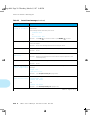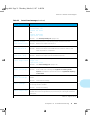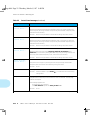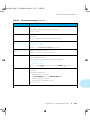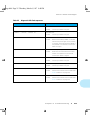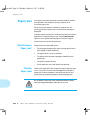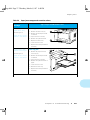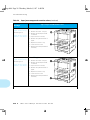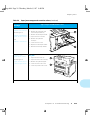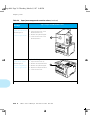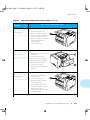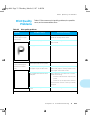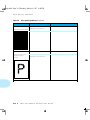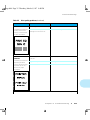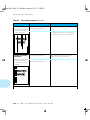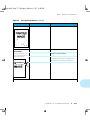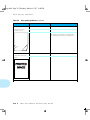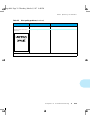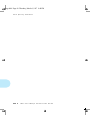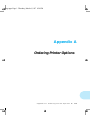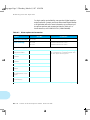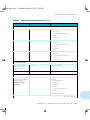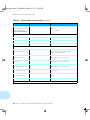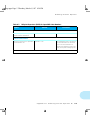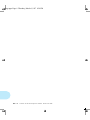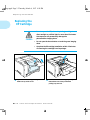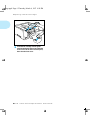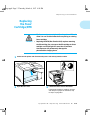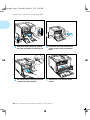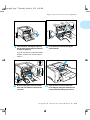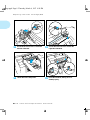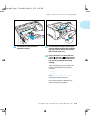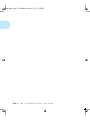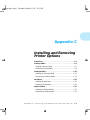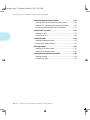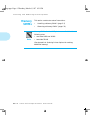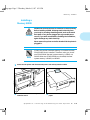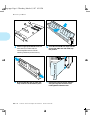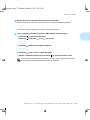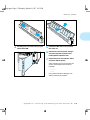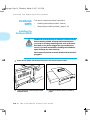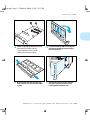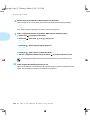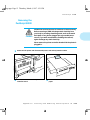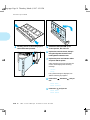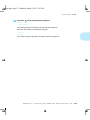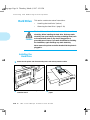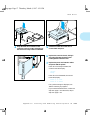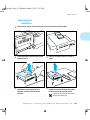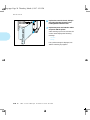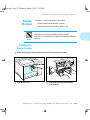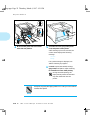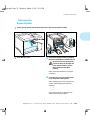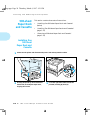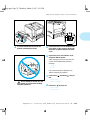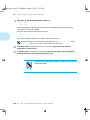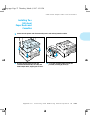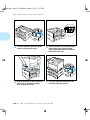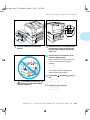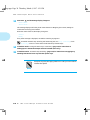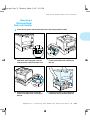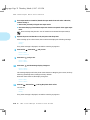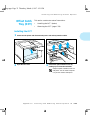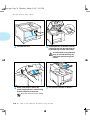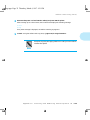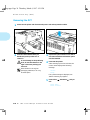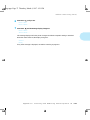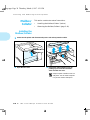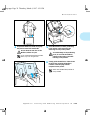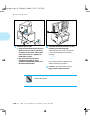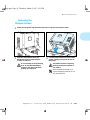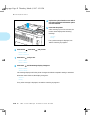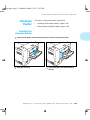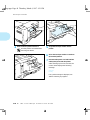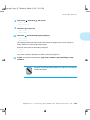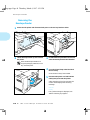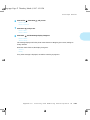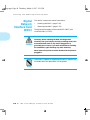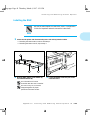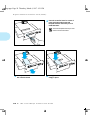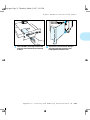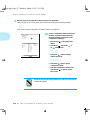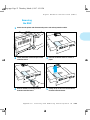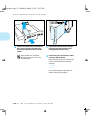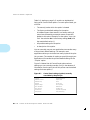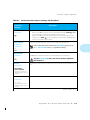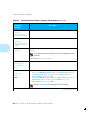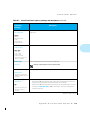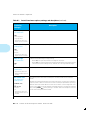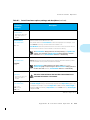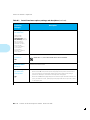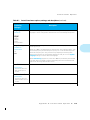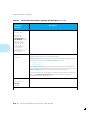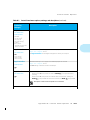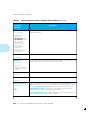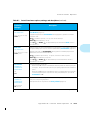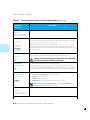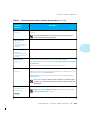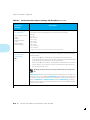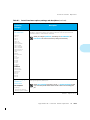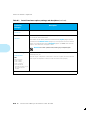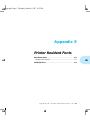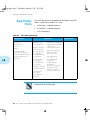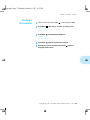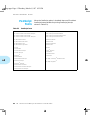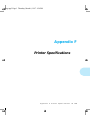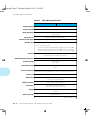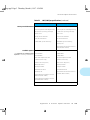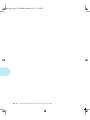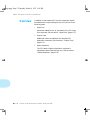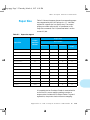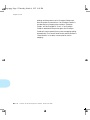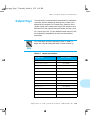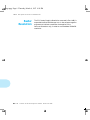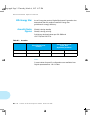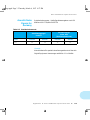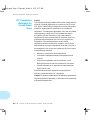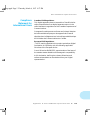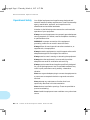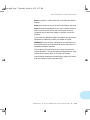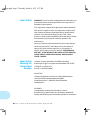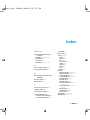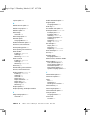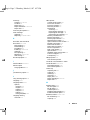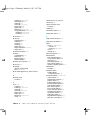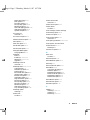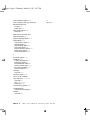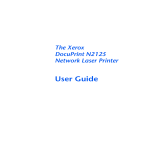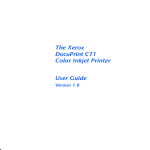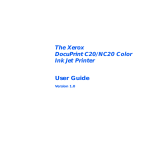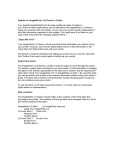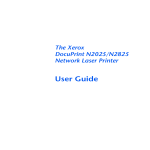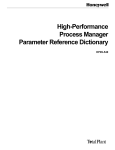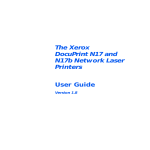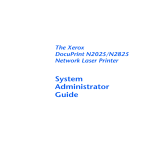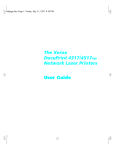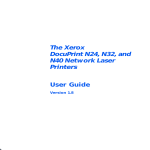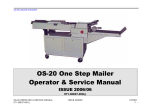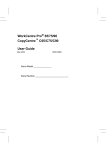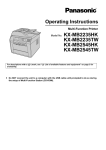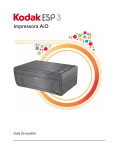Download LN17 and LN17ps Printers User Guide
Transcript
kug-titl Page 1 Thursday, March 6, 1997 4:42 PM LN17 and LN17ps Printers User Guide Order Number: EK–LN17P–UG. A02 Digital Equipment Corporation Maynard, Massachusetts kug-titl Page 2 Thursday, March 6, 1997 4:42 PM Second Printing, May 1996 Digital Equipment Corporation makes no representations that the use of its product in the manner described in this publication will not infringe on existing or future patent rights, nor do the descriptions contained in this publication imply the granting of licences to make, use, or sell equipment or software in accordance with the description. Possession, use, or copying of the software described in this publication is authorized only pursuant to a valid written license from Digital or an authorized sublicensor. © Digital Equipment Corporation 1996. All rights reserved. Copyright protection claimed includes all forms of matters of copyrightable materials and information now allowed by statutory or judicial law or hereinafter granted, including without limitation, material generated from the software programs which are displayed on the screen such as styles, templates, icons, screen displays, looks, etc. The following are trademarks of Digital Equipment Corporation: DECprint, Digital, OpenVMS, VAX, VT, and the DIGITAL logo. Adobe and PostScript are trademarks of Adobe Systems Incorporated, which may be registered in certain jurisdictions. TrueRes is a trademark of DP-Tek. PCL, HP, and LaserJet are registered trademarks of Hewlett-Packard Company. Microsoft, Windows, and MS-DOS are registered trademarks of Microsoft Corporation. Univers is a trademark of Linotype AG or its subsidiaries. WordPerfect is a trademark of WordPerfect Corporation. Centronics is a trademark of Centronics Corporation. Macintosh and TrueType are trademarks or registered trademarks of Apple Computer, Incorporated. PCL and PCL 5e are trademarks of Hewlett-Packard Company. This printer contains an emulation of the Hewlett-Packard PCL 5e command language, recognizes HP PCL 5e commands, and processes these commands in a manner comparable with Hewlett-Packard LaserJet printer products. All other trademarks and registered trademarks are the property of their respective holders. Notice Specifications described in this publication are subject to change without notice. Use of some features may be limited by your hardware or software configuration. Contact your dealer or Digital for details. kug.toc Page i Thursday, March 6, 1997 4:42 PM Table of Contents i Chapter 1 LN17 Printer Quick Tour ...................................................... 1-1 LN17 and LN17ps Printer Models ......................................... 1-3 How Much of This Book Must I Read? ................................. 1-4 Printer Components .............................................................. 1-5 Special Features .................................................................... 1-6 Power Saver ....................................................................... 1-6 High Resolution Printing ................................................... 1-6 Edge to Edge Printing ....................................................... 1-7 Automatic Tray Switching ................................................. 1-7 Automatic Language Sensing and Switching .................. 1-7 State Saving ....................................................................... 1-8 Printer Generated Reports ................................................ 1-8 LN17 and LN17ps Printers User Guide ❖ i kug.toc Page ii Thursday, March 6, 1997 4:42 PM Table of Contents Optional Features ................................................................. 1-9 PostScript Option ............................................................... 1-9 Duplex Printing .................................................................. 1-9 Increased Paper Handling ................................................. 1-9 Collating and Offsetting ................................................. 1-10 Memory Expansion .......................................................... 1-10 Hard Drive ........................................................................ 1-10 Memory Considerations ..................................................... 1-11 Maintaining the Printer ...................................................... 1-13 Cleaning the Printer ........................................................ 1-13 Replacing the EP Cartridge ............................................. 1-13 Recycling the EP Cartridge .............................................. 1-13 Replacing the Fuser Cartridge/Bias Transfer Roll ........... 1-14 Technical Support ............................................................... 1-15 Before Calling for Service ................................................ 1-15 Transporting the Printer ..................................................... 1-16 Chapter 2 Paper Handling ...................................................................... 2-1 Selecting Paper ..................................................................... 2-3 Storing Paper ..................................................................... 2-4 Using the Main Tray or Lower Tray ..................................... 2-5 Adjusting the Main Tray for Paper Size ........................... 2-7 Adjusting the Lower Tray for Paper Size ......................... 2-8 Using the Front Tray ............................................................. 2-9 Loading the Front Tray .................................................... 2-11 Automatic Tray Switching .................................................. 2-13 PostScript Tray Switching ................................................ 2-13 PCL Tray Switching (Source Mapping) ............................ 2-14 ii ❖ LN17 and LN17ps Printers User Guide kug.toc Page iii Thursday, March 6, 1997 4:42 PM Table of Contents Using the Mailbox/Collator ................................................ 2-19 Printing to the Mailbox/Collator .................................... 2-20 Password Protecting Jobs ................................................ 2-20 Opening Bins .................................................................... 2-25 Using the Offset Catch Tray (OCT) ..................................... 2-26 Using the Envelope Feeder ................................................ 2-27 Loading the Envelope Feeder ......................................... 2-28 Duplex (Two-Sided) Printing .............................................. 2-29 Print Orientation and Control Panel Settings ................ 2-30 Chapter 3 Using the Control Panel ...................................................... 3-1 Control Panel Features ......................................................... 3-2 The Display ......................................................................... 3-2 The Keys ............................................................................. 3-3 Navigating the Menu System ............................................... 3-6 Menu Indicators ................................................................. 3-8 Setting a Menu Option ..................................................... 3-9 Main Menu .......................................................................... 3-11 Language Menu .................................................................. 3-12 Mailbox Menu ..................................................................... 3-13 PCL Emulat Menu ................................................................ 3-14 PostScript Menu .................................................................. 3-17 Interface Menu ................................................................... 3-20 LocalTalk Menu Options ................................................. 3-23 Ethernet Menu Options .................................................. 3-23 System Menu ....................................................................... 3-24 Test Menu ............................................................................ 3-25 Reset Menu ......................................................................... 3-26 Chapter 4 LN17 Printer Driving Software .......................................... 4-1 LN17 PCL 5e Emulation Printer Drivers ................................ 4-2 LN17 PostScript Printer Drivers ............................................ 4-3 LN17 and LN17ps Printers User Guide ❖ iii kug.toc Page iv Thursday, March 6, 1997 4:42 PM Table of Contents DECprint Supervisor (DCPS) Software .................................. 4-4 Chapter 5 Using the Hard Drive/ Downloading Fonts ..................... 5-1 Hard Drive Considerations ................................................... 5-2 Print/Disk Spooling ............................................................ 5-2 State Saving ....................................................................... 5-2 Formatting the Hard Drive ................................................ 5-3 Downloading Fonts and Macros .......................................... 5-4 Chapter 6 Troubleshooting .................................................................... 6-1 Printer Operation Problems ................................................. 6-2 Control Panel Messages ........................................................ 6-6 Paper Jams ........................................................................... 6-26 What Causes a Paper Jam? .............................................. 6-26 Clearing Paper Jams ........................................................ 6-26 Print Quality Problems ........................................................ 6-33 Appendix A Ordering Printer Options ................................................... A-1 Appendix B Replacing Consumables ....................................................... B-1 Replacing the EP Cartridge .................................................. B-2 Replacing the Fuser Cartridge/BTR ...................................... B-5 Appendix C Installing and Removing Printer Options ........................ C-1 Precautions ............................................................................ C-3 Memory SIMMs ..................................................................... C-4 Installing a Memory SIMM ................................................ C-5 Removing a Memory SIMM ............................................... C-8 PostScript SIMM .................................................................. C-10 Installing the PostScript SIMM ........................................ C-10 Removing the PostScript SIMM ....................................... C-13 Hard Drive ........................................................................... C-16 Installing the Hard Drive ................................................. C-16 Removing the Hard Drive ................................................ C-19 iv ❖ LN17 and LN17ps Printers User Guide kug.toc Page v Thursday, March 6, 1997 4:42 PM Table of Contents Duplex Module ................................................................... C-21 Installing the Duplex Module ......................................... C-21 Removing the Duplex Module ........................................ C-23 500-sheet Paper Deck and Cassette ................................... C-24 Installing One 500-sheet Paper Deck and Cassette ....... C-24 Installing Two 500-sheet Paper Decks and Cassettes .... C-27 Removing a 500-sheet Paper Deck and Cassette ........... C-31 Offset Catch Tray (OCT) ...................................................... C-33 Installing the OCT ............................................................ C-33 Removing the OCT ........................................................... C-36 Mailbox/Collator ................................................................. C-38 Installing the Mailbox/Collator ....................................... C-38 Removing the Mailbox/Collator ...................................... C-41 Envelope Feeder ................................................................. C-43 Installing the Envelope Feeder ....................................... C-43 Removing the Envelope Feeder ...................................... C-46 Digital Network Interface Card (DNIC) .............................. C-48 Installing the DNIC ........................................................... C-49 Removing the DNIC ......................................................... C-53 Appendix D Control Panel Options ......................................................... D-1 Appendix E Printer Resident Fonts ......................................................... E-1 Base Printer Fonts ................................................................. E-2 Printing a PCL Font List ..................................................... E-3 PostScript Fonts ..................................................................... E-4 Appendix F Printer Specifications ........................................................... F-1 Appendix G LN17 Unique Printer Commands ....................................... G-1 Overview ............................................................................... G-2 Paper Size .............................................................................. G-3 Output Trays ......................................................................... G-5 LN17 and LN17ps Printers User Guide ❖ v kug.toc Page vi Thursday, March 6, 1997 4:42 PM Raster Resolution .................................................................. G-6 Appendix H Environmental Specifications ........................................... H-1 EPA Energy Star ................................................................. H-2 Acoustic Noise Figures ....................................................... H-2 Acoustic Noise Figures for Germany ................................. H-3 FCC Compliance Statement for United States Users ........ H-4 Compliance Statement for International Users ............... H-5 Operational Safety ............................................................ H-6 Laser Safety ........................................................................ H-8 Laser Safety Warning for Finland and Sweden ............... H-8 vi ❖ LN17 and LN17ps Printers User Guide kug-ch01 Page 1 Thursday, March 6, 1997 4:44 PM Chapter 1 LN17 Printer Quick Tour 1 r e tpahC LN17 and LN17ps Printer Models ........................................ 1-3 How Much of This Book Must I Read? ................................ 1-4 Printer Components ............................................................. 1-5 Special Features .................................................................... 1-6 Power Saver ......................................................................... 1-6 High Resolution Printing ....................................................... 1-6 Edge to Edge Printing ........................................................... 1-7 Automatic Tray Switching ..................................................... 1-7 Automatic Language Sensing and Switching ........................ 1-7 State Saving ......................................................................... 1-8 Printer Generated Reports .................................................... 1-8 Chapter 1: LN17 Printer Quick Tour ❖ 1-1 kug-ch01 Page 2 Thursday, March 6, 1997 4:44 PM LN17 Printer Quick Tour Optional Features ................................................................. 1-9 PostScript Option ................................................................. 1-9 Duplex Printing ..................................................................... 1-9 Increased Paper Handling ..................................................... 1-9 Collating and Offsetting ..................................................... 1-10 Memory Expansion ............................................................. 1-10 Hard Drive .......................................................................... 1-10 Memory Considerations ..................................................... 1-11 Maintaining the Printer ...................................................... 1-13 Cleaning the Printer ............................................................ 1-13 Replacing the EP Cartridge ................................................. 1-13 Recycling the EP Cartridge .................................................. 1-13 Replacing the Fuser Cartridge/Bias Transfer Roll .................. 1-14 Technical Support ............................................................... 1-15 Before Calling for Service .................................................... 1-15 Transporting the Printer .................................................... 1-16 1-2 ❖ LN17 and LN17ps Printers User Guide kug-ch01 Page 3 Thursday, March 6, 1997 4:44 PM LN17 Printer Quick Tour LN17 and LN17ps Printer Models This book is for use with both the Digital LN17 and LN17ps High Performance Network Printers. The LN17ps printer contains all the components of the LN17 printer, plus the following options: • Adobe PostScript Level 2 • 4 MB additional memory • DNIC-E’NET (Digital Network Interface Card for Ethernet) As this guide serves both printers, the LN17ps printer will hereafter be referred to as the LN17 printer. Chapter 1: LN17 Printer Quick Tour ❖ 1-3 kug-ch01 Page 4 Thursday, March 6, 1997 4:44 PM LN17 Printer Quick Tour How Much of This Book Must I Read? 1-4 ❖ You do not have to read any of this guide to use your LN17 printer. The LN17 printer is ready to go after you set it up following the instructions in the Setting Up Guide. Use this guide as a reference for: • Learning about special printer features [“Special Features” (page 1-6)] • Tips on taking care of the printer [“Maintaining the Printer” (page 1-13)] • Paper specifications, loading paper, and duplex printing (Chapter 2: Paper Handling) • Instructions on using the Control Panel (Chapter 3: Using the Control Panel and Appendix D: Control Panel Options) • Installing printer drivers (Chapter 4: LN17 Printer Driving Software) • Downloading fonts (Chapter 5: Using the Hard Drive/ Downloading Fonts) • Troubleshooting printing problems if they occur (Chapter 6: Troubleshooting) • Ordering printer options (Appendix A: Ordering Printer Options) • Replacing consumables (Appendix B: Replacing Consumables) • Installing and removing printer options (Appendix C: Installing and Removing Printer Options) • Printer specifications (Appendix F: Printer Specifications) LN17 and LN17ps Printers User Guide kug-ch01 Page 5 Thursday, March 6, 1997 4:44 PM LN17 Printer Quick Tour Printer Components The major printer components are indicated below. Figure 1.1 Major printer components Front View A Control Panel Display B Control Panel Keypad C Recessed Grip D Power Switch E Standard Output Tray F Front Cover G Front Tray (Multi-sheet Bypass Tray) H Main Tray Rear View A Option Interface Cover B Rear Cover C Reserve D Power Inlet E Network Ports (Options) F Parallel Port G Controller Assembly Chapter 1: LN17 Printer Quick Tour ❖ 1-5 kug-ch01 Page 6 Thursday, March 6, 1997 4:44 PM LN17 Printer Quick Tour Special Features Several features have been designed into the LN17 printer to enhance your printing environment. Using the printer’s Control Panel menu system, you can tailor printer settings to match your printing requirements. See Chapter 3: Using the Control Panel for more information about the Control Panel and its menu system. Power Saver After 60 minutes of inactivity, the printer automatically turns off internal components to reduce the amount of electricity used. The printer automatically turns those parts back on when it receives a print job. Using the printer’s Control Panel menu system, you can send the printer into Power Saver mode after your choice of 15, 30, 60, 90 or 120 minutes of inactivity (or Power Saver mode can be disabled). See the section “System Menu” (page 3-24) in Chapter 3: Using the Control Panel. High Resolution Printing The LN17 printer is set to print at 600 x 600 dpi (dots per inch). You can change this setting to 1200 x 600 dpi to enhance grayscale images. For professional quality printouts, the Print Quality option (in the PCL Emulat and PostScript menus) is set to TrueRes. The TrueRes setting smooths edges to produce a crisper looking printout. If you want to print draft-quality jobs, set Print Quality to Toner Saving. The printer automatically reduces the amount of toner used (and prints a lower-quality output). See Chapter 3: Using the Control Panel for instructions on changing Control Panel settings. 1-6 ❖ LN17 and LN17ps Printers User Guide kug-ch01 Page 7 Thursday, March 6, 1997 4:44 PM Special Features Edge to Edge Printing For those instances when you need to print PCL 5e Emulation (hereafter referred to as PCL) jobs all the way to the edge of the page, turn on the Edge to Edge option in the PCL Emulat Menu. Edge to edge printing is always available for PostScript jobs and requires no setting. Just format your document to the edge of the page. See Chapter 3: Using the Control Panel for instructions on changing Control Panel settings. Automatic Tray Switching The LN17 printer allows you to set automatic tray switching for both PCL and PostScript (when PostScript is installed) jobs. When tray switching is on, and the paper tray runs out of paper, the printer automatically switches to another paper tray (if another tray is loaded with the same size paper). That means you don’t have to load paper as often. You can also install one or two optional 500-sheet Paper Deck and Cassettes (lower trays) to extend your printing capacity. For more information on tray switching, see the section “Automatic Tray Switching” (page 2-13) in Chapter 2: Paper Handling. Automatic Language Sensing and Switching When you have installed the PostScript option, the printer can process both PCL and PostScript jobs. When the printer’s Language Sensing option is on, the LN17 printer samples the incoming data stream to determine which language the print job requires. The LN17 printer then switches to the proper language for that job. The LN17 printer can have up to three active ports when you install two optional network interface cards. Turn the Language Sensing option on for all the ports, and the printer automatically samples each print job and switches to the appropriate processing language. For more information about language sensing and switching, see Appendix D: Control Panel Options. Chapter 1: LN17 Printer Quick Tour ❖ 1-7 kug-ch01 Page 8 Thursday, March 6, 1997 4:44 PM Special Features State Saving When you are printing both PostScript and PCL jobs, the printer clears any downloaded fonts, macros, and PostScript headers when it switches between PostScript and PCL 5e Emulation. However, you can set the printer’s State Saving option to On, and the printer will save downloaded fonts, macros, and PostScript headers when it switches PDLs (Printer Description Language). This saves you from having to download fonts, macros, and headers every time the printer switches between PostScript and PCL 5e Emulation. Printer Generated Reports Using the printer’s Control Panel, you can print five separate reports. • The Demo Page provides a sample of the printer’s capabilities and lists the printer’s key features. • The Configuration Sheet lists the options you have installed and the current settings for each option in the Control Panel’s menu system. • The PCL Font List shows which PCL fonts are currently available. The list includes resident fonts and downloaded fonts. • When PostScript is installed on the LN17 printer, the PostScript Font List shows which PostScript fonts are currently available. The list includes both resident and downloaded fonts. • The Test Print is used by service and repair technicians if problems occur with the printer. See Appendix D: Control Panel Options for more information about these reports. 1-8 ❖ LN17 and LN17ps Printers User Guide kug-ch01 Page 9 Thursday, March 6, 1997 4:44 PM Optional Features Optional Features Several optional features are available to enhance your printing capabilities. Table 1.1 PostScript Option Locating Information on Printer Options For Information on: Look in: Installing options Appendix D: Control Panel Options Using paper handling options Chapter 2: Paper Handling Associated menu options Chapter 3: Using the Control Panel Installing the PostScript option adds PostScript Level 2 capability and additional memory to your printer. See Appendix A: Ordering Printer Options to order the PostScript SIMM. Duplex Printing The LN17 printer can print two-sided documents when you install the optional Duplex Module. After installing the Duplex Module and an LN17 printer driver, printing a two-sided document is as easy as printing a one-sided job. See Appendix A: Ordering Printer Options to order a Duplex Module. Increased Paper Handling An optional 500-sheet lower tray (the 500-sheet Paper Deck and Cassette) is available for the LN17 printer. Install two lower trays and you increase the input capacity for the LN17 printer by 1,000 sheets. See Appendix A: Ordering Printer Options to order a Lower Tray. Chapter 1: LN17 Printer Quick Tour ❖ 1-9 kug-ch01 Page 10 Thursday, March 6, 1997 4:44 PM Optional Features Collating and Offsetting Two optional output trays are available for the LN17 printer that provide a second output destination for your print jobs. Send your print job to the standard output tray or either optional output tray. • The Offset Catch Tray (OCT) sits above the standard output tray. It increases the output tray capacity for the printer and offsets jobs from each other. • The 10-bin Mailbox/Collator sits atop the standard output tray. You can use this as a 10-bin privacy-protected mailbox for multiset collation. See Chapter 2: Paper Handling for more information about using the Offset Catch Tray and Mailbox/Collator. See Appendix A: Ordering Printer Options to order an Offset Catch Tray or a Mailbox/Collator. Memory Expansion The LN17 base printer has 2 MB resident memory and can be increased with available 4 MB, 16 MB, and 32 MB SIMMs. See Appendix A: Ordering Printer Options to order more printer memory. Hard Drive A hard drive is also available for the printer. The hard drive can be used for print spooling, font storage, macro storage, and state saving. See Chapter 5: Using the Hard Drive/ Downloading Fonts for more information about the hard drive. See Appendix A: Ordering Printer Options to order a hard drive. 1-10 ❖ LN17 and LN17ps Printers User Guide kug-ch01 Page 11 Thursday, March 6, 1997 4:44 PM LN17 Printer Quick Tour Memory Considerations In today’s printing environments, technologies have advanced greatly. Corresponding memory requirements have increased too. • LN17 printing features such as Page Protection and State Saving, when on, use available printer memory—memory that is otherwise used for processing jobs. • Downloading fonts also uses available printer memory. If you plan to print highly complex jobs or need features like State Saving and Page Protection, you may need to add printer memory. Table 1.2 on page 1-12 lists the memory required when printing one-sided jobs at both 600 x 600 dpi and 1200 x 600 dpi. Table 1.3 on page 1-12 lists the memory required when printing two-sided jobs at both 600 x 600 dpi and 1200 x 600 dpi. Chapter 1: LN17 Printer Quick Tour ❖ 1-11 kug-ch01 Page 12 Thursday, March 6, 1997 4:44 PM Memory Considerations Table 1.2 Minimum memory requirements for printing one-sided jobs at 600 x 600 dpi and at 1200 x 600 dpi Option Settings 600 x 600 dpi 1200 x 600 dpi Page Protection OFF 2 MB 2 MB PCL Emulat Page Protection LETTER size 5 MB 9 MB PCL Emulat Page Protection A4 size 6 MB 10 MB PCL Emulat Page Protection LEGAL size 6 MB 12 MB PostScript Page Protection ON, printing Letter size 7 MB 11 MB PostScript Page Protection ON, printing A4 size 7 MB 12 MB PostScript Page Protection ON, printing Legal size 8 MB 14 MB PCL Emulat and PostScript Page Protection and State Saving Enabled 9 MB 14 MB Table 1.3 Minimum memory requirements for printing two-sided jobs at 600 x 600 dpi and at 1200 x 600 dpi Option Settings 600 x 600 dpi 1200 x 600 dpi Page Protection OFF 4 MB 4 MB PCL Emulat Page Protection LETTER size 9 MB 17 MB PCL Emulat Page Protection A4 size 10 MB 18 MB PCL Emulat Page Protection LEGAL size 12 MB 22 MB PostScript Page Protection ON, printing Letter size 11 MB 21 MB PostScript Page Protection ON, printing A4 size 12 MB 22 MB PostScript Page Protection ON, printing Legal size 14 MB 28 MB PCL Emulat and PostScript Page Protection and State Saving Enabled 14 MB 30 MB 1-12 ❖ LN17 and LN17ps Printers User Guide kug-ch01 Page 13 Thursday, March 6, 1997 4:44 PM LN17 Printer Quick Tour Maintaining the Printer Cleaning the Printer Maintaining the printer in good operating condition is essential to having a reliable, well-running machine. For optimum performance, do not place the printer near vents or dust-producing equipment. Particles in the air may enter the printer and cause failures in internal mechanisms. For best results, clean the outside of the printer with a damp cloth. Power the printer off before cleaning. Do not use detergents. Replacing the EP Cartridge An EP (electronic printing) cartridge will print approximately 10,000 pages of A4 or 8.5 x 11 paper under average operating conditions (5% image area coverage). The number of prints per cartridge will decrease if you routinely: • Print dense text and graphics. • Set Print Density (in the System Menu) to a dark setting. • Exceed five percent area coverage. Replace the EP cartridge as soon as you see the following message at the printer’s Control Panel display: Toner Low See Appendix A: Ordering Printer Options for ordering a new EP cartridge. Recycling the EP Cartridge The LN17 printer EP cartridge can be recycled free of charge to you. Follow the instructions packaged with your new EP cartridge to recycle the old one. Chapter 1: LN17 Printer Quick Tour ❖ 1-13 kug-ch01 Page 14 Thursday, March 6, 1997 4:44 PM Maintaining the Printer Replacing the Fuser Cartridge/ Bias Transfer Roll The Fuser Cartridge and Bias Transfer Roll (BTR) have expected useful lives of 200,000 prints. When this point is reached, you will see the following message at the printer’s Control Panel display: Replace Fuser Cartridge Although printing can continue, to ensure optimum print quality, you should order and replace these parts as soon as possible. See Appendix A: Ordering Printer Options for ordering information. 1-14 ❖ LN17 and LN17ps Printers User Guide kug-ch01 Page 15 Thursday, March 6, 1997 4:44 PM LN17 Printer Quick Tour Technical Support Before Calling for Service If you are unable to resolve a printing problem using the instructions in Chapter 6: Troubleshooting, contact the dealer from which you bought your printer or contact Digital. Before contacting your dealer or Digital, please have the following information available: • Printer serial number. • A Configuration Sheet • Any error code or message displayed on the Control Panel • A description of the problem • Type of network (if problem is network related) Chapter 1: LN17 Printer Quick Tour ❖ 1-15 kug-ch01 Page 16 Thursday, March 6, 1997 4:44 PM LN17 Printer Quick Tour Transporting the Printer When transporting the printer more than a short distance, use the original shipping box and packaging materials. If the original shipping box or materials are not available, use a sturdy packing box and a generous amount of cushioning or packing materials. To prepare your printer for transportation, follow the instructions below. 1 Power off the printer and disconnect the power cord and all interface cables. 2 Remove any paper handing options and repack each in its original packaging. 3 Remove the hard drive (if it is installed), and repack it in its original packaging. See Appendix C: Installing and Removing Printer Options. 4 Remove the EP cartridge and pack it in its original packaging. 5 Pack the printer with the sealed EP cartridge and power cord in the original printer box. If you need to return the printer for service, follow the instructions of your service provider for packing and shipping. 1-16 ❖ LN17 and LN17ps Printers User Guide kug-ch02 Page 1 Thursday, March 6, 1997 4:45 PM Chapter 2 Paper Handling 2 r e tpahC Selecting Paper ..................................................................... 2-3 Storing Paper ....................................................................... 2-4 Using the Main Tray or Lower Tray .................................... 2-5 Adjusting the Main Tray for Paper Size ................................. 2-7 Adjusting the Lower Tray for Paper Size ................................ 2-8 Using the Front Tray ............................................................. 2-9 Loading the Front Tray ....................................................... 2-11 Automatic Tray Switching ................................................. 2-13 PostScript Tray Switching .................................................... 2-13 PCL Tray Switching (Source Mapping) ................................. 2-14 Default Source Mapping Settings .................................... 2-16 Customizing Source Mapping Settings ............................ 2-16 Example: Main Tray-Front Tray ........................................ 2-17 Example: Lower Tray-Main Tray ....................................... 2-18 Chapter 2: Paper Handling ❖ 2-1 kug-ch02 Page 2 Thursday, March 6, 1997 4:45 PM Paper Handling Using the Mailbox/Collator ................................................ 2-19 Printing to the Mailbox/Collator .......................................... 2-20 Password Protecting Jobs ................................................... 2-20 Enabling Passwords ......................................................... 2-21 Disabling Passwords ........................................................ 2-23 Opening Bins ...................................................................... 2-25 Opening Password-Enabled Bins ...................................... 2-25 Opening Password-Disabled Bins ..................................... 2-25 Using the Offset Catch Tray (OCT) .................................... 2-26 Using the Envelope Feeder ................................................ 2-27 Loading the Envelope Feeder .............................................. 2-28 Duplex (Two-Sided) Printing ............................................. 2-29 Print Orientation and Control Panel Settings ....................... 2-30 2-2 ❖ LN17 and LN17ps Printers User Guide kug-ch02 Page 3 Thursday, March 6, 1997 4:45 PM Paper Handling Selecting Paper Table 2.1 Table 2.1 lists the size paper, envelopes, and other print media you can use with all LN17 printer input and output trays. Using sizes other than those listed below, or paper not recommended for laser printers, may result in paper jams. Acceptable paper sizes for all LN17 printer paper trays Main Tray Lower Tray† Front Tray OCT†‡ Standard Output Tray Mailbox / Collator† A4 (210x297 mm) • • • Letter (8.5x11 in / 216x279 mm) • • • Folio (Legal 13 in) (8.5x13 in / 216x330 mm) • • Legal (Legal 14 in) (8.5x14 in / 216x356 mm) • • Executive (7.25x10.5 in / 184x267 mm) †† • Paper Size Statement (5.5x8.5 in / 140x216 mm) • ISO B5 (176x250 mm) • Envelope COM-10 (4.12x9.5 in / 105x241 mm) Monarch (3.87x7.5 in / 98x191 mm) DL (4.33x8.66 in / 110x220 mm) C5 (6.38x9.01 in / 162x229 mm) C6 (4.49x6.38 in / 114x162 mm) • • • • • Transparency A4 (210x297 mm) Letter (8.5x11 in / 216x279 mm) • • Label A4 (210x297 mm) Letter (8.5x11 in / 216x279 mm) • • A6 (International Postcard) (100 x 148 mm) Envelope Feeder† • • • • • • † Optional paper handler. See Appendix A for ordering information. ‡ Although the OCT will accept all paper sizes listed, it can only offset A4, Letter, Folio, and Legal. †† Only the main tray accepts Executive. Chapter 2: Paper Handling ❖ 2-3 kug-ch02 Page 4 Thursday, March 6, 1997 4:45 PM Selecting Paper Storing Paper 2-4 ❖ The LN17 printer’s print quality is optimized when paper and other print media are properly stored. Proper storage ensures optimum print quality and trouble-free printer options. • Store the paper on a flat surface, in a relatively low humidity environment. • Do not unwrap paper until you are ready to use it, and rewrap any paper you are not using. • Do not expose paper to direct sunlight or high humidity. LN17 and LN17ps Printers User Guide kug-ch02 Page 5 Thursday, March 6, 1997 4:45 PM Paper Handling Using the Main Tray or Lower Tray Paper and other print media are loaded into the main and lower trays identically. Refer to Table 2.1 on page 2-3 for acceptable paper sizes. • The main tray holds 250 sheets of 75 g/m2 ( 20 lb) paper. • The optional lower tray holds 500 sheets of 75 g/m2 ( 20 lb) paper. Consult Figure 2.1 for proper orientation of letterhead and drilled paper. Figure 2.1 Main/lower tray paper orientation Letterhead (Simplex) Letterhead (Duplex) Chapter 2: Paper Handling ❖ 2-5 kug-ch02 Page 6 Thursday, March 6, 1997 4:45 PM Using the Main Tray or Lower Tray Figure 2.1 Main/lower tray paper orientation (continued) Drilled Paper (Simplex or Duplex) Do not load the main tray or lower tray during printing. Caution 2-6 ❖ LN17 and LN17ps Printers User Guide kug-ch02 Page 7 Thursday, March 6, 1997 4:45 PM Using the Main Tray or Lower Tray Adjusting the Main Tray for Paper Size Figure 2.2 A End guide A B End guide B C Width guide D Size lock button Main tray paper adjustment guides End guides (A) and (B) slide to fit the length of the paper. • When going from smaller to larger, slide end guide (A) first. • When going from larger to smaller, slide end guide (B) first. The width guide (C) slides to fit the width of the paper. The size lock button (D) depresses to release end guide (A). Chapter 2: Paper Handling ❖ 2-7 kug-ch02 Page 8 Thursday, March 6, 1997 4:45 PM Using the Main Tray or Lower Tray Adjusting the Lower Tray for Paper Size Figure 2.3 A End guide B Width guide Lower tray paper adjustment guides The end guide (A) slides to fit the length of the paper. • First lift up one side of the end guide at the rear of the tray. • Then lift up the other side of the end guide at the rear of the tray. • Then pull out the tray to lengthen it, or push it in to shorten it. The width guide (B) slides to fit the width of the paper. 2-8 ❖ LN17 and LN17ps Printers User Guide kug-ch02 Page 9 Thursday, March 6, 1997 4:45 PM Paper Handling Using the Front Tray The front tray accepts all paper sizes and types listed in Table 2.1 on page 2-3. The front tray holds: • 100 sheets of 75 g/m2 (20 lb) paper • 50 sheets of 180 g/m2 card stock • 30 transparencies or 25 sheets of label paper • 10 envelopes Consult Figure 2.4 for proper orientation of letterhead, drilled paper, envelopes and postcards in the front tray. The size of paper loaded in the front tray of the printer should match the size entered as “Manual Size” in the PostScript or PCL menu at the front panel. Note Figure 2.4 A paper jam may result if the printer expects longer or shorter media than is actually loaded. When you load a new size paper in the front tray, change the “Manual Size” entry in the PostScript or PCL menu to match this new size. Front tray paper orientation Letterhead (Simplex) Letterhead (Duplex) Chapter 2: Paper Handling ❖ 2-9 kug-ch02 Page 10 Thursday, March 6, 1997 4:45 PM Using the Front Tray Figure 2.4 Front tray paper orientation (continued) Envelopes (PCL Jobs) Envelopes (PostScript Jobs) Postcards (PCL Jobs)† Drilled Paper (Simplex or Duplex) † Orientation may differ for PostScript jobs. Test your application. 2-10 ❖ LN17 and LN17ps Printers User Guide kug-ch02 Page 11 Thursday, March 6, 1997 4:45 PM Using the Front Tray Loading the Front Tray 1 3 Press the top of the front tray to open it, then pull out the tray extension. 2 Fan transparencies and label paper before loading in the tray. 4 Slide the side guide (A) to the far right. Flip open the extension bar (B) if feeding long paper. Pull out the envelope stopper (C) if feeding envelopes. Insert paper along the left side of the tray, under the plastic maximum fill tab (A). Chapter 2: Paper Handling ❖ 2-11 kug-ch02 Page 12 Thursday, March 6, 1997 4:45 PM Using the Front Tray 5 Adjust the side guide to the size of the paper loaded in the front tray. 6 When feeding envelopes, slide the end of the envelope stopper over the end of the envelope stack. The envelope stopper keeps envelopes from backing out of the stack while feeding. 7 Because the front tray does not have a paper size sensor, you must tell the printer which size paper is loaded. Set the following options after loading paper in the front tray: • For PCL jobs, set the Front Tray Size option to the size paper loaded in the front tray. • For PostScript jobs, set the Manual Size option to the size paper loaded in the front tray. See Chapter 3: Using the Control Panel for instructions on accessing the PCL Emulat and PostScript menus. 2-12 ❖ LN17 and LN17ps Printers User Guide kug-ch02 Page 13 Thursday, March 6, 1997 4:45 PM Paper Handling Automatic Tray Switching Automatic tray switching is available for both PCL emulation and PostScript jobs. Tray switching is useful for: • Increasing paper capacity. When the current paper tray runs out of paper, the printer automatically switches to the next tray in the sequence, provided the paper size in the next tray is the same size as that in the current tray. • Searching for the correct paper size. If the paper size specified in your software application does not match the size paper loaded in the current paper tray, the printer automatically searches the next tray in the sequence for a paper size that matches. PostScript Tray Switching The Tray Switching option (in the PostScript Menu) can be set to any of the settings shown in Table 2.2 below. Table 2.2 Tray switching settings Tray Switching Setting Description Off Main-Front Tray Standard Tray Switching selections for PostScript jobs Lower 1-Main Additional Tray Switching setting that appears when a 500-sheet Paper Deck and Cassette is installed Lower 2-Main Lower 1-Lower 2 Lwr1-Lwr2-Main Additional Tray Switching settings that appear when a second 500-sheet Paper Deck and Cassette is installed For example, when Tray Switching is off, no tray switching occurs. When set to Main-Front the printer automatically switches to the front tray when the main tray becomes empty (provided the correct size paper is in both trays). Chapter 2: Paper Handling ❖ 2-13 kug-ch02 Page 14 Thursday, March 6, 1997 4:45 PM Automatic Tray Switching PCL Tray Switching (Source Mapping) Tray switching for PCL emulation jobs is controlled by the settings for Source Mapping (in the PCL Emulat Menu). (See Chapter 3: Using the Control Panel for information on using the Control Panel.) • If you are familiar with the concept of source mapping, skip to “Default Source Mapping Settings” (page 2-16) and “Customizing Source Mapping Settings” (page 2-16). • If source mapping is a new concept to you, continue reading. When you send a PCL job to the printer, commands in the data stream tell the printer what logical paper source to use and on what size paper to print. The way in which the printer interprets the PCL command for paper source and page size depends on the PCL Emulat Menu settings for Source Mapping and Paper Size. If the printer receives no paper tray or paper size information from your software application, it uses the PCL Emulat Menu settings for Paper Size and Default Source. PCL recognizes the six paper sources shown in Table 2.3. (These PCL paper sources may, or may not, appear in your software application, or they may appear under alternate names.) Table 2.3 Six PCL paper sources PCL Paper Source 2-14 ❖ Alternate Names Upper Main Tray, Paper Tray, Paper Cassette Manual Front Tray, Manual Feed Manual Envelope Envelope Manual Feed Lower Lower Tray Large Capacity Paper Deck Envelope Feeder N/A LN17 and LN17ps Printers User Guide kug-ch02 Page 15 Thursday, March 6, 1997 4:45 PM Automatic Tray Switching When you choose, for example, “Main Tray” or “Paper Tray” as the paper source in your application, the PCL data stream tells the printer to print using paper from the “Upper” paper source. The printer’s Source Mapping option maps the PCL paper source command to the paper trays on the printer. If, for example, the “Upper” source is mapped to the printer’s main tray, the printer will feed paper from the main tray whenever you choose “Upper,” “Main Tray,” or “Paper Cassette” in your application. Table 2.4 lists the Source Mapping settings that can be set for each of the PCL paper sources in Table 2.3. Table 2.4 Source Mapping settings Source Mapping Setting Description Main Tray Front Tray Main-Front Tray Tray or tray sequence to be used for each of the six PCL paper sources Lower 1 Lower 1-Main Additional Source Mapping settings that appear when a 500-sheet Paper Deck and Cassette is installed Lower 2 Lower 2-Main Lower 1-Lower 2 Lwr1-Lwr2-Main Additional Source Mapping settings that appear when a second 500-sheet Paper Deck and Cassette is installed Chapter 2: Paper Handling ❖ 2-15 kug-ch02 Page 16 Thursday, March 6, 1997 4:45 PM Automatic Tray Switching Default Source Mapping Settings Table 2.5 shows the Source Mapping settings in effect with the base printer, as well as those when one or two Lower Trays are installed. Table 2.5 Default Source Mapping settings Base Configuration One Lower Tray Two Lower Trays Envelope Feeder Upper Main Tray Main Tray Main Tray Main Tray Manual Front Tray Front Tray Front Tray Front Tray Manual Envelope Front Tray Front Tray Front Tray Envelope Feeder Lower Main Tray Lower 1 Tray Lower 2 Tray Main Tray Large Capacity Main-Front Lower 1-Main Lwr1-Lwr2-Main Main-Front Envelope Feeder Front Tray Front Tray Front Tray Envelope Feeder PCL Paper Source Customizing Source Mapping Settings You may change the Source Mapping settings to best fit your printing needs. For example, you may want the printer to automatically feed from the front tray when the main tray becomes empty. The Source Mapping examples shown next in this guide can help you customize Source Mapping settings for your printing environment. 2-16 ❖ LN17 and LN17ps Printers User Guide kug-ch02 Page 17 Thursday, March 6, 1997 4:45 PM Automatic Tray Switching Example: Main Tray-Front Tray Table 2.6 below shows how to set the Source Mapping settings so that the printer pulls paper first from the main tray and then from the front tray. Regardless of the source you choose from your application, the printer will always pull paper first from the main tray. When the main tray is empty, the printer will pull paper from the front tray. Table 2.6 Source Mapping settings for tray switching between the main and front trays PCL Paper Source Source Mapping Setting Upper Main-Front Tray Manual Main-Front Tray† Manual Envelope Main-Front Tray Lower Main-Front Tray Large Capacity Main-Front Tray Envelope Feeder Main-Front Tray † Set this to Front if you want to print special paper through the front tray. Chapter 2: Paper Handling ❖ 2-17 kug-ch02 Page 18 Thursday, March 6, 1997 4:45 PM Automatic Tray Switching Example: Lower Tray-Main Tray Suppose you have a lower tray installed and you want to maximize the paper supply. But you also want to print special paper, such as envelopes or labels, through the front tray. Table 2.7 below illustrates how to set the Source Mapping settings so that the printer switches between the lower and main trays as one tray becomes empty, yet leaves the front tray available. Table 2.7 Source Mapping settings for tray switching between the lower and main trays PCL Paper Source Upper Source Mapping Setting Lower 1-Main Manual Front Tray Manual Envelope Front Tray Lower Lower 1-Main Large Capacity Lower 1-Main Envelope Feeder Front Tray When using the settings in Table 2.7, choose Upper, Lower, or Large Capacity (or an equivalent paper source, as shown in Table 2.3 on page 2-14) to engage tray switching. To print a job on special paper, choose Manual, Manual Envelope, or Envelope Feeder as the paper source in your application. 2-18 ❖ LN17 and LN17ps Printers User Guide kug-ch02 Page 19 Thursday, March 6, 1997 4:45 PM Paper Handling Using the Mailbox/ Collator The Mailbox/Collator (Figure 2.5) is an optional output device available for the LN17 printer. It accepts only A4 and Letter paper sizes. (See Appendix A for ordering information; Appendix B for installation instructions.) Figure 2.5 A Bin Unlock button B Open bin indicators C Power switch Mailbox/Collator (front view) The Mailbox/Collator offers the following capabilities: • Printing multiple collated sets (2 to 10 sets) of a job. See “Printing to the Mailbox/Collator” (page 2-20). • Directing output to a specific mailbox bin. See “Printing to the Mailbox/Collator” (page 2-20). • Printing secure jobs. See “Password Protecting Jobs” (page 2-20). With the Mailbox/Collator installed, the standard output tray still functions normally. The Mailbox/Collator gives you approximately 50 sheets per bin of letter/A4, 20 lb (75 g/m2) weight paper for a maximum output of 500 sheets. The standard output tray adds another 250 sheets. Chapter 2: Paper Handling ❖ 2-19 kug-ch02 Page 20 Thursday, March 6, 1997 4:45 PM Using the Mailbox/Collator Printing to the Mailbox/Collator Using an LN17 printer driver, select a specific “Bin” or “Collator” as the paper output destination for your job, then print your job. • Bins are numbered from 1 - 10 (top to bottom). • Each bin can hold up to 50 sheets of 20 lb (75 g/m2) paper. When a bin becomes full: — the remainder of the print job is diverted to the top output tray when the Bin Full option (in the Mailbox Menu) is set to Send to Standard. — printing stops when the Bin Full option is set to Stop Printing. Once you remove the output, the printer resumes printing. Password Protecting Jobs Using the LN17 Control Panel, you can set a different password for each mailbox bin and one password for the collator mode. A job sent to a password-enabled bin can only be removed by the individual with the bin password; a job sent to the collator can only be removed from the password-enabled collator mode by the individual with the collator password. Digital recommends that you use the Mailbox/Collator exclusively in either collator mode or bin mode, not both, if you plan to set passwords. The only way to control the mode in which it is used is through the use of passwords. If passwords are enabled for bins but disabled for collator, jobs sent to password-enabled bins can be removed by anyone who chooses “collator” as the output tray (because no password is needed). For this reason, Digital recommends you either enable or disable passwords for both bins and collator mode. 2-20 ❖ • If you plan to use passwords for bins, also set a password for collator mode. Distribute individual bin passwords to the appropriate users. Do not distribute the password for collator mode. • If you plan to use a password for collated jobs, also set passwords for each bin. Distribute the collator password LN17 and LN17ps Printers User Guide kug-ch02 Page 21 Thursday, March 6, 1997 4:45 PM Using the Mailbox/Collator to the appropriate users. Do not distribute individual bin passwords. See “Enabling Passwords” (below) and “Disabling Passwords” (page 2-23) for instructions. Enabling Passwords Follow the instructions below to set passwords. 1 Power ON the printer. The printer will complete its self-test and display the following message at the Control Panel Display: Online Ready 2 Press Online , then Menu and you will see: Main Menu Language 3 Press Down until you see: Main Menu Mailbox Menu 4 Press Enter and the display changes to: Mailbox Menu Collator To set a collator password, continue to Step 5. To set a bin password, skip to Step 6. 5 Press Enter and the display changes to: Collator Enable Password Skip to Step 9. 6 Press Down until you see: Mailbox Menu Mailbox Chapter 2: Paper Handling ❖ 2-21 kug-ch02 Page 22 Thursday, March 6, 1997 4:45 PM Using the Mailbox/Collator 7 Press Enter and the display changes to: Mailbox Bin 1 8 Press Down press Enter or Up to select the appropriate bin. Then . The display changes to: Bin N Enable Password 9 Press Enter again and the display changes to: Enter Password >> XXXX 10 Enter the existing password using the numbered keys on the Control Panel. The initial passwords for each bin after installing the Mailbox / Collator for the first time are: Collator: 0000 Bin 1: 0001 Bin 2: 0002 Bin 3: 0003 Bin 4: 0004 Bin 5: 0005 Bin 6: 0006 Bin 7: 0007 Bin 8: 0071 Bin 9: 0072 Bin 10: 0010 After entering the correct password, the display changes to: New Password >> XXXX 11 To enable the existing password, enter it again. To set a new password, enter a new password, then press Enter . The password is now enabled. 12 Press Online to bring the printer back online. The Mailbox/Collator is now set up for use. The display should read: Online Ready 2-22 ❖ LN17 and LN17ps Printers User Guide kug-ch02 Page 23 Thursday, March 6, 1997 4:45 PM Using the Mailbox/Collator Disabling Passwords Follow the instructions below to disable passwords. 1 Power ON the printer. The printer will complete its self-test and display the following message at the Control Panel Display: Online Ready 2 Press Online , then Menu and you will see: Main Menu Language 3 Press Down until you see: Main Menu Mailbox Menu 4 Press Enter and the display changes to: Mailbox Menu Collator To disable a collator password, continue to Step 5 on page 2-23. To disable a bin password, skip to Step 7 on page 2-23. 5 Press Enter and the display changes to: Collator Enable Password 6 Press Down until you see: Collator Disable Password Skip to Step 11. 7 Press Down until you see: Mailbox Menu Mailbox Chapter 2: Paper Handling ❖ 2-23 kug-ch02 Page 24 Thursday, March 6, 1997 4:45 PM Using the Mailbox/Collator 8 Press Enter and the display changes to: Mailbox Bin 1 9 Press Down press Enter or Up to select the appropriate bin. Then . The display changes to: Bin N Enable Password 10 Press Down until you see: Bin N Disable Password 11 Press Enter again and the display changes to: Enter Password >> XXXX 12 Enter the existing password using the numbered keys on the Control Panel. The initial passwords for each bin after installing the Mailbox / Collator for the first time are: Collator: 0000 Bin 1: 0001 Bin 2: 0002 Bin 3: 0003 Bin 4: 0004 Bin 5: 0005 13 Press Online Bin 6: 0006 Bin 7: 0007 Bin 8: 0071 Bin 9: 0072 Bin 10: 0010 to bring the printer back online. The Mailbox/Collator is now set up for use. The display should read: Online Ready 2-24 ❖ LN17 and LN17ps Printers User Guide kug-ch02 Page 25 Thursday, March 6, 1997 4:45 PM Using the Mailbox/Collator Opening Bins Follow the appropriate instructions for opening either a password-enabled or password-disabled bin. Opening Password-Enabled Bins To open a bin (or the collator) for which a password has been enabled: 1. Push the Bin Unlock button. You are prompted to enter your password at the Control Panel. 2. Using the numbered Control Panel keys, enter your password. If you enter an invalid password, the printer returns to its ready state, and you must start the unlocking process again. A light appears to indicate each unlocked bin. Open all unlocked bins, then remove the output. You have approximately 30 seconds to open the bin(s). If the Mailbox/Collator re-locks, push the Bin Unlock button again immediately. Opening Password-Disabled Bins Push the Bin Unlock button and a light appears to indicate each unlocked bin. Open all full bins, then remove the printouts.You have approximately 30 seconds to open the bin(s). If the Mailbox/Collator re-locks, push the Bin Unlock button again immediately. Chapter 2: Paper Handling ❖ 2-25 kug-ch02 Page 26 Thursday, March 6, 1997 4:45 PM Paper Handling Using the Offset Catch Tray (OCT) The Offset Catch Tray (Figure 2.6)—hereafter referred to as OCT—is an optional output device available for the LN17 printer. (See Appendix A for ordering information and Appendix B for installation instructions.) Figure 2.6 Offset Catch Tray (front view) After installing the OCT, submit your print jobs as usual. You can set the OCT to operate in three different manners: • Set the Output Bin option (in both the PCL Emulat and PostScript menus) to OCT No Offset, and the OCT will not offset jobs. • Set the Output Bin option to OCT On Job, and the OCT will offset jobs from one another. • Set the Output Bin option to OCT On Job/Copy, and the OCT will offset jobs from one another. It will also offset each set of copies of individual pages of an uncollated multiple copy job. With the OCT installed, the standard output tray still functions normally. The OCT gives you approximately 500 sheets of letter/A4 20 lb (75 g/m2) maximum collated output. The standard output tray adds another 250 sheets. 2-26 ❖ LN17 and LN17ps Printers User Guide kug-ch02 Page 27 Thursday, March 6, 1997 4:45 PM Paper Handling Using the Envelope Feeder The Envelope Feeder (Figure 2.7) is an optional paper handling device available for the LN17 printer. (See Appendix A for ordering information and Appendix B for installation instructions.) Figure 2.7 Envelope Feeder (front view) The Envelope Feeder supports all envelope sizes listed in Table 2.1 on page 2-3. Chapter 2: Paper Handling ❖ 2-27 kug-ch02 Page 28 Thursday, March 6, 1997 4:45 PM Using the Envelope Feeder 1 ig Lift the envelope holder and stack the envelopes in the feeder. 2 Lower the envelope holder to hold the envelopes firmly in place. Refer to Figure 2.4 on page 2-9 for the proper orientation. 2-28 ❖ D D ig it it a a l l Loading the Envelope Feeder LN17 and LN17ps Printers User Guide kug-ch02 Page 29 Thursday, March 6, 1997 4:45 PM Paper Handling Duplex (Two-Sided) Printing Once the optional Duplex Module is installed, you can print two-sided (duplex) jobs. (See Appendix A: Ordering Printer Options for ordering information and Appendix C: Installing and Removing Printer Options for installation instructions.) At least 6 MB of printer memory is recommended (but not required) for duplex printing. See Appendix A for ordering additional memory. Note Use only the size paper listed in Table 2.8 for two-sided jobs. Do not use envelopes, postcards, transparencies, or label paper for duplex jobs. Table 2.8 Paper sizes that can be used with the Duplex Module Paper Size Weight A4 (210x297 mm) 20 lb (75 g/m2) to 24 lb (90 g/m2) Letter (8.5x11 in / 216x279 mm) 20 lb (75 g/m2) to 24 lb (90 g/m2) Folio (Legal 13 in) (8.5x13 in / 216x330 mm) 20 lb (75 g/m2) to 24 lb (90 g/m2) Legal (Legal 14 in) (8.5x14 in / 216x356 mm) 20 lb (75 g/m2) to 24 lb (90 g/m2) Refer to Figures 2.1 (page 2-5) and 2.4 (page 2-9) for the proper orientation of letterhead when printing duplex. Chapter 2: Paper Handling ❖ 2-29 kug-ch02 Page 30 Thursday, March 6, 1997 4:45 PM Duplex (Two-Sided) Printing Print Orientation and Control Panel Settings To ensure that duplex jobs print in the proper orientation, set the Duplex option (in the Control Panel’s PCL Emulat and PostScript menus) to the appropriate settings (see Figure 2.8). The LN17 printer driver setting should be as follows (identical for PCL and PostScript): Duplex = Short Edge, or Duplex = Long Edge Figure 2.8 Duplex binding orientation and Control Panel menu settings PCL Emulat Menu: set Duplex to Long Edge Bind PostScript Menu: set Duplex to Regular PCL Emulat Menu: set Duplex to Short Edge Bind PostScript Menu: set Duplex to Tumble PCL Emulat Menu: set Duplex to Long Edge Bind PostScript Menu: set Duplex to Tumble PCL Emulat Menu: set Duplex to Short Edge Bind PostScript Menu: set Duplex to Regular 2-30 ❖ LN17 and LN17ps Printers User Guide kug-ch03 Page 1 Thursday, March 6, 1997 4:43 PM Chapter 3 Using the Control Panel 3 r e tpahC Control Panel Features ......................................................... 3-2 The Display ........................................................................... 3-2 The Keys .............................................................................. 3-3 Navigating the Menu System .............................................. 3-6 Menu Indicators ................................................................... 3-8 Setting a Menu Option ......................................................... 3-9 Main Menu .......................................................................... 3-11 Language Menu .................................................................. 3-12 Mailbox Menu ..................................................................... 3-13 PCL Emulat Menu ................................................................ 3-14 PostScript Menu .................................................................. 3-17 Interface Menu ................................................................... 3-20 LocalTalk Menu Options ..................................................... 3-23 Ethernet Menu Options ...................................................... 3-23 System Menu ...................................................................... 3-24 Test Menu ........................................................................... 3-25 Reset Menu ......................................................................... 3-26 Chapter 3: Using the Control Panel ❖ 3-1 kug-ch03 Page 2 Thursday, March 6, 1997 4:43 PM Using the Control Panel Control Panel Features The LN17 printer Control Panel (Figure 3.1) serves two purposes: 1. It displays information about the status of the printer (or the job in process) and 2. It provides the means for changing printer settings to control how the LN17 printer operates. Figure 3.1 A 2-line by 16-character display B Indicator lights C Control keys (8) The Display LN17 Printer Control Panel The Control Panel’s display performs two functions. • It informs you of printer status conditions, such as when toner is low, when a paper tray is empty, when a job is in process, and so on. For example, when you turn on the printer, you see the following message on the display: Online Ready This message appears whenever the printer is online and ready to accept print jobs. 3-2 ❖ LN17 and LN17ps Printers User Guide kug-ch03 Page 3 Thursday, March 6, 1997 4:43 PM Control Panel Features • It presents a hierarchy of menu options and settings to configure and control the printer. after taking the For example, when you press Menu printer offline, you see the following message on the display: Main Menu Language > Note that the > in this example is one of three indicators you will see in the menu systems. See “Menu Indicators” (page 3-8) for more information on indicators. See “Navigating the Menu System” (page 3-6) for information on the menu system hierarchy. The Keys The Control Panel keypad consists of eight keys, identified with international symbols and labeled in English. The keys are also numbered 0 - 7. When you install the optional Mailbox / Collator, these same eight keys are used to enter numeric passwords for each of the mailbox bins. Table 3.1 on page 3-4 describes the function of each key. Chapter 3: Using the Control Panel ❖ 3-3 kug-ch03 Page 4 Thursday, March 6, 1997 4:43 PM Control Panel Features Table 3.1 Control Panel keys and their functions Key Description Online Toggles between online and offline. When online, the printer is able to receive and print pages. When offline, page processing and printing halts, but the printer is still able to respond to status requests. You must take the printer offline to: • Access the menu system with Menu or Reset .. • Perform tasks such as forcing a form feed for a partially printed page. The printer goes offline automatically when it has a fault condition such as a paper jam or an open cover. Use Online to put the printer back online after correcting such conditions. Reset Displays the Reset Menu and the first reset function: Reset Printer. Press Up or Down repeatedly to scroll through the other Reset Menu functions. See “Reset Menu” (page 3-26). The printer must be offline for Reset Form Feed to function. Prints a partial page of a PCL emulation job, if one exists in the printer. The printer must be offline for Form Feed Menu Displays the Main Menu and its first submenu: Language. The printer must be offline for Menu From any submenu, press Menu (page 3-11) for a full description. Esc to function. to function. to go to the top of the Main Menu. See “Main Menu” In the menu system, exits the current menu level and returns to the previous one. Press Esc at any time in the menu system to go to the previous level. No changes to values will be saved unless you first press Enter . Press Esc while at Reset Menu (or the top level of Main Menu) to exit either menu. Table 3.1 Page 1 of 2 3-4 ❖ LN17 and LN17ps Printers User Guide kug-ch03 Page 5 Thursday, March 6, 1997 4:43 PM Control Panel Features Table 3.1 Control Panel keys and their functions (continued) Key Enter Description When in the menu system, accesses, sets, or invokes the displayed submenu, value, or function. • When a submenu is displayed, press Enter to access the submenu. • When a printer setting is displayed, such as Copies, press Enter to set the current value as the default value. • In PCL emulation, press Enter to override a paper mismatch. • When a printer action is displayed, such as any of the “Test Menu” (page 3-25) or “Reset Menu” (page 3-26) functions, press Enter to invoke the action. When not in the menu system, acts as a Continue key. • After certain error conditions when Auto Continue is Off, press Enter to continue the printing process. See Appendix D: Control Panel Options, for more information. Up In the menu system, scrolls backward (up) through submenus or through the current list of values or functions. For numeric values such as number of Copies, press Up to increase the number. Scrolling wraps—if the first item in a list is displayed, press Up the list. Press Up to display the last item in for more than two seconds to scroll continuously. When the hard disk option has been installed, press Up to respond to a disk failure error will reformat the hard disk. See Chapter 6: Troubleshooting for message. Pressing Up more information on hard disk failure error messages. Down In the menu system, scrolls forward (down) through the submenus or through the current list of values or actions. For numeric values such as number of Copies, press Down to decrease the number. Scrolling wraps—if the last item in a list is displayed, press Down item in the list. Press Down to display the first for more than two seconds to scroll continuously. When the hard disk option has been installed, press Down to respond to a disk failure error message. Hard disk usage will be aborted when Down is pressed. See Chapter 6: Troubleshooting for more information on hard disk failure error messages. Table 3.1 Page 2 of 2 Chapter 3: Using the Control Panel ❖ 3-5 kug-ch03 Page 6 Thursday, March 6, 1997 4:43 PM Using the Control Panel Navigating the Menu System The LN17 printer Control Panel contains two menu structures. • Main Menu and its submenus: — Language — Mailbox Menu (This menu appears only when the Mailbox / Collator option is installed.) — PCL Emulat Menu — PostScript Menu (This menu appears only when the PostScript option is installed.) — Interface Menu — System Menu — Test Menu to access the Main Menu. Press Online then Menu Each of the submenus may have other submenus, settings, or functions. See “Main Menu” (page 3-11) for more information. 3-6 ❖ LN17 and LN17ps Printers User Guide kug-ch03 Page 7 Thursday, March 6, 1997 4:43 PM Navigating the Menu System • Reset Menu and its functions: — Reset Printer — Reset Menus — Reset Ethernet (This function appears only when the optional Ethernet card is installed.) — Reset LocalTalk (This function appears only when the optional LocalTalk card is installed.) — Reset All — Cancel PS Job (This function appears only when the PostScript option is installed and a PostScript job is sent.) to access the Reset Menu. Press Online then Reset See “Reset Menu” (page 3-26). Chapter 3: Using the Control Panel ❖ 3-7 kug-ch03 Page 8 Thursday, March 6, 1997 4:43 PM Navigating the Menu System Menu Indicators Table 3.2 Indicators found in the Control Panel menu systems Indicator > Three menu indicators (>, = and *) are used to furnish information about menus and settings. The purpose of each indicator is described in Table 3.2 below. Purpose Indicates another menu level below this one. The example at the right tells you that there is another level below the Language option in the Main Menu. Press Enter to move to the next level. = This indicator only appears after options which take a specific setting—it indicates that a value or setting follows the option. Example Main Menu Language > Language Français = Language English = * The example at the right tells you that Language is an option that takes a specific setting. One setting for the Language option is Français. Another setting is English. (The list of available settings is displayed one at a time on the bottom line of the display as you press Up or Down .) * This indicator identifies the current option setting. The example at the right tells you that Language is currently set to English. 3-8 ❖ LN17 and LN17ps Printers User Guide kug-ch03 Page 9 Thursday, March 6, 1997 4:43 PM Navigating the Menu System Setting a Menu Option To set an option, or to invoke a function, follow the steps below: 1 Press Online to take the printer offline. You will see: Offline _/_ Press a key... 2 Press Menu to access the Main Menu or press Reset to access the Reset Menu. 3 Press Down or Up to scroll through the list of submenus, options, or functions. 4 When you see the submenu, option, or function you want, press Enter . If you selected a submenu or option you did not want, press Esc to return to the previous level. Then make the selection you want and press Enter to accept it. 5 If necessary, repeat Step 3 and Step 4 to go through submenu levels to reach all desired options or functions. If many possibilities exist, such as 1 through 99 for number of Copies, you can scroll quickly by holding down the key. After pressing Enter to accept a setting, you will briefly see on the top line of the display: * saved * This indicates the value has been saved as the current setting. Chapter 3: Using the Control Panel ❖ 3-9 kug-ch03 Page 10 Thursday, March 6, 1997 4:43 PM Navigating the Menu System 6 You may either continue to work in the menu system by repeating the steps above, or exit and return to normal operation by pressing Online . If you press Online not be saved. before Enter the value will Other ways to exit a menu option or exit the menu system completely are as follows: • In the Main Menu, press Menu the Main Menu. to return to the top of • Press Esc from the Main Menu or Reset Menu to exit the menu system and display the following message: Offline _/_ Press a key. . . 3-10 ❖ LN17 and LN17ps Printers User Guide kug-ch03 Page 11 Thursday, March 6, 1997 4:43 PM Using the Control Panel Main Menu The Main Menu is a cascading system of submenus, each containing other submenus or options designed to configure the printer for your environment. The Main Menu hierarchy is depicted in Figure 3.2. In this chapter, a boldfaced menu item means it is a factory setting. A menu item followed by an asterisk (*) means a reset will default to this value. Note On the Control Panel, the current setting for each option always appears first and is followed by an asterisk (*). The or other possible settings are located by pressing Up Down to scroll through the list. See “Reset Menu” (page 3-26) for information on how to revert to factory settings. Figure 3.2 Main Menu hierarchy Language Menu Deutsch English Español Français Italiano Português (BRA) Mailbox Menu† See Figure 3.3 on page 3-13 PCL Emulat Menu See Figure 3.4 on page 3-15 PostScript Menu† See Figure 3.5 on page 3-19 Interface Menu See Figure 3.6 on page 3-21 System Menu See Figure 3.7 on page 3-24 Test Menu See Figure 3.8 on page 3-25 Menu † Appears only when the option is installed. Chapter 3: Using the Control Panel ❖ 3-11 kug-ch03 Page 12 Thursday, March 6, 1997 4:43 PM Using the Control Panel Language Menu The setting for Language Menu determines which language is used to display messages on the Control Panel and to print text on the Configuration Sheet and PCL Font List. Table 3.3 shows the Language Menu options and their English equivalent. See “Setting a Menu Option” (page 3-9) for the steps to find and change the language setting. The setting for Language Menu does not revert to the factory setting when you initiate a Reset Menu option. Note Table 3.3 Language Menu options Option 3-12 ❖ English Equivalent Deutsch German English International English Español Spanish Français French Italiano Italian Português (BRA) Brazilian Portuguese LN17 and LN17ps Printers User Guide kug-ch03 Page 13 Thursday, March 6, 1997 4:43 PM Using the Control Panel Mailbox Menu Mailbox Menu options allow you to enable and disable passwords for individual mailbox bins and for the collator. The Mailbox Menu hierarchy is depicted in Figure 3.3. (Menu options are described in Appendix D: Control Panel Options, where they are listed in alphabetical order.) Figure 3.3 Mailbox Menu hierarchy showing factory setting Enable Password Enter Password >> xxxx Disable Passwrd Enter Password >> xxxx New Password >> xxxx Collator New Password >> xxxx Menu Language Mailbox Menu† PCL Emulat Menu PostScript Menu† Interface Menu System Menu Test Menu Mailbox Bin Full † Bin 1 Bin 2 Bin 3 Bin 4 Bin 5 Bin 6 Bin 7 Bin 8 Bin 9 Bin 10 Enable Password Enter Password >> xxxx Disable Passwrd Enter Password >> xxxx Stop Printing* Send to Standrd Appears only when the option is installed. Chapter 3: Using the Control Panel ❖ 3-13 kug-ch03 Page 14 Thursday, March 6, 1997 4:43 PM Using the Control Panel PCL Emulat Menu PCL Emulat Menu options establish the default configuration for the printer when printing PCL emulation jobs. You may use your software application to override default settings for certain PCL Emulat Menu options. Table 3.4 lists the options whose settings you may normally override. Table 3.4 PCL Emulat Menu settings normally overridden by the settings in the data stream The setting you choose in your software application for: …will override the PCL Emulat Menu setting for: Copies Copies Duplex Duplex Edge to Edge Edge to Edge Font Font Source Font Number Symbol Set Font Size Pitch Point Size Output Bin Output Bin Paper Source Default Source Paper Size Paper Size Form Length Paper Orientation Orientation Page Protection† Page Protection Print Resolution† Resolution † You can change the setting for this feature through your software application only when using the Digital printer driver. The PCL Emulat Menu hierarchy is depicted in Figure 3.4 starting on page 3-15. (Menu options are described in Appendix D: Control Panel Options, where they are listed in alphabetical order.) 3-14 ❖ LN17 and LN17ps Printers User Guide kug-ch03 Page 15 Thursday, March 6, 1997 4:43 PM PCL Emulat Menu Figure 3.4 PCL Emulat Menu hierarchy showing factory settings Copies 1* - 99 Font Source Internal* Soft‡ Font Number 0* - 999 Pitch 0.44 - 99.9 by .01 (10.00*) Point Size 4.00 - 999.75 by .25 (12.00*) Default Source Upper* Manual Manual Envelope Lower Large Capacity Envelope Feeder Source Mapping Upper Manual Manual Envelope Lower Large Capacity Envelope Feeder Menu Language Mailbox Menu† PCL Emulat Menu PostScript Menu† Interface Menu System Menu Test Menu Paper Size Front Tray Size Appears only when the default font is scalable. † ‡ Appears only when the option is installed. Appears when downloaded fonts are available. Legal (8.5x14) Folio (8.5x13) Letter (8.5x11)* (USA) A4 (210x297)* (Europe) Exec (7.25x10.5) ISO B5 (176x250) Statement (5.5x8.5) A6 (105x148) Com-10 C5 DL Monarch C6 Main Tray Front Tray Main-Front Tray Lower 1 Tray† Lower 2 Tray† Lower 1-Main† Lower 2-Main† Lower 1-Lower 2† Lwr1-Lwr2-Main† Envelope Feeder† Chapter 3: Using the Control Panel ❖ 3-15 kug-ch03 Page 16 Thursday, March 6, 1997 4:43 PM PCL Emulat Menu Figure 3.4 PCL Emulat Menu hierarchy showing factory settings (continued) Env Feeder Size Com-10* (USA) C5 DL* (Europe) Monarch C6 Output Bin Orientation Portrait* Landscape Form Length 005 - 128 60* (USA) 64* (Europe) Symbol Set † Appears only when the option is installed. ++ Appears only with enough memory or a hard disk installed. 3-16 ❖ Edge to Edge Off* On Page Protection Off* Letter Legal A4 Jam Recovery Off* On Resolution 600x600* 1200x600 Print Quality Normal TrueRes* Toner Saving State Saving++ Off* On Duplex† Off* Short Edge Bind Long Edge Bind Page Size Cont LN17 and LN17ps Printers User Guide Standard* OCT No Offset† OCT On Job† OCT On Job/Copy† Collator† Bin1† Bin2† Bin3† Bin4† Bin5† Bin6† Bin7† Bin8† Bin9† Bin10† Desktop ISO L1 ISO L2 ISO L5 ISO-4 UK ISO-6 ASCII ISO-11 Swedish ISO-15 Italian ISO-17 Spanish ISO-21 German ISO-60 Norw. v1 ISO-69 French Legal Math-8 Microsoft Publ. PC-8 PC-8 DN PC-8 Tk PC-850 PC-852 Pi Font PS Math PS Text Roman-8* Ventura Int’l. Ventura Math Ventura US Win 3.0 Win L1 Win L2 Win L5 Off* On kug-ch03 Page 17 Thursday, March 6, 1997 4:43 PM Using the Control Panel PostScript Menu PostScript Menu options establish the default configuration for the printer when printing PostScript jobs. PostScript may be used by software applications to send information and instructions to the printer. PostScript is available as an option for the LN17 printer. See Appendix A: Ordering Printer Options. Note Windows Users: Note The Windows PostScript driver for the LN17 printer allows the user to either download the PostScript header with every job or download it only once. If the printer is used in a network or other shared environment where both PCL emulation and PostScript jobs are printed, the header will be deleted when the printer switches from PostScript to PCL emulation. • Banner sheets printed from Novell networks cause the printer to switch between PostScript and PCL emulation. If banner sheets are printed, ensure that the Language Sensing option is set to ON and the default System Language (for each enabled port) is set to PCL Emulation. • To avoid the loss of the PostScript header: — select Download Each Job in the PostScript driver, or — set State Saving to On in the PostScript Menu. You must download the header at least once for each power on cycle. If several different PostScript applications are used, the “Download Each Job” option will guarantee that the correct header is always available. Chapter 3: Using the Control Panel ❖ 3-17 kug-ch03 Page 18 Thursday, March 6, 1997 4:43 PM PostScript Menu Macintosh Users: The Macintosh driver is installed by opening the driver disk and double-clicking the OnPAGE installer icon. Note You may use your software application to override default settings for certain PostScript Menu options. Table 3.5 lists the PostScript Menu options whose settings you may normally override. Table 3.5 PostScript Menu settings normally overridden by the setting in the data stream The setting you choose in your software application for: …will override the PostScript Menu setting for: Copies Copies Duplex Duplex Paper Source Default Tray Paper Size The size paper currently in the default tray Print Resolution† Resolution Print Quality† Print Quality † You can change the setting for this feature through your software application only when using a Digital LN17 printer driver. Figure 3.5 on page 3-19 shows the PostScript Menu hierarchy. The PostScript Menu appears only when the PostScript option is installed. (Menu options are described in Appendix D: Control Panel Options, where they are listed in alphabetical order.) 3-18 ❖ LN17 and LN17ps Printers User Guide kug-ch03 Page 19 Thursday, March 6, 1997 4:43 PM PostScript Menu Figure 3.5 PostScript Menu hierarchy showing factory settings Copies 1* - 99 Default Tray Main Tray* Front Tray Lower 1 Tray† Lower 2 Tray† Envelope Feeder† Tray Switching Off* Main-Front Tray Lower 1-Main† Lower 2-Main† Lower 1-Lower 2† Lwr1-Lwr2-Main† Menu Language Mailbox Menu† PCL Emulat Menu PostScript Menu† Interface Menu System Menu Test Menu Manual Size Env Feeder Size Com-10* (USA) C5 DL* (Europe) Monarch C6 Output Bin † Appears only when the option is installed. ++ Appears only with enough memory or a hard disk installed. Print Errors Off* On Page Protection Off* On Jam Recovery Off* On Resolution 600x600* 1200x600 Print Quality Normal TrueRes* Toner Savings State Saving ++ Off* On Duplex† Legal (8.5x14) Folio (8.5x13) Letter (8.5x11)* (USA) A4 (210x297)* (Europe) Exec (7.25x10.5) ISO B5 (176x250) Statement (5.5x8.5) A6 (105x148) Com-10 C5 DL Monarch C6 Standard* OCT No Offset† OCT On Job† OCT On Job/Copy† Collator† Bin1† Bin2† Bin3† Bin4† Bin5† Bin6† Bin7† Bin8† Bin9† Bin10† Off* Tumble Regular Chapter 3: Using the Control Panel ❖ 3-19 kug-ch03 Page 20 Thursday, March 6, 1997 4:43 PM Using the Control Panel Interface Menu The Interface Menu contains submenus for the parallel port on the printer. It also includes submenus for network interface ports when one or more network interface cards are installed. The Interface Menu may include submenus for the following: • Parallel Menu (see page 3-21) • LocalTalk Menu (see page 3-22) • Ethernet Menu (see page 3-22) Figure 3.6 starting on page 3-21 shows the Interface Menu hierarchy. (Menu options are described in Appendix D: Control Panel Options, where they are listed in alphabetical order.) 3-20 ❖ LN17 and LN17ps Printers User Guide kug-ch03 Page 21 Thursday, March 6, 1997 4:43 PM Interface Menu Figure 3.6 Interface Menu hierarchy showing factory settings Menu Language Mailbox Menu† PCL Emulat Menu PostScript Menu† Interface Menu System Menu Test Menu Parallel Menu Port Enable Off On* Port Timeout 5- 999 secs (30*) System Language PCL Emulation* PostScript† Lang. Sensing Off On* Auto Job End Off On* Bidirectional Off On* † Appears only when the option is installed. Chapter 3: Using the Control Panel ❖ 3-21 kug-ch03 Page 22 Thursday, March 6, 1997 4:43 PM Interface Menu Figure 3.6 Interface Menu hierarchy showing factory settings (continued) LocalTalk Menu† Ethernet Menu† † 3-22 ❖ Port Enable Off On* Port Timeout 5 - 999 secs (30*) Port Enable Off On* Port Timeout 5 - 999 secs (30*) System Language PCL Emulation* PostScript† Lang. Sensing Off On* Auto Job End Off On* Appears only when the option is installed. LN17 and LN17ps Printers User Guide kug-ch03 Page 23 Thursday, March 6, 1997 4:43 PM Interface Menu LocalTalk Menu Options The LocalTalk Menu, a submenu of the Interface Menu, contains options for configuring the printer’s LocalTalk port when the LocalTalk option (DNIC-L’TALK) has been installed. For detailed information on the DNIC-L’TALK, refer to the DNIC-L’TALK Configuration Guide in the DNIC-L’TALK option kit. Ethernet Menu Options The Ethernet Menu, a submenu of the Interface Menu, contains options for configuring the printer’s Ethernet port when the Ethernet option (DNIC-E’NET) has been installed. The Ethernet option supports the following protocols: • Novell NetWare, Version 2.x, 3.x, and 4.x (BEM) • TCP/IP • EtherTalk • LAT • Microsoft Windows NT • SNMP For more information on the supported protocols, refer to the DNIC-E’NET Configuration Guide in the DNIC-E’NET option kit. Chapter 3: Using the Control Panel ❖ 3-23 kug-ch03 Page 24 Thursday, March 6, 1997 4:43 PM Using the Control Panel System Menu The System Menu options set general printer features. Figure 3.7 highlights the System Menu hierarchy. (Menu options are described in Appendix D: Control Panel Options, where they are listed in alphabetical order.) Figure 3.7 System Menu hierarchy showing factory settings Hex Dump Off* On Power Saver Off 120 Minutes 90 Minutes 60 Minutes 30 Minutes 15 Minutes Auto Continue Off * On Print Density 12 11 10 9 8 7 6 5 4 3* 2 1 0 Defaults Europe‡ USA ‡ Disk Spooling† Off* On Perform Enhance Off On* Menu Language Mailbox Menu† PCL Emulat Menu PostScript Menu† Interface Menu System Menu Test Menu † Appears only when the option is installed. ‡ Europe is the default setting on the 240 V machines and USA is the default on 120 V machines. 3-24 ❖ LN17 and LN17ps Printers User Guide kug-ch03 Page 25 Thursday, March 6, 1997 4:43 PM Using the Control Panel Test Menu Test Menu options are used to generate printer reports. All options other than Memory Check cause the printer to generate a printed report. (Results of the Memory Check are displayed on the Control Panel.) Figure 3.8 shows the Test Menu hierarchy. (Menu options are described in Appendix D: Control Panel Options, where they are listed in alphabetical order.) Figure 3.8 Menu † Caution Test Menu hierarchy Language Mailbox Menu† PCL Emulat Menu PostScript Menu† Interface Menu System Menu Test Menu Config. sheet Demo Page PCL Font List PS Font List† Test Print Memory Check Format the Disk† Appears only when the option is installed. Never generate a printer report or a memory check while the printer is busy. This will cause the printer to reset to its power-on state. As a consequence, you will lose all or part of the job currently being processed and any temporary fonts/macros downloaded to printer memory. Chapter 3: Using the Control Panel ❖ 3-25 kug-ch03 Page 26 Thursday, March 6, 1997 4:43 PM Using the Control Panel Reset Menu The Reset Menu is used to reset various printer functions. Selecting Reset Printer resets the printer to its power-on state, while Reset Menus resets the menu settings to their factory settings. Selecting Reset Ethernet or Reset LocalTalk resets the respective network interface card to its power-on state. Figure 3.9 shows the Reset Menu hierarchy. (Menu options are described in Appendix D: Control Panel Options, where they are listed in alphabetical order.) The printer clears downloaded fonts and print macros from RAM, and ejects any partially printed pages when you select Reset Printer, Reset Menus, or Reset All. Note Figure 3.9 Reset Menu hierarchy Reset Printer Reset Menus Reset LocalTalk† Reset Ethernet† Reset All Cancel PS Job†† Reset † Appears only when a Digital Network Interface Card is installed. †† Appears only when the PostScript option is installed. 3-26 ❖ LN17 and LN17ps Printers User Guide Chapter 4 LN17 Printer Driving Software 4 r e tpahC LN17 PCL 5e Emulation Printer Drivers ............................... 4-2 LN17 PostScript Printer Drivers ............................................ 4-3 DECprint Supervisor (DCPS) Software ................................ 4-4 Chapter 4: LN17 Printer Driving Software ❖ 4-1 LN17 Printer Driving Software LN17 PCL 5e Emulation Printer Drivers Table 4.1 LN17 PCL 5e Emulation printer drivers Environment DOS† Windows The base LN17 printer supports the PCL printer drivers listed in Table 4.1. To take full advantage of all the printer’s features when printing PCL jobs, install the appropriate LN17 PCL 5e emulation printer driver(s). (Consult your operating system user manual for instructions on installing a new printer driver.) Printer Driver Diskette Microsoft Word Ver. 6.0 Printer Drivers for MS-DOS WordPerfect Ver. 6.0 Printer Drivers for MS-DOS AutoCAD Rel. 12, 13 Printer Drivers for MS-DOS Windows 3.1 / Windows 95 Windows NT 3.5 PCL5e Emulation Printer Driver for Microsoft Windows 3.1 and Windows 95 PCL5e Emulation Printer Driver for Microsoft Windows NT † If you are using a DOS application other than Microsoft Word, WordPerfect, or AutoCAD, use the HP LaserJet 4si printer driver supplied with your application software. 4-2 ❖ LN17 and LN17ps Printers User Guide LN17 Printer Driving Software LN17 PostScript Printer Drivers Table 4.2 LN17 PostScript printer drivers Environment Windows The PostScript option supports the PostScript drivers listed in Table 4.1. To take full advantage of all the printer’s features when printing PostScript jobs, install the appropriate LN17 PostScript printer driver(s). Consult your operating system user manual for instructions on installing a new printer driver. Printer Driver Windows 3.1 / Windows 95 PostScript Printer Drivers for Microsoft Windows 3.1 and Windows 95 Windows NT 3.5 Macintosh Diskette PostScript Printer Driver for Microsoft Windows NT System 6.x PostScript Printer Driver and Utilities for Macintosh System 7.x PostScript Printer Driver and Utilities for Macintosh Chapter 4: LN17 Printer Driving Software ❖ 4-3 DECprint Supervisor (DCPS) Software DECprint Supervisor (DCPS) for OpenVMS is a family of layered products that run on OpenVMS VAX and OpenVMS Alpha systems to provide access to selected PostScript Level 1 and Level 2 print devices. The DCPS software and documentation are available in the standard OpenVMS CDROM libraries, and may also be ordered separately from Digital. The license rights to use the basic printing features of DCPS with Digital PostScript printers are included with the OpenVMS operating system. You can find more information about the DCPS products, including pricing and support of optional features, and ordering information, in the DECprint Supervisor (DCPS) for OpenVMS Software Product Description (AE–PUM0*–TE). For DCPS installation information, refer to the DECprint Supervisor for OpenVMS Software Intallation Guide. 4-4 ❖ LN17 and LN17ps Printers User Guide kug-ch05 Page 1 Thursday, March 6, 1997 4:47 PM Chapter 5 Using the Hard Drive/ Downloading Fonts 5 r e tpahC Hard Drive Considerations ................................................... 5-2 Print/Disk Spooling ............................................................... 5-2 State Saving ......................................................................... 5-2 Formatting the Hard Drive .................................................... 5-3 Downloading Fonts and Macros ......................................... 5-4 Chapter 5: Using the Hard Drive/ Downloading Fonts ❖ 5-1 kug-ch05 Page 2 Thursday, March 6, 1997 4:47 PM Using the Hard Drive/ Downloading Fonts Hard Drive Considerations If you install the optional hard drive on the LN17 printer, it will significantly increase the amount of memory available for processing jobs and storing downloaded information (such as fonts and macros). Print/Disk Spooling The hard drive can function as a print spooler when you set the Disk Spooling option to On. With disk spooling enabled, the hard drive simultaneously accepts print jobs from all enabled ports, then processes and prints them in the order in which they are first received. Disk spooling is useful for both standalone and networked systems: • When the printer is busy processing a long or complex print job, successive print jobs from the same or other ports can be accepted by the printer and spooled to the hard disk. Accordingly, the printer will free the computer that is submitting print jobs so it can subsequently switch to tasks other than printing. • While most networks provide spooling outside the printer, spooling to a disk inside the printer will remove network related overhead. Accepting print jobs from a disk in the printer is more efficient than accepting print jobs one at a time from networks. The number of jobs that can be spooled is limited by the amount of hard drive space available. Also, spooling from networks will not be supported for AppleTalk jobs and from ports where DS/P (Document Services for Printing) is enabled. The DECprint Supervisor (DCPS) for OpenVMS software does not support spooling. State Saving 5-2 ❖ When the State Saving option is set to On, the printer saves downloaded information when it switches between the PCL and PostScript PDLs (Printer Description Language). Installing a hard drive increases the amount of memory the printer has available for saving downloaded fonts and macros when it switches between PDLs. LN17 and LN17ps Printers User Guide kug-ch05 Page 3 Thursday, March 6, 1997 4:47 PM Hard Drive Considerations Formatting the Hard Drive When a new unformatted hard disk drive is installed in the printer, it must be formatted before it will be available for use. Formatting can be done when the printer is powered on after the installation. The disk can be reformatted at any time. This is useful when it is desired to erase everything on the disk—all fonts, macros, and spooled print data. Also, in the unusual case of a problem with the disk, it may be desirable to reformat it, again at the expense of erasing everything on it. Formatting is accomplished by selecting the Format the Disk option in the Test Menu. You will be warned of losing data and asked two times to confirm the formatting by pressing Up . Chapter 5: Using the Hard Drive/ Downloading Fonts ❖ 5-3 kug-ch05 Page 4 Thursday, March 6, 1997 4:47 PM Using the Hard Drive/ Downloading Fonts Downloading Fonts and Macros Digital LN17 printer drivers provide you with the ability to download fonts and PCL 5e macros to the printer. Fonts can be downloaded to printer memory or to the optional hard drive. Macros can be downloaded to printer memory or the optional hard drive. • To download fonts, you must first install the appropriate LN17 Windows 3.1/Windows 95, Macintosh, Windows NT, or UNIX drivers. To download macros, you must install the LN17 Windows PCL 5e driver. The DECprint Supervisor (DCPS) for OpenVMS software includes a sample Digital Command Language (DCL) procedure that you can use to add, list, and remove Postscript fonts from the printer’s hard drive. SYS$COMMON:[SYSHLP.EXAMPLES.DCPS] FONT_DOWNLOADER.COM is this procedure. • Fonts and macros downloaded to the hard drive are stored on the hard drive until you delete them. Turning the printer power off does not clear these fonts/macros from the hard drive. You can only delete a macro from the hard drive if you know the name of the macro. You should therefore keep a record of downloaded macros. (You cannot print out a list of macros.). • “Temporary” fonts/macros downloaded to printer memory, on a job basis, are cleared from the printer’s memory after each job. • “Permanent” fonts downloaded to printer memory are cleared from the printer’s memory whenever the printer is powered off, and when the printer switches PDLs and the State Saving option is set to Off. (When State Saving is set to On, “permanent” fonts/ macros are only cleared from printer memory when you turn off the printer.) 5-4 ❖ LN17 and LN17ps Printers User Guide kug-ch06 Page 1 Thursday, March 6, 1997 4:48 PM Chapter 6 Troubleshooting 6 r e tpahC Printer Operation Problems ................................................. 6-2 Control Panel Messages ....................................................... 6-6 Paper Jams .......................................................................... 6-26 What Causes a Paper Jam? ................................................. 6-26 Clearing Paper Jams ........................................................... 6-26 Print Quality Problems ....................................................... 6-33 Chapter 6: Troubleshooting ❖ 6-1 kug-ch06 Page 2 Thursday, March 6, 1997 4:48 PM Troubleshooting Printer Operation Problems 6-2 ❖ Consult Table 6.1 starting on page 6-3 for corrective actions when the printer will not print or when the printed output is not what you expect. LN17 and LN17ps Printers User Guide kug-ch06 Page 3 Thursday, March 6, 1997 4:48 PM Printer Operation Problems Table 6.1 Printer operation problems Problem Action The printer will not print. 1. Power the printer OFF, then ON. 2. Print a Configuration Sheet. • If it prints, the printer is okay. • If it does not print, contact your dealer or Digital. A file sent from the host does not print. 1. Make sure the printer is online. 2. Send a plain text file (i.e., one without printing commands embedded in it) to the printer. • If the file prints correctly in the default font, with all of the characters in the original file, the printer is seeing the same data that the host is sending, and the interface or communication line is functioning correctly. • If no data prints (or the last page indicator does not come on): A. Make certain the printer is configured properly. B. The port (parallel or network) may be disabled on the printer. Check the Configuration Sheet for the port you are using to see if the Port Enable option in the appropriate Interface Menu is set to On. If it is set to Off, set it to On and try again. C. If using an optional Digital Network Interface Card (DNIC) for Ethernet or LocalTalk, check the Configuration Sheet to see if the printer is acknowledging that the DNIC is present. (Refer to DNIC installation instructions in Appendix C: Installing and Removing Printer Options.) • If the Configuration Sheet shows the DNIC as “failed,” or does not show the DNIC as present, power OFF the printer and unplug it. Pull out the controller board, remove the DNIC, and check that the connector pins are not bent. If bent, straighten. Reseat the DNIC securely, put the controller board back in the printer, power ON and print another Configuration Sheet. If the Configuration Sheet still shows the DNIC as “failed,” the DNIC has failed. If the Configuration Sheet still does not show the DNIC as present, then either the DNIC has failed or the interface between the DNIC and the printer controller has failed. Contact your dealer or Digital. • If the Configuration Sheet shows the network card as present, check if the printer is recognized by the host. (Refer to the Troubleshooting chapter of the respective DNIC Configuration Guide.) D. If there is garbled data, check the Configuration Sheet to confirm that the correct emulation is selected or that the Language Sensing option is set to On. Table 6.1 Page 1 of 3 Chapter 6: Troubleshooting ❖ 6-3 kug-ch06 Page 4 Thursday, March 6, 1997 4:48 PM Printer Operation Problems Table 6.1 Printer operation problems (continued) Problem Action A printed page does not look like it should. The requested font for the PCL job does not print. 1. Make certain that the software application you are using to create your print job is configured properly. Refer to your software documentation. 2. Send a file containing PCL or PostScript commands to the printer. • If your page prints as it should, your printer and interface are functioning properly. • If your information prints correctly, but doesn’t look right, you may have: • An error in your command sequence/operator • A missing downloaded font • A mismatched printer option against your host formatting • Command errors may be identified by looking at your input file or by using the Hex Dump feature on the printer. You can determine which fonts are in the system by printing a PCL or PS Font List. You can verify your data setup by printing a Configuration Sheet and checking your printer setup. Print a PCL Font List. If fonts print on the Font List, your print job may need correcting. PostScript commands are printed instead of the PostScript job. 1. Make certain that the software application you are using to create your job is configured properly. Refer to your software documentation. 2. If the Lang. Sensing option in the appropriate Interface Menu is set to On, the job sent to the printer might have included an incorrect header and therefore not have indicated that a PostScript job was being sent. • Set the System Language option in the appropriate Interface Menu to PostScript and try sending the job again. • Check your software to make sure the PostScript header file is being sent to the printer. A PostScript job does not print in the requested font. Check the spelling of the requested font in your PostScript file. Many times a typo is the problem. If the font is spelled correctly, print a PS Font List to check if the font is present. If it is not, download the font and resend the job. The bottom edge of the page is cut off, or there are white bands. For PCL jobs, set the Page Protection option in the PCL Emulat Menu to the size of the paper for the job (or to the next larger size). A PCL job prints, but the edges are cut off. Set the Edge to Edge option in the PCL Emulat Menu to On. For PostScript jobs, set the Page Protection option in the PostScript Menu to On. Table 6.1 Page 2 of 3 6-4 ❖ LN17 and LN17ps Printers User Guide kug-ch06 Page 5 Thursday, March 6, 1997 4:48 PM Printer Operation Problems Table 6.1 Printer operation problems (continued) Problem A PostScript job fails to print. Jobs printed from the front tray are skewed with respect to the sheet/envelope. Action 1. Check that PostScript is installed; also check that you are using an LN17 PostScript printer driver. 2. If the Lang. Sensing option in the appropriate Interface Menu is set to On, set the System Language option to PostScript and re-send the job. 3. Set the Print Errors option in the PostScript Menu to On and resend the job. • If an error page prints, there is a problem in the PostScript coding. Correct the coding problem and resend the job. • If the job does not print and no error page was printed, set the Page Protection option in the PostScript Menu to Off. • If the job still does not print, the job may require additional memory. Check the side guide to be sure that it is snug against the right side of the sheet but not so tight as to buckle it. Table 6.1 Page 3 of 3 Chapter 6: Troubleshooting ❖ 6-5 kug-ch06 Page 6 Thursday, March 6, 1997 4:48 PM Troubleshooting Control Panel Messages Listed in Table 6.2 are Control Panel messages that either: • Cause the printer to stop printing. • Require the user to call for service. Also included in Table 6.2 are common, non-error messages you are likely to see. The messages are listed in alphabetical order, preceded by numerical diagnostic error codes. Table 6.2 Control Panel messages Description/Corrective Action Message 0001† A fault condition has occurred. † ACTION: Appears in the upper left corner of the display. Reseat the controller board and test the printer again. If the problem continues, reseat the ROM SIMM(s) on the controller board and test the printer again. If the problem still continues, observe the diagnostic LED at power on. If the LED does not glow, or glows continuously, contact your dealer or Digital. If the LED flashes, refer to Table 6.3 on page 6-25 for further information. 0040† A fault condition has occurred. † ACTION: Appears in the upper left corner of the display. Reseat the controller board and test the printer again. If the problem continues, observe the diagnostic LED at power on. If the LED does not glow, or glows continuously, contact your dealer or Digital. If the LED flashes, refer to Table 6.3 on page 6-25 for further information. 0100† A fault condition has occurred. † ACTION: Appears in the upper left corner of the display. If there is a memory SIMM in slot SIM3, remove it. Move the memory SIMM in slot SIM2 into SIM3, then test the printer again. If code 0101 is displayed at power on, replace the SIMM. If code 0101 is not displayed at power on, move the SIMM back to SIM2 and test the printer again. If code 0100 again displays at power on, contact your dealer or Digital. 0101† A fault condition has occurred. † ACTION: Appears in the upper left corner of the display. If there is a memory SIMM in slot SIM2, remove it. Move the memory SIMM in slot SIM3 into SIM2, then test the printer again. If code 0100 is displayed at power on, replace the SIMM. If code 0100 is not displayed at power on, move the SIMM back to SIM3 and test the printer again. If code 0101 again displays at power on, contact your dealer or Digital. Table 6.2 Page 1 of 19 6-6 ❖ LN17 and LN17ps Printers User Guide kug-ch06 Page 7 Thursday, March 6, 1997 4:48 PM Control Panel Messages Table 6.2 Control Panel messages (continued) Description/Corrective Action Message ***** The printer is in power on diagnostics. ACTION: Clear Paper Path A paper jam has occurred. The message alternates with a message that specifies the location of the jam. ACTION: Close Bin N Close the bins. Either the front or rear cover (or both) is open. ACTION: Comm. Error Close the bin. Two or more bins are pulled out. ACTION: Close Covers See Table 6.4 on page 6-27. The bin numbered N is pulled out. ACTION: Close Bins None, if there is no failure during power on diagnostics. After other diagnostic messages, the final message will be the one that the printer is online and waiting for data. Close the cover, and press Online to resume normal operation. The printer is not able to communicate with the host using bidirectional parallel. ACTION: Check the parallel cable to make sure it is connected properly on both the printer and the host. Inspect the parallel cable for any defects; if wires are broken or the cable appears to be damaged, replace the cable. Check the host to be certain that it is configured properly. Under the Parallel Menu, turn the Bidirectional option to Off if your host’s parallel port is not bidirectional. If problem persists, contact your dealer or Digital. Comm. Error:nn A LocalTalk error has occurred. nn is the AppleTalk error number. Config. Sheet Printing... The Configuration Sheet is printing. See the Config. sheet option, page D-4. ACTION: Remove the Configuration Sheet from the output tray when it has finished printing. Confirm: OK To Lose All Data Second level warning message prior to formatting the hard disk. Demo Page Printing… The Demo Page is printing. ACTION: ACTION: Press Up to format the disk or press Down to abort. Remove the Demo Page from the output tray when it finishes printing. Table 6.2 Page 2 of 19 Chapter 6: Troubleshooting ❖ 6-7 kug-ch06 Page 8 Thursday, March 6, 1997 4:48 PM Control Panel Messages Table 6.2 Control Panel messages (continued) Description/Corrective Action Message A hard disk error has occurred. Disk ACTION: Disk Failure Power cycle the printer. If this message reappears, power off the printer and contact your dealer or Digital. A general failure of the hard disk has occurred. Under this message, the following message is displayed: Press * ACTION: Press Enter . The printer displays the following message: Disk Not In Use Printing resumes without use of the hard disk. Disk Format Bad The hard disk high level format (FAT tables) cannot be understood. This is NOT because a new disk has been installed. ACTION: Either initialize the disk format procedure by pressing Up the procedure by pressing Down . , or abort This message flashes alternately with the two-line message: Press ↑ to init Press ↓ to Abort Disk Not In Use A failure of the hard disk has occurred and been acknowledged. Printing resumes without use of the hard disk. ACTION: Disk Read Error The printer cannot read data from the hard disk. ACTION: Disk Write Error Make sure the hard disk is properly seated on the controller board. If the problem remains, contact your dealer or Digital. Try powering the printer OFF then ON again. Make sure the hard disk is properly seated on the controller board. If the problem remains, contact your dealer or Digital. The printer cannot write data to the hard disk. ACTION: Press Enter . The printer will mark the disk sector as bad and retry the write operation at another location on the disk. Make sure the hard disk is properly seated on the controller board. If the problem remains, contact your dealer or Digital. Table 6.2 Page 3 of 19 6-8 ❖ LN17 and LN17ps Printers User Guide kug-ch06 Page 9 Thursday, March 6, 1997 4:48 PM Control Panel Messages Table 6.2 Control Panel messages (continued) Description/Corrective Action Message Duplex Unit Fail The Duplex Module has failed. Duplex (two-sided) printing cannot continue. You can, however, still print simplex (single-sided) prints. ACTION: Enter Password >> xxxx Remove and reinstall the Duplex Module following the instructions in Appendix C: Installing and Removing Printer Options. If it still fails, contact your dealer or Digital. The bin unlock button has been pressed on the Mailbox/Collator and a password has been enabled. ACTION: Enter the password for the bin or collator that you wish to open. This message can also occur while enabling a password for a bin or the collator. ACTION: Envelope Feeder Envelopes need to be loaded in the Envelope Feeder. ACTION: Env Feeder Empty Remove and reinstall the Envelope Feeder following the instructions in Appendix C: Installing and Removing Printer Options. If it still fails, you still have the option of feeding envelopes through the front tray. Contact your dealer or Digital. An envelope has jammed feeding from the Envelope Feeder. The message alternates with: Open Front Cover Remove Jam Envel ACTION: Ethernet Fail Load envelopes in the Envelope Feeder. The Envelope Feeder has failed. Printing from the Envelope Feeder cannot continue. ACTION: EnvelFeeder JamRemove All Envel The message on the bottom line of the Control Panel display advises what envelopes to load. The Envelope Feeder is empty. ACTION: Env. Feeder Fail Enter the password used last time that bin or collator had its password enabled (or the factory default password the first time). Then you will be allowed to proceed with enabling the password. See “Envelope Feeder Jam” (page 6-29). The Ethernet card (DNIC-E’NET) has failed and cannot be used. ACTION: Press Enter to allow the printer to continue as if the Ethernet card were not installed. This error is not subject to Auto Continue (page D-3). Print a Configuration Sheet. If the sheet does not show Ethernet as present, contact your dealer or Digital. Table 6.2 Page 4 of 19 Chapter 6: Troubleshooting ❖ 6-9 kug-ch06 Page 10 Thursday, March 6, 1997 4:48 PM Control Panel Messages Table 6.2 Control Panel messages (continued) Description/Corrective Action Message Fan Failure Power Off NOW! The printer’s fan has failed. ACTION: Power cycle the printer. If this message reappears, power off the printer and contact your dealer or Digital. Feed A4 ACTION: Feed A4 paper through the front tray, as indicated on the top line of the display. Feed A6 ACTION: Feed A6 paper (international postcard) through the front tray, as indicated on the top line of the display. Feed Com-10 ACTION: Feed Com-10 envelope through the front tray, as indicated on the top line of the display. Feed C5 ACTION: Feed C5 envelope through the front tray, as indicated on the top line of the display. Feed C6 ACTION: Feed C6 envelope through the front tray, as indicated on the top line of the display. Feed DL ACTION: Feed DL envelope through the front tray, as indicated on the top line of the display. Feed Exec ACTION: Feed Executive paper through the front tray, as indicated on the top line of the display. Feed Folio ACTION: Feed Folio paper through the front tray, as indicated on the top line of the display. Feed ISO B5 ACTION: Feed ISO B5 paper through the front tray, as indicated on the top line of the display. Feed Legal ACTION: Feed Legal paper through the front tray, as indicated on the top line of the display. Feed Letter ACTION: Feed Letter paper through the front tray, as indicated on the top line of the display. Feed Monarch ACTION: Feed Monarch size envelopes through the front tray, as indicated on the top line of the display. Feed Statement ACTION: Feed Statement size paper through the front tray, as indicated on the top line of the display. Table 6.2 Page 5 of 19 6-10 ❖ LN17 and LN17ps Printers User Guide kug-ch06 Page 11 Thursday, March 6, 1997 4:48 PM Control Panel Messages Table 6.2 Control Panel messages (continued) Description/Corrective Action Message Flushing... The PostScript print job was cancelled from the Reset Menu and is being parsed out and discarded. ACTION: None. Formatting Disk Please Wait... The hard disk is being partitioned and high level formatted. Front Tray Your application specifies “Manual” (or “Front Tray”) as the paper source so you need to load paper in the front tray. ACTION: ACTION: Front Tray Empty The message on the bottom line of the Control Panel display advises what paper size to load or feed. The front tray is empty. ACTION: Front Tray JamRemove All Paper None. Reload the correct size of paper. Paper has jammed feeding from the front tray. The message alternates with: Open Front Cover Remove Jam Sheet ACTION: Remove all paper from the front tray, open the front cover and pull out the jammed paper. Then close the front cover and reload the front tray. See “Front Tray Jam” (page 6-27). Fuser Failure Service Required The fuser assembly has failed; printing cannot resume. Hex Dump Hex dump mode is On. ACTION: ACTION: I/O Initializing Please Wait... Cycle power on the printer. If you have just replaced the Fuser Cartridge, reseat it. If the problem persists, contact your dealer or Digital. None. The Digital Network Interface Card is being initialized. ACTION: Wait until you see the following message before taking other actions: Online Ready Install Print Cartridge ___ The EP (print) cartridge is missing or not installed correctly. ACTION: Reinstall the existing EP cartridge or install a new EP cartridge. If problem continues, contact your dealer or Digital. Table 6.2 Page 6 of 19 Chapter 6: Troubleshooting ❖ 6-11 kug-ch06 Page 12 Thursday, March 6, 1997 4:48 PM Control Panel Messages Table 6.2 Control Panel messages (continued) Description/Corrective Action Message Invalid Password An invalid password has been entered for the mailbox password. ACTION: IOT NVM Fail Service Required Re-enter the password when prompted. Nonvolatile Memory (NVM) has failed on the print engine (also called the IOT—Image Output Terminal). Printing cannot resume. ACTION: Contact your dealer or Digital. Laser Failure Service Required The laser assembly has failed; printing cannot continue. Last Page The last page of the document has not finished printing. ACTION: Contact your dealer or Digital. ACTION: None. The last page will print when the printer receives more data, or when the port times out. Load A4 ACTION: Load A4 paper into the tray(s) indicated on the top line of the display. Load A6 ACTION: Load A6 paper (international postcard) into the front tray as indicated on the top line of the display. Load C5 ACTION: Load C5 envelope(s) into the tray(s) indicated on the top line of the display. Load C6 ACTION: Load C6 envelope(s) into the tray(s) indicated on the top line of the display. Load Com-10 ACTION: Load Com-10 envelopes into the tray(s) indicated on the top line of the display. Load DL ACTION: Load DL envelopes into the tray(s) indicated on the top line of the display. Load Exec ACTION: Load Executive paper into the tray(s) indicated on the top line of the display. Load Folio ACTION: Load Folio paper into the tray(s) indicated on the top line of the display. Load ISO B5 ACTION: Load ISO B5 paper into the front tray as indicated on the top line of the display. Load Legal ACTION: Load Legal paper into the tray(s) indicated on the top line of the display. Table 6.2 Page 7 of 19 6-12 ❖ LN17 and LN17ps Printers User Guide kug-ch06 Page 13 Thursday, March 6, 1997 4:48 PM Control Panel Messages Table 6.2 Control Panel messages (continued) Description/Corrective Action Message Load Letter ACTION: Load Letter paper into the tray(s) indicated on the top line of the display. Load Monarch ACTION: Load Monarch size envelopes into the tray(s) indicated on the top line of the display. Load Statement ACTION: Load Statement size paper into the front tray as indicated on the top line of the display. LocalTalk Fail The LocalTalk card (DNIC-L’TALK) has failed and cannot be used. ACTION: Lower1 Tray JamOpen Lower1 Tray Paper has jammed feeding from the first lower tray (500-sheet Paper Deck and Cassette). The message alternates with: Open Front Cover Remove Jam Sheet ACTION: Lower 1 Empty Power off the printer and check the lower tray connection. If the failure continues, contact your dealer or Digital. The paper cassette has been removed (or is not pushed in all the way) from the first lower tray (500-sheet Paper Deck and Cassette). ACTION: Lower 1 Tray Reload the correct size paper. The first lower tray (500-sheet Paper Deck and Cassette) has failed. Printing from this tray cannot continue. ACTION: Lower 1 Out Remove the first lower tray, open the front cover and pull out the jammed paper. Then replace the lower tray and close the front cover. See “Lower 1 Tray Jam” (page 6-28). The first lower tray (500-sheet Paper Deck and Cassette) is empty. ACTION: Lower 1 Failure Service Required Press Enter to allow the printer to continue as if the LocalTalk card were not installed. This error is not subject to Auto Continue. Print a Configuration Sheet. If the sheet does not show LocalTalk as present, contact your dealer or Digital. Insert the paper cassette into the first lower tray. Paper needs to be loaded in the first lower tray (500-sheet Paper Deck and Cassette). ACTION: The message on the bottom line of the Control Panel display advises what size paper to load. Table 6.2 Page 8 of 19 Chapter 6: Troubleshooting ❖ 6-13 kug-ch06 Page 14 Thursday, March 6, 1997 4:48 PM Control Panel Messages Table 6.2 Control Panel messages (continued) Description/Corrective Action Message Lower 1-Main Paper needs to be loaded in the first lower tray (500-sheet Paper Deck and Cassette) and/or the main tray. ACTION: Lower 1-Lower 2 Paper needs to be loaded in either lower tray (500-sheet Paper Deck and Cassette). ACTION: Lower2 Tray JamOpen Lower2 Tray Insert the paper cassette into the second lower tray. Paper needs to be loaded in the second lower tray (500-sheet Paper Deck and Cassette). ACTION: Lower 2-Main Power off the printer and check the Lower Tray connection. If the failure continues, contact your dealer or Digital. The paper cassette has been removed (or is not pushed in all the way) from the second lower tray (500-sheet Paper Deck and Cassette). ACTION: Lower 2 Tray Reload the correct size paper. The second lower tray (500-sheet Paper Deck and Cassette) has failed. Printing from this tray cannot continue. ACTION: Lower 2 Out Remove the second lower tray, open the front cover and pull out the jammed paper. Then replace the lower tray and close the front cover. See “Lower 2 Tray Jam” (page 6-28). The second lower tray (500-sheet Paper Deck and Cassette) is empty. ACTION: Lower 2 Failure Service Required The message on the bottom line of the Control Panel display advises what size paper to load. Paper has jammed feeding from the second lower tray (500-sheet Paper Deck and Cassette). The message alternates with: Open Front Cover Remove Jam Sheet ACTION: Lower 2 Empty The message on the bottom line of the Control Panel display advises what size paper to load. The message on the bottom line of the Control Panel display advises what size paper to load. Paper needs to be loaded in the second lower tray (500-sheet Paper Deck and Cassette) and/or the main tray. ACTION: The message on the bottom line of the Control Panel display advises what size paper to load. Table 6.2 Page 9 of 19 6-14 ❖ LN17 and LN17ps Printers User Guide kug-ch06 Page 15 Thursday, March 6, 1997 4:48 PM Control Panel Messages Table 6.2 Control Panel messages (continued) Description/Corrective Action Message Lwr1-Lwr2-Main Paper needs to be loaded in both lower trays or the main tray. ACTION: Mailbox Failure The Mailbox/Collator has failed. Printing to the Mailbox/Collator cannot continue. You can, however, send output to the standard output tray. ACTION: Mailbox JamOpen Mailbx Door The message on the bottom line of the Control Panel display advises what size paper to load. Paper needs to be loaded into the main tray. ACTION: Main Tray Empty Open the Mailbox/Collator’s rear cover and pull out the jammed paper. Then close the Mailbox/Collator’s rear cover. See “Mailbox/Collator Jam” (page 6-30). Paper needs to be loaded into the Main or Front Trays. ACTION: Main Tray Remove the Mailbox/Collator following the instructions in Appendix C: Installing and Removing Printer Options. If the problem is not resolved, contact your dealer or Digital. Paper has jammed feeding to the Mailbox/Collator. The message alternates with: Clear Paper Path ACTION: Main-Front Tray The message on the bottom line of the Control Panel display advises what size paper to load. The message on the bottom line of the Control Panel display advises what size paper to load. The main tray is empty. ACTION: Reload the correct size paper. Main Tray Fail Service Required The main tray has failed. Printing cannot continue from this tray. Main Tray JamOpen Main Tray Paper has jammed feeding from the main tray. The message alternates with: Open Front Cover Remove Jam Sheet ACTION: ACTION: Main Tray Out Contact your dealer or Digital. Remove the main tray, open the front cover and pull out the jammed paper. Then replace the main tray and close the front cover. See “Main Tray Jam” (page 6-27). The main tray has been removed (or is not pushed in all the way) from the printer. ACTION: Insert the main tray into the printer. Table 6.2 Page 10 of 19 Chapter 6: Troubleshooting ❖ 6-15 kug-ch06 Page 16 Thursday, March 6, 1997 4:48 PM Control Panel Messages Table 6.2 Control Panel messages (continued) Description/Corrective Action Message Your application specifies “Manual Feed” as the paper source. Feed paper from the front tray. Manual ACTION: Memory Check Please Wait... Memory Check was invoked from the Test Menu. The printer reboots upon completion. ACTION: Memory Failure Service Required The message on the bottom line of the Control Panel display advises what size paper to insert. You may use the paper size requested or any size the feeder will accept. None. The printer controller memory has failed; printing cannot resume. ACTION: • Perform a Memory Check to see if you can locate the problem. • Try powering OFF the printer then ON again. If the problem persists, contact your dealer or Digital. Motor Failure Service Required The printer motor has failed. Printing cannot continue. New Password >> XXXX A new password is being enabled for a bin or the collator. An existing valid password has been entered and a new password is expected to be entered (where the XXXX is displayed. ACTION: ACTION: Cycle the printer’s power. If the problem persists, contact your dealer or Digital. Enter a new 4-digit password using the numeric keypad. Be sure to memorize this new password, as it will be needed to open the bin or mailbox. NV Memory Fail Service Required Nonvolatile memory on the printer controller has failed; printing cannot resume. Offline _/_ Press a key... The printer is offline, not in menu mode, and without any fault conditions. ACTION: Contact your dealer or Digital. Offline does not mean the printer is disconnected from the computer. It means page formatting and printing are halted. ACTION: To put the printer online, press Online ACTION: To select menus, press Menu ACTION: To reset the printer, press Reset . . . Table 6.2 Page 11 of 19 6-16 ❖ LN17 and LN17ps Printers User Guide kug-ch06 Page 17 Thursday, March 6, 1997 4:48 PM Control Panel Messages Table 6.2 Control Panel messages (continued) Description/Corrective Action Message Offset JamOpen Rear Cover Paper has jammed feeding to the OCT. The message alternates with: Open Offset Door Clear Paper Path ACTION: Offset Tray Fail Service Required The Offset Catch Tray (OCT) has failed. Printing to the OCT cannot continue. You can however, direct output to the standard output tray. ACTION: Online ___ Pull out the bins. A paper jam has occurred. The message alternates with a message that specifies the location of the jam. ACTION: Open Offset Door Clear Paper Path Pull out the bin. Two or more bins are unlocked and ready to be pulled out. ACTION: Open Front Cover Remove Jam Sheet None. The bin numbered N is unlocked and ready to be pulled out. ACTION: Open Bins Remove and reinstall the OCT as per the instructions in Appendix C: Installing and Removing Printer Options. If the problem persists, contact your dealer or Digital. The printer is online and either processing data or ready to accept print jobs. ACTION: Open Bin N See “OCT Jam” (page 6-29). See Table 6.4 on page 6-27. A paper jam has occurred. The message alternates with the message: Offset JamOpen Rear Cover ACTION: See “OCT Jam” (page 6-29). Table 6.2 Page 12 of 19 Chapter 6: Troubleshooting ❖ 6-17 kug-ch06 Page 18 Thursday, March 6, 1997 4:48 PM Control Panel Messages Table 6.2 Control Panel messages (continued) Description/Corrective Action Message Out of Memory Current PCL job cannot print because it exceeds available memory. • Even though Auto Continue may be On, you will see the message below for ten seconds: Press * • The printer waits ten seconds, then resumes (in effect, pressing Enter for you). The page is ejected from the printer. Depending on the cause of the problem, your print job may continue or be ended. ACTION: • Reduce resolution to 600 x 600 dpi. • Install additional memory. • Contact your dealer or Digital. Page Too Complex In PCL or PostScript, the printing on a page is broken into horizontal bands. When the Page Protection option is set to Off, as a page is processed, each band has a limited time to be composed and imprinted on the page. Page Too Complex means the current page cannot print because there is not enough time to compose it. ACTION: Press Enter . The page will be ejected and the print job will continue. The page that was too complex may be printed on more than one sheet of paper. To achieve correct printing, set the Page Protection option to the appropriate page size (or to On for PostScript) and send the print job again. Even though Auto Continue may be On, you will see the message below for ten seconds: Press * The printer waits ten seconds, then resumes (in effect, pressing for you). Enter Paper JamOpen Front Cover Paper has jammed at the EP (print) cartridge. The message alternates with: Remove PrintCart Clear Paper Path ACTION: See “Print Cartridge Jam” (page 6-31). Table 6.2 Page 13 of 19 6-18 ❖ LN17 and LN17ps Printers User Guide kug-ch06 Page 19 Thursday, March 6, 1997 4:48 PM Control Panel Messages Table 6.2 Control Panel messages (continued) Description/Corrective Action Message Paper JamOpen Rear Cover Paper has jammed in the rear of the printer. The message alternates with: Clear Paper Path or (if a Duplex Module jam): Remove DuplxUnit Clear Paper Path ACTION: Paper Size JamOpen Rear Cover See “Paper Exit Jam” (page 6-31) or “Duplex Module Jam” (page 6-30). Paper has jammed due to being the incorrect size. The message alternates with: Clear Paper Path ACTION: See “Paper Mismatch Jam” (page 6-31). PCL Font List Printing... The PCL Font List is printing. *Pg Protect Off* The printer has turned Page Protection Off because there is insufficient memory to process the job with page protection. ACTION: ACTION: Power Saver On Add printer memory if you want to process future complex jobs with Page Protection. The printer has set itself to lower power mode (Power Saver is on). As soon as it receives the next print job, the printer leaves power saver mode. ACTION: Press * Remove the PCL Font List from the output tray when it has finished printing. None. The printer has a PCL error. ACTION: Press Enter . This message functions with the System Menu option Auto Continue. When Auto Continue is set to On, this message is cleared automatically after ten seconds, and normal printing operation resumes. Press a key... The printer has just been taken offline. ACTION: No more processing can take place until you press one of the following keys: Menu, Reset, Online, or LastPage. Table 6.2 Page 14 of 19 Chapter 6: Troubleshooting ❖ 6-19 kug-ch06 Page 20 Thursday, March 6, 1997 4:48 PM Control Panel Messages Table 6.2 Control Panel messages (continued) Description/Corrective Action Message Press ↑ to Init. Press ↓ to Abort Either the hard disk’s partition block cannot be understood or it has a bad high level format. This message flashes alternately with either: Unknown Disk or Disk Format Bad ACTION: *Prntng Simplex* to format the disk or press Down None. The message clears when the next job starts. The printer is processing data from a computer for printing. ACTION: None. PS Font List Printing... The list of PostScript fonts is printing. Ready The printer is online and waiting for data to print. ACTION: ACTION: Remove DuplxUnit Clear Paper Path Remove the PostScript Font List from the output tray when it has finished printing. None. A paper jam has occurred at the Duplex Module. The message alternates with the message: Paper JamOpen Rear Cover ACTION: Remove EnvFeeder Open Front Cover to abort. The printer does not have enough memory to print the job as duplex, and will print it as simplex. ACTION: Processing... Press Up See “Duplex Module Jam” (page 6-30). An Envelope Feeder jam has occurred. The message alternates with the messages: EnvelFeeder JamRemove All Envel and: Remove Jam Envel ACTION: See “Envelope Feeder Jam” (page 6-29). Table 6.2 Page 15 of 19 6-20 ❖ LN17 and LN17ps Printers User Guide kug-ch06 Page 21 Thursday, March 6, 1997 4:48 PM Control Panel Messages Table 6.2 Control Panel messages (continued) Description/Corrective Action Message Remove Jam Envel An Envelope Feeder jam has occurred. The message alternates with the messages: EnvelFeeder JamRemove All Envel and: Remove EnvFeeder Open Front Cover ACTION: See “Envelope Feeder Jam” (page 6-29). Remove Output from Offset Tray The Offset Catch Tray (OCT) is full. Printing cannot continue to the OCT. Remove Output from Mailbox N Mailbox bin N is full. Printing cannot continue to bin N. Remove Output from Std. Tray The standard output tray is full. Printing cannot continue. Remove PrintCart Clear Paper Path A paper jam has occurred. The message alternates with the message: Paper JamOpen Front Cover ACTION: ACTION: ACTION: ACTION: Remove the output from the OCT. Remove the output from bin N. Press the unlock bin button, then enter the password, if requested. Remove the output from the standard output tray. See “Print Cartridge Jam” (page 6-31). Replace Fuser Cartridge The Fuser Cartridge has reached End of Life. Replace Print Cartridge The EP cartridge, which contains toner and drum, has expired. Printing cannot resume. ACTION: ACTION: *Res. Change* Insert new EP cartridge. The printer is printing the job at a lower resolution than requested because there is not enough memory available. ACTION: *Res& Smplx Chg* Order a new Fuser Cartridge (see Appendix A: Ordering Printer Options) and replace as per the instructions in Appendix B: Replacing Consumables. Add printer memory. The printer has changed the job resolution, and changed a duplex job to simplex, because there is not enough memory to process the job at the higher resolution and duplex. Table 6.2 Page 16 of 19 Chapter 6: Troubleshooting ❖ 6-21 kug-ch06 Page 22 Thursday, March 6, 1997 4:48 PM Control Panel Messages Table 6.2 Control Panel messages (continued) Description/Corrective Action Message Reset Ethernet Please Wait... Reset Ethernet has been invoked from the Reset Menu. Returns the Digital Ethernet Network Interface Card to its power-on state and clears any print job being received, and previously downloaded, temporary fonts, and macros from memory. ACTION: Reset LocalTalk Please Wait... Reset LocalTalk has been invoked from the Reset Menu. Returns the Digital LocalTalk Network Interface Card to its power-on state and clears any print job being received, and previously downloaded temporary fonts, and macros from memory. ACTION: Reset Menus Please Wait... Returns all menu settings except Language, Defaults, PowerSaver, and Password(s) to their factory setting and clears any print job being received, and previously downloaded temporary fonts, and macros from memory. The printer clears any print job being received, and previously downloaded temporary fonts and macros from memory, then goes online. None. A setting will not take effect until a Reset is performed. ACTION: Temp Font/Macro Wait for the procedure to finish before taking any further action. Reset Printer or Reset All has been invoked from the Reset Menu. ACTION: ResetToSave Or * Wait for the procedure to finish before taking any further action. Reset Menus has been invoked from the Reset Menu. ACTION: Reset Printer Please Wait... Wait for the procedure to finish before taking any further action. Perform a Reset or press Enter taking effect. to continue without the setting The printer was busy processing PCL data from a host system but the job was not completed since temporary fonts and macros were not deleted. The last page timeout has expired. This message appears until: • Another print job is received. • The Port Timeout expires and Auto Job End is On. ACTION: None. Table 6.2 Page 17 of 19 6-22 ❖ LN17 and LN17ps Printers User Guide kug-ch06 Page 23 Thursday, March 6, 1997 4:48 PM Control Panel Messages Table 6.2 Control Panel messages (continued) Description/Corrective Action Message Test Print Printing... A Test Print is being printed (for use by service technicians). The message clears once the printing is completed. ACTION: Toner Low Toner is getting low in the EP (print) cartridge, but printing will continue without interruption. ACTION: Tray JamOpen All Trays None. Replace the EP cartridge as soon as possible. Paper has misfed at printer startup. The message alternates with: Open Front Cover Remove Jam Sheet ACTION: See “Misfeed Jam at Startup” (page 6-32). Turn Power Off Then On A fatal disk error has occurred. Unknown Disk The hard disk partition block cannot be understood. This is probably because a new disk has been installed. ACTION: Power OFF the printer, then ON. This message flashes alternately with the two-line message: Press ↑ to Init. Press ↓ to Abort ACTION: Waiting... Press Up to format the disk or press Down to abort. The printer was busy processing data from a host but the print job was not completed. This message appears until: • Another print job is received. • The Port Timeout expires and Auto Job End is On. • The last page timeout expires. • The PostScript “waittimeout” expires. ACTION: None. Table 6.2 Page 18 of 19 Chapter 6: Troubleshooting ❖ 6-23 kug-ch06 Page 24 Thursday, March 6, 1997 4:48 PM Control Panel Messages Table 6.2 Control Panel messages (continued) Description/Corrective Action Message Warming Up Please Wait... The Fuser has not warmed up yet. Message disappears when the printer is ready. The message displays at power-on and may display after the cover has been opened for some time or when the printer is exiting Power Saver mode. ACTION: Warning: Disk Data To Be Lost None. The Format The Disk option has been selected. ACTION: Press Up to format the disk or press Down to abort. Table 6.2 Page 19 of 19 6-24 ❖ LN17 and LN17ps Printers User Guide kug-ch06 Page 25 Thursday, March 6, 1997 4:48 PM Control Panel Messages Table 6.3 Diagnostic LED flash sequences Flash Sequence 1 flash — 1 second — 1 flash…etc. Description/Corrective Action System controller CPU fault. ACTION: 2 flashes — 1 second — 2 flashes…etc. Base RAM fault. ACTION: 3 flashes — 1 second — 3 flashes…etc. Contact your dealer or Digital. Communications ports internal loopback test fault. ACTION: 7 flashes — 1 second — 7 flashes…etc. Make sure the controller board is firmly seated. If the problem is not resolved, contact your dealer or Digital. Resolution enhancement self-test fault. ACTION: 6 flashes — 1 second — 6 flashes…etc. Remove the PostScript SIMM, if installed, and test the printer again. If the problem is resolved, replace the PostScript SIMM. If the problem is not resolved, contact your dealer or Digital. System controller to print engine fault. ACTION: 5 flashes — 1 second — 5 flashes…etc. Contact your dealer or Digital. ROM fault. ACTION: 4 flashes — 1 second — 4 flashes…etc. Contact your dealer or Digital. Contact your dealer or Digital. Slot SIM2 fault. ACTION: Perform the corrective actions listed under 0100 in Table 6.2 on page 6-6. 8 flashes — 1 second — 8 flashes…etc. Slot SIM3 fault. ACTION: Perform the corrective actions listed under 0101 in Table 6.2 on page 6-6. Chapter 6: Troubleshooting ❖ 6-25 kug-ch06 Page 26 Thursday, March 6, 1997 4:48 PM Paper Jams Paper Jams Your printer has been designed to provide reliable, troublefree operation. Nonetheless, you may experience an occasional paper jam. When the printer detects a misfeed or a paper jam, the printing process is halted, and a Control Panel message is displayed. After the paper jam has been cleared, the printer will resume operation to complete the print job. Set the Jam Recovery option to On to guarantee that pages in the print engine when the jam occurs will be reprinted. What Causes a Paper Jam? Clearing Paper Jams Paper jams occur most often when: • The throughput paper stock does not meet specification. See Chapter 2: Paper Handling. • The paper stock is in poor condition. • The paper stock has been improperly loaded into the paper trays. • The printer needs cleaning. • Printer parts are worn and need to be replaced. Table 6.4 on page 6-27 lists the types of paper jams that may occur. If you see a Control Panel message that indicates a paper jam, find the message in the left-hand column and perform the accompanying steps to clear the paper jam. Be careful not to touch any of the components inside the printer when removing jammed paper. They may be very hot. Caution 6-26 ❖ LN17 and LN17ps Printers User Guide kug-ch06 Page 27 Thursday, March 6, 1997 4:48 PM Paper Jams Table 6.4 Paper jam messages and corrective actions Control Panel Message Main Tray JamOpen Main Tray alternating with Open Front Cover Remove Jam Sheet Front Tray JamRemove All Paper alternating with Open Front Cover Remove Jam Sheet Type of Paper Jam/Remedial Action Main Tray Jam 1. Remove the main tray (A). 2. Remove the Envelope Feeder if installed. 3. Open the front cover (B). 4. Remove the jammed sheet. 5. Replace the main tray. 6. Close the front cover. 7. Replace the Envelope Feeder if necessary. Front Tray Jam 1. Remove all paper from the front tray (A). 2. Remove the Envelope Feeder if installed. 3. Open the front cover (B). 4. Remove the jammed sheet of paper. 5. Close the front cover. 6. Reload the front tray. 7. Replace the Envelope Feeder if necessary. Table 6.4 Page 1 of 6 Chapter 6: Troubleshooting ❖ 6-27 kug-ch06 Page 28 Thursday, March 6, 1997 4:48 PM Troubleshooting Table 6.4 Paper jam messages and corrective actions (continued) Control Panel Message Lower1 Tray JamOpen Lower1 Tray alternating with Open Front Cover Remove Jam Sheet Lower2 Tray JamOpen Lower2 Tray alternating with Open Front Cover Remove Jam Sheet Type of Paper Jam/Remedial Action Lower 1 Tray Jam 1. Remove the lower 1 tray (A). 2. Remove the Envelope Feeder if installed. 3. Open the front cover (B). 4. Remove the jammed sheet of paper. 5. Replace the lower 1 tray. 6. Close the front cover. 7. Replace the Envelope Feeder if necessary. Lower 2 Tray Jam 1. Remove the lower 2 tray (A). 2. Remove the Envelope Feeder if installed. 3. Open the front cover (B). 4. Remove the jammed sheet of paper. 5. Replace the lower 2 tray. 6. Close the front cover. 7. Replace the Envelope Feeder if necessary. Table 6.4 Page 2 of 6 6-28 ❖ LN17 and LN17ps Printers User Guide kug-ch06 Page 29 Thursday, March 6, 1997 4:48 PM Paper Jams Paper jam messages and corrective actions (continued) Control Panel Message Remove Jam Envel Offset JamOpen Rear Cover alternating with Open Offset Door Clear Paper Path D and l Remove EnvFeeder Open Front Cover 1. Remove all envelopes from the Envelope Feeder (A). 2. Remove the Envelope Feeder. 3. Open the front cover (B). 4. Remove the jammed envelope. 5. Close the front cover. 6. Replace the Envelope Feeder. 7. Reload the Envelope Feeder. a alternating with Envelope Feeder Jam it EnvelFeeder JamRemove All Envel Type of Paper Jam/Remedial Action ig Table 6.4 OCT Jam 1. 2. 3. 4. 5. Open the rear cover (A). Open the OCT’s rear cover (B). Remove the jammed paper. Close the OCT’s rear cover. Close the printer’s rear cover. Table 6.4 Page 3 of 6 Chapter 6: Troubleshooting ❖ 6-29 kug-ch06 Page 30 Thursday, March 6, 1997 4:48 PM Paper Jams Table 6.4 Paper jam messages and corrective actions (continued) Control Panel Message Mailbox JamOpen Mailbx Door alternating with Clear Paper Path Paper JamOpen Rear Cover alternating with Remove DuplxUnit Clear Paper Path Type of Paper Jam/Remedial Action Mailbox/Collator Jam 1. Open the rear cover of the Mailbox/Collator (A). 2. Remove the jammed paper. 3. Close the rear cover of the Mailbox/Collator. Duplex Module Jam 1. 2. 3. 4. 5. Open the rear cover (A). Remove the Duplex Module. Remove the jammed paper. Replace the Duplex Module. Close the rear cover. Table 6.4 Page 4 of 6 6-30 ❖ LN17 and LN17ps Printers User Guide kug-ch06 Page 31 Thursday, March 6, 1997 4:48 PM Paper Jams Table 6.4 Paper jam messages and corrective actions (continued) Control Panel Message Paper JamOpen Rear Cover alternating with Clear Paper Path Paper JamOpen Front Cover alternating with Remove PrintCart Clear Paper Path Paper Size JamOpen Rear Cover alternating with Clear Paper Path Type of Paper Jam/Remedial Action Paper Exit Jam 1. Open the rear cover (A). 2. Remove the jammed paper. 3. If you do not see the jammed paper, remove the Duplex Module, remove the jammed paper, then replace the Duplex Module. 4. Close the rear cover. Print Cartridge Jam 1. Remove the Envelope Feeder if installed. 2. Open the front cover (A). 3. Remove the EP cartridge (B). 4. Remove the jammed paper. 5. Reinsert the EP cartridge. 6. Close the front cover. 7. Replace the Envelope Feeder if necessary. Paper Mismatch Jam 1. Change the loaded paper to the correct size. 2. Open the rear cover (A). 3. Remove the jammed paper. 4. Close the rear cover. 5. If the problem paper was in the front tray or the Envelope Feeder, check that the corresponding menus are set to the size loaded. Table 6.4 Page 5 of 6 Chapter 6: Troubleshooting ❖ 6-31 kug-ch06 Page 32 Thursday, March 6, 1997 4:48 PM Paper Jams Table 6.4 Paper jam messages and corrective actions (continued) Control Panel Message Tray JamOpen All Trays alternating with Open Front Cover Remove Jam Sheet Type of Paper Jam/Remedial Action Misfeed Jam at Startup 1. Remove all trays (A). 2. Remove the Envelope Feeder if installed. 3. Open the front cover (B). 4. Remove the jammed paper. 5. Replace all trays. 6. Close the front cover. 7. Replace the Envelope Feeder if necessary. Table 6.4 Page 6 of 6 6-32 ❖ LN17 and LN17ps Printers User Guide kug-ch06 Page 33 Thursday, March 6, 1997 4:48 PM Print Quality Problems Print Quality Problems Table 6.5 Table 6.5 lists common print quality problems, the possible cause, and recommended actions. Print quality problems Problem Light/faint prints Overall image is lighter than normal. Blank Prints Entire printed page is blank with no visible print. Possible Cause(s) Corrective Action(s) Toner Saver mode. Turn off Toner Saver. Shake EP cartridge several times. Toner level low/empty. Remove EP cartridge, shake it several times, then reinstall. Damp paper stock. Replace paper stock. If just installed, the EP Cartridge insert (tape) may still be in place. Remove the tape insert. Multiple sheets are being fed from the paper tray at the same time. Remove paper from paper tray and fan it. Ensure that paper is correctly loaded in tray with edges under metal corners. No printable data received from computer. Print a Test Print. If the Test Print is normal, check the following: • Interface cable between computer and printer • Printer set up and application software If the Test Print is blank, contact your dealer or Digital. Defective EP cartridge or low on toner. Replace EP cartridge. Table 6.5 Page 1 of 7 Chapter 6: Troubleshooting ❖ 6-33 kug-ch06 Page 34 Thursday, March 6, 1997 4:48 PM Print Quality Problems Table 6.5 Print quality problems (continued) Possible Cause(s) Problem Black prints Corrective Action(s) Defective EP cartridge, or the EP cartridge is at its end of life. Replace EP cartridge. Printer power supply has failed. Contact your dealer or Digital. Spot deletions Damp paper stock. Replace paper stock. Areas of the print are extremely light or missing. Defective EP cartridge, or the EP cartridge is at its end of life. Replace EP cartridge. The page is entirely black. Table 6.5 Page 2 of 7 6-34 ❖ LN17 and LN17ps Printers User Guide kug-ch06 Page 35 Thursday, March 6, 1997 4:48 PM Troubleshooting Table 6.5 Print quality problems (continued) Problem Possible Cause(s) Corrective Action(s) Vertical line deletions EP cartridge not installed correctly Remove then reinstall the EP cartridge. Localized print deletions forming narrow lines running in the direction of paper movement. Defective EP cartridge, or the EP cartridge is at its end of life Replace EP cartridge. Horizontal line deletions Defective paper stock, creases, folds, etc. Replace paper stock. Localized print deletions appearing as bands running across the page perpendicular to the direction of paper movement. Page too complex Turn Page Protection on. Table 6.5 Page 3 of 7 Chapter 6: Troubleshooting ❖ 6-35 kug-ch06 Page 36 Thursday, March 6, 1997 4:48 PM Print Quality Problems Table 6.5 Print quality problems (continued) Possible Cause(s) Problem Vertical dark streaks Corrective Action(s) Defective EP cartridge, or the EP cartridge is at its end of life. Replace EP cartridge. Defective fuser cartridge. Replace the fuser cartridge. (See Appendix A for ordering information. See Appendix B for installation and removal instructions.) Repetitive horizontal dark streaks Contaminated paper path. Print several blank sheets of paper to remove any toner accumulations. Black lines running across the page perpendicular to the direction of paper movement. Defective EP cartridge, or the EP cartridge is at its end of life. Replace EP cartridge. Black lines running across the print in the direction of paper movement. SUG-22 Table 6.5 Page 4 of 7 6-36 ❖ LN17 and LN17ps Printers User Guide kug-ch06 Page 37 Thursday, March 6, 1997 4:48 PM Print Quality Problems Table 6.5 Print quality problems (continued) Problem Possible Cause(s) Corrective Action(s) Dark spots/marks Defective EP cartridge. Replace EP cartridge. Unfused or partially fused image Damp paper stock. Replace paper stock. Heavy or unusual paper stock. Use only approved paper/media. (See Chapter 2: Paper Handling). Defective Fuser Module. Replace the fuser cartridge. (See Appendix A for ordering information. See Appendix B for installation and removal instructions.) The printed image is not fully fused to the paper and easily rubs off. Table 6.5 Page 5 of 7 Chapter 6: Troubleshooting ❖ 6-37 kug-ch06 Page 38 Thursday, March 6, 1997 4:48 PM Print Quality Problems Table 6.5 Print quality problems (continued) Possible Cause(s) Problem Corrective Action(s) Wrinkled prints Poor paper condition. Inspect/replace paper stock. Prints are wrinkled, creased, or torn. Paper is damp. Replace paper stock. Fuser cartridge is at its end of life Replace the fuser cartridge. (See Appendix A for ordering information. See Appendix B for installation and removal instructions.) Blurred prints Poor paper condition. Inspect/replace paper stock. Image is blurred at the edges. Paper is damp. Replace paper stock. Table 6.5 Page 6 of 7 6-38 ❖ LN17 and LN17ps Printers User Guide kug-ch06 Page 39 Thursday, March 6, 1997 4:48 PM Print Quality Problems Table 6.5 Print quality problems (continued) Problem Possible Cause(s) Corrective Action(s) Random deletions Poor paper condition. Inspect/replace paper stock. Random light areas and deletions. Paper is damp. Replace paper stock. Table 6.5 Page 7 of 7 Chapter 6: Troubleshooting ❖ 6-39 kug-ch06 Page 40 Thursday, March 6, 1997 4:48 PM Print Quality Problems 6-40 ❖ LN17 and LN17ps Printers User Guide kug-appa Page 1 Thursday, March 6, 1997 4:50 PM Appendix A Ordering Printer Options Appendix A: Ordering Printer Options ❖ A x i dneppA A-1 kug-appa Page 2 Thursday, March 6, 1997 4:50 PM Ordering Printer Options For high quality and reliability, use genuine Digital supplies and accessories. Contact your local authorized Digital reseller or Digital sales office for more information or to order any of the printer options and accessories listed in Table A.1. In North America, call 1-800-DIGITAL (1-800-344-482). Table A.1 Printer options and accessories Option Part No. Comments Toner (EP) Cartridge LN17X-AA Fuser Cartridge LN17-AB 100K Maintenance Kit 110 V LN17-AC 100K Maintenance Kit 240 V Paper Handling Options 500-sheet Paper Deck (tray) and Cassette LN17X-TA 500-sheet (feeder) Paper Cassette LN17X-TB 250-sheet Main Tray Cassette LN17X-TC Duplexing Option LN17X-DA 500-sheet Output Offset Stacker LN17X-TS Locking Mailbox (10-bin, 50 sheets per bin, 20 lb paper) LN17X-TM Envelope Feeder (75 envelopes) LN17X-TE See Table 2.1 in Chapter 2: Paper Handling for a complete list of supported paper sizes for each paper handling option. Table A.1 Page 1 of 3 A-2 ❖ LN17 and LN17ps Printers User Guide kug-appa Page 3 Thursday, March 6, 1997 4:50 PM Ordering Printer Options Table A.1 Printer options and accessories (continued) Option Part No. Comments Memory Options 4 MB SIMM LNXXM-AA SIMM requirements: • No parity • 70 nanosecond access time • 8 bits • One-sided 16 MB SIMM LNXXM-AC SIMM requirements: • No parity • 70 nanosecond access time • 32 bits • One-sided 32 MB SIMM LNXXM-AD SIMM requirements: • No parity • 70 nanosecond access time • 32 bits • Two-sided LN17 Adobe PostScript Level 2 Language Interpreter SIMM LN17X-PS Includes 4 MB SIMM. Hard Drive LN17X-HD 420 MB hard drive PostScript Option Digital Network Interface Cards (DNICs) DNIC-E’NET (Digital Network Interface Card for Ethernet) with BNC and RJ-45 connectors LN17X-NW The DNIC-E’NET supports the following protocols: • Novell NetWare • TCP/IP • EtherTalk • LAT • Microsoft Windows NT • SNMP Includes DS/P software. Table A.1 Page 2 of 3 Appendix A: Ordering Printer Options ❖ A-3 kug-appa Page 4 Thursday, March 6, 1997 4:50 PM Ordering Printer Options Table A.1 Printer options and accessories (continued) Option Part No. DNIC-L’TALK (Digital Network Interface Card for LocalTalk) with a DIN-8 connector LN17X-AT Comments The DNIC-L’TALK supports the following protocol: • AppleTalk PC and Macintosh cables AppleTalk Cable BCC46-06 DIN 8-pin Male, 1.8 m (6 ft) Parallel Cables BC19M-06 25-pin Centronics Parallel, 1.8 m (6 ft) BC19M-10 25-pin Centronics Parallel, 3.0 m (10 ft) LN17/LN17ps Printers Base Documentation Kit EK-LN17P-DK Includes Setting Up Guide, User Guide, and Quick Reference Card (also available individually, as listed below). LN17/LN17ps Printers Setting Up Guide EK-LN17P-IN Also available as part of Base Documentation Kit, listed above. LN17/LN17ps Printers User Guide EK-LN17P-UG Also available as part of Base Documentation Kit, listed above. LN17/LN17ps Printers Quick Reference Card EK-LN17P-RC Also available as part of Base Documentation Kit, listed above. DNIC-L’TALK Configuration Guide EK-LN17A-CG Also available as part of the LocalTalk Kit, listed above. DNIC-E’NET Configuration Guide EK-LN17E-CG Also available as part of Ethernet Kit, listed above. DS/P User Guide EK-LN17M-UG User Documentation Table A.1 Page 3 of 3 A-4 ❖ LN17 and LN17ps Printers User Guide kug-appa Page 5 Thursday, March 6, 1997 4:50 PM Ordering Printer Options Table A.2 DECprint Supervisor (DCPS) for OpenVMS Order Numbers Option Part No. Comments Software Media and Documentation DECprint Supervisor for OpenVMS Media and Documentation QA-09N**-H* User Documentation DECprint Supervisor for OpenVMS Documentation Kit QA-09N**-GZ Also available as part of the media and documentation kit described above. The documentation kit includes the installation guide, user guide, and system manager guide. Appendix A: Ordering Printer Options ❖ A-5 kug-appa Page 6 Thursday, March 6, 1997 4:50 PM A-6 ❖ LN17 and LN17ps Printers User Guide kug-appb Page 1 Thursday, March 6, 1997 4:50 PM Appendix B Replacing Consumables B x i dneppA Replacing the EP Cartridge .................................................. B-2 Replacing the Fuser Cartridge/BTR ...................................... B-5 Appendix B: Replacing Consumables ❖ B-1 kug-appb Page 2 Thursday, March 6, 1997 4:50 PM Replacing Consumables Replacing the EP Cartridge Caution • Do not expose the EP (electronic printing) cartridge to direct sunlight or artificial light for more than 15 minutes. Overexposure will permanently damage the photosensitive imaging drum. • Do not open the drum shutter or touch the green imaging drum. • Complete the EP cartridge installation within 15 minutes of removing the cartridge from its package. 1 Open the front cover by pressing the button on top of the cover. B-2 ❖ 2 Remove the old EP cartridge by lifting it towards the rear of the printer then pulling it up and out. LN17 and LN17ps Printers User Guide kug-appb Page 3 Thursday, March 6, 1997 4:50 PM Replacing the EP Cartridge 4 Shake the EP cartridge several times to evenly distribute the toner. 3 Remove the new EP cartridge from its wrapper. 5 Remove the tape strip. Appendix B: Replacing Consumables ❖ B-3 kug-appb Page 4 Thursday, March 6, 1997 4:50 PM Replacing the EP Cartridge 6 Insert the EP cartridge into the guide channels marked by the arrows inside the front cover. Push in until it clicks in place, then close the front cover. B-4 ❖ LN17 and LN17ps Printers User Guide kug-appb Page 5 Thursday, March 6, 1997 4:50 PM Replacing Consumables Replacing the Fuser Cartridge/BTR • The fuser area is extremely hot. Turn the printer OFF and allow it to cool for 40 minutes before replacing an existing fuser cartridge. Caution 1 • Replacing the BTR (Bias Transfer Roll) requires removing the EP cartridge. Do not expose the EP cartridge to direct sunlight or artificial light for more than 15 minutes. Overexposure will permanently damage the photosensitive imaging drum. Power OFF the printer and disconnect the power cord and any interface cables. 40 2 Open the rear cover. 3 Let the fuser area cool for 40 minutes. If the Duplex Module is installed, continue with Step 4 on page B-6. Otherwise, skip to Step 5 on page B-6. Appendix B: Replacing Consumables ❖ B-5 kug-appb Page 6 Thursday, March 6, 1997 4:50 PM Replacing the Fuser Cartridge/BTR 4 Remove the Duplex Module by pushing the green lock buttons on either side of it. 5 Remove the mounting screws from the printer as shown above, and set them aside. 6 Pull out the old fuser cartridge by the tabs on either side of the cartridge. 7 Slide the new fuser cartridge into the printer. B-6 ❖ LN17 and LN17ps Printers User Guide kug-appb Page 7 Thursday, March 6, 1997 4:50 PM Replacing the Fuser Cartridge/BTR 8 Secure the fuser cartridge by replacing the mounting screws that were removed in Step 5 on page B-6. 9 Insert the Duplex Module through the guide channels. If you do not need to re-install the Duplex Module, close the rear cover and skip to Step 11. 10 Make sure the green side-locks at both ends click into position. Then close the rear cover. 11 Open the front cover and remove the EP cartridge by lifting it towards the rear of the printer then pulling it up and out. Appendix B: Replacing Consumables ❖ B-7 kug-appb Page 8 Thursday, March 6, 1997 4:50 PM Replacing the Fuser Cartridge/BTR 12 Use the BTR removal tool to release the left side of the BTR. 13 Use the BTR removal tool to release the right side of the BTR. 14 Lift the BTR out of the printer. 15 Insert the new BTR, making sure it is seated properly. B-8 ❖ LN17 and LN17ps Printers User Guide kug-appb Page 9 Thursday, March 6, 1997 4:50 PM Replacing the Fuser Cartridge/BTR 16 Pull the tab to remove the BTR’s protective covering. 17 Re-insert the EP cartridge into the guide channels marked by the arrows inside the top cover. Push in until it clicks in place, then close the front cover. 18 Plug in the power cord. Press and hold Online and Menu while powering ON the printer. This will reset the Fuser Life counter and release the warning message. After warming up for a few minutes, the Control Panel displays the following message: Online Ready If the Replace Fuser Cartridge message still appears, Step 18. If any other message is displayed, see Table 6.2 starting on page 6-6. Appendix B: Replacing Consumables ❖ B-9 kug-appb Page 10 Thursday, March 6, 1997 4:50 PM B-10 ❖ LN17 and LN17ps Ptinters User Guide kug-appc Page 1 Thursday, March 6, 1997 4:51 PM Appendix C Installing and Removing Printer Options C x i dneppA Precautions ............................................................................ C-3 Memory SIMMs ..................................................................... C-4 Installing a Memory SIMM .................................................... C-5 Removing a Memory SIMM .................................................. C-8 PostScript SIMM .................................................................. C-10 Installing the PostScript SIMM ............................................ C-10 Removing the PostScript SIMM ........................................... C-13 Hard Drive ........................................................................... C-16 Installing the Hard Drive ..................................................... C-16 Removing the Hard Drive .................................................... C-19 Duplex Module ................................................................... C-21 Installing the Duplex Module .............................................. C-21 Removing the Duplex Module ............................................ C-23 Appendix C: Installing and Removing Printer Options ❖ C-1 kug-appc Page 2 Thursday, March 6, 1997 4:51 PM Installing and Removing Printer Options 500-sheet Paper Deck and Cassette .................................. C-24 Installing One 500-sheet Paper Deck and Cassette .............. C-24 Installing Two 500-sheet Paper Decks and Cassettes ........... C-27 Removing a 500-sheet Paper Deck and Cassette ................. C-31 Offset Catch Tray (OCT) ..................................................... C-33 Installing the OCT ............................................................... C-33 Removing the OCT ............................................................. C-36 Mailbox/Collator ................................................................. C-38 Installing the Mailbox/Collator ............................................ C-38 Removing the Mailbox/Collator ........................................... C-41 Envelope Feeder ................................................................. C-43 Installing the Envelope Feeder ............................................ C-43 Removing the Envelope Feeder ........................................... C-46 Digital Network Interface Card (DNIC) .............................. C-48 Installing the DNIC .............................................................. C-49 Removing the DNIC ............................................................ C-53 C-2 ❖ LN17 and LN17ps Printers User Guide kug-appc Page 3 Thursday, March 6, 1997 4:51 PM Installing and Removing Printer Options Precautions The LN17 printer options are easy to install. Installing and testing any one option is likely to take 5 to 15 minutes. Before installing or removing any printer option, take the precautionary steps outlined below. Caution POWER OFF THE PRINTER: The printer determines which options are installed through a self-test. The self-test is run when you power ON the printer. Therefore, for proper operation, you must power OFF the printer before installing/ removing an option, then power it back ON after installing/ removing an option. DISCONNECT THE POWER CORD: Never remove the printer controller board while the printer is plugged in. Caution To avoid the possibility of electrical shock, always disconnect the power cord when installing or removing ANY internal or external printer option. Caution DISCHARGE STATIC ELECTRICITY: The controller board and internal printer options (SIMMs, network interface cards, and the hard drive) are sensitive to static electricity. Before installing or removing an internal option, discharge static electricity from your body by touching something metal, such as the metal back plate on any device plugged into a grounded power source. If you walk around before finishing the installation, again discharge any static electricity. Appendix C: Installing and Removing Printer Options ❖ C-3 kug-appc Page 4 Thursday, March 6, 1997 4:51 PM Installing and Removing Printer Options Memory SIMMs This section contains two sets of instructions: • “Installing a Memory SIMM” (page C-5) • “Removing a Memory SIMM” (page C-8) Memory SIMMs for the LN17 printer are available in the following sizes: • one-sided 4 MB and 16 MB Note • two-sided 32 MB (See Appendix A: Ordering Printer Options for ordering additional memory.) C-4 ❖ LN17 and LN17ps Printers User Guide kug-appc Page 5 Thursday, March 6, 1997 4:51 PM Memory SIMMs Installing a Memory SIMM Caution SIMMs and controller boards are sensitive to static electricity. Before installing a SIMM, discharge static electricity from your body by touching something metal, such as the metal back plate on any device plugged into a grounded power source. If you walk around before finishing the installation, again discharge any static electricity. Never remove the printer controller board while the printer is plugged in. Note 1 MB of the printer’s resident memory is unusable for each 32 MB SIMM that is installed. Therefore, when you install one 32 MB SIMM the total system memory is 33MB, not 34 MB. When two 32 MB SIMMs are installed, the total system memory is 64 MB, not 66 MB. 1 Power OFF the printer and disconnect the power cord and any interface cables. 2 Loosen the thumb screws and pull out the controller board. 3 Place the controller board on a ream of paper. Appendix C: Installing and Removing Printer Options ❖ C-5 kug-appc Page 6 Thursday, March 6, 1997 4:51 PM Memory SIMMs 4 Select an appropriate SIMM slot to use. 5 Insert the new SIMM at an angle into the appropriate SIMM slot and rotate it up into position. 7 Replace the controller board, sliding it along the alignment channels. Then hand-tighten the thumb screws. Slots SIM2 (A) and SIM3 (B) are interchangeable and are used for installing additional printer memory. 6 Make sure that the clips on either side snap closed to lock the SIMM in place. C-6 ❖ LN17 and LN17ps Printers User Guide kug-appc Page 7 Thursday, March 6, 1997 4:51 PM Memory SIMMs 8 Replace the power and interface cables and power ON the printer. After warming up for a few minutes, the Control Panel displays the following message: Online Ready If any other message is displayed, see Table 6.2 starting on page 6-6. 9 Print a Configuration Sheet to verify that the SIMM has been installed properly. A Press Online B Press Menu to take the printer offline. , then Down or Up until you see: Main Menu Test Menu C Press Enter and the message display changes to: Test Menu Config. sheet D Press Enter again to print a Configuration Sheet. E After the Configuration Sheet prints, press Online to put the printer back online. On the Configuration Sheet, the “Total system memory” value should match the amount of memory just installed plus the RAM resident on the printer. Appendix C: Installing and Removing Printer Options ❖ C-7 kug-appc Page 8 Thursday, March 6, 1997 4:51 PM Memory SIMMs Removing a Memory SIMM Caution SIMMs and controller boards are sensitive to static electricity. Before removing a SIMM, discharge static electricity from your body by touching something metal, such as the metal back plate on any device plugged into a grounded power source. If you walk around before finishing the removal, again discharge any static electricity. Never remove the printer controller board while the printer is plugged in. 1 Power OFF the printer and disconnect the power cord and any interface cables. 2 Loosen the thumb screws and pull out the controller board. C-8 ❖ 3 Place the controller board on a ream of paper. LN17 and LN17ps Printers User Guide kug-appc Page 9 Thursday, March 6, 1997 4:51 PM Memory SIMMs 4 Carefully push out on the locking clips to release the SIMM. 5 Rotate the SIMM down out of position, then lift it out. 6 Replace the controller board, sliding it along the alignment channels. Then hand-tighten the thumb screws. 7 Replace the power and interface cables and power ON the printer. After warming up for a few minutes, the Control Panel displays the following message: Online Ready If any other message is displayed, see Table 6.2 starting on page 6-6. Appendix C: Installing and Removing Printer Options ❖ C-9 kug-appc Page 10 Thursday, March 6, 1997 4:51 PM Installing and Removing Printer Options PostScript SIMM This section contains two sets of instructions: • “Installing the PostScript SIMM” (below) • “Removing the PostScript SIMM” (page C-13) Installing the PostScript SIMM Caution SIMMs and controller boards are sensitive to static electricity. Before installing a SIMM, discharge static electricity from your body by touching something metal, such as the metal back plate on any device plugged into a grounded power source. If you walk around before finishing the installation, again discharge any static electricity. Never remove the printer controller board while the printer is plugged in. 1 Power OFF the printer and disconnect the power cord and any interface cables. 2 Loosen the thumb screws and pull out the controller board. C-10 ❖ 3 Place the controller board on a ream of paper. LN17 and LN17ps Printers User Guide kug-appc Page 11 Thursday, March 6, 1997 4:51 PM PostScript SIMM 4 Select an appropriate SIMM slot to use. 5 Insert the PostScript SIMM vertically into the appropriate SIMM slot and rotate it down into position. 7 Replace the controller board, sliding it along the alignment channels. Then hand-tighten the thumb screws. Slots SIM0 (A) and SIM1 (B) are interchangeable and are used for installing the PostScript SIMM. 6 Make sure that the clips on either side snap closed to lock the PostScript SIMM in place. Appendix C: Installing and Removing Printer Options ❖ C-11 kug-appc Page 12 Thursday, March 6, 1997 4:51 PM PostScript SIMM 8 Replace the power and interface cables and power ON the printer. After warming up for a few minutes, the Control Panel displays the following message: Online Ready If any other message is displayed, see Table 6.2 starting on page 6-6. 9 Print a Configuration Sheet to verify that the SIMM has been installed properly. A Press Online B Press Menu to take the printer offline. , then Down or Up until you see: Main Menu Test Menu C Press Enter and the message display changes to: Test Menu Config. sheet D Press Enter again to print a Configuration Sheet. E After the Configuration Sheet prints, press Online to put the printer back online. The Configuration Sheet should show the PostScript Menu and PostScript version. 10 Install a Digital LN17 PostScript print driver now. Table 2 in the Setting Up Guide lists the LN17 PostScript printer drivers packaged with your printer. See the Setting Up Guide for installing driving software. C-12 ❖ LN17 and LN17ps Printers User Guide kug-appc Page 13 Thursday, March 6, 1997 4:51 PM PostScript SIMM Removing the PostScript SIMM Caution SIMMs and controller boards are sensitive to static electricity. Before removing a SIMM, discharge static electricity from your body by touching something metal, such as the metal back plate on any device plugged into a grounded power source. If you walk around before finishing the removal, again discharge any static electricity. Never remove the printer controller board while the printer is plugged in. 1 Power OFF the printer and disconnect the power cord and any interface cables. 2 Loosen the thumb screws and pull out the controller board. 3 Place the controller board on a ream of paper. Appendix C: Installing and Removing Printer Options ❖ C-13 kug-appc Page 14 Thursday, March 6, 1997 4:51 PM PostScript SIMM 4 Carefully pull out on the locking clips to release the PostScript SIMM. 5 Rotate the PostScript SIMM up to a vertical position, then lift it out. 6 Replace the controller board, sliding it along the alignment channels. Then hand-tighten the thumb screws. 7 Replace the power and interface cables and power ON the printer. After warming up for a few minutes, the Control Panel displays the following message: Online Ready If any other message is displayed, see Table 6.2 starting on page 6-6. 8 Press Online see: , then Reset Reset Menu Reset Printer 9 Press Down and you see: Reset Menu Reset Menus C-14 ❖ LN17 and LN17ps Printers User Guide and you kug-appc Page 15 Thursday, March 6, 1997 4:51 PM PostScript SIMM 10 Press Enter and the message display changes to: Reset Menus Please Wait... This message displays while the printer resets to factory defaults. When the reset is finished, the display changes to: Online Ready If any other message is displayed, see Table 6.2 starting on page 6-6. Appendix C: Installing and Removing Printer Options ❖ C-15 kug-appc Page 16 Thursday, March 6, 1997 4:51 PM Installing and Removing Printer Options Hard Drive Caution This section contains two sets of instructions: • “Installing the Hard Drive” (below) • “Removing the Hard Drive” (page C-19) The hard drive and controller board are sensitive to static electricity. Before installing the hard drive, discharge static electricity from your body by touching something metal, such as the metal back plate on any device plugged into a grounded power source. If you walk around before finishing the installation, again discharge any static electricity. Never remove the printer controller board while the printer is plugged in. Installing the Hard Drive 1 Power OFF the printer and disconnect the power cord and any interface cables. 2 Loosen the thumb screws and pull out the controller board. C-16 ❖ 3 Place the controller board on a ream of paper. LN17 and LN17ps Printers User Guide kug-appc Page 17 Thursday, March 6, 1997 4:51 PM Hard Drive 4 Align the hard drive connector to the controller connector (J180), and gently lay the hard drive on top of the four standoffs. 5 Push down on the drive until all four corners latch into place. 6 Replace the controller board, sliding it along the alignment channels. Then hand-tighten the thumb screws. 7 Replace the power and interface cables and power ON the printer. If the drive is already formatted, the Control Panel will display: Online Ready If the drive is unformatted, the Control Panel will display: Press ↑ to Init Press ↓ to Abort If any other message is displayed, see Table 6.2 starting on page 6-6. If you need to format the drive, continue to Step 8 on page C-18. Otherwise, skip to Step 9 on page C-18. Appendix C: Installing and Removing Printer Options ❖ C-17 kug-appc Page 18 Thursday, March 6, 1997 4:51 PM Hard Drive 8 Press Up to format the hard drive. After the formatting is complete, the Control Panel displays: Online Ready If any other message is displayed, see Table 6.2 starting on page 6-6. 9 Print a Configuration Sheet to verify that the hard drive has been installed properly. A Press Online B Press Menu to take the printer offline. , then Down or Up until you see: Main Menu Test Menu C Press Enter and the message display changes to: Test Menu Config. sheet D Press Enter again to print a Configuration Sheet. E After the Configuration Sheet prints, press Online 10 to put the printer back online. Find the “Disk” line on the Configuration Sheet. If the hard drive has been properly installed, it is listed there (A). “Disk Spooling” also appears under the System menu. (Remove and reinstall the hard drive if you do not see both of these options listed.) 11 Refer to Chapter 5: Using the Hard Drive/ Downloading Fonts for instructions on using the hard drive. Keep the original packaging material in case you ever need to remove the option. Note C-18 ❖ LN17 and LN17ps Printers User Guide kug-appc Page 19 Thursday, March 6, 1997 4:51 PM Hard Drive Removing the Hard Drive 1 Power OFF the printer and disconnect the power cord and any interface cables. 2 Loosen the thumb screws and pull out the controller board. 3 Place the controller board on a ream of paper. 4 Gently unlatch the hard drive from the standoffs and release the hard drive connector from the controller board connector. 5 Gently release the opposite end of the hard drive from the standoffs, then lift the hard drive from the controller board. If possible, store the hard drive in its original anti-static bag. Appendix C: Installing and Removing Printer Options ❖ C-19 kug-appc Page 20 Thursday, March 6, 1997 4:51 PM Hard Drive 6 Replace the controller board, sliding it along the alignment channels. Then hand-tighten the thumb screws. 7 Replace the power and interface cables and power ON the printer. After warming up for a few minutes, the Control Panel displays the following message: Online Ready If any other message is displayed, see Table 6.2 starting on page 6-6. C-20 ❖ LN17 and LN17ps Printers User Guide kug-appc Page 21 Thursday, March 6, 1997 4:51 PM Installing and Removing Printer Options Duplex Module Note This section contains two sets of instructions: • “Installing the Duplex Module” (below) • “Removing the Duplex Module” (page C-23) At least 6 MB of printer memory is recommended (but not required) for printing two-sided (duplex) jobs. See Appendix A: Ordering Printer Options for ordering additional memory. Installing the Duplex Module 1 Power OFF the printer and disconnect the power cord and any interface cables. 2 Open the rear cover. 3 Insert the Duplex Module through the guide channels. Appendix C: Installing and Removing Printer Options ❖ C-21 kug-appc Page 22 Thursday, March 6, 1997 4:51 PM Duplex Module 4 Make sure the green side-locks at both ends click into position. 5 Close the rear cover, plug in the power cord, and power ON the printer. After warming up for a few minutes, the Control Panel displays the following message: Online Ready If any other message is displayed, see Table 6.2 starting on page 6-6. 6 Consult “Duplex (Two-Sided) Printing” (page 2-29) in Chapter 2: Paper Handling for instructions on two-sided printing. During two-sided printing, the paper partially enters the standard tray, then feeds back into the printer. Keep the original packaging material in case you ever need to remove the option. Note C-22 ❖ LN17 and LN17ps Printers User Guide kug-appc Page 23 Thursday, March 6, 1997 4:51 PM Duplex Module Removing the Duplex Module 1 Power OFF the printer and disconnect the power cord and any interface cables. 2 Open the rear cover. 3 Remove the Duplex Module by pushing the green lock buttons on either side of it. Be careful not to touch the metal part of the motor at the right end of the duplex module—it is hot after continuous two-sided printing. Store the Duplex Module in its original packaging. 4 Close the rear cover, plug in the power cord, and power ON the printer. After warming up for a few minutes, the Control Panel displays the following message: Online Ready If any other message is displayed, see Table 6.2 starting on page 6-6. Appendix C: Installing and Removing Printer Options ❖ C-23 kug-appc Page 24 Thursday, March 6, 1997 4:51 PM Installing and Removing Printer Options 500-sheet Paper Deck and Cassette This section contains three sets of instructions: • “Installing One 500-sheet Paper Deck and Cassette” (below) • “Installing Two 500-sheet Paper Decks and Cassettes” (page C-27) • “Removing a 500-sheet Paper Deck and Cassette” (page C-31) Installing One 500-sheet Paper Deck and Cassette 1 Power OFF the printer and disconnect the power cord and any interface cables. 2 Holding the printer by the recessed side hand holds, set it atop the Paper Deck, aligning the corners. C-24 ❖ 3 Cover the right side hand hold with the joint tab, inserting (A) then (B). LN17 and LN17ps Printers User Guide kug-appc Page 25 Thursday, March 6, 1997 4:51 PM 500-sheet Paper Deck and Cassette 4 Cover the left side hand hold with the joint tab, inserting (A) then (B). 5 Remove the small cover at the back of the Paper Deck. Fit the connector firmly into the printer receptacle. Replace the small cover. 6 Replace the power and interface cords, and power ON the printer. After warming up for a few minutes, the Control Panel displays the following message: Online Ready If any other message is displayed, see Table 6.2 starting on page 6-6. 7 Do not attempt to lift and carry the printer by yourself after installing the Paper Deck. Press Online see: , then Reset and you Reset Menu Reset Printer 8 Press Down and you see: Reset Menu Reset Menus Appendix C: Installing and Removing Printer Options ❖ C-25 kug-appc Page 26 Thursday, March 6, 1997 4:51 PM 500-sheet Paper Deck and Cassette 9 Press Enter and the message display changes to: Reset Menus Please Wait... This message displays while the printer resets the Source Mapping (PCL Menu) settings to include the lower tray just installed. When the reset is finished, the display changes to: Online Ready If any other message is displayed, see Table 6.2 starting on page 6-6. To enable automatic tray switching with PostScript jobs, turn Tray Switching in the PostScript menu to a value that includes the newly installed tray. 10 Consult the section “Using the Main Tray or Lower Tray” (page 2-5) for instructions on loading paper in the lower tray. 11 Consult the section “Automatic Tray Switching” (page 2-13) for instructions on engaging tray switching between the lower tray and other printer trays. Keep the original packaging material in case you ever need to remove the option. Note C-26 ❖ LN17 and LN17ps Printers User Guide kug-appc Page 27 Thursday, March 6, 1997 4:51 PM 500-sheet Paper Deck and Cassette Installing Two 500-sheet Paper Decks and Cassettes 1 Power OFF the printer and disconnect the power cord and any interface cables. 2 Holding the top Paper Deck by the recessed side hand holds, set it atop the bottom Paper Deck, aligning the corners. 3 Cover the left side hand hold with the joint tab, inserting (A) then (B). Appendix C: Installing and Removing Printer Options ❖ C-27 kug-appc Page 28 Thursday, March 6, 1997 4:51 PM 500-sheet Paper Deck and Cassette 4 Cover the right side hand hold with the joint tab, inserting (A) then (B). 5 Remove the small cover at the back of the bottom Paper Deck. Fit the connector firmly into the top Paper Deck receptacle. Replace the small cover. 6 Holding the printer by the recessed side hand holds, set it atop the top Paper Deck, aligning the corners. 7 Cover the right side hand hold with the joint tab, inserting (A) then (B). C-28 ❖ LN17 and LN17ps Printers User Guide kug-appc Page 29 Thursday, March 6, 1997 4:51 PM 500-sheet Paper Deck and Cassette 8 Cover the left side hand hold with the joint tab. 9 10 Remove the small cover at the back of the top Paper Deck. Fit the connector firmly into the printer receptacle. Replace the small cover. Replace the power and interface cords, and power ON the printer. After warming up for a few minutes, the Control Panel displays the following message: Online Ready If any other message is displayed, see Table 6.2 starting on page 6-6. 11 Do not attempt to lift and carry the printer by yourself after installing the Paper Decks. Press Online see: , then Reset and you Reset Menu Reset Printer 12 Press Down and you see: Reset Menu Reset Menus Appendix C: Installing and Removing Printer Options ❖ C-29 kug-appc Page 30 Thursday, March 6, 1997 4:51 PM 500-sheet Paper Deck and Cassette 13 Press Enter and the message display changes to: Reset Menus Please Wait... This message displays while the printer resets the Source Mapping (PCL Menu) settings to include the lower trays just installed. When the reset is finished, the display changes to: Online Ready If any other message is displayed, see Table 6.2 starting on page 6-6. To enable automatic tray switching with PostScript jobs, turn Tray Switching in the PostScript menu to a value that includes the newly installed trays. 14 Consult the section “Using the Main Tray or Lower Tray” (page 2-5) for instructions on loading paper in the 500-sheet Paper Deck and Cassette (lower tray). 15 Consult the section “Automatic Tray Switching” (page 2-13) for instructions on engaging tray switching between the lower tray and other printer trays. Keep the original packaging material in case you ever need to remove the option. Note C-30 ❖ LN17 and LN17ps Printers User Guide kug-appc Page 31 Thursday, March 6, 1997 4:51 PM 500-sheet Paper Deck and Cassette Removing a 500-sheet Paper Deck and Cassette 1 Power OFF the printer and disconnect the power cord and any interface cables. 2 Remove the small cover at the back of the Paper Deck, then unplug the connector from the printer. Replace the small cover. 3 Remove the left joint tab joining the printer to the Paper Deck, removing (A) then (B). 4 Remove the right joint tab joining the printer to the Paper Deck, removing (A) then (B). 5 Holding the printer by the recessed side hand holds, lift it up off the Paper Deck. Appendix C: Installing and Removing Printer Options ❖ C-31 kug-appc Page 32 Thursday, March 6, 1997 4:51 PM 500-sheet Paper Deck and Cassette 6 If two Paper Decks are installed, detach the Paper Decks from each other. Otherwise, continue to Step 7. A Remove the joint tabs joining the two Paper Decks. B Disconnect the plug of the bottom Paper Deck from the receptacle of the upper Paper Deck. Be sure to keep the joint tabs. You will need them to reinstall the Paper Deck(s). 7 Replace the power and interface cords, and power ON the printer. After warming up for a few minutes, the Control Panel displays the following message: Online Ready If any other message is displayed, see Table 6.2 starting on page 6-6. 8 Press Online , then Reset and you see: Reset Menu Reset Printer 9 Press Down and you see: Reset Menu Reset Menus 10 Press Enter and the message display changes to: Reset Menus Please Wait... This message displays while the printer resets the Source Mapping (PCL Menu) and Tray Switching (PostScript Menu) settings to factory defaults. When the reset is finished, the display changes to: Reset Menu Reset Menus 11 Press Esc , then Online to bring the printer back online. You will see: Online Ready If any other message is displayed, see Table 6.2 starting on page 6-6. C-32 ❖ LN17 and LN17ps Printers User Guide kug-appc Page 33 Thursday, March 6, 1997 4:51 PM Installing and Removing Printer Options Offset Catch Tray (OCT) This section contains two sets of instructions: • “Installing the OCT” (below) • “Removing the OCT” (page C-36) Installing the OCT 1 Power OFF the printer and disconnect the power cord and any interface cables. 2 Open the rear cover. 3 Remove the option interface cover by pushing up on it from the underside. Keep the option interface cover in a safe place. You will need to replace it if you ever remove the option. Appendix C: Installing and Removing Printer Options ❖ C-33 kug-appc Page 34 Thursday, March 6, 1997 4:51 PM Offset Catch Tray (OCT) 4 Close the rear cover. 5 Grasping the OCT by the sides, insert its positioning hook into the outer-most slit in the exhaust grill on top of the printer. To avoid damage to the positioning hook, do not twist the OCT to the right or left while lowering it into position. 6 Gently guide the OCT down to the printer, aligning the OCT connector plug with the receptacle on the printer. 7 Flip open the output tray on the OCT. Make sure the OCT is firmly seated. C-34 ❖ LN17 and LN17ps Printers User Guide kug-appc Page 35 Thursday, March 6, 1997 4:51 PM Offset Catch Tray (OCT) 8 Reconnect the power cord and interface cable(s) and power ON the printer. After warming up for a few minutes, the Control Panel displays the following message: Online Ready If any other message is displayed, see Table 6.2 starting on page 6-6. 9 Consult “Using the Offset Catch Tray (OCT)” (page 2-26) for usage instruction. Keep the original packaging material in case you ever need to remove the option. Note Appendix C: Installing and Removing Printer Options ❖ C-35 kug-appc Page 36 Thursday, March 6, 1997 4:51 PM Offset Catch Tray (OCT) Removing the OCT 1 Power OFF the printer and disconnect the power cord and any interface cables. 2 Press the release buttons with your thumbs and push up on the OCT to remove it. To avoid damage to the positioning hook, do not twist the OCT to the right or left when pushing up to remove it. 3 Replace the option interface cover which was removed and stored when the option was first installed. 4 Power ON the printer. After warming up for a few minutes, the Control Panel displays the following message: Store the OCT in its original packaging materials, or in a dry, dust-free place. Online Ready If any other message is displayed, see Table 6.2 starting on page 6-6. 5 Press Online see: , then Reset Reset Menu Reset Printer C-36 ❖ LN17 and LN17ps Printers User Guide and you kug-appc Page 37 Thursday, March 6, 1997 4:51 PM Offset Catch Tray (OCT) 6 Press Down and you see: Reset Menu Reset Menus 7 Press Enter and the message display changes to: Reset Menus Please Wait... This message displays while the printer changes the default Output Bin setting to Standard. When the reset is finished, the display changes to: Online Ready If any other message is displayed, see Table 6.2 starting on page 6-6. Appendix C: Installing and Removing Printer Options ❖ C-37 kug-appc Page 38 Thursday, March 6, 1997 4:51 PM Installing and Removing Printer Options Mailbox/ Collator This section contains two sets of instructions: • “Installing the Mailbox/Collator” (below) • “Removing the Mailbox/Collator” (page C-41) Installing the Mailbox/Collator 1 Power OFF the printer and disconnect the power cord and any interface cables. 2 Open the rear cover. 3 Remove the option interface cover by pushing up on it from the underside. Then close the rear cover. Keep the option interface cover in a safe place. You will need to replace it if you ever remove the option. C-38 ❖ LN17 and LN17ps Printers User Guide kug-appc Page 39 Thursday, March 6, 1997 4:51 PM Mailbox/Collator 4 Unpack the Mailbox/Collator and grasp it by the front and rear hand holds. 5 Do not allow the rear door of the Mailbox/Collator to open. Insert the Mailbox/Collator positioning hook into the outer-most slit in the exhaust grill on top of the printer. To avoid damage to the positioning hook, do not twist the Mailbox/ Collator to the right or left while lowering it into position. If you must set the Mailbox/Collator down, lay it on its right side. 6 Gently guide the Mailbox/Collator down to the printer, aligning the Mailbox/ Collator connector plug with the receptacle in the printer. Make sure the Mailbox/Collator is firmly seated. Appendix C: Installing and Removing Printer Options ❖ C-39 kug-appc Page 40 Thursday, March 6, 1997 4:51 PM Mailbox/Collator 7 8 Attach the power cords. A Plug one end of the short (60 cm/2 foot) Mailbox/Collator cord (A) into the AC receptacle on the printer, and the other end into the lower AC receptacle on the Mailbox/Collator. Power ON the Mailbox/Collator (A) first, and then power ON the printer. After warming up for a few minutes, the Control Panel displays the following message: Online Ready B Plug one end of the printer power cord (B) into the upper AC power receptacle on the Mailbox/Collator, and the other end into the wall. If any other message is displayed, see Table 6.2 starting on page 6-6. 9 Consult “Using the Mailbox/Collator” (page 2-19) for usage instruction. Keep the original packaging material should you ever need to remove the option. Note C-40 ❖ LN17 and LN17ps Printers User Guide kug-appc Page 41 Thursday, March 6, 1997 4:51 PM Mailbox/Collator Removing the Mailbox/Collator 1 Power OFF the printer and disconnect both power cords and any interface cables. 2 Press the release buttons with your thumbs and push up on the Mailbox/ Collator to remove it. To avoid damage to the positioning hook, do not twist the Mailbox/ Collator to the right or left when pushing up to remove it. 3 Carefully lift the Mailbox/Collator off the printer, rotating it away from the rear of the printer. The Mailbox/Collator is top-heavy. Carefully control its movement as you rotate it. Store the Mailbox/Collator in its original packaging materials, or in a dry, dust-free place. Appendix C: Installing and Removing Printer Options ❖ C-41 kug-appc Page 42 Thursday, March 6, 1997 4:51 PM Mailbox/Collator 4 Replace the option interface cover which was removed and stored when the option was first installed. 5 Power ON the printer. After warming up for a few minutes, the Control Panel displays the following message: Online Ready If any other message is displayed, see Table 6.2 starting on page 6-6. 6 Press Online , then Reset and you see: Reset Menu Reset Printer 7 Press Down and you see: Reset Menu Reset Menus 8 Press Enter and the message display changes to: Reset Menus Please Wait... This message displays while the printer changes the default Output Bin setting to Standard. When the reset is finished, the display changes to: Online Ready If any other message is displayed, see Table 6.2 starting on page 6-6. C-42 ❖ LN17 and LN17ps Printers User Guide kug-appc Page 43 Thursday, March 6, 1997 4:51 PM Installing and Removing Printer Options Envelope Feeder This section contains two sets of instructions: • “Installing the Envelope Feeder” (page C-43) • “Removing the Envelope Feeder” (page C-46) Installing the Envelope Feeder 1 Power OFF the printer and disconnect both power cords and any interface cables. 2 Open the Front Tray. 3 Open the hinged clasp at the left side of the tray. Appendix C: Installing and Removing Printer Options ❖ C-43 kug-appc Page 44 Thursday, March 6, 1997 4:51 PM Envelope Feeder 4 Remove the face plate and store it. 5 Angle the Envelope Feeder into the printer. 6 Allow the Envelope Feeder to rest down at its seated position. 7 Reconnect the power cord and interface cable(s) and power ON the printer. The face plate is re-installed after removing the feeder. After warming up for a few minutes, the Control Panel displays the following message: Online Ready If any other message is displayed, see Table 6.2 starting on page 6-6. C-44 ❖ LN17 and LN17ps Printers User Guide kug-appc Page 45 Thursday, March 6, 1997 4:51 PM Envelope Feeder 8 Press Online , then Reset and you see: Reset Menu Reset Printer 9 Press Down and you see: Reset Menu Reset Menus 10 Press Enter and the message display changes to: Reset Menus Please Wait... This message displays while the printer resets the Source Mapping (PCL Menu) settings to factory defaults, including the Envelope Feeder. When the reset is finished, the display changes to: Online Ready If any other message is displayed, see Table 6.2 starting on page 6-6. 11 Consult “Using the Envelope Feeder” (page 2-27) in Chapter 2: Paper Handling for usage instruction. Keep the original packaging material in case you ever need to remove the option. Note Appendix C: Installing and Removing Printer Options ❖ C-45 kug-appc Page 46 Thursday, March 6, 1997 4:51 PM Envelope Feeder Removing the Envelope Feeder 1 Power OFF the printer and disconnect both power cords and any interface cables. 2 Lift the Envelope Feeder up and out from the printer. 3 Re-attach the face plate that was removed when the Envelope Feeder was installed. 4 Close the hinged clasp at the left side of the Front Tray. Store the Envelope Feeder in its original packaging materials, or in a dry, dust-free place. Close the Front Tray if not needed. 5 Reconnect the power cord and interface cable(s) and power ON the printer. After warming up for a few minutes, the Control Panel displays the following message: Online Ready If any other message is displayed, see Table 6.2 starting on page 6-6. C-46 ❖ LN17 and LN17ps Printers User Guide kug-appc Page 47 Thursday, March 6, 1997 4:51 PM Envelope Feeder 6 Press Online , then Reset and you see: Reset Menu Reset Printer 7 Press Down and you see: Reset Menu Reset Menus 8 Press Enter and the message display changes to: Reset Menus Please Wait... This message displays while the printer resets the Source Mapping (PCL Menu) settings to factory defaults. When the reset is finished, the display changes to: Online Ready If any other message is displayed, see Table 6.2 starting on page 6-6. Appendix C: Installing and Removing Printer Options ❖ C-47 kug-appc Page 48 Thursday, March 6, 1997 4:51 PM Installing and Removing Printer Options Digital Network Interface Card (DNIC) Caution This section contains two sets of instructions: • “Installing the DNIC” (page C-49) • “Removing the DNIC” (page C-53) These instructions apply to Ethernet (DNIC-E’NET) and LocalTalk (DNIC-L’TALK). The DNIC and controller board are sensitive to static electricity. Before installing the DNIC, discharge static electricity from your body by touching something metal, such as the metal back plate on any device plugged into a grounded power source. If you walk around before finishing the installation, again discharge any static electricity. Never remove the printer controller board while the printer is plugged in. The printer is capable of supporting two DNICs; however, do not install two of the same DNICs in the printer. Note C-48 ❖ LN17 and LN17ps Printers User Guide kug-appc Page 49 Thursday, March 6, 1997 4:51 PM Installing and Removing Printer Options Installing the DNIC Be sure to read Chapter 2 of the DNIC-E’NET Configuration Guide for important network connection instructions. Note 1 Power OFF the printer and disconnect the power cord and any interface cables. • If installing the DNIC-E’NET, continue with Step 2. • If installing the DNIC-L’TALK, skip to Step 3. 2 Note the DNIC-E’NET serial number (A) and Ethernet address (B). 3 Loosen the thumb screws and pull out the controller board. This information will not be accessible after the card is installed. Pins 2 and 3 on JX1 (C) must be strapped together for proper operation of the DNIC-E’NET. Appendix C: Installing and Removing Printer Options ❖ C-49 kug-appc Page 50 Thursday, March 6, 1997 4:51 PM Digital Network Interface Card (DNIC) 4 Place the controller board on a ream of paper and remove the screws and faceplate from the slot where you will install the DNIC. Save the faceplate should you ever need to remove the DNIC. 5 Line up the DNIC connector to the slot in the controller board. C-50 ❖ 6 Gently press the card down until it fits snugly in place. LN17 and LN17ps Printers User Guide kug-appc Page 51 Thursday, March 6, 1997 4:51 PM Digital Network Interface Card (DNIC) 7 Secure the DNIC mounting bracket to the controller board with the screws removed in Step 4. 8 Replace the controller board, sliding it along the alignment channels. Then hand-tighten the thumb screws. Appendix C: Installing and Removing Printer Options ❖ C-51 kug-appc Page 52 Thursday, March 6, 1997 4:51 PM Digital Network Interface Card (DNIC) 9 Replace the power and interface cables and power ON the printer. After warming up for a few minutes, the Control Panel displays the following message: Online Ready If any other message is displayed, see Table 6.2 starting on page 6-6. 10 Print a Configuration Sheet to verify that the DNIC has been installed properly. Applicable data should appear on the Configuration Sheet (A). A Press Online offline. to take the printer B Press Menu , then Down Up until you see: or Main Menu Test Menu C Press Enter and the message display changes to: Test Menu Config. sheet D Press Enter again to print a Configuration Sheet. E After the Configuration Sheet prints, press Online to put the printer back online. Keep the original packaging material in case you ever need to remove the option. Note C-52 ❖ LN17 and LN17ps Printers User Guide kug-appc Page 53 Thursday, March 6, 1997 4:51 PM Digital Network Interface Card (DNIC) Removing the DNIC 1 Power OFF the printer and disconnect the power cord and any interface cables. 2 Loosen the thumb screws and pull out the controller board. 3 Place the controller board on a ream of paper. 4 Unscrew the DNIC mounting bracket from the controller board. 5 Gently lift up on the card until it detaches from the controller board. Appendix C: Installing and Removing Printer Options ❖ C-53 kug-appc Page 54 Thursday, March 6, 1997 4:51 PM Digital Network Interface Card (DNIC) 6 Lift the card out and away from the slot in the controller board. Then replace the screws and faceplate that came with the printer. Store the DNIC in its original packaging materials, or in a dry, dust-free place. 7 Replace the controller board, sliding it along the alignment channels. Then hand-tighten the thumb screws. 8 Replace the power and interface cables and power ON the printer. After warming up for a few minutes, the Control Panel displays the following message: Online Ready If any other message is displayed, see Table 6.2 starting on page 6-6. C-54 ❖ LN17 and LN17ps Printers User Guide Appendix D Control Panel Options Appendix D: Control Panel Options D x i dneppA ❖ D-1 Control Panel Options Table D.1, starting on page D-3, contains an alphabetical listing of all Control Panel options. For each option listed, you will find: • The menu(s) under which the option is located • The factory and default settings for the option. A boldfaced menu item means it is a factory setting. A menu item followed by an asterisk means a reset will default to this value. Example: For the option “Auto Job End” the selection On* is the factory setting (bold) and the reset default value (*). • All possible settings for the option • A description of the option You can normally use your own applications to override many of the printer’s default settings. For example, most applications allow you to choose how many copies of the print job you want. The number of copies you specify through your application will override the printer’s default setting for the “Copies” option. Figure D.1 below lists all Control Panel options whose settings you can normally override. (Only in the absence of information from the print job will the printer use the default settings for these options.) Figure D.1 Control Panel settings (options) normally overridden by the print job Copies Default Source Default Tray Duplex Edge to Edge Font Number Font Source Orientation Output Bin D-2 ❖ LN17 and LN17ps Printers User Guide Page Protection Paper Size Pitch Point Size Print Quality Resolution Symbol Set System Language Tray Switching Control Panel Options Table D.1 Control Panel menu options, settings, and descriptions Menu Option, Location(s), Setting(s) Auto Continue System Menu Off* On Auto Job End Parallel Menu Ethernet Menu Description Controls whether the printer resumes printing after system errors occur. • When set to Off, the printer does not automatically resume. Enter must be pressed before normal printer operations can continue. • When set to On, the printer automatically resumes operation after certain system errors if Enter is not pressed within ten seconds. The On setting is useful in a networked environment. Controls automatic ending of a print job that does not finish printing. With the Hard Disk option installed and Disk Spooling (page D-5) set to On, Auto Job End is always On (regardless of setting). Off On* Bidirectional Parallel Menu Off On* Bin Full† Mailbox Menu Activates two-way communications between the printer and your computer. The On setting enables the printer to send messages to your computer. Only set Bidirectional to Off if you have no software application that supports it. Determines printer’s behavior when printing an unsecured job and a mailbox bin is full. Stop Printing* Send to Standard † Appears only when the Mailbox/Collator option is installed. Bin N† Selects Bin 1 to Bin 10 prior to enabling or disabling a password. Mailbox Menu N = 1 to 10 † Appears only when the Mailbox/Collator option is installed. Table D.1 Page 1 of 16 Appendix D: Control Panel Options ❖ D-3 Control Panel Options Table D.1 Control Panel menu options, settings, and descriptions (continued) Menu Option, Location(s), Setting(s) Cancel PS Job† Description Cancels the current PostScript job. Reset Menu † Appears only when a PostScript job is received. Collator† Sets up and enables or disables a password for the collator. Mailbox Menu † Appears only when the Mailbox/Collator option is installed. Config. sheet Test Menu Prints a Configuration Sheet showing the printer’s current information and menu settings. The Configuration Sheet is printed at Defaults size, regardless of actual paper size. Config. Sheet will cause a printer reset. Copies Specifies number of times each page is printed. PCL Emulat Menu PostScript Menu 1* - 99 Defaults System Menu Europe USA Controls default paper size settings in various menus. • When set to Europe, Paper Size (page D-12), Front Tray Size (page D-8), and Manual Size (page D-10) options are set to A4 (210x297), and Form Length (page D-7) is set to 64. • When set to USA, Paper Size (page D-12), Front Tray Size (page D-8), and Manual Size (page D-10) options are set to Letter (8.5x11), and Form Length (page D-7) is set to 60. Perform a Reset Menus after changing the Defaults setting. Table D.1 Page 2 of 16 D-4 ❖ LN17 and LN17ps Printers User Guide Control Panel Options Table D.1 Control Panel menu options, settings, and descriptions (continued) Menu Option, Location(s), Setting(s) Default Source PCL Emulat Menu Description Specifies default paper source in PCL if none is specified by your software application. Upper* Manual Manual Envelope Lower Large Capacity Envelope Feeder Default Tray Specifies paper tray used if none is specified in your software application. PostScript Menu Main Tray* Front Tray Lower 1 Tray† Lower 2 Tray† Envelope Feeder† † Appears only when the option is installed. Demo Page Test Menu Disable Password† Prints a page demonstrating the printer’s capabilities. Printing a Demo Page will cause a printer reset. Disables the password for a specific mailbox bin or for the collator bins. Mailbox Menu † Appears only when the Mailbox/Collator option is installed. Disk Spooling† System Menu Off* On † Appears only when the hard drive option is installed. Controls spooling to the hard disk (if installed). • When set to On, data received and waiting to be processed from any port is spooled onto the hard disk and later retrieved for processing. • When set to Off, data received and waiting to be processed is kept in printer memory. Set Disk Spooling to Off to save time if spooling is already done outside the printer. Table D.1 Page 3 of 16 Appendix D: Control Panel Options ❖ D-5 Control Panel Options Table D.1 Control Panel menu options, settings, and descriptions (continued) Menu Option, Location(s), Setting(s) Duplex (PCL)† Description Enables and disables duplex printing for PCL jobs. PCL Emulat Menu Off* Short Edge Bind Long Edge Bind † Appears only when the Duplex option is installed. Duplex (PostScript)† Enables and disables duplex printing for PostScript jobs. PostScript Menu Off* Tumble Regular † Appears only when the Duplex option is installed. Edge to Edge PCL Emulat Menu Off* On Enable Password† Enables and disables edge to edge printing. • When On, PCL jobs are printed to the edge of the paper. • When Off, PCL jobs are printed in normal printable area of the page (full page size minus a 1/6 inch margin at top, bottom, left, and right sides of page). Enables a password for a specific mailbox bin or for the collator bins. Mailbox Menu † Appears only when the Mailbox/Collator option is installed. Env Feeder Size† PCL Emulat Menu PostScript Menu Com-10* (USA) C5 DL* (Europe) Monarch C6 † Informs the printer what size of envelope is currently loaded in the envelope feeder. Because the envelope feeder does not have a size sensor, this setting is required so that the printer is able to know when the size of envelope requested for printing is different than that loaded. When the sizes do not match, and the Page Size Cont option is set to Off, the printer displays a message asking for a change of envelope size; pressing Enter causes printing to resume under the assumption that the correct size envelope has been loaded. Appears only when the Envelope Feeder option is installed. Table D.1 Page 4 of 16 D-6 ❖ LN17 and LN17ps Printers User Guide Control Panel Options Table D.1 Control Panel menu options, settings, and descriptions (continued) Menu Option, Location(s), Setting(s) Ethernet Menu† Description Invokes the Ethernet Menu. Interface Menu † Appears only when the DNIC-E’NET option is installed. Font Number PCL Emulat Menu 0* - 999 Specifies the ID of the default font in PCL. Only values valid for the Font Source location are displayed. For example, if you have internal fonts only, the maximum Font Number is 52. Font Number values are printed on the PCL Font List in the first column. Print a PCL Font List to find the correct number to use with this setting. The Font Number setting returns to its factory setting (0) if Symbol Set (page D-17) is changed. If the Font Source setting specifies a location other than Internal, Font Number reverts to 0 automatically. Font Source PCL Emulat Menu Internal* Soft† Format the Disk† Test Menu † Appears only when the hard drive option is installed. Form Length PCL Emulat Menu 005 - 128 64* (Europe) 60* (USA) Location of the default font in PCL. Internal refers to the font set residing in the printer’s permanent memory. These fonts are resident in the printer and cannot be altered. The Font Source setting returns to its factory setting (Internal) if Symbol Set (page D-17) is changed. If the Font Source setting specifies a location other than Internal, Font Number reverts to 0 automatically. Causes the hard disk to be formatted or reformatted. This action erases all data on the hard disk. It must therefore be confirmed twice before it is executed. Number of lines per page used in PCL. The Form Length setting is automatically adjusted when Paper Size (page D-12) is changed. For example, if you set Paper Size to A4 (210x297), Form Length is adjusted to 64 automatically. If Paper Size is set to Letter (8.5x11), Form Length is adjusted to 60. Table D.1 Page 5 of 16 Appendix D: Control Panel Options ❖ D-7 Control Panel Options Table D.1 Control Panel menu options, settings, and descriptions (continued) Menu Option, Location(s), Setting(s) Front Tray Size Description Specifies the size of paper loaded in the Front Tray. PCL Emulat Menu Legal (8.5x14) Folio (8.5x13) Letter (8.5x11)* (USA) A4 (210x297)* (Europe) Exec (7.25x10.5) ISO B5 (176x250) Statement (5.5x8.5) A6 (105x148) Com-10 (4-1/8x9.5) C5 (162x229) DL (110x220) Monarch (3-7/8x7.5) C6 (114x162) Hex Dump System Menu Print output as hexadecimal codes instead of normal print data. When set to On, the Control Panel menus are not available. Off* On Interface Menu Invokes the Interface Menu. Main Menu Jam Recovery PCL Emulat Menu PostScript Menu Off* On Determines how the printer recovers from a paper jam. • When set to On, the printer reprints any pages in the printer at the time of the jam, after the jam has been cleared. The printer does this by using a portion of memory to store data. This may slow throughput. • When set to Off, some pages may be lost after the jam has been cleared. The print job must be re-sent, specifying those pages that did not print as a result of the paper jam. Table D.1 Page 6 of 16 D-8 ❖ LN17 and LN17ps Printers User Guide Control Panel Options Table D.1 Control Panel menu options, settings, and descriptions (continued) Menu Option, Location(s), Setting(s) Language Main Menu Description Specifies the language in which Control Panel messages are displayed, and the language in which Configuration Sheet and PCL Font List messages are printed. Deutsch English Español Français Italiano Português (BRA) Lang. Sensing Parallel Menu Ethernet Menu Off On* Controls automatic recognition of the page description language (PDL) used in an incoming print job. When set to On, if the designated port receives print jobs of different PDLs—such as a PostScript print job followed by a PCL print job—it can automatically sense which PDL the print job is using. It does this by sampling the incoming data stream, then switching to the perceived language for that job or to the System Language setting if it fails to sense the language. When State Saving (page D-16) is also set to On, the permanently downloaded fonts and macros are saved in memory, eliminating the time to download them again when switching between PDLs occurs. LocalTalk Menu† Invokes the LocalTalk Menu. Interface Menu † Appears only when the DNIC-L’TALK option is installed. Mailbox Menu† Invokes the Mailbox Menu. Interface Menu † Appears only when the Mailbox/Collator option is installed. Table D.1 Page 7 of 16 Appendix D: Control Panel Options ❖ D-9 Control Panel Options Table D.1 Control Panel menu options, settings, and descriptions (continued) Menu Option, Location(s), Setting(s) Manual Size Description Specifies the size of paper loaded in the Front Tray. PostScript Menu Legal (8.5x14) Folio (8.5x13) Letter (8.5x11)* (USA) A4 (210x297)* (Europe) Exec (7.25x10.5) ISO B5 (176x250) Statement (5.5x8.5) A6 (105x148) Com-10 (4-1/8x9.5) C5 (162x229) DL (110x220) Monarch (3-7/8x7.5) C6 (114x162) Memory Check Test Menu Performs a complete check of printer memory (resident and any SIMMs installed) and reports the results on the Control Panel display. Memory Check is more extensive than the check performed when the printer is powered on. When you invoke Memory Check, you will see: Memory Check Please Wait.... Before Memory Check, any partial pages are ejected and any incomplete print jobs, permanently downloaded fonts, and macros are cleared from memory. After Memory Check is finished, the printer reboots to its power-on state. If a problem occurs, the Control Panel will display a numeric diagnostic code. See Table 6.2 in Chapter 6: Troubleshooting to locate the diagnostic message associated with the numeric code. Orientation Specifies page orientation. PCL Emulat Menu Portrait* Landscape Table D.1 Page 8 of 16 D-10 ❖ LN17 and LN17ps Printers User Guide Control Panel Options Table D.1 Control Panel menu options, settings, and descriptions (continued) Menu Option, Location(s), Setting(s) Output Bin Description Specifies where the printer should direct its output. PCL Emulat Menu PostScript Menu Standard OCT No Offset† OCT On Job† OCT On Job/Copy† Collator† Bin1 - Bin10† † Appears only when the option is installed. Page Protection PCL Emulat Menu Off* A4 (210x297) Legal (8.5x14) Letter (8.5x11) Page Protection PostScript Menu Off* On Page Size Cont PCL Emulat Menu Off* On Reserves memory for a full page of the selected paper size. Avoids Page Too Complex errors. Set Page Protection to the largest size paper on which you will print. Reserves memory for a full page of the selected paper size. Avoids Page Too Complex errors. The On setting is used for all sizes in PostScript. Controls the printer’s behavior when the correct size of paper is not loaded. • When set to Off, the printer will wait for Enter to be pressed before printing. • When set to On, the printer will timeout after 10 seconds of waiting for Enter to be pressed and will then continue as if Enter was pressed. This option is useful when the printer is on a network. Table D.1 Page 9 of 16 Appendix D: Control Panel Options ❖ D-11 Control Panel Options Table D.1 Control Panel menu options, settings, and descriptions (continued) Menu Option, Location(s), Setting(s) Paper Size PCL Emulat Menu Description Specifies paper size used to print a page if no paper size is specified by your software application. Legal (8.5x14) Folio (8.5x13) Letter (8.5x11)* (USA) A4 (210x297)* (Europe) Exec (7.25x10.5) ISO B5 (176x250) Statement (5.5x8.5) A6 (105x148) Com-10 (4-1/8x9.5) C5 (162x229) DL (110x220) Monarch (3-7/8x7.5) C6 (114x162) Parallel Menu Invokes the Parallel Menu. Interface Menu Password† Mailbox Menu Controls enabling, disabling, and changing of passwords for collator mode or for a specific mailbox bin. The default for collator mode is 0000. 0000 - 7777 † Appears only when the Mailbox/Collator option is installed. PCL Emulat Menu Invokes the PCL Emulat Menu. Main Menu PCL Font List Prints a complete list of all PCL fonts currently available in the printer. Test Menu Perform Enhance System Menu Off On* Prints jobs with maximum throughput. However, when Page Protection is set to Off, some complex jobs may not print successfully with minimum memory. If this occurs, set Perform Enhance to Off. If the job still does not print, then set Page Protection to On (for PostScript) or to the appropriate paper size (for PCL emulation), and install the required system memory. When Perform Enhance is set to Off, the system will optimize job processing in minimal memory, but throughput will be reduced. Table D.1 Page 10 of 16 D-12 ❖ LN17 and LN17ps Printers User Guide Control Panel Options Table D.1 Control Panel menu options, settings, and descriptions (continued) Menu Option, Location(s), Setting(s) Pitch PCL Emulat Menu 0.44 - 99.99 by .01 steps 10.00* c.p.i. Description Specifies the number of characters per inch (cpi) for the font represented by Font Number (page D-7). It appears only when the Font Number setting (page D-7) specifies a scalable fixed pitch font. Up increments pitch by .01 cpi, from .44 to 99.99 cpi. Down decrements by .01 cpi. Hold Up o r Down increments of 1. Point Size PCL Emulat Menu 4.00 - 999.75 by .25 steps 12.00* points for approximately two seconds and Pitch scrolls in Specifies the point size (a measurement for type height, 1 point equals 0.351 mm or approximately 1/72 inch) for the font represented by Font Number (page D-7). Appears only when the Font Number setting specifies a scalable proportional spaced font, such as Times New Roman. Up increments point size by .25 points, from 4.0 to 999.75 points. Down decrements by .25 points. Hold Up o r Down increments of .25 points. Port Enable Parallel Menu LocalTalk Menu Ethernet Menu Off On* Port Timeout Parallel Menu LocalTalk Menu Ethernet Menu for approximately 2 seconds and Pitch scrolls in Controls activation of the port. • When set to On, the port is enabled so that the printer can receive print jobs through it. The port becomes part of a port polling sequence that includes all ports. • When set to Off, the port is disabled so that no communication with the host occurs through this port. If you are not using the parallel port, you can set Port Enable to Off. Time interval for determining when to end an incomplete print job and poll the next port in the polling sequence. This option works in conjunction with Auto Job End (page D-3). 5-999 seconds 30* seconds Table D.1 Page 11 of 16 Appendix D: Control Panel Options ❖ D-13 Control Panel Options Table D.1 Control Panel menu options, settings, and descriptions (continued) Menu Option, Location(s), Setting(s) PostScript Menu† Description Invokes the PostScript Menu. Main Menu † Appears only with the PostScript option installed. Power Saver System Menu Off 120 minutes 90 minutes 60 minutes 30 minutes 15 minutes Print Density System Menu The DocuPrint 4517 conforms to EPA Energy Star guidelines. The printer will enter a low power state after the specified period of inactivity. This timeout is adjustable to 15, 30, 60, 90, or 120 minutes via this option. When in the low power state, the printer displays Power Saver On on the Control Panel. When a print job is received while in the Power Saver mode, the printer may require up to 70 seconds of warm-up time before the first sheet is fed from the input tray. Controls the density of the image printed on the page. The lower the setting, the lower the density; the higher the number, the higher the print density. Changing the default setting can adversely affect gray shading and line sharpness. Change this setting with caution. 0 - 12 3* Print Errors PostScript Menu Off* On Print Quality PCL Emulat Menu PostScript Menu Normal TrueRes* Toner Saving Controls PostScript’s built-in error handler (debugger). Should the printer encounter a PostScript error while printing a job, PostScript prints an error sheet when Print Errors is set to On. This is useful on a network, as an error sheet will alert the user that the print job had errors and was canceled. Controls print quality through the use of TrueRes for edge smoothing (enhancement), or Toner Saving for draft print quality. • Normal = no edge smoothing • TrueRes = edge smoothing • Toner Saving = draft print quality (to save on toner usage) When Resolution (page D-15) is set to 1200x600, you cannot set Print Quality to TrueRes or Toner Saving. PS Font List† Prints a complete list of all PostScript language typefaces on the printer. Test Menu † Appears only with the PostScript option installed. Table D.1 Page 12 of 16 D-14 ❖ LN17 and LN17ps Printers User Guide Control Panel Options Table D.1 Control Panel menu options, settings, and descriptions (continued) Menu Option, Location(s), Setting(s) Reset All Reset Menu Description Initiates the Reset Printer, Reset Menus, Reset Ethernet, and Reset LocalTalk functions. To ensure proper operation of this feature, cycle the printer (turn the printer off/on) before invoking Reset All. Reset Ethernet† Resets the Ethernet network interface card to its power-on state. Reset Menu † Appears only when the DNIC-E’NET option is installed. Reset LocalTalk† Resets the Local Talk network interface card to its power-on state. Reset Menu † Appears only when the DNIC-L’TALK option is installed. Reset Menus Reset Menu Resets Control Panel menu options to their factory default settings. The command does not reset the settings for Language, Defaults, Power Saver, and Passwords. The printer remains offline, so you can work with other menus. Reset Printer Reset Menu Resets the printer to its power-on state. This option is useful when you have printing problems. First, cancel the print job from the host. Then, invoke Reset Printer. Reset Printer cancels any print jobs being processed and clears all temporary fonts and macros. Reset Printer does not change the menu settings of any network option. However, any current print jobs being processed by a network option will be discarded. Resolution PCL Emulat Menu PostScript Menu Specifies dots per inch (dpi). When Print Quality (page D-14) is set to TrueRes or Toner Saving, you cannot set Resolution to 1200x600. 600x600* 1200x600 Table D.1 Page 13 of 16 Appendix D: Control Panel Options ❖ D-15 Control Panel Options Table D.1 Control Panel menu options, settings, and descriptions (continued) Menu Option, Location(s), Setting(s) Source Mapping PCL Emulat Menu Options (Paper Sources): Upper Manual Manual Envelope Lower Large Capacity Envelope Feeder Description Maps the PCL paper source commands to the printer’s paper trays. Each paper source may be mapped to one of the following settings: Main Tray Front Tray Main-Front Tray Lower 1 Tray† Lower 2 Tray† Lower 1-Main† Lower 2-Main† Lower 1-Lower 2† Lwr1-Lwr2-Main† † State Saving PCL Emulat Menu PostScript Menu Off* On Appears only when one or two optional lower trays are installed. Reserves memory for saving permanently downloaded fonts and macros, when the printer switches from using the PCL printer language to using the PostScript printer language. • When set to Off, all “permanently” downloaded fonts and macros are cleared from memory when switching PDLs. They must be downloaded again when the printer switches back to PCL from PostScript. • When set to On, “permanently” downloaded fonts and macros are stored in printer memory. You eliminate the time to download them again when the printer switches back to PCL. Temporary fonts and macros are always cleared at the end of every print job. State Saving requires 22 MB of memory if the PostScript option is installed. If the PostScript option is not installed, State Saving may be selected with 18 MB. This will prevent loss of downloaded PCL fonts and macros if applications change the setting of Resolution or Page Protection. Enabling State Saving can have an effect on printing speed. It is recommended that this option be enabled only with 22 MB of printer memory. Table D.1 Page 14 of 16 D-16 ❖ LN17 and LN17ps Printers User Guide Control Panel Options Table D.1 Control Panel menu options, settings, and descriptions (continued) Menu Option, Location(s), Setting(s) Symbol Set PCL Emulat Menu Desktop ISO L1 ISO L2 ISO L5 ISO-4 UK ISO-6 ASCII ISO-11 Swedish ISO-15 Italian ISO-17 Spanish ISO-21 German ISO-60 Norw. V1 ISO-69 French Legal Math-8 Microsoft Publ. PC-8 PC-8 DN PC-8 Tk PC-850 PC-852 Pi Font PS Math PS Text Roman-8* Ventura Int’l. Ventura Math Ventura US Win 3.0 Win L1 Win L2 Win L5 System Language Parallel Menu Ethernet Menu PCL Emulation* PostScript† † Description Collection of characters available for a font, including uppercase and lowercase alphabets, punctuation marks, and special characters such as open and close quotation marks or international characters. When you change Symbol Set, the settings for Font Number and Font Source are reset to their factory settings automatically. Specifies the page description language (PDL) the printer will use for print jobs coming through the parallel port. When Lang. Sensing (page D-9) is set to On, System Language is used only when the printer cannot detect the PDL used in the incoming print job. Appears only with the PostScript option installed. Table D.1 Page 15 of 16 Appendix D: Control Panel Options ❖ D-17 Control Panel Options Table D.1 Control Panel menu options, settings, and descriptions (continued) Menu Option, Location(s), Setting(s) Test Menu Description Invokes the Test Menu. Main Menu Test Print Prints a “test pattern” for analysis of print quality over the entire page; intended for use by the service technician. Test Menu The number of Test Prints produced is determined by Copies (page D-4) and printed from the Default Source (page D-5), both specified in the PCL Emulat Menu. If the System Menu setting Defaults (page D-4) is USA, Letter (8.5x11) paper is used; otherwise, A4 paper is used. Test Print will cause a printer reset, clearing any incomplete jobs. Tray Switching PostScript Menu Off* Main-Front Tray Lower 1-Main† Lower 2-Main† Lower 1-Lower 2† Lwr1-Lwr2-Main† † Controls the sequence of trays the printer uses when printing a page of a PostScript print job. The first tray of a sequence is used until it runs out of paper, at which time the next tray of the sequence is used (if it has the correct size of paper). Appears only when one or two lower trays are installed. Table D.1 Page 16 of 16 D-18 ❖ LN17 and LN17ps Printers User Guide kug-appe Page 1 Thursday, March 6, 1997 4:55 PM Appendix E Printer Resident Fonts E x i dneppA Base Printer Fonts ................................................................. E-2 Printing a PCL Font List ......................................................... E-3 PostScript Fonts .................................................................... E-4 Appendix E: Printer Resident Fonts ❖ E-1 kug-appe Page 2 Thursday, March 6, 1997 4:55 PM Printer Resident Fonts Base Printer Fonts Table E.1 The LN17 base printer is equipped with 46 resident fonts (See Table E.1) that can be used for PCL jobs: • 10 TrueType™ scalable typefaces • 35 Intellifont™ scalable typefaces • 1 PCL Bitmap font LN17 base printer fonts TrueType Fonts Intellifonts Arial Arial Bold Arial Bold Italic Arial Italic Antique Olive Medium Antique Olive Bold Antique Olive Italic Symbol Albertus® Semi Bold Albertus Extra Bold Times New Roman Times New Roman Bold Times New Roman Bold Italic Times New Roman Italic CG Omega Medium CG Omega Bold CG Omega Bold Italic CG Omega Italic Wingdings CG Times Medium CG Times Bold CG Times Bold Italic CG Times Italic Clarendon Cond. Bold Coronet Medium Italic Courier Medium Courier Bold Courier Bold Italic Courier Italic Garamond Antiqua Garamond Halbfett (Bold) Garamond Kursiv Halbfett (Bold Italic) Garamond Kursiv (Italic) Bitmap Fonts Line Printer Medium Letter Gothic Medium Letter Gothic Bold Letter Gothic Italic Marigold Medium Univers® Medium Univers Bold Univers Bold Italic Univers Italic Univers Cond. Medium Univers Cond. Italic Univers Cond. Bold Univers Cond. Bold Italic To review the PCL fonts in your printer, print a PCL Font List, as described on the next page. Note E-2 ❖ LN17 and LN17ps Printers User Guide kug-appe Page 3 Thursday, March 6, 1997 4:55 PM Base Printer Fonts Printing a PCL Font List 1 On the Control Panel, press Online 2 Press Menu , then Up to take the printer offline. or Down until you see: Main Menu Test Menu 3 Press Enter and the display changes to: Test Menu PCL Font List 4 Press Enter 5 After the PCL Font List prints, press Online bring the printer online. again to print the PCL Font List. again to Appendix E: Printer Resident Fonts ❖ E-3 kug-appe Page 4 Thursday, March 6, 1997 4:55 PM Printer Resident Fonts PostScript Fonts Table E.2 When the PostScript option is installed, there are 35 resident PostScript fonts available for printing PostScript jobs (as shown in Table E.2). PostScript fonts ITC Avant Garde Gothic® Book ITC Avant Garde Gothic Book Oblique ITC Avant Garde Gothic Demi ITC Avant Garde Gothic Demi Oblique New Century Schoolbook® Roman New Century Schoolbook Bold New Century Schoolbook Bold Italic New Century Schoolbook Italic ITC Bookman® Demi ITC Bookman Demi Italic ITC Bookman Light ITC Bookman Light Italic Palatino® Roman Palatino Bold Palatino Bold Italic Palatino Italic Courier Courier Bold Courier Bold Oblique Courier Oblique Symbol Helvetica® Helvetica Bold Helvetica Bold Oblique Helvetica Oblique Times® Roman Times Bold Times Bold Italic Times Italic ITC Zapf Chancery® Medium Italic ITC Zapf Dingbats® Helvetica® Narrow Helvetica Narrow Bold Helvetica Narrow Bold Oblique Helvetica Narrow Oblique E-4 ❖ LN17 and LN17ps Printers User Guide kug-appf Page 1 Thursday, March 6, 1997 4:56 PM Appendix F Printer Specifications Appendix F: Printer Specifications F x i dneppA ❖ F-1 kug-appf Page 2 Thursday, March 6, 1997 4:56 PM Printer Specifications Table F.1 LN17/LN17ps specifications LN17 LN17ps Imaging Method Electro-Photography Exposure System Semiconductor laser beam (laser diode) scanning Image Resolution 600 x 600 dpi 1200 x 600 dpi Warm Up Time Continuous Print Speed Printable Area Less than 70 seconds after power on Up to 17 ppm (pages per minute) For PostScript jobs, full size of the paper. For PCL 5e Emulation jobs: • Full size of the paper when the Edge to Edge option is set to On. • When the Edge to Edge option is set to Off, full size of the paper minus a 1/6 inch margin at the top, bottom, left, and right edges. Processor Maximum Monthly Duty Cycle Intel 25/50 MHz i960 JD CPU (with an i82961 KD banding co-processor) Up to 50,000 prints Nominal Voltage 110 - 115 V 220 - 240 V Nominal Frequency 50 Hz 60 Hz Power Consumption Less than 580 W during operation; Power Saver mode operational after specified period of not printing (15, 30, 60, 90, 120 minutes, or Off) Noise Level 49.5 dB continuous sound; less than 35 dB in standby Temperature 41°F to 95°F during operation 5°C to 35°C during operation Relative Humidity 15% to 85% during operation Dimensions 294 x 442 x 418 mm (H x W x D 11.6 x 17.4 x 16.5 inches (H x W x D) Weight Memory Capacity 18.6 kg 40.9 lbs 64 MB maximum Table F.1 Page 1 of 2 F-2 ❖ LN17 and LN17ps Printers User Guide kug-appf Page 3 Thursday, March 6, 1997 4:56 PM Printer Specifications Table F.1 LN17/LN17ps specifications (continued) LN17 Factory-Provided Features LN17ps One 250-sheet paper tray One 250-sheet paper tray Front Tray (Multi-Sheet Bypass Tray) Front Tray (Multi-Sheet Bypass Tray) EP (electronic printing) cartridge EP (electronic printing) cartridge Power cord Power cord Printer driver diskettes Printer driver diskettes User documentation User documentation 2 MB RAM (printer memory) 6 MB RAM (printer memory) PostScript kit Digital Network Interface Card for Ethernet (DNIC-E’NET) Available Options (See Appendix A: Ordering Printer Options for ordering information.) 4 MB SIMM 4 MB SIMM 16 MB SIMM 16 MB SIMM 32 MB SIMM 32 MB SIMM 500-sheet Paper Deck and Cassette (lower tray) 500-sheet Paper Deck and Cassette (lower tray) Offset Catch Tray (OCT) Offset Catch Tray (OCT) Mailbox/Collator Mailbox/Collator Envelope Feeder Envelope Feeder 420 MB Hard Drive 420 MB Hard Drive PostScript kit Digital Network Interface Card for LocalTalk (DNIC-L’TALK) Digital Network Interface Card for Ethernet (DNIC-E’NET) Digital Network Interface Card for LocalTalk (DNIC-L’TALK) Table F.1 Page 2 of 2 Appendix F: Printer Specifications ❖ F-3 kug-appf Page 4 Thursday, March 6, 1997 4:56 PM F-4 ❖ LN17 and LN17ps Printers User Guide kug-appg Page 1 Thursday, March 6, 1997 4:56 PM Appendix G LN17 Unique Printer Commands G x i dneppA Overview .............................................................................. G-2 Paper Size ............................................................................. G-3 Output Trays ........................................................................ G-5 Raster Resolution ................................................................. G-6 Appendix G: LN17 Unique Printer Commands ❖ G-1 kug-appg Page 2 Thursday, March 6, 1997 4:56 PM LN17 Unique Printer Commands Overview In addition to the standard PCL printer commands, Digital has added some unique settings for the LN17 printer in the following areas: • Paper Size Values are added for the “#” parameter in the PCL Page Size command. See the section “Paper Size” (page G-3). • Output Trays Additional values are added for the standard PCL destination command. See the section “Output Trays” (page G-5). • Raster Resolution The PCL Raster Graphics Resolution command is expanded to allow 1200 dots per inch. See the section “Raster Resolution” (page G-6). G-2 ❖ LN17 and LN17ps Printers User Guide kug-appg Page 3 Thursday, March 6, 1997 4:56 PM LN17 Unique Printer Commands Paper Size Table G.1 Table G.1 shows the paper sizes and corresponding paper trays supported by the LN17 printer. An “X” indicates support for a paper size in a specific tray. The escape sequence number refers to the “#” parameter in the Page Size command, Esc & l (lowercase letter l not the numeral 1) # A. Paper size support Paper Trays Paper Size Escape Sequence Number LN17 Printer Main Tray Lower Tray Front Tray Envelope Feeder Executive 1 X Letter 2 X X X Legal (8.5 x 14”) 3 X X X A4 26 X X X Monarch (Env.) 80 X X Com10 (Env.) 81 X X DL (Env.) 90 X X C5 (Env.) 91 X X ISO B5 100 X A6 2003 X Folio (8.5 x 13”) 3001 Statement (5.5 x 8.5”) 3002 X C6 (Env.) 3004 X X X X X X It is possible that an Envelope Feeder is removed while one of the PCL source mapping settings contains a sequence that includes the Envelope Feeder. To guard against this, the printer checks the source mapping Appendix G: LN17 Unique Printer Commands ❖ G-3 kug-appg Page 4 Thursday, March 6, 1997 4:56 PM Paper Size settings and the presence of an Envelope Feeder each time the printer is powered on. If an Envelope Feeder is not attached, any mapping that contains “Envelope Feeder” will be changed to “Front.” If an Envelope Feeder is attached to the printer again, the Envelope Feeder will not be restored in any source mapping setting automatically. The Control Panel can be used to perform a “Reset Menus” or to select a new value for source mapping. G-4 ❖ LN17 and LN17ps Printers User Guide kug-appg Page 5 Thursday, March 6, 1997 4:56 PM LN17 Unique Printer Commands Output Trays The output tray is selected with the standard PCL destination command, but with additional values given in Table G.2 to address all the possible LN17 output trays. Selection of the collator output value causes each copy of the output to use a different bin of the optional Mailbox/Collator, the first n bins for n copies (up to 10). The HP standard output value of 2 will be accepted for compatibility, and will use the standard output tray. PCL destination command sequences given in Table G.2 begin with <Esc>&l (lowercase letter l not the numeral 1). Note Table G.2 Output tray selection Output Tray PCL Command Standard <Esc>&|1G Offset Catch Tray (OCT) <Esc>&|99G Collator <Esc>&|100G Mailbox bin 1 <Esc>&|101G Mailbox bin 2 <Esc>&|102G Mailbox bin 3 <Esc>&|103G Mailbox bin 4 <Esc>&|104G Mailbox bin 5 <Esc>&|105G Mailbox bin 6 <Esc>&|106G Mailbox bin 7 <Esc>&|107G Mailbox bin 8 <Esc>&|108G Mailbox bin 9 <Esc>&|109G Mailbox bin 10 <Esc>&|110G Appendix G: LN17 Unique Printer Commands ❖ G-5 kug-appg Page 6 Thursday, March 6, 1997 4:56 PM LN17 Unique Printer Commands Raster Resolution G-6 ❖ The PCL Raster Graphics Resolution command (<Esc>*t#R) is expanded to allow 1200 dots per inch. It also accepts negative arguments to indicate a resolution that applies in the fast-scan dimension only, in order to accommodate 1200x600 resolution. LN17 and LN17ps Printers User Guide kug-apph Page 1 Thursday, March 6, 1997 4:57 PM Appendix H Environmental Specifications Appendix H: Environmental Specifications H x i dneppA ❖ H-1 kug-apph Page 2 Thursday, March 6, 1997 4:57 PM Environmental Specifications EPA Energy Star As an Energy star partner, Digital Equipment Corporation has determined that this product meets the Energy Star guidelines for energy effieiency. Acoustic Noise Figures 35 db(A) during standby 50 db(A) during printing Preliminary declared values per ISO 9296 and ISO 7779/DIN EN27779: Table H.1 Acoustics Sound Power Level LwAd, B Sound Pressure Level LpAm, dbA (bystander positions) Product Idle Operate Idle Operate Ln17 5.4 6.9 35 50 Note: Current values for specific configurations are available from Digital representatives. 1 B = 10 dbA. H-2 ❖ LN17 and LN17ps Printers User Guide kug-apph Page 3 Thursday, March 6, 1997 4:57 PM Environmental Specifications Acoustic Noise Figures for Germany Schallemissionswerte - Vorläufige Werteangaben nach ISO 9296 und ISO 7779/DIN EN27779: Table H.2 Schallemissionswerte Schalleistungspegel LwAd, B Gerät LN17 Schalldruckpegel LpAm, dBA (Zuschauerpositionen) Leerlauf Betrieb Leerlauf Betrieb 5.4 6.9 35 50 Hinwels: Aktuelle Werte für spezielle Ausrüstungsstufen sind über die Digital Equipment Vertretungen erhältlich. 1 B = 10 dBA. Appendix H: Environmental Specifications ❖ H-3 kug-apph Page 4 Thursday, March 6, 1997 4:57 PM Environmental Specifications FCC Compliance Statement for United States Users Class B: This equipment has been tested and found to comply with the limits for a Class B digital device, pursuant to Part 15 of the FCC Rules. These limits are designed to provide reasonable protection against harmful interference in a residential installation. This equipment generates, uses, and can radiate radio frequency energy and, if not installed and used in accordance with the instructions, may cause harmful interference to radio communications. However, there is no guarantee that interference will not occur in a particular installation. If this equipment does cause harmful interference to radio or television reception, which can be determined by turning the equipment off and on, the user is encouraged to try to correct the interference by one or more of the following measures: • Reorient or relocate the receiving antenna. • Increase the separation between the equipment and receiver. • Connect the equipment into an outlet on a circuit different from that to which the receiver is connected. • Consult the dealer or an experienced radio/television technician for help. Shielded cables must be used with this equipment to maintain compliance with FCC regulations. Caution: Changes or modifications not expressly approved by Digital Equipment Corporation could void the user’s authority to operate the equipment. H-4 ❖ LN17 and LN17ps Printers User Guide kug-apph Page 5 Thursday, March 6, 1997 4:57 PM Environmental Specifications Compliance Statement for International Users Canadian EME Regulations: This digital apparatus does not exceed the Class B limits for radio noise emissions from digital apparatus set out in the radio interference regulations of the Canadian Department of Communications. Cet appareil numérique est conforme aux limites d’émission de bruits radioélectriques pour les appareils de Classe B stipulées dans le Réglement sur le brouillage radioélectrique du Ministère des Communications du Canada. European EME Regulations: “The CE marking applied to this product symbolizes Digital Declaration of Conformity with the following applicable Directives of the European Union: Council Directive 89/336/EEC, approximation of the laws of the member states related to electromagnetic compatibility. A full declaration, defining the relevant Directives and referenced standards can be obtained from your Digital representative.” Appendix H: Environmental Specifications ❖ H-5 kug-apph Page 6 Thursday, March 6, 1997 4:57 PM Environmental Specifications Operational Safety Your Digital equipment and supplies were designed and tested to meet strict safety requirements. These include safety agency examination, approval, and compliance with established environmental standards. Attention to the following notes ensures the continued safe operation of your equipment. Always connect the equipment to a properly grounded power source receptacle. If in doubt, have the receptacle checked by a qualified electrician. WARNING: Improper connection of the equipment grounding conductor can result in electrical shock. Always follow all warnings and instructions marked on, or supplied with, the equipment. Always locate the equipment on a solid support surface with adequate strength for the weight of the machine. Always exercise care in moving or relocating the equipment. Always place the equipment in an area which provides adequate room area for ventilation and servicing. Always use the materials and supplies specifically designed for your Digital equipment. Use of unsuitable materials may result in poor performance and, possibly, a hazardous situation. Never use a ground adaptor plug to connect the equipment to a power source receptacle that lacks a ground connection terminal. Never attempt any maintenance function that is not specifically described in this documentation. Never obstruct ventilation openings. These are provided to prevent overheating. Never install the equipment near a radiator or any other heat source. H-6 ❖ LN17 and LN17ps Printers User Guide kug-apph Page 7 Thursday, March 6, 1997 4:57 PM Environmental Specifications Never override or “cheat” electrical or mechanical interlock devices. Never push objects of any kind into the ventilation openings. Never operate the equipment if you notice unusual noises or odors. Disconnect the power cord from the power source receptacle and contact your dealer or Digital to correct the problem. If you need any additional safety information concerning the equipment or materials, contact your dealer or Digital. WARNING: Use of controls, adjustments, or performance of procedures other than those specified herein may result in a hazardous radiation exposure. This product will produce less than 0.1 ppm ozone during normal operation. The ozone produced is dependent on copy volume and is heavier than air. Providing the proper environmental parameters as specified by Digital will ensure that concentration levels meet safe limits. Appendix H: Environmental Specifications ❖ H-7 kug-apph Page 8 Thursday, March 6, 1997 4:57 PM Laser Safety WARNING: Use of controls or adjustments or performance of procedures other than those specified herein may result in hazardous light exposure. This equipment complies with appropriate safety standards. With specific regard to lasers, the equipment complies with laser product performance standards set by governmental, national, and international agencies as a Class 1 laser product. It does not emit hazardous light as the beam is totally enclosed during all phases of customer operation and maintenance. When you perform various operator functions, laser danger labels may be visible. These labels are for your dealer or service technician and are placed on or near panels, or shields, which require a tool for removal. THESE PANELS ARE NOT TO BE REMOVED BY USERS OF THE PRINTER. THERE ARE NO USER SERVICEABLE AREAS INSIDE THESE COVERS. Laser Safety Warning for Finland and Sweden Luokitus on tehty standardin EN 60825 mukaisesti Klassningen är gjord i enlighet met standarden EN 60 825 LUOKAN 1 LASERLAITE KLASS 1 LASER APPARAT VAROITUS! Laitteen käyttäminen muulla kuin tässä käyttöohjeessa mainitulla tavalla saattaa altistaa käyttäjän turvallisuusluokan 1 ylittävälle näkymättömälle lasersäteilylle. VARNING! Om apparaten används på annat sätt än i denna bruksansvisning specficerats, kan användaren utsättas för osynlig laserstrålning, som överskrider gränsen för laserklass 1. H-8 ❖ LN17 and LN17ps Printers User Guide kug.ix Page 1 Thursday, March 6, 1997 4:57 PM Index Numerics 500-sheet Paper Deck and Cassette Installing C-24 to C-30 Ordering A-2 Overview 1-9 Removing C-31 to C-32 A Auto Continue option D-3 Auto Job End option D-3 B Bias Transfer Roll, see Fuser cartridge Bin Full option D-3 Bin N option D-3 C Cancel PS Job option D-4 Collator option D-4 Config. sheet option D-4 Configuration Sheet Control Panel message 6-7 Control Panel option D-4 Overview 1-8 Control Panel Keys 3-4 to 3-5 Down 3-5 Enter 3-5 Esc 3-4 Form Feed 3-4 Menu 3-4 Online 3-4 Reset 3-4 Up 3-5 Location 1-5 Menus Ethernet Menu 3-22, 3-23 Interface Menu 3-20 to ?? Language Menu 3-12 LocalTalk Menu 3-22, 3-23 Mailbox Menu 3-13 Main Menu 3-11 Parallel Menu 3-21 PCL Emulat Menu 3-14 to 3-16 PostScript Menu 3-17 to 3-19 Reset Menu 3-26 System Menu 3-24 Test Menu 3-25 Messages 6-6 to 6-24 Navigating 3-6 to 3-10 ❖ Index-1 kug.ix Page 2 Thursday, March 6, 1997 4:57 PM Copies option D-4 Enable Password option D-6 D English option Language Menu 3-12 Default Source option D-5 Enter key 3-5 Default Tray option D-5 Env Feeder Size option D-6 Defaults option D-4 Envelope Feeder 2-27 to 2-28 Envelope jams 6-29 Envelope sizes 2-3 Installing C-43 to C-45 Loading envelopes 2-28 Ordering A-2 Removing C-46 to C-47 Using 2-27 to 2-28 Demo Page Overview 1-8 Demo Page option D-5 Deutsch option Language Menu 3-12 Disable Password option D-5 Disk drive, see Hard drive Disk Spooling option D-5 Disk spooling, see Hard drive DNIC-E’NET Installing C-49 to C-52 Ordering A-3 Removing C-53 to C-54 DNIC-L’TALK Installing C-49 to C-52 Ordering A-4 Removing C-53 to C-54 Down key 3-5 Downloading, see Hard drive Drivers, see Printer drivers Duplex module 2-29 to 2-30 Installing C-21 to C-22 Ordering A-2 Overview 1-9 Paper jams 6-30 Paper orientation 2-30 Paper sizes 2-29 Paper weights 2-29 Removing C-23 Duplex option D-6 Duplex printing, see Duplex module EP cartridge A-2 Paper jams 6-31 Recycling 1-13 Replacing 1-13, B-2 to B-4 Error Messages 6-6 to 6-24 Esc key 3-4 Español option Language Menu 3-12 Ethernet card, see DNIC-E’NET Ethernet Menu 3-22, 3-23 Auto Job End option D-3 Lang. Sensing option D-9 Port Enable option D-13 Port Timeout option D-13 System Language option D-17 F Font Number option D-7 Font Source option D-7 Fonts PCL E-2 PostScript E-4 Printing PCL Font List E-3 Form Feed key 3-4 Form Length option D-7 Format the Disk option D-7 E Edge to Edge option D-6 Overview 1-7 Index-2 ❖ Français option Language Menu 3-12 Front cover Location 1-5 LN17 and LN17ps Printers User Guide kug.ix Page 3 Thursday, March 6, 1997 4:57 PM Front tray Loading 2-11 to 2-12 Location 1-5 Paper jams 6-27 Paper orientation 2-9 to 2-10 Paper sizes 2-3 Front Tray Size option D-8 Fuser cartridge Ordering A-2 Replacing 1-14, B-5 to B-9 H Hard disk, see Hard drive Hard drive 5-2 to 5-4 Disk spooling 5-2 Downloading 5-2 Formatting 5-3 Installing C-16 to C-18 Ordering A-3 Print spooling 5-2 Removing C-19 to C-20 State saving 5-2 LN17 printer Control panel location 1-5 Front cover location 1-5 Front tray location 1-5 Main tray location 1-5 Maintaining Cleaning 1-13 Recycling EP cartridge 1-13 Replacing EP cartridge 1-13 Replacing fuser cartridge 1-14 Memory considerations 1-11 Memory expansion 1-10 Memory requirements 1-12 Network ports location 1-5 Option interface cover location 1-5 Parallel port location 1-5 Power inlet location 1-5 Power switch location 1-5 Printer components 1-5 Rear cover location 1-5 Specifications F-2 to F-3 Standard output tray location 1-5 Technical support 1-15 Transporting 1-16 Hex Dump option D-8 LN17ps printer 1-3 Also see LN17 printer I LocalTalk card, see DNIC-L’TALK Interface Menu 3-20 to ?? LocalTalk Menu 3-22, 3-23 Port Enable option D-13 Port Timeout option D-13 Italiano option Language Menu 3-12 J Jam Recovery option D-8 L Lang. Sensing option D-9 Language 3-12 Language Menu 3-12 Options Deutsch 3-12 English 3-12 Español 3-12 Français 3-12 Italiano 3-12 Portugués (BRA) 3-12 Language sensing Overview 1-7 Lower tray Adjusting size 2-8 Capacity 2-5 Ordering A-2 Overview 1-9 Paper jams 6-28 Paper orientation 2-5 to 2-6 Paper sizes 2-3 M Mailbox Menu 3-13 Bin Full option D-3 Bin N option D-3 Collator option D-4 Disable Password option D-5 Enable Password option D-6 Mailbox/Collator 2-19 to 2-25 Bin numbering 2-20 Capacity 2-20 ❖ Index-3 kug.ix Page 4 Thursday, March 6, 1997 4:57 PM Installing C-38 to C-40 Opening bins 2-25 Ordering A-2 Overview 1-10, 2-19 Paper jams 6-30 Paper sizes 2-3 Removing C-41 to C-42 Using passwords 2-20 to 2-25 Disabling 2-23 to 2-24 Enabling 2-21 to 2-22 Offset Catch Tray, see OCT Online key 3-4 Option interface cover Location 1-5 Ordering A-2 Orientation option D-10 Output Bin option D-11 Main Menu 3-11 P Main tray Adjusting size 2-7 Capacity 2-5 Location 1-5 Ordering A-2 Paper jams 6-27 Paper orientation 2-5 to 2-6 Paper sizes 2-3 Page Protection option D-11 Manual Size option D-10 Memory Considerations 1-11 Expansion 1-10 Requirements 1-12 See also SIMMs Memory Check option D-10 Menu key 3-4 Messages also see Control Panel Error 6-6 to 6-24 Multi-sheet Bypass Tray, see Front tray N Network ports Location 1-5 O OCT 2-26 Capacity 2-26 Installing C-33 to C-35 Ordering A-2 Overview 1-10, 2-26 Paper jams 6-29 Paper sizes 2-3 Removing C-36 to C-37 Using 2-26 Index-4 ❖ Page Size Cont option D-11 Paper Jams 3-4, 6-26 to 6-32 Causes 6-26 Clearing 6-26 to 6-32 Sizes 2-3 Storage of 2-4 Paper Size option D-12 Parallel Menu Auto Job End option D-3 Lang. Sensing option D-9 Overview 3-21 Port Enable option D-13 Port Timeout option D-13 System Language option D-17 Parallel port Location 1-5 Password option Mailbox Menu Password option D-12 PCL Emulat Menu 3-14 to 3-16 Copies option D-4 Default Source option D-5 Duplex option D-6 Edge to Edge option D-6 Env Feeder Size option D-6 Font Number option D-7 Font Source option D-7 Form Length option D-7 Front Tray Size option D-8 Jam Recovery option D-8 Orientation option D-10 Output Bin option D-11 Page Protection option D-11 Page Size Cont option D-11 LN17 and LN17ps Printers User Guide kug.ix Page 5 Thursday, March 6, 1997 4:57 PM Paper Size option D-12 Pitch option D-13 Point Size option D-13 Print Quality option D-14 Resolution option D-15 Source Mapping option D-16 State Saving option D-16 Symbol Set option D-17 PCL Font List Overview 1-8 PCL Font List option D-12 Power Saver mode Overview 1-6 Power Saver option D-14 Power switch Location 1-5 Print cartridge, see EP cartridge Print Density option D-14 Print Errors option D-14 Perform Enhance option D-12 Print Quality option D-14 Overview 1-6 Pitch option D-13 Print quality problems 6-33 to 6-39 Point Size option D-13 Print spooler, see Hard drive Port Enable option D-13 Printer drivers 4-2 to ?? PostScript 4-3 Port Timeout option D-13 Portugués (BRA) option Language Menu 3-12 PS Font List option D-14 R PostScript Fonts E-4 Installing C-10 to C-12 Removing C-13 to C-15 Upgrade 1-9 Rear cover Location 1-5 PostScript Font List Overview 1-8 Reset key 3-4 PostScript Menu 3-17 to 3-19 Copies option D-4 Default Tray option D-5 Duplex option D-6 Env Feeder Size option D-6 Jam Recovery option D-8 Manual Size option D-10 Output Bin option D-11 Page Protection option D-11 Print Errors option D-14 Print Quality option D-14 PS Font List option D-14 Resolution option D-15 State Saving option D-16 Tray Switching option D-18 PostScript option Ordering A-3 Power inlet Location 1-5 Reset All option D-15 Reset Ethernet option D-15 Reset LocalTalk option D-15 Reset Menu 3-26 Cancel PS Job option D-4 Reset All option D-15 Reset Ethernet option D-15 Reset LocalTalk option D-15 Reset Menus option D-15 Reset Printer option D-15 Reset Menus option D-15 Reset Printer option D-15 Resolution option D-15 S SIMMs 1-10 Installing C-5 to C-7 Ordering A-3 Removing C-8 to C-9 ❖ Index-5 kug.ix Page 6 Thursday, March 6, 1997 4:57 PM Source Mapping option D-16 U Source mapping, see Tray switching Up key 3-5 Standard output tray Location 1-5 Paper sizes 2-3 State Saving option D-16 Overview 1-8 State saving, see Hard drive Symbol Set option D-17 System Language option D-17 System Menu 3-24 Auto Continue option D-3 Defaults option D-4 Disk Spooling option D-5 Hex Dump option D-8 Perform Enhance option D-12 Power Saver option D-14 Print Density option D-14 T Technical support 1-15 Test Menu 3-25 Config. sheet option D-4 Demo Page option D-5 Format the Disk option D-7 Memory Check option D-10 PCL Font List option D-12 Test Print option D-18 Test Print Overview 1-8 Test Print option D-18 Toner, see EP cartridge Tray switching 2-13 to 2-18 Overview 1-7 PCL 2-14 to 2-18 PostScript 2-13 Tray Switching option D-18 Troubleshooting Control Panel messages 6-6 TrueRes Overview 1-6 Index-6 ❖ LN17 and LN17ps Printers User Guide