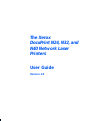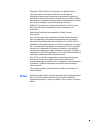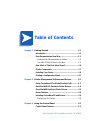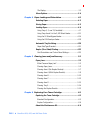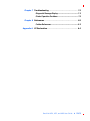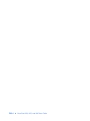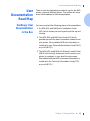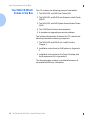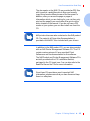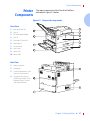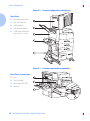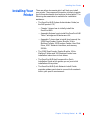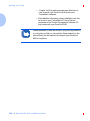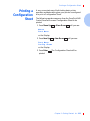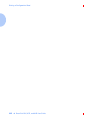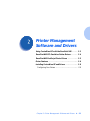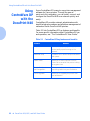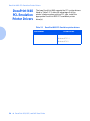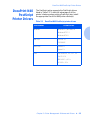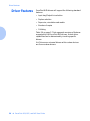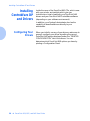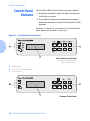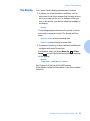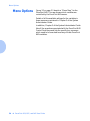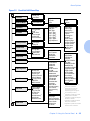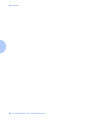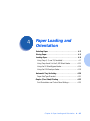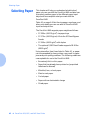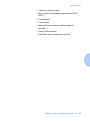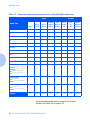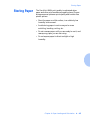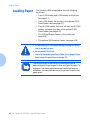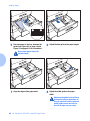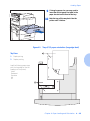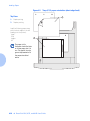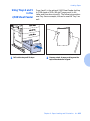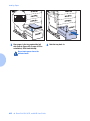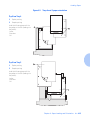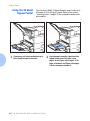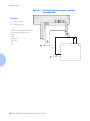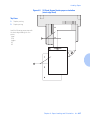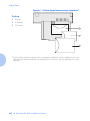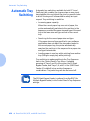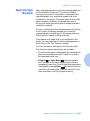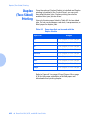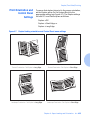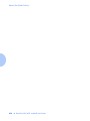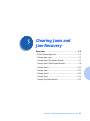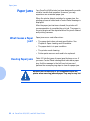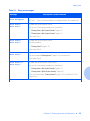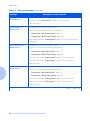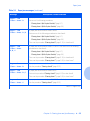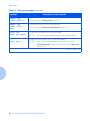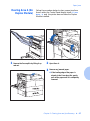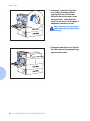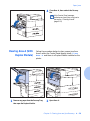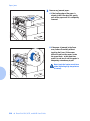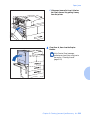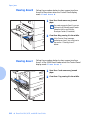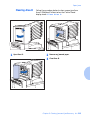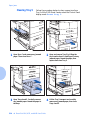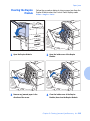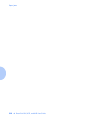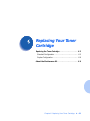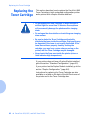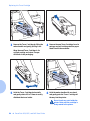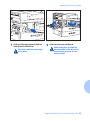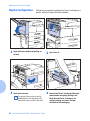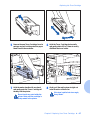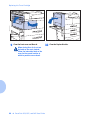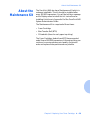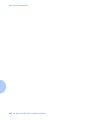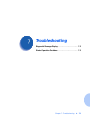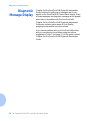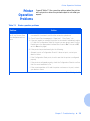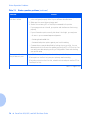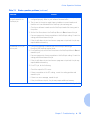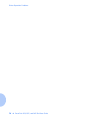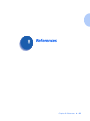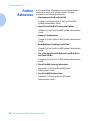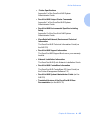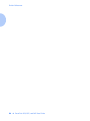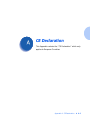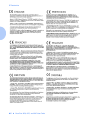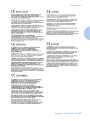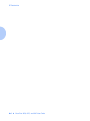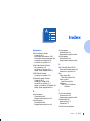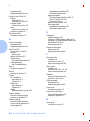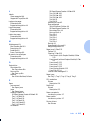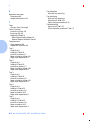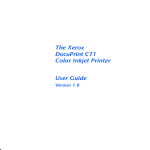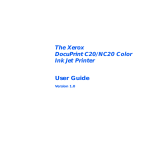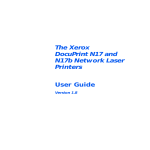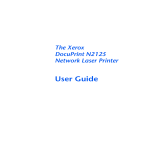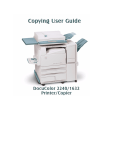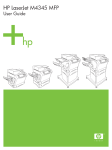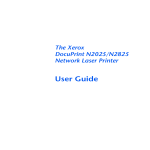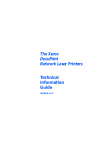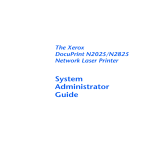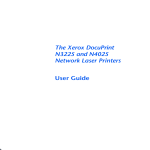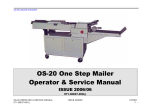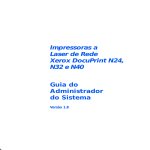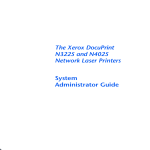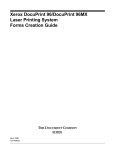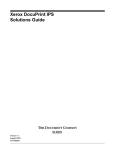Download Xerox DocuPrint N32 User's Manual
Transcript
The Xerox DocuPrint N24, N32, and N40 Network Laser Printers User Guide Version 1.8 Copyright © 1998, 1999, Xerox Corporation. All Rights Reserved. Copyright protection claimed includes all forms of matters of copyrightable materials and information now allowed by statutory or judicial law or hereinafter granted, including without limitation, material generated from the software programs which are displayed on the screen such as styles, templates, icons, screen displays, looks, etc. XEROX®, The Document Company®, the stylized X, DocuPrint, and N24, N32, and N40 are trademarks of Xerox Corporation or its subsidiaries. Adobe® and PostScript® are trademarks of Adobe Systems Incorporated. PCL, HP, and LaserJet are trademarks of Hewlett-Packard Company. IBM is a trademark of International Business Machines Corporation. Microsoft, Microsoft Windows, Microsoft Word, MS, and MS-DOS are trademarks of Microsoft Corporation. Univers is a trademark of Linotype AG or its subsidiaries. WordPerfect is a trademark of Corel Corporation. Centronics is a trademark of Centronics Corporation. Macintosh and TrueType are trademarks of Apple Computer, Incorporated. OnPage is a trademark of COMPUTER:applications, Inc. All other product names are trademarks/tradenames of their respective owners. PCL, PCL5e, and PCL6 are trademarks of Hewlett-Packard Company. This printer contains an emulation of the Hewlett-Packard PCL command language, recognizes HP PCL commands, and processes these commands in a manner comparable with Hewlett-Packard LaserJet printer products. This product includes an implementation of LZW licensed under U.S. Patent 4.558.302. Notice Specifications described in this publication are subject to change without notice. Use of some features may be limited by your hardware or software configuration. Contact your dealer, Xerox, or Xerox Limited for details. Table of Contents i Chapter 1 Getting Started ............................................................... 1-1 Introduction...................................................................... 1-2 User Documentation Road Map...................................... 1-3 Hardcopy User Documentation in the Box ........................ 1-3 Your N40 CD Which Comes in the Box............................. 1-4 How Much of This Book Must I Read?............................ 1-6 Printer Components ......................................................... 1-7 Installing Your Printer...................................................... 1-9 Printing a Configuration Sheet ..................................... 1-11 Chapter 2 Printer Management Software and Drivers ............. 2-1 Using CentreWare DP with the DocuPrint N40.............. 2-2 DocuPrint N40 PCL Emulation Printer Drivers ................ 2-4 DocuPrint N40 PostScript Printer Drivers ....................... 2-5 Driver Features ................................................................. 2-6 Installing CentreWare DP and Drivers ............................ 2-8 Configuring Your Drivers.................................................. 2-8 Chapter 3 Using the Control Panel ................................................ 3-1 Control Panel Features..................................................... 3-2 DocuPrint N24, N32, and N40 User Guide ❖ TOC 1 The Display ...................................................................... 3-3 Menu Options................................................................... 3-4 Chapter 4 Paper Loading and Orientation ................................... 4-1 Selecting Paper................................................................. 4-2 Storing Paper.................................................................... 4-5 Loading Paper................................................................... 4-6 Using Trays 1, 2, and 3 (if installed).................................. 4-7 Using Trays 4 and 5 in the 2,500 Sheet Feeder............... 4-11 Using the 50 Sheet Bypass Feeder .................................. 4-14 Using the 100 Envelope Feeder ...................................... 4-19 Automatic Tray Switching ............................................. 4-20 Paper Size/Type Mismatch.............................................. 4-21 Duplex (Two-Sided) Printing......................................... 4-22 Print Orientation and Control Panel Settings................... 4-23 Chapter 5 Clearing Jams and Jam Recovery ................................ 5-1 Paper Jams ........................................................................ 5-2 What Causes a Paper Jam? .............................................. 5-2 Clearing Paper Jams ......................................................... 5-2 Clearing Area A (No Duplex Module)................................ 5-7 Clearing Area A (With Duplex Module)............................. 5-9 Clearing Area B.............................................................. 5-12 Clearing Area C.............................................................. 5-12 Clearing Area D ............................................................. 5-13 Clearing Tray 5............................................................... 5-14 Clearing the Duplex Module........................................... 5-15 Chapter 6 Replacing Your Toner Cartridge ................................. 6-1 Replacing the Toner Cartridge ........................................ 6-2 Standard Configuration.................................................... 6-3 Duplex Configuration....................................................... 6-6 About the Maintenance Kit............................................. 6-9 TOC 2 ❖ DocuPrint N24, N32, and N40 User Guide Chapter 7 Troubleshooting ............................................................. 7-1 Diagnostic Message Display............................................ 7-2 Printer Operation Problems............................................. 7-3 Chapter 8 References ........................................................................ 8-1 Further References ........................................................... 8-2 Appendix A CE Declaration ................................................................ A-1 DocuPrint N24, N32, and N40 User Guide ❖ TOC 3 TOC 4 ❖ DocuPrint N24, N32, and N40 User Guide Getting Started 1 r e tpahC Introduction .................................................................... 1-2 User Documentation Road Map .................................... 1-3 Hardcopy User Documentation in the Box ...................... 1-3 Your N40 CD Which Comes in the Box ........................... 1-4 How Much of This Book Must I Read? .......................... 1-6 Printer Components ....................................................... 1-7 Installing Your Printer .................................................... 1-9 Printing a Configuration Sheet ................................... 1-11 Chapter 1: Getting Started ❖ 1-1 Introduction Introduction This guide is for use with the Xerox DocuPrint N24, N32, and N40 family of printers. Because most of the printer’s features and functionality are shared by all three, this guide uses the generic name DocuPrint N40 when referring to these printers. And it refers to all features not found on the base printer as options. It identifies two different configurations for the DocuPrint N40: • The tabletop configuration. • The console configuration (sitting on top of the optional 2,500 Sheet Feeder). Samples of each configuration are shown later in this chapter; however, the figures throughout this guide may show either configuration when illustrating a feature or procedure. 1-2 ❖ DocuPrint N24, N32, and N40 User Guide User Documentation Road Map User Documentation Road Map Hardcopy User Documentation in the Box There is user documentation provided to you for the N40 printer in several different places. This section will serve as an initial roadmap to that documentation. You have received the following pieces of documentation: 1. An N24, N32, and N40 Quick Installation Guide (QIG) which shows you how to get the printer up and running. 2. This N24, N32, and N40 User Guide (UG) which provides you with the basic information needed to use your printer. (More detailed N40 user information is contained in your System Administrator Guide [SAG] on your N40 CD.) 3. The N24, N32, and N40 Quick Network Install Guide (QNIG) which briefly shows you how to connect your printer to a network in your specific environment. (More detailed Network/Environment information is contained in the Technical Information Guide [TIG] on your N40 CD.) Chapter 1: Getting Started ❖ 1-3 User Documentation Road Map Your N40 CD Which Comes in the Box This CD contains the following pieces of information: 1. The N24, N32, and N40 User Guide (UG) 2. The N24, N32, and N40 Quick Network Install Guide (QNIG) 3. The N24, N32, and N40 System Administrator Guide (SAG) 4. The 2,000 Sheet Finisher documentation 5. A procedure to upgrade your printer software. The System Administrator Guide on this CD contains the following information should you require it: 1. The N24, N32, and N40 Quick Install Guide in Chapter 1 2. Installation instructions for N40 options in Appendix C 3. Installation instructions for the Toner Cartridge and the Maintenance Kit in Appendix B. This document also contains a considerable amount of more detailed N40 user information. 1-4 ❖ DocuPrint N24, N32, and N40 User Guide User Documentation Road Map The documents on the N40 CD are provided as PDF files with hyperlink capabilities which allow you to easily jump to and access different areas of the document. In addition, after you access the page or pages of information which you are looking for, you can then only print out the page(s) you need rather than print out the entire chapter or the manual. If you do not have a PDF reader on your system, you can also install one from this CD. N40 printer drivers are also contained on the N40 product CD. The majority of Driver User Documentation is provided via the HELP files included with your drivers. In addition to the N40 product CD, you are also provided with an N40 Printer Management Software CD. This CD contains various pieces of Xerox-provided Client Software as well as documentation for this software. The N40 Product and Printer Management Software CDs are both provided with a CD Installation Booklet, packaged in the CD jewel case. You can also refer to the Read Me files on the CDs for more information. Since these CDs provide so much important N40 information, please ensure that you save them and keep them in a safe place. Chapter 1: Getting Started ❖ 1-5 How Much of This Book Must I Read? How Much of This Book Must I Read? Use this book as a reference for: • Getting Started (Chapter 1: Getting Started) • Information about CentreWare and installing printer drivers (Chapter 2: Printer Management Software and Drivers) • Instructions on using the Control Panel (Chapter 3: Using the Control Panel) • Paper specifications, loading paper, and duplex printing (Chapter 4: Paper Loading and Orientation) • Clearing Jams(Chapter 5: Clearing Jams and Jam Recovery) • Replacing Your Toner Cartridge (Chapter 6: Replacing Your Toner Cartridge) • Troubleshooting printing problems, if they occur (Chapter 7: Troubleshooting) • Further References (Chapter 8: References) 1-6 ❖ DocuPrint N24, N32, and N40 User Guide Printer Components Printer Components The major components of the DocuPrint N40 are indicated in Figure 1.1 below. Figure 1.1 Base printer components Front View 1 Face-up Output Bin 2 Door A 3 50 Sheet Bypass Feeder 4 Door B 5 Face-down Output Bin 6 Power switch 7 Control Panel 8 Front cover 9 Paper Tray 1 10 Paper Tray 2 Rear View 1 Power receptacle 2 Hand grips 3 Controller Board with host/ network interface ports. 4 Connectors for optional 2,500 Sheet Feeder, 10-bin Mailbox/Collator, Finisher and Duplex Module Chapter 1: Getting Started ❖ 1-7 Printer Components Figure 1.2 Console configuration with options Figure 1.3 Customer replaceable components Front View 1 10-bin Mailbox/Collator 2 Face-up Output Bin 3 Duplex Module 4 100 Envelope Feeder 5 2,500 Sheet Feeder with Paper Trays 3, 4, and 5 Front View, Covers Open 1 Fuser 2 Toner Cartridge 3 Bias Transfer Roll (BTR) 4 Feedrolls 1-8 ❖ DocuPrint N24, N32, and N40 User Guide Installing Your Printer Installing Your Printer There are other documents which will help you install your printer. The purpose of this section is simply to guide you to those documents (and sections of documents). The following documentation is available for installation assistance: • The DocuPrint N40 System Administrator Guide (on the N40 product CD) — Chapter 1 shows how to initially install the DocuPrint N40. — Appendix B shows how to install the DocuPrint N40 Toner Cartridge and Maintenance Kit. — Appendix C shows how to install (and remove) the 2,500 Sheet Feeder, Duplex Module, 10-bin Mailbox/Collator, 100 Envelope Feeder, Hard Disk Drive, XNIC Network Interfaces, and memory SIMMs. • The 2,500 Sheet Feeder, Duplex Module, 10-bin Mailbox/Collator and 100 Envelope Feeder have installation instructions in their boxes. • The DocuPrint N40 itself comes with a Quick Installation Guide which guides you on your initial installation of the printer. • The DocuPrint N40 Quick Network Install Guide provides guidance as to how to connect to the network within your specific environment. Chapter 1: Getting Started ❖ 1-9 Installing Your Printer • Chapter 2 of this guide provides some direction on how to install your DocuPrint N40 drivers and CentreWare software. • More detailed information about installation can also be found in your CentreWare DP Users Manual, contained on the Printer Management Software CD that comes with your DocuPrint N40. Please remember to save and store all your packing materials in a dry place so that you can retrieve these materials in the future should you be required to transport your DocuPrint N40 or its options. 1-10 ❖ DocuPrint N24, N32, and N40 User Guide Printing a Configuration Sheet Printing a Configuration Sheet A very convenient way of both testing basic printer operation and determining how your printer is configured is to print a Configuration Sheet. The following operator sequence from the DocuPrint N40 Control Panel will cause a Configuration Sheet to be printed: 1. Press Menu Up or Menu Down until you see: Men us Tes t M enu on the Display. 2. Press Item Up or Item Down until you see: Tes t M enu Con fig Sh eet on the Display. 3. Press Enter printed. . The Configuration Sheet will be Chapter 1: Getting Started ❖ 1-11 Printing a Configuration Sheet 1-12 ❖ DocuPrint N24, N32, and N40 User Guide Printer Management Software and Drivers 2 r e tpahC Using CentreWare DP with the DocuPrint N40 ............ 2-2 DocuPrint N40 PCL Emulation Printer Drivers .............. 2-4 DocuPrint N40 PostScript Printer Drivers ..................... 2-5 Driver Features ............................................................... 2-6 Installing CentreWare DP and Drivers .......................... 2-8 Configuring Your Drivers ................................................ 2-8 Chapter 2: Printer Management Software and Drivers ❖ 2-1 Using CentreWare DP with the DocuPrint N40 Using CentreWare DP with the DocuPrint N40 Xerox CentreWare DP is easy-to-use printer management software for Xerox printers. Through the ease of point-and-click navigation, you can install, connect, and configure the DocuPrint N40 on a network quickly and easily. CentreWare DP provides network administrators with simplified setup procedures and effortless management of networked Xerox DocuPrint N40 printers. Table 2.1 lists CentreWare DP key features and benefits. For more specific information about CentreWare DP use and operation, see “The CentreWare DP User Guide.” Table 2.1 CentreWare DP key features and benefits Feature Benefit Setup Wizard Provides a step-by-step guide to get your printer quickly up and running on the network. Advanced Setup Provides a tool to service multiple file servers and queues. Instant Status Allows you to select a printer from the Printer List to see what that printer is doing at any given time. Remote Configuration and Management Allows you to do most configuration and monitoring tasks from your workstation. Printer Upgrades Allows you to upgrade your printer from your workstation. 2-2 ❖ DocuPrint N24, N32, and N40 User Guide Using CentreWare DP with the DocuPrint N40 CentreWare Sun OS/Solaris Services are also available to allow you to set up queues and also contain your N40 drivers for Sun OS/Solaris. All the CentreWare software and documentation is on your Printer Management Software CD. Chapter 2: Printer Management Software and Drivers ❖ 2-3 DocuPrint N40 PCL Emulation Printer Drivers DocuPrint N40 PCL Emulation Printer Drivers The base DocuPrint N40 supports the PCL printer drivers listed in Table 2.2. To take full advantage of all the printer's features when printing PCL jobs, install the appropriate DocuPrint N32 PCL emulation printer driver(s). Table 2.2 Environment Windows DocuPrint N40 PCL Emulation printer drivers Printer Driver Windows 3.1x/ Windows 95 Windows NT 3.5.1 Windows NT 4.0 2-4 ❖ DocuPrint N24, N32, and N40 User Guide DocuPrint N40 PostScript Printer Drivers DocuPrint N40 PostScript Printer Drivers The PostScript option supports the PostScript drivers listed in Table 2.3. To take full advantage of all the printer's features when printing PostScript jobs, install the appropriate DocuPrint N40 printer drivers(s). Table 2.3 Environment Windows DocuPrint N40 PostScript printer drivers Printer Driver Windows 3.1/ Windows 95 Windows NT 3.5.1 Windows NT 4.0 IBM OS/2 OS/2 Ver. 2.1 OS/2 WARP Macintosh System 6.x System 7.x UNIX Sun Solaris 2.4, 2.5, 2.5.1, 2.6 Sun OS 4.14 IBM AIX 4.1.x, 4.2.x HP-UX 9.x, 10.x Chapter 2: Printer Management Software and Drivers ❖ 2-5 Driver Features Driver Features DocuPrint N40 drivers will support the following standard features: • Input tray/Output bin selection • Duplex selection • Paper size, orientation and media • Number of copies • Collating Table 2.4 on page 2-7 lists a general overview of features supported by the DocuPrint N40 drivers. Actual driver capabilities can be determined by invoking specific drivers. Uni Drivers are universal drivers while custom devices are Xerox custom drivers. 2-6 ❖ DocuPrint N24, N32, and N40 User Guide Driver Features Table 2.4 DocuPrint N40 driver features Image Quality Cover Sheets Secure Printing Edge-to -Edge N-Up WaterMark Fit-tosize1 Windows 3.1x (Custom) Y Y Y Y N N N Windows 95 (Custom) Y Y Y Y N N N Windows NT 3.5.1 (Uni) N N N N N N N Windows NT 4.0 (Uni) Y N N N Y N N Windows 3.1x (Custom) Y Y Y Y Y Y Y Windows 95 (Custom) Y Y Y Y Y Y Y Windows NT 3.5.1 (Uni) Y N N N N N N Windows NT 4.0 (Custom) Y Y Y Y Y N Y MAC PS N N N N N N N OS/2 PS N N N N N N N Sun Solaris 2.4, 2.5, 2.5.1, 2.6 N N N N N N N Sun OS 4.14 N N N N N N N IBM AIX 4.1,x, 4.2.x N N N N N N N HP-UX 9.x, 10.x N N N N N N N Driver PCL PS UNIX PS 1 Page policy Xerox custom drivers are recommended for use with the DocuPrint N40 since they will generally support the most DocuPrint N40 features. Chapter 2: Printer Management Software and Drivers ❖ 2-7 Installing CentreWare DP and Drivers Installing CentreWare DP and Drivers Inside the cover of the DocuPrint N40 CDs, which come with your printer, are booklets which give you instructions on how to load both your DocuPrint N40 drivers and your DocuPrint N40 CentreWare software (depending on your software environment). In addition, your System Administrator also has the capability to download drivers directly to your workstation. Configuring Your Drivers When you initially use any of your drivers, make sure to properly configure your driver by setting the correct DocuPrint N40 options displayed under the “PRINTER CONFIGURATION” tab in the drivers. You can determine which DocuPrint N40 options you have by printing a Configuration Sheet. 2-8 ❖ DocuPrint N24, N32, and N40 User Guide Using the Control Panel 3 r e tpahC Control Panel Features ................................................... 3-2 The Display .................................................................... 3-3 Menu Options ................................................................. 3-4 Chapter 3: Using the Control Panel ❖ 3-1 Control Panel Features Control Panel Features The DocuPrint N40 Control Panel serves two purposes: 1. It displays information about the status of the printer (or the job in process). 2. It provides the means for changing printer settings and printer defaults to control how the DocuPrint N40 operates. As shown in Figure 3.1, your printer’s Control Panel will either have icons and text, or icons only. Figure 3.1 DocuPrint N40 Control Panel North America Control Panel (Latin American machines will have translated version) 1 Indicator lights 2 Two-line by 16-character display 3 Control keys (8) European Control Panel 3-2 ❖ DocuPrint N24, N32, and N40 User Guide Control Panel Features The Display The Control Panel's display performs two functions. 1. It informs you of printer status conditions, such as when toner is low, when a paper tray is empty, when a job is in process, and so on. For example, when you turn on the printer, you see the following message on the display: Rea dy This message appears whenever the printer is online and ready to accept print jobs. The display will also show: Pro ces sin g when processing data. Wai tin g when waiting for more data. 2. It presents a hierarchy of menu options and settings to configure and control the printer. For example, when you press Menu Up or Menu Down , you will see the following two-line message on the display: Men us Item Men u (such as Job Me nu) See Chapter 3 of the DocuPrint N40 Systems Administrator Guide for information on the Menu system hierarchy. Chapter 3: Using the Control Panel ❖ 3-3 Menu Options Menu Options Figure 3.2 on page 3-5 depicts a “Menu Map” for the DocuPrint N40. This map shows which variables are controlled by the DocuPrint N40 menus. Details of all the available settings for the variables in these menus are contained in Chapter 3 of the System Administrator Guide. In addition, Chapter 3 of the System Administrator Guide lists all the operations associated with the DocuPrint N40 Control Panel keys and lists the specific key processes which need to be executed to set any of these DocuPrint N40 variables. 3-4 ❖ DocuPrint N24, N32, and N40 User Guide Menu Options Figure 3.2 DocuPrint N40 Menu Map Job Menu Password Menu1 Cancel Job Form Feed Enter Password Tray Menu PCL Menu PostScript Menu Font Number Pitch2 Point Size2 Form Length Symbol Set Line Terminat. No Jobs All Jobs Job n Print Delete Envelope Size MBF Size MBF Type Tray 1 Type Tray 2 Type Tray 3 Type3 Tray 4 Type3 Tray 5 Type3 Tray Sequence Paper Size Paper Type Page Policy Page Timeout Copies Orientation Duplex4 Draft Mode Edge-to-Edge Output Timeout Output Offset Output Dest Power Saver Defaults Print Errors Binary PS System Menu Parallel Menu Port Enable Port Timeout Parallel PDL Bidirectional Serial Menu Port Enable Port poTimeout Serial PDL Handshake Baud Rate Novell Enable LPR Enable LPR Banner LPR PDL DLC/LLC Enable DLC PDL NetBEUI Enable NetBEUI PDL AppSocket Enabl AppSocket PDL ETalk Enable HTTP Enable IP Address Res. IP Address Subnet Mask Default Gateway Port Timeout Speed6 Ethernet Menu Token Ring Menu5 Novell Menu Test Menu Reset Menu Novell PDL Novell Mode Frame Type Polling Interval PServer Name Primary Server NDS Tree NDS Context Config Sheet Demo Page PCL Font List PS Font List Test Print Disk Directory1 Hex Mode Restart Printer Novell Enable LPR Enable LPR Banner LPR PDL DLC/LLC Enable DLC PDL NetBEUI Enable NetBEUI PDL AppSocket Enable AppSocket PDL TTalk Enable HTTP Enable IP Address Res. IP Address Subnet Mask Default Gateway Port Timeout Source Routing Speed LAA Language Factory Defaults Network Defaults Demo Mode Delete Jobs Init Disk1 1 Appears only when the Hard Disk Drive is installed. 2 Either Pitch or Point Size appears (but not both), depending upon the type of font currently in effect. 3 Appears only when the 2,500 Sheet Feeder is installed. 4 Appears only when the Duplex Module is installed. 5 Appears only when the Token Ring Card is installed. 6 Appears only when the 10/100 Ethernet Card is installed. Chapter 3: Using the Control Panel ❖ 3-5 Menu Options 3-6 ❖ DocuPrint N24, N32, and N40 User Guide Paper Loading and Orientation 4 r e tpahC Selecting Paper ............................................................... 4-2 Storing Paper .................................................................. 4-5 Loading Paper ................................................................. 4-6 Using Trays 1, 2, and 3 (if installed) ................................ 4-7 Using Trays 4 and 5 in the 2,500 Sheet Feeder ............. 4-11 Using the 50 Sheet Bypass Feeder ................................ 4-14 Using the 100 Envelope Feeder .................................... 4-19 Automatic Tray Switching ........................................... 4-20 Paper Size/Type Mismatch ............................................ 4-21 Duplex (Two-Sided) Printing ....................................... 4-22 Print Orientation and Control Panel Settings ................. 4-23 Chapter 4: Paper Loading and Orientation ❖ 4-1 Selecting Paper Selecting Paper This chapter will help you understand what kinds of paper you can use with the DocuPrint N40 and also how to properly position paper in the different paper input trays so as to accomplish what you want with the DocuPrint N40. Table 4.1 on page 4-4 lists the size paper, envelopes, and other print media you can use with all DocuPrint N40 input and output bins. The DocuPrint N40 supports paper weights as follows: • 17-28 lbs. (64-105 g/m2) via paper trays • 17-57 lbs. (64-190 g/m2) A6 via the 50 Sheet Bypass Feeder • 17-24 lbs. (64-90 g/m2) with duplex • The optional 2,500 Sheet Feeder supports 18-24 lbs. (68-90 g/m2) Using sizes other than those listed in Table 4.1, or paper not recommended for laser printers, may result in paper jams and print quality problems. The following media are unacceptable for use in the DocuPrint N40: • Excessively thick or thin paper • Paper that has already been printed on (preprinted letterhead is allowed) • Wrinkled, torn, or bent paper • Moist or wet paper • Curled paper • Paper with an electrostatic charge • Glued paper 4-2 ❖ DocuPrint N24, N32, and N40 User Guide Selecting Paper • Paper with special coating • Paper unable to withstand a temperature of 150º C (302º F) • Thermal paper • Carbon paper • Paper with paper fasteners, ribbons, tape, etc. attached • Heavily textured paper • Label stock with exposed backing sheets Chapter 4: Paper Loading and Orientation ❖ 4-3 Selecting Paper Table 4.1 Acceptable media sizes and capacities for all DocuPrint N40 media trays Input Media Size Tray 1 Tray 2 Tray 3 A3 297x420 mm • • A4 210x297 mm • • A5 148x210 mm • Tray 4 Tray 5 • A6 105x148 mm Output 50 Sheet 100 Bypass Envelope Feeder Feeder Facedown Bin Faceup Bin 10-bin Mailbox/ Collator • • • • • • • • • • • • • • • • • • • Statement 5.5x8.5” 140x216 mm • Executive 7.25x10.5” 184x267 mm • • • • • • • Letter 8.5x11” 216x279 mm • • • • • • • Folio 8.5x13” 216x330 mm • • • • • • Legal 8.5x14” 216x356 mm • • • • • • Ledger 11x17” 279x432 mm • • • • • • • • • • • • • • • • • • • • • • • • • • 500 200 Envelopes COM-10 4.125x9.5” 105x241mm Monarch 3.87x7.5” 98x191mm DL 4.33x8.66” 110x220 mm C5 6.38x9.01” 162x229 mm • • • • • • • • Transparencies A4 210x297 mm Letter 8.5x11” 216x279mm • • Tray 2 Tray 2 Labels A4 210x297 mm Letter 8.5x11” 216x279mm Capacity1 1 500 500/tray 1000/tray 50 100 100/bin Maximum capacity using 20 lb. (80 g/m2) stock. For acceptable media sizes for use with the Duplex Module, see Table 4.2 on page 4-22. 4-4 ❖ DocuPrint N24, N32, and N40 User Guide Storing Paper Storing Paper The DocuPrint N40’s print quality is optimized when paper and other print media are properly stored. Proper storage ensures optimum print quality and trouble-free printer options. • Store the paper on a flat surface, in a relatively low humidity environment. • Avoid storing paper in such a way as to cause wrinkling, bending, curling, etc. • Do not unwrap paper until you are ready to use it, and rewrap any paper you are not using. • Do not expose paper to direct sunlight or high humidity. Chapter 4: Paper Loading and Orientation ❖ 4-5 Loading Paper Loading Paper The DocuPrint N40 accepts paper from the following input trays: • Trays 1 (500 sheets) and 2 (500 sheets) in the printer (see page 4-7) • Tray 3 (500 sheets), the top tray in the optional 2,500 Sheet Feeder (also see page 4-7) • Trays 4 (1,000 sheets), the lower left tray, and 5 (1,000 sheets), the lower right tray, in the optional 2,500 Sheet Feeder (see page 4-11) • The 50 Sheet Bypass Feeder in the printer (see page 4-14) • The optional 100 Envelope Feeder (see page 4-19) • Do not attempt to load paper during printing into a tray that is currently in use. • Do not overfill the trays. • Use only the media specified in Table 4.1 on page 4-4 and avoid using the media listed on page 4-2. The multiple trays of the DocuPrint N40 enable you to dedicate specific trays to specific sizes and types of paper. For example, if you have applications that require printing on letterhead, you can dedicate one of the printer’s trays to that paper stock. 4-6 ❖ DocuPrint N24, N32, and N40 User Guide Loading Paper Using Trays 1, 2, and 3 (if installed) Trays 1 and 2 in the printer, and Tray 3 in the optional 2,500 Sheet Feeder, hold up to 500 sheets of 20 lb. (80 g/m2) paper each. Refer to the section “Selecting Paper” (page 4-2) for acceptable paper sizes and weights. 1 Pull out the tray (Tray 1 is shown above) until it stops. 2 Prepare a stack of paper, making sure the tops of the sheets are aligned. 3 Gently lift up the width guide and slide it all the way until it stops. 4 Press down the gray handle and slide the side guide all the way until it stops. If you are replacing paper of the same size, skip to Step 5 on page 4-8. Chapter 4: Paper Loading and Orientation ❖ 4-7 Loading Paper 5 Place the paper in the tray, between the guides (see Figure 4.1 on page 4-9 and Figure 4.2 on page 4-10 for orientation). 6 Adjust the side guide to the paper length. 8 Adjust the width guide to the paper width. Do not stack paper above the indicated mark. 7 Align the edges of the paper stack. Make sure the guide is locked firmly in the guide hole on the bottom of the tray, and that both the side and width guides are set correctly for the size of paper you are using. 4-8 ❖ DocuPrint N24, N32, and N40 User Guide Loading Paper 9 10 Figure 4.1 If changing paper size, you may want to insert the correct paper size label in the paper size slot on the front of the tray. Push the tray all the way back into the printer until it latches. Trays 1/2/3 paper orientation (long edge feed) Top View 1 Duplex printing 2 Simplex printing Load the following paper sizes with the long edge on the left (leading into the printer): Letter Statement Executive A4 A5 Chapter 4: Paper Loading and Orientation ❖ 4-9 Loading Paper Figure 4.2 Trays 1/2/3 paper orientation (short edge feed) Top View 1 Duplex printing 2 Simplex printing Load the following paper sizes with the short edge on the left (leading into the printer): Legal Folio Ledger A3 The paper in this illustration looks like letter or A4 size paper, but it is not. The graphic is only a generic representation of the paper sizes listed above. 4-10 ❖ DocuPrint N24, N32, and N40 User Guide Loading Paper Using Trays 4 and 5 in the 2,500 Sheet Feeder 1 Pull out the tray until it stops. Trays 4 and 5 in the optional 2,500 Sheet Feeder hold up to 1,000 sheets of 20 lb. (80 g/m2) paper each (in A4, Letter and Executive size only). The following procedure uses Tray 4 as an example, but can be used for Tray 5 as well. 2 Prepare a stack of paper, making sure the tops of the sheets are aligned. Chapter 4: Paper Loading and Orientation ❖ 4-11 Loading Paper 3 Place paper in the tray, against the left side (refer to Figure 4.3 on page 4-13 for orientation). Slide back the stop. Do not stack paper above the indicated mark. 4-12 ❖ DocuPrint N24, N32, and N40 User Guide 4 Push the tray back in. Loading Paper Figure 4.3 Trays 4 and 5 paper orientation Top View Tray 4 1 Duplex printing 2 Simplex printing Load the following sizes with the long edge on the left (leading into the printer): Letter Executive A4 Top View Tray 5 1 Duplex printing 2 Simplex printing Load the following sizes with the long edge on the left (leading into the printer): Letter Executive A4 Chapter 4: Paper Loading and Orientation ❖ 4-13 Loading Paper Using the 50 Sheet Bypass Feeder 1 The DocuPrint N40’s 50 Sheet Bypass Feeder holds up to 50 sheets of 20 lb (80 g/m2) paper. Refer to the section “Selecting Paper” (page 4-2) for acceptable media sizes and weights. If necessary, pull out the extension tray to fit the length of paper to be used. 4-14 ❖ DocuPrint N24, N32, and N40 User Guide 2 Place the paper along the right side of the Bypass Feeder (refer to Figure 4.4 on page 4-16 and Figure 4.5 on page 4-17 for paper orientation, and Figure 4.6 on page 4-18 for envelope orientation). Loading Paper 3 Push the paper guide to slightly touch the paper stack (to ensure contact with the paper sensor). 4 Push the paper as far as it can go into the printer. 5 When finished printing from the Bypass Feeder, remove any remaining paper from the tray and push back the extension tray (if necessary), as paper will be fed from the Bypass Feeder if it is selected in the tray sequence. Chapter 4: Paper Loading and Orientation ❖ 4-15 Loading Paper Figure 4.4 50 Sheet Bypass Feeder paper orientation (long edge feed) Top View 1 Simplex printing 2 Duplex printing Load the following paper sizes with the long edge leading into the printer: Letter Statement Executive A4 A5 4-16 ❖ DocuPrint N24, N32, and N40 User Guide Loading Paper Figure 4.5 50 Sheet Bypass Feeder paper orientation (short edge feed) Top View 1 Simplex printing 2 Duplex printing Load the following paper sizes with the short edge leading into the printer: Legal Folio Ledger A3 A6 Chapter 4: Paper Loading and Orientation ❖ 4-17 Loading Paper Figure 4.6 50 Sheet Bypass Feeder envelope orientation1 Top View 1 Envelope 2 DL Envelope 3 C5 Envelope 1 Some PostScript applications require that the envelopes be loaded with the return address corner on the right side of the stack and leading as the envelopes go into the printer. Test your application for proper orientation. 4-18 ❖ DocuPrint N24, N32, and N40 User Guide Loading Paper Using the 100 Envelope Feeder 1 The 100 Envelope Feeder is an optional paper handling device available for the DocuPrint N40. Refer to Table 4.1 on page 4-4 for acceptable envelope sizes. Prepare a stack of envelopes, making sure all flaps are closed and the envelopes are not stuck together. 2 Lift the envelope stopper and insert the stack with the flap-side up and the long edges leading into the printer. 3 Slide the side guide so that it lightly touches the edges of the envelope stack. To avoid paper jams, do not stack envelopes above the paper limit mark, and do not attempt to add envelopes while printing. Chapter 4: Paper Loading and Orientation ❖ 4-19 Automatic Tray Switching Automatic Tray Switching Automatic tray switching, available for both PCL and PostScript jobs, enables you to group two or more input trays together into one logical tray, and in a specific order in which the trays will be searched to satisfy an input request. Tray switching is useful for: • Increasing paper capacity. When the current paper tray runs out of paper, the printer automatically switches to the next tray in the sequence, provided the paper size and type in the next tray is the same size and type as that in the current tray. • Searching for the correct paper size and type. If the paper size and type specified in your software application does not match the size paper loaded in the current paper tray, the printer automatically searches the next tray in the sequence for a paper size and type that matches. • Loading paper in one tray while printing from another tray (filling an empty tray while printing). Tray switching is made possible via the Tray Sequence item in the Control Panel’s Tray Menu. It enables grouping of Trays 1 and 2 in the printer, the 50 Sheet Bypass Feeder, and Trays 3, 4, and 5 in the 2,500 Sheet Feeder (if installed) into a variety of sequence combinations. Tray switching can also be turned off. The 50 Sheet Bypass Feeder is referred to as the MBF (for Multiple Bypass Feeder) in the Control Panel’s Tray Sequence settings. 4-20 ❖ DocuPrint N24, N32, and N40 User Guide Automatic Tray Switching Paper Size/Type Mismatch Paper size/type mismatch occurs when the requested size is not available in the printer. This can be caused by running out of paper in a tray that is configured for the requested paper, or by requesting a paper that is not configured in the printer. The printer goes off-line under paper mismatch conditions. It automatically returns on-line and continues printing after the paper mismatch condition is resolved. If a tray is configured for the requested paper, but the tray is out of paper, the display prompts you to load the requested paper (size and type) in the appropriate tray. After the tray is loaded, printing continues. If the request is for paper that is not configured in the printer, you are prompted to load the requested paper in the first tray of the Tray Sequence setting. If you do not want to load paper in the first tray of the Tray Sequence setting, two options are available: • One of the trays may be loaded with the requested size paper and reconfigured via the Tray Menu to match the requested paper type. • Value Up or Value Down may be pressed to scroll through all the trays, displaying the size and type paper in each tray. If one of these alternate papers is acceptable, pressing Enter will cause printing to continue on the new paper. Trays are searched in the order specified in the Tray Sequence setting. Chapter 4: Paper Loading and Orientation ❖ 4-21 Duplex (Two-Sided) Printing Duplex (Two-Sided) Printing Once the optional Duplex Module is installed and Duplex printing is enabled in the Control Panel, you can print two-sided (duplex) jobs. Duplex printing can also be enabled from your printer driver. Use only the size paper listed in Table 4.2 for two-sided jobs. Do not use envelopes, card stock, transparencies, or label paper for duplex jobs. Table 4.2 Paper sizes that can be used with the Duplex Module Paper Size Weight A3 (297 x 420 mm) 17 lb. (64 g/m2) to 24 lb. (90 g/m2) A4 (210 x 297 mm) 17 lb. (64 g/m2) to 24 lb. (90 g/m2) A5 (148 x 210 mm) 17 lb. (64 g/m2) to 24 lb. (90 g/m2) Statement (5.5 x 8.5” / 140 x 216 mm) 17 lb. (64 g/m2) to 24 lb. (90 g/m2) Executive (7.25 x 10.5” / 216 x 279 mm) 17 lb. (64 g/m2) to 24 lb. (90 g/m2) Letter (8.5 x 11” / 216 x 279 mm) 17 lb. (64 g/m2) to 24 lb. (90 g/m2) Folio (8.5 x 13” / 216 x 330 mm) 17 lb. (64 g/m2) to 24 lb. (90 g/m2) Legal (8.5 x 14” / 216 x 356 mm) 17 lb. (64 g/m2) to 24 lb. (90 g/m2) Ledger (11 x 17” / 279 x 432 mm) 17 lb. (64 g/m2) to 24 lb. (90 g/m2) Refer to Figure 4.1 on page 4-9 and Figure 4.4 on page 4-16 for the proper orientation of drilled paper and letterhead when printing duplex. 4-22 ❖ DocuPrint N24, N32, and N40 User Guide Duplex (Two-Sided) Printing Print Orientation and Control Panel Settings To ensure that duplex jobs print in the proper orientation, set the Duplex option (in the System Menu) to the appropriate setting (see Figure 4.7). The Duplex settings for both PCL and PostScript are as follows: Duplex = Off Duplex = Short Edge, or Duplex = Long Edge Figure 4.7 Duplex binding orientation and Control Panel menu settings Portrait Orientation: Set Duplex to Long Edge. Portrait Orientation: Set Duplex to Short Edge. Landscape Orientation: Set Duplex to Long Edge. Landscape Orientation: Set Duplex to Short Edge. Chapter 4: Paper Loading and Orientation ❖ 4-23 Duplex (Two-Sided) Printing 4-24 ❖ DocuPrint N24, N32, and N40 User Guide Clearing Jams and Jam Recovery 5 r e tpahC Paper Jams ...................................................................... 5-2 What Causes a Paper Jam? ............................................ 5-2 Clearing Paper Jams ....................................................... 5-2 Clearing Area A (No Duplex Module) .............................. 5-7 Clearing Area A (With Duplex Module) ........................... 5-9 Clearing Area B ............................................................ 5-12 Clearing Area C ............................................................ 5-12 Clearing Area D ........................................................... 5-13 Clearing Tray 5 ............................................................. 5-14 Clearing the Duplex Module ......................................... 5-15 Chapter 5: Clearing Jams and Jam Recovery ❖ 5-1 Paper Jams Paper Jams Your DocuPrint N40 printer has been designed to provide reliable, trouble-free operation. However, you may experience an occasional paper jam. When the printer detects a misfeed or a paper jam, the printing process is halted and a Control Panel message is displayed. After the paper jam has been cleared, the printer will resume operation to complete the print job. The pages in the print engine will be reprinted when the jam is cleared and printing resumes. What Causes a Paper Jam? Paper jams occur most often when: • The paper stock does not meet specification. See Chapter 4: Paper Loading and Orientation. • The paper stock is in poor condition. • The printer needs cleaning. • Printer parts are worn and need to be replaced. Clearing Paper Jams Table 5.1 lists the types of paper jams that may occur. If you see a Control Panel message that indicates a paper jam, find the message in the left-hand column and perform the accompanying steps to clear the paper jam. Be careful not to touch any of the components inside the printer when removing jammed paper. They may be very hot. 5-2 ❖ DocuPrint N24, N32, and N40 User Guide Paper Jams Table 5.1 Paper jam messages Message Description/Corrective Action Clear Area A Clear Env/Bypass A paper jam has occurred in Area A. Clear Area A Reset Tray 1 A paper jam has occurred in Area A. ACTION: Clear the Envelope Feeder or the Bypass Feeder. Then reseat Tray 1. Use one of the following procedures to clear Area A: • “Clearing Area A (No Duplex Module)” (page 5-7) • “Clearing Area A (No Duplex Module)” (page 5-7). Then reseat Tray 1. Clear Area B Reset Tray 2 A paper jam has occurred in Area B. Use the procedure: • “Clearing Area B” (page 5-12). Then reseat Tray 2. Clear Area C Reset Tray 4 A paper jam has occurred in Area C. Use the procedure“Clearing Area C” (page 5-12) to clear Area C. Then reseat Tray 4. Clear Area A,B Reset Tray 2 A paper jam has occurred in Areas A and B. Use one of the following procedures to clear Area A: • “Clearing Area A (No Duplex Module)” (page 5-7) • “Clearing Area A (With Duplex Module)” (page 5-9). Then use the procedure “Clearing Area B” (page 5-12) to clear Area B. Then reseat Tray 2. Table 5.1 Page 1 of 4 Chapter 5: Clearing Jams and Jam Recovery ❖ 5-3 Paper Jams Table 5.1 Paper jam messages (continued) Message Clear Area C Reset Tray 5 Description/Corrective Action A paper jam has occurred in Area C. Use the procedure“Clearing Area C” (page 5-12) to clear Area C. Then reseat Tray 5. Clear Area A,B Reset Tray 3 A paper jam has occurred in Areas A and B. Use one of the following procedures to clear Area A: • “Clearing Area A (No Duplex Module)” (page 5-7) • “Clearing Area A (With Duplex Module)” (page 5-9). Then use the procedure “Clearing Area B” (page 5-12) to clear Area B. Then reseat Tray 3. Clear Area A,B,C Reset Tray 4 A paper jam has occurred in Areas A, B, and C. Use one of the following procedures to clear Area A: • “Clearing Area A (No Duplex Module)” (page 5-7) • “Clearing Area A (With Duplex Module)” (page 5-9). Then use the procedure “Clearing Area B” (page 5-12) to clear Area B. Then use the procedure “Clearing Area C” (page 5-12) to clear Area C. Then reset Tray 4. Clear Area A,B,C Reset Tray 5 A paper jam has occurred in Areas A, B, and C. Use one of the following procedures to clear Area A: • “Clearing Area A (No Duplex Module)” (page 5-7). • “Clearing Area A (With Duplex Module)” (page 5-9). Then use the procedure “Clearing Area B” (page 5-12) to clear Area B. Then use the procedure “Clearing Area C” (page 5-12) to clear Area C. Then reset Tray 5. Table 5.1 Page 2 of 4 5-4 ❖ DocuPrint N24, N32, and N40 User Guide Paper Jams Table 5.1 Paper jam messages (continued) Message P ape r J am C lea r A rea A Description/Corrective Action A paper jam has occurred in Area A. Use one of the following procedures: • “Clearing Area A (No Duplex Module)” (page 5-7). • “Clearing Area A (With Duplex Module)” (page 5-9). P ape r J am C lea r A rea A,B A paper jam has occurred in Areas A and B. First use one of the following procedures to clear Area A: • “Clearing Area A (No Duplex Module)” (page 5-7). • “Clearing Area A (With Duplex Module)” (page 5-9). Then use the procedure “Clearing Area B” (page 5-12) to clear Area B. P ape r J am C lea r A rea A ,B, C A paper jam has occurred in Areas A, B, and C. First use one of the following procedures to clear Area A: • “Clearing Area A (No Duplex Module)” (page 5-7). • “Clearing Area A (With Duplex Module)” (page 5-9). Then use the procedure “Clearing Area B” (page 5-12) to clear Area B. Then use the procedure “Clearing Area C” (page 5-12) to clear Area C. P ape r J am C lea r A rea B A paper jam has occurred in Area B. P ape r J am C lea r A rea B,C A paper jam has occurred in Areas B and C. Use the procedure “Clearing Area B” (page 5-12). First use the procedure “Clearing Area B” (page 5-12) to clear Area B. Then use the procedure “Clearing Area C” (page 5-12) to clear Area C. P ape r J am C lea r A rea C A paper jam has occurred in Area C (2,500 Sheet Feeder). Use the procedure “Clearing Area C” (page 5-12). Table 5.1 Page 3 of 4 Chapter 5: Clearing Jams and Jam Recovery ❖ 5-5 Paper Jams Table 5.1 Paper jam messages (continued) Message Description/Corrective Action P ape r J am C lea r A rea D A paper jam has occurred in Area D (Mailbox/Collator). P ape r J am C lea r D upl x U nit A paper jam has occurred in the Duplex Module. P ap er J am C le ar E nv Fe ed er The printer cannot feed from the Envelope Feeder. P ap er J am C le ar T ray 5 A paper jam has occurred in Tray 5 (2,500 Sheet Feeder). Use the procedure “Clearing Area D” (page 5-13). Use the procedure “Clearing the Duplex Module” (page 5-15). ACTION: ACTION: Open the Envelope Feeder and remove any jammed envelopes. Open Tray 5 and remove jammed paper. Refer to the section “Clearing Paper Jams” (page 5-2) and the procedure “Clearing Tray 5” (page 5-14). Table 5.1 Page 4 of 4 5-6 ❖ DocuPrint N24, N32, and N40 User Guide Paper Jams Clearing Area A (No Duplex Module) 1 Follow the procedure below to clear a paper jam from Area A when the Control Panel display reads C lear Are a A and the printer does not have the Duplex Module installed. Remove the Face-up Bin by lifting it up and out. 2 Open Door A. 3 Remove any jammed paper. A If the leading edge of the paper is already in the Face-down Bin, gently pull out the paper until it is completely removed. Chapter 5: Clearing Jams and Jam Recovery ❖ 5-7 Paper Jams B If the paper is jammed in the Fuser area, remove it carefully without touching the Fuser. If it becomes difficult to pull out the paper, locate the green knob— at the same time, press it in and turn it until the paper is adequately out and easy to pull. Never touch the Fuser area (where a label indicating high temperature is located). C If the paper jammed in Area A is below the Fuser, remove it by gently pulling it away from the printer. 5-8 ❖ DocuPrint N24, N32, and N40 User Guide Paper Jams 4 Close Door A, then reattach the Face-up Bin. If the Control Panel message indicates an Area B jam, continue to the section “Clearing Area B” (page 5-12). Clearing Area A (With Duplex Module) 1 Follow the procedure below to clear a paper jam from Area A when the Control Panel display reads C lear Are a A and there is a Duplex Module installed on the printer. Remove any paper from the Face-up Tray, then open the Duplex Module. 2 Open Door A. Chapter 5: Clearing Jams and Jam Recovery ❖ 5-9 Paper Jams 3 Remove any jammed paper: A If the leading edge of the paper is already in the Face-down Bin, gently pull out the paper until it is completely removed. B If the paper is jammed in the Fuser area, remove it carefully without touching the Fuser. If it becomes difficult to pull out the paper, locate the green knob— at the same time, press it in and turn it until the paper is adequately out and easy to pull. Never touch the heater area (where a label indicating high temperature is located). 5-10 ❖ DocuPrint N24, N32, and N40 User Guide Paper Jams C If the paper jammed in Area A is below the Fuser, remove it by pulling it away from the printer. 4 Close Door A, then close the Duplex Module. If the Control Panel message indicates an Area B jam, continue to the section “Clearing Area B” (page 5-12). Chapter 5: Clearing Jams and Jam Recovery ❖ 5-11 Paper Jams Clearing Area B Follow the procedure below to clear a paper jam from Area B of the printer when the Control Panel display reads Cl ear Are a B . 1 Open Door B and remove any jammed paper. For easier access to Door B, you can fold up the 50 Sheet Bypass Feeder (shown at left) or pull out the Envelope Feeder (if installed). 2 Close Door B by pressing it in the middle. If the Control Panel message indicates an Area C jam, continue to the section “Clearing Area C” below. Clearing Area C Follow the procedure below to clear a paper jam from Area C of the 2,500 Sheet Feeder when the Control Panel display reads Cle ar Are a C . 5-12 ❖ DocuPrint N24, N32, and N40 User Guide 1 Open Door C and remove any jammed paper. 2 Close Door C by pressing it in the middle. Paper Jams Clearing Area D 1 Open Door D. Follow the procedure below to clear a paper jam from Area D (Mailbox/Collator) when the Control Panel display reads Cle ar Are a D . 2 Remove any jammed paper. 3 Close Door D. Chapter 5: Clearing Jams and Jam Recovery ❖ 5-13 Paper Jams Clearing Tray 5 Follow the procedure below to clear a paper jam from Tray 5 of the 2,500 Sheet Feeder when the Control Panel display reads Res et Tra y 5 . 1 Open Door C and remove any jammed paper. Then close Door C. 2 Open and remove Tray 3 by lifting the tray from the front. Carefully pull out any jammed paper. Reseat the paper, then replace and close Tray 3. 3 Open Trays 4 and 5. Carefully remove any jammed paper. Reseat the paper in the trays. 4 Lift the Tray 5 transport and carefully remove any jammed paper, then close Trays 4 and 5. 5-14 ❖ DocuPrint N24, N32, and N40 User Guide Paper Jams Clearing the Duplex Module Follow the procedure below to clear a paper jam from the Duplex Module when the Control Panel display reads Cle ar Dup lx Unit . 1 Open the Duplex Module. 2 Open the inside cover of the Duplex Module. 3 Remove any jammed paper in the direction of the arrow. 4 Close the inside cover of the Duplex Module, then close the Duplex Module. Chapter 5: Clearing Jams and Jam Recovery ❖ 5-15 Paper Jams 5-16 ❖ DocuPrint N24, N32, and N40 User Guide Replacing Your Toner Cartridge 6 r e tpahC Replacing the Toner Cartridge ...................................... 6-2 Standard Configuration .................................................. 6-3 Duplex Configuration ..................................................... 6-6 About the Maintenance Kit ........................................... 6-9 Chapter 6: Replacing Your Toner Cartridge ❖ 6-1 Replacing the Toner Cartridge Replacing the Toner Cartridge This section describes how to replace the DocuPrint N40 Toner Cartridge in both a standard configuration printer and a printer with a Duplex Module attached. • Do not expose the Toner Cartridge to direct sunlight or artificial light for more than 15 minutes. Overexposure will permanently damage the photosensitive imaging drum. • Do not open the drum shutter or touch the green imaging drum surface. • Be sure to shake the Toner Cartridge as directed to distribute the toner inside the cartridge. Print quality may be degraded if the toner is not evenly distributed. If the toner has not been properly freed by shaking the cartridge, you may hear a noise when powering on the printer, and the Toner Cartridge may be damaged. • Never touch the Fuser area inside the printer (where a label indicates high temperature). If your printer does not have a Duplex Module installed, go to the section “Standard Configuration” (page 6-3). If your printer has the Duplex Module installed, go to the section “Duplex Configuration” (page 6-6). Instructions for replacing the Toner Cartridge are also available on a label on the back of the left front cover of the printer and in the Toner Cartridge box. 6-2 ❖ DocuPrint N24, N32, and N40 User Guide Replacing the Toner Cartridge Standard Configuration 1 Open Door A. Follow this procedure to replace the Toner Cartridge on a standard configuration printer. 2 Open the front cover (which is spring loaded; you must hold it open or else it will shut). Chapter 6: Replacing Your Toner Cartridge ❖ 6-3 Replacing the Toner Cartridge 3 Remove the Toner Cartridge by lifting the amber handle and gently pulling it out. 4 Remove the new Toner Cartridge from its package and pull out the protective paper sheet from the drum shutter. 6 Hold the amber handle with one hand and gently push the Toner Cartridge all the way into the printer. Wrap the used Toner Cartridge in its original packing and return it as per directions in the packaging. 5 Hold the Toner Cartridge horizontally and gently shake it 5 to 6 times to evenly distribute the toner inside. Do not touch any parts inside the printer. Make sure the cartridge is firmly seated in the printer. 6-4 ❖ DocuPrint N24, N32, and N40 User Guide Replacing the Toner Cartridge 7 Gently pull the sealing tape straight out in the direction of the arrow. If the tape is pulled out at an angle, it may break. 8 Close the front cover and Door A. When closing Door A, follow the instruction label on the door for the correct location at which to push the door closed. Chapter 6: Replacing Your Toner Cartridge ❖ 6-5 Replacing the Toner Cartridge Duplex Configuration Follow this procedure to replace the Toner Cartridge on a printer with the Duplex Module installed. 1 Open the Duplex Module by pulling on its latch. 2 Open Door A. 3 Open the front cover. 4 Remove the Toner Cartridge by lifting the amber handle and gently pulling it out. The printer’s front cover is spring loaded and will not stay open. You must hold it open or else it will shut. 6-6 ❖ DocuPrint N24, N32, and N40 User Guide Wrap the used Toner Cartridge in its original packing and return it as per directions on the packaging. Replacing the Toner Cartridge 5 Remove the new Toner Cartridge from its package and pull out the protective paper sheet from the drum shutter. 6 Hold the Toner Cartridge horizontally and gently shake it 5 to 6 times to evenly distribute the toner inside. 7 Hold the amber handle with one hand and gently push the Toner Cartridge all the way into the printer. 8 Gently pull the sealing tape straight out in the direction of the arrow. Do not touch any parts inside the printer. Make sure the cartridge is firmly seated in the printer. If the tape is pulled out at an angle, it may break. Chapter 6: Replacing Your Toner Cartridge ❖ 6-7 Replacing the Toner Cartridge 9 Close the front cover and Door A. When closing Door A, do not use the latch on the cover. Instead, follow the instruction label on the cover for the correct location at which to push the cover closed. 6-8 ❖ DocuPrint N24, N32, and N40 User Guide 10 Close the Duplex Module. About the Maintenance Kit About the Maintenance Kit The DocuPrint N40 also has a Maintenance Kit which is customer installable. This kit should be installed after every 300,000 impressions. You will be told by a message on the Display when to install this kit. Instructions for installing this kit are in Appendix B of the DocuPrint N40 System Administrator Guide. The Maintenance Kit is comprised of three items: • Fuser Cartridge • Bias Transfer Roll (BTR) • 15 feedrolls (three for each paper input tray) The Fuser Cartridge, feedrolls and BTR have expected useful lives of 300,000 impressions. Although printing can continue, to ensure optimum print quality you should order and replace these parts as soon as possible. Chapter 6: Replacing Your Toner Cartridge ❖ 6-9 About the Maintenance Kit 6-10 ❖ DocuPrint N24, N32, and N40 User Guide Troubleshooting 7 r e tpahC Diagnostic Message Display .......................................... 7-2 Printer Operation Problems ........................................... 7-3 Chapter 7: Troubleshooting ❖ 7-1 Diagnostic Message Display Diagnostic Message Display Chapter 6 of the DocuPrint N40 System Administrator Guide contains the entire set of messages which can appear on the DocuPrint N40 Control Panel display. Many of these messages are diagnostic messages which appear when there is a problem with the DocuPrint N40. Chapter 6 of the DocuPrint N40 System Administrator Guide also contains a discussion of Print Quality symptoms and possible corrective actions. If you have a problem with your DocuPrint N40 printer, and you cannot solve the problem using the actions suggested in Table 7.1 on page 7-3 of this guide, consult Chapter 6 of the DocuPrint N40 System Administrator Guide. 7-2 ❖ DocuPrint N24, N32, and N40 End User Guide Printer Operation Problems Printer Operation Problems Table 7.1 Consult Table 7.1 for corrective actions when the printer will not print or when the printed output is not what you expect. Printer operation problems Problem The printer will not print at all, or a file sent from the client/server will not print. Action 1. Check with your network administrator to see that the printer is powered up, connected to the network, and that the network is operational. 2. Check Control Panel messages for “Paper Jam,” “Door Open,” etc. 3. If the port (parallel or network) the printer is connected to is disabled, enable it. Check the Configuration Sheet for the port you are using to see if the Port Enable item in the appropriate Interface Menu is set to On. If it is set to Off, set it to On and try again. 4. If the printer has printed recently, do the following: - Attempt to print a Configuration Sheet. If it does not print, contact your dealer or Xerox. - If the Configuration Sheet prints, check to see that the printer is configured properly. - If the printer is configured properly, check the Configuration Sheet to confirm that the correct emulation is On. - If the correct emulation is On and the printer continues not to print, contact your dealer or Xerox. Table 7.1 Page 1 of 3 Chapter 7: Troubleshooting ❖ 7-3 Printer Operation Problems Table 7.1 Printer operation problems (continued) Problem A printed page does not look like it should. Action 1. Make certain that the software application you are using to create your print job is configured properly. Refer to your software documentation. 2. Make sure the correct driver is being used. 3. Send a file containing PCL or PostScript commands to the printer. - If your page prints as it should, your printer and interface are functioning properly. - If your information prints correctly, but doesn't look right, you may have: - An error in your command sequence/operator. - A missing downloaded font. - A mismatched printer option against your host formatting. - Command errors may be identified by looking at your input file. You can determine which fonts are in the system by printing a PCL or PS Font List. You can verify your data setup by printing a Configuration Sheet and checking your printer setup. The requested font for the job does not print. Print a PCL Font List, or PostScript Font List if the job is PostScript. • If fonts print on the Font List, your print job may need correcting. • If fonts do not print on the Font List, reload the fonts and print another PCL or PostScript Font List. Table 7.1 Page 2 of 3 7-4 ❖ DocuPrint N24, N32, and N40 End User Guide Printer Operation Problems Table 7.1 Printer operation problems (continued) Problem PostScript commands are printed instead of the PostScript job. Action 1. Make certain that the software application you are using to create your job is configured properly. Refer to your software documentation. 2. The job sent to the printer might have included an incorrect header, and therefore not have indicated that a PostScript job was being sent. - Check your software to make sure the PostScript header file is being sent to the printer. 3. Set the Print Errors item in the PostScript Menu to On and resend the job. - If an error page prints, there is a problem in the PostScript coding. Correct the coding problem and resend the job. - If the job still does not print and an error page was not printed, the job may require additional memory. A PostScript or PCL job fails to print. 1. Check that PostScript is installed; also check that you are using a DocuPrint N32 PostScript printer driver. 2. For a PostScript job, set the Print Errors item in the PostScript Menu to On and resend the job. - If an error page prints, there is a problem in the PostScript coding. Correct the coding problem and resend the job. - If the job still does not print and an error page was not printed, the job may require additional memory. 3. For a PCL job, do the following: - Check the output for PCL errors. - If there is a problem in the PCL coding, correct the coding problem and resend the job. - If there is no error message, resend the job. - If the job still does not print, the job may require additional memory. Table 7.1 Page 3 of 3 Chapter 7: Troubleshooting ❖ 7-5 Printer Operation Problems 7-6 ❖ DocuPrint N24, N32, and N40 End User Guide References 8 r e tpahC Chapter 8: References ❖ 8-1 Further References Further References If you need further information over and above what is contained in this Guide, please consult the areas indicated in the following references: • Maintenance of the DocuPrint N40 Chapter 1 and Appendix B of the DocuPrint N40 System Administrator Guide • Special DocuPrint N40 Features and Options Chapter 1 of the DocuPrint N40 System Administrator Guide • Memory Considerations Chapter 1 of the DocuPrint N40 System Administrator Guide • Extended Paper Handling Capabilities Chapter 2 of the DocuPrint N40 System Administrator Guide • Use of the DocuPrint N40 Optional Hard Disk Drive and Flash SIMMs Chapter 5 of the DocuPrint N40 System Administrator Guide • DocuPrint N40 Ordering Information Appendix A of the DocuPrint N40 System Administrator Guide • DocuPrint N40 Resident Fonts Appendix D of the DocuPrint N40 System Administrator Guide 8-2 ❖ DocuPrint N24, N32, and N40 User Guide Further References • Printer Specifications Appendix E of the DocuPrint N40 System Administrator Guide • DocuPrint N40 Unique Printer Commands Appendix F of the DocuPrint N40 System Administrator Guide • DocuPrint N40 Environmental Specifics including Safety Appendix G of the DocuPrint N40 System Administrator Guide • More Detailed Network/Environment Technical Information The DocuPrint N40 Technical Information Guide (on the N40 CD) • DocuPrint N40 Support Information The DocuPrint N40 Support Brochure or your warranty booklet • Network Installation Information The DocuPrint N40 Quick Network Installation Guide • DocuPrint N40 CentreWare Information The DocuPrint N40 CentreWare DP Users Guide (on the Printer Management Software CD) • DocuPrint N40 System Administrator Guide (on the N40 CD) • Translated Versions of the DocuPrint N40 User Documentation (on the N40 CD) Chapter 8: References ❖ 8-3 Further References 8-4 ❖ DocuPrint N24, N32, and N40 User Guide CE Declaration A x i dneppA This Appendix contains the “CE Declaration” which only applies to European Countries. Appendix A: CE Declaration ❖ A-1 CE Declaration A-2 ❖ DocuPrint N24, N32, and N40 User Guide CE Declaration Appendix A: CE Declaration ❖ A-3 CE Declaration A-4 ❖ DocuPrint N24, N32, and N40 User Guide Index XI Numerics 100 Envelope Feeder Capacity 4-4 Envelope orientation 4-18 Envelope sizes supported 4-4 Loading envelopes 4-19 Location on printer 1-8 10-bin Mailbox/Collator Bin capacity 4-4 Location on printer 1-8 Paper sizes supported 4-4 2,500 Sheet Feeder Location on printer 1-8 A5 size paper Dimensions 4-4 Supported trays/bins 4-4 A6 size paper Dimensions 4-4 Supported trays/bins 4-4 B Bias Transfer Roll (BTR) Also see Maintenance Kit Location in printer 1-8 50 Sheet Bypass Feeder Capacity 4-4 Loading 4-14 to 4-18 Location on printer 1-7 Paper orientation 4-16 to 4-18 Paper sizes supported 4-4 Bins Face-down Bin See Face-down Bin Face-up Bin See Face-up Bin Mailbox See 10-bin Mailbox/ Collator A C A3 size paper Dimensions 4-4 Supported trays/bins 4-4 C5 size envelopes Dimensions 4-4 Supported trays/bins 4-4 A4 size paper Dimensions 4-4 Supported trays/bins 4-4 CentreWare DP Description 2-2 Features 2-2 Com10 size envelopes Index ❖ IX-1 D Dimensions 4-4 Supported trays/bins 4-4 Control Panel 3-2 to 3-3 Display Description 3-3 Location on printer 3-2 Indicator lights Location on printer 3-2 Keys Location on printer 3-2 Location on printer 1-7 Controller Board Location on printer 1-7 D DL size envelopes Dimensions 4-4 Supported trays/bins 4-4 DocuPrint N32 Components 1-7 to 1-8 Drivers See Drivers Family of printers 1-2 Maintenance Also see Maintenance Kit Troubleshooting See Troubleshooting Door A Location on printer 1-7 Door B Location on printer 1-7 Drivers PCL emulation Description 2-4 Features 2-6 PostScript Description 2-5 Features 2-6 Usage Setting duplex printing 4-22 Duplex Module Also see Duplex printing Location on printer 1-8 Duplex printing Also see Duplex Module Control Panel settings 4-23 Long edge feed IX-2 ❖ DocuPrint N24, N32, and N40 User Guide Landscape orientation 4-23 Portrait orientation 4-23 Paper orientation 50 Sheet Bypass Feeder 4-16, 4-17 Trays 1,2 and 3 4-9, 4-10 Trays 4 and 5 4-13 Paper sizes supported 4-22 Short edge feed Landscape orientation 4-23 Portrait orientation 4-23 E Envelopes Duplex printing 4-22 Loading in 100 Envelope Feeder 4-19 Loading in 50 Sheet Bypass Feeder 4-14 Orientation 4-18, 4-19 Sizes supported 4-4 Executive size paper Dimensions 4-4 Supported trays/bins 4-4 F Face-down Bin Capacity 4-4 Location on printer 1-7 Paper sizes supported 4-4 Face-up Bin Capacity 4-4 Location on printer 1-7, 1-8 Paper sizes supported 4-4 Feedrolls Also see Maintenance Kit Location in printer 1-8 Folio size paper Dimensions 4-4 Supported trays/bins 4-4 Front cover Location on printer 1-7 Fuser/Fuser Cartridge Also see Maintenance Kit Location in printer 1-8 H Hand grips Location on printer 1-7 L L Labels Sizes supported 4-4 Supported Trays/Bins 4-4 Ledger size paper Dimensions 4-4 Supported trays/bins 4-4 Legal size paper Dimensions 4-4 Supported trays/bins 4-4 Letter size paper Dimensions 4-4 Supported trays/bins 4-4 M Maintenance Kit Bias Transfer Roll 6-9 Description 6-9 Feedrolls 6-9 Fuser Cartridge 6-9 Monarch size envelopes Dimensions 4-4 Supported trays/bins 4-4 O Output bins Face-down Bin See Face-down Bin Face-up Bin See Face-up Bin Mailbox See 10-bin Mailbox/Collator P Paper Jam removal See Paper jams Jams See Paper jams Loading 4-6 to 4-19 50 Sheet Bypass Feeder 4-14 to 4-18 Tray 1 4-7 to 4-10 Tray 2 4-7 to 4-10 Tray 3 4-7 to 4-10 Tray 4 4-11 to 4-13 Tray 5 4-11 to 4-13 Orientation 50 Sheet Bypass Feeder 4-16 to 4-18 Tray 1 4-9 to 4-10 Tray 2 4-9 to 4-10 Tray 3 4-9 to 4-10 Tray 4 4-13 Tray 5 4-13 Selecting for use 4-2 Sizes supported 10-bin Mailbox/Collator 4-4 50 Sheet Bypass Feeder 4-4 Face-down Bin 4-4 Face-up Bin 4-4 Tray 1 4-4 Tray 2 4-4 Tray 3 4-4 Tray 4 4-4 Tray 5 4-4 Storing 4-5 Unacceptable for use 4-2 Weights supported 4-2 Paper jams 5-2 to 5-15 Causes 5-2 Clearing 5-2 to 5-15 From Area A (with Duplex Module) 5-9 to 5-11 From Area A (without Duplex Module) 5-7 to 5-9 From Area B 5-12 From Area C 5-12 From Area D 5-13 From Duplex Module 5-15 From Tray 5 5-14 Control Panel messages 5-3 Paper trays See Tray 1, Tray 2, Tray 3, Tray 4, Tray 5 PCL emulation Drivers Description 2-4 PostScript Drivers Description 2-5 Power receptacle Location on printer 1-7 Power switch Location on printer 1-7 Printer drivers See Drivers Index ❖ IX-3 S S Statement size paper Dimensions 4-4 Supported trays/bins 4-4 T Toner Also see Toner Cartridge Toner Cartridge Location in printer 1-8 Recycling 6-4, 6-6 Replacing 6-2 to 6-8 With Duplex Module 6-6 to 6-8 Without Duplex Module 6-3 to 6-5 Transparencies Sizes supported 4-4 Supported Trays/Bins 4-4 Tray 1 Capacity 4-4 Loading 4-7 to 4-10 Location on printer 1-7 Paper orientation 4-9 to 4-10 Paper sizes supported 4-4 Tray 2 Capacity 4-4 Loading 4-7 to 4-10 Location on printer 1-7 Paper orientation 4-9 to 4-10 Paper sizes supported 4-4 Tray 3 Capacity 4-4 Loading 4-7 to 4-10 Location on printer 1-8 Paper orientation 4-9 to 4-10 Paper sizes supported 4-4 Tray 4 Capacity 4-4 Loading 4-11 to 4-13 Location on printer 1-8 Paper orientation 4-13 Paper sizes supported 4-4 Tray 5 Capacity 4-4 Loading 4-11 to 4-13 Location on printer 1-8 Paper orientation 4-13 Paper sizes supported 4-4 IX-4 ❖ DocuPrint N24, N32, and N40 User Guide Tray Sequence Also see Tray switching Tray switching Also see Tray Sequence Description 4-20 to 4-21 Paper size/type mismatch 4-21 Troubleshooting Paper jams 5-2 to 5-15 Printer operation problems 7-3 to 7-5