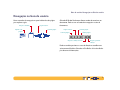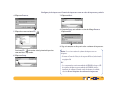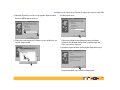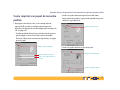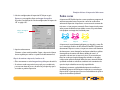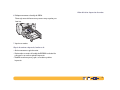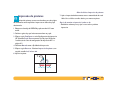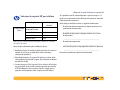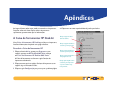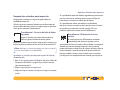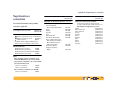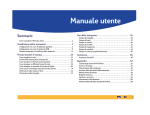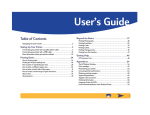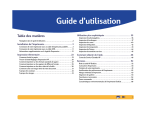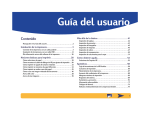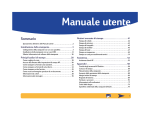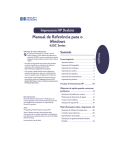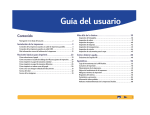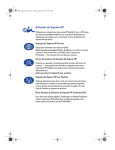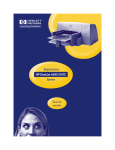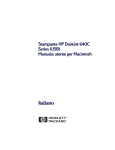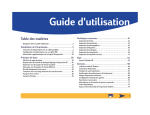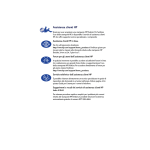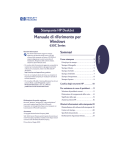Download HP DeskJet Series
Transcript
Guia do usuário Sumário Além do básico. . . . . . . . . . . . . . . . . . . . . . . . . . . . . . . . . . . . 35 Conexão da impressora com um cabo de impressora paralelo . . . . . . . . . . . . . 3 Conexão da impressora com um cabo USB. . . . . . . . . . . . . . . . . . . . . . . . . . . . . . . . 11 Mais informações sobre o software da impressora . . . . . . . . . . . . . . . . . . . . . . . . .21 Impressão de fotografias . . . . . . . . . . . . . . . . . . . . . . . . . . . . . . . . . . . . . . . . . . . . . . . . 36 Impressão de envelopes. . . . . . . . . . . . . . . . . . . . . . . . . . . . . . . . . . . . . . . . . . . . . . . . . 37 Impressão de cartões. . . . . . . . . . . . . . . . . . . . . . . . . . . . . . . . . . . . . . . . . . . . . . . . . . . .40 Impressão de etiquetas. . . . . . . . . . . . . . . . . . . . . . . . . . . . . . . . . . . . . . . . . . . . . . . . . . 42 Impressão de transparências . . . . . . . . . . . . . . . . . . . . . . . . . . . . . . . . . . . . . . . . . . . . 43 Impressão de pôsteres . . . . . . . . . . . . . . . . . . . . . . . . . . . . . . . . . . . . . . . . . . . . . . . . . . 44 Impressão de transferências para uso com ferro de passar . . . . . . . . . . . . . . . . 45 Princípios básicos da impressão . . . . . . . . . . . . . . . . . . . . . 23 Obtenção de ajuda. . . . . . . . . . . . . . . . . . . . . . . . . . . . . . . . . 46 Como escolher papel . . . . . . . . . . . . . . . . . . . . . . . . . . . . . . . . . . . . . . . . . . . . . . . . . . . 23 Localização da caixa de configurações de impressão HP . . . . . . . . . . . . . . . . . . 25 Como imprimir em papel de tamanho padrão. . . . . . . . . . . . . . . . . . . . . . . . . . . . 27 Como imprimir em papel de tamanho diferente . . . . . . . . . . . . . . . . . . . . . . . . . . 29 Como imprimir nos dois lados do papel . . . . . . . . . . . . . . . . . . . . . . . . . . . . . . . . . 30 Como criar uma imagem de espelho do documento. . . . . . . . . . . . . . . . . . . . . . . 31 Sobre cores. . . . . . . . . . . . . . . . . . . . . . . . . . . . . . . . . . . . . . . . . . . . . . . . . . . . . . . . . . . . . 32 Sobre desenhos . . . . . . . . . . . . . . . . . . . . . . . . . . . . . . . . . . . . . . . . . . . . . . . . . . . . . . . . 33 Soluções de suporte HP . . . . . . . . . . . . . . . . . . . . . . . . . . . . . . . . . . . . . . . . . . . . . . . . . 46 Navegação no Guia do usuário . . . . . . . . . . . . . . . . . . . . . . . . . . . . . . . . . . . . . . . . . . . 2 Configuração da impressora. . . . . . . . . . . . . . . . . . . . . . . . . . 3 Apêndices . . . . . . . . . . . . . . . . . . . . . . . . . . . . . . . . . . . . . . . . 52 A Caixa de ferramentas HP DeskJet . . . . . . . . . . . . . . . . . . . . . . . . . . . . . . . . . . . . . . 52 Cartuchos para impressão . . . . . . . . . . . . . . . . . . . . . . . . . . . . . . . . . . . . . . . . . . . . . . . 53 Manutenção da impressora . . . . . . . . . . . . . . . . . . . . . . . . . . . . . . . . . . . . . . . . . . . . . . .61 Aumento do desempenho da impressora . . . . . . . . . . . . . . . . . . . . . . . . . . . . . . . . 62 Margens mínimas de impressão . . . . . . . . . . . . . . . . . . . . . . . . . . . . . . . . . . . . . . . . . 63 Requisitos do sistema . . . . . . . . . . . . . . . . . . . . . . . . . . . . . . . . . . . . . . . . . . . . . . . . . . . 63 Suprimentos e acessórios . . . . . . . . . . . . . . . . . . . . . . . . . . . . . . . . . . . . . . . . . . . . . . . 64 Informações sobre pedidos. . . . . . . . . . . . . . . . . . . . . . . . . . . . . . . . . . . . . . . . . . . . . . 66 Atributos ambientais da impressora DeskJet. . . . . . . . . . . . . . . . . . . . . . . . . . . . . . 68 1 Guia do usuário: Navegação no Guia do usuário Navegação no Guia do usuário Use os controles de navegação na parte inferior de cada página para explorar o guia. Vai para o Sumário Imprime esta página Página anterior Próxima página O Acrobat® Reader lhe fornece diversos modos de examinar um documento. Pode-se usar os botões de navegação na caixa de ferramentas. Página anterior Próxima página Primeira página Vai para a exibição anterior Última página Vai para a próxima exibição Pode-se também pressionar as setas de direção ou escolher uma ação no menu Visualizar. Consulte o Guia Online do Acrobat Reader para obter mais informações. 2 Configuração da impressora A impressora HP DeskJet é desenhada para ser conectada a um computador através de um dos seguintes cabos: Cabo de impressora paralelo – Este cabo pode ser usado quando o Windows 95, 98, NT 4.0 ou o Windows 2000 Professional estiverem instalados no computador. (MS DOS e Windows 3.1 não são compatíveis.) Consulte “Conexão da impressora com um cabo de impressora paralelo” à direita para obter instruções. Conexão da impressora com um cabo de impressora paralelo Nota: Se um cabo USB estiver sendo usado para a comunicação entre a impressora e o computador, consulte a página 11. Cabo Barramento Serial Universal (USB) – Este cabo é compatível somente se o computador tiver o Windows 98 ou o Windows 2000 Professional. Consulte “Conexão da impressora com um cabo USB” na página 11 para obter instruções. O cabo da impressora não acompanha a impressora. Ele deve ser adquirido separadamente. Consulte a página 64 para obter informações sobre pedidos. 3 Configuração da impressora: Conexão da impressora com um cabo de impressora paralelo Etapa 1: Retire a impressora da embalagem Etapa 2: Conecte o cabo paralelo 1 Retire a fita de embalagem do exterior da impressora. É necessário adquirir um cabo de impressora que seja compatível com a comunicação bidirecional (compatível com as normas IEEE 1284), como a peça HP número C2950A. Fita Fita 1 Certifique-se de que a impressora e o computador estejam desligados. 2 Conecte na impressora a extremidade do cabo que não possui os parafusos. Prenda os dois grampos nos entalhes. Fita Fita 2 2 Abra a tampa superior e retire o material plástico de embalagem da parte interna da impressora. 3 Material de embalagem 3 Feche a tampa superior. 4 Configuração da impressora: Conexão da impressora com um cabo de impressora paralelo 3 Conecte a outra extremidade no computador e aperte os parafusos. Etapa 3: Conecte o cabo de alimentação elétrica 1 Deixe o computador e a impressora desligados. 2 Conecte firmemente o cabo do adaptador de alimentação no conector na parte traseira da impressora. 3 Conecte a extremidade adequada do cabo de alimentação elétrica no adaptador de alimentação. 4 Conecte a outra extremidade do cabo de alimentação elétrica em uma tomada elétrica. 2 4 3 5 Configuração da impressora: Conexão da impressora com um cabo de impressora paralelo Etapa 4: Coloque o papel na impressora 1 Deslize o máximo possível para fora os seletores de papel. 2 Remova uma pilha de papel da embalagem. (Certifique-se de que todo o papel na pilha seja do mesmo tipo e tamanho.) A seguir, bata a pilha de leve em uma superfície plana para nivelá-la. Bandeja de SAÍDA Bandeja de ENTRADA Seletor de largura do papel Seletor de comprimento do papel 3 Coloque o papel na bandeja de ENTRADA, com o lado imprimível voltado para baixo. Empurre o papel em direção do fundo da bandeja de papel até que ele pare. 6 Configuração da impressora: Conexão da impressora com um cabo de impressora paralelo 4 Deslize ambos os seletores do papel para que se encaixem adequadamente nas extremidades do papel. Etapa 5: Coloque o cartucho para impressão 1 Pressione o botão Ligar/Desligar A luz Ligar/Desligar para ligar a impressora. se acende. Nota: Sempre use o botão Ligar/Desligar localizado na parte dianteira da impressora para ligá-la e desligá-la. O uso de filtro de linha, protetor contra oscilação de energia ou interruptor de parede para ligar ou desligar a impressora poderá causar falhas prematuras. 2 Abra a tampa superior. O compartimento do cartucho para impressão se move para uma posição acessível e a luz Prosseguir pisca. Compartimento do cartucho para impressão Luz Prosseguir (pisca) Luz Ligar/Desligar (acesa) 7 Configuração da impressora: Conexão da impressora com um cabo de impressora paralelo 3 Retire o cartucho para impressão de três cores da embalagem. O cartucho padrão para esta impressora é o cartucho para impressão de três cores. Para que a impressora funcione, este cartucho deve estar instalado no lado esquerdo do compartimento do cartucho para impressão. O cartucho para impressão a preto e o cartucho HP para fotos opcionais estão instalados no lado direito do compartimento. Estes cartuchos proporcionam maior velocidade, melhor qualidade de impressão para texto em preto e fotografias com maior nitidez, e mais modos de impressão. Para obter informações adicionais sobre cartuchos para impressão, consulte a página 53. Nota: Cuidado para não tocar nos injetores de tinta ou nos contatos elétricos de cobre. Além disso, NÃO retire a fita de cobre, estes são contatos elétricos necessários para o funcionamento correto do cartucho para impressão. Cartucho de três cores 5 Feche a tampa superior. A luz Prosseguir continua a piscar por alguns segundos e depois se apaga. (Você ouvirá o compartimento do cartucho voltando para a posição original no lado direito da impressora.) 4 Retire cuidadosamente a fita de vinil de proteção do cartucho para impressão de três cores e coloque-o no compartimento da esquerda. Fita de vinil Cartucho para impressão de três cores Nota: Se a luz Prosseguir continuar a piscar ou se o compartimento não se mover para o lado direito da impressora, retire o cartucho de três cores e coloque-o novamente. Injetores de tinta 8 Configuração da impressora: Conexão da impressora com um cabo de impressora paralelo Etapa 6: Instale o software da impressora Instalação do software da impressora O software da impressora deve ser instalado no computador antes que a nova impressora HP DeskJet seja usada pela primeira vez. Se você necessitar do software da impressora em disquetes, consulte a página 10. De tempos em tempos, a Hewlett-Packard fornece atualizações do software da impressora. Consulte “Software da impressora” na página 48 para obter informações sobre como conseguir o software da impressora atualizado. Windows 2000 Professional Antes de iniciar 1 Certifique-se de que o computador esteja configurado e em funcionamento. 2 Certifique-se de que a impressora esteja configurada corretamente e pronta para imprimir de acordo com as instruções fornecidas anteriormente. 3 Certifique-se de que a impressora esteja conectada ao computador com um cabo paralelo e que nenhum dispositivo periférico (como scanners, unidades de reserva e caixas de comutação) esteja instalado entre a impressora e o computador. 4 Certifique-se de que a impressora e o computador estejam ligados. Faça o download do software da impressora no web site da HP. 1 Abra http://www.hp.com/go/support. 2 Vá para o site da sua impressora e selecione a página dos drivers. 3 Para fazer o download do software, clique no link do driver da impressora para o Windows 2000 Professional. Para obter instruções sobre o download e instalação do software, clique em Mais informações. Windows 95, 98, NT 4.0 1 Ligue o computador e aguarde a inicialização do Windows. Feche todos os programas abertos (consulte “Fechamento dos programas de software” na página 21). Se a caixa Novo hardware encontrado for exibida, feche-a clicando no botão Cancelar desta caixa. 2 Coloque o CD do software da impressora na unidade de CD ROM. 3 Clique no botão Iniciar e, em seguida, clique em Executar. 5 Feche todos os programas de software que estejam abertos no computador, exceto o programa de instalação HP DeskJet ou o Windows Explorer. Consulte a página 21 para obter instruções sobre como fechar programas de software. 9 Configuração da impressora: Conexão da impressora com um cabo de impressora paralelo 4 Clique em Procurar. 7 Clique em Abrir. 5 Clique duas vezes no ícone CD 8 O arquivo Setup será exibido na caixa de diálogo Executar. Clique em OK. . 9 Siga as instruções na tela para instalar o software da impressora. Se o ícone CD não estiver visível, primeiro clique duas vezes em Meu Computador. 6 Clique em Setup. Nota: Se você necessitar do software da impressora em disquetes: • Contate o Centro de Soluções de suporte HP local, relacionado na página 50. OU • Se o computador possuir uma unidade de CD ROM, coloque o CD do software da impressora na unidade de CD ROM e inicie a instalação do software. Quando a tela de abertura for exibida, selecione Gravar disquetes do software da impressora. 10 Configuração da impressora: Conexão da impressora com um cabo USB Se ocorrer algum problema durante a instalação • Certifique-se de que a impressora esteja ligada e de que todas as • • • • conexões estejam firmes. Feche os programas de software. A seguir, desligue o computador e a impressora. Ligue a impressora e a seguir ligue o computador. Feche todos os programas de proteção contra vírus que estejam abertos no computador. Remova o software da impressora de acordo com as instruções na página 22 e, em seguida, repita a instalação. Se houver problemas com a instalação, ligue para um revendedor HP autorizado ou um representante de Soluções de suporte HP. Para obter o número de telefone do centro de assistência mais próximo, consulte Soluções de suporte HP por telefone, na página 50. Conexão da impressora com um cabo USB Nota: É necessário o Windows 98 ou o Windows 2000 Professional para a configuração do cabo USB. Se um cabo paralelo estiver sendo usado para as comunicações entre a impressora e o computador, consulte a página 3. O que é USB? O USB (Barramento Serial Universal) utiliza uma combinação port and plug padrão para conectar dispositivos como impressoras, modems, scanners e câmaras digitais. Ele oferece a vantagem de ser capaz de adicionar, retirar e mover dispositivos com facilidade. USB é uma opção para os usuários que desejam imprimir a partir do Windows 98 ou do Windows 2000 Professional através de um cabo USB. Se a porta USB do computador estiver ativada e configurada corretamente, a impressora HP DeskJet poderá ser conectada a ela ou a uma cadeia de dispositivos USB através de um cabo USB. 11 Configuração da impressora: Conexão da impressora com um cabo USB Etapa 1 para o USB: Retire a impressora da embalagem Etapa 2 para o USB: Conecte o cabo de alimentação elétrica 1 Retire a fita de embalagem do exterior da impressora. 1 Deixe o computador e a impressora desligados. 2 Conecte firmemente o cabo do adaptador de alimentação no conector na parte traseira da impressora. 3 Conecte a extremidade adequada do cabo de alimentação elétrica no adaptador de alimentação. Fita Fita Fita Fita 2 Abra a tampa superior e retire o material plástico de embalagem da parte interna da impressora. Material de embalagem 4 Conecte a outra extremidade do cabo de alimentação elétrica em uma tomada elétrica. NÃO conecte o cabo USB entre a impressora e o computador agora. 2 4 3 3 Feche a tampa superior. 12 Configuração da impressora: Conexão da impressora com um cabo USB Etapa 3 para o USB: Coloque o papel na impressora 1 Deslize o máximo possível para fora os seletores de papel. 2 Remova uma pilha de papel da embalagem. (Certifique-se de que todo o papel na pilha seja do mesmo tipo e tamanho.) A seguir, bata a pilha de leve em uma superfície plana para nivelá-la. Bandeja de SAÍDA Bandeja de ENTRADA 3 Coloque o papel na bandeja de ENTRADA, com o lado imprimível voltado para baixo. Seletor de largura do papel Seletor de comprimento do papel Empurre o papel em direção do fundo da bandeja de papel até que ele pare. 13 Configuração da impressora: Conexão da impressora com um cabo USB 4 Deslize ambos os seletores do papel para que se encaixem adequadamente nas extremidades do papel. Etapa 4 para o USB: Coloque o cartucho para impressão 1 Pressione o botão Ligar/Desligar A luz Ligar/Desligar para ligar a impressora. se acende. Nota: Sempre use o botão Ligar/Desligar localizado na parte dianteira da impressora para ligá-la e desligá-la. O uso de filtro de linha, protetor contra oscilação de energia ou interruptor de parede para ligar ou desligar a impressora poderá causar falhas prematuras. 2 Abra a tampa superior. O compartimento do cartucho para impressão se move para uma posição acessível e a luz Prosseguir pisca. Compartimento do cartucho para impressão Luz Prosseguir (pisca) Luz Ligar/Desligar (acesa) 14 Configuração da impressora: Conexão da impressora com um cabo USB 3 Retire o cartucho para impressão de três cores da embalagem. O cartucho padrão para esta impressora é o cartucho para impressão de três cores. Este cartucho deve estar instalado no lado esquerdo do compartimento do cartucho para impressão para que a impressora funcione. O cartucho para impressão a preto e o cartucho HP para fotos opcionais estão instalados no lado direito do compartimento. Estes cartuchos proporcionam maior velocidade, melhor qualidade de impressão para texto em preto e fotografias com maior nitidez, e mais modos de impressão. Para obter informações adicionais sobre cartuchos para impressão, consulte a página 53. Nota: Cuidado para não tocar nos injetores de tinta ou nos contatos elétricos de cobre. Além disso, NÃO retire a tira de cobre, eles são contatos elétricos necessários para o funcionamento correto do cartucho para impressão. Cartucho de três cores 5 Feche a tampa superior. A luz Prosseguir continua a piscar por alguns segundos e depois se apaga. (Você ouvirá o compartimento do cartucho voltando para a posição original no lado direito da impressora.) 4 Retire cuidadosamente a fita de vinil de proteção do cartucho para impressão de três cores e coloque-o no compartimento da esquerda. Cartucho para impressão de três cores Nota: Se a luz Prosseguir continuar a piscar ou se o compartimento não se mover para o lado direito da impressora, retire o cartucho de três cores e coloque-o novamente. Fita de vinil Injetores de tinta 15 Configuração da impressora: Conexão da impressora com um cabo USB Etapa 5 para o USB: Coloque o CD do software da impressora no computador Etapa 6 para o USB: Conexão do cabo USB 1 Ligue o computador e aguarde a inicialização do Windows. 1 Conecte uma extremidade do cabo USB na porta USB da impressora. 2 Feche todos os programas abertos (consulte “Fechamento dos programas de software” na página 21). 2 Conecte a outra extremidade em qualquer porta USB do computador. 3 Coloque o CD do software da impressora na unidade de CD ROM. Nota: O software da impressora não se iniciará até que o cabo 1 USB tenha sido conectado. 2 16 Configuração da impressora: Conexão da impressora com um cabo USB Etapa 7 para o USB: Instale o USB e o software da impressora 2 Clique em Avançar. Windows 2000 Professional Faça o download do software da impressora no web site da HP. 1 Abra http://www.hp.com/go/support. 2 Vá para o site da sua impressora e selecione a página dos drivers. 3 Para fazer o download do software, clique no link do driver da impressora para o Windows 2000 Professional. Para obter instruções sobre o download e a instalação do software, clique em Mais informações. 3 Clique novamente em Avançar nesta tela. Windows 98 1 Depois de alguns segundos após a colocação do cabo USB, a tela Assistente adicionar novo hardware é exibida. Nota: Se a tela Assistente adicionar novo hardware não for exibida, o computador pode não ser compatível com o USB. Ainda assim você poderá aproveitar todos os recursos da impressora HP DeskJet 630C Series. Basta conectá-la ao computador com um cabo paralelo. Consulte “Conexão da impressora com um cabo de impressora paralelo” na página 3 para obter instruções para instalação. 17 Configuração da impressora: Conexão da impressora com um cabo USB 4 Selecione Especificar um local e, em seguida, clique no botão Procurar. NÃO clique em Avançar. 6 Clique em Avançar. 1 2 5 Clique duas vezes no ícone CD. Clique na pasta win98usb e, em seguida, clique em OK. O Assistente adicionar novo hardware procura pelo driver win98usb. Se o Windows não localizar um driver, clique em Voltar para retornar à etapa 4. 7 Quando o arquivo do driver for localizado, clique em Avançar. 1 2 3 O arquivo do driver será instalado no computador. 18 Configuração da impressora: Conexão da impressora com um cabo USB 8 Quando for exibido um aviso que a instalação do software USB está completa, clique em Concluir. Se ocorrer algum problema durante a instalação do software USB, consulte “Problemas com a instalação do USB?” na página 20. 9 Assim que a tela de abertura para instalação do software da impressora HP DeskJet for exibida, clique em Avançar e siga as instruções na tela. Se ocorrer algum problema durante a instalação do software da impressora, consulte “Se ocorrer algum problema durante a instalação” na página 11. 19 Configuração da impressora: Conexão da impressora com um cabo USB Problemas com a instalação do USB? Como posso saber se a porta do meu computador está ativada? Primeiro, siga as instruções para instalação que começam na página 11. Se a tela Assistente adicionar novo hardware não for exibida após a conexão da impressora com o computador, siga as seguintes etapas: 1 Clique no botão Iniciar, aponte para Configurações e, em seguida, clique em Painel de controle. 2 Clique duas vezes no ícone Sistema. 3 Clique na guia Gerenciador de dispositivos. 4 Clique no ícone sinal de adição (+) antes do item Controlador de Barramento Serial Universal. Se você observar um controlador host USB e uma raiz hub USB, o USB está corretamente ativado. Se a impressora for conectada através de um dispositivo USB ou hub, conecte a impressora diretamente à porta USB do computador. Certifique-se também de que as conexões dos cabos estejam firmes. (Hubs USB são dispositivos de hardware onde vários cabos USB podem ser conectados.) Acidentalmente eu cancelei a instalação USB na primeira vez que conectei a impressora HP DeskJet ao computador. Como faço para que ela apareça novamente? Para exibir novamente as telas de instalação do USB: 1 Desconecte o cabo USB da impressora. 2 Coloque o CD do software da impressora (ou Disco 1, se estiver utilizando disquetes) no computador. 3 Clique no botão Iniciar e, em seguida, clique em Executar. 4 Procure na unidade de disco e selecione Configurar e, em seguida, clique em Abrir. 5 O arquivo Setup.exe será exibido na caixa de diálogo. Clique em OK. 6 Selecione a opção Remover software HP DeskJet 630C Series. 7 Conecte novamente o cabo USB à impressora. A tela de instalação USB deve ser exibida novamente. 8 Continue com a primeira etapa em “Etapa 7 para o USB: Instale o USB e o software da impressora” na página 17. Se não existir nenhum dos dispositivos relacionados, consulte a documentação do computador ou contate o fabricante para obter mais informações sobre como ativar e configurar o USB. Lembre-se de que um cabo paralelo sempre poderá ser usado para conectar a porta paralela da impressora ao computador. 20 Configuração da impressora: Mais informações sobre o software da impressora Quando instalo o software USB, obtenho a mensagem “Dispositivo não encontrado”. Desconecte o cabo USB, remova o software da impressora e desligue o computador e a impressora. Desconecte a alimentação elétrica da impressora e, em seguida, conecte novamente a impressora e reinicie a instalação do software USB. Por que após instalar a minha impressora HP DeskJet, ela não está atribuída a uma porta de impressora LPT na caixa de diálogo Imprimir do aplicativo de software? O USB utiliza convenções de nomes diferentes para dispositivos USB. Após a instalação da impressora você verá USB/DeskJet 630C/(número de série da impressora). Mais informações sobre o software da impressora Fechamento dos programas de software Antes de instalar o software da impressora em um computador, feche todos os programas de proteção contra vírus que estiverem abertos no computador, exceto o programa de instalação HP DeskJet ou o Windows Explorer. Para fechar um programa de software Clique com o botão direito do mouse no nome ou no ícone do programa de software na barra de tarefas. Selecione Fechar. Repita estas etapas para cada programa de software aberto, exceto o Windows Explorer. Como posso aumentar a velocidade da impressão? Quando em funcionamento em uma cadeia USB, a impressora poderá ficar mais lenta se outros dispositivos USB estiverem sendo usados durante a impressão. Para um desempenho excelente, evite usar outros dispositivos na corrente USB durante a impressão. 21 Configuração da impressora: Mais informações sobre o software da impressora Remoção do software da impressora Se por qualquer motivo for necessária a remoção do driver da impressora HP DeskJet, siga uma das etapas apresentadas abaixo. Se algo inesperado ocorrer durante a instalação, o método mais seguro é executar o utilitário de remoção diretamente do CD ou dos disquetes, ao invés do programa de remoção do disco rígido. Para remover o software da impressora Execute um dos seguintes: • Coloque o disquete do software da impressora (disquete 1 ou CD) no computador e execute Setup.exe. Selecione a opção Remover software HP DeskJet 630C Series. OU • Clique no botão Iniciar, aponte para Programas, aponte para HP DeskJet 630C Series e clique em Remover HP DeskJet 630C Series. OU • Clique no botão Iniciar , aponte para Configurações e clique em Painel de controle. A seguir, clique duas vezes em Adicionar/ Remover Programas e selecione HP DeskJet 630C Series (somente remover). 22 Princípios básicos da impressão Como escolher papel A maioria dos papéis para fotocópia, cartões postais, cartões de índice, transparências, envelopes e etiquetas funciona bem com a impressora, principalmente o papel destinado para as impressoras a jato de tinta. Para a obtenção de melhores resultados, use os papéis da Hewlett-Packard, que foram especialmente fabricados para as impressoras e tintas da HP. O que considerar: • Tamanho. Pode-se usar qualquer tamanho de papel que caiba facilmente dentro dos seletores do papel da impressora. largura = 127 a 215 mm (5 a 8,5 polegadas) • Brilho. Alguns papéis são mais brancos que outros e oferecem cores mais nítidas e mais vibrantes. Por exemplo: para a impressão de documentos com fotografias, use o papel HP Premium Photo. Ou para documentos com outros desenhos, use o Papel HP Bright White Inkjet ou o Papel HP Premium Inkjet. • Lisura da superfície. A lisura do papel afeta a nitidez da impressão no papel. Papel brilhante, revestido, funciona bem para desenhos e gráficos (onde se deseja linhas nítidas com cores intensas e de alta qualidade). • Opacidade. A opacidade refere-se ao grau de transparência da impressão no outro lado do papel. Use papel com grande opacidade (ou papel mais espesso) para a impressão nos dois lados. O Papel HP Premium Brochure e Flyer é ideal para impressão nos dois lados. comprimento = 148 a 356 mm (5,83 a 14 polegadas) • Peso. Pode-se escolher uma variedade de pesos de papel. Use papel comum de 75-90 g/m2 para uso variado e diário. 23 Princípios básicos da impressão: Como escolher papel Como obter o papel correto A impressora HP DeskJet foi projetada para funcionar bem com a maioria dos tipos de papéis comuns para escritório e com papel bond de qualidade com 25% de fibra de algodão. Devido a impressora usar tinta para produzir uma imagem, o papel que aceita bem a tinta produz os melhores resultados. Certifique-se de testar uma variedade de tipos de papel antes de comprar grandes quantidades. • Papel em má condição—rasgado, com poeira, amassado ou com cantos enrolados ou dobrados, ou que não permanece plano— pode ficar preso na impressora. • Envelopes com extremidades espessas ou tortas; envelopes danificados, dobrados, amassados ou de formato irregular; envelopes brilhantes ou em relevo; ou envelopes com fechos ou janelas. Os papéis HP estão disponíveis na maioria das lojas de materiais para computador. Consulte “Suprimentos e acessórios” na página 64 para obter informações sobre pedidos de papel. Papel com desempenho inferior • Papel com muita textura, como o linho, poderá não imprimir uniformemente e a tinta poderá manchar nas folhas. • Papéis extremamente lisos, brilhantes, ou revestidos que não foram projetados para impressoras a jato de tinta podem obstruir a impressora e repelir a tinta. • Formulários contínuos (com folhas duplas ou triplas) podem amassar na impressora e ficar presos; a tinta também poderá manchar. Além disso, apenas a página de cima será impressa. 24 Princípios básicos da impressão: Localização da caixa de configurações de impressão HP Localização da caixa de configurações de impressão HP Após colocar a folha de papel, escolher o texto, desenhos, fontes e cores no programa de software, deve-se selecionar as configurações como tipo e tamanho de papel, orientação e qualidade de impressão na caixa configurações de impressão HP. Onde ela está localizada? 2 A seguir, clique em qualquer botão exibido—Propriedades, Configurar, Opções ou Impressora. ...Ou tente o seguinte 1 Se não existir Imprimir no programa de software, clique em Configurar impressora ou Configuraçaõ da impressão. A maneira de chegar à caixa depende do programa de software e do sistema operacional sendo utilizados. Tente estas estratégias a partir do menu Arquivo de seu documento e você chegará lá. Tente o seguinte... 1 No menu Arquivo do programa software, clique em Imprimir. 2 Em seguida, clique em qualquer botão exibido—Configurar ou Opções. Se mais de uma impressora estiver conectada ao computador, verifique se a impressora desejada está selecionada na lista da caixa Nome. 25 Princípios básicos da impressão: Localização da caixa de configurações de impressão HP ...e clique em uma guia e depois em uma configuração. Exiba o melhor trabalho possível. Clique em qualidade de impressãoOtimizada. Otimizada é a qualidade de impressão recomendada para fotografias impressas em papel para foto. Economize tempo e tinta. Rascunho é o modo recomendado para impressão de testes e rascunhos. (Ao usar um único cartucho, os modos Rascunho e Normal não encontram-se disponíveis para alguns tipos de papel.) Selecione a configuração de papel apropriada. Escolha o tipo e tamanho de papel corretos para o trabalho. Redimensione as imagens. Clique em Dimensionar para ajustar para redimensionar as imagens formatadas para um tamanho de papel para caber em outro tamanho de papel. Realce as suas fotos. Clique aqui quando usar o cartucho HP para fotos para imprimir fotos com cores vibrantes e nítidas. Nota: Os recursos e o texto nas guias da caixa de configuração HP podem ser diferentes dos mostrados aqui, dependendo do modelo da impressora. Economize dinheiro e árvores. Imprima nos dois lados do papel Inverta a imagem. Clique em Imagem de espelho. Isto é excelente para transferências para uso com ferro de passar. Economize tempo e tinta a cores. Clique aqui para imprimir rascunhos de documentos a cores em variações de cinza. Controle a tinta. Use o indicador para ajustar a quantidade de tinta na página. 26 Princípios básicos da impressão: Como imprimir em papel de tamanho padrão Como imprimir em papel de tamanho padrão 1 No programa de software, abra a caixa configurações de impressão HP e escolha as configurações de impressão. (Consulte “Localização da caixa de configurações de impressão HP” na página 25.) • Escolha as opções orientação, impressão nos dois lados, impressão de várias páginas, impressão de espelho e impressão de pôster na guia Recursos. Clique na guia Recursos. • Escolha qualidade de impressão, tamanho e tipo de papel na guia Configurar. (Ao usar um único cartucho, os modos Rascunho e Normal não se encontram disponíveis para alguns tipos de papel.) Clique na guia Configurar. • Escolha as opções de cores na guia Avançadas. Clique na guia Avançadas. Primeiro clique na seta para baixo e, em seguida, clique na seleção. Clique em OK para salvar. 27 Princípios básicos da impressão: Como imprimir em papel de tamanho padrão 2 Clique em OK na caixa Imprimir do programa de software para salvar as configurações e iniciar a impressão. Na próxima vez que imprimir o mesmo documento, pode usar o botão Imprimir na parte superior da tela no programa de software — simplesmente clique-o para imprimir uma cópia usando as mesmas configurações de impressão. Só isso será necessário. A impressora imprime uma página de cada vez até terminar, colocando cada página impressa na bandeja de SAÍDA da impressora. Durante a impressão A impressora demora alguns instantes para iniciar a impressão, pois está recebendo informações do computador. Durante a impressão, a impressora pode parar de vez em quando para receber mais informações. (Não se preocupe, isto é normal.) Se o papel acabar antes do término da impressão A impressora avisa quando necessita de mais papel. Coloque o papel na bandeja de ENTRADA e pressione Prosseguir . Se acontecer um erro Algumas vezes, mesmo fazendo tudo direito, pode acontecer um erro durante a impressão. Talvez uma folha de papel fique obstruída na impressora ou nada seja impresso. Consulte “Resolução de problemas comuns” no Manual de referência. 28 Princípios básicos da impressão: Como imprimir em papel de tamanho diferente Como imprimir em papel de tamanho diferente Na maioria das vezes, para imprimir em papel comum, cartões, etiquetas e envelopes, seleciona-se um dos tamanhos padrão na caixa Tamanho de papel na guia Configurar na caixa configurações de impressão HP. Entretanto, existem outros tamanhos de papel além dos apresentados. Basta certificar-se de que o tamanho do papel esteja dentro das seguintes dimensões (de modo que ambos os rolos da impressora possam pegar o papel): Largura: 127 a 215 mm (5 a 8,5 polegadas) com a guia de cartão abaixada 100 a 215 mm (4 a 8,5 polegadas) com a guia de cartão levantada Clique em Tamanho de papel definido pelo usuário. 2 Digite as dimensões do papel na caixa de diálogo Tamanho de papel definido pelo usuário, e clique em OK. Comprimento: 148 a 356 mm (5,83 a 14 polegadas) 1 Na caixa configurações de impressão HP, clique na guia Configurar e, em seguida, selecione Tamanho de papel definido pelo usuário na lista Tamanho de papel. (Consulte “Localização da caixa de configurações de impressão HP” na página 25.) 3 Coloque o papel na impressora e imprima da mesma forma que os papéis de tamanho normal. Lembre-se de redefinir o software para o papel existente na bandeja de ENTRADA, após terminar a impressão. 29 Princípios básicos da impressão: Como imprimir nos dois lados do papel Como imprimir nos dois lados do papel Opção Livro O modo mais fácil de economizar papel é imprimir nos dois lados. Basta colocar a folha na impressora duas vezes: na primeira vez ela imprime as páginas ímpares e na segunda vez imprime as páginas pares. 1 Coloque o papel na bandeja de ENTRADA. Verifique se a bandeja de SAÍDA está vazia. 2 Na caixa configurações de impressão HP, clique na guia Recursos. (Consulte “Localização da caixa de configurações de impressão HP” na página 25.) 3 Clique em Impressão dupla-face, depois clique em Livro ou Bloco. Use Livro quando as folhas do documento forem encadernadas no lado esquerdo. Use Bloco quando as folhas do documento forem encadernadas no topo. Páginas ímpares são impressas primeiro. Recoloque para imprimir as páginas pares. Opção Bloco 4 Imprima o documento. A impressora imprimirá apenas as páginas ímpares. A seguir a impressora exibirá uma mensagem na tela do computador solicitando a recolocação das folhas. 5 Recoloque as páginas impressas na bandeja de ENTRADA da impressora. Páginas ímpares são impressas primeiro. Recoloque para imprimir as páginas pares. As seguintes ilustrações mostram como recolocar o papel na impressora para a opção Livro e a opção Bloco. 30 Princípios básicos da impressão: Como criar uma imagem de espelho do documento 6 Quando o papel estiver colocado corretamente na bandeja de ENTRADA, clique em Continuar. A impressora imprime as páginas pares no verso das páginas ímpares. Depois de terminar a impressão, desative a opção Impressão dupla-face na guia Recursos. Como criar uma imagem de espelho do documento Ao imprimir uma imagem de espelho, o texto e os desenhos são mostrados ao contrário (espelhados) do exibido na tela do computador. Imprima uma imagem de espelho ao usar transferências para uso com ferro de passar. A imagem impressa no papel de transferência ficará virada ao contrário da orientação original quando for transferida para o tecido com ferro de passar. Isto é particularmente importante se a transferência tiver texto. Talvez você queira inverter um documento antes de imprimi-lo em uma transparência: assim poderá fazer anotações no verso da transparência e apagá-las com facilidade sem riscá-la. O original O documento invertido 1 Coloque o papel na bandeja de ENTRADA, com o lado imprimível voltado para baixo. Se estiver imprimindo transparências, consulte “Impressão de transparências” na página 43. Se estiver imprimindo transferências para uso com ferro de passar, consulte “Impressão de transferências para uso com ferro de passar” na página 45. 31 Princípios básicos da impressão: Sobre cores 2 Na caixa configurações de impressão HP, clique na guia Recursos e, em seguida, clique em Imagem de espelho. (Consulte “Localização da caixa de configurações de impressão HP” na página 25.) Clique em Imagem de espelho. Sobre cores A impressora HP DeskJet imprime a cores quando um programa de software compatível com a impressão a cores for usado com o software de impressão. A impressora a cores necessita somente de três cores—ciano, magenta e amarelo. Com a impressão de pontos sobre pontos de diferentes intensidades e cores, ela praticamente cria qualquer cor imaginável, incluindo preto. Ciano 3 Imprima o documento. O texto e as fotos estão invertidos. Segure a impressão à frente de um espelho para verificar a aparência do documento final. Depois de terminar a impressão, lembre-se de: • Clicar novamente na caixa Imagem de espelho para desativá-la. • Se estiver usando transparências ou papel para transferências para uso com ferro de passar, substitua-os pelo tipo de papel a ser usado na próxima impressão. Magenta Amarelo A impressora é especialmente inteligente para imprimir a cores. Ela usa a tecnologia exclusiva da HP chamada PhotoREt™! Quando um documento é impresso a cores, a impressora marca cada elemento do documento—texto, fotografias totalmente coloridas e gráficos (como gráficos de setores com blocos sólidos de cores)—e apresenta cada um com as cores mais vivas. (Se o cartucho para fotos for usado para imprimir fotografias coloridas, as imagens criadas terão aparência de foto!) Além das cores serem de melhor qualidade em todos os trabalhos, também é mais econômico do que tirar cópias coloridas em uma loja especializada. Você deseja aumentar a velocidade de impressão e melhorar a qualidade de impressão? Coloque na impressora o cartucho para impressão HP a preto opcional para uma velocidade mais rápida e impressão de melhor qualidade. 32 Princípios básicos da impressão: Sobre desenhos Como desativar as cores O texto e os desenhos a cores criados em um documento são impressos automaticamente a cores. Pode-se imprimir rascunhos de documentos em escala cinza, para serem fotocopiados em preto e branco, ou para economizar-se tempo e tinta. • Na caixa Configurações de impressão HP, clique na guia Sobre desenhos Desenhos (também chamados gráficos) incluem fotografias, ilustrações, quadros e elementos decorativos. Fotografias Quadros e gráficos Elementos decorativos Ilustrações 100,000 80,000 Avançadas e, em seguida, clique em Imprimir em escala cinza. (Consulte “Localização da caixa de configurações de impressão HP” na página 25.) Uma marca “ü” significa que as cores estão desativadas. Agora os documentos a cores serão impressos em escala cinza até que esta configuração seja desativada. 60,000 40,000 20,000 0 1992 1994 1996 2000 Como obter um desenho no computador Para colocar-se um desenho em um documento do computador, primeiro é necessário convertê-lo para forma eletrônica (um arquivo de computador). A seguir, basta copiá-lo em um documento—o guia do aplicativo usado explica como fazer isto. Aqui estão algumas possibilidades para se obter desenhos em forma eletrônica: • Faça os desenhos usando as ferramentas de desenho do aplicativo de software. 33 Princípios básicos da impressão: Sobre desenhos • Use clip art pronto. Pode-se adquirir conjuntos de clip art em vários locais ou procure na Internet o que encontra-se disponível. Procure em revistas de computação os nomes de empresas que vendem clip art. Elas poderão enviar-lhe fotografias a cores dos produtos oferecidos. Ou procure livros com desenhos sem direitos autorais, nas seções de artes de livrarias. Lembre-se de que é ilegal copiar qualquer foto a não ser que você tenha permissão da pessoa ou empresa que possui o original. • Leve as suas fotos a uma loja especializada local para serem passadas pelo scanner. Mediante pagamento, você poderá ter um rolo completo de fotografias colocado em um CD ou disquete. Não se esqueça de pedir à loja para também colocar um CD de programa de visualização no CD com as fotos. Abra o programa de software e siga as instruções para importar o arquivo do disquete ou do CD para o documento. • Tire uma foto digital. Uma câmara digital elimina completamente o filme e transforma a foto em um arquivo eletrônico. • Passe você mesmo os desenhos pelo scanner. Use seu próprio scanner com as instruções que o acompanham. Salve o arquivo no disco rígido, disquete ou CD. Abra o programa de software e siga as instruções sobre como importar um arquivo em um documento. 34 Além do básico Agora que você domina os princípios básicos da impressão, está pronto para aproveitar a impressora. Aqui estão algumas idéias para impressão em papéis de tamanhos diferentes. Transparências para aquela apresentação importante. Fotografias—faça broches personalizados, crachás ou calendários com fotografias. Cause uma boa impressão—imprima cartazes para anunciar uma festa da empresa. Envelopes—um de cada vez ou uma pilha. Cartões de felicitações, cartões de visitas, cartões de receitas ou convites para aquela cerimônia de abertura. Use transferências para uso com ferro de passar em camisetas usando o logotipo da empresa. Etiquetas—passe o seu logotipo totalmente em cores pelo scanner e acrescente-o ao endereço da empresa, para imprimir etiquetas inconfundíveis para pacotes e envelopes de papel manilha. 35 Além do básico: Impressão de fotografias Impressão de fotografias A impressão de fotografias é semelhante à impressão de qualquer outra imagem colorida. A diferença principal é a seleção do papel e da qualidade de impressão. Para impressão de fotografias, deve-se sempre usar o cartucho HP para fotos com o cartucho para impressão de três cores. 3 Coloque o cartucho HP para fotos no lado direito do compartimento. Alinhe a seta do cartucho para impressão com o entalhe na parte superior do compartimento e empurre a seta em direção ao entalhe até que o cartucho para impressão se encaixe no lugar. Você ouvirá um clique quando cartucho se encaixar adequadamente no compartimento. Para obter melhores resultados com impressão de fotografias, use um dos papéis para foto da HP. Para obter uma lista dos papéis para foto e informações sobre pedidos, consulte a página 66. 1 Com a impressora ligada, abra a tampa superior. O compartimento do cartucho para impressão move-se para uma posição acessível e a luz Prosseguir pisca. 2 Verifique o lado direito do compartimento: • Se ele não tiver um cartucho para impressão, vá para a etapa 3. • Se ele tiver um cartucho para impressão a preto, puxe a parte superior do cartucho até que ele se solte e retire-o do compartimento. A luz Prosseguir pisca 4 Feche a tampa superior da impressora. O compartimento volta para a sua posição original no lado direito da impressora e a luz Prosseguir pára de piscar. 5 Alinhe os cartuchos. Consulte “Conexão da impressora com um cabo USB” na página 11 para obter instruções. 6 Na guia Configurar da caixa configurações de impressão HP, selecione o papel para foto como o Tipo de papel. (Consulte “Localização da caixa de configurações de impressão HP” na página 25.) 7 Certifique-se de que a qualidade de impressão Otimizada esteja selecionada. (Quando um papel HP para foto é escolhido, esta opção é selecionada automaticamente.) 8 Selecione Cartucho HP para fotos. 36 Além do básico: Impressão de envelopes 9 Coloque o papel da mesma forma como para impressão normal. Certifique-se de colocar o papel com o lado imprimível voltado para baixo. Impressão de envelopes A impressora possui dois métodos para impressão de envelopes: • Se estiver imprimindo somente um envelope, você poderá usar a abertura para envelope único e deixar o papel na bandeja de ENTRADA. Isto permite a impressão do envelope e posteriormente de uma carta. • Se estiver imprimindo uma pilha de envelopes, use a bandeja de ENTRADA. Lado imprimível voltado para baixo 10 Imprima o documento. Para obter melhores resultados, remova imediatamente cada página impressa e deixe secar com o lado impresso voltado para cima. (O tempo de secagem varia conforme a umidade.) Depois de terminar a impressão, lembre-se de: • Retirar da bandeja de ENTRADA o papel especial que foi utilizado. • Retirar o cartucho para fotos, coloque-o em um contêiner Evite envelopes brilhantes ou com relevo, ou aqueles com fechos ou janelas. (Use etiquetas transparentes para estes tipos de envelopes.) Envelopes com extremidades grossas, irregulares ou dobradas ou parcialmente amassados, rasgados, ou danificados também podem ficar presos na impressora. Muitos programas possuem um recurso para a impressão de envelopes. Se for o caso, siga as instruções do programa para configurar e colocar os envelopes na impressora. fechado e guarde-o em um local fresco e seco. Verificar se os injetores de tinta do cartucho não estão tocando nos lados do contêiner ou em qualquer outro material. • Redefinir o software para o papel a ser usado na próxima impressão. 37 Além do básico: Impressão de envelopes Como imprimir somente um envelope Como imprimir uma pilha de envelopes 1 Na caixa configurações de impressão HP, clique na guia Configurar e, em seguida, selecione o tamanho do envelope na caixa Tamanho de papel. (Consulte “Localização da caixa de configurações de impressão HP” na página 25.) 1 Na caixa configurações de impressão HP, clique na guia Configurar e, em seguida, selecione o envelope sendo usado como o Tamanho de papel. (Consulte “Localização da caixa de configurações de impressão HP” na página 25.) 2 Insira o envelope na abertura para envelope único, como mostrado aqui, até que ele pare. Verifique se há papel na bandeja de ENTRADA. 2 Deslize para fora os dois seletores do papel. Certifique-se de que a extremidade do envelope esteja alinhada com o lado direito da abertura para envelope único. Aba virada para cima e para a direita Certifique-se de que a bandeja de ENTRADA esteja vazia. Bandeja de SAÍDA Bandeja de ENTRADA 3 Coloque na impressora uma pilha de no máximo 20 envelopes, conforme mostrado aqui. (Se usar envelopes grossos talvez seja necessário reduzir a quantidade.) Nota: Ao imprimir um único envelope JIS no 4 (90 x 205 mm), NÃO use a abertura para envelope único. Em vez disso, siga as instruções na página 40 para a impressão de cartões. Nota: Ao imprimir uma pilha de envelopes JIS no 4 (90 x 205 mm), siga as instruções na página 40 para a impressão de cartões. 3 Imprima o envelope. 38 Além do básico: Impressão de envelopes Certifique-se de que as extremidades dos envelopes estejam alinhadas com o lado direito da bandeja de ENTRADA. Aba virada para cima e para a direita Sobre envelopes pequenos Para a impressão em envelopes pequenos como Convite A2, C6 ou JIS no 4, deve-se abaixar a alavanca do seletor de comprimento do papel para que ele fique sob a bandeja de SAÍDA. Certifique-se de que os envelopes não dobrem na bandeja de ENTRADA. Nota: Ao imprimir envelopes JIS no 3 (120 x 235 mm), certifiquese de que a aba esteja virada para cima e em sua direção. Pressione a parte interna inferior da alavanca para soltá-la. 4 Deslize os seletores do papel para que se encaixem adequadamente nas extremidades dos envelopes. Depois de terminar a impressão, lembre-se de: • Redefinir o software para o papel a ser usado na próxima impressão. • Retirar todos os envelopes restantes da bandeja de ENTRADA e substituí-los pelo tipo de papel a ser usado na próxima impressão. 5 Imprima os envelopes. 39 Além do básico: Impressão de cartões Impressão de cartões 3 Coloque na bandeja de ENTRADA uma pilha de no máximo 30 cartões. Use a impressora para imprimir cartões de índice, cartões de receitas, cartões de felicitações, cartões de visitas ou cartões postais—ou cartão de qualquer tamanho relacionado na lista Tamanho de papel na guia Configurar. Pode-se também imprimir em outros tamanhos de cartões. Se as dimensões do cartão forem diferentes das mostradas na lista Tamanho de papel, consulte “Como imprimir em papel de tamanho diferente” na página 29. 1 Na caixa configurações de impressão HP, clique na guia Configurar e, em seguida, selecione um cartão na caixa suspensa Tamanho de papel. (Consulte “Localização da caixa de configurações de impressão HP” na página 25.) 2 Retire a bandeja de SAÍDA e levante a guia de cartão. Levante a guia de cartão. Certifique-se de que a extremidade direita da pilha de cartões fique encostada na guia de cartão levantada. Nota: Ao imprimir envelopes JIS no 4 (90 x 205 mm), certifique-se de que a aba esteja virada para cima e em sua direção. 4 Abaixe a alavanca do seletor de comprimento do papel de modo que ele não interfira com a reposição da bandeja de SAÍDA. Extremidade menor para a frente Pressione a parte interna inferior da alavanca para soltá-la. 5 Deslize os seletores de papel para que fiquem posicionados corretamente nos cartões. 40 Além do básico: Impressão de cartões 6 Coloque novamente a bandeja de SAÍDA. Talvez seja necessário levantar um pouco a tampa superior para fazer isto. 7 Imprima os cartões. Depois de terminar a impressão, lembre-se de: • Abaixar novamente a guia de cartão. • Retirar todos os cartões da bandeja de ENTRADA e substituí-los pelo papel a ser usado na próxima impressão. • Redefinir o software para o papel a ser usado na próxima impressão. 41 Além do básico: Impressão de etiquetas Impressão de etiquetas Pode-se usar a impressora HP DeskJet para imprimir folhas de etiquetas. Use somente folhas de etiquetas tamanho A4 ou U.S. letter, novas e completas, fabricadas para as impressoras a jato de tinta. Folhas de etiquetas dobradas, enroladas, amassadas ou parcialmente usadas podem grudar na impressora. 1 Clique na guia Configurar na caixa Configurações de impressão HP. (Consulte “Localização da caixa de configurações de impressão HP” na página 25.) 5 Deslize os seletores do papel para que se encaixem adequadamente na pilha. 6 Imprima as etiquetas. Depois de terminar a impressão, lembre-se de: • Deixar as configurações como se fosse imprimir em papel comum. • Retirar as folhas de etiquetas da bandeja de ENTRADA e substitua-as pelo papel a ser usado na próxima impressão. 2 Selecione Papel comum como o Tipo de papel. Selecione Normal como a Qualidade de impressão. 3 Folheie as bordas das folhas de etiqueta para separá-las. 4 Coloque no máximo 25 folhas de etiquetas (etiquetas voltadas para baixo) sobre aproximadamente 5 folhas de papel comum do mesmo tamanho. Folhas de etiquetas; etiquetas voltadas para baixo 42 Além do básico: Impressão de transparências Impressão de transparências Para obter melhores resultados, use transparências HP Premium inkjet ou transparências fabricadas especialmente para impressoras a jato de tintas para as apresentações com transparências. 1 Na caixa configurações de impressão HP, clique na guia Configurar e, em seguida, selecione HP Premium Inkjet Transparency Film, HP Premium Inkjet Rapid-Dry Transparency ou outros filmes transparentes como o Tipo de papel. (Consulte “Localização da caixa de configurações de impressão HP” na página 25.) 2 Selecione Normal como a Qualidade de impressão. Normal é a Qualidade de impressão padrão quando somente o cartucho para impressão de três cores estiver sendo usado. Para conseguir a melhor qualidade de impressão, instale o cartucho para impressão a preto opcional no lado direito do compartimento do cartucho para impressão. 3 Coloque na impressora no máximo 25 folhas de transparências com o lado áspero voltado para baixo e a fita adesiva virada para frente. (Pode-se retirar a fita adesiva após a impressão.) Tira adesiva para a frente, fita virada para cima 4 Deslize para dentro os seletores do papel, da mesma forma que faria para o papel comum. 5 Imprima a transparência. Seja paciente. A impressão de transparências demora mais, pois a impressora usa mais tinta, coloca as cores mais lentamente e permite um período mais longo de secagem entre cada folha. Depois de terminar a impressão, lembre-se de: • Retirar todas as transparências restantes da bandeja de ENTRADA e substituí-las pelo papel a ser usado na próxima impressão. • Redefinir o software para o papel a ser usado na próxima impressão. 43 Além do básico: Impressão de pôsteres Impressão de pôsteres Ao imprimir pôsteres, o texto e os desenhos em cada página do documento serão ampliados e impressos em folhas de papel selecionadas. 1 Coloque na bandeja de ENTRADA papel tamanho U.S. letter ou A4. 7 Após a impressão do documento, corte as extremidades de cada folha. Una as folhas com fita adesiva para montar o pôster. Depois de terminar a impressão, lembre-se de: • Redefinir o software para o papel a ser usado na próxima impressão. 2 Deslize as guias de papel até encostarem bem no papel. 3 Clique na guia Configurar na caixa Configurações de impressão HP. Selecione Papel comum como o Tipo de papel. (Consulte “Localização da caixa de configurações de impressão HP” na página 25.) 4 Selecione Normal como a Qualidade de impressão. 5 Clique na guia Recursos. Selecione Impressão de pôster e, em seguida, escolha 2x2, 2x3 ou 4x4. 6 Imprima o pôster. 44 Além do básico: Impressão de transferências para uso com ferro de passar Impressão de transferências para uso com ferro de passar Para a impressão de imagens, papel não é o único recurso. Use papel transferência para passar as imagens do computador para tecido. As transferências HP Iron-On T-Shirt para camisetas foram fabricadas para funcionar com a impressora e a tinta HP oferecendo uma aparência de processo silkscreen profissional. 3 Se desejar o texto ou desenho na camiseta do mesmo modo que aparece na tela, vire o documento clicando em Imagem de espelho na guia Recursos. 4 Coloque a transferência na impressora com o lado transparente voltado para baixo. 5 Imprima a transferência. 6 Siga as instruções que acompanham as transferências para uso com ferro de passar para transferir a imagem para o tecido. Embora as camisetas de puro algodão sejam as preferidas para as transferências para uso com ferro de passar, pode-se explorar outras alternativas. Transfira uma foto para um avental, ou coloque o logotipo de uma empresa em bonés, visores e sacolas para o piquenique da empresa. Serão necessários: • a camiseta ou outro tecido para onde deseja-se transferir uma imagem • o documento contendo o desenho ou o texto desejado • papel transferência para uso com ferro de passar Apresentamos aqui como fazer isto: 1 Abra no computador o documento contendo o texto ou desenho a ser transferido para o tecido. Depois de terminar a impressão, lembre-se de: • Substituir o papel para transferência pelo papel a ser usado na próxima impressão. • Redefinir o software para o papel a ser usado na próxima impressão. 2 Na caixa configurações de impressão HP, clique na guia Configurar. Selecione HP Iron-on T-Shirt Transfers como o tipo de papel. (Consulte “Localização da caixa de configurações de impressão HP” na página 25.) 45 Obtenção de ajuda Soluções de suporte HP As impressoras HP DeskJet estabelecem o padrão de qualidade e confiança, portanto você escolheu o melhor. Entretanto, se necessitar de ajuda, o excelente serviço Soluções de suporte HP encontra-se disponível para oferecer informações especializadas sobre o uso da impressora HP ou para esclarecer dúvidas específicas sobre um problema. Pelo telefone ou online, você encontrará toda a ajuda necessária—e rapidamente. Soluções de suporte HP online Basta clicar para obter uma solução rápida através da Internet! Soluções de suporte HP online é um excelente local para obtenção de respostas sobre produtos da HP. Você terá acesso instantâneo, desde dicas úteis sobre impressão até as atualizações mais recentes de produtos e software—24 horas por dia, sete dias por semana, tudo gratuitamente. 46 Obtenção de ajuda: Soluções de suporte HP Se você possuir um modem conectado a um computador e for assinante de um serviço online ou tiver acesso direto à Internet, poderá obter uma grande variedade de informações sobre a impressora nos seguintes web sites: Alemão: Chinês simplificado: Chinês tradicional: Coreano: Espanhol: Francês: Inglês: Japonês: Português: http://www.hp.com/cposupport/de http://www.hp.com.cn/go/support http://support.hp.com.tw/psd http://www.hp.co.kr/go/support http://www.hp.com/cposupport/es http://www.hp.com/cposupport/fr http://www.hp.com/support/home_products http://www.jpn.hp.com/CPO_TC/eschome.htm http://www.hp.com/cposupport/pt E-mail para Soluções de suporte HP Contate a HP via e-mail e receba uma resposta personalizada de um dos técnicos de serviço de Soluções de suporte HP. As respostas geralmente são fornecidas dentro de 24 horas do recebimento (exceto feriados). Uma boa opção para aquelas dúvidas sem urgência. Dicas audíveis de Soluções de suporte HP (somente nos E.U.A.) Para obter soluções rápidas e simples para as perguntas mais freqüentes sobre as impressoras HP DeskJet, ligue para o sistema automático gratuito (877) 283-4684. A partir de Soluções de suporte HP você poderá encontrar links para os Fóruns de usuários de Soluções de suporte HP e E-mail para Soluções de suporte HP. Fóruns de usuários de Soluções de suporte HP Eles são prestativos. Eles são competentes. Verifique nossos fóruns de usuários online. Simplesmente verifique as mensagens colocadas por outros usuários HP e encontre as respostas para o seu problema. Você também poderá colocar as suas dúvidas e verificar mais tarde as idéias e sugestões de usuários e operadores do sistema experientes. 47 Obtenção de ajuda: Soluções de suporte HP Software da impressora O software da impressora (também chamado de driver de impressão) permite a comunicação da impressora com o computador. Existem várias opções para obter o software da impressora: E.U.A. e Canadá Demais partes do mundo Primeira configuração? • Use o CD ROM o software que acompanha a impressora. • Faça o download do software da impressora acessando o web site de Soluções de suporte HP online. Consulte a página 47 para obter os endereços dos web sites da HP. • Grave disquetes usando um computador com uma unidade de CD ROM. Para gravar disquetes, comece com a instalação do software da impressora. Quando a tela de abertura for exibida, selecione Gravar disquetes do software da impressora e siga as instruções na tela. • Ligue para (661) 257-5565 para solicitar disquetes de 3,5 polegadas. Talvez sejam cobradas despesas de frete. O software bônus fornecido em CD não é fornecido em disquetes. • Use o CD ROM com o software que acompanha a impressora. • Faça o download do software da impressora acessando o web site de Soluções de suporte HP online. Consulte a página 47 para obter os endereços dos web sites da HP. • Grave disquetes usando um computador com uma unidade de CD ROM. Para gravar disquetes, comece com a instalação do software da impressora. Quando a tela de abertura for exibida, selecione Gravar disquetes do software da impressora e siga as instruções na tela. Necessita atualizar o software? • Faça o download do software da impressora no web site Soluções de suporte HP online. Consulte a página 47 para obter os endereços dos web sites da HP. • Ligue para (661) 257-5565 para solicitar disquetes de 3,5 polegadas. As atualizações do software encontramse disponíveis mediante o pagamento dos CDs e disquetes, mais as despesas de frete. • Faça o download do software da impressora no web site Soluções de suporte HP online. Consulte a página 47 para obter os endereços dos web sites da HP. • Ligue para o Centro de Soluções de suporte HP mais próximo. Consulte a página 50 para obter os números de telefones. 48 Obtenção de ajuda: Soluções de suporte HP Soluções de suporte HP por telefone Região DeskJet 630C América do Norte (incluindo Canadá) Series Ásia do Pacífico Europa América Latina Assistência por telefone* 90 dias 90 dias 90 dias 1 ano ✻ As despesas com telefonemas interurbanos podem ser cobradas em regiões diferentes. Antes de ligar solicitando ajuda, certifique-se de ter: 1 Verificado o Cartão de instalação rápida, este Guia do usuário e o Manual de referência para obter dicas sobre instalação e resolução de problemas. 2 Consultado Soluções de suporte HP online para obter ajuda sobre produtos. Consultado a página 47 para obter os endereços dos web sites da HP. 3 Se você estiver nos E.U.A., ligue para Dicas audíveis de Soluções de suporte HP, nosso serviço automático gratuito de assistência (877) 283-4684 para obter respostas simples e rápidas para as perguntas mais freqüentes sobre as impressoras HP DeskJet. Se o problema não for solucionado com a ajuda das etapas 1 a 3, ligue para um técnico de serviço HP enquanto estiver em frente do computador e da impressora. Antes de ligar, certifique-se de ter as seguintes informações: - O número de série da impressora (a etiqueta encontra-se na parte inferior da impressora). ________________________________________ - O modelo da impressora (a etiqueta encontra-se na frente da impressora). ________________________________________ - O modelo do computador. ________________________________________ - A versão da impressora e do programa de software (se aplicável). ________________________________________ Desta forma, poderemos ajudá-lo imediatamente! 49 Obtenção de ajuda: Soluções de suporte HP Consulte a lista a seguir para obter o número do telefone do Centro de Soluções de suporte HP do seu país: • • • • • • • • • • • • • • • • • • • • • • • • África/Oriente Médio Argentina Austrália Áustria Bélgica (Holandês) Bélgica (Francês) Brasil Canadá Chile China República Checa Dinamarca Finlândia França Alemanha Grécia Hong Kong Hungria Índia Indonésia Irlanda Israel Itália Japão, Osaka 41 22/780 41 11 (541) 778-8380 +61 3 8877 8000 43 (0) 660 6386 32 (0)2 62688 06 32 (0)2 62688 07 011 829-6612 (905) 206-4663 800 36 0999 8610-65645959 42 (2) 471 7321 45 (0) 39 294099 358 (9) 2034 7288 33 (0) 143623434 49 (0) 180 532 6222 30 1 689 64 11 (800) 96 7729 36 (1) 252 4505 91 11 682 60 35 6221 350 3408 353 (0) 1662 5525 972-9-9524848 39 (0) 2 264 10350 81 6 6838 1155 • • • • • • • • • • • • • • • • • • • • • • • • Japão, Tóquio Coréia Malásia México D.F. México, Guadalajara Oriente Médio/África Países Baixos Nova Zelândia Noruega Filipinas Polônia Portugal Rússia Cingapura Espanha Suécia Suíça Taiwan Tailândia Turquia Reino Unido E.U.A. Venezuela Venezuela, Caracas 81 3 3335-8333 02 3270 0700 03 2952566 258 9922 01 800 472 6684 41 22/780 41 11 31 (0) 20 606 8751 (09) 356-6640 47 (0) 22 116299 +66 (2)867 3551 (+48) 22 519 06 00 351 (0) 1 318 00 65 7095 923 50 01 65 272 5300 34 (9) 02321 123 46 (0) 8 6192170 41 (0) 84 8801111 886 2-2717-0055 (66-2) 661 4011 90 1 224 59 25 44 (0) 171 512 5202 (208) 344-4131 800 47 888 207 8488 50 Obtenção de ajuda: Soluções de suporte HP Após o período gratuito de assistência por telefone Você ainda poderá obter ajuda da HP, mediante o pagamento de uma taxa. Os preços podem mudar sem aviso prévio. A ajuda pela Soluções de suporte HP online (página 47) na Internet ainda encontra-se disponível gratuitamente! • Para perguntas rápidas somente nos Estados Unidos, ligue para (900) 555-1500. O preço é de 2,50 dólares por minuto e começa a ser cobrado quando você for conectado a um técnico de serviço. • Para chamadas do Canadá ou nos E.U.A. que você acha que levarão mais de dez minutos, ligue para (800) 999-1148. Cada ligação custa 25 dólares, cobradas do seu Visa ou MasterCard. • Se durante o telefonema, for determinado que a impressora necessita de reparos e ela estiver dentro de Garantia limitada (consulte o “Declaração de garantia limitada” no Manual de referência), o serviço de assistência por telefone não será cobrado. Entretanto, nos países onde os números para ligações gratuitas não estiverem disponíveis, o usuário pagará pela chamada telefônica. • Se estiver fora dos E.U.A. e Canadá, ligue para o Centro de soluções de suporte HP mais próximo. Opções de extensão da garantia Para prolongar a garantia da impressora além da garantia limitada, existem as seguintes opções: • Consulte o seu revendedor para obter cobertura prolongada. • Se o revendedor não oferecer contratos de serviços, ligue diretamente para a HP e indague sobre os Contratos de serviços HP. Nos E.U.A., ligue para (800) 446-0522; no Canadá, ligue para (800) 268-1221. Para Contratos de serviços HP fora dos E.U.A. e Canadá, contate o Escritório de vendas HP local. Reparos através de Soluções de suporte HP Se a impressora HP precisar de reparos, ligue para o Centro de Soluções de suporte HP. Um técnico de serviço treinado avaliará o problema e coordenará o processo de reparos. Este serviço é gratuito durante a garantia limitada da impressora. Depois do período de garantia, os reparos serão cobrados de acordo com o tempo e materiais necessários. 51 Apêndices Até agora falamos sobre o que, onde e o como da sua impressora. Se quiser saber mais fatos simples sobre a impressora e suprimentos, apresentamos aqui as informações. 4 Clique no x no canto superior direito da janela para fechar. A Caixa de ferramentas HP DeskJet Clique aqui para abrir o Guia do usuário. Use a Caixa de ferramentas HP DeskJet para limpar a impressora, localizar informações e imprimir uma página de teste. Clique aqui para alinhar os cartuchos para impressão. Para abrir a Caixa de ferramentas HP 1 Clique no botão Iniciar, aponte para Programas e, em seguida, aponte para HP DeskJet 630C Series e clique em Caixa de ferramentas HP DeskJet 630C Series. A Caixa de ferramentas se abre com a guia Serviços da impressora selecionada. 2 Clique em uma opção na página Serviços da impressora e, em seguida, siga as instruções na tela. Clique aqui para limpar os cartuchos para impressão. Clique aqui para imprimir uma página de teste. Clique aqui adquirir online cartuchos para impressão ou para localizar a loja mais próxima. 3 Clique na guia Configuração para passar para a próxima página. 52 Apêndices: Cartuchos para impressão Cartuchos para impressão As impressoras HP e os cartuchos para impressão HP foram criados para funcionar conjuntamente, oferecendo uma excelente qualidade de impressão que produz trabalhos sempre claros e nítidos. Cada cartucho para impressão HP é uma unidade de tinta “plug-in” completa. O cartucho para impressão de três cores é o padrão para a impressora. Para conseguir velocidade mais rápida, melhor qualidade de impressão e mais modos de impressão, pode-se acrescentar um cartucho para impressão a preto ou um cartucho HP para fotos, vendidos separadamente. Para substituir um cartucho para impressão: 1 Pressione o botão Ligar/Desligar para ligar a impressora. A luz Ligar/Desligar se acende. 2 Abra a tampa superior. O compartimento do cartucho para impressão se move para uma posição acessível e a luz Prosseguir pisca. Compartimento do cartucho Luz Prosseguir (pisca) Substituição de cartuchos para impressão Luz Ligar/Desligar (acesa) Nota: Ao comprar cartuchos para impressão, verifique cuidadosamente os números de peças apresentados a seguir, para ter certeza de adquirir os cartuchos para impressão corretos para a impressora: Três cores HP No. [49] (equivalente ao 51649 Series) Preto HP No. [15] (equivalente ao C6614 Series) Cartucho HP para fotos C1816A 3 Segure a parte superior do cartucho para impressão vazio e puxe-o em sua direção até que ele se solte. Levante o cartucho para impressão do compartimento e jogue-o fora. Advertência Mantenha os cartuchos para impressão novos e usados fora do alcance de crianças. Cuidado Evite tocar nos contatos elétricos na parte interna do compartimento. 53 Apêndices: Cartuchos para impressão 4 Retire o cartucho novo para impressão da embalagem e remova com cuidado a fita de vinil de proteção. Cartucho para impressão a preto Cartucho para impressão de três cores Fita de vinil Cartucho de três cores Injetores de tinta Fita de vinil Injetores de tinta Advertência NÃO toque nos injetores de tinta ou contatos de cobre dos cartuchos para impressão. Se estas partes forem tocadas pode ocorrer entupimento, falta de tinta ou má conexão elétrica. Além disso, NÃO remova as tiras de cobre, pois elas são contatos elétricos necessários. 5 Coloque o cartucho novo no seu compartimento. Alinhe a seta do cartucho para impressão com o entalhe na parte superior do compartimento e empurre a seta em direção ao entalhe até que o cartucho para impressão se encaixe no lugar. Preto ou Cartucho para fotos 6 Feche a tampa superior. A luz Prosseguir continua a piscar por alguns segundos e depois se apaga. (Você ouvirá o compartimento do cartucho para impressão voltando para a posição original no lado direito da impressora.) Nota: Se a luz Prosseguir continuar a piscar após a substituição de um cartucho para impressão, verifique o número no cartucho para ter certeza de ter instalado o cartucho correto. 54 Apêndices: Cartuchos para impressão Armazenamento dos cartuchos para impressão Para manter uma excelente qualidade de impressão dos cartuchos para impressão: • Mantenha todos os cartuchos para impressão em suas • • • • embalagens lacradas, em temperatura ambiente (15–35 graus C ou 59–95 graus F), até o momento de usá-los. Depois de instalados, deixe-os sempre em seus compartimentos para evitar que sequem ou fiquem entupidos. Guarde os cartuchos para impressão abertos em contêineres de plástico hermeticamente fechados. Não desconecte a impressora até que a impressão de um documento tenha terminado e o compartimento do cartucho para impressão tenha retornado à sua posição original no lado direito da impressora. Os cartuchos para impressão secarão se não ficarem em suas posições originais. Antes de desligar a corrente elétrica ou qualquer filtro de linha conectado, espere que os cartuchos para impressão voltem para o lado direito da impressora para que os injetores sejam fechados corretamente. Limpeza dos contatos do compartimento do cartucho para impressão A placa posterior entre o cartucho para impressão à direita e o compartimento do cartucho para impressão, talvez necessite de limpeza. Este problema pode acontecer se um cartucho para impressão opcional tiver sido colocado depois da impressora ter sido usada com somente um cartucho para impressão. Para limpar a placa posterior: 1 Ligue a impressora e abra a tampa superior. Depois que o compartimento do cartucho para impressão parar em uma posição acessível, desligue o cabo de alimentação da parte traseira da impressora. Advertência NÃO toque nos injetores de tinta ou contatos de cobre dos cartuchos para impressão. Se estas partes forem tocadas, pode ocorrer entupimento, falta de tinta ou má conexão elétrica. 2 Segure o topo do cartucho para impressão da direita, puxe-o em sua direção até que ele se solte e tire-o do compartimento. Cuidado Evite tocar nos contatos elétricos na parte interna do compartimento. 55 Apêndices: Cartuchos para impressão 3 Umedeça um cotonete de algodão em água destilada, filtrada ou mineral (os minerais existentes na água de torneira podem causar danos nos cartuchos para impressão) e passe-o na placa posterior do compartimento da direita e nos contatos dos cartucho para impressão. Não limpe nenhuma outra parte do compartimento ou do cartucho. 4 Segure o cartucho para impressão contra a luz. Se poeira ou fibras estiverem presentes, repita a etapa 3. 5 Depois que a placa posterior e o cartucho para impressão secarem, recoloque o cartucho para impressão da direita no compartimento para o cartucho para impressão. Feche a tampa superior. 6 Coloque novamente o cabo de alimentação elétrica na parte traseira da impressora. 7 Na Caixa de ferramentas HP, clique na guia Serviços da impressora e, em seguida, clique em Alinhar cartuchos para impressão. Placa posterior do compartimento da direita 56 Apêndices: Cartuchos para impressão Limpeza dos cartuchos para impressão A limpeza dos cartuchos para impressão pode melhorar a qualidade de impressão. Se linhas ou pontos estiverem faltando nos trabalhos impressos, execute o Procedimento 1 abaixo. Se a página impressa apresentar riscos de tinta, execute o Procedimento 2. Procedimento 1: Correção de falta de linhas ou pontos Limpe os cartuchos para impressão quando notar linhas ou pontos faltando em texto e gráficos impressos, conforme aqui mostrado. A limpeza dos cartuchos para impressão pode ser efetuada através da Caixa de ferramentas HP. Nota: Não limpe os cartuchos para impressão sem necessidade, pois isto pode diminuir a sua durabilidade. Para limpar os cartuchos para impressão a partir da Caixa de Ferramentas HP: Se a qualidade de impressão melhorar seguindo este processo uma vez, mas ainda não for suficiente, repita o processo. Clique no botão Limpar novamente na última tela de limpeza. Se o procedimento anterior não melhorar a qualidade de impressão, talvez os cartuchos estejam com pouca tinta. Substitua os cartuchos para impressão (consulte a página 53). Se os problemas persistirem, continue com o Procedimento 2. Procedimento 2: Eliminação de riscos de tinta O uso das impressoras HP DeskJet em ambientes empoeirados pode, de vez em quando, causar o aparecimento de riscos ou manchas de tinta devido a um pequeno acúmulo de partículas dentro da impressora. Estas partículas podem incluir poeira, cabelo, fibras de carpete e de roupas. Evite ou corrija facilmente o aparecimento de riscos de tinta através de limpezas periódicas em duas áreas da impressora: os cartuchos para impressão e o compartimento dos cartuchos para impressão. 1 Abra a Caixa de ferramentas HP DeskJet. Consulte “A Caixa de ferramentas HP DeskJet” na página 52 para obter instruções sobre como encontrá-la. 2 Clique na guia Serviços da impressora. 3 Clique em Limpar cartuchos de impressão e siga as instruções na tela. 57 Apêndices: Cartuchos para impressão Materiais necessários Antes de iniciar, certifique-se de possuir os seguintes materiais disponíveis: • Cotonetes de algodão ou um material macio que não se desintegre e nem solte fibras (por exemplo, um pedaço de tecido de algodão limpo). • Água destilada, filtrada ou mineral (água de torneira pode conter contaminantes que podem causar danos nos cartuchos para impressão). • Pedaço de papel ou papel toalha para colocar os cartuchos durante o trabalho. Cuidado Cuidado para não deixar cair tinta nas mãos ou roupas. Etapas para limpeza manual dos cartuchos para impressão e do compartimento do cartucho para impressão: d. Retire os cartuchos para impressão e coloque-os sobre um pedaço de papel, virados de lado. Advertência Mantenha os cartuchos para impressão novos e usados fora do alcance de crianças. 1 Retire os cartuchos para impressão a. Ligue a impressora e levante a tampa superior. b. O compartimento do cartucho para impressão move-se para uma posição acessível. c. Depois que o cartucho chegar à posição acessível, desconecte o cabo de alimentação elétrica da parte traseira da impressora. Cuidado Não deixe os cartuchos para impressão fora da impressora por mais de 30 minutos. Nota: Cuidado para não tocar nos injetores de tinta ou contatos de cobre. Se estas partes dos cartuchos para impressão forem tocadas pode ocorrer entupimento, falta de tinta ou má conexão elétrica. 58 Apêndices: Cartuchos para impressão 2 Limpe os cartuchos para impressão a. Molhe um cotonete em água destilada e esprema o excesso de água do cotonete. b. Segure o cartucho para impressão a preto pela tampa colorida. c. Limpe a face e as bordas dos cartuchos para impressão conforme mostrado. NÃO esfregue a placa do injetor de tinta. 3 Limpe o compartimento do cartucho para impressão a. Posicione seus olhos no mesmo nível da impressora. b. Localize o compartimento que segura os cartuchos para impressão e, em seguida, localize os três braços pretos em forma de gancho na parte inferior do compartimento. c. Com cotonetes limpos e úmidos, limpe as superfícies planas (área sombreada) das partes inferiores de cada braço, de trás para a frente. Repita até que nenhum resíduo de tinta seja encontrado em um cotonete limpo. NÃO limpe a placa do injetor. Limpe aqui. d. Segure o cartucho para impressão contra a luz para verificar a presença de fibras na face e nas bordas. Se fibras ainda estiverem presentes, repita as etapas 2a a 2c. e. Repita as etapas 2a até 2d para o cartucho para impressão de três cores usando um cotonete de algodão limpo e umedecido para evitar contaminação. 59 Apêndices: Cartuchos para impressão 4 Limpe a estação de serviço a. Com um cotonete limpo e úmido, limpe a borda do recipiente da esponja. b. Retire todo o acúmulo de fibras e de tinta do topo da esponja. Se a esponja estiver mais alta que a borda, use um cotonete de algodão para empurrá-la para baixo da esponja. c. Com um cotonete limpo e úmido, limpe o limpador 1 e a parte superior da tampa 1. Cuidado Não use muita força para limpar as tampas do cartucho para impressão. É possível que demasiada força desloque as tampas e cause danos nos cartuchos para impressão. d. Com um cotonete limpo e úmido, limpe o limpador 2 e a parte superior da tampa 2. Tampa 2 Limpador 2 Tampa 1 Limpador 1 Esponja Borda 5 Instale novamente os cartuchos para impressão a. Instale novamente os cartuchos para impressão e feche a tampa superior da impressora. b. Coloque novamente o cabo de alimentação elétrica na parte traseira da impressora. c. Imprima uma página de teste. Na guia Serviços da impressora da Caixa de ferramentas HP, clique em Imprimir uma página de teste. d. Verifique se há riscos na tinta do trabalho impresso. Nota: Este procedimento deverá remover todas as fibras que causam riscos de tinta nos trabalhos. Entretanto, ainda podem existir fibras. Se a impressão ainda apresentar riscos, repita o procedimento até que o teste impresso saia limpo e nítido. Este procedimento e dicas de manutenção adicional encontram-se disponíveis no seguinte web site de Soluções de suporte HP: http://www.hp.com/support/home_products. Danos causados pelo uso de cartuchos para impressão reabastecidos Para obter-se um excelente desempenho da impressora, a HewlettPackard recomenda somente o uso de peças HP genuínas para as impressoras HP a jato de tinta, inclusive os cartuchos para impressão fabricados pela HP. Cuidado Os danos causados pela modificação ou reabastecimento de cartuchos para impressão HP estão especificamente excluídos da garantia das impressoras HP. 60 Apêndices: Manutenção da impressora Alinhamento dos cartuchos para impressão Manutenção da impressora Você deve usar o software da impressora para alinhar o cartucho para impressão de três cores, o preto e o HP para fotos sempre que substituir ou instalar novamente um cartucho para impressão. Isto garante que a tinta de três cores e a preta fiquem alinhadas quando usadas em uma mesma linha do texto ou dentro do mesmo desenho. • Use um pano umedecido com água para retirar poeira, borrões 1 Certifique-se de que a impressora esteja ligada e de que a luz Ligar/Desligar esteja acesa. 2 Verifique se há papel na bandeja de ENTRADA. 3 Abra a Caixa de ferramentas HP DeskJet. (Consulte “A Caixa de ferramentas HP DeskJet” na página 52.) e manchas. • O interior da impressora não necessita de limpeza. Mantenha líquidos afastados do interior da impressora. • Não lubrifique o trilho onde o compartimento dos cartuchos para impressão se movimenta. Quando a impressora é nova, ruídos são normais quando o compartimento estiver se movimentando de um lado para o outro dentro da impressora. Com o uso a impressora ficará silenciosa. 4 Clique na guia Serviços da impressora. A seguir, clique em Alinhar cartuchos de impressão. Siga as instruções na tela do computador. 61 Apêndices: Aumento do desempenho da impressora Aumento do desempenho da impressora A velocidade de impressão e desempenho geral da impressora podem ser afetados devido a várias razões: • A quantidade de RAM no computador pode determinar a velocidade de impressão com que os documentos são enviados à impressora. O aumento de RAM no computador pode acelerar este processo e fazer o computador trabalhar com mais eficiência quando estiver fazendo algo além de imprimir. • O driver da impressora sendo usado para imprimir os documentos pode fazer uma grande diferença na qualidade da impressão. Certifique-se de estar usando uma versão atualizada de um driver de impressão HP especificamente criado para o modelo de sua impressora. Consulte “Software da impressora” na página 48 para obter informações sobre como atualizar o driver da impressora. • O desempenho da impressora depende do tamanho e da complexidade dos documentos impressos. Gráficos e fotografias geralmente são mais complexos e imprimem mais vagarosamente que documentos contendo somente texto. • A velocidade de processamento do computador determina a velocidade que o documento é enviado para a impressora. • A velocidade de impressão depende do espaço disponível no disco rígido do computador. Se o computador possuir menos de 100 MB de espaço livre, pode levar mais tempo para processar o documento para impressão. • A velocidade de impressão será mais vagarosa se vários programas de software estiverem abertos ao mesmo tempo, já que eles estão usando a RAM do computador. Sendo assim, limite o número de programas ou documentos abertos de cada vez. 62 Apêndices: Margens mínimas de impressão Margens mínimas de impressão Requisitos do sistema A impressora não pode imprimir fora de certas áreas da página. Sendo assim, certifique-se de que o conteúdo do documento esteja dentro da área imprimível, isto é, dentro das margens superior, inferior, esquerda e direita do papel do tamanho sendo usado. Verifique se o computador possui estes requisitos do sistema (MS-DOS e Windows 3.1 não são compatíveis). RAM necessária Espaço livre necessário no disco rígido Pentium 133 MHz 64 MB 40 MB Pentium 66 MHz 32 MB 40 MB Sistema operacional Velocidade mínima do processador 14,99 mm Windows 2000 Professional 1,0 mm 21,2 mm Microsoft Windows 95, 98, NT 4.0 4,2 mm 1,0 mm 21,2 mm 0,125 pol 0,04 pol 0,84 pol Cartões (A6) 3,2 mm 1,0 mm 21,2 mm Cartões postais Hagaki 4,2 mm 1,0 mm 21,2 mm Margem esquerda Margem direita Margem superior e inferior 21 mm (0,84 pol) 1 mm (0,04 pol) 3,2 mm (0,125 pol) Tamanho do papel Margem esquerda Margem superior Margem inferior Tamanho A4 3,4 mm 1,0 mm 14,9 mm Tamanho Letter, 6,35 mm Legal e Executive 1,02 mm Tamanho A5 3,2 mm Tamanho B5 Cartões (3x5, 4x6, 5x8 pol) Envelopes 63 Apêndices: Suprimentos e acessórios Suprimentos e acessórios Peças/Suprimentos Acessórios Adaptador de alimentação universal 0950-3490 Para obter informações sobre pedidos, consulte a página 66. Peças/Suprimentos Acessórios Número de referência HP Cartuchos para impressão Cartucho para impressão de três cores 51649 Series* Cartucho para impressão a preto C6614 Series* Cartucho para fotos C1816A* * Número de referência HP Ao adquirir cartuchos verifique cuidadosamente os números das peças para adquirir o cartucho correto. Kits HP Photo Color Kit HP Photo Color para a Ásia Kit HP Photo Color para a Europa Kit HP Photo Color para a América Latina Kit HP Photo Color para os E.U.A. C4583A C4584A C4590A C4585A Cabos de alimentação elétrica E.U.A., Canadá, Brasil, América Latina, Arábia Saudita Coréia Austrália Argentina Japão África do Sul, Índia Reino Unido., Oriente Médio Europa, Jordânia, Líbano, Israel, Norte da África, Países Bálticos, Rússia, Tailândia, Indonésia, Caribe, América Latina China, Taiwan, Filipinas Cingapura, Hong Kong, Malásia 8120-6313 8120-8441 8120-6312 8120-8367 8120-6316 8120-6317 8120-6315 8120-6314 8120-8373 Peças/Suprimentos Acessórios Número de referência HP Manuais de referência para o Windows A maioria da documentação da impressora HP encontra-se disponível para consulta e impressão em http://www.hp.com/support/home_products Alemão C6467-90003 Chinês simplificado C6467-90005 Chinês tradicional C6467-90005 Coreano C6467-90005 Espanhol C6467-90002 Francês C6467-90003 Holandês C6467-90003 Inglês C6467-90001 Italiano C6467-90003 Polonês C6467-90004 Português C6467-90002 8120-8669 Cabos Cabo de interface paralelo compatível com as normas HP IEEE 1284 (com um conector 1284 A para a porta do computador e um conector 1284-B para a porta da impressora) 2 metros de comprimento 3 metros de comprimento C2950A C2951A Cabo de interface compatível com o HP USB 2 metros de comprimento C6518A 64 Apêndices: Suprimentos e acessórios Peças/Suprimentos Acessórios Número de referência HP Papel para impressão* Número de referência HP Papel para impressão (continuação) Papel HP Bright White Inkjet European A4, 500 folhas European A4, 200 folhas U.S. letter, 200 folhas U.S. letter, 500 folhas C1825A C5977A C5976A C1824A Papel HP Premium Inkjet European A4, 200 folhas U.S. letter, 50 folhas 51634Z 51634Y Papel HP Premium Inkjet Heavyweight European A4, 100 folhas U.S. letter, 200 folhas C1853A C1852A Papel HP Premium Brochure & Flyer, Matte U.S. letter, 50 folhas C6955A Papel HP Professional Brochure & Flyer, Glossy Asian A4, (210 x 297 mm) 50 folhas C6819A European A4 (210 x 297 mm), 50 folhas C6818A U.S. letter, 20 folhas C6817A Papel HP Photo, Two-Sided, Satin/Glossy Asian A4, 20 folhas C6765A European A4, 20 folhas C1847A U.S. letter, 20 folhas C1846A Papel HP Premium Photo, Glossy Asian A4, 15 folhas European A4, 15 folhas U.S. letter, 15 folhas Peças/Suprimentos Acessórios C6043A C6040A C6039A Peças/Suprimentos Acessórios Número de referência HP Papel para impressão (continuação) Papel HP Premium Plus Photo, Glossy Asian A4, 20 folhas European A4, 20 folhas U.S. letter, 20 folhas C6933A C6832A C6831A Papel HP Premium Plus Photo, Matte European A4, 20 folhas U.S. letter, 20 folhas C6951A C6950A Filme transparente HP Premium Inkjet European A4, 20 folhas European A4, 50 folhas U.S. letter, 20 folhas U.S. letter, 50 folhas C3832A C3535A C3828A C3834A Cartões HP Premium Glossy Hagaki Cartão Hagaki, 20 cartões C6575A Transferências HP Iron-On T-Shirt European A4, 10 folhas Asian A4, 10 folhas U.S. letter, 10 folhas C6050A C6065A C6049A Adesivos HP Restickables, Large Round Inkjet U.S. letter, 10 folhas (90 adesivos) C6822A Adesivos HP Restickables, Large Square Inkjet U.S. letter, 10 folhas (90 adesivos) C6823A * A disponibilidade de mídia especial varia de país para país. Transparências HP Premium Inkjet Rapid-Dry European A4, 50 folhas C6053A U.S. letter, 50 folhas C6051A Papel HP Glossy Greeting Card, White/Half-fold Europeu A4: 10 folhas, 10 envelopes C6045A Carta E.U.A.: 20 folhas, 20 envelopes C6044A Papel HP Matte Greeting Card, White/Quarter-fold Europeu A4: 20 folhas, 20 envelopes C6042A Carta E.U.A.: 20 folhas, 20 envelopes C1812A Papel HP Felt-textured Greeting Card, Ivory/Half-fold Carta E.U.A.: 20 folhas, 20 envelopes C6828A 65 Apêndices: Informações sobre pedidos Informações sobre pedidos Para pedidos de suprimentos e acessórios para a impressora, ligue para o revendedor HP mais próximo ou para a HP DIRECT nos números a seguir, para remessa rápida. Nos E.U.A., você poderá adquirir suprimentos e acessórios diretamente da HP no seguinte web site www.hpshopping.com ou ligue para a HP Shopping Village no número 1-888-999-4747. • • ext. 755 Fax: (43-0222) 25 000, ext. 610 Hewlett-Packard Ges.m.b.H. Ersatzteilverkauf Lieblg. 1 A-1222 Wien • • Argentina: (54 1) 787-7100 • Fax: (54 1) 787-7213 Hewlett-Packard Argentina, Montañeses 2150 1428 Buenos Aires, Argentina • Austrália/Nova Zelândia: (03) 895-2895 China Resources Bldg. 26 Harbour Road Wanchai, Hong Kong • Dinamarca: 45 99 14 29 Fax: 42 81 58 10 Hewlett-Packard A/S Kongevejen 25, 3460 BIRKEROD • Escritório Central para a América Latina: (305) 267-4220 Fax: (305) 267-4247 5200 Blue Lagoon Drive, Suite 950 Miami, FL 33126 • Canadá: (800) 387-3154, (905) 206-4725 Fax: (905) 206-3485/-3739 Hewlett-Packard (Canada) Ltd. 5150 Spectrum Way Mississauga, Ontario L4W 5G1 Toronto: (416) 671-8383 Chile: (56 2) 203-3233 Fax: (56 2) 203-3234 Hewlett-Packard de Chile SA Av. Andres Bello 2777, Oficina 1302 Los Condes, Santiago, Chile Escritório de Vendas Internacional: (41) 22 7804111 Fax: (41) 22 780-4770 Hewlett-Packard S. A., ISB 39, rue de Veyrot 1217 MEYRIN 1 GENEVE - SUISSE Brasil: Centro de Informações HP Grande São Paulo: 822-5565 Demais Localidades: 0800-157751 Fax: (011) 829-7116 Centro de Informações HP Hewlett Packard Brasil S.A. Caixa Postal 134, Rua Clodomiro Amazonas, 258 CEP 04534-011, São Paulo - SP Alemanha: 07031-145444 • Bélgica: 02/778 3092 (or 3090, 3091) Fax: 02/778 3076 Hewlett-Packard Belgium SA/NV 100 bd. de la Woluwe/Woluwedal 1200 BRUXELLES Fax: 07031-141395 Hewlett-Packard GmbH, HP Express Support Ersatzteil-Verkauf, Herrenberger Str. 130 71034 BÖBLINGEN • Áustria - Área Sudeste: (43-0222) 25 000, • Espanha: 1 6 31 14 81 Fax: 1 6 31 12 74 Hewlett-Packard Española S.A. Departamento de Venta de Piezas Ctra N-VI, Km. 16,500 28230 LAS ROZAS, Madrid • • Estados Unidos: (800) 227-8164 Finlândia: (90) 88722397 Fax: (90) 8872 2620 Hewlett-Packard Oy Varaosamyynti, Piispankalliontie 17 02200 ESPOO 66 Apêndices: Informações sobre pedidos • França: (1) 40 85 71 12 • Fax: (1) 47 98 26 08 EuroParts 77 101 avenue du Vieux Chemin de Saint-Denis 92625 GENNEVILLIERS • • Itália: 02/9212.2336/2475 Fax: 02/92101757 Hewlett-Packard Italiana S. P. A. Ufficio Parti di ricambio Via G. Di Vittorio, 9 20063 Cernusco s/N (MI) • Japão: (03) 3335-8333 • Hewlett-Packard Japan Ltd. 29-21 Takaido-Higashi 3-chone, sugninami-ku Tokyo 168-8585 • México: (52 5) 258-4600 Fax: (54 1) 258-4362 Hewlett-Packard de México, S.A. de C.V Prolongación Reforma #470 Colonia Lomas de Santa Fe, C.P. 01210 México, D.F. • • Suécia: 8-4442239 Demais partes do mundo Fax: 8-4442116 Hewlett-Packard Sverige AB Skalholtsgatan 9, Box 19 164 93 KISTA • Venezuela: (58 2) 239-4244/4133 Fax: (58 2) 207-8014 Hewlett-Packard de Venezuela C.A. Tercera Transversal de Los Ruices Norte Edificio Segre, Caracas 1071, Venezuela Apartado Postal 50933, Caracas 1050 Hewlett-Packard Company Intercontinental Headquarters, 3495 Deer Creek Road, Palo Alto, CA 94304, U.S.A. Suíça: 056/279 286 Fax: 056/279 280 Elbatex Datentechnik AG Schwimmbadstrasse 45, 5430 WETTINGEN • United Kingdom: +44 1765 690061 Fax: +44 1765 690731 Express Terminals, 47 Allhallowgate Ripon, North Yorkshire • +44 181 568 7100 Fax: +44 181 568 7044 Parts First, Riverside Works Isleworth, Middlesex, TW7 7BY • +44 1734 521587 Fax: +44 1734 521712 Westcoast, 28-30 Richfield Avenue Reading, Berkshire, RG1 8BJ Noruega: 22735926 Fax: 22735611 Hewlett-Packard Norge A/S, Express Support Drammensveien 169-171 0212 Oslo Países Baixos: 0 33 450 1808 Fax: 0 33 456 0891 Hewlett-Packard Nederland B. V. Parts Direct Service Basicweg 10 3821 BR AMERSFOORT 67 Apêndices: Atributos ambientais da impressora DeskJet Atributos ambientais da impressora DeskJet Declaração ambiental A Hewlett-Packard melhora continuamente o design e os processos de fabricação das impressoras HP DeskJet para minimizar o impacto negativo no ambiente de trabalho e nas comunidades onde as impressoras são fabricadas, transportadas e usadas. A Hewlett-Packard também desenvolveu processos para minimizar o impacto negativo do descarte das impressoras no fim de suas vidas úteis. Redução e eliminação Ozônio: Todos os produtos químicos consumidores de ozônio (por exemplo, CFC) foram eliminados dos processos de fabricação da Hewlett-Packard. Número de peças: Durante os primeiros estágios do design, a quantidade total de peças usadas pela impressora é reduzido sempre que possível, para minimizar os custos de fabricação e reduzir o descarte no fim de suas vidas úteis. Materiais plásticos: Todas as peças grandes de plástico indicam o conteúdo de plástico para facilitar a reciclagem do produto. Impressoras e cartuchos para impressão: Em alguns países, a HewlettPackard está conduzindo programas piloto para receber de volta impressoras e cartuchos para impressão para reciclagem de material e descarte seguro para o meio ambiente. Ligue para o representante da Hewlett-Packard para obter informações sobre este programa. Papel: Esta impressora foi desenhada para facilitar o uso de papel reciclado como a mídia de consumo. Dependendo da disponibilidade de papel reciclado em cada país, todos os manuais são impressos em papel reciclado. Conservação de energia Esta impressora foi desenhada visando a economia de energia. Esta impressora utiliza menos de 5 watts no modo de espera. Como membro do programa ENERGY STAR, a Hewlett-Packard garante que este produto atende às normas de uso eficiente de energia do ENERGY STAR. Embalagem da impressora: Os materiais de embalagem para esta impressora foram selecionados para oferecer proteção máxima pelo menor custo possível, minimizar o impacto no meio ambiente e facilitar a reciclagem. O design robusto da impressora HP DeskJet ajuda a minimizar os materiais de embalagem e a ocorrência de danos. Reciclagem Um plano para reciclagem foi incorporado a esta impressora. O número de materiais foi mantido a um nível mínimo e materiais diferentes foram desenhados para serem facilmente separados. Os prendedores e os conectores são fáceis de serem localizados, acessados e removidos com ferramentas comuns. As partes importantes foram desenhadas para rápido acesso para desmontagem e reparos eficientes. As partes plásticas foram desenhadas basicamente em duas cores para melhorar as opções de reciclagem. Consumo de energia quando desligada: Mesmo desligada, a impressora continua a consumir um mínimo de energia. O desligamento da impressora e a desconexão do cabo de alimentação elétrica da tomada pode evitar o consumo de energia. 68