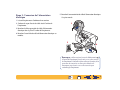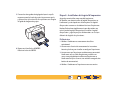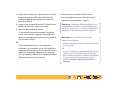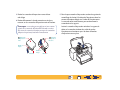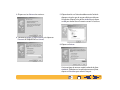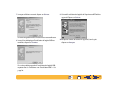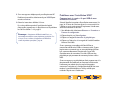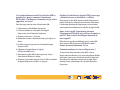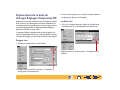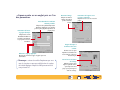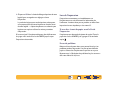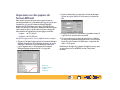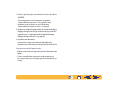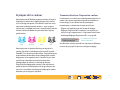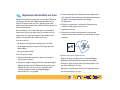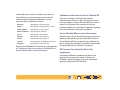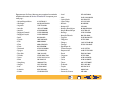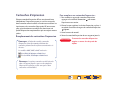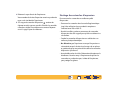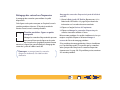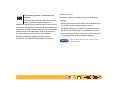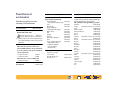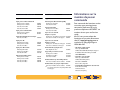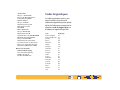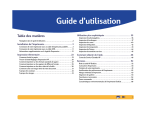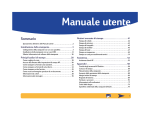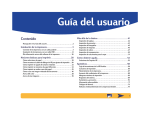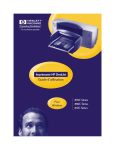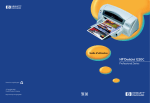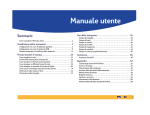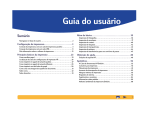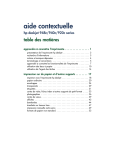Download Guide d`utilisation
Transcript
Guide d'utilisation Table des matières Navigation dans le guide d’utilisation . . . . . . . . . . . . . . . . . . . . . . . . . . . . . . . . .2 Installation de l’imprimante. . . . . . . . . . . . . . . . . . . . . . . 3 Connexion de l’imprimante avec un câble parallèle. . . . . . . . . . . . . . . . . . . . 3 Configuration de l’imprimante avec un câble USB . . . . . . . . . . . . . . . . . . . . 14 Informations supplémentaires sur le logiciel d’impression. . . . . . . . . . . . 26 Techniques avancées . . . . . . . . . . . . . . . . . . . . . . . . . . . . 41 Impression de fiches . . . . . . . . . . . . . . . . . . . . . . . . . . . . . . . . . . . . . . . . . . . . . . . Impression de banderoles . . . . . . . . . . . . . . . . . . . . . . . . . . . . . . . . . . . . . . . . . . Impression de photographies. . . . . . . . . . . . . . . . . . . . . . . . . . . . . . . . . . . . . . . Impression d’étiquettes. . . . . . . . . . . . . . . . . . . . . . . . . . . . . . . . . . . . . . . . . . . . . Impression d’enveloppes . . . . . . . . . . . . . . . . . . . . . . . . . . . . . . . . . . . . . . . . . . . Impression de transparents . . . . . . . . . . . . . . . . . . . . . . . . . . . . . . . . . . . . . . . . . Impression de transferts sur tissu . . . . . . . . . . . . . . . . . . . . . . . . . . . . . . . . . . . 42 43 45 46 47 49 51 Principes de base . . . . . . . . . . . . . . . . . . . . . . . . . . . . . . . 28 Aide . . . . . . . . . . . . . . . . . . . . . . . . . . . . . . . . . . . . . . . . . . 52 Sélection du type de papier . . . . . . . . . . . . . . . . . . . . . . . . . . . . . . . . . . . . . . . . 28 Emplacement de la boîte de dialogue Réglages d’impression HP . . . . . 30 Impression sur des papiers de format standard . . . . . . . . . . . . . . . . . . . . . . .32 Impression sur des papiers de format différent. . . . . . . . . . . . . . . . . . . . . . . 34 Procédé d'impression recto-verso . . . . . . . . . . . . . . . . . . . . . . . . . . . . . . . . . . . .35 Comment créer une image retournée de votre document . . . . . . . . . . . . 36 A propos de la couleur . . . . . . . . . . . . . . . . . . . . . . . . . . . . . . . . . . . . . . . . . . . . . .38 A propos d’images . . . . . . . . . . . . . . . . . . . . . . . . . . . . . . . . . . . . . . . . . . . . . . . . . 39 Service Clientèle HP . . . . . . . . . . . . . . . . . . . . . . . . . . . . . . . . . . . . . . . . . . . . . . . .52 Annexes . . . . . . . . . . . . . . . . . . . . . . . . . . . . . . . . . . . . . . . 58 La Boîte à outils HP DeskJet . . . . . . . . . . . . . . . . . . . . . . . . . . . . . . . . . . . . . . . . .58 Cartouches d’impression . . . . . . . . . . . . . . . . . . . . . . . . . . . . . . . . . . . . . . . . . . . 59 Entretien de votre imprimante . . . . . . . . . . . . . . . . . . . . . . . . . . . . . . . . . . . . . . .67 Amélioration des performances de l’imprimante. . . . . . . . . . . . . . . . . . . . . 68 Marges d’impression minimums . . . . . . . . . . . . . . . . . . . . . . . . . . . . . . . . . . . . 69 Configuration minimale du système . . . . . . . . . . . . . . . . . . . . . . . . . . . . . . . . 69 Fournitures et accessoires . . . . . . . . . . . . . . . . . . . . . . . . . . . . . . . . . . . . . . . . . . 70 Informations sur la manière de passer commande . . . . . . . . . . . . . . . . . . . . 71 Codes linguistiques . . . . . . . . . . . . . . . . . . . . . . . . . . . . . . . . . . . . . . . . . . . . . . . . . 73 Aspect environnemental de l’imprimante DeskJet. . . . . . . . . . . . . . . . . . . . .74 1 Navigation dans le guide d’utilisation Utilisez les commandes de lecture au bas de chaque page pour feuilleter le guide : L’utilitaire Acrobat® Reader offre plusieurs méthodes pour feuilleter un document. Vous pouvez utiliser les boutons de lecture dans la barre d’outils. Page précédente Première page Page suivante Dernière page Pour consulter à la table des matières Revenir à l’écran précédent Pour afficher la page précédente Pour afficher la page suivante Passer à l’écran suivant Vous pouvez aussi appuyer sur les touches fléchées ou choisir une commande dans le menu Affichage. Reportez-vous au Guide en ligne Acrobat Reader pour obtenir de plus amples informations. Pour imprimer cette page 2 Installation de l’imprimante La connexion de votre imprimante HP DeskJet à l’ordinateur peut être réalisée à l’aide d’un des câbles suivants : Câble d’imprimante parallèle – vous pouvez utiliser cette méthode de connexion lorsque l’ordinateur fonctionne sous Windows 3.1x, 95, 98 ou NT 4.0. Reportez-vous à « Connexion de l’imprimante avec un câble parallèle » à la page 3 pour obtenir de plus amples informations. Câble pour bus universel série (USB) – cette méthode n’est prise en charge que par le système d’exploitation Windows 98. Reportez-vous à « Configuration de l’imprimante avec un câble USB » à la page 14 pour obtenir de plus amples informations. Connexion de l’imprimante avec un câble parallèle Remarque : si vous utilisez un câble USB pour établir les communications entre l’imprimante et l’ordinateur, reportez-vous à la page 14. Le câble d’imprimante n’est pas livré avec l’imprimante. Il est vendu séparément. Consultez la page 70 pour obtenir des informations sur comment passer commande. 3 Etape 1 : Déballage de votre imprimante 1 Retirez l’imprimante de l'emballage puis enlevez les bandes protectrices. 2 Ouvrez le capot supérieur. Retirez les deux morceaux d’emballage plastique de l’intérieur de l’imprimante. 3 Refermez le capot d’accès de l’imprimante. 4 Etape 2 : Connexion du câble d’imprimante parallèle 4 Branchez l’autre extrémité du câble à l’ordinateur et serrez les vis. Vous devez acheter un câble d’imprimante bidirectionnel (conforme IEEE 1284), tel que le câble HP de référence C2950A. 1 Vérifiez si l’ordinateur et l’imprimante sont hors tension. 2 Soulevez le capot d’accès du câble situé à l’arrière de l’imprimante. 3 Branchez l’extrémité du câble ne possédant pas de vis à l’imprimante. Enfoncez les deux clips dans les encoches. Capot d’accès du câble 5 Etape 3 : Connexion de l’alimentation électrique 5 Branchez l’autre extrémité du câble d’alimentation électrique à la prise murale. 1 Laissez l’imprimante et l’ordinateur hors tension. 3 2 Soulevez le capot d’accès du câble situé à l’arrière de l’imprimante. 3 Branchez la fiche appropriée du câble d’alimentation électrique dans la prise à l’arrière de l’imprimante. 4 Branchez l’autre fiche du câble d’alimentation électrique au module. 5 4 Remarque : utilisez toujours la touche d'alimentation à l'avant de l'imprimante pour la mise sous et hors tension de l’imprimante. L’utilisation d’une rallonge électrique, d’un protecteur de surtension ou d’une prise murale avec interrupteur pour la mise sous ou hors tension peut endommager l’imprimante. 6 Etape 4 : Installation des cartouches d’impression 1 Appuyez sur la touche d’alimentation l’imprimante sous tension. pour mettre Le voyant d’alimentation s’allume et le voyant des cartouches d’impression clignote. 2 Ouvrez le capot supérieur. Le chariot d’impression vient se placer au centre de l’imprimante. 4 Retirez délicatement la bande protectrice en vinyle se trouvant sur les cartouches d’impression noire et tricolore. Remarque : ne touchez pas aux gicleurs ni aux contacts cuivrés de la cartouche. NE RETIREZ PAS la bande en cuivre, elle assure la connexion électrique pour que les cartouches d’impression puissent fonctionner normalement. Cartouche d'impression noire Cartouche d’impression tricolore Bande en vinyle Gicleurs Bande en vinyle Gicleurs 5 Pour chaque cartouche d’impression, soulevez le système de verrouillage du chariot à l’intérieur de l’imprimante. Avec les contacts électriques dirigés vers l’arrière de l’imprimante et la cartouche tenue verticalement, poussez fermement la cartouche dans le support approprié. 3 Retirez les cartouches d’impression neuves de leur emballage. 7 Insérez la cartouche d'impression noire dans le support de droite et la cartouche tricolore dans celui de gauche. L’imprimante ne fonctionne que si les deux cartouches d’impression sont en place. Remarque : si le voyant de cartouches d'impression clignote toujours ou si le chariot ne se place pas sur le côté droit de l'imprimante, retirez les deux cartouches et installez-les à nouveau. Si l’encre d’une cartouche d’impression commence à manquer, remplacez-la. Si vous n’avez plus de cartouche de rechange, laissez la cartouche d’impression vide dans son support de l’imprimante. L’impression ne peut pas se faire sans que les deux cartouches soient installées. Nous vous recommandons d’avoir toujours une cartouche neuve à portée de main. Faites bien attention d’acheter des cartouches portant l’une des références mentionnées ci-dessous. Les cartouches d’impression sont conçues pour fournir une qualité d’impression exceptionnelle, toujours nette et précise. 6 Refermez le système de verrouillage. Vous entendrez un clic et sentirez une résistance lorsque vous pousserez la cartouche vers le bas. 7 Refermez le capot d’accès de l’imprimante. Le voyant des cartouches d’impression continue à clignoter pendant quelques secondes puis s’éteint (vous entendrez le chariot d’impression revenir en position de repos sur le côté droit de l’imprimante). Pour les modèles 840C, 842C, et 843C utilisez : Noire HP No. [15] (identique à C6615 Series) Tricolore HP No. [17] (identique à C6625 Series) 8 Etape 5 : Chargement du papier dans votre imprimante 1 Tirez sur le bac d’ENTREE et faites glisser les guides de réglage de largeur et de longueur du papier afin de disposer d’assez d’espace pour placer la pile de papier. 2 Retirez une pile de papier de son emballage (assurez-vous ensuite que le papier chargé est d’un seul format et type). Tapotez ensuite la pile de papier sur une surface plane afin de la rendre uniforme. Soulevez le bac de SORTIE pour avoir une meilleure vue du bac d’ENTREE. Bac de SORTIE Bac d’ENTREE Guide de réglage de largeur du papier 3 Placez la pile de papier, recto orienté vers le bas, dans le bac d’ENTREE. Le bac d’ENTREE peut contenir une pile de 10 mm. 4 Introduisez le papier dans le bac d’ENTREE jusqu’à ce qu’il bute. Guide de réglage de longueur du papier 9 5 Poussez les deux guides de réglage de façon à ce qu'ils reposent contre les bords du papier. Assurez-vous que le papier est bien à plat dans le bac et qu’il tient sous l’onglet du guide de longueur de papier. Etape 6 : Installation du logiciel d’impression Avant de pouvoir utiliser votre nouvelle imprimante HP DeskJet, vous devez installer le logiciel d’impression sur l’ordinateur à partir duquel vous allez imprimer. Le logiciel d’impression se trouve sur le cédérom livré avec l’imprimante. Hewlett-Packard met régulièrement à votre disposition une mise à jour des logiciels d’impression. Consultez « Logiciel d’impression », page 54 pour plus d’informations sur la façon d’obtenir les logiciels les plus récents. Préliminaires 1 Vérifiez si l’ordinateur est correctement installé et opérationnel. 6 Repoussez à fond le bac d’ENTREE. Rabaissez le bac de SORTIE. 2 Assurez-vous d’avoir suivi correctement les instructions fournies plus haut pour installer et configurer l’imprimante. 3 Assurez-vous que l’imprimante est directement connectée à l’ordinateur avec un câble d’imprimante parallèle sans aucun autre périphérique installé entre l’imprimante et l’ordinateur (tel qu’un scanner, une unité de sauvegarde, des boîtiers de commutation). 4 Vérifiez si l’ordinateur et l’imprimante sont sous tension. 10 5 Fermez tout logiciel en cours d’exécution en arrière plan sur votre ordinateur à l’exception de l’installateur HP DeskJet, de l’Explorateur Windows et du Gestionnaire de programmes. Reportez-vous à la page 26 pour obtenir de plus amples informations concernant la fermeture d’un logiciel. 6 Suivez les instructions d’installation du système d’exploitation de votre ordinateur. Installation du logiciel d’impression à partir du cédérom Remarque : si la boîte « Nouveau matériel détecté » s'affiche pendant l'installation, cliquez sur le « X » au coin supérieur droit de la boîte ou sur Annuler. 1 Insérez le cédérom du logiciel d’impression de HP dans le lecteur de votre ordinateur. Sous Windows 95, 98 et NT 4.0, suivez les instructions cidessous : a. Depuis la barre des tâches, cliquez sur Démarrer ➙ Exécuter. b. Indiquez la lettre identifiant le lecteur de cédérom de l’ordinateur, puis tapez setup.exe. Par exemple, D:\setup.exe. c. Cliquez sur OK. Sous Windows 3.1x, effectuez les étapes suivantes : a. Dans le gestionnaire de programmes, cliquez sur Fichier ➙ Exécuter. b. Indiquez la lettre identifiant le lecteur de cédérom de l’ordinateur, puis tapez setup.exe. Par exemple, D:\setup.exe. c. Cliquez sur OK. Remarque : si vous ne connaissez pas la lettre assignée au lecteur de cédérom, ouvrez l’Explorateur Windows ou le Gestionnaire de fichiers et regardez la lettre inscrite en regard de l’icône. 11 2 Lorsque l’écran de bienvenue s’affiche, cliquez sur Installer le logiciel d’impression HP DeskJet 840C Series (le numéro du modèle de votre imprimante s’inscrira sur le bouton d'installation). 3 Lorsque la page du contrat de licence HP s’affiche, lisez les conditions du contrat puis cliquez sur Accepter. 4 Suivez l’une des procédures ci-dessous : • Si l’imprimante est allumée et connectée à l’ordinateur avec un câble parallèle, le programme de configuration détectera automatiquement l’imprimante et le port utilisé. Passez ensuite à l’étape 5. OU • Si l’imprimante est éteinte ou si la connexion avec l’ordinateur n’a pas été établie avec un câble parallèle, le programme d’installation vous invitera à spécifier le port à utiliser pour l’imprimante. Sélectionnez un port de type LPT ; le paramètre par défaut LPT1 est utilisé généralement. Cliquez sur Suivant et passez à l’étape 5. 5 Suivez ensuite les instructions affichées à l’écran. En cas de problème, consultez « Que faire en cas de problème lors de l’installation ? », page 13. Remarque : l’imprimante HP DeskJet 840C Series est automatiquement configurée en tant qu’imprimante par défaut. Si ce n’est pas le cas, consultez « Configuration de HP DeskJet comme imprimante par défaut », page 26. Remarque : si vous désirez recevoir le logiciel d’impression sur disquettes : • Contactez votre Centre de Service Clientèle HP régional, listé à la page 55. OU • Si vous pouvez utiliser un ordinateur doté d’un lecteur de cédérom, insérez le cédérom du logiciel d’impression dans l’ordinateur en question et commencez l’installation du logiciel. Lorsque l’écran de bienvenue s’affiche, sélectionnez Copier le logiciel d'impression sur disquettes. 12 Que faire en cas de problème lors de l’installation ? • Assurez-vous que votre imprimante est sous tension et que tous les câbles sont correctement branchés. • Fermez tous les logiciels. Mettez ensuite l’imprimante et l’ordinateur hors tension. Remettez l’imprimante puis l’ordinateur sous tension. • Quittez tout programme anti-virus en cours d’exécution. Cliquez avec le bouton droit de la souris sur l'icône du logiciel anti-virus située sur la barre des tâches puis cliquez sur Désactiver, ou cliquez sur le « X » au coin supérieur droit de la fenêtre ouverte du programme. • Désinstallez le logiciel d’impression en suivant les instructions à la page 27 puis recommencez la procédure d’installation. • Si vous rencontrez toujours des problèmes lors de l’installation, contactez un distributeur agréé HP ou un représentant du service de Service Clientèle HP. Pour connaître le numéro de téléphone du centre d’assistance le plus proche de votre domicile, reportez-vous à Service Clientèle HP à la page 55. 13 Configuration de l’imprimante avec un câble USB Etape 1 USB : Déballage de votre imprimante 1 Retirez l’imprimante de l'emballage, puis ôtez les bandes protectrices. Remarque : le câble USB ne peut être utilisé que sous Windows 98. Si vous avez connecté l’imprimante à l’ordinateur avec un câble parallèle, reportez-vous à la page 3. Qu’est-ce que USB ? Le bus universel série (USB) facilite la connexion d’unités en évitant d’ouvrir l’ordinateur. USB utilise une combinaison de branchements et de ports pour connecter des unités telles que les imprimantes, les modems, les scanners, les appareils photo numériques. Il offre aussi l’avantage de pouvoir retirer, ajouter ou déplacer facilement les unités. USB est une solution offerte pour la clientèle travaillant sous Windows 98 avec un câble USB. Si le port USB est actif et correctement configuré, vous pouvez connecter l’imprimante HP DeskJet à ce dernier ou à la chaîne USB à l’aide d’un câble USB. 14 2 Ouvrez le capot supérieur. Retirez les deux morceaux d’emballage plastique de l’intérieur de l’imprimante. Etape 2 USB : Connexion de l’alimentation électrique Remarque : NE CONNECTEZ PAS le câble USB entre l’imprimante et l’ordinateur. Assurez-vous que le câble USB N’EST PAS encore branché dans l’ordinateur de l’installation. 1 Laissez l’imprimante et l’ordinateur hors tension. 2 Soulevez le capot d’accès du câble situé à l’arrière de l’imprimante. 3 Branchez le câble d’alimentation électrique à fond dans la prise à l’arrière de l’imprimante. 3 Refermez le capot d’accès de l’imprimante. 4 Branchez la fiche appropriée du câble d’alimentation électrique au module. 15 5 Branchez l’autre extrémité du câble d’alimentation électrique à la prise murale. Etape 3 USB : Installation des cartouches d’impression 1 Appuyez sur la touche d’alimentation l’imprimante sous tension. 3 pour mettre Le voyant d’alimentation s’allume et le voyant des cartouches d’impression clignote. 2 Ouvrez le capot supérieur. Le chariot d’impression vient se placer au centre de l’imprimante. 5 4 Remarque : utilisez toujours la touche d'alimentation à l'avant de l'imprimante pour la mise sous et hors tension de l’imprimante. L’utilisation d’une rallonge électrique, d’un protecteur de surtension ou d’une prise murale avec interrupteur pour la mise sous ou hors tension peut endommager l’imprimante. 16 3 Retirez les cartouches d’impression neuves de leur emballage. 4 Retirez délicatement la bande protectrice en vinyle se trouvant sur les cartouches d’impression noire et tricolore. Remarque : ne touchez pas aux gicleurs ni aux contacts cuivrés de la cartouche. NE retirez PAS la bande en cuivre. Elle assure la connexion électrique pour que les cartouches d’impression puissent fonctionner normalement. Cartouche d'impression noire 5 Pour chaque cartouche d’impression, soulevez le système de verrouillage du chariot à l’intérieur de l’imprimante. Avec les contacts électriques dirigés vers l’arrière de l’imprimante et la cartouche tenue verticalement, poussez fermement la cartouche dans le support. Insérez la cartouche d'impression noire dans le support de droite et la cartouche tricolore dans celui de gauche. L’imprimante ne fonctionne que si les deux cartouches d’impression sont en place. Cartouche d’impression tricolore Bande en vinyle Gicleurs Bande en vinyle Gicleurs 17 6 Refermez le système de verrouillage. Vous entendrez un clic et sentirez une résistance lorsque vous pousserez la cartouche vers le bas. 7 Refermez le capot d’accès de l’imprimante. Le voyant des cartouches d’impression continue à clignoter pendant quelques secondes puis s’éteint (vous entendrez le chariot d’impression revenir en position de repos sur le côté droit de l’imprimante). Remarque : si le voyant de cartouches d'impression clignote toujours ou si le chariot ne se place pas sur le côté droit de l'imprimante, retirez les deux cartouches et installez-les à nouveau. Si l’encre d’une cartouche d’impression commence à manquer, remplacez-la. Si vous n’avez plus de cartouche de rechange, laissez la cartouche d’impression vide dans son support. L’impression ne peut pas se faire sans que les deux cartouches soient installées. Nous recommandons d’avoir toujours une cartouche neuve à portée de main. A l’achat de cartouches d’impression neuves, faites bien attention d’acheter des cartouches portant l’une des références mentionnées cidessous. Les cartouches d’impression sont conçues pour fournir une qualité d’impression exceptionnelle, toujours nette et précise. Pour les modèles 840C, 842C et 843C, utilisez : Noire HP No. [15] (identique à C6615 Series) Tricolore HP No. [17] (identique à C6625 Series) 18 Etape 4 USB : Chargement du papier dans votre imprimante 1 Tirez sur le bac d’ENTREE et faites glisser les guides de réglage de largeur et de longueur du papier afin de disposer d’assez d’espace pour placer la pile de papier. 2 Retirez une pile de papier de son emballage. (Assurez-vous ensuite que le papier chargé est d’un seul format et type.) Tapotez ensuite la pile de papier sur une surface plane afin de la rendre uniforme. Soulevez le bac de SORTIE pour avoir une meilleure vue du bac d’ENTREE. Bac de SORTIE Bac d’ENTREE Guide de réglage de largeur du papier 3 Placez la pile de papier, recto orienté vers le bas, dans le bac d’ENTREE. Le bac d’ENTREE peut contenir une pile de 10 mm. 4 Introduisez le papier dans le bac d’ENTREE jusqu’à ce qu’il bute. Guide de réglage de longueur du papier 19 5 Poussez les deux guides de réglage de façon à ce qu'ils reposent contre les bords du papier. Assurez-vous que le papier est bien à plat dans le bac et qu’il tient sous l’onglet du guide de longueur de papier. Etape 5 USB : Insérez le cédérom du logiciel d’impression dans l’ordinateur Remarque : assurez-vous que l’ordinateur fonctionne correctement, répond à la configuration minimale indiquée et que le port USB est activé et configuré correctement. Reportez-vous à « Problèmes avec l’installation USB ? » à la page 24 pour obtenir de plus amples informations. 1 Allumez l’ordinateur et attendez le démarrage de Windows 98. 2 Insérez le cédérom du logiciel d’impression de HP dans le lecteur de votre ordinateur. 6 Repoussez à fond le bac d’ENTREE. Rabaissez le bac de SORTIE. 20 Etape 6 USB : Connexion du câble USB 1 Soulevez le capot d’accès du câble situé à l’arrière de l’imprimante. 2 Branchez l’une des fiches du câble USB dans le port USB de l’imprimante. Etape 7 USB : Installation du logiciel d’impression et USB Remarque : vous pouvez aussi vous reporter aux étapes 8a à 8h du Guide de démarrage rapide de la configuration du câble USB 1 Après quelques secondes, l’écran Assistant Ajout de nouveau matériel s’affiche. Remarque : si l'écran n'apparaît pas, le port USB de l'ordinateur n'est pas activé. Vous pouvez quand même utiliser toutes les fonctionnalités de l’imprimante HP DeskJet 840C Series en la connectant à l’ordinateur avec un câble parallèle. Reportez-vous à « Connexion de l’imprimante avec un câble parallèle » à la page 3 pour obtenir de plus amples informations. 2 Cliquez sur Suivant. 3 Branchez l’autre fiche dans l’un des ports USB de l’ordinateur. 21 3 Cliquez aussi sur Suivant dans cet écran. 5 Cliquez deux fois sur l’icône de cédérom ou de l’unité de disquette suivant le type de support utilisé pour effectuer l’installation. Cliquez sur le dossier win98usb puis cliquez sur OK pour fermer l’écran Parcourir et revenir à l’assistant. 4 Sélectionnez Définir un emplacement, puis cliquez sur Parcourir. NE CLIQUEZ PAS sur Suivant. 6 Cliquez sur Suivant. L’Assistant Ajout de nouveau matériel recherche le pilote win98usb. Si Windows est incapable de trouver un pilote, cliquez sur Précédent pour revenir à l’étape 4. 22 7 Lorsque ce fichier est trouvé, cliquez sur Suivant. Le fichier du gestionnaire est installé dans votre ordinateur. 8 Lorsqu’il est indiqué que l’installation du logiciel USB est terminée, cliquez sur Terminer. 9 L’écran d’installation du logiciel de l’imprimante HP DeskJet apparaît. Cliquez sur Suivant. 10 Lorsque le contrat de licence HP apparaît, lisez-le, puis cliquez sur Accepter. En cas de problème pendant l’installation du logiciel USB, reportez-vous à « Problèmes avec l’installation USB ? » à la page 24. 23 11 Si un message vous indique que le port d’imprimante HP DeskJet est introuvable, sélectionnez le port USB. Cliquez ensuite sur Suivant. Problèmes avec l’installation USB ? 12 Suivez les instructions affichées à l’écran. Suivez d’abord les instructions d’installation commençant à la page 14. Si l’écran de l’Assistant Ajout de nouveau matériel ne s’affiche pas après avoir connecté l’imprimante à l’ordinateur, suivez les instructions ci-dessous : 1 Sous Windows 98, sélectionnez Démarrer ➙ Paramètres ➙ Panneau de configuration. 2 Cliquez deux fois sur l’icône Système. 3 Cliquez sur l’onglet Gestionnaire de périphériques. 4 Cliquez sur l’icône plus (+) en regard de l’article Contrôleur Universal Serial Bus. En cas de problème pendant l’installation du logiciel d’impression, reportez-vous à « Que faire en cas de problème lors de l’installation ? » à la page 13. Remarque : L’imprimante HP DeskJet 840C Series est automatiquement définie comme imprimante par défaut. Si ce n’est pas le cas, consultez « Configuration de HP DeskJet comme imprimante par défaut », page 26. Comment puis-je savoir si le port USB de mon ordinateur est activé ? Si vous apercevez un contrôleur de l’hôte USB et un concentrateur USB racine, l'USB est sûrement activé. Si votre imprimante est connectée par un autre périphérique USB ou hub, connectez directement l’imprimante au port USB. Contrôlez toutes les connexions. (Les hubs USB sont des périphériques qui permettent de connecter plusieurs câbles USB.) Si vous ne voyez pas ces périphériques listés, reportez-vous à la documentation de l’ordinateur ou contactez le fabricant de l’ordinateur pour obtenir de plus amples informations concernant l’activation et la configuration de USB. Vous avez toujours la possibilité d'utiliser un câble parallèle pour raccorder l’imprimante à l’ordinateur. 24 J’ai accidentellement annulé l’installation USB la première fois que j’ai connecté l’imprimante HP DeskJet à l’ordinateur. Comment puis-je refaire apparaître cet écran ? Pour faire réapparaître les écrans d'installation USB : 1 Déconnectez le câble USB de l’imprimante. 2 Insérez le cédérom (ou la disquette 1) du logiciel d’impression dans le lecteur de l’ordinateur. 3 Cliquez sur Démarrer ➙ Exécuter. 4 Recherchez le lecteur, sélectionnez Setup, puis cliquez sur Ouvrir. 5 Le fichier setup.exe apparaît dans la boîte de dialogue. Cliquez sur OK. 6 Sélectionnez l’option Retirer le logiciel HP DeskJet 840C Series. 7 Reconnectez le câble USB à votre imprimante. L’écran d’installation USB devrait s’afficher. 8 Continuez à la première étape de « Etape 7 USB : Installation du logiciel d’impression et USB » à la page 21. Pendant l’installation du logiciel USB, le message « Matériel inconnu a été détecté » s’affiche. Déconnectez le câble USB, retirez le logiciel d’impression et mettez l’ordinateur et l’imprimante hors tension. Débranchez l’alimentation électrique de l’imprimante, puis reconnectez votre imprimante et redémarrez l’installation du logiciel USB. Après avoir installé l’imprimante, pourquoi l’imprimante HP DeskJet n'est-elle pas assignée au port LPT dans la boîte de dialogue Imprimer de mon logiciel? USB utilise une appellation différente pour les unités USB. Après avoir installé l’imprimante, USB/DeskJet 840C/ (numéro de série de l’imprimante) s’affiche. Comment améliorer la vitesse d’impression ? Si l’imprimante fait partie d’une chaîne USB, la vitesse d’impression peut diminuer si les autres périphériques USB ou applications sont en cours d’utilisation pendant l’impression. Pour obtenir les meilleures performances possible, évitez d’utiliser d’autres périphériques de la chaîne USB pendant l’impression. 25 Informations supplémentaires sur le logiciel d’impression Fermeture de tous les logiciels Avant d’installer le logiciel d’imprimante sur l’ordinateur, fermez tout logiciel anti-virus ou autres ouverts ou en cours d’exécution en arrière plan à l’exception de l’installateur HP DeskJet, de l’Explorateur Windows ou du Gestionnaire de programmes. Sous Windows 95, Windows 98 ou Windows NT 4.0 : • Cliquez avec le bouton droit sur le nom du logiciel ou sur son icône dans la barre des tâches. Sélectionnez Fermer. Recommencez ces étapes pour chaque logiciel ouvert à l’exception de l’Explorateur Windows. Sous Windows 3.1x : 1 Maintenez la touche Alt enfoncée et appuyez sur la touche Tab pour trouver les logiciels ouverts. 2 Lorsque vous trouvez les logiciels ouverts, relâchez ces deux touches. Configuration de HP DeskJet comme imprimante par défaut Sous Windows 95, Windows 98 ou Windows NT 4.0 : 1 Depuis la barre des tâches, sélectionnez Démarrer ➙ Paramètres ➙ Imprimantes. 2 Cliquez avec le bouton droit de la souris sur l’icône Imprimante HP DeskJet 840C Series et choisissez Définir par défaut. Sous Windows 3.1x : 1 Dans le Gestionnaire de programmes, ouvrez le groupe Principal. 2 Cliquez deux fois sur Panneau de configuration puis sur Imprimantes. 3 Sélectionnez l’imprimante HP DeskJet 840C Series sur la liste Imprimantes installées puis cliquez sur Utiliser ce gestionnaire par défaut. 4 Cliquez sur Fermer puis sortez du Panneau de configuration. 3 Sélectionnez Fichier ➙ Quitter. 4 Recommencez ces commandes pour chaque logiciel ouvert à l’exception du Gestionnaire de programmes. 26 Désinstallation du logiciel d’impression Sous Windows 3.1x : Si vous devez désinstaller le gestionnaire d’impression HP DeskJet, suivez les étapes présentées ci-dessous en fonction du système d’exploitation utilisé. Si un événement inattendu se produit pendant l’installation, la méthode la plus sûre consiste à lancer l’utilitaire de désinstallation directement à partir du cédérom ou des disquettes plutôt que du programme installé sur votre disque dur. Effectuez l’une des étapes suivantes : Sous Windows 95, Windows 98 et Windows NT 4.0 : Effectuez l’une des étapes suivantes : • Insérez le support du logiciel (la disquette 1 ou le cédérom) dans votre ordinateur et exécutez Setup.exe. Sélectionnez Retrait du logiciel de l'imprimante HP DeskJet 840C Series. OU • Depuis la barre des tâches, sélectionnez Démarrer ➙ Programmes ➙ HP DeskJet 840C Series ➙ Désinstaller HP DeskJet 840C Series. OU • Depuis la barre des tâches, sélectionnez Démarrer ➙ Paramètres ➙ Panneau de configuration. Cliquez ensuite sur Ajout/Suppression de programmes et sélectionnez HP DeskJet 840C Series (Retrait uniquement). • Insérez le support du logiciel (la disquette 1 ou le cédérom) dans votre ordinateur et exécutez Setup.exe. Sélectionnez Retrait du logiciel de l'imprimante HP DeskJet 840C Series. OU • Dans le Gestionnaires de programmes, cherchez le groupe de programme HP DeskJet Series. Cliquez deux fois sur l’icône Désinstaller pour retirer le logiciel de l’imprimante. Impression sous DOS Si vous travaillez sous DOS, des informations sont présentées dans le document en format texte (dosread.txt). Il se trouve sur le cédérom du logiciel d’impression dans le répertoire \<code de langue>\djcp\. Par exemple, « enu » est le code linguistique de l’anglais, donc dosread.txt se trouve dans le répertoire \enu\djcp. La liste des codes linguistiques est présentée à la page 73. Si vous avez des disquettes, le fichier se trouve sur la disquette Panneau de commande HP DeskJet pour DOS. 27 Principes de base Sélection du type de papier La plupart des papiers ordinaires destinés à la photocopie, des cartes, des fiches, des transparents, des enveloppes et des étiquettes donnent de bons résultats sur cette imprimante surtout s’ils ont été conçus pour être utilisés avec les imprimantes à jet d’encre. Afin d’obtenir les meilleurs résultats possible, il vous est conseillé d’utiliser les papiers Hewlett-Packard qui ont été conçus spécialement pour les encres et votre imprimante HP. Que faut-il prendre en compte : • Format. Vous pouvez choisir tout format pouvant être placé entre les deux guides de réglages du papier de votre imprimante. largeur = de 77 à 216 mm longueur = de 127 à 356 mm • Grammage. Vous pouvez choisir entre plusieurs grammages de papier. Nous vous conseillons d’utiliser du papier ordinaire de 75 à 90 g/m2 pour les impressions quotidiennes. • Brillance. Certains types de papier sont plus blancs que d’autres et font mieux ressortir les couleurs. Utilisez le papier photo HP Premium, glacé ou photo HP Premium Plus, glacé ou mat pour l’impression de documents comportant des photographies. Pour les autres types d’image, utilisez le papier jet d’encre blanc brillant HP ou le papier jet d’encre HP Premium. • Texture. La qualité d’impression est influencée par ce critère. Les papiers glacés ou traités sont recommandés pour l’impression d’images, de diagrammes (les traits sont plus nets et la qualité des couleurs est meilleure). • Opacité. Il s’agit du niveau de transparence du papier. Si vous désirez imprimer un document recto-verso, utilisez un papier à forte opacité (papier épais). Le papier HP Premium Brochure and Flyer Paper est idéal pour vos projets recto-verso. 28 Sélection d'un papier adéquat L’imprimante HP DeskJet est conçue pour donner d’excellents résultats avec le papier normal de bureau et le papier composé à 25 % de coton. Puisque l’imprimante utilise de l’encre pour imprimer vos images, choisissez un papier destiné à ce type d’impression. Testez le papier avant de l’acheter en grande quantité. • Des bourrages peuvent être occasionnés par un papier en mauvais état : déchiré, couvert de poussière, froissé, aux bords recourbés, ou n’étant pas posé à plat dans le bac à papier. • Les enveloppes dont les bords sont épais ou irréguliers, les enveloppes endommagées, froissées ou gondolées, de forme irrégulière, brillantes ou en relief, ou à volet. Vous trouverez les papiers HP dans la plupart des boutiques informatiques. Reportez-vous à « Fournitures et accessoires » à la page 70 pour obtenir des informations sur la commande de papier. Types de papier à éviter • Les papiers à gros grain, tels que les papiers à base de lin, ne permettent pas une impression homogène et peuvent entraîner des bavures d’encre. • Les papiers extrêmement lisses, brillants ou traités n’ayant pas été spécifiquement conçus pour les imprimantes à jet d’encre peuvent occasionner des bourrages et se montrer imperméables à l’encre. • Les liasses (par exemple à deux ou trois volets) sont susceptibles de se froisser dans l’imprimante ou d’y rester coincées ; l’encre risque également d’y laisser des pâtés. En outre, seule la page supérieure est imprimée. 29 Emplacement de la boîte de dialogue Réglages d’impression HP 3 Si vous n'arrivez toujours pas à accéder à la boîte, cliquez sur Configuration, Options, ou Propriétés. Après avoir mis en page et choisi le texte, les images, les polices et les couleurs sous votre logiciel, vous devez sélectionner les paramètres tels que le type de papier, le format, l’orientation et la qualité d’impression dans la boîte de dialogue Réglages d’impression HP. Où se trouve-t-elle ? …ou bien cela 1 S’il n’y a pas d’option Imprimer, cliquez sur Configuration de l’imprimante ou sur Configuration de l’impression. La manière d’afficher cette boîte varie suivant le logiciel et le système d’exploitation utilisés. Il y a deux possibilités d’accéder à la boîte de dialogue à partir du menu Fichier de votre logiciel. Essayez ceci... 1 Cliquez sur Imprimer dans le menu Fichier 2 Cliquez ensuite sur l’un des boutons— Configuration ou Options. 2 Cliquez ensuite sur l’un de ces boutons —Propriétés, Configuration, ou Imprimantes. 30 …cliquez ensuite sur un onglet puis sur l’un des paramètres. Economisez de l'encre et gagnez du temps. Cliquez sur le mode Brouillon. Brouillon est conseillé pour imprimer les pages de test ou les brouillons. Vous obtiendrez les meilleurs résultats possibles. Cliquez sur la qualité d'impression Supérieure. Supérieure est conseillée pour les photographies imprimées sur papier photo. Effectuez le réglage approprié. Choisissez le format et le type de papier que vous allez utiliser. Remarque : suivant le modèle d’imprimante que vous avez, les fonctions et messages affichés dans les onglets de la boîte Réglages d’impression HP peuvent varier de ceux présentés ici. Retournez l’image. Cliquez sur Inverser l’image . C’est idéal pour les transferts sur tissu. Economisez de l’argent et nos ressources naturelles. Imprimez sur le recto et le verso du papier. Gagnez du temps et économisez de l’encre couleur. Cochez cette case pour imprimer les brouillons de vos documents couleur en niveaux de gris. Gérez l’encre et la durée de séchage. Utilisez les barres pour régler la quantité d’encre qui se déposera sur la page et pour prolonger la durée de séchage. 31 Impression sur des papiers de format standard 1 Vérifiez vos réglages d'impression. Choisissez les paramètres d’impression dans la boîte de dialogue Réglages d’impression HP (reportez-vous à « Emplacement de la boîte de dialogue Réglages d’impression HP » à la page 30). Vous pouvez choisir la qualité d'impression, le format et le type du papier sous l’onglet Mise en page. Choisissez les options d’orientation, l’impression recto-verso, l’impression de plusieurs pages, l’image retournée et l’impression de poster sous l’onglet Fonctionnalités. Cliquez sur l'onglet Fonctionnalités. Cliquez sur l’onglet Mise en page. Choisissez les options de couleur sous l'onglet Paramètres Avancés. Cliquez d'abord sur la flèche orientée vers le bas puis effectuez votre sélection. Cliquez sur l'onglet Paramètres Avancés. Cliquez sur OK pour sauvegarder vos réglages. 32 2 Cliquez sur OK dans la boîte de dialogue Imprimer de votre logiciel pour sauvegarder vos réglages et lancer l'impression. La prochaine fois que vous voulez imprimer ce document, vous pouvez utiliser le bouton Imprimer en haut de l’écran de votre logiciel — cliquez simplement sur ce dernier pour imprimer une copie en utilisant les mêmes paramètres d’impression. Et le tour est joué ! L’imprimante déposera alors délicatement les pages une à une dans le bac de SORTIE jusqu'à ce que l'impression soit terminée. Lors de l’impression L’impression ne commence pas immédiatement car l’imprimante est en train de recevoir les informations de l’ordinateur. La même chose peut se produire au milieu d'une impression (ne vous inquiétez pas c'est normal !). Si vous êtes à court de papier avant la fin de l’impression L’imprimante vous demande de rajouter du papier. Placez le papier dans le bac d'ENTREE puis appuyez sur la touche de reprise . En cas de problème Même en faisant de votre mieux, vous pouvez faire face à un problème pendant l'impression. Il se peut qu'une feuille de papier se coince dans l'imprimante ou que rien ne se passe. Reportez-vous à « Résolution des problèmes les plus courants » dans votre Manuel de référence. 33 Impression sur des papiers de format différent Vous utilisez la plupart du temps des supports de formats standards énumérés sur la liste déroulante Type de papier sous l’onglet Mise en page de la boîte de dialogue Réglages d’impression HP. Cependant, vous n’êtes pas obligé de vous limiter à ces formats, il suffit que les dimensions de votre support soient comprises dans la plage située ci-dessous (afin que les deux molettes de l’imprimante puissent agripper la feuille) : Largeur : de 77 à 215 mm Longueur : de 127 à 356 mm Une fois le support choisi, il vous suffit de suivre ces étapes : 1 Cliquez sur l’onglet Configuration dans la boîte de dialogue Réglages d’impression HP et sélectionnez Format de papier défini par l’utilisateur sur la liste déroulante Format de papier (reportez-vous à « Emplacement de la boîte de dialogue Réglages d’impression HP » à la page 30). 2 Tapez les dimensions du papier dans la boîte de dialogue Format de papier défini par l’utilisateur puis cliquez sur OK. 3 Chargez le papier dans l’imprimante et procédez comme s’il s’agissait d’un papier de format standard. 4 En ce qui concerne les papiers de petits formats, n’oubliez pas de placer le guide de réglage de façon à ce qu’il repose contre le papier, comme il est décrit dans « Impression de fiches » à la page 42. N’oubliez par de régler le paramètre du logiciel pour le papier se trouvant dans le bac d’ENTREE une fois l’impression terminée. Cliquez sur Format de papier défini par l’utilisateur. 34 Procédé d'impression recto-verso Option Livre Le meilleur moyen d'économiser du papier est d'utiliser le mode d'impression recto-verso. Il vous suffira de placer à deux reprises le papier dans l’imprimante : les pages impaires sont imprimées lors du premier passage puis les pages paires lors du second. 1 Chargez le papier dans le bac d’ENTREE. Assurez-vous qu’il n’y a pas de papier dans le bac de SORTIE. 2 Cliquez sur l’onglet Fonctionnalités de la boîte Réglages d’impression HP (reportez-vous à « Emplacement de la boîte de dialogue Réglages d’impression HP » à la page 30). 3 Cliquez ensuite sur Livre ou Tablette. Cliquez sur Tablette pour placer la reliure en haut. Cliquez sur Livre pour placer la reliure à gauche. Pages impaires en premier. Rechargez comme ceci pour imprimer les pages paires. Option Tablette 4 Imprimez votre document. L’impression des pages impaires commence automatiquement. Un message s’affiche ensuite à l’écran indiquant de recharger le papier. 5 Replacez les pages imprimées dans le bac d’ENTREE de votre imprimante. Suivant l’option choisie (Livre ou Tablette), vous devrez introduire différemment le papier. Procédez comme il est illustré ci-dessous : Pages impaires en premier. Rechargez comme ceci pour imprimer les pages paires. 35 6 Une fois le papier correctement chargé dans le bac d’ENTREE, rabaissez le bac de SORTIE et cliquez sur Continuer. Les pages paires sont imprimées au verso des pages impaires. Souvenez-vous après l’impression de changer l’option Impression recto-verso de l’onglet Fonctionnalités. Comment créer une image retournée de votre document Lorsque l’impression d’un document est retournée, le texte et les images sont imprimés dans le sens inverse de celui de l’affichage (effet de miroir). Imprimez une image retournée que vous utiliserez sur le transfert sur tissu. L’image imprimée sur le papier de transfert sera dans la bonne orientation sur le vêtement lorsque vous la repasserez avec un fer. Ceci est particulièrement important si le transfert contient du texte. Il vous est conseillé de retourner un document avant de l’imprimer sur un transparent. De cette façon, vous pouvez annoter le verso du transparent sans l'endommager lors de l'effacement. Document original Document retourné 36 1 Placez la pile de papier, recto orienté vers le bas, dans le bac d’ENTREE. Si vous imprimez sur des transparents, continuez à « Impression de transparents » à la page 49. Si vous imprimez sur des transferts sur tissu, continuez à « Impression de transferts sur tissu » à la page 51. 2 Cliquez sur l’onglet Fonctionnalités de la boîte de dialogue Réglages d’impression HP puis choisissez Image retournée (reportez-vous à « Emplacement de la boîte de dialogue Réglages d’impression HP » à la page 30). 3 Imprimez votre document. Le texte et les images sont retournés. Regardez votre document dans un miroir pour voir quel sera le résultat final. Souvenez-vous après l’impression de : • Cliquer à nouveau sur Image retournée pour désactiver cette option. • Si vous avez utilisé des transparents ou des transferts sur tissu, remplacez-les par le support que vous allez utiliser par la suite. 37 A propos de la couleur Comment désactiver l'impression couleur Votre imprimante HP DeskJet imprime en couleurs lorsque le logiciel qui est utilisé avec le logiciel d’impression prend lui aussi en charge cette option. C’est difficile à croire mais votre imprimante n’utilise que quatre couleurs—cyan, magenta, jaune et noir. La méthode consistant à superposer des points de couleur et d'intensité différentes permet de créer n'importe quelle couleur. Les documents en couleur sont automatiquement imprimés en couleur. Vous pouvez cependant imprimer les brouillons en niveaux de gris si vous désirez faire des photocopies monochromes ou économiser du temps et de l’encre. • Cliquez sur l’onglet Avancés de la boîte de dialogue Réglages d’impression HP et cochez la case Imprimer en niveaux de gris (reportez-vous à « Emplacement de la boîte de dialogue Réglages d’impression HP » à la page 30). A “✓»indique que l'impression couleur est désactivée. Cyan Magenta Jaune Noir Vos documents couleur seront dès lors imprimés en différentes nuances de gris jusqu'à ce que vous changiez ce réglage. Votre imprimante est plutôt malicieuse pour imprimer la couleur. Elle utilise la technologie exclusive de HP appelée PhotoREt™! Lors d’une impression couleur, l’imprimante repère chaque élément du document (texte, photographies couleur, diagrammes) et les reproduit avec les couleurs les plus vives possible (vous obtiendrez une impression de qualité photographique en utilisant la cartouche photo pour l'impression de photographies couleur !). Non seulement la qualité couleur est élevée quel que soit le type d'impression, mais c'est aussi meilleur marché que les photocopies couleur effectuées par les magasins spécialisés. 38 A propos d’images Les images (aussi appelées graphiques) comprennent les photographies, les illustrations, les diagrammes et les éléments décoratifs. Photographies Diagrammes et graphiques Eléments décoratifs Illustrations 100,000 • Vous pouvez acheter des dessins de différentes manières ou vous pouvez les trouver sur le Web. Feuilletez les magazines d'informatique pour trouver des noms de sociétés spécialisées dans la vente d'images, elles se feront un plaisir de vous faire parvenir des photos couleur de leurs nombreux produits. Vous pouvez aussi consulter le rayon art de votre libraire pour y trouver des illustrations libres de tout droit de reproduction. 80,000 60,000 40,000 20,000 0 1992 1994 1996 2000 Comment convertir une image sous forme électronique Si vous désirez placer une image dans un document, il vous faut d’abord la mettre sous forme électronique (fichier informatique). Il est alors facile de la copier dans un document. Reportez-vous au manuel d’utilisation de votre logiciel pour savoir comment procéder. Nous vous présentons ci-dessous quelques méthodes que vous pouvez utiliser : N’oubliez pas qu’il est illégal de reproduire une photographie sans le consentement écrit de la personne ou de la société qui en détient les droits. • Numérisez vous-même les images. Utilisez votre scanner en suivant les instructions l'accompagnant. Enregistrez les fichiers sur un disque dur, une disquette ou un cédérom. Ouvrez votre logiciel et suivez les instructions sur l’importation de fichier dans votre document. • Dessinez les images en utilisant les outils de dessin d‘un programme. 39 • Faites numériser vos photos chez un photographe. Pour une somme dérisoire, il est possible de mettre une pellicule entière sur un cédérom ou une disquette. Assurez-vous que le photographe place aussi une application de lecture sur le cédérom contenant vos photos. Ouvrez votre logiciel et suivez les instructions sur l’importation du fichier depuis une disquette ou un cédérom dans votre document. • Prenez une photo numérique. Un appareil photo numérique permet d’enregistrer une photographie directement sous forme de fichier informatique. 40 Techniques avancées Vous allez enfin pouvoir mettre vos connaissances en pratique. Voici quelques idées d’impression sur différents types de papier. Créez vos propres cartes de vœux, cartes de visite, fiches de recettes de cuisine ou cartes d’invitation pour les nuits de première. Banderoles—fêtez le retour de votre équipe de foot ou annoncez un heureux événement. Enveloppes—soit une par une, soit empilées. Transparents—pour cette présentation sur rétroprojecteur si importante. Créez des transferts pour t-shirts avec le logo de votre société. Photographies—créez des boutons, des étiquettes ou des calendriers photographiques personnalisés. Etiquettes—numérisez une image du logo de votre société et placez-la au côté de l’adresse. Vous obtiendrez ainsi des étiquettes d’expédition originales ! 41 Impression de fiches Vous avez la possibilité d’imprimer sur des fiches d’index, des fiches de recette culinaire, des cartes de vœux, des cartes postales et des cartes de visite ainsi que sur tous les formats de cartes figurant sur la liste déroulante Format de papier sous l’onglet Configuration. Vous pouvez aussi imprimer sur d’autres formats de cartes. Si le format de fiche que vous utilisez ne figure pas sur la liste Format de papier, reportez-vous à « Impression sur des papiers de format différent » à la page 34. 1 Choisissez un format de fiche sur la liste déroulante Format de papier sous l'onglet Mise en page de la boîte de dialogue Réglages d'impression HP (reportez-vous à « Emplacement de la boîte de dialogue Réglages d’impression HP » à la page 30). 4 Faites glisser le guide de réglage de largeur du papier vers la droite pour maintenir les fiches contre le côté droit du bac. Si les fiches ne sont pas assez grandes, poussez le guide d’ajustement pour qu’il repose contre le bord de la pile. Petit guide 5 Fermez le bac d’ENTREE et rabaissez le bac de SORTIE. 6 Imprimez les fiches. 2 Ouvrez le bac d’ENTREE, écartez les guides de réglage du papier et relevez le bac de SORTIE. Souvenez-vous après l’impression de : 3 Placez une pile de 30 fiches maximum (6 mm) dans le bac d’ENTREE. • Changer le Type de papier et le Format de papier dans la boîte de dialogue Réglages d'impression HP en fonction de votre prochain travail d'impression. Vérifiez si vous avez bien placé les fiches en fonction de l’orientation que vous avez sélectionnée dans votre logiciel. • Retirer toutes les fiches se trouvant dans le bac d’ENTREE et de les remplacer par le type de support que vous utiliserez par la suite. 42 Impression de banderoles Nous vous conseillons d’utiliser le Papier-banderole HP pour obtenir les meilleurs résultats possible. Utilisez du papier-banderole HP pour obtenir des couleurs plus intenses et des noirs plus sombres que si vous utilisiez un autre papier-banderole. De plus, facilitez-vous la vie en n’ayant pas à retirer ces bandes latérales perforées qui posent tant de problèmes ! Ce papier est disponible dans tous les grands magasins de fournitures de bureau. Cependant, si vous désirez utiliser du papier en accordéon classique, nous vous recommandons d’utiliser un papier d’un grammage de 75 g/m2. Aérez toujours le papier avant de le charger. Remarque : vous devez choisir un paramètre de banderole dans l'onglet Configuration de la boîte de dialogue Réglages d'impression HP et relever le levier de papier-banderole pour pouvoir imprimer sur papier-banderole. 1 Cliquez sur l’onglet Mise en page de la boîte de dialogue Réglages d’impression HP puis cliquez sur Imprimer une banderole. 2 Assurez-vous que le type Papier-banderole HP est sélectionné. Lorsque vous cliquez sur Imprimer une banderole, le papier-banderole HP est automatiquement sélectionné. 3 Sélectionnez le format de papier Papier-banderole [(Letter (8,5 x 11 po)] ou Papier-banderole [(A4 (210 x 297 mm)]. (Consultez « Emplacement de la boîte de dialogue Réglages d’impression HP », page 30.) 4 Soulevez le levier de papier-banderole. Le bac de SORTIE se lève légèrement permettant à l’imprimante d’agripper le papier-banderole. Suivre les instructions du logiciel : Dans certains logiciels, il est nécessaire d’effectuer des réglages préliminaires pour imprimer sur du papier-banderole. Reportez-vous aux Informations de dernière minute concernant l’imprimante HP DeskJet 840C Series (ce document est installé en même temps que le logiciel d’impression) pour obtenir de plus amples informations sur un logiciel particulier. Soulevez le levier de papierbanderole 5 Retirez tout le papier se trouvant dans le bac d’ENTREE. 43 6 Préparez le papier-banderole pour l’impression : a. Détachez de la pile le nombre de feuilles dont vous avez besoin pour imprimer votre banderole. (Vous devez avoir au moins cinq feuilles.) b. Si votre papier possède des bandes latérales perforées, retirez-les. c. Aérez la pile de papier pour éviter que les feuilles restent collées les unes aux autres dans l’imprimante. 8 Faites reposer les guides de réglage du papier contre les bords de la pile. 9 Repoussez ensuite à fond le bac d’ENTREE. 10 Imprimez le papier-banderole. Vous remarquerez que l’imprimante effectue des procédures de préparation avant de commencer l’impression. Ce type d’impression prend aussi quelques minutes. 11 Si le voyant de reprise continue de clignoter une fois que l’impression est terminée, appuyez sur la touche de reprise jusqu’à ce qu’il n’y ait plus de papier dans l’imprimante. Souvenez-vous après l’impression de : 7 Placez la pile de papier dans le bac d’ENTRÉE avec le côté détaché au sommet. Insérez d’abord à fond le haut de la pile dans l’imprimante. • Cliquer sur Imprimer une banderole dans la boîte de dialogue Réglages d’impression HP pour désactiver cette option. • Changer le Type de papier pour qu’il corresponde à celui que vous utiliserez par la suite. Côté détaché • Rabaisser le levier de papier-banderole. • Charger le papier dans le bac d’ENTREE. 44 Impression de photographies L’impression de photographies est semblable à celle de toute image couleur. Seules les sélections concernant le papier et la qualité d’impression sont différentes. Pour obtenir les meilleurs résultats possible, utilisez l’un des papiers HP suivants : Pour obtenir une liste des fournitures de papier photo disponibles et des informations sur la manière de passer commande, reportez-vous à la page 71. 1 Sous l’onglet Configuration de la boîte de dialogue Réglages d’impression HP, sélectionnez un papier photo en tant que Type de papier (reportez-vous à « Emplacement de la boîte de dialogue Réglages d’impression HP » à la page 30). 2 Assurez-vous que la qualité d’impression Supérieure est choisie. Lorsque vous sélectionnez un papier photo HP, cette option est automatiquement sélectionnée. PhotoREt devient alors disponible. Cette fonction ne peut être désactivée (sans coche) que lorsqu’un papier photo HP est sélectionné. Remarque : PhotoREt règle automatiquement la meilleure vitesse et qualité d’impression pour votre image. Si cette fonction est désactivée (sans coche), l’image est imprimée à la résolution la plus haute disponible compatible avec vos paramètres (jusqu’à 600 x 1200 ppp) ; en revanche, la vitesse d’impression sera moindre et l’impression occupera un espace disque plus important. 3 Chargez le papier comme s’il s’agissait de papier ordinaire. Assurez-vous d’insérer le papier avec le recto orienté vers le bas. Recto vers le bas 4 Imprimez votre document. Pour obtenir les meilleurs résultats possible, retirez chaque feuille imprimée et faites-les sécher en les déposant avec le recto orienté vers le haut (la durée de séchage dépend du taux d’humidité dans la pièce). Souvenez-vous après l’impression de : • Retirer tout papier spécial se trouvant dans le bac d’ENTREE et de le remplacer par le type de support que vous utiliserez par la suite. • Changer les réglages de Format de papier et de Type de papier sous l'onglet Configuration de la boîte de dialogue Réglages d'impression HP pour qu'ils correspondent à votre prochain travail d'impression. 45 Impression d’étiquettes Votre imprimante HP DeskJet vous offre la possibilité d’imprimer sur des feuilles d’étiquettes. N’utilisez que les feuilles d’étiquettes de format Letter U.S. ou A4. Il est particulièrement important de choisir des étiquettes qui ont été conçues pour les imprimantes à jet d’encre. Les feuilles d’étiquettes pliées, bosselées, froissées ou déjà entamées risquent de rester coincées dans l’imprimante. 1 Cliquez sur l’onglet Configuration de la boîte de dialogue Réglages d’impression HP. Sélectionnez le type Papier ordinaire (reportez-vous à « Emplacement de la boîte de dialogue Réglages d’impression HP » à la page 30). 2 Sélectionnez ensuite la qualité d'impression Normale. 3 Retirez tout le papier se trouvant dans le bac d’ENTREE et placez-y une pile comportant 20 feuilles d’étiquettes maximum. Soulevez le bac de SORTIE pour avoir une meilleure vue du bac d’ENTREE. 4 Faites reposer les guides de réglage du papier contre la pile. 5 Fermez le bac d’ENTREE et rabaissez le bac de SORTIE. Assurez-vous que les feuilles ne se gondolent pas dans le bac d’ENTREE. 6 Imprimez les étiquettes. Après l’impression : • Vous n’avez pas besoin de changer les réglages d’impression pour imprimer sur du papier ordinaire. • Retirez toutes les étiquettes se trouvant dans le bac d’ENTREE et remplacez-les par le type de support que vous utiliserez par la suite. Côté avec les étiquettes orienté vers le bas 46 Impression d’enveloppes Vous pouvez imprimer les enveloppes de deux façons différentes : • Si vous ne désirez imprimer qu’une seule enveloppe, vous pouvez utiliser le dispositif d’alimentation d’enveloppe unique en laissant ainsi le papier dans le bac d’ENTREE. Cette méthode vous permet d’imprimer une enveloppe puis directement une lettre. • Si vous désirez imprimer plusieurs enveloppes, utilisez le bac d’ENTREE. Certains types d’enveloppes peuvent rester coincés dans l’imprimante. De ce fait, n’utilisez pas d’enveloppes brillantes, gaufrées, à fermoir ou à volet (utilisez plutôt des étiquettes transparentes pour ce genre d’enveloppe). Vous pouvez aussi rencontrer des problèmes avec les enveloppes dont les bords sont épais, irréguliers ou gondolés ou encore les enveloppes froissées, pliées ou endommagées de quelque façon que ce soit. De nombreux programmes offrent une option d'impression d'enveloppes. Il vous suffit dans ce cas de suivre les instructions du programme sur les réglages à effectuer et le placement des enveloppes dans l'imprimante. Impression d’une seule enveloppe 1 Cliquez sur l'onglet Configuration dans la boîte de dialogue Réglages d'impression HP et sélectionnez un format d’enveloppe dans la boîte Format de papier (reportez-vous à « Emplacement de la boîte de dialogue Réglages d’impression HP » à la page 30). 2 Placez l’enveloppe dans le dispositif d’alimentation d’enveloppe unique, comme illustré ci-dessous. Vérifiez si le bac d’ENTREE contient du papier. Assurez-vous que le côté de l’enveloppe s’aligne sur le côté droit du dispositif d’alimentation d’enveloppe unique. Le rabat doit être orienté vers le haut et vers la gauche. 3 Lancez l’impression de l’enveloppe. Souvenez-vous après l’impression de : • Changer les réglages de Format de papier et de Type de papier sous l'onglet Configuration de la boîte de dialogue Réglages d'impression HP pour qu'ils correspondent à votre prochain travail d'impression. 47 Impression d’une pile d’enveloppes 1 Choisissez le format d'enveloppe sur lequel vous allez imprimer sur la liste déroulante Format de papier sous l'onglet Configuration de la boîte de dialogue Réglages d'impression HP (reportez-vous à « Emplacement de la boîte de dialogue Réglages d’impression HP » à la page 30). 2 Ecartez les deux guides de réglage du papier. 3 Placez une pile de 15 enveloppes maximum dans l’imprimante comme illustré ci-dessous (réduisez le nombre d'enveloppes si elles sont épaisses). Le rabat doit être orienté vers le haut et vers la gauche. Assurez-vous que le bac d’ENTREE est vide. Soulevez le bac de SORTIE pour avoir une meilleure vue du bac d’ENTREE. Bac de SORTIE 4 Faites reposer les guides de réglages du papier contre les bords des enveloppes. Bac d’ENTREE Assurez-vous que le côté de l’enveloppe s’aligne sur le côté droit du bac d’ENTREE. 48 5 Fermez le bac d’ENTREE et rabaissez le bac de SORTIE. 6 Imprimez les enveloppes. A propos des enveloppes de petit format Faites reposer le guide de réglage contre le bord des enveloppes si vous imprimez sur des enveloppes de petit format tels qu’Invitation A2 ou C6. Assurez-vous que les enveloppes ne se gondolent pas dans le bac d’ENTREE. Petit guide Souvenez-vous après l’impression de : • Changer les réglages de Format de papier et de Type de papier sous l'onglet Configuration de la boîte de dialogue Réglages d'impression HP pour qu'ils correspondent à votre prochain travail d'impression. • Retirer toutes les enveloppes se trouvant dans le bac d’ENTREE et de les remplacer par le type de support que vous utiliserez par la suite. Impression de transparents Pour obtenir les meilleurs résultats possible, utilisez les transparents jet d'encre HP Premium Rapid-Dry. L’enduit recouvrant le film des transparents HP Premium Rapid-Dry a été spécialement étudié pour recevoir les encres HP. La qualité d’impression du texte et des images est donc excellente et la durée de séchage de l’encre est plus courte. Vous éviterez par la même occasion les bourrages de papier. 1 Cliquez sur l’onglet Mise en page de la boîte de dialogue Réglages d’impression HP, puis sélectionnez le type de papier Film Transparent HP Premium, Film Transparent HP Premium Rapid-Dry ou Autres films transparents (reportez-vous à « Emplacement de la boîte de dialogue Réglages d’impression HP » à la page 30). 2 Assurez-vous que la qualité d'impression sélectionnée est Supérieure. Vous n’êtes pas obligé de sélectionner la qualité d’impression Supérieure, mais vous obtiendrez de cette manière la meilleure qualité possible. Si vous êtes pressé, utilisez la qualité d'impression Normale. 3 Si vous envisagez d’écrire sur vos transparents pendant la présentation, cliquez sur l’onglet Fonctionnalités puis sélectionnez Image retournée. 4 Soulevez le bac de SORTIE pour avoir une meilleure vue du bac d’ENTREE. 49 5 Placez les transparents dans l’imprimante avec la bande adhésive orientée vers le haut et vers l’avant (vous pouvez retirer la bande adhésive une fois l’impression achevée). Placez la bande adhésive vers le haut et vers l’avant Souvenez-vous après l’impression de : • Changer le Type de papier dans la boîte de dialogue Réglages d'impression HP en fonction de votre prochain travail d'impression. • Sélectionnez la qualité d'impression que vous utiliserez par la suite. • Sous l’onglet Fonctionnalités, cliquez sur Image retournée pour désactiver cette option. • Retirez tous les transparents se trouvant dans le bac d’ENTREE et remplacez-les par le type de support que vous utiliserez par la suite. 6 Placez les guides de réglage du papier comme vous le feriez pour du papier ordinaire. Fermez le bac d’ENTREE et rabaissez le bac de SORTIE. 7 Imprimez les transparents. 8 Patientez quelques minutes. La vitesse d’impression des transparents est moins rapide car l’imprimante utilise beaucoup plus d’encre, dépose les couleurs plus lentement et augmente la durée de séchage entre deux transparents. L’imprimante effectue le séchage automatiquement avant de les déposer dans le bac de SORTIE. Appuyez sur la touche de reprise pour finir l’impression. 50 Impression de transferts sur tissu Pourquoi n’imprimer les images que sur du papier ? Utilisez le support pour transfert afin d’agrémenter vos vêtements. Le Support HP pour transfert sur tissu a été conçu pour votre imprimante et pour recevoir l’encre HP afin de vous apporter un résultat professionnel. Ne vous limitez pas aux t-shirts. Bien que les t-shirts 100 % coton soient les plus populaires pour les transferts sur tissu, vous pouvez aussi apposer le logo de votre société sur des tabliers, des casquettes, des visières ou des sacs. 3 Si vous voulez imprimer le document sur un vêtement tel qu’il apparaît à l’écran, retournez l’impression du document en cliquant sur Image retournée sous l’onglet Configuration. 4 Chargez le support pour transfert dans l’imprimante en orientant le côté transparent vers le bas. 5 Imprimez le transfert. 6 Suivez les instructions accompagnant le support pour transfert afin de savoir comment apposer l’image sur votre vêtement. Vous aurez besoin : • du vêtement sur lequel vous voulez placer le transfert ; • du document contenant le texte ou les images que vous voulez utiliser ; • du support pour transfert. Voici comment procéder : 1 Ouvrez le document contenant le texte ou les images à utiliser pour le transfert. 2 Cliquez sur l’onglet Configuration de la boîte de dialogue Réglages d’impression HP. Sélectionnez le type de papier Support HP pour transfert sur tissu (reportez-vous à « Emplacement de la boîte de dialogue Réglages d’impression HP » à la page 30). Souvenez-vous après l’impression de : • Cliquer sur Image retournée dans la boîte de dialogue Réglages d’impression HP pour désactiver cette option. • Changer le Type de papier pour qu’il corresponde à celui que vous utiliserez par la suite. • Remplacer le support pour transfert par le type de support que vous utiliserez par la suite. 51 Aide Service Clientèle HP Les imprimantes HP DeskJet sont devenues la norme en matière de qualité et de fiabilité. Vous avez donc fait un excellent choix. Si vous avez besoin d’aide, un centre de Service Clientèle HP se trouve tout près pour vous fournir des conseils d’expert sur l’utilisation de votre imprimante HP ou pour répondre à des questions spécifiques au sujet d’un problème que vous avez rencontré. Que le moyen soit téléphonique ou électronique, vous trouverez très rapidement l’aide dont vous avez besoin. Service Clientèle HP sur l’Internet Une solution est à l’autre bout d’un clic ! Le Service Clientèle HP sur l’Internet est l’endroit idéal pour répondre à vos questions au sujet de vos produits HP. Vous aurez instantanément accès à toutes sortes d’informations gratuites allant des astuces d’impression aux mises à jour logicielles en passant par les nouveautés—24 hrs sur 24, 7 jours sur 7. 52 Si votre ordinateur est muni d’un modem et que vous avez accès à l’Internet, vous pourrez entrer en contact avec de nombreux services regorgeant d’informations sur votre imprimante dans les sites Internet suivants : Allemand : http://www.hp.com/cposupport/de Anglais : http://www.hp.com/support/home_products Chinois simplifié : http://www.hp.com.cn/go/support Chinois traditionnel : http://support.hp.com.tw/psd Coréen : http://www.hp.co.kr/go/support Espagnol : http://www.hp.com/cposupport/es Français : http://www.hp.com/cposupport/fr Japonais : http://www.jpn.hp.com/CPO_TC/eschome.htm Portuguais : http://www.hp.com/cposupport/pt Depuis le Service Clientèle HP sur Internet, vous pouvez joindre les Conférences d’utilisateur du Service Clientèle HP et le Service Clientèle HP par courrier électronique. Conférences d’utilisateur du Service Clientèle HP Elles sont accueillantes et éducatives. Consultez les conférences des utilisateurs en ligne. Consultez des anciens messages rédigés par d’autres utilisateurs HP pour trouver les réponses à vos questions. Vous pouvez aussi poser vos questions et vérifier plus tard les idées et suggestions apportées par d’autres utilisateurs et opérateurs de système. Service Clientèle HP par courrier électronique Connectez-vous à HP par courrier électronique et recevez une réponse personnelle de la part d’un technicien du centre de Service Clientèle HP. On vous répondra dans un délai de 24 heures à compter de la réception (sauf pendant les jours fériés). Une option idéale pour les questions sans urgence. HP Customer Care Audio Tips (États-Unis uniquement) Pour trouver facilement et rapidement des réponses aux questions les plus communes relatives à l’imprimante HP DeskJet, appelez notre ligne d’assistance automatique gratuite en composant le (877) 283-4684. 53 Logiciel d’impression Le logiciel d’impression (aussi appelé gestionnaire d’impression) est l’élément qui permet à l’imprimante d’échanger des informations avec votre ordinateur. HP fournit des logiciels d'impression et des mises à jour pour Windows 3.1x, Windows 95, 98, NT 4.0 et Windows 2000. Pour le logiciel d'impression MS-DOS, contactez l'éditeur du logiciel DOS. Vous pouvez obtenir le logiciel d’impression de plusieurs manières : Aux États-Unis et au Canada Configuration initiale ? • Téléchargez le logiciel d’impression en accédant au site Internet du Service Clientèle HP. Reportez-vous à la page 53 pour obtenir les adresses de site Internet HP. • Création de disquettes à partir d’un autre ordinateur doté d’un lecteur de cédérom. Pour créer les disquettes, commencez l’installation du logiciel d’impression. Lorsque l’écran de bienvenue s’affiche, sélectionnez Copier le logiciel d'impression sur disquettes et suivez les instructions affichées à l’écran. • Composez le (661) 257-5565 pour commander des disquettes de 3,5 pouces. Des frais d’expédition et de manutention vous seront facturés. Les logiciels supplémentaires se trouvant sur le cédérom ne seront pas fournis sur les disquettes. • Téléchargez le logiciel d’impression depuis le site Internet Avez-vous besoin de du Service Clientèle HP. Reportez-vous à la page 53 pour mise à jour de logiciel ? obtenir les adresses de site Internet HP. • Composez le (661) 257-5565 pour commander des disquettes de 3,5 pouces. Le prix des mises à jour correspond au coût du cédérom ou disquettes et aux frais de livraison. Dans le reste du monde • Téléchargez le logiciel d’impression en accédant au site Internet du Service Clientèle HP. Reportez-vous à la page 53 pour obtenir les adresses de site Internet HP. • Création de disquettes à partir d’un autre ordinateur doté d’un lecteur de cédérom. Pour créer les disquettes, commencez l’installation du logiciel d’impression. Lorsque l’écran de bienvenue s’affiche, sélectionnez Copier le logiciel d'impression sur disquettes et suivez les instructions affichées à l’écran. • Téléchargez le logiciel d’impression depuis le site Internet du Service Clientèle HP. Reportez-vous à la page 53 pour obtenir les adresses des sites Internet HP. • Appelez le centre de Service Clientèle HP le plus proche. Reportez-vous à la page 55 pour les numéros de téléphone à composer. 54 Service Clientèle HP téléphonique Région DeskJet 840C Series Amérique du Nord (y compris Canada) Asie du pacifique Europe Amérique latine 4 Si vous n’arrivez pas à résoudre votre problème par les méthodes énoncées ci-dessus, appelez alors un technicien Assistance d’assistance HP. Soyez devant l’ordinateur et l’imprimante. téléphonique* Avant l’appel, munissez-vous des informations suivantes : Avec forfait - le numéro de série de votre imprimante (se trouvant sous 90 jours 6 mois 1 an *La communication interurbaine sera facturée dans certaines régions. Avant de contacter l’un de nos techniciens, vous devez : 1 avoir consulté votre dépliant d’installation rapide, ce guide d’utilisation et le manuel de référence pour obtenir des conseils d’installation et de dépannage. 2 avoir consulté le Service Clientèle HP sur Internet pour obtenir de l’aide sur le produit. Reportez-vous à la page 53 pour obtenir les adresses de site Internet HP. votre imprimante). ________________________________________ - le modèle de votre imprimante (se trouvant à l’avant de l’imprimante). ________________________________________ - le modèle de votre ordinateur. ________________________________________ - la version de votre logiciel d’impression et de l’application que vous utilisez (le cas échéant). ________________________________________ De cette façon, nous pouvons vous aider immédiatement. 3 Si vous habitez aux États-Unis, contactez le HP Customer Care Audio Tips, notre ligne d’assistance automatique gratuite, en composant le (877) 283-4684. Vous obtiendrez des solutions simples et rapides aux questions les plus communes sur l’imprimante HP DeskJet. 55 Reportez-vous à la liste ci-dessous pour connaître le numéro de téléphone du centre de Service Clientèle HP à composer pour votre pays : • Afrique/Moyen-Orient 41 22/780 41 11 • Allemagne 49 (0) 180 532 6222 • Argentine (541) 778-8380 • Australie +61 3 8877 8000 • Autriche 43 (0) 660 6386 • Belgique (flamand) 32 (0)2 62688 06 • Belgique (français) 32 (0)2 62688 07 • Brésil 011 829-6612 • Canada (905) 206-4663 • Chili 800 36 0999 • Chine 8610-65645959 • Corée 02 3270 0700 • Danemark 45 (0) 39 294099 • Espagne 34 (9) 02321 123 • États-Unis (208) 344-4131 • Finlande 358 (9) 2034 7288 • France 33 (0) 1 43 62 34 34 • Grèce 30 1 689 64 11 • Hong Kong (800) 96-7729 • Hongrie 36 (1) 252 4505 • Inde 91 11 682 60 35 • Indonésie 6221 350 3408 • Irlande 353 (0) 1662 5525 • • • • • • • • • • • • • • • • • • • • • • • • • Israël Italie Japon, Osaka Japon, Tokyo Malaisie Mexique D.F. Mexique, Guadalajara Moyen-Orient/Afrique Norvège Nouvelle-Zélande Pays-Bas Philippines Pologne Portugal République de Tchécoslovaquie Royaume-Uni Russie Singapour Suède Suisse Taiwan Thaïlande Turquie Venezuela Venezuela, Caracas 972-9-9524848 39 (0) 2 264 10350 81 6 6838 1155 81 3 3335-8333 03 2952566 258 9922 01 800 472 6684 41 22/780 41 11 47 (0) 22 116299 (09) 356-6640 31 (0) 20 606 8751 65 272 5300 (+48) 22 519 06 00 351 (0) 1 318 00 65 42 (2) 471 7321 44 (0) 171 512 5202 7095 923 50 01 65 272 5300 46 (0) 8 6192170 41 (0) 84 8801111 886 2-2717-0055 (66-2) 661 4011 90 1 224 59 25 800 47 888 207 8488 56 Une fois la période d’assistance téléphonique gratuite expirée Vous pouvez toujours obtenir auprès d’HP une aide payante. Les prix sont sujets à modification sans préavis. (Le Service Clientèle HP sur Internet (page 53) est toujours disponible gratuitement !) • Si vous avez de brèves questions, vous pouvez composer à partir des États-Unis le (900) 555-1500. Vous serez facturé 2,50 dollars par minute dès le moment où vous entrez en contact avec l’un de nos techniciens. • Pour les appels en provenance du Canada, ou si vous estimez que votre appel durera plus de dix minutes, composez le (800) 999-1148. Vous serez facturés 25 dollars américains sur votre carte de crédit Visa ou MasterCard. • Si, pendant la conversation téléphonique, il est conclu que l’imprimante a besoin d’être réparée et qu’elle est toujours sous garantie limitée (reportez-vous à « Garantie limitée » de votre Manuel de référence), vous ne serez pas facturé pour ce service. En revanche, dans les pays qui ne possèdent pas de numéro vert, la communication interurbaine vous sera facturée. Options de prorogation de la garantie Si vous désirez prolonger la période de garantie limitée de votre imprimante, vous pouvez : • Contacter votre distributeur, ou • Si votre distributeur n'offre pas de contrats de garantie, contactez directement Hewlett-Packard et renseignez-vous sur nos offres de service après-vente HP. Si vous appelez des États-Unis, composez le (800) 446-0522, si vous appelez du Canada, composez le (800) 268-1221. Si vous habitez dans un autre pays, contactez le bureau commercial HP le plus proche. Centre de réparation à la clientèle HP Si votre imprimante a besoin d’être réparée, appelez le Centre de Service Clientèle HP. Un technicien d’assistance spécialisé diagnostiquera le problème et s’occupera de la procédure de réparation. Ce service est gratuit pendant la période de garantie limitée de votre imprimante. Hors garantie, vous serez facturés pour les pièces et la main d’œuvre. • Si vous habitez hors des États-Unis ou du Canada, appelez le centre de Service Clientèle HP le plus proche. 57 Annexes Jusqu'à présent, nous avons surtout abordé l'utilisation de l'imprimante, il nous reste maintenant à découvrir les fournitures disponibles et les informations techniques. Vous serez peut-être capable d’accélérer la vitesse d’impression des photos en activant Matériel ECP. Cliquez sur l’onglet Configuration et cochez la case Tentative d’utiliser Matériel ECP. Appliquez les changements et imprimez votre photo. La Boîte à outils HP DeskJet Utilisez la Boîte à outils HP DeskJet pour nettoyer l’imprimante, trouver des informations ou imprimer une page de test. Pour trouver la boîte à outils HP, suivez les instructions pour le système d’exploitation que vous utilisez. Sous Windows 95, Windows 98 et Windows NT 4.0 Cliquez ici pour ouvrir le Guide de l’utilisateur. Cliquez sur ce bouton pour aligner les cartouches d’impression. Cliquez sur Démarrer ➔ Programmes ➔ HP DeskJet 840C Series ➔ Boîte à outils HP DeskJet 840C Series. Cliquez sur ce bouton pour nettoyer les cartouches d’impression. Cliquez sur le bouton de la Boîte à outils HP affiché sur la barre des tâches dans la partie inférieure droite de votre écran lorsque la boîte s’ouvre. Cliquez sur ce bouton pour imprimer une page de test. Cliquez sur une option puis suivez les instructions affichées à l’écran. 58 Cartouches d’impression Chaque cartouche d’impression HP est une réserve d’encre indépendante. L’impression ne peut pas se faire sans que les deux cartouches soient installées : une noire et une couleur. Les imprimantes et les cartouches d’impression HP sont conçues pour, qu’en fonctionnant ensemble, elles fournissent une qualité d’impression exceptionnelle et qui sera toujours nette et précise. Remplacement des cartouches d’impression Remarque : à l’achat de nouvelles cartouches d’impression, faites bien attention d’acheter des cartouches portant l’une des références mentionnées cidessous : Pour remplacer une cartouche d’impression : 1 Pour accéder au support de cartouche d’impression, appuyez sur la touche d’alimentation pour mettre l’imprimante sous tension. 2 Ouvrez le capot supérieur. Le chariot d’impression se place à un endroit accessible et le voyant de cartouche d’impression clignote. 3 Levez le verrou de verrouil. 4 Sortez la cartouche d’impression de son support et jetez-la. Avertissement Conservez les cartouches d’impression usagées ou neuves hors de portée des enfants. Les modèles 840C, 842C et 843C ont besoin : Noire HP No. [15] (identique à C6615 Series) Tricolore HP No. [17] (identique à C6625 Series) Remarque : lorsqu’une cartouche est vide, laissez-la dans son support jusqu’à ce que vous la remplaciez. L’impression ne peut pas se faire sans que les deux cartouches soient installées. 59 5 Retirez la cartouche d'impression de son emballage et retirez délicatement la bande protectrice en vinyle se trouvant sur la cartouche de rechange. Cartouche d'impression noire 6 Placez la cartouche dans le support et enfoncez-la fermement. Cartouche d’impression tricolore Bande en vinyle Gicleurs Bande en vinyle Gicleurs Avertissement Ne touchez pas aux gicleurs ni aux contacts cuivrés de la cartouche. Dans le cas contraire, vous pouvez endommager la connexion électrique ou boucher les gicleurs. NE RETIREZ PAS la bande en cuivre. Elle assure la connexion électrique pour que les cartouches d'impression puissent fonctionner normalement. 7 Refermez le système de verrouillage. Vous remarquerez qu’il faut un peu forcer pour fermer le dispositif de verrouillage. Dès que le dispositif est fermé, vous entendrez un clic. 60 8 Refermez le capot d’accès de l’imprimante. Stockage des cartouches d’impression Vous entendrez le chariot d’impression revenir en position de repos sur le côté droit de l’imprimante. 9 Si le voyant de cartouche d’impression continue de clignoter une fois que vous avez fini d’installer les nouvelles cartouches, vérifiez si leur référence est correcte. Reportezvous à la page 59 pour les références. Pour conserver les cartouches en excellente qualité d’impression : • Conservez les cartouches dans leur emballage hermétique jusqu’à leur utilisation dans un endroit à température ambiante (entre 15,6 et 26,6 ˚C). • Une fois installées, gardez en permanence les cartouches d’impression dans leur support pour qu’elles ne sèchent ni ne se bouchent. • Stockez les cartouches d’impression non scellées dans un coffret en plastique hermétique. • Ne débranchez pas l'imprimante avant que l'impression ne soit terminée et que le chariot ait eu le temps de se replacer en position de repos sous peine de faire sécher les cartouches d'impression à jet d'encre. • Avant de débrancher le câble d’alimentation électrique ou le distributeur, laissez le temps à l’imprimante de replacer les cartouches en position de repos, à droite de l’imprimante, pour protéger les gicleurs. 61 Nettoyage des cartouches d'impression Le nettoyage des cartouches peut améliorer la qualité d'impression. Si des lignes ou des points manquent sur l’imprimé, lancez la première procédure ci-dessous. Si l’imprimé possède des traînées d’encre, lancez la seconde procédure. Première procédure : lignes ou points manquants Nettoyez les cartouches d'impression dès que vous constatez qu'il manque des lignes ou des points dans le texte ou les graphiques imprimés comme montré sur la figure. Vous pouvez effectuer le nettoyage des cartouches à partir de la Boîte à outils HP. Remarque : ne nettoyez jamais les cartouches d'impression inutilement, cela réduit leur durée d'utilisation. Nettoyage des cartouches d'impression à partir de la Boîte à outils HP : 1 Ouvrez la Boîte à outils HP DeskJet. Reportez-vous à « La Boîte à outils HP DeskJet » à la page 58 pour obtenir des informations sur la manière de trouver cette boîte. 2 Cliquez sur l’onglet Services de l’imprimante. 3 Cliquez sur Nettoyer les cartouches d’impression puis suivez les instructions affichées à l’écran. Relancez cette procédure si la qualité s’améliore mais n’est pas toujours acceptable. Cliquez sur le bouton Nettoyer à nouveau de l’écran de nettoyage précédent. Si les procédures de nettoyage décrites ci-dessus n'améliorent pas la qualité d'impression, il est possible que les cartouches soient presque vides. Remplacez la cartouche d'impression (reportez-vous à la page 59). Si le problème persiste, continuez à la seconde procédure. 62 Deuxième procédure : Elimination de traînées L'utilisation des imprimantes HP DeskJet dans des endroits poussiéreux peut provoquer des problèmes à l'impression (apparition de traits, bavure de l'encre ou formation de pâtés) dûs à l'accumulation de particules dans l'imprimante. Ces débris sont, par exemple, de la poussière, des cheveux, des fibres de moquette ou des fibres de vêtements. Les traînées d’encre peuvent facilement être évitées ou éliminées en nettoyant régulièrement deux parties de l’imprimante : les cartouches d’impression et les chariots. Matériel nécessaire Assurez-vous d'avoir le matériel suivant avant d'effectuer le nettoyage : • Cotons-tiges ou tout matériau doux qui ne se détériorera pas (par exemple un morceau de vêtement en coton). • Eau distillée, filtrée ou en bouteille (la composition de l'eau du robinet peut endommager les cartouches d'impression). • Un morceau de papier ou une serviette en papier pour poser les cartouches d’impression pendant le nettoyage. Attention Faites attention de ne pas vous salir les mains ou les vêtements. 63 Procédures de nettoyage manuel de vos cartouches d’impression et du chariot d’impression : 1 Retirez les cartouches d'impression a. Mettez l'imprimante sous tension puis soulevez le capot supérieur de l'imprimante. b. Le chariot d’impression vient se placer au centre de l’imprimante. c. Une fois que le chariot est en position, débranchez le câble d'alimentation noir se trouvant à l'arrière de l'imprimante. d. Retirez les cartouches d’impression et posez-les sur le morceau de papier. Avertissement Attention Conservez les cartouches d’impression usagées ou neuves hors de portée des enfants. Ne laissez pas les cartouches au contact de l’air plus de 30 minutes. Remarque : veillez à ne pas toucher les gicleurs ni les contacts en cuivre. Dans le cas contraire, vous pouvez endommager la connexion électrique ou boucher les gicleurs. 64 2 Nettoyez les cartouches d'impression a. Trempez un coton-tige dans de l’eau distillée et égouttez-le. b. Saisissez la cartouche d’impression noire par son capuchon coloré. c. Nettoyez l'avant et les côtés de la cartouche d'impression comme illustré. NE TOUCHEZ PAS aux gicleurs. 3 Nettoyez le chariot d'impression a. Placez-vous au même niveau que l’imprimante. b. Repérez les trois bras noirs en forme de crochets se trouvant sous le chariot. c. Nettoyez de l'avant vers l'arrière les parties plates (en gris sur l'illustration) sous chaque bras à l'aide d'un coton-tige propre et humidifié. Recommencez cette opération jusqu’à ce qu’il n’y ait plus de dépôt d’encre visible sur le coton tige. NE PAS NETTOYER les gicleurs. Nettoyer à cet endroit. d. Maintenez la cartouche à la lumière et vérifiez s’il n’y a plus de fibres collées sur les parois ou sur les bords de la cartouche. Si des fibres sont toujours visibles, recommencez les étapes 2a, 2b et 2c. e. Effectuez de nouveau les étapes de 2a à 2d avec la cartouche tricolore et muni d’un coton-tige neuf et humecté. 65 4 Réinstallez les cartouches d'impression a. Installez les cartouches d’impression et refermez le capot supérieur de l'imprimante b. Rebranchez le cordon d'alimentation à l'arrière de l'imprimante. c. Imprimez une page d’auto-test. Cliquez sur Imprimer une page de test sous l’onglet Services de l’imprimante de la Boîte à outils HP. d. Vérifiez si l’imprimé ne comporte plus de traînées d’encre. Dommages consécutifs au reconditionnement des cartouches d’impression Hewlett-Packard vous recommande d’utiliser exclusivement les produits HP pour obtenir les meilleures performances possible avec votre imprimante à jet d’encre HP y compris les cartouches d’impression fabriquées et authentifiées comme tel par HP. Attention Toute panne résultant de l’utilisation de cartouches d’impression HP reconditionnées ou modifiées n’est pas couverte par les garanties des imprimantes HP. Remarque : cette procédure devrait retirer toutes les fibres causant des traînées sur l’imprimé. Il se peut cependant qu'il y ait toujours des fibres présentes dans l'imprimante. S’il y a toujours des traînées, recommencez cette procédure jusqu’à ce que l’impression sur la feuille d’auto-test soit nette et précise. Pour obtenir de plus amples informations ou conseils d’entretien, visitez le site Internet du Service Clientèle HP suivant : http://www.hp.com/support/home_products. Remarque : à l’achat de cartouches d’impression neuves, faites bien attention d’acheter des cartouches portant la référence correcte pour votre imprimante (voir page 59). 66 Alignement des cartouches d’impression Vous devez utiliser le logiciel d’impression pour aligner les cartouches d’impression tricolore et noire à chaque fois que vous remplacez ou installez une cartouche. L’alignement correct sera ainsi assuré lorsque les encres des deux cartouches seront utilisées pour imprimer une ligne de texte ou une image. 1 Assurez-vous que l’imprimante est sous tension et que le voyant d’alimentation s’allume. 2 Assurez-vous qu’il y a du papier ordinaire dans le bac d'ENTREE de l'imprimante. Entretien de votre imprimante • Utilisez un chiffon doux et humecté pour nettoyer la poussière et les taches. • L’intérieur de l’imprimante n’a pas besoin d’être nettoyé. Ne versez pas de liquide dans l’imprimante. • Ne lubrifiez pas la tige métallique sur laquelle le chariot d’impression se déplace. Un mouvement bruyant du chariot est normal lorsque l’imprimante est neuve. Avec le temps, ce bruit s’atténuera. 3 Ouvrez la Boîte à outils HP DeskJet. (Consultez « La Boîte à outils HP DeskJet », page 58.) 4 Cliquez sur l’onglet Services de l’imprimante. Cliquez ensuite sur Aligner les cartouches d’impression. Suivez les instructions apparaissant à l’écran de votre ordinateur. 67 Amélioration des performances de l’imprimante Les critères suivants influent sur la vitesse d’impression et les performances générales de l’imprimante : • La quantité de MEV de l’ordinateur peut déterminer la vitesse à laquelle les documents sont transmis à l’imprimante. En ajoutant de la MEV, vous pouvez accroître la vitesse de ce transfert et permettre à l’ordinateur d’exécuter d’autres tâches plus rapidement pendant une impression. • La vitesse de traitement de l’ordinateur détermine la vitesse à laquelle les documents sont transmis à l’imprimante. • La quantité d’espace sur le disque dur de l’ordinateur influe aussi sur la vitesse d’impression. Si votre ordinateur a moins de 100 Mo d’espace-libre, la vitesse d’impression de vos documents sera plus longue. • L’exécution simultanée de nombreux logiciels ralentit aussi l’impression puisqu’ils occupent la mémoire vive de l’ordinateur. Limitez donc le nombre de logiciels ouverts en même temps. • Le gestionnaire d’impression utilisé pour imprimer vos documents joue un rôle important sur la qualité d’impression. Assurez-vous que vous utilisez la dernière version du gestionnaire d’impression HP conçu spécialement pour le modèle de votre imprimante. Consultez « Logiciel d’impression », page 54 pour plus d’informations sur la façon d’obtenir les gestionnaires les plus récents. • Les performances de l’imprimante sont aussi influencées par la taille et la complexité des documents à imprimer. Les graphiques et les photographies sont généralement plus complexes et s’impriment moins vite qu’un document ne comportant que du texte. 68 Marges d’impression minimums Configuration minimale du système Vous devez veiller à ce que votre document rentre dans la zone d’impression de la page, laquelle est définie par les marges supérieure, inférieure, droite et gauche du support d’impression spécifique que vous utilisez. Vérifiez que votre ordinateur possède les exigences système recommandées. Format de papier Marges de gauche et de droite Marge supérieure Marge inférieure Format A4 3,2 mm 1,0 mm 11,7 mm Formats de papier Letter, Legal et Executive 0,25 po. 0,04 po. 0,46 po. Formats A5 et B5 3,2 mm 1,0 mm 11,7 mm Fiches (3x5 po, 4x6, 5x8) 0,125 po. 0,04 po. 0,46 po. Fiches (A6) 3,2 mm 1,0 mm 11,7 mm Cartes postales Hagaki 3,2 mm 1,0 mm 11,7 mm Papier-banderole : Format A4 (8,27 x 11,7 po.) 3,2 mm 0,00 mm 0,00 mm Papier-banderole : Format Letter (8,5 x 11 po.) 0,125 po. 0,0 po. 0,0 po. Marges de gauche Enveloppes 1,0mm (0,25 po.) Marges de droite Système d'exploitation Vitesse de microprocess eur minimale MEV nécessaire Espacedisque nécessaire Microsoft Windows NT 4.0 Pentium 66 MHz 32 Mo 40 Mo Microsoft Windows 95 ou 98 Pentium 66 MHz 16 Mo 40 Mo Windows 3.1x Pentium 66 MHz 8 Mo 40 Mo Version 3.3 ou plus récente de MS-DOS Processeur 486 4 Mo 5 Mo Marges inférieure et supérieure 11,7 mm (0,46 po.) 3,2 mm (0,125 po.) Les marges sous DOS peuvent variées. Reportez-vous au manuel de votre logiciel DOS pour obtenir plus d’informations. 69 Fournitures et accessoires Pièces/fournitures Câble électrique (à utiliser avec le module d’alimentation international) Consultez la page 71 pour savoir comment passer commande. Pièces/fournitures Référence HP Cartouches d’impression DeskJet 840C, 842C, 843C Cartouche d’impression noire C6615 Series Cartouche d’impression tricolore C6625 Series ✳ Vérifiez la référence des cartouches d'impression que vous achetez afin d'utiliser celles conçues pour votre imprimante. Câbles Câble d’interface parallèle conforme aux normes HP IEEE-1284 (avec broche 1284-A pour le port de l’ordinateur et une broche 1284-B pour celui de l’imprimante) Longueur de 2 mètres Longueur de 3 mètres C2950A C2951A Câble d’interface conforme à USB de HP Longueur de 2 mètres Module d’alimentation (international) Référence HP C6518A C6409-60014 E.U., Canada, Brésil, Amérique latine, Arabie Saoudite Japon Royaume-Uni Singapour, Malaysie, Moyen-Orient, Hong Kong Afrique du Sud Inde Australie Argentine Chine, Taïwan, Philippines Corée Europe, Jordanie, Liban, Israël, Afrique du Nord, Russie Pays Baltes, Thaïlande, Indonésie, Caraïbes, Amérique latine 8120-8330 8120-8336 8120-8341 8120-8719 8120-8347 8120-8345 8120-8337 8120-8434 8120-8346 8120-8339 8120-8340 Autres pièces de rechange Capot d'accès du câble (couvercle E/S) Ensemble de nettoyage du capot d'accès C6409-40014 C4557-60076 Pièces/fournitures Référence HP Manuels de référence pour Windows La plupart des documents relatifs à l'imprimante HP sont disponibles sur le site Internet http://www.hp.com/support/home_products Allemand C6419-90038 Anglais Demandez le numéro à la commande Arabe C6419-90025 Chinois simplifié C6419-90031 Chinois traditionnel C6419-90031 Coréen C6419-90031 Danois C6419-90026 Espagnol Demandez le numéro à la commande Finnois C6419-90026 Français Demandez le numéro à la commande Grecque C6419-90028 Hébreu C6419-90028 Hollandais C6419-90037 Hongrois C6419-90027 Italien C6419-90025 Norvégien C6419-90026 Polonais C6419-90027 Portugais Demandez le numéro à la commande Russe C6419-90028 Slovaque C6419-90027 Slovénien C6419-90027 Suédois C6419-90026 Tchécoslovaque C6419-90027 Thai C6419-90031 Turc C6419-90027 70 Pièces/fournitures Référence HP Pièces/fournitures Support ✳✳ Support (suite) Papier jet d’encre blanc brillant HP A4 européen, 500 feuilles A4 européen, 200 feuilles Letter U.S., 200 feuilles Letter U.S., 500 feuilles C1825A C5977A C5976A C1824A Papier jet d’encre HP Premium A4 européen, 200 feuilles Letter U.S., 50 feuilles 51634Z 51634Y Référence HP Film transparent HP Premium Rapid-Dry A4 européen, 50 feuilles C6053A Letter U.S., 50 feuilles C6051A Papier banderole HP A4 européen, 100 feuilles Letter U.S., 100 feuilles C1821A C1820A Papier HP Premium Brochure and Flyer Letter U.S., 50 feuilles C6955A Papier cartes de vœux HP (Prépliées en quatre) A4 européen : 20 feuilles, 20 enveloppes C6042A Letter U.S. : 20 feuilles, 20 enveloppes C1812A Papier photo HP A4 asiatique, 20 feuilles A4 européen, 20 feuilles Letter U.S., 20 feuilles Papier cartes de vœux HP (Prépliées en deux) A4 européen : 10 feuilles, 10 enveloppes C6045A Letter U.S. : 10 feuilles, 10 enveloppes C6044A C6765A C1847A C1846A Papier photo HP Premium A4 asiatique, 15 feuilles A4 européen, 15 feuilles Letter U.S., 15 feuilles C6043A C6040A C6039A Film transparent HP Premium A4 européen, 20 feuilles A4 européen, 50 feuilles Letter U.S., 20 feuilles Letter U.S., 50 feuilles C3832A C3535A C3828A C3834A HP Premium Glossy Hagaki cards Carte Hagaki, 20 cartes C6575A Support HP pour transfert sur tissu A4 européen, 10 feuilles A4 asiatique, 10 feuilles Letter U.S., 10 feuilles C6050A C6065A C6049A HP Restickables Large Round Inkjet Stickers Letter U.S., 10 feuilles (90 autocollants) C6822A HP Restickables, Large Square Inkjet Stickers Letter U.S., 10 feuilles (90 autocollants) C6823A ✳✳ Les supports spéciaux ne sont pas disponibles dans tous les pays. Informations sur la manière de passer commande Pour commander des fournitures ou des accessoires pour votre imprimante, contactez le distributeur HP le plus proche ou téléphonez à HP DIRECT aux numéros suivants pour une livraison rapide. Aux E.U., vous pouvez acheter des fournitures et accessoires directement chez HP à www.hpshopping.com, ou appelez le HP Shopping Village au 1-888-999-4747. • Allemagne : 07031-145444 Télécopie : 07031-141395 Hewlett-Packard GmbH, HP Express Support Ersatzteil-Verkauf, Herrenberger Str. 130 71034 BÖBLINGEN • Argentine : (54 1) 787-7100 Télécopie : (54 1) 787-7213 Hewlett-Packard Argentina, Montañeses 2150 1428 Buenos Aires, Argentine • Australie/Nouvelle-Zélande : (03) 895-2895 China Resources Bldg. 26 Harbour Road Wanchai, Hong Kong 71 • Autriche – Région sud-est : (43-0222) 25 000, ext. 755 Télécopie : (43-0222) 25 000, ext. 610 Hewlett-Packard Ges.m.b.H. Ersattzteilverkauf Lieblg. 1 A-1222 Wien • Belgique : 02/778 3092 (ou 3090, 3091) Télécopie : 02/778 3076 Hewlett-Packard Belgium SA/NV 100 bd. de la Woluwe/Woluwedal 1200 Bruxelles • Brésil : Centro de Informacoes HP Grande São Paulo : 822-5565 Demais Localidades : 0800-157751 Télécopie : (011) 829-7116 Centro de Informacoes HP Hewlett Packard Brasil S.A. Caixa Postal 134, Rua Clodomiro Amazonas, 258 CEP 04534-011, São Paulo - SP • Canada : (800) 387-3154, (905) 206-4725 Télécopie : (905) 206-3485/-3739 Hewlett-Packard (Canada) Ltd. 5150 Spectrum Way Mississauga, Ontario L4W 5G1 Toronto : (416) 671-8383 • Chili : (56 2) 203-3233 Télécopie : (56 2) 203-3234 Hewlett-Packard de Chile SA Av. Andres Bello 2777, Oficina 1302 Los Condes, Santiago, Chili • Danemark : 45 99 14 29 Télécopie : 42 81 58 10 Hewlett-Packard A/S Kongevejen 25, 3460 BIRKEROD • Espagne : 1 6 31 14 81 Télécopie : 1 6 31 12 74 Hewlett-Packard Española S.A. Departamento de Venta de Piezas Ctra N-VI, Km. 16,500 28230 LAS ROZAS, Madrid • États-Unis : (800) 227-8164 • Finlande : (90) 8872 2397 Télécopie : (90) 8872 2620 Hewlett-Packard Oy Varaosamyynti, Piispankalliontie 17 02200 ESPOO • France: (1) 40 85 71 12 Télécopie : (1) 47 98 26 08 EuroParts 77 101 avenue du Vieux Chemin de Saint-Denis 92625 GENNEVILLIERS • International Sales Branch: (41) 22 780 4111 Télécopie : (41) 22 780-4770 Hewlett-Packard S. A., ISB 39, rue de Veyrot 1217 MEYRIN 1 GENEVE - SUISSE • Italie : 02/9212.2336/2475 Télécopie : 02/92101757 Hewlett-Packard Italiana S. P. A. Ufficio Parti di ricambio Via G. Di Vittorio, 9 20063 Cernusco s/N (MI) • Japon : (03) 3335-8333 Hewlett-Packard Japan Ltd. 29-21 Takaido-Higashi 3-chone, sugninami-ku Tokyo 168-8585 • Mexique : (52 5) 258-4600 Télécopie : (54 1) 258-4362 Hewlett-Packard de México, S.A. de C.V Prolongación Reforma #470 Colonia Lomas de Santa Fe, C.P. 01210 México, D.F. • Norvège : 22735926 Télécopie : 22735611 Hewlett-Packard Norge A/S, Express Support Drammensveien 169-171 0212 Oslo • Pays-Bas : 0 33 450 1808 Télécopie : 0 33 456 0891 Hewlett-Packard Nederland B. V. Parts Direct Service Basicweg 10 3821 BR AMERSFOORT • Siège social pour l'Amérique latine : (305) 267-4220 Télécopie : (305) 267-4247 5200 Blue Lagoon Drive, Suite 950 Miami, FL 33126 États-Unis • Royaume-Uni : +44 1765 690061 Télécopie : +44 1765 690731 Express Terminals, 47 Allhallowgate Ripon, North Yorkshire • +44 181 568 7100 Télécopie : +44 181 568 7044 Parts First, Riverside Works Isleworth, Middlesex, TW7 7BY 72 • +44 1734 521587 Télécopie : +44 1734 521712 Westcoast, 28-30 Richfield Avenue Reading, Berkshire, RG1 8BJ • Suède : 8-4442239 Télécopie : 8-4442116 Hewlett-Packard Sverige AB Skalholtsgatan 9, Box 19 164 93 KISTA • Suisse : 056/279 286 Télécopie : 056/279 280 Elbatex Datentechnik AG Schwimmbadstrasse 45, 5430 WETTINGEN • Venezuela : (58 2) 239-4244/4133 Télécopie : (58 2) 207-8014 Hewlett-Packard de Venezuela C.A. Tercera Transversal de Los Ruices Norte Edificio Segre, Caracas 1071, Venezuela Apartado Postal 50933, Caracas 1050 Dans le reste du monde • Hewlett-Packard Company Intercontinental Headquarters, 3495 Deer Creek Road, Palo Alto, CA 94304, U.S.A. Codes linguistiques Les codes linguistiques suivants pour trouver le fichier dosread.txt sur le cédérom du logiciel d’impression ont été utilisés. Ce fichier texte se trouve dans le répertoire \<code de langue>\djcp\ sur le cédérom du logiciel d’impression. Code Chinois (simplifié) Chinois (traditionnel) Tchèque Danois Allemand Anglais Espagnol Finlandais Français Hongrois Italien Coréen Hollandais Norvégien Polonais Portugais Russe Suédois Thaï linguistique chs cht csy dan deu enu esm fin fra hun ita kor nld non plk ptb rus svc tha 73 Aspect environnemental de l’imprimante DeskJet Protection de l’environnement Hewlett-Packard ne cesse d’améliorer la conception et les procédés de fabrication des imprimantes HP DeskJet afin de réduire au maximum les effets nuisibles créés par l’utilisation des imprimantes sur le lieu de travail ainsi que les problèmes apportés sur les lieux de production, de distribution et d’utilisation. De plus, Hewlett-Packard a amélioré ses méthodes de production afin de faciliter le recyclage des imprimantes. Réduction et élimination Ozone : Hewlett-Packard n’utilise plus de produits chimiques risquant d’endommager la couche d’ozone (tels que les CFC). Nombre de pièces : dès la conception, le nombre total de pièces utilisées pour fabriquer l’imprimante est réduit au maximum pour minimiser le coût de fabrication et la manutention des imprimantes usagées. Emballage de l’imprimante : l’emballage utilisé avec cette imprimante a été sélectionné pour protéger au maximum, à un coût minimal, tout en essayant de minimiser l’impact sur l’environnement et favoriser le recyclage. La conception robuste de l’imprimante HP DeskJet aide à réduire la quantité de matériaux d’emballage en même temps que la résistance à l’endommagement. démontage et de réparation. Les pièces plastiques ont été conçues avec deux couleurs de façon à faciliter les options de recyclage. Matériaux plastiques : pour faciliter le recyclage, le pourcentage de plastique est indiqué sur toutes les grosses pièces en plastique. Imprimante et cartouches d’impression : dans certains pays, Hewlett-Packard a lancé plusieurs programmes expérimentaux pour la récupération de l’imprimante et des cartouches d’impression usagées ainsi que de leur recyclage. Si vous désirez obtenir plus d’informations, contactez votre représentant Hewlett-Packard. Papiers : cette imprimante a été conçue pour faciliter l’utilisation de papier recyclé en tant que support d’impression. Les modes d’emploi sont imprimés sur du papier recyclé lorsqu’il est possible d’en obtenir dans les pays de production. Conservation d’énergie Cette imprimante a été conçue de façon à économiser le plus d’énergie possible. Elle consomme moins de 5 W en mode d'attente. En coopération avec ENERGY STAR, HP certifie que ce produit informatique répond aux directives du programme ENERGY STAR Electronic Office Equipment de U.S. Environmental Protection Agency. Recyclage Le recyclage a été tenu en compte dans la fabrication de cette imprimante. Le nombre de matériaux a été gardé à un minimum et les différents matériaux ont été conçus de façon à pouvoir être facilement séparés. Les mécanismes de verrouillage et les connecteurs sont faciles à repérer, sont faciles d’accès et son faciles à retirer à l’aide d’outils communs. Les pièces les plus importantes ont été conçues pour un accès rapide à des fins de Consommation électrique hors tension : lorsque l'imprimante est hors tension, une quantité minime d'électricité est quand même consommée. Le fait d’éteindre l’imprimante puis de débrancher le cordon d’alimentation évite la consommation d’énergie. 74