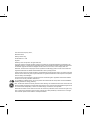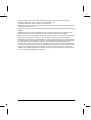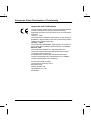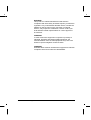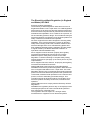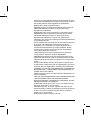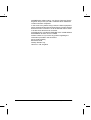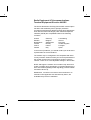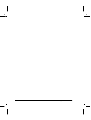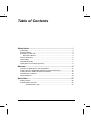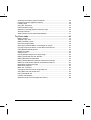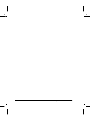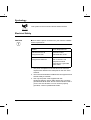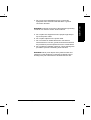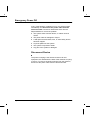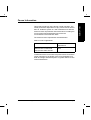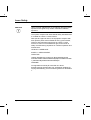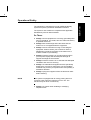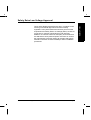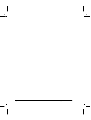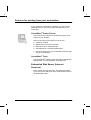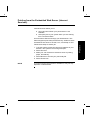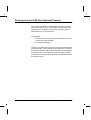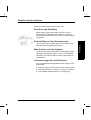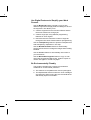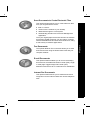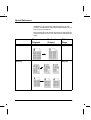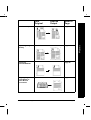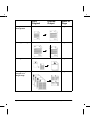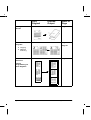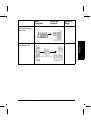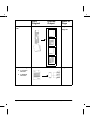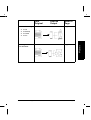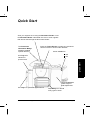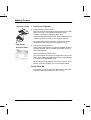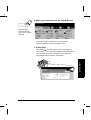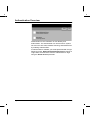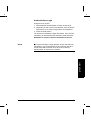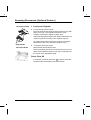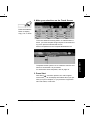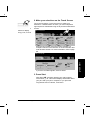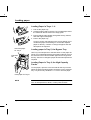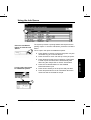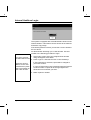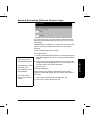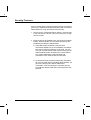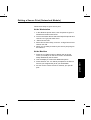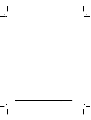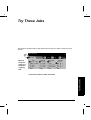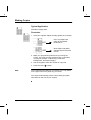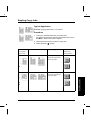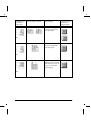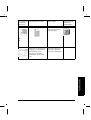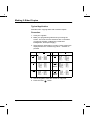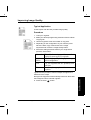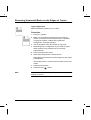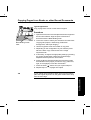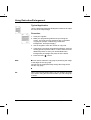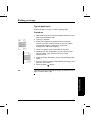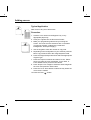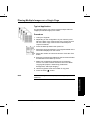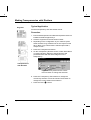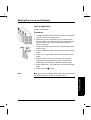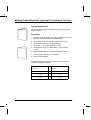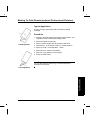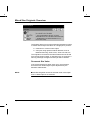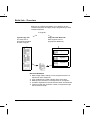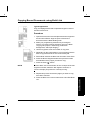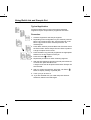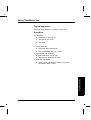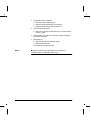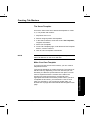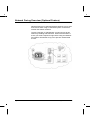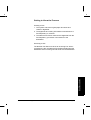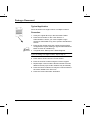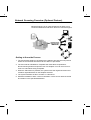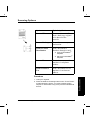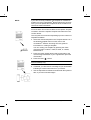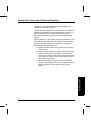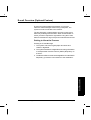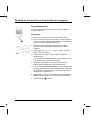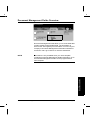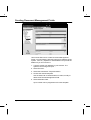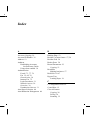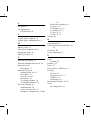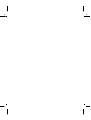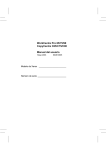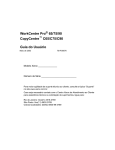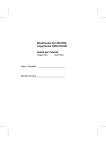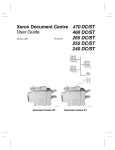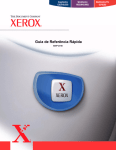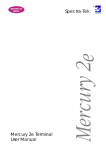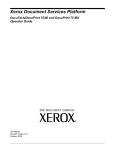Download Xerox 6300, 6350, 8500, 8550 Printer User Manual
Transcript
WorkCentre Pro® 65/75/90 CopyCentre™ C65/C75/C90 User Guide May 2003 604S13900 Xerox Model _______________ Serial Number ____________________________ The Document Company Xerox , Bessemer Road, Welwyn Garden City, Hertfordshire AL7 1HE England ©2003 by Xerox Corporation. All rights reserved. Copyright protection claimed includes all forms and matters of copyrighted material and information now allowed by statutory or judicial law or hereinafter granted, including without limitation material generated from the software programmes that are displayed on the screen such as icons, screen display looks, etc. XEROX®, The Document Company® and the stylised X and identifying product names and numbers are registered trademarks of XEROX CORPORATION or Xerox (Europe) limited. The Document Centre ST model includes an implementation of LZW licensed under U.S. Patent 4,558,302. Product names used in this guide may be trademarks or registered trademarks of their respective companies and are hereby acknowledged. This document contains images of screens that were created using Zinc Application Framework software version 3.5 © January 1997 Zinc Software Inc. As an ENERGY STAR® partner, Xerox Corporation has determined that this product meets the ENERGY STAR® guidelines for energy efficiency. RAL, the German Institute for Quality Assurance and Labeling, has awarded the Document Centre 255 and 265 DC the Blue Angel Environmental Label, distinguishing it as a machine which satisfies Blue Angel criteria for environmental acceptability in terms of machine design, manufacture, and operation. Whilst the information in this Guide is correct at the time of first publication, Xerox reserves the right at any time to change the information without notice. Changes are made periodically to this document. Changes and technical updates will be added in subsequent editions. ii Xerox WorkCentre Pro/CopyCentre User Guide The Document Centre ST model includes software provided by the Internet Software Consortium. Copyright (c) 1995, 1996, 1997, 1998, 1999, 2000, 2001, 2002, 2003 The Internet Software Consortium - DHCP. All rights reserved. Redistribution and use in source and binary forms, with or without modification, are permitted provided that the following conditions are met: Redistributions of source code must retain the above copyright notice, this list of conditions and the following disclaimer. Redistributions in binary form must reproduce the above copyright notice, this list of conditions and the following disclaimer in the documentation and/or other materials provided with the distribution. Neither the name of The Internet Software Consortium - DHCP nor the names of its contributors may be used to endorse or promote products derived from this software without specific prior written permission. This Software Is Provided By The Internet Software Consortium And Contributors "As Is" And Any Express Or Implied Warranties, Including, But Not Limited To, The Implied Warranties Of Merchantability And Fitness For A Particular Purpose Are Disclaimed. In No Event Shall The Internet Software Consortium Or Contributors Be Liable For Any Direct, Indirect, Incidental, Special, Exemplary, Or Consequential Damages (Including, But Not Limited To, Procurement Of Substitute Goods Or Services; Loss Of Use, Data, Or Profits; Or Business Interruption) However Caused And On Any Theory Of Liability, Whether In Contract, Strict Liability, Or Tort (Including Negligence Or Otherwise) Arising In Any Way Out Of The Use Of This Software, Even If Advised Of The Possibility Of Such Damage. Xerox WorkCentre Pro/CopyCentre User Guide iii European Union Declaration of Conformity Approvals and Certifications The CE marking applied to this product symbolises XEROX Limited Declaration of Conformity with the following applicable Directives of the European Union as of the dates indicated: January 1, 1995: Council Directive 73/23/EEC amended by Council Directive 93/68/EEC, approximation of the laws of the member states related to low voltage equipment. January 1, 1996: Council Directive 89/336/EEC, approximation of the laws of the member states related to electromagnetic compatibility. March 9, 1999: Council Directive 99/5/EC, on radio equipment and telecommunications terminal equipment and the mutual recognition of their conformity. A full declaration, defining the relevant directives and referenced standards can be obtained from your XEROX Limited representative or by contacting: Environment Health & Safety, The Document Company Xerox, Bessemer Road, Welwyn Garden City, Hertfordshire AL7 1HE ENGLAND. iv Xerox WorkCentre Pro/CopyCentre User Guide WARNING This product is certified manufactured and tested in compliance with strict safety and radio frequency interference regulations. Any unauthorised alteration which, includes the addition of new functions or the connection of external devices, may impact this certification. Please contact your local XEROX Limited representative for a list of approved accessories. WARNING In order to allow this equipment to operate in proximity to Industrial, Scientific and Medical (ISM) equipment, the external radiation from the ISM equipment may have to be limited or special mitigation measures taken. WARNING Shielded cables must be used with this equipment to maintain compliance with Council Directive 89/336/EEC. Xerox WorkCentre Pro/CopyCentre User Guide v The Electricity at Work Regulation (in England and Wales) UK ONLY Electricity at Work Regulations: The Electricity at Work Regulation 1989 came into force in England and Wales on the 1 April 1990. This 1989 Regulation places a duty on all employers and self-employed persons to ensure the electrical system in their premises are constructed, maintained and operated in such a manner as to prevent, so far as reasonably practical, danger. This includes ensuring all electrical equipment connected to such electrical systems are safely constructed, maintained and operated. All Xerox equipment have been designed to exacting safety standards. They have all undergone a variety of stringent safety tests including earth bond, insulation resistance and electrical strength tests. Xerox manufacturing plants have been awarded ISO 9000 quality certification and are subject to regular audits by the British Standards Institution or equivalent national standards body. Xerox equipment which has been properly and regularly serviced and maintained should not have to undergo additional specific safety tests pursuant to the 1989 Regulation. Customers wishing to complete safety testing should contact Xerox (see page 1) for advice prior to any test implementation. Xerox equipment should, however, be properly and regularly serviced and maintained at all times. QUESTION:What is the Electricity at Work Regulation? ANSWER:The Electricity at Work Regulation 1989 came into force in England and Wales on the 1 April 1990. This 1989 Regulation places a duty on all employers and self-employed persons to ensure the electrical systems in their premises are constructed, maintained and operated in such a manner as to prevent, so far as reasonably practicable, danger. This includes ensuring all electrical products connected to such electrical systems are safely constructed, maintained and operated. QUESTION:Does Xerox comply with the Electricity at Work Regulation? ANSWER:The regulation places a duty on all employers and self-employed persons to ensure the electrical systems in their premises are, effectively safe. The regulation does not impose on, amongst others, manufacturers or suppliers of such electrical systems. vi Xerox WorkCentre Pro/CopyCentre User Guide However, rest assured that all Xerox equipment which Xerox and its authorised distributors supplies to customers, conform with all the relevant safety legislation and standards. QUESTION:Is Xerox equipment safe? ANSWER:All Xerox equipment supplied by Xerox and their authorised distributors conform to all relevant safety legislation and standards. QUESTION:Is the Xerox equipment in my premises safe? ANSWER:All Xerox equipment supplied by Xerox and its authorised distributors conform to all relevant safety legislation and standards. However, like all electrical equipment, they have to be regularly serviced and maintained by competent persons. Xerox Customer Service Engineers ensure Xerox equipment is serviced and maintained to exacting Xerox safety standards. If you would like your Xerox equipment to be serviced and maintained to such high standards, please contact your local Xerox Customer Service Organisation. They will be pleased to assist you. QUESTION:Does the Xerox equipment in my premises comply with the Electricity at Work Regulations? ANSWER:All employers and self-employed persons must ensure that the electrical systems in their premises are safe. This will include ensuring Xerox equipment in such premises is safe. Xerox Product Safety function has prepared a guide which contains a list of tests which may be completed by your Xerox Customer Service Organisation. THESE TESTS MUST BE CARRIED OUT ONLY BY PERSONS WHO POSSESS THE RELEVANT SKILL, KNOWLEDGE AND EXPERIENCE TO CARRY OUT SUCH TESTS. Please contact the Xerox Customer Service Organisation for further information. THE USE OF INAPPROPRIATE TEST PROCEDURES AND TEST EQUIPMENT MAY PROVIDE MISLEADING RESULTS AND MAY CAUSE DEATH, PERSONAL INJURY AND/OR DAMAGE TO PROPERTY. QUESTION:I would like to carry out my own safety tests on the Xerox equipment in my premises. ANSWER:You may, of course, request such tests as you deem necessary to satisfy yourself that your Xerox equipment is safe. Your Xerox Customer Support will be pleased to advise you on such testing. QUESTION:I require records of all tests Xerox WorkCentre Pro/CopyCentre User Guide vii ANSWER:After safety testing, your Xerox Customer Service Engineer will provide you with a certificate which details the results of all tests completed. In the event of any defect being noted, the Xerox equipment will be switched off and disconnected from the supply until the defect has been corrected. You will be advised of such action to enable such defects to be corrected. PLEASE NOTE: YOU MUST ENSURE THAT YOUR XEROX EQUIPMENT IS SAFE AT ALL TIMES Please contact us if you have any queries regarding the information provided in this document. Xerox Product Safety, Bessemer Road, Welwyn Garden City, Herts AL7 1HE, England viii Xerox WorkCentre Pro/CopyCentre User Guide Radio Equipment & Telecommunications Terminal Equipment Directive 99/5/EC The Xerox WorkCentre Pro/CopyCentre RDT modem option has been self-certified by Xerox (Europe) Limited in accordance with Directive 99/5/EC and has been designed to work with the national analogue public switched telephone networks (PSTN) and compatible PBXs of the following countries: Austria Sweden Netherlands Iceland France Finland Germany Belgium Switzerland Norway Ireland Italy Luxembourg Greece Denmark United Kingdom Portugal Spain In the event of problems, you should contact your local Xerox representative in the first instance. The modem may be configured to be compatible with other country networks. Please contact your Xerox representative if the modem needs to be reconnected to another country's network. There are no user-adjustable settings in the modem. NOTE: Although the modem can use either loop disconnect (pulse) or DTMF (tone) signalling it is recommended that it is set to use DTMF signalling. DTMF signalling provides reliable and faster call set-up. Modification, connection to external control software or to external control apparatus not authorised by Xerox, will invalidate the product's certification. Xerox WorkCentre Pro/CopyCentre User Guide ix x Xerox WorkCentre Pro/CopyCentre User Guide Table of Contents Safety Notes ..................................................................................... 1 Symbology .........................................................................................................2 Electrical Safety .................................................................................................2 Emergency Power Off .......................................................................................4 Disconnect Device ......................................................................................4 Ozone Information .............................................................................................5 Laser Safety ......................................................................................................6 Operational Safety .............................................................................................7 Safety Extra Low Voltage Approval ...................................................................9 Welcome ......................................................................................... 11 Features for printing from your workstation .....................................................12 Printing from the Embedded Web Server (Internet Services) ..........................13 Printing from the USB Port (Optional Feature) ................................................14 Features at the machine ..................................................................................15 Quick Reference ..............................................................................................18 Quick Start ...................................................................................... 27 Making Copies .................................................................................................28 Authentication Overview ..................................................................................30 Authentication Login ...........................................................................31 Xerox WorkCentre Pro/CopyCentre User Guide xi Scanning Documents (Optional Feature) ........................................................ 32 Faxing Documents (Optional Feature) ............................................................ 34 Loading paper ................................................................................................. 36 Using the Job Queue ...................................................................................... 37 Internal Auditron Login .................................................................................... 38 Network Accounting (Optional Feature) Login ................................................ 39 Security Features ............................................................................................ 40 Getting a Secure Print (Networked Models) .................................................... 41 Try These Jobs .............................................................................. 43 Making Copies ................................................................................................ 44 Stapling Copy Jobs ......................................................................................... 45 Making 2-Sided Copies ................................................................................... 48 Improving Image Quality ................................................................................. 49 Removing Unwanted Marks on the Edges of Copies ...................................... 50 Copying Pages from Books or other Bound Documents ................................. 51 Using Reduction/Enlargement ........................................................................ 52 Shifting an Image ............................................................................................ 53 Adding covers ................................................................................................. 54 Placing Multiple Images on a Single Page ...................................................... 55 Making Transparencies with Dividers ............................................................. 56 Making Brochures and Booklets ..................................................................... 57 Making Folded Booklets (optional Professional Finisher) ............................... 58 Making Tri-Fold Sheets (optional Professional Finisher) ................................ 59 Mixed Size Originals Overview ....................................................................... 60 Mixed Size Originals ....................................................................................... 61 Build Job - Overview ....................................................................................... 62 Copying Bound Documents using Build Job ................................................... 63 Using Build Job and Sample Set ..................................................................... 64 Using Tabs/Build Job ...................................................................................... 65 Creating Tab Masters ...................................................................................... 67 Network Faxing Overview (Optional Feature) ................................................. 68 xii Xerox WorkCentre Pro/CopyCentre User Guide Index Xerox WorkCentre Pro/CopyCentre User Guide xiii Table of Contents Faxing a Document .........................................................................................70 Network Scanning Overview (Optional Feature) .............................................72 Scanning Options ............................................................................................73 Internet Fax Overview (Optional Feature) .......................................................75 E-mail Overview (Optional Feature) ................................................................77 Sending an Internet Fax or E-mail without a template .....................................78 Document Management Fields Overview ........................................................79 Creating Document Management Fields .........................................................80 xiv Xerox WorkCentre Pro/CopyCentre User Guide Safety Notes Safety Notes Your Xerox product and supplies have been designed and tested to meet strict safety requirements. These include safety agency examination and approval, and compliance to established environmental standards. Please read the following instructions carefully before operating the machine and refer to them as needed to ensure the continued safe operation of your machine. The safety testing and performance of this product have been verified using Xerox materials only. Follow all warnings and instructions marked on or supplied with the product. Xerox WorkCentre Pro/CopyCentre User Guide Page 1 Symbology This symbol on the machine indicates heated surface Electrical Safety CAUTION Ensure that the power connection for your machine satisfies these requirements. Model Power Requirements WorkCentre Pro 90 220-240V Outlet CopyCentre C90 Dedicated 20A circuit WorkCentre Pro 65/75 220-240V Outlet CopyCentre C65/C75 10A or 13A line. The equipment must be connected to a grounded mains outlet 1. The power receptacle for the machine must meet the requirements stated on the data plate on the rear of the machine. 2. The socket outlet shall be installed near the equipment and shall be easily accessible. 3. Use only the power cable supplied with this equipment.Plug the power cable directly into a properly grounded electrical outlet. Do not use an extension cord. If you are not sure whether or not an outlet is properly grounded, consult a qualified electrician. Page 2 Xerox WorkCentre Pro/CopyCentre User Guide WARNING: Improper connection of the equipment grounding conductor can result in severe electrical shock. 5. Do not place this equipment where people might step or trip on the power cable. Safety Notes 4. Do not use a ground adapter plug to connect this equipment to an electrical outlet that lacks a ground connection terminal. 6. Do not place objects on the power cable. 7. Do not override or disable electrical or mechanical interlock devices. Covers, guards, and interlock switches are provided to prevent operator access to unsafe areas. 8. Do not obstruct ventilation openings. These openings are provided to prevent overheating of the machine. Safety Notes WARNING: Never push objects of any kind into slots and openings on this equipment. Contacting a voltage point or shorting out a part could result in electrical shock or fire. Xerox WorkCentre Pro/CopyCentre User Guide Page 3 Emergency Power Off If any of the following conditions occur, turn off the system immediately and disconnect the power cable from the electrical outlet. Contact an authorised Xerox Service Representative to correct the problem. l The system emits unusual odours, or makes unusual noises. l The power cable is damaged or frayed. l A wall panel circuit breaker, fuse, or other safety device has been tripped. l Liquid is spilled into the system. l The system is exposed to water. l Any part of the system is damaged. Disconnect Device The power cord plug is the disconnect device for this equipment. It is attached to the back of the machine as a plugin device. To remove all electrical power from the machine, disconnect the power cable from the electrical outlet. Page 4 Xerox WorkCentre Pro/CopyCentre User Guide This product produces ozone during normal operation. The ozone produced is dependent on copy volume and is heavier than air. Install the system in a well ventilated room with the minimum cubic requirements size listed below. Providing the correct environmental parameter will ensure the concentration levels meet safe limits. The minimum cubic requirements are listed below: Safety Notes Ozone Information Table 1: Ozone requirements Model Ozone Cubic requirement WorkCentre Pro 65/75/90 30 m3 CopyCentre C65/C75/C90 Safety Notes To determine if the room has the required volume to meet the ozone requirement, the length of the room multiplied by its width and height should be equal to or greater than the cubic volume listed above. Xerox WorkCentre Pro/CopyCentre User Guide Page 5 Laser Safety CAUTION Use of controls, adjustments or procedures other than those specified in this guide may result in hazardous radiation exposure. The system complies with international safety standards and is certified as a Class 1 Laser Product. With specific regard to lasers, the equipment complies with laser product performance standards set by governmental, national, and international agencies as a Class 1 Laser Product. It does not emit hazardous light, as the beam is totally enclosed during all phases of customer operation and maintenance. LUOKAN 1 LASERLAITE KLASS 1 LASER APPARAT VAROITUS! Laitteen Käyttäminen muulla kuin tässä käyttöohjeessa mainitulla tavalla saattaa altistaa käyttäjän turvallisuusluokan 1 ylittävälle näkymättömälle lasersäteilylle. VARNING! Om apparaten används på annat sätt än i denna bruksansvisning specificerats, kan användaren utsättas för osynlig laserstrålning, som överskrider gränsen för laserklass 1. Page 6 Xerox WorkCentre Pro/CopyCentre User Guide The system is also certified in compliance with applicable standards by various national bodies. Do These NOTE l Always connect equipment to a correctly grounded power source receptacle. If in doubt, have the outlet checked by a qualified electrician. l Always follow all warnings and instructions that are marked on or are supplied with the equipment. l Always exercise care when moving or relocating the equipment. Please contact your local Xerox Service Department to arrange relocation of the machine to a location outside of your building. l Always locate the machine on a solid support surface (not on plush carpet) that has adequate strength to support the weight of the machine. l Always locate the machine in an area that has adequate ventilation and room for servicing. l Always use materials and supplies that are specifically designed for your Xerox equipment. Use of unsuitable materials may result in poor performance and possibly a hazardous situation. l Always unplug this equipment from the electrical outlet before cleaning. Your system is equipped with an energy saving device to conserve power when the machine is not in use. The machine may be left on continuously. l Always use caution when installing or modifying telephone lines Xerox WorkCentre Pro/CopyCentre User Guide Page 7 Safety Notes The equipment is manufactured under a BS5750 Quality system accepted by the British Standards Institution. Safety Notes Operational Safety Do Not Do These NOTE Page 8 l Never use a ground adapter plug to connect equipment to a power outlet that lacks a ground connection terminal. l Never obstruct ventilation openings. They are provided to prevent overheating. l Never push objects of any kind into the ventilation openings. l Never attempt any maintenance function that is not specifically described in the documentation. l Never remove any covers or guards that are fastened with screws. There are no operator serviceable areas within these covers. l Never position the machine near a radiator or any other heat source. l Never override or “cheat” any of the electrical or mechanical interlock devices. l Never operate the equipment if you notice unusual noises or odours. Disconnect the power cord from the power source receptacle and contact Xerox. l Never install telephone jacks in a wet location unless specifically designated for wet locations l Never touch uninsulated telephone wire or terminals unless the telephone line has been disconnected at the network interface. l Avoid using a telephone (other than a cordless type) during an electrical storm. There may be a remote risk of electrical shock from lightning. If you need additional safety information concerning the machine or Xerox supplied materials, you may call the following number: 01707 353434 Xerox WorkCentre Pro/CopyCentre User Guide Safety Notes These Xerox Digital Copiers/Printers are in compliance with various governmental agencies and national safety regulations. All system data/communication ports meet the requirements for Safety Extra Low Voltage (SELV) circuits for connection to customer-owned devices and networks. Additions of customer-owned or third-party accessories that are attached to these printers/copiers must meet or exceed the requirements previously listed. All modules that require external connection must be installed per Xerox installation procedures. Safety Notes Safety Extra Low Voltage Approval Xerox WorkCentre Pro/CopyCentre User Guide Page 9 Page 10 Xerox WorkCentre Pro/CopyCentre User Guide This User Guide supports the WorkCentre Pro® 65/75/90 and the CopyCentre™ C65/ C75/C90 models. CopyCentre models produce copies at the machine. WorkCentre Pro models can copy and accommodate optional features such as scan, e-mail, fax. Because of the digital design of these systems you can expect: l more output options. The digital design allows you to create booklets, put multiple images on a single page, insert dividers into a transparency set, and combine multiple segments into a single job. l fewer jams and damaged originals. l high quality output. l to enhance and customise your output to your unique specifications. l the machine to perform more than one function at a time. You can begin to scan your copy job while the machine is printing another job. For additional assistance at the machine press the Help button. If you have a WorkCentre Pro model, use the CentreWare® Help system or click on the Help button in the Printer Driver. Xerox WorkCentre Pro/CopyCentre User Guide Page 11 Welcome Welcome Features for printing from your workstation If your system is connected to a network, you can use the following features. See your System Administrator to get connected. CentreWare® Printer Drivers The Printer Driver extends the productivity power of the system to your desktop. Some of the types of print jobs you can do are: l 1-sided or 2-sided l Stapled sets if you have a Finisher l Resolutions up to 1800x1800 dpi l Add standard or customised watermarks l Secure Printing (print your confidential document after you get to the printer) CentreWare® Tools The CentreWare® software suite also offers optional User Management Tools and Network Scanning tools. Embedded Web Server (Internet Services) Every system has a Home Page. This web page allows you to send print-ready files to any WorkCentre Pro® via the World Wide Web. Page 12 Xerox WorkCentre Pro/CopyCentre User Guide Printing from the Embedded Web Server (Internet Services) Internet Services allows you to: l print a document when your printer driver is not available l send print jobs to your system when you are working from a remote location Access Internet Services through your web browser. This feature supports print-ready file formats only. All files must be submitted in formats such as PDF, PCL, PostScript or TIFF. 1. Type the system’s Internet Protocol (IP) address in your browser. The system’s Home Page will open. 2. Select Services 3. Make your Job Submission selections such as printing, paper, and delivery. 4. Select Browse to choose your print-ready file. 5. Select Submit Job. NOTE If you do not know the machines’ IP address, ask your Key Operator or Administrator. Xerox WorkCentre Pro/CopyCentre User Guide Page 13 Welcome Follow these steps to send a job: Printing from the USB Port (Optional Feature) The Universal Serial Bus (USB) Printer Port can be used for printing directly from a PC connected via a USB cable. The USB Print Kit is available upon request. See your System Administrator for more information. Prerequisites l the WorkCentre Pro Printer Driver installed or have the Printer Driver CD available l the USB Port enabled Connect your WorkCentre Pro to the PC with a standard USB peripheral cable. The PC will detect the USB device. If drivers are already installed, select the WorkCentre Pro printer driver. If the drivers are not installed, the system will ask to install printer drivers. Use the Printer Driver CD to install WorkCentre Pro printer drivers. Page 14 Xerox WorkCentre Pro/CopyCentre User Guide Features at the machine Using the powerful system features you can: Scan Once and Print Many When making copies the system only has to scan a document once regardless of the number of copies or prints needed. This reduces the risk of jams and damage to originals. You can add a job to the job queue by scanning it, even while the system is printing another job. Make Copies Look Like Originals The system allows the reproduction of high quality images, especially photographs, graphics, text, or a combination. Compare your output to that from other copiers and see the difference. Customise Image Size and Placement You can manipulate the appearance of the image on the output stock. l Shift the image to create margins for a binding device. l Automatically reduce, enlarge, or centre your images. l Print multiple reduced images on a single page. Xerox WorkCentre Pro/CopyCentre User Guide Page 15 Welcome Perform Different Tasks Simultaneously Use Digital Features to Simplify your Work Process Use the Build Job feature to divide a copy job into different segments and apply different settings to each of the segments. This allows you to: l combine originals from the Document Glass and the Document Feeder into a single job. l create a single job, using different programming features for each original. l feed more than the maximum number of originals through the Document Feeder without reprogramming. Use the Transparency feature to produce transparencies with transparency separators in one step. Use the Booklet Creation feature to automatically sequence and reduce or enlarge the images when making booklets. Use the Covers feature to automatically add covers to your documents. Use the Mixed Size Originals feature to copy or scan mixed size originals simultaneously. Produce copies on uniform size paper or mixed size paper. Be Environmentally Friendly This product complies with a variety of international standards for environmental protection. Page 16 l This machine is compatible with most recycled paper. l The Replaceable Units as well as the Toner cartridges are returned to Xerox where they are remanufactured and thereby kept out of landfills. Xerox WorkCentre Pro/CopyCentre User Guide Scan Documents to Create Electronic Files This optional feature allows you to create electronic files from your originals which can be: l filed on a server l routed over the network to your desktop l distributed through an e-mail system l automatically placed into a Document Management Application Fax Documents The optional Network Fax connection allows you to send and receive faxes using the WorkCentre Pro® and your computer network. E-mail Documents This optional feature enables you to convert a hardcopy document into a Portable Document Format (PDF), single or multi-page Tagged Image File Format (TIFF) attachment and send it to an e-mail server for distribution. Internet Fax Documents This optional feature allows you to transmit and receive image files over the internet rather than across telephone lines. Xerox WorkCentre Pro/CopyCentre User Guide Page 17 Welcome Once your original paper document has been converted to an electronic digital document you can change, manage, share and distribute the document in electronic form, using a wide variety of software applications. Quick Reference In addition to the typical everyday documents you can produce, the table below lists several applications that you may not have considered. Most of these jobs can also be done from the Printer Driver or Internet Services if you are connected to a WorkCentre Pro®. Your Original Desired Output Refer to Page Making Copies Page 44 Stapling Page 45 Page 18 Xerox WorkCentre Pro/CopyCentre User Guide 2-Sided Copies Desired Output Refer to Page Page 48 Improving Image Quality Page 49 Removing Unwanted Marks Page 50 Copying Pages From Books or Other Bound Documents Page 51 Xerox WorkCentre Pro/CopyCentre User Guide Page 19 Welcome Your Original Your Original Desired Output Refer to Page Using Reduction/ Enlargement Page 52 Shifting an Image Page 53 Adding Covers Page 54 Placing Multiple Images on a Single Page Page 55 Page 20 Xerox WorkCentre Pro/CopyCentre User Guide Desired Output Refer to Page Making Transparencies with Dividers Page 56 Making Brochures and Booklets Page 57 Making Folded Booklets Page 58 Xerox WorkCentre Pro/CopyCentre User Guide Page 21 Welcome Your Original Your Original Desired Output Refer to Page Making Tri-Fold Sheets Page 59 Mixed Size Originals Page 60 l Copying l Network Scanning Page 61 Page 62 Build Job Overview Unique Programming for Each Segment Segment 1 Segment 2 Segment 3 Page 22 Xerox WorkCentre Pro/CopyCentre User Guide Your Original Desired Output Refer to Page Page 63 Using Build Job and Sample Set Page 64 Welcome Copying Bound Documents Using Build Job Print a set to review. Print the rest. Xerox WorkCentre Pro/CopyCentre User Guide Page 23 Your Original Desired Output Using Tabs/Build Job Refer to Page Page 65 Page 67 Segment 1 Segment 2 Segment 3 Segment 4 Network Faxing l to a Single Number l to Multiple Numbers Page 24 Page 70 Xerox WorkCentre Pro/CopyCentre User Guide Network Scanning l to File l to Desktop l to E-Mail l to Fax Sending an Internet Fax or E-mail Xerox WorkCentre Pro/CopyCentre User Guide Desired Output Refer to Page Page 73 Page 78 Page 25 Welcome Your Original Page 26 Xerox WorkCentre Pro/CopyCentre User Guide Quick Start Scan your originals once using the Document Feeder or use the Document Glass underneath the cover to scan originals that will not feed through the Document Feeder. The Functional Information Badge identifies installed optional features. Press the Touch Screen to make copy selections. Use the buttons to access other features. Power on/off here. = Off Use Tray 5 for odd size or special stock. Quick Start = On Use the Finisher to create single or dual stapled sets. Use Tray 6 as your main paper source. Paper Trays 1 to 4 hold many types of stock. Xerox WorkCentre Pro/CopyCentre User Guide Page 27 Making Copies Document Feeder 1. Load your Originals l If using the Document Feeder... Place the originals into the Document Feeder face up, with page one on top. The originals should be in good condition, and without staples or paper clips. Adjust the edge guides against the original. Otherwise, the copies may print incorrectly or the originals may jam. Edge Guides Document Glass For fastest performance, place the originals Long Edge Feed with the top of the document away from you. l If using the Document Glass... Use the Document Glass to copy bound, stapled, folded or wrinkled originals, odd or oversize documents, books, or glossy photographs. Raise the Document Glass Cover. Place the original face down into the top left corner of the glass. Ensure that the top left corner of the original fits into the corner of the registration edge. When using the copy features; Auto Paper, Auto%, Auto Centre, or Bound Originals, the cover must be raised. Press Clear All If necessary, press the Clear All ( )button to reset the selections that were made for the previous job. Page 28 Xerox WorkCentre Pro/CopyCentre User Guide 2. Make your selections on the Touch Screen Press the Features button to display Copy, Fax, or Scan Screens Touch the screen to make your copy selections. Use the keypad to enter the number of sets. 3. Press Start Quick Start After Start ( ) has been pressed, the Job Progress screen will appear. This screen displays information about your job. After your job is complete, or you press the Programme Next Job button, it will close. Xerox WorkCentre Pro/CopyCentre User Guide Page 29 Authentication Overview Authentication is the verification of user identity and authorization. The Administrator can limit access to system services such as E-mail, Network Scanning, and Network Fax by enabling Authentication. If Authentication is enabled, you will be presented with a Login Required screen. Network Authenticated Access requires a Login Name and Password. See the Administrator to login using the Guest Access passcode. Page 30 Xerox WorkCentre Pro/CopyCentre User Guide Authentication Login Using the touch screen: 1. Select Network Authenticated or Guest Access level. 2. Depending on the access level selected, enter the Guest Passcode or your network Login Name and Password 3. Press the Enter button. The system will validate the login information. If the account information is authenticated the restriction will be released. Remember to logout to prevent unauthorised access. The system will allow 5 login attempts. If login fails after the last attempt, you will be notified on the local user interface and all users will be locked out of all services offering authentication for a period of 5 minutes. Quick Start NOTE Xerox WorkCentre Pro/CopyCentre User Guide Page 31 Scanning Documents (Optional Feature) Document Feeder 1. Load your Originals l If using the Document Feeder... Place the originals into the Document Feeder face up, with page one on top. The originals should be in good condition, and without staples or paper clips. Adjust the edge guides against the original. Otherwise, the copies may print incorrectly or the originals may jam. Edge Guides Document Glass For fastest performance, place the originals Long Edge Feed with the top of the document away from you. l If using the Document Glass... Raise the Document Glass Cover. Place the original face down into the top left corner of the glass. Ensure that the top left corner of the original fits into the corner of the registration edge. Press Clear All If necessary, press the Clear All ( )button to reset the selections that were made for the previous job. Page 32 Xerox WorkCentre Pro/CopyCentre User Guide 2. Make your selections on the Touch Screen Press the Features button to display Copy, Fax, or Scan Touch the Network Scanning button. If Authentication is active, you must complete a login sequence. Remember to log out to prevent unauthorised access. Templates tell the system how to create the scan file and where to send it after it is processed. For information about templates, refer to page 72. 3. Press Start After Start ( ) has been pressed, the Job Progress screen will appear and display information about your job. After your job is complete, or you press the Programme Next Job button, it will close. Xerox WorkCentre Pro/CopyCentre User Guide Page 33 Quick Start Select a template from the Template Destinations list. Faxing Documents (Optional Feature) Document Feeder 1. Load your Originals l If using the Document Feeder... Place either 1 or 2 sided originals into the Document Feeder face up, with page one on top. The originals should be in good condition, and without staples or paper clips. Adjust the edge guides against the original. Otherwise, the copies may print incorrectly or the originals may jam. For fastest performance, place the originals Long Edge Feed with the top of the document away from you. Edge Guides l Document Glass If using the Document Glass... Raise the Document Glass Cover. Place the original face down into the top left corner of the glass. Ensure that the top left corner of the original fits into the corner of the registration edge. Press Clear All If necessary, press the Clear All ( )button to reset the selections that were made for the previous job. NOTE Page 34 The system has an Image Rotation feature that enables you to feed originals Long Edge Feed (LEF) even if the destination Fax can only print Short Edge Feed (SEF). Xerox WorkCentre Pro/CopyCentre User Guide 2. Make your selections on the Touch Screen Press the Features button to display Copy, Fax, or Scan Touch the Fax button. Touch the screen to make your selections. If Authentication is active, you must complete a login sequence. Remember to log out to prevent unauthorised access. Quick Start Enter the fax number using the numeric keypad. For multiple numbers Touch the Add To Send List button and enter another number. For more information, refer to page 68. If you have 2 sided originals, select 2 Sided. 3. Press Start After Start ( ) has been pressed, the Job Progress screen will appear. This screen displays information about your job. After your job is complete, or you press the Programme Next Job button, it will close. Xerox WorkCentre Pro/CopyCentre User Guide Page 35 Loading paper Loading Paper in Trays 1 - 4 1. Pull out the paper tray. 2. Load the paper neatly in the tray. Do not load paper above the maximum fill line mark on the edge guide. 3. Ensure that the edge guides are against the top, bottom, and side edges of the paper. 4. Push in the paper tray. A pop-up screen may appear on the screen asking you to confirm the paper stock settings or to load the required paper for the tray. Confirm or change the paper and size descriptions as required. Insert the paper for Tray 5 Loading paper in Tray 5, the Bypass Tray Use Tray 5 to load special or odd-size stock. Insert paper as shown. Do not load paper above the maximum fill line. Pull out the extension bar to accommodate paper that is longer than the tray. Confirm or change the paper and size descriptions as required. Extension bar 5 6 0 800086C-LKS Loading Paper in Tray 6, the High Capacity Feeder To load paper, open the cover and wait for the tray to lower. When the paper has been loaded, close the cover to raise the tray. Tray 6 can only handle 8.5 x 11 inch or A4 size paper. Insert paper for Tray 6. NOTE Page 36 Use the labels for instruction on how to orient special stock such as transparencies, labels, or hole-punched stock. Xerox WorkCentre Pro/CopyCentre User Guide Using the Job Queue Press the Job Status button to view the Job Queue The system provides a queuing feature that sequences the printing of jobs. To view the Job Queue, press the Job Status button. Touch a job in the queue for additional options. l Press Delete to remove a job from the queue. Anyone can delete any job in the Job Queue. l Press Promote to move near the top of the job queue. l Press Release to start to print a held job. This feature is used to print the sets that are automatically held after using the Sample Set or Secure Print feature. l Press the Job Details button to view detailed information about a job. l Press Hold to hold a job in the queue and print later. l Press Required Resources for information about the resources that are needed for the job. Xerox WorkCentre Pro/CopyCentre User Guide Page 37 Quick Start Touch a job in the queue for additional options. Internal Auditron Login The system is equipped with a standard feature known as the Internal Auditron. This feature controls access to the machine and tracks copy usage. If the tracking feature is active you will see a screen similar to the one above. Remember: Log out to prevent unauthorised access Press the Access Button on the User Interface then press the Logout button on the Touch Screen. An administrator will assign you a User Number. Use this number in the following procedure to login. 1. At the login screen enter your assigned User Number using the keypad. Press Enter. 2. Press Login to a General Account or User Pathways. If User Pathways is selected, copies will be charged to your User Account. If Login to General Accounts is selected enter the General Account number. Copies will be charged against the General Account number you enter. 3. Make copies as needed. Page 38 Xerox WorkCentre Pro/CopyCentre User Guide Network Accounting (Optional Feature) Login If you see this screen, your site is using a network tracking feature that provides the ability to track copy, print, fax and scan usage. An administrator will assign you a User and Account ID. Use them to login to the system to access any of the system functions. Use the following procedure to login: From the Machine Log out to prevent unauthorised access Press either the Clear All button or the Access Button on the User Interface. Press the Logout button on the Touch Screen. 2. Press the Account ID button and enter your Account ID using the keypad that appears on the Touch Screen. Press the Save button. Press the Enter button. 3. Start your job. From the Workstation When printing to the machine with Network Accounting enabled a screen will appear after you select Print from the File menu. 1. Enter your User and Account ID then click OK. 2. Enter your Account ID and click OK. Xerox WorkCentre Pro/CopyCentre User Guide Page 39 Quick Start Remember: 1. Press the User ID button and enter your User ID using the keypad that appears on the Touch Screen. Press the Save button. Security Features Xerox provides Secure Print and optional Image Overwrite to protect your classified or private information. See your System Administrator for more information about security. 1. Secure Print is a standard network feature. Jobs are held in the print queue until you enter your personal 4-10 digit Secure Print ID. 2. Image Overwrite is available upon request as an optional feature. When available, the overwrite components are enabled by the Machine Administrator. Page 40 l Immediate Image Overwrite ensures that all information related to a job is immediately overwritten after the successful completion of each job. You can view job overwrite status at the machine using the Job Status pathway button located on the User Interface. The system will display a fault message and instructions if the overwrite was unsuccessful. l On Demand Image Overwrite irretrievably overwrites all of the physical areas of the disks that hold data. All jobs in the active queue will be deleted and overwritten. Jobs sent during the overwrite process are held and released after the overwrite process has finished. Xerox WorkCentre Pro/CopyCentre User Guide Getting a Secure Print (Networked Models) Follow these steps to get a secure print. At the Workstation 1. In the Windows printer driver, click Properties to get to a WorkCentre Pro® Printer Driver. 2. Once in the Printer Driver select the Paper/Output tab and click the Job Type pull down menu. 3. Select Secure Print. 4. Select Secure Print Setup, enter a 4-10 Digit Secure Print ID then click OK. 5. When you are ready to retrieve your secure print job go to the machine. At the Machine 1. Press the Job Status button to display the job queue. Touch your held job on the touch screen. It should be easily identified by the file name. 3. Press Release Job. You will be prompted for the Secure Print ID you assigned the job at your workstation. 4. As soon as the correct Print ID is entered, your job will print. Xerox WorkCentre Pro/CopyCentre User Guide Page 41 Quick Start 2. This will display a screen with additional options. Page 42 Xerox WorkCentre Pro/CopyCentre User Guide Try These Jobs This section contains step-by-step instructions to help you get the most from your system. Most of what you need is in the Basic Copying tab. Try These Jobs Touch the screen to make selections Xerox WorkCentre Pro/CopyCentre User Guide Page 43 Making Copies Typical Application Standard copying tasks. Procedure 1. Load your originals. Adjust the edge guides as necessary. Use Long Edge Feed (LEF) for the fastest performance. LEF Short Edge Feed (SEF) originals require more time to scan. SEF 2. Make your programming selections by touching the screen. The most common selections are on the Basic Copying tab (Output, 2-sided Copy, Reduction/ Enlargement, and Paper Supply). 3. Use the keypad to enter the number of copy sets. 4. Press the Start ( HINT ) button. Auto% automatically Reduces or Enlarges your copy based on the paper size in the paper tray you select. Auto Paper automatically picks the tray holding the paper size based on the size of your original. Page 44 Xerox WorkCentre Pro/CopyCentre User Guide Stapling Copy Jobs Typical Application Standard copying tasks with 1 or 2 staples. Procedure 1. Load your originals and make your paper and programming selections based on the table below. Press the More... button to access 2 staples. 2. Use keypad to enter the number of copy sets. 3. Press the Start ( Feed Direction of Common Paper Sizes Desired Staple Location ) button. Paper Supply Output Options Select this Staple Button Auto Paper Supply or select the appropriate size LEF paper. A4 Try These Jobs Auto Paper Supply or select the appropriate size SEF paper A4 A3 Xerox WorkCentre Pro/CopyCentre User Guide Page 45 Feed Direction of Common Paper Sizes Desired Staple Location Paper Supply Output Options Select this Staple Button Auto Paper Supply or select the appropriate size SEF paper A4 Auto Paper Supply or select the appropriate size LEF paper. A4 To achieve optimum staple location with this feed direction you must select 8.5 inch, SEF Paper Supply. A4 Page 46 Xerox WorkCentre Pro/CopyCentre User Guide Feed Direction of Common Paper Sizes Desired Staple Location Paper Supply Output Options Select this Staple Button Auto Paper Supply or select the appropriate size SEF paper. A4 A3 Auto Paper Supply or select the appropriate size LEF or SEF paper. Try These Jobs Build Job is required when stapling copies made from the document glass. See page 62 for more information about Build Job. Xerox WorkCentre Pro/CopyCentre User Guide Page 47 Making 2-Sided Copies Typical Application Standard office copying tasks with or without staples. Procedure 1. Load your originals. 2. Make your programming selections by touching the screen. The most common selections are on the Basic Copying tab (Output, 2-sided Copy, Reduction/ Enlargement, and Paper Supply). 3. Select which 2-sided option you want. These options are displayed when the 2-sided Copy, More... selection is pressed. Option Originals Copies Option 1 1 2 1 2 1 2 Rotate Side 2 2 2 2 2 Rotate Side 2 Originals Copies 1 4. Use the keypad to enter the number of copy sets. 5. Press the Start ( Page 48 ) button. Xerox WorkCentre Pro/CopyCentre User Guide Improving Image Quality Typical Application Create copies with the best possible image quality. Procedure 1. Load your originals. 2. Make your desired programming selections from the Basic Copying tab. 3. Use the keypad to enter the number of copy sets. 4. Depending on the configuration of your machine press either the More Copy Features tab or the Image Adjustment tab. Press the Image Quality button. 5. Select the setting that best matches your original then press the Save button. Normal Halftone Photo Text Photo This default setting provides excellent copies for most types of originals. Use for high quality lithographic images such as magazines. Use for originals that are primarily text and lines. Use for photographs without text or graphics. Background Suppression automatically reduces or eliminates the background from coloured originals. 6. Press the Start ( Xerox WorkCentre Pro/CopyCentre User Guide ) button. Page 49 Try These Jobs Lighten/Darken provides controls to adjust the lightness or darkness of the output. Removing Unwanted Marks on the Edges of Copies Typical Application Remove distracting marks on your copies. Procedure 1. Load your originals. 2. Make your programming selections by touching the screen. The most common selections are on the Basic Copying tab (Output, 2-sided Copy, Reduction/ Enlargement, and Paper Supply). 3. Use the keypad to enter the number of copy sets. 4. Depending on the configuration of your machine press either the More Copy Features tab or the Image Adjustment tab. 5. Press the Edge Erase button. 6. Select either Edge Erase or Border Erase. Use Edge Erase to erase any of the margins on the copies independently. Use Border Erase to create a uniform border around your copies. 7. Press the Save button. 8. Press the Start ( HINT Page 50 ) button. To erase drill hole marks on your copies, set the edge deletion to 15 mm. Xerox WorkCentre Pro/CopyCentre User Guide Copying Pages from Books or other Bound Documents Typical Application Copy a page from a book or other bound original. Procedure 1. Open the Document Cover and place the bound original on the Document Glass. Align the spine of the bound document with the Book Binding mark. Book Binding Guide mark 2. Touch the screen to make your selections from the Basic Copying tab (Output, 2-sided Copy, Reduction/ Enlargement, and Paper Supply). 3. Use the keypad to enter the number of copy sets. 4. Depending on the configuration of your machine press either the More Copy Features tab or the Image Adjustment tab. 5. If necessary, change the image quality setting by pressing the Image Quality button. Make the required image adjustments then press the Save button. 6. Press the Bound Originals button then press the button that identifies which pages you want to copy. (either left, right, or both pages). Press the Save button. 7. Press the Start ( ) button and your copies will print. 8. Repeat step 6 until all pages are copied. If your original has information within 4mm from the bottom, place the original anywhere on the glass at least 4mm away from the front edge. Try These Jobs TIP Xerox WorkCentre Pro/CopyCentre User Guide Page 51 Using Reduction/Enlargement Typical Application Use the automatic Reduction/Enlargement features to adjust the size of the output image. Procedure 1. Load your originals. 2. Make your programming selections by touching the screen. The most common selections are on the Basic Copying tab (Output, 2-sided Copy, Reduction/ Enlargement, and Paper Supply). 3. Use the keypad to enter the number of copy sets. 4. In the Basic Copying tab under Reduce/Enlarge, select an existing preset or press the More...button. Select from the additional presets or enter your desired Reduction/ Enlargement percentage and press the Save button. 5. Press the Start ( ) button. HINT Custom Auto% will fill the copy page by stretching the image to the edges of the copy page. Normal Auto% will proportionally enlarge the image until it fills the copy page. TIP When using the Document Glass, you can enlarge an image up to 400%. Using the Document Feeder you can enlarge up to 300%. Page 52 Xerox WorkCentre Pro/CopyCentre User Guide Shifting an Image Typical Application Shift the image on a copy to create a binding edge. Procedure 1. Determine the amount of space needed to shift the content away from the binding edge. 2. Load your originals. 3. Make your programming selections by touching the screen. The most common selections are on the Basic Copying tab (Output, 2-sided Copy, Reduction/ Enlargement, and Paper Supply). 4. Use the keypad to enter the number of copy sets. 5. Depending on the configuration of your machine press either the More Copy Features tab or the Image Adjustment tab. 6. Press the Image Shift button, then press the Margin Shift button. 7. Enter the amount of margin shift determined in Step 1 and press the Save button. 8. Press the Start ( This feature allows you to shift the image up and down on the page as well as left or right. Try These Jobs TIP ) button. Xerox WorkCentre Pro/CopyCentre User Guide Page 53 Adding covers Typical Application Add covers to any set of documents. Procedure 1. Load the cover stock into the Bypass Tray or any appropriate paper tray. 2. Load your originals into the Document Feeder. 3. Make your programming selections by touching the screen. The most common selections are on the Basic Copying tab (Output, 2-sided Copy, Reduction/ Enlargement, and Paper Supply). 4. Use the keypad to enter the number of copy sets. 5. Depending on the configuration of your machine press the More Copy Features tab or the Image Adjustment tab. 6. Press the Image Quality button then select the appropriate Original Type. 7. Press the Output Format tab and select Covers. Select where you want the cover positioned - Front, Back, or Front and Back then press the Save button. 8. Press Output Cover Images to select the sides imaged for the cover and press the Save button. 9. Press the Cover Stock button to select the tray where the cover stock is loaded. 10.Press the Start ( Page 54 ) button. Xerox WorkCentre Pro/CopyCentre User Guide Placing Multiple Images on a Single Page Typical Application Any situation where you want to present multiple reduced images (thumbnail images) to a reader. Procedure 1. Load your Originals. 2. Depending on the configuration of your machine press either the More Copy Features tab or the Output Format tab. If the More Copy Features tab is selected press Output Format tab. 3. Press the Multi-Up button then press On. 4. Select the correct orientation of your originals based on the information displayed on the screen. 5. Select the number of rows and columns. Press the Save button. 6. Ensure the originals are loaded into the Document Feeder as illustrated on the Multi-Up screen. 7. Make your programming selections by touching the screen. The most common selections are on the Basic Copying tab (Output, 2-sided Copy, Reduction/ Enlargement, and Paper Supply). 8. Use the keypad to enter the number of copy sets. 9. Press the Start ( Sixteen A4 images can be displayed on A4 paper (4 rows x 4 columns). Try These Jobs HINT ) button. Xerox WorkCentre Pro/CopyCentre User Guide Page 55 Making Transparencies with Dividers Originals Typical Application Produce transparency sets with divider inserts. Procedure 1. Ensure that transparencies and divider separator stock are loaded into different paper trays. 2. Load the originals into the Document Feeder. 3. Depending on the configuration of your machine press either the More Copy Features tab or the Output Format tab. If More Copy Features tab is selected press tab 3, Output Format. 4. Press the Transparencies button. 5. On the Transparency Dividers screen, select either Blank or Imaged Dividers. Selecting Imaged Dividers will produce dividers with the same image as on the transparency. Transparencies with Dividers Ensure both tray selections are correct. Press a button to change the selection. 6. Press the Transparency Stock button to change the current tray selection. Press the Divider Stock button to change the current divider stock selection. 7. Press the Start ( Page 56 ) button. Xerox WorkCentre Pro/CopyCentre User Guide Making Brochures and Booklets Typical Application Produce a newsletter. Procedure 1. Load the originals into the Document Feeder. The originals must be oriented Long Edge Feed. 2. Depending on the configuration of your machine press either the More Copy Features tab or the Output Format tab. If the More Copy Features tab is selected press Output Format tab. 3. Press the Booklet Creation button. Follow the instructions on the screen. 4. Press the Booklet Creation On button then press the Save button. 5. Press One- or Two-sided Originals then press the Save button. 6. Make any other necessary selections from the Basic Copying tab. Some selections will have already been made when you selected the Booklet Creation feature. 7. Select a paper tray. The paper stock must be Short Edge Feed. 8. Press the Start ( Ensure you do not accidently select Tray 6, as it will not have the short edge paper needed to complete the job. Try These Jobs HINT ) button. Xerox WorkCentre Pro/CopyCentre User Guide Page 57 Making Folded Booklets (optional Professional Finisher) Typical Application Produce a folded single or multiple sheet booklet with and without staples. Procedure 1. Place the originals image-up in the Document Feeder. The originals must be oriented Long Edge Feed. 2. Select a Paper Supply with Short Edge Feed stock. 3. Select Output Format > Booklet Creation. 4. Select On >1 or 2 Sided Originals > Save. 5. Select Basic Copying > Select More... in the Output column. 6. Select Booklet Maker > Folded and Stapled > Save. 7. Enter the copy quantity on the keypad. 8. Press the Start button. The table illustrates the booklet sheet count based on the number of originals scanned. Number of Originals Scanned Page 58 = Number of Sheets in the Booklet 4 - 20 = 1-5 24 - 40 = 6 - 10 44 - 60 = 11 - 15 Xerox WorkCentre Pro/CopyCentre User Guide Making Tri-Fold Sheets (optional Professional Finisher) Typical Application Produce a single sheet letter fold to fit inside a mailing envelope. Procedure 1. Place the originals image-up in the Document Feeder. The originals must be oriented Short Edge Feed. 2. Select the Basic Copying tab. Z-Configuration 3. Select a Paper Supply with Short Edge Feed stock. 4. Select More... in the Output column > Folding Options. 5. Select Tri-Fold > Z-Configuration > Save. 6. Select Save to confirm fold settings. 7. Enter the copy quantity on the keypad 8. Press the Start button. You can also make 2 Sided Copy and Reduce/Enlarge selections as required. Try These Jobs C-Configuration Xerox WorkCentre Pro/CopyCentre User Guide Page 59 Mixed Size Originals Overview This feature allows you to input mixed size original documents of mixed sizes and process them as a single job to produce: l mixed size or common size copies l scan jobs using optional network features such as Network Scanning, Scan to Fax, Scan to E-mail, etc. The originals must all have the same width and must be fed from the Document Feeder. If valid sizes are not scanned, a warning message will appear and the job will be deleted. Document Size Value If the system displays a paper stock error, the machine’s document size values might require adjustment by the Machine Administrator. NOTE Page 60 Mixed Size Originals cannot be selected if both Auto Paper and 1-2 Sided options are selected. Xerox WorkCentre Pro/CopyCentre User Guide Mixed Size Originals Typical Application Produce copies or scans of mixed size originals on either the original sizes or a common size automatically. Procedure Copying 1. Place the originals face up in the Document Feeder. The originals must be the same width. 2. Select the More Copy Features tab or tab 2, Image Adjustment. 3. Select Original Input > Mixed Size Originals > Save. 4. Select the Basic Copying tab. 5. Select Auto Paper to produce the same size output as the original mixed sizes. To produce common size output you must select a Paper Supply, Auto% Reduce/Enlarge, Auto Centre on the Image Adjustment tab. The system will determine the reduction%. 6. Enter the copy quantity on the keypad. 7. Press the Start button. Network Scanning (if available) Try These Jobs Complete steps 1, 2, 3, 7 above. Xerox WorkCentre Pro/CopyCentre User Guide Page 61 Build Job - Overview Build Job is a feature that allows you to divide a job into individual segments and apply unique programming to each individual segment. 3 Originals Typical Copy Job Copy Job with Build Job The same set of programming applies to entire copy job. Each segment can be programmed differently. Segment 1 Segment 2 Segment 3 Build Job Examples l l l l l Page 62 Make image quality settings on one segment that are not required on other segments Copy 2-sided and 1-sided originals at the same time Make special reductions or enlargements on a segment Combine originals from the Document Feeder and the Glass Feed more than the maximum number of originals through the Document Feeder Xerox WorkCentre Pro/CopyCentre User Guide Copying Bound Documents using Build Job Typical Application Copy a multipage article that is spread throughout a bound document all at once. Procedure 1. Open the Document Cover and place the bound original on the Document Glass. Align the spine of the bound document with the Book Binding mark. 2. Make your programming selections by touching the screen. The most common selections are on the Basic Copying tab (Output, 2-sided Copy, Reduction/ Enlargement, and Paper Supply). 3. Use the keypad to enter the number of copy sets. 4. Depending on the configuration of your machine press the More Copy Features tab or the Job Assembly tab. 5. Select Build Job then the Build Job On button. Press Save. 6. Press the Bound Originals button then press the button that identifies which pages you want to copy. 7. Press the Start ( NOTE ) button. Use the Build Job Controls button to see a sample of the last segment scanned, delete the last segment scanned, or cancel a sample print job that is currently running. 9. Press the Build Job Controls button then select End Build Job. Xerox WorkCentre Pro/CopyCentre User Guide Page 63 Try These Jobs 8. Repeat this process until all the pages you want to copy have been scanned. Using Build Job and Sample Set Typical Application Produce multiple sets of a document where individual segments require unique feature programme selections. Procedure 1. Load the originals for the first job segment. 2. Depending on the configuration of your machine press the More Copy Features tab or the Job Assembly tab. If the More Copy Features tab is selected press the Job Assembly tab. 3. Press Build Job then press the Build Job On button. Press the Save button. Select Sample Set and Save to produce a single complete set for review. 4. Press the Basic Copy tab and programme the appropriate features for the first segment of the job. 5. Press the Start ( ) button. 6. Repeat this procedure for each remaining segment. 7. After the final segment has been scanned press Build Job Controls then press End Build Job. A single review set will be produced because Sample Set was selected. 8. After you review the initial set, press the Job Status ( button to display a listing of queued jobs. ) 9. Touch your job to select it. 10. If you are satisfied with your initial set press Release. Otherwise, delete it and start again. Page 64 Xerox WorkCentre Pro/CopyCentre User Guide Using Tabs/Build Job Typical Application Insert tab stock dividers in the body of copy jobs. Procedure Prerequisites: l Tab masters, see page 67 l Use trays 2, 3 or 4 only l Tab stock 1. Setup Build Job l Select the Job Assembly tab. l Select Tabs/Build Job > On > Save. 2. Programme Tab Attributes l Select the Basic Copying tab. l Select a Tray filled with tab stock. 3. Scan the Tab Master Place the 1st original tab master face up in the Document Feeder > Start. Try These Jobs l Xerox WorkCentre Pro/CopyCentre User Guide Page 65 4. Programme Body Attributes l Select the Basic Copying tab. l Select a Reduce/Enlarge% as required. l Select a Paper Supply without tabs in it. 5. Scan the Body Segment l Place the 1st body segment face up in the Document Feeder > Start. 6. Repeat steps 2-5 until all the tab and original segments have been scanned 7. End Build job l Select the Build Job Controls button. l Select End Build Job. The entire job will start printing. NOTE Page 66 Copying on tabs is not fully supported on machines configured with an Offsetting Catch Tray. Xerox WorkCentre Pro/CopyCentre User Guide Creating Tab Masters The Xerox Template Access the Xerox web site to download templates to create 3, 5, or 8 position tab masters: 1. http://www.xerox.com 2. Search using keywords: tab templates 3. In the Search Results, locate the words: Tab Templates, Supplies Information. 4. Select Tab Templates 5. On the Tab Template page, under the black Tab Template banner, click the number 1 6. Click to select a template to download NOTE Contact the Xerox Welcome Centre if you have questions about Tab Masters on the Xerox web site. Make Your Own Template Type the tab headings on a blank document. The spacing of the tabs will vary depending on the font size that you use. Generally, the tabs are spaced about 51mm apart. You will have to experiment with the creation of the tabs in the document to make sure that they correspond to the appropriate tab location that will be printed. When you have completed the document, you should have 1 tab on each page. For example, if you are using 5 position tabs, you should have a 5 page document with tab data imaged on each page. Xerox WorkCentre Pro/CopyCentre User Guide Page 67 Try These Jobs If you do not have access to the internet, you can create a template document. Network Faxing Overview (Optional Feature) Network Faxing is an optional feature that allows you to send and receive faxes using a networked system connected to network fax solution software. The Key Operator or Administrator can limit access to this feature by enabling Authentication. When Authentication is active you will be required to login before using the Network Fax feature. Remember to log out to prevent unauthorised access. Page 68 Xerox WorkCentre Pro/CopyCentre User Guide Getting to Know the Process Sending a FAX 1. The system scans the original paper document and creates a digital file. 2. The digital file and routing information is transferred to a Fax Repository on a Server. 3. The Network Fax Server retrieves the digital file from the Fax Repository, processes it and sends it to the destination. Receiving a FAX Try These Jobs The Network Fax Server receives an incoming Fax. After it processes the file, the Network Fax software determines the destination of the incoming fax and sends it to the destination. Xerox WorkCentre Pro/CopyCentre User Guide Page 69 Faxing a Document Typical Application Fax a document to a single number or multiple numbers. Procedure 1. Load your original face up in the Document Feeder. 2. Press the Fax button on the Touch Screen. If Authentication is active, you must complete a login sequence. Remember to log out to prevent unauthorised access. 3. Enter the fax number using the numeric keypad (some configurations require entering a digit and the Dial Pause button to reach an outside line). 4. If originals are 2 Sided, press 2 Sided Originals. If you are faxing to a single number, skip to step 11. 5. Press Add to Send List on the Touch Screen. 6. Enter the next fax number using the numeric keypad. 7. Repeat steps 3 and 4 until the last fax number has been added to the list (up to 50 fax numbers may be entered). 8. Press the Send List button to verify the numbers entered have been added to the Send List. 9. Press the Close button after verification. Page 70 Xerox WorkCentre Pro/CopyCentre User Guide 10.Once all numbers have been entered you may select the desired resolution and number of sides scanned. 11.Press the Start ( ) button. 12.If enabled by the network fax solution software, the machine will print a Transmission Report once the fax has been received at the destination fax number. Use the Phone List to store up to 30 destination fax numbers to save time when sending a fax. HINT You can use the Phone List button to add preprogrammed numbers to the Send List. Try These Jobs TIP Xerox WorkCentre Pro/CopyCentre User Guide Page 71 Network Scanning Overview (Optional Feature) Network Scanning is an optional feature that allows you to create and distribute an electronic file from a scanned original. Getting to Know the Process 1. The user decides what type of settings are needed to process the scan job and where the scanned file will need to be sent after it is processed. 2. The user selects a Distribution Template that meets these requirements. Not all scanning features require the use of a template. You can scan to fax or scan to e-mail without using a template. 3. When the Start button is pressed, the system scans the original document and creates a digital file based on the template selected. 4. The system transfers the file to a folder on a file server. 5. Software installed on either a user’s workstation or a file server retrieves the file and sends it to the specified destination. Page 72 Xerox WorkCentre Pro/CopyCentre User Guide Scanning Options Option Typical Application Scan to File Create an electronic file from a hard copy original to be shared on the network. Scan to Desktop Scan a document to your workstation. Scan to E-mail Distribution Scan a document to distribute through e-mail: l using a CentreWare® template l without a CentreWare® template Scan to Fax Scan a document to a fax machine via telephone number. Scan to Internet Fax Scan a document to a fax machine via an internet address. 1. Load your originals. 2. Press the Network Scanning button on the Touch Screen. If Authentication is active, you must complete a login sequence. Remember to log out to prevent unauthorised access. Xerox WorkCentre Pro/CopyCentre User Guide Page 73 Try These Jobs Procedure NOTE If you have recently created a new template or modified an existing one using CentreWare® Network Scanning services tools, you must update the template list at the machine so it reflects the latest information. Press the More Scan Features tab then the Update Template List button. Press the Update Template List button then the Confirm button. This may take a few minutes depending upon the number of templates available. 3. Select the desired template in the Template Name List. If the desired template does not exist, refer to the CentreWare® Network Scanning Services guide for information on creating a template. You can modify your template by pressing the Sides Scanned button to select 1 sided, 2 sided, or 2 sided, Rotate Side 2. 4. Press the Image Quality button that corresponds to the correct image orientation of your originals then press the Save button. 5. Press the Start ( ) button. Scan to Desktop only: 6. If enabled, you will receive a message at your workstation indicating a scanned document is in your folder. 7. Use the PaperPortTM software included with the system to edit, or process scanned images. Page 74 Xerox WorkCentre Pro/CopyCentre User Guide Internet Fax Overview (Optional Feature) Internet Fax is an optional feature that is available upon request for networked systems. The Machine Administrator can limit access to this feature by enabling Authentication. When Authentication is active you will be required to enter a network password or guest passcode. Remember to log out to prevent unauthorised access. When available, you can send a scanned document to one or more Internet Fax destinations and receive Internet Faxes without requiring connectivity to a telephone connection. With Internet Fax installed you can: Send scanned images over the internet at internet or intranet rates. l Request that the receiving machine relay the fax onto a basic fax machine. For example you can send an internet fax to another internet fax machine around the world and then relay the fax to a local fax machine to save telephone charges. l Receive confirmation of delivery in much the same way as the standard fax service by returning a delivery status notification or message for the job via the internet. Try These Jobs l Xerox WorkCentre Pro/CopyCentre User Guide Page 75 Undelivered Internet Fax Jobs In some cases the receiving device may return undelivered jobs back to your WorkCentre Pro. If your system is configured to receive Internet Fax jobs, undelivered jobs could be returned to the WorkCentre Pro and printed as an incoming fax job. When sending Internet Fax jobs, check the status of your sent job through the Job Status button. See page 37 for details on the Job Queue and Job Status. If the job is not confirmed or completed, the image file may not have been processed at the destination device. Page 76 Xerox WorkCentre Pro/CopyCentre User Guide E-mail Overview (Optional Feature) E-mail is an optional feature that allows you to send electronic-mail messages without using a template. The system must be connected to the network. The Key Operator or Administrator can limit access to this feature by enabling Authentication. When Authentication is active you will be required to login before using the E-mail feature. Remember to log out to prevent unauthorised access. Getting to Know the Process Sending an E-mail Message 1. The system scans the original paper document and creates a digital file. 2. The system transfers the digital file and routing information to a Simple Mail Transfer Protocol (SMTP) Repository on a Server. Try These Jobs 3. The Network Server retrieves the digital file from the SMTP Repository, processes it and sends it to the destination. Xerox WorkCentre Pro/CopyCentre User Guide Page 77 Sending an Internet Fax or E-mail without a template Typical Application E-mail or Internet Fax a document to a single recipient or multiple recipients. Procedure 1. Load your original face up in the Document Feeder. 2. Press the E-mail or Internet Fax button. If Authentication is active, you must complete a login sequence. Remember to log out to prevent unauthorised access. 3. Select the desired resolution and number of sides scanned. If the originals are 2 Sided, press 2 Sided Originals. 4. Select either the To..., Cc..., or Bcc... button. The Add Entry screen will display. 5. Using the touch screen, enter an SMTP-compliant recipient name. You can choose an Address Book and enter the full name or a portion of the name of the recipient. 6. Select the enter button. The system will search the Address Book and list all the names that match. 7. You can examine detailed information on any matches by selecting any line in the search results window. When the correct match is found touch the enter button to add the recipient to the Address List. 8. Repeat steps 4 through 6 until the last recipient has been added to the list (up to 128 recipients may be entered). 9. Press the Start ( Page 78 ) button. Xerox WorkCentre Pro/CopyCentre User Guide Document Management Fields Overview Document Management Fields allow you to create fields that contain variable programmable data. The information is stored in the Job Log with your scanned file. You can use your company’s Document Management Information software to access the Job Log to retrieve or route the stored files. This feature is only available when you use a template containing Document Management Fields information. Up to 6 Document Management Fields can be programmed for each template. Try These Jobs NOTE Xerox WorkCentre Pro/CopyCentre User Guide Page 79 Creating Document Management Fields Use Internet Services to create Document Management Fields. You will need the Internet Protocol (IP) address of the system. Your Ke y Operator or Administrator can provide the address if you do not know it. 1. Type the system’s IP address in your browser. The system’s Home Page will open. 2. Select Services. 3. Select the Distribution Templates button. 4. Choose the desired template. Use the Add, Edit or Delete buttons to create, modify or delete a Document Management Field. 5. Select Add New Field. Up to 6 fields can be programmed for each template. Page 80 Xerox WorkCentre Pro/CopyCentre User Guide Index A B Access to Copying 39 Account ID Number 39 Address 12 Auditron Establishing Accounts See Reference Guide Using when enabled 38 Authentication E-mail 73, 77, 78 Fax 35, 68, 70 Guest Access 30 Internet Fax 75 Login Procedures 31 Network Access 30 Overview 30 Unauthorized Access 31 Auto Paper Selection 44 Auto Reduction Enlargement 44 Binding Edge 53 Booklet Creation feature 57, 58 Booklet Fold 58 Border Erase 50 Bound Documents 23 Copying 51 Brochures Making brochures 57 Build Job 62–67 Bypass Tray Loading Paper 36 C C-Configuration Fold 59 CentreWare 12 Clear All button Copying 28 Faxing 34 Scanning 32 Copy Quality See Image Quality 49 Copying Adjusting Image Quality 49 Books 51 Mixed Size Originals 60 Covers 20 Adding to a document 54 D Deleting a job 37 Digital Features 15 Distribution Template 72 Dividers Transparency 56 Document Feeder Loading Originals Copying 28 Faxing 34 Scanning 32 Document Glass Copying 28 Faxing 34 Scanning 32 Document Management Fields Creating Fields 80 Overview 79 Double sided copies 45 Duplex copies 45 E Edge Erase 50 Electronic Auditron 39 E-mail 17 Authentication 30, 77, 78 E-mail without a template 73, 78 Overview 77 Using a template 73 Embedded Web Server 12 Enlargement/Reduction 52 Establishing Auditron Accounts See Reference Guide F Fail, Login 31 Fax, Internet Fax 73 Faxing 17, 34 Authentication 30, 35 Overview 68 Single or Multiple Numbers 70 Finisher 27, 58–59 Folded Booklets 21, 58 H High Capacity Feeder Loading Paper 36 I Image Rotating the second side 48 Image Overwrite 40 Image Quality 49 Internal Auditron 38 Internet Fax 17, 25, 75, 78 Internet Protocol (IP) 13 Internet Services 12, 13 J Job Queue 37 Job Supplement See Build Job 62 L Login/Logout, Auditron 38 Login/Logout, Authentication 31 M Masters, Tabs 67 Mixed Size Originals 60–61 Moving the image 53 Multi-Up feature 55 N Network Accounting 39 Network Authenticated Access 30 Network E-mail Description 17 Network Faxing 24 Authentication 68, 70 Description 17 Overview 68–69 Quick Start 34 To a Single Number 24 To Multiple Numbers 24 Network Scanning 25 Authentication 30 Create electronic files 17 Document Management Fields 79 Mixed Size Originals 61 Overview 72 To Desktop 25, 73 To E-Mail 25, 73 To Fax 25, 73 To File 25, 73 Normal 49 O On/Off button 27 Optional Professional Finisher 58– 59 Overwrite 40 Ozone Information 5 P Paper Loading 35 Pathway 38 Power 27 Printer Driver, USB Port 14 Printing Features 12 Internet Services 13 USB Port 14 Workstation 12 Professional Finisher 58–59 Proof See Sample Set 64 Q Queue Managing the job queue 37 R Recycled Paper 16 Reduction/Enlargement 52 Relocation Ozone requirements 5 S Safety Electrical 2 Laser 6 Operational 7 Sample Set 23, 64 Scanning Authentication 30, 73 Create electronic files 17 Document Management 79 Overview 72 Scan to File 73 Scanning Documents 32 Secure Print 41 Security 40 Image Overwrite Immediate Image Overwrite On Demand Image Overwrite Secure Print Shifting an image 53 Signature Booklet See Booklet Creation 57 Stapling 45 Status of Job 37 T Tab Masters 67 Tabs/Build Job 24, 65 Template Creating Refer to CentreWare Network Scanning Services E-mail without a template 77 Overview 72 Template List 74 Thumbnails 55 Touch Screen 27 Transparencies 21 Transparency Dividers 56 Tri-Fold 22, 59 C-Configuration Z-Configuration Trim See Border Erase 50 U Unauthorized Access 31 USB Port Printing 14 User ID 39 User Pathway 38 W Web Server (Internet Services) 12, 13 Z Z-Configuration 59