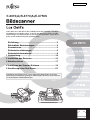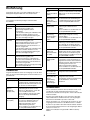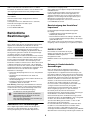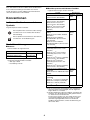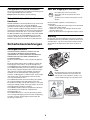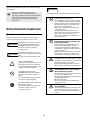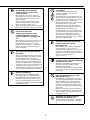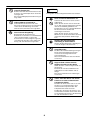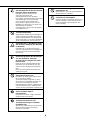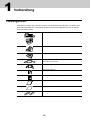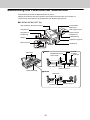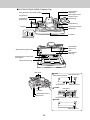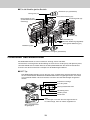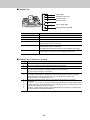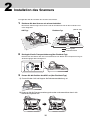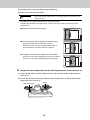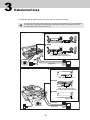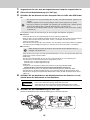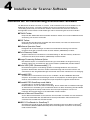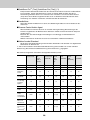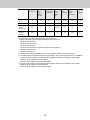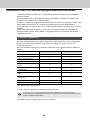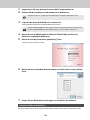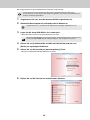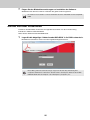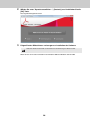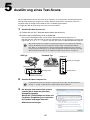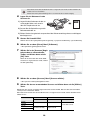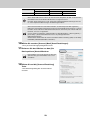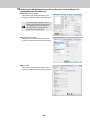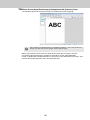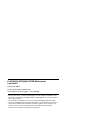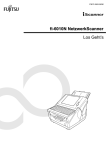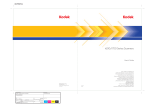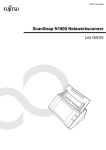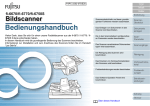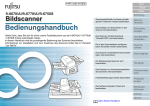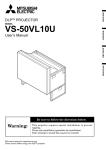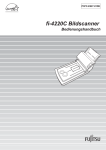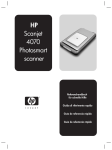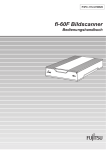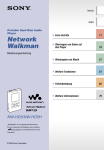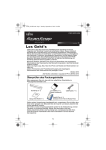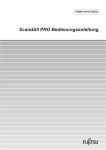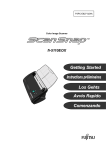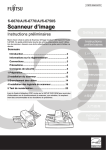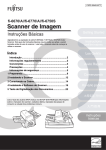Download Handbuch - Uli Ludwig
Transcript
P3PC-2242-03DE
fi-6670(A)/fi-6770(A)/fi-6750S
Vielen Dank, dass Sie dich für den Farbbildscanner der fi-6670(A) / fi-6770(A) /
fi-6750S Serie entschieden haben. In diesem Handbuch (Los Geht’s) sind die
Vorbereitungen und Einstellungen für das Scannen beschrieben. Lesen Sie es
daher vor der Erstbenutzung bitte gründlich durch.
Einführung .....................................................................2
Behördliche Bestimmungen.........................................3
Konventionen.................................................................4
Sicherheitsvorkehrungen .............................................5
Sicherheitsinformationen .............................................6
1 Vorbereitung ................................................................10
2 Installation des Scanners ...........................................15
3 Kabelanschluss ...........................................................17
4 Installieren der Scanner-Software..............................19
5 Ausführung eines Test-Scans ....................................27
Im Bedienungshandbuch (PDF) auf der Setup DVD-ROM finden Sie weitere
Informationen zur Bedienung, Pflege und Wartung des Scanners sowie Hinweise
zu verschiedenen Problembehebungen.
Einführung
Vielen Dank, dass Sie sich für den Farbbildscanner der fi6670(A)/fi-6770(A)/fi-6750S Serie entschieden haben.
Scannermodelle
Im Folgenden werden die jeweiligen Scannermodelle
beschrieben:
Modell
fi-6670
fi-6670A
fi-6770
fi-6770A
fi-6750S
Beschreibung
Dieses Modell ist mit einem automatischen
Dokumenteneinzug (ADF) zum
doppelseitigen DuplexScannnen
ausgestattet.
In der Grundausstattung des fi-6670A ist eine
CGA-Karte enthalten. Dadurch ist eine
qualitativ hochwertige Bildverarbeitung bei
hoher Geschwindigkeit möglich.
Dieses Modell ist mit einem automatischen
Dokumenteneinzug (ADF) zum
doppelseitigen Duplex-Scannnen, sowie mit
einem Flachbett für das Scannen sehr
dünner Dokumente oder das Einlesen von
Büchern ausgestattet.
In der Grundausstattung des fi-6770A ist eine
CGA-Karte enthalten. Dadurch ist eine
qualitativ hochwertige Bildverarbeitung bei
hoher Geschwindigkeit möglich.
Dieses Modell ist mit einem automatischen
Dokumenteneinzug (ADF) zum
automatischen Einzug von Dokumenten,
sowie mit einem Flachbett für das Scannen
sehr dünner Dokumente oder das Einlesen
von Büchern ausgestattet.
Der fi-6750S scannt nur einseitig und verfügt
über keinen Duplex-Modus.
Handbücher
Folgende Handbücher stehen zur Verfügung. Lesen Sie diese
bitte, um eine korrekt Bedienung der einzelnen Funktionen zu
gewährleisten.
Handbuch
Beschreibung
Packliste (Papier) Die Packliste führt alle im Lieferumfang
enthaltenen Baut- und Zubehörteile auf.
Überprüfen Sie bitte anhand dieser Liste
den Scanner auf Vollständigkeit.
Los Geht’s
(Dieses
Handbuch)
(Papier, PDF)
Beschreibt die Installation und
Vorbereitung des Scanners für das
Einlesen von Dokumenten. Lesen Sie
dieses Handbuch bitte zuerst.
Dieses Handbuch steht auch als PDFDatei auf der Setup DVD-ROM zur
Verfügung.
Bedienungshand
buch (PDF)
Beschreibt die Bedienung und Pflege
des Scanners. Weiterhin sind auch
Informationen zum Ersetzten von
Verbrauchsmaterialien und zur
Problembehebung enthalten.
Dieses Handbuch ist als PDF-Datei auf
der Setup DVD-ROM enthalten.
Handbuch
Beschreibung
ScandAll PRO
V2.0
Benutzerhandbuch
(PDF)
Dieses Handbuch beschreibt das
Scannen von Dokumenten mit ScandAll
PRO und ist auf der Setup DVD-ROM
gespeichert.
ScandAll PRO
ScanSnap mode
Add-in V1.0
Benutzerhandbuch
(PDF)
Gibt Informationen über das Scannen
von Dokumenten bei Verwendung von
ScandAll PRO ScanSnap mode Add-in.
Ist in der Setup DVD-ROM enthalten.
TWAIN User’s
Guide (PDF)
Beschreibt die Installation und
Bedienung des TWAIN ScannerTreibers.
Dieses Handbuch ist als PDF-Datei auf
der Setup DVD-ROM enthalten.
Image
Processing
Software Option
User’s Guide
(PDF)
Beschreibt die Installation und
Bedienung der Image Processing
Software Option.
Dieses Handbuch ist als PDF-Datei auf
der Setup DVD-ROM enthalten.
VRS Note (PDF)
Beschreibt die Installation und
Bedienung von Kofax VRS Professional
(Im Folgenden “Kofax VRS” genannt).
Dieses Handbuch ist als PDF-Datei auf
der Setup DVD-ROM enthalten.
Scanner Central
Admin 4.0
Benutzerhandbu
ch (PDF)
In diesem Handbuch finden Sie einen
Überblick über Scanner Central Admin
und Informationen zur Bedienung und
Verwaltung. Dieses Handbuch ist auf der
Setup DVD-ROM enthalten.
Error Recovery
Guide (HTML
Hilfe)
Beschreibt den detaillierten
Scannerstatus sowie Informationen zu
Aufgetretenen Fehlern oder Problemen.
Weiterhin sind auch Filmsequenzen zur
Darstellung des Ersetzens von
Verbrauchsmaterialien enthalten.
Dieses Handbuch ist als PDF-Datei auf
der Setup DVD-ROM enthalten.
Hilfen - als
Bestandteil der
Scannertreiber
Beschreibt die Bedienung und
Konfiguration der Scannertreiber.
Hilfen - als
Bestandteil der
der im
Lieferumfang
enthaltenen
Anwendungen
Beschreibt die Bedienung und
Konfiguration der SoftwareAnwendungen. Nehmen Sie bitte Bezug
auf die Hilfsdateien, wann immer
erforderlich.
Warenzeichen
Microsoft, Windows, Windows Server, Windows Vista, Excel
und SharePoint sind eingetragene Warenzeichen oder
Warenzeichen der Microsoft Corporation in den USA und/oder
anderen Ländern.
Word ist ein Produkt der Microsoft Corporation in den USA.
ISIS und QuickScan sind Warenzeichen oder eingetragene
Warenzeichen der EMC Corporation in den USA.
Adobe, das Adobe Logo, Acrobat und das Acrobat Logo sind
eingetragene Warenzeichen oder Markennamen von Adobe
Systems Incorporated in den USA und/oder anderen Ländern.
Kofax und VRS sind Warenzeichen oder eingetragene Warenzeichen von Kofax, Inc.
ABBYY™ FineReader™ Engine ©2011 ABBYY. OCR by
ABBYY
2
ABBYY und FineReader sind Warenzeichen von ABBYY.
Bei anderen Produktnamen handelt es sich um Warenzeichen
oder eingetragene Warenzeichen der jeweiligen Firmen.
Communications festgelegt wurde.
Dieser digitale Klasse B Apparat entspricht den Kanadischen
ICES-003 Normen.
Le présent appareil numérique n'émet pas de parasites
radioélectriques dépassant les limites applicables aux
appareils numériques de la classe B et prescrites dans le
Règlement sur le brouillage radioélectrique dictées par le
Ministère des Communications du Canada.
Cet appareil numérique de la classe B est conforme à la
norme NMB-003 du Canada.
Hersteller
PFU LIMITED
International Sales Dept., Imaging Business Division,
Products Group
Solid Square East Tower, 580 Horikawa-cho, Saiwai-ku,
Kawasaki-shi Kanagawa 212-8563, Japan
Tel. : (81-44) 540-4538
Bescheimigung des Herstellers/
Importeurs
© PFU LIMITED 2008-2011
Für den fi-6670(A)/fi-6770(A)/fi-6750S wird folgendes
bescheinigt:
• In Übereinstimmung mit den Bestimmungen der
EN45014(CE) funkentstört
• Maschinenlärminformationsverordnung 3. GPSGV: Der
höchste Schalldruckpegel beträgt 70 dB (A) oder weniger,
gemäß EN ISO 7779.
Dieses Gerät wurde nicht für die Benutzung in unmittelbarer
Umgebung starker Lichtquellen (z. B. Projektoren) konzipiert.
Behördliche
Bestimmungen
FCC-Erklärung
Dieses Gerät wurde getestet und gemäß den Kriterien eines
digitalen Klasse B Gerätes (laut Abschnitt 15 der FCC
Regeln), für konform befunden. Diese Bestimmungen wurden
erlassen, einen vernünftigen Schutz gegen schädliche
Einflüsse in bewohnter Umgebung zu gewährleisten. Dieses
Gerät generiert, gebraucht und kann Hochfrequenzenergie
ausstrahlen und wenn es nicht gemäß dem
Bedienungshandbuch installiert und betrieben wird, eventuell
einen schädlichen Einfluss auf Radiokommunikation ausüben.
Es kann jedoch keine Garantie übernommen werden, dass
keine Interferenzen auf Radio- oder TV Empfang in einer
bestimmten Installation auftreten können. Wenn dieses Gerät
schädliche Interferenzen auf den Radio- oder TV Empfang
verursacht, was durch das Ein- und Ausschalten des Gerätes
festgestellt werden kann, wird der Benutzer angehalten, diese
Interferenzen durch eine oder mehrere der folgenden
Maßnahmen zu beseitigen:
• Richten Sie die Empfangsantenne neu aus, oder platzieren
Sie sie neu.
• Vergrößern Sie den Abstand zwischen Gerät und
Empfänger.
• Schließen Sie das Gerät an einen anderen Stromkreis als
den des Empfängers an.
• Kontaktieren Sie Ihren Fachhändler oder einen
ausgebildeten Radio/TV Techniker.
FCC-Warnung: Änderungen oder Modifikationen am Gerät,
welche nicht ausdrücklich von der für die Vertragserfüllung
verantwortlichen Partei erprobt und bestätigt worden sind,
führen zum Erlöschen der Betriebsberechtigung.
ENERGY STAR®
PFU Limited, ein Unternehmen der Fujitsu
Gruppe, hat festgestellt, dass dieses Produkt
die ENERGY STAR®-Vorgaben für
Energieeffizienz erfüllt.
ENERGY STAR® ist ein eingetragenes Warenzeichen in den
USA.
Nutzung in HochsicherheitsAnwendungen
Dieses Produkt wurde zur allgemeinen Verwendung
entworfen, entwickelt und hergestellt, insbesondere für
folgende Bereiche: in allgemeinen Büroeinrichtungen, zum
persönlichen Gebrauch und im Haushalt. Das Produkt wurde
NICHT für den Einsatz in Umgebungen entworfen, entwickelt
und hergestellt, in denen besonders hohe Sicherheitsrisiken
bestehen, wie Gefahr für Leib und Leben oder andere
Gefahren, für die extrem hohe Sicherheitsvorkehrungen
erforderlich sind, und die andernfalls zu Todesfolge,
Personenschäden, schwerwiegenden Sachschäden oder
sonstigen Verlusten führen könnten (im folgenden
"Verwendung in Hochsicherheitsbereichen" genannt). Zu
diesen Umgebungen gehören u.a. (aber nicht darauf
beschränkt): Kontrollsysteme für Kernreaktoren,
Flugzeugsteuerungen, Flugsicherungssysteme, Steuerungen
für den Betrieb von öffentlichen Verkehrsmitteln,
lebenserhaltende Systeme und Waffensteuerungssysteme.
Verwenden Sie dieses Produkt NIEMALS, ohne sichergestellt
zu haben, dass alle Sicherheitsvorkehrungen in
ausreichendem Maße getroffen wurden, so dass sie den
Anforderungen für die Verwendung in
Hochsicherheitsbereichen entsprechen. Sollten Sie dieses
Produkt in Hochsicherheitsbereichen verwenden wollen,
setzen Sie sich bitte vor dem Gebrauch mit unserem
zuständigen Vertriebsmitarbeiter in Verbindung. PFU LIMITED
übernimmt keine Verantwortung und Haftung für Schäden, die
Der Gebrauch eines abgeschirmten
Schnittstellenkabels ist gemäß den Klasse B
Beschränkungen von Abschnitt 15 der FCC
Bestimmung vorgeschrieben.
Die Länge des Netzkabels muss drei Meter (10
Fuß) oder weniger betragen.
Kanadische DOC-Bestimmungen
Dieser digitale Apparat überschreitet nicht die Klasse B
Radioemissions-Beschränkungen, wie in den "RadioStörungs-Regulierungen" des Canadian Department of
3
■ Betriebssysteme und Software-Produkte
durch den Gebrauch dieses Produktes durch den Benutzer in
Hochsicherheitsanwendungen entstanden sind. Ferner
werden Ansprüche auf Entschädigung durch den Benutzer
oder einer dritten Partei nicht anerkannt.
Folgende Bezeichnungen werden verwendet:
Produkt
Konventionen
In diesem Handbuch verwendete
Symbole
Dieses Symbol weist auf hilfreiche oder nützliche
Informationen für die Bedienung hin.
Produktbezeichnungen
■ Scanner
Scanner werden wie folgt bezeichnet:
Bezeichnung
ADF-Typ
fi-6770/fi-6770A/fi-6750S
Flachbett-Typ
Windows Windows
2000
*1
Windows® XP Home Edition
(Service Pack 3 oder aktueller)
Windows
XP
Windows® XP Professional x64
Edition (Service Pack 2 oder
aktueller)
Dieses Symbol weist auf eine besonders wichtige
Information hin. Lesen und beachten Sie diese
bitte unbedingt.
fi-6670/fi-6670A
Windows® 2000 Professional
(Service Pack 4 oder aktueller)
Windows® XP Professional
(Service Pack 3 oder aktueller)
Folgende Symbole werden verwendet.
Modell
Bezeichnung
Windows Server™ 2003, Standard
Edition
Windows Server™ 2003, Standard
x64 Edition
Windows Server™ 2003 R2,
Standard Edition (Service Pack 2
oder aktueller)
Windows Server™ 2003 R2,
Standard x64 Edition (Service Pack 2
oder aktueller)
Windows
Server
2003
Windows Vista® Home Basic
(32/64 Bit) (Service Pack 1 oder
aktueller)
Windows
Vista
Windows Vista® Home Premium
(32/64 Bit) (Service Pack 1 oder
aktueller)
Windows Vista® Business (32/64 Bit)
(Service Pack 1 oder aktueller)
Scanner
Für die Beispielbeschreibungen in diesem Handbuch
werden die folgenden Modelle verwendet:
• ADF-Typ: fi-6670
• Flachbett-Typ: fi-6770
Windows Vista® Enterprise
(32/64 bit) (Service Pack 1 oder
aktueller)
Windows Vista® Ultimate (32/64 Bit)
(Service Pack 1 oder aktueller)
Windows Server™ 2008 Standard
(32/64 Bit)
Windows Server™ 2008 R2 Standard
(64 Bit)
Windows
Server
2008
Windows® 7 Home Premium
(32/64-Bit)
Windows® 7 Professional (32/64-Bit)
Windows
7
Windows® 7 Enterprise (32/64-Bit)
Windows® 7 Ultimate (32/64-Bit)
Adobe® Acrobat®
Adobe Acrobat*2
*1) Wo es zwischen den verschiedenen oben aufgelisteten
Versionen keinen Unterschied gibt, wird der allgemeine
Begriff "Windows" verwendet.
*2) Alle Beschreibungen in diesem Handbuch unterliegen der
Annahme, dass die mit diesem Produkt gelieferte Version
von Adobe Acrobat verwendet wird.
Es kann jedoch möglich sein, dass Adobe Acrobat ohne
vorherige Ankündigung aktualisiert worden ist. Sollten
daher die angezeigten Bildschirme nicht mit diesem
Handbuch übereinstimmen, nehmen Sie bitte Bezug auf
die Acrobat "Hilfe".
4
Pfeilsymbole in diesem Handbuch
Über den Umgang mit Quecksilber
Nach rechts zeigende Pfeile (D) werden zur Darstellung aufeinander folgender Operationen verwendet.
Beispiel: Wählen Sie [Start] D [Scaneinstellung].
Hg
Beispielbildschirmbilder in diesem
Handbuch
Die Lampen des Scanners ent-halten
Quecksilber und müssen gemäß den örtlich
geltenden
gesetzlichen Vorschriften entsorgt oder recycelt
werden.
Beachten Sie bitte folgendes zur Vermeidung von
Verletzungen:
• Nehmen Sie die Substanz in der Lampe nicht in den Mund,
da diese Quecksilber enthält.
• Verbrennen, zerstoßen oder zerlegen Sie den Scanner
oder die Lampen nicht.
• Atmen Sie die chemische Flüssigkeit der Lampen nicht ein.
Die Bildschirmbilder in diesem Handbuch können im Sinne der
Produktverbesserung ohne vorherige Ankündigung
überarbeitet werden. Wenn die eigentlichen Bildschirmbilder
von den in diesem Handbuch gezeigten abweichen, nehmen
Sie Bezug auf das Handbuch für die Scanner-Anwendung, die
Sie benutzen und verfahren Sie so, wie dort beschrieben ist.
Die Bildschirmbilder in diesem Handbuch sind für den TWAIN
Scanner Treiber, die ScandAll PRO Bilderfassungs-Utility
Software, den ISIS Scanner Treiber, die QuickScan Pro™
Bilderfassungs-Software und für Adobe Acrobat zutreffend.
Wartung
Sicherheitsvorkehrungen
Der Benutzer darf keine Reparaturen am Scanner ausführen.
Kontaktieren Sie Ihren Fachhändler, bei dem Sie den Scanner
erworben haben, oder einen autorisierten FUJITSU Scanner
Servicepartner um Reparaturen am Scanner ausführen zu
lassen.
Haftungsausschluss
Warnetikett
LESEN SIE DIESES HANDBUCH SORGFÄLTIG UND
VOLLSTÄNDIG, BEVOR SIE DIESES PRODUKT
VERWENDEN. BEI UNSACHGEMÄßER VERWENDUNG
KÖNNEN DER BENUTZER ODER ANWESENDE ZU
SCHADEN KOMMEN.
Bewahren Sie das Handbuch sicher und jederzeit griffbereit
auf.
Bei der Zusammenstellung dieses Handbuches wurden alle
Anstrengungen unternommen, um für die Richtigkeit und
Vollständigkeit der darin enthaltenen Informationen zu sorgen.
PFU LIMITED übernimmt jedoch keine Haftung für Schäden,
die einer Partei aufgrund etwaiger Fehler und Auslassungen,
oder aufgrund von Anweisungen beliebiger Art in diesem
Handbuch, dessen Aktualisierungen oder Ergänzungen
entstehen, unabhängig davon, ob diese Fehler, Auslassungen
oder Anweisungen auf Fahrlässigkeit, Zufall oder andere
Ursachen zurückzuführen sind.
PFU LIMITED übernimmt ferner keine Haftung für Schäden,
die aus der Anwendung oder dem Gebrauch eines hier
beschriebenen Produkts oder Systems entstehen; sowie keine
Haftung für zufällige Schäden oder Folgeschäden, die aus der
Verwendung dieses Handbuchs entstehen.
PFU LIMITED schließt für die hier enthaltenen Informationen
alle ausdrücklichen, konkludenten und gesetzlichen
Gewährleistungen aus.
PFU LIMITED behält sich vor, die hier genannten Produkte
ohne vorherige Ankündigung und ohne weitere Verpflichtung
zu ändern, um deren Zuverlässigkeit, Funktionalität oder
Gestaltung zu verbessern.
HEIß:
Die Glasoberfläche im Inneren des ADF wird
während des Betriebes sehr heiß. Geben Sie
Acht das Glas nicht zu berühren, da dies sonst
schwere Verbrennungen zur Folge haben kann
5
Geben Sie beim Drehen des ADFs Acht, nicht Ihre Finger
einzuklemmen.
WARNUNG
Bitte machen Sie diese Etiketten weder
unkenntlich, noch entfernen Sie diese vom
Scanner. Kontaktieren Sie bitte Ihren Fachhändler
oder einen autorisierten FUJITSU Scanner
Servicepartner, wenn das Etikett unleserlich
geworden ist.
Im Folgenden werden wichtige Warnhinweise beschrieben.
Beschädigen Sie nicht das Netzkabel.
Schützen Sie das Netzkabel vor
Beschädigungen. Es darf weder beschädigt
noch in irgendeiner Weise verändert werden.
Stellen Sie keine schweren Gegenstände auf
das Netzkabel, ziehen Sie nicht daran und
biegen Sie es nicht gewaltsam.
Dies könnte einen Brand oder elektrischen
Schlag verursachen.
Verwenden Sie das Netzkabel, bzw. den
Netzstekker nicht, wenn es/er beschädigt ist,
oder zu locker in der Steckdose sitzt.
Dies könnte einen Brand oder elektrischen
Schlag verursachen.
Sicherheitsinformationen
Warnhinweise in diesem Handbuch
Folgende Symbole dienen zur Anzeige und Warnung von
möglichen Gefahren für den Benutzer oder das Gerät.
WARNUNG
ACHTUNG
Verwenden Sie nur die im
Lieferumfang enthaltenen Netz- und
Schnittstellenkabel.
WARNUNG weist darauf hin, dass eine
Verletzungsgefahr gegeben ist (z. B.
Einklemmen der Finger oder Hände),
wenn eine Prozedur nicht richtig
ausgeführt wird.
Verwenden Sie ausschließlich das mit dem
Scanner gelieferte Netzkabel und das
zugehörige Netzteil. Andere Kabel könnten
Fehlfunktionen, einen Brand oder elektrischen
Schlag verursachen.
Benutzen Sie das Netzkabel nicht für andere
Geräte, da dies Störungen, Schäden oder
einen elektrischen Schlag verursachen kann.
ACHTUNG weist darauf hin, dass der
Scanner beschädigt werden kann, wenn
eine
Prozedur nicht richtig ausgeführt wird.
Erden Sie den Scanner.
Vergewissern Sie sich, den Scanner vor dem
Anschließen an eine Steckdose zu Erden, um
elektrische Schläge zu vermeiden.
Wenn Sie die Erdung entfernen, ziehen Sie
bitte zuerst das Netzkabel aus der Steckdose.
Das mit einem DREIECK
gekennzeichnete Symbol steht für eine
Warnung oder einen Vorsichtshinweis.
Die konkrete Bedeutung wird durch ein
zusätzliches Symbol angezeigt.
Stecken Sie den Netzstecker nur in
eine Steckdose, die 16 A bei 230 V
Wechselspannung liefert.
Das KREIS-Symbol mit einer
DIAGONALEN LINIE steht für Dinge,
die Sie nicht tun dürfen (verbotene
Aktion)
Die konkrete Bedeutung wird durch ein
zusätzliches Symbol angezeigt.
Stecken Sie den Netzstecker immer nur in eine
Steckdose, die 16 A bei 230 V
Wechselspannung liefert. Verwenden Sie keine
Verlängerungskabel oder
Mehrfachsteckleisten.
Dies könnte einen Brand oder elektrischen
Schlag verursachen.
Das KREIS-Symbol steht für Dinge, die
Sie beachten müssen.
Die konkrete Bedeutung wird durch ein
zusätzliches Symbol oder eine
Zeichnung angezeigt.
Berühren Sie das Netzkabel nicht mit
nassen Händen.
Berühren Sie das Netzkabel, den Netzstecker
und das Netzteil nicht mit nassen Händen.
Dies könnte einen elektrischen Schlag verursachen.
6
Wenn sich auf dem Netzstecker oder
der Steckdose Staub befindet,
entfernen Sie diesen mit einem
trockenen Tuch.
Schützen Sie den Scanner vor
Feuchtigkeit.
Achten Sie darauf, dass keine kleinen
metallenen Objekte in das Innere des
Scanners gelangen.
Scannen Sie keine nassen Dokumente, oder
Blätter mit Heft- oder Büroklammern. Schützen
Sie den Scanner vor Feuchtigkeit. Schütten Sie
kein Wasser auf oder in den Scanner.
Wenn Fremdmaerialien (wie z. B. metallische
Gegenstände, Wasser oder andere
Flüssigkeiten) in das Innere des Scanners
gelangt sind, schalten Sie bitte den Scanner
augenblicklich aus und entfernen das
Netzkabel aus der Steckdose. Setzen Sie sich
anschließend mit Ihrer Verkaufsniederlassung
oder einen autorisierten Fujitsu Scanner
Servicepartner in Verbindung. Beachten Sie
diese Warnung insbesondere, wenn sich kleine
Kinder in der Nähe befinden.
Bitte stellen Sie vorher sicher, dass die
zuständige Sicherung ausgeschaltet wurde
und somit die Steckdose nicht mehr unter
Spannung steht!
Wenn sich auf dem Netzstecker oder der
Steckdose Staub befindet, entfernen Sie
diesen mit einem trockenen Tuch.
Staub auf den metallenen Teilen könnte einen
Brand oder elektrischen Schlag verursachen.
Stellen Sie den Scanner nicht in
einem Raum mit hoher
Umgebungstemperatur, hoher
Luftfeuchtigkeit oder an einem
schlecht belüfteten, staubigen Ort
auf.
Ziehen Sie den Netzstecker aus der
Steckdose, solle eine Fehlfunktion
auftreten, oder der Scanner
beschädigt sein.
Stellen Sie den Scanner nicht in einem Raum
mit hoher Umgebungstemperatur, hoher
Luftfeuchtigkeit oder an einem schlecht
belüfteten, staubigen Ort auf. Anderenfalls
kann ein Brand oder elektrischer Schlag
verursacht werden.
Ziehen Sie bitte sofort den Netzkabelstecker
aus der Steckdose, solle es zu einer
Gerätefehlfunktion gekommen sein, oder der
Verdacht auf einen Geräteschaden bestehen.
Entfernen Sie niemals die Erdung, solange der
Scanner noch an die Steckdose
angeschlossen ist.
Verwenden Sie den Scanner nicht,
wenn Sie einen seltsamen Geruch
feststellen.
Wenn Sie feststellen, dass der Scanner eine
extreme Hitze abgibt, oder andere Probleme,
wie austretender Rauch oder seltsame
Gerüche und Geräusche, auftreten, schalten
Sie den Scanner bitte augenblicklich ab und
entfernen das Netzkabel aus der Steckdose.
Vergewissern Sie sich, dass kein Rauch mehr
aus dem Scanner austritt, bevor Sie Ihre
Verkaufsniederlassung oder einen autorisierten
Fujitsu Scanner Servicepartner kontaktieren.
Berühren Sie nicht das Innere des
Scanners, außer wenn dies unbedingt
erforderlich sein sollte.
Zerlegen oder modifizieren Sie den Scanner
nicht. Das Innere des Scanners enthält
Starkstromkomponenten.
Ein Berühren dieser Starkstromkomponenten
könnte einen elektrischen Schlag oder Brand
verursachen.
Schalten Sie den Scanner aus, wenn
dieser beschädigt ist.
Benutzen Sie keine Aerosol-Sprays
(oder alkoholische Sprays) in der
Nähe des Scanners.
Wenn der Scanner auf irgendeine Weise
beschädigt worden ist, schalten Sie diesen
bitte augenblicklich aus und entfernen das
Netzkabel aus der Steckdose bevor Sie sich
mit Ihrer Verkaufsniederlassung oder einen
autorisierten FUJITSU Scanner Servicepartner
in Verbindung setzen.
Verwenden Sie zur Reinigung des Scanners
keine brennbaren Substanzen oder auf Alkohol
basierende Sprays (z. B. Aerosol-Sprays).
Wenn Staub auf dem Geräteäußeren durch
das Sprayen in den Scanner geblasen wird,
kann dies zu Fehlfunktionen und Schäden am
Gerät führen.
Weiterhin können durch statische Elektrizität
Funken verursacht werden, die wiederum das
Spray entzünden und somit einen Brand zur
Folge haben können.
Stellen Sie den Scanner nicht in
Reichweite von Kindern auf.
Um Verletzungen zu Vermeiden, stellen Sie
den Scanner nicht in Reichweite von Kindern
auf.
7
Berühren Sie die beheizte Sektion
nicht für längere Zeit.
ACHTUNG
Berühren Sie nicht die beheizten Bereiche des
Scanners, wie zum Beispiel dessen Unterseite,
für längere Zeit.
Dies könnte Niedrigtemperaturverbrennung zur
Folge haben.
Im Folgenden werden wichtige Warnhinweise beschrieben:
Stellen Sie den Scanner nicht auf
einer unsicheren Oberfläche auf.
Decken Sie den Scanner nicht ab,
während dieser in Betrieb ist.
Platzieren Sie den Scanner sicher auf Ihrer
Arbeitsfläche.
Stellen Sie den Scanner nicht an einem Ort
auf, an dem starke Erschütterungen auftreten
oder dessen Stabilität gefährdet ist, wie
beispielsweise auf einer schrägen Oberfläche.
Der Scanner könnte umfallen und
Verletzungen verursachen.
Verwenden Sie den Scanner nicht, wenn
dieser mit zum Beispiel einem Tuch abgedeckt
ist. Der durch die Abdeckung verursachte
Hitzestau kann einen Brand zur Folge haben.
Verwenden Sie den Scanner nicht in
einer feuchten Umgebung.
Stellen Sie den Scanner auf eine sichere
Oberfläche auf, die das Gewicht des Scanners
und anderer dort platzierten Geräte tragen
kann.
Benutzen Sie den Scanner nicht im
Badezimmer, in der Nähe von Schwimmbädern
oder an anderen Plätzen, an denen der
Scanner Wasser und Feuchtigkeit ausgesetzt
ist. Anderenfalls kann dies einen elektrischen
Schlag oder einen Brand zur Folge haben.
Stecken Sie den Netzstecker
vollständig in die Steckdose.
Stecken Sie den Netzstecker vollständig und
soweit wie möglich in die Steckdose.
Blockieren Sie nicht die Belüftungsöffnungen.
Blockieren Sie nicht die Belüftungsöffnungen.
Ein Blockieren der Belüftungsöffnungen
verursacht ein Ansteigen der internen
Scannertemperatur.
Dies kann Fehlfunktionen oder einen Brand
verursachen.
Stellen Sie keine schweren
Gegenstände auf den Scanner.
Steigen Sie nicht auf das Gerät.
Stellen Sie keine schweren Gegenstände auf
den Scanner.
Benutzen Sie nicht dessen Oberfläche als
Arbeitsfläche für andere Arbeiten und als
Ablage.
Eine falsche Installation kann Verletzungen
verursachen.
Benutzen Sie den Scanner nicht
sofort, wenn Sie diesen von einem
kalten Ort in einen warmen Raum
transportiert haben.
Benutzen Sie den Scanner nicht sofort, wenn
Sie diesen von einem kalten Ort in einen
warmen Raum transportiert haben. Der
Temperaturunterschied verursacht
Kondensation im Inneren des Scanners, was
zu Fehlfunktionen beim Scannen führen kann.
Lassen Sie daher das Gerät vor der Benutzung
ein oder zwei Stunden trocknen.
8
Entfernen Sie den Netzstecker aus
der Steckdose bevor Sie den Scanner
bewegen oder transportieren.
Gehen Sie vorsichtig mit
Dokumenten um.
Geben Sie Acht, sich nicht an den Blattkanten
der Dokumente zu schneiden.
Bewegen Sie den Scanner nicht mit
angeschlossenen Netz- und
Schnittstellenkabel, da dies die Kabel
beschädigen, einen Brand, elektrischen Schlag
oder Verletzungen verursachen könnte.
Bevor Sie den Scanner bewegen oder
transportieren, vergewissern Sie sich das
Netzkabel aus der Steckdose zu ziehen und
die Datenkabel zu entfernen.
Achten Sie ebenso darauf, dass der Weg frei
von Hindernissen ist.
Schützen Sie den Scanner beim
Transport vor Feuchtigkeit.
Schützen Sie den Scanner beim Transport vor
Schnee und Regen. Achten Sie darauf, dass
keine Feuchtigkeit oder Flüssigkeit an den
Scanner gelangt.
Schützen Sie den Scanner vor
statischer Elektrizität.
Stellen Sie den Scanner nicht in der Nähe von
starken magnetischen Feldern oder anderer
elektronischer Störquellen auf. Schützen Sie
den Scanner ebenso vor statischer Elektrizität,
da diese Fehlfunktionen verursachen kann.
Vermeiden Sie es, die Mechanismen
des Scanners während des Betriebs
zu berühren.
Vermeiden Sie es, die Mechanismen des
Scanners zu berühren. Die sich bewegenden,
mechanischen Teile können Verletzungen
verursachen.
Entfernen Sie aus
Sicherheitsgründen den Netzstecker
aus der Steckdose, wenn der
Scanner für eine längere Zeit nicht
benutzt wird.
Entfernen Sie aus Sicherheitsgründen den
Netzstecker aus der Steckdose, wenn der
Scanner für eine längere Zeit nicht benutzt
wird.
Dies könnte einen Brand oder elektrischen
Schlag verursachen.
Setzen Sie den Scanner nicht direkter
Sonneneinstrahlung aus.
Installieren Sie den Scanner nicht an einem
Ort, an dem dieser direkter
Sonneneinstrahlung ausgesetzt ist, oder in
dessen Nähe sich Heizkörper befinden. Dies
verursacht ein Ansteigen der ScannerBetriebstemperatur und kann Fehlfunktionen
oder einen Brand auslösen. Stellen Sie den
Scanner in einer gut belüfteten Umgebung auf.
Versuchen Sie nicht, den Scanner
alleine zu heben oder zu
transportieren.
Der Scanner ist schwer. Tragen oder heben
Sie diesen daher nicht alleine.
Vergewissern Sie sich vor dem
Transport des Scanners die
Transportsicherung zu schließen.
(Flachbett-Typ)
Sichern Sie vor dem Transport des Scanners
diesen mit der Transportsicherung um
Schäden zu vermeiden.
9
1
Vorbereitung
Packungsinhalt
Kontrollieren Sie beim Auspacken des Scanners, ob alle Zubehörteile vorhanden sind. Sollten Teile
fehlen oder beschädigt sein, kontaktieren Sie bitte unsere Verkaufsniederlassung, bei der Sie den
Scanner erworben haben.
Scanner (x1)
ADF-Papierschacht (x1)
Ausgabefach (x1)
Netzkabel (Je nach Land und erworbenem Modell können sich
die Inhalte unterscheiden.)
USB-Kabel (x1)
Setup DVD-ROM (x1)
Adobe® Acrobat® DVD-ROM (x1)
Los Geht’s (x1)
QuickScan™ Pro brochure (x1)
Bedienfeld-Einlage (x5)
10
Bezeichnung und Funktionen der Zubehörteile
Diese Sektion beschreibt die Zubehörteile des Scanners.
Weitere Informationen über die Funktionen der einzelnen Bauteile finden Sie im Kapitel 1.2
"Bezeichnung und Funktionen der Zubehörteile" des Bedienungshandbuchs.
■ fi-6670/fi-6670A (ADF-Typ)
ADF (Automatic Document Feeder)
SchachtrollenAbdeckung
Ausgabefach
ADF-Papierschacht
AusgabefachErweiterung
PapierschachtErweiterung
Papierführung
Stopper
Papierführungstaste
EXT-Anschluss
ADF-Taste
Bedienfeld
fi-6670
Netzkabelanschluss
Netzschalter
SCSI-ID
-Schalter
Ventilator
CGA-Kartensteckplatz
SCSI-Anschluss 1
USBI-Anschluss 1
Kabelabdeckung
fi-6670A
CGA-Karte
SCSI-Anschluss 2
11
USB-Anschluss 2
■ fi-6770/fi-6770A/fi-6750S (Flachbett-Typ)
Schachtrollenabdeckung
ADF (Automatic Document Feeder)
ADF-Papierschacht
PapierschachtErweiterung
Ausgabefach
AusgabefachErweiterung
Papierführung
Stopper
Papierführungstaste
Bedienfeld
Flachbett
Transportsicherung
Dokumentenabdeckung
Griff
ADF-Arretierungsschraube
Dokumentenfixierung
Arretierungsschraubenaufbewahrungloch
Dokumentenauflage
ADF-Taste
fi-6770
SCSI-ID-Schalter
CGA-Kartensteckplatz
SCSI-Anschluss 1
fi-6770A
USB-Anschluss 1
CGA-Karte
Ventilator
Netzkabelanschluss
Netzschalter
SCSI-Anschluss 2 USB-Anschluss 2
fi-6750S
USB-Anschluss 1
12
■ Für alle Modelle gleiche Bauteile
Bremsrolle (x1) (abnehmbar)
Einzugsarm (x1)
Bremsrollenhalterung (x1)
Ultraschallsensor (x2)
(für die Mehrfacheinzugserkennung)
Zuführungsrolle (x4)
Plastikrolle (x4)
Schachtrolle (x1)
(Mit einer Abdeckung abgedeckt)
Glas (x2)
Einzugsrollenabdeckung (x1)
Blattführung (x2)
Einzugsrolle (1 x 2 Typen) (abnehmbar)
Funktionen des Bedienfelds
Das Bedienfeld besteht aus einer Funktionsnr.-Anzeige, Tasten und LEDs.
Informationen zur Konfiguration der Einstellung für das Scannen mit der [Scan] oder [Send to] Taste,
siehe die TWAIN Scanner-Treiber Hilfe auf der Setup DVD-ROM oder den Abschnitt "Starten des
Scannens mit den Scannertasten" im Kapitel 5.4 des Bedienungshandbuchs.
■ ADF-Typ
Zwei Bedienfelder befinden sich am Scanner; eines auf jeder Seite. Benutzen Sie bitte das für
Sie am komfortabelsten Bedienfeld. Die Bedienfelder können eingeklappt werden, wenn diese
nicht verwendet werden. Der Scannerstatus kann dann über die LED-Anzeigen eingesehen
werden.
Funktionsnr.-Anzeige
[Function] Taste
Function
Check
Send to
Scan / Stop
Power
[Power] Taste/Power LED
[Scan/Stop] Taste
[Send to] Taste
Check LED
LED
Leuchtet grün, wenn der Scanner eingeschalten ist.
Leuchtet orange, wenn ein Fehler aufgetreten ist.
Wenn das Bedienfeld
eingeklappt ist
13
■Flachbett-Typ
Check
Check LED
Funktionsnr.-Anzeige
Function
[Function] Taste
Send to
[Send to] Taste
Scan / Stop
[Scan / Stop] Taste
Power
[Power] Taste/Power LED
Bezeichnung
Beschreibung
Check LED
Leuchtet (orange) auf, wenn ein Fehler aufgetreten ist.
Funktionsnr.-Anzeige
Zeigt den Fehlerstatus an.
[Function] Taste
Schaltet die über die [Send to] Taste aktivierte Funktion um.
[Send to] Taste
Startet die verknüpfte Anwendungs-Software für das Scannen.
Fehleranzeigen werden zurückgesetzt.
[Scan / Stop] Taste
Startet die verknüpfte Anwendungs-Software für das Scannen.
Fehleranzeigen werden zurückgesetzt.
Der aktuelle Scanvorgang kann über diese Taste abgebrochen werden.
[Power] Taste/Power LED
Schaltet den Scanner EIN und AUS.
Leuchtet (grün) auf, wenn der Scanner EINgeschalten wurde.
■ Anzeigen der Funktionsnr.-Anzeige
Anzeige
Funktion
8
Blinkt nur einmal beim Einschalten des Scanners auf.
P
Der Scanner wird eingeschaltet und die Initialisierung durchgeführt.
1
Indicates that the scanner is ready for scanning.
Wenn die Funktionsanzeige "1" anzeigt, ist der Scanner betriebsbereit.
(Auch als "Bereitschaftsstatus" bezeichnet.)
J
U
Ein behebbarer Fehler ist während des Scannens mit dem Bildscanner aufgetreten. "U" oder
"J" und eine "Fehlernummer" werden abwechselnd angezeigt. Wird ein Fehler angezeigt,
drücken Sie bitte die [Scan] oder [Send to] Taste, um den Scanner wieder in den
Bereitschaftsstatus zurückzuversetzen ("1").
E
F
C
H
A
L
Während der Initialisierung des Scanners oder während des Scannens ist ein Alarm
aufgetreten.
"E", "F", "C", "H", "A" oder "L" und eine "Fehlernummer" werden abwechselnd angezeigt. Wird
ein Alarm angezeigt, drücken Sie bitte die [Scan] oder [Send to] Taste, um den Scanner wieder
in den Bereitschaftsstatus zurückzuversetzen
Kommt es zu einem Fehler, beachten nehmen Sie bitte Bezug auf Kapitel 8.2 "Fehleranzeigen
auf dem Bedienfeld" im Bedienungshandbuch.
14
2
Installation des Scanners
Im Folgenden wird die Installation des Scanenrs beschrieben.
1
Platzieren Sie den Scanner auf seinem Aufstellort.
Die äußeren Abmessungen des Scanners und der erforderliche Platz für die Installation wird
unten dargestellt:
(Einheit: mm)
ADF-Typ
Flachbett-Typ
300
640
390
700
342
500
432
686
329
690
1179
1030
Scannergröße
Installationsfläche
2
Entriegeln Sie die Transportsicherung (Nur Flachbett-Typ).
Benutzen Sie eine Münze oder einen Schraubenzieher zum Drehen der Transportsicherung um
90 Grad entgegen dem Uhrzeigersinn.
3
Passen Sie die Position des ADFs an (Nur Flachbett-Typ).
1) Fassen Sie den Griff und klappen die Dokumentenabdeckung auf.
2) Entfernen Sie die Transportarretierungsschrauben und setzen diese dann in die
Aufbewahrungslöcher ein.
15
3) Schließen Sie vorsichtig die Dokumentenabdeckung.
4) Ändern Sie die Position des ADFs.
ACHTUNG
• Geben Sie beim Bewegen des ADFs Acht, nicht Ihre Finger einzuklemmen.
• Drehen Sie den ADF niemals mehr als 180 Grad, da dieser ansonsten beschädigt werden kann.
Der ADF kann in folgenden drei Positionen verwendet werden:
Nachdem Sie den ADF verschoben haben, vergewissern Sie sich bitte, dass dieser korrekt
eingerastet ist.
■ Traditionell (Werksgrundeinstellung)
■ Standard (Platzsparende Position für Rechtshänder)
Schieben Sie den ADF zur Mitte des Scanners.
Bitte beachten Sie, dass die folgenden Erklärungen in
diesem Handbuch von dieser Position ausgehen.
■ Umgekehrt (Platzsparende Position für Linkshänder)
Schieben Sie den ADF zur Mitte des Scanners und drehen
diesen dann um 180 Grad entgegen dem Uhrzeigersinn.
4
Bringen Sie das Ausgabefach und den ADF-Papierschacht an den Scanner an.
1) Fügen Sie die Haken am ADF-Papierschacht in die entsprechenden Gegenstücke am
Scanner ein.
2) Passen Sie die hervorstehenden Sektionen des Ausgabefachs an die entsprechenden
Gegenstücke am Scanner an.
Hervorstehungen
Haken
16
3
Kabelanschluss
Im Folgenden wird der Kabelanschluss zwischen Scanner und PC beschrieben.
Der Typ (USB oder SCSI) und die Lokation der Anschlüsse unterscheidet sich je nach verwendetem
Scannermodell. Überprüfen Sie die Modellbezeichnung Ihres Scanners und schließen dann das
korrekte Kabel an den korrekten Anschluss an.
ADF-Typ
3
fi-6670
USB- oder SCSI-Anschluss
fi-6670A
2
USB- oder SCSI-Anschluss
(wenn Kofax VRS verwendet wird)
5
SCSI ID
SCSI-Kabel
4
1
USB-Kabel
Flachbett-Typ
3
fi-6770
USB- oder SCSI-Anschluss
fi-6770A
USB- oder SCSI-Anschluss
(wenn Kofax VRS verwendet wird)
fi-6750S
USB-Anschluss
4
SCSI ID
USB-Kabel
1
SCSI-Kabel
17
1
2
3
Vergewissern Sie sich, dass der angeschlossene Computer ausgeschaltet ist.
Öffnen Sie die Kabelabdeckung (nur ADF-Typ).
Schließen Sie den Scanner an Ihren Computer über ein USB- oder SCSI-Kabel
an.
• Der Scanner kann nicht gleichzeitig über die USB- und SCSI-Schnittstelle angeschlossen
werden.
• Mehrere Computer können nicht gleichzeitig an einen Scanner angeschlossen werden.
• Wenn Kofax VRS für den fi-6670A oder fi-6770A nicht verwendet wird, schließen Sie das
Kabel an den USB-Anschluss 1oder den SCSI-Anschluss 1 am Scanner an.
• Wenn Sie das Schnittstellenkabel wechseln, schalten Sie bitte zuerst den Scanner und den
Computer aus.
Im Folgenden werden die Anforderungen für die jeweiligen Schnittstellen aufgeführt.
■ USB-Kabel
• Verwenden Sie nur das im Lieferumfang des Scanners enthaltene USB-Kabel.
• Beim Anschluss an einen USB-Hub, benutzen Sie den Hub, der sich am nächsten zu Ihrem Computer
befindet. Wenn Sie den zweiten (oder dritten, vierten...) verwenden, kann dies eventuell zu
Funktionsstörungen führen.
• Wenn Sie den Scanner mit USB 2.0 anschließen, muss der USB-Port und Hub mit USB 2.0 kompatibel
sein. Die Scangeschwindigkeit verringert sich, wenn Sie den Scanner über USB 1.1 anschließen.
■ SCSI-Kabel
Geben Sie beim Anschluss des Scanners Acht, nicht die Pins des SCSI-Anschluss zu
verbiegen oder abzubrechen.
4
• Wenn Sie den Scanner über eine SCSI-Schnittstelle betreiben, müssen die folgenden SCSI-Kabel und
SCSI-Karten separat erworben werden.
• SCSI-Kabel:
Benutzen Sie ein SCSI-Kabel, dessen Anschluss zum SCSI-Anschluss am Computer passt.
Der Scanner ist mit zwei SCSI-Anschlüssen ausgestattet (1 und 2):
SCSI-Anschluss 1: 50-Pin High-Density Typ
SCSI-Anschluss 2: 68-Pin High-Density Typ
• SCSI-Karte:
Informationen zur empfohlenen SCSI-Karte finden Sie auf der Fujitsu Website (FAQ):
http://www.fujitsu.com/global/support/computing/peripheral/scanners/scsi/
• Schließen Sie den Scanner so an, dass dieser das Abschlussgerät einer SCSI-Kette bildet.
• Die SCSI-ID ist in der Werksgrundeinstellung auf [5] eingestellt. Sollte die SCSI-ID anderer SCSIGeräte bereits die gleiche ID zugeteilt bekommen haben, ändern Sie bitte die SCSI-ID des Scanners
([0] bis [7]).
Schließen Sie das Netzkabel an den Netzteilanschluss des Scanners an und
stecken dann den Netzstecker in eine Steckdose.
WARNUNG
5
Verwenden Sie nur das im Lieferumfang enthaltene Netzkabel. Andere Kabel
können einen elektrischen Schlag oder Brand verursachen.
Verwenden Sie das im Lieferumfang enthaltene Netzkabel nicht für andere
Geräte. Dies kann einen elektrischen Schlag oder Fehlfunktionen verursachen.
Schließen Sie die Kabelabdeckung (nur ADF-Typ).
Lassen Sie die Kabel aus den Seitenaussparungen am Scanner austreten.
18
4
Installieren der Scanner-Software
Überblick der im Lieferumfang enthaltenden Software
Um Dokumente mit diesem Scanner zu scannen, ist die Installation eines Scanner-Treibers für die
Bedienung des Scanners, sowie die Installation einer Scanner-Anwendung (im Folgenden als
"Anwendung" bezeichnet) zum Starten des Treibers und Ausführen des Scannens erforderlich.
Die folgenden Scanner-Treiber und Anwendungen sind im Lieferumfang des Scanners enthalten:
■TWAIN Treiber
Entspricht dem TWAIN-Standard. Verwenden Sie diesen Treiber, wenn Sie eine TWAIN-konforme
Anwendung zum Scannen verwenden.
■ISIS Treiber
Entspricht dem ISIS-Standard. Verwenden Sie diesen Treiber, wenn Sie eine ISIS-konforme
Anwendung zum Scannen verwenden.
■Software Operation Panel
Konfiguriert die Scaneinstellungen und Verbrauchsmaterialienverwaltung. Das Software
Operation Panel wird zusammen mit den Scanner-Treibern (TWAIN/ISIS) installiert.
■Error Recovery Guide
Zeigt den Fehlerstatus und Hinweise zur Fehlerbehebung an. Der Error Reovery Guide kann
zusammen mit den Scanner-Treibern (TWAIN/ISIS) installiert werden.
■Image Processing Software Option
Eine Software-Option zur erweiterten Binarisation gescannter Bilder. Sie Image Processing
Software Option kann zusammen mit den Scanner-Treibern (TWAIN/ISIS) installiert werden.
■Kofax VRS [VRS (Scannermodell)] (*1)
Ein Software-Programm zur Erstellung qualitativ hochwertiger Bilder mit einer einfachen
Operation. Während des Scannens werden Fehlwinkeleinzüge und Unschärfen erkannt und
automatisch für das Ausgabebild korrigiert. Kofax VRS steht für den fi-6750S nicht zur Verfügung.
■ScandAll PRO
ScandAll PRO ist eine Software zum Scannen von Bildern, die den TWAIN/ISIS-Standards
entspricht. Verschiedene Scaneinstellungen können als Stapelprofile zusammengefasst werden,
wodurch unterschiedliche Scanaufträge einfach per Knopfdruck ausgeführt werden können.
■ScandAll PRO ScanSnap mode Add-in
(im Folgenden als “ScanSnap mode” bezeichnet).
Hierbei handelt es sich um eine Add-in Anwendung, die ein anderes Set von Treibereinstellungen
als Alternative zur Verwendung von ScandAll PRO bietet. Für diese Anwendung wird der TWAIN
Treiber benötigt. Mit ScanSnap mode können Sie einfach per Knopfdruck scannen. Zur
Installation dieser Anwendung muss ScandAll PRO installiert werden.
■Scan to Microsoft SharePoint
Scan to Microsoft SharePoint ist eine Software zum Hochladen von Dateien auf eine SharePoint
Site über ScandAll PRO oder ScandAll PRO ScanSnap mode Add-in. Diese Software kann
zusammen mit ScandAll PRO installiert werden.
■ABBYY FineReader for ScanSnap™
Zusammen mit ScanSnap mode, konvertiert diese Anwendung gescannte Daten in Microsoft®
Office Dateien (Word/Excel®/PowerPoint®). Diese Anwendung kann zusammen mit ScanSnap
mode installiert werden.
19
■QuickScan ProTM (Trial) [QuickScan Pro (Trial)] (*1)
Entspricht dem ISIS-Standard. Wenn Sie den ISIS-Scanner Treiber zusammen mit QuickScan
Pro verwenden, können Sie Dokumente scannen und deren Bilder erstellen. Bei der im
Lieferumfang enthalten Version von "QuickScan Pro" handelt es sich um eine Demo-Version
(Trial). Diese kann 30 Mal ausgeführt werden, bevor sie deaktiviert wird. Möchten Sie diese
Anwendung auch weiterhin verwenden, erwerben Sie bitte die Vollversion.
■Handbücher
Hier finden Sie die Handbücher Los Geht's, das Bedienungshandbuch und "Vor Gebrauch des
VRS lesen".
■Scanner Central Admin Agent
Wird verwendet um mehrere Scanner zu verwalten wobei gleichzeitig Aktualisierungen der
Firmware angewendet, der Betriebsstatus überwacht und die Scannerinformationen überprüft
werden können.
Beachten Sie, dass die benötigten Anwendungen sich abhängig von der Betriebsform
unterscheiden.
Weitere Informationen finden Sie im Scanner Central Admin 4.0 Benutzerhandbuch.
■Adobe Acrobat Standard
Die de facto Standardanwendung für das Erstellen, Bearbeiten und Verwalten von digitalisierten
Dokumenten im PDF-Format.
*1: Die für die Installation verwendete Produktbezeichnung unterscheidet sich von der offiziellen
Bezeichnung. Die offizielle Produktbezeichnung wird in Klammern [ ] angegeben.
Die Software-Programme unterstützen die folgenden Betriebssysteme:
Windows 2000
Professional
Windows
XP
Home
Edition
(32 Bit)
Windows XP Windows
Professional Server
(32/64 Bit)
2003
(32/64
Bit)
Windows
Windows
Vista
Server
(32/64 Bit) 2008
(32/64 Bit)
Windows
7
(32/64bit)
TWAIN
Ja
Ja
Ja
Ja
Ja
Ja
Ja
ISIS
Ja
Ja
Ja
Ja
Ja
Ja
Ja
Software
Operation
Panel
Ja
Ja
Ja
Ja
Ja
Ja
Ja
Error Recovery Guide
Ja
Ja
Ja
Ja
Ja
Ja
Ja
Image
Processing
Software
Option
Ja
Ja
Ja
Ja
Ja
Ja
Ja
Kofax VRS
Nein
Nein
Ja (*2)
Nein
Ja (*1)
Nein
Ja (*1)
ScandAll
PRO
Nein
Ja
Ja
Ja (*3)
Ja
Ja
Ja
ScandAll
PRO
ScanSnap
mode Add-in
Nein
Ja
Ja
Ja (*3)
Ja
Ja
Ja
Scan to
Microsoft
SharePoint
Nein
Ja
Ja
Ja (*3)
Ja
Ja
Ja
ABBYY
FineReader
for
ScanSnapTM
Nein
Ja
Ja
Ja (*3)
Ja
Ja
Ja
20
Windows 2000
Professional
Windows
XP
Home
Edition
(32 Bit)
Windows XP Windows
Professional Server
(32/64 Bit)
2003
(32/64
Bit)
Windows
Windows
Vista
Server
(32/64 Bit) 2008
(32/64 Bit)
Windows
7
(32/64bit)
QuickScan
ProTM
Ja
Ja
Ja (*2)
Ja (*2)
Ja (*2)
Ja (*2)
Ja (*2)
Manual
Ja
Ja
Ja
Ja
Ja
Ja
Ja
Scanner
Central
Admin Agent
Nein
Ja
Ja
Ja (*4)
Ja
Ja
Ja
Adobe
Acrobat
Standard
Nein
Ja
Ja
Ja
Ja
Nein
Ja
Ja: Unterstützt Nein: Nicht garantiert oder nicht unterstützt
*1: Kofax VRS unterstützt die folgenden Windows Vista Versionen:
Windows Vista Business
Windows Vista Enterprise
Windows Vista Ultimate
Kofax VRS unterstützt die folgenden Versionen von Windows 7:
Windows 7 Professional
Windows 7 Enterprise
*2: Die Software-Programme werden nicht von den Windows 64-Bit Versionen unterstützt.
*3: ScandAll PRO, ScandAll PRO ScanSnap mode Add-in, Scan to Microsoft SharePoint, und ABBYY
FineReader for ScanSnap™ unterstützen die folgenden Versionen von Windows Server 2003:
Windows Server 2003 R2, Standard Edition
Windows Server 2003 R2, Standard x64 Edition
*4: Scanner Central Admin Agent unterstützt die folgenden Versionen von Windows Server 2003:
Windows Server 2003 R2, Standard Edition
Windows Server 2003 R2, Standard x64 Edition
21
Installieren der im Lieferumfang enthaltenen Software
Im Folgenden wird die Installation der im Lieferumfang enthaltenen Software von der "Setup DVDROM" beschrieben.
Für die Installation über die Setup DVD-ROM können die Optionen [Installation (empfohlen)] oder
[Installation (benutzerdefiniert)] ausgewählt werden.
“Empfohlen” installiert alle Programme, die zum Betrieb des Scanners benötigt werden. Mit der Option
“Benutzerdefiniert” können die zu installierenden Komponenten einzeln ausgewählt werden.
Für die Installation von Adobe Acrobat, siehe "Adobe Acrobat installieren" (auf Seite 25) im nächsten
Abschnitt.
Falls die Setup DVD-ROM eingelegt ist, müssen Sie zu Anfangs bestimmen welches Modell Sie
benutzen möchten. Wählen Sie das Modell im angezeigten Fenster und installieren Sie die dafür
erforderliche Software.
Installation (empfohlen)
Wenn Sie [Installation (empfohlen)] wählen, werden alle für den Betrieb des Scanners erforderlichen
Programme installiert. Die installierten Programme unterscheiden sich entsprechend je nach
verwendetem Scanner.
Die Scannermodelle und die jeweils installierten Programme können Sie der folgenden Tabelle entnehmen:
fi-6670/fi-6670A/fi-6770/fi-6770A
fi-6750S
Ja
Ja
Ja (*1)
Nein
Software Operation Panel
Ja
Ja
Error Recovery Guide
Ja
Ja
Image Processing Software
Option
Ja
Ja
Kofax VRS
Ja
Nein
ScandAll PRO
Ja
Ja
ScandAll PRO ScanSnap mode
Add-in
Ja
Ja
ABBYY FineReader for
ScanSnap™
Ja
Ja
Handbücher
Ja
Ja
Scanner Central Admin Agent
Ja
Ja
TWAIN
ISIS
Ja : Installiert Nein : Nicht installiert
*1: Eine Installation erfolgt nicht für die Modelle fi-6670A/fi-6770A.
Ist eine ältere Version einer Software bereits installiert, deinstallieren Sie diese bitte zuerst.
Für Informationen zur Deinstallation der einzelnen Programme, siehe Anhang 5 "Deinstallieren der
Software" im Bedienungshandbuch.
Im Folgenden wird die Installation der Software beschrieben:
22
1
Vergewissern Sie sich, dass der Scanner NICHT eingeschalten ist.
2
Schalten Sie den Computer ein und melden sich in Windows an.
Vergewissern Sie sich, als Benutzer mit "Administrator"-Privilegien angemeldet zu sein.
3
Legen Sie die Setup DVD-ROM in Ihr Laufwerk ein.
D Der [FUJITSU Image Scanner Setup] Bildschirm erscheint.
Wird die Setup DVD-ROM nicht automatisch erkannt, führen Sie bitte die Datei "AutoPlayer.exe"
auf der Setup DVD-ROM über den "Windows Explorer" oder "Computer" manuell aus.
4
5
Klicken Sie auf [fi-6670/fi-6670A fi-6750S fi-6770/fi-6770A] und dann auf
[Weiter] im angezeigten Bildschirm.
Klicken Sie auf die [Installation (empfohlen)] Taste.
D Eine Liste der Scanner erscheint.
6
7
Wählen Sie das verwendete Scannermodell und klicken dann auf die [Weiter]
Taste.
Folgen Sie den Bildschirmanweisungen zur Installation der Software.
Installieren (Benutzerdefiniert)
Mit dieser Option können die zu installierenden Software-Komponenten einzeln ausgewählt werden.
23
Die Vorgehensweise für die benutzerdefinierte Installation lautet wie folgt:
Ist eine ältere Version einer Software bereits installiert, deinstallieren Sie diese bitte zuerst.
Für Informationen zur Deinstallation der einzelnen Programme, siehe Anhang 5 "Deinstallieren der
Software" im Bedienungshandbuch.
1
Vergewissern Sie sich, dass der Scanner NICHT eingeschalten ist.
2
Schalten Sie den Computer ein und melden sich in Windows an.
Vergewissern Sie sich, als Benutzer mit "Administrator"-Privilegien angemeldet zu sein.
3
Legen Sie die Setup DVD-ROM in Ihr Laufwerk ein.
D Der [FUJITSU Image Scanner Setup] Bildschirm erscheint.
Wird die Setup DVD-ROM nicht automatisch erkannt, führen Sie bitte die Datei "AutoPlayer.exe"
auf der Setup DVD-ROM über den "Windows Explorer" oder "Computer" manuell aus.
4
5
Klicken Sie auf [fi-6670/fi-6670A fi-6750S fi-6770/fi-6770A] und dann auf
[Weiter] im angezeigten Bildschirm.
Klicken Sie auf die [Installieren (benutzerdefiniert)] Taste.
D Der [Zu installierende Produkte] Bildschirm erscheint.
6
Klicken Sie auf die Taste der zu installierenden Software.
24
7
Folgen Sie den Bildschirmanweisungen zur Installation der Software.
Wiederholen Sie Schritt 5 und 6 zur Installation der gewünschten Programme.
Informationen zur Installation von Kofax VRS finden Sie unter “VRS NOTE“ auf der Setup DVDROM.
Adobe Acrobat installieren
Installieren Sie bitte Adobe Acrobat wie im Folgenden beschrieben von der im Lieferumfang
enthaltenen "Adobe Acrobat DVD-ROM".
Halten Sie die Adobe Acrobat DVD-ROM bereit.
1
Legen Sie die beigefügte "Adobe Acrobat DVD-ROM" in Ihr DVD-Laufwerk ein.
Die DVD wird automatisch erkannt und das folgende Dialogfeld erscheint.
Dieser Dialog wird nicht automatisch ange- zeigt, wenn die "AutoPlay" Einstellung Ihres
Computers deaktiviert ist. Führen Sie in diesem Fall die " AutoPlay.exe" Datei auf dieser DVDROM bitte direkt über den "Explorer" oder "Arbeitsplatz" ("Computer") aus.
25
2
Wählen Sie unter "Sprache auswählen...", [Deutsch] aus. Und klicken Sie die
[OK] Taste.
Das folgende Dialogfeld erscheint.
3
Folgen Sie den Bildschirman- weisungen zur Installation der Software.
Siehe die "Adobe Acrobat Hilfe" für Informationen zur Benutzung von Adobe Acrobat.
Diese Version von Acrobat unterstützt nicht Windows 2000 und Windows Server 2008.
26
5
Ausführung eines Test-Scans
Mit ScandAll PRO können Sie einen Test-Scan ausführen, um zu überprüfen, ob Dokumente korrekt
über den ADF eingezogen und gescannt werden. Weitere Informationen zum Scannen über das
Flachbett finden im "Kapitel 5 Verschiedene Scans" im Bedienungshandbuch.
Im Folgenden wird die Ausführung eines Test-Scans beschrieben:
1
Schalten Sie den Scanner ein.
1) Drücken Sie auf die "I" Seite des Netzschalters des Scanners.
2) Drücken Sie auf die [Power] Taste im Bedienfeld.
Der Scanner wird EINgeschalten und die Power-LED im Bedienfeld leuchtet grün auf.
Bitte beachten Sie, dass während der Scanner initialisiert wird, sich die Funktionsnr.-Anzeige wie
folgt ändert: "8" D "P" D "1". "1" zeigt an, dass sich der Scanner im Bereitschaftsstatus befindet.
Wird auf der Funktionsnr.-Anzeige ein anderer Buchstabe, bzw. eine andere Zahl angezeigt,
nehmen Sie bitte Bezug auf das “Kapitel 8 Problemlösungen” im Bedienungshandbuch.
Bsp.: Wenn “U” auf der Funktionsnr.-Anzeige angezeigt wird, bedeutet dies, dass die Transportsicherung nicht entriegelt ist. Ist dies der Fall, entsperren Sie bitte die Transportsicherung.
Weitere Details hierfür finden Sie im "Kapitel2 Installation des Scanners" (on page 15).
Flachbett-Typ
ADF-Typ
Bedienfeld
Check
Fuktionsnr.-Anzeige
Function
Send to
Bedienfeld
Scan / Stop
Function
Check
Send to
Scan / Stop
Power
Power
[Power] Taste
[Power] Taste
Fuktionsnr.-Anzeige
2
Schalten Sie den Computer ein.
Für den SCSI-Anschluss des Scanners, vergewissern Sie sich bitte, dass die Funktionsnr.Anzeige "1." anzeigt. Ist dies der Fall, schalten Sie bitte den Computer ein.
3
Der Scanner wird automatisch erkannt
und das [Neue Hardware gefunden]
Dialogfeld angezeigt.
Wählen Sie [Treibersoftware suchen und
installieren (empfohlen)] zur Installation
des Treibers und folgen dann den
Bildschirmanweisungen.
27
Wenn der Scanner über den SCSI-Anschluss 2 angeschlossen wurde, ist die Installation des
Treibers hier nicht erforderlich.
Wählen Sie einfach [Diese Meldung nicht noch einmal für dieses Gerät anzeigen].
4
Legen Sie ein Dokument in den
Scanner ein.
1) Legen Sie das Dokument mit der zu
scannenden Seite nach unten in
den ADF-Papierschacht ein.
2) Passen Sie die Papierführung an die
Dokumentenbreite an.
3) Ziehen Sie das Ausgabefach entsprechend der Dokumentenlänge heraus und klappen
den Stopper auf.
5
Starten Sie ScandAll PRO.
Wählen Sie aus dem [Start] Menü [Alle Programme] D [Fujitsu ScandAll PRO] D [ScandAll PRO].
6
Wählen Sie aus dem [Extras] Menü [Präfenzen].
D Das [Einstellung] Dialogfeld erscheint.
7
Wählen Sie in der [Scannen] Registerkarte den zu verwendenden
Treiber und klicken dann auf die
[OK] Taste.
Wenn der Scanner über den SCSI-/USBAnschluss 2 angeschlossen wurde, wählen
Sie bitte [ISIS/VRS].
8
Wählen Sie aus dem [Scannen] Menü [Scanner wählen].
D Das [Scanner wählen] Dialogfeld erscheint.
9
Wählen Sie den zu verwendenden Scanner und klicken dann auf die [Wählen]
Taste.
Wählen Sie das an Ihren Computer angeschlossene Scannermodell. Die Liste der Scannermodelle
variiert je nach installiertem Treiber.
Wenn der Scanner über den SCSI-/USB-Anschluss 2 angeschlossen wurde, wählen Sie bitte “Kofax
VRS Scanner”.
Modell
TWAIN
ISIS/VRS
TWAIN
fi-6670
fi-6670A
fi-6770
fi-6770A
ISIS
FUJITSU fi-6670dj
Kofax VRS
Fujitsu fi-6670
Kofax VRS Scanner
FUJITSU fi-6770dj
28
Fujitsu fi-6770
Modell
TWAIN
ISIS/VRS
TWAIN
fi-6750S
ISIS
FUJITSU fi-6750Sj
Fujitsu fi-6750S
Kofax VRS
--
Wenn “Kofax VRS Scanner“ nicht in der Liste erscheint, überprüfen Sie bitte, ob das Schnittstellenkabel korrekt an den SCSI-/USB-Anschluss 2 angeschlossen ist.
Erscheint “Kofax VRS Scanner“ nicht, obwohl das Schnittstellenkabel korrekt angeschlossen
ist, siehe “Kapitel 8 Problemlösungen“ im Bedienungshandbuch.
Wenn Sie Kofax VRS zum ersten Mal verwenden, erscheint der [Kofax VRS registrieren]
Bildschirm. Durch die Benutzerregistrierung können Sie Kundendienstinformationen von Kofax
beziehen und auch die Kofax VRS Software aktualisieren, Sie können jedoch Kofax VRS auch
benutzen, ohne sich zu registrieren.
Um sich später zu registrieren, wählen Sie bitte aus dem [Start] Menü J [Alle Programme] J
[Kofax VRS] J [Kofax VRS Administration Console] und folgen dann den
Bildschirmanweisungen.
Weitere Details hierzu finden Sie in der Kofax VRS Installationsanleitung (PDF) auf der Setup
DVD-ROM (\VRS\SVRS\SVRS\Documentation).
10 Wählen Sie aus dem [Scannen] Menü [Scan-Einstellungen].
D Das [Scan-Einstellungen] Dialogfeld erscheint.
11 Entfernen Sie das Häkchen aus dem [Als
Datei speichern] Kontrollkästchen.
Hier handelt es sich nur um einen Scan-Test. Das
Speichern des gescannten Bildes ist also nicht
erforderlich.
12 Klicken Sie auf die [Scanner-Einstellung]
Taste.
D Der Einstellungsdialog des Scanner-Treibers
erscheint.
29
13 Konfigurieren Sie die Einstellungen für das Scannen, wie zum Beispiel die
Papiergröße oder die Auflösung.
■ TWAIN Scanner-Treiber
Konfigurieren Sie die Einstellungen für das
Scannen und klicken dann auf die [OK] Taste.
Das Einstellungsdialogfeld des ScannerTreibers wird eventuell nach dem Klicken
auf die [OK] Taste erneut angezeigt. Ist
dies der Fall, klicken Sie bitte auf die
[Scannen] Taste im Dialogfeld.
■ ISIS Scanner-Treiber
Konfigurieren Sie die Einstellungen für das
Scannen und klicken dann auf die [OK] Taste.
■ Kofax VRS
Konfigurieren Sie die Einstellungen für das
Scannen und klicken dann auf die [OK] Taste.
30
14 Klicken Sie im [Scan-Einstellungen] Dialogfeld auf die [Scannen] Taste.
D Das Bild des gescannten Dokuments wird im ScandAll PRO Fenster angezeigt.
Siehe "Kapitel 8 Problembehebungen" im Bedienungshandbuch, sollte auf die Funktionsnr.Anzeige eine Zahl und einen Buchstaben abwechselnd anzeigen.
Weitere Informationen zum Scannen von Dokumenten finden Sie im "Kapitel 5 Scannen
verschiedener Dokumententypen" im Bedienungshandbuch auf der Setup DVD-ROM.
Für den fi-6670A oder fi-6770A empfehlen wir, das Scannen über Kofax VRS auszuführen. Informationen über Kofax VRS finden Sie in der Kofax VRS Hilfe.
31
fi-6670(A)/fi-6770(A)/fi-6750S Bildscanner
Los Geht’s
P3PC-2242-03DE
Datum der Ausgabe: Oktober 2011
Verantwortlich für die Ausgabe: PFU LIMITED
• Ohne ausdrückliche schriftliche Genehmigung darf kein Teil dieses Handbuchs oder
die Scanner Anwendung vervielfältigt werden, unabhängig davon, auf welche Art und
Weise dies geschieht.
• Der Inhalt dieses Handbuchs kann ohne vorherige Ankündigung geändert werden.
• PFU ist nicht haftbar für jede Art von Schäden, die sich aus der Nutzung des Scanners
und in diesem Handbuch beschriebenen Produkten ergeben. PFU kann ebenso für
Verluste, die sich aus einem Defekt ergeben, nicht haftbar gemacht werden.
Ansprüche einer dritten Partei werden nicht anerkannt.