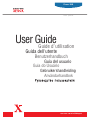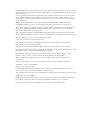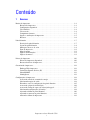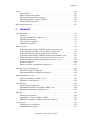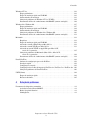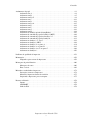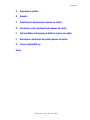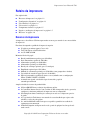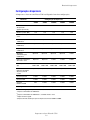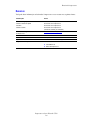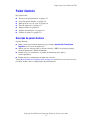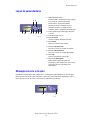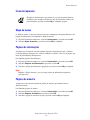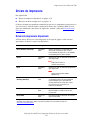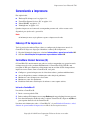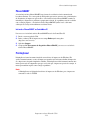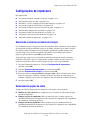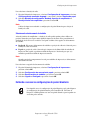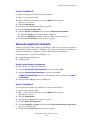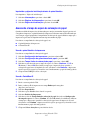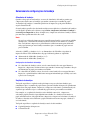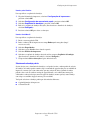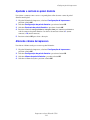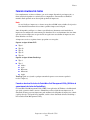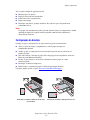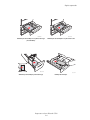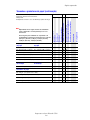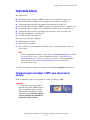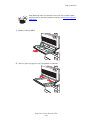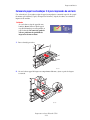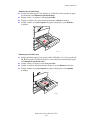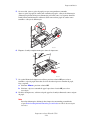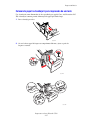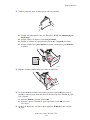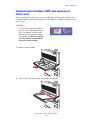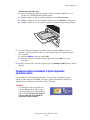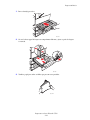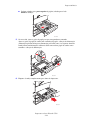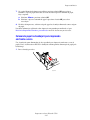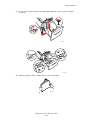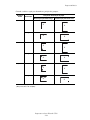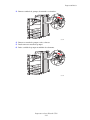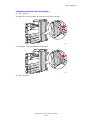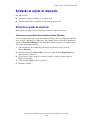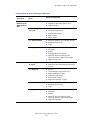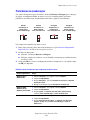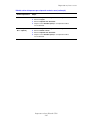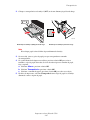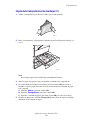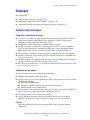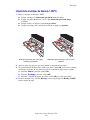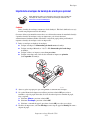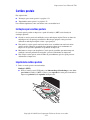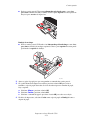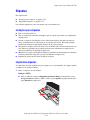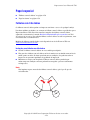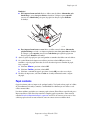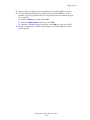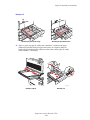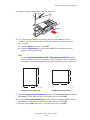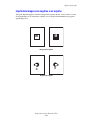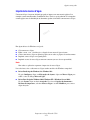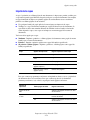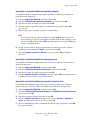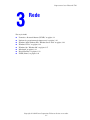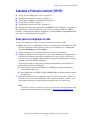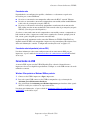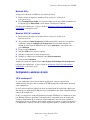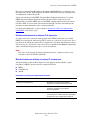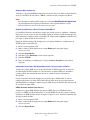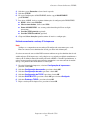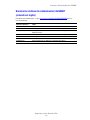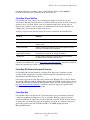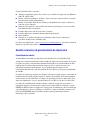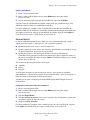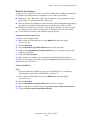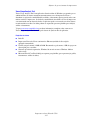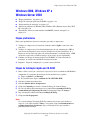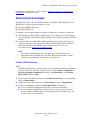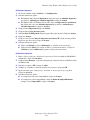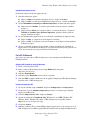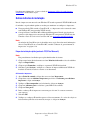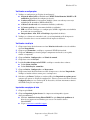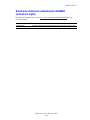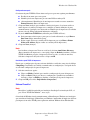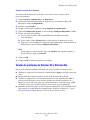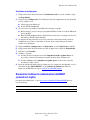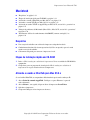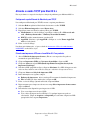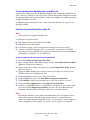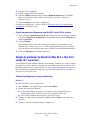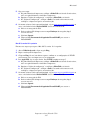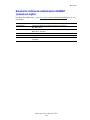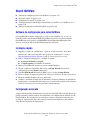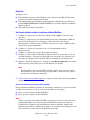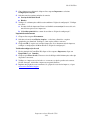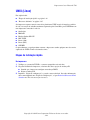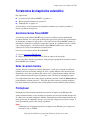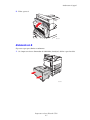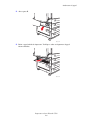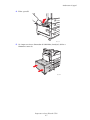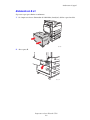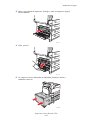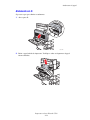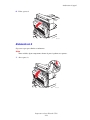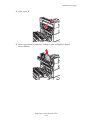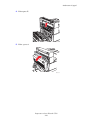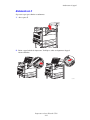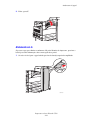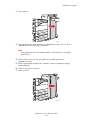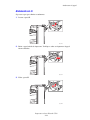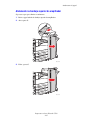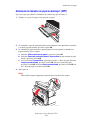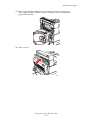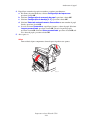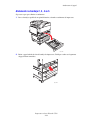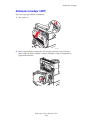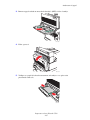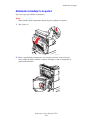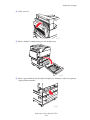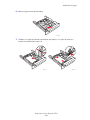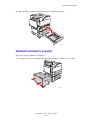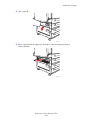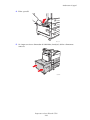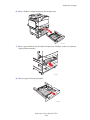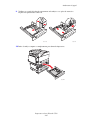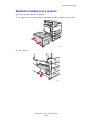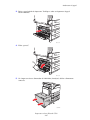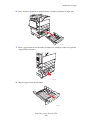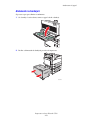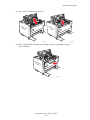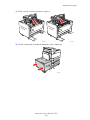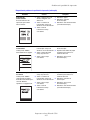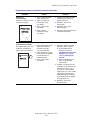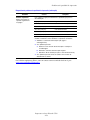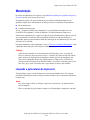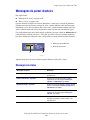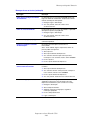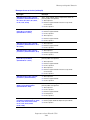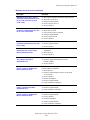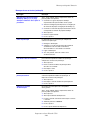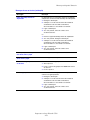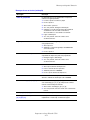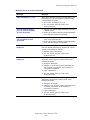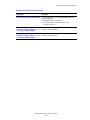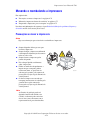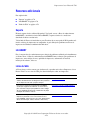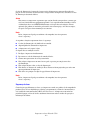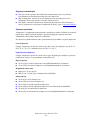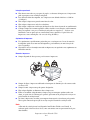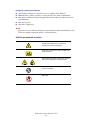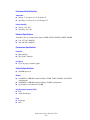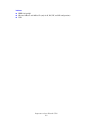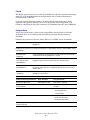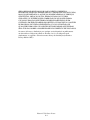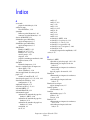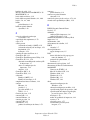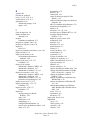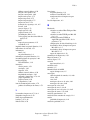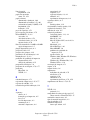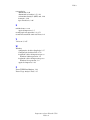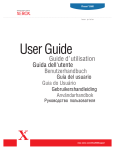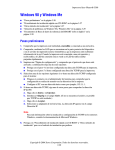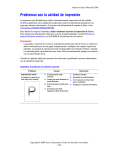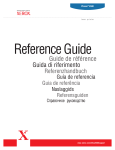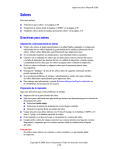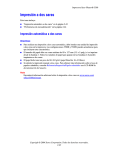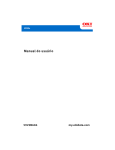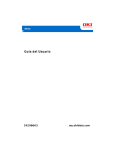Download Guia Do Usuário Da Impressora A Laser Phaser 5500
Transcript
Phaser® 5500 laser printer User Guide Guide d’utilisation Guida dell'utente Benutzerhandbuch Guía del usuario Guia do Usuário Gebruikershandleiding Användarhandbok ® www.xerox.com/office/5500support Copyright © 2004 Xerox Corporation. Todos os direitos reservados. Direitos reservados de não publicação, de acordo com as leis de direitos autorais dos Estados Unidos. O conteúdo desta publicação não pode ser reproduzido de forma alguma sem a permissão da Xerox Corporation. A proteção de direitos autorais reivindicada inclui qualquer forma e conteúdo de materiais e informações passíveis de direitos autorais, permitidos atualmente por leis estatutárias ou judiciais, ou doravante concedidos, incluindo, sem limitar-se a eles, materiais gerados a partir de programas de software que sejam exibidos na tela, tais como estilos, máscaras, ícones, exibições de telas, aparências etc. XEROX®, The Document Company®, o X® estilizado, CentreWare®, infoSMART®, Made For Each Other®, Phaser®, PhaserSMART® e Walk-Up™ são marcas comerciais da Xerox Corporation nos Estados Unidos e/ou em outros países. Adobe® Reader®, Illustrator®, PageMaker®, Photoshop®, PostScript®, ATM®, Adobe Brilliant® Screens, Adobe Garamond®, Adobe Jenson™, Birch®, Carta®, IntelliSelect®, Mythos®, Quake® e Tekton® são marcas comerciais da Adobe Systems Incorporated nos Estados Unidos e/ou em outros países. Apple®, AppleTalk®, LaserWriter®, LocalTalk®, Macintosh®, Mac OS®, TrueType®, Apple Chancery®, Chicago®, Geneva®, Monaco®, New York® e QuickDraw® são marcas comerciais da Apple Computer, Inc. nos Estados Unidos e/ou em outros países. Marigold™ e Oxford™ são marcas comerciais da AlphaOmega Typography. Avery™ é marca comercial da Avery Dennison Corporation. PCL® e HP-GL® são marcas comerciais da Hewlett-Packard Corporation nos Estados Unidos e/ou em outros países. Hoefler Text foi projetado por Hoefler Type Foundry. IBM® é marca comercial da International Business Machines Corporation nos Estados Unidos e/ou em outros países. ITC Avant Guard Gothic®, ITC Bookman®, ITC Lubalin Graph®, ITC Mona Lisa®, ITC Symbol®, ITC Zapf Chancery® e ITC Zapf Dingbats® são marcas comerciais da International Typeface Corporation. Bernhard Modern™, Clarendon™, Coronet™, Helvetica™, New Century Schoolbook™, Optima™, Palatino™, Stempel Garamond™, Times™ e Univers™ são marcas comerciais da Linotype-Hell AG e/ou de suas subsidiárias. Windows®, Windows NT® e Wingdings® são marcas comerciais da Microsoft Corporation nos Estados Unidos e/ou em outros países. Albertus™, Arial™, Gill Sans™, Joanna™ e Times New Roman™ são marcas comerciais da Monotype Corporation. Antique Olive® é marca comercial da M. Olive. Eurostile™ é marca comercial da Nebiolo. Novell®, NetWare®, NDPS®, NDS®, Novell Directory Services®, IPX™ e Novell Distributed Print Services™são marcas comerciais da Novell, Incorporated nos Estados Unidos e/ou em outros países. Sun® e Sun Microsystems® são marcas comerciais da Sun Microsystems, Incorporated nos Estados Unidos e/ou em outros países. SWOP® é marca comercial da SWOP, Inc. UNIX® é marca comercial nos Estados Unidos e em outros países, licenciada exclusivamente pela X/Open Company Limited. Este produto usa codificação para SHA-1, desenvolvida por John Halleck, cuja utilização foi por ele autorizada. Este produto inclui uma implementação da LZW licenciada sob a Patente 4.558.302 dos Estados Unidos. Conteúdo 1 Recursos Roteiro da impressora . . . . . . . . . . . . . . . . . . . . . . . . . . . . . . . . . . . . . . . . . . . . . . . . . . . . . . Recursos da impressora. . . . . . . . . . . . . . . . . . . . . . . . . . . . . . . . . . . . . . . . . . . . . . . . Configurações disponíveis . . . . . . . . . . . . . . . . . . . . . . . . . . . . . . . . . . . . . . . . . . . . . Vista dianteira . . . . . . . . . . . . . . . . . . . . . . . . . . . . . . . . . . . . . . . . . . . . . . . . . . . . . . . Vista traseira . . . . . . . . . . . . . . . . . . . . . . . . . . . . . . . . . . . . . . . . . . . . . . . . . . . . . . . . Componentes internos. . . . . . . . . . . . . . . . . . . . . . . . . . . . . . . . . . . . . . . . . . . . . . . . . Opções e atualizações da impressora . . . . . . . . . . . . . . . . . . . . . . . . . . . . . . . . . . . . . Recursos . . . . . . . . . . . . . . . . . . . . . . . . . . . . . . . . . . . . . . . . . . . . . . . . . . . . . . . . . . . 1-2 1-2 1-3 1-4 1-4 1-5 1-5 1-6 Painel dianteiro . . . . . . . . . . . . . . . . . . . . . . . . . . . . . . . . . . . . . . . . . . . . . . . . . . . . . . . . . . . Descrição do painel dianteiro . . . . . . . . . . . . . . . . . . . . . . . . . . . . . . . . . . . . . . . . . . . Layout do painel dianteiro . . . . . . . . . . . . . . . . . . . . . . . . . . . . . . . . . . . . . . . . . . . . . Mensagens de erro e de aviso . . . . . . . . . . . . . . . . . . . . . . . . . . . . . . . . . . . . . . . . . . . Ícone de impressão . . . . . . . . . . . . . . . . . . . . . . . . . . . . . . . . . . . . . . . . . . . . . . . . . . . Mapa de menus . . . . . . . . . . . . . . . . . . . . . . . . . . . . . . . . . . . . . . . . . . . . . . . . . . . . . . Páginas de informações. . . . . . . . . . . . . . . . . . . . . . . . . . . . . . . . . . . . . . . . . . . . . . . . Páginas de amostra . . . . . . . . . . . . . . . . . . . . . . . . . . . . . . . . . . . . . . . . . . . . . . . . . . . 1-7 1-7 1-8 1-8 1-9 1-9 1-9 1-9 Drivers da impressora . . . . . . . . . . . . . . . . . . . . . . . . . . . . . . . . . . . . . . . . . . . . . . . . . . . . . 1-10 Drivers de impressora disponíveis . . . . . . . . . . . . . . . . . . . . . . . . . . . . . . . . . . . . . . 1-10 Recursos do driver da impressora . . . . . . . . . . . . . . . . . . . . . . . . . . . . . . . . . . . . . . . 1-11 Gerenciando a impressora . . . . . . . . . . . . . . . . . . . . . . . . . . . . . . . . . . . . . . . . . . . . . . . . . . Endereço IP da impressora . . . . . . . . . . . . . . . . . . . . . . . . . . . . . . . . . . . . . . . . . . . . CentreWare Internet Services (IS) . . . . . . . . . . . . . . . . . . . . . . . . . . . . . . . . . . . . . . PhaserSMART . . . . . . . . . . . . . . . . . . . . . . . . . . . . . . . . . . . . . . . . . . . . . . . . . . . . . PrintingScout. . . . . . . . . . . . . . . . . . . . . . . . . . . . . . . . . . . . . . . . . . . . . . . . . . . . . . . 1-12 1-12 1-12 1-13 1-13 Configurações da impressora. . . . . . . . . . . . . . . . . . . . . . . . . . . . . . . . . . . . . . . . . . . . . . . . Acessando o modo de economia de energia . . . . . . . . . . . . . . . . . . . . . . . . . . . . . . . Selecionando opções de saída . . . . . . . . . . . . . . . . . . . . . . . . . . . . . . . . . . . . . . . . . . Evitando o acesso às configurações do painel dianteiro . . . . . . . . . . . . . . . . . . . . . . Acessando a página de inicialização . . . . . . . . . . . . . . . . . . . . . . . . . . . . . . . . . . . . . Acessando o tempo de espera de colocação do papel . . . . . . . . . . . . . . . . . . . . . . . . Selecionando configurações de bandeja . . . . . . . . . . . . . . . . . . . . . . . . . . . . . . . . . . Ajustando o brilho no painel dianteiro . . . . . . . . . . . . . . . . . . . . . . . . . . . . . . . . . . . Ajustando o contraste no painel dianteiro. . . . . . . . . . . . . . . . . . . . . . . . . . . . . . . . . Alterando o idioma da impressora . . . . . . . . . . . . . . . . . . . . . . . . . . . . . . . . . . . . . . 1-14 1-14 1-14 1-15 1-16 1-17 1-18 1-20 1-21 1-21 Impressora a laser Phaser® 5500 i Conteúdo Fontes. . . . . . . . . . . . . . . . . . . . . . . . . . . . . . . . . . . . . . . . . . . . . . . . . . . . . . . . . . . . . . . . . . Tipos de fontes . . . . . . . . . . . . . . . . . . . . . . . . . . . . . . . . . . . . . . . . . . . . . . . . . . . . . Fontes de impressora residentes . . . . . . . . . . . . . . . . . . . . . . . . . . . . . . . . . . . . . . . . Exibindo uma lista de fontes residentes . . . . . . . . . . . . . . . . . . . . . . . . . . . . . . . . . . Imprimindo uma lista de fontes residentes . . . . . . . . . . . . . . . . . . . . . . . . . . . . . . . . Fazendo download de fontes. . . . . . . . . . . . . . . . . . . . . . . . . . . . . . . . . . . . . . . . . . . 1-22 1-22 1-22 1-22 1-23 1-24 Registrando a impressora. . . . . . . . . . . . . . . . . . . . . . . . . . . . . . . . . . . . . . . . . . . . . . . . . . . 1-25 2 Imprimindo Papéis suportados . . . . . . . . . . . . . . . . . . . . . . . . . . . . . . . . . . . . . . . . . . . . . . . . . . . . . . . . . Instruções . . . . . . . . . . . . . . . . . . . . . . . . . . . . . . . . . . . . . . . . . . . . . . . . . . . . . . . . . . Papel que pode danificar a impressora . . . . . . . . . . . . . . . . . . . . . . . . . . . . . . . . . . . . Configuração da bandeja. . . . . . . . . . . . . . . . . . . . . . . . . . . . . . . . . . . . . . . . . . . . . . . Papel e material suportados. . . . . . . . . . . . . . . . . . . . . . . . . . . . . . . . . . . . . . . . . . . . . Suprimentos disponíveis . . . . . . . . . . . . . . . . . . . . . . . . . . . . . . . . . . . . . . . . . . . . . . . 2-2 2-2 2-2 2-3 2-5 2-7 Impressão básica . . . . . . . . . . . . . . . . . . . . . . . . . . . . . . . . . . . . . . . . . . . . . . . . . . . . . . . . . . 2-9 Colocando papel na bandeja 1 (MPT) para impressão de um lado. . . . . . . . . . . . . . . 2-9 Colocando papel nas bandejas 2-5 para impressão de um lado . . . . . . . . . . . . . . . . 2-13 Colocando papel na bandeja 6 para impressão de um lado. . . . . . . . . . . . . . . . . . . . 2-17 Colocando papel na bandeja 1 (MPT) para impressão em frente e verso. . . . . . . . . 2-19 Colocando papel nas bandejas 2-5 para impressão em frente e verso . . . . . . . . . . . 2-21 Colocando papel na bandeja 6 para impressão em frente e verso. . . . . . . . . . . . . . . 2-25 Usando o grampeador . . . . . . . . . . . . . . . . . . . . . . . . . . . . . . . . . . . . . . . . . . . . . . . . 2-28 Usando o furador. . . . . . . . . . . . . . . . . . . . . . . . . . . . . . . . . . . . . . . . . . . . . . . . . . . . 2-32 Fatores que afetam o desempenho da impressora . . . . . . . . . . . . . . . . . . . . . . . . . . . 2-35 Ajustando as opções de impressão . . . . . . . . . . . . . . . . . . . . . . . . . . . . . . . . . . . . . . . . . . . 2-36 Definindo as opções de impressão . . . . . . . . . . . . . . . . . . . . . . . . . . . . . . . . . . . . . . 2-36 Selecionando modos de qualidade de impressão . . . . . . . . . . . . . . . . . . . . . . . . . . . 2-42 Impressão em frente e verso . . . . . . . . . . . . . . . . . . . . . . . . . . . . . . . . . . . . . . . . . . . . . . . . 2-43 Impressão automática em frente e verso . . . . . . . . . . . . . . . . . . . . . . . . . . . . . . . . . . 2-43 Preferências de encadernação . . . . . . . . . . . . . . . . . . . . . . . . . . . . . . . . . . . . . . . . . . 2-44 Transparências . . . . . . . . . . . . . . . . . . . . . . . . . . . . . . . . . . . . . . . . . . . . . . . . . . . . . . . . . . . Instruções para transparências . . . . . . . . . . . . . . . . . . . . . . . . . . . . . . . . . . . . . . . . . Imprimindo transparências da bandeja 1 (MPT) ou 6. . . . . . . . . . . . . . . . . . . . . . . . Imprimindo transparências das bandejas 2-5 . . . . . . . . . . . . . . . . . . . . . . . . . . . . . . 2-46 2-46 2-46 2-48 Envelopes. . . . . . . . . . . . . . . . . . . . . . . . . . . . . . . . . . . . . . . . . . . . . . . . . . . . . . . . . . . . . . . Instruções para envelopes . . . . . . . . . . . . . . . . . . . . . . . . . . . . . . . . . . . . . . . . . . . . . Imprimindo envelopes da bandeja 1 (MPT) . . . . . . . . . . . . . . . . . . . . . . . . . . . . . . . Imprimindo envelopes da bandeja de envelopes opcional . . . . . . . . . . . . . . . . . . . . 2-49 2-49 2-50 2-51 Cartões postais. . . . . . . . . . . . . . . . . . . . . . . . . . . . . . . . . . . . . . . . . . . . . . . . . . . . . . . . . . . 2-52 Instruções para cartões postais . . . . . . . . . . . . . . . . . . . . . . . . . . . . . . . . . . . . . . . . . 2-52 Imprimindo cartões postais . . . . . . . . . . . . . . . . . . . . . . . . . . . . . . . . . . . . . . . . . . . . 2-52 Impressora a laser Phaser® 5500 ii Conteúdo Etiquetas . . . . . . . . . . . . . . . . . . . . . . . . . . . . . . . . . . . . . . . . . . . . . . . . . . . . . . . . . . . . . . . 2-54 Instruções para etiquetas . . . . . . . . . . . . . . . . . . . . . . . . . . . . . . . . . . . . . . . . . . . . . . 2-54 Imprimindo etiquetas . . . . . . . . . . . . . . . . . . . . . . . . . . . . . . . . . . . . . . . . . . . . . . . . 2-54 Papel especial . . . . . . . . . . . . . . . . . . . . . . . . . . . . . . . . . . . . . . . . . . . . . . . . . . . . . . . . . . . 2-56 Folhetos com três dobras. . . . . . . . . . . . . . . . . . . . . . . . . . . . . . . . . . . . . . . . . . . . . . 2-56 Papel resistente . . . . . . . . . . . . . . . . . . . . . . . . . . . . . . . . . . . . . . . . . . . . . . . . . . . . . 2-58 Papel de tamanho personalizado . . . . . . . . . . . . . . . . . . . . . . . . . . . . . . . . . . . . . . . . . . . . . 2-62 Instruções . . . . . . . . . . . . . . . . . . . . . . . . . . . . . . . . . . . . . . . . . . . . . . . . . . . . . . . . . 2-62 Imprimindo em tamanho personalizado . . . . . . . . . . . . . . . . . . . . . . . . . . . . . . . . . . 2-62 Opções avançadas . . . . . . . . . . . . . . . . . . . . . . . . . . . . . . . . . . . . . . . . . . . . . . . . . . . . . . . . Imprimindo páginas de separação. . . . . . . . . . . . . . . . . . . . . . . . . . . . . . . . . . . . . . . Imprimindo várias páginas em uma única folha de papel (várias em 1). . . . . . . . . . Imprimindo livretos. . . . . . . . . . . . . . . . . . . . . . . . . . . . . . . . . . . . . . . . . . . . . . . . . . Imprimindo imagens em negativo e em espelho. . . . . . . . . . . . . . . . . . . . . . . . . . . . Escala . . . . . . . . . . . . . . . . . . . . . . . . . . . . . . . . . . . . . . . . . . . . . . . . . . . . . . . . . . . . Imprimindo marcas d'água . . . . . . . . . . . . . . . . . . . . . . . . . . . . . . . . . . . . . . . . . . . . Suavização de imagem . . . . . . . . . . . . . . . . . . . . . . . . . . . . . . . . . . . . . . . . . . . . . . . Imprimindo capas . . . . . . . . . . . . . . . . . . . . . . . . . . . . . . . . . . . . . . . . . . . . . . . . . . . Imprimindo ou excluindo trabalhos de impressão protegida, pessoal, de prova e salva . . . . . . . . . . . . . . . . . . . . . . . . . . . . . . . . . . . . . . . . . . . 2-66 2-66 2-67 2-68 2-69 2-71 2-72 2-73 2-74 2-75 Suprimentos e reciclagem . . . . . . . . . . . . . . . . . . . . . . . . . . . . . . . . . . . . . . . . . . . . . . . . . . 2-78 Suprimentos . . . . . . . . . . . . . . . . . . . . . . . . . . . . . . . . . . . . . . . . . . . . . . . . . . . . . . . 2-78 Reciclando. . . . . . . . . . . . . . . . . . . . . . . . . . . . . . . . . . . . . . . . . . . . . . . . . . . . . . . . . 2-79 3 Rede Conexões e Protocolo Internet (TCP/IP) . . . . . . . . . . . . . . . . . . . . . . . . . . . . . . . . . . . . . . . . Visão geral da configuração da rede . . . . . . . . . . . . . . . . . . . . . . . . . . . . . . . . . . . . . . Escolhendo um método de conexão . . . . . . . . . . . . . . . . . . . . . . . . . . . . . . . . . . . . . . Conectando via Ethernet (recomendado) . . . . . . . . . . . . . . . . . . . . . . . . . . . . . . . . . . Conectando via USB . . . . . . . . . . . . . . . . . . . . . . . . . . . . . . . . . . . . . . . . . . . . . . . . . . Configurando o endereço de rede . . . . . . . . . . . . . . . . . . . . . . . . . . . . . . . . . . . . . . . . Documentos da Base de conhecimentos infoSMART (somente em inglês) . . . . . . . 3-2 3-2 3-3 3-3 3-4 3-5 3-9 Software de gerenciamento de impressoras. . . . . . . . . . . . . . . . . . . . . . . . . . . . . . . . . . . . . 3-10 Usando o software CentreWare . . . . . . . . . . . . . . . . . . . . . . . . . . . . . . . . . . . . . . . . 3-10 Usando os recursos de gerenciamento da impressora. . . . . . . . . . . . . . . . . . . . . . . . 3-12 Windows 2000, Windows XP e Windows Server 2003 . . . . . . . . . . . . . . . . . . . . . . . . . . . Etapas preliminares . . . . . . . . . . . . . . . . . . . . . . . . . . . . . . . . . . . . . . . . . . . . . . . . . . Etapas de instalação rápida em CD-ROM . . . . . . . . . . . . . . . . . . . . . . . . . . . . . . . . Outros métodos de instalação . . . . . . . . . . . . . . . . . . . . . . . . . . . . . . . . . . . . . . . . . . Solução de problemas do Windows 2000, Windows XP e Windows Server 2003 (TCP/IP) . . . . . . . . . . . . . . . . . . . . . . . . . . . . . . . . . . . . . Documentos da Base de conhecimentos infoSMART (somente em inglês) . . . . . . Impressora a laser Phaser® 5500 iii 3-16 3-16 3-16 3-17 3-20 3-21 Conteúdo Windows NT 4.x . . . . . . . . . . . . . . . . . . . . . . . . . . . . . . . . . . . . . . . . . . . . . . . . . . . . . . . . . Etapas preliminares . . . . . . . . . . . . . . . . . . . . . . . . . . . . . . . . . . . . . . . . . . . . . . . . . . Etapas de instalação rápida em CD-ROM . . . . . . . . . . . . . . . . . . . . . . . . . . . . . . . . Outros métodos de instalação . . . . . . . . . . . . . . . . . . . . . . . . . . . . . . . . . . . . . . . . . . Solução de problemas do Windows NT 4.x (TCP/IP) . . . . . . . . . . . . . . . . . . . . . . . Documentos da Base de conhecimentos infoSMART (somente em inglês) . . . . . . 3-22 3-22 3-22 3-23 3-24 3-26 Windows 98 e Windows Me . . . . . . . . . . . . . . . . . . . . . . . . . . . . . . . . . . . . . . . . . . . . . . . . Etapas preliminares . . . . . . . . . . . . . . . . . . . . . . . . . . . . . . . . . . . . . . . . . . . . . . . . . . Etapas de instalação rápida em CD-ROM . . . . . . . . . . . . . . . . . . . . . . . . . . . . . . . . Outros métodos de instalação . . . . . . . . . . . . . . . . . . . . . . . . . . . . . . . . . . . . . . . . . . Solução de problemas do Windows 98 e Windows Me . . . . . . . . . . . . . . . . . . . . . . Documentos da Base de conhecimentos infoSMART (somente em inglês) . . . . . . 3-27 3-27 3-28 3-28 3-30 3-31 Macintosh . . . . . . . . . . . . . . . . . . . . . . . . . . . . . . . . . . . . . . . . . . . . . . . . . . . . . . . . . . . . . . Requisitos . . . . . . . . . . . . . . . . . . . . . . . . . . . . . . . . . . . . . . . . . . . . . . . . . . . . . . . . . Etapas de instalação rápida em CD-ROM . . . . . . . . . . . . . . . . . . . . . . . . . . . . . . . . Ativando e usando o EtherTalk para Mac OS 9.x. . . . . . . . . . . . . . . . . . . . . . . . . . . Ativando e usando TCP/IP para Mac OS 9.x . . . . . . . . . . . . . . . . . . . . . . . . . . . . . . Ativando ou usando TCP/IP ou AppleTalk para Mac OS X, versão 10.1 e posterior . . . . . . . . . . . . . . . . . . . . . . . . . . . . . . . . . . . . . . . . . . . . . Solução de problemas do Macintosh (Mac OS 9.x, Mac OS X, versão 10.1 e posterior) . . . . . . . . . . . . . . . . . . . . . . . . . . . . . . . . . . . . . . . . . . . . Documentos da Base de conhecimentos infoSMART (somente em inglês) . . . . . . 3-32 3-32 3-32 3-32 3-33 Novell NetWare. . . . . . . . . . . . . . . . . . . . . . . . . . . . . . . . . . . . . . . . . . . . . . . . . . . . . . . . . . Software de configuração para redes NetWare. . . . . . . . . . . . . . . . . . . . . . . . . . . . . Instalação rápida . . . . . . . . . . . . . . . . . . . . . . . . . . . . . . . . . . . . . . . . . . . . . . . . . . . . Configuração avançada . . . . . . . . . . . . . . . . . . . . . . . . . . . . . . . . . . . . . . . . . . . . . . . Configuração do servidor de impressão NetWare 4.x, NetWare 5.x e NetWare 6.x Solução do problemas do Novell NetWare. . . . . . . . . . . . . . . . . . . . . . . . . . . . . . . . 3-39 3-39 3-39 3-39 3-40 3-40 3-35 3-36 3-38 UNIX (Linux) . . . . . . . . . . . . . . . . . . . . . . . . . . . . . . . . . . . . . . . . . . . . . . . . . . . . . . . . . . . 3-44 Etapas de instalação rápida . . . . . . . . . . . . . . . . . . . . . . . . . . . . . . . . . . . . . . . . . . . . 3-44 Recursos adicionais. . . . . . . . . . . . . . . . . . . . . . . . . . . . . . . . . . . . . . . . . . . . . . . . . . 3-45 4 Solução de problemas Ferramentas de diagnóstico automático . . . . . . . . . . . . . . . . . . . . . . . . . . . . . . . . . . . . . . . . Assistência técnica PhaserSMART. . . . . . . . . . . . . . . . . . . . . . . . . . . . . . . . . . . . . . . Botão i do painel dianteiro . . . . . . . . . . . . . . . . . . . . . . . . . . . . . . . . . . . . . . . . . . . . . PrintingScout. . . . . . . . . . . . . . . . . . . . . . . . . . . . . . . . . . . . . . . . . . . . . . . . . . . . . . . . Impressora a laser Phaser® 5500 iv 4-2 4-2 4-2 4-2 Conteúdo Atolamentos de papel . . . . . . . . . . . . . . . . . . . . . . . . . . . . . . . . . . . . . . . . . . . . . . . . . . . . . . 4-3 Atolamento em A . . . . . . . . . . . . . . . . . . . . . . . . . . . . . . . . . . . . . . . . . . . . . . . . . . . . 4-4 Atolamento em B . . . . . . . . . . . . . . . . . . . . . . . . . . . . . . . . . . . . . . . . . . . . . . . . . . . . 4-5 Atolamento em B e C . . . . . . . . . . . . . . . . . . . . . . . . . . . . . . . . . . . . . . . . . . . . . . . . . 4-8 Atolamento em C . . . . . . . . . . . . . . . . . . . . . . . . . . . . . . . . . . . . . . . . . . . . . . . . . . . 4-12 Atolamento em D . . . . . . . . . . . . . . . . . . . . . . . . . . . . . . . . . . . . . . . . . . . . . . . . . . . 4-14 Atolamento em D e A . . . . . . . . . . . . . . . . . . . . . . . . . . . . . . . . . . . . . . . . . . . . . . . . 4-15 Atolamento em E . . . . . . . . . . . . . . . . . . . . . . . . . . . . . . . . . . . . . . . . . . . . . . . . . . . 4-18 Atolamento em F. . . . . . . . . . . . . . . . . . . . . . . . . . . . . . . . . . . . . . . . . . . . . . . . . . . . 4-21 Atolamento em G . . . . . . . . . . . . . . . . . . . . . . . . . . . . . . . . . . . . . . . . . . . . . . . . . . . 4-22 Atolamento em H . . . . . . . . . . . . . . . . . . . . . . . . . . . . . . . . . . . . . . . . . . . . . . . . . . . 4-24 Atolamento na bandeja superior do empilhador . . . . . . . . . . . . . . . . . . . . . . . . . . . . 4-25 Atolamento de tamanho de papel na bandeja 1 (MPT). . . . . . . . . . . . . . . . . . . . . . . 4-26 Atolamento de tamanho de papel nas bandejas 2-5 . . . . . . . . . . . . . . . . . . . . . . . . . 4-28 Atolamento de tamanho de papel na bandeja 6. . . . . . . . . . . . . . . . . . . . . . . . . . . . . 4-31 Atolamento na bandeja 2, 3, 4 ou 5. . . . . . . . . . . . . . . . . . . . . . . . . . . . . . . . . . . . . . 4-34 Atolamento na bandeja 1 (MPT). . . . . . . . . . . . . . . . . . . . . . . . . . . . . . . . . . . . . . . . 4-36 Atolamento na bandeja 2 e na porta A . . . . . . . . . . . . . . . . . . . . . . . . . . . . . . . . . . . 4-38 Atolamento na bandeja 3 e na porta B . . . . . . . . . . . . . . . . . . . . . . . . . . . . . . . . . . . 4-41 Atolamento na bandeja 4 ou 5 e na porta C . . . . . . . . . . . . . . . . . . . . . . . . . . . . . . . 4-46 Atolamento na bandeja 6. . . . . . . . . . . . . . . . . . . . . . . . . . . . . . . . . . . . . . . . . . . . . . 4-50 Problemas de qualidade de impressão . . . . . . . . . . . . . . . . . . . . . . . . . . . . . . . . . . . . . . . . . 4-53 Manutenção . . . . . . . . . . . . . . . . . . . . . . . . . . . . . . . . . . . . . . . . . . . . . . . . . . . . . . . . . . . . . 4-59 Limpando a parte externa da impressora . . . . . . . . . . . . . . . . . . . . . . . . . . . . . . . . . 4-59 Mensagens do painel dianteiro . . . . . . . . . . . . . . . . . . . . . . . . . . . . . . . . . . . . . . . . . . . . . . 4-60 Mensagens de status . . . . . . . . . . . . . . . . . . . . . . . . . . . . . . . . . . . . . . . . . . . . . . . . . 4-60 Erros e avisos . . . . . . . . . . . . . . . . . . . . . . . . . . . . . . . . . . . . . . . . . . . . . . . . . . . . . . 4-61 Movendo e reembalando a impressora . . . . . . . . . . . . . . . . . . . . . . . . . . . . . . . . . . . . . . . . Precauções ao mover a impressora . . . . . . . . . . . . . . . . . . . . . . . . . . . . . . . . . . . . . . Movendo a impressora dentro do escritório . . . . . . . . . . . . . . . . . . . . . . . . . . . . . . . Preparando a impressora para o transporte . . . . . . . . . . . . . . . . . . . . . . . . . . . . . . . . 4-74 4-74 4-75 4-75 Recursos adicionais . . . . . . . . . . . . . . . . . . . . . . . . . . . . . . . . . . . . . . . . . . . . . . . . . . . . . . . Suporte . . . . . . . . . . . . . . . . . . . . . . . . . . . . . . . . . . . . . . . . . . . . . . . . . . . . . . . . . . . infoSMART . . . . . . . . . . . . . . . . . . . . . . . . . . . . . . . . . . . . . . . . . . . . . . . . . . . . . . . Links da Web . . . . . . . . . . . . . . . . . . . . . . . . . . . . . . . . . . . . . . . . . . . . . . . . . . . . . . 4-76 4-76 4-76 4-76 Impressora a laser Phaser® 5500 v Conteúdo A Segurança do usuário B Garantia C Especificações da impressora (apenas em inglês) D Informações sobre regulamentação (apenas em inglês) E Folha de Dados de Segurança do Material (apenas em inglês) F Reciclagem e eliminação do produto (apenas em inglês) G Licença original SSLeay Índice Impressora a laser Phaser® 5500 vi Impressora a laser Phaser® 5500 Recursos Esta seção inclui: ■ ■ ■ ■ ■ ■ ■ "Roteiro da impressora" na página 1-2 "Painel dianteiro" na página 1-7 "Drivers da impressora" na página 1-10 "Gerenciando a impressora" na página 1-12 "Configurações da impressora" na página 1-14 "Fontes" na página 1-22 "Registrando a impressora" na página 1-25 Copyright © 2004 Xerox Corporation. Todos os direitos reservados. 1-1 Impressora a laser Phaser® 5500 Roteiro da impressora Este tópico inclui: ■ ■ ■ ■ ■ ■ ■ "Recursos da impressora" na página 1-2 "Configurações disponíveis" na página 1-3 "Vista dianteira" na página 1-4 "Vista traseira" na página 1-4 "Componentes internos" na página 1-5 "Opções e atualizações da impressora" na página 1-5 "Recursos" na página 1-6 Recursos da impressora A impressora a laser Phaser 5500 incorpora muitos recursos para atender às suas necessidades de impressão: Excelente desempenho e qualidade de impressão superior ■ ■ ■ 50 páginas por minuto (ppm) (Carta e A4) True 1200 dpi em velocidade máxima Até 512 MB de RAM Manuseio flexível de papel ■ ■ ■ ■ ■ ■ ■ ■ ■ ■ Bandeja multiformatos padrão (para 100 folhas) Dois alimentadores padrão de 500 folhas Alimentador opcional para 1000 folhas Alimentador opcional para 2000 folhas Bandeja de envelopes opcional (para 35 envelopes) Empilhador opcional para 3500 folhas Módulo de acabamento opcional para 3500 folhas (com grampeador e furador) Capacidade de entrada de papel para até 4.100 folhas Impressão automática opcional em frente e verso (incluída com as configurações Phaser 5500DN, 5500DT e 5500DX) Acomoda uma grande variedade de tipos de material e papel de tamanho personalizado Ampla variedade de recursos de produtividade ■ ■ ■ ■ ■ ■ O PhaserSMART fornece solução de problemas on-line. O CentreWare Internet Services (um servidor da Web incorporado) ajuda a gerenciar, configurar e solucionar problemas da impressora em seu computador. O PrintingScout fornece notificação e orientação na tela caso a impressora precise de ajuda. A Usage Analysis Tool fornece um controle de custos detalhado que registra cada trabalho e o custo de cada página. O e-mail do MaiLinX notifica uma pessoa específica quando há necessidade de suprimentos ou manutenção. O MaiLinX imprime na impressora de rede a partir de qualquer local no qual você tenha e-mail. Copyright © 2004 Xerox Corporation. Todos os direitos reservados. 1-2 Roteiro da impressora Configurações disponíveis A impressora a laser em cores Phaser 5500 está disponível em cinco configurações. Recursos Configuração da impressora 5500B 5500N 5500DN 5500DT 5500DX Velocidade máxima de impressão (páginas por minuto) 50 50 50 50 50 Memória padrão (MB) 128 128 128 128 256 Fontes PostScript e PCL Padrão Padrão Padrão Padrão Padrão Alimentador para 1.000 folhas Opcional Opcional Opcional Padrão Padrão Alimentador para 2.000 folhas Opcional* Opcional* Opcional* Opcional* Padrão Empilhador para 3.500 folhas Opcional# Opcional# Opcional# Opcional# N/D Módulo de acabamento para 3.500 folhas Opcional# Opcional# Opcional# Opcional# Padrão Impressão automática em frente e verso Opcional Opcional Padrão Padrão Padrão Resoluções máximas (dpi) True 1200 x 1200 True 1200 x 1200 True 1200 x 1200 True 1200 x 1200 True 1200 x 1200 Trabalhos de impressão protegida, de prova, pessoal e salva Opcional† Opcional† Opcional† Opcional† Padrão Conexão paralela Padrão Padrão Padrão Padrão Padrão Conexão USB Padrão Padrão Padrão Padrão Padrão N/D‡ Padrão Padrão Padrão Padrão Opcional Opcional Opcional Opcional Padrão Conexão Ethernet 10/100 Disco rígido interno Todas as configurações suportam dois slots de memória. A memória máxima é de 512 MB. * Requer o alimentador de 1000 folhas. # Requer o alimentador de 1000 folhas e a unidade frente e verso. † Requer um disco rígido. ‡ Requer um kit de atualização para as impressoras Phaser 5500B a 5500N. Impressora a laser Phaser® 5500 1-3 Roteiro da impressora Vista dianteira 1. Bandeja de saída padrão 10 8 1 4 2. Porta dianteira 3. Dois alimentadores de 500 folhas (bandejas 2 e 3) 5 4. Unidade frente e verso opcional 9 3 5. Bandeja 1 (MPT) 6. Alimentador opcional para 2000 folhas (bandeja 6) 7. Alimentador opcional para 1000 folhas (bandejas 4 e 5) 7 2 6 5500-107 8. Empilhador ou módulo de acabamento opcional para 3500 folhas 9. Bandeja inferior do empilhador opcional (3000 folhas) 10. Bandeja superior do empilhador opcional (500 folhas) Vista traseira 1. Conexão paralela 2. Conexão Ethernet 10/100 base-T 3. Conexão USB 4. Cartão de configuração 8 5. Redefinição de GFI (Ground Fault Interrupt, interrupção por falha no aterramento) 1 6. Conexão do cabo de alimentação 2 7. Conexão do cabo de alimentação do módulo de acabamento ou do empilhador 3 4 5 6 7 9 10 11 5500-119 8. Conexão do alimentador de 2000 folhas (bandeja 6) 9. Conexão do empilhador ou do módulo de acabamento 10. Conexão do alimentador de 1000 folhas (bandejas 4 e 5) 11. Conexão da unidade frente e verso Impressora a laser Phaser® 5500 1-4 Roteiro da impressora Componentes internos 1. Fusor 1 3 2. Rolo de transferência 4 3. Cartucho do fotorreceptor 4. Cartucho de toner E 2 5500-109 Opções e atualizações da impressora Há uma atualização e opções disponíveis para a impressora a laser Phaser 5500. Opções ■ ■ ■ ■ ■ ■ ■ ■ ■ Placas de memória de 128 MB e 256 MB para dois slots de RAM Alimentador para 1000 folhas Alimentador para 2000 folhas Empilhador de 3500 folhas Módulo de acabamento para 3500 folhas (com grampeador e furador) Disco rígido interno Memória flash de 16 MB Unidade frente e verso Bandeja de envelopes Atualizações ■ Kit de atualização para as impressoras Phaser 5500B a Phaser 5500N Para obter mais informações sobre opções e atualizações da impressora, vá para www.xerox.com/office/5500supplies. Impressora a laser Phaser® 5500 1-5 Roteiro da impressora Recursos Você pode obter informações relacionadas à impressora e seus recursos nas seguintes fontes: Informações Fonte Guia de configuração Fornecido com a impressora Guia de referência rápida Fornecido com a impressora Garantia Fornecido com a impressora Guia do usuário Fornecido com a impressora Ferramentas de gerenciamento de impressora www.xerox.com/office/pmtools Base de conhecimentos infoSMART www.xerox.com/office/5500infoSMART PhaserSMART www.phaserSMART.com Suporte técnico www.xerox.com/office/5500support Páginas de informações ■ Painel dianteiro ■ CentreWare IS ■ Driver da impressora (CD de documentação interativa) Impressora a laser Phaser® 5500 1-6 Impressora a laser Phaser® 5500 Painel dianteiro Este tópico inclui: ■ ■ ■ ■ ■ ■ ■ "Descrição do painel dianteiro" na página 1-7 "Layout do painel dianteiro" na página 1-8 "Mensagens de erro e de aviso" na página 1-8 "Ícone de impressão" na página 1-9 "Mapa de menus" na página 1-9 "Páginas de informações" na página 1-9 "Páginas de amostra" na página 1-9 Descrição do painel dianteiro O painel dianteiro: ■ ■ ■ ■ Exibe o status operacional da impressora (por exemplo, Imprimindo, Pronta para imprimir, erros e avisos da impressora). Solicita que você coloque papel (se ativado; a bandeja 1 MPT está ativada por padrão), substitui suprimentos e elimina atolamentos. Permite acessar as ferramentas e as páginas de informações para ajudar a resolver problemas. Permite alterar as configurações da impressora e da rede. Vá para Referência/Recursos/Configurações da impressora no CD de documentação interativa para obter detalhes sobre as configurações do painel dianteiro. Copyright © 2004 Xerox Corporation. Todos os direitos reservados. 1-7 Painel dianteiro Layout do painel dianteiro 1. LED indicador de status: 4 Verde piscando = A impressora está ocupada ou no modo de economia de energia 6 Verde estável = Pronta para imprimir 1 READY TO PRINT. Amarelo piscando = Condição de aviso Information Walk-Up Features Printer Setup Troubleshooting Shutdown Vermelho piscando = Condição de erro 2 Vermelho estável = Seqüência de inicialização 3 5 7 2. O visor gráfico mostra mensagens de status e menus. 8 9 3. Indicador de gás no toner 5500-111 4. Botão Cancelar Cancela o trabalho de impressão atual. 5. Botão Voltar Retorna ao item de menu anterior. 6. Botão de seta para cima Percorre os menus no sentido ascendente. 7. Botão de seta para baixo Percorre os menus no sentido descendente. 8. Botão OK Aceita a configuração selecionada. 9. Botão (i) de informações Exibe uma mensagem de ajuda com informações sobre a impressora, como status, mensagens de erro e informações de manutenção. Mensagens de erro e de aviso Quando há um problema com a impressora, a exibição do painel dianteiro (1) mostra uma mensagem de erro ou de aviso. Pressione o botão i (2) para obter mais informações sobre a mensagem de erro ou de aviso e as formas de solucionar o problema. Tray 2 Paper Type Plain Paper Heavy Plain Paper Phaser Series-25 Premium Transparency Exit 1 2 5500-120 Impressora a laser Phaser® 5500 1-8 Painel dianteiro Ícone de impressão Há páginas de informações que podem ser acessadas no painel dianteiro. Quando o ícone de impressão aparecer antes de um título na exibição do painel dianteiro, pressione o botão OK para imprimir a página. Mapa de menus O "Mapa de menus" é uma representação visual das configurações do painel dianteiro e das páginas de informações. Para imprimir o "Mapa de menus": 1. No painel dianteiro da impressora, selecione Informações e pressione o botão OK. 2. Selecione Mapa de menus e pressione o botão OK para imprimir. Páginas de informações Sua impressora é fornecida com um conjunto de páginas de informações que o ajudam a resolver problemas de impressão e a obter os melhores resultados. Acesse essas páginas por meio do painel dianteiro da impressora. Para imprimir páginas de informações: 1. No painel dianteiro da impressora, selecione Informações e pressione o botão OK. 2. Selecione Páginas de informações e pressione o botão OK. 3. Selecione a página de informações apropriada e pressione o botão OK para imprimir. Nota Imprima o “Mapa de menus” para ver outras páginas de informações disponíveis para impressão. Páginas de amostra A impressora vem com um conjunto de páginas de amostra que demonstram suas diferentes funções. Para imprimir páginas de amostra: 1. No painel dianteiro da impressora, selecione Informações e pressione o botão OK. 2. Selecione Páginas de amostra e pressione o botão OK. 3. Selecione a página de amostra desejada e pressione o botão OK para imprimir. Impressora a laser Phaser® 5500 1-9 Impressora a laser Phaser® 5500 Drivers da impressora Este tópico inclui: ■ ■ "Drivers de impressora disponíveis" na página 1-10 "Recursos do driver da impressora" na página 1-11 Os drivers da impressora permitem a comunicação entre ela e o computador e fornecem acesso aos seus recursos. A Xerox facilita a instalação de drivers com a tecnologia Walk-Up. Para obter mais informações sobre drivers da impressora, consulte o vídeo em www.xerox.com/ office/drivers. Drivers de impressora disponíveis A Xerox oferece drivers para várias linguagens de descrição de página e vários sistemas operacionais. Os drivers a seguir estão disponíveis: Driver Origem* Descrição Driver Windows PostScript CD-ROM e Web O driver PostScript é recomendado para obter todos os benefícios dos recursos personalizados da impressora e do Adobe® PostScript® genuíno. (Driver padrão) PCL5e CD-ROM e Web O driver PCL pode ser utilizado em aplicativos que exigem PCL. Nota Note Suportado em todos os sistemas operacionais. PCL6 CD-ROM e Web O driver PCL pode ser utilizado em aplicativos que exigem PCL. Nota Note Apenas para Windows 2000 e Windows XP. Driver Xerox impressão Walk-Up (Windows) Apenas na Web Este driver permite a impressão de um PC em qualquer impressora Xerox habilitada para PostScript. Isso é especialmente útil para profissionais móveis que viajam para vários locais e precisam usar impressoras diferentes. Driver Macintosh OS CD-ROM e Web Este driver permite a impressão de um Macintosh OS 9.x ou OS X (versão 10.1 ou posterior). Driver UNIX Apenas na Web Este driver permite a impressão de sistemas operacionais UNIX. * Alguns drivers podem ser encontrados no CD de instalação e utilitários de impressoras Xerox fornecido com a impressora. Todos esses drivers podem ser encontrados na web, em www.xerox.com/office/drivers. Copyright © 2004 Xerox Corporation. Todos os direitos reservados. 1-10 Drivers da impressora Recursos do driver da impressora A tabela a seguir exibe os recursos do driver da Xerox disponíveis com sistemas operacionais específicos. Recurso Windows 98, Me Windows NT4 Windows, 2000, XP, Server 2003 Macintosh OS 9.x1 Macintosh OS X 10.x1 Páginas de separação ● ● ● ● ● Capas ● ● ● ● ● Páginas por folha (várias em 1) ● ● ● ● ● Livreto ■ ■ ■ Impressão em frente e verso ■ ■ ■ ■ ■ Impressão borda a borda ● ● ● ● ● Suavização de imagem ●1 ●1 ●1 ●1 ●1 Escala ● ● ● ● ● Imagens em espelho ● ● ● ● Marcas d'água ● Imagens em negativo ● Notificação de conclusão do trabalho ▲ Impressão protegida ◆ Impressão pessoal ● ● ▲ ◆ ◆ ◆ ◆ ◆ ◆ ◆ ◆ Impressão de prova ◆ ◆ ◆ ◆ ◆ Impressão salva ◆ ◆ ◆ ◆ ◆ Alceamento ● ● ● ● ● Perfuração ★ ★ ★ ★ ★ Grampeamento ★ ★ ★ ★ ★ Tamanho de papel personalizado ● ● ● ● ● 1 Apenas PostScript ●= Suportado ■= Deve ter unidade frente e verso (configuração DN, DT ou DX). ◆= Deve ter unidade de disco rígido. ▲ Somente disponível com uma impressora de rede. = ★= Deve ter um módulo de acabamento. Impressora a laser Phaser® 5500 1-11 Impressora a laser Phaser® 5500 Gerenciando a impressora Este tópico inclui: ■ ■ ■ ■ "Endereço IP da impressora" na página 1-12 "CentreWare Internet Services (IS)" na página 1-12 "PhaserSMART" na página 1-13 "PrintingScout" na página 1-13 Quando a impressora está conectada ao computador por uma rede, vários recursos estão disponíveis para ajudar você a gerenciá-la. Nota As informações nesta seção aplicam-se apenas a impressoras de rede. Endereço IP da impressora Você vai precisar do endereço IP para alterar as configurações da impressora através do CentreWare IS. Siga estas etapas para identificar o endereço IP da impressora: 1. No painel dianteiro da impressora, selecione Informações e pressione o botão OK. 2. Selecione Identificação da impressora e pressione o botão OK. CentreWare Internet Services (IS) O CentreWare IS é uma ferramenta que pode ser usada no computador para gerenciar tarefas em impressoras de rede e produtos multifuncionais. O CentreWare IS usa TCP/IP e um navegador da Web para comunicar-se diretamente com um servidor da Web incorporado na impressora ou no sistema. Com o CentreWare IS, você pode: ■ ■ ■ ■ ■ Configurar e gerenciar impressoras de vários fornecedores e produtos multifuncionais. Acessar diagnósticos remotos e informações sobre solução de problemas. Monitorar o status da impressora e do sistema. Monitorar o status dos suprimentos. Estabelecer link com as atualizações de software e com o suporte técnico. Iniciando o CentreWare IS Para iniciar o CentreWare IS: 1. Inicie o seu navegador da Web. 2. Insira o endereço IP da impressora no campo Endereço do navegador (http://xxx.xxx.xxx.xxx). 3. Para obter informações detalhadas sobre o software CentreWare IS, clique em AJUDA na parte superior direita da tela do CentreWare IS. Para obter mais informações sobre o “CentreWare IS”, vá para Referência/Conexões e redes/ Software de gerenciamento de impressoras no CD de documentação interativa. Copyright © 2004 Xerox Corporation. Todos os direitos reservados. 1-12 Gerenciando a impressora PhaserSMART A Assistência técnica PhaserSMART é um sistema de assistência técnica automatizado, baseado na Internet. Use o navegador da Web padrão para enviar ao nossos site as informações de diagnóstico da impressora para análise. A Assistência técnica PhaserSMART examina as informações, diagnostica o problema e propõe uma solução. Se o problema não for resolvido com a solução proposta, a Assistência técnica PhaserSMART ajudará você a abrir uma solicitação de serviço no Atendimento ao cliente Xerox. Iniciando o PhaserSMART no CentreWare IS Para acessar a Assistência técnica PhaserSMART através do CentreWare IS: 1. Inicie o seu navegador da Web. 2. Insira o endereço IP da impressora no campo Endereço do navegador (http://xxx.xxx.xxx.xxx). 3. Selecione Suporte. 4. Clique no link Ferramenta de diagnóstico PhaserSMART para acessar a assistência técnica PhaserSMART. PrintingScout PrintingScout é uma ferramenta instalada com o driver de impressora do Windows. Ele verifica automaticamente o status da impressora quando você envia um trabalho de impressão. Se a impressora não puder imprimir o trabalho, o PrintingScout exibirá automaticamente uma mensagem na tela do computador para que você saiba que a impressora precisa de atenção. A mensagem também explica como corrigir o problema. Nota O PrintingScout está disponível no driver de impressora do Windows para a impressora conectada à rede via TCP/IP. Impressora a laser Phaser® 5500 1-13 Impressora a laser Phaser® 5500 Configurações da impressora Este tópico inclui: ■ ■ ■ ■ ■ ■ ■ ■ ■ "Acessando o modo de economia de energia" na página 1-14 "Selecionando opções de saída" na página 1-14 "Evitando o acesso às configurações do painel dianteiro" na página 1-15 "Acessando a página de inicialização" na página 1-16 "Acessando o tempo de espera de colocação do papel" na página 1-17 "Selecionando configurações de bandeja" na página 1-18 "Ajustando o brilho no painel dianteiro" na página 1-20 "Ajustando o contraste no painel dianteiro" na página 1-21 "Alterando o idioma da impressora" na página 1-21 Acessando o modo de economia de energia Para economizar energia, a impressora entra em um modo de baixo consumo de energia depois de um período de tempo predefinido a partir de sua última atividade. Nesse modo, a maioria dos sistemas elétricos da impressora são desligados. Quando um trabalho de impressão é enviado à impressora, ela entra no modo de aquecimento. Você também pode aquecer a impressora pressionando o botão OK no painel dianteiro. Se perceber que a impressora está entrando no modo de economia de energia com muita freqüência e não quiser esperar seu aquecimento, aumente o tempo de espera antes de ela entrar nesse modo. Para alterar o valor do tempo de espera, siga este procedimento: 1. No painel dianteiro da impressora, selecione Configuração da impressora e pressione o botão OK. 2. Selecione Controles da impressora e pressione o botão OK. 3. Selecione Economia de energia e pressione o botão OK. 4. Pressione o botão de seta para baixo ou seta para cima a fim de selecionar um valor de tempo de espera para o modo de economia de energia. Selecione um valor maior para aumentar o tempo de espera antes de a impressora entrar no modo de economia de energia. 5. Pressione o botão OK. Selecionando opções de saída A impressora Phaser 5500 possui uma bandeja de saída padrão e duas opcionais: ■ ■ ■ Bandeja de saída padrão: Envia as impressões para a bandeja de saída padrão na parte superior da impressora. Bandeja superior do empilhador: Envia as impressões para a bandeja superior do empilhador no lado direito da impressora. Essa bandeja está disponível com o empilhador ou o módulo de acabamento opcional. Bandeja inferior do empilhador: Envia as impressões para a bandeja inferior do empilhador no lado direito da impressora. Essa bandeja está disponível com o empilhador ou o módulo de acabamento opcional. Copyright © 2004 Xerox Corporation. Todos os direitos reservados. 1-14 Configurações da impressora Para selecionar a bandeja de saída: 1. No painel dianteiro da impressora, selecione Configuração da impressora, selecione Configuração do manuseio do papel e, em seguida, selecione Destino do papel. 2. Selecione Bandeja de saída padrão, Bandeja superior do empilhador ou Bandeja inferior do empilhador e pressione o botão OK. Nota O driver da impressora substitui as configurações do painel dianteiro para seleção da bandeja de saída. Selecionando o deslocamento de trabalho A bandeja inferior do empilhador e a bandeja de saída padrão podem colocar folhas em posições alternadas para separar um trabalho de impressão do outro. Esse procedimento é chamado de deslocamento de trabalho. Você pode escolher várias opções de deslocamento de trabalho: ■ ■ Desligado: Não ocorre deslocamento de trabalho e a posição de saída não é alterada para a bandeja de saída selecionada. Ligado: A posição de saída é alterada após a impressão da última folha do trabalho de impressão. Em seguida, o próximo trabalho de impressão é deslocado para que seja mantido separado do trabalho de impressão anterior. Nota Quando a opção de grampeamento é usada para trabalhos de impressão, o deslocamento de trabalho é ativado. Para selecionar a opção de deslocamento de trabalho: 1. No painel dianteiro da impressora, selecione Configuração da impressora e pressione o botão OK. 2. Selecione Configuração do manuseio do papel e pressione o botão OK. 3. Selecione Deslocamento de trabalho e pressione o botão OK. 4. Selecione Ligado ou Desligado e pressione o botão OK. Evitando o acesso às configurações do painel dianteiro Para impedir acesso às configuraçõs do painel dianteiro, você pode bloquear as configurações do painel dianteiro pelo CentreWare IS. Um ícone de bloqueio é exibido próximo aos itens no painel dianteiro que não podem ser acessados pelos usuários. Impressora a laser Phaser® 5500 1-15 Configurações da impressora Usando o CentreWare IS Para definir as preferências de menus do painel dianteiro: 1. Inicie o seu navegador da Web. 2. Insira o endereço IP da impressora no campo Endereço do navegador (http://xxx.xxx.xxx.xxx). 3. Selecione Propriedades. 4. Selecione a pasta Geral na barra lateral à esquerda. 5. Selecione Padrões da Impressora. 6. Selecione Ligado ou Desligado na lista suspensa Menu do painel dianteiro . ■ Selecione Ligado para ter todos os menus disponíveis. ■ Selecione Desligado para limitar os itens de configuração da impressora. 7. Clique em Salvar alterações na parte inferior da página. Acessando a página de inicialização A impressora pode gerar uma “Página de inicialização” cada vez que a impressora é ligada ou reinicializada. O padrão de fábrica é “Desligada”. Você pode ativar a impressão automática da “Página de inicialização” e imprimi-la através do menu Páginas de informações. Para ativar/desativar a “Página de inicialização”, use: ■ ■ O painel dianteiro da impressora O CentreWare IS Usando o painel dianteiro da impressora Para ativar/desativar a "Página de inicialização": 1. Selecione Configuração da impressora e pressione o botão OK. 2. Selecione Controles da impressora e pressione o botão OK. A Página de inicialização é realçada. O final da linha exibe a configuração (Ligada ou Desligada). 3. Pressione o botão OK para alterar a configuração. Usando o CentreWare IS Para ativar/desativar a impressão automática da “Página de inicialização”: 1. Inicie o seu navegador da Web. 2. Insira o endereço IP da impressora no campo Endereço do navegador (http://xxx.xxx.xxx.xxx). 3. Selecione Propriedades. 4. Selecione a pasta Geral na barra lateral à esquerda. 5. Selecione Padrões da Impressora. 6. Selecione Desligado ou Ligado na lista suspensa Página de inicialização da impressora para alterar a configuração. 7. Clique em Salvar alterações na parte inferior da página. Impressora a laser Phaser® 5500 1-16 Configurações da impressora Imprimindo a página de inicialização através do painel dianteiro Para imprimir a “Página de inicialização”: 1. Selecione Informações e pressione o botão OK. 2. Selecione Páginas de informações e pressione o botão OK. 3. Selecione Página de inicialização e pressione o botão OK. Acessando o tempo de espera de colocação do papel Quando o trabalho de impressão está formatado para um tipo ou tamanho de papel que não está carregado na impressora, o painel dianteiro da impressora exibe uma mensagem solicitando que você carregue o papel apropriado. O tempo limite da colocação de papel controla o tempo que a impressora espera antes de imprimir em outro tipo ou tamanho de papel. Para alterar o tempo limite da colocação de papel, use: ■ ■ O painel dianteiro da impressora O CentreWare IS Usando o painel dianteiro da impressora Para alterar o tempo limite da colocação de papel: 1. 2. 3. 4. Selecione Configuração da impressora e pressione o botão OK. Selecione Configuração do gerenciamento de papel e pressione OK. Selecione Tempo limite da colocação de papel e pressione o botão OK. Selecione o valor desejado para o tempo de espera. Os valores (Nenhum, 1, 3, 5 ou 10 minutos, 1 hora ou 24 horas) indica o tempo que a impressora deve aguardar a colocação de papel antes de imprimir. Se você selecionar o valor Nenhum, a impressora não irá esperar que o papel seja inserido e usará imediatamente o papel da bandeja padrão. 5. Clique no botão OK para salvar a alteração. Usando o CentreWare IS Para alterar o tempo limite da colocação de papel: 1. Inicie o seu navegador da Web. 2. Insira o endereço IP da impressora no campo Endereço do navegador (http://xxx.xxx.xxx.xxx). 3. Selecione Propriedades. 4. Selecione a pasta Geral na barra lateral à esquerda. 5. Selecione Padrões da Impressora. 6. Selecione o valor de Tempo limite da colocação de papel desejado em Configurações do tempo de espera. Os valores (Nenhum, 1, 3, 5 ou 10 minutos, 1 ou 24 horas) indicam o tempo que a impressora aguardará a colocação de papel antes da impressão. Se você selecionar o valor Nenhum, a impressora não irá esperar que o papel seja inserido e usará imediatamente o papel da bandeja padrão. 7. Clique em Salvar alterações na parte inferior da tela. Impressora a laser Phaser® 5500 1-17 Configurações da impressora Selecionando configurações de bandeja Alternância de bandejas Quando acaba papel em uma bandeja, o recurso de alternância de bandejas permite que a impressora alterne entre as bandejas que contêm o mesmo tipo e tamanho de papel. A alternância de bandejas é controlada pelo driver da impressora, pelo painel dianteiro ou pelo CentreWare IS. Se uma bandeja específica for selecionada no driver ou no aplicativo, a alternância de bandejas será desligada. Quando você seleciona a opção Deixe a impressora selecionar a bandeja a ser usada para impressão no driver da impressora, a impressora seleciona a bandeja e alterna para uma outra quando uma delas fica vazia. Nota Se você usar o driver da impressora para especificar uma bandeja a ser usada no trabalho de impressão, a alternância de bandejas ficará desativada nesse trabalho. Se a bandeja ficar vazia durante a impressão, o painel dianteiro exibirá uma mensagem solicitando mais papel, mesmo que outra bandeja contenha o tipo e o tamanho de papel corretos para o trabalho. A bandeja 1 (MPT), as bandejas 2 e 3 e os alimentadores de 500 folhas são padrão da impressora Phaser 5500. Alimentadores de papel adicionais podem ser adquiridos: ■ ■ Alimentador de 1000 folhas (bandejas 4 e 5) Alimentador de 2000 folhas (bandeja 6) Configurações da alternância de bandejas ■ ■ Se a alternância de bandejas estiver ativada e uma bandeja ficar sem papel durante a impressão, a impressora selecionará outra que contenha o mesmo tipo, tamanho e direção de alimentação de papel para continuar o trabalho. Se a alternância de bandejas estiver desativada e uma bandeja ficar sem papel durante a impressão, o painel dianteiro exibirá uma mensagem informando que a bandeja está vazia e precisa ser recarregada. Seqüência de bandejas Você pode especificar a seqüência usada pela impressora para selecionar bandejas que contenham o tipo e o tamanho de papel corretos para um trabalho de impressão. Quando uma bandeja ficar sem papel durante a impressão, a impressora selecionará a próxima bandeja da seqüência que contenha o tipo e o tamanho de papel corretos para continuar o trabalho. Por exemplo, se a seqüência de bandejas estiver definida como 6-2-4, a impressora selecionará papel da bandeja 6 para imprimir um trabalho. Se a bandeja 6 não contiver o papel solicitado ou ficar sem papel durante a impressão, a impressora selecionará a bandeja 2. Se ambas as bandejas não contiverem o papel solicitado ou ficarem sem papel, a bandeja 4 será selecionada. Você pode especificar a seqüência de bandejas através de dois métodos: ■ ■ O painel dianteiro da impressora O CentreWare IS Impressora a laser Phaser® 5500 1-18 Configurações da impressora Usando o painel dianteiro Para especificar a seqüência de bandejas: 1. No painel dianteiro da impressora, selecione Configuração da impressora e pressione o botão OK. 2. Selecione Configuração do manuseio do papel e pressione o botão OK. 3. Selecione Seqüência de bandejas e pressione o botão OK. 4. Role até a seqüência de bandejas desejada. (Para desativar a alternância de bandejas, selecione Desligada.) 5. Pressione o botão OK para salvar as alterações. Usando o CentreWare IS Para especificar a seqüência de bandejas: 1. Inicie o seu navegador da Web. 2. Insira o endereço IP da impressora no campo Endereço do navegador (http:// xxx.xxx.xxx.xxx). 3. Selecione Propriedades. 4. Selecione a pasta Geral na barra lateral esquerda. 5. Selecione Padrões da impressora. 6. Selecione a seqüência de bandejas desejada na lista suspensa Seqüência de bandejas. (Para desativar a alternância de bandejas, selecione Desligada.) 7. Clique no botão Salvar alterações na parte inferior da tela. Selecionando a bandeja padrão Se não desejar usar a alternância de bandejas, você poderá aceitar a ordem padrão de seleção de bandejas. A bandeja padrão contém o tipo e o tamanho de papel usados para os trabalhos de impressão, a menos que sejam sobrescritos por uma seleção de driver. Quando a bandeja padrão estiver vazia ou contiver um tipo de papel diferente, será exibida uma mensagem solicitando a colocação do tipo correto de papel da bandeja, mesmo que haja outra bandeja com o tipo e o tamanho de papel corretos para o trabalho. Você pode selecionar a bandeja padrão por dois métodos diferentes: ■ ■ O painel dianteiro da impressora O CentreWare IS Impressora a laser Phaser® 5500 1-19 Configurações da impressora Usando o painel dianteiro Para selecionar uma bandeja padrão: 1. 2. 3. 4. Selecione Configuração da impressora e pressione o botão OK. Selecione Configuração do manuseio do papel e pressione o botão OK. Selecione Origem do papel e pressione o botão OK. Selecione a bandeja que será usada como padrão. (Para ativar a alternância de bandejas, escolha Seleção automática.) 5. Clique no botão OK para salvar a alteração. Nota As configurações do driver substituem as do painel dianteiro e do CentreWare IS para seleção de bandeja. Usando o CentreWare IS Para selecionar uma bandeja padrão: 1. Inicie o seu navegador da Web. 2. Insira o endereço IP da impressora no campo Endereço do navegador (http://xxx.xxx.xxx.xxx). 3. Selecione Propriedades. 4. Selecione a pasta Geral na barra lateral à esquerda. 5. Selecione Padrões da Impressora. 6. Selecione Configurações do modo de impressão e escolha a bandeja na lista suspensa Origem do papel. 7. Clique em Salvar alterações na parte inferior da tela. Ajustando o brilho no painel dianteiro Para ajustar o brilho da iluminação de segundo plano do painel dianteiro: 1. No painel dianteiro da impressora, selecione Configuração da impressora e pressione o botão OK. 2. Selecione Configuração do painel dianteiro e pressione OK. 3. Selecione Brilho do painel dianteiro e pressione o botão OK. 4. Pressione o botão de seta para baixo ou seta para cima para aumentar ou diminuir o valor do brilho do painel dianteiro. Os valores de brilho variam de 1 (sem luz de segundo plano) a 10 (a luz de segundo plano mais clara). 5. Pressione o botão OK para salvar a alteração. Impressora a laser Phaser® 5500 1-20 Configurações da impressora Ajustando o contraste no painel dianteiro Para ajustar o contraste entre o texto e o segundo plano a fim de tornar o texto do painel dianteiro mais legível: 1. No painel dianteiro da impressora, selecione Configuração da impressora e pressione o botão OK. 2. Selecione Configuração do painel dianteiro e pressione o botão OK. 3. Selecione Contraste do painel dianteiro e pressione o botão OK. 4. Pressione o botão de seta para baixo ou seta para cima para aumentar ou diminuir o valor de contraste do painel dianteiro. Os valores de contraste variam de 1 (menor contraste) a 10 (maior contraste). 5. Pressione o botão OK para salvar a alteração. Alterando o idioma da impressora Para alterar o idioma usado para o texto no painel dianteiro: 1. No painel dianteiro da impressora, selecione Configuração da impressora e pressione o botão OK. 2. Selecione Configuração do painel dianteiro e pressione o botão OK. 3. Selecione Idioma do painel dianteiro e pressione o botão OK. 4. Selecione o idioma desejado e pressione o botão OK. Impressora a laser Phaser® 5500 1-21 Impressora a laser Phaser® 5500 Fontes Este tópico inclui: ■ ■ ■ ■ ■ "Tipos de fontes" na página 1-22 "Fontes de impressora residentes" na página 1-22 "Exibindo uma lista de fontes residentes" na página 1-22 "Imprimindo uma lista de fontes residentes" na página 1-23 "Fazendo download de fontes" na página 1-24 Tipos de fontes Sua impressora usa os seguintes tipos de fonte: ■ ■ ■ Fontes residentes Fontes carregadas para a RAM, o disco rígido ou a memória flash da impressora Fontes carregadas do aplicativo, juntamente com o trabalho de impressão O software ATM (Adobe Type Manager) permite ao computador exibir essas fontes na tela do computador, tal como aparecerão nas impressões. Se você não tiver o ATM em seu computador: 1. Instale-o usando o CD de instalação e utilitários de impressoras Xerox. 2. Instale as fontes de tela da impressora em seu computador; usando a pasta ATM. Fontes de impressora residentes As fontes PostScript e PCL residentes da impressora estão sempre disponíveis para impressão. Exibindo uma lista de fontes residentes Para exibir uma lista de fontes residentes PCL ou PostScript, use o CentreWare IS: 1. Inicie o seu navegador da Web. 2. Insira o endereço IP da impressora no campo Endereço do navegador (http:// xxx.xxx.xxx.xxx). 3. Selecione Propriedades. 4. Selecione a pasta Servidor da Web na barra lateral à esquerda. 5. Selecione Arquivos de fonte. Copyright © 2004 Xerox Corporation. Todos os direitos reservados. 1-22 Fontes Imprimindo uma lista de fontes residentes Para imprimir uma lista de fontes residentes PostScript ou PCL, use: ■ ■ ■ O painel dianteiro da impressora O CenterWare IS O driver da impressora Usando o painel dianteiro da impressora Para imprimir uma lista de fontes PostScript ou PCL a partir do painel dianteiro: 1. Selecione Informações e pressione o botão OK. 2. Selecione Páginas de informações e pressione o botão OK. 3. Selecione Lista de fontes PCL ou Lista de fontes PostScript e pressione o botão OK para imprimir. Uso do CentreWare IS Para imprimir uma lista de fontes PostScript ou PCL a partir do CenterWare IS: 1. Inicie o seu navegador da Web. 2. Insira o endereço IP da impressora no campo Endereço do navegador (http://xxx.xxx.xxx.xxx). 3. Selecione Propriedades. 4. Selecione a pasta Servidor da Web na barra lateral à esquerda. 5. Selecione Arquivos de fonte. 6. Clique no ícone Impressora para imprimir a lista de fontes. Usando um driver da impressora para PC Para imprimir uma lista de fontes PostScript ou PCL a partir do driver da impressora: 1. 2. 3. 4. Selecione Iniciar, selecione Configurações e, em seguida, selecione Impressoras. Clique com o botão direito do mouse na impressora 5500 e selecione Propriedades. Selecione a guia Solução de problemas. Clique na seta suspensa do campo Informações da impressora para exibir a lista de opções. 5. Selecione Lista de fontes PostScript ou Lista de fontes PCL na lista suspensa. 6. Clique em Imprimir. Impressora a laser Phaser® 5500 1-23 Fontes Fazendo download de fontes Para complementar as fontes residentes (que estão sempre disponíveis para impressão), as fontes transferíveispodem ser enviadas do seu computador e armazenadas na RAM, na memória flash opcional ou no disco rígido opcional da impressora. Nota Se você desligar a impressora, as fontes carregadas na RAM serão excluídas. Será preciso fazer download novamente dessas fontes quando a impressora for ligada. Antes de imprimir, verifique se as fontes especificadas no documento estão instaladas na impressora ou configuradas corretamente para download. Se o seu documento tiver uma fonte que não esteja na impressora ou que não foi carregada com seu trabalho de impressão, uma fonte diferente será usada. A impressora aceita as seguintes fontes que podem ser carregadas: Suporte ao tipos de fonte PCL: ■ ■ ■ ■ ■ Tipo 0 Tipo 10 Tipo 11 Tipo 15 Tipo 20 Suporte ao tipos de fonte PostScript: ■ ■ Tipo 1 Tipo 3 ■ Adobe ■ Agfa ■ Bitstream ■ Microsoft ■ Apple TrueType (pode ser ajustada a qualquer tamanho de ponto e tem a mesma aparência na tela e impressa) Fazendo o download de fontes do CentreWare Font Management Utility (Utilitário de gerenciamento de fontes do CentreWare). O CentreWare Font Management Utility (FMU) é um aplicativo do Windows e do Macintosh que ajuda a gerenciar fontes, macros e formulários no disco rígido de uma impressora. O download de fontes para uma impressora pode melhorar o desempenho da impressão e reduzir o tráfego da rede. Você pode listar, imprimir, excluir e fazer download de fontes PostScript e PCL usando o Font Management Utility. Impressora a laser Phaser® 5500 1-24 Impressora a laser Phaser® 5500 Registrando a impressora Registrar a impressora é rápido e fácil. Você pode registrá-la usando um dos seguintes métodos: ■ ■ ■ O cartão de registro fornecido com a impressora O formulário on-line disponível em www.xerox.com/office/register O link da Web no CD de instalação e utilitários de impressoras Xerox O registro da impressora oferece acesso à Conexão de cores, uma excelente fonte com sugestões e dicas de impressão atuais e novas idéias para favorecer seu negócio. A Conexão de cores possui tudo o que você precisa para obter os melhores resultados de impressão. O registro da impressora também fornece atualizações e novidades sobre a impressora. Copyright © 2004 Xerox Corporation. Todos os direitos reservados. 1-25 Impressora a laser Phaser® 5500 Imprimindo Esta seção inclui: ■ ■ ■ ■ ■ ■ ■ ■ ■ ■ ■ ■ "Papéis suportados" na página 2-2 "Impressão básica" na página 2-9 "Ajustando as opções de impressão" na página 2-36 "Impressão em frente e verso" na página 2-43 "Transparências" na página 2-46 "Envelopes" na página 2-49 "Cartões postais" na página 2-52 "Etiquetas" na página 2-54 "Papel especial" na página 2-56 "Papel de tamanho personalizado" na página 2-62 "Opções avançadas" na página 2-66 "Suprimentos e reciclagem" na página 2-78 Copyright © 2004 Xerox Corporation. Todos os direitos reservados. 2-1 Impressora a laser Phaser® 5500 Papéis suportados Este tópico inclui: ■ "Instruções" na página 2-2 ■ "Papel que pode danificar a impressora" na página 2-2 "Configuração da bandeja" na página 2-3 "Papel e material suportados" na página 2-5 "Suprimentos disponíveis" na página 2-7 ■ ■ ■ Para obter informações de suporte on-line, vá para www.xerox.com/office/5500infosmart Instruções Siga estas instruções para garantir a melhor qualidade de impressão e evitar atolamentos na impressora: ■ ■ ■ ■ ■ ■ ■ Armazene o papel sobre uma superfície plana, em ambiente com umidade relativamente baixa. Não abra a embalagem do papel enquanto não for utilizá-lo e embrulhe o papel que não estiver sendo usado. Não exponha o papel à luz solar direta ou a ambientes com muita umidade. Se ocorrerem muitos atolamentos, vire e ventile o papel na bandeja ou coloque papel novo de um pacote aberto recentemente. Ventile as transparências e as etiquetas antes de colocá-las na bandeja. Não imprima em etiquetas que já tenham sido removidas da folha. Use apenas envelopes de papel. Não use envelopes com janelas ou fechos metálicos. Outros tamanhos de envelopes podem ser impressos como um tamanho personalizado. Cuidado Os danos causados pelo uso de papel, transparências e outros materiais especiais sem suporte não são cobertos pela garantia, pelo contrato de prestação de serviços ou pela Garantia de satisfação total da Xerox. A Garantia de satisfação total está disponível nos Estados Unidos e no Canadá. A cobertura pode variar fora dessas áreas; entre em contato com o representante local para obter detalhes. Papel que pode danificar a impressora Sua impressora foi projetada para ser usada com vários tipos de papel. Outros tipos de material podem causar qualidade ruim da impressão, aumentar os atolamentos de papel ou danificar a impressora. Nota Se você usar material pré-impresso regularmente, os rolos de alimentação poderão precisar de limpeza adicional. Copyright © 2004 Xerox Corporation. Todos os direitos reservados. 2-2 Papéis suportados Veja a seguir exemplos de papel inaceitável: ■ ■ ■ ■ ■ Material áspero ou poroso Papel que foi usado em fotocopiadora Papel com recortes ou perfurações Papel com grampos Envelopes com janelas, grampos metálicos, fitas adesivas que se desprendem ou acabamento lateral Nota Usar papel sem contaminantes ajuda a garantir vida mais longa aos componentes e melhor qualidade da impressão. Papel de melhor qualidade também reduz atolamentos e abastecimento incorreto. Configuração da bandeja Coloque o papel, as transparências ou outro material especial em uma bandeja: ■ ■ ■ ■ ■ ■ Ajuste as guias de largura e comprimento se colocar papel de largura ou comprimento diferente. Ventile o papel, as transparências ou outro material especial antes de colocá-los na bandeja de papel. Não sobrecarregue a bandeja de papel. Não coloque papel ou transparências acima das linhas de preenchimento da bandeja. Deslize as guias laterais e de extensão com firmeza contra o papel ou o outro material especial. Recoloque a bandeja na impressora. Defina o tipo e o tamanho do papel se solicitado pelo painel dianteiro. Para obter suporte on-line, vá para www.xerox.com/office/5500support. MAX MAX 5500-101 5500-100 Alimentação da bandeja 1 (MPT) pela borda longa Alimentação da bandeja 1 (MPT) pela borda curta (recomendado) Impressora a laser Phaser® 5500 2-3 Papéis suportados 5500-102 Alimentação das bandejas 2 a 5 pela borda longa 5500-106 Alimentação das bandejas 2 a 5 pela borda curta (recomendado) 5500-103 Alimentação da bandeja 6 pela borda longa 5500-204 Bandeja de envelopes Impressora a laser Phaser® 5500 2-4 Papéis suportados Papel e material suportados Tamanhos e gramaturas de papel ■ Tamanho selecionado pelo usuário Entrada Saída ● Tamanho detectado automaticamente ▲ Suportado Bandeja inferior do empilhador Bandeja superior do empilhador Bandeja de saída padrão ▲ ▲ ▲ ▲ 2 ▲ ▲ ▲ ▲ ◆ 2, 3, 4 ◆ ▲ ▲ ■ ● ● ● Ofício I (8,5 x 14 pol.) US Folio (8,5 x 13 pol.) ■ ● ● Executivo (7,25 x 10,5 pol.) ■ ● ● A5 (148 x 210 mm) Statement (5,5 x 8,5 pol.) ■ ● ● US Postcard pequeno (3,5 x 5,5 pol.) ■ US Postcard grande (4,0 x 6,0 pol.) A6 (105 x 148 mm) ■ Tablóide (11,0 x 17,0 pol.) A3 (297 x 420 mm) ■ ● ● ▲ ▲ ▲ ▲ 2, 3, 4 ▲ B4 JIS (257 x 364 mm) ■ ● ● ▲ ▲ ▲ ▲ 2 ▲ B5 JIS (182 x 257 mm) ■ ● ● ▲ ▲ ▲ ◆ 2 ◆ B6 JIS (128 x 182 mm) ■ 10,50 pol. (267 mm), 11,00 pol. (279 mm). Grampeamento Carta (8,5 x 11 pol.) A4 (210 x 297 mm) Essas larguras personalizadas são suportadas com grampeamento e perfuração: 210 mm (8,27 pol.), 257 mm (10,12 pol.), 297 mm (11,70 pol.), 8,50 pol. (216 mm), Perfurações Bandeja 6 ▲ Bandejas 3-5 ▲ ▲ ▲ 2, 3, 4 Bandeja 2 ▲ Bandeja 1 (MPT) Dependendo da sua região, módulos de acabamento serão configurados com uma perfuração com 3 ou 2/4 orifícios. Impressão em frente e verso Nota Note Bandeja de envelopes ◆ Suportado somente no caso de alimentação pela borda longa Tamanho do papel ● ▲ ▲ ■ ● ▲ Envelopes Nº 10 Comercial (4,12 x 9,5 pol.) ■ ■ ▲ ■ ■ ▲ Monarch (3,87 x 7,5 pol.) DL (110 x 220 mm) C5 (162 x 229 mm) C4 (229 x 324 mm) ■ ■ Impressora a laser Phaser® 5500 2-5 ▲ Papéis suportados Tamanhos e gramaturas de papel (continuação) ■ Tamanho selecionado pelo usuário Entrada Saída ● Tamanho detectado automaticamente ▲ Suportado Largura personalizada do papel Altura personalizada do papel 89–297 mm (3,50 – 11,70 pol.) 98–127 mm (3,87 – 5,00 pol.) 89 – 297 mm (3,50 – 11,70 pol.) 127 – 182 mm (5,00 – 7,16 pol.) 89 – 140 mm (3,50 – 5,50 pol.) 182 – 432 mm (7,16 – 17,00 pol.) ■ 182 – 432 mm (7,16 – 17,00 pol.) ■ ■ ■ 182 – 210 mm (7,16 – 8,27 pol.) 182 – 432 mm (7,16 – 17,00 pol.) ■ ■ ■ 210 – 297 mm (8,27 – 11,70 pol.) 182 – 432 mm (7,16 – 17,00 pol.) ■ ■ ■ Largura personalizada do envelope Grampeamento Perfurações Bandeja inferior do empilhador Bandeja superior do empilhador Bandeja de saída padrão Impressão em frente e verso ▲ ■ ■ 140– 182 mm (5,50 – 7,16 pol.) Bandeja 6 10,50 pol. (267 mm), 11,00 pol. (279 mm). Bandejas 3-5 Essas larguras personalizadas são suportadas com grampeamento e perfuração: 210 mm (8,27 pol.), 257 mm (10,12 pol.), 297 mm (11,70 pol.), 8,50 pol. (216 mm), Bandeja 2 Dependendo da sua região, módulos de acabamento serão configurados com uma perfuração com 3 ou 2/4 orifícios. Bandeja 1 (MPT) Nota Note Bandeja de envelopes ◆ Suportado somente no caso de alimentação pela borda longa ▲ ▲ ▲ ▲ ▲ ▲ ▲ ▲ ▲ ▲ ▲ ▲ ▲ Altura personalizada do envelope ▲ ■ 148 – 241 mm (5,82 – 9,50 pol.) 98 – 162 mm (3,87 – 6,38 pol.) Gramatura do papel 60 – 105 g/m2 (encorpado de 16 – 28 lb) ▲ ▲ ▲ ▲ ▲ ▲ ▲ ▲ ▲ ▲ ▲ 105 – 163 g/m2 (encorpado de 28 – 43 lb) ▲ ▲ ▲ ▲ ▲ ▲ ▲ ▲ 163 – 176 g/m2 (encorpado de 43 – 47 lb) ▲ ▲ ▲ ▲ ▲ ▲ ▲ ▲ 176 – 215 g/m2 (encorpado de 47 – 57 lb) ▲ ▲ ▲ ▲ ▲ ▲ ▲ Impressora a laser Phaser® 5500 2-6 ▲ Papéis suportados Suprimentos disponíveis Material para impressão Xerox Item Tamanho Descrição Código de peça Xerox Premium Multipurpose 4024 Carta 8,5 x 11 pol. 20 libras (75 g/m2) Xerox Business Multipurpose 4200 Carta 8,5 x 11 pol. Xerox Business Multipurpose 4200 Ofício I 8,5 x 14 pol. Xerox Business Multipurpose (Saillat) A3 297 x 420 mm 3R91821 Xerox Business Multipurpose 4200 Duplo Carta 11 x 17 pol. 3R3761 Xerox Premium Multipurpose 4024 Carta 8,5 x 11 pol. Papel Xerox Premier A4 210 x 297 mm Papel Xerox Business A4 210 x 297 mm Cartão Xerox Premium Multipurpose 4024 Carta 8,5 x 11 pol. 65 libras (176 g/m2) Xerox Premium Multipurpose 4024, cartão Index Carta 8,5 x 11 pol. 90 libras (163 g/m ) Xerox Multipurpose reciclado - 30% PCW Carta 8,5 x 11 pol. 20 libras (75 g/m2) Papel reciclado Xerox - 100% PCW A4 210 x 297 mm 80 g/m Xerox Business Multipurpose 4024 - 3 orifícios Carta 8,5 x 11 pol. 20 libras (75 g/m2) Xerox Premium Multipurpose 4024 - 3 orifícios Carta 8,5 x 11 pol. g/m2) Xerox Business Paper - 4 orifícios A4 210 x 297 mm 80 g/m Etiquetas de velocidade alta Xerox Carta 8,5 x 11 pol. 33 etiquetas por folha 3R3139 Etiquetas transparentes de velocidade alta Xerox Carta 8,5 x 11 pol. 33 etiquetas por folha 3R5139 Etiquetas de velocidade alta Xerox A4 210 x 297 mm 24 etiquetas por folha 3R96178 Papel para impressão profissional Xerox 3R721 20 libras (75 g/m ) 3R2047 g/m2) 3R2051 2 20 libras (75 20 libras (75 g/m2) 3R2531 80 g/m 2 3R91720 80 g/m 2 3R91820 Capa e cartão Index Xerox 2 3R3041 3R3004 Papel reciclado Xerox 3R6296 3R91165 2 Papel perfurado Xerox 24 libras (90 2 3R2641 3R3317 3R91823 Etiquetas Xerox Transparência Xerox Xerox Clear - sem faixa Carta 8,5 x 11 pol. 3R3117 Xerox Clear (com faixa) Carta 8,5 x 11 pol. 3R4174 Xerox Type C, comum A4 210 x 297 mm 3R96002 Papel resistente Xerox Papel resistente Xerox Phaser Carta 8,5 x 11 pol. Papel resistente Xerox Phaser A4 210 x 297 mm 27 libras (100 g/m2) 100 Impressora a laser Phaser® 5500 2-7 g/m2 103R01020 103R01021 Papéis suportados Material para impressão Xerox (continuação) Item Tamanho Descrição Código de peça Cartões postais Xerox Phaser Carta 8,5 x 11 pol. 4 por folha/ 100 folhas 103R01016 Cartões postais Xerox Phaser A4 210 x 297 mm 4 por folha/ 100 folhas 103R01017 Cartões postais Xerox Folhetos com três dobras Xerox Folhetos com três dobras Xerox Phaser Carta 8,5 x 11 pol. 103R01018 Folhetos com três dobras Xerox Phaser A4 210 x 297 mm 103R01019 : Impressora a laser Phaser® 5500 2-8 Impressora a laser Phaser® 5500 Impressão básica Este tópico inclui: ■ "Colocando papel na bandeja 1 (MPT) para impressão de um lado" na página 2-9 ■ "Colocando papel nas bandejas 2-5 para impressão de um lado" na página 2-13 "Colocando papel na bandeja 6 para impressão de um lado" na página 2-17 "Colocando papel na bandeja 1 (MPT) para impressão em frente e verso" na página 2-19 "Colocando papel nas bandejas 2-5 para impressão em frente e verso" na página 2-21 "Colocando papel na bandeja 6 para impressão em frente e verso" na página 2-25 "Usando o grampeador" na página 2-28 "Usando o furador" na página 2-32 ■ ■ ■ ■ ■ ■ Siga estas etapas gerais para imprimir: 1. Coloque papel na bandeja. 2. Ajuste as guias da bandeja. 3. Se for solicitado no painel dianteiro, confirme o tipo e o tamanho de papel e altere-os, se necessário. Nota Se estiver imprimindo envelopes, vá para Referência/Imprimindo/Envelopes no CD de documentação interativa; se estiver imprimindo etiquetas, vá para Referência/ Imprimindo/Etiquetas no CD de documentação interativa; se estiver imprimindo cartões postais, vá para Referência/Imprimindo/Cartões postais no CD de documentação interativa. 4. Envie o trabalho para a impressora usando a caixa de diálogo Imprimir do aplicativo. Colocando papel na bandeja 1 (MPT) para impressão de um lado Todos os tamanhos e tipos de papel podem ser usados na bandeja 1 (MPT). Cuidado Se você alterar o tipo ou tamanho de papel de uma bandeja, deverá alterar o tipo e o tamanho de papel no painel dianteiro para corresponder ao papel alimentado. Caso contrário, poderão ocorrer problemas de qualidade de impressão e danos no fusor. Copyright © 2004 Xerox Corporation. Todos os direitos reservados. 2-9 5500-123 Impressão básica Estão disponíveis vídeos com instruções sobre como usar a bandeja 1 (MPT). Os vídeos estão no CD de documentação interativa e em www.xerox.com/office/ 5500support. 1. Bandeja 1 inferior (MPT). D B 5500-262 2. Ajuste as guias do papel para que correspondam ao tamanho. D B 5500-125 Impressora a laser Phaser® 5500 2-10 Impressão básica 3. Ventile o papel para soltar as folhas que possam estar grudadas. 5500-251 4. Insira o papel na bandeja pela borda longa ou pela borda curta. Se necessário, ajuste as guias do papel para que correspondam ao tamanho. Alimentação pela borda longa ■ ■ Recomendável para Carta, A4, B5 JIS, US Postcard grande e vários tamanhos de papel personalizados. Não coloque papel acima da linha de preenchimento. MAX 5500-100 ■ ■ ■ Coloque o lado a ser impresso com a face para baixo. Coloque os orifícios do papel perfurado entrando na impressora por último. Coloque o timbre (ou a parte superior da página) voltado para a parte dianteira da impressora. 5500-126 Impressora a laser Phaser® 5500 2-11 Impressão básica Alimentação pela borda curta ■ Coloque papéis Carta (girado), Ofício I, Statement, Tablóide, A3, A4 (girado), A5, US Folio, B4 JIS, B5 JIS (girado), B6 JIS e US Postcard pequeno com alimentação pela borda curta na bandeja 1 (MPT). MAX 5500-101 ■ ■ ■ Coloque o lado a ser impresso com a face para baixo. Coloque os orifícios do papel perfurado em direção à parte traseira da impressora. Coloque o timbre (ou a parte superior da página) entrando na impressora por último. 5500-138 5. Se o painel dianteiro da impressora solicitar, pressione o botão OK para aceitar o tamanho e o tipo de papel destacados. Se tiver alterado o tipo ou o tamanho do papel, faça o seguinte: a. Selecione Alterar e pressione o botão OK. b. Selecione o tipo ou o tamanho de papel e pressione o botão OK para salvar sua seleção. 6. No driver da impressora, selecione o tipo de papel ou a Bandeja 1 (MPT) como a origem do papel. Nota Para obter informações adicionais sobre impressão em tamanho personalizado, vá para Referência/Imprimindo/Tamanhos personalizados no CD de documentação interativa. Impressora a laser Phaser® 5500 2-12 Impressão básica Colocando papel nas bandejas 2-5 para impressão de um lado Use as bandejas 2-5 para todos os tipos de papel, transparências e material especial. Se o papel for menor que 140 mm (5,5 pol.) de largura ou 182 mm (7,16 pol.) de altura, use somente a impressão de um lado. Cuidado Se você alterar o tipo de papel de uma bandeja, deverá alterar o tipo de papel no painel dianteiro para corresponder ao papel colocado. Do contrário, poderão ocorrer problemas de qualidade de impressão e danos no fusor. 5500-123 1. Puxe a bandeja para fora. 5500-156 2. Se você colocar papel de largura ou comprimento diferente, ajuste as guias de largura e extensão. 5500-136 Impressora a laser Phaser® 5500 2-13 Impressão básica 3. Ventile o papel para soltar as folhas que possam estar grudadas. 5500-251 4. Insira o papel na bandeja pela borda longa ou pela borda curta. 5500-129 Impressora a laser Phaser® 5500 2-14 Impressão básica Alimentação pela borda longa ■ ■ ■ ■ Coloque na bandeja papéis Carta, Executivo, A4, B5 JIS e vários tamanhos de papel personalizados com alimentação pela borda longa. Coloque o lado a ser impresso com a face para cima. Coloque os orifícios do papel perfurado posicionados à direita da bandeja. Coloque o timbre (ou a parte superior da página) voltado para a parte dianteira da bandeja. 5500-130 Alimentação pela borda curta ■ ■ ■ ■ Coloque na bandeja papéis Carta (girado), Ofício I, Tablóide, A3, A5, A4 (girado), B4 JIS, B5 JIS (girado), US Folio, Statement e vários tamanhos personalizados de papel com alimentação pela borda curta. Coloque o lado a ser impresso com a face para cima. Coloque os orifícios do papel perfurado em direção à parte dianteira da bandeja. Coloque o timbre (ou a parte superior da página) voltado para o lado esquerdo da bandeja. 5500-254 Impressora a laser Phaser® 5500 2-15 Impressão básica 5. Se necessário, ajuste as guias do papel para que correspondam ao tamanho. Ajuste as guias do papel de acordo com o tamanho do papel e a direção da alimentação (alimentação pela borda longa ou alimentação pela borda curta). As etiquetas dentro da bandeja fornecem informações adicionais sobre como colocar papel de acordo com o tamanho e a direção da alimentação. 5500-132 6. Empurre a bandeja completamente para dentro da impressora. 5500-032 7. Se o painel dianteiro da impressora solicitar, pressione o botão OK para aceitar o tamanho e o tipo de papel destacados. Se tiver alterado o tipo ou o tamanho do papel, faça o seguinte: a. Selecione Alterar e pressione o botão OK. b. Selecione o tipo ou o tamanho de papel e pressione o botão OK para salvar sua seleção. 8. No driver da impressora, selecione o tipo de papel ou a bandeja alimentada como a origem do papel. Nota Para obter informações adicionais sobre impressão em tamanho personalizado, vá para Referência/Imprimindo/Tamanhos personalizados no CD de documentação interativa. Impressora a laser Phaser® 5500 2-16 Impressão básica Colocando papel na bandeja 6 para impressão de um lado Use a bandeja 6 como alimentador de alta capacidade para papéis Carta, A4, Executivo e B5 JIS. A bandeja 6 somente permite alimentação de papel pela borda longa. 1. Puxe a bandeja para fora. 5500-112 2. Se você colocar papel de largura ou comprimento diferente, ajuste as guias de largura e extensão. 5500-241 11" A4 A4 A4 8.5" 11" 11" A4 A4 11" 5500-240 Impressora a laser Phaser® 5500 2-17 Impressão básica 3. Ventile o papel para soltar as folhas que possam estar grudadas. 5500-251 ■ ■ ■ ■ Coloque na bandeja papéis Carta, A4, Executivo e B5 JIS com alimentação pela borda longa. Coloque o lado a ser impresso com a face para baixo. Coloque os orifícios do papel perfurado posicionados à esquerda da bandeja. Coloque o timbre (ou a parte superior da página) voltado para a parte dianteira da bandeja. OX XER XEROX 5500-255 3. Empurre a bandeja completamente para dentro da impressora. 5500-115 4. Se o painel dianteiro da impressora solicitar, pressione o botão OK para aceitar o tamanho e o tipo de papel destacados. Se tiver alterado o tipo ou o tamanho do papel, faça o seguinte: a. Selecione Alterar e pressione o botão OK. b. Selecione o tipo ou o tamanho de papel e pressione o botão OK para salvar sua seleção. 5. No driver da impressora, selecione o tipo de papel ou a Bandeja 6 como a origem do papel. Impressora a laser Phaser® 5500 2-18 Impressão básica Colocando papel na bandeja 1 (MPT) para impressão em frente e verso Todos os tamanhos de papel, exceto cartão postal, B6 JIS e envelopes, além da maioria dos tamanhos de papel personalizados podem ser usados na Bandeja 1 (MPT) para impressão em frente e verso. Cuidado Se você alterar o tipo ou tamanho de papel de uma bandeja, deverá alterar o tipo e o tamanho de papel no painel dianteiro para corresponder ao papel alimentado. Caso contrário, poderão ocorrer problemas de qualidade de impressão e danos no fusor. 5500-123 1. Bandeja 1 inferior (MPT). D B 5500-262 2. Ajuste as guias do papel para que correspondam ao tamanho. D B 5500-125 Impressora a laser Phaser® 5500 2-19 Impressão básica 3. Ventile o papel para soltar as folhas que possam estar grudadas. 5500-251 4. Insira o papel na bandeja pela borda longa ou pela borda curta. Se necessário, ajuste as guias do papel para que correspondam ao tamanho. Alimentação pela borda longa ■ ■ Recomendável para os tamanhos de papel Carta, A4 e B5 JIS. Não coloque papel acima da linha de preenchimento. MAX 5500-100 ■ ■ ■ Coloque o lado a ser impresso primeiro (página 1) com a face para cima. Coloque os orifícios do papel perfurado entrando na impressora primeiro. Coloque o timbre (ou a parte superior da página) voltado para a parte dianteira da impressora. 5500-139 Impressora a laser Phaser® 5500 2-20 Impressão básica Alimentação pela borda curta ■ ■ ■ ■ Para os tamanhos de papel Carta (girado), Ofício I, Statement, Tablóide, A3, A4 (girado), A5, US Folio, B4 JIS e B5 JIS (girado). Coloque o lado a ser impresso primeiro (página 1) com a face para cima. Coloque os orifícios do papel perfurado em direção à parte dianteira da impressora. Coloque o timbre (ou a parte superior da página) entrando na impressora por último. 5500-140 5. Se o painel dianteiro da impressora solicitar, pressione o botão OK para aceitar o tamanho e o tipo de papel destacados. Se tiver alterado o tipo ou o tamanho do papel, faça o seguinte: a. Selecione Alterar e pressione o botão OK. b. Selecione o tipo ou o tamanho de papel e pressione o botão OK para salvar sua seleção. 6. No driver da impressora, selecione o tipo de papel ou a Bandeja 1 (MPT) como a origem do papel. Colocando papel nas bandejas 2-5 para impressão em frente e verso Use as bandejas 2-5 para impressão em frente e verso de todos os tamanhos de papel padrão, exceto cartões postais, B6 JIS, envelopes e papéis personalizados menores que 140 mm (5,5 pol.) de largura ou 182 mm (7,16 pol.) de altura. Cuidado Se você alterar o tipo de papel de uma bandeja, deverá alterar o tipo de papel no painel dianteiro para corresponder ao papel colocado. Do contrário, poderão ocorrer problemas de qualidade de impressão e danos no fusor. Impressora a laser Phaser® 5500 2-21 5500-123 Impressão básica 1. Puxe a bandeja para fora. 5500-156 2. Se você colocar papel de largura ou comprimento diferente, ajuste as guias de largura e extensão. 5500-136 3. Ventile o papel para soltar as folhas que possam estar grudadas. 5500-251 Impressora a laser Phaser® 5500 2-22 Impressão básica 4. Insira o papel na bandeja pela borda longa ou pela borda curta. 5500-129 Alimentação pela borda longa ■ ■ ■ ■ Recomendável para Carta, Executivo, A4, B5 JIS e vários tamanhos de papel personalizados. Coloque o lado a ser impresso primeiro (página 1) com a face para baixo. Coloque os orifícios do papel perfurado posicionados à esquerda da bandeja. Coloque o timbre (ou a parte superior da página) voltado para a parte dianteira da bandeja. 5500-134 Alimentação pela borda curta ■ ■ ■ Recomendável para os papéis Carta (girado), Ofício I, Tablóide, A3, A5, A4 (girado), B4 JIS, B5 JIS (girado), US Folio, Statement e alguns tamanhos de papel personalizados. Coloque o lado a ser impresso primeiro (página 1) com a face para baixo. Coloque os orifícios do papel perfurado em direção à parte dianteira da bandeja. Impressora a laser Phaser® 5500 2-23 Impressão básica ■ Coloque o timbre (ou a parte superior da página) voltado para o lado direito da bandeja. 5500-135 5. Se necessário, ajuste as guias do papel para que correspondam ao tamanho. Ajuste as guias do papel de acordo com o tamanho do papel e a direção da alimentação (alimentação pela borda longa ou alimentação pela borda curta). As etiquetas dentro da bandeja fornecem informações adicionais sobre como colocar papel de acordo com o tamanho e a direção da alimentação. 5500-132 6. Empurre a bandeja completamente para dentro da impressora. 5500-032 Impressora a laser Phaser® 5500 2-24 Impressão básica 7. Se o painel dianteiro da impressora solicitar, pressione o botão OK para aceitar o tamanho e o tipo de papel destacados. Se tiver alterado o tipo ou o tamanho do papel, faça o seguinte: a. Selecione Alterar e pressione o botão OK. b. Selecione o tipo ou o tamanho de papel e pressione o botão OK para salvar sua seleção. 8. No driver da impressora, selecione o tipo de papel ou a bandeja alimentada como a origem do papel. Para obter informações adicionais sobre impressão em tamanho personalizado, vá para Referência/Imprimindo/Tamanhos personalizados no CD de documentação interativa. Colocando papel na bandeja 6 para impressão em frente e verso Use a bandeja 6 como alimentador de alta capacidade para impressão em frente e verso de papéis Carta, A4, Executivo e B5 JIS. A bandeja 6 somente permite alimentação de papel pela borda longa. 1. Puxe a bandeja para fora. 5500-112 Impressora a laser Phaser® 5500 2-25 Impressão básica 2. Se você colocar papel de largura ou comprimento diferente, ajuste as guias de largura e extensão. 5500-241 11" A4 A4 A4 8.5" 11" 11" A4 A4 11" 5500-240 3. Ventile o papel para soltar as folhas que possam estar grudadas. 5500-251 Impressora a laser Phaser® 5500 2-26 Impressão básica ■ ■ ■ Coloque na bandeja papéis Carta, A4, Executivo e B5 JIS com alimentação pela borda longa. Coloque o lado a ser impresso primeiro (página 1) com a face para cima. Coloque os orifícios do papel perfurado posicionados à direita da bandeja. Coloque o timbre (ou a parte superior da página) voltado para a parte dianteira da bandeja. XE ■ RO X XEROX 5500-255 3. Empurre a bandeja completamente para dentro da impressora. 5500-115 4. Se o painel dianteiro da impressora solicitar, pressione o botão OK para aceitar o tamanho e o tipo de papel destacados. Se tiver alterado o tipo ou o tamanho do papel, faça o seguinte: a. Selecione Alterar e pressione o botão OK. b. Selecione o tipo ou o tamanho de papel e pressione o botão OK para salvar sua seleção. 5. No driver da impressora, selecione o tipo de papel ou a Bandeja 6 como a origem do papel. Impressora a laser Phaser® 5500 2-27 Impressão básica Usando o grampeador Opções de grampeamento Várias opções de grampeamento estão disponíveis no driver da impressora Phaser 5500: ■ ■ ■ ■ Nenhum: Esta é a opção padrão. Quando ela está selecionada, as impressões não são grampeadas. Frontal: Insere um grampo em cada conjunto de cópias. (Consulte a tabela a seguir.) Traseiro: Insere um grampo em cada conjunto de cópias. (Consulte a tabela a seguir.) Duplo: Insere dois grampos em cada conjunto de cópias. (Consulte a tabela a seguir.) Para selecionar uma opção de grampeamento em um driver suportado: ■ Driver PostScript do Windows 98, Windows Me, Windows 2000, Windows XP, Windows Server 2003, Windows NT: Na guia Opções de saída, selecione uma opção na lista suspensa Grampeamentoe, em seguida, selecione Bandeja inferior do empilhador na lista suspensa Destino do papel. ■ Driver do Mac OS 9: Na caixa de diálogo Imprimir, selecione Opções de acabamento na lista suspensa e, em seguida, selecione a opção de grampeamento. A saída é enviada para a Bandeja inferior do empilhador. ■ Driver do Mac OS X (versão 10.1 e posterior): Na caixa de diálogo Imprimir, selecione Opções de acabamento na lista suspensa e, em seguida, selecione a opção de grampeamento. A saída é enviada para a Bandeja inferior do empilhador. Impressora a laser Phaser® 5500 2-28 Impressão básica Consulte a tabela a seguir para determinar a posição dos grampos: Grampeamento Direção da alimentação do papel Orientação Alimentação pela borda longa Frontal Alimentação pela borda curta Retrato A A Paisagem A Traseiro A Retrato A A Paisagem A Duplo * A Retrato A A Paisagem A A * O tamanho do papel deve ser Carta e A4 (ABC ou ABL), B4 JIS, A3, Ofício I, U.S. Folio e Tablóide (ABC), Executivo e B5 JIS (ABL). Impressora a laser Phaser® 5500 2-29 Impressão básica Adicionando grampos 1. Abra a porta G. 5500-186 Nota Consulte as instruções na parte interna da porta G. 2. Deslize o grampeador em sua direção e, em seguida, para a direita. 5500-243 Impressora a laser Phaser® 5500 2-30 Impressão básica 3. Remova a unidade de grampos, levantando-a e retirando-a. R4 2c 3 XE R1 5500-244 4. Remova o cartucho de grampos vazio, se houver. 5. Instale um novo cartucho de grampos. 6. Insira a unidade de grampos no módulo de acabamento. R4 2c 3 XE R1 5500-245 Impressora a laser Phaser® 5500 2-31 Impressão básica 7. Feche a porta G. E A D B C 5500-018 Usando o furador Dependendo da sua região, o módulo de acabamento opcional será configurado na fábrica com uma perfuração com 3 ou 2/4 orifícios. Para determinar qual opção está instalada em sua impressora, imprima uma página de configuração do painel dianteiro. ■ ■ ■ ■ ■ Quando a opção de perfuração é ativada, as folhas enviadas para a bandeja superior ou para a bandeja inferior do empilhador são perfuradas. Quando essa opção está desativada, nenhum papel é perfurado. Quando a perfuração com 2 e 4 orifícios está instalada e ativada e a opção Perfuração está definida como 2, dois orifícios são perfurados no papel. Quando a perfuração com 2 e 4 orifícios está instalada e ativada e a opção Perfuração está definida como 4, quatro orifícios são perfurados no papel. Quando a impressora detecta que a caixa de resíduos de perfuração está cheia, um aviso é exibido no painel dianteiro e a impressão continua sem perfuração. A opção de perfuração é selecionada através do painel dianteiro, do driver da impressora ou do CentreWare IS. Painel dianteiro 1. No painel dianteiro da impressora, selecione Configuração da impressora e pressione o botão OK. 2. Selecione Configuração do manuseio do papel e pressione OK. 3. Selecione Perfuração e pressione o botão OK para ativá-la ou desativá-la. 4. Se você tiver uma perfuração com 2 e 4 orifícios, defina a opção Perfuração para 2 ou 4. Impressora a laser Phaser® 5500 2-32 Impressão básica Driver da impressora (Windows) 1. Selecione Iniciar, Configurações e Impressoras. 2. Clique com o botão direito do mouse na impressora 5500 e selecione Preferências de impressão. 3. Selecione a guia Opções de saída. 4. Selecione o menu suspenso Perfuração. 5. Selecione a opção desejada. CentreWare IS 1. Inicie o seu navegador da Web. 2. Insira o endereço IP da impressora no campo Endereço do navegador (http:// xxx.xxx.xxx.xxx). 3. Clique em Propriedades. 4. Clique em Padrões da impressora na árvore de navegação à esquerda. Expanda Geral para ver o Padrão da impressora. 5. Selecione Ligado ou Desligado no menu suspenso Perfuração. 6. Selecione o número desejado de orifícios no menu suspenso Perfuração. 7. Clique no botão Salvar alterações. Para ativar e desativar a perfuração em um driver suportado: ■ Driver PostScript do Windows 98, Windows Me, Windows 2000, Windows XP, Windows Server 2003, Windows NT: Na guia Opções de saída, selecione Ligado ou Desligado na lista suspensa Perfuração e, em seguida, selecione Bandeja superior do empilhador ou Bandeja inferior do empilhador na lista suspensa Destino do papel. ■ Driver do Mac OS 9: Na caixa de diálogo Imprimir, selecione Opções de acabamento na lista suspensa, em seguida selecione selecione o número desejado de orifícios em Furos para Perfurar. ■ Driver do Mac OS X (versão 10.1 e posterior): Na caixa de diálogo Imprimir, selecione Opções de acabamento na lista suspensa e, em seguida, selecione o número desejado de orifícios em Perfuração. Impressora a laser Phaser® 5500 2-33 Impressão básica Esvaziando a caixa de resíduos de perfuração 1. Abra a porta G. 2. Remova a caixa de resíduos de perfuração e esvazie o conteúdo. 5500-097 3. Recoloque a caixa no módulo de acabamento. 5500-099 4. Feche a porta G. Impressora a laser Phaser® 5500 2-34 Impressão básica Fatores que afetam o desempenho da impressora Muitos fatores afetam um trabalho de impressão. Eles incluem a velocidade da impressão (estabelecida em número de páginas por minuto), o material usado, o tempo de download e o tempo de processamento da impressora. O tempo de download do computador e o tempo de processamento da impressora são afetados por vários fatores, incluindo: ■ ■ ■ ■ ■ ■ Memória da impressora Tipo de conexão (rede, paralela ou USB) Sistema operacional da rede Configuração da impressora Tamanho e tipo dos gráficos Velocidade do computador Nota Memória (RAM) adicional na impressora pode melhorar as funções dela de forma geral, mas não aumentará sua capacidade de páginas por minuto (ppm). Impressora a laser Phaser® 5500 2-35 Impressora a laser Phaser® 5500 Ajustando as opções de impressão Este tópico inclui: ■ ■ "Definindo as opções de impressão" na página 2-36 "Selecionando modos de qualidade de impressão" na página 2-42 Definindo as opções de impressão Muitas opções de impressão estão disponíveis no driver da impressora Xerox. Selecionando as propriedades de um trabalho individual (Windows) Para usar configurações especiais em um trabalho específico, altere as configurações do driver antes de enviar o trabalho para a impressora. Por exemplo, para usar o modo de qualidade de impressão True 1200 x 1200 dpi em um determinado gráfico, selecione essa configuração no driver antes de imprimir o trabalho. 1. Com o documento ou o gráfico desejado aberto no aplicativo, acesse a caixa de diálogo Imprimir. 2. Selecione a impressora Phaser 5500 a ser usada e clique no botão Propriedades para abrir o driver da impressora. 3. Faça seleções nas guias do driver. Consulte as tabelas a seguir para obter opções de impressão específicas. 4. Clique no botão OK para salvar as seleções. 5. Imprima o trabalho. Copyright © 2004 Xerox Corporation. Todos os direitos reservados. 2-36 Ajustando as opções de impressão Configurações de driver PostScript do Windows Sistema operacional Guia/caixa de diálogo Driver Opções de impressão Windows 2000, Windows XP ou Windows Server 2003 Guia Layout ■ Orientação ■ Imprimir nos dois lados (frente e verso) ■ Páginas por folha ■ Escala ■ Impressão borda a borda ■ Suavização de imagem ■ Modo rascunho ■ Marcas d'água ■ Seleção de bandeja, tipo e tamanho do papel ■ Qualidade de impressão ■ Capas ■ Grampeamento ■ Perfuração ■ Destino ■ Notificação de final do trabalho ■ Impressão de prova, impressão salva, impressão pessoal e impressão protegida ■ Páginas de separação Guia Configuração de página ■ Orientação ■ Imprimir nos dois lados (impressão em frente e verso) Guia Avançado ■ Escala ■ Layout de página (opção Várias em 1) ■ Saídas espelhada e negativa ■ Impressão borda a borda ■ Suavização de imagem ■ Páginas de separação e origem ■ Seleção de bandeja, tipo e tamanho do papel ■ Qualidade de impressão ■ Capas ■ Grampeamento ■ Perfuração ■ Destino ■ Impressão de prova, impressão salva, impressão pessoal e impressão protegida ■ Páginas de separação Caixa de diálogo Avançado Guia Papel/qualidade Guia Opções de saída Windows NT Guia Papel/qualidade Guia Opções de saída Impressora a laser Phaser® 5500 2-37 Ajustando as opções de impressão Configurações de driver PostScript do Windows (continuação) Sistema operacional Guia/caixa de diálogo Driver Opções de impressão Windows 98 ou Windows Me Guia Configurar ■ Seleção de bandeja, tipo e tamanho do papel ■ Layout da página ■ Qualidade de impressão ■ Notificação de final do trabalho ■ Grampeamento ■ Perfuração ■ Destino ■ Páginas de separação ■ Capas ■ Impressão de prova, impressão salva e impressão protegida Guia Opções de saída Configurações de driver PCL do Windows Sistema operacional Windows 2000, Windows XP ou Windows Server 2003 Guia Driver Opções de impressão Guia Layout ■ Orientação ■ Imprimir nos dois lados (frente e verso) ■ Páginas por folha ■ Seleção de bandeja, tipo e tamanho do papel ■ Capas ■ Qualidade de impressão (não presente no PCL5e) ■ Grampeamento ■ Perfuração ■ Destino ■ Impressão de prova, impressão salva, impressão pessoal e impressão protegida ■ Páginas de separação ■ Notificação de final do trabalho Guia Configuração de página ■ Orientação ■ Imprimir nos dois lados (frente e verso) Guia Papel/qualidade ■ Seleção de bandeja, tipo e tamanho do papel ■ Capas ■ Grampeamento ■ Perfuração ■ Destino ■ Impressão de prova, impressão salva, impressão pessoal e impressão protegida ■ Páginas de separação Guia Papel/qualidade Guia Opções de saída Windows NT Guia Opções de saída Impressora a laser Phaser® 5500 2-38 Ajustando as opções de impressão Configurações de driver PCL do Windows (continuação) Sistema operacional Windows 98 ou Windows Me Guia Driver Opções de impressão Guia Configurar ■ Seleção de bandeja, tipo e tamanho do papel ■ Impressão de prova, impressão salva e impressão protegida ■ Layout da página ■ Grampeamento ■ Perfuração ■ Destino ■ Páginas de separação ■ Capas ■ Qualidade de impressão Guia Opções de saída Guia Opções de imagem Nota Para obter mais informações sobre as opções do driver de impressora do Windows, clique no botão Ajuda na guia do driver de impressora para exibir a ajuda on-line. Selecionando as propriedades de um trabalho individual (Mac) Para selecionar configurações de impressão para um trabalho específico, altere as configurações do driver antes de enviar o trabalho à impressora. 1. Com o documento aberto no aplicativo, clique em Arquivo e em Imprimir. 2. Selecione as opções de impressão desejadas nos menus e nas listas suspensas exibidos. Nota No Macintosh OS X, clique em Salvar predefinição na tela do menu Imprimir para salvar as configurações atuais da impressora. Você pode criar várias predefinições e salvar cada uma com seu próprio nome e suas próprias configurações da impressora. Para imprimir trabalhos usando configurações específicas da impressora, clique na predefinição aplicável salva na lista Predefinições. 3. Clique em Imprimir para imprimir o trabalho. Impressora a laser Phaser® 5500 2-39 Ajustando as opções de impressão Configurações de driver PostScript do Macintosh Sistema operacional Mac OS X (versão 10.1 e posterior) Título suspenso do driver Opções de impressão Cópias e páginas ■ Cópias ■ Páginas ■ Páginas por folha ■ Direção do layout ■ Borda ■ Impressão em frente e verso ■ Salvar como arquivo ■ Formatar ■ Inverter a ordem das páginas ■ Imprimir ■ Imprimir capa ■ Tipo de capa ■ Grampeamento ■ Perfuração ■ Destino ■ Deslocar conjuntos intercalados ■ Bandeja de origem de página de separação ■ Página de separação (ligada/desligada) ■ Conjuntos de recursos Qualidade da imagem ■ Qualidade de impressão Tipo de trabalho ■ Normal ■ Impressão de prova ■ Impressão salva ■ Impressão protegida ■ Impressão pessoal ■ Tipo de papel ■ Borda a borda ■ Política de não correspondência de material ■ Perfuração ■ Bandeja de origem de página de separação ■ Página de separação ■ Origem do papel para a última página ■ Modo rascunho Layout Opções de saída Controle do papel Capa Opções de acabamento Recursos da impressora Opções avançadas 1 Opções avançadas 2 Impressora a laser Phaser® 5500 2-40 Ajustando as opções de impressão Configurações de driver PostScript do Macintosh (continuação) Sistema operacional Título suspenso do driver Opções de impressão Mac OS 9.x Geral ■ Cópias ■ Páginas ■ Origem do papel ■ Imprimir capa ■ Origem de páginas para capa ■ Páginas por folha ■ Borda ■ Imprimir nos dois lados ■ 600 x 600 dpi ■ True 1200 x 1200 dpi ■ Suavização de imagem ■ Normal ■ Impressão de prova ■ Impressão salva ■ Impressão protegida ■ Impressão pessoal ■ Grampeamento ■ Perfuração ■ Destino ■ Deslocar conjuntos intercalados ■ Tipo de papel ■ Borda a borda ■ Política de não correspondência de material ■ Perfuração ■ Bandeja de origem de página de separação ■ Página de separação ■ Origem do papel para a última página ■ Modo rascunho Capa Layout Qualidade de impressão Tipo de trabalho Opções de acabamento Opções avançadas 1 Opções avançadas 2 Impressora a laser Phaser® 5500 2-41 Ajustando as opções de impressão Selecionando modos de qualidade de impressão Você pode selecionar um dos dois modos de qualidade de impressão, conforme mostrado na tabela a seguir: Tipo de trabalho de impressão Modo de qualidade de impressão Melhor modo de finalidade geral para impressão de alta velocidade. Produz impressões claras e brilhantes. 600 x 600 dpi Impressões da mais alta qualidade com os melhores detalhes. Recomendado para impressão de fotos. Produz resolução de texto superior. Esse modo pode levar mais tempo de processar e imprimir do que a qualidade 600 x 600 dpi. True 1200 x 1200 dpi Para selecionar o modo de qualidade de impressão em um driver compatível: ■ Driver PostScript do Windows 98 e Windows Me:: Na guia Configurar, selecione um modo de qualidade de impressão. ■ Driver PostScript do Windows 2000, Windows XP, Windows Server 2003 e Windows NT: Na guia Papel/qualidade, selecione um modo de qualidade de impressão. ■ Driver do Mac OS 9: Na caixa de diálogo Imprimir, clique em Geral, selecione Qualidade de impressão na lista suspensa e escolha o modo desejado para Qualidade. ■ Driver do Mac OS X (versão 10.1 e posterior): Na caixa de diálogo Imprimir, selecione Qualidade de imagemna lista suspensa e um modo de qualidade de impressão na lista suspensa Qualidade da Impressão. Impressora a laser Phaser® 5500 2-42 Impressora a laser Phaser® 5500 Impressão em frente e verso Este tópico inclui: ■ ■ "Impressão automática em frente e verso" na página 2-43 "Preferências de encadernação" na página 2-44 Impressão automática em frente e verso Instruções ■ ■ ■ ■ Uma unidade frente e verso deve ser instalada na impressora para permitir a impressão em frente e verso automática. As configurações da Phaser 5500B e 5500N podem ser atualizadas para incluir esse recurso. O tamanho de papel deve ser de pelo menos 89 x 127 mm (3,5 x 5 pol.) durante a impressão através da bandeja 1. Todos os tamanhos que couberem nas bandejas 2-6 poderão ser impressos em frente e verso. A gramatura do papel deve ser 60 – 163 g/m2 (encorpado de 16 – 43 lb). A impressão em frente e verso manual é suportada. Para obter mais informações sobre o papel suportado, vá para Referência/Imprimindo/Papéis suportados no CD de documentação interativa. Nota Para obter informações adicionais sobre a impressão em frente e verso, consulte www.xerox.com/office/5500infosmart. Copyright © 2004 Xerox Corporation. Todos os direitos reservados. 2-43 Impressão em frente e verso Preferências de encadernação Use o driver da impressora para selecionar a orientação Retrato ou Paisagem para as imagens da página. Ao imprimir trabalhos em frente e verso, você também poderá selecionar a preferência de encadernação, determinando assim como as páginas serão folheadas. Retrato Encadernar na borda lateral Virar na borda longa Retrato Encadernar na borda superior Virar na borda curta Paisagem Encadernar na borda lateral Virar na borda curta Paisagem Encadernar na borda superior Virar na borda longa Para a impressão automática em frente e verso: 1. Insira papel na bandeja. Para obter mais informações, vá para Referência/Imprimindo/ Impressão básica no CD de documentação interativa. 2. No driver da impressora: ■ Selecione a orientação Retrato ou Paisagem. ■ Selecione a impressão em frente e verso, incluindo a encadernação, conforme descrito na tabela a seguir. 3. Clique em OK para aceitar as configurações do driver de impressora e, em seguida, clique em OK para imprimir. Definindo o driver da impressora para a impressão em frente e verso Sistema operacional Etapas Windows 98 ou Windows Me 1. Selecione Arquivo e, em seguida, selecione Imprimir. 2. Clique em Propriedades. 3. Na guia Configurar , selecione Imprimir em uma face ou Imprimir em frente e verso. 4. Marque ou desmarque a opção Encadernar na borda sup. Windows 2000, Windows XP ou Windows Server 2003 1. Selecione Arquivo e, em seguida, selecione Imprimir. Windows NT 1. Selecione Arquivo e, em seguida, selecione Imprimir. 2. Clique em Propriedades. 3. Na guia Layout, em Imprimir nos dois lados (frente e verso), selecione Virar na borda longa ou Virar na borda curta. 2. Clique em Propriedades. 3. Na guia Configuração de página, em Imprimir nos dois lados (frente e verso), selecione Virar na borda longa ou Virar na borda curta. Impressora a laser Phaser® 5500 2-44 Impressão em frente e verso Definindo o driver da impressora para a impressão em frente e verso (continuação) Sistema operacional Etapas Mac OS 9 1. Selecione Arquivo e, em seguida, selecione Imprimir. 2. Selecione Layout. 3. Selecione Imprimir nos dois lados. 4. Clique no ícone Encadernação que corresponde à borda a ser encadernada. Mac OS X (versão 10.1 e superior) 1. Selecione Arquivo e, em seguida, selecione Imprimir. 2. Selecione Frente e verso. 3. Selecione Imprimir nos dois lados. 4. Clique no ícone Encadernação que corresponde à borda a ser encadernada. Impressora a laser Phaser® 5500 2-45 Impressora a laser Phaser® 5500 Transparências Este tópico inclui: ■ ■ ■ "Instruções para transparências" na página 2-46 "Imprimindo transparências da bandeja 1 (MPT) ou 6" na página 2-46 "Imprimindo transparências das bandejas 2-5" na página 2-48 As transparências podem ser impressas a partir de qualquer bandeja. Elas devem ser impressas apenas em um lado. Para solicitar transparências Xerox, entre em contato com o revendedor local. Instruções para transparências ■ ■ ■ ■ ■ ■ Remova todos os papéis antes de colocar transparências na bandeja. Não coloquetransparências acima da linha de preenchimento, pois isso poderá provocar atolamento na impressora. Manuseie as transparências pelas bordas e com as duas mãos para evitar impressões digitais e dobras, que podem causar impressão de baixa qualidade. Não use transparências com faixas nas laterais. Altere o tipo de papel no painel dianteiro para todas as bandejas. Use transparências Xerox. A qualidade da impressão pode variar com outras transparências. Para obter mais informações sobre tipos, gramaturas e tamanhos de papel, vá para Referência/ Imprimindo/Papéis suportados no CD de documentação interativa. Imprimindo transparências da bandeja 1 (MPT) ou 6 1. Ventile as transparências para liberar as folhas que estejam grudadas. 5500-170 Copyright © 2004 Xerox Corporation. Todos os direitos reservados. 2-46 Transparências 2. Coloque as transparências na bandeja 1 (MPT) ou 6 com alimentação pela borda longa. MAX 5500-118 5500-142 Alimentação da bandeja 1 (MPT) pela borda longa Alimentação da bandeja 6 pela borda longa Nota Não coloque papel acima da linha de preenchimento da bandeja. 3. Se necessário, ajuste as guias do papel para que correspondam ao tamanho das transparências. 4. Se o painel dianteiro da impressora solicitar, pressione o botão OK para aceitar o tamanho e o tipo de papel destacados. Se tiver alterado o tipo ou o tamanho do papel, faça o seguinte: a. Selecione Alterar e pressione o botão OK. b. Selecione Transparência e pressione o botão OK. c. Selecione o tamanho do papel e pressione o botão OK para salvar sua seleção. 5. No driver da impressora, selecione Transparência como o tipo de papel ou a bandeja alimentada como a origem do papel. Impressora a laser Phaser® 5500 2-47 Transparências Imprimindo transparências das bandejas 2-5 1. Ventile as transparências para liberar as folhas que estejam grudadas. 5500-170 2. Insira as transparências (de preferência, alimentação pela borda longa) na bandeja 2, 3, 4 ou 5. 5500-143 Nota Não coloque papel acima da linha de preenchimento da bandeja. 3. Ajuste as guias do papel para que correspondam ao tamanho das transparências. 4. Se o painel dianteiro da impressora solicitar, pressione o botão OK para aceitar o tamanho e o tipo de papel destacados. Se tiver alterado o tipo ou o tamanho do papel, faça o seguinte: a. Selecione Alterar e pressione o botão OK. b. Selecione Transparência e pressione o botão OK. c. Selecione o tamanho do papel e pressione o botão OK para salvar sua seleção. 5. No driver da impressora, selecione Transparência como o tipo de papel ou a bandeja alimentada como a origem do papel. Impressora a laser Phaser® 5500 2-48 Impressora a laser Phaser® 5500 Envelopes Este tópico inclui: ■ "Instruções para envelopes" na página 2-49 ■ "Imprimindo envelopes da bandeja 1 (MPT)" na página 2-50 "Imprimindo envelopes da bandeja de envelopes opcional" na página 2-51 ■ Instruções para envelopes Comprando e armazenando envelopes ■ ■ ■ ■ ■ ■ ■ Use apenas os envelopes de papel especificados na tabela Papéis suportados. O êxito na impressão do envelope depende muito de sua qualidade e estrutura. Use envelopes fabricados especificamente para impressoras a laser. Recomenda-se manter temperaturas e umidade relativa constantes. Guarde os envelopes não utilizados na embalagem para evitar os efeitos de umidade e secura, os quais podem afetar a qualidade da impressão e causar enrugamento. Muita umidade pode fazer com que os envelopes se colem antes ou durante a impressão. Evite envelopes acolchoados. Adquira envelopes que fiquem retos sobre uma superfície. Remova as bolhas de ar dos envelopes antes de colocá-los na impressora, colocando um livro pesado sobre eles. Se houver problemas de enrugamento ou alteração no relevo da impressão, use uma marca diferente fabricada especificamente para impressoras a laser. Para obter mais informações, vá para Referência/Imprimindo/Papéis suportados no CD de documentação interativa. Preparando-se para imprimir Siga estas instruções para evitar problemas de enrugamento: ■ ■ ■ ■ ■ Imprima apenas na parte frontal do envelope. Execute estas etapas ao usar um aplicativo que inclua uma ferramenta para criação de um documento de envelope: ■ Selecione face para baixo. ■ Selecione o método de alimentação com a imagem centralizada. ■ Desmarque Rotação no sentido horário. Não ultrapasse a altura máxima de pilha de 10 mm (0,4 pol.) para a bandeja 1 (MPT) e 43 mm (1,7 pol.) para a bandeja de envelopes opcional de cada vez. Evite imprimir sobre a área das dobras do envelope. Ao usar envelopes comerciais com aba e com dobras laterais (em vez de dobras diagonais), verifique se as dobras laterais estão cortadas até o canto do envelope. Cuidado Nunca use envelopes com janelas ou fechos metálicos, pois eles podem danificar a impressora. Copyright © 2004 Xerox Corporation. Todos os direitos reservados. 2-49 Envelopes Imprimindo envelopes da bandeja 1 (MPT) 1. Insira os envelopes na bandeja 1 (MPT): ■ Coloque envelopes C4 alimentados pela borda curta na bandeja. ■ Coloque envelopes Monarch, nº 10, C5 e DL alimentados pela borda longa na bandeja. ■ Coloque o lado a ser impresso com a face para baixo. ■ Coloque o envelope com o lado da aba entrando na impressora primeiro. 5500-145 5500-144 Alimentação pela borda curta – C4 e alguns tamanhos personalizados Alimentação pela borda longa – todos os outros tamanhos 2. Ajuste as guias do papel para que correspondam ao tamanho dos envelopes. 3. Se o painel dianteiro da impressora solicitar, pressione o botão OK para aceitar o tamanho de envelope destacado. Se tiver alterado o tipo ou o tamanho do papel, faça o seguinte: a. Selecione Alterar e pressione o botão OK. b. Selecione Envelope e pressione o botão OK. c. Selecione o tamanho do papel e pressione o botão OK para salvar sua seleção. 4. No driver da impressora, selecione Envelope como o tipo de papel ou Bandeja 1 (MPT) como a origem do papel. Impressora a laser Phaser® 5500 2-50 Envelopes Imprimindo envelopes da bandeja de envelopes opcional Estão disponíveis vídeos com instruções sobre como usar a bandeja de envelopes. Os vídeos estão no CD de documentação interativa e em www.xerox.com/office/5500support. Cuidado Insira a bandeja de envelopes somente no slot da bandeja 2. Ela ficará danificada caso seja inserida em qualquer outro slot de bandeja. O recurso de detecção automática nunca deve ser selecionado no menu de tamanho da bandeja 2 quando a bandeja de envelopes estiver na impressora, pois ele não detectará automaticamente nenhum tamanho. Não defina a origem de papel padrão para Bandeja 2 enquanto a bandeja de envelopes estiver na impressora. 1. Insira os envelopes na bandeja de envelopes: ■ Coloque envelopes C4 alimentados pela borda curta na bandeja. ■ Coloque envelopes Monarch, nº 10, C5 e DL alimentados pela borda longa na bandeja. ■ Coloque o lado a ser impresso com a face para cima. ■ Coloque o envelope com o lado da aba entrando na impressora primeiro (lado esquerdo da bandeja). 5500-203 2. Ajuste as guias do papel para que correspondam ao tamanho dos envelopes. 3. Se o painel dianteiro da impressora solicitar, pressione o botão OK para aceitar o tamanho e o tipo de papel destacados. Se tiver alterado o tipo ou o tamanho do papel, faça o seguinte: a. Selecione Alterar e pressione o botão OK. b. Selecione Envelope e pressione o botão OK. c. Selecione o tamanho do papel e pressione o botão OK para salvar sua seleção. 4. No driver da impressora, selecione Envelope como o tipo de papel ou Bandeja 2 como a origem do papel. Impressora a laser Phaser® 5500 2-51 Impressora a laser Phaser® 5500 Cartões postais Este tópico inclui: ■ ■ "Instruções para cartões postais" na página 2-52 "Imprimindo cartões postais" na página 2-52 Para solicitar suprimentos, entre em contato com o revendedor local Instruções para cartões postais Os cartões postais podem ser impressos a partir da bandeja 1 (MPT) ou da bandeja de envelopes opcional. ■ ■ ■ ■ Guarde os cartões postais não utilizados em sua embalagem original. Deixe-os dentro da embalagem até estar pronto para utilizá-los. Recoloque qualquer cartão postal não utilizado na embalagem original e feche-a para proteção. Não guarde os cartões postais em locais muito secos ou úmidos nem em locais muito quentes ou frios. Materiais guardados dessa maneira podem causar atolamentos na impressora ou apresentar problemas de qualidade de impressão. Movimente o estoque com freqüência. Cartões postais guardados por muito tempo em condições extremas podem ficar enrugados e provocar atolamentos na impressora. Não coloque cartões postais acima da linha de preenchimento, pois isso pode provocar atolamentos na impressora. Imprimindo cartões postais 1. Insira os cartões postais em uma bandeja: Bandeja 1 (MPT) ■ Insira os cartões postais US Grande e A6 alimentados pela borda longa e com a face para baixo na bandeja 1 (MPT). Coloca a parte superior do cartão postal entrando na impressora primeiro (lado esquerdo da impressora). 5500-219 Copyright © 2004 Xerox Corporation. Todos os direitos reservados. 2-52 Cartões postais ■ Insira os cartões postais US pequeno alimentados pela borda curta e com a face para baixo somente na bandeja 1 (MPT). Coloca a parte superior do cartão postal em direção à parte traseira da impressora. 5500-257 Bandeja de envelopes ■ Insira os cartões postais US Grande e A6 alimentados pela borda longa e com a face para cima na bandeja de envelopes opcional. Coloca a parte superior do cartão postal posicionada à esquerda da bandeja. 5500-278 2. Ajuste as guias do papel para que correspondam ao tamanho dos cartões postais. 3. Se o painel dianteiro da impressora solicitar, pressione o botão OK para aceitar o tamanho e o tipo de papel destacados. Se tiver alterado o tipo ou o tamanho do papel, faça o seguinte: a. Selecione Alterar e pressione o botão OK. b. Selecione Cartão e pressione o botão OK. c. Selecione o tamanho do papel e pressione o botão OK para salvar sua seleção. 4. No driver da impressora, selecione Cartão como o tipo de papel ou Bandeja 2 como a origem do papel. Impressora a laser Phaser® 5500 2-53 Impressora a laser Phaser® 5500 Etiquetas Este tópico inclui: ■ "Instruções para etiquetas" na página 2-54 ■ "Imprimindo etiquetas" na página 2-54 Para solicitar suprimentos, entre em contato com o revendedor local Instruções para etiquetas ■ ■ ■ ■ ■ ■ Não use etiquetas plásticas. Não use etiquetas de uma folha incompleta, pois isso pode causar danos aos componentes da impressora. Guarde as etiquetas não utilizadas em sua embalagem original, sem dobrar ou amassar. Deixe o produto dentro da embalagem até estar pronto para usá-lo. Recoloque qualquer produto não utilizado na embalagem original e feche-a para proteção. Não guarde as etiquetas em locais muito secos ou úmidos nem em locais muito quentes ou frios. Materiais guardados dessa maneira podem causar atolamentos na impressora ou apresentar problemas de qualidade de impressão. Movimente o estoque com freqüência. Etiquetas guardadas por muito tempo em condições extremas podem ficar enrugadas e provocar atolamentos na impressora. Imprima em apenas um dos lados da folha de etiquetas. Imprimindo etiquetas Se o aplicativo tiver uma configuração para etiquetas, use-a como modelo. As etiquetas podem ser impressas de qualquer bandeja. 1. Insira as etiquetas em uma bandeja: Bandeja 1 (MPT) ■ Insira as folhas de etiquetas alimentadas pela borda longa (recomendado) e com a face para baixo na bandeja 1 (MPT). Coloca a parte superior da página em direção à parte dianteira da impressora. 5500-146 Copyright © 2004 Xerox Corporation. Todos os direitos reservados. 2-54 Etiquetas Bandejas 2-5 ■ Insira as folhas de etiquetas alimentadas pela borda longa (recomendado) e com a face para cima nas bandejas 2-5. Coloque a parte superior da página em direção à parte dianteira da impressora. 5500-260 Bandeja 6 ■ Insira as folhas de etiquetas alimentadas pela borda longa e com a face para baixo na bandeja 6. Coloque a parte superior da página em direção à parte dianteira da bandeja. 5500-259 2. Ajuste as guias do papel para que correspondam ao tamanho das folhas de etiquetas. 3. Se o painel dianteiro da impressora solicitar, pressione o botão OK para aceitar o tamanho e o tipo de papel destacados. Se tiver alterado o tipo ou o tamanho do papel, faça o seguinte: a. Selecione Alterar e pressione o botão OK. b. Selecione Etiquetas e pressione o botão OK. c. Selecione o tamanho do papel e pressione o botão OK para salvar sua seleção. 4. No driver da impressora, selecione Etiquetas ou a bandeja alimentada como a origem do papel. Impressora a laser Phaser® 5500 2-55 Impressora a laser Phaser® 5500 Papel especial ■ ■ "Folhetos com três dobras" na página 2-56 "Papel resistente" na página 2-58 Folhetos com três dobras Os folhetos com três dobras podem ser impressos em frente e verso e de qualquer bandeja. Para obter melhores resultados, use somente os folhetos com três dobras especificados para a Impressora Phaser 5500. Para obter uma lista completa dos folhetos com três dobras suportados e outro material, consulte Referência/Imprimindo/Papéis suportados no CD de documentação interativa. Para solicitar folhetos com três dobras ou outros suprimentos, entre em contato com o revendedor local. Modelos de folhetos com três dobras estão disponíveis no site da Xerox na Web em: www.colorconnection.xerox.com. Instruções para folhetos com três dobras ■ ■ ■ Guarde os folhetos com três dobras em suas embalagens originais. Não guarde os folhetos com três dobras em locais muito secos ou úmidos nem em locais muito quentes ou frios. Se forem guardados nessas condições, eles poderão atolar na impressora ou apresentar problemas de qualidade de impressão. Movimente o estoque com freqüência. Folhetos com três dobras guardados por muito tempo em condições extremas podem ficar enrugados e provocar atolamentos na impressora. Nota Não imprima na parte marcada dos folhetos com três dobras, pois é por lá que eles serão dobrados. Copyright © 2004 Xerox Corporation. Todos os direitos reservados. 2-56 Papel especial Imprimindo folhetos com três dobras 1. Insira os folhetos com três dobras em uma bandeja: Bandeja 1 (MPT) ■ Para impressão em um lado: Insira as folhas com três dobras alimentadas pela borda longa (recomendado) e com a face para baixo na bandeja 1 (MPT). Coloque a parte superior (retrato) ou o lado direito (paisagem) da página em direção à parte dianteira da impressora. MAX 5500-100 ■ Para impressão em frente e verso: Insira as folhas com três dobras alimentadas pela borda longa (recomendado) e o lado a ser impresso primeiro com a face para cima na bandeja 1 (MPT). Coloque a parte superior (retrato) ou o lado direito (paisagem) da página em direção à parte dianteira da impressora. Bandejas 2-5 ■ Para impressão em um lado: Insira as folhas com três dobras alimentadas pela borda longa (recomendado) e com a face para cima nas bandejas 2-5. Coloque a parte superior (retrato) ou o lado direito (paisagem) da página em direção à parte dianteira da impressora. 5500-129 ■ Para impressão em frente e verso: Insira as folhas com três dobras alimentadas pela borda longa (recomendado) e o lado a ser impresso primeiro com a face para baixo nas bandejas 2-5. Coloque a parte superior (retrato) ou o lado direito (paisagem) da página em direção à parte dianteira da impressora. Impressora a laser Phaser® 5500 2-57 Papel especial Bandeja 6 ■ Para impressão em um lado: Insira as folhas com três dobras alimentadas pela borda longa e com a face para baixo na bandeja 6. Coloque a parte superior (retrato) ou o lado direito (paisagem) da página em direção à parte dianteira da bandeja. 5500-242 Para impressão em frente e verso: Insira as folhas com três dobras alimentadas pela borda longa e o lado a ser impresso primeiro com a face para cima na bandeja 6. Coloque a parte superior (retrato) ou o lado direito (paisagem) da página em direção à parte dianteira da bandeja. 2. Ajuste as guias do papel para que correspondam ao tamanho das folhas com três dobras. 3. Se o painel dianteiro da impressora solicitar, pressione o botão OK para aceitar o tamanho e o tipo de papel destacados. Se tiver alterado o tipo ou o tamanho do papel, faça o seguinte: a. Selecione Alterar e pressione o botão OK. b. Selecione Cartão e pressione o botão OK. c. Selecione o tamanho do papel e pressione o botão OK para salvar sua seleção. 4. No driver da impressora, selecione Cartão ou a bandeja alimentada como a origem do papel. ■ Papel resistente O papel resistente pode ser impresso de qualquer bandeja. Você pode colocar papel até a linha de preenchimento na bandeja; contudo, a confiabilidade da alimentação será maior se você colocar menos folhas. Para obter melhores resultados, use somente papel resistente Xerox Phaser especificado para a Impressora Phaser 5500. Para obter uma lista completa papéis suportados e outro material, consulte Referência/Imprimindo/Papéis suportados no CD de documentação interativa. Para solicitar papel resistente ou outro material, entre em contato com o revendedor local. Impressora a laser Phaser® 5500 2-58 Papel especial Instruções para papel resistente ■ ■ ■ ■ ■ ■ Guarde o papel resistente em sua embalagem original. Deixe o papel resistente na embalagem original até o momento de usá-lo. Não o guarde em locais muito secos ou muito úmidos nem em locais muito quentes ou muito frios. Se for guardado nessas condições, ele poderá atolar no sistema ou apresentar problemas de qualidade de impressão. Remova o papel resistente da embalagem e, antes de imprimir, aguarde a adaptação dele à temperatura e à umidade da sala. Não deixe o papel no sistema quando terminar de imprimir, pois isso pode fazer com que ele fique enrugado e atole na impressora. Movimente o estoque com freqüência. Papéis resistentes guardados por muito tempo em condições extremas podem ficar enrugados e provocar atolamentos na impressora. Imprimindo em papel resistente 1. Insira o papel resistente em uma bandeja: Bandeja 1 (MPT) ■ Para impressão em um lado: Insira as folhas resistentes alimentadas pela borda longa (recomendado) e com a face para baixo na bandeja 1 (MPT). Coloca a parte superior da página em direção à parte dianteira da impressora. MAX 5500-100 ■ Para impressão em frente e verso: Insira as folhas resistentes alimentadas pela borda longa (recomendado) e o lado a ser impresso primeiro com a face para cima na bandeja 1 (MPT). Coloca a parte superior da página em direção à parte dianteira da impressora. Impressora a laser Phaser® 5500 2-59 Papel especial Bandejas 2-5 ■ Para impressão em um lado: Insira as folhas resistentes alimentadas pela borda longa (recomendado) e com a face para cima nas bandejas 2-5. Coloque a parte superior da página em direção à parte dianteira da impressora. 5500-129 ■ Para impressão em frente e verso: Insira as folhas resistentes alimentadas pela borda longa (recomendado) e o lado a ser impresso primeiro com a face para baixo nas bandejas 2-5. Coloque a parte superior da página em direção à parte dianteira da impressora. Bandeja 6 ■ Para impressão em um lado: Insira as folhas resistentes alimentadas pela borda longa e com a face para baixo na bandeja 6. Coloque a parte superior da página em direção à parte dianteira da bandeja. 5500-242 ■ Para impressão em frente e verso: Insira as folhas resistentes alimentadas pela borda longa e o lado a ser impresso primeiro com a face para cima na bandeja 6. Coloque a parte superior da página em direção à parte dianteira da bandeja. Impressora a laser Phaser® 5500 2-60 Papel especial 2. Ajuste as guias do papel para que correspondam ao tamanho das folhas resistentes. 3. Se o painel dianteiro da impressora solicitar, pressione o botão OK para aceitar o tamanho e o tipo de papel destacados. Se tiver alterado o tipo ou o tamanho do papel, faça o seguinte: a. Selecione Alterar e pressione o botão OK. b. Selecione Papel comum e pressione o botão OK. c. Selecione o tamanho do papel e pressione o botão OK para salvar sua seleção. 4. No driver da impressora, selecione o tipo de papel ou a bandeja alimentada como a origem do papel. Impressora a laser Phaser® 5500 2-61 Impressora a laser Phaser® 5500 Papel de tamanho personalizado ■ "Instruções" na página 2-62 ■ "Imprimindo em tamanho personalizado" na página 2-62 Instruções Use somente as bandejas listadas para imprimir em papel de tamanho personalizado, com as especificações a seguir: Entrada Bandeja 1 (MPT) Saída Bandejas 2-5 Bandeja de Bandeja de Bandeja envelopes saída padrão superior do empilhador Bandeja inferior do empilhador Largura 89 – 297 mm (3,5 – 11,70 pol.) 140 – 297 mm (5,50 – 11,70 pol.) 148 – 241 mm (5,82 – 9,50 pol.) 89 – 297 mm (3,5 – 11,70 pol.) 182 – 297 mm (7,16 – 11,70 pol.) 210 – 297 mm (8,27 – 11,70 pol.) Altura 98 – 432 mm (3,87 – 17,0 pol.) 182 – 432 mm (7,16 – 17,0 pol.) 98 – 162 mm (3,87 – 6,38 pol.) 98 – 432 mm (3,87 – 17,0 pol.) 182 – 432 mm (7,16 – 17,0 pol.) 182 – 432 mm (7,16 – 17,0 pol.) Para obter mais informações sobre tipos, gramaturas e tamanhos de papel, vá para Referência/ Imprimindo/Papéis suportados no CD de documentação interativa. Imprimindo em tamanho personalizado Colocando as bandejas de papel 1. Insira um papel de tamanho personalizado na bandeja 1 (MPT) ou nas bandejas 2-5. Bandeja 1 (MPT) W H Alimentação pela borda longa W H Alimentação pela borda curta Copyright © 2004 Xerox Corporation. Todos os direitos reservados. 2-62 Papel de tamanho personalizado Bandejas 2-5 W W H H Alimentação pela borda longa Alimentação pela borda curta 2. Ajuste as guias do papel de acordo com o tamanho e a orientação do papel (alimentação pela borda longa ou pela borda curta). As etiquetas dentro da bandeja fornecem informações adicionais sobre como colocar papel de acordo com o tamanho e a orientação. D B 5500-136 5500-125 Bandeja 1 (MPT) Bandejas 2-5 Impressora a laser Phaser® 5500 2-63 Papel de tamanho personalizado 3. Empurre a bandeja totalmente para dentro da impressora. 5500-065 4. Se o painel dianteiro da impressora solicitar, pressione o botão OK para aceitar o tamanho e o tipo de papel destacados. Se tiver alterado o tipo ou o tamanho do papel, faça o seguinte: ■ Selecione Alterar e pressione o botão OK. ■ Selecione Personalizar e pressione o botão OK.Você será solicitado a inserir a largura e a altura personalizadas. Nota Ao definir Largura personalizada (W) e Altura personalizada (A) no painel frontal, verifique se você está selecionando os valores de largura e altura corretos para o tamanho e a orientação do papel (alimentação pela borda longa ou pela borda curta). W W H H 5500-154 5500-153 Alimentação pela borda longa Alimentação pela borda curta 5. Selecione Largura personalizada (W), pressione o botão de seta para cima ou de seta para baixo para selecionar um valor e, em seguida, pressione o botão OK. 6. Selecione Altura personalizada (A), pressione o botão de seta para cima ou de seta para baixo para selecionar um valor e, em seguida, pressione o botão OK. 7. Pressione o botão Voltar duas vezes e, em seguida, pressione o botão OK. Impressora a laser Phaser® 5500 2-64 Papel de tamanho personalizado 8. No driver da impressora: a. Selecione Propriedades e, em seguida, selecione a guia Papel/qualidade. b. Selecione o tipo e o tamanho personalizado de papel ou a bandeja alimentada com papéis personalizados como a origem do papel. 9. Clique no botão OK para imprimir. Nota Se você substituir o tamanho personalizado em uma bandeja por um tamanho não personalizado, certifique-se de definir o novo tamanho no painel dianteiro (ou a opção Seleção automática para um tamanho detectado automaticamente). Após a remoção do papel de tamanho personalizado Selecionando as configurações do painel dianteiro 1. No painel dianteiro da impressora, selecione Configuração da impressora e pressione o botão OK. 2. Selecione Configuração do manuseio do papel e pressione o botão OK. 3. Selecione o menu Configurar para esta bandeja e pressione o botão OK. 4. Selecione Alterar tamanho e pressione o botão OK. 5. Selecione um tipo de papel e pressione o botão OK. ■ Selecione um tamanho de papel na lista exibida e pressione o botão OK. ■ Essa seleção deve ser detectada automaticamente para os tamanhos detectados nessa bandeja. Verifique o painel dianteiro para confirmar se a opção Detectado automaticamente está selecionada. O tamanho correto deverá ser exibido na linha "OK" do menu Configurar. 6. Pressione o botão Voltar duas vezes e, em seguida, pressione o botão OK. Impressora a laser Phaser® 5500 2-65 Impressora a laser Phaser® 5500 Opções avançadas Este tópico inclui: ■ "Imprimindo páginas de separação" na página 2-66 ■ "Imprimindo várias páginas em uma única folha de papel (várias em 1)" na página 2-67 "Imprimindo livretos" na página 2-68 "Imprimindo imagens em negativo e em espelho" na página 2-69 "Escala" na página 2-71 "Imprimindo marcas d'água" na página 2-72 "Suavização de imagem" na página 2-73 "Imprimindo capas" na página 2-74 "Imprimindo ou excluindo trabalhos de impressão protegida, pessoal, de prova e salva" na página 2-75 ■ ■ ■ ■ ■ ■ ■ Imprimindo páginas de separação Uma página de separação (uma página divisora ou tipo de lâmina de polietileno) pode ser inserida após um trabalho de impressão ou entre páginas individuais de um trabalho de impressão. Especifique a bandeja a usar como origem das páginas de separação. Para especificar páginas de separação em um driver compatível: ■ Driver PostScript do Windows 98 e Windows Me: Na guia Opções de saída, selecione a localização das páginas de separação e a bandeja de origem. ■ Driver PostScript do Windows 2000, Windows XP, Windows Server 2003 e Windows NT: Na guia Opções de saída, selecione a localização das páginas de separação e a bandeja de origem. ■ Driver do Mac OS 9: Na caixa de diálogo Imprimir, clique em Geral, selecione Opções avançadas de material na lista suspensa e selecione a localização das páginas de separação e a bandeja de origem. ■ Driver do Mac OS X (versão 10.1 e posterior): Na caixa de diálogo Imprimir, selecione a lista suspensa Recursos da impressora e escolha a guia Opções avançadas. Selecione Páginas de separação. Copyright © 2004 Xerox Corporation. Todos os direitos reservados. 2-66 Opções avançadas Imprimindo várias páginas em uma única folha de papel (várias em 1) Ao imprimir um documento de várias páginas, você poderá optar por imprimir mais que uma página em uma única folha de papel. Imprima uma, duas, quatro, seis, nove ou 16 páginas por folha. Para imprimir várias páginas em uma única folha de papel em um driver suportado: ■ Driver PostScript do Windows 98 e Windows Me: Na guia Configurar, clique no botão Mais opções de layout e selecione o número de páginas por folha na lista suspensa. Ao imprimir mais que uma página em uma folha, você também poderá imprimir uma borda ao redor de cada página. ■ Driver PostScript do Windows 2000, Windows XP e Windows Server 2003 Na guia Layout, selecione a quantidade de páginas por folha na lista suspensa. ■ Driver PostScript do Windows NT: Na guia Avançado, em Opções de documentos, selecione a Opção de layout de página (várias em 1) desejada. ■ Driver do Mac OS 9: Na caixa de diálogo Imprimir, clique em Geral, selecione Layout na lista suspensa e escolha o número de páginas por folha. ■ Driver do Mac OS X (versão 10.1 e posterior): Na caixa de diálogo Imprimir, selecione a lista suspensa Layout e escolha um layout. Impressora a laser Phaser® 5500 2-67 Opções avançadas Imprimindo livretos Usando a impressão em frente e verso, você pode imprimir um documento no formato de um pequeno livro. Crie livretos em qualquer tamanho de papel que seja próprio para impressão em frente e verso. O driver reduz automaticamente a imagem de cada página para ajustá-la ao tamanho do papel e imprime duas páginas em cada face. As páginas são impressas na ordem correta, de forma que você possa dobrá-las e grampeá-las para criar um livreto. Ao optar por imprimir livretos, você também pode especificar o deslizamento e a medianiz nos drivers do Windows 98 e do Windows Me. A medianiz é a distância horizontal medida a partir da dobra até a imagem da página (em pontos). O deslizamento é a distância que as imagens da página são deslocadas para dentro (em décimos de um ponto); esse procedimento compensa a espessura do papel dobrado e impede as imagens das páginas internas de se deslocarem ligeiramente para fora. 7300 58 Para selecionar a impressão de livreto em um driver do Windows compatível: ■ Driver PostScript do Windows 98 e Windows Me: Na guia Configurar, clique em Mais opções de layout e marque Imprim. estilo livreto na caixa Mais opções de layout. Você também pode especificar o deslizamento e a medianiz nessa caixa de diálogo. ■ Driver Post Script do Windows 2000, Windows XP e Windows Server 2003: Na guia Layout, escolha Livreto na lista suspensa Páginas por folha. Impressora a laser Phaser® 5500 2-68 Opções avançadas Imprimindo imagens em negativo e em espelho Você pode imprimir páginas como uma imagem em negativo (inverte as áreas claras e escuras da imagem impressa) ou imagem em espelho (vira as imagens horizontalmente nas páginas quando impressas). M M Imagem em negativo B B Imagem em espelho Impressora a laser Phaser® 5500 2-69 Opções avançadas Para selecionar imagens em negativo ou em espelho em um driver compatível: ■ Driver PostScript do Windows 98 e Windows Me: Na guia Configurar, clique em Mais opções de layout e selecione Imprimir como imagem em negativo ou Imprimir como imagem em espelho. ■ Driver Post Script do Windows 2000, Windows XP e Windows Server 2003: Na guia Layout, clique em Avançado. Em Opções de documento e Opções PostScript, selecione Sim para Saída espelhada ou Saída negativa. ■ Driver PostScript do Windows NT: Na guia Avançado, em Opções do documento e Opções PostScript, selecione Sim para Saída espelhada ou Saída negativa. ■ Driver do Mac OS 9: No menu Arquivo, selecione Configurar página, escolha Opções PostScript na lista suspensa e escolha Inverter imagem (para imprimir uma imagem em negativo) ou Virar horizontal (para imprimir uma imagem em espelho). Impressora a laser Phaser® 5500 2-70 Opções avançadas Escala Você pode reduzir ou ampliar as imagens da página quando impressas, selecionando um valor de escala entre 25 e 400%. O padrão é 100%. 50% 100% 200% Para selecionar escala em um driver compatível: ■ Driver PostScript do Windows 98 e Windows Me: Na guia Configurar, clique em Mais opções de layout e especifique o percentual desejado na caixa Porcentagem. ■ Driver Post Script do Windows 2000, Windows XP e Windows Server 2003: Na guia Layout, clique em Avançado, selecione Gráfico e selecione o percentual desejado para Escala. ■ Driver do Windows NT: Na guia Avançado , selecione Gráfico e selecione o percentual desejado para Escala. ■ Driver do Mac OS 9 e Mac OS X (versão 10.1 e posterior): No menu Arquivo, selecione Configurar página e especifique o percentual na caixa de texto de Escala. Impressora a laser Phaser® 5500 2-71 Opções avançadas Imprimindo marcas d'água Uma marca d'água é um texto adicional que pode ser impresso em uma ou mais páginas. Por exemplo, termos como Rascunho, Confidencial, Data, Versão, os quais poderiam ser estampados em uma página antes da distribuição do documento, podem ser inseridos com uma marca d’água. Em alguns drivers do Windows você pode: ■ ■ ■ ■ ■ Criar uma marca d'água Editar o texto, a cor, a localização e o ângulo de uma marca d'água existente Colocar uma marca d'água na primeira página ou em todas as páginas de um documento Imprimir a marca d'água em segundo plano Imprimir o texto da marca d'água como um contorno (em vez de texto preenchido) Nota Nem todos os aplicativos suportam a impressão de marca d'água. Para selecionar, criar e editar marcas d'água usando um driver do Windows compatível: ■ Driver PostScript do Windows 98 e Windows Me: Na guia Configurar, clique em Mais opções de layout e clique em Marca d'água para exibir a caixa de diálogo Marcas d'água. ■ Driver Post Script do Windows 2000, Windows XP e Windows Server 2003: Na guia Layout, clique no botão Avançado. Na caixa sob Opções do documento e Recursos da impressora, selecione Marcas d'água e escolha Modificar para a marca d'água desejada. Impressora a laser Phaser® 5500 2-72 Opções avançadas Suavização de imagem A suavização de imagem mistura áreas pretas e cinzas adjacentes em imagens de baixa resolução para suavizar as transições de borda. Por exemplo, use a suavização de imagem para melhorar a aparência de uma imagem de 72 dpi transferida por download da Web. A suavização de imagem não é recomendada em imagens com resoluções de 300 dpi ou mais. Nota O processamento da impressão é mais lento quando essa opção está selecionada. Para selecionar a suavização de imagem em um driver compatível: ■ Driver PostScript do Windows 98 e do Windows Me: Na guia Configurar, clique em Mais opções de layout e, em seguida, clique na caixa de seleção Suavização de imagem. ■ Driver Post Script do Windows 2000, do Windows XP e do Windows Server 2003: Na guia Layout, clique no botão Avançado. Na caixa em Opções de documento e Recursos da impressora, selecione Ligada para Suavização de imagem. ■ Driver do Windows NT: Na guia Avançado, em Recursos da impressora, selecione Ligada para Suavização de imagem. ■ Driver do Mac OS 9: Na caixa de diálogo Imprimir, clique em Geral, selecione Opções avançadas na lista suspensa e escolha Ligada para Suavização de imagem. ■ Driver do Mac OS X (versão 10.1 e posterior): Na caixa de diálogo Imprimir, selecione Qualidade da imagem na lista suspensa e clique na caixaSuavização de imagem para ativar a suavização de imagem. Impressora a laser Phaser® 5500 2-73 Opções avançadas Imprimindo capas A capa é a primeira ou a última página de um documento. A impressora permite escolher para a capa uma origem de papel diferente daquela usada para o corpo do documento. Por exemplo, use papel timbrado da empresa na primeira página de um documento ou use cartolina na primeira e na última páginas de um relatório. ■ ■ Use qualquer bandeja de papel aplicável como origem para impressão de capas. Verifique se a capa é do mesmo tamanho que o papel usado no resto do documento. Se especificar no driver um tamanho diferente do tamanho usado na bandeja selecionada como origem das capas, suas capas serão impressas no mesmo papel do restante do documento. Você tem várias opções para capas: ■ ■ ■ Nenhuma - Imprime a primeira e a última páginas do documento com o papel da mesma bandeja que o restante do documento. Primeira - Imprime a primeira página com o papel da bandeja especificada. Só primeira e última páginas - imprime a primeira e a última páginas com o papel da bandeja especificada. Capa Opções de impressão Páginas impressas como capa Primeira impressão de um lado Página 1 impressão em frente e verso Páginas 1 e 2 impressão de um lado Última página impressão frente e verso (páginas ímpares) Última página impressão frente e verso (páginas pares) Últimas duas páginas Última Para que a contracapa permaneça em branco ao imprimir em frente e verso, a página dois do documento deve estar em branco. Para que a contracapa de trás do documento permaneça em branco, veja a tabela a seguir para inserir páginas em branco. Opções de impressão Última página do texto impressão de um lado impressão em frente e verso Páginas em branco Adicione uma página em branco no final do documento. Ímpar Adicione duas páginas em branco no final do documento. Par Adicione uma página em branco no final do documento. Impressora a laser Phaser® 5500 2-74 Opções avançadas Para selecionar capas em um driver compatível: ■ Driver PostScript do Windows 98 e Windows Me: Na guia Opções de saída de Capas, selecione Primeira ou Primeira e última páginas e escolha as bandejas a usar para as capas, na lista suspensa Origem. ■ Driver PostScript do Windows 2000, Windows XP, Windows Server 2003 e Windows NT: Na guia Papel/qualidade, em Capas, selecione Primeira ou Primeira e última páginas e escolha a bandeja a usar para as capas, na lista suspensa Origem. ■ Driver do Mac OS 9: Na caixa de diálogo Imprimir, clique em Geral, selecione Primeira página e escolha a bandeja na lista suspensa. ■ Driver do Mac OS X (versão 10.1 e posterior): a. Na caixa de diálogo Imprimir, selecione Alimentação de papel e escolha Primeira página de. b. Na caixa de diálogo Recursos da impressora, selecione Origem do papel para a última página. Imprimindo ou excluindo trabalhos de impressão protegida, pessoal, de prova e salva Esses trabalhos são armazenados na unidade de disco rígido e permanecem na impressora mesmo quando ela é desligada. Escolha um dos seguintes tipos especiais de trabalho se a unidade de disco rígido opcional estiver instalada: ■ ■ ■ Impressão protegida: imprime documentos confidenciais. Os trabalhos protegidos por senha numérica de quatro dígitos são armazenados na unidade de disco rígido do sistema. Os trabalhos somente serão impressos depois que você inserir seu nome de usuário e a senha numérica de quatro dígitos no painel de controle. Os trabalhos são excluídos automaticamente da unidade de disco rígido após a impressão. Impressão pessoal: imprime o trabalho quando você seleciona o nome de usuário no painel dianteiro da impressora. Se você selecionar Impressão pessoal, seu trabalho será vinculado automaticamente ao seu nome de usuário. Impressão de prova: imprime somente uma cópia do trabalho para que você possa revisar a cópia. Para imprimir cópias adicionais, selecione o nome do trabalho no painel de controle. O trabalho é excluído automaticamente da unidade de disco rígido após a impressão das cópias restantes. Se não desejar imprimir as cópias restantes, exclua o trabalho do painel de controle. Impressora a laser Phaser® 5500 2-75 Opções avançadas ■ Impressão salva: armazena o trabalho na unidade de disco rígido do sistema para que você possa imprimi-lo quando necessário a partir do painel de controle. O trabalho não é excluído após a impressão. Isso é útil para os documentos impressos com freqüência como, por exemplo, formulários de tributação, formulários de pessoal ou formulários de requisição. Nota Os trabalhos protegidos são aqueles copiados ou movidos do grupo Trabalhos públicos no CentreWare IS. Para obter mais informações, clique no botão Ajuda no CentreWare IS para exibir a ajuda on-line. Enviando trabalhos de impressão protegida, pessoal, de prova e salva para a impressora Use um driver compatível para especificar um trabalho como impressão protegida, pessoal, de prova ou salva: ■ Driver PostScript do Windows 98, Windows Me, Windows 2000, Windows XP, Windows Server 2003, Windows NT: Na guia Opções de saída, escolha o tipo de trabalho em Recursos do Walk-Up. Para um trabalho de impressão protegida, atribua uma senha de quatro dígitos. Para trabalhos de impressão de prova ou impressão salva, digite o nome que deseja dar ao trabalho. ■ Driver do Mac OS 9: Na caixa de diálogo Imprimir, clique em Geral, selecione Tipo de trabalho na lista suspensa e escolha o tipo de trabalho. Para um trabalho de impressão protegida, atribua uma senha de quatro dígitos. Para trabalhos de impressão de prova ou impressão salva, digite o nome que deseja dar ao trabalho no campo Nome do trabalho. ■ Driver do Mac OS X (versão 10.1 e posterior): Na caixa de diálogo Imprimir, selecione Tipos de trabalho na lista suspensa e, em seguida, selecione Impressão protegida, Impressão de prova ou Impressão salva na lista suspensa Tipo de trabalho. Para um trabalho de impressão protegida, insira um nome de documento (de no máximo 20 caracteres alfabéticos) no campo Nome do documento. Digite um número de quatro dígitos, de 0000 a 9999, no campo Senha do trabalho. Nota O Windows 98 e o Windows Me não suportam trabalhos de impressão pessoais. Impressora a laser Phaser® 5500 2-76 Opções avançadas Imprimindo ou excluindo trabalhos de impressão protegida Para imprimir trabalhos de impressão protegida, especifique a senha de quatro dígitos no painel dianteiro da impressora: 1. 2. 3. 4. Selecione Impressão Walk-Up e pressione o botão OK. Selecione Trabalhos de impressão protegida e pressione o botão OK. Selecione seu nome de usuário e pressione o botão OK. Selecione o número do primeiro dígito da senha numérica e pressione o botão OK para aceitá-lo. 5. Repita a etapa 4 para o segundo, o terceiro e o quarto dígitos. Nota Se tiver inserido menos que quatro dígitos no campo Senha do driver, insira zeros antes da senha para que haja quatro dígitos no painel dianteiro. Por exemplo, se você tiver inserido 222 no driver, digite 0222 no painel dianteiro. Use o botão Voltar para retornar a um dígito anterior. 6. Se mais de um trabalho de impressão protegida tiver recebido uma senha, selecione o trabalho que deseja imprimir ou Todos e pressione o botão OK. 7. Selecione Imprimir e excluir ou Excluir e pressione o botão OK para imprimir ou excluir. Imprimindo ou excluindo trabalhos de impressão pessoal Para imprimir um trabalho de impressão pessoal, selecione seu nome de usuário no painel dianteiro da impressora: 1. 2. 3. 4. Selecione Impressão Walk-Up e pressione o botão OK. Selecione Trabalhos de impressão pessoal e pressione o botão OK. Selecione seu nome de usuário e pressione o botão OK. Selecione Imprimir e excluir ou Excluir e pressione o botão OK para imprimir todos os trabalhos pessoais referentes ao seu nome de usuário. Imprimindo ou excluindo trabalhos de impressão de prova e salva Para imprimir um trabalho de impressão salvo ou as cópias restantes de um trabalho de impressão de prova, selecione o nome do trabalho no painel dianteiro da impressora: 1. Selecione Impressão Walk-Up e pressione o botão OK. 2. Selecione Trabalhos de impressão de prova ou Trabalhos de impressão salvos e pressione o botão OK. 3. Selecione o nome do trabalho e pressione o botão OK. 4. Selecione Imprimir e excluir (para impressões de prova), Excluir ou Imprimir e salvar (para impressões salvas) e pressione o botão OK. 5. Se estiver imprimindo, localize a quantidade desejada de cópias e pressione o botão OK para salvar o trabalho. Impressora a laser Phaser® 5500 2-77 Impressora a laser Phaser® 5500 Suprimentos e reciclagem Este tópico inclui: ■ ■ "Suprimentos" na página 2-78 "Reciclando" na página 2-79 Suprimentos O painel dianteiro da impressora exibe mensagens de status e avisos quando o suprimento está acabando. Quando o painel dianteiro avisar que o nível de um suprimento está baixo ou que precisa ser substituído, verifique se há itens disponíveis para reposição. É importante solicitar esses suprimentos na primeira exibição da mensagem a fim de evitar interrupções na impressão. Para solicitar suprimentos, entre em contato com o revendedor local ou visite o site da Xerox na Web em www.xerox.com/office/5500supplies Cuidado A Xerox não recomenda o uso de suprimentos não fabricados por ela. A garantia da Xerox, os contratos de prestação de serviços e a Garantia de satisfação total não cobrem danos, defeitos ou degradação de desempenho causados pelo uso de suprimentos nãoXerox ou de suprimentos Xerox não especificados para a impressora. A Garantia de satisfação total está disponível nos Estados Unidos e no Canadá. A cobertura pode variar fora dessas áreas; entre em contato com o representante local para obter detalhes. Consumíveis Os consumíveis da impressora Phaser 5500 são um cartucho de toner e um pacote de grampos. Estão disponíveis vídeos com instruções sobre como alterar o cartucho de toner e adicionar grampos. Os vídeos estão no CD de documentação interativa e em www.xerox.com/office/5500support. Copyright © 2004 Xerox Corporation. Todos os direitos reservados. 2-78 Suprimentos e reciclagem Itens de manutenção de rotina Itens de manutenção de rotina são peças ou conjuntos da impressora que têm uma vida útil limitada e exigem substituição periódica. As reposições podem ser na forma de peças ou kits. Geralmente, os itens de manutenção de rotina podem ser substituídos pelo cliente. Os itens de manutenção de rotina da impressora Phaser 6250 incluem: ■ ■ Cartucho do fotorreceptor Kit de manutenção (15 rolos de alimentação, rolo de transferência e fusor) Acesse a “Página de utilização dos suprimentos” no painel dianteiro da impressora, no CentreWare IS ou imprima o “Perfil de utilização” pelo painel dianteiro da impressora. Estão disponíveis vídeos com instruções sobre como alterar o kit de manutenção e o cartucho do fotorreceptor. Os vídeos estão no CD de documentação interativa e em www.xerox.com/office/5500support. Padrões de utilização do cliente A impressora a laser Phaser 5500 possui indicadores de vida útil dos suprimentos de consumíveis e itens de manutenção de rotina. Os padrões de utilização do cliente a seguir podem reduzir significativamente a vida útil dos consumíveis ou dos itens de manutenção de rotina: ■ ■ ■ ■ ■ Usar papel maior que o tamanho Carta ou A4 Usar cobertura de área maior que 5% Imprimir trabalhos com número menor que cinco páginas Imprimir com alimentação pela borda curta Imprimir transparências, cartões ou outro material especial Para obter mais informações sobre as capacidades dos suprimentos, vá para www.xerox.com/ office/5500supplies. Reciclando Para obter informações sobre os programas de reciclagem de suprimentos Xerox, vá para www.xerox.com/gwa. Impressora a laser Phaser® 5500 2-79 Impressora a laser Phaser® 5500 Rede Esta seção inclui: ■ ■ ■ ■ ■ ■ ■ ■ "Conexões e Protocolo Internet (TCP/IP)" na página 3-2 "Software de gerenciamento de impressoras" na página 3-10 "Windows 2000, Windows XP e Windows Server 2003" na página 3-16 "Windows NT 4.x" na página 3-22 "Windows 98 e Windows Me" na página 3-27 "Macintosh" na página 3-32 "Novell NetWare" na página 3-39 "UNIX (Linux)" na página 3-44 Copyright © 2004 Xerox Corporation. Todos os direitos reservados. 3-1 Impressora a laser Phaser® 5500 Conexões e Protocolo Internet (TCP/IP) ■ ■ ■ ■ ■ ■ "Visão geral da configuração da rede" na página 3-2 "Escolhendo um método de conexão" na página 3-3 "Conectando via Ethernet (recomendado)" na página 3-3 "Conectando via USB" na página 3-4 "Configurando o endereço de rede" na página 3-5 "Documentos da Base de conhecimentos infoSMART (somente em inglês)" na página 3-9 Este tópico inclui a conexão da impressora com a rede através de cabo Ethernet, USB ou paralelo e a configuração do endereço da impressora, usando TCP/IP ou AppleTalk/EtherTalk, para a rede e o sistema operacional específicos. Visão geral da configuração da rede As etapas de configuração e conexão à rede são executadas na ordem a seguir. 1. Ligue a impressora e o computador se estiver se conectando através de Ethernet ou USB. Se estiver usando uma conexão paralela, conecte o cabo à impressora e ao computador com ambos desligados para depois ligá-los. 2. Conecte a impressora à rede usando o hardwrae e os cabos recomendados. 3. Configure o endereço de rede da impressora, necessário à identificação da impressora na rede. Execute o programa de instalação localizado no CD de instalação e utilitários de impressoras Xerox para definir automaticamente o endereço IP da impressora caso ela seja conectada a uma rede TCP/IP estabelecida. Se não desejar executar o programa para definir automaticamente o endereço IP, você poderá seguir um destes procedimentos: ■ ■ Para os sistemas operacionais Windows, use TCP/IP para definir manualmente o endereço IP da impressora. Para o Macintosh, use TCP/IP ou AppleTalk/EtherTalk para definir o endereço de rede da impressora. 4. Instale o software do driver no computador a partir do CD de instalação e utilitários de impressoras Xerox. Para obter informações sobre a instalação do driver, consulte a seção neste capítulo referente ao sistema operacional específico que está sendo usado. Nota Se o CD de instalação e utilitários de impressoras Xerox não estiver disponível, você poderá fazer download do driver mais recente de www.xerox.com/office/drivers. Copyright © 2004 Xerox Corporation. Todos os direitos reservados. 3-2 Conexões e Protocolo Internet (TCP/IP) Escolhendo um método de conexão Você pode conectar a impressora à rede através de Ethernet ou USB. Alguns modelos de impressora suportam a utilização de um cabo paralelo para a conexão. Os requisitos de hardware e cabeamento variam de acordo com os diversos métodos de conexão. O cabeamento e o hardware listados a seguir geralmente não são incluídos com a impressora e devem ser adquiridos separadamente. Ethernet A Ethernet pode ser usada para um ou mais computadores. Ela suporta várias impressoras e computadores em sua rede. USB Se você estiver se conectando a um computador, a conexão USB oferecerá velocidades de dados mais rápidas. Entretanto, a conexão USB não é tão rápida quanto uma conexão Ethernet. Para usar USB, os usuários de PC devem ter o sistema operacional Microsoft Windows 98 SP2, SE, Windows Me, Windows XP ou Windows 2000. Os usuários de Macintosh devem usar o OS 9.x ou posterior. Paralela Uma conexão por cabo paralelo também pode ser usada para a conexão com um computador. Esse tipo de conexão fornece as velocidades de dados mais lentas. A conexão paralela requer um cabo de impressora paralelo de densidade padrão a alta (cabo 1284-C [macho] de alta densidade e 36 pinos a cabo 1284-B [macho] de baixa densidade e 36 pinos) com comprimento máximo de três metros (10 pés). Conecte o cabo paralelo à impressora e ao computador com ambos desligados; em seguida,ligue-os, instale o driver da impressora usando o CD de instalação e utilitários de impressoras Xerox e selecione a porta paralela LPT apropriada. Conectando via Ethernet (recomendado) É recomendável usar uma conexão Ethernet por ela ser mais rápida do que uma conexão USB. Além disso, ela permite ao usuário acesso direto ao CentreWare Internet Services (IS). O CentreWare IS fornece uma interface simples que permite gerenciar, configurar e monitorar impressoras de rede através da área de trabalho usando um servidor da Web incorporado. Para obter informações completas sobre o CentreWare IS, clique no botão Ajuda no CentreWare IS para ir para a Ajuda on-line do CentreWare IS. Impressora a laser Phaser® 5500 3-3 Conexões e Protocolo Internet (TCP/IP) Conexão de rede Dependendo de sua configuração específica, o hardware e o cabeamento a seguir serão necessários para a conexão Ethernet. ■ ■ ■ Se estiver se conectando a um computador, utilize um cabo RJ-45 “cruzado” Ethernet. Se estiver se conectando a um ou mais computadores com um hub, utilize um hub Ethernet e dois cabos de par trançado (categoria 5/RJ-45). Se estiver se conectando a um ou mais computadores usando um cabo ou um roteador DSL, utilize um cabo ou um roteador DSL e dois ou mais cabos de par trançado (categoria 5/RJ-45). (Um cabo para cada dispositivo.) Se estiver se conectando a um ou mais computadores com um hub, conecte o computador ao hub usando um cabo e a impressora ao hub com o segundo cabo. Conecte qualquer porta do hub, exceto a porta de uplink (para conexão com outro hub). Os protocolos mais comumente usados com cabos Ethernet são TCP/IP e EtherTalk. Para imprimir usando TCP/IP, cada computador e impressora exige um endereço IP exclusivo. Para obter mais informações, consulte "Configurando o endereço de rede" na página 3-5. Conexão de rede independente (cabo ou DSL) Para obter informações sobre como configurar um cabo ou uma conexão DSL para sua impressora, vá para a tabela de documentos da Base de conhecimentos infoSMART no final desta seção. Conectando via USB A conexão USB requer um cabo USB A/B padrão. Esse cabo não é fornecido com a impressora e deverá ser adquirido separadamente. Verifique se o cabo USB correto está sendo utilizado na conexão. Windows 98 ou posterior e Windows 2000 ou posterior 1. Conecte o cabo USB à impressora e ligue a impressora. 2. Para criar a porta USB, conecte o cabo USB ao computador e siga as instruções do Assistente para adicionar novo hardware. 3. Siga as instruções do Assistente para adicionar impressora para instalar o driver a partir do CD de instalação e utilitários de impressoras Xerox. Para obter mais informações, vá para a tabela de documentos da Base de conhecimentos infoSMART no final desta seção. Impressora a laser Phaser® 5500 3-4 Conexões e Protocolo Internet (TCP/IP) Macintosh OS 9.x A impressora conectada via USB não será exibida no Seletor. 1. Instale o driver da impressora usando o CD de instalação e utilitários de impressoras Xerox. 2. Use o Desktop Printer Utility para criar uma impressora de mesa USB. O utilitário está localizado na pasta PhaserTools, criada durante a instalação do software. Para obter mais informações, vá para a tabela de documentos da Base de conhecimentos infoSMART no final desta seção. Macintosh OS X (10.1 e posterior) 1. Instale o driver da impressora usando o CD de instalação e utilitários de impressoras Xerox. 2. Abra o utilitário Centro de impressão. No Macintosh OS X, versão 10.3 ou superior, o utilitário é chamado Configuração da impressora. Para localizar utilitários na unidade de disco rígido do Macintosh, abra a pasta Aplicativos e, em seguida, abra a pasta Utilitários. 3. Clique no botão Adicionar. 4. Selecione USB na lista suspensa superior. 5. Selecione a impressora na janela de impressoras. 6. Verifique se a impressora está definida como Seleção automática. 7. Clique no botão Adicionar. A impressora aparecerá disponível no Centro de impressão/Configuração da impressora. Para obter mais informações, vá para a tabela de documentos da Base de conhecimentos infoSMART no final desta seção. Configurando o endereço de rede TCP/IP e endereços IP Se o seu computador estiver em uma rede de grande porte, entre em contato com o administrador da rede para obter os endereços TCP/IP apropriados e informações adicionais sobre configuração. Se você estiver criando sua própria rede local de pequeno porte ou conectando a impressora diretamente ao computador pela Ethernet, siga o procedimento que define automaticamente o endereço IP da impressora. Os PCs e as impressoras usam principalmente protocolos TCP/IP para se comunicar em uma rede Ethernet. Com esse protocolos, cada impressora e computador dever um endereço IP exclusivo. É importante que os endereços sejam semelhantes, mas não iguais; somente o último dígito precisa ser diferente. Por exemplo, a impressora pode ter o endereço 192.168.1.2 e o computador, o endereço 192.168.1.3. Outro dispositivo pode ter o endereço 192.168.1.4. Impressora a laser Phaser® 5500 3-5 Conexões e Protocolo Internet (TCP/IP) Em geral, os computadores Macintosh usam o protocolo EtherTalk para se comunicar com uma impressora de rede. Diferentemente do TCP/IP, o EtherTalk não requer que impressoras ou computadores tenha endereços IP. Várias redes têm um servidor DHCP (Dynamic Host Configuration Protocol). O servidor DHCP programa automaticamente um endereço IP em cada PC e impressora na rede configurados para utilizar DHCP. Um servidor DHCP é incorporado na maioria dos cabos e roteadores DSL. Se você usar um cabo ou um roteador DSL, consulte a documentação do roteador para obter informações sobre o endereçamento IP. Para obter mais informações, vá para a tabela de documentos da Base de conhecimentos infoSMART no final desta seção. Definindo automaticamente o endereço IP da impressora Se a impressora estiver conectada a uma pequena rede TCP/IP estabelecida sem servidor DHCP, use o programa de instalação do CD de instalação e utilitários de impressoras Xerox para detectar ou atribuir um endereço IP à sua impressora. Para obter mais instruções, insira o CD de instalação e utilitários de impressoras Xerox na unidade de CD-ROM do computador. Após a inicialização do programa, siga os avisos de instalação. Nota Para que esse programa de instalação automático funcione, a impressora deverá estar conectada a uma rede TCP/IP estabelecida. Métodos dinâmicos de definição do endereço IP da impressora Você pode definir o endereço IP da impressora com qualquer um dos métodos a seguir. Por padrão, o DHCP é ativado em todas as impressoras Phaser. ■ ■ ■ DHCP CentreWare IS AutoIP Informações necessárias para endereçamento IP manual Informações Comentários Endereço IP da impressora O formato é xxx.xxx.xxx.xxx, onde xxx representa um número decimal de 0 a 255. Máscara de rede Se não tiver certeza, deixe este campo em branco. A impressora escolherá a máscara adequada. Endereço do roteador/gateway padrão O endereço do roteador é necessário para a comunicação com o dispositivo host de qualquer local que não seja o segmento de rede local. Impressora a laser Phaser® 5500 3-6 Conexões e Protocolo Internet (TCP/IP) Ativando o DHCP na impressora Verifique se o protocolo DHCP da impressora está ativado. Para isso, defina o painel dianteiro ou use o CentreWare IS. Por padrão, o DHCP é ativado em todas as impressoras Phaser. Nota Para determinar o endereço IP da impressora, selecione Identificação da impressora no painel dianteiro. Para obter mais informações sobre o painel dianteiro, vá para Referência/Recursos no CD de documentação interativa. Alterando ou modificando o endereço IP usando o CentreWare IS O CentreWare IS fornece uma interface simples que permite gerenciar, configurar e monitorar impressoras de rede através da área de trabalho usando um servidor da Web incorporado. Para obter informações completas sobre o CentreWare IS, clique no botão Ajuda no CentreWare IS para ir para a Ajuda on-line do CentreWare IS. Depois de definir o endereço IP da impressora, você poderá modificar as configurações de TCP/IP usando o CentreWare IS. 1. Inicie o seu navegador da Web. 2. Insira o endereço IP da impressora no campo Endereço do navegador (http:// xxx.xxx.xxx.xxx). 3. Selecione Propriedades. 4. Selecione a pasta Protocolos na barra lateral esquerda. 5. Selecione TCP/IP. 6. Insira ou modifique as configurações e clique em Salvar alterações na parte inferior da página. Usando nomes de host com o DNS (Domain Name Service, serviço de nomes de domínio) A impressora suporta DNS através de um solucionador de DNS incorporado. O protocolo do solucionador de DNS comunica-se com um ou mais servidores DNS para determinar o endereço IP de um determinado nome de host ou o nome de host de um endereço IP específico. Para usar um nome de host IP da impressora, é preciso que o administrador de sistema configure um ou mais servidores DNS e um banco de dados local de espaço para nome de domínio DNS. Para configurar a impressora para DNS, forneça no máximo dois endereços IP de servidores de nomes DNS. DDNS (Dynamic Domain Name Service) A impressora suporta DNS dinâmico por meio de DHCP. Para que o DDNS funcione, é preciso ter o DHCP ativado na impressora. O servidor DHCP da rede deve suportar também atualizações de DNS dinâmico através do suporte à opção 12 ou 81. Consulte o administrador da rede para obter detalhes. 1. Inicie o seu navegador da Web. 2. Insira o endereço IP da impressora no campo Endereço do navegador (http:// xxx.xxx.xxx.xxx). 3. Selecione Propriedades. Impressora a laser Phaser® 5500 3-7 Conexões e Protocolo Internet (TCP/IP) 4. Selecione a pasta Protocolos na barra lateral esquerda. 5. Selecione TCP/IP. 6. Na seção Configurações de BOOTP/DHCP, defina a opção BOOTP/DHCP para LIGADO. 7. Para ativar o DDNS, insira as seguintes informações de configuração do DDNS/WINS: ■ DDNS - defina como LIGADO. ■ Liberar nome do host - defina como NÃO. ■ Nome do DDNS/WINS - use o nome padrão fornecido pela Xerox ou digite outro nome. ■ Servidor WINS primário (opcional) ■ Servidor WINS Secundário (opcional) 8. Clique em Salvar alterações quando terminar de inserir as configurações. Definindo manualmente o endereço IP da impressora Nota Verifique se o computador tem um endereço IP configurado corretamente para a rede. Entre em contato com o administrador da rede para obter mais informações. Se estiver em uma rede sem servidor DNS ou em um ambiente no qual o administrador de rede atribui endereços IP de impressoras, você poderá usar esse método para definir manualmente o endereço IP. A definição manual do endereço IP anula o DHCP e o AutoIP. Opcionalmente, se estiver em um pequeno escritório com um único computador e usar uma conexão de modem dial-up, você poderá definir manualmente o endereço IP. 1. No painel dianteiro da impressora, selecione Configuração da impressora e pressione o botão OK. 2. Selecione Configuração da conexão e pressione o botão OK. 3. Selecione Configuração de rede e pressione o botão OK. 4. Selecione Configuração de TCP/IP e pressione o botão OK. 5. Selecione DHCP/BOOTP e pressione o botão OK para selecionarDesligado. 6. Selecione Endereço TCP/IP e pressione o botão OK. 7. Digite o endereço IP da impressora e pressione o botão OK. Impressora a laser Phaser® 5500 3-8 Conexões e Protocolo Internet (TCP/IP) Documentos da Base de conhecimentos infoSMART (somente em inglês) Para obter mais informações, vá para www.xerox.com/office/5500infoSMART para ver estes documentos. Nome da referência Título R1002033188 Basic TCP/IP Tutorial and Home Networking Guidelines R1015020333 Installing the Printer Driver in Windows 9x When Using a USB Connection R1015020339 Installing the Printer Driver in Windows 2000 When Using a USB Connection R1015020349 Installing the Printer Driver in Windows XP When Using a USB Connection R1015020355 Installing the Printer for a USB Connection in Mac OS 9 R1015020367 Installing the Printer for a USB Connection in Mac OS X 10.3.1 (and later) R1002018545 Understanding TCP/IP Addressing and Subnetting Basics Impressora a laser Phaser® 5500 3-9 Impressora a laser Phaser® 5500 Software de gerenciamento de impressoras Este tópico inclui: ■ ■ "Usando o software CentreWare" na página 3-10 "Usando os recursos de gerenciamento da impressora" na página 3-12 Usando o software CentreWare CentreWare Internet Services (IS) O CentreWare IS fornece uma interface simples que permite gerenciar, configurar e monitorar impressoras de rede através da área de trabalho usando um servidor da Web incorporado. O CentreWare IS permite aos administradores um fácil acesso ao status, à configuração e às funções de diagnóstico da impressora. Ele também oferece aos usuários acesso ao status da impressora e a funções especiais de impressão, como trabalhos de impressão salvos. Com o software CentreWare IS, você pode acessar e gerenciar suas impressoras em uma rede TCP/IP usando um navegador da Web. O CentreWare IS permite: ■ ■ ■ ■ ■ ■ ■ Verificar o status dos suprimentos a partir da área de trabalho, salvando um trajeto até a impressora. Acesse os registros de contabilidade de trabalhos para alocar os custos de impressão e planejar as compras de suprimentos. Definir uma pesquisa de impressora de rede e exibir uma lista de impressoras usando o Ambiente de impressoras. A lista fornece informações atuais de status e permite o gerenciamento de impressoras independentemente dos servidores de rede e dos sistemas operacionais. Configurar impressoras a partir da área de trabalho. O CentreWare IS facilita a cópia de configurações de uma impressora para outra. Configurar e usar um navegador da Web simples com base no sistema de impressão. É possível salvar suplementos de marketing, materiais de vendas, formulários de negócios ou outros documentos padronizados usados freqüentemente como um grupo com as configurações originais do driver, bem como reimprimir todos eles em alta velocidade, quando necessário, no navegador de qualquer usuário. Uma impressora com disco rígido é necessária para suportar essas funções. Em alguns modelos de impressora, é necessária uma configuração DX para oferecer suporte a essas funções. Solucionar problemas de qualidade de impressão usando diagnósticos internos. Definir um link para a página de suporte do servidor de Web local. Acessar manuais on-line e informações de suporte técnico localizados no site da Xerox na Web. Nota O CentreWare IS requer um navegador da Web e uma conexão TCP/IP entre a impressora e a rede (em ambientes Windows, Macintosh ou UNIX). TCP/IP e HTTP devem estar ativados na impressora. É necessário ter JavaScript ativado para acessar as páginas no Ambiente de impressoras. Se o Javascript estiver desativado, será exibida uma mensagem de aviso e as páginas não funcionarão corretamente. Copyright © 2004 Xerox Corporation. Todos os direitos reservados. 3-10 Software de gerenciamento de impressoras Para obter informações completas sobre o CentreWare IS, clique no botão Ajuda no CentreWare IS para ir para a Ajuda on-line do CentreWare IS. CentreWare DP para NetWare O CentreWare DP é um software de gerenciamento de impressoras fácil de usar que é executado no Windows 98 ou posterior e no Windows 2000 ou posterior. Usando a navegação apontar-e-clicar, você pode instalar, conectar e configurar impressoras em uma rede, de maneira fácil e rápida. O software fornece aos administradores de rede procedimentos de configuração e gerenciamento de impressoras de rede. A tabela a seguir traz uma lista dos principais recursos e benefícios do CentreWare DP. Recurso Benefício Assistente de configuração Fornece um guia passo a passo para instalar a impressora na rede. Configuração avançada Fornece uma ferramenta para atender a vários servidores de arquivos e filas. Status instantâneo Permite selecionar uma impressora na Lista de impressoras para monitorá-la em qualquer período definido. Configuração e gerenciamento remotos Permite executar a maior parte das tarefas de configuração e monitoramento a partir de sua estação de trabalho. Atualizações Permite atualizar a impressora a partir da estação de trabalho (se disponível para o modelo da impressora). Para obter mais informações, vá para www.xerox.com/office/pmtools e selecione o modelo de impressora específico para exibir o Guia do Usuário do CentreWare DP. CentreWare MC (Microsoft Management Console) O CentreWare MC permite identificar o endereço IP de impressoras equipadas com um servidor da Web incorporado. O servidor da Web incorporado em impressoras Xerox é denominado CentreWare Internet Services. Para instalar ou gerenciar várias impressoras em uma rede Windows NT 4.x (Service Pack 6 ou superior), Windows 2000 ou Windows XP com protocolo TCP/IP ativado, utilize o snap-in Xerox CentreWare MC no Microsoft Management Console. Para obter mais informações, vá para www.xerox.com/office/pmtools e selecione o modelo de impressora específico para exibir o Guia do Usuário do CentreWare MP. CentreWare Web O CentreWare Web é um aplicativo de vários fornecedores para gerenciamento, instalação e solução de problemas de impressoras. Use o CentreWare Web para gerenciar, instalar e solucionar problemas de impressoras na rede usando um navegador da Web de modo remoto. As impressoras são localizadas através de descoberta na rede ou no servidor de impressão e gerenciadas por meio das redes TCP/IP com RFC-1759 SNMP (Simple Network Management Protocol). Impressora a laser Phaser® 5500 3-11 Software de gerenciamento de impressoras Com o CentreWare Web, você pode: ■ ■ ■ ■ ■ ■ ■ ■ Adicionar remotamente portas, filas e drivers aos servidores de impressão com Windows 2000, XP e NT4.x SP6. Instalar, solucionar problemas, atualizar e clonar assistentes a fim de auxiliar os usuários na realização de tarefas administrativas. Instalar o CentreWare Web em um servidor para disponibilizá-lo a todos os clientes na rede com acesso à Internet. Suportar vários usuários e oferecer diferentes níveis de privilégios de acesso de usuário para administradores ou visitantes. Localizar impressoras em sub-redes locais e remotas. Localizar impressoras automaticamente conforme programado. Gerar relatórios. Conectar-se a servidores da impressora na Web para obter recursos adicionais e específicos da impressora, incluindo ajuda. Para obter mais informações, vá para www.xerox.com/office/pmtools e selecione o modelo de impressora específico para exibir o Guia do Usuário do CentreWare Web. Usando os recursos de gerenciamento da impressora Contabilidade de trabalho A contabilidade de trabalho está disponível no CentreWare IS e no CentreWare Web. A impressora armazena informações sobre trabalhos de impressão em um arquivo de registro. O arquivo de registro é armazenado na memória do dispositivo ou em uma unidade de disco rígido opcional, se houver uma instalada na impressora. Se o arquivo de registro for armazenado na memória do dispositivo, ele será perdido quando a impressora for reinicializada. Recomenda-se que uma unidade de disco rígido seja usada para contabilidade de trabalho. O arquivo de registro lista registros de trabalho. Cada registro contém campos, como nome de usuário, nome do trabalho, páginas impressas, horários dos trabalhos, bem como quantidade usada de toner ou tinta. Nem todos os campos são suportados por todas as impressoras. Para obter mais informações, vá para a Ajuda on-line do CentreWare IS ou do CentreWare Web. Os valores da contabilidade de trabalho relatados variam de acordo com o protocolo e o comando de impressão usados durante a impressão de cada trabalho. Por exemplo, o uso de NPRINT no NetWare fornece à impressora a maior parte das informações sobre o trabalho que está sendo impresso. Ao usar o Windows e o NetWare, o nome do trabalho geralmente será LST: ou LST:BANNER. Outros trabalhos em outras portas podem fornecer menos informações sobre o trabalho. Impressora a laser Phaser® 5500 3-12 Software de gerenciamento de impressoras Usando o CentreWare IS 1. Inicie o seu navegador da Web. 2. Insira o endereço IP da impressora no campo Endereço do navegador (http:// xxx.xxx.xxx.xxx). 3. No lado direito da página principal do CentreWare IS, clique em Trabalhos. A página "Links de contabilidade de trabalho" fornece links que permitem navegar, fazer download e limpar registros de contabilidade de trabalho. Para obter informações completas sobre a contabilidade de trabalho do CentreWare IS, incluindo eliminação de informações do trabalho, download de informações do trabalho para um arquivo e formatos de arquivos de contabilidade de trabalho, clique no botãoAjuda no CentreWare IS para ir para a Ajuda on-line do CentreWare IS. Alertas do MaiLinX Os alertas do MaiLinX permitem que a impressora envie automaticamente um e-mail ao administrador do sistema e a outras pessoas, sob as seguintes condições: ■ ■ ■ Quando ocorrerem erros, avisos e alertas da impressora. Quando a impressora exigir atenção (por exemplo, quando houver necessidade de serviço ou quando suprimentos precisarem ser reabastecidos). Quando uma resposta a uma mensagem de impressão remota via Internet do CentreWare IS for solicitada. Para obter mais informações sobre a impressão remota via Internet do CentreWare IS, clique no botão Ajuda no CentreWare IS para ir para a Ajuda on-line do CentreWare IS. Três usuários designados podem receber mensagens: ■ ■ ■ AdminSis Serviço Principal As mensagens da impressora que relatam erros, alertas e avisos podem ser atribuídas individualmente a cada um desses usuários. É possível personalizar o texto da mensagem e a linha de assunto nas mensagens de notificação de status. A notificação de status é fornecida pelo cliente SMTP (Single Mail Transport Protocol) do dispositivo. Configurando a notificação de status do CentreWare IS 1. Inicie o seu navegador da Web. 2. Insira o endereço IP da impressora no campo Endereço do navegador (http:// xxx.xxx.xxx.xxx). 3. Selecione Propriedades. 4. Selecione Alertas de correio na barra lateral esquerda. Siga as instruções na página para selecionar as opções de alerta de correio. 5. Clique em Salvar alterações. Para obter informações completas sobre a notificação de status do CentreWare IS, clique no botão Ajuda no CentreWare IS para ir para a Ajuda on-line do CentreWare IS. Impressora a laser Phaser® 5500 3-13 Software de gerenciamento de impressoras Relatórios de perfil de uso A impressora gera relatórios acessados através do CentreWare IS que detalham sua utilização. Os relatórios do perfil de utilização acompanham cerca de 100 itens, incluindo: ■ ■ ■ ■ Informações sobre a impressora, como nome da impressora, data de instalação, total de páginas impressas, opcionais instalados e ID da rede. Dados de utilização dos suprimentos, como toner ou tinta. Pelo acompanhamento da utilização de suprimentos, você pode solicitar suprimentos antes de chegarem ao fim da vida útil. Informações sobre materiais e bandejas, como freqüência de impressões feitas em papel em comparação com as feitas em transparências e freqüência de uso de cada bandeja. Características do trabalho, como tamanho e tempo de duração. Configurando relatórios de perfil de uso 1. Inicie o seu navegador da Web. 2. Insira o endereço IP da impressora no campo Endereço do navegador (http:// xxx.xxx.xxx.xxx). 3. Selecione Trabalhos. 4. Selecione Relatórios do perfil de utilização na barra lateral esquerda. 5. Clique no link Propriedades do perfil de utilização. Siga as instruções na página para configurar os relatórios. 6. Clique em Salvar alterações. Para obter informações completas sobre relatórios do perfil de utilização, incluindo as descrições de cada campo do relatório, clique no botão Ajuda no CentreWare IS para ir para a Ajuda on-line do CentreWare IS. Usando o CentreWare IS Nota Para enviar relatórios de perfil de uso por e-mail, o MaiLinX deve ser configurado adequadamente usando "Alertas do MaiLinX" na página 3-13. 1. Insira o endereço IP da impressora no campo Endereço do navegador (http:// xxx.xxx.xxx.xxx). 2. Selecione Trabalhos. 3. Selecione Relatórios do perfil de utilização na barra lateral esquerda. 4. Digite o endereço de e-mail desejado no campo Enviar para o endereço especificado. 5. Clique em Enviar relatório do perfil de utilização. Impressora a laser Phaser® 5500 3-14 Software de gerenciamento de impressoras Xerox Usage Analysis Tool Xerox Usage Analysis Tool é um aplicativo cliente/servidor do Windows que permite que os administradores de sistema controlem automaticamente o uso da impressora Xerox e obtenham os registros de contabilidade de trabalho. A ferramenta suporta grandes redes com muitos usuários e impressoras. Os dados de contabilidade de trabalho e de uso da impressora são armazenados em um banco de dados. O aplicativo pode ser executado em vários clientes usando um único servidor. Os dados podem ser exportados para uma planilha para exibição, análise e faturamento. Vá para www.xerox.com/office/uat para obter informações completas sobre como usar a Xerox Usage Analysis Tool fornecida pelo sistema de ajuda on-line do aplicativo. Requisitos do sistema ■ Rede IP ■ Impressoras Phaser da Xerox com interface Ethernet (unidade de disco rígido opcional recomendada). Um PC com pelo menos 32 MB de RAM. Recomenda-se pelo menos 1 GB de espaço em disco rígido para o servidor. Sistemas operacionais suportados: Windows 98 ou mais recente e Windows 2000 ou mais recente Microsoft Excel 97 ou Excel 2000 para exportar para planilha (para representação gráfica, faturamento e análise de dados) ■ ■ ■ Impressora a laser Phaser® 5500 3-15 Impressora a laser Phaser® 5500 Windows 2000, Windows XP e Windows Server 2003 ■ ■ ■ ■ ■ "Etapas preliminares" na página 3-16 "Etapas de instalação rápida em CD-ROM" na página 3-16 "Outros métodos de instalação" na página 3-17 "Solução de problemas do Windows 2000, Windows XP e Windows Server 2003 (TCP/ IP)" na página 3-20 "Documentos da Base de conhecimentos infoSMART (somente em inglês)" na página 3-21 Etapas preliminares Estas etapas preliminares devem ser executadas para todas as impressoras: 1. Verifique se a impressora está conectada à tomada elétrica, ligada e conectada a uma rede ativa. 2. Verifique se a impressora está recebendo informações da rede, monitorando o LED na parte traseira do dispositivo ou no servidor de impressão externo CentreDirect. Se a impressora estiver conectada a uma rede em funcionamento e recebendo tráfego, o LED de conexão estará verde e o LED de tráfego, de cor laranja, piscará rapidamente. 3. Continue em “Etapas de instalação rápida em CD-ROM” ou “Outros métodos de instalação” de acordo com o método de instalação desejado. 4. Imprima a “Página de configuração” e guarde-a como referência. Etapas de instalação rápida em CD-ROM 1. Insira o CD de instalação e utilitários de impressoras Xerox na unidade de CD-ROM do computador. Se o programa de instalação não for iniciado, faça o seguinte: a. Clique em Iniciar e em Executar. b. Na janela Executar, digite: <unidade de CD>:\INSTALL.EXE. 2. Selecione o idioma desejado na lista. 3. Selecione Instalar driver da impressora. 4. Clique em Concordo para aceitar o Acordo de licença de software Xerox. 5. Na caixa de diálogo Selecione impressora, o padrão Usar a tecnologia Walk-Up (recomendado para impressoras de rede) é selecionado. Clique em Avançar. 6. Siga as instruções exibidas em Usar a tecnologia Walk-Up. 7. Clique em Sair do programa. Nota Se a caixa de diálogo Tecnologia Walk-Up continuar na tela após você concluir as etapas de 1 a 6, clique no botão Voltar e, em seguida, clique em Selecione dentre as seguintes impressoras descobertas:. Siga as instruções da tela para concluir o procedimento de instalação. Copyright © 2004 Xerox Corporation. Todos os direitos reservados. 3-16 Windows 2000, Windows XP e Windows Server 2003 Para obter mais informações, vá para a tabela de documentos da Base de conhecimentos infoSMART no final desta seção. Outros métodos de instalação Sua impressora pode ser instalada também em uma rede Windows 2000, Windows XP ou Windows Server 2003 com um dos métodos a seguir: ■ ■ Protocolo TCP/IP da Microsoft Porta IPP da Microsoft Os métodos a seguir também podem ser usados para monitorar ou configurar a impressora: ■ ■ Um navegador da Web usando o CentreWare IS, caso sua impressora esteja conectada a uma rede Windows 2000, Windows XP ou Windows Server 2003 com protocolo TCP/IP ativado. O snap-in Xerox CentreWare MC no Microsoft Management Console para instalar ou gerenciar várias impressoras em uma rede Windows 2000, Windows XP ou Windows Server 2003 com protocolo TCP/IP ativado. Consulte o Guia do Usuário do CentreWare MC em www.xerox.com/office/pmtools. Nota Os métodos do CentreWare não são abordados nesta seção. Para obter mais informações sobre CentreWare IS, CentreWare DP ou CentreWare MC, consulte "Software de gerenciamento de impressoras" na página 3-10. Protocolo TCP/IP da Microsoft Nota No Windows XP, selecione a aparência clássica ou os procedimentos dele não corresponderão às etapas a seguir. Para selecionar a aparência clássica, clique em Iniciar, Configurações e Barra de ferramentas e menu Iniciar. Selecione a guia Menu Iniciar e escolha Menu Iniciar clássico. Clique em OK. 1. Clique com o botão direito do mouse no ícone Meus locais de rede na área de trabalho e clique em Propriedades. 2. Clique com o botão direito do mouse em Conexão local e clique em Propriedades. 3. Clique na guia Geral para verificar se Protocolo TCP/IP está instalado. ■ Se a caixa Protocolo TCP/IP estiver marcada, o software está instalado. ■ Se a caixa Protocolo TCP/IP não estiver marcada, o software não está instalado. Instale o software TCP/IP usando a documentação fornecida pela Microsoft e, em seguida, retorne a este documento. Impressora a laser Phaser® 5500 3-17 Windows 2000, Windows XP e Windows Server 2003 Adicionando a impressora 1. Na área de trabalho, clique em Iniciar e em Configurações. 2. Selecione uma destas opções: ■ No Windows 2000, clique em Impressoras, clique duas vezes em Adicionar impressora para iniciar o Assistente para adicionar impressora e clique em Avançar. ■ No Windows XP e no Windows Server 2003, clique em Impressoras e aparelhos de fax. Clique duas vezes em Adicionar impressora para iniciar o Assistente para adicionar impressora e clique em Avançar. 3. Clique no botão Impressora local e em Avançar. 4. Clique no botão Criar uma nova porta:. 5. Selecione Porta TCP/IP padrão no menu suspenso Novo tipo de porta e clique em Avançar. 6. Clique em Avançar. 7. Clique na caixa de texto Nome da impressora ou endereço IP e digite o endereço IP da impressora que deseja usar. Clique em Avançar. 8. Selecione uma destas opções: ■ Clique em Concluir na janela Confirmação, se os dados estiverem corretos. ■ Clique no botão Voltar para corrigir os dados, se estiverem incorretos, e clique em Concluir na janela Confirmação, quando os dados estiverem corretos. Configurando a impressora 1. Insira o CD de instalação e utilitários de impressoras Xerox na unidade de CD-ROM do computador e clique em Com disco. 2. Clique no botão Procurar e selecione o diretório que contém os drivers do Windows 2000 ou Windows XP. 3. Selecione o arquivo *.INF e clique em Abrir. 4. Verifique se o caminho e o nome do arquivo estão corretos e clique em OK. 5. Digite um nome para a impressora e selecione se deseja que ela seja a padrão. Clique em Avançar. 6. Selecione uma destas opções: ■ Se a impressora não estiver compartilhada, clique em Avançar. ■ Se a impressora estiver compartilhada, digite um Nome do compartilhamento:, marque a caixa Compartilhar e clique em Avançar. Impressora a laser Phaser® 5500 3-18 Windows 2000, Windows XP e Windows Server 2003 Imprimindo uma página de teste É solicitada a impressão de uma página de teste. 1. Selecione uma destas opções: ■ Clique em Sim para imprimir uma página de teste e clique em Avançar. ■ Clique em Não, caso não queira imprimir uma página de teste, e clique em Avançar. 2. Na tela Concluindo o Assistente para adicionar impressora, selecione uma destas opções: ■ Clique no botão Concluir, se os dados apresentados estiverem corretos. Continue na etapa 3. ■ Clique no botão Voltar para corrigir os dados, se estiverem incorretos, e clique em Concluir no Assistente para adicionar impressora, quando os dados estiverem corretos. Continue na etapa 3. 3. Se você imprimiu uma página de teste, será solicitada a confirmação da impressão dela: ■ Clique em Sim, se a página de teste foi impressa com êxito. ■ Clique em Não, se a página de teste não foi impressa ou foi impressa incorretamente. Continue na etapa 4. 4. Observe a qualidade da impressão do trabalho. Se houver problemas de qualidade de impressão ou se o trabalho não for impresso, vá para Referência/Solução de problemas no CD de documentação interativa para obter mais informações. Porta IPP da Microsoft Siga estas etapas para obter o URL da impressora e criar uma impressora IPP (Internet Printing Protocol). Obtendo o URL (caminho de rede) da impressora 1. Inicie o seu navegador da Web. 2. Insira o endereço IP da impressora no campo Endereço do navegador (http://xxx.xxx.xxx.xxx). 3. Selecione Propriedades. 4. Selecione a pasta Protocolos na barra lateral à esquerda. 5. Selecione IPP. O campo Caminho de rede na página Configurações IPP (Internet Printing Protocol) exibe a URL da impressora. Criando uma impressora IPP 1. Na área de trabalho, clique em Iniciar, clique em Configurações e em Impressoras. 2. Clique duas vezes em Adicionar impressora para iniciar o Assistente para adicionar impressora da Microsoft. 3. Selecione Impressora de rede e clique em Avançar. 4. Quando for solicitado o Caminho de rede (Windows 9x) ou o URL (Windows NT, Windows 2000 e Windows XP), digite o URL da impressora no seguinte formato: http://endereço-ip-da-impressora:ipp 5. Clique em Avançar. 6. Substitua o endereço IP ou o nome DNS da impressora pelo endereço-ip-da-impressora. (O URL da impressora é exibido na página IPP do CentreWare IS, no campo Caminho de rede.) Impressora a laser Phaser® 5500 3-19 Windows 2000, Windows XP e Windows Server 2003 Solução de problemas do Windows 2000, Windows XP e Windows Server 2003 (TCP/IP) Nota No Windows XP, selecione a aparência clássica ou os procedimentos dele não corresponderão às etapas a seguir. Para selecionar a aparência clássica, clique em Iniciar, Configurações e Barra de ferramentas e menu Iniciar. Selecione a guia Menu Iniciar e escolha Menu Iniciar clássico. Clique em OK. Esta seção de solução de problemas pressupõe que você já concluiu as seguintes tarefas: ■ ■ Carregou um PCL de impressora Phaser ou um driver de impressão PostScript. Imprimiu e guardou uma cópia atual da “Página de configuração”. Imprimindo a Página de configuração Você pode imprimir a “Página de configuração” para ajudá-lo a resolver problemas de impressão e a obter os melhores resultados da impressora. Acesse essa página no painel dianteiro da impressora. Para imprimir a “Página de configuração”: 1. No painel dianteiro da impressora, selecione Configuração da impressora e pressione o botão OK. 2. Selecione Página de configuração e pressione o botão OK para imprimir. Nota Imprima o “Mapa de menus” para ver outras páginas de informações disponíveis para impressão. Verificando as configurações 1. Verifique as configurações na “Página de configuração”. ■ Origem de endereço IP está definido como: DHCP, Painel dianteiro, BOOTP ou Auto IP (dependendo da configuração da rede). ■ O endereço IP atual está corretamente definido. (Anote este endereço caso esteja atribuído por IP automático, DHCP ou BOOTP.) ■ A Máscara de Sub-rede está corretamente definida (se utilizada). ■ O Gateway Padrão está corretamente definido (se utilizado). ■ LPR is enabled. Verify that the LPR and AppSocket settings are set as desired. ■ Interpretadores: Automático, PCL ou PostScript (dependendo do seu driver). 2. Verifique se o cliente está conectado à rede e se está imprimindo na fila de impressão correta. The user should also have access to the Phaser printer queue. Impressora a laser Phaser® 5500 3-20 Windows 2000, Windows XP e Windows Server 2003 Verificando a instalação do driver 1. Clique com o botão direito do mouse em Meus locais de rede na área de trabalho e clique em Propriedades. 2. Clique com o botão direito do mouse em Conexão local e clique em Propriedades. 3. Clique na guia Geral. Exiba a lista de protocolos de rede instalados para verificar se TCP/IP está instalado. (Para obter mais informações, entre em contato com o administrador da rede.) 4. Clique em Instalar para instalar qualquer componente não listado e, em seguida, reinicie o computador. 5. Clique em Iniciar, Configurações e em Impressoras. 6. Clique com o botão direito do mouse no ícone da impressora e clique em Propriedades. 7. Clique na guia Avançadas. Verifique se o driver correto da impressora está instalado. 8. Clique na guia Portas. Verifique se o endereço IP na lista Imprimir na seguinte porta é o mesmo que aparece na “Página de configuração”. Talvez seja necessário clicar no botão Configurar porta para ver o endereço IP. Se necessário, selecione novamente o número de TCP/IP usado para a impressora. Imprimindo uma página de teste 1. Clique na guia Geral. 2. Clique em Imprimir página de teste. Se a impressora não imprimir, siga um destes procedimentos: ■ Selecione Assistência técnica PhaserSMART na guia Solução de problemas do driver de sua impressora no Windows para acessar a Assistência técnica PhaserSMART. ■ Vá para www.xerox.com/office/support. Documentos da Base de conhecimentos infoSMART (somente em inglês) Para obter mais informações, vá para www.xerox.com/office/5500infoSMART para ver estes documentos. Nome da referência Título R1015020337 Installing the Printer in Windows 2000 Using an Ethernet (TCP/IP) Connection Impressora a laser Phaser® 5500 3-21 Impressora a laser Phaser® 5500 Windows NT 4.x Este tópico inclui: ■ ■ ■ ■ ■ "Etapas preliminares" na página 3-22 "Etapas de instalação rápida em CD-ROM" na página 3-22 "Outros métodos de instalação" na página 3-23 "Solução de problemas do Windows NT 4.x (TCP/IP)" na página 3-24 "Documentos da Base de conhecimentos infoSMART (somente em inglês)" na página 3-26 Etapas preliminares Estas etapas preliminares devem ser executadas para todas as impressoras: 1. Verifique se a impressora está conectada à tomada elétrica, ligada e conectada a uma rede ativa. 2. Verifique se a impressora está recebendo informações da rede, monitorando o LED na parte traseira do dispositivo ou no servidor de impressão externo CentreDirect. Se a impressora estiver conectada a uma rede em funcionamento e recebendo tráfego, o LED de conexão estará verde e o LED de tráfego, de cor laranja, piscará rapidamente. 3. Continue em “Etapas de instalação rápida em CD-ROM” ou “Outros métodos de instalação” de acordo com o método de instalação desejado. 4. Imprima uma “Página de configuração” e guarde-a como referência. Etapas de instalação rápida em CD-ROM 1. Insira o CD de instalação e utilitários de impressoras Xerox na unidade de CD-ROM do computador. Se o programa de instalação não for iniciado, faça o seguinte: a. Clique em Iniciar e em Executar. b. Na janela Executar, digite: <unidade de CD>:\INSTALL.EXE. 2. Selecione o idioma desejado na lista. 3. Selecione Instalar driver da impressora. 4. Clique em Concordo para aceitar o Acordo de licença de software Xerox. 5. Na caixa de diálogo Selecione impressora, o padrão Usar a tecnologia Walk-Up (recomendado para impressoras de rede) é selecionado. Clique em Avançar. 6. Siga as instruções exibidas em Usar a tecnologia Walk-Up. 7. Clique em Sair do programa. Nota Se a caixa de diálogo Tecnologia Walk-Up continuar na tela após você concluir as etapas de 1 a 6, clique no botão Retornar e clique em Selecione dentre as seguintes impressoras descobertas:. Siga os avisos na tela para concluir o procedimento de instalação. Copyright © 2004 Xerox Corporation. Todos os direitos reservados. 3-22 Windows NT 4.x Para obter mais informações, vá para a tabela de documentos da Base de conhecimentos infoSMART no final desta seção. Outros métodos de instalação Instale a impressora em uma rede com Windows NT usando o protocolo TCP/IP da Microsoft. Os métodos a seguir também podem ser usados para monitorar ou configurar a impressora: ■ ■ Um navegador da Web usando o CentreWare IS, se a impressora estiver conectada a uma rede Windows NT com protocolo TCP/IP ativado. O snap-in Xerox CentreWare MC no Microsoft Management Console para instalar ou gerenciar várias impressoras em uma rede Windows NT com protocolo TCP/IP ativado. Consulte o Guia do Usuário do CentreWare MC em www.xerox.com/office/pmtools. Nota Os métodos do CentreWare não são abordados nesta seção. Para obter mais informações sobre o CentreWare IS ou o CentreWare MC, consulte "Software de gerenciamento de impressoras" na página 3-10. Etapas de instalação rápida (protocolo TCP/IP da Microsoft) Nota Este procedimento é realizado apenas pelo administrador do sistema. 1. Clique com o botão direito do mouse no ícone Meus locais de rede na área de trabalho e clique em Propriedades. 2. Clique na guia Protocolos e verifique se o protocolo TCP/IP foi instalado. 3. Selecione a guia Serviços e verifique se o software de impressão Microsoft TCP/IP foi instalado. Se não foi, instale-o e retorne a este documento. Adicionando a impressora 1. Abra o Painel de controle e clique duas vezes no ícone Impressoras. 2. Clique duas vezes em Adicionar impressora para iniciar o Assistente para adicionar impressora e clique em Avançar. 3. Verifique se Meu computador está selecionado e clique em Avançar. 4. Clique em Adicionar porta e selecione a porta LPR na lista exibida. 5. Clique em Nova porta. 6. Insira o endereço IP da impressora e um nome para ela com 31 caracteres ou menos (sem espaços). 7. Selecione OK. 8. Verifique se o endereço IP inserido aparece na lista corretamente. Se a caixa de seleção ao lado do endereço IP não estiver marcada, marque-a e clique em Avançar. Impressora a laser Phaser® 5500 3-23 Windows NT 4.x Configurando a impressora 1. Insira o CD de instalação e utilitários de impressoras Xerox na unidade de CD-ROM do computador e clique em Com disco. 2. Clique no botão Procurar e selecione o diretório que contém os drivers do Windows NT. 3. Selecione o arquivo *.INF e clique em Abrir. Verifique se o caminho e o nome do arquivo estão corretos e clique em OK. 4. Selecione a impressora correta e clique em OK. 5. Digite um nome para a impressora, escolha se deseja que ela seja a padrão e clique em OK. 6. Selecione uma destas opções: ■ Se a impressora não estiver compartilhada, clique em Avançar. ■ Se a impressora estiver compartilhada, digite o nome do compartilhamento, marque a caixa Compartilhar e clique em Avançar. Imprimindo uma página de teste É solicitada a impressão de uma página de teste. 1. Selecione uma destas opções: ■ Clique em Sim para imprimir uma página de teste e clique em Avançar. ■ Clique em Não, caso não queira imprimir uma página de teste, e clique em Avançar. 2. Selecione uma destas opções: ■ Clique no botão Concluir, se os dados apresentados estiverem corretos. Continue na etapa 3. ■ Clique no botão Voltar para corrigir os dados, se estiverem incorretos, e clique em Concluir quando os dados estiverem corretos. Continue na etapa 3. 3. Se você imprimiu uma página de teste, será solicitada a confirmação da impressão dela: ■ Clique em Sim, se a página de teste foi impressa com êxito. ■ Clique em Não, se a página de teste não foi impressa ou foi impressa incorretamente. Continue na etapa 4. 4. Observe a qualidade da impressão do trabalho. Se houver problemas de qualidade de impressão ou se o trabalho não for impresso, vá para Referência/Solução de problemas no CD de documentação interativa. Solução de problemas do Windows NT 4.x (TCP/IP) Esta seção de solução de problemas pressupõe que você já concluiu as seguintes tarefas: ■ ■ Carregou um PCL de impressora Phaser ou um driver de impressão PostScript. Imprimiu e guardou uma cópia atual da “Página de configuração”. Para obter informações sobre como imprimir uma “Página de configuração”, vá para Referência/Recursos/Painel dianteiro no CD de documentação interativa. Impressora a laser Phaser® 5500 3-24 Windows NT 4.x Verificando as configurações 1. Verifique as configurações na “Página de configuração”. ■ Origem de endereço IP está definido como: DHCP, Painel dianteiro, BOOTP ou IP automático (dependendo da configuração da rede). ■ O endereço IP atual está corretamente definido. (Anote este endereço caso esteja atribuído por IP automático, DHCP ou BOOTP.) ■ A Máscara de sub-rede está corretamente definida (se utilizada). ■ O Gateway padrão está corretamente definido (se utilizado). ■ LPR está ativado. Verifique se as configurações de LPR e AppSocket estão definidas de acordo com suas preferências. ■ Interpretadores: Auto, PCL ou PostScript (dependendo do driver). 2. Verifique se o cliente está conectado à rede e se está imprimindo na fila de impressão correta. O usuário deve ter acesso também à fila de impressão da Phaser. Verificando a instalação 1. Clique com o botão direito do mouse no ícone Meus locais de rede na área de trabalho e selecione Propriedades. 2. Clique na guia Protocolos e verifique se o protocolo TCP/IP foi instalado. 3. Clique em Adicionar para instalar qualquer componente não listado e, em seguida, reinicie o computador. 4. Clique em Iniciar, Configurações e em Painel de controle. 5. Clique duas vezes em Serviços. 6. Localize Servidor de impressão TCP/IP e verifique as entradas destas colunas: ■ Coluna Status: iniciado ■ Coluna Inicialização: automático 7. Clique em Iniciar, Configurações e em Impressoras. 8. Clique com o botão direito do mouse no ícone da impressora e selecione Propriedades. Verifique se instalou o driver correto para a sua impressora. 9. Selecione a guia Portas. Verifique se o endereço IP na lista Imprimir na seguinte porta é o mesmo que aparece na “Página de configuração”. Talvez seja necessário clicar no botão Configurar porta para ver o endereço IP. Se necessário, selecione novamente o número de TCP/IP usado para sua impressora. Imprimindo uma página de teste 1. Clique na guia Geral. 2. Clique em Imprimir página de teste. Se a impressora não imprimir, siga um destes procedimentos: ■ Selecione Assistência técnica PhaserSMART na guia Solução de problemas do driver de sua impressora no Windows para acessar a Assistência técnica PhaserSMART. ■ Vá para www.xerox.com/office/support. Impressora a laser Phaser® 5500 3-25 Windows NT 4.x Documentos da Base de conhecimentos infoSMART (somente em inglês) Para obter mais informações, vá para www.xerox.com/office/5500infoSMART para ver estes documentos. Nome da referência Título R1002011338 Installing a Windows NT 4.0 Printer Driver for Printing Over TCP/IP - LPR Impressora a laser Phaser® 5500 3-26 Impressora a laser Phaser® 5500 Windows 98 e Windows Me ■ ■ ■ ■ ■ "Etapas preliminares" na página 3-27 "Etapas de instalação rápida em CD-ROM" na página 3-28 "Outros métodos de instalação" na página 3-28 "Solução de problemas do Windows 98 e Windows Me" na página 3-30 "Documentos da Base de conhecimentos infoSMART (somente em inglês)" na página 3-31 Etapas preliminares 1. Verifique se a impressora está conectada à tomada elétrica, ligada e conectada a uma rede ativa. 2. Verifique se a impressora está recebendo informações da rede, monitorando o LED na parte traseira do dispositivo ou no servidor de impressão externo CentreDirect. Se a impressora estiver conectada a uma rede em funcionamento e recebendo tráfego, o LED de conexão estará verde e o LED de tráfego, de cor laranja, piscará rapidamente. 3. Imprima uma “Página de configuração” e verifique se os protocolos desejados estão ativados. Em seguida, siga uma destas opções: ■ Continue na etapa 4, caso não tenha um endereço TCP/IP configurado para a impressora. ■ Continue na etapa 5, se tiver um endereço TCP/IP configurado para a impressora. 4. Siga um destes procedimentos caso você não tenha um endereço TCP/IP configurado para o computador: ■ Entre em contato com o administrador do sistema para se certificar de que a configuração será feita de acordo com as diretrizes da empresa. ■ Configure o PC com um endereço exclusivo, por exemplo, 192.1.1.1. 5. Se você tiver um endereço TCP/IP, siga estas etapas para verificar o endereço IP do PC: a. Clique em Iniciar e em Executar. b. Digite winipcfg no campo Abrir. (Se o arquivo não for encontrado, o TCP/IP pode não ter sido instalado.) c. Clique em OK. d. Selecione o adaptador de rede na lista. O endereço IP é relacionado no campo Endereço IP. Nota Para obter mais informações sobre como instalar e configurar TCP/IP em ambientes Windows, consulte a documentação do Microsoft Windows. 6. Continue em “Etapas de instalação rápida em CD-ROM” ou “Outros métodos de instalação” de acordo com o método de instalação desejado. Copyright © 2004 Xerox Corporation. Todos os direitos reservados. 3-27 Windows 98 e Windows Me Etapas de instalação rápida em CD-ROM 1. Insira o CD de instalação e utilitários de impressoras Xerox na unidade de CD-ROM do computador. Se o programa de instalação não for iniciado, faça o seguinte: a. Clique em Iniciar e em Executar. b. Na janela Executar, digite: <unidade de CD>:\INSTALL.EXE. 2. Selecione o idioma desejado na lista. 3. Selecione Instalar driver da impressora. 4. Clique em Concordo para aceitar o Acordo de licença de software Xerox. 5. Na caixa de diálogo Selecione impressora, o padrão Usar a tecnologia Walk-Up (recomendado para impressoras de rede) é selecionado. Clique em Avançar. 6. Siga as instruções exibidas em Usar a tecnologia Walk-Up. 7. Clique em Sair do programa. Nota Se a caixa de diálogo Tecnologia Walk-Up continuar na tela após você concluir as etapas de 1 a 6, clique no botão Retornar e clique em Selecione dentre as seguintes impressoras descobertas:. Siga os avisos na tela para concluir o procedimento de instalação. Para obter mais informações, vá para a tabela de documentos da Base de conhecimentos infoSMART no final desta seção. Outros métodos de instalação Instale sua impressora em uma rede Windows 98 ou Windows Me por meio de um destes métodos: ■ ■ Xerox TCP/IP Port Monitor Software PhaserPort Xerox TCP/IP Port Monitor O instalador do Windows instala o Xerox TCP/IP Port Monitor. O Xerox TCP/IP Port Monitor pode ser usado para adicionar ou remover portas TCP/IP. Adicionando uma porta 1. Abra Propriedades da impressora da impressora que deseja conectar à nova porta TCP/IP. 2. Clique em Iniciar, Configurações e em Impressoras. 3. Clique com o botão direito do mouse na impressora a ser conectada à nova porta TCP/IP e clique em Propriedades. 4. Clique na guia Detalhes e no botão Adicionar porta. 5. Selecione Outras. 6. Na lista de monitores de portas de impressora disponíveis, selecione a Porta TCP/IP da Xerox e clique em OK. Impressora a laser Phaser® 5500 3-28 Windows 98 e Windows Me Configurando uma porta O Assistente de porta TCP/IP da Xerox orienta você passo a passo nos seguintes procedimentos: Escolha de um nome para a nova porta. Identificação de uma impressora por seu nome DNS ou endereço IP. ■ (Alternativamente) Identificação de uma impressora usando o recurso automático Printer Discovery (Busca de impressora). 1. Clique em Next (Avançar) para continuar a instalação da porta. O assistente verifica o nome da porta e o endereço da impressora e configura as demais definições da porta automaticamente. Quaisquer erros detectados na identificação da impressora são exibidos em uma caixa de diálogo solicitando informações adicionais. 2. Na janela Add Xerox TCP/IP Port (Adicionar porta TCP/IP da Xerox): ■ Insira um nome exclusivo para a porta que está sendo adicionada, na seção Enter a Port Name (Digite um nome de porta). ■ Digite o nome do host ou o endereço IP da impressora na seção Enter a Printer Name or IP Address (Digite o nome ou o endereço IP da impressora). 3. Clique em Next (Avançar). ■ ■ Nota Para localizar as impressoras Xerox na rede local, selecione Auto Printer Discovery (Busca automática de impressora) e, em seguida, clique em Refresh (Atualizar). O Xerox TCP/IP Port Monitor pesquisa as impressoras Xerox na rede e as exibe em uma lista. Selecione a impressora desejada na lista e clique em OK. Concluindo a porta TCP/IP da impressora Depois que as configurações da porta estiverem definidas e verificadas, uma caixa de diálogo Completing (Concluindo) será exibida, resumindo todas as configurações. Você pode alterar ou selecionar configurações de porta de impressora. 1. Selecione uma destas opções: ■ Clique em Finish (Concluir) para concluir a configuração da porta da impressora. ■ Clique em Back (Voltar) para alterar as configurações. Quando tiver concluído as alterações, clique em Finish para finalizar a configuração da porta da impressora. 2. Clique em OK para sair das Propriedades da impressora. Software PhaserPort Nota PhaserPort é o utilitário preferido para instalações PostScript. Para instalações PCL, vá para “Xerox TCP/IP Port Monitor”, nesta seção. O instalador do Windows instala automaticamente o PhaserPort para Windows (nas instalações que usam drivers PostScript). O PhaserPort para Windows é um monitor de impressão da Xerox para impressão em redes TCP/IP ponto-a-ponto em ambiente Windows 98 ou Windows Me. Impressora a laser Phaser® 5500 3-29 Windows 98 e Windows Me Alterando o endereço IP do PhaserPort Se o endereço IP da impressora for alterado, você terá que alterar o endereço IP da porta correspondente: 1. Clique em Iniciar, Configurações e em Impressoras. 2. Clique com o botão direito do mouse na impressora que terá um novo endereço IP PhaserPort e clique em Propriedades. 3. Selecione a guia Detalhes. 4. Verifique se PhaserPort é exibido no campo Imprimir na seguinte porta. 5. Clique em Configurações de porta. A caixa de diálogo Configurar PhaserPort é exibida. 6. Execute um destes procedimentos: a. Se você souber o endereço IP ou nome DNS correto da impressora, insira essas informações. b. Se não souber, clique em Procurar para exibir uma lista de impressoras na rede. c. Clique duas vezes na impressora apropriada. O PhaserPort insere automaticamente as informações na caixa de diálogo Configurar PhaserPort. Nota Para pesquisar na rede novamente, clique em Atualizar. Para expandir a pesquisa a outros sub-redes, clique em Avançada. 7. Clique em OK. 8. Clique em OK novamente para aplicar as alterações. Solução de problemas do Windows 98 e Windows Me Esta seção de solução de problemas pressupõe que você já concluiu as seguintes tarefas: ■ ■ ■ ■ Verificou se a impressora está conectada à tomada elétrica, ligada e conectada a uma rede ativa. Instalou um PCL de impressora Phaser ou um driver de impressão PostScript. Verificou se a impressora está recebendo informações da rede, monitorando o LED na parte traseira do dispositivo ou no servidor de impressão externo CentreDirect. Se a impressora estiver conectada a uma rede em funcionamento e recebendo tráfego, o LED de conexão estará verde e o LED de tráfego, de cor laranja, piscará rapidamente. Imprimiu e guardou uma cópia atual da “Página de configuração”. Para obter informações sobre como usar o painel dianteiro ou imprimir uma “Página de configuração”, vá para Referência/Recursos/Painel dianteiro no CD de documentação interativa. Impressora a laser Phaser® 5500 3-30 Windows 98 e Windows Me Verificando as configurações 1. Clique com o botão direito do mouse em Ambiente de rede na área de trabalho e clique em Propriedades. 2. Clique na guia Configuração. Será exibida uma lista dos componentes de rede instalados para os seguintes itens: ■ Cliente para redes Microsoft ■ Xerox TCP/IP Port Monitor 3. Se você estiver executando o CentreWare DP, verifique o seguinte: ■ Redes Novell: é preciso carregar o Novell IntraNetWare Client ou o Cliente Microsoft para redes IPX. ■ Redes TCP/IP: nenhum software adicional é necessário, mas a sua impressora deve ter um endereço TCP/IP válido atribuído. 4. Se qualquer um dos protocolos ou serviços acima não estiverem instalados, instale os componentes necessários e reinicialize o sistema. Após a reinicialização do sistema, retorne a este documento. 5. Clique em Iniciar, Configurações e em Impressoras. A janela Impressoras é exibida. 6. Clique com o botão direito do mouse no ícone da impressora e clique em Propriedades. 7. Selecione a guia Detalhes. 8. Verifique o seguinte: a. O nome do driver da impressora na lista Imprimir usando o seguinte driver. Se necessário, selecione-o novamente ou instale um novo driver da impressora. b. O nome da Porta na lista Imprimir na seguinte porta. Se necessário, selecione novamente o nome correto. 9. Envie um trabalho de impressão para a impressora. Se a impressora não imprimir, acesse a Assistência técnica PhaserSMART na guia Solução de problemas do driver da impressora no Windows ou vá para www.xerox.com/office/support. Documentos da Base de conhecimentos infoSMART (somente em inglês) Para obter mais informações, vá para www.xerox.com/office/5500infoSMART para ver estes documentos. Nome da referência Título R100207118 Installing a Windows 98/Me printer driver Impressora a laser Phaser® 5500 3-31 Impressora a laser Phaser® 5500 Macintosh ■ ■ ■ ■ ■ ■ ■ "Requisitos" na página 3-32 "Etapas de instalação rápida em CD-ROM" na página 3-32 "Ativando e usando o EtherTalk para Mac OS 9.x" na página 3-32 "Ativando e usando TCP/IP para Mac OS 9.x" na página 3-33 "Ativando ou usando TCP/IP ou AppleTalk para Mac OS X, versão 10.1 e posterior" na página 3-35 "Solução de problemas do Macintosh (Mac OS 9.x, Mac OS X, versão 10.1 e posterior)" na página 3-36 "Documentos da Base de conhecimentos infoSMART (somente em inglês)" na página 3-38 Requisitos ■ Uma estação de trabalho com o driver de impressora adequado instalado. ■ Conhecimento funcional do sistema operacional (OS 9.x ou superior) que está sendo usado na estação de trabalho. Cabeamento adequado para conectar a impressora à rede. ■ Etapas de instalação rápida em CD-ROM 1. Insira o CD de instalação e utilitários de impressoras Xerox na unidade de CD-ROM do computador. 2. Clique duas vezes no programa de instalação do CD de instalação e utilitários de impressoras Xerox para instalar o driver da impressora. Ativando e usando o EtherTalk para Mac OS 9.x Se você utiliza EtherTalk, os computadores Macintosh não precisam de endereços IP. 1. Abra o Painel de controle AppleTalk. Verifique se a porta Ethernet é a porta de rede selecionada. 2. Abra o Seletor e, em seguida, clique no driver da impressora LaserWriter. 3. Selecione a impressora. 4. Clique em Criar para criar a impressora de mesa. Copyright © 2004 Xerox Corporation. Todos os direitos reservados. 3-32 Macintosh Ativando e usando TCP/IP para Mac OS 9.x Esta seção fornece as etapas de instalação e solução de problemas para Macintosh OS 9.x. Configurando a porta Ethernet do Macintosh para TCP/IP Para configurar o Macintosh para TCP/IP, execute o seguinte procedimento: 1. Selecione Rede no aplicativo Preferências do sistema e escolha TCP/IP. 2. Selecione Ethernet integrada no menu Portas ativas. 3. Especifique como você obterá o endereço IP na guia TCP/IP: ■ Manualmente: na caixa de diálogo, especifique o endereço IP, a Máscara de subrede, o Endereço do roteador e o Endereço do servidor de nomes . ■ DHCP: Localiza automaticamente o endereço IP. ■ AppleTalk: Selecione a guia AppleTalk e verifique se a caixa Tornar AppleTalk ativo está selecionada. 4. Feche a caixa de diálogo. Para obter mais informações, vá para a tabela de documentos da Base de conhecimentos infoSMART no final desta seção. Criando uma impressora LPR com o LaserWriter 8.5.1 ou posterior 1. Abra o Utilitário de impressora de mesa. (Ele ou o seu respectivo alias pode ser encontrado na pasta PhaserTools.) 2. Clique em Impressora (LPR) em Criar mesa de trabalho e clique em OK. 3. Clique em Alterar no arquivo PPD (PostScript Printer Description, descrição de impressora PostScript). 4. Selecione o PPD apropriado na lista e clique em Selecionar. Se o PPD da impressora não estiver na lista, instale-o com o CD de instalação e utilitários de impressoras Xerox. 5. Clique em Alterar em Seleção de impressora LPR. 6. Insira informações nos seguintes campos: ■ Endereço da impressora: insira o endereço IP ou o nome de domínio da impressora. ■ Fila: insira PS (use letras maiúsculas) e clique em OK. 7. Feche a caixa de diálogo. Quando solicitado, clique em Salvar. 8. Digite um nome para a impressora de mesa no campo Salvar impressora de mesa como e clique em Salvar. 9. Dois métodos estão disponíveis para impressão via LPR: ■ Usar a nova impressora de mesa (LPR). ■ Usar o driver de impressora LaserWriter 8.5.1 (qualquer impressora pode ser selecionada). Clique em Arquivo e em Imprimir para selecionar a impressora LPR apropriada na lista suspensa Impressora. Impressora a laser Phaser® 5500 3-33 Macintosh Criando uma impressora AppSocket com o LaserWriter 8.6 A Xerox fornece impressão através do Macintosh AppSocket com o PhaserPort para Mac OS, no CD de instalação e utilitários de impressoras Xerox. O PhaserPort para Mac OS propicia um canal de comunicação bidirecional de alta velocidade, usando a nova arquitetura de comunicação plug-in do Apple LaserWriter versão 8.6. A AppSocket fornece informações sobre o status do trabalho de impressão, o que não está disponível na LPR. Requisitos do sistema PhaserPort para Mac OS Nota O PhaserPort não é suportado em Mac OS X. As exigências do sistema incluem: ■ ■ ■ ■ Uma impressora Phaser instalada em rede TCP/IP. Macintosh baseado em PowerPC. LaserWriter da Apple versão 8.6 ou posterior, com impressora de mesa ativada. Conexão de rede Open Transport versão 1.1 ou posterior. A conexão de rede TCP/IP fornecida pelo software MacTCP não é suportada. O Macintosh deve estar adequadamente configurado para comunicar-se com a impressora. Criando uma impressora de mesa com o PhaserPort para Mac OS 1. Inicie a Ferramenta da impressora PhaserPort. 2. Insira o endereço IP ou o nome DNS da impressora no campo Printer Internet Address (Endereço da impressora na Internet). 3. Digite um nome para a impressora de mesa no campo Desktop Printer Name (Nome da impressora de mesa). 4. Clique em Verify (Verificar) para entrar em contato com a impressora através da rede TCP/IP e verificar sua configuração de rede. 5. Clique em Create (Criar) para criar a impressora de mesa. 6. Clique em Quit (Sair) para sair da Ferramenta da impressora PhaserPort. 7. No Localizador, clique no ícone da impressora de mesa que acabou de ser criada. 8. Clique em Alterar configuração no menu Impressão do localizador. 9. Selecione o arquivo PPD e fornece as informações de configuração. Você também pode selecionar o botão Configuração automática para fazer com que o Macintosh tente determinar automaticamente as definições corretas para a impressora Phaser. Nota Determinados utilitários, como o Adobe Font Downloader, não são compatíveis com o software PhaserPort para Mac OS porque tentam comunicar-se diretamente com a impressora usando o protocolo AppleTalk. Se você usa esse software, crie uma impressora de mesa AppleTalk e exclua-a depois de executar e sair do software não compatível. Impressora a laser Phaser® 5500 3-34 Macintosh Ativando ou usando TCP/IP ou AppleTalk para Mac OS X, versão 10.1 e posterior Requisitos Verifique se você está executando o Mac OS X, versão 10.1. As versões anteriores do Mac OS X não suportam todos os recursos de impressora e impressão PostScript. Configurando a porta Ethernet do Macintosh para TCP/IP ou AppleTalk Para configurar o Macintosh para TCP/IP, execute o seguinte procedimento: 1. Selecione Rede no aplicativo Preferências do sistema e escolha TCP/IP. 2. Selecione Ethernet integrada no menu Portas ativas. 3. Especifique como você obterá o endereço IP na guia TCP/IP: ■ Manualmente: na caixa de diálogo, especifique o endereço IP, a Máscara de subrede, o Endereço do roteador e o Endereço do servidor de nomes . ■ DHCP: Localiza automaticamente o endereço IP. ■ AppleTalk: Selecione a guia AppleTalk e verifique se a caixa Tornar AppleTalk ativo está selecionada. 4. Feche a caixa de diálogo. Para obter mais informações, vá para a tabela de documentos da Base de conhecimentos infoSMART no final desta seção. Criando uma impressora LPR com Mac OS X, versão 10.1 e posterior 1. Abra o utilitário Centro de impressão. No Mac OS X versão 10.3 ou superior, o utilitário é chamado Configuração da impressora. Esse utilitário fica no diretório Utilitários do diretório Aplicativos. 2. Selecione Incluir impressora e escolha Impressoras LPR que usam IP, no menu suspenso. 3. Insira o endereço IP ou o nome de host da impressora no campo Endereço da impressora LPR. 4. Digite PS (use letras maiúsculas) no campo Fila e clique em OK. 5. Selecione o PPD apropriado na lista suspensa Modelo da impressora. Se o PPD da impressora não estiver na lista, instale-o com o CD de instalação e utilitários de impressoras Xerox. 6. Clique em Incluir para concluir a configuração. Criando uma impressora AppleTalk com Mac OS X, versão 10.1 e posterior 1. Verifique se AppleTalk está ativado em Preferências do sistema. 2. Abra o utilitário Centro de impressão. No Mac OS X versão 10.3 ou superior, o utilitário é chamado Configuração da impressora. Esse utilitário fica no diretório Utilitários do diretório Aplicativos. 3. Selecione Adicionar impressora e escolha AppleTalk na lista suspensa. Impressora a laser Phaser® 5500 3-35 Macintosh 4. Selecione a zona apropriada. 5. Escolha a impressora na lista fornecida. 6. Selecione o PPD apropriado na lista suspensa Modelo da impressora. Se o PPD da impressora não estiver na lista, instale-o com o CD de instalação e utilitários de impressoras Xerox. 7. Clique em Incluir para concluir a configuração. Para obter mais informações, vá para a tabela de documentos da Base de conhecimentos infoSMART no final desta seção. Criando uma impressora Rendezvous com Mac OS X, versão 10.2 e posterior 1. Abra o utilitário Centro de impressão. No Mac OS X versão 10.3 ou superior, o utilitário é chamado Configuração da impressora. Esse utilitário fica no diretório Utilitários do diretório Aplicativos. 2. Clique em Incluir. Será exibida uma lista com o nome da impressora seguido por vários números. Por exemplo, Nome da impressora xx:xx:xx. Cada segmento numerado representa a última seção do endereço de hardware da impressora. Seu PPD é selecionado automaticamente. 3. Clique em Adicionar para concluir a instalação. Solução de problemas do Macintosh (Mac OS 9.x, Mac OS X, versão 10.1 e posterior) O procedimento a seguir elimina problemas de cabeamento, comunicação e conexão. Depois de concluir estas etapas, imprima uma página de teste usando o aplicativo de software. Se o trabalho for impresso, não será mais preciso usar outras soluções de problemas do sistema. Se houver problemas de qualidade de impressão, vá para Referência/Solução de problemas no CD de documentação interativa. Solução de problemas passo a passo do Macintosh Mac OS 9.x Execute estas etapas somente no Mac OS 9: 1. Abra o Seletor e, em seguida, clique no driver LaserWriter. 2. Execute um destes procedimentos: ■ Se o nome da impressora aparecer, isso significará que seu dispositivo está se comunicando na rede. Você não precisa executar qualquer outra etapa. ■ Caso o nome da impressora não apareça, prossiga na etapa 3. 3. Verifique se a impressora está conectada à tomada elétrica, ligada e conectada a uma rede ativa. 4. Verifique a conexão do cabo da rede para a impressora. Impressora a laser Phaser® 5500 3-36 Macintosh 5. Siga estas etapas: a. No painel dianteiro da impressora, verifique se EtherTalk está ativado. Se não estiver, ative-o no painel dianteiro e reinicialize a impressora. b. Imprima a “Página de configuração” e verifique se EtherTalk está ativado. c. Na “Página de configuração”, verifique a Zona. Caso tenha várias zonas na rede, verifique se a impressora aparece na zona desejada. 6. Se mesmo assim você não conseguir imprimir, vá para www.xerox.com/office/support ou acesse a Assistência técnica PhaserSMART através do CentreWare IS: a. Inicie o seu navegador da Web. b. Insira o endereço IP da impressora no campo Endereço do navegador (http:// xxx.xxx.xxx.xxx). c. Selecione Suporte. d. Clique no link Ferramenta de diagnóstico PhaserSMART para acessar o PhaserSMART. Mac OS X, versões 10.1 e posterior Execute estas etapas apenas para o Mac OS X, versões 10.1 e superior: 1. Abra o Utilitário de rede e clique na guia Ping. 2. Digite o endereço IP da impressora. 3. Clique em Ping. Se você não obtiver resposta, confirme se as configurações de TCP/IP estão corretas para a sua impressora e o seu computador. 4. Para AppleTalk, siga as etapas abaixo. Para TCP/IP, continue na etapa 5. a. No painel dianteiro da impressora, verifique se EtherTalk está ativado. Se não estiver, ative-o no painel dianteiro e reinicialize a impressora. b. Imprima a “Página de configuração” e verifique se EtherTalk está ativado. c. Na “Página de configuração”, verifique a Zona. Caso tenha várias zonas na rede, verifique se a impressora aparece na zona desejada. 5. Se mesmo assim você não conseguir imprimir, vá para www.xerox.com/office/support ou acesse a Assistência técnica PhaserSMART através do CentreWare IS: a. Inicie o seu navegador da Web. b. Insira o endereço IP da impressora no campo Endereço do navegador (http:// xxx.xxx.xxx.xxx). c. Selecione Suporte. d. Clique no link Ferramenta de diagnóstico PhaserSMART para acessar o PhaserSMART. Impressora a laser Phaser® 5500 3-37 Macintosh Documentos da Base de conhecimentos infoSMART (somente em inglês) Para obter mais informações, vá para www.xerox.com/office/5500infoSMART para ver estes documentos. Nome da referência Título R1015020359 Installing the Printer for an Ethernet (TCP/IP) Connection in Mac OS X 10.2.x. R1015020365 Installing the Printer for an Ethernet (TCP/IP) Connection in Mac OS X 10.3.1 (and later) R1002050080 Setting up TCP/IP (DHCP) in Macintosh OS X R1002049814 Setting up AppleTalk in Macintosh OS X R1015020363 Installing the Printer for an AppleTalk Connection in Mac OS X 10.3.1 (and later) Impressora a laser Phaser® 5500 3-38 Impressora a laser Phaser® 5500 Novell NetWare ■ ■ ■ ■ ■ "Software de configuração para redes NetWare" na página 3-39 "Instalação rápida" na página 3-39 "Configuração avançada" na página 3-39 "Configuração do servidor de impressão NetWare 4.x, NetWare 5.x e NetWare 6.x" na página 3-40 "Solução do problemas do Novell NetWare" na página 3-40 Software de configuração para redes NetWare O CentreWare DP configura a impressora e a rede ao usar o NetWare 4.x, 5.x e 6.x. O CentreWare DP é uma ferramenta NDS (Novell Directory Service, serviço de diretório Novell)/Bindery usada apenas para NDPS/NEPS (Novell Distributed/Enterprise Print Services, serviços de impressão distribuída/corporativa da Novell). Instalação rápida 1. Imprima a “Página de configuração” e guarde-a como referência. Para obter informações sobre como imprimir uma “Página de configuração”, vá para Referência/Recursos/Painel dianteiro no CD de documentação interativa. 2. Exiba a “Página de configuração” e verifique o seguinte: ■ A ativação de Novell está Ligada ■ O Tipo de quadro está definido corretamente. 3. Instale o CentreWare DP em uma estação de trabalho Windows. 4. Execute o aplicativo CentreWare DP e clique em Setup Wizard (Assistente de configuração) no menu Printer (Impressora). 5. Selecione NDS Install (Instalação de NDS) e siga as etapas do Setup Wizard. 6. Instale os drivers da impressora pelo CD de instalação e utilitários de impressoras Xerox. 7. Envie um trabalho de impressão para a impressora. 8. Verifique a qualidade da impressão do documento. Se houver problemas de qualidade de impressão ou se o documento não for impresso, vá para Referência/Solução de problemas no CD de documentação interativa para obter mais informações. Configuração avançada A opção Advanced Setup (Configuração avançada) do CentreWare DP é uma ferramenta que permite controlar a maneira como os seus dispositivos são configurados no ambiente de rede Novell NetWare. Esta ferramenta é necessária para conectar o dispositivo a mais que um servidor de arquivos ou fila. Para obter conexão com um único dispositivo e fila, utilize o Setup Wizard (Assistente de configuração). Copyright © 2004 Xerox Corporation. Todos os direitos reservados. 3-39 Novell NetWare Configuração do servidor de impressão NetWare 4.x, NetWare 5.x e NetWare 6.x Os padrões da impressora Phaser permitem a conexão com Novell NetWare sem ajuste. Reveja a “Página de configuração” e verifique as seguintes definições: ■ ■ ■ ■ ■ NetWare está ativado Tipo de quadro corresponde ao tipo de quadro do servidor de arquivos desejado PDL está definido como o desejado (PostScript ou PCL) ou como Auto. Pode ser que você queira definir PDL como o tipo desejado se somente um PDL for usado. O Modo Novell desejado está definido como NDS/BEM, NDS ou BEM (Bindery Emulation Mode) Nome do servidor de impressão Configurando o NetWare com o CentreWare DP O software CentreWare DP oferece o método mais rápido e fácil de instalar uma impressora em uma rede. Para obter mais informações, vá para www.xerox.com/office/pmtools e selecione seu modelo de impressora para acessar o Guia do usuário do CentreWare DP ou consulte a Ajuda on-line do CentreWare DP. Configuração avançada no modo Bindery para NDS (Novell Directory Services) A opção Advanced Setup (Configuração avançada) do CentreWare DP fornece uma ferramenta adicional para controlar a maneira como as impressoras são configuradas no ambiente de rede Novell NetWare. Essa ferramenta é necessária somente para conectar a impressora a mais que um servidor de arquivos ou fila. Novell Distributed/Enterprise Print Services (NDPS/NEPS) Para acessar impressoras Xerox neste ambiente, o software Xerox Gateway deve estar instalado no sistema. A versão mais recente do software Xerox Gateway está disponível no site da Xerox na Web, em www.xerox.com/office/pmtools. As instruções para instalação da impressora usando NDPS estão disponíveis no site da Web. O site também contém o Guia do usuário Xerox NDPS. Solução do problemas do Novell NetWare A Solução de problemas nos computadores com o Windows inclui soluções de hardware e software para eliminar problemas de cabeamento, comunicação e conexão associados às portas conectadas diretamente. Execute um dos procedimentos a seguir (com base no tipo de porta em uso) e imprima uma página de teste usando o seu aplicativo de software. Se a página de teste for impressa, não será necessário usar outras soluções de problemas do sistema. Para obter informações sobre problemas de qualidade de impressão, vá para Referência/Solução de problemas no CD de documentação interativa. Impressora a laser Phaser® 5500 3-40 Novell NetWare Requisitos Verifique se você: ■ ■ ■ Está trabalhando com um sistema Windows com o software CentreWare DP instalado e pelo menos um driver de impressora instalado. É um administrador de rede NetWare ou um funcionário administrativo com direitos de login ADMIN/SUPERVISOR ou EQUIVALENTE para servidores NetWare atendendo à impressora Phaser. Tem conhecimento básico do NetWare Verificação rápida de solução de problemas do Novell NetWare 1. Verifique se a impressora está conectada à tomada elétrica, ligada e conectada a uma rede ativa. 2. Verifique se a impressora está recebendo informação da rede, monitorando os LEDs na parte traseira do dispositivo. Se a impressora estiver conectada a uma rede em funcionamento e recebendo tráfego, o LED de conexão estará verde e o LED de tráfego, de cor laranja, piscará rapidamente. 3. Verifique se o cliente está conectado à rede e se está imprimindo na fila de impressão correta. 4. Verifique se o usuário tem acesso à fila da impressora Phaser. 5. Verifique se a fila de impressão NetWare da impressora Phaser está presente, se ela está aceitando trabalhos e se tem um servidor de impressão conectado. Caso contrário, use o Assistente de configuração do CentreWare DP para reconfigurar a fila de impressão. 6. Imprima a “Página de configuração”. Verifique se o servidor da impressora está ativado. Defina o tipo de quadro como o que o servidor NetWare está usando. Nota Para determinar o tipo de quadro IPX do NetWare, digite config na tela do console Novell. Em redes que usam vários tipos de quadro IPX, é fundamental que o tipo de quadro esteja corretamente configurado. 7. Vá para www.xerox.com/office/support se as etapas anteriores não resolverem o problema de impressão. Solução de problemas passo a passo do Novell NetWare Estes procedimentos eliminam problemas de cabeamento, comunicação e conexão associados às impressoras conectadas à rede. As etapas estão divididas em dois grupos: ■ ■ Passo a passo de hardware do Novell NetWare Passo a passo de software do Novell NetWare Nota O Passo a passo de software Novel NetWare pressupõe que você esteja conectado a uma rede Novell NetWare com um sistema operacional Windows instalado na estação de trabalho cliente. Quando os dois procedimentos estiverem concluídos, imprima uma página de teste usando o seu aplicativo de software. Se a página de teste for impressa, não será necessário usar outras soluções de problemas do sistema. Impressora a laser Phaser® 5500 3-41 Novell NetWare Passo a passo de hardware do Novell NetWare Observe a atividade do LED na impressora. LED de conexão verde fica ACESO sempre que está conectado a uma rede ativa. O LED de tráfego cor de laranja fica piscando quando há recepção de dados. 1. Verifique o seguinte: ■ As conexões por cabo: Se possível, use cabo ou conectores novos ■ A qual porta a impressora está conectada. Conecte um dispositivo de rede em funcionamento à impressora para testar a porta. 2. Imprima a “Páginas de configuração” na impressora. Para obter informações sobre como imprimir Páginas de configuração, vá para Referência/Recursos/Painel dianteiro. 3. Analise as Configurações de conectividade e verifique estes itens: ■ NetWare está ativado ■ Tipo de quadro corresponde ao tipo de quadro do servidor de arquivos desejado Nota Para determinar o tipo de quadro IPX do NetWare, digite config na tela do console Novell. Em grandes redes com vários tipos de quadro IPX, é fundamental que o tipo de quadro esteja corretamente configurado. PDL está definido como o desejado (PostScript ou PCL) ou como Auto ■ Árvore NDS (para NDS NetWare 4.x e posterior) está definida com o nome correto de árvore NDS ■ Contexto NDS (para NDS NetWare 4.x e posterior) está definido com o contexto NDS correto ■ O nome Servidor de impressão (Pserver) está definido com o nome selecionado para essa impressora Phaser para agir como um servidor de impressão ■ O modo Novell está corretamente definido 4. Se houver qualquer alteração, reinicialize a impressora. Uma vez reinicializada, aguarde aproximadamente dois minutos para a impressora executar um autoteste e, em seguida, faça login no servidor de rede. 5. Imprima outra cópia da “Página de configuração” para verificar se os itens modificados foram configurados e mantidos. ■ Passo a passo de software do Novell NetWare 1. Verifique se o CentreWare DP e o driver da impressora Phaser foram carregados na estação de trabalho. 2. Clique em Iniciar, clique em Configurações e em Impressoras para verificar se a impressora está instalada. Iniciando o CentreWare DP 1. Clique em Iniciar, Programas e em CentreWare DP. 2. Selecione a impressora desejada. Se surgir uma mensagem de erro de comunicação, sua impressora não está conseguindo se comunicar com a sua estação de trabalho. Verifique as configurações da impressora e retorne a este documento. Impressora a laser Phaser® 5500 3-42 Novell NetWare 3. Com a impressora selecionada, clique na lista suspensa Impressora e selecione Configuração avançada. 4. Selecione um dos seguintes métodos de conexão: ■ Serviços de diretório Novell ■ Bindery 5. Verifique se as informações exibidas estão também na “Página de configuração”. Verifique estes itens: a. O nome da fila da impressora Phaser está definido como serviço. Se necessário, crie uma fila nova para testar a impressora. b. O Servidor primário lista o nome do servidor na “Página de configuração”. Imprimindo um documento 1. Clique na lista suspensa Ferramentas. 2. Selecione o item de menu Enviar Arquivo... e selecione o diretório e o arquivo apropriados para download. Verifique se é um arquivo válido e sem erros. 3. Clique em OK. O arquivo será enviado à impressora. Se o documento não for impresso, verifique as configurações do Menu Novell na “Página de configuração”. Verificando configurações de rede 1. Na tela principal do CentreWare DP, clique na lista suspensa Impressora, clique em Propriedades e em Conexões. 2. Clique na guia Placa de rede. Uma nova caixa de diálogo exibirá informações sobre tipo de quadro e conectores. 3. Verifique se a impressora está ativada e se o conector e o tipo de quadro estão corretos. Se fizer alterações, reinicialize a impressora no painel dianteiro. 4. Imprima uma página de teste novamente. Se a página de teste não for impressa, vá para www.xerox.com/office/support. Impressora a laser Phaser® 5500 3-43 Impressora a laser Phaser® 5500 UNIX (Linux) Este tópico inclui: ■ ■ "Etapas de instalação rápida" na página 3-44 "Recursos adicionais" na página 3-45 Sua impressora suporta conexão com várias plataformas UNIX através de interface paralela e de rede. As estações de trabalho atualmente suportadas pelo CentreWare para UNIX/Linux em uma impressora conectada à rede são: ■ ■ ■ ■ ■ ■ ■ Sun Solaris IBM AIX Hewlett-Packard HP-UX DEC UNIX Linux (i386) Linux (PPC) SGI IRIX Os procedimentos a seguir permitem conectar a impressora usando qualquer uma das versões suportadas de UNIX e Linux relacionadas acima. Etapas de instalação rápida Na impressora 1. Verifique se o protocolo TCP/IP e o conector apropriado estão ativados. 2. No painel dianteiro da impressora, selecione uma destas opções de endereço IP: ■ Permitir que a impressora configure um endereço DHCP. ■ Digitar o endereço IP. 3. Imprima a “Página de configuração” e guarde-a como referência. Para obter informações sobre como imprimir uma “Página de configuração”, vá para Referência/Recursos/Painel dianteiro no CD de documentação interativa. Copyright © 2004 Xerox Corporation. Todos os direitos reservados. 3-44 UNIX (Linux) No computador 1. Acesse www.xerox.com/office/drivers. 2. Selecione sua impressora, a plataforma que está sendo executada (UNIX) e o tipo de arquivo (Drivers). 3. Clique em Ir para downloads. 4. Na lista de arquivos fornecida, faça download do PrinterPackageXPXX e do arquivo que corresponde ao seu sistema operacional. 5. Imprima uma página de teste. 6. Verifique a qualidade da impressão da página. Nota Se houver problemas de qualidade de impressão ou se o trabalho não for impresso, vá para Referência/Solução de problemas no CD de documentação interativa. Você também pode acessar a Assistência técnica PhaserSMART através do CentreWare IS. Inicie o seu navegador da Web. a. Insira o endereço IP da impressora no campo Endereço do navegador (http:// xxx.xxx.xxx.xxx). b. Selecione Suporte. c. Clique no link Ferramenta de diagnóstico PhaserSMART para acessar o PhaserSMART. Recursos adicionais ■ ■ Informações sobre como criar uma fila de impressão genérica em um ambiente de estação de trabalho específico podem ser encontradas na Base de conhecimentos infoSMART da Xerox em www.xerox.com/office/infoSMART. Acesse o site da Xerox na Web para obter os drivers mais recentes do CentreWare para UNIX em www.xerox.com/office/drivers. a. Selecione sua impressora, a plataforma que está sendo executada (UNIX) e os arquivos desejados (Drivers). b. Clique em Ir para downloads. c. Selecione o driver de impressora do CentreWare adequado à sua plataforma. d. Faça download também do PrinterPackageXPXX. Ele fornece os recursos específicos da impressora do CentreWare para driver UNIX. Impressora a laser Phaser® 5500 3-45 Impressora a laser Phaser® 5500 . Solução de problemas Esta seção inclui: ■ ■ ■ ■ ■ ■ ■ "Ferramentas de diagnóstico automático" na página 4-2 "Atolamentos de papel" na página 4-3 "Problemas de qualidade de impressão" na página 4-53 "Manutenção" na página 4-59 "Mensagens do painel dianteiro" na página 4-60 "Movendo e reembalando a impressora" na página 4-74 "Recursos adicionais" na página 4-76 Nota Para obter soluções de problemas de rede, vá para Referência/Conexões e redes no CD de documentação interativa. Copyright © 2004 Xerox Corporation. Todos os direitos reservados. 4-1 Impressora a laser Phaser® 5500 Ferramentas de diagnóstico automático Este tópico inclui: ■ ■ ■ "Assistência técnica PhaserSMART" na página 4-2 "Botão i do painel dianteiro" na página 4-2 "PrintingScout" na página 4-2 A Xerox oferece várias ferramentas de diagnóstico automático para ajudar a produzir e a manter a qualidade da impressão. Assistência técnica PhaserSMART A Assistência técnica PhaserSMART é um sistema de assistência técnica automatizado, baseado na Internet. Use o navegador da Web padrão para enviar ao nossos site as informações de diagnóstico da impressora para análise. A Assistência técnica PhaserSMART examina as informações, diagnostica o problema e propõe uma solução. Se o problema não for resolvido com a solução proposta, a Assistência técnica PhaserSMART ajudará você a abrir uma solicitação de serviço no Atendimento ao cliente Xerox. Para acessar a Assistência técnica PhaserSMART: 1. Vá para www.phaserSMART.com. 2. Digite o endereço IP da impressora na janela de endereço do navegador. Se você tiver outras dúvidas ou problemas, clique no tópico apropriado da Assistência técnica PhaserSMART para continuar. Botão i do painel dianteiro O painel dianteiro da impressora fornece informações e ajuda para a solução de problemas. Quando ocorre um erro ou uma condição de aviso, o painel dianteiro exibe uma mensagem informando a você sobre o problema. Em vários casos, o painel dianteiro também exibe um gráfico animado mostrando o local do problema, como o local de um atolamento de papel. Para exibir informações sobre como corrigir o problema, pressione o botão de informações do painel dianteiro, rotulado com um “i”. Você pode pressionar o botão i a qualquer momento para obter informações adicionais sobre a mensagem ou o menu exibido no painel dianteiro. PrintingScout PrintingScout é uma ferramenta instalada com o driver de impressora do Windows. Ele verifica automaticamente o status da impressora quando você envia um trabalho de impressão. Se a impressora não puder imprimir o trabalho, o PrintingScout exibirá automaticamente uma mensagem na tela do computador para que você saiba que a impressora precisa de atenção. A mensagem também explica como corrigir o problema. Nota O PrintingScout está disponível no driver de impressora do Windows para a impressora conectada à rede via TCP/IP. Copyright © 2004 Xerox Corporation. Todos os direitos reservados. 4-2 Impressora a laser Phaser® 5500 Atolamentos de papel Este tópico inclui: ■ ■ ■ ■ ■ ■ ■ ■ ■ ■ ■ ■ ■ ■ ■ ■ ■ ■ ■ ■ "Atolamento em A" na página 4-4 "Atolamento em B" na página 4-5 "Atolamento em B e C" na página 4-8 "Atolamento em C" na página 4-12 "Atolamento em D" na página 4-14 "Atolamento em D e A" na página 4-15 "Atolamento em E" na página 4-18 "Atolamento em F" na página 4-21 "Atolamento em G" na página 4-22 "Atolamento em H" na página 4-24 "Atolamento na bandeja superior do empilhador" na página 4-25 "Atolamento de tamanho de papel na bandeja 1 (MPT)" na página 4-26 "Atolamento de tamanho de papel nas bandejas 2-5" na página 4-28 "Atolamento de tamanho de papel na bandeja 6" na página 4-31 "Atolamento na bandeja 2, 3, 4 ou 5" na página 4-34 "Atolamento na bandeja 1 (MPT)" na página 4-36 "Atolamento na bandeja 2 e na porta A" na página 4-38 "Atolamento na bandeja 3 e na porta B" na página 4-41 "Atolamento na bandeja 4 ou 5 e na porta C" na página 4-46 "Atolamento na bandeja 6" na página 4-50 E A D F G H B C 5500-208 5500-070 Copyright © 2004 Xerox Corporation. Todos os direitos reservados. 4-3 Atolamentos de papel Estão disponíveis vídeos com instruções sobre como eliminar atolamentos de papel. Os vídeos estão no CD de documentação interativa e em www.xerox.com/ office/5500support. Atolamento em A Siga estas etapas para eliminar o atolamento. Aviso Tome cuidado; alguns componentes dentro da porta A podem estar quentes. 1. Abra a porta A. A E A D 5500-001 2. Retire o papel atolado da impressora. Se necessário, pressione a alça verde para mover o papel de modo a facilitar a remoção. Verifique se todos os fragmentos de papel foram removidos. E 5500-002 Impressora a laser Phaser® 5500 4-4 Atolamentos de papel 3. Feche a porta A. E A D 5500-003 Atolamento em B Siga estas etapas para eliminar o atolamento. 1. Se a impressora tiver o alimentador de 2000 folhas (bandeja 6), deslize-o para fora dela. 5500-230 Impressora a laser Phaser® 5500 4-5 Atolamentos de papel 2. Abra a porta B. B C 5500-004 3. Retire o papel atolado da impressora. Verifique se todos os fragmentos de papel foram removidos. B C 5500-005 Impressora a laser Phaser® 5500 4-6 Atolamentos de papel 4. Feche a porta B. B C 5500-006 5. Se a impressora tiver o alimentador de 2000 folhas (bandeja 6), deslize-o firmemente contra ela. 5500-231 Impressora a laser Phaser® 5500 4-7 Atolamentos de papel Atolamento em B e C Siga estas etapas para eliminar o atolamento. 1. Se a impressora tiver o alimentador de 2000 folhas (bandeja 6), deslize-o para fora dela. 5500-230 2. Abra a porta B. B C 5500-004 Impressora a laser Phaser® 5500 4-8 Atolamentos de papel 3. Retire o papel atolado da impressora. Verifique se todos os fragmentos de papel foram removidos. B C 5500-005 4. Feche a porta B. B C 5500-006 Impressora a laser Phaser® 5500 4-9 Atolamentos de papel 5. Abra a porta C. B C 5500-007 6. Retire o papel atolado da impressora. Verifique se todos os fragmentos de papel foram removidos. B C 5500-008 Impressora a laser Phaser® 5500 4-10 Atolamentos de papel 7. Feche a porta C. B C 5500-009 8. Se a impressora tiver o alimentador de 2000 folhas (bandeja 6), deslize-o firmemente contra ela. 5500-231 Impressora a laser Phaser® 5500 4-11 Atolamentos de papel Atolamento em C Siga estas etapas para eliminar o atolamento. 1. Se a impressora tiver o alimentador de 2000 folhas (bandeja 6), deslize-o para fora dela. 5500-230 2. Abra a porta C. B C 5500-007 Impressora a laser Phaser® 5500 4-12 Atolamentos de papel 3. Retire o papel atolado da impressora. Verifique se todos os fragmentos de papel foram removidos. B C 5500-008 4. Feche a porta C. B C 5500-009 5. Se a impressora tiver o alimentador de 2000 folhas (bandeja 6), deslize-o firmemente contra ela. 5500-231 Impressora a laser Phaser® 5500 4-13 Atolamentos de papel Atolamento em D Siga estas etapas para eliminar o atolamento. 1. Abra a porta D. E A D B 5500-027 2. Retire o papel atolado da impressora. Verifique se todos os fragmentos de papel foram removidos. E A D B 5500-028 Impressora a laser Phaser® 5500 4-14 Atolamentos de papel 3. Feche a porta D. E A D B 5500-029 Atolamento em D e A Siga estas etapas para eliminar o atolamento. 1. Abra a porta D. E A D B 5500-027 Impressora a laser Phaser® 5500 4-15 Atolamentos de papel 2. Retire o papel atolado da impressora. Verifique se todos os fragmentos de papel foram removidos. E A D B 5500-028 3. Feche a porta D. E A D B 5500-029 Impressora a laser Phaser® 5500 4-16 Atolamentos de papel 4. Abra a porta A. Aviso Tome cuidado; alguns componentes dentro da porta A podem estar quentes. A E A D 5500-001 5. Retire o papel atolado da impressora. Se necessário, pressione a alça verde para mover o papel de modo a facilitar a remoção. Verifique se todos os fragmentos de papel foram removidos. E 5500-002 Impressora a laser Phaser® 5500 4-17 Atolamentos de papel 6. Feche a porta A. E A D 5500-003 Atolamento em E Siga estas etapas para eliminar o atolamento. Aviso Tome cuidado; alguns componentes dentro da porta A podem estar quentes. 1. Abra a porta A. A E A D 5500-001 Impressora a laser Phaser® 5500 4-18 Atolamentos de papel 2. Feche a porta E. E 5500-010 3. Retire o papel atolado da impressora. Verifique se todos os fragmentos de papel foram removidos. 5500-011 Impressora a laser Phaser® 5500 4-19 Atolamentos de papel 4. Fechar porta E. E 5500-012 5. Feche a porta A. E A D 5500-003 Impressora a laser Phaser® 5500 4-20 Atolamentos de papel Atolamento em F Siga estas etapas para eliminar o atolamento. 1. Abra a porta F. E A D B 5500-013 2. Retire o papel atolado da impressora. Verifique se todos os fragmentos de papel foram removidos. E E A A D D B B 5500-014 Impressora a laser Phaser® 5500 4-21 5500-273 Atolamentos de papel 3. Feche a porta F. E A D B 5500-015 Atolamento em G Siga estas etapas para eliminar o atolamento. No painel dianteiro da impressora, pressione o botão i para exibir informações sobre a mensagem desse painel. 1. Se estiver visível, puxe o papel atolado para fora da bandeja superior do empilhador. E A D B C 5500-205 Impressora a laser Phaser® 5500 4-22 Atolamentos de papel 2. Abra a porta G. 5500-186 3. Dependendo das instruções mostradas no painel dianteiro, abra a alça 2a, 2b ou 3 conforme mostrado nas etiquetas de instruções. Nota Se o grampeador estiver no caminho, deslize-o em sua direção e, em seguida, para a direita. 4. Se tiver aberto a alça 2a ou 2b, gire o botão 2c no sentido anti-horário conforme necessário. 5. Retire o papel atolado da impressora. Verifique se todos os fragmentos de papel foram removidos. 6. Feche as alças abertas na etapa 3. 7. Feche a porta G. E A D B C 5500-018 Impressora a laser Phaser® 5500 4-23 Atolamentos de papel Atolamento em H Siga estas etapas para eliminar o atolamento. 1. Levante a porta H. 5500-270 2. Retire o papel atolado da impressora. Verifique se todos os fragmentos de papel foram removidos. 5500-202 3. Feche a porta H. 5500-271 Impressora a laser Phaser® 5500 4-24 Atolamentos de papel Atolamento na bandeja superior do empilhador Siga estas etapas para eliminar o atolamento. 1. Retire o papel atolado da bandeja superior do empilhador. 2. Abra a porta G. E A D B C 5500-025 3. Feche a porta G. E A D B C 5500-018 Impressora a laser Phaser® 5500 4-25 Atolamentos de papel Atolamento de tamanho de papel na bandeja 1 (MPT) Siga estas etapas para eliminar o atolamento de tamanho de papel na bandeja 1. 1. Verifique se as guias de largura estão ajustadas ao papel. 5500-220 2. Se o tamanho e o tipo de papel mostrados no painel dianteiro corresponderem ao tamanho e ao tipo de papel da bandeja, pressione o botão OK. 3. Se o tamanho de papel mostrado no painel dianteiro não corresponder ao tamanho do papel na bandeja, faça o seguinte: a. Selecione Alterar tamanho de papel e pressione o botão OK. b. Selecione Detectado automaticamente, Personalizar ou um tamanho de papel listado e pressione o botão OK. c. Se você selecionar Personalizar, especifique a largura e a altura do papel. Selecione Largura personalizada, pressione o botão OK, role até a largura do papel e pressione o botão OK. Selecione Altura personalizada, pressione o botão OK, role até a altura do papel e pressione o botão OK. 4. Abra a porta A. Aviso Tome cuidado; alguns componentes dentro da porta A podem estar quentes. A E A D 5500-001 Impressora a laser Phaser® 5500 4-26 Atolamentos de papel 5. Retire o papel atolado da impressora. Se necessário, pressione a alça verde para mover o papel de modo a facilitar a remoção. Verifique se todos os fragmentos de papel foram removidos. E 5500-002 6. Feche a porta A. E A D 5500-003 Impressora a laser Phaser® 5500 4-27 Atolamentos de papel Atolamento de tamanho de papel nas bandejas 2-5 Siga estas etapas para eliminar o atolamento de tamanho de papel nas bandejas 2-5. 1. Puxe para fora a bandeja especificada no painel dianteiro. 5500-030 2. Verifique se as guias de extensão e largura estão pressionadas contra o papel. 5500-064 5500-063 3. Empurre a bandeja totalmente para dentro da impressora. 5500-032 Impressora a laser Phaser® 5500 4-28 Atolamentos de papel 4. Especifique o tamanho do papel executando os seguintes procedimentos: a. Nos menus do painel dianteiro, selecione Configuração da impressora e pressione o botão OK. b. Selecione Configuração do manuseio do papel e pressione o botão OK. c. Selecione Configuração da bandeja [2 - 5] e pressione o botão OK. d. Selecione Detectado automaticamente, Personalizar ou um tamanho de papel listado e pressione o botão OK. e. Se você selecionar Personalizar, especifique a largura e a altura do papel. Selecione Largura personalizada, pressione o botão OK, role até a largura do papel e pressione o botão OK. Selecione Altura personalizada, pressione o botão OK, role até a altura do papel e pressione o botão OK. 5. Abra a porta A. Aviso Tome cuidado; alguns componentes dentro da porta A podem estar quentes. A E A D 5500-001 Impressora a laser Phaser® 5500 4-29 Atolamentos de papel 6. Retire o papel atolado da impressora. Se necessário, pressione a alça verde para mover o papel de modo a facilitar a remoção. Verifique se todos os fragmentos de papel foram removidos. E 5500-002 7. Feche a porta A. E A D 5500-003 Impressora a laser Phaser® 5500 4-30 Atolamentos de papel Atolamento de tamanho de papel na bandeja 6 Siga estas etapas para eliminar o atolamento de tamanho de papel na bandeja 6. 1. Retire a bandeja 6. 5500-239 2. Verifique se as guias de extensão e largura estão definidas corretamente. Nota A configuração padrão é definida para um papel de 8,5 x 11 polegadas. Altere as guias para um papel A4. 11" A4 A4 A4 8.5" 11" 11" A4 A4 11" 5500-240 Impressora a laser Phaser® 5500 4-31 Atolamentos de papel 3. Empurre a bandeja totalmente para dentro da impressora. 5500-115 4. Especifique o tamanho do papel executando os seguintes procedimentos: a. Nos menus do painel dianteiro, selecione Configuração da impressora e pressione o botão OK. b. Selecione Configuração do manuseio do papel e pressione o botão OK. c. Selecione Configuração da bandeja 6 e pressione o botão OK. d. Selecione Detectado automaticamente ou um tamanho de papel listado e pressione o botão OK. 5. Abra a porta A. Aviso Tome cuidado; alguns componentes dentro da porta A podem estar quentes. A E A D 5500-001 Impressora a laser Phaser® 5500 4-32 Atolamentos de papel 6. Retire o papel atolado da impressora. Se necessário, pressione a alça verde para mover o papel de modo a facilitar a remoção. Verifique se todos os fragmentos de papel foram removidos. E 5500-002 7. Feche a porta A. E A D 5500-003 Impressora a laser Phaser® 5500 4-33 Atolamentos de papel Atolamento na bandeja 2, 3, 4 ou 5 Siga estas etapas para eliminar o atolamento. 1. Puxe a bandeja especificada no painel dianteiro, retirando-a totalmente da impressora. A B C 5500-210 2. Retire o papel atolado do slot da bandeja da impressora. Verifique se todos os fragmentos de papel foram removidos. 5500-214 Impressora a laser Phaser® 5500 4-34 Atolamentos de papel 3. Remova o papel amassado da bandeja. 5500-031 4. Verifique se o papel foi colocado corretamente na bandeja e se as guias estão pressionadas contra ele. 5500-063 5500-064 5. Insira a bandeja e empurre-a completamente para dentro da impressora. A B C 5500-216 Impressora a laser Phaser® 5500 4-35 Atolamentos de papel Atolamento na bandeja 1 (MPT) Siga estas etapas para eliminar o atolamento. 1. Abra a porta A. A E A D 5500-001 2. Retire o papel atolado da impressora. Se necessário, pressione a alça verde para mover o papel de modo a facilitar a remoção. Verifique se todos os fragmentos de papel foram removidos. E 5500-002 Impressora a laser Phaser® 5500 4-36 Atolamentos de papel 3. Remova o papel atolado ou amassado da bandeja 1 (MPT) e feche a bandeja. D B 5500-048 4. Feche a porta A. E A D 5500-003 5. Verifique se o papel foi colocado corretamente na bandeja e se as guias estão pressionadas contra ele. 5500-220 Impressora a laser Phaser® 5500 4-37 Atolamentos de papel Atolamento na bandeja 2 e na porta A Siga estas etapas para eliminar o atolamento. Aviso Tome cuidado; alguns componentes dentro da porta A podem estar quentes. 1. Abra a porta A. A E A D 5500-001 2. Retire o papel atolado da impressora. Se necessário, pressione a alça verde para mover o papel de modo a facilitar a remoção. Verifique se todos os fragmentos de papel foram removidos. E 5500-002 Impressora a laser Phaser® 5500 4-38 Atolamentos de papel 3. Feche a porta A. E A D 5500-003 4. Retire a bandeja 2 completamente para fora da impressora. A B C 5500-210 5. Retire o papel atolado do slot da bandeja da impressora. Verifique se todos os fragmentos de papel foram removidos. 5500-214 Impressora a laser Phaser® 5500 4-39 Atolamentos de papel 6. Remova o papel amassado da bandeja. 5500-031 7. Verifique se o papel foi colocado corretamente na bandeja e se as guias de extensão e largura estão pressionadas contra ele. 5500-063 Impressora a laser Phaser® 5500 4-40 5500-064 Atolamentos de papel 8. Insira a bandeja e empurre-a completamente para dentro da impressora. A B C 5500-216 Atolamento na bandeja 3 e na porta B Siga estas etapas para eliminar o atolamento. 1. Se a impressora tiver o alimentador de 2000 folhas (bandeja 6), deslize-o para fora dela. 5500-230 Impressora a laser Phaser® 5500 4-41 Atolamentos de papel 2. Abra a porta B. B C 5500-004 3. Retire o papel atolado da impressora. Verifique se todos os fragmentos de papel foram removidos. B C 5500-005 Impressora a laser Phaser® 5500 4-42 Atolamentos de papel 4. Feche a porta B. B C 5500-006 5. Se a impressora tiver o alimentador de 2000 folhas (bandeja 6), deslize-o firmemente contra ela. 5500-231 Impressora a laser Phaser® 5500 4-43 Atolamentos de papel 6. Retire a bandeja 3 completamente para fora da impressora. A B C 5500-211 7. Retire o papel atolado do slot da bandeja da impressora. Verifique se todos os fragmentos de papel foram removidos. 5500-215 8. Remova o papel amassado da bandeja. 5500-250 Impressora a laser Phaser® 5500 4-44 Atolamentos de papel 9. Verifique se o papel foi colocado corretamente na bandeja e se as guias de extensão e largura estão pressionadas contra ele. 5500-064 5500-063 10. Insira a bandeja e empurre-a completamente para dentro da impressora. A B C 5500-217 Impressora a laser Phaser® 5500 4-45 Atolamentos de papel Atolamento na bandeja 4 ou 5 e na porta C Siga estas etapas para eliminar o atolamento. 1. Se a impressora tiver o alimentador de 2000 folhas (bandeja 6), deslize-o para fora dela. 5500-230 2. Abra a porta C. B C 5500-007 Impressora a laser Phaser® 5500 4-46 Atolamentos de papel 3. Retire o papel atolado da impressora. Verifique se todos os fragmentos de papel foram removidos. B C 5500-008 4. Feche a porta C. B C 5500-009 5. Se a impressora tiver o alimentador de 2000 folhas (bandeja 6), deslize-o firmemente contra ela. 5500-231 Impressora a laser Phaser® 5500 4-47 Atolamentos de papel 6. Puxe a bandeja especificada no painel dianteiro, retirando-a totalmente da impressora. A B C 5500-212 7. Retire o papel atolado do slot da bandeja da impressora. Verifique se todos os fragmentos de papel foram removidos. D B C 5500-051 8. Remova o papel amassado da bandeja. 5500-250 Impressora a laser Phaser® 5500 4-48 Atolamentos de papel 9. Verifique se o papel foi colocado corretamente na bandeja e se as guias de extensão e largura estão pressionadas contra ele. 5500-063 5500-064 10. Insira a bandeja e empurre-a completamente para dentro da impressora. A B C 5500-216 Impressora a laser Phaser® 5500 4-49 Atolamentos de papel Atolamento na bandeja 6 Siga estas etapas para eliminar o atolamento. 1. Se a bandeja 1 estiver aberta, remova o papel e feche a bandeja. D B 5500-221 2. Deslize o alimentador da bandeja 6 para fora da impressora. 5500-230 Impressora a laser Phaser® 5500 4-50 Atolamentos de papel 3. Abra a porta J e levante a alça de acesso. 5500-232 5500-234 4. Retire o papel atolado da impressora. Verifique se todos os fragmentos de papel foram removidos. 5500-235 Impressora a laser Phaser® 5500 4-51 Atolamentos de papel 5. Feche a alça de acesso do atolamento e a porta J. 5500-236 5500-237 6. Deslize o alimentador da bandeja 6 firmemente contra a impressora. 5500-231 Impressora a laser Phaser® 5500 4-52 Impressora a laser Phaser® 5500 Problemas de qualidade de impressão Sua impressora foi projetada para produzir trabalhos de impressão de alta qualidade. Se forem observados problemas de qualidade de impressão, use as informações deste tópico para diagnosticar o problema. Para obter informações detalhadas de suporte on-line, vá para www.xerox.com/office/5500infoSMART. Para obter melhores resultados, use somente material para impressão Xerox. Para obter informações sobre as gramaturas e os tipos de papel suportados, consulte Referência/ Imprimindo/Papéis suportados no CD de documentação interativa. Cuidado Os danos causados pelo uso de papel, transparências e outros materiais especiais sem suporte não são cobertos pela garantia, pelo contrato de prestação de serviços ou pela Garantia de satisfação total da Xerox. A Garantia de satisfação total está disponível nos Estados Unidos e no Canadá. A cobertura pode variar fora dessas áreas; entre em contato com o representante local para obter detalhes. Use a tabela a seguir para encontrar soluções específicas para problemas de qualidade de impressão. Diagnosticando problemas de qualidade de impressão Problema Causas Soluções Impressões claras 1. Talvez o papel esteja úmido. 1. Substitua o papel. A imagem está mais clara que o normal. 2. Talvez você esteja usando o modo Rascunho. 2. Desative o modo Rascunho. 3. Talvez o nível do toner esteja baixo. 4. A vida útil do cartucho do fotorreceptor está próxima do fim. 3. Substitua o cartucho de toner se o nível estiver baixo. 4. Substitua o cartucho do fotorreceptor. Copyright © 2004 Xerox Corporation. Todos os direitos reservados. 4-53 Problemas de qualidade de impressão Diagnosticando problemas de qualidade de impressão (continuação) Problema Impressões em branco A página inteira foi impressa em branco, sem nenhuma impressão visível. Causas Soluções 1. Se você tiver acabado de instalar um novo cartucho de fotorreceptor, talvez a fita de vedação amarela não tenha sido removida. 1. Remova a fita. 2. Talvez várias folhas tenham sido colocadas na bandeja de papel ao mesmo tempo. 3. Imprima uma Página de configuração. 3. Talvez os dados imprimíveis não tenham sido recebidos do computador. 2. Remova o papel da bandeja e ventile-o. Além disso, verifique se o papel está colocado corretamente na bandeja. ■ ■ Impressões em preto A página inteira foi impressa em preto. 1. Talvez o cartucho do fotorreceptor esteja com defeito. 2. Talvez os dados imprimíveis do computador estejam corrompidos. 1. Substitua o cartucho do fotorreceptor. 2. Imprima uma Página de configuração. ■ ■ Omissões de linhas horizontais Áreas de omissões de impressão que aparecem cruzando o papel. 1. Talvez o cartucho do fotorreceptor não esteja instalado corretamente. Se a Página de configuração for impressa corretamente, verifique o cabo da interface que liga o computador e a impressora, a configuração da impressora e o software aplicativo. Se a Página de configuração estiver em branco, substitua o cartucho do fotorreceptor e imprima essa página novamente. Se ela ainda estiver em branco, entre em contato com o Centro de Atendimento ao Cliente. Se ela for impressa corretamente, verifique o cabo da interface que liga o computador e a impressora, e o software aplicativo. Se as conexões estiverem normais, entre em contato com o Centro de Atendimento ao Cliente. 1. Remova e reinstale o cartucho do fotorreceptor. 2. Substitua o cartucho do 2. Talvez o cartucho do fotorreceptor. fotorreceptor esteja com 3. Substitua o rolo de transferência defeito ou no fim da vida útil. (no kit de manutenção). 3. Talvez o rolo de transferência esteja com defeito. Impressora a laser Phaser® 5500 4-54 Problemas de qualidade de impressão Diagnosticando problemas de qualidade de impressão (continuação) Problema Omissões de linhas verticais Áreas de omissões de impressão que formam linhas estreitas. Causas 1. Talvez o papel esteja com defeito, enrugado, com dobras etc. Soluções 1. Substitua o papel. 2. Substitua o cartucho do fotorreceptor. 2. Talvez o cartucho do 3. Substitua o rolo de transferência fotorreceptor esteja com (no kit de manutenção). defeito ou no fim da vida útil. 3. Talvez o rolo de transferência esteja com defeito. Raias escuras na horizontal Linhas pretas exibidas horizontalmente na página. 1. Substitua o cartucho 1. Talvez o cartucho do do fotorreceptor. fotorreceptor esteja com defeito ou no fim da vida útil. 2. Imprima várias folhas de papel 2. Talvez o trajeto do papel em branco para remover os esteja sujo de toner. acúmulos de toner. 3. Talvez o fusor esteja com defeito. 3. Substitua o fusor (no kit de manutenção). Raias escuras repetidas na vertical 1. Talvez o trajeto do papel esteja sujo de toner. Linhas pretas exibidas verticalmente na página. Para obter mais informações, consulte "Defeitos repetitivos" na página 4-58. 1. Imprima várias folhas de papel em branco para remover os acúmulos de toner. 2. Talvez o cartucho do fotorreceptor esteja com 2. Substitua o cartucho do defeito ou no fim da vida útil. fotorreceptor. 3. Talvez o fusor esteja com defeito. 3. Substitua o fusor (no kit de manutenção). 4. Talvez o rolo de transferência esteja com defeito. 4. Substitua o rolo de transferência (no kit de manutenção). Impressora a laser Phaser® 5500 4-55 Problemas de qualidade de impressão Diagnosticando problemas de qualidade de impressão (continuação) Problema Causas Manchas ou marcas escuras 1. Talvez o trajeto do papel esteja sujo de toner. Manchas ou marcas escuras aleatórias na página. 2. Talvez o cartucho do fotorreceptor esteja com defeito. Imagem não estampada ou parcialmente estampada A imagem impressa não está totalmente estampada no papel e a tinta sai facilmente. Soluções 1. Imprima várias folhas de papel em branco para remover os acúmulos de toner. 2. Substitua o cartucho do fotorreceptor. 3. Talvez o fusor esteja com defeito. 3. Substitua o fusor (no kit de manutenção). 4. Talvez o rolo de transferência esteja com defeito. 4. Substitua o rolo de transferência (no kit de manutenção). 1. Talvez o papel esteja úmido. 1. Substitua o papel. 2. Talvez algum papel de alta gramatura ou material incomum tenha sido colocado na bandeja. 2. Substitua o papel por um tipo aprovado e faça o seguinte: ■ 3. Talvez a impressora esteja localizada em um ambiente com temperatura ou umidade extrema. 4. Talvez o fusor esteja com defeito. ■ No painel dianteiro da impressora, selecione Configuração do manuseio do papel e, em seguida, selecione Configuração do fusor. Ajuste a configuração do fusor ao tipo de papel selecionado. 3. Verifique se a impressora está localizada em um ambiente com temperatura entre 5° e 32° C (41° e 89° F) e com umidade relativa entre 15% e 85%. Mude a impressora para uma área adequada, longe da ventilação de ar condicionado, de galpões de carga abertos etc. 4. Substitua o fusor (no kit de manutenção). Impressora a laser Phaser® 5500 4-56 Problemas de qualidade de impressão Diagnosticando problemas de qualidade de impressão (continuação) Problema Impressões enrugadas As impressões estão enrugadas, dobradas ou rasgadas. Causas 1. O papel não foi colocado corretamente na bandeja apropriada. 1. Verifique se o papel está colocado corretamente na bandeja apropriada. 2. Talvez o papel esteja em condições ruins. 2. Substitua o papel. 3. Talvez o papel esteja úmido. 4. Substitua o fusor (no kit de manutenção). 4. Talvez o fusor esteja no fim da vida útil. Impressões borradas A imagem está borrada nas bordas. Soluções 3. Substitua o papel. 1. Talvez o papel esteja em condições ruins. 1. Substitua o papel. 2. Talvez o papel esteja úmido. 3. Substitua o cartucho do fotorreceptor. 3. Talvez o cartucho do fotorreceptor esteja com defeito. 2. Substitua o papel. Omissões aleatórias ou localizadas 1. Talvez o papel esteja em condições ruins. 1. Substitua o papel. Áreas da impressão extremamente claras ou ausentes. 2. Talvez o papel esteja úmido. 3. Substitua o cartucho do fotorreceptor. 3. Talvez o cartucho do fotorreceptor esteja com defeito ou no fim da vida útil. 2. Substitua o papel. Impressora a laser Phaser® 5500 4-57 Problemas de qualidade de impressão Diagnosticando problemas de qualidade de impressão (continuação) Problema Defeitos repetitivos Marcas ou lacunas se repetem regularmente na página. Causas Soluções Use a tabela a seguir para determinar o suprimento que precisa de substituição. Espaçamento com defeito Suprimento a ser substituído 44 mm (1,73 pol.) cartucho do fotorreceptor 56,5 mm (2,22 pol.) cartucho do fotorreceptor 58,7 mm (2,31 pol.) rolo de transferência 94,2 mm (3,72 pol.) cartucho do fotorreceptor 94,2 mm (3,72 pol.) fusor Talvez diferentes suprimentos gerem defeitos de impressão com medidas semelhantes. Para identificar o suprimento com defeito: 1. Substitua o cartucho do fotorreceptor (não jogue a embalagem fora). 2. Se o problema persistir: a. Remova o novo cartucho do fotorreceptor e recoloque-o na embalagem. b. Reinstale o cartucho do fotorreceptor original. c. Substitua o kit de manutenção (fusor e rolo de transferência). 3. Se o problema persistir, entre em contato com o Centro de Atendimento ao Cliente. Para solicitar suprimentos Xerox, entre em contato com o revendedor local ou vá para www.xerox.com/office/5500supplies. Impressora a laser Phaser® 5500 4-58 Impressora a laser Phaser® 5500 Manutenção Para obter mais informações de segurança, vá para Referência/Solução de problemas/Segurança do usuário no CD de documentação interativa. Sua impressora precisa de pouca manutenção para mantê-la produzindo impressões de qualidade. Alguns itens de manutenção de rotina precisam ser solicitados ocasionalmente: ■ ■ Kit de manutenção Cartucho do fotorreceptor Acesse a “Página de utilização dos suprimentos” no painel dianteiro da impressora, no CentreWare IS ou imprima o “Perfil de utilização” no painel dianteiro da impressora. Solicite mais suprimentos para a impressora quando o painel dianteiro dela exibir um aviso de que o suprimento está com nível baixo ou próximo do fim de sua vida útil. Substitua o suprimento quando o painel dianteiro exibir uma mensagem de erro indicando que está vazio ou no fim de sua vida útil. Para obter informações sobre suprimentos, vá para www.xerox.com/office/5500supplies. Cada suprimento inclui instruções de instalação na embalagem. Cuidado A Xerox não recomenda o uso de suprimentos não fabricados por ela. A garantia da Xerox, os contratos de prestação de serviços e a Garantia de satisfação total não cobrem danos, defeitos ou degradação de desempenho causados pelo uso de suprimentos nãoXerox ou de suprimentos Xerox não especificados para a impressora. A Garantia de satisfação total está disponível nos Estados Unidos e no Canadá. A cobertura pode variar fora dessas áreas; entre em contato com o representante local para obter detalhes. Limpando a parte externa da impressora Você pode limpar a parte externa da impressora com um pano úmido e macio. Use um pano umedecido com detergente neutro suave para remover manchas; não use detergente diretamente na impressora. Aviso Para evitar choques elétricos, desligue a impressora e desconecte-a da tomada elétrica antes de limpá-la. Não use aspirador de pó para limpar a impressora. Não lubrifique a impressora com óleo. Copyright © 2004 Xerox Corporation. Todos os direitos reservados. 4-59 Impressora a laser Phaser® 5500 Mensagens do painel dianteiro Este tópico inclui: ■ ■ "Mensagens de status" na página 4-60 "Erros e avisos" na página 4-61 O painel dianteiro da impressora fornece informações e ajuda para a solução de problemas. Quando ocorre um erro ou uma condição de aviso, o painel dianteiro exibe uma mensagem informando a você sobre o problema. Em vários casos, o painel dianteiro também exibe um gráfico animado mostrando o local do problema, como o local de um atolamento de papel. Para exibir informações sobre como corrigir o problema, pressione o botão de informações do painel dianteiro, rotulado com um “i”. Você pode pressionar o botão i a qualquer momento para obter informações adicionais sobre a mensagem ou o menu exibido no painel dianteiro. 1. Exibição do painel dianteiro Tray 2 Paper Type Plain Paper Heavy Plain Paper Phaser Series-25 Premium Transparency Exit 1 2. Botão de informações 2 5500-120 Algumas mensagens de status exibidas no painel dianteiro são listadas a seguir: Mensagens de status Mensagem de status Descrição Pronta para imprimir A impressora está pronta para receber trabalhos de impressão. Processando dados - Aguarde A impressora está processando os dados; aguarde até que a mensagem Pronta para imprimir ou Imprimindo seja exibida. Recebendo dados - Aguarde A impressora está recebendo os dados; aguarde até que a mensagem Pronta para imprimir ou Imprimindo seja exibida. Imprimindo página x de y Há um trabalho de impressão sendo impresso; aguarde até que a mensagem Pronta para imprimir seja exibida. Aquecendo - Aguarde A impressora está aquecendo. Os trabalhos de impressão podem ser processados, mas não impressos. Copyright © 2004 Xerox Corporation. Todos os direitos reservados. 4-60 Mensagens do painel dianteiro Erros e avisos A impressora exibe mensagens de erro ou de aviso na exibição do painel dianteiro. Quando ocorre um erro, o PrintingScout exibe uma notificação instantânea na tela do computador informando que a impressora necessita de atenção. O botão i do painel dianteiro também fornece informações valiosas sobre erros e avisos. As falhas de hardware ou de software que podem necessitar de assistência técnica são apresentadas como erros fatais. Quando o painel dianteiro da impressora exibe uma mensagem de erro fatal, o LED pisca em vermelho. A mensagem de erro fatal substitui as linhas de status. Para obter informações sobre atolamentos, consulte Referência/Solução de problemas/ Atolamentos de papel no CD de documentação interativa. Mensagens de erro ou de aviso Mensagem Descrição Feche a porta [A| B| C| D| E| F| G| H| J] Feche a porta especificada para continuar imprimindo. Feche a porta dianteira da impressora Feche a porta dianteira da impressora para continuar imprimindo. Placa de configuração ausente Sem uma placa de configuração com o funcionamento adequado, a impressora será executada como uma impressora modelo básica (sem conexão com a rede). 1. Desligue a alimentação. 2. Abra a tampa da interface. 3. Insira a placa de configuração, seguindo a orientação apropriada. 4. Feche a tampa da interface. 5. Ligue a alimentação. Falha no cartucho do fotorreceptor (J7-1) O cartucho do fotorreceptor falhou e deve ser substituído. Aviso - Tome cuidado; alguns componentes dentro da porta A podem estar quentes. 1. Abra a porta A. 2. Abra a porta dianteira da impressora. 3. Levante a trava do cartucho do fotorreceptor e remova o cartucho. 4. Substitua pelo P/N 113R00670. 5. Feche a porta A. 6. Feche a porta dianteira da impressora. Impressora a laser Phaser® 5500 4-61 Mensagens do painel dianteiro Mensagens de erro ou de aviso (continuação) Mensagem Descrição Falha no cartucho do fotorreceptor (J4-1) O cartucho do fotorreceptor falhou e deve ser recolocado. Aviso - Tome cuidado; alguns componentes dentro da porta A podem estar quentes. 1. Abra a porta A. 2. Abra a porta dianteira da impressora. 3. Levante a trava do cartucho do fotorreceptor e remova o cartucho. 4. Reinsira o cartucho do fotorreceptor. 5. Feche a porta A. 6. Feche a porta dianteira da impressora. 7. Se o erro persistir, substitua o cartucho do fotorreceptor pelo P/N 113R00670. A vida útil do cartucho do fotorreceptor está próxima do fim A vida útil do cartucho do fotorreceptor está próxima do fim. Solicite a unidade de substituição P/N 113R00670. Falha da unidade frente e verso Foi detectado um erro na unidade frente e verso. A impressão continua em um lado. 1. Desligue a alimentação. 2. Verifique se o fio do chicote elétrico da unidade frente e verso está conectado corretamente, desconectandoo e conectando-o novamente. 3. Ligue a alimentação. 4. Se o erro persistir, entre em contato com a assistência técnica. Endereço IP duplicado detectado Outro dispositivo na rede está utilizando o endereço IP atribuído a esta impressora. Altere o endereço IP da impressora ou do outro dispositivo. Falha da unidade de saída Foi detectado um erro na unidade de saída. A impressão continua em um lado. 1. Desligue a alimentação. 2. Remova e reinstale a unidade de saída. 3. Ligue a alimentação. 4. Se o erro persistir, entre em contato com a assistência técnica. Falha do módulo de acabamento Foi detectado um erro no módulo de acabamento. 1. Desligue a alimentação. A impressão continua usando a bandeja de saída padrão. 2. Verifique se o fio do chicote elétrico do módulo de acabamento está conectado corretamente, desconectando-o e conectando-o novamente. 3. Ligue a alimentação. 4. Se o erro persistir, entre em contato com a assistência técnica. Impressora a laser Phaser® 5500 4-62 Mensagens do painel dianteiro Mensagens de erro ou de aviso (continuação) Mensagem Descrição Falha da placa de lógica do módulo de acabamento Foi detectado um erro na memória NVRAM da placa de lógica do módulo de acabamento. A impressão continua usando a bandeja de saída padrão. 1. Desligue e ligue a alimentação. 2. Se o erro persistir, entre em contato com a assistência técnica. Falha no sensor de umidade Foi detectado um erro no sensor de umidade. A qualidade de impressão pode ficar prejudicada. 1. Desligue e ligue a alimentação. 2. Se o erro persistir, entre em contato com a assistência técnica. Insira a bandeja [2 | 3 | 4 | 5 | 6] Insira novamente a bandeja indicada para continuar imprimindo. Instale ou recoloque o cartucho do fotorreceptor O cartucho do fotorreceptor está ausente ou mal instalado. Aviso - Tome cuidado; alguns componentes dentro da porta A podem estar quentes. 1. Abra a porta A. 2. Abra a porta dianteira da impressora. 3. Se o cartucho do fotorreceptor estiver presente, recoloque-o. Caso contrário, instale o P/N 113R00670. 4. Feche a porta A. 5. Feche a porta dianteira da impressora. Instale ou recoloque o cartucho de toner ou Falha do cartucho O cartucho de toner está ausente, mal instalado ou falhou. 1. Abra a porta dianteira da impressora. 2. Se o cartucho de toner estiver presente, recoloque-o. Caso contrário, instale o P/N 113R00668. 3. Feche a porta dianteira da impressora. 4. Se o erro persistir, instale um novo cartucho de toner. Placa de configuração inválida Sem uma placa de configuração com o funcionamento adequado, a impressora será executada como uma impressora modelo básica (sem conexão com a rede). 1. Desligue a alimentação. 2. Abra a tampa da interface. 3. Substitua a placa de configuração, seguindo a orientação apropriada. 4. Feche a tampa da interface. 5. Ligue a alimentação. Impressora a laser Phaser® 5500 4-63 Mensagens do painel dianteiro Mensagens de erro ou de aviso (continuação) Mensagem Descrição Atolamento em A; abra a porta A para liberar (atolamento E1-2, E1-6, E3-1, E3-2, E3-6, E4-1, E4-3, E4-5, F4-12, F4-16, F4-22) Aviso - Tome cuidado; alguns componentes dentro da porta A podem estar quentes. 1. Abra a porta A. 2. Remova o papel atolado. Pressione a alça verde se necessário. 3. Feche a porta A. Atolamento em B e C; abra as portas B e C para liberar (atolamento C3-2, C4-2) 1. Abra a porta B. 2. Remova o papel atolado. 3. Feche a porta B. 4. Abra a porta C. 5. Remova o papel atolado. 6. Feche a porta C. Atolamento em B; abra a porta B para liberar (atolamento C3-3, C4-3, C5-3, C8-2) 1. Abra a porta B. Atolamento em C; abra a porta C para liberar (atolamento C8-3, C8-4) 1. Abra a porta C. 2. Remova o papel atolado. 3. Feche a porta B. 2. Remova o papel atolado. 3. Feche a porta C. Atolamento em D e A; abra as portas D e A para liberar (atolamento C6-1, C6-2) Aviso - Tome cuidado; alguns componentes dentro da porta A podem estar quentes. 1. Abra a porta D. 2. Remova o papel atolado. 3. Feche a porta D. 4. Abra a porta A. 5. Remova o papel atolado. Pressione a alça verde se necessário. 6. Feche a porta A. Atolamento em D; abra a porta D para liberar (atolamento C8-6) 1. Abra a porta D. 2. Remova o papel atolado. 3. Feche a porta D. Atolamento em E; abra a porta A e depois a porta E para liberar (atolamento E4-6, E8-2) Aviso - Tome cuidado; alguns componentes dentro da porta A podem estar quentes. 1. Abra a porta A. 2. Feche a porta E. 3. Remova o papel atolado. 4. Fechar porta E. 5. Feche a porta A. Atolamento em F; abra a porta F para liberar (atolamento F4-17, F4-23, F4-26, F4-32, F4-36, F4-51, F4-52, F4-71, F4-72, F4-76, F4-82, F4-83, F4-86) 1. Abra a porta F. 2. Retire o papel atolado da impressora pela direita. 3. Feche a porta F. Impressora a laser Phaser® 5500 4-64 Mensagens do painel dianteiro Mensagens de erro ou de aviso (continuação) Mensagem Descrição Atolamento em G; abra a porta G para liberar (atolamento F4-42, F4-43, F4-47, F4-48, F4-54, F4-74, F4-78, F4-85, F4-88) 1. Abra a porta G. Siga as instruções dentro da porta. 2. Abra a alça 2a, 2b ou 3. 3. Remova o papel atolado. 4. Feche a alça 2a, 2b ou 3. 5. Feche a porta G. Atolamento em G; abra a porta G para liberar (atolamento F4-46, F4-53, F4-73, F4-77, F4-84, F4-87) 1. Abra a porta G. Siga as instruções dentro da porta. 2. Abra a alça 2a ou 2b. 3. Gire o botão 2c para a esquerda. 4. Remova o papel atolado. 5. Feche a alça 2a ou 2b. 6. Feche a porta G. Atolamento em H; levante a porta H para liberar (atolamento F4-55, F4-56, F4-61, F4-66) 1. Levante a porta H. Atolamento na bandeja superior do empilhador; abra a porta G para liberar (atolamento F4-75) 1. Remova o papel atolado da bandeja superior do empilhador. 2. Remova o papel atolado. 3. Feche a porta H. 2. Abra a porta G. 3. Feche a porta G. Atolamento na bandeja 1 (MPT); abra a porta A para liberar (atolamento C9-3) 1. Abra a porta A. 2. Remova o papel atolado da porta A e da bandeja 1 (MPT). 3. Feche a porta A. Atolamento na bandeja 2; abra a porta A e remova e bandeja para liberar (atolamento C1-3) Aviso - Tome cuidado; alguns componentes dentro da porta A podem estar quentes. 1. Abra a porta A. 2. Remova o papel atolado. Pressione a alça verde se necessário. 3. Feche a porta A. 4. Remova a bandeja 2. 5. Remova o papel atolado. 6. Insira novamente a bandeja 2. Atolamento na bandeja 2; remova a bandeja para liberar (atolamento C1-2) 1. Remova a bandeja 2. Atolamento na bandeja 3; abra a porta B e remova e bandeja para liberar (atolamento C2-2) 1. Abra a porta B. 2. Remova o papel atolado. 3. Insira novamente a bandeja 2. 2. Remova o papel atolado. 3. Feche a porta B. 4. Remova a bandeja 3. 5. Remova o papel atolado. 6. Insira novamente a bandeja 3. Impressora a laser Phaser® 5500 4-65 Mensagens do painel dianteiro Mensagens de erro ou de aviso (continuação) Mensagem Descrição Atolamento na bandeja 3; remova e bandeja para liberar (atolamento C2-1, C2-3) 1. Remova a bandeja 3. Atolamento na bandeja 4; abra a porta C e remova e bandeja para liberar (atolamento C3-1) 1. Abra a porta C. 2. Remova o papel atolado. 3. Insira novamente a bandeja 3. 2. Remova o papel atolado. 3. Feche a porta C. 4. Remova a bandeja 4. 5. Remova o papel atolado. 6. Insira novamente a bandeja 4. Atolamento na bandeja 4; remova a bandeja para liberar (atolamento C3-0) 1. Remova a bandeja 4. Atolamento na bandeja 5; abra a porta C e remova e bandeja para liberar (atolamento C4-0, C4-1) 1. Abra a porta C. 2. Remova o papel atolado. 3. Insira novamente a bandeja 4. 2. Remova o papel atolado. 3. Feche a porta C. 4. Remova a bandeja 5. 5. Remova o papel atolado. 6. Insira novamente a bandeja 5. Atolamento na bandeja 5; remova a bandeja para liberar (atolamento C4-4) 1. Remova a bandeja 5. Atolamento na bandeja 6; deslize o alimentador da bandeja 6 e abra a porta J para liberar (atolamento C5-1, C5-2, C8-5) 1. Levante a bandeja 1 (MPT). 2. Remova o papel atolado. 3. Insira novamente a bandeja 5. 2. Deslize o alimentador da bandeja 6 para fora da impressora. 3. Abra a porta J e levante a alça no interior. 4. Remova o papel atolado. 5. Feche a alça de acesso e a porta J. 6. Empurre o alimentador da bandeja 6. 7. Bandeja 1 inferior (MPT). O kit de manutenção está quase no fim da vida útil O kit de manutenção (fusor, rolo de transferência e rolos de alimentação) está quase no fim da vida útil. Aviso - ao substituir o fusor, tome cuidado, pois alguns componentes dentro da porta A podem estar quentes. Solicite a unidade de substituição P/N 115R00033 caso a impressora seja alimentada por 110 V ou P/N 115R00034 caso seja alimentada por 220V. Alimentação manual [tamanho*] [tipo*] O trabalho de impressão solicitou alimentação manual. 1. Remova todo o papel da bandeja 1 (MPT). 2. Coloque o tipo e o tamanho de papel indicados na bandeja 1 (MPT). Não há papel na bandeja [2 | 3 | 4 | 5 | 6]. Coloque papel na bandeja indicada. Impressora a laser Phaser® 5500 4-66 Mensagens do painel dianteiro Mensagens de erro ou de aviso (continuação) Mensagem Descrição Cartucho do fotorreceptor não-Xerox O cartucho do fotorreceptor não é um produto Xerox genuíno. Quaisquer danos causados por consumíveis não-Xerox não serão cobertos na garantia da impressora. A emissão de relatórios de status está reduzida. Há suporte apenas para Qualidade de impressão padrão. Aviso - Tome cuidado; alguns componentes dentro da porta A podem estar quentes. 1. Abra a porta A. 2. Abra a porta dianteira da impressora. 3. Levante a trava do cartucho do fotorreceptor e remova o cartucho. 4. Substitua pelo P/N 113R00670. 5. Feche a porta A. 6. Feche a porta dianteira da impressora. Cartucho de toner não-Xerox O cartucho de toner não é um produto Xerox genuíno. Quaisquer danos causados por consumíveis não-Xerox não serão cobertos na garantia da impressora. A emissão de relatórios de status está reduzida. Há suporte apenas para Qualidade de impressão padrão. 1. Abra a porta dianteira da impressora. 2. Puxe o cartucho de toner para fora. 3. Substitua pelo P/N 113R00668. 4. Feche a porta dianteira da impressora. Sem papel Alimente a bandeja [1 (MPT) | 2 | 3 | 4 | 5 | 6] com [tamanho*] [tipo*] Coloque o tipo e o tamanho de papel informados na bandeja indicada. Papel não disponível Alimente a bandeja [1 (MPT) | 2 | 3 | 4 | 5 | 6] com [tamanho*] [tipo*] Substitua o papel na bandeja indicada pelo papel de tamanho e tipo informados; ou selecione Imprimir com o papel disponível para usar um tamanho e um tipo de papel que esteja na impressora. Atolamento de tamanho de papel Bandeja [1 (MPT) | 2 | 3 | 4 | 5 | 6] Verifique as guias da bandeja de papel e abra a porta A para liberar o atolamento Aviso - Tome cuidado; alguns componentes dentro da porta A podem estar quentes. 1. Confirme se as guias de papel na bandeja especificada estão pressionadas contra o papel. 2. Abra a porta A. 3. Remova o papel atolado. 4. Feche a porta A. Impressora a laser Phaser® 5500 4-67 Mensagens do painel dianteiro Mensagens de erro ou de aviso (continuação) Mensagem Descrição Atolamento de tamanho de papel Bandeja [1 (MPT) | 2 | 3 | 4 | 5 | 6] Verifique o tamanho e abra a porta A para liberar Aviso - Tome cuidado; alguns componentes dentro da porta A podem estar quentes. 1. Confirme se as guias de papel na bandeja especificada estão pressionadas contra o papel. 2. Selecione Configuração da impressora, Configuração do manuseio do papel, Configuração de bandeja (n). 3. Confirme se o tamanho do papel selecionado no menu corresponde ao tamanho do papel da bandeja. 4. Abra a porta A. 5. Remova o papel atolado. 6. Feche a porta A. Falha na perfuração Foi detectado um erro na perfuração. A impressão continua sem perfuração. 1. Desligue a alimentação. 2. Verifique se o fio do chicote elétrico do módulo de acabamento está conectado corretamente, desconectando-o e conectando-o novamente. 3. Ligue a alimentação. 4. Se o erro persistir, entre em contato com a assistência técnica. A caixa de resíduos de perfuração está cheia e deve ser esvaziada Remova o conteúdo da caixa de resíduos de perfuração para continuar imprimindo trabalhos de perfuração. A impressão continua sem perfuração. 1. Abra a porta G. 2. Retire a caixa de resíduos de perfuração R4 e descarte seu conteúdo. 3. Recoloque a caixa. 4. Feche a porta G. Caixa de resíduos de perfuração ausente Insira novamente a caixa de resíduos de perfuração para continuar imprimindo trabalhos de perfuração. A impressão continua sem perfuração. 1. Abra a porta G. 2. Recoloque a caixa de resíduos de perfuração R4. 3. Feche a porta G. Substitua o cartucho do fotorreceptor O cartucho do fotorreceptor não é um produto Xerox genuíno. Aviso - Tome cuidado; alguns componentes dentro da porta A podem estar quentes. 1. Abra a porta A. 2. Abra a porta dianteira da impressora. 3. Levante a trava do cartucho do fotorreceptor e remova o cartucho. 4. Substitua pelo P/N 113R00670. 5. Feche a porta A. 6. Feche a porta dianteira da impressora. Impressora a laser Phaser® 5500 4-68 Mensagens do painel dianteiro Mensagens de erro ou de aviso (continuação) Mensagem Descrição Substitua o cartucho do fotorreceptor incorreto O cartucho do fotorreceptor é incorreto para esta impressora e deve ser substituído. Aviso - Tome cuidado; alguns componentes dentro da porta A podem estar quentes. 1. Abra a porta A. 2. Abra a porta dianteira da impressora. 3. Levante a trava do cartucho do fotorreceptor e remova o cartucho. 4. Substitua pelo P/N 113R00670. 5. Feche a porta A. 6. Feche a porta dianteira da impressora. Substitua o cartucho de toner incorreto O cartucho de toner é incorreto para esta impressora e deve ser substituído. 1. Abra a porta dianteira da impressora. 2. Puxe o cartucho de toner para fora. 3. Substitua pelo P/N 113R00668. 4. Feche a porta dianteira da impressora. Substituir kit de manutenção O kit de manutenção (fusor, rolo de transferência e rolos de alimentação) está no fim da vida útil. Aviso - ao substituir o fusor, tome cuidado, pois alguns componentes dentro da porta A podem estar quentes. Solicite a unidade de substituição P/N 115R00033 caso a impressora seja alimentada por 110 V ou P/N 115R00034 caso seja alimentada por 220V. Substitua o cartucho de toner O cartucho de toner não é um produto Xerox genuíno. 1. Abra a porta dianteira da impressora. 2. Puxe o cartucho de toner para fora. 3. Substitua pelo P/N 113R00668. 4. Feche a porta dianteira da impressora. Empurre o alimentador da bandeja 6 Recoloque o alimentador da bandeja 6 na impressora para continuar imprimindo. Impressora a laser Phaser® 5500 4-69 Mensagens do painel dianteiro Mensagens de erro ou de aviso (continuação) Mensagem Descrição Falha da bandeja inferior do empilhador Foi detectado um erro na bandeja inferior do empilhador. A impressão continua usando a bandeja de saída padrão. 1. Desligue a alimentação. 2. Verifique se o fio do chicote elétrico do módulo de acabamento está conectado corretamente, desconectando-o e conectando-o novamente. 3. Ligue a alimentação. 4. Se o erro persistir, entre em contato com a assistência técnica. ou 1. Remova o papel da bandeja inferior do empilhador. 2. Se o erro persistir, desligue a alimentação. 3. Verifique se o fio do chicote elétrico do módulo de acabamento está conectado corretamente, desconectando-o e conectando-o novamente. 4. Ligue a alimentação. 5. Se o erro persistir, entre em contato com a assistência técnica. A bandeja superior do empilhador está cheia; retire o papel Remova o papel da bandeja de saída indicada. A bandeja de saída padrão está cheia; retire o papel Remova o papel da bandeja de saída indicada. O cartucho de grampos está baixo ou ausente Instale um cartucho de grampos. 1. Abra a porta G. 2. Insira o cartucho de grampos P/N 008R12941 acima da área R1. 3. Feche a porta G. Falha do grampeador Foi detectado um erro no grampeador. A impressão continua sem grampeamento. 1. Desligue a alimentação. 2. Verifique se o fio do chicote elétrico do módulo de acabamento está conectado corretamente, desconectando-o e conectando-o novamente. 3. Ligue a alimentação. 4. Se o erro persistir, entre em contato com a assistência técnica. Impressora a laser Phaser® 5500 4-70 Mensagens do painel dianteiro Mensagens de erro ou de aviso (continuação) Mensagem Descrição Falha do grampeador Foi detectado um erro no grampeador. A impressão continua sem grampeamento. 1. Levante a porta H e remova o papel. 2. Feche a porta H. 3. Abra e feche a porta G. 4. Se o erro persistir, desligue a alimentação. 5. Verifique se o fio do chicote elétrico do módulo de acabamento está conectado corretamente, desconectando-o e conectando-o novamente. 6. Ligue a alimentação. 7. Se o erro persistir, entre em contato com a assistência técnica. O grampeador está vazio. Substitua o cartucho de grampos. A impressão continua sem grampeamento. 1. Abra a porta G. 2. Substitua o cartucho de grampos P/N 008R12941 acima da área R1. 3. Feche a porta G. Falha no sensor de temperatura Foi detectado um erro no sensor de temperatura. A qualidade de impressão pode ficar prejudicada. 1. Desligue e ligue a alimentação. 2. Se o erro persistir, entre em contato com a assistência técnica. Falha no cartucho de toner O cartucho de toner falhou e deve ser substituído. 1. Abra a porta dianteira da impressora. 2. Puxe o cartucho de toner para fora. 3. Substitua pelo P/N 113R00668. 4. Feche a porta dianteira da impressora. O nível do toner está baixo O cartucho de toner está quase vazio. Solicite a unidade de substituição P/N 113R00668. Falha na bandeja [2 | 3 | 4 | 5 | 6] Abra e feche a bandeja [2 | 3| 4 | 5 | 6]. Foi detectado um erro na bandeja [2 | 3 | 4 | 5 | 6]. A impressão continua usando outras bandejas de entrada. 1. Abra e feche a bandeja [2 | 3| 4 | 5 | 6]. 2. Se o erro persistir, entre em contato com a assistência técnica. Bandeja [2 | 3 | 4 | 5 | 6] ausente Reinstale a bandeja indicada. Pouco papel na bandeja [2 | 3 | 4 | 5 | 6]. A bandeja indicada está quase vazia. Coloque rapidamente o mesmo tipo e tamanho de papel. Impressora a laser Phaser® 5500 4-71 Mensagens do painel dianteiro Mensagens de erro ou de aviso (continuação) Mensagem Descrição Falha na bandeja [2 | 3 | 4 | 5] Abra e feche a bandeja [2 | 3 | 4| 5]. Foi detectado um erro na bandeja [2 | 3 | 4 | 5]. A impressão continua usando outras bandejas de entrada. 1. Abra e feche a bandeja [2 | 3 | 4 | 5]. 2. Se o erro persistir, entre em contato com a assistência técnica. A guia de papel da bandeja [2 | 3 | 4 | 5] não corresponde ao menu de tamanho 1. Verifique se as guias de papel da bandeja estão contra a pilha de papel. A guia de papel da bandeja 1 (MPT) não corresponde ao menu de tamanho 1. Verifique se as guias de papel da bandeja 1 (MPT) estão contra a pilha de papel. Falha da placa de lógica da bandeja 4-5 Foi detectado um erro da memória NVRAM da placa de lógica da unidade da bandeja 4-5. A impressão continua usando outras bandejas de entrada. 2. Defina o menu Alterar o tamanho do papel da bandeja para o tamanho de papel nesta bandeja. 2. Defina o menu Alterar o tamanho do papel da bandeja para o tamanho de papel nesta bandeja. 1. Desligue e ligue a alimentação. 2. Se o erro persistir, entre em contato com a assistência técnica. Falha da placa de lógica da bandeja 4-5 Foi detectado um erro na comunicação da placa de lógica da bandeja 4-5. A impressão continua usando outras bandejas de entrada. 1. Desligue a alimentação. 2. Verifique se o fio do chicote elétrico da bandeja 4-5 está conectado corretamente, desconectando-o e conectando-o novamente. 3. Ligue a alimentação. 4. Se o erro persistir, entre em contato com a assistência técnica. Falha da placa de lógica da bandeja 6 Foi detectado um erro na comunicação da placa de lógica da bandeja 6. A impressão continua usando outras bandejas de entrada. 1. Desligue a alimentação. 2. Verifique se o fio do chicote elétrico da bandeja 6 está conectado corretamente, desconectando-o e conectando-o novamente. 3. Ligue a alimentação. 4. Se o erro persistir, entre em contato com a assistência técnica. Impressora a laser Phaser® 5500 4-72 Mensagens do painel dianteiro Mensagens de erro ou de aviso (continuação) Mensagem Descrição Falha da placa de lógica da bandeja 6 Foi detectado um erro na memória NVRAM da placa de lógica da bandeja 6. 1. Desligue e ligue a alimentação. 2. Se o erro persistir, entre em contato com a assistência técnica. Tamanho de papel incorreto Alimente a bandeja [1 (MPT) | 2 | 3 | 4 | 5 | 6] com [tamanho*] [tipo*] Substitua o papel na bandeja indicada pelo papel de tamanho e tipo informados. Tipo de papel incorreto Alimente a bandeja [1 (MPT) | 2 | 3 | 4 | 5 | 6] com [tamanho*] [tipo*] Substitua o papel na bandeja indicada pelo papel de tamanho e tipo informados. Impressora a laser Phaser® 5500 4-73 Impressora a laser Phaser® 5500 Movendo e reembalando a impressora Este tópico inclui: ■ ■ ■ "Precauções ao mover a impressora" na página 4-74 "Movendo a impressora dentro do escritório" na página 4-75 "Preparando a impressora para o transporte" na página 4-75 Para obter mais informações de segurança, vá para Referência/Solução de problemas/Segurança do usuário no CD de documentação interativa. Precauções ao mover a impressora Aviso Siga estas orientações para evitar ferir-se ou danificar a impressora. ■ ■ ■ ■ ■ ■ Sempre disponha de duas pessoas para levantar a impressora. Sempre desligue a impressora utilizando o interruptor de alimentação e desconecte todos os cabos e fios. Sempre levante a impressora pelos pontos designados. Não coloque líquidos ou alimentos sobre a impressora. Falhas ao reembalar adequadamente a impressora para transporte podem resultar em danos, os quais não são cobertos pela garantia, pelo contrato de prestação de serviços ou pela Garantia de satisfação total. Os danos à impressora causados por transporte incorreto não são cobertos pela garantia Xerox, pelo contrato de prestação de serviços ou pela Garantia de satisfação total. Nota A Garantia de satisfação total está disponível nos Estados Unidos e no Canadá. A cobertura pode variar fora dessas áreas; entre em contato com o representante local para obter detalhes. Copyright © 2004 Xerox Corporation. Todos os direitos reservados. 4-74 5500-267 Movendo e reembalando a impressora Movendo a impressora dentro do escritório A impressora pode ser movida, de modo seguro, de um local do escritório para outro, desde que seja deslocada em pé e com cuidado sobre superfícies lisas. Qualquer movimento brusco, como, por exemplo, empurrar a impressora contra o piso elevado da soleira de uma porta ou no piso irregular de um estacionamento, pode danificá-la. Preparando a impressora para o transporte Reembale a impressora usando as caixas e o material de embalagem originais ou um kit de reembalagem da Xerox. São fornecidas instruções adicionais para a reembalagem da impressora no kit de reembalagem. Se você não tiver o material de embalagem original ou não puder reembalar a impressora, entre em contato com o representante local de serviços da Xerox. Cuidado A impressora poderá ser danificada caso não seja reembalada corretamente para transporte. Os danos à impressora causados por transporte incorreto não são cobertos pela garantia Xerox, pelo contrato de prestação de serviços ou pela garantia de satisfação total. A Garantia de satisfação total está disponível nos Estados Unidos e no Canadá. A cobertura pode variar fora dessas áreas; entre em contato com o representante local para obter detalhes. Impressora a laser Phaser® 5500 4-75 Impressora a laser Phaser® 5500 Recursos adicionais Este tópico inclui: ■ "Suporte" na página 4-76 ■ "infoSMART" na página 4-76 "Links da Web" na página 4-76 ■ Suporte Há mais suporte técnico adicional disponível. Você pode acessar a Base de conhecimentos infoSMART, a Assistência técnica PhaserSMART, o suporte técnico via e-mail, fazer downloads de driver e muito mais. Vários links da Xerox são instalados na pasta Favoritos do seu navegador da Web quando você instala os drivers da impressora no computador. A guia Solução de problemas no driver de impressora do Windows também inclui links úteis. infoSMART Esta é a mesma base de conhecimentos para solução de problemas utilizada pelo Atendimento ao cliente Xerox. A Base de conhecimentos infoSMART fornece soluções para problemas da impressora, como códigos de erro, qualidade de impressão, atolamentos de material, instalação de software, redes etc. Links da Web A Xerox fornece vários recursos que ajudam você a aprender mais sobre a Impressora a laser Phaser 5500. Use estes sites da Web para obter informações sobre sua impressora: Recurso Link Para acessar a Assistência técnica PhaserSMART, que elabora automaticamente um diagnóstico dos problemas de sua impressora de rede e propõe soluções: www.phasersmart.com Para acessar a Base de conhecimentos infoSMART (usada pela equipe de atendimento ao cliente Xerox) para encontrar soluções para problemas como códigos de erro, qualidade de impressão, atolamentos de papel, instalação de software, rede etc.: www.xerox.com/office/5500infoSMART Para exibir informações de suporte técnico para sua impressora (incluindo acesso à Assistência técnica PhaserSMART, suporte técnico via e-mail, downloads de driver, documentação, vídeos, tutoriais e muito mais): www.xerox.com/office/5500support Copyright © 2004 Xerox Corporation. Todos os direitos reservados. 4-76 Recursos adicionais Recurso Link Para acessar um recurso de ferramentas e informações, como tutoriais interativos, modelos de impressão, dicas úteis e recursos personalizados que atendam às suas necessidades individuais: www.colorconnection.xerox.com Para solicitar suprimentos para sua impressora: www.xerox.com/office/5500supplies Para localizar o centro de vendas e suporte local: www.xerox.com/office/contacts Para registrar sua impressora: www.xerox.com/office/register Para exibir a garantia: www.xerox.com/office/5500warranty Para exibir informações sobre reciclagem de suprimentos: www.xerox.com/gwa Impressora a laser Phaser® 5500 4-77 Impressora a laser Phaser® 5500 Segurança do usuário Sua impressora e os suprimentos recomendados foram projetados e testados para atender a exigências de segurança rígidas. A atenção às seguintes informações garantirá uma operação contínua e segura da impressora. Segurança elétrica ■ ■ ■ ■ Use o cabo de alimentação fornecido com a impressora. Conecte o cabo de alimentação diretamente em uma tomada elétrica devidamente aterrada. Se não souber se uma tomada está aterrada, peça a um eletricista que verifique a tomada. Não use um plugue adaptador de terra para conectar a impressora a uma tomada elétrica que não tenha um terminal de conexão terra. Não use filtro de linha ou extensão. Aviso Certifique-se de que a impressora esteja devidamente aterrada para evitar o risco de choque elétrico. Os produtos elétricos podem ser perigosos se usados de forma incorreta. ■ ■ ■ ■ Não coloque a impressora em uma área na qual as pessoas possam pisar no cabo de alimentação. Não coloque objetos sobre o cabo de alimentação. Não obstrua as aberturas de ventilação. Essas aberturas foram projetadas para evitar um superaquecimento da impressora. Não deixe cair grampos ou clipes de papel dentro da impressora. Aviso Não introduza objetos nas passagens de papel ou nas aberturas da impressora. O contato com um ponto de voltagem ou curto circuito em uma peça poderá resultar em incêndio ou choque elétrico. Se você notar ruídos ou odores incomuns: 1. Desligue a impressora imediatamente. 2. Desconecte o cabo de alimentação da tomada elétrica. 3. Chame um representante de serviço autorizado para corrigir o problema. Copyright © 2004 Xerox Corporation. Todos os direitos reservados. A-1 O cabo de alimentação é conectado à parte traseira da impressora como um dispositivo de plug-in. Se for necessário desconectar toda a energia elétrica da impressora, desconecte o cabo de alimentação da tomada elétrica. Aviso Não remova as tampas nem os protetores que estejam fixados com parafusos, a menos que você esteja instalando um equipamento opcional e seja especificamente instruído a fazê-lo. A alimentação deve estar DESLIGADA durante a execução dessas instalações. Exceto opcionais que podem ser instalados pelo usuário, não existem peças, atrás dessas tampas, nas quais você possa fazer manutenção ou consertar. Nota Deixe a impressora ligada para otimizar o desempenho; isto não representa riscos à segurança. As seguintes situações representam riscos à segurança: ■ ■ ■ O cabo de alimentação está danificado ou corroído. Algum líquido foi derramado na impressora. A impressora está exposta à água. Se alguma dessas condições ocorrer: 1. Desligue a impressora imediatamente. 2. Desconecte o cabo de alimentação da tomada elétrica. 3. Chame um representante de serviço autorizado. ■ Não coloque a impressora em uma área na qual as pessoas possam pisar no cabo de alimentação. ■ Não coloque objetos sobre o cabo de alimentação. ■ Não obstrua as aberturas de ventilação. Essas aberturas foram projetadas para evitar um superaquecimento da impressora. ■ Não deixe cair grampos ou clipes de papel dentro da impressora. Nota Deixe a impressora ligada para otimizar o desempenho; isto não representa riscos à segurança. Segurança do laser Com relação especificamente ao laser, esta impressora atende aos padrões de desempenho de produto à base de laser definidos por agências governamentais, nacionais e internacionais, e está certificado como um Produto à Base de Laser Classe 1. A impressora não emite luz prejudicial porque o feixe de luz fica totalmente interno em todos os modos de operação e manutenção do cliente. Impressora a laser Phaser® 5500 A-2 Segurança na manutenção ■ ■ ■ Não tente executar qualquer procedimento de manutenção que não esteja descrito especificamente na documentação fornecida com a impressora. Não use limpadores aerossóis. O uso de suprimentos não aprovados pode causar desempenho abaixo do esperado e criar uma situação de risco. Não queime consumíveis nem itens de manutenção de rotina. Para obter informações sobre os programas de reciclagem de suprimentos da Xerox, vá para www.xerox.com/gwa. Segurança operacional A impressora e os suprimentos foram projetados e testados para atender a exigências de segurança rígidas. Essas exigências incluem inspeção e aprovação do grupo de segurança, bem como conformidade com os padrões ambientais estabelecidos. Sua atenção às seguintes diretrizes ajuda a garantir uma operação contínua e segura da impressora. Local da impressora Coloque a impressora em uma área isenta de pó, onde a faixa de temperatura seja de 41° F a 90° F (5° C a 32° C) e a umidade relativa seja de 15 % a 85 %. Espaço livre para a impressora Coloque a impressora em uma área onde exista espaço adequado para ventilação, operação e realização de serviços. O espaço mínimo recomendado é de: Espaço superior: ■ ■ 30 cm (12 pol.) acima da impressora sem empilhador/módulo de acabamento 47 cm (18,5 pol.) acima da impressora com empilhador/módulo de acabamento Requisitos de altura total: ■ ■ Impressora: 74 cm (29 pol.) Mais 29 cm (11,5 pol.) para o alimentador de 1000 folhas Outros espaços: ■ ■ ■ ■ ■ ■ 20 cm (8 pol.) atrás da impressora 46 cm (18 pol.) na frente da impressora 50 cm (20 pol.) do lado esquerdo da impressora 65 cm (26 pol.) do lado esquerdo da impressora com alimentador de 2000 folhas 20 cm (8 pol.) do lado direito da impressora 99 cm (39 pol.) do lado direito da impressora com empilhador/módulo de acabamento Impressora a laser Phaser® 5500 A-3 Instruções operacionais ■ ■ ■ ■ ■ ■ Não obstrua nem cubra as passagens de papel e as aberturas da impressora. A impressora pode superaquecer sem ventilação adequada. Para obter um ótimo desempenho, use a impressora em altitudes inferiores a 3.000 m (11.480 pés). Não coloque a impressora perto de uma fonte de calor. Não coloque a impressora sob a luz solar direta. Não coloque a impressora na direção do fluxo de ar frio de um sistema de ar condicionado. Coloque a impressora em uma superfície sólida, nivelada e sem vibrações, suficientemente forte para suportar o seu peso. A inclinação não pode ser superior a 2° ; ela deve estar horizontal e com os quatro pés em contato firme com a superfície. O peso básico da impressora, sem a embalagem, é de cerca de 41 kg (90 libras). Suprimentos da impressora ■ ■ Use suprimentos especificamente projetados para a sua impressora. O uso de materiais inadequados pode causar um mau desempenho e, possivelmente, em uma situação de risco à segurança. Siga todos os avisos e instruções marcados na impressora, nos opcionais e nos suprimentos ou fornecidos com eles. Movendo a impressora ■ Sempre disponha de duas pessoas para levantar a impressora. 5500-267 ■ ■ ■ ■ ■ Sempre desligue a impressora utilizando o interruptor de alimentação e desconecte todos os cabos e fios. Sempre levante a impressora pelos pontos designados. Não coloque líquidos ou alimentos sobre a impressora. Falhas ao reembalar adequadamente a impressora para transporte podem resultar em danos, os quais não são cobertos pela garantia, pelo contrato de prestação de serviços ou pela Garantia de satisfação total. Os danos à impressora causados por transporte incorreto não são cobertos pela garantia Xerox, pelo contrato de prestação de serviços ou pela Garantia de satisfação total. Nota A Garantia de satisfação total está disponível nos Estados Unidos e no Canadá. A cobertura pode variar fora dessas áreas; entre em contato com o representante local para obter detalhes. Impressora a laser Phaser® 5500 A-4 Instruções de segurança para impressão ■ ■ ■ ■ ■ Após desligar a impressora, aguarde de 10 a 15 segundos antes de ligá-la. Mantenha mãos, cabelos, gravatas etc. longe da saída e dos rolos de alimentação. Não remova a bandeja de origem do papel selecionada no driver da impressora ou no painel dianteiro. Não abra as portas. Não mova a impressora. Aviso Evite tocar em áreas internas da impressora que tenham no rótulo um símbolo de aviso. Essas áreas podem estar muito quentes e causar ferimentos. Símbolos que aparecem no produto Tenha cuidado (ou preste atenção a um determinado componente). Consulte o(s) manual(is) para obter informações. Evite tocar na impressora. Tenha cuidado para evitar ferimentos. Superfície quente sobre a impressora ou dentro dela. Tenha cuidado para evitar ferimentos. Não exponha a unidade de imagem à luz por mais de 15 minutos. Não toque. Impressora a laser Phaser® 5500 A-5 Impressora a laser Phaser® 5500 Garantia Para obter informações sobre a garantia de sua impressora Xerox, vá para www.xerox.com/ office/5500warranty. Copyright © 2004 Xerox Corporation. Todos os direitos reservados. B-1 Impressora a laser Phaser® 5500 Especificações da impressora (apenas em inglês) Physical Specifications Printer ■ ■ ■ ■ Width: 640 mm (25.2 in.) Depth: 525 mm (20.7) Height: 498 mm (19.6 in.) Weight: 41 kg (90 lbs.) Optional Duplex Unit ■ ■ ■ ■ Width: 64 mm (2.52 in.) Depth: 458 mm (18 in.) Height: 211 mm (8.3 in.) Weight: 1.8 kg (4 lbs.) Optional 1000-Sheet Feeder ■ ■ ■ ■ Width: 540 mm (21.3 in.) Depth: 520 mm (20.5 in.) Height: 280 mm (11 in.) Weight: 23 kg (50.7 lbs.) Optional 2000-Sheet Feeder ■ ■ ■ ■ Width: 385.5 mm (15.2 in.) Depth: 600 mm (23.6 in.) Height: 363 mm (14.3 in.) Weight: 28 kg (62 lbs.) Optional 3500-Sheet Finisher ■ ■ ■ ■ Width: 740 mm (29 in.) Depth: 650 mm (25.6 in.) Height: 1050 mm (41.3 in.) Weight: 49 kg (108 lbs.) Copyright © 2004 Xerox Corporation. Todos os direitos reservados. C-1 Environmental Specifications Temperature ■ ■ Storage: 5–32 degrees C / 41–90 degrees F Operating: 5–32 degrees C / 41–90 degrees F Relative Humidity ■ ■ Storage: 15%–85% Operating: 15%–85% Electrical Specifications Available in five (5) configurations: Phaser 5500B, 5500N, 5500DN, 5500DT, 5500DX ■ ■ 110–127 VAC, 50/60 Hz 220–240 VAC, 50/60 Hz Performance Specifications Resolution ■ ■ 600 x 600 dpi True 1200 x 1200 dpi Print Speed ■ Up to 50 pages per minute (ppm) Controller Specifications ■ 500 MHz processor Memory ■ ■ ■ 128 MB PC133 DRAM standard on Phaser 5500B, 5500N, 5500DN, and 5500DT configurations 256 MB PC133 DRAM standard on Phaser 5500DX configuration Upgradable to a maximum of 512 MB Page Description Languages (PDL) ■ ■ PCL Adobe PostScript 3 Fonts ■ ■ PostScript PCL Impressora a laser Phaser® 5500 C-2 Interfaces ■ ■ ■ IEEE 1284 parallel Ethernet 10BaseT and 100BaseTx (only for N, DN, DT, and DX configurations) USB Impressora a laser Phaser® 5500 C-3 Impressora a laser Phaser® 5500 Informações sobre regulamentação (apenas em inglês) The equipment described in this manual generates and uses radio frequency energy. If it is not installed properly in strict accordance with Xerox' instructions, it may cause interference with radio and television reception or may not function properly due to interference from another device. However, there is no guarantee that interference will not occur in a particular installation. If this equipment does cause harmful interference to radio or television reception, which can be determined by turning the equipment off and on, the user is encouraged to try to correct the interference by one or more of the following measures: ■ ■ ■ ■ ■ Reorient or relocate the receiver (device being interfered with). Increase the separation between the printer and the receiver. Connect the printer into an outlet on a circuit different from that which the receiver is connected. Route the interface cables on the printer away from the receiver. Consult the dealer, Xerox service, or an experienced radio/television technician for help. Changes or modifications not expressly approved by Xerox can affect the emission and immunity compliance and could void the user's authority to operate this product. To ensure compliance, use shielded interface cables. A shielded parallel cable can be purchased directly from Xerox at www.xerox.com/office/supplies. Xerox has tested this product to internationally accepted electromagnetic emission and immunity standards. These standards are designed to mitigate interference caused or received by this product in a normal office environment. This product is also suitable for use in a residential environment based on the levels tested. In the United States this product complies with the requirements of an unintentional radiator in part 15 of the FCC rules. Operation is subject to the following two conditions: (1) this device may not cause harmful interference; (2) this device must accept any interference received, including interference that may cause undesired operation. United States In the United States this product complies with the requirements of an unintentional radiator in part 15 of the FCC rules. Operation is subject to the following two conditions: (1) this device may not cause harmful interference; (2) this device must accept any interference received, including interference that may cause undesired operation. Copyright © 2004 Xerox Corporation. Todos os direitos reservados. D-1 Canada This digital apparatus does not exceed the Class B limits for radio noise emissions from digital apparatus set out in the Radio Interference Regulations of the Canadian Department of Communications, ICES-003. Le présent appareil numérique n'émet pas de bruits radioélectrique dépassant les limits applicables aux appareils numériques de la classe B prescrites dans le Réglement sur le brouillage radioélectrique édicté par le ministere des Communications du Canada, NMB-003. European Union Xerox Corporation declares, under our sole responsibility, that the printer to which this declaration relates is in conformity with the following standards and other normative documents: Following the provisions of the Low Voltage Directive 73/23/EEC and its amendments: EN 60950 (IEC 60950) "Safety of Information Technology Equipment including Electrical Business Equipment" Following the provisions of the Electromagnetic Compatibility Directive 89/336/EEC and its amendments: EN 55022:1998 (CISPR 22) EN 61000-3-2:1995 +A1:1998+A2:1998 "Limits and Methods of measurement of radio interference characteristics of Information Technology Equipment." Class B. "Part 3: Limits - Section 2: Limits for harmonic current emissions (equipment input current less than or equal to 16A per phase)." (IEC61000-3-2) EN 61000-3-3:1995 (IEC61000-3-3) EN 55024:1998 (CISPR 24) "Part 3: Limits - Section 3: Limitation of voltage fluctuations and flicker in low-voltage supply systems for equipment with rated current less than or equal to 16A." "Information technology equipment - Immunity characteristics - Limits and methods of measurement. " CISPR 24 Immunity Phenomena Basic Standard Test Specification Electrostatic Discharge IEC 61000-4-2:1995 6 kV Contact, 10 kV Air Radio-Frequency Electromagnetic Field (radiated) IEC 61000-4-3:1995 80-1000 MHz, 3 V/m, 80% AM @ 1 KHz Fast Burst Transients IEC 61000-4-4:1995 5/50 Tr/Th ns, 5 kHz Rep. Freq 0.5 kV Signal Lines 1 kV AC Mains Line Surge IEC 61000-4-5:1995 Combination wave 2.0 kV Common mode 2.0 kV Differential mode Radio-Frequency Electromagnetic Field (Conducted) IEC 61000-4-6:1996 0.15 - 80 MHz, 3 V, 80% AM @ 1 kHz Impressora a laser Phaser® 5500 D-2 CISPR 24 Immunity Phenomena Basic Standard Test Specification Line voltage dips IEC 61000-4-11:1994 >95% dip for ½ cycle @ 50 Hz 30% dip for 25 cycles @ 50 Hz Line voltage drop-out IEC 61000-4-11:1994 >95% dropout for 250 cycles @ 50 Hz This product, if used properly in accordance with the user's instructions, is neither dangerous for the consumer nor for the environment. A signed copy of the Declaration of Conformity for this product can be obtained from Xerox. Impressora a laser Phaser® 5500 D-3 Impressora a laser Phaser® 5500 Folha de Dados de Segurança do Material (apenas em inglês) For Material Safety Data Sheet information regarding your Phaser 5500 Laser Printer, go to www.xerox.com/office/msds. For the Customer Support Center phone numbers, see the information booklet entitled Total Satisfaction Services that came with your printer. Copyright © 2004 Xerox Corporation. Todos os direitos reservados. E-1 Impressora a laser Phaser® 5500 Reciclagem e eliminação do produto (apenas em inglês) Xerox operates a worldwide equipment takeback and reuse/recycle program. Contact your Xerox sales representative (1-800-ASK-XEROX) to determine whether this Xerox product is part of the program. For more information about Xerox environmental programs, visit www.xerox.com/environment.html. If your product is not part of the Xerox program and you are managing its disposal, please note that the product may contain lead and other materials whose disposal may be regulated due to environmental considerations. For recycling and disposal information, contact your local authorities. In the United States, you may also refer to the Electronic Industries Alliance at www.eiae.org. Copyright © 2004 Xerox Corporation. Todos os direitos reservados. F-1 Phaser® 5500 Laser Printer Licença original SSLeay Copyright © 1995–1998 Eric Young ([email protected]) Todos os direitos reservados. Este pacote é uma implementação SSL escrita por Eric Young ([email protected]). A implementação foi escrita para manter a conformidade com o SSL do Netscape. Essa biblioteca é livre para uso comercial e não comercial, desde que as seguintes condições sejam atendidas. As seguintes condições aplicam-se a todos os códigos encontrados nesta distribuição, sejam os códigos RC4, RSA, lhash, DES etc.; e não somente o código SSL. A documentação do SSL incluída com esta distribuição é coberta pelos mesmos termos de copyright, exceto que o proprietário é Tim Hudson ([email protected]). O copyright permanece de Eric Young e, portanto, nenhum aviso de copyright no código deve ser removido. Se este pacote for utilizado em um produto, deve ser atribuída a Eric Young a autoria das partes da biblioteca utilizada. Isso pode ser em formato de mensagem de texto na inicialização do programa ou na documentação (on-line ou em texto) fornecida com o pacote. A redistribuição e o uso em formato original e eletrônico, com ou sem modificações, são permitidos nas seguintes condições: 1. As redistribuições do código-fonte devem manter o aviso de copyright, esta lista de condições e a seguinte isenção de responsabilidade. 2. As redistribuições em formato eletrônico devem reproduzir o aviso de copyright acima, esta lista de condições e a seguinte isenção de responsabilidade na documentação e/ou nos outros materiais fornecidos na distribuição. 3. Todos os materiais de publicidade que mencionem funções ou o uso deste software devem exibir a seguinte declaração: "Este produto inclui software criptográfico escrito por Eric Young ([email protected])." A palavra ‘criptográfico’ pode ser deixada de lado se as rotinas da biblioteca usadas não estiverem relacionadas à criptografia. 4. Se for incluído um código específico do Windows (ou um derivativo do mesmo) a partir do diretório apps (código de aplicativo), você deverá incluir a declaração: “Este produto inclui software escrito por Tim Hudson ([email protected])." ESTE SOFTWARE É FORNECIDO POR ERIC YOUNG NO ESTADO EM QUE SE ENCONTRAM E QUALQUER GARANTIA, EXPLÍCITA OU IMPLÍCITA, INCLUINDO, MAS NÃO SE LIMITANDO A GARANTIAS IMPLÍCITAS DE COMERCIALIZAÇÃO E DE ADEQUAÇÃO A UM PROPÓSITO ESPECÍFICO É NEGADA. EM HIPÓTESE ALGUMA O AUTOR OU SEUS CONTRIBUINTES Copyright © 2004 Xerox Corporation. Todos os direitos reservados. G-1 SERÃO RESPONSABILIZADOS POR DANOS DIRETOS, INDIRETOS, INCIDENTAIS, ESPECIAIS, EXEMPLARES OU CONSEQÜENCIAIS (INCLUINDO, MAS NÃO SE LIMITANDO À AQUISIÇÃO DE MERCADORIAS OU SERVIÇOS SUBSTITUTOS; PRIVAÇÃO DE USO, PERDA DE DADOS OU LUCROS CESSANTES; OU INTERRUPÇÕES COMERCIAIS) DE QUALQUER FORMA CAUSADO E EM QUALQUER TEORIA DE RESPONSABILIDADE, SE EM CONTRATO, EM RESPONSABILIDADE OBJETIVA OU PROCESSUAL (PASSÍVEL DE PROCESSO, INCLUINDO NEGLIGÊNCIA OU NÃO) LEVANTADA DE QUALQUER FORMA PELO USO DESTE SOFTWARE, MESMO QUE TENHAM SIDO AVISADOS SOBRE A POSSIBILIDADE DE OCORRÊNCIA DE TAIS DANOS. Os termos de licença e distribuição para qualquer versão disponível ou publicamente ou derivada deste código não podem ser alterados, isto é, este código não pode simplesmente ser copiado e colocado em outra licença de distribuição (incluindo a Licença Pública GNU). Phaser® 5500 Laser Printer G-2 Índice A acessando página de inicialização, 1-16 advanced setup Novell NetWare, 3-39 ajustando brilho no painel dianteiro, 1-20 contraste no painel dianteiro, 1-21 alertas do MaiLinX, 3-13 alimentador para 1000 folhas opção da impressora, 1-5 alimentador para 2000 folhas opção da impressora, 1-5 alimentando Bandeja 1 (MPT), 2-19 Bandeja 6, 2-17, 2-25 Bandejas 2-5, 2-13, 2-21 cartões postais, 2-52 etiquetas, 2-54 papel de tamanho personalizado, 2-62 papel resistente, 2-59 alterando idioma da impressora, 1-21 alterar as configurações da impressora driver (Mac), 2-39 driver (Windows), 2-36 alterar tempo limite da colocação de papel, 1-17 usando o CentreWare IS, 1-17 alterar tipo de papel, 2-9, 2-13, 2-19, 2-21 alternância de bandejas, 1-18 configurações, 1-18 ampliando imagens, 2-71 assistência técnica, 1-13, 4-2 ativando DHCP, 3-7 ativando EtherTalk, 3-32 atolamento de papel atolamento de tamanho de papel na bandeja 1 (MPT), 4-26 atolamento de tamanho de papel na bandeja 6, 4-31 atolamento de tamanho de papel nas bandejas 2-5, 4-28 corrigindo, 4-3 em A, 4-3 em B, 4-5 em B e C, 4-8 em C, 4-12 em D, 4-14 em D e A, 4-15 em E, 4-18 em F, 4-21 em G, 4-22 em H, 4-24 na bandeja 1 (MPT), 4-36 na bandeja 2 e na porta A, 4-38 na bandeja 2, 3, 4 ou 5, 4-34 na bandeja 3 e na porta B, 4-41 na bandeja 4 ou 5 e na porta C, 4-46 na bandeja 6, 4-50 na bandeja superior do empilhador, 4-25 avisos, 2-78 B Bandeja 1 (MPT) ajustando as guias do papel, 2-10, 2-19 alimentando para impressão de um lado, 2-9 alimentando para impressão em frente e verso, 2-19 tipos de papel e de material, 2-19 Bandeja 6 alimentando para impressão em frente e verso, 2-25 colocando para impressão de um lado, 2-17 Bandeja de envelopes opção da impressora, 1-5 bandeja padrão selecionando, 1-19 bandejas imprimindo capas, 2-74 padrão, 1-19 seleção, 1-19 Bandejas 2-5 alimentando para impressão em frente e verso, 2-21 colocando para impressão de um lado, 2-13 Impressora a laser Phaser® 5500 Índice-1 Índice bandejas de saída, 1-14 Base de conhecimentos infoSMART, 4-76 BOOTP/DHCP, 3-8 botão Ajuda no driver, 2-39 botão Ajuda no painel dianteiro, 4-2, 4-60 botão i, 1-8, 4-2, 4-60 brilho painel dianteiro, 1-20 brilho no painel dianteiro ajustando, 1-20 C caixa de resíduos de perfuração esvaziando, 2-34 capacidades dos suprimentos, 2-79 capas, 2-74 cartões postais colocando na bandeja 1 (MPT), 2-52 colocando na bandeja de envelopes, 2-53 imprimindo, 2-52 instruções, 2-52 cartucho de toner não-Xerox, A-4 CentreWare DP, 3-11 CentreWare Font Management Utility, 1-24 CentreWare IS, 1-12, 3-10 alterando ou modificando o endereço IP da impressora, 3-7 alterar as configurações da impressora, 1-12 software, 3-10 CentreWare MC, 3-11 CentreWare Web, 3-11 colocando Bandeja 1 (MPT), 2-9 Bandeja de envelopes, 2-51 complementar fontes residentes, 1-24 conexão Ethernet, 3-4 paralela, 3-3 por cabo ou DSL, 3-4 USB, 3-3, 3-4 Conexão de cores, 1-25 conexão DSL, 3-4 conexão Ethernet, 3-4 conexão por cabo, 3-4 conexão USB, 3-4 consumíveis, 2-78 padrões de utilização do cliente, 2-79 contraste painel dianteiro, 1-21 contraste no painel dianteiro ajustando, 1-21 contrato de prestação de serviços, 4-74, A-4 criando várias predefinições (Mac), 2-39 D DDNS (Dynamic Domain Name Service), 3-7 definindo endereço IP da impressora, 3-6 endereço IP estático, 3-10 definindo manualmente o endereço IP da impressora, 3-8 deslizamento, 2-68 deslocamento de trabalho, 1-15 DHCP ativando, 3-7 disco rígido interno opção da impressora, 1-5 DNS banco de dados local de espaço para nome de domínio, 3-7 protocolo do solucionador, 3-7 servidores, 3-7 documento de várias páginas, 2-67 documentos da Base de conhecimentos infoSMART Conexões de TCP/IP, 3-9 Mac OS 9 e Mac OS X, 3-38 Windows 2000, 3-21 Windows 98, 3-31 Windows Me, 3-31 Windows NT, 3-26 driver alterando configurações do Windows, 2-36 alterando configurações no Mac, 2-39 especificando páginas de separação, 2-66 especificando uma impressão protegida, pessoal, de prova, salva, 2-76 instalação, 1-10 modos de qualidade de impressão, 2-42 recursos, 1-11 seleção de capas, 2-75 selecionando a suavização de imagem, 2-73 Impressora a laser Phaser® 5500 Índice-2 Índice selecionando deslizamento e medianiz para impressão de livreto, 2-68 selecionando escala, 2-71 selecionando impressão de imagens em negativo ou em espelho, 2-70 selecionando impressão de livreto, 2-68 selecionando várias páginas para imprimir em uma única folha de papel, 2-67 selecionando, criando e editando marcas d'água, 2-72 selecionar orientação do papel, 2-44 etiquetas alimentando a bandeja 6, 2-55 alimentando as bandejas 2-5, 2-55 colocando na bandeja 1 (MPT), 2-54 imprimindo, 2-54 instruções, 2-54 excluindo trabalhos de impressão de prova, 2-77 trabalhos de impressão pessoal, 2-77 trabalhos de impressão protegida, 2-77 trabalhos de impressão salva, 2-77 extensão, A-1 E F economia de energia, 1-14 tempo de espera, 1-14 empilhador de 3500 folhas opção da impressora, 1-5 endereço IP, 1-12, 3-6 alterando ou modificando, 3-7 definindo, 3-5 definindo manualmente no painel dianteiro, 3-8 localizando no painel dianteiro, 1-12 envelopes armazenamento, 2-49 colocando na bandeja 1 (MPT), 2-50 colocando na bandeja de envelopes, 2-51 enrugamento ou alteração no relevo, 2-49 evitando problemas de enrugamento, 2-49 imprimindo, 2-49 instruções, 2-49 instruções para impressão, 2-49 escala, 2-71 estoque movimentando, 2-54 movimentar com freqüência, 2-52 etapas de instalação rápida Mac OS X, versão 10.1, 3-33, 3-35 Unix (Linux), 3-44 Windows 2000, Windows XP e Windows Server 2003, 3-16 Windows 98 e Windows Me, 3-28 Windows NT 4.x, 3-22 EtherTalk, 3-32 protocolo, 3-4 falhas de hardware, 4-61 falhas de software, 4-61 fazendo download de fontes CentreWare Font Management Utility, 1-24 ferramenta de gerenciamento da impressora CentreWare IS, 1-12 ferramentas de diagnóstico, 4-2 folhetos com três dobras alimentando a bandeja 6, 2-58 alimentando as bandejas 2-5, 2-57 colocando na bandeja 1 (MPT) alimentando folhetos com três dobras, 2-57 imprimindo, 2-56 instruções, 2-56 fontes complementar fontes residentes, 1-24 excluídas, 1-24 exibindo, 1-22 fazendo download, 1-24 imprimindo, 1-23 imprimir no painel dianteiro, 1-23 residentes na impressora, 1-22 fontes de impressora fazendo download, 1-24 residentes, 1-22 tipos, 1-22 furador, 2-32 esvaziando a caixa de resíduos de perfuração, 2-34 usando, 2-32 Impressora a laser Phaser® 5500 Índice-3 Índice G garantia, B-1 Garantia de satisfação total, 2-2, 4-53, 4-74, A-4 garantia Xerox, 4-74, A-4 grampeador, 2-28 adicionando grampos, 2-30 opções, 2-28 I ícone de impressão, 1-9 idioma da impressora alterando, 1-21 imagens reduzindo ou ampliando, 2-71 imagens em espelho, 2-69, 2-70 imagens em negativo, 2-69, 2-70 impressão básica, 2-9 impressão automática em frente e verso, 2-43 impressão básica, 2-9 impressão de livretos, 2-68 selecionando deslizamento e medianiz, 2-68 impressão de prova, 2-75, 2-77 excluindo, 2-75 impressão de um lado alimentando a bandeja 1 (MPT), 2-9 alimentando a bandeja 6, 2-17 alimentando as bandejas 2-5, 2-13 impressão em frente e verso, 2-43 alimentando a bandeja 1 (MPT), 2-19 alimentando a bandeja 6, 2-25 alimentando as bandejas 2-5, 2-21 preferência de encadernação, 2-44 impressão pessoal, 2-75, 2-77 impressão protegida, 2-75, 2-77 excluindo, 2-75 impressão salva, 2-76, 2-77 excluindo, 2-75 impressora advanced setup para Novell NetWare, 3-39 ajuda, 2-39 atualizações, 1-25 configurações, 1-3 configurar IP manualmente, 3-8 criando várias predefinições (Mac), 2-39 danos, 4-74, A-4 desempenho, 2-35 drivers, 1-10 endereço IP, 1-12 etapas de instalação rápida de Unix (Linux), 3-44 falha ao reembalar a impressora de forma adequada, A-4 falha ao reembalar adequadamente, 4-74 ferramentas de diagnóstico, 4-2 idioma, 1-21 instalação, 3-6, 3-17, 3-28 instalação para o Windows NT 4.x, 3-23 instalação rápida do Novell NetWare, 3-39 limpando a parte externa, 4-59 manutenção, 4-59 memória, 2-35 movendo, 4-74, A-4 painel dianteiro, 1-7 recursos, 1-3 recursos do driver, 1-11 reembalando, 4-74 registrando, 1-25 registros de trabalho, 3-12 requisitos de segurança, A-1 rótulos com símbolo de aviso, A-5 segurança elétrica, A-1 símbolos, A-5 sistemas elétricos, 1-14 solução de problemas no Mac OS 9, 3-36 solução de problemas no Mac OS 9, Mac OS X, versões 10.1 e superior, 3-37 solução de problemas no Novell NetWare, 3-40 solução de problemas no Windows 98 e Windows Me, 3-30 solução de problemas no Windows NT 4.x, 3-24 solucionando problemas no Windows 2000, Windows XP e Windows Server 2003, 3-20 status, 1-13, 4-2 suprimentos, A-4 transporte, 4-75 impressoras de rede, 1-12 imprimindo capas, 2-74 cartões postais, 2-52 envelopes, 2-49 etiquetas, 2-54 Impressora a laser Phaser® 5500 Índice-4 Índice folhetos com três dobras, 2-56 imagens em espelho, 2-69 imagens em negativo, 2-69 impressão de prova, 2-75 impressão pessoal, 2-75 impressão protegida, 2-75 impressão salva, 2-76 instruções de segurança, A-4, A-5 livretos, 2-68 marcas d'água, 2-72 Papel especial, 2-56 papel resistente, 2-58 predefinições (Mac), 2-39 várias páginas em uma única folha de papel, 2-67 imprimir tempo de processamento, 2-35 velocidade, 2-35 imprimir fontes no painel dianteiro, 1-23 indicadores de vida útil, 2-79 informações fontes, 1-6 no painel dianteiro, 1-8 informações no painel dianteiro, 1-8 inserindo páginas de separação, 2-66 instalação rápida Novell NetWare, 3-39 instruções cartões postais, 2-52 envelopes, 2-49 etiquetas, 2-54 folhetos com três dobras, 2-56 imprimindo envelopes, 2-49 movendo a impressora, 4-74, A-4 papéis suportados, 2-2 papel resistente, 2-59 transparências, 2-46 itens de manutenção de rotina, 2-79 padrões de utilização do cliente, 2-79 L levantando a impressora, 4-74, A-4 limpando a impressora, 4-59 linha de preenchimento da bandeja, 2-47, 2-48 links da Web, 4-76 listar fontes no painel dianteiro, 1-23 usando o CentreWare IS, 1-23 usando um driver da impressora para PC, 1-23 local da impressora, A-3 M Macintosh ativando e usando o EtherTalk para Mac OS 9.x, 3-32 ativando e usando TCP/IP para Mac OS 9.x, 3-33 ativando ou usando TCP/IP ou AppleTalk para Mac OS X v.10.1 e posterior, 3-35 configurações de driver PostScript, 2-40 instalando o driver da impressora para o Mac OS 9.x, 3-5 instalando o driver da impressora para o Mac OS X, 3-5 opções de impressão, 2-39 manutenção da impressora, 4-59 Mapa de menus, 1-9 marcas d'água, 2-72 material tipos inaceitáveis, 2-3 medianiz, 2-68 memória, 1-5 Memória flash de 16 MB opção da impressora, 1-5 mensagens ajuda do painel de controle, 4-2, 4-60 avisos, 4-61 erros, 4-61 mensagens de erro e de aviso, 4-61 mensagens de status, 4-60 mensagens de aviso, 4-61 mensagens de erro, 1-8, 4-61 mensagens de erro e de aviso, 1-8, 4-61 mensagens de status, 2-78, 4-60 modo de aquecimento, 1-14 modo de baixo consumo de energia, 1-14 modos qualidade de impressão, 2-42 modos de qualidade, 2-42 Impressora a laser Phaser® 5500 Índice-5 Índice modos de qualidade de impressão, 2-42 Módulo de acabamento para 3500 folhas (com grampeador e furador) opção da impressora, 1-5 movendo dentro do escritório, 4-75 precauções, 4-74 preparando para transporte, 4-75 N Nome de host, 3-8 O O CentreWare IS acessar PhaserSMART, 1-13 iniciando, 1-13 obtendo ajuda assistência técnica, 1-13 infoSMART, 1-6 PhaserSMART, 1-6 PrintingScout, 1-13, 4-2 Suporte técnico, 1-6 opção da impressora alimentador para 1000 folhas, 1-5 alimentador para 2000 folhas, 1-5 Bandeja de envelopes, 1-5 disco rígido interno, 1-5 empilhador de 3500 folhas, 1-5 Memória flash de 16 MB, 1-5 Módulo de acabamento para 3500 folhas (com grampeador e furador), 1-5 Placas de memória de 128 MB e 256 MB, 1-5 unidade frente e verso, 1-5 opções de impressão alterando, 2-36 Macintosh, 2-39 Windows, 2-36 opções de saída, 1-14 opções e atualizações, 1-5 P padrões de utilização, 2-79 padrões de utilização do cliente, 2-79 página de configuração, 3-20 página de inicialização, 1-16 acessando, 1-16 ativando/desativando com o CentreWare IS, 1-16 ativar ou desativar, 1-16 imprimir no painel dianteiro, 1-17 páginas de amostra, 1-9 páginas de informações, 1-9 páginas de separação, 2-66 páginas por minuto (ppm), 1-2 painel dianteiro, 1-7 alterar tipo de papel, 2-9, 2-13, 2-19, 2-21 avisos, 2-78 botão Ajuda, 4-2, 4-60 configurando o endereço IP manualmente, 3-8 contraste, 1-21 definindo a seqüência de bandejas, 1-19 exibindo erros, 1-8 exibir, 1-9 ícone de impressão, 1-9 idioma da impressora, 1-21 listar fontes, 1-23 Mapa de menus, 1-9 mensagens de erro e de aviso, 4-61 mensagens de status, 2-78, 4-60 verificando endereço IP, 3-7 papéis suportados instruções, 2-2 papel resistente, 2-59 tipo, 2-9, 2-13, 2-19, 2-21 tipos inaceitáveis, 2-3 papel de tamanho personalizado instruções para alimentar a bandeja 1 (MPT), 2-62 instruções para alimentar as bandejas 25, 2-62 instruções para impressão, 2-62 Impressora a laser Phaser® 5500 Índice-6 Índice Papel especial imprimindo, 2-56 papel não suportado danos, 2-2, 4-53 papel resistente alimentando a bandeja 6, 2-60 alimentando as bandejas 2-5, 2-60 colocando na bandeja 1 (MPT), 2-59 imprimindo, 2-58 instruções, 2-59 peças de reposição, 2-79 peças repostas pelo cliente, 2-79 PhaserSMART, 1-13, 4-2 acessando, 4-2 Assistência técnica, 4-76 assistência técnica, 4-2, 4-76 suporte técnico, 4-76 Placas de memória de 128 MB e 256 MB opção da impressora, 1-5 plugue adaptador de terra, A-1 posição de saída, 1-15 posições dos grampos, 2-29 preferências de encadernação, 2-44 PrintingScout, 1-13, 4-2 problemas de qualidade de impressão diagnosticando, 4-53 solução de problemas, 4-53 programa de instalação, 3-6 programas de reciclagem, 2-79, 4-77 protocolos EtherTalk, 3-4 TCP/IP, 3-4 R reduzindo imagens, 2-71 registrando a impressora, 1-25, 4-77 registros de trabalho, 3-12 relatórios do perfil de utilização, 3-14 S segurança elétrica, A-1 instruções para impressão, A-5 laser, A-2 local da impressora, A-3 manutenção, A-3 movendo a impressora, A-4 operacional, A-3 requisitos, A-1 segurança elétrica, 4-2, A-1 símbolos, A-5 suprimentos da impressora, A-4 segurança elétrica, A-1 seleção bandeja padrão, 1-19 selecionando a bandeja padrão, 1-19 seqüência de bandejas, 1-18 símbolos de aviso, A-5 solução de problemas assistência técnica, 1-13, 4-2 infoSMART, 1-6 Mac OS 9, 3-36 Mac OS 9, Mac OS X, versão 10.1 e 10.2, 3-37 Macintosh, 3-33 Novell NetWare, 3-40 PhaserSMART, 1-6 problemas de qualidade de impressão, 4-53 suporte técnico, 1-6 Windows 2000, Windows XP, Windows Server 2003, 3-20 Windows 98 e Windows Me, 3-30 Windows NT 4.x, 3-24 suavização de imagem, 2-73 suporte, 4-76 suporte técnico, 1-6 suprimentos indicadores de vida útil, 2-79 nível baixo, 2-78 reposição, 2-78 solicitando, 2-78 suprimentos não-Xerox, 2-78, 4-59 suprimentos não-Xerox, 2-78, 4-59 T TCP/IP, 1-12 protocolo, 3-4 tempo limite da colocação de papel, 1-17 alterar usando o CentreWare IS, 1-17 terminal de conexão terra, A-1 tipos de material inaceitáveis, 2-3 tipos de trabalho, 2-75 trabalho de impressão fatores que afetam, 2-35 Impressora a laser Phaser® 5500 Índice-7 Índice transparências alimentando, 2-46 alimentando as bandejas 2-5, 2-48 colocando na bandeja 1 (MPT) ou 6, 2-46 instruções, 2-46 tipos inaceitáveis, 2-46 U unidade frente e verso opção da impressora, 1-5 usando papel não suportado, 2-2, 4-53 usando um cartucho de toner não-Xerox, A-4 V Várias em 1, 2-67 W Windows configurações de driver PostScript, 2-37 Configurações do driver PCL, 2-38 instalando o driver da impressora para o Windows 2000 ou posterior, 3-4 instalando o driver da impressora para o Windows 98 ou posterior, 3-4 opções de impressão, 2-36 X Xerox TCP/IP Port Monitor, 3-28 Xerox Usage Analysis Tool, 3-15 Impressora a laser Phaser® 5500 Índice-8