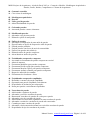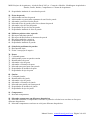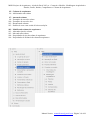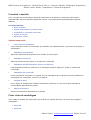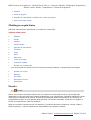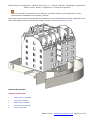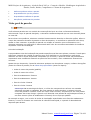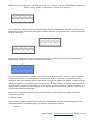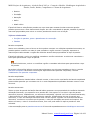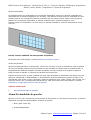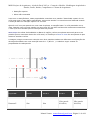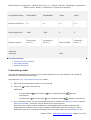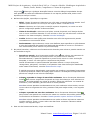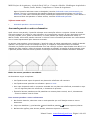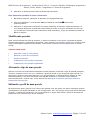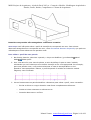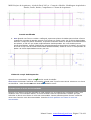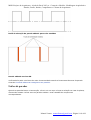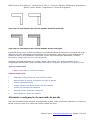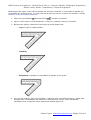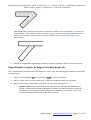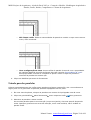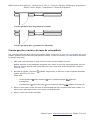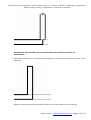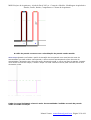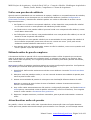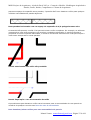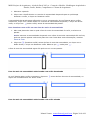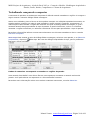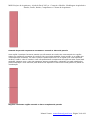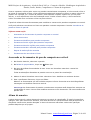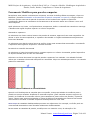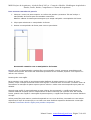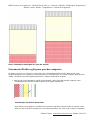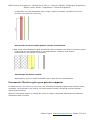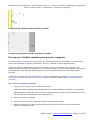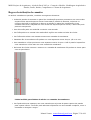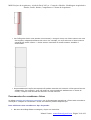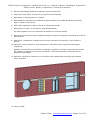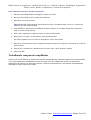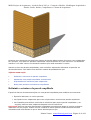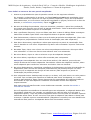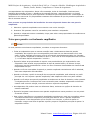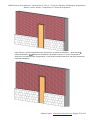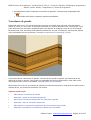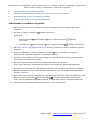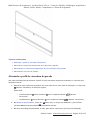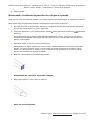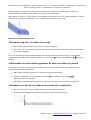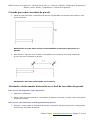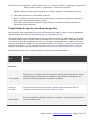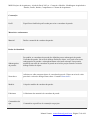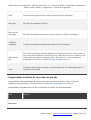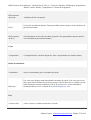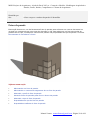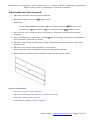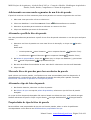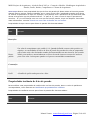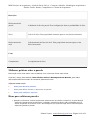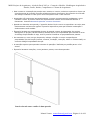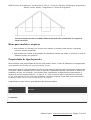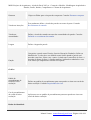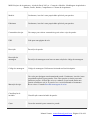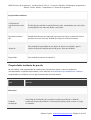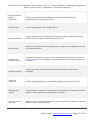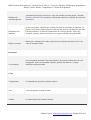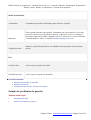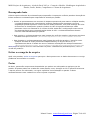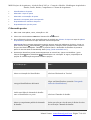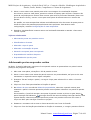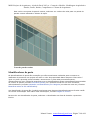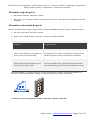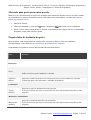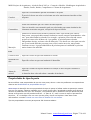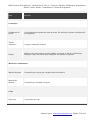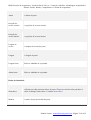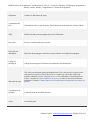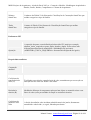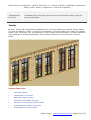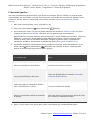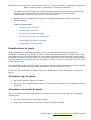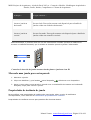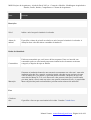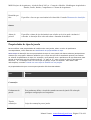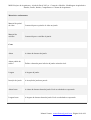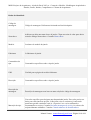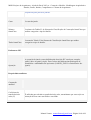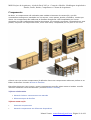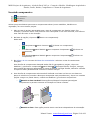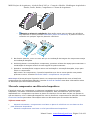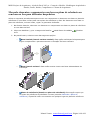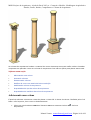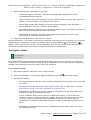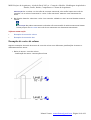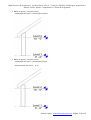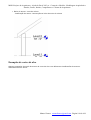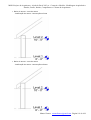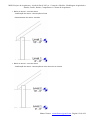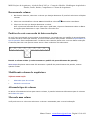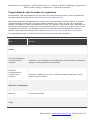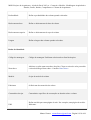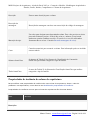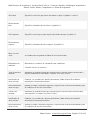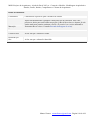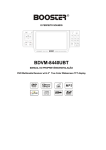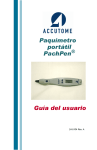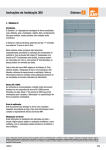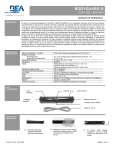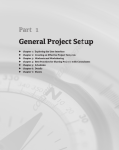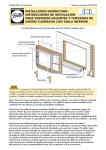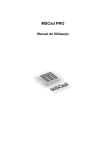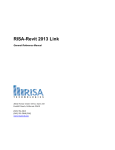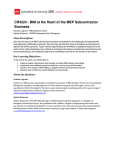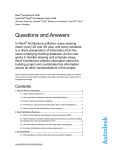Download REVIT 2013 PT GUIA DO USUÁRIO Construir o Modelo Modelagem
Transcript
REVIT 2013 PT GUIA DO USUÁRIO Construir o Modelo Modelagem Arquitetônica Paredes, Portas, Janelas, Componentes e Colunas de Arquitetura Organizado por Manuel Lemos a partir do guia original da Autodesk especialmente para os cursos gratuitos do blog www.plataformabim.com.br MML-Projetos de Arquitetura - Ajuda do Revit 2013 pt - Construir o Modelo - Modelagem Arquitetônica Paredes, Portas, Janelas, Componentes e Colunas de Arquitetura 04 - Construir o modelo 04 - Criar vistas de modelagem 05 - Modelagem arquitetônica 05 - Paredes 07 - Visão geral de paredes 10 - Altura/Profundidade de paredes 12 - Colocando paredes 14 - Anexando paredes a outros elementos 15 - Modificando paredes 15 - Alterando o tipo de uma parede 15 - Editando o perfil de uma parede 18 - Uniões de paredes 19 - Alterando a configuração de uma união de parede 21 - Especificando as opções de limpeza de união de parede 22 - Unindo paredes paralelas 23 - Unindo paredes com faces do meio da extremidade 26 - Uniões com paredes não editáveis 26 - Editando uniões de parede complexas 26 - Ativar/desativar uniões de paredes 29 - Trabalhando com paredes compostas 31 - Acessando as ferramentas de parede composta na vertical 31 - Altura de amostra 32 - Ferramenta Modificar para paredes compostas 34 - Ferramenta Dividir região para paredes compostas 35 - Ferramenta Mesclar regiões para paredes compostas 36 - Ferramenta Atribuir camadas para paredes compostas 37 - Regras de atribuição de camadas 38 - Ferramentas de varreduras e frisos 40 - Trabalhando com paredes empilhadas 41 - Definindo a estrutura da parede empilhada 43 - Separando uma parede empilhada verticalmente 43 - Propriedades de instâncias para subparedes 44 - Notas para paredes verticalmente empilhadas 46 - Varreduras de parede 47 - Adicionando varreduras de parede 48 - Alterando o perfil de varredura da parede 49 - Retornando varreduras de paredes de volta para a parede 50 - Alterando o tipo de varredura de parede 50 - Adicionando ou removendo segmentos de uma varredura de parede 50 - Alterando a escalas de varreduras de parede não conectadas 51 - Cotando para uma varredura de parede 51 - Alterando o deslocamento horizontal ou vertical da varredura da parede 52 - Propriedades de tipo de varreduras de paredes Manuel Lemos [email protected] Página 1 de 108 MML-Projetos de Arquitetura - Ajuda do Revit 2013 pt - Construir o Modelo - Modelagem Arquitetônica Paredes, Portas, Janelas, Componentes e Colunas de Arquitetura 54 - Propriedades instância de varredura de parede 56 - Frisos de parede 57 - Adicionando um friso de parede 58 - Adicionando ou removendo segmentos de um friso de parede 58 - Alterando o perfil do friso da parede 58 - Movendo frisos de paredes para fora ou dentro da parede 58 - Alterando o tipo de friso da parede 58 - Propriedades de tipo de friso de parede 59 - Propriedades instância de friso de parede 60 - Melhores práticas sobre a parede 60 - Dicas para adicionar paredes 62 - Dicas para definir formas ou aberturas de parede 63 - Dicas para modelos e arquivos 63 - Propriedades de tipo de paredes 66 - Propriedades instância de parede 69 - Solução de problemas de paredes 70 - Desempenho lento 70 - Evitar a corrupção do arquivo 70 - Portas 72 - Colocando portas 73 - Adicionando portas em paredes cortina 74 - Identificadores de porta 75 - Alterando o tipo de porta 75 - Alterando a orientação da porta 76 - Movendo uma porta para outra parede 76 - Propriedades de instância da porta 77 - Propriedades de tipo de porta 82 - Janelas 83 - Colocando janelas 84 - Identificadores de janela 84 - Alterando o tipo de janela 84 - Alterando a orientação da janela 85 - Movendo uma janela para outra parede 85 - Propriedades de instância de janela 87 - Propriedades de tipo de janela 91 - Componentes 92 - Inserindo componentes 93 - Movendo componentes em diferentes hospedeiros 94 - Movendo elementos e componentes com base no plano de referência ou com base na face para diferentes hospedeiros 95 - Movendo componentes com base no nível para diferentes hospedeiros Manuel Lemos [email protected] Página 2 de 108 MML-Projetos de Arquitetura - Ajuda do Revit 2013 pt - Construir o Modelo - Modelagem Arquitetônica Paredes, Portas, Janelas, Componentes e Colunas de Arquitetura 95 - Colunas de arquitetura 96 - Adicionando uma coluna 97 - Anexando colunas 98 - Exemplos de cortes de coluna 100 - Exemplos de cortes de alvo 103 - Desanexando colunas 103 - Padrões de corte com escala de baixa resolução 103 - Modificando colunas de arquitetura 103 - Alterando tipos de colunas 103 - Movendo uma coluna 104 - Propriedades de tipo da coluna de arquitetura 106 - Propriedades de instância da coluna de arquitetura Manuel Lemos [email protected] Página 3 de 108 MML-Projetos de Arquitetura - Ajuda do Revit 2013 pt - Construir o Modelo - Modelagem Arquitetônica Paredes, Portas, Janelas, Componentes e Colunas de Arquitetura Construir o modelo Criar o modelo de construção ao adicionar elementos de arquitetura, elementos estruturais e sistemas MEP. Adicione também opções de projeto e os componentes personalizados (famílias doRevit). Consulte também • Níveis e grades • Usando informações de outras fontes • Localização e orientação do projeto • Projeto de terreno • Estudos de massa Tópicos nesta seção • Criar vistas de modelagem Criar vistas do modelo de construção que poderão ser usadas durante o processo de projeção e modelagem. • Modelagem arquitetônica Adicionar elementos de arquitetura no modelo de construção. • Modelagem estrutural Adiciona elementos estruturais no modelo de construção. • Modelagem de MEP (Mecânica, elétrica e hidráulica) Criar sistemas mecânicos, elétricos e de tubulação e definir espaços e zonas no modelo da construção. • Modelagem de construção Dividir elementos em peças ou combiná-los em montagens para suportar fluxos de trabalho da modelagem da construção, como for necessário. • Famílias do Revit Use o Editor de família para modificar elementos existentes ou criar novos para atender as necessidades específicas do projeto. • Opções de desenho Desenvolva desenhos alternativos no projeto. Criar vistas de modelagem Criar vistas do modelo de construção que poderão ser usadas durante o processo de projeção e modelagem. • Vistas 2D • Vistas 3D Manuel Lemos [email protected] Página 4 de 108 MML-Projetos de Arquitetura - Ajuda do Revit 2013 pt - Construir o Modelo - Modelagem Arquitetônica Paredes, Portas, Janelas, Componentes e Colunas de Arquitetura • Tabelas • Fases do projeto • Exibição de visibilidade e gráficos em vistas de projeto • Usar e gerenciar vistas Modelagem arquitetônica Adicionar elementos de arquitetura no modelo de construção. Tópicos nesta seção • Paredes • Portas • Janelas • Componentes • Colunas de arquitetura • Telhados • Tetos • Pisos • Aberturas • Texto de modelo • Linhas de modelo • Escada por componente Crie uma escada ao montar lances de escada comuns, patamar e componentes de suporte. • Escada por Croqui • Rampas • Corrimão • Elementos cortina • Ambientes Paredes • Revit MEP Assim como outros elementos básicos em um modelo de construção do Revit, as paredes são instâncias de tipos de família do sistema predefinidos, que representam variações padrão de função, composição e espessura de parede. É possível personalizar estas características ao modificar as propriedades de tipo de uma parede para adicionar ou remover camadas, dividi-las em regiões, e alterar sua espessura e material atribuído. Após ter colocado uma parede em um desenho, é possível adicionar varreduras e frisos, editar o perfil da parede, e inserir componentes hospedados como portas e janelas. Manuel Lemos [email protected] Página 5 de 108 MML-Projetos de Arquitetura - Ajuda do Revit 2013 pt - Construir o Modelo - Modelagem Arquitetônica Paredes, Portas, Janelas, Componentes e Colunas de Arquitetura Após ter colocado uma parede em um desenho, é possível editar o perfil da parede e inserir componentes hospedados como portas e janelas. Este tópico cobre duas das três famílias de parede do Revit: Parede básica e Parede empilhada. Para obter informações sobre as famílias de paredes cortina, consulte Elementos cortina. Vista 3D de paredes Tópicos nesta seção • Visão geral de paredes • Colocando paredes • Modificando paredes • Varreduras de parede • Frisos de parede Manuel Lemos [email protected] Página 6 de 108 MML-Projetos de Arquitetura - Ajuda do Revit 2013 pt - Construir o Modelo - Modelagem Arquitetônica Paredes, Portas, Janelas, Componentes e Colunas de Arquitetura • Melhores práticas sobre a parede • Propriedades de tipo de paredes • Propriedades instância de parede • Solução de problemas de paredes Visão geral de paredes • Revit MEP Você adiciona paredes em um modelo de construção do Revit ao clicar na ferramenta Parede, selecionando o tipo de parede desejado, e colocando instâncias daquele tipo em uma vista de planta ou vista 3D. Para colocar uma instância, selecione uma das ferramentas de desenho na faixa de opções, efetue o croqui das extensões lineares da parede na área de desenho, ou as defina ao selecionar uma linha, aresta ou face existente. A posição da parede em relação ao caminho que você desenhou ou o elemento existente que selecionou é determinada pelo valor de uma das propriedades de instância da parede: Linha de localização. Linha de localização A propriedades Linha de localização da parede especifica qual dos seus planos verticais é usada para posicionar a parede em relação ao caminho que você desenhou ou que especificou na área de desenho. Ao criar o layout de paredes compostas que se unem, é possível colocá-las precisamente respeitando uma camada de material em particular de interesse, como unidades de alvenaria de concreto. Apesar do tipo de parede, é possível selecionar qualquer um dos planos a seguir, na Barra de opções (antes de colocar a parede) ou na Paleta de propriedades (antes ou depois): • Linha de centro da parede (padrão) • Linha de centro do núcleo • Face de acabamento: Externa • Face de acabamento: Interna • Face do núcleo: Externa • Face do núcleo: Interna Observação Na terminologia do Revit, o núcleo de uma parede se refere a sua camada estrutural principal ou camadas. Em uma parede de tijolos simples, os planos Linha de centro da parede e Linha de centro do núcleo iriam coincidir, enquanto que em uma parede composta eles iriam divergir. Quando você desenha uma parede da esquerda para direita, a sua face externa (Face de acabamento: Externa) fica no topo por padrão. No exemplo a seguir, com o valor de Linha de localização especificado como Face de acabamento: Externa, o cursor é colocado em uma linha de referência tracejada, e a parede é desenhada da esquerda para direita. Manuel Lemos [email protected] Página 7 de 108 MML-Projetos de Arquitetura - Ajuda do Revit 2013 pt - Construir o Modelo - Modelagem Arquitetônica Paredes, Portas, Janelas, Componentes e Colunas de Arquitetura Se você alterar o valor de Linha de localização para Face de acabamento: Interna, e desenha outro segmento ao longo da linha de referência na mesma direção, o novo segmento é colocado acima da linha de referência. Quando você seleciona um único segmento da parede, os pontos azuis (controles para Arrastar extremidade da parede) indicam sua linha de localização. Uma vez que a parede for colocada, a sua linha de localização persiste, mesmo se você modificar a estrutura do seu tipo ou mudar para um tipo diferente. Alterar o valor da propriedade Linha de localização para uma parede existente não altera a posição da parede. No entanto, quando você usa a Barra de espaço ou os controles de inversão na tela para alterar a orientação interna/externa de uma parede, a linha de localização é o eixo em torno do qual a parede é invertida. Portanto, se você altera o valor de Linha de localização e em seguida altera a orientação, também é possível que a posição da parede seja alterada. Observe que a posição dos pontos azuis não muda até que você cancele a seleção e seleciona novamente a parede. Função da parede Todos os tipos de parede dentro das famílias de Parede básica e Parede empilhada possuem uma propriedade de tipo chamada Função, que pode ter os seguintes valores: • Interior Manuel Lemos [email protected] Página 8 de 108 MML-Projetos de Arquitetura - Ajuda do Revit 2013 pt - Construir o Modelo - Modelagem Arquitetônica Paredes, Portas, Janelas, Componentes e Colunas de Arquitetura • Exterior • Fundação • Retenção • Sofito • Shaft núcleo É possível filtrar a exibição das paredes em uma vista para mostrar/ocultar somente aquelas paredes que servem a uma determinada função. Ao criar uma tabela de parede, também é possível usar esta propriedade para incluir ou excluir paredes de acordo com a função. Tópicos relacionados • Funções de paredes, pisos e plataformas de construção • Tabelas Paredes compostas Assim como telhados, pisos e forros no Revit podem consistir em múltiplas camadas horizontais, as paredes podem consistir em mais de uma camada ou região vertical. A posição, espessura e material para cada camada e região são definidos através das propriedades de tipo da parede. É possível adicionar, excluir ou modificar camadas e regiões individuais, ou adicionar varreduras e frisos para personalizar o tipo da parede. É possível adicionar, excluir ou modificar regiões e camadas individuais para personalizar o tipo de parede. Para obter informações básicas comuns para elementos com diversas camadas no Revit, consulte Estrutura composta. Para obter informações específicas sobre paredes compostas, consulte Trabalhando com paredes compostas. Paredes empilhadas Além das famílias de Parede básica e Parede cortina, o Revit inclui uma família de Parede empilhada para modelar paredes que consistem em 2 ou mais subparedes empilhadas distintas uma em cima da outra. Paredes estruturais Todos os tipos de parede da família Parede básica possuem uma propriedade de instância chamada Utilização estrutural, que especifica se a parede não é de suporte ou um dos 3 tipos de parede estrutural (suporte, cisalhamento, ou estrutural combinada). Quando você usa a ferramenta Parede, o Revit assume que está colocando paredes de partição. Independente do tipo de parede que selecionar, o valor de Utilização estrutural será não de suporte. Quando usa a ferramenta Parede estrutural, e seleciona o mesmo tipo de parede, o valor de Utilização estrutural será suporte. Em ambos os casos, o valor é de somente leitura, mas você pode alterá-lo após a parede ter sido colocada. A documentação para as paredes estruturais é fornecida separadamente em Modelagem estrutural. Manuel Lemos [email protected] Página 9 de 108 MML-Projetos de Arquitetura - Ajuda do Revit 2013 pt - Construir o Modelo - Modelagem Arquitetônica Paredes, Portas, Janelas, Componentes e Colunas de Arquitetura Paredes embutidas As paredes podem ser embutidas em uma parede hospedeira, para que a parede embutida seja associada com a parede hospedeira. Por exemplo, uma parede cortina pode ser embutida em uma parede externa, ou uma parede pode ser embutida em um painel cortina. Assim como portas ou janelas em uma parede hospedeira, a parede embutida não é redimensionada se você redimensionar seu hospedeiro. Se você mover a parede hospedeira, a parede embutida se move com ela. Parede cortina embutida em uma parede hospedeira Para obter mais informações, consulte Embutindo paredes cortina. Uniões de paredes Quando as paredes fazem a intersecção, o Revit cria um topo e limpa a exibição na vista de planta ao remover arestas visíveis entre as paredes e suas camadas de componente correspondentes. A propriedade de instância Exibição da união da parede da vista controla se a limpeza se aplica a todos os tipos de parede ou somente às paredes do mesmo tipo. É possível alterar como a junta é exibida em uma vista de planta ao selecionar uma opção de junta diferente (Chanfrada ou Enquadrada) ou ao especificar qual das paredes se juntam ao topo ou se enquadram uma contra a outra. Também é possível especificar se a união é limpa, não é limpa, ou é limpa de acordo com a configuração padrão para a vista. Para obter mais informações, consulte Alterando a configuração de uma união de parede. Tópicos nesta seção • Altura/Profundidade de paredes Altura/Profundidade de paredes Quando você for criar uma parede (uma parede de arquitetura ou uma parede estrutural), é possível especificar as seguintes propriedades na Barra de opções: • Nível (para vistas 3D) • Profundidade/Altura Manuel Lemos [email protected] Página 10 de 108 MML-Projetos de Arquitetura - Ajuda do Revit 2013 pt - Construir o Modelo - Modelagem Arquitetônica Paredes, Portas, Janelas, Componentes e Colunas de Arquitetura • Restrição superior • Altura não conectada Junto com a restrição base, estas propriedades controlam se a parede é desenhada a partir de um nível para cima ou para baixo especificado, a altura da parede e se sua altura será alterada quando a restrição base ou restrição superior for movida. Quando você cria uma parede em uma vista de planta, a restrição base é o nível associado com a vista. Quando você cria uma parede em uma vista 3D, use Nível na Barra de opções para especificar o valor que será utilizado para a Restrição base da parede. Observação Ao utilizar Profundidade na Barra de opções, utilize uma planta estrutural para ver as paredes que se estendem abaixo do nível atual, ou modifique a faixa de vista de uma planta de piso para que estejam visíveis. A imagem a seguir mostra uma vista de corte de 4 paredes criadas com diferentes configurações de altura/profundidade com uma restrição base de L-1 (Nível 1 ). A tabela a seguir mostra as propriedades de cada parede. Propriedade Parede 1 Parede 2 Parede 3 Parede 4 Estrutural? Sim Sim Não (parede divisória) Não (parede divisória) Manuel Lemos [email protected] Página 11 de 108 MML-Projetos de Arquitetura - Ajuda do Revit 2013 pt - Construir o Modelo - Modelagem Arquitetônica Paredes, Portas, Janelas, Componentes e Colunas de Arquitetura Profundidade/Altura Profundidade Profundidade Altura Altura Restrição base/Nível L-1 L-1 L-1 L-1 Deslocamento base -6000 -3000 0 0 Restrição superior Acima para o nível: L-1 Acima para o nível: L-1 Não conectada Acima até o nível: L-2 Altura não conectada 6000 Consulte também • Direção da vista da planta • Colocando paredes • Paredes estruturais Colocando paredes Use este procedimento para colocar uma ou mais instâncias de um tipo específico de parede de arquitetura no modelo de construção. O processo de criar uma parede estrutural é similar. 1. Abra uma vista da planta de piso ou uma vista 3D. 2. Clique em (Parede: Arquitetura). Onde está? o Guia Arquitetura Arquitetura) o Guia Estrutura painel Construir painel Estrutura menu suspenso Parede menu suspenso Parede (Parede; (Parede; Arquitetura) 3. Se você deseja colocar um tipo de parede diferente da exibida no Seletor de tipos no topo da paleta Propriedades, selecione um tipo diferente na lista suspensa. É possível usar a parte inferior da Paleta de propriedades para modificar algumas das propriedades de instância para o tipo de parede selecionado antes de começar a colocar instâncias. Para abrir uma caixa de diálogo onde você pode editar as propriedades de tipo, Manuel Lemos [email protected] Página 12 de 108 MML-Projetos de Arquitetura - Ajuda do Revit 2013 pt - Construir o Modelo - Modelagem Arquitetônica Paredes, Portas, Janelas, Componentes e Colunas de Arquitetura clique em Editar tipo. Qualquer alteração feita na caixa de diálogo Propriedades de tipo será aplicada em todas as instâncias existentes de um tipo de parede atual, assim como aquelas que está por colocar. 4. Na Barra de Opções, especifique o seguinte: o Nível. (Vistas 3D somente) Selecione um nível para a restrição base da parede. Você também pode escolher um nível que não seja de andar. Consulte Níveis. o Altura. Selecione um nível para a restrição superior da parede, ou insira um valor para a configuração padrão de Desconectada. o Linha de localização. Selecione qual plano vertical da parede você deseja alinhar com o cursor conforme desenha, ou com a linha ou face que irá selecionar na área de desenho. Por obter exemplos, consulte Linha de localização. o Cadeia. Selecione esta opção para desenhar uma série de segmentos de parede conectados em seus pontos finais. o Deslocamento. Opcionalmente, insira uma distância para especificar o quão distante a linha de localização da parede será deslocada da posição do cursor ou da linha ou face selecionada (como descrito no próxima etapa). 5. No painel Desenhar, selecione uma ferramenta de desenho para colocar a parede usando um dos métodos a seguir: o Desenhe a parede. Se a ferramenta padrão Linha para colocar um segmento de parede reto ao especificar um ponto inicial e um ponto final no desenho. Alternativamente, é possível especificar o ponto inicial, mover o cursor na direção desejada, e inserir um valor para o comprimento da parede. Outras ferramentas no painel Desenhar permitem efetuar o croqui de layouts retangulares, poligonais, circulares ou arqueados. Para obter descrições detalhadas sobre estas ferramentas, consulte Elementos do croqui . À medida que estiver desenhando uma parede com qualquer uma destas ferramentas, é possível pressionar a Barra de espaço para inverter a orientação interna/externa da parede em relação a sua linha de localização. o Coloque a parede ao longo de uma linha existente. Use a ferramenta Selecionar linhas para colocar segmentos da parede ao longo de linhas que você seleciona no desenho. As linhas podem ser linhas de modelo, planos de referência, ou arestas de elementos, como telhados, painéis cortina e outras paredes. Dica Para colocar paredes simultaneamente em uma cadeia de linhas inteira, mova o cursor sobre um segmento de linha, pressione Tab para realçar todas, e em seguida clique. o Coloque a parede em uma face existente. Use a ferramenta Selecionar faces para colocar uma parede em uma face de massa ou uma face de modelo genérico que você seleciona no desenho. Consulte Criando paredes a partir de faces de massa. Dica Para colocar paredes simultaneamente em todas as faces verticais na massa ou modelo genérico, mova o cursor sobre uma das faces, pressione Tab para realçar todas, e em seguida clique. 6. Para sair da ferramenta Parede, clique em Modificar. Manuel Lemos [email protected] Página 13 de 108 MML-Projetos de Arquitetura - Ajuda do Revit 2013 pt - Construir o Modelo - Modelagem Arquitetônica Paredes, Portas, Janelas, Componentes e Colunas de Arquitetura Agora é possível adicionar cotas se desejado (consulte Colocando cotas permanentes), ou ajustar o layout e a geometria das paredes usando as ferramentas descritas em Editando elementos. Para obter informações sobre modificações específicas de paredes, como alterar a estrutura física das paredes ou editar uniões, consulte Modificando paredes. Tópicos nesta seção • Anexando paredes a outros elementos Anexando paredes a outros elementos Após colocar uma parede, é possível sobrepor suas restrições inferior e superior iniciais ao anexar sua parte superior ou inferior a outro elemento no mesmo plano vertical. O outro elemento pode ser um piso, telhado, forro, plano de referência, ou outra parede que esteja diretamente acima ou abaixo. Então, a altura da parede aumenta ou diminui como necessário para estar em conformidade com o limite representado pelo elemento anexado. Ao anexar uma parede a outro elemento, é possível evitar de editar manualmente o perfil da parede quando o seu projeto muda. No exemplo a seguir, a imagem à esquerda mostra um telhado colocado em paredes que foram desenhadas com sua restrição superior especificada como Nível 2. A imagem do meio mostra o efeito de anexar as paredes ao telhado. A imagem à direita mostra como o perfil da parede muda de acordo quando a inclinação transversal do telhado anexado é alterada. Efeito de anexar paredes a um telhado As diretrizes a seguir se aplicam: • Você pode anexar topos de parede em planos de referência não verticais. • Você pode anexar paredes em telhados e pisos no local. • Se o topo da parede está no momento anexada em um plano de referência, anexando o topo em um segundo plano de referência, o desanexa do primeiro. • É possível anexar paredes que são paralelas no mesmo plano vertical, isto é, diretamente acima ou abaixo uma da outra. Para anexar paredes a outros elementos 1. Na área de desenho, selecione uma ou mais paredes que você deseja anexar a outros elementos. 2. Clique em Modificar | guia Paredes painel Modificar parede Anexar superior/inferior. 3. Na Barra de opções, para Anexar parede, selecione Superior ou Inferior. Manuel Lemos [email protected] Página 14 de 108 MML-Projetos de Arquitetura - Ajuda do Revit 2013 pt - Construir o Modelo - Modelagem Arquitetônica Paredes, Portas, Janelas, Componentes e Colunas de Arquitetura 4. Selecione os elementos aos quais a parede está anexada. Para desanexar paredes de outros elementos 1. Na área de desenho, selecione as paredes que deseja desanexar. 2. Clique em Modificar | guia Paredes superior/inferior. painel Modificar parede Desvincular 3. Selecione os elementos individuais dos quais desanexar as paredes. Alternativamente, se você deseja desanexar as paredes selecionadas de todos os outros elementos de uma vez (ou se não tem certeza de quais elementos estão anexados), clique em Desanexar todos na Barra de opções. Modificando paredes Após colocar paredes na área de desenho, é possível modificar o seu layout e geometria usando ferramentas comuns a maioria dos elementos, como descrito em Editando elementos. O tópico atual cobre modificações específicas de paredes, como alterar a estrutura física das paredes ou editar uniões. Tópicos nesta seção • Alterando o tipo de uma parede • Editando o perfil de uma parede • Uniões de paredes • Trabalhando com paredes compostas • Trabalhando com paredes empilhadas Alterando o tipo de uma parede Quando você ativa a ferramenta Parede para colocar paredes, seleciona o tipo de parede desejado no menu suspenso Seletor de tipos. Também é possível alterar o tipo de parede após colocar, ao selecionar a parede na área de desenho e em seguida alterar a configuração do Seletor de tipo. Alternativamente, você pode selecionar uma parede existente e converter outras paredes selecionadas para o mesmo tipo, como descrito em Alterando os tipos de elementos usando a ferramenta Coincidir tipo. Editando o perfil de uma parede Na maioria dos casos, quando você coloca uma parede reta, ela possui um perfil retangular quando visualizada em elevações paralelas ao seu comprimento. Se o seu projeto exige uma forma diferente de perfil, ou aberturas na parede, use o procedimento a seguir para editar o perfil de elevação da parede em uma vista de corte ou de elevação. Manuel Lemos [email protected] Página 15 de 108 MML-Projetos de Arquitetura - Ajuda do Revit 2013 pt - Construir o Modelo - Modelagem Arquitetônica Paredes, Portas, Janelas, Componentes e Colunas de Arquitetura Desenho com paredes não retangulares e aberturas cortadas Observação Você não pode editar o perfil de elevação de uma parede em arco. Para colocar aberturas retangulares em uma parede em arco, use a ferramenta Abertura de parede, que pode ser utilizada para colocar aberturas em paredes retas. Para editar o perfil de uma parede 1. Na área de desenho, selecione a parede, e clique em Modificar | guia Paredes Modo Editar perfil. painel 2. Se a vista ativa for uma vista de planta, a caixa de diálogo Ir para a vista é exibida, solicitando que você selecione uma vista de elevação ou de corte apropriada. Por exemplo, para uma parede norte, você poderia selecionar a vista de elevação Norte ou Sul. Quando a vista apropriada é aberta, o perfil da parede é exibido em linhas de modelo magenta, como mostrado. 3. Use as ferramentas nos painéis Modificar e Desenhar para editar o perfil, como necessário. o Exclua as linhas e a seguir desenhe uma forma completamente diferente. o Divida as linhas existentes e adicione arcos. o Desenhe aberturas ou orifícios. Manuel Lemos [email protected] Página 16 de 108 MML-Projetos de Arquitetura - Ajuda do Revit 2013 pt - Construir o Modelo - Modelagem Arquitetônica Paredes, Portas, Janelas, Componentes e Colunas de Arquitetura Parede modificada 4. Dica Quando você move e edita o retângulo, aparecem planos de dados para indicar a forma e tamanho originais da parede quando você entrou no modo croqui. Se as linhas desenhadas efetuam o snap nos planos de dados, os pontos finais das linhas se alinham automaticamente aos planos, a não ser que sejam explicitamente desbloqueadas. Se você desbloqueia as linhas desenhadas, poderá modificá-las independentemente dos planos de dados. Se você sai do modo croqui com as linhas desenhadas ainda alinhadas, então ao mover o manipulador de dados, as linhas desenhadas movem com ele. Linhas de croqui desbloqueadas Quando tiver terminado, clique em Concluir modo de edição. Observação Se desejar restaurar uma parede editada para a sua forma original, selecione-a e clique em Modificar | guia Paredes painel Modo Redefinir perfil. Criando faces do meio da extremidade Quando você edita o perfil de elevação de uma parede que se expande por múltiplos níveis e cria entalhes como os mostrados abaixo, as novas arestas verticais representam umbrais que são referidos no Revit como faces do meio da extremidade. Outras paredes podem formar uniões de canto com faces do meio da extremidade. Consulte Unindo paredes com faces do meio da extremidade. Manuel Lemos [email protected] Página 17 de 108 MML-Projetos de Arquitetura - Ajuda do Revit 2013 pt - Construir o Modelo - Modelagem Arquitetônica Paredes, Portas, Janelas, Componentes e Colunas de Arquitetura Perfil de elevação da parede editado para criar entalhes Parede editada na vista 3D Você também pode criar faces do meio da extremidade usando a ferramenta Abertura da parede. Consulte Cortando aberturas retangulares em paredes. Uniões de paredes Quando as paredes fazem a intersecção, o Revit cria um topo e limpa a exibição na vista de planta, removendo arestas visíveis entre as paredes unidas e suas camadas de componente correspondentes. Manuel Lemos [email protected] Página 18 de 108 MML-Projetos de Arquitetura - Ajuda do Revit 2013 pt - Construir o Modelo - Modelagem Arquitetônica Paredes, Portas, Janelas, Componentes e Colunas de Arquitetura Topo com ou sem limpeza no nível de detalhe de baixa resolução Topo com ou sem limpeza no nível de detalhe de alta resolução É possível alterar como a união é exibida em uma vista de planta ao selecionar uma opção de união diferente de Topo (Chanfrada ou Enquadrada) ou ao especificar uma ordem na qual as paredes se juntam ao topo ou se enquadram uma contra a outra. Para informações detalhadas, consulte Alterando a configuração de uma união de parede. Também é possível especificar se a união é limpa, não é limpa, ou é limpa de acordo com a configuração padrão para a vista. Consulte Especificando as opções de limpeza de união de parede. Tópicos relacionados • Opções de projeto e uniões de paredes Tópicos nesta seção • Alterando a configuração de uma união de parede • Especificando as opções de limpeza de união de parede • Unindo paredes paralelas • Unindo paredes com faces do meio da extremidade • Uniões com paredes não editáveis • Editando uniões de parede complexas • Ativar/desativar uniões de paredes Alterando a configuração de uma união de parede Use este procedimento para alterar a configuração de uma união envolvendo 4 paredes ou menos ao alterar o tipo de união ou a ordem na qual as paredes se unem. Manuel Lemos [email protected] Página 19 de 108 MML-Projetos de Arquitetura - Ajuda do Revit 2013 pt - Construir o Modelo - Modelagem Arquitetônica Paredes, Portas, Janelas, Componentes e Colunas de Arquitetura Observação Para editar uma união de parede com mais de 4 paredes ou uma união de parede que se expande por múltiplos pisos, ou uma união de parede que está em mais de um workset, consulte Editando uniões de parede complexas. 1. Clique na guia Modificar painel Geometria (Junções de parede). 2. Mova o cursor sobre a união da parede, e clique no quadrado cinza que é exibido. 3. Na Barra de opções, selecione um dos tipos de união disponíveis: o Topo (o tipo de união padrão) o Chanfrar o Enquadrar: enquadra a extremidade da parede em 90 graus. 4. Se o tipo de união for Topo ou Enquadrar, é possível clicar nos botões Avançar e Voltar para navegar pelas visualizações das ordens de união possíveis. Para a união enquadrada mostrada acima, a seguinte ordem alternativa estaria disponível. Manuel Lemos [email protected] Página 20 de 108 MML-Projetos de Arquitetura - Ajuda do Revit 2013 pt - Construir o Modelo - Modelagem Arquitetônica Paredes, Portas, Janelas, Componentes e Colunas de Arquitetura Observação Não é possível enquadrar ou chanfrar a união entre uma parede e o interior de outra parede, e nem alterar a ordem do topo, porque somente uma configuração de topo é possível. Um exemplo deste layout é mostrado abaixo (com a opção Não limpar união selecionada). 5. Quando a configuração desejada for exibida, clique em Modificar para sair da ferramenta. Especificando as opções de limpeza de união de parede Use o procedimento a seguir para especificar se e como uma união de parede é limpa em uma vista de planta ativa. 1. Clique na guia Modificar painel Geometria (Junções de parede). 2. Mova o cursor sobre a união da parede, e clique no quadrado cinza que é exibido. 3. Na Barra de opções, para Exibir, selecione uma das seguintes opções: o Limpar união. Exibe uma união suave. Enquanto a união está selecionada para edição, linhas sólidas temporárias indicam onde as camadas da parede realmente terminam, como mostrado abaixo. Estas linhas desaparecem quando você sai da ferramenta Uniões de paredes e não são impressas. Manuel Lemos [email protected] Página 21 de 108 MML-Projetos de Arquitetura - Ajuda do Revit 2013 pt - Construir o Modelo - Modelagem Arquitetônica Paredes, Portas, Janelas, Componentes e Colunas de Arquitetura o Não limpar união. Exibe as extremidades da parede se unindo no topo uma contra a outra, como mostrado. o Usar configuração da vista. Limpa uniões de parede de acordo com a propriedade de instância Exibição da união da parede da vista (consulte Propriedades da vista). Esta propriedade controla se a limpeza se aplica a todos os tipos de parede ou somente às paredes do mesmo tipo. 4. Clique em Modificar para sair da ferramenta. Unindo paredes paralelas O Revit automaticamente cria uniões entre paredes que fazem intersecção. Use o procedimento a seguir para unir a geometria de paredes paralelas espaçadas bem de perto. 1. Em uma vista da planta, coloque as paredes com menos de 6 polegadas uma da outra. 2. Clique na guia Modificar painel Geometria menu suspenso União Unir geometria. 3. Selecione as paredes a serem unidas. Se uma das paredes possui uma inserção (como uma janela), ela corta através da parede unida. Qualquer geometria em torno da inserção, como uma moldura, não é exibida na parede unida. Manuel Lemos [email protected] Página 22 de 108 MML-Projetos de Arquitetura - Ajuda do Revit 2013 pt - Construir o Modelo - Modelagem Arquitetônica Paredes, Portas, Janelas, Componentes e Colunas de Arquitetura Paredes paralelas antes da geometria ser unida Paredes paralelas após a geometria ter sido unida Unindo paredes com faces do meio da extremidade Use este procedimento para colocar uma parede unida a uma face de meio da extremidade em outra parede. Quando você arrasta uma das paredes unidas, a união é mantida, e a outra parede aumenta ou diminui de acordo. 1. Abra uma vista de planta na qual a face de meio da extremidade é visível. DicaSe somente as extremidades da parede com a face do meio da extremidade são visíveis, pode ser preciso ajustar a altura do plano de corte. Para obter mais informações, consulte Faixa de vista. 2. Na faixa de opções, clique em a partir da Seletor de tipos. (Parede: Arquitetura) e selecione o tipo de parede desejado Onde está? o Guia Arquitetura Arquitetura) o Guia Estrutura painel Construir painel Estrutura menu suspenso Parede menu suspenso Parede (Parede; (Parede; Arquitetura) 3. Mova o cursor sobre a face de meio da extremidade até que um ponto final seja exibido, e a seguir clique para especificar o novo ponto inicial da parede. 4. Mova o cursor na direção desejada. Manuel Lemos [email protected] Página 23 de 108 MML-Projetos de Arquitetura - Ajuda do Revit 2013 pt - Construir o Modelo - Modelagem Arquitetônica Paredes, Portas, Janelas, Componentes e Colunas de Arquitetura Desenhando uma parede com seu ponto inicial em uma face de meio da extremidade 5. Clique para especificar o novo ponto final da parede. A união entre as paredes é limpa, como mostrado. Quando você arrasta uma das paredes unidas, a união da parede se move com ela. Manuel Lemos [email protected] Página 24 de 108 MML-Projetos de Arquitetura - Ajuda do Revit 2013 pt - Construir o Modelo - Modelagem Arquitetônica Paredes, Portas, Janelas, Componentes e Colunas de Arquitetura A união da parede se move com a visualização da parede sendo movida Observação Quando você edita o perfil de elevação de uma parede com uma face de meio da extremidade que está unida a outra parede, a linha vertical representando a face de meio da extremidade é alinhada com a linha de centro da parede unida, e não a real face da parede. Quando você canela o modo de edição, a união é limpa e a linha vertical se move para coincidir com a face da parede unida. Linha de croqui indicando a face do meio da extremidade é exibida no meio da parede unida no modo de edição Manuel Lemos [email protected] Página 25 de 108 MML-Projetos de Arquitetura - Ajuda do Revit 2013 pt - Construir o Modelo - Modelagem Arquitetônica Paredes, Portas, Janelas, Componentes e Colunas de Arquitetura Uniões com paredes não editáveis Quando estiver trabalhando em um ambiente de equipe e habilitou o compartilhamento de trabalho, é possível especificar se os elementos em um workset são editáveis (consulte Configurando e gerenciando worksets). Paredes não editáveis podem ser unidas e desunidas de acordo com as seguintes diretrizes: • Você pode unir ou desunir uma parede editável e a face lateral de uma parede não editável ou um canto onde 2 ou mais paredes não editáveis já estão unidas. • Você pode excluir uma parede editável que está unida com uma parede não editável, exceto como abaixo observado. • Você não pode unir ou desunir uma parede editável com uma parede não editável, se isto irá alterar a forma da parede não editável. • Você não pode unir uma parede editável com a extremidade de uma parede não editável. O Revit mantém as paredes juntas mas não as une e emite um aviso. (Você pode tornar ambas as paredes editáveis mais tarde e uni-las). • Uma parede pode ser redimensionada, mesmo se não for editável, como ocorre quando você move a parede à qual ela está unida. Editando uniões de parede complexas A ferramenta Uniões de parede não é recomendada para editar uniões de parede que envolvem mais de 4 paredes, se expandem por múltiplos pisos, ou existem em mais de um workset. Para estas uniões mais complexas, use o seguinte procedimento básico para editar paredes individuais, como necessário. Observação Uniões de paredes complexas podem ter muitas configurações possíveis. Você pode ter que passar por centenas delas para encontrar aquela desejada. 1. Se aplicável, defina todos worksets envolvidos como editáveis. Consulte Tornando worksets editáveis. 2. Selecione uma das paredes unidas, e use seu controle Arrastar extremidade da parede para movê-la para fora da união. 3. Arraste a extremidade da parede de volta para uma localização diferente dentro da união. DicaUse os pontos de snap, linhas de snap e feedback na barra de status para ajudar a indicar a nova localização. 4. Se a união criada automaticamente não produz a configuração desejada, você pode desativar uniões para a extremidade unida da parede selecionada, movê-la novamente, e em seguida recriar a união usando a ferramenta Unir geometria. 5. Repita as 3 etapas anteriores, conforme necessário, para a parede selecionada e outras na união. Ativar/desativar uniões de paredes Por padrão, o Revit cria uma união onde 2 paredes fazem intersecção. Mas você pode desativar uniões para uma parede selecionada sempre que necessário. Por exemplo, se você deseja manter Manuel Lemos [email protected] Página 26 de 108 MML-Projetos de Arquitetura - Ajuda do Revit 2013 pt - Construir o Modelo - Modelagem Arquitetônica Paredes, Portas, Janelas, Componentes e Colunas de Arquitetura pequenos espaços de expansão entre paredes, é possível fazê-lo ao desativar uniões para qualquer uma das extremidades da parede adjacente. Duas paredes horizontais com um espaço de expansão de 2/3-polegadas entre elas O comando Não permitir a união é útil para solucionar uniões complexas. Por exemplo, se adicionar uma parede a uma união complexa e ela produzir resultados indesejados, é possível cancelar a permissão de união na parede adicionada, e utilizar a ferramenta Geometria de união para limpar a união entre esta parede e outras paredes. Parede selecionada com união não permitida Parede limpa após o uso de Geometria de união O procedimento para desativar uniões varia levemente para as extremidades de uma parede ao contrário de qualquer uma de suas faces do meio da extremidade. Para desativar/ativar uniões para uma extremidade de parede Manuel Lemos [email protected] Página 27 de 108 MML-Projetos de Arquitetura - Ajuda do Revit 2013 pt - Construir o Modelo - Modelagem Arquitetônica Paredes, Portas, Janelas, Componentes e Colunas de Arquitetura 1. Selecione a parede. 2. Clique com o botão direito no controle de extremidade da parede para a qual deseja desativar a união, e clique em Desativar união. A extremidade da parede agora não pode se unir a outra parede. Se você deseja ativar uniões novamente, clique com o botão direito no controle de extremidade da parede, e clique em Ativar união, ou clique em (Ativar união) acima da extremidade da parede. Para desativar uma união em uma face do meio da extremidade 1. Abra uma planta de vista na qual a face do meio da extremidade é visível, e selecione a parede. DicaSe somente as extremidades da parede com a face do meio da extremidade são visíveis, pode ser preciso ajustar a altura do plano de corte. Para obter mais informações, consulte Faixa de vista. 2. Clique em (Desativar união) acima da face do meio da extremidade, ou clique com o botão direito, e clique em Desativar união. Observe que muda para . A face do meio da extremidade agora não pode se unir a outra parede. Face do meio da extremidade selecionada com união desativada Se você deseja ativar uniões novamente, clique em clique com o botão direito em Ativar união. acima da face do meio da extremidade, ou Face do meio da extremidade selecionada com união ativada Manuel Lemos [email protected] Página 28 de 108 MML-Projetos de Arquitetura - Ajuda do Revit 2013 pt - Construir o Modelo - Modelagem Arquitetônica Paredes, Portas, Janelas, Componentes e Colunas de Arquitetura Trabalhando com paredes compostas A estrutura de paredes verticalmente compostas é definida usando camadas ou regiões. A imagem a seguir mostra a caixa de diálogo Editar montagem. Assim como telhados, pisos e forros no Revit podem consistir em múltiplas camadas horizontais, as paredes podem consistir em mais de uma camada ou região vertical. A posição, a espessura e o material para cada camada e região são definidos na caixa de diálogo Editar montagem, a qual é acessada através das propriedades de tipo da parede. É possível adicionar, excluir ou modificar camadas e regiões individuais, ou adicionar varreduras e frisos para personalizar o tipo da parede. Para obter informações básicas comuns para elementos com diversas camadas no Revit, consulte Estrutura composta. Observação Para acessar a caixa de diálogo Editar montagem, selecione uma parede, e na Paleta de propriedades, clique em Editar tipo. Na caixa de diálogo Propriedades de tipo, para o parâmetro Estrutura, clique em Editar. Linhas de camadas: corresponde a camadas ou regiões da parede Uma camada é atribuída à uma linha. Ela tem uma espessura constante e estende a altura da parede. Você pode alterar sua espessura e a linha atribuída à mesma. Para obter mais informações sobre como atribuir materiais estruturais, consulte Materiais. Manuel Lemos [email protected] Página 29 de 108 MML-Projetos de Arquitetura - Ajuda do Revit 2013 pt - Construir o Modelo - Modelagem Arquitetônica Paredes, Portas, Janelas, Componentes e Colunas de Arquitetura Camada de parede: espessura constante e estende a altura da parede Uma região é qualquer forma na parede que não atende ao critério de uma camada. As regiões podem ter espessura constante ou variável. Em uma linha atribuída à uma região, se a região tem uma espessura constante, um valor numérico aparece para ela. Se a região tiver uma espessura variável, então o valor é variável. Você não pode alterar a espessura da região na linha à qual está atribuída. Observe que o valor da espessura aparece sombreado, indicando que está indisponível para modificação. Você somente pode alterar sua espessura e altura de forma gráfica no painel de visualização. Regiões: nenhuma região estende a altura completa da parede Manuel Lemos [email protected] Página 30 de 108 MML-Projetos de Arquitetura - Ajuda do Revit 2013 pt - Construir o Modelo - Modelagem Arquitetônica Paredes, Portas, Janelas, Componentes e Colunas de Arquitetura Como a espessura núcleo pode variar em paredes verticalmente compostas, a linha central núcleo e as linhas de localização de face núcleo são determinadas pela espessura núcleo na parte inferior da parede. Por exemplo, se o núcleo da parede é mais espesso na parte superior do que na parte inferior, e você especifica a linha de localização como a Linha central núcleo, a linha central do núcleo é medida entre os limites núcleo na parte inferior. É possível utilizar diversas ferramentas para modificar a estrutura de paredes compostas na vertical. Você pode adicionar varreduras ou frisos em paredes verticais compostas. Consulte Varreduras de parede e Frisos de parede. Tópicos nesta seção • Acessando as ferramentas de parede composta na vertical • Altura de amostra • Ferramenta Modificar para paredes compostas • Ferramenta Dividir região para paredes compostas • Ferramenta Mesclar regiões para paredes compostas • Ferramenta Atribuir camadas para paredes compostas • Regras de atribuição de camadas • Ferramentas de varreduras e frisos Acessando as ferramentas de parede composta na vertical 1. Na área de desenho, selecione a parede. 2. Na Paleta de propriedades, clique em Editar tipo. 3. Na caixa de diálogo Propriedades de tipo, clique em Visualizar para abrir o painel de visualização. Todas as alterações efetuadas na parede ocorrem no painel de visualização. 4. Abaixo do painel Visualizar, para Vista, selecione Corte: Modificar os atributos de tipo. 5. Para o parâmetro Estrutura, clique em Editar. Observe as ferramentas que são exibidas na parte inferior direita da caixa de diálogo Editar montagem em Modificar estrutura vertical. Observação As ferramentas de parede verticalmente composta estão disponíveis somente na visualização de corte. Use-os para modificar somente o tipo de parede, não uma instância de parede real. Altura de amostra A altura de amostra é a altura da parede somente no painel de visualização. É possível especificar qualquer valor para a altura de amostra, mas esta deveria ser suficientemente alta para permitir a criação da estrutura de parede desejada. A altura de amostra não afeta a altura de quaisquer paredes daquele tipo no projeto. Manuel Lemos [email protected] Página 31 de 108 MML-Projetos de Arquitetura - Ajuda do Revit 2013 pt - Construir o Modelo - Modelagem Arquitetônica Paredes, Portas, Janelas, Componentes e Colunas de Arquitetura Ferramenta Modificar para paredes compostas Para alterar uma parede verticalmente composta, na caixa de diálogo Editar montagem, clique em Modificar. (Consulte Acessando as ferramentas de parede composta na vertical). A seguir realce e selecione limites externos da parede de amostra ou as bordas entre regiões no painel de visualização. Observe as mensagens de ferramentas e da barra de status que indicam o que você está realçando. Após selecionar um limite, você pode alterar a espessura, definir a extensão da camada ou restringir a distância da região da parte superior ou inferior da parede. Alterando a espessura Se selecionar um limite vertical externo da parede de amostra, aparecerá uma cota temporária. Se alterar o valor da cota temporária, a espessura da camada ou região imediatamente adjacente ao limite será alterada. Se selecionar uma borda vertical entre as regiões, duas cotas temporárias aparecerão e controlarão a espessura das regiões à esquerda e à direita da borda. Permitindo a extensão da camada Se selecionar o limite horizontal externo na parte superior ou inferior da camada, poderá especificar se aquela camada pode ou não ser estendida. Selecione um limite horizontal no topo da parede e aparecerá um cadeado. Um cadeado fechado indica que a camada selecionada não pode ser estendida. Clique no cadeado para abri-lo e a camada poderá ser estendida. Cadeado aberto indicando a extensibilidade Quando você desbloqueia as camadas para a extensão, duas propriedades de instância para a parede se tornam ativadas: Distância de extensão superior (para camadas na parte superior da parede) ou Distância de extensão inferior (para camadas na parte inferior da parede). É possível inserir valores para estas propriedades na caixa de diálogo Propriedades do elemento da parede selecionada ou arrastar a camada da parede desbloqueada em uma vista. Observação As camadas desbloqueadas precisam ser adjacentes. Por exemplo, você não pode ter uma camada bloqueada e suas camadas adjacentes desbloqueadas. Para arrastar as camadas da parede, modifique-as em vistas de corte, de elevação e 3D. Manuel Lemos [email protected] Página 32 de 108 MML-Projetos de Arquitetura - Ajuda do Revit 2013 pt - Construir o Modelo - Modelagem Arquitetônica Paredes, Portas, Janelas, Componentes e Colunas de Arquitetura Para arrastar camadas de parede 1. Coloque o cursor na parte superior ou inferior da parede e pressione Tab até realçar o manipulador de formas para as camadas extensíveis. Observe a Barra de status para assegurar que esteja realçando o manipulador de forma. 2. Clique para selecionar o manipulador de forma. 3. Arraste o manipulador de forma para cima ou para baixo. Arrastando camadas com o manipulador de formas Dica Se você une duas paredes e ambas têm uma extensão vertical, as partes estendidas serão unidas na horizontal. As uniões das extensões precisam ser as mesmas, superior com superior ou inferior com inferior. Restringindo uma região Para restringir uma região a uma determinada distância da parte superior ou inferior de uma parede, clique na borda horizontal entre duas regiões. Uma seta azul de controle é exibida. Clicar na seta alterna a restrição da parte superior para a inferior e exibe uma cota temporária que pode ser editada. Quando uma região é restringida para a parte inferior de uma parede, a região está sempre na mesma distância da parte inferior independente da altura máxima que a parede terá. Da mesma forma, quando uma região é restringida da parte superior, a região está sempre na mesma distância do topo. Utilize restrições para manter uma borda aparada ou um curso de bloco cimentado em uma altura específica no topo da construção ou um CMU com uma distância específica da base da construção. Consulte Ferramenta Dividir região para paredes compostas. Manuel Lemos [email protected] Página 33 de 108 MML-Projetos de Arquitetura - Ajuda do Revit 2013 pt - Construir o Modelo - Modelagem Arquitetônica Paredes, Portas, Janelas, Componentes e Colunas de Arquitetura Curso cimentado restringido no topo da parede Ferramenta Dividir região para paredes compostas Ao editar paredes verticalmente compostas, use a ferramenta Dividir região para dividir uma camada da parede (ou regiões), horizontalmente ou verticalmente, em novas regiões. Quando uma região é dividida, as novas regiões assumem o mesmo material do original. • Para dividir uma camada ou região na horizontal, realce uma das bordas. Aparece uma visualização da linha de divisão quando você realça uma borda. Visualização da divisão horizontal Após dividir uma região ou camada na horizontal, selecione a borda entre as regiões. Uma seta azul de controle é exibida com uma cota temporária. Se você clica na seta, ela alterna Manuel Lemos [email protected] Página 34 de 108 MML-Projetos de Arquitetura - Ajuda do Revit 2013 pt - Construir o Modelo - Modelagem Arquitetônica Paredes, Portas, Janelas, Componentes e Colunas de Arquitetura a restrição e sua cota temporária entre o topo e a base da parede. Consulte Ferramenta Modificar para paredes compostas. Seta azul de controle exibida quando a borda é selecionada • Para dividir uma camada ou região na vertical, realce e selecione um limite horizontal. Aquele limite pode ser um limite externo ou um limite interno, criado se você efetuou anteriormente uma divisão na horizontal. Visualização da divisão vertical Dica Amplie o zoom no limite horizontal externo para dividi-lo verticalmente. Ferramenta Mesclar regiões para paredes compostas Ao editar paredes verticalmente compostas, use a ferramenta Mesclar regiões para mesclar regiões da parede, na horizontal ou na vertical, em novas regiões. Realce uma borda entre as regiões e clique para mesclá-las. Quando você mescla regiões, a posição do cursor ao realçar uma borda, determina que materiais prevalecem após a mescla. Manuel Lemos [email protected] Página 35 de 108 MML-Projetos de Arquitetura - Ajuda do Revit 2013 pt - Construir o Modelo - Modelagem Arquitetônica Paredes, Portas, Janelas, Componentes e Colunas de Arquitetura O material da região direita prevalece ao fundir O material da região esquerda prevalece ao fundir Ferramenta Atribuir camadas para paredes compostas Ao editar paredes verticalmente compostas, use a ferramenta Atribuir camadas para atribuir uma linha a uma camada ou região. (Ela atribui o número, material e função daquela linha). É mais útil atribuir camadas para regiões na vertical do que na horizontal. Por exemplo, você poderia dividir a camada de acabamento 1 em diversas regiões. A seguir poderia atribuir outra linha de acabamento para algumas destas regiões e criar um padrão alternativo, como tijolo sobre concreto. Você deve se familiarizar com as funções de camadas de paredes compostas. Consulte Aplicando uma função em uma camada de estrutura composta. Consulte, também Regras de atribuição de camadas. Para atribuir camadas de parede: 1. Clique em um número de linha para selecioná-lo. Todas as regiões atualmente atribuídas àquela linha são realçadas no painel de visualização. Observação Se a linha não tem nenhuma região atribuída a mesma, ela é exibida como uma linha no painel de visualização e sua espessura é 0. 2. Clique em Atribuir camadas. 3. Clique no limite de uma região para atribuir a linha àquela região. 4. Continue clicando em outras regiões para continuar atribuindo ou clique na ferramenta Atribuir camadas para sair. Manuel Lemos [email protected] Página 36 de 108 MML-Projetos de Arquitetura - Ajuda do Revit 2013 pt - Construir o Modelo - Modelagem Arquitetônica Paredes, Portas, Janelas, Componentes e Colunas de Arquitetura Regras de atribuição de camadas Ao atribuir camadas em paredes, considere as seguintes diretrizes: • Linhas da parede de amostra no painel de visualização precisam permanecer em uma ordem seqüencial da esquerda para a direita. Para testar a parede de amostra, selecione os números de linha na seqüência e observe a seleção no painel de visualização. Se as camadas não forem realçadas em uma ordem da esquerda para a direita, o Revit não pode produzir esta parede. • Uma linha não pode ser atribuída a mais de uma camada. • Você não pode ter a mesma linha atribuída à regiões em ambos os lados do núcleo. • Você não pode aplicar uma espessura para uma camada de membrana. • Camadas não de membrana não podem ter uma espessura menor do que 1/8 ou 4 mm. • Uma camada no núcleo precisa ter uma espessura maior do que 0. Não é possível especificar uma camada no núcleo para ser uma camada de membrana. • Os limites de núcleo internos e externos e a camada da membrana não podem se elevar para cima ou para baixo. Limite inválido para limites de núcleo ou camadas de membrana • Você pode adicionar espessura em uma camada que seja reta da parte superior da parede para a parte inferior. Você não pode adicionar espessura em uma camada complexa, como a mostrada na imagem a seguir. Manuel Lemos [email protected] Página 37 de 108 MML-Projetos de Arquitetura - Ajuda do Revit 2013 pt - Construir o Modelo - Modelagem Arquitetônica Paredes, Portas, Janelas, Componentes e Colunas de Arquitetura • Você não pode dividir uma parede na horizontal, e a seguir mover seu limite externo de uma das regiões, independentemente da outra. Por exemplo, se você seleciona o limite externo esquerdo da região inferior, o limite externo esquerdo da região superior também é selecionado. • As prioridades de funções de camada não podem ascender do limite do núcleo para a face de acabamento. Por exemplo, você não pode ter uma camada de acabamento no limite do núcleo, e depois uma camada de estrutura no lado externo. Ferramentas de varreduras e frisos Ao editar paredes verticalmente compostas, use as ferramentas Varreduras e Frisos para controlar a colocação e exibição de varreduras e frisos em todas as paredes daquele tipo. Para adicionar uma varredura ao tipo de parede 1. Na caixa de diálogo Editar montagem, clique em Varredura. Manuel Lemos [email protected] Página 38 de 108 MML-Projetos de Arquitetura - Ajuda do Revit 2013 pt - Construir o Modelo - Modelagem Arquitetônica Paredes, Portas, Janelas, Componentes e Colunas de Arquitetura 2. Na caixa de diálogo Molduras de parede, clique em Adicionar. 3. Clique na coluna Perfil, e selecione um perfil na lista suspensa. 4. Especifique o material para a varredura. 5. Para Distância, especifique a distância da parte superior ou da base da parede (selecione topo ou 'base na coluna De). 6. Para Lado, especifique a parte interna ou externa da parede. 7. Especifique um valor, se necessário, para Deslocamento. Um valor negativo move a varredura em direção ao núcleo da parede. 8. Selecione Inverter para medir a distância da parte superior do perfil de varredura ao invés da parte inferior. 9. Para Recuo, especifique a distância de recuo da varredura de inserções, como janelas e portas. 10. Selecione Corta a parede se você deseja que a varredura corte a geometria da parede hospedeira. Quando uma varredura é deslocada e embutida na parede, ela corta a geometria da parede. Em modelos complexos com muitas varreduras, você pode aumentar o desempenho ao desmarcar esta opção. 11. Selecione Cortável se desejar que a varredura seja cortada pelas inserções das paredes, como mostrado. 12. Clique em OK. Manuel Lemos [email protected] Página 39 de 108 MML-Projetos de Arquitetura - Ajuda do Revit 2013 pt - Construir o Modelo - Modelagem Arquitetônica Paredes, Portas, Janelas, Componentes e Colunas de Arquitetura Para adicionar um friso ao tipo de parede 1. Na caixa de diálogo Editar montagem, clique em Frisos. 2. Na caixa de diálogo Frisos, clique em Adicionar. 3. Selecione um perfil na lista. Observação Não há escolha de materiais para frisos. O material para o friso é o mesmo do material que ele está cortando. 4. Para Distância, especifique a distância da parte superior ou da base da parede (selecione topo ou 'base na coluna De). 5. Para Lado, especifique a parte interna ou externa da parede. 6. Especifique um valor, se necessário, para Deslocamento. Um valor negativo move o friso em direção ao núcleo da parede. 7. Selecione Inverter para medir a distância da parte superior do perfil de varredura ao invés da parte inferior. 8. Para Recuo, especifique a distância de recuo do friso, como janelas e portas. 9. Clique em OK. Trabalhando com paredes empilhadas O Revit inclui uma família de sistema de Parede empilhada para modelar paredes que compreendem 2 ou mais subparedes empilhadas no topo de cada uma. As subparedes podem ter diferentes espessuras de parede em diferentes alturas. Todas as subparedes em uma parede empilhada são anexadas e suas geometrias unidas. Manuel Lemos [email protected] Página 40 de 108 MML-Projetos de Arquitetura - Ajuda do Revit 2013 pt - Construir o Modelo - Modelagem Arquitetônica Paredes, Portas, Janelas, Componentes e Colunas de Arquitetura Somente tipos de parede na família de sistema de Parede básica podem funcionar como subparedes. Por exemplo, você pode ter paredes empilhadas compreendendo um Tijolo externo e um Montante metálico e um CMU externo no Montante metálico que estão anexados e unidos. Usando os tipos de paredes empilhadas, pode-se definir espessuras diferentes de paredes em alturas diferentes. Você define sua estrutura usando Propriedades de tipo. Tópicos nesta seção • Definindo a estrutura da parede empilhada • Separando uma parede empilhada verticalmente • Propriedades de instâncias para subparedes • Notas para paredes verticalmente empilhadas Definindo a estrutura da parede empilhada É possível efetuar diversas alterações em uma parede empilhada para modificar sua estrutura: • É possível adicionar ou excluir paredes. • Você pode mover subparedes para cima ou para baixo na altura da parede empilhada. • Você também pode definir uma linha de referência para toda a parede empilhada e, em seguida, deslocar cada subparede daquela linha de referência. Importante Defina a estrutura das paredes empilhadas verticalmente antes de colocar quaisquer instâncias em seu projeto. Podem ocorrer conflitos de altura quando instâncias anteriormente colocadas estão mais baixas do que a altura definida para o tipo. Manuel Lemos [email protected] Página 41 de 108 MML-Projetos de Arquitetura - Ajuda do Revit 2013 pt - Construir o Modelo - Modelagem Arquitetônica Paredes, Portas, Janelas, Componentes e Colunas de Arquitetura Para definir a estrutura de uma parede empilhada: 1. Acesse as propriedades de tipos de paredes usando um dos seguintes métodos: Por exemplo, no Navegador de projetos, em Famílias Paredes Parede empilhada, clique com o botão direito do mouse em um tipo de parede empilhada, e clique em Propriedades. Alternativamente, se você colocou uma parede empilhada no projeto, selecione-a na área de desenho, e na Paleta de propriedades, clique em Editar tipo. 2. Na caixa de diálogo Propriedades, clique em Visualizar, para abrir o painel de visualização, que mostra uma vista de corte do tipo de parede selecionado. Todas as alterações efetuadas na parede são exibidas no painel de visualização. 3. Para o parâmetro Estrutura, clique em Editar para abrir a caixa de diálogo Editar montagem. Cada linha na tabela Tipos define uma subparede dentro da parede empilhada. 4. Para Deslocamento, selecione o plano que será usado para alinhar as subparedes. (Este valor é usado para a propriedade de instância Linha de localização para cada subparede). 5. Para Altura da amostra, especifique a altura para a parede no painel de visualização. Este valor é alterado se você inserir subparedes cuja altura não-conectada é superior à altura da amostra. 6. Na tabela Tipos, clique num número na coluna esquerda para selecionar a linha que define uma subparede, ou clique em Inserir para adicionar uma nova subparede. 7. Na coluna Nome, clique no valor e selecione o tipo de subparede desejado. 8. Na coluna Altura, especifique a altura não-conectada para a subparede. Observação Uma subparede deve ter uma altura variável, não-editável, que muda com relação às alturas das outras subparedes. Para alterar a altura da subparede variável, altere outra subparede para variável ao selecionar sua linha e clicar em Variável. 9. Na coluna Deslocamento, especifique a distância do deslocamento da linha de localização da subparede a partir da linha de referência (Deslocamento) da parede principal. Um valor positivo move a subparede em direção ao lado externo (lado esquerdo no painel de visualização) da parede principal. 10. Se a subparede estiver desbloqueada no topo ou na base, você pode inserir um valor positivo na coluna Topo ou Base para especificar a distância para elevar a subparede, ou o valor negativo para abaixá-la. Estes valores determinam as propriedades de instâncias Distância da extensão do topo da subparede e Distância da extensão da base da subparede, respectivamente. Para obter mais informações sobre como desbloquear camadas, consulte Permitindo a extensão da camada. Se você especifica uma distância de extensão para uma subparede, a subparede abaixo dela é anexada à subparede. Por exemplo, se especificar um valor de base de 2 pés para a subparede superior, o topo da próxima subparede abaixo se eleva para ser anexado à parede modificada acima deste. O valor na coluna Topo para a subparede mais baixa se altera para se anexar. A parede superior mostrada abaixo (realçada em vermelho) tem uma distância de extensão de base positiva. A subparede abaixo dela é anexada à mesma. Manuel Lemos [email protected] Página 42 de 108 MML-Projetos de Arquitetura - Ajuda do Revit 2013 pt - Construir o Modelo - Modelagem Arquitetônica Paredes, Portas, Janelas, Componentes e Colunas de Arquitetura 11. Para inverter a subparede em torno da linha de referência (Deslocamento) da parede empilhada principal, selecione Inverter. 12. Para reorganizar linhas, selecione uma linha e clique em Acima ou Abaixo. 13. Para excluir um tipo de subparede, selecione sua linha e clique em Excluir. Se você exclui uma subparede com uma altura explícita, a subparede variável se estende para a altura de outras subparedes. Se você exclui uma subparede variável, a subparede acima da mesma se torna variável. Se houver somente uma subparede, você não pode excluí-la. 14. Clique em OK. Separando uma parede empilhada verticalmente Para controlar de maneira independente as subparedes dentro de uma parede empilhada, clique com o botão direito e clique em Quebrar. Uma vez que uma parede empilhada seja quebrada, as subparedes se tornam paredes independentes. Não há ferramentas de remontagem para reempilhá-las. A restrição de base e o deslocamento da base de cada subparede são os mesmos que os da parede empilhada. É possível editar as propriedades de instâncias de qualquer parede. Propriedades de instâncias para subparedes Quando define/modifica a estrutura de um tipo de parede empilhada, você indiretamente altera as propriedades de instância das subparedes individuais que compõem a parede empilhada. Quando especifica a altura, o deslocamento, o topo e a base das subparedes da parede empilhada na caixa de diálogo Editar montagem, você também está especificando as propriedades de instâncias Manuel Lemos [email protected] Página 43 de 108 MML-Projetos de Arquitetura - Ajuda do Revit 2013 pt - Construir o Modelo - Modelagem Arquitetônica Paredes, Portas, Janelas, Componentes e Colunas de Arquitetura correspondentes das subparedes: Altura não-conectada, Linha de localização, Deslocamento, Distância da extensão do topo, e Distância da extensão da base, respectivamente). As únicas propriedades de instâncias que pode especificar diretamente para subparedes são: Delimitação de ambiente e Uso estrutural. As propriedades restantes são herdadas do tipo de parede empilhada e são de somente leitura. Para acessar as propriedades de instâncias de uma subparede dentro de uma parede empilhada 1. Selecione a parede empilhada numa vista de corte ou de elevação. 2. Pressione Tab quantas vezes for necessário para ressaltar a subparede. 3. Quando a subparede estiver ressaltada, clique para exibir suas propriedades de instâncias na paleta Propriedades. Notas para paredes verticalmente empilhadas • Revit MEP Ao usar paredes verticalmente empilhadas, considere as seguintes diretrizes: • Todas as subparedes usam a mesma restrição base e deslocamento base da parede empilhada. Isto significa que uma subparede pode estar em um determinado nível, mas estar, de fato, baseada no mesmo nível de sua parede empilhada associada. Por exemplo, se uma parede empilhada é baseada no Nível 1, mas uma de suas subparedes está no Nível 7, o nível base daquela subparede é o Nível 1. • É possível editar as propriedades de tipo de uma parede básica que seja também uma subparede. Para acessar as propriedades de tipo da parede básica, no Seletor de tipo, selecione o tipo de parede básica e clique no menu suspenso Propriedades do elemento Propriedades de tipo. • Quando você cria uma tabela de parede, a parede empilhada verticalmente não é tabulada, mas suas subparedes são tabuladas. • Quando você edita o perfil de elevação de uma parede empilhada, está editando um perfil principal. Se você separa a parede empilhada, cada subparede retém seu perfil editado. • Quando você realça uma parede empilhada verticalmente na área de desenho, toda a parede é realçada primeiro. Pressione Tab como necessário para ressaltar subparedes individuais. Usando uma caixa de seleção, somente selecione a parede empilhada. • As subparedes não podem estar em diferentes fases, worksets ou opções de desenho da parede empilhada. • É possível engastar verticalmente uma parede empilhada em outra parede ou em um painel de parede cortina. • Para colocar inserções em uma parede empilhada verticalmente, pode ser necessário utilizar a ferramenta Selecionar hospedeiro principal para alternar entre a parede empilhada verticalmente e uma das paredes que a compõe. Por exemplo, o painel da porta na ilustração a seguir está fora da parede superior porque a hospedeira principal da porta é a subparede inferior. Manuel Lemos [email protected] Página 44 de 108 MML-Projetos de Arquitetura - Ajuda do Revit 2013 pt - Construir o Modelo - Modelagem Arquitetônica Paredes, Portas, Janelas, Componentes e Colunas de Arquitetura Para colocar a porta adequadamente, selecione-a e clique em Modificar | guia Portas painel Hospedeiro Selecionar hospedeiro principal. Coloque o cursor na parede e selecione uma das paredes componente. Você pode precisar pressionar Tab para selecionar a parede desejada. Manuel Lemos [email protected] Página 45 de 108 MML-Projetos de Arquitetura - Ajuda do Revit 2013 pt - Construir o Modelo - Modelagem Arquitetônica Paredes, Portas, Janelas, Componentes e Colunas de Arquitetura • As subparedes podem hospedar varreduras de paredes. Já as paredes empilhadas não podem. • Subparedes não podem hospedar paredes empilhadas. Varreduras de parede Esta seção descreve o uso da ferramenta Varredura de parede para adicionar uma placa base, molde de coroa, ou outro tipo de projeção horizontal ou vertical decorativa em uma parede. Você pode adicionar uma varredura de parede para uma parede de qualquer vista 3D ou de elevação. Para adicionar uma varredura para todas as paredes de um tipo, modifique a estrutura da parede nas propriedades de tipo da parede. Consulte Ferramentas de varreduras e frisos. Você pode tabular varreduras de parede. Varreduras de parede integrais, que fazem parte da definição do tipo de parede, não podem ser tabuladas de forma independente. Para obter mais informações sobre como criar tabelas, consulte Visão geral da tabela. Observação Se você cria varreduras de paredes em diferentes alturas e mais tarde as define para a mesma altura, as varreduras chanfram nas uniões. Tópicos nesta seção • Adicionando varreduras de parede • Alterando o perfil de varredura da parede • Retornando varreduras de paredes de volta para a parede • Alterando o tipo de varredura de parede • Adicionando ou removendo segmentos de uma varredura de parede • Alterando a escalas de varreduras de parede não conectadas Manuel Lemos [email protected] Página 46 de 108 MML-Projetos de Arquitetura - Ajuda do Revit 2013 pt - Construir o Modelo - Modelagem Arquitetônica Paredes, Portas, Janelas, Componentes e Colunas de Arquitetura • Cotando para uma varredura de parede • Alterando o deslocamento horizontal ou vertical da varredura da parede • Propriedades de tipo de varreduras de paredes • Propriedades instância de varredura de parede Adicionando varreduras de parede 1. Abra uma vista 3D ou de elevação que contém a parede à qual você deseja adicionar a varredura. 2. Na faixa de opções, clique em (Parede: Varredura). Onde está? o Guia Arquitetura Varredura). o Guia Estrutura painel Construir painel Estrutura menu suspenso Parede menu suspenso Parede (Parede: (Parede: Varredura). 3. Na Seletor de tipos no topo da paleta Propriedades, selecione o tipo de varredura de parede desejada. 4. Clique em Modificar | Colocar varredura de parede painel Colocação, e selecione a orientação da varredura da parede: Horizontal ou Vertical. 5. Coloque o cursor sobre a parede para realçar a localização da varredura da parede. Clique para colocar a varredura de parede. 6. Adicione a varredura de parede nas paredes adjacentes, se necessário. O Revit pré-seleciona a localização da varredura de parede em cada parede adjacente. Se estiver em uma vista 3D, será possível adicionar uma varredura de parede em todas as paredes externas ao usar o ViewCube para rotacionar a vista. Para obter mais informações, consulte ViewCube. 7. Para iniciar uma moldura de parede em uma localização diferente, clique em Modificar | guia Colocar moldura de parede painel Colocação Reiniciar moldura de parede. Mova o cursor para a localização desejada na parede, e clique para colocar a varredura da parede. 8. Para terminar de colocar varreduras de parede, clique em Modificar. Manuel Lemos [email protected] Página 47 de 108 MML-Projetos de Arquitetura - Ajuda do Revit 2013 pt - Construir o Modelo - Modelagem Arquitetônica Paredes, Portas, Janelas, Componentes e Colunas de Arquitetura Tópicos relacionados • Alterando o perfil de varredura da parede • Retornando varreduras de paredes de volta para a parede • Adicionando ou removendo segmentos de uma varredura de parede • Adicionando um friso de parede Alterando o perfil de varredura da parede Use este procedimento para alterar o perfil de uma varredura de parede existente ou uma das que está para colocar. 1. Selecione uma varredura de parede em uma vista 3D ou uma vista de elevação, ou clique em (Parede: Varredura) na faixa de opções. Onde está? o Guia Arquitetura Varredura). o Guia Estrutura painel Construir painel Estrutura menu suspenso Parede menu suspenso Parede (Parede: (Parede: Varredura). 2. Na Paleta de propriedades, clique em Editar tipo, ou clique em Modificar | guia Colocar varredura painel Propriedades Propriedades de tipo. 3. Na caixa de diálogo Propriedades de tipo, para Perfil, selecione o tipo de perfil desejado. Manuel Lemos [email protected] Página 48 de 108 MML-Projetos de Arquitetura - Ajuda do Revit 2013 pt - Construir o Modelo - Modelagem Arquitetônica Paredes, Portas, Janelas, Componentes e Colunas de Arquitetura 4. Clique em OK. Retornando varreduras de paredes de volta para a parede Após colocar uma varredura de parede, você pode retornar sua extremidade de volta para a parede. Observação Este procedimento também está disponível para frisos de parede. 1. Em uma vista 3D ou de elevação, selecione o segmento de varredura da parede. Assegure que já não esteja unido com outro segmento. 2. Clique em Modificar | guia Varreduras de parede retornos). painel Varredura de parede (Modificar As opções Corte reto e Retorno são exibidas na Barra de opções. Corte reto é um aresta perfeitamente quadrada. Esta opção não está disponível se a extremidade da varredura já estiver neste estado. 3. Selecione Voltar, e insira um valor para Ângulo. Observação Um ângulo positivo de retorno move a Extremidade da varredura em direção a parede. Um valor negativo move a extremidade da varredura para fora da parede. Para frisos, um valor positivo de retorno move o friso para fora da parede e um valor negativo move a extremidade em direção a parede. 4. Realce a extremidade da varredura da parede. Extremidade da varredura da parede realçada 5. Clique para aplicar o novo valor de retorno. Valor de retorno aplicado Manuel Lemos [email protected] Página 49 de 108 MML-Projetos de Arquitetura - Ajuda do Revit 2013 pt - Construir o Modelo - Modelagem Arquitetônica Paredes, Portas, Janelas, Componentes e Colunas de Arquitetura Neste exemplo, a opção Corte reto se torna disponível. Selecione aquela opção, e clique na extremidade da varredura para aplicar um corte reto na varredura. Após alterar o retorno, você arrasta a extremidade da varredura ou o friso para estender o retorno. Selecione a varredura da parede, e use o controle de arraste de ponto azul. Arraste o controle direito azul Alterando o tipo de varredura de parede 1. Na área de desenho, selecione uma varredura de parede. 2. No Seletor de tipos na parte superior da paleta Propriedades, selecione o tipo de varredura de parede desejado. Se o tipo de varredura de parede desejado não estiver listado no Seletor de tipo, você poderá carregar famílias adicionais de perfis. Clique na guia Inserir Carregar da biblioteca Carregar família. Adicionando ou removendo segmentos de uma varredura de parede Você pode continuar uma varredura existente para novas paredes ou remover segmentos de varreduras de paredes existentes. 1. Abra uma vista 3D e selecione a varredura de parede desejada. 2. Clique em Modificar | guia Moldura de parede Adicionar/Remover paredes. painel Moldura de parede 3. Selecione as paredes para continuar a adicionar ou remover da varredura de parede. Alterando a escalas de varreduras de parede não conectadas 1. Em uma vista 3D ou de elevação, selecione a varredura da parede. 2. Arraste a extremidade da varredura da parede para alterar sua escala. Manuel Lemos [email protected] Página 50 de 108 MML-Projetos de Arquitetura - Ajuda do Revit 2013 pt - Construir o Modelo - Modelagem Arquitetônica Paredes, Portas, Janelas, Componentes e Colunas de Arquitetura Cotando para uma varredura de parede 1. Coloque uma cota entre a referência da face de extremidade da varredura da parede e uma outra referência. Referências de cotas entre a face de extremidade de varredura da parede e a parede 2. Para alterar o valor da cota, arraste o manipulador de formas da varredura da parede. O valor da cota é ajustado de acordo. Manipulador de forma selecionado na varredura Alterando o deslocamento horizontal ou vertical da varredura da parede Para mover um segmento único da parede 1. Selecione o segmento. 2. Mova-o para cima ou para baixo (varreduras de parede horizontal) ou lado a lado (varreduras de parede vertical). Para mover uma varredura multisegmentada de parede 1. Coloque o cursor sobre a varredura de parede e pressione Tab para selecionar o manipulador de forma da varredura da parede. Manuel Lemos [email protected] Página 51 de 108 MML-Projetos de Arquitetura - Ajuda do Revit 2013 pt - Construir o Modelo - Modelagem Arquitetônica Paredes, Portas, Janelas, Componentes e Colunas de Arquitetura Observe a Barra de status para assegurar que esteja realçando o manipulador de forma. 2. Clique para selecionar o manipulador de forma. 3. Mova a varredura de parede para cima ou para baixo (varreduras de parede horizontal) ou lado a lado (varreduras de parede vertical). Isto afeta o deslocamento de todos os segmentos da varredura de parede, para que os segmentos sejam simétricos. Propriedades de tipo de varreduras de paredes Para modificar uma propriedade de tipo de uma varredura de parede, altere o valor do parâmetro correspondente como descrito em Modificando as propriedades de tipo. Observação Alterar uma propriedade de tipo de varredura de parede irá afetar todas as varreduras de parede daquele tipo no projeto. Observe também que o nome do tipo não é atualizado quando você altera os valores de parâmetro do tipo. Por exemplo, você poderia usar o parâmetro de tipo Estrutura para alterar a largura do tipo de parede Genérico - 6” para 6. 5”, mas o nome do tipo irá permanecer Genérico - 6”. Se você deseja criar um novo tipo de varredura de parede, clique em Duplicar. Para obter mais informações, consulte Criando um novo tipo de família em um projeto. Propriedades de tipo comuns para varreduras de parede são descritas abaixo. Nome Descrição Restrições Corta a parede Especifica se a varredura irá cortar a geometria fora da parede hospedeira se houver uma sobreposição. Desmarcar este parâmetro pode aumentar o desempenho em modelos de construção grandes com muitas varreduras. Cortar por inserções Especifica se as inserções como portas e janelas cortam a geometria fora da varredura. Consulte Ferramentas de varreduras e frisos. Recuo padrão Este valor especifica a distância pela qual a varredura é recuada de cada inserção de parede com intersecção. Manuel Lemos [email protected] Página 52 de 108 MML-Projetos de Arquitetura - Ajuda do Revit 2013 pt - Construir o Modelo - Modelagem Arquitetônica Paredes, Portas, Janelas, Componentes e Colunas de Arquitetura Construção Perfil Especifica a família de perfis usada para criar a varredura da parede. Materiais e acabamentos Material Define o material da varredura da parede. Dados da identidade Subcategorias de paredes Por padrão, as varreduras de parede são definidas para a subcategoria de parede Varredura de parede. Na caixa de diálogo Estilos de objeto, você pode criar novas subcategorias de paredes e subseqüentemente selecionar uma aqui. Isto permite modificar um estilo de varredura de parede no nível do projeto usando a caixa de diálogo Estilos de objeto. Nota-chave Adicione ou edite uma nota-chave de varredura de parede. Clique na caixa de valor para abrir a caixa de diálogo Notas-chave. Consulte Notas-chave. Modelo O tipo de modelo da varredura da parede. Fabricante O fabricante dos materiais da varredura da parede Comentários do tipo Comentários específicos de construção ou projeto. Manuel Lemos [email protected] Página 53 de 108 MML-Projetos de Arquitetura - Ajuda do Revit 2013 pt - Construir o Modelo - Modelagem Arquitetônica Paredes, Portas, Janelas, Componentes e Colunas de Arquitetura URL Link para uma página da web (como a página da web do fabricante) Descrição Descrição da varredura da parede. Descrição da montagem Descrição da montagem com base em uma seleção do código de montagem. Código de montagem Código de montagem Uniformat selecionado na lista hierárquica. Marcação de tipo Um valor para designar uma determinada varredura de parede. Este valor precisa ser único para cada varredura de parede no projeto. O Revit lhe avisa se o número já está sendo usado mas permite continuar a usá-lo. É possível ver o aviso utilizando a ferramenta Rever avisos. Consulte Revendo mensagens de aviso. Custo Custo dos materiais para construir a varredura da parede. Esta informação pode ser incluída em uma tabela. Propriedades instância de varredura de parede Para modificar uma propriedade de instância de uma varredura de parede, altere o valor do parâmetro correspondente, como descrito em Modificando propriedades de instância. Propriedades de instância comuns para varreduras de parede são descritas abaixo. Nome Descrição Restrições Manuel Lemos [email protected] Página 54 de 108 MML-Projetos de Arquitetura - Ajuda do Revit 2013 pt - Construir o Modelo - Modelagem Arquitetônica Paredes, Portas, Janelas, Componentes e Colunas de Arquitetura Deslocamento da parede A distância da face da parede. Nível O nível da varredura da parede. Esta propriedade somente aparece com varreduras de paredes horizontais. Deslocamento do nível O deslocamento do nível da varredura da parede. Esta propriedade somente aparece com varreduras de paredes horizontais. Cotas Comprimento O comprimento da varredura da parede. Este é um parâmetro de somente leitura. Dados da identidade Comentários Insira os comentários para a varredura de parede. Marcação Um valor para designar uma determinada varredura de parede. Este valor precisa ser único para cada varredura de parede no projeto. O Revit lhe avisa se o número já está sendo usado mas permite continuar a usá-lo. É possível ver o aviso utilizando a ferramenta Rever avisos. Consulte Revendo mensagens de aviso. Fase Criado na fase A fase em que a varredura da parede foi criada. Manuel Lemos [email protected] Página 55 de 108 MML-Projetos de Arquitetura - Ajuda do Revit 2013 pt - Construir o Modelo - Modelagem Arquitetônica Paredes, Portas, Janelas, Componentes e Colunas de Arquitetura Demolido por fase A fase em que a varredura da parede foi demolida. Frisos de parede Esta seção descreve o uso da ferramenta Friso de parede para adicionar um recorte horizontal ou vertical em uma parede em uma vista de elevação ou 3D. Para adicionar um friso para todas as paredes de um tipo, modifique a estrutura da parede nas propriedades de tipo da parede. Consulte Ferramentas de varreduras e frisos. Tópicos nesta seção • Adicionando um friso de parede • Adicionando ou removendo segmentos de um friso de parede • Alterando o perfil do friso da parede • Movendo frisos de paredes para fora ou dentro da parede • Alterando o tipo de friso da parede • Propriedades de tipo de friso de parede • Propriedades instância de friso de parede Manuel Lemos [email protected] Página 56 de 108 MML-Projetos de Arquitetura - Ajuda do Revit 2013 pt - Construir o Modelo - Modelagem Arquitetônica Paredes, Portas, Janelas, Componentes e Colunas de Arquitetura Adicionando um friso de parede 1. Abra uma vista 3D ou de elevação não paralela. 2. Na faixa de opções, clique em (Parede: Friso). Onde está? o Guia Arquitetura o Guia Estrutura painel Construir painel Estrutura menu suspenso Parede menu suspenso Parede (Parede: Friso). (Parede: Friso). 3. No Seletor de tipos no topo da paleta Propriedades, selecione o tipo de friso de parede desejado. 4. Clique em Modificar | Colocar friso de parede friso da parede: Horizontal ou Vertical. painel Colocação, e selecione a orientação do 5. Coloque o cursor sobre a parede para realçar a localização do friso da parede. Clique para colocar o friso. 6. Adicione o friso nas paredes adjacentes, se necessário. O Revit pré-seleciona a localização do friso em cada parede adjacente. 7. Para terminar de colocar frisos de paredes, clique na vista fora da parede. Tópicos relacionados • Alterando o perfil do friso da parede • Movendo frisos de paredes para fora ou dentro da parede • Alterando o tipo de friso da parede • Propriedades instância de friso de parede Manuel Lemos [email protected] Página 57 de 108 MML-Projetos de Arquitetura - Ajuda do Revit 2013 pt - Construir o Modelo - Modelagem Arquitetônica Paredes, Portas, Janelas, Componentes e Colunas de Arquitetura Adicionando ou removendo segmentos de um friso de parede É possível continuar um friso existente para novas paredes ou remover segmentos de um friso. 1. Abra uma vista que exibe o friso e selecione-o. 2. Clique em Modificar | guia Frisos painel Frisos Adicionar/Remover paredes. 3. Selecione as paredes para continuar a adicionar ou remover do friso. 4. Clique em Modificar para sair da ferramenta. Alterando o perfil do friso da parede Use este procedimento para alterar o perfil de um friso de parede existente ou um dos que está para colocar. 1. Selecione um friso de parede em uma vista 3D ou de elevação, ou clique em Friso). (Parede: Onde está? o Guia Arquitetura o Guia Estrutura painel Construir painel Estrutura menu suspenso Parede menu suspenso Parede (Parede: Friso). (Parede: Friso). 2. Na Paleta de propriedades, clique em Editar tipo, ou clique em Modificar | guia Colocar friso painel Propriedades Propriedades de tipo. 3. Na caixa de diálogo Propriedades de tipo, para Perfil, selecione o tipo de perfil desejado. 4. Clique em OK. Movendo frisos de paredes para fora ou dentro da parede Após colocar um friso de parede, você pode mover suas extremidades para fora da parede. O procedimento é o mesmo que mover varreduras de parede de volta para a parede. Consulte Retornando varreduras de paredes de volta para a parede. Alterando o tipo de friso da parede 1. Na área de desenho, selecione um friso de parede. 2. No Seletor de tipos no topo da paleta Propriedades, selecione o tipo de friso de parede desejado. Se o tipo de friso de parede desejado não estiver listado no Seletor de tipo, você poderá carregar famílias adicionais de perfis. Clique na guia Inserir Carregar da biblioteca Carregar família. Propriedades de tipo de friso de parede Para modificar uma propriedade de tipo de um friso de parede, altere o valor do parâmetro correspondente como descrito em Modificando as propriedades de tipo. Manuel Lemos [email protected] Página 58 de 108 MML-Projetos de Arquitetura - Ajuda do Revit 2013 pt - Construir o Modelo - Modelagem Arquitetônica Paredes, Portas, Janelas, Componentes e Colunas de Arquitetura Observação Alterar uma propriedade de tipo de friso de parede irá afetar todas os frisos de parede daquele tipo no projeto. Observe também que o nome do tipo não é atualizado quando você altera os valores de parâmetro do tipo. Por exemplo, você poderia usar o parâmetro de tipo Estrutura para alterar a largura do tipo de parede Genérico - 6” para 6. 5”, mas o nome do tipo irá permanecer Genérico - 6”. Se você deseja criar um novo tipo de friso de parede, clique em Duplicar. Para obter mais informações, consulte Criando um novo tipo de família em um projeto. Propriedades de tipo comuns para frisos de parede são descritas abaixo. Nome Descrição Restrições Recuo padrão Um valor de comprimento cujo padrão é 0. 0. Quando definido com um valor positivo ou negativo, as extremidades da curva do friso de parede são puxadas de volta ou empurradas para a frente pelo valor designado quando são interrompidas em uma inserção. Isto permite definir com rapidez e apropriadamente os frisos da parede junto aos recortes de janela ou porta. Este valor é sobreposto quando você puxa as extremidades manualmente. Construção Perfil A família de perfis usada para criar o friso. Propriedades instância de friso de parede Para modificar uma propriedade de instância de um friso de parede, altere o valor do parâmetro correspondente, como descrito em Modificando propriedades de instância. Propriedades de instância comuns para frisos de parede são descritas abaixo. Nome Descrição Manuel Lemos [email protected] Página 59 de 108 MML-Projetos de Arquitetura - Ajuda do Revit 2013 pt - Construir o Modelo - Modelagem Arquitetônica Paredes, Portas, Janelas, Componentes e Colunas de Arquitetura Restrições Deslocamento da parede A distância da face da parede. Esta configuração altera a profundidade do friso. Nível O nível do friso. Esta propriedade somente aparece com frisos horizontais. Deslocamento do nível O deslocamento do friso do nível. Esta propriedade somente aparece com frisos horizontais. Cotas Comprimento O comprimento do friso. Melhores práticas sobre a parede Esta seção inclui dicas sobre como trabalhar com o Revit da forma mais eficaz. Consulte o artigo da Autodesk, Nota Técnica sobre o Desempenho de Modelo, para obter informações adicionais sobre as melhores práticas do Revit. Tópicos nesta seção • Dicas para adicionar paredes • Dicas para definir formas ou aberturas de parede • Dicas para modelos e arquivos Dicas para adicionar paredes • Quando você estiver criando as paredes externas de um edifício multinível, ao qual deseja adicionar janelas antes de adicionar o telhado, especifique Altura não conectada como a altura da parede no próximo nível. Isto assegura que a parede seja alta o suficiente para adicionar janelas e portas. Manuel Lemos [email protected] Página 60 de 108 MML-Projetos de Arquitetura - Ajuda do Revit 2013 pt - Construir o Modelo - Modelagem Arquitetônica Paredes, Portas, Janelas, Componentes e Colunas de Arquitetura • Para inverter a orientação da parede entre exterior e interior, selecione a parede e clique nos controles azuis de inversão que são exibidos próximos da mesma. Os controles de inversão são sempre exibidos no lado que o Revit interpreta como o lado externo. • As paredes não se anexam automaticamente a outros componentes de modelagem, como telhados e tetos. É preciso anexá-las explicitamente usando as ferramentas Anexar e Desanexar. Consulte Anexando paredes a outros elementos. • Quando se desenha uma parede, é possível deslocá-la do cursor ao especificar um valor para Deslocamento na Barra de opções. É possível especificar para qual linha de localização o deslocamento será medido. • É possível acessar as propriedades de tipo da parede a partir do Navegador de projeto. Navegador de projeto, Parede Família, Parede Clique em Propriedades para acessar a caixa de diálogo Propriedades de tipo, onde é possível modificar as propriedades da parede. • Se renomear ou criar um tipo de parede, indique a função no nome e especifique a propriedade Tipo de função (interna, externa, fundação, retenção, sofito ou núcleo-shaft) na caixa de diálogo Propriedades de tipo. • A restrição superior para paredes internas de partição é definida por padrão para o nível acima. • É possível arrastar inserções, como janelas e portas, entre duas paredes. Janela colocada entre a união de duas paredes Manuel Lemos [email protected] Página 61 de 108 MML-Projetos de Arquitetura - Ajuda do Revit 2013 pt - Construir o Modelo - Modelagem Arquitetônica Paredes, Portas, Janelas, Componentes e Colunas de Arquitetura • Quando uma inserção é colocada entre hospedeiros de espessura desigual (como mostrado acima), é possível redimensionar a espessura da inserção relativo a seus hospedeiros. Selecione a inserção e clique em Selecionar hospedeiro principal. Selecione o hospedeiro que deseja inserir para redimensionar para coincidir. A inserção é redimensionada para a espessura do hospedeiro selecionado. Se o hospedeiro for excluído, será também excluída a inserção. • Se selecionar Raio na Barra de opções e em seguida unir a extremidade de uma parede reta com a extremidade de outra parede reta, uma concordância será criada entre as paredes no raio especificado. Dicas para definir formas ou aberturas de parede • Se você estiver definindo uma forma de parede em uma parede que não está na horizontal ou vertical em uma vista da planta, deverá desenhar um corte paralelo a parede antes de entrar no modo de croqui de elevação. Quando você entra no modo de croqui, aparece a caixa de diálogo Ir para a vista. O Revit sugere uma vista de corte como a vista ótima para editar o croqui. Clique em Abrir vista para abrir aquela vista. • Você não pode editar o perfil de elevação de uma parede em arco. • Enquanto você edita o perfil da elevação de uma parede que está anexada a outro elemento, a parede é temporariamente revertida à sua forma e altura original. Por exemplo, se você edita o perfil de uma parede anexada a um telhado, a parede assume sua altura não conectada definida antes de anexar o telhado. Como resultado, você pode determinar que a parede não está na altura correta para completar as edições de perfil de elevação. Para alterar a altura, enquanto estiver no modo de croqui, altere o valor do parâmetro Altura não-conectada na paleta Propriedades. Quando você edita o perfil de elevação, tenha em mente que após terminar o croqui, a parte superior ou inferior da parede somente se anexa onde as linhas horizontais sejam coincidentes com os planos de referência no croqui. Perfil editado de amostra no modo croqui (observe que as linhas superiores do croqui são coincidentes com os planos de referência) Manuel Lemos [email protected] Página 62 de 108 MML-Projetos de Arquitetura - Ajuda do Revit 2013 pt - Construir o Modelo - Modelagem Arquitetônica Paredes, Portas, Janelas, Componentes e Colunas de Arquitetura Parede acabada anexada ao telhado (linhas horizontais não coincidentes do croqui não foram anexadas) Dicas para modelos e arquivos • Evite modelar ou restringir em excesso seu modelo (e paredes) para manter o tamanho menor e menos complicado. • Seja sensato ao mostrar a informação da camada da parede nas vistas, e minimize o nível de detalhes sempre que possível. Propriedades de tipo de paredes Para modificar uma propriedade de tipo de uma parede, altere o valor do parâmetro correspondente como descrito em Modificando as propriedades de tipo. Observação Alterar uma propriedade de tipo de uma parede irá afetar todas as paredes daquele tipo no projeto. Observe também que o nome do tipo não é atualizado quando você altera os valores de parâmetro do tipo. Por exemplo, você poderia usar o parâmetro de tipo Estrutura para alterar a largura do tipo de parede Genérico - 6” para 6. 5”, mas o nome do tipo irá permanecer Genérico 6”. Se você deseja criar um novo tipo de parede, clique em Duplicar. Para obter mais informações, consulte Criando um novo tipo de família em um projeto. Propriedades de tipo comuns para paredes são descritas abaixo. Nome Descrição Construção Manuel Lemos [email protected] Página 63 de 108 MML-Projetos de Arquitetura - Ajuda do Revit 2013 pt - Construir o Modelo - Modelagem Arquitetônica Paredes, Portas, Janelas, Componentes e Colunas de Arquitetura Estrutura Clique em Editar para criar paredes compostas. Consulte Estrutura composta. Virada nas inserções Este parâmetro define a virada das paredes em torno da porta. Consulte Revestimento de camada. Virada nas extremidades Define a virada da camada em torno das extremidades da parede. Consulte Definido o revestimento da camada. Largura Define a largura da parede. Função Categoriza a parede como Exterior, Interior, Retenção, Fundação, Sofito ou Shaft núcleo. O valor deve ser definido como Sofito quando a parede está anexada a um forro. Neste caso, o anexo é criado para a superfície do forro, a despeito da forma do forro. A função também é utilizada na tabulação e para criar filtros que simplificam o modelo ao exportar. Gráfico Padrão de preenchimento de escala de baixa resolução Define um padrão de preenchimento para uma parede na vista com escala de baixa resolução. Consulte Propriedades da vista. Cor de preenchimento de escala de baixa resolução Aplica uma cor no padrão de preenchimento para uma parede na vista com escala de baixa resolução. Dados da identidade Manuel Lemos [email protected] Página 64 de 108 MML-Projetos de Arquitetura - Ajuda do Revit 2013 pt - Construir o Modelo - Modelagem Arquitetônica Paredes, Portas, Janelas, Componentes e Colunas de Arquitetura Modelo Geralmente, isto não é uma propriedade aplicável para paredes. Fabricante Geralmente, isto não é uma propriedade aplicável para paredes. Comentários do tipo Um campo para colocar comentários gerais sobre o tipo de parede. URL Link para uma página da web. Descrição Descrição da parede. Descrição da montagem Descrição da montagem com base em uma seleção do código de montagem. Código de montagem Código de montagem Uniformat selecionado na lista hierárquica. Marcação de tipo Um valor para designar uma determinada parede. Geralmente, isto não é uma propriedade aplicável para paredes. Este valor precisa ser único para cada parede no projeto. O Revit lhe avisa se o número já está sendo usado mas permite continuar a usá-lo. É possível ver o aviso utilizando a ferramenta Rever avisos. Consulte Revendo mensagens de aviso. Classificação de incêndio Classificação contra incêndio da parede. Custo Custo dos materiais para construir a parede. Manuel Lemos [email protected] Página 65 de 108 MML-Projetos de Arquitetura - Ajuda do Revit 2013 pt - Construir o Modelo - Modelagem Arquitetônica Paredes, Portas, Janelas, Componentes e Colunas de Arquitetura Propriedades analíticas Coeficiente de transferência de calor (U) É utilizado para calcular a transferência de calor, normalmente por convecção ou alteração de fase entre um fluido e um sólido. Resistência térmica (R) Medida da diferença de temperatura pela qual um objeto ou material resiste a um fluxo de calor (calor por unidade de tempo ou resistência térmica. Absorção Uma medida da capacidade de um objeto de absorver a radiação, igual a relação do fluxo de radiação absorvido para o fluxo do incidente. Rugosidade Uma medida da textura da superfície. Propriedades instância de parede Para modificar uma propriedade de instância de uma parede, altere o valor do parâmetro correspondente na paleta Propriedades, como descrito em Modificando propriedades de instância. Propriedades de instância comuns para paredes são descritas abaixo. Nome Descrição Restrições Linha de localização Uma linha de localização para a parede no plano especificado. A linha de localização da parede permanece a mesma para aquela parede, mesmo se o tipo for alterado. Manuel Lemos [email protected] Página 66 de 108 MML-Projetos de Arquitetura - Ajuda do Revit 2013 pt - Construir o Modelo - Modelagem Arquitetônica Paredes, Portas, Janelas, Componentes e Colunas de Arquitetura Deslocamento da linha de localização Desloca o painel da parede na distância especificada em uma direção perpendicular a face da parede cortina. Restrição base O nível base da parede. Por exemplo Nível 1. Deslocamento base A altura da parede de sua restrição base. Esta propriedade somente está ativada quando a Restrição base está definida para um nível. Base anexada Indica se a base da parede está anexada a outro componente do modelo, como um piso (somente leitura). Distância da extensão da base A distância pela qual você moveu a base das camadas em uma parede. Consulte Estrutura composta. Este parâmetro está ativado quando as camadas da parede são extensíveis. Restrição superior A altura da parede se estende para um valor especificado em Altura não conectada. Altura não conectada A altura da parede quando ela é desenhada, medida para acima de sua base. Deslocamento superior O deslocamento da parede do nível superior. Este parâmetro somente está ativado quando o Limite superior está definido para um nível. Topo da parede é anexado Indica se o topo da parede está anexado a outro componente do modelo, como um telhado ou forro (somente leitura). Manuel Lemos [email protected] Página 67 de 108 MML-Projetos de Arquitetura - Ajuda do Revit 2013 pt - Construir o Modelo - Modelagem Arquitetônica Paredes, Portas, Janelas, Componentes e Colunas de Arquitetura Distância de extensão superior A distância pela qual você moveu o topo das camadas em uma parede. Consulte Estrutura composta. Este parâmetro está ativado quando as camadas da parede são extensíveis. Delimitação de ambiente Se for selecionada, significa que a parede faz parte de um limite de ambiente. Se não for selecionada, significa que a parede não faz parte de um limite de ambiente. Esta propriedade é de somente leitura antes de criar uma parede. Após você desenhar a parede, poderá selecioná-la e a seguir modificar esta propriedade. Relativo a massa Indica que o elemento foi criado a partir de uma elemento de massa. Este é um valor de somente leitura. Estrutural Uso estrutural O uso estrutural da parede. Esta propriedade é de somente leitura antes de criar uma parede. Após você desenhar a parede, poderá selecioná-la e a seguir modificar esta propriedade. Cotas Comprimento O comprimento da parede (somente leitura). Área A área da parede (somente leitura). Volume O volume da parede (somente leitura). Manuel Lemos [email protected] Página 68 de 108 MML-Projetos de Arquitetura - Ajuda do Revit 2013 pt - Construir o Modelo - Modelagem Arquitetônica Paredes, Portas, Janelas, Componentes e Colunas de Arquitetura Dados da identidade Comentários Comentários específicos adicionados para descrever a parede. Marcação Uma legenda aplicada a uma parede. Usualmente um valor numérico. Este valor precisa ser único para cada parede no projeto. O Revit lhe avisa se o número já está sendo usado mas permite continuar a usá-lo. É possível ver o aviso utilizando a ferramenta Rever avisos. Consulte Revendo mensagens de aviso. Categorizar como Indica se o painel da parede deve ser tabulado como um painel cortina ou uma parede. Fase Criado na fase A fase em que a parede foi criada. Demolido por fase A fase em que a parede foi demolida. Consulte também • Altura/Profundidade de paredes • Paredes estruturais • Criando paredes a partir de faces de massa Solução de problemas de paredes Tópicos nesta seção • Desempenho lento • Evitar a corrupção do arquivo Manuel Lemos [email protected] Página 69 de 108 MML-Projetos de Arquitetura - Ajuda do Revit 2013 pt - Construir o Modelo - Modelagem Arquitetônica Paredes, Portas, Janelas, Componentes e Colunas de Arquitetura Desempenho lento O Revit suporta métodos de multitarefa para impressão e limpeza de união de paredes. Remoção de linhas ocultas em multitarefa para impressão foi ativada por padrão. • Devido ao processamento em excesso do sistema operacional para manter múltiplas tarefas, o multiprocessamento de varreduras de união de paredes pode apresentar uma leve degradação quando apenas 2 núcleos de CPU estão presentes, mas pode alcançar até 27% de aumento no desempenho quando núcleos de CPU de hiperprocessamento estão presentes. Como os sistemas de 2 núcleos de CPU ainda são a configuração mais comum dos sistemas Revit como reportado pelos dados do CIP, o multiprocessamento desses recursos está DESATIVADO por padrão. • Para permitir o multiprocessamento para limpeza de união de paredes, adicione as seguintes entradas no arquivo Revit.ini: [PerformanceOptimizations] ParallelWallJoins=ON • Para desativar o multiprocessamento para limpeza de união de paredes, é possível omitir qualquer entrada na seção [PerformanceOptimizations] do arquivo Revit.ini, ou explicitamente alterar o estado de uma ou todas as otimizações de multiprocessamento: [PerformanceOptimizations] ParallelWallJoins=OFF ParallelPrintProcessing=OFF Observação O arquivo Revit.ini está localizado na pasta: %APPDATA%\Autodesk\Revit\<nome e versão do produto> Evitar a corrupção do arquivo Após criar paredes, audite os arquivos para que o Revit possa rever os dados da estrutura e corrigir problemas encontrados no modelo. Portas No Revit, portas são componentes hospedados que podem ser adicionados a qualquer tipo de parede. As portas podem ser criadas em vistas planas, corte, elevação ou 3D. É possível selecionar o tipo de porta a ser adicionado, e a seguir especifica sua localização na parede. O Revit automaticamente corta a abertura e coloca a porta na parede. Manuel Lemos [email protected] Página 70 de 108 MML-Projetos de Arquitetura - Ajuda do Revit 2013 pt - Construir o Modelo - Modelagem Arquitetônica Paredes, Portas, Janelas, Componentes e Colunas de Arquitetura Layout da porta na vista plana Tópicos nesta seção • Colocando portas • Adicionando portas em paredes cortina Manuel Lemos [email protected] Página 71 de 108 MML-Projetos de Arquitetura - Ajuda do Revit 2013 pt - Construir o Modelo - Modelagem Arquitetônica Paredes, Portas, Janelas, Componentes e Colunas de Arquitetura • Identificadores de porta • Alterando o tipo de porta • Alterando a orientação da porta • Movendo uma porta para outra parede • Propriedades de instância da porta • Propriedades de tipo de porta Colocando portas 1. Abra uma vista plana, corte, elevação ou 3D. 2. Clique na guia Arquitetura painel Construção (Porta). 3. Se você deseja colocar uma porta diferente da exibida em Seletor de tipos no topo da paleta Propriedades, selecione um tipo diferente na lista suspensa. Observação Para carregar tipos adicionais de porta a partir da biblioteca do Revit, clique na guia Colocar porta painel Modelo Carregar família, navegue para a pasta Portas e abra o arquivo de família desejado. Também é possível fazer o download de famílias de portas a partir do site da Web do Autodesk® Seek (http://seek.autodesk.com). 4. Se desejar identificar portas automaticamente ao colocá-las, clique em Modificar | guia Colocar porta painel Identificar Identificador na colocação. A seguir, especifique as opções de identificação seguintes na Barra opções. Se você deseja que… então... alterar a orientação do identificador selecione Horizontal ou Vertical. carregar identificadores adicionais clique em Identificadores (consulte Carregando estilos de identificadores). incluir uma linha de chamada de detalhe entre o identificador e a porta selecione Chamada de detalhe. alterar o comprimento padrão da chamada de detalhe insira um valor na caixa de texto à direita da caixa de verificação Chamada de detalhe. Manuel Lemos [email protected] Página 72 de 108 MML-Projetos de Arquitetura - Ajuda do Revit 2013 pt - Construir o Modelo - Modelagem Arquitetônica Paredes, Portas, Janelas, Componentes e Colunas de Arquitetura 5. Mova o cursor sobre uma parede para exibir uma imagem de visualização da porta. Ao colocar a porta na vista plana, pressione a barra de espaço para inverter a abertura da porta da esquerda para a direita. Para inverter para onde a porta está faceando (fazer com que se abra ou feche), mova o cursor para mais perto da aresta interna ou externa da parede. Por padrão, as cotas temporárias indicam as distâncias da linha de centro da porta para as linhas de centro das paredes perpendiculares mais próximas. Para alterar estas configurações, consulte Configurações de cota temporária. 6. Quando a visualização da imagem estiver na localização desejada na parede, clique para colocar a porta. Tópicos relacionados • Adicionando portas em paredes cortina • Identificadores de porta • Alterando o tipo de porta • Alterando a orientação da porta • Movendo uma porta para outra parede • Propriedades de instância da porta • Propriedades de tipo de porta Adicionando portas em paredes cortina No Revit, é possível adicionar uma porta à uma parede cortina ao personalizar um painel cortina para que ele programe uma porta. 1. Abra uma vista plana, elevação ou 3D da parede cortina. 2. Mova o cursor sobre uma aresta do painel cortina a ser personalizado, até que um de seus montantes ou a parede cortina sejam realçados. 3. Pressione Tab até realçar o painel, e a seguir clique para selecioná-lo e exibir o ícone de fixação. 4. Clique no ícone Fixar para desfazer a fixação do painel. 5. Na Seletor de tipos no todo da Paleta de propriedades, selecione a parede cortina para substituir o painel. Somente portas de parede cortina podem substituir um painel de parede cortina. Se necessário, é possível carregar uma porta de parede cortina ao clicar na guia Inserir painel Carregar da biblioteca Carregar família. Na caixa de diálogo Carregar família, abra a pasta Portas, selecione qualquer família de portas com parede cortina em seu nome e clique em Abrir para carregar a família no projeto. 6. Destaque o montante sob a porta e clique para exibir seu ícone de fixação. 7. Clique no ícone de fixação para desfazer a fixação do montante, e a seguir pressione Excluir. Manuel Lemos [email protected] Página 73 de 108 MML-Projetos de Arquitetura - Ajuda do Revit 2013 pt - Construir o Modelo - Modelagem Arquitetônica Paredes, Portas, Janelas, Componentes e Colunas de Arquitetura Para excluir uma porta de parede cortina, selecione-a e a altere de volta para um painel de parede cortina utilizando o Seletor de tipos. Porta de parede cortina Identificadores de porta Os identificadores de porta são anotações que são normalmente utilizados para enumerar as instâncias de portas em um projeto ao exibir o valor da propriedade Marca da porta. Este valor é igual a 1 para a primeira porta colocada e aumenta em 1 para cada porta subsequente, independente do tipo. É possível especificar que os identificadores sejam automaticamente anexados ao colocar as portas (consulte Colocando portas) ou é possível anexá-los em outro momento, individualmente (consulte Aplicando um Identificador por Categoria) ou todos de uma vez (consulte Identificar todos os não identificados). Um identificador de porta não é exibido se alguma parte da porta identificada estiver fora da região de recorte da anotação. Para obter mais informações, consulte Região de recorte. Para excluir um identificador de porta, selecione o identificador na área de desenho e pressione Excluir. Manuel Lemos [email protected] Página 74 de 108 MML-Projetos de Arquitetura - Ajuda do Revit 2013 pt - Construir o Modelo - Modelagem Arquitetônica Paredes, Portas, Janelas, Componentes e Colunas de Arquitetura Alterando o tipo de porta 1. Na área de desenho, selecione a porta. 2. Na Seletor de tiposparte superior da paleta Propriedades, selecione um tipo diferente na lista suspensa. Alterando a orientação da porta Utilize o procedimento a seguir para alterar o lado da dobradiça da porta (lado) ou abertura (face). 1. Em uma vista plana, selecione a porta. 2. Clique com o botão direito do mouse, e clique na opção desejada: Se desejar… A seguir, selecione … alterar o lado (direito ou esquerdo) no qual a porta recebe a dobradiça Inverter lado. Esta opção está disponível apenas para a família de portas criada com controles horizontais. alterar a direção (para dentro ou para fora) na qual a porta se abre Inverter faceando. Esta opção está disponível apenas para a família de portas criada com controles verticais. Alternativamente, é possível clicar em um dos controles de inversão (Inverter a instância ou Inverter a instância faceando) exibido no desenho quando a porta é selecionada. Controles de inversão de porta em uma vista plana e porta na vista 3D Manuel Lemos [email protected] Página 75 de 108 MML-Projetos de Arquitetura - Ajuda do Revit 2013 pt - Construir o Modelo - Modelagem Arquitetônica Paredes, Portas, Janelas, Componentes e Colunas de Arquitetura Movendo uma porta para outra parede Observe que o procedimento a seguir não se aplica para portas de parede cortina, que são criadas ao personalizar os painéis de parede cortina. Para obter mais informações, consulte Adicionando portas em paredes cortina. 1. Selecione a porta. 2. Clique em Modificar | guia Portas painel Hospedeiro Selecionar novo hospedeiro. 3. Mova o cursor sobre outra parede e quando a visualização da imagem estiver na localização desejada, clique para colocar a porta. Propriedades de instância da porta Para modificar uma propriedade de instância de uma porta, altere o valor do parâmetro correspondente, como descrito em Modificando propriedades de instância. Propriedades de instância comuns para portas são descritas abaixo. Nome Descrição Restrições Nível Indica o nível no qual a instância é colocada. Altura do umbral Especifica a altura do peitoril em relação ao nível no qual a instância é colocada. A alteração deste valor não altera o tamanho da instância. Construção Tipo de moldura Especifica o tipo de moldura em torno da porta. É possível colocar um valor ou selecionar um valor anteriormente inserido na lista suspensa. Materiais e acabamentos Material da moldura Especifica o material utilizado para a moldura. É possível colocar um valor ou selecionar um valor anteriormente inserido na lista suspensa. Manuel Lemos [email protected] Página 76 de 108 MML-Projetos de Arquitetura - Ajuda do Revit 2013 pt - Construir o Modelo - Modelagem Arquitetônica Paredes, Portas, Janelas, Componentes e Colunas de Arquitetura Concluir Especifica o acabamento aplicado na moldura e na porta. É possível colocar um valor ou selecionar um valor anteriormente inserido na lista suspensa. Dados da identidade Comentários Exibe um comentário que você insere da lista suspensa. Uma vez inserido, um comentário pode ser selecionado para outras instâncias dos elementos na mesma categoria, a despeito do tipo ou família. Marcação Identifica ou enumera uma instância particular como especificado pelo usuário. Para portas, esta propriedade enumera instâncias em uma categoria aumentando o valor em 1 para cada instância colocada. Por exemplo, a primeira porta colocada em um projeto terá uma valor de Marca de 1 por padrão. A próxima porta colocada, independente do tipo, terá uma valor de Marca de 2. Se alterar este valor para um valor que já está sendo utilizado por outra porta, o Revit emite um aviso, mas permite continuar seu uso. A propriedade Marca da próxima porta será atribuída ao próximo maior número não utilizado. Fase Criado na fase Especifica a fase em que esta instância foi criada. Demolido por fase Especifica a fase em que esta instância foi demolida. Outros Altura do peitoril Especifica a altura do tipo da instância em relação ao nível no qual a instância é colocada. A alteração deste valor não altera o tamanho da instância. Propriedades de tipo de porta Para modificar uma propriedade de tipo de uma porta, altere o valor do parâmetro correspondente descrito em Modificando as propriedades de tipo. Observação A alteração de uma propriedade de tipo de porta irá afetar todas as portas do mesmo tipo em um projeto. Observe também que o nome do tipo não é atualizado quando você altera os valores de parâmetro do tipo. Por exemplo, você poderia usar o parâmetro de tipo Estrutura para alterar a largura do tipo de parede Genérico - 6” para 6. 5”, mas o nome do tipo irá permanecer Genérico - 6”. Se deseja criar um novo tipo de porta, clique em Duplicar. Para obter mais informações, consulte Criando um novo tipo de família em um projeto. Tipo de propriedades comuns para portas são descritos abaixo. Manuel Lemos [email protected] Página 77 de 108 MML-Projetos de Arquitetura - Ajuda do Revit 2013 pt - Construir o Modelo - Modelagem Arquitetônica Paredes, Portas, Janelas, Componentes e Colunas de Arquitetura Nome Descrição Construção Fechamento de parede O revestimento da camada em torno da porta. Ele sobrepõe quaisquer configurações no hospedeiro. Tipo de construção O tipo de construção da porta. Função Indica se uma porta é interna (valor padrão) ou externa. A função é utilizada na tabulação e para criar filtros para simplificar um modelo ao exportar. Materiais e acabamentos Material da porta O material para a porta (por exemplo metal ou madeira) Material da moldura O material para a moldura da porta. Cotas Espessura A espessura da porta. Manuel Lemos [email protected] Página 78 de 108 MML-Projetos de Arquitetura - Ajuda do Revit 2013 pt - Construir o Modelo - Modelagem Arquitetônica Paredes, Portas, Janelas, Componentes e Colunas de Arquitetura Altura A altura da porta. Projeção do recorte externo A projeção do recorte externo. Projeção do recorte interno A projeção do recorte interno. Largura do recorte A largura do recorte da porta. Largura A largura da porta. Largura bruta Pode ser tabulada ou exportada. Altura bruta Pode ser tabulada ou exportada. Dados da identidade Nota-chave Adicione ou edite uma nota-chave de porta. Clique na caixa de valor para abrir a caixa de diálogo Notas-chave. Consulte Notas-chave. Modelo O nome do tipo de modelo da porta. Manuel Lemos [email protected] Página 79 de 108 MML-Projetos de Arquitetura - Ajuda do Revit 2013 pt - Construir o Modelo - Modelagem Arquitetônica Paredes, Portas, Janelas, Componentes e Colunas de Arquitetura Fabricante O nome do fabricante da porta. Comentários do tipo Comentários sobre o tipo de porta. Esta informação pode aparecer em uma tabela. URL Define um link para uma página da web do fabricante. Descrição Fornece uma descrição para a porta. Descrição da montagem Descrição da montagem com base em uma seleção do código de montagem. Código de montagem Código de montagem Uniformat selecionado na lista hierárquica. Marcação de tipo Um valor para designar uma determinada porta. Este valor precisa ser único para cada porta no projeto. O Revit lhe avisa se o número já está sendo usado mas permite continuar a usá-lo. (É possível ver o aviso utilizando a ferramenta Rever avisos. Consulte Revendo mensagens de aviso). As marcas são seqüencialmente atribuídas. Consulte Criando números de identificadores seqüenciais para portas ou janelas. Classificação de incêndio A classificação de incêndio da porta. Custo O custo da porta. Manuel Lemos [email protected] Página 80 de 108 MML-Projetos de Arquitetura - Ajuda do Revit 2013 pt - Construir o Modelo - Modelagem Arquitetônica Paredes, Portas, Janelas, Componentes e Colunas de Arquitetura Número OmniClass O número da Tabela 23 do Sistema de Classificação de Construção OmniClass que melhor categoriza o tipo de família. Título OmniClass O nome da Tabela 23 do Sistema de Classificação OmniClass que melhor categoriza o tipo de família. Parâmetros IFC Operação A operação da porta, como definida pela descrição IFC atual (por exemplo, abertura_única_esquerda ou porta_dupla_abertura_dupla). Estes valores não diferenciam maiúsculas de minúsculas e sublinhados são opcionais. (ABERTURA_ÚNICA_ESQUERDA e AberturaÚnicaEsquerda são iguais). Propriedades analíticas Construção analítica Coeficiente de transferência de calor (U) É utilizado para calcular a transferência de calor, normalmente por convecção ou alteração de fase entre um fluido e um sólido. Resistência térmica (R) Medida da diferença de temperatura pela qual um objeto ou material resiste a um fluxo de calor (calor por unidade de tempo ou resistência térmica. Coeficiente de ganho de calor solar A fração da radiação solar incidente admitida através da janela, diretamente transmitida e absorvida e, a seguir, liberada para dentro. Manuel Lemos [email protected] Página 81 de 108 MML-Projetos de Arquitetura - Ajuda do Revit 2013 pt - Construir o Modelo - Modelagem Arquitetônica Paredes, Portas, Janelas, Componentes e Colunas de Arquitetura Transmissão de luz visual O montante de luz visível que passa através de um sistema de vidraça, expresso como um percentual. Janelas No Revit, janelas são componentes hospedados que você pode adicionar a qualquer tipo de parede (ou para um telhado no local, no caso de uma clarabóia). As janelas podem ser criadas em vistas de planta, corte, elevação ou 3D. Você seleciona o tipo de janela a ser adicionado, e a seguir especifica sua localização no elemento hospedeiro. O Revit automaticamente corta a abertura e coloca a janela. Tópicos nesta seção • Colocando janelas • Identificadores de janela • Alterando o tipo de janela • Alterando a orientação da janela • Movendo uma janela para outra parede • Propriedades de instância de janela • Propriedades de tipo de janela Manuel Lemos [email protected] Página 82 de 108 MML-Projetos de Arquitetura - Ajuda do Revit 2013 pt - Construir o Modelo - Modelagem Arquitetônica Paredes, Portas, Janelas, Componentes e Colunas de Arquitetura Colocando janelas Use este procedimento para adicionar uma janela em qualquer tipo de parede (ou para adicionar uma clarabóia em um telhado no local). Para adicionar uma janela em um painel de parede cortina, primeiro é preciso alterar o painel para uma parede (consulte Painéis de parede em paredes cortina). 1. Abra uma vista de planta, corte, elevação ou 3D. 2. Clique na guia Arquitetura painel Construção (Janela). 3. Se você desejar inserir um tipo de janela diferente da exibida na Seletor de tipos na parte superior da paleta Propriedades, selecione um tipo diferente na lista suspensa. Observação Para carregar tipos de janelas adicionais a partir da biblioteca do Revit, clique em Modificar | guia Inserir janela painel Modo Carregar família, e navegue para a pasta Janelas e abra o arquivo da família desejada. Também é possível fazer o download de famílias de janelas no site da Web do Autodesk® Seek (http://seek.autodesk.com). 4. Se desejar identificar automaticamente as janelas ao inseri-las, clique em Modificar | guia Inserir janela painel Identificador Identificar na inserção. A seguir, especifique as opções de identificação seguintes na Barra opções. Se você deseja que… então... alterar a orientação do identificador selecione Horizontal ou Vertical. carregar identificadores adicionais clique em Identificadores (consulte Carregando estilos de identificadores). incluir uma linha de chamada de detalhe entre o identificador e a janela selecione Chamada de detalhe. alterar o comprimento padrão da chamada de detalhe insira um valor na caixa de texto à direita da caixa de verificação Chamada de detalhe. 5. Mova o cursor sobre uma janela para exibir uma imagem de visualização da janela. Manuel Lemos [email protected] Página 83 de 108 MML-Projetos de Arquitetura - Ajuda do Revit 2013 pt - Construir o Modelo - Modelagem Arquitetônica Paredes, Portas, Janelas, Componentes e Colunas de Arquitetura Por padrão, as cotas temporárias indicam as distâncias da linha de centro da janela para as linhas de centro das paredes perpendiculares mais próximas. Para alterar estas configurações, consulte Configurações de cota temporária. 6. Quando tiver a visualização da imagem na localização desejada na parede, clique para colocar a janela. Tópicos relacionados o Alterando o tipo de janela o Identificadores de janela o Alterando a orientação da janela o Movendo uma janela para outra parede o Propriedades de instância de janela o Propriedades de tipo de janela Identificadores de janela Os identificadores de janela são anotações que são normalmente usados para enumerar as instâncias de janelas em um projeto ao exibir o valor da propriedade Marca de tipo da janela. Você pode especificar que os identificadores de janela sejam automaticamente anexados quando coloca as janelas (consulte Colocando janelas) ou é possível anexá-los em outro momento, individualmente (consulte Aplicando um Identificador por Categoria) ou todos de uma vez (consulte Identificar todos os não identificados). Um identificador de janela não é exibido se qualquer parte da janela identificada está fora da região de recorte da anotação. Para obter mais informações, consulte Região de recorte. Para excluir um identificador de janela, selecione o identificador na área de desenho, e pressione Excluir. Alterando o tipo de janela 1. Na área de desenho, selecione a janela. 2. Na Seletor de tiposparte superior da paleta Propriedades, selecione um tipo diferente na lista suspensa. Alterando a orientação da janela Use o procedimento a seguir para alterar a orientação horizontal da janela (lado) ou a orientação vertical (face). 1. Em uma vista do projeto, selecione a janela. 2. Clique com o botão direito do mouse, e clique na opção desejada: Manuel Lemos [email protected] Página 84 de 108 MML-Projetos de Arquitetura - Ajuda do Revit 2013 pt - Construir o Modelo - Modelagem Arquitetônica Paredes, Portas, Janelas, Componentes e Colunas de Arquitetura Se desejar… A seguir, selecione … inverte a janela na horizontal. Inverter lado. Esta opção somente está disponível para a família de janelas criada com controles horizontais. inverte a janela na vertical Inverter faceando. Esta opção somente está disponível para a família de janelas criada com controles verticais. Alternativamente, é possível clicar em um dos controles de inversão (Inverter a instância ou Inverter a instância faceando) que é exibido no desenho quando a janela é selecionada. Controles de inversão de janela em uma vista de planta e janela na vista 3D Movendo uma janela para outra parede 1. Selecione a janela. 2. Clique em Modificar | guia Janelas painel Hospedar Selecionar novo hospedeiro. 3. Mova o cursor sobre outra parede e quando tiver a visualização da imagem na localização desejada, clique para colocar a janela. Propriedades de instância de janela Para modificar uma propriedade de instância de uma janela, altere o valor do parâmetro correspondente, como descrito em Modificando propriedades de instância. Propriedades de instância comuns para paredes são descritas abaixo. Manuel Lemos [email protected] Página 85 de 108 MML-Projetos de Arquitetura - Ajuda do Revit 2013 pt - Construir o Modelo - Modelagem Arquitetônica Paredes, Portas, Janelas, Componentes e Colunas de Arquitetura Nome Descrição Restrições Nível Indica o nível no qual a instância é colocada. Altura do umbral Especifica a altura do peitoril em relação ao nível no qual a instância é colocada. A alteração deste valor não altera o tamanho da instância. Dados da identidade Comentários Exibe um comentário que você insere da lista suspensa. Uma vez inserido, um comentário pode ser selecionado para outras instâncias dos elementos na mesma categoria, a despeito do tipo ou família. Marcação Enumera as instâncias dentro de uma categoria ao aumentar este valor em 1 para cada instância colocada. Por exemplo, a primeira janela colocada em um projeto terá uma valor de Marca de 1 por padrão. A próxima janela colocada, a despeito do tipo, terá uma valor de Marca de 2. Se você altera este valor para um valor que já sendo usado por outra janela, o Revit emite um aviso, mas permite continuar seu uso. A propriedade Marca da próxima janela terá atribuída o próximo maior número não utilizado. Fase Criado na fase Especifica a fase em que esta instância foi criada. Consulte Criando fases. Manuel Lemos [email protected] Página 86 de 108 MML-Projetos de Arquitetura - Ajuda do Revit 2013 pt - Construir o Modelo - Modelagem Arquitetônica Paredes, Portas, Janelas, Componentes e Colunas de Arquitetura Demolido por fase Especifica a fase em que esta instância foi demolida. Consulte Elementos de demolição. Outros Altura do peitoril Especifica a altura do tipo da instância em relação ao nível no qual a instância é colocada. A alteração deste valor não altera o tamanho da instância. Propriedades de tipo de janela Para modificar uma propriedade de instância de uma janela, altere o valor do parâmetro correspondente, como descrito em Modificando as propriedades de tipo. Observação A alteração de uma propriedade de tipo de uma janela irá afetar todas as janelas desse mesmo tipo no projeto. Observe também que o nome do tipo não é atualizado quando você altera os valores de parâmetro do tipo. Por exemplo, você poderia usar o parâmetro de tipo Estrutura para alterar a largura do tipo de parede Genérico - 6” para 6. 5”, mas o nome do tipo irá permanecer Genérico - 6”. Se desejar criar um novo tipo de janela, clique em Duplicar. Para obter mais informações, consulte Criando um novo tipo de família em um projeto. As propriedades de tipos comuns para paredes são descritas abaixo. Nome Descrição Construção Fechamento de parede Este parâmetro define a virada da camada em torno da janela. Ele sobrepõe quaisquer configurações no hospedeiro. Tipo de construção O tipo de construção para a janela. Manuel Lemos [email protected] Página 87 de 108 MML-Projetos de Arquitetura - Ajuda do Revit 2013 pt - Construir o Modelo - Modelagem Arquitetônica Paredes, Portas, Janelas, Componentes e Colunas de Arquitetura Materiais e acabamentos Material de painel de vidro O material para os painéis de vidro na janela. Material do caixilho O material para o caixilho da janela. Cotas Altura A altura da abertura da janela. Altura padrão da soleira Define a altura da parte inferior da janela acima do nível. Largura A largura da janela. Inserção de janela A inserção da janela na parede Altura bruta A altura da abertura bruta da janela. Pode ser tabulada ou exportada. Largura bruta A largura da abertura bruta da janela. Pode ser tabulada ou exportada. Manuel Lemos [email protected] Página 88 de 108 MML-Projetos de Arquitetura - Ajuda do Revit 2013 pt - Construir o Modelo - Modelagem Arquitetônica Paredes, Portas, Janelas, Componentes e Colunas de Arquitetura Dados da identidade Código de montagem Código de montagem Uniformat selecionado na lista hierárquica. Nota-chave Adicione ou edite uma nota-chave de janela. Clique na caixa de valor para abrir a caixa de diálogo Notas-chave. Consulte Notas-chave. Modelo O número de modelo da janela. Fabricante O fabricante da janela. Comentários do tipo Comentários específicos sobre o tipo de janela. URL Um link para a página da web do fabricante. Descrição Comentários específicos sobre o tipo de janela. Descrição da montagem Descrição da montagem com base em uma seleção do código de montagem. Marcação de tipo Um valor específico para designar uma determinada janela. Este valor precisa ser único para cada janela no projeto. O Revit lhe avisa se o número já está sendo usado mas permite continuar a usá-lo. (É possível ver o aviso utilizando a ferramenta Rever avisos. Consulte Revendo mensagens de aviso). Os valores são seqüencialmente atribuídos. Consulte Criando números de identificadores Manuel Lemos [email protected] Página 89 de 108 MML-Projetos de Arquitetura - Ajuda do Revit 2013 pt - Construir o Modelo - Modelagem Arquitetônica Paredes, Portas, Janelas, Componentes e Colunas de Arquitetura seqüenciais para portas ou janelas. Custo O custo da janela. Número OmniClass O número da Tabela 23 do Sistema de Classificação de Construção OmniClass que melhor categoriza o tipo de família. Título OmniClass O nome da Tabela 23 do Sistema de Classificação OmniClass que melhor categoriza o tipo de família. Parâmetros IFC Operação A operação da janela, como definida pela descrição IFC atual (por exemplo, painel_único ou painel_triplo). Estes valores não diferenciam maiúsculas de minúsculas e sublinhados são opcionais. (PAINEL_ÚNICO e PainelÚnico são iguais). Propriedades analíticas Construção analítica Coeficiente de transferência de calor (U) É utilizado para calcular a transferência de calor, normalmente por convecção ou alteração de fase entre um fluido e um sólido. Manuel Lemos [email protected] Página 90 de 108 MML-Projetos de Arquitetura - Ajuda do Revit 2013 pt - Construir o Modelo - Modelagem Arquitetônica Paredes, Portas, Janelas, Componentes e Colunas de Arquitetura Componentes No Revit, os componentes são utilizados para modelar elementos de construção, que são normalmente entregues e instalados em um terreno, como portas, janelas, mobiliário, e assim por diante. Os componentes são instâncias de famílias carregáveis e são hospedados por outros elementos que são instâncias das famílias do sistema. Por exemplo uma porta é hospedada por uma parede, enquanto um componente solto, como uma mesa, é hospedado por um piso ou um nível. O Revit vem com muitos componentes já definidos. Para criar componentes adicionais, defina-os no Editor de famílias. Consulte O Guia de Famílias. Este tópico descreve como inserir e mover componentes que não sejam portas e janelas, que são inseridos utilizando outras ferramentas. (Consulte Portas e Janelas). Tópicos relacionados • Movendo linhas e componentes com paredes • Diferentes tipos de famílias Tópicos nesta seção • Inserindo componentes • Movendo componentes em diferentes hospedeiros Manuel Lemos [email protected] Página 91 de 108 MML-Projetos de Arquitetura - Ajuda do Revit 2013 pt - Construir o Modelo - Modelagem Arquitetônica Paredes, Portas, Janelas, Componentes e Colunas de Arquitetura Inserindo componentes • Revit Architecture • Revit Structure • Revit MEP Utilize este procedimento para inserir componentes soltos (como mobiliário, hidráulica ou vegetação) em uma vista do projeto. 1. Abra a vista do projeto apropriada para o tipo de componente que deseja inserir. Por exemplo, é possível inserir uma mesa em uma vista plana ou em uma vista 3D, mas não em uma vista de corte ou de elevação. 2. Na faixa de opções, clique em (Inserir um componente). Onde está? o Guia Arquitetura painel Construir (Colocar um componente). o Guia Estrutura componente). painel Modelo menu suspenso Componente (Colocar um o Guia Sistemas componente). painel Modelo menu suspenso Componente (Colocar um 3. No Seletor de tipo no topo da Paleta de propriedades, selecione o tipo de componente desejado. Se a família de componentes desejada ainda não foi carregada no projeto, clique em Modificar | guia Inserir componente painel Modo Carregar família. A seguir, navegue para a pasta da categoria apropriada na caixa de diálogo Carregar família, selecione a família e clique em Abrir para adicionar a família no Seletor de tipo. 4. Se a família de componentes selecionada foi definida com base em face ou com base em plano de referência (consulte a Nota que acompanha este procedimento), clique em uma das opções a seguir no painel Inserir, exibido em Modificar | guia Inserir componente: o o Inserir na face vertical. Esta opção está disponível apenas para alguns componentes e permite somente a colocação em faces verticais. Inserir na face. Esta opção permite inserir nas faces independente da orientação. Manuel Lemos [email protected] Página 92 de 108 MML-Projetos de Arquitetura - Ajuda do Revit 2013 pt - Construir o Modelo - Modelagem Arquitetônica Paredes, Portas, Janelas, Componentes e Colunas de Arquitetura o Inserir no plano de referência. Esta opção requer que um plano de referência seja definido na vista (consulte Definindo o plano de referência). É possível inserir os controles em qualquer lugar do plano de referência. 5. Na área de desenho, mova o cursor até que a visualização da imagem do componente esteja na localização desejada. 6. Se deseja alterar a orientação do componente, pressione a Barra de espaço para rotacionar a visualização da imagem através de suas opções de posicionamento. 7. Quando a visualização da imagem estiver na localização e orientação desejada, clique para inserir o componente. Após inserir um componente, é possível especificar que ele se mova quando uma parede próxima se move. Consulte Movendo linhas e componentes com paredes. Observação A forma pela qual é possível inserir um componente depende de como a família de componentes foi originalmente definida. Consulte O Guia de Famílias para obter informações sobre os diferentes tipos de modelos de família. Movendo componentes em diferentes hospedeiros É possível mover um componente ou elemento hospedado do seu hospedeiro atual para outro hospedeiro, utilizando a ferramenta Selecionar hospedeiro. Este procedimento varia um pouco dependendo se o componente tem base no plano de referência ou tem base na face em oposto ao que tem base no nível. A distinção depende de como a família de componentes foi definida. Consulte O Guia de Famílias para obter informações sobre os diferentes tipos de modelos de família. Tópicos nesta seção • • Movendo elementos e componentes com base no plano de referência ou com base na face para diferentes hospedeiros Movendo componentes com base no nível para diferentes hospedeiros Manuel Lemos [email protected] Página 93 de 108 MML-Projetos de Arquitetura - Ajuda do Revit 2013 pt - Construir o Modelo - Modelagem Arquitetônica Paredes, Portas, Janelas, Componentes e Colunas de Arquitetura Movendo elementos e componentes com base no plano de referência ou com base na face para diferentes hospedeiros Utilize os seguintes procedimentos para mover um componente ou elemento com base no plano de referência ou com base na face para outro plano de referência ou face. Os elementos com base no plano de referência, incluem linhas, vigas e a geometria da família. 1. Na área de desenho, selecione um elemento ou componente com base no plano de referência ou com base na face. 2. Clique em Modificar | guia <categoria de família> novo. painel Plano de trabalho Escolher 3. No painel Inserir, selecione uma das seguintes opções: o Face Vertical (Inserir na face vertical). Esta opção está disponível apenas para alguns componentes e permite somente a colocação em faces verticais. o Face (Inserir na face). Esta opção permite inserir nas faces independente da orientação. o Plano de referência (Inserir no plano de referência). Esta opção requer que um plano de referência seja definido na vista (consulte Definindo o plano de referência). É possível inserir os controles em qualquer lugar do plano de referência. Manuel Lemos [email protected] Página 94 de 108 MML-Projetos de Arquitetura - Ajuda do Revit 2013 pt - Construir o Modelo - Modelagem Arquitetônica Paredes, Portas, Janelas, Componentes e Colunas de Arquitetura 4. Na área de desenho, mova o cursor até que o novo host desejado (face ou plano de referência) seja destacado e a visualização da imagem do componente esteja na localização desejada, e a seguir clique para completar a ação de mover. Movendo componentes com base no nível para diferentes hospedeiros Utilize os seguintes procedimentos para mover um componente com base no nível para outro nível, piso ou superfície. Os exemplos de componentes com base no nível incluem mobiliário, vegetação e hidráulica. Ao inserir o componente com base no nível em um hospedeiro, ele permanece no plano infinito do hospedeiro. Por exemplo, ao inserir uma mesa em um piso e em seguida arrastar a mesa além do limite do piso, ela permanece no mesmo plano do piso. 1. Em uma vista de corte ou de elevação, selecione o componente com base no nível. 2. Clique em Modificar | <categoria da família> hospedeiro. painel Hospedeiro Selecionar novo 3. Na área de desenho, destaque o novo hospedeiro desejado (piso, superfície ou nível), e clique para completar a ação de mover. Colunas de arquitetura Este tópico descreve como adicionar colunas de arquitetura em um projeto. Use colunas de arquitetura para modelar caixas de coluna em torno de pilares estruturais e para aplicações mais decorativas. Manuel Lemos [email protected] Página 95 de 108 MML-Projetos de Arquitetura - Ajuda do Revit 2013 pt - Construir o Modelo - Modelagem Arquitetônica Paredes, Portas, Janelas, Componentes e Colunas de Arquitetura As colunas de arquitetura herdam o material de outros elementos aos quais estão unidas. Camadas compostas em paredes viram em colunas de arquitetura. Isto não se aplica para pilares estruturais. Tópicos nesta seção • Adicionando uma coluna • Anexando colunas • Desanexando colunas • Padrões de corte com escala de baixa resolução • Modificando colunas de arquitetura • Propriedades de tipo da coluna de arquitetura • Propriedades de instância da coluna de arquitetura Adicionando uma coluna É possível adicionar colunas em vistas de planta e vistas 3D. A altura da coluna é definida pelo nível base e nível superior, bem como os deslocamentos. 1. Clique na guia Arquitetura Arquitetura). painel Construir menu suspenso Coluna (Coluna: Manuel Lemos [email protected] Página 96 de 108 MML-Projetos de Arquitetura - Ajuda do Revit 2013 pt - Construir o Modelo - Modelagem Arquitetônica Paredes, Portas, Janelas, Componentes e Colunas de Arquitetura 2. Na Barra de Opções, especifique o seguinte: o Rotacionar após a colocação . Selecione esta opção para rotacionar a coluna imediatamente após inseri-la. o Nível. (somente vistas 3D) Selecione um nível para a base da coluna. Para vistas de planta, o nível da vista é o nível base para a coluna. o Altura. Esta configuração desenha a coluna acima de sua base. Para desenhar a coluna abaixo de sua base, selecione Profundidade. o Nível/Não conectado. Selecione um nível para a parte superior da coluna, ou selecione Não conectada e especifique a altura da coluna. o Delimitação de ambiente. Selecione esta opção para designar a coluna como delimitante de ambiente antes de inseri-la. 3. Clique na área do desenho para colocar a coluna. Dica Normalmente, você alinha as colunas ao selecionar uma linha de eixo ou parede. Se as colocou aleatoriamente e deseja que estejam alinhadas, clique na guia Modificar painel Modificar Alinhar, então selecione as colunas a serem alinhadas. No meio das colunas estão dois planos de referência perpendiculares que podem ser selecionados para o alinhamento. Anexando colunas Revit Architecture Revit Structure As colunas não são automaticamente anexadas à telhados, pisos e tetos. Quando você seleciona uma coluna (ou múltiplas colunas), poderá anexá-la a telhados, pisos, forros, planos de referência, membros de esqueleto estrutural e outros níveis de referência. Para anexar colunas 1. Na área de desenho, selecione uma ou mais colunas. 2. Clique em Modificar | guia Colunas painel Modificar coluna Anexar topo/base. 3. Na Barra de opções: o Para Anexar coluna, selecione Topo ou Base para especificar que parte da coluna está anexando. o Para Estilo de anexo, selecione Cortar coluna, Cortar alvo, ou Não cortar. Consulte Exemplos de cortes de coluna e Exemplos de cortes de alvo. o Especifique a Justificação do anexo, selecione Interseção mínima, Interceptar linha média da coluna, ou Interseção máxima). O alvo (telhados, pisos, tetos) pode ser cortado pela coluna, a coluna pode ser cortada pelo alvo ou nenhum pode ser cortado. Após uma coluna ter sido anexada a um alvo, é possível editar as suas propriedades e redefinir os valores para os parâmetros de instância Justificação do anexo no topo e Deslocamento do anexo no topo. o Especifique o Deslocamento do anexo. O Deslocamento do anexo define um valor a ser deslocado do alvo. Manuel Lemos [email protected] Página 97 de 108 MML-Projetos de Arquitetura - Ajuda do Revit 2013 pt - Construir o Modelo - Modelagem Arquitetônica Paredes, Portas, Janelas, Componentes e Colunas de Arquitetura Observação Se a coluna e o alvo são de concreto estrutural, eles serão limpos ao invés de cortados. Se a coluna é estrutural e o alvo é não estrutural, aparece uma mensagem de aviso. 4. Na área de desenho, selecione o alvo (por exemplo, telhado ou piso) ao qual deseja anexar a coluna. Observação Os pilares estruturais inclinados não se anexarão à moldura estrutural dessa forma porque eles se unem ao invés de se anexarem aos elementos estruturais. Tópicos nesta seção • Exemplos de cortes de coluna • Exemplos de cortes de alvo Exemplos de cortes de coluna Seguem exemplos do estilo de anexo de corte de coluna com diferentes justificações de anexo e deslocamentos do anexo. • Estilo de anexo: corte de coluna Justificação do anexo: intersecção mínima Manuel Lemos [email protected] Página 98 de 108 MML-Projetos de Arquitetura - Ajuda do Revit 2013 pt - Construir o Modelo - Modelagem Arquitetônica Paredes, Portas, Janelas, Componentes e Colunas de Arquitetura • Estilo de anexo: corte de coluna Justificação do anexo: intersecção máxima • Estilo de anexo: corte de coluna Justificação do anexo: intersecção mínima Deslocamento do anexo:: 0’ 6” Manuel Lemos [email protected] Página 99 de 108 MML-Projetos de Arquitetura - Ajuda do Revit 2013 pt - Construir o Modelo - Modelagem Arquitetônica Paredes, Portas, Janelas, Componentes e Colunas de Arquitetura • Estilo de anexo: corte de coluna Justificação do anexo: intersecção na linha do meio da coluna Exemplos de cortes de alvo Seguem exemplos do estilo de anexo de corte de alvo com diferentes justificações de anexo e deslocamentos do anexo. Manuel Lemos [email protected] Página 100 de 108 MML-Projetos de Arquitetura - Ajuda do Revit 2013 pt - Construir o Modelo - Modelagem Arquitetônica Paredes, Portas, Janelas, Componentes e Colunas de Arquitetura • Estilo de anexo: corte de anexo Justificação do anexo: intersecção mínima • Estilo de anexo: corte de anexo Justificação do anexo: intersecção máxima Manuel Lemos [email protected] Página 101 de 108 MML-Projetos de Arquitetura - Ajuda do Revit 2013 pt - Construir o Modelo - Modelagem Arquitetônica Paredes, Portas, Janelas, Componentes e Colunas de Arquitetura • Estilo de anexo: corte de anexo Justificação do anexo: intersecção mínima Deslocamento do anexo: ativado • Estilo de anexo: corte de anexo Justificação do anexo: intersecção na linha do meio da coluna Manuel Lemos [email protected] Página 102 de 108 MML-Projetos de Arquitetura - Ajuda do Revit 2013 pt - Construir o Modelo - Modelagem Arquitetônica Paredes, Portas, Janelas, Componentes e Colunas de Arquitetura Desanexando colunas 1. Na área de desenho, selecione a coluna que deseja desanexar. É possível selecionar múltiplas colunas. 2. Clique na guia Modificar colunas painel Modificar coluna Desvincular topo/base. 3. Clique no alvo de que deseja desanexar a coluna. Se a coluna está anexada ao alvo pelo topo e pela base, clique em Desanexar todos na Barra de opções para desanexar o topo e base da coluna do alvo. Padrões de corte com escala de baixa resolução Se você une uma parede e uma coluna de arquitetura, e a parede tem um padrão de preenchimento de escala de baixa resolução definido, a coluna unida assume este padrão. Consulte Propriedades de tipo de paredes. Este comportamento é evidente nas vistas de planta e de corte em baixa resolução. A vista do plano da corte precisa cortar entre a face unida dos dois elementos. Parede e coluna unidas (a coluna assume o padrão de preenchimento da parede) Observação Os pilares estruturais não assumem o padrão de preenchimento da parede, mesmo quando unidas. Modificando colunas de arquitetura Tópicos nesta seção • Alterando tipos de colunas • Movendo uma coluna Alterando tipos de colunas Ao ativar a ferramenta Coluna para inserir colunas, é possível selecionar diferentes tipos de colunas em Seletor de tipos. Movendo uma coluna Você pode mover a coluna ao selecionar a coluna e arrastando para a nova localização. Manuel Lemos [email protected] Página 103 de 108 MML-Projetos de Arquitetura - Ajuda do Revit 2013 pt - Construir o Modelo - Modelagem Arquitetônica Paredes, Portas, Janelas, Componentes e Colunas de Arquitetura Propriedades de tipo da coluna de arquitetura Para modificar uma propriedade de tipo de uma coluna de arquitetura, altere o valor do parâmetro correspondente como descrito em Modificando as propriedades de tipo. Observação Alterando adequadamente o tipo de coluna de arquitetura, afetará todas as colunas de arquitetura desse mesmo tipo no projeto. Observe também que o nome do tipo não é atualizado quando você altera os valores de parâmetro do tipo. Por exemplo, você poderia usar o parâmetro de tipo Estrutura para alterar a largura do tipo de parede Genérico - 6” para 6. 5”, mas o nome do tipo irá permanecer Genérico - 6”. Se deseja criar um novo tipo de coluna de arquitetura, clique em Duplicar. Para obter mais informações, consulte Criando um novo tipo de família em um projeto. As propriedades de tipo comuns para colunas de arquitetura são descritas abaixo. Nome Descrição Gráfico Cor de preenchimento de escala de baixa resolução Especifica a cor do Padrão de preenchimento de escala de baixa resolução em qualquer vista de planta de baixa resolução. Padrão de preenchimento de escala de baixa resolução Especifica o padrão de corte que é exibido na coluna em qualquer vista de planta de baixa resolução. Materiais e acabamentos Material O material da coluna. Cotas Manuel Lemos [email protected] Página 104 de 108 MML-Projetos de Arquitetura - Ajuda do Revit 2013 pt - Construir o Modelo - Modelagem Arquitetônica Paredes, Portas, Janelas, Componentes e Colunas de Arquitetura Profundidade Define a profundidade das colunas quando colocadas. Deslocamento base Define o deslocamento da base da coluna. Deslocamento superior Define o deslocamento do topo da coluna. Largura Define a largura das colunas quando colocadas. Dados da identidade Código de montagem Código de montagem Uniformat selecionado na lista hierárquica. Nota-chave Adicione ou edite uma nota-chave do pilar. Clique na caixa de valor para abrir a caixa de diálogo Notas-chave. Consulte Notas-chave. Modelo O tipo de modelo da coluna. Fabricante O fabricante dos materiais da coluna Comentários do tipo Comentários específicos de construção ou desenho sobre a coluna. URL Define um link para uma página da web. Por exemplo, uma página da web do fabricante. Manuel Lemos [email protected] Página 105 de 108 MML-Projetos de Arquitetura - Ajuda do Revit 2013 pt - Construir o Modelo - Modelagem Arquitetônica Paredes, Portas, Janelas, Componentes e Colunas de Arquitetura Descrição Fornece uma descrição para a coluna. Descrição da montagem Descrição da montagem com base em uma seleção do código de montagem. Marcação de tipo Um valor para designar uma determinada coluna. Este valor precisa ser único para cada coluna no projeto. O Revit lhe avisa se o número já está sendo usado mas permite continuar a usá-lo. (É possível ver o aviso utilizando a ferramenta Rever avisos. Consulte Revendo mensagens de aviso). Custo Custo dos materiais para construir a coluna. Esta informação pode ser incluída em uma tabela. Número OmniClass O número da Tabela 23 do Sistema de Classificação de Construção OmniClass que melhor categoriza o tipo de família. Título OmniClass O nome da Tabela 23 do Sistema de Classificação OmniClass que melhor categoriza o tipo de família. Propriedades de instância da coluna de arquitetura Para modificar uma propriedade de instância de uma coluna de arquitetura, altere o valor do parâmetro correspondente, como descrito em Modificando propriedades de instância. Propriedades de instância comuns para colunas de arquitetura são descritas abaixo. Nome Descrição Restrições Manuel Lemos [email protected] Página 106 de 108 MML-Projetos de Arquitetura - Ajuda do Revit 2013 pt - Construir o Modelo - Modelagem Arquitetônica Paredes, Portas, Janelas, Componentes e Colunas de Arquitetura Nível base Especifica o nível no qual a base da coluna se apóia. O padrão é o nível 1. Deslocamento base Especifica a distância do nível base. O padrão é 0. Nível superior Especifica o nível que a parte superior da coluna alcança. O padrão é 1. Deslocamento superior Especifica a distância do nível superior. O padrão é 0. Move-se com eixos As colunas movem quando as linhas de eixo são movidas. Delimitação de ambiente Determina se a coluna é de vinculação com o ambiente. Consulte Limites de ambiente. Topo da parede é anexado Parâmetro de somente leitura que especifica que o topo da coluna está anexado a um piso estrutural ou um telhado. Consulte Anexando colunas. Justificação do anexo no topo Quando a coluna é anexada à superfície, define a justificação superior para a condição. As escolhas são: Intersecção mínima, Linha do meio da coluna de intersecção e Intersecção máxima. Deslocamento do anexo ao topo Quando a coluna é anexada à superfície, especifica um valor de deslocamento para as condições de alvo de corte/coluna. A base está anexada Parâmetro de somente leitura que especifica que a base da coluna está anexada a uma superfície. Consulte Anexando colunas. Justificação do anexo na base Quando a coluna está anexada a uma superfície, define a justificação base para a condição. As escolhas são: Intersecção mínima, Linha do meio da coluna de intersecção e Intersecção máxima. Deslocamento do anexo a base Quando a coluna é anexada à superfície, especifica um valor de deslocamento para as condições de alvo de corte/coluna. Manuel Lemos [email protected] Página 107 de 108 MML-Projetos de Arquitetura - Ajuda do Revit 2013 pt - Construir o Modelo - Modelagem Arquitetônica Paredes, Portas, Janelas, Componentes e Colunas de Arquitetura Dados da identidade Comentários Comentários específicos para a instância da coluna. Marcação Aplica um identificador a qualquer coluna para fins de referência. Este valor precisa ser único para cada coluna no projeto. O Revit lhe avisa se o número já está sendo usado mas permite continuar a usá-lo. (É possível ver o aviso utilizando a ferramenta Rever avisos. Consulte Revendo mensagens de aviso). Fase Criado na fase A fase em que a coluna foi criada. Demolido por fase A fase em que a coluna foi demolida. Manuel Lemos [email protected] Página 108 de 108